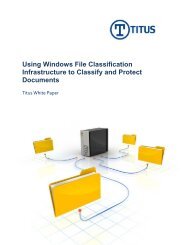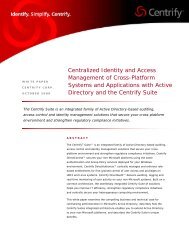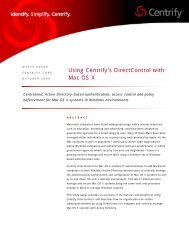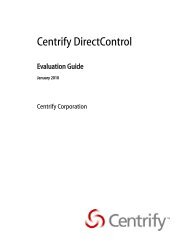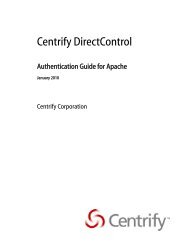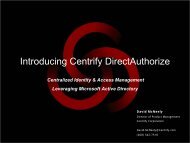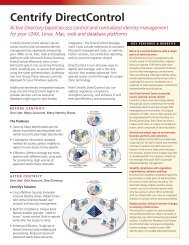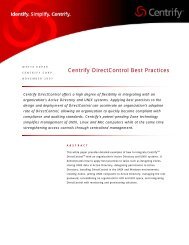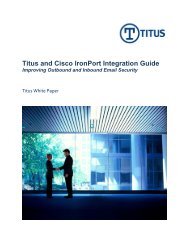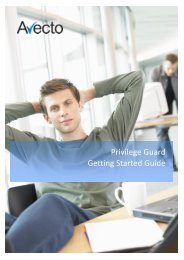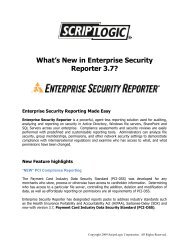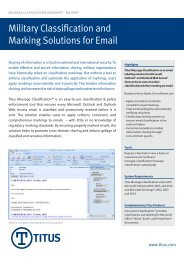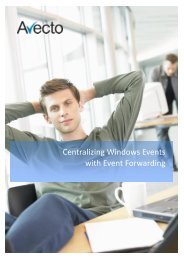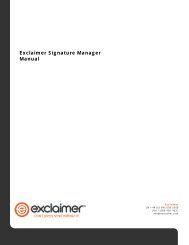Create successful ePaper yourself
Turn your PDF publications into a flip-book with our unique Google optimized e-Paper software.
<strong>Exclaimer</strong> <strong>Mail</strong> <strong>Utilities</strong><strong>Manual</strong><strong>Exclaimer</strong>UK +44 (0) 845 050 2300USA 1-888-450-9631info@exclaimer.com
Copyright NoticeThe information in this document is subject to change withoutnotice. <strong>Exclaimer</strong> Ltd assumes no responsibility for any errors thatmay appear in this document. Unless otherwise noted, theexample companies, organizations, products, domain names, e-mail addresses, logos, people, places and events depicted hereinare fictitious and not associated with any real company,organization, product, domain name, e-mail address, logo, person,place or event.<strong>Exclaimer</strong> <strong>Mail</strong> <strong>Utilities</strong> and other <strong>Exclaimer</strong> devices are eitherregistered trademarks or trademarks of <strong>Exclaimer</strong> Ltd in the UnitedKingdom and/or other countries. <strong>Exclaimer</strong> may have trademarks,copyrights or other intellectual property rights covering subjectmatter in this document. All other company and product namesare acknowledged as being the trademarks or registeredtrademarks of their respective companies.Unless expressly provided in a written license agreement from<strong>Exclaimer</strong> Ltd, the furnishing of this document does not give youany license to these trademarks, copyrights or other intellectualproperty.Copyright 2008, <strong>Exclaimer</strong> Ltd. All rights reserved. This documentmay not be copied, photocopied, reproduced, translated, orconverted to any electronic or machine-readable form in whole orin part without the express written permission of <strong>Exclaimer</strong> Ltd.Complying with all applicable copyright laws is the responsibility ofthe user.Revision HistoryDateRevision20 th February 2007 Initial Publication23 rd April 2007 Post Internal Review17 th August 2007 4.31 additions and amends26 th September 2007 4.50 + 2007 updates15 th January 2008 Copyright updateFirst Published 20 th February 2007Author Ben GowerEditor(s) Gary LevellReviewer(s) Chris Crawshay<strong>Manual</strong><strong>Mail</strong> <strong>Utilities</strong>i
Table of ContentsIntroduction ............................................................................................. 4Who should read this manual............................................................................ 4System requirements........................................................................................ 5Server requirements ............................................................................................................5Chapter 1 ................................................................................................. 6Installing and configuring <strong>Exclaimer</strong> <strong>Mail</strong> <strong>Utilities</strong> ............................................ 6Installing <strong>Exclaimer</strong> <strong>Mail</strong> <strong>Utilities</strong> ................................................................................ 6To install <strong>Exclaimer</strong> <strong>Mail</strong> <strong>Utilities</strong> ............................................................................................6The Setup Wizard .......................................................................................................10To configure <strong>Exclaimer</strong> <strong>Mail</strong> <strong>Utilities</strong> using the Setup Wizard.................................................... 10The Auto-Whitelist Wizard..........................................................................................24To configure the Auto-Whitelist using the Auto-Whitelisting Wizard .......................................... 24Chapter 2 ............................................................................................... 27<strong>Exclaimer</strong> <strong>Mail</strong> <strong>Utilities</strong> – The Control Panel .................................................... 27Main menu..................................................................................................................27The Main menu ................................................................................................................. 27Setup panel ................................................................................................................29The Setup panel ................................................................................................................ 29Remote Deployment ...................................................................................................33The Remote Deployment box .............................................................................................. 33To set up Remote Deployment ............................................................................................ 34To set up a shared folder .................................................................................................... 35Deploy settings to slave mail servers ................................................................................... 35Passwords ..................................................................................................................37The Set Password box ........................................................................................................ 37Advanced Settings ......................................................................................................38The Advanced Settings box ................................................................................................. 38Default Rules panel ....................................................................................................49The Default Rules panel...................................................................................................... 49Custom Rules panel ....................................................................................................53The Custom Rules panel ..................................................................................................... 53Add <strong>Mail</strong> Rule box .......................................................................................................55The Add <strong>Mail</strong> Rule box ........................................................................................................ 55Rule Tester panel........................................................................................................66The Rule Tester panel ........................................................................................................ 66Anti-Spam Settings panel ...........................................................................................69The Anti-Spam Settings panel ............................................................................................. 69Anti-Virus Settings panel............................................................................................81The Anti-Virus Settings panel .............................................................................................. 81Logging & Stats panel.................................................................................................83The Logging & Statistics panel............................................................................................. 83About panel ................................................................................................................94The About panel ................................................................................................................ 94Applying a license.............................................................................................................. 95Appendix A ............................................................................................. 96<strong>Exclaimer</strong> <strong>Mail</strong> <strong>Utilities</strong> – Other tools and features.......................................... 96Disclaimer Editor ........................................................................................................97The Disclaimer Editor box ................................................................................................... 97Disclaimer Options ...................................................................................................109The Disclaimer Options box............................................................................................... 109Templates.................................................................................................................110The Template Manager box ............................................................................................... 110The Insert Template box................................................................................................... 111User Defined Fields...................................................................................................113The User Defined Fields box .............................................................................................. 113The Insert User Defined Fields box..................................................................................... 115<strong>Manual</strong><strong>Mail</strong> <strong>Utilities</strong>ii
Active Directory Attribute Query Editor ....................................................................116The Active Directory Attribute Query Editor box................................................................... 116Index ................................................................................................... 120<strong>Manual</strong><strong>Mail</strong> <strong>Utilities</strong>iii
IntroductionThe <strong>Exclaimer</strong> <strong>Mail</strong> <strong>Utilities</strong> <strong>Manual</strong> is designed to help you become familiar with the set upprocess and <strong>Exclaimer</strong> <strong>Mail</strong> <strong>Utilities</strong>’ Control Panel.Who should read this manualThis guide is designed to benefit the followingprofessionals:<strong>Mail</strong> <strong>Utilities</strong> Trial UsersThose individuals who are evaluating our mail utilitiessoftware and who wish to start evaluating the software assoon as possiblePeople who have purchased without trialOrganizations that have purchased the software onrecommendation without having a trial period.SBS usersIndividuals or Organizations who utilize Microsoft SBSserver.IMPORTANT!This manual contains technical terms and concepts thatsome people may be unfamiliar with. We have done ourbest to ensure that all technical terms and concepts areexplained as clearly and concisely as possible. However, ifyou are having problems understanding any elements ofthis manual we recommend that you consult a MicrosoftExchange or email professional.Alternatively, you could also contact <strong>Exclaimer</strong> TechnicalSupport at support@exclaimer.com for assistance andadvice.<strong>Manual</strong><strong>Mail</strong> <strong>Utilities</strong>4
System requirementsPrior to installation of the <strong>Exclaimer</strong> <strong>Mail</strong> <strong>Utilities</strong> software,please ensure that you have the following resourcesavailable.For <strong>Exclaimer</strong> <strong>Mail</strong> <strong>Utilities</strong>’ system requirements go tohttp://www.exclaimer.com/<strong>Mail</strong><strong>Utilities</strong>-SystemRequirements.aspxServer requirements• A Microsoft Windows Active Directory network.• A Microsoft Windows server with Active Directory andthe Microsoft SMTP Service or a Microsoft WindowsServer with Exchange.• <strong>Exclaimer</strong> <strong>Mail</strong> <strong>Utilities</strong> must be installed on the serverthat routes your organization’s email.• If you are installing <strong>Exclaimer</strong> <strong>Mail</strong> <strong>Utilities</strong> 2007 youmust have an Exchange 2007 server.<strong>Manual</strong><strong>Mail</strong> <strong>Utilities</strong>5
Chapter 1Installing and configuring <strong>Exclaimer</strong> <strong>Mail</strong> <strong>Utilities</strong>This chapter describes how to install <strong>Exclaimer</strong> <strong>Mail</strong> <strong>Utilities</strong> and configure it. Please ensurethat you have the required system environment as detailed in the Introduction.Installing <strong>Exclaimer</strong> <strong>Mail</strong> <strong>Utilities</strong>IMPORTANT!Before installing <strong>Exclaimer</strong> <strong>Mail</strong> <strong>Utilities</strong> check that youhave the latest version by visiting our website anddownloading it.To install <strong>Exclaimer</strong> <strong>Mail</strong> <strong>Utilities</strong>1. Log on as an Enterprise Administrator to the serverwhere you intend to install <strong>Exclaimer</strong> <strong>Mail</strong> <strong>Utilities</strong>.2. Double click the <strong>Exclaimer</strong>.exe file.3. Click on Next >.<strong>Manual</strong><strong>Mail</strong> <strong>Utilities</strong>6
4. Read the <strong>Exclaimer</strong> <strong>Mail</strong> <strong>Utilities</strong> license agreement. Ifyou agree to the terms select the I accept the licenseagreement radio button.Click on Next >.5. This is where you can select the folder that you want toinstall <strong>Mail</strong> <strong>Utilities</strong> in. Click on the Browse button tochange the default folder location or click on Next > touse the default location.<strong>Manual</strong><strong>Mail</strong> <strong>Utilities</strong>7
6. To begin the installation click on Next >.7. <strong>Exclaimer</strong> <strong>Mail</strong> <strong>Utilities</strong> will be installed on your server.<strong>Manual</strong><strong>Mail</strong> <strong>Utilities</strong>8
8. To complete the installation click on Finish.NOTEYou do not have to stop or restart any services when youinstall <strong>Exclaimer</strong> <strong>Mail</strong> <strong>Utilities</strong>.Congratulations, you have successfully installed <strong>Exclaimer</strong><strong>Mail</strong> <strong>Utilities</strong>. You now need to configure the <strong>Mail</strong> <strong>Utilities</strong>software. Details of how to perform this operation arecovered next in The Setup Wizard section.<strong>Manual</strong><strong>Mail</strong> <strong>Utilities</strong>9
The Setup WizardThis section describes how to navigate the <strong>Mail</strong> <strong>Utilities</strong>Setup Wizard.The <strong>Exclaimer</strong> <strong>Mail</strong> <strong>Utilities</strong> Setup Wizard should havestarted automatically after you finished the installation.Please note that <strong>Exclaimer</strong> <strong>Mail</strong> <strong>Utilities</strong> will not startprocessing any email until the Setup Wizard is complete.To configure <strong>Exclaimer</strong> <strong>Mail</strong> <strong>Utilities</strong> using the Setup Wizard1. The wizard should start. Click on Next >.<strong>Manual</strong><strong>Mail</strong> <strong>Utilities</strong>10
2. Select the account that you want <strong>Exclaimer</strong> <strong>Mail</strong> <strong>Utilities</strong>to send reports and other system messages to.WARNING!We do not recommend that you use the Administratoraccount. It is best to set up a different account specificallyfor <strong>Exclaimer</strong> <strong>Mail</strong> <strong>Utilities</strong>’ reports and other systemmessages.This should be an account that you access regularly toensure that important <strong>Exclaimer</strong> <strong>Mail</strong> <strong>Utilities</strong> reports andmessages are not missed. We recommend that you useyour own email account or that of your organization’semail administrator.Click on Next >.<strong>Manual</strong><strong>Mail</strong> <strong>Utilities</strong>11
3. You can use the message journaling feature to BCC amailbox into of all your organization’s email messages(incoming, internal and outgoing).Enable the Enable message journaling checkbox if youwant to activate <strong>Exclaimer</strong> <strong>Mail</strong> <strong>Utilities</strong>’ messagejournaling capabilities.Click on Next >.4. This step in the wizard only appears if you have enabledmessage journaling.Enable the options that correspond to the type of emailmessages you want to journal.Click on Next >.<strong>Manual</strong><strong>Mail</strong> <strong>Utilities</strong>12
5. This step in the wizard only appears if you have enabledmessage journaling.Select the mailbox that you want to receive the journaledemail.The email is BCC’d as it is received at the server so thatneither the sender nor the recipient/s will know that ithas been journaled.Click on Next >.6. Enable the Enable Anti-Spam filter checkbox if youwant to activate <strong>Exclaimer</strong> <strong>Mail</strong> <strong>Utilities</strong>’ Anti-Spam filter.Click on Next >.<strong>Manual</strong><strong>Mail</strong> <strong>Utilities</strong>13
8. Enable the Enable Anti-Virus Protection checkbox ifyou want to activate <strong>Exclaimer</strong> <strong>Mail</strong> <strong>Utilities</strong>’ Anti-Virusprotection.Click on Next >.9. Select all the domains that you are authoritative for thatyou want <strong>Exclaimer</strong> <strong>Mail</strong> <strong>Utilities</strong> to work with.IMPORTANT!If you are upgrading click on the Update button to ensure<strong>Exclaimer</strong> <strong>Mail</strong> <strong>Utilities</strong> checks for the most up-to-date list ofdomains you are authoritative for.Click on Next >.<strong>Manual</strong><strong>Mail</strong> <strong>Utilities</strong>15
10. Enable the Use Proxy Server checkbox if your serverconnects to the Internet using a Proxy Server.Click on Next >.11. This step in the wizard only appears if you placed a tick inthe Use Proxy Server checkbox in the previous step.Fill out your Proxy Server details and test the connection.Click on Next >.<strong>Manual</strong><strong>Mail</strong> <strong>Utilities</strong>16
12. Click on Next >.13. Enable the Enable Disclaimers checkbox if you want toadd disclaimers to your email messages.Click on Next >.<strong>Manual</strong><strong>Mail</strong> <strong>Utilities</strong>17
This step in the wizard only appears if you are upgradingfrom a previous version of <strong>Exclaimer</strong> <strong>Mail</strong> <strong>Utilities</strong> andhave had disclaimers already set up.Click on Next > to move to the Wizard Complete pageand finish the Setup Wizard.14. This step in the wizard only appears if you have enableddisclaimers and you are installing as a brand newinstallation of <strong>Exclaimer</strong> <strong>Mail</strong> <strong>Utilities</strong>.Select your region from the Select your region dropdown list.Click on Next >.<strong>Manual</strong><strong>Mail</strong> <strong>Utilities</strong>18
17. These steps in the wizard only appear if you haveselected a disclaimer that requires User Defined Fields.Enter the requested information into each of the boxesthat appear and click on OK.<strong>Manual</strong><strong>Mail</strong> <strong>Utilities</strong>20
18. This step in the wizard only appears if you have enableddisclaimers.This is where you can set up your disclaimer so that it iseither added to all outgoing messages or to messagessent from a particular email address/user. This can beuseful to ensure that your disclaimer looks and works inthe way you want before you roll it out to cover all youroutgoing email.Click on Next >.<strong>Manual</strong><strong>Mail</strong> <strong>Utilities</strong>21
19. This step in the wizard only appears if you have enableddisclaimers.This is where you can preview and edit your emaildisclaimer. You can preview your selected disclaimer withpre-populated information from your Active Directory.Enter the Active Directory user you want to use in theUse example email and AD fields from text box.Alternatively, you can view your disclaimer without prepopulatedfields by un-checking the Use example emailand AD fields from checkbox.To edit your disclaimer click on the Edit Disclaimer…button. For more information on the Disclaimer Editorgo to the Disclaimer Editor section.You can also edit this disclaimer once <strong>Exclaimer</strong> <strong>Mail</strong><strong>Utilities</strong> has completed its set up. You can also set upmore advanced disclaimers that trigger on more specificcriteria. For example, you could create a rule that adds adifferent disclaimer to email messages being sent to aspecific domain.Click on Next >.<strong>Manual</strong><strong>Mail</strong> <strong>Utilities</strong>22
NOTEDisclaimer TemplatesYou can also select from a comprehensive list of disclaimertemplates in the <strong>Exclaimer</strong> <strong>Mail</strong> <strong>Utilities</strong> Control Panel.RulesYou can also set up more advanced rules for addingdisclaimers once the product is fully installed andconfigured.20. Enable the Start Auto-Whitelist wizard after setupwizard finishes checkbox if you want to start the Auto-Whitelist wizard. This checkbox only appears if youenabled Anti-Spam earlier in the wizard (it contains a tickby default). The Auto-Whitelist wizard is not available in<strong>Exclaimer</strong> <strong>Mail</strong> <strong>Utilities</strong> 2007.To find out more about the Auto-Whitelist Wizard see TheAuto-Whitelist Wizard section.When you are happy with the settings you have chosenclick on Finish.Congratulations, you have now completed the <strong>Exclaimer</strong><strong>Mail</strong> <strong>Utilities</strong> Setup Wizard.<strong>Manual</strong><strong>Mail</strong> <strong>Utilities</strong>23
The Auto-Whitelist WizardThis section describes how to navigate the <strong>Mail</strong> <strong>Utilities</strong>Auto-Whitelist Wizard.The Auto-Whitelist wizard identifies email addresses thatyour organization sends email to regularly and adds themto your Anti-Spam Auto-Whitelist. This guarantees that youwill be able to receive email messages from clients that youare currently in email contact with.Note – the Auto-Whitelist Wizard is not available in<strong>Exclaimer</strong> <strong>Mail</strong> <strong>Utilities</strong> 2007.The <strong>Exclaimer</strong> <strong>Mail</strong> <strong>Utilities</strong> Auto-Whitelist Wizard shouldhave started automatically after you clicked on Finish inthe Setup Wizard. If the wizard didn’t start you can start itmanually. Click on the Start button, click on Programs,click on <strong>Exclaimer</strong> and click on Auto-WhitelistingWizard.To configure the Auto-Whitelist using the Auto-WhitelistingWizard1. Click on Next >.<strong>Manual</strong><strong>Mail</strong> <strong>Utilities</strong>24
2. The <strong>Exclaimer</strong> <strong>Mail</strong> <strong>Utilities</strong>’ Auto-Whitelist Wizard willscan your Exchange store finding all the email addressesthat your organization has been in email contact with andadds them to the Auto-Whitelist.3. Click on View Contacts to review the email addresses<strong>Exclaimer</strong> <strong>Mail</strong> <strong>Utilities</strong> has added to the Auto-Whitelist.When you have finished, click on Finish. <strong>Mail</strong> <strong>Utilities</strong> willnow incorporate this historic list of addresses into itsdatabase of automatically whitelisted senders.Congratulations, you have now completed the <strong>Exclaimer</strong><strong>Mail</strong> <strong>Utilities</strong> Auto-Whitelist Wizard. Once the Auto-Whitelisthas been compiled by the wizard it cannot be amended. Ifyou no longer want to receive email from a user or domainyou can blacklist them.<strong>Manual</strong><strong>Mail</strong> <strong>Utilities</strong>25
Blacklist checks are performed before whitelist checkstherefore ensuring that blacklisted senders will be blocked.<strong>Manual</strong><strong>Mail</strong> <strong>Utilities</strong>26
Chapter 2<strong>Exclaimer</strong> <strong>Mail</strong> <strong>Utilities</strong> – The Control PanelThis chapter details the various menus and settings you can select and change in the<strong>Exclaimer</strong> <strong>Mail</strong> <strong>Utilities</strong>’ control panel.Main menuThe Main menuThe main menu consists of a high level choice of options tocontrol <strong>Exclaimer</strong> <strong>Mail</strong> <strong>Utilities</strong>’ features.SetupThis menu allows you to control <strong>Exclaimer</strong> <strong>Mail</strong><strong>Utilities</strong>’ high level settings.Default RulesThis menu allows you to modify and set up<strong>Exclaimer</strong> <strong>Mail</strong> <strong>Utilities</strong>’ default disclaimers andmessage journaling rules.<strong>Manual</strong><strong>Mail</strong> <strong>Utilities</strong>27
Custom RulesThis menu allows you to add, amend or deleteyour own custom rules which can triggerfeatures like disclaiming, auto-responding,delivery options or message journaling.Rule TesterThis menu allows you to test the default rulesand any custom rules you have set up beforeyou actually deploy them.Anti-spamThis menu allows you to set up and maintain<strong>Exclaimer</strong> <strong>Mail</strong> <strong>Utilities</strong>’ anti-spam features.Anti-virusThis menu allows you to set up and maintain<strong>Exclaimer</strong> <strong>Mail</strong> <strong>Utilities</strong> anti-virus features.Logging & StatsThis menu allows you to view all the datalogging and statistics for <strong>Exclaimer</strong> <strong>Mail</strong> <strong>Utilities</strong>’systems.SaveThis button allows you to save any changes youhave made to <strong>Exclaimer</strong> <strong>Mail</strong> <strong>Utilities</strong>’ settings.AboutThis menu displays application information andis where you apply <strong>Exclaimer</strong> <strong>Mail</strong> <strong>Utilities</strong>’product license.<strong>Manual</strong><strong>Mail</strong> <strong>Utilities</strong>28
Setup panelThe Setup panelThe Setup panel is where you can control all the mainfeatures of <strong>Exclaimer</strong> <strong>Mail</strong> <strong>Utilities</strong>.Enable <strong>Exclaimer</strong> <strong>Mail</strong> <strong>Utilities</strong>You can use this option to quickly enable or to disable<strong>Exclaimer</strong> <strong>Mail</strong> <strong>Utilities</strong>’ rules and features.Admin ContactThis should specify an email account where all rule conflictreports, error handling messages and other adminmessages <strong>Exclaimer</strong> <strong>Mail</strong> <strong>Utilities</strong> sends are received andmonitored.Rule Conflict Reports – Place a tick in this checkbox ifyou want rule conflict reports sent to your admin contactemail account. These are sent when one of your customrules is in conflict with another. For example, if you createa rule that adds a disclaimer when the sender is AnyoneInternal and the recipient is Anyone, and another rule thatstates not to add a disclaimer when the sender is Anyoneand the recipient is an Active Directory user. This willgenerate the following conflict report:<strong>Exclaimer</strong> had a rule conflict betweenSender : Anyone internalRecipient : Anyoneand<strong>Manual</strong><strong>Mail</strong> <strong>Utilities</strong>29
Sender : AnyoneRecipient : Administrator(Administrator@exclaimer.local and aliases)For the feature DisclaimingThe rule from Anyone internal to anyone won the contestas the feature was enabled for this rule.To avoid rule conflicts for this sender and recipientpair, you should create an explicit rule for them.Error Handling Messages – Place a tick in this checkboxif you want error handling messages sent to your admincontact email account. See the Error Handling tab in theAdvanced Settings section for more information on thedifferent types of error messages <strong>Exclaimer</strong> <strong>Mail</strong> <strong>Utilities</strong>can generate.Enable DisclaimersYou can use this feature to turn <strong>Exclaimer</strong> <strong>Mail</strong> <strong>Utilities</strong>’email disclaimers on or off. You can amend the defaultdisclaimers in the Default Rules panelUser Defined FieldsClicking on this button opens the Edit User Defined Fieldsbox. It allows you to edit existing User Defined Fields andcreate new or delete old User Defined Fields.A User Defined Field is a field that you can insert your owntext, images and formatting in, which can then be includedin your organization’s disclaimers, signatures and emailtemplates. These fields can be updated from a singlelocation and once changed will update in all the locationswhere they are used.TemplatesThis is where you can create your own customizedtemplates based on existing <strong>Exclaimer</strong> <strong>Mail</strong> <strong>Utilities</strong>’templates. It is a much easier and quicker way of creatingemail templates without having to start from scratch.Email templates lets you combine disclaimers, signatures,branding and layout providing you with reusable andprofessional looking email.Message JournalingYou can use this option to enable or disable messagejournaling. You can set up your message journaling optionsin the Default Rules panel.Message journaling allows you to BCC all the emails yourorganization receives to a specified email account.Suppress read receipts from all journal accounts<strong>Manual</strong><strong>Mail</strong> <strong>Utilities</strong>30
Place a tick in this box to prevent read receipts being sentwhen a journaled email is read in the journal mailbox’sinbox.<strong>Manual</strong><strong>Mail</strong> <strong>Utilities</strong>31
Enable Envelope JournalingPlace a tick in this box to enable envelope journaling. Thisembeds the original message within a new message thatsimply contains a list of all the correspondents (sender andall individual recipients) in the embedded message. Thisoption should be enabled when using <strong>Exclaimer</strong> <strong>Mail</strong><strong>Utilities</strong> in tandem with the <strong>Exclaimer</strong> <strong>Mail</strong> Archiver packageas it preserves all the sender and recipient data requiredfor legal compliance purposes.Enabling envelope journaling is essential if you want tocapture BCC information in your journaled email messages.Anti-SpamYou can use this option to enable or disable <strong>Exclaimer</strong> <strong>Mail</strong><strong>Utilities</strong>’ anti-spam filter. You can set up and refine<strong>Exclaimer</strong> <strong>Mail</strong> <strong>Utilities</strong>’ anti-spam settings using the Antispampanel.Zero-Hour Virus ProtectionYou can use this option to enable or disable <strong>Exclaimer</strong> <strong>Mail</strong><strong>Utilities</strong>’ Anti-Virus protection. You can modify <strong>Exclaimer</strong><strong>Mail</strong> <strong>Utilities</strong>’ anti-virus settings in the Anti-virus panel.Auto RespondingYou can use this option to enable or disable all autoresponders.IMPORTANT!To apply any changes you have made you must click on theSave icon in the left-hand menu.<strong>Manual</strong><strong>Mail</strong> <strong>Utilities</strong>32
Remote DeploymentThe Remote Deployment boxThis dialog box contains the options that allow you toconnect to other slave mail servers to upload settings fromyour main mail server.List of remote deployment connectionsTo close without saving settingsTo Deploy settings to slave serversTo verify connectionsTo enter path of log fileTo delete an existing remote deployment connectionTo edit an existing remote deployment connectionTo add a new remote deployment connectionThe Remote Deployment table is divided up into fourcolumns.Name – Contains the names of the slave mail servers youhave set up remote deployment for.Path – Contains the path to the shared folder where theexclaimer.dll file can be found on each of your slave mailservers you have set up remote deployment for.<strong>Manual</strong><strong>Mail</strong> <strong>Utilities</strong>33
Details – Contains the version number of the exclaimer.dllfile on your slave mail servers you have set up remotedeployment for.Deployment Status – Contains a report detailing thestatus of each slave mail server you have set up remotedeployment for.Add… - This button allows you to add a slave mail serverto your remote deployment list.Edit… This button allows you to edit the details of anexisting slave mail server name and path.Delete – This button allows you to delete an existing slavemail server entry.Log File – This is where you enter the path detailing whereyou want the remote deployment log file stored. Forexample, ‘c:\logging\RemoteDeploymentLog.txt’. Leavethis field blank if you do not require a log to be stored.Scan – This button allows you to validate the connectionsto your slave mail servers. It will also report the installationstatus on each of your configured servers.Deploy – This button allows you to apply the settings fromyour master mail server to all your slave servers.Close – This button closes the Remote Deployment dialogbox.To set up Remote Deployment1. Share the folder where the exclaimer.dll file is locatedon each of your slave mail servers that already have<strong>Exclaimer</strong> <strong>Mail</strong> <strong>Utilities</strong> installed.2. Open the <strong>Exclaimer</strong> <strong>Mail</strong> <strong>Utilities</strong> Control panel.3. Click on the Setup icon in the left-hand menu.4. Click on the Remote Deployment icon in the bottomright of the Setup panel.5. Click on the Add… button in the Remote Deploymentdialog box.6. Type the name of the server in the Name field and theUNC path where the exclaimer.dll file can be found. Forexample, ‘\\server2\<strong>Exclaimer</strong>’.<strong>Manual</strong><strong>Mail</strong> <strong>Utilities</strong>34
7. Click on OK.To set up a shared folder1. On the remote server right click on the folder where theeXclaimer.dll is located.2. Click on Sharing and Security…3. Select the Share this folder radio button.4. Click on Permissions.5. Remove the Everyone group and add your Exchangeadministrator user or group, or the user who has accessto the <strong>Exclaimer</strong> <strong>Mail</strong> <strong>Utilities</strong> Control panel.6. Select the Allow Full Control checkbox.7. Click on Apply, then click on OK.8. Click on Apply, then click on OK.Deploy settings to slave mail servers1. Open the <strong>Exclaimer</strong> <strong>Mail</strong> <strong>Utilities</strong> Control panel.2. Click on the Setup icon in the left-hand menu.3. Click on the Remote Deployment icon in the bottomright of the Setup panel.4. Click on the Deploy button.5. Click on OK in the Deployment complete dialog box.<strong>Manual</strong><strong>Mail</strong> <strong>Utilities</strong>35
IMPORTANT!We recommend that you use a UNC path rather thandrive mappings for identifying the Path.We recommend that you deploy in a multi-serverenvironment from a single workstation to centralize theserver management function.If you wish to configure <strong>Exclaimer</strong> <strong>Mail</strong> <strong>Utilities</strong> from yourworkstation and then deploy the configuration to yourservers, you will need a workstation license for theControl Panel. Contact sales@exclaimer.com for moredetails.Remote deployment between <strong>Exclaimer</strong> <strong>Mail</strong> <strong>Utilities</strong> 4.30and <strong>Exclaimer</strong> <strong>Mail</strong> <strong>Utilities</strong> (2007) 4.50 is not possible.However, your can still remote deploy between <strong>Mail</strong><strong>Utilities</strong> 4.30 and previous point releases. You can alsoremote deploy between <strong>Mail</strong> <strong>Utilities</strong> 4.50 and <strong>Mail</strong><strong>Utilities</strong> 2007 systems.<strong>Manual</strong><strong>Mail</strong> <strong>Utilities</strong>36
PasswordsThe Set Password boxTo set up or change the password to access <strong>Exclaimer</strong> <strong>Mail</strong><strong>Utilities</strong>’ Control Panel.To add a password1. Click on the Password icon in the bottom right-handcorner of the Setup panel.2. Type in and confirm the password you want to use.3. Click on OK.To change your current password1. Click on the Password icon in the bottom right-handcorner of the Setup panel.2. Type in your current password and click on OK.3. Type in and confirm the new password you want to use.4. Click on OK.To remove the password completely1. Click on the Password icon in the bottom right-handcorner of the Setup panel.2. Type in your current password and click on OK.3. Leave the Password: and Confirm: fields blank.4. Click on OK.IMPORTANT!This password is purely to protect your <strong>Exclaimer</strong> <strong>Mail</strong><strong>Utilities</strong>’ configuration and is not used by any other productfeature. It does not have to correspond to any otherpassword on your computer and is not used by <strong>Exclaimer</strong><strong>Mail</strong> <strong>Utilities</strong> to access other services.We do not specifically recommend applying a password toyour <strong>Exclaimer</strong> <strong>Mail</strong> <strong>Utilities</strong>’ configuration. Theconfiguration is already protected by the Windows securityon the computer in question, which should suitably protectyour <strong>Exclaimer</strong> <strong>Mail</strong> <strong>Utilities</strong> installation.<strong>Manual</strong><strong>Mail</strong> <strong>Utilities</strong>37
Advanced SettingsThe Advanced Settings box<strong>Exclaimer</strong> <strong>Mail</strong> <strong>Utilities</strong>’ advanced options panel allows youto configure a number of non-everyday <strong>Mail</strong> <strong>Utilities</strong>settings.Identifiers tabReply Separator - contains the information that detailshow <strong>Exclaimer</strong> <strong>Mail</strong> <strong>Utilities</strong> identifies a reply or forwardedmessage in order to implement the reply above and replybelow functionality used to insert disclaimers after a replyrather than at the end of the mail.Should you need to change this you can do so by enteringa semi-colon (;) separated list of text strings that are usedto separate replies from the original messages by your mailclient.Reply Separator Key:The following will explain how <strong>Exclaimer</strong> <strong>Mail</strong> <strong>Utilities</strong>interprets certain characters in the reply separators list.Underscores‘_’ – will look for one or more consecutive underscores.‘__’ – will look for two underscores one after the otherfollowed by more consecutive underscores.‘___’ – will look for three underscores one after the otherfollowed by more consecutive underscores. etc.<strong>Manual</strong><strong>Mail</strong> <strong>Utilities</strong>38
Hyphens‘-’ – will look for one or more consecutive hyphens.‘—’ – will look for two hyphens one after the other followedby more consecutive hyphens.‘—-’ – will look for three hyphens one after the otherfollowed by more consecutive hyphens.When searching for a specific string ‘-Original Message-’<strong>Exclaimer</strong> <strong>Mail</strong> <strong>Utilities</strong> will match one or more hyphens atthe beginning and end of the text ‘Original Message’. It willalso accept a trailing line space at the end of the one ormore hyphens before the text ‘Original Message’. Forexample, <strong>Exclaimer</strong> <strong>Mail</strong> <strong>Utilities</strong> will match:‘-------Original Message-------’‘--- Original Message ---’‘- Original Message –’HTML tags<strong>Exclaimer</strong> <strong>Mail</strong> <strong>Utilities</strong> can resolve HTML tags as replyseparators. It matches first the element, then the attribute(if present in search string) and finally the attribute value(again, if present in search string).Matches element then…matches attribute then…matches attribute value.Example:For this text string <strong>Exclaimer</strong> <strong>Mail</strong> <strong>Utilities</strong> will match anyhorizontal rule with a tabindex that equals -1. However, thehorizontal rule can include other attributes and values butit must have the attribute and value tabIndex=-1.MatchDoesn’t matchStyle attribute<strong>Manual</strong><strong>Mail</strong> <strong>Utilities</strong>39
Style tags are resolved using a similar logic.Example:For this text string <strong>Exclaimer</strong> <strong>Mail</strong> <strong>Utilities</strong> will match anydiv tag that contains the style attribute with the followingattributes and values ‘border:none\;border-top:solid#B5C4DF 1.0pt\;padding:’.The div tag can include other attributes but it must includethe attribute and values style='border:none\;bordertop:solid#B5C4DF 1.0pt\;padding:'. The style attributecan include other formatting attributes. For example, fontfamily:arial,tahomaor color:#FFFFFF.MatchDoesn’t matchIMPORTANT!‘\’ – allows you to escape characters. For example, thesemi-colon is used to separate the list of text strings that<strong>Exclaimer</strong> <strong>Mail</strong> <strong>Utilities</strong> uses to search for reply separators.However, it is also used as a separator within the styleattribute of an HTML tag. To preserve these semi-colonswithout <strong>Exclaimer</strong> <strong>Mail</strong> <strong>Utilities</strong> seeing it as the next textstring to search you must insert a backslash before thesemi-colon ‘…border:none\;border-top:…’.Spaces‘ ’ - will look for one or more consecutive spaces.When searching for a specific string ‘-Original_Message-’<strong>Exclaimer</strong> <strong>Mail</strong> <strong>Utilities</strong> will match one or more spaces, if atab appears within the space and if a space rolls over into aline break.For example, <strong>Exclaimer</strong> <strong>Mail</strong> <strong>Utilities</strong> will match:‘-Original Message–’‘-Original Message-’‘-OriginalMessage-’Message Classes – This contains information that detailswhat <strong>Exclaimer</strong> <strong>Mail</strong> <strong>Utilities</strong> will add disclaimers to. By<strong>Manual</strong><strong>Mail</strong> <strong>Utilities</strong>40
default, <strong>Exclaimer</strong> <strong>Mail</strong> <strong>Utilities</strong> will disclaim mail messagesbut not appointments, tasks etc. We recommend that youdo not modify this list unless directed to by <strong>Exclaimer</strong>support.Should you need to change this you can do so by enteringan appropriate list of MAPI message classes separated by asemi-colon (;) that you want <strong>Exclaimer</strong> <strong>Mail</strong> <strong>Utilities</strong> todisclaim.Categorizer tabThis tab allows you to override how <strong>Exclaimer</strong> <strong>Mail</strong> <strong>Utilities</strong>categorizes emails as internal, outgoing or incoming. Thesesettings are used by the Rules Processor to differentiatebetween internal, incoming and outgoing email messages.Internal Domains – where you enter the SMTP domainsthat you are authoritative for. This will usually be yourorganization’s primary domain (including the ubiquitous.local). It may also contain other domains that you havepre-filled in your Exchange Administration or IIS setup.Email addresses that end in these domains will beconsidered as internal addresses.Internal Addresses – where you enter specific emailaddresses that you want categorized as internal, that wouldotherwise have been categorized as external. This is usedto define the Anyone Internal option in the Addressing tabof the Add <strong>Mail</strong> Rule box, see Add <strong>Mail</strong> Rule box section.External Domains – where you enter a list of domainsthat you want categorized as external, that wouldotherwise have been categorized as internal.External Addresses – where you enter a list of specificemail addresses that you want categorized as external,that would otherwise have been categorized as internal.<strong>Manual</strong><strong>Mail</strong> <strong>Utilities</strong>41
Treat all contacts as external addresses – You use thischeckbox to change the way your contacts are treated by<strong>Exclaimer</strong> <strong>Mail</strong> <strong>Utilities</strong>. Remove the tick from this checkboxto force <strong>Exclaimer</strong> <strong>Mail</strong> <strong>Utilities</strong> to treat all the contacts inyour Active Directory as external when categorizing anemail. Place a tick in this checkbox to make <strong>Exclaimer</strong> <strong>Mail</strong><strong>Utilities</strong> treat your Active Directory contacts as internal.Bifurcate non-TNEF messages that are categorized asboth internal and external – Leave this optionunchecked (without a tick) unless instructed to change itby <strong>Exclaimer</strong> Technical Support.DNS tabThese settings are only used by <strong>Exclaimer</strong> <strong>Mail</strong> <strong>Utilities</strong>’anti-spam and anti-virus modules to check and validateemail messages from external domains.DNS Servers – for specifying the DNS Servers you use toretrieve MX records for checking the authenticity of sendingmail agents. Entering other servers can help to reduceloading on the default DNS servers.You can add or change the DNS servers you use forchecking MX records by entering their IP addresses in thisfield.Relay Servers – a list of servers (IP Addresses) that youcontrol which may relay mail into your domain.<strong>Exclaimer</strong> <strong>Mail</strong> <strong>Utilities</strong> uses this list of servers to establishwhich agents in an SMTP conversation it should trust andwhich it should attempt to validate.Check… - to verify the DNS servers you specified in theDNS Servers field.<strong>Manual</strong><strong>Mail</strong> <strong>Utilities</strong>42
You do not need to add any MX servers that you host fordomains that you are authoritative for. <strong>Exclaimer</strong> <strong>Mail</strong><strong>Utilities</strong> automatically gathers this data from the DNS andthe internal domains field.Proxy Server tabIf you are using a Proxy server this is where you enter thedetails of the Proxy server you are using to access theInternet.If you are using a proxy server, <strong>Exclaimer</strong> <strong>Mail</strong> <strong>Utilities</strong> willrequire this information to contact the Anti-Spam and Anti-Virus detection centers.Use Proxy Server – Place a tick in this checkbox if youare using a Proxy server to access the Internet.Proxy Server Address – This is where you enter the IPaddress, FQDN or NETBIOS name of your Proxy Server.Proxy Server Port – This is where you enter the portnumber you use to communicate with your Proxy Server.Proxy Authentication – This is where you select the typeof authentication your Proxy Server requires (if any).User name/Password – This is where you enter a username and password for your proxy server should you selectanything other than ‘No authentication required’ in theProxy Authentication field.Check… – You use this button to verify that <strong>Exclaimer</strong> <strong>Mail</strong><strong>Utilities</strong> can reach the anti-spam and anti-virus detectioncenter.<strong>Manual</strong><strong>Mail</strong> <strong>Utilities</strong>43
Active DirectoryIn normal operation we recommend you leave these fieldsblank. If you do this <strong>Exclaimer</strong> <strong>Mail</strong> <strong>Utilities</strong> will useappropriate defaults when querying your Active Directory.However, you can enter information to manually override<strong>Exclaimer</strong>’s defaults.IMPORTANT!If you change any of the default settings here you run therisk of <strong>Exclaimer</strong> <strong>Mail</strong> <strong>Utilities</strong> failing to work properly. Youmust be confident that any changes you make will notaffect the normal operation of <strong>Exclaimer</strong> <strong>Mail</strong> <strong>Utilities</strong>. Forexample, if the Global Catalog you have set manually goesoffline <strong>Exclaimer</strong> <strong>Mail</strong> <strong>Utilities</strong> may fail to process email. Ifyou leave the Global Catalog field blank it willautomatically find another GC should the one it is currentlyusing go offline.Global Catalog – This is where you can enter the FQDN ofthe Global Catalog Server that <strong>Exclaimer</strong> <strong>Mail</strong> <strong>Utilities</strong> willuse in Active Directory queries. For example,GC:\\gcservername.domain.localDomain Controller – This is where you enter the FQDN ofThe Domain Controller that <strong>Exclaimer</strong> <strong>Mail</strong> <strong>Utilities</strong> will useto contact the Domain Controller. This can be a servername or a domain name. For example,DC:\\dcservername\domain.localCache the Active Directory search objects – Place atick in this checkbox to cache the Active Directory searchobjects.TTL: - This is where you enter the amount of timebetween caches. <strong>Exclaimer</strong> <strong>Mail</strong> <strong>Utilities</strong> will normally cachethe information used to find the best catalog server for 5minutes for performance reasons. After this time it willrefresh the information and may choose a different catalogserver.<strong>Manual</strong><strong>Mail</strong> <strong>Utilities</strong>44
Credentials – This is where you enter the informationrequired to log into a specific domain controller. It isimportant to ensure that the credentials supplied haveadequate read access to the Active Directory.You should only use this option when instructed to by<strong>Exclaimer</strong> Technical Support.<strong>Manual</strong><strong>Mail</strong> <strong>Utilities</strong>45
Performance tabThis tab displays the processing settings for <strong>Exclaimer</strong> <strong>Mail</strong><strong>Utilities</strong>. DO NOT modify this setting unless instructed to by<strong>Exclaimer</strong> Technical Support.Error Handling tabThis is where you configure how <strong>Exclaimer</strong> <strong>Mail</strong> <strong>Utilities</strong>behaves when an error is encountered.Error Handling – Place a tick in this checkbox to enableerror handling.Deliver message anyway – Select this option if you want<strong>Exclaimer</strong> <strong>Mail</strong> <strong>Utilities</strong> to deliver email messages that ithas not been able to process.Discard the message – Select this option if you want<strong>Exclaimer</strong> <strong>Mail</strong> <strong>Utilities</strong> to discard messages that it has notbeen able to process.<strong>Manual</strong><strong>Mail</strong> <strong>Utilities</strong>46
Quarantine the message but if that fails, deliver themessage anyway – Select this option if you want<strong>Exclaimer</strong> <strong>Mail</strong> <strong>Utilities</strong> to deliver email messages that ithas not been able to process and has failed to write to thequarantine folder.Quarantine the message but if that fails, stop theSMTP service – Select this option if you want <strong>Exclaimer</strong><strong>Mail</strong> <strong>Utilities</strong> to stop the SMTP service if it has not been ableto process an email message and has failed to write to thequarantine folder. By stopping the SMTP service <strong>Exclaimer</strong><strong>Mail</strong> <strong>Utilities</strong> will not allow the email message to bedelivered.Quarantine will fail if there are more than #messages already quarantined – This is where you setthe number of email messages that your quarantine folderwill accept before it fails. By default this is set at 50.Folder – This is where you select the folder you want<strong>Exclaimer</strong> <strong>Mail</strong> <strong>Utilities</strong> to store quarantined (unprocessed)email messages.Notify Sender of the Error Handling Action – Place atick in this checkbox to send an email to the original sendertelling them that their email message has failed.If you have configured Error Notifications to be sent to theadmin contact, the admin contact will receive a similarmessage.Anti-SpamThis is where you configure <strong>Exclaimer</strong> <strong>Mail</strong> <strong>Utilities</strong>’ SPFBest Guess Policy and when it performs its Anti-Spamchecks. You can also edit the contents of <strong>Exclaimer</strong> <strong>Mail</strong><strong>Utilities</strong>’ bounce email.SPF Best Guess Policy: - This is where you will find thedefault SPF which states that if the message is received<strong>Manual</strong><strong>Mail</strong> <strong>Utilities</strong>47
from an IP address in the /24 net block of your MX serveror an A record in DNS or a PTR in their domain, then thiswill presume the sender to be an SPF pass.SPF is a special format of DNS text record which details theemail servers authorized to send email and helps to identifyfaked or spoofed email messages. By referring to the SPFpolicy that the domain owner has published <strong>Exclaimer</strong> <strong>Mail</strong><strong>Utilities</strong> can identify whether an email message has beensent from an authorized email server.Defer anti-spam checks until after DATA command –Place a tick in this option if you want <strong>Exclaimer</strong> <strong>Mail</strong> <strong>Utilities</strong>to defer its spam checks until after it has received theDATA command.<strong>Exclaimer</strong> <strong>Mail</strong> <strong>Utilities</strong> will classify a message as spam assoon as it has all the data it needs to do so. <strong>Exclaimer</strong> <strong>Mail</strong><strong>Utilities</strong> usually defers processing of this classification untilthe entire message has been received (which in SMTPprotocol terms, is after the DATA command has beencompleted). In some cases <strong>Exclaimer</strong> <strong>Mail</strong> <strong>Utilities</strong> will blocka sender before it reaches the DATA command. You canforce <strong>Exclaimer</strong> <strong>Mail</strong> <strong>Utilities</strong> to wait until after the DATAcommand using this option.Using this option can make the whitelist and backdoormore effective as <strong>Exclaimer</strong> <strong>Mail</strong> <strong>Utilities</strong> waits until it hasreceived the whole message before it performs any spamchecks.This option also allows you to treat both email messagessent directly to you or those relayed via a secondary MXserver equally, helping to minimize false positives.Choosing to defer spam checks until after the DATAcommand does not affect <strong>Exclaimer</strong> <strong>Mail</strong> <strong>Utilities</strong>’ spamblocking rate.If you are worried about the bandwidth remove the tickfrom this option. When this option is unchecked <strong>Exclaimer</strong><strong>Mail</strong> <strong>Utilities</strong> will perform some of its spam checks beforeDATA command therefore reducing the number of emailmessages you actually download.Bounce Message - You use this area to edit the subjectand contents of the bounce message, should an incomingemail be rejected after the protocol has finished.A bounce message is an email that is sent back to theoriginal sender when their email message has beenrejected by the Anti-Spam Engine and you have enabledthe Bounced email message feature.<strong>Manual</strong><strong>Mail</strong> <strong>Utilities</strong>48
Default Rules panelThe Default Rules panelDisclaimer tabThis tab is broken down into three sections:Incoming – You can add a disclaimer to all incoming emailmessages. For example, you could use it to warn youremployees that the email was received from outside theorganization and may contain information that they findoffensive. Alternatively, it can be used for regulationcompliance.Internal – You can add a disclaimer or signature to allemail messages sent internally. For example, you can usethis to set up a standard signature for messages sent tousers on your domain.Outgoing – You can add a disclaimer to all emailmessages sent to external domains. For example, you canadd legal disclaimers for regulation compliance purposes.Each section contains options for specifying when thedisclaimer should appear and for selecting or modifying thedisclaimer that appears.There is a main checkbox where you can select whetheryou want to apply the associated type of disclaimer.<strong>Manual</strong><strong>Mail</strong> <strong>Utilities</strong>49
Don’t add disclaimer if body contains – you use this toidentify if a disclaimer has already been added. Forexample, if you have a long email conversation and aresending email back and forth, using this option can stopmultiple disclaimers being added to the email.It is best to keep the phrase that <strong>Exclaimer</strong> <strong>Mail</strong> <strong>Utilities</strong>looks for short. Emails are reformatted by email softwareevery time a reply is created or a mail is forwarded so ashort distinctive phrase has more chance of survivingreformatting than a long one. The phrase must appear inthe disclaimer. If it appears elsewhere this feature may notwork. For example, it could be your organization’stelephone number or perhaps your company registrationnumber.It is important to remember that this phrase is also casesensitive.Don’t add disclaimer if subject contains – you use thisto send email messages without adding a disclaimer. Youcan configure <strong>Exclaimer</strong> mail <strong>Utilities</strong> to not add adisclaimer if the subject of an outgoing or internal emailmessage contains a specific piece of text in the Subjectfield. For example, ‘[remove disclaimer]’. This will beidentified by <strong>Exclaimer</strong> <strong>Mail</strong> <strong>Utilities</strong> and a disclaimer willnot be added.Remove from subject – you use this to remove the pieceof text you used to prevent the disclaimer using the Don’tadd disclaimer if subject contains option. This ensuresthat the recipient will not see the ‘[remove disclaimer]’ textin the message subject field.Edit/Preview disclaimer… - you use this button tochange the text in the disclaimer you have applied. Itopens an Disclaimer Editor window that as well as allowingyou to edit your disclaimer’s format also allows you topreview your changes in HTML, RTF and Plain Text.For more information on the Disclaimer Editor see theDisclaimer Editor section in Appendix A.Disclaimer options… - this is where you set up theEncoding method and Character set used for both HTMLand Text email disclaimers. You can also specify exactlyhow to attach disclaimers to normal, encrypted anddigitally signed email.For more information on the Disclaimer Options box seethe Disclaimer Options box section in Appendix A.<strong>Manual</strong><strong>Mail</strong> <strong>Utilities</strong>50
IMPORTANT!If an email has multiple recipients some of which areinternal and some of which are external, Exchange willbifurcate the email such that external recipients receive amail with the external disclaimer and internal recipientsreceive the internal disclaimer.If neither the sender nor the recipient of an email are inyour Active Directory, and your server is relaying, thenthe email will be treated as incoming and outgoing andwill trigger disclaiming options accordingly.You can turn off disclaiming completely by opening the<strong>Exclaimer</strong> <strong>Mail</strong> <strong>Utilities</strong>’ Control Panel, clicking the Setupicon and removing the tick from the Enable Disclaimerscheckbox.To apply any changes you have made you must click onthe Save icon in the left-hand menu.<strong>Manual</strong><strong>Mail</strong> <strong>Utilities</strong>51
Message Journaling tabThis is where you set the types of email you want tojournal.Journal incoming mail – check this option to journalincoming mail to your specified mailbox.Journal internal mail – check this option to journalinternal mail to your specified mailbox.Journal outgoing mail – check this option to journaloutgoing mail to your specified mailbox.Journal copies to – you use this to specify the emailaccount you want the journaled email sent to.IMPORTANT!You can turn off message journaling completely byopening the <strong>Exclaimer</strong> <strong>Mail</strong> <strong>Utilities</strong>’ Control Panel, clickingthe Setup icon and removing the tick from the MessageJournaling checkbox.We recommend that email is journaled to a dedicatedaccount that is not in regular use. This avoids inadvertentresponses from a journaling account.To apply any changes you have made you must click onthe Save icon in the left-hand menu.<strong>Manual</strong><strong>Mail</strong> <strong>Utilities</strong>52
Custom Rules panelThe Custom Rules panelThis is where you can create your own custom rules.Add rule… - You use this button to create a custom rule.Copy… - You use this button to copy an existing customrule. Select the rule you want to copy before clicking onthis button.Edit… - You use this button to modify an existing customrule. Select the rule you want to edit before clicking on thisbutton. The changing of a custom rule cannot be undone.Exit the control panel without clicking on the Save icon tocancel your changes.Delete – You use this button to delete a custom rule.Select the rule you want to delete before clicking on thisbutton. The deletion of a custom rule cannot be undone.Exit the control panel without clicking on the Save icon tocancel your changes.Sender - You use this button to increase the priority ofthe selected custom rule.Sender - You use this button to decrease the priority ofthe selected custom rule.Recipient - You use this button to increase the priorityof the selected custom rule within a sender block. Rules aregrouped first by sender, then by recipient. This option is<strong>Manual</strong><strong>Mail</strong> <strong>Utilities</strong>53
only available if there is more that one rule in a senderblock.Recipient - You use this button to decrease the priorityof the selected custom rule within a sender block. Rules aregrouped first by sender, then by recipient. This option isonly available if there is more that one rule in a senderblock.Validate… - You use this button to check whether theselected rule is valid. Some existing rules may beinvalidated by changes in your Active Directory. All rulesare validated when the Control Panel first starts.Key: This indicates that the feature is triggered by the rule. Italso indicates that a rule is enabled. This indicates that the feature will be blocked by the rule.It also indicates that a rule is disabled.• This indicates that, although a rule has a custom featureset up it will not be triggered by the rule. This indicates that once the rule has finished processingthe email message it will pass it on to the next applicablerule for that feature.IMPORTANT!Custom rules are invoked before default rules. If aparticular email does not match any custom rule, thedefault rules will be used.Custom rules are checked in the order they appear fromtop to bottom.Custom rules that specify ‘anyone’ as the sender orrecipient will be processed last regardless of where theyappear in the list.If an email contains multiple recipients, the first customrule that matches at least one recipient will be used.You can use the Rule Tester to validate the custom rulesthat you create.To apply any changes you have made you must click onthe Save icon in the left-hand menu.<strong>Manual</strong><strong>Mail</strong> <strong>Utilities</strong>54
Add <strong>Mail</strong> Rule boxThe Add <strong>Mail</strong> Rule boxThis box is broken down into five tabs.Addressing tabThis tab allows you to select the sender or recipient thatyou want <strong>Exclaimer</strong> <strong>Mail</strong> <strong>Utilities</strong> to check for whenprocessing email messages.Sender/RecipientBoth the Sender and Recipient sections have is and is notradio buttons. These allow you to specify whether the ruleis looking to match or to not match the option you havechosen.The Sender and Recipient sections present a selection ofoptions that you can choose from:Anyone – This is a wildcard and will match any sender orrecipient.Anyone Internal – This is a wildcard that will match anyinternal sender or recipient. This can be anyone who has anemail address or domain that is included in the internaldomain list.<strong>Manual</strong><strong>Mail</strong> <strong>Utilities</strong>55
Anyone in the Active Directory – This is a wildcard thatwill match any users in your Active Directory, includingcontacts. This can include both internal and externalsenders and recipients that exist in the Active Directory.Anyone with an X400 address – This will match anyuser with an X400 address.Anyone External – This is a wildcard that will match anyexternal sender or recipient.Any Active Directory Contact – This is a wildcard thatwill match any of your Active Directory Contacts.Email Address – This is a specific email address. You typethe email address you want to match in the text box abovethe Browse… button. For example,‘john.smith@exclaimer.com’. This selection also supportswildcards ‘*.smith*’ or ‘john.smith@exclaimer.*’Email Domain – This is a specific domain address. Youtype the domain address you want to match in the text boxabove the Browse… button. For example, ‘exclaimer.com’.This selection also supports wildcards ‘*.net’ or‘exclaimer.*’Active Directory Container (Organizational Unit) –This will match a specific Active Directory OrganizationalUnit.The Browse… button becomes active when this option isselected. You can use it to identify the Organizational Unityou want to match. You can add more than oneorganizational unit by repeating this process and clickingon the No button in the <strong>Exclaimer</strong> <strong>Mail</strong> <strong>Utilities</strong>’ ControlPanel warning dialog box to add a new container.Active Directory Users and Groups – This will matchany user or group from your active directory. For example,‘John Smith’ or ‘Accounts’. This automatically updates so ifa new user is added to the Accounts group the rules thatspecify the Accounts group will also apply to the new user.The Browse… button becomes active when this option isselected. You can use it to identify the user or group youwant to match.The Get list of group members from a GC checkbox willappear when this option is selected. If you place a tick inthis checkbox <strong>Exclaimer</strong> <strong>Mail</strong> <strong>Utilities</strong> will resolve Groupmembership data from a Global Catalog rather than aDomain Controller.Active Directory Attributes – This allows you to matchspecific Active Directory attributes and values.<strong>Manual</strong><strong>Mail</strong> <strong>Utilities</strong>56
The Browse… button changes into the Settings… buttonwhen this option is selected. You can use it to create therule/query you want to resolve. See the Active DirectoryAttribute Query Editor section in Appendix A.Subject contains – This will match text in the Subjectfield. This selection also supports wildcards ‘*enquiry*’ or‘*quote*’The Remove from Subject checkbox will appear whenthis option is selected. If you place a tick in this checkbox,<strong>Exclaimer</strong> <strong>Mail</strong> <strong>Utilities</strong> will remove the text that it matchesin the Subject field.Message header equals – This will match text in themessage header field. The general form of a messageheader is Field: Value. <strong>Exclaimer</strong> <strong>Mail</strong> <strong>Utilities</strong> allows you tospecify either the Field or the Value and use an asterisk (*)to perform wildcard matching.For example, *chris* would match emails received fromanyone with the text chris contained anywhere in theiremail address or display name.The free text box at the bottom of the list – This iswhere you enter the text, username, domain, etc. that youwant to match. The text you type in this box is not casesensitive.Examples of text:Email addressuser.*@exclaimer.com*@exclaimer.comEmail Domainexclaimer.**.co.ukActive DirectoryContainer(OrganizationalUnit)Active DirectoryUsers and GroupsContainer <strong>Exclaimer</strong>.local/UsersAdministrator(Administrator@exclaimer.comand aliases)Accounts (<strong>Exclaimer</strong>.local)Rule name:<strong>Manual</strong><strong>Mail</strong> <strong>Utilities</strong>57
This is where you enter the name of your custom rule. It isbest to name the rule with a description that helps toidentify what the rule does. You may also find it useful toenter when changes were made to a rule, if you have manypeople administering your server.Rule enabled – This checkbox appears on all tabs andallows you to deactivate the rule without having to removeor delete it.Delivery Options tabDelivery Options – This allows you to select betweenIgnore this rule, Use these delivery options and Don’tuse delivery options.Deliver the message to the original recipients – Thisdelivers the email message to its original recipients.Do not deliver the message to anyone – This stops themessage being delivered to anyone. The message isdestroyed so no copy is stored.Deliver the message but change the From: and ReplyTo: addresses – This allows you to change the emailmessage’s From: and Reply To: fields so that you canspecify a different sender and/or email address therecipient replies to.Deliver the message but change the destination asfollows – This allows you to change where email messages<strong>Manual</strong><strong>Mail</strong> <strong>Utilities</strong>58
are being sent. Email sent to a specific email address ordomain can be rerouted to an alternative email address ordomain. You can use wildcards to specify all emailaddresses or all domains.Deliver the message but append the followingdomain to all recipients – This will append anotherdomain on to the recipient’s email addresses. For example,peterj@exclaimer.com.anotherdomain.com.Convert MIME message to plain text – This checkboxallows you to convert HTML or RTF MIME messages yousend or receive into plain text email messages.Disclaimers tabDisclaimer – This allows you to select between Ignorethis rule, Use this disclaimer and Don’t adddisclaimer.then process the next applicable disclaimer rule –Placing a tick in this checkbox ensures that <strong>Exclaimer</strong> <strong>Mail</strong><strong>Utilities</strong> will process the next disclaimer rule in the list,adding further disclaimers where applicable.Don’t add disclaimer if body contains – You can usethis to ensure that you don’t add more than one disclaimerto an email that includes multiple replies.It is best to keep the phrase that <strong>Exclaimer</strong> <strong>Mail</strong> <strong>Utilities</strong>looks for short. Emails are reformatted by email softwareevery time a reply is created or an email is forwarded. A<strong>Manual</strong><strong>Mail</strong> <strong>Utilities</strong>59
short distinctive phrase has more chance of survivingreformatting than a long one. The phrase must appear inthe disclaimer. If it appears elsewhere this feature may notwork. It is important to remember that this phrase is alsocase sensitive.Don’t add disclaimer if subject contains – This doesn’tadd a disclaimer to email messages that contain a specificpiece of text in the Subject field.The Remove from Subject checkbox will become activewhen this option is selected. If you place a tick in thischeckbox, <strong>Exclaimer</strong> <strong>Mail</strong> <strong>Utilities</strong> will remove the text thatit matches in the Subject field.Edit/Preview disclaimer… - You use this button tochange the text in the disclaimer you have applied. Itopens the Disclaimer Editor window that as well as allowingyou to edit your email’s format, also allows you to previewyour changes in HTML, RTF and Plain Text.For more information on the Disclaimer Editor see the<strong>Exclaimer</strong>’s Disclaimer Editor section in Appendix A.Disclaimer options… - This is where you set up theEncoding method and Character set used for both HTMLand Text email. You can also specify exactly how to attachdisclaimers to normal, encrypted and digitally signed email.For more information on the Disclaimer Options box seethe Disclaimer Options box section in Appendix A.Message Journaling<strong>Manual</strong><strong>Mail</strong> <strong>Utilities</strong>60
Journal internal mail – This allows you to select betweenIgnore this rule, Always journal mail and Neverjournal mail.then process next applicable internal jounaling rule –Placing a tick in this checkbox ensures that <strong>Exclaimer</strong> <strong>Mail</strong><strong>Utilities</strong> will process all the remaining internal mailjournaling rules, journaling to further mailboxes whereapplicable.Journal external mail – This allows you to select betweenIgnore this rule, Always journal mail and Neverjournal mail.then process next applicable external journaling rule– Placing a tick in this checkbox ensures that <strong>Exclaimer</strong><strong>Mail</strong> <strong>Utilities</strong> will process the next external mail journalingrule, journaling to further mailboxes where applicable.Journal copies to – This allows you to select the mailboxyou want to journal your mail to. For example, you cancreate two custom rules to specify that emails betweencertain departments are journaled to one mailbox, whilstexternal emails from another department are journaled to adifferent mailbox.Auto-responder tab<strong>Manual</strong><strong>Mail</strong> <strong>Utilities</strong>61
Auto-responder – This allows you to select betweenIgnore this rule, Use this auto-responder and Don’tuse an auto-responder.then process next applicable auto-responder rule –Placing a tick in this checkbox ensures that <strong>Exclaimer</strong> <strong>Mail</strong><strong>Utilities</strong> will process all the remaining auto-responder rules,ensuring that all the remaining auto-responders areprocessed.The Auto-responder tab is broken down into three subtabs.These are divided as follows:Subject + Content sub-tabSubject – This allows you to select exactly what you wantto appear in the Subject field of the auto-response.Reply using original subject – This replies to the senderwith the subject of their original email in the subject of theauto-response.Prepend text to subject – With this option you can addtext before the subject in the auto-response. For example,‘RE:…’.Append text to subject – With this option you can addtext after the subject in the auto-response.Reply using this subject – This allows you to specifyyour own reply subject.<strong>Manual</strong><strong>Mail</strong> <strong>Utilities</strong>62
Attachments – This allows you to insert attachments intothe auto-response message.Add the original message as an attachment – Place atick in this checkbox to add the original message as anattachment.Add the following file(s) as attachment(s) – Place atick in this checkbox to specify the location of the file(s)you want to attach to the auto-response message. You canadd multiple attachments by separating each full path witha semi-colon (;). For example,‘c:\email\file1.pdf;c:\email\file2.pdf’.Message Body – This allows you to edit the auto-responsemessage and specify whether you want to use the {fields}from the original message or from the auto-responsemessage.Use merge {fields} from…{fields} take data from the sender’s email message andallow you to use it in the auto-responder. For example, youcould use the sender’s Display Name to personalize theauto-responder’s content.Original message – This means that you can utilize the{fields} from the message of the original sender. Forexample, you can include their SMTP address.Auto-response message – This can use fields from yourActive Directory or the fields contained within the sender’soriginal email message. These can then be used topersonalize the auto-response.Edit/Preview response… - This button allows you tocreate/edit the content of the auto-responder.Response options… - This is where you set up theEncoding method and Character set used for both HTMLand Text email.Sender + Recipients sub-tabThis is where you can you can specify the sender and whoreceives the auto-response.Send auto-response to original sender – This sends theauto-response to the original sender.Send auto-response to: - This sends the auto-responseto a specific email address of your own choosing.Auto-response should appear to be from: - This iswhere you can enter the email address that you want theauto-response to appear from.<strong>Manual</strong><strong>Mail</strong> <strong>Utilities</strong>63
Auto-response reply-to address: - This is where youcan specify the email address that you want the recipientsto reply to.CC Auto-response to: - This is where you can specify theemail address you want to send a carbon copy of the autoresponseto.BCC Auto-response to: - This is where you can specifythe email address you want to send a blind carbon copy ofthe auto-response to.<strong>Manual</strong><strong>Mail</strong> <strong>Utilities</strong>64
Options sub-tabMessage format - Provide auto-response messagebody as… Plain text, HTML or Both – This is where youcan specify the format of your auto-response emailmessage.Loop detection – This is where you can specify thenumber of auto-responses sent to a sender within a certainperiod of time. For example, by default <strong>Exclaimer</strong> <strong>Mail</strong><strong>Utilities</strong> will only send 10 auto-responses in a 60 minuteperiod to the same sender. You can increase or decreaseboth the number of auto-responses sent and the timeperiod.IMPORTANT!Auto-responders can be applied to outgoing, internal andincoming emailsUse the Rule Tester to check how your auto-responses willlook.You can disable the Auto-responders feature by openingthe <strong>Exclaimer</strong> <strong>Mail</strong> <strong>Utilities</strong>’ Control Panel, clicking theSetup icon and removing the tick from the AutoResponding checkbox.To apply any changes you have made you must click OK inthe Add <strong>Mail</strong> Rule box.Clicking on the Save icon to save your settings will also<strong>Manual</strong><strong>Mail</strong> <strong>Utilities</strong>65
Rule Tester panelThe Rule Tester panelThis is where you can test the rules you created in theDefault Rules and Custom Rules panels. For example, youmay want to check that a rule triggers, maybe adding adifferent disclaimer when an email is sent to a specificperson. Please note no email messages are actually sent by<strong>Exclaimer</strong> <strong>Mail</strong> <strong>Utilities</strong>’ rule tester.Sender:This is where you enter the email address of the sender ofthe email. This can be from a specific external domain orsent from your own internal domain.Recipient:This is where you enter the email address of the recipientof the email. This can be to a specific external domain or toa user on your own internal domain.Subject:This is where you can enter specific subjects to triggersome of your custom rules, should you have them set up inthis way.Attachment:This is where you can add an attachment (as a file pathe.g. ‘c:\email\file1.pdf’) to the email rule test.<strong>Manual</strong><strong>Mail</strong> <strong>Utilities</strong>66
Run basic testThis button displays the list of actions that will be appliedto the email message. Please note no real email messagesare actually sent during this test.Run advanced testThis button displays a more complete list of each logicaldecision made by <strong>Exclaimer</strong> <strong>Mail</strong> <strong>Utilities</strong> when choosing therules to use. This can be very useful when diagnosing why<strong>Exclaimer</strong> <strong>Mail</strong> <strong>Utilities</strong> is applying a particular rule. Pleasenote no real email messages are actually sent during thistest.Messages SectionThis is where you can preview the test email that you used.Clicking on the links in this section opens a dialog box thatcontains a preview of the email or auto-response.Original Message – This represents the email messagebefore it was sent and processed by <strong>Exclaimer</strong> <strong>Mail</strong> <strong>Utilities</strong>.Auto-response - This represents the auto-response emailmessage sent by <strong>Exclaimer</strong> <strong>Mail</strong> <strong>Utilities</strong>. This option onlyappears if you have an auto-responder set up.Journal Message – This represents the journaled emailmessage. This option only appears if you have selected tojournal email messages.To view the journaled email message, click on the link inthe Attachment field of the preview box. This only appliesif you have enabled envelope journaling.Final Message – This represents the email message afterit was processed by <strong>Exclaimer</strong> <strong>Mail</strong> <strong>Utilities</strong> and delivered.<strong>Manual</strong><strong>Mail</strong> <strong>Utilities</strong>67
The preview windowHTML previewRTF previewPlain text previewTo close the preview boxTo save the email messageTo print the email messageBody of the email messageIndicates the character set used in the emailBasic/Advanced test results boxThis is where you can view the list of logical decisions<strong>Exclaimer</strong> <strong>Mail</strong> <strong>Utilities</strong> has made based on your <strong>Mail</strong><strong>Utilities</strong>’ set up (including default and custom rules) andthe information that you have entered in the Rule Tester’sSender, Recipient, Subject and Attachment fields. This listwill detail exactly how the test message was processedincluding when and what type of delivery option,disclaimer, email journaling and auto responding optionshave been applied to it.<strong>Manual</strong><strong>Mail</strong> <strong>Utilities</strong>68
Anti-Spam Settings panelThe Anti-Spam Settings panelOptions tabMission Critical Accounts… – You use this button to setup or view your organization’s mission critical accounts.These are accounts that should be excluded from selectedanti-spam tests in order to minimize the possibility of falsepositives.<strong>Manual</strong> Blacklist… – You use this button to set up or viewyour organization’s manual blacklist. Email addressesentered into this list will not have their email messagesdelivered to any recipient on your domain.If an email address exists in both the Blacklist and theWhitelist the Blacklist entry takes priority.<strong>Manual</strong> Whitelist… – You use this button to set up orview your organization’s manual whitelist. Entries in thislist will be excluded from anti-spam tests.Anti-Spam quarantine mailbox: – This is an optionalsetting where you enter the user mailbox that you want touse as your quarantine mailbox. This mailbox will containany spam email messages you receive that <strong>Exclaimer</strong> <strong>Mail</strong><strong>Utilities</strong> has quarantined.Backdoor/Challenge code: – This is an optional settingwhere you can enter a backdoor code that you would use<strong>Manual</strong><strong>Mail</strong> <strong>Utilities</strong>69
to allow senders of messages that had been bounced backa way of getting their message delivered.Bounced emails are messages telling the original senderthat there has been a problem delivering their email.<strong>Exclaimer</strong> <strong>Mail</strong> <strong>Utilities</strong> triggers a bounce message for emailmessages that resolve an SPF pass but fail other Anti-Spam tests.The SPF pass is identified through one of <strong>Exclaimer</strong> <strong>Mail</strong><strong>Utilities</strong>’ Anti-Spam tests.<strong>Manual</strong><strong>Mail</strong> <strong>Utilities</strong>70
Scenarios tabEvaluation – For evaluating the effectiveness of<strong>Exclaimer</strong>’s anti-spam technology in your organisation.Emails that <strong>Exclaimer</strong> <strong>Mail</strong> <strong>Utilities</strong> identifies as spam willbe marked in the mail headers so that you can prepareyour own efficacy statistics whilst not outwardly modifyingany of your colleagues’ emails.End user rollout – For rolling out <strong>Exclaimer</strong> <strong>Mail</strong> <strong>Utilities</strong>’anti-spam technology across your organisation. Emails that<strong>Mail</strong> <strong>Utilities</strong> identifies as Spam will be marked in thesubject so that your colleagues can identify any bulk email(such as regular newsletters) that they would like tocontinue receiving but may be at risk of being identified asSpam. You should then use <strong>Exclaimer</strong> <strong>Mail</strong> <strong>Utilities</strong>’ greatwhitelisting and Auto-whitelisting technology to ensure youalways receive your customers' emails.Quarantined – All messages that are classified as spamare marked in the subject field and in the message'sInternet headers. These messages are also redirected tothe anti-spam quarantine mailbox. This scenarioquarantines spam in a specific mailbox allowing you toassess the effectiveness of <strong>Exclaimer</strong> <strong>Mail</strong> <strong>Utilities</strong>’ Anti-Spam solution.In order to use this option you must set up a Quarantinemailbox so that <strong>Exclaimer</strong> <strong>Mail</strong> <strong>Utilities</strong> can safelyquarantine your mail.Deployed (Recommended) – All emails identified by<strong>Exclaimer</strong> <strong>Mail</strong> <strong>Utilities</strong> as definitely spam are dropped.Those that may be spam are marked in the subject.<strong>Manual</strong><strong>Mail</strong> <strong>Utilities</strong>71
Hardened – Blocks all mail that is classified as spam orclassified as possibly spam with an RFC compliant responseto the sending mail server. Unsolicited messages mustresult in an SPF_PASS otherwise the message will also berejected.Only use this scenario when you are sure that you havesetup your mission critical accounts and you havewhitelisted any important senders for your users.Custom – Use this option only if you intend to manuallychange the actions in the Advanced tab.IMPORTANT!You are STRONGLY ADVISED not to evaluate <strong>Exclaimer</strong><strong>Mail</strong> <strong>Utilities</strong>’ anti-spam technology in a lab environment.<strong>Exclaimer</strong> <strong>Mail</strong> <strong>Utilities</strong> does not use content to identifyspam. Instead, its combination of spoofing detection,blacklisting and outbreak detection means that you mustarrange for a genuine combination of legitimate email andspam to be processed by <strong>Exclaimer</strong> <strong>Mail</strong> <strong>Utilities</strong> toestablish its efficacy.Note – email messages are only bounced if they resolvean SPF pass but fail other Anti-Spam tests. Senders whoreceive a bounce message can follow a simple set ofinstructions on how they can successfully resend theirmessage.<strong>Manual</strong><strong>Mail</strong> <strong>Utilities</strong>72
Advanced tabThis tab contains all the Anti-Spam tests <strong>Exclaimer</strong> <strong>Mail</strong><strong>Utilities</strong> performs on all incoming email messages. Thesesettings allow you to customize your Anti-Spam setting toyour exact requirements. However, you do not need toadjust these settings as <strong>Exclaimer</strong> <strong>Mail</strong> <strong>Utilities</strong> has aselection of preset Anti-Spam settings for you to choosefrom. See the Scenarios tab topic on the previous page.Key:• No more tests are triggered and the email message iscategorized. Passes email message on to the next test Delivers the email message Rejects the email messageThe table is divided up into five columns:Rule – Contains the names of each individual spam test.Action – This determines what each test does when it istriggered.Then – This details what the test does once it hascompleted its process.Result – This details what happens to a message if itmatches the test criteria.Include Critical – When left unchecked, messages tomission critical accounts will be excluded from the Anti-Spam tests.<strong>Manual</strong><strong>Mail</strong> <strong>Utilities</strong>73
The spam tests that are performed on all incoming emailmessages are as follows:Mission Critical Accounts – Mission critical accountsprovide a way to bypass some or all of the other anti-spamtests for accounts that are more important than others.This might be ‘sales@...’ address if you are worried aboutfalse positives. These Mission Critical Accounts can bespecified by AD User, Group, Contact or SMTP address.Obviously the reduced level of anti-spam checking meansthat these accounts will always get more spam than onesthat are not mission critical, although you can controlexactly which future tests are pertinent to mission criticalaccounts.The earliest point that this can be classified by <strong>Exclaimer</strong><strong>Mail</strong> <strong>Utilities</strong> is at the RCPT TO: phase.<strong>Manual</strong> Blacklist – <strong>Manual</strong> blacklist provides a way toblock messages based on combinations of details rangingfrom IP address through to envelope sender/recipient,message sender/recipients and even subject content.This is a very powerful way to block messages that are notcaught by other anti-spam tests. It can be used to helpenforce compliance issues, such as preventing nonspammersfrom harassing employees.The earliest point that this can be classified by <strong>Exclaimer</strong><strong>Mail</strong> <strong>Utilities</strong> depends upon the data that is present in theblacklist test.If only IP address is specified, then this classification canhappen at HELO/EHLO and then all other messagestransmitted during this session will have at least thisclassification.If Envelope FROM is specified then the earliest thisclassification can happen is at MAIL FROM:If Envelope TO is specified then the earliest thisclassification can happen is at RCPT TO:All other details require the message to be classified afterthe DATA command is complete.Blocked IP – Blocked IP is similar to <strong>Manual</strong> Blacklist, butit offers the ability to block whole chunks of the internet.For instance, you might decide that you don’t want toreceive email from some particular ISP or country.IP addresses are (loosely) broken up in to geographic units(at least at the larger levels), and within those, ISPs areallocated blocks of addresses.<strong>Manual</strong><strong>Mail</strong> <strong>Utilities</strong>74
It is possible to specify a range of addresses using theCIDR notation, e.g. 10.0.0.0/8 would be a range of16777216 IP addresses from 10.0.0.0 thru10.255.255.255.The earliest point that Blocked IP can be classified is atHELO/EHLO.Spoofed IP – Spoofed IP is when a sending mail serversigns on in the HELO phase with an IP address as the HELOparameter that is not the same as its connection IPaddress.Since this is such a trivial check to make, it’s a wonder thatthis technique is ever used.No legitimate email servers ever do this, and it’s normally avirus Trojan trying to replicate itself to your system. Thisclassification should always result in a rejected orquarantined message.The earliest point that Spoofed IP can be classified is atHELO/EHLO.Spoofed Domain – This classification is similar to SpoofedIP. This is where the sending mail server pretends that it’sone of the domains that you are authoritative for in theHELO command.It’s a bit like someone ringing you and when you pick upthe phone to answer and they say “Hello, it’s George”.Well, you know it’s not George, because that’s you.The earliest point that Spoofed Domain can be checked isHELO/EHLO.Recipient not in the AD – Recipient not in the AD is justas it sounds. It’s a test designed to filter out messages topeople who don’t exist, and you’d be surprised at just howmany of them there are.Obviously email classified as such would not normallyconstitute a problem for you since no one would ever seethis email, but if your systems issue an NDR then someunsuspecting person may end up with a message tellingthem that they had sent a message that they hadn’t.There is a caveat to this test, which is if any of therecipients on the message are real, then this classificationis not performed. For example, a message to a singleperson who is not in your AD will result in this testtriggering as will a message to other non-existent peopleall of whom are not in the AD. If there is a single recipientwho is in the AD, then this test will not trigger. Don’t worrythough, there are plenty of opportunities to catch thismessage if it is a spam one later.<strong>Manual</strong><strong>Mail</strong> <strong>Utilities</strong>75
The earliest point that Recipient not in AD can be checkedis at RCPT:<strong>Manual</strong> Whitelist – <strong>Manual</strong> Whitelist is similar in nature tothe <strong>Manual</strong> Blacklist. You can use this to ensure thatmessages from certain sources, people or containing acertain combination of text characters in the subject areexcluded from further anti-spam tests.The earliest point that this can be classified by <strong>Exclaimer</strong><strong>Mail</strong> <strong>Utilities</strong> depends upon the data that is present in theWhitelist test.If only IP address is specified, then this classification canhappen at HELO/EHLO and then all other messagestransmitted during this session will have at least thisclassification.If Envelope FROM is specified then the earliest thisclassification can happen is at MAIL FROM:If Envelope TO is specified then the earliest thisclassification can happen is at RCPT TO:All other details require the message to be classified afterthe DATA command is complete.Trusted IP – Trusted IP is a server that you know willnever generate spam. This is usually a web server or otherautomatic system under your administrative control thatcan generate email messages.You simply add the IP address (or subnet) of the machinethat you are confident will never send spam.The earliest point that this classification can occur is atHELO/EHLO.SPF Fail – The SPF fail test is when the connecting mailserver attempts to deliver messages from a particulardomain and the SPF policy (stored in DNS) indicates thatthe connection mail server’s IP address is not acceptable.SPF is intended to protect the domain and is checked byreceiving mail servers. There are many systems on manydifferent platforms that now check SPF policy and it is agreat way to reject out-and-out spoofed domains and givessome credibility to those that pass.Generally speaking mail servers that fail the SPF policy aresubject to being rejected by many large ISPs and manymail server implementations.The earliest point that this classification can be performedis at MAIL FROM:<strong>Manual</strong><strong>Mail</strong> <strong>Utilities</strong>76
For more information on RFC standards visithttp://www.rfc-editor.org/.Auto Whitelist – The Auto Whitelist is a list of smtpaddresses generated by <strong>Exclaimer</strong> <strong>Mail</strong> <strong>Utilities</strong> of all therecipients of outbound messages.This means that anyone you send email to will be able toreply without triggering most of the anti-spam tests.Obviously if they trigger any of the tests before this one,then they are subject to being classified differently.<strong>Exclaimer</strong> <strong>Mail</strong> <strong>Utilities</strong> comes with a wizard to enable arapid setup of this file, and this will scan your entireExchange organization extracting the smtp addresses of allthe people you have sent email to or received email from.Deleted Items and Junk mail are obviously excluded fromthis scan.Once this wizard has completed, <strong>Exclaimer</strong> <strong>Mail</strong> <strong>Utilities</strong> willhave a large database of all the people you regularlycommunicate with and this allows you to have a highdegree of confidence that you won’t miss an importantemail because of a misclassification.There is a practical limit to the size that this list canbecome and we’ve defaulted this to 50,000 entries.Old (stale) entries are removed in the natural course oftime – correspondents that you communicate regularly withhave their importance increased so that they are less likelyto “fall off the end”.The earliest point that this classification can be performedis at MAIL FROM:SPF Softfail – This test is similar to SPF fail, but is not asaggressive. It merely indicates that the domain owner wasunsure if the sending mail server was legitimate or not. TheSPF specification states that email with this classificationmay be treated to more scrutiny.You can choose to reject messages of this classification ifyou so wish.Like the SPF Fail, the earliest point that this classificationcan be performed is MAIL FROM:DNS Whitelist – DNS Whitelists are not as successful asonce hoped, but there is good reason for an optimisticfuture. The theory is that if your IP address has areputation for not sending spam, then you might be able tobypass irritating content based anti-spam systems.This primarily targets large bulk mail senders and has sofar not shown an ability to deal with legitimate mail listservers. This situation is sure to change over time which isthe reasoning behind this classification.<strong>Manual</strong><strong>Mail</strong> <strong>Utilities</strong>77
The earliest point that this can be performed is atHELO/EHLO.DNS Blacklist – <strong>Exclaimer</strong> <strong>Mail</strong> <strong>Utilities</strong> relies primarily onSpamhaus, who in our opinion operate one of the mostprofessional services on the internet. We also refer toSpamCop, NJABL and SORB all of whom offer credibleservices albeit slightly more aggressive.All of these organizations maintain lists of IP addresses thathave sent or are currently in the process of sending spam.Some of them also maintain lists of dial-up address rangesand other machines that their subscribers would not like tocommunicate with.Some of these DNS Blacklists are used to reject email fromcertain servers outright while others verify and classifyemail as bulk.The earliest point that this classification can be performedis at HELO/EHLO.DNS RHS Whitelist – Where the DNS Whitelistclassification is attempting to check the IP address of theincoming mail server, the RHS variation checks the domainof the sender for his reputation.Again, there is very little available in this category at thepresent.The earliest point that that this classification can beperformed is at MAIL FROM:DNS RHS Blacklist – DNS RHS Blacklists only provide away to trap a small amount of spam. The service providerthat we use is bogusmx at http://www.rfc-ignorant.org/.This is a list of domains that have been proven to usebogus MX records.This was once a way for a spammer to bypass naïve checksthat the sending domain had an MX record in DNS withoutactually having to have a mail server.The earliest point that this classification can be performedis at MAIL FROM:Detection Center – The Detection Center monitors spamoutbreaks and trends, and classifies the messagesaccordingly. In order to reach their target audiencespammers have to operate campaigns with hundreds ofmillions of messages. This kind of activity has aconsequence especially when looking at patterns of emailtraffic over the world. You can observe our real timemonitor on the websitewww.exclaimer.com/antispamoutbreakmonitor.aspx andsee outbreaks happening in real-time.<strong>Manual</strong><strong>Mail</strong> <strong>Utilities</strong>78
The Detection Center will classify messages as Spam, Bulkor Not Spam. We further sub-classify the Bulk messages byalso referring back to the more aggressive DNS Blacklistsand we also check the sending domain to see if it passesthe domain SPF policy.The earliest point that these classifications can beperformed is after the DATA command is complete.Detection Center – Bulk (SPF_PASS) – Messages thatare confirmed bulk (and are not sent from servers thatappear in the more aggressive DNS Blacklists) where thedomain sending them has an SPF policy that results in aPASS will have this classification.This is normally a ‘white’ classification since the sender hashad to go to considerable effort to get this messagedelivered. For example, being checked against no less than4 public anti-spam list providers and being classified as abulk email sender.Detection Center – Bulk - Bulk messages are stillchecked with the more aggressive DNS Blacklists which (ifneeded) will override the bulk classification.Detection Center – Spam - The message is part of anongoing spam outbreak.SPF PASS – Messages that result in an SPF pass will beclassified with this test. This allows for a very aggressivestance to be taken, for example, you can choose not toaccept unsolicited messages from domains that do notresult in an SPF pass.This kind of aggressive stance on email messages shouldonly be taken with the full knowledge that you will onlyreceive messages that are sent from servers that result inan SPF PASS.However, this test does not guarantee that a message isnot spam, it merely ensures that there is a high degree ofprobability that the sender of this message is; a) genuine,b) sent the message and, c) can deal with the spamproblem if that is what it is.The earliest point that this classification can be performedis at MAIL FROM:HTML Emails – <strong>Exclaimer</strong> <strong>Mail</strong> <strong>Utilities</strong> does not have ascenario that uses this classification; however, it can beuseful for very aggressive mail administrators who do notwant to permit HTML email unless the sender is whitelisted.This may seem quite tough but it can deal with a largeportion of spam that comes in this form.<strong>Manual</strong><strong>Mail</strong> <strong>Utilities</strong>79
The earliest point that this classification can be performedis after the DATA phase.Email with attachment – <strong>Exclaimer</strong> <strong>Mail</strong> <strong>Utilities</strong> does nothave a scenario that uses this classification; it can beuseful for very aggressive mail administrators who do notwant to permit email that has attachments unless thesender is white listed.This may seem quite tough, but it can deal with a largeportion of spam that comes in this form.The earliest point that this classification can be performedis after the DATA phase.Unclassified – Messages that have remained unclassifiedthrough all the previous white and black testing will havethis classification.This classification could be used to implement a ‘challengeresponse’type solution.Challenge-Response on its own is generally regarded as abad technique to combat spam. Nevertheless, it is a veryeffective solution and this is what initially attracts people toit. This kind of approach is generally considered badpractice because the backscatter generated fromchallenging every spam message simply adds to theproblem on the internet rather than reducing it.However, if you choose to implement a challenge-responseapproach then we recommend you use as many of theprevious tests to classify the message in other ways beforeissuing a challenge.This is the premise behind the ‘Hardened’ scenario wheremessages that are not classified as spam or not-spam thatdo not result in SPF pass are issued a challenge.IMPORTANT!It is quite permissible to start with a pre-defined scenarioand then make custom changes to that scenario.To apply any changes you have made you must click on theSave icon in the left-hand menu.<strong>Manual</strong><strong>Mail</strong> <strong>Utilities</strong>80
Anti-Virus Settings panelThe Anti-Virus Settings panelThis panel contains all the Anti-Virus tests <strong>Exclaimer</strong> <strong>Mail</strong><strong>Utilities</strong> performs on all incoming email messages. Thetable is divided up into four columns:Rule – Contains the names of each individual virus test.Action – This determines what each test does when it istriggered.Then – This details what the test does once it hascompleted its process.Result – This details what happens to a message if itmatches the test criteria.<strong>Manual</strong><strong>Mail</strong> <strong>Utilities</strong>81
The virus tests that are performed on all incoming emailmessages are as follows:Detection center – Maybe virus – This identifies emailmessage that are suspected of containing a virus.Detection center – Virus – This rejects email messagesthat contain a virus.IMPORTANT!To apply any changes you have made you must click on theSave icon in the left-hand menu.<strong>Manual</strong><strong>Mail</strong> <strong>Utilities</strong>82
Logging & Stats panelThe Logging & Statistics panelThis panel is broken down into two tabs that contain dataon <strong>Exclaimer</strong> <strong>Mail</strong> <strong>Utilities</strong>’ performance and settings.Logging tabEnabled – To enable or disable <strong>Exclaimer</strong> <strong>Mail</strong> <strong>Utilities</strong>’error, warnings, transaction and message flow logging. Youneed to place a tick in this checkbox before you can enablethe options below.Errors – Place a tick in this checkbox to enable <strong>Exclaimer</strong><strong>Mail</strong> <strong>Utilities</strong>’ error logging.Warnings – Place a tick in this checkbox to enable<strong>Exclaimer</strong> <strong>Mail</strong> <strong>Utilities</strong>’ warning logging.Transactions – Place a tick in this checkbox to enable<strong>Exclaimer</strong> transaction logging.Message flow – Place a tick in this checkbox to enable<strong>Exclaimer</strong> <strong>Mail</strong> <strong>Utilities</strong>’ message flow logging.Folder: – You use this to enter the root of the folderwhere you want <strong>Exclaimer</strong> <strong>Mail</strong> <strong>Utilities</strong>’ log files to besaved.Keep files for – You use this to enter the number of daysyou want to keep the <strong>Exclaimer</strong> <strong>Mail</strong> <strong>Utilities</strong>’ log file for.<strong>Manual</strong><strong>Mail</strong> <strong>Utilities</strong>83
Once the age of a log file has exceeded the number of daysyou specify it will be permanently deleted.Log Files – This contains a list of all the log files <strong>Exclaimer</strong><strong>Mail</strong> <strong>Utilities</strong> has created. To view a log you simply click onit. <strong>Exclaimer</strong>’s log files are saved as text files (.txt) andusually open in Notepad.Statistics tabThis tab is broken down into eight sections:<strong>Exclaimer</strong> Emails Processed – This section counts thenumber of incoming, internal and external email messagesthat have been received or sent.IncomingNumber of messages classified asincoming that have been received by<strong>Exclaimer</strong> <strong>Mail</strong> <strong>Utilities</strong>. This does notinclude any messages that may havebeen dropped or aborted because ofanti-spam classifications.InternalNumber of messages classified asinternal.OutgoingNumber of messages classified asoutgoing.<strong>Manual</strong><strong>Mail</strong> <strong>Utilities</strong>84
TotalTotal number of messages received by<strong>Exclaimer</strong> <strong>Mail</strong> <strong>Utilities</strong>. This numbermay be larger than the sum of theprevious three counters because certaintypes of messages are excluded fromany further analysis. These are:- Administrative messages that werefrom the <strong>Exclaimer</strong> system- Read-receipt (or other messages)messages from mail monitor accountsIf all the <strong>Exclaimer</strong> <strong>Mail</strong> <strong>Utilities</strong>’features are disabled then this counterwill still increment but none of theclassified counters will.<strong>Exclaimer</strong> Features – This section counts the number ofemail messages that pass through certain <strong>Exclaimer</strong> <strong>Mail</strong><strong>Utilities</strong>’ features. For example, you can count the numberof email messages that have had disclaimers added tothem.Up timeTime in weeks, days, hours, minutesand seconds that the <strong>Exclaimer</strong> <strong>Mail</strong><strong>Utilities</strong>’ system has been running. Eachtime the server is rebooted or the IISadmin service is restarted, this counterwill reset.Disclaimers -IncomingNumber of messages that wereclassified as incoming that had asuccessful disclaimer added.Disclaimers -InternalNumber of messages that wereclassified as internal that had asuccessful disclaimer added.Disclaimers -OutgoingNumber of messages that wereclassified as outgoing that had asuccessful disclaimer added.Disclaimers -TotalTotal number of disclaimers that wereadded to messages.JournaledincomingmessagesNumber of messages that wereclassified as incoming that werejournaled<strong>Manual</strong><strong>Mail</strong> <strong>Utilities</strong>85
JournaledinternalmessagesNumber of messages that wereclassified as internal that werejournaledJournaledoutgoingmessagesNumber of messages that wereclassified as outgoing that werejournaledJournaledmessagesTotal number of messages that werejournaledDeliveryOptionsTotal number of messages that haddelivery options applied to themAuto responseTotal number of messages thattriggered an auto-response.Anti-spam: NotSpamTotal number of messages that wereclassified as incoming that were set todeliver directly without any further antispamtests.Anti-spam:MarkedTotal number of messages that wereclassified as incoming that were markedin some way by the anti-spam tests.Anti-Spam:RejectedTotal number of messages that wereclassified as incoming and rejectedduring the SMTP protocol by<strong>Exclaimer</strong>’s Anti-spam engine.Anti-Spam:BouncedTotal number of bounce messages sent.A Bounce message is generated by<strong>Exclaimer</strong> <strong>Mail</strong> <strong>Utilities</strong>’ Anti-Spamengine when an email has resolved anSPF pass but fails to pass other Anti-Spam tests.Anti-spam:DiscardedTotal number of messages that wereclassified as incoming and droppedduring the SMTP protocol or wereaborted during transport because theywere classified as spam and the antispamsettings were set to "Reject"Anti-spam:DetectioncentermessagesTotal number of messages that wereclassified as incoming and submitted tothe detection center for analysis.<strong>Manual</strong><strong>Mail</strong> <strong>Utilities</strong>86
Anti-spam:Auto-WhitelistsizeTotal number of email addresses in theautomatic whitelist.<strong>Exclaimer</strong> Errors & Warnings – This section counts thenumber of errors and warnings where <strong>Exclaimer</strong> <strong>Mail</strong><strong>Utilities</strong> has encountered a problem. For example, thenumber of incoming email messages where <strong>Exclaimer</strong> <strong>Mail</strong><strong>Utilities</strong> has failed to add a disclaimer.Feature Failed -IncomingdisclaimerTotal number of messages that shouldhave had an incoming disclaimer addedbut failed to do so.Feature Failed -InternaldisclaimerTotal number of messages that shouldhave had an internal disclaimer addedbut failed to do so.Feature Failed -OutgoingdisclaimerTotal number of messages that shouldhave had an outgoing disclaimer addedbut failed to do so.Feature Failed -JournaledmessageTotal number of messages that shouldhave been journaled but failed to do so.Feature Failed -DeliveryOptionsTotal number of messages that shouldhave triggered a delivery option butfailed to do so.Feature Failed -AutoresponderTotal number of messages that shouldhave triggered an auto-responder butfailed to do so.Fault ToleranceTriggeredTotal number of failures that triggeredthe error handling/fault tolerance actionin <strong>Exclaimer</strong> <strong>Mail</strong> <strong>Utilities</strong>.DetectionCenter FaultsTotal number of faults reported by theanti-spam detection center.<strong>Exclaimer</strong> Spam Engine Counters – This section countsthe number of email messages that have triggered eachspam test. For example, if an email message is receivedwhere the recipient is not in the Active Directory theRecipient Not in AD count will increase by 1.<strong>Manual</strong><strong>Mail</strong> <strong>Utilities</strong>87
Mission Critical Total number of messages that were notspam checked because the recipientwas a mission critical account.Recipient Notin ADTotal number of messages that were tounknown recipients.Auto-WhitelistedTotal number of messages that were notspam checked because the sender wasin the automatic whitelist.Trusted IPTotal number of messages that wereclassified as having a trusted IPaddress.Blocked IPTotal number of messages that wereclassified as having a blocked IPaddress.Spoofed IPTotal number of messages that wereclassified as having a spoofed IPaddress.SpoofedDomainTotal number of messages that wereclassified as having a spoofed domain inthe HELO command.SPF FAILTotal number of messages that wereclassified as failing the SPF checks.SPF SOFTFAILTotal number of messages that wereclassified as softfailing the SPF checks.DNS WLTotal number of messages that wereclassified using a DNS whitelist.DNS BLTotal number of messages that wereclassified using a DNS blacklist.DNS RHS WLTotal number of messages that wereclassified using a DNS domain whitelist.DNS RHS BLTotal number of messages that wereclassified using a DNS domain blacklist.Local Whitelist Total number of messages that wereclassified in the local whitelist.<strong>Manual</strong><strong>Mail</strong> <strong>Utilities</strong>88
Local BlacklistTotal number of messages that wereclassified in the local blacklist.DetectionCenter Bulk(WithSPF_PASS)Total number of messages that wereclassified by the detection center asBULK where the domain resulted inSPF_PASS.DetectionCenter BulkTotal number of messages that wereclassified as BULK by the detectioncenter.DetectionCenter SpamTotal number of messages that wereclassified as SPAM by the detectioncenter.SPF PASSTotal number of messages that wereclassified as passing the SPF checks.HTML EmailTotal number of messages that wereHTML formatted.Email withattachmentTotal number of messages that hadattachments.UnclassifiedTotal number of messages that wereunclassified.<strong>Exclaimer</strong> Virus Engine Counters – This section countsthe number of email messages that have triggered eachvirus test. For example, each time a virus infected emailmessage is detected by <strong>Exclaimer</strong> <strong>Mail</strong> <strong>Utilities</strong> theDetection Center Virus count will increase by 1.DetectionCenter MaybeVirusTotal number of messages that wereclassified as maybe virus by thedetection center.DetectionCenter VirusTotal number of messages that wereclassified as virus by the detectioncenter.<strong>Exclaimer</strong> Timings – This section monitors the amount oftime it takes <strong>Exclaimer</strong> <strong>Mail</strong> <strong>Utilities</strong> to process certainfeatures. For example, the amount of time it takes to add adisclaimer to an email message.<strong>Manual</strong><strong>Mail</strong> <strong>Utilities</strong>89
The counters in the timings and throughput sections haveextra data computed by the <strong>Exclaimer</strong> <strong>Mail</strong> <strong>Utilities</strong>’ UIwhich is not available in the Perfmon counters as thisinformation cannot be computed using the Perfmon tool.<strong>Exclaimer</strong> <strong>Mail</strong> <strong>Utilities</strong> monitors the min, max, total andaverage values for the following counters.The timing counters all show elapsed time, not processortime. This means that the timer was started when<strong>Exclaimer</strong> <strong>Mail</strong> <strong>Utilities</strong> started the operation in questionand was stopped when the operation completed. In amulti-tasking, distributed system these numbers can besubstantially altered by the environment; how manyprocesses/threads running on the local system, networkperformance, connectivity issues, catalog/domain controllerperformance.Open Directory(ms)Elapsed time in milliseconds taken toopen a catalog server or domaincontroller for a query for categorizationor rule processing. This counter isunused in versions of <strong>Exclaimer</strong> <strong>Mail</strong><strong>Utilities</strong> prior to 4.10.Categorize(ms)Elapsed time in milliseconds taken tocategorize the sender and recipients ofa message to determine if they areincoming, internal or outgoing and tocollect any other data from catalogservers for them.Rule Lookup(ms)Elapsed time in milliseconds taken tofind custom rules.Add Disclaimer(ms)Elapsed time in milliseconds taken toadd disclaimers.Journaling(ms)Elapsed time in milliseconds taken tojournal messages.DeliveryOptions (ms)Elapsed time in milliseconds taken toprocess delivery options.Autoresponder(ms)Elapsed time in milliseconds taken toprocess auto-responders.Save (ms)Elapsed time in milliseconds taken tosave the message to the backing store(Exchange or Filesystem) after amodification such as adding a disclaimerhas occurred.<strong>Manual</strong><strong>Mail</strong> <strong>Utilities</strong>90
Spam Check(ms)Elapsed time in milliseconds taken tocheck incoming messages for spam.DNS Lookup(ms)Elapsed time in milliseconds takenwaiting for DNS servers to reply foranti-spam operations.Detectioncenter lookup(ms)Elapsed time in milliseconds taken forthe round trip to the detection centerfor anti-spam classification.Total (ms)Elapsed time in milliseconds that<strong>Exclaimer</strong> <strong>Mail</strong> <strong>Utilities</strong> was processingmessages.<strong>Exclaimer</strong> Throughput – This section monitors theamount of time it takes for <strong>Exclaimer</strong> <strong>Mail</strong> <strong>Utilities</strong> toprocess and categorize email messages.MessageSubmission -In / secTotal number of messages per secondbeing received by <strong>Exclaimer</strong> <strong>Mail</strong> <strong>Utilities</strong>at the message submission stage.MessageSubmission -Out / secTotal number of messages per secondleaving <strong>Exclaimer</strong> <strong>Mail</strong> <strong>Utilities</strong> at themessage submission stage. If the totalnumber In/sec is greater than the totalnumber Out/sec then this may indicate amessage flow problem. Investigation ofany errors being generated isrecommended.PostCategorize - In/ secTotal number of messages per secondbeing received by <strong>Exclaimer</strong> <strong>Mail</strong> <strong>Utilities</strong>at the post categorization stage.PostCategorize -Out / secTotal number of messages per secondleaving <strong>Exclaimer</strong> <strong>Mail</strong> <strong>Utilities</strong> atthe Post Categorize – Out stage. If thetotal number In/sec is greater than thetotal number Out/sec then this mayindicate a message flow problem.Investigation of any errors beinggenerated is recommended.Size (MB)Total size of messages being sentthrough <strong>Exclaimer</strong> <strong>Mail</strong> <strong>Utilities</strong>. Thisnumber includes messages withattachments.<strong>Manual</strong><strong>Mail</strong> <strong>Utilities</strong>91
<strong>Exclaimer</strong> DLL – This section monitors the demands thatemail traffic puts on <strong>Exclaimer</strong> <strong>Mail</strong> <strong>Utilities</strong> and theServer’s processes.Sinks loadedNumber of sinks loaded at the currentmoment in time. A sink is a unit of codethat is used by Windows SMTP service orMicrosoft Exchange to provide 3rd partyfunctionality in the mail transport flow.The number of sinks is typically between6-10. If the number of sinks issubstantially more than this, there maybe a problem on your mail server.ProcessesEach process that loads theexclaimer.DLL is counted here. Thisnumber should never show zero as anytool that can read this number shouldimplicitly load the DLL. This counter maybe useful during uninstall when it isnecessary to ensure that there are noprocesses holding the DLL open. Formore information visit the <strong>Exclaimer</strong>Knowledge Basehttp://forums.exclaimer.com/forums/21/ShowForum.aspx.ThreadsThe total number of threads that<strong>Exclaimer</strong> <strong>Mail</strong> <strong>Utilities</strong> has started forprocessing. This includes all active andall waiting threadsActive threads The total number of active threads thatare currently processing messages in the<strong>Exclaimer</strong> <strong>Mail</strong> <strong>Utilities</strong>’ environment.This number will normally reflect howbusy the server is at any particular time.Queued LogLinesNumber of lines that are queued for lazywrite to the log file. If this is a largenumber, this may indicate a problem(perhaps low disk space) in the log filedirectory.QueuedMessagesNumber of messages passed to<strong>Exclaimer</strong> that have not been processedyet.<strong>Manual</strong><strong>Mail</strong> <strong>Utilities</strong>92
Reset Stats – This button resets all the counters andmonitoring devices to 0.Refresh Stats – This button refreshes all the stats so youcan view the most up-to-date information.Copy – This button copies all the statistics to the clipboardwhere you can paste it into another program like Notepad.IMPORTANT!We recommend that you enable Errors and Warnings.This way, errors during <strong>Exclaimer</strong> <strong>Mail</strong> <strong>Utilities</strong>’ operationwill be logged which may help any <strong>Exclaimer</strong> TechnicalSupport investigation.The statistics panel refreshes every 10 seconds.If you have made any changes in the logging panel youcan apply any changes you have made by clicking on theSave icon in the left-hand menu.All these statistics are available as PerfMon counters.The statistics in the Statistics tab will be reset when youreboot your server.<strong>Manual</strong><strong>Mail</strong> <strong>Utilities</strong>93
About panelThe About panelThis panel contains information concerning the licensingand version of the <strong>Exclaimer</strong> <strong>Mail</strong> <strong>Utilities</strong> software. This isalso where you apply your <strong>Exclaimer</strong> license and activatethe softwareLicensed Customer DetailsContains the details of the customer this version of<strong>Exclaimer</strong> <strong>Mail</strong> <strong>Utilities</strong> is licensed to.Licensed Product DetailsContains the features that are licensed on the product, thelicense serial number, the date the product was installedand (if a trial version) how many days are remaining on thelicense.Support DetailsContains the number of days remaining on your supportsubscription and a link to our website where you can findsupport information.Version InformationContains exact versions of specific <strong>Exclaimer</strong> <strong>Mail</strong> <strong>Utilities</strong>’components for diagnostic and fault rectification purposes.<strong>Manual</strong><strong>Mail</strong> <strong>Utilities</strong>94
Applying a licenseTo apply your <strong>Exclaimer</strong> <strong>Mail</strong> <strong>Utilities</strong>’ license click on theApply License… button and follow the instructions in theApply License box.<strong>Manual</strong><strong>Mail</strong> <strong>Utilities</strong>95
Appendix A<strong>Exclaimer</strong> <strong>Mail</strong> <strong>Utilities</strong> – Other tools and features<strong>Manual</strong><strong>Mail</strong> <strong>Utilities</strong>96
Disclaimer EditorThe Disclaimer Editor box<strong>Exclaimer</strong> <strong>Mail</strong> <strong>Utilities</strong>’ Disclaimer Editor allows you toeasily edit disclaimers, format the look of your emailmessages, add signatures, etc.Button DescriptionsFont and font sizeText StyleFormatting textFont and highlight colorBackground colorNumber and Bullets formattingDecrease and Increase indent<strong>Manual</strong><strong>Mail</strong> <strong>Utilities</strong>97
Undo and RedoCutCopyPasteAlign textHorizontal ruleInsert HyperlinkInsert PictureInsert Active Directory/User Defined FieldsInsert TableRemoves text formatting<strong>Manual</strong><strong>Mail</strong> <strong>Utilities</strong>98
To close without saving changesTo close and save changesTo import a template from an external sourceTo insert a template from a list of pre-designed templatesPlain Text email previewRTF email previewHTML email previewHTML Source EditorWYSIWYG HTML Editor<strong>Manual</strong><strong>Mail</strong> <strong>Utilities</strong>99
ColorsThis is where you select the colors you want to use for yourtext, text highlighting or background. You can access amore comprehensive list of colors by clicking on MoreColors to open the Colors box.<strong>Exclaimer</strong> <strong>Mail</strong> <strong>Utilities</strong> can also intelligently select thecolors used in your organization’s logo. You can view thelogo colors tool by clicking on Logo Colors.<strong>Manual</strong><strong>Mail</strong> <strong>Utilities</strong>100
The Colors boxThe Colors box allows you to select from a wider range ofcolors. It contains four tabs that enable you to use avariety if different color types.The Web Palette tabThis is where you can choose from the 216 standard websafe colors. Hover over the colors to find out their RGBcolor reference.<strong>Manual</strong><strong>Mail</strong> <strong>Utilities</strong>101
The Named Colors tabThis contains a complete list of named web colors. Hoverover the colors to find out their color reference.<strong>Manual</strong><strong>Mail</strong> <strong>Utilities</strong>102
The System Colors tabThis contains a complete list of system colors that you canuse in your email template. It will utilize the system colorsused by the recipient’s PC. The colors will changedepending on the Windows color scheme they are using.<strong>Manual</strong><strong>Mail</strong> <strong>Utilities</strong>103
The Logo Colors tabBy default the Logo Colors feature automatically analyzesthe logo in the Company logo User Defined Field and picksout the top fifteen most used colours. You can also selectlogos from other locations using the Browse button.Hovering over the logo changes the mouse pointer into aneyedropper tool so you can pick individual colors from yourlogo. For more accurate selection of colors using theeyedropper tool you can zoom into the logo using the200%, 400% and 800% radio buttons. As well as using theeyedropper tool you can also select from the top fifteenmost used colors in the Optimal colors from logo palette.Hover over the boxes of color to find out their RGB colorreference.<strong>Manual</strong><strong>Mail</strong> <strong>Utilities</strong>104
HTML tag formatting toolbarThe HTML tag formatting toolbar appears near the bottomof the Disclaimer Editor window and displays the nestedHTML tags leading to wherever the cursor is positioned onthe page. Clicking on one of these tags displays a list ofoptions:Tag OptionsThe tag options displayed here are for the tag.Some tags will display more or fewer options.The options that appear in the menu change depending onthe tag you click on. They can include:Select contents – selects the content of the tag.Delete tag only – deletes the tag without deleting itscontent.Delete content only – deletes the content of the tag only.Delete tag and content – deletes both the tag and itscontent.Properties – opens the Properties box where you canspecify a tag’s attributes. See Properties box on the nextpage for more information.Append row to table – adds a row to the bottom of thetable that your cursor is currently in.Append cell to row – adds a cell to the end of the rowthat your cursor is currently in.<strong>Manual</strong><strong>Mail</strong> <strong>Utilities</strong>105
Insert Table boxThis is where you can specify the number of rows andcolumns in the table you are about to insert.Specify number of rows in the tableTo close without saving changesTo close and save changesTo evenly distribute rows and columnsTo set table width to 100%Specify number of columns in the table<strong>Manual</strong><strong>Mail</strong> <strong>Utilities</strong>106
Properties boxThe Properties box is accessed through the Tag Optionsmenu on the HTML tag formatting toolbar. This is whereyou can set the selected HTML tag’s attributes.Attribute nameAttribute valueTo close without saving changesTo close and save changesAvoiding blank AD fields appearing in emailmessagesTo avoid empty AD fields appearing in your <strong>Exclaimer</strong> <strong>Mail</strong><strong>Utilities</strong> formatted email disclaimer, signature, etc. Youmust add an <strong>Exclaimer</strong> IF statement to the HTML sourcecode where the field appears. For example, you want toinclude a mobile telephone number field in yourorganization’s email messages from your AD users. Someof your AD users don’t have a work mobile telephonenumber but you don’t want the field to appear blank in theemail message.<strong>Manual</strong><strong>Mail</strong> <strong>Utilities</strong>107
The solution:Mobile: {MobileNumber}This IF statement will remove the text (‘Mobile:’) and fieldvalue from the email message if the AD field Mobile isblank. It is important to enclose the div tags that surroundthe text and AD field that you want to remove from thespecified AD field is blank. This removes the field withoutleaving a blank line where it would have appeared.RTF and Plain text conversionsRTF and Plain text versions of email message branding,signatures and disclaimers are all converted from HTMLinto RTF and Plain text. When <strong>Exclaimer</strong> <strong>Mail</strong> <strong>Utilities</strong>converts messages from HTML into RTF it will remove tableformatting and graphics from the template, leaving just thetext and font formatting.When it converts it to Plain text it will remove theremaining formatting leaving you with just the ‘plain’ text.For example, you will find that messages sent in RTF willonly contain text with no graphics or table layouts, limitingthe corporate branding of your email to just text layout andfont formatting.IMPORTANT!Study the provided templates to understand the featuresavailable.To save any changes you make in the Disclaimer Editorclick on OK, then click on the Save icon in the left-handmenu.<strong>Manual</strong><strong>Mail</strong> <strong>Utilities</strong>108
Disclaimer OptionsThe Disclaimer Options boxFor configuring the way <strong>Exclaimer</strong> <strong>Mail</strong> <strong>Utilities</strong> sets theCharacter Encoding and Character Set. This is also whereyou select how you want <strong>Exclaimer</strong> <strong>Mail</strong> <strong>Utilities</strong> to disclaimdifferent types of email message.Option DescriptionsHTML text encoding and character setPlain text encoding and character setTo close without saving changesTo close and save changesFor selecting how you want <strong>Exclaimer</strong> <strong>Mail</strong> <strong>Utilities</strong> to deal withdisclaimers on digitally signed messagesFor selecting how you want <strong>Exclaimer</strong> <strong>Mail</strong> <strong>Utilities</strong> to deal withdisclaimers on encrypted messagesFor selecting how you want <strong>Exclaimer</strong> <strong>Mail</strong> <strong>Utilities</strong> to deal withdisclaimers on normal email messages<strong>Manual</strong><strong>Mail</strong> <strong>Utilities</strong>109
TemplatesThe Template Manager boxFor copying, creating new and editing <strong>Exclaimer</strong> <strong>Mail</strong><strong>Utilities</strong>’ pre-designed templates.Button and Option DescriptionsList of RegionsList of <strong>Exclaimer</strong> <strong>Mail</strong> <strong>Utilities</strong> templates for regionPreview of selected templateTo close the Template ManagerTo copy an existing templateTo edit an existing template in the Disclaimer EditorTo delete an existing templateTo rename an existing templateMoves the selected template down the listMoves the selected template up the list<strong>Manual</strong><strong>Mail</strong> <strong>Utilities</strong>110
The Insert Template boxWhere you select the template that you want to use. If youwant to create a new template go to Setup on the<strong>Exclaimer</strong> <strong>Mail</strong> <strong>Utilities</strong>’ Control Panel, click onTemplates… and copy the template that you want to useas the basis of your new template. See The TemplateManager Box section on the previous page.Button DescriptionsList of RegionsList of <strong>Exclaimer</strong> <strong>Mail</strong> <strong>Utilities</strong> templates for regionPreview of selected templateTo close without applying atemplateReplace the <strong>Exclaimer</strong> {fields} with User Defined or Active Directory contentTo close and apply the selected template<strong>Manual</strong><strong>Mail</strong> <strong>Utilities</strong>111
IMPORTANT!A template is essentially a re-usable disclaimer and maycontain text formatting, graphic images and fields.You create and modify templates using the DisclaimerEditor, see the Disclaimer Editor section.If you choose a template that includes User Defined Fieldsyou may be asked to provide information for use in thesefields.<strong>Manual</strong><strong>Mail</strong> <strong>Utilities</strong>112
User Defined FieldsThe User Defined Fields box<strong>Exclaimer</strong> <strong>Mail</strong> <strong>Utilities</strong>’ User Defined Fields allow you to setspecific types of company information that is relevant to allusers. You can even create you own User Defined Fields tocontain any information you like. These fields can then beused in <strong>Exclaimer</strong> <strong>Mail</strong> <strong>Utilities</strong>’ pre-designed emailtemplates and disclaimers.Button DescriptionsList of User Defined FieldsContent of selected User Defined FieldTo close boxTo create a new User Defined FieldTo edit a User Defined FieldTo permanently remove a User Defined FieldTo rename a User Defined FieldNote – you can also find a list of the standard <strong>Exclaimer</strong><strong>Mail</strong> <strong>Utilities</strong>’ merge fields by clicking on Example –<strong>Manual</strong><strong>Mail</strong> <strong>Utilities</strong>113
Standard Merge Fields in the list of User Defined Fields,which can be to the left of the Edit User Defined Fields box.Creating a new User Defined FieldClicking on New will open the Disclaimer Editor whereyou can format the selected User Defined Field using thetools available, changing the look of the text or othercontents of the field.You are limited to editing the contents of the CompanyUser Defined Fields in a simple text box only. You cannotuse any type of formatting on the text into these fields. Ifyou require a User Defined Field with formatted text youcan do so by creating a new one and editing it in theDisclaimer Editor.<strong>Manual</strong><strong>Mail</strong> <strong>Utilities</strong>114
The Insert User Defined Fields boxThis is where you can insert either the contents (which caninclude html mark-up, images and other formatting) or alink to a User Defined Field allowing you to update contentoutside of the email/disclaimer template you are currentlyediting.Button DescriptionsList of User Defined FieldsContent of selected User Defined FieldTo close box without insertingTo the content or a link to the selectedUser Defined FieldTo select between inserting the content or a link to a User Defined Field<strong>Manual</strong><strong>Mail</strong> <strong>Utilities</strong>115
Active Directory Attribute Query EditorThe Active Directory Attribute Query Editor box<strong>Exclaimer</strong> <strong>Mail</strong> <strong>Utilities</strong>’ Active Directory Attribute QueryEditor allows you to easily create rules based uponcombinations of attributes in your Active Directory.Field and button descriptionsThe name of the ruleThe Active Directory containerTo browse the AD containersTo use the domain controller<strong>Manual</strong><strong>Mail</strong> <strong>Utilities</strong>116
To add a query stringTo remove a query stringTo start the query with all AD users or no usersTo add or remove users that match the following querySelect the field you want to querySelect how you want to query itType the value you are looking to match<strong>Manual</strong><strong>Mail</strong> <strong>Utilities</strong>117
To close without savingTo close and save the query stringTo test the queryTo switch between Advanced and Basic query modeDisplays the test resultsTo limit the number of rows the test returnsDisplays columns that are queriedIndicates whether the analysis was successfulRule name: - This is where you enter the name of yourcustom rule. It is best to name the rule with a descriptionthat helps to identify what the rule does. You may also findit useful to enter when changes were made to a rule, if youhave many people administering your server.Container: - You can choose to select a specific ActiveDirectory Container for the query search. If you leave thisfield blank <strong>Exclaimer</strong> <strong>Mail</strong> <strong>Utilities</strong> will search the entireActive Directory.Click on the Browse… button to select the Active DirectoryContainer you want to use.<strong>Manual</strong><strong>Mail</strong> <strong>Utilities</strong>118
Use domain controller – Place a tick in the Use domaincontroller checkbox if you want your query to only useattributes that are held by the Domain Controllers. Pleasenote that your query will fail for users in other domains.Query Wizard: - Enter the query strings you want to useto trigger your custom rule.Analysis: - Displays the status of the query test.Test columns: - Lists the columns used to perform thequery.Test Results: - Displays the results of the query strings inthe Query Wizard section.Test only returns top – Enter the maximum number ofrows you want to appear in the Test Results section.Advanced – Select between the advanced and basic querymode. The Advanced mode allows you to type in the querystrings manually.Text… - When you test your query you may be warnedthat some of the attributes you used are not indexed. Thiswill result in a slow query. Consider creating a differentquery, or editing your Active Directory schema to index theattribute.IMPORTANT!To save any changes you make in the Active DirectoryAttribute Query Editor click on OK, then click on the Saveicon in the left-hand menu.Attribute Query Example:If your organization has offices throughout the world, youcan create a set of rules that apply a different disclaimerdepending on the value set in the Country (C) ActiveDirectory Attribute field. This would allow you to create aset of disclaimers that you can deploy from a centrallocation to comply with local regulation. For example, youcould create a rule that adds a country specific disclaimerto email messages sent from users in Great Britain (GB).<strong>Manual</strong><strong>Mail</strong> <strong>Utilities</strong>119
IndexAbout PanelLicensed Customer Details, 93Licensed Product Details, 93Support Details, 93Version Information, 93About Panel, The, 93Active Directory Attribute Query Editor,<strong>Exclaimer</strong>’s, 115Add <strong>Mail</strong> Rule boxAddressing tab, 55Active Directory Attributes, 56Active Directory Container (OrganizationalUnit), 56Active Directory Users and Groups, 56Any Active Directory Contact, 56Anyone, 55Anyone External, 56Anyone in the Active Directory, 56Anyone Internal, 55Anyone with an X400 address, 56Email Address, 56Email Domain, 56Message header equals, 57Rule name, 57Sender/Recipients, 55Subject contains, 57Auto-responder tabAuto-responder, 61Options sub-tab, 64Loop detection, 64Message format, 64Sender + Recipients sub-tab, 63Auto-response reply-to address, 63Auto-response should appear to be from, 63BCC Auto-response to, 63CC Auto-response to, 63Send auto-response to, 63Send auto-response to original sender, 63Subject + Content sub-tab, 62Append text to subject, 62Attachments, 62Auto-response message, 63Edit/Preview response…, 63Message Body, 62Prepend text to subject, 62Reply using original subject, 62Reply using this subject, 62Response options, 63Subject, 62then process next applicable auto-responderrule, 62Auto-responder tab, 61Delivery Options tab, 58Convert MIME message to plain text, 59Deliver the message but change the destinationas follows, 58Deliver the message but change the From andReply To addresses, 58Deliver the message to the original recipients,58Delivery Options, 58Do not deliver the message to anyone, 58Disclaimers tab, 59Disclaimer, 59Disclaimer options…, 60Don’t add disclaimer if Body contains, 59Don’t add disclaimer if subject contains, 60Edit/Preview disclaimer…, 60then process the next applicable disclaimer rule,59Message Journaling tabJournal copies to, 61Journal external mail, 61Journal internal mail, 61then process next applicable external journalingrule, 61then process next applicable internal journalingrule, 61Message Journaling tab, 60Rule enabled, 58Add <strong>Mail</strong> Rule box, The, 55Advanced Settings boxActive Directory tab, 44Cache the Active Directory search objects, 44Credentials, 45Domain Controller, 44Global Catalog, 44TLL, 44Anti-Spam tab, 47Bounce Message, 48SPF Best Guess Policy, 47Categorizer tab, 41Bifurcate non-TNEF messages that arecategorized as both internal and external, 42External Domains, 41Internal Addresses, 41Internal Domains, 41Treat all contacts as external addresses, 42Defer anti-spam checks until after DATA command,48DNS tab, 42DNS Servers, 42Relay Servers, 42Error Handling tab, 46Deliver message anyway, 46Discard the message, 46Error Handling, 46Folder, 47Notify Sender of the Error Handling Action, 47Quarantine the message but if that fails deliverthe message anyway, 47Quarantine the message but if that fails stop theSMTP service, 47Quarantine will fail if there are more than #messages already quarantined, 47Identifiers tab, 38Message Classes, 40Reply Separator, 38Performance tab, 46Proxy Server tab, 43Proxy Authentication, 43Proxy Server Address, 43Proxy Server Port, 43Use Proxy Server, 43User name/Password, 43Advanced Settings box, The, 38Anti-Spam Settings PanelAdvanced tab, 72<strong>Manual</strong><strong>Mail</strong> <strong>Utilities</strong>120
Action, 72Include Critical, 72Result, 72Rule, 72Then, 72Options tab, 68Anti-Spam quarantine mailbox, 68Backdoor/Challenge code, 68<strong>Manual</strong> Blacklist, 68<strong>Manual</strong> Whitelist, 68Mission Critical Accounts, 68Scenarios tab, 70Custom, 71Deployed (Recommended), 70End user rollout, 70Evaluation, 70Hardened, 71Quarantined, 70Spam testsAuto Whitelist, 76Blocked IP, 73Detection Center, 77Detection Center - Bulk, 78Detection Center – Bulk (SPF_PASS), 78Detection Center - Spam, 78DNS Blacklist, 77DNS RHS Blacklist, 77DNS RHS Whitelist, 77DNS Whitelist, 76Email with attachment, 79HTML Emails, 78<strong>Manual</strong> Whitelist, 75Mission Critical Accounts, 73Mission Critical <strong>Manual</strong> Blacklist, 73Recipient not in the AD, 74SPF Fail, 75SPF PASS, 78SPF Softfail, 76Spoofed Domain, 74Spoofed IP, 74Trusted IP, 75Unclassified, 79Anti-Spam Settings Panel, The, 68Anti-Virus Settings PanelAction, 80Result, 80Rule, 80Then, 80Virus testsDetection Center – Maybe virus, 81Detection Center - Virus, 81Anti-Virus Settings Panel, The, 80Applying a license, 94Custom Rules PanelAdd rule…, 53Copy…, 53Delete, 53Edit…, 53Recipient (Decrease), 54Recipient (Increase), 53Sender (Decrease), 53Sender (Increase), 53Validate…, 54Custom Rules Panel, The, 53Default Rules PanelDisclaimer tab, 49Disclaimer options, 50Don’t add disclaimer if body contains, 50Don’t add disclaimer if subject contains, 50Edit/Preview disclaimer…, 50Incoming, 49Internal, 49Outgoing, 49Remove from subject, 50Message Journaling tab, 52Journal copies to, 52Journal incoming mail, 52Journal internal mail, 52Journal outgoing mail, 52Default Rules Panel, The, 49Disclaimer Editor, 96Colors, 99HTML tag formatting toolbar, 104Insert Table box, 105Logo Colors tab, 103Named Colors tab, 101Properties box, 106System Colors tab, 102Web Palette tab, 100Disclaimers. See Default Rules Panel, The orCustom Rules Panel, TheInsert Template box, The, 110Insert User Defined Fields, The, 114Logging and Statistics PanelLogging tab, 82Enabled, 82Errors, 82Folder, 82Keep file for, 82Log files, 83Message flow, 82Transactions, 82Warnings, 82Statistics tabCopy, 92<strong>Exclaimer</strong> DLL, 91<strong>Exclaimer</strong> Emails Processed, 83<strong>Exclaimer</strong> Errors & Warnings, 86<strong>Exclaimer</strong> Features, 84<strong>Exclaimer</strong> Spam Engine Counters, 86<strong>Exclaimer</strong> Throughput, 90<strong>Exclaimer</strong> Timings, 88<strong>Exclaimer</strong> Virus Engine Counters, 88Refresh Stats, 92Reset Stats, 92Statistics tab, 83Logging and Statistics Panel, The, 82Main MenuAbout. See About Panel, TheAnti-spam. See Anti-Spam Settings Panel, TheAnti-virus. See Anti-Virus Settings Panel, TheCustom Rules. See Custom Rules PanelDefault Rules. See Default Rules Panel, TheLogging & Stats. See Logging and Stats Panel, TheRule Tester. See Rule Tester Panel, TheSave, 28Setup. See Setup Panel, TheMain Menu, The, 27Passwords, 37Remote Deployment box, The, 33Rule Tester PanelAttachment, 65Basic/Advanced test results box, 67Message Section, 66Preview window, TheAuto-response, 66Final Message, 66Journal Message, 66Original Message, 66Preview window, The, 67Recipient, 65Run advanced test, 66Run basic test, 66Sender, 65Subject, 65<strong>Manual</strong><strong>Mail</strong> <strong>Utilities</strong>121
Rule Tester Panel, The, 65Set Passwords box, The, 37Setup PanelAdmin Contact, 29Anti-Spam, 32Auto Responding, 32Enable Disclaimers, 30Enable Envelope Journaling, 32Enable <strong>Exclaimer</strong>, 29Error Handling Messages, 30Message Journaling, 30Rule Conflict Reports, 29Suppress read receipts from all journal accounts,30Zero-Hour Virus Protection, 32Setup Panel, The, 29Template Manager box, The, 108, 109User Defined Fields, The, 112<strong>Manual</strong><strong>Mail</strong> <strong>Utilities</strong>122