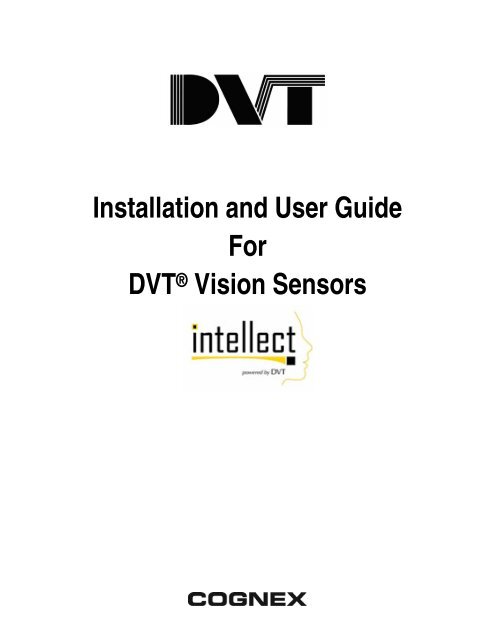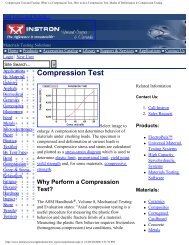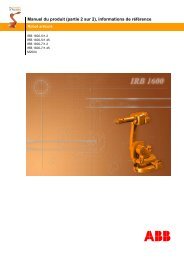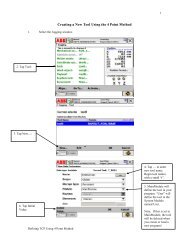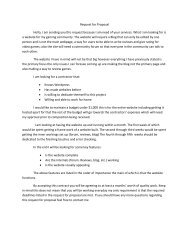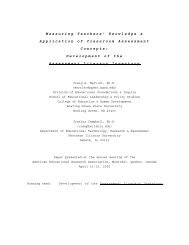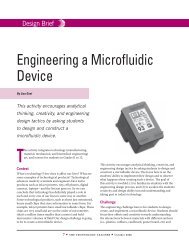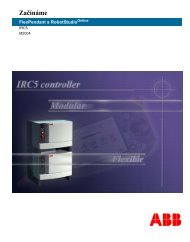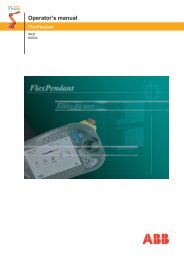Installation and User Guide For DVT® Vision Sensors - Technology
Installation and User Guide For DVT® Vision Sensors - Technology
Installation and User Guide For DVT® Vision Sensors - Technology
- No tags were found...
Create successful ePaper yourself
Turn your PDF publications into a flip-book with our unique Google optimized e-Paper software.
<strong>Installation</strong> <strong>and</strong> <strong>User</strong> <strong>Guide</strong><br />
<strong>For</strong><br />
DVT ® <strong>Vision</strong> <strong>Sensors</strong>
©2001-2006 by Cognex ® Corporation.<br />
2 nd Edition, First Printing (May 2006). All rights reserved.<br />
Information in this document is subject to change without notice. Companies, names, <strong>and</strong> data used in<br />
examples herein are fictitious unless otherwise noted. No part of this document may be reproduced or<br />
transmitted in any form or by any means, electronic or mechanical, for any purpose, without the written<br />
permission of Cognex Corporation.<br />
DVT ® , SmartLink, EdgeCount, FeatureCount, <strong>and</strong> ObjectLocate are trademarks of Cognex<br />
Corporation.<br />
Microsoft Excel ® , Windows ® , Windows 2000 ® , Windows ME ® , Windows XP ® <strong>and</strong> Windows NT ® are<br />
registered trademarks or trademarks of the Microsoft Corporation in the United States <strong>and</strong> other<br />
countries.<br />
Other product <strong>and</strong> company names mentioned herein may be the trademarks of their respective owners.<br />
Part Ordering Number: DOC-INTL<br />
Document Control Number: MAN-103 REV D<br />
Intellect Release 1.3<br />
2
Table of Contents<br />
Table of Contents ........................................................................................................................... 3<br />
Chapter 1 - Getting Started............................................................................................................ 9<br />
What is Machine <strong>Vision</strong>......................................................................................................................10<br />
Imaging <strong>and</strong> Pixels ..............................................................................................................................................10<br />
What is a DVT <strong>Vision</strong> Sensor.............................................................................................................10<br />
DVT <strong>Vision</strong> <strong>Sensors</strong> Product Family ..................................................................................................................10<br />
Installing Intellect Software .................................................................................................................16<br />
Connecting to the DVT <strong>Vision</strong> Sensor.................................................................................................16<br />
DVT <strong>Vision</strong> Sensor Hardware Setup...................................................................................................21<br />
Unpacking <strong>and</strong> Powering the DVT <strong>Vision</strong> Sensor ..............................................................................................21<br />
Chapter 2 - A Closer Look at the System .................................................................................... 27<br />
System Parameters................................................................................................................................29<br />
Inspection Mode ..................................................................................................................................................29<br />
Password Protection.............................................................................................................................................29<br />
Digital I/O Configuration ....................................................................................................................................30<br />
Other Communications Settings ..........................................................................................................................32<br />
Background Scripts..............................................................................................................................................32<br />
Power-on Product ................................................................................................................................................32<br />
Trigger Source .....................................................................................................................................................33<br />
FOV Balance .......................................................................................................................................................33<br />
Sensor Gain..........................................................................................................................................................33<br />
Reflectance Calibration .......................................................................................................................................34<br />
Spectrum Calibration...........................................................................................................................................34<br />
Product Parameters ..............................................................................................................................34<br />
Exposure Time.....................................................................................................................................................34<br />
Digitizing Time....................................................................................................................................................35<br />
Partial Image Window .........................................................................................................................................35<br />
Antiblooming.......................................................................................................................................................36<br />
Illumination .........................................................................................................................................................36<br />
Product Identification ..........................................................................................................................................37<br />
Product Selection.................................................................................................................................................37<br />
System Graphs.....................................................................................................................................................38<br />
Product Graphs ....................................................................................................................................................40<br />
<strong>Vision</strong> Tool Parameters.........................................................................................................................41<br />
3
<strong>Vision</strong> Tool Shape ...............................................................................................................................................41<br />
PreProcessing Operations ....................................................................................................................................42<br />
Threshold.............................................................................................................................................................43<br />
<strong>Vision</strong> Tool Result...............................................................................................................................................44<br />
<strong>Vision</strong> Tool Graphs..............................................................................................................................................45<br />
Digital Relearn.....................................................................................................................................................47<br />
Intellect Software...................................................................................................................................48<br />
Intellect <strong>User</strong> Interface ........................................................................................................................................48<br />
DVT <strong>Vision</strong> Sensor Hardware Emulator .............................................................................................................52<br />
Chapter 3 - <strong>Vision</strong> Tool Reference.............................................................................................. 55<br />
Intellect <strong>Vision</strong> Tools ..........................................................................................................................................56<br />
Counting <strong>Vision</strong> Tools for Presence/Absence .....................................................................................57<br />
EdgeCounting: Count along a Line <strong>Vision</strong> Tools...............................................................................................57<br />
FeatureCounting: Count along a Line <strong>Vision</strong> Tools ...........................................................................................58<br />
PatternCounting: Count along a Line <strong>Vision</strong> Tool .............................................................................................59<br />
Pixel Counting <strong>Vision</strong> Tools: Intensity <strong>and</strong> Color Counting..............................................................................59<br />
Blob Counting: Count in Area <strong>Vision</strong> Tools: .....................................................................................................60<br />
Object Counting: Count in Area <strong>Vision</strong> Tools: ..................................................................................................63<br />
Pattern Counting: Count in Area <strong>Vision</strong> Tools:..................................................................................................64<br />
Positioning <strong>Vision</strong> Tools........................................................................................................................64<br />
Position along a line/arc.......................................................................................................................................65<br />
Rotation with <strong>Vision</strong> Tools: Arc <strong>and</strong> Line Fit ....................................................................................................66<br />
Area Positioning <strong>Vision</strong> Tools.............................................................................................................................67<br />
<strong>Vision</strong> Tools used for Specific Inspections ..........................................................................................68<br />
Preprocessing <strong>Vision</strong> Tool...................................................................................................................................69<br />
Measurement <strong>Vision</strong> Tools..................................................................................................................................70<br />
Math Operations: Points <strong>and</strong> Lines, Statistics <strong>Vision</strong> Tools...............................................................................74<br />
Defect Detection <strong>Vision</strong> Tool..............................................................................................................................75<br />
Identification <strong>Vision</strong> Tools..................................................................................................................................76<br />
Readers ................................................................................................................................................................76<br />
Intro to Color <strong>Vision</strong> Tools: The RGB Color Space............................................................................................83<br />
Pixel Counting <strong>Vision</strong> Tool (Color <strong>Vision</strong> Tool) ................................................................................................83<br />
Color Monitoring.................................................................................................................................................86<br />
<strong>For</strong>eground Scripts (Script <strong>Vision</strong> Tools)............................................................................................................87<br />
Spectrograph <strong>Vision</strong> Tool....................................................................................................................................88<br />
Chapter 4 – Inspection Application <strong>Guide</strong>lines.......................................................................... 91<br />
4
Dealing with Colors...............................................................................................................................92<br />
Dealing with Part Movement................................................................................................................93<br />
Presence/Absence Inspections ..............................................................................................................95<br />
Flaw Detection Inspections...................................................................................................................96<br />
Counting Inspections.............................................................................................................................96<br />
Measurement Inspections .....................................................................................................................96<br />
Techniques for Better SubPixel Measurements...................................................................................................97<br />
Positioning Robotics Applications .......................................................................................................97<br />
Setting up a Coordinate Transformation..............................................................................................................98<br />
Color Sorting/Identification Applications...........................................................................................98<br />
Part Identification .................................................................................................................................98<br />
Lot Code <strong>and</strong> Data Code Applications................................................................................................99<br />
OCR.....................................................................................................................................................................99<br />
1D Reader............................................................................................................................................................99<br />
2D Reader............................................................................................................................................................99<br />
Chapter 5 – DVT <strong>Vision</strong> Sensor Integration ............................................................................ 101<br />
Transferring Data from a DVT <strong>Vision</strong> Sensor .................................................................................102<br />
DataLink ............................................................................................................................................................102<br />
Modbus Transfers..............................................................................................................................................103<br />
Ethernet Terminal Controller (ETC)..................................................................................................................104<br />
Industrial Protocols............................................................................................................................................105<br />
VDX Driver .......................................................................................................................................................105<br />
Appendix A – Emulator tutorial ................................................................................................ 107<br />
Appendix B - Basic TCP/IP Setup............................................................................................. 109<br />
Appendix C - Advanced TCP/IP................................................................................................ 113<br />
TCP/IP <strong>Installation</strong> Tips.....................................................................................................................113<br />
TCP/IP Troubleshooting Tips ............................................................................................................114<br />
TCP/IP Subnetting ..............................................................................................................................115<br />
Appendix D - Upgrading or Reinstalling DVT <strong>Vision</strong> Sensor Firmware................................ 117<br />
To back up a DVT <strong>Vision</strong> Sensor system to a PC: ...........................................................................117<br />
To install Intellect on a PC:................................................................................................................117<br />
Upgrading Intellect firmware on a DVT <strong>Vision</strong> Sensor...................................................................117<br />
Erasing flash using Telnet ..................................................................................................................120<br />
Appendix E – Breakout Boards................................................................................................. 121<br />
Isolation Breakout Board ...................................................................................................................121<br />
5
Index........................................................................................................................................... 123<br />
6
Reference Materials for DVT Products<br />
The <strong>Installation</strong> <strong>and</strong> <strong>User</strong> <strong>Guide</strong> for DVT <strong>Vision</strong> <strong>Sensors</strong> is your basic resource for both our hardware <strong>and</strong><br />
software platforms. This document is designed to provide the users with basic ideas about the<br />
functionality of the software.<br />
Several other reference materials available are the:<br />
DVT <strong>Vision</strong> Sensor Script Reference <strong>Guide</strong>, a manual for the programming language used in all<br />
scripts in Intellect.<br />
Intellect HTML Help. These HTML- based help files, which will be installed on your PC’s hard disk<br />
as you install Intellect <strong>and</strong> are also available from the Help menu.<br />
The best source for Intellect training is the DVTTraining.com. DVTTraining.com is a training<br />
website that can be used for self-paced learning. It is a free tool that users can use 24 hours a<br />
day, 7 days a week at no charge.<br />
NOTE: This guide assumes users are familiar with Microsoft Windows ® .<br />
7
Chapter 1 - Getting Started<br />
This chapter contains important information for both new <strong>and</strong> experienced users. New users will benefit<br />
from general ideas about machine vision as well as from pointers to other sources of information <strong>and</strong><br />
training. This chapter starts with an introduction to the DVT <strong>Vision</strong> Sensor product family, including<br />
technical specifications <strong>and</strong> a brief description of every <strong>Vision</strong> Sensor in that family including the DVT 5X5<br />
<strong>Vision</strong> <strong>Sensors</strong>, Line Scan Sensor, Extreme Scanner, <strong>and</strong> the DVT SC (DVT Spectral Camera). It then<br />
moves on to how to install the software (Intellect <strong>User</strong> Interface), walks the user through the process of<br />
setting up the <strong>Vision</strong> Sensor, <strong>and</strong> explains how to establish communications with it. The chapter ends<br />
with a brief description of the new features of Intellect 1.3, <strong>and</strong> a guide to other resources.<br />
9
What is Machine <strong>Vision</strong><br />
Machine vision, in layman’s terms, is exactly that. It can be defined as machines with their own set of<br />
eyes. Using their vision, machines inspect products for defects by detecting the presence or absence of<br />
parts, taking measurements, reading codes, etc. How it works may seem rather complicated at first<br />
glance. However, with a little help from basic optics, it is not. The machine’s eye mainly looks for<br />
changes in contrast <strong>and</strong> uses a 2-dimensional plane to do so. Our <strong>Vision</strong> Tools tell the camera (the<br />
machine’s eye) how to evaluate changes in contrast <strong>and</strong> in what direction to evaluate them. The camera<br />
then collects this information from the image <strong>and</strong> evaluates it following the user-defined rules. Because<br />
the camera’s actions are so dependent upon that change in contrast, it is imperative that you adjust your<br />
lighting such that the camera (or machine) can get a consistent <strong>and</strong> close look at the factory product.<br />
Imaging <strong>and</strong> Pixels<br />
Every image from the <strong>Vision</strong> Sensor can be considered an array of pixels. <strong>For</strong> st<strong>and</strong>ard resolution<br />
systems, the image consists of 640 columns <strong>and</strong> 480 rows of pixels (for a total of over 300,000 pixels).<br />
<strong>For</strong> high resolution systems, the image contains 1280 columns <strong>and</strong> 1024 rows of pixels (for a total of<br />
over 1.3 million pixels!). Every pixel in the image can be considered a source of information, so from a<br />
st<strong>and</strong>ard resolution image, the system obtains over 300,000 data points. <strong>For</strong> grayscale systems, every<br />
pixel provides a numerical value from 0 to 255 which is normalized to values from 0 to 100. This value is<br />
the intensity level of that pixel. An intensity value of 0 corresponds to pure black, an intensity value of<br />
100 corresponds to pure white, <strong>and</strong> the values in between correspond to 99 different shades of gray. <strong>For</strong><br />
color systems, every pixel provides 3 different intensity values: one for red, one for blue <strong>and</strong> one for<br />
green. These three values make up the RGB content of that pixel. Virtually any color can be represented<br />
by using the appropriate coefficient for the base colors (Red, Green <strong>and</strong> Blue). Using this information,<br />
<strong>Vision</strong> <strong>Sensors</strong> inspect images to provide the user with feedback regarding the presence or absence of a<br />
part, flaw detection, code reading <strong>and</strong>/or verification, etc.<br />
What is a DVT <strong>Vision</strong> Sensor<br />
The DVT <strong>Vision</strong> Sensor is your hardware tool for assuring quality in manufacturing, gathering data, <strong>and</strong><br />
providing information to all levels of your enterprise. This information might take the form of device-level<br />
data such as inspection values being sent to a PLC or process-level Statistical Process Control (SPC) data.<br />
This information might be as generalized as a PASS or FAIL signal or as specific as position feedback to a<br />
motion controller. You can use the Intellect software to divide <strong>and</strong> conquer these tasks. Intellect was<br />
designed to be easy to use for anyone.<br />
DVT <strong>Vision</strong> <strong>Sensors</strong> Product Family<br />
The DVT <strong>Vision</strong> Sensor Product Family consists of the 500 family of products as well as the DVT Spectral<br />
Sensor. The 500 family of products consists of the following <strong>Vision</strong> <strong>Sensors</strong>:<br />
• DVT 515 Sensor (1X): The DVT 515 uses a grayscale CMOS device with a resolution of 640 by<br />
480 pixels. It includes all Intellect tools except the Reader <strong>Vision</strong> Tools <strong>and</strong> the Spectrograph<br />
(exclusive to the DVT Spectral Sensor).<br />
• DVT 535 Sensor (2X): The DVT 535 <strong>Vision</strong> Sensor is similar in functionality to the DVT 515 <strong>Vision</strong><br />
Sensor but delivers more precision by replacing the image acquisition device with a CCD. This<br />
camera is better than the DVT 515 system for precision measurement applications <strong>and</strong> analysis<br />
of parts that are rich in detail. This camera has 2X the processing speed of the DVT 515.<br />
• DVT 545 Sensor (4X): This vision sensor consists of a 640 by 480 pixel grayscale CCD <strong>and</strong> a high<br />
speed processor. It combines the quality images provided by a CCD with the power of a fast<br />
processor to perform delicate inspections at a very high speed. This vision sensor has 4X the<br />
processing speed of the DVT 515.<br />
10
• DVT 542C Sensor (3X): This is the basic color system. It consists of a color CCD of 640 by 480<br />
pixels which makes the <strong>Vision</strong> Sensor the best choice for most color applications. This vision<br />
sensor has 3X the processing speed of the DVT 515.<br />
• DVT 550 Sensor (6X): fastest DVT vision sensor available. It offers grayscale CCD imaging at 640<br />
by 480 resolution <strong>and</strong> a high-speed DSP chip. This camera has 6X the processing speed of the<br />
DVT 515.<br />
• DVT 554 Sensor (6X): high-speed, high-resolution system. It combines a high-resolution CCD<br />
(1280 by 1024 pixels) with a high-speed DSP processor. This <strong>Vision</strong> Sensor can detect very small<br />
pinholes, stains, streaks, scratches, bubbles <strong>and</strong> other minute details that normally go<br />
undetected by other smart cameras <strong>and</strong> sensors. This camera has 6X the processing speed of<br />
the DVT 515.<br />
• DVT 554C Sensor (6X): high-speed, high-resolution, color system. It uses a color CCD with a<br />
resolution of 1280 by 1024 pixels <strong>and</strong> adds color recognition in all major color modes <strong>and</strong> spaces<br />
found in the factory environment including RGB, Optical Density (CMY), CIE LAB ∆E, <strong>and</strong> CIE LCH<br />
∆Ecmc. This camera has 6X the processing speed of the DVT 515.<br />
Every DVT <strong>Vision</strong> Sensor includes the Intellect software to set up inspections on part presence/absence,<br />
positioning, defect detection, precise measurement, 1D <strong>and</strong> 2D code readers, OCR, Color (can be used<br />
for grayscale levels in monochrome systems), <strong>and</strong> programmable tools to accommodate user needs.<br />
Figure 1 shows the DVT 535 <strong>Vision</strong> Sensor.<br />
Figure 1: Member of The DVT Product Family: the DVT 535 <strong>Vision</strong> Sensor.<br />
The other two devices available in the DVT <strong>Vision</strong> Sensor Product Family are:<br />
• DVT LineScan LS Sensor: The LS, or LineScan sensor uses a grayscale imager (with resolution<br />
of 2048 by 1). As a part moves through its field of view it can quickly acquire a single row at a<br />
time without suffering from motion blur due to long exposure times. These rows can then be<br />
combined into a single high resolution image or processed one at a time indefinitely. This allows<br />
acquisition of very high resolution images <strong>and</strong> inspection of high speed continuous materials.<br />
Unwrapping of curved surfaces, high speed continuous material inspection <strong>and</strong> high resolution<br />
image acquisition of moving parts are the main advantages of using a LineScan sensor.<br />
11
Inspection of those images is no different than with any of DVT’s other Legend series cameras.<br />
It has the same form factor as the other DV vision sensors. It should be used with an external<br />
light that offers a very high intensity minimizing the exposure time. Additional information can<br />
be found later in this manual.<br />
• The Extreme Scanner XS: <strong>Vision</strong> Sensor uses the precision of a CCD to read 1D <strong>and</strong> 2D codes<br />
<strong>and</strong> characters. It is the only industrial barcode reader to include OCR/OCV capabilities. Reading<br />
up to 200 codes per second, the Intelligent Scanner is the leader in speed. It can read the<br />
following codes: BC412, PDF417, Codabar, Code 39, Code 128, Interleaved 2-of-5, PharmaCode,<br />
UPC/EAN, Code 93, RSS-14, POSTNET, Snowflake 2D code <strong>and</strong> DataMatrix codes ECC200 <strong>and</strong><br />
older. It can also perform 1D barcode grading, Optical Character Recognition, <strong>and</strong> Optical<br />
Character Verification (OCV). This vision sensor shares the form factor of the Legend 500 Series<br />
of vision sensors.<br />
• The DVT Spectral Sensor: This <strong>Vision</strong> Sensor uses a grayscale CCD (with resolution of 640 by<br />
480) <strong>and</strong> an external spectrograph. It is a spectral line imaging <strong>Vision</strong> Sensor. The DVT Spectral<br />
Sensor captures a line image of a target; using prisms <strong>and</strong> grating optics, it disperses light from<br />
the line image along the spectrum. Each captured image contains line pixels in spatial axis (Y<br />
axis) <strong>and</strong> spectral pixels in spectral axis (X axis). Unlike other color smart cameras using RGB<br />
platforms, the DVT Spectral Sensor offers more detailed color information across the entire<br />
visible <strong>and</strong> Near Infrared (NIR) spectrum. This allows the CCD to capture more data for more<br />
accurate measurements <strong>and</strong> detection of very slight color variations. Unlike point color<br />
spectrophotometers, the DVT Spectral Camera provides spatial resolution <strong>and</strong> simultaneous<br />
measurement across a large number of points. Figure 2 shows the DVT Spectral Sensor. It shares<br />
has the same form factor as the other DVT <strong>Vision</strong> <strong>Sensors</strong> but it requires a different piece of<br />
hardware to visualize the spectrum of the part being inspected. It should be noted that the DVT<br />
Spectral Sensor does not come with the integrated ring light. It uses an external white light that<br />
offers a very high intensity minimizing the exposure time.<br />
Figure 2: DVT Spectral Sensor.<br />
DVT <strong>Vision</strong> Sensor Specifications<br />
Size: 112mm x 60mm x 30mm (not including spectrograph for the DVT Spectral Sensor which adds an<br />
additional 122mm to the 30mm dimension or a lens) + an additional 50mm cable clearance added to<br />
112mm<br />
Mounting: Four M4 threaded holes (on back of unit), 7.9mm depth<br />
12
Weight: 170g / 6 oz. (without lens)<br />
Power Requirements: A regulated <strong>and</strong> isolated 24 V DC power supply is needed (sold separately):<br />
210mA for the 520 <strong>and</strong> 530 systems (a minimum 5W) or 300mA for the rest of the Legend Series (a<br />
minimum of 7.5 W.) If DVT LED array lights are used, the power supply must provide an additional 30W<br />
required per array.<br />
Operating Temperatures: 0-45° C (32-113° F), non-condensing environment; Maximum 50° C / 122° F<br />
Electronic Shuttering: 10μs – 1s exposure times<br />
Optics: CS mount st<strong>and</strong>ard, C mount-capable with an adapter (sold separately)<br />
External Ports: Keyed 10 pin RJ-45 connector (Power <strong>and</strong> Digital I/O), RJ-45 (10/100 megabit Ethernet<br />
communications, TCP/IP protocol connector)<br />
Digital I/O: 24 Volts DC regulated, 8 configurable inputs & outputs, NPN (current sinking) inputs, PNP<br />
(current sourcing) outputs, active high signals. Inputs can sink up to 1.5mA <strong>and</strong> outputs can source a<br />
maximum of 50mA.<br />
Warning: <strong>User</strong>s are strongly encouraged to the DVT Digital I/O <strong>and</strong> Power Cable (sold separately).<br />
Certifications:<br />
certified<br />
13
Summary of Image Sensor Information<br />
Table 1. DVT <strong>Vision</strong> Sensor Information<br />
System Speed Description Resolution<br />
DVT 515<br />
1X<br />
Low-Cost Grayscale<br />
CMOS (All tools except<br />
Readers)<br />
640x480<br />
DVT 535 1.5X Grayscale CCD 640x480<br />
DVT 545<br />
4X<br />
High Speed Grayscale<br />
CCD<br />
640x480<br />
DVT 542C 3X High Speed Color CCD 640x480<br />
CCD Size (min<br />
lens format)<br />
CMOS<br />
3.8x2.88mm<br />
mm (1/4")<br />
4.8x3.6 mm<br />
(1/3")<br />
4.8x3.6 mm<br />
(1/3")<br />
3.2x2.4mm<br />
(1/4")<br />
RAM 1 Flash 2<br />
64 MB 16 MB<br />
64 MB 16 MB<br />
64 MB 16 MB<br />
64 MB 16 MB<br />
DVT 550<br />
6X<br />
Highest Speed<br />
Grayscale CCD<br />
640x480<br />
4.8x3.6 mm<br />
(1/3")<br />
128<br />
MB<br />
16 MB<br />
DVT 554<br />
6X<br />
High Speed High<br />
Resolution Grayscale<br />
CCD<br />
1280x1024<br />
6.4x4.8 mm<br />
(1/2")<br />
128<br />
MB<br />
16 MB<br />
DVT 554C<br />
6X<br />
High Speed High<br />
Resolution Color CCD<br />
1280x1024<br />
6.4x4.8 mm<br />
(1/2")<br />
128<br />
MB<br />
16 MB<br />
DVT XS<br />
(Extreme<br />
Scanner)<br />
6X<br />
550 based High Speed<br />
Camera<br />
Reader (1D Codes, 2D<br />
Codes, OCR)<br />
640x480<br />
4.8x3.6 mm<br />
(1/3”)<br />
128<br />
MB<br />
16 MB<br />
DVT LS<br />
(Linescan)<br />
6X<br />
High Speed, High<br />
Resolution Grayscale<br />
CCD<br />
2048x1<br />
14.3mmx7.0um<br />
(1”)<br />
128<br />
MB<br />
16 MB<br />
DVT SC<br />
(DVT<br />
Spectral<br />
Sensor)<br />
3X<br />
Spectrum analyzer for<br />
visible <strong>and</strong> near IR<br />
wavelengths<br />
640x480<br />
4.8x3.6 mm<br />
(1/3")<br />
64 MB 16 MB<br />
1 In RAM memory is where all processing is done. At all points in time almost all data, including all<br />
products, reside in RAM.<br />
2 In flash memory is where data that needs to be persistent (will not be lost upon power down <strong>and</strong> power<br />
up) is stored. It is difficult to estimate the number of Products or <strong>Vision</strong> Tools that can be stored in a<br />
particular <strong>Vision</strong> Sensor even knowing the amount of memory available. This is because different <strong>Vision</strong><br />
Tools occupy a different amount of memory. Most <strong>Vision</strong> Tools that do not require training or learning of<br />
a model, template, font list or other parameters take up less than 5 KB. However the exact amount of<br />
memory may also depend on the size of the <strong>Vision</strong> Tool especially for the area-based <strong>Vision</strong> Tools. The<br />
user can look at the amount of flash memory left in a <strong>Vision</strong> Sensor in the “Product Management” dialog<br />
box under the “Products” menu. In Intellect, flash memory is reclaimed automatically.<br />
14
DVT <strong>Vision</strong> Sensor Dimensions<br />
Figure 3. Schematic of DVT <strong>Vision</strong> Sensor<br />
15
Installing Intellect Software<br />
While it may be very tempting to immediately insert the Intellect CD into your computer, please take a<br />
moment to ensure that installation will go smoothly. The following is a list of requirements necessary for<br />
a proper installation of this version of Intellect.<br />
PC Requirements<br />
• 400 MHz Pentium-class PC: <strong>For</strong> best results, we recommend that you use Windows XP ® or a<br />
more recent version of Windows ® on your PC. However Windows 2000 ® will work as well.<br />
**NOTE**: Windows 98 ® <strong>and</strong> Windows NT ® 4.0 will not work with Intellect. A minimum of 128<br />
MB RAM will be required. A faster processor will directly relate to faster updates of images in the<br />
Intellect user interface.<br />
• Available Space: Intellect requires a minimum 100 MB hard disk space.<br />
• Ethernet Card: 10/100 megabit Ethernet card with integrated RJ-45 jack. Integrated Ethernet is<br />
recommended.<br />
Installing the Intellect <strong>User</strong> Interface<br />
The steps to follow are:<br />
• Insert the Intellect CD. The Intellect installation should automatically start. However, if the CD<br />
does not automatically run, follow these steps:<br />
• From the Start menu, choose Run.<br />
• Type D:\setup.exe (substitute the appropriate drive letter of your CD-ROM drive for D:) <strong>and</strong><br />
press Enter.<br />
• Follow the installation instructions on screen.<br />
After installation, Intellect will reside in the “C:\Program Files\Cognex\DVT\intellect1x\” directory<br />
(assuming the user accepts the default selection for directory location). The Intellect <strong>User</strong> Interface file is<br />
named “intellect.exe” <strong>and</strong> firmware files end with a numerical extension indicating the DVT series number<br />
of *.5x5, *.54x, or *.55x (the hardware platform with which they are associated). <strong>For</strong> example, the<br />
firmware file for Intellect 1.3 release 1 for a DVT 515 sensor is named “intellect131.5x5.” These firmware<br />
files contain the code that needs to be downloaded to the <strong>Vision</strong> Sensor. They are the part of Intellect<br />
that resides in the <strong>Vision</strong> Sensor where all the calculations take place.<br />
Please take a moment to fill out the registration card included with this manual <strong>and</strong> return to Cognex.<br />
Return of this registration card activates your Warranty.<br />
Connecting to the DVT <strong>Vision</strong> Sensor<br />
The DVT <strong>Vision</strong> <strong>Sensors</strong> can use Ethernet <strong>and</strong> the TCP/IP <strong>and</strong> UDP/IP communication protocols. This<br />
section outlines how to establish communications with the <strong>Vision</strong> Sensor. In order to communicate with a<br />
<strong>Vision</strong> Sensor, you will need the following:<br />
• PC: A Pentium class PC with the following hardware <strong>and</strong> software:<br />
o<br />
o<br />
o<br />
Windows ® Operating System: Windows XP or 2000. (Windows 2000 or a more recent<br />
release is recommended.)<br />
Intellect Software: DVT’s Intellect <strong>User</strong> Interface.<br />
Ethernet Network Card: 10/100 megabit Ethernet card. The Ethernet card’s appropriate<br />
drivers should be installed <strong>and</strong> the TCP/IP communications network protocol should be<br />
installed <strong>and</strong> setup.<br />
16
o<br />
o<br />
Ethernet Switch (Hub): Full Duplex 10/100 megabit Ethernet Switch is necessary for<br />
connecting multiple DVT <strong>Vision</strong> <strong>Sensors</strong> in a network.<br />
Ethernet Cable: Category 5 Ethernet Cable with RJ-45 connectors. (Note: a cross-over<br />
Ethernet cable should be used when connecting directly to a single <strong>Vision</strong> Sensor that<br />
does not have a 5x5 part number.)<br />
The RJ-45 connection on your DVT <strong>Vision</strong> Sensor is designed to communicate between the <strong>Vision</strong> Sensor<br />
<strong>and</strong> a PC running Intellect. To do this, the PC must have an Ethernet network card running the TCP/IP<br />
protocol. Figure 4: shows where the connectors are located in the <strong>Vision</strong> Sensor.<br />
Ethernet Connector<br />
Figure 4: <strong>For</strong> the DVT <strong>Vision</strong> Sensor, the RJ-45 (Ethernet) port is the port on the right with two indicator LEDs.<br />
Assigning an IP Address to a <strong>Vision</strong> Sensor<br />
The PC <strong>and</strong> <strong>Vision</strong> Sensor communicate using the TCP/IP <strong>and</strong> UDP/IP networking protocols. TCP/IP<br />
st<strong>and</strong>s for Transmission Control Protocol / Internet Protocol <strong>and</strong> is based on identifying elements on a<br />
network by unique numbers, called IP addresses. In order for two devices to communicate they must<br />
reside on the same Local Area Network (LAN), be part of the same sub network, <strong>and</strong> have unique IP<br />
addresses. UDP st<strong>and</strong>s for <strong>User</strong> Datagram Protocol <strong>and</strong> is lightweight, connectionless <strong>and</strong> efficient but it<br />
does not guarantee successful <strong>and</strong> error-free delivery of data packets. This protocol is used within<br />
Intellect for browsing the network <strong>and</strong> finding DVT <strong>Vision</strong> <strong>Sensors</strong>.<br />
All DVT <strong>Vision</strong> <strong>Sensors</strong> come with a default IP address, which must be changed to a number compatible<br />
with both your computer <strong>and</strong> LAN. An IP address is the equivalent to a telephone number. The <strong>Vision</strong><br />
Sensor will assign itself a default IP address. You must then re-assign a new IP address that is<br />
compatible with your local network. In other words, you must make sure that you have the right phone<br />
number to call the <strong>Vision</strong> Sensor! When the <strong>Vision</strong> Sensor is in Diagnostics mode, the user can doubleclick<br />
(or right click <strong>and</strong> choose Setup IP Address) on it to open the Setup Camera IP Address Wizard<br />
which will walk the user through this process <strong>and</strong> make recommendations as to which IP address to use.<br />
When the camera is not in diagnostics mode, the user can select a <strong>Vision</strong> Sensor <strong>and</strong> enter an IP Address<br />
for the <strong>Vision</strong> Sensor in the Properties Window that appears when the <strong>Vision</strong> Sensor is selected.<br />
Please use the following steps to set up your computer <strong>and</strong> DVT <strong>Vision</strong> Sensor with the correct IP<br />
addresses:<br />
• Start Intellect.<br />
• The Network Window will open automatically at startup. See Figure 5.<br />
17
Figure 5: Network Explorer Window<br />
• Click <strong>and</strong> Open the “Ethernet Adapters” folder. This will show you the current Ethernet Devices<br />
that your PC has available, <strong>and</strong> their properties. Record your computer’s (Host) IP Address <strong>and</strong><br />
IP Mask on a piece of paper. You will need to set the <strong>Vision</strong> <strong>Sensors</strong> address to be compatible to<br />
your PC’s address.<br />
• Click on Network Neighborhood. See Figure 6.<br />
• Network Neighborhood allows you to identify DVT <strong>Vision</strong> <strong>Sensors</strong> on a network. Your computer<br />
will search your local network for <strong>Vision</strong> <strong>Sensors</strong>. If no sensors are found, wait about 10 seconds<br />
<strong>and</strong> search again. There is sometimes a small delay due to the time it takes for your computer<br />
to recognize the <strong>Vision</strong> Sensor.<br />
Figure 6: Network Neighborhood<br />
18
• Highlight the DVT <strong>Vision</strong> Sensor with the appropriate serial number. In the properties window on<br />
the right side of the screen is where you can edit the Name, IP Address <strong>and</strong> IP Mask. Set the IP<br />
address to be same as your computer’s IP address except for the last number. <strong>For</strong> instance,<br />
Computer: 192.168.1.113; DVT <strong>Vision</strong> Sensor: 192.168.1.32. If you are not sure about which IP<br />
address to use you should ask your network administrator. See Figure 7.<br />
Figure 7: Properties Window<br />
• If the IP address is already being used by another device, The software will return to the original<br />
address . Simply go back <strong>and</strong> edit the systems’ IP address once more to a number that is not<br />
currently being used. An icon will appear next to the name of the camera if it is unreachable or<br />
in Diagnostics.<br />
Hint: After configuring your DVT <strong>Vision</strong> Sensor with its new IP address, you should affix a<br />
label to the <strong>Vision</strong> Sensor with the Ethernet properties so that you do not forget this<br />
important information.<br />
Repeat these steps for each DVT <strong>Vision</strong> Sensor you have. When complete, the PC <strong>and</strong> all sensors will<br />
have unique IP addresses. Connect all of the systems to a hub (or multiple hubs) <strong>and</strong> the hub to your PC.<br />
You now have a “DVT network.”<br />
• <strong>For</strong> more advanced network configurations, you will need to adjust the Sensor Address Mask. <strong>For</strong><br />
a DVT <strong>Vision</strong> Sensor <strong>and</strong> PC to communicate, they must be on the same sub-network. This<br />
means that the masked portions of the sensor’s IP address must be identical to the PC’s. <strong>For</strong><br />
example, with the default mask of 255.255.255.0 on your <strong>Vision</strong> Sensor, only the fourth portion<br />
of the PC’s IP address may be different from your <strong>Vision</strong> Sensor. In this example, a sensor at<br />
192.168.0.242 can communicate with a PC at 192.168.0.200, but not with a PC at 192.168.1.200.<br />
19
The following table summarizes the use of the Sensor Address Mask property with Ethernet<br />
networks.<br />
Table 2. Network Address Configurations<br />
Sensor Address Mask Sensor IP Address Valid Sample PC IP<br />
Addresses<br />
255.255.255.0 192.168.0.242<br />
255.255.0.0 192.168.0.242<br />
255.0.0.0 192.168.0.242<br />
192.168.0.200,<br />
192.168.0.100,<br />
192.168.0.240<br />
192.168.1.200,<br />
192.168.35.67,<br />
192.168.222.35<br />
192.25.1.200,<br />
192.222.22.242,<br />
192.0.1.45<br />
Warning: Whenever connecting a node to an existing network, please exercise extreme<br />
caution. Connecting a DVT <strong>Vision</strong> Sensor to a network without the Network Administrator’s<br />
knowledge is not recommended.<br />
20
DVT <strong>Vision</strong> Sensor Hardware Setup<br />
In this section, physical connections to the DVT <strong>Vision</strong> Sensor are explained. This includes powering the<br />
system, connecting the communications cable, <strong>and</strong> connecting to the I/O breakout board.<br />
Unpacking <strong>and</strong> Powering the DVT <strong>Vision</strong> Sensor<br />
Connect the keyed RJ-45 Digital I/O <strong>and</strong><br />
power cable to the DVT <strong>Vision</strong> Sensor<br />
(typical part number: CBL5-D10).<br />
Note: The cable used for The DVT<br />
<strong>Vision</strong> Sensor has a male 15-pin high<br />
density DB-sub-connector on one end<br />
<strong>and</strong> a keyed 10 pin RJ-45 connector<br />
on the other end.<br />
Connect the RJ-45 Ethernet cable (typical<br />
part number: CBL-C10E).<br />
Note: If you are connecting the other<br />
end of the Ethernet cable directly to a<br />
PC (as opposed to a hub), make sure<br />
to use either a crossover Ethernet<br />
cable (CBL-C10EX) or a crossover<br />
connector (CON-RJ45N).<br />
21
Connect the opposite end of the digital I/O<br />
& power connector (High Density 15 pin D<br />
connector [CBL5-D10]) to the DVT I/O<br />
breakout board (CON-IBOB). Or, if you do<br />
not plan on using the breakout board, cut<br />
the connector from the 15-pin cable <strong>and</strong><br />
wire directly into power <strong>and</strong> I/O<br />
destinations.<br />
Connect a 24V DC power supply to the DVT<br />
I/O breakout board using the last three<br />
screw-down terminals.<br />
Note: <strong>For</strong> laboratory use, a power<br />
supply is available from DVT. The part<br />
number is ACC-24-NA (for North<br />
America). This power supply uses the<br />
power jack on the DVT I/O breakout<br />
board.<br />
The isolation breakout board contains two<br />
sets of terminals: one that is directly<br />
connected to the <strong>Vision</strong> Sensor, <strong>and</strong> one<br />
that allows for the use of opto-isolation<br />
modules. As we saw in the previous steps<br />
the port on the right (see diagram) includes<br />
I/O, strobe <strong>and</strong> power screw-down<br />
terminals. The I/O lines on this port are to<br />
be used when isolation is not needed.<br />
The second port, the one on the left side<br />
(see diagram) has the I/O connections to<br />
be used in conjunction with isolation<br />
modules. These terminals are inactive<br />
unless isolation modules are used. <strong>User</strong>s<br />
should decide which lines need isolation<br />
<strong>and</strong> install the corresponding modules<br />
(input or output) for those lines only. <strong>For</strong><br />
more information refer to the following<br />
document on the DVT website: DVT<br />
Isolation Break Out Board Note.<br />
22
Apply power to the <strong>Vision</strong> Sensor <strong>and</strong> wait<br />
for the system to boot. The Status light will<br />
illuminate with a blinking green light when<br />
the boot sequence is finished. The blinking<br />
green light will always blink when the<br />
camera is running <strong>and</strong> will increase the<br />
blink rate as the load increases.<br />
Attach a lens to your <strong>Vision</strong> Sensor. If you<br />
are using a C-mount lens, you will find it<br />
necessary to use a 5mm adapter (LDS-C).<br />
If you have a CS-mount lens, you will not<br />
need the adapter.<br />
23
Getting More From Intellect<br />
In addition to the <strong>Installation</strong> <strong>and</strong> <strong>User</strong>’s <strong>Guide</strong>, you can learn more about Intellect software from the<br />
following resources:<br />
On-line Documentation & Help Files<br />
After Intellect Software has been installed on a PC, all the necessary documentation is included along<br />
with the application software. HTML Help <strong>and</strong> PDF (Portable Document <strong>For</strong>mat) versions of the written<br />
documentation are included.<br />
• HTML Help: The help file is a great source of information about all aspects of Intellect. There are<br />
several ways to access the help file:<br />
o Click on the Help menu <strong>and</strong> choose Help File Index or press F1.<br />
o<br />
Use the Help buttons located in most dialog boxes (navigates to the relevant location in<br />
the help file).<br />
o Hold the Shift key <strong>and</strong> press the F1 key to get the prompt. From this, click on any<br />
part of the user interface for context-sensitive help.<br />
o<br />
The Help file can be viewed independent of a Intellect session. Simply click on the<br />
Windows ® Start menu, choose DVT Applications, <strong>and</strong> then choose “Intellect Help”.<br />
o<br />
Access them directly from the DVT website. These help files are continuously updated by<br />
DVT.<br />
• PDF Files: The written documentation provided by DVT in PDF format includes this <strong>Installation</strong> &<br />
<strong>User</strong> <strong>Guide</strong>. In addition, the DVT Script Reference Manual is both loaded on your computer <strong>and</strong><br />
available on-line in PDF format. A hard copy of the Script Reference can also be purchased<br />
separately through a DVT Distributor.<br />
• Intellect Seminars/Workshops: Cognex offers Camera products through a worldwide network of<br />
Automation Solution Providers (ASPs). Local seminars <strong>and</strong> workshops can be found on the DVT<br />
website. You can find this information on the web under the Education portion of the DVT<br />
website. Also, you can contact your local ASP for dates <strong>and</strong> locations of the next Intellect<br />
Seminar/Workshop. These workshops offer an introductory view of both the Camera hardware<br />
platform <strong>and</strong> the Intellect software. The ASP Seminar/Workshop is a perfect way to “get your<br />
feet wet” on DVT’s inspection systems.<br />
• Intellect Training Courses: Comprehensive four-day training courses are taught at Cognex’s<br />
Atlanta <strong>and</strong> Detroit training facilities as well as other Cognex locations worldwide. These courses<br />
are a great way to get a quick start on learning Intellect. They are free of charge, with users<br />
responsible only for their transportation, dinners, <strong>and</strong> lodging. To learn more <strong>and</strong> to sign up for a<br />
class, please contact your local Automation Solution Provider (ASP) or go to<br />
http://www.dvtsensors.com/training <strong>and</strong> click on “Classroom training” for the schedule.<br />
• CD-Rom/Self Paced Training: DVTTraining.com is a website which deliveries training through self<br />
paced online training videos <strong>and</strong> emulator examples. This training is available at<br />
www.dvttraining.com <strong>and</strong> is available for free from Cognex.<br />
24
• Online Training: Weekly 45-minute courses using the latest technology of online conferencing.<br />
These courses are free of charge as well; please contact your distributor for more information.<br />
• Subscribe to the SmartList: Join the long list of Camera users who regularly discuss topics via<br />
DVT’s SmartList server. Discussion topics include (but are not limited to):<br />
o<br />
o<br />
o<br />
Application questions: “What light source should I use”<br />
Intellect software questions: “Which <strong>Vision</strong> Tool is best for this application”<br />
Integration questions: “Has anyone gotten the <strong>Vision</strong> Sensor & a XYZ PLC to<br />
communicate”<br />
<strong>For</strong> information on SmartList, visit the DVT web site, http://www.dvtsensors.com <strong>and</strong> click<br />
“Support”.<br />
<strong>User</strong>s can join the SmartList by visiting the support section of the DVT<strong>Sensors</strong> website.<br />
• Cognex Certified Automation Solution Provider (ASP): Cognex sells DVT products through a<br />
worldwide network of Automation Solution Providers. These ASPs are certified annually based on<br />
in-depth knowledge of both Intellect <strong>and</strong> the DVT <strong>Vision</strong> Sensor. If you are unsure of who is your<br />
Cognex Solution Provider, you can search for that information on the Cognex website. Please<br />
contact your local ASP with your technical support questions.<br />
• Stay informed about New Intellect Releases: Visit the DVT<strong>Sensors</strong> Web site for up-to-date<br />
information about forthcoming releases of Intellect. There are two easy ways to reach the web<br />
site:<br />
o<br />
o<br />
From Intellect, click on the Help menu <strong>and</strong> choose DVT on the Internet.<br />
Start your web browser <strong>and</strong> type http://www.dvtsensors.com on the address bar.<br />
25
Chapter 2 - A Closer Look at the System<br />
This chapter describes all the basic principles behind DVT <strong>Vision</strong> <strong>Sensors</strong>. The internal structure of the<br />
<strong>Vision</strong> Sensor is described <strong>and</strong> a brief description about the parameters available at every level is<br />
provided. From system level (unique to every <strong>Vision</strong> Sensor) to <strong>Vision</strong> Tool level (dependent upon the<br />
<strong>Vision</strong> Tool being used), this chapter illustrates the use of their parameters <strong>and</strong> the functionality they add<br />
to the system. Once the user becomes familiar with the internal structure of DVT <strong>Vision</strong> <strong>Sensors</strong>, the use<br />
of these will become a very simple procedure because Intellect is designed to be an easy to use interface.<br />
The DVT <strong>Vision</strong> Sensor hardware emulator is also explained in this chapter. The hardware emulator is a<br />
very powerful tool that simplifies troubleshooting, shortens setup <strong>and</strong> assists in training.<br />
27
As mentioned before, <strong>Vision</strong> <strong>Sensors</strong> can take an image <strong>and</strong> analyze it to determine whether, based on<br />
user-defined parameters, that is a good image or not. Based on this output from the <strong>Vision</strong> Sensor, the<br />
user can take the necessary action (e.g. reject a part, fix the production process, etc.). The purpose of<br />
this section is to discuss the functionality inside the <strong>Vision</strong> Sensor. Figure 8 shows the hierarchical tree<br />
determined by inner components of <strong>Vision</strong> <strong>Sensors</strong>.<br />
DVT <strong>Vision</strong><br />
Sensor<br />
System Level<br />
Inspection<br />
Product 1<br />
Inspection<br />
Product 2<br />
Product Level<br />
<strong>Vision</strong><br />
Tool 1<br />
<strong>Vision</strong><br />
Tool 2<br />
<strong>Vision</strong><br />
Tool 2<br />
<strong>Vision</strong><br />
Tool 1<br />
<strong>Vision</strong><br />
Tool 3<br />
Tool Level<br />
Figure 8. Hierarchical organization within the <strong>Vision</strong> Sensor.<br />
At the top level, we find the system parameters. These parameters are common to every inspection that<br />
the <strong>Vision</strong> Sensor performs; they affect the overall behavior of the <strong>Vision</strong> Sensor rather than that of a<br />
certain inspection. Next, at the product level, the user can change parameters that affect a specific<br />
inspection (such as illumination). Essentially, a product is directly associated with an inspection, so<br />
product parameters affect only one of the inspections that the <strong>Vision</strong> Sensor is performing. Finally, at the<br />
Tool level, the user can set some Tool parameters. Each Tool performs part of an inspection; here is<br />
where all the pieces of every inspection are defined. <strong>Vision</strong> Tools are associated with inspection tasks.<br />
In order to illustrate this functionality let us work with an example. The part in Figure 9 needs to be<br />
inspected. First, we need to verify that the drillings on the left end are vertically centered, a certain<br />
distance apart, <strong>and</strong> of a certain radius. After that, we need to verify that the label on the right end is<br />
centered, aligned <strong>and</strong> that it contains the correct code. Finally, the specific data from every inspection<br />
has to be sent out of the <strong>Vision</strong> Sensor using Modbus communications. The existence of products inside<br />
<strong>Vision</strong> <strong>Sensors</strong> simplifies this task. The inspections can be separated into two groups, those that take<br />
place on the left end of the part <strong>and</strong> those that take place on the right end of the part. This will allow the<br />
user to trigger the <strong>Vision</strong> Sensor twice as the part moves in a conveyor from left to right. The first trigger<br />
would occur when the left end is in front of the <strong>Vision</strong> Sensor <strong>and</strong> the second one when the right end is<br />
in front of the <strong>Vision</strong> Sensor.<br />
28
Figure 9: Sample part to be analyzed in two different inspections.<br />
This would not only add modularity to the process but also would allow for a more precise inspection<br />
because now we can zoom in on the part. There is not a need to have the entire part in a single image.<br />
The inspections are then separated into products. A product would inspect the left end of the part <strong>and</strong><br />
another product would inspect the right end. In order to determine if there is a problem with the part,<br />
those products would use a number of <strong>Vision</strong> Tools. <strong>For</strong> the first product, both Math <strong>and</strong> Measurement<br />
<strong>Vision</strong> Tools are needed to perform the inspection. <strong>For</strong> the second product, Math <strong>and</strong> Measurement<br />
<strong>Vision</strong> Tools are again needed <strong>and</strong> a label reader <strong>Vision</strong> Tool (OCR <strong>Vision</strong> Tool) would also be required in<br />
this case. Finally, to send out the data, communications, a system level parameter, needs to be<br />
configured. Regardless of the inspection taking place, a data transfer will occur.<br />
System Parameters<br />
As mentioned before, the System level of a <strong>Vision</strong> Sensor controls the overall functionality of the <strong>Vision</strong><br />
Sensor. The main system parameters are inspection mode, password protection, I/O configuration,<br />
background scripts, power-on-product, trigger source, FOV balance, <strong>and</strong> communications setup.<br />
Inspection Mode<br />
A <strong>Vision</strong> Sensor can be taking images for the purpose of inspecting them or simply for displaying them in<br />
a user interface. It is important to distinguish between these two modes regarding image acquisition:<br />
play mode <strong>and</strong> inspection mode. Play mode applies to each user interface connected to a <strong>Vision</strong> Sensor<br />
<strong>and</strong> it is independent of the inspection process so its activation does not require the presence of an<br />
inspection product. When Real-Time-Feedback is enabled in a user interface, play mode becomes active<br />
<strong>and</strong> the Sensor sends images to be displayed by each program. Inspection mode determines whether the<br />
<strong>Vision</strong> Sensor is currently inspecting images or not. When inspection mode is active, the <strong>Vision</strong> Sensor<br />
sets all configured output signals <strong>and</strong> sends out any TCP data that the user has set up. The activation of<br />
inspection mode requires an inspection product. If a product is selected as the inspection product <strong>and</strong> the<br />
inspection mode is activated, then when the <strong>Vision</strong> Sensor is triggered, it acquires an image <strong>and</strong> inspects<br />
it according to the <strong>Vision</strong> Tools that the chosen inspection product contains <strong>and</strong> sets all appropriate<br />
outputs.<br />
Password Protection<br />
In order to provide administrators with access control, Intellect supports the creation of different user<br />
accounts. This allows system administrators to give specific control of the system to different users. Each<br />
user can be given certain access restrictions, from simply stopping the inspection mode to editing the<br />
parameters of every <strong>Vision</strong> Tool. Administrators can choose which tasks each user is allowed to perform<br />
on the system. Furthermore, an inactivity timeout can be set to maximize security. The access control is<br />
independent of the PC being used: the access control information is stored in the internal flash memory<br />
of the <strong>Vision</strong> Sensor.<br />
Please be sure to write down your administrator username <strong>and</strong> password. There is no means of<br />
recovering from a secured system without a valid username <strong>and</strong> password.<br />
29
Digital I/O Configuration<br />
<strong>Vision</strong> <strong>Sensors</strong> have a number of configurable I/O lines. The DVT <strong>Vision</strong> Sensor contains eight I/O lines.<br />
The I/O lines can be configured to better suit the user’s needs. <strong>Vision</strong> <strong>Sensors</strong> do not have fixed input or<br />
output lines. Every I/O line can be configured as an input or as an output depending on the user’s needs.<br />
This assignment is a system parameter because another device will be connected to the I/O lines, <strong>and</strong><br />
this cannot change between inspections. It should be mentioned that the number of I/O lines in the DVT<br />
<strong>Vision</strong> Sensor can be increased to 24 I/O points by the DVT remote Ethernet I/O device, CON-IOE.<br />
Input Functions<br />
Inputs on the <strong>Vision</strong> Sensor can serve one of many functions. The following table summarizes these<br />
functions:<br />
Table 3. Input Functions<br />
Input Function<br />
Product ID Bits<br />
Product Select<br />
Inspection Trigger<br />
Encoder Inputs<br />
Digital Relearn<br />
External Trigger Mode<br />
Result Acknowledge<br />
Event Counter<br />
Purpose<br />
Each line will represent a digit to make up the binary code that identifies<br />
a product based on the assigned Product ID.<br />
Toggled when Product ID bits are active to select a Product. This<br />
signal tells the <strong>Vision</strong> Sensor that the Product ID in binary code is ready<br />
for reading.<br />
Turned on to start acquisition of an image for inspection when the<br />
system is in external trigger mode.<br />
Used to time inspection triggers based on encoder inputs. These are<br />
labeled ‘Event Counter’ <strong>and</strong> ‘Quadrature Input’.<br />
Used by Positioning, Counting, OCR, Code readers, Spectrograph, <strong>and</strong><br />
Color <strong>Vision</strong> Tools to automatically relearn or reset <strong>Vision</strong> Tool<br />
parameters. Relearning will occur if the Digital Relearn input is held<br />
active during the next inspection <strong>and</strong> the <strong>Vision</strong> Tool has its Digital<br />
Relearn parameter checked.<br />
Set the camera to external trigger mode. This means that it will not<br />
acquire images unless a trigger signal is sent by an external device.<br />
Informs the camera that the inspections results were received. <strong>For</strong><br />
Inspection Results under Result Type the user specifies how the camera<br />
should output its physical signal (e.g. hold last state until next<br />
inspection). One of the options is to maintain the value until this Ack<br />
signal is received. This way the user can establish a h<strong>and</strong>shake between<br />
the camera <strong>and</strong> the industrial device communicating with it (e.g. PLC).<br />
This is used when an encoder is connected to the camera to time events<br />
based on tick counts rather than absolute time. This is particularly<br />
useful in the Line Scan system where this signal will be connected to<br />
either of the two output lines of an encoder to receive the line triggers<br />
for image acquisition. However, it can also be used for other parameters<br />
such as specifying a delay after trigger.<br />
30
Quadrature Input<br />
Disable Run Mode<br />
<strong>User</strong> Inputs<br />
This is used in the Line Scan system. It will be connected to either of<br />
the two output lines of an encoder to receive the line triggers for image<br />
acquisition. This signal is specifically used in combination with Event<br />
Counter <strong>and</strong> will only work if you are using the encoder settings under<br />
Physical I/O in Quadrature Counting mode. Only available for Pin 2.<br />
Stops the camera from executing inspections. This does not necessarily<br />
mean that the camera will stop acquiring images (if the user interface is<br />
in play mode, the camera will still take images. However, it means that<br />
the camera will not set any of its outputs.<br />
Inputs 1-32 are used in combination with DVT Scripts <strong>and</strong> Background<br />
Scripts to monitor inputs. (See the Script Reference Manual for more<br />
details <strong>and</strong> examples.)<br />
In addition to assigning specific functions to the I/O pins, the user can specify other parameters to<br />
ensure that the inputs are correctly read by the system. The use of these parameters depends on the<br />
hardware device providing the connection to the <strong>Vision</strong> Sensor. These parameters are polarity inversion,<br />
debounce times <strong>and</strong> input filtering. Polarity inversion is used to change the system lines from active high<br />
to active low. Debounce times are used when the signal received by the <strong>Vision</strong> Sensor may not be stable<br />
such as when a physical switch is used. If this is the case, the user can select a period of time during<br />
which the <strong>Vision</strong> Sensor does not look at the line after registering a transition in the state of that line.<br />
Filtering is used to filter noise spikes that may occur.<br />
Output Functions<br />
There are several output functions that can be assigned to the I/O lines. The following table summarizes<br />
the available output functions <strong>and</strong> their meaning. Any function may be assigned to any I/O line.<br />
Table 4. Output Functions<br />
Output<br />
Function<br />
Pass<br />
Fail<br />
Busy<br />
Strobe 1<br />
Strobe 2<br />
Strobe 3<br />
Resource<br />
Conflict<br />
Run Mode<br />
Purpose<br />
After inspection is completed, Pass is set to show that all <strong>Vision</strong> Tools within the<br />
Inspected Product passed inspection.<br />
After inspection is completed, Fail is set to show that any <strong>Vision</strong> Tool within the<br />
Inspected Product failed inspection.<br />
Busy is set after Inspection Trigger is read until the inspection result (Pass or Fail)<br />
is signaled.<br />
When active, the corresponding strobe light source will be on during image exposure.<br />
When active, the corresponding strobe light source will be on during image exposure.<br />
When active, the corresponding strobe light source will be on during image exposure.<br />
Signals a conflict between inspections trying to use the same system resources.<br />
Typically, signals that an Inspection Trigger was received while the system was<br />
acquiring another image.<br />
Output used to indicate the inspection running state of the system. The output will be<br />
active when the system is set to running of inspections.<br />
31
Trigger Mode<br />
Output used to indicate the inspection running mode of the system. The output will be<br />
active when the system is set to external trigger <strong>and</strong> inactive when system is set to<br />
internal trigger.<br />
Trigger Ack<br />
Select Pass<br />
Select Fail<br />
Acquiring<br />
Inspecting<br />
Inspection<br />
Toggle<br />
<strong>User</strong>1 –<br />
<strong>User</strong>16<br />
Wrong Code<br />
Script Outputs<br />
Signal that goes active when the input trigger is detected.<br />
While Select input is active, Select Pass signals that the Product ID bits specified a<br />
Product ID found in the system.<br />
While Select input is active, Select Fail signals that the Product ID bits specified an<br />
invalid Product ID.<br />
Signaled after Inspection Trigger is read, during exposure time <strong>and</strong> image<br />
digitization. Another Inspection Trigger cannot be signaled while Acquiring is<br />
active.<br />
Signaled after the Acquiring signal while an image is being processed for inspection.<br />
(Note: Acquiring + Inspecting = Busy)<br />
Changes state once after each inspection is performed.<br />
<strong>User</strong> definable outputs that go active or inactive based on combination of the results of<br />
the <strong>Vision</strong> Tools being used. <strong>User</strong> Definable outputs are Product-specific.<br />
Indicates whether any reader <strong>Vision</strong> Tool in the product failed because of a string<br />
mismatch (high) or because it could not read anything (low).<br />
Script Outputs 1-16 that can be set through Scripts. See the DVT Script Reference<br />
Manual for more details.<br />
Unlike for input functions, in addition to assigning specific functions to the I/O pins, the user can specify<br />
the polarity of an input. Any line configured as an output on a <strong>Vision</strong> Sensor system is active in the high<br />
state. The “Invert Polarity” option makes it active in the low state.<br />
Other Communications Settings<br />
There are several ways to get data into <strong>and</strong> out of <strong>Vision</strong> <strong>Sensors</strong> including Ethernet <strong>and</strong> serial<br />
communications. <strong>For</strong> specific information on these methods see Chapter 5 – DVT <strong>Vision</strong> Sensor<br />
Integration.<br />
Background Scripts<br />
Background Scripts are system-wide programs that can run independent of the Inspection Product. Some<br />
tasks assigned to Background Scripts are Product selection for an inspection, register reading <strong>and</strong> writing,<br />
exposure time control, communications, etc. To get more information on Background Scripts, consult the<br />
DVT Script Reference Manual, available from DVT under the part number DOC-SCR or from the DVT<br />
website for free download as part of the Intellect Software.<br />
Power-on Product<br />
The Power-on Product allows the system to begin running inspections as soon as the <strong>Vision</strong> Sensor is<br />
turned on <strong>and</strong> “alive”. Only Products that have been saved to flash memory may be assigned as Poweron<br />
Products because those that are only in RAM memory will be lost on power-down. The Power-on<br />
Product assignment is critical when the <strong>Vision</strong> Sensor is used as a st<strong>and</strong>-alone system. Once the system<br />
is configured with a PC, the Power-on Product must be assigned in order for the sensor to start running<br />
inspections (thus signal digital outputs) immediately after cycling the power.<br />
32
When the system has any products saved in flash memory, Intellect will be in Run mode. In selecting<br />
the Power-on Product at start-up, the <strong>Vision</strong> Sensor selects the named Product for inspections (called the<br />
Current Inspection Product).<br />
Note: A <strong>Vision</strong> Sensor without a product saved to flash memory will not start running<br />
inspections after power-up.<br />
Trigger Source<br />
Another system parameter is the trigger source. This parameter indicates how the system is triggered.<br />
The options are external trigger <strong>and</strong> internal trigger. External trigger requires that the trigger input<br />
function be assigned to an I/O line <strong>and</strong> that an external device provide a signal on that input whenever<br />
an image is to be taken. Internal trigger is an automatic mode, in which the <strong>Vision</strong> Sensor takes a new<br />
image periodically at fixed user-defined intervals or at an automatic rate. LineScan systems have an extra<br />
mode for continuous mode acquisition used for web applications.<br />
Note: When working at full speed the <strong>Vision</strong> Sensor may show a slow response to<br />
communications because the inspections take priority over other processes.<br />
When external trigger is the option for triggering the system, the user can define a fixed delay after<br />
trigger if the detection of the part to be inspected cannot be made at the precise moment that the part is<br />
in front of the <strong>Vision</strong> Sensor. This way, the user can have a Tool detecting the position of the part, <strong>and</strong><br />
triggering the system, but the <strong>Vision</strong> Sensor will not acquire an image until the part is precisely in the<br />
correct position.<br />
FOV Balance<br />
FOV balance includes two different operations: White Image Normalization <strong>and</strong> Dark Image Subtraction.<br />
White Image Normalization is the process that was known as FOV balance in previous releases. When the<br />
illumination is not uniform <strong>and</strong> the physical setup cannot be improved, doing a White Image<br />
Normalization may be helpful. The user can select to calibrate (automatic process) <strong>and</strong> activate a white<br />
normalization of the field of view in a certain region of the image (or over the entire image). This will<br />
correct the pixel intensities to make the illumination seem even <strong>and</strong> well-distributed across the image or<br />
the selected region. In general, uneven light should be made even by changing the physical setup<br />
(position, source, etc.) instead of using this option. This procedure is not recommended for precision<br />
measurement applications, in which the information contained in every pixel may be vital for the success<br />
of the inspection.<br />
The Dark Image Subtraction, available on all cameras, is generally used in applications where the<br />
exposure time is high. When this is the case, some regions of artificially high intensity levels may appear<br />
due to certain characteristics of the CCD. To compensate for this occurrence, Dark Image Subtraction<br />
may be applied by covering the lens with a lens cap <strong>and</strong> pressing “Calibrate”. This calibration can then be<br />
used in the Spectrograph <strong>Vision</strong> Tool by selecting the option “Subtract Black Image”. This will eliminate<br />
the aforementioned unwanted effect by subtracting the learned black image from the live region of<br />
interest of the <strong>Vision</strong> Tool. This process does not affect the original image since it is applied just for the<br />
processing of a particular <strong>Vision</strong> Tool<br />
Dark Image Subtraction functionality can also be used to subtract two images from each other. In these<br />
cases, the learned image does not need to be dark. In the “Subtract Dark Image” filter uncheck<br />
“Truncate Negative Values” to get the absolute value difference between two images.<br />
Sensor Gain<br />
The sensor gain adjustment makes your <strong>Vision</strong> Sensor’s CCD more sensitive to light. Gain has a maximum<br />
value of 25 <strong>and</strong> is initially set to 2. A Gain of approximately 2 generally works best for the <strong>Vision</strong> Sensor.<br />
33
Hint: Is your application on a constantly moving conveyor line Effective use of the gain<br />
setting allows you to minimize blur in your images due to relatively long exposure times.<br />
With parts moving past the sensor, increase the gain, then decrease the exposure time until<br />
the images no longer appears blurry.<br />
Reflectance Calibration<br />
The goal of Reflectance Calibration is to have the measured reflectance of the sensor match an external<br />
device. Color monitoring <strong>and</strong> 1-D ANSI barcode grading are the <strong>Vision</strong> Tools that can benefit from this.<br />
Note that Reflectance Calibration can be performed for gray scale sensors as well as color.<br />
There are two reasons why you may need to have Reflectance Calibration for color sensors. One reason<br />
is to have more accurate relative color measurements with Color Monitoring. The absolute color values<br />
themselves would not be accurate but the relative ones are closer to reality. Another reason why you<br />
may need Reflectance Calibration is to match two sensors to each other. If they are both calibrated with<br />
a single target, the color values they measure will match. <strong>For</strong> more information on this procedure refer to<br />
the “Integration Notes” section of the DVT<strong>Sensors</strong> website or the Intellect help file.<br />
Spectrum Calibration<br />
Spectrum Calibration is only available for the DVT Spectral Sensor. It is the process through which pixel<br />
data is translated into wavelength information. When working with the DVT Spectral Sensor sometimes<br />
pixel information is not descriptive enough, so this calibration option is available. The process will involve<br />
the use of a part or illumination source with known peak wavelengths. After the pixel location <strong>and</strong><br />
wavelength is entered for each of these peaks, the system interpolates them to obtain a transformation<br />
model for each pixel in the region of interest. After the calibration is done, it will be used by all<br />
Spectrograph <strong>Vision</strong> Tools. <strong>For</strong> more information on this procedure refer to the Intellect help file. “Auto<br />
Calibrate With He/10 Lamp” is used in manufacturing with a known lamp.<br />
Product Parameters<br />
The next hierarchical level inside <strong>Vision</strong> <strong>Sensors</strong> is the Product Level. At the product level, we have<br />
independent subsystems that are responsible for specific inspections. These subsystems are called<br />
products. All the products in a system use a common set of system parameters (as discussed before).<br />
Since every product is responsible for a specific inspection, products need to have control over the<br />
imaging process. That is why parameters such as illumination, image window, <strong>and</strong> exposure time are<br />
Product Level parameters.<br />
Exposure Time<br />
Exposure time refers to the time that the electronic shuttering mechanism exposes the image-acquiring<br />
device to light. The longer the exposure time, the more light enters the device. Three factors will<br />
determine the exposure time you set for an inspection:<br />
• The overall speed of the parts. <strong>For</strong> high-speed parts, short exposure times are recommended to<br />
minimize blur in the images.<br />
• The overall inspection rate (parts per minute). In situations where the overall part rate is high,<br />
exposure time should be minimized to optimize the inspection.<br />
34
• The available light. Brighter lighting fixtures enable shorter exposure time whereas dimmer ones<br />
require longer exposure time.<br />
There may be instances in which you must reduce your exposure time. You have the following options to<br />
help reduce exposure time <strong>and</strong> still maintain overall image intensity:<br />
• Increase the light aimed at the inspection area.<br />
• Increase the gain on the CCD. Gain is the ratio of output over input, or, in this case, the overall<br />
increase in image brightness. Increasing the gain makes the CCD more sensitive to light.<br />
Caution: high gain settings may produce a grainy image, which may affect sensitive<br />
inspections.<br />
• Use a lens with an adjustable aperture. Many C <strong>and</strong> CS mount lenses have aperture controls.<br />
Notes: An aperture is the hole that lets light through the lens onto the imaging surface. The<br />
larger the hole, the more light can strike the CCD. Opening the aperture may reduce the<br />
depth of field. Doing so will make it more difficult to focus on objects if they vary in distance<br />
from the lens.<br />
Increasing the exposure time slows down image acquisition process <strong>and</strong> will increase<br />
image blur for moving inspections.<br />
Digitizing Time<br />
This parameter determines the precision of the analog to digital conversions in the image acquisition<br />
device. The slower digitizing time allows for more precise conversions. It is recommended to use the<br />
default value. Visible changes in the image are not likely to be observed when changing this option.<br />
Depending on the system, users can choose between different digitizing times to speed up the process or<br />
to get the best possible image. A parameter directly related to the digitizing time is the partial window<br />
acquisition (explained below). When partial image acquisition is being used, the acquisition time<br />
decreases to a fraction of the selected digitizing time. This fraction is proportional to the size of the image<br />
being acquired.<br />
Partial Image Window<br />
Some applications may not need to process the entire image, but just a portion of it (if the part to inspect<br />
is consistently located). <strong>Vision</strong> <strong>Sensors</strong> allow the user to select a specific window within the image so only<br />
that window is acquired.<br />
One portion of the total inspection time is the image acquisition. The <strong>Vision</strong> Sensor CCD, with a resolution<br />
of 640x480 pixels takes approximately 13ms to transfer the image from the CCD into memory. This time<br />
is proportional to the number of rows being acquired. Reducing the acquisition window to 320x240, for<br />
example, would cut the acquisition time to approximately 1/2 the original value.<br />
Note: <strong>For</strong> some imaging sensors, the area to the left of the desired partial image must also be transferred<br />
as seen in the figure below. Therefore, to achieve the fastest image transfer, choose a partial image<br />
region that has the least amount of rows <strong>and</strong> is as far left as possible.<br />
35
Figure 10: Partial acquisition window for 535 <strong>and</strong> 545 systems.<br />
Antiblooming<br />
Blooming effect occurs when pixels absorb so much light that they saturate <strong>and</strong> cause neighbor pixels<br />
(mostly in the vertical direction) to saturate even though their original intensity level was below<br />
saturation. When Antiblooming is turned on, local spots of overexposure are reduced, thus minimizing<br />
streaks <strong>and</strong> washed out areas of the image. Blooming is not an issue for the Legend 515 system because<br />
of light accumulation characteristics. Antiblooming is always enabled for the 535, 545, 552C, 554 <strong>and</strong><br />
554C systems.<br />
Warning: Do not enable Antiblooming when working with the Measurement <strong>Vision</strong> Tool<br />
when using sub-pixel computations. Results may be affected by as much as one full pixel<br />
when Antiblooming is activated.<br />
Illumination<br />
The illumination signal is a digital output, normally configured on pin 8 in a DVT <strong>Vision</strong> Sensor. Strobe<br />
light sources from the DVT product, with part numbers of the form IDxx are designed to use the strobe<br />
illumination signal (see Figure 11).<br />
Figure 11: A strobe illumination source (IDRA) that uses the strobe output.<br />
Pulse width for the strobe signal is determined by the Product exposure time (which is a Product-specific<br />
parameter). These two controls are tied together so the strobe light remains on for the duration of the<br />
image sensor’s exposure to light.<br />
<strong>For</strong> DVT <strong>Vision</strong> <strong>Sensors</strong>, this option of illumination enabled/disabled controls the integrated LED ring as<br />
well. This will allow the user to gain some control over illumination without using an I/O line. However,<br />
when more specific lighting is needed, up to three external strobe lights (besides the integrated LED ring)<br />
can be controlled using the digital I/O lines.<br />
36
Product Identification<br />
Every product in a <strong>Vision</strong> is assigned a number, called the Product Digital ID, which is used to reference<br />
the product. This number enables the user to send a digital signal to the <strong>Vision</strong> Sensor to indicate which<br />
product to use for a specific inspection. In order to do that, a number of I/O lines must be dedicated to<br />
the Product ID bit input function. The number of lines dedicated to this function determines the<br />
maximum number of products that can be selected externally. Basically, n lines dedicated to Product ID<br />
bits will enable the user to select among 2 n products. A common configuration for I/O setup involves<br />
designating 4 lines as Product ID bits (bits 0 through 3). The following table reviews the binary<br />
combinations for 16 Product ID numbers (binary 0-15) using these 4 input bits:<br />
Product<br />
ID<br />
Binary Pattern<br />
(Bit 3, Bit 2, Bit 1,<br />
Bit 0)<br />
Table 5. Product ID Bit Binary Patterns<br />
Product ID<br />
Binary Pattern<br />
(Bit 3, Bit 2, Bit 1,<br />
Bit 0)<br />
Product<br />
ID<br />
Binary Pattern<br />
(Bit 3, Bit 2, Bit 1,<br />
Bit 0)<br />
0 0,0,0,0 6 0,1,1,0 12 1,1,0,0<br />
1 0,0,0,1 7 0,1,1,1 13 1,1,0,1<br />
2 0,0,1,0 8 1,0,0,0 14 1,1,1,0<br />
3 0,0,1,1 9 1,0,0,1 15 1,1,1,1<br />
4 0,1,0,0 10 1,0,1,0<br />
5 0,1,0,1 11 1,0,1,1<br />
Product Selection<br />
Digitally selecting a Product is a simple process. Refer to Figure 12 for a diagram illustrating the following<br />
procedure. First, set the binary bit pattern of a Product’s ID number on the “Product ID Input” lines.<br />
When the Product ID bits are loaded (in this case Product ID 1, which is 01 in 2-digit binary code) the<br />
Product Select line should become active. This tells the <strong>Vision</strong> Sensor to read the data bits from the<br />
Product ID bit lines. When this signal is sent to the system, a response can be read indicating a<br />
successful/unsuccessful operation. Two outputs are dedicated to alerting the user of the success or<br />
failure of the digital selection process: Product Select Pass <strong>and</strong> Product Select Fail. Reading one of these<br />
should be enough to determine the success of the product selection.<br />
37
Figure 12: Select a Product using the digital inputs. The above diagram shows the I/O timing of the Product<br />
Selection process.<br />
<strong>For</strong> example if a Product ID of 3 is selected but the sensor has only products with ID’s 0, 1 <strong>and</strong> 2,<br />
Product Select Fail should be high <strong>and</strong> Product Select Pass should be low. When the product selection has<br />
been completed the system can be triggered for an inspection.<br />
Product Selection can also be performed over the Ethernet port using a variety of methods. These are<br />
explained in the Help Files.<br />
System Graphs<br />
System graphs help users troubleshoot systems as well as gather statistical data about the inspections.<br />
The graphs available at the System level are: Inspection Statistics, Inspection Times, <strong>and</strong> Digital I/O.<br />
These features are part of the Intellect user interface; they do not reside in the <strong>Vision</strong> Sensor.<br />
The inspection Statistics graph is particularly useful for troubleshooting. This graph keeps count of total<br />
inspections, inspections that timed out (the inspection did not complete in a certain amount of time), <strong>and</strong><br />
inspections that could not be taken when trigger was received. The last type of count refers to two cases:<br />
resource conflict (the <strong>Vision</strong> Sensor is triggered while it is acquiring an image) <strong>and</strong> missed count (the<br />
<strong>Vision</strong> Sensor was triggered while the image buffer was full so the trigger was ignored).These parameters<br />
help users determine when there might be a timing issue with the inspections. Figure 13 shows an<br />
Inspection Statistics Graph.<br />
38
Figure 13: Inspection Statistics Graph<br />
The Inspection Times graph is a very important graph. It shows how much time every inspection takes<br />
showing the maximum <strong>and</strong> minimum inspection times. This graph should be used when two or more<br />
different methods for inspections are being tested. Usually, the time it takes to perform an inspection is<br />
crucial, so after setting up different <strong>Vision</strong> Tools to perform a certain inspection, this graph will tell the<br />
user which method is the fastest one. Figure 14 shows a screen capture of this type of graph. The<br />
information displayed in this graph can also be found in the Result Table <strong>and</strong> in the Properties Window of<br />
the Product.<br />
Figure 14: Inspection Times graph.<br />
Finally, the digital I/O graph works like an oscilloscope. It uses time as the abscissa (X axis) <strong>and</strong> eight<br />
configurable I/O lines as the ordinate (Y axis) to show a timing diagram that indicates when signals go<br />
active or inactive. This graph is very useful for troubleshooting communications. Figure 15 shows a Digital<br />
I/O graph.<br />
39
Figure 15: Digital I/O graph. The X axis indicates time in milliseconds.<br />
Product Graphs<br />
Product graphs help users troubleshoot products as well as gather statistical data about the inspections.<br />
The graph available at the Product level is the Pass/Fail Graph. The Result Table also displays product<br />
information <strong>and</strong> is available under the View menu. These features are part of the Intellect user interface;<br />
they do not reside in the <strong>Vision</strong> Sensor.<br />
The Pass/Fail graph keeps count of the inspection results. It Shows the actual counts of Fail <strong>and</strong> Pass,<br />
outputs as well as an indication of the percentage of the total inspections taken that those counts<br />
represent. The graph shows the number of inspections as the abscissa (X axis) <strong>and</strong> the running<br />
percentages of inspection results as the ordinate (Y axis). Figure 16 shows a Pass/Fail graph.<br />
Figure 16: Sample Pass/Fail graph.<br />
The Result Table is a list of all the <strong>Vision</strong> Tools in the product. It consists of many columns of which the<br />
most important are: the name of the <strong>Vision</strong> Tool, the result for that specific <strong>Vision</strong> Tool, the Method or<br />
type of <strong>Vision</strong> Tool, the Cause of Failure, the Order in which the tools are processed, <strong>and</strong> the Timing (ms)<br />
information for that tool. Figure 17 shows a sample result table. It indicates the product name, in this<br />
case “Scratch Detection”, <strong>and</strong> it shows the <strong>Vision</strong> Tools being used as well as their outputs.<br />
40
Figure 17: Result Table for a product. It lists all the <strong>Vision</strong> Tools in it as well as their outputs.<br />
The Inspection Statistics table, accessed by double clicking on Inspection Results in the Result Table, is<br />
particularly useful for troubleshooting. This table keeps count of passed inspections, failed inspections,<br />
pass <strong>and</strong> fail percentages, image acquisition timing, inspection timing, inspection overhead, <strong>and</strong> total<br />
time for inspections. These parameters help users determine when there might be a timing issue with the<br />
inspections. Figure 18 shows an Inspection Statistics Table.<br />
<strong>Vision</strong> Tool Parameters<br />
Figure 18: Inspection Statistics graph.<br />
<strong>Vision</strong> Tools are the workers inside <strong>Vision</strong> <strong>Sensors</strong>. Each one is assigned a specific task to extract<br />
information from the image. The combination of all the tasks performed by the <strong>Vision</strong> Tools makes up the<br />
entire inspection. The main <strong>Vision</strong> Tool parameters are the <strong>Vision</strong> Tools shape, processing options ,<br />
threshold, <strong>and</strong> PASS/FAIL conditions.<br />
<strong>Vision</strong> Tool Shape<br />
<strong>Vision</strong> Tool creation is a very simple point <strong>and</strong> click process. The first step is to draw a certain shape in<br />
the image. The available shapes depend on the type of <strong>Vision</strong> Tool being used, <strong>and</strong> the selected shape<br />
41
depends on the part being inspected. The two main categories of <strong>Vision</strong> Tool shapes are Line <strong>Vision</strong> Tools<br />
<strong>and</strong> Area <strong>Vision</strong> Tools.<br />
Line <strong>Vision</strong> Tools are mostly used when edges need to be found. These types of <strong>Vision</strong> Tool scan along<br />
lines analyzing every pixel along them.<br />
• Line Segment: Allows the user to draw a line at any desired angle.<br />
• Polyline: Allows the creation of a line defined by straight segments, used for analysis of very<br />
complicated shapes.<br />
• Circle: Draws a circle, used for analysis of round or highly symmetric shapes.<br />
• Ellipse: Draws an ellipse, designed for cases where a circle is to be analyzed but perspective<br />
errors make circles appear as ellipses.<br />
• Elliptical Arc / Circular Arc: Draws an incomplete circle, used for cases where only part of the<br />
ellipse or circular region is to be analyzed.<br />
It should be noted that even though some lines are closed, that is, they draw a figure, the <strong>Vision</strong> Tools<br />
are line <strong>Vision</strong> Tools <strong>and</strong> they only analyze the edges of those figures. Only area tools analyze areas.<br />
NOTE: <strong>For</strong> instructions on how to draw a specific type of <strong>Vision</strong> Tool select the desired shape<br />
<strong>and</strong> refer to the Intellect status bar for click-by-click instructions.<br />
Area <strong>Vision</strong> Tools analyze the pixels contained in a specific area of the image. That area is determined<br />
when the <strong>Vision</strong> Tool is drawn.<br />
The different shapes are applicable to different cases; thus the user should be familiar with the<br />
application <strong>and</strong> the part to be inspected <strong>and</strong> then select a shape accordingly. An important difference<br />
between line <strong>and</strong> area <strong>Vision</strong> Tools is the processing time. While area <strong>Vision</strong> Tools might be the best<br />
choice to make the inspection reliable, they take more processing time than line <strong>Vision</strong> Tools. Besides the<br />
basic line <strong>and</strong> area <strong>Vision</strong> Tools, Intellect has other specific shapes available for certain applications.<br />
Those shapes will be covered as the specific <strong>Vision</strong> Tools that use them are explained in the next chapter.<br />
PreProcessing Operations<br />
In Intellect Preprocessing is available in the Preprocessing <strong>Vision</strong> Tool group as well as in individual <strong>Vision</strong><br />
Tools. Image quality is always the most important factor for setting up an inspection. Sometimes a minor<br />
change in the lighting technique makes a big difference for the image. However, in many cases, users<br />
have limited control over the physical setup of the system, so another way to deal with noisy images<br />
must be used. <strong>For</strong> those cases, some <strong>Vision</strong> Tools have a built-in number of operations that process the<br />
image before a threshold is applied. These operations do not actually alter the image; they alter the<br />
perception of the image for the selected <strong>Vision</strong> Tool. Since <strong>Vision</strong> Tools can overlap, altering the actual<br />
image would affect the result of every <strong>Vision</strong> Tool analyzing it. The available operations are:<br />
• Erode: shrinks shapes in the image a user-specified number of pixels. Useful operation when<br />
dealing with background noise<br />
• Dilate: exp<strong>and</strong>s shapes in the image a user-specified number of pixels. Useful operation when<br />
dealing with noise inside the part<br />
• Open: combination of Erode operation followed by Dilate operation. This option eliminates<br />
background noise <strong>and</strong> does not alter the sizes of the parts<br />
• Close: combination of Dilate operation followed by Erode operation. This option eliminates noise<br />
inside the part <strong>and</strong> does not alter the sizes of the parts<br />
Figure 19 illustrates the use of the Erode <strong>and</strong> the Open operations. In this case, the dark part being<br />
analyzed is in presence of background noise.<br />
42
Figure 19: Noisy image illustrates use of Erode <strong>and</strong> Open operations. The <strong>Vision</strong> Tool on the left uses neither, the<br />
one in the center uses the Erode operation, <strong>and</strong> the <strong>Vision</strong> Tool on the right uses the Open operation.<br />
The use of a <strong>Vision</strong> Tool with no options of image processing would result in an inspection of the part <strong>and</strong><br />
the noise as shown in the first <strong>Vision</strong> Tool. The second <strong>Vision</strong> Tool uses the Erode operation, it shrinks<br />
everything (3 pixels in this case) until the noise is gone, but that affects the original size of the part. The<br />
third <strong>Vision</strong> Tool uses the Open operation, that is, after shrinking the parts it exp<strong>and</strong>s them. The result is<br />
the noise disappearing <strong>and</strong> only the part to be inspected being exp<strong>and</strong>ed to its original size.<br />
Figure 20 shows the inspection of a part with texture. The texture causes some noise inside the part; the<br />
first <strong>Vision</strong> Tool shown does not use any operation, so it picks up all the noise.<br />
Figure20: Example where the operations of Dilate <strong>and</strong> Close are used.<br />
The second <strong>Vision</strong> Tool uses the operation Dilate, which exp<strong>and</strong>s the part in all directions. This helps with<br />
the noise but alters the area of the part. The last <strong>Vision</strong> Tool uses the operation of Close <strong>and</strong> it<br />
successfully eliminates the noise <strong>and</strong> returns the part to its original size.<br />
The user needs to remember that all these operations add some processing time. The operations of Open<br />
<strong>and</strong> Close add twice as much processing time as the other two operations because they perform the<br />
basic operations twice.<br />
Threshold<br />
<strong>Vision</strong> Tools use the information from every pixel to inspect images. Every pixel contains a certain<br />
intensity level ranging from 0 to 100. Based on application specifications, the user selects a threshold<br />
level to classify the pixels contained in the Tool as dark pixels (below threshold) or light pixels (above<br />
threshold). There are several ways to compute a threshold:<br />
• Intensity Based, Fixed Value: This option lets the user manually select the threshold level.<br />
This threshold has to be a number between 0 <strong>and</strong> 100 <strong>and</strong> it is considered a static threshold<br />
because it does not change from image to image.<br />
• Intensity Based, Percent of Path Contrast: This is a dynamic threshold that places the<br />
threshold at some location between the minimum <strong>and</strong> maximum intensity values based on the<br />
43
value set by the user. This threshold is calculated as follows:<br />
Threshold = ( I − I ) × T % + I . The “T%” represents the threshold percent set by the<br />
MAX<br />
MIN<br />
MIN<br />
user, I MAX <strong>and</strong> I MIN are the maximum <strong>and</strong> minimum intensity values inside the area that the <strong>Vision</strong><br />
Tool is set to analyze. This option selects a threshold which can adapt itself from image to image<br />
(dynamic threshold) which makes it more robust that any static threshold.<br />
• Intensity Based, Local Difference Method (for 1D Reader): The local difference method<br />
uses a dynamic threshold based on a small sample window. This method is used for uneven<br />
lighting or very small (less than three pixel) transition between light <strong>and</strong> dark. This method<br />
evaluated the surrounding minimum <strong>and</strong> maximum intensities to establish an edge. Used for 1<br />
Reader <strong>Vision</strong> Tools.<br />
• Intensity Based, Auto Bimodal: This method automatically calculates a single threshold value<br />
to use based on the entire histogram. Since it uses all the values in the area to calculate the<br />
threshold, the effects of noise <strong>and</strong> specular reflections are minimized. Auto bimodal thresholding<br />
is recommended when there is a distinct foreground <strong>and</strong> background intensity. The threshold is<br />
recalculated for each image.<br />
• Intensity Based, Adaptive (for OCR Reader): The system calculates a specific threshold<br />
value for different areas of the image depending on the contrast found in those areas. The user<br />
needs to specify a window size in pixels, the software then calculates a threshold (using the<br />
percent of path contrast method) for individual windows, making the overall threshold more<br />
robust when lighting <strong>and</strong> contrast are not uniform. This method is the slowest of the thresholding<br />
methods.<br />
• Gradient Based, Fixed Value: This method for calculation of a threshold uses the pixels<br />
intensity gradient. That is, it compares pixels with their neighbors in the image to determine local<br />
changes in intensity. It then produces a gradient graph that has peaks where the highest<br />
changes are located. The user needs to specify a threshold to separate the main edge(s). This<br />
method works in the same way as for Intensity based threshold (as explained above). NOTE:<br />
This method uses pixel interpolation to calculate the best position for the edge,<br />
providing sub-pixel accuracy.<br />
• OCR specific: the OCR <strong>Vision</strong> Tool has three extra options for calculation of the threshold that<br />
will be discussed later on when the OCR <strong>Vision</strong> Tool is covered.<br />
<strong>Vision</strong> Tool Result<br />
<strong>Vision</strong> Tools can be set to PASS or FAIL based on predefined criteria. Usually, the PASS condition is<br />
assigned when the parameter being checked is within the specifications. The FAIL output is reserved for<br />
cases where the parameter being checked exceeds the specifications. Every <strong>Vision</strong> Tool contains a<br />
custom set of rules for the user to set as the PASS/FAIL criteria. Those rules are related to the specific<br />
functionality of the <strong>Vision</strong> Tool. That is, for measurement <strong>Vision</strong> Tools the condition would be based on<br />
maximum <strong>and</strong> minimum size, for the barcode reader it would be set based on a matching code, etc.<br />
However, there is an option that is common to most <strong>Vision</strong> Tools: Minimum Contrast. The option of<br />
Minimum contrast should be used when a dynamic type of threshold is being used. The use of this option<br />
will be illustrated with an example: suppose the user selects Percent of Path Contrast as the method for<br />
calculation of a threshold. The <strong>Vision</strong> Tool (as explained before) will determine the intensity levels of the<br />
brightest <strong>and</strong> the darkest pixel, <strong>and</strong> based on those numbers it will compute a threshold level. This is a<br />
very powerful method, but what happens when the part is not present Only the background is present,<br />
so the <strong>Vision</strong> Tool sees a very low contrast given by the noise in the background. Based on this contrast<br />
the <strong>Vision</strong> Tool still computes a threshold for the image. Figure 21 shows the pixel graph for a <strong>Vision</strong> Tool<br />
illustrating this case.<br />
44
Figure 21: Case where the part being inspected (determined by the group of light pixels in the graph on the left) is<br />
not present in the next image. The graph on the right shows that there is still a threshold being calculated.<br />
The pixel graph on the left shows the presence of the (light) part. The threshold is correctly calculated at<br />
50% of the difference between the lightest <strong>and</strong> the darkest pixel. The pixel graph on the right shows the<br />
pixel graph for the same <strong>Vision</strong> Tool for the case where only background is present in the image with<br />
intensity levels between 5 <strong>and</strong> 12. In this case, there is no part, but the <strong>Vision</strong> Tool still computes a<br />
threshold because it can still find a lightest <strong>and</strong> a darkest pixel. In order to avoid this case, the user can<br />
select the “Minimum Contrast” option <strong>and</strong> set a minimum contrast that must be matched to even<br />
compute a threshold. <strong>For</strong> the second case explained above, a minimum contrast of about 10 would<br />
prevent this <strong>Vision</strong> Tool from computing a threshold <strong>and</strong> thus will cause it to fail.<br />
<strong>Vision</strong> Tool Graphs<br />
Just like at the Product level, Intellect offers graphs to display <strong>Vision</strong> Tool-level information. This<br />
information is tool-specific; it could be generic information (Pass/Fail, etc.) or very specific <strong>Vision</strong> Tool<br />
information. The latter depends on the <strong>Vision</strong> Tool being used. The first <strong>and</strong> most common Tool graph is<br />
the Pass/Fail graph. It serves the same purpose as its product-level counterpart, but the data refers to a<br />
specific <strong>Vision</strong> Tool (see Product Graphs for more information). The rest of the <strong>Vision</strong> Tool graphs could<br />
be classified as Image Graphs.<br />
Image graphs are graphical interpretation of the areas analyzed by the <strong>Vision</strong> Tools that help the user set<br />
a threshold. There are three types of image graphs: Pixel Graph, Histogram <strong>and</strong> Gradient Graph. The<br />
Pixel Graph is the simplest way of displaying information about a <strong>Vision</strong> Tool path. It uses the <strong>Vision</strong> Tool<br />
path as the x-axis <strong>and</strong> the intensity of the pixels as the y axis. That is, the range displayed in the X axis<br />
goes from the origin to the end of the line <strong>Vision</strong> Tool, whereas the range in the Y axis goes from zero<br />
intensity (black) to 100 (white). Figure 22 shows the pixel graph for a <strong>Vision</strong> Tool with a length of 408<br />
pixels.<br />
45
Figure 22: Example of a Pixel Graph for a line <strong>Vision</strong> Tool of 408 pixels in length.<br />
As the graph illustrates, the pixels near the center of the <strong>Vision</strong> Tool are dark (low intensities), then, a<br />
light region is found so the graph peaks up to the high intensities <strong>and</strong> then it goes back down towards<br />
the low intensities as it approaches the end of the <strong>Vision</strong> Tool. This occurs on each side of the center.<br />
Histograms are also used to display the intensity of the pixels, but in bar chart format. Unlike pixel<br />
graphs, histograms use the intensity levels (ranging from 0 to 100) as the abscissa; for the ordinate, they<br />
use the percent pixels. That is, histograms display the percentage of the pixels found at every intensity<br />
level. Figure 23 shows a histogram for an intensity <strong>Vision</strong> Tool. The histogram shows two well defined<br />
groups of pixels which may represent background (darker pixels) <strong>and</strong> the actual part (lighter pixels).<br />
Figure 23: Screen capture of a histogram.<br />
The third image graph is the gradient graph. This type of graph plots changes in intensity values from<br />
pixel to pixel along the path of the <strong>Vision</strong> Tool. It does not show the actual intensity value of the pixels,<br />
46
just the changes. Sharp positive or negative peaks represent strong edges. Figure 24 shows a pixel<br />
graph <strong>and</strong> a gradient graph for a certain <strong>Vision</strong> Tool.<br />
Figure 24: Gradient graph for a <strong>Vision</strong> Tool.<br />
Notice how the gradient graph peaks where the pixel graph shows the biggest change in intensity levels.<br />
Digital Relearn<br />
Digital relearn is an option that is present in many <strong>Vision</strong> Tools. It refers to cases where the inspection<br />
consists of comparing something to a learned version of it. Its use extends to the following <strong>Vision</strong> Tools:<br />
Area Based Positioning, Pixel Counting, Area Based Counting, OCR, 1D <strong>and</strong> 2D Readers, Label Inspection,<br />
Bead Inspection, Identification, <strong>and</strong> Flaw Detection. When these <strong>Vision</strong> Tools are created, something is<br />
learned (a shape, a code, a color, etc.). When the <strong>Vision</strong> Tool performs inspections, it uses the learned<br />
model. If the application happens to change the elements being used, there is no need for the user to<br />
connect to the <strong>Vision</strong> Sensor using Intellect <strong>and</strong> reconfigure the <strong>Vision</strong> Tool. A simple digital signal to the<br />
<strong>Vision</strong> Sensor can be used to indicate that a new element is ready to be learned. In that case, the system<br />
takes the element (color, code, shape, etc.) from the next image to be inspected <strong>and</strong> stores it as the new<br />
model.<br />
47
Intellect Software<br />
Now that the user is familiar with the system, product <strong>and</strong> tool level parameters, we will discuss how to<br />
access them. This section explains the basics of the Intellect software. After reading this section the user<br />
should be able to access all the parameters explained before <strong>and</strong> should be more comfortable with the<br />
system. Intellect consists of two main parts. One of them is the Intellect firmware which resides in the<br />
<strong>Vision</strong> Sensor. The Intellect firmware is responsible for all the computations that happen inside <strong>Vision</strong><br />
<strong>Sensors</strong>. The user has direct control over the firmware by programing the user interface, which translates<br />
everything for the firmware to execute. The second part of Intellect is the software. The Intellect<br />
software consists of the Intellect user interface <strong>and</strong> the <strong>Vision</strong> Sensor hardware emulator. The user can<br />
only access the components that reside in the PC: the Intellect user interface <strong>and</strong> the hardware emulator.<br />
Using the Intellect user interface the user connects to a <strong>Vision</strong> Sensor <strong>and</strong> makes changes to the product<br />
or system files loaded in the <strong>Vision</strong> Sensor. In order to do this, the Intellect user interface queries the<br />
<strong>Vision</strong> Sensor for images <strong>and</strong> reproduces in the PC what the <strong>Vision</strong> Sensor does in its internal memory<br />
with those images.<br />
Intellect <strong>User</strong> Interface<br />
The Intellect <strong>User</strong> Interface is a Microsoft Windows ® application used for the configuration of <strong>Vision</strong><br />
Tools. The main areas of the interface are the main menu, the toolbars, the <strong>Vision</strong> Tool toolbox, the<br />
Video Display, the result table, the properties window <strong>and</strong> the status bar. Figure 25 shows a screen<br />
capture of the Intellect user interface highlighting these areas.<br />
Main Menu<br />
Toolbars<br />
<strong>Vision</strong> Tool<br />
Toolbox<br />
Video Display<br />
Properties<br />
Window<br />
Result Table<br />
Status Bar<br />
Figure 25: Screen capture of the user interface highlighting the most important areas.<br />
The Main Menu contains comm<strong>and</strong>s to control most of the parameters discussed so far. Here, we will<br />
discuss the functionality of each submenu:<br />
48
• The “File” submenu contains comm<strong>and</strong>s to open <strong>and</strong> save product files, system files, <strong>and</strong> graph<br />
information. The file menu also contains log in as well as manage access control <strong>and</strong> log events.<br />
• The “Edit” submenu is used to Copy, Cut <strong>and</strong> Paste <strong>Vision</strong> Tools <strong>and</strong> Products. In addition, the<br />
edit menu contains the undo comm<strong>and</strong>.<br />
• The “View” menu contains all the different view windows that can be opened in the user<br />
interface. This includes the <strong>Vision</strong> Tool Toolbox window, the Properties window, the Script<br />
Debug window, the Result Table as well as others. If one of these windows is closed, selecting it<br />
under the view menu make it appear again.<br />
o<br />
o<br />
o<br />
o<br />
Terminal Window: Opens an Ethernet connection to the <strong>Vision</strong> Sensor’s system terminal<br />
(port 3246 for new systems <strong>and</strong> 5000 for old systems). The DVT <strong>Vision</strong> Sensor can<br />
receive a number of comm<strong>and</strong>s in this port that give the user access to it without using<br />
Intellect. By using this terminal window, the user can execute these functions on the<br />
<strong>Vision</strong> Sensor without exiting Intellect. Refer to the Intellect help files for a complete list<br />
of comm<strong>and</strong>s <strong>Vision</strong> <strong>Sensors</strong> can receive on the system terminal.<br />
Script Debug Window: Special window dedicated to receiving Debug statements from<br />
scripts that help in troubleshooting the code. Please refer to the script documentation for<br />
more information about it.<br />
Datalink Output Window: The DataLink View window shows the information that is sent<br />
out the data after each inspection. The information that is sent out the datalink port is<br />
configured for each product in the Communications Manager.<br />
Options: Gives access to advanced features. From this menu the user can enable<br />
advanced features for many <strong>Vision</strong> Tools, set parameters for the <strong>Vision</strong> Sensor itself, <strong>and</strong><br />
activate/deactivate buttons from the <strong>Vision</strong> Tool toolbar.<br />
• The “Image” menu gives the user control over many imaging parameters. Most options in this<br />
menu are very general such as play, stop, record, create static image, zoom in, zoom out, etc.<br />
The image menu also allows you to configure the image sequence when connected to an<br />
emulator.<br />
• The “System” menu contains managers <strong>and</strong> settings that are at the system level including<br />
background scripts, communications, network connections, calibration, coordinate<br />
transformations, <strong>and</strong> system administrations.<br />
o<br />
o<br />
Network Explorer: This options opens the network communications managers which<br />
allows you to connect up to DVT systems.<br />
System Explorer Window: This window allows easy <strong>and</strong> organized access to the<br />
following managers <strong>and</strong> settings:<br />
- Background Scripts Window: From this window, the user can add, delete, edit,<br />
<strong>and</strong> create background scripts. Please refer to the script documentation for<br />
information about background scripts.<br />
- Coordinate Systems: Opens the system manager to the coordinate system<br />
section which allows coordinate transformations to be defined. This feature is<br />
most often used with robotic <strong>and</strong> measurement applications.<br />
- Product Manager: Opens a listing of all products in the system where the user<br />
can rename the products, specify the Power On product, the Inspect Product,<br />
<strong>and</strong> the Selected Product. The user can also apply coordinate transforms in this<br />
window.<br />
- Retained Images: The retained images option allows past failed images to be<br />
viewed.<br />
49
o<br />
o<br />
- Communications Settings: This option opens the communications manager<br />
which is used to set up communications between the <strong>Vision</strong> Sensor <strong>and</strong> other<br />
industrial devices. Communications include digital IO, Ethernet TCP/IP, Modbus,<br />
etc.<br />
System Calibration: The calibration dialog allows the <strong>Vision</strong> Sensor to be calibrated for<br />
Sensor Gain, FOV balance, White Balance, <strong>and</strong> Reflectance.<br />
System Administration: The system administration section contains information on flash<br />
memory, security, users, <strong>and</strong> licenses. It also contains information about image buffers.<br />
The size of the image buffers is often changed when using Line Scan systems.<br />
• The “Products” menu contains product level information <strong>and</strong> settings. This includes product level<br />
communications settings like datalink strings, SmartLink data transmissions, image acquisition<br />
properties, <strong>and</strong> product management functions.<br />
• The “Tool” submenu offers access to <strong>Vision</strong> Tool parameters. From here the user can edit <strong>Vision</strong><br />
Tool settings <strong>and</strong> create <strong>Vision</strong> Tools.<br />
• The last two options, “Window” <strong>and</strong> “Help”, have st<strong>and</strong>ard Windows ® functionality. The<br />
“Window” option is used to customize the user interface. The “Help” menu brings up the Intellect<br />
help files, which are rich in content <strong>and</strong> examples.<br />
The Toolbars contains buttons that offer shortcuts to the most frequently used functions of the software.<br />
Every button offers a tool tip, that is, when the cursor is placed over a button, a message is displayed on<br />
the screen indicating the functionality of the button. The toolbar area contains four toolbars; System,<br />
Image, Product <strong>and</strong> Tool toolbars. The System toolbar contains buttons to connect/disconnect from the<br />
system, open a file, undo an operation, white balance, save system to flash, <strong>and</strong> settings for inspection<br />
triggering. The Image toolbar contains buttons to change the exposure time (which is displayed in<br />
milliseconds), a button to control the strobe lights, antiblooming control, <strong>and</strong> controls for both the <strong>Vision</strong><br />
Sensor <strong>and</strong> the user interface. The controls for the user interface contain a “Play” button, a “Stop”<br />
button, <strong>and</strong> a “Record” button. The “Play” Button is for the user interface. The fact that the user<br />
interface gets images from the <strong>Vision</strong> Sensor does not mean that the <strong>Vision</strong> Sensor is inspecting them.<br />
The only indication that we have of that is the availability of the inspection results from the <strong>Vision</strong> Sensor,<br />
<strong>and</strong> the control the user has over this process is the “Run/Stop Inspections” button. If this is enabled, the<br />
<strong>Vision</strong> Sensor is inspecting images, which means that it is making the output signals available. Table 6<br />
summarizes the different cases.<br />
<strong>User</strong><br />
Interface:<br />
Play Mode<br />
Table 6. Effects of <strong>User</strong> Interface Play Mode<br />
Inspection<br />
Mode<br />
Real Time Feedback<br />
to user interface<br />
Outputs from the<br />
<strong>Vision</strong> Sensor<br />
PLAY OFF Active (updates images) Not Available<br />
STOP OFF Inactive (stopped) Not Available<br />
PLAY ON Active (updates images) Available<br />
STOP ON Inactive (stopped) Available<br />
The user should underst<strong>and</strong> the differences between these two options in order to avoid incorrect<br />
configurations. The main reason for the independence between these two functions is that the <strong>Vision</strong><br />
Sensor is a st<strong>and</strong> alone System. It does not need a user interface connected to it in order to inspect<br />
images, so it must not rely on user interface modes to produce inspection results. Likewise, the user does<br />
not have to rely on the <strong>Vision</strong> Sensor running inspections to see images, <strong>and</strong> it does not have to stop the<br />
<strong>Vision</strong> Sensor from inspecting to observe a particular image. <strong>For</strong> example, if the inspection mode was tied<br />
to the user interface play mode, the <strong>Vision</strong> Sensor would stop inspecting images every time the user<br />
needs to analyze an image in details for which it would be necessary to stop the real time feedback. This<br />
50
would cause a problem when other devices depend on the result from the <strong>Vision</strong> Sensor to accept or<br />
reject a part. It should be mentioned that Table 6 summarizes what happens upon triggering the system.<br />
That is, when the trigger mode is set to internal with a period, the updating of images/outputs as set by<br />
the aforementioned parameters will occur periodically. However, if the trigger mode is set to external, the<br />
updating of those parameters will only occur when the <strong>Vision</strong> Sensor receives an external trigger.<br />
In addition to these controls, the Image Toolbar contains a Previous Image <strong>and</strong> a Next Image button.<br />
The Previous Image button works with the Static Image Window <strong>and</strong> the Sample Image Display. It<br />
changes the current image shown to the previous image in the sequence being used.<br />
The Next Image button acts as an external trigger button. When working with an Internal Trigger the<br />
next image button changes the current image shown to the next image according to the image sequence<br />
when the Play button is not pressed. If the system is on external trigger this button is enabled <strong>and</strong> its<br />
functionality affects the Video Display (thus the Emulator or <strong>Vision</strong> Sensor) by causing it to go to the next<br />
image. <strong>For</strong> the Emulator it means that the next image in the selected sequence is displayed. <strong>For</strong> the<br />
<strong>Vision</strong> Sensor it will trigger the system to obtain a new image.<br />
In order to determine the function of the Next Image button that is used, users need to select the Static<br />
Window (for the first function) or the Video Display (for the second function) by clicking once on it before<br />
clicking on the button.<br />
The Product toolbar <strong>and</strong> the Tool toolbar contain similar functionality for products <strong>and</strong> Tools. <strong>For</strong><br />
products it offers the extra options of showing the result panel (explained below), creating a new<br />
product, <strong>and</strong> saving a product to flash memory. Flash memory is the nonvolatile memory where the<br />
product should reside in order to remain in the <strong>Vision</strong> Sensor after the power is cycled. Both sections of<br />
the toolbar contain a pull down menu with the existing products in the system <strong>and</strong> the <strong>Vision</strong> Tools that<br />
the selected product contains. The remaining toolbar buttons are to duplicate, edit parameters, delete, or<br />
access the graphs associated with the product/<strong>Vision</strong> Tool selected from the pull down menu.<br />
The Video Display, is where the images obtained from the <strong>Vision</strong> Sensor are displayed. Not every image<br />
from the <strong>Vision</strong> Sensor is transferred to the user interface. <strong>For</strong> the <strong>Vision</strong> Sensor the number one priority<br />
is to run inspections. After that, <strong>and</strong> depending on processor usage, it sends images via Ethernet to the<br />
user interface. In cases where the <strong>Vision</strong> Sensor is being triggered very fast, the user interface will only<br />
receive some images. This is why the display is called sampled image display; it only displays sample<br />
images from the <strong>Vision</strong> Sensor. Besides the case of the <strong>Vision</strong> Sensor being busy with inspections, other<br />
factors influence the number of images transferred to the user interface such as network traffic, the<br />
types of hub being used, the Ethernet card being used, the speed of the processor in the PC, <strong>and</strong> the<br />
type of images being transferred (color, high resolution, etc.). The top bar of the Video Display shows a<br />
number called the Image ID, which is an incremental number assigned to every image. The Image ID is<br />
reset on power-up. This number should only be used to monitor the rate at which images are being<br />
transferred.<br />
The <strong>Vision</strong> Tool toolbox is where all <strong>Vision</strong> Tools are available. This toolbar represents a shortcut to most<br />
options available under the <strong>Vision</strong> Tool menu of Intellect. If the user prefers to use the main menu, the<br />
toolbar can be hidden to maximize the work area by deselecting the “Toolbox” option from the View<br />
menu or pressing the close button at the corner of the Toolbox.<br />
The Result Panel is a combination of two elements that have been discussed in this chapter. The result<br />
table <strong>and</strong> the Tool graph for the <strong>Vision</strong> Tool that is selected from the result table. When a <strong>Vision</strong> Tool<br />
has focus in the Video Display, the too will be highlighted in the result table <strong>and</strong> the Tool graph to the left<br />
of the result table with correspond to this <strong>Vision</strong> Tool.<br />
The Status Bar, the last section of the user interface contains three main sections:<br />
• Instructions section: This is the left side of the bar. When the user selects to create a new <strong>Vision</strong><br />
Tool, it displays click-by-click instructions so the user does not need to remember how to draw<br />
every <strong>Vision</strong> Tool.<br />
51
• <strong>User</strong> section: This section is related to the <strong>Vision</strong> Sensor administrator, it shows the username<br />
under which the current operator is logged on. It will show “Guest” when no user has logged on.<br />
• Image information section: This part of the toolbar is used in combination with mouse<br />
movements. When the user moves the pointer over the image being inspected, this section of the<br />
status bar will show three values for grayscale systems <strong>and</strong> five values for color systems. The<br />
first two values in both cases are the X <strong>and</strong> Y coordinates of the pixel where the pointer is<br />
located; “X” coordinates start at zero on the left edge of the image <strong>and</strong> increase to the right, <strong>and</strong><br />
“Y” coordinates start at zero on the top edge of the image <strong>and</strong> increase downwards. This section<br />
also shows calibrated coordinate system values if available. <strong>For</strong> grayscale systems there is a<br />
third value which indicates the intensity of the pixel (between 0 <strong>and</strong> 100). <strong>For</strong> color systems<br />
there are three values instead of an overall intensity value, these numbers represent the Red,<br />
Green, <strong>and</strong> Blue intensity values of the pixel.<br />
DVT <strong>Vision</strong> Sensor Hardware Emulator<br />
The DVT <strong>Vision</strong> Sensor Hardware Emulator acts like a <strong>Vision</strong> Sensor, but it is a software application that<br />
runs on your PC. When the emulator application is running, the Intellect user interface can connect to the<br />
emulator – just like a connection to a <strong>Vision</strong> Sensor. Actually, Intellect does not recognize a difference<br />
between the actual <strong>Vision</strong> Sensor <strong>and</strong> the Emulator. The main uses for the Emulator are:<br />
• Education / Training: With only a PC, users can run the emulator application with Intellect <strong>and</strong><br />
practice using the tools to learn how Intellect operates.<br />
• Off-line Setup: Take development of Product files off of the factory floor. Use the emulator to<br />
continue setup work on Products even after you’ve walked away from the machine.<br />
• Troubleshoot Reliability Problems: Is your <strong>Vision</strong> Sensor rejecting too many good parts or<br />
passing flawed parts Save a batch of the images <strong>and</strong> work off-line to find the problem, <strong>and</strong> then<br />
perform the necessary changes to improve the inspection <strong>and</strong> reload the product file to the<br />
<strong>Vision</strong> Sensor.<br />
• Demonstrations: Show the power of Intellect without the <strong>Vision</strong> Sensor hardware present.<br />
Intellect’s functionality is opened up only after a connection is established to a <strong>Vision</strong> Sensor or to the<br />
Hardware Emulator. When the application starts, the Network Explorer Manager is opened. <strong>User</strong>s may<br />
opt to connect to a <strong>Vision</strong> Sensor (hardware device) via Ethernet or to the Emulator. Under Emulator, the<br />
user will find a number of options. Each one corresponds to a different model of <strong>Vision</strong> Sensor. The<br />
selection of emulator depends on the <strong>Vision</strong> Sensor that the user needs. When the user selects to<br />
connect to an Emulator, a new Windows ® application launches in the background. The basic steps to<br />
work with the Emulator are:<br />
• Create a backup copy of the system file or product file that resides in the <strong>Vision</strong> Sensor. This step<br />
is needed only if the user needs to work on the setup of a <strong>Vision</strong> Sensor. A product file contains<br />
all the product parameters (specific for every inspection) whereas the system file contains all the<br />
parameters in the System.<br />
• Record some images from the <strong>Vision</strong> Sensor. Using the record option, the user can setup Intellect<br />
to record images imported from the <strong>Vision</strong> Sensor to the computer hard drive. Then, when<br />
Intellect connects to the Emulator, the image sequence can be loaded into the Emulator <strong>and</strong> the<br />
user can cycle through those images. (This step is optional, as the user may already have an<br />
image sequence to work with.)<br />
• Start Intellect <strong>and</strong> connect to the Emulator. Choose the Emulator that corresponds to the <strong>Vision</strong><br />
Sensor used.<br />
• Perform changes to the system/product files as needed. The Emulator supports any type of<br />
changes: the user can add or delete <strong>Vision</strong> Tools <strong>and</strong> products, set up communications, etc. The<br />
52
only changes that are not reflected are changes that relate to physical setup such as exposure<br />
time, illumination, etc. because the Emulator works with prerecorded images.<br />
• Back up the product/system file to the PC <strong>and</strong> restore it to the <strong>Vision</strong> Sensor.<br />
<strong>For</strong> a quick tutorial on this process see Appendix A – Emulator tutorial.<br />
53
Chapter 3 - <strong>Vision</strong> Tool Reference<br />
This chapter explains the main concepts of the Intellect <strong>Vision</strong> Tools. As it was mentioned before, <strong>Vision</strong><br />
Tools are the workers inside <strong>Vision</strong> <strong>Sensors</strong>. Every type of <strong>Vision</strong> Tool serves a specific purpose, <strong>and</strong> the<br />
combination of the <strong>Vision</strong> Tool results represents the overall result of the inspection. The main groups of<br />
<strong>Vision</strong> Tools are Filters, Positioning, Counting, Measurement, Identification, Reader, Flaw Detection,<br />
Script, <strong>and</strong> Application Specific <strong>Vision</strong> Tools. Positioning <strong>Vision</strong> Tools help locate parts to be inspected. In<br />
most applications, this type of <strong>Vision</strong> Tool becomes the key to a successful setup because they locate the<br />
part to be inspected <strong>and</strong> pass an internal reference to the remaining <strong>Vision</strong> Tools indicating the location<br />
of the part. Counting <strong>Vision</strong> Tools are often used for Presence/Absence applications were the application<br />
is to detect features. Specific Inspection <strong>Vision</strong> Tools include 1D <strong>and</strong> 2D code readers, OCR readers,<br />
measurement Tools, math tools, color Tools, identification, flaw detection, spectrograph for color<br />
analysis, <strong>and</strong> programmable Tools.<br />
55
Intellect <strong>Vision</strong> Tools<br />
This section contains information on the different <strong>Vision</strong> Tools contained in Intellect. These include<br />
Preprocessing <strong>Vision</strong> Tools<br />
The Preprocessing <strong>Vision</strong> Tool category contains <strong>Vision</strong> Tools that alter the image to help the other<br />
inspection <strong>Vision</strong> Tool accomplish their tasks more effectively. In general, the preprocessing <strong>Vision</strong> Tools<br />
reduce background noise, increase edge or foreground contrast, or move image pixels around.<br />
Positioning <strong>Vision</strong> Tools<br />
The Positioning <strong>Vision</strong> Tools are a group of <strong>Vision</strong> Tools that are generally used to find the location of a<br />
part or a feature of a part. The <strong>Vision</strong> Tools can then use the position information to either move other<br />
<strong>Vision</strong> Tools to the proper location for inspection or to guide an external robot or motion controller to the<br />
location.<br />
Counting <strong>Vision</strong> Tools<br />
The Counting <strong>Vision</strong> Tools are a group of <strong>Vision</strong> Tools that are generally used to find a number of<br />
features of a part or the objects themselves in a region. This information can be used to pass or fail an<br />
inspection for presence/absence, orientation, or count.<br />
Measurement <strong>Vision</strong> Tools<br />
The Measurement <strong>Vision</strong> Tools provide accurate measurements of objects <strong>and</strong> parts. This group also<br />
contains Datum <strong>and</strong> Statistics tools.<br />
Identification <strong>Vision</strong> Tools<br />
The Identification <strong>Vision</strong> Tools are used to recognize or identify a particular part or feature from a set of<br />
learned parts or features.<br />
Reader <strong>Vision</strong> Tools<br />
The Reader <strong>Vision</strong> Tool Category is comprised of 1D Barcode readers, 2D Barcode readers, <strong>and</strong> OCR <strong>and</strong><br />
OCV <strong>Vision</strong> Tools.<br />
Flaw Detection <strong>Vision</strong> Tools<br />
The Flaw Detection <strong>Vision</strong> Tool Category provides <strong>Vision</strong> Tools which find subtle flaws in parts.<br />
DVT Script Tool<br />
DVT Script uses a DVT scripting language to exp<strong>and</strong> the capabilities of the Image Inspection System.<br />
Application Specific <strong>Vision</strong> Tools<br />
The Application Specific <strong>Vision</strong> Tools are customized for very specific inspection tasks.<br />
56
Counting <strong>Vision</strong> Tools for Presence/Absence<br />
The Counting <strong>Vision</strong> Tools are generally used to simple Presence/Absence applications <strong>and</strong> counting<br />
applications. These <strong>Vision</strong> Tools perform basic checks for detection of features <strong>and</strong> edges or analyze the<br />
intensity level of the pixels in a certain area or linear path. These <strong>Vision</strong> Tools are:<br />
• Count along Line <strong>Vision</strong> Tool<br />
o<br />
o<br />
o<br />
Edge Counting: These <strong>Vision</strong> Tools look for <strong>and</strong> count transitions from bright pixels to<br />
dark pixels <strong>and</strong> vice versa.<br />
Feature Counting: These <strong>Vision</strong> Tools are an enhanced version of the EdgeCount <strong>Vision</strong><br />
Tools: besides detecting intensity transitions, they also report the size of the regions<br />
between such transitions.<br />
Pattern Counting: This <strong>Vision</strong> Tool learns a pattern <strong>and</strong> counts the number of instances<br />
of that pattern in the image.<br />
• Count in Area <strong>Vision</strong> Tool<br />
o<br />
o<br />
o<br />
Blobs: This <strong>Vision</strong> Tool counts the number of blobs found in an image, based on user<br />
specified blob parameters.<br />
Object Locate: This <strong>Vision</strong> Tool finds the number of instances of a part or feature based<br />
on the learn region <strong>and</strong> user specified parameters.<br />
Pattern Match: This <strong>Vision</strong> Tool finds the number of instances of a pattern in an image.<br />
• Pixel Counting <strong>Vision</strong> Tool: These <strong>Vision</strong> Tools count the number of pixels in a given region of<br />
the image that meet an intensity threshold or color criteria.<br />
With the exception of Object Locate <strong>and</strong> Pattern Matching, the classification of pixels as “bright” or “dark”<br />
is based on a user-defined threshold. <strong>For</strong> details refer to section “Threshold” on page 41<br />
EdgeCounting: Count along a Line <strong>Vision</strong> Tools<br />
The Count along a Line <strong>Vision</strong> Tool in Edge Counting mode is designed to detect <strong>and</strong> count transitions<br />
between bright <strong>and</strong> dark pixels (or above <strong>and</strong> below a threshold). The <strong>Vision</strong> Tool basically analyzes the<br />
image <strong>and</strong> determines where the pixel graph intersects the threshold line. Those intersections determine<br />
an edge, <strong>and</strong> the user can select the type of edge to locate (bright to dark, dark to bright, or either<br />
edge). Figure 26 shows the Count along a Line <strong>Vision</strong> Tool <strong>and</strong> its pixel graph.<br />
Figure 26: Count along a Line <strong>Vision</strong> Tool <strong>and</strong> its pixel graph. The <strong>Vision</strong> Tool starts on the bright area (high<br />
intensity) <strong>and</strong> then goes into the dark area (low intensity).<br />
In this case, the shape of the <strong>Vision</strong> Tool is a horizontal line, <strong>and</strong> the direction of scanning is from left to<br />
right as indicated by the arrowhead at the right end of the <strong>Vision</strong> Tool. From the pixel graph the user can<br />
57
determine that the length of the <strong>Vision</strong> Tool is about 60 pixels <strong>and</strong> that the edge (transition from bright<br />
to dark) is located close to pixel number 32. The output of this type of <strong>Vision</strong> Tool is the number of edges<br />
found; in this case it is one. However, the user must be careful to select the correct type of edge to be<br />
located. If in this case the user had selected dark to bright edges only, the Tool would have returned zero<br />
edges because there are no such edges in the direction of scanning.<br />
Count along a Line <strong>Vision</strong> Tools are available only as line <strong>Vision</strong> Tools because of their purpose. Since<br />
they detect edges, they must consist of lines searching for transitions between dark <strong>and</strong> bright pixels<br />
along a certain path. As a consequence, a single dark pixel (like background noise) could make them find<br />
extra edges <strong>and</strong> thus alter the result of the inspection.<br />
This type of <strong>Vision</strong> Tool can be set to pass or fail based on maximum edge count, minimum edge count,<br />
finding the appropriate number of edges, <strong>and</strong> minimum contrast to find edges.<br />
FeatureCounting: Count along a Line <strong>Vision</strong> Tools<br />
The Count along a Line <strong>Vision</strong> Tool in Feature Counting mode is designed to detect <strong>and</strong> count features<br />
that make the part being inspected different from the background. A feature, as interpreted by Intellect,<br />
is defined by two consecutive opposite edges. <strong>For</strong> example, a transition from bright to dark, followed by a<br />
transition from dark to bright indicates the presence of a dark object in bright background. That object is<br />
considered a dark feature. Likewise, a light feature is defined by a transition from dark to bright followed<br />
by a transition from bright to dark. The <strong>Vision</strong> Tools basically analyze the image <strong>and</strong> determine where the<br />
pixel graph intersects the threshold line (edges), then, group those edges to define features. Figure 27<br />
shows a FeatureCount <strong>Vision</strong> Tool <strong>and</strong> its pixel graph. It can be observed that the Tool crosses four dark<br />
regions <strong>and</strong> five light regions.<br />
Figure27: FeatureCount <strong>Vision</strong> Tool <strong>and</strong> its pixel graph.<br />
This is reflected in the pixel graph, where four groups of pixels can be identified below threshold <strong>and</strong> five<br />
above threshold. These groups of pixels represent the features. As the pixel graph shows, this <strong>Vision</strong> Tool<br />
is finding nine features (four dark features <strong>and</strong> five light features). Depending on the application,<br />
different approaches can be taken. The user can select which features to count. If the user selected to<br />
count only the dark features, the Tool would report four features instead of nine. Likewise, if light<br />
features were selected, five features would be reported. The default option (used in this example) is to<br />
count both light <strong>and</strong> dark features. If the image to be inspected is not as good as the one in Figure 27,<br />
the user may use some options that will make the <strong>Vision</strong> Tool less susceptible to noise.<br />
The first option to h<strong>and</strong>le noise is to exp<strong>and</strong> the Scan Line Width, which works the same way as in Edge<br />
Counting mode (explained before). The second option is a new capability that is unique to <strong>Vision</strong> Tools<br />
that find/count features. It consists of setting a minimum <strong>and</strong> maximum feature sizes <strong>and</strong> the noise filter.<br />
When this option is used, the only features that are counted are the ones whose size falls within a<br />
specified range. The Noise Size filter is use to disregard small noise pixels. Figure 28 shows a sample<br />
image with a FeatureCount <strong>Vision</strong> Tool in it <strong>and</strong> a pixel graph. The <strong>Vision</strong> Tool is trying to detect the<br />
presence of the dark mark but the dark dot on the outside is another feature. According to the pixel<br />
graph, more than one dark feature should be found. However, it can also be observed that whereas the<br />
58
size of the feature to be located is about 80 pixels, the rest of the features do not exceed 20 pixels in<br />
size. The mouse can be hovered over the different features on the graph to get their individual lengths.<br />
Figure28: Filtration of noise using feature size.<br />
In this case the user can select a minimum feature size of fifty pixels <strong>and</strong> only one dark feature will be<br />
reported by the Tool. This makes the <strong>Vision</strong> Tool less susceptible to noise making the inspection more<br />
reliable.<br />
The <strong>Vision</strong> Tool in this mode can be set to pass or fail based on maximum feature count, minimum<br />
feature count, <strong>and</strong> minimum contrast to find features.<br />
PatternCounting: Count along a Line <strong>Vision</strong> Tool<br />
The Count along a Line <strong>Vision</strong> Tool in Pattern Counting mode is designed to detect <strong>and</strong> count features<br />
based on a learned pattern of grayscale pixels. The mode can be very powerful at filtering out noise if<br />
the part features is consistent in it pixel intensity <strong>and</strong> pattern. The <strong>Vision</strong> Tool uses normalized grayscale<br />
correlation to find the closed matched pattern along the line that matches the features trained pattern. A<br />
pattern is a sequence of pixel intensities. Since the <strong>Vision</strong> Tool learns the grayscale pixel intensity values,<br />
no threshold is used for finding the pattern. It is best used when detecting only edges or features does<br />
not provide for an adequate inspection <strong>and</strong> when the part has a signature of pixel values.<br />
Pixel Counting <strong>Vision</strong> Tools: Intensity <strong>and</strong> Color Counting<br />
The Pixel Counting <strong>Vision</strong> Tool calculates the amount of pixels within a threshold range or of a given color<br />
within a given region of the image. The major purpose of this <strong>Vision</strong> Tool is to determine the presence or<br />
absence of image features by looking at an area. The <strong>Vision</strong> Tool analyzes the pixels <strong>and</strong> determines how<br />
many of them are between an upper <strong>and</strong> lower threshold value for grayscale system or how many of<br />
them match the learned colors for a color system. Figure 29 shows an example of its use.<br />
59
Figure 29: Use of a Pixel Counting <strong>Vision</strong> Tool to verify the presence <strong>and</strong> correct position of a label.<br />
The <strong>Vision</strong> Tool in this case is detecting the label presence on the computer disk. This particular example<br />
uses a thin rectangular search area to limit the inspection area. The pixels within this area are grouped<br />
based on their intensity levels. The histograms, illustrate the pixel analysis of the image. <strong>For</strong> the first<br />
case, the label is present, so most pixels under the <strong>Vision</strong> Tool are light. This is reflected in the histogram<br />
which shows about ninety percent of the area above the minimum threshold <strong>and</strong> below the maximum<br />
threshold values. <strong>For</strong> the second case, all the pixels are dark (below the minimum threshold) so the<br />
<strong>Vision</strong> Tool reports 0%. This example only required the verification that the label reached a certain point,<br />
so the thin search area <strong>Vision</strong> Tool was adequate, but if the inspection consisted of the verification of the<br />
entire label, a larger rectangular area <strong>Vision</strong> Tool could be been drawn over the label.<br />
This type of <strong>Vision</strong> Tool can be set to pass or fail based on the % of pixels matching the threshold criteria<br />
or learned colors. <strong>For</strong> the example above, a minimum % Pixel count should be established to determine<br />
what is acceptable <strong>and</strong> what is not. A minimum bright area of 90% would cause the <strong>Vision</strong> Tool to pass<br />
when the label is correctly placed <strong>and</strong> to fail when the label is incorrectly placed.<br />
Blob Counting: Count in Area <strong>Vision</strong> Tools:<br />
The Count in Area <strong>Vision</strong> Tool in Blob Counting mode is designed to find, count, or track blobs. Blobs in<br />
Intellect are defined as areas of connected pixels of similar intensity. Blob Counting is the fastest of the<br />
Count in Area <strong>Vision</strong> Tools but is the least tolerant of intensity changes <strong>and</strong> noise.<br />
The <strong>Vision</strong> Tool in Blob Counting mode analyzes the image <strong>and</strong> isolates the blobs based on user options<br />
(threshold level <strong>and</strong> type of blob to locate). There are several intensity based threshold options. <strong>For</strong> an<br />
explanation of these options, refer to the section on thresholds. Once the blobs are located, the <strong>Vision</strong><br />
Tool preprocessing options (Erode, Dilate, Close <strong>and</strong> Open) can be performed to eliminate some noise in<br />
the image. If the image requires more dedicated processing options, the user can reference dedicated<br />
PreProcessing Filter <strong>Vision</strong> Tools to help further condition the image before the <strong>Vision</strong> Tool inspects it.<br />
When the image contains noise, the number of blobs reported by the <strong>Vision</strong> Tool may be affected by it.<br />
When that happens, the <strong>Vision</strong> Tool becomes less reliable <strong>and</strong> the processing time for the <strong>Vision</strong> Tool<br />
60
increases due to the extra blobs being processed. In order to overcome this type of situation, the user<br />
can limit the blob size. By doing this, blobs caused by noise (usually very small) can be filtered out of the<br />
<strong>Vision</strong> Tool. Using this size feature saves processing time since unwanted blobs are filtered out before<br />
any heavy computation is performed on the blobs.<br />
This <strong>Vision</strong> Tool has a very specific image marking. White corresponds to the learned blob. Gray<br />
corresponds to blobs that are being counted. Boundary blobs (blobs that touch the edges of the <strong>Vision</strong><br />
Tool) have no marking. In the case of the boundary blobs, the user selects whether those blobs should<br />
be counted or discarded. If the option is to count them, they will be marked in gray just like regular<br />
blobs. Blobs that have been discarded because of their size will have no marking.<br />
The Selection parameters are used to isolate blobs created in the generation phase. The main use of this<br />
tab is to help the user find the blob(s) that the application requires by calculating a number of<br />
parameters about the blobs(s). If the objective is to track a part for rotation <strong>and</strong> translation, a particular<br />
blob must be isolated <strong>and</strong> its position must be calculated. When this is done, other <strong>Vision</strong> Tools can<br />
reference the blob selector for position reference. If the objective is simply to count the blobs or to verify<br />
their correct size/shape, the <strong>Vision</strong> Tool can do that automatically. The parameters that the <strong>Vision</strong> Tool<br />
can extract from every blob are: angle, position, area, bounding box size, eccentricity, compactness,<br />
perimeter, average intensity, <strong>and</strong> radius. <strong>For</strong> an explanation of these parameters see Error! Reference<br />
source not found. at the end of this section. The user can choose to use some or all of these<br />
parameters to help discriminate between the desired blobs <strong>and</strong> other blobs in the image. A match score<br />
is generated based on a combination of all the selected blob parameters. The <strong>Vision</strong> Tool can display the<br />
value of the selected parameters for every blob in the image.<br />
Note: the user should use an Area Positioning <strong>Vision</strong> Tool if a part needs to be tracked <strong>and</strong><br />
other <strong>Vision</strong> Tools will be repositioned based on the part location. However, if multiple<br />
position information is desired, the Count in Area <strong>Vision</strong> Tool in combination with a script or<br />
datalink transfer can be used to output multiple position information to other devices.<br />
Figure 30 shows an example where a particular type of part is being counted based on its distinct blob<br />
characteristics. Four blobs are generated but only one meets the counting criteria.<br />
Figure 30: Use of the blob selector for position reference.<br />
As the figure shows only one blob is being selected (highlighted in white). The image also shows the<br />
marking for the orientation of the part, the blue crosshair at the center of it. This blue crosshair has a tail<br />
to indicate the angular orientation of the part.<br />
Figure shows an example where blob tools are used for flaw detection <strong>and</strong> part counting. The first image<br />
shows two pills. The second image shows the image marking for the blob tool when both pills are found.<br />
In this case the <strong>Vision</strong> Tool can be set to pass based on pill count.<br />
61
Figure 31: Example of use of blob tools for flaw detection/part counting.<br />
The last image shows the marking for a case where one of the pills is defective. The damaged pill is<br />
discarded so the <strong>Vision</strong> Tool only finds 1 pill. In this case the <strong>Vision</strong> Tool should fail based on the blob<br />
count.<br />
Table 7. Description of Blob Parameters<br />
Parameter Description Example<br />
Angle<br />
Position<br />
Measured from clockwise from 3 o’clock<br />
position. Must check “Calculate Blob<br />
Angles” to then select blobs in range.<br />
Position of blob centroid as measured<br />
from image origin (upper left corner).<br />
Must check “Calculate Blob Positions” to<br />
then select blobs in a certain range.<br />
A 1 X 2 ; Y 1
Radius<br />
The radius in pixels of a shape. <strong>For</strong> noncircular<br />
blobs, this value represents the<br />
distance from the center of the blob to<br />
the point that is farthest away from it. R 1
• Fine – Coarse Slider: You can select the resolution at which Object Locate finds the part at. The<br />
default setting is “Fine”. Medium resolution is ¼ of the original area, <strong>and</strong> “Coarse” is 1/8. As you<br />
go lower in resolution, the effect of noise becomes smaller, but the accuracy in the found location<br />
becomes lower. With “Auto” checked, it starts at the coarse resolution <strong>and</strong> then fine tunes the<br />
position of the found object all the way up to the fine resolution. If you have the slider at<br />
Medium resolution with “Auto” checked, it stops at medium resolution. With “Auto” resolution in<br />
1.3, OL becomes more reliable <strong>and</strong> faster at the same time.<br />
All these categories consist of a number of different parameters, for explanations about each one <strong>and</strong><br />
how to change them please refer to the Intellect help files. To underst<strong>and</strong> how much to change the<br />
values, please refer to the <strong>Vision</strong> Tool properties: under “Model Object”, a number of parameters are<br />
displayed corresponding to every object that is found in the image.<br />
Image marking for this <strong>Vision</strong> Tool is similar from the others. The user can customize it by choosing<br />
among two options: Object Marking <strong>and</strong> Live Edge Image. In Object Marking, the found object is marked<br />
with edges that matched the learned model in green <strong>and</strong> missing edges of the learned object in red.<br />
When displaying the Live Edge Image, the relative strength of the extracted edges is show. The brighter<br />
the intensity the stronger the edge.<br />
This <strong>Vision</strong> Tool has many applications <strong>and</strong> uses including position feedback for another <strong>Vision</strong> Tool or to<br />
a robot or other external device. However, if the application consists of counting the parts, the <strong>Vision</strong><br />
Tool can be set to pass or fail based on the number of objects found.<br />
Pattern Counting: Count in Area <strong>Vision</strong> Tools:<br />
The Count in Area <strong>Vision</strong> Tool in Pattern Match mode is used to check pixel patterns against a learned<br />
intensity template. This mode uses a normalized grayscale correlation algorithm to find the best match<br />
of a learned pattern in the search region. Therefore, it is valuable when strong edges are not present,<br />
when intensity changes occur <strong>and</strong> when large amounts of noise may be present. However, it is a<br />
computationally intensive <strong>Vision</strong> Tool which should only be used when other <strong>Vision</strong> Tools do not provide<br />
an adequate inspection.<br />
NOTE: Although this <strong>Vision</strong> Tool can be attached to a positioning <strong>Vision</strong> Tool to inspect the<br />
correct location, it can only translate. That is, the <strong>Vision</strong> Tool will not inspect the part<br />
correctly if it is rotated.<br />
Positioning <strong>Vision</strong> Tools<br />
This group of <strong>Vision</strong> Tools helps to locate parts <strong>and</strong> features when working with applications that need to<br />
account for part movement. These <strong>Vision</strong> Tools are:<br />
• Position along a Line<br />
o Line Mode (Translation): These <strong>Vision</strong> Tools look for edges or patterns along a certain<br />
path or in an area <strong>and</strong> then provide offsets in the horizontal <strong>and</strong>/or vertical direction that<br />
would serve as position reference for other <strong>Vision</strong> Tools.<br />
o Arc Mode (Rotation): these <strong>Vision</strong> Tools look for an edge or pattern along circular or<br />
elliptical paths. They would provide angle information that can be used as position<br />
reference for other <strong>Vision</strong> Tools.<br />
• Area Positioning<br />
o Blob Locating: Finds the location of a part or area of a part based on blob parameters.<br />
64
o<br />
o<br />
Object Locating: Finds the location of a part or area of a part based on the edges o f the<br />
parts use geometric edge location.<br />
Pattern Locating: Finds the location of a part or area of a part base on the intensity<br />
pattern representing the part using normalized grayscale correlation.<br />
• Line Fit: Specialty positioning <strong>Vision</strong> Tool used to find the location of a straight edge by finding<br />
edges <strong>and</strong> fitting a line to the found edges. This <strong>Vision</strong> Tool reports a rotation angle.<br />
• Circle Fit: Specialty positioning <strong>Vision</strong> Tool used to find the location of the center of a circle.<br />
It is important to note that these are not the only <strong>Vision</strong> Tools that could be used for providing a position<br />
reference for other tools. They are just the simplest <strong>and</strong> easiest positioning tools available. <strong>For</strong> more<br />
information on which <strong>Vision</strong> Tool to choose or how to approach applications where part tracking is<br />
needed, consult the section Dealing with Part Movement in Chapter 4<br />
Position along a line/arc<br />
Position along a line or arc <strong>Vision</strong> Tools locate the absolute position of an element in an image in cases<br />
where that element’s position changes between inspections. There are two types of shapes: Lines <strong>and</strong><br />
Arc. Lines find detect translational movement <strong>and</strong> arcs detect rotational movements.<br />
Translational lines determine the position of an edge or a pattern (edges <strong>and</strong> patterns were explained<br />
under Count along a Line <strong>Vision</strong> Tools). The option to locate patterns should be used when the<br />
application allows for it because it makes the <strong>Vision</strong> Tool less sensitive to noise. This type of <strong>Vision</strong> Tool<br />
reports the distance from the origin of the <strong>Vision</strong> Tool. It searches the pixels from the origin in the<br />
direction of scanning (set by the direction in which the <strong>Vision</strong> Tool was drawn). When it finds the<br />
edge/pattern that the user indicated, it reports the distance from the origin of the <strong>Vision</strong> Tool to the<br />
location of the edge/feature in pixels. Figure 32 shows a line <strong>Vision</strong> Tool <strong>and</strong> its pixel graph.<br />
Figure 32: Position along a line <strong>Vision</strong> Tool <strong>and</strong> its pixel graph.<br />
This <strong>Vision</strong> Tool can only corrects for movement in one direction. However, in most cases the part needs<br />
to be tracked in two directions of translation. When that is the case, another <strong>Vision</strong> Tool of this type<br />
needs to be created <strong>and</strong> a reference between them needs to be assigned. That is, the user needs to<br />
create two Translation <strong>Vision</strong> Tools: one to determine the translation in one direction <strong>and</strong> a second one<br />
to determine the translation in another direction. The second postion tool should reference the first<br />
position tool <strong>and</strong> all other inspection <strong>Vision</strong> Tools should reference the second position tool. The creates<br />
the necessary position reference chain mentions earlier.<br />
When looking for an outer most point of a curved edge, increase the Scan Line Width in the Shape tab to<br />
get the effect shown in Figure 32.<br />
Besides providing a position reference for other <strong>Vision</strong> Tools to perform the inspection, Translation <strong>Vision</strong><br />
Tools can be used to inspect a part. In applications where the position of a certain feature decides<br />
whether the part passes or fails, translation <strong>Vision</strong> Tools can be used to actually determine the final<br />
result. They can be set to pass or fail based on how much the part has moved in the image.<br />
65
Rotation with <strong>Vision</strong> Tools: Arc <strong>and</strong> Line Fit<br />
When the Position along Line <strong>Vision</strong> Tool is drawn as an arc, the <strong>Vision</strong> Tool computes the angle of<br />
rotation of objects in the image. Like line <strong>Vision</strong> Tools, arc <strong>Vision</strong> Tools allow different positions of an<br />
object without failing the part for being in an unexpected position or location. In other words, other<br />
<strong>Vision</strong> Tools can reference the output of Rotational <strong>Vision</strong> Tools in the same manner as with line <strong>Vision</strong><br />
Tools. There are two types of Rotation <strong>Vision</strong> Tools: arc-based <strong>and</strong> parallelogram-based.<br />
Arc-Based <strong>Vision</strong> Tools are often applied when the position of an object is known to have fixed radius <strong>and</strong><br />
center of rotation. <strong>For</strong> example, the ball bearings in a race can be moved around a circle, but are<br />
restricted from moving up <strong>and</strong> down independently. A Circular Arc can be drawn to locate one bearing<br />
<strong>and</strong> other <strong>Vision</strong> Tools can reference the position output of the Circular Arc. Basically, the arcs used to<br />
track rotations work like translation lines do. They search along the arc for a specific edge or a specific<br />
feature. Then, they report the percent offset from the origin of the <strong>Vision</strong> Tool. The difference with<br />
translation lines is that besides that percent offset, there is a center of rotation associated with the angle<br />
being reported. That center coincides with the center of the tool as drawn. Thus, when this tool is used<br />
to track the rotation of a part, the closer the center of the tool is to the true center of rotation of the<br />
part, the more accurate the results. Figure shows an example where the incorrect placement of the<br />
rotation tool causes a problem with the inspection. In the upper left image, we see an intensity tool at<br />
the tip of an arrow. Since the center of the arc does not coincide with the center of rotation of the arrow,<br />
as the arrow changes position, the arc tracks it incorrectly. It finds it but it uses its own center as the<br />
center of rotation. In the third image the arc is correctly placed, so as the arrow changes position, the arc<br />
tracks it correctly <strong>and</strong> it passes a good reference for the intensity <strong>Vision</strong> Tool which performs the<br />
inspection at the tip of the arrow as expected.<br />
Figure 33: Incorrect <strong>and</strong> correct uses for a rotational arc.<br />
The second <strong>Vision</strong> Tool which reports rotation is the Line Fit <strong>Vision</strong> Tool (this is a rectangle-based <strong>Vision</strong><br />
Tool that can be rotated). This <strong>Vision</strong> Tool is used when an object with straight edges is not fixed in<br />
orientation. The <strong>Vision</strong> Tool fits a line along the straight edge <strong>and</strong> tracks the rotation of the line. A<br />
comparison between the arc <strong>and</strong> the parallelogram Line Fit is shown in Figure .<br />
66
B<br />
Rotation<br />
Circular Arc<br />
Rotation Find Edge in<br />
Parallelogram<br />
A<br />
C<br />
B<br />
X% =<br />
AC<br />
AB<br />
A<br />
C<br />
arc length (AB)<br />
Angle Offset =<br />
arc length (AC)<br />
D<br />
Angle<br />
line fit<br />
(red)<br />
Figure 34: Output calculation for Arc (left) <strong>and</strong> Parallelogram (right) Rotation <strong>Vision</strong> Tools.<br />
As the figure indicates, besides the angle of rotation the parallelogram outputs a distance. That distance,<br />
illustrated as X% in the figure, is obtained from the origin line of the <strong>Vision</strong> Tool. That is, the first line<br />
that the user draws for this <strong>Vision</strong> Tool acts as a Translation <strong>Vision</strong> Tool. Furthermore, the direction in<br />
which that line is drawn indicates the direction of the scanning lines. This <strong>Vision</strong> Tool consists of a<br />
number of parallel scanning lines. Those lines look for edges or features (according to user specifications)<br />
<strong>and</strong> each one determines a point where they intersect the selected edge/feature. The <strong>Vision</strong> Tool then<br />
fits a line along those points <strong>and</strong> tracks its rotation. The intersection of that line with the original <strong>Vision</strong><br />
Tool line is used for translation output. Figure 35 shows a sample image where the parallelogram tool is<br />
used. The square in the upper left corner of the tool indicates where the user started drawing the <strong>Vision</strong><br />
Tool. The arrows indicate the direction of scanning, so this tool was drawn starting on the upper left<br />
corner going down, then it was exp<strong>and</strong>ed to the left to indicate the width.<br />
Figure 35: Use of the Parallelogram tool of the Rotation <strong>Vision</strong> Tools. The pixel graph associated with this <strong>Vision</strong><br />
Tool illustrates the pixels along the origin line (left edge in this case).<br />
The left line then becomes the origin line <strong>and</strong> works like a Translation <strong>Vision</strong> Tool. The <strong>Vision</strong> Tool pixel<br />
graph corresponds to the origin line. As it was discussed before, pixel graphs are only compatible with<br />
line <strong>Vision</strong> Tool; however, in this case we have an area <strong>Vision</strong> Tool <strong>and</strong> a pixel graph associated with it.<br />
Since the most valuable region of the <strong>Vision</strong> Tool is the origin line, that is the line used for the pixel<br />
graph. The pixel graph then shows a numerical value for both the angle of the part <strong>and</strong> the position of<br />
the edge or feature.<br />
Area Positioning <strong>Vision</strong> Tools<br />
The Area Position <strong>Vision</strong> Tools search in an area for the location of a single object or feature that is<br />
trained. This <strong>Vision</strong> Tool uses one of three different algorithms to accomplish the locating of an<br />
67
object/feature; Object Locating, Pattern Matching, or Blob Analysis. The position of the found object can<br />
be used for moving other <strong>Vision</strong> Tools when the inspected part moves in the field of view or it can be<br />
used in combination with a coordinate transformation to give the coordinates of a part to a robotic<br />
device.<br />
When first drawn, the Area Position <strong>Vision</strong> Tool will default to the Blob algorithm <strong>and</strong> the <strong>Vision</strong> Tool will<br />
automatically learn the object under the rectangle that is first drawn. A larger search region rectangle<br />
will automatically be drawn larger than the learn area rectangle. To change the Algorithm used by the<br />
<strong>Vision</strong> Tool, change the “Select task:” on the Options page of the <strong>Vision</strong> Tool Parameters.<br />
Blob Locate<br />
The Blob Area Position <strong>Vision</strong> Tool uses st<strong>and</strong>ard <strong>and</strong> advanced thresholding <strong>and</strong> automatic parameter<br />
setting to find the location of an object based on connected areas of similar intensity pixels. It is the<br />
quickest of the area based position <strong>Vision</strong> Tools. A Selection editor makes setting blob parameters for the<br />
desired object easy. This <strong>Vision</strong> Tool uses the same principles as the Count in Area <strong>Vision</strong> Tool in Blob<br />
Counting mode except, the Positioning <strong>Vision</strong> Tool limits the number of found Blob to one.<br />
Object Locate<br />
The Object Locate <strong>Vision</strong> Tool uses advanced edge extraction <strong>and</strong> analysis to locate an object any where<br />
within a search area. It can locate both whole objects as well as features associated with the object. It<br />
can also find partial occluded <strong>and</strong> touching objects. It is insensitive to non-uniform lighting <strong>and</strong> low<br />
illumination. An Object Model editor makes manipulation of the trained object to locate easy. This <strong>Vision</strong><br />
Tool uses the same principles as the Count in Area <strong>Vision</strong> Tool in Object Locate mode except, the<br />
Positioning <strong>Vision</strong> Tool limits the number of found Objects to one. There is also a “First Match – Best<br />
Match” slider in this mode which is set to “First Match” by default. The more you move the slider to the<br />
right, the more model segments <strong>and</strong> algorithms it will use for matching. If you have a case where the<br />
location of the object is not found correctly, you can move the slider to the right or increase “Minimum<br />
Match Score”.<br />
Pattern Match Locate<br />
The Pattern Match <strong>Vision</strong> Tool uses advanced gray scale correlation to locate a pattern anywhere within a<br />
search area. It locates the position of a learned pattern that translates. It finds the pattern with the<br />
highest match score based on a gray scale correlation. Although it can tolerate some limited rotation it is<br />
designed more for finding object in pure translation without rotation. If location of a part that rotates is<br />
desired, then the Object Locate or Blob Positioning <strong>Vision</strong> Tools are recommended. This <strong>Vision</strong> Tool uses<br />
the same principles as the Count in Area <strong>Vision</strong> Tool in Pattern Match mode except, the Positioning <strong>Vision</strong><br />
Tool limits the number of found Patterns to one.<br />
<strong>Vision</strong> Tools used for Specific Inspections<br />
The next group of <strong>Vision</strong> Tools is the Specific Inspection <strong>Vision</strong> Tools set. These <strong>Vision</strong> Tools perform<br />
many tasks from very specific inspections to a user defined task (programmable). These <strong>Vision</strong> Tools are:<br />
• Filter <strong>Vision</strong> Tools: The Filter <strong>Vision</strong> Tools use powerful preprocessing algorithms to manipulate<br />
the pixels of a region or the entire field of view to help enhance the inspection of other <strong>Vision</strong><br />
Tools.<br />
• Measurement <strong>Vision</strong> Tools: Take measurements from parts for inspection or simply to gather<br />
data.<br />
• Math Tools: Perform mathematical calculations based on information from the measurement<br />
<strong>Vision</strong> Tools.<br />
68
• Identification: Identifies the part based on multiple learned models using either blob properties<br />
or color properties.<br />
• Readers: Perform readings of 1D <strong>and</strong> 2D codes as well as OCR (Optical Character Recognition).<br />
They can be used for recognition, verification, <strong>and</strong> in some cases for grading.<br />
• Color Pixel Counting: Color matching tools. Learn colors <strong>and</strong> determine their presence in<br />
subsequent images.<br />
• Defect Detection: Learn a model <strong>and</strong> then verify that the model is present in subsequent images,<br />
if the image does not match the model it reports the amount of error.<br />
• Color Monitoring: Ultra precise color verification tools.<br />
• Script: Programmable tool that can access other <strong>Vision</strong> Tools for data gathering, etc.<br />
• Spectrograph: Available in the DVT Spectral Sensor, this <strong>Vision</strong> Tool analyzes the full spectrum of<br />
a part or light source <strong>and</strong> can compare it against a list of previously learned spectrums.<br />
Preprocessing <strong>Vision</strong> Tool<br />
The Preprocessing <strong>Vision</strong> Tool category contains <strong>Vision</strong> Tools that alter the image in some way to help<br />
the other inspection <strong>Vision</strong> Tools accomplish their tasks most effectively. In general, the preprocessing<br />
<strong>Vision</strong> Tools reduce background noise, increase edge or foreground contrast, or move image pixels<br />
around. Below is a list of filters in the Preprocessing <strong>Vision</strong> Tool.<br />
The Filter <strong>Vision</strong> Tools use powerful preprocessing algorithms to manipulate the pixels of a region or the<br />
entire field of view to help enhance the inspection of other <strong>Vision</strong> Tools. They can be a very powerful<br />
tool to help reduce background noise, enhance edges, filter colors <strong>and</strong> other operations. The operations<br />
can result in a more robust inspection at the expense of inspection time. Since the filtering algorithms are<br />
often complex <strong>and</strong> are applied to an area, they will increase the overall inspection time.<br />
To use a filter <strong>Vision</strong> Tool, draw the preprocessing <strong>Vision</strong> Tool in the area in which your inspection <strong>Vision</strong><br />
Tools will be inspecting <strong>and</strong> select the desired preprocessing operation in the Options dialog. In order for<br />
the other inspection <strong>Vision</strong> Tools to use this filter, the inspection <strong>Vision</strong> Tool must reference the filter<br />
<strong>Vision</strong> Tool in the General Section of its <strong>Vision</strong> Tool parameter page in the image reference dropdown.<br />
The filter <strong>Vision</strong> Tool rectangle must encompass the entire inspection <strong>Vision</strong> Tools shape. If it does not<br />
or if the inspection <strong>Vision</strong> Tool move off of the filter <strong>Vision</strong> Tool, then the inspection <strong>Vision</strong> Tool will<br />
truncate the shape in most cases to fit the filtered image or fail with a “moved off image” failure cause.<br />
When first drawn, the Filter <strong>Vision</strong> Tool will default to No Filter as the Preprocessor Operation. To change<br />
the Algorithm used by the <strong>Vision</strong> Tool, change the “Preprocessor Operation:” on the Options page of the<br />
<strong>Vision</strong> Tool Parameters. If more than one Preprocessing operation is desired, the Aggregate operation<br />
can be used to concatenate the operations with one <strong>Vision</strong> Tool.<br />
- Morphology – Performs dilation, erosion, open or close operations to help eliminate small holes in<br />
an image to remove small noise pixels.<br />
- Noise Reduction – Smoothens the image by performing low pass or median operations. Effective<br />
at reducing small noise pixels however it also causes a blurring effect.<br />
- Gradient – High pass filter type operations highlight edges that are sharp in the image. This can<br />
be useful when the edges are sharp but the lighting is non-uniform.<br />
- Thresholding – The Thresholding filter is used to suppress areas of the image based on the filter<br />
criteria by turning them to a black intensity so that they can be ignored. The Color filter allows a<br />
specific color or colors to be eliminated <strong>and</strong> set to black or for the background to be suppressed<br />
to black. The Edge filter will eliminate edges by setting the edge pixels to a background black<br />
color. The Blob Filter allows connected regions of pixels to be ignored or passed through.<br />
Segmentation sets edge pixels to black background <strong>and</strong> finds segments enclosed by edge pixels.<br />
69
- Enhancement – The Enhance filter group accentuates the image by providing different effects like<br />
extending the dynamic range of the intensities, darkening the edges, suppressing or enhancing<br />
color planes, etc.<br />
- FOV Balance – Used to compensate for consistent non-uniform lighting. Used most commonly<br />
for Reader applications.<br />
- Subtract Dark Image – Subtracts the live image from the stored dark image. It is usually used to<br />
remove dark current CCD noise. Can also be used as image compare.<br />
- Flip Image – Always the image to be flipped along an image axis. Mainly used when the image is<br />
formed with a mirror.<br />
Measurement <strong>Vision</strong> Tools<br />
Measurement <strong>Vision</strong> Tools are used to take measurements from the parts being inspected. These<br />
measurements will be in pixels unless a scale factor or coordinate transformation is performed. There<br />
are two types of Measurement <strong>Vision</strong> Tools: line based <strong>and</strong> area based. In this case, the area based<br />
<strong>Vision</strong> Tools consist of a number of scanning lines. That is, they collect data from many lines in order to<br />
produce a more accurate result. Typically, each scan line will produce a data point by finding an edge.<br />
The <strong>Vision</strong> Tool then uses all those data points to perform calculations (e.g. fit a line or a circle). All the<br />
Measurement <strong>Vision</strong> Tools can use gradient based methods for thresholds in addition to the intensity<br />
based types. When a gradient based threshold is being used, sub-pixel accuracy can be easily achieved<br />
<strong>and</strong> some advanced <strong>Vision</strong> Tool parameters become available: Edge Width, Use Best Edge, <strong>and</strong> Hough<br />
Transformation. These options make the <strong>Vision</strong> Tool less sensitive to noise. This is how they help the<br />
<strong>Vision</strong> Tool perform the inspection:<br />
• Edge Width: This option lets the user indicate how many pixels determine the edges to be used.<br />
If the images are not well focused, the edges will not appear as sharp. In those cases, the user<br />
needs to give the <strong>Vision</strong> Tool an idea of the transition width to better calculate edge positions.<br />
Figure 36 illustrates the use of this option. The <strong>Vision</strong> Tool on the top edge does not find the<br />
fuzzy edge with the default edge width setting. The bottom vision tool’s edge width setting is set<br />
much higher.<br />
Figure 36: Area Measurement <strong>Vision</strong> Tools in presence of fuzzy edges. The gradient graphs indicate the width of the<br />
transition.<br />
• Use Best Edge: This option is for noisy images. Sometimes background noise produces minor<br />
peaks in the gradient graph. In cases where those peaks happen to reach levels above threshold,<br />
this option will discard them <strong>and</strong> keep only the highest peak. The use of the Best Edge option is<br />
illustrated in Figure 37. In this example, if the option was not selected, the <strong>Vision</strong> Tool would<br />
report the edge close to pixel number 20, which is where the first peak (above threshold) is<br />
located. The use of this option makes it report the true edge instead because it is a better<br />
defined edge. The <strong>Vision</strong> Tool on the left is not using this advanced option, <strong>and</strong> the data points<br />
70
generated by the presence of noise cause the output line to be calculated at an incorrect<br />
location. The second <strong>Vision</strong> Tool uses this option <strong>and</strong> the output line is correctly drawn over the<br />
edge of the part.<br />
Figure 37: Effect of the use of the best edge option. The <strong>Vision</strong> Tool on the left fails to locate the edge because of<br />
the background noise, whereas the one on the right looks for the best edge (the highest peak in the gradient<br />
graph).<br />
All these options increase the processing time of the inspection, so if timing is an important issue, the<br />
user should first try to avoid them by changing the light or the lens being used to improve the image.<br />
If sub-pixel accuracy is not a requirement, the <strong>Vision</strong> Tools can use intensity based thresholds. This<br />
option may increase repeatability in the measurement <strong>and</strong> it adds some advanced options to deal with<br />
noisy images as well. <strong>For</strong> more information on these operations see Processing Operations under <strong>Vision</strong><br />
Tool Parameters.<br />
Besides the specific parameters discussed so far, some measurement tools include extra options to make<br />
the <strong>Vision</strong> Tool more precise. When area based Measurement <strong>Vision</strong> Tools are being used, more<br />
parameters become available: Scan Density, Max Iterations, <strong>and</strong> Outlier Distance.<br />
• The Max Iterations option lets the user indicate how many times to recalculate the line/circle<br />
being interpolated using the data points. After every calculation, points are assigned a certain<br />
weight for the next calculation based on the distance from them to the computed output<br />
(line/circle). By doing this, the algorithm puts more emphasis of true edge points <strong>and</strong> less on<br />
noise. Figure 38 illustrates the use of this option. Image (a) shows the output line calculated with<br />
no iterations. As the image illustrates the output line is not on the edge because of the<br />
imperfection of the part. Images (b) <strong>and</strong> (c) show the same <strong>Vision</strong> Tool after 2 <strong>and</strong> 5 iterations.<br />
Image (c) is the only one that finds the edge of the part regardless of the imperfections that the<br />
part presents.<br />
71
Figure 38: Use of the number of iterations to overcome imperfections/noise in the part. Note: scan lines show for<br />
illustration purposes only.<br />
• The Outlier Distance option is used after the iterations <strong>and</strong> it discards points that are more than a<br />
user defined number of pixels away from the output line/circle. This option helps find the right<br />
edge of the part giving a more accurate result.<br />
There are five main measurements that the <strong>Vision</strong> Tools can compute: thicknesses, radius, straightness,<br />
roundness <strong>and</strong> concentricity.<br />
Thickness measurements can be performed using a line or an area <strong>Vision</strong> Tool. In both cases the <strong>Vision</strong><br />
Tool can scan inside out or outside in (just like using a caliper). The scanning lines start scanning from<br />
the ends of the <strong>Vision</strong> Tool or from the center until they find the specified characteristic. This<br />
characteristic could be a peak value in the gradient graph (when using gradient computation) or a<br />
specific type of edge (when the threshold type is intensity based). The output of the <strong>Vision</strong> Tool is the<br />
distance in pixels between the edges of the part. Figure 39 shows the use of both line <strong>and</strong> area based<br />
<strong>Vision</strong> Tools. Line <strong>Vision</strong> Tools (called Measure Across Line) can only measure the distance along the line.<br />
72
Figure 39: Caliper type <strong>Vision</strong> Tools measuring the height of a part.<br />
As the figure illustrates, more precision can be achieved using the area <strong>Vision</strong> Tool (called Measure in<br />
Area). Line <strong>Vision</strong> Tools require that the <strong>Vision</strong> Tool be drawn at a perfect 90-degree angle with respect<br />
to the edge of the part. None of the line <strong>Vision</strong> Tools in the image is drawn in such way, so the reported<br />
distance is greater than the actual distance. Area <strong>Vision</strong> Tools on the other h<strong>and</strong> use many scanning lines<br />
<strong>and</strong> each scanning line provides a data point. The algorithm then fits a line along each set of points <strong>and</strong><br />
reports the distance between those lines as well as the angle between them. If the angle is other than<br />
zero degrees, the algorithm averages the maximum <strong>and</strong> minimum distances that it calculates from the<br />
data points in the <strong>Vision</strong> Tool. The area <strong>Vision</strong> Tool requires more processing time because it not only<br />
consists of many scanning lines, but it also requires further processing for the line fitting calculation. One<br />
way to reduce the processing time is to reduce the scan density in the Shape Parameters page. Note that<br />
if the Scan Direction is set to Inside Out <strong>and</strong> the center line of the <strong>Vision</strong> Tool is not inside the part, it will<br />
fail.<br />
The Measurement <strong>Vision</strong> Tools that calculate radii are the Measure in Circle. They have the same<br />
functionality; they differ only on their applications. A Find Circle tool should be used when the circle to be<br />
measured is a complete circle. The segmented version of this tool is used when there is not a full circle.<br />
Figure 40 illustrates the use of these two different tools.<br />
73
Figure 40: Different uses of Find Circle <strong>and</strong> Segmented Find Circle tools.<br />
To use these tools the user draws two circles, one inside the part <strong>and</strong> one outside. Then, scanning lines<br />
will go from the first circle drawn towards the second one looking for the edges of the part. The<br />
intersections of the scanning lines with the edge of the part determine data points. The algorithm then<br />
fits a circle through those points.<br />
Different outputs can be obtained from the area based tools. The user can select minimum, maximum,<br />
median or average distance (or radius, depending on the tool being used). These tools can be set to pass<br />
or fail based on specifications for the distances being measured (min radius, max offset, etc.) when the<br />
inspection consists of the determination of a correct size. Another feature that the user can select for<br />
quality control is the overall roundness/straightness. Depending on the area tool being used, there will be<br />
an extra output that indicates how spread out around the output line/circle the data points are. In other<br />
words, straightness (or roundness) is given by the sum of the distances between the data point that is<br />
farthest away in one direction <strong>and</strong> the one farthest away in the other direction of the result line (or<br />
circle). Hence, a perfect edge would produce a very small straightness (roundness for a circle) whereas a<br />
noisy edge would produce a high straightness (roundness for a circle). In this case, the outlier distance<br />
helps a lot in presence of noise. When noise produces data points for the final line, the straightness can<br />
increase considerably. That is, one single data point caused by noise far from the edge will increase the<br />
straightness dramatically. Outlier distance will discard those so the calculation for straightness<br />
concentrates on true edge data points instead of noise. Figure 41 illustrates the use of this option. The<br />
figure shows a dark part <strong>and</strong> a noisy background. The dark pixels of the background cause some scan<br />
lines to identify data points far from the edge.<br />
Figure 41: Effect of Outlier distance on Straightness for noisy images<br />
When a number of iterations are selected to correct that effect, the edge is correctly located. However,<br />
the data points caused by the noise are still active, so the <strong>Vision</strong> Tool reports a straightness of 49 pixels.<br />
When the outlier distance is used to discard points located more than 5 pixels away from the line the<br />
data points produced by the noise are discarded <strong>and</strong> the straightness drops down to 1.92 pixels. This<br />
type of pass/fail condition could be used to verify the quality of a cut or a drilling in a part.<br />
Another use for the Measurement <strong>Vision</strong> Tools is positioning. Even though Intellect has a dedicated<br />
number of <strong>Vision</strong> Tools for position reference, Measurement <strong>Vision</strong> Tools can provide a position reference<br />
as well. In cases where the positioning of a part needs to be very precise, the user can select a<br />
Measurement <strong>Vision</strong> Tool instead of a Positioning <strong>Vision</strong> Tool as the position reference.<br />
Math Operations: Points <strong>and</strong> Lines, Statistics <strong>Vision</strong> Tools<br />
Common math operations are performed on <strong>Vision</strong> Tool results by the Measure with Points <strong>and</strong> Lines<br />
<strong>Vision</strong> Tool <strong>and</strong> Statistics <strong>Vision</strong> Tool. The Measure with Points <strong>and</strong> Lines <strong>Vision</strong> Tools offers an<br />
assortment of <strong>Vision</strong> Tools. Unlike any other tools, except Scripts, these <strong>Vision</strong> Tools require no additional<br />
drawings. These <strong>Vision</strong> Tools reference other <strong>Vision</strong> Tools that have been previously defined in the<br />
Inspection. Usually, they reference Measurement or other Math <strong>Vision</strong> Tools using their outputs (lines <strong>and</strong><br />
points) for the calculations. The Points <strong>and</strong> Lines <strong>Vision</strong> Tool calculates a distance or angle based on<br />
lines <strong>and</strong> points generated from other <strong>Vision</strong> Tools or it constructs new points or lines based on the<br />
references. Table shows a list of these operations <strong>and</strong> indicates the type of reference that the <strong>Vision</strong><br />
Tool needs <strong>and</strong> the output it produces.<br />
74
Table 8: Summary of math operations in the Points <strong>and</strong> Line <strong>Vision</strong> Tool.<br />
Math Tool References Returns<br />
Distance Two points The distance between the reference points<br />
Angle<br />
Two lines<br />
A point <strong>and</strong> a line<br />
Two lines<br />
The distance between the reference lines<br />
The perpendicular distance from the reference<br />
point to the reference line<br />
The angle between the reference lines<br />
Intersection<br />
Midpoint<br />
Midline<br />
Two lines<br />
Two points<br />
A point <strong>and</strong> a line<br />
A point <strong>and</strong> a line<br />
The coordinates of the intersection of the<br />
reference lines<br />
The coordinates of the midpoint between the<br />
reference points<br />
The coordinates of the midpoint between the<br />
reference point <strong>and</strong> the reference line<br />
A line parallel to the reference line through the<br />
midpoint of the reference point <strong>and</strong> the<br />
reference line<br />
The bisector of the angle determined by the<br />
Two lines<br />
reference lines<br />
Line through two<br />
points Two points A line through the reference points<br />
Perpendicular Line<br />
A point <strong>and</strong> a line<br />
The perpendicular to the reference line through<br />
the reference point<br />
Defect Detection <strong>Vision</strong> Tool<br />
The Defect Detection is a Flaw Detection <strong>Vision</strong> Tool that can be used to easily identify detects in a part<br />
or object that is consistently placed part or a position referenced from another <strong>Vision</strong> Tool. This <strong>Vision</strong><br />
Tool learns the pixel pattern contained in the rectangle, polygon, or ellipse <strong>and</strong> compares the subsequent<br />
images to the learned one. Figure 42 shows an image sequence where the part that is present in the<br />
first image is being inspected for errors.<br />
Figure 42: Sample images of defect detection vision tool with extra material <strong>and</strong> missing material.<br />
In the example, the Defect Detection <strong>Vision</strong> Tool learns the first image <strong>and</strong> detects defects characterized<br />
by either extra information in the background or missing portions of the part. As the <strong>Vision</strong> Tool inspects<br />
75
the second image, it finds the extra feature in the lower left section of the part. It also detects the<br />
missing portion on the right side of the part.<br />
A powerful feature of this <strong>Vision</strong> Tool is its ability to ignore areas around the edges by using an image<br />
mask. The image mask places a lower weight on areas around the edges since they are likely to change<br />
from image to image. The mask can be created by multiple images <strong>and</strong> it can be exp<strong>and</strong>ed or shrunk<br />
manually. Therefore, the <strong>Vision</strong> Tool is less likely to report errors near the edges.<br />
The Defect Detection <strong>Vision</strong> Tool can be set to pass or fail based on the total amount of errors detected<br />
inside the <strong>Vision</strong> Tool or by the number of defects of a certain size. It should be noted that the resulting<br />
error image of this <strong>Vision</strong> Tool can be used as an image reference by other <strong>Vision</strong> Tools (like blob<br />
counting) so that the flaws can be further processed. But user needs to make sure there is no fail<br />
condition set for the defect detection tool or image referencing would fail.<br />
Identification <strong>Vision</strong> Tools<br />
The Identification <strong>Vision</strong> Tools are used to recognize or identify a particular part or feature from a set of<br />
learned parts or features. There are two types of Identification <strong>Vision</strong> Tools: Identification <strong>and</strong> Color<br />
Identification.<br />
The Identification <strong>Vision</strong> Tool uses blob based properties associated with an object to identify it from<br />
other learned objects. The <strong>Vision</strong> Tool finds the object that most closely matches the learned object<br />
based on different identification criteria like area, eccentricity, compactness, perimeter, intensity, radius,<br />
<strong>and</strong> color.<br />
The Color Identification <strong>Vision</strong> Tool is used to identify an object based on the color content under the<br />
<strong>Vision</strong> Tool. The colors found by the <strong>Vision</strong> Tool are compared against the colors contained in the trained<br />
color models.<br />
Readers<br />
Intellect contains a number of <strong>Vision</strong> Tools dedicated to reading codes, labels, etc. These are the Reader<br />
<strong>Vision</strong> Tools. These <strong>Vision</strong> Tools consist of the 1D Barcode Reader, 2D Reader (DataMatrix, SnowFlake<br />
<strong>and</strong> Vericode) <strong>and</strong> OCR <strong>Vision</strong> Tool (used for Optical Character Recognition <strong>and</strong> Optical Character<br />
Verification).<br />
One Dimensional Barcode Reader<br />
The 1D Barcode reader consists of two types of <strong>Vision</strong> Tools: a line <strong>Vision</strong> Tool (arc or straight) <strong>and</strong> an<br />
area based <strong>Vision</strong> Tool. The types of barcode that can be read are Interleaved 2 of 5, USS-128, USS-39<br />
(Code 39), UPC/EAN (found on most consumer products), Codabar, Code 93, POSTNET, PLANET,<br />
PharmaCode, BC412, PDF417, Micro PDF417, RSS-14 (regular, truncated, stacked <strong>and</strong> stacked<br />
omnidirectional), RSS Limited, RSS Exp<strong>and</strong>ed (regular <strong>and</strong> stacked), RSS-14 Composite, RSS Limited<br />
Composite, RSS Exp<strong>and</strong>ed Composite, UPC/EAN Composite <strong>and</strong> UCC/EAN-128 Composite. Note, some o f<br />
these codes can only be read with the area based reader.<br />
The line <strong>Vision</strong> Tool (arc or straight) must be drawn through the barcode. Both versions of the <strong>Vision</strong> Tool<br />
have an extra option to include sub-pixel calculation, making it more powerful when the image quality is<br />
not the best <strong>and</strong> the line reader crosses the barcode at an angle other than 0º or 45º. This option makes<br />
the <strong>Vision</strong> Tool more reliable, <strong>and</strong> the impact on processing times is negligible so it should be used<br />
almost every time the above conditions exist. The <strong>Vision</strong> Tool can be programmed to auto detect the<br />
type of barcode (if the code is one of the first eight codes mentioned above) being read or to always<br />
search for a specific type of barcode. The automatic option adds some processing time <strong>and</strong> should be<br />
used only if the barcode type is unknown. The second option can be set manually (the user indicates<br />
which type of code is to be read) or automatically (sets the type of barcode upon read of the first<br />
instance of the barcode). Usually, applications need to read a certain type code which does not change,<br />
76
what changes the encoded message that the <strong>Vision</strong> Tool needs to be read. Therefore, the usual setup for<br />
this <strong>Vision</strong> Tool is to set the barcode type upon read (auto-detect) if the user expects one of the seven<br />
types mentioned above; otherwise the type should be specified. Figure 43 shows sample barcodes.<br />
PDF417 is the one on the left; it can be observed that it is a very different type of barcode: it is a stacked<br />
barcode. When this is the case, the <strong>Vision</strong> Tool creates more scanning lines to read the different levels of<br />
the stacked barcode.<br />
Figure 43: Comparison of PDF417, Code 39, <strong>and</strong> PharmaCode types. The first one is a stacked barcode type.<br />
The last two barcodes in the image are Code 39 <strong>and</strong> PharmaCode. <strong>For</strong> most users it is impossible to<br />
visually determine the type of code being used because they have very similar appearance. In such cases<br />
the user should rely on the <strong>Vision</strong> Tool to determine the type.<br />
Figure 44: UPC-A Composite Code.<br />
There are also composite codes (see Figure 44) which consist of a 1-D <strong>and</strong> a stacked (PDF417 or<br />
MicroPDF417) code. The 1D portion could be any of the following: UPC-A, EAN-13, EAN-8, UPC-E, USS-<br />
128, RSS-14, RSS-14 Truncated, RSS-14 Stacked, RSS-14 Stacked Omnidirectional, RSS Limited, RSS<br />
Exp<strong>and</strong>ed, RSS Exp<strong>and</strong>ed Stacked <strong>and</strong> UCC/EAN-128. When reading a composite code, place the <strong>Vision</strong><br />
Tool over the 1D part of the code. The <strong>Vision</strong> Tool will automatically search for the 2D component.<br />
Since this type of <strong>Vision</strong> Tool consists of a line, it is susceptible to noise. To overcome situations where<br />
the noise causes codes to be misread, the <strong>Vision</strong> Tool contains an option to increase the scan lines. By<br />
increasing the scan lines, the user can rely on the output from most of the lines instead of all of them.<br />
This will allow some lines to misread the code with the <strong>Vision</strong> Tool still getting the desired result. This<br />
option basically creates a number of copies of the <strong>Vision</strong> Tool parallel to the original one at a user defined<br />
distance <strong>and</strong> groups all those <strong>Vision</strong> Tools into one.<br />
When the position of the code is not consistent from image to image, the area-based version of the 1D<br />
Reader <strong>Vision</strong> Tool can be used. This <strong>Vision</strong> Tool will generate parallel scanning lines starting from the<br />
origin line progressively toward the opposite side until it can read the code. If the opposite side of the<br />
parallelogram is reached <strong>and</strong> the code was not read the <strong>Vision</strong> Tool will fail. This <strong>Vision</strong> Tool will h<strong>and</strong>le<br />
translation of the code <strong>and</strong> some rotation, but it will not try to determine the orientation of the code.<br />
77
An option is available to perform grading on USS-128, UPC/EAN, Interleaved 2 of 5, USS-39, Codabar <strong>and</strong><br />
Code 93 barcodes. This <strong>Vision</strong> Tool can be used to grade the quality of the barcode being printed. The<br />
method follows ANSI/ISO st<strong>and</strong>ards <strong>and</strong> produces a full report for every barcode analyzed. <strong>For</strong> more<br />
information on this procedure, refer to the “Integration Notes” section of the DVT website or the Intellect<br />
help files. This procedure is very sensitive to illumination. Before using the <strong>Vision</strong> Tool for barcode<br />
grading, system reflectance calibration must be performed (see the Intellect help files for more<br />
information <strong>and</strong> review the section on Reflectance Calibration in this manual).<br />
Two Dimensional Code Reader<br />
In Intellect, there is one <strong>Vision</strong> Tool for all 2-D codes. This is a rectangular-shaped <strong>Vision</strong> Tool <strong>and</strong> the<br />
user will specify, under the “Options” tab the type of code that will be presented: DataMatrix, SnowFlake<br />
or Vericode (for Vericode, a license is needed).<br />
The DataMatrix reader has the following features:<br />
• Support for all ECC format DataMatrix codes, including ECC200. ECC 200 codes can be identified<br />
by the even number of rows <strong>and</strong> columns (result is a white pixel in the corner opposite to the<br />
intersection of the solid dark edges or vice versa).<br />
• Automatic detection of symbol size starting at 10x10 (including rectangular code densities).<br />
Figure 45: Different examples of DataMatrix applications: labels (left), printed circuit boards (center), <strong>and</strong> other<br />
metal parts (right).<br />
The <strong>Vision</strong> Tool searches for a DataMatrix code inside its region of interest. That is, the code does not<br />
have to be consistently located in the same place every time. The <strong>Vision</strong> Tool offers robust draw-<strong>and</strong>read<br />
performance. The reader works through training on a certain code. This training is performed<br />
automatically after the <strong>Vision</strong> Tool is drawn. After the reader has been trained, it collects information<br />
about the code <strong>and</strong> sets all trainable parameters: Symbol Type (e.g. ECC200), Symbol Size (in terms of<br />
number of cells), Module Type (dark modules or light modules), Mirror Image, Threshold Type <strong>and</strong> Cell<br />
Sample Size. <strong>For</strong> a detailed explanation on each of these parameters, consult the Intellect Help Files. The<br />
information learned about the code is then used in subsequent images to read each code. If a code<br />
cannot be initially read during the training phase, the user can manually set some of the known trainable<br />
parameters to help the <strong>Vision</strong> Tool find <strong>and</strong> read the code.<br />
The <strong>Vision</strong> Tool searching process does not use an intensity-based threshold. The threshold indicated<br />
under the “Advanced” tab is only used once the code has been found in order to decode it. There are<br />
some parameters that can be set to specify certain expected characteristics about the code <strong>and</strong> that can<br />
help finding <strong>and</strong> reading codes that deviate from the learned code: Maximum Skew, Minimum Border<br />
Integrity, Minimum Quiet Zone Integrity <strong>and</strong> Maximum Axial Non-uniformity. Again, for a description of<br />
these parameters, refer to the Intellect Help Files. If the codes vary slightly in terms of size, a Scale<br />
Variation can be set under the “Advanced” tab.<br />
The enhancements to the algorithms include substantial improvement in processing time. However, for<br />
those time-critical inspections, some parameters can be adjusted to further improve processing time. The<br />
78
Minimum Gradient can be increased so that noise in the image is ignored during the searching process,<br />
especially if there is good contrast between the code itself <strong>and</strong> the background. Decreasing the region of<br />
interest may also improve the processing time.<br />
This <strong>Vision</strong> Tool can be set up to simply read, decode <strong>and</strong> output the data, or to verify that a certain<br />
string is present in the code. <strong>For</strong> the second case, the <strong>Vision</strong> Tool will fail when the string is not matched.<br />
It also includes a digital relearn option. That is, if the string to be decoded changes, a signal could be<br />
sent to the <strong>Vision</strong> Sensor to relearn the matching string. The DataMatrix code can also be graded.<br />
The 2-D reader <strong>Vision</strong> Tool can be set to read SnowFlake codes. Again, the code does not have to be<br />
consistently located in the same place every time. SnowFlake codes are designed for fast printing<br />
applications <strong>and</strong> dot matrix printers are generally used. Figure 46 shows two examples of such codes.<br />
Figure 46: Examples of SnowFlake codes.<br />
Several parameters can be set to improve the processing speed of the <strong>Vision</strong> Tool. The density, format,<br />
<strong>and</strong> type of error correction can be auto-detected. However, if these parameters are known, they should<br />
be manually specified to obtain faster reads. Other parameters that can be set include code symmetry,<br />
dot size <strong>and</strong> color (dark code on light background <strong>and</strong> vice versa). The SnowFlake Reader <strong>Vision</strong> Tool<br />
can be set to pass based on a match string.<br />
Optical Character Recognition (OCR)<br />
The DVT OCR (Optical Character Recognition) is a powerful industrial reading tool that provides robust<br />
character reading <strong>and</strong> verification capabilities. It is designed for reading lot or batch codes, serial<br />
numbers, labels, product IDs, <strong>and</strong> symbols in the industrial environment. It is not designed to be a page<br />
reader that reads scanned-in documents. Intellect’s OCR Reader <strong>Vision</strong> Tool can read alpha numeric<br />
characters using either a user trainable font set or a fixed font set.<br />
The trainable DVT OCR <strong>Vision</strong> Tool is based on feature extraction to learn characteristics about a<br />
character <strong>and</strong> then finds the closest matching character on subsequent inspections. Feature extraction<br />
computes the features of a graphical object <strong>and</strong> compares them to features of the trained or learned<br />
character set.<br />
The fixed font OCR Reader uses a non-editable fixed font library that defines the character set. The fixed<br />
font reader is best used when the background is noisy but the characters are consistently printed.<br />
The feature extraction process of the trainable OCR <strong>Vision</strong> Tool is a fast process that can h<strong>and</strong>le scaled<br />
<strong>and</strong> rotated characters. Feature extraction is fully trainable, which means even symbols, foreign<br />
characters, or mixed font sets can be read. This is a very important feature; the trainable OCR <strong>Vision</strong> Tool<br />
is not limited to OCR fonts, which are fonts designed to be read by st<strong>and</strong>ard OCR readers. This tool can<br />
be used to read anything, the user only needs to train it first (i.e. teach the <strong>Vision</strong> Tool what needs to be<br />
read. In addition, it can be trained on a sequence of characters so that it can be used as an OCV <strong>Vision</strong><br />
Tool. Instead of simply reading a code, it can also verify that a certain code is present. Unlike normal<br />
correlation, it can h<strong>and</strong>le any type of character marking, such as dot matrix, laser etching, laser marking,<br />
ink jet, video jet, dot peening, etc.<br />
The trainable OCR <strong>Vision</strong> Tool can be trained on any type of character with any type of font; however,<br />
some font styles work better than others. Special OCR fonts have been developed to make reading<br />
79
easier by making characters with the same width (i.e., II <strong>and</strong> WW are II <strong>and</strong> WW) <strong>and</strong> by making similar<br />
characters as different as possible (i.e., 8 <strong>and</strong> B are 8 <strong>and</strong> B). Other factors that will help you achieve<br />
the most reliable <strong>and</strong> robust readings are:<br />
• Achieve high contrast between the characters <strong>and</strong> the background.<br />
• Make sure characters have good separation.<br />
• Maintain a character height of between 20 <strong>and</strong> 35 pixels.<br />
• Try to minimize noise in your image background.<br />
• Keep characters as similar to the learned characters as possible.<br />
This type of <strong>Vision</strong> Tool has two different types of threshold: intensity based <strong>and</strong> OCR. Intensity based<br />
threshold methods include the previously discussed types (static, dynamic, <strong>and</strong> color reference). The OCR<br />
thresholds are unique to OCR <strong>Vision</strong> Tools. This type of threshold is designed to maximize the extraction<br />
of the characters for more accurate readings. There are three options for the use of the OCR threshold:<br />
• OCR Computed: Automatic intensity based threshold that makes an intelligent decision as to<br />
what is text <strong>and</strong> what is background, <strong>and</strong> sets the threshold level to better separate those two. It<br />
calculates a single threshold level for the entire area of the <strong>Vision</strong> Tool.<br />
• OCR Linear: Same as OCR Computed but designed for uniform variations in light. It computes an<br />
individual threshold for the first <strong>and</strong> last characters <strong>and</strong> applies a linear variation of those values<br />
for the characters in between. The user needs to specify how many characters (blocks) the <strong>Vision</strong><br />
Tool is supposed to read.<br />
• OCR Nonlinear: Same as OCR Linear but for cases where the variation of the illumination is not<br />
uniform. The <strong>Vision</strong> Tool in this case computes one individual threshold for each character. This<br />
option requires more processing time than all others mentioned here.<br />
This <strong>Vision</strong> Tool is very flexible; the user can customize it to the application. A great feature of this <strong>Vision</strong><br />
Tool is the set of available shapes. The OCR <strong>Vision</strong> Tool comes in three different shapes: rectangle,<br />
parallelogram, <strong>and</strong> arc. The rectangle is used for text in st<strong>and</strong>ard position. The parallelogram is used for<br />
text that is inclined, like italics or text written at an angle. The arc is for text that follows a circular arc.<br />
Figure 47 shows four cases where the different shapes are being used.<br />
Figure 47: Uses of the different shapes of OCR <strong>Vision</strong> Tool. The top line uses a rectangle, the second <strong>and</strong> third lines<br />
use a parallelogram, <strong>and</strong> the last line uses an arc.<br />
As the image shows, besides reading the letters in many positions, the <strong>Vision</strong> Tool offers image marking<br />
that straightens the text so the user can read it as well.<br />
80
After the <strong>Vision</strong> Tool is drawn <strong>and</strong> the threshold is set, the user needs to isolate every character. That is,<br />
every character must have a red bounding box around it. When that is not the case, the user can change<br />
the extraction parameters (which limit the size of the characters in width <strong>and</strong> height), filter the image to<br />
eliminate noise, eliminate stray pixels, etc. The extraction section of the <strong>Vision</strong> Tool is a combination of<br />
very powerful processing options. As the user adds options the processing time for the <strong>Vision</strong> Tool will<br />
increase, so a general rule is to improve the image as much as possible to make the inspection more<br />
reliable <strong>and</strong> to minimize the processing time. Figure 48 shows an image containing non-conventional<br />
characters. This type of character is very difficult to read because of the deformation that it contains. The<br />
first image shows the text itself, <strong>and</strong> the second one the first attempt to isolate the characters.<br />
Figure 48: Use of the extraction tools to separate individual characters.<br />
As the image shows, the last two letters share the same red bounding box. That means that the<br />
algorithm failed to correctly isolate every character. When the extraction parameters are being used (in<br />
this case maximum character width <strong>and</strong> advanced maximum character width) the <strong>Vision</strong> Tool makes a<br />
better decision as to where the characters end <strong>and</strong> they are correctly isolated.<br />
The next step in the use is the training phase. The <strong>Vision</strong> Tool needs to be told what the extracted<br />
characters represent. This option is very powerful because anything can be trained, from user’s<br />
h<strong>and</strong>writing to stroke characters. The only characters that are not trained are the spaces because the<br />
<strong>Vision</strong> Tool ignores them. Also, for applications where the speed of the process causes the characters to<br />
vary, several instances of each character could be trained to maximize reliability. As characters are<br />
trained, a font list is created <strong>and</strong> kept in the <strong>Vision</strong> Tool. This font list can be backed up to a PC for<br />
security purposes. If another system is to be reading the same labels, the font list could be loaded into<br />
the new system without the need of training all the characters again.<br />
After training the characters, the user needs to establish the acceptance threshold that the characters<br />
being read need to match in order to be identified as one of the learned characters. When the <strong>Vision</strong> Tool<br />
has successfully learned a character or matched it to a learned one, the bounding box around the<br />
character changes from red to green. The user needs to specify a matching threshold that dictates the<br />
percentage of similarity that the characters need to have to be considered the same character. <strong>For</strong> sharp<br />
images with even illumination <strong>and</strong> very distinct characters, a high percentage could be set. As the image<br />
quality decreases, or variation between similar characters increases due to a poor printing process, the<br />
matching threshold must be reduced. In cases where some characters tend to be deformed but still need<br />
to be read, the ones that do not match the learned model should be trained as new characters. In such<br />
cases, the font list will increase for the <strong>Vision</strong> Tool will learn many instances of every character (for<br />
example 4 different uppercase A’s). As the font list gets longer, the processing time for this <strong>Vision</strong> Tool<br />
increases due to the increased number of comparisons that it has to make. In order to overcome that<br />
increase in processing time, the <strong>Vision</strong> Tool offers two options: changes in resolution <strong>and</strong> auto fielding.<br />
The <strong>Vision</strong> Tool has three different resolution levels: high, medium <strong>and</strong> low. They differ from each other<br />
in the number of features they extract from a character. High resolution mode extracts about 1600<br />
features from the character, medium extracts about 800 <strong>and</strong> low extracts 200. The selection of medium<br />
or low resolution reduces the processing time at the expense of reliability in the identification of the<br />
characters. It should be mentioned that the different modes apply only to comparisons. That is, the<br />
characters are always learned in high resolution mode to make the comparisons more reliable. The<br />
second option, to reduce the processing time, increases reliability as well <strong>and</strong> is called character fielding.<br />
Character fielding allows the user to specify the type of character to look for in the different positions of<br />
the string to be read. When the application allows for it, the user can specify what type of character to<br />
81
look for in every position of the string (code) to be read. <strong>For</strong> example, if a particular code consists of two<br />
upper case letters <strong>and</strong> two numbers, the user could specify that in the <strong>Vision</strong> Tool parameters. This will<br />
tell the algorithm to check the first two characters against all 26 upper case letters <strong>and</strong> the last two<br />
characters against all 10 numerical digits. This reduces the processing time by reducing the number of<br />
comparisons <strong>and</strong> makes it more reliable (ex: number 8 will not be confused with letter B because it is not<br />
being compared against it).<br />
Another powerful feature of this <strong>Vision</strong> Tool is that it can search for characters. Once the <strong>Vision</strong> Tool<br />
learns some characters, it can be set to find one or all of the characters. This could be used for position<br />
reference for other <strong>Vision</strong> Tools (even for a second OCR <strong>Vision</strong> Tool). Before starting a search, the <strong>Vision</strong><br />
Tool scans the list of trained objects to determine the maximum <strong>and</strong> minimum height <strong>and</strong> widths. From<br />
this, it creates a search window that is moved inside of the region of interest. When a “potential” edge of<br />
data is found, the <strong>Vision</strong> Tool moves through the font list, one object at a time, placing a “window” of the<br />
size of that trained object at the location of the “potential” edge. The edge is assumed to be the lower<br />
left h<strong>and</strong> corner of the window. As each window is placed, a read is made attempting to match whatever<br />
is in the window with any trained object. If more than one object matches, the object with the highest<br />
score is returned. If no object matches, the search window continues from where it was last, progressing<br />
bottom to top, left to right.<br />
This <strong>Vision</strong> Tool can be set to pass or fail based on a string to be matched, one or more characters not<br />
being read, <strong>and</strong> a character being read but with a low score. The score represents how well the character<br />
matches the learned character. Scores range from 0 to 1000 to show how well the character is matched,<br />
a score of 1000 represents a perfect match.<br />
82
Intro to Color <strong>Vision</strong> Tools: The RGB Color Space<br />
In order to better underst<strong>and</strong> the functionality of the Color <strong>Vision</strong> Tools the color space should be<br />
explained. As was mentioned before, color systems report four different values from each pixel. Those<br />
values refer to the color content <strong>and</strong> the intensity level. The color content is broken into three different<br />
coefficients to indicate the content of each basic color: Red, Green, <strong>and</strong> Blue. Any color can be created<br />
using the correct amount of Red, Green, <strong>and</strong> Blue, so by having the system report the contents of all<br />
three basic colors, any color can be represented in the system memory. The fourth parameter that is<br />
reported is the intensity level. This parameter would be the equivalent to the intensity as discussed for<br />
grayscale systems, <strong>and</strong> is computed from the values obtained for the basic colors according to certain<br />
weight associated to each one (based on the wavelength of the color). All four parameters (R for Red, G<br />
for Green, B for Blue <strong>and</strong> I for Intensity) range from 0 to 100, so color identification occurs in a threedimensional<br />
space of R, G, <strong>and</strong> B coordinates whereas the intensity is an independent value. Figure 49<br />
shows this color space. The X, Y, <strong>and</strong> Z axis are the R, G, <strong>and</strong> B components. A certain color could be<br />
defined by three coordinates; however, that will give a very specific color. In practice, colors are defined<br />
by ranges of R, G, <strong>and</strong> B. This defines a volume instead of a point as shown in the figure. Points inside<br />
that volume are of that color, points outside that volume are not of that color.<br />
Figure 49: Three-dimensional color space defined by the basic colors Red, Green, <strong>and</strong> Blue.<br />
This definition of the color space defines a new method for thresholding the images. The boundaries of<br />
the volume that defines the arbitrary color are the new threshold. Colors inside that volume are defined<br />
to be above threshold. Likewise, colors outside that volume are defined to be below threshold. As an<br />
example, if an image contains a number of objects of different colors, the user needs to learn the desired<br />
color. Once that happens, the user can use a color filter to extract only the desired colors. By doing this,<br />
the learned color will be the only color let through the filter. If the color of the object was learned<br />
thoroughly, the object will be shown through the filter because it is the specified color.<br />
Pixel Counting <strong>Vision</strong> Tool (Color <strong>Vision</strong> Tool)<br />
The Pixel Counting <strong>Vision</strong> Tool is the basic Color <strong>Vision</strong> Tool. This <strong>Vision</strong> Tool was introduced previous in<br />
the Counting section. However, we will explain this <strong>Vision</strong> Tool in further detail for when used on a color<br />
<strong>Vision</strong> Sensor. It is called Pixel Counting to emphasize what it does <strong>and</strong> to highlight the fact that its use<br />
is not limited to color systems. This <strong>Vision</strong> Tool learns a color (or many colors) <strong>and</strong> determines the<br />
number of pixels of that (those) color(s) that are found on subsequent images. As mentioned previously<br />
83
in the counting section, if a grayscale system is used, the <strong>Vision</strong> Tool learns a shade of gray <strong>and</strong> uses it<br />
as if it was a color. There is not a concept of threshold in this <strong>Vision</strong> Tool. When the <strong>Vision</strong> Tool is drawn<br />
it learns the most dominant color within the learn region <strong>and</strong> sets a volume around it as shown in Figure<br />
49. The space within which the color is defined can be changed using three parameters. Those<br />
parameters are:<br />
• Sigma Factor: Changes the size of the space in all three axis in the 3D color space. Increasing it<br />
will include more (similar) colors in the volume. Decreasing it will make the color selection more<br />
specific.<br />
• Matte Areas: Help the user select darker <strong>and</strong> lighter shades of the same color. In the 3D color<br />
space the matte line starts at coordinates 0, 0, 0 <strong>and</strong> passes through the selected color. The<br />
darker shades of the color are located between the color <strong>and</strong> black, the lighter shades are<br />
located on the other side of the matte line.<br />
• Highlight Areas: Are used to include areas of the color that contain direct reflection of light. The<br />
areas affected by reflections tend to be white, so the highlight line goes from the selected color<br />
to white (coordinates 100, 100, 100).<br />
Figure 50 illustrates the effects of the use of these parameters; the first diagram shows a learned color.<br />
The color occupies a limited volume in the RGB space. The image on the upper right corner shows the<br />
effect of increasing the sigma factor. The volume increases in all directions. At this time the color <strong>Vision</strong><br />
Tool recognizes any color inside the new volume as the learned color. This makes the color selection<br />
more relaxed. If the user wanted to make it more specific, the sigma factor should be decreased to<br />
reduce the size of the original volume.<br />
Figure 50: Three dimensional illustration of the effect of the color <strong>Vision</strong> Tool parameters. The first image shows the<br />
learned color, the second one the effect of increasing the sigma factor. The third one shows the effect of selecting<br />
the matte areas, both for darker <strong>and</strong> brighter shades of the color. The last image shows the effect of selecting the<br />
highlight areas.<br />
84
The third diagram (lower left corner) shows the effect of using the matte areas. The volume is exp<strong>and</strong>ed<br />
towards black (coordinates 0, 0, 0) to pick up darker shades of the color or away from black to pick up<br />
brighter shades of the color. The user can select how much to extend the volume <strong>and</strong> in which direction<br />
(darker, brighter or both). Finally, the last diagram illustrates the use of highlight areas. This option is<br />
intended to include shades of the color that are caused by surface reflections. Those shades are between<br />
the original color <strong>and</strong> white (which would be a full reflection of the light). Increasing this factor exp<strong>and</strong>s<br />
the original volume towards white.<br />
Figure 51 shows an example of the use of the sigma factor. The color <strong>Vision</strong> Tool learns only the light<br />
orange on the left end. The search region is over all the colors <strong>and</strong> image marking shows where the color<br />
is identified. <strong>For</strong> the example on the top row, it happens to be only over the learned color. This example<br />
uses a sigma factor of two. <strong>For</strong> the second example, the sigma factor was doubled. <strong>For</strong> a sigma factor of<br />
four, it identifies other colors as well. The last two examples represent sigma factors of seven <strong>and</strong> ten<br />
respectively. The <strong>Vision</strong> Tool is able to pick up different colors, colors that do not reside inside the<br />
original matte line, but as the sigma factor is exp<strong>and</strong>ed, those other colors are included in the volume<br />
that identifies the learned color.<br />
Figure 51: Illustration of the use of sigma factor to include other colors in the selection.<br />
This <strong>Vision</strong> Tool can learn colors one by one. This procedure can be repeated to learn as many colors as<br />
necessary. The <strong>Vision</strong> Tool will keep a list of all the learned colors on the Manager tab.<br />
There is another way to learn colors. The capabilities are under the “Multi Color” section in the “Training”<br />
tab. There are three choices: Learn a Merged Color, Remove <strong>and</strong> Add. Through the first option the user<br />
can learn a group of colors <strong>and</strong> merge them together all in one operation. The multiple remove <strong>and</strong> add<br />
operations will act on a group of colors previously learned <strong>and</strong> merged. The remove process will delete<br />
from the aforementioned group of colors that are in the region of interest of the <strong>Vision</strong> Tool at the time<br />
this action is executed. The add operation will do the opposite: it will add colors that were not present in<br />
the previously learned <strong>and</strong> merged group of colors. After executing any of these options, the user will<br />
end up with multiple colors grouped together under a single entry on the “Manager” tab.<br />
Another feature that these <strong>Vision</strong> Tools present is the digital relearn. They can be programmed to expect<br />
an external signal (digital relearn), <strong>and</strong> when the signal is received, the <strong>Vision</strong> Tool executes one of<br />
several operations. These options go from a single color learning operation to automatic multi-color learn<br />
<strong>and</strong> merge processes. The digital relearn signal can be used to change the match color as well. The<br />
match color is the color against which every image is being compared to determine a PASS/FAIL result.<br />
The uses for this <strong>Vision</strong> Tool are:<br />
• To detect the correct color: The <strong>Vision</strong> Tool can be set to pass or fail based on color variation.<br />
• To detect the right amount of color: The <strong>Vision</strong> Tool can be set to pass or fail based on changes<br />
in the amount of a certain color.<br />
85
• To identify parts: The <strong>Vision</strong> Tool can be used to determine which part is in front of the <strong>Vision</strong><br />
Sensor based on the “best match” feature, which tells the user which color from the list best<br />
matches its original size in pixels.<br />
• To export colors: The <strong>Vision</strong> Tool can learn, merge <strong>and</strong> export the colors to other <strong>Vision</strong> Tools to<br />
be used as a threshold.<br />
When the Color Pixel Counting <strong>Vision</strong> Tool is being used just to export the colors it learned, it might not<br />
be necessary for the system to keep processing the <strong>Vision</strong> Tool in every inspection. The user can disable<br />
the <strong>Vision</strong> Tool so that it can stay around but not consume processing time. When the option “Disable<br />
Inspection” (under the “Training” tab) is activated, the <strong>Vision</strong> Tool is only processed <strong>and</strong> inspected when<br />
a digital relearn signal is received <strong>and</strong> new colors are to be learned.<br />
Color Monitoring<br />
The Color Monitoring <strong>Vision</strong> Tool in the Flaw Detection group is another type of Color <strong>Vision</strong> Tool. It is a<br />
much more precise <strong>Vision</strong> Tool than the Pixel Counting <strong>Vision</strong> Tool. This <strong>Vision</strong> Tool can differentiate<br />
approximately 16.7 million colors, whereas the Color Pixel Counting <strong>Vision</strong> Tool can only discern about<br />
65000 colors. As a result, the <strong>Vision</strong> Tool is used mostly to identify different colors when they are very<br />
similar. This <strong>Vision</strong> Tool reports the difference between colors. If many colors have been learned, the<br />
<strong>Vision</strong> Tool reports the color difference with respect to the closest color. The <strong>Vision</strong> Tool can be setup to<br />
work in the following color spaces:<br />
• RGB is the default color space. Color difference is calculated as the Euclidian distance between<br />
two points. If Matte Line is selected, distances are measured to the matte line instead of the<br />
saved average color.<br />
• Optical Density is the second option; in this case the color difference will be computed on a base<br />
10 logarithmic scale. This color space is mostly used in the printing industry. RGB shows the<br />
reflectance of the measured sample, but Optical Density shows the absorption. The average<br />
Cyan, Magenta, <strong>and</strong> Yellow density is displayed. The reported color deviations represent the<br />
change in optical density of CMY components compared to the Closest Color. Color Difference is<br />
the maximum of DC, DM, <strong>and</strong> DY<br />
• La*b*ΔE, this is CIE LAB. Please note that La*b* values are approximate. St<strong>and</strong>ard formulas are<br />
used to compute these values.<br />
• LC*h°ΔE cmc , L is the Luminance or Intensity component of the sample. C* is the Croma or<br />
Saturation component <strong>and</strong> h° is the Hue angle. Color difference is ΔE cmc .<br />
During Inspection the average color of pixels under the Tool shape is found <strong>and</strong> displayed in the result<br />
panel. Depending on the color space used, the distance between this point <strong>and</strong> every color in the list is<br />
computed. The “Closest Color” is the one with the smallest distance. This distance is displayed in the<br />
results panel as Color Difference. Figure 52 illustrates how the distance is reported in the RGB space. The<br />
<strong>Vision</strong> Tool computes the Euclidian distance from the color found in the image to all the learned colors to<br />
determine the closest color. Once this color is found, the <strong>Vision</strong> Tool reports the color difference in each<br />
channel (R, G, <strong>and</strong> B) as well as the overall distance shown in the image.<br />
86
Figure 52: Illustration of the output (color difference) as the Euclidian distance in the RGB space. The <strong>Vision</strong> Tool<br />
reports the distance to the closest of the three colors that in this case have been learned.<br />
An important consideration about this <strong>Vision</strong> Tool is that it does not mark the image. When the <strong>Vision</strong><br />
Tool is drawn, all the pixels inside it are taken into account for the computation of the average color. The<br />
user is supposed to utilize this <strong>Vision</strong> Tool only over uniform areas of the color. <strong>For</strong> that reason image<br />
marking is not used (because it would mark every single pixel inside the <strong>Vision</strong> Tool every time).<br />
This <strong>Vision</strong> Tool can be set to pass or fail based on five different criteria:<br />
• Maximum Change in Color Data 1: Depending on the color space used it can be the maximum<br />
allowable change in Red reflectance, Cyan density, or Luminance.<br />
• Maximum Change in Color Data 2: Depending on the color space used it can be the maximum<br />
allowable change in Green reflectance, Magenta density, a* or C*.<br />
• Maximum Change in Color Data 3: Depending on the color space used it can be the maximum<br />
allowable change in Blue reflectance, Yellow density, b*, or h°.<br />
• Maximum Color Difference: Is the maximum allowable distance between the sample color <strong>and</strong><br />
the ClosestColor. The Color Difference is computed depending of the color space as explained<br />
above.<br />
• Match Color Name: This allows the user to select one of the colors in the learned list. The name<br />
of the ClosestColor must match the selected color or the <strong>Vision</strong> Tool will fail.<br />
<strong>For</strong>eground Scripts (Script <strong>Vision</strong> Tools)<br />
A foreground Script is a programmable tool that allows the user to write a short program with access to<br />
data from other <strong>Vision</strong> Tools. This program, which uses a very common syntax (similar to Java, C, <strong>and</strong><br />
C++), is always part of a product <strong>and</strong> is executed when that product is used to inspect an image. That is<br />
why they are called Script <strong>Vision</strong> Tools. Script <strong>Vision</strong> Tools can:<br />
• Be set to pass or fail based on certain conditions, except that the user defines those conditions.<br />
There is not a predefined set of rules because of the versatility of this type of <strong>Vision</strong> Tool.<br />
• Access data from other <strong>Vision</strong> Tools <strong>and</strong> draw a conclusion (pass/fail) based on data from several<br />
<strong>Vision</strong> Tools.<br />
• Perform mathematical calculations using built in functions or by letting the user program new<br />
functionality.<br />
• Access registers in memory to interchange data between different products, with background<br />
scripts or even with external devices.<br />
<strong>For</strong> more information, documentation about all the specific functions, <strong>and</strong> examples about Script <strong>Vision</strong><br />
Tools please refer to the script documentation <strong>and</strong> Intellect help files.<br />
87
Spectrograph <strong>Vision</strong> Tool<br />
The Spectrograph <strong>Vision</strong> Tool is a <strong>Vision</strong> Tool designed to work with a special sensor in the DVT <strong>Vision</strong><br />
System family: the DVT Spectral Camera. Figure 53 shows the functionality of this hardware device. It<br />
consists of two stages of image acquisition. Stage 1 is a regular lens that has to be used to correctly<br />
focus on the part. The focusing lens can be removed for applications where the camera is inspecting a<br />
single color within the FOV. Stage 2 consists of another optical device that takes a vertical line from the<br />
image focused by the lens <strong>and</strong> spreads the spectrum of that line over the CCD. When this image is<br />
projected onto the CCD, it consists of a grayscale image with no defined shapes in it. That is because the<br />
spectrum consists of different levels of intensity at different locations in the image. The X axis of the<br />
image becomes the Spectral axis, that is, if the external optical device is correctly placed, blue tones<br />
should be on the low X coordinates <strong>and</strong> red tones should be on the high X coordinates. Likewise, the Y<br />
axis represents the Spatial axis. This axis is the same as for a regular image but applied to a very narrow<br />
opening. In other words, a change in X coordinates would represent a change in wavelength, whereas a<br />
change in Y coordinates would represent a change in position.<br />
Figure 53: Functionality of the DVT Spectral Sensor.<br />
Figure 54 shows an image obtained with the DVT Spectral Sensor <strong>and</strong> the pixel graph that the<br />
Spectrograph <strong>Vision</strong> Tool obtains from it. As we analyze the image, we can see that it consists of<br />
different levels of intensity. The Spectrograph <strong>Vision</strong> Tool is an area <strong>Vision</strong> Tool that is only available as a<br />
rectangle.<br />
Figure 54: Image obtained with a DVT Spectral Sensor <strong>and</strong> pixel graph of the Spectrograph <strong>Vision</strong> Tool.<br />
The functionality of the <strong>Vision</strong> Tool is shown in Figure 55. The squares represent the pixels <strong>and</strong> the text<br />
inside them represents the intensity level.<br />
88
i11 i12 i13 i14 i15 i16 i17 i18<br />
i21 i22 i23 i24 i25 i26 i27 i28<br />
Spatial axis<br />
i31 i32 i33 i34 i35 i36 i37 i38<br />
i41 i42 i43 i44 i45 i46 i47 i48<br />
i51 i52 i53 i54 i55 i56 i57 i58<br />
i61 i62 i63 i64 i65 i66 i67 i68<br />
i71 i72 i73 i74 i75 i76 i77 i78<br />
i81 i82 i83 i84 i85 i86 i87 i88<br />
Spectral Axis<br />
Figure 55: Pixel grid with intensity levels <strong>and</strong> Spectrograph <strong>Vision</strong> Tool interpreting the data.<br />
Pixels are arranged in matrix style so we use matrix naming convention. The intensity level at the pixel<br />
with coordinates (1,1) is given by i11, the one for the pixel with coordinates (3,5) is given by i35, <strong>and</strong> so<br />
on. The <strong>Vision</strong> Tool is represented by the dark rectangle inside the pixel grid. In this case the <strong>Vision</strong> Tool<br />
extends from pixel (3,2) to pixel (6,7). From the data inside this rectangle the <strong>Vision</strong> Tool must compute<br />
a spectrum. In order to compute a spectrum the <strong>Vision</strong> Tool must use only one data point for every<br />
wavelength, <strong>and</strong> since the X axis is the spectral axis, it must use one single data point from every column<br />
of pixels inside the <strong>Vision</strong> Tool. the <strong>Vision</strong> Tool averages the pixels in each column to obtain a single data<br />
point<br />
The DVT Spectral Camera will come calibrated in nanometers <strong>and</strong> the user can recalibrate at any time.<br />
This means that peak reflection locations will be specified in this unit rather than just image coordinates.<br />
The user can also perform binning operations in both the spectral <strong>and</strong> spatial axes. Binning can be used<br />
in applications where the brightness has to be increased without increasing the exposure time. Since the<br />
DVT Spectral Sensor will be calibrated, it will be possible to compute absolute color data for different<br />
color spaces. After a Dark Image Calibration is done, the user can select the option to subtract the black<br />
image from the spectrum being analyzed by the Spectrograph <strong>Vision</strong> Tool.<br />
The functionality of this <strong>Vision</strong> Tool is similar to that of color <strong>Vision</strong> Tools. The user can learn different<br />
spectrums <strong>and</strong> compare the observed spectrum with the learned ones. In order to maximize accuracy in<br />
the comparison, the user can scale the spectrums to the peak values.<br />
This <strong>Vision</strong> Tool can be set to pass or fail based on maximum spectrum difference, maximum change in<br />
location of peak wavelength, <strong>and</strong> maximum change in peak reflection using a learned spectrum for<br />
comparison.<br />
89
Chapter 4 – Inspection Application <strong>Guide</strong>lines<br />
This chapter provides major guidelines to approach different inspections. <strong>User</strong>s should be familiar with<br />
the different types of <strong>Vision</strong> Tools available in order to underst<strong>and</strong> the concepts <strong>and</strong> issues explained<br />
here.<br />
91
Dealing with Colors<br />
The main uses of the Pixel Counting Color <strong>Vision</strong> Tool (Color <strong>Vision</strong> Tool) are to detect defects <strong>and</strong> to<br />
verify that correct parts are used in an application. Defect detection can be performed by learning the<br />
“good colors” of a part <strong>and</strong> detecting any color not in the “good colors” list in subsequent parts. If the<br />
type of defect is known, the “bad colors” can be learned instead <strong>and</strong> the images can be analyzed by<br />
checking for the presence of those colors only. Part presence can be detected by learning the colors of a<br />
number of parts <strong>and</strong> verifying that the correct part is being used by inspecting subsequent images <strong>and</strong><br />
comparing the colors present to the desired color. Another way in which colors are used is to export them<br />
to other <strong>Vision</strong> Tools. When that is done <strong>and</strong> another <strong>Vision</strong> Tool references the color, areas of the<br />
imported color become light areas (referred to as above threshold for grayscale systems), <strong>and</strong> areas of<br />
other colors become dark areas (referred to as below threshold for grayscale systems). There are two<br />
ways to learn colors using the Pixel Counting <strong>Vision</strong> Tool: single color learning <strong>and</strong> multi color learning.<br />
The process for single color learning is illustrated in Figure 56.<br />
No Relearn Color<br />
Learn Color<br />
Change <strong>Vision</strong><br />
Tool Parameters<br />
No<br />
Is Learned<br />
Color Correct><br />
Yes<br />
Do Parameters<br />
Correct Error<br />
Yes<br />
Need to Learn<br />
Other Colors<br />
No<br />
No<br />
Need One<br />
Color<br />
Representing<br />
All Colors<br />
Yes<br />
Compare Colors to<br />
Colors in<br />
successive images<br />
or Export Color<br />
Merge Learned<br />
Colors into One<br />
Figure 56: Process for single color learning.<br />
As the process in the figure illustrates, single color learning does not mean the use of a single color but<br />
the learning of one color at a time. By following this process, the user will end up with a list of colors (or<br />
92
a single color representing the list) that describe a part or a set of parts <strong>and</strong> can be used for future<br />
inspections.<br />
<strong>For</strong> this process, only one color can be seen by the <strong>Vision</strong> Tool when the colors are being learned. Any<br />
attempt to learn a color when two or more colors are seen by (are inside of) the <strong>Vision</strong> Tool will result in<br />
incorrect colors being learned.<br />
The second use of the <strong>Vision</strong> Tool is the multi color learning. This process involves learning multiple<br />
colors at the same time. The process is illustrated in Figure 57.<br />
Figure 57: Process for multi color learning.<br />
This process is used to learn the colors of a complex part- one that is not of a well-defined color. The<br />
<strong>Vision</strong> Tool is drawn over the entire area (so all the colors are inside the <strong>Vision</strong> Tool) <strong>and</strong> the process<br />
begins by setting the parameters. The parameters include the minimum number of pixels that each color<br />
must have to be included in the list (Cluster Size) <strong>and</strong> the maximum number of colors to learn from the<br />
part (Maximum Cluster Count). Based on those parameters the image is tested to get image marking<br />
showing which colors are learned. Only after the desired colors are marked should the user learn the<br />
colors. Since this method learns multiple colors at the same time, the list of learned colors replaces any<br />
colors previously learned. <strong>For</strong> more information about color parameters see Pixel Counting <strong>Vision</strong> Tool<br />
(Color <strong>Vision</strong> Tool).<br />
Dealing with Part Movement<br />
In real world applications, parts to be inspected are not consistently placed in the same position for every<br />
inspection. There are many parameters that affect this such as the use of proximity switches to indicate<br />
93
presence/absence of the part. Those switches will only tell whether the part is present or not. <strong>For</strong> more<br />
precise information about the location of the part, proximity switches are not very reliable. Intellect offers<br />
a number of tools to help the user locate the part in the image <strong>and</strong> to create a reference that the<br />
inspection <strong>Vision</strong> Tools can use to track the movement of the part. This set of tools consists mainly of<br />
<strong>Vision</strong> Tools in the Positioning group, however <strong>Vision</strong> Tools in the Measurement <strong>and</strong> Counting Groups can<br />
also be used for positioning. These <strong>Vision</strong> Tools are used to calculate part movement. The user needs to<br />
create a reference from the inspection <strong>Vision</strong> Tools to the positioning <strong>Vision</strong> Tools so every <strong>Vision</strong> Tool<br />
inspects the correct area of the image every time. Figure 58 illustrates how to track the part. The<br />
positioning <strong>Vision</strong> Tool locates the part <strong>and</strong> calculates the shift in position (with respect to the original<br />
position).<br />
Positioning<br />
<strong>Vision</strong> Tool<br />
Inspection<br />
<strong>Vision</strong> Inspection Tool<br />
<strong>Vision</strong> Inspection Tool<br />
<strong>Vision</strong> Tool<br />
Figure 58: position reference mechanism.<br />
The inspection <strong>Vision</strong> Tools then reference the positioning <strong>Vision</strong> Tool to find out where the inspection is<br />
to take place. If the application allows for the use of the most powerful Area Positioning <strong>Vision</strong> Tools<br />
(Blob <strong>and</strong> ObjectLocate or PatternMatch <strong>Vision</strong> Tools) just one <strong>Vision</strong> Tool can produce all the necessary<br />
position references. However, some of the fastest positioning <strong>Vision</strong> Tools can only track one type of<br />
movement. Unfortunately, in most cases a part translates in both horizontal <strong>and</strong> vertical directions <strong>and</strong><br />
rotates. When that happens <strong>and</strong> the <strong>Vision</strong> Tools used do not provide complete position feedback, the<br />
user needs to create a chain of references. <strong>Vision</strong> Tools may need to find the changes in the location of<br />
the part in both X <strong>and</strong> Y directions <strong>and</strong> then determine the rotation of it. In those cases, the chain of<br />
references is extended to multiple levels. Figure 59 shows consecutive images taken from an actual<br />
inspection. As the images show, the part moved. If the <strong>Vision</strong> Tools are to inspect it, positioning <strong>Vision</strong><br />
Tools need to find it in the image. In this case, the part shifted up, left, <strong>and</strong> rotated counterclockwise.<br />
Figure 59: Consecutive images of parts to be inspected. The image on the left shows a part in the original position<br />
whereas the one on the right shows why positioning <strong>Vision</strong> Tools are needed.<br />
The procedure in this case would be to find the vertical displacement (the one that changed the most)<br />
first. Then the horizontal displacement, <strong>and</strong> only then determine the rotation. The diagram in Figure 60<br />
illustrates the process.<br />
94
Positioning<br />
Positioning<br />
<strong>Vision</strong> Tool<br />
(Horizontal<br />
<strong>Vision</strong> Tool<br />
(Vertical)<br />
Positioning<br />
<strong>Vision</strong> Tool<br />
(Rotation)<br />
Inspection<br />
<strong>Vision</strong> Tool<br />
Inspection<br />
<strong>Vision</strong> Tool<br />
Inspection<br />
<strong>Vision</strong> Tool<br />
Figure 60: Method for passing references.<br />
The <strong>Vision</strong> Tool detecting vertical movement finds the change in position in the “Y” direction. Then, the<br />
<strong>Vision</strong> Tool tracking changes in the horizontal position uses that information to look for the part in the<br />
upper region of the image. Once it finds the part it automatically records the change it detected plus the<br />
change obtained from the other <strong>Vision</strong> Tool <strong>and</strong> passes both as a position reference to the <strong>Vision</strong> Tool<br />
detecting rotation. This <strong>Vision</strong> Tool shifts up <strong>and</strong> to the left to analyze the rotation in the right location<br />
<strong>and</strong> adds it to the chain of position references. When the inspection <strong>Vision</strong> Tools request information<br />
from this one, they obtain the changes in position generated by all three positioning <strong>Vision</strong> Tools. This<br />
method simplifies the setup process because position references are automatically concatenated <strong>and</strong> the<br />
inspection <strong>Vision</strong> Tools need only reference one of the positioning <strong>Vision</strong> Tools.<br />
As mentioned before, just one Area Positioning <strong>Vision</strong> Tool like the Blob, ObjectLocate or PatternMatch<br />
<strong>Vision</strong> Tools could have been used, but they would have consumed more processing time. The Blob,<br />
Object <strong>and</strong> Pattern finding algorithms are area based algorithms, that is, they scan an entire area looking<br />
for a shape. This process takes more processing time than a line scan like the one performed by line<br />
Translation <strong>Vision</strong> Tools.<br />
Presence/Absence Inspections<br />
Presence/Absence inspections involve inspecting a part for specific features to make sure the feature is<br />
present or absent. The locations of the features of interest in a Presence/Absence inspection are<br />
generally known. Many of the <strong>Vision</strong> Tools within Intellect can be used to inspect for the presence or<br />
absence of features of an object. Counting <strong>Vision</strong> Tools are commonly used for presence/absence, but<br />
Measurement, Identification, Flaw Detection <strong>and</strong> Position <strong>Vision</strong> Tools can also be used to determine the<br />
presence or absence of a part or feature. Each one of these <strong>Vision</strong> Tools has different advantages <strong>and</strong><br />
disadvantages. Line based <strong>Vision</strong> Tools like the FeatureCounting <strong>and</strong> EdgeCounting are the ones that<br />
take the least processing time, but they are more sensitive to noise. Blob, Object, <strong>and</strong> Pattern Counting<br />
take more processing time but they offer a number of features to filter out noise. In every case, image<br />
contrast plays a very important role. The objective of the physical setup of the application should be to<br />
maximize contrast between features to be inspected <strong>and</strong> the background. Figure 61 shows an example<br />
where the use of a different lens, correction of working distance, <strong>and</strong> use of appropriate light source<br />
increases the contrast between the part <strong>and</strong> the background.<br />
95
Figure 61: Importance of physical setup of the application to maximize contrast between part <strong>and</strong> background.<br />
The image on the bottom is a better image, due to the higher contrast between part <strong>and</strong> background, the<br />
absence of reflections (no pixels are saturated), <strong>and</strong> sharper.<br />
Flaw Detection Inspections<br />
Flaw Detection inspections typically involve looking for a general flaw on the surface of a part where the<br />
location of the flaw is unknown. Typical <strong>Vision</strong> Tools used for flaw detection are located in the Flaw<br />
Detection <strong>Vision</strong> Tool group, however other <strong>Vision</strong> Tools can be used for inspecting for flaws. The choice<br />
of <strong>Vision</strong> Tool depends on the application. Defect Detection can be used if the part contains a certain<br />
pattern that can be learned <strong>and</strong> searched for in subsequent images. This <strong>Vision</strong> Tool takes a lot of<br />
processing time <strong>and</strong> system memory, since the <strong>Vision</strong> Tool needs to keep the learned model in memory.<br />
Color Monitoring can be used when a specific color is desired <strong>and</strong> the flaw occurs when the color does<br />
not match. When the flaw can be isolated using a threshold level, the other tools can be used to find it.<br />
Pixel Counting <strong>and</strong> Feature Counting <strong>Vision</strong> Tools are the <strong>Vision</strong> Tool that take the least processing time.<br />
Counting Inspections<br />
Counting applications require parts or features of a part to be counted. The <strong>Vision</strong> Tools in the Counting<br />
<strong>Vision</strong> Tool group are typically used for counting applications. The Edge, Feature, <strong>and</strong> Pattern Counting<br />
algorithms in the Count along a Line <strong>Vision</strong> Tool should be used to identify features along a line, arc, or<br />
another predefined shape. These <strong>Vision</strong> Tools scan along that line counting the edges or features found.<br />
They take little processing time, but they require that the pattern in which the features are arranged be<br />
known. Blob Counting should be used when counting parts that change the position <strong>and</strong> that do not<br />
touch each other. The Blob <strong>Vision</strong> Tools will count two parts as one if the blobs touch one another. If<br />
the parts are separated, this type of <strong>Vision</strong> Tool offers a very reliable solution at a relatively high speed.<br />
When parts can be touching or even overlapping, the ObjectLocate algorithm in the Count in Area <strong>Vision</strong><br />
Tool should be used since it learns the shape of the part <strong>and</strong> will find it even if the entire shape is not<br />
visible. In this case the <strong>Vision</strong> Tool will report that there is a part when a certain number of features<br />
learned from the part are found in the image. The user can select the acceptance level to discard parts<br />
that are barely visible or severely damaged.<br />
Measurement Inspections<br />
Measurement applications involve measuring diameters, widths, height, <strong>and</strong> other key measurements of<br />
an object. Usually, a combination of Measurement <strong>Vision</strong> Tools solves the problems. When more<br />
operations are needed, scripts can be used. <strong>For</strong> instance, scripts or the Statistic <strong>Vision</strong> Tool offer the<br />
flexibility needed to maintain running averages between inspections.<br />
96
Techniques for Better SubPixel Measurements<br />
Lighting<br />
Backlighting should be used for measurement applications whenever possible. This technique consists of<br />
placing the part over a plane of light to highlight its contour. The image produced by such arrangement<br />
simplifies the job for measurement tools, <strong>and</strong> makes them more precise too. When backlight is used on<br />
objects with curved surfaces, the light should be masked or collimated to obtain better results. Figure 62<br />
shows examples of the use of masks <strong>and</strong> collimators. The image on the left uses st<strong>and</strong>ard backlight.<br />
Since the object being inspected has curved sides, the light produced at the far ends of the light source<br />
bounces on the upper regions of the part <strong>and</strong> is directed towards the <strong>Vision</strong> Sensor. This causes the<br />
<strong>Vision</strong> Sensor to see fuzzy edges making the measurements less reliable. When this happens, edges tend<br />
to be defined by transitions of as many as 10-20 pixels. The second example shows the effect of masking<br />
the backlight. Masking simply means covering the areas not used, or the areas farther away from the<br />
edges of the part. This will make the edges of the part appear sharper (transitions of 3-4 pixels) thus<br />
making the measurements more precise. When there is part movement <strong>and</strong> the light cannot be masked,<br />
a collimated light should be used; this is shown in the third image. The collimator filters the light so that<br />
only rays perpendicular to the surface of the light source get to the <strong>Vision</strong> Sensor causing a similar effect<br />
as masking the light.<br />
STANDARD BACKLIGHT MASKED BACKLIGHT COLLIMATED BACKLIGHT<br />
Figure 62: Examples of the use of masks or collimators to enhance part edges when using backlight.<br />
Another important consideration for obtaining precise measurements is to avoid altering the intensity<br />
levels in the image. There should be no saturated pixels (pixels reporting 100% intensity level).<br />
Lensing<br />
The type of lens used for measurement applications should minimize lens (or barrel) distortion. The best<br />
choice is to use telecentric lenses. These lenses minimize distortion <strong>and</strong> perspective error. Using a<br />
telecentric lens the part size <strong>and</strong> shape should not vary if it moves within the FOV or even farther <strong>and</strong><br />
closer to the lens. This type of lens can get very expensive as the part size increases. An inexpensive<br />
alternative consists of zero distortion lenses. Most lens manufacturers carry a number of this type of<br />
lenses.<br />
Positioning Robotics Applications<br />
Applications requiring the position of an object to be obtained involve <strong>Vision</strong> Tools that can generate the<br />
location of a part feature <strong>and</strong> conversion from Image coordinates to Robot/Real World coordinates.<br />
<strong>Vision</strong> Tools used for these applications are generally Measurement/Math <strong>Vision</strong> Tools with a Coordinate<br />
Transformation <strong>Vision</strong> Tool for converting to real world coordinates. Object, Blob <strong>and</strong> Pattern locating<br />
using an Area Positioning <strong>Vision</strong> Tool can also be used if general position location is desired. This <strong>Vision</strong><br />
97
Tool requires more processing time because they scan entire areas searching for objects. A Coordinate<br />
Transformation can be used both to change pixel coordinates to robot coordinates <strong>and</strong> to correct for lens<br />
distortion (both require previous calibration). The second correction can be minimized by using a better<br />
type of lens.<br />
Setting up a Coordinate Transformation<br />
A coordinate transformation establishes a relationship between the <strong>Vision</strong> Sensor image pixels <strong>and</strong> the<br />
plane of the real world that the <strong>Vision</strong> Sensor is imaging. This allows positions <strong>and</strong> measurements to be<br />
reported in the robot space. A coordinate transformation is established at the system level <strong>and</strong> can be<br />
used by any products in the <strong>Vision</strong> Sensor. There are three methods to generate a coordinate<br />
transformation. St<strong>and</strong>ard DVT Grid, Custom Grid, <strong>and</strong> Script Based. Using a St<strong>and</strong>ard DVT Grid allows<br />
for a quick <strong>and</strong> easy coordinate transformation by placing a special calibration grid in the field of view<br />
<strong>and</strong> performing a calibration. A custom grid allows the user to use a grid pattern with a set dot pitch. A<br />
script calibration allows the user to define pixel point to real world point pairs in script. It is<br />
recommended to use the st<strong>and</strong>ard grids when possible. These grids are available on the DVT website in<br />
the download section.<br />
The steps to create <strong>and</strong> calibrate a Coordinate Transformation are explained below:<br />
• Add a new Coordinate System in the System Menu section.<br />
• Select the Grid Type.<br />
• Place the appropriate grid in the Field of View<br />
• Click right Mouse button on the Transformation in the System Explorer <strong>and</strong> select Calibrate<br />
Coordinate System.<br />
• Open the Product Manager in the Product menu <strong>and</strong> Select the desired product to use the<br />
Coordinate system. In the properties window of the product, set the Coordinate Transformation<br />
for the product.<br />
All the measurements <strong>and</strong> positions will now be displayed in the appropriate real world system. You can<br />
apply a Coordinate Offset <strong>and</strong> scaling factor to the Coordinate system to alter the reported position <strong>and</strong><br />
measurement values.<br />
Color Sorting/Identification Applications<br />
Color Sorting applications generally involve monitoring the color(s) of an object to determine which object<br />
it is. The Color Identification <strong>Vision</strong> Tool can be used to determine the part based on the distribution of<br />
colors in the part. Using this <strong>Vision</strong> Tool a multicolor model can be used. <strong>For</strong> very similar colors, which<br />
are difficult to differentiate with regular color <strong>Sensors</strong>, the DVT Spectral Sensor should be used in<br />
combination with the Spectrograph <strong>Vision</strong> Tool. Basically, for gross differences the Pixel Counting <strong>Vision</strong><br />
Tool should be used. <strong>For</strong> parts that offer very little color difference <strong>and</strong> when the Pixel Counting <strong>Vision</strong><br />
Tool does not offer the reliability needed, a Color Monitoring <strong>Vision</strong> Tool should be used. This <strong>Vision</strong> Tool<br />
requires that the area to be analyzed be of a uniform color, no color variations are allowed. In cases<br />
where the color difference is visually hard to detect, the DVT Spectral Sensor should be used to compare<br />
the entire spectrum of the parts <strong>and</strong> make a more reliable decision. The use of the DVT Spectral Sensor<br />
requires that the part to be analyzed be consistently placed because the positioning <strong>Vision</strong> Tools cannot<br />
not used by the DVT Spectral Sensor.<br />
Part Identification<br />
Identifying a part is a very broad type of application that generally entails defining differences between<br />
the parts <strong>and</strong> identifying those using <strong>Vision</strong> Tools. There are several different techniques for achieving<br />
part identification <strong>and</strong> they depend mostly on the part being inspected. The Identification <strong>Vision</strong> Tool<br />
Group contains <strong>Vision</strong> Tools that can learn multiple models using either color properties of the parts or<br />
98
lob properties. Other <strong>Vision</strong> Tools that can be used by themselves to identify parts are Blob Locate,<br />
Object Locate, Color (Pixel Counting), Reader, Pattern Locating Match <strong>Vision</strong> Tools. Blob <strong>Vision</strong> Tools<br />
should be used when the parts can be identified based on general geometric features (Area, Radius,<br />
Eccentricity, Compactness, etc.). When a more precise identification needs to be done, Object Locate<br />
should be used at the expense of some extra processing time. Pixel Counting <strong>Vision</strong> Tools should be<br />
used when the difference between parts is based on color. Finally, Reader <strong>Vision</strong> Tools should be used<br />
when the difference is in a barcode, DataMatrix, or a label with characters. In those cases, the user<br />
needs a <strong>Vision</strong> Tool to read the data from the label or part in order to determine which part it is.<br />
Lot Code <strong>and</strong> Data Code Applications<br />
Lot Code <strong>and</strong> Data Code Reading can be accomplished with any one of the Reader <strong>Vision</strong> Tools. The<br />
OCR (Optical Character Recognition) <strong>Vision</strong> Tool is used to read human readable characters. The 2-D<br />
<strong>and</strong> 1-D Readers are used to read information symbols printed on the product.<br />
OCR<br />
The OCR <strong>Vision</strong> Tool can be trained to read any character (not just letters or numbers). Usually this type<br />
of application requires positioning. That is, the label is not located always in the same location. This<br />
problem requires more <strong>Vision</strong> Tools to provide a position reference. As mentioned before, the OCR <strong>Vision</strong><br />
Tool itself can be used for position reference. The user simply needs to create an OCR <strong>Vision</strong> Tool to<br />
locate the first character <strong>and</strong> another <strong>Vision</strong> Tool to read the code. This option of finding the first<br />
character makes the positioning very independent of noise, since the <strong>Vision</strong> Tool will be looking for a<br />
specific learned character, not an edge or a feature.<br />
1D Reader<br />
The 1D Reader <strong>Vision</strong> Tool consists of two line-based tools (arc <strong>and</strong> straight) <strong>and</strong> an area based <strong>Vision</strong><br />
Tool. The line-based versions of the <strong>Vision</strong> Tool scan along a line trying to read a certain bar code. The<br />
user has a few options to speed up the process or to make it very thorough. When the application<br />
consists of the same type of code every time, the user can set the <strong>Vision</strong> Tool to look for that specific<br />
code. This will reduce the processing time because the <strong>Vision</strong> Tool does not need to attempt to decode<br />
the data using other methods. When the application determines that different types of barcode are to be<br />
used, the user must select the option to remain in auto detect. In this case the <strong>Vision</strong> Tool not only reads<br />
the code but it also determines what type of code it is. This option requires more processing time.<br />
The parallelogram version of the 1D Reader <strong>Vision</strong> Tool will help in cases where the position of the code<br />
changes from image to image, h<strong>and</strong>ling translation <strong>and</strong> some amount of rotation.<br />
2D Reader<br />
There DataMatrix reader is a searching <strong>Vision</strong> Tool. The DataMatrix <strong>Vision</strong> Tool searches for the code in<br />
a predefined area. Even if the code rotates, the <strong>Vision</strong> Tool will find it <strong>and</strong> read it. This option takes more<br />
processing time because the <strong>Vision</strong> Tool needs to search for the code in what usually is a noisy image<br />
(typically the code is surrounded by text). In order to speed up the process, the user should provide the<br />
<strong>Vision</strong> Tool with as many parameters as possible about the type of code to search for, so the searching<br />
process is faster.<br />
The SnowFlake reader in Intellect has a rectangular shape <strong>and</strong> is a searching reader.<br />
99
Chapter 5 – DVT <strong>Vision</strong> Sensor Integration<br />
This chapter discusses the different ways in which the user can send data to the DVT <strong>Vision</strong> Sensor or<br />
get data out of it. The most common method is with the digital I/O lines, which were described under<br />
System Parameters. This chapter explains how to implement Modbus transfers, how to set up DataLink,<br />
how to set up the built-in drivers, <strong>and</strong> how to enable/disable different operational modes. It also<br />
mentions the types of communications that DVT <strong>Vision</strong> <strong>Sensors</strong> support.<br />
101
Transferring Data from a DVT <strong>Vision</strong> Sensor<br />
The most important factor to consider before setting up a data transfer is the timing. Information about<br />
an inspection needs to arrive in a certain way for the receiving system to interpret it correctly. There are<br />
two ways to transfer data: synchronous <strong>and</strong> asynchronous.<br />
Synchronous transfers of data happen after every inspection. The user sets up the data to be transferred<br />
<strong>and</strong> that data is sent out after every inspection. This ensures the receiving system that new data is<br />
transferred as soon as it becomes available. The methods of communication that support synchronous<br />
transfers are the digital I/O (discussed under system parameters), <strong>and</strong> DataLink.<br />
Asynchronous transfers of data happen at a certain rate. In most cases, the user selects the rate <strong>and</strong><br />
blocks of data are continuously transferred whether they contain new data or the same data that was<br />
already transferred. An example of this method of data transfer is the Modbus master transfer available<br />
from Intellect.<br />
It should be mentioned that because of their flexibility, scripts allow for both types of data transfers, but<br />
in this case the user needs to implement the transfers. <strong>For</strong> more information about scripts see the script<br />
documentation <strong>and</strong> help files.<br />
DataLink<br />
DataLink is a built-in tool used to send data out of the system <strong>and</strong> even receive any terminal comm<strong>and</strong>s<br />
from another device. This tool is Product-specific, that is, every product has its own DataLink that can be<br />
configured depending on the inspection <strong>and</strong> the <strong>Vision</strong> Tools being used. DataLink consists of a number<br />
of ASCII strings that are created based on information from the <strong>Vision</strong> Tools. By default, the datalink<br />
string is sent out after each inspection; however the user can define a set of rules under which those<br />
strings are to be sent out. Those rules are created using logical operators (<strong>and</strong>, or) acting on <strong>Vision</strong> Tool<br />
results <strong>and</strong> associating them with a <strong>User</strong> output. <strong>For</strong> example, if the positioning <strong>Vision</strong> Tool fails a<br />
certain string can be sent out, but if this one passes, DataLink could look at the result from another<br />
<strong>Vision</strong> Tool to determine which string (if any) to send out.<br />
Once the conditions are indicated, the strings need to be created. This is a simple point-<strong>and</strong>-click process<br />
that gives the user access to data from every <strong>Vision</strong> Tool in the Product plus the possibility of typing<br />
some extra characters. Figure 63 shows a screen capture of DataLink string editor.<br />
Figure 63: String setup for DataLink.<br />
102
The last section of the string is the “end of line” character, which is available from the menu shown in the<br />
lower right corner. In this case {cr-lf} was selected which gives a carriage return followed by a line feed.<br />
Depending on the output from every <strong>Vision</strong> Tool, one of the selected messages (Strings) will be sent out<br />
or, in some cases, no string will be sent out (ex: if all the <strong>Vision</strong> Tools pass). This will give the user the<br />
tools to determine where the flaw is in the process <strong>and</strong> allow him to take immediate action. The fact that<br />
every string is fully configurable gives the user the flexibility needed to implement an effective inspection.<br />
In order to read the data sent out from DataLink, the user needs to establish an Ethernet connection<br />
using TCP protocol to port 3247.<br />
DataLink output can also be sent in XML format. XML is becoming the st<strong>and</strong>ard for specifying the actual<br />
meaning of data. In this case the names of the tags <strong>and</strong> overall format are hard-coded. Additional<br />
meta-data is provided beyond what DataLink’s regular format provides so as to make parsing easier. <strong>For</strong><br />
example, the parameter’s name <strong>and</strong> format (int, float, etc.) is given, as well as the associated Product<br />
name. To enable this new output format the user should select the “XML Output” for the output type in<br />
the datalink properties page.<br />
Modbus Transfers<br />
A very efficient way to share data among DVT <strong>Vision</strong> <strong>Sensors</strong> or between a <strong>Vision</strong> Sensor <strong>and</strong> an external<br />
device is to perform a Modbus transfer. Modbus transfers, as implemented in the Intellect user interface,<br />
take a number of registers from one system <strong>and</strong> copy those registers into another system. Using this<br />
simple procedure, one <strong>Vision</strong> Sensor can make a decision based on the result from other <strong>Vision</strong> <strong>Sensors</strong><br />
or gather data from other <strong>Vision</strong> <strong>Sensors</strong> <strong>and</strong> send it out to an external device. In a Modbus network we<br />
have master devices <strong>and</strong> slave devices. <strong>Vision</strong> <strong>Sensors</strong> can be enabled to be a Modbus slave, which will<br />
make the system expect a connection on port 502 (Modbus st<strong>and</strong>ard). The Modbus Master initiates the<br />
connection <strong>and</strong> decides the type of operation to perform (write data to the slave or read data from it).<br />
Figure 64 shows two possible configurations for sharing data using Modbus transfers. The first<br />
configuration uses Modbus transfers to exchange data between <strong>Vision</strong> <strong>Sensors</strong>. There are four <strong>Vision</strong><br />
<strong>Sensors</strong> in the DVT network: three of them are being used as Modbus slaves <strong>and</strong> the fourth one acts as<br />
the master. This <strong>Vision</strong> Sensor queries the slave <strong>Vision</strong> <strong>Sensors</strong> for data <strong>and</strong>, based on the data from all<br />
three slaves <strong>and</strong> its own data, draws a conclusion. The final output of the inspection is made available to<br />
an external device using either Modbus or some other type of communication. It could even be a single<br />
I/O line indicating a PASS or FAIL result. The second configuration shows a slightly different setup. In this<br />
case, an external device is acting as a master <strong>and</strong> the <strong>Vision</strong> <strong>Sensors</strong> performing inspections are acting as<br />
slaves. The external device has direct access to the internal memory of the <strong>Vision</strong> <strong>Sensors</strong> so it can easily<br />
query the individual inspection results from each.<br />
Figure 64: Two different configurations to share data among multiple devices.<br />
In order to make a <strong>Vision</strong> Sensor behave as a master, a Modbus master transfer must be created from<br />
Intellect. This transfer will indicate the slave IP Address, the operation to be performed (read/write), the<br />
block of registers to use, <strong>and</strong> the polling rate for the transfer. Note: by default the master will transfer<br />
103
data both at the specified polling rate <strong>and</strong> at the end of each inspection. In order to specify the block of<br />
registers to transfer, the user must be aware of the difference register sizes for the different data types<br />
used by the <strong>Vision</strong> Sensor.<br />
Modbus registers are 16-bit registers. Therefore, it is important to take into account is the size of the<br />
different DVT data types. This becomes a very important issue when trying to transfer data. Different<br />
data types occupy different numbers of registers in memory. If a certain value is saved to memory using<br />
a script tool <strong>and</strong> that particular piece of data needs to be transferred to another system, the user has to<br />
know the exact number of registers that the piece of data occupies in memory. Table 4 shows the size<br />
that every different data type occupies in memory. <strong>For</strong> example, if a measurement tool outputs a float,<br />
that number will occupy 32 bits. So, according to the size of the Modbus registers (explained above) this<br />
requires the transfer of 2 Modbus registers.<br />
Table 9: Size of the different data types in bits <strong>and</strong> Modbus registers.<br />
Name Size (bits) Size (Modbus Registers)<br />
Short 16 1<br />
Integer 32 2<br />
Long 64 4<br />
Float 32 2<br />
Double 64 4<br />
String 8 per char +1 1 per 2 char +1<br />
<strong>For</strong> more information about Modbus protocol <strong>and</strong> Modbus transfers see the DVT Integration Notes<br />
section of the DVT website.<br />
If the transfer of data needs a more explicit process, Modbus transfers might not be the best approach.<br />
In those cases a background script should be used. From a background script, the user can create a<br />
Modbus transfer object which can perform a number of st<strong>and</strong>ard Modbus functions as specified in the<br />
open Modbus protocol. <strong>For</strong> more information about this see the script documentation.<br />
Ethernet Terminal Controller (ETC)<br />
The Ethernet Terminal Controller (ETC) allows the user to set up different Ethernet configurations for<br />
communication using the TCP protocol. This converts the <strong>Vision</strong> Sensor into a TCP server or client.<br />
Depending on the application, the user can select the <strong>Vision</strong> Sensor to be a client (connect to another<br />
device) or a Server (expect a connection from other devices). In both cases, the connection will be<br />
established using a user-defined port. Using this connection the following drivers can be used to<br />
communicate with different devices:<br />
• System Driver: Supplies an additional port for the data exchange at the system level that<br />
normally happens on port 3246 (port 5000 for older systems).<br />
• DataLink Driver: Supplies an additional port for the data exchange from DataLink that normally<br />
happens on port 3247 (port 5001 for older systems).<br />
• Robotic Drivers for Motoman <strong>and</strong> ABB Robots.<br />
The user can configure the <strong>Vision</strong> Sensor up as either a TCP/IP server or client <strong>and</strong> specify the preferred<br />
port. The user can also set the Ethernet port for communication as well as the type of communications<br />
driver to use on the port from this selection. There are two different methods of configuring an Ethernet<br />
Terminal Controller. The first one makes the <strong>Vision</strong> Sensor a TCP server, expecting a connection on port<br />
5003. In this port it exposes the System Driver, which is the driver that receives most Ethernet<br />
comm<strong>and</strong>s to control the system. The second configuration is as a TCP client. In this case the system<br />
connects to a server with IP address 192.168.0.242 on port 5004 <strong>and</strong> sends DataLink strings to that<br />
104
server. This is indicated by the selection of the DataLink Driver. This example demonstrates the two main<br />
types of configuration (server <strong>and</strong> client).<br />
After this is properly setup the communications should be established when the Ethernet Terminal<br />
Controller is started or on power-up.<br />
Industrial Protocols<br />
DVT systems support other methods for communications such as st<strong>and</strong>ard protocols EtherNet/IP,<br />
ProfiBus <strong>and</strong> DeviceNet. EtherNet/IP support must be enabled from the I/O menu in Intellect <strong>and</strong> the<br />
power must be cycled for the changes to take effect. It is disabled by default to avoid loading the<br />
processor with operations not used. Using scripts, the user can interchange data with other devices that<br />
support the protocol. <strong>For</strong> more information about this type of connectivity please refer to the Script<br />
documentation <strong>and</strong> DVT integration notes. SmartLink, a different DVT product that can be connected to a<br />
DVT <strong>Vision</strong> Sensor can communicate via DeviceNet or PROFIBUS using expansion cards designed for that<br />
purpose. <strong>For</strong> more information about SmartLink, please refer to the SmartLink <strong>User</strong> Manual.<br />
VDX Driver<br />
The VDX (<strong>Vision</strong> Data Exchange) driver is used as an alternative to Modbus to communicate between<br />
<strong>Vision</strong> <strong>Sensors</strong> <strong>and</strong> PROFIBUS or DeviceNet enabled SmartLink devices. The SmartLink device, as an<br />
intermediary, will exchange information with a PROFIBUS or DeviceNet master through these networks<br />
<strong>and</strong> will use the VDX driver to relay the information to the <strong>Vision</strong> Sensor. The VDX driver is<br />
enabled/disabled through the respective options under the I/O menu in Intellect. <strong>For</strong> more information<br />
about the protocol, consult the SmartLink <strong>User</strong> Manual, the Intellect Help Files <strong>and</strong> the Script Reference<br />
<strong>Guide</strong>.<br />
105
Appendix A – Emulator tutorial<br />
Chapter 2 – A Closer Look at the System explains the basics about the use of the Emulator. This appendix<br />
walks the user through a full example on how to work with it. Every step is explained <strong>and</strong> the Intellect<br />
dialog boxes are included for reference. If the user already has a set of prerecorded images <strong>and</strong> a<br />
product or system file the first 2 steps can be skipped.<br />
Step 1: Connect Intellect to the <strong>Vision</strong> Sensor <strong>and</strong> create a backup copy of the System or Product files.<br />
In order to do this, the user must select the desired option (“Save Product As” or “Save System As”) from<br />
the “File” menu. This will prompt the user for a file name just like in any Windows ® application. A file<br />
will be saved to the computer hard drive with the name specified by the user <strong>and</strong> an extension indicating<br />
if it is a system file (extension “dvtisys”) or a product file (extension “dvtiprod”).<br />
Step 2: Record images from the <strong>Vision</strong> Sensor. In order to do this the user must select “Record-<br />
>Recording Setup” under the “Images” menu. This dialog box lets the user select the directory where the<br />
images are to be saved, the name for the images <strong>and</strong> the number of images to record.<br />
The user must specify the number of the first image in the sequence, the number of the current image<br />
(the next image to be recorded) <strong>and</strong> the last image to record. The last option “Wrap to First Image”<br />
indicates whether to stop on the last image or start overwriting from the first one. This will create a<br />
number of bitmap or jpeg images in the selected directory with the name <strong>and</strong> 3 digits indicating the<br />
image number. The setup shown in the dialog box above would save the following images:<br />
leftSide005.bmp, leftSide006.bmp, leftSide007.bmp, leftSide008.bmp, leftSide009.bmp, <strong>and</strong><br />
leftSide010.bmp in the “C:\Temp” directory. This procedure saves every image that Intellect brings from<br />
the <strong>Vision</strong> Sensor. In the Image Acquisition properties window, the user can select which images to<br />
bring to the user interface. If only the failed images are to be saved, for example, the user should select<br />
to display Failed Images only. The Real Time Feedback should be started as usual from Intellect. When<br />
the user wants to start recording, the red circle “Record” button should be pressed from the image<br />
toolbar.<br />
Step 3: Once the Product or System file <strong>and</strong> the images are available from the hard drive, the user can<br />
start Intellect <strong>and</strong> connect to an Emulator. The Emulator should be selected to match the <strong>Vision</strong> Sensor<br />
from which the images or Product/System files originated. Upon connection to the Emulator, Intellect will<br />
show the SID <strong>and</strong> make the st<strong>and</strong>ard editing options available. At this point the user can load the image<br />
sequence <strong>and</strong> the Product or System file. In order to load the image sequence, the user needs to select<br />
the option “Configure Sequence” under “Images”. The following dialog box will appear:<br />
107
Here the user has two options: type everything manually or click on the “Browse for Images…” button to<br />
find the desired images. In order to load the Product or System file, the Open action from the “File” menu<br />
should be selected.<br />
With the images loaded, the user can make any change (that does not depend on physical setup) to the<br />
system just like if Intellect was connected to a <strong>Vision</strong> Sensor. When the user is done, step 1 should be<br />
repeated but in this case for the Emulator. A system or product file can be saved from the Emulator in<br />
the same way that it can be saved from the sensor. This procedure allows the user to set up the<br />
inspection parameters in the Emulator, <strong>and</strong> then load those as a System or Product file into the <strong>Vision</strong><br />
Sensor.<br />
Note: If users want to run the Emulator but they have no images, a st<strong>and</strong>ard graphics program could be<br />
used to create some images. The images need to be 256-color bitmaps of the same resolution as the<br />
<strong>Vision</strong> Sensor to be used (640 by 480 or 1280 by 1024). The naming convention should be followed as<br />
well.<br />
108
Appendix B - Basic TCP/IP Setup<br />
In this section, we will step through setting up the TCP/IP protocol on a PC. TCP/IP st<strong>and</strong>s for<br />
Transmission Control Protocol / Internet Protocol <strong>and</strong> is based on identifying elements on a network by<br />
unique numbers, called IP numbers.<br />
We will assign our PC with one IP number <strong>and</strong> any <strong>Vision</strong> Sensor with another. There are several<br />
methods of connecting PCs <strong>and</strong> <strong>Vision</strong> Sensor systems. Note that if the PC is already in a network, it<br />
perhaps is configured properly <strong>and</strong> does not require a TCP/IP setup.<br />
<strong>For</strong> Windows XP <strong>and</strong> Windows 2000 ® :<br />
Click on the Start menu in Windows ® , select Settings, then Control Panel.<br />
Double click on the Network <strong>and</strong> Dial-Up Connections Control Panel icon (shown above right).<br />
To check for the list of installed network components for your network card, right-click on it <strong>and</strong> select<br />
Properties (as shown below). If TCP/IP is on the list in the corresponding dialog box, click Cancel <strong>and</strong><br />
skip to the Communicating with the <strong>Vision</strong> Sensor section.<br />
If TCP/IP is not on the list, click the Install… button.<br />
109
Click on Protocol, then Add… (shown below).<br />
Select Internet Protocol (TCP/IP) then click Ok (see below).<br />
110
Windows ® will then install the protocol <strong>and</strong> return you to the Network control panel. During this<br />
installation process, the PC may ask for the Windows 2000 ® CD-ROM <strong>and</strong> will copy relevant files to the<br />
PC’s hard drive. After this is done, restart your PC <strong>and</strong> continue to the Communicating with the <strong>Vision</strong><br />
Sensor section.<br />
111
Appendix C - Advanced TCP/IP<br />
The <strong>Vision</strong> Sensor runs TCP/IP over an Ethernet (RJ-45 only) connection. This Appendix provides some<br />
advanced information about this setup that may be useful to Network Administrators.<br />
TCP/IP <strong>Installation</strong> Tips<br />
DVT <strong>Vision</strong> <strong>Sensors</strong> are shipped with a r<strong>and</strong>om IP address, which must be changed according to your<br />
network. When assigning an IP address to the <strong>Vision</strong> Sensor, you need to make sure that it is one that<br />
has not already been assigned to another device on the network.<br />
<strong>Vision</strong> <strong>Sensors</strong> do not require a Default Gateway to be set. <strong>For</strong> more information on what a Default<br />
Gateway is, please refer to the respective section later in this appendix.<br />
Typically, when connecting your PC to the <strong>Vision</strong> Sensor, the network masks must match.<br />
The IP address can be changed from Intellect software (System menu, Network Explorer selection),<br />
or from the Network Neighborhood Browse (see below).<br />
Highlighting the appropriate DVT Smart Sensor in the right pane causes the <strong>Vision</strong> Sensor’s Property<br />
window to appear. The <strong>Vision</strong> Sensor’s Property window allows the <strong>Vision</strong> Sensor’s IP Address <strong>and</strong><br />
subnet mask to be changed.<br />
113
TCP/IP Troubleshooting Tips<br />
IP addresses for each PC (<strong>and</strong> for each network card installed on the PC) <strong>and</strong> each device that uses the<br />
TCP/IP protocol (such as the <strong>Vision</strong> Sensor) is required to have a unique IP address.<br />
IP addresses should not use 0 or 255 as the last value (e.g. 192.168.1.0 <strong>and</strong> 192.168.1.255,<br />
respectively). These are reserved <strong>and</strong> have special meaning:<br />
Addresses that end in 0 specify all addresses for a particular subnet.<br />
Addresses that end in 255 specify a broadcast packet that is sent to all hosts on the network.<br />
With both PC <strong>and</strong> <strong>Vision</strong> Sensor using the Subnet (or Address) mask of 255.255.255.0, the IP addresses<br />
of the PC <strong>and</strong> the DVT <strong>Vision</strong> Sensor must be identical for the first three values <strong>and</strong> unique in the fourth<br />
value. Example: DVT <strong>Vision</strong> Sensor (IP: 192.168.0.242) & PC (IP: 192.168.0.240). Please refer to the<br />
section on subnetting later in this appendix.<br />
To find the DVT <strong>Vision</strong> Sensor’s current IP Address, note the <strong>Vision</strong> Sensor’s serial number on the back of<br />
the sensor’s case <strong>and</strong> find the appropriate DVT <strong>Vision</strong> Sensor serial number in the serial number column<br />
of the Network Explorer. Note the corresponding IP address in the IP address column.<br />
Type ‘ping ###.###.###.###’ (replacing # with numbers) to check if an IP address is connected to<br />
the network. This comm<strong>and</strong> can be useful in determining if a node is powered up, operational, <strong>and</strong><br />
physically connected to the network.<br />
114
Type ‘arp –a’ from a DOS prompt to view the ARP (Address Resolution Protocol) table. The response<br />
should look something like this:<br />
C:\WINDOWS>arp -a<br />
Interface: 192.0.0.111<br />
Internet Address Physical Address Type<br />
192.0.0.211 00-90-68-00-00-42 dynamic<br />
192.0.0.212 00-90-68-00-00-42 dynamic<br />
192.0.0.253 00-60-97-4f-c0-45 dynamic<br />
The “Internet Address” column refers to the IP addresses you’ve recently communicated with. The<br />
“Physical Address” column contains the corresponding MAC Addresses for the IP’s in column 1. DVT<br />
<strong>Vision</strong> <strong>Sensors</strong> will have Physical Addresses starting with “00-90-68”. In the case above, 192.0.0.253 is<br />
not a <strong>Vision</strong> Sensor, but another PC on the same network as the named Interface. The ARP table is<br />
cleared approximately every two minutes. The ‘arp’ comm<strong>and</strong> is useful in determining if an IP address<br />
belongs to a <strong>Vision</strong> Sensor system or another node on the network.<br />
TCP/IP Subnetting<br />
Please note that the creation of custom subnets is beyond the scope of this appendix <strong>and</strong> so will not be<br />
discussed. This section will only discuss default subnets (i.e. 255.0.0.0, 255.255.0.0, <strong>and</strong><br />
255.255.255.0), some key terms relating to subnetting, <strong>and</strong> some basic rules on setting up IP addresses<br />
with the default subnet masks.<br />
Subnetting is a common technique among network administrators to segregate a network so that<br />
network traffic remains in certain areas (or subnets). If a device in one subnet needs to communicate to<br />
another device in another subnet <strong>and</strong> both devices reside on the same physical network, a router will be<br />
required (see the definition of a Default Gateway) to provide that link between the two areas. However if<br />
the two devices reside in the same subnet, then no router is required <strong>and</strong> the two devices can<br />
communicate with each other. As a rule of thumb, if the subnet mask is 255.255.255.0 on all devices,<br />
then the first three numbers of an IP address, which is the Network ID (e.g. 192.168.203.1), will need<br />
to be the same <strong>and</strong> the last number, which is the Host ID (e.g. 192.168.203.1, 192.168.203.2,<br />
192.168.203.3, etc.), will need to be unique in order for those devices to communicate with each other.<br />
Similarly, if the subnet mask is 255.255.0.0 on all devices, then the first two numbers of an IP address<br />
will need to be the same <strong>and</strong> the last two can be different.<br />
Below are some key terms related to subnetting:<br />
Physical Segment – A Physical Segment (or subnet) is a portion of the network that can receive a<br />
broadcast packet. All computers within a specified Physical Segment will share a common Network ID.<br />
Physical Segments are separated by routers because routers cannot forward broadcast packets; they can,<br />
however, traverse hubs, switches, <strong>and</strong> bridges.<br />
115
Network ID – The Network ID is the part of an IP address that is common to all computers on a specified<br />
physical segment. The Network ID is equivalent to the area code of a phone number.<br />
Host ID – The Host ID is the part of an IP address that uniquely identifies the device on a specified<br />
physical segment. The Host ID is equivalent to the phone number.<br />
Default Gateway – A Default Gateway is typically a router that provides a route between two Physical<br />
Segments. It does not forward broadcast packets. So, if your <strong>Vision</strong> Sensor resides in one Physical<br />
Segment <strong>and</strong> your PC resides in another Physical Segment, then you will need to setup a Default<br />
Gateway to provide a route between the two Physical Segments. You would then need to setup up your<br />
<strong>Vision</strong> Sensor <strong>and</strong> your PC to point to that Default Gateway. Specifying a Default Gateway is not<br />
required, especially if both your <strong>Vision</strong> Sensor <strong>and</strong> your PC reside on the same subnet.<br />
Subnet Mask (SNM) – A Subnet Mask is the second element required in TCP/IP communications, along<br />
with the IP address. Without a subnet mask, communication will not be able to take place between two<br />
network devices. The Subnet Mask also helps you to identify what is the Network ID <strong>and</strong> what is the<br />
Host ID in an IP address.<br />
116
Appendix D - Upgrading or Reinstalling DVT <strong>Vision</strong> Sensor<br />
Firmware<br />
Before installing Intellect on your PC <strong>and</strong> upgrading the firmware file in the DVT <strong>Vision</strong> Sensor, take the<br />
time to backup the existing system to the PC.<br />
To back up a DVT <strong>Vision</strong> Sensor system to a PC:<br />
• Run the older version of Intellect <strong>and</strong> connect to the DVT <strong>Vision</strong> Sensor.<br />
• Click on the File menu.<br />
• Choose Save System As in the File menu<br />
• When prompted, provide a filename.<br />
• Exit Intellect.<br />
Now that the old system has been fully backed up, Intellect may be installed on the PC.<br />
To install Intellect on a PC:<br />
• Insert the Intellect CD. The installation should automatically start.<br />
• If the CD does not automatically start, do the following:<br />
o From the Start menu, choose Run.<br />
o Type D:\Setup.exe (substitute the appropriate drive letter of your CD-ROM drive for D)<br />
<strong>and</strong> press Enter.<br />
OR<br />
• Run the installation file downloaded from the DVT website<br />
• Follow the installation instructions on screen.<br />
• After Intellect has been installed on the PC, the firmware file on the DVT <strong>Vision</strong> Sensor must be<br />
upgraded.<br />
Upgrading Intellect firmware on a DVT <strong>Vision</strong> Sensor<br />
Note: The DVT <strong>Vision</strong> Sensor is a st<strong>and</strong>-alone unit that runs the firmware. All DVT <strong>Vision</strong><br />
<strong>Sensors</strong> arrive from the factory with Intellect firmware installed. This step should not be<br />
necessary unless reinstalling or upgrading firmware.<br />
Before upgrading, start Intellect <strong>and</strong> click Help|About to verify the version of the software<br />
being used.<br />
1. Start Intellect. The “Network Explorer” window come up.<br />
2. Select “Network Neighborhood”. This will search your local network for DVT <strong>Vision</strong> <strong>Sensors</strong>.<br />
117
3. Highlight the appropriate sensor by choosing the system with the matching serial number <strong>and</strong><br />
make sure the IP address <strong>and</strong> subnet mask are compatible with your computer’s IP address <strong>and</strong><br />
subnet mask.<br />
4. If you need to change the IP address <strong>and</strong>/or the subnet mask of the DVT <strong>Vision</strong> Sensor, select<br />
the appropriate file for the <strong>Vision</strong> Sensor Properties window <strong>and</strong> change the IP address <strong>and</strong><br />
subnet values.<br />
5. It is recommended that before loading firmware into the system, the user erases the content of<br />
flash memory. This will avoid potential problems that could arise when loading different firmware<br />
versions on top of one another. The first step to do this is forcing the system into diagnostics<br />
mode. Select the appropriate DVT <strong>Vision</strong> Sensor under “Network Neighborhood” by right mouse<br />
button clicking <strong>and</strong> selecting “<strong>For</strong>ce Diagnostics”. Intellect will instruct you to cycle power on the<br />
system you are trying to upgrade.<br />
118
6. After the system boots up it should be in diagnostics mode. You can check this by verifying that<br />
the “Status” LED on the back of the <strong>Vision</strong> Sensor is blinking red. Also under “Network<br />
Neighborhood”, the system should appear now as “DIAGNOSTICS”.<br />
7. When the system is forced into diagnostics mode, it resets its IP address. This means that at this<br />
point you would need to select the system, click on the “Edit…” button <strong>and</strong> reassign the<br />
appropriate IP address <strong>and</strong> net mask.<br />
8. Now that the system is in diagnostics mode you can proceed to erase flash memory. While the<br />
<strong>Vision</strong> Sensor is in diagnostics, look in the Application Column of the “Network Explorer” table<br />
<strong>and</strong> identify the diagnostics version of the system.<br />
9. If this version is 0.28 or a more recent release (like in the case above) you would be able to<br />
erase flash memory <strong>and</strong> load the new firmware version from Intellect. If your system has an<br />
older diagnostics version go to the section “Erasing flash using Telnet” at the end of this<br />
appendix <strong>and</strong> then continue on step 11. The mentioned section explains a fail-safe method to<br />
erase flash memory; so if your system has a recent diagnostics version but the procedure<br />
described below to accomplish this task does not work, you can still refer to the technique<br />
covered at the end of the appendix to achieve your objective of clearing the contents of<br />
permanent memory.<br />
119
10. Before proceeding, make sure that the option “Enable Reformat Flash on Firmware Download” is<br />
enabled in Intellect. You could verify this by closing the “PC Communications” dialog box <strong>and</strong><br />
clicking on “Options…” under the “Edit” menu in Intellect. The option is indicated in the next<br />
figure.<br />
11. On the “Network Explorer” window, select the DVT <strong>Vision</strong> Sensor on the list <strong>and</strong> right mouse<br />
button click <strong>and</strong> select the “Load Firmware” menu. Select the firmware version that you want to<br />
load based on your model. The firmware files for all the systems are included in the Intellect<br />
installation <strong>and</strong> their extensions identify the sensors for which they were designed. At this point,<br />
if you are erasing flash from Intellect, you should select “Yes” when the corresponding message<br />
appears.<br />
12. Wait for approximately 30 seconds. If the progress bar closes before that, make sure the correct<br />
<strong>Vision</strong> Sensor is highlighted in the right h<strong>and</strong> pane <strong>and</strong> right mouse button click on the DVT<br />
<strong>Vision</strong> Sensor <strong>and</strong> select the “Connect” option.<br />
13. Before getting into Intellect, the program will ask you if you would like to store the firmware to<br />
Flash Memory. Choose Yes. It will take a few seconds to store the file to flash memory. Then<br />
the Sampled Image Display will appear in the <strong>User</strong> Interface of Intellect.<br />
Erasing flash using Telnet<br />
This is a fail-safe method to erase flash memory. You should read this section <strong>and</strong> follow the instructions<br />
explained if the diagnostics version of the system you are trying to upgrade is older than version 0.28 or<br />
if the procedure covered in steps 10-11 above does not work.<br />
After forcing the system into diagnostics mode <strong>and</strong> reassigning the appropriate IP address <strong>and</strong> net mask,<br />
you can proceed to clear the contents of flash memory. You should use telnet or any other terminal<br />
emulator to connect to the DVT <strong>Vision</strong> Sensor through Ethernet on port 23 (which is the default port for<br />
telnet.) Telnet is included as an accessory in all versions of Windows ® .<br />
• Click on “Start” then “Run…”<br />
120
• Type “telnet” <strong>and</strong> press Enter.<br />
• In Windows 2000 ® , XP <strong>and</strong> NT telnet is included as a DOS-based program. In this case you<br />
will see a DOS console appear. At the prompt, type “open” followed by a space <strong>and</strong> then the<br />
<strong>Vision</strong> Sensor’s IP address.<br />
• After you are connected, you will see some information about the system displayed. At the<br />
question mark prompt, type the following comm<strong>and</strong> without the quotes: “*F1bdc” (You might not<br />
see what you are typing if you do not have local echo enabled in the telnet program.)<br />
• You should see the message “Erasing Flash”. After the process is completed, you will receive the<br />
question mark prompt. At this time, permanent memory has been erased <strong>and</strong> you should close<br />
the telnet program.<br />
Appendix E – Breakout Boards<br />
Isolation Breakout Board<br />
The isolated breakout board for the DVT <strong>Vision</strong> <strong>Sensors</strong> not only provides a convenient method to<br />
connect digital I/O, power, <strong>and</strong> strobe illumination lines; but it also enables the use of isolation modules.<br />
The board is housed in a metal/plastic DIN Rail-mountable case with powder coating on top. The<br />
breakout board is 126mm wide by 149mm high by 45mm deep (including all necessary cable clearances.)<br />
The board has two main ports. The port on the right includes I/O, strobe <strong>and</strong> power screw-down<br />
terminals. The I/O lines on this port are to be used when no isolation is necessary. The second port, on<br />
the left side, has the I/O connections to be used in conjunction with isolation modules. The optional<br />
isolation modules can be acquired from third-party companies to provide power isolation when working<br />
with devices that are using a separate power supply.<br />
Features<br />
Power Jack<br />
Power Terminals<br />
Non-isolated I/O Terminals<br />
Isolated I/O Terminals<br />
Isolation modules slots<br />
Purpose<br />
Included for the use of a 24V (1.42 A) wall-mount power supply.<br />
It should only be used for demonstration <strong>and</strong> laboratory<br />
purposes.<br />
There are three main power terminals (V+, GND, Shield)<br />
providing connections for an industrial power supply. There are<br />
two additional pairs of V+ <strong>and</strong> GND terminals.<br />
Located on the right side of the board there are screw-down<br />
terminals for the 8 I/O lines available on the DVT <strong>Vision</strong> <strong>Sensors</strong>.<br />
There is an extra terminal connected to I/O line 8 intended to<br />
provide one more output for a strobe illumination. This output will<br />
be activated during image exposure only if it is configured in<br />
Intellect as the Strobe output.<br />
Located on the left side of the board, these are to be used in<br />
combination with isolation modules.<br />
There are 8 screw-down slots for input or output isolation<br />
modules.<br />
15 pin high density D-sub This provides connection to the I/O <strong>and</strong> power lines of the DVT<br />
121
plug<br />
DVT vision systems which use a 10-pin keyed RJ-45 port.<br />
122
Index<br />
1D Barcode Reader.................................................................................................................. 76<br />
2D Reader................................................................................................................................ 78<br />
Access Control<br />
Password Protection.................................................................................................................... 29<br />
Antiblooming........................................................................................................................... 36<br />
Background Scripts ........................................................................................................... 32, 49<br />
Blob Counting.......................................................................................................................... 60<br />
Blob Locating........................................................................................................................... 67<br />
Close........................................................................................................................................ 42<br />
Color ........................................................................................................................................ 83<br />
Color Monitoring ..................................................................................................................... 86<br />
Communications<br />
DataLink .................................................................................................................................. 102<br />
Ethernet Terminal Controller...................................................................................................... 104<br />
Industrial Protocols ................................................................................................................... 105<br />
Modbus Master......................................................................................................................... 103<br />
Modbus Transfers ..................................................................................................................... 103<br />
Dark Image Subtraction.......................................................................................................... 33<br />
DataLink ................................................................................................................................ 102<br />
Datalink Window..................................................................................................................... 49<br />
Digital I/O Configuration ........................................................................................................ 30<br />
Digitizing Time ........................................................................................................................ 35<br />
Dilate ....................................................................................................................................... 42<br />
Drivers................................................................................................................................... 104<br />
DVT Spectral Sensor................................................................................................................ 34<br />
DVT <strong>Vision</strong> Sensor ................................................................................................................... 10<br />
Dimensions ................................................................................................................................ 15<br />
Hardware Setup ......................................................................................................................... 21<br />
Setup ........................................................................................................................................ 21<br />
System Components ................................................................................................................... 27<br />
DVT <strong>Vision</strong> <strong>Sensors</strong>.................................................................................................................. 10<br />
Edge Width .............................................................................................................................. 70<br />
123
EdgeCount ............................................................................................................................... 57<br />
Emulator.................................................................................................................................. 52<br />
Erode ....................................................................................................................................... 42<br />
Ethernet Communications<br />
Drivers..................................................................................................................................... 104<br />
Ethernet Terminal Controller ................................................................................................ 104<br />
Exposure Time......................................................................................................................... 34<br />
FeatureCount........................................................................................................................... 58<br />
<strong>For</strong>eground Scripts.................................................................................................................. 87<br />
FOV Balance ............................................................................................................................ 33<br />
Getting Started.......................................................................................................................... 9<br />
Hardware Setup ...................................................................................................................... 21<br />
Identification <strong>Vision</strong> Tools ...................................................................................................... 76<br />
Illumination............................................................................................................................. 36<br />
Industrial Protocols............................................................................................................... 105<br />
Inspection mode ..................................................................................................................... 29<br />
Inspection Mode...................................................................................................................... 50<br />
Integration ............................................................................................................................ 101<br />
Intellect Software ................................................................................................................... 48<br />
Intellect <strong>User</strong> Interface........................................................................................................... 48<br />
Main Menu ................................................................................................................................. 48<br />
Result Table............................................................................................................................... 51<br />
Status Bar.................................................................................................................................. 51<br />
Toolbar...................................................................................................................................... 50<br />
Video Display ............................................................................................................................. 51<br />
<strong>Vision</strong> Tool Toolbox..................................................................................................................... 51<br />
Intensity <strong>Vision</strong> Tool ............................................................................................................... 59<br />
IP Address ............................................................................................................................... 17<br />
Line Fit <strong>Vision</strong> Tool .................................................................................................................. 66<br />
Machine <strong>Vision</strong> ........................................................................................................................ 10<br />
Imaging..................................................................................................................................... 10<br />
Pixels......................................................................................................................................... 10<br />
Math Operations...................................................................................................................... 74<br />
Max Iterations......................................................................................................................... 71<br />
Measurement .................................................................................................................... 44, 70<br />
Measurement in Area .............................................................................................................. 70<br />
124
Measurement in Circle ............................................................................................................ 70<br />
Minimum Contrast................................................................................................................... 44<br />
Modbus Master...................................................................................................................... 103<br />
Modbus Transfer ................................................................................................................... 103<br />
Object Counting ................................................................................................................ 60, 63<br />
Object Locating ....................................................................................................................... 67<br />
OCR ......................................................................................................................................... 79<br />
Open ........................................................................................................................................ 42<br />
Outlier Distance ...................................................................................................................... 72<br />
Partial Image Window ............................................................................................................ 35<br />
Password Protection ............................................................................................................... 29<br />
Pattern Counting............................................................................................................... 60, 64<br />
Pattern Locating...................................................................................................................... 67<br />
PatternCount........................................................................................................................... 59<br />
Pixel Counting ......................................................................................................................... 83<br />
Pixel Counting <strong>Vision</strong> Tool ...................................................................................................... 59<br />
Pixel Graph.............................................................................................................................. 45<br />
Pixels....................................................................................................................................... 10<br />
Play mode................................................................................................................................ 29<br />
Points <strong>and</strong> Lines ...................................................................................................................... 74<br />
Power-on Product ................................................................................................................... 32<br />
Preprocessing.......................................................................................................................... 69<br />
Product parameters<br />
Product Graphs......................................................................................................................38, 40<br />
Product Parameters ................................................................................................................ 34<br />
Antiblooming.............................................................................................................................. 36<br />
Digitizing Time ........................................................................................................................... 35<br />
Exposure Time ........................................................................................................................... 34<br />
Illumination................................................................................................................................ 36<br />
Partial Image Window................................................................................................................. 35<br />
Product ID ................................................................................................................................. 37<br />
Sensor Gain ............................................................................................................................... 33<br />
Product Selection .................................................................................................................... 37<br />
Readers ................................................................................................................................... 76<br />
1D Barcode Reader..................................................................................................................... 76<br />
2D Reader.................................................................................................................................. 78<br />
125
OCR .......................................................................................................................................... 79<br />
Rotation................................................................................................................................... 66<br />
Script Debug Window.............................................................................................................. 49<br />
Sensor Gain ............................................................................................................................. 33<br />
Sensor Graphs ......................................................................................................................... 45<br />
Spectrograph........................................................................................................................... 88<br />
Spectrum Calibration .............................................................................................................. 34<br />
Statistics.................................................................................................................................. 74<br />
System Parameters ................................................................................................................. 29<br />
Background Scripts ................................................................................................................32, 49<br />
Dark Image Subtraction .............................................................................................................. 33<br />
Digital I/O configuation ............................................................................................................... 30<br />
FOV Balance............................................................................................................................... 33<br />
Input Functions .......................................................................................................................... 30<br />
Inspection mode......................................................................................................................... 29<br />
Inspection Mode......................................................................................................................... 50<br />
Output Functions ........................................................................................................................ 31<br />
Power-on Product ....................................................................................................................... 32<br />
Reflectance Calibration................................................................................................................ 34<br />
Spectrum Calibration................................................................................................................... 34<br />
Trigger ...................................................................................................................................... 33<br />
White Image Normalization ......................................................................................................... 33<br />
System Specifications ............................................................................................................. 12<br />
Template Matching.................................................................................................................. 64<br />
Terminal Window .................................................................................................................... 49<br />
Threshold ................................................................................................................................ 43<br />
Adaptive .................................................................................................................................... 44<br />
Auto Bimodal.............................................................................................................................. 44<br />
Dominant Color .......................................................................................................................... 83<br />
Fixed Value ................................................................................................................................ 43<br />
Gradient .................................................................................................................................... 44<br />
OCR .......................................................................................................................................... 80<br />
Percent of Path Contrast ............................................................................................................. 43<br />
Percent of Reference Intensities................................................................................................... 44<br />
Training ................................................................................................................................... 24<br />
Translation .............................................................................................................................. 65<br />
126
Trigger Source......................................................................................................................... 33<br />
Use Best Edge.......................................................................................................................... 70<br />
<strong>Vision</strong> Sensor<br />
Product Parameters .................................................................................................................... 34<br />
System Parameters..................................................................................................................... 29<br />
<strong>Vision</strong> Tool Parameters<br />
Digital Relearn............................................................................................................................ 47<br />
Image Processing ....................................................................................................................... 42<br />
Result........................................................................................................................................ 44<br />
Sensor Graphs............................................................................................................................ 45<br />
Shape........................................................................................................................................ 41<br />
Threshold .................................................................................................................................. 43<br />
<strong>Vision</strong> Tools ............................................................................................................................. 55<br />
Area Positioning.......................................................................................................................... 67<br />
Color ......................................................................................................................................... 83<br />
Color Monitoring ......................................................................................................................... 86<br />
Color Space................................................................................................................................ 83<br />
Count in Area .................................................................................................................. 60, 63, 64<br />
EdgeCount ................................................................................................................................. 57<br />
FeatureCount ............................................................................................................................. 58<br />
Identification.............................................................................................................................. 76<br />
Intensity .................................................................................................................................... 59<br />
Line Fit ...................................................................................................................................... 66<br />
Math Tools................................................................................................................................. 74<br />
Measurement ........................................................................................................................44, 70<br />
PatternCount.............................................................................................................................. 59<br />
Pixel Counting ............................................................................................................................ 83<br />
Preprocessing............................................................................................................................. 69<br />
Readers ..................................................................................................................................... 76<br />
1D Barcode Reader.................................................................................................................. 76<br />
2D Reader .............................................................................................................................. 78<br />
OCR ....................................................................................................................................... 79<br />
Scripts (<strong>For</strong>eground) ................................................................................................................... 87<br />
Spectrograph ............................................................................................................................. 88<br />
Translation................................................................................................................................. 65<br />
<strong>Vision</strong> Tools Parameters.......................................................................................................... 41<br />
127
White Image Normalization.................................................................................................... 33<br />
128