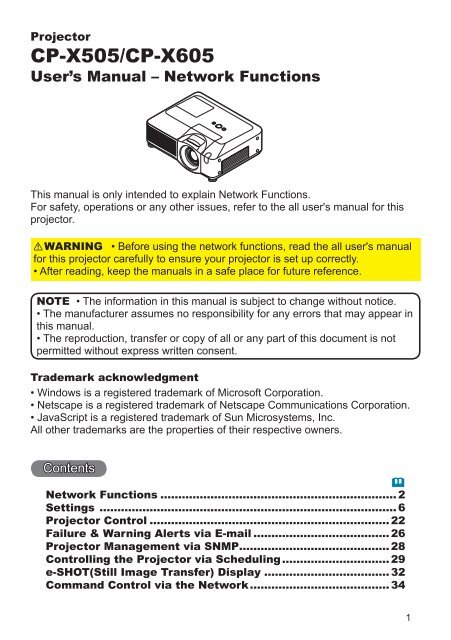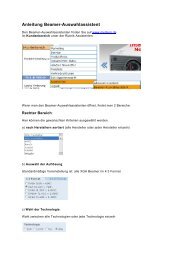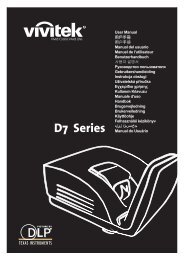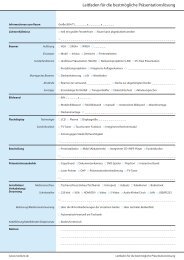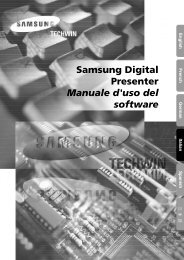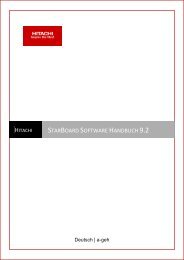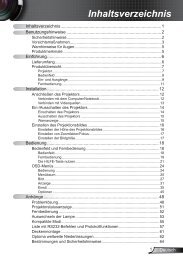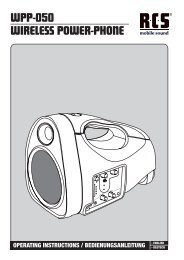DHCP - Medium
DHCP - Medium
DHCP - Medium
You also want an ePaper? Increase the reach of your titles
YUMPU automatically turns print PDFs into web optimized ePapers that Google loves.
Projector<br />
CP-X505/CP-X605<br />
User’s Manual – Network Functions<br />
This manual is only intended to explain Network Functions.<br />
For safety, operations or any other issues, refer to the all user's manual for this<br />
projector.<br />
WARNING • Before using the network functions, read the all user's manual<br />
for this projector carefully to ensure your projector is set up correctly.<br />
• After reading, keep the manuals in a safe place for future reference.<br />
NOTE • The information in this manual is subject to change without notice.<br />
• The manufacturer assumes no responsibility for any errors that may appear in<br />
this manual.<br />
• The reproduction, transfer or copy of all or any part of this document is not<br />
permitted without express written consent.<br />
Trademark acknowledgment<br />
• Windows is a registered trademark of Microsoft Corporation.<br />
• Netscape is a registered trademark of Netscape Communications Corporation.<br />
• JavaScript is a registered trademark of Sun Microsystems, Inc.<br />
All other trademarks are the properties of their respective owners.<br />
Contents<br />
�<br />
Network Functions .................................................................. 2<br />
Settings ................................................................................... 6<br />
Projector Control ................................................................... 22<br />
Failure & Warning Alerts via E-mail ...................................... 26<br />
Projector Management via SNMP .......................................... 28<br />
Controlling the Projector via Scheduling .............................. 29<br />
e-SHOT(Still Image Transfer) Display ................................... 32<br />
Command Control via the Network ....................................... 34
Network Functions<br />
Network Functions<br />
This projector is equipped with the following network functions.<br />
Configuring and Controlling the Projector via a Web Browser<br />
You can change the settings of or control the projector via a network by using a<br />
web browser from a PC that is connected to the same network.<br />
(�4)<br />
Failure & Warning Alerts via E-mail<br />
The projector can automatically send an alert to specified e-mail addresses when<br />
the projector requires maintenance or has encountered an error.<br />
(�26)<br />
Projector Management via SNMP<br />
This projector is SNMP (Simple Network Management Protocol) compliant,<br />
allowing you to monitor it from a remote location using SNMP software. In<br />
addition, the projector is able to send failure & warning alerts to a specified PC.<br />
(�28)<br />
Controlling the Projector via Scheduling<br />
You can schedule the projector to perform various functions according to the<br />
DATE and TIME.<br />
(�29)<br />
Still Image Transfer<br />
The projector can display still images that are transferred via the network.<br />
(�32)<br />
Projector Control via RS-232C via the Network<br />
The projector can be controlled using RS-232C commands over a network.<br />
(�34)
Before using the network functions…<br />
Network Functions<br />
To use the network functions of this projector, the projector must be configured to<br />
suit your network. Consult with your network administrator before connecting the<br />
projector to your network. Incorrect network configuration of this projector may<br />
cause problems on your network.<br />
Connect to the Gateway (The router/PC that forwards traffic to a destination<br />
outside of the subnet of the transmitting device) from the network terminal on the<br />
projector using a CAT-5 cable and configure the following settings.<br />
If using a network with <strong>DHCP</strong> enabled:<br />
The projector’s network settings can be configured automatically. when [<strong>DHCP</strong>]<br />
on the network menu is set to [TURN ON]. Please refer to <strong>DHCP</strong> in network<br />
menu. (� Operating Guide : NETWORK Menu) If a fixed / static IP address is required,<br />
please configure your projector according to the steps in the following section.<br />
If using a network system that does not have <strong>DHCP</strong> enabled or if<br />
using a fixed IP address on a network system equipped with <strong>DHCP</strong><br />
enabled:<br />
Configure the following settings on the network menu.<br />
(� Operating Guide : NETWORK Menu)<br />
. [<strong>DHCP</strong>]: Disable <strong>DHCP</strong> (Set [<strong>DHCP</strong>] to [TURN OFF]).<br />
. [IP ADDRESS]: Enter an appropriate IP address for the projector to connect<br />
3.<br />
4.<br />
to your network.<br />
[SUBNET MASK]: Enter an appropriate SUBNETMASK for the projector to<br />
connect to your network.<br />
[DEFAULT GATEWAY]: Enter an appropriate Gateway (the router/PC that<br />
forwards traffic to a destination outside of the subnet of the transmitting<br />
device) address for the projector to connect to your network.<br />
3
Network Functions<br />
Configuring and controlling the projector via a web browser<br />
You can adjust or control the projector via a network from a web browser on a PC<br />
that is connected to the same network.<br />
NOTE<br />
• Internet Explorer 5.5 or higher or Netscape 6.2 or higher are required.<br />
• If JavaScript is disabled in your web browser configuration, you must enable<br />
JavaScript in order to use the projector web pages properly. See the Help files<br />
for your web browser for details on how to enable JavaScript.<br />
• This projector is SSL (Secure Socket Layer) compliant. Please specify “https://”<br />
when the entering the projector address.<br />
• If no operations are performed via a web browser for approx. 50 seconds the<br />
system will automatically log off. Please Re-log on to continue operations via a<br />
web browser.<br />
• After you logon, a small, blank window will appear behind the main operation<br />
window. Please do not close this small, blank window. If this window is closed,<br />
the system will automatically log off after certain period of time even if an<br />
operation is being performed.<br />
The small, blank window will close when the main operation window is closed.<br />
• The small, blank window may be considered a pop-up and be blocked if you<br />
are using Windows XP Service Pack , or using other security software.<br />
If Service Pack blocks the window the following message will appear:<br />
"Pop-up blocked. To see this pop-up or additional options click here..."<br />
Please select "Temporarily Allow Pop-ups" or "Always Allow Pop-ups From This<br />
Site..." to allow the window to open.<br />
• It is recommended that all web browser updates be installed. It is especially<br />
recommended that all users running Internet Explorer on a Microsoft Windows<br />
version prior to Windows XP Service Pack 2 install security update Q832894<br />
(MS04-004) or the web browser interface may not be displayed correctly.<br />
And when using an older version of Internet Explorer, during operations the<br />
browser will log out after 50 seconds.<br />
4
Network Functions<br />
Configuring and controlling the projector via a web browser (Continued)<br />
When configuring or controlling the projector via a web browser, an ID and<br />
password are required. There are two types of IDs, Administrator IDs and User<br />
IDs. The following chart describes the differences between user and administrator<br />
IDs.<br />
Item Description Administrator ID User ID<br />
Network Information<br />
Network Settings<br />
Port Settings<br />
Mail Settings<br />
Alert Settings<br />
Schedule Settings<br />
Date/Time Settings<br />
Security Settings<br />
Displays the projector’s current<br />
network configuration settings.<br />
Displays and configures network<br />
settings.<br />
Displays and configures<br />
communication port settings.<br />
Displays and configures e-mail<br />
addressing settings.<br />
Displays and configures failure &<br />
warning alerts.<br />
Displays and configures schedule<br />
settings.<br />
Displays and configures the date and<br />
time settings.<br />
Displays and configures passwords<br />
and other security settings.<br />
√ √<br />
√ N/A<br />
√ N/A<br />
√ N/A<br />
√ N/A<br />
√ N/A<br />
√ N/A<br />
√ N/A<br />
Projector Control Controls the projector. √ √<br />
Projector Status<br />
Network Restart<br />
Displays and configures the current<br />
projector status.<br />
Restarts the projector’s network<br />
connection.<br />
√ √<br />
√ N/A<br />
Below are the factory default settings for administrator IDs, user IDs and<br />
passwords.<br />
Item ID Password<br />
Administrator ID Administrator <br />
User ID User <br />
5
Settings<br />
Settings<br />
Refer to the following for configuring or controlling the projector via a web browser.<br />
Example: If the IP address of the projector is set to 192.168.1.10:<br />
) Enter<br />
[https://192.168.1.10] into the<br />
address bar of the web browser and<br />
the screen in Fig. will be displayed.<br />
) Enter your ID and password and click<br />
[Logon].<br />
If the logon is successful either the Fig.2 or Fig.3 screen will be displayed.<br />
3) Click the desired operation or configuration item on the main menu located on<br />
the left-hand side of the screen (Fig. 2 or Fig. 3).<br />
6<br />
Fig.<br />
Fig. (Logon with administrator ID) Fig. 3 (Logon with user ID)
Network Information<br />
Settings<br />
All screen images displayed in this manual are<br />
screens of a logon using an administrator ID.<br />
Any administrator only functions will not be<br />
displayed when using a user ID. Refer to the<br />
descriptions in each table.<br />
Displays the projector’s current network configuration settings.<br />
Item Description<br />
<strong>DHCP</strong> Displays the <strong>DHCP</strong> configuration settings.<br />
IP Address Displays the current IP address.<br />
Subnet Mask Displays the Subnet Mask.<br />
Default Gateway Displays the Default Gateway.<br />
MAC Address Displays the MAC address.<br />
Firmware Date<br />
Firmware Version<br />
Displays the network firmware time stamp. This information is only<br />
displayed when logged on using an administrator ID.<br />
Displays the network firmware version number. This information is<br />
only displayed when logged on using an administrator ID.
Settings<br />
Network Settings<br />
Displays and configures network settings.<br />
Item Description<br />
IP Configuration Configures network settings.<br />
<strong>DHCP</strong> ON Enables <strong>DHCP</strong>.<br />
<strong>DHCP</strong> OFF Disables <strong>DHCP</strong>.<br />
IP Address Configures the IP address when <strong>DHCP</strong> is disabled.<br />
Subnet Mask Configures the Subnet Mask when <strong>DHCP</strong> is disabled.<br />
Default Gateway Configures the Default Gateway when <strong>DHCP</strong> is disabled.<br />
Projector Name Configures the Projector name.<br />
SysLocation Configures the location to be referred to when using SNMP.<br />
SysContact<br />
Click the [Apply] button to save the settings.<br />
Configures the contact information to be referred to when<br />
using SNMP.<br />
NOTE • The new configuration settings are activated after restarting the<br />
network connection. When the configuration settings are changed, you must<br />
restart the network connection. You can restart the network connection by<br />
clicking [Network Restart] on the main menu.<br />
• If you connect the projector to an existing network, consult a network<br />
administrator before setting server addresses.
Port Settings<br />
Displays and configures communication port settings.<br />
Item Description<br />
Network Control Port1<br />
(Port:23)<br />
Click the [Apply] button to save the settings.<br />
Configures command control port 1 (Port:23).<br />
Port open Click the [Enable] check box to use port 23.<br />
Authentication<br />
Network Control Port2<br />
(Port:9715)<br />
Settings<br />
Click the [Enable] check box when authentication is required<br />
for this port.<br />
Configures command control port 2 (Port:9715).<br />
Port open Click the [Enable] check box to use port 9715.<br />
Authentication<br />
Image Transfer Port<br />
(Port:9716)<br />
Click the [Enable] check box when authentication is required<br />
for this port.<br />
Configures the image transfer port (Port:9716).<br />
Port open Click the [Enable] check box to use port 9716.<br />
Authentication<br />
SNMP Port Configures the SNMP port.<br />
Click the [Enable] check box when authentication is required<br />
for this port.<br />
Port open Click the [Enable] check box to use SNMP.<br />
Trap address Configures the destination of the SNMP Trap in IP format.<br />
SMTP Port Configures the SMTP port.<br />
Port open Click the [Enable] check box to use the e-mail function.<br />
NOTE • The new configuration settings are activated after restarting the<br />
network connection. The network connection must be restarted when the<br />
configuration settings are changed. The network connection can be restarted<br />
using [Network Restart] on the main menu.dresses.<br />
9
Settings<br />
Mail Settings<br />
Displays and configures e-mail addressing settings.<br />
Send Mail<br />
Click the [Apply] button to save the settings.<br />
NOTE • You can confirm whether the mail settings work correctly using the<br />
[Send Test Mail] button.<br />
• If you connect the projector to an existing network, consult a network<br />
administrator before setting server addresses.<br />
10<br />
Item Description<br />
Click the [Enable] check box to use the e-mail function.<br />
Configure the conditions for sending email under [Alert<br />
Settings].<br />
SMTP Server IP Address Configures the address of the mail server in IP format.<br />
Sender E-mail address<br />
Recipient E-mail address<br />
Configures the sender e-mail address.<br />
The length of the sender e-mail address can be up to 255<br />
alphanumeric characters.<br />
Configures the e-mail address of up to five recipients. You<br />
can also specify [TO] or [CC] for each address. The length of<br />
the recipient e-mail address can be up to 255 alphanumeric<br />
characters.
Alert Settings<br />
Displays and configures failure & warning alerts.<br />
Item Description<br />
Cover Error Configures Cover Error alert settings.<br />
SNMP Trap<br />
Send Mail<br />
Mail Subject<br />
Mail Text<br />
Settings<br />
Click the [Enable] check box to enable SNMP Trap alerts for<br />
this item.<br />
Click the [Enable] check box to enable e-mail alerts for this<br />
item.<br />
Configures the subject line of the e-mail to be sent.<br />
The length of the subject line can be up to 255 alphanumeric<br />
characters.<br />
Configures the text of the e-mail to be sent.<br />
The length of the text can be up to 1024 alphanumeric<br />
characters.<br />
Fan Error Configures Fan Error alert settings.<br />
SNMP Trap<br />
Send Mail<br />
Mail Subject<br />
Mail Text<br />
Click the [Enable] check box to enable SNMP Trap alerts for<br />
this item.<br />
Click the [Enable] check box to enable e-mail alerts for this<br />
item.<br />
Configures the subject line of the e-mail to be sent.<br />
The length of the subject line can be up to 255 alphanumeric<br />
characters.<br />
Configures the text of the e- mail to be sent.<br />
The length of the text can be up to 1024 alphanumeric<br />
characters.
Settings<br />
Alert Settings (Continued)<br />
Item Description<br />
Lamp Error Configures Lamp Error alert settings.<br />
SNMP Trap<br />
Send Mail<br />
Mail Subject<br />
Mail Text<br />
Click the [Enable] check box to enable SNMP Trap alerts for<br />
this item.<br />
Click the [Enable] check box to enable e-mail alerts for this<br />
item.<br />
Configures the subject line of the e-mail to be sent.<br />
The length of the subject line can be up to 255 alphanumeric<br />
characters.<br />
Configures the text of the e-mail to be sent.<br />
The length of the text can be up to 1024 alphanumeric<br />
characters.<br />
Temp Error Configures Temp Error alert settings.<br />
SNMP Trap<br />
Send Mail<br />
Mail Subject<br />
Mail Text<br />
Click the [Enable] check box to enable SNMP Trap alerts for<br />
this item.<br />
Click the [Enable] check box to enable e-mail alerts for this<br />
item.<br />
Configures the subject line of the e-mail to be sent.<br />
The length of the subject line can be up to 255 alphanumeric<br />
characters.<br />
Configures the text of the e-mail to be sent.<br />
The length of the text can be up to 1024 alphanumeric<br />
characters.<br />
Air Flow Error Configures Air Flow Error alert settings.<br />
SNMP Trap<br />
Send Mail<br />
Mail Subject<br />
Mail Text<br />
Click the [Enable] check box to enable SNMP Trap alerts for<br />
this item.<br />
Click the [Enable] check box to enable e-mail alerts for this<br />
item.<br />
Configures the subject line of the e-mail to be sent.<br />
The length of the subject line can be up to 255 alphanumeric<br />
characters.<br />
Configures the text of the e-mail to be sent.<br />
The length of the text can be up to 1024 alphanumeric<br />
characters.
Alert Settings (Continued)<br />
Item Description<br />
Lamp Time Error Configures Lamp Time Error alert settings.<br />
SNMP Trap<br />
Send Mail<br />
Mail Subject<br />
Mail Text<br />
Settings<br />
Click the [Enable] check box to enable SNMP Trap alerts for<br />
this item.<br />
Click the [Enable] check box to enable e-mail alerts for this<br />
item.<br />
Configures the subject line of the e-mail to be sent.<br />
The length of the subject line can be up to 255 alphanumeric<br />
characters.<br />
Configures the text of the e-mail to be sent.<br />
The length of the text can be up to 1024 alphanumeric<br />
characters.<br />
Cool Error Configures Cool Error alert settings.<br />
SNMP Trap<br />
Send Mail<br />
Mail Subject<br />
Mail Text<br />
Click the [Enable] check box to enable SNMP Trap alerts for<br />
this item.<br />
Click the [Enable] check box to enable e-mail alerts for this<br />
item.<br />
Configures the subject line of the e-mail to be sent.<br />
The length of the subject line can be up to 255 alphanumeric<br />
characters.<br />
Configures the text of the e-mail to be sent.<br />
The length of the text can be up to 1024 alphanumeric<br />
characters.<br />
Filter Error Configures Filter Error alert settings.<br />
SNMP Trap<br />
Send Mail<br />
Mail Subject<br />
Mail Text<br />
Click the [Enable] check box to enable SNMP Trap alerts for<br />
this item.<br />
Click the [Enable] check box to enable e-mail alerts for this<br />
item.<br />
Configures the subject line of the e-mail to be sent.<br />
The length of the subject line can be up to 255 alphanumeric<br />
characters.<br />
Configures the text of the e-mail to be sent.<br />
The length of the text can be up to 1024 alphanumeric<br />
characters.<br />
13
Settings<br />
Alert Settings (Continued)<br />
4<br />
Item Description<br />
Other Error Configures Other Error alert settings.<br />
SNMP Trap<br />
Send Mail<br />
Mail Subject<br />
Mail Text<br />
Click the [Enable] check box to enable SNMP Trap alerts for<br />
this item.<br />
Click the [Enable] check box to enable e-mail alerts for this<br />
item.<br />
Configures the subject line of the e-mail to be sent.<br />
The length of the subject line can be up to 255 alphanumeric<br />
characters.<br />
Configures the text of the e-mail to be sent.<br />
The length of the text can be up to 1024 alphanumeric<br />
characters.<br />
Schedule Execution Error Configures Schedule Execution Error alert settings.<br />
SNMP Trap<br />
Send Mail<br />
Mail Subject<br />
Mail Text<br />
Click the [Enable] check box to enable SNMP Trap alerts for<br />
this item.<br />
Click the [Enable] check box to enable e-mail alerts for this<br />
item.<br />
Configures the subject line of the e-mail to be sent.<br />
The length of the subject line can be up to 255 alphanumeric<br />
characters.<br />
Configures the text of the e-mail to be sent.<br />
The length of the text can be up to 1024 alphanumeric<br />
characters.<br />
Lamp Time Alarm Configures Lamp Time Alarm alert settings.<br />
Alarm Time Configures the lamp time to alert.<br />
SNMP Trap<br />
Send Mail<br />
Mail Subject<br />
Mail Text<br />
Click the [Enable] check box to enable SNMP Trap alerts for<br />
this item.<br />
Click the [Enable] check box to enable e-mail alerts for this<br />
item.<br />
Configures the subject line of the e-mail to be sent.<br />
The length of the subject line can be up to 255 alphanumeric<br />
characters.<br />
Configures the text of the e-mail to be sent.<br />
The length of the text can be up to 1024 alphanumeric<br />
characters.
Alert Settings (Continued)<br />
Item Description<br />
Filter Time Alarm Configures Filter Time Alarm alert settings.<br />
Alarm Time Configures the filter time to alert.<br />
SNMP Trap<br />
Send Mail<br />
Mail Subject<br />
Mail Text<br />
Settings<br />
Click the [Enable] check box to enable SNMP Trap alerts for<br />
this item.<br />
Click the [Enable] check box to enable e-mail alerts for this<br />
item.<br />
Configures the subject line of the e-mail to be sent.<br />
The length of the subject line can be up to 255 alphanumeric<br />
characters.<br />
Configures the text of the e-mail to be sent.<br />
The length of the text can be up to 1024 alphanumeric characters.<br />
Transition Detector Alarm Configures Transition Detector Alarm alert settings.<br />
SNMP Trap<br />
Send Mail<br />
Mail Subject<br />
Mail Text<br />
“CHANGE THE LAMP” is<br />
displayed<br />
SNMP Trap<br />
Send Mail<br />
Mail Subject<br />
Mail Text<br />
Configures alert settings for when “CHANGE THE LAMP” is<br />
displayed.<br />
Click the [Enable] check box to enable SNMP Trap alerts for<br />
this item.<br />
Click the [Enable] check box to enable e-mail alerts for this<br />
item.<br />
Configures the subject line of the e-mail to be sent.<br />
The length of the subject line can be up to 255 alphanumeric<br />
characters.<br />
Configures the text of the e-mail to be sent.<br />
The length of the text can be up to 1024 alphanumeric characters.<br />
Cold Start Configures Cold Start alert settings.<br />
SNMP Trap<br />
Click the [Enable] check box to enable SNMP Trap alerts for<br />
this item.<br />
Authentication Failure Configures Authentication Failure alert settings.<br />
SNMP Trap<br />
Click the [Apply] button to save the settings.<br />
Click the [Enable] check box to enable SNMP Trap alerts for<br />
this item.<br />
Click the [Enable] check box to enable e-mail alerts for this<br />
item.<br />
Configures the subject line of the e-mail to be sent.<br />
The length of the subject line can be up to 255 alphanumeric<br />
characters.<br />
Configures the text of the e-mail to be sent.<br />
The length of the text can be up to 1024 alphanumeric characters.<br />
Click the [Enable] check box to enable SNMP Trap alerts for<br />
this item.<br />
15
Settings<br />
Schedule Settings<br />
Displays and configures schedule settings.<br />
16<br />
Item Description<br />
Daily Configures the daily schedule.<br />
Schedule Click the [Enable] check box to enable daily scheduling.<br />
Schedule List Displays the current daily schedule.<br />
Sunday Configures the Sunday schedule.<br />
Schedule Click the [Enable] check box to enable Sunday scheduling.<br />
Schedule List Displays the current Sunday schedule.<br />
Monday Configures the Monday schedule.<br />
Schedule Click the [Enable] check box to enable Monday scheduling.<br />
Schedule List Displays the current Monday schedule.<br />
Tuesday Configures the Tuesday schedule.<br />
Schedule Click the [Enable] check box to enable Tuesday scheduling.<br />
Schedule List Displays the current Tuesday schedule.<br />
Wednesday Configures the Wednesday schedule.<br />
Schedule Click the [Enable] check box to enable Wednesday scheduling.<br />
Schedule List Displays the current Wednesday schedule.<br />
Thursday Configures the Thursday schedule.<br />
Schedule Click the [Enable] check box to enable Thursday scheduling.<br />
Schedule List Displays the current Thursday schedule.<br />
Friday Configures the Friday schedule.<br />
Schedule Click the [Enable] check box to enable Friday scheduling.<br />
Schedule List Displays the current Friday schedule.<br />
Saturday Configures the Saturday schedule.<br />
Schedule Click the [Enable] check box to enable Saturday scheduling.<br />
Schedule List Displays the current Saturday schedule.
Schedule Setting (Continued)<br />
Item Description<br />
Specific date No1 Configures the specific date (No.1) schedule.<br />
Schedule<br />
Settings<br />
Click the [Enable] check box to enable specific date (No.1)<br />
scheduling.<br />
Month/Day Configures the Month and date.<br />
Schedule List Displays the current specific date (No.1) schedule.<br />
Specific date No.2 Configures the specific date (No.2) schedule.<br />
Schedule<br />
Click the [Apply] button to save the settings.<br />
Click the [Enable] check box to enable specific date (No.2)<br />
scheduling.<br />
Month/Day Configures the Month and date.<br />
Schedule List Displays the current specific date (No.2) schedule.<br />
Specific date No.3 Configures the specific date (No.3) schedule.<br />
Schedule<br />
Click the [Enable] check box to enable specific date (No.3)<br />
scheduling.<br />
Month/Day Configures the Month and date.<br />
Schedule List Displays the current specific date (No.3) schedule.<br />
Specific date No.4 Configures the specific date (No.4) schedule.<br />
Schedule<br />
Click the [Enable] check box to enable specific date (No.4)<br />
scheduling.<br />
Month/Day Configures the Month and date.<br />
Schedule List Displays the current specific date (No.4) schedule.<br />
Specific date No.5 Configures the specific date (No.5) schedule.<br />
Schedule<br />
Click the [Enable] check box to enable specific date (No.5)<br />
scheduling.<br />
Month/Day Set the Month and date.<br />
Schedule List Displays the current specific date (No.5) schedule.
Settings<br />
Schedule Setting (Continued)<br />
To add additional functions and events click the [Add] button and set the following<br />
items.<br />
Item Description<br />
Time Configures the time to execute commands.<br />
Command Configures the commands to be executed.<br />
Power Parameter Configures the parameters for power control.<br />
Input Source<br />
Parameter<br />
Display Image<br />
Parameter<br />
Configures the parameters for input switching.<br />
Configures the parameters for display of transfer image data.<br />
Click the [Register] button to add new commands to the Schedule List.<br />
Click the [Delete] button to delete commands from the Schedule list.<br />
Date/Time Settings<br />
Displays and configures the date and time settings.<br />
Item Description<br />
Current Date Configures the current date in Year/Month/Day format.<br />
Current Time Configures the current time in Hour:Minute:Second format.
Date/Time Settings (Continued)<br />
Item Description<br />
Daylight Savings Time<br />
Click the [Apply] button to save the settings.<br />
Settings<br />
Click the [ON] check box to enable daylight savings time and<br />
set the following items.<br />
Start Configures the date and time daylight savings time begins.<br />
SNTP Server IP Address Configures the SNTP server address in IP format.<br />
Cycle<br />
Month Configures the month daylight savings time begins (1~12).<br />
Week<br />
Day<br />
Configures the week of the month daylight savings time<br />
begins (First, 2, 3, 4, Last).<br />
Configures the day of the week daylight savings time begins<br />
(Sun, Mon, Tue, Wed, Thu, Fri, Sat).<br />
Hour Configures the hour daylight savings time begins (0 ~ 23).<br />
Minute Configures the minute daylight savings time begins (0 ~ 59).<br />
End Configures the date and time daylight savings time ends.<br />
Month Configures the month daylight savings time ends (1 ~ 12).<br />
Week<br />
Day<br />
Configures the week of the month daylight savings time ends<br />
(First, 2, 3, 4, Last).<br />
Configures the day of the week daylight savings time ends<br />
(Sun, Mon, Tue, Wed, Thu, Fri, Sat).<br />
Hour Configures the hour daylight savings time ends (0 ~ 23).<br />
Minute Configures the minute daylight savings time ends (0 ~ 59).<br />
Time difference<br />
SNTP<br />
Configures the time difference (hours:minutes).<br />
Set the same time difference as the one set on your PC. If<br />
unsure, consult your network administrator.<br />
Click the [ON] check box to retrieve Date and Time<br />
information from the SNTP server and set the following items.<br />
Configures the interval at which to retrieve Date and Time<br />
information from the SNTP server. (hours:minutes).<br />
NOTE<br />
• The new configuration settings are activated after restarting the network connection.<br />
The network connection must be restarted when the configuration settings are changed, The<br />
network connection can be restarted using [Network Restart] on the main menu.<br />
• If you connect the projector to an existing network, consult a network<br />
administrator before setting server addresses.<br />
• To enable the SNTP function, the time difference must be set.<br />
• The projector will retrieve DATE and TIME information from the Timeserver<br />
and override time settings when SNTP is enabled.<br />
• The Internal Clock’s time may not remain accurate. Using SNTP is<br />
recommended to maintain accurate time.<br />
19
Settings<br />
Security Settings<br />
Displays and configures passwords and other security settings.<br />
20<br />
Item Description<br />
Administrator authority Configures the Administrator ID and Password.<br />
Administrator ID<br />
Administrator<br />
Password<br />
Re-enter Administrator<br />
Password<br />
Configures the Administrator ID.<br />
The length of the text can be up to 32 alphanumeric<br />
characters.<br />
Configures the Administrator Password.<br />
The length of the text can be up to 255 alphanumeric<br />
characters.<br />
Re-enter the above password for verification.<br />
User authority Configures the User ID and Password.<br />
User ID<br />
User Password<br />
Re-enter User<br />
Password<br />
Configures the User ID.<br />
The length of the text can be up to 32 alphanumeric<br />
characters.<br />
Configures the User Password.<br />
The length of the text can be up to 255 alphanumeric<br />
characters.<br />
Used to re-enter the above password for verification.
Security Settings (Continued)<br />
Network Control<br />
Item Description<br />
Authentication<br />
Password<br />
Re-enter Authentication<br />
Password<br />
Click the [Apply] button to save the settings.<br />
Configures the Authentication Password.<br />
The length of the text can be up to 16 alphanumeric<br />
characters.<br />
Used to re-enter the above password for verification.<br />
SNMP Configures the community name if SNMP is used.<br />
Community Name<br />
Configures the Authentication Password for the command<br />
control.<br />
Configures the community name.<br />
The length of the text can be up to 64 alphanumeric<br />
characters.<br />
Settings<br />
NOTE • The new configuration settings are activated after restarting the<br />
network connection. The network connection must be restarted when the<br />
configuration settings are changed. The network connection can be restarted<br />
using [Network Restart] on the main menu.
Projector Control<br />
Projector Control<br />
Projector Control<br />
Controls the projector.<br />
Main<br />
The items shown in the table below can be<br />
performed using the [Projector Control] menu.<br />
Select an item using the up and down arrow keys<br />
on the PC.<br />
Most of the items have a submenu.<br />
Refer to the table below for details.<br />
Item Description<br />
Power Turns the power On/Off.<br />
Input Source Selects the input source.<br />
Picture Mode Selects the Picture Mode setting.<br />
Blank On/Off Turns Blank On/Off.<br />
Mute Turns Mute On/Off.<br />
Freeze Selects the Freeze setting.<br />
Magnify Controls the Magnify setting.<br />
Picture<br />
Brightness Adjusts the Brightness setting.<br />
Contrast Adjusts the Contrast setting.<br />
Gamma Selects the Gamma setting.<br />
Color Temp Selects the Color Temp setting.<br />
Color Adjusts the Color setting.<br />
Tint Adjusts the Tint setting.<br />
Sharpness Adjusts the Sharpness setting.<br />
Active Iris Selects the Active Iris setting.<br />
MyMemory Recall Recalls the MyMemory data.<br />
MyMemory Save Saves the MyMemory data.
Projector Control (Continued)<br />
Image<br />
Input<br />
Setup<br />
Item Description<br />
Aspect Selects the Aspect setting.<br />
Over Scan Selects the Over Scan setting.<br />
V Position Adjusts the V Position.<br />
H Position Adjusts the H Position.<br />
H Phase Adjusts the H Phase.<br />
H Size Adjusts the H Size.<br />
Auto Adjust Performs Auto Adjustment.<br />
Progressive Selects the progressive setting.<br />
Video NR Selects the Video NR setting.<br />
3D-YCS Selects the 3D-YCS setting.<br />
Color Space Selects the Color Space.<br />
Component Selects the Component terminal setting.<br />
C-Video Format Selects the Video Format setting.<br />
S-Video Format Selects the S-Video Format setting.<br />
M1-D Selects the M1-D setting.<br />
Frame Lock Turns Frame Lock On/Off.<br />
RGB in-1 Selects the RGB input signal type.<br />
RGB in-2 Selects the RGB input signal type.<br />
Projector Control<br />
Aoto Keystone Execute Performs the Automatic keystone distortion correction.<br />
Keystone V Adjusts the Vertical Keystone setting.<br />
Keystone H Adjusts the Horizontal Keystone setting.<br />
Whisper Selects the Fan speed. (Normal or Whisper)<br />
Mirror Selects the Mirror status.<br />
23
Projector Control<br />
Projector Control (Continued)<br />
Audio<br />
Option<br />
4<br />
Volume Adjusts the Volume setting.<br />
Treble Adjusts the Treble setting.<br />
Bass Adjusts the Bass setting.<br />
SRS WOW Selects the SRS WOW setting.<br />
Speaker Turns Speaker On/Off.<br />
Audio-RGB1 Assigns the Audio-RGB1 input terminal.<br />
Audio-RGB2 Assigns the Audio-RGB2 input terminal.<br />
Audio-M1-D Assigns the Audio-M1-D input terminal.<br />
Audio-Video Assigns the Audio-Video input terminal.<br />
Audio-S-Video Assigns the Audio-S-Video input terminal.<br />
Audio-Component Assigns the Audio-Component input terminal.<br />
Screen<br />
Auto Search Turns the Automatic signal search function On/Off.<br />
Auto Keystone Turns the Automatic keystone distortion correction function On/Off.<br />
Auto on Turns the Auto on function On/Off.<br />
Auto off<br />
My Button-1<br />
My Button-2<br />
Item Description<br />
Language Selects the Language for the OSD.<br />
Menu Position V Adjusts the vertical Menu Position.<br />
Menu Position H Adjusts the horizontal Menu Position.<br />
Blank Selects the Blank mode.<br />
Startup Selects the Startup screen mode.<br />
MyScreen Lock Turns MyScreen Lock On/Off.<br />
Message Turns the Message function On/Off.<br />
Configures the timer to shut off the projector when no signal is<br />
detected.<br />
Assigns the functions for the MY BUTTON1 buttons on the included<br />
remote control.<br />
Assigns the functions for the MY BUTTON2 buttons on the included<br />
remote control.<br />
Auto Adjust Enables/Disables Auto Adjustment.<br />
Remote Receiv. Front Enable/Disable Remote Receiv. Front.<br />
Remote Receiv. Rear Enable/Disable Remote Receiv. Rear.<br />
Remote Receiv. Top Enable/Disable Remote Receiv. Top.<br />
Remote Freq. Normal Enable/Disable Remote Freq. Normal.<br />
Remote Freq. High Enable/Disable Remote Freq. High.
Projector Status<br />
Displays and configures the current projector status.<br />
Network Restart<br />
Restarts the projector’s network connection.<br />
Restart<br />
Item Description<br />
Projector Control<br />
Restarts the projector’s network connection in order to<br />
activate new configuration settings.<br />
NOTE • Restarting requires you to re-log on in order to further control or<br />
configure the projector via a web browser.<br />
Logoff<br />
Item Description<br />
Error Status Displays the current error status<br />
Lamp Time Displays the usage time for the current lamp.<br />
Filter Time Displays the usage time for the current filter.<br />
Power Status Displays the current power status.<br />
Input Status Displays the current input signal source.<br />
Blank On/Off Displays the Blank On/Off status.<br />
Mute Displays the current Mute On/Off status.<br />
Freeze Displays the current Freeze On/Off status.<br />
When logoff is clicked, the logon screen is displayed (�6 : Fig. ).<br />
25
Failure & Warning Alerts via E-mail<br />
26<br />
Failure & Warning Alerts via E-mail<br />
The projector can automatically send an alert to specified e-mail addresses when<br />
the projector requires maintenance or has encountered an error.<br />
NOTE • Up to five e-mail addresses can be specified.<br />
• The projector may be not able to send e-mail if the projector suddenly loses<br />
power.<br />
Mail Settings (�10)<br />
To use the projector’s e-mail function please configure the following items via a<br />
web browser.<br />
Example: If the IP address of the projector is set to 192.168.1.10:<br />
) Enter [https://192.168.1.10] into the address bar of the web browser.<br />
) Enter the Administrator ID and Password and click [Logon].<br />
3) Click [Port Settings] on the main menu.<br />
4) Click the [Enable] check box to open the SMTP Port.<br />
5) Click the [Apply] button to save the settings.<br />
NOTE • A Network Restart is required after the SMTP Port configuration<br />
settings have changed. Click [Network Restart] and configure the following<br />
items.<br />
6) Click [Mail Settings] and configure each item. Refer to the [Mail Settings]<br />
item in [Configuring and Controlling the Projector via a Web Browser] for<br />
further information.<br />
) Click the [Apply] button to save the settings.<br />
NOTE • Click the [Send Test Mail] button in [Mail Settings] to confirm<br />
that the e-mail settings are correct. The following mail will be delivered to the<br />
specified addresses.<br />
Subject line : Test Mail <br />
Text : Send Test Mail<br />
Date <br />
Time <br />
IP Address <br />
MAC Address
Failure & Warning Alerts via E-mail<br />
Mail Settings (Continued)<br />
8) Configure the Failure/Warning Alerts via E-mail settings. Click [Alert Settings]<br />
on the main menu.<br />
9) Select and configure each alert item. Refer to [Alert Settings] in [Configuring<br />
and Controlling the Projector via a Web Browser] for further information.<br />
10) Click the [Apply] button to save the settings.<br />
Failure/Warning e-mails are formatted as follows:<br />
Subject line : <br />
Text : <br />
Date <br />
Time <br />
IP Address <br />
MAC Address
Projector management via SNMP<br />
Projector management via SNMP<br />
When SNMP is enabled, the projector is able to send Failure/Warning Alerts to a<br />
specified PC.<br />
NOTE • It is recommended that SNMP functions be carried out by a network<br />
administrator.<br />
• SNMP management software must be installed on the computer to monitor<br />
the projector via SNMP.<br />
SNMP settings (�9)<br />
Configure the following items via a web browser to use SNMP.<br />
Example: If the IP address of the projector is set to 192.168.1.10:<br />
) Enter [https://192.168.1.10] into the address bar of the web browser.<br />
) Enter the Administrator ID and Password and click [Logon].<br />
3) Click [Port Settings] on the main menu.<br />
4) Click the [Enable] check box to open the SNMP Port.<br />
Set the IP address to send the SNMP Trap to when a Failure/Warning occurs.<br />
NOTE • A Network Restart is required after the SNMP Trap configuration<br />
settings have been changed. Click [Network Restart] and configure the<br />
following items.<br />
5) Click [Security Settings] on the main menu.<br />
6) Click [SNMP] and set the Community Name on the screen that is displayed.<br />
NOTE • A Network Restart is required after the Community Name has been<br />
changed.<br />
• Click [Network Restart] and configure the following items.<br />
7) Configure the settings for Trap transmission of Failures/Warnings. Click<br />
[Alert Settings] on the main menu and select the Failure/Warning item to be<br />
configured.<br />
) Click the [Enable] check box to send out the SNMP trap for Failures/Warnings.<br />
Clear the [Enable] check box when SNMP trap transmission is not required.<br />
9) Click the [Apply] button to save the settings.
Controlling the Projector via Scheduling<br />
The projector can be automatically controlled via scheduling.<br />
Controlling the Projector via Scheduling<br />
NOTE<br />
• You can schedule the following control events: Power ON/OFF, Input<br />
Source and Transferred Image Display.<br />
• There are 3 types of Scheduling, 1) daily 2) day of the week 3) specific date.<br />
• The priority for scheduled events is as follows 1) specific date 2) day of the<br />
week 3) daily.<br />
• Up to five specific dates are available for scheduled events. Priority is given to<br />
those with the lower numbers when more than one event has been scheduled<br />
for the same date and time (e.g., ‘Specific day No. 1’ has priority over ‘Specific<br />
day No. ’ and so on.<br />
• Be sure to set the date and time before enabling scheduled events.<br />
29
Controlling the Projector via Scheduling<br />
Date/Time Settings (�18)<br />
The Date/Time setting can be adjusted via a web browser.<br />
Example: If the IP address of the projector is set to 192.168.1.10:<br />
) Enter [https://192.168.1.10] into the address bar of the web browser.<br />
Enter the Administrator ID and Password and click [Logon].<br />
) Click [Date/Time Settings] on the main menu and configure each item.<br />
Refer to the [Date/Time Settings] item in [Configuring and Controlling the<br />
Projector via a Web Browser] for further information.<br />
3) Click the [Apply] button to save the settings.<br />
NOTE • A Network Restart is required after the Daylight Savings Time or<br />
SNTP configuration settings have been changed.<br />
• The battery for the built in clock may be dead if the clock loses time even<br />
when the DATE and TIME have been set correctly. Replace the battery by<br />
following the instructions on replacing the battery.<br />
(�User's Manual - Operating Guide : Replacing Internal Clock battery)<br />
• The Internal Clock’s time may not remain accurate. Using SNTP is<br />
recommended to maintain accurate time.<br />
30
Controlling the Projector via Scheduling<br />
Schedule Settings (�16)<br />
Schedule settings can be configured from a web browser.<br />
Example: If the IP address of the projector is set to 192.168.1.10:<br />
) Enter [https://192.168.1.10] into the address bar of the web browser.<br />
) Enter the Administrator ID and Password and click [Logon].<br />
3) Click [Schedule Settings] on the main menu and select the required schedule<br />
item.<br />
4) Click the [Enable] check box to enable scheduling.<br />
5) Enter the Date (Month/Day) for specific date scheduling.<br />
6) Click [Add] and set the hour, command and parameters and click [Add This<br />
Schedule] when you want to add a command.<br />
) Click the [Delete] button when you want to delete a schedule.<br />
) Click the [Apply] button to save the settings.<br />
There are three types of scheduling.<br />
1) Daily: Perform the specified operation at a specified time every day.<br />
2) Sunday ~ Saturday: Perform the specified operation at the specified time on a<br />
specified day of the week.<br />
3) Specific Date: Perform the specified operation on the specified date and time.<br />
NOTE • In Standby mode the power indicator will flash green for approx. 3<br />
seconds when at least 1 “Power ON” schedule is saved.<br />
• When the schedule function is used, the power cord must be connected to<br />
the projector and the outlet and the power switch must be turned on, [ | ]. The<br />
schedule function does not work when the power switch is turned off, [¡] or<br />
the breaker in a room is tripped. The power indicator will lights orange or green<br />
when the projector gets is receiving the power.<br />
31
e-SHOT (Still Image Transfer) Display<br />
e-SHOT (Still Image Transfer) Display<br />
The projector can display a still image that is transferred via the network.<br />
Communication Port<br />
The following port is used for e-SHOT.<br />
TCP #9716<br />
(�9)<br />
NOTE • e-SHOT is not available via communication ports which are used for<br />
the command control (TCP #23 and TCP #9715).<br />
e-SHOT (Still Image Transfer) Settings<br />
Configure the following items from a web browser when e-SHOT is used.<br />
Example: If the IP address of the projector is set to 192.168.1.10:<br />
) Enter [https://192.168.1.10] into the address bar of the web browser.<br />
) Enter the Administrator ID and Password and<br />
click [Logon].<br />
3) Click [Port settings] on the main menu.<br />
4) Click the [Enable] check box to open the<br />
[Image Transfer Port (Port: 9716)]. Click the<br />
[Enable] check box for the [Authentication]<br />
setting when authentication is required,<br />
otherwise clear the check box.<br />
5) Click the [Apply] button to save the settings.<br />
32
e-SHOT (Still Image Transfer) Settings (Continued)<br />
e-SHOT(Still Image Transfer) Display<br />
When the authentication setting is enabled, the following settings are required.<br />
6) Click [Security Settings] on the main menu.<br />
) Select [Network Control] and enter the desired authentication password. *<br />
see Note<br />
) Click the [Apply] button to save the settings. * see Note<br />
NOTE1 • The Authentication Password will be the same for [Network Control<br />
Port1 (Port: 23)], [Network Control Port2 (Port: 9715)], and [Image Transfer<br />
Port (Port: 9716)].<br />
NOTE2 • The new configuration settings are activated after restarting the<br />
network. Restart the network connection when any configuration settings are<br />
changed. The network connection can be restarted using [Network Restart] on<br />
the main menu.<br />
e-SHOT (Still Image Transfer) Transmission<br />
e-SHOT transmission requires an exclusive application for your PC. You can<br />
download it from the Hitachi web site. Refer to the manual for the application for<br />
instructions.<br />
33
Command Control via the Network<br />
Command Control via the Network<br />
You can configure and control the projector via the network using RS-232C<br />
commands.<br />
Communication Port<br />
The following two ports are assigned for the command control.<br />
TCP #23<br />
TCP #9715<br />
NOTE • Command control is not available via communication port (TCP<br />
#9716) that is used for the e-SHOT transmission function.<br />
Command Control Settings (�9)<br />
Configure the following items from a web browser when command control is used.<br />
Example: If the IP address of the projector is set to 192.168.1.10:<br />
) Enter [https://192.168.1.10] into the address bar of the web browser.<br />
) Enter the Administrator ID and Password and click [Logon].<br />
3) Click [Port settings] on the main menu.<br />
4) Click the [Enable] check box to open [Network Control Port (Port: 23)] to use<br />
TCP #23. Click the [Enable] check box for the [Authentication] setting when<br />
authentication is required, otherwise clear the check box.<br />
5) Click the [Enable] check box to open [Network Control Port (Port: 9715)] to<br />
use TCP #9715. Click the [Enable] check box for the [Authentication] setting<br />
when authentication is required, otherwise clear the check box.<br />
6) Click the [Apply] button to save the settings.<br />
34
Command Control Settings (Continued)<br />
Command Control via the Network<br />
When the authentication setting is enabled, the following settings are required.<br />
(�20)<br />
) Click [Security Settings] on the main menu.<br />
) Click [Network Control] and enter the desired authentication password. * See<br />
Note .<br />
9) Click the [Apply] button to save the settings. * See Note .<br />
NOTE1 • The Authentication Password will be the same for [Network Control<br />
Port1 (Port: 23)], [Network Control Port2 (Port: 9715)], and [Image Transfer<br />
Port (Port: 9716)].<br />
NOTE2<br />
• The new configuration settings are activated after restarting the<br />
network. Restart the network when any configuration settings are changed.<br />
The network connection can be restarted using [Network Restart] on the main<br />
menu.<br />
35
Command Control via the Network<br />
Command format<br />
Command formats differ among the different communication ports.<br />
TCP #23<br />
You can use the RS-232C commands without any changes. The reply data format<br />
is the same as the RS-232C commands. However, the following reply will be sent<br />
back in the event of authentication failure when authentication is enabled.<br />
<br />
36<br />
Reply Error code<br />
0x1F 0x04 0x00<br />
TCP #9715<br />
Send Data format<br />
The following formatting is added to the header (0x02), Data length (0x0D),<br />
Checksum (1byte) and Connection ID (1 byte) of the RS-232C commands.<br />
Header<br />
Data<br />
length<br />
RS-232Ccommand Checksum Connection<br />
ID<br />
0x02 0x0D 13 bytes byte byte<br />
Header → 0x02, Fixed<br />
Data length → RS-232C commands byte length (0x0D, Fixed)<br />
RS-232C commands → RS-232C commands that start with 0xBE 0xEF (13 bytes)<br />
Check Sum → This is the value to make zero on the addition of the lower<br />
bits from the header to the checksum.<br />
Connection ID → Random value from 0 to 255 (This value is attached to<br />
the reply data)
Command Control via the Network<br />
Reply Data format<br />
The connection ID (the data is same as the connection ID data on the sending<br />
data format) is attached to the RS-232C commands reply data.<br />
<br />
Reply<br />
Connection<br />
ID<br />
0x06 byte<br />
<br />
Reply<br />
Connection<br />
ID<br />
0x15 byte<br />
<br />
Reply Error code<br />
Connection<br />
ID<br />
0x1C bytes byte<br />
<br />
Reply Data<br />
<br />
<br />
Connection<br />
ID<br />
0x1D bytes byte<br />
Reply Status code<br />
Connection<br />
ID<br />
0x1F bytes byte<br />
Reply<br />
Authentication<br />
Error code<br />
Connection<br />
ID<br />
0x1F 0x04 0x00 byte<br />
37
Command Control via the Network<br />
Automatic Connection Break<br />
The TCP connection will be automatically disconnected after there is no<br />
communication for 30 seconds after being established.<br />
Authentication<br />
The projector does not accept commands without authentication success<br />
when authentication is enabled. The projector uses a challenge response type<br />
authentication with an MD5 (Message Digest 5) algorithm.<br />
When the projector is using a LAN, a random eight bytes will be returned if<br />
authentication is enabled. Bind this received bytes and the authentication<br />
password and digest this data with the MD5 algorithm and add this in front of the<br />
commands to send.<br />
Following is a sample if the authentication password is set to “password” and the<br />
random eight bytes are “a572f60c”.<br />
) Select the projector.<br />
2) Receive the random eight bytes “a572f60c” from the projector.<br />
3) Bind the random eight bytes “a572f60c” and the authentication password<br />
“password” and it becomes “a572f60cpassword”.<br />
4) Digest this bind “a572f60cpassword” with MD5 algorithm.<br />
It will be “e3d97429adffa11bce1f7275813d4bde”.<br />
5) Add this “e3d97429adffa11bce1f7275813d4bde” in front of the commands and<br />
send the data.<br />
Send “e3d97429adffa11bce1f7275813d4bde”+command.<br />
6) When the sending data is correct, the command will be performed and the<br />
reply data will be returned. Otherwise, an authentication error will be returned.<br />
38