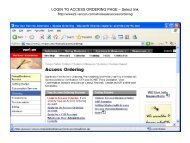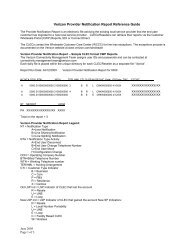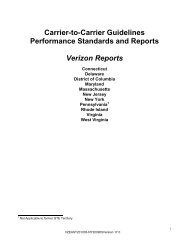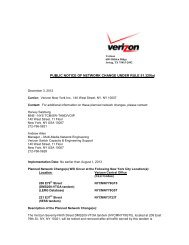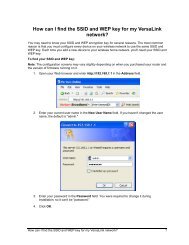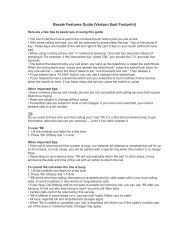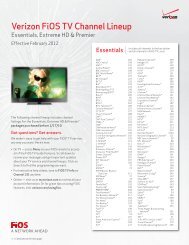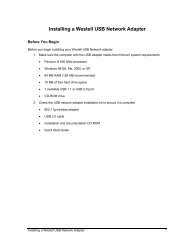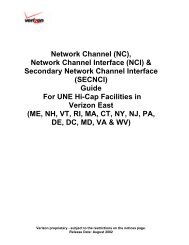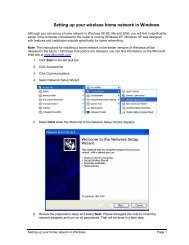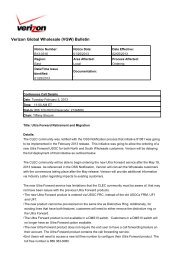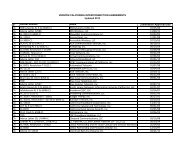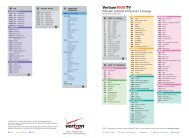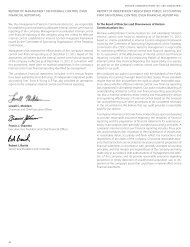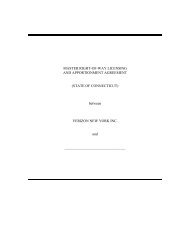Setting up a Linksys Wireless Router with a Fujitsu ... - Verizon
Setting up a Linksys Wireless Router with a Fujitsu ... - Verizon
Setting up a Linksys Wireless Router with a Fujitsu ... - Verizon
You also want an ePaper? Increase the reach of your titles
YUMPU automatically turns print PDFs into web optimized ePapers that Google loves.
<strong>Verizon</strong> Online<br />
After you have disconnected your modem, the next step is to connect your router.<br />
4. Plug the Ethernet cable you removed from the computer in the previous step into the WAN<br />
port on the back of the router. It should now be connected to your router and the modem.<br />
Rear view of the <strong>Linksys</strong> BEFW11S4 Series <strong>Router</strong><br />
5. Using a new Ethernet cable, plug one end into one of the numbered ports on the back of the<br />
router (1 - 4 or 1 - 8, depending on the model).<br />
6. Plug the other end of the new Ethernet cable into the back of your computer (where the cable<br />
coming from the modem was previously plugged in).<br />
Verify that you have good connections between your computer, router, and modem by checking the<br />
status lights on the modem and router.<br />
7. Verify that you have good connections between your computer, router, and modem by<br />
checking the status lights on the modem and router.<br />
• Power on the computer.<br />
• Check the status lights on the modem and on the router.<br />
• Verify that the following lights on the <strong>Fujitsu</strong> modem are on (green):<br />
• Power light<br />
• Modem<br />
• Data<br />
2 <strong>Setting</strong> <strong>up</strong> a <strong>Linksys</strong> <strong>Wireless</strong> <strong>Router</strong> <strong>with</strong> a <strong>Fujitsu</strong> SpeedPort Modem