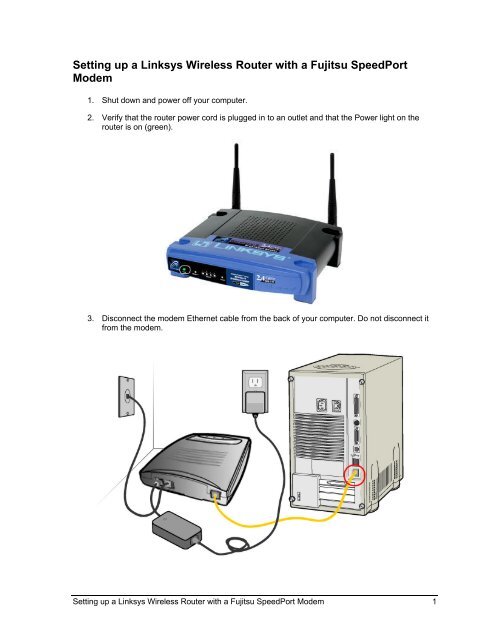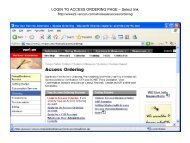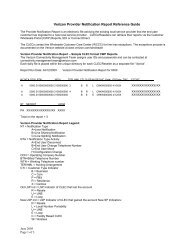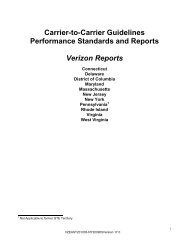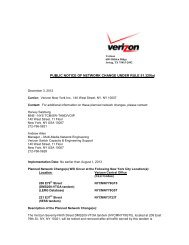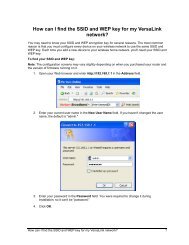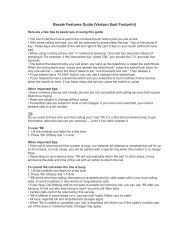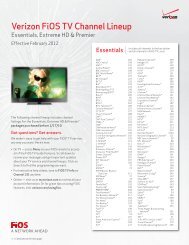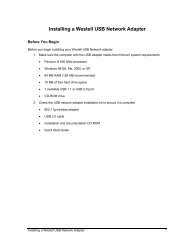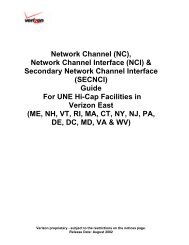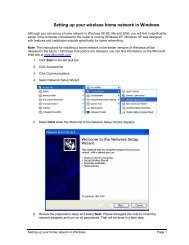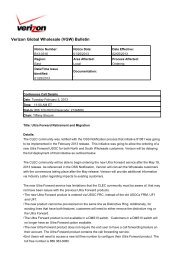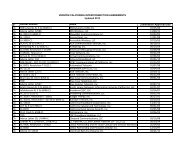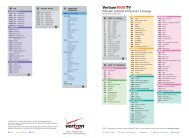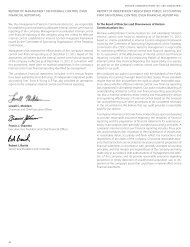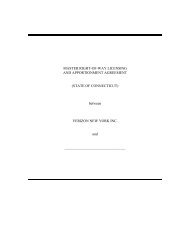Setting up a Linksys Wireless Router with a Fujitsu ... - Verizon
Setting up a Linksys Wireless Router with a Fujitsu ... - Verizon
Setting up a Linksys Wireless Router with a Fujitsu ... - Verizon
Create successful ePaper yourself
Turn your PDF publications into a flip-book with our unique Google optimized e-Paper software.
<strong>Setting</strong> <strong>up</strong> a <strong>Linksys</strong> <strong>Wireless</strong> <strong>Router</strong> <strong>with</strong> a <strong>Fujitsu</strong> SpeedPort<br />
Modem<br />
1. Shut down and power off your computer.<br />
2. Verify that the router power cord is plugged in to an outlet and that the Power light on the<br />
router is on (green).<br />
3. Disconnect the modem Ethernet cable from the back of your computer. Do not disconnect it<br />
from the modem.<br />
<strong>Setting</strong> <strong>up</strong> a <strong>Linksys</strong> <strong>Wireless</strong> <strong>Router</strong> <strong>with</strong> a <strong>Fujitsu</strong> SpeedPort Modem 1
<strong>Verizon</strong> Online<br />
After you have disconnected your modem, the next step is to connect your router.<br />
4. Plug the Ethernet cable you removed from the computer in the previous step into the WAN<br />
port on the back of the router. It should now be connected to your router and the modem.<br />
Rear view of the <strong>Linksys</strong> BEFW11S4 Series <strong>Router</strong><br />
5. Using a new Ethernet cable, plug one end into one of the numbered ports on the back of the<br />
router (1 - 4 or 1 - 8, depending on the model).<br />
6. Plug the other end of the new Ethernet cable into the back of your computer (where the cable<br />
coming from the modem was previously plugged in).<br />
Verify that you have good connections between your computer, router, and modem by checking the<br />
status lights on the modem and router.<br />
7. Verify that you have good connections between your computer, router, and modem by<br />
checking the status lights on the modem and router.<br />
• Power on the computer.<br />
• Check the status lights on the modem and on the router.<br />
• Verify that the following lights on the <strong>Fujitsu</strong> modem are on (green):<br />
• Power light<br />
• Modem<br />
• Data<br />
2 <strong>Setting</strong> <strong>up</strong> a <strong>Linksys</strong> <strong>Wireless</strong> <strong>Router</strong> <strong>with</strong> a <strong>Fujitsu</strong> SpeedPort Modem
<strong>Verizon</strong> Online<br />
• Verify that the following lights on the <strong>Linksys</strong> router are on (green):<br />
• Power light<br />
• Link/Act light<br />
• Link light in the WAN section<br />
<strong>Linksys</strong> BEFW11S4 Series <strong>Router</strong><br />
After you have verified the status of your modem and router, you are ready to configure the <strong>Linksys</strong><br />
router.<br />
8. Open a web browser like Internet Explorer or Netscape on your computer.<br />
9. Enter 192.168.1.1 in the Address field.<br />
<strong>Setting</strong> <strong>up</strong> a <strong>Linksys</strong> <strong>Wireless</strong> <strong>Router</strong> <strong>with</strong> a <strong>Fujitsu</strong> SpeedPort Modem 3
<strong>Verizon</strong> Online<br />
10. Press Enter.<br />
11. When the dialog box displays, leave the Username field blank and enter admin in the<br />
Password field.<br />
12. Click OK.<br />
13. Verify that the Set<strong>up</strong> tab is selected in the <strong>Linksys</strong> window.<br />
14. Select PPPoE from the drop-down list in the Select the Internet connection type you wish<br />
to use field.<br />
4 <strong>Setting</strong> <strong>up</strong> a <strong>Linksys</strong> <strong>Wireless</strong> <strong>Router</strong> <strong>with</strong> a <strong>Fujitsu</strong> SpeedPort Modem
<strong>Verizon</strong> Online<br />
15. Enter your <strong>Verizon</strong> Username and Password at the prompt.<br />
16. Select your Internet connection type:<br />
• Select Connect on Demand if you want the router connected only when needed. Enter<br />
the maximum amount of time the computer can be idle before the router disconnects.<br />
• Note: If you select this option, the router automatically re-establishes the connection<br />
when you access the Internet.<br />
<strong>Setting</strong> <strong>up</strong> a <strong>Linksys</strong> <strong>Wireless</strong> <strong>Router</strong> <strong>with</strong> a <strong>Fujitsu</strong> SpeedPort Modem 5
<strong>Verizon</strong> Online<br />
o<br />
Select Keep Alive if you want the router always connected to the Internet. Enter the<br />
amount of time between re-dial attempts if the router becomes disconnected.<br />
17. Click Apply.<br />
18. Click Continue to return to the Set<strong>up</strong> screen.<br />
After you've entered the information into the fields on the Set<strong>up</strong> tab, it's important to verify the status<br />
of your router.<br />
19. Select the Status tab.<br />
20. Verify that "Connected" displays as the status. If "Disconnected" displays, click Connect.<br />
21. Close your web browser and then reopen it to apply the new settings.<br />
The final step is to test your home network connections by verifying your connectivity to the Internet.<br />
22. Double-click on the Internet Explorer icon on your desktop or open any Web browser.<br />
23. Enter www.verizon.com in the Address field if you are using Internet Explorer or the Location<br />
field if you are using Netscape to verify that you can connect to the Internet.<br />
6 <strong>Setting</strong> <strong>up</strong> a <strong>Linksys</strong> <strong>Wireless</strong> <strong>Router</strong> <strong>with</strong> a <strong>Fujitsu</strong> SpeedPort Modem
<strong>Verizon</strong> Online<br />
24. If you can't connect to the Internet, use the <strong>Linksys</strong> troubleshooting steps to identify the<br />
problem.<br />
<strong>Setting</strong> <strong>up</strong> a <strong>Linksys</strong> <strong>Wireless</strong> <strong>Router</strong> <strong>with</strong> a <strong>Fujitsu</strong> SpeedPort Modem 7