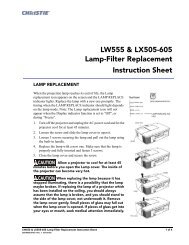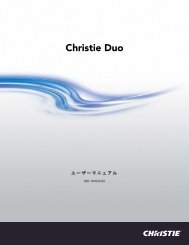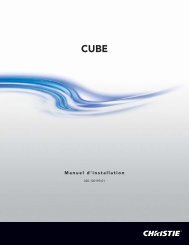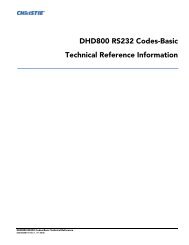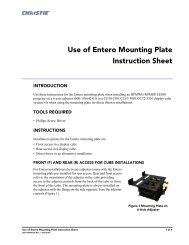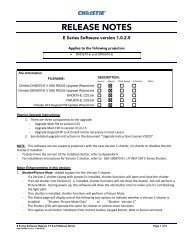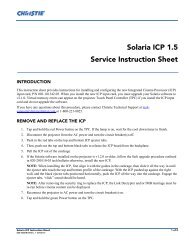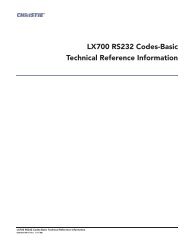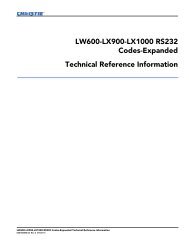User Manual - Christie Digital Systems
User Manual - Christie Digital Systems
User Manual - Christie Digital Systems
Create successful ePaper yourself
Turn your PDF publications into a flip-book with our unique Google optimized e-Paper software.
D4K35<br />
<strong>User</strong> <strong>Manual</strong><br />
020-100773-01
D4K35<br />
<strong>User</strong> <strong>Manual</strong><br />
020-100773-01
NOTICES<br />
COPYRIGHT AND TRADEMARKS<br />
© 2012 <strong>Christie</strong> <strong>Digital</strong> <strong>Systems</strong> USA, Inc. All rights reserved.<br />
All brand names and product names are trademarks, registered trademarks or trade names of their respective holders.<br />
REGULATORY<br />
The product has been tested and found to comply with the limits for a Class A digital device, pursuant to Part 15 of the FCC Rules. These limits<br />
are designed to provide reasonable protection against harmful interference when the product is operated in a commercial environment. The<br />
product generates, uses, and can radiate radio frequency energy and, if not installed and used in accordance with the instruction manual, may<br />
cause harmful interference to radio communications. Operation of the product in a residential area is likely to cause harmful interference in which<br />
case the user will be required to correct the interference at the expense of the user.<br />
This Class A digital apparatus complies with Canadian ICES-003.<br />
Cet appareil numérique de la classe A est conforme à la norme NMB-003 du Canada.<br />
(A ) , <br />
.<br />
GENERAL<br />
Every effort has been made to verify accuracy, however in some cases changes in the products or availability could occur which may not be<br />
reflected in this document. <strong>Christie</strong> reserves the right to make changes to specifications at any time without notice. Performance specifications<br />
are typical, but may vary depending on conditions beyond the conteol of <strong>Christie</strong> such as maintenance of the product in proper working<br />
conditions. Performance specifications are based on information available at the time of printing. <strong>Christie</strong> makes no warranty of any kind with<br />
regard to this material, including, but not limited to, implied warranties of fitness for a particular purpose. <strong>Christie</strong> will not be liable for errors<br />
contained herein or for incidental or consequential damages in connection with the performance or use of this material.<br />
The product is designed and manufactured with high-quality materials and components that can be recycled and reused. This symbol<br />
means that electrical and electronic equipment, at their end-of-life, should be disposed of separately from regular waste. Please dispose of<br />
the product appropriately and according to local regulations. In the European Union, there are separate collection systems for used<br />
electrical and electronic products. Please help us to conserve the environment we live in!<br />
Canadian manufacturing facility is ISO 9001 and 14001 certified.<br />
GENERAL WARRANTY STATEMENTS<br />
For complete information about the <strong>Christie</strong> limited warranty, please contact your <strong>Christie</strong> dealer. In addition to the other limitations that may be<br />
specified in the <strong>Christie</strong> limited warranty, the warranty does not cover:<br />
a. Damage occurring during shipment, in either direction.<br />
b. Projector lamps (See the separate <strong>Christie</strong> lamp program policy).<br />
c. Damage caused by use of a projector lamp beyond the recommended lamp life, or use of a lamp supplied by a supplier other than <strong>Christie</strong>.<br />
d. Problems caused by combination of the product with non-<strong>Christie</strong> equipment, such as distribution systems, cameras, video tape recorders,<br />
etc., or use of the product with any non-<strong>Christie</strong> interface device.<br />
e. Damage caused by misuse, improper power source, accident, fire, flood, lightning, earthquake or other natural disaster.<br />
f. Damage caused by improper installation/alignment, or by product modification, if by other than a <strong>Christie</strong> authorized repair service<br />
provider.<br />
g. For LCD projectors, the warranty period specified applies only where the LCD projector is in “normal use.” “Normal use” means the LCD<br />
projector is not used more than 8 hours a day, 5 days a week. For any LCD projector where “normal use” is exceeded, warranty coverage<br />
under this warranty terminates after 6000 hours of operation.<br />
h. Failure due to normal wear and tear.<br />
PREVENTATIVE MAINTENANCE<br />
Preventative maintenance is an important part of the continued and proper operation of your product. Please see the Maintenance section for<br />
specific maintenance items as they relate to your product. Failure to perform maintenance as required, and in accordance with the maintenance<br />
schedule specified by <strong>Christie</strong>, will void the warranty.
Table of Contents<br />
1: Introduction<br />
1.1 Labels and Markings ...................................................................................................................1-1<br />
1.2 AC / Power Precautions...............................................................................................................1-2<br />
1.3 Lamp Precautions ........................................................................................................................1-2<br />
1.4 Contacting Your Dealer...............................................................................................................1-3<br />
1.5 Projector Overview......................................................................................................................1-4<br />
1.5.1 Key Features ........................................................................................................................1-4<br />
1.5.2 How the Projector Works ....................................................................................................1-5<br />
1.5.3 List of Components..............................................................................................................1-5<br />
2: Installation and Setup<br />
2.1 Site Requirements........................................................................................................................2-1<br />
2.2 Tools Required for Installation....................................................................................................2-1<br />
2.3 Projector Components .................................................................................................................2-2<br />
2.4 General Installation Safety and Warning Guidelines ..................................................................2-5<br />
2.5 Position the Projector and lamp Power Supply ...........................................................................2-5<br />
2.6 Secure the Projector.....................................................................................................................2-8<br />
2.7 Adjust Tilt and Level the Projector .............................................................................................2-8<br />
2.8 Install the Touch Panel Controller (TPC)....................................................................................2-9<br />
2.9 Connect External Exhaust Ducting..............................................................................................2-10<br />
2.9.1 Determine the Projector Exhaust CFM Value .....................................................................2-10<br />
2.10 Remove the Shroud ..............................................................................................................................2-11<br />
2.11 Install the Primary Lens.............................................................................................................2-11<br />
2.12 Install the Optional Anamorphic Lens.......................................................................................2-15<br />
2.13 Install the Optional Wide Converter Lens.................................................................................2-15<br />
2.14 Install The Lamp........................................................................................................................2-15<br />
2.15 Connect Lamp Power Supply (LPS) .........................................................................................2-16<br />
2.16 Connect the Projector to an Optional Uninterrupted Power Supply .........................................2-20<br />
2.17 Connect Sources and Turn the Projector On .............................................................................2-20<br />
3: Connect Devices to the Projector<br />
3.1 Connect a Computer or Server ....................................................................................................3-3<br />
3.2 Connect Devices to the SCCI Port ..............................................................................................3-4<br />
3.3 Connect Devices to the GPIO Port ..............................................................................................3-5<br />
3.4 Connect Devices to the 3D Connector ........................................................................................3-7<br />
4: Adjust the Image<br />
4.1 Maximize Light Output ...............................................................................................................4-1<br />
4.2 Calibrate Screen Brightness (fL) .................................................................................................4-1<br />
4.3 Basic Image Alignment ...............................................................................................................4-1<br />
4.4 Adjust Offset................................................................................................................................4-2<br />
4.5 Adjust Offset with an ILS............................................................................................................4-2<br />
4.6 Adjust Left and Right Boresight..................................................................................................4-2<br />
4.7 Adjust Top and Bottom Boresight...............................................................................................4-4<br />
4.8 Adjust Top and Bottom Boresight with an ILS...........................................................................4-5<br />
D4K35 <strong>User</strong> <strong>Manual</strong><br />
020-100773-01 Rev. 2 (02-2012)<br />
i
Table of Contents<br />
4.9 Adjust DMD Convergence ......................................................................................................... 4-5<br />
4.10 Fold Mirror Adjustment............................................................................................................ 4-6<br />
4.11 Calibrate the System ................................................................................................................. 4-6<br />
4.12 Color Calibration ...................................................................................................................... 4-6<br />
4.13 Electronic Screen Masking ...................................................................................................... 4-7<br />
5: Projector Operation<br />
5.1 Turn the Projector On ................................................................................................................. 5-1<br />
5.2 Turn the Projector Off................................................................................................................. 5-1<br />
5.3 Projector Power States ................................................................................................................ 5-1<br />
5.4 Projector LED Status Indicators ................................................................................................. 5-2<br />
5.5 Work with the Lamp ................................................................................................................... 5-2<br />
5.5.1 Turn the Lamp On............................................................................................................... 5-2<br />
5.6 Turn the Lamp Off...................................................................................................................... 5-2<br />
5.6.1 Adjust Lamp Power ............................................................................................................ 5-2<br />
5.6.2 Change the Lamp Power Percentage .................................................................................. 5-3<br />
5.6.3 Use LampLOC to Adjust the Lamp Position .................................................................. 5-3<br />
5.6.4 <strong>Manual</strong>ly Adjust the Lamp Position ................................................................................... 5-3<br />
5.6.5 View Lamp Information...................................................................................................... 5-3<br />
5.6.6 Receive an Alarm when a Lamp Reaches Its Expiry Date ................................................. 5-3<br />
5.6.7 Receive an Alarm when a Lamp Needs to be Rotated........................................................ 5-4<br />
5.6.8 Lamp Expiry Hours............................................................................................................. 5-4<br />
5.6.9 Minimum and Maximum Lamp Power Ratings ................................................................. 5-4<br />
5.7 Work with Lenses ....................................................................................................................... 5-5<br />
5.7.1 Enable Automatic ILS Selected .......................................................................................... 5-6<br />
5.7.2 Enable Automatic ILS NOT Selected................................................................................. 5-6<br />
5.7.3 Access the ILS .................................................................................................................... 5-6<br />
5.7.4 Enable ILS on a Channel .................................................................................................... 5-7<br />
5.7.5 Alter the Active ILS Settings .............................................................................................. 5-7<br />
5.7.6 Maintain Lens Position Regardless of Selected Channel.................................................... 5-7<br />
5.7.7 Reset the ILS....................................................................................................................... 5-7<br />
5.7.8 Calibrate the ILS ................................................................................................................. 5-7<br />
5.8 Display Content .......................................................................................................................... 5-8<br />
5.8.1 Select a Source .................................................................................................................... 5-8<br />
6: Projector Menus<br />
6.1 Using the Touch Panel Controller (TPC).................................................................................... 6-1<br />
6.2 Main Screen ................................................................................................................................ 6-2<br />
6.3 Open the On Screen Keyboard ................................................................................................... 6-4<br />
6.4 <strong>User</strong> Access and Rights .............................................................................................................. 6-4<br />
6.5 Status Window............................................................................................................................ 6-5<br />
6.6 Alarm Window............................................................................................................................ 6-10<br />
6.7 Interrogator Window................................................................................................................... 6-10<br />
6.8 SMPTE Errors Window.............................................................................................................. 6-12<br />
6.9 System Logs Window................................................................................................................. 6-13<br />
ii<br />
D4K35 <strong>User</strong> <strong>Manual</strong><br />
020-100773-01 Rev. 2 (02-2012)
Table of Contents<br />
6.10 Server Test Window ..................................................................................................................6-14<br />
6.11 DLP Management Window .......................................................................................................6-15<br />
6.12 Network Devices .......................................................................................................................6-16<br />
6.13 Channel Setup Windows ...........................................................................................................6-16<br />
6.13.1 Config 1 Window...............................................................................................................6-17<br />
6.13.2 Config 2 Window...............................................................................................................6-18<br />
6.13.3 3D Control Window...........................................................................................................6-19<br />
6.14 Advanced Setup Windows.........................................................................................................6-22<br />
6.14.1 Lamp Power / LiteLOC Setup Window........................................................................6-23<br />
6.14.2 Lamp History Window ......................................................................................................6-24<br />
6.14.3 LampLOC Setup Window .............................................................................................6-25<br />
6.14.4 Advanced Setup: ILS File Setup Window.........................................................................6-27<br />
6.14.5 Lens Setup Window...........................................................................................................6-28<br />
6.14.6 Source File Setup Window ................................................................................................6-29<br />
6.14.7 Screen File Setup Window ................................................................................................6-30<br />
6.14.8 MCGD File Setup Window ...............................................................................................6-31<br />
6.14.9 TCGD File Setup Window ................................................................................................6-32<br />
6.15 Administrator Setup Window....................................................................................................6-33<br />
6.15.1 Preferred Channel Setup Window .....................................................................................6-33<br />
6.15.2 Preferred Test Pattern Setup Window ...............................................................................6-34<br />
6.15.3 Preferences Window ..........................................................................................................6-35<br />
6.15.4 Time Setup Window ..........................................................................................................6-36<br />
6.15.5 Scheduler Window.............................................................................................................6-37<br />
6.15.6 Communications Configuration Window..........................................................................6-38<br />
6.15.7 Network Devices Window.................................................................................................6-39<br />
6.15.8 GPIO Setup Window .........................................................................................................6-40<br />
6.15.9 Foot Lamberts Calibration Window ..................................................................................6-41<br />
6.15.10 <strong>User</strong> Accounts Window ...................................................................................................6-41<br />
6.15.11 Upgrade Window.............................................................................................................6-44<br />
6.16 Service Setup .............................................................................................................................6-45<br />
6.16.1 Service Setup: File Management Window ........................................................................6-46<br />
6.16.2 <strong>Digital</strong> Convergence Window ...........................................................................................6-47<br />
6.16.3 System Access Window.....................................................................................................6-48<br />
6.16.4 Service Setup: Lamp Power Supply ..................................................................................6-49<br />
6.17 About Window .........................................................................................................................6-49<br />
6.17.1 Help Window....................................................................................................................6-50<br />
7: Maintenance<br />
7.1 Ventilation ...................................................................................................................................7-1<br />
7.2 Filling the Coolant Reservoir ......................................................................................................7-1<br />
7.3 Inspect the Lamp .........................................................................................................................7-2<br />
7.4 Inspect and Clean Optics .............................................................................................................7-2<br />
7.4.1 Clean the Lens .....................................................................................................................7-2<br />
7.4.2 Cleaning the Lamp Reflector...............................................................................................7-3<br />
7.5 Inspect and Clean the Lamp Blower............................................................................................7-3<br />
7.6 Clean the Igniter .........................................................................................................................7-3<br />
D4K35 <strong>User</strong> <strong>Manual</strong><br />
020-100773-01 Rev. 2 (02-2012)<br />
iii
Table of Contents<br />
7.7 Inspect and Clean the Airflow Interlocks .................................................................................. 7-3<br />
7.8 Inspect the Laminar Airflow Device (LAD)............................................................................... 7-4<br />
7.9 Replace the Lamp ....................................................................................................................... 7-4<br />
7.10 Rotating the Lamp..................................................................................................................... 7-7<br />
7.11 Replace the Light Engine Air Filter.......................................................................................... 7-7<br />
7.12 Replace the Liquid Cooling Air Filter ...................................................................................... 7-8<br />
7.13 Replace the Lens....................................................................................................................... 7-8<br />
8: Troubleshooting<br />
8.1 Projector Does Not Power ON.................................................................................................... 8-1<br />
8.2 Lamp Does Not Ignite................................................................................................................ 8-1<br />
8.3 Lamp Suddenly Turns OFF ........................................................................................................ 8-2<br />
8.4 Flicker, Shadows Or Dimness..................................................................................................... 8-2<br />
8.5 LampLOC Not Working ........................................................................................................ 8-2<br />
8.6 LiteLOC Not Working............................................................................................................ 8-2<br />
8.7 Touch Panel Controller (TPC).................................................................................................... 8-3<br />
8.8 Trouble Establishing Communication with Projector................................................................. 8-3<br />
8.9 Blank Screen, No Display of Image ........................................................................................... 8-3<br />
8.10 Inaccurate Display Colors......................................................................................................... 8-3<br />
8.11 Display is Not Rectangular ...................................................................................................... 8-3<br />
8.12 Display is Noisy....................................................................................................................... 8-3<br />
8.13 Display has Suddenly Frozen.................................................................................................... 8-4<br />
8.14 Data is Cropped from Edges..................................................................................................... 8-4<br />
8.15 The Projector is ON, but There is No Image ........................................................................... 8-4<br />
8.16 The Display is Jittery or Unstable............................................................................................ 8-4<br />
8.17 Portions of the Display are Cut OFF or Warped to the Opposite Edge.................................... 8-4<br />
8.18 The Display is Faint.................................................................................................................. 8-4<br />
8.18.1 Display Appears Compressed (Vertically Stretched) ...................................................... 8-5<br />
8.19 Inconsistent Picture Quality..................................................................................................... 8-5<br />
A: Specification<br />
A.1 Display ....................................................................................................................................... A-1<br />
A.1.1 Panel Resolution and Refresh Rate .................................................................................... A-1<br />
A.1.2 Achievable Brightness (Measured at Screen Center)......................................................... A-1<br />
A.1.3 Achievable Contrast Ratio ................................................................................................. A-1<br />
A.1.4 Color and Grayscale Resolution......................................................................................... A-1<br />
A.1.5 White Point......................................................................................................................... A-1<br />
A.1.6 Gamma ............................................................................................................................... A-2<br />
A.2 Source Signal Compatibility ...................................................................................................... A-2<br />
A.3 Control Signal Compatibility..................................................................................................... A-4<br />
A.3.1 Ethernet Port....................................................................................................................... A-4<br />
A.3.2 RS232-PIB3G .................................................................................................................... A-4<br />
A.3.3 RS232-ICP ......................................................................................................................... A-4<br />
A.3.4 GPIO Port........................................................................................................................... A-4<br />
A.3.5 Simple Contact Closure Interface (SCCI) Port .................................................................. A-5<br />
iv<br />
D4K35 <strong>User</strong> <strong>Manual</strong><br />
020-100773-01 Rev. 2 (02-2012)
Table of Contents<br />
A.3.6 Lamp Power Supply (LPS) .................................................................................................A-5<br />
A.3.7 MALM (located on Auxiliary Input Panel) .......................................................................A-5<br />
A.4 Touch Panel Controller (660E)...................................................................................................A-5<br />
A.5 Touch Panel Controller (650H) ..................................................................................................A-6<br />
A.6 Power Requirements...................................................................................................................A-6<br />
A.6.1 Projection Head...................................................................................................................A-6<br />
A.6.2 7kW Lamp Power Supply...................................................................................................A-7<br />
A.6.3 UPS AC Input .....................................................................................................................A-7<br />
A.7 Lamp ...........................................................................................................................................A-8<br />
A.8 Physical Specifications ...............................................................................................................A-8<br />
A.9 Regulatory...................................................................................................................................A-9<br />
A.9.1 Safety ..................................................................................................................................A-9<br />
A.9.2 Electro-Magnetic Compatibility .........................................................................................A-9<br />
A.10 Environment .............................................................................................................................A-9<br />
A.10.1 Operating Environment.....................................................................................................A-9<br />
A.10.2 Non-Operating Environment ............................................................................................A-10<br />
A.11 Accessories ...............................................................................................................................A-10<br />
A.11.1 Standard (Included with product) ....................................................................................A-10<br />
A.11.2 Accessories (sold separately)...........................................................................................A-10<br />
B: Serial API<br />
B.1 Function Codes ..........................................................................................................................B-1<br />
D4K35 <strong>User</strong> <strong>Manual</strong><br />
020-100773-01 Rev. 2 (02-2012)<br />
v
1 Introduction<br />
This manual is intended for professionally trained operators of <strong>Christie</strong> high-brightness projection systems.<br />
These operators are qualified to replace the lamp and air filter, but should not attempt to install or service the<br />
projector.<br />
Only accredited <strong>Christie</strong> technicians who are knowledgeable about the hazards associated with high-voltage,<br />
ultraviolet exposure, and the high temperatures generated by the projector lamp are authorized to assemble,<br />
install, and service the projector.<br />
1.1 Labels and Markings<br />
These warning labels can appear on the projector:<br />
Indicates a hazardous situation which that result in death or serious injury.<br />
serious injury.<br />
Indicates a hazardous situation which, if not avoided, could result in death or<br />
Indicates a hazardous situation that could result in minor or moderate injury.<br />
NOTICE! Addresses practices not related to personal injury.<br />
Never look directly into the projector lens or at the lamp. The extremely high<br />
brightness can cause permanent eye damage. For protection from ultraviolet radiation, keep<br />
all projector housings intact during operation. Protective safety gear and safety goggles are<br />
recommended when servicing.<br />
FIRE HAZARD! Keep hands, clothes, and all combustible material away from<br />
the concentrated light beam of the lamp.<br />
Position all cables where they cannot contact hot surfaces or be<br />
pulled or tripped over.<br />
1) The American Conference of Governmental Industrial Hygienists<br />
(ACGIH) recommends occupational UV exposure for an 8-hour day to be less than 0.1<br />
microwatts per square centimeters of effective UV radiation. An evaluation of your workplace<br />
is advised to assure employees are not exposed to cumulative radiation levels exceeding the<br />
government guidelines for your area. 2) Be aware that some medications are known to<br />
increase sensitivity to UV radiation.<br />
This projector must be operated in an environment that meets the operating range specification.<br />
D4K35 <strong>User</strong> <strong>Manual</strong> 1-1<br />
020-100773-01 Rev. 2 (02-2012)
Section 1: Introduction<br />
1.2 AC / Power Precautions<br />
To correctly install this projector, a certified electrician must install a permanent a single-phase connection<br />
from the projector to the AC supply. Operate the projector at the recommended voltage.<br />
Disconnect projector from AC before opening any enclosure.<br />
1) DO NOT allow anything to rest on the power cord. Locate the projector where the cord<br />
cannot be abused by persons walking on it or objects rolling over it. Never operate the<br />
projector if the power cable appears damaged in any way.<br />
2) DO NOT overload power outlets and extension cords as this can result in fire or shock<br />
hazards.<br />
3) Note that only qualified service technicians are permitted to open any enclosure on the<br />
product and only if the AC has been fully disconnected from the product.<br />
Power Cords and Attachments<br />
1) Verify that you are using a line cord, socket and power plug that meets the<br />
appropriate local rating standards. 2) Use only an AC power cord recommended by <strong>Christie</strong>.<br />
Do not attempt operation if the AC supply and cord are not within the specified voltage and<br />
power range.<br />
Use only the attachments and/or accessories recommended by <strong>Christie</strong>. Use of others may result in the risk of<br />
fire, shock or personal injury.<br />
1.3 Lamp Precautions<br />
Lamps used in the projector are under high pressure and you must handle them with caution. Lamps can<br />
explode and cause serious personal injury if they are dropped or mishandled.<br />
EXPLOSION HAZARD! Wear authorized protective safety gear whenever the<br />
lamp door is open!<br />
Recommended protective clothing includes, but may not be limited to a polycarbonate face shield,<br />
protective gloves, and a quilted ballistic nylon jacket or a welder’s jacket. This equipment is included in<br />
included in the <strong>Christie</strong> Protective Clothing Safety Kit #598900-095.<br />
NOTE: <strong>Christie</strong>’s protective clothing recommendations are subject to change. Any local or federal specifications<br />
take precedence over <strong>Christie</strong> recommendations.<br />
Lamp may explode causing bodily harm or death. 1) Always wear protective<br />
clothing whenever lamp door is open or while handling lamp. 2) Verify those within the<br />
vicinity of the projector are also suited with protective clothing. 3) Never attempt to access<br />
the lamp while the lamp is on. Wait at least 10 minutes after the lamp turns OFF before<br />
powering down, disconnecting from AC and opening the lamp door.<br />
1-2 D4K35 <strong>User</strong> <strong>Manual</strong><br />
020-100773-01 Rev. 2 (02-2012)
Section 1: Introduction<br />
The arc lamp operates at a high pressure that increases with temperature. Failure to allow the lamp to<br />
sufficiently cool prior to handling increases the potential for an explosion causing personal injury or<br />
property damage.<br />
1.4 Contacting Your Dealer<br />
If you encounter a problem with your <strong>Christie</strong> projector, contact your dealer. To assist with the servicing of<br />
your projector, enter the information in the tables and keep this information with your records.<br />
Table 1.1 Purchase Record<br />
Dealer:<br />
Dealer or <strong>Christie</strong> Sales/Service Contact Phone Number:<br />
Projector Serial Number*:<br />
Purchase Date:<br />
Installation Date:<br />
* The serial number can be found on the license label located on the front panel.<br />
Table 1.2 Ethernet Settings<br />
Default Gateway<br />
Projector IP Address<br />
Subnet Mask<br />
D4K35 <strong>User</strong> <strong>Manual</strong> 1-3<br />
020-100773-01 Rev. 2 (02-2012)
Section 1: Introduction<br />
1.5 Projector Overview<br />
The D4K35 is a professional quality, easy-to-use splitbody<br />
DMD projector utilizing <strong>Digital</strong> Light<br />
Processing (DLP) technology from Texas<br />
Instruments. It’s unique separation of projector and<br />
lamp power supply means both parts can be installed<br />
with greater ease, providing the ideal solution for tight<br />
spaces and challenging installations. Integrating<br />
smoothly into traditional projection environments The<br />
D4K35 offers stunning wide screen, high-resolution<br />
2D images at 30 fps. D4K35 interfaces with local<br />
networks throughout the world, and supports DVI<br />
source material for multimedia presentations from a<br />
variety of formats.<br />
1.5.1 Key Features<br />
• Three-chip 4K DLP light engine<br />
• 4096 x 2160 native pixel format<br />
• 2.0, 3.0, 4.5, and 6.0kW Xenon lamps available<br />
• Supports theatre screens up to approximately 100<br />
feet in width<br />
Figure 1-1 D4K35 Projector (shown with 7kW<br />
• Touch Panel Controller (TPC) running Windows<br />
external lamp power supply)<br />
XPe for main projector interface. Verify you have<br />
the latest software by visiting http://www.christiedigital.com.<br />
• Seamless switching between 292 and DVI inputs<br />
• One 10/100BaseT Ethernet port for connection to in-theatre Ethernet hub<br />
• Two RS-232 ports for communication: one for <strong>Christie</strong>-supported peripherals and one for TI<br />
• One GPIO port for control of automation<br />
• One Simple Contact Closure Input (SCCI) for automated Lamp Start and Dowser operation, as well as a<br />
Health Status output signal<br />
• Two DVI-D inputs for display of copy protected alternate content<br />
• Two USB ports on the back of the TPC for direct laptop connection, useful during setup and local software<br />
downloads<br />
• One 3D port for interfacing to third-party 3D systems<br />
• LiteLOC feature for constant image brightness<br />
• LampLOC feature for motorized three-axis lamp alignment<br />
• Electronically operated “quick” douser<br />
• Motorized lens mount<br />
• LED indicators on the rear corners of the projector for easy-to-read status indication<br />
• Secure, encrypted communication protocol with multi-level password access<br />
• High-security lock on SPB2 boundary for front electronics and content protection<br />
• Low and medium-security locks or captive fasteners on access doors for internal maintenance<br />
• Replaceable air filters (no tools required)<br />
1-4 D4K35 <strong>User</strong> <strong>Manual</strong><br />
020-100773-01 Rev. 2 (02-2012)
Section 1: Introduction<br />
• Capability to split power supply for use of Uninterruptible Power Supply (UPS) to power head electronics<br />
• Optional Rack Mount Stand<br />
• Choice of field-interchangeable zoom lenses and anamorphic lenses<br />
• Optional Motorized Auxiliary Lens Mount (MALM) for anamorphic or auxiliary lenses<br />
1.5.2 How the Projector Works<br />
The D4K35 accepts a variety of 3G-SDI or DVI-compatible signals for projection on front or rear projection<br />
screens typical in commercial or other large screen applications. High-brightness light is generated by a<br />
short arc Xenon lamp, then modulated by three <strong>Digital</strong> Micromirror Device (DMD) panels responding to<br />
incoming data streams of digitized red, green and blue color information. As these digital streams flow from<br />
the source, light from the responding “on” pixels of each panel is reflected, converged and then projected to the<br />
screen through one or more front lenses, where all pixel reflections are superimposed in sharp full-color<br />
images.<br />
1.5.3 List of Components<br />
Verify the following components were received with the projector:<br />
Projector with Touch Panel Controller<br />
Lens plug (required for shipping when lens is not installed to prevent contamination of critical optical components)<br />
Nylon safety strap with clip (required to secure projector to tabletop or optional rack mount)<br />
Warranty Card<br />
Shroud<br />
Web Registration Form<br />
Zoom Motor Kit<br />
Verify the following components were received with the Lamp Power Supply (P/N 129-003104-XX):<br />
10’ line cord (250V/10A)<br />
Harness package (includes 4 cables)<br />
D4K35 <strong>User</strong> <strong>Manual</strong> 1-5<br />
020-100773-01 Rev. 2 (02-2012)
2 Installation and Setup<br />
This section explains how to install, connect, and optimize the projector display.<br />
2.1 Site Requirements<br />
To safely install and operate the D4K35 projector, the installation location must meet these minimum<br />
requirements:<br />
• Physical Operating Environment<br />
• Maximum Ambient Temperature (operating) 35°C<br />
• Minimum Ambient Temperature (operating) 10°C<br />
• External Exhaust Ducting<br />
• The installation site must provide a minimum of 450 CFM (ft 3 /min) external exhaust airflow to ensure<br />
adequate cooling of the Xenon arc lamp at less than or equal to 25°C ambient and less than 3,000 feet elevation.<br />
Above 25°C or 3,000 feet, 600 CFM is required. For detailed instructions for measuring CFM, see<br />
Section 2.9 Connect External Exhaust Ducting.<br />
• Power Connection<br />
•A 30-32A double pole, UL listed wall circuit breaker is required. It must be part of the building installation<br />
and easily accessible.<br />
• Single-phase 30A connection of AC supply to the terminal block.<br />
• Protection from overcurrents, short circuits, and earth faults must be part of the building installation. The disconnect<br />
device (double pole switch or circuit breaker with minimum 3mm contact gap) must be readily<br />
accessible within the projection room.<br />
NOTE: The requirements listed above are applicable for permanently wired installation or power cord<br />
connection.<br />
2.2 Tools Required for Installation<br />
You need these tools to install the D4K35 projector:<br />
• 12” screwdrivers: Phillips #2 (magnetic) and flat<br />
• 19mm and 7/8” wrenches<br />
• Assorted Allen keys (metric)<br />
• Heat extractor<br />
• <strong>Christie</strong> approved protective safety clothing if you are working with the lamp<br />
• Lamp<br />
• Lens cleaning tissue and solution<br />
D4K35 <strong>User</strong> <strong>Manual</strong> 2-1<br />
020-100773-01 Rev. 2 (02-2012)
Section 2: Installation and Setup<br />
2.3 Projector Components<br />
Figure 2-1 Projector Overview<br />
Air Filter Cover and Air Filter<br />
The air filter filters the intake air before it circulates in the front compartment to cool the main electronics. See<br />
Section 7.11 Replace the Light Engine Air Filter.<br />
<strong>Manual</strong> Douser Override<br />
Closes the douser. Closing the douser rotates a shutter blade in front of the lamp and reduces lamp power to<br />
2kW to conserve lamp life. The override switch is meant for emergency use only.<br />
Exhaust Duct and Vane Switch<br />
Extracts heated air from the lamp compartment. The vane switch inside the rigid port monitors the amount of<br />
airflow. See Section 2.1 Site Requirements.<br />
Adjustable Feet<br />
Adjusts the tilting angle of the projector.<br />
Lamp Door and Lamps<br />
Provides access to the lamp. The lamp door must remain closed and locked for normal operation. Lamp<br />
replacement should only be performed by qualified technicians.<br />
The projector is designed to operate with 2.0kW, 3.0kW, 4.5kW, and 6.0kW lamps. See Section Appendix A:<br />
Specification for a complete list of available lamp types.<br />
2-2 D4K35 <strong>User</strong> <strong>Manual</strong><br />
020-100773-01 Rev. 2 (02-2012)
Section 2: Installation and Setup<br />
LED Status Indicators<br />
Provide information about the status of the projector. See Section 5.3 Projector Power States for information<br />
about projector status.<br />
Motorized Auxiliary Lens Mount (MALM)<br />
An optional auxiliary lens mount can be installed adjacent to the primary lens mount to provide motorized<br />
positioning of a 1.25x Anamorphic lens or a 1.26 Wide Converter lens in front of the primary lens. The Wide<br />
Converter lens “zooms” the image from flat to scope image formats. The Anamorphic lens horizontally<br />
spreads the image back into its wider 2.39:1 “scope” image and is most typically used on larger screen sizes.<br />
Projection Lens<br />
A variety of lenses can be used with the D4K35. See Section Appendix A: Specification for a list of available<br />
lenses.<br />
RS-422 Connector<br />
Connects the motorized lens mount to the projector.<br />
Security Locks<br />
Prevents unauthorized access to projector components.<br />
Shroud<br />
Covers the motorized lens mount assembly. Remove the shroud to install a lens, a MALM, or 3D hardware.<br />
Input Panel<br />
Connects the projector to external devices. You use these faceplates to connect devices.<br />
• PIB3G (Projector Intelligence Board) Faceplate Connections:<br />
• 10Base-T/100Base-TX Ethernet: Connects the projector to a network.<br />
• GPIO: Connects the projector to external Input and output devices. See 3.3 Connect Devices to the GPIO<br />
Port for GPIO pinouts.<br />
• DVI-A / DVI-B: Connects the projector to video and graphics sources. These are single-link ports for single-link<br />
cables and connectors.<br />
• 3G-SDI-A/3G-SDI-B: Connect a variety of high-definition sources to these SMPTE 292M/425 bit serial<br />
standard interface BNCs. The connectors can be used together to deliver Dual Link HD-SDI following the<br />
SMPTE 372M standard. Also supports quad link 4K sources (refer to supported inputs),with each connector<br />
input a quarter’s image at 2K resolution in SDI format.<br />
• SCCI: A Simple Contact Closure Interface (SCCI) port that uses a simple dry contact closure to turn the<br />
lamp on or off or to open or close the douser. See 3.2 Connect Devices to the SCCI Port for SCCI pinouts.<br />
• RS232 ICP: Connects a projector to a computer for direct DLP communication.<br />
• RS232 PIB3G: Connects the projector to <strong>Christie</strong> accessories or third-party automation equipment.<br />
• Emergency Start: Starts the projector, turns the lamp on, and opens the douser when the Touch Panel<br />
Controller is unavailable or disconnected. Press and hold this button, to close the douser and turn the lamp<br />
off; the power remains on.<br />
• Reset: Resets the projectors electronics. After the projector restarts, the projector returns to the standby<br />
mode.<br />
D4K35 <strong>User</strong> <strong>Manual</strong> 2-3<br />
020-100773-01 Rev. 2 (02-2012)
Section 2: Installation and Setup<br />
• 3D: Connects the projector to 3D products, such as MasterImage or Real D for polarizing and de-ghosting<br />
3D content during projection.<br />
ICP Faceplate Connections<br />
The ICP board provides the image processing electronics for the projector. The ICP faceplate includes a<br />
number of LEDs that are only functional when the projector is in full power mode.<br />
• REGEN: (Regulators Enabled) Indicates the presence of the internal regulator enable signal. When illuminated<br />
BLUE the internal regulators are enabled. When OFF, not enabled.<br />
• SOFTST: (Software State) Indicates the state of the software application. When OFF, in a Fail state (0).<br />
When RED, in a Fail state (1). When YELLOW, in a Fail state (2). When GREEN, status OK.<br />
• OSST: (Operating System State) Indicates the state of the operating system. When OFF, in a Fail state (0).<br />
When RED, in a Fail state (1), When YELLOW, in a Fail state (2). When GREEN, status OK.<br />
• FMTST: (FMT FPGA State) Indicates the configured state of the FMT FPGA. When RED, unable to configure<br />
FPGA with Main or Boot application. When YELLOW, in Boot application. When Green, in Main<br />
application.<br />
• ICPST: (ICP FPGA State) Indicates the configured state of the ICP FPGA. When RED, unable to configure<br />
FPGA with Main or Boot application. When YELLOW, in Boot application. When Green, in Main application.<br />
• Port A / Port B: Indicates the status of the ICP input port A or B. When OFF, no source is present. When<br />
GREEN, active source present.<br />
Touch Panel Controller (TPC)<br />
The TPC is a touch-sensitive screen that you use to control the projector. It is mounted on the rear of the<br />
projector and you can use the flexible connection to adjust the viewing angle. In general, the TPC provides<br />
users with a means for monitoring operation and status of the projector. You typically use the TPC to turn the<br />
lamp on or off, select an input device, and view status information.<br />
You can install the TPC on a wall near the projector, or you can use the optional extension cable to control the<br />
projector from a maximum distance of 100 feet.<br />
Lamp Power Supply (LPS)<br />
The Lamp Power Supply (LPS) (P/N 129-003104-XX) is an external component for the D4K35 projector. To<br />
connect it to the projector, you use a twisted-pair high power lamp cable assembly, a RS-232 serial cable and<br />
an Interlock (Lamp Enable) cable. You can install the LPS in the optional rack stand with the projector.<br />
The LPS provides DC power for 2.0, 3.0, 4.5 and 6.0kW lamps. A breaker on the side of the LPS acts as a<br />
power switch, and provides protection against over-current conditions of 50A or more. If a fault occurs or<br />
excessive voltage is detected, the breaker automatically switches OFF to prevent damage.<br />
The LPS includes two AC power outlets that you can use to power projector electronics or an approved<br />
extraction unit. Do not use these outlets to power other devices. The outlets must be wired accordingly for the<br />
local region.<br />
2-4 D4K35 <strong>User</strong> <strong>Manual</strong><br />
020-100773-01 Rev. 2 (02-2012)
2.4 General Installation Safety and Warning Guidelines<br />
Section 2: Installation and Setup<br />
QUALIFIED TECHNICIAN REQUIRED for all installations. This product must be<br />
installed in a restricted access location.<br />
Never operate the projector without all of it’s covers in place.<br />
The projector uses a high-pressure lamp that may explode if improperly handled.<br />
Always wear manufacturer approved protective safety clothing (gloves, jacket, face<br />
shield) whenever the lamp door is open or when handling the lamp. Only qualified technicians<br />
should install projector lamps.<br />
To prevent the projector from tipping unexpectedly, you must install the<br />
safety strap on the rear of the projector.<br />
Four or more people are required to safely lift and hand-carry one projection<br />
head a short distance. Recommend removing the lamp before transporting the projector.<br />
Keep the projector level when you lift or transport it. Avoid tilting the projector<br />
to the right. This can introduce an air bubble into the coolant hoses that can result in an air<br />
lock and the overheating of the projector.<br />
Perform a automatic LampLOC adjustment when you move, level, or install a<br />
new lamp in the projector.<br />
2.5 Position the Projector and lamp Power Supply<br />
1. Position the projector at an appropriate throw distance (projector-to-screen distance) and vertical position.<br />
Ideally, center the projector with the theatre screen. If space is limited, aim the projector slightly off-center.<br />
This increases side keystoning, but reduces the horizontal lens offset required.<br />
Figure 2-2 Position the Projector<br />
NOTE: Keep the projector lens as parallel to the screen as possible, even if significantly above the screen<br />
center. When a particularly short throw distance combines with a very wide screen, you may have to forfeit<br />
some aim and stay more parallel to the screen. In such cases, some lens offset can reduce the keystone distortion.<br />
2. Locate the lamp power supply so that its cables can reach the left side of the projector.<br />
D4K35 <strong>User</strong> <strong>Manual</strong> 2-5<br />
020-100773-01 Rev. 2 (02-2012)
Section 2: Installation and Setup<br />
3. If you are using an optional rack stand assemble the rack stand using the instructions provided with the<br />
rack stand. NOTES: 1) For better access, wire the LPS before installing it into the rack stand. 2) Use the<br />
hold down clamp (P/N 116-100101-01) when securing the projector to the rack stand.<br />
4. Install and secure the lamp power supply (LPS) in the rack stand:<br />
a. Remove the right (the operator's side) panel of the rack stand.<br />
b. Remove cross bar.<br />
Figure 2-3 Side View of Rack Stand<br />
2-6 D4K35 <strong>User</strong> <strong>Manual</strong><br />
020-100773-01 Rev. 2 (02-2012)
Section 2: Installation and Setup<br />
Figure 2-4 Steps to Installing LPS<br />
c. Insert the LPS support into the rack stand and align the pins with the holes.<br />
d. Lift the LPS into the frame.<br />
e. Remove the bottom 10 panels from the back of the rack stand.<br />
f. Assemble the three piece airflow duct (supplied with LPS). See Figure 2-4. First snap the 2 “L”<br />
shaped parts together, and then snap this into the 6 stand out pins of the third piece (flat panel)..<br />
g. Position the airflow duct directly behind the LPS.<br />
CAUTION! Do not install any components in front<br />
of the lamp power supply that will restrict airflow..<br />
See Figure 2-5.<br />
h. Insert airflow duct into rack stand from the outside.<br />
See Figure 2-4.<br />
i. Secure airflow duct to rack stand using screws from<br />
the rack stand panels.<br />
j. When installing other components in the rack stand<br />
allow at least 2” clearance above the LPS handles for<br />
ease of servicing. See Figure 2-5.<br />
k. Wire all components within the rack stand and<br />
replace the side panel.<br />
l. Twist LPS cable 12 twist/meter.<br />
Figure 2-5Steps to Installing LPS<br />
Keep<br />
Clear<br />
D4K35 <strong>User</strong> <strong>Manual</strong> 2-7<br />
020-100773-01 Rev. 2 (02-2012)
Section 2: Installation and Setup<br />
2.6 Secure the Projector<br />
Use of the projector’s rear safety strap is MANDATORY to prevent it from<br />
tipping. Secure the strap between the projector and the optional rack stand or any other<br />
surface it is mounted to.<br />
2.7 Adjust Tilt and Level the Projector<br />
The projector’s rear safety strap must be in place before you adjust the<br />
projector’s feet.<br />
DO NOT over-extend the feet. Make sure several threads are engaged into<br />
the projector’s baseplate.<br />
The D4K35 lens should be centered and parallel with the screen. This orientation ensures ideal lens<br />
performance with minimal offset. If this position is not possible (such as when the projector is significantly<br />
higher than the center of the screen), it is better to rely on offset rather than extra tilt.<br />
Use a protractor to measure the degree of screen tilt and then extend or retract the projector feet to match this<br />
angle.<br />
NOTES: The front-to-back tilt of the projector must not exceed 15°. This limit ensures safe lamp operation and<br />
the proper positioning of the liquid cooling reservoir.<br />
To adjust the vertical or horizontal position of the projector, extend or<br />
retract the adjustable feet on the bottom of the projector by rotating them.<br />
Once the required adjustment is made, tighten the lock nut. (Figure 2-6)<br />
If you need to adjust the vertical or horizontal position of the projector<br />
beyond what the standard feet allow, you can install two 6 inch extension<br />
rods to increase the amount of adjustment. To install the extension rods<br />
safely:<br />
1. Prop the rear of the projector up to access and remove the two rear<br />
feet. This can be done by one person holding the back end of the<br />
projector up slightly so another person can unthread the feet OR by<br />
propping up the back of the projector with a sturdy object.<br />
2. Add the extension rods to the standard feet.<br />
Figure 2-6 Adjust Feet<br />
3. Thread the extended feet into the projector’s baseplate. Adjust the<br />
feet until the desired tilt is achieved.<br />
4. Lock the feet in place by turning each lock nut until it fits tight against the projector.<br />
2-8 D4K35 <strong>User</strong> <strong>Manual</strong><br />
020-100773-01 Rev. 2 (02-2012)
Section 2: Installation and Setup<br />
Figure 2-7 Using the Foot Extension Rods<br />
2.8 Install the Touch Panel Controller (TPC)<br />
1. Loosen the mounting arm just enough for the end to fit over the ball joint located on the rear panel of the<br />
projector.<br />
Figure 2-8<br />
2. Tighten the mounting arm until it fits tightly on the joint.<br />
Figure 2-9<br />
3. Connect the cable from the TPC to the connector on the rear panel of the projector.<br />
4. Adjust the angle of the TPC.<br />
D4K35 <strong>User</strong> <strong>Manual</strong> 2-9<br />
020-100773-01 Rev. 2 (02-2012)
Section 2: Installation and Setup<br />
2.9 Connect External Exhaust Ducting<br />
Connect the existing outside-venting ductwork to the 8 inch<br />
diameter exhaust port on the top of the projector. Confirm that<br />
there are no obstructions or bends in the ducting, all air<br />
intakes are free of obstructions, and the vane switch at the exit<br />
duct moves freely.<br />
The pre-installed outside-venting duct should be rigid at the<br />
projector and must also include a heat extractor and blower<br />
that maintains a minimum of 450 CFM* when the projector is<br />
operating at less than or equal to 25°C ambient and less than<br />
3,000 feet, when measured at the projector exhaust opening.<br />
• *600 CFM is required in projection rooms with an<br />
ambient temperature above 25°C or located at an<br />
elevation greater than 3000 feet above sea level.<br />
• At minimum, a 10” long, strong metal duct must<br />
be installed at the projector to prevent glass<br />
shards from exiting the duct in the event of a lamp<br />
explosion.<br />
Figure 2-10 Connect Exhaust Ducting<br />
2.9.1 Determine the Projector Exhaust CFM Value<br />
Use an airflow meter to measure the ft/min or<br />
ft/sec at the rigid end of the open exhaust duct<br />
that connects to the projector. Take the<br />
measurement at the very end of the duct<br />
without the projector connected. Use this<br />
formula to determine the CFM value for the<br />
projector:<br />
Measured linear ft/min x 0.35 = CFM<br />
Table 2.1 Airflow Requirement<br />
Lamp Type<br />
Min.<br />
Airflow (CFM)<br />
Required<br />
2.0 kW 450 CFM*<br />
3.0 kW 450 CFM*<br />
4.5 kW 600 CFM<br />
6.0 kW 600 CFM<br />
Figure 2-11 Exhaust Duct Vane Switch<br />
*600 CFM is required in projection rooms with ambient temperature above 25°C or elevation (above sea level)<br />
greater than 3000 feet.<br />
2-10 D4K35 <strong>User</strong> <strong>Manual</strong><br />
020-100773-01 Rev. 2 (02-2012)
Section 2: Installation and Setup<br />
Add an extractor or a booster if there is insufficient airflow. Do not mount the extractor on the projector as this<br />
may introduce some vibration into the image. NOTE: To prevent the projector from overheating or becoming<br />
unsafe, an alarm sounds if the duct is obstructed or a fan fails. It is recommended that you regularly verify that<br />
the exhaust is functioning correctly.<br />
Never disable the vane switch. Attempting to operate the projector with inadequate<br />
airflow can result in dangerous overheating of the projector.<br />
2.10 Remove the Shroud<br />
To access the MLM and lens, you need to remove<br />
one shroud. You must remove the second shroud<br />
when you use a Motorized Auxiliary Lens Mount<br />
or plug AC power cord into front face of the<br />
projector.<br />
1. Using finger pressure, push down on the<br />
locations specified by the red arrows in the<br />
diagram.<br />
2. Carefully slide the shroud sideways and<br />
forward away from the MLM and lens.<br />
3. Place the shroud cover on a clean surface to<br />
prevent scratches.<br />
2.11 Install the Primary Lens<br />
Figure 2-12 Shroud Removal<br />
The lens seals the projection head, preventing contaminants from entering the main electronics area. Do not<br />
operate the projector without a lens installed. Install a lens plug when you install or transport the projector.<br />
Never operate a projector without a lens.<br />
To prevent a collision between the projection lens and the Motorized Auxiliary<br />
Lens Mount (MALM), move it to the OUT position before you calibrate the lens or perform<br />
reset functions. Keep your fingers and other body parts away from the moving parts in the<br />
projector. Motors and fans may start without warning. Tie back long hair, remove jewelry and<br />
loose clothing before manually adjusting the projector.<br />
Installing a Primary Lens:<br />
NOTE: 1) Make sure the zoom ring is against the front of motor mount for lenses: 1.6-2.4:1, 1.8-3.0:1, 2.15-<br />
3.6:1. 2) Make sure the zoom ring is against the back of motor mount for lenses: 1.45-2.05:1, 1.25-1.83:1. 3)<br />
All other lenses: Leave a gap between the rotating zoom section of lens and motor mount.<br />
1. Unpack the zoom motor kit.<br />
D4K35 <strong>User</strong> <strong>Manual</strong> 2-11<br />
020-100773-01 Rev. 2 (02-2012)
Section 2: Installation and Setup<br />
2. Use a flathead screwdriver to install the zoom motor mount onto the lens with screw clamp.<br />
Figure 2-13<br />
3. Remove the cover from the zoom motor mount with phillips screwdriver. Keep the hardware and cover.<br />
Figure 2-14<br />
2-12 D4K35 <strong>User</strong> <strong>Manual</strong><br />
020-100773-01 Rev. 2 (02-2012)
Section 2: Installation and Setup<br />
4. Install zoom gear ring and adapter onto lens.<br />
NOTE: 1) Use small adapter for lens 1.8-3.0. 2) Use large adapter for lens 1.45-2.05, 2.15-3.6, 1.25-<br />
1.83:1 3) All other lenses do not need an adapter.<br />
Figure 2-15<br />
5. Verify that there is full travel of the gear ring, and the alignment of the sensor is correct.<br />
NOTE: There must be a small gap between the gears to prevent binding. To ensure there is a gap, loosen<br />
the screws and readjust the gap. Tighten the screws when you have completed the adjustment.<br />
Figure 2-16<br />
6. Turn the lens clamp to the OPEN position on the MLM and fully insert the assembly straight into the lens<br />
mount opening without turning. When the lens is fully inserted it is seated properly within the lens mount<br />
and the aperture is installed correctly.<br />
Figure 2-17<br />
D4K35 <strong>User</strong> <strong>Manual</strong> 2-13<br />
020-100773-01 Rev. 2 (02-2012)
Section 2: Installation and Setup<br />
7. Install the cover with the screws.<br />
NOTE: Make sure the cover is between the mounting tabs.<br />
8. Connect the harness wires.<br />
Figure 2-18<br />
Figure 2-19<br />
9. Position the lens clamp DOWN to lock the lens assembly in place.<br />
Figure 2-20<br />
10. Calibrate the lens. See Figure 2-20 for details.<br />
11. Install the shroud.<br />
12. Install the shroud.<br />
2-14 D4K35 <strong>User</strong> <strong>Manual</strong><br />
020-100773-01 Rev. 2 (02-2012)
Section 2: Installation and Setup<br />
2.12 Install the Optional Anamorphic Lens<br />
1. Install the M-MALM according to the instructions provided with the kit. Ensure the primary lens is<br />
optimized first for best optical alignment, offset and boresight.<br />
2. Loosen the holding clamp on the auxiliary lens mount and adjust rotation of the whole anamorphic lens so<br />
the image remains perfectly square with anamorphic in and out.<br />
3. Adjust location of anamorphic lens so the image does not shift left or right with the anamorphic lens IN<br />
and OUT.<br />
4. Adjust location of anamorphic lens so the image passes through the center as much as possible without<br />
vignetting or reducing side or corner brightness, especially in wide angle projection.<br />
5. With the anamorphic lens not in place, re-focus the primary lens. The goal is good focus at center and on<br />
all sides. Now add the anamorphic lens and check focus again.<br />
6. If center-to-edge horizontal focus in the image needs improvement, rotate the focus barrel.<br />
2.13 Install the Optional Wide Converter Lens<br />
1. Install the Auxiliary Lens Mount and WCL according to the instructions provided with the kit. Ensure the<br />
primary lens is optimized first for best optical alignment, offset and boresight.<br />
2. Adjust the vertical and horizontal position of the WCL to align it with the already adjusted prime lens.<br />
3. Adjust pitch, either up or down to equalize the top and bottom clearance to the prime lens barrel.<br />
4. Adjust yaw so the clearance between both lens barrels is equal from side-to-side.<br />
2.14 Install The Lamp<br />
This procedure should only be performed by a <strong>Christie</strong> accredited technician.<br />
High-pressure lamp may explode if improperly handled. Always wear approved protective<br />
safety clothing whenever lamp door is open or when handling the lamp.<br />
1. If the projector is operating, turn it off and allow it to cool a minimum of 10 minutes.<br />
2. Turn the breaker switch for the projector off.<br />
3. Disconnect the projector from AC power.<br />
4. Put on your protective clothing and face shield.<br />
5. Use the security key to open the lamp door and access the lamp cooling compartment. Do not place heavy<br />
objects on the open lamp door.<br />
6. Install the anode yoke assembly. Use this table to determine the correct position of the anode yoke<br />
assembly:<br />
D4K35 <strong>User</strong> <strong>Manual</strong> 2-15<br />
020-100773-01 Rev. 2 (02-2012)
Section 2: Installation and Setup<br />
Table 2.2 Lamp Types Available for D4K35 and Anode Yoke Position<br />
LAMP TYPE ANODE YOKE POSITION<br />
2.0 kW and 3.0kW CDXL-20<br />
CDXL-30<br />
CXL-20*<br />
CXL-30<br />
4.5 and 6.0kW CDXL-45<br />
CDXL-60<br />
Move the lamp cradle to the rear position, which is approximately<br />
1” closer to the reflector.<br />
*NOTE: A lamp adapter kit must be used with the CXL-20 lamp.<br />
Move the lamp cradle as far forward as possible (position closest<br />
to igniter)<br />
7. Install the lamp. See Section 7.9 Replace the Lamp for lamp replacement instructions.<br />
Figure 2-21 Anode Clamp Location<br />
2.15 Connect Lamp Power Supply (LPS)<br />
When connecting the LPS and the Igniter the black (-) power cable must be<br />
connected to the cathode lead and the red (+) power cable must be connected to the anode<br />
lead. Reversing the connections can damage the projector.<br />
You must connect the LPS to the projector before you connect it to AC power.<br />
1) Certified electrician required. 2) Ground (earth) connection is necessary for<br />
safety. Never compromise safety by returning the current through the ground. 3) Connect<br />
ground FIRST to reduce shock hazard.<br />
Use an appropriate strain relief connector on the AC supply cable to prevent<br />
the cable from rubbing against the LPS knockout plate and becoming damaged<br />
2-16 D4K35 <strong>User</strong> <strong>Manual</strong><br />
020-100773-01 Rev. 2 (02-2012)
Section 2: Installation and Setup<br />
Figure 2-22 Connect LPS<br />
1. Connect the LPS Communication Cables:<br />
a. Remove the 2 cover plate thumbscrews from the projector’s baseplate in the LVPS compartment.<br />
b. Connect one end of the RS232 cable to the port on the LPS labeled RS232. Route the cable up through<br />
the opening in the projector’s baseplate into the LVPS compartment. Connect the other end of the<br />
RS232 cable to the port labeled RS232 in the LVPS compartment.<br />
c. Connect one end of the Interlock cable to the port on the LPS labeled Interlocks. Route the cable up<br />
through the opening in the projector’s baseplate that you ran the RS232 cable. Connect the other end<br />
of the Interlock cable to the port labeled Interlock in the LVPS compartment.<br />
D4K35 <strong>User</strong> <strong>Manual</strong> 2-17<br />
020-100773-01 Rev. 2 (02-2012)
Section 2: Installation and Setup<br />
2. Connect the Lamp Leads:<br />
a. Open the LVPS access door and use a 3 mm driver to remove the four M4 hex head screws from the<br />
safety cage front panel. Lift the front panel over the igniter.<br />
b. Loosen the 6 screws to remove the LPS side panel.<br />
c. Route the cables through the strain reliefs in the LPS cover.<br />
d. Connect the positive (+) and negative (-) lamp leads to the terminals on the LPS.<br />
e. Tighten the strain reliefs.<br />
f. Route the positive and negative leads from the LPS through the two strain reliefs in the projector baseplate.<br />
When connecting the high current lamp leads between the LPS and the<br />
Igniter make sure the black (-) power cable (cathode lead) is securely connected with the<br />
washers and lock washers properly in place and tighten to 175 inch-lbs, 14 ft-lbs or 20Nm<br />
at both ends as to prevent them from coming loose.<br />
g. Connect the negative (-) black lamp lead to the negative (-) igniter terminal, left terminal. Connect the<br />
positive (+) red lamp lead to the positive (+) igniter terminal, right terminal. CAUTION! When tightening<br />
the positive and negative leads, do not tighten to the point that the brackets start to bend. Use an<br />
adjustable wrench to support the brackets when tightening.<br />
h. Tighten the strain reliefs.<br />
i. Replace the igniter safety cage.<br />
3. Move the AC Input Line Voltage switch in the upper-left corner of the LPS to the left if you are using a<br />
200 VAC supply, or right if you are using a 400 VAC supply.<br />
4. Use an AC Input Terminal Block that is correct for your region to connect the AC directly to the LPS.<br />
CAUTION! Use an appropriately sized strain relief connector with the knockout plate provided to<br />
ensure adequate environmental sealing and to prevent the cable from accidentally being torn out.<br />
• For North America, Japan, Korea and most of Central/South America (200-230 VAC):<br />
Wire Phase 1, 2, 3 and Ground<br />
• For Europe and China (380-415 VAC):<br />
Wire Phase 1, 2, 3, Neutral and Ground<br />
2-18 D4K35 <strong>User</strong> <strong>Manual</strong><br />
020-100773-01 Rev. 2 (02-2012)
Section 2: Installation and Setup<br />
5. Using the line cord provided with the LPS, connect one end into the power connector labeled “Projector<br />
ONLY” and the other end into the plug on the projector’s front bezel (Figure 2-23).<br />
DO NOT access power for the projector directly from the building electrical<br />
source.<br />
WARNING! If you choose to use the power connectors to power the D4K35 Projector and/or the<br />
Extraction Unit, you must terminate the power connector terminal block correctly to allow 200VAC-<br />
240VAC output. These connectors are controlled with the power connector breaker. For details, refer to<br />
the Interconnect Drawing provided with your projector and to Figure 2-22 Connect LPS.<br />
Figure 2-23 LPS Connection<br />
6. Turn LPS Breaker ON.<br />
7. If you are using the extraction unit and projector power connectors, turn them on.<br />
8. Connect AC from the site to the projector (plug located on front bezel, bottom-right corner).(Figure 2-24)<br />
Figure 2-24 Connection to AC<br />
D4K35 <strong>User</strong> <strong>Manual</strong> 2-19<br />
020-100773-01 Rev. 2 (02-2012)
Section 2: Installation and Setup<br />
2.16 Connect the Projector to an Optional Uninterrupted Power Supply<br />
A UPS allows the projector head electronics to remain operable during a power failure.<br />
It is recommended that you install a 200-240VAC UPS in-line between the LPS and the projector. To connect<br />
the projector to a UPS, unplug the LVPS input from the main power and then connect it to the UPS input<br />
socket.<br />
Do not connect a UPS directly to the projector UPS input.<br />
2.17 Connect Sources and Turn the Projector On<br />
After you install the lamp, you can connect external servers and sources. Before you ignite the lamp for the<br />
first time, use this procedure to ensure successful communication with input devices.<br />
1. Assign the projector a unique IP address and enter a baud rate:<br />
• Tap Menu > Administrator Setup > Communications Configuration.<br />
• Enter the IP address for the projector in the IP Address field.<br />
• Select a baud rate for the input device in the Serial Speed (Baud) list.<br />
2. Enter lamp information:<br />
• Tap Menu > Advanced Setup > Lamp History.<br />
• Tap Add Lamp.<br />
• Complete the fields in the Add Lamp dialog.<br />
• Tap Save.<br />
3. Tap and hold the green power button to turn the projector on.<br />
4. Complete a LampLOC alignment on the new lamp:<br />
• Tap Menu > Advanced Setup > LampLOC Setup.<br />
• Tap Do Auto.<br />
5. Complete an optical alignment to optimize images displayed on screen.<br />
6. Adjust optical components if required.<br />
2-20 D4K35 <strong>User</strong> <strong>Manual</strong><br />
020-100773-01 Rev. 2 (02-2012)
3 Connect Devices to the Projector<br />
This section provides information and procedures for connecting input devices to the projector. You connect<br />
input devices to the Projector Intelligence Board (PIB3G) located on side of the projector.<br />
These communication ports are accessible by removing the side source and communication access panel.<br />
When connecting devices, route all cables along the channels located on the bottom of the projector and up<br />
through the opening in the frame to the communication connection port.<br />
Replace the access panel to ensure server and source connections remain secure.<br />
Figure 3-1 Connecting Server Sources<br />
D4K35 <strong>User</strong> <strong>Manual</strong> 3-1<br />
020-100773-01 Rev. 2 (02-2012)
Section 3: Connect Devices to the Projector<br />
Figure 3-2 Connecting PC Sources<br />
3-2 D4K35 <strong>User</strong> <strong>Manual</strong><br />
020-100773-01 Rev. 2 (02-2012)
Section 3: Connect Devices to the Projector<br />
3.1 Connect a Computer or Server<br />
To communicate with the projector from a computer, server or an existing network, connect the equipment to<br />
the Ethernet hub or switch.<br />
For applications or equipment utilizing serial communications, use the <strong>Christie</strong>-proprietary serial protocol to<br />
connect to the RS232 PIB3G port on the PIB3G. When using <strong>Christie</strong> serial protocol over Ethernet connect to<br />
port 5000. NOTICE: The RS232 PIB3G port located on the PIB3G faceplate utilizes <strong>Christie</strong>-proprietary<br />
protocol and is intended for <strong>Christie</strong> accessories or automation controllers only.<br />
Figure 3-3 Connecting Communications<br />
D4K35 <strong>User</strong> <strong>Manual</strong> 3-3<br />
020-100773-01 Rev. 2 (02-2012)
Section 3: Connect Devices to the Projector<br />
3.2 Connect Devices to the SCCI Port<br />
The Simple Contact Closure Port (SCCI) port is a DB-9 (male) connector is located on the PIB3G input panel<br />
and is used to control a limited set of projector functionality through contact closures. This table lists the<br />
control functions available through the SCCI:<br />
Table 3.1 SCCI Connector Pinouts<br />
PIN SIGNAL NAME DIRECTION DESCRIPTION<br />
1 +5V Standby Out Current limited 5VDC supply<br />
2 Lamp ON In Projector at Power ON mode, lamp is<br />
ON<br />
3 +5V Standby Out Current limited 5VDC supply<br />
4 Lamp OFF In Projector at full power, lamp is OFF<br />
5 +5V Standby Out Current limited 5VDC supply<br />
6 Douser Closed In Close douser<br />
7 Douser Open In Douser open<br />
8 Health Output Out Open Collector Low when one of the<br />
following interlocks is tripped or conditions<br />
present:<br />
• Lamp Door<br />
• Lamp Blower<br />
• Extractor<br />
• Tamper<br />
• Ballast Communication<br />
The show will not be able to play.<br />
Open Collector High when all interlocks<br />
relevant to CineLink and Lamp<br />
are not tripped. The show is able to<br />
play.<br />
9 Ground Out Ground<br />
NOTE: All SCCI inputs require a pulse input of 50ms to several seconds to operate reliably. Inputs are 5V<br />
resistor current limited LED’s inside of optocouplers.<br />
A “Health Output” on this connector is also provided for locations that require a projector Health Output. The<br />
output is an open-collector circuit which only draws power when the projector is deemed to be “un-healthy”.<br />
The primary use of the Projector Health Output is to ensure that patrons are not left in a dark location due to<br />
projector fault. Therefore, any fault that results in the content playback stopping should cause this circuit to<br />
draw power and indicate an un-healthy state. The projector is always considered to be “healthy” in Standby<br />
Mode since there is no fear of projector fault causing an impact to patrons in this mode.<br />
3-4 D4K35 <strong>User</strong> <strong>Manual</strong><br />
020-100773-01 Rev. 2 (02-2012)
Section 3: Connect Devices to the Projector<br />
3.3 Connect Devices to the GPIO Port<br />
The GPIO port is a 37-pin D-sub connector (female) located on the PIB3G input panel and provides 8 input<br />
and 7 output signals for connecting external devices to the projector. To configure the pins on the connector,<br />
tap Menu > Administrator Setup > GPIO Setup.<br />
Figure 3-4 Admin: GPIO Setup Window and GPIO Port Location on Projector<br />
As shown below, each available pairing of pins (+/–) is defined as either an input or output. Four inputs and<br />
three outputs have already been predefined. Configure a pin as an input if you want the projector to respond to<br />
an incoming signal, or as an output if you want an external device to respond to the projector.<br />
Inputs Positive Negative Description<br />
GPIN #1 Pin 1 Pin 20 3-D L/R Input Reference<br />
GPIN #2 Pin 2 Pin 21 3-D L/R Display Reference<br />
GPIN #3 Pin 3 Pin 22 Reserved<br />
GPIN #4 Pin 4 Pin 23 Reserved<br />
GPIN #5 Pin 5 Pin 24 Input<br />
GPIN #6 Pin 6 Pin 25 Input<br />
GPIN #7 Pin 7 Pin 26 Input<br />
GPIN #8 Pin 8 Pin 27 Input<br />
Outputs Positive Negative Description<br />
GPOUT #1 Pin 9 Pin 28 External 3-D L/R Output Reference<br />
GPOUT #2 Pin 10 Pin 29 Reserved<br />
GPOUT #3 Pin 11 Pin 30 Reserved<br />
GPOUT #4 Pin 12 Pin 31 Output<br />
GPOUT #5 Pin 13 Pin 32 Output<br />
GPOUT #6 Pin 14 Pin 33 Output<br />
GPOUT #7 Pin 15 Pin 34 Output<br />
PROJ_GOOD Pin 16 Pin 35 Projector Good<br />
D4K35 <strong>User</strong> <strong>Manual</strong> 3-5<br />
020-100773-01 Rev. 2 (02-2012)
Section 3: Connect Devices to the Projector<br />
If you are wiring your own GPIO cable for use with a server or 3D device such as an IR emitter or a polarizer,<br />
follow the circuit diagram.<br />
Figure 3-5 GPIO Circuit Diagram<br />
3-6 D4K35 <strong>User</strong> <strong>Manual</strong><br />
020-100773-01 Rev. 2 (02-2012)
Section 3: Connect Devices to the Projector<br />
3.4 Connect Devices to the 3D Connector<br />
The 3D connector is a 15-pin D-sub connector (female) located on the PIB3G Board. The following table lists<br />
the control functions available through the 3D connector.<br />
PIN SIGNAL NAME DIRECTION DESCRIPTION<br />
1 +12V Out Power to 3D device. Maximum 1A (total between both<br />
+12V pins).<br />
2 GND / Ground<br />
3 GND / Ground<br />
4 RS232_RX In Data to projector from 3D device. 1200 Baud, 8 bits, no<br />
parity. Currently unsupported.<br />
5 RS232_TX Out Data to projector from 3D device. 1200 Baud, 8 bits, no<br />
parity. Currently unsupported.<br />
6 CONN_3D_MODE+ Out SYNC from projector. To projector GPO collector.<br />
Compatible with current projector GPIO requirements<br />
and restrictions. (24VDC max, 50mA max)<br />
3D ON = Hi logic level = O/P transistor ON<br />
3D OFF = Low logic level = O/P transistor OFF<br />
7 CONN_SYNC+ Out SYNC from projector. To projector GPO collector.<br />
Compatible with current projector GPIO requirements<br />
and restrictions. (24VDC max, 50mA max)<br />
8 3D_INPUT_REFRERENCE+ In 3D L/R Input Reference (P)<br />
(Voltage Limit: 1.4VDC to 12VDC)<br />
9 +12V Out Power to 3D system. Maximum 1A (Total between both<br />
+12V pins)<br />
10 3D_INPUT_REFRERENCE- In 3D L/R Input Reference (N)<br />
(Voltage limit: 1.4VDC to 12VDC)<br />
11 3D_DISPLAY_REFERENCE+ In 3D L/R Input Reference (P)<br />
(Voltage limit: 1.4VDC to 12VDC)<br />
12 3D_DISPLAY_REFERENCE- In 3D L/R Input Reference (P)<br />
(Voltage limit: 1.4VDC to 12VDC)<br />
13 CONN_3D_MODE- Out 3D mode state from projector. From projector GPO<br />
emitter. Compatible with current projector GPIO<br />
requirements and restrictions. (24VDC max, 50mA<br />
max)<br />
14 CONN_SYNC- Out SYNC from projector. From projector GPO emitter.<br />
Compatible with current projector GPIO requirements<br />
and restrictions. (24DC max, 50mA max)<br />
15 Not connected<br />
D4K35 <strong>User</strong> <strong>Manual</strong> 3-7<br />
020-100773-01 Rev. 2 (02-2012)
4 Adjust the Image<br />
This section provides information and procedures for adjusting the projector image.<br />
4.1 Maximize Light Output<br />
To ensure optimal operation and peak screen brightness, use LampLOC to adjust the lamp position<br />
whenever you install a new lamp. When you complete the LampLOC adjustment, the lamp is centered and is<br />
the correct distance from the illumination system. Before running LampLOC, verify that:<br />
• The anode yoke is in the correct position for the lamp type.<br />
• The lamp extension nut is installed when using a CDXL-30SD lamp. Remove the nut if you are not using a<br />
CDXL-30SD lamp.<br />
• The lamp is on and the douser is open.<br />
1. On the Touch Pad Controller, tap the Test Patterns icon.<br />
2. Tap the Full Screen White test pattern.<br />
3. Tap Menu > Advanced Setup > LampLOC Setup.<br />
4. Tap Do Auto.<br />
4.2 Calibrate Screen Brightness (fL)<br />
1. On the Touch Pad Controller, tap Menu > Administrator Setup > Foot Lamberts Calibration.<br />
2. Complete the Foot Lamberts Calibration wizard.<br />
4.3 Basic Image Alignment<br />
This procedure ensures that the image reflected from the digital micromirror device (DMD) is parallel and<br />
centered with the lens and screen. This procedure must be completed before you complete a boresight<br />
adjustment.<br />
1. Verify the projector is properly positioned relative to the screen. See 2.3 Position the Projector.<br />
2. Display a test pattern that you can use to analyze image focus and geometry. The framing test pattern<br />
works well for this.<br />
3. Perform a preliminary focus and (if available) a zoom adjustment with the primary lens. Focus the center<br />
of the image first. See Section 5.7 Work with Lenses.<br />
4. Hold a piece of paper at the lens surface and adjust the offsets until the image is centered within the lens<br />
perimeter.<br />
5. With the framing test pattern on screen, re-check projector leveling so the top edge of the image is parallel<br />
to the top edge of the screen.<br />
D4K35 <strong>User</strong> <strong>Manual</strong> 4-1<br />
020-100773-01 Rev. 2 (02-2012)
Section 4: Adjust the Image<br />
4.4 Adjust Offset<br />
Project an image with the primary lens. Always<br />
adjust offset before boresight.<br />
Select a framing test pattern and then adjust the<br />
horizontal and vertical offset to display a square<br />
image on the screen with minimal projector<br />
aiming error. (Figure 4-1)<br />
NOTES: 1) For the best optical performance<br />
and minimize keystone error, use offset and not<br />
aiming to center the image in off axis<br />
installations. 2) Avoid extreme tilts or offsets.<br />
Corner vignettes on a white test pattern indicate<br />
extreme offset that should be avoided using<br />
mechanical alignment.<br />
4.5 Adjust Offset with an ILS<br />
Project an image with the primary lens. Always<br />
adjust offset before boresight. Ensure the correct<br />
lens is selected in the Advanced Setup: Lens<br />
Figure 4-1 Standard Lens Mount<br />
Adjust window before calibration to ensure you<br />
remain within the applicable boundary of the installed lens.<br />
1. Tap Menu > Advanced Setup > Lens Setup.<br />
2. Tap Enable Automatic ILS. Enabling Automatic ILS overwrites the pre-defined settings for the channel.<br />
3. Tap the Test Patterns icon and select a framing test pattern.<br />
4. Tap Menu > Advanced Setup > ILS File Setup.<br />
5. Tap the directional arrows in the Offset area. For best optical performance, make sure to minimize<br />
keystone error by using offset more than aiming to center the image in off axis installations. Avoid extreme<br />
tilts or offsets. Corner vignettes on a white test pattern indicates extreme offset that should be avoided<br />
using mechanical alignment.<br />
4.6 Adjust Left and Right Boresight<br />
When performing these adjustments the goal is to balance the tilt of the lens mount to compensate for screen to<br />
projector tilt, but also to precisely maintain the original factory settings of the lens mount axial position.<br />
1. Loosen the horizontal hold screw.<br />
2. Extend the lens focus completely.<br />
4-2 D4K35 <strong>User</strong> <strong>Manual</strong><br />
020-100773-01 Rev. 2 (02-2012)
Section 4: Adjust the Image<br />
3. Adjust the Focus using the focus knob<br />
to retract the lens. (Figure 4-2) Watch<br />
the image at the left edge of the screen<br />
until it comes into focus. If the entire<br />
screen is in focus, proceed to step 7.<br />
4. Continue retracting the lens.<br />
a. If the right side of the image comes into<br />
focus before the lens is completely<br />
retracted, adjust the horizontal boresight<br />
bolt to balance the left and right edges.<br />
b. If the right side of the image fails to come<br />
into focus, adjust the horizontal boresight<br />
bolt.<br />
5. When both sides appear equally blurry, adjust<br />
the horizontal or vertical offset to re-center the<br />
image.<br />
Figure 4-2 Adjust Focus<br />
6. Repeat steps 1 - 5 until both sides of the image<br />
are focused.<br />
7. Tighten the horizontal hold screw to maintain your<br />
adjustments.<br />
8. Check the boresight again.<br />
Figure 4-3 Aerial View Illustrating<br />
Misaligned Boresight<br />
Figure 4-4 Adjust Horizontal<br />
Boresight Bolt<br />
D4K35 <strong>User</strong> <strong>Manual</strong> 4-3<br />
020-100773-01 Rev. 2 (02-2012)
Section 4: Adjust the Image<br />
4.7 Adjust Top and Bottom Boresight<br />
1. Focus the image at the top edge of the screen.<br />
2. Loosen the vertical hold screw.<br />
3. Extend the lens focus completely.<br />
4. Adjust the Focus knob to retract the lens.<br />
Watch the image at the top edge of the screen<br />
until it comes into focus. If the entire screen is<br />
in focus, proceed to step 8.<br />
Figure 4-5 Focus Top Center of Screen<br />
5. Continue retracting the lens.<br />
a. If the bottom edge of the image comes into focus before the lens<br />
is completely retracted, adjust the vertical boresight bolt to direct<br />
or aim the lens mount UP towards the top of the screen to balance<br />
out the top/bottom edges.<br />
b. If the top edge of the image is not in focus, adjust the vertical<br />
boresight bolt to direct or aim the lens mount toward the bottom<br />
of the screen.<br />
6. When both sides appear equally blurry, adjust the horizontal and/or<br />
vertical offset to re-center the image on the screen.<br />
7. Repeat Steps 2 - 5 until the top and bottom of the screen are both<br />
well-focused.<br />
8. Re-focus the center of the image. The goal is for good focus at the<br />
center and on all sides.<br />
Figure 4-6 Adjust Vertical Boresight<br />
Bolt<br />
9. Tighten the vertical hold screw to maintain your adjustments.<br />
10. Check the boresight again.<br />
4-4 D4K35 <strong>User</strong> <strong>Manual</strong><br />
020-100773-01 Rev. 2 (02-2012)
Section 4: Adjust the Image<br />
4.8 Adjust Top and Bottom Boresight with an ILS<br />
1. Loosen the Vertical Locking Screw.<br />
2. Extend the lens focus completely.<br />
3. Adjust the Focus to retract the lens using the counter-clockwise<br />
button on the ILS Adjust window. Watch the image at the top edge<br />
of the screen until it comes into focus. If the image appears well<br />
focused on the top edge but not on the bottom, we need to<br />
determine if the bottom edge focuses in front of or behind the<br />
screen. If the entire screen comes into focus, skip to step 8.<br />
4. Continue retracting the lens.<br />
Vertical<br />
a. If the bottom edge of the image comes into focus before the<br />
Vertical<br />
Boresight<br />
Locking<br />
lens is completely retracted, then the image focuses in front of<br />
Bolt<br />
Screw<br />
the screen. To correct this problem, adjust the Vertical Boresight<br />
Bolt to direct or aim the lens mount UP towards the top<br />
Figure 4-7 Vertical Boresight<br />
of the screen to balance out the top/bottom edges.<br />
b. If the top edge of the image fails to come into focus<br />
then the image focuses behind the screen. To correct<br />
this problem, adjust the Vertical Boresight Bolt to<br />
direct or aim the lens mount DOWN towards the bottom<br />
of the screen.<br />
5. When both sides appear equally blurry, tap Menu ><br />
Advanced Setup > ILS File Setup and tap the<br />
directional arrows in the Offset area to center the image<br />
on the screen.<br />
6. Repeat Steps 2 - 5 until the top and bottom of the screen<br />
are both well-focused.<br />
Figure 4-8 Adjust Vertical Boresight<br />
7. Although all sides of the image should now be in focus,<br />
the center of the image may be slightly blurry at this point. Re-focus the center of the image. The goal is<br />
for good focus at the center and on all sides.<br />
8. Adjust the Vertical Locking Screw to lock the lens mount in place and check boresight again.<br />
4.9 Adjust DMD Convergence<br />
UV EXPOSURE! Protective UV glasses must be worn when performing<br />
convergence adjustments.<br />
A convergence problem occurs when one or more projected colors (red, green, blue) appears misaligned when<br />
examined with a convergence test pattern. Normally, the three colors should overlap precisely to form pure<br />
white lines throughout the image and one or more poorly converged individual colors may appear adjacent to<br />
some or all of the lines. Contact your <strong>Christie</strong> accredited service technician to correct DMD convergence<br />
issues.<br />
D4K35 <strong>User</strong> <strong>Manual</strong> 4-5<br />
020-100773-01 Rev. 2 (02-2012)
Section 4: Adjust the Image<br />
4.10 Fold Mirror Adjustment<br />
If a corner or edge of an image is missing, the fold mirror might be misaligned with the optical system. To<br />
correct this issue:<br />
• Adjust the screw closest to the operator’s side (right side, when facing screen) to raise or lower the image.<br />
Adjust the screw on the left side to move the image left or right.<br />
Figure 4-9 Fold Mirror Adjustment<br />
4.11 Calibrate the System<br />
Use the TPC to calibrate the image color performance and define electronic screen masking. This is required in<br />
your particular installation for the creation of Source, Screen, MCGD and TCGD files necessary for proper<br />
display of incoming material. You can also define the system/network configuration for communication links<br />
to the projector and transmit information to and from the D4K35 via an Ethernet or RS-232 connection.<br />
4.12 Color Calibration<br />
To ensure an accurate color display:<br />
1. Measure the colors displayed on the screen from the center of the audience viewing location to determine<br />
the Measured Color Gamut Data (MCGD) value.<br />
2. On the Touch Pad Controller tap Menu > Advanced Setup > MCGD File Setup and enter the color<br />
values in the x and y fields for the different colors.<br />
Tap Save. The software automatically determines the Target Color Gamut Data (TCGD) value. The TCGD<br />
value determines what corrections are needed to display the correct colors.<br />
4-6 D4K35 <strong>User</strong> <strong>Manual</strong><br />
020-100773-01 Rev. 2 (02-2012)
Section 4: Adjust the Image<br />
4.13 Electronic Screen Masking<br />
You can use the masking tool to correct image edge blanking. The masking tool produces results that are<br />
similar to filing the aperture plate in a film projector. After you create the Flat and Scope screen files you can<br />
use them in multiple channels.<br />
D4K35 <strong>User</strong> <strong>Manual</strong> 4-7<br />
020-100773-01 Rev. 2 (02-2012)
5 Projector Operation<br />
This section provides information and procedures for operating the projector.<br />
5.1 Turn the Projector On<br />
WARNING! Do not attempt to turn the projector on if the AC supply is not within the<br />
specified voltage range.<br />
1. Turn the circuit breaker for the projector on.<br />
2. On the Touch Panel Controller (TPC), tap and hold the green power icon.<br />
3. On the TPC, tap and hold the light bulb icon to ignite the lamp.<br />
5.2 Turn the Projector Off<br />
1. On the Touch Panel Controller (TPC), tap and hold the light bulb icon to turn the lamp off.<br />
2. On the TPC, tap and hold the red power icon. The projector enters a cool down mode and the fans<br />
and electronics stay on for 10 minutes. After this cool down period, the projector enters standby mode.<br />
3. If you are servicing the projector, or removing the protective cover, disconnect AC and turn the breaker<br />
OFF.<br />
5.3 Projector Power States<br />
This table identifies what occurs when you press the Power and Lamp icons on the Touch Panel Controller<br />
(TPC).<br />
Table 5.1 Projector Status when any TPC Lamp or Power Buttons Selected<br />
Projector’s Current State:<br />
Standby Power Mode<br />
(Solid Yellow)<br />
Power ON/ Lamp OFF<br />
(Green Blip)<br />
Power ON / Lamp ON<br />
(Solid Green)<br />
Cooling Down<br />
Mode (Yellow Blip/<br />
Green Blip)<br />
TPC Buttons Clicked:<br />
Power ON<br />
Power OFF<br />
Lamp ON<br />
To full power ON<br />
(boot delay)<br />
No action Power OFF<br />
immediately<br />
To power ON and lamp<br />
ON (boot delay)<br />
No action No action Cancels cool down,<br />
goes into full power<br />
To lamp ON<br />
(immediately)<br />
Lamp OFF (immediately),<br />
enters cool down mode<br />
No action<br />
No action<br />
Cancels cool down,<br />
goes to Lamp ON<br />
(immediately)<br />
Lamp OFF No action No action Lamp OFF (immediately) No action<br />
D4K35 <strong>User</strong> <strong>Manual</strong> 5-1<br />
020-100773-01 Rev. 2 (02-2012)
Section 5: Projector Operation<br />
5.4 Projector LED Status Indicators<br />
Red, yellow, and green LEDs on the top and rear corners of the projector indicate the status of the projector.<br />
The LEDs can be solidly lit, or they can flash frequently or intermittently. This table lists the LED state and its<br />
associated meaning.<br />
Table 5.2 Projector Status LED Legend<br />
LED State Description<br />
Solid Green Lamp ON Power is ON, Lamp is ON.<br />
Green Blip Power ON Power is ON, Lamp is OFF. The lamp can be struck when in<br />
this mode.<br />
Solid Yellow Standby mode Power is OFF, Lamp is OFF. Power saving mode.<br />
Yellow Blip/<br />
Green Blip<br />
Cool down mode<br />
Transitioning to Standby mode.<br />
Power is ON, Lamp is OFF.<br />
The lamp can be struck when in this mode.<br />
Flashing Red New critical alarm or warning New critical alarm or warning has NOT been acknowledged<br />
by operator.<br />
Solid Red Existing critical alarm or warning Critical alarm or warning exists, but has been acknowledged<br />
by operator.<br />
5.5 Work with the Lamp<br />
This section provides information and procedures for optimizing lamp performance. Optimizing lamp<br />
performance can ensure you receive the brightest, most uniform image possible for the life of the lamp.<br />
5.5.1 Turn the Lamp On<br />
1. Turn on the circuit breaker for the projector.<br />
2. On the Touch Pad Controller (TPC) press and hold the green power icon for two seconds.<br />
3. On the TPC, press and hold the lamp on icon for 2 seconds.<br />
5.6 Turn the Lamp Off<br />
1. On the Touch Pad Controller (TPC), press and hold the lamp off icon for two seconds.<br />
2. On the TPC, press and hold the power off icon for two seconds.<br />
3. Disconnect the projector from AC power and turn the projector circuit breaker off.<br />
5.6.1 Adjust Lamp Power<br />
1. Tap Menu > Advanced Setup > Lamp Power/LiteLOC Setup.<br />
2. Increase or decrease the Power % value.<br />
3. Tap Set Target.<br />
4. Select Enable LiteLOC.<br />
5-2 D4K35 <strong>User</strong> <strong>Manual</strong><br />
020-100773-01 Rev. 2 (02-2012)
Section 5: Projector Operation<br />
5.6.2 Change the Lamp Power Percentage<br />
Entering a new Lamp Power percentage temporarily disables LiteLOC settings.<br />
1. Tap Menu > Advanced Setup > Lamp Power/LiteLOC Setup.<br />
2. Increase or decrease the Power % value.<br />
5.6.3 Use LampLOC to Adjust the Lamp Position<br />
To ensure optimal lamp performance and peak brightness at the screen for the life of the lamp, use LampLOC <br />
to adjust the lamp position when you install a new lamp in the projector. After making the adjustment, the lamp<br />
is well-centered and distanced correctly from the remainder of the illumination system. Before adjusting<br />
LampLOC , ensure the following criteria are met:<br />
• The lamp must be ON and the douser (shutter) OPEN during adjustment. A 10-minute warm-up is recommended.<br />
Ensure to follow all the criteria specified in Section 5.1 Turn the Projector On.<br />
• Perform a white test pattern. This is recommended to allow you to view LampLOC progress on-screen.<br />
To automatically adjust LampLOC :<br />
1. Tap Menu > Advanced Setup > LampLOC Setup.<br />
2. Tap Do Auto.<br />
5.6.4 <strong>Manual</strong>ly Adjust the Lamp Position<br />
1. On the Main screen of the TPC, tap the test patterns button.<br />
2. Tap RGB-12bit-Full Screen White.<br />
3. Mount a light meter on a tripod and center it with the lens. The distance from the lens does not matter. You<br />
may need an attenuator or an internal foil aperture.<br />
4. Tap Menu > Advanced Setup > LampLOC Setup.<br />
5. Tap the directional arrows to adjust the value displayed in the Z field. The brightness reading in front of<br />
the lens should be maximized.<br />
6. Tap the directional arrows to adjust the values displayed in the X and Y fields. The brightness reading in<br />
front of the lens should be maximized.<br />
7. Repeat Steps 5-6, but take your readings at the screen instead of at the lens.<br />
8. Run LiteLOC or LampLOC if required.<br />
5.6.5 View Lamp Information<br />
To view information on the lamps previously installed in the projector, or to add a new lamp:<br />
Tap Menu > Advanced Setup > Lamp History.<br />
5.6.6 Receive an Alarm when a Lamp Reaches Its Expiry Date<br />
To receive an alarm when the lamp reaches its operational limit:<br />
1. Tap Menu > Administrator Setup > Preferences.<br />
2. Tap Lamp Expiry in the Alarm Triggers area.<br />
D4K35 <strong>User</strong> <strong>Manual</strong> 5-3<br />
020-100773-01 Rev. 2 (02-2012)
Section 5: Projector Operation<br />
5.6.7 Receive an Alarm when a Lamp Needs to be Rotated<br />
To receive an alarm when the lamp reaches its operational limit:<br />
1. Tap Menu > Administrator Setup > Preferences.<br />
2. Tap Lamp Rotation in the Alarm Triggers area.<br />
5.6.8 Lamp Expiry Hours<br />
This table lists the maximum hours projector lamps can operate before replacement:<br />
Lamp Expiry Hours<br />
Lamp Type<br />
CDXL-20 (2.0 kW)<br />
CDXL-30 (3.0 kW)<br />
CDXL-30SD (3.0 kW)<br />
CDXL-45 (4.5 kW)<br />
CDXL-60 (6.0 kW)<br />
CDXL-60SD (6.5 kW/7.0 kW)<br />
Replace BEFORE<br />
3500 hours<br />
2500 hours<br />
2000 hours when operating at 2.5 kW<br />
1100 hours when operating at 3.0 kW<br />
900 hours<br />
700 hours at 6.5 kW<br />
350 hours at 7.0 kW<br />
5.6.9 Minimum and Maximum Lamp Power Ratings<br />
This table lists the minimum and maximum power settings for projector lamps:<br />
Table 5.3 Minimum and Maximum Lamp Power by Lamp Type<br />
Lamp Type Lamp Size Min Lamp Power Max Lamp Power<br />
CDXL-20 2 kW 1000W (50%) 2200W (110%)<br />
CDXL-30 3 kW 1800W (60%) 3300W (103%)<br />
CDXL-45 4.5 kW 2700W (60%) 4950W ( 110%)<br />
CDXL-60 6.0 kW 3600W (60%) 6600W (110%)<br />
CDXL-60SD 7.0 kW 3600W (51%) 7100W (101%) *<br />
* The maximum power of the lamp power supply is restricted to 7000W ± 100W.<br />
5-4 D4K35 <strong>User</strong> <strong>Manual</strong><br />
020-100773-01 Rev. 2 (02-2012)
Section 5: Projector Operation<br />
5.7 Work with Lenses<br />
The lens mount secures the primary zoom lens to the projector and provides setup adjustments for correct<br />
boresight, and manually controlled focus, zoom and offsets.<br />
VERTICAL<br />
OFFSET<br />
Anchor Bolt<br />
Horizontal<br />
Boresight<br />
Bolt<br />
Zoom Ring<br />
HORIZONTAL<br />
Lock/Unlock<br />
Lens<br />
Focus<br />
Vertical<br />
Boresight<br />
Bolt<br />
Figure 5-1 Lens Mount<br />
The optional Intelligent Lens System (ILS) automates the process of adjusting the Focus, Horizontal (X) and<br />
Vertical (Y) Offset, and Zoom in real-time using a motorized lens mount. ILS settings are saved in a file<br />
named ILS Flat or ILS Scope.<br />
Motorized Vertical Offset<br />
Vertical Offset Knob<br />
Horizontal Boresight Bolt<br />
Motorized Zoom<br />
Anchor Bolt<br />
Horizontal Offset Knob<br />
Lock/Unlock Lens<br />
Focus<br />
Motorized Horizontal Offset<br />
Vertical Boresight<br />
Figure 5-2 Anatomy of the Lens Mount<br />
An anamorphic lens (1.25x) can be installed into the optional auxiliary lens mount, then swung into place in<br />
front of the primary lens to widen a “squeezed” image into a properly proportioned “scope” anamorphic<br />
display.<br />
D4K35 <strong>User</strong> <strong>Manual</strong> 5-5<br />
020-100773-01 Rev. 2 (02-2012)
Section 5: Projector Operation<br />
5.7.1 Enable Automatic ILS Selected<br />
When the Enable Automatic ILS check box is selected, the ILS adjusts each motor for the focus, offset, and<br />
zoom to automatically move the lens based on the settings in the selected ILS file. Changing channels will<br />
change the position of the lens, assuming the new channel uses a different ILS file. To make adjustments to an<br />
ILS file, use the motorized lens mount adjustment features in the Advanced Setup: ILS File Setup window or<br />
Lens Adjust window from the Main panel to adjust the focus, zoom and offset values. NOTE: Any changes<br />
made to the focus, offset and zoom values will overwrite the current values in the ILS file, therefore these<br />
changes will affect every channel that uses this ILS file.<br />
5.7.2 Enable Automatic ILS NOT Selected<br />
When the Enable Automatic ILS check box is NOT selected, the lens does not move unless you make<br />
adjustments to the focus, offset and zoom from the Lens Adjust window launched from the Main panel (the<br />
ILS File Setup window is not available when the Enable Automatic ILS check box is not selected). These<br />
settings will NOT overwrite the ILS values and changing channels will not affect the position of the lens.<br />
The following table provides an example of what happens to the lens position and saved ILS Flat values when<br />
you adjust the focus, zoom, and offset in both states of the Enable Automatic ILS feature.<br />
Table 5.4 Example - ILS Flat Values and Lens Position with Enable Automatic ILS<br />
Using the offset, focus, and zoom knobs on the lens mount does not save the settings to the ILS file. These<br />
settings will be lost once the Enable Automatic ILS check box is selected in the Advanced Setup: Lens Adjust<br />
window.<br />
5.7.3 Access the ILS<br />
Starting<br />
Position<br />
Original<br />
ILS Flat<br />
Values<br />
Adjust ILS Flat Values with<br />
Enabled Automatic ILS<br />
Selected<br />
Adjusted<br />
Lens<br />
Position<br />
ILS Flat<br />
Values<br />
(New<br />
positions are<br />
saved to the<br />
ILS file)<br />
Change to<br />
a Channel<br />
with<br />
ILS Scope<br />
Values<br />
(Changing<br />
channels<br />
changes the<br />
lens position)<br />
On the Main screen of the TPC, Tap Advanced Setup > ILS File Setup.<br />
Adjust ILS Flat Values with<br />
Enabled Automatic ILS NOT<br />
Selected<br />
Adjusted<br />
Lens<br />
Position<br />
Lens<br />
Position<br />
ILS Flat<br />
Values<br />
(New<br />
positions are<br />
not saved to<br />
the ILS file)<br />
Focus -155 -200 -200 0 -200 -155 -200<br />
Zoom 100 125 125 25 125 100 125<br />
Horizontal 0 35 35 15 35 0 35<br />
Offset (x)<br />
Vertical<br />
Offset (y)<br />
256 375 375 200 375 256 375<br />
Change to<br />
a Channel<br />
with<br />
ILS Scope<br />
Values<br />
(Changing<br />
channels does<br />
not change the<br />
lens position)<br />
5-6 D4K35 <strong>User</strong> <strong>Manual</strong><br />
020-100773-01 Rev. 2 (02-2012)
Section 5: Projector Operation<br />
5.7.4 Enable ILS on a Channel<br />
1. On the Main screen of the TPC, tap a channel.<br />
2. Tap the Test Patterns button and then tap a test pattern.<br />
3. On the Main screen of the TPC, tap Lens Adjust.<br />
4. Tap Enable Automatic ILS to automatically apply the active channel settings.<br />
5.7.5 Alter the Active ILS Settings<br />
1. On the Main screen of the TPC, tap Lens Adjust.<br />
2. Tap Enable Automatic ILS.<br />
3. Tap the directional arrows to adjust the values displayed in the X, Y, and Zoom fields. These values overwrite<br />
the ILS settings.<br />
5.7.6 Maintain Lens Position Regardless of Selected Channel<br />
1. On the Main screen of the TPC, tap Lens Adjust.<br />
2. Clear the Enable Automatic ILS check box.<br />
3. Tap OK.<br />
4. Adjust the focus, Horizontal (X) and Vertical (Y) offset, and zoom by tapping the applicable button.<br />
NOTE: This does not over-write the system settings for the ILS. If Enabled Automatic ILS is selected<br />
again, the ILS will position the lens to the saved channel settings.<br />
5. If the Quick Reset or Lens Calibration buttons are tapped in the Advanced Setup: Lens Setup window,<br />
the lens returns to this remembered location. Also, this setting is remembered across system resets and<br />
reboots.<br />
5.7.7 Reset the ILS<br />
The ILS must be reset when:<br />
• the lens has been moved<br />
• manual adjustments have been made to horizontal or vertical offset, zoom or focus<br />
• a power outage occurred during a channel change<br />
• ILS settings are drifting within a short period of time<br />
1. On the Main screen of the TPC, tap Lens Adjust.<br />
2. Tap Quick Reset. If Enable Automatic ILS is not selected, the lens returns to the stored settings.<br />
5.7.8 Calibrate the ILS<br />
You must calibrate the ILS must when you install a new lens.<br />
1. On the Main screen of the TPC, tap Lens Adjust.<br />
2. Tap Full Calibration. If Enable Automatic ILS is not selected, the lens returns to the stored settings.<br />
D4K35 <strong>User</strong> <strong>Manual</strong> 5-7<br />
020-100773-01 Rev. 2 (02-2012)
Section 5: Projector Operation<br />
5.8 Display Content<br />
To display content from standard or high definition sources, connect the source to the DVI-D A and DVI-D B<br />
ports on the input panel. The DVI port auto-detects progressive scan and digital RGB sources and displays<br />
them in their original format. Using two DVI ports as a higher-bandwidth dual-link or twin-link pair is not<br />
supported.<br />
The 3G-SDI ports accept 3G, HD, and SD signals. 4 SDI connectors, 2 from the PIB3G and 2 from the 3GIC<br />
option card, can be used to input 4K resolution image. Each SDI port can accept input from a 2K source. The<br />
top-left corner of the image is sourced by the PIB3G main board channel A, the top-right corner from channel<br />
B, the bottom-left corner from the option card channel A, and the bottom-right corner from the option card<br />
channel B. The 4 inputs must be synchronized with maximum relative delay < 60 pixel clocks. The input<br />
format can be either in YC 4:2:2 10bit or RGB 4:4:4 12bit For a list of compatible DVI and 3G-SDI sources,<br />
see Section Appendix A: Specification.<br />
5.8.1 Select a Source<br />
The projector uses pre-configured channels to determine how to display images from different sources. Each<br />
channel file contains the optimum processing and display settings for the source. You select channels on the<br />
Main Touch Pad Controller (TPC) screen. If the channel you need is not listed on the Main panel, click All.<br />
5-8 D4K35 <strong>User</strong> <strong>Manual</strong><br />
020-100773-01 Rev. 2 (02-2012)
6 Projector Menus<br />
This section provides information and procedures for using projector menus. You can use projector menus to<br />
adjust projector settings and view status information.<br />
6.1 Using the Touch Panel Controller (TPC)<br />
The TPC is a touch-sensitive screen that you use to control the projector. You can use the TPC to turn the<br />
projector and lamp on or off, select channels, and view status information. The TPC is mounted on the rear of<br />
the projector. You can tilt and turn the TPC to improve the viewing angle. There are two USB ports under a<br />
cover on the rear of the TPC that you can use to download log files and install software upgrades. You can<br />
disconnect the TPC from the projector and an optional cable allows you to control the projector from a<br />
maximum distance of 100 feet.<br />
If the TPC fa ils or is disconnected, press the emergency start button that is recessed on the faceplate. This<br />
starts the projector, turns the lamp on, and opens the douser.<br />
D4K35 <strong>User</strong> <strong>Manual</strong> 6-1<br />
020-100773-01 Rev. 2 (02-2012)
Section 6: Projector Menus<br />
6.2 Main Screen<br />
Use the Main screen of the Touch Panel Controller (TPC) to access power, lamp, douser, auxiliary lens, lens<br />
adjust, and test pattern settings. You can also select channels.<br />
Status LED<br />
Title Bar<br />
1<br />
2<br />
3<br />
4<br />
5<br />
6<br />
7<br />
10<br />
8<br />
9<br />
11<br />
Navigation Button<br />
Table 6.1 Main Panel<br />
Control<br />
1: Title Bar *<br />
Status LED<br />
Status Error Message<br />
Status Bar<br />
Figure 6-1 Main Panel<br />
Description<br />
Displays a green, yellow, or red LED. A green LED indicates that the projector is<br />
operating properly. If a monitored system falls below a normal reading, the LED<br />
is yellow or red. A yellow LED indicates a warning, and a red LED indicates a<br />
critical error that you must correct. Click the status LED to open the Status window<br />
and resolve issues. For information about the Status window, see Section<br />
6.5 Status Window.<br />
2: Channels Buttons Displays custom projector settings.<br />
6-2 D4K35 <strong>User</strong> <strong>Manual</strong><br />
020-100773-01 Rev. 2 (02-2012)
Control<br />
3: All Channels Button Click to choose a channel from all 64 channels.<br />
4: Power<br />
Power OFF<br />
Power ON<br />
Description<br />
Section 6: Projector Menus<br />
Turns the projector on or off. Press off to place the projector in stand-by mode.<br />
To prevent accidental activation, you must press and hold the on or off buttons.<br />
A message displays in the title bar when the projector turns on or off.<br />
5: Lamp<br />
Lamp OFF<br />
Lamp ON<br />
Turns the lamp on or off. To prevent accidental activation, you must press and<br />
hold the on or off buttons. A boot delay occurs if you select lamp on before<br />
pressing power on.<br />
6: Douser<br />
Douser Closed<br />
Douser Opened<br />
Opens or closes the douser.<br />
7: Aux Lens<br />
Aux Lens OUT<br />
Aux Lens IN<br />
Engages or disengages the auxiliary lens. If the auxiliary lens mount is not<br />
installed, the Aux Lens buttons are disabled. Engaging the auxiliary lens temporarily<br />
overrides the position settings defined in the Config 1 channel.<br />
8: Lens Adjust Controls the Intelligent Lens System (ILS) lens motors. Press to open the ILS<br />
Adjust window. If the Intelligent Lens System is not installed, the Lens Adjust<br />
button is not available.<br />
9: Test Patterns<br />
Disable Select Test Pattern<br />
Selects or disables test patterns. Press Select Test Pattern to open the Preferred<br />
Test Patterns window.<br />
10: Operational Status Displays the status of projector functions including the Projector Intelligence<br />
Board (PIB3G), TI Electronics the Integrated Processor Board (ICP), Standby<br />
Power, Main Power, and Run. A green LED indicates the system is functioning<br />
correctly. A red LED indicates a critical error that you must correct. Click the<br />
status LED to open the Status window and resolve issues.<br />
D4K35 <strong>User</strong> <strong>Manual</strong> 6-3<br />
020-100773-01 Rev. 2 (02-2012)
Section 6: Projector Menus<br />
Control<br />
11: Status Bar *<br />
Menu Button<br />
Status<br />
Description<br />
The Menu button is the starting point to the user windows. Tapping this button<br />
opens a 2 layer menu system populated with available windows based on your<br />
permission level. The bottom right corner of every window shows the logged in<br />
user, the active channel, as well as the status of the Power, Lamp, Douser and<br />
Aux Lens. These icons change as these elements update from changes on the<br />
projector. The current time also displays.<br />
Tap the Select Test Pattern icon to open the Preferred Test Patterns window<br />
and select a test pattern to display. .<br />
Select Test Pattern<br />
6.3 Open the On Screen Keyboard<br />
Tap the Launch Dialog button ( ) to open the On Screen Keyboard. The Onscreen Keypad is only<br />
available when you need to enter numerical values.<br />
Figure 6-2 On Screen Keyboard<br />
6.4 <strong>User</strong> Access and Rights<br />
This table lists the Touch Panel Controller (TPC) permissions:<br />
Table 6.2 <strong>User</strong> Levels<br />
Permission Level Description<br />
Status<br />
Any user can view basic projector status, diagnostic information and software version information. This<br />
is the default level for Serial Communication sessions.<br />
Operator<br />
This level of user can view detailed diagnostic logs for in-depth troubleshooting and view server errors.<br />
This is the default level at the TPC.<br />
Advanced<br />
This level of user can define all display setups such as source resolution, aspect ratio, image cropping,<br />
and color gamut information, optimize light output, record lamp changes, and define setup files as<br />
selectable choices for processing a variety of incoming signals.<br />
Administrator<br />
Service<br />
This level of user can activate channel and test patterns, perform screen Foot Lambert calibration,<br />
define Ethernet settings (IP network address), restore backup files, and upgrade the system software.<br />
NOTE: Administrators can add users and set user access rights from its own level and below only.<br />
Installers and other service personnel can access all windows on the TPC, yet cannot perform Marriage.<br />
6-4 D4K35 <strong>User</strong> <strong>Manual</strong><br />
020-100773-01 Rev. 2 (02-2012)
Table 6.3 Accessible Windows Per <strong>User</strong> Level<br />
Menu Status Operator Advanced Administrator Service<br />
Main X X X X X<br />
Status X X X X X<br />
Diagnostics<br />
X<br />
X<br />
- Interrogator<br />
- SMPTE Errors<br />
- System Logs<br />
- Server Test<br />
- DLP Management<br />
X<br />
(except DLP<br />
Management)<br />
X<br />
(except DLP<br />
Management)<br />
Network Devices X X X X X<br />
Channel Setup<br />
X X X<br />
- Config 1<br />
- Config 2<br />
- 3D Control<br />
Advanced Setup<br />
- Lamp Power / LiteLOC Setup<br />
- Lamp Change Wizard<br />
- Lamp History<br />
- LampLOC Setup<br />
- ILS File Setup<br />
- Lens Setup<br />
- Source File Setup<br />
- Screen File Setup<br />
- MCGD File Setup<br />
- TCGD File Setup<br />
Administrator Setup<br />
- Preferred Channel Setup<br />
- Preferred Test Pattern Setup<br />
- Preferences<br />
- Content Devices Configuration<br />
- Time Setup<br />
- Communications Configuration<br />
- Network Devices Setup<br />
- GPIO Setup<br />
- Foot Lamberts Calibration<br />
- <strong>User</strong> Accounts<br />
- Upgrade<br />
Service Setup<br />
- File Management<br />
- System Access<br />
- Lamp Power Supply Setup<br />
X X X<br />
X X X<br />
About X X X X X<br />
Help X X X X X<br />
X<br />
Section 6: Projector Menus<br />
X<br />
6.5 Status Window<br />
Use the Status window to view projector status information. To view the Status window, tap Menu > Status.<br />
The right pane displays a list of projector items and their status. The left pane provides detailed information<br />
about individual projector items.<br />
A green LED indicates the item is functioning correctly. A yellow LED is a warning that a projector item<br />
requires attention. A red LED indicates a projector item requires immediate attention.<br />
If the Item or Value descriptions are too long for the cell, click the description to view the full description at<br />
the bottom of the window. To adjust the width of a column in the left pane, click and drag the column border.<br />
When you close the Status window, the column widths return to their default size..<br />
D4K35 <strong>User</strong> <strong>Manual</strong> 6-5<br />
020-100773-01 Rev. 2 (02-2012)
Section 6: Projector Menus<br />
Figure 6-3 Status Window<br />
6-6 D4K35 <strong>User</strong> <strong>Manual</strong><br />
020-100773-01 Rev. 2 (02-2012)
Section 6: Projector Menus<br />
Table 6.4 Summary of Status: System Components<br />
All<br />
Displays all the status items that are in alarm state.<br />
Cooling<br />
Cooling Pump<br />
Card Cage Fanpack (bottom right)<br />
Card Cage Fanpack (top right)<br />
Intake Fanpack (bottom right)<br />
Intake Fanpack (bottom left)<br />
Intake Fanpack (top right)<br />
Intake Fanpack (top left)<br />
LAD Fan<br />
Radiator<br />
Card Cage Exhaust (Operator side)<br />
Card Cage Exhaust (Non-Operator side)<br />
Lamp Power Supply Fan<br />
Temperatures (degrees Celsius)<br />
Card Cage Exhaust<br />
Lamp Exhaust 65 °C = warning, 75 °C = critical<br />
Filtered Air Intake<br />
Integrator 90 °C = warning, 100 °C = critical<br />
Prism 60 °C = warning, 70 °C = critical<br />
Blue DMD 63 °C = warning, 68 °C = critical<br />
Green DMD 63 °C = warning, 68 °C = critical<br />
Red DMD 63 °C = warning, 68 °C = critical<br />
ILS Board<br />
LampLOC Board<br />
EVB Board<br />
Lamp Power Supply<br />
FMT FPGA<br />
ICP FPGA<br />
ICP Board<br />
PIB<br />
Backplane<br />
Interlocks<br />
Extractor fan intake<br />
OK/Failed<br />
AC Blower<br />
OK/Failed<br />
Lamp Door<br />
OK/Failed<br />
Fire Alarm<br />
OK/Failed<br />
Signal<br />
Input Frequency<br />
Input Port<br />
Data Format<br />
292-A Total SMPTE Error Count<br />
292-A Recent SMPTE Error Count<br />
292-B Total SMPTE Error Count<br />
292-B Recent SMPTE Error Count<br />
CPLD Self Test<br />
PI Board Seated Properly<br />
RAM Self Test<br />
Flash Self Test<br />
LVDS Self Test<br />
LampLOC Main Code - CRC<br />
LampLOC State<br />
LampLOC X Sensor<br />
LampLOC Y Sensor<br />
LampLOC Z Sensor<br />
EVB Main Code - CRC<br />
EVB State<br />
LVPS AC OK<br />
LVPS DC OK<br />
D4K35 <strong>User</strong> <strong>Manual</strong> 6-7<br />
020-100773-01 Rev. 2 (02-2012)
Section 6: Projector Menus<br />
Lamp Info<br />
Lamp ID<br />
Lamp Serial Number<br />
Lamp Power<br />
Lamp power in watts<br />
Lamp Current<br />
Lamp current in amps<br />
Lamp Voltage<br />
Lamp voltage in volts<br />
Luminance<br />
Luminance in Foot Lamberts or Candela<br />
Lamp Intensity<br />
Current light intensity reading<br />
Lamp Expired Status<br />
Yes/No<br />
Lamp Needs Rotation<br />
Yes/No<br />
Total Hours on Installed Lamp<br />
Total number of hours on current lamp<br />
Lamp State<br />
On/Off<br />
Configuration<br />
Projector model<br />
Displays projector model<br />
Projector serial number<br />
Displays projector serial number<br />
Date of manufacture<br />
Displays manufacture date<br />
Projector subtype<br />
Projector subtype ID<br />
Light engine native resolution 2048 x 1080<br />
Lamp Power Supply ID<br />
IP Address<br />
Displays IP address<br />
Subnet mask<br />
Displays subnet mask address<br />
Gateway<br />
Displays gateway address<br />
Peripherals<br />
Auxiliary Lens Install Status<br />
Yes/No<br />
Auxiliary Lens Type<br />
Type of auxiliary lens installed<br />
ILS Install Status<br />
Yes/No<br />
ILS Main Code - CRC<br />
ILS Temperature<br />
Displays ILS temperature in Celsius/Fahrenheit when ILS is installed<br />
ILS Board ID<br />
ILS Boot Version<br />
ILS Software Version<br />
ILS Hardware Version<br />
ILS X Sensor<br />
ILS Y Sensor<br />
ILS Focus Sensor<br />
ILS Zoom Sensor<br />
ILS State<br />
System<br />
Hours on projector<br />
ICP State<br />
LD State<br />
Lamp Hours on projector<br />
Lamp Power Supply State<br />
Available Disk Space (MB)<br />
Disk space used (MB)<br />
Available Memory (KB)<br />
ICP 3.3v rail<br />
ICP 2.5v rail<br />
ICP 1.8v rail<br />
ICP 1.2v rail<br />
Versions<br />
Package Version<br />
TPC Software<br />
TPC OS<br />
EVB Main<br />
EVB Boot<br />
EVB Hardware<br />
IMCB ILS Boot<br />
IMCB ILS Main<br />
IMCB ILS Hardware<br />
IMCB Lamp Boot<br />
IMCB Lamp Main<br />
IMCB Lamp Hardware<br />
PIB LVDS FPGA<br />
PIB FPGA Production<br />
PIB FPGA Factory<br />
PIB Main Production<br />
PIB Main Factory<br />
6-8 D4K35 <strong>User</strong> <strong>Manual</strong><br />
020-100773-01 Rev. 2 (02-2012)
Section 6: Projector Menus<br />
PIB Bootloader<br />
PIB CPLD<br />
Router Bootloader<br />
Router Kernel<br />
Router Sysfs<br />
ICP Software<br />
ICP OS<br />
ICP Kernel<br />
ICP RAM Disk<br />
ICP Software Boot<br />
ICP Firmware Boot<br />
ICP Software Main<br />
ICP Firmware Main<br />
ICP Firmware FPGA Config<br />
ICP Secure Processor<br />
Formatter Software Boot<br />
Formatter Firmware Boot<br />
Formatter Software Main<br />
Formatter Firmware Main<br />
Formatter Satellite<br />
Formatter FPGA Config<br />
Formatter Sequence Data<br />
Formatter DMD Data<br />
PIB Mod ID.Rev.Level<br />
Backplane Mod ID.Rev.Level<br />
Faceplate Mod ID.Rev.Level<br />
SFB-Red Level Mod ID Board<br />
SFB-Blue Level Mod ID Board<br />
SFB-Green Level Mod ID Board<br />
Security<br />
Security Enclosure Armed<br />
Security Enclosure Tamper<br />
Security Enclosure Battery Low<br />
Bottom Enclosure Open<br />
Top Enclosure Open<br />
Log Error<br />
Log Warning<br />
Projector Security Lid Tamper<br />
The certificates on the LD have been zeroized<br />
Serials<br />
ICP<br />
Projector<br />
Backplane<br />
PIB<br />
EVB<br />
LampLOC Board<br />
ILS Board<br />
Primary Lens<br />
Auxiliary Lens<br />
Lamp<br />
Lamp Power Supply<br />
Value displayed as PIB3G model ID. Revision Number. Level<br />
Value displayed as Backplane model ID. Revision Number. Level<br />
Value displayed as Faceplate model ID. Revision Number. Level<br />
D4K35 <strong>User</strong> <strong>Manual</strong> 6-9<br />
020-100773-01 Rev. 2 (02-2012)
Section 6: Projector Menus<br />
6.6 Alarm Window<br />
When an alarm occurs, an Alarms window with a red border appears with a description of the alarm condition,<br />
state, and time and date of the alarm. The window only displays alarms you have not previously acknowledged.<br />
To acknowledge an alarm and remove it from the Alarms window, click Acknowledge. To view all alarms, tap<br />
Menu > Status > All Alarms in the left pane.<br />
Figure 6-4 Alarm Window<br />
6.7 Interrogator Window<br />
To open the Interrogator window you need Operator, Administrator, or Service permissions. Tap Menu ><br />
Diagnostics > Interrogator.<br />
When you run the interrogator, you cannot modify projector settings. Image disruption can occur if you run the<br />
interrogator during a show. If a failure occurs, run the interrogator to capture valuable diagnostic information<br />
before you correct the issue or restart the projector.<br />
Use the Interrogator window to retrieve log files and current configuration information in a single file. Select<br />
Basic Mode to return log files, or select Enhanced Mode to return log files and registered batch files. Select<br />
Download to USB to copy the log and batch files to a USB drive.<br />
NOTE: Log files are compressed into a .7z or 7-zip file format. A tool for opening these archives can be<br />
downloaded from http://www.7-zip.org.<br />
6-10 D4K35 <strong>User</strong> <strong>Manual</strong><br />
020-100773-01 Rev. 2 (02-2012)
Section 6: Projector Menus<br />
Figure 6-5 Diagnostics: Interrogator Window<br />
D4K35 <strong>User</strong> <strong>Manual</strong> 6-11<br />
020-100773-01 Rev. 2 (02-2012)
Section 6: Projector Menus<br />
6.8 SMPTE Errors Window<br />
To open the SMPTE Errors window you need Operator, Administrator, or Service permissions. Tap Menu ><br />
Diagnostics > SMPTE Errors.<br />
The SMPTE Errors window displays a numerical representation of the signal integrity of the HD-SDI signals<br />
sent to the projector on the BNC signal cables. Click Clear Errors to clear all errors.<br />
Figure 6-6 Diagnostics: SMPTE Errors Window<br />
Table 6.5 Diagnostics: SMPTE Errors Window<br />
Region Control Description<br />
SMPTE Error 292-A Total The total count of 292-A errors.<br />
Counts<br />
292-A Recent The recent count of 292-A errors.<br />
292-B Total The total count of 292-B errors.<br />
292-B Recent The recent count of 292-B errors.<br />
Clear Errors<br />
Clears the SMPTE errors from the logfile and resets all SMPTE Error<br />
Counts to 0. This is used for testing to see if the error returns.<br />
SMPTE Error History<br />
A history of SMPTE errors.<br />
6-12 D4K35 <strong>User</strong> <strong>Manual</strong><br />
020-100773-01 Rev. 2 (02-2012)
Section 6: Projector Menus<br />
6.9 System Logs Window<br />
To open the System Logs window you need Operator, Administrator, or Service permissions. Tap Menu ><br />
Diagnostics > System Logs.<br />
Use the System Logs window to retrieve or download log files.<br />
Figure 6-7 Diagnostics: System Logs Window<br />
Table 6.6 Diagnostics: System Logs Window<br />
Control<br />
From<br />
To<br />
Type<br />
Description<br />
The start date for the log file reporting period.<br />
The end date for the log file reporting period.<br />
The type of log file to retrieve. These are the available options:<br />
All<br />
System<br />
Event<br />
Maintenance<br />
Operational<br />
Security<br />
Engineering<br />
D4K35 <strong>User</strong> <strong>Manual</strong> 6-13<br />
020-100773-01 Rev. 2 (02-2012)
Section 6: Projector Menus<br />
6.10 Server Test Window<br />
To open the Server Test window you need Operator, Administrator, or Service permissions. Tap Menu ><br />
Diagnostics > Server Test.<br />
Use the Server Test window to test subtitle and metadata commands supplied with presentation content. You<br />
can search the subtitle and metadata .xml files for errors in content or in transmission from the server. The<br />
controls in the Server Test menu DO NOT turn metadata or subtitling OFF and ON.<br />
Figure 6-8 Diagnostics: Server Test<br />
Table 6.7 Diagnostics: Server Test<br />
Control<br />
Description<br />
Meta File URL<br />
The URL of the Meta File (XML) for the current digital content.<br />
Subtitling URL<br />
The URL of Subtitling (XML) for the current digital content.<br />
6-14 D4K35 <strong>User</strong> <strong>Manual</strong><br />
020-100773-01 Rev. 2 (02-2012)
Section 6: Projector Menus<br />
6.11 DLP Management Window<br />
Use the DLP Management window to manage the TI Integrated Processor (ICP) electronics. Tap Menu ><br />
Diagnostics > DLP Management.<br />
Figure 6-9 Diagnostics: DLP Management Window<br />
Table 6.8 Diagnostics: DLP Management Window<br />
Control<br />
Stop DLP<br />
Communication<br />
Download ICP<br />
Certificate<br />
Reset DLP<br />
Description<br />
Turns off communication to the DLP hardware (Integrated Processor).<br />
Copies the ICP certificate to a file on the USB drive. If a USB drive is not available, the<br />
file is saved to the FTP root directory.<br />
Resets the ICP board. Do not select this option when a movie is playing.<br />
D4K35 <strong>User</strong> <strong>Manual</strong> 6-15<br />
020-100773-01 Rev. 2 (02-2012)
Section 6: Projector Menus<br />
6.12 Network Devices<br />
The Network Devices menu only displays when you add a network device in the Network Devices Setup<br />
window.<br />
You can interact with the device via an on-screen keyboard by clicking<br />
in the top right corner of the<br />
window. You can also alter the zoom of the device by clicking the drop-down menu,<br />
right corner of the window.<br />
, in the top<br />
6.13 Channel Setup Windows<br />
To open the Channel Setup windows you need Advanced, Administrator, or Service permissions. Tap Menu ><br />
Channel Setup.<br />
Use the Channel Setup window to create and store customized projector settings for different inputs. You can<br />
create a maximum of 64 channels.<br />
1 2 3<br />
4<br />
5 6<br />
7<br />
8<br />
9<br />
Active Channel<br />
Figure 6-10 Channel Setup Window<br />
6-16 D4K35 <strong>User</strong> <strong>Manual</strong><br />
020-100773-01 Rev. 2 (02-2012)
Section 6: Projector Menus<br />
Table 6.9 Channel Setup Window<br />
Control<br />
Description<br />
1: Channel Name The name of the channel.<br />
2: Edit Name Edits the name of the currently selected channel.<br />
3: Active Channel Activates the selected channel.<br />
4: Activate Tapping the Activate button activates the currently selected channel. If the Activate button is disabled,<br />
the current channel selected is the active channel.<br />
5: Config 1 General configuration options.<br />
6: Config 2 Color configuration options.<br />
7: 3D Control Features to support 2K 3D displays.<br />
8: Warning The currently displayed file does not exist on the system and needs to be defined in the Advanced Setup<br />
window.<br />
9: Defaults Applies the factory default settings of the current channel or all channels.<br />
6.13.1 Config 1 Window<br />
The Channel Setup: Config 1 window provides general configuration options when setting up a channel.<br />
1<br />
2<br />
3<br />
4<br />
5<br />
6<br />
8<br />
9<br />
10<br />
7<br />
Figure 6-11 Channel Setup: Config 1 Window<br />
D4K35 <strong>User</strong> <strong>Manual</strong> 6-17<br />
020-100773-01 Rev. 2 (02-2012)
Section 6: Projector Menus<br />
Table 6.10 Channel Setup: Config 1 Window<br />
Control<br />
Description<br />
1: Icon The icon associated with the channel.<br />
2: Input The location or connection for the current input.<br />
3: Data Format The source type (8-10-12 bit) and whether or not it is packed.<br />
4: Source File The resolution and aspect ratio of the incoming source. To view a list of available sources, see<br />
Section 6.14.6 Source File Setup Window.<br />
5: Screen File The display area, masking, cropping and lens for the current input.<br />
6: Use PCF Selects a pre-defined Projector Configuration File (PCF) for the input and prevents Channel<br />
adjustments.<br />
7: PCF The PCF file.<br />
8: Lamp File The lamp configuration associated with the channel. Click Launch Dialog to edit the lamp file<br />
settings. Any changes made to the Lamp File settings are applied to all channels that use this lamp<br />
file.<br />
9: ILS File The ILS configuration associated with the channel. Click Launch Dialog to edit the ILS file settings.<br />
Any changes made to the ILS File settings are applied to all channels that use this ILS file.<br />
10: Auxiliary Lens Indicates if the channel uses an anamorphic lens.<br />
6.13.2 Config 2 Window<br />
Use the Config 2 window to change the color settings of a channel.<br />
1<br />
6<br />
2<br />
3<br />
7<br />
4<br />
5<br />
Figure 6-12 Channel Setup: Config 2 Window<br />
6-18 D4K35 <strong>User</strong> <strong>Manual</strong><br />
020-100773-01 Rev. 2 (02-2012)
Section 6: Projector Menus<br />
Table 6.11 Channel Setup: Config 2 Window<br />
Control Description<br />
1: Measured Color The Measured Color Gamut Data (MCGD) file to use as a reference for calculating target color<br />
processing.<br />
2: Target Color* The Target Color Gamut Data (TCGD) value.<br />
3: Color Space* The method of color decoding for the current source. The default is YCbCr for all DVI sources. The<br />
default for all 3G-SDI sources is Unity RGB.<br />
4: Gamma* The gamma correction required for the proper tonal range of the source material.<br />
5: LUT_CLUT* Applies a 3D color cube for increased color accuracy.<br />
6: Scan Type The video scan type. The default is Progressive.<br />
* NOTE: Components marked with an asterisk (*) are part of pre-defined PCFs (Projector Configuration<br />
Files) that control image processing for a given source. When you select Use PCF, these options are not<br />
available.<br />
6.13.3 3D Control Window<br />
Use the 3D Control window to adjust and synchronize incoming 3D signals with external 3D equipment such<br />
as screens, emitters, and glasses.<br />
1 2<br />
3<br />
4<br />
5<br />
6<br />
7<br />
8<br />
9<br />
10<br />
Figure 6-13 Channel Setup: 3D Control Window<br />
D4K35 <strong>User</strong> <strong>Manual</strong> 6-19<br />
020-100773-01 Rev. 2 (02-2012)
Section 6: Projector Menus<br />
Table 6.12 Channel Setup: 3D Control Window<br />
Control<br />
Description<br />
1: Enable 3D Enables 3D.<br />
2: 3D Test Patterns Displays 3D test patterns.<br />
3: 3D Sync Input Mode Specifies whether a specific frame of input data has left eye or right eye data.<br />
Use GPI (polarity = true) or (polarity = inverted): Select if you are using a single 3D signal<br />
requiring a separate 3D stereo sync input at the GPIO.<br />
Use Selected Input Port (polarity = true) or (polarity = inverted): Select if your 3D source<br />
provides separate left and right data via 2 cables at the 3G-SDI A and 3G-SDI B SMPTE<br />
ports. This assumes the 3D stereo sync signal is included with the image data inputs rather<br />
than supplied separately at the GPIO port.<br />
Use White Line Code (true and inverted): Select only if using a single 3D input signal in<br />
which an embedded white line at the bottom of each frame identifies left vs. right, and an<br />
additional separate 3D stereo sync input at the GPIO port is not present. The bottom row of<br />
the left-eye sub-field should be pure white for the left-most 25% of the pixel row and pure<br />
black for the remainder of the row. The bottom row of the right-eye sub-field should be<br />
pure white for the left-most 75% of the pixel row and pure black for the remainder of the<br />
row.<br />
Use Line Interleave: For use with 3D source data only. When specified, the TI system will<br />
de-interleave each line into the left image or right image in memory as specified. Line<br />
interleave can be used with PsF 3D data (left and right data for one field, then left and right<br />
data for second field).<br />
4: L/R Display Reference Specifies which frame of eye data to display during a specific display frame. This signal is<br />
referenced to the display frame rate which is specified by the Frame Rate N:M.<br />
5: Frame Rate N:M Sets how many frames to display per number of frames that form one complete image.<br />
Increase the display frame rate to reduce flicker from your source(s).<br />
6: L/R Display Sequence Defines the frame order (L-R or R-L) required for 3D perspective. This option only has<br />
meaning when the Frame Rate factor M is equal to 2. For this case, 2 input frames of data<br />
are required to constitute a complete frame of image data. This parameter tells the system<br />
which frames go together to make a complete image. NOTE: When using Line Interleave<br />
as the 3D Sync Input Mode, ensure that Left (L1R1 L2R2) is selected.<br />
7: 3D Sync Polarity Keeps 3D stereo sync output the same as input (true) or reversed (inverted).<br />
True: 3D L/R sync output from GPO will match L/R sync input.<br />
Inverted: 3D L/R sync output from GPO will be the opposite of sync input (left = right,<br />
right = left).<br />
8: Dark Time Creates a blank time interval between left and right frames to allow for LCD shutter<br />
glasses, Z screen, or rotating 3D wheel to synchronize the output. See Dark Time and<br />
Output Delay Notes below. Values between 0 and 65535 are accepted. Tap the Launch<br />
Dialog button to enter the dark time value.<br />
9: Output Delay The non-image time in Microseconds (μ). Offset 3D stereo sync output in relation to dark<br />
time interval. Acceptable values are between -32768 and 32767 are accepted where a<br />
positive offset = delay and negative offset = start early. Tap Launch Dialog to enter the<br />
output delay value.<br />
10: Phase Delay The degree of reference between the left and right sync output. Values between -180 and<br />
180 are accepted. Tap Launch Dialog to enter the phase delay value.<br />
6-20 D4K35 <strong>User</strong> <strong>Manual</strong><br />
020-100773-01 Rev. 2 (02-2012)
FRAME RATE N:M NOTES<br />
These N:M ratios define how many frames to display per number of frames that<br />
form one complete image. For all 3D use, the denominator is 2, indicating that two<br />
frames (left and right) are combined into every complete display frame. For non-3D,<br />
it is 1 frame. Set to the highest rate possible without image cropping.<br />
Section 6: Projector Menus<br />
Figure 6-14 Examples of Frame Rate N:M<br />
DARK TIME and OUTPUT DELAY NOTES<br />
The dark time between incoming left and right frames provides a brief interval of non-image time (in<br />
microseconds) for your switching device (such as shutters in glasses) to complete its switch. When this interval<br />
is set properly, neither eye sees image data intended for the other eye and this helps to prevent color artifacts<br />
and ghosting. The output delay setting shifts the 3D sync in relation to the Dark Time interval, starting each<br />
frame slightly earlier (-) or later (+). Too much offset can cause “bleed-through” where each eye sees some<br />
data that is intended for the other, or causes color cropping since some DMD sequences may be clipped.<br />
D4K35 <strong>User</strong> <strong>Manual</strong> 6-21<br />
020-100773-01 Rev. 2 (02-2012)
Section 6: Projector Menus<br />
6.14 Advanced Setup Windows<br />
To open the Advanced Setup window you need Advanced, Administrator, or Service permissions.<br />
Use the Advanced Setup windows to define the operating parameters for the projector including lamp settings<br />
and the lens position.<br />
1 2 3 4<br />
Figure 6-15 Functionality in Advanced Setup Windows<br />
Table 6.13 Functionality in Advanced Setup Windows<br />
Control Description<br />
1: Current File The file to which you want to apply modifications. This option is only available in the Lamp Power /<br />
LiteLOC Setup, ILS Setup, Source File Setup, Screen File Setup, MCGD File Setup and<br />
TCGD File Setup windows. Changes are applied to all channels that use this file.<br />
2: Save As Saves the configuration file with a new name.<br />
3: Save Saves the configuration file.<br />
4: Revert Cancels unsaved screen settings and reapplies the saved settings.<br />
6-22 D4K35 <strong>User</strong> <strong>Manual</strong><br />
020-100773-01 Rev. 2 (02-2012)
Section 6: Projector Menus<br />
6.14.1 Lamp Power / LiteLOC Setup Window<br />
LiteLOC is a power control algorithm that increases the power level to maintain lamp brightness as the lamp<br />
ages. Tap Menu > Advanced Setup > Lamp Power/LiteLOC Setup.<br />
1<br />
5<br />
2<br />
4<br />
6 LiteLOC<br />
Target<br />
3<br />
Light<br />
Intensity<br />
Figure 6-16 Advanced Setup: Lamp Power / LiteLOC Setup Window<br />
Table 6.14 Advanced Setup: Lamp Power / LiteLOC Setup<br />
Control<br />
Description<br />
1: Power % The percentage of power to supply to the lamp. See Table 6.15 for the valid Lamp Power ranges for<br />
specific lamp types.<br />
2: Enable<br />
Applies LiteLOC to the current channel.<br />
LiteLOC<br />
3: Light Meter - Set<br />
Target<br />
4: Amps, Volts,<br />
Watts, ~FL or<br />
~cd/m 2 , Hours<br />
Automatically enables LiteLOC and maintains the current brightness level as long as possible. The<br />
Light Meter value is an arbitrary unit of measure, not lumens or fL.<br />
Lamp current in amperes, lamp voltage in volts, lamp power in watts, approximate Foot Lamberts<br />
reading on the light sensor (assuming a calibration was performed), and hours on current lamp.<br />
5: Text Region The current light sensor reading in arbitrary units-of -measure and does not represent actual lumens<br />
or fL.<br />
6: Light Bar The current light intensity and LiteLOC target.<br />
D4K35 <strong>User</strong> <strong>Manual</strong> 6-23<br />
020-100773-01 Rev. 2 (02-2012)
Section 6: Projector Menus<br />
6.14.2 Lamp History Window<br />
The Lamp History window displays a list of the previous and current lamps installed in the projector. Tap<br />
Menu > Advanced Setup > Lamp History.<br />
You cannot remove a lamp from the list after you add it.<br />
Figure 6-17 Advanced Setup: Lamp History Window<br />
Table 6.15 Minimum and Maximum Lamp Power by Lamp Type<br />
Control Description<br />
Date<br />
The date the lamp was installed.<br />
Lamp Type The lamp type.<br />
Serial Number The lamp serial number.<br />
Hours<br />
The number of hours the lamp has operated.<br />
Expiry Hours The number of hours the lamp operates before it is replaced.<br />
Rotated<br />
Specifies if the lamp has been rotated.<br />
Reason<br />
The reason for changing the lamp.<br />
Add Lamp<br />
Tap Add Lamp to open the Add Lamp window. See Add Lamp Window.<br />
Acknowledge Acknowledge the lamp has been rotated.<br />
Lamp Rotation<br />
6-24 D4K35 <strong>User</strong> <strong>Manual</strong><br />
020-100773-01 Rev. 2 (02-2012)
Section 6: Projector Menus<br />
Add Lamp Window<br />
Figure 6-18 Advanced Setup: Add Lamp Window<br />
Table 6.16 Advanced Setup: Add Lamp Window<br />
Control<br />
Type<br />
Serial Number<br />
Reason for Change<br />
Lamp Expiry<br />
Hours Used<br />
Description<br />
The lamp type.<br />
The serial number of the new lamp. A serial number can be up to 32 alpha-numeric characters.<br />
The reason you are installing the lamp.<br />
The number of hours the lamp operates before it is replaced. For information about lamp expiry<br />
hours for available lamps, see Section 5.6.8 Lamp Expiry Hours.<br />
The number of hours the lamp has operated.<br />
6.14.3 LampLOC Setup Window<br />
Use the LampLOC Setup window to reposition the projector bulb for optimized light output. Tap Menu ><br />
Advanced Setup > LampLOC Setup<br />
Click Do Auto to run LampLOC automatically. You must turn the lamp on before you run LampLOC. If you<br />
turn the lamp off during LampLOC, the bulb returns to its former position. The douser is open and it is not<br />
functional during a LampLOC adjustment. To keep the bulb optimized as it ages, run LampLOC once a month.<br />
D4K35 <strong>User</strong> <strong>Manual</strong> 6-25<br />
020-100773-01 Rev. 2 (02-2012)
Section 6: Projector Menus<br />
1<br />
2<br />
LiteLOC<br />
Target<br />
Light<br />
Intensity<br />
3<br />
Figure 6-19 Advanced Setup: LampLOC Setup Window<br />
Table 6.17 Advanced Setup: LampLOC Setup Window<br />
Control<br />
Left/Right<br />
Up/Down<br />
In/Out Arrow<br />
Buttons<br />
Value<br />
Light Bar<br />
Do Auto<br />
Display Full<br />
Screen White<br />
Test Pattern<br />
Auto<br />
LampLOC<br />
Progress Bar<br />
Cancel Auto<br />
Description<br />
Moves the lamp up, down, in, out, left, and right. The current position of the lamp displays in Cartesian<br />
coordinates. Tap once to increase or decrease the lamp position by a single increment. Press and hold a<br />
button to increase or decrease the lamp position by multiple increments. You cannot move the lamp<br />
beyond the pre-defined limits for the projector. For D4K35 X/Y = +/-250; Z = +/-175.<br />
Shows the current light sensor reading in arbitrary units-of -measure and does not represent actual<br />
lumens or fL.<br />
Indicates the current light intensity (vertical bar) and LiteLOC target (red horizontal line).<br />
Starts the auto LampLOC calibration procedure, which adjusts the lamp position until the highest light<br />
reading is obtained from the light sensor.<br />
Temporarily displays a full screen white test pattern for the duration of the LampLOC adjustment.<br />
The previous display reappears when you close the LampLOC Setup page or clear the check box.<br />
Shows the current LampLOC procedure completion status.<br />
Cancels the LampLOC calibration.<br />
6-26 D4K35 <strong>User</strong> <strong>Manual</strong><br />
020-100773-01 Rev. 2 (02-2012)
Section 6: Projector Menus<br />
6.14.4 Advanced Setup: ILS File Setup Window<br />
To prevent the projection lens and the Motorized Auxiliary Lens Mount<br />
(MALM) colliding, move the MALM to the out position before calibrating the lens or resetting<br />
the MALM. When performing a lens calibration keep your fingers away from moving parts.<br />
Use the ILS File Setup window to modify the Intelligent Lens System (ILS) settings in an ILS file. Tap Menu<br />
> Advanced Setup > ILS File Setup<br />
The ILS File Setup window is not available if you have not selected the ILS Installed option in the Lens Setup<br />
window. Changes made to settings are applied to all channels that use the ILS file. Tap once to increase or<br />
decrease the focus, offset, or zoom by a single increment. Press and hold a button to increase or decrease the<br />
focus, offset, or zoom by multiple increments. If you adjust the focus, offset, or zoom of the lens mount<br />
manually, the new settings are not saved in the ILS file.<br />
Figure 6-20 ILS File Setup Window<br />
Table 6.18 ILS File Setup Window<br />
Control<br />
Focus<br />
Zoom<br />
Offset<br />
Quick Reset<br />
Description<br />
Adjusts the zoom.<br />
Adjusts the offset.<br />
Resets the lens to the mechanical center before moving back to the original position.<br />
Resets the position of the MALM to the mechanical reference point.<br />
D4K35 <strong>User</strong> <strong>Manual</strong> 6-27<br />
020-100773-01 Rev. 2 (02-2012)
Section 6: Projector Menus<br />
6.14.5 Lens Setup Window<br />
Use the Lens Setup window to setup the primary and auxiliary lenses and configure the Intelligent Lens<br />
System (ILS) if it is installed. Tap Menu > Advanced Setup > Lamp Power/LiteLOC Setup.<br />
1<br />
2<br />
Figure 6-21 Advanced Setup: Lens Setup Window<br />
Table 6.19 Advanced Setup: Lens Setup Window<br />
Control<br />
Primary Lens<br />
Serial Number<br />
Auxiliary Lens<br />
Serial Number<br />
Save<br />
Revert<br />
Enable<br />
Automatic ILS<br />
Reset on Startup<br />
Quick Reset<br />
Full<br />
Calibration<br />
MALM Installed<br />
MALM Reset<br />
Description<br />
The type of primary lens installed on the projector.<br />
The serial number for the primary lens.<br />
The type of auxiliary lens installed on the projector.<br />
The serial number for the auxiliary lens.<br />
Saves the lens type or serial number(s).<br />
Reverts to the last saved values for the lens type or serial number(s).<br />
Automatically moves the lens to the position specified by the channel and overwrites focus, zoom,<br />
and offset settings in the ILS file.<br />
Uses ILS settings to calibrate the lens when you start the projector.<br />
Resets the ILS and returns the lens to the manual position..<br />
Perform a full ILS calibration and returns the lens to the manual position.<br />
Indicates a MALM is installed on the projector.<br />
Resets the position of the MALM to the mechanical reference point.<br />
6-28 D4K35 <strong>User</strong> <strong>Manual</strong><br />
020-100773-01 Rev. 2 (02-2012)
Section 6: Projector Menus<br />
Control<br />
In<br />
Out<br />
Description<br />
Moves the MALM to the right or left. If the MALM is in the OUT position (right), the MALM<br />
moves to the IN position (left) before the incremental adjustments begin.<br />
Moves the MALM to the right or left. If the MALM is in the IN position, the MALM moves to the<br />
OUT position (right) before the incremental adjustments begin.<br />
6.14.6 Source File Setup Window<br />
1. Use the Source File Setup window to create source files that store resolution, offset, and aspect ratio<br />
settings for input devicesTap Menu > Advanced Setup > Source File Setup.<br />
1 2<br />
3<br />
Figure 6-22 Advanced Setup: Source File Setup Window<br />
Table 6.20 Advanced Setup: Source File Setup Window<br />
Control Description<br />
1: Resolution The X and Y resolution of the incoming signal. For example, 2048 (X) and 858 (Y) or 1920 (X) and<br />
1080 (Y). The resolution must match the incoming signal format. Tap once to increase or decrease<br />
the resolution by a single increment. Tap and hold a button to increase or decrease the resolution by<br />
multiple increments.<br />
2: Offset The amount of incoming data to discard. Set the values to zero to process all incoming data. Tap<br />
once to increase or decrease the offset by a single increment. Press and hold a button to increase or<br />
decrease the offset by multiple increments. The allowable X range is -4096 to 4096 pixels and Y<br />
range of -2160 to 2160 pixels.<br />
3: Aspect Ratio The aspect ratio for the incoming signal. The allowable range is 0 to 7.99.<br />
D4K35 <strong>User</strong> <strong>Manual</strong> 6-29<br />
020-100773-01 Rev. 2 (02-2012)
Section 6: Projector Menus<br />
6.14.7 Screen File Setup Window<br />
Use the Screen File Setup window to define the display panel size and how you want the image cropped. You can save<br />
your settings, and apply them to other input devices. Tap Menu > Advanced Setup > Screen File Setup.<br />
Figure 6-23 Advanced Setup: Screen File Setup Window<br />
Table 6.21 Advanced Setup: Screen File Setup Window<br />
Control<br />
Letter Box<br />
Lens Factor<br />
Presentation<br />
Cropping<br />
Description<br />
All image data is displayed and the aspect ratio is maintained.<br />
The amount you want to stretch an image horizontally. Allowable values can range from 0.00 to<br />
7.99. Enter 1 if you are not using an anamorphic lens.<br />
The size and location of the image. By default, the projector uses a 4096 x 2160 panel.<br />
Hides unwanted image data.<br />
6-30 D4K35 <strong>User</strong> <strong>Manual</strong><br />
020-100773-01 Rev. 2 (02-2012)
Section 6: Projector Menus<br />
6.14.8 MCGD File Setup Window<br />
Use the MCGD File Setup window to correct uncorrected, on-screen colors. Tap Menu > Advanced Setup ><br />
MCGD File Setup.<br />
1<br />
5<br />
2<br />
3 4<br />
Figure 6-24 Advanced Setup: MCGD File Setup Window<br />
Table 6.22 Advanced Setup: MCGD File Setup Window<br />
Control<br />
Description<br />
1: Gamut Visual Control Enables the color test pattern on the screen.<br />
2: Off Button Turns off the displayed color and returns the projector to content play.<br />
3: Revert Reverts to the previously saved value.<br />
4: Back Deletes the entry before the cursor one character at a time.<br />
5: Enter Button Advances the cursor to the next text region.<br />
Record MCGD Color Settings<br />
1. On the Touch Pad Controller, tap Menu > Advanced Setup > MCGD File Setup.<br />
2. In the Current Measured (MCGD) File list, select Onsite.<br />
3. Tap a color option button to display the full-field YCbCr test pattern.<br />
4. Measure the coordinates at the screen with a color meter.<br />
5. Enter the values in the X and Y fields of the MCGD File Setup window.<br />
6. Repeat Steps 3 - 5 for each color.<br />
7. Select Off and then tap Save.<br />
D4K35 <strong>User</strong> <strong>Manual</strong> 6-31<br />
020-100773-01 Rev. 2 (02-2012)
Section 6: Projector Menus<br />
6.14.9 TCGD File Setup Window<br />
Use the TCGD File Setup window to modify or create custom Target Color Gamut Data (TCGD) files. Tap<br />
Menu > Advanced Setup > TCGD File Setup.<br />
A TCGD file appears in the Channel Setup: Config 2 window as Target Color where you can select it for use<br />
in the display.<br />
1<br />
3<br />
2<br />
5<br />
4<br />
Table 6.23 Advanced Setup: TCGD File Setup Window<br />
Control Description<br />
1: Use White Clip<br />
*<br />
2: Gamut Visual<br />
Control *<br />
Figure 6-25 Advanced Setup: TCGD File Setup Window<br />
Brings the chromaticity of white within range with the projector without sacrificing output brightness<br />
or contrast.<br />
Displays the corresponding x and y color coordinates for the current target color gamut.<br />
3: Gain * The brightness or intensity of each color when compared with a full white, ranging from 0 (0%) to 1<br />
(100%).<br />
4: Display Test Shows a test pattern when the color changes.<br />
Pattern<br />
5: White<br />
Enables the White Tolerance grid and x and y text boxes.<br />
Tolerance *<br />
6-32 D4K35 <strong>User</strong> <strong>Manual</strong><br />
020-100773-01 Rev. 2 (02-2012)
Section 6: Projector Menus<br />
6.15 Administrator Setup Window<br />
To open the Administrator Setup window you need Administrator, or Service permissions.<br />
Use the Administrator Setup windows to define projector settings.<br />
6.15.1 Preferred Channel Setup Window<br />
To open the Preferred Channel Setup window you need Administrator or Service permissions. Tap Menu ><br />
Administrator Setup > Preferred Channel Setup.<br />
Use the Preferred Channel Setup window to manage and organize the channels that appear on the Main panel<br />
of the Touch Panel Controller.<br />
1<br />
2<br />
3<br />
Figure 6-26 Administrator Setup: Preferred Channel Setup Window<br />
Table 6.24 Administrator Setup: Preferred Channel Selection Window<br />
Control<br />
Description<br />
1: All Channels An alphabetical list of the 64 available channels.<br />
2: Selected<br />
The 9 buttons that display on the Main panel of the TPC.<br />
Channel Buttons<br />
3: Trash Can Deletes a channel from the Selected Channel Buttons area.<br />
D4K35 <strong>User</strong> <strong>Manual</strong> 6-33<br />
020-100773-01 Rev. 2 (02-2012)
Section 6: Projector Menus<br />
6.15.2 Preferred Test Pattern Setup Window<br />
The Preferred Test Pattern Setup window enables the management and organization of all available test<br />
patterns. Patterns in the <strong>User</strong> Selected region (right side of graphic in Figure 6-27) are available to you via the<br />
Test Pattern button on the Main panel.<br />
1<br />
2<br />
3 4 5<br />
6<br />
Figure 6-27 Administrator Setup: Preferred Test Pattern Setup Window<br />
Table 6.25 Administrator Setup: Preferred Test Pattern Setup Window<br />
Control<br />
1: Unselected<br />
Patterns<br />
Description<br />
An alphabetical list of all available test patterns for display by the projector for you to choose from. If<br />
a pattern is dragged to the <strong>User</strong> Selected region, it will be removed from this list.<br />
2: <strong>User</strong> Selected A list of test patterns selected by you.<br />
3: Test Pattern Off Removes the test pattern currently displayed.<br />
4: Test Displays the selected test pattern.<br />
5: Full Screen Displays the test pattern full screen, 2048 x 1080.<br />
6: Trash Can Used to delete a test pattern from the <strong>User</strong> Selected region.<br />
6-34 D4K35 <strong>User</strong> <strong>Manual</strong><br />
020-100773-01 Rev. 2 (02-2012)
Section 6: Projector Menus<br />
6.15.3 Preferences Window<br />
Use the Preferences window to modify projector system settings. To open the Preferences window you need<br />
Administrator or Service permissions. Tap Menu > Administrator Setup > Preferences.<br />
1<br />
2<br />
3<br />
4<br />
Figure 6-28 Administrator Setup: Preferences Window<br />
Table 6.26 Administrator Setup: Preferences Window<br />
Control<br />
Temperature Units<br />
Image<br />
Orientation<br />
Luminance Units<br />
Language<br />
Beep on Screen Press<br />
Enable Screen Saver /<br />
Screen Saver Delay<br />
Over Temperature, Fan<br />
Failure, Lamp Rotation,<br />
Lamp Expiry, LD Log<br />
Warning<br />
Brightness<br />
Calibrate Screen<br />
Description<br />
Determines if temperature information is displayed in Celsius or Fahrenheit.<br />
The direction of the on screen image.<br />
Determines if luminance information is displayed in Foot Lamberts or Candela.<br />
The language for the TPC and online help.<br />
Plays a sound when you touch the TPC screen.<br />
Enables a screen saver and determines the frequency that the screen saver appears.<br />
Opens an alarm window when a pre-defined event occurs.<br />
Adjusts the brightness of the touch screen display.<br />
Opens the Calibrate window.<br />
D4K35 <strong>User</strong> <strong>Manual</strong> 6-35<br />
020-100773-01 Rev. 2 (02-2012)
Section 6: Projector Menus<br />
6.15.4 Time Setup Window<br />
Use the Time Setup window to change projector time settings. To open the Time Setup window you need<br />
Administrator or Service permissions. Tap Menu > Administrator Setup > Time Setup.<br />
1<br />
2<br />
Figure 6-29 Administrator Setup: Time Setup Window<br />
Table 6.27 Administrator Setup: Time Setup Window<br />
Control<br />
Description<br />
Time Zone<br />
The time zone where the projector is installed.<br />
24 Hour Time Displays time in a 24-hour format.<br />
Adjust for Daylight Savings Automatically adjusts the time for daylight savings.<br />
Time<br />
Time Offset<br />
Increases or decreases the projector time.<br />
Apply Time<br />
Applies time adjustment settings.<br />
Adjustment<br />
6-36 D4K35 <strong>User</strong> <strong>Manual</strong><br />
020-100773-01 Rev. 2 (02-2012)
Section 6: Projector Menus<br />
6.15.5 Scheduler Window<br />
Use the Scheduler window to schedule when the projector turns on or off. To open the Scheduler window you<br />
need Administrator or Service permissions. Tap Menu > Administrator Setup > Scheduler.<br />
Figure 6-30 Administrator Setup: Scheduler Window<br />
Table 6.28 Administrator Setup: Scheduler Setup Window<br />
Control<br />
Enable Scheduler<br />
Delete All<br />
Description<br />
Enables or disables the scheduler.<br />
Deletes all scheduled events.<br />
D4K35 <strong>User</strong> <strong>Manual</strong> 6-37<br />
020-100773-01 Rev. 2 (02-2012)
Section 6: Projector Menus<br />
6.15.6 Communications Configuration Window<br />
The Communications Configuration window configures the Ethernet settings, serial communication<br />
parameters, SNMP settings, and remote access settings.<br />
1<br />
2 3<br />
4 5<br />
Figure 6-31 Administrator Setup: Communications Configuration Window<br />
Table 6.29 Administrator Setup: Communications Configuration Window<br />
Control Description<br />
1: Device Name The name of the network device.<br />
IP Address<br />
The IP address of the network device.<br />
Subnet Mask The subnet mask to which the address belongs.<br />
Gateway<br />
The IP address for the network gateway.<br />
Apply<br />
Applies Ethernet settings.<br />
Serial Speed (Baud) The baud rate of the serial port. The default is 115200.<br />
Enable SNMP Enables SNMP.<br />
SNMP V2 / SNMP The SNMP protocol type. Contact <strong>Christie</strong> for the SNMP V3 user ID and password.<br />
V3<br />
Management IP The IP address where SNMP information and notifications are sent.<br />
Download MIB to Sends the SNMP Management Information Base (MIB) file to a USB drive.<br />
USB<br />
Apply<br />
Applies SNMP settings.<br />
Serial Access Grants access to serial connections.<br />
Ethernet Access Grants access to Ethernet connections.<br />
6-38 D4K35 <strong>User</strong> <strong>Manual</strong><br />
020-100773-01 Rev. 2 (02-2012)
Section 6: Projector Menus<br />
6.15.7 Network Devices Window<br />
Use the Network Devices window to view the web interface of external peripherals such as <strong>Christie</strong> ACT.<br />
(IMB). Tap Menu > Administrator Setup > Network Devices Setup.<br />
1 2<br />
Add a Network Device<br />
Figure 6-32 Administrator Setup: Network Devices Window<br />
1. Tap Menu > Administrator Setup > Network Devices Setup<br />
2. In the Device Name area, select the check box to the left of the device you are adding.<br />
3. Enter the device name in the Device Name field.<br />
4. In the URL field, enter the URL of the device you are adding<br />
5. Click Menu, select Network Device, and then select a network device. The web interface for this device<br />
appears.<br />
D4K35 <strong>User</strong> <strong>Manual</strong> 6-39<br />
020-100773-01 Rev. 2 (02-2012)
Section 6: Projector Menus<br />
6.15.8 GPIO Setup Window<br />
Use the GPIO Setup window to configure the input and output settings of the GPIO interface. To open the<br />
GPIO Setup window you need Administrator or Service permissions. Tap Menu > Administrator Setup ><br />
GPIO Setup.<br />
1 2<br />
Figure 6-33 Administrator Setup: GPIO Setup Window<br />
Table 6.30 Administrator Setup: GPIO Setup Window<br />
Control Description<br />
Rising Edge The rising edge for the signal.<br />
Falling Edge The falling edge for the signal.<br />
Trigger<br />
The trigger that is sent when the function is activated.<br />
Output<br />
The output that triggers the GPIO signal.<br />
6-40 D4K35 <strong>User</strong> <strong>Manual</strong><br />
020-100773-01 Rev. 2 (02-2012)
Section 6: Projector Menus<br />
6.15.9 Foot Lamberts Calibration Window<br />
Use the Foot Lamberts Calibration wizard to calibrate the internal light meter to Foot Lamberts. When you run<br />
Foot Lamberts Calibration during a show, the show stops. To run the Foot Lamberts Calibration wizard you<br />
need Administrator or Service permissions. Tap Menu > Administrator Setup > Foot Lamberts<br />
Calibration.<br />
Figure 6-34 Administrator Setup: Foot Lamberts Calibration Start Window<br />
6.15.10 <strong>User</strong> Accounts Window<br />
Use the <strong>User</strong> Accounts window to manage users, passwords, and user access rights. Depending on your login<br />
level, you will be able to manage users having the same or fewer access rights as you. Tap Menu ><br />
Administrator Setup > <strong>User</strong> Accounts.<br />
D4K35 <strong>User</strong> <strong>Manual</strong> 6-41<br />
020-100773-01 Rev. 2 (02-2012)
Section 6: Projector Menus<br />
Figure 6-35 Administrator Setup: <strong>User</strong> Accounts Window<br />
Table 6.31 Administrator Setup: <strong>User</strong> Accounts Window<br />
Control<br />
Description<br />
<strong>User</strong> Name and Permission A list of all users and their permissions.<br />
Add<br />
Adds a username, password and permission level for a new user.<br />
Edit<br />
Edit user passwords and permissions.<br />
Delete<br />
Deletes a user account.<br />
6-42 D4K35 <strong>User</strong> <strong>Manual</strong><br />
020-100773-01 Rev. 2 (02-2012)
Section 6: Projector Menus<br />
Figure 6-36 Add a New <strong>User</strong> Window<br />
D4K35 <strong>User</strong> <strong>Manual</strong> 6-43<br />
020-100773-01 Rev. 2 (02-2012)
Section 6: Projector Menus<br />
6.15.11 Upgrade Window<br />
Use the Upgrade window to upgrade the projector software. You must have Administrator or Service<br />
permissions to upgrade software<br />
Upgrade: File Selection Window<br />
Figure 6-37 Upgrade: File Selection Window<br />
Table 6.32 Upgrade: File Selection Window<br />
Control Description<br />
Available Upgrade Lists all the upgrades currently stored in the FTP directory of the projector.<br />
Files<br />
Disk Space Used A visual representation of the amount of used disk space on the projector.<br />
Free Space<br />
The amount of available free space on the projector.<br />
Upload<br />
Uploads a file.<br />
Remove<br />
Deletes an upgrade file.<br />
Next<br />
Opens the Extraction window.<br />
6-44 D4K35 <strong>User</strong> <strong>Manual</strong><br />
020-100773-01 Rev. 2 (02-2012)
Section 6: Projector Menus<br />
Upgrade: Package Details Window<br />
Figure 6-38 Upgrade: Package Details Window<br />
Table 6.33 Upgrade: Package Details Window<br />
Control<br />
Upgrade<br />
Different<br />
Components Only<br />
ICP Only Force<br />
Install<br />
Force Upgrade All<br />
Factory Install<br />
Upgrade<br />
Different<br />
Components Only<br />
Description<br />
Upgrades system components that are newer or older than the currently installed version.<br />
Forces an ICP install regardless of what current version is installed.<br />
Upgrades all components in the upgrade package.<br />
Removes all configurations and upgrades all components.<br />
Upgrades system components that are newer or older than the currently installed version.<br />
6.16 Service Setup<br />
To open the Service Setup window you need Service permissions.<br />
Use the Service Setup windows to manage backup and restores of projector data.<br />
D4K35 <strong>User</strong> <strong>Manual</strong> 6-45<br />
020-100773-01 Rev. 2 (02-2012)
Section 6: Projector Menus<br />
6.16.1 Service Setup: File Management Window<br />
Use the File Management window to manage backups and restore system settings. Tap Menu > Service Setup<br />
> File Management.<br />
1<br />
2<br />
3<br />
Table 6.34 Service Setup: File Management Window<br />
Region<br />
Description<br />
1: Backup Backs up configuration, preference, channel, and user data to a USB drive or an FTP site.<br />
2: Restore Restores backup data.<br />
3: Factory<br />
Defaults<br />
Figure 6-39 Service Setup: File Management Window<br />
Resets all information on the projector to the factory default.<br />
Restore Backup Files<br />
1. Tap Menu > Service Setup > File Management<br />
2. Tap Browse.<br />
3. Navigate to the location of the backup file.<br />
4. Select the backup file and click Open.<br />
5. In the Select restore type list, select a file type.<br />
6. Tap Restore.<br />
6-46 D4K35 <strong>User</strong> <strong>Manual</strong><br />
020-100773-01 Rev. 2 (02-2012)
Section 6: Projector Menus<br />
6.16.2 <strong>Digital</strong> Convergence Window<br />
Use the <strong>Digital</strong> Convergence window to adjust the red, green, and blue digital micromirror devices (DMD)<br />
electronically. The maximum adjustment you can make is 3 pixels. When you complete a electronic<br />
micromirror adjustment, 1 to 3 pixels are removed from the image.<br />
Do not perform a digital convergence until you manually adjust and set the DMDs. Reset the red, green, and<br />
blue DMD values to their default setting before you manually adjust the DMDs.<br />
Tap Menu > Service Setup > <strong>Digital</strong> Convergence.<br />
Table 6.35 <strong>Digital</strong> Convergence Window<br />
Control<br />
Description<br />
Red DMD<br />
Adjusts the red digital micromirror device.<br />
Green DMD<br />
Adjusts the green digital micromirror device.<br />
Blue DMD<br />
Adjusts the blue digital micromirror device.<br />
Default Returns all digital micromirror devices to the default setting 0:3.<br />
D4K35 <strong>User</strong> <strong>Manual</strong> 6-47<br />
020-100773-01 Rev. 2 (02-2012)
Section 6: Projector Menus<br />
6.16.3 System Access Window<br />
Use the System Access window to access Microsoft Windows functions. Tap Menu > Service Setup ><br />
System Access.<br />
Figure 6-40 Service Setup: System Access Window<br />
Table 6.36 Service Setup: System Access Window<br />
Control<br />
Task Manager<br />
Computer<br />
Management<br />
Windows Explorer<br />
Network<br />
Connections<br />
Description<br />
Opens the Microsoft Windows Task Manager.<br />
Opens the Computer Management window.<br />
Opens Windows Explorer.<br />
Opens the Network Connections window.<br />
6-48 D4K35 <strong>User</strong> <strong>Manual</strong><br />
020-100773-01 Rev. 2 (02-2012)
Section 6: Projector Menus<br />
6.16.4 Service Setup: Lamp Power Supply<br />
You need Service permission to access the Lamp Power Supply Setup window. Use the Lamp Power Supply<br />
Setup window to specify the length of the cable used to connect the projector to an external power supply.<br />
Tap Menu > Service Setup > Lamp Power Supply Setup.<br />
Figure 6-41 Service Setup: Lamp Power Supply<br />
6.17 About Window<br />
Use the About window to view information about the projector including the serial number, the current<br />
software version, the <strong>Digital</strong> Light Processing (DLP) version, the lens and lamp type. If the projector has been<br />
upgraded, a U appears at the end of the model number<br />
D4K35 <strong>User</strong> <strong>Manual</strong> 6-49<br />
020-100773-01 Rev. 2 (02-2012)
Section 6: Projector Menus<br />
Figure 6-42 About Window<br />
6.17.1 Help Window<br />
Use the Help window to view information about the Touch Panel Controller (TPC) windows.<br />
Figure 6-43 Help Window<br />
6-50 D4K35 <strong>User</strong> <strong>Manual</strong><br />
020-100773-01 Rev. 2 (02-2012)
7 Maintenance<br />
This section provides information and procedures for performing projector maintenance. You should read<br />
through this section in its entirety before performing maintenance activities. When you perform projector<br />
maintenance, obey all warnings and precautions.<br />
7.1 Ventilation<br />
Vents and louvers in the projector covers provide ventilation, both for intake and exhaust. Never block or<br />
cover these openings. Do not install the projector near a radiator, heat register, or within an enclosure. To<br />
ensure adequate airflow around the projector, keep a minimum clearance of 50cm (19.69”) on the left, right,<br />
and rear sides of the projector.<br />
7.2 Filling the Coolant Reservoir<br />
HAZARDOUS SUBSTANCE! The coolant used in the projector contains ethylene<br />
glycol. Use caution when handling. DO NOT ingest.<br />
Only use coolant recommended by <strong>Christie</strong> in your projector. Using<br />
unapproved coolant can result in projector damage and voids the projector warranty<br />
The liquid cooler system sends and receives coolant from the digital micromirror device (DMD) heat sinks.<br />
Check the coolant level every 6 months, by removing the top projector lid. The coolant level should always be<br />
above the minimum level indicator. If the liquid cooling system fails, an over-temperature alarm window<br />
appears in the Touch Pad Controller (TPC). The lamp turns off if the projector enters an over-temperature state<br />
for longer than one minute.<br />
Top up the coolant with the <strong>Christie</strong> approved coolant JEFFCOOL E105. Use the refill bottle (with the nozzle)<br />
provided in the Liquid Coolant Fill Service Kit (P/N: 003-001837-xx). When refilling, use caution not to spill<br />
or let any of the coolant drip on or near the electronics. After filling the reservoir, check the coolant hoses for<br />
kinks which may restrict fluid flow.<br />
If coolant drips on electronics or other components, blot the affected area using a dust-free optical grade tissue.<br />
It is recommended you blot a few times, discard the tissue and use a new tissue to blot the area again. Keep<br />
repeating this cycle until the coolant is removed. Then lightly moisten a new tissue with de-ionized water and<br />
blot the area again. Use a dry tissue to dry the area.<br />
D4K35 <strong>User</strong> <strong>Manual</strong> 7-1<br />
020-100773-01 Rev. 2 (02-2012)
Section 7: Maintenance<br />
7.3 Inspect the Lamp<br />
Always disconnect the projector from AC power and wear authorized<br />
protective safety gear.<br />
• Check the contact surfaces of the anode (positive) and the cathode (negative) connections for cleanliness.<br />
• Clean electrical contact surfaces regularly to prevent contact resistance from scorching connectors. Use an<br />
approved contact cleaner.<br />
Verify that all electrical and lamp connections are secure.<br />
7.4 Inspect and Clean Optics<br />
Unnecessary cleaning of optics can increase the risk of degrading delicate coatings and surfaces. If you are not<br />
a qualified service technician, you can only inspect and clean the lens and lamp reflector. Do not perform<br />
maintenance on other optical components. Check these components periodically in a clean, dust-free<br />
environment using a high-intensity light source or flashlight. Clean them only when dust, dirt, oil, fingerprints<br />
or other marks are obvious. Never touch an optical surface with your bare hands. Always wear latex lab gloves.<br />
• These are the recommend tools for removing dust or grease:<br />
• Soft camel-hair brush<br />
• Dust-free blower - filtered dry nitrogen blown through an anti-static nozzle.<br />
• Dust-free lens tissue, such as Melles Griot Kodak tissues (18LAB020), Opto-Wipes (18LAB022), Kim<br />
Wipes or equivalent.<br />
• For the lens only - lens cleaning solution such as Melles Griot Optics Cleaning Fluid 18LAB011 or equivalent<br />
• For the reflector only - Methanol.<br />
• Cotton swabs with wooden stems.<br />
• Lens cleaning cloth or microfiber such as Melles Griot 18LAB024 or equivalent.<br />
7.4.1 Clean the Lens<br />
A small amount of dust or dirt on the lens has minimal effect on image quality-to avoid the risk of scratching<br />
the lens, clean the lens only if absolutely required.<br />
Remove Dust<br />
1. Brush most of the dust off with a camelhair brush or use a dust-free blower.<br />
2. Fold a microfiber cloth and wipe the remaining dust particles off the lens with the smooth portion of the<br />
cloth that has no folds or creases. Do not apply pressure with your fingers. Instead, use the tension in the<br />
folded cloth to remove the dust.<br />
3. If significant dust remains on the lens surface, dampen a clean microfiber cloth with lens cleaning solution<br />
and wipe gently until clean.<br />
Remove Fingerprints, Smudges, or Oil<br />
1. Brush most of the dust off with a camelhair brush or use a dust-free blower.<br />
2. Wrap a lens tissue around a swab and soak it in lens cleaning solution. The tissue should be damp but not<br />
dripping.<br />
7-2 D4K35 <strong>User</strong> <strong>Manual</strong><br />
020-100773-01 Rev. 2 (02-2012)
3. Gently wipe the surface using a figure eight motion. Repeat until the blemish is removed.<br />
lean the lens only if absolutely required.<br />
7.4.2 Cleaning the Lamp Reflector<br />
Section 7: Maintenance<br />
Inspect the mirror surface (reflector) for cleanliness when you remove the lamp for replacement. Wear<br />
protective clothing while inspecting or cleaning. Color variations on the reflector are normal.<br />
Remove Dust<br />
1. Brush most of the dust off with a camelhair brush or use a dust-free blower.<br />
2. If some dust remains, leave it. Some dust is inevitable. Avoid unnecessary cleaning.<br />
Remove Fingerprints, Smudges, or Oil<br />
1. Brush most of the dust off with a camelhair brush or use a dust-free blower.<br />
Fold a microfiber cloth and wipe the remaining dust particles off the lens with the smooth portion of the cloth<br />
that has no folds or creases. Do not apply pressure with your fingers. Instead, use the tension in the folded cloth<br />
to remove the dust.<br />
7.5 Inspect and Clean the Lamp Blower<br />
NOTICE! DO NOT bend the impeller blades or loosen the balancing weights.<br />
A clogged lamp blower impeller or motor can reduce air flow leading to overheating and failure of the lamp.<br />
1. Vacuum loose dirt from the lamp blower impeller.<br />
2. If necessary, use a brush with hot water.<br />
3. Fold a clean microfiber cloth and dampen with methanol and wipe evenly with the smooth portion of the<br />
cloth that has no folds or creases. Do not apply pressure with your fingers. Use the solution in the cloth<br />
to collect the dirt.<br />
7.6 Clean the Igniter<br />
Clean the high voltage terminal and insulator to remove accumulated dust or dirt.<br />
7.7 Inspect and Clean the Airflow Interlocks<br />
The D4K35 uses two airflow interlocks; a lamp blower vane switch and an extractor vane switch.<br />
The lamp blower vane switch is located within the lamp cooling compartment. The extractor vane switch is<br />
located just inside the top duct on the projector lid. Check and clean the switches to remove accumulated dust<br />
or dirt that could impede movement if necessary. Within the exhaust duct connected at the top of the projector,<br />
adequate airflow must be maintained and routed outside of the building. Inspect regularly and confirm that 1)<br />
there are no obstructions or “kinks” within the ducting, 2) all air intake areas are unobstructed, and 3) exhaust<br />
airflow is at least 450 CFM* (measured at the rigid end of the duct when not connected to the projector). Refer<br />
to 7.1 Ventilation.<br />
D4K35 <strong>User</strong> <strong>Manual</strong> 7-3<br />
020-100773-01 Rev. 2 (02-2012)
Section 7: Maintenance<br />
* 600 CFM is required in projection rooms with ambient temperature above 25°C or elevation<br />
(above sea level) greater than 3000 feet.<br />
7.8 Inspect the Laminar Airflow Device (LAD)<br />
The LAD filter is attached to the light engine assembly handle in the light engine compartment. Inspect the<br />
LAD filter every six months. If the LAD filter is dark grey, contact <strong>Christie</strong> or your dealer for replacement.<br />
7.9 Replace the Lamp<br />
1) Lamp replacement must be performed by a qualified service technician only.<br />
2) EXPLOSION HAZARD. Wear authorized protective clothing whenever the lamp door is<br />
open and when handling the lamp. Never twist or bend the quartz lamp body. Use the correct<br />
wattage lamp supplied by <strong>Christie</strong>. 3) Ensure those within the vicinity of the projector are also<br />
wearing protective safety clothing. 4) Never attempt to remove the lamp when it is hot. The<br />
lamp is under a great deal of pressure when hot and may explode, causing personal injury or<br />
death and/or property damage. Allow the lamp to cool completely before replacing it.<br />
1. Tap and hold the red power button on the TPC Main panel to turn the lamp and projector off.<br />
2. Allow the lamp to cool for a minimum of 10 minutes.<br />
3. Unplug the projector.<br />
4. Put on your protective clothing and face shield.<br />
5. Unlock and open the lamp door. Release the tethered latch mechanism to remove the door entirely.<br />
6. Remove the old lamp and inspect the reflector:<br />
a. Remove the front lamp duct to reveal the cathode end (-) of the lamp.<br />
b. Loosen the set screw securing the anode connector.<br />
c. Loosen the set screw securing the cathode connector.<br />
d. Slip the positive anode connector off the front of the lamp.<br />
e. Hold the lamp from the cathode end and carefully unscrew the lamp from the cathode connector<br />
ensuring not to make contact with the reflector.<br />
f. With your free hand guide the cathode end out of the reflector, on an angle.<br />
g. Before placing the old lamp into the protective case ensure the cathode nut is reinstalled. Place the<br />
lamp, within the case, on the floor where it cannot fall or be bumped. WARNING! Handle box<br />
with extreme caution - the lamp is hazardous even when packaged. Dispose of lamp<br />
box according to local area safety regulations.<br />
h. With the lamp removed, visually inspect the reflector for dust. If necessary, clean the reflector.<br />
7-4 D4K35 <strong>User</strong> <strong>Manual</strong><br />
020-100773-01 Rev. 2 (02-2012)
Section 7: Maintenance<br />
Figure 7-1 Removing the Lamp<br />
7. Remove the new lamp from the protective case. NOTE: Before removing the lamp from the case loosen<br />
the cathode screw and remove the cathode nut from the lamp.<br />
8. Install the new lamp:<br />
Handle the lamp by the cathode/anode end shafts only, never the glass. DO<br />
NOT over-tighten. DO NOT stress the glass in any way. Check leads. Ensure the anode (+)<br />
lead between the lamp and igniter is well away from any projector metal, such as the<br />
reflector or firewall.<br />
a. Hold the anode end of the lamp in your left hand and angle it up through the hole in the back of the<br />
reflector assembly. Insert your right index and middle finger through the back front of the reflector and<br />
guide the lamp onto the cathode clamp. Be careful not to hit the lamp against the reflector.<br />
b. Insert the threaded cathode (-) end of the lamp into the negative lamp connector nut located in the rear<br />
of the lamp compartment. (Figure 7-2) Using both hands, hand-tighten this end into the threaded nut.<br />
c. Caution! 1) Handle the lamp by the cathode/anode end shafts only, never the glass. DO NOT over<br />
tighten. DO NOT stress the glass in any way. 2) Check leads. Make sure the anode (+) lead between<br />
the lamp and igniter is well away from any projector metal such as the reflector or firewall.<br />
d. Rest the anode (+) end of the lamp on the anode yoke and slip the positive lamp connector over the<br />
bulb end. (Figure 7-2) Using the 5mm Allen key, squeeze together with the anode clamp making sure<br />
not to place any torque on the lamp quartz tube. Important! For CDXL-30SD lamps, make sure the<br />
“flat” part of the anode end of the lamp (if applicable) is facing in the 10 or 2 o’clock position once<br />
the lamp finger is installed in the 14mm threads and the clamp screw is tightened. For all other lamp<br />
types, keep the “flat” part of the anode end of the lamp facing up. WARNING! Explosion hazard -<br />
Do not apply torque to the anode end of the lamp.<br />
e. Tighten the anode and cathode set screws.<br />
D4K35 <strong>User</strong> <strong>Manual</strong> 7-5<br />
020-100773-01 Rev. 2 (02-2012)
Section 7: Maintenance<br />
Figure 7-2 Installing the Lamp<br />
9. Re-install the front lamp duct. As you install the front lamp<br />
duct, lift the small light shield on the rear lamp duct cover so<br />
that it does not get jammed between the two pieces when they<br />
come together. (Figure 7-3) To ensure a good fit between the<br />
two pieces, squeeze the top and bottom cover snaps to ensure<br />
they are locked in place. The light shield should move freely to<br />
the touch.<br />
10. Close the internal lamp door and manually turn the 2<br />
thumbscrews to lock it in place.<br />
11. Turn the circuit breaker for the projector on.<br />
12. On the Touch Panel Controller (TPC), tap and hold the green<br />
Figure 7-3 Light Shield on Front<br />
Lamp Duct<br />
power icon.<br />
13. Record the new lamp information:<br />
a. Tap Menu > Advanced Setup > Lamp History.<br />
b. Tap Add Lamp.<br />
c. Complete the fields in the Add Lamp dialog.<br />
d. Tap Save.<br />
14. On the TPC, tap and hold the light bulb icon to ignite the lamp.<br />
15. Run a LampLOC on the new lamp:<br />
a. Tap Menu > Advanced Setup > LampLOC Setup.<br />
b. Tap Do Auto.<br />
7-6 D4K35 <strong>User</strong> <strong>Manual</strong><br />
020-100773-01 Rev. 2 (02-2012)
Section 7: Maintenance<br />
7.10 Rotating the Lamp<br />
1) Lamp rotation must be performed by a qualified service technician only. 2)<br />
EXPLOSION HAZARD! Wear authorized protective clothing whenever the lamp door is open<br />
and when handling the lamp. Never twist or bend the quartz lamp body. Use the correct<br />
wattage lamp supplied by <strong>Christie</strong>. 3) Ensure those within the vicinity of the projector are<br />
also wearing protective safety clothing. 4) Never attempt to remove the lamp when it is hot.<br />
The lamp is under pressure when hot and may explode, causing personal injury, death, or<br />
property damage. Allow the lamp to cool completely.<br />
When the operational life of the lamp reaches halfway, it is recommended that you rotate it 180° to ensure an<br />
even burn of the lamp, improve lamp performance, and extend the life of the lamp. An alarm window appears<br />
on the TPC after you complete the lamp rotation.<br />
1. Tap and hold the red power button on the TPC Main panel to turn the lamp and projector off.<br />
2. Allow the lamp to cool for a minimum of 10 minutes.<br />
3. Unplug the projector.<br />
4. Put on your protective clothing and face shield.<br />
5. Unlock and open the lamp door. Release the tethered latch mechanism to remove the door entirely.<br />
6. Remove the cathode cable and rotate the lamp 180°.<br />
7. Replace the cathode cable.<br />
8. Replace and lock the lamp door.<br />
9. Remove your protective clothing and face shield.<br />
10. Tap and hold the green power button to turn the projector on.<br />
11. Tap Menu > Advanced Setup > Lamp History.<br />
12. Tap Acknowledge Lamp Rotation.<br />
7.11 Replace the Light Engine Air Filter<br />
Use only high efficiency <strong>Christie</strong> approved filters. Never operate the projector<br />
without the filter installed. Always discard used air filters.<br />
You should check the condition of the light engine air filter monthly. Replace the light engine air filter when<br />
you replace the lamp module or sooner if you are operating the projector in a dusty or dirty environment. The<br />
filter is located on the right side of the projector behind the air filter cover.<br />
1. Release two tabs on the air filter cover and remove.<br />
2. Slide the air filter out and discard. Insert the new air filter with the airflow indicator facing toward the<br />
projector. NOTE: Never reuse an old air filter. The air filters in this product cannot be cleaned thoroughly<br />
enough for reuse and can lead to the contamination of optical components.<br />
3. Install the air filter cover by inserting the two bottom tabs into place and then snapping the door closed.<br />
D4K35 <strong>User</strong> <strong>Manual</strong> 7-7<br />
020-100773-01 Rev. 2 (02-2012)
Section 7: Maintenance<br />
7.12 Replace the Liquid Cooling Air Filter<br />
The radiator air filter is located on left/front side of the projector behind a small air filter cover.<br />
1. Release a single tab on the air filter cover and remove.<br />
2. Slide the air filter out and discard. Insert the new air filter with the air flow indicator facing toward the<br />
projector. NOTE: Never reuse an old air filter. The air filters in this product cannot be cleaned thoroughly<br />
enough for reuse and can lead to the contamination of optical components.<br />
7.13 Replace the Lens<br />
1. Tap and hold the red power button on the TPC Main panel to turn the lamp and projector off.<br />
2. Allow the lamp to cool for a minimum of 10 minutes.<br />
3. Unplug the projector<br />
4. Turn the lens clamp to the OPEN/UP position.<br />
5. Release the lens locking lever (UP position).<br />
6. Pull out the lens and replace it with a different high-brightness lens. NOTE: Always install the lens with<br />
“UP” label in the top position. This will assist in achieving consistent boresight alignment each time the<br />
lens is replaced. See Section 2.11 Install the Primary Lens.<br />
7. Secure the lens with the lens locking lever (DOWN position).<br />
8. Calibrate the lens.<br />
7-8 D4K35 <strong>User</strong> <strong>Manual</strong><br />
020-100773-01 Rev. 2 (02-2012)
8 Troubleshooting<br />
This section provides information and procedures for resolving common projector issues. If you cannot resolve<br />
a projector issue, contact a <strong>Christie</strong> accredited service technician.<br />
8.1 Projector Does Not Power ON<br />
• Check the wall circuit breaker to see if it is ON. If there is a problem<br />
with the wall circuit breaker, have a certified electrician investigate<br />
any electrical problem.<br />
• Check the status of the LEDs on the rear corners of the projector.<br />
(Figure 8-1). If there is no activity, see #3.<br />
• Verify power by looking through the rear, right side grill. One<br />
LED should be present in the upper right. This indicates the LVPS<br />
has power. Another LED should be seen in the lower left indicating<br />
Main input. (Figure 8-2)<br />
Figure 8-1 Projector Status LEDs<br />
• On the TPC, verify in the Operational Status region of the Main<br />
panel that there is no failure with PIB3G communication (PIB Status).<br />
Figure 8-2 View Power Status LEDs<br />
8.2 Lamp Does Not Ignite<br />
• Tap Menu > Advanced Setup > Lamp History and verify the number of hours the lamp has operated.<br />
Replace a lamp nearing the end of its operational life<br />
• Tap Menu > Status and then Interlocks in the left pane. Check and correct all interlock failures.<br />
• Tap Menu > Status and then All Alarms in the left pane. If a ballast communication error has occurred,<br />
restart the projector and turn the lamp on.<br />
• Tap Menu > Status and then Temperatures in the left pane. Verify if the DMD temperatures are too high.<br />
If the temperatures are too high, cool the projector. Ensure the projector is properly ventilated, the air filters<br />
are not blocked, and the liquid cooling reservoir has coolant.<br />
D4K35 <strong>User</strong> <strong>Manual</strong> 8-1<br />
020-100773-01 Rev. 2 (02-2012)
Section 8: Troubleshooting<br />
• Listen for a clicking noise that indicates the ballast is attempting to strike the lamp. If you do not hear a clicking<br />
noise, there might be a problem a problem with the ballast. Contact a <strong>Christie</strong> accredited service technician<br />
to resolve the issue.<br />
• If you hear a brief clicking noise, but the lamp does not ignite, replace the lamp.<br />
• Check the transformer Voltage switch on the transformer.<br />
8.3 Lamp Suddenly Turns OFF<br />
• Tap Menu > Advanced Setup > Lamp Power/LiteLOC Setup. Increase the lamp power.<br />
• Tap Menu > Status and then Interlocks in the left pane. Review and correct all interlock failures.<br />
• If EVB errors occur, check the door interlock.<br />
• Tap Menu > Status and then Temperatures in the left pane. Verify if the DMD temperatures are too high. If<br />
the temperatures are too high, cool the projector. Ensure the projector is properly ventilated, the air filters are<br />
not blocked, and the liquid cooling reservoir has coolant.<br />
8.4 Flicker, Shadows Or Dimness<br />
• Ensure the douser is open.<br />
• Run a LampLOC adjustment.<br />
• Verify that a LampLOC adjustment is not in progress.<br />
• Tap Menu > Advanced Setup > LampPower/LiteLOC Setup. Monitor the Power % field to determine<br />
if the power is consistent or varying. Increase the lamp power. Lamps which are near end of service may not<br />
operate reliably at a lower power setting.<br />
• Fold mirror misalignment. Contact your <strong>Christie</strong> accredited service technician to resolve the issue.<br />
• Integrator rod misalignment. Contact your <strong>Christie</strong> accredited service technician to resolve the issue.<br />
8.5 LampLOC Not Working<br />
• If the Do Auto option is not working, tap Menu > Advanced Setup ><br />
LampLOC Setup and adjust the lamp position manually. Observe<br />
screen brightness by adjusting the XYZ values or use a light meter to<br />
check for changes in brightness.<br />
• Check that the anode yoke (lamp yoke) is in the correct position. (Figure<br />
8-3)<br />
• Check that the flat part of the anode end of the lamp (if applicable) faces<br />
up in the anode yoke.<br />
8.6 LiteLOC Not Working<br />
• Tap Menu > Advanced Setup > LampPower/LiteLOC Setup. Tap<br />
Enable LiteLOC .<br />
• If the lamp power is at the maximum setting to maintain a LiteLOC<br />
setting, LiteLOC is automatically disabled. Reduce the LiteLOC<br />
setting, or install a new lamp.<br />
Figure 8-3 Lamp Yoke Position<br />
8-2 D4K35 <strong>User</strong> <strong>Manual</strong><br />
020-100773-01 Rev. 2 (02-2012)
Section 8: Troubleshooting<br />
8.7 Touch Panel Controller (TPC)<br />
• If the TPC does not appear, restart the projector.<br />
• If the TPC display is blank, ensure the TPC is on by opening the flap at the back of the TPC and verify the<br />
grey button in the bottom left corner is ON.<br />
• If the button taps on are misinterpreted, the TPC screen may need recalibrating. Tap Menu > Administrator<br />
Setup > Preferences. Tap Calibrate Screen and follow the instructions on the screen.<br />
8.8 Trouble Establishing Communication with Projector<br />
Verify all input devices have the same subnet mask and unique IP addresses.<br />
8.9 Blank Screen, No Display of Image<br />
• Ensure the lens cap is not on either end of the lens.<br />
• Ensure the lamp is ON.<br />
• Confirm all power connections are OK.<br />
• Ensure the douser is OPEN by verifying the state of the douser on Main panel as well as the state of the<br />
douser switch at the back of the projector in the top, left corner.<br />
• Ensure any test pattern other than the full black test pattern displays properly.<br />
• Verify the correct display file is selected<br />
• For all connections, verify the correct port is used<br />
8.10 Inaccurate Display Colors<br />
• Adjust the color, tint, color space, and color temperature settings of your input source. Tap Menu > Channel<br />
Setup. Tap Config 1 in the left pane and verify the correct value is selected in the PCF list. Tap Config 2 in<br />
the left pane and verify the correct value is selected in the Color Space field..<br />
8.11 Display is Not Rectangular<br />
• Verify the projector is level and the lens surface and screen are parallel to one another.<br />
• Adjust the vertical offset of the lens mount with the vertical offset knob or ILS.<br />
• Check that the anamorphic lens is straight. Rotate to orient the aperture correctly.<br />
• Tap Menu > Advanced Setup > Screen File Setup and verify the settings for the screen file are correct.<br />
8.12 Display is Noisy<br />
• Adjust the input source pixel tracking, phase, and filter.<br />
• Verify the video input is terminated (75 ohms). If the device is the last device in a linked series, verify the<br />
video input is terminated at the last input source.<br />
• Verify the cables connecting the input device to the projector meet the minimum requirements.<br />
• Add signal amplification or conditioning if the distance between the input device and the projector exceeds<br />
25 feet.<br />
D4K35 <strong>User</strong> <strong>Manual</strong> 8-3<br />
020-100773-01 Rev. 2 (02-2012)
Section 8: Troubleshooting<br />
8.13 Display has Suddenly Frozen<br />
Turn off the projector and unplug the power cord from the power source. Plug the projector power cord into a<br />
power source and turn the projector on.<br />
8.14 Data is Cropped from Edges<br />
Reduce the image size to fill the display area, and then stretch the image vertically to fill the screen. Add an<br />
anamorphic lens to regain image width. See Section 6.14.7 Screen File Setup Window.<br />
8.15 The Projector is ON, but There is No Image<br />
• Ensure AC power is connected.<br />
• Make sure the lens cover is removed from the lens.<br />
• Make sure the douser is open.<br />
• Tap on the main TPC screen. If the lamp does not strike, see Section 8.2 Lamp Does Not Ignite.<br />
• Tap Menu > Channel Setup. Verify the correct channel is selected and the settings are correct.<br />
• Ensure an active source is connected properly. Check the cable connections and make sure the alternative<br />
source is selected.<br />
• Verify you can select test patterns. If you can, check your source connections again.<br />
8.16 The Display is Jittery or Unstable<br />
• Verify that the input device is connected properly. If the input device is not connected properly, the projector<br />
repeatedly attempts to display an image.<br />
• The horizontal or vertical scan frequency of the input signal may be out of range for the projector. See Section<br />
Appendix A: Specification for scan frequency ranges.<br />
• The sync signal may be inadequate. Correct the source problem.<br />
8.17 Portions of the Display are Cut OFF or Warped to the Opposite Edge<br />
If you have resized the image, adjust the resizing settings until the entire image is visible and centered. See<br />
Section 6.14.7 Screen File Setup Window.<br />
8.18 The Display is Faint<br />
• Verify the input source is terminated only once.<br />
• If the input is not a video source, use a different sync tip clamp location.<br />
8-4 D4K35 <strong>User</strong> <strong>Manual</strong><br />
020-100773-01 Rev. 2 (02-2012)
Section 8: Troubleshooting<br />
8.18.1 Display Appears Compressed (Vertically Stretched)<br />
• Adjust the frequency of the pixel sampling clock for the input source.<br />
• Verify the size and position settings are correct for the input source.<br />
• Use an anamorphic lens for HDTV and anamorphic DVD input sources that have been re-sized and vertically<br />
stretched.<br />
8.19 Inconsistent Picture Quality<br />
• Verify the quality of the signal from the input source.<br />
• Verify the H and V frequencies of the input source are correct.<br />
D4K35 <strong>User</strong> <strong>Manual</strong> 8-5<br />
020-100773-01 Rev. 2 (02-2012)
Appendix A: Specification<br />
This section provides detailed D4K35 specifications. Due to continuing research, specifications are subject to<br />
change without notice.<br />
A.1 Display<br />
A.1.1 Panel Resolution and Refresh Rate<br />
Pixel format (H x V square pixels) 4096 x 2160<br />
Processing path<br />
23.97 - 120Hz<br />
A.1.2 Achievable Brightness (Measured at Screen Center)<br />
Nominal<br />
Maximum<br />
2.0 kW (CDXL-20) 8,000 lumens 10,000 lumens<br />
3.0 kW (CDXL-30) 14,000 lumens 16,000 lumens<br />
4.5 kW (CDXL-45) 20,000 lumens 23,000 lumens<br />
6.0 kW (CDXL-60) 30,000 lumens 32,500 lumens<br />
NOTES: Center point measurement only, with new lamp running at rated nomial power, except CDXL-60<br />
lamps being run at 6.6kW.<br />
A.1.3 Achievable Contrast Ratio<br />
450:1 ANSI, 1850:1 Full Frame ON/OFF<br />
A.1.4 Color and Grayscale Resolution<br />
Displayable colors<br />
Grayscale resolution<br />
35.2 trillion<br />
45 bits total linear, 15 bits per RGB component<br />
A.1.5 White Point<br />
Nominal White (full white, after calibration to Telecine mode) y = 0.351 ± 0.002<br />
x = 0.314 ± 0.002<br />
D4K35 <strong>User</strong> <strong>Manual</strong> A-1<br />
020-100773-01 Rev. 2 (02-2012)
Appendix A: Specifications<br />
A.1.6 Gamma<br />
Nominal 2.6 ± 5%<br />
A.2 Source Signal Compatibility<br />
When the input format is defined as 4:4:4/4:2:2, 10/12bits in the tables below, the following formats are<br />
supported 4:4:4 10-bit, 4:4:4 12-bit and 4:2:2 12-bit.<br />
Table 1 3GSDI Quad Link Formats (requires dual link 3GSDI option card)<br />
NAME STANDARD INPUT FORMAT SCAN TYPE<br />
4K Cinema 2D Quadrant SMPTE 428-1 4096 x 2160 24 4:4:4 12bits Progressive<br />
Alt Cnt 2D Quadrant BT.1769 3840 x 2160 23.98/24 4:4:4 12bits Progressive<br />
Alt Cnt 2D Quadrant BT.1769 3840 x 2160 25 4:4:4 12bits Progressive<br />
Alt Cnt 2D Quadrant BT.1769 3840 x 2160 29.97/30 4:4:4 12bits Progressive<br />
Table 2 HDSDI Quad Link Formats<br />
NAME STANDARD INPUT FORMAT SCAN TYPE<br />
4K Cinema 2D Quadrant SMPTE 428-1 4096 x 2160 24 4:2:2 10bits Progressive<br />
4K Cinema 2D Quadrant 4096 x 2160 30 4:2:2 10bits Progressive<br />
Alt Cnt 2D Quadrant BT.1769 3840 x 2160 23.98/24 4:2:2 10bits Progressive<br />
Alt Cnt 2D Quadrant BT.1769 3840 x 2160 25 4:2:2 10bits Progressive<br />
Alt Cnt 2D Quadrant BT.1769 3840 x 2160 29.97/30 4:2:2 10bits Progressive<br />
Table 3 HDSDI Dual Link Formats<br />
NAME STANDARD INPUT FORMAT SCAN TYPE<br />
Alt Content 2D SMPTE 274M 1920 x 1080 23.98/24 4:4:4/4:2:2 10/12bits Progressive<br />
Alt Content 2D SMPTE 274M 1920 x 1080 25 4:4:4/4:2:2 10/12bits Progressive<br />
Alt Content 2D SMPTE 274M 1920 x 1080 29.97/30 4:4:4/4:2:2 10/12bits Progressive<br />
2K Cinema 2D DCI SMPTE 428-9 2048 x 1080 24 4:4:4 12bits Progressive<br />
2K Cinema 2D DCI SMPTE 428-19 2048 x 1080 25 4:4:4 12bits Progressive<br />
2K Cinema 2D DCI SMPTE 428-19 2048 x 1080 30 4:4:4 12bits Progressive<br />
Table 4 Format for Generic Inputs to DVI-D Ports, Single Link<br />
SOURCE<br />
PIXEL<br />
BITS /<br />
COMP<br />
DATA<br />
FORMAT<br />
VERTICAL<br />
RATES<br />
FORMAT<br />
640 x 480 8/10/12 4:4:4 59.94/60 Hz<br />
1280 x 720 8/10/12 4:4:4 59.94/60 Hz<br />
1920 x 1080 8/10/12 4:4:4 59.94/60 Hz<br />
720 x 480 8/10/12 4:4:4 59.94/60 Hz<br />
1280 x 720 8/10/12 4:4:4 50 Hz<br />
1920 x 1080 8/10/12 4:4:4 50 Hz<br />
1440 x 480 8/10/12 4:4:4 59.94/60 Hz<br />
1920 x 1080 8/10/12 4:4:4 59.94/60 Hz<br />
1440 x 576 8/10/12 4:4:4 50 Hz<br />
1920 x 1080 8/10/12 4:4:4 23.98/24 Hz<br />
1920 x 1080 8/10/12 4:4:4 25 Hz<br />
1920 x 1080 8/10/12 4:4:4 29.97/30 Hz<br />
A-2 D4K35 <strong>User</strong> <strong>Manual</strong><br />
020-100773-01 Rev. 2 (02-2012)
Appendix A: Specifications<br />
Table 5 3GSDI Single Link Formats<br />
NAME STANDARD INPUT FORMAT SCAN TYPE<br />
Alt Content 2D SMPTE 296M 1280 x 720 23.98/24 4:4:4/4:2:2 10/12bits Progressive<br />
Alt Content 2D SMPTE 296M 1280 x 720 25 4:4:4/4:2:2 10/12bits Progressive<br />
Alt Content 2D SMPTE 296M 1280 x 720 29.97/30 4:4:4/4:2:2 10/12bits Progressive<br />
Alt Content 2D SMPTE 296M 1280 x 720 50 4:4:4/4:2:2 10/12bits Progressive<br />
Alt Content 2D SMPTE 296M 1280 x 720 59.94/60 4:4:4/4:2:2 10/12bits Progressive<br />
Alt Content 2D SMPTE 260M 1920 x 1035 59.94/60 4:4:4/4:2:2 10/12bits Interlaced<br />
Alt Content 2D SMPTE 274M 1920 x 1080 23.98/24 4:4:4/4:2:2 10/12bits Progressive<br />
Alt Content 2D SMPTE 274M 1920 x 1080 25 4:4:4/4:2:2 10/12bits Progressive<br />
Alt Content 2D SMPTE 274M 1920 x 1080 29.97/30 4:4:4/4:2:2 10/12bits Progressive<br />
Alt Content 2D SMPTE 295M 1920 x 1080 50 4:4:4/4:2:2 10/12bits Interlaced<br />
Alt Content 2D SMPTE 274M 1920 x 1080 59.94/60 4:4:4/4:2:2 10/12bits Interlaced<br />
Alt Content 2D SMPTE 274M 1920 x 1080 50 4:2:2 10bits Progressive<br />
Alt Content 2D SMPTE 274M 1920 x 1080 59.94/60 4:2:2 10bits Progressive<br />
2K Cinema 2D DCI SMPTE 428-9 2048 x 1080 24 4:4:4 12bits Progressive<br />
2K Cinema 2D DCI SMPTE 428-19 2048 x 1080 25 4:4:4 12bits Progressive<br />
2K Cinema 2D DCI SMPTE 428-19 2048 x 1080 30 4:4:4 12bits Progressive<br />
Table 6 HDSDI Single Link Formats<br />
NAME STANDARD INPUT FORMAT SCAN TYPE<br />
Alt Content 2D SMPTE 296M 1280 x 720 23.98/24 4:2:2 10bits Progressive<br />
Alt Content 2D SMPTE 296M 1280 x 720 25 4:2:2 10bits Progressive<br />
Alt Content 2D SMPTE 296M 1280 x 720 29.97/30 4:2:2 10bits Progressive<br />
Alt Content 2D SMPTE 296M 1280 x 720 50 4:2:2 10bits Progressive<br />
Alt Content 2D SMPTE 296M 1280 x 720 59.94/60 4:2:2 10bits Progressive<br />
Alt Content 2D SMPTE 260M 1920 x 1035 59.94/60 4:2:2 10bits Interlaced<br />
Alt Content 2D SMPTE 274M 1920 x 1080 23.98/24 4:2:2 10bits Progressive<br />
Alt Content 2D SMPTE 274M 1920 x 1080 25 4:2:2 10bits Progressive<br />
Alt Content 2D SMPTE 274M 1920 x 1080 29.97/30 4:2:2 10bits Progressive<br />
Alt Content 2D see note 1 1920 x 1080 23.98/24 4:2:2 10bits Interlaced<br />
Alt Content 2D see note 1 1920 x 1080 25 4:2:2 10bits Interlaced<br />
Alt Content 2D see note 1 1920 x 1080 29.97/30 4:2:2 10bits Interlaced<br />
Alt Content 2D see note 1 1920 x 1080 48 4:2:2 10bits Interlaced<br />
Alt Content 2D SMPTE 274M 1920 x 1080 50 4:2:2 10bits Interlaced<br />
Alt Content 2D SMPTE 295M 1920 x 1080 50 4:2:2 10bits Interlaced<br />
Alt Content 2D SMPTE 274M 1920 x 1080 59.94/60 4:2:2 10bits Interlaced<br />
2K Cinema 2D DCI SMPTE 428-9 2048 x 1080 24 4:2:2 10bits Progressive<br />
2K Cinema 2D DCI SMPTE 428-19 2048 x 1080 25 4:2:2 10bits Progressive<br />
2K Cinema 2D DCI SMPTE 428-19 2048 x 1080 30 4:2:2 10bits Progressive<br />
1. Currently there is no known 3rd party test pattern generator to test these formats.<br />
D4K35 <strong>User</strong> <strong>Manual</strong> A-3<br />
020-100773-01 Rev. 2 (02-2012)
Appendix A: Specifications<br />
A.3 Control Signal Compatibility<br />
A.3.1 Ethernet Port<br />
Interface<br />
Connector<br />
Bit Rate<br />
10Base-T/100-Base-TX<br />
Female RJ-45<br />
100 Mbps<br />
A.3.2 RS232-PIB3G<br />
Interface<br />
Connector<br />
Bit Rate<br />
Data Format<br />
Communication Protocol<br />
TIA-232<br />
9-pin subminiature D, female<br />
115,200 bps<br />
1 start bit, 8 data bits, 1 stop bit, no parity<br />
<strong>Christie</strong> Serial Protocol<br />
A.3.3 RS232-ICP<br />
Interface<br />
Connector<br />
Bit Rate<br />
Flow Control<br />
Data Format<br />
TIA-232<br />
9-pin subminiature D, female<br />
38,400 (default); 57,600; 115,200 bps not auto-detected<br />
Hardware (RTS/CTS)<br />
1 start bit, 8 data bits, 1 stop bit, parity odd<br />
A.3.4 GPIO Port<br />
Interface<br />
Connector<br />
Number of I/O Lines<br />
Type of Connection<br />
Input Current<br />
Output Current<br />
Input Forward Voltage Drop<br />
Opto-LED inputs, transistor outputs<br />
37-pin subminiature D, female<br />
16 - 8 inputs, 8 outputs including 1 health signal output<br />
Opto-isolated<br />
5mA nominal, 50mA maximum<br />
50mA maximum<br />
1.1V nominal, 1.4V maximum (@5mA)<br />
A-4 D4K35 <strong>User</strong> <strong>Manual</strong><br />
020-100773-01 Rev. 2 (02-2012)
Appendix A: Specifications<br />
A.3.5 Simple Contact Closure Interface (SCCI) Port<br />
Interface<br />
Connector<br />
Number and type of I/O<br />
Input Current<br />
Input forward voltage drop<br />
Opto-LED inputs, TTL voltage outputs<br />
9-pin subminiature D, female<br />
Input 1 - Lamp Off<br />
Input 2 - Lamp On<br />
Input 3 - Douser Open<br />
Input 4 - Douser Closed<br />
Output 1 - Projector Health (high = health ok)<br />
5mA nominal, 50mA maximum<br />
1.1V nominal, 1.4V maximum (@5mA)<br />
A.3.6 Lamp Power Supply (LPS)<br />
Control Port<br />
Interface<br />
Connector at Lamp Power Supply End<br />
RS232<br />
9-pin subminiature D, male<br />
Interlock Port<br />
Interface<br />
Connector at Lamp Power Supply End<br />
Number and Type of Signals<br />
+5V TTL-compatible, opto-isolated at LPS end<br />
9-pin subminiature D, female<br />
1 - lamp enable (low = enable lamp)<br />
3 - safety interlock (high = disable lamp)<br />
1 - +5V to power opto-isolation interface<br />
A.3.7 MALM (located on Auxiliary Input Panel)<br />
Interface<br />
Connector<br />
Number of I/O Lines<br />
3.3V CMOS<br />
9-pin subminiature D, female<br />
4 GPIO<br />
A.4 Touch Panel Controller (660E)<br />
Type of Display<br />
Color VGA TFT LCD, backlit<br />
Display Size<br />
144.8 mm (5.7 inches) diagonal<br />
Display Resolution (H x V pixels) 640 x 480<br />
Maximum Dimensions (W x H x D)<br />
195 mm x 148 mm x 44.4 mm<br />
Integrated Operating System<br />
Microsoft Windows® XPe<br />
Communication Interface with Projector 10/100BaseT Ethernet<br />
Power Requirement 1.02 A maximum at 24VDC ± 10%<br />
Interface Connector<br />
12-pin Circular connector (push-pull)<br />
D4K35 <strong>User</strong> <strong>Manual</strong> A-5<br />
020-100773-01 Rev. 2 (02-2012)
Appendix A: Specifications<br />
A.5 Touch Panel Controller (650H)<br />
Type of Display<br />
Color VGA TFT LCD, backlit<br />
Display Size<br />
144.8 mm (5.7 inches) diagonal<br />
Display Resolution (H x V pixels) 640 x 480<br />
Maximum Dimensions (W x H x D)<br />
195 mm x 148 mm x 58 mm<br />
Integrated Operating System<br />
Microsoft Windows® XPe<br />
Communication Interface with Projector 10/100/1000 BaseT Ethernet<br />
Power Requirement 0.71A maximum at 24VDC ± 10%<br />
Interface Connector<br />
12-pin Circular connector (push-pull)<br />
A.6 Power Requirements<br />
A.6.1 Projection Head<br />
AC Input<br />
Voltage Range<br />
Line Frequency<br />
Inrush Current<br />
Current Consumption<br />
Power Consumption<br />
Current Rating of AC Input<br />
Lamp (DC)<br />
Operating Voltage Range<br />
Start-up Voltage (Open Current)<br />
Operating Current Range<br />
Connector Type<br />
200 - 240 VAC<br />
50 Hz - 60 Hz nominal<br />
70 A maximum<br />
6 A maximum (at 200 VAC)<br />
120 W maximum<br />
10-15 A maximum (Specified Wall Breaker)<br />
18-46 VDC<br />
135-175 VDC<br />
50-180 A<br />
Field Wireable Lugs<br />
A-6 D4K35 <strong>User</strong> <strong>Manual</strong><br />
020-100773-01 Rev. 2 (02-2012)
Appendix A: Specifications<br />
A.6.2 7kW Lamp Power Supply<br />
Nominal Voltage Range<br />
Low line: 200-230 VAC<br />
High line: 380-415 VAC<br />
Operating Voltage Range<br />
Low line: 180-253 VAC<br />
High line: 342-456 VAC<br />
Number of Phases 3<br />
Line Frequency<br />
50-60Hz nominal<br />
Inrush current<br />
120 A max.<br />
Current per Phase<br />
Low line: 35 A max.<br />
High line: 23 A max.<br />
Power Consumption<br />
8.8 kW max. (at max. output for 6kW lamp plus head)<br />
Current Rating of 3Phase AC Input<br />
37A<br />
Lamp Power Supply Output to Projection Head<br />
Operating Voltage Range<br />
Start-up Voltage (Open Current)<br />
Operating Current Range<br />
Ripple<br />
Connector Type<br />
18-46 VDC<br />
125-155 VDC<br />
50-180 A<br />
1% max (at 25°C, rated input and rated output)<br />
Field Wireable Lugs<br />
Lamp Power Supply Power Receptacle Output<br />
Operating Voltage Range<br />
Operating Current Range - Projection Head<br />
Operating Current Range - Heat Extractor<br />
Current Rating of Input<br />
200-230 VAC<br />
6 A<br />
1 A<br />
Both run from 15 A breaker (internal)<br />
A.6.3 UPS AC Input<br />
Voltage Range<br />
Line Frequency<br />
Inrush Current<br />
Current Consumption<br />
Power Consumption<br />
Current Rating of AC Input<br />
100 - 240 VAC<br />
50 Hz - 60 Hz nominal<br />
70 A maximum<br />
12 A maximum at 100 VAC<br />
1200 W maximum<br />
15 A maximum (Specified Wall Breaker)<br />
D4K35 <strong>User</strong> <strong>Manual</strong> A-7<br />
020-100773-01 Rev. 2 (02-2012)
Appendix A: Specifications<br />
A.7 Lamp<br />
Type:<br />
Xenon bubble<br />
Power (software adjustable):<br />
CDXL-20<br />
1000W min., 2000W nom., 2200W max.<br />
CDXL-30<br />
1800W min., 3000W nom., 3300W max.<br />
CDXL-45<br />
2700W min., 4500W nom., 4950W max.<br />
CDXL-60<br />
3600W min., 6000W nom., 6600W max.<br />
NOTES: 1) The lamp power supply is current regulated to a maximum of 180 A.. Therefore the maximum<br />
power specification for a given lamp may not be achievable until the lamp has aged, since lamp voltage<br />
increases with hours of use.<br />
2) The maximum power of the lamp power supply is restricted to 7000W ± 100W.<br />
Average Life:<br />
CDXL-20<br />
3500 hours<br />
CDXL-30<br />
2500 hours<br />
CDXL-45<br />
900 hours<br />
CDXL-60<br />
1000 hours<br />
Wait time between lamp strikes:<br />
2 minutes min.<br />
NOTE: Projectors typically force a 10 minute cool down period. Verify you do not re-strike the lamp any<br />
sooner than 2 minutes into this cool down period since hot re-strikes reduce lamp life.<br />
Other lamps with bulb diameters not exceeding 70mm may also be used, however the projector may not meet<br />
its specified light output rating. Such lamps include the following:<br />
CXL-20<br />
(2.0kW Xenolite® bulb)<br />
NOTE: CXL-20 lamp requires lamp adaptor kit listed below in Section A.11.2 Accessories (sold separately)<br />
CXL-30<br />
(3.0kW Xenolite® bulb)<br />
A.8 Physical Specifications<br />
Overall Size (L x W x H):<br />
1211 mm (47.7 inches) x 635 mm (25.0 inches) x 483 mm<br />
(including lens mount, stack and feet) (19.0 inches)<br />
Weight:<br />
As installed with lens<br />
Shipping (includes packaging)<br />
111 kg (245 lbs)<br />
143 kg (315 lbs)<br />
Operating Position:<br />
Rotation about projection axis<br />
Tilt of projection axis from horizontal<br />
± 15 degrees maximum<br />
± 15 degrees maximum<br />
A-8 D4K35 <strong>User</strong> <strong>Manual</strong><br />
020-100773-01 Rev. 2 (02-2012)
Appendix A: Specifications<br />
A.9 Regulatory<br />
This product conforms to the following requlations related to product safety, environmental requirements and<br />
electromagnetic compatibility (EMC):<br />
A.9.1 Safety<br />
CAN/CSA C22.2 No. 60950-1-07, 2nd edition<br />
UL 60950-1, 2nd Edition<br />
IEC 60950-1:2005, 2nd Edition<br />
EN60950:2006+A11:2009<br />
A.9.2 Electro-Magnetic Compatibility<br />
Emissions<br />
FCC CFR47, Part 15, Subpart B, Class A - Unintentional Radiators<br />
CISPR 22:2008-09/EN 55022:2006+A1:2007, Class A - Information Technology Equipment<br />
Immunity<br />
CISPR 24:1997 (Modified) +A1:2001+A2:2002/ EN55024: 1998+A1:2001+A2:2003 EMC<br />
Requirements - Information Technology Equipment<br />
Environmental<br />
EU Directive (2002/95/EC) on the retriction of the uses of certain hazardous substances (RoHS) in electrical<br />
and electronic equipment and the applicable official amendment(s)<br />
EU Regulation (EC) No. 1907/2006 on the registration, evaluation, authorization and restriction of chemicals<br />
(REACH) and the applicable official amendment(s).<br />
EU Directive (2002/96/EC) on waste and electical and electronic equipment (WEEE) and the applicable<br />
official amendment(s)<br />
Japanese industrial standard (JIS C 0950:2005) on marking for the presence of specific chemical substances<br />
for electrical and electronic equipment.<br />
China Ministry of Information Industry Order No.39 (02/2006) on the control of pollution caused by electronic<br />
information products, hazardous substances concentration limits (SJ/T11363-2006), and the applicable product<br />
marking requirements (SJ/T11364-2006)<br />
A.10 Environment<br />
A.10.1Operating Environment<br />
Temperature<br />
10°C to 35°C (50°F to 95°F)<br />
Humidity (non-condensing) 20% to 80%<br />
Altitude<br />
0 - 3000 meters<br />
Maximum ambient temperature 35°C<br />
D4K35 <strong>User</strong> <strong>Manual</strong> A-9<br />
020-100773-01 Rev. 2 (02-2012)
Appendix A: Specifications<br />
A.10.2 Non-Operating Environment<br />
Temperature<br />
-25°C to 65°C (-13°F to 149°F)<br />
Humidity (non-condensing) 0% to 95%<br />
A.11 Accessories<br />
A.11.1 Standard (Included with product)<br />
Touch Panel Controller (TPC) with interface cable<br />
<strong>User</strong> <strong>Manual</strong> and Setup Guide<br />
Interconnect Diagram<br />
Lens Mount Cover<br />
Motors and Zoom kit for motorized lens mount<br />
Light Engine removal tool<br />
Convergence tool<br />
A.11.2 Accessories (sold separately)<br />
• Lenses (prime and auxiliary)<br />
Prime Zoom Lenses<br />
• Lens 1.25-1.45:1 (129-104106-01)<br />
• Lens 1.45-1.8:1 (129-105107-01)<br />
• Lens 1.8-2.4:1 (129-106108-01)<br />
• Lens 2.2-3.0:1 (129-107109-01)<br />
• Lens 3.0-4.3:1 (129-108100-01)<br />
• Lens 4.3-6.0:1 (129-109101-01)<br />
• Lens 5.5-8.5:1 (129-110103-01)<br />
Auxiliary Lenses<br />
• 1.25x Anamorphic Lens (38-809054-01, 38-809054-51)<br />
• 1.26x Wide Converter Lens (108-281101-01)<br />
NOTE: Use of the Anamorphic or Wide Converter Lens requires the Motorized Auxiliary Lens Mount<br />
(MALM).<br />
• Motorized Auxiliary Lens Mount (108-111101-xx & 108-111102-xx)<br />
• Rack Stand (108-282101-02)<br />
• Bracket Foot Lock used with optional Rack Stand (116-100101-01)<br />
• High-contrast Internal Aperture Kit (38-813028-51)<br />
• Service <strong>Manual</strong> (available online)<br />
• Replacement Lamps<br />
• 03-000695-01P CDXL-20<br />
• 03-000696-01P CDXL-30<br />
• 003-000600-02 CDXL-45<br />
• 003-000601-02 CDXL-60<br />
• 108-306101-01 CDXL-60SD<br />
A-10 D4K35 <strong>User</strong> <strong>Manual</strong><br />
020-100773-01 Rev. 2 (02-2012)
Appendix A: Specifications<br />
• Replacement Air Filters<br />
• 003-001184-01 Light Engine Filter (5-pack)<br />
• 003-003082-01 Liquid Cooling Radiator Filter<br />
• 03-001982-51P LAD Filter (3-pack)<br />
• Firmware Installation Program<br />
• Liquid Cooling Kit (003-001837-xx)<br />
• TPC Remote Cable (003-111169-01)<br />
• Lamp Adaptor Kit for CXL-20 (003-001728-01)<br />
D4K35 <strong>User</strong> <strong>Manual</strong> A-11<br />
020-100773-01 Rev. 2 (02-2012)
Appendix B: Serial API<br />
This section provides a list of serial API commands that you can run to modify projector settings.<br />
B.1 Function Codes<br />
Auxiliary Motorized Lens (AML)<br />
Control the motorized auxiliary lens (anamorphic or converter lens). Reset all preference and configuration settings in the<br />
device to their default values. The value of 111 must be sent with each of the sub codes as well as the default. The number 111<br />
helps prevent accidental use of this control. Select data packing format for selected input.<br />
SUBCODE<br />
CALI*<br />
DESCRIPTION OF USE<br />
1, send command to find the center position of the sensor for MALM.<br />
Cxxx Replace xxx with channel number. Valid range is 101 - 164.<br />
INST<br />
LENI*<br />
LENO*<br />
NONE<br />
POSI*<br />
0-1, the flag to indicate if MALM is installed.<br />
The number of steps to move MALM to lens in position where (AML1) is set<br />
The steps to move MALM to lens out position where (AML0) is set<br />
Set auxiliary lens position:<br />
0 - lens removed from optical path,<br />
1 - lens inserted in optical path<br />
Returns where MALM is located. Read-only command.<br />
* command not applicable on all projectors<br />
EXAMPLES:<br />
(AML) Get the current status of auxiliary lens.<br />
(AML+C108 1) Use auxiliary lens on channel 108.<br />
(AML+C108) Query auxiliary lens setting for channel 108.<br />
(AML+C108!001) Response from previous query.<br />
(AML+INST 1) Set flag for using MALM, otherwise MALM is ignored<br />
(AML+LENI -300) Move lens to -300 for lens in position<br />
(AML+LENO 6000) Move lens to 6000 for lens out position<br />
(AML+POSI) Query where the lens is<br />
Automatic Scan Type Detection (ASD)<br />
Set the Automatic Scan Type Detection ON or OFF for the current channel.<br />
SUBCODE<br />
DESCRIPTION OF USE<br />
Cxxx Replace xxx with channel number. Valid range is 101 - 164.<br />
NONE<br />
Select use Automatic Scan Type Detection for the current channel.<br />
EXAMPLES:<br />
(ASD) Get the current status of Automatic Scan Type Detection on the current active channel.<br />
(ASD+C108) Get the current status of Automatic Scan Type Detection on the provided channel.<br />
(ASD+C108 1) Use Automatic Scan Type Detection on channel 108.<br />
(ASD+C108 0) Do not use Automatic Scan Type Detection on channel 108.<br />
D4K35 <strong>User</strong> <strong>Manual</strong> B-1<br />
020-100773-01 Rev. 2 (02-2012)
Appendix B: Serial API<br />
Baud Rate (BDR)<br />
Set the baud rate for a serial communications port.<br />
SUBCODE<br />
DESCRIPTION OF USE<br />
PRTA Set the baud rate on port A. Rates can be 1200, 2400, 9600, 19200, 38400, 57600, or 115200.<br />
EXAMPLES:<br />
(BDR+PRTA6) Set baud rate on port A to 115200 bits per second<br />
(BDR+PRTA) Get baud rate (BDR+PRTA!006 ”115200)<br />
Channel (CHA)<br />
Select Channel configuration to use. Channel range is 101 to 164. Channel configuration sets the input routing and image processing<br />
options for input signals.<br />
SUBCODE<br />
DESCRIPTION OF USE<br />
NONE Select Channel. Valid range 101 - 164<br />
EXAMPLES:<br />
(CHA) Get current active channel<br />
(CHA 108) Set channel 108 as active channel<br />
Channel Icon (CHI)<br />
Set icon file name and path for the specified channel. This selects the icon to be displayed on the Web UI for the channel button.<br />
SUBCODE<br />
DESCRIPTION OF USE<br />
Cxxx Replace xxx with the channel number. Valid range is 101 - 164.<br />
NONE<br />
Select icon for the current channel.<br />
EXAMPLES:<br />
(CHI+C108 “/etc/data/icons/ch108.ico”) Use ch 108.ico for channel 108.<br />
(CHI+C108) Get icon file name and path for channel 108.<br />
(CHIL) List all available channel icon entries.<br />
Color Space (CSP)<br />
Color space control, color space file will be set when PCF in Use (PIU) is OFF. This control describes the source colorimetry<br />
information. Can use index or text string to set control.<br />
SUBCODE<br />
DESCRIPTION OF USE<br />
Cxxx Replace xxx with the channel number. Valid range is 101 - 164.<br />
NONE<br />
Select color space for the current channel<br />
EXAMPLES:<br />
(CSP+C108 “RGB Unity”) Use file “RGB Unity” on channel 108<br />
(CSP+C108) Get color space file name on channel 108<br />
(CSPL) List all entries of color space control<br />
B-2 D4K35 <strong>User</strong> <strong>Manual</strong><br />
020-100773-01 Rev. 2 (02-2012)
Appendix B: Serial API<br />
Defaults (DEF)<br />
This control will reset all preference and configuration settings in the device to their default values. The value of 111 must be<br />
sent with each of the sub codes as well as the default. The number 111 helps prevent accidental use of this control. Select data<br />
packing format for selected input.<br />
SUBCODE<br />
CHAN<br />
CONF<br />
PREF<br />
UNSV<br />
USER<br />
NONE<br />
DESCRIPTION OF USE<br />
Restore default channel settings for specified channel. 0 defaults all channels.<br />
Restore default configuration settings.<br />
Restore default preferences.<br />
Restore unsaved controls.<br />
Clears all users and restores the factory default user.<br />
Restore channel, config, preferences, and users.<br />
EXAMPLES:<br />
(DEF 111) Restore all preference, configuration, and user controls to default.<br />
(DEF+USER 111) Clear all users and restore factory default user<br />
(DEF+CONF 111) Reset all configuration controls<br />
(DEF+PREF 111) Reset all preference controls<br />
(DEF+CHAN 101) Restore Channel 101<br />
(DEF+CHAN 0) Restore all channels<br />
Data Logging (DLG)<br />
Set/get the lowest log level to write to the engineering log, also extract data from log in text format.<br />
Levels are:<br />
0 = Trace: Level test output, threading info, protocol.<br />
1 = Debug: Debug messages.<br />
2 = Info: Informational messages.<br />
3 = Notices: Event of importance<br />
4 = Warning: Warnings<br />
5 = Error: An error has occurred<br />
6 = Clear: An error has been cleared<br />
SUBCODE<br />
NONE<br />
EXLG<br />
DESCRIPTION OF USE<br />
Set/get the minimum log level to write to the log.<br />
Extract entries from log files. Requires 3 parameters: ”startdate”, “enddate”, “logtype”. The data parameters<br />
require the date in the format “yyyymmdd”. The logtype parameter can have the following values:<br />
“ENG” (engineering),<br />
“SEC” (security),<br />
“OPR” (operational),<br />
“MAI” (maintenance),<br />
“EVE” (event),<br />
“SYS” (system),<br />
“ALL”.<br />
EXAMPLES:<br />
(DLG “20091108” “20091110” “ALL”)<br />
(DLG+EXLG!”Log data extracted to filename ‘logextract.txt’ on FTP root”)<br />
(DLG 2) Set current logging level to 2<br />
(DLG) Get current logging level. Response is (LDG!00002 “Info”)<br />
D4K35 <strong>User</strong> <strong>Manual</strong> B-3<br />
020-100773-01 Rev. 2 (02-2012)
Appendix B: Serial API<br />
Data Format (DTF)<br />
Select data packing format for selected input. Available data formats depends on current input port (as selected by SIN).<br />
SUBCODE<br />
DESCRIPTION OF USE<br />
Cxxx Replace xxx with the channel number. Valid range is 101 - 164.<br />
NONE<br />
Select data format for current channel<br />
EXAMPLES:<br />
(DTF) Get current data format<br />
(DTFL) Show entries on the list<br />
(DTF 1) Set current data format to 1 (292: 422 Packed 12Bit)<br />
(DTF+C108) Get data format on channel 108<br />
(DTF+C108 20) Use data format 20 (DVI: Unpacked 8Bit) on channel 108<br />
Enable Error Messages (EME)<br />
Enable broadcasting error messages.<br />
SUBCODE<br />
FANF<br />
NONE<br />
TEMP<br />
DESCRIPTION OF USE<br />
0 - No Fan Fail warning will be generated,<br />
1 - Fan Fail warning will be generated.<br />
0 - Disable broadcast,<br />
1 - Enable broadcast of error messages to all connected serial ports and telenet sessions.<br />
0 - No Over Temperature warning will be generated,<br />
1 - Over Temperature warning will be generated.<br />
EXAMPLES:<br />
(EME 1) Enable broadcasting error messages<br />
(EME+FANF 0) Disable fan fail alarm warnings<br />
(EME) Requests current state of broadcast. Example response is (EME!001)<br />
Focus Lens Position Adjustment (FCS)<br />
Adjust lens to specific focus position with a specified direction. NOTE: This command can only be used to update<br />
the current ILS file. Changing the focus for the current channel will change the focus for any channel using the<br />
same ILS file.<br />
Use command without subcode:<br />
• If ILS is ON, motor will move to specified steps, and save data to the active channel.<br />
• If ILS is OFF, motor will move to specified steps. Do not save data to the active channel.<br />
SUBCODE<br />
BACN<br />
BACP<br />
CALB<br />
DESCRIPTION OF USE<br />
Motor backlash in negative direction. Read-only.<br />
Motor backlash in positive direction. Read-only.<br />
Calibrate travel range and backlash on specified. Only valid parameter for this command is 1. SET only<br />
command.<br />
Cxxx Replace Cxxx with the channel number. Valid range is 101-164.<br />
NONE<br />
RNGN<br />
Moving lens mount to a specified vertical position with a specified direction.<br />
Motor moving range in negative direction. Read-only.<br />
B-4 D4K35 <strong>User</strong> <strong>Manual</strong><br />
020-100773-01 Rev. 2 (02-2012)
Appendix B: Serial API<br />
Focus Lens Position Adjustment (FCS) (Continued)<br />
RNGP<br />
RSET<br />
STRT<br />
STOP<br />
MOVR<br />
Motor moving range in positive direction. Read-only.<br />
Move motor to the center flag then move back to current position. Only valid parameter for this command<br />
is 1. SET only command.<br />
Start motor moving in specified direction, where direction can be (-1, 1). Write-only for v1.3 or newer.<br />
Stops the motor. Write-only for v1.3 or newer.<br />
Moves the motor a given number of steps based on the current location. Write-only for v1.3 or newer.<br />
EXAMPLES:<br />
(FCS 500 1) Move lens to position 500 at focus motor with positive approach<br />
(FCS 500 -1) Move lens to position 500 at focus motor with negative approach<br />
(FCS+C101 -500 1) Set lens focus position for channel 1 to -500 with positive approach<br />
(FCS) Return current motor position<br />
(FCS+CALB 1) Calibrate the focus axis<br />
(FCS+RSET 1) Reset the focus axis<br />
(FCS+STRT 1) Starts motor moving in positive direction<br />
(FCS+STOP) Stops motor<br />
(FCS+MOVR -100) Move motor 100 steps in negative direction<br />
(FCS+MOVR 200) Move motor 200 steps in positive direction<br />
Gamma Control (GAM)<br />
Gamma control, gamma file will be set when PCF in Use (PIU) is off. This control describes the gamma response<br />
curve for the source signal.<br />
SUBCODE<br />
DESCRIPTION OF USE<br />
Cxxx Replace xxx with the channel number. Valid range is 101 - 164.<br />
NONE<br />
Select gamma for the current channel.<br />
EXAMPLES:<br />
(GAM+C108 “gamma 2.6”) Use file “gamma 2.6” on channel 108<br />
(GAM+C108) Get gamma file name on channel 108<br />
(GAML) List all entries of gamma control<br />
D4K35 <strong>User</strong> <strong>Manual</strong> B-5<br />
020-100773-01 Rev. 2 (02-2012)
Appendix B: Serial API<br />
Lamp History (HIS)<br />
Retrieve the history of installed lamp entries, including the current lamp. There is an individual entry for each lamp<br />
in the history. The format for each entry is: (HIS!AAA “BBBB/BB/BB” “C” “D” EEE FFF GGG HHH III JJJ<br />
KKK).<br />
A = Lamp Number<br />
B = Date Installed<br />
C = Serial Number<br />
D = Type<br />
E = Strikes<br />
F = Failed Strikes<br />
G = Failed Restrikes<br />
H = Unexpected Lamp Off<br />
I = Pre-installed Hours (will always return “00000”)<br />
J = Lamp Hours<br />
K = Lamp Rotation<br />
SUBCODE<br />
NONE<br />
DESCRIPTION OF USE<br />
None<br />
EXAMPLES:<br />
(HIS)<br />
(HIS!000 “N/A” “N/A” “N/A” 000 000 000 000 000 000 000)<br />
(HIS!001 “2007/05/21” “qa-1” “CDXL-30” 000 000 000 000 020 020 001)<br />
(HIS!002 “2007/05/21” “qa-2” “Other-30” 000 000 000 000 015 015 000)<br />
(HIS!003 “2007/05/21” “qa-3” “Other-20” 000 000 000 000 000 000 001)<br />
Serial Help (HLP)<br />
Get help on serial commands.<br />
SUBCODE<br />
NONE<br />
DESCRIPTION OF USE<br />
Request entire command help listing or list for a single command<br />
EXAMPLES:<br />
(HLP) Retrieve entire command help listing<br />
(HLP “DLG”) Retrieve all subcodes/descriptions for DLG control<br />
ICP File Management (ICP)<br />
Provides file management for LUT-SCC (PCT), LUT-CLUT, MCGD, TCGD, Source, Screen, and PNG (Test Pattern)<br />
files.<br />
SUBCODE<br />
FSET<br />
FGET<br />
FDEL<br />
DESCRIPTION OF USE<br />
Adds or Copies an ICP file from the TPC’s ftproot directory to the appropriate directory on the ICP. Will<br />
not overwrite an existing file with the same name.<br />
Not supported.<br />
Deletes a file from the ICP. The filename parameter is case sensitive.<br />
B-6 D4K35 <strong>User</strong> <strong>Manual</strong><br />
020-100773-01 Rev. 2 (02-2012)
Appendix B: Serial API<br />
ICP File Management (ICP) (Continued)<br />
FCOP<br />
FREN<br />
Not supported.<br />
Not supported.<br />
EXAMPLES:<br />
(ICP+FSET “ones4K_LE.LUT-SCC”) Copies the “ones4K_LE.LUT-SCC” PCT file from the TPC’s ftproot directory to the<br />
LUT-SCC directory on the ICP.<br />
(ICP+FSET “Nominal.MCGD”) Copy the “Nominal.MCGD” MCGD file from ftproot to the MCGD directory on the ICP.<br />
(ICP+FDEL “Nominal.MCGD”) Deletes the “Nominal.MCGD” file from the ICP.<br />
ILS File (ILF)<br />
Set or get the current ILS file for the current or a specific channel.<br />
SUBCODE<br />
C1xx<br />
NONE<br />
SAVE<br />
FDEL<br />
DESCRIPTION OF USE<br />
Set or get the current ILS file for a specific channel.<br />
Select the ILS file for a current channel.<br />
Save the currently active ILS data to a file. Will overwrite an existing file with the same name. Requires<br />
advanced access level.<br />
Delete an ILS File<br />
EXAMPLES:<br />
(ILF+C101 “ILS Flat”) Set ILS file for channel 1 to file “ILS Flat”<br />
(ILFL) List all available ILS files<br />
(ILF 1) Set ILS file for current channel to index 1 in file list<br />
(ILF+Save “filename”) Save the active ILS values to a file named “filename”. If the file doesn’t exist, it will be created. If the<br />
file already exits, it will be overwritten.<br />
(ILF+FDEL “LensSetup1”) Delete the “LensSetup1” ILS file from the system.<br />
(ILF+FDEL 3) Delete the ILS file at index 3 in the list.<br />
Intelligent Light System Config (ILS)<br />
Enable/disable the Intelligent Lens System for each channel.<br />
SUBCODE<br />
ACLB<br />
CALB<br />
DESCRIPTION OF USE<br />
Enable/disable the Auto Lens Mount and Lens reset feature. Once ACLB is turned on, lens mount and lens<br />
system will be reset automatically when system is powered on.<br />
Calibrate travel range and backlash on specified. Only valid parameter for this command is 5. SET only<br />
command.<br />
CSTS Motor calibration status (0-100%)<br />
INST<br />
Sets ILS to installed<br />
NONE Enable/Disable the Intelligent Lens System for each channel. (1/0)<br />
D4K35 <strong>User</strong> <strong>Manual</strong> B-7<br />
020-100773-01 Rev. 2 (02-2012)
Appendix B: Serial API<br />
Intelligent Light System Config (ILS) (Continued)<br />
RSET<br />
Move motor to center flag and then move back to current position. Only valid parameter for this command<br />
is 5. SET only command.<br />
RSTS Motor reset status (0-100%)<br />
EXAMPLES:<br />
(ILS 1) Enable ILS, lens will be moved to the position in each channel<br />
(ILS 0) Disable ILS, position data in each channel will not be used. Moving lens will not affect any channel setting<br />
(ILS+CALB 5) Calibrate all axes of the lens. Set only command<br />
(ILS+RSET 5) Reset all axes of the lens<br />
(ILS+ACLB 1) Reset lens automatically when power on<br />
Start Interrogator, check interrogator status (INT)<br />
SUBCODE<br />
BASC<br />
ENHA<br />
STAT<br />
DESCRIPTION OF USE<br />
Start a basic interrogation (set only)<br />
Start an enhanced interrogation (set only)<br />
Responds with 2 values: currently running (1 if running) and result file.<br />
EXAMPLES:<br />
(INST+BASC 1) Run a basic interrogation (set only)<br />
(INT+STAT) Query interrogator status. Returns (INT+STAT!00100 00000 “Interrogator_Enhanced_20101103194849.7z”),<br />
which means the interrogator is 100% finished, not currently running and the latest interrogator file that was generated is named<br />
“Interrogator_Enhanced_201001103194849.7z” and can be found on the projector’s FTP server.<br />
Internal Test Pattern (ITP)<br />
List and select internal test patterns. This command also creates the customized test pattern list from the internal<br />
test patterns. The list of available test patterns is determined by what files are loaded on the TI electronics.<br />
SUBCODE<br />
FULL<br />
KEEP<br />
DESCRIPTION OF USE<br />
Set(1)/Reset(0) full screen size<br />
When KEEP=1, don’t disable test pattern when changing channels<br />
NOCR NOCR set non-correction test patterns for measured color. Valid range is 0 to 6<br />
NONE<br />
STUP<br />
USER<br />
Select test pattern from full list of defined test patterns<br />
Add test pattern from full list of defined test patterns to the user list<br />
Select test pattern from user defined test pattern list<br />
EXAMPLES:<br />
(ITP ) Get current test pattern, 0 means no test pattern is used.<br />
(ITP 4) or (ITP “ “) Use number or string to set test pattern<br />
(ITP+USER 4) or (ITP+USER “ “) Use number or string to set test pattern from user’s test pattern list.<br />
(ITP+FULL 1) Use full screen size<br />
(ITP+FULL 0) Use active channel screen file<br />
(ITP+NOCR 1) Set non-correction test patterns for measured color you can use<br />
(ITP+STUP “DC2K Framing Green, DC2K Framing Red”) Add these two test patterns to the user list<br />
(ITP+STUP 1 3) Add these two test patterns indexed in the ITP list to the user list<br />
B-8 D4K35 <strong>User</strong> <strong>Manual</strong><br />
020-100773-01 Rev. 2 (02-2012)
Appendix B: Serial API<br />
Lamp Intensity Calibration (LCA)<br />
This control is used to calibrate (correlate) the intensity feedback mechanism to footlamberts. Note the minimum/<br />
maximum power are used to pick two points on the curve. These points will not stay consistent over the life of the<br />
lamp, but the conversion algorithm will extrapolate the conversion beyond the range of the two end points. Footlamberts<br />
for minimum/maximum power are converted to integer by multiplying 100 because serial command protocol<br />
does not support floating point number. NOTE: Changing the lamp or lamp alignment will require recalibration.<br />
SUBCODE<br />
DESCRIPTION OF USE<br />
MAXF Set footlamberts at maximum lamp power, the value should be (footlamberts * 100)<br />
MAXS<br />
Set sensor value at maximum lamp power<br />
MINF Set footlamberts at minimum lamp power, the value should be (footlamberts * 100)<br />
MINS<br />
NONE<br />
Set sensor value at minimum lamp power<br />
Not available<br />
EXAMPLES:<br />
(LCA+MINF 10) Set 10 footlamberts as measured brightness at minimum lamp power<br />
(LCA+MINF) Get footlamberts on minimum lamp power<br />
(LCA+MINS 5000) Set 5000 as reading value from the light sensor at minimum lamp power<br />
(LCA+MAXF 17) Set 17 footlamberts as measured brightness as maximum lamp power<br />
(LCA+MAXF) Get footlamberts at maximum lamp power<br />
(LCA+MAXS 15000) Set 15000 as reading value from the light sensor on maximum lamp power<br />
LUT CLUT Control (LCT)<br />
Set Look up Table (LUT) Color Look Up Table (CLUT) file for the specified channel. The CLUT is used during<br />
color processing in the electronics.<br />
SUBCODE<br />
DESCRIPTION OF USE<br />
Cxxx Replace xxx with the channel number. Valid range is 101 - 164.<br />
NONE<br />
Select CUT for the current channel.<br />
EXAMPLES:<br />
(LCT+C108 “9x9x9”) Use PCF file “9x9x9” on channel 108<br />
(LCT+C108) Get LUT-CLUT file name on channel 108<br />
(LCTL) List all entries of LUT-CLUT control<br />
Lamp Intensity Calibration (LEN)<br />
Define model and serial number for primary installed lens and auxiliary lens.<br />
SUBCODE<br />
AMOD<br />
ASER<br />
MMOD<br />
DESCRIPTION OF USE<br />
Auxiliary lens model<br />
Auxiliary lens serial number<br />
Main lens model<br />
D4K35 <strong>User</strong> <strong>Manual</strong> B-9<br />
020-100773-01 Rev. 2 (02-2012)
Appendix B: Serial API<br />
Lamp Intensity Calibration (LEN) (Continued)<br />
MSER<br />
NONE<br />
Main lens serial number<br />
Not available<br />
EXAMPLES:<br />
(LEN+MMODL) List supported lens model<br />
(LEN+AMODL) List supported auxiliary lens model<br />
(LEN+MMOD 1 Set lens model<br />
(LEN+MSER “xxxx”) Set lens serial number<br />
Lens Horizontal Position Adjustment (LHO)<br />
Adjust lens offset to specific horizontal position with a specified direction. NOTE: This command can only be<br />
used to update the current ILS file. Changing the horizontal offset for the current channel will change the horizontal<br />
offset for any channel using the same ILS file.<br />
Use command without subcode:<br />
• If ILS is ON, motor will move to specified steps and save data to the active channel.<br />
• If ILS is OFF, motor will move to specified steps, do not save data to the active channel.<br />
SUBCODE<br />
BACN<br />
BACP<br />
CALB<br />
DESCRIPTION OF USE<br />
Motor backlash in negative direction. Read-only.<br />
Motor backlash in positive direction. Read-only.<br />
Calibrate travel range and backlash on specified. Only valid parameter for this command is 1. Set only command.<br />
Cxxx Replace xxx with the channel number. Valid range is 101-164.<br />
NONE<br />
RNGN<br />
RNGP<br />
RSET<br />
STRT<br />
STOP<br />
MOVR<br />
Moving lens mount to a specified horizontal position with a specified direction.<br />
Motor moving range in negative direction. Read-only.<br />
Motor moving range in positive direction. Read-only.<br />
Move motor to the center flag then move back to current position. Only valid parameter for this command is 1. Set only command<br />
Start motor moving in specified direction, where direction can be (-1, 1). Write-only for v1.3 or newer.<br />
Stops the motor. Write-only for v1.3 or newer.<br />
Moves the motor a given number of steps based on the current location. Write-only for v1.3 or newer.<br />
EXAMPLES:<br />
(LHO 500 1) Move lens to position 500 along horizontal axis with positive approach<br />
(LHO 500 -1) Move lens to position 500 along horizontal axis with negative approach<br />
(LHO+C101 -500 1) Set lens horizontal position for channel 1 to -500 with positive approach<br />
(LHO ) Return current motor position along horizontal axis and direction (-1 or 1)<br />
(LHO+CALB 1) Calibrate the horizontal axis<br />
(LHO+RSET 1) Reset the horizontal axis<br />
(LHO+STRT 1) Starts motor moving in positive direction<br />
(LHO+STOP) Stops motor<br />
(LHO+MOVR -100) Move motor 100 steps in negative direction<br />
(LHO+MOVR 200) Move motor 200 steps in positive direction<br />
B-10 D4K35 <strong>User</strong> <strong>Manual</strong><br />
020-100773-01 Rev. 2 (02-2012)
Appendix B: Serial API<br />
Lamp ID (Type) (LID)<br />
Get lamp type (ID) for the currently installed lamp. Supports readback of the list of supported lamp types.<br />
SUBCODE<br />
NONE<br />
DESCRIPTION OF USE<br />
Get Lamp ID for current lamp. This is a read-only control. Lamp ID can be changed with LPC (lamp<br />
change) command only.<br />
EXAMPLES:<br />
(LIDL) List supported lamp IDs<br />
(LID) Get the lamp ID for installed lamp<br />
LampLOC Module (LLM)<br />
Allows adjustment of lamp position to optimize intensity and uniformity of the optical system. This is referred to<br />
as the LampLOC feature and can be done automatically or manually.<br />
SUBCODE<br />
AUTO<br />
CALI<br />
DESCRIPTION OF USE<br />
Set to 1 to do LampLOC automatically. It will do calibration first, then move the X, Y, Z-motors to find<br />
the maximum brightness. Set to 0 to cancel auto adjustment and restore the previous position. Reset to 0<br />
when it has finished.<br />
Calibrate LampLOC motors.<br />
MTRX Moving X-axis motor manually. Data range from ±250.<br />
MTRY Moving Y-axis motor manually. Data range from ±250.<br />
MTRZ Moving Z-axis motor manually. Data range from ±175.<br />
NONE<br />
STAT<br />
Not Available<br />
Provides feedback (status) on the progress of the Auto mode. Read-only command. Data range from 0 to<br />
100, where 100 indicates the LampLOC is finished.<br />
EXAMPLES:<br />
(LLM+MTRX 100) Move motor X to position 100<br />
(LLM+AUTO 1) Do LampLOC automatically<br />
(LLM+AUTO 0) Abort LampLOC. It will restore the motors to previous position automatically<br />
(LLM+AUTO) Get running status. (LLM+AUTO!000) indicates finished, (LLM+AUTO!001) indicates running<br />
(LLM+STAT ) Get the progress feedback of the Auto mode (0-100%)<br />
Adjust All Lens Position Parameters Simultaneously (LMV)<br />
Adjust all lens position parameters simultaneously.<br />
SUBCODE<br />
NONE<br />
DESCRIPTION OF USE<br />
(LMV )<br />
where , , , and represent the horizontal, vertical, zoom, and focus<br />
position information. Valid values for direction are 1 and -1.<br />
EXAMPLES:<br />
(LMV 1000 1500 500 -500 -1 -1 1 1)<br />
D4K35 <strong>User</strong> <strong>Manual</strong> B-11<br />
020-100773-01 Rev. 2 (02-2012)
Appendix B: Serial API<br />
Local Settings (LOC)<br />
Set the time format and display options for temperature units.<br />
SUBCODE<br />
LANG<br />
TEMP<br />
TIME<br />
DESCRIPTION OF USE<br />
Set the current language of the user interface.<br />
Set the temperature units. 0 - Celsius. 1 - Fahrenheit.<br />
Set Time format. 0 - 24 hour, 1 - 12 hour.<br />
EXAMPLES:<br />
(LOC+TIME 1) Set time zone to standard 12 hour<br />
(LOC+TIME1) Get list of formats<br />
(LOC+TIME)(LOC+TIME!001) Get time format<br />
Lamp Changed (LPC)<br />
Record current lamp information into the lamp history, then start a new entry. Set lamp information of a new lamp<br />
type ID, serial number, and pre-used hours. When the values are set, use the (LPC 1) command to add the record.<br />
SUBCODE<br />
LPID<br />
NONE<br />
PREV<br />
SERL<br />
DESCRIPTION OF USE<br />
Set lamp type ID for the new lamp<br />
Save lamp information to lamp history<br />
Set lamp previous lamp hours for the new lamp<br />
Set lamp serial number for the new lamp<br />
EXAMPLES:<br />
(LPC+LPID 2) Set lamp type ID<br />
(LPC+SERL “CDX30-001”) Set lamp serial number<br />
(LPC 1) Save information to lamp history. Consecutive lamp changes require a 5 - 10 second time difference as writing to<br />
EEPROM is involved.<br />
Lamp File (LPF)<br />
Set or get the current lamp file for the current or a specific channel. This command can also be used to save the<br />
active lamp data to a new or existing lamp file, and delete a lamp file from the system.<br />
SUBCODE<br />
Cxxx<br />
NONE<br />
SAVE<br />
FDEL<br />
DESCRIPTION OF USE<br />
Set or get the current lamp file for a specific channel<br />
Set lamp file for current channel<br />
Save the currently active lamp data to a file. Will overwrite an existing file with the same name.<br />
Delete a lamp file from the system.<br />
EXAMPLES:<br />
(LPF+C101 “Default”) Set lamp file for channel 1 to file “Default”<br />
(LPFL) List all available lamp files<br />
(LPF 1) Set lamp file for current channel to index 1 in file list<br />
(LPF+SAVE “filename”) If the file doesn’t exist, it will be created. If the file already exits, it will be overwritten.<br />
(ILF+FDEL “LampSetup1”) Delete the “LampSetup1” lamp file from the system.<br />
(ILF+FDEL 3) Delete the lamp file at index 3 in the list.<br />
B-12 D4K35 <strong>User</strong> <strong>Manual</strong><br />
020-100773-01 Rev. 2 (02-2012)
Appendix B: Serial API<br />
Lamp Hours (LPH)<br />
Get information on installed lamp. Read only control.<br />
SUBCODE<br />
FLSK<br />
FRSK<br />
LPOF<br />
NONE<br />
TLSK<br />
DESCRIPTION OF USE<br />
Return total failed lamp strikes on the installed lamp<br />
Return total failed lamp restrikes on the installed lamp<br />
Return total lamp unexpected off times on the installed lamp<br />
Return lamp usage for current lamp in hours.<br />
Return total lamp strikes on the installed lamp<br />
EXAMPLES:<br />
(LPH) Get usage in hours<br />
(LPH+FLSK) Get lamp strikes<br />
Lamp Intensity (LPI)<br />
Set lamp intensity setpoint. The value is used when lamp mode is set to LiteLOC. The projector will adjust the<br />
Lamp Power to maintain this intensity. NOTE: This command can only be used to update the current lamp file.<br />
Changing the lamp intensity for the current channel will change the lamp intensity for any channel using the same<br />
lamp file.<br />
SUBCODE<br />
DESCRIPTION OF USE<br />
Cxxx Replace Cxxx with the channel number. Valid range is 101-164.<br />
NONE<br />
Set lamp intensity for the current channel.<br />
EXAMPLES:<br />
(LPI 4500) Set lamp intensity to 4500 for current channel<br />
(LPI+C103 4000) Set the lamp intensity to 4000 for channel 3<br />
(LPI) Get lamp intensity for the active channel<br />
Lamp Life (LPL)<br />
Set/get expected lamp life in hours. The default hours will be used if lamp life is ‘not set’. Lamp expiry message<br />
will be sent out when lamp usage is over the lamp life.<br />
SUBCODE<br />
LIFE<br />
NONE<br />
DESCRIPTION OF USE<br />
0 - No warning will be generated.<br />
1 - Lamp Life Expiry Warning will be generated when lamp hours extends past lamp life. Warning will be<br />
reported in SST. Warning will be cleared by extending lamp life or changing the lamp.<br />
Set or get expected lamp life.<br />
D4K35 <strong>User</strong> <strong>Manual</strong> B-13<br />
020-100773-01 Rev. 2 (02-2012)
Appendix B: Serial API<br />
Lamp Life (LPL) (Continued)<br />
ROTA<br />
ROTW<br />
Set to 1 acknowledge the Lamp Rotation Warning. Will auto clear at lamp life or on lamp change.<br />
0 - No warning will be generated.<br />
1 - Lamp Rotation Warning will be generated when lamp hours extends past 1/2 lamp life. Warning will be<br />
reported in SST. Warning will be cleared by LPL+ROTA or changing the lamp.<br />
EXAMPLES:<br />
(LPL 1500) Set lamp life limit to 500 hours.<br />
(LPL 0) Set lamp life limit to default hours based on the lamp type.<br />
(LPL ) Get lamp life limit.<br />
(LPL+LIFE 1) Enable lamp expired message.<br />
(LPL+LIFE 0) Disable lamp expired message.<br />
(LPL+ROTW 1) Enable lamp rotation message.<br />
(LPL+ROTA 1) Acknowledge that lamp was rotated.<br />
Lamp Mode (LPM)<br />
Set lamp mode to constant power or LiteLOC for global and per channel. NOTE: This command can only be<br />
used to update the current lamp file. Changing the lamp power for the current channel will change the lamp power<br />
for any channel using the same lamp file.<br />
SUBCODE<br />
DESCRIPTION OF USE<br />
Cxxx Replace Cxxx with the channel number. Valid range is 101-164.<br />
NONE<br />
Set lamp mode for the current channel.<br />
EXAMPLES:<br />
(LPM 0) Set Constant Power mode for current channel<br />
(LPM “Constant Power”) Set Constant Power mode for active channel<br />
(LPB+C101 1) Set intensity mode for channel 1<br />
(LPM) Get Lamp mode for active channel<br />
Lamp Power (LPP)<br />
Set lamp power to be used when in Constant Power mode. NOTE: This command can only be used to update the<br />
current lamp file. Changing the lamp power for the current channel will change the lamp power for any channel<br />
using the same lamp file.<br />
SUBCODE<br />
DESCRIPTION OF USE<br />
Cxxx Replace Cxxx with the channel number. Valid range is 101-164.<br />
MINI<br />
NONE<br />
Get nominal minimum lamp power for the current lamp. Read-only value<br />
Set lamp power for the current channel.<br />
EXAMPLES:<br />
(LPP 2500) Set lamp power to 2500 for current channel<br />
(LPP+C102 2000) Set lamp power to 2000 for channel 2<br />
(LPP+C102) Get the lamp power for channel 2<br />
B-14 D4K35 <strong>User</strong> <strong>Manual</strong><br />
020-100773-01 Rev. 2 (02-2012)
Appendix B: Serial API<br />
Lens Vertical Offset Adjustment (LVO<br />
Adjust lens offset to specific vertical position with a specific direction. NOTE: This command can only be used to<br />
update the current ILS file. Changing the vertical offset for the current channel will change the vertical offset for<br />
any channel using the same ILS file.<br />
Use command without subcode:<br />
• If ILS is ON, motor will move to specified steps and save data to the active channel.<br />
• If ILS is OFF, motor will move to specified steps. Do not save data to the active channel.<br />
SUBCODE<br />
BACN<br />
BACP<br />
CALB<br />
DESCRIPTION OF USE<br />
Motor backlash in negative direction. Read-only.<br />
Motor backlash in positive direction. Read-only. Set only command.<br />
Calibrate travel range and backlash on specified. Only valid parameter for this command is 1. Set only<br />
command.<br />
Cxxx Replace Cxxx with the channel number. Valid range is 101-164.<br />
NONE<br />
RNGN<br />
RNGP<br />
RSET<br />
STRT<br />
STOP<br />
MOVR<br />
Moving lens mount to a specified vertical position with a specified direction.<br />
Motor moving range in negative direction. Read-only.<br />
Motor moving range in positive direction. Read-only.<br />
Move motor to the center flag then move back to current position. Only valid parameter for this command<br />
is 1. Set only command.<br />
Start motor moving in specified direction, where direction can be (-1, 1). Write-only for v1.3 or newer.<br />
Stops the motor. Write-only for v1.3 or newer.<br />
Moves the motor a given number of steps based on the current location. Write-only for v1.3 or newer.<br />
EXAMPLES:<br />
(LVO 500 1) Move lens to position 500 along vertical axis with positive approach<br />
(LVO 500 -1) Move lens to position 500 along vertical axis with negative approach<br />
(LVO+C101 -500 1) Set lens vertical position for channel 1 to -500 with positive approach<br />
(LVO ) Return current motor position along vertical axis and direction<br />
(LVO+CALB 1) Calibrate the vertical axis<br />
(LVO+RSET 1) Reset the vertical axis<br />
(LVO+STRT 1) Starts motor moving in positive direction<br />
(LVO+STOP) Stops motor<br />
(LVO+MOVR -100) Move motor 100 steps in negative direction<br />
(LVO+MOVR 200) Move motor 200 steps in positive direction<br />
Measured Color (MCG)<br />
Select the Measured Color Gamut file. This file describes the native colorimetry for the projector as installed and is<br />
required for accurate color processing in the electronics. This control is per channel to allow for different colorimetry<br />
for applications such as 3D.<br />
SUBCODE<br />
DESCRIPTION OF USE<br />
Cxxx Replace xxx with the channel number. Valid range is 101 - 164.<br />
NONE<br />
Select measured color gamut for the current channel.<br />
D4K35 <strong>User</strong> <strong>Manual</strong> B-15<br />
020-100773-01 Rev. 2 (02-2012)
Appendix B: Serial API<br />
Measured Color (MCG) (Continued)<br />
DATA<br />
SAVE<br />
Set/Get active MCGD measurement values. The order is RedX, RedY, GreenX, GreenY, BlueX, BlueY,<br />
WhiteX, WhiteY, BlackX, BlackY. The range for each value is 0 - 100000. The values represent MCGD<br />
measurement values multiplied by 100000.<br />
Saves the active MCGD measurement values to a new or existing MCGD file. (SET Only Command)<br />
EXAMPLES:<br />
(MCG+C108 “Nominal”) Use file “Nominal” on channel 108<br />
(MCG+C108) Get measured color file name on channel 108<br />
(MCGL) List all entries of measured color control<br />
(MCG+DATA 123 31786 00333 0 100000 66000 1 88899 2154 5441) Set the active MCGD measurement values to<br />
RedX=0.00123,<br />
RedY=0.31786, GreenX=0.00333, GreenY=0.00000, BlueX=1.00000, BlueY= 0.66000, WhiteX=0.00001, WhiteY=0.88899,<br />
BlackX=0.02154, BlackY=0.05441<br />
(MCG+DATA) Retrieve the 10 active MCGD measurement values.<br />
(MCG+SAVE “filename”) Save the 10 active MCGD measurement values to a file named “filename”. If the file doesn’t exist, it<br />
will be created. If the file already exists, it will be overwritten.<br />
Monitor Card Cage Fans (MCF)<br />
Enables or disables the monitoring of the two additional card cage fans.<br />
SUBCODE<br />
NONE<br />
DESCRIPTION OF USE<br />
Set to 1 to monitor and 0 to not monitor.<br />
EXAMPLES:<br />
(MCF 1) Start monitoring the card cage fans<br />
Channel Name (NAM)<br />
Set the descriptive channel name for the specified channel<br />
SUBCODE<br />
DESCRIPTION OF USE<br />
Cxxx Replace xxx with the channel number. Valid range is 101 - 164.<br />
NONE<br />
Select channel name for the current channel.<br />
EXAMPLES:<br />
(NAM+C108 “Scope 2.39”) Set channel name for channel 108<br />
(NAM+C108) Get channel name for channel 108<br />
Network Setup (NET)<br />
Set the network parameters for Eth0, Gateway, and Subnet 0.<br />
SUBCODE<br />
DLP0<br />
ETH0<br />
GATE<br />
HOST<br />
DESCRIPTION OF USE<br />
Set the IP address for the MGMT Ethernet controller (deprecated).<br />
Set the WAN IP address for the projector<br />
Set the WAN Gateway for the projector<br />
Host name<br />
B-16 D4K35 <strong>User</strong> <strong>Manual</strong><br />
020-100773-01 Rev. 2 (02-2012)
Appendix B: Serial API<br />
Network Setup (NET) (Continued)<br />
MAC0<br />
SUB0<br />
Gets the MAC address of the projector<br />
Set the WAN subnet mask for the projector<br />
EXAMPLES:<br />
(NET+ETH0 "192.168.1.35") Set new IP address on the MGMT Ethernet controller<br />
(NET+GATE "192.168.0.1") Set the gateway<br />
(NET+SUB0 "255.255.255.0") Set the subnet mask on the MGMT Ethernet controller<br />
(NET+HOST "MyHostName") Set the host name<br />
(NET+ETH0 ) Retrieve IP address from the MGMT Ethernet controller. (NET+ETH0! 192.168.1.35)<br />
(NET+MAC0 ) Retrieve MAC address from MGMT controller. (NET+MAC0! 00:12:3F:7B:76:B4)<br />
(NET+GATE ) Retrieve default gateway. (NET+GATE! 192.168.0.1)<br />
(NET+DLP0 “192.168.206.10”) Set IP address (deprecated)<br />
(NET+DLP0) (NET+DLP0! “192.168.206.10”) Query IP address (deprecated)<br />
Projector Configuration File (PCF)<br />
Set Projector Configuration File (PCF) file for the specified channel. This file is used to configure many aspects of<br />
the electronics. It will only be used if PCF in use (PIU) control is set.<br />
SUBCODE<br />
DESCRIPTION OF USE<br />
Cxxx Replace xxx with the channel number. Valid range is 101 - 164.<br />
NONE<br />
Select PCF file for the current channel<br />
EXAMPLES:<br />
(PCF+C108 “SCOPE 2.39”) Use PCF file “Scope 2.39” on channel 108. File used when PIU is on<br />
(PCFL) List all entries of PCF control<br />
PCF In Use (PIU)<br />
Select whether to use the PCF file or not.<br />
SUBCODE<br />
DESCRIPTION OF USE<br />
Cxxx Replace xxx with the channel number. Valid range is 101 - 164.<br />
NONE<br />
Select “Use PCF” for the current channel<br />
EXAMPLES:<br />
(PIU) Get the current status of PCF file<br />
(PIU+C108 1) Use PCF file on channel 108<br />
(PIU+C108 0) Do not use PCF file on channel 108<br />
Ping (PNG)<br />
This command returns basic projector information to the user which includes the type of device & main software<br />
version. Note that some devices have multiple CPUs each with its own software version. Only the software version<br />
of what is considered to be the master CPU is returned here. The return parameters are: Type, Major, Minor, and<br />
Beta. The beta value is optional meaning it is an engineering build and has not been validated. NOTE: List of<br />
devices:<br />
40 = ACT,<br />
46 = D4K35<br />
48 = MCB/IMCB,<br />
49 = EVB<br />
D4K35 <strong>User</strong> <strong>Manual</strong> B-17<br />
020-100773-01 Rev. 2 (02-2012)
Appendix B: Serial API<br />
SUBCODE<br />
NONE<br />
DESCRIPTION OF USE<br />
None<br />
EXAMPLES:<br />
(PNG)(PNG!46 001 000 234) -- Indicates software type: 1 major, 0 minor, 234 beta<br />
Power (PWR)<br />
Change the power state of the projector. Data can be:<br />
3 - Power OFF - all electronics power OFF except Projector Control Module (PCM). It's also called Standby mode.<br />
1 - Power ON - projector is powered ON with lamp ON.<br />
0 - Full power mode - projector is ready for lamp ON.<br />
11 - Warm up. Read only, it's middle status between standby and full power mode.<br />
10 - Cool down. Read only, projector will stay in cooling down mode for 15 minute after lamp is turned OFF.<br />
SUBCODE<br />
COOL<br />
NONE<br />
STAT<br />
DESCRIPTION OF USE<br />
Status of current cooling down timer. Read only command.<br />
Select power state.<br />
Status of current power state. Read only command.<br />
EXAMPLES:<br />
(PWR+STAT) - Get projector power status<br />
(PWR+COOL) - Get how many seconds left on cooling down mode<br />
(PWR3) - Set the projector to standby mode<br />
(PWR0) - Turn the projector ON and lamp OFF<br />
(PWR1) - Turn the projector ON and lamp ON<br />
(PWR) - Get the target power state from the latest command sent to the projector. Target power state.<br />
For projector power states, refer to Table 3.1.<br />
Remote Access Level (RAL)<br />
Set the remote serial protocol access level for a serial communications port. Valid sections are<br />
0 - No Access,<br />
1 - Login Required,<br />
2 - Free Access.<br />
Default value is 1 - Login required.<br />
SUBCODE<br />
NONE<br />
DESCRIPTION OF USE<br />
Set the access level on Ethernet all ports.<br />
PRTA Set the access level on RS232 port A.<br />
EXAMPLES:<br />
(RAL 0) Disable remote serial protocol access for all Ethernet ports<br />
(RAL) Get access level for Ethernet ports (RAL!0)<br />
(RAL+PRTA 2) Set remote serial protocol access level on port A to free access<br />
(RAL+PRTA) Get access level (RAL+PRTA!2)<br />
Reboot TPC (RBT)<br />
B-18 D4K35 <strong>User</strong> <strong>Manual</strong><br />
020-100773-01 Rev. 2 (02-2012)
Appendix B: Serial API<br />
Command for rebooting the TPC, requires argument 3.<br />
SUBCODE<br />
NONE<br />
DESCRIPTION OF USE<br />
Reboot TPC, use 3 as argument other arguments have no effect.<br />
Schedule (SCH)<br />
Schedule a power up or a power down at a specific time.<br />
SUBCODE<br />
BPON<br />
BPOF<br />
POND<br />
POFD<br />
DESCRIPTION OF USE<br />
Bypass power on scheduling. 1 = enable, 0 = disable<br />
Bypass power off scheduling. 1 = enable, 0 = disable<br />
Set the power on date and time, setting the date/time to empty (“”) will turn off power on scheduling until<br />
a new date/time has been set. Format “yyyy-mm-dd hh:mm”<br />
Set the power off date and time, setting the date/time to empty (“”) will turn off power off scheduling until<br />
a new date/time has been set. Format “yyyy-mm-dd hh:mm”<br />
EXAMPLES:<br />
(SC+BPON 1) Disable power on scheduling events, it will still be possible to set the time but no event will occur.<br />
(SC+POFD “2011-07-11 23:00”) Schedule a power off event at 11pm on 11 July, 2011<br />
(SC+POND “”) Set the power on event to no time - no event will be scheduled, if one was scheduled before it is removed.<br />
(SC+BPOF) Query the current setting for bypass power off events.<br />
Screen Format (SCF)<br />
Select Screen format file which describes the geometry for the output image.<br />
SUBCODE<br />
DESCRIPTION OF USE<br />
Cxxx Replace xxx with the channel number. Valid range is 101 - 164.<br />
NONE<br />
Select screen file for the current channel.<br />
EXAMPLES:<br />
(SCF+C108 “FLAT”) Use file “FLAT” on channel 108<br />
(SCF+C108) Get screen file name on channel 108<br />
(SCFL) List all available entries of screen control<br />
Shutter/Douser (SHU)<br />
Open/Close shutter/douser<br />
SUBCODE<br />
NONE<br />
STEP<br />
DESCRIPTION OF USE<br />
Select douser position 0 - douser removed from optical path 1 - douser blocking optical path<br />
The number of steps the douser should be moved when opening/closing (default 60, minimum 30, maximum<br />
200)<br />
EXAMPLES:<br />
(SHU 1) Close shutter<br />
(SHU 0) Open shutter<br />
(SHU) Get current status of shutter<br />
(SHU+STEP) Get number of steps douser should move to open/close<br />
D4K35 <strong>User</strong> <strong>Manual</strong> B-19<br />
020-100773-01 Rev. 2 (02-2012)
Appendix B: Serial API<br />
Select Input (SIN)<br />
Selecting input port will reset the list and default data of DTF control. Use index number or text description to<br />
select input port. Available options are:<br />
“Auto-select”,<br />
“292-A”,<br />
“292-B”,<br />
“292-Dual”,<br />
“DVI-A”,<br />
“DVI-B”,<br />
“DVI-Dual/Twin”<br />
SUBCODE<br />
DESCRIPTION OF USE<br />
Cxxx Replace xxx with the channel number. Valid range is 101 - 164.<br />
NONE<br />
Select input for current channel<br />
EXAMPLES:<br />
(SIN) Get current input port<br />
(SINL) Show entries on the list<br />
(SIN 1) Set current input port to entry with index 1<br />
(SIN+C101 ) Get input port on channel 101<br />
(SIN+C101 1) Set input on channel 101<br />
SNMP Agent Configuration (SNM)<br />
This control will set the various configuration options for SNMP Agent<br />
SUBCODE<br />
DESCRIPTION OF USE<br />
ENVT Enables/Disables SNMP version 2 and enables version 3<br />
LEXT<br />
LHLT<br />
TSIP<br />
Gets/sets the Lamp Expire Trap Flag for the SNMP Agent<br />
Gets/sets the Lamp Half Life Trap Flag for the SNMP Agent<br />
Sets the Trap IP address for the SNMP agent<br />
EXAMPLES:<br />
(SNM+TSIP “xxx.xxx.xxx.xxx”) Sets the Trap IP address to xxx.xxx.xxx.xxx<br />
(SNM+TSIP “0.0.0.0”) Setting the IP address to 0.0.0.0 will stop SNMP Agent from sending the traps.<br />
(SNM+LHLT 1) Setting this flag to 1 will disable any future lamp half life traps<br />
(SNM+LEXT 1) Setting this flag to 1 will disable any future lamp expire traps<br />
(SNM+ENVT ) Get the flag to see if V2 is enabled (1) or disabled (0)<br />
(SNM+ENVT 1) Enable SNMP V2<br />
(SNM+ENVT 0) Disable SNMP V2<br />
Screen Orientation (SOR)<br />
Set screen orientation. This allows for flipping the screen orientation to allow for various mounting options of the<br />
projector including the use of mirrors and front or rear screen projection.<br />
B-20 D4K35 <strong>User</strong> <strong>Manual</strong><br />
020-100773-01 Rev. 2 (02-2012)
Appendix B: Serial API<br />
SUBCODE<br />
NONE<br />
DESCRIPTION OF USE<br />
Select Orientation:<br />
0 - Normal Front,<br />
1 - Inverted Rear,<br />
2 - Normal Rear,<br />
3- Inverted Front<br />
EXAMPLES:<br />
(SORL) List orientation options<br />
(SOR) Get the orientation status<br />
(SOR0) Set orientation to front<br />
Select Source Format (SRF)<br />
Select the Source format file.<br />
SUBCODE<br />
DESCRIPTION OF USE<br />
Cxxx Replace xxx with the channel number. Valid range is 101 - 164.<br />
NONE<br />
Select source format for the current channel.<br />
EXAMPLES:<br />
(SRF+C108 “XXX”) Use file “XXX” on channel 108<br />
(SRF+C108) Get source file name on channel 108<br />
(SRFL) List all entries of source control<br />
(SRF+RFSH 1) Refresh TI file list<br />
System Status (SST)<br />
Retrieve the various system status groups.<br />
SUBCODE<br />
ALRM<br />
CONF<br />
COOL<br />
HLTH<br />
INTE<br />
LAMP<br />
NONE<br />
PERI<br />
SECU<br />
SERI<br />
SIGN<br />
SYST<br />
DESCRIPTION OF USE<br />
Returns a summary of any active alarms<br />
Returns configuration data - model, sn, build date, etc<br />
Returns cooling data - cooling fans, air flow, etc<br />
Returns system health<br />
Returns interlock data<br />
Returns lamp operational data.<br />
Returns information on all status groups, with one message per item.<br />
Returns peripherals data - Cine-IPM, etc<br />
Returns security data<br />
Return serial numbers<br />
Returns signal data - freq, etc.<br />
Returns system data - power, hours of use, shutter open, etc<br />
D4K35 <strong>User</strong> <strong>Manual</strong> B-21<br />
020-100773-01 Rev. 2 (02-2012)
Appendix B: Serial API<br />
System Status (SST) (Continued)<br />
TEMP<br />
VERS<br />
Returns temperature data<br />
Returns version numbers<br />
EXAMPLE:<br />
(SST+ALRM) returns (SST+ALRM!000 002 “101” “Prism temperature”) where parameters are:<br />
P1=index number,<br />
P2=error level,<br />
P3=value,<br />
P4=description.<br />
Error level is:<br />
0=no errors or warnings,<br />
1=warning,<br />
2=error,<br />
3=error and warning<br />
Stop DLP Communication (STP)<br />
Stop communications to DLP ® Electronics temporarily, i.e. for DLP software upgrading.<br />
SUBCODE<br />
NONE<br />
DESCRIPTION OF USE<br />
0 - restart DLP communications;<br />
1 - stop DLP communications.<br />
EXAMPLES:<br />
(STP 0) Restart DLP communication<br />
(STP 1) Stop DLP communication<br />
(STP) Request current state. Example response is (STP!000)<br />
Projector Platform and Motherboard Related Information (SYS)<br />
Query only command that returns version information.<br />
SUBCODE<br />
BACB<br />
FACB<br />
PIBB<br />
DESCRIPTION OF USE<br />
Return backplane version information.<br />
Return faceplate version information.<br />
Return PIB3G version information.<br />
EXAMPLES:<br />
(SYS+BACB) Returns backplane version information.<br />
Target Color Gamut (TCG)<br />
Set the Target Color Gamut file. This file describes desired output colorimetry from the projector. For this control<br />
to function the Measured Color Gamut Data must be accurate.<br />
SUBCODE<br />
DESCRIPTION OF USE<br />
B-22 D4K35 <strong>User</strong> <strong>Manual</strong><br />
020-100773-01 Rev. 2 (02-2012)
Appendix B: Serial API<br />
Cxxx Replace xxx with the channel number. Valid range is 101 - 164.<br />
NONE<br />
Select target color gamut for the current channel.<br />
EXAMPLES:<br />
(TCG+C108 “Atlantis”) Use file “Atlantis” on channel 108<br />
(TCG+C108 ) Get target color file name on channel 108<br />
(TCGL) List all available entries of target color control<br />
Enable 3D (TDC)<br />
Enable/disable 3D on the specified channel or the current channel. This controls the frame rate multiplication features<br />
that allow for simulated three dimensional image projection.<br />
SUBCODE<br />
DESCRIPTION OF USE<br />
Cxxx Replace xxx with the channel number. Valid range is 101 - 164.<br />
NONE<br />
Select 3D enable for the current channel<br />
EXAMPLES:<br />
(TDC+C108 1) Enable 3D on channel 108<br />
(TDC+C108) Get 3D setting on channel 108<br />
(TDC) Get current 3D status<br />
3D DARK TIME (TDK)<br />
Set dark time for 3D control. This controls how much time between displayed images the output remains dark to<br />
allow for the glasses on other gating mechanism to flip between the eyes.<br />
SUBCODE<br />
DESCRIPTION OF USE<br />
Cxxx Replace xxx with the channel number. Valid range is 101 - 164.<br />
NONE<br />
Select dark time for the current channel<br />
EXAMPLES:<br />
(TDK+C101 1) Set dark time to 1 on channel 101<br />
(TDK+C101) Get dark time on channel 101<br />
Output Reference Delay (phase) (TDP)<br />
Set output reference delay phase for 3D control. This is an additional control for output timing relative to input<br />
timing. The data range is -180 to 180.<br />
SUBCODE<br />
DESCRIPTION OF USE<br />
Cxxx Replace xxx with the channel number. Valid range is 101 - 164.<br />
NONE<br />
Select output reference delay phase for the current channel<br />
EXAMPLES:<br />
(TDP+C101 1) Set output reference delay phase to 1 on channel 101<br />
(TDP+C101) Get output reference delay phase on channel 101<br />
D4K35 <strong>User</strong> <strong>Manual</strong> B-23<br />
020-100773-01 Rev. 2 (02-2012)
Appendix B: Serial API<br />
3D L/R Display Reference (TDR)<br />
Set the L/R display reference for 3D control.<br />
SUBCODE<br />
DESCRIPTION OF USE<br />
Cxxx Replace xxx with the channel number. Valid range is 101 - 164.<br />
NONE<br />
Select L/R display reference for the current channel<br />
EXAMPLES:<br />
(TDR+C101 1) Set L/R display reference to 1 on channel 101<br />
(TDR+C101) Get L/R display reference on channel 101<br />
Output Reference Delay (time) (TDT)<br />
Set output reference delay time for 3D control. This command controls how much delay between the input and output<br />
reference timing.<br />
SUBCODE<br />
DESCRIPTION OF USE<br />
Cxxx Replace xxx with the channel number. Valid range is 101 - 164.<br />
NONE<br />
Select reference delay for the current channel<br />
EXAMPLES:<br />
(TDT+C101 1) Set output reference delay time to 1 on channel 101<br />
(TDT+C101) Get output reference delay time on channel 101<br />
L/R Display Sequence (TFD)<br />
Set L/R Display Sequence for 3D control. This selects which signal is considered first in the source signal, the left<br />
or the right.<br />
SUBCODE<br />
DESCRIPTION OF USE<br />
Cxxx Replace xxx with the channel number. Valid range is 101 - 164.<br />
NONE<br />
Select L/R display sequence for the current channel<br />
EXAMPLES:<br />
(TFDL) List all entries on Input Frame Dominance control<br />
(TFD+C101 1) Set Input Frame Dominance to 1 on channel 101<br />
(TFD+C101) Get Input Frame Dominance on channel 101<br />
3D Frame Rate Multiple (TFR)<br />
Setup frame rate multiple for 3D control<br />
SUBCODE<br />
DESCRIPTION OF USE<br />
Cxxx Replace xxx with the channel number. Valid range is 101 - 164.<br />
NONE<br />
Select 3D frame rate for the current channel.<br />
EXAMPLES:<br />
(TFRL) List all entries on the frame rate multiple factor<br />
(TFR+C101 3) Set frame rate multiple to “4:2” on channel 101<br />
(TFR+C101) Get frame rate multiple on channel 101<br />
B-24 D4K35 <strong>User</strong> <strong>Manual</strong><br />
020-100773-01 Rev. 2 (02-2012)
Appendix B: Serial API<br />
Get Certificates (TIG)<br />
Gets the ICP certificate.<br />
SUBCODE<br />
ICPC<br />
DESCRIPTION OF USE<br />
Retrieve ICP Certificate<br />
EXAMPLES:<br />
(TIG+ENGC) Gets the LD certificate<br />
(TIG+ICPC) Gets the ICP certificate<br />
3D Input Reference (TIR)<br />
Setup the Input Reference for 3D control.<br />
SUBCODE<br />
DESCRIPTION OF USE<br />
Cxxx Replace xxx with the channel number. Valid range is 101-164.<br />
NONE<br />
Select input reference for the current channel.<br />
EXAMPLES:<br />
(TDK+C101 “Use GPI (polarity=true)”) set Input Reference to ‘Use GPI (polarity=true)’ on channel 101<br />
(TDK+C101) get Input Reference for channel 101<br />
Time/Date (TMD)<br />
Set/get the time, date and time zone.<br />
SUBCODE<br />
DATE<br />
DSTA<br />
TIME<br />
TOFF<br />
ZONE<br />
DESCRIPTION OF USE<br />
Get the date in the form yyyy/mm/dd. Read-only.<br />
Set/get the daylight savings time adjust value.<br />
Set/get the local time in the form hh:mm:ss. Ready only.<br />
Set Time Offset in seconds (± 900 seconds). Must be powered ON. (Write-only)<br />
Set/get the time zone<br />
EXAMPLES:<br />
(TMD+DSTA) 0 or 1 (DST OFF or DST ON)<br />
(TMD+DSTA 0) Turn daylight savings OFF (0) or ON (1)<br />
(TMD+ZONE 20) Set time zone to EST<br />
(TMD+TIME ) Get local time (TMD+TIME! 17:50:45)<br />
(TMD+TOFF 120) Increase the time by two minutes.<br />
(“TMD+TOFF: Disabled Control”) Error message returned when power is OFF.<br />
(“TMD+TOFF: LD Real Time Clock Offset range for time adjustment has been exceeded.”)<br />
3D Output Reference Polarity (TOP)<br />
Setup output timing signal reference polarity for 3D control.<br />
SUBCODE<br />
DESCRIPTION OF USE<br />
D4K35 <strong>User</strong> <strong>Manual</strong> B-25<br />
020-100773-01 Rev. 2 (02-2012)
Appendix B: Serial API<br />
3D Output Reference Polarity (TOP) (Continued)<br />
Cxxx Replace xxx with the channel number. Valid range is 101-164.<br />
NONE<br />
Select output reference polarity for the current channel.<br />
EXAMPLES:<br />
(TOP+C101 1) Set Output Reference Polarity to 1 on channel 101<br />
(TOP+C101) Get Output Reference Polarity on channel 101<br />
<strong>User</strong> ID (UID)<br />
Allows users to login to the serial interface.<br />
SUBCODE<br />
NONE<br />
DESCRIPTION OF USE<br />
None<br />
EXAMPLES:<br />
(UID) “username” “password”) Login a user<br />
(UID) Logout the current user, also happens automatically when a new user logs in<br />
(UID)(UID! “username” 01) Display the current logged in user and their access level<br />
Zoom Lens Position Adjustment (ZOM)<br />
Adjust lens to specific zoom position with a specified direction (1, -1). NOTE: This command can only be used to<br />
update the current ILS file. Changing the zoom for the current channel will change the zoom for any channel using<br />
the same ILS file.<br />
Use command without subcode:<br />
• If ILS is ON, motor will move to specified steps and save data to the active channel.<br />
• If ILS is OFF, motor will move to specified steps, do not save data to the active channel.<br />
SUBCODE<br />
BACN<br />
BACP<br />
CALB<br />
DESCRIPTION OF USE<br />
Motor backlash in negative direction. Read-only.<br />
Motor backlash in positive direction. Read-only.<br />
Calibrate travel range and backlash on specified. Only valid parameter for this command is 1. Set only<br />
command.<br />
Cxxx Replace xxx with the channel number. Valid range is 101-164.<br />
NONE<br />
RNGN<br />
RNGP<br />
RSET<br />
STRT<br />
Moving lens mount to a specified vertical position.<br />
Motor moving range in negative direction. Read-only.<br />
Motor moving range in positive direction. Read-only.<br />
Move motor to the center flag then move back to current position. Only valid parameter for this command<br />
is 1. Set only command.<br />
Start motor moving in specified direction, where direction can be (-1, 1). Write-only for v1.3 or newer.<br />
B-26 D4K35 <strong>User</strong> <strong>Manual</strong><br />
020-100773-01 Rev. 2 (02-2012)
Appendix B: Serial API<br />
Zoom Lens Position Adjustment (ZOM) (Continued)<br />
STOP<br />
MOVR<br />
Stops the motor. Write-only for v1.3 or newer.<br />
Moves the motor a given number of steps based on the current location. Write-only for v1.3 or newer.<br />
EXAMPLES:<br />
(ZOM 500 1) Move lens to position 500 with positive approach<br />
(ZOM 500 -1) Move lens to position -500 with negative approach<br />
(ZOM+C101 -500 1) Set lens zoom position for channel 1 to -500 with positive approach.<br />
(ZOM ) Return current motor position<br />
(ZOM + CALB 1) Calibrate the zoom<br />
(ZOM + RSET 1) Reset the zoom<br />
(ZOM+STRT 1) Starts motor moving in positive direction<br />
(ZOM+STOP) Stops motor<br />
(ZOM+MOVR -100) Move motor 100 steps in negative direction<br />
(ZOM+MOVR 200) Move motor 200 steps in positive direction.<br />
D4K35 <strong>User</strong> <strong>Manual</strong> B-27<br />
020-100773-01 Rev. 2 (02-2012)
*000-102919-01*<br />
ASSY TECH DOCS D4K35
Corporate offices<br />
Worldwide offices<br />
USA – Cypress<br />
ph: 714-236-8610<br />
Canada – Kitchener<br />
ph: 519-744-8005<br />
United Kingdom<br />
ph: +44 118 977 8000<br />
France<br />
ph: +33 (0) 1 41 21 00 36<br />
Germany<br />
ph: +49 2161 664540<br />
Eastern Europe<br />
ph: +36 (0) 1 47 48 100<br />
Middle East<br />
ph: +971 (0) 4 299 7575<br />
Spain<br />
ph: + 34 91 633 9990<br />
Singapore<br />
ph: +65 6877-8737<br />
Beijing<br />
ph: +86 10 6561 0240<br />
Shanghai<br />
ph: +86 21 6278 7708<br />
Japan<br />
ph: 81-3-3599-7481<br />
South Korea<br />
ph: +82 2 702 1601<br />
For the most current technical documentation, please visit www.christiedigital.com