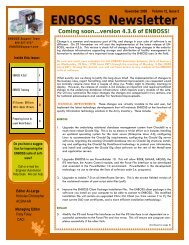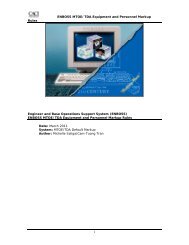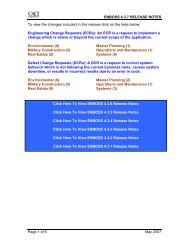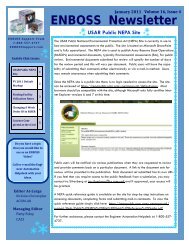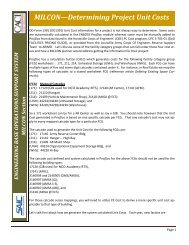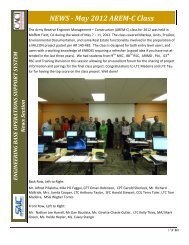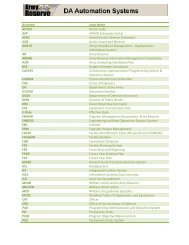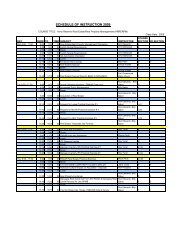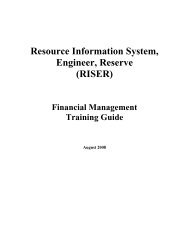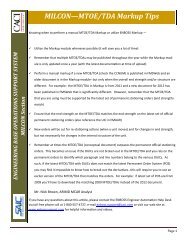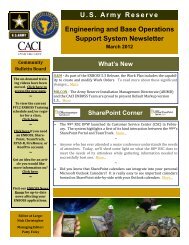You also want an ePaper? Increase the reach of your titles
YUMPU automatically turns print PDFs into web optimized ePapers that Google loves.
Army Reserve Geographic<br />
Information <strong>Support</strong> System<br />
(<strong>ARGISS</strong>)<br />
TRAINING MANUAL<br />
June 2006
(This page intentionally left blank)<br />
<strong>ARGISS</strong> – <strong>ENBOSS</strong> Training Manual
Table of Contents<br />
<strong>ARGISS</strong> – <strong>ENBOSS</strong> Training Manual<br />
SECTION I .................................................................................................................................................I-1<br />
COURSE INTRODUCTION AND OUTLINE........................................................................................I-1<br />
<strong>ARGISS</strong> BACKGROUND ............................................................................................................................I-3<br />
COURSE LAYOUT AND OBJECTIVES...........................................................................................................I-5<br />
SCENARIO I ...............................................................................................................................................I-5<br />
SCENARIO II ..............................................................................................................................................I-5<br />
SECTION II.............................................................................................................................................. II-1<br />
DATA MANAGEMENT IN THE DATA BRIDGE.............................................................................. II-1<br />
OBJECTIVES ........................................................................................................................................... II-3<br />
DATA BRIDGE OVERVIEW....................................................................................................................... II-3<br />
RELATIONAL DATABASE MANAGEMENT SYSTEM (RDBMS) OVERVIEW.............................................. II-4<br />
DATA BRIDGE TERMS............................................................................................................................. II-4<br />
THE RELATIONSHIP TABLE....................................................................................................................II-23<br />
DATA BRIDGE WIZARD ..........................................................................................................................II-36<br />
DATA BRIDGE EXERCISES .............................................................................................................. II-43<br />
SECTION III ...........................................................................................................................................III-1<br />
FACILITY PLANNING SYSTEM (FPS) .............................................................................................III-1<br />
OBJECTIVE ............................................................................................................................................. III-3<br />
ACCESSING FPS ..................................................................................................................................... III-3<br />
DIRECTORY INFORMATION DIALOG ....................................................................................................... III-3<br />
UPDATING FPS DATA ............................................................................................................................ III-4<br />
SELECT SEARCH CRITERIA WINDOW...................................................................................................... III-5<br />
SEARCH BY INFORMATION WINDOW ..................................................................................................... III-6<br />
SEARCH BY FACILITY IDENTIFICATION CODE........................................................................................ III-7<br />
FPS MAIN WINDOW............................................................................................................................... III-7<br />
INFO MENU ............................................................................................................................................ III-8<br />
CHANGE INFO......................................................................................................................................... III-8<br />
SEARCH BY CITY ................................................................................................................................... III-9<br />
SEARCH BY STATE ................................................................................................................................. III-9<br />
SEARCH BY ZIP CODE .......................................................................................................................... III-10<br />
SEARCH BY CONGRESSIONAL DISTRICT............................................................................................... III-10<br />
SEARCH BY UNIT IDENTIFICATION CODE............................................................................................. III-11<br />
SEARCH BY RSC (THE RRSC CONFIGURATION IS NOT SUPPORTED IN <strong>ARGISS</strong> AT THIS TIME)................. III-11<br />
DATA SUMMARY.................................................................................................................................. III-12<br />
CANNED REPORTS................................................................................................................................ III-13<br />
FILTERING CANNED REPORTS .............................................................................................................. III-15<br />
MAPPING CANNED REPORTS ................................................................................................................ III-16<br />
AD HOC REPORTS ................................................................................................................................ III-18<br />
CREATING AD HOC REPORTS............................................................................................................... III-18<br />
MAPPING AD HOC REPORTS................................................................................................................. III-18<br />
GROUP AUTOLABELING....................................................................................................................... III-19<br />
VIEWING SITE AND FLOOR PLANS IN <strong>ARGISS</strong>..................................................................................... III-21<br />
ACCESSING FPS HELP.......................................................................................................................... III-22<br />
EXITING THE FACILITY PLANNING SYSTEM.......................................................................................... III-22<br />
FPS DATA MANAGEMENT.................................................................................................................... III-23<br />
OBJECTIVES.......................................................................................................................................... III-24<br />
UPDATING FACILITY IDS AND THE GEOREFERENCE TABLE.................................................................. III-24<br />
EXITING THE FACILITY PLANNING SYSTEM.......................................................................................... III-26<br />
PRACTICAL EXERCISE .......................................................................................................................... III-27
Table of Contents<br />
<strong>ARGISS</strong> – <strong>ENBOSS</strong> Training Manual<br />
SECTION IV............................................................................................................................................IV-1<br />
PLANVIEW.............................................................................................................................................IV-1<br />
OBJECTIVES ...........................................................................................................................................IV-3<br />
ACCESSING PLANVIEW ..........................................................................................................................IV-3<br />
VIEWING DIRECTORY INFORMATION ......................................................................................................IV-4<br />
DISPLAYING THE MAPINFO WINDOW .....................................................................................................IV-5<br />
DISPLAYING THE PLANVIEW WINDOW ...................................................................................................IV-5<br />
REGISTERING A SITE PLAN ....................................................................................................................IV-5<br />
DELETING SITE PLANS ...........................................................................................................................IV-7<br />
REGISTERING A FLOOR PLAN ................................................................................................................IV-7<br />
DELETING A FLOOR PLAN ......................................................................................................................IV-8<br />
VIEWING A SITE PLAN ............................................................................................................................IV-8<br />
VIEWING A FLOOR PLAN.........................................................................................................................IV-8<br />
CREATING A THEMATIC MAP..................................................................................................................IV-9<br />
LABELING ROOM NAMES......................................................................................................................IV-11<br />
OPENING PLANVIEW’S ON-LINE HELP ................................................................................................IV-12<br />
EXITING PLANVIEW ..............................................................................................................................IV-12<br />
PRACTICAL EXERCISE ...........................................................................................................................IV-13<br />
APPENDIX A ........................................................................................................................................... A-1<br />
GEOGRAPHIC DATA SOURCES ........................................................................................................ A-1<br />
GEOGRAPHIC DATA SOURCES ..................................................................................................................A-3<br />
INTERNET .................................................................................................................................................A-4<br />
MAPINFO PROFESSIONAL .........................................................................................................................A-4<br />
FEDERAL AGENCIES .................................................................................................................................A-5<br />
STATE AND LOCAL GOVERNMENTS AND UNIVERSITIES ...........................................................................A-6<br />
MILITARY AGENCIES................................................................................................................................A-6<br />
PRIVATE RESELLERS ................................................................................................................................A-7<br />
CONCLUSION............................................................................................................................................A-7<br />
APPENDIX B............................................................................................................................................ B-1<br />
TERMS AND ABBREVIATIONS ................................................................................................................... B-3<br />
EXTERNAL SYSTEMS USED BY <strong>ARGISS</strong> .................................................................................................. B-7<br />
APPENDIX C ........................................................................................................................................... C-1<br />
BASIC MAPINFO FEATURES.............................................................................................................. C-1<br />
OBJECTIVE ............................................................................................................................................... C-3<br />
MAPINFO TERMINOLOGY ......................................................................................................................... C-3<br />
TOOLBARS................................................................................................................................................ C-4<br />
TO LAUNCH MAPINFO: ............................................................................................................................ C-7<br />
TO OPEN A TABLE:.................................................................................................................................... C-7<br />
UNDERSTANDING TABLES...................................................................................................................... C-10<br />
VIEWING TABULAR DATA...................................................................................................................... C-11<br />
NAVIGATING THE MAP WINDOW ........................................................................................................... C-12<br />
USING THE MAIN TOOLBAR TO CHANGE A VIEW ................................................................................... C-14<br />
CHANGING MAP WINDOW OPTIONS....................................................................................................... C-15<br />
MAP LAYER CONTROL ........................................................................................................................... C-16<br />
LAYER VISIBILITY.................................................................................................................................. C-18<br />
REORDERING LAYERS ............................................................................................................................ C-18<br />
ADDING AND REMOVING LAYERS .......................................................................................................... C-18<br />
DISPLAYING LAYERS.............................................................................................................................. C-19<br />
EDITING AND SELECTING ....................................................................................................................... C-21<br />
COSMETIC LAYER .................................................................................................................................. C-21<br />
LABELING A MAP .................................................................................................................................. C-21
Table of Contents<br />
<strong>ARGISS</strong> – <strong>ENBOSS</strong> Training Manual<br />
MOVING A LABEL:.................................................................................................................................. C-23<br />
REMOVING LABELS:............................................................................................................................... C-24<br />
SAVING LABELS: .................................................................................................................................... C-24<br />
CREATING TITLES FOR THE WORKSPACE................................................................................................. C-24<br />
SAVING THE COSMETIC LAYER .............................................................................................................. C-25<br />
BROWSER WINDOWS.............................................................................................................................. C-26<br />
MOVING AND RESIZING COLUMNS......................................................................................................... C-26<br />
QUERYING OBJECTS............................................................................................................................... C-27<br />
SELECTING USING QUERIES ................................................................................................................... C-28<br />
TO QUERY DATA USING SELECT: ............................................................................................................ C-28<br />
SELECTING USING SQL SELECT............................................................................................................. C-29<br />
TO SAVE THE QUERY AS A PERMANENT FILE:.......................................................................................... C-31<br />
CREATING NEW MAPS............................................................................................................................ C-32<br />
TO GEOCODE A DATABASE FILE:............................................................................................................. C-32<br />
TO FIND UNGEOCODED RECORDS:........................................................................................................... C-33<br />
TO ADD THE NEWLY CREATED MAP YOUR MAP WINDOW:....................................................................... C-34<br />
CREATING A GRAPH ............................................................................................................................... C-35<br />
TO GRAPH DATA:.................................................................................................................................... C-36<br />
CREATING A LAYOUT WINDOW ............................................................................................................. C-38<br />
TO CREATE A LAYOUT:........................................................................................................................... C-38<br />
TO CUSTOMIZE THE LAYOUT WINDOW: .................................................................................................. C-39<br />
WORKSPACES......................................................................................................................................... C-40<br />
SAVING A WORKSPACE .......................................................................................................................... C-40<br />
TO SAVE A PROJECT TO A WORKSPACE: .................................................................................................. C-40<br />
OPENING WORKSPACES ......................................................................................................................... C-40<br />
TO OPEN A SAVED WORKSPACE: ............................................................................................................. C-40<br />
PRINTING AND PLOTTING MAPS ............................................................................................................. C-40<br />
PAGE SETUP ........................................................................................................................................... C-40<br />
TO SPECIFY THE PAGE SETUP FOR A MAP, GRAPH, BROWSER, OR LAYOUT:.............................................. C-40<br />
PRINTING A WINDOW ............................................................................................................................. C-41<br />
TO PRINT A MAP, GRAPH, BROWSER, OR LAYOUT WINDOW:.................................................................. C-41<br />
PLOTTING A MAP ................................................................................................................................... C-42<br />
REDIRECT THE OUTPUT SOURCE TO THE PLOTTER BY: ............................................................................ C-42<br />
MAPINFO ON-LINE HELP ....................................................................................................................... C-43<br />
EXITING MAPINFO ................................................................................................................................. C-43<br />
PRACTICAL EXERCISE..................................................................................................................... C-44<br />
ADVANCED MAPINFO FEATURES................................................................................................. C-61<br />
CREATING NEW BASE MAPS .................................................................................................................. C-65<br />
GEOCODING DATA ................................................................................................................................. C-65<br />
PRACTICAL EXERCISES........................................................................................................................... C-72
<strong>ARGISS</strong> – <strong>ENBOSS</strong> Training Manual<br />
Section I<br />
Course Introduction and Outline
(This page intentionally left blank.<br />
<strong>ARGISS</strong> – <strong>ENBOSS</strong> Training Manual
<strong>ARGISS</strong> – <strong>ENBOSS</strong> Training Manual<br />
<strong>ARGISS</strong> Background<br />
The Army Reserve Geographic Information <strong>Support</strong> System (<strong>ARGISS</strong>) is a very important<br />
component under the Engineer Base Operating <strong>Support</strong> System (<strong>ENBOSS</strong>) ‘umbrella’. <strong>ARGISS</strong><br />
originated out of the Army Reserve need to consolidate facility-related data from various sources.<br />
The Army Reserve wanted to spatially display the data and report on the data. <strong>ARGISS</strong> in a<br />
geographic information system (GIS) that provides authorized users with tools that are utilized in<br />
engineering applications. <strong>ARGISS</strong> manages and allows querying, mapping and reporting on<br />
selected data. <strong>ARGISS</strong> is comprised of the following modules:<br />
♦ Facility Planning System (FPS) is an engineering<br />
application that utilizes <strong>ARGISS</strong> components<br />
♦ Data Bridge provides data management tools<br />
♦ PlanView provides site and floor plan management<br />
♦ MapInfo Professional provides desktop GIS functionality<br />
<strong>ARGISS</strong> 1.0 was released in June of 1995. <strong>ARGISS</strong> 1.0 provided a toolset consisting of the Data<br />
Bridge, MapInfo and a subset of InfoMaker. The Data Bridge consolidated Army Reserve<br />
facility-related data originating from various sources, and allowed <strong>ARGISS</strong> users to perform<br />
simple queries on that data. MapInfo provided a platform to make the data mappable. InfoMaker<br />
provided a number of predetermined tabular report formats for the consolidated Army Reserve<br />
data. The Facility Planning System (FPS) was also fielded with <strong>ARGISS</strong> 1.0. As the first<br />
application to use the <strong>ARGISS</strong> toolset, FPS provided a user-friendly way to report on facilityrelated<br />
data, both in spatial and tabular form.<br />
<strong>ARGISS</strong> 2.0 was released in September of 1995. <strong>ARGISS</strong> 2.0 used the full InfoMaker product,<br />
providing the ability to create and execute tabular report formats for Data Bridge data. The Data<br />
Bridge featured enhancements that added to its querying flexibility. The <strong>ARGISS</strong> 2.0 version of<br />
FPS featured mapping functionality enhancements.<br />
<strong>ARGISS</strong> 3.0 incorporated two new applications into its toolset. PlanView is an application to<br />
view site and floor plans, and the Environmental Planning System (EPS), an application that<br />
helped users report on environmental-related data. The Data Bridge enhancements resulted in<br />
more querying flexibility and consolidating environmental-specific data from different sources. In<br />
addition, the <strong>ARGISS</strong> 3.0 version of FPS featured mapping enhancements.<br />
<strong>ARGISS</strong> 3.1 was designed to work with MapInfo Professional, version 4.0.2. <strong>ARGISS</strong> 3.1 was<br />
released in October 1996.<br />
<strong>ARGISS</strong> 5.0 was released 1 October 1997. <strong>ARGISS</strong> 5.0 required three phases of development.<br />
The first phase required converting the existing PowerBuilder code from PowerBuilder version 4<br />
to version 5. The second phase consisted of converting the existing <strong>ARGISS</strong> Database<br />
Management System (DBMS), FoxPro, to the Engineering Management Automation, Army<br />
Reserve (EMAAR) Relational Database Management System (RDBMS), and Sybase SQL<br />
Anywhere. The third phase included incorporating new functional elements into the <strong>ARGISS</strong><br />
I-3
<strong>ARGISS</strong> – <strong>ENBOSS</strong> Training Manual<br />
system, including the ability to access multiple data formats, new EPS reports, Create Application<br />
Data process enhancements, and the ability to run Data Bridge queries created by other users.<br />
<strong>ARGISS</strong> 5.1 was released on 12 December 1998. This release featured significant revision to the<br />
Data Bridge. There is now a wizard that guides the user through the creation of queries. Although<br />
the user will still have all of the old functionality available to them, the wizard will make things<br />
easier to the novice user. The wizard will also build ODBC relationships automatically.<br />
Additional options added to EPS and FPS, include the ability to map facilities with a functional<br />
code of Other.<br />
<strong>ARGISS</strong> 6.0 was released in April 1999. This release is a 32-bit version that runs in Windows<br />
95, Windows NT Workstation, and on an NT server. The software is fully Y2K compliant. The<br />
Data Bridge also provides a database backup utility. In the event of a server crash, the back up<br />
database can be recovered so that the information that was stored in the system tables is<br />
preserved.<br />
<strong>ARGISS</strong> 7.0 was released in June 2000. This release incorporates a re-engineering of the<br />
EMAAR system and a transitioning into an integrated client/server environment with a stable<br />
relational database management system (RDBMS). This has resulted in the Engineering and<br />
Base Operations <strong>Support</strong> System (<strong>ENBOSS</strong>) – a system that converts the EMAAR database from<br />
Microsoft FoxPro to Sybase Adaptive Server Anywhere (ASA).<br />
• <strong>ARGISS</strong> remains extremely Windows-intensive software so users must understand<br />
Windows graphical user interface when taking this course.<br />
<strong>ARGISS</strong> 8.0 was released in June 2001 as part of the <strong>ENBOSS</strong> 2 suite of software. This release<br />
enabled <strong>ARGISS</strong> to function more easily in a stand-alone environment.<br />
<strong>ARGISS</strong> 8.1 was released in April 2002 and provided users with immediate verification of ‘LAN’<br />
versus ‘Local’ data sources when using Data Bridge. (The data source is indicated in the bottom<br />
right corner of most Data Bridge screens). <strong>ARGISS</strong> 8.1 also modified the <strong>ARGISS</strong> FYP Report,<br />
Cost Summary Report and Stationing Reports – Current and Projected.<br />
<strong>ARGISS</strong> for MetaFrame was released in conjunction with <strong>ENBOSS</strong> 4.0 Suite of Applications in<br />
March 2004. It is all web-based and available on any computer running Windows with the<br />
properly configured Citrix Client and DoD Certificates. <strong>ARGISS</strong> for MetaFrame has retained its<br />
functionality, while allowing the applications to be updated on the MetaFrame Servers, rather<br />
than on each user’s desktop computer.<br />
• There are many references to the T:\drive in this manual. This refers to the Remote<br />
MetaFrame servers used for ACSIM-AR, IMA-AR and all RRC headquarters. This<br />
T:\drive is the location where the <strong>ARGISS</strong> basemaps and datasets are stored. The<br />
Remote MetaFrame T:\drive is not to be confused with your local T:\drive on your LAN.<br />
The Remote T:\drive is only available when you are signed into <strong>ENBOSS</strong> 4.0.<br />
I-4
<strong>ARGISS</strong> – <strong>ENBOSS</strong> Training Manual<br />
Course Layout and Objectives<br />
The major objectives of this course and guide are to give the student a basic understanding of the<br />
<strong>ARGISS</strong> Facility Planning System (FPS) and Data Bridge modules. At the completion of the<br />
course, the student will have a thorough knowledge of the <strong>ARGISS</strong> mapping capability as well as<br />
the query building process in the Data Bridge by using Table Maintenance and through the Data<br />
Bridge Wizard.<br />
At the end of each section you will find practical exercises. The practical exercises build upon<br />
themselves and it’s very important for the student to follow these exercises. The exercises are<br />
based on a hypothetical problem that illustrates how Data Bridge can be used to assist the Army<br />
Reserve Engineer with his or her daily job functions. The following paragraphs explain the<br />
“scenario” of the practical exercises.<br />
Scenario I<br />
Congressman Snort is visiting the 89 th RRC with some colleagues from Washington D.C. He is<br />
coming to your RRC to better understand the Army Reserve needs for his state, and more<br />
importantly, his hometown of Omaha, Nebraska. As the Facility Manager / Environmental<br />
Engineer / Budget Analyst for the 89 th RRC, it is your responsibility to develop a briefing for the<br />
Congressman and his colleagues. You will include the following in the final presentation:<br />
♦ Facility Information<br />
♦ Unit Information<br />
♦ Financial / Cost Information (Work Orders)<br />
The Master Planner, SGT Bilko, has been asked to prepare a briefing for Congressman Snort. The<br />
briefing should include reports derived using Data Bridge. The reports include:<br />
♦ A facility report for the state of Nebraska<br />
♦ A report including only the facilities over 50,000 square feet and the units that drill there<br />
Scenario II<br />
Congressman Snort went back to Washington D.C. with his colleagues very pleased with your<br />
presentation. However, within a few weeks he started receiving complaints from the soldiers<br />
training in NE003 explaining that they do not have enough space to train. To correct the<br />
problem, ACSIM is considering an MCAR project to expand the existing space in NE003. The<br />
MCAR process is being expedited due to the fact that NE003 is at 250% utilization and reported<br />
as a RED facility in the Installation Status Report (ISR).<br />
This morning you found out that Congressman Snort and his colleagues want to visit NE003 and<br />
a strip map with directions for Congressman Snort needs to be created so he can find NE003<br />
without getting lost. You also must start the MCAR process. You as the Master Planner /<br />
Facility Manager / Environmental Engineer / Budget Analyst (the 89th is a little understaffed at<br />
this time) for the 89th RRC it is your responsibility to develop another briefing for the<br />
Congressman and his colleagues. You will include the following in the final presentation:<br />
• Street Information and Directions<br />
I-5
<strong>ARGISS</strong> – <strong>ENBOSS</strong> Training Manual<br />
• Facility Information<br />
• Unit Information<br />
• Financial / Cost Information<br />
The Master Planner, SGT Bilko, has been asked to prepare a second briefing for Congressman<br />
Snort. The briefing should include a master report and a Microsoft PowerPoint presentation with<br />
appropriate maps and graphics with the 89th RRC Engineer symbol. The following items, at a<br />
minimum, will be produced:<br />
• Strip map containing directions on how to get to NE003<br />
• Map of the 89th RRC without any other states with all the MCAR projects labeled with Name<br />
and City<br />
• Report with all of the facilities in Nebraska and the ARNG units that train in those facilities.<br />
You already maintain this Excel spreadsheet with all of the ARNG units and their strengths.<br />
Report application containing the above report can be run by anyone in the RRC.<br />
I-6
<strong>ARGISS</strong> – <strong>ENBOSS</strong> Training Manual<br />
Section II<br />
Data Management in the Data Bridge
(This page intentionally left blank.)<br />
<strong>ARGISS</strong> – <strong>ENBOSS</strong> Training Manual
<strong>ARGISS</strong> – <strong>ENBOSS</strong> Training Manual<br />
Objectives<br />
This section provides a detailed description of Data Bridge functionality. The Data Bridge allows<br />
the user to consolidate database information from Sybase SQL Anywhere, FoxPro, MS Excel and<br />
MS Access databases, create queries on that data and retrieve the data from the specified database<br />
or databases. In addition, Data Bridge creates and geocodes data for the planning system (FPS)<br />
that utilize <strong>ARGISS</strong>.<br />
Data Bridge contains three functional areas:<br />
♦ Working with Queries<br />
♦ Performing Administrative Functions<br />
♦ Accessing Help and Other Windows Functionality<br />
Data Bridge Overview<br />
The Data Bridge allows the user to consolidate data from multiple applications, create queries on<br />
that data, and retrieve the data from the specified tables. The Data Bridge’s three main functional<br />
areas include working with queries, performing administrative functions, and accessing help and<br />
other Windows functionality.<br />
Queries defined within the Data Bridge can be customized. Data can be retrieved by a query from<br />
four database formats including Sybase SQL Anywhere, FoxPro, MS Excel, and MS Access.<br />
While defining a query, the user can select columns from tables, set primary key columns, join<br />
columns from different table formats, and modify the SQL statements. When a query that<br />
references multiple or different database formats is run, the Data Bridge pulls all the designated<br />
information from the source tables into the Sybase SQL Anywhere database and runs the query.<br />
The query definition can be saved and the resulting data can be saved into any of the four<br />
database formats. Queries have access levels associated with them. A query definition can be<br />
defined as Private, Read-Only, or Public. A Private query can be used and edited only by the user<br />
who created the query. A Read-Only query can be used by any user but can be edited only by the<br />
user that created the query. A Public query can be used and edited by any user with access to the<br />
<strong>ARGISS</strong> Data Bridge.<br />
Administrative functions include maintenance functions such as changing passwords and<br />
performing table maintenance, as well as the Create Application Data process. The Create<br />
Application Data process compiles application data for FPS from source tables and geocodes the<br />
data. Geocoding assigns geographic coordinates to the data. FPS cannot function without<br />
application data. The System Administrator is responsible for running the Create Application<br />
Data Process on a regular basis (usually twice a month). FPS users are responsible for copying<br />
the updated application data to their local drive (i.e. the Metaframe “local” H:\ drive). This is<br />
done this way to protect the integrity of the <strong>ENBOSS</strong> database; <strong>ARGISS</strong> is a read-only tool!<br />
<strong>ARGISS</strong> pulls data from existing databases maintained by the United States Army Reserve.<br />
These databases include:<br />
♦ Engineer Base Operating <strong>Support</strong> System (<strong>ENBOSS</strong>)<br />
♦ Individual Training and Readiness System (ITRS)<br />
♦ Force Program File (DCSFOR)<br />
II-3
<strong>ARGISS</strong> – <strong>ENBOSS</strong> Training Manual<br />
<strong>ARGISS</strong> only uses existing data. It does not create new data, nor does it update the <strong>ENBOSS</strong><br />
database.<br />
Relational Database Management System (RDBMS) Overview<br />
<strong>ARGISS</strong> 7.0 completed the migration from the FoxPro DBMS to Sybase SQL Anywhere, a<br />
RDBMS. A RDBMS is a software application that organizes data in relationships. Relationships<br />
are created by including common columns in the tables that will be related. For example,<br />
<strong>ARGISS</strong>’ entity table and bridge table both have a database ID column (DB_ID) to create a<br />
relationship between the two tables.<br />
A RDBMS stores data in tables. The tables are stored in a database. The database is seen as a<br />
single file in a directory, but the tables cannot be seen or accessed without special software called<br />
a database engine. A valid user name and password are also required to access the tables in the<br />
database. These security measures make it difficult for someone to edit data or delete a table.<br />
DBMS tables, on the other hand, are less secure than RDBMS tables. In contrast, each table in a<br />
DBMS (such as FoxPro) can be seen as an individual file in a directory. This means the tables<br />
(DBMS) can be moved, renamed, or deleted (intentionally or by mistake) using the Windows<br />
Explorer. Data in the tables (DBMS) can be edited using Microsoft Excel or other easily<br />
accessible applications that can read DBF file types. Therefore, RDBMSs are more secure than<br />
DBMSs.<br />
Data Bridge Terms<br />
The following is a list of common terms the Data Bridge uses, and may be discussed during this<br />
course:<br />
♦ Join - Allows the user to combine two or more tables in one query by utilizing the WHERE<br />
clause<br />
♦ Key Field - A field that is registered in the Data Bridge Table.<br />
♦ Primary Key - The field or group of fields that uniquely defines a record in a table, i.e. Fac_id<br />
♦ Profiles - Profiles must be set up to tell the Data Bridge information how to connect to the<br />
tables you want to query. A profile tells the Data Bridge the directory where the table is<br />
located and the database type.<br />
♦ Query - A method used to retrieve or select data from a profile.<br />
♦ Relationship - A method of relating or joining fields in different databases to one another, i.e.<br />
Fac_id from EMAAR and Fac_id from the FORC_FIL.<br />
♦ Structured Query Language (SQL) - A nonprocedural programming language used to develop<br />
queries and manage databases.<br />
Launching the Data Bridge<br />
To launch <strong>ARGISS</strong>’ Data Bridge module from the <strong>ENBOSS</strong> Navigator:<br />
Select <strong>ARGISS</strong>,<br />
II-4
<strong>ARGISS</strong> – <strong>ENBOSS</strong> Training Manual<br />
Then choose the DataBridge icon.<br />
Populating the Data Bridge System Tables<br />
The Data Bridge system tables consist of the Primary Key, Data Bridge, Relationship and<br />
Security tables if you are pointing to the LAN system tables. If the user has changed the data<br />
source to Local, the Security Table will not be in the list of Reference Tables. When entering data<br />
into the system tables start with the Primary Key Table, then the Data Bridge Table and finally<br />
the Relationship Table if needed.<br />
Performing Table Maintenance<br />
ENSURE YOU ARE ON THE LOCAL DATA SOURCE BEFORE ADDING OR DELETING<br />
KEYS, FIELDS, AND TABLES.<br />
To perform table maintenance:<br />
II-5
Select the Table Maintenance option from the Administration menu,<br />
<strong>ARGISS</strong> – <strong>ENBOSS</strong> Training Manual<br />
CAD will be grayed<br />
out when you are in<br />
“Local” mode<br />
Or click on the Tables button on the toolbar.<br />
The Table Maintenance dialog displays:<br />
The Table Maintenance window provides the capability to maintain the system tables. The system<br />
tables include the Primary Key, Data Bridge, Relationship and Security Reference tables. The<br />
Security Reference table is only available to users with System-level access when the LAN data<br />
source is selected.<br />
Primary Key Table<br />
The Primary Key table, Data Bridge table and the Relationship table are used to register data<br />
source fields used for creating and running queries within Data Bridge. Registering a field starts<br />
with registering fields in the Primary Key table.<br />
The fields registered in the Primary Key table are used to join or combine tables in queries. Do<br />
not register all the fields in a particular table in the Primary Key table. Select one field to<br />
represent the entire table. The field registered in the Primary Key table does not have to be the<br />
table’s actual primary key, but can be any field in the table. A particular field (e.g., Fac_id) can<br />
only be registered once in the Primary Key table. Registered fields are referred to as key fields.<br />
II-6
<strong>ARGISS</strong> – <strong>ENBOSS</strong> Training Manual<br />
Inserting a New Primary Key<br />
To insert a new Primary key (key field),<br />
1. Highlight Primary Key Table from the Table Maintenance dialog and then click<br />
New.<br />
(Note: This window provides the capability to insert, delete and edit primary keys. Primary keys<br />
are used to combine data in multiple tables so that the user can use this data in creating queries.)<br />
2. The Insert Key Field dialog displays, as shown below. The Insert Key Field dialog<br />
provides the capability to select key fields from tables in various Open Database<br />
Connectivity (ODBC) profiles. The ODBC Profile drop down list box is automatically<br />
populated with registered profiles.<br />
II-7
<strong>ARGISS</strong> – <strong>ENBOSS</strong> Training Manual<br />
3. Select an ODBC profile from the ODBC Profile drop down box. If a new ODBC profile<br />
needs to be created for the table you want to insert, follow the Windows XP process for<br />
creating ODBC Profiles or call the Engineer Automation Help Desk at 1-800-447-5737.<br />
4. Select a table from the Table drop down list, or type the name of the table in the Table<br />
field. The Field Names list box is populated with the table’s fields. If any fields from the<br />
selected table have already been registered in the Primary Key table, they do not appear<br />
in the list.<br />
II-8
<strong>ARGISS</strong> – <strong>ENBOSS</strong> Training Manual<br />
5. Select a field from the Field Names list box. Be sure the field’s values are common (i.e.<br />
not necessarily the same field name) to those in any other tables that you wish to link<br />
together.<br />
6. Click Insert in the Insert New Filed dialog , then OK in the confirmation message box..<br />
7. Click Close to return to the Table Maintenance dialog.<br />
Data Bridge Table<br />
The fields registered in the Data Bridge table are those that can be used to build queries and pull<br />
data from tables. Registering fields from different tables under the same key field (e.g., Fac_id)<br />
creates a link between the tables using the key field. The descriptions are editable but must<br />
remain unique.<br />
Inserting a New Field into the Data Bridge Table<br />
To insert and register a new field into the Data Bridge Table,<br />
1. Select Data Bridge Table from the Reference Table list box. Note that it is already<br />
populated.<br />
2. Click the New button to insert a field. The Insert New Field dialog appears.<br />
3. Choose a Key Field, ODBC Profile, and Table to choose your fields from.<br />
II-9
<strong>ARGISS</strong> – <strong>ENBOSS</strong> Training Manual<br />
4. While holding the key, select all of the fields you wish to query from or hold<br />
the key, select the first record and last record you wish to query from.<br />
5. Click Insert, then Close. Click Close to return to the Table Maintenance dialog. All of<br />
the selected fields should appear in the Data Bridge Table.<br />
II-10
<strong>ARGISS</strong> – <strong>ENBOSS</strong> Training Manual<br />
Deleting a Field from the Data Bridge Table<br />
ENSURE YOU ARE ON THE LOCAL DATA SOURCE BEFORE ADDING OR DELETING<br />
KEYS, FIELDS, TABLES.<br />
To delete a field from the Data Bridge Table:<br />
1. Highlight the record to delete and click the Delete button. The Delete Confirmation<br />
message dialog displays, as shown on the next page.<br />
2. Click Yes to delete the record, or No to return to the Table Maintenance dialog.<br />
Editing a Field Description<br />
To edit a field description,<br />
1. Click on the desired Field Description field in the Data Bridge Table.<br />
2. Type in a new unique description.<br />
3. To save changes click the Close button. The Save Confirmation message dialog displays.<br />
II-11
<strong>ARGISS</strong> – <strong>ENBOSS</strong> Training Manual<br />
4. Click the Yes button to save the changes, No to discard the changes, or Cancel to return<br />
to the Table Maintenance dialog.<br />
Working with Queries<br />
There are many options for working with queries. Queries can be created, opened, edited, closed,<br />
deleted, saved, saved with a different name, designated as Public, Private, or Read-only and run<br />
to retrieve the results from the database(s). The SQL generated by the query can also be viewed.<br />
When building a query, a primary key must be chosen. All of the fields in the Data Bridge table<br />
that were entered under that primary key will be available to query. If that primary key is in a<br />
relationship, all of the fields in the Data Bridge table that are related to that primary key will also<br />
be available to query.<br />
Creating a New Query<br />
To create a new query,<br />
1. Select the New option from the Query menu, as displayed below, or click on the<br />
toolbar button.<br />
The ‘Untitled’ query dialog, as displayed below, allows the user to create a new query. On this<br />
dialog, the user can select a key field and data fields to create the new query. An additional<br />
checkbox is available on this dialog that will toggle suppressing duplicate information. When<br />
checked, this option will only show one unique value if multiple records are returned that match<br />
the query being built.<br />
II-12
<strong>ARGISS</strong> – <strong>ENBOSS</strong> Training Manual<br />
2. Select a key field from the Select Key Field drop down list box. If the key fields are in a<br />
relationship, a Relationship Found message will appear. Choosing Yes will make all of<br />
the fields in a relationship with the selected key field available for query. Choosing No<br />
will make only the fields entered under the selected key field available for query.<br />
3. Select the fields from the Field Descriptions list box that you want to include in your<br />
query and click Add. To choose all of the fields, click Add All.<br />
4. To reorder the field, highlight the field in the Selected Field Descriptions list box and<br />
click or to move the highlighted field.<br />
II-13
<strong>ARGISS</strong> – <strong>ENBOSS</strong> Training Manual<br />
5. To remove fields, highlight the fields to remove and click the Remove button. To remove<br />
all of the selected fields from the query, click the Remove All button.<br />
Running a Query<br />
To run a query,<br />
1. To run the query with the filter, select Execute from the menu bar and click Run or click<br />
on the<br />
toolbar button.<br />
The Data Bridge begins to process the query and the user can view the data as it is being pulled<br />
from the source tables. When the query finishes processing, the View/Edit Result Data dialog<br />
appears. This dialog, as displayed on the next page, provides the capability to view, edit, save and<br />
print the queried data.<br />
2. If you are querying an Excel Spreadsheet, the Choose an Excel 5 Workbook as Database<br />
dialog appears. Select the XLS file you are querying and click OK. The View/Edit<br />
Untitled Result Data dialog appears with the results of the query.<br />
II-14
Filtering Queries (Building a WHERE Clause)<br />
<strong>ARGISS</strong> – <strong>ENBOSS</strong> Training Manual<br />
In order to see more specific results from a query with multiple data sources, more complex<br />
filters can be applied. A WHERE clause limits the query results to data that matches the criteria.<br />
For example, State = ‘VA’, Fiscal Year > 1999, Start_date >= 1999/10/01.<br />
There are two special operators within the Where Criteria window called IS NULL and IS NOT<br />
NULL. By default, Data Bridge will ignore values that are blank (i.e. the fields don’t have data in<br />
them). This can produce erroneous results by not reporting all rows that match a query. For<br />
example, if a query’s where clause is fac_state ‘AL’ and there are records without state<br />
information, then those records will not show up in the results.<br />
The Data Bridge corrects this by automatically adding the IS NULL clause to the criteria and<br />
avoids missing the correct data. This correction is added only when the operator is ‘’, however<br />
it can be added manually at any time by the user to find records with blanks in a specific field.<br />
The filter in the query below will produce the following results: All of the Army Reserve units in<br />
Kansas or Missouri that are not closing, have an assigned strength greater than 10, and have no<br />
assigned officers.<br />
To filter a query:<br />
1. Click the Where Clause button from the Query dialog.<br />
2. The Where Criteria dialog displays. This dialog is used to develop the filter criteria.<br />
3. Within the Where Criteria dialog select the column from the Variable/Field drop down<br />
box that you would like to include in the filter.<br />
4. Select the operator from the Operator drop down box. An operator is a mathematical<br />
function that returns a value from an expression.<br />
5. Enter a value in the Value box. The Value box is case sensitive.<br />
6. Once your filter is defined, click Add to enter the filter into the View Window.<br />
II-15
<strong>ARGISS</strong> – <strong>ENBOSS</strong> Training Manual<br />
7. To add the additional where clauses to the current filter, select a connector from the<br />
Connector box and repeat Steps 1 - 6. The AND connector finds the mathematical<br />
intersection between the two criteria and the OR connector creates a union.<br />
8. Click OK once the filter is defined.<br />
9. Select Execute => Run or select the Run toolbar button.<br />
Viewing a Query’s SQL Syntax<br />
Notice in the example below that the query begins SELECT DISTINCT. This means that the user<br />
had checked to Suppress duplicate rows box in the query’s main dialog. To view an active<br />
query’s SQL syntax,<br />
1. Select the View SQL option from the Execute menu.<br />
The View SQL dialog displays:<br />
II-16
<strong>ARGISS</strong> – <strong>ENBOSS</strong> Training Manual<br />
If you are querying an Excel Spreadsheet, the Choose an Excel 5 Workbook as Database<br />
window appears. Select the XLS file you are querying and click OK. The View/Edit Untitled<br />
Result Data window appears with the results of the query.<br />
Printing a Query<br />
To print query results,<br />
1. Click the Orientation button on the View/Edit Result Data window. The Print<br />
Orientation dialog displays.<br />
2. Select one of the radio buttons, Landscape or Portrait. The Landscape radio button is<br />
selected by default.<br />
3. Click the OK button.<br />
4. Click the Print button on the View/Edit Result Data window. The Print Warning message<br />
dialog displays.<br />
II-17
<strong>ARGISS</strong> – <strong>ENBOSS</strong> Training Manual<br />
5. To prevent the Print Warning message box from displaying the next time a query is<br />
printed, check the Don’t show this message again checkbox.<br />
6. Click the Print button. A data dump of the query results in the View/Edit Result Data<br />
dialog is produced.<br />
Loading a Copy of the Data into Microsoft Excel<br />
To load a copy of query results into MS Excel,<br />
1. Click the Launch Excel button located on the View/Edit Result Data dialog.<br />
2. If MS Excel has been properly installed, it will launch and will load an unformatted copy<br />
of the query data into a new spreadsheet. The name of the new spreadsheet will default<br />
to the first eight characters of the query’s name. It will be saved in the<br />
C:\<strong>ARGISS</strong>\DBRIDGE\DATA directory if <strong>ARGISS</strong> was installed on the C drive.<br />
II-18
<strong>ARGISS</strong> – <strong>ENBOSS</strong> Training Manual<br />
(Note: Query results over 65,536 rows long will be truncated.)<br />
3. Use Excel’s functionality to manipulate, format, preview, save and/or print the query<br />
data.<br />
The Save Data Information option allows users to save data as a Sybase SQL Anywhere table, a<br />
Microsoft Access table, a FoxPro table, or a Microsoft Excel workbook by using one of the<br />
existing ODBC profiles.<br />
Saving a Query<br />
Users may save a query definition, the results of the query, or both. The Save Query Information<br />
option allows users to save a query with a name, description and access level. A description of<br />
the different query access levels is shown below.<br />
Access Level Who Can See the Query Who Can Edit and Delete the<br />
Query<br />
Private Query Creator and System Query Creator and System Users<br />
Users<br />
Read-only All Users Query Creator and System Users<br />
Public All Users All Users<br />
II-19
To save a query:<br />
<strong>ARGISS</strong> – <strong>ENBOSS</strong> Training Manual<br />
1. Click the Save toolbar button. The Save Query As dialog displays.<br />
2. Enter a Query Name and Description, and choose an Access Level. The Query Name can<br />
be no longer than twenty characters and must not contain any spaces.<br />
Saving a Query with an ODBC Profile<br />
To save the result data with an ODBC profile:<br />
1. Click the Save button in the View/Edit Result Data dialog.<br />
2. Check the Save Data Information checkbox.<br />
3. Select an ODBC profile from the drop down list. To report on the data in InfoMaker, use<br />
the fps reports profile.<br />
4. Enter a Table Name. The name can be no longer than eight characters and must not<br />
contain any spaces.<br />
II-20
<strong>ARGISS</strong> – <strong>ENBOSS</strong> Training Manual<br />
5. Click the Save button. Click OK on the confirmation message boxes.<br />
When saving the data without an ODBC profile, the data can be saved to a DBF file, a text file, a<br />
Microsoft Excel file, or a Lotus 123 file.<br />
Saving a Query without an ODBC Profile<br />
To save the data without using an ODBC profile:<br />
1. Click the Save button in the View/Edit Result Data dialog.<br />
2. Check the Save Data Information checkbox.<br />
3. Select (none) from the ODBC Profile drop down list.<br />
4. Enter a Table Name. The name can be no longer than eight characters and must not<br />
contain any spaces.<br />
5. Click Save.<br />
6. In the Save Data Without Using An ODBC Profile dialog, open to the folder you wish to<br />
save the data in, and select a file type from the Save as Type drop down list.<br />
II-21
<strong>ARGISS</strong> – <strong>ENBOSS</strong> Training Manual<br />
7. Click the Save button, and click OK in the save confirmation message dialog.<br />
8. Click the Close button in the View/Edit Data Results dialog.<br />
9. Select the Close option from the Query menu, or click on the toolbar button.<br />
Notice you now have an Open<br />
toolbar button.<br />
II-22
<strong>ARGISS</strong> – <strong>ENBOSS</strong> Training Manual<br />
The Relationship Table<br />
The Relationship Table is used to link tables using key fields that contain the same type of data<br />
(e.g., facility IDs), but have different names (e.g., Fac_id and Facid). A relationship can only be<br />
established if the key fields are registered in the Primary Key Table and the fields relating to the<br />
key field are registered in the Data Bridge Table. The Data Bridge provides the option of using a<br />
relationship from the Relationship Table when creating a new query if a relationship exists for the<br />
selected key field. If the relationship is selected, then all the fields registered in the Data Bridge<br />
Table relating to the key fields in the relationship are used for the query.<br />
Implicit v. Explicit Relationships<br />
Before querying from two or more tables, there must first be a relationship between those tables.<br />
If the primary keys that you are joining the tables on have identical names, then the relationship<br />
will be implicit, and a join in the relationship table is not necessary. In this case, the Data Bridge<br />
realizes that the primary keys contain the same data, and creates the relationship for you. The<br />
relationship will not be visible in the relationship table, but you will be able to use columns from<br />
any table that contains a field name that is already in the Primary Key table.<br />
If the primary keys on the tables you are joining have different names, then the relationship will<br />
be explicit and you must create it through the Relationship Tables. This allows the Data Bridge<br />
to realize that the tables, although the primary keys from each have different names, they contain<br />
the same data.<br />
Inserting New Fields through an Implicit Relationship<br />
Once a primary key has been entered into the Primary Key table, fields from any other table that<br />
have a primary key with the same name can be entered into the Data Bridge table. This is known<br />
as an implicit relationship.<br />
1. Click New Relationship. The Insert New Field dialog will appear.<br />
2. Select a Key Field from the Key Field drop down box.<br />
II-23
<strong>ARGISS</strong> – <strong>ENBOSS</strong> Training Manual<br />
3. Select an ODBC profile from the ODBC Profile drop down box.<br />
4. Select a table that contains the chosen primary key from the Table drop down box.<br />
5. The Field Names list box will populate with fields from the selected table.<br />
6. Select the fields to insert into the Data Bridge table.<br />
7. Click on Insert. The selected columns will populate in the Data Bridge table.<br />
Creating an Explicit Relationship<br />
When joining two tables on fields that contain the same data but have different names, an explicit<br />
relationship must be created. This is done through the relationship table.<br />
To add a new relationship to the Relationship Table:<br />
1. Be sure that the primary keys that you want to create the relationship between are in the<br />
Primary Key table.<br />
II-24
<strong>ARGISS</strong> – <strong>ENBOSS</strong> Training Manual<br />
2. Select Relationship Table from the Reference Table list box in the Table Maintenance<br />
dialog. The Relationship Table will appear.<br />
3. Click New Relationship to create a new relationship.<br />
4. The Choose Key Field Name dialog appears. Within this dialog, highlight a key column<br />
and click Add.<br />
5. Select a second key by highlighting the key and clicking the Add button. This will create<br />
a relationship between the two keys.<br />
6. Click Close to return to the Relationship Table. The two primary keys should be in<br />
relationship 1.<br />
To add a new primary key to an existing relationship:<br />
1. Select a relationship in the Relationship Table.<br />
2. Click Add Key Field. The Choose Key Field Name dialog will appear.<br />
3. Click Add. Click Close to return to the Relationship Table.<br />
The Relationship Table appears displaying the modified relationship.<br />
II-25
Creating a Relationship<br />
<strong>ARGISS</strong> – <strong>ENBOSS</strong> Training Manual<br />
Before creating a relationship, be sure that there are at least two primary keys in the Primary Key<br />
Table that contain the same data but have different names (e.g., Fac_id and Facid).<br />
Also be sure that all of the fields from the different tables that you wish to query from are<br />
registered in the Data Bridge table.<br />
To add a new relationship to the Relationship Table:<br />
1. Select Relationship Table from the Reference Table list box.<br />
II-26
<strong>ARGISS</strong> – <strong>ENBOSS</strong> Training Manual<br />
2. Click the New Relationship button. The New Relationship Warning message appears as<br />
displayed below.<br />
3. Click the OK. The Choose Key Field Name dialog appears. This dialog contains the key<br />
fields registered in the Primary Key table.<br />
4. Highlight a key field and click the Add button or double-click on a key field. Add as<br />
many key fields to the relationship as desired.<br />
5. Click the Close button to return to the Table Maintenance window. The Table<br />
Maintenance dialog appears displaying the new relationship.<br />
6. Click Close on the Table Maintenance dialog.<br />
II-27
Creating a Query from Tables in a Relationship<br />
<strong>ARGISS</strong> – <strong>ENBOSS</strong> Training Manual<br />
When tables joined by a common field are in a relationship, they can be queried as if they were<br />
one table.<br />
To build a query from tables in a relationship:<br />
1. Select the New option from the Query menu, or click on the toolbar button.<br />
2. From the Untitled query window, select a key field from the drop down box that is in a<br />
relationship. The Relationship Found message dialog appears.<br />
3. To query from all of the fields in each table in the relationship, the relationship must be<br />
set. Click Yes.<br />
4. The Choose a Relationship dialog appears. Highlight one of the fields in the relationship<br />
you wish to set, and click OK.<br />
5. All of the fields from the tables that are in the relationship that you chose are now<br />
available to query. Select those that you wish to query, and order them so that the<br />
columns in the result will be displayed logically.<br />
II-28
<strong>ARGISS</strong> – <strong>ENBOSS</strong> Training Manual<br />
6. Build a Where Clause.<br />
7. Run the query, and save the results.<br />
II-29
II-30<br />
<strong>ARGISS</strong> – <strong>ENBOSS</strong> Training Manual
<strong>ARGISS</strong> – <strong>ENBOSS</strong> Training Manual<br />
Creating Multiple Relationships<br />
It is possible to have a key field in more than one relationship. Before building such a<br />
relationship, make sure all of the necessary fields are registered in the Primary Key and Data<br />
Bridge tables.<br />
To build a new relationship:<br />
1. Select Relationship Table from the Reference Table list box. At this point, you can add<br />
fields from different tables to the existing relationship, or create a new one.<br />
2. Click the New Relationship button, and click OK on the warning message dialog.<br />
3. Highlight the first key field that you wish to relate and click Add.<br />
4. Add any other keys you wish to be in the relationship, and close the Choose Key Field<br />
Name dialog. There should now be two relationships in the Relationship Table as shown<br />
below.<br />
II-31
5. Select Close in the LAN Table Maintenance dialog.<br />
<strong>ARGISS</strong> – <strong>ENBOSS</strong> Training Manual<br />
6. Build a new query with the tables in the second relationship and add a Where Clause.<br />
II-32
<strong>ARGISS</strong> – <strong>ENBOSS</strong> Training Manual<br />
7. Run the query.<br />
8. Save the results.<br />
II-33
II-34<br />
<strong>ARGISS</strong> – <strong>ENBOSS</strong> Training Manual
<strong>ARGISS</strong> – <strong>ENBOSS</strong> Training Manual<br />
Deleting a Primary Key<br />
To delete a key field from the Primary Key table,<br />
1. Highlight the key field in the Primary Key table and click the Delete button. A<br />
confirmation dialog displays:<br />
2. Click Yes to delete the record, or No to return to the Table Maintenance dialog.<br />
Deleting a Relationship<br />
ENSURE YOU ARE ON THE LOCAL DATA SOURCE BEFORE ADDING OR<br />
DELETING KEYS, FIELDS OR TABLES.<br />
To delete a record from the Relationship table,<br />
1. Highlight a record in the desired relationship, while the Relationship Table is active.<br />
2. Click the Delete button. A confirmation message dialog appears, as shown below.<br />
3. Click the Yes button to delete the relationship record, or No to cancel the deletion.<br />
DELETE PRIMARY KEYS BEFORE MOVING ON TO THE DATA BRIDGE<br />
SECTION.<br />
II-35
<strong>ARGISS</strong> – <strong>ENBOSS</strong> Training Manual<br />
Data Bridge Wizard<br />
The purpose of the Data Bridge Wizard is to lead the user through the creation of a query while<br />
keeping this process as non-technical as possible. The Data Bridge Wizard is used in place of the<br />
Table Maintenance window for setting up queries.<br />
The user first specifies how many databases are to be joined. Then, for each database, the user<br />
selects which system database to include. If the selected database is not of a system known to<br />
<strong>ARGISS</strong>, the database type and location must be specified. Tables are then selected from the<br />
database and fields selected from each table. Finally, key fields to join the tables are selected.<br />
Upon completing the Wizard, the appropriate Data Bridge Reference Tables are populated. A<br />
new query can be automatically populated using the information entered in the Wizard.<br />
Before using the Data Bridge Wizard, be sure that any primary keys that will be used are not<br />
already registered in the Primary Key Table – OTHERWISE DATA BRIDGE WIZARD WILL<br />
NOT RUN. Since we know not to delete Primary Keys located on the LAN, it is always best to<br />
use Wizard when connected locally.<br />
To start the Data Bridge Wizard:<br />
1. Select the Data Bridge Wizard option from the Query menu, or click on the<br />
toolbar button.<br />
2. Select the number of databases to join. A maximum of six databases can be included in<br />
the join.<br />
II-36
<strong>ARGISS</strong> – <strong>ENBOSS</strong> Training Manual<br />
3. Click the Next button. The Select System Database dialog appears.<br />
4. Click one of the radio buttons on the list of system databases known to <strong>ARGISS</strong> or select<br />
the Other radio button. If the Other system database is selected, the user will be prompted<br />
to select a database type and location of the table.<br />
5. Click the Next button. The Select Tables dialog appears.<br />
II-37
<strong>ARGISS</strong> – <strong>ENBOSS</strong> Training Manual<br />
6. Select table(s) from that data source you wish to include in the join. The total number of<br />
tables selected for all of the databases cannot exceed 6.<br />
7. Click the Next button. If there are more databases to be included in the join, the Select<br />
System Database dialog reappears.<br />
8. Continue to select databases and tables until all of the desired tables are chosen.<br />
II-38
<strong>ARGISS</strong> – <strong>ENBOSS</strong> Training Manual<br />
9. Click the Next button. The Select Fields dialog appears.<br />
10. Hold down the Control button on the keyboard and select all of the fields that you wish<br />
to query from in each table. Be sure that there is at least one field selected that contains<br />
the same information in each table (e.g. fac_id).<br />
II-39
<strong>ARGISS</strong> – <strong>ENBOSS</strong> Training Manual<br />
11. Click the Next button. The Select Key Fields dialog displays showing all of the fields<br />
available for query. Select a key field that contains the same information in each table.<br />
12. Click the Finish button. When the Data Bridge has finished automatically updating the<br />
Reference Tables, the New Query dialog displays.<br />
13. Click Yes to build a new query, or No to close the dialog.<br />
II-40
<strong>ARGISS</strong> – <strong>ENBOSS</strong> Training Manual<br />
Exiting Data Bridge<br />
To exit Data Bridge, select the Exit option from the Query menu, or click on the<br />
toolbar button.<br />
II-41
<strong>ARGISS</strong> – <strong>ENBOSS</strong> Training Manual<br />
(This page intentionally left blank)<br />
II-42
<strong>ARGISS</strong> – <strong>ENBOSS</strong> Training Manual<br />
Section III<br />
Facility Planning System (FPS)
(This page intentionally left blank.)<br />
<strong>ARGISS</strong> – <strong>ENBOSS</strong> Training Manual
<strong>ARGISS</strong> – <strong>ENBOSS</strong> Training Manual<br />
Objective<br />
The major objective of this section is to familiarize the student with the Facility Planning System.<br />
It is expected that every student will be able to utilize the full functionality of FPS. The student is<br />
also expected to be able to utilize other sections to enhance the functionality of FPS. Some of the<br />
major objectives include the following:<br />
♦ Accessing FPS<br />
♦ Updating FPS<br />
♦ Selecting a Search Criteria<br />
♦ Mapping a Facility<br />
♦ Viewing Canned Reports<br />
♦ Mapping Canned Reports<br />
♦ Creating Ad Hoc Reports<br />
♦ Mapping Ad Hoc Reports<br />
♦ Accessing PlanView<br />
Accessing FPS<br />
From the <strong>ENBOSS</strong> Navigator, select<br />
then select FPS<br />
to open the <strong>ARGISS</strong> Application Group, and<br />
Directory Information Dialog<br />
The directory information dialog contains the following:<br />
♦ Location of Data - directory path of the Facility Planning System data used for facility<br />
mapping and reporting<br />
♦ Location of Basemaps - directory path of <strong>ARGISS</strong> basemap tables used to create maps<br />
♦ Location of MapInfo - directory path of MapInfo<br />
III-3
<strong>ARGISS</strong> – <strong>ENBOSS</strong> Training Manual<br />
This is your<br />
“home” in the<br />
Metaframe<br />
server!<br />
The location of these files can be changed by clicking in the field you want to change and<br />
entering a new path.<br />
Updating FPS Data<br />
The Update window displays the last date the FPS application data was updated on the LAN and<br />
on the user’s hard drive (Local). If the LAN FPS data has been updated more recently than the<br />
Local FPS data, then the Local drive needs to be updated.<br />
To update FPS data:<br />
1. Click the Update button from the Directory Information window. The Update dialog will<br />
appear.<br />
III-4
<strong>ARGISS</strong> – <strong>ENBOSS</strong> Training Manual<br />
2. Check the Back Up Current Data check box if you wish to back up your current data to<br />
the your individual MetaFrame path: H:\<strong>ENBOSS</strong>\<strong>ARGISS</strong>\FPS\DATA directory.<br />
3. Click the Copy button.<br />
The system will copy the most recent geocoded data from the LAN to the user’s local drive. As<br />
files are copied, a status bar displays the percentage complete. After the local drive has been<br />
updated, the Local date field will reflect the new current date. The LAN date field changes when<br />
the System Administrator runs the Create Application Data Process to update the LAN data.<br />
After the data has been updated from the LAN and the file locations are correct, click Continue<br />
from the Directory Information window.<br />
Select Search Criteria Window<br />
The Select Search Criteria window allows the user to select different types of functional activities<br />
and various geographical areas. The Select Search Criteria window allows the user to select the<br />
following functional activities:<br />
♦ All Facilities<br />
♦ Army Reserve Centers<br />
♦ Armed Forces Reserve Centers<br />
♦ Aviation <strong>Support</strong> Centers<br />
♦ Equipment Concentration Sites<br />
♦ Maintenance Sites<br />
♦ Training Sites<br />
♦ Land<br />
♦ Storage Facilities<br />
♦ Other Facilities<br />
You can also specify the geographic area to search. The available search by criteria is:<br />
♦ Facility Identification Code<br />
♦ City<br />
♦ State<br />
♦ Zip Code<br />
♦ Congressional District<br />
♦ Unit Identification Code<br />
♦ Regional <strong>Support</strong> Command<br />
III-5
<strong>ARGISS</strong> – <strong>ENBOSS</strong> Training Manual<br />
For the facility identification code, city, zip code and unit identification code criteria, a buffer can<br />
be specified.<br />
To search functional activities by a geographic area:<br />
1. Select one of the Options check boxes. All Facilities will search for all of the functional<br />
activities in the list below it.<br />
2. Select a Search By criteria.<br />
3. Click Continue.<br />
Search By Information Window<br />
The Search By Information window will appear. This window allows you to specify the search<br />
criteria and select the next step to process the search criteria. The Search By Information window<br />
allows you choose the following outputs:<br />
♦ Map - maps the results of the search criteria in MapInfo<br />
♦ Ad Hoc Reports - develops or generates customized reports in InfoMaker based on the<br />
criteria selected<br />
♦ Canned Reports - generates pre-existing reports in InfoMaker based on the criteria selected<br />
♦ Cancel - returns to the Select Search Criteria screen<br />
III-6
<strong>ARGISS</strong> – <strong>ENBOSS</strong> Training Manual<br />
Search By Facility Identification Code<br />
1. Enter a Facility Identification Code in the Facility Identification Code box.<br />
2. Enter a buffer radius in the Radius box.<br />
3. Select Miles or Kilometers from the drop down box to select the search radius units.<br />
4. Click Map to create a map. A map of the search criteria will be automatically created.<br />
FPS Main Window<br />
The FPS MapInfo Professional window provides the user all of MapInfo’s functionality as well<br />
as additional FPS specific features used in mapping the search criteria. The FPS Main window<br />
contains four windows:<br />
♦ Facilities Map - A map of the search criteria<br />
♦ Facilities List - A Browser window containing the results of the search criteria<br />
♦ Facility Info - An info tool display window<br />
♦ Map Legend - A FPS map legend<br />
III-7
<strong>ARGISS</strong> – <strong>ENBOSS</strong> Training Manual<br />
Info Menu<br />
The Info menu contains the following information:<br />
♦ Change Info - Allows the user to re-specify or change the search criteria<br />
♦ Data Summary - Displays additional information based on the selection criteria<br />
♦ Canned Reports - Launches InfoMaker with the ability to view and manipulate the canned<br />
reports<br />
♦ Ad Hoc Reports - Launches InfoMaker with the ability to create new reports and change<br />
existing reports<br />
Change Info<br />
To re-specify or change the search criteria:<br />
1. Click Info from the menu bar.<br />
2. Select Change Info from the menu items.<br />
3. The Select Search Criteria dialog will appear. Re-specify your search criteria.<br />
III-8
4. Click Continue.<br />
5. Enter the search criteria and click Map to map the results.<br />
Search By City<br />
1. Enter a city to search by in the City box.<br />
2. Enter the state, the city is located in the State box.<br />
3. Enter a radius to search by in the Radius box.<br />
4. Specify the radius distance units in the drop down box.<br />
5. Click Map to map the search criteria.<br />
<strong>ARGISS</strong> – <strong>ENBOSS</strong> Training Manual<br />
Search By State<br />
1. Enter a state abbreviation in the State Abbreviation box.<br />
2. Click the Map button.<br />
III-9
<strong>ARGISS</strong> – <strong>ENBOSS</strong> Training Manual<br />
Search By Zip Code<br />
1. Enter a zip code to search by in the Zip Code box.<br />
2. Enter a radius to search with in the Radius box.<br />
3. Specify the radius distance units in the drop down box.<br />
4. Click the Map button.<br />
Search By Congressional District<br />
1. Enter a congressional district in the Congressional District box.<br />
2. Click the Map button.<br />
III-10
<strong>ARGISS</strong> – <strong>ENBOSS</strong> Training Manual<br />
Search By Unit Identification Code<br />
1. Enter a unit identification code in the Unit Identification Code box.<br />
2. Enter a radius to search with in the Radius box.<br />
3. Specify the radius distance units in the drop down box.<br />
4. Click the Map button.<br />
Search By RSC (The RRSC configuration is not supported in <strong>ARGISS</strong> at this time)<br />
1. Enter a RSC/ARCOM in the Regional <strong>Support</strong> Command drop down box.<br />
2. Click Map.<br />
III-11
<strong>ARGISS</strong> – <strong>ENBOSS</strong> Training Manual<br />
Data Summary<br />
The Data Summary window displays the following statistical information about the selected<br />
search criteria:<br />
♦ Total Number of Facilities<br />
♦ Total Gross Training Sq. Ft.<br />
♦ Total Number of Soldiers<br />
♦ Average Space Utilization<br />
♦ Usage (Weekends/Month)<br />
♦ Facilities with Leases<br />
♦ RED Status<br />
♦ Average Cost/Sq. Ft.<br />
To access the Data Summary window:<br />
1. Click Info from the menu bar.<br />
2. Select Data Summary from the menu items.<br />
3. The Data Summary dailog will appear with the statistical information about your search<br />
criteria.<br />
4. Click OK to return to FPS.<br />
III-12
<strong>ARGISS</strong> – <strong>ENBOSS</strong> Training Manual<br />
Canned Reports<br />
Canned reports are pre-formatted reports that contain specific facility related information for<br />
selected search criteria.<br />
To open the FPS Reports window:<br />
1. Click Info from the menu bar.<br />
2. Select Canned Reports or press F9.<br />
3. The FPS Reports dialog within InfoMaker is displayed with the FPS Reports shown as<br />
buttons along the toolbar.<br />
The Canned Reports can be opened by:<br />
♦ Using the File menu<br />
♦ Using the Objects menu<br />
♦ Clicking the individual Canned Report icon<br />
♦ Clicking on the Reports icon<br />
To view a Canned Report through the File menu:<br />
1. Click File from the menu bar.<br />
2. Select Open Report.<br />
3. Select the report you want to view from the Select Report dialog.<br />
4. Click OK.<br />
To view a Canned Report through the Objects menu:<br />
1. Click on the Objects menu from the menu bar.<br />
2. Click on the report you want to view.<br />
To view a Canned Report through the Report Icon:<br />
1. Click the Reports button from the Painter Bar.<br />
2. Select the report you want to view from the Select Report dialog.<br />
3. Click OK or double click on the report title.<br />
III-13
<strong>ARGISS</strong> – <strong>ENBOSS</strong> Training Manual<br />
ASR<br />
CSR<br />
FSR<br />
FYP<br />
LSR<br />
MBR<br />
OSR<br />
SR_C<br />
SR_P<br />
Report Icon<br />
Report Name<br />
Account Summary Report<br />
Cost Summary Report<br />
Facility Summary Report<br />
Future Year Plan<br />
Lease Report<br />
Maintenance Backlog by Tier Report<br />
Obligation Summary Report<br />
Stationing Report-Current<br />
Stationing Report-Projected<br />
The report formats look something like the one below.<br />
III-14
<strong>ARGISS</strong> – <strong>ENBOSS</strong> Training Manual<br />
Filtering Canned Reports<br />
Filtering a report allows the user to extract specific data from the reports by specifying filter<br />
criteria.<br />
To filter the report data:<br />
1. Click Rows from the menu bar.<br />
2. Choose Filter. The Specify Filter dialog will appear.<br />
3. Select the column to filter from the Columns list box.<br />
4. Specify a function from the Functions list box, select an operator button, or type an<br />
operator.<br />
5. Enter a value to search for. The example in the window above will filter the ASR Report<br />
for all pri_ams = “Z”. In other words, the totals for all environmental work orders will<br />
be retrieved. Remember, character fields must have double quotes around the value.<br />
6. Click Verify. A message box displays to indicate if the filter function is valid.<br />
7. Click OK if the filter expression is valid.<br />
8. Click the Retrieve button on the FPS Reports window to refresh the report.<br />
The report will be displayed with only the data that met the filter that you specified.<br />
To exit Canned Reports:<br />
1. Close the open report by selecting File > Close.<br />
2. Click the Exit button from the Painter Bar.<br />
III-15
<strong>ARGISS</strong> – <strong>ENBOSS</strong> Training Manual<br />
Mapping Canned Reports<br />
To map an existing Canned Report:<br />
1. Specify a search criteria to create the Canned Report. Remember, to re-specify a search<br />
criteria click Info from the FPS MapInfo dialog and then select Change Info.<br />
2. Search All Facilities by state, and click Canned Reports from the Search By Information<br />
dialog.<br />
3. The FPS Reports dialog will display. Select the report button that you want to map.<br />
4. Filter the report if desired.<br />
5. Select the Save Rows As option from the File menu. The Save As dialog will appear.<br />
6. Locate the H:\<strong>ENBOSS</strong>\<strong>ARGISS</strong>\FPS\DATA directory.<br />
7. From the Save File as Type drop down box select Dbase 3 so that the table can be<br />
mapped by FPS.<br />
8. Give the file a name and Click Save.<br />
9. Exit FPS Reports.<br />
III-16
<strong>ARGISS</strong> – <strong>ENBOSS</strong> Training Manual<br />
10. In FPS, return to the Select Search Criteria dialog. Choose selection criteria that will<br />
allow you to map all of the records in your saved .dbf file.<br />
11. In the Search By Information dialog, check the Map Report checkbox and click the Map<br />
button.<br />
12. In the Select Report to Map dialog, choose the Ad Hoc radio button.<br />
13. Click Map.<br />
14. In the H:\<strong>ENBOSS</strong>\<strong>ARGISS</strong>\FPS\DATA directory, choose the .dbf file that you saved<br />
earlier.<br />
15. Click Open.<br />
III-17
<strong>ARGISS</strong> – <strong>ENBOSS</strong> Training Manual<br />
A map with magenta circles will appear. This Ad Hoc map represents the data that you saved<br />
from the Canned Reports. Use your Info button and click on a magenta dot. The Facility Info<br />
window will populate with all of the data from the canned report.<br />
Ad Hoc Reports<br />
Ad hoc reports allow users to create reports from scratch or modify copies of Canned Reports<br />
formats. For instance, the user can create a new report that combines information from several<br />
EMAAR tables, or that shows data from a Data Bridge query.<br />
Creating Ad Hoc Reports<br />
To create an Ad Hoc Report:<br />
1. Select the Ad Hoc Reports option under the Info menu. You can also access Ad Hoc<br />
Reports from the Search By Information dialog.<br />
2. An InfoMaker session will be launched. Create and modify the report in InfoMaker.<br />
Mapping Ad Hoc Reports<br />
To map an ad hoc report:<br />
III-18
<strong>ARGISS</strong> – <strong>ENBOSS</strong> Training Manual<br />
1. Create and save an Ad Hoc Report as described above.<br />
2. Follow the same instructions for mapping Canned Reports, but use the .dbf file that was<br />
saved from the Ad Hoc report to create your map.<br />
Group AutoLabeling<br />
The Group Autolabel function realigns multiple labels that exist at a single point on the map. For<br />
example, there are usually multiple units assigned to a facility.<br />
To use the Group Autolabel function:<br />
1. In FPS, search by Fac_id. For this example, we will map GA009.<br />
2. When the map of GA009 opens, maximize it so it fills the screen and close the legend.<br />
3. Click the Layer Control button in the toolbar.<br />
4. Highlight the Sidpers layer and check the AutoLabel check box. This will produce<br />
multiple unit labels for one facility.<br />
5. Click the Label button.<br />
6. Label the layer with Uic, check the Allow Overlapping Text check box, make the Text<br />
Style Effects bold, and click OK<br />
7. Click OK again to display the map with overlapping Uic labels<br />
III-19
<strong>ARGISS</strong> – <strong>ENBOSS</strong> Training Manual<br />
8. Click on the Map menu from the menu bar.<br />
9. Select Group Autolabels.<br />
10. Select the Autolabel layer that you are labeling.<br />
11. Click OK. The labels are now spread out and easier to read.<br />
III-20
<strong>ARGISS</strong> – <strong>ENBOSS</strong> Training Manual<br />
Viewing Site and Floor Plans in <strong>ARGISS</strong><br />
PlanView is a separate <strong>ARGISS</strong> module that displays the site and floor plans of those facilities for<br />
which digital plans are registered. PlanView can be conveniently launched from within the FPS<br />
module to view site and floor plans for each facility.<br />
To launch PlanView, select<br />
from the <strong>ARGISS</strong> Application Group.<br />
PlanView will be discussed in detail in Section V.<br />
III-21
<strong>ARGISS</strong> – <strong>ENBOSS</strong> Training Manual<br />
Accessing FPS Help<br />
To access FPS help:<br />
1. From the Help menu, select MapInfo Help Topics, or select the Help option from the<br />
<strong>ARGISS</strong> program group.<br />
2. The following FPS Help dialog will appear. This dialog allows the user to view the<br />
contents of the on line help or search by a keyword.<br />
3. To search by contents, click on a topic.<br />
4. To search on a keyword, click the Search tab, and in the keyword that you would like to<br />
search on.<br />
Exiting the Facility Planning System<br />
To exit FPS:<br />
1. Click File > Exit MapInfo from the menu bar.<br />
2. Click OK to exit.<br />
III-22
<strong>ARGISS</strong> – <strong>ENBOSS</strong> Training Manual<br />
FPS Data Management<br />
III-23
<strong>ARGISS</strong> – <strong>ENBOSS</strong> Training Manual<br />
Objectives<br />
The objectives of the FPS Data Management section is to educate the user on how to maintain<br />
and update the data files that FPS needs in order to run the Create Application Data process.<br />
<strong>ARGISS</strong> does not create any of its own data. <strong>ARGISS</strong> only reads from existing databases that the<br />
USAR community already maintains. However, the geographical data and the process of<br />
refreshing new tables from other directorates are necessary to ensure the data that is read into FPS<br />
during the Create Application Data process, is current and accurate. This section will cover the<br />
following:<br />
• Updating Facility Ids and the Georeference Table<br />
• Refreshing the Force Program File<br />
• Refreshing the SIDPERS Table<br />
• Updating the FPS Table<br />
• Running the Create Application Data Process for FPS.<br />
This is run for you<br />
twice a month; on<br />
the 1 st and 15 th !<br />
The Engineer Automation Help Desk runs the Create Application Data Process centrally for all<br />
users of the Facility Planning System. We present the following information so the student<br />
understands the process to create the databases that are used by FPS.<br />
Updating Facility Ids and the Georeference Table<br />
The EMAAR and RISER systems are updated at the RRC/RSC. When Facility Ids are added or<br />
deleted in EMAAR, those Facility Ids are not automatically added to <strong>ARGISS</strong>. Since <strong>ARGISS</strong> is<br />
a Geographic Information System (GIS), the Facility Ids need to have X and Y (latitude and<br />
longitude) coordinates associated with them so the GIS engine will know where they are located<br />
in the map. The X and Y coordinates are stored in a master table called the georeference table<br />
(GEOREF.TAB). The Engineer Automation Help Desk maintains the master georeference table<br />
and copies it to local folder of each FPS user. The old GEOREF table needs to be overwritten<br />
with the new GEOREF tables in the T:\<strong>ENBOSS</strong>\<strong>ARGISS</strong>\DATASET directory. The Create<br />
Application Data process needs to be run for the Facility Planning System in the Data Bridge for<br />
this information to be reflected in the system.<br />
To add a new Facility Id to FPS the Engineer Automation Help Desk performs these tasks:<br />
1. Open the georef table (T:\<strong>ENBOSS</strong>\<strong>ARGISS</strong>\DATASET\GEOREF.TAB) in MapInfo.<br />
The STATESHR.TAB, USHWY.TAB, etc. located at T:\<strong>ENBOSS</strong>\<strong>ARGISS</strong>\BASEMAPS<br />
are useful for identifying location in the Earth’s surface.<br />
2. Make the GEOREF table editable in Layer Control.<br />
3. Open the GEOREF table in a Browser window.<br />
4. Select Edit > New Row to add a new row to the GEOREF table.<br />
5. Type in the needed information: Fac_id, Fac_title, Fac_street, Fac_city, Fac_state, Fac_zip,<br />
etc.<br />
6. Use the Select tool to select the empty box to the far left of the new row you just<br />
added. The box will fill in when the row is selected.<br />
III-24
<strong>ARGISS</strong> – <strong>ENBOSS</strong> Training Manual<br />
7. Select the map window, making it your active window and select the Symbol tool<br />
from the Drawing tool palette.<br />
8. Use the Symbol tool to tell MapInfo where the new Facility Id is located. Click the<br />
mouse once where you want to locate the facility.<br />
9. Select the Select tool as soon as you are done locating the facility so you do not<br />
accidentally start adding more objects than you want to add.<br />
10. Notice the symbol is highlighted. MapInfo added a gray star to indicate the new facility<br />
location. The other facilities in the GEOREF table are blue facilities. To change the<br />
symbol, select Options > Symbol Style while the facility is still highlighted.<br />
11. Select the facility symbol and the color blue.<br />
12. The GEOREF table needs to be saved. To save the GEOREF table, select File > Save<br />
Table. Select the GEOREF table and click Save.<br />
In order for the new Facility Id to display in FPS, the Create Application Data process needs to<br />
be run. The Engineer Automation Help Desk does this twice a month. The latitude and longitude<br />
fields in the GEOREF table are not automatically populated with the X and Y coordinates.<br />
MapInfo stores the X and Y coordinates for each record internally in something called an object.<br />
While in MapInfo you can use the object field (obj) to run queries, etc. The following<br />
instructions walk you through populating the latitude and longitude fields in the any table.<br />
To populate the latitude field:<br />
1. Open the georeference table (T:\<strong>ENBOSS</strong>\<strong>ARGISS</strong>\DATASET\GEOREF.TAB) in<br />
MapInfo if it is not already open.<br />
2. Select Table > Update Column.<br />
3. Select table as the Table to Update field.<br />
4. Select latitude for the Column to Update field.<br />
5. Select table as the Get Value From Table field.<br />
6. Click the Assist button and select the CentroidY function as the Expression.<br />
7. Click OK.<br />
III-25
<strong>ARGISS</strong> – <strong>ENBOSS</strong> Training Manual<br />
The latitude field is now populated with the centroid (center of the map object) of the Y<br />
coordinate for the new Facility Id. Do not forget to save the table table before exiting MapInfo.<br />
To populate the longitude field:<br />
1. Select Table > Update Column.<br />
2. Select table as the Table to Update field.<br />
3. Select longitude for the Column to Update field.<br />
4. Select table as the Get Value From Table field.<br />
5. Click the Assist button and select the CentroidX function as the Expression.<br />
6. Click OK.<br />
The longitude field is now populated with the centroid (center of the map object) of the X<br />
coordinate for the new Facility Id. Do not forget to save the table table before exiting MapInfo.<br />
If you make any changes in address for a FACID; these should be added to the georeference<br />
table; please contact the Engineer Automation Help Desk. This is to make sure we have your<br />
changes so they do not get overwritten the next time we run the Create Application Data Process.<br />
Exiting the Facility Planning System<br />
To exit FPS:<br />
3. Click File > Exit MapInfo from the menu bar.<br />
4. Click OK to exit.<br />
III-26
<strong>ARGISS</strong> – <strong>ENBOSS</strong> Training Manual<br />
Facility Planning System<br />
(FPS)<br />
Practical Exercise<br />
III-27
<strong>ARGISS</strong> – <strong>ENBOSS</strong> Training Manual<br />
Exercise Scenario<br />
The Congressman needs specific reports and maps of the area in Nebraska he and his colleagues<br />
are interested in. The Facility Planning System automates the process of map creation and report<br />
generating. Utilize FPS to obtain the maps and reports that the Congressman has requested.<br />
You will utilize FPS to:<br />
♦ Conduct multiple searches by different geographic areas<br />
♦ Produce the necessary facility and accounting reports requested for the Congressman’s<br />
presentation<br />
♦ Produce the necessary maps requested for the Congressman’s presentation<br />
♦ Produce graphs and other information for the Congressman’s presentation<br />
Create a Map of Facilities within a 50 Mile buffer of Omaha, NE<br />
1. Launch FPS.<br />
2. Click the Update button and make sure the Local date is more recent than the LAN date.<br />
If it is, click Cancel and if not, click Copy.<br />
3. In the Directory Information window, click Continue.<br />
4. Select the All Facilities check box from the Select Options group.<br />
5. Highlight City from the Search By box.<br />
III-28
<strong>ARGISS</strong> – <strong>ENBOSS</strong> Training Manual<br />
6. Click Continue. The Search By Information dialog will appear.<br />
7. Enter Omaha in the City text box.<br />
8. Enter NE in the State text box.<br />
9. Enter 50 in the Radius text box.<br />
10. Click Map. A map of Omaha, Nebraska will appear with all facilities that are located<br />
within a 50-mile buffer.<br />
III-29
<strong>ARGISS</strong> – <strong>ENBOSS</strong> Training Manual<br />
Label the Map with Fac_id<br />
You will now utilize some of the skills learned in the previous MapInfo section to customize your<br />
map. Label the facilities with Fac_id.<br />
1. Make the Map window active by clicking on it.<br />
2. Select the Layer Control button from the main toolbar.<br />
3. Check the AutoLabel check box for the List layer.<br />
4. Click the Label button to change the font characteristics.<br />
5. Label with the Fac_id.<br />
III-30
<strong>ARGISS</strong> – <strong>ENBOSS</strong> Training Manual<br />
6. Check the Allow Overlapping Text check box, and uncheck the Allow Duplicate Text<br />
check box.<br />
7. Click the Label Styles button .<br />
8. Change the font size to 12 pt (Times New Roman), make the Effects bold, and add a<br />
white box behind the text.<br />
9. Click OK from the Text Style dialog and click OK in the List Label Options dialog.<br />
10. Click OK from the Layer Control dialog. The map will label all of the facilities by fac_id.<br />
11. Click and drag on the labels to spread them out if necessary.<br />
Create a Layout for the Map<br />
You will now create a layout window for your map and print it.<br />
1. From the File menu, choose Page Setup and change the Orientation to Landscape.<br />
2. Select Window > New Layout window.<br />
3. Select the One Frame for Window radio button.<br />
4. Click OK. A new layout window will appear with the facilities map and the legend.<br />
5. Maximize the Layout window, then choose Layout > View Entire Layout.<br />
6. Rearrange the windows and add a title to the map using the Text tool.<br />
7. Print the map from the Layout window by selecting File > Print.<br />
III-31
<strong>ARGISS</strong> – <strong>ENBOSS</strong> Training Manual<br />
8. Select File > Save Workspace. In your H:\<strong>ENBOSS</strong>\<strong>ARGISS</strong>\FPS\DATA directory, save<br />
the workspace as OMAHA50.WOR.<br />
III-32
Generate and Print a Facility Summary Report<br />
<strong>ARGISS</strong> – <strong>ENBOSS</strong> Training Manual<br />
The next step is to produce the two reports requested by the Congressman for the facilities within<br />
the 50-mile buffer.<br />
1. Select Info from the menu bar.<br />
2. Select Canned Reports from the menu items. This will launch FPS Reports.<br />
3. Click the FSR button to preview the Facility Summary Report.<br />
4. Select File > Print to print the report.<br />
5. Close the Facility Summary Report<br />
Generate an Account Summary Report for Current Fiscal Year<br />
1. Click the ASR button to preview the Account Summary Report.<br />
2. Select Rows > Filter to extract data for any fiscal year. The Specify Filter dialog will<br />
appear.<br />
3. Select or type the following expression in the expression window: asr_fy = “1999”<br />
4. Click Verify.<br />
5. If the expression is valid click OK. Only the records for 1999 will appear.<br />
6. Click the Retrieve button to recalculate the report with your filter.<br />
7. Select File > Print to print the report.<br />
8. Click the Close, then the Exit button.<br />
Create Map of Congressional District NE-01<br />
The Congressman has also requested a map of all facilities in his district labeled with fac_id and<br />
space utilization.<br />
III-33
<strong>ARGISS</strong> – <strong>ENBOSS</strong> Training Manual<br />
1. Select Info > Change Info from the menu bar.<br />
2. Click the All Facilities check box and highlight Congressional District from the Select<br />
Search Criteria window.<br />
3. Click Continue.<br />
4. Enter NE-01 in the Congressional District text box.<br />
5. Click Map.<br />
6. Click Info > Data Summary to obtain summary statistics of the search. Notice that the<br />
space utilization for these facilities is over 150%.<br />
III-34
<strong>ARGISS</strong> – <strong>ENBOSS</strong> Training Manual<br />
Label the Facilities with Fac_id and Space Utilization<br />
1. Click the Layer Control button from the main toolbar.<br />
2. Highlight the List layer and click the Autolabel check box.<br />
3. Click the Label button.<br />
4. In the Label with text box select Expression from the drop down box. An Expression<br />
window will appear.<br />
III-35
<strong>ARGISS</strong> – <strong>ENBOSS</strong> Training Manual<br />
5. Enter the following expression: Fac_id + chr$(13) + “Space Utilization is ” +<br />
Spc_utlztn.<br />
6. Click Verify.<br />
7. Click OK if expression is valid, and OK in the List Label Options window.<br />
8. Click OK again from the Layer Control window.<br />
9. Make the Map window active and select File > Print.<br />
10. Select File > Save Workspace. Save as NE01.WOR to the<br />
H:\<strong>ENBOSS</strong>\<strong>ARGISS</strong>\FPS\DATA directory.<br />
Group AutoLabel NE003 by UIC<br />
1. Select one of the NE003 records from the Browser window.<br />
2. NE003 is now highlighted on the Map window. Use the Zoom In tool to zoom in to<br />
NE003. NE003 should be the only facility visible in the map window.<br />
3. Select the Layer Control button from the Main toolbar.<br />
4. Uncheck the Autolabel check box for the List layer, highlight the SIDPERS layer, check<br />
the AutoLabel check box.<br />
5. Click the Label button, check the Allow Overlapping Text check box, and click OK.<br />
6. Click OK on the Layer Control window. Notice how the labels are stacked upon each<br />
other.<br />
7. Select Map > Group Autolabels from the menu bar.<br />
8. Select sidpers as the Autolabel layer.<br />
9. Click OK. The UIC labels are now stacked neatly in a vertical format.<br />
III-36
<strong>ARGISS</strong> – <strong>ENBOSS</strong> Training Manual<br />
10. Print the map and exit FPS.<br />
Conclusion<br />
FPS is a powerful automation tool that allows the user to quickly and easily produce maps and<br />
reports. The system also provides full MapInfo functionality. The system can be used by novice<br />
users as well as experienced MapInfo users.<br />
To summarize, you created and printed the following maps and workspaces:<br />
♦ OMAHA50 - Map of all facilities within a 50 mile radius of Omaha<br />
♦ NE01 - Map of all facilities within the Congressman’s district labeled by Fac_id and space<br />
utilization.<br />
The following reports were generated for the Congressman:<br />
♦ FACILITY SUMMARY REPORT - for the facilities within a 50 mile radius of Omaha<br />
♦ ACCOUNT SUMMARY REPORT - for the current fiscal year for the facilities within a 50<br />
mile radius of Omaha.<br />
III-37
<strong>ARGISS</strong> – <strong>ENBOSS</strong> Training Manual<br />
(This page intentionally left blank.)<br />
III-38
<strong>ARGISS</strong> – <strong>ENBOSS</strong> Training Manual<br />
Data Bridge Exercises<br />
II-43
<strong>ARGISS</strong> – <strong>ENBOSS</strong> Training Manual<br />
Scenario<br />
In order to create some of the reports you must create queries in the Data Bridge and save<br />
them as DBF files. These files will be used later to create your reports. Therefore, it is<br />
very important to save these query results to the fps reports profile. The list below is the<br />
type of data that you will retrieve using the Data Bridge:<br />
♦ Gross and required facility square footage<br />
♦ Unit information<br />
This information comes from a variety of different sources. The following practical<br />
exercise will retrieve the necessary information using the Data Bridge to assist you in<br />
preparing for this briefing. But remember to change to the Local dataset!<br />
Insert Primary Key from the Complex Table<br />
1. Before inserting new Primary Keys, be sure the Primary Key Table is completely<br />
empty. Click on the Tables icon<br />
2. Highlight the Primary Key Table from the Reference Table selection box.<br />
3. Click New.<br />
4. Within the Insert Key Field dialog select oa_emaar from the ODBC Profile drop<br />
down box. This is the profile that the COMPLEX table comes from.<br />
5. Select the COMPLEX table from the Table drop down box. From the Field<br />
Names list box select Fac_id as the key column to insert.<br />
6. Click Insert to insert Fac_id into the Primary Key Table, and click OK in the<br />
confirmation message.<br />
IIE-44
<strong>ARGISS</strong> – <strong>ENBOSS</strong> Training Manual<br />
7. Click Close. Note you now have a key field name “Fac_id” for table name<br />
COMPLEX in the Primary Key table.<br />
Insert Fields into the Local Data Bridge Table<br />
1. Highlight the Data Bridge Table from the Reference Table list box within the<br />
Local Table Maintenance dialog. Notice only the Fac_id field is populated within<br />
the Data Bridge table.<br />
2. Click New.<br />
3. Select Fac_id as the key field from the Key Field drop down box. This is the<br />
primary key that was just inserted into the Primary Key table.<br />
4. Select oa_emaar from the ODBC Profile drop down box.<br />
5. Select Complex from the Table drop down box.<br />
6. Highlight ALL of the fields from the Field Names drop down box (hold the shift<br />
button down and select the first and last field or drag the cursor down).<br />
7. Click Insert to insert the selected fields into the Data Bridge Table.<br />
8. Click OK in the confirmation message box.<br />
9. Click Close to get back to the Local Table Maintenance window, and Close<br />
again to return to the main Data Bridge dialog.<br />
II-45
<strong>ARGISS</strong> – <strong>ENBOSS</strong> Training Manual<br />
Query the Complex Table for Facility Data<br />
Once the Data Bridge table is populated with data, you can perform queries on the data<br />
through the Data Bridge Query menu. The following steps will query the COMPLEX<br />
Table from EMAAR for all the facilities in the state of Nebraska.<br />
1. To create the new query click on the New icon from the main Data Bridge dialog<br />
or select Query > New.<br />
2. From the Key Field drop down box choose FAC_ID (from complex) as the key<br />
field. This should be the only key field available at this point.<br />
3. Double-click the following fields from the Field Description list box: coe_dist,<br />
fac_city, fac_state, fac_street, fac_title, fac_zip, ifs_sf_total. (Do not remove<br />
FAC_ID from the Selected Field Descriptions list box).<br />
4. Click the Where Clause button to add a filter for the state of Nebraska to the<br />
query. The Where Criteria window appears.<br />
5. Select fac_state from the Variable/Field drop down box.<br />
6. Select or type the = sign in the Operator box.<br />
7. Enter NE for the state of Nebraska in the Value box.<br />
8. Click Add to add the where criteria to the View Window.<br />
IIE-46
<strong>ARGISS</strong> – <strong>ENBOSS</strong> Training Manual<br />
9. Click OK to go back to the Query dialog.<br />
10. To run the query, click the Run icon or select the Execute menu and select Run.<br />
This will process the query for all the selected columns from COMPLEX for the<br />
state of Nebraska.<br />
View / Edit Window<br />
Once the query is through processing a View/Edit dialog will appear. These are the<br />
results of your query. We are going to save these query results for later use in your report<br />
and presentation to the Congressman. Notice that the total number of rows for the query<br />
is displayed at the bottom of the dialog (this may not match the picture below as the data<br />
is dynamic).<br />
II-47
<strong>ARGISS</strong> – <strong>ENBOSS</strong> Training Manual<br />
Save the Results of the Query<br />
1. Click Save to save the results of the query. The following Save Query and Data<br />
dialog appears.<br />
2. Check the Save Query Information check box.<br />
3. Enter a query name and description in the Name text box and Description text<br />
box respectively.<br />
4. In the Access Level text box choose an access level from the drop down box.<br />
5. Select fps reports as the ODBC Profile.<br />
6. Enter NECOMPLX as the table name in the Table Name text box. Click Save.<br />
7. Click OK on the save confirmation message dialogs.<br />
8. Click Close on the View/Edit Untitled Result Data dialog. Notice the title bar of<br />
the Query dialog. It has changed from untitled to the query name you have<br />
specified.<br />
9. Click the Close button or Query > Close.<br />
IIE-48
<strong>ARGISS</strong> – <strong>ENBOSS</strong> Training Manual<br />
Setting up Relationships<br />
You will now set up a relationship between the COMPLEX table from oa_emaar and the<br />
FORCE_FIL table from oa_emaar. This will relate, or join these tables so that you can<br />
query both tables as if they were one. Once these tables are related, you will query them<br />
to obtain the unit information requested by Congressman Snort.<br />
First you must insert primary keys for all of the tables you would like to include in your<br />
query.<br />
1. From the Administration menu, select Table Maintenance.<br />
2. The Primary Key Table is active. Click New to add new primary keys.<br />
Select oa_emaar for the ODBC profile will be the default setting<br />
3. Select the force file table in the Table drop down box.<br />
4. Select facid as the primary key from the Field Names box.<br />
5. Click Insert.<br />
6. Click OK on the confirmation message dialog.<br />
7. Click Close.<br />
Facid from the FORC_FIL is now entered into the Primary Key table. Any source data<br />
that has the column Fac_id or Facid in it can now be inserted into the Data Bridge table.<br />
In this case the RPINFODT table has the column Fac_id. The following sections will<br />
illustrate how to enter fields from all three tables.<br />
II-49
<strong>ARGISS</strong> – <strong>ENBOSS</strong> Training Manual<br />
Insert fields from the FORC_FIL table:<br />
1. Highlight the Data Bridge Table from the Reference Table list box. The Data<br />
Bridge Table will become active.<br />
2. Click New to insert new fields from the FORC_FIL table.<br />
3. Select facid from the Key Field drop down list and force program file from the<br />
ODBC Profile drop down list.<br />
4. Select forc_fil from the Table drop down box.<br />
5. Highlight the fields you wish to insert into the Data Bridge Table. Be sure to hold down<br />
the Control button while selecting the fields.<br />
6. Choose all of the fields that begin with au, all of the fields that begin with st, and uic and<br />
unmbr.<br />
Field Name<br />
auagr<br />
auciv<br />
auenl<br />
auoff<br />
authr<br />
auwof<br />
staco<br />
stagr<br />
stciv<br />
stenl<br />
stoff<br />
stwof<br />
uic<br />
unmbr<br />
Table Name<br />
forcefile<br />
forcefile<br />
forcefile<br />
forcefile<br />
forcefile<br />
forcefile<br />
forcefile<br />
forcefile<br />
forcefile<br />
forcefile<br />
forcefile<br />
forcefile<br />
forcefile<br />
forcefile<br />
IIE-50
<strong>ARGISS</strong> – <strong>ENBOSS</strong> Training Manual<br />
7. Click Insert, then OK in the confirmation dialog.<br />
8. Clock Close.<br />
Set a relationship between Fac_id and Facid<br />
Before you query the data, you must set up a relationship. Since Fac_id and Facid are<br />
spelled differently, you must set an explicit relationship in the Relationship Table so that<br />
the Data Bridge knows that the fields contain the same data. This will allow you to query<br />
all of the fields that you have just entered. The relationship will join the data into a large,<br />
single database.<br />
1. Click on Relationship Table from the Reference Table list box. An empty<br />
Relationship Table will appear.<br />
2. Click the New Relationship button. The New Relationship Warning message<br />
dialog appears.<br />
3. Click OK.<br />
II-51
<strong>ARGISS</strong> – <strong>ENBOSS</strong> Training Manual<br />
4. In the Choose Key Field Name dialog, highlight one of the Key Field Names and<br />
click Add.<br />
5. Click OK on the confirmation dialog, and click Add to add the second field to the<br />
relationship.<br />
6. Click OK again, and click Close.<br />
7. The Relationship Table should appear displaying the two fields in the relationship<br />
as below.<br />
This is<br />
relationship<br />
#1!<br />
8. Click Close to exit Table Maintenance.<br />
IIE-52
<strong>ARGISS</strong> – <strong>ENBOSS</strong> Training Manual<br />
Create and Save a Query<br />
You are now ready to create a query from the data you have just inserted into the Data<br />
Bridge table. You will pull out the relevant information that you need to create for your<br />
presentation. The query will include facility and unit information that will be used later<br />
for creating maps and reports.<br />
1. Click the New button from the main Data Bridge window.<br />
2. Select a key field from the Key Field drop down box. There should be only two key<br />
fields available. Choose either one.<br />
3. The following message will appear. Click Yes.<br />
4. Select a relationship from the Choose a Relationship dialog. There is currently only<br />
one relationship. Click on either Key Field Name to select a relationship. By<br />
choosing the relationship you will “join” the tables together and query them as if<br />
they were one.<br />
5. Click OK.<br />
II-53
<strong>ARGISS</strong> – <strong>ENBOSS</strong> Training Manual<br />
Create Facility and FORC_FIL Query<br />
1. Highlight the following fields from the Field Description list box. These are the<br />
fields from COMPLEX and the FORCE_FIL tables.<br />
Field Name<br />
auagr<br />
auciv<br />
auenl<br />
auoff<br />
authr<br />
auwof<br />
fac_city<br />
fac_state<br />
fac_street<br />
fac_title<br />
fac_zip<br />
Ifs_sf_total<br />
Table Name<br />
forcefile<br />
forcefile<br />
forcefile<br />
forcefile<br />
forcefile<br />
forcefile<br />
complex<br />
complex<br />
complex<br />
complex<br />
complex<br />
complex<br />
2. Click the Where Clause button to filter the data. The Where Criteria dialog will<br />
appear.<br />
IIE-54
<strong>ARGISS</strong> – <strong>ENBOSS</strong> Training Manual<br />
3. Select fac_state from the Variable/Field drop down box.<br />
4. Select = from the Operator drop down box.<br />
5. Enter NE in the Value text box.<br />
6. Click Add to add the filter to the View Window.<br />
Add Another Criteria to the View Window<br />
1. Select AND from the Connector drop down box.<br />
2. Select ifs_sf_total from the Variable/Field drop down box.<br />
3. Select > from the Operator drop down box.<br />
4. Enter 50000 into the Value box.<br />
5. Click Add. The filter as shown below will retrieve all of the Nebraska facilities<br />
larger than 50,000 square feet.<br />
6. Click OK.<br />
II-55
7. Click the Run button to run the query and process the filter.<br />
<strong>ARGISS</strong> – <strong>ENBOSS</strong> Training Manual<br />
Save the Query and Data<br />
1. Click Save from the View/Edit Untitled Result Data dialog.<br />
2. The Save Query and Data dialog will appear.<br />
IIE-56
<strong>ARGISS</strong> – <strong>ENBOSS</strong> Training Manual<br />
3. Check the Save Query Information check box.<br />
4. Enter a name and description for the query in the Query Name and Description<br />
boxes.<br />
5. Choose an access level from the Access Level drop down box.<br />
6. Select fps reports for the ODBC Profile.<br />
7. Enter LARGEFAC as the table name in the Table Name text box.<br />
8. Click Save.<br />
9. Click OK on the confirmation message dialogs, and click Close in the View/Edit<br />
Untitled Result Data dialog to get back to main Query dialog.<br />
10. Click the Close button on the toolbar to close the query, which is now named<br />
STATE_FACILITES.<br />
11. To save changes, click Yes.<br />
II-57
<strong>ARGISS</strong> – <strong>ENBOSS</strong> Training Manual<br />
Query with the Data Bridge Wizard<br />
1. Start the Data Bridge Wizard using either the menu or the icon.<br />
2. Enter the number of databases for this query. In this example, we will be using only<br />
one table to build a query on Nebraska work orders.<br />
Hmmm,<br />
RISER and EMAAR are<br />
really in the same database!<br />
3. Click Next.<br />
IIE-58
<strong>ARGISS</strong> – <strong>ENBOSS</strong> Training Manual<br />
4. Select the RISER Active radio button from the Select System Database dialog.<br />
5. Click Next<br />
6. When the Select Tables dialog appears, choose the FOLLOWING TABLES:<br />
racctgdt<br />
restdt<br />
rpinfodt<br />
Scroll down the list as necessary and hold the button to select the multiple<br />
tables.<br />
II-59
<strong>ARGISS</strong> – <strong>ENBOSS</strong> Training Manual<br />
7. Click Next.<br />
8. The Select Fields dialog appears. Use this dialog to select the fields from each table<br />
that need to be included in the query. The chart below will help in the selection:<br />
Field Name<br />
Commit_amt<br />
Commit_dt<br />
FY<br />
Wo_id<br />
Cwe<br />
Tdac_cd<br />
Wo_id<br />
Fac_id<br />
Fnds_cd<br />
Initiat_dt<br />
Pri_ams<br />
Prj_cd<br />
Req_cd<br />
Wo_desc<br />
Wo_id<br />
Table Name<br />
racctgdt<br />
racctgdt<br />
racctgdt<br />
racctgdt<br />
restdt<br />
restdt<br />
restdt<br />
rpinfodt<br />
rpinfodt<br />
rpinfodt<br />
rpinfodt<br />
rpinfodt<br />
rpinfodt<br />
rpinfodt<br />
rpinfodt<br />
9. After the fields have been entered correctly, click the Next button.<br />
10. The Select Key Fields dialog appears.<br />
IIE-60
<strong>ARGISS</strong> – <strong>ENBOSS</strong> Training Manual<br />
11. For all three tables, select Wo_id as the key field.<br />
12. Click Finish.<br />
13. The Data Bridge Wizard informs you that there are duplicate field descriptions in<br />
the Data Bridge table.<br />
14. Click Insert to insert the suggested field name, or Change Description to give the<br />
field your own description. Continue this step until all of the duplicate descriptions<br />
are renamed.<br />
II-61
<strong>ARGISS</strong> – <strong>ENBOSS</strong> Training Manual<br />
15. The New Query dialog appears with a message that the Wizard has updated all<br />
reference tables for you.<br />
Starting a New Query<br />
1. Click the Yes button to begin constructing the new query. The Untitled query<br />
window appears.<br />
You can sort<br />
the fields on<br />
this side.<br />
2. Select WO_ID from the Select Key Field drop down list.<br />
3. The proper fields will show up in the Field Descriptions list box. Click the Add All<br />
button to move them into the Selected Field Descriptions list box.<br />
4. Click the Where Clause button.<br />
IIE-62
<strong>ARGISS</strong> – <strong>ENBOSS</strong> Training Manual<br />
5. Select fac-id1 in the Variable/Field dropdown menu, from the Operator<br />
dropdown menu and NE in the Value box, then Add.<br />
6. Select fac-id1 in the Variable/Field dropdown menu, < from the Operator<br />
dropdown menu and NF in the Value box, then Add.<br />
7. When done, press OK.<br />
8. Now run the query by pressing the Run icon.<br />
9. The View/Edit dialog appears with the results of your query.<br />
II-63
<strong>ARGISS</strong> – <strong>ENBOSS</strong> Training Manual<br />
10. Save the query and its results using the information shown on the next page.<br />
IIE-64
<strong>ARGISS</strong> – <strong>ENBOSS</strong> Training Manual<br />
Conclusion<br />
The Data Bridge practical exercise demonstrated the powerful data management,<br />
database integration and query tool available to the Engineer.<br />
The queries that were created in this practical exercise will be used in later practical<br />
exercises to demonstrate the flexibility and integration of the <strong>ARGISS</strong> modules. To<br />
summarize, the list below explains the queries created:<br />
♦ STATE_FACILITIES – Facility information for the state of Nebraska from<br />
EMAAR.<br />
♦ LARGE_FACILITIES – Unit information for facilities in Nebraska over 50,000<br />
gross training square feet from the FORCE_FIL and EMAAR databases.<br />
♦ NE_WORK_ORDERS – Data concerning the description and status of work orders<br />
for Nebraska.<br />
These queries may now be used in Excel to produce reports for Congressman Snort.<br />
II-65
<strong>ARGISS</strong> – <strong>ENBOSS</strong> Training Manual<br />
Scenario, Practical Exercise<br />
In the following practical exercise, you will develop three additional reports. The<br />
practical exercise will demonstrate how the Data Bridge and Excel complement each<br />
other for query and report generation. The following reports will be created:<br />
• FACLIST – contains facility information<br />
• ARRJACCT – contains 2002 ARR J account RISER information<br />
• ARRJEST – contains 2002 ARR H EST account estimate RISER information<br />
Create a Facility List Report<br />
Create the Facility List Query in the Data Bridge:<br />
1. Select the Query menu option from the menu bar and select New or press New on<br />
the toolbar button. After selecting the New query option, the Untitled dialog<br />
displays.<br />
2. Select fac_id as the key field from the Key Field drop down box.<br />
3. The Relationship Found window appears if there is an entry in the relationship<br />
table.<br />
4. Click No to select fields only from the tables entered using fac_id as the Key<br />
Column.<br />
5. The columns from the databases entered using fac_id as the Key Field are<br />
displayed in the Field Descriptions list box and the field selected defaults to the<br />
Selected Columns list box.<br />
6. Select the following fields:<br />
Field Name<br />
fac_title<br />
fac_street<br />
fac_city<br />
fac_state<br />
fac_zip<br />
Ifs_sf_total<br />
Table Name<br />
fac_id<br />
(complex)<br />
fac_id<br />
(complex)<br />
fac_id<br />
(complex)<br />
fac_id<br />
(complex)<br />
fac_id<br />
(complex)<br />
fac_id<br />
(complex)<br />
7. Click the Where Clause button from the Query dialog.<br />
8. The Where Criteria dialog displays. This dialog is used to develop the filter<br />
criteria.<br />
IIE-66
<strong>ARGISS</strong> – <strong>ENBOSS</strong> Training Manual<br />
9. Within the Where Criteria dialog, select fac_state from the Variable/Field drop<br />
down box.<br />
10. Select the equal sign (=) from the Operator drop down box.<br />
11. Enter any 2 character state abbreviation in the Value box.<br />
12. Click the Add button, and then click OK.<br />
32. Press the Run button from the toolbar.<br />
33. The View/Edit Untitled Result Data dialog appears with the results of the query.<br />
34. Launch Excel to obtain a copy of the report in a standard format.<br />
35. Click Save. The Save Query and Data dialog will appear.<br />
36. Check the Save Query Information check box and name the query.<br />
37. Select an access level from the drop down box.<br />
38. Select FPS Reports from the ODBC Profile drop down box.<br />
39. Enter FAC_LIST in the Table Name box.<br />
40. Click Save.<br />
Using the Data Bridge Wizard to Build Queries<br />
The following exercises should be completed using the Data Bridge Wizard. Now that<br />
you are familiar with the background operation of the Data Bridge, use those skills to<br />
manipulate the Wizard.<br />
Create a report containing 2002 ARR J account RISER information<br />
1. Create a query in the Data Bridge containing 2002 ARR J account RISER<br />
Information.<br />
2. Include the following fields in the report:<br />
• fac_id<br />
• wo_id<br />
• wo_desc<br />
• sdn<br />
• commit_dt<br />
• commit_amt<br />
• acctg_desc<br />
• cmt1<br />
• cmt2<br />
• cmt3<br />
• est_desc<br />
• apc_cd<br />
• eor_cd<br />
II-67
<strong>ARGISS</strong> – <strong>ENBOSS</strong> Training Manual<br />
Create a report containing 2002 ARR H account RISER information<br />
1. Create a query in the Data Bridge containing 2002 ARR H account RISER<br />
Information.<br />
2. Include the following fields in the report:<br />
• fac_id<br />
• wo_id<br />
• wo_desc<br />
• cwe<br />
• total_commit<br />
• est_desc<br />
• tdac_cd<br />
IIE-68
<strong>ARGISS</strong> – <strong>ENBOSS</strong> Training Manual<br />
Conclusion<br />
You have now created three additional reports. The Data Bridge allows you to query<br />
multiple databases simultaneously and save those queries as DBF files. You can then<br />
bring those queries into Excel to create reports for presentation.<br />
To summarize, you have created the following reports for your CG using the Data Bridge<br />
and Excel:<br />
• FACLIST – contains facility information<br />
• ARRJACCT – contains 2002 ARR J account RISER information<br />
• ARRJEST – contains 2002 ARR H account estimate RISER information<br />
Please contact the Engineer Automation <strong>Support</strong> Desk at 1-800-557-4737 for any<br />
technical support or training questions.<br />
II-69
<strong>ARGISS</strong> – <strong>ENBOSS</strong> Training Manual<br />
Section IV<br />
PlanView
(This page intentionally left blank.)<br />
<strong>ARGISS</strong> – <strong>ENBOSS</strong> Training Manual
<strong>ARGISS</strong> – <strong>ENBOSS</strong> Training Manual<br />
Objectives<br />
PlanView displays the site and floor plans of facilities in FPS. For PlanView to display a specific site or<br />
floor plan, PlanView must know the directory location of the plans. In addition, the site and floor plans<br />
must be registered within PlanView.<br />
PlanView can be activated from within the FPS module. Users activate PlanView by using a menu option<br />
or by pressing F6. PlanView opens and displays the site or floor plan for the selected facility. PlanView<br />
can also be activated standalone from the <strong>ARGISS</strong> 8.1 program group.<br />
The following objectives will be discussed in the PlanView section:<br />
♦ Accessing PlanView<br />
♦ Displaying the MapInfo Window<br />
♦ Displaying the PlanView Window<br />
♦ Registering Site and Floor Plans<br />
♦ Viewing Site and Floor Plans<br />
♦ Creating a Thematic Map<br />
Accessing PlanView<br />
To open PlanView select<br />
from the <strong>ARGISS</strong> Application Group.<br />
The program launches MapInfo, and the PlanView dialog displays.<br />
IV-3
<strong>ARGISS</strong> – ENBOS Training Manual<br />
Viewing Directory Information<br />
The Directory Information window informs the user where the site and floor plans are stored. To view<br />
directory information:<br />
1. Select View > Directory Information. The Directory Information dialog displays containing the:<br />
♦ Location of Floor Plans - directory path of the floor plans to be displayed in PlanView<br />
♦ Location of Site Plans - directory path of the site plans to be displayed in PlanView<br />
The location of these fields can be changed by clicking in the field you want to change and entering a new<br />
path.<br />
IV-4
<strong>ARGISS</strong> – <strong>ENBOSS</strong> Training Manual<br />
Displaying the MapInfo Window<br />
If the MapInfo window minimizes or disappears while PlanView is running:<br />
1. Select the View menu option from the PlanView menu bar and select Map Window or press F6.<br />
This will display the MapInfo window.<br />
Displaying the PlanView Window<br />
If the PlanView window minimizes or disappears while PlanView is running:<br />
1. Select the Options menu option from the MapInfo menu bar.<br />
2. Select PlanView Window.<br />
3. Or press the F6 key.<br />
This will display the PlanView window.<br />
Registering a Site Plan<br />
Once a site plan is in MapInfo format, it needs to be registered in the PlanView system before it can be<br />
displayed.<br />
To register a site plan:<br />
1. Select View > File Maintenance from the PlanView menu bar or click the File Maintenance<br />
button .<br />
2. The File Maintenance dialog displays with a list of all the site plans that have already been<br />
registered.<br />
IV-5
<strong>ARGISS</strong> – ENBOS Training Manual<br />
3. Click New on the File Maintenance dialog.<br />
4. The Site Files dialog displays. Select the facility that has a site plan to be registered in PlanView.<br />
5. Click Add. The added facility will now display in the File Maintenance window.<br />
6. Type in the correct File Name for the digitized site plan. The standard site plan file names are 6<br />
characters in length. Example: Fac_id + “S” = AR010S<br />
7. Once all the site plans have been entered into File Maintenance, click Close and save the<br />
changes.<br />
IV-6
<strong>ARGISS</strong> – <strong>ENBOSS</strong> Training Manual<br />
Deleting Site Plans<br />
To delete a site plan:<br />
1. Select the facility site plan from the File Maintenance window to be deleted from PlanView.<br />
2. Click the Delete button.<br />
3. The Delete Alert window will display. Click Yes to delete the site plan.<br />
Registering a Floor Plan<br />
Once a floor plan is in MapInfo format, it needs to be registered in the PlanView system before it can be<br />
viewed. A floor plan cannot be registered in PlanView unless its corresponding site plan has already been<br />
registered.<br />
To register a floor plan:<br />
1. Select View > File Maintenance from the PlanView menu bar or press the File Maintenance<br />
button . The File Maintenance dialog displays.<br />
2. Select the Floor radio button under Plan Type. A list of all the floor plans that have already been<br />
registered in PlanView display.<br />
3. Click New.<br />
4. A new row is inserted and highlighted in the File Maintenance dialog.<br />
5. Enter the values for the FAC ID, Building#, Description, Floor# and File Name.<br />
The file naming convention for floor plans is:<br />
Fac_id + one character abbreviation for building type + floor number + F<br />
Example: AR002 + C + 1 + F = AR002C1F.<br />
IV-7
<strong>ARGISS</strong> – ENBOS Training Manual<br />
Building abbreviations are:<br />
♦ C = Main USARC Center<br />
♦ A = AMSA<br />
♦ O = OMS<br />
♦ S = Storage<br />
♦ M = Mixed<br />
6. Once all of the information has been entered into File Maintenance, the floor plan can be<br />
displayed.<br />
Deleting a Floor Plan<br />
To delete a floor plan:<br />
1. Select the facility floor plan to be deleted from PlanView.<br />
2. Click the Delete button.<br />
3. The Delete Alert window appears.<br />
4. Click Yes to delete the floor plan or click No to cancel.<br />
Viewing a Site Plan<br />
To view a site plan:<br />
1. Select the Site Plan radio button under Type on the PlanView dialog.<br />
2. Select the Facility ID.<br />
3. Click Display.<br />
The site plan for the facility chosen displays.<br />
Viewing a Floor Plan<br />
To view a floor plan:<br />
1. Select the Floor Plan radio button under Type on the PlanView dialog.<br />
2. Select the Facility ID that the floor belongs to.<br />
3. Click on the Building drop down box and select the building to be displayed.<br />
4. Click the Select button. The Floor Files dialog displays.<br />
IV-8
<strong>ARGISS</strong> – <strong>ENBOSS</strong> Training Manual<br />
5. Select the layer(s) to be displayed on the floor plan and click Display.<br />
6. The floor plan for the selected facility and building will be displayed.<br />
Creating a Thematic Map<br />
To create a thematic map:<br />
1. Select the Map menu from the MapInfo menu bar.<br />
2. Select Create Thematic Map.<br />
IV-9
<strong>ARGISS</strong> – ENBOS Training Manual<br />
3. Click the Individual button, and select Region IndValue Default.<br />
4. Click Next.<br />
5. Select the table that contains the floor plan and a field to create a thematic map with.<br />
6. Change the legend and styles options as desired and click OK.<br />
The different rooms are displayed thematically using different colors.<br />
IV-10
<strong>ARGISS</strong> – <strong>ENBOSS</strong> Training Manual<br />
Labeling Room Names<br />
1. Click on the Layer Control button in the main toolbar.<br />
2. Check the AutoLabel check box for the floor plan layer, and click the Label button.<br />
3. Label the plan with the RoomName and add a box around the name through the Styles button.<br />
4. Click OK, and OK again in the Layer Control window.<br />
MapInfo automatically redraws all of the room names for the floor plan displayed.<br />
IV-11
<strong>ARGISS</strong> – ENBOS Training Manual<br />
Opening PlanView’s On-Line Help<br />
The Help menu provides access to the on-line help for PlanView. On-line Help offers the complete<br />
<strong>ARGISS</strong> User Manual.<br />
Exiting PlanView<br />
To exit PlanView:<br />
1. Select the View menu option from the PlanView menu bar and select Exit.<br />
2. Or press the Exit button .<br />
IV-12
<strong>ARGISS</strong> – <strong>ENBOSS</strong> Training Manual<br />
PlanView<br />
Practical Exercise<br />
IV-13
<strong>ARGISS</strong> – ENBOS Training Manual<br />
Scenario<br />
Using the PlanView module, create a site plan, floor plan and a thematic map for NE003. Label the floor<br />
plan’s rooms and add a title to the site plan. Add the site plan, floor plan and thematic map to a layout<br />
window and print the layout.<br />
Also, register your assigned site plan and a floor plan into the PlanView system. Only one person at a<br />
time can register a site or floor plan; therefore, you may receive a message stating someone else is<br />
maintaining the PlanView table. Wait a few minutes and try again.<br />
View a Site Map<br />
1. Launch the PlanView module by selecting from the <strong>ARGISS</strong> Application Group.<br />
2. Click the Site Plan radio button.<br />
3. Select NE003 as the facility id.<br />
4.<br />
5. Click Display.<br />
The site plan of NE003 is displayed.<br />
Add a Title to the Site Plan<br />
Using the skills you have learned earlier add a title to the site map:<br />
1. Click the Layer Control button .<br />
2. Highlight the Cosmetic Layer.<br />
3. Check the Editable check box for the Cosmetic Layer.<br />
IV-14
<strong>ARGISS</strong> – <strong>ENBOSS</strong> Training Manual<br />
4. Click OK.<br />
5. Select the Text tool from the Drawing toolbar.<br />
6. Position the cursor on the map, click the left mouse button and type a title.<br />
View a Floor Plan<br />
1. Press F6 or select Options > PlanView Window from the MapInfo menu bar.<br />
2. Select the Floor Plan radio button under Type on the PlanView window.<br />
3. Select NE003 as the Facility ID under the Facility ID drop down box.<br />
4. Click on the Building drop down box and select NE003 - Main USARC as the building to be<br />
displayed.<br />
5. Click the Select button. The Floor Files window displays.<br />
IV-15
<strong>ARGISS</strong> – ENBOS Training Manual<br />
6. Highlight the floor to be displayed.<br />
7. Click Display.<br />
The floor plan for the NE003 main USAR Center will be displayed. You should now have the site and<br />
floor plan as map windows.<br />
Create a Thematic Map<br />
1. Select the Map menu from the MapInfo menu bar.<br />
2. Select Create Thematic Map.<br />
3. Click the Individual button, and select Region IndValue Default.<br />
4. Click Next.<br />
IV-16
5. Select NE003C1F as the table.<br />
6. Select RoomName as the field to create a thematic map with.<br />
<strong>ARGISS</strong> – <strong>ENBOSS</strong> Training Manual<br />
7. Click Next.<br />
8. Change the legend and styles options if desired.<br />
9. Click OK.<br />
The different rooms are displayed thematically using different colors.<br />
Label the Room Names<br />
1. Click on the Layer Control button from the Main toolbar.<br />
2. Check the AutoLabel check box for the NE003C1F.<br />
IV-17
<strong>ARGISS</strong> – ENBOS Training Manual<br />
3. Click the Label button.<br />
4. Select RoomName as the field to label with.<br />
5. Check the Allow Overlapping Text check box.<br />
IV-18
<strong>ARGISS</strong> – <strong>ENBOSS</strong> Training Manual<br />
6. Click the Styles button to change the font size of the text.<br />
7. Change the font size to 5 point.<br />
8. Click the Box radio button under Background.<br />
9. Click OK.<br />
10. Click OK from the Layer Control window.<br />
MapInfo automatically draws all of the room names for the floor plan displayed.<br />
Add Site, Floor and Thematic Maps to a Layout<br />
1. Select Window > New Layout Window.<br />
2. Select the Frames for All Currently Open Windows radio button.<br />
3. Click OK. A layout window is displayed.<br />
4. Arrange and resize the windows in the layout.<br />
5. Select File > Print to print the layout.<br />
IV-19
<strong>ARGISS</strong> – ENBOS Training Manual<br />
6. Save the windows to a workspace by selecting File > Save Workspace. Save the workspace as<br />
NE003.WOR to the C:\Program Files\<strong>ENBOSS</strong>\<strong>ARGISS</strong>\FPS\DATA directory.<br />
7. Select File > Close All.<br />
Register a Site Plan<br />
You will now register a site and floor plan into PlanView. Use the table below to determine the site and<br />
floor plan assigned to you.<br />
Student# FAC ID Site Plan Name Floor Plan Name<br />
Student1 NE001 NE001S NE001C1F<br />
Student2 NE005 NE005S NE005C1F<br />
Student3 NE006 NE006S NE006C1F<br />
Student4 NE007 NE007S NE007C1F<br />
Student5 NE008 NE008S NE008C1F<br />
Student6 NE009 NE009S NE009C1F<br />
Student7 NE010 NE010S NE010C1F<br />
Student8 NE011 NE011S NE011C1F<br />
IV-20
<strong>ARGISS</strong> – <strong>ENBOSS</strong> Training Manual<br />
Register the site and floor plan that is assigned to you:<br />
1. Select Options > PlanView Window from the menu bar.<br />
2. Select View > File Maintenance from the menu bar or select the File Maintenance button .<br />
3. The File Maintenance window displays with a list of all the site plans that have already been<br />
registered.<br />
4. Click the New button on the File Maintenance window.<br />
5. The Site Files window displays. Highlight the facility that has been assigned to you.<br />
6. Click Add. The added facility will now display in the File Maintenance window.<br />
7. Type in the correct File Name for the digitized site plan. The standard site plan file names are 6<br />
characters in length.<br />
8. Example: Fac_id + “S” NE001S<br />
9. Once the site plan has been entered into File Maintenance, click Close and save the changes.<br />
IV-21
<strong>ARGISS</strong> – ENBOS Training Manual<br />
Register a Floor Plan<br />
1. Select View > File Maintenance from the PlanView menu bar or press the File Maintenance<br />
button . The File Maintenance window displays.<br />
2. Select the Floor radio button under Plan Type. A list of all the floor plans that have already been<br />
registered in PlanView display.<br />
3. Click New.<br />
4. A new row is inserted and highlighted in the File Maintenance window.<br />
5. Enter your assigned Fac_id in the Fac_id drop down box.<br />
6. Enter 100 in the Building # box.<br />
7. Enter a description in the Description box.<br />
8. Enter 1 in the Floor # box.<br />
9. Enter the file name in the File Name box.<br />
10. Once all of the information has been entered into File Maintenance, click Close.<br />
The floor plan can be now be displayed using PlanView.<br />
IV-22
<strong>ARGISS</strong> – <strong>ENBOSS</strong> Training Manual<br />
Conclusion<br />
PlanView is a very powerful automation tool that allows the user to quickly view and register site and<br />
floor plans. The system also provides for full MapInfo functionality. The system can be used by novice as<br />
well as experienced MapInfo users.<br />
To summarize you created the following map and workspace:<br />
♦ NE003 - layout window of NE003 site plan and a thematic map of the main USAR center 1st floor<br />
plan labeled by room name<br />
The saved workspace will be used in the Conclusions and Overview Section.<br />
IV-23
<strong>ARGISS</strong> – ENBOS Training Manual<br />
(This page intentionally left blank.)<br />
IV-24
<strong>ARGISS</strong> – <strong>ENBOSS</strong> Training Manual<br />
Appendix A<br />
Geographic Data Sources<br />
A-1
<strong>ARGISS</strong> – <strong>ENBOSS</strong> Training Manual<br />
(This page intentionally left blank.)<br />
A-2
<strong>ARGISS</strong> – <strong>ENBOSS</strong> Training Manual<br />
Geographic Data Sources<br />
There are many resources available that provide geographical data that can be either opened<br />
directly in MapInfo Professional or translated into MapInfo Professional. The following is a list<br />
of available resources in this Appendix:<br />
• Internet<br />
• MapInfo Professional<br />
• Federal Government Agencies<br />
• State and Local Governments and Universities<br />
• Military Agencies<br />
• Private Resellers<br />
This is not a complete list of available geographical data. Most of the data will also need to be<br />
translated into a file format that MapInfo Professional can read. The following is a list of the<br />
formats MapInfo will open directly:<br />
• DBF (dBASE)<br />
• WK1 (Lotus 1-2-3)<br />
• XLS (Microsoft Excel)<br />
• TXT (Delimited ASCII)<br />
• Raster Images<br />
• BIL (SPOT satellite images)<br />
• BMP (Windows Bitmap)<br />
• GIF (Graphics Interchange Format)<br />
• JPG (JPG)<br />
• PCX (ZSoft Paintbrush)<br />
• TGA (Targa)<br />
• TIF (Tagged Image File Format)<br />
MapInfo can import the following formats:<br />
• MIF (MapInfo Interchange Format)<br />
• DXF (AutoCad)<br />
• MBI (MapInfo Boundary Interchange)<br />
• MMI (MapInfo Mapfile Interchange)<br />
• IMG (MapInfo DOS Image)<br />
If you need to import a MicroStation file, convert the DGN file to a DXF file which can be<br />
imported into MapInfo. Remember when importing files into MapInfo, the images will need to<br />
be cleaned up after the import and some information will be lost during the translation.<br />
A-3
<strong>ARGISS</strong> – <strong>ENBOSS</strong> Training Manual<br />
Internet<br />
The Internet is an excellent way to research what types of geographical data is available, what<br />
format it comes in, what the cost is, etc. The following is a list of some web sites that will get<br />
you started:<br />
• CIA World FactBook 1995 - High and low resolution maps on countries from A-Z<br />
http://www.odci.gov/cia/publications/95fact/index.html#r1<br />
• Census Data - Detailed maps can be created for places in the US after entering a name, state,<br />
or zip code http://tiger.census.gov/cgi-bin/gazetteer<br />
• GIS Baltic Sea Drainage Basin Database - Arable land, country land cover, major grainage<br />
basin, pasture land, population density, wetlands, major city and major watershed boundary<br />
maps http://www.grida.no/baltic/htmls/maps.htm<br />
• National Geospactial Data Clearinghouse - Wide rang of public domain maps everything<br />
from coal investigation to thematic maps http://nsdi.usgs.gov/nsdi/pages/maps.html<br />
• One World Guide Local/World/Maps - City Net, Virtual Tourist II and world country maps<br />
http://www.denver.rti.net/guide/local/world/maps<br />
• On-line Map Creation - Maps are created from north, south, east, and west boundaries, map<br />
projections, plot locations, plate boundaries, and other options<br />
http://www.aquarius.geomar.de/omc/amke_map.html<br />
• US Geodata - Various public domain maps<br />
http://edcwww.cr.usgs.gov/doc/edchrome/ndcdb/ndcdb.html<br />
• Interactive Marine Observations - Maps of marine, weather, and wave condition<br />
http://polar.wwb.noaa.gov/regional<br />
• FGDC - Manual Federal Geographic Data Products - http://info.er.usgs.gov/fgdccatalog/title.html<br />
• United States Geological Survey - USGS environmental data and quadsheets<br />
http://www.usgs.gov<br />
The list of available GIS data web sites is enormous. You can search using an internet browser<br />
and search on ‘GIS data’. Thousands of possible sites will emerge. However, most of the larger<br />
sites, such as USGS and EPA, have pointers to the most popular sites. The larger, federal GIS<br />
sites will be discussed later in further detail.<br />
MapInfo Professional<br />
MapInfo Corporation, the makers of MapInfo Professional, has a substantial amount of data for<br />
sell in their Geographic Information Systems catalog. Maps retail from $300 - $10,000. MapInfo<br />
has a web site that has additional information and available data at http://www.mapinfo.com.<br />
A-4
<strong>ARGISS</strong> – <strong>ENBOSS</strong> Training Manual<br />
Federal Agencies<br />
National Wetlands Inventory (NWI)<br />
URL: http://nwi.fws.gov.<br />
The National Wetlands Inventory (NWI) develops and disseminates biologically<br />
sound scientific information on the characteristics and extent of the Nation's wetland resources..<br />
This data is available at no cost and can be downloaded from the NWI website -<br />
United States Geological Survey (USGS)<br />
URL: http://www.usgs.gov/USGSHome.html<br />
The USGS website contains topics in geology, mapping, remote sensing and water resources.<br />
Multiple data types and formats can be accessed from this site. However, much of the data is not<br />
free and a processing charge is likely to be applied for the USGS data. The most important and<br />
useful data available include the following formats:<br />
• DLG - digital line graphs<br />
• DEM - digital elevation models<br />
• DTM - digital terrain models<br />
• USGS Quad Sheets - 1:12,000, 1:24,000, 1:100,000, and 1:250,000 scale maps<br />
• DOQ - digital orthoquads.<br />
• Satellite Imagery - multiple satellite imagery including SPOT and LandSat imagery.<br />
Federal Emergency Management Agency (FEMA)<br />
URL: http://www.fema.gov/<br />
This site contains a wide range of flood plain and floodway maps and data. The data is extremely<br />
useful in determining if facilities or construction projects are located in a flood plain or flood<br />
way.<br />
Environmental Protection Agency (EPA)<br />
URL: http://www.epa.gov/<br />
The EPA site contains multiple layers of GIS data ranging from air quality to endangered species.<br />
However, the data is sporadic on a state by state basis/<br />
United States Census Bureau<br />
URL: http://www.census.gov<br />
This site contains invaluable demographic data derived from the latest census. Detailed<br />
demographic data, such as age, income, and race, can be accessed by an area as small as the block<br />
level. The data is very useful for master planning (i.e. trend analysis, traffic impacts, etc.) and<br />
recruiting analysis.<br />
United States Fish and Wildlife Services (FWS)<br />
A-5
<strong>ARGISS</strong> – <strong>ENBOSS</strong> Training Manual<br />
URL: http://www.fws.gov/<br />
The FWS site contains natural resource data related to the biological and forestry professions.<br />
The Soil Conservation Series soils maps can also be located at this site.<br />
The above list of agencies is a small number of the major, available federal agencies that offer<br />
GIS data and products. These sites usually have pointers to other, more detailed GIS sites (i.e.<br />
USGS Earthquake GIS data web site).<br />
State and Local Governments and Universities<br />
Many local and state agencies and universities offer GIS data related to the functional area that<br />
the agency deals with. For example, your state department of transportation may have detailed<br />
GIS information on traffic or air quality. Local government agencies, such as the local city<br />
planning department, may have detailed land use and zoning information. Many academic<br />
institutions also maintain GIS clearinghouses. For example, the Georgia Institute of Technology<br />
maintains a GIS data clearinghouse for the state of Georgia. This is the best site to obtain free<br />
GIS data for the state of Georgia.<br />
Academic institutions usually have web sites and the data can be accessed via the internet. Local<br />
and state agencies may or may not have a web site and you may have to order the data by phone<br />
or mail.<br />
Military Agencies<br />
GIS data can be obtained from military agencies such as the Corp of Engineers, National<br />
Imagery and Mapping Agency (NIMA), the Tri-Service Spatial Data Clearinghouse, and<br />
many active Army installations that operate a geographic information system.<br />
• National Imagery and Mapping Agency - DOD agency involved in mapping and<br />
remote sensing activities. Develops and maintains the Digital Chart of the World<br />
data. Also serves as a repository of military installation CAD and GIS data.<br />
• Tri - Service CADD/GIS Technology Center - This center is a multi-service vehicle<br />
to set standards and coordinate facilities CADD and GIS within the Department of<br />
Defense. It also promotes system integration and standards, including naming<br />
conventions, common GIS layers, standard symbology, databases, and analysis tools.<br />
The Corp of Engineer district supporting your region may also have GIS data available, as well as<br />
that for active Army installations. Contact the appropriate personnel to determine the amount and<br />
range available, if any.<br />
A-6
<strong>ARGISS</strong> – <strong>ENBOSS</strong> Training Manual<br />
Private Resellers<br />
There are multiple private resellers in the GIS market that have data available. We have<br />
mentioned some of the government agencies that offer free or very cheap GIS data over the<br />
internet. This data may be in raw format and considerable GIS knowledge or file translation<br />
packages may be needed to utilize the data. Private resellers offer turnkey products and data for a<br />
fee. The MapInfo website has a list of the larger private resellers of GIS data. To access the<br />
MapInfo website go to: http://www.mapinfo.com.<br />
Conclusion<br />
GIS data is available in a wide range of formats and types. A large amount of data is available at<br />
little or no cost. However, the data may need to be translated or processed to a format that<br />
MapInfo can use. Private resellers will package the data in the format requested by the purchaser.<br />
Please contact the <strong>ARGISS</strong> Help Desk for further information and guidance if purchasing GIS<br />
data contained within <strong>ARGISS</strong>.<br />
A-7
<strong>ARGISS</strong> – Training Manual<br />
Appendix B<br />
<strong>ARGISS</strong> General Information<br />
B-1
<strong>ARGISS</strong> – Training Manual<br />
(This page intentionally left blank.)<br />
B-2
<strong>ARGISS</strong> – Training Manual<br />
Terms and Abbreviations<br />
<strong>ARGISS</strong> Terms<br />
ACSIM<br />
AFRC<br />
AR<br />
<strong>ARGISS</strong><br />
ASF<br />
ASR<br />
CEHNC<br />
CPSR_C<br />
CPSR_P<br />
CSR<br />
Data Bridge<br />
ECS<br />
EMAAR<br />
<strong>ENBOSS</strong><br />
FSR<br />
FYR<br />
FPS<br />
GRC<br />
IM-AR<br />
IMA-ARD<br />
InfoMaker<br />
LAND<br />
LSR<br />
MACOM<br />
Maint<br />
MapInfo<br />
MBR<br />
MUSARC<br />
OSR<br />
PlanView<br />
PowerBuilder<br />
RSC/ARCOM<br />
RRC<br />
RRSC<br />
SA<br />
SAT<br />
SIR<br />
SOW<br />
SQL<br />
SRO<br />
STORAGE<br />
TNG<br />
UAT<br />
UIC<br />
Assistant Chief of Staff for Installation Management<br />
Armed Forces Reserve Center<br />
Army Reserve<br />
Army Reserve Geographic Information <strong>Support</strong> System<br />
Aviation <strong>Support</strong> Facility<br />
Account Summary Report<br />
U.S. Army Engineering and <strong>Support</strong> Center, Huntsville<br />
Command Plan Stationing Report - Current<br />
Command Plan Stationing Report - Projected<br />
Cost Summary Report<br />
Data management software developed for the ACSIM-AR<br />
Equipment Concentration Site<br />
Engineer Management Automation, Army Reserve<br />
Engineering and Base Operations <strong>Support</strong> System<br />
Facility Summary Report<br />
Future Year Plan Report<br />
Facility Planning System<br />
General Research Corporation<br />
Installation Management Agency – Army Reserve<br />
Installation Management Agency – Army Reserve Directorate<br />
Ad-hoc reporting tool developed by PowerSoft<br />
Land<br />
Lease Report<br />
Major Army Command<br />
Maintenance Site<br />
Mapping software developed by MapInfo Corporation<br />
Maintenance Backlog By Tier Report<br />
Major United States Army Reserve Command<br />
Obligation Summary Report<br />
<strong>ARGISS</strong> Sites and Floor Plan system<br />
Application development tool by PowerSoft<br />
Regional <strong>Support</strong> Command / Army Reserve Command<br />
Regional Readiness Command<br />
Regional Readiness Sustainment Command<br />
Systems Administrator<br />
System Acceptance Test<br />
System Incidence Report<br />
Scope of Work<br />
Structured Query Language<br />
Smyrna Regional Office of CACI, Smyrna, GA<br />
Storage Facility<br />
Training site<br />
User Acceptance Test<br />
Unit Identification Code<br />
B-3
<strong>ARGISS</strong> – Training Manual<br />
USAR<br />
USARC<br />
USARC-DCSENG<br />
United States Army Reserve<br />
United States Army Reserve Command<br />
United States Army Reserve Command, Deputy Chief of Staff<br />
Engineer<br />
B-4
<strong>ARGISS</strong> – Training Manual<br />
Microsoft Windows® Terms<br />
Active Window The window you are currently working with, or just selected. The<br />
active window is the topmost window.<br />
Application A computer program that performs a specific task, such as word<br />
processing.<br />
Application The primary window for an application. This window can contain<br />
Window<br />
multiple windows within it.<br />
Check Box A square box that appears within a dialog box, which contains an “X”<br />
when selected and is empty when deselected.<br />
Command Menu The large, square button with a horizontal bar that appears in the upper<br />
left hand corner of all windows. This menu allows you to: Restore,<br />
Resize, Minimize, Maximize, Close Window, and switch to another<br />
application.<br />
Default Printer The printer the Windows print manager automatically uses when the a<br />
print option is selected.<br />
Desktop<br />
The entire work environment where Windows displays all windows,<br />
icons, and additional dialog boxes.<br />
Dialog Box A box in which Windows prompts the user for a response.<br />
Drop Down List A single line list box that, when clicked, shows a list of defined<br />
Box<br />
choices.<br />
Hot Key<br />
A sequence of keys which select or execute menu options.<br />
Icon<br />
A graphical element representing a program or window.<br />
Icon Ribbon A horizontal bar, containing icons, which allows the user to select<br />
options in the current menu. The ribbon can be relocated or closed<br />
entirely.<br />
LAN<br />
Local Area Network<br />
List Box<br />
An information box that contains a list of choices. A list box can<br />
either be single select or multi-select.<br />
Maximize Button A small button in the upper right corner of a window containing an<br />
upward pointing arrow which will resize the window to fill the entire<br />
application window or the entire desktop.<br />
Menu<br />
A group of available commands in an application or specific window.<br />
Menu Bar<br />
A horizontal bar at the top of the application window which contains<br />
the menu options just beneath the main menu option.<br />
MS DOS<br />
Microsoft Disk Operating System<br />
ODBC<br />
Open Database Connectivity is a standard application programming<br />
interface developed by Microsoft. It allows a single application to<br />
access a variety of data sources for which ODBC-compliant drivers<br />
exist.<br />
Radio Button A circle, generally grouped within a box with other radio buttons,<br />
which can be toggled on or off. Only one radio button within a dialog<br />
can be activated at a time.<br />
Restore Button A small button in the upper right corner containing both an upward<br />
and downward arrow which will return a maximized window to its<br />
previous size.<br />
Scroll Bar<br />
A horizontal or vertical bar in a window, list box, or matrix which<br />
provides the capability to view information not currently in view.<br />
Single Line Edit See Text Box.<br />
B-5
<strong>ARGISS</strong> – Training Manual<br />
Status Bar<br />
Text Box<br />
Title Bar<br />
TrueType® Font<br />
Window<br />
A bar at the bottom of the application window which provides<br />
information about the active application, window, or field.<br />
A dialog box which provides the capability to enter text.<br />
A horizontal bar at the top of the application or window which<br />
contains the name of the application or window.<br />
Windows fonts that print exactly as they appear on the screen.<br />
A rectangular area of the screen in which you can open an application<br />
or a part of an application.<br />
FPS Map Legend Objects<br />
# Abbreviation Description Map Icon<br />
1 AFRC Armed Forces Reserve Center<br />
(Red)<br />
2 USARC US Army Reserve Center (Blue)<br />
3 ASF Aviation <strong>Support</strong> Facility<br />
4 ECS Equipment Concentration Site<br />
5 MAINT Maintenance Site<br />
6 TNG Training Site<br />
7 LAND Land<br />
8 STORAGE Storage Facility<br />
B-6
<strong>ARGISS</strong> – Training Manual<br />
External Systems Used by <strong>ARGISS</strong><br />
This document provides a list of tables and columns from other systems that are read by programs<br />
within <strong>ARGISS</strong>. The EMAAR table names and column names, data types, lengths, and<br />
descriptions have been copied from the EMAAR data dictionary.<br />
EMAAR Columns Used by <strong>ARGISS</strong><br />
This section lists the EMAAR tables and columns used by <strong>ARGISS</strong>. These columns are used in<br />
the Create Application Data processes to generate the Reports for FPS. Any structure changes to<br />
them will also cause structure changes in the reports, the MapBasic code, and the PowerBuilder<br />
code.<br />
COMPLEX - Facility Information<br />
Column Type Length Description<br />
ACRES_ACT Numeric 8, 2 Sum of existing number of acres for all Land<br />
Functional Activities attached to the facility.<br />
CONG_DIST Numeric 2, 0 The facility’s Congressional District Number.<br />
Validate against the key code in the CONG table.<br />
Senator’s names are pulled from the CONG<br />
table, which is maintained by CEHNC.<br />
EXIST_SHOP Numeric 7, 0 Sum of existing square feet for Maintenance<br />
Shops Area Maintenance <strong>Support</strong> Activity<br />
(AMSA), ground, Organization Maintenance<br />
Shop (OMS) and Joint OMS/AMSA at the<br />
facility.<br />
EXIST_TNG Numeric 9, 0 Sum of all Training Building Areas (Admin +<br />
Assem + Kit + Weap + Educ + Stor + Spc Trg +<br />
Supp Area) at facility.<br />
EXISTING Logical 1 Is this an existing Facility (T/F) contained in the<br />
USAR Real Property Inventory.<br />
FAC_CITY Character 23 Name of the City where Facility is Located.<br />
FAC_ID Character 5 Facility Identification Number.**-Issued via<br />
CEHNC ASSIGN Program.<br />
FAC_STATE Character 2 State in Which Facility is Located.<br />
FAC_STREET Character 30 Street Address of the Facility.<br />
FAC_TITLE Character 30 Full Title of the Facility.<br />
FAC_ZIP Character 10 Zip Code of the Facility.<br />
FACIL_MGR Character 15 Name of the Facility Manager.<br />
FT_DAYS_PW Numeric 1, 0 Number of days per week the facility is<br />
scheduled for full time personnel.<br />
GR_SHOP_SF Numeric 8, 0 Sum of all user entered gross square feet at the<br />
functional activity level for Shops (AMSA (G),<br />
OMS, & Joint OMS/AMSA) attached to facility.<br />
B-7
Column Type Length Description<br />
<strong>ARGISS</strong> – Training Manual<br />
GR_TNG_SF Numeric 8, 0 Sum of all user entered gross square feet at the<br />
functional activity level for all Training Buildings<br />
attached to the facility.<br />
INSNO_AC Character 5 Installation Number assigned by <strong>Support</strong><br />
Installation.<br />
NO_EX_BLD Numeric 3, 0 Number of existing buildings at the facility.<br />
OFC_IN_CHG Character 15 The Name of the Officer in Charge of the facility.<br />
POC_PHONE Character 10 Phone Number for the Officer in Charge of the<br />
facility.<br />
RQ_TNG_SF Numeric 7, 0 Gross Sq Ft Authorized for facility - Calculated<br />
only for Units Attached to the facility. The<br />
Utilization Report populates this field.<br />
RS_NITS_PM Numeric 1, 0 Number of nights per week the facility will be<br />
used by Reservists.<br />
RSC Character 20 Regional <strong>Support</strong> Center.<br />
FYPDT - Future Year Plan (FYP) Information for both Field and Headquarters<br />
Column Type Length Description<br />
ARCOM_PRI Numeric 3, 0 Project Priority Assigned by the Regional<br />
<strong>Support</strong> Command/Army Reserve Command<br />
(RSC/ARCOM).<br />
MACOM_PRI Numeric 3, 0 Project Priority Assigned by the Major Army<br />
Command (MACOM).<br />
MDEP Character 4 Management Decision Package.<br />
OCAR_PRI Numeric 3, 0 Project Priority Assigned by the Office of the<br />
Chief, Army Reserve (OCAR).<br />
PROJ_FY Numeric 4, 0 Project Fiscal Year.<br />
PROJ_NO Character 5 Project Number.<br />
READY_CAT Character 4 Readiness Category. Used to identify the status<br />
of a project relative to its impact on readiness.<br />
Valid values are: IA, IB, IIA, IIB, IIIA, IIIB.<br />
HQ_PROJ - Actual Level Project Files<br />
Column Type Length Description<br />
FAC_ID Character 5 Facility Identification Number.<br />
PROJ_COST Numeric 8,0 Total Cost of Project (In Thousands).<br />
PROJ_NO Character 5 Project Number.<br />
PROJ_TITLE Character 30 Title of Project.<br />
TYPE_CONST Character 1 Type of Construction. Valid values are: N for<br />
NEW, E for EXISTING, R for REPLACEMENT,<br />
M for MODERNIZATION.<br />
B-8
<strong>ARGISS</strong> – Training Manual<br />
INTEREST - Functional Activities for Facilities in the Real Estate Module<br />
Column Type Length Description<br />
ABB_TYPE Character 14 Abbreviation of available Functional Activities.<br />
Automatically populated from the FUN_ACTV<br />
database when an add is performed in Real<br />
Estate. Valid values are: AFRC (MB), AFRC<br />
(AB), AMSA (G), AMSA (M), AMSA S-S,<br />
AMSA (AB), USARC/Marine Facility,<br />
USARC/ASF (MB), USARC/ASF (AB), Hanger,<br />
Hanger (AB), DS/GS (MB), DS/GS (AB), ECS,<br />
Land, LTA, NCOA (MB), NCOA (AB), OMS<br />
(MB), OMS (AB), OMS/AMSA (MB),<br />
OMS/AMSA (AB), OMS/DS/GS (MB),<br />
OMS/DS/GS (AB), RTS - I, RTS - MT, RTS -<br />
MED, RTS (AB), Storage, USARC (MB),<br />
USARC (AB), OTHER, UNH. STORAGE, BPC<br />
ANNL_COST Numeric 8, 0 Annual Lease Cost. Used for LEASE Real Estate<br />
Type Only.<br />
CONST_FY Numeric 4, 0 Construction Fiscal Year. Used for Fee Real<br />
Estate Type Only.<br />
DISP_EBS_C Date 8 Date that Disposal Environmental Baseline<br />
Survey (EBS) was completed. Used for all<br />
Activities.<br />
EFECT_DATE Date 8 Effective Date of Permit, Lease, or Easement<br />
(For LEASE, EASEMENT or PERMIT Real<br />
Estate Type).<br />
ENVDOCCOM1 Date 8 First Date of Environmental Document for the<br />
following: Record of Environmental<br />
Consideration (REC), Environmental Assessment<br />
(EA), Environmental Impact Statement (EIS), or<br />
(None) - Finding of No Significant Impact<br />
(FNSI) completion.<br />
ENVDOCCOM2 Date 8 First Date of Environmental Document for the<br />
following: Record of Environmental<br />
Consideration (REC), Environmental Assessment<br />
(EA), Environmental Impact Statement (EIS), or<br />
(None) - Finding of No Significant Impact<br />
(FNSI) completion.<br />
ENVDOCCOM3 Date 8 First Date of Environmental Document for the<br />
following: Record of Environmental<br />
Consideration (REC), Environmental Assessment<br />
(EA), Environmental Impact Statement (EIS), or<br />
(None) - Finding of No Significant Impact<br />
(FNSI) completion.<br />
B-9
Column Type Length Description<br />
<strong>ARGISS</strong> – Training Manual<br />
ENVDOCTYP1 Character 4 First Type of Environmental Document: Record<br />
of Environmental Consideration (REC),<br />
Environmental Assessment (EA), or<br />
Environmental Impact Statement (EIS) or<br />
Finding of No Significant Impact (None).<br />
Populated by popup menu.<br />
ENVDOCTYP2 Character 4 First Type of Environmental Document: Record<br />
of Environmental Consideration (REC),<br />
Environmental Assessment (EA), or<br />
Environmental Impact Statement (EIS) or<br />
Finding of No Significant Impact (None).<br />
Populated by popup menu.<br />
ENVDOCTYP3 Character 4 First Type of Environmental Document: Record<br />
of Environmental Consideration (REC),<br />
Environmental Assessment (EA), or<br />
Environmental Impact Statement (EIS) or<br />
Finding of No Significant Impact (None).<br />
Populated by popup menu.<br />
EXPIR_DATE Date 8 Expiration Date of Permit, Lease or Easement<br />
(For LEASE, PERMIT or EASEMENT Real<br />
Estate Type).<br />
FA_INTREST Character 8 Type of Real Estate Interest. Valid values are:<br />
FEE, LEASE, PERMIT, EASEMENT<br />
FAC_IDSTR Character 5 Facility Identification Number. Automatically<br />
populated when an Add is performed.<br />
LEASE_NO Character 21 USACE Lease Number. Used for LEASE Real<br />
Estate Type Only.<br />
MOU_CAT Numeric 2, 0 Memorandum of Understanding (MOU) Lease<br />
Category Number. Used for LEASE Real Estate<br />
Type Only.<br />
WHATIF Character 1 Is this Functional Activity Used for Planning<br />
(Y/N)<br />
UNITS - Unit Information<br />
Column Type Length Description<br />
ASSTR_TOT Numeric 6, 0 Total Unit assigned Reserve personnel (Used on<br />
DD Forms).<br />
AUSTR_TOT Numeric 6, 0 Total Unit authorized Reserve personnel<br />
(Officers plus Enlisted plus Warrant Officer).<br />
DRC Character 20 Name of Direct Reporting Command (DRC).<br />
DRILL_WEND Numeric 1, 0 Weekend of the Month, which Unit Drills.<br />
FAC_ID Character 5 Facility Identification Number where the Unit is<br />
located.<br />
UIC Character 6 Unit Identification Code.<br />
UNIT_NAME Character 25 Name of Unit.<br />
B-10
<strong>ARGISS</strong> – Training Manual<br />
RISER Columns Used by <strong>ARGISS</strong><br />
This section lists the RISER tables and columns used by <strong>ARGISS</strong>. These columns are used in the<br />
Create Application Data processes to generate the Reports for EPS and FPS. Any structure<br />
changes to them will also cause structure changes in the reports, the MapBasic code, and the<br />
PowerBuilder code.<br />
RACCTGDT - Accounting Transaction Data<br />
Column Type Length Description<br />
COMMIT_AMT Numeric 11, 2 Amount Committed<br />
FY Numeric 4, 0 Fiscal Year<br />
OBLIG_AMT Numeric 11, 2 Amount Obligated<br />
OBLIG_DT Date 8 Obligation Date<br />
WO_ID Character 10 Work Order Identifier<br />
RFNDGDDT - Funding Guidance Information<br />
Column Type Length Description<br />
AFP Float 14, 2 Annual Funding Plan Amount<br />
AMS_CD Character 11 Army Management Structure Code (AMSCO)<br />
RPINFODT - Work Order Information<br />
Column Type Length Description<br />
A106_PRJ Character 15 A106 Environmental Project Number<br />
APV_CD Character 1 Approval Code<br />
ARC_CD Character 5 RSC, ARCOM, or other site which created the<br />
record<br />
CWE_TOTAL Numeric 12, 2 Estimated Cost Total<br />
FAC_ID Character 5 Facility Identifier<br />
FNDS_CD Character 1 Funding Status Code<br />
FY Numeric 4, 0 Program year for Work Order<br />
MDEP_CD Character 4 Primary Management Decision Execution<br />
Package (MDEP) Code<br />
PRI_AMS Character 1 Primary AMSCO - equivalent to Work Class<br />
(e.g., J, K, L)<br />
PRJ_CD Character 2 Project Status Code<br />
TOT_COMIT Numeric 12, 2 Total Committed Amount<br />
WO_DESC Character 30 Short Description<br />
WO_ID Character 10 Work Order Identifier<br />
B-11
<strong>ARGISS</strong> – Training Manual<br />
ITRR-GIS Columns Used by <strong>ARGISS</strong><br />
This section lists the ITRR-GIS tables and columns used by <strong>ARGISS</strong> . These columns are used<br />
in the Create Application Data processes to generate the Reports for FPS. Any structure changes<br />
to them will also cause structure changes in the reports, the MapBasic code, and the<br />
PowerBuilder code.<br />
SIDPERS - Unit Information<br />
Column Type Length Description<br />
ADDRESS Character 29 Unit Address<br />
ASGN Numeric 6, 0 Number of soldier assigned to the unit<br />
AUTH Numeric 6, 0 Number of soldiers authorized for the unit<br />
CITY Character 17 City<br />
CLOSE Character 1 Indicates if unit is closing (‘Y’ or ‘N’)<br />
DUTYQUAL Numeric 6, 0 Number of qualified soldiers in the unit<br />
EFF_DATE Date 8 Effective Date<br />
FAC_ID Character 5 Facility Identification Code affiliated with unit<br />
GAINS Numeric 6, 0 Number of soldiers gained in the last year<br />
LOSSES Numeric 6, 0 Number of soldiers lost in the last year<br />
MUSARC Character 12 MUSARC Code<br />
NAME Character 30 Unit Name<br />
PHONE Character 10 Phone Number<br />
PRIORITY Character 1 Priority<br />
REQ Numeric 6, 0 Number of required soldiers for the unit<br />
SRC Character 7 Standard Requirements Code<br />
STATE Character 2 State<br />
TIER Character 4 Tier<br />
UIC Character 6 Unit Identification Code<br />
VACS Numeric 6, 0 Number of vacancies in the unit<br />
ZIP Character 5 Zip Code<br />
B-12
<strong>ARGISS</strong> – Training Manual<br />
EMM/ECATS Columns Used by <strong>ARGISS</strong>, these files are not been maintained by<br />
the functional community!<br />
This section lists the EMM/ECATS tables and columns used by <strong>ARGISS</strong> . These columns are<br />
used in the Create Application Data processes to generate the Reports for FPS. Any structure<br />
changes to them will also cause structure changes in the reports, the MapBasic code, and the<br />
PowerBuilder code.<br />
A106 - A106 Information<br />
Column Type Length Description<br />
AGENCY Character 4 Agency Bureau<br />
ASSESS Character 1 Project Assessment<br />
BCODE_fy, where Character 10 Agency Budget Code<br />
fy is 2-digit fiscal<br />
year (ex.<br />
BCODE_96)<br />
CITY Character 24 City Name<br />
CLASS Character 1 Class<br />
COMD_PRIOR Character 4 Command Priority<br />
COMMAND Character 10 Major Command<br />
COMPLIANCE Character 4 Compliance Status<br />
CONTACT Character 20 Point of Contact<br />
COST Float 10, 0 Total Cost<br />
DERACODE Character 5 DERA Priority Code<br />
DPCMPLT Character 6 Plan Completed<br />
ECAT Character 4 Environmental Category<br />
ENTERED Character 8 Date Entered<br />
FACID Character 5 EMAAR Facility ID<br />
FINAL Character 6 Final Compliance Required<br />
FUND_DESC Character 15 Funding Description<br />
FUND_REQ Float 4, 0 Fiscal Year Required<br />
FUNDCODE Float 2, 0 Fund Code<br />
GEOINIT Character 2 Geographical Initiative<br />
NAME Character 30 Installation Name (Renamed as “Inst_name” in<br />
<strong>ARGISS</strong> SQL Anywhere table, since “Name” is a<br />
reserved word in SQL Anywhere.)<br />
INSTYPE Character 20 Installation Type<br />
LOC_PRIOR Character 4 Local Priority<br />
LOCALSITE Character 10 Local Information<br />
MULT_INST Character 1 Multiple Installations<br />
MUSTFUND Character 1 Must Fund<br />
NARR Memo 10 Narrative<br />
B-13
Column Type Length Description<br />
NPLA Character 1 NPLA<br />
OBL_fy, where fy Float 10, 0 Obligated<br />
is 2-digit fiscal<br />
year (ex. OBL_96)<br />
OP_UNIT Character 3 Operable Unit<br />
OTH_PROJID Character 20 Other Project ID<br />
OTHTYPE Character 20 Other Project ID Type<br />
OWNR Character 4 Ownership Type<br />
P2CAT Character 3 P2CAT<br />
PILLAR Character 3 Pillar<br />
PRG_fy, where fy Float 10, 0 Program/Budget<br />
is 2-digit fiscal<br />
year (ex. PRG_96)<br />
PROG_CODE Character 1 Program Code<br />
PROGRAM Character 50 Program Area<br />
PROJ_TYPE Character 5 Project Type<br />
PROJNAME Character 50 Project Name<br />
PROJNUM Character 10 Project Number<br />
PROPNUM Character 5 Property Number<br />
REASON_INI Character 2 Reason Initiated<br />
REG Character 4 Law/Reg<br />
REQ_96 Float 10, 0 Required<br />
REQ_97 Float 10, 0 Required<br />
REQ_98 Float 10, 0 Required<br />
REQ_fy, where fy Float 10, 0 Required<br />
is 2-digit fiscal<br />
year (ex. REQ_96)<br />
REVISED Character 8 Date Revised<br />
STATE Character 2 State<br />
STREET Character 30 Street Address<br />
SUBCOM Character 8 Subcommand<br />
SUPPORT Character 30 <strong>Support</strong> Installation<br />
TELEPHONE Character 12 POC Telephone<br />
WORKSTART Character 6 Construction/Work Start<br />
ZIP Character 9 Zip Code<br />
<strong>ARGISS</strong> – Training Manual<br />
B-14
ENFORCE - Enforcement Information<br />
Column Type Length Description<br />
AGENCY_TY Character 1 Pri. Enforcement Authority<br />
ENF_STATUS Character 1 Status<br />
FACID Character 5 FFID Number<br />
FY Character 2 Fiscal Year<br />
ISSUE_DATE Date 8 Date of Action<br />
NOT_TYPE Character 4 Action Type<br />
NOTICE_NUM Character 32 Action Number<br />
RECORD_ID Float 3, 0 Record Number<br />
REG Character 6 Regulation Req.<br />
RES_DATE Date 8 Date Resolved<br />
ENF_FIND - Enforcement Find Information<br />
Column Type Length Description<br />
FACID Character 5 FFID Number<br />
FIND_NUM Character 4 Finding Number<br />
FIND_STAT Character 1 Status<br />
FINDING Character 80 Description<br />
RECORD_ID Float 3, 0 Internal Record ID<br />
FINE - Fine Information<br />
Column Type Length Description<br />
AMT_PAID Float 7, 3 Amount (K$) Paid<br />
DATE_PAID Date 8 Date Paid<br />
FAC_ID Character 5 Facility Identification<br />
FINE_AMT Float 7, 3 Amount (K$) Assessed<br />
FINE_DATE Date 8 Date Assessed<br />
FINE_NBR Character 33 Number<br />
FINE_REG Character 7 Regulation Required<br />
INSPECT - Inspection Information<br />
Column Type Length Description<br />
AGENCY1<br />
Character 6 Agency<br />
DATE_BEGAN Date 8 Date Began<br />
DEFICIENCY Memo 10 Deficiency<br />
FACID Character 5 FFID Number<br />
REG Character 6 Reg.<br />
<strong>ARGISS</strong> – Training Manual<br />
B-15
<strong>ARGISS</strong> – Training Manual<br />
PERMIT - Permit Information<br />
Column Type Length Description<br />
EXP_DATE Date 8 Expiration Date<br />
FACID Character 5 FFID Number<br />
INIT_DATE Date 8 Issue Date<br />
PERM_FEE Float 13, 0 Permit Fee<br />
PERM_NUM Character 32 Record Number<br />
PERM_TYP Character 18 Type<br />
Other Columns Used by <strong>ARGISS</strong><br />
This section lists the tables and columns used by <strong>ARGISS</strong> that come from systems not listed<br />
above. These columns are used in the Create Application Data processes to generate the Reports<br />
for FPS. Any structure changes to them will also cause structure changes in the reports, the<br />
MapBasic code, and the PowerBuilder code.<br />
FORC_FIL<br />
Column Type Length Description<br />
ACTCO Character 1 Action Code<br />
AUAGR Numeric 6, 0 Authorized Aggregate (sum of authorized<br />
strength for officers, warrant officers, and<br />
enlisted)<br />
EDATE Character 8 Effective Date<br />
FACID Character 5 Facility ID<br />
ORD_DATE Date 8 Date Orders were Cut<br />
ORDER_NO Character 9 Order Number<br />
STAGR Numeric 6, 0 Required Aggregate (sum of required strength for<br />
officers, warrant officers, and enlisted)<br />
UIC Character 6 Unit Identification Code<br />
UNMBR Character 4 Unit Number<br />
UNTDS Character 21 Unit Description<br />
FPS - Created by the Engineering Automation Help Desk<br />
Column Type Length Description<br />
ACT_AT_EXP Character 10 Action at Expiration - what will happen when a<br />
lease expires (Not Used)<br />
COST_PR_SF Numeric 7, 2 Cost per Square Foot - calculated at year end<br />
using RISER data<br />
CST_PR_SOL Numeric 7, 2 Cost per Soldier<br />
FAC_COND Character 5 Facility Condition - This Red, Amber, and Green<br />
Status comes from ISR. ISR tracks everything by<br />
Building Number.<br />
FAC_ID Character 5 Facility Identification<br />
B-16
Column Type Length Description<br />
<strong>ARGISS</strong> – Training Manual<br />
PERM_SOL Character 20 Permanent Solution (for a lease) - a new facility<br />
will be built by Army Reserve, noting it is only<br />
needed temporarily, etc. (Not Used)<br />
B-17
<strong>ARGISS</strong> – Training Manual<br />
(This page intentionally left blank)<br />
B-18
<strong>ARGISS</strong> – Training Manual<br />
Appendix C<br />
Basic Mapinfo Features<br />
C-1
<strong>ARGISS</strong> – Training Manual<br />
(This page intentionally left blank.)<br />
C-2
<strong>ARGISS</strong> – Training Manual<br />
Objective<br />
MapInfo Professional is a commercial desktop geographic information system (GIS) package.<br />
The following section will familiarize the student with basic MapInfo Professional capabilities<br />
and functions. Please refer to the MapInfo Users Manual for more detailed and sophisticated<br />
functions. The tools and skills learned here will be used later in the Facility Planning System<br />
section. The following is a list of skills and functions the student will gain through this section:<br />
♦ MapInfo Terminology<br />
♦ Opening and Closing tables<br />
♦ Understanding MapInfo Tool Palettes<br />
♦ Understanding Map Windows and Layer Control<br />
♦ Map Labeling and Auto Labeling<br />
♦ Understanding Browser Windows<br />
♦ Geocoding Data<br />
♦ Basic Spatial Analysis Tools<br />
♦ Creating Queries<br />
♦ Understanding Graph Windows<br />
♦ Understanding Layout Windows<br />
♦ Printing Maps, Graphs and Charts<br />
♦ Saving Tables<br />
♦ Saving Workspaces<br />
Again, the following section is to give the user a basic understanding of MapInfo Professional. It<br />
is recommended that the user experiment with the additional functionality not covered in this<br />
section.<br />
MapInfo Terminology<br />
Table III-1 MapInfo Terminology<br />
Term<br />
Definition<br />
Autolabel<br />
Automatically labels objects.<br />
Browser window<br />
A window that displays data in tabular form.<br />
Cosmetic Layer<br />
The topmost layer of a map which contains temporary<br />
graphic objects.<br />
Geocode<br />
The process of assigning latitude and longitude coordinates<br />
to records in a table so they can be displayed as objects on<br />
a map.<br />
Graph window<br />
A window that displays numeric data as a graph.<br />
Map window<br />
A window that displays a table as a map.<br />
Query<br />
A process to generate new information with a table or map.<br />
Thematic Map<br />
A type of map that uses colors and fills patterns to<br />
graphically display information.<br />
Workspace<br />
A saved configuration of MapInfo windows.<br />
Table<br />
The tabular representation of data similar to a spreadsheet.<br />
C-3
<strong>ARGISS</strong> – Training Manual<br />
Toolbars<br />
There are three toolbars most often-used in MapInfo, Standard, Main and Drawing. Each of<br />
these are dockable toolbars that can be placed anywhere by clicking on the title bar and dragging<br />
to the desired location. Once you have placed the toolbars in the desired location, this can be<br />
saved as a default by choosing Options > Toolbars, the Toolbar Options dialog displays, click<br />
the box next to Save as Default as shown below.<br />
The Standard toolbar contains the screen elements most often used, as shown in Table III-2. All<br />
of these functions can also accessed through the menu options. The following tables define the<br />
buttons on the Main, Drawing and ODBC Toolbars:<br />
Table III-2 Standard Toolbar<br />
Tool<br />
Function<br />
Creates a new table.<br />
New Table<br />
Open Table<br />
Save Table<br />
Print<br />
Cut<br />
Copy<br />
Paste<br />
Undo<br />
New Browser<br />
New Map<br />
Allows the user to open a MapInfo table, dBase DBF file, delimited<br />
ASCII file, Lotus 1-2-3 spreadsheet, Microsoft Excel spreadsheet or<br />
raster image.<br />
Saves changes made to a table.<br />
Prints the contents of a Browser, Redistrict, Map, Graph or Layout<br />
window.<br />
Cuts selected text and objects and moves them onto the clipboard.<br />
Copies the selected text and/or graphic information and places it on<br />
the clipboard.<br />
Copies the contents of the clipboard into the table or window being<br />
edited (you cannot paste text into a query table).<br />
Allows the user to undo the last edit operation.<br />
Allows the user to view and work with text data in table form.<br />
Displays a table as a map.<br />
C-4
Window<br />
New Graph<br />
New Layout<br />
New Redistricter<br />
Help<br />
Table III-3 Main Toolbar<br />
Tool<br />
Select Button<br />
Marquee Select<br />
Radius Select<br />
Polygon Select<br />
Zoom In<br />
Zoom Out<br />
Change View<br />
Grabber<br />
Information<br />
Label<br />
Drag and Drop<br />
Layer Control<br />
Ruler<br />
Legend<br />
Statistics<br />
Displays a table as a graph.<br />
<strong>ARGISS</strong> – Training Manual<br />
Allows the user to arrange and annotate the contents of one or several<br />
windows for printing.<br />
Use this button to begin a redistricting session.<br />
To get help on a topic, click the Help button on the Standard Toolbar.<br />
Click on an area and information on the area clicked will come up in<br />
a standard Help Window.<br />
Function<br />
Selects one or more objects. The select button is the default<br />
pointer or cursor tool.<br />
Selects map objects that fall within the borders of a<br />
rectangular drawn region.<br />
Selects map objects that fall within a circular drawn region.<br />
Selects map objects that fall within the borders of a selected<br />
polygon region.<br />
Zooms in to obtain a closer view of a map or layout.<br />
Zooms out to obtain a wider view of a map or layout.<br />
Changes settings for map window length, map scale, map<br />
size and map centering.<br />
Repositions a map by clicking the left mouse button and<br />
dragging the map to the desired location or view.<br />
Displays the associated database information of an object by<br />
clicking on the object.<br />
Labels objects on the map with information from a related<br />
database.<br />
Places MapInfo Professional Map into an OLE container<br />
application to paste into a Microsoft Word or PowerPoint<br />
document.<br />
Specifies how the various tables (layers) in a map are<br />
displayed, labeled and ordered.<br />
Determines the distance between two points or the length of<br />
a path.<br />
Displays or hides the map or graph legend.<br />
Displays or hides the statistics window containing sum and<br />
figure averages for all selected numeric fields.<br />
C-5
<strong>ARGISS</strong> – Training Manual<br />
Table III - 4 Drawing Toolbar<br />
Tool<br />
Function<br />
Symbol<br />
Places point symbols on a map.<br />
Line<br />
Draws single straight lines on a map.<br />
Polyline<br />
Draws polylines on a map.<br />
Arc<br />
Draws an arc the size and shape of one quarter of an ellipse.<br />
Polygon<br />
Draws filled polygons.<br />
Ellipse<br />
Draws filled elliptical and circular objects.<br />
Rectangle<br />
Draws filled rectangles and squares.<br />
Rounded Rectangle Draws filled rounded rectangles and squares.<br />
Text<br />
Adds titles, labels and annotation to maps and layouts.<br />
Frame<br />
Creates frames in the Layout window to display maps,<br />
graphs, Browsers, legends, info windows, statistics windows,<br />
message windows and empty frames.<br />
Reshape<br />
Edits regions, polylines, lines and arcs by moving, adding<br />
and deleting nodes that define them.<br />
Add Node<br />
Adds additional nodes to an object for more precise editing.<br />
Symbol Style Changes the style, color and size of a symbol object.<br />
Line Style<br />
Changes the style, color and size of a map object.<br />
Region Style<br />
Changes the fill pattern and border of region objects.<br />
Text Style<br />
Changes the font, typeface, size, style, color and background<br />
of text objects.<br />
By using the Main and Drawing toolbars, users can perform a majority of basic mapping and GIS<br />
functions within MapInfo. To display or hide these toolbars chose Options > Toolbars, the<br />
Toolbar Options window displays as shown below.<br />
C-6
<strong>ARGISS</strong> – Training Manual<br />
Further explanations of each of these toolbars can be found by clicking on the<br />
button or by choosing MapInfo Help Topics from the Help menu option.<br />
toolbar<br />
To Launch MapInfo:<br />
1. Select MapInfo Professional 5.5 from the MapInfo program group.<br />
To open a table:<br />
1. Choose Open a Table in the Quick Start dialog.<br />
2. Click Open. The Open Table dialog displays:<br />
C-7
<strong>ARGISS</strong> – Training Manual<br />
3. Navigate to T:\<strong>ENBOSS</strong>\<strong>ARGISS</strong>\BASEMAPS.<br />
4. Highlight STATESHR and click Open or double click on the file name.<br />
You will see a window display with a map of the United States. This is a Map Window where<br />
the user can manipulate maps and their associated graphics.<br />
C-8
<strong>ARGISS</strong> – Training Manual<br />
The Draw and Main toolbars are dockable toolbars which can by placed anywhere by clicking on<br />
their title bar and dragging to the desired location. Once you have placed the toolbars in the<br />
desired location, it can be saved as a default by choosing Options > Toolbars, the Toolbar<br />
Options window displays, check the check box next to Save as Default.<br />
C-9
<strong>ARGISS</strong> – Training Manual<br />
Understanding Tables<br />
MapInfo allows users to view and manipulate database information in many different ways.<br />
Spatial data can be mapped to view and analyze spatial relationships, such as roads, lakes and<br />
distances between USAR centers. Textual data is displayed in a spreadsheet format within a<br />
Browser window or as individual records shown in an Info Tool window. Numeric data can be<br />
graphed within MapInfo quickly to show mathematical relationships between data. A Layout<br />
window allows the user to combine all these types of data in one window for plotting or printing.<br />
MapInfo organizes spatial data in four different types. Any of the four types will be referred to as<br />
objects when discussing MapInfo functionality. These four types are:<br />
♦ Point - Refers to a single location of a data element (e.g. building location, fire hydrants or<br />
wells)<br />
♦ Line - Refers to straight or polyline objects that cover a given distance and have no area<br />
associated with them (e.g. road centerline, fence line, property line)<br />
♦ Region - Refers to closed objects, or polygons, that cover a giver area (e.g. country, state, zip<br />
code boundary)<br />
♦ Text - Refers to text that describes any of the previous objects (e.g. labels, titles, north<br />
arrows)<br />
It is recommended that each type be a separate layer on the map. When opening a file in MapInfo,<br />
two tables are being created. For example, when opening a dbase or FoxPro table, MapInfo<br />
automatically splits it into two files. The two types of files are:<br />
♦ Myfile.tab describes the structure of the table. This is MapInfo’s primary file type.<br />
♦ Myfile.dat contains the actual data saved in MapInfo’s file format.<br />
the table is considered “mappable” if it can be graphically displayed on a map within MapInfo.<br />
In order for the table to be mappable the records must be assigned latitude and longitudes through<br />
the process of geocoding. The two additional files necessary for graphic objects are:<br />
♦ Myfile.map describes the graphical objects.<br />
♦ Myfile.id cross reference file that links the data with the objects.<br />
The table may also contain an indexed field. Indexes allow searches to be performed on the table.<br />
For example, in order to search on an address, the address field must be indexed in the table in<br />
MapInfo. The additional file necessary for an index is:<br />
♦ Myfile.ind indicates a reference point, or index to perform a search on a field.<br />
C-10
<strong>ARGISS</strong> – Training Manual<br />
Viewing Tabular Data<br />
To display the data in the STATESHR file as text, in a database/spreadsheet form, use a<br />
Browser Window.<br />
1. Choose Window > New Browser Window or click on the New Browser button or<br />
by pressing F2.<br />
The tabular data associated with the STATESHR table displays.<br />
Note that BROWSE replaced MAP as an option on the Menu bar. This is a window specific<br />
option that is available only when a Browser window is active.<br />
The user can view both the Map window and the Browser window at the same time by selecting<br />
Windows > Tile Windows or press and F4. These windows are interactive.<br />
C-11
<strong>ARGISS</strong> – Training Manual<br />
Navigating the Map Window<br />
The benefit of viewing maps on computers is that the user can manipulate the map for easy of<br />
viewing. The user will often need to change a view of a map.<br />
1. Select File > Close All.<br />
2. Select File > Open or click the Open Table button.<br />
3. Highlight STATESHR and choose Open. The United States map opens into a Map<br />
window:<br />
C-12
<strong>ARGISS</strong> – Training Manual<br />
There are multiple ways to change a map’s zoom level. The Change View command allows the<br />
user to enter an exact zoom level. This also allows the user to set a specific map scale or to set<br />
the center point of the window.<br />
1. Select Map > Change View or right click anywhere in the map window, click Change<br />
View. The Change View dialog displays:<br />
2. Type 4130 in the Zoom (Window Width) box.<br />
3. Select OK.<br />
The map will redraw with a zoom level of 4,130 miles. The status bar at the bottom left of your<br />
screen reflects the new specification. The center point of the map does not change unless new<br />
coordinates are entered.<br />
C-13
<strong>ARGISS</strong> – Training Manual<br />
Using the Main Toolbar to Change a View<br />
In addition to using the menu structure to access the Change View dialog, the user can click the<br />
Change View<br />
from the menu.<br />
button or right click anywhere in the Map window and select Change View<br />
Zoom-In Zoom-Out and Grabber Buttons<br />
The Zoom-In Button<br />
1. Click the Zoom-In button on the Main Toolbar. The cursor becomes a magnifying<br />
glass with a plus sign in the middle.<br />
2. Click on any area of the map. The area where you click will become the center point and<br />
the map will be magnified around that point.<br />
3. Click and drag the mouse over the area you want to magnify. A marquee box will<br />
appear.<br />
4. Release the mouse button after selecting an area within the marquee box. The area within<br />
the marquee will be magnified to fill the Map Window:<br />
The Zoom-Out Button<br />
1. Click the Zoom-Out button on the Main Toolbar. The cursor becomes a<br />
magnifying glass with a minus sign in the middle.<br />
2. Click on any area of the map. The area where you click will become the center point and<br />
the map will zoom-out around that point.<br />
3. Click and drag the mouse over the area you want to see. A marquee box will appear.<br />
C-14
<strong>ARGISS</strong> – Training Manual<br />
4. Release the mouse button after selecting an area within the marquee box. The area within<br />
the marquee will zoom-out to show more of the map.<br />
The Grabber Button<br />
By using the grabber button, the user can reposition the map to view the particular area of interest<br />
without changing the zoom level.<br />
1. Click the Grabber button on the Main Toolbar. The cursor becomes a hand as it is<br />
moved within the Map window.<br />
2. Click and hold anywhere on the map, then drag the cursor to view the area of interest.<br />
3. Release the mouse button. The map is redrawn in its new position.<br />
When any of these tools are chosen, they remain active after the user is finished using them. To<br />
“turn off” any of these buttons, the user must click the Select button from the Main Toolbar.<br />
When the Select button is active, InfoTips will display when the cursor hovers over an object<br />
Changing Map Window Options<br />
The default Map window options can be changed. The map units, map projection, scale location<br />
and type, map size and scroll bar options can be changed through Map > Options.<br />
To change the Map window options:<br />
1. Click Map from the menu bar then select Options. The Map Options dialog displays:<br />
The window on the previous page illustrates the many ways to change the default settings for the<br />
Map window. For example, it may be necessary to change the default distance and area units of<br />
miles and square miles to feet and square feet if working with a site or floor plan. This makes the<br />
C-15
<strong>ARGISS</strong> – Training Manual<br />
area and distance data more intuitive to most users. If using FPS, it is not necessary, or<br />
recommended, to change the map projections.<br />
As with other Windows products, there are additional options available to the user by using the<br />
right mouse button while using MapInfo. Some of these options directly relate to a map window<br />
such as changing the view, returning to a previous view or viewing an entire specified layer.<br />
Map Layer Control<br />
Each table that contains graphic objects can be displayed as a layer in a Map window. Think of<br />
these layers as transparencies where each layer contains a different part of the map. The layers are<br />
stacked on top of the other and allow you to see all aspects of the map at the same time. For<br />
example, one layer may contain country boundaries, a second layer may have symbols that<br />
represent facilities and a third layer might consist of text labels. Laying these transparencies one<br />
on top of the other builds a complete map.<br />
Layer Control is the most important function within a GIS. It is here where you control what<br />
layers to view, which ones can be edited or selected, label characteristics and display options.<br />
1. Select File > Close All.<br />
2. Select File > Open Table or click the Open Table button on the Standard Toolbar.<br />
3. Navigate to T:\<strong>ENBOSS</strong>\<strong>ARGISS</strong>\BASEMAPS.<br />
4. Press and hold and click on OCEAN, RSCBNDRY, and STATESHR.<br />
If the key is held instead of the key, all files between the first and last files<br />
will be selected. Using the key allows the user to select files one-by-one.<br />
5. Select Open or double click on the last table chosen.<br />
The map displays:<br />
C-16
<strong>ARGISS</strong> – Training Manual<br />
To access the Layer Control dialog box click the Layer Control button from the Main<br />
Toolbar or select Map > Layer Control. You can also access Layer Control by placing the cursor<br />
inside the Map window and right-click on the mouse then select Layer Control. The Layer<br />
Control dialog box will display:<br />
C-17
<strong>ARGISS</strong> – Training Manual<br />
Layer Visibility<br />
The visible attribute in Layer Control controls whether a layer is visible on the map. For example,<br />
to make a layer invisible, uncheck the layer’s visible check box. The layer will no longer<br />
display in the map window, however, the file is still open.<br />
Reordering Layers<br />
In our map, you see the Ocean and the RSC boundaries. Because the Ocean layer is positioned<br />
on top of the States layer, the land is blue. We need to reorder the layers in order to see the State<br />
and RSC boundaries correctly.<br />
1. Select the Ocean layer.<br />
2. Click the Down button from the Reorder group and move it to the bottom.<br />
3. Clicking and dragging down on the text ‘Ocean’ will accomplish the same task.<br />
4. Click OK.<br />
The Map window automatically redraws itself. The State and RSC boundaries are now visible.<br />
Adding and Removing Layers<br />
To add or remove a layer click the Add or Remove button from the Layers group at the bottom<br />
left of the window. A list of available layers to add or remove will appear. Simply click the layer<br />
to add or remove. If no other files are open, select File > Open Table or click on the Open Table<br />
button . Chose Miltbase by double clicking on the file name or highlight and click Open.<br />
The map automatically redraws showing the new layer added.<br />
C-18
<strong>ARGISS</strong> – Training Manual<br />
Displaying Layers<br />
When you first open a Map Window, boundaries, lines, points and text are all displayed using<br />
defaults in the map file. You can change how objects display by using the Display button in the<br />
Layer Control window.<br />
To change display options of a window:<br />
1. Highlight the layer you wish to change the display from the Layer Control window.<br />
2. Click the Display button.<br />
3. Check the Style Override check box then click the Style Override button directly<br />
below. The Region Style dialog displays:<br />
C-19
<strong>ARGISS</strong> – Training Manual<br />
4. Using the Fill and Border drop down lists, change the color, fill pattern, border color,<br />
border style and border width. If a layer contains points, lines or text, the appropriate<br />
button will appear in the display options dialog and functions the same way as the region<br />
style dialog.<br />
5. Click OK.<br />
C-20
<strong>ARGISS</strong> – Training Manual<br />
Editing and Selecting<br />
To make changes to the graphic objects in a layer, you must make the layer editable. You can<br />
draw objects on that layer, add text, combine layers or delete objects. Only one layer per Map<br />
window can be editable at one time. To edit a layer, check the Editable<br />
check box next to<br />
the layer you wish to edit. To make a layer selectable, check the Selectable check box next to<br />
the layer you wish to make selectable. A layer is automatically selectable when the Editable<br />
check box is checked.<br />
Cosmetic Layer<br />
Every map window in MapInfo has a Cosmetic Layer. Think of the Cosmetic Layer as the blank<br />
transparency that lies on top of all of the other layers. It stores map titles and other graphic<br />
objects you create during a work session. The Cosmetic Layer cannot be removed or reordered<br />
and it can only be editable or selectable.<br />
1. Click the Layer Control button.<br />
2. Check the Editable check box.<br />
3. Click OK.<br />
The Cosmetic Layer is now editable as shown in the status box at the bottom of the screen.<br />
Labeling A Map<br />
Labels in MapInfo are obtained from the data associated with the map objects. By default, the<br />
data pulled is from the first column in the table. The auto label check box in the Layer Control<br />
is, by default, not activated. To activate auto labels, simply check the box for the layer you want<br />
to label.<br />
C-21
<strong>ARGISS</strong> – Training Manual<br />
The Label tool from the Main Toolbar can be used to interactively label objects on the map.<br />
When the Label Button is used, hover over a map object with your cursor, a tool tip<br />
corresponding to that object will display on the map window.<br />
To change the default auto label options for the map:<br />
1. Click the Layer Control button or right click your mouse.<br />
2. Highlight the layer you want to label, click Label. The STATESHR Label Option dialog<br />
displays.<br />
Note: The Label with dropdown box allows the user to select a field to label with.<br />
3. Check the Allow Overlapping Text or Allow Duplicate Text if desired.<br />
4. Under Styles, click to change the appearance of the text style. Click OK.<br />
C-22
<strong>ARGISS</strong> – Training Manual<br />
To change the position, or the anchor point of the label, click the desired anchor point from<br />
the Position options.<br />
5. To change the position, or the anchor point of the label, click the desired anchor point<br />
from the Positions option.<br />
6. Click OK.<br />
Moving a label:<br />
1. Choose the Select button from the Main Toolbar.<br />
2. Click and drag a label to the desired location.<br />
To edit an existing label:<br />
3. Double click on a label.<br />
The Label Style dialog will display.<br />
C-23
<strong>ARGISS</strong> – Training Manual<br />
Removing Labels:<br />
1. Choose the Select button from the Main Toolbar.<br />
2. Press the Del key on the keyboard or select Edit > Clear.<br />
Saving Labels:<br />
Labels can be saved as a workspace. The workspace saves the desktop configuration (map, graph<br />
and browse window layout) and labels.<br />
1. Select File > Save Workspace.<br />
2. Type a file name.<br />
3. Click Save.<br />
Creating titles for the workspace<br />
Before text can be added to a map window, the layer must be editable. The editable layer accepts<br />
new map objects when drawn on the map. You can also modify, delete, reshape, or change the<br />
style of objects on a map. The Cosmetic Layer is placed in every map window. It also cannot be<br />
removed or reordered from the top layer. You can use this layer as a transparency to create<br />
objects or place text you cannot create through labeling, such as titles.<br />
1. Click the Layer Control button.<br />
2. Highlight the Cosmetic Layer.<br />
3. Check the box underneath the pencil.<br />
C-24
<strong>ARGISS</strong> – Training Manual<br />
4. Press OK.<br />
You can now add, delete, and modify the contents of the cosmetic layer. The status bar at the<br />
bottom of the screen indicates which layer is editable:<br />
Select the Text<br />
text. Press the Select<br />
Saving the Cosmetic Layer<br />
button on the Drawing Toolbar then click in the map where you wish to enter<br />
button to exit the text mode.<br />
Objects from a cosmetic layer can be saved into a new permanent layer, to be used with different<br />
maps or by saving a workspace. To save the cosmetic layer as a new table:<br />
1. Open Map > Save Cosmetic Objects.<br />
2. Type in a file name in the Save Objects Table dialog.<br />
3. Click Save.<br />
The Save Cosmetic Objects dialog displays.<br />
C-25
<strong>ARGISS</strong> – Training Manual<br />
Browser Windows<br />
Use Browser windows to view and manipulate your data records in a traditional row and column<br />
form, typically used in spreadsheets and databases. For example, Data Bridge queries can be<br />
opened, manipulated, geocoded and printed within MapInfo. Each column contains information<br />
about that particular field. Each row contains information relating to a single record.<br />
You can edit records in your table, copy records, add new ones, or delete existing records. To<br />
open a Browser for an active Map window, choose Window > New Browser Window.<br />
To open a database that was created in the Data Bridge or another software package:<br />
1. Click File from the menu bar and select Open Table.<br />
2. Navigate to the drive and the directory where the database is stored.<br />
3. Under the List Files of Type select dBASE DBF to view all DBF files.<br />
4. Click the database you want to open and click OK, or double click on the database.<br />
5. The following window will appear. Click OK.<br />
6. A Browser window containing the selected database is now open. You can use the scroll<br />
bars to maneuver in the table. To view more of the table, resize the borders of the<br />
Browser window. To view both the map window and the Browser window, click and<br />
drag both windows to new positions.<br />
Moving and Resizing Columns<br />
To move columns in the table, position the cursor on the column name to move. Notice the<br />
Grabber tool becomes active. Click and drag the column to a new position.<br />
To resize the column width place the cursor on the line dividing the column names until a cross<br />
with two arrows is visible. Click the mouse and drag the length of the column to a new size.<br />
These changes are only temporary and cannot be saved.<br />
The grid lines in the Browser window can be displayed or hidden. To show grid lines:<br />
1. Click on the Browser window to make it active.<br />
2. Click on the Browse menu from the menu bar.<br />
3. Choose Options.<br />
4. Click on the Show Grid Lines check box to display grid lines. Uncheck it to hide the grid<br />
lines.<br />
C-26
<strong>ARGISS</strong> – Training Manual<br />
5. Click OK.<br />
Querying Objects<br />
MapInfo allows you to select objects in multiple ways. You can use the selection tools on the<br />
Main tool bar to interactively select objects. Select multiple objects by holding the SHIFT key<br />
down while selecting the objects. You can also select objects by querying the tables.<br />
Selected objects are placed into temporary tables. When you make a selection, MapInfo creates<br />
this temporary table to store the records you have selected. This table is temporarily named<br />
Selection or QueryX, where X is a number beginning with one and increasing with each<br />
successive query. You can perform many of the tasks with a selection table that you can perform<br />
with permanent tables.<br />
To convert selections into permanent tables, use File > Save Copy As. A list of available tables to<br />
save will appear, click on Selection and name the table. Once you have saved the temporary<br />
selection table as a permanent table, you can treat it like any other table. In order to select objects<br />
from a map layer using the tools described below, the layer must be selectable in the Layer<br />
Control window.<br />
Once the selection has been saved as a permanent table you must open that table by clicking File<br />
> Open Table and selecting the permanent table you just saved.<br />
To select objects interactively on the map window, use the following tools:<br />
♦<br />
♦<br />
♦<br />
♦<br />
- Select objects by clicking the cursor on them. To select multiple objects hold the<br />
key down while selecting the objects<br />
- Select objects by drawing a rectangle around them<br />
- Select objects by drawing a circle around them<br />
- Select objects that are contained within a closed region<br />
To clear selected objects click Query from the menu bar and then Unselect All or click the<br />
Unselect All<br />
button on the Main toolbar.<br />
C-27
<strong>ARGISS</strong> – Training Manual<br />
Selecting Using Queries<br />
A query is another word for a question. MapInfo allows you to query databases using Select or<br />
SQL Select from the Query menu option.<br />
Select allows you to select records and objects from a table according to specific attributes. You<br />
can use it to highlight objects in a map or Browser window that meet certain criteria. For<br />
example, you can ask MapInfo to:<br />
♦ Show all TDA units<br />
♦ Show only facilities greater than 25000 square feet<br />
♦ Show only facilities located in a particular state<br />
♦ Show counties ideal for recruiting<br />
To perform a Select query, you must create an expression. An expression is a logical statement<br />
that is used to ask your question. For example, the expression GR_TNG_SF > 25000 would<br />
produce a selection table with facilities greater than 25000 square feet.<br />
To query data using Select:<br />
1. Choose Select from the Query menu.<br />
2. Select the table to query from the Select Records from Table drop down box.<br />
3. Type the expression in the that Satisfy box or click the Assist button for help creating the<br />
expression. The drop down boxes on the right will assist you in creating a query.<br />
C-28
<strong>ARGISS</strong> – Training Manual<br />
4. Click Verify then OK when expression is complete.<br />
5. To sort the results by a specific column, select the column to sort by in the Sort by<br />
Column drop down box.<br />
6. Click OK.<br />
The expression will query the selected table, extract the records that meet the expression and<br />
display the results in a Browser window. To save the results of the query to a permanent file,<br />
select File > Save Copy As and give the Selection a permanent file name.<br />
Selecting Using SQL Select<br />
While MapInfo’s Select command lets you formulate sophisticated queries, SQL Select goes even<br />
further. The records in the query table generated by the Select command do not have any<br />
information in them that is not contained in the records of the base table. They are, in fact, the<br />
same records. They have been arranged so they can be viewed together. With SQL Select you can<br />
create query tables containing information that was only implicit in the base table.<br />
To do an SQL Query, do the following:<br />
1. Select SQL Query from the Query menu option.<br />
2. In the from Tables box, choose a table(s) from the Tables drop down box. You can query<br />
multiple tables using SQL Select.<br />
3. You must fill in the from Tables box before you fill in the Select Columns box. MapInfo<br />
uses the tables in the from Tables to generate the list of columns used to fill in the Select<br />
Columns box.<br />
4. In the Select Columns box choose the columns you would like to extract from the table.<br />
Use the Columns drop down box to pick the columns. If you want all of the columns<br />
leave the * in the Select Columns box.<br />
C-29
<strong>ARGISS</strong> – Training Manual<br />
5. Enter an expression in the where condition. Use the Columns, Operators, Aggregates<br />
and Functions drop down boxes to create the expression. If desired, select a column to<br />
group or order by in the Group By and Order By drop down boxes.<br />
6. Click Verify to verify the syntax of the expression. If there are any errors in your<br />
statement, MapInfo gives you an error message telling you what the error is and which<br />
box contains the error. If the expression is correct click OK. The results will be displayed<br />
in a temporary Selection table.<br />
C-30
<strong>ARGISS</strong> – Training Manual<br />
To save the query as a permanent file:<br />
1. Click File > Save Copy As<br />
2. Select the query from the list of open tables and click Save As.<br />
3. Give the table a name and Save it in a folder that you will remember.<br />
C-31
<strong>ARGISS</strong> – Training Manual<br />
Creating New Maps<br />
MapInfo allows users to create maps from existing database files. To display your data on a map,<br />
you must first assign X and Y coordinates to each record. MapInfo assigns these coordinates by<br />
means of geographic information contained in your database table. This data is then related to<br />
another table (referred to as the search table) that already has X and Y coordinates associated with<br />
it. For this example, we will use the georeference table (GEOREF.TAB) as the search table. It is<br />
recommended to never geocode large databases directly from the LAN.<br />
For example, you may want to assign X and Y coordinates to a Data Bridge query that has a<br />
Fac_id field in the database. MapInfo would read the Fac_id and look for matching Fac_id’s in<br />
the search table (e.g. georef.tab). This search table already has X and Y coordinates associated<br />
with each record.<br />
When MapInfo matches the Fac_id’s in your Data Bridge query to the Fac_id’s in the search<br />
table (georef.tab), it assigns the corresponding X and Y coordinates to your record. The geocoded<br />
point becomes part of your database. You can view these points by displaying your table in a<br />
Mapper window.<br />
There are multiple methods of geocoding data. These are:<br />
♦ Geocoding by Address - When you geocode your table with street addresses, MapInfo<br />
matches the addresses in your table to the addresses in a search table that contains street-level<br />
data and assigns X and Y coordinates to the record’s address.<br />
♦ Geocoding by Boundary - When you geocode your table with boundaries, MapInfo matches<br />
the boundary name in your table with the boundary name in the search table. MapInfo assigns<br />
the boundary centroid X and Y coordinates to your data records. The centroid of a boundary<br />
is the approximate midpoint. Zip code boundaries can be used to geocode records that contain<br />
zip code fields.<br />
MapInfo also allows the user to geocode data in two modes:<br />
♦ Automatically - Geocodes exact matches only and ignores all other records in the table<br />
♦ Interactively - Pauses when it cannot match a record and lets the user select from a list of<br />
close matches<br />
Always geocode automatically first, then go back and geocode interactively to match the records<br />
MapInfo could not complete. This will speed up the process by not requiring user interaction for<br />
every record.<br />
To geocode a database file:<br />
1. Open the table you wish to geocode by selecting File > Open Table.<br />
2. Open the table that will be used as the search table. If geocoding queries from the Data<br />
Bridge the search table to use is the T:\<strong>ARGISS</strong>\DATASET\GEOREF.TAB.<br />
3. Once the geocode and search tables are open, select Table from the menu bar.<br />
4. From the Table menu items, select Geocode.<br />
C-32
<strong>ARGISS</strong> – Training Manual<br />
5. Select the table to geocode from the Geocode Table drop down box.<br />
6. Select the column to geocode with (e.g. Fac_id) from the Using Column drop down box.<br />
7. Select a search table from the Search Table drop down box (e.g. georef).<br />
8. Select the column from the for Objects in Column to use as the field to search and assign<br />
records to the geocode table (e.g. Fac_id).<br />
9. Click OK. MapInfo will geocode as many records as it can and return a message window<br />
displaying the results.<br />
Some of the records may not have been matched due to multiple possibilities, such as proposed<br />
facilities that are not yet built, facilities that are closed, etc. The ungeocoded records will have to<br />
be examined to determine why they were not geocoded.<br />
To find ungeocoded records:<br />
1. Select Query > SQL Select.<br />
2. In the from Tables box enter the table you just geocoded.<br />
3. In the where Condition enter not obj. This will return all of the records in the table that<br />
are not map objects, i.e. they have no X and Y coordinates.<br />
C-33
<strong>ARGISS</strong> – Training Manual<br />
Once you have geocoded the data you can now add that data as a layer to your map.<br />
To add the newly created map your map window:<br />
1. Click on a map window to make it active.<br />
2. Click the Layer Control button from the Main tool bar.<br />
3. Add and Remove layers you wish to display.<br />
C-34
<strong>ARGISS</strong> – Training Manual<br />
4. Check the Auto label checkbox, and auto label the records if desired.<br />
5. Click OK, then zoom-in to the map area where your records are displayed.<br />
The data displayed on the map window and the Browser window are linked. By clicking on the<br />
boxes to the left of the record in the Browser window, the graphic record or object is highlighted<br />
on the map. If a record is selected on the map it is also selected in the Browser window.<br />
Creating a Graph<br />
MapInfo can create multiple types of graphs based on map or tabular data. When you create a<br />
graph MapInfo places the graph into a Graph window. A Graph window is used to visualize<br />
statistical information in a graphical format. MapInfo allows you to create the following graph<br />
types:<br />
♦ Area - Area graphs represent quantities as the size of an area on the graph<br />
♦ Bar - Bar graphs are used to compare a relatively small number of discrete items<br />
♦ Line - Line graphs plot data points at equal intervals along the label axis, connecting the<br />
points with the line<br />
♦ Pie - Pie graphs, also referred to as pie charts, show the relative proportions of items, with<br />
quantities represented by the area of the pie wedge<br />
♦ X-Y - X-Y graphs plot points according to their X and Y coordinates without any connecting<br />
line<br />
C-35
<strong>ARGISS</strong> – Training Manual<br />
To graph data:<br />
1. Click Window from the menu bar.<br />
2. Select New Graph Window.<br />
3. Click on the down arrow next to the Graph Table drop down box.<br />
4. Select a table to graph.<br />
5. Under the using Columns drop down boxes select the fields you would like to graph.<br />
These fields must be numeric fields.<br />
6. Click on the down arrow next to the Label with Column and select a column to label<br />
with. For example, if you graphing the gross training square foot you would want to label<br />
with Fac_id.<br />
7. Click OK.<br />
The graph of the query is displayed. Resize the graph, if necessary, to make it more legible.<br />
You may want to change the type of graph to display your data. To change the graph type:<br />
1. Make the Graph window active.<br />
2. Click Graph from the menu bar.<br />
C-36
<strong>ARGISS</strong> – Training Manual<br />
3. Select Graph Type.<br />
4. The Graph Type window allows the user to change the graph title, font, color and the<br />
graph type. Select the Bar radio button under Graph Type and change the title.<br />
5. Select any options under the Options box.<br />
6. In the Graph Title entry field type in a name for the graph.<br />
7. Click on the Style Button to the right of the Graph Title to change the font, size<br />
and color of the text.<br />
8. In the Options check box uncheck the Rotated option.<br />
9. Change the Axis settings under the Graph menu options.<br />
10. Click OK.<br />
Now the graph has an appropriate title, fonts, and has been rotated.<br />
You may need to further customize your graph.<br />
C-37
<strong>ARGISS</strong> – Training Manual<br />
Creating a Layout Window<br />
MapInfo’s Layout window is a page layout feature that allows you to combine your different<br />
windows on a page and arrange them for output. For example, you may have a Browser window<br />
and Graph window open simultaneously and want to print both of the windows together on one<br />
page or plot, and add text such as titles and labels to pull the entire presentation together. A<br />
Layout window allows you to do this as well as preview the page before printing.<br />
To create a layout:<br />
1. Close the windows that you do not wish to appear in your layout.<br />
2. Select the desired printer, paper size and page orientation from the File > Page Setup<br />
window. See the Page Setup section for more detail.<br />
3. Click Window from the menu bar.<br />
4. Select New Layout Window.<br />
5. Choose Frames for all Currently Open Windows to add all of the currently open<br />
windows to the Layout window.<br />
6. Click OK.<br />
C-38
<strong>ARGISS</strong> – Training Manual<br />
To customize the Layout window:<br />
1. Maximize the Layout window, and select View Entire Layout from the Layout menu<br />
option.<br />
2. Move and resize the frames in the Layout window as needed.<br />
3. Add a title using the Text tool from the Drawing tool bar.<br />
4. Double click on the title itself, or select the Text Style tool from the Drawing tool<br />
bar to change the font, size, spacing, etc.<br />
5. Change the margins by selecting Options from the Layout window and clicking the<br />
Margins button.<br />
6. Click the Legend button to add a legend to the Layout window.<br />
7. To add a new window to the Layout window, click the Frame button from the Main<br />
tool bar.<br />
A finished layout should look something like the one below.<br />
C-39
<strong>ARGISS</strong> – Training Manual<br />
Workspaces<br />
Any combination of open windows in a MapInfo workspace can be saved for later use. A<br />
workspace is a saved configuration of open MapInfo tables and windows.<br />
Saving a Workspace<br />
To save a project to a workspace:<br />
1. Click File from the menu bar.<br />
2. Select Save Workspace. A workspace will always contain the .WOR extension.<br />
Remember to always save workspaces to your C:\ drive, never to the LAN.<br />
3. Within the Save Workspace window, specify a name and a directory to store the<br />
workspace and click Save.<br />
Opening Workspaces<br />
To open a saved workspace:<br />
1. Click File from the menu bar.<br />
2. Select Open Workspace.<br />
3. Select the workspace to open and click Open or double-click on the file name.<br />
Printing and Plotting Maps<br />
Map, Graph, Browser, or Layout windows can be printed at any time. When printing or plotting<br />
MapInfo will print the active window. The Map, Graph and Layout windows are WYSIWYG<br />
(what you see is what you get). If printing a Browser window, MapInfo will print everything<br />
contained in the Browser. To print multiple windows together use a Layout window.<br />
Page Setup<br />
To specify the page setup for a map, graph, browser, or layout:<br />
1. Set the print options by selecting File from the menu bar and then Page Setup.<br />
C-40
<strong>ARGISS</strong> – Training Manual<br />
2. Select the correct printer under Printer.<br />
3. Select the orientation under Orientation.<br />
4. Select the size under Paper.<br />
5. Click OK.<br />
Printing a Window<br />
To print a Map, Graph, Browser, or Layout window:<br />
1. Select File from the menu bar then Print from the menu options.<br />
2. From the Print window you can change the Print range and Copies if desired.<br />
C-41
<strong>ARGISS</strong> – Training Manual<br />
3. Click OK.<br />
Plotting a Map<br />
A map can be sent to a plotter to be printed in color for large-scale map production. To plot a map<br />
you must set the print options within Page Setup.<br />
Redirect the output source to the plotter by:<br />
1. Select File from the menu bar.<br />
2. Choose Page Setup.<br />
3. Select the Specific Printer radio button and then select the HP DESIGNJET 650C.<br />
4. Under Paper change the size of the paper.<br />
5. Click OK.<br />
Once the page setup options have been selected plot the map by selecting File from the menu bar<br />
and then Print.<br />
C-42
<strong>ARGISS</strong> – Training Manual<br />
MapInfo On-Line Help<br />
MapInfo has extensive on-line help. To access MapInfo on-line help:<br />
1. Select Help > MapInfo Help Topics from the menu bar. The following window will<br />
appear.<br />
2. The MapInfo help utility follows the windows standards.<br />
Exiting MapInfo<br />
To exit MapInfo click File from the menu bar then Exit.<br />
C-43
<strong>ARGISS</strong> – Training Manual<br />
Basic MapInfo<br />
Practical Exercise<br />
C-44
<strong>ARGISS</strong> – Training Manual<br />
Scenario<br />
The Congressman and his colleagues have requested graphic representation of the data and<br />
reports that are required for your presentation. The following section and practical exercise will<br />
guide you through the process of creating maps, graphs, and charts and perform spatial analysis.<br />
The maps and graphics created will be inserted into the PowerPoint presentation for the<br />
Congressman and his colleagues.<br />
The following practical exercise will demonstrate some of MapInfo’s basic functions. MapInfo is<br />
extremely powerful and, therefore, sometimes complicated. The basic map-making functions will<br />
be demonstrated. You will learn how to open existing maps and create new ones. The queries that<br />
were created in the Data Bridge practical exercise will be used to demonstrate how tabular data<br />
can be displayed on a map for visual and spatial analysis.<br />
To start the practical exercise click on the MapInfo icon from the MapInfo program group.<br />
Open the States Table<br />
1. Select File from the menu bar.<br />
2. Select Open Table.<br />
3. Select T:\<strong>ENBOSS</strong>\<strong>ARGISS</strong>\BASEMAPS\STATESHR.TAB.<br />
4. Click OK. A map of the United States will appear in a Map window.<br />
Zoom In, Zoom Out and Grab<br />
Use the Zoom In , Zoom Out and the Grabber tools to navigate around the map and<br />
change views. Practice using these tools for a couple of minutes.<br />
C-45
<strong>ARGISS</strong> – Training Manual<br />
Change the Map Options<br />
To change the map options:<br />
1. Select Map from the menu bar.<br />
2. Select Options.<br />
3. Add scroll bars to the map window by checking the Scroll Bars check box.<br />
4. Change the Distance Units to kilometers.<br />
5. Click OK.<br />
Open the RSC Boundary Table<br />
1. Select the File menu from the menu bar.<br />
2. Select Open Table.<br />
3. Select T:\<strong>ENBOSS</strong>\<strong>ARGISS</strong>\BASEMAPS\RSCBNDRY.TAB.<br />
4. Click OK.<br />
Open the Ocean Table<br />
1. Select the File menu from the menu bar.<br />
2. Select Open Table.<br />
3. Select T:\<strong>ENBOSS</strong>\<strong>ARGISS</strong>\BASEMAPS\OCEAN.TAB.<br />
4. Click OK.<br />
C-46
<strong>ARGISS</strong> – Training Manual<br />
Open the Population Table<br />
1. Select the File menu from the menu bar.<br />
2. Select Open Table.<br />
3. Select T:\<strong>ENBOSS</strong>\<strong>ARGISS</strong>\BASEMAPS\USRPPA.TAB.<br />
4. Click OK.<br />
Shortcut – Press and Hold Ctrl to select and open multiple records.<br />
Press and Hold Shift, click on first and last files to select a range of files.<br />
You have opened four tables. However, notice how the ocean table covers the states table. To<br />
correct this you must go to your layer control.<br />
Access the Layer Control<br />
To access the Layer Control window:<br />
1. Click the Layer Control button or select Map > Layer Control. Notice that the<br />
Ocean table is above the States table in your layer control.<br />
Shortcut – Place the cursor inside the map window and right click on your mouse then select<br />
Layer Control.<br />
2. Select the Ocean layer and use the Down button under Reorder to push the Ocean layer<br />
down to the bottom.<br />
3. Click OK.<br />
Use the Label Tool<br />
The next few steps will show you how to label objects interactively. Later we will learn how to<br />
label objects automatically.<br />
1. Select the Label button from the Main toolbar.<br />
2. Position the cursor over a state and click the left mouse button.<br />
Delete the Labels<br />
C-47
<strong>ARGISS</strong> – Training Manual<br />
1. Use the Select button to select the label you want to delete.<br />
2. Press the delete key.<br />
3. To delete all of the labels select Map > Clear Custom Labels.<br />
AutoLabel<br />
The next steps will change the default font of the labels and label all of the states in the Stateshr<br />
layer.<br />
1. Select Map > Layer Control or click the Layer Control button .<br />
Shortcut – Place the cursor inside the map window and right click on your mouse then select<br />
Layer Control..<br />
2. Select the Stateshr layer.<br />
3. Select the AutoLabel check box.<br />
4. Select the Label button.<br />
C-48
<strong>ARGISS</strong> – Training Manual<br />
5. Check the Allow Overlapping Text check box.<br />
6. Click the Style button under the Styles options.<br />
7. Change the font size to 18 and the Text Color to red.<br />
8. Check the Bold and Underline check boxes under the Effects section.<br />
9. Click OK.<br />
C-49
<strong>ARGISS</strong> – Training Manual<br />
10. Click OK on the Stateshr Label Options window.<br />
11. Click OK on the Layer Control window.<br />
Turn the AutoLabel Off<br />
1. Open the Layer Control window.<br />
2. Uncheck the AutoLabel check box for the Stateshr layer.<br />
3. Click OK.<br />
Open a DBF File<br />
You will now open NECOMPLX. This is a .dbf file that was saved as a result of the<br />
STATE_FACILITIES query that was developed in the Data Bridge practical exercises.<br />
NECOMPLX contains facility information from EMAAR for the state of Nebraska.<br />
1. Select File from the menu bar.<br />
2. Select Open Table from the menu items.<br />
3. Under List Files of Type select dbase DBF. All the available DBF files will populate in<br />
the File box.<br />
4. Select the NECOMPLX.DBF table from the C:\Program Files\<strong>ENBOSS</strong>\<strong>ARGISS</strong>\FPS\DATA<br />
directory.<br />
5. Click OK on the Open Table window.<br />
6. Click OK in the dBASE DBF Information window.<br />
Geocode the DBF File<br />
You will now geocode, or assign latitude and longitude coordinates, to the NECOMPLX table.<br />
The geocoding process will put the data on a map for visual and spatial analysis. However, before<br />
C-50
you can geocode NECOMPLX you must open a table to geocode it against, the<br />
GEOREFERENCE table.<br />
<strong>ARGISS</strong> – Training Manual<br />
1. Select File > Open Table.<br />
2. Select the georef.tab from T:\<strong>ENBOSS</strong>\<strong>ARGISS</strong>\DATASET.<br />
3. Select No View from the Preferred View drop down box since this table has already been<br />
geocoded and we do not want to add it to the map window.<br />
4. Click OK.<br />
Now you are ready to geocode the NECOMPLX table.<br />
1. Select Table from the menu bar.<br />
2. Select Geocode from the menu items.<br />
3. Select NECOMPLX as the table to geocode from the Geocode Table drop box.<br />
4. Select Fac_id as the column to use under the using Columns drop down box.<br />
5. Select the Georef table as the table to search in the Search Table drop down box.<br />
6. Select Fac_id as column to geocode with in the for Objects in Columns drop down box.<br />
7. To change the symbol, color and size click the Symbol button.<br />
8. Click OK.<br />
9. Click OK on the MapInfo window displaying how many records were geocoded.<br />
C-51
<strong>ARGISS</strong> – Training Manual<br />
10. From the Query menu, perform and SQL Select to examine the records that are not<br />
objects since they were not geocoded.<br />
11. Browse the results and see if any of the facilities are proposed, or were closed.<br />
Add the Database to the Map Window<br />
1. Click on the map window to make it active, and click the Layer Control button .<br />
2. Under Layers click the Add button.<br />
3. Select NECOMPLX from the list of tables. Click OK.<br />
4. Click OK from the Layer Control window. The NECOMPLX data will now display on<br />
the map.<br />
AutoLabel NECOMPLX<br />
1. Click the Layer Control button .<br />
2. Highlight the NECOMPLX layer and click the AutoLabel check box.<br />
C-52
<strong>ARGISS</strong> – Training Manual<br />
3. Click the Label button to change the label options.<br />
4. In the Label With box select Fac_id.<br />
5. Check the Allow Overlapping Text check box.<br />
6. Click the Aa button under the Styles options.<br />
7. Change the color of the text by selecting a different color in the Text Color box.<br />
8. Change the text size to 8 in the font size drop down box.<br />
9. Click OK.<br />
10. Click OK on the Layer Control window.<br />
The map window should now contain all of the facilities in Nebraska labeled by Fac_id. Zoom-in<br />
to Nebraska to view the facilities.<br />
Label the Facilities with Fac_id, Fac_title and Fac_city<br />
1. Click the Layer Control button.<br />
2. Highlight NECOMPLX.<br />
3. Click the Label button.<br />
4. In the Label With box, scroll to the bottom and select Expression. The following window<br />
will appear.<br />
C-53
<strong>ARGISS</strong> – Training Manual<br />
5. Type in the following expression: Fac_id + chr$(13) + Fac_title + chr$(13) + Fac_city.<br />
6. Click Verify.<br />
7. If the expression is valid click OK. If not, re-enter the expression.<br />
8. Click OK from the Label Options window.<br />
9. Click OK from the Layer Control window. The map is now labeled with Fac_id, facility<br />
title and the city that the facility is located in.<br />
10. Maximize the map window, zoom-out, and click and drag on the labels to spread them<br />
out.<br />
Add a Title to NECOMPLX<br />
C-54
<strong>ARGISS</strong> – Training Manual<br />
1. Click the Layer Control button .<br />
2. Make the Cosmetic Layer editable by checking the Editable check box.<br />
3. Click OK.<br />
4. Select the Text Style button from the Drawing toolbar and choose a font size and<br />
color. Click OK.<br />
5. Click the Text button from the Drawing toolbar.<br />
6. Position the pointer where you want to place the title and click the left mouse button.<br />
7. Type a title.<br />
Print NECOMPLX<br />
1. Select File > Page Setup, and change the Orientation to Landscape.<br />
C-55
<strong>ARGISS</strong> – Training Manual<br />
2. Select File > Print and print the map.<br />
Save the Windows as a Workspace<br />
1. Select File from the menu bar.<br />
2. Select Save Workspace.<br />
3. Save the workspace as NEFACS.WOR to the C:\Program<br />
Files\<strong>ENBOSS</strong>\<strong>ARGISS</strong>\FPS\DATA directory.<br />
4. Click OK.<br />
Query NECOMPLX Using SQL Select<br />
You will now use the SQL Select function to query the NECOMPLX table for all facilities located<br />
in the city of Omaha.<br />
1. Select Query from the menu bar.<br />
2. Select SQL Select from the menu items.<br />
3. In the from Tables text box enter NECOMPLX or select it from the Tables drop down<br />
box.<br />
4. In the where Condition field, enter Fac_city = “OMAHA”.<br />
5. Click Verify.<br />
6. If expression is valid click OK. If not, re-enter the expression.<br />
All of the facilities located in the city of Omaha will appear in a Browser window and will be<br />
selected on the map.<br />
C-56
<strong>ARGISS</strong> – Training Manual<br />
Save the Query as a Permanent Table<br />
To save the query as a permanent table:<br />
1. Select File from the menu bar.<br />
2. Select Save Copy As from the menu items.<br />
3. Highlight the correct query number and click Save As.<br />
4. Save the query as OMAHA.TAB and save it to the C:\<strong>ENBOSS</strong>\<strong>ARGISS</strong>\FPS\DATA<br />
directory.<br />
5. Click OK.<br />
Zoom In to Omaha<br />
Using the Zoom In button<br />
highlighted on the map.<br />
zoom into the Omaha area. The facilities within Omaha should be<br />
Open the OMAHA Table<br />
You will now open the query you just saved as a permanent table, OMAHA.<br />
1. Select File > Open Table.<br />
2. Select the OMAHA.TAB table from the C:\<strong>ENBOSS</strong>\<strong>ARGISS</strong>\FPS\DATA directory.<br />
3. Click OK.<br />
Create a Graph for the Omaha Facilities<br />
1. Select Window from the menu bar.<br />
2. Select New Graph Window from the menu items.<br />
3. Select the Omaha table as the Graph Table.<br />
4. In the using Columns: drop down boxes select Rq_tng_sf and Gr_tng_sf.<br />
5. Click OK.<br />
To add a legend to the graph:<br />
C-57
<strong>ARGISS</strong> – Training Manual<br />
1. Click the Show/Hide Legend button from the Main toolbar.<br />
2. Double click on the legend to change the options.<br />
3. Add a title and a subtitle.<br />
4. Click OK.<br />
Create a Layout Window<br />
You will now create a Layout window to place all of the open screens into one page.<br />
1. Close all windows that you do not wish to appear in the layout (leave only the map<br />
window, the OMAHA browser window, the graph window, and the legend open).<br />
2. Arrange the map window to display what you want.<br />
3. Click Window from the menu bar.<br />
4. Select New Layout Window from the menu items.<br />
5. Select the Frames for All Currently Open Windows radio button automatically insert all<br />
open windows into the layout.<br />
6. Click OK.<br />
7. A Layout window with all of the currently opened windows will appear. Rearrange and<br />
resize the windows as necessary.<br />
8. Click the Text tool from the Main toolbar and add a title to the layout by clicking on<br />
the Layout where you want to place the title.<br />
C-58
<strong>ARGISS</strong> – Training Manual<br />
9. Select File > Save Workspace.<br />
10. Save your work as OMAHA.WOR to the C:\Program<br />
Files\<strong>ENBOSS</strong>\<strong>ARGISS</strong>\FPS\DATA directory.<br />
11. Select File > Print to print the Layout window.<br />
Conclusion<br />
The MapInfo practical exercise gave you a basic understanding of MapInfo functionality. Desktop<br />
GIS can be a valuable tool to engineers, planners, real estate specialists and facility managers.<br />
You are encouraged to practice using MapInfo after the conclusion of this class. The following<br />
sections will build upon what you have learned in this section.<br />
To summarize you created the following maps and workspaces for the Congressman’s<br />
presentation:<br />
♦ NEFACS - Map of Nebraska facilities labeled by Fac_id, Fac_title and Fac_city<br />
♦ OMAHA - Layout window of Omaha facilities with a corresponding graph comparing gross<br />
training square feet to required training square feet<br />
Both of these maps should have been printed and saved as a workspace. We will open these<br />
workspaces again in the Conclusion and Overview section.<br />
C-59
<strong>ARGISS</strong> – Training Manual<br />
(This page intentionally left blank.)<br />
C-60
<strong>ARGISS</strong> – Training Manual<br />
Advanced MapInfo Features<br />
C-61
<strong>ARGISS</strong> – Training Manual<br />
Objectives<br />
The following is a list of skills and functions the student will gain through this section:<br />
• Using StreetWorks<br />
• Updating the Georeference Table<br />
• Creating New Base Maps<br />
• Geocoding Data<br />
• Adding and Creating Custom Symbols<br />
• Displaying Raster Images<br />
Again, the following section is to give the user an advanced understanding of MapInfo<br />
Professional. It is recommended that the user experiment with the additional functionality not<br />
covered in this section.<br />
Using StreetWorks<br />
StreetWorks, made by MapInfo Professional, contains extensive county level street maps.<br />
StreetWorks contains highways, city boundaries, townships, landmarks, waterways, hospitals,<br />
airports, cemeteries, libraries, parks, schools, and other major points of interest. Each RSC has a<br />
copy of StreetWorks for the states in their region. The HQ USARC has a copy for the entire<br />
United States and Puerto Rico.<br />
StreetWorks county street maps contain many separate layers or tables that can be turned on and<br />
off depending on what you want to display. The following table lists the file naming conventions<br />
that MapInfo uses in StreetWorks, using King County, Washington as an example:<br />
Table III-4 StreetInfo Table Naming Conventions<br />
County-level Feature Naming Convention Example<br />
Display Streets Table [SS] + [CCCC] + D WAKINGD.TAB<br />
Highways Table [SS] + [CCCC] + H WAKINGH.TAB<br />
City Boundaries Table [SS] + [CCCC] + CB WAKINGCB.TAB<br />
Townships Table [SS] + [CCCC] + MC WAKINGMC.TAB<br />
Area Landmarks Table [SS] + [CCCC] + LM WAKINGLM.TAB<br />
Water boundaries Table [SS] + [CCCC] + WB WAKINGWB.TAB<br />
Rivers Table [SS] + [CCCC] + WR WAKINGWR.TAB<br />
Cultural Points Table [SS] + [CCCC] + PC WAKINGPC.TAB<br />
Natural Points Table [SS] + [CCCC] + PN WAKINGPN.TAB<br />
One of the more common uses of StreetWorks at the RSCs is to better locate facilities. The<br />
georeference table is the master table by which all <strong>ARGISS</strong> records are geocoded. This file was<br />
originally created by placing facilities in the centroid of the zip code boundary in which they<br />
reside. Although this provides a relatively accurate location of the facilities, they can be several<br />
hundred meters off. If an exact location is known for a facility, opening the StreetWorks street<br />
files on top of the georeference table allows the user to pinpoint the location of that faclility.<br />
To update the locations of the georefernce table facilities:<br />
1. Insert the StreetWorks CD with the appropriate state on it.<br />
C-62
<strong>ARGISS</strong> – Training Manual<br />
2. Open the Streets Table ([SS] + [CCCC] + D) for the county in which the facilities<br />
reside. If the county is not known, a county map can be opened from the<br />
T:\<strong>ENBOSS</strong>\<strong>ARGISS</strong>\BASEMAPS directory.<br />
3. Open the master georeference table.<br />
T:\<strong>ENBOSS</strong>\<strong>ARGISS</strong>\DATASET\GEOREF.TAB.<br />
4. Zoom in to the region that contains the facility you wish to move, and autolabel the<br />
streets layer through layer control.<br />
5. Make the GEOREF layer editable in Layer Control.<br />
6. Use the Select tool and click and drag the facility into the correct location.<br />
7. Save the table.<br />
8. Contact the <strong>ARGISS</strong> HelpDesk at 1-800-557-4737 to send us a copy of your<br />
updated georeference table.<br />
The Create Application Data (CADP) process for FPS will have to be run in order for the change<br />
you just made to be reflected in the data.<br />
The Smyrna Regional Office will need a copy of your georeference table for the following<br />
reasons:<br />
• So your changes will not get overwritten when we refresh your tables<br />
• So OCAR’s and HQ USARC’s master georeference tables also get updated<br />
Another useful application of StreetWorks is creating strip maps for directions to your facility.<br />
C-63
<strong>ARGISS</strong> – Training Manual<br />
Creating a Strip Map<br />
To create a strip map:<br />
1. Open the Streets layer for a county.<br />
2. Open the georeference table.<br />
3. Zoom-in on two facilities in that county.<br />
4. Using the Label tool, label the streets that you will include in the directions between the<br />
two facilities.<br />
5. Add any additional symbols to the map using the Symbol tool. Remember you have to<br />
have a layer editable in order to add a symbol.<br />
6. Open your map in a Layout window by selecting the Window menu option then Layout<br />
Window.<br />
7. Using the Text button type in the directions.<br />
Your Layout window should look similar to the following example:<br />
C-64
<strong>ARGISS</strong> – Training Manual<br />
Creating New Base Maps<br />
Often times when creating maps of particular RSCs or states, only selected states are necessary to<br />
display. A new base map containing only target states can be created from the existing basemaps<br />
in the <strong>ARGISS</strong> dataset.<br />
To create a new base maps from an existing base map,<br />
1. In MapInfo, open the T:\<strong>ENBOSS</strong>\<strong>ARGISS</strong>\BASEMAPS\STATESHR.TAB base<br />
map.<br />
2. Using the Select tool, select a state or hold the key down to select multiple<br />
states.<br />
3. Select File from the menu bar and then Save Copy As.<br />
4. Select Selection from the Save Table drop down box and click Save As.<br />
5. Give the new base map a name and click OK.<br />
6. Close the STATESHR table by selecting the File menu option and then Close Table.<br />
7. Open the new base map that contains the states you selected.<br />
Geocoding Data<br />
MapInfo allows users to create maps from existing database files. To display your data on a map,<br />
you must first assign X and Y coordinates to each record. MapInfo assigns these coordinates by<br />
geographic information in your database table to geographic information in another table<br />
(referred to as the search table) that already has X and Y coordinates associated with it (we will<br />
use the georeference table). This process is called geocoding.<br />
For example, you may want to assign X and Y coordinates to a Data Bridge query that has a<br />
Fac_id field in the database. MapInfo would read the Fac_id and look for matching Fac_id’s in<br />
the search table (e.g. georef.tab). This search table already has X and Y coordinates associated<br />
with each record.<br />
When MapInfo matches the Fac_id’s in your Data Bridge query to the Fac_id’s in the search<br />
table (GEOREF.TAB), it assigns the corresponding X and Y coordinates to your record. The<br />
geocoded point becomes part of your database. You can view these points by displaying your<br />
table in a Map window.<br />
There are multiple methods of geocoding data. These are:<br />
Geocoding by Address - When you geocode your table with street addresses, MapInfo matches<br />
the addresses in your table to the addresses in a StreetInfo, or other street data file, and assigns X<br />
and Y coordinates to your record’s address.<br />
Geocoding by Boundary - When you geocode your table with boundaries, MapInfo matches the<br />
boundary name in your table with the boundary name in the search table. MapInfo assigns the<br />
boundary centroid X and Y coordinates to your data records. The centroid of a boundary is the<br />
approximate midpoint. Zip code boundaries can be used to geocode records that contain zip code<br />
fields.<br />
MapInfo also allows the user to geocode data in two modes:<br />
C-65
<strong>ARGISS</strong> – Training Manual<br />
Automatically - Geocodes exact matches only and ignores all other records in the table<br />
Interactively - Pauses when it cannot match a record and lets the user select from a list of close<br />
matches<br />
Always geocode automatically first and then go back and geocode interactively to match the<br />
records MapInfo could not find a match for.<br />
To geocode a database file:<br />
1. Open the table you wish to geocode by selecting File > Open Table.<br />
2. Open the table that will be used as the search table. If geocoding queries from the Data<br />
Bridge the search table to use is the<br />
T:\<strong>ENBOSS</strong>\<strong>ARGISS</strong>\DATASET\GEOREF.TAB.<br />
3. Once the geocode and search table are open, select Table from the menu bar.<br />
4. From the Table menu items, select Geocode.<br />
5. Select the table to geocode from the Geocode Table drop down box.<br />
6. Select the column to use to geocode with (e.g. Fac_id) from the Using Column drop<br />
down box.<br />
7. Select a search table from the Search Table drop down box (e.g. georef).<br />
8. Select the column from the for Objects in Column to use as the field to search and<br />
assign records to the geocode table.<br />
9. Click OK. MapInfo will geocode as many records as it can and return a message<br />
window displaying the results.<br />
Some of the records may not have been matched due to multiple possibilities. The ungeocoded<br />
records will have to be examined to determine why they were not geocoded. Repeat the<br />
geocoding steps but select the Interactive radio button from the Mode options in the Geocode<br />
window.<br />
C-66
<strong>ARGISS</strong> – Training Manual<br />
To find ungeocoded records:<br />
1. Select Query > SQL Select.<br />
2. In the from Tables box enter the table you just geocoded.<br />
3. In the where Condition enter not obj.<br />
The table you geocoded does not automatically display in the map window. You need to add the<br />
layer using Layer Control.<br />
1. Click the Layer Control button from the Main tool bar.<br />
2. Click the Add button under Layers.<br />
3. Select the layer that was just geocoded.<br />
4. Click Add.<br />
5. Click OK.<br />
The objects are now displayed on the map and need to be labeled.<br />
C-67
<strong>ARGISS</strong> – Training Manual<br />
Labeling Your map<br />
To label your map:<br />
The autolabel check box in the Layer Control is, by default, not activated. To activate auto<br />
labels, simply check the box for the layer you want to label. The Label tool from the Main<br />
tool bar can be used to interactively label objects on the map.<br />
To change the default auto label options for the map:<br />
1. From the Layer Control window select the Label button.<br />
2. Select a field to label the layer with from the Label With drop down box. You can label<br />
the layer with any fields within its database.<br />
3. Check the Allow Overlapping Text or Allow Duplicate Text if desired.<br />
4. Under Styles click the button to change the appearance of the label.<br />
C-68
<strong>ARGISS</strong> – Training Manual<br />
5. To change the position, or the anchor point of the label, click the desired anchor point<br />
from the Position options.<br />
6. Click OK.<br />
Adding and Creating Custom Symbols<br />
You can use your own custom bitmaps as symbols in MapInfo. Once they are saved to the<br />
correct location, they will populate in the Font list as Custom Symbols. In order for your<br />
symbols to appear in the Font list, you have to save them as bitmap files to the<br />
T:\MAPINFO\CUSTSYMB directory. The next time you launch MapInfo, your symbols will<br />
appear in the Font list for Custom Symbols. Keep in mind the following limitations when<br />
creating your own bitmap file:<br />
• Bitmap should be under 64K if using 16 bit version of MapInfo<br />
• Bitmap should be under 128K if using 32 bit version of MapInfo<br />
• 256 colors are supported<br />
The smaller bitmaps will look better at smaller font sizes because they do not need to be<br />
compressed. The larger bitmaps will look better at larger font sizes because they have more<br />
pixels and more detail.<br />
Displaying Raster Images<br />
A raster image is a computerized picture that contains rows and rows of tiny dots or pixels. A<br />
raster image cannot have any data attached it. On the other hand, a vector image contains X and<br />
Y coordinates. The maps that display in FPS are all vector images and have data attached directly<br />
to the image. The following is a list of raster images that MapInfo will open directly:<br />
• BIL (SPOT satellite images)<br />
• BMP (Windows Bitmap)<br />
• GIF (Graphics Interchange Format)<br />
• JPG (JPG)<br />
• PCX (ZSoft Paintbrush)<br />
C-69
<strong>ARGISS</strong> – Training Manual<br />
• TGA (Targa)<br />
• TIF (Tagged Image File Format)<br />
External Graphic Data<br />
MapInfo can import the following formats:<br />
• MIF (MapInfo Interchange Format)<br />
• DXF (AutoCad)<br />
• MBI (MapInfo Boundary Interchange)<br />
• MMI (MapInfo Mapfile Interchange)<br />
• IMG (MapInfo DOS Image)<br />
If you need to import a MicroStation file, convert the DGN file to a DXF file which can be<br />
imported into MapInfo. Remember when importing files into MapInfo, the images will need to<br />
be cleaned up after the import and some information will be lost during the translation.<br />
To display a raster image:<br />
5. Select the File menu and then Open Table.<br />
6. Select Raster Image from the List Files of Type drop down box.<br />
7. Select the raster image you want to display and click OK.<br />
8. When asked if you want to simply display the image or, register it so it will have<br />
geographic coordinates, click Display.<br />
C-70
<strong>ARGISS</strong> – Training Manual<br />
The image displays in a map window.<br />
C-71
<strong>ARGISS</strong> – Training Manual<br />
Advanced MapInfo<br />
Features<br />
Practical Exercises<br />
C-72
<strong>ARGISS</strong> – Training Manual<br />
Scenario<br />
The Congressman and his colleagues have not been to NE003. They have requested a strip map<br />
complete with instructions from the airport in Omaha to NE003. The strip map will be created in<br />
MapInfo using pre-saved StreetWorks data. You also need to create a map of the the MCAR<br />
projects with only the states in the 89th RSC. You will have to run a query in the Data Bridge<br />
first and then create the map in MapInfo. Finally you will print the maps in a Layout window.<br />
These maps will be used in your final presentation to Congressman Snort and his colleagues.<br />
The following practical exercise will walk you through creating a strip map, quering MCAR<br />
project information from EMAAR in the Data Bridge, creating a map of the 89th RSC MCAR<br />
projects.<br />
Create a Strip Map from the Omaha Airport to NE003<br />
Since the Omaha airport is so close to the Iowa border, the strip will include Nebraska as well as<br />
Iowa streets.<br />
1. Double click on the MapInfo icon in the MapInfo program group.<br />
2. Select the File menu then Open Workspace from the menu bar.<br />
3. Select T:\<strong>ENBOSS</strong>\<strong>ARGISS</strong>\DATA\NEHWY.WOR.<br />
4. Click Open or double click on the file.<br />
5. Select the File menu then Open from the menu bar.<br />
6. Select T:\<strong>ENBOSS</strong>\<strong>ARGISS</strong>\BASEMAPS\MILTBASE.TAB.<br />
7. Click Open or double click on the file.<br />
8. Select the File menu then Open from the menu bar.<br />
9. Select C:\<strong>ENBOSS</strong>\<strong>ARGISS</strong>\DATASET\GEOREF.TAB.<br />
10. Click Open. Your map should look like the map below.<br />
C-73
<strong>ARGISS</strong> – Training Manual<br />
11. Label NE003 some of the highways to orient yourself.<br />
12. Make the Cosmetic Layer Editable in Layer Control and add a symbol to show where<br />
the airport is located.<br />
13. Use the Symbol tool to add a symbol indicating the location of NE003. To change the<br />
default symbol, use the Symbol Style<br />
toolbar button.<br />
C-74
<strong>ARGISS</strong> – Training Manual<br />
14. Select the Window menu option then New Layout Window.<br />
15. Select the One Frame for Window radio button if it is not already selected and click<br />
OK.<br />
16. Once your Layout window displays, change the orientation to Landscape.<br />
17. Using the Text tool type in a title to your window. You will need to increase the font<br />
size.<br />
18. Select the map on the Layout window and select the Layout menu option then Create<br />
Drop Shadows.<br />
19. Click OK on the Create Drop Shadows window.<br />
20. Add a Scalebar to your map. Remember you have to have the map window active.<br />
21. Select the File menu then Run MapBasic Program.<br />
22. Select SCALEBAR.MBX and click OK.<br />
23. Run the SCALEBAR program by selecting the Tools menu option then ScaleBar and<br />
then Draw ScaleBar.<br />
24. Change the options you want to and click OK.<br />
25. Print your Layout window for review.<br />
Your strip map should look something like the example on the next page.<br />
C-75
<strong>ARGISS</strong> – Training Manual<br />
Save your strip map as a workspace to your C:\<strong>ENBOSS</strong>\<strong>ARGISS</strong>\DATA directory.<br />
1. Select the File menu option then Save Workspace.<br />
2. Give the workspace a name and save it to C:\<strong>ENBOSS</strong>\<strong>ARGISS</strong>\DATA.<br />
Write down the name of your workspace in the space provided below.<br />
C-76
<strong>ARGISS</strong> – Training Manual<br />
Populate Your Local Data Bridge Table with MCAR Projects from EMAAR<br />
1. Double click on the Data Bridge icon in the <strong>ARGISS</strong> program group.<br />
2. Point to your Local System Tables by selecting the Administration menu option then<br />
Change Data Source >Local.<br />
3. Select Data Bridge Table from the Reference Table list box if it is not already selected<br />
and click New.<br />
4. Select Fac_id from the Key Field drop down box.<br />
5. Select the sa_emaar profile from the ODBC Profile drop down box. Notice the Data<br />
Bridge automatically populates the Database and Database Type fields.<br />
6. Select HQ_PROJ from the Table drop down box.<br />
7. Select all of the fields from the list of Column Names.<br />
8. Click Insert.<br />
9. Click Close.<br />
Close the Table Maintenance window.<br />
Create the MCAR Query<br />
1. Select the Query menu and then New or press the New toolbar button.<br />
2. Select Fac_id as the Key Field.<br />
3. Click Yes when asked if you want to set up the relationship between the tables.<br />
4. Select the relationship and click OK.<br />
5. Select the following columns from the Columns list box: cntgn_cost, fac_city,<br />
fac_state, fac_street, fac_title, fac_zip, proj_no, proj_title, proj_fy, proj_cost,<br />
proj_type, proj_loc.<br />
6. Click Add to add all of the selected columns to the Selected Columns window.<br />
7. Using the order up and down buttons, position the fields in the order you want them.<br />
C-77
<strong>ARGISS</strong> – Training Manual<br />
Filter the MCAR Query for Iowa, Nebraska, Missouri and Kansas<br />
1. Select the Where Clause button to filter only Iowa, Nebraska, Missouri, and Kansas<br />
MCAR projects.<br />
2. Select fac_state from the Variable/Field drop down box.<br />
3. Select or type the = sign in the Operator box. Notice the other types of operators in the<br />
drop down box.<br />
4. Enter NE for the state of Nebraska in the Value box. Remember the Value box is case<br />
sensitive.<br />
5. Click Add to add the where clause to the View Window.<br />
6. Select OR for the Connector drop down box.<br />
7. Select fac_state from the Variable/Field drop down box.<br />
8. Select the = sign from the Operator drop down box.<br />
9. Type in IA in the Value box.<br />
10. Click the Add button to add the filter to the View Window.<br />
11. Click OK.<br />
C-78
<strong>ARGISS</strong> – Training Manual<br />
12. Repeat the steps above to add Missouri and Kansas to the filter.<br />
13. Click OK on the Where Criteria window.<br />
Run the MCAR Query<br />
1. Click the Run toolbar button or select the Execute menu then Run.<br />
Save the Results of the MCAR Query as a DBF Table:<br />
1. Click Save to save the results of the query.<br />
2. Check the Save Query Information check box.<br />
3. Enter a query name in the Name text box.<br />
4. Enter a description in the Description text box.<br />
5. Select Read-Only as the Access Level.<br />
6. Check the Save Data Information check box.<br />
7. Since we are going to save the results of your query as a DBF table to<br />
C:\<strong>ENBOSS</strong>\<strong>ARGISS</strong>\DATA, you do not need to use a profile. Select (none) as the<br />
ODBC Profile.<br />
8. Click Save.<br />
C-79
<strong>ARGISS</strong> – Training Manual<br />
9. In the File Name text box enter in a name.<br />
10. Select C:\<strong>ENBOSS</strong>\<strong>ARGISS</strong>\DATA as the directory.<br />
11. Click OK on the Save Data Without Using An ODBC Profile window.<br />
12. Click OK on the Save Confirmation window.<br />
13. Click Close on the View/Edit Result Data window.<br />
14. Click the Close toolbar button or select the Query menu then Close.<br />
15. Exit the Data Bridge.<br />
C-80
Create a New Base Map Containing Only the States in the 89th RSC<br />
<strong>ARGISS</strong> – Training Manual<br />
1. Double click on the MapInfo icon in the MapInfo program group.<br />
2. Open the T:\<strong>ENBOSS</strong>\<strong>ARGISS</strong>\BASEMAPS\STATESHR.TAB base map.<br />
3. Using the Select tool, select Nebraska and press the key down. Select Iowa,<br />
Missouri, and Kansas.<br />
4. Select File from the menu bar and then Save Copy As.<br />
5. Select Selection from the Save Table drop down box and click Save As.<br />
6. Give the new base map a name, select C:\<strong>ENBOSS</strong>\<strong>ARGISS</strong>\DATA as the directory,<br />
and click OK.<br />
7. Close the STATESHR table by selecting the File menu option and then Close Table.<br />
8. Open the new base map that contains the states in the 89th RSC.<br />
The state or states you selected display.<br />
C-81
<strong>ARGISS</strong> – Training Manual<br />
Geocode the MCAR Project Table<br />
In order to geocode a table you must use another table that contains X and Y coordinates. The<br />
master georeference table is an easy table to use because it contains Fac_id. The geocoding<br />
process will put the MCAR data on a map for visual and spatial analysis.<br />
To open the MCAR Project table you saved in the Data Bridge:<br />
1. Select the File menu option and then Open Table.<br />
2. You should have saved the table to C:\<strong>ENBOSS</strong>\<strong>ARGISS</strong>\DATA.<br />
3. Click OK on the Open Table window.<br />
4. Click OK at the Dbase DBF Information window.<br />
To open the georeference table:<br />
1. Select the File menu option then Open Table.<br />
2. Select C:\<strong>ENBOSS</strong>\<strong>ARGISS</strong>\DATASET\GEOREF.TAB.<br />
3. Select No View from the Preferred View drop down box since this table has already<br />
been geocoded and we do not want to add it to the map window.<br />
4. Click OK on the Open Table window.<br />
You are now ready to geocode the MCAR Project table.<br />
1. Select Table from the menu bar.<br />
2. Select Geocode from the menu items.<br />
C-82
<strong>ARGISS</strong> – Training Manual<br />
3. Select your MCAR Project table as the table to geocode from the Geocode Table drop<br />
down box.<br />
4. Select Fac_id as the column to use under the using Columns drop down box.<br />
5. Select the GEOREF table as the table to search in the Search Table drop down box.<br />
6. Select Fac_id as column to geocode with in the for Objects in Columns drop down box.<br />
7. To change the symbol, color, and size click the Symbol button.<br />
8. Click OK.<br />
9. Click OK on the MapInfo window displaying how many records were geocoded.<br />
Add the Database to the Map Window<br />
1. Click the Layer Control button. .<br />
2. Under Layers click the Add button.<br />
3. Select your MCAR Project table from the list of tables. Click OK.<br />
4. Click OK from the Layer Control window. The MCAR Project data will now display<br />
on the map.<br />
C-83
<strong>ARGISS</strong> – Training Manual<br />
Label the MCAR Projects with Proj_Title and Proj_City<br />
1. Click the Layer Control button.<br />
2. Highlight your MCAR project table.<br />
3. Click the Label button.<br />
4. In the Label With box select Expression. The following window will appear.<br />
5. Type in the following expression Proj_title + chr$(13) + Fac_city.<br />
6. Click Verify.<br />
7. If the expression is valid click OK. If not re-enter the expression.<br />
8. Check the Allow Overlapping Text check box.<br />
9. Change the font and any other options.<br />
10. Click OK from the Label Options window.<br />
11. Click OK from the Layer Control window.<br />
The map is now labeled with Proj_title and the city that the facility is located in. Move the<br />
labels around so they are visible. Your map should look similar to the example below.<br />
C-84
<strong>ARGISS</strong> – Training Manual<br />
Add a Title to your MCAR map<br />
1. Click the Layer Control button .<br />
2. Make the Cosmetic Layer editable by checking the Editable check box.<br />
3. Click OK.<br />
1. Select the Text Style button from the Drawing toolbar and choose a font size and<br />
color. Click OK.<br />
2. Click the Text button from the Drawing toolbar.<br />
3. Position the pointer where you want to place the title and click the left mouse button.<br />
4. Type a title.<br />
C-85
<strong>ARGISS</strong> – Training Manual<br />
Print your MCAR map<br />
1. Select File > Print.<br />
2. Select your print options and then click OK.<br />
Save the Windows as a Workspace<br />
1. Select File from the menu bar.<br />
2. Select Save Workspace.<br />
3. Give the workspace a name.<br />
4. Click OK.<br />
Conclusion<br />
The Advanced MapInfo practical exercise gave you an advanced understanding of MapInfo<br />
functionality. Desktop GIS can be a valuable tool to engineers, planners, real estate specialists,<br />
and facility managers. You are encouraged to practice using MapInfo after the conclusion of this<br />
class.<br />
The strip map with directions from the Omaha airport to NE003 and map of all the MCAR<br />
projects with only the states in the 89th RSC displaying will be used for the Congressman’s<br />
presentation.<br />
C-86
<strong>ARGISS</strong> – Training Manual<br />
(This page intentionally left blank.)<br />
C-87