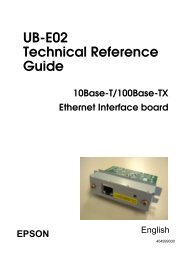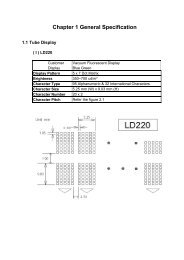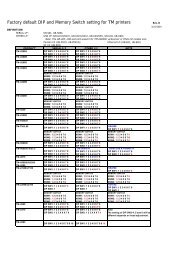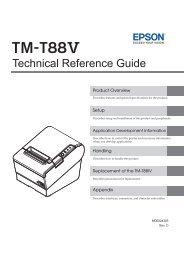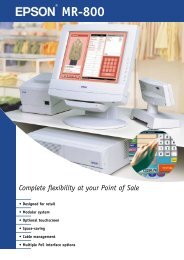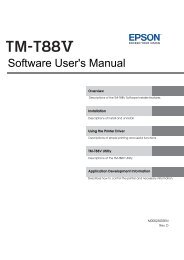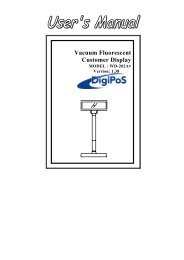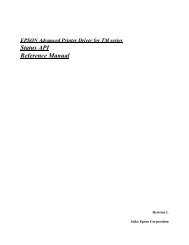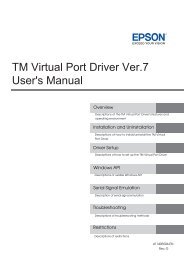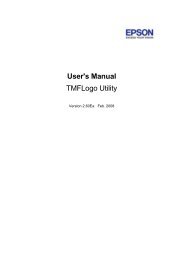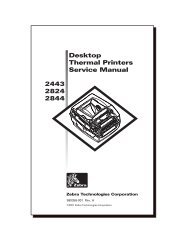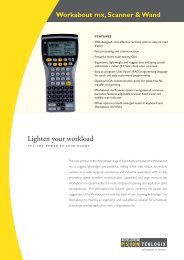BC-APD_V4-50_InstallationGuide.pdf - Support
BC-APD_V4-50_InstallationGuide.pdf - Support
BC-APD_V4-50_InstallationGuide.pdf - Support
Create successful ePaper yourself
Turn your PDF publications into a flip-book with our unique Google optimized e-Paper software.
Advanced Printer Driver Ver.4<br />
Install Manual<br />
Overview<br />
An overview of the <strong>APD</strong> and the description of<br />
operating environment.<br />
Installation and Setup<br />
Descriptions from installation of the <strong>APD</strong> to<br />
making prints with the TM printer.<br />
Silent Installation<br />
Descriptions of the silent install.<br />
M00002114<br />
Rev. P
Cautions<br />
• No part of this document may be reproduced, stored in a retrieval system, or transmitted in any form<br />
or by any means, electronic, mechanical, photocopying, recording, or otherwise, without the prior<br />
written permission of Seiko Epson Corporation.<br />
• The contents of this document are subject to change without notice. Please contact us for the latest<br />
information.<br />
• While every precaution has taken in the preparation of this document, Seiko Epson Corporation<br />
assumes no responsibility for errors or omissions.<br />
• Neither is any liability assumed for damages resulting from the use of the information contained<br />
herein.<br />
• Neither Seiko Epson Corporation nor its affiliates shall be liable to the purchaser of this product or third<br />
parties for damages, losses, costs, or expenses incurred by the purchaser or third parties as a result of:<br />
accident, misuse, or abuse of this product or unauthorized modifications, repairs, or alterations to this<br />
product, or (excluding the U.S.) failure to strictly comply with Seiko Epson Corporation’s operating<br />
and maintenance instructions.<br />
• Seiko Epson Corporation shall not be liable against any damages or problems arising from the use of<br />
any options or any consumable products other than those designated as Original EPSON Products or<br />
EPSON Approved Products by Seiko Epson Corporation.<br />
Trademarks<br />
EPSON and ESC/POS are registered trademarks of Seiko Epson Corporation in the U.S. and other<br />
countries.<br />
MS-DOS , Microsoft , Win32 , Windows , Windows Vista , Windows Server , Visual Studio , Visual<br />
Basic , Visual C++ , and Visual C# are either registered trademarks or trademarks of Microsoft Corporation<br />
in the United States and other countries.<br />
ESC/POS ® Command System<br />
EPSON has been taking industry’s initiatives with its own POS printer command system (ESC/POS).<br />
ESC/POS has a large number of commands including patented ones. Its high scalability enables users<br />
to build versatile POS systems. The system is compatible with all types of EPSON POS printers (excluding<br />
the TM-C100) and displays. Moreover, its flexibility makes it easy to upgrade the future. The functionality<br />
and the user-friendliness is valued around the world.<br />
Copyright © 2007-2011 Seiko Epson Corporation. All rights reserved.<br />
2
For Safety<br />
Key to Symbols<br />
The symbols in this manual are identified by their level of importance, as defined below. Read<br />
the following carefully before handling the product.<br />
Provides information that must be observed to avoid damage to your equipment or a<br />
malfunction.<br />
Provides important information and useful tips.<br />
Restriction of Use<br />
When this product is used for applications requiring high reliability/safety such as<br />
transportation devices related to aviation, rail, marine, automotive etc.; disaster prevention<br />
devices; various safety devices etc; or functional/precision devices etc, you should use this<br />
product only after giving consideration to including fail‐safes and redundancies into your<br />
design to maintain safety and total system reliability. Because this product was not intended for<br />
use in applications requiring extremely high reliability/safety such as aerospace equipment,<br />
main communication equipment, nuclear power control equipment, or medical equipment<br />
related to direct medical care etc, please make your own judgment on this product’s suitability<br />
after a full evaluation.<br />
3
About this Manual<br />
Aim of the Manual<br />
This manual is aimed to provide the necessary information to install the EPSON TM printer<br />
driver and Customer display (Advanced Printer Driver).<br />
Manual Content<br />
The manual is made up of the following sections:<br />
Chapter 1<br />
Chapter 2<br />
Chapter 3<br />
Overview<br />
Installation and Setup<br />
Silent Installation<br />
4
Contents<br />
■ For Safety...............................................................................................................................3<br />
Key to Symbols ....................................................................................................................................... 3<br />
■ Restriction of Use ..................................................................................................................3<br />
■ About this Manual ................................................................................................................4<br />
Aim of the Manual................................................................................................................................. 4<br />
Manual Content .................................................................................................................................... 4<br />
■ Contents ................................................................................................................................5<br />
Overview ........................................................................................7<br />
■ Introduction...........................................................................................................................7<br />
Package organization........................................................................................................................... 7<br />
Manual organization ............................................................................................................................. 8<br />
■ Operating Environment........................................................................................................9<br />
Computer ............................................................................................................................................... 9<br />
OS ............................................................................................................................................................ 9<br />
.NET Framework Version ...................................................................................................................... 11<br />
Interface ............................................................................................................................................... 11<br />
Application........................................................................................................................................... 11<br />
■ <strong>Support</strong>ed Models ..............................................................................................................12<br />
■ Connection Pattern ............................................................................................................13<br />
Connecting cable............................................................................................................................... 14<br />
■ Differences Depending on the OS ....................................................................................15<br />
■ Restrictions ..........................................................................................................................16<br />
■ Manuals/Sample Programs ...............................................................................................17<br />
Installation............................................................................................................................................. 17<br />
Uninstallation ........................................................................................................................................ 18<br />
Installation and Setup..................................................................19<br />
Notes on upgrading from <strong>APD</strong> 2.xx, 3.xx........................................................................................... 19<br />
Compatibility between <strong>APD</strong> 4.5xx or later and other driver/utility ................................................ 19<br />
■ Installation methods...........................................................................................................20<br />
■ Minimum Install...................................................................................................................21<br />
Installation Flow.................................................................................................................................... 21<br />
Installation............................................................................................................................................. 21<br />
Connecting the TM Printer.................................................................................................................. 27<br />
Print Test Page ...................................................................................................................................... 29<br />
5
■ Standard Install................................................................................................................... 30<br />
Installation Flow ....................................................................................................................................30<br />
Installation .............................................................................................................................................30<br />
■ Uninstallation ...................................................................................................................... 36<br />
■ Custom Install ..................................................................................................................... 38<br />
Installation Flow ....................................................................................................................................38<br />
Installation .............................................................................................................................................38<br />
■ When connecting Customer Display to TM printer ......................................................... 43<br />
Installation Flow ....................................................................................................................................43<br />
Installation when using pass-through connection............................................................................43<br />
Installation when using Y-connection ................................................................................................47<br />
Connecting the devices .....................................................................................................................51<br />
Test print/display...................................................................................................................................52<br />
■ Plug and Play...................................................................................................................... 53<br />
Installation Flow ....................................................................................................................................53<br />
Connecting the TM Printer ..................................................................................................................54<br />
Installing the printer driver ...................................................................................................................54<br />
■ Shared Printer ..................................................................................................................... 55<br />
Installation .............................................................................................................................................55<br />
Uninstallation.........................................................................................................................................58<br />
■ Maintenance after Installing the <strong>APD</strong> .............................................................................. 61<br />
Adding the printer driver .....................................................................................................................61<br />
Uninstalling the printer driver...............................................................................................................65<br />
Replacing a printer ..............................................................................................................................66<br />
Configuring an IP address for the TM printer.....................................................................................67<br />
Changing the port settings of the printer driver ...............................................................................70<br />
Upgrade Install of the <strong>APD</strong>..................................................................................................................73<br />
Silent Installation ..........................................................................75<br />
■ What Is a Silent Installation.............................................................................................. 75<br />
Flow of the Silent Installation ...............................................................................................................76<br />
■ Setting the <strong>APD</strong> Environment To Be Copied..................................................................... 77<br />
<strong>APD</strong> Setting ...........................................................................................................................................77<br />
■ Creating a Package or Script file ..................................................................................... 78<br />
■ Executing the Silent Installation ........................................................................................ 81<br />
How to execute the Silent Installation................................................................................................81<br />
Checking the Installation Result .........................................................................................................82<br />
Command Options ..............................................................................................................................82<br />
6
Chapter 1 Overview<br />
Overview<br />
Introduction<br />
Advanced Printer Driver (hereafter called <strong>APD</strong>) is a Windows printer driver for EPSON TM<br />
printers and Customer Displays. You can display the Customer Display using the same<br />
operation as printing.<br />
<strong>APD</strong> can monitor the status of the TM printer with Status API for use of POS embedded.<br />
However, the Customer Display is not supported.<br />
The <strong>APD</strong> environment that is already set up can be restored (silent install) on another computer.<br />
The printers locally connected to the computers can be used as shared printers (Point & Print), by<br />
using network function of the OS.<br />
1<br />
Package organization<br />
The <strong>APD</strong> consists of the following packages.<br />
<strong>APD</strong> installer (<strong>APD</strong>_4xxE.exe)<br />
A package to install the <strong>APD</strong>.<br />
Manual/Sample installer (<strong>APD</strong>MANE_x.exe)<br />
A package to install <strong>APD</strong> manuals (PDF) and sample programs using the <strong>APD</strong>.<br />
7
Manual organization<br />
Install Manual<br />
This manual. Descriptions of the procedures from installing the <strong>APD</strong> to performing test print,<br />
adding printer drivers, and the silent install which is an automated <strong>APD</strong> installation.<br />
TM Printer Manual<br />
Descriptions of how to use the <strong>APD</strong> and its functions.<br />
Printer Specification<br />
Descriptions of the specifications of each printer driver.<br />
TM-C100 Manual<br />
Descriptions of how to use the TM‐C100 printer driver and its functions.<br />
Customer Display Manual<br />
Descriptions of how to use the Customer Display printer driver and its functions.<br />
Status API Manual<br />
Descriptions of how to get the status of the TM printer from the user application by using the<br />
Status API.<br />
Devmode API / PRINTERINFO Manual<br />
Descriptions of how to configure some printer functions on your application using the Devmode<br />
API. Descriptions of the PRINTERINFO Function of Windows.<br />
8
Chapter 1 Overview<br />
Operating Environment<br />
Computer<br />
Any PC/AT compatible machine running any of the following Windows systems.<br />
OS<br />
•Microsoft Windows 7 SP1 (32bit/64bit)<br />
•Microsoft Windows Vista SP2 (32bit/64bit) English version<br />
•Microsoft Windows XP Professional SP3 (32bit) English version<br />
•Microsoft Windows Server 2003 R2 SP2 (32bit/64bit)<br />
1<br />
•Microsoft Windows Server 2008 SP2 (32bit/64bit)<br />
•Microsoft Windows Server 2008 R2<br />
The following service/software is supported in Windows Server 2003/2008 environment.<br />
Terminal Service<br />
Citrix XenApp5.0<br />
•Microsoft Windows Embedded 7 (32bit/64bit)<br />
•Microsoft Windows Embedded POSReady 7<br />
•Microsoft Windows Embedded POSReady 2009<br />
•Microsoft Windows Embedded for Point of Service 1.1 (32bit)<br />
9
•Microsoft Windows Embedded Standard(32bit) English version<br />
The following components are required.<br />
Volume Shadow Copy Service<br />
System Restore Core<br />
OLE Dialog Interfaces<br />
Local Printing <strong>Support</strong><br />
Task Scheduler<br />
(Required for USB driver installation)<br />
Primitive: DbgHelp (Required for USB driver installation)<br />
Communications Port (If the Computer has no serial or parallel port, one of them<br />
must be installed manually.)<br />
Primitive: Winhlp32 Required for help file browsing)<br />
After installing the components listed above, perform a dependency check for the components<br />
using the utility of the Windows XP Embedded (Target Designer). For more details, ask your<br />
OS distributors.<br />
OSs other than those listed above are not supported.<br />
10
Chapter 1 Overview<br />
.NET Framework Version<br />
For .NET environment, use in the following environment.<br />
•.NET Framework 2.0 or later.<br />
•For Windows Vista, .NET Framework 3.0 or later is installed.<br />
Interface<br />
The following interfaces are supported with the <strong>APD</strong>.<br />
Interface<br />
Descriptions<br />
Parallel -<br />
Serial -<br />
USB<br />
USB 2.0 compliant <br />
(Full-Speed 12 Mbps operation. High-Speed operation is not possible.)<br />
Ethernet<br />
10/100 Base-T<br />
Wireless LAN IEEE 802.11b<br />
(To configure the settings of IP Address, see the UB-R02/R03 Technical<br />
Reference Guide.)<br />
1<br />
Interfaces only for the Customer Display or Drawer can be mounted on some TM printer<br />
models.<br />
For information on the interfaces available on your TM printers, ask your sales representative.<br />
Application<br />
The <strong>APD</strong> supports direct printing from the Windows applications. No programming is required<br />
for printing directly from commercial applications, such as word processing or spread sheet.<br />
When you want to receive TM printer statuses such as paper out errors at your application, use<br />
the Status API. In this case, you need to develop the applications to incorporate the monitoring<br />
function.<br />
11
<strong>Support</strong>ed Models<br />
<strong>APD</strong> 4.xx supports the following models.<br />
DM-D10X/20X DM-D110/210 DM-D<strong>50</strong>0 TM-C100 TM-H2000<br />
TM-H<strong>50</strong>00II TM-H5200 TM-H6000II TM-H6000III TM-H6000IV<br />
TM-J2100 TM-J7100 TM-J7600/7<strong>50</strong>0 TM-L60II TM-L90<br />
TM-L90 Peeler TM-P60 TM-P60 Peeler TM-T20 TM-T58<br />
TM-T70 TM-T86FII TM-T88III TM-T88IV TM-T88IV ReStick<br />
TM-T88V TM-T90 TM-U120 TM-U120II TM-U220<br />
TM-U230 TM-U295 TM-U325 TM-U375 TM-U590<br />
TM-U675 TM-U9<strong>50</strong> BA-T<strong>50</strong>0 BA-T<strong>50</strong>0II EU-T300<br />
EU-T400<br />
EU-T<strong>50</strong>0<br />
The printer driver for the TM-T88IV does not support the TM-T88IV ReStick. Also, the<br />
printer driver for the TM-T88IV ReStick does not support the TM-T88IV.<br />
12
Chapter 1 Overview<br />
Connection Pattern<br />
When connecting the Customer Displays or the Cash Drawers<br />
to the TM printers.<br />
The connection patterns shown below are available depending on the TM printer interface. <br />
For the pass‐through connection or Y‐connection, be sure to install the drivers in the correct<br />
order.<br />
Pass-through connection<br />
When using this connection method, first install the Customer Display driver.<br />
Then, install the TM printer driver.<br />
Modular<br />
1<br />
Serial<br />
Serial<br />
Stand-alone connection<br />
Serial<br />
Serial<br />
Parallel<br />
USB<br />
Ethernet<br />
Modular<br />
Ethernet connection<br />
Hub<br />
Modular<br />
Ethernet<br />
Wireless LAN connection<br />
Hub<br />
Access Point<br />
Ethernet<br />
IR-700<br />
Modular<br />
Internal serial connection<br />
13
Pass-through (Y) connection<br />
When using this connection method, first install the TM printer driver.<br />
Then, install the Customer Display driver.<br />
Modular<br />
OR<br />
USB<br />
Serial<br />
Modular<br />
If you use a connection with interface conversion connector or interface expanded board,<br />
the operation is not guaranteed.<br />
<br />
<br />
Select the appropriate connection patterns for each TM printer model (interface<br />
specification) and configure the communication settings of each interface.<br />
Use DIP switch to configure communication settings of the TM printer and the Customer<br />
Display. For more details, see the manuals bundled with the products.<br />
Connecting cable<br />
For the Serial connection, use a cable configured as follows.<br />
14
Chapter 1 Overview<br />
Differences Depending on the OS<br />
The content of the descriptions of some operations in this book may be different depending on<br />
the OS. See the following.<br />
Item<br />
Screens shown<br />
Confirmation and<br />
setting of the<br />
printer driver<br />
Delete a shared<br />
printer<br />
Add a shared<br />
printer<br />
Server Properties<br />
Uninstall a program<br />
Description<br />
Screens in Windows Vista are used for the descriptions in this manual.<br />
Windows 7<br />
[Start] - [Control Panel] - [Hardware and Sound] - [Devices and Printers]<br />
Right click the printer driver, and select the [Printer properties].<br />
Windows Vista<br />
[Start] - [Control Panel] - [Hardware and Sound] - [Printers]<br />
Right click the printer driver, and select the [Properties].<br />
Windows XP<br />
[Start] - [Control Panel] - [Printers and Faxes]<br />
Right click the printer driver, and select the [Properties].<br />
Windows 7<br />
[Start] - [Control Panel] - [Hardware and Sound] - [Devices and Printers]<br />
Windows Vista<br />
[Start] - [Control Panel] - [Hardware and Sound] - [Printers]<br />
Windows XP<br />
[Start] - [Control Panel] - [Printers and Faxes]<br />
Windows 7<br />
[Start] - [Control Panel] - [Hardware and Sound] - [Add a printer]<br />
Windows Vista<br />
[Start] - [Control Panel] - [Hardware and Sound] - [Add a printer]<br />
Windows XP<br />
[Start] - [Control Panel] - [Add a printer]<br />
Windows 7<br />
When selecting a printer driver to delete in the [Devices and Printers] screen,<br />
the [Print server properties] message appears on the tool bar.<br />
Windows Vista<br />
[Printers] - [File] - [Run as administrator] - [Server Properties]<br />
Windows XP<br />
[Printers and Faxes] - [File] - [Server Properties]<br />
Windows 7<br />
[Start] - [Control Panel] - [Uninstall a program]<br />
Windows Vista<br />
[Start] - [Control Panel] - [Uninstall a program]<br />
Windows XP<br />
[Start] - [Control Panel] - [Add or Remove Programs]<br />
1<br />
15
Restrictions<br />
•When using the printer driver for EPSON Terminal Printers (laser printer, ink‐jet printer and<br />
others) or EPSON printer window together with the <strong>APD</strong>, installation and uninstallation must<br />
be performed in the following order:<br />
[Installation]<br />
1. EPSON Terminal Printer driver<br />
2. <strong>APD</strong><br />
[Uninstallation]<br />
1. <strong>APD</strong><br />
2. EPSON Terminal Printer driver<br />
If you want to overwrite the EPSON Terminal Printer driver after the <strong>APD</strong> is installed, uninstall<br />
the <strong>APD</strong> first and then overwrite the EPSON Terminal Printer driver.<br />
•For a USB connection, the printer driver can be installed by Plug and Play after installing the<br />
<strong>APD</strong>; however, the printer driver cannot be added when the TM printer is offline (cover open,<br />
paper out, and so on.) When the printer recovers from the offline status, it will be added.<br />
•The maximum number of printers that can be connected simultaneously through a USB<br />
connection is 8.<br />
•When a Parallel interface TM printer is connected to Windows XP, a Plug and Play request<br />
window pops up and ʺEPSON TM‐P2.01ʺ is added in Other devices of the Device manager. Do<br />
not perform [Uninstall] or [Update Driver Software] for this device. When a Parallel interface<br />
TM printer is connected to the computer prior to the driver installation, the computer detects<br />
ʺEPSON TM‐P2.01ʺ, but you should not uninstall or update, just click [Cancel]. (It is added to<br />
Other device in the Device manager, and deleted when the driver is installed.) <br />
When you connect a TM printer with parallel interface before installing the driver, ʺEPSON‐<br />
P2.01ʺ is detected. In such case, just click ʺCancelʺ and not select ʺUninstallʺ or ʺUpdate Driver<br />
Softwareʺ. (It is added to ʺOther deviceʺ in the Device manager, however, automatically<br />
deleted after the driver is installed.)<br />
16
Chapter 1 Overview<br />
Manuals/Sample Programs<br />
Manuals and sample programs are provided in a package separate from the <strong>APD</strong>.<br />
Installation<br />
Follow the procedures below to install the manuals and sample programs.<br />
Install manuals/sample programs after installing the <strong>APD</strong>.<br />
1<br />
2<br />
3<br />
4<br />
5<br />
6<br />
7<br />
Double click the [Manual/Sample Installer] icon to start the <br />
installation.<br />
The Install Shield Wizard screen appears. Click the [Next] button.<br />
The “License Agreement” screen appears. Read the content and select<br />
“I accept the terms of the license agreement.” Then click the [Next]<br />
button.<br />
The “Select Features” screen appears. Select “Manual” or “Sample”;<br />
then click the [Next] button.”<br />
The “Ready to install the Program” screen appears. Click the [Install]<br />
button. The installation of manuals or sample programs starts.<br />
The “Install Shield Wizard Complete” screen appears. Click the [Finish]<br />
button. Installation ends.<br />
Select from [Start]-[All Programs]-[EPSON]-[EPSON Advanced Printer<br />
Driver 4] and open [Manual]/[Sample Program]. The screen to select<br />
manuals and sample programs appears.<br />
1<br />
17
Uninstallation<br />
Follow the procedures below to uninstall manuals and sample programs.<br />
Uninstall manuals/sample programs before uninstalling the <strong>APD</strong>.<br />
1<br />
2<br />
3<br />
4<br />
Select from [Start]-[Control Panel] and open [Uninstall a program].<br />
(Reference page of other OS.)<br />
The “Program and Features“ screen appears. Click the [EPSON <strong>APD</strong>4<br />
Sample&Manual] button.<br />
The uninstallation confirmation screen appears. Click the [Yes] button.<br />
Manuals and sample programs are uninstalled.<br />
Click the [Finish] button. Installation ends.<br />
18
Chapter 2 Installation and Setup<br />
Installation and Setup<br />
This chapter describes the procedures from the installation to execution of test print. <br />
The uninstallation procedure (page 36) and various maintenance procedures after installation<br />
(page 61) are also provided.<br />
The <strong>APD</strong> of version 4.07 or later supports 32 bit and 64 bit version OS.<br />
<br />
<br />
<br />
Install with Administrator privileges.<br />
Do not connect the TM printer, until installation of the <strong>APD</strong> completes.<br />
Close all running applications before the installation.<br />
Notes on upgrading from <strong>APD</strong> 2.xx, 3.xx<br />
<strong>APD</strong> 2.xx or 3.xx needs to be uninstalled in order to install <strong>APD</strong> 4.xx. Keep in mind the following<br />
points.<br />
2<br />
•When you install <strong>APD</strong> 4.xx to a computer on which <strong>APD</strong> 2.xx or 3.xx has been installed, the<br />
previous version is automatically uninstalled before the installation of <strong>APD</strong> 4.xx.<br />
•Some printers do not support <strong>APD</strong> 4.xx. Make sure that your printer supports <strong>APD</strong> 4.xx. If<br />
you are using such printer and install <strong>APD</strong> 4.xx, the printer becomes unusable on your system.<br />
Compatibility between <strong>APD</strong> 4.5xx or later and other driver/utility<br />
When you install <strong>APD</strong> 4.5xx or later, the driver/utility of versions earlier than those shown below<br />
become disabled. The shared printer also becomes disabled after accessed from a client<br />
computer. Compatible driver/utility must be separately prepared and upgraded by the user. For<br />
the upgrading procedure, refer to the manual for each driver/utility.<br />
Other driver/utility<br />
EPSON OPOS ADK<br />
EPSON OPOS ADK for .NET<br />
EPSON JavaPOS ADK<br />
EpsonNet Simple Viewer<br />
TM Virtual Port Driver<br />
Compatible version<br />
Ver2.68J or later<br />
Ver1.11.20 or later<br />
Ver1.11.20 or later<br />
Ver.2.30 or later<br />
Ver.7.10 or later<br />
If coexistent other driver/utility cannot be upgraded, re‐install and use <strong>APD</strong> 4.15 or earlier.<br />
19
Installation methods<br />
The following methods are available to install the <strong>APD</strong>.<br />
• Minimum Installation page 21<br />
This recommended installation option installs minimum features required for using the<br />
printer. This method reduces the number of files to be installed and the time for<br />
installation.<br />
• Standard Installation page 30<br />
This installation option installs all features <strong>APD</strong> supports. Additionally, printer drivers for<br />
all models can be installed through Plug and Play feature. For the <strong>APD</strong> of version 4.07 or<br />
later, the printer drivers for both 32 bit and 64 bit version OS are installed.<br />
• Custom installation page 38<br />
This installation option allows you to select and install only certain feature(s).<br />
For the <strong>APD</strong> of version 4.07 or later, you can select the 32 bit printer driver or 64 bit printer<br />
driver according to your OS environment.<br />
• Installation when connecting Customer Display to TM printer page 43<br />
When you make pass‐through or Y‐connection (page 13) to use one port for your TM<br />
printer and Customer Display, their drivers should be installed in the specified order. <br />
Select the type of installation from the Minimum Installation, the Standard Installation, and<br />
the Custom Installation.<br />
This document also describes following topics which can be performed after installation.<br />
• Plug and Play page 53<br />
TM printer with USB interface can be added as a printer device on a computer on which<br />
the <strong>APD</strong> is already installed (standard or custom install).<br />
• Installation for sharing the printer page 55<br />
This method installs a printer to be shared (Point & Print).<br />
• Upgrade installation of the <strong>APD</strong> page 73<br />
This allows you to perform upgrade installation of the <strong>APD</strong> of new version.<br />
• Silent installation page 75<br />
This allows you to copy the <strong>APD</strong> environment to other computers.<br />
20
Chapter 2 Installation and Setup<br />
Minimum Install<br />
This recommended installation option installs minimum features required for using the printer.<br />
This method reduces the number of files to be installed and the time for installation.<br />
Installation Flow<br />
1. Installation (page 30)<br />
2. Connecting the TM Printer (page 27)<br />
3. Print Test Page (page 29)<br />
2<br />
Installation<br />
Follow the procedure below.<br />
1<br />
Double click the [<strong>APD</strong>] icon of installer and start the installation.<br />
21
2<br />
3<br />
4<br />
5<br />
The "InstallShield Wizard" screen appears. Check [Warning] for the<br />
environment of the computer. To continue installation, click the [Next]<br />
button. (See "Compatibility between <strong>APD</strong> 4.5xx or later and other driver/<br />
utility" on page 19.)<br />
The “License Agreement” screen appears. Read the content and select<br />
"I accept the terms of the license agreement". Then click the [Next]<br />
button.<br />
The “Setup Type” screen appears. Select "Minimum (Recommended)",<br />
then click the [Next] button.<br />
The “Printer Configuration” screen appears. Click the [Add] button to<br />
select a model for which the driver is installed.<br />
2 > 3><br />
4 ><br />
5 ><br />
22
Chapter 2 Installation and Setup<br />
6<br />
The “Add Printer” screen appears. Configure the printer driver and port<br />
to use, and click the [Next] button.<br />
Setting<br />
Select driver<br />
Printer name<br />
Port Type<br />
Set as Default Printer<br />
Description<br />
Select the printer driver to be installed.<br />
The printer driver name. This is changeable.<br />
Do not use Unicode/2-byte characters for the name.<br />
Select the type of interface to connect the computer and printer.<br />
Create a Parallel port: Proceed to Step 7.<br />
Create a Serial port: Proceed to Step 8.<br />
Create an Ethernet port: Proceed to Step 9.<br />
Create a USB port: Proceed to Step 10.<br />
Check when configuring the printer as that normally used from the<br />
Windows applications.<br />
7<br />
The “Parallel Port Settings” screen appears. Configure the settings of the<br />
Parallel port and click the [Next] button. Proceed to Step 10.<br />
Setting<br />
Printer name<br />
LPT Port<br />
Description<br />
The printer name you entered at Step 6 is displayed. This cannot be<br />
changed.<br />
Specify the number of parallel port used for connecting the printer.<br />
Usually, the port number is automatically displayed and no setting is<br />
required.<br />
2<br />
6 > 7 ><br />
23
8<br />
The “Serial Port Settings” screen appears. Configure the settings of the<br />
Serial port and click the [Next] button. Proceed to Step 10.<br />
Setting<br />
Printer name<br />
COM Port<br />
Baud Rate<br />
Data Bits<br />
Stop Bits<br />
Flow Control<br />
Parity<br />
Description<br />
The printer name you entered at Step 6 is displayed. This cannot be<br />
changed.<br />
Specify the number of serial port used for connecting the printer.<br />
Specify the baud rate.<br />
Specify the data bits.<br />
Specify the stop bits.<br />
Specify the method of data flow between the computer and the printer.<br />
Specify the parity.<br />
9<br />
The “Ethernet Settings” screen appears. Configure the IP Address of the<br />
TM printer and click the [Next] button. Proceed to Step 10.<br />
Setting<br />
Printer name<br />
IP address<br />
Description<br />
The printer name you entered at Step 6 is displayed. This cannot be<br />
changed.<br />
Enter the printer IP address.<br />
For the procedure to configure an IP address for the TM printer, see<br />
"Configuring an IP address for the TM printer" on page 67<br />
24
Chapter 2 Installation and Setup<br />
10<br />
The display returns to the “Printer Configuration” screen. All the printer<br />
drivers, configured between Step 6 to Step 9, appear in the list. <br />
To install another printer driver, select one method from the followings.<br />
Click the [Next] button after the configuration.<br />
Install Multiple Printer Drivers :<br />
Click the [Add] button. Repeat the Steps from 6 to 9.<br />
Install and Replicate a Driver :<br />
Click the [Copy] button. Repeat the Steps from 6 to 9.<br />
(You can connect up to 8 printers concurrently and copy up to 100 copies of a<br />
driver.)<br />
Install Different Drivers for a Certain Model :<br />
Click the [Add] button. Select another driver for the same model in the Step 6.<br />
Make sure that the “Port Type” is configured to share the driver with the one<br />
for the primary printer (example: Share with EPSON TM‐H6000III Receipt).<br />
2<br />
Combinations below are the examples of the installation of different drivers for one printer<br />
model.<br />
Using both the Receipt driver and Slip driver for a hybrid printer<br />
Using peeler paper on one label printer and using full-label paper on another label<br />
printer<br />
Making multiple different print settings on multiple printer drivers <br />
(Example: using two drivers, specify portrait receipt printing on one driver and specify<br />
landscape receipt printing on another driver)<br />
25
11<br />
12<br />
13<br />
11 ><br />
The “Start Copying Files” screen appears. See "Current Settings" to<br />
confirm the installation settings and then click the [Next] button.<br />
The <strong>APD</strong> is installed.<br />
The “InstallShield Wizard Complete” screen appears. Click the [Finish]<br />
button to finish installation.<br />
12 ><br />
13 ><br />
14<br />
In [Start] - [Control Panel] - [Hardware and Sound] - [Printers], check<br />
that the specified printer driver is correctly installed. (Reference page<br />
of other OS.)<br />
26
Chapter 2 Installation and Setup<br />
Connecting the TM Printer<br />
Before connecting the TM printer, set the Handshaking setting of the printer to ʺReceive buffer<br />
fullʺ. <br />
Connect the TM printer. For information on how to connect the TM printer and configure the<br />
DIPSW, see the Userʹs Manual supplied with the TM printer or the Technical Reference Guide.<br />
<br />
<br />
The maximum number of printers that can be simultaneously connected to multiple<br />
computers is 8.<br />
Turn off the power of the TM printer and wait for more than 5 seconds before turning on<br />
the power.<br />
Parallel (LPT) connection<br />
When the printer is connected, the ʺNew Hardware Detected. EPSON TM‐P2.01ʺ screen appears<br />
then the ʺFound New Hardware Wizardʺ screen. In this case, perform the following steps.<br />
1<br />
Click the [Next] button to search for the driver.<br />
2<br />
2<br />
The driver is found and installed.<br />
Serial (COM) connection<br />
When using the serial connection, make sure the printer settings match the printer driver port<br />
settings (BaudRate/DataBits/Parity/StopBits/FlowControl).<br />
Set the Handshaking operation (BUSY condition) for the TM printer to [Receive buffer full only].<br />
Setting methods and applicable models are shown below.<br />
Setting method<br />
Set by user via TM printer DIP switches<br />
User setting is not required. The printer driver<br />
sets memory switches automatically.<br />
Applicable models<br />
Models other than the following<br />
TM-J7000/7100, TM-J7<strong>50</strong>0/7600, TM-L90, TM-<br />
L90Peeler, TM-T90, TM-T20, TM-U120, TM-U120II,<br />
EU-T300, EU-T400, EU-T<strong>50</strong>0, BA-T<strong>50</strong>0, BA-T<strong>50</strong>0II<br />
Ethernet (10/100 Base-T) connection<br />
When using Ethernet connection, check the IP address setting.<br />
For the procedure to configure an IP address for the TM printer, see ʺConfiguring an IP address<br />
for the TM printerʺ on page 67.<br />
27
Wireless LAN (IEEE 802.11b) connection<br />
When using wireless LAN connection, check the IP address setting. To configure the IP address,<br />
use the Epson TM Netwingconfig Utility. Also check the security measures and location<br />
sufficiently. For details, see the ʺUB‐R02/R03 Technical Reference Guide.ʺ<br />
USB connection<br />
Do not connect the TM printer to the computer before installing the <strong>APD</strong>. In case you connect the<br />
TM printer first, delete the port drivers and reinstall the printer drivers without connecting the<br />
TM printer.<br />
USB device requirements<br />
Maximum USB cable length is 5m, and 5 cascaded hubs maximum.<br />
Use the USB cable and the USB hubs compliant with USB2.0 specification (12Mbps).<br />
For USB power saving, see the C:\Program Files\EPSON\EPSON Advanced Printer Driver<br />
4\TMUSB\readme_e.txt generated after the <strong>APD</strong> installation.<br />
28
Chapter 2 Installation and Setup<br />
Print Test Page<br />
After installing the <strong>APD</strong>, execute test print to check if the <strong>APD</strong> is properly installed and work<br />
normally.<br />
Perform Print Test Page in the following procedures.<br />
1<br />
2<br />
Open the Printers screen from [Start] - [Control Panel]. Right click the<br />
printer driver you have installed and select [Properties] (Reference page<br />
of other OS.).<br />
The Properties screen of the printer appears. Click the [Print Test Page]<br />
button to start test printing.<br />
2<br />
<br />
<br />
Print Test Page of the <strong>APD</strong> does not print all the data, unlike normal Print Test Page<br />
does.<br />
The Print Test Page prints characters and images as an image. The data volume is large<br />
for serial connection and may take longer to print compared with other interfaces.<br />
3<br />
The following screen appears. If the test print was output correctly, click<br />
the [Close] button. If the test print was not output correctly, click the<br />
[Troubleshoot...] button and perform troubleshooting in accordance<br />
with the Windows message.<br />
29
Standard Install<br />
This installation option installs all features <strong>APD</strong> supports. Additionally, printer drivers for all<br />
models can be installed through Plug and Play feature. For the <strong>APD</strong> of version 4.07 or later, the<br />
printer drivers for both 32 bit and 64 bit version OS are installed.<br />
Installation Flow<br />
1. Installation (page 30)<br />
2. Connecting the TM Printer (page 27)<br />
3. Print Test Page (page 29)<br />
Installation<br />
Follow the procedure below.<br />
1<br />
2<br />
Double click the [<strong>APD</strong>] icon of installer and start the installation.<br />
The "InstallShield Wizard" screen appears. Check [Warning] for the<br />
environment of the computer. To continue installation, click the<br />
[Next] button. (See "Compatibility between <strong>APD</strong> 4.5xx or later and<br />
other driver/utility" on page 19.)<br />
30
Chapter 2 Installation and Setup<br />
3<br />
4<br />
5<br />
The “License Agreement” screen appears. Read the content and select<br />
"I accept the terms of the license agreement". Then click the [Next]<br />
button.<br />
The “Setup Type” screen appears. Select "Standard", then click the<br />
[Next] button.<br />
The “Printer Configuration” screen appears. When installing the printer<br />
driver as well as the <strong>APD</strong>, click the [Add] button. <br />
To install driver(s) through Plug and Play feature after installing the <strong>APD</strong>,<br />
click the [Next] button to go to Step 11.<br />
3 > 4 ><br />
2<br />
5 ><br />
31
6<br />
The “Add Printer” screen appears. Configure the printer driver and port<br />
to use, and click the [Next] button.<br />
Setting<br />
Select driver<br />
Printer name<br />
Port Type<br />
Set as Default Printer<br />
Description<br />
Select the printer driver to be installed.<br />
The printer driver name. This is changeable.<br />
Do not use Unicode/2-byte characters for the name.<br />
Select the type of interface to connect the computer and printer.<br />
Create a Parallel port: Proceed to Step 7.<br />
Create a Serial port: Proceed to Step 8.<br />
Create an Ethernet port: Proceed to Step 9.<br />
Create a USB port: Proceed to Step 10.<br />
Check when configuring the printer as that normally used from the<br />
Windows applications.<br />
7<br />
The “Parallel Port Settings” screen appears. Configure the settings of the<br />
Parallel port and click the [Next] button. Proceed to Step 10.<br />
Setting<br />
Printer name<br />
LPT Port<br />
Description<br />
The printer name you entered at Step 6 is displayed. This cannot be<br />
changed.<br />
Specify the number of parallel port used for connecting the printer.<br />
Usually, the port number is automatically displayed and no setting is<br />
required.<br />
6 > 7 ><br />
32
Chapter 2 Installation and Setup<br />
8<br />
The “Serial Port Settings” screen appears. Configure the settings of the<br />
Serial port and click the [Next] button. Proceed to Step 10.<br />
Setting<br />
Printer name<br />
COM Port<br />
Baud Rate<br />
Data Bits<br />
Stop Bits<br />
Flow Control<br />
Parity<br />
Description<br />
The printer name you entered at Step 6 is displayed. This cannot be<br />
changed.<br />
Specify the number of serial port used for connecting the printer.<br />
Specify the baud rate.<br />
Specify the data bits.<br />
Specify the stop bits.<br />
Specify the method of data flow between the computer and the printer.<br />
Specify the parity.<br />
2<br />
9<br />
The “Ethernet Settings” screen appears. Configure the IP Address of the<br />
TM printer and click the [Next] button. Proceed to Step 10.<br />
Setting<br />
Printer name<br />
IP address<br />
Description<br />
The printer name you entered at Step 6 is displayed. This cannot be<br />
changed.<br />
Enter the printer IP address.<br />
For the procedure to configure an IP address for the TM printer, see<br />
"Configuring an IP address for the TM printer" on page 67.<br />
33
10<br />
The display returns to the “Printer Configuration” screen. All the printer<br />
drivers, configured between Step 6 to Step 9, appear in the list. <br />
To install another printer driver, select one method from the followings.<br />
Click the [Next] button after the configuration.<br />
Install Multiple Printer Drivers : <br />
Click the [Add] button. Repeat the Steps from 6 to 9.<br />
Install and Replicate a Driver : <br />
Click the [Copy] button. Repeat the Steps from 6 to 9. <br />
(You can connect up to 8 printers concurrently and copy up to 100 copies of a<br />
driver.)<br />
Install Different Drivers for a Certain Model : <br />
Click the [Add] button. Select another driver for the same model in the Step 6.<br />
Make sure that the “Port Type” is configured to share the driver with the one<br />
for the primary printer (example: Share with EPSON TM‐H6000III Receipt).<br />
Combinations below are the examples of the installation of different drivers for one printer<br />
model.<br />
Using both the Receipt driver and Slip driver for a hybrid printer<br />
Using peeler paper on one label printer and using full-label paper on another label<br />
printer<br />
Making multiple different print settings on multiple printer drivers <br />
(Example: using two drivers, specify portrait receipt printing on one driver and specify<br />
landscape receipt printing on another driver)<br />
34
Chapter 2 Installation and Setup<br />
11<br />
12<br />
13<br />
11 ><br />
The “Start Copying Files” screen appears. See "Current Settings" to<br />
confirm the installation settings and then click the [Next] button.<br />
The <strong>APD</strong> is installed.<br />
The “InstallShield Wizard Complete” screen appears. Click the [Finish]<br />
button to finish installation.<br />
12 ><br />
13 ><br />
2<br />
When printer drivers are added at Step 5, confirm that the printer drivers<br />
14<br />
are installed in [Hardware and Sound] - [Printers] from [Start] - [Control<br />
Panel] (Reference page of other OS.).<br />
When you have not added printer drivers at Step 5, no printer drivers are<br />
displayed in the [Printers].<br />
35
Uninstallation<br />
Uninstall everything related to <strong>APD</strong> (port drivers, printer drivers, and so on).<br />
The <strong>APD</strong> has the silent uninstallation function that enables you to uninstall without<br />
displaying any screens. For more details, see "/uninstall : Silent Uninstallation" on page 83.<br />
Do not uninstall printer drivers directly from [Start] - [Control Panel] - [Hardware and Sound]<br />
- [Printers] (Reference page of other OS.). Even if the icon (the printer driver) disappeared<br />
from the screen, <strong>APD</strong> is not uninstalled. To uninstall the printer driver, see "Uninstalling the<br />
printer driver" on page 65.<br />
Follow the procedure below to uninstall the <strong>APD</strong>.<br />
1<br />
2<br />
3<br />
4<br />
5<br />
End all the other operations on the computer.<br />
Select from [Start] - [All Programs] - [EPSON] - [EPSON Advanced Printer<br />
Driver 4] and open [Change or delete <strong>APD</strong>4, or create a silent installer<br />
for <strong>APD</strong>4.]<br />
The “Welcome” screen appears. Select "Uninstall", then click the [Next]<br />
button.<br />
The uninstallation confirmation screen appears. Click the [Yes] button.<br />
The <strong>APD</strong> is uninstalled.<br />
3 ><br />
4 ><br />
5 ><br />
36
Chapter 2 Installation and Setup<br />
6<br />
The “Uninstall Complete” screen appears. Click the [Finish] button to<br />
finish uninstallation.<br />
2<br />
37
Custom Install<br />
In the custom installation, you can select certain features to install. Additionally, you can select<br />
driver version from 32 or 64 bit depending on your OS environment for the <strong>APD</strong> 4.07 or later.<br />
Installation Flow<br />
1. Installation (page 38)<br />
2. Connecting the TM Printer (page 27)<br />
3. Print Test Page (page 29)<br />
Installation<br />
Follow the procedure below.<br />
1<br />
2<br />
3<br />
Double click the [<strong>APD</strong>] icon of installer and start the installation.<br />
The "InstallShield Wizard" screen appears. Check [Warning] for the<br />
environment of the computer. To continue installation, click the<br />
[Next] button. (See "Compatibility between <strong>APD</strong> 4.5xx or later and<br />
other driver/utility" on page 19.)<br />
The “License Agreement” screen appears. Read through it and if you<br />
accept its terms, select "I accept the terms of the license agreement"<br />
and click the [Next] button.<br />
38
Chapter 2 Installation and Setup<br />
4<br />
5<br />
The “Setup Type” screen appears. Then select "Custom" and click the<br />
[Next] button.<br />
The “Printer Configuration” screen appears. When installing the printer<br />
driver as well as the <strong>APD</strong>, click the [Add] button.<br />
To install a driver through Plug and Play feature after installing the <strong>APD</strong>,<br />
check “Enable Plug & Play installation for all printer models.” and click<br />
the [Next] button to go to Step 11.<br />
Setting<br />
Enable Plug & Play installation<br />
for all printer models.<br />
4 ><br />
Unchecked<br />
(default)<br />
Checked<br />
Description<br />
Only drivers for selected models are installed.<br />
Drivers for all models are installed. You can install<br />
other models’ drivers through Plug and Play<br />
feature after installing the <strong>APD</strong>.<br />
5 ><br />
2<br />
6<br />
The “Add Printer” screen appears. Configure the printer driver and port<br />
to use, and click the [Next] button.<br />
Setting<br />
Select driver<br />
Printer name<br />
Port Type<br />
Set as Default Printer<br />
Description<br />
Select the printer driver to be installed.<br />
The printer driver name. This is changeable.<br />
Do not use Unicode/2-byte characters for the name.<br />
Select the type of interface to connect the computer and printer.<br />
Create a Parallel port: Proceed to Step 7.<br />
Create a Serial port: Proceed to Step 8.<br />
Create an Ethernet port: Proceed to Step 9.<br />
Create a USB port: Proceed to Step 10.<br />
Check when configuring the printer as that normally used from the<br />
Windows applications.<br />
39
7<br />
The “Parallel Port Settings” screen appears. Configure the settings of the<br />
Parallel port and click the [Next] button. Proceed to Step 10.<br />
Setting<br />
Printer name<br />
LPT Port<br />
Description<br />
The printer name you entered at Step 6 is displayed. This cannot be<br />
changed.<br />
Specify the number of parallel port used for connecting the printer.<br />
Usually, the port number is automatically displayed and no setting is<br />
required.<br />
8<br />
The “Serial Port Settings” screen appears. Configure the settings of the<br />
Serial port and click the [Next] button. Proceed to Step 10.<br />
Setting<br />
Printer name<br />
COM Port<br />
Baud Rate<br />
Data Bits<br />
Stop Bits<br />
Flow Control<br />
Parity<br />
Description<br />
The printer name you entered at Step 6 is displayed. This cannot be<br />
changed.<br />
Specify the number of serial port used for connecting the printer.<br />
Specify the baud rate.<br />
Specify the data bits.<br />
Specify the stop bits.<br />
Specify the method of data flow between the computer and the printer.<br />
Specify the parity.<br />
9<br />
The “Ethernet Settings” screen appears. Configure the IP Address of the<br />
TM printer and click the [Next] button. Proceed to Step 10.<br />
Setting<br />
Printer name<br />
IP address<br />
Description<br />
The printer name you entered at Step 6 is displayed. This cannot be<br />
changed.<br />
Enter the printer IP address.<br />
For the procedure to configure an IP address for the TM printer, see<br />
"Configuring an IP address for the TM printer" on page 67.<br />
The display returns to the “Printer Configuration” screen. All the printer<br />
10<br />
drivers, configured between Step 6 to Step 9, appear in the list. <br />
To install another printer driver, select one method from the followings. Click the<br />
[Next] button after the configuration.<br />
Add Multiple Printer Drivers :<br />
Click the [Add] button. Repeat the Steps from 6 to 9.<br />
Install and Replicate a Driver :<br />
Click the [Copy] button. Repeat the Steps from 6 to 9.<br />
(You can connect up to 8 printers concurrently and copy up to 100 copies of a<br />
driver.)<br />
40
Chapter 2 Installation and Setup<br />
The “Select Features” screen appears. Select the features of the <strong>APD</strong><br />
11<br />
you want to install, and then click the [Next] button. The following<br />
features are available.<br />
Features<br />
Description<br />
Environment 32 bit printer driver <strong>Support</strong>s EPSON printer driver for 32 bit version OS.<br />
Selectable when installing from 64 bit version OS.<br />
64 bit printer driver <strong>Support</strong>s EPSON printer driver for 64 bit version OS.<br />
Selectable when installing from 32 bit version OS.<br />
Status API .NET<br />
Devmode API .NET<br />
Help Language<br />
<strong>Support</strong>s Status API in .NET environment.<br />
<strong>Support</strong>s Devmode API in .NET environment.<br />
Shows the Help in selected language.<br />
Tools TMFLogo Installs the TM Flash Logo Setup Utility and TM Flash Logo<br />
Setup Utility Ver.3 that allows you to save bitmapped images<br />
to the TM printer.<br />
Electric Journal Installs the Electric Journal setup utility.<br />
Paper Layout Installs the Paper Layout setup tool.<br />
Status Viewer Installs the Status Viewer. (Only in TM-C100) “Automatic<br />
Startup” is available when “Status Viewer” is checked. <br />
The Status Viewer automatically starts up on login when the<br />
box is checked.<br />
Printer Network<br />
Setting<br />
Installs the Printer Network Setting.<br />
Add a shortcut to the Start menu. Shortcut icon to the <strong>APD</strong> will be added in the Start menu.<br />
Default setting : checked<br />
2<br />
41
The “Start Copying Files” screen appears. See "Current Settings" to<br />
12<br />
confirm the settings to be installed and then click the [Next] button.<br />
13<br />
14<br />
15<br />
The <strong>APD</strong> is installed.<br />
The “InstallShield Wizard Complete” screen appears. When you click<br />
the [Finish] button, the installation ends.<br />
In [Start] - [Control Panel] - [Hardware and Sound] - [Printers], check<br />
that the specified printer driver is correctly installed. (Reference page<br />
of other OS.)<br />
42
Chapter 2 Installation and Setup<br />
When connecting Customer Display <br />
to TM printer<br />
This section explains how to install the <strong>APD</strong> when connecting a Customer Display to a TM<br />
printer.<br />
You can select installation method from minimum, standard, and custom installations. <br />
This section describes the case of minimum installation.<br />
Installation Flow<br />
1. Installation when using pass-through connection (page 43)<br />
Installation when using Y-connection (page 47)<br />
2<br />
2. Connecting the devices (page 51)<br />
3. Test print/display (page 52)<br />
Installation when using pass-through connection<br />
Modular<br />
Serial<br />
Serial<br />
The pass‐through connection is a connection method to connect the computer and the TM<br />
printer via the Customer Display. <br />
The serial interface must be used and the communication settings on each of the three devices<br />
must be the same. For information on DIP switch / Memory switch settings on the Customer<br />
Display and the TM printer, see the Userʹs Manual supplied with the TM printer or the Technical<br />
Reference Guide.<br />
43
Follow the procedure below.<br />
1<br />
2<br />
3<br />
4<br />
5<br />
6<br />
Double click the [<strong>APD</strong>] icon of installer and start the installation.<br />
The "InstallShield Wizard" screen appears. Check [Warning] for the<br />
environment of the computer. To continue installation, click the<br />
[Next] button. (See "Compatibility between <strong>APD</strong> 4.5xx or later and<br />
other driver/utility" on page 19.)<br />
The “License Agreement screen” appears. Read the content and select<br />
"I accept the terms of the license agreement". Then click the [Next]<br />
button.<br />
The “Setup Type” screen appears. Select "Minimum", then click the<br />
[Next] button.<br />
The “Printer Configuration” screen appears. Click the [Add] button to<br />
select the model to be installed.<br />
The “Add Printer” screen appears. Select a printer driver and port to be<br />
used for the Customer Display, and click the [Next] button.<br />
Setting<br />
Select driver<br />
Printer name<br />
Port Type<br />
Set as Default Printer<br />
Description<br />
Select the printer driver for the Customer Display.<br />
The name of the driver for the Customer Display.<br />
Do not use Unicode/2-byte characters for the name.<br />
Select an interface to use for connecting the Customer Display.<br />
Select "Create a Serial port".<br />
Check when configuring the printer as that normally used from the<br />
Windows applications.<br />
44
Chapter 2 Installation and Setup<br />
7<br />
The “Serial Port Settings” screen appears. Configure the settings of the<br />
Serial port and click the [Next] button.<br />
Setting<br />
Printer name<br />
COM Port<br />
Baud Rate<br />
Data Bits<br />
Stop Bits<br />
Flow Control<br />
Parity<br />
Description<br />
The printer name you entered at Step 6 is displayed. This cannot be<br />
changed.<br />
Specify the number of serial port used for connecting the printer.<br />
Specify the baud rate.<br />
Specify the data bits.<br />
Specify the stop bits.<br />
Specify the method of data flow between the computer and the printer.<br />
Specify the parity.<br />
8<br />
The display returns to the “Printer Configuration” screen. Click the [Add]<br />
button to add a printer driver for the TM printer.<br />
7> 8><br />
2<br />
45
9<br />
The “Add Printer” screen appears.First select a printer driver to use for<br />
the TM printer. Make sure the “Port Type” is set to the Customer Display<br />
configured in the Step 6 and 7 (example: “Connect to EPSON DM-D<strong>50</strong>X<br />
32x4”) and click the [Next] button.<br />
Setting<br />
Select driver<br />
Printer name<br />
Port Type<br />
Set as Default Printer<br />
Description<br />
Select the printer driver to be installed.<br />
The printer driver name. This is changeable.<br />
Do not use Unicode/2-byte characters for the name.<br />
Select the type of interface to connect the computer and printer.<br />
Check when configuring the printer as that normally used from the<br />
Windows applications.<br />
10<br />
The display returns to the “Printer Configuration” screen. <br />
Click the [Next] button.<br />
In custom installation, the “Select Features” screen appears before the “Start Copying<br />
Files” screen.<br />
11<br />
The “Start Copying Files” screen appears. See "Current Settings" to<br />
confirm the installation settings and then click the [Next] button.<br />
10 > 11 ><br />
46
Chapter 2 Installation and Setup<br />
12<br />
13<br />
14<br />
The <strong>APD</strong> is installed.<br />
The “InstallShield Wizard Complete” screen appears. Click the [Finish]<br />
button to finish installation.<br />
In [Start] - [Control Panel] - [Hardware and Sound] - [Printers]<br />
(Reference page of other OS.), check that the specified printer driver<br />
and Customer Display driver are correctly installed.<br />
Installation when using Y-connection<br />
2<br />
Modular<br />
OR<br />
USB<br />
Serial<br />
Modular<br />
The Y‐connection is a connection method to connect the computer and the Customer Display via<br />
the TM printer.<br />
The available interfaces of the computer and the TM printer are USB and serial. The TM printer<br />
and the Customer Display should be connected using the serial interface, and the modular cable<br />
of the Customer Display should be connected to the DM‐D connector on the printer.<br />
Set 19200 bps for the communication speed for the Customer Display.<br />
When turning on the Customer Display and the TM printer, first turn on the Customer Display,<br />
and then turn on the printer.<br />
For information on DIP switch / Memory switch settings on the Customer Display and the TM<br />
printer, see their Technical Reference Guide supplied with your model.<br />
47
Follow the procedure below.<br />
1<br />
2<br />
3<br />
4<br />
5<br />
6<br />
Double click the [<strong>APD</strong>] icon of installer and start the installation.<br />
The "InstallShield Wizard" screen appears. Check [Warning] for the<br />
environment of the computer. To continue installation, click the<br />
[Next] button. (See "Compatibility between <strong>APD</strong> 4.5xx or later and<br />
other driver/utility" on page 19.)<br />
The “License Agreement” screen appears. Read the content and select<br />
"I accept the terms of the license agreement". Then click the [Next]<br />
button.<br />
The “Setup Type” screen appears. Select "Minimum", then click the<br />
[Next] button.<br />
The “Printer Configuration” screen appears. Click the [Add] button to<br />
select the model to install.<br />
The “Add Printer” screen appears. Select a printer driver and port to be<br />
used for the TM printer, and click the [Next] button.<br />
Setting<br />
Select driver<br />
Printer name<br />
Port Type<br />
Set as Default Printer<br />
Description<br />
Select the printer driver to be installed.<br />
The printer driver name. This is changeable.<br />
Do not use Unicode/2-byte characters for the name.<br />
Select the type of interface to connect the computer and printer.<br />
Create a Serial port: Proceed to Step 7.<br />
Create a USB port: Proceed to Step 8.<br />
Check when configuring the printer as that normally used from the<br />
Windows applications.<br />
48
Chapter 2 Installation and Setup<br />
7<br />
The “Serial Port Settings” screen appears. Configure the settings of the<br />
Serial port and click the [Next] button.<br />
Setting<br />
Printer name<br />
COM Port<br />
Baud Rate<br />
Data Bits<br />
Stop Bits<br />
Flow Control<br />
Parity<br />
Description<br />
The printer name you entered at Step 6 is displayed. This cannot be<br />
changed.<br />
Specify the number of serial port used for connecting the printer.<br />
Specify the baud rate.<br />
Specify the data bits.<br />
Specify the stop bits.<br />
Specify the method of data flow between the computer and the printer.<br />
Specify the parity.<br />
8<br />
The display returns to the “Printer Configuration” screen. Click the [Add]<br />
button to add a printer driver for the Customer Display.<br />
2<br />
9<br />
The “Add Printer” screen appears. First select a printer driver to use for<br />
the Customer Display. Then, select the Port Type setting same as that for<br />
the TM printer made at Step 6 to 7 (example: "Connect to EPSON TM-<br />
H6000III Receipt"), and click the [Next] button.<br />
Setting<br />
Select driver<br />
Printer name<br />
Port Type<br />
Set as Default Printer<br />
Description<br />
Select the printer driver for the Customer Display.<br />
The name of the driver for the Customer Display.<br />
Do not use Unicode/2-byte characters for the name.<br />
Select an interface to use for connecting the Customer Display.<br />
Select the printer driver for the Customer Display.<br />
49
The display returns to the “Printer Configuration” screen. <br />
10<br />
Click the [Next] button.<br />
The “Start Copying Files” screen appears. See "Current Settings" to<br />
11<br />
confirm the installation settings and then click the [Next] button.<br />
10 > 11 ><br />
The <strong>APD</strong> is installed.<br />
12<br />
The “InstallShield Wizard Complete” screen appears. Click the [Finish]<br />
13<br />
button to finish installation.<br />
In [Start] - [Control Panel] - [Hardware and Sound] - [Printers] (Reference<br />
14<br />
page of other OS.), check that the specified printer driver and Customer<br />
Display driver are correctly installed.<br />
<strong>50</strong>
Chapter 2 Installation and Setup<br />
Connecting the devices<br />
Confirm the following before connecting devices (TM printer, Customer Display)<br />
•Set the Handshaking setting of the printer to ʺReceive buffer fullʺ.<br />
•Configure the DIPSW when you connect the DM‐D<strong>50</strong>0 with the Y‐connection.<br />
Connect the TM printer. For information on how to connect the TM printer and configure the<br />
DIPSW, see the Userʹs Manual supplied with the TM printer or the Technical Reference Guide.<br />
<br />
<br />
The maximum number of printers that can be simultaneously connected to multiple<br />
computers is 8.<br />
Turn off the power of the TM printer and wait for more than 5 seconds before turning on<br />
the power.<br />
Serial (COM) connection<br />
When using the serial connection, make sure the printer settings match the printer driver port<br />
settings (BaudRate/DataBits/Parity/StopBits/FlowControl).<br />
Set the Handshaking operation (BUSY condition) for the TM printer to [Receive buffer full only].<br />
For more information about setting methods and applicable models, refer to page 27.<br />
2<br />
USB connection<br />
Do not connect the TM printer to the computer before installing the <strong>APD</strong>. In case you connect the<br />
TM printer first, delete the port drivers and reinstall the printer drivers without connecting the<br />
TM printer.<br />
USB device requirements<br />
Maximum USB cable length is 5m, and 5 cascaded hubs maximum.<br />
Use the USB cable and the USB hubs compliant with USB2.0 specification (12Mbps).<br />
For USB power saving, see the C:\Program Files\EPSON\EPSON Advanced Printer Driver<br />
4\TMUSB\readme_e.txt generated after the <strong>APD</strong> installation.<br />
51
Test print/display<br />
Use the following print and display tests to check if the <strong>APD</strong> is properly installed and functions<br />
normally.<br />
TM printer<br />
For TM printers, use the preset test print function to make a test print on the printers. <br />
(For details, see ʺPrint Test Pageʺ on page 29.)<br />
Customer Display<br />
For Customer Displays, use the preset test print function of the printer driver to send text data to<br />
the Customer Displays. <br />
Follow the procedure below.<br />
1<br />
2<br />
3<br />
Select from [Start] - [Control Panel] - [Hardware and Sound] and open<br />
[Printers] and then right click the target printer driver and select [Printing<br />
Preferences...]. (Reference page of other OS.)<br />
The Printing Preference screen appears. Select the [Font] tab.<br />
Enter text data in the Test Data box to be displayed on the Customer<br />
Display, and click the [Run] button.<br />
4<br />
The text data entered in Step 3 will be displayed on the Customer<br />
Display when the <strong>APD</strong> has been properly installed.<br />
52
Chapter 2 Installation and Setup<br />
Plug and Play<br />
Using Windows Plug and Play function, a printer driver can be easily installed on a computer on<br />
which the <strong>APD</strong> is already installed.<br />
<br />
<br />
<br />
The Plug and Play function is available only for the TM printer with the USB interface.<br />
If “Enable Plug & Play installation for all printer models” is not checked during minimum<br />
or custom installation, only the drivers for the installed models can be installed.<br />
Slip Rotate for EPSON TM-H6000III cannot be installed using the Plug and Play<br />
function.<br />
Installation Flow<br />
1. Connecting the TM Printer (page 54)<br />
2<br />
2. Installing the printer driver (page 54)<br />
3. Print Test Page (page 29)<br />
53
Connecting the TM Printer<br />
Connect the TM printer following the procedure below.<br />
1<br />
2<br />
Check that “Receive buffer full” is set as a busy condition of the printer.<br />
Connect the TM printer.<br />
<br />
<br />
If you inadvertently connect the TM printer to the computer before installing the <strong>APD</strong>,<br />
delete the corresponding port driver and then, without connecting the TM printer,<br />
reinstall the printer driver.<br />
For information on how to connect the TM printer and check the DIP switch setting, see<br />
the User's Manual supplied with the TM printer or the Technical Reference Guide.<br />
<br />
<br />
<br />
The maximum number of printers that can be simultaneously connected to multiple<br />
computers is 8.<br />
Turn off the power of the TM printer and wait for more than 5 seconds before turning on<br />
the power.<br />
USB device requirements<br />
Maximum USB cable length is 5m, and 5 cascaded hubs maximum.<br />
Use the USB cable and the USB hubs compliant with USB2.0 specification (12Mbps).<br />
For details, see the C:\Program Files\EPSON\EPSON Advanced Printer Driver 4\TMUSB<br />
\readme_e.txt generated after the <strong>APD</strong> installation.<br />
Installing the printer driver<br />
The printer driver is automatically installed when the connected printer is turned on.<br />
The following message appears in the lower right of the computer screen.<br />
The printer driver cannot be added when the TM printer is offline (cover open, paper out,<br />
and so on.) When it recovers from the offline status, the printer driver will be added.<br />
54
Chapter 2 Installation and Setup<br />
Shared Printer<br />
<strong>APD</strong>4 supports shared printer (Point&Print). This section describes how to install a shared<br />
printer into a client computer.<br />
The uninstallation procedure is also provided.<br />
When you install both 32 bit and 64 bit printer drivers on a server, the shared printer<br />
environment can be provided for clients using 32 bit and 64 bit version OS.<br />
For example, if the 32 bit driver is prepared on a 64 bit server, the server can provide the<br />
driver for 32 bit clients.<br />
Installation<br />
Before installing the printer to be shared, check the followings.<br />
•Make sure the printer for the server is set for sharing.<br />
•If Epson driver/utility is installed on a client computer, check the version.<br />
(See ʺCompatibility between <strong>APD</strong> 4.5xx or later and other driver/utilityʺ on page 19)<br />
•Make sure Client for Microsoft Networks is installed on a server and a client computer on<br />
which the <strong>APD</strong> will be installed.<br />
2<br />
<br />
(Server)<br />
<br />
(Server/Client)<br />
When more than one user uses one client computer, each user must install C l i e n t fo r<br />
Microsoft Networks.<br />
55
Follow the procedures below to install the shared printer on the client computer.<br />
1<br />
2<br />
3<br />
4<br />
From [Start] - [Control Panel] - [Hardware and Sound], select [Add a<br />
printer]. (Reference page of other OS.)<br />
The "Choose a local or network printer" screen appears. Select [Add a<br />
network, wireless or Bluetooth printer].<br />
The "Select a printer" screen appears. Select a printer to be shared on<br />
the displayed list, and click the [Next] button.<br />
The selected shared printer is installed.<br />
1 > 2 ><br />
3 > 4 ><br />
56
Chapter 2 Installation and Setup<br />
5<br />
6<br />
7<br />
Click the [Print a test page] button to check if the printer functions<br />
normally.<br />
The following screen appears. If the test print was output correctly, click<br />
the [Close] button. If the test print was not output correctly, click the<br />
[Troubleshoot...] button and perform troubleshooting in accordance<br />
with the Windows message.<br />
Click the [Finish] button to finish the installation.<br />
5 ><br />
2<br />
7 ><br />
6 ><br />
8<br />
In [Start] - [Control Panel] - [Hardware and Sound] - [Printers], check that<br />
the specified printer driver is correctly installed. (Reference page of<br />
other OS.)<br />
57
Uninstallation<br />
This section describes how to uninstall a shared printer from a client computer.<br />
• Uninstall the shared printer page 58<br />
• Uninstall the <strong>APD</strong> page 59<br />
Uninstalling the shared printer<br />
Follow the procedures below to uninstall the shared printer.<br />
1<br />
2<br />
From [Start] - [Control Panel] - [Hardware and Sound], select [Printers].<br />
(Reference page of other OS.)<br />
Right click on the printer driver to be deleted and select [Delete].<br />
58
Chapter 2 Installation and Setup<br />
Uninstalling the <strong>APD</strong><br />
Follow the procedures below to uninstall the <strong>APD</strong>.<br />
Uninstallation of the <strong>APD</strong> must be executed by an administrator.<br />
A normal user needs an administrator’s password to execute the uninstallation.<br />
1<br />
2<br />
Uninstall all the shared printers. See"Uninstalling the shared printer" on<br />
page 58.<br />
From [Start] - [Control Panel] - [Hardware and Sound], select [Printers]. <br />
(Reference page of other OS.)<br />
3<br />
4<br />
From [File] - [Run as administrator], select [Server Properties]. <br />
(Reference page of other OS.)<br />
The “Print Server Properties” screen appears.<br />
Select a printer driver to delete in the [Drivers] tab, and click the<br />
[Remove] button.<br />
3 > 4 ><br />
2<br />
59
5<br />
6<br />
The “Remove Driver And Package” screen appears. Select “Remove<br />
driver only,” and click the [OK] button.<br />
For Windows XP, the screen in Step 5 does not appear. Go to Step 6.<br />
The “Print Server Properties” screen appears. Click the [Yes] button to<br />
delete the printer driver selected in Step 4.<br />
5 > 6 ><br />
7<br />
8<br />
From [Start] - [Control Panel], select [Uninstall a program]. (Reference<br />
page of other OS.)<br />
Select "EPSON <strong>APD</strong>4 Point and Print <strong>Support</strong>", and click the [Uninstall]<br />
button to delete [EPSON <strong>APD</strong>4 Point and Print <strong>Support</strong>].<br />
9<br />
Select “EPSON Port Communication Service,” and click the [Uninstall]<br />
button to delete “EPSON Port Communication Service,” and uninstallation<br />
of the <strong>APD</strong> is completed.<br />
60
Chapter 2 Installation and Setup<br />
Maintenance after Installing the <strong>APD</strong><br />
Maintenance procedures after the <strong>APD</strong> is installed.<br />
• Adding the printer driver<br />
• Uninstalling the printer driver<br />
• Replacing a printer<br />
• Configuring an IP address for the TM printer<br />
• Changing the port settings of the printer driver<br />
• Upgrade installing the <strong>APD</strong><br />
Adding the printer driver<br />
You can add the printer driver you want to use among drivers for all models by following the<br />
steps below.<br />
You cannot add the printer drivers directly from [Start] - [Control Panel] - [Hardware and<br />
Sound] - [Printers]. (Reference page of other OS.)<br />
2<br />
1<br />
2<br />
3<br />
If “Enable Plug & Play installation for all printer models” is not checked<br />
during minimum or custom installation, double-click the icon of installer<br />
for the <strong>APD</strong>. <br />
If the <strong>APD</strong> is installed through standard installation, go to [Start] - [All<br />
Programs] - [EPSON] - [EPSON Advanced Printer Driver 4] - [Change or<br />
delete <strong>APD</strong>4, or create a silent installer for <strong>APD</strong>4.]<br />
The “Welcome” screen appears. Then select “Custom” and click the<br />
[Next] button.<br />
The “Printer Configuration” screen appears. Click the [Add] button to<br />
select the model to install.<br />
61
4<br />
The Add Printer screen appears. Configure the printer driver and port to<br />
use, and click the [Next] button.<br />
Setting<br />
Select driver<br />
Printer name<br />
Communication<br />
Set as Default Printer<br />
Description<br />
Select the printer driver to be installed.<br />
The printer driver name. This is changeable.<br />
Do not use Unicode/2-byte characters for the name.<br />
Select the type of interface to connect the computer and printer.<br />
Create a Parallel port: Proceed to Step 5.<br />
Create a Serial port: Proceed to Step 6.<br />
Create an Ethernet port: Proceed to Step 7.<br />
Create a USB port: Proceed to Step 8.<br />
Check when configuring the printer as that normally used from the<br />
Windows applications.<br />
5<br />
The “Parallel Port Settings” screen appears. Configure the settings of the<br />
Parallel port and click the [Next] button. Proceed to Step 8.<br />
Setting<br />
Printer name<br />
LPT Port<br />
Description<br />
The printer name you entered at Step 4 is displayed. This cannot be<br />
changed.<br />
Specify the number of parallel port used for connecting the printer.<br />
Usually, the port number is automatically displayed and no setting is<br />
required.<br />
6<br />
The “Serial Port Settings” screen appears. Configure the settings of the<br />
Serial port and click the [Next] button. Proceed to Step 8.<br />
Setting<br />
Printer name<br />
COM Port<br />
Baud Rate<br />
Data Bits<br />
Stop Bits<br />
Flow Control<br />
Parity<br />
Description<br />
The printer name you entered at Step 4 is displayed. This cannot be<br />
changed.<br />
Specify the number of serial port used for connecting the printer.<br />
Specify the baud rate.<br />
Specify the data bits.<br />
Specify the stop bits.<br />
Specify the method of data flow between the computer and the printer.<br />
Specify the parity.<br />
62
Chapter 2 Installation and Setup<br />
7<br />
The “Ethernet Settings” screen appears. Configure the IP Address of the<br />
TM printer and click the [Next] button. Proceed to Step 8.<br />
Setting<br />
Printer name<br />
IP address<br />
Description<br />
The printer name you entered at Step 4 is displayed. This cannot be<br />
changed.<br />
Enter the printer IP address.<br />
For the procedure to configure an IP address for the TM printer, see<br />
"Configuring an IP address for the TM printer" on page 67.<br />
8<br />
The display returns to the “Printer Configuration” screen. All the printer<br />
drivers, configured between Step 5 to Step 7, appear in the list. <br />
To install another printer driver, select one method from the followings.<br />
Click the [Next] button after the configuration.<br />
Add Multiple Printer Drivers : <br />
Click the [Add] button. Repeat the Steps from 5 to7.<br />
Install and Replicate a Driver : <br />
Click the [Copy] button. Repeat the Steps from 5 to7. <br />
(You can connect up to 8 printers concurrently and copy up to 100 copies of a<br />
driver.)<br />
2<br />
63
9<br />
The “Select Features” screen appears. Select the feature of the <strong>APD</strong> to<br />
install to the computer and click [Next] button. You can select following<br />
features.<br />
Features<br />
Description<br />
Environment 32 bit printer driver <strong>Support</strong>s EPSON printer driver for 32 bit version OS.<br />
Selectable when installing from 64 bit version OS.<br />
64 bit printer driver <strong>Support</strong>s EPSON printer driver for 64 bit version OS.<br />
Selectable when installing from 32 bit version OS.<br />
Status API .NET<br />
Devmode API .NET<br />
Help Language<br />
<strong>Support</strong>s Status API in .NET environment.<br />
<strong>Support</strong>s Devmode API in .NET environment.<br />
Shows the Help in selected language.<br />
Tools TMFLogo Installs the TM Flash Logo Setup Utility and TM Flash Logo<br />
Setup Utility Ver.3 that allows you to save bitmapped images<br />
to the TM printer.<br />
Electric Journal Installs the Electric Journal setup utility.<br />
Paper Layout Installs the Paper Layout setup tool.<br />
Status Viewer Installs the Status Viewer. (Only in TM-C100) “Automatic<br />
Startup” is available when “Status Viewer” is checked. The<br />
Status Viewer automatically starts up on login when the box<br />
is checked.<br />
Printer Network<br />
Setting<br />
Installs the Printer Network Setting.<br />
Add a shortcut to the Start menu. Shortcut icon to the <strong>APD</strong> will be added in the Start menu.<br />
Default setting : checked<br />
10<br />
11<br />
12<br />
The “Start Copying Files” screen appears. Confirm the printer driver to<br />
be installed which is displayed in "Current Settings" and then click the<br />
[Next] button.<br />
The printer driver added in the list at Step 8 is installed.<br />
The “Maintenance Complete” screen appears. When you click the<br />
[Finish] button, the process of installing the printer driver ends.<br />
64
Chapter 2 Installation and Setup<br />
Uninstalling the printer driver<br />
To uninstall printer driver(s) out of use when multiple drivers are installed, follow the steps<br />
below.<br />
To uninstall all printer drivers, refer to "Uninstallation" on page 36.<br />
1<br />
2<br />
3<br />
4<br />
3 ><br />
Select from [Start] - [All Programs] - [EPSON] - [EPSON Advanced Printer<br />
Driver 4] and open [Change or delete <strong>APD</strong>4, or create a silent installer<br />
for <strong>APD</strong>4.]<br />
The “Welcome” screen appears. Then select "Custom" and click the<br />
[Next] button.<br />
The “Printer Configuration” screen appears. Select the printer diver from<br />
the list which you want to remove, and click the [Delete] button.<br />
A screen appears to confirm the remove action. Click the [Yes] button.<br />
2<br />
4 ><br />
5<br />
6<br />
The display returns to the “Printer Configuration” screen. Click the [Next]<br />
button.<br />
The “Select Features” screen appears. <br />
Features installed on your computer are automatically checked.<br />
Uncheck the feature to uninstall.Click the [Next] button.<br />
65
7<br />
8<br />
9<br />
The “Start Copying Files” screen appears. Confirm the printer driver to be<br />
removed which is displayed in "Current Settings" and then click the<br />
[Next] button.<br />
The printer driver removed in Step 3 to Step 5 will be removed.<br />
The “Maintenance Complete” screen appears. When you click the<br />
[Finish] button, the process of uninstalling the printer driver ends.<br />
Replacing a printer<br />
When you replace the TM printers equipped with the same interface, beware of the following.<br />
•Set the new TM printer’s DIPSW as same as the previous TM printer’s settings regardless<br />
of interface.<br />
•When a logo is set for the TM printer, set up the logo again.<br />
•If the memory switch is changed, see the Userʹs Manual or the Technical Reference Guide<br />
of each TM printer.<br />
Replacement configurations for each interface are as follows:<br />
Interface<br />
Parallel<br />
Serial<br />
USB<br />
Ethernet<br />
Description<br />
No configuration is required after replacement.<br />
Set the Serial connection setting using the DIPSW or the memory switch.<br />
No configuration is required after replacement.<br />
Set the same IP address as the previous TM printer.<br />
66
Chapter 2 Installation and Setup<br />
Configuring an IP address for the TM printer<br />
To configure an IP address for the TM printer, set the IP address of the port of the printer driver<br />
first, and then set the address to the TM printer.<br />
Follow the steps below.<br />
1<br />
2<br />
3<br />
4<br />
Select from [Start] - [Control Panel] - [Hardware and Sound] and open<br />
[Printers] and then right click the target printer driver and select<br />
[Properties] (Reference page of other OS.).<br />
The property screen of the TM printer appears. Select the [Ports] tab and<br />
then click the [Configure Port...] button.<br />
The “Configure Port” screen appears. Specify the IP address to be set for<br />
the TM printer, and click the [Printer's set] button.<br />
The "Start Printer Network Setting" screen appears. Click the [Next]<br />
button.<br />
2 > 3 ><br />
2<br />
4 ><br />
67
5<br />
The screen as show below appears. Select the target printer, and click<br />
the [Setting] button.<br />
<br />
<br />
<br />
Clicking the [Search Option] button and using the search option setup function enables<br />
you to search TM printers from a specific network.<br />
To change the settings of TM-P60 connected with a serial cable, follow the steps below.<br />
1. Click the [Search Option] button.<br />
2. Select [COM] and click the [Detail] button.<br />
3. Set the serial connection and click the [OK] button.<br />
4. Click the [Refresh] button and select "TM-P60".<br />
If the target TM printer is not displayed, click the [Refresh] button.<br />
If using the [Refresh] button does not work, check whether the target TM printer is<br />
connected to the network.<br />
6<br />
7<br />
5><br />
The “Network Interface Card Properties” screen appears. Check the<br />
network settings to be set for the target TM printer, and click the [OK]<br />
button.<br />
The confirmation screen appears. Click the [Yes] button.<br />
6><br />
7><br />
68
Chapter 2 Installation and Setup<br />
8<br />
9<br />
The screen to enter the network I/F password appears. Enter an optional<br />
password and click the [OK] button. Configuration of the IP address for<br />
the TM printer starts.<br />
When the following screen appears, changing the IP address of the TM<br />
printer has finished. Click the [OK] button to complete the configuration.<br />
2<br />
69
Changing the port settings of the printer driver<br />
Change the port settings of the printer driver in the following cases:<br />
•Serial interface:<br />
Serial port, serial connection conditions, Busy Condition (when coexisting with other driver),<br />
power‐off determination time‐out time<br />
•Ethernet interface:<br />
IP address, other communication conditions<br />
Change the settings in the following procedure:<br />
1<br />
2<br />
Select from [Start] - [Control Panel] - [Hardware and Sound] and open<br />
[Printers] and then right click the target printer driver and select<br />
[Properties] (Reference page of other OS.).<br />
The property screen of the TM printer appears. Select the [Ports] tab and<br />
then click the [Configure Port...] button.<br />
70
Chapter 2 Installation and Setup<br />
3<br />
The "Configure Port" screen appears. Change the port settings.<br />
For serial:<br />
The common settings and print error control can be configured. Clicking the<br />
[Advanced] button displays the "Configure Serial Port" screen.<br />
Major settings:<br />
Port Name<br />
Setting<br />
Connection condition<br />
Busy Criteria<br />
(Default : Use Pprinter<br />
setting)<br />
Power Off Determination<br />
(Default : 10000(10Second))<br />
Description<br />
Change the COM port used for connecting the TM printer.<br />
Set Baud Rate, Byte Size, Parity, Stop Bits and Flow Control.<br />
If printing is performed with the driver switched when<br />
coexisting with OPOS, restarting the TM printer may be<br />
demanded. In this case, select "Use printer setting".<br />
To make the application to determine earlier, change the<br />
setting.<br />
2<br />
71
For Ethernet:<br />
The common settings and print error control can be configured. IP address can<br />
also be changed. Clicking the [Advanced] button displays the Configure<br />
Network Port screen to configure the detailed network settings. Configure the<br />
settings by referring to help.<br />
4<br />
The display returns to the Properties screen. When you click the [OK]<br />
button, the changes you made becomes effective.<br />
72
Chapter 2 Installation and Setup<br />
Upgrade Install of the <strong>APD</strong><br />
Follow the procedures below to perform upgrade installation of the <strong>APD</strong> of the new version.<br />
1<br />
2<br />
3<br />
Double click the [<strong>APD</strong>] icon of installer and start the installation.<br />
The "InstallShield Wizard" screen appears. Check [Warning] for the<br />
environment of the computer. To continue installation, click the<br />
[Next] button. (See "Compatibility between <strong>APD</strong> 4.5xx or later and<br />
other driver/utility" on page 19.)<br />
The “License Agreement” screen appears. Confirm its content, select “I<br />
accept the terms of the license agreement,” and click the [Next] button.<br />
2 > 3 ><br />
2<br />
4<br />
The screen asking whether you want to upgrade the <strong>APD</strong> to the new<br />
version appears. Click the [Yes] button.<br />
In the case of upgrade install of the <strong>APD</strong>4.06a or earlier, the screen asking whether you<br />
want to install the 64 bit printer driver appears. Clicking the [Yes] button provides the<br />
shared printer environment to clients using 64 bit version OS.<br />
73
5<br />
The “Printer Configuration” screen appears. Click the [Next] button.<br />
Click [Add] button to add a printer driver.<br />
6<br />
7<br />
8<br />
The “Start Upgrading” screen appears. Confirm the content of<br />
installation in the “Current Settings” field, and click the [Next] button.<br />
The upgrade installation of the <strong>APD</strong> starts.<br />
The “Upgrade Complete” screen appears. Click the [Finish] button to<br />
complete the upgrade installation.<br />
5 > 6 ><br />
7 > 8 ><br />
74
Chapter 3 Silent Installation<br />
Silent Installation<br />
This chapter describes the procedures for the Silent Installation.<br />
What Is a Silent Installation<br />
The silent installation is a method that copies the existing <strong>APD</strong> setup environment to other<br />
computers without user operation. There are the following two methods.<br />
❏ Using a silent installation package (*.exe)<br />
Create the silent installation package on the copy source computer.<br />
Executing this file on another computer enables you to install the minimum environment<br />
for operating the <strong>APD</strong> from all the environment of the copy source computer.<br />
When the silent installation is executed with this file, you cannot create the silent<br />
installation package or the script file for the silent installation, or add another printer.<br />
❏ Using a script file (*.inf) for the silent installation<br />
Create the script file for the silent installation on the copy source computer.<br />
Executing this file and the <strong>APD</strong> file (<strong>APD</strong>_4xxE.exe) on another computer enables you to<br />
install the complete <strong>APD</strong> environment of the copy source computer.<br />
In the environment in which the silent installation is executed with this file, you can create<br />
the silent installation package or the script file for the silent installation, and you can also<br />
add another printer.<br />
With this function, you can incorporate the <strong>APD</strong> installation into a batch file, a recovery disc for<br />
the OS, and an installer of an application.<br />
Also, you can add the command options for the silent installation to enable the following<br />
functions.<br />
3<br />
Notification when completing the installation<br />
Restart setting after completing the installation<br />
Upgrade installation settings<br />
Installing without displaying screens.<br />
<br />
<br />
To use the silent installation, Internet Explorer version 4.0 or later is required.<br />
When <strong>APD</strong>3 or <strong>APD</strong>4 have been already installed in the target computers, uninstall<br />
those before the silent installation.<br />
This method is useful especially in the following cases:<br />
<br />
<br />
<br />
You can make the same setting to multiple computers easily.<br />
Even computers with no displays can be set up.<br />
In case of printing trouble, the <strong>APD</strong> environment of the computer with an error can be recreated on another<br />
computer by using the script file for the silent installation of that computer, and it improves the service and<br />
maintenance function. (In the environment in which the silent installation is executed with the silent<br />
installation package, the script file for the silent installation cannot be created.)<br />
75
Flow of the Silent Installation<br />
The flow of the silent installation is described below.<br />
Copy source computer<br />
1. <strong>APD</strong> environment setting to copy (page 77)<br />
<strong>APD</strong> initial settings/System settings/User settings<br />
2. Creating a package (page 78)<br />
2. Creating a script file (page 78)<br />
Copy destination computer<br />
3. Executing the silent installation (page 81)<br />
(Adding command options)<br />
76
Chapter 3 Silent Installation<br />
Setting the <strong>APD</strong> Environment To Be Copied<br />
Create the <strong>APD</strong> environment for the silent installation on the copy source computer.<br />
Following <strong>APD</strong> environment to be copied can be selected.<br />
•<strong>APD</strong> initial setting<br />
This is the setting when installing the <strong>APD</strong>.<br />
•System setting<br />
This is the system setting for the printer.<br />
•User setting<br />
This is the user setting for the printer. The same setting as that of the copy source computer.<br />
<strong>APD</strong> Setting<br />
When copying the user setting or system setting of the printer, see the “TM/BA/EU Printer<br />
Manual” to make settings.<br />
Making the system setting<br />
Select [Start] - [Control Panel] - [Hardware and Sound] - [Printers], right‐click the printer, and select<br />
[Properties] - [Advanced] - [Printing Defaults] to make settings. (Reference page of other OS.)<br />
Making the user setting<br />
Select [Start] - [Control Panel] - [Hardware and Sound] - [Printers], right‐click the printer, and select<br />
[Properties] - [General] - [Printing Preferences] to make settings. (Reference page of other OS.)<br />
3<br />
77
Creating a Package or Script file<br />
Create the silent installation package or the script file for the silent installation.<br />
First, confirm which <strong>APD</strong> environment to copy on the copy source computer. (See"Setting the <strong>APD</strong><br />
Environment To Be Copied" on page 77)<br />
Follow the steps below.<br />
1<br />
2<br />
3<br />
Select from [Start] - [All Programs] - [EPSON] - [EPSON Advanced Printer<br />
Driver 4] and open [Change or delete <strong>APD</strong>4, or create a silent installer<br />
for <strong>APD</strong>4.]<br />
The "Welcome" screen appears. Select "Silent", then click the [Next]<br />
button.<br />
The “Select a file name“ screen appears.<br />
Specify a destination folder and file name, and specify which type of file<br />
to create. Click the [Next] button.<br />
Setting<br />
Location to save the file and file name<br />
Create silent installation package<br />
Description<br />
Specify a destination and a file name for the file to be<br />
created.<br />
Check when you want to create a silent installation<br />
package.<br />
Uncheck when you want to create a script file for the<br />
silent installation.<br />
(Checked by default.)<br />
2 > 3 ><br />
78
Chapter 3 Silent Installation<br />
4<br />
The “Silent Installation” screen appears. Select the setting you want to<br />
copy from [Printer Configuration], and select the printer to be installed. <br />
If you do not want to select all the printers installed in the copy source<br />
computer with the <strong>APD</strong>, uncheck [Include all currently installed printers].<br />
Click the [Next] button.<br />
The setting in [Printer Configuration] is the default value for the copy destination<br />
printer. When installing multiple printers, you cannot change each printer<br />
individually.<br />
Go to Step 7 when you check [Include all currently installed printers].<br />
Setting<br />
Include all currently<br />
installed printers<br />
Printer Configuration<br />
Use Printer Defaults<br />
Current System<br />
Settings<br />
Current User<br />
Settings<br />
Local Port Information<br />
Description<br />
If checked, all the <strong>APD</strong> printers installed in the copy source computer<br />
are selected.<br />
If unchecked, each <strong>APD</strong> printer installed in the copy source computer<br />
can be selected.<br />
(Checked by default.)<br />
Select the printer setting that you want to copy.<br />
Setting when the <strong>APD</strong> is installed is used.<br />
System settings of the printer<br />
You can check them by selecting [Properties] - [Advanced]<br />
- [Printing Defaults].<br />
User Settings of the printer<br />
You can check them by selecting [Properties].<br />
Not available.<br />
3<br />
5<br />
“Printer Selection” screen appears. Select the printer driver you want to copy.<br />
To change the printer name, click the [Rename] button. If you do not want to<br />
change the printer name, go to step 7 by clicking the [Next] button.<br />
4 ><br />
5 ><br />
79
6<br />
7<br />
6 ><br />
The "Rename Printer" screen appears. Change the printer driver name,<br />
and click the [Next] button.<br />
The “Start Creating Silent Installation Script File” screen appears. Make<br />
sure that the file information displayed in “Current Settings” is correct<br />
and click the [Next] button to create the silent installation package or<br />
the script file for the silent installation.<br />
7 ><br />
8<br />
The “Maintenance Complete” screen appears. Click the [Finish] button.<br />
The silent installation package or the script file for the silent installation<br />
has been created in the destination folder specified in Step 3.<br />
80
Chapter 3 Silent Installation<br />
Executing the Silent Installation<br />
You can execute the silent installation using the following methods.<br />
Execute the silent installation package on the copy destination computer.<br />
Copy the script file for the silent installation and the <strong>APD</strong> file, and execute a command from<br />
the command prompt.<br />
Develop a batch file or an application for the <strong>APD</strong> installation, and execute it.<br />
How to execute the Silent Installation<br />
Following the procedures below to execute the silent installation.<br />
Installing using the silent installation package<br />
Copy the silent installation package to the copy destination computer, and execute the following<br />
command.<br />
>[Package File Name(specified with the full path)]<br />
Ex:<br />
D:\<strong>APD</strong>>Apd4Silent.exe<br />
When checking the result of silent installation using a package file, check that the specified<br />
printer driver is correctly installed in [Start] ‐ [Control Panel] ‐ [Hardware and Sound] ‐<br />
[Printers].<br />
3<br />
Installing using the script file for the silent installation<br />
Copy the script file for the silent installation and the <strong>APD</strong> file, and execute the following<br />
command.<br />
>[<strong>APD</strong>_4xxE.exe (specified with the full path)] <br />
[/s /f1 "Apd4Silent.inf (specified with the full path)"]<br />
Ex:<br />
D:\<strong>APD</strong>><strong>APD</strong>_400E.exe /s /f1"D:\<strong>APD</strong>\Apd4Silent.inf"<br />
81
Checking the Installation Result<br />
The silent installation results of the silent installation package/script file for the silent installation<br />
can be checked in the “Result Code” of “<strong>APD</strong>4SilentSetup.log” which is created in the same<br />
location as that of the package or the file.<br />
The contents of “Result Code” are as follows.<br />
Result Code<br />
Description<br />
0 Completed successfully<br />
-3 The <strong>APD</strong> has already been installed.<br />
2 The files needed for silent installation could not be found.<br />
1151 The OS does not support the <strong>APD</strong>.<br />
1223 The silent installation was cancelled by the user.<br />
Command Options<br />
The command options of the silent installation and how to make settings are described below.<br />
You can use the command options in combination.<br />
/s /f1 : Silent installation using the script file<br />
Using this command option enables you to execute the silent installation using the script file for<br />
the silent installation.<br />
For more details, see "Installing using the script file for the silent installation" on page 81.<br />
/s /a : Upgrade<br />
Using this command option enables you to upgrade the <strong>APD</strong>. Printers not supported by the<br />
<strong>APD</strong>4 are deleted.<br />
Example<br />
D:\<strong>APD</strong>4\<strong>APD</strong>_406E.exe /s /a<br />
82
Chapter 3 Silent Installation<br />
/uninstall : Silent Uninstallation<br />
Using this command option enables you to uninstall using the command line.<br />
Example<br />
D:\<strong>APD</strong>4\<strong>APD</strong>_400E.exe /s /uninstall<br />
When “/s” is not attached, the uninstallation screen is displayed.<br />
/d : Display the silent installation result in a dialog<br />
Using this command option enables you to display the silent installation result in a dialog when<br />
the installation is completed.<br />
Example<br />
Package File<br />
D:\<strong>APD</strong>4\Apd4Silent.exe /d<br />
Script File<br />
D:\<strong>APD</strong>4\<strong>APD</strong>_400E.exe /s /f1”D:\<strong>APD</strong>4\Apd4Silent.inf” /d<br />
/w /m : <br />
Display a window message of the silent installation completion<br />
Adding the Windows handle and message ID to the command enables you to display a window<br />
message of the silent installation completion.<br />
3<br />
Example<br />
In the example below, Windows handle is 0x6789abc, and message ID is 0x0<strong>50</strong>1<br />
Package File<br />
D:\<strong>APD</strong>4\Apd4Silent.exe /w6789abc /m0<strong>50</strong>1<br />
Script File<br />
D:\<strong>APD</strong>4\<strong>APD</strong>_400E.exe /s /f1”D:\<strong>APD</strong>4\Apd4Silent.inf” /w6789abc /m0<strong>50</strong>1<br />
83
: Restart setting after the installation<br />
Using this command option enables you to make the restart setting of OS after the silent installation is<br />
completed.<br />
Example when you want to restart<br />
Package File<br />
D:\<strong>APD</strong>4\Apd4Silent.exe /rY<br />
Script File<br />
D:\<strong>APD</strong>4\<strong>APD</strong>_400E.exe /s /f1”D:\<strong>APD</strong>4\Apd4Silent.inf” /rY<br />
Example when you do not want to restart<br />
Package File<br />
D:\<strong>APD</strong>4\Apd4Silent.exe /rN<br />
Script File<br />
D:\<strong>APD</strong>4\<strong>APD</strong>_400E.exe /s /f1”D:\<strong>APD</strong>4\Apd4Silent.inf” /rN<br />
/l : Specify the install log file<br />
Using this command option enables you to specify the output destination of the installation log<br />
(Apd4Setup.log). Normally this is output in the Windows folder.<br />
Example<br />
Package File<br />
D:\<strong>APD</strong>4\Apd4Silent.exe /l”D:\<strong>APD</strong>4\log.txt”<br />
Script File<br />
D:\<strong>APD</strong>4\<strong>APD</strong>_400E.exe /s /f1”D:\<strong>APD</strong>4\Apd4Silent.inf”<br />
/l”D:\<strong>APD</strong>4\log.txt”<br />
/P : Specify the destination IP address<br />
Using this command option enables you to specify the IP address of the connection destination<br />
of the printer driver. This command is available during Ethernet connection.<br />
Example<br />
Package File<br />
D:\<strong>APD</strong>4\Apd4Silent.exe /P192.168.192.168<br />
Script File<br />
D:\<strong>APD</strong>4\<strong>APD</strong>_400E.exe /s /f1”D:\<strong>APD</strong>4\Apd4Silent.inf” /P192.168.192.168<br />
84