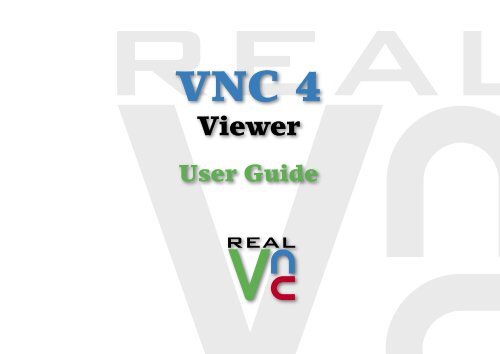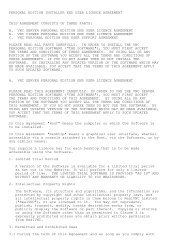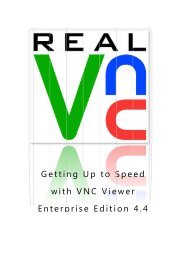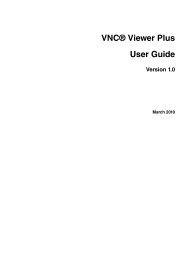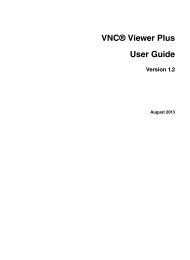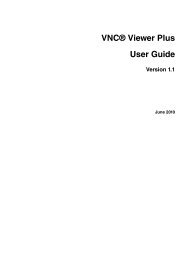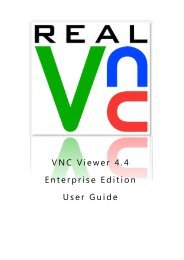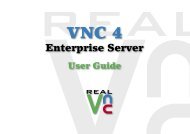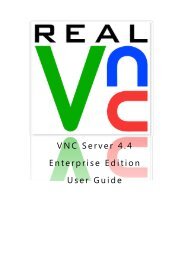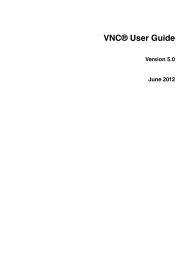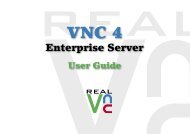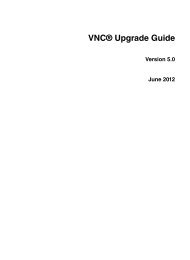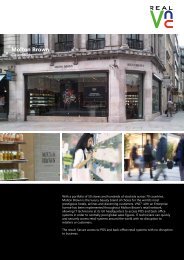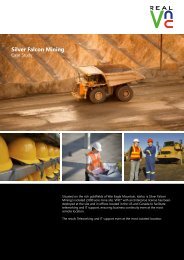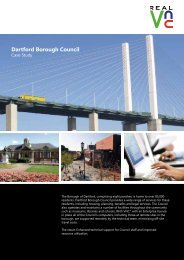VNC Viewer 4 Enterprise v4-1-4.indd - RealVNC
VNC Viewer 4 Enterprise v4-1-4.indd - RealVNC
VNC Viewer 4 Enterprise v4-1-4.indd - RealVNC
You also want an ePaper? Increase the reach of your titles
YUMPU automatically turns print PDFs into web optimized ePapers that Google loves.
<strong>VNC</strong> 4<br />
<strong>Viewer</strong><br />
User Guide
Contents<br />
Document Conventions 2<br />
Software Versions 2<br />
Introduction 3<br />
What are <strong>VNC</strong> <strong>Viewer</strong> and Server 3<br />
Using <strong>VNC</strong> <strong>Viewer</strong> 4<br />
Making a <strong>VNC</strong> <strong>Viewer</strong> connection 4<br />
Scaling the viewer window 5<br />
Alternative ways to make connections 6<br />
Using the <strong>VNC</strong> <strong>Viewer</strong> quick launch icon 6<br />
Using a .vnc file to initiate the connection 6<br />
Making a second connection from an existing one 6<br />
Using a standard web browser 7<br />
Viewing a different remote system 8<br />
Using the listening viewer option 9<br />
Further information 10<br />
Altering encryption settings 11<br />
<strong>VNC</strong> <strong>Viewer</strong> F8 menu 12<br />
<strong>VNC</strong> <strong>Viewer</strong> options 13<br />
Colour & Encoding 13<br />
Scaling 14<br />
Identities 14<br />
Inputs 15<br />
Misc 16<br />
Defaults 17<br />
Browser viewer F8 menu 18<br />
Browser viewer options dialog 19<br />
Using port numbers 20<br />
Specifying a port number in <strong>VNC</strong> <strong>Viewer</strong> 20<br />
Specifying a port number in a browser viewer 20<br />
What is a port 20<br />
What is an IP address 21<br />
Assistance 22<br />
Troubleshooting 22<br />
Warnings and error messages 22<br />
Support 24<br />
Via the web 24<br />
By post 24<br />
Index 25<br />
page<br />
1<br />
contents introduction using vnc viewer<br />
further information<br />
assistance<br />
index
Document Conventions<br />
Software Versions<br />
This document covers all versions of <strong>VNC</strong> <strong>Viewer</strong> <strong>Enterprise</strong> Edition from version 4.1,<br />
and all versions of <strong>VNC</strong> <strong>Viewer</strong> Personal Edition. However, it includes features that are not<br />
available in all versions. Where the operation or user interface of the software has changed<br />
substantially, this is marked in the text using a coloured background as follows:<br />
The feature described was added in <strong>VNC</strong> <strong>Viewer</strong> <strong>Enterprise</strong><br />
Edition version 4.1.4, or has changed substantially between<br />
versions 4.1.3 and 4.1.4. All such features are also available<br />
in all versions of <strong>VNC</strong> <strong>Viewer</strong> Personal Edition.<br />
The feature described was added in <strong>VNC</strong> <strong>Viewer</strong> <strong>Enterprise</strong><br />
Edition version 4.1.7, or has changed substantially between<br />
versions 4.1.4 and 4.1.7. All such features are also available<br />
in <strong>VNC</strong> <strong>Viewer</strong> Personal Edition version 4.1.2.<br />
page<br />
2<br />
contents introduction using vnc viewer<br />
further information<br />
assistance<br />
index
Introduction<br />
What are <strong>VNC</strong> <strong>Viewer</strong> and Server<br />
<strong>VNC</strong> offers a deceptively simple service - it allows you to view and control a remote system as<br />
though seated next to it, wherever you are.<br />
The compact <strong>VNC</strong> Server 4 application runs on the system to be controlled. Meanwhile, connecting<br />
systems can either run the <strong>VNC</strong> <strong>Viewer</strong> application or use a standard web browser to<br />
download and use a Java viewer from the server system.<br />
<strong>VNC</strong> adapts itself automatically and dynamically to varying conditions, including differing<br />
screen contents and network bandwidths. <strong>VNC</strong> is also platform independent and will happily<br />
allow a Windows system to control a Linux server, or vice versa.<br />
NETWORK<br />
SERVER<br />
<strong>VNC</strong> breaks the Server screen image<br />
down into constituent parts and<br />
transmits them to the <strong>Viewer</strong>.<br />
Controlling mouse movements and<br />
key press inputs from the <strong>Viewer</strong><br />
are sent to the Server.<br />
VIEWER<br />
Thanks to a comprehensive update <strong>VNC</strong> now also offers:<br />
• Full user and server authentication <br />
• Secure link encryption,<br />
• Server screen scaling to fit any window size.<br />
User and server authentication<br />
Open network connections pose a number of security challenges and the <strong>VNC</strong> system has<br />
now been updated to provide robust solutions. In addition to the possibility of attackers<br />
attempting to gain server access, there is also the chance that false servers can be spoofed<br />
to mimic real ones and lure users into disclosing important information. To defend against<br />
server attackers, <strong>VNC</strong> provides secure password protection. To defeat server spoofers, <strong>VNC</strong><br />
Servers are now required to prove their authenticity by providing a unique identity code before<br />
any viewer details are declared. These features are combined with the new high strength<br />
link encryption to prevent a sizeable barrier to attackers.<br />
page<br />
3<br />
contents introduction using vnc viewer<br />
further information<br />
assistance<br />
index
Using <strong>VNC</strong> <strong>Viewer</strong><br />
Making a <strong>VNC</strong> <strong>Viewer</strong> connection<br />
<strong>VNC</strong> <strong>Viewer</strong> can be started in a number of ways. See Alternative ways to make connections<br />
for further details.<br />
To make a connection<br />
1 Start the <strong>VNC</strong> <strong>Viewer</strong>, either:<br />
• Double click the <strong>VNC</strong> <strong>Viewer</strong> desktop icon <br />
or<br />
i Click the Windows Start button and choose All Programs (or Programs in non-XP versions).<br />
ii Select the Real<strong>VNC</strong> entry, then <strong>VNC</strong> <strong>Viewer</strong> 4 and finally select Run <strong>VNC</strong> <strong>Viewer</strong>.<br />
4 Depending on circumstances, one or more of the following will happen:<br />
• If the remote system requires authentication, this dialog will be displayed:<br />
• A warning or error message may be displayed, or<br />
Enter a username and password, or just a<br />
password if the Username field is blanked<br />
out. Then click the OK button to continue.<br />
• The <strong>VNC</strong> <strong>Viewer</strong> window will show the current desktop of the remote system and allow<br />
you to control it:<br />
The <strong>VNC</strong> <strong>Viewer</strong> connection dialog will be displayed:<br />
Enter the name or IP address<br />
of the remote system here<br />
Press F8 to display this<br />
menu of options.<br />
2 Enter the name of the remote system or its IP address in the Server field, or click the down<br />
arrow to select one that has been visited previously.<br />
3 Click the OK button to connect or optionally:<br />
• Change the connection options<br />
• Change the encryption settings<br />
• Address a server that uses a non-standard port number<br />
To end a connection<br />
• Close the <strong>VNC</strong> <strong>Viewer</strong> window.<br />
See F8 menu options<br />
for details.<br />
Note: You can run two or more<br />
<strong>VNC</strong> <strong>Viewer</strong> windows in order to<br />
view different remote systems.<br />
page<br />
4<br />
contents introduction using vnc viewer<br />
further information<br />
assistance<br />
index
Scaling the viewer window<br />
<strong>VNC</strong> <strong>Viewer</strong> 4 offers a new feature of scaling so that you can alter the overall size of the<br />
remote system screen image as it appears on your local viewer system.<br />
To enable the scaling feature<br />
1 Display the <strong>VNC</strong> <strong>Viewer</strong> Options dialog either:<br />
• While making a connection: Click the Options... button in the Connection details dialog,<br />
or<br />
• During a connection: Press F8 and select the Connections... option.<br />
2 Select the Scaling tab.<br />
This can be useful in the following situations:<br />
• To reduce a large remote screen resolution to show it in full on a smaller resolution local<br />
system,<br />
• To enlarge a small remote screen resolution on a local system for extra clarity,<br />
• To allow multiple <strong>VNC</strong> connections to remote systems to be displayed simultaneously, side<br />
by side.<br />
Scaling is switched off as standard, so you first need to enable it.<br />
3 Choose the required setting:<br />
• Scale to Window Size adjusts the screen image to suit the size of the viewer window.<br />
For convenience, if the window size is close to the size of the desktop being viewed, it<br />
will snap to that size. You can disable this bevaviour by using either the top right or the<br />
bottom left corners of the window to resize it.<br />
• Custom Size allows you to select the level of scaling in percentage terms or specify a<br />
particular window dimension in pixels.<br />
• Preserve Aspect Ratio, when ticked, ensures that the width and height dimensions<br />
remain in the correct ratio.<br />
4 Click the OK button to accept your changes.<br />
• Optionally save scaling as a default: If you would like scaling to be enabled for every<br />
connection, enable it as explained above and then save the defaults - see Defaults for<br />
details.<br />
page<br />
5<br />
contents introduction using vnc viewer<br />
further information<br />
assistance<br />
index
Alternative ways to make connections<br />
There are a number of alternative ways to launch <strong>VNC</strong> <strong>Viewer</strong> and to make connections with<br />
remote systems, as follows:<br />
• Using the <strong>VNC</strong> <strong>Viewer</strong> quick launch icon<br />
• Using a .vnc file to initiate a connection<br />
• Making a second connection from an existing connection<br />
• Using a standard web browser (no need for <strong>VNC</strong> <strong>Viewer</strong>)<br />
• Using the listening viewer option<br />
Using the <strong>VNC</strong> <strong>Viewer</strong> quick launch icon<br />
Note: The quick launch icon feature is not available in Windows 95, 98, ME, NT4 or Server 2003.<br />
During the <strong>VNC</strong> installation, an option was available to create a <strong>VNC</strong> <strong>Viewer</strong> quick launch<br />
icon. If this option was chosen, then your system will show a <strong>VNC</strong> icon adjacent to the Start<br />
button:<br />
<strong>VNC</strong> <strong>Viewer</strong> quick launch icon<br />
Simply click the icon to launch <strong>VNC</strong> <strong>Viewer</strong>.<br />
If you wish to create a <strong>VNC</strong> <strong>Viewer</strong> quick launch icon, click and drag the <strong>VNC</strong> <strong>Viewer</strong> entry<br />
from the Start menu over the quick launch area. Position the cursor between two existing<br />
quick launch icons (a small vertical black line will appear) and then release the mouse button.<br />
Note: If the quick launch area is not visible, use the Windows Control Panel > Task Bar and Start<br />
Menu options to enable it.<br />
Using a .vnc file to initiate the connection<br />
A .vnc configuration file allows you to store <strong>VNC</strong> <strong>Viewer</strong> setup information and connection<br />
details so that they can be quickly used again. See Saving and loading configuration (.vnc)<br />
files for details about creating a .vnc file.<br />
You can use a .vnc file, using your mouse, in two main ways:<br />
• Double click the .vnc file. This will work only if your <strong>VNC</strong> <strong>Viewer</strong> was installed using the<br />
<strong>VNC</strong> setup program and is consequently registered within Windows. If so, Windows will<br />
start <strong>VNC</strong> <strong>Viewer</strong> and apply the details stored within the .vnc file.<br />
• Drag and drop the .vnc file onto the <strong>VNC</strong> <strong>Viewer</strong> icon. This will start <strong>VNC</strong><br />
<strong>Viewer</strong> and apply the details stored within the .vnc file.<br />
Note: You can also use a .vnc file using the command line option, discussed next.<br />
Making a second connection from an existing one<br />
Once <strong>VNC</strong> <strong>Viewer</strong> is running and connected to a remote system, it is simple to open further<br />
connection windows that can be used to simultaneously view other systems. Note that you<br />
can also use any other method of starting <strong>VNC</strong> <strong>Viewer</strong> to create a second connection.<br />
Press the F8 key to display the menu and select the New Connection... option.<br />
A new Connection Details dialog will be displayed. Enter the remote system address and click<br />
the OK button.<br />
continued<br />
page<br />
6<br />
contents introduction using vnc viewer<br />
further information<br />
assistance<br />
index
Using a standard web browser<br />
When you need to access your system via a computer that lacks a <strong>VNC</strong> <strong>Viewer</strong> (in an Internet<br />
café, for instance), the <strong>VNC</strong> Server program provides a neat feature to give quick and easy<br />
access. <strong>VNC</strong> Server can download a compact Java applet, upon request, to any standard web<br />
browser that will temporarily allow it operate in the same way as <strong>VNC</strong> <strong>Viewer</strong>.<br />
1 Launch your web browser and enter either the IP address or URL of the remote system in<br />
the following way:<br />
3 Click Yes, No or Always, as appropriate. The remote <strong>VNC</strong> Server will download the necessary<br />
Java applet and then present a Connection details dialog:<br />
or<br />
Enter the IP address preceeded by http:// and followed<br />
by a colon and then the port number used<br />
by the remote system - most commonly 5800.<br />
Enter the url, followed by a colon and then the<br />
port number used by the remote system - most<br />
commonly 5800.<br />
2 Press Enter to accept. If this is a first-time connection to the <strong>VNC</strong> Server, then your<br />
browser will probably ask you to confirm that you trust the Java applet:<br />
The Server entry<br />
should hold the<br />
address/name of<br />
the remote system<br />
entered earlier.<br />
Note: Not all web browsers<br />
use versions of Java that support<br />
the advanced features<br />
described here. If the dialog<br />
(shown left) is not displayed<br />
during the first connection,<br />
then your browser may<br />
respond as though you had<br />
clicked the No button, as<br />
described below.<br />
If you answer No then the Java applet will still operate, however, some of its advanced<br />
features will be unavailable, most notably:<br />
• You will only be able to connect to the <strong>VNC</strong> Server that supplied the Java applet,<br />
• You will not be able to store the identity of the server to which you are connecting and<br />
so will need to reconfirm its signature during any subsequent connections, and<br />
• You will need to use the F8 menu in order to use the Windows clipboard to transfer<br />
information between the local and remote systems.<br />
4 Click the OK button to connect or optionally:<br />
• Change the Server address to view a different remote system<br />
• Change the connection options<br />
• Change the encryption settings<br />
Depending on the configuration of the remote system, the browser may display a<br />
confirmation (or a warning) dialog:<br />
The No signature... message is displayed<br />
if no record of a previous visit is<br />
held for this remote system.<br />
The Warning message is displayed if<br />
the signature has been changed since<br />
the last connection to this remote system.<br />
See Warnings and error messages for<br />
more details about both messages.<br />
page<br />
7<br />
contents introduction using vnc viewer<br />
further information<br />
assistance<br />
index
5 Check the details and if you are confident of the server (see Warnings and error messages<br />
for details), click the Yes button.<br />
Subject to the security settings of the remote system, the browser may now display an<br />
authentication dialog:<br />
Viewing a different remote system<br />
If you accepted the Java applet as trusted (i.e. if you clicked Yes or Always during the initial<br />
connection) then you will have the ability to connect with other remote systems running<br />
<strong>VNC</strong> Server, not just the one that supplied the Java applet.<br />
To view a different remote system<br />
1 As covered in the Using a standard web browser section, click either the Yes or Always buttons<br />
to confirm the Java applet as trusted, your browser will display the connection details<br />
dialog:<br />
Note: When connecting to some systems (just before this dialog is displayed) you may be asked<br />
to enter a series of random characters upon which it will base the encryption key. If requested<br />
to do this, enter a long string of random characters (the longer and more random the string,<br />
the less chance of it being decrypted by a potential attacker).<br />
6 Enter a valid Username and/or Password and press Enter.<br />
The viewer window will now be displayed:<br />
The dialog will initially show the address<br />
of the <strong>VNC</strong> Server system that supplied the<br />
Java applet.<br />
2 Enter the address of the new remote system that you wish to view and either click the OK<br />
button or optionally alter other connection settings - see step 4 of the Using a standard<br />
web browser section.<br />
Press F8 to display this<br />
menu of options.<br />
See F8 menu options.<br />
for details.<br />
page<br />
8<br />
contents introduction using vnc viewer<br />
further information<br />
assistance<br />
index
Using the listening viewer option<br />
In certain situations it can be useful to allow a remote system to initiate the connection to<br />
your <strong>VNC</strong> <strong>Viewer</strong>, rather than the converse. Such instances could include:<br />
• In a demonstration situation (classroom or seminar) where more than one viewer system<br />
will simultaneously connect to a single server system.<br />
• Where the firewall protecting the local network of the remote system will not allow incoming<br />
connections to be made.<br />
To allow this to occur, your <strong>VNC</strong> <strong>Viewer</strong> must be started in a special mode that leaves it<br />
dormant within the system tray until an incoming connection is received from a remote <strong>VNC</strong><br />
Server system. You can start and use <strong>VNC</strong> <strong>Viewer</strong> in the usual manner alongside the special<br />
listening version.<br />
Note: If the local viewer system is situated behind a firewall (i.e. the remote server system is<br />
external to the viewer’s local network), then the firewall needs to allow incoming connections at<br />
port 5500.<br />
To set <strong>VNC</strong> <strong>Viewer</strong> into listening viewer mode<br />
1 Click the Windows Start button and choose All Programs (or Programs in non-XP versions).<br />
2 Select the Real<strong>VNC</strong> entry, then <strong>VNC</strong> <strong>Viewer</strong> 4 and finally select Run Listening <strong>VNC</strong> <strong>Viewer</strong>.<br />
A <strong>VNC</strong> <strong>Viewer</strong> icon will be added to the Windows system tray area in the lower right corner<br />
of the screen:<br />
Listening viewer icon<br />
The listening viewer will remain in this dormant state until a remote system initiates a<br />
connection - see opposite.<br />
To stop listening viewer mode<br />
1 Right click the listening viewer icon in the system tray.<br />
2 In the resulting popup menu, select the Close Daemon option.<br />
To initiate a connection to the viewer from the remote system<br />
1 On the remote server system, right click on the <strong>VNC</strong> Server icon in the system tray.<br />
2 From the popup menu, click the Add New Client option.<br />
3 In the resulting popup dialog, enter the IP address of the viewer system and click OK.<br />
No username or password are required.<br />
A viewer window will open on the local system showing the desktop of the remote server<br />
system, exactly as if it had been started in the usual manner.<br />
To end a listening viewer connection<br />
Listening viewer connections can be terminated by either party, either:<br />
• From the viewer: Close the viewer window.<br />
• From the server: Right click on the <strong>VNC</strong> Server 4 icon in the system tray and select the<br />
Disconnect Clients option.<br />
page<br />
9<br />
contents introduction using vnc viewer<br />
further information<br />
assistance<br />
index
information<br />
This section provides detailed information on a range of subjects related to <strong>VNC</strong> <strong>Viewer</strong> 4:<br />
• Altering encryption settings<br />
• <strong>VNC</strong> <strong>Viewer</strong> F8 menu<br />
• <strong>VNC</strong> <strong>Viewer</strong> options<br />
Colour & Encoding<br />
Scaling • Identities<br />
Inputs • Misc<br />
Defaults<br />
• Browser viewer F8 menu<br />
• Browser viewer options dialog<br />
• Using port numbers<br />
Specifying a port number in <strong>VNC</strong> <strong>Viewer</strong><br />
Specifying a port number in a browser viewer<br />
What is a port<br />
• What is an IP address<br />
Further<br />
10<br />
page<br />
contents introduction using vnc viewer<br />
further information<br />
assistance<br />
index
11<br />
The Let Server Choose option is the default encryption setting for <strong>VNC</strong> <strong>Viewer</strong>s and defers the<br />
decision to encrypt or not, to the remote server system. Many servers in turn, will have their<br />
encryption settings configured to Always On.<br />
The alternative encryption options available for the viewer are as follows:<br />
• Always On ensures that the link is always encrypted. When accessing older versions of<br />
<strong>VNC</strong> Server (that do not support encryption), the use of this setting will cause the connection<br />
to be aborted.<br />
• Prefer Off requests an unencrypted link but will use encryption if the server insists on it.<br />
• Prefer On requests encryption, if the server can support it, but will accept an unencrypted<br />
link if the server cannot support it.<br />
The Encryption: box of the Connection Details dialog indicates the currently selected setting.<br />
After the connection is established, the encryption scheme in use (either No encryption or<br />
128-bit AES encryption is displayed in the title bar of the authentication dialog and also in the<br />
connection details dialog accessible using the F8 menu.<br />
To change the encryption setting<br />
1 Using either the <strong>VNC</strong> <strong>Viewer</strong> or a web browser, display the Connection details dialog.<br />
2 Click the down arrow on the Encryption field to display the list of options.<br />
Altering encryption settings<br />
Encryption options within <strong>VNC</strong> <strong>Viewer</strong><br />
page<br />
Encryption options within the browser viewer<br />
3 Select the most appropriate option and continue with the connection process.<br />
contents introduction using vnc viewer<br />
What is encryption<br />
Network links in general, and the Internet in particular, pose an ever present threat of system<br />
spoofing and eavesdropping on connections between systems. The <strong>VNC</strong> user and server<br />
authentication system defeats the former threat, while strong data encryption of the type<br />
used by <strong>VNC</strong> presents a significant barrier to eavesdroppers.<br />
When either the <strong>VNC</strong> viewer or <strong>VNC</strong> server enable encryption, both parties exchange codes<br />
called public keys. From that moment, all information is encrypted prior to transmission,<br />
using the other party’s public key. As encrypted information is received, the receiving party<br />
then uses its matching private key to restore the sent information to its original form.<br />
Any eavesdropper who manages to intercept the information flowing between the <strong>VNC</strong><br />
viewer and server (called a man-the-middle attack) will be presented with an unintelligible<br />
mess. Even if they were able to capture the public keys, they would still be unable to decode<br />
and make sense of the encrypted information.<br />
Due to the calculations that must be performed to codify transmitted information, the use of<br />
encryption does impose a slight overhead on performance, estimated to be around 10%.<br />
further information<br />
assistance<br />
index
<strong>VNC</strong> <strong>Viewer</strong> F8 menu<br />
To access the <strong>VNC</strong> <strong>Viewer</strong> F8 menu<br />
1 Do one of the following, either:<br />
• Press the F8 function key (the F8 setting can be altered to use any of the other<br />
function keys, see <strong>VNC</strong> <strong>Viewer</strong> Options),<br />
or<br />
• Right click on the <strong>VNC</strong> icon in the top left corner of the <strong>VNC</strong> <strong>Viewer</strong> window.<br />
The viewer menu will be displayed:<br />
Full screen<br />
Hides the Windows menu bar and <strong>VNC</strong> Window so that the<br />
screen image of the remote system fills the entire local desktop.<br />
Relative pointer motion<br />
In some cases (in particular, when connecting to a hardwarebased<br />
<strong>VNC</strong> Server or when remotely accessing an application<br />
that interprets mouse pointer input in particular ways) selecting<br />
this option can resolve mouse pointer issues. Unless you<br />
are experiencing problems with the mouse pointer on the <strong>VNC</strong><br />
Server, such as excessive pointer acceleration, leave this option<br />
disabled.<br />
Ctrl and Alt<br />
These options allow you to enact CTRL and/or ALT keypress<br />
sequences (in combination with other keys) on the remote<br />
system that would otherwise be interpreted by the local system.<br />
For instance, to quickly change between applications on the<br />
remote system you need to send ALT and TAB. However, if<br />
you press ALT and TAB on the keyboard, then the local system<br />
thinks you are talking to it and responds accordingly. If, however,<br />
you display the F8 menu, select the Alt option and then<br />
press the TAB key, the remote system responds instead (however,<br />
see also the <strong>VNC</strong> <strong>Viewer</strong> Inputs options for an alternative<br />
method of doing this).<br />
Send F8<br />
This option allows you to send an F8 command to the remote<br />
system. This is necessary because F8 is trapped at the <strong>VNC</strong><br />
<strong>Viewer</strong> in order to provide access to the F8 menu and is not<br />
passed on to the remote system. If F8 is altered (in <strong>VNC</strong> <strong>Viewer</strong><br />
Options) as the access to the menu, then this menu option<br />
changes accordingly.<br />
Send Ctrl Alt-Del<br />
This option allows you to send the Ctrl Alt-Del key combination<br />
to the remote system.<br />
Note: As an alternative to using this menu option, most Windows<br />
versions will pass the following keypress sequence to the remote<br />
system to achieve the same result: Shift-Ctrl Alt-Del.<br />
Refresh Screen<br />
Requests a complete screen refresh from the remote system.<br />
New Connection...<br />
Displays the Connection dialog to allows a new connection to<br />
an alternative system. Note that the connection to the existing<br />
remote system will remain unaffected and both (or more) connections<br />
can coexist simultaneously.<br />
Options...<br />
Displays the <strong>VNC</strong> <strong>Viewer</strong> Options dialog so that you can make<br />
changes to aspects of the current connection.<br />
Note: Certain settings are unchangeable in an existing connection,<br />
such as the Shared connection and Protocol options.<br />
Connection Info...<br />
Displays numerous details about the current connection which<br />
are mainly of use in support and diagnostic situations.<br />
12<br />
page<br />
contents introduction using vnc viewer<br />
further information<br />
assistance<br />
index
<strong>VNC</strong> <strong>Viewer</strong> options<br />
<strong>VNC</strong> <strong>Viewer</strong> options are available either:<br />
or<br />
page<br />
13<br />
• While making a connection: Click the Options... button in the Connection details dialog),<br />
• During a connection: Press F8 and select the Connections... option.<br />
The Options dialog contains six tabbed pages:<br />
Colour & Encoding | Scaling | Inputs | Misc | Identities | Defaults<br />
Colour & Encoding<br />
These options determine how the server screen image is transmitted and redrawn.<br />
Auto select<br />
When ticked, the <strong>VNC</strong> <strong>Viewer</strong> will automatically check the connection speed to determine<br />
the most appropriate method for encoding the remote system screen image and also whether<br />
to use full colour.<br />
[Command line equivalent: AutoSelect=true/false]<br />
Preferred encoding<br />
The encoding options given here relate to how the screen of the remote system is described<br />
and sent to the viewer system. There are various methods available (ZRLE, Hextile and Raw)<br />
and each can be specifically selected. However, you are recommended to leave the Auto select<br />
option ticked so that the <strong>VNC</strong> <strong>Viewer</strong> can select the most appropriate method to match the<br />
connection speed.<br />
contents introduction using vnc viewer<br />
ZRLE<br />
This method subdivides the remote system screen into many small rectangles which are then<br />
individually described. Where adjoining rectangles are of the same colour (i.e. in plain backgrounds),<br />
each subsequent similar rectangle can simply refer to the last and consequently<br />
reduce the information sent. ZRLE uses a high compression rate on all transmitted data<br />
and thus, best suits a slower connection such as a modem link. However, more processing is<br />
required to uncompress and reassemble the received files.<br />
[Command line equivalent: PreferredEncoding=ZRLE]<br />
Hextile<br />
This method subdivides the screen information into rectangles in a similar manner to ZRLE,<br />
however, it does not compress the information. This means that when it arrives at the viewing<br />
system, there is less work for the processor to do in reassembling the screen image. The<br />
increase in transmitted data makes Hextile encoding more suitable for faster communication<br />
links.<br />
[Command line equivalent: PreferredEncoding=Hextile]<br />
Raw<br />
This method simply transmits the remote system screen as a series of uncompressed pixel<br />
descriptions. This method requires a fast connection speed, however, due to the reduced<br />
workload in reassembling the screen data, the performance overhead on the viewer system is<br />
lower.<br />
[Command line equivalent: PreferredEncoding=Raw]<br />
Colour level<br />
This option allows you to manually select the colour level to use in redrawing the remote<br />
system screen. Ranging from Full (all available colours) to Very low (8 colours) the options<br />
provide a balance between image quality and network link connection speed.<br />
Note: When the Auto select box is ticked then, dependant on the connection speed, the <strong>VNC</strong><br />
<strong>Viewer</strong> may automatically override any manual colour setting and select the Full colour option.<br />
[Command line equivalents:<br />
FullColour=true/false<br />
LowColourLevel=2<br />
LowColourLevel=1<br />
LowColourLevel=0]<br />
further information<br />
assistance<br />
index
Scaling<br />
These options provide the ability to reduce or increase the size of a remote system screen<br />
when it is displayed on the viewer system. This allows a server screen that uses a high resolution<br />
to be displayed in full on a viewer system running at a lower resolution or vice versa.<br />
Identities<br />
The identities list contains details of all remote systems that have previously been contacted<br />
and provides a known-good reference.<br />
Scaling options<br />
No Scaling<br />
When selected, the remote system screen is shown unaltered in size within the viewer window.<br />
[Command line equivalent: Scaling=None]<br />
Scale to Window Size<br />
When selected, the remote system screen is dynamically scaled up or down as necessary to fit<br />
the size of the <strong>VNC</strong> <strong>Viewer</strong> window.<br />
[Command line equivalent: Scaling=Fit or Scaling=AspectFit (to preserve aspect ratio)]<br />
When a connection is made to any remote system, <strong>VNC</strong> <strong>Viewer</strong> checks this list and displays a<br />
warning if:<br />
• The remote system is not listed (no record of a previous visit), or<br />
• The security key of a remote system has changed since the last visit.<br />
The option buttons given here allow you to Remove selected systems, or Remove All remote<br />
systems from the list. You can also (during a new connection) manually add the current<br />
remote system to the list.<br />
Custom Size<br />
When selected, you can determine the exact level of scaling to apply to the displayed server<br />
screen image within the <strong>VNC</strong> <strong>Viewer</strong> window. Using the drop down list on the right of the<br />
options dialog, you can select the scaling units: Percent or Pixels. Using either the Scale Width<br />
to: or Scale Height to: edit fields, enter the required scaling figure. If the Preserve Aspect Ratio<br />
box is ticked, then the other edit field will mimic the value that you enter. Untick the Preserve<br />
Aspect Ratio box to scale the width and height by different amounts – note that the remote<br />
system screen image will be distorted as a result.<br />
[Command line equivalent: Scaling=WWx, xHH, WWxHH, SS% or XX%xYY%]<br />
where: WW and HH are width and height, respectively, in pixels; XX and YY are horizontal<br />
and vertical scaling factors; and SS is an overal scaling factor.<br />
14<br />
page<br />
contents introduction using vnc viewer<br />
further information<br />
assistance<br />
index
Inputs<br />
These options control the information and events that are sent to the server system.<br />
Send clipboard changes to server<br />
When ticked, an item that is cut or copied to the Windows clipboard of the viewer system<br />
is also forwarded to the clipboard of the server. This allows seamless cut, copy and paste<br />
operations from the viewer to the remote system. Note that servers can be configured to<br />
refuse clipboard data from viewers.<br />
[Command line equivalent: SendCutText=true/false]<br />
Accept clipboard changes from server<br />
When ticked, an item that is cut or copied to the Windows clipboard of the remote system<br />
will be accepted into the clipboard of the viewer. This allows seamless cut, copy and paste<br />
operations from the server to the viewer. Note that servers can be configured to not send<br />
clipboard data to viewers.<br />
[Command line equivalent: AcceptCutText=true/false]<br />
Enable all inputs<br />
If this option is set, then keyboard and pointer events will be sent to the server, and the local<br />
and remote clipboard will be synchronised.<br />
Disable all inputs (view-only mode)<br />
If this option is set, then no input will be sent to the server, and the local and remote clipboards<br />
will not be synchronised. You will be able to view the remote desktop, but not interact<br />
with it.<br />
Customise<br />
This option provides more control over which inputs are sent to the server. You can individually<br />
configure the following:<br />
Send pointer events to server<br />
When ticked, the mouse movements of the viewer system are transmitted to the remote<br />
system.<br />
[Command line equivalent: SendPointerEvents=true/false]<br />
Rate-limit mouse move events<br />
When ticked, mouse movement data will be sent less frequently to the remote system. This<br />
can be useful for slow modem connections because information flow is reduced, however, it<br />
can result in a noticeable jerkiness to mouse pointer movement.<br />
[Command line equivalent: PointerEventInterval=true/false]<br />
Enable 3-button mouse emulation<br />
When ticked, this option allows you to emulate a 3-button mouse to the remote system using<br />
a 2-button mouse at the viewer. To replicate the middle mouse button, simultaneously press<br />
the left and right buttons.<br />
[Command line equivalent: Emulate3=true/false]<br />
Pass special keys directly to server<br />
When ticked, ‘special’ keys are passed directly to the server rather than being interpreted<br />
locally by Windows. Special keys are the Windows key, the Print Screen key, Alt+Tab,<br />
Alt+Escape and Ctrl+Escape.<br />
Menu key<br />
Allows you to alter the function key (usually F8) that will display the options menu within<br />
the <strong>VNC</strong> <strong>Viewer</strong> window. Choose none to disable this feature – you can still display the menu<br />
using a right click on the viewer window icon in the top left corner.<br />
[Command line equivalent: MenuKey=F8]<br />
Send keyboard events to server<br />
When ticked, keyboard inputs on the viewer system are transmitted to the remote system.<br />
[Command line equivalent: SendKeyEvents=true/false]<br />
15<br />
page<br />
contents introduction using vnc viewer<br />
further information<br />
assistance<br />
index
Misc<br />
These options cover a range functions not classified elsewhere.<br />
Allow dynamic desktop resizing<br />
When ticked, the <strong>VNC</strong> <strong>Viewer</strong> will accept changes to the resolution/dimensions of the remote<br />
system desktop during a live connection. Such changes must be supported by both the server<br />
and the viewer to be successful. Disable this option if dynamic changes cause problem on<br />
your viewer system.<br />
[Command line equivalent: UseDesktopResize=true/false]<br />
Only use protocol version 3.3<br />
When ticked, causes the viewer to use the original <strong>VNC</strong> version 3.3 protocol in order to gain<br />
compatibility with older <strong>VNC</strong> server versions. Selecting this option, however, results in an<br />
unencrypted link and may cause connection failure to <strong>VNC</strong> Server versions that insist on a<br />
secure connection. Note: This option cannot be set once a connection has been established.<br />
[Command line equivalent: Protocol3.3=true/false]<br />
Shared connection (do not disconnect other viewers)<br />
When ticked, the <strong>VNC</strong> <strong>Viewer</strong> will NOT request that any other existing connections to the<br />
remote system are terminated. When this option is unticked, depending upon its settings, the<br />
remote system may refuse the request to end other connections.<br />
[Command line equivalent: Shared=true/false]<br />
Full-screen mode<br />
When ticked, the <strong>VNC</strong> <strong>Viewer</strong> window will open to the full size of the viewer system desktop.<br />
[Command line equivalent: FullScreen=true/false]<br />
Render cursor locally<br />
When ticked, the mouse cursor of the remote system is rendered locally by the <strong>VNC</strong> viewer.<br />
This makes the cursor more responsive to mouse movements and is particularly useful when<br />
using slower network or modem connections.<br />
[Command line equivalent: UseLocalCursor=true/false]<br />
Beep when requested to by the server<br />
When ticked, the viewer system will beep in response to any error beeps emitted by the<br />
remote system.<br />
[Command line equivalent: AcceptBell=true/false]<br />
Offer to automatically reconnect<br />
When ticked, the <strong>VNC</strong> <strong>Viewer</strong> will offer to reconnect to a remote system whose connection<br />
has just been lost. This option does not apply to listening viewer (or reverse, server-initiated)<br />
connections.<br />
[Command line equivalent: AutoReconnect=true/false]<br />
Try Single Sign-On if server allows it<br />
When ticked, if the server supports single sign-on, then the user’s logon credentials will be<br />
presented to the server automatically. If these credentials are refused, then the user will be<br />
prompted for a username and password. IMPORTANT: Prior to version 4.1.7, if the <strong>VNC</strong><br />
server is running on Windows NT 4 and the <strong>VNC</strong> viewer is running on any other platform, then<br />
this option must be disabled, otherwise the connection will be refused. This is due to a limitation<br />
of Windows NT 4.<br />
16<br />
page<br />
contents introduction using vnc viewer<br />
further information<br />
assistance<br />
index
Save As Defaults<br />
Click this button to take a snapshot of the current option settings. These new default settings<br />
will then be used every time <strong>VNC</strong> <strong>Viewer</strong> is restarted or re-imposed when the Reload Defaults<br />
button is clicked.<br />
Saving and loading configuration (.vnc) files<br />
<strong>VNC</strong> <strong>Viewer</strong> offers the ability to create a configuration file that stores not only the current<br />
settings for the viewer but also, if saved during a connection will include the connection<br />
details, server identity and optionally the password of the remote system. The saved configuration<br />
file (which has a .vnc extension) can then be reloaded within the same <strong>VNC</strong> <strong>Viewer</strong> or<br />
used by other viewers to create replica connections - see Alternative ways to make connections<br />
for details.<br />
Defaults<br />
This page allows you to manage the default options for <strong>VNC</strong> <strong>Viewer</strong> so that required settings<br />
are available every time a new connection is made. It also controls the creation and reloading of<br />
Configuration (.vnc) files that can store specific connection details as well as current settings.<br />
Reload Defaults<br />
Click this button to return the <strong>VNC</strong> <strong>Viewer</strong> options to their settings as determined when they<br />
were last saved, or (if they have never been saved) to their original defaults.<br />
To create and reload a configuration file<br />
1 With a connection established, press F8 to display the menu.<br />
2 Select the Options... entry.<br />
3 Click the Defaults tab.<br />
4 Click the Save Configuration File As... button. Use the subsequent file dialog to specify a<br />
location and name for the new .vnc file.<br />
• Once the initial file has been created, you can then use the Save Configuration File button<br />
to save any connection or option changes to the same file.<br />
• To return to the saved configuration (after further actions have taken place), click the<br />
Reload Configuration File button.<br />
17<br />
page<br />
contents introduction using vnc viewer<br />
further information<br />
assistance<br />
index
Browser viewer F8 menu<br />
To access the viewer F8 menu<br />
1 Press the F8 function key. The viewer menu will be displayed:<br />
Exit viewer<br />
Closes the viewer window.<br />
Clipboard...<br />
Displays a <strong>VNC</strong> Clipboard dialog that allows you to paste items<br />
from the local system clipboard and then send them to the<br />
remote system.<br />
Note: While making the connection, if you confirmed the Java<br />
applet as being trusted, then it is not necessary to use this option.<br />
This is because the clipboard will operate as normal between the<br />
local and remote systems.<br />
Send F8<br />
This option allows you to send an F8 command to the remote<br />
system. This is necessary because F8 is trapped by the viewer in<br />
order to provide access to the F8 menu and is not passed on to<br />
the remote system.<br />
Send Ctrl-Alt-Del<br />
This option allows you to send the Ctrl-Alt-Del key combination<br />
to the remote system. Alternatively, you can use the<br />
keypress sequence: Shift-Ctrl-Alt-Del.<br />
Note: As an alternative to using this menu option, most browsers<br />
will pass the following keypress sequence to the remote system to<br />
achieve the same result: Shift-Ctrl-Alt-Del.<br />
Refresh Screen<br />
Requests a complete screen refresh from the remote system.<br />
New Connection...<br />
Displays the Connection dialog to allows a new connection to<br />
an alternative system. Note that the connection to the existing<br />
remote system will remain unaffected and both (or more) connections<br />
can coexist simultaneously.<br />
Options...<br />
Displays the Browser viewer options dialog so that you can<br />
make changes to aspects of the current connection.<br />
Note: The Shared connection setting is unchangeable in an existing<br />
connection.<br />
Connection Info...<br />
Displays numerous details about the current connection which<br />
are mainly of use in support and diagnostic situations.<br />
About <strong>VNC</strong>viewer...<br />
Displays <strong>VNC</strong> <strong>Viewer</strong> program and version details.<br />
Dismiss menu<br />
Removes the F8 menu without selecting any option.<br />
18<br />
page<br />
contents introduction using vnc viewer<br />
further information<br />
assistance<br />
index
Browser viewer options dialog<br />
To access the viewer options menu<br />
1 Press the F8 function key to display the viewer F8 menu.<br />
2 Select the Options... entry. The options menu dialog will be displayed:<br />
Encoding and Colour Level<br />
Auto select<br />
When ticked, the viewer will automatically check the connection<br />
speed to determine the most appropriate method<br />
for encoding the remote system screen image.<br />
ZRLE<br />
This method uses a high compression rate on all transmitted<br />
data and thus best suits a slower connection such as<br />
a modem link. However, more processing is required to<br />
uncompress and reassemble the received files.<br />
Hextile<br />
This method produces more data than the ZRLE option and so does not favour a slower link.<br />
However, a lower workload is placed on the viewer system in reassembling the screen image.<br />
Raw<br />
This method transmits the remote system screen data as pixels. This method requires a fast<br />
connection, but places a very low overhead on the viewer system.<br />
Colour level<br />
Currently, only the Medium (256 colours) option is supported.<br />
Inputs<br />
View only (ignore mouse & keyboard)<br />
When selected no mouse or keyboard data is sent to the<br />
remote system.<br />
Accept clipboard from server<br />
When ticked, items that are cut or copied to the Windows<br />
clipboard of the remote system will be made available to the<br />
viewer system. Display the F8 menu and select the Clipboard...<br />
option. Then highlight the data and press Ctrl X or<br />
Ctrl C to cut or copy to the local clipboard, respectively.*<br />
Send clipboard to server<br />
When ticked, you can send items from the local clipboard to that of the remote system. Display<br />
the F8 menu and select the Clipboard... option. Press Ctrl V to paste the local clipboard<br />
contents into the dialog and then click the Send to <strong>VNC</strong> server button.*<br />
Security<br />
512 bits (low security) - 2048 bits (high security)<br />
This section allows you to determine the encoding strength<br />
used for transmitted data. Selecting the high security<br />
setting places the highest burden on processing at each<br />
system because a private/public key pair must be generated<br />
by the browser, which can take a long time for the 2048-<br />
bits option.<br />
Note: In most browsers, this operation is only carried out for<br />
the first encrypted connection made; subsequent connections<br />
made without closing the browser window will re-use the existing key. In particular, a new key<br />
will not be generated for a connection made by selecting ‘New Connection’ from the F8 menu.<br />
Hence, the use of 2048-bit encryption is recommended for maximum security on all but very slow<br />
computers.<br />
Misc<br />
Shared connection (don’t disconnect other<br />
viewers)<br />
When ticked, the viewer will NOT request that any other<br />
existing connections to the remote system are terminated.<br />
When this option is unticked, depending upon its settings,<br />
the remote system may refuse the request to end other<br />
connections.<br />
Render cursor locally<br />
When ticked, the mouse cursor of the remote system is<br />
rendered locally by the viewer. This makes the cursor more responsive to mouse movements<br />
and is particularly useful when using slower network or modem connections.<br />
Fast CopyRect<br />
When ticked, operations such as window dragging are handled as efficiently as possible.<br />
However, under some Java virtual machines, this can give visual artifacts. In such cases, try<br />
disabling this option.<br />
* If the Java applet is trusted (see page 6 for details), it will be able to link into the Windows<br />
clipboard and so the F8 menu function will not be required pass data from system to system.<br />
19<br />
page<br />
contents introduction using vnc viewer<br />
further information<br />
assistance<br />
index
20<br />
Specifying a port number in <strong>VNC</strong> <strong>Viewer</strong><br />
When using <strong>VNC</strong> <strong>Viewer</strong> you should not normally need to enter a port number, only the<br />
address of the remote server system. This is because the majority of <strong>VNC</strong> Server installations<br />
use the standard port number of 5900 and all <strong>VNC</strong> <strong>Viewer</strong>s are configured by default to use<br />
that number. The only time that a port number will be required is when a remote system is<br />
configured to an alternative number.<br />
To specify a non-standard port number in <strong>VNC</strong> <strong>Viewer</strong><br />
1 Contact the administrator to discover the address and port number of the remote system.<br />
2 Display the Connection details dialog in the usual manner.<br />
3 Enter the address (IP address or url) of the remote server system, immediately followed by<br />
two colons and then the port number:<br />
4 Proceed with the connection the usual manner.<br />
Specifying a port number in a browser viewer<br />
When you use a browser to connect to a remote system, the initial connection is always to an<br />
alternate port where the server will provide the necessary Java applet to the browser. Once the<br />
Java applet is running on the viewer system, the actual viewing session will then switch to the<br />
main port number used by the server (usually 5900). Whenever you use a browser, you must<br />
always specify the initial Java port number - most <strong>VNC</strong> Server installations use port 5800.<br />
To specify the port number in a browser viewer<br />
1 Contact the administrator to discover the address and port number of the remote system.<br />
Using port numbers<br />
2 Launch your web browser.<br />
page<br />
3 Enter the address (IP address or url) of the remote server system, immediately followed by<br />
one colon and then the port number:<br />
4 Proceed with the connection the usual manner.<br />
Enter the address, then two colons and then<br />
the non-standard port number (in this case<br />
5200). Alternatively, you can express the port<br />
as a desktop number - see below right.<br />
Enter the address, then one colon and then<br />
the port number where the Java viewer<br />
applet will be served (usually 5800)<br />
contents introduction using vnc viewer<br />
What is a port<br />
Not to be confused with a physical port (such as a USB port or a printer port) to which you<br />
connect devices, a Port in this context could be more accurately described as a ‘service contactpoint’.<br />
It is used to help define the kind of data that are being transmitted and, as a result,<br />
how to channel them.<br />
Imagine the problem that exists for networking equipment. A disparate mixture of messages<br />
and information are continually flowing from system to system, via gateways and routers,<br />
and each needs to find the correct destination. In this process, the IP address plays a critical<br />
role in making sure that the right items arrive at the right places, however, the unsung hero is<br />
definitely the port number. While the IP address directs the postman to the correct building,<br />
it’s the port number that gets the package through the door of the correct apartment. Without<br />
the port number, there would be piles of unclaimed packages filling the foyer.<br />
Every application that sends or receives information across a network uses a port number.<br />
In many cases they are fixed numbers that are always used by particular applications, and<br />
because they are not often changed, they are not normally mentioned. For instance, if you<br />
send an email (via the most common method), then your message will be marked with port<br />
number 25. Whenever you browse the Web, the information will always be denoted with port<br />
number 80 and <strong>VNC</strong> applications almost always send and receive using port number 5900.<br />
The systems at the receiving end then know to route messages marked as port 25 to the email<br />
server, port 80 to the web server, port 5900 to the <strong>VNC</strong> server and so on.<br />
Desktop numbers<br />
An alternative way to express a port number is as a desktop number. Desktop numbers<br />
represent ports that lie in the range 5900 to 5999 and require a single colon followed<br />
by a number between 0 to 99. Thus, a connection to my_machine::5902 can equally be<br />
expressed as my_machine:2. Desktop numbers are important when connecting to UNIX<br />
<strong>VNC</strong> Servers.<br />
further information<br />
assistance<br />
index
What is an IP address<br />
• 10.0.0.0 to 10.255.255.255<br />
• 172.16.0.0 to 172.31.255.255<br />
PRIVATE<br />
• 192.168.0.0 to 192.168.255.255 IP ADDRESS:<br />
To avoid confusion, these ranges are<br />
never used as public addresses.<br />
page<br />
21<br />
An IP address is a unique identity given to every device connected to a network of any size:<br />
from a two system link up at home, to every system on the Internet.<br />
IP addresses are written as four decimal numbers separated by full stops, such as 192.168.0.4<br />
This is called dotted decimal notation and is used as a means of concealing the equivalent real<br />
address that is actually used by computers and networking equipment. The bare truth is that<br />
every IP address is really a pattern of 32 ones and zeroes.<br />
At the inception of the Internet in the 1960s and 1970s, even by wildest estimates, no one ever<br />
expected they would need more than the seemingly inexhaustible 4.2 billion unique address<br />
patterns that are afforded by 32 ones and zeroes. However, two factors conspired to prove this<br />
to be wrong: Firstly, the amazing proliferation and expansion of the Internet; and secondly,<br />
the rather inefficient way in which those addresses where originally handed out to organisations<br />
and companies. The result was that by the early 1990s, it was already apparent that at<br />
the projected growth rates, the reserve of 4.2 billion addresses would soon all be gone.<br />
In order to prolong the current stocks of numbers, the allocation of addresses was greatly<br />
tightened and the idea of public and private addresses was introduced. In the opening sentence<br />
here, it was stated that an IP address is a unique identity - this no longer strictly true.<br />
Of the 4.2 billion possible addresses, almost all of them are still used as unique public addresses.<br />
However, in the revised plan, three groups of addresses were held aside for use as<br />
private addresses:<br />
contents introduction using vnc viewer<br />
Now, when xyz company needs to connect their many internal computers to the Internet,<br />
they might only be given a single public address, say 80.42.0.252. They would then connect a<br />
Gateway system to the Internet and give it that unique public address. Situated on the other<br />
side of that gateway would be the company’s local network and every system in that local network<br />
would receive a private IP address. For small local networks, the most common private<br />
address range is that which starts at 192.168.0.0.<br />
Every computer in the local network (or subnet) will use their number that is unique to them<br />
within the local network. However, the public identity for all of those local systems, as they<br />
pass information out across the Internet, will always be that of the gateway: 80.42.0.252. It<br />
is the job of the gateway to translate addresses between the local and wider networks. The<br />
gateway must ensure that messages and data are sent through to the correct locations without<br />
the private addresses ever leaking out. Assisting with this task are the subnet mask and port<br />
numbers. In this way, there are now many systems using similar private IP addresses, however,<br />
because those numbers only ever exist in local domains, there is never any confusion.<br />
Of course, most people never see an IP address. To make network addresses even more memorable<br />
than the dotted decimal notations (which in turn are used to the hide the true binary<br />
values), they are usually converted into named addresses. Such conversions are handled by<br />
the Domain Name System and your browser uses it every time you visit a web site.<br />
192.168.0.2 XYZ COMPANY<br />
ABC LIMITED<br />
PRIVATE<br />
GATEWAY<br />
GATEWAY<br />
PRIVATE<br />
IP ADDRESS:<br />
192.168.0.24<br />
XYZ COMPANY<br />
LOCAL NETWORK<br />
PUBLIC<br />
IP ADDRESS:<br />
80.42.0.252<br />
INTERNET<br />
further information<br />
PUBLIC<br />
IP ADDRESS:<br />
82.76.2.34<br />
No two devices on the Internet are permitted to have the same identity,<br />
however, IP addresses are running out. Hence, public and private<br />
addresses were introduced to alleviate the problem.<br />
The systems in the xyz company appear to have the same private<br />
addresses as those in the abc limited local network. However, there<br />
is no ambiguity because to the outside world, they use the public<br />
addresses of their gateways. Their gateways handle all of the address<br />
translation and ensure that the private addresses never leak out<br />
onto the wider Internet.<br />
assistance<br />
ABC LIMITED<br />
LOCAL NETWORK<br />
index<br />
IP ADDRESS:<br />
192.168.0.2<br />
PRIVATE<br />
IP ADDRESS:<br />
192.168.0.24
22<br />
Troubleshooting<br />
Warnings and error messages<br />
When connecting to remote systems there are a number of messages that may be displayed<br />
depending on the varying circumstances. This section aims to explain the most common<br />
messages that you may encounter.<br />
Connection refused (10061)<br />
Assistance<br />
Possible causes:<br />
Possible causes:<br />
page<br />
• <strong>VNC</strong> Server is not running or the remote system does not exist,<br />
• An incorrect address has been entered for the remote system,<br />
• <strong>VNC</strong> Server on the remote system is configured to use a non-standard port number.<br />
Connection timed out (10060)<br />
• Trying to connect to a <strong>VNC</strong> Server that is behind a NAT router using its private IP address,<br />
• Trying to connect to a <strong>VNC</strong> Server that is behind a NAT router without setting up the<br />
appropriate port forwarding. See your router’s documentation for details on how to set up<br />
port forwarding.<br />
• Trying to connect to a <strong>VNC</strong> Server that is behind a firewall that has not been configured<br />
to allow <strong>VNC</strong> traffic through. See the section entitled Dealing with firewalls in the <strong>VNC</strong><br />
Server documentation for more details.<br />
contents introduction using vnc viewer<br />
Connection closed unexpectedly<br />
Possible cause:<br />
• This error will always have an accompanying entry in the Application Event Log of the<br />
host on which the <strong>VNC</strong> Server is running. This entry will begin with the text “Connections:<br />
closed” and will include details of why the connection was closed.<br />
If this is a transient error, then you may be able to reconnect simply by clicking Yes.<br />
No matching security types<br />
Possible cause:<br />
• The remote system does not support encryption (possibly an earlier version or a Free<br />
Edition of <strong>VNC</strong> Server) but your <strong>VNC</strong> <strong>Viewer</strong> is demanding an encrypted link.<br />
To remedy this situation either, upgrade the remote system to a higher version of <strong>VNC</strong><br />
Server, or change the Encryption setting on your <strong>VNC</strong> <strong>Viewer</strong> to Let Server Choose and<br />
try to reconnect (Caution: the resulting link will be unencrypted).<br />
further information<br />
assistance<br />
index
<strong>VNC</strong> <strong>Viewer</strong> version<br />
<strong>VNC</strong> <strong>Viewer</strong> version<br />
Browser Java applet version <br />
Browser Java<br />
applet version <br />
No record of a previous signature<br />
This message indicates that no record exists of a previous connection to the remote system to<br />
which you are attempting to connect. The cause of this could be:<br />
• You have not previously visited the remote system, or<br />
• The record of a previous visit to the remote system has been removed from the<br />
Identities list within <strong>VNC</strong> <strong>Viewer</strong> options.<br />
• This is the first time you have visited the remote system since upgrading from <strong>VNC</strong> <strong>Viewer</strong><br />
4.1.6 or earlier. From version 4.1.7, <strong>VNC</strong> <strong>Viewer</strong> uses a more robust mechanism for identifying<br />
hosts which unfotunately is incompatible with that used by earlier versions.<br />
If you proceed with the connection then it will be added to the Identities list and no further<br />
warnings will be given when making future connections.<br />
Signature has changed<br />
This message indicates that the remote system, to which you are attempting to connect, has<br />
undergone a change within its core security settings since your last visit. The causes of this<br />
could be:<br />
• The security key of the remote system has been changed, or<br />
• Another system may be masquerading as the one to which you are connecting.<br />
If you have concerns for the validity of the remote system, do not proceed:<br />
• First contact the administrator or user of that system to ascertain whether any configuration<br />
changes have been made.<br />
23<br />
page<br />
contents introduction using vnc viewer<br />
further information<br />
assistance<br />
index
24<br />
If you are unable to solve your problem after checking through the Troubleshooting section in<br />
this guide, please take a look at our on-line FAQ page and also the Known Bugs & Features section<br />
of the Real<strong>VNC</strong> website.<br />
If you still cannot find a solution, then please contact us for further assistance:<br />
Via the web<br />
The www.realvnc.com website offers a number ways to gain assistance regarding <strong>VNC</strong> products:<br />
Search indexes<br />
Provides an opportunity to search through the various <strong>VNC</strong> databases for solutions<br />
www.realvnc.com/swish-e/search<br />
Mailing lists<br />
Real <strong>VNC</strong> provide discussion forums for important announcements and many other <strong>VNC</strong>-related<br />
subjects. You can browse or search previous discussion entries, or alternatively subscribe to<br />
one or more forums.<br />
www.realvnc.com/lists.html<br />
Product support request<br />
This section lets you to send queries directly to the <strong>VNC</strong> development team.<br />
www.realvnc.com/cgi-bin/support.cgi<br />
By post<br />
Real<strong>VNC</strong> Limited<br />
17d Sturton Street<br />
Cambridge<br />
CB1 2SN<br />
page<br />
Support<br />
Documentation by:<br />
contents introduction using vnc viewer<br />
www.ctxd.com<br />
further information<br />
assistance<br />
index
Index<br />
A<br />
B<br />
C<br />
D<br />
Defaults<br />
tab 17<br />
page<br />
25<br />
Address<br />
entering in a browser 7<br />
Attack<br />
man-in-the-middle 11<br />
Authentication<br />
browser viewer 8<br />
<strong>VNC</strong> <strong>Viewer</strong> 4<br />
Browser<br />
making a connection 7<br />
Colour & Encoding<br />
tab 13<br />
Configuration files<br />
saving and loading 17<br />
using .vnc to start connection 6<br />
Connection<br />
alternative methods 6<br />
end 4<br />
second 6<br />
Connection details<br />
browser 7<br />
<strong>VNC</strong> <strong>Viewer</strong> 4<br />
E<br />
Encryption<br />
settings 11<br />
End connection 4<br />
Error messages 22<br />
F<br />
F8 menu<br />
browser 18<br />
<strong>VNC</strong> <strong>Viewer</strong> 4, 12<br />
FAQ 24<br />
H<br />
Hextile<br />
encoding 13<br />
I<br />
Icon<br />
desktop 4<br />
quick launch 6<br />
Identities<br />
tab 14<br />
Inputs<br />
tab 15<br />
IP address<br />
entering in a browser 7<br />
entering in <strong>VNC</strong> <strong>Viewer</strong> 4<br />
what is it 21<br />
contents introduction using vnc viewer<br />
J<br />
Java<br />
applet 7<br />
L<br />
Listening viewer 9<br />
M<br />
Menu<br />
F8 - browser 18<br />
F8 - <strong>VNC</strong> <strong>Viewer</strong> 12<br />
Misc<br />
tab 16<br />
O<br />
Options<br />
browser 19<br />
<strong>VNC</strong> <strong>Viewer</strong> 13<br />
P<br />
Password<br />
browser connection 8<br />
<strong>VNC</strong> <strong>Viewer</strong> connection 4<br />
Port<br />
what is it 20<br />
Q<br />
Quick launch icon 6<br />
R<br />
Raw<br />
encoding 13<br />
S<br />
Scaling<br />
tab 14<br />
window size 5<br />
Support 24<br />
getting assistance 24<br />
T<br />
further information<br />
Tabs<br />
Colour & Encoding 13<br />
Defaults 17<br />
Identities 14<br />
Inputs 15<br />
Misc 16<br />
Scaling 14<br />
U<br />
URL<br />
entering in a browser 7<br />
Username<br />
browser connection 8<br />
<strong>VNC</strong> <strong>Viewer</strong> connection 4<br />
assistance<br />
V<br />
<strong>Viewer</strong><br />
listening 9<br />
<strong>VNC</strong> <strong>Viewer</strong> icon 4<br />
W<br />
Warnings 22<br />
Web browser<br />
using 7<br />
Z<br />
ZRLE<br />
encoding 13<br />
index