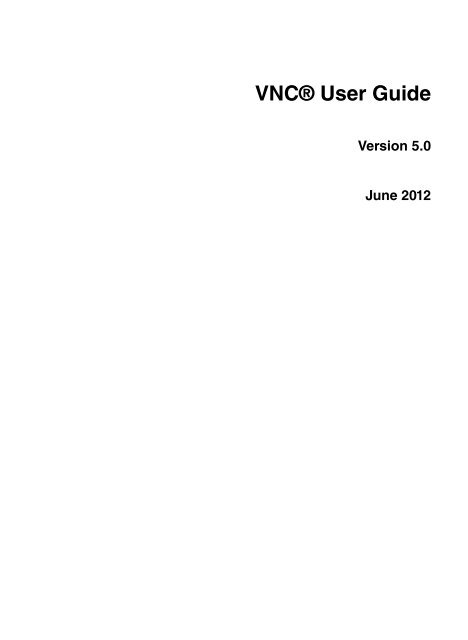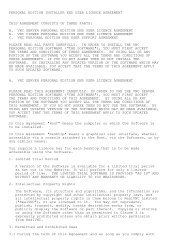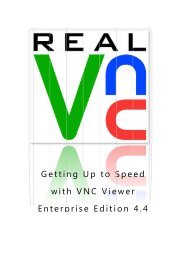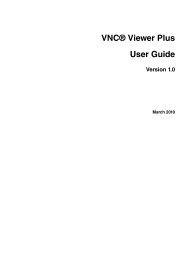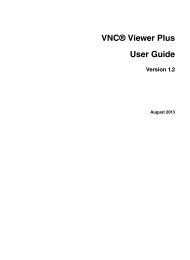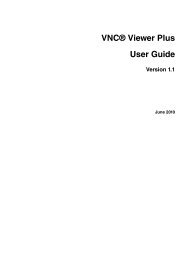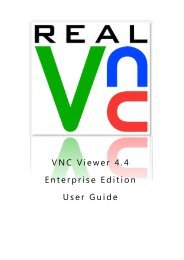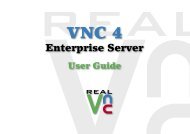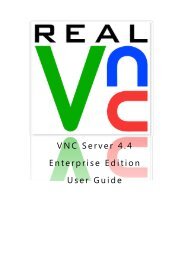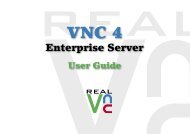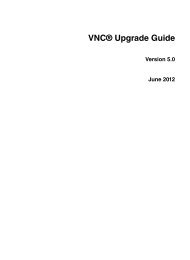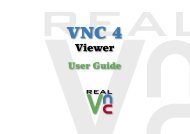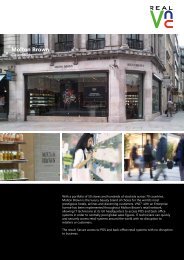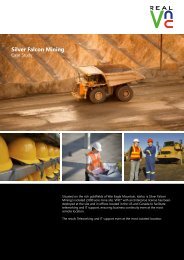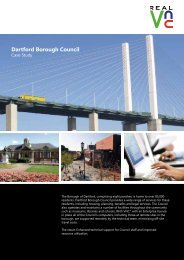VNC User Guide - RealVNC
VNC User Guide - RealVNC
VNC User Guide - RealVNC
Create successful ePaper yourself
Turn your PDF publications into a flip-book with our unique Google optimized e-Paper software.
<strong>VNC</strong>® <strong>User</strong> <strong>Guide</strong><br />
Version 5.0<br />
June 2012
Trademarks<br />
<strong>VNC</strong> is a registered trademark of Real<strong>VNC</strong> Ltd. in the U.S. and in other countries. Other trademarks are the<br />
property of their respective owners.<br />
Protected by UK patent 2481870.<br />
Copyright<br />
Copyright © Real<strong>VNC</strong> Limited, 2002-2012. All rights reserved.<br />
No part of this documentation may be reproduced in any form or by any means or be used to make any<br />
derivative work (including translation, transformation or adaptation) without explicit written consent of<br />
Real<strong>VNC</strong>.<br />
Confidentiality<br />
All information contained in this document is provided in commercial confidence for the sole purpose of use<br />
by an authorized user in conjunction with Real<strong>VNC</strong> products. The pages of this document shall not be<br />
copied, published, or disclosed wholly or in part to any party without Real<strong>VNC</strong>’s prior permission in writing,<br />
and shall be held in safe custody. These obligations shall not apply to information which is published or<br />
becomes known legitimately from some source other than Real<strong>VNC</strong>.<br />
Contact<br />
Real<strong>VNC</strong> Limited<br />
Betjeman House<br />
104 Hills Road<br />
Cambridge<br />
CB2 1LQ<br />
United Kingdom<br />
www.realvnc.com
Contents<br />
About This <strong>Guide</strong> 7<br />
Chapter 1: Introduction 9<br />
Principles of <strong>VNC</strong> remote control 10<br />
Getting the computers ready to use 11<br />
Connectivity and feature matrix 13<br />
What to read next 17<br />
Chapter 2: Getting Connected 19<br />
Step 1: Ensure <strong>VNC</strong> Server is running on the host computer 20<br />
Step 2: Start <strong>VNC</strong> Viewer on the client computer 21<br />
Step 3: Identify <strong>VNC</strong> Server running on the host computer 21<br />
Step 4: Request an encrypted connection 22<br />
Step 5: Connect to <strong>VNC</strong> Server 23<br />
Troubleshooting connection 26<br />
Chapter 3: Using <strong>VNC</strong> Viewer 33<br />
Starting <strong>VNC</strong> Viewer 34<br />
Starting Listening <strong>VNC</strong> Viewer 34<br />
Configuring <strong>VNC</strong> Viewer before you connect 35<br />
Connecting to a host computer 37<br />
The <strong>VNC</strong> Viewer user experience 38<br />
Using the toolbar 40<br />
Using the shortcut menu 41<br />
Using the <strong>VNC</strong> Viewer - Options dialog 42<br />
Managing the current connection 43<br />
Changing appearance and behavior 44<br />
Restricting access to features 46
Chapter 4: Connecting From A Web Browser 49<br />
Connecting to a host computer 50<br />
The <strong>VNC</strong> Viewer for Java user experience 54<br />
Working with <strong>VNC</strong> Viewer for Java 55<br />
Chapter 5: Exchanging Information 59<br />
Printing host computer files to a local printer 60<br />
Transfering files between client and host computers 62<br />
Copying and pasting text between client and host computers 66<br />
Communicating securely using chat 67<br />
Chapter 6: Setting Up <strong>VNC</strong> Server 71<br />
Licensing <strong>VNC</strong> Server 72<br />
Starting <strong>VNC</strong> Server 73<br />
Running multiple instances of <strong>VNC</strong> Server 78<br />
Working with <strong>VNC</strong> Server 81<br />
Configuring ports 88<br />
Notifying when users connect 91<br />
Preventing connections to <strong>VNC</strong> Server 92<br />
Restricting functionality for connected users 93<br />
Stopping <strong>VNC</strong> Server 95<br />
Chapter 7: Making Connections Secure 97<br />
Authenticating connections to <strong>VNC</strong> Server 98<br />
Relaxing the authentication rules 104<br />
Bypassing the authentication rules 107<br />
Changing the encryption rules 109<br />
Preventing particular connections to <strong>VNC</strong> Server 111<br />
Restricting features for particular connected users 114<br />
Uniquely identifying <strong>VNC</strong> Server 118<br />
Protecting privacy 118
Appendix A: Saving Connections 121<br />
Saving connections to <strong>VNC</strong> Address Book 122<br />
Using <strong>VNC</strong> Address Book to connect 127<br />
Managing connections using <strong>VNC</strong> Address Book 128<br />
Saving connections to desktop icons 131
About This <strong>Guide</strong><br />
This <strong>Guide</strong> explains how to use <strong>VNC</strong> remote access and control software from Real<strong>VNC</strong> to connect two<br />
computers over a network, and control one from the other.<br />
Applicable software<br />
All the information in this <strong>Guide</strong> applies to connections established between a client computer running the<br />
latest version of <strong>VNC</strong> Viewer and a host computer licensed to use <strong>VNC</strong> Server (Enterprise). Unless<br />
otherwise stated, this combination is assumed. To see how to set these applications up, read Getting the<br />
computers ready to use on page 11.<br />
Note that general principles of remote control, and information relating to particular supported features, also<br />
apply to connections established between any combination of the products and license types listed below.<br />
<strong>VNC</strong> Server (with different licenses applied)<br />
• <strong>VNC</strong> Server (Personal)<br />
Contains most Real<strong>VNC</strong> remote control features. A thirty day trial is available.<br />
• <strong>VNC</strong> Server (Free)<br />
Contains basic remote control features.<br />
For more information on licensing <strong>VNC</strong> Server, start with Licensing <strong>VNC</strong> Server on page 72.<br />
<strong>VNC</strong> Viewer<br />
• <strong>VNC</strong> Viewer for Java<br />
This application is freely available to download on demand from <strong>VNC</strong> Server (Enterprise) or <strong>VNC</strong> Server<br />
(Personal).<br />
• <strong>VNC</strong> Viewer Plus<br />
This application is available to purchase from www.realvnc.com/products/viewerplus/.<br />
• <strong>VNC</strong> Viewer for iOS<br />
This application is available to purchase from the Apple App Store. Visit www.realvnc.com/products/ios/<br />
for more information.<br />
• <strong>VNC</strong> Viewer for Android<br />
This application is available to purchase from Google Play. Visit www.realvnc.com/products/android/ for<br />
more information.<br />
To understand restrictions for connections established between particular combinations of products and<br />
license types, see Connectivity and feature matrix on page 13.<br />
<strong>VNC</strong> <strong>User</strong> <strong>Guide</strong> 7
About This <strong>Guide</strong><br />
Intended audience<br />
There is no such thing as a typical Real<strong>VNC</strong> user or remote control session. This <strong>Guide</strong> therefore has more<br />
than one audience in mind:<br />
• Chapter 1 is a general introduction to remote control, intended for everybody.<br />
• Chapters 2 through 5 are intended for users who want to connect to and control a remote computer.<br />
• Chapters 6 and 7 are intended for users who want to set up the remote computer to be controlled.<br />
This <strong>Guide</strong> is intended to be operating system-agnostic, as far as possible. Information related to specific<br />
operating systems is clearly marked.<br />
Conventions<br />
Screen captures are of Windows 7 unless otherwise stated. Dialogs and other artifacts may appear different<br />
under UNIX/Linux and Mac OS X, or versions of Windows with different themes, but the principle is the<br />
same.<br />
Technical Support<br />
You can contact Technical Support if you have a valid support and upgrades contract to use <strong>VNC</strong> Server<br />
(Enterprise) or <strong>VNC</strong> Server (Personal). To see whether this is the case, examine the Details section of the<br />
<strong>VNC</strong> Server dialog, or run the command vnclicense -list.<br />
For more information, visit www.realvnc.com/support/.<br />
Related information<br />
Visit www.realvnc.com for:<br />
• Supported platforms, operating systems, and system requirements.<br />
• Instructions on how to install and uninstall <strong>VNC</strong>.<br />
• Release notes, Knowledge Base articles, forums, and FAQs.<br />
• Information relating to earlier incarnations of <strong>VNC</strong>.<br />
• Information relating to other Real<strong>VNC</strong> products and solutions.<br />
8 <strong>VNC</strong> <strong>User</strong> <strong>Guide</strong>
1<br />
Introduction<br />
This <strong>Guide</strong> summarizes how to use <strong>VNC</strong> remote access and control software from Real<strong>VNC</strong> to connect two<br />
computers over a network and take control of one (the host computer) from the other (a client computer),<br />
irrespective of where the two are in the world, or incompatibilities they may have in platform, architecture, or<br />
operating system.<br />
<strong>VNC</strong> consists of two components: <strong>VNC</strong> Server and <strong>VNC</strong> Viewer. All the information in this <strong>Guide</strong> applies to<br />
connections established between a client computer running the latest version of <strong>VNC</strong> Viewer and a host<br />
computer licensed to use <strong>VNC</strong> Server (Enterprise). For a list of other products and license types to which<br />
some information may also apply, see Applicable software on page 7.<br />
Contents<br />
Principles of <strong>VNC</strong> remote control 10<br />
Getting the computers ready to use 11<br />
Connectivity and feature matrix 13<br />
What to read next 17<br />
<strong>VNC</strong> <strong>User</strong> <strong>Guide</strong> 9
Chapter 1: Introduction<br />
Principles of <strong>VNC</strong> remote control<br />
To connect to and control one computer from another:<br />
• An application called <strong>VNC</strong> Server must be running on the host computer; that is, on the computer you<br />
want to control. To obtain the latest version of <strong>VNC</strong> Server, download <strong>VNC</strong> from www.realvnc.com/<br />
download/vnc/. Follow the instructions to license it, or consult Licensing <strong>VNC</strong> Server on page 72.<br />
Note: You may be able to control computers running alternatives to <strong>VNC</strong> Server. For more information,<br />
see Connecting to <strong>VNC</strong>-compatible Server applications on page 15.<br />
• An application called <strong>VNC</strong> Viewer must be running on the client computer; that is, on the computer you<br />
are sitting in front of, and want to exercise control from. The latest version of <strong>VNC</strong> Viewer is available to<br />
download from www.realvnc.com/download/viewer/.<br />
Note: You may be able to control computers using alternatives to <strong>VNC</strong> Viewer. For more information, see<br />
Connecting from alternatives to <strong>VNC</strong> Viewer on page 15.<br />
• Host and client computers must be connected to the same TCP/IP network. This can be a private<br />
network such as a LAN or VPN, or a public network such as the Internet. Note that firewalls and routers<br />
must typically be configured before an Internet connection can be established. See Connecting over the<br />
Internet on page 28 for more information.<br />
For information on how to set these applications up, see Getting the computers ready to use on page 11.<br />
Consider the following example environment:<br />
A. Client computer (typically a laptop or desktop) running <strong>VNC</strong> Viewer. B. Client device (handset or tablet) running<br />
<strong>VNC</strong> Viewer for iOS or Android. C. Host computer (typically a workstation or server) running <strong>VNC</strong> Server. D. Router<br />
exposing a public network address for Internet connections to the host computer.<br />
10 <strong>VNC</strong> <strong>User</strong> <strong>Guide</strong>
Chapter 1: Introduction<br />
To start a remote control session, run <strong>VNC</strong> Viewer and identify <strong>VNC</strong> Server on the host computer you want<br />
to control. Once authenticated, <strong>VNC</strong> Viewer displays the host computer’s desktop in a new window, and you<br />
can take control using the client computer’s keyboard and mouse. You can run applications, change<br />
settings, and access data on the host computer exactly as you would be permitted to do were you sitting in<br />
front of it. See a picture.<br />
Note: By default, <strong>VNC</strong> Server permits other users to connect to the host computer at the same time as you.<br />
You may be sharing control.<br />
<strong>VNC</strong> remote access and control software solves different problems for users with different requirements,<br />
from the family member troubleshooting computer problems over the Internet to the system administrator<br />
configuring devices remotely in an enterprise environment. To find out how to get the information you need<br />
from this <strong>Guide</strong>, see What to read next on page 17.<br />
Getting the computers ready to use<br />
Before you can establish a connection, certain operations must be performed on both host and client<br />
computer.<br />
This section addresses the client computer user and assumes the same person is able (that is, is physically<br />
present and has sufficient privileges) to configure the host computer as well. If not, contact a system<br />
administrator or a host computer user.<br />
Note: Some operations need only be performed once. Others must be performed before each connection.<br />
Setting up the host computer<br />
1. Ensure the host computer is turned on, has a functioning operating system, and is connected to a<br />
network to which the client computer can also connect. This can be:<br />
— A private network such as a LAN or VPN, if both computers are co-located at home or in a typical<br />
small office environment.<br />
— A public network such as the Internet for most other kinds of connection, and especially those made<br />
from an Internet café, a public Wi-Fi hotspot, or over a mobile (cellular) data network (3G/GPRS/<br />
EDGE).<br />
2. Download and install <strong>VNC</strong> from www.realvnc.com/download/vnc/, and license the <strong>VNC</strong> Server<br />
component. The credentials of a user with administrative privileges on the host computer are required.<br />
For more information on licensing, start with Licensing <strong>VNC</strong> Server on page 72.<br />
3. If you are connecting over a public network such as the Internet, it is very likely the host computer will be<br />
protected by at least one firewall. If so, each must be configured to allow network communications<br />
through to the port on which <strong>VNC</strong> Server is listening, which is 5900 by default. See Allowing network<br />
communications through a firewall on page 31 for more information.<br />
4. If you are connecting over a public network such as the Internet, it is very likely the host computer will be<br />
protected by at least one router. If so, each must be configured to forward network communications<br />
through to the port on which <strong>VNC</strong> Server is listening, which is 5900 by default. See Configuring a router<br />
to forward network communications on page 29.<br />
<strong>VNC</strong> <strong>User</strong> <strong>Guide</strong> 11
Chapter 1: Introduction<br />
5. Make sure <strong>VNC</strong> Server is running on the host computer and that it can accept incoming connections.<br />
See Step 1: Ensure <strong>VNC</strong> Server is running on the host computer on page 20 for more information.<br />
6. Find out the network address of <strong>VNC</strong> Server. If you are connecting:<br />
— Over a LAN or VPN, this must be a private address, which is that of the host computer itself. See<br />
Connecting within a private network on page 27 for more information.<br />
— Over the Internet, this must be a public address, which is that of a router or similar device. See<br />
Connecting over the Internet on page 28 for more information.<br />
7. Find out the credentials required to authenticate to <strong>VNC</strong> Server. By default, if you are connecting to:<br />
— <strong>VNC</strong> Server (Enterprise) or <strong>VNC</strong> Server (Personal), you require the user name and password of a<br />
user account with administrative privileges on the host computer. Note at least one account on the<br />
host computer must have a password set; see Authenticating using host computer user credentials<br />
on page 98 for more information.<br />
— <strong>VNC</strong> Server (Free), you require a password specific to <strong>VNC</strong>. For more information, see<br />
Authenticating using a <strong>VNC</strong> password on page 103.<br />
Note: If you cannot perform these operations and a host computer user is present, you may be able to<br />
jointly perform a reverse connection. See Establishing a reverse connection on page 107 for more<br />
information.<br />
Setting up the client computer<br />
1. Ensure your client computer is turned on, has a functioning operating system, and is connected to the<br />
same network as the host computer.<br />
2. Download <strong>VNC</strong> Viewer from www.realvnc.com/download/viewer/, and save the file to an appropriate<br />
location (depending on the download package chosen, you may need to extract it first). Under UNIX and<br />
Linux, you must also make the file executable, for example by running the command:<br />
chmod +x <br />
Note: Alternatively, you can download and install <strong>VNC</strong> on the client computer, and just run the <strong>VNC</strong><br />
Viewer component, since it does not require a license key. If you do this, <strong>VNC</strong> Viewer can be started<br />
from the menu system of most operating systems, which may be more convenient, and in addition you<br />
can save connections to <strong>VNC</strong> Address Book.<br />
3. If your client computer is protected by a proxy server, specify the details of that proxy server. For more<br />
information, see Connecting via a proxy server on page 36.<br />
12 <strong>VNC</strong> <strong>User</strong> <strong>Guide</strong>
Chapter 1: Introduction<br />
Connectivity and feature matrix<br />
You can use <strong>VNC</strong> Viewer to connect to:<br />
• The latest version of <strong>VNC</strong> Server incorporated in <strong>VNC</strong>.<br />
• Previous versions of <strong>VNC</strong> Server incorporated in <strong>VNC</strong> Enterprise Edition or <strong>VNC</strong> Personal Edition.<br />
• <strong>VNC</strong>-compatible Server applications from third parties.<br />
Note that the latter two may require configuration before a connection can be established, and that not all<br />
Real<strong>VNC</strong> remote control features are available once connected.<br />
Note: This section assumes you are connecting from the latest version of <strong>VNC</strong> Viewer. For alternatives, see<br />
Connecting from alternatives to <strong>VNC</strong> Viewer on page 15.<br />
Connecting to <strong>VNC</strong><br />
You can establish a connection from <strong>VNC</strong> Viewer to the latest version of <strong>VNC</strong> Server incorporated in <strong>VNC</strong><br />
providing the following conditions are met.<br />
<strong>VNC</strong> Server<br />
Enterprise Personal Free<br />
<strong>VNC</strong> Viewer No configuration required. On the client computer, <strong>VNC</strong><br />
Viewer encryption must not be<br />
set to Always Maximum.<br />
On the client computer, <strong>VNC</strong><br />
Viewer encryption must not be<br />
set to Always Maximum or<br />
Always on.<br />
Note: For information on configuring <strong>VNC</strong> Viewer encryption, see Step 4: Request an encrypted<br />
connection on page 22.<br />
Restrictions<br />
• Connections to <strong>VNC</strong> Server (Personal) cannot be encrypted using ultra-secure 256-bit AES.<br />
• Connections to <strong>VNC</strong> Server (Free) cannot be encrypted at all.<br />
• The credentials you enter to log on to your client computer cannot be used to authenticate automatically<br />
to <strong>VNC</strong> Server (Personal).<br />
• The credentials you enter to log on to the host computer cannot be used to authenticate to <strong>VNC</strong> Server<br />
(Free).<br />
• Connections to <strong>VNC</strong> Server (Free) are not optimized for performance.<br />
• <strong>VNC</strong> Viewer for Java cannot be downloaded from <strong>VNC</strong> Server (Free).<br />
Once a connection is established, you cannot:<br />
• Exchange files with <strong>VNC</strong> Server (Free).<br />
• Print <strong>VNC</strong> Server (Free) files.<br />
• Chat with other <strong>VNC</strong> Server (Free) users.<br />
<strong>VNC</strong> <strong>User</strong> <strong>Guide</strong> 13
Chapter 1: Introduction<br />
Connecting to <strong>VNC</strong> Enterprise Edition or <strong>VNC</strong> Personal Edition 4.6<br />
You can establish a connection from <strong>VNC</strong> Viewer to <strong>VNC</strong> Server incorporated in <strong>VNC</strong> Enterprise Edition or<br />
<strong>VNC</strong> Personal Edition 4.6 without configuration.<br />
Restrictions<br />
The credentials you enter to log on to the host computer cannot be used to authenticate to <strong>VNC</strong> Personal<br />
Edition.<br />
Connecting to <strong>VNC</strong> Enterprise Edition or <strong>VNC</strong> Personal Edition 4.5 or<br />
earlier<br />
You can establish a connection from <strong>VNC</strong> Viewer to <strong>VNC</strong> Server incorporated in <strong>VNC</strong> Enterprise Edition or<br />
<strong>VNC</strong> Personal Edition 4.5 or earlier providing the following conditions are met.<br />
<strong>VNC</strong> Server<br />
<strong>VNC</strong> Enterprise Edition 4.5- <strong>VNC</strong> Personal Edition 4.5-<br />
<strong>VNC</strong> Viewer<br />
Restrictions<br />
On the client computer, <strong>VNC</strong> Viewer encryption<br />
must not be set to Always Maximum.<br />
On the client computer, <strong>VNC</strong> Viewer encryption<br />
must not be set to Always Maximum.<br />
• Connections to <strong>VNC</strong> Enterprise Edition and <strong>VNC</strong> Personal Edition cannot be encrypted using ultrasecure<br />
256-bit AES.<br />
• The credentials you enter to log on to the host computer cannot be used to authenticate to <strong>VNC</strong> Personal<br />
Edition.<br />
Once a connection is established, you cannot:<br />
• Exchange files with <strong>VNC</strong> Enterprise Edition or <strong>VNC</strong> Personal Edition 4.3 or earlier. Note under Windows,<br />
there are also certain restrictions when connected to version 4.5 and 4.4 as well.<br />
• Print <strong>VNC</strong> Enterprise Edition or <strong>VNC</strong> Personal Edition 4.4 or earlier files.<br />
• Chat with <strong>VNC</strong> Enterprise Edition or <strong>VNC</strong> Personal Edition 4.4 or earlier users.<br />
14 <strong>VNC</strong> <strong>User</strong> <strong>Guide</strong>
Chapter 1: Introduction<br />
Connecting to <strong>VNC</strong>-compatible Server applications<br />
You can establish a connection from <strong>VNC</strong> Viewer to the following (selected) third party <strong>VNC</strong>-compatible<br />
Server providing certain conditions are met.<br />
<strong>VNC</strong>-Compatible Server<br />
Apple Remote Desktop or<br />
Screen Sharing built-in to Mac<br />
OS X<br />
Remote Desktop or Desktop<br />
Sharing built-in to Ubuntu<br />
Community projects such as<br />
Tight<strong>VNC</strong> or Ultra<strong>VNC</strong><br />
<strong>VNC</strong> Viewer<br />
On the host computer, <strong>VNC</strong><br />
viewers may control screen<br />
with password must be turned<br />
on, and a password set.<br />
On the client computer, <strong>VNC</strong><br />
Viewer encryption must not be<br />
set to Always Maximum or<br />
Always on.<br />
On the host computer, Allow<br />
other users to view your<br />
desktop and Allow other users<br />
to control your desktop must<br />
be turned on.<br />
On the client computer, <strong>VNC</strong><br />
Viewer encryption must not be<br />
set to Always Maximum or<br />
Always on.<br />
On the client computer, <strong>VNC</strong><br />
Viewer encryption must not be<br />
set to Always Maximum or<br />
Always on.<br />
Restrictions<br />
Note that no Real<strong>VNC</strong> remote control features are available for connections to host computers running <strong>VNC</strong>compatible<br />
Server applications. In particular, connections cannot be encrypted.<br />
Connecting from alternatives to <strong>VNC</strong> Viewer<br />
You can connect to the latest version of <strong>VNC</strong> Server from the following alternatives to <strong>VNC</strong> Viewer:<br />
• <strong>VNC</strong> Viewer for Java. See Connecting from <strong>VNC</strong> Viewer for Java on page 15.<br />
• <strong>VNC</strong> Viewer Plus. See Connecting from <strong>VNC</strong> Viewer Plus on page 16.<br />
• <strong>VNC</strong> Viewer for iOS. See Connecting from mobile devices on page 16.<br />
• <strong>VNC</strong> Viewer for Android. See Connecting from mobile devices on page 16.<br />
• <strong>VNC</strong>-compatible Viewer applications from third parties. See Connecting from <strong>VNC</strong>-compatible Viewer<br />
software on page 16.<br />
Connecting from <strong>VNC</strong> Viewer for Java<br />
You can use any modern web browser to download <strong>VNC</strong> Viewer for Java from <strong>VNC</strong> Server (Enterprise) or<br />
<strong>VNC</strong> Server (Personal) on demand, and then immediately connect.<br />
Note: You cannot download <strong>VNC</strong> Viewer for Java from <strong>VNC</strong> Server (Free).<br />
You do not require the credentials of a user with administrative privileges on the host computer in order to<br />
use <strong>VNC</strong> Viewer for Java. For more information, see Chapter 4, Connecting From A Web Browser on<br />
page 49.<br />
<strong>VNC</strong> <strong>User</strong> <strong>Guide</strong> 15
Chapter 1: Introduction<br />
Restrictions<br />
Once a connection is established, you cannot:<br />
• Exchange files with the host computer.<br />
• Print host computer files.<br />
• Chat with other connected users, or with a host computer user.<br />
• Save connections.<br />
• Scale the host computer’s desktop.<br />
Connecting from <strong>VNC</strong> Viewer Plus<br />
You can purchase and install <strong>VNC</strong> Viewer Plus from www.realvnc.com/products/viewerplus/.<br />
In order to make a standard <strong>VNC</strong> connection, select <strong>VNC</strong> from the Connection Mode dropdown on the <strong>VNC</strong><br />
Viewer Plus dialog.<br />
Restrictions<br />
Once a connection is established, you cannot save connections to <strong>VNC</strong> Address Book.<br />
Connecting from mobile devices<br />
You can purchase and install:<br />
• <strong>VNC</strong> Viewer for iOS from the Apple App Store. Visit www.realvnc.com/products/ios/ for more information.<br />
• <strong>VNC</strong> Viewer for Android from Google Play. Visit www.realvnc.com/products/android/ for more<br />
information.<br />
Restrictions<br />
Once a connection is established, you cannot:<br />
• Exchange files with the host computer.<br />
• Print host computer files.<br />
• Make the connection view only.<br />
• Chat with other connected users, or with a host computer user.<br />
Connecting from <strong>VNC</strong>-compatible Viewer software<br />
Other organizations offer <strong>VNC</strong>-compatible Viewer applications, for example Remote Desktop Viewer built-in<br />
to Ubuntu.<br />
In order to allow connections to <strong>VNC</strong> Server (Enterprise) or <strong>VNC</strong> Server (Personal), make sure:<br />
• Encryption is turned off. See Changing the encryption rules on page 109.<br />
• System authentication is turned off. See Relaxing the authentication rules on page 104.<br />
Restrictions<br />
Note that no Real<strong>VNC</strong> remote control features are available for connections from client computers running<br />
<strong>VNC</strong>-compatible Viewer applications. In particular, connections cannot be encrypted.<br />
16 <strong>VNC</strong> <strong>User</strong> <strong>Guide</strong>
Chapter 1: Introduction<br />
What to read next<br />
Real<strong>VNC</strong> remote control software can be used in many different ways to solve many different kinds of<br />
problem. There is no such thing as a typical Real<strong>VNC</strong> user or remote control session.<br />
For example, you may be sitting in front of the client computer and want to know how to use <strong>VNC</strong> Viewer to<br />
control a remote host. There may or may not be a host computer user for you to communicate with, and you<br />
may be sharing the host computer’s desktop—and therefore control—with other users. Or you may be sitting<br />
in front of the host computer and need to know how to set up <strong>VNC</strong> Server for multiple incoming connections.<br />
You may be connecting within a corporate network, in which case a system administrator might be available<br />
to help with connection issues. Or you may be helping friends or family over the Internet, and have to<br />
negotiate firewalls and routers on your own.<br />
Real<strong>VNC</strong> remote control software is designed to be as useful out-of-the-box to as many people as possible.<br />
However, there is virtually no limit to the ways in which it can be configured to suit your requirements and<br />
environment. Some chapters in this <strong>User</strong> <strong>Guide</strong> are targeted at more experienced users, likely to require the<br />
power of changing options – system administrators setting up <strong>VNC</strong> Server for virtualization or remote<br />
configuration, for example. Other chapters, especially the first two, should be useful for all users.<br />
• To walk through establishing your first connection from a client computer running <strong>VNC</strong> Viewer to a host<br />
computer running <strong>VNC</strong> Server, see Chapter 2, Getting Connected on page 19.<br />
• To learn how to use features of <strong>VNC</strong> Viewer to enhance your experience of controlling a host computer,<br />
read Chapter 3, Using <strong>VNC</strong> Viewer on page 33.<br />
• If you want to control a host computer from a web browser instead of <strong>VNC</strong> Viewer, read Chapter 4,<br />
Connecting From A Web Browser on page 49.<br />
• To see how to exchange information between client and host computers, read Chapter 5, Exchanging<br />
Information on page 59.<br />
• To learn how to configure <strong>VNC</strong> Server on the host computer, and for advanced topics such as running<br />
multiple instances of <strong>VNC</strong> Server, see Chapter 6, Setting Up <strong>VNC</strong> Server on page 71.<br />
• By default, <strong>VNC</strong> Server establishes authenticated and, depending upon your license, encrypted<br />
connections. To learn more about security, and how to relax the rules if you consider it safe to do so, read<br />
Chapter 7, Making Connections Secure on page 97.<br />
<strong>VNC</strong> <strong>User</strong> <strong>Guide</strong> 17
2<br />
Getting Connected<br />
This chapter aims to help the majority of users get started establishing their first connection from a client<br />
computer running the latest version of <strong>VNC</strong> Viewer to a host computer licensed to use <strong>VNC</strong> Server<br />
(Enterprise). For a list of other products and license types to which some information may also apply, see<br />
Applicable software on page 7.<br />
Note: This chapter assumes both host and client computers are set up correctly. For more information, see<br />
Getting the computers ready to use on page 11.<br />
Connecting is usually a straightforward process but because computer networks must be secure, problems<br />
can occasionally occur. This chapter offers help for the most common connection issues but it may also be<br />
necessary to consult the Real<strong>VNC</strong> web site, or contact Technical Support. Alternatively, if you are<br />
connecting within a private network such as a corporate Local Area Network (LAN), consult your system<br />
administrator.<br />
Contents<br />
Step 1: Ensure <strong>VNC</strong> Server is running on the host computer 20<br />
Step 2: Start <strong>VNC</strong> Viewer on the client computer 21<br />
Step 3: Identify <strong>VNC</strong> Server running on the host computer 21<br />
Step 4: Request an encrypted connection 22<br />
Step 5: Connect to <strong>VNC</strong> Server 23<br />
Troubleshooting connection 26<br />
<strong>VNC</strong> <strong>User</strong> <strong>Guide</strong> 19
Chapter 2: Getting Connected<br />
Step 1: Ensure <strong>VNC</strong> Server is running on the host<br />
computer<br />
<strong>VNC</strong> Server may already be running on the host computer, but to make sure, and if you have access, follow<br />
the appropriate instructions for the host computer’s platform below. If you do not have access, contact your<br />
system administrator or a host computer user.<br />
• Under Windows, select Real<strong>VNC</strong> > <strong>VNC</strong> Server from the Start menu, or double-click the <strong>VNC</strong> Server<br />
desktop icon, if available. Note administrative privileges are required to perform this operation.<br />
• Under UNIX/Linux, select Applications > Internet > <strong>VNC</strong> Server (<strong>User</strong> Mode) from the menu system,<br />
or search for this application using the standard facility.<br />
Note: If no menu system or search facility is available, open a Terminal window, run the command<br />
vncserver-x11, and press the ENTER key. Note you should not do this as a user with administrative<br />
privileges.<br />
• Under Mac OS X, navigate to the Applications > Real<strong>VNC</strong> folder, and double-click the <strong>VNC</strong> Server<br />
program. Note administrative privileges are required to perform this operation.<br />
The <strong>VNC</strong> Server dialog opens:<br />
If the status bar is green, <strong>VNC</strong> Server should be licensed and configured correctly for connections.<br />
If <strong>VNC</strong> Server is not licensed, or is not configured correctly, the status bar turns red. Click the Show button<br />
that appears, and follow the instructions. For more information, consult Troubleshooting connection on<br />
page 26.<br />
20 <strong>VNC</strong> <strong>User</strong> <strong>Guide</strong>
Chapter 2: Getting Connected<br />
Step 2: Start <strong>VNC</strong> Viewer on the client computer<br />
This section assumes <strong>VNC</strong> Viewer is available on the client computer. For more information, see Setting up<br />
the client computer on page 12.<br />
To start <strong>VNC</strong> Viewer, double-click an appropriate icon, or open a Command or Terminal window and:<br />
• Under Windows, run the command .exe<br />
• Under UNIX/Linux, run the command ./<br />
• Under Mac OS X, run the command .app/Contents/MacOS/vncviewer.<br />
The <strong>VNC</strong> Viewer dialog opens:<br />
Step 3: Identify <strong>VNC</strong> Server running on the host<br />
computer<br />
You must uniquely identify <strong>VNC</strong> Server running on the host computer you want to control.<br />
If you are connecting within a private network such as a LAN, enter the network address of the host<br />
computer itself in the <strong>VNC</strong> Server dropdown. This address can take the following forms:<br />
• A host name for the host computer, for example johndoe. (Note the computer may not have a host<br />
name.)<br />
• An IP address for the host computer in IPv4 format, for example 192.168.0.133.<br />
• An IP address for the host computer in IPv6 format within square brackets, for example<br />
[2001:db8::1]. (Note IPv6 may not be enabled.)<br />
If you do not know the network address of the host computer, start with Connecting within a private network<br />
on page 27.<br />
If you are connecting over the Internet, and the host computer is protected by a router, then enter the<br />
network address of the router in the <strong>VNC</strong> Server dropdown instead. If you do not know the network address<br />
of the router, see Connecting over the Internet on page 28.<br />
<strong>VNC</strong> <strong>User</strong> <strong>Guide</strong> 21
Chapter 2: Getting Connected<br />
In the following example, the host computer is identified by an IPv4 network address:<br />
Typically, a host computer needs no further identification. This is because, by default, <strong>VNC</strong> Server listens for<br />
network communications on a registered port, 5900. Carry on from Step 4: Request an encrypted<br />
connection on page 22.<br />
There may be circumstances, however, when <strong>VNC</strong> Server is listening on a different port. This can occur if<br />
the host computer is running UNIX/Linux, or if more than one instance of <strong>VNC</strong> Server is running on the host<br />
computer. If, when you try to connect, you see an error message similar to the following:<br />
Connection refused (10061)<br />
then you probably need to qualify the network address with a port number. For more information, see<br />
Qualifying a network address with a port number on page 30.<br />
Step 4: Request an encrypted connection<br />
You can request that the connection be encrypted.<br />
Encryption ensures that data exchanged between the two computers while the connection is in progress<br />
cannot be intercepted by third parties. Note that <strong>VNC</strong> Server determines whether or not connections are<br />
actually encrypted (requesting encryption is not a guarantee).<br />
Note: For more information on encryption, and security in general, see Chapter 7, Making Connections<br />
Secure on page 97.<br />
By default, connections to:<br />
• <strong>VNC</strong> Server (Enterprise) are encrypted using industry-standard 128-bit AES. You can request that this<br />
be enhanced to ultra-secure 256-bit AES.<br />
• <strong>VNC</strong> Server (Personal) are encrypted using industry-standard 128-bit AES.<br />
• <strong>VNC</strong> Server (Free) cannot be encrypted. Upgrade the host computer to <strong>VNC</strong> Server (Enterprise) or <strong>VNC</strong><br />
Server (Personal) if security is important to you.<br />
22 <strong>VNC</strong> <strong>User</strong> <strong>Guide</strong>
Chapter 2: Getting Connected<br />
By default, in the <strong>VNC</strong> Viewer dialog, the Encryption dropdown is set to Let <strong>VNC</strong> Server choose:<br />
If you are connecting to:<br />
• <strong>VNC</strong> Server (Enterprise) or <strong>VNC</strong> Server (Personal), it is recommended you retain this option unless you<br />
have a good reason to either request that encryption be:<br />
— Enhanced to 256-bit AES for connections to <strong>VNC</strong> Server (Enterprise) only.<br />
— Turned off.<br />
For more information on these operations, see Changing the encryption rules on page 109.<br />
• <strong>VNC</strong> Server (Free), do not change this option. Doing so may prevent you connecting. For more<br />
information, see Connectivity and feature matrix on page 13.<br />
Step 5: Connect to <strong>VNC</strong> Server<br />
To connect to <strong>VNC</strong> Server, click the Connect button at the bottom of the <strong>VNC</strong> Viewer dialog:<br />
You are guided through steps to ensure that the connection is legitimate and secure.<br />
<strong>VNC</strong> <strong>User</strong> <strong>Guide</strong> 23
Chapter 2: Getting Connected<br />
Checking the signature<br />
If you are connecting to <strong>VNC</strong> Server (Enterprise) or <strong>VNC</strong> Server (Personal), you may see a message similar<br />
to the following:<br />
No signature has been stored for this <strong>VNC</strong> Server, so its identity cannot be<br />
identified.<br />
The <strong>VNC</strong> Server signature is 2d-99-e9-11-aa-73-e6-f9.<br />
Do you wish to accept the signature and continue connecting<br />
If you have access to the host computer, or can communicate with a host computer user, you can check that<br />
<strong>VNC</strong> Viewer is connecting to the correct destination (and not, for example, to a malicious third party) by<br />
comparing this signature with that displayed in the Get Started section of the <strong>VNC</strong> Server dialog:<br />
If you see any other message referring to the <strong>VNC</strong> Server signature, it is recommended you do not connect.<br />
For more information on this security feature, see Uniquely identifying <strong>VNC</strong> Server on page 118.<br />
Click the Yes button to continue connecting to <strong>VNC</strong> Server.<br />
Acknowledging the encryption status<br />
If the connection is unencrypted, you are prompted to acknowledge that sensitive information may not<br />
necessarily be secure:<br />
24 <strong>VNC</strong> <strong>User</strong> <strong>Guide</strong>
Chapter 2: Getting Connected<br />
If this is unacceptable and you are connecting to <strong>VNC</strong> Server (Enterprise) or <strong>VNC</strong> Server (Personal), you<br />
may be able to turn encryption on. Click the Cancel button and see Changing the encryption rules on<br />
page 109 for more information. Otherwise, click Continue.<br />
Entering authentication credentials<br />
You may be required to enter a user name and/or a password:<br />
By default, if you are connecting to:<br />
• <strong>VNC</strong> Server (Enterprise) or <strong>VNC</strong> Server (Personal), enter the credentials of a user with administrative<br />
privileges on the host computer. If you:<br />
— Do not know such credentials but have access to the host computer, you may be able to find them<br />
out, or alternatively register your own credentials. If you do not have access, contact a system<br />
administrator or a host computer user.<br />
— Know that the primary user account does not have a password set (likely for friends and family only),<br />
then you must change the default authentication mechanism, or disable authentication altogether.<br />
For more information, start with Authenticating using host computer user credentials on page 98.<br />
• <strong>VNC</strong> Server (Free), enter the <strong>VNC</strong> password, leaving the <strong>User</strong>name field blank. If you do not know this<br />
password but have access to the host computer, you may be able to reset it; see Authenticating using a<br />
<strong>VNC</strong> password on page 103 for more information. If you do not have access, contact a system<br />
administrator or a host computer user.<br />
Click the OK button. If the connection succeeds, <strong>VNC</strong> Viewer displays the host computer’s desktop in a new<br />
window on the client computer. Carry on from The <strong>VNC</strong> Viewer user experience on page 38.<br />
If the connection fails for any reason, start with Troubleshooting connection on page 26.<br />
Note: Once connected, you can save the connection details so you can quickly reconnect without having to<br />
remember the network address and authentication credentials. For more information, see Appendix A,<br />
Saving Connections on page 121.<br />
<strong>VNC</strong> <strong>User</strong> <strong>Guide</strong> 25
Chapter 2: Getting Connected<br />
Troubleshooting connection<br />
This section provides additional information to help you connect.<br />
If, after reading this, you still cannot connect:<br />
1. Consult www.realvnc.com.<br />
2. If you have a valid support and upgrades contract to use <strong>VNC</strong> Server (Enterprise) or <strong>VNC</strong> Server (Personal),<br />
contact Technical Support. Start with Technical Support on page 8 for more information.<br />
3. If all else fails, and providing you are in a secure environment and a host computer user is present, you<br />
can ask that person to connect to you. For more information, see Establishing a reverse connection on<br />
page 107.<br />
Licensing <strong>VNC</strong> Server<br />
<strong>VNC</strong> Server must be licensed. If it is not, users cannot connect.<br />
Note: <strong>VNC</strong> Viewer does not need to be licensed.<br />
If <strong>VNC</strong> Server is not licensed, the status bar on the <strong>VNC</strong> Server dialog turns red:<br />
26 <strong>VNC</strong> <strong>User</strong> <strong>Guide</strong>
Chapter 2: Getting Connected<br />
Click the Show button to see more information:<br />
Click the Resolve button to start the process of licensing <strong>VNC</strong> Server, and follow the instructions. See<br />
Licensing <strong>VNC</strong> Server on page 72 for more information.<br />
Connecting within a private network<br />
If both client and host computers are managed within a closed network environment such as a LAN or VPN,<br />
you are connecting within a private network. This is common in corporate and other enterprise<br />
environments, and may also be the case if you are connecting two computers at home.<br />
To connect within a private network, enter the network address of the host computer itself in the <strong>VNC</strong><br />
Viewer dialog, for example:<br />
<strong>VNC</strong> <strong>User</strong> <strong>Guide</strong> 27
Chapter 2: Getting Connected<br />
If you do not know the network address of the host computer:<br />
• And you do not have access to it, you will need to consult your system administrator or a host computer<br />
user.<br />
• And you do have access to the host computer:<br />
a. Open the <strong>VNC</strong> Server dialog. More on this dialog.<br />
b. Examine the appropriate section of the Get Started section:<br />
Connecting over the Internet<br />
If you are connecting over the Internet (for example, to friends and family, over a cellular network, or in to the<br />
office on the move), it is very likely that the host computer will be protected by a router or similar device<br />
acting as a communication gateway and public interface.<br />
Note: The host computer is also very likely to be protected by a firewall. For more information, see Allowing<br />
network communications through a firewall on page 31.<br />
To connect over the Internet, enter the network address of the router in the <strong>VNC</strong> Viewer dialog, for example:<br />
If you do not know the network address of a host computer’s router:<br />
• And you do not have access to the host computer, you will need to ask a host computer user either to<br />
follow the instructions below, or to visit www.whatismyip.com.<br />
• And you do have access to the host computer:<br />
a. Open the <strong>VNC</strong> Server shortcut menu. More on this menu.<br />
b. Choose Information Center and, on the Diagnostics tab, click the Test Internet Connection<br />
button.<br />
28 <strong>VNC</strong> <strong>User</strong> <strong>Guide</strong>
Chapter 2: Getting Connected<br />
c. Click the Start button. Real<strong>VNC</strong> attempts to contact the host computer over the Internet. Providing<br />
the host computer is connected to the Internet, the network address of an intermediary device is<br />
revealed:<br />
<strong>VNC</strong> Server appears to be behind a NAT router with IP address 212.44.6.81.<br />
You will need to configure that router to forward port 5900 to this<br />
computer before you can connect to <strong>VNC</strong> Server over the Internet.<br />
Configuring a router to forward network communications<br />
In a typical home or small office environment, a router assigns a private network address to an internal<br />
computer. You should also be aware that <strong>VNC</strong> Server listens for network communications on a particular<br />
port. The router must be configured to forward communications from <strong>VNC</strong> Viewer to the correct port at the<br />
correct private network address. This procedure is known as port forwarding.<br />
Note: Port forwarding instructions are specific to routers. If you do not have access to the host computer,<br />
ask a host computer user to consult the manufacturer’s documentation, or visit www.portforward.com.<br />
Note that a router may act as a public interface to more than one computer in a home or small office<br />
environment. If you want to connect to multiple host computers, then <strong>VNC</strong> Server must be running on each<br />
and listening on a different port. The router must be configured to distinguish between host computers using<br />
port numbers.<br />
Consider the following example:<br />
A. Router with a network address assigned by an ISP, for example 212.44.6.81. B. Host computer with a network<br />
address assigned by the router, for example 192.168.0.1. <strong>VNC</strong> Server is listening on the default port, 5900. C. Host<br />
computer with a network address assigned by the router, for example 192.168.0.2. <strong>VNC</strong> Server has been configured to<br />
listen on port 5901. D. Client computer running <strong>VNC</strong> Viewer.<br />
<strong>VNC</strong> <strong>User</strong> <strong>Guide</strong> 29
Chapter 2: Getting Connected<br />
In this scenario, the router must be configured to forward port 5900 to host computer B at 192.168.0.1 and<br />
port 5901 to host computer C at 192.168.0.2.<br />
When you connect to either host computer from <strong>VNC</strong> Viewer, you must enter the network address of the<br />
router: 212.44.6.81. In addition, to connect to host computer C, you must qualify the router’s network<br />
address with the port number: 212.44.6.81:1. To find out why this is, see Qualifying a network address with a<br />
port number on page 30.<br />
Qualifying a network address with a port number<br />
<strong>VNC</strong> Server listens for network communications on a particular port. By default, and providing it is available<br />
when <strong>VNC</strong> Server starts, this is port 5900 for connection requests. This port is registered for use by <strong>VNC</strong><br />
Server with the Internet Assigned Numbers Authority (IANA).<br />
Note: For more information on ports, see Configuring ports on page 88.<br />
If <strong>VNC</strong> Server is listening on any other port, you must qualify the network address of the host computer (or<br />
router) with the port number when you connect from <strong>VNC</strong> Viewer, for example:<br />
If you know that <strong>VNC</strong> Server is listening on a port between 5901 and 5999, append a colon (:) and an<br />
identifying number (1 through 99) to the network address, for example:<br />
johndoe:1<br />
192.168.0.133:1<br />
[2001:db8::1]:1<br />
If you know that <strong>VNC</strong> Server is listening on any other port, append a double colon (::) and the full port<br />
number to the network address, for example:<br />
johndoe::6001<br />
192.168.0.133::6001<br />
[2001:db8::1]::6001<br />
If you do not know on which port <strong>VNC</strong> Server is listening:<br />
• And you do not have access to the host computer, you will need to consult your system administrator or<br />
a host computer user.<br />
• And you do have access to the host computer:<br />
a. Open the <strong>VNC</strong> Server dialog. See how to do this.<br />
30 <strong>VNC</strong> <strong>User</strong> <strong>Guide</strong>
Chapter 2: Getting Connected<br />
b. Examine the appropriate section of the Get Started section:<br />
In this example, <strong>VNC</strong> Server is running on host computer 192.168.0.133 and listening on port 5901.<br />
Allowing network communications through a firewall<br />
If the host computer is protected by a firewall, then the firewall must be configured to allow incoming network<br />
communications to the port on which <strong>VNC</strong> Server is listening. To find out which port this is, see Qualifying a<br />
network address with a port number on page 30.<br />
The firewall might be automatically configured by the operating system of the host computer. If not, you will<br />
probably see the following error message when you connect from <strong>VNC</strong> Viewer:<br />
Connection timed out (10060)<br />
The instructions for adding exceptions for ports are specific to firewalls. If you do not have access to the host<br />
computer, ask a host computer user to consult the manufacturer’s documentation.<br />
Miscellaneous connection messages<br />
This section explains various error messages you might see.<br />
Failing to authenticate correctly<br />
If you see the following error message:<br />
Either the username was not recognized, or the password was incorrect.<br />
then you have not authenticated correctly to <strong>VNC</strong> Server. Note that user names and passwords are casesensitive.<br />
If you do not know the correct user name or password, and you do not have access to the host computer,<br />
you will need to consult your system administrator or a host computer user. If you do have access to the host<br />
computer, and sufficient privileges to configure <strong>VNC</strong> Server, you may be able to relax the authentication<br />
rules. For more information, see Relaxing the authentication rules on page 104.<br />
Failing to authenticate as ‘you’<br />
If you see the following error message:<br />
Access is denied.<br />
then <strong>VNC</strong> Server has been configured to require the credentials of a host computer user. Your user name<br />
and password, however, have not been added to the authentication list.<br />
If this is the case and you do not have access to the host computer, you will need to consult your system<br />
administrator or a host computer user. If you do have access to the host computer, and sufficient privileges<br />
to configure <strong>VNC</strong> Server, you may be able to register your credentials. For more information, see Managing<br />
users and groups in the authentication list on page 102.<br />
<strong>VNC</strong> <strong>User</strong> <strong>Guide</strong> 31
Chapter 2: Getting Connected<br />
Connecting from an unauthorized computer<br />
If you see the following error message:<br />
The connection closed unexpectedly.<br />
then it could be that <strong>VNC</strong> Server has been configured to prevent connections from the client computer you<br />
are using.<br />
If this is the case and you do not have access to the host computer, you will need to consult your system<br />
administrator or a host computer user. If you do have access to the host computer, and sufficient privileges<br />
to configure <strong>VNC</strong> Server, you may be able to unblock your client computer. For more information, see<br />
Preventing connections from particular client computers on page 111.<br />
Alternatively, you may be able to connect from a different client computer.<br />
Being rejected by a host computer user<br />
If you see the following error message:<br />
Connection rejected by host computer user.<br />
then <strong>VNC</strong> Server has been configured to display connection prompts to a host computer user, and your<br />
request has either been explicitly rejected, or has timed out (this could either be because the prompt was<br />
deliberately ignored, or because no host computer user is actually present).<br />
If this is the case and you do not have access to the host computer, you will need to consult your system<br />
administrator or a host computer user. If you do have access to the host computer, and sufficient privileges<br />
to configure <strong>VNC</strong> Server, you may be able to bypass host computer connection prompts. For more<br />
information, see Preventing particular users connecting on page 113.<br />
32 <strong>VNC</strong> <strong>User</strong> <strong>Guide</strong>
3<br />
Using <strong>VNC</strong> Viewer<br />
This chapter explains how to control a host computer to which you are connected using <strong>VNC</strong> Viewer, and<br />
how <strong>VNC</strong> Viewer features can enhance your productivity while the connection is in progress.<br />
Contents<br />
Starting <strong>VNC</strong> Viewer 34<br />
Starting Listening <strong>VNC</strong> Viewer 34<br />
Configuring <strong>VNC</strong> Viewer before you connect 35<br />
Connecting to a host computer 37<br />
The <strong>VNC</strong> Viewer user experience 38<br />
Using the toolbar 40<br />
Using the shortcut menu 41<br />
Using the <strong>VNC</strong> Viewer - Options dialog 42<br />
Managing the current connection 43<br />
Changing appearance and behavior 44<br />
Restricting access to features 46<br />
<strong>VNC</strong> <strong>User</strong> <strong>Guide</strong> 33
Chapter 3: Using <strong>VNC</strong> Viewer<br />
Starting <strong>VNC</strong> Viewer<br />
To start <strong>VNC</strong> Viewer on a client computer, follow the instructions in Step 2: Start <strong>VNC</strong> Viewer on the client<br />
computer on page 21.<br />
In most circumstances, <strong>VNC</strong> Viewer is ready to connect to <strong>VNC</strong> Server out-of-the-box. Carry on from<br />
Connecting to a host computer on page 37.<br />
In some circumstances, you may need to configure <strong>VNC</strong> Viewer before you connect. For more information,<br />
see Configuring <strong>VNC</strong> Viewer before you connect on page 35.<br />
To see how to start <strong>VNC</strong> Viewer so that it listens for a reverse connection, start with Starting Listening <strong>VNC</strong><br />
Viewer on page 34.<br />
Starting Listening <strong>VNC</strong> Viewer<br />
You can start <strong>VNC</strong> Viewer in such a way that it does not connect to <strong>VNC</strong> Server but rather waits for <strong>VNC</strong><br />
Server to connect to it. This is called a reverse connection. For more information about this feature, and why<br />
you might want to use it in conjunction with a host computer user, see Establishing a reverse connection on<br />
page 107.<br />
Note: Reverse connections are not secure and should only be used in a locked-down environment.<br />
To start Listening <strong>VNC</strong> Viewer, open a Command or Terminal window and:<br />
• Under Windows, run the command .exe -listen.<br />
• Under UNIX/Linux, run the command ./ -listen.<br />
• Under Mac OS X, run the command .app/Contents/MacOS/vncviewer -listen.<br />
Note: If you installed <strong>VNC</strong> on the client computer, you can start Listening <strong>VNC</strong> Viewer from the menu<br />
system of most operating systems, which may be more convenient. See Setting up the client computer on<br />
page 12 for more information.<br />
34 <strong>VNC</strong> <strong>User</strong> <strong>Guide</strong>
Chapter 3: Using <strong>VNC</strong> Viewer<br />
Under Windows and Mac OS X, a <strong>VNC</strong> Viewer icon is displayed in the Notification area or Status bar.<br />
Under Windows 7, note this area is hidden by default and accessible from to the right of the Taskbar.<br />
Hover the mouse cursor over the icon to confirm that Listening <strong>VNC</strong> Viewer is running:<br />
Under Windows and Mac OS X, the <strong>VNC</strong> Viewer icon has a shortcut menu:<br />
You do not need to configure Listening <strong>VNC</strong> Viewer, but if you want to do so before a connection is<br />
established, select Default Options. For more information, start with Configuring <strong>VNC</strong> Viewer before you<br />
connect on page 35.<br />
Note: Select New Connection to establish a connection to <strong>VNC</strong> Server in the normal way. Carry on from<br />
Connecting to a host computer on page 37.<br />
If a reverse connection:<br />
• Is successfully established, Listening <strong>VNC</strong> Viewer displays the host computer’s desktop in a new window<br />
on the client computer in exactly the same way as <strong>VNC</strong> Viewer. Carry on from The <strong>VNC</strong> Viewer user<br />
experience on page 38.<br />
• Is not successful, start with Establishing a reverse connection on page 107.<br />
Configuring <strong>VNC</strong> Viewer before you connect<br />
In most circumstances, <strong>VNC</strong> Viewer is ready to connect to <strong>VNC</strong> Server out-of-the-box. You do not need to<br />
configure it. Carry on from Connecting to a host computer on page 37.<br />
However, you must configure <strong>VNC</strong> Viewer before you connect in the following circumstances:<br />
• Your client computer is protected by a proxy server. See Connecting via a proxy server on page 36.<br />
• <strong>VNC</strong> Server mandates the single sign-on authentication mechanism but you do not want to authenticate<br />
as the user you logged on to the client computer as. See Disabling single sign-on on page 36.<br />
• You want to specify printing options. See Configuring printing on page 37.<br />
<strong>VNC</strong> <strong>User</strong> <strong>Guide</strong> 35
Chapter 3: Using <strong>VNC</strong> Viewer<br />
To configure <strong>VNC</strong> Viewer before you connect, click the Options button at the bottom of the <strong>VNC</strong> Viewer<br />
dialog. More on this dialog. The <strong>VNC</strong> Viewer - Options dialog opens:<br />
(In this picture, the dialog is in Advanced mode.)<br />
Note that the Connection and Printing tabs are not available after you connect. More on this dialog.<br />
Connecting via a proxy server<br />
If your client computer is protected by a proxy server, you must tell <strong>VNC</strong> Viewer about that proxy server. On<br />
the Connection tab, choose:<br />
• Use Microsoft Internet Explorer proxy settings if this browser has already been provisioned with<br />
proxy server information. Note this option has a different name under UNIX/Linux and Mac OS X.<br />
• Use these proxy settings to specify the network address of either an HTTP or a SOCKS 5 proxy<br />
server, and a port on which an appropriate application or process is listening, separated by a colon.<br />
If the proxy server is protected by BASIC or DIGEST authentication, enter a user name and password in<br />
the appropriate boxes.<br />
Disabling single sign-on<br />
Note: The information in this section applies to <strong>VNC</strong> Viewer for Windows and Mac OS X, for connections to<br />
<strong>VNC</strong> Server (Enterprise) only.<br />
By default, if <strong>VNC</strong> Server (Enterprise) specifies single sign-on as its authentication mechanism, then you<br />
may be able to connect without supplying a user name and password. This is because you have already<br />
36 <strong>VNC</strong> <strong>User</strong> <strong>Guide</strong>
Chapter 3: Using <strong>VNC</strong> Viewer<br />
successfully authenticated to a network when logging on to your client computer. For more information, see<br />
Authenticating automatically using client computer user credentials on page 105.<br />
You can disable this feature if you want to connect to <strong>VNC</strong> Server using the credentials of a different user.<br />
This might give you access to more <strong>VNC</strong> features while the connection is in progress. To do this, turn off<br />
Use single sign-on if <strong>VNC</strong> Server supports it on the Connection tab.<br />
Configuring printing<br />
By default, when you connect to <strong>VNC</strong> Server (Enterprise) or <strong>VNC</strong> Server (Personal), your client computer’s<br />
default printer (if it has one) is shared with the host computer and made its default while the connection is in<br />
progress. This means you can print host computer files directly to your local printer. For more information<br />
about this feature, see Printing host computer files to a local printer on page 60.<br />
You can print but choose not to change the host computer’s default printer. This means you will have to<br />
explicitly select your printer when you print. To do this, turn off Make it the default printer on <strong>VNC</strong> Server<br />
on the Printing tab.<br />
To disable printing, choose Don’t share a printer.<br />
Connecting to a host computer<br />
This section summarizes how to connect from a client computer running <strong>VNC</strong> Viewer to a host computer<br />
running <strong>VNC</strong> Server. For a step-by-step guide, see Chapter 2, Getting Connected on page 19.<br />
1. Start <strong>VNC</strong> Viewer on the client computer. The <strong>VNC</strong> Viewer dialog opens.<br />
2. In the <strong>VNC</strong> Server dropdown, enter a private or a public network address for the host computer, qualified,<br />
if applicable, by the port number on which <strong>VNC</strong> Server is listening, for example 192.168.0.133:1.<br />
3. From the Encryption dropdown, select an encryption option, or retain the default: Let <strong>VNC</strong> Server<br />
choose.<br />
4. Click the Connect button.<br />
You may be asked to confirm a <strong>VNC</strong> Server signature, acknowledge the encryption status, and authenticate<br />
to <strong>VNC</strong> Server.<br />
If the connection is successful, <strong>VNC</strong> Viewer displays the host computer’s desktop in a new window on the<br />
client computer. Carry on from The <strong>VNC</strong> Viewer user experience on page 38. If the connection fails for any<br />
reason, start with Troubleshooting connection on page 26.<br />
Note: Once connected, you can save a connection so you can quickly reconnect without having to<br />
remember the network address and authentication credentials. For more information, see Appendix A,<br />
Saving Connections on page 121.<br />
<strong>VNC</strong> <strong>User</strong> <strong>Guide</strong> 37
Chapter 3: Using <strong>VNC</strong> Viewer<br />
The <strong>VNC</strong> Viewer user experience<br />
The rest of this chapter assumes you are successfully connected to a host computer. If not, see Connecting<br />
to a host computer on page 37.<br />
When a connection is established, <strong>VNC</strong> Viewer displays the host computer’s desktop in a new window on<br />
the client computer:<br />
A. Desktop of a client computer running Windows 7. B. <strong>VNC</strong> Viewer displaying the desktop of a host computer<br />
running Ubuntu 11.04 Linux.<br />
Note: If the host computer is running UNIX/Linux, <strong>VNC</strong> Viewer may display a virtual desktop instead, in<br />
which case what you see is not the desktop visible to a host computer user. For more information on this<br />
feature, see Running multiple instances of <strong>VNC</strong> Server on page 78.<br />
38 <strong>VNC</strong> <strong>User</strong> <strong>Guide</strong>
Chapter 3: Using <strong>VNC</strong> Viewer<br />
Note that other <strong>VNC</strong> Viewer users may be connected to the host computer and controlling it at the same<br />
time as you. In addition, a host computer user may be present. Operations may occur unexpectedly!<br />
Controlling the host computer using your mouse<br />
Your client computer’s mouse is now shared with the host computer. This means that:<br />
• Moving the mouse and clicking within the <strong>VNC</strong> Viewer window affects the host computer and not the<br />
client.<br />
• Moving the mouse and clicking outside the <strong>VNC</strong> Viewer window, or on the <strong>VNC</strong> Viewer title bar or<br />
window buttons (Minimize, Maximize, and Close), affects the client computer and not the host.<br />
Note: If your mouse has no effect on the host computer, it may have been disabled. For more information,<br />
see Restricting access to features on page 46.<br />
If client and host computers have different numbers of mouse buttons, you can configure <strong>VNC</strong> Viewer to<br />
emulate those you do not have. See Configuring your mouse on page 45 for more information.<br />
Controlling the host computer using your keyboard<br />
Your client computer’s keyboard is now shared with the host computer, with the exception of:<br />
• The function key that opens the shortcut menu (F8 by default).<br />
• The CTRL-ALT-DELETE key combination.<br />
These commands are interpreted by the client computer. Alternative ways of sending them to the host<br />
computer are available; start with Using the shortcut menu on page 41 for more information. Under<br />
Windows, note you can choose for certain other keys or key combinations to be interpreted by your client<br />
computer rather than the host. See Configuring your keyboard on page 45 for more information.<br />
Note: If your keyboard has no effect on the host computer, it may have been disabled. For more information,<br />
see Restricting access to features on page 46.<br />
Note it is possible for client and host computers to have different types of keyboard. Not all the keys available<br />
to a host computer user may be available to you, and some keys with the same name may have different<br />
behavior. This is especially likely if you are connecting to Mac OS X from Windows or Linux with a PC<br />
keyboard, or vice versa; see www.realvnc.com/products/vnc/documentation/latest/misc/keyboard-mapping/.<br />
Interacting with <strong>VNC</strong> Server<br />
When you connect, a <strong>VNC</strong> Server icon<br />
is displayed on the host computer’s desktop, shaded black:<br />
(Windows 7 client computer; Ubuntu 11.10 Linux host)<br />
The <strong>VNC</strong> Server icon confirms that <strong>VNC</strong> Server is running on the host computer, provides information to<br />
help <strong>VNC</strong> Viewer users connect, confirms that at least one <strong>VNC</strong> Viewer user is connected (the icon changes<br />
color), and has a shortcut menu to perform useful operations. All this information and functionality is<br />
available to you as a connected user. For more information, see Working with <strong>VNC</strong> Server on page 81.<br />
<strong>VNC</strong> <strong>User</strong> <strong>Guide</strong> 39
Chapter 3: Using <strong>VNC</strong> Viewer<br />
Note: Under UNIX/Linux, in some circumstances, the <strong>VNC</strong> Server icon is not shaded black. Under some<br />
versions, no <strong>VNC</strong> Server icon can be displayed. In the latter scenario, shortcut menu commands are<br />
available from the More button on the <strong>VNC</strong> Server dialog.<br />
Note that the <strong>VNC</strong> Server icon also provides access to <strong>VNC</strong> Server options. However, you cannot configure<br />
<strong>VNC</strong> Server in Service Mode unless you know the credentials of a user with administrative privileges on the<br />
host computer (or are logged in as one). For more information, see Using the <strong>VNC</strong> Server - Options dialog<br />
on page 88.<br />
Using the toolbar<br />
<strong>VNC</strong> Viewer has a toolbar to facilitate common operations.<br />
Note: If you cannot access the <strong>VNC</strong> Viewer toolbar, it may have been disabled. For more information, see<br />
Changing appearance and behavior on page 44.<br />
The <strong>VNC</strong> Viewer toolbar is located at the top center of the <strong>VNC</strong> Viewer window. To use it, hover the mouse<br />
cursor over the hot area:<br />
The following table explains the effect of clicking each toolbar button.<br />
Button<br />
New Connection<br />
Save Connection<br />
Close Connection<br />
Purpose<br />
Establish a new connection to the same host computer, or to a different one. See<br />
Connecting to a host computer on page 37.<br />
Save the current connection so you can quickly reconnect without having to<br />
remember the network address and authentication credentials. See Appendix A,<br />
Saving Connections on page 121.<br />
Close the current connection (and the <strong>VNC</strong> Viewer window).<br />
Options<br />
Full Screen Mode<br />
Configure most aspects of <strong>VNC</strong> Viewer while the current connection is in progress.<br />
See Using the <strong>VNC</strong> Viewer - Options dialog on page 42.<br />
Note that some options must be configured before you connect. See Configuring<br />
<strong>VNC</strong> Viewer before you connect on page 35.<br />
Toggle full screen mode on and off.<br />
Send Ctrl-Alt-Del<br />
File Transfer<br />
Send the CTRL-ALT-DELETE command to the host computer. (Pressing this key<br />
combination will be interpreted by the client computer.) You could alternatively<br />
press SHIFT-CTRL-ALT-DELETE.<br />
Browse to the location of client computer files to send to the host computer. See<br />
Transfering files between client and host computers on page 62.<br />
40 <strong>VNC</strong> <strong>User</strong> <strong>Guide</strong>
Chapter 3: Using <strong>VNC</strong> Viewer<br />
Button<br />
Start Chat Session<br />
Connection<br />
Information<br />
connection speed<br />
Purpose<br />
Chat with other <strong>VNC</strong> Viewer users connected to the same host computer, or with a<br />
host computer user. See Communicating securely using chat on page 67.<br />
Display technical information about the current connection, such as the encryption<br />
method and compression format. You may need this if you contact Technical<br />
Support.<br />
Hover over to reveal the current connection speed. For more information on<br />
performance, see Changing appearance and behavior on page 44.<br />
Using the shortcut menu<br />
<strong>VNC</strong> Viewer has a shortcut menu that facilitates many of the same common operations as the <strong>VNC</strong> Viewer<br />
toolbar. More on this toolbar.<br />
Note: If you cannot access the <strong>VNC</strong> Viewer shortcut menu, it may have been disabled. For more<br />
information, see Changing appearance and behavior on page 44.<br />
By default, to open the shortcut menu, press the F8 key (you may need to hold down the FN key on some<br />
PC laptops or Mac OS X computers):<br />
(Some standard Windows menu options have been omitted from this example.)<br />
Note: Under Mac OS X, more Send options are available to send Mac-specific commands to a host<br />
computer also running Mac OS X.<br />
<strong>VNC</strong> <strong>User</strong> <strong>Guide</strong> 41
Chapter 3: Using <strong>VNC</strong> Viewer<br />
The following table explains the effect of selecting shortcut menu options that do not have equivalent toolbar<br />
buttons.<br />
Option<br />
Relative Pointer Motion<br />
Send F8<br />
Ctrl key<br />
Alt key<br />
Refresh Screen<br />
About <strong>VNC</strong> Viewer<br />
Purpose<br />
Turn on if the host computer’s mouse cursor appears to be behaving abnormally, for<br />
example by accelerating too fast.<br />
Send an F8 command to the host computer. (By default, F8 opens the shortcut menu; see<br />
Changing the shortcut menu key on page 46 for how to choose a different key.)<br />
Turn on to simulate holding down the CTRL key.<br />
Turn on to simulate holding down the ALT key.<br />
Refresh the display of the host computer’s desktop.<br />
Display version information. You may need this if you contact Technical Support.<br />
Using the <strong>VNC</strong> Viewer - Options dialog<br />
The <strong>VNC</strong> Viewer - Options dialog allows you to configure <strong>VNC</strong> Viewer while a connection is in progress:<br />
(In this picture, the dialog is in Advanced mode.)<br />
Note: Some <strong>VNC</strong> Viewer options must be configured before you connect. For more information, see<br />
Configuring <strong>VNC</strong> Viewer before you connect on page 35.<br />
42 <strong>VNC</strong> <strong>User</strong> <strong>Guide</strong>
Chapter 3: Using <strong>VNC</strong> Viewer<br />
To open the <strong>VNC</strong> Viewer - Options dialog, click the Options toolbar button, or select Options from the<br />
shortcut menu. (If the <strong>VNC</strong> Viewer toolbar or shortcut menu are not accessible, see Changing appearance<br />
and behavior on page 44.)<br />
The first time you open this dialog, it opens in Basic mode, and only one tab is available, containing the most<br />
common options. Click the Advanced button in the bottom left corner to switch to Advanced mode and see<br />
all the tabs in the example above. Note that the Expert tab is recommended for expert users only.<br />
By default, any changes you make apply both to the current connection and to all future connections to any<br />
host computer. To apply changes just to the current connection, turn off Use these settings for all new<br />
connections first.<br />
Many of the options in this dialog are explained in the remainder of this chapter.<br />
Managing the current connection<br />
You can manage aspects of the current connection while it is in progress.<br />
Note: Most of the operations described in this section are facilitated by the <strong>VNC</strong> Viewer toolbar. More on this<br />
toolbar.<br />
Saving the current connection<br />
You can save the current connection so you can quickly reconnect without having to remember the network<br />
address and authentication credentials. In addition, your preferred <strong>VNC</strong> Viewer environment for controlling<br />
the host computer is automatically recreated each time.<br />
To save the current connection, click the Save Connection toolbar button. Carry on from Appendix A,<br />
Saving Connections on page 121.<br />
Establishing a new connection<br />
You can establish a new connection to the same host computer, or to a different one.<br />
To do this, click the New Connection toolbar button. The <strong>VNC</strong> Viewer dialog opens. Carry on from<br />
Connecting to a host computer on page 37.<br />
By default, any options you configure are inherited by the new connection. To prevent this, open the <strong>VNC</strong><br />
Viewer - Options dialog and turn off Use these settings for all new connections first. More on this dialog.<br />
Closing the current connection<br />
You can quickly close the current connection. To do this, click the Close Connection<br />
are prompted to confirm the operation before the <strong>VNC</strong> Viewer window closes.<br />
toolbar button. You<br />
<strong>VNC</strong> <strong>User</strong> <strong>Guide</strong> 43
Chapter 3: Using <strong>VNC</strong> Viewer<br />
Changing appearance and behavior<br />
By default, when a connection is established:<br />
• <strong>VNC</strong> Viewer does not scale the host computer’s desktop. Instead, scroll bars are added to the window if<br />
the desktop is too large.<br />
• The <strong>VNC</strong> Viewer window is set to a particular size.<br />
• <strong>VNC</strong> Viewer displays the host computer’s desktop in a color quality appropriate to the network<br />
connection speed.<br />
• Your mouse and keyboard are set to interact with the client and host computers in particular ways.<br />
• The <strong>VNC</strong> Viewer toolbar is accessible (from the top center hot area).<br />
• The <strong>VNC</strong> Viewer shortcut menu is accessible (by pressing F8).<br />
You can change these defaults by configuring options on the Display tab of the <strong>VNC</strong> Viewer - Options<br />
dialog. More on this dialog.<br />
44 <strong>VNC</strong> <strong>User</strong> <strong>Guide</strong>
Chapter 3: Using <strong>VNC</strong> Viewer<br />
Scaling the host computer’s desktop<br />
You can scale the host computer’s desktop, which might make it easier to navigate and to use.<br />
To scale the desktop to the size of the <strong>VNC</strong> Viewer window, choose Scale to window size.<br />
To scale the desktop to a custom size, choose Custom scaling, and specify a width and height. Turn on<br />
Preserve aspect ratio to automatically calculate a height for a given width, and vice versa. Note that the<br />
<strong>VNC</strong> Viewer window inherits these dimensions and cannot be made bigger using the mouse (only smaller).<br />
Changing the size of the <strong>VNC</strong> Viewer window<br />
You can use the mouse to resize the <strong>VNC</strong> Viewer window in the expected way for the platform of the client<br />
computer. The window’s Application buttons (Minimize, Maximize, and Close) also work in the expected<br />
way.<br />
To toggle full screen mode on and off, click the Full Screen Mode<br />
displayed in this mode; bump the mouse against an edge to scroll.<br />
toolbar button. Note scroll bars are not<br />
Trading performance for picture quality<br />
You may be able to enhance the performance of the connection by reducing the number of colors used to<br />
display the host computer’s desktop. To do this, turn off Adapt to network speed, and move the slider<br />
towards Best compression.<br />
Conversely, you may be able to improve the picture quality by increasing the number of colors. To do this,<br />
move the slider towards Best quality. Note that sending more pixel information across the network may<br />
have an adverse effect on performance.<br />
Configuring your mouse<br />
Note: The information in this section applies to <strong>VNC</strong> Viewer for Windows and Mac OS X only.<br />
You can emulate buttons missing because your mouse has fewer buttons than the host computer’s mouse.<br />
For example, if your mouse only has two buttons, turn on Enable 3-button mouse emulation. To emulate<br />
the missing middle button, click the left and right mouse buttons simultaneously. Under Mac OS X, if your<br />
mouse only has one button, you can also, or alternatively, turn on Enable 2-button mouse emulation. To<br />
emulate the missing right button, hold down the CTRL key and press the button.<br />
Note these options are on the Inputs tab.<br />
Configuring your keyboard<br />
Note: The information in this section applies to <strong>VNC</strong> Viewer for Windows only.<br />
By default, and with the exception of CTRL-ALT-DELETE and the function key used to open the shortcut<br />
menu, key presses affect the host computer and not the client. To reverse this behavior for the applicationlevel<br />
keys listed below, turn off Pass special keys directly to <strong>VNC</strong> Server. Note this option is on the Inputs<br />
tab.<br />
Affected keys/combinations: WINDOWS (also known as START), PRINT SCREEN, ALT-TAB, ALT-ESCAPE,<br />
CTRL-ESCAPE.<br />
<strong>VNC</strong> <strong>User</strong> <strong>Guide</strong> 45
Chapter 3: Using <strong>VNC</strong> Viewer<br />
Disabling the toolbar<br />
You can disable the <strong>VNC</strong> Viewer toolbar. More on this toolbar. To do this, turn off Enable toolbar.<br />
Note that if you disable the <strong>VNC</strong> Viewer shortcut menu as well you will not be able to access the <strong>VNC</strong> Viewer<br />
toolbar again while the current connection is in progress.<br />
Disabling the shortcut menu<br />
You can disable the <strong>VNC</strong> Viewer shortcut menu. More on this menu. To do this, select none from the Menu<br />
key dropdown. Note this option is on the Inputs tab.<br />
Note that if you disable the <strong>VNC</strong> Viewer toolbar as well you will not be able to access the <strong>VNC</strong> Viewer<br />
shortcut menu again while the current connection is in progress.<br />
Changing the shortcut menu key<br />
You can change the function key used to open the shortcut menu. To do this, select a function key from the<br />
Menu key dropdown. Note this option is on the Inputs tab. The shortcut menu updates to reflect the fact<br />
that you can no longer press the chosen key to send a command to the host computer.<br />
Restricting access to features<br />
By default, while a connection is in progress, you can control the host computer using your keyboard and<br />
mouse, and in addition copy and paste text between applications running on the client and host computers.<br />
For connections to <strong>VNC</strong> Server (Enterprise) and <strong>VNC</strong> Server (Personal), you can also:<br />
• Print host computer files directly to a local printer.<br />
• Exchange files with the host computer.<br />
• Chat with other <strong>VNC</strong> Viewer users connected to the same host computer, or with a host computer user.<br />
Note: <strong>VNC</strong> Server may have been configured to prevent some or all of these features. For more information,<br />
see Restricting functionality for connected users on page 93. In addition, <strong>VNC</strong> Viewer might have been<br />
configured to disable printing before the connection started.<br />
46 <strong>VNC</strong> <strong>User</strong> <strong>Guide</strong>
Chapter 3: Using <strong>VNC</strong> Viewer<br />
You can restrict access to features while the connection is in progress by configuring options on the Inputs<br />
tab of the <strong>VNC</strong> Viewer - Options dialog. More on this dialog. You might want to do this if you are watching a<br />
demonstration on the host computer, for example, and want to prevent inadvertent interruption.<br />
Note: You can enable features again at any time. To prevent this for the current connection only, disable the<br />
<strong>VNC</strong> Viewer toolbar and shortcut menu. For more information, see Changing appearance and behavior on<br />
page 44.<br />
Making <strong>VNC</strong> Viewer ‘view only’<br />
You can quickly prevent all interchange with the host computer, making <strong>VNC</strong> Viewer ‘view only’. To do this,<br />
select Disabled (view-only mode) from the Inputs dropdown.<br />
Disabling your keyboard<br />
You can disable the client computer’s keyboard. To do this, turn off Enable keyboard input.<br />
Disabling your mouse<br />
You can disable the client computer’s mouse. To do this, turn off Enable mouse input.<br />
<strong>VNC</strong> <strong>User</strong> <strong>Guide</strong> 47
Chapter 3: Using <strong>VNC</strong> Viewer<br />
Disabling file transfer<br />
You can disable file transfer between client and host computers. To do this, turn off Enable file transfer.<br />
For more information about this feature, see Transfering files between client and host computers on<br />
page 62.<br />
Disabling copy and paste text<br />
You can disable copy and paste text between applications running on the client and host computers. To do<br />
this, turn off Share clipboard with <strong>VNC</strong> Server.<br />
For more information about this feature, see Copying and pasting text between client and host computers on<br />
page 66.<br />
Disabling chat<br />
You can disable chat. To do this, turn off Enable chat. For more information about this feature, see<br />
Communicating securely using chat on page 67.<br />
48 <strong>VNC</strong> <strong>User</strong> <strong>Guide</strong>
4<br />
Connecting From A Web Browser<br />
This chapter explains how to connect to and control a host computer using <strong>VNC</strong> Viewer for Java. All you<br />
need to do this is a Java-enabled web browser to download <strong>VNC</strong> Viewer for Java from <strong>VNC</strong> Server<br />
(Enterprise) or <strong>VNC</strong> Server (Personal) on demand; you do not have to install any software. This may be<br />
useful if you are at an Internet café, for example.<br />
Note: You cannot download <strong>VNC</strong> Viewer for Java from <strong>VNC</strong> Server (Free).<br />
Once downloaded, you can use the <strong>VNC</strong> Viewer for Java applet to establish a connection in exactly the<br />
same way as <strong>VNC</strong> Viewer. You use your mouse and keyboard to control the host computer exactly as you<br />
would using <strong>VNC</strong> Viewer.<br />
Note: <strong>VNC</strong> Viewer for Java has considerably fewer remote control features than <strong>VNC</strong> Viewer. For more<br />
information, see Connecting from <strong>VNC</strong> Viewer for Java on page 15.<br />
Contents<br />
Connecting to a host computer 50<br />
The <strong>VNC</strong> Viewer for Java user experience 54<br />
Working with <strong>VNC</strong> Viewer for Java 55<br />
<strong>VNC</strong> <strong>User</strong> <strong>Guide</strong> 49
Chapter 4: Connecting From A Web Browser<br />
Connecting to a host computer<br />
Connecting to a host computer is a two-stage process using <strong>VNC</strong> Viewer for Java:<br />
1. Download <strong>VNC</strong> Viewer for Java from <strong>VNC</strong> Server (Enterprise) or <strong>VNC</strong> Server (Personal) running on the<br />
host computer you want to connect to. See Downloading <strong>VNC</strong> Viewer for Java on page 50.<br />
2. Use the <strong>VNC</strong> Viewer for Java applet to connect to <strong>VNC</strong> Server. See Connecting to <strong>VNC</strong> Server on<br />
page 52.<br />
Downloading <strong>VNC</strong> Viewer for Java<br />
The first stage is to download <strong>VNC</strong> Viewer for Java to your web browser on demand. To do this:<br />
1. Start a Java-enabled web browser on the client computer, for example the latest version of Internet<br />
Explorer, Firefox, Safari, or Chrome.<br />
Note: For more information on Java, visit www.java.com. Note that Java (JRE or JDK) 5+ must be<br />
installed on the client computer.<br />
2. In the address bar, enter http:// and the network address of the host computer, qualified by the port<br />
number on which <strong>VNC</strong> Server is listening for download requests, for example http://<br />
192.168.0.133:5800.<br />
If you do not know a network address for the host computer and you do not have access to it, you will<br />
need to consult your system administrator or a host computer user. If you do have access to the host<br />
computer, and you are connecting within a private network, the information you need is displayed in the<br />
Get Started section of the <strong>VNC</strong> Server dialog. More on this dialog.<br />
Note: If you are connecting over the Internet, you will probably need to enter the network address of a<br />
router instead. See Connecting over the Internet on page 28 for more information.<br />
By default, <strong>VNC</strong> Server listens for download requests on port 5800. If the download request fails, it may<br />
be because <strong>VNC</strong> Server is listening on a different port; see Qualifying a network address with a port<br />
number on page 30 for more information. A download request may also fail if the host computer is<br />
protected by a router and/or a firewall and these devices have not been configured to allow access to<br />
<strong>VNC</strong> Server at the correct port. For more information on this, and connection issues in general, see<br />
Troubleshooting connection on page 26.<br />
50 <strong>VNC</strong> <strong>User</strong> <strong>Guide</strong>
Chapter 4: Connecting From A Web Browser<br />
3. If this is the first time you have <strong>VNC</strong> Viewer for Java, you are prompted to trust it:<br />
You can do this in complete confidence. However, you can choose not to trust <strong>VNC</strong> Viewer for Java and<br />
still connect, though note you cannot copy and paste text between applications in the normal way.<br />
In the example above, click the Run button to trust <strong>VNC</strong> Viewer for Java, and Cancel to continue<br />
connecting without trusting it.<br />
If <strong>VNC</strong> Viewer for Java successfully downloads, the <strong>VNC</strong> Viewer dialog opens:<br />
(In this picture, the web browser is Firefox 8. Note that the web browser window must stay open while the connection is<br />
in progress.)<br />
<strong>VNC</strong> <strong>User</strong> <strong>Guide</strong> 51
Chapter 4: Connecting From A Web Browser<br />
Connecting to <strong>VNC</strong> Server<br />
The second stage is to use <strong>VNC</strong> Viewer for Java to connect to <strong>VNC</strong> Server. This is the same process as<br />
connecting from <strong>VNC</strong> Viewer.<br />
The <strong>VNC</strong> Server dropdown on the <strong>VNC</strong> Viewer dialog displays the network address of the host computer,<br />
qualified by the port number on which <strong>VNC</strong> Server is listening for connection requests (in the example<br />
below, the digit 0 corresponds to the default port, 5900):<br />
For more information on network addresses and port numbers, start with Step 3: Identify <strong>VNC</strong> Server<br />
running on the host computer on page 21.<br />
To continue connecting:<br />
1. From the Encryption dropdown, select an encryption option, or retain the default: Let <strong>VNC</strong> Server<br />
choose. For more information on this, see Step 4: Request an encrypted connection on page 22.<br />
2. If you want to configure <strong>VNC</strong> Viewer for Java before you connect, click the Options button. For information<br />
on why you might want to do this, see Configuring <strong>VNC</strong> Viewer for Java before you connect on<br />
page 53.<br />
3. Click the Connect button.<br />
You may be asked to confirm a signature that uniquely identifies <strong>VNC</strong> Server, acknowledge the encryption<br />
status, and to authenticate. For more information on these issues, see Step 5: Connect to <strong>VNC</strong> Server on<br />
page 23.<br />
If the connection is successful, <strong>VNC</strong> Viewer for Java displays the host computer’s desktop in a new window<br />
on the client computer. Carry on from The <strong>VNC</strong> Viewer for Java user experience on page 54.<br />
If the connection fails for any reason, start with Troubleshooting connection on page 26.<br />
52 <strong>VNC</strong> <strong>User</strong> <strong>Guide</strong>
Chapter 4: Connecting From A Web Browser<br />
Configuring <strong>VNC</strong> Viewer for Java before you connect<br />
<strong>VNC</strong> Viewer for Java is ready to connect to <strong>VNC</strong> Server and control a host computer out-of-the-box. You do<br />
not need to configure it. However, you can change some aspects to suit your requirements and environment<br />
if you wish.<br />
Some options must be configured before you connect. Most, however, can be configured once you are<br />
connected, and changes applied to the current connection. For more information, see Using the <strong>VNC</strong><br />
Viewer - Options dialog on page 56.<br />
To configure <strong>VNC</strong> Viewer for Java before you connect, click the Options button in the <strong>VNC</strong> Viewer dialog.<br />
The <strong>VNC</strong> Viewer - Options dialog opens:<br />
The following options must be configured before a connection is made:<br />
• To make the connection more secure, choose an alternative to the default key length of 512 bits. This<br />
option is on the Security tab.<br />
• To ensure your privacy at the start of the connection, turn off Shared (don’t disconnect other <strong>VNC</strong><br />
Viewers) in order to disconnect other users. This option is on the Misc tab.<br />
<strong>VNC</strong> <strong>User</strong> <strong>Guide</strong> 53
Chapter 4: Connecting From A Web Browser<br />
The <strong>VNC</strong> Viewer for Java user experience<br />
When a connection is established, <strong>VNC</strong> Viewer for Java displays the host computer’s desktop in a new<br />
window on the client computer:<br />
A. Desktop of a client computer running Windows 7. B. Java-enabled web browser. This window must stay open<br />
while the connection is in progress. C. <strong>VNC</strong> Viewer for Java displaying the desktop of a host computer running Ubuntu<br />
11.04 Linux.<br />
The client computer’s mouse and keyboard are now shared with the host computer in exactly the same way<br />
as <strong>VNC</strong> Viewer. For more information, start with Controlling the host computer using your mouse on<br />
page 39.<br />
54 <strong>VNC</strong> <strong>User</strong> <strong>Guide</strong>
Chapter 4: Connecting From A Web Browser<br />
Working with <strong>VNC</strong> Viewer for Java<br />
You can use <strong>VNC</strong> Viewer for Java to:<br />
• Control the host computer using your keyboard and mouse.<br />
• Copy and paste text between applications running on the client and host computers.<br />
• Trade performance for picture quality while the connection is in progress.<br />
• Restrict access to functionality while the connection is in progress.<br />
See the sections below for more information on these issues. For a summary of functionality that is not<br />
available, see Connecting from <strong>VNC</strong> Viewer for Java on page 15.<br />
Using the <strong>VNC</strong> Viewer for Java shortcut menu<br />
<strong>VNC</strong> Viewer for Java has a shortcut menu to facilitate common operations.<br />
Note: <strong>VNC</strong> Viewer for Java does not have a toolbar.<br />
To open the shortcut menu, press the F8 key (you may need to hold down the FN key under Mac OS X):<br />
The following table explains the effect of selecting these menu options.<br />
Option<br />
Exit <strong>VNC</strong> Viewer<br />
Clipboard<br />
Send F8<br />
Send Ctrl-Alt-Del<br />
Purpose<br />
Close the current connection (and the <strong>VNC</strong> Viewer for Java window).<br />
Preview the contents of the Clipboard and, providing copy and paste is enabled, paste it to an<br />
application running either on the client or on the host computer. See Copying and pasting text on<br />
page 57.<br />
Note that if you chose not to trust <strong>VNC</strong> Viewer for Java when you downloaded it, you can only<br />
copy and paste text between the two computers via this dialog.<br />
Send an F8 command to the host computer. (F8 opens the shortcut menu.)<br />
Send the CTRL-ALT-DELETE command to the host computer. (Pressing this key combination<br />
would be interpreted by the client computer.)<br />
<strong>VNC</strong> <strong>User</strong> <strong>Guide</strong> 55
Chapter 4: Connecting From A Web Browser<br />
Option<br />
Refresh screen<br />
New connection<br />
Options<br />
Connection info<br />
About <strong>VNC</strong> Viewer<br />
Dismiss menu<br />
Purpose<br />
Refresh the display of the host computer’s desktop.<br />
Start a new connection to the same host computer, or to a different one, using the same web<br />
browser session. You do not need to download <strong>VNC</strong> Viewer for Java again.<br />
Configure most aspects of <strong>VNC</strong> Viewer for Java while the current connection is in progress. See<br />
Using the <strong>VNC</strong> Viewer - Options dialog on page 56.<br />
Note that some options must be configured before you connect. See Configuring <strong>VNC</strong> Viewer for<br />
Java before you connect on page 53.<br />
Display technical information about the current connection, such as the encryption method and<br />
compression format. You may need this if you contact Technical Support.<br />
Display information about <strong>VNC</strong> Viewer for Java. You may need this if you contact Technical<br />
Support.<br />
Close the shortcut menu.<br />
Using the <strong>VNC</strong> Viewer - Options dialog<br />
The <strong>VNC</strong> Viewer - Options dialog enables you to configure <strong>VNC</strong> Viewer for Java while the current<br />
connection is in progress:<br />
Note: Some <strong>VNC</strong> Viewer for Java options must be configured before you connect. For more information,<br />
see Configuring <strong>VNC</strong> Viewer for Java before you connect on page 53.<br />
To open the <strong>VNC</strong> Viewer - Options dialog, select Options from the shortcut menu. More on this menu.<br />
The following sections explain the options in this dialog.<br />
Trading performance for picture quality<br />
You may be able to enhance the performance of <strong>VNC</strong> Viewer for Java by reducing the number of colors used<br />
to display the host computer’s desktop. To do this, turn off Auto select and choose either 256, 64, or 8<br />
colors. These options are on the Encoding tab.<br />
You can also choose an alternative to the default ZRLE encoding. The Hextile and Raw encodings require<br />
increasingly less processing power to display the host computer’s desktop, though note they also require<br />
progressively more bandwidth.<br />
56 <strong>VNC</strong> <strong>User</strong> <strong>Guide</strong>
Chapter 4: Connecting From A Web Browser<br />
Restricting access to functionality<br />
You can quickly prevent all interchange with the host computer, making <strong>VNC</strong> Viewer for Java ‘view only’. To<br />
do this, turn on View only (ignore mouse & keyboard). This option is on the Inputs tab.<br />
You can disable copy and paste, or just copy and paste in a particular direction. For more information, see<br />
Copying and pasting text on page 57.<br />
Troubleshooting display<br />
If the mouse cursor is not behaving in the expected way, turn off Render cursor locally. If the screen is not<br />
updating properly, turn off Fast CopyRect. These options are on the Misc tab.<br />
Copying and pasting text<br />
You can copy and paste text between applications running on the client and host computers. This feature<br />
works in the same way as it does for <strong>VNC</strong> Viewer. See Copying and pasting text between client and host<br />
computers on page 66 for more information.<br />
You can preview the contents of the Clipboard to see what text is available to paste. To do this, select<br />
Clipboard from the <strong>VNC</strong> Viewer for Java shortcut menu. More on this menu. The <strong>VNC</strong> Viewer - Clipboard<br />
dialog opens:<br />
Disabling and enabling copy and paste<br />
You can disable copy and paste while the current connection is in progress. To do this, open the <strong>VNC</strong><br />
Viewer - Options dialog. More on this dialog. On the Inputs tab, turn off Accept clipboard from <strong>VNC</strong><br />
Server and Send clipboard to <strong>VNC</strong> Server.<br />
Note you can turn these options off separately in order to disable copy and paste in one direction only.<br />
<strong>VNC</strong> <strong>User</strong> <strong>Guide</strong> 57
5<br />
Exchanging Information<br />
This chapter explains how to use <strong>VNC</strong> Viewer to exchange information with the host computer, or with other<br />
<strong>VNC</strong> Viewer users connected at the same time as you.<br />
Note: Not all features are available for connections to <strong>VNC</strong> Server (Free). For a summary, see Connecting<br />
to <strong>VNC</strong> on page 13.<br />
Contents<br />
Printing host computer files to a local printer 60<br />
Transfering files between client and host computers 62<br />
Copying and pasting text between client and host computers 66<br />
Communicating securely using chat 67<br />
<strong>VNC</strong> <strong>User</strong> <strong>Guide</strong> 59
Chapter 5: Exchanging Information<br />
Printing host computer files to a local printer<br />
If you are connected to <strong>VNC</strong> Server (Enterprise) or <strong>VNC</strong> Server (Personal), you can print host computer files<br />
directly to the default printer attached to your client computer (that is, to a local printer).<br />
A. Local printer. B. Client computer running <strong>VNC</strong> Viewer. Printer A must be the client’s default printer. C. Host<br />
computer running <strong>VNC</strong> Server, and storing the files to print.<br />
Note: To see how to make a printer the client computer’s default, consult its operating system<br />
documentation.<br />
This powerful feature is ready to use out-of-the-box. Open a host computer file in the <strong>VNC</strong> Viewer window<br />
and print in the expected way for the application, for example by selecting File > Print. The local printer is<br />
automatically shared with the host computer and made its default while the connection is in progress, so the<br />
correct device should already be selected. Your request is added to the printer’s queue and executed in turn.<br />
A best possible quality print finish is attempted. This may mean the contents of the file are scaled to fit the<br />
dimensions of the local printer’s paper. If the results are unexpected, see Manipulating the quality of the print<br />
finish on page 60.<br />
If the host computer file does not print to the local printer, start with Troubleshooting printing on page 61.<br />
Disabling and enabling printing<br />
You can disable printing providing you do so before you connect. Open the <strong>VNC</strong> Viewer - Options dialog<br />
and, on the Printing tab, choose Don’t share a printer. More on this dialog.<br />
You can still print but choose not to change the host computer’s default printer. To do this, turn off Make it<br />
the default printer on <strong>VNC</strong> Server. This means you will have to explicitly select the local printer when you<br />
print. The local printer will have a name of the form via <strong>VNC</strong> from , for example HP Color LaserJet CP2020 via <strong>VNC</strong> from Neptune.<br />
Manipulating the quality of the print finish<br />
The quality of the print finish is determined by the characteristics of the local printer. For example, if the host<br />
computer file is a color photo but the local printer only prints in black and white, then color will be lost.<br />
You may be able to configure printer options in order to achieve a better quality print finish. You should do<br />
this before you connect in the way expected for the operating system of the client computer, for example by<br />
selecting Control Panel > Devices and Printers under Windows 7.<br />
If you are already connected, then you may be able to configure some printing preferences for the<br />
application you are printing from. This may include rotating pages, changing the page order, choosing a<br />
60 <strong>VNC</strong> <strong>User</strong> <strong>Guide</strong>
Chapter 5: Exchanging Information<br />
number of pages per sheet, and advanced options such as changing the resolution or paper size. For more<br />
information, consult the application’s documentation.<br />
Troubleshooting printing<br />
Printing host computer files to a local printer should work out-of-the-box. If it does not, check the following:<br />
1. Are you connected to <strong>VNC</strong> Server (Enterprise) or <strong>VNC</strong> Server (Personal) You cannot print <strong>VNC</strong> Server<br />
(Free) files. For more information, see Connecting to <strong>VNC</strong> on page 13.<br />
2. If you are using a previous version of <strong>VNC</strong> Viewer or <strong>VNC</strong> Server, is it at least version 4.5 Printing is not<br />
supported by earlier versions.<br />
3. Are both client and host computers running supported operating systems Printing is not supported to or<br />
from certain platforms, including HP-UX, AIX, and Windows NT 4; in addition, prior configuration is<br />
required in order to print to or from Solaris 9 and 10, SUSE Linux, and systems with SE Linux enabled.<br />
For the latest information, visit www.realvnc.com/products/vnc/documentation/latest/misc/printing/.<br />
4. If the host computer is running Linux or Mac OS X, is CUPS version 1.3 or later installed For more<br />
information, consult the host computer’s operating system documentation.<br />
5. Is the local printer connected to the client computer Is it switched on Is it ready to print Does it have<br />
paper Is it set as the client computer’s default printer<br />
6. Has <strong>VNC</strong> Viewer been configured to disable printing To see how to enable it again, read Disabling and<br />
enabling printing on page 60. You will have to close the current connection and then reconnect.<br />
7. Has <strong>VNC</strong> Viewer been configured to prevent the local printer becoming the host computer’s default,<br />
which means it is not automatically selected The request may have been sent to the wrong printer. To<br />
see how to make the local printer the host computer’s default so it is always selected, read Disabling and<br />
enabling printing on page 60. You will have to close the current connection and then reconnect.<br />
Note that if another <strong>VNC</strong> Viewer user connected to the same host computer before you, then their local<br />
printer becomes the host computer’s default. You cannot change this. You must always explicitly select<br />
your local printer when you print.<br />
If you have to explicitly select your local printer, note it will have a name of the form via<br />
<strong>VNC</strong> from , for example HP Color LaserJet CP2020 via <strong>VNC</strong> from<br />
Neptune.<br />
8. Has <strong>VNC</strong> Server been configured to prevent printing If this is the case and you do not have access to<br />
the host computer, you will need to consult your system administrator or a host computer user. If you do<br />
have access to the host computer, and sufficient privileges to configure <strong>VNC</strong> Server, you may be able to<br />
allow it again. For more information, see Preventing printing on page 94.<br />
9. Has <strong>VNC</strong> Server been configured to prevent you printing If this is the case and you do not have access<br />
to the host computer, you will need to consult your system administrator or a host computer user. If you<br />
do have access to the host computer, and sufficient privileges to configure <strong>VNC</strong> Server, you may be able<br />
to allow it again. Alternatively, you may be able to connect as a different host computer user and use this<br />
feature. For more information, see Restricting features for particular connected users on page 114.<br />
10. Has the host computer been configured to prevent printing system-wide If this is the case and you do<br />
not have access to it, you will need to consult your system administrator or a host computer user. If you<br />
do have access to the host computer, and sufficient privileges to configure both it and <strong>VNC</strong> Server, you<br />
may be able to allow it again. For more information, see Preventing printing on page 94.<br />
<strong>VNC</strong> <strong>User</strong> <strong>Guide</strong> 61
Chapter 5: Exchanging Information<br />
Transfering files between client and host computers<br />
If you are connected to <strong>VNC</strong> Server (Enterprise) or <strong>VNC</strong> Server (Personal), you can exchange files with the<br />
host computer.<br />
Note: If file transfer fails for any reason, see Troubleshooting file transfer on page 65.<br />
Sending files to a host computer<br />
To send files to a host computer:<br />
1. Click the File Transfer <strong>VNC</strong> Viewer toolbar button. The <strong>VNC</strong> Viewer - File Transfer dialog opens on<br />
the client computer:<br />
2. Click the Send files button. The <strong>VNC</strong> Viewer - Send Files dialog opens.<br />
3. Select a file or folder. To select multiple files and/or folders, hold down the SHIFT key.<br />
Note: Under Windows, you cannot directly select a folder. Instead, double-click to open that folder, then<br />
click Use Entire Folder. To select multiple folders, open the parent folder and click Use Entire Folder.<br />
Note this means other files and folders in the parent folder will also be transfered.<br />
62 <strong>VNC</strong> <strong>User</strong> <strong>Guide</strong>
Chapter 5: Exchanging Information<br />
4. Click Open (OK under UNIX/Linux). The <strong>VNC</strong> Server - File Transfer dialog opens on the host<br />
computer:<br />
The most recent file transfer operation is highlighted. You can check its status, or pause or stop the<br />
transfer if it takes more than a few seconds.<br />
By default, files are downloaded to the host computer’s desktop (Downloads folder under Mac OS X).<br />
To change this for future file transfer operations, select an option from the Fetch files to dropdown at the<br />
bottom of the <strong>VNC</strong> Server - File Transfer dialog. Note you must have write permissions for the folder<br />
you choose. Alternatively, you can ask to be prompted each time.<br />
<strong>VNC</strong> <strong>User</strong> <strong>Guide</strong> 63
Chapter 5: Exchanging Information<br />
Publishing files to all connected client computers<br />
You can fetch files from a host computer. Note that all other <strong>VNC</strong> Viewer users connected at the same time<br />
as you will also receive the files. To do this:<br />
1. In the <strong>VNC</strong> Viewer window, right-click the <strong>VNC</strong> Server icon (typically shaded black) and, from the<br />
shortcut menu, select File Transfer. More on this icon. The <strong>VNC</strong> Server - File Transfer dialog opens on<br />
the host computer:<br />
2. Click the Send files button. The <strong>VNC</strong> Server - Send Files dialog opens.<br />
3. Select a file or folder. To select multiple files and/or folders, hold down the SHIFT key.<br />
Note: Under Windows, you cannot directly select a folder. Instead, double-click to open that folder, then<br />
click Use Entire Folder. To select multiple folders, open the parent folder and click Use Entire Folder.<br />
Note this means other files and/or folders in the parent folder will also be transfered.<br />
64 <strong>VNC</strong> <strong>User</strong> <strong>Guide</strong>
Chapter 5: Exchanging Information<br />
4. Click Open (OK under UNIX/Linux). The <strong>VNC</strong> Viewer - File Transfer dialog opens on the client<br />
computer:<br />
The most recent file transfer operation is highlighted. You can check its status, or pause or stop the<br />
transfer if it takes more than a few seconds.<br />
By default, files are downloaded to the client computer’s desktop (Downloads folder under Mac OS X).<br />
To change this for future file transfer operations, select an option from the Fetch files to dropdown at the<br />
bottom of the <strong>VNC</strong> Viewer - File Transfer dialog. Note you must have write permissions for the folder<br />
you choose. Alternatively, you can ask to be prompted each time.<br />
Disabling and enabling file transfer<br />
You can disable file transfer while the current connection is in progress.<br />
To do this, open the <strong>VNC</strong> Viewer - Options dialog and, on the Inputs tab, turn off Enable file transfer.<br />
More on this dialog. The File Transfer <strong>VNC</strong> Viewer toolbar button is disabled.<br />
You can enable file transfer again at any time.<br />
Troubleshooting file transfer<br />
If file transfer does not work, check the following:<br />
1. Are you connected to <strong>VNC</strong> Server (Enterprise) or <strong>VNC</strong> Server (Personal) You cannot transfer files to or<br />
from <strong>VNC</strong> Server (Free). For more information, see Connecting to <strong>VNC</strong> on page 13.<br />
2. If you are using a previous version of <strong>VNC</strong> Viewer or <strong>VNC</strong> Server, is it at least version 4.4 File transfer<br />
is not supported by earlier versions.<br />
3. Has <strong>VNC</strong> Viewer been configured to disable file transfer To see how to enable it again, read Disabling<br />
and enabling file transfer on page 65.<br />
4. Has <strong>VNC</strong> Server been configured to prevent file transfer If this is the case and you do not have access<br />
to the host computer, you will need to consult your system administrator or a host computer user. If you<br />
<strong>VNC</strong> <strong>User</strong> <strong>Guide</strong> 65
Chapter 5: Exchanging Information<br />
do have access to the host computer, and sufficient privileges to configure <strong>VNC</strong> Server, you may be able<br />
to allow it again. For more information, see Preventing file transfer on page 94.<br />
5. Has <strong>VNC</strong> Server been configured to prevent you transfering files If this is the case and you do not have<br />
access to the host computer, you will need to consult your system administrator or a host computer user.<br />
If you do have access to the host computer, and sufficient privileges to configure <strong>VNC</strong> Server, you may<br />
be able to allow it again. Alternatively, you may be able to connect as a different host computer user and<br />
use this feature. For more information, see Restricting features for particular connected users on<br />
page 114.<br />
Copying and pasting text between client and host<br />
computers<br />
You can copy and paste text between applications running on the client and host computers.<br />
Note: The computer you are pasting to must support the language of the copied text in order for it to be<br />
pasted meaningfully. In addition, any formatting applied to the copied text, such as italics, will be lost.<br />
To copy and paste text from an application on the client computer to one on the host:<br />
1. On the client computer, copy the text in the expected way for the platform of the client computer, for<br />
example by selecting it and pressing Ctrl-C (Cmd-C on Mac OS X). The text is copied to the Clipboard.<br />
2. Give the <strong>VNC</strong> Viewer window focus, open the destination application on the host computer, and paste<br />
the text in the expected way for the host’s platform, for example by pressing Ctrl-V. (To emulate Cmd-V<br />
for a Mac OS X host computer, press Alt-V on a PC keyboard.)<br />
You can copy and paste text from an application on the host computer to one on the client. Note that text<br />
copied can also be pasted by all other users connected at the same time as you. To do this:<br />
1. Within the <strong>VNC</strong> Viewer window, copy the text in the expected way for the platform of the host computer,<br />
for example by selecting it and pressing Ctrl-C. (To emulate Cmd-C for a Mac OS X host computer,<br />
press Alt-C on a PC keyboard.) The text is copied to the Clipboard.<br />
2. Give the destination application on the client computer focus, and paste the text in the expected way for<br />
the client’s platform, for example by pressing Ctrl-V (Cmd-V on Mac OS X).<br />
If copy and paste text fails for any reason, start with Troubleshooting copy and paste text on page 67.<br />
Disabling and enabling copy and paste text<br />
You can disable copy and paste text while the current connection is in progress.<br />
To do this, open the <strong>VNC</strong> Viewer - Options dialog and, on the Inputs tab, turn off Share clipboard with<br />
<strong>VNC</strong> Server. More on this dialog.<br />
You can enable copy and paste text again at any time.<br />
66 <strong>VNC</strong> <strong>User</strong> <strong>Guide</strong>
Chapter 5: Exchanging Information<br />
Troubleshooting copy and paste text<br />
If copy and paste text does not work, check the following:<br />
1. Has <strong>VNC</strong> Viewer been configured to disable copy and paste text To see how to enable it again, read<br />
Disabling and enabling copy and paste text on page 66.<br />
2. Has <strong>VNC</strong> Server been configured to prevent copy and paste text If this is the case and you do not have<br />
access to the host computer, you will need to consult your system administrator or a host computer user.<br />
If you do have access to the host computer, and sufficient privileges to configure <strong>VNC</strong> Server, you may<br />
be able to allow it again. For more information, see Preventing copy and paste text on page 94.<br />
3. Has <strong>VNC</strong> Server been configured to prevent you copying and pasting text If this is the case and you do<br />
not have access to the host computer, you will need to consult your system administrator or a host<br />
computer user. If you do have access to the host computer, and sufficient privileges to configure <strong>VNC</strong><br />
Server, you may be able to allow it again. Alternatively, you may be able to connect as a different host<br />
computer user and use this feature. For more information, see Restricting features for particular<br />
connected users on page 114.<br />
4. Does the amount of text being copied and pasted exceeed 256kB If so, the entire paste operation fails,<br />
and the last text copied to the Clipboard is pasted instead.<br />
Communicating securely using chat<br />
If you are connected to <strong>VNC</strong> Server (Enterprise) or <strong>VNC</strong> Server (Personal), you can chat with other <strong>VNC</strong><br />
Viewer users connected to a host computer at the same time as you, and also with a host computer user if<br />
one is present.<br />
Note: If you cannot use chat for any reason, see Troubleshooting chat on page 69.<br />
To participate in a conversation, or start a new one, click the Start Chat Session<br />
button. A message box appears at the bottom of the <strong>VNC</strong> Viewer window:<br />
<strong>VNC</strong> Viewer toolbar<br />
<strong>VNC</strong> <strong>User</strong> <strong>Guide</strong> 67
Chapter 5: Exchanging Information<br />
Enter a message and click the Send button. The message is broadcast to a <strong>VNC</strong> Server - Chat dialog that<br />
opens on the host computer, visible to you and to all other connected users (including a host computer user,<br />
if present):<br />
Note: You are identified by the user name with which you authenticated to <strong>VNC</strong> Server, or as <strong>VNC</strong> Viewer<br />
if you did not enter a user name to connect.<br />
Chatting as a host computer user<br />
A host computer user can participate in a conversation, or start a new one. To start a new conversation as a<br />
host computer user:<br />
1. Open the <strong>VNC</strong> Server shortcut menu. More on this menu.<br />
2. Select Chat. The <strong>VNC</strong> Server - Chat dialog opens. Type text in the field at the bottom:<br />
3. Press the ENTER key to send the message:<br />
Note: A host computer user is identified by the text (Local) appended to the user name.<br />
68 <strong>VNC</strong> <strong>User</strong> <strong>Guide</strong>
Chapter 5: Exchanging Information<br />
Working with chat<br />
The message box is minimized when chat is not being used. To see it again, hover the mouse over the hot<br />
area at the bottom of the <strong>VNC</strong> Viewer window:<br />
Note that the <strong>VNC</strong> Server - Chat dialog can also be minimized. If so, you are notified when new messages<br />
appear by the taskbar button flashing (Windows and UNIX/Linux) or a number overlaid on the dock icon<br />
(Mac OS X).<br />
Chat messages are stored on the host computer for 90 days. To stop recording messages, select Tools ><br />
Options in the <strong>VNC</strong> Server - Chat dialog, and turn off Log chat history. Alternatively, you can reduce the<br />
number of days, or switch to storing a particular number of messages.<br />
To clear the conversation window, delete the vncchat.xml file. Under UNIX/Linux and Mac OS X, this file<br />
is located in the host computer user’s .vnc directory (you can configure the location under Windows).<br />
Under UNIX/Linux and Mac OS X, you must first stop <strong>VNC</strong> Server, delete the file, and then restart.<br />
Note that when a <strong>VNC</strong> Viewer user disconnects, messages sent by that user change color in the <strong>VNC</strong><br />
Server - Chat dialog.<br />
Disabling and enabling chat<br />
You can disable chat while the current connection is in progress.<br />
To do this, open the <strong>VNC</strong> Viewer - Options dialog and, on the Inputs tab, turn off Enable chat. More on<br />
this dialog. The Start Chat Session <strong>VNC</strong> Viewer toolbar button is disabled.<br />
Note: Chat is only disabled for you, and not for any other connected <strong>VNC</strong> Viewer user. You can still view<br />
messages in the <strong>VNC</strong> Server - Chat dialog.<br />
You can enable chat again at any time.<br />
Troubleshooting chat<br />
If you cannot use chat, check the following:<br />
1. Are you connected to <strong>VNC</strong> Server (Enterprise) or <strong>VNC</strong> Server (Personal) You cannot chat to <strong>VNC</strong><br />
Server (Free) users. For more information, see Connecting to <strong>VNC</strong> on page 13.<br />
2. If you are using a previous version of <strong>VNC</strong> Viewer or <strong>VNC</strong> Server, is it at least version 4.5 Chat is not<br />
supported by earlier versions.<br />
3. Is there anyone to chat with The <strong>VNC</strong> Server dialog reveals if any <strong>VNC</strong> Viewer users are connected.<br />
More on this dialog.<br />
<strong>VNC</strong> <strong>User</strong> <strong>Guide</strong> 69
Chapter 5: Exchanging Information<br />
4. Has <strong>VNC</strong> Viewer been configured to disable chat To see how to enable it again, read Disabling and<br />
enabling chat on page 69.<br />
5. Has <strong>VNC</strong> Server been configured to prevent chat If this is the case and you do not have access to the<br />
host computer, you will need to consult your system administrator or a host computer user. If you do<br />
have access to the host computer, and sufficient privileges to configure <strong>VNC</strong> Server, you may be able to<br />
allow it again. For more information, see Preventing chat on page 94.<br />
6. Has <strong>VNC</strong> Server been configured to prevent you chatting If this is the case and you do not have access<br />
to the host computer, you will need to consult your system administrator or a host computer user. If you<br />
do have access to the host computer, and sufficient privileges to configure <strong>VNC</strong> Server, you may be able<br />
to allow it again. Alternatively, you may be able to connect as a different host computer user and use this<br />
feature. For more information, see Restricting features for particular connected users on page 114.<br />
70 <strong>VNC</strong> <strong>User</strong> <strong>Guide</strong>
6<br />
Setting Up <strong>VNC</strong> Server<br />
Once licensed, <strong>VNC</strong> Server permits connections to the host computer on which it runs out-of-the-box. You<br />
should not need to configure it. However, you can change almost any aspect to suit your requirements and<br />
environment if you wish.<br />
This chapter explains how to operate <strong>VNC</strong> Server. It also explains advanced scenarios such as running<br />
multiple instances concurrently, configuring ports, and restricting access to features for connected users. For<br />
comprehensive information on security, see Chapter 7, Making Connections Secure on page 97.<br />
This chapter assumes you have access to the host computer and sufficient privileges to configure both it and<br />
<strong>VNC</strong> Server. Note that if you are setting up <strong>VNC</strong> Server on your own computer for remote access, some<br />
features require a host computer user to be present when the connection is established, and should<br />
therefore be avoided.<br />
Contents<br />
Licensing <strong>VNC</strong> Server 72<br />
Starting <strong>VNC</strong> Server 73<br />
Running multiple instances of <strong>VNC</strong> Server 78<br />
Working with <strong>VNC</strong> Server 81<br />
Configuring ports 88<br />
Notifying when users connect 91<br />
Preventing connections to <strong>VNC</strong> Server 92<br />
Restricting functionality for connected users 93<br />
Stopping <strong>VNC</strong> Server 95<br />
<strong>VNC</strong> <strong>User</strong> <strong>Guide</strong> 71
Chapter 6: Setting Up <strong>VNC</strong> Server<br />
Licensing <strong>VNC</strong> Server<br />
<strong>VNC</strong> Server must be licensed. If it is not, users cannot connect.<br />
For more information on the different types of license available, to compare the remote control features<br />
provided by each, and to obtain a permanent or a trial license key, visit www.realvnc.com/products/vnc/<br />
licensing/.<br />
Applying a license key<br />
You can apply a license key to <strong>VNC</strong> Server at any time.<br />
You typically do this when you download and install <strong>VNC</strong> Server. You may subsequently do so in order to<br />
renew a support and upgrades contract.<br />
1. Open the <strong>VNC</strong> Server shortcut menu. More on this menu.<br />
2. Choose Licensing. The <strong>VNC</strong> Server - Licensing dialog opens.<br />
3. Follow the instructions. Note you may additionally be prompted to configure <strong>VNC</strong> Server; see<br />
Harmonizing <strong>VNC</strong> Server on page 72 for more information.<br />
Note: If you do not have access to a graphical user interface when you need to apply a license key, use the<br />
vnclicense command line tool instead. For more information, run the command vnclicense -help<br />
from the directory in which <strong>VNC</strong> programs are installed.<br />
Harmonizing <strong>VNC</strong> Server<br />
When you apply a license key you may additionally be prompted to configure <strong>VNC</strong> Server. This is typically<br />
because your license key entitles you to fewer Real<strong>VNC</strong> remote control features than <strong>VNC</strong> Server is<br />
currently configured to use. You must harmonize <strong>VNC</strong> Server with the license key.<br />
For example, if at the end of a trial you choose to downgrade to <strong>VNC</strong> Server (Free), you must turn off<br />
encryption and system authentication. If you do not, users cannot connect.<br />
Note that it is possible to run more than one instance of <strong>VNC</strong> Server on a computer (see Running multiple<br />
instances of <strong>VNC</strong> Server on page 78). If this is the case, you must harmonize all running instances<br />
separately. For example, if under UNIX/Linux you have five instances of <strong>VNC</strong> Server running, two in <strong>User</strong><br />
Mode and three in Virtual Mode, and you apply the new license key to the licensing wizard of a particular<br />
instance of <strong>User</strong> Mode, then you must separately configure:<br />
• The other instance of <strong>User</strong> Mode.<br />
• All three instances of Virtual Mode.<br />
Until you do, users will not be able to connect to these instances. Note that administrative privileges may be<br />
required to perform this operation if you are not the user who started <strong>VNC</strong> Server.<br />
Understanding license scope<br />
Under Windows, a <strong>VNC</strong> Server license key is system-wide. This means it applies to all users with accounts<br />
on the computer. Since only two instances of <strong>VNC</strong> Server can run concurrently on a Windows computer<br />
(one in Service Mode, and one in <strong>User</strong> Mode for the currently logged on user), this means that <strong>VNC</strong> Server<br />
is always licensed for all users.<br />
72 <strong>VNC</strong> <strong>User</strong> <strong>Guide</strong>
Chapter 6: Setting Up <strong>VNC</strong> Server<br />
Under UNIX/Linux and Mac OS X, however, there is another dimension to license scope. The license to use<br />
<strong>VNC</strong> Server not only applies to all computer users, but additionally limits the number of instances of <strong>VNC</strong><br />
Server that can start. For example, if your license entitles you to five ‘desktops’, attempting to start <strong>VNC</strong><br />
Server for a sixth time fails. For more information, visit www.realvnc.com/products/vnc/documentation/latest/<br />
licensing-faq/.<br />
Note: You can quickly see how many instances of <strong>VNC</strong> Server your license permits you to start, and how<br />
many of these are currently running. See page 80 for more information.<br />
Note you can start a maximum of five instances of <strong>VNC</strong> Server (Free) on UNIX/Linux and Mac OS X<br />
computers. Upgrade the host computer to <strong>VNC</strong> Server (Enterprise) or <strong>VNC</strong> Server (Personal) if flexibility is<br />
important to you.<br />
Starting <strong>VNC</strong> Server<br />
To start <strong>VNC</strong> Server, follow the appropriate instructions for the host computer’s platform below.<br />
Note: As soon as <strong>VNC</strong> Server is licensed and started, users can connect. To delay or prevent connections,<br />
see Preventing connections to <strong>VNC</strong> Server on page 92.<br />
Windows<br />
<strong>VNC</strong> Server can start in Service Mode, in <strong>User</strong> Mode, or both. For more information on these modes, which<br />
you might want to use, and why you might want to run more than one instance of <strong>VNC</strong> Server, see Running<br />
multiple instances of <strong>VNC</strong> Server on page 78.<br />
To start <strong>VNC</strong> Server:<br />
• In Service Mode, select Real<strong>VNC</strong> > <strong>VNC</strong> Server from the Start menu. Note administrative privileges are<br />
required to perform this operation.<br />
Note: By default, <strong>VNC</strong> Server automatically starts as a service when the computer is powered on. If you<br />
explicitly stop <strong>VNC</strong> Server, however, the service does not automatically restart when the computer is<br />
rebooted.<br />
• In <strong>User</strong> Mode, select Real<strong>VNC</strong> > Advanced > <strong>VNC</strong> Server (<strong>User</strong> Mode) from the Start menu.<br />
Note: Microsoft <strong>User</strong> Account Control severely restricts users connected to <strong>VNC</strong> Server in <strong>User</strong> Mode<br />
from fully controlling a host computer running Windows Vista or later.<br />
<strong>VNC</strong> <strong>User</strong> <strong>Guide</strong> 73
Chapter 6: Setting Up <strong>VNC</strong> Server<br />
The <strong>VNC</strong> Server dialog opens:<br />
(In this picture, <strong>VNC</strong> Server is running in Service Mode.)<br />
The <strong>VNC</strong> Server dialog is the gateway to <strong>VNC</strong> Server and all its features. More on this dialog.<br />
Click the Hide button to minimize the <strong>VNC</strong> Server dialog but keep <strong>VNC</strong> Server running in the background.<br />
To access the dialog again, double-click the <strong>VNC</strong> Server icon in the Notification area. More on this icon.<br />
To see how to explicitly stop <strong>VNC</strong> Server, or to learn why <strong>VNC</strong> Server might stop automatically, read<br />
Stopping <strong>VNC</strong> Server on page 95.<br />
UNIX/Linux<br />
<strong>VNC</strong> Server can start in <strong>User</strong> Mode, in Virtual Mode, or both, as many times as your license permits. For<br />
more information on these modes, which you might want to use, and why you might want to run more than<br />
one instance of <strong>VNC</strong> Server, see Running multiple instances of <strong>VNC</strong> Server on page 78.<br />
Note: <strong>VNC</strong> Server can also start in Service Mode, as soon as the host computer boots, and irrespective of<br />
whether or not a host computer user is logged on. For more information on this mode in this release, visit<br />
www.realvnc.com/products/vnc/documentation/latest/misc/reference/vncserver-x11-serviced.<br />
To start <strong>VNC</strong> Server:<br />
• In <strong>User</strong> Mode, either:<br />
— Select Applications > Internet > <strong>VNC</strong> Server (<strong>User</strong> Mode) from the menu system, if available.<br />
— Run the command vncserver-x11 in a Terminal window, and press the ENTER key. Note you<br />
should not do this as a user with administrative privileges.<br />
74 <strong>VNC</strong> <strong>User</strong> <strong>Guide</strong>
Chapter 6: Setting Up <strong>VNC</strong> Server<br />
The <strong>VNC</strong> Server dialog opens:<br />
The <strong>VNC</strong> Server dialog is the gateway to <strong>VNC</strong> Server in <strong>User</strong> Mode and all its features. More on this<br />
dialog.<br />
Under most versions of UNIX and Linux, you can click the Hide button to minimize the <strong>VNC</strong> Server<br />
dialog but keep <strong>VNC</strong> Server in <strong>User</strong> Mode running in the background. To access the dialog again, click<br />
the <strong>VNC</strong> Server icon in the Notification Area. More on this icon.<br />
• In Virtual Mode, run the command vncserver-virtual in a Terminal window, and press the ENTER<br />
key. Note you should not do this as a user with administrative privileges. A message ending with text<br />
similar to the following appears:<br />
New desktop is johndoe:1 (192.168.0.187:1)<br />
This operation starts <strong>VNC</strong> Server in Virtual Mode attached to a virtual desktop, detached from the<br />
monitor, and independent of the console. This means that no <strong>VNC</strong> Server icon and <strong>VNC</strong> Server dialog<br />
comparable to those found in <strong>User</strong> Mode can be displayed. To see how to work with <strong>VNC</strong> Server in this<br />
mode, read Working with <strong>VNC</strong> Server in Virtual Mode on page 77.<br />
A virtual desktop is assigned an X Server session number corresponding to the port on which <strong>VNC</strong><br />
Server is listening for connection requests. In the example above, this is session number 1,<br />
corresponding to port 5901. For more information on ports, see Configuring ports on page 88.<br />
To see how to explicitly stop <strong>VNC</strong> Server, or to learn why <strong>VNC</strong> Server might stop automatically, read<br />
Stopping <strong>VNC</strong> Server on page 95.<br />
<strong>VNC</strong> <strong>User</strong> <strong>Guide</strong> 75
Chapter 6: Setting Up <strong>VNC</strong> Server<br />
Mac OS X<br />
<strong>VNC</strong> Server can start in Service Mode, in <strong>User</strong> Mode, or both. In addition, <strong>VNC</strong> Server can start in <strong>User</strong><br />
Mode (for different users) as many times as your license permits. For more information on these modes,<br />
which you might want to use, and why you might want to run more than one instance of <strong>VNC</strong> Server, see<br />
Running multiple instances of <strong>VNC</strong> Server on page 78.<br />
To start <strong>VNC</strong> Server:<br />
• In Service Mode, navigate to the Applications > Real<strong>VNC</strong> folder, and double-click the <strong>VNC</strong> Server<br />
program. Note administrative privileges are required to perform this operation.<br />
Note: <strong>VNC</strong> Server automatically starts when the computer powers on.<br />
• In <strong>User</strong> Mode, navigate to the Applications > Real<strong>VNC</strong> > Advanced folder, and double-click the <strong>VNC</strong><br />
Server (<strong>User</strong> Mode) program.<br />
The <strong>VNC</strong> Server dialog opens:<br />
(In this picture, <strong>VNC</strong> Server is running in Service Mode.)<br />
The <strong>VNC</strong> Server dialog is the gateway to <strong>VNC</strong> Server and all its operations. More on this dialog.<br />
Click the Hide button to minimize the <strong>VNC</strong> Server dialog but keep <strong>VNC</strong> Server running in the background.<br />
To access the dialog again, click the <strong>VNC</strong> Server icon in the Status bar and, from the shortcut menu,<br />
select Open. More on this icon.<br />
To see how to explicitly stop <strong>VNC</strong> Server, or to learn why <strong>VNC</strong> Server might stop automatically, read<br />
Stopping <strong>VNC</strong> Server on page 95.<br />
76 <strong>VNC</strong> <strong>User</strong> <strong>Guide</strong>
Chapter 6: Setting Up <strong>VNC</strong> Server<br />
Working with <strong>VNC</strong> Server in Virtual Mode<br />
Note: The information in this section applies to <strong>VNC</strong> Server for UNIX/Linux only.<br />
<strong>VNC</strong> Server in Virtual Mode starts unattached to any physical display hardware. This means that desktop<br />
artifacts to help you work with <strong>VNC</strong> Server, such as a <strong>VNC</strong> Server icon and <strong>VNC</strong> Server dialog, are not<br />
available.<br />
To configure <strong>VNC</strong> Server in Virtual Mode, you can instead:<br />
• Specify parameters on start-up. See Specifying parameters on start-up on page 77.<br />
• Configure <strong>VNC</strong> Server as a connected user. See Configuring <strong>VNC</strong> Server as a connected user on<br />
page 77.<br />
Note that changes made using either method are lost when <strong>VNC</strong> Server stops.<br />
Specifying parameters on start-up<br />
You can configure <strong>VNC</strong> Server in Virtual Mode on start-up using parameters.<br />
Parameters can be specified in configuration files, in which case they apply to all instances of <strong>VNC</strong> Server in<br />
Virtual Mode automatically, or at the command line when a particular instance starts. <strong>VNC</strong> Server reads<br />
parameters in the following order:<br />
1. The system configuration file: /etc/vnc/config.d/Xvnc.<br />
2. The configuration file of the user starting <strong>VNC</strong> Server: $HOME/.vnc/config.d/Xvnc.<br />
3. Appended to the vncserver-virtual command at the command line.<br />
Parameters specified later in this list override duplicates specified earlier.<br />
For a full list of parameters, run the command vncserver-virtual -list. For more information, run the<br />
command man vncserver-virtual.<br />
Configuring <strong>VNC</strong> Server as a connected user<br />
You can connect to <strong>VNC</strong> Server in Virtual Mode and configure it as a connected user. When you disconnect,<br />
your changes apply to all future connections to this instance of <strong>VNC</strong> Server while it runs.<br />
Note: To see how to use <strong>VNC</strong> Viewer to connect to <strong>VNC</strong> Server, read Connecting to a host computer on<br />
page 37. You will need to qualify the network address of the host computer with the X Server session<br />
number assigned when <strong>VNC</strong> Server starts, for example 192.168.0.187:1.<br />
Under most versions of UNIX/Linux, when you connect, a <strong>VNC</strong> Server icon is visible to the connected<br />
user. For more information on this icon, including how to use it to open the <strong>VNC</strong> Server dialog and configure<br />
<strong>VNC</strong> Server, start with Using the <strong>VNC</strong> Server icon on page 81.<br />
Note: If another user connects, the <strong>VNC</strong> Server icon is shaded black.<br />
<strong>VNC</strong> <strong>User</strong> <strong>Guide</strong> 77
Chapter 6: Setting Up <strong>VNC</strong> Server<br />
Running multiple instances of <strong>VNC</strong> Server<br />
Under any platform, and providing your license entitles you to do so, you can run more than one instance of<br />
<strong>VNC</strong> Server on a host computer.<br />
This powerful feature means you can set up the host computer so users can connect to it in different ways.<br />
For example, you could set up one instance of <strong>VNC</strong> Server so that connections to it are optimized for speed,<br />
and another so connections are optimized for security. <strong>VNC</strong> Server facilitates this using modes, each of<br />
which permits a different level of access to the host computer.<br />
Note: To see how to start <strong>VNC</strong> Server in different modes, read Starting <strong>VNC</strong> Server on page 73.<br />
For more information, read the section appropriate to the platform of the host computer below.<br />
Windows<br />
Under Windows, a host computer user with administrative privileges can start <strong>VNC</strong> Server in Service Mode.<br />
This means <strong>VNC</strong> Server runs, and users can connect, irrespective of whether or not a host computer user is<br />
logged on. By default, in order to connect to:<br />
• <strong>VNC</strong> Server (Enterprise) or <strong>VNC</strong> Server (Personal), users must know the user name and password of a<br />
member of the Administrators group.<br />
• <strong>VNC</strong> Server (Free), users must know the <strong>VNC</strong> password.<br />
In addition, or alternatively, a host computer user can log on and start <strong>VNC</strong> Server in <strong>User</strong> Mode. This<br />
means <strong>VNC</strong> Server runs, and users can connect, just while this host computer user is logged on<br />
(connections are terminated at log off). By default, in order to connect to:<br />
• <strong>VNC</strong> Server (Enterprise) or <strong>VNC</strong> Server (Personal), users must know the user name and password of the<br />
currently logged on host computer user.<br />
• <strong>VNC</strong> Server (Free), users must know the <strong>VNC</strong> password.<br />
Note: Microsoft <strong>User</strong> Account Control severely restricts users connected to <strong>VNC</strong> Server in <strong>User</strong> Mode from<br />
fully controlling a host computer running Windows Vista or later. The connected user loses mouse and<br />
keyboard control if a program requiring administrative privileges is run (this may or may not be preceded by<br />
a <strong>User</strong> Account Control prompt), and can only continue if a host computer user closes the program, or<br />
accepts the prompt.<br />
Once connected to <strong>VNC</strong> Server in either Service Mode or <strong>User</strong> Mode, users have the same privileges (that<br />
is, access rights) on the host computer as the currently logged on host computer user. For more<br />
information, see Authenticating connections to <strong>VNC</strong> Server on page 98.<br />
Because only one host computer user can log on to a Windows computer at a time, this means a maximum<br />
of two instances of <strong>VNC</strong> Server can run concurrently on a Windows host computer – one in Service Mode,<br />
and one in <strong>User</strong> Mode for the currently logged on host computer user. Both instances must listen on different<br />
ports; see Configuring ports on page 88 for more information.<br />
78 <strong>VNC</strong> <strong>User</strong> <strong>Guide</strong>
Chapter 6: Setting Up <strong>VNC</strong> Server<br />
UNIX/Linux<br />
Under UNIX/Linux, a host computer user can log on and start <strong>VNC</strong> Server in <strong>User</strong> Mode. In this mode, <strong>VNC</strong><br />
Server runs attached to the console X Server session, which means that:<br />
• A <strong>VNC</strong> Server icon and <strong>VNC</strong> Server dialog are displayed in order to help the host computer user<br />
configure <strong>VNC</strong> Server after it has started, if necessary.<br />
• Connected users can access applications currently running on the host computer.<br />
• <strong>VNC</strong> Server stops, and all connections are terminated, when the host computer user starting <strong>VNC</strong><br />
Server logs off.<br />
• By default, in order to connect to:<br />
— <strong>VNC</strong> Server (Enterprise) or <strong>VNC</strong> Server (Personal), users must know the user name and password of<br />
the host computer user starting <strong>VNC</strong> Server.<br />
— <strong>VNC</strong> Server (Free), users must know the <strong>VNC</strong> password.<br />
Once connected, users have the same privileges (that is, access rights) as this host computer user. For<br />
more information on privileges, see Authenticating connections to <strong>VNC</strong> Server on page 98.<br />
Depending on the terms of your license, a host computer user can also, or alternatively, log on and start<br />
<strong>VNC</strong> Server in Virtual Mode. In this mode, <strong>VNC</strong> Server runs attached to a new virtual desktop, detached<br />
from the monitor and independent of the console. This means that:<br />
• No <strong>VNC</strong> Server icon or <strong>VNC</strong> Server dialog can be displayed in order to help the host computer user<br />
configure <strong>VNC</strong> Server after it has started. To see how to work with <strong>VNC</strong> Server in this mode, read<br />
Working with <strong>VNC</strong> Server in Virtual Mode on page 77.<br />
• Connected users cannot access applications currently running on the console of the host computer.<br />
Instead, an isolated workspace is provided. Note this powerful feature can help prevent conflicts; each<br />
user can be directed to connect to their own instance of <strong>VNC</strong> Server in Virtual Mode, and control a<br />
(virtual) desktop independently.<br />
• <strong>VNC</strong> Server does not stop when the host computer user logs off. <strong>User</strong>s stay connected, and new users<br />
can connect. <strong>VNC</strong> Server must be explicitly stopped.<br />
• By default, in order to connect to:<br />
— <strong>VNC</strong> Server (Enterprise) or <strong>VNC</strong> Server (Personal), users must know the user name and password of<br />
the host computer user starting <strong>VNC</strong> Server.<br />
— <strong>VNC</strong> Server (Free), users must know the <strong>VNC</strong> password.<br />
Once connected, users have the same privileges (that is, access rights) as this host computer user. For<br />
more information on privileges, see Authenticating connections to <strong>VNC</strong> Server on page 98.<br />
Under UNIX/Linux, more than one host computer user can log on at a time. Each currently logged on host<br />
computer user can start <strong>VNC</strong> Server in either mode, and all instances, for all users, run concurrently. Note<br />
that all instances must listen on different ports; see Configuring ports on page 88 for more information.<br />
<strong>VNC</strong> <strong>User</strong> <strong>Guide</strong> 79
Chapter 6: Setting Up <strong>VNC</strong> Server<br />
<strong>VNC</strong> Server can run as many times as your license permits. Each time a host computer user starts <strong>VNC</strong><br />
Server (in either mode), the count of remaining desktops (that is, instances of <strong>VNC</strong> Server) is decremented.<br />
To see how many desktops are left, run the command vnclicense -check. For example, the output:<br />
Licensed desktops: 5<br />
Running desktops: 3<br />
johndoe: 2<br />
janedoe: 1<br />
means that five <strong>VNC</strong> Server desktops are licensed to run concurrently on this host computer, and three are<br />
already running; two started by John Doe, and one by Jane Doe. Two are left to run.<br />
Note: You can release licenses by killing desktops. To see how to do this, read Stopping <strong>VNC</strong> Server on<br />
page 95.<br />
Mac OS X<br />
Under Mac OS X, a user with administrative privileges can start <strong>VNC</strong> Server in Service Mode. This means<br />
<strong>VNC</strong> Server runs, and users can connect, irrespective of whether or not a host computer user is logged on.<br />
By default, in order to connect to:<br />
• <strong>VNC</strong> Server (Enterprise) or <strong>VNC</strong> Server (Personal), users must know the user name and password of a<br />
member of the admin group.<br />
• <strong>VNC</strong> Server (Free), users must know the <strong>VNC</strong> password.<br />
Once connected, users have the same privileges (that is, access rights) as the currently logged on host<br />
computer user. For more information on privileges, see Authenticating connections to <strong>VNC</strong> Server on<br />
page 98.<br />
Depending on the terms of your license, a host computer user can also, or alternatively, log on and start<br />
<strong>VNC</strong> Server in <strong>User</strong> Mode. This means <strong>VNC</strong> Server runs, and users can connect, just while this host<br />
computer user is logged on (connections are terminated at log off). By default, in order to connect to:<br />
• <strong>VNC</strong> Server (Enterprise) or <strong>VNC</strong> Server (Personal), users must know the user name and password of the<br />
host computer user starting <strong>VNC</strong> Server.<br />
• <strong>VNC</strong> Server (Free), users must know the <strong>VNC</strong> password.<br />
Once connected, users have the same privileges (that is, access rights) as this host computer user. For<br />
more information on privileges, see Authenticating connections to <strong>VNC</strong> Server on page 98.<br />
Under Mac OS X, providing Fast <strong>User</strong> Switching is turned on, more than one host computer user can log on<br />
at a time. Each currently logged on host computer user can start <strong>VNC</strong> Server in <strong>User</strong> Mode, and all<br />
instances, for all users, run concurrently. Note that all instances, in either mode, must listen on different<br />
ports; see Configuring ports on page 88 for more information.<br />
<strong>VNC</strong> Server can run as many times as your license permits. Each time <strong>VNC</strong> Server is started, the count of<br />
remaining desktops (that is, instances of <strong>VNC</strong> Server) is decremented. To see how many desktops are left,<br />
run the command /Library/<strong>VNC</strong>/vnclicense -check in a Terminal window. For more information on<br />
the message that is displayed, see the UNIX and Linux section above.<br />
80 <strong>VNC</strong> <strong>User</strong> <strong>Guide</strong>
Chapter 6: Setting Up <strong>VNC</strong> Server<br />
Working with <strong>VNC</strong> Server<br />
This section explains basic <strong>VNC</strong> Server features and operations.<br />
Note: For <strong>VNC</strong> Server in Virtual Mode (UNIX/Linux only), the desktop artifacts explained in this section<br />
(icons, menus, and dialog boxes) are available only to a connected user. For more information, see Working<br />
with <strong>VNC</strong> Server in Virtual Mode on page 77.<br />
Using the <strong>VNC</strong> Server icon<br />
While <strong>VNC</strong> Server is running, a <strong>VNC</strong> Server icon is displayed:<br />
• Under Windows, in the Notification area. Note under Windows 7, this is hidden by default and accessible<br />
only from<br />
to the right of the Taskbar:<br />
Note under Windows XP, the icon may be hidden by other icons.<br />
• Under UNIX/Linux, in the Notification Area:<br />
Note: Some versions of UNIX are not able to display a <strong>VNC</strong> Server icon.<br />
• Under Mac OS X, on the Status Bar:<br />
The <strong>VNC</strong> Server icon:<br />
• Provides visual confirmation that <strong>VNC</strong> Server is running on the host computer. If the icon is not available,<br />
then typically <strong>VNC</strong> Server is not running.<br />
• Provides visual confirmation that <strong>VNC</strong> Server is configured correctly on the host computer. If not, a red<br />
error glyph appears. Open the <strong>VNC</strong> Server dialog to begin diagnosing the problem. More on this<br />
dialog.<br />
• Confirms whether users are connected or not. When the first user connects, the icon is shaded black .<br />
When the last user disconnects, the icon reverts color again.<br />
• Provides convenient notification of the mode. Hover the mouse cursor over the icon:<br />
<strong>VNC</strong> <strong>User</strong> <strong>Guide</strong> 81
Chapter 6: Setting Up <strong>VNC</strong> Server<br />
• Has a shortcut menu that performs useful operations. More on this menu.<br />
Using the <strong>VNC</strong> Server shortcut menu<br />
<strong>VNC</strong> Server has a shortcut menu to facilitate common operations. To show it, right-click (click under Mac OS<br />
X) the <strong>VNC</strong> Server icon. More on this icon.<br />
(Note menu options are disabled if they are not applicable.)<br />
Note: The shortcut menu is also available from the More button on the <strong>VNC</strong> Server dialog. More on this<br />
dialog.<br />
The following table explains the purpose of each shortcut menu option.<br />
Option<br />
Purpose<br />
Open Operate <strong>VNC</strong> Server. See Using the <strong>VNC</strong> Server dialog on page 83.<br />
Information Center<br />
Understand and resolve issues affecting <strong>VNC</strong> Server, and retrieve system diagnostics.<br />
See Using the <strong>VNC</strong> Server - Information Center dialog on page 87.<br />
Options<br />
Configure <strong>VNC</strong> Server. Note administrative privileges are required to perform this<br />
operation. See Using the <strong>VNC</strong> Server - Options dialog on page 88.<br />
Connections Identify connected users. See Identifying connected users on page 86.<br />
About<br />
See version and trademark information, and access a list of open source<br />
dependencies.<br />
Connect to Listening <strong>VNC</strong><br />
Viewer<br />
Disconnect <strong>VNC</strong> Viewers<br />
Guest Login<br />
Establish a reverse connection in conjunction with a client computer user. See<br />
Establishing a reverse connection on page 107.<br />
Disconnect all users. Note that, by default, users can immediately reconnect.<br />
When turned on, and providing <strong>VNC</strong> Server is configured correctly, a Guest is allowed<br />
to connect, bypassing <strong>VNC</strong> Server’s authentication mechanism. See Allowing a Guest<br />
to connect on page 108.<br />
Not available in <strong>VNC</strong> Server (Free).<br />
82 <strong>VNC</strong> <strong>User</strong> <strong>Guide</strong>
Chapter 6: Setting Up <strong>VNC</strong> Server<br />
Option<br />
Purpose<br />
Chat Chat with all connected users. See Communicating securely using chat on page 67.<br />
Not available in <strong>VNC</strong> Server (Free).<br />
File Transfer<br />
Send files to all connected users. See Transfering files between client and host<br />
computers on page 62.<br />
Not available in <strong>VNC</strong> Server (Free).<br />
Licensing Apply a license key to <strong>VNC</strong> Server. See Licensing <strong>VNC</strong> Server on page 72.<br />
Stop <strong>VNC</strong> Server<br />
Stop <strong>VNC</strong> Server, disconnecting all users. Note administrative privileges are required<br />
to perform this operation. See also Stopping <strong>VNC</strong> Server on page 95.<br />
Using the <strong>VNC</strong> Server dialog<br />
The <strong>VNC</strong> Server dialog is the gateway to <strong>VNC</strong> Server, and the first port of call for connection information<br />
and troubleshooting:<br />
To open the <strong>VNC</strong> Server dialog, click its taskbar entry in the normal way for a program, or alternatively<br />
select Open from the <strong>VNC</strong> Server shortcut menu. More on this menu.<br />
The <strong>VNC</strong> Server dialog:<br />
• Confirms the license type and mode. See Confirming key information on page 84.<br />
• Reveals whether <strong>VNC</strong> Server is ready to accept connections. See Troubleshooting <strong>VNC</strong> Server on<br />
page 84.<br />
• Provides information to help users connect. Start with Getting users connected on page 84.<br />
• Displays the <strong>VNC</strong> Server signature. See Uniquely identifying <strong>VNC</strong> Server on page 86.<br />
<strong>VNC</strong> <strong>User</strong> <strong>Guide</strong> 83
Chapter 6: Setting Up <strong>VNC</strong> Server<br />
• Identifies any connected users. See Identifying connected users on page 86.<br />
• Shows expiry dates for trials or support and upgrades contracts. See Showing expiry dates on page 87.<br />
Note: The <strong>VNC</strong> Server dialog also has a More button providing access to the same features as the <strong>VNC</strong><br />
Server shortcut menu. More on this menu.<br />
Confirming key information<br />
The status bar confirms the license type and mode:<br />
You can apply a license key at any time. See Licensing <strong>VNC</strong> Server on page 72 for more information.<br />
For more information on modes, start with Running multiple instances of <strong>VNC</strong> Server on page 78.<br />
Troubleshooting <strong>VNC</strong> Server<br />
The colored status bar is green if <strong>VNC</strong> Server is configured correctly:<br />
Note there may be messages to read:<br />
A message indicates that, while <strong>VNC</strong> Server is configured correctly, some minor aspect could be improved.<br />
The status bar turns amber if there are warnings:<br />
A warning does not prevent users connecting, but indicates that some important aspect of <strong>VNC</strong> Server, such<br />
as performance or security, could be improved.<br />
The status bar turns red if there are errors:<br />
An error must be fixed before users can connect.<br />
To read messages, and resolve warnings and errors, click the Show button to open the <strong>VNC</strong> Server -<br />
Information Center dialog, and follow the instructions. More on this dialog.<br />
Getting users connected<br />
The Get Started section identifies <strong>VNC</strong> Server running on the host computer over a private network. (For<br />
equivalent information for Internet connections, see Connecting over the Internet on page 28.) You can<br />
right-click to copy and paste information into an email or similar to help prospective users quickly get<br />
connected.<br />
84 <strong>VNC</strong> <strong>User</strong> <strong>Guide</strong>
Chapter 6: Setting Up <strong>VNC</strong> Server<br />
For example:<br />
In this picture, <strong>VNC</strong> Server is running on a host computer with a private network address of 192.168.0.133.<br />
In addition:<br />
• <strong>VNC</strong> Server is listening for connections on port 5980. The port number is separated from the network<br />
address by a single colon, which means it represents a port in the range 5901 to 5999. Note that:<br />
— If the port number is separated from the network address by two colons, it represents a port outside<br />
the range 5900 to 5999, so for example 192.168.0.133::80 means <strong>VNC</strong> Server is listening on port 80.<br />
— If no port number is displayed, <strong>VNC</strong> Server is listening on the default port for <strong>VNC</strong>, 5900.<br />
• <strong>VNC</strong> Server (Enterprise) or <strong>VNC</strong> Server (Personal) is serving <strong>VNC</strong> Viewer for Java on port 5880.<br />
For more information on ports, start with Configuring ports on page 88.<br />
Listing all connectivity options<br />
The Connectivity section lists all network addresses and other means of identifying <strong>VNC</strong> Server over a<br />
private network (for equivalent information for Internet connections, see Connecting over the Internet on<br />
page 28):<br />
In this picture:<br />
• Two IPv4 network addresses are displayed.<br />
• Four IPv6 network addresses are displayed. Note these are only valid in an IPv6-enabled environment.<br />
• The Bonjour or Avahi name is displayed. Note only Zeroconf-enabled applications such as <strong>VNC</strong> Viewer<br />
for Android or <strong>VNC</strong> Viewer for iOS are able to discover <strong>VNC</strong> Server. (<strong>VNC</strong> Viewer is not Zeroconfenabled<br />
in this release.)<br />
<strong>VNC</strong> <strong>User</strong> <strong>Guide</strong> 85
Chapter 6: Setting Up <strong>VNC</strong> Server<br />
Uniquely identifying <strong>VNC</strong> Server<br />
For <strong>VNC</strong> Server (Enterprise) and <strong>VNC</strong> Server (Personal), the Get Started section displays a signature<br />
uniquely identifying <strong>VNC</strong> Server:<br />
When a user connects to <strong>VNC</strong> Server for the first time, that person is asked to verify this signature. For more<br />
information on this security feature, see Uniquely identifying <strong>VNC</strong> Server on page 118.<br />
Identifying connected users<br />
The connection bar confirms the number of currently connected users (this bar is only shown if users are<br />
connected):<br />
Click the Details button to identify and manage connected users. The <strong>VNC</strong> Server - Connections dialog<br />
opens:<br />
In this example, the user of client computer 192.168.0.168:<br />
• Authenticated to <strong>VNC</strong> Server using the credentials of johndoe. For more information on authentication,<br />
start with Authenticating connections to <strong>VNC</strong> Server on page 98.<br />
• Has a Full set of <strong>VNC</strong> permissions, permitting unrestricted access to supported Real<strong>VNC</strong> remote control<br />
features while the connection is in progress. For more information, see Restricting features for particular<br />
connected users on page 114.<br />
Click the Disconnect button to disconnect a selected user.<br />
86 <strong>VNC</strong> <strong>User</strong> <strong>Guide</strong>
Chapter 6: Setting Up <strong>VNC</strong> Server<br />
Showing expiry dates<br />
The Details section reveals expiry dates for <strong>VNC</strong> Server (Enterprise) or <strong>VNC</strong> Server (Personal):<br />
• If you are trialling <strong>VNC</strong> Server, you are informed of the date on which your trial expires.<br />
• If you have purchased <strong>VNC</strong> Server, you are informed of the date on which your support and upgrades<br />
contract expires.<br />
Using the <strong>VNC</strong> Server - Information Center dialog<br />
The <strong>VNC</strong> Server - Information Center dialog enables you to:<br />
• Repair <strong>VNC</strong> Server. On the Issues tab, follow the instructions for each issue.<br />
• Get system diagnostics in preparation for sending to Technical Support. On the Diagnostics tab, click<br />
the Save As button.<br />
• Find out the address of a router protecting the host computer in preparation for Internet connections. On<br />
the Diagnostics tab, click the Test Internet Connection button. See Connecting over the Internet on<br />
page 28 for more information.<br />
To open the <strong>VNC</strong> Server - Information Center dialog, either:<br />
• Select Information Center from the <strong>VNC</strong> Server shortcut menu. More on this menu.<br />
• Click the Show button when it appears on the <strong>VNC</strong> Server dialog status bar. More on this dialog.<br />
<strong>VNC</strong> <strong>User</strong> <strong>Guide</strong> 87
Chapter 6: Setting Up <strong>VNC</strong> Server<br />
Using the <strong>VNC</strong> Server - Options dialog<br />
The <strong>VNC</strong> Server - Options dialog enables you to configure <strong>VNC</strong> Server:<br />
(In this picture, the dialog is in Advanced mode.)<br />
To open the <strong>VNC</strong> Server - Options dialog, select Options from the <strong>VNC</strong> Server shortcut menu. More on<br />
this menu. Note under Windows and Mac OS X, administrative privileges are required to perform this<br />
operation.<br />
The first time you open this dialog, it opens in Basic mode, and only one tab is available, containing the most<br />
common options. Click the Advanced button in the bottom left corner to switch to Advanced mode and see<br />
all the tabs in the example above. Note that the Expert tab is recommended for expert users only.<br />
For information on most of the options in this dialog, see the subsequent sections in this chapter, starting<br />
with Configuring ports on page 88. For more information on the options in the Security area of the<br />
Connections tab, and security in general, see Chapter 7, Making Connections Secure on page 97.<br />
Note that configuring an option affects all future connections. Unless otherwise stated in the sections that<br />
follow, configuring an option affects currently connected users as well.<br />
Configuring ports<br />
By default, <strong>VNC</strong> Server listens for connections on a particular port. In addition, <strong>VNC</strong> Server (Enterprise) and<br />
<strong>VNC</strong> Server (Personal) listen for <strong>VNC</strong> Viewer for Java download requests on a different port. You can<br />
change these ports, or make them the same.<br />
Note: <strong>VNC</strong> Server (Free) does not listen for <strong>VNC</strong> Viewer for Java download requests. Upgrade the host<br />
computer to <strong>VNC</strong> Server (Enterprise) or <strong>VNC</strong> Server (Personal) if this feature is important to you.<br />
88 <strong>VNC</strong> <strong>User</strong> <strong>Guide</strong>
Chapter 6: Setting Up <strong>VNC</strong> Server<br />
By default, two separate ports are assigned when <strong>VNC</strong> Server starts, one for connections and one for<br />
download requests:<br />
• Under Windows and Mac OS X, <strong>VNC</strong> Server in both Service Mode and <strong>User</strong> Mode is assigned port<br />
5900 for connections and port 5800 for download requests.<br />
• Under UNIX/Linux, <strong>VNC</strong> Server in:<br />
— <strong>User</strong> Mode is assigned port 5900 for connections and port 5800 for download requests.<br />
— The first instance of <strong>VNC</strong> Server in Virtual Mode is assigned port 5901 for connections and port 5801<br />
for download requests. Subsequent instances of <strong>VNC</strong> Server in Virtual Mode are assigned port<br />
numbers incremented by one, where possible, for example 5902, 5903 (and 5802, 5803), and so on,<br />
up to the maximum number of desktops permitted by the host computer’s license.<br />
Note: For more information about running multiple instances of <strong>VNC</strong> Server, and the different modes, see<br />
Running multiple instances of <strong>VNC</strong> Server on page 78.<br />
If more than one instance of <strong>VNC</strong> Server is running on a host computer, they must all listen on different<br />
ports; see below for information on resolving port conflicts. Note, however, that a particular instance of <strong>VNC</strong><br />
Server can listen on the same port for connections and download requests; see Making the connection and<br />
download port the same on page 90 for more information.<br />
Note: When connecting to <strong>VNC</strong> Server, a user must qualify the host computer’s network address with the<br />
port number in all cases except when <strong>VNC</strong> Server is listening for connections on port 5900 only. For more<br />
information, see Qualifying a network address with a port number on page 30.<br />
Resolving port conflicts<br />
<strong>VNC</strong> Server must listen for connections and for <strong>VNC</strong> Viewer for Java download requests on a unique port.<br />
This is one on which no other instance of <strong>VNC</strong> Server, nor any other program or service, is listening.<br />
Port conflicts disable <strong>VNC</strong> Server. You should be able to resolve them by changing ports on the<br />
Connections tab of the <strong>VNC</strong> Server - Options dialog. More on this dialog.<br />
<strong>VNC</strong> <strong>User</strong> <strong>Guide</strong> 89
Chapter 6: Setting Up <strong>VNC</strong> Server<br />
Changing the connection port<br />
You can change the port on which <strong>VNC</strong> Server is listening for connections. If you do this:<br />
• <strong>User</strong>s need to know the new port number (if it is not 5900) in order to connect. For more information, see<br />
Qualifying a network address with a port number on page 30.<br />
• If the host computer is protected by a firewall, then the firewall must be configured to allow incoming<br />
network communications to the new port. For more information, see Allowing network communications<br />
through a firewall on page 31.<br />
• If the host computer is protected by a router and users are connecting over the Internet, then the router<br />
must be configured to forward communications to the new port. For more information, see Configuring a<br />
router to forward network communications on page 29.<br />
To change the port, enter a different number in the Accept connections on port field. Note that changing<br />
this option does not affect currently connected users.<br />
Changing the download port<br />
You can change the port on which <strong>VNC</strong> Server is listening for <strong>VNC</strong> Viewer for Java download requests. If<br />
you do this:<br />
• Web browser users need to know the new port number in order to download. For more information, see<br />
Qualifying a network address with a port number on page 30.<br />
• If the host computer is protected by a firewall, then the firewall must be configured to allow incoming<br />
network communications to the new port. For more information, see Allowing network communications<br />
through a firewall on page 31.<br />
• If the host computer is protected by a router and web browser users will connect over the Internet, then<br />
the router must be configured to forward communications to the new port. For more information, see<br />
Configuring a router to forward network communications on page 29.<br />
To change the port, enter a different number in the Serve Java viewer on port field. Note that changing<br />
these options does not affect currently connected users.<br />
Making the connection and download port the same<br />
<strong>VNC</strong> Server can listen on the same port for connections and download requests. This may simplify firewall<br />
configuration and make the host computer more secure.<br />
To use the same port, enter the same number in the Accept connections on port and Serve Java viewer<br />
on port fields. Note that configuring these options does not affect currently connected users.<br />
90 <strong>VNC</strong> <strong>User</strong> <strong>Guide</strong>
Chapter 6: Setting Up <strong>VNC</strong> Server<br />
Notifying when users connect<br />
By default, <strong>VNC</strong> Server displays a notification message in the bottom right corner of the host computer’s<br />
desktop (top right under Mac OS X) each time a user connects:<br />
Note: A similar message appears on disconnection.<br />
You can choose different notification options on the Connections tab of the <strong>VNC</strong> Server - Options dialog.<br />
More on this dialog.<br />
Preventing notification messages<br />
You can disable notification messages on connection and disconnection. To do this, choose Do nothing.<br />
Displaying connection prompts<br />
You can replace messages with connection prompts that enable a host computer user (or an alreadyconnected<br />
user) to accept or reject new users. To do this, choose Show accept/reject prompt.<br />
Note: Some users (those with sufficient <strong>VNC</strong> permissions) are able to bypass connection prompts.<br />
Alternatively, you can conditionally replace messages with connection prompts so that they only appear<br />
when a host computer user is ‘present’ to accept or reject them. To do this, choose Show prompt only<br />
if user logged on (Service Mode) or Show prompt only if user connected (Virtual Mode). For<br />
more information, see Preventing particular users connecting on page 113.<br />
<strong>VNC</strong> <strong>User</strong> <strong>Guide</strong> 91
Chapter 6: Setting Up <strong>VNC</strong> Server<br />
Preventing connections to <strong>VNC</strong> Server<br />
By default, as soon as <strong>VNC</strong> Server starts:<br />
• <strong>User</strong>s can connect to <strong>VNC</strong> Server and begin controlling the host computer.<br />
• Web browser users can download <strong>VNC</strong> Viewer for Java from <strong>VNC</strong> Server (Enterprise) or <strong>VNC</strong> Server<br />
(Personal), and use it to connect.<br />
You can prevent all connection activity by configuring options on the Connections tab of the <strong>VNC</strong> Server -<br />
Options dialog. More on this dialog.<br />
Note: You can alternatively prevent particular users connecting, or connections from particular client<br />
computers. See Preventing particular connections to <strong>VNC</strong> Server on page 111 for more information.<br />
Preventing all connections<br />
You can prevent all users connecting to <strong>VNC</strong> Server. To do this, turn off Accept connections on port. Note<br />
that configuring this option does not affect currently connected users.<br />
Note: If the dialog is in Basic mode, this option is called Allow <strong>VNC</strong> Viewers to connect to <strong>VNC</strong> Server.<br />
You can still use <strong>VNC</strong> Server to establish a reverse connection to a client computer. For more information,<br />
see Establishing a reverse connection on page 107.<br />
Preventing all <strong>VNC</strong> Viewer for Java downloads<br />
You can prevent all web browser users downloading <strong>VNC</strong> Viewer for Java. To do this, turn off Serve Java<br />
viewer on port. Note that configuring this option does not affect currently connected users.<br />
92 <strong>VNC</strong> <strong>User</strong> <strong>Guide</strong>
Chapter 6: Setting Up <strong>VNC</strong> Server<br />
Restricting functionality for connected users<br />
By default, any number of users can connect to an instance of <strong>VNC</strong> Server running on a host computer.<br />
Each user can:<br />
• Control the host computer using their client computer’s keyboard and mouse, for example running<br />
applications, changing settings, and accessing data (according to their privileges on the host computer).<br />
• Copy and paste text between applications running on the client and host computers.<br />
In addition, for connections to <strong>VNC</strong> Server (Enterprise) and <strong>VNC</strong> Server (Personal), users can:<br />
• Print host computer files to a printer attached to the client computer.<br />
• Exchange files with the host computer.<br />
• Chat with other <strong>VNC</strong> Viewer users connected to the same host computer, or with a host computer user.<br />
You can restrict access to Real<strong>VNC</strong> remote control features for all connected users, if necessary, by<br />
configuring options on the Inputs tab of the <strong>VNC</strong> Server - Options dialog. More on this dialog.<br />
Note: In some circumstances, you can restrict access to features for particular users by revoking <strong>VNC</strong><br />
permissions. See Restricting features for particular connected users on page 114 for more information.<br />
Making <strong>VNC</strong> Server ‘view only’<br />
You can quickly prevent all interchange with all client computers, making the host computer ‘view only’. This<br />
might be useful in an educational environment, for example, when multiple users are connected but must not<br />
interact. To do this, select Disabled (view-only mode) from the Inputs dropdown.<br />
Disabling the keyboards of client computers<br />
You can disable the keyboards of all client computers. To do this, turn off Enable keyboard input.<br />
<strong>VNC</strong> <strong>User</strong> <strong>Guide</strong> 93
Chapter 6: Setting Up <strong>VNC</strong> Server<br />
Disabling the mice of client computers<br />
You can disable the mice of all client computers. To do this, turn off Enable mouse input.<br />
Preventing printing<br />
For <strong>VNC</strong> Server (Enterprise) and <strong>VNC</strong> Server (Personal), you can prevent all connected users printing host<br />
computer files to local printers. To do this, turn off Allow <strong>VNC</strong> Viewers to share printers. Note this option is<br />
on the Printing tab. For more information about this feature, see Printing host computer files to a local<br />
printer on page 60.<br />
Under UNIX/Linux, if you have root privileges on the host computer, you can disable printing system-wide.<br />
To do this, run the command vncinitconfig -disable-print in a Terminal window, and press the<br />
ENTER key. The Printing tab is disabled. To reverse this, run the command vncinitconfig -enableprint.<br />
Under Windows, if you have sufficient privileges on the host computer, you can disable printing system-wide<br />
by re-installing <strong>VNC</strong> Server without the <strong>VNC</strong> Printer Driver component. To do this, turn off <strong>VNC</strong> Printer<br />
Driver at the appropriate step in the Installation Wizard. For more information on installation, visit<br />
www.realvnc.com/products/vnc/documentation/latest/installing-removing/windows. The Printing tab is<br />
disabled.<br />
Preventing file transfer<br />
For <strong>VNC</strong> Server (Enterprise) and <strong>VNC</strong> Server (Personal), you can prevent all connected users exchanging<br />
files with the host computer. To do this, turn off Share files with <strong>VNC</strong> Viewers. For more information about<br />
this feature, see Transfering files between client and host computers on page 62.<br />
Preventing copy and paste text<br />
You can prevent all connected users copying and pasting text between applications running on the client<br />
and host computers. To do this, turn off Share clipboard with <strong>VNC</strong> Viewers. For more information about<br />
this feature, see Copying and pasting text between client and host computers on page 66<br />
Note: Under Windows, note that files can be copied and pasted by connected users to client computers also<br />
running Windows. To prevent this, turn off Share files with <strong>VNC</strong> Viewers.<br />
Preventing chat<br />
For <strong>VNC</strong> Server (Enterprise) and <strong>VNC</strong> Server (Personal), you can prevent connected users communicating<br />
securely using chat. To do this, turn off Enable chat. For more information about this feature, see<br />
Communicating securely using chat on page 67.<br />
94 <strong>VNC</strong> <strong>User</strong> <strong>Guide</strong>
Chapter 6: Setting Up <strong>VNC</strong> Server<br />
Stopping <strong>VNC</strong> Server<br />
<strong>VNC</strong> Server runs until it is stopped.<br />
To explicitly stop <strong>VNC</strong> Server:<br />
• In all modes and under all platforms except Virtual Mode on UNIX/Linux, select Stop <strong>VNC</strong> Server from<br />
the <strong>VNC</strong> Server shortcut menu. More on this menu. Administrative privileges are required to perform this<br />
operation.<br />
Note: Under Windows, <strong>VNC</strong> Server in Service Mode will not automatically restart if you do so and then<br />
reboot the host computer.<br />
• To stop <strong>VNC</strong> Server in Virtual Mode, run the command vncserver -kill :x, where x is the X Server<br />
session number. For more information, see page 75.<br />
Note that <strong>VNC</strong> Server automatically stops:<br />
• In Service Mode (Windows and Mac OS X) and in Virtual Mode (UNIX/Linux), when the host computer is<br />
powered down.<br />
• In <strong>User</strong> Mode (all platforms), when the host computer starting it logs off or the host computer is powered<br />
down.<br />
<strong>VNC</strong> Server can also stop under the following circumstances:<br />
• Under Windows, <strong>VNC</strong> Server in <strong>User</strong> Mode stops automatically when the last user disconnects if the<br />
When last <strong>VNC</strong> Viewer disconnects option is changed to Logoff user. For more information, see<br />
Protecting the host computer on page 119.<br />
• A connected user can explicitly stop <strong>VNC</strong> Server if they know the credentials of an administrative user.<br />
• A connected user can log off and/or power down the host computer.<br />
To see how to start <strong>VNC</strong> Server again, read Starting <strong>VNC</strong> Server on page 73.<br />
<strong>VNC</strong> <strong>User</strong> <strong>Guide</strong> 95
7<br />
Making Connections Secure<br />
<strong>VNC</strong> Server (Enterprise) and <strong>VNC</strong> Server (Personal) are designed to permit authenticated and encrypted<br />
connections between a host and any number of client computers out-of-the-box. This chapter explains how<br />
to configure <strong>VNC</strong> Server to relax the authentication and encryption rules if you consider it safe to do so.<br />
Conversely, you can tighten the encryption rules for <strong>VNC</strong> Server (Enterprise) if required.<br />
Note: <strong>VNC</strong> Server (Free) can only authenticate connections. Upgrade the host computer to <strong>VNC</strong> Server<br />
(Enterprise) or <strong>VNC</strong> Server (Personal) if security is important to you.<br />
This chapter also explains how to configure <strong>VNC</strong> Server to protect the host computer from accidental or<br />
malicious damage by particular connected users, either by restricting their access to Real<strong>VNC</strong> remote<br />
control features while connections are in progress, or by preventing them from connecting in the first place.<br />
Contents<br />
Authenticating connections to <strong>VNC</strong> Server 98<br />
Relaxing the authentication rules 104<br />
Bypassing the authentication rules 107<br />
Changing the encryption rules 109<br />
Preventing particular connections to <strong>VNC</strong> Server 111<br />
Restricting features for particular connected users 114<br />
Uniquely identifying <strong>VNC</strong> Server 118<br />
Protecting privacy 118<br />
<strong>VNC</strong> <strong>User</strong> <strong>Guide</strong> 97
Chapter 7: Making Connections Secure<br />
Authenticating connections to <strong>VNC</strong> Server<br />
By default, users must authenticate in order to connect to <strong>VNC</strong> Server. Note this is not the same as logging<br />
on to the host computer (though the same credentials may be used for both).<br />
By default:<br />
• <strong>VNC</strong> Server (Enterprise) and <strong>VNC</strong> Server (Personal) specify system authentication. This means that a<br />
user must supply the credentials of a host computer user in order to connect. See Authenticating using<br />
host computer user credentials on page 98.<br />
• <strong>VNC</strong> Server (Free) specifies <strong>VNC</strong> authentication. This means that a user must supply a password<br />
specific to <strong>VNC</strong> in order to connect. See Authenticating using a <strong>VNC</strong> password on page 103.<br />
You can relax the authentication rules, or allow particular users to bypass them altogether, if you consider it<br />
safe to do so. For more information, start with Relaxing the authentication rules on page 104.<br />
Authenticating using host computer user credentials<br />
By default, <strong>VNC</strong> Server (Enterprise) and <strong>VNC</strong> Server (Personal) specify system authentication, which<br />
means that <strong>VNC</strong> Server is integrated into the credentialing system of the host computer. This mechanism is<br />
typically both secure and convenient; system administrators commonly force the adoption of complex user<br />
names and passwords in enterprise environments, and users with their own accounts on the host computer<br />
can authenticate using already-familiar credentials.<br />
Note: <strong>VNC</strong> Server (Free) does not support system authentication. Upgrade the host computer to <strong>VNC</strong><br />
Server (Enterprise) or <strong>VNC</strong> Server (Personal) if security is important to you.<br />
Note that in some circumstances, the primary user account on the host computer might not have a<br />
password set (likely for friends and family only). If so, the authentication mechanism must be changed to<br />
<strong>VNC</strong> authentication, or turned off altogether. A user cannot specify a blank password in order to connect.<br />
By default, the user name and password of a host computer user with administrative privileges must be<br />
published to prospective users. Once connected, users:<br />
• Acquire a set of privileges (that is, access rights) on the host computer enabling particular operations to<br />
be performed. Note this is not necessarily administrative privileges, even if the credentials of such a user<br />
were entered in order to connect.<br />
• Are granted a Full set of <strong>VNC</strong> permissions, permitting access to all Real<strong>VNC</strong> remote control features<br />
while the connection is in progress.<br />
You can configure <strong>VNC</strong> Server in order to publish the credentials of a non-administrative host computer user<br />
if you wish to either obscure administrator credentials, restrict <strong>VNC</strong> permissions, or both. Consult the section<br />
appropriate to the operating system of the host computer below for more information.<br />
98 <strong>VNC</strong> <strong>User</strong> <strong>Guide</strong>
Chapter 7: Making Connections Secure<br />
Windows<br />
Under Windows, system authentication is selected using the Windows password option in the<br />
Authentication dropdown of the <strong>VNC</strong> Server - Options dialog. More on this dialog.<br />
By default, to connect to <strong>VNC</strong> Server:<br />
• In Service Mode, a user must supply the credentials of a member of the Administrators group.<br />
• In <strong>User</strong> Mode, a user must supply the credentials of the currently logged on host computer user (that is,<br />
the user starting <strong>VNC</strong> Server).<br />
You can add different users or groups to the authentication list if you do not want to publish the credentials of<br />
members of the Administrators group. For more information, see Managing users and groups in the<br />
authentication list on page 102.<br />
Note that the credentials supplied by a user in order to connect to <strong>VNC</strong> Server determine the <strong>VNC</strong><br />
permissions granted to that user. <strong>VNC</strong> permissions control which Real<strong>VNC</strong> remote control features the user<br />
is allowed to use. By default, a Full set of <strong>VNC</strong> permissions is granted. For more information on what this<br />
means, and how to revoke <strong>VNC</strong> permissions in order to restrict access to Real<strong>VNC</strong> remote control features,<br />
see Restricting features for particular connected users on page 114.<br />
Once connected, a user has the same privileges (that is, access rights) on the host computer as the<br />
currently logged on host computer user. This need not be a user with administrative privileges even if the<br />
credentials of one were supplied in order to connect to <strong>VNC</strong> Server. The opposite also holds true: a<br />
connected user has administrative privileges on the host computer if such a user is currently logged on.<br />
Note that if <strong>VNC</strong> Server is running in Service Mode and no host computer user is logged on, the connected<br />
user must log on to Windows in order to continue.<br />
<strong>VNC</strong> <strong>User</strong> <strong>Guide</strong> 99
Chapter 7: Making Connections Secure<br />
UNIX/Linux<br />
Under UNIX/Linux, system authentication is selected using the UNIX password option in the<br />
Authentication dropdown of the <strong>VNC</strong> Server - Options dialog. More on this dialog.<br />
This means, to connect to <strong>VNC</strong> Server in either <strong>User</strong> Mode or Virtual Mode, a user must supply the<br />
credentials of the host computer user starting <strong>VNC</strong> Server. You can add different users or groups to the<br />
authentication list if you do not want to publish the credentials of this host computer user. For more<br />
information, see Managing users and groups in the authentication list on page 102.<br />
Note that the credentials supplied by a user in order to connect to <strong>VNC</strong> Server determine the <strong>VNC</strong><br />
permissions granted to that user. <strong>VNC</strong> permissions control which Real<strong>VNC</strong> remote control features the user<br />
is allowed to use. By default, a Full set of <strong>VNC</strong> permissions is granted. For more information on what this<br />
means, and how to revoke <strong>VNC</strong> permissions in order to restrict access to Real<strong>VNC</strong> remote control features,<br />
see Restricting features for particular connected users on page 114.<br />
Once connected, a user has the same privileges (that is, access rights) on the host computer as the host<br />
computer user starting <strong>VNC</strong> Server. This need not be a user with administrative privileges even if the<br />
credentials of one were supplied in order to connect to <strong>VNC</strong> Server. The opposite also holds true: a<br />
connected user has administrative privileges on the host computer if such a user started <strong>VNC</strong> Server.<br />
100 <strong>VNC</strong> <strong>User</strong> <strong>Guide</strong>
Chapter 7: Making Connections Secure<br />
Mac OS X<br />
Under Mac OS X, system authentication is selected using the Mac password option in the Authentication<br />
dropdown of the <strong>VNC</strong> Server - Options dialog. More on this dialog.<br />
This means, to connect to <strong>VNC</strong> Server:<br />
• In Service Mode, a user must supply the credentials of a member of the admin group.<br />
• In <strong>User</strong> Mode, a user must supply the credentials of the host computer user starting <strong>VNC</strong> Server.<br />
You can add different users or groups to the authentication list if you do not want to publish the credentials of<br />
host computer users with administrative privileges. For more information, see Managing users and groups in<br />
the authentication list on page 102.<br />
Note that the credentials supplied by a user in order to connect to <strong>VNC</strong> Server determine the <strong>VNC</strong><br />
permissions granted to that user. <strong>VNC</strong> permissions control which Real<strong>VNC</strong> remote control features the user<br />
is allowed to use. By default, a Full set of <strong>VNC</strong> permissions is granted. For more information on what this<br />
means, and how to revoke <strong>VNC</strong> permissions in order to restrict access to Real<strong>VNC</strong> remote control features,<br />
see Restricting features for particular connected users on page 114.<br />
Once connected to <strong>VNC</strong> Server:<br />
• In Service Mode, a user has the same privileges (that is, access rights) as the currently logged on host<br />
computer user. If no host computer user is logged on, then the user must log on to Mac OS X in order to<br />
continue.<br />
• In <strong>User</strong> Mode, a user has the same privileges as the host computer user starting <strong>VNC</strong> Server.<br />
In either case, this need not be a host computer user with administrative privileges even if the credentials of<br />
one were supplied in order to connect to <strong>VNC</strong> Server. The opposite also holds true: a connected user has<br />
administrative privileges on the host computer if such a user either started <strong>VNC</strong> Server (<strong>User</strong> Mode) or is<br />
currently logged on (Service Mode).<br />
<strong>VNC</strong> <strong>User</strong> <strong>Guide</strong> 101
Chapter 7: Making Connections Secure<br />
Managing users and groups in the authentication list<br />
By default, <strong>VNC</strong> Server (Enterprise) and <strong>VNC</strong> Server (Personal) specify system authentication, which<br />
means that a user must supply the credentials of a host computer user in order to connect to <strong>VNC</strong> Server.<br />
Under certain circumstances, this may be the credentials of a host computer user with administrative<br />
privileges.<br />
If you want to use system authentication but do not want to publish the credentials of host computer users<br />
with administrative privileges, you can add host computer users or groups with less sensitive credentials to<br />
the <strong>VNC</strong> Server authentication list. (Alternatively, you could just choose a different authentication<br />
mechanism; for more information, see Relaxing the authentication rules on page 104.)<br />
To manage users and groups in the authentication list, open the <strong>VNC</strong> Server - Options dialog. More on this<br />
dialog. On the Connections tab, click the Configure button. Providing Windows password (or platformspecific<br />
equivalent) is selected in the Authentication dropdown, the Permissions for <strong>VNC</strong> Server dialog<br />
opens:<br />
To add a new host computer user or group, click the Add button. To remove an existing host computer user<br />
or group, select it in the list and click the Remove button. Note that a user can supply the credentials of any<br />
of the host computer users listed in Group or user names in order to connect to <strong>VNC</strong> Server.<br />
Note: Artifacts in this dialog have slightly different names under UNIX/Linux and Mac OS X.<br />
Note that when you add a new host computer user or group to the authentication list, a Default set of <strong>VNC</strong><br />
permissions is granted to connecting users supplying those credentials, even if this host computer user or<br />
102 <strong>VNC</strong> <strong>User</strong> <strong>Guide</strong>
Chapter 7: Making Connections Secure<br />
group has administrative privileges on the host computer. For more information on <strong>VNC</strong> permissions, see<br />
Restricting features for particular connected users on page 114.<br />
Authenticating using a <strong>VNC</strong> password<br />
By default, <strong>VNC</strong> Server (Free) specifies <strong>VNC</strong> authentication, which means that <strong>VNC</strong> Server has its own<br />
password, disassociated from the credentialing system of the host computer. Note this mechanism is only as<br />
secure as the complexity of the password chosen.<br />
Note: You can specify <strong>VNC</strong> authentication as the mechanism for <strong>VNC</strong> Server (Enterprise) or <strong>VNC</strong> Server<br />
(Personal) if you wish.<br />
To enable connections, a <strong>VNC</strong> Server password must be specified and published to prospective users. Once<br />
connected, users acquire a set of privileges (that is, access rights) on the host computer enabling particular<br />
operations to be performed. (The same privileges are granted as for system authentication. See<br />
Authenticating using host computer user credentials on page 98 for more information.)<br />
<strong>VNC</strong> authentication is selected using the <strong>VNC</strong> password option in the Authentication dropdown of the<br />
<strong>VNC</strong> Server - Options dialog. More on this dialog.<br />
To specify a new password, or change an existing one, click the Configure button. The <strong>VNC</strong> Server -<br />
Password dialog opens:<br />
<strong>VNC</strong> <strong>User</strong> <strong>Guide</strong> 103
Chapter 7: Making Connections Secure<br />
Specify and confirm a password, and click the OK button. Publish this password to prospective users, and in<br />
addition notify that there is no need to enter a user name in the <strong>VNC</strong> Viewer Authentication Credentials<br />
dialog, even if its <strong>User</strong>name field is enabled. More on this dialog.<br />
Specifying additional passwords<br />
If you choose to use <strong>VNC</strong> authentication as the mechanism for <strong>VNC</strong> Server (Enterprise) or <strong>VNC</strong> Server<br />
(Personal), you can specify up to two additional passwords, enabling you to differentiate between basic,<br />
standard, and power users.<br />
Note: <strong>VNC</strong> Server (Free) does not support additional passwords. Upgrade the host computer to <strong>VNC</strong> Server<br />
(Enterprise) or <strong>VNC</strong> Server (Personal) if flexibility is important to you.<br />
Providing the Extended Configuration button is enabled, click it to open the <strong>VNC</strong> Server - Extended<br />
Passwords dialog:<br />
To give connecting users:<br />
• The power to bypass connection prompts (if enabled), turn on Enable “Admin” user, and click the<br />
adjacent Set password button to specify and confirm an admin password. Publish this password to<br />
prospective users, and in addition instruct them to enter a user name of Admin. For more information on<br />
connection prompts, see Preventing particular users connecting on page 113.<br />
• View only access to the host computer, turn on Enable “ViewOnly” user and click the adjacent Set<br />
password button to specify and confirm a view only password. Publish this password to prospective<br />
users, and in addition instruct them to enter a user name of ViewOnly.<br />
Relaxing the authentication rules<br />
You can relax the authentication rules for all prospective users if you consider it safe to do so. For more<br />
information on the default authentication mechanisms, see Authenticating connections to <strong>VNC</strong> Server on<br />
page 98.<br />
Note: Alternatively, you can allow particular users to bypass authentication altogether. For more<br />
information, see Bypassing the authentication rules on page 107.<br />
For <strong>VNC</strong> Server (Enterprise), you can relax the authentication rules so that users:<br />
• Need only enter a <strong>VNC</strong> password. This forgoes the need to publish host computer user credentials, and<br />
for users to have to remember a user name. For more information, see Authenticating using a <strong>VNC</strong><br />
password on page 103.<br />
104 <strong>VNC</strong> <strong>User</strong> <strong>Guide</strong>
Chapter 7: Making Connections Secure<br />
• Authenticate automatically using the credentials the user has already entered to log on to their client<br />
computer. This speeds up the connection process and helps prevent password fatigue. For more<br />
information, see Authenticating automatically using client computer user credentials on page 105.<br />
• Do not have to authenticate at all. This may allow older versions of <strong>VNC</strong> Viewer (or <strong>VNC</strong>-compatible<br />
Viewer technology) that do not support authentication to connect. For more information, see Turning<br />
authentication off on page 106.<br />
For <strong>VNC</strong> Server (Personal), you can relax the authentication rules so that users need only enter a <strong>VNC</strong><br />
password, or do not have to authenticate at all. For <strong>VNC</strong> Server (Free), you can only relax the rules so that<br />
users do not have to authenticate at all. Upgrade the host computer to <strong>VNC</strong> Server (Enterprise) if security is<br />
important to you.<br />
Authenticating automatically using client computer user credentials<br />
You can configure <strong>VNC</strong> Server (Enterprise) to authenticate a user automatically using the credentials<br />
already entered by that user to log on to their client computer. Note this authentication mechanism is only<br />
effective in a managed network environment, with (for example) a Kerberos authentication server.<br />
Note: <strong>VNC</strong> Server (Free) and <strong>VNC</strong> Server (Personal) do not support single sign-on. Upgrade the host<br />
computer to <strong>VNC</strong> Server (Enterprise) if security is important to you.<br />
To do this, choose the Single Sign On option in the Authentication dropdown of the <strong>VNC</strong> Server -<br />
Options dialog. More on this dialog.<br />
There is no need to publish credentials to prospective users. Once connected, users:<br />
• Acquire a set of privileges (that is, access rights) on the host computer enabling particular operations to<br />
be performed.<br />
• Are granted a set of <strong>VNC</strong> permissions, permitting access to Real<strong>VNC</strong> remote control features for the<br />
duration of the connection.<br />
<strong>VNC</strong> <strong>User</strong> <strong>Guide</strong> 105
Chapter 7: Making Connections Secure<br />
The same privileges and <strong>VNC</strong> permissions are granted as for system authentication. See Authenticating<br />
using host computer user credentials on page 98 for more information.<br />
Turning authentication off<br />
You can turn authentication off for all users. Note you should only do this if you are sure all prospective users<br />
are trustworthy.<br />
Note: You can allow just particular users to connect without supplying a password. See Bypassing the<br />
authentication rules on page 107 for more information.<br />
To do this, choose the None option in the Authentication dropdown of the <strong>VNC</strong> Server - Options dialog.<br />
More on this dialog.<br />
(Note this option is only available when the dialog is in Advanced mode.)<br />
There is no need to publish credentials to prospective users.<br />
Once connected, users acquire a set of privileges (that is, access rights) on the host computer enabling<br />
particular operations to be performed. The same privileges are granted as for system authentication. See<br />
Authenticating using host computer user credentials on page 98 for more information.<br />
106 <strong>VNC</strong> <strong>User</strong> <strong>Guide</strong>
Chapter 7: Making Connections Secure<br />
Bypassing the authentication rules<br />
You can enable particular users to connect to <strong>VNC</strong> Server without specifying a password, bypassing <strong>VNC</strong><br />
Server’s authentication mechanism altogether.<br />
Note: You can turn authentication off for all users if you consider it safe to do so. For more information, see<br />
Turning authentication off on page 106.<br />
You can either:<br />
• Establish a reverse connection to a particular client computer. See Establishing a reverse connection on<br />
page 107.<br />
• Allow a particular user to connect as a Guest. See Allowing a Guest to connect on page 108. Note this<br />
remote control feature is not available in <strong>VNC</strong> Server (Free).<br />
Clearly, you should only establish reverse connections to client computers with trustworthy potential users,<br />
and only allow trustworthy users to connect as Guests. If you are setting up <strong>VNC</strong> Server on your own<br />
computer for remote access, note that a user must be present at the host computer for either of these<br />
features to work.<br />
Establishing a reverse connection<br />
You may be able to establish a reverse connection to a particular client computer, bypassing the<br />
authentication mechanism specified by <strong>VNC</strong> Server.<br />
Note: The client computer must be running Listening <strong>VNC</strong> Viewer. For more information, see Starting<br />
Listening <strong>VNC</strong> Viewer on page 34.<br />
Note this feature is also useful if the host computer is protected by a firewall that cannot be configured to<br />
allow network communications, or by a router that cannot be configured to forward network<br />
communications, thus preventing incoming connections. In a reverse connection, network communications<br />
from the host computer are outgoing.<br />
To establish a reverse connection:<br />
1. Open the <strong>VNC</strong> Server shortcut menu. More on this menu.<br />
2. Select Connect to Listening <strong>VNC</strong> Viewer:<br />
3. If you are connecting:<br />
— Within a private network, enter the network address of the client computer itself. If you do not know<br />
what this is, ask a client computer user to run a command such as ipconfig (Windows) or<br />
ifconfig (Linux and Mac OS X).<br />
<strong>VNC</strong> <strong>User</strong> <strong>Guide</strong> 107
Chapter 7: Making Connections Secure<br />
— Over the Internet, enter the network address of a router protecting the client computer. If you do not<br />
know what this is, you can ask a client computer user to visit www.whatismyip.com.<br />
For more information on private and public networks, start with Connecting within a private network on<br />
page 27.<br />
Listening <strong>VNC</strong> Viewer listens for reverse connections on port 5500. If a reverse connection fails, it may<br />
be because the client computer is protected by a router and/or a firewall and these have not been<br />
configured to allow access to Listening <strong>VNC</strong> Viewer on port 5500. For more information on this, and<br />
connection issues in general, see Troubleshooting connection on page 26.<br />
When a reverse connection is established, the desktop of the host computer is displayed on the client<br />
computer in exactly the same way as it is for <strong>VNC</strong> Viewer. A Listening <strong>VNC</strong> Viewer user can control the host<br />
computer exactly as a <strong>VNC</strong> Viewer user does. For more information, see Chapter 3, Using <strong>VNC</strong> Viewer on<br />
page 33.<br />
Allowing a Guest to connect<br />
You can allow a particular user to connect to <strong>VNC</strong> Server (Enterprise) or <strong>VNC</strong> Server (Personal) as a Guest,<br />
bypassing the authentication mechanism. A Guest typically connects infrequently, or for a short period of<br />
time.<br />
Note: <strong>VNC</strong> Server (Free) does not support guest connections. Upgrade the host computer to <strong>VNC</strong> Server<br />
(Enterprise) or <strong>VNC</strong> Server (Personal) if flexibility is important to you.<br />
To enable Guests to connect:<br />
1. Open the <strong>VNC</strong> Server - Options dialog. More on this dialog. On the Connections tab, select an alternative<br />
to the default None option from the Guest access dropdown:<br />
To give users:<br />
— The ability to remote control the host computer, select Interactive.<br />
108 <strong>VNC</strong> <strong>User</strong> <strong>Guide</strong>
Chapter 7: Making Connections Secure<br />
— View only access, select View-only. Any keypresses or mouse movements made by the user will<br />
have no effect.<br />
2. Turn on the Guest Login option on the <strong>VNC</strong> Server shortcut menu. More on this menu. A tick appears:<br />
Note: If the Guest Login menu option is turned off, Guests cannot connect. Note that other connected<br />
users can turn this menu option on and off. When <strong>VNC</strong> Server starts, Guest Login is turned off by<br />
default.<br />
3. Inform users that they must enter Guest in the <strong>User</strong>name field of the <strong>VNC</strong> Viewer - Authentication<br />
dialog. More on this dialog. The Password field, however, should be left empty.<br />
When a Guest connects, a connection prompt appears on the host computer:<br />
A host computer user must accept the connection request within ten seconds or it will be automatically<br />
rejected. For more information on connection prompts, see Preventing particular users connecting on<br />
page 113.<br />
Changing the encryption rules<br />
By default, all network communications to and from a host computer running <strong>VNC</strong> Server (Enterprise) or<br />
<strong>VNC</strong> Server (Personal) are encrypted using 128-bit AES technology. Identity is certified using 2048 bit RSA<br />
public/private keys.<br />
Note: <strong>VNC</strong> Server (Free) does not support encryption. Upgrade the host computer to <strong>VNC</strong> Server<br />
(Enterprise) or <strong>VNC</strong> Server (Personal) if security is important to you.<br />
For <strong>VNC</strong> Server (Enterprise), you can:<br />
• Relax the encryption rules if you are sure all potential client computers are within a secure network<br />
environment, and that eavesdropping is impossible. This may improve performance. It may also allow<br />
older versions of <strong>VNC</strong> Viewer, or <strong>VNC</strong>-compatible Viewer technology, that do not support encryption to<br />
connect.<br />
Note: Even if encryption is turned off, passwords are still encrypted.<br />
<strong>VNC</strong> <strong>User</strong> <strong>Guide</strong> 109
Chapter 7: Making Connections Secure<br />
• Tighten the encryption rules by increasing the AES key size to 256-bit. This makes connections ultrasecure,<br />
but may impact performance slightly. It also means only <strong>VNC</strong> Viewer 4.6 or later can connect.<br />
For <strong>VNC</strong> Server (Personal), you can just relax the encryption rules. 256-bit AES encryption is not available.<br />
Upgrade the host computer to <strong>VNC</strong> Server (Enterprise) if security is important to you.<br />
Note: A connecting user can request that the encryption rules be tightened, but not relaxed.<br />
To change the rules, open the <strong>VNC</strong> Server - Options dialog. More on this dialog. On the Connections tab,<br />
select an alternative to the default Always on option from the Encryption dropdown:<br />
Choose:<br />
• Always maximum to specify 256-bit AES. Note that only <strong>VNC</strong> Viewer 4.6 or later can connect. A<br />
connecting user cannot request that encryption be turned off, or the AES key size reduced to 128-bit.<br />
• Prefer on to prefer, though not mandate, that connections be encrypted using 128-bit AES. A<br />
connecting user can either request that encryption be turned off (by selecting Prefer off in the <strong>VNC</strong><br />
Viewer dialog), or the AES key size be increased to 256-bit (by selecting Always maximum in the <strong>VNC</strong><br />
Viewer dialog).<br />
• Prefer off to prefer, though not mandate, that connections be unencrypted. Choose this option to<br />
allow older versions of <strong>VNC</strong> Viewer, or <strong>VNC</strong>-compatible Viewer technology, to connect. A connecting<br />
user can request that encryption be turned back on, either to 128-bit AES (by selecting Prefer on or<br />
Always on in the <strong>VNC</strong> Viewer dialog), or to 256-bit AES (by selecting Always maximum in the <strong>VNC</strong><br />
Viewer dialog).<br />
For more information about requesting encryption in the <strong>VNC</strong> Viewer dialog, see Step 4: Request an<br />
encrypted connection on page 22.<br />
110 <strong>VNC</strong> <strong>User</strong> <strong>Guide</strong>
Chapter 7: Making Connections Secure<br />
Preventing particular connections to <strong>VNC</strong> Server<br />
You can prevent particular users connecting to <strong>VNC</strong> Server. You can either:<br />
• Prevent connections from particular client computers. See Preventing connections from particular client<br />
computers on page 111.<br />
• Prevent particular users connecting. See Preventing particular users connecting on page 113.<br />
Note: You can prevent all users connecting to <strong>VNC</strong> Server. For more information, see Preventing<br />
connections to <strong>VNC</strong> Server on page 92.<br />
Preventing connections from particular client computers<br />
You can prevent all connections originating from particular client computers by filtering the network<br />
addresses of those client computers.<br />
Note: If you filter network addresses, users can no longer enter host computer IPv6 network addresses in<br />
order to connect to <strong>VNC</strong> Server (even from an authorized client computer).<br />
To filter network addresses, open the <strong>VNC</strong> Server - Options dialog. More on this dialog. On the<br />
Connections tab, click the IP Filter button:<br />
<strong>VNC</strong> <strong>User</strong> <strong>Guide</strong> 111
Chapter 7: Making Connections Secure<br />
By default, connection requests are accepted from all client computers. To reject connection requests from a<br />
particular client computer, click the Add button:<br />
Specify the network address, or range of addresses, in IPv4 format, and then choose one of the following<br />
options.<br />
Option<br />
Accept the connection<br />
Reject the connection<br />
Ask the <strong>VNC</strong> Server user what<br />
to do<br />
Explanation<br />
Accepts connection requests from the specified client computer(s).<br />
Rejects connection requests from the specified client computer(s).<br />
Displays connection prompts enabling a host computer user to either accept<br />
connection requests, allow ‘view only’ access, or reject requests from the specified<br />
client computer(s). If no host computer user is present, connection requests are<br />
automatically rejected after 10 seconds.<br />
For more information on connection prompts, see Preventing particular users<br />
connecting on page 113.<br />
Note that if you do filter network addresses, the order of rules in the <strong>VNC</strong> Server - Filter Rules dialog is<br />
important. The first matching rule determines what happens to connection requests from a particular client<br />
computer. For example, if a rule rejecting a client computer is encountered before one accepting it, then all<br />
connection requests from that client computer will be rejected. You can move rules up and down in the<br />
dialog using the arrows.<br />
By default, the Default rule accepts connection requests from all client computers. You can change this so<br />
that it rejects or queries all connection requests instead. To do this, select the Default rule, and click the<br />
Edit button. Note this rule is always last in the dialog.<br />
112 <strong>VNC</strong> <strong>User</strong> <strong>Guide</strong>
Chapter 7: Making Connections Secure<br />
Preventing particular users connecting<br />
You can prevent a particular user connecting by causing a connection prompt to appear on the host<br />
computer’s desktop:<br />
A connection prompt enables a host computer user (if one is present), or an already-connected user, to<br />
identify the connecting user and either accept the connection request, allow ‘view only’ access to the host<br />
computer, or reject it. If no response is received within ten seconds, then the connection request is<br />
automatically rejected. Note that if you are setting up <strong>VNC</strong> Server on your own computer for remote access<br />
then enabling this feature may prevent you connecting.<br />
Note: In some circumstances, certain users connecting to <strong>VNC</strong> Server (Enterprise) or <strong>VNC</strong> Server<br />
(Personal) are able to bypass connection prompts. To submit these users to prompts, revoke the Connect<br />
without accept/reject prompt <strong>VNC</strong> permission. For more information, see Customizing <strong>VNC</strong><br />
permissions on page 115.<br />
To display connection prompts, open the <strong>VNC</strong> Server - Options dialog. More on this dialog. On the<br />
Connections tab, choose Show accept/reject prompt from the When <strong>VNC</strong> Viewers connect<br />
dropdown:<br />
<strong>VNC</strong> <strong>User</strong> <strong>Guide</strong> 113
Chapter 7: Making Connections Secure<br />
In certain circumstances, you may be able to conditionally display connection prompts:<br />
• For <strong>VNC</strong> Server in Service Mode (Windows and Mac OS X), choose Show prompt only if user<br />
logged on in order to automatically accept connections when no host computer user is currently<br />
logged on (and therefore unlikely to be present). Note that at least one newly-connected user must then<br />
log on to the operating system of the host computer in order to continue. Subsequently, connection<br />
prompts are displayed again, for this user to accept or reject.<br />
• For <strong>VNC</strong> Server in Virtual Mode (UNIX/Linux), choose Show prompt only if user connected to<br />
automatically accept the first connection (since no host computer user can be ‘present’ at a virtual<br />
desktop). Subsequently, connection prompts are displayed again, for this user to accept or reject.<br />
For more information on notifications, see Notifying when users connect on page 91.<br />
Restricting features for particular connected users<br />
A set of <strong>VNC</strong> permissions is granted to each user who connects to <strong>VNC</strong> Server (Enterprise) or <strong>VNC</strong> Server<br />
(Personal) using either of the following authentication mechanisms:<br />
• System authentication. See Authenticating using host computer user credentials on page 98.<br />
• Single sign-on. See Authenticating automatically using client computer user credentials on page 105.<br />
Note this authentication mechanism is only available in <strong>VNC</strong> Server (Enterprise).<br />
Note: <strong>VNC</strong> Server (Free) does not support <strong>VNC</strong> permissions. Upgrade the host computer to <strong>VNC</strong> Server<br />
(Enterprise) or <strong>VNC</strong> Server (Personal) if security and flexibility are important to you.<br />
<strong>VNC</strong> permissions control which Real<strong>VNC</strong> remote control features a connected user is allowed to use. By<br />
default, a user supplying the credentials:<br />
• Of a host computer user with administrative privileges is granted a Full set of <strong>VNC</strong> permissions.<br />
• Of any other host computer user is granted a Default set of <strong>VNC</strong> permissions.<br />
114 <strong>VNC</strong> <strong>User</strong> <strong>Guide</strong>
Chapter 7: Making Connections Secure<br />
The following table explains <strong>VNC</strong> permissions (and the groups in which they may be allocated):<br />
Permission name When granted, a connected user can... Full Default View Only<br />
View display contents See the host computer’s desktop. YES YES YES<br />
Send pointer events Control the host computer using the client computer’s YES YES<br />
mouse.<br />
Send keyboard events<br />
Send and receive<br />
clipboard contents<br />
Customizing <strong>VNC</strong> permissions<br />
Control the host computer using the client computer’s<br />
keyboard.<br />
Copy and paste text between applications running on the<br />
client and host computers.<br />
Send and receive files Exchange files with the host computer. YES YES<br />
Add <strong>VNC</strong> printers Print host computer files to a local printer. YES YES<br />
Accept chat messages Chat with other <strong>VNC</strong> Viewer users, or with a host<br />
computer user.<br />
YES YES<br />
Connect without accept/<br />
reject prompt<br />
Bypass connection prompts. For more information about<br />
this feature, see Preventing particular users connecting<br />
on page 113.<br />
You can customize <strong>VNC</strong> permissions for particular users, perhaps in order to revoke permissions for certain<br />
Real<strong>VNC</strong> remote control features while just those users are connected.<br />
Note: You can restrict access to Real<strong>VNC</strong> remote control features for all connected users by configuring<br />
options on the Inputs tab of the <strong>VNC</strong> Server - Options dialog. For more information, see Restricting<br />
functionality for connected users on page 93.<br />
YES<br />
YES<br />
YES<br />
YES<br />
YES<br />
<strong>VNC</strong> <strong>User</strong> <strong>Guide</strong> 115
Chapter 7: Making Connections Secure<br />
To customize <strong>VNC</strong> permissions, open the <strong>VNC</strong> Server - Options dialog. More on this dialog. Make sure<br />
either Windows password (or platform-specific equivalent) or Single sign-on is selected in the<br />
Authentication dropdown on the Connections tab, and click the Configure button:<br />
Note: A user can supply the credentials of any of the host computer users listed in Group or user names in<br />
order to connect to <strong>VNC</strong> Server (including any member of a group). To see how to configure host computer<br />
users or groups, see Managing users and groups in the authentication list on page 102.<br />
You can change the <strong>VNC</strong> permissions allocated to a particular host computer user. To do this, select the<br />
appropriate entry in the Group or user names list, and turn individual permissions on or off. For example, in<br />
116 <strong>VNC</strong> <strong>User</strong> <strong>Guide</strong>
Chapter 7: Making Connections Secure<br />
the following dialog, just the View display contents, Send pointer events, and Send keyboard<br />
events permissions are turned on for the host computer user Jane Doe:<br />
This means that any user supplying Jane Doe’s credentials in order to connect to <strong>VNC</strong> Server is able to see<br />
the host computer’s desktop, and control it using their keyboard and mouse. All other Real<strong>VNC</strong> remote<br />
control features, however, are disabled. A user will not be able to copy and paste text, print, chat, transfer<br />
files, or bypass connection prompts.<br />
<strong>VNC</strong> <strong>User</strong> <strong>Guide</strong> 117
Chapter 7: Making Connections Secure<br />
Uniquely identifying <strong>VNC</strong> Server<br />
<strong>VNC</strong> Server (Enterprise) and <strong>VNC</strong> Server (Personal) have a uniquely identifying signature:<br />
• Under Windows and Mac OS X, this signature uniquely identifies <strong>VNC</strong> Server among all instances<br />
running on the same host computer.<br />
• Under UNIX/Linux, this signature is shared by instances of <strong>VNC</strong> Server started by the same host<br />
computer user.<br />
Note: <strong>VNC</strong> Server (Free) does not have a unique signature. Upgrade the host computer to <strong>VNC</strong> Server<br />
(Enterprise) or <strong>VNC</strong> Server (Personal) if security is important to you.<br />
The <strong>VNC</strong> Server signature is displayed in the Get Started area of the <strong>VNC</strong> Server dialog. More on this<br />
dialog.<br />
When a user connects from a particular client computer for the first time, this signature is published. The<br />
user is asked to verify that the signature they see matches that of <strong>VNC</strong> Server. See Checking the signature<br />
on page 24 for more information.<br />
A <strong>VNC</strong> Server signature should not change. The next (and all subsequent) times a user connects from the<br />
same client computer, the signature is not published. If the signature changes, it may be because a third<br />
party is interrupting the connection between client and host computers and eavesdropping on<br />
communications – a so-called ‘man-in-the-middle’ attack. If a user sees a message similar to the following:<br />
WARNING: <strong>VNC</strong> Server’s signature has changed since you last connected to it.<br />
Unless there is a good reason for the signature to have changed, you should<br />
not continue connecting.<br />
The new <strong>VNC</strong> Server signature is fa-a5-76-c9-3d-df-ca-1d.<br />
Do you wish to accept the new signature and continue connecting<br />
then it is recommended that they do not connect.<br />
Note: The signature does change if <strong>VNC</strong> Server is re-installed on the host computer.<br />
Protecting privacy<br />
Note: The information in this section applies to <strong>VNC</strong> Server for Windows only.<br />
By default, <strong>VNC</strong> Server promotes shared connections. That is to say, if more than one user is connected, all<br />
users can observe each other’s operations, and if a host computer user is present, then that user can<br />
observe the operations of connected users.<br />
118 <strong>VNC</strong> <strong>User</strong> <strong>Guide</strong>
Chapter 7: Making Connections Secure<br />
Under Windows, you can configure <strong>VNC</strong> Server to uphold the privacy of connected users by editing various<br />
options in the <strong>VNC</strong> Server - Options dialog. More on this dialog.<br />
Blanking the host computer’s monitor<br />
You can blank the host computer’s monitor in order to prevent a host computer user observing the<br />
operations of connected users. To do this, turn on Blank the screen while <strong>VNC</strong> Viewers are connected.<br />
This option is on the Desktop tab.<br />
Preventing input from the host computer<br />
You can disable the keyboard and mouse of the host computer in order to prevent a host computer user<br />
interrupting the operations of connected users. To do this, turn on Disable the keyboard and mouse while<br />
<strong>VNC</strong> Viewers are connected. This option is on the Inputs tab.<br />
Protecting the host computer<br />
Note: The information in this section applies to <strong>VNC</strong> Server in Service Mode only.<br />
You can protect the host computer when no connections are in progress by locking it or logging off when the<br />
last user disconnects. To do this, select an alternative to the default Do nothing option from the When last<br />
<strong>VNC</strong> Viewer disconnects dropdown on the Desktop tab:<br />
To protect the host computer by:<br />
• Locking the workstation, select Lock workstation. <strong>User</strong>s can immediately reconnect, but must know<br />
how to unlock the host computer in order to continue. Note that if you apply this setting to <strong>VNC</strong> Server in<br />
<strong>User</strong> Mode, users can reconnect but see only a non-operational black screen, and cannot continue.<br />
• Logging off, select Logoff user. <strong>User</strong>s can immediately reconnect, but must know how to log on to the<br />
host computer in order to continue.<br />
<strong>VNC</strong> <strong>User</strong> <strong>Guide</strong> 119
A<br />
Saving Connections<br />
This appendix explains how to use <strong>VNC</strong> Viewer to save connections so you can quickly connect to favorite<br />
host computers again with just a few mouse clicks.<br />
Note: You can save connections to desktop icons, and to <strong>VNC</strong> Address Book if you installed <strong>VNC</strong> on the<br />
client computer. See Setting up the client computer on page 12 for more information.<br />
A saved connection remembers the network address of the host computer and the authentication<br />
credentials required to connect to <strong>VNC</strong> Server, so you do not have to, and automatically recreates your<br />
preferred working environment each time.<br />
Contents<br />
Saving connections to <strong>VNC</strong> Address Book 122<br />
Using <strong>VNC</strong> Address Book to connect 127<br />
Managing connections using <strong>VNC</strong> Address Book 128<br />
Saving connections to desktop icons 131<br />
<strong>VNC</strong> <strong>User</strong> <strong>Guide</strong> 121
Appendix A: Saving Connections<br />
Saving connections to <strong>VNC</strong> Address Book<br />
You can save connections to <strong>VNC</strong> Address Book if you installed <strong>VNC</strong> on the client computer. For more<br />
information, see Setting up the client computer on page 12.<br />
Note: If <strong>VNC</strong> Address Book is not available, you can save connections to desktop icons. This is equally<br />
convenient but may be less secure. See Saving connections to desktop icons on page 131.<br />
When you save a connection, you can subsequently use <strong>VNC</strong> Address Book to connect to that host<br />
computer instead of <strong>VNC</strong> Viewer. This means you do not have to remember the network address of the host<br />
computer or the port number for <strong>VNC</strong> Server, nor a user name and password. In addition, <strong>VNC</strong> Address<br />
Book automatically recreates the <strong>VNC</strong> Viewer environment you chose for controlling that host computer last<br />
time, for example the scaling applied to the desktop, the encryption level, and the color quality.<br />
Note: Because <strong>VNC</strong> Address Book stores <strong>VNC</strong> Server authentication credentials, access to it is controlled<br />
by a master password. For more information, see Working with the master password on page 130.<br />
You can additionally use <strong>VNC</strong> Address Book to organize connections, configure the appearance and<br />
behavior of <strong>VNC</strong> Viewer for particular connections, and share connections with other <strong>VNC</strong> Viewer users.<br />
Saving the current connection<br />
If you are connected to a host computer, you can save the current connection to <strong>VNC</strong> Address Book at any<br />
time. To do this:<br />
1. Click the Save Connection <strong>VNC</strong> Viewer toolbar button. <strong>VNC</strong> Address Book opens. If you entered a<br />
password in order to connect to <strong>VNC</strong> Server, you are prompted to save it:<br />
Choose:<br />
— Don’t save <strong>VNC</strong> Server password in order to forget the password. You will need to enter it each<br />
time you use <strong>VNC</strong> Address Book to connect.<br />
— Save <strong>VNC</strong> Server password to save the password in obfuscated, though not encrypted, form. You<br />
will no longer need to remember the password. However, since the connection will not be protected<br />
by the <strong>VNC</strong> Address Book master password, any other user of your client computer will also be able<br />
to connect.<br />
— Encrypt <strong>VNC</strong> Server password to create a protected connection in which the password is both<br />
saved and encrypted. You will no longer need to remember it. You will, however, have to enter the<br />
122 <strong>VNC</strong> <strong>User</strong> <strong>Guide</strong>
Appendix A: Saving Connections<br />
<strong>VNC</strong> Address Book master password in order to connect (and also to edit the connection). Note that<br />
a protected connection is identified by a padlock symbol throughout <strong>VNC</strong> Address Book.<br />
2. Click the OK button. If you chose to create a protected connection, and this is the first time you have<br />
used <strong>VNC</strong> Address Book, you are prompted to specify a master password:<br />
3. Click the OK button. The connection is saved to <strong>VNC</strong> Address Book:<br />
To see how to use <strong>VNC</strong> Address Book to connect to this host computer again, read Using <strong>VNC</strong> Address<br />
Book to connect on page 127.<br />
For more information on editing and organizing connections, start with Organizing connections on page 129.<br />
<strong>VNC</strong> <strong>User</strong> <strong>Guide</strong> 123
Appendix A: Saving Connections<br />
Creating a new connection<br />
You can create a connection in <strong>VNC</strong> Address Book directly. To do this:<br />
1. Start <strong>VNC</strong> Address Book on the client computer. See how to do this. The <strong>VNC</strong> Address Book dialog<br />
opens:<br />
124 <strong>VNC</strong> <strong>User</strong> <strong>Guide</strong>
Appendix A: Saving Connections<br />
2. Click the New Entry toolbar button. The Properties dialog opens:<br />
3. Enter a network address for the host computer in the <strong>VNC</strong> Server field (including a port number if necessary),<br />
choose an Encryption option (or retain the default) and, optionally, specify your <strong>VNC</strong> Server<br />
user name and password in the Authentication area. To see how to find out this information, start with<br />
Step 3: Identify <strong>VNC</strong> Server running on the host computer on page 21.<br />
By default, <strong>VNC</strong> Address Book creates a protected connection. This means you must enter the <strong>VNC</strong><br />
Address Book master password in order to connect to the host computer, and also to edit the<br />
connection. A protected connection is identified by a padlock symbol throughout <strong>VNC</strong> Address Book.<br />
Note: Turn off Encrypt password (recommended) if you do not want to enter the <strong>VNC</strong> Address Book<br />
master password in order to connect. Note this may constitute a security risk if others use your client<br />
computer.<br />
You can optionally edit <strong>VNC</strong> Viewer options in order to set up your preferred environment for controlling<br />
this host computer. To do this, use the Basic tab to configure common options, or click the Advanced<br />
button to see all the tabs. For more information, start with Configuring <strong>VNC</strong> Viewer before you connect<br />
on page 35.<br />
<strong>VNC</strong> <strong>User</strong> <strong>Guide</strong> 125
Appendix A: Saving Connections<br />
4. Click the OK button. If you chose to create a protected connection, and this is the first time you have<br />
used <strong>VNC</strong> Address Book, you are prompted to specify a master password:<br />
5. Click the OK button. The connection is saved to <strong>VNC</strong> Address Book:<br />
To see how to use <strong>VNC</strong> Address Book to connect to this host computer, read Using <strong>VNC</strong> Address Book to<br />
connect on page 127.<br />
For more information on editing and organizing connections, start with Organizing connections on page 129.<br />
126 <strong>VNC</strong> <strong>User</strong> <strong>Guide</strong>
Appendix A: Saving Connections<br />
Using <strong>VNC</strong> Address Book to connect<br />
You can use <strong>VNC</strong> Address Book to quickly connect to a host computer. To do this:<br />
1. Start <strong>VNC</strong> Address Book on the client computer. See how to do this. The <strong>VNC</strong> Address Book dialog<br />
opens:<br />
2. Either:<br />
— Double-click a connection in the Alphabetic or Hierarchical list.<br />
— Select a connection in a list and click the Connect toolbar button.<br />
You may be required to enter the <strong>VNC</strong> Address Book master password in order to connect. For more<br />
information, see Working with the master password on page 130.<br />
Under Windows, when <strong>VNC</strong> Address Book starts, a <strong>VNC</strong> Address Book icon is displayed in the<br />
Notification area. This icon provides further options for quickly and conveniently connecting to host<br />
computers. For more information, see Working with <strong>VNC</strong> Address Book on page 128.<br />
<strong>VNC</strong> <strong>User</strong> <strong>Guide</strong> 127
Appendix A: Saving Connections<br />
Managing connections using <strong>VNC</strong> Address Book<br />
This section explains <strong>VNC</strong> Address Book features and operations.<br />
Starting <strong>VNC</strong> Address Book<br />
To start <strong>VNC</strong> Address Book:<br />
• Under Windows, select Real<strong>VNC</strong> > <strong>VNC</strong> Address Book from the Start menu.<br />
Note: Under Windows, you can start <strong>VNC</strong> Address Book automatically when the computer is powered<br />
on. To do this, select Tools > Options and, in the UI behavior area, turn on Start with Windows.<br />
• Under UNIX/Linux, select Applications > Internet > <strong>VNC</strong> Address Book from the menu system, or<br />
search for this application using the standard operating system facility.<br />
Note: If no menu system or search facility is available, open a Terminal window, run the command<br />
vncaddrbook, and press the ENTER key. Note you should not do this as a user with administrative<br />
privileges.<br />
• Under Mac OS X, navigate to the Applications > Real<strong>VNC</strong> folder, and double-click the <strong>VNC</strong> Address<br />
Book program.<br />
Working with <strong>VNC</strong> Address Book<br />
Under Windows, while <strong>VNC</strong> Address Book is running, a <strong>VNC</strong> Address Book icon<br />
Notification area. Under Windows 7, note this is hidden by default and accessible from<br />
Taskbar:<br />
is displayed in the<br />
to the right of the<br />
Under Windows XP, the icon may be hidden by other icons.<br />
Note: Under UNIX/Linux and Mac OS X, no <strong>VNC</strong> Address Book icon is available. However, most operations<br />
explained below can be performed from the <strong>VNC</strong> Address Book dialog.<br />
The <strong>VNC</strong> Address Book icon:<br />
• Provides visual confirmation that <strong>VNC</strong> Address Book is running on the client computer. If the icon is not<br />
available, then <strong>VNC</strong> Address Book is not running.<br />
128 <strong>VNC</strong> <strong>User</strong> <strong>Guide</strong>
Appendix A: Saving Connections<br />
• Has a shortcut menu that performs useful operations:<br />
The following table explains the effect of selecting each <strong>VNC</strong> Address Book shortcut menu option.<br />
Option<br />
Connect to<br />
Launch <strong>VNC</strong> Viewer<br />
Open Address Book<br />
Exit<br />
Purpose<br />
Choose a host computer to connect to.<br />
Start <strong>VNC</strong> Viewer, enabling you to connect to a new host computer in the standard<br />
way. For more information, see Connecting to a host computer on page 37.<br />
Create new connections or edit and organize existing ones. (Alternatively, double-click<br />
the <strong>VNC</strong> Address Book icon to open the <strong>VNC</strong> Address Book dialog.)<br />
Close <strong>VNC</strong> Address Book.<br />
Organizing connections<br />
<strong>VNC</strong> Address Book organizes connections both alphabetically and hierarchically:<br />
You can reorganize connections in the Hierarchical list. (The Alphabetic list is automatically organized.)<br />
Click the New Folder toolbar button to create folders in the Hierarchical list. You can drag-and-drop<br />
connections to, from, and between folders. Note that if you delete a folder, all connections in that folder are<br />
deleted too.<br />
Editing connections<br />
You can edit an existing connection. Note you may be required to enter the <strong>VNC</strong> Address Book master<br />
password first.<br />
To do this, select a connection in the Alphabetic or Hierarchical list, and either:<br />
• Click the Properties toolbar button.<br />
• Select Edit > Properties.<br />
<strong>VNC</strong> <strong>User</strong> <strong>Guide</strong> 129
Appendix A: Saving Connections<br />
For more information on editing <strong>VNC</strong> Viewer options, start with Configuring <strong>VNC</strong> Viewer before you connect<br />
on page 35.<br />
To rename a connection in <strong>VNC</strong> Address Book, select it in the Alphabetic or Hierarchical list and select<br />
Edit > Rename, or right-click and select Rename from the shortcut menu.<br />
Sharing connections<br />
You can share one or more connections with other fully-featured <strong>VNC</strong> Viewer users. Note that <strong>VNC</strong> Server<br />
passwords are also shared, albeit in obfuscated or encrypted form.<br />
To share:<br />
• All <strong>VNC</strong> Address Book connections, select Tools > Export Address Book.<br />
• A single connection, right-click it in the Alphabetic or Hierarchical list and, from the shortcut menu,<br />
select Export.<br />
Choose a location for the exported file. If the file contains a protected connection (one in which the <strong>VNC</strong><br />
Server password was saved and encrypted), the recipient will need your <strong>VNC</strong> Address Book master<br />
password in order to import it.<br />
You can import one or more connections shared by other fully-featured <strong>VNC</strong> Viewer users. To do this, select<br />
Tools > Import Address Book, and select the file to import. If the file contains a protected connection, you<br />
will need the <strong>VNC</strong> Address Book master password of the user who created the file in order to import it.<br />
Removing connections<br />
To remove a connection, select it in the Alphabetical or Hierarchical list, and either:<br />
• Click the Delete toolbar button.<br />
• Select Edit > Delete.<br />
Working with the master password<br />
If you chose to encrypt a <strong>VNC</strong> Server password when you saved a connection to a host computer, you<br />
created a protected connection.<br />
<strong>VNC</strong> Address Book secures protected connections using the master password. You must enter the master<br />
password in order to perform an operation on a protected connection, for example connecting to the host<br />
computer, or editing the connection.<br />
Note: You do not have to enter the master password in order to perform operations on connections for which<br />
the <strong>VNC</strong> Server password was not saved, or was saved in obfuscated, though not encrypted, form. For more<br />
information on saving <strong>VNC</strong> Server passwords, start with Saving the current connection on page 122.<br />
By default, <strong>VNC</strong> Address Book remembers the master password for one hour. This means you have sixty<br />
minutes after you first enter it in order to perform an operation on a protected connection. To change this,<br />
and require the entry of the master password, select:<br />
• Tools > Forget Master Password to require the entry of the master password for the next operation on<br />
a protected connection.<br />
130 <strong>VNC</strong> <strong>User</strong> <strong>Guide</strong>
Appendix A: Saving Connections<br />
• Tools > Options and, in the Master password area, turn off Remember for to require the entry of the<br />
master password for all future operations on protected connections. (Alternatively, you can decrease the<br />
length of time the master password is remembered.)<br />
Note: The Status Bar reports Master Password: Stored if you do not currently need to enter the<br />
master password, and Master Password: Required if you do.<br />
To change the master password, select Tools > Options and, in the Master password area, click the<br />
Change button.<br />
Saving connections to desktop icons<br />
You can save the current connection to a desktop icon on the client computer:<br />
A desktop icon provides an extremely quick and convenient way of connecting to a host computer. Simply<br />
double-click the icon to connect. Your preferred <strong>VNC</strong> Viewer environment for controlling the host computer is<br />
automatically recreated.<br />
Note: You may need to associate the desktop icon with the <strong>VNC</strong> Viewer executable file the first time you<br />
double-click an icon connect.<br />
To save the current connection as a desktop icon:<br />
1. Click the Save Connection <strong>VNC</strong> Viewer toolbar button.<br />
Note: If <strong>VNC</strong> Address Book is installed on the client computer, you must first disable it. To do this, click<br />
the Options <strong>VNC</strong> Viewer toolbar button to open the Options dialog and, on the Expert tab, set the<br />
UseAddrBook parameter to False.<br />
2. If you entered a password in order to connect to <strong>VNC</strong> Server, you are prompted to save the password.<br />
Note that doing so may constitute a security risk, since the password is saved in obfuscated, though not<br />
encrypted, form. If you do not save the password, you must enter it each time you connect.<br />
3. Choose a location to save the icon file to (for example, the desktop), and an intuitive name.<br />
<strong>VNC</strong> <strong>User</strong> <strong>Guide</strong> 131