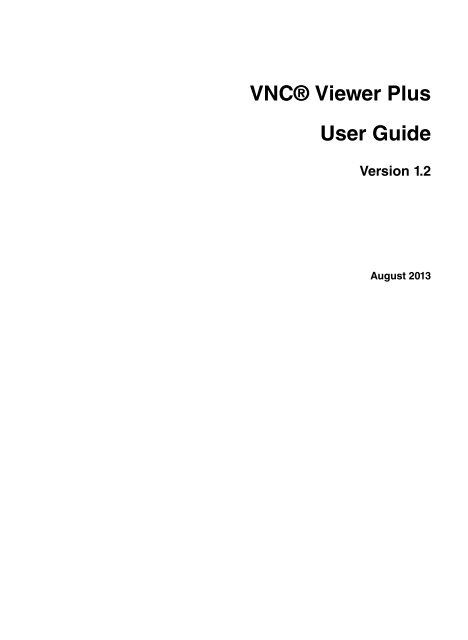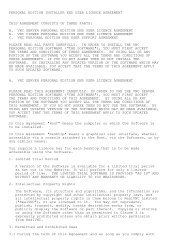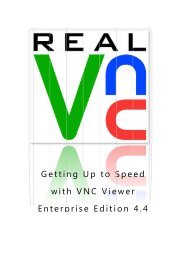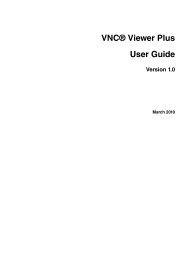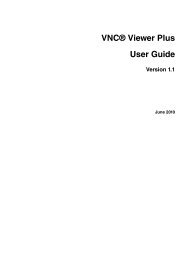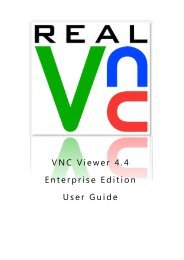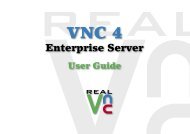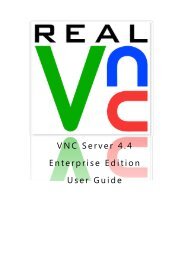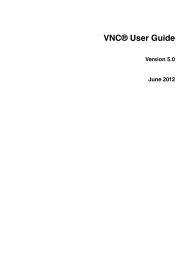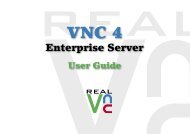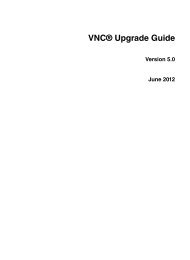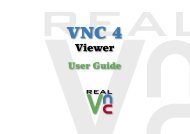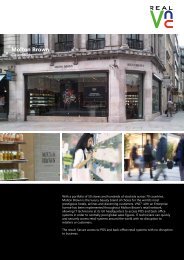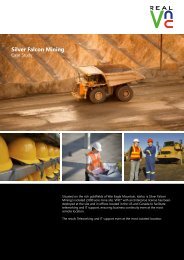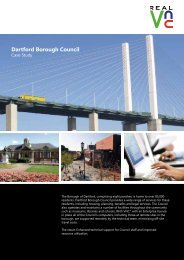VNC® Viewer Plus User Guide - RealVNC
VNC® Viewer Plus User Guide - RealVNC
VNC® Viewer Plus User Guide - RealVNC
- No tags were found...
Create successful ePaper yourself
Turn your PDF publications into a flip-book with our unique Google optimized e-Paper software.
VNC® <strong>Viewer</strong> <strong>Plus</strong><strong>User</strong> <strong>Guide</strong>Version 1.2August 2013
TrademarksVNC is a registered trademark of <strong>RealVNC</strong> Ltd. in the U.S. and in other countries. Other trademarks are theproperty of their respective owners.Protected by UK patent 2481870.CopyrightCopyright © <strong>RealVNC</strong> Limited, 2002-2013. All rights reserved.No part of this documentation may be reproduced in any form or by any means or be used to make anyderivative work (including translation, transformation or adaptation) without explicit written consent of<strong>RealVNC</strong>.ConfidentialityAll information contained in this document is provided in commercial confidence for the sole purpose of useby an authorized user in conjunction with <strong>RealVNC</strong> products. The pages of this document shall not becopied, published, or disclosed wholly or in part to any party without <strong>RealVNC</strong> prior permission in writing,and shall be held in safe custody. These obligations shall not apply to information which is published orbecomes known legitimately from some source other than <strong>RealVNC</strong>.Contact<strong>RealVNC</strong> LimitedBetjeman House104 Hills RoadCambridgeCB2 1LQUnited Kingdomwww.realvnc.com
ContentsAbout this <strong>Guide</strong> 5Chapter 1: Introducing VNC <strong>Viewer</strong> <strong>Plus</strong> 7What is VNC <strong>Viewer</strong> <strong>Plus</strong>? 8Getting VNC <strong>Viewer</strong> <strong>Plus</strong> ready to use 9Using VNC <strong>Viewer</strong> <strong>Plus</strong> with Fast Call for Help 10What to read next 10Chapter 2: Getting Connected 11Step 1: Start VNC <strong>Viewer</strong> <strong>Plus</strong> on the client computer 12Step 2: Specify an AMT Server connection 12Step 3: Identify AMT Server on the host computer 12Step 4: Select an encryption option 14Step 5: Connect to AMT Server 16Troubleshooting connection 18Chapter 3: Using VNC <strong>Viewer</strong> <strong>Plus</strong> 21Starting VNC <strong>Viewer</strong> <strong>Plus</strong> 22Configuring VNC <strong>Viewer</strong> <strong>Plus</strong> before you connect 24Connecting to a host computer 26The VNC <strong>Viewer</strong> <strong>Plus</strong> user experience 27Using the toolbar 29Using the shortcut menu 31Using the Options dialog 32Managing the current connection 33Changing appearance and behavior 34Restricting access to functionality 36Saving the current connection 38
Chapter 4: Performing Management Operations 39Powering the host computer on and off 40Mounting an image on the host computer 41Chapter 5: Configuring the host computer 43Setting up Intel AMT 44Discovering a network address 46Discovering authentication credentials 46Making ports accessible 47Setting up encrypted connections 48Enabling support for mounting images 49Enabling support for Wi-Fi management 49Requiring host computer user consent 49
About this <strong>Guide</strong>This <strong>User</strong> <strong>Guide</strong> explains how to use VNC <strong>Viewer</strong> <strong>Plus</strong> to connect to and control a host computer with Intel®Core vPro technology meeting the requirements set out at www.realvnc.com/products/viewerplus/hardware.html.Intended audienceThis <strong>User</strong> <strong>Guide</strong> has two audiences in mind:• Chapter 1 through 4 are intended for VNC <strong>Viewer</strong> <strong>Plus</strong> users.• Chapter 5 is intended for administrative users with sufficient privileges to configure the host computerrunning AMT Server.ConventionsDialogs and other screen artifacts were captured under Windows XP unless otherwise stated.Contacting Technical SupportYou can e-mail <strong>RealVNC</strong> Technical Support if you have a full or trial license to use VNC <strong>Viewer</strong> <strong>Plus</strong>. At thetime of publication, this service is available from www.realvnc.com/support.Related informationVisit www.realvnc.com for:• Supported operating systems and hardware requirements.• Instructions on how to install, license, and uninstall VNC <strong>Viewer</strong> <strong>Plus</strong>, and how to obtain a license key.• Release Notes and FAQs.• Information relating to other <strong>RealVNC</strong> products and solutions.Note: Once VNC <strong>Viewer</strong> <strong>Plus</strong> is installed, you can go straight to the VNC <strong>Viewer</strong> <strong>Plus</strong> home page from theStart menu. Select All Programs > <strong>RealVNC</strong> > Documentation > VNC <strong>Viewer</strong> <strong>Plus</strong> on the Web.VNC <strong>Viewer</strong> <strong>Plus</strong> 1.2 <strong>User</strong> <strong>Guide</strong> 5
1Introducing VNC <strong>Viewer</strong> <strong>Plus</strong>This chapter introduces VNC <strong>Viewer</strong> <strong>Plus</strong>: what it is, how it works, and how it can help you.It explains what you need to do to get VNC <strong>Viewer</strong> <strong>Plus</strong> ready to use in your environment, and suggests, forusers with different requirements, what chapters of this <strong>User</strong> <strong>Guide</strong> to read next.Note: The term host computer in this <strong>User</strong> <strong>Guide</strong> refers to the computer being controlled, running AMTServer. The term client computer refers to the computer you control from, running VNC <strong>Viewer</strong> <strong>Plus</strong>.ContentsWhat is VNC <strong>Viewer</strong> <strong>Plus</strong>? 8Getting VNC <strong>Viewer</strong> <strong>Plus</strong> ready to use 9Using VNC <strong>Viewer</strong> <strong>Plus</strong> with Fast Call for Help 10What to read next 10VNC <strong>Viewer</strong> <strong>Plus</strong> 1.2 <strong>User</strong> <strong>Guide</strong> 7
Chapter 1: Introducing VNC <strong>Viewer</strong> <strong>Plus</strong>What is VNC <strong>Viewer</strong> <strong>Plus</strong>?VNC <strong>Viewer</strong> <strong>Plus</strong> is a premium, dual-mode version of VNC <strong>Viewer</strong> 4.6.You can use VNC <strong>Viewer</strong> <strong>Plus</strong> to connect to and control:• A host computer running VNC-compatible Server technology, such as VNC 5.x, in exactly the same wayas VNC <strong>Viewer</strong>. For more information, see Establishing a VNC connection on page 8.• A supported host computer with Intel Core vPro technology running AMT Server, even if that computer ispowered off, or has no functioning operating system. For more information, see Establishing an IntelAMT KVM connection on page 8.Establishing a VNC connectionYou can use VNC <strong>Viewer</strong> <strong>Plus</strong> to establish a standard VNC connection in exactly the same way as VNC<strong>Viewer</strong>. Once connected, VNC <strong>Viewer</strong> <strong>Plus</strong> behaves identically to VNC <strong>Viewer</strong>; you see the desktop of thehost computer in a new window, and can control it using your keyboard and mouse.Providing the latest version of VNC 5.x with an Enterprise or a Personal license is installed on the hostcomputer, connections are secure, and advanced features such as printing, file transfer, copy and paste, andinstant chat are available.For more information on VNC connections, see the VNC <strong>User</strong> <strong>Guide</strong>. Please note that the remainder of this<strong>User</strong> <strong>Guide</strong> describes Intel AMT KVM connections.Establishing an Intel AMT KVM connectionYou can use VNC <strong>Viewer</strong> <strong>Plus</strong> to establish a connection to a host computer running AMT Server, aproprietary version of VNC Server embedded in certain Intel Core vPro processors. Note that, unlike VNCServer, only one VNC <strong>Viewer</strong> <strong>Plus</strong> user can connect to AMT Server at a time.Note: AMT Server is a product from Intel Corporation. It is incorporated in Intel AMT major version 6onwards. For information on supported computers, visit www.realvnc.com/products/viewerplus/hardware.html. Please note that <strong>RealVNC</strong> Limited has no control over, and can take no responsibility for,Intel AMT or AMT Server functionality or behavior.Once connected, you see the video output of the host computer as though you were sitting in front of amonitor attached to that computer:• If the computer has a functioning operating system, and that system is running, you see the desktop ofthe host computer, and can control it using your keyboard and mouse in exactly the same way as VNC<strong>Viewer</strong>. Note, however, that advanced features such as printing, file transfer, copy and paste, and instantchat are not available.• If an operating system is not running, or is not functioning properly, you can restart the host computer,and observe and interact with the boot sequence, configuring the BIOS if necessary. Or you can mountan image stored on your client computer and boot the host computer from that image, perhaps to installa different operating system.• If the host computer is powered off, or in hibernate mode, you see a blank screen. You can power thehost computer on, or wake it from hibernation, and observe and interact with the boot sequence. Whenthe operating system runs, you can control the host computer in exactly the same way as bullet one.8 VNC <strong>Viewer</strong> <strong>Plus</strong> 1.2 <strong>User</strong> <strong>Guide</strong>
Chapter 1: Introducing VNC <strong>Viewer</strong> <strong>Plus</strong>VNC <strong>Viewer</strong> <strong>Plus</strong> combines visual confirmation of remote control activity with an intuitive interface thatmakes performing key management operations such as power on, restart, and image mounting easier thanusing alternative applications, such as those listed in Managing Intel AMT on page 45.Getting VNC <strong>Viewer</strong> <strong>Plus</strong> ready to useBefore you can establish a connection, certain operations must be performed on both host and clientcomputers.This section addresses the client computer user and assumes the same person is able (that is, is physicallypresent and has sufficient privileges) to configure the host computer as well. If not, contact a systemadministrator or a host computer user.Note: Some operations need only be performed once. Others must be performed before each connection.Host computer1. Ensure the host computer is connected to a power supply unless it has an independent power source(for example, a laptop). Note, however, that it need not be powered on, or have a functioning operatingsystem.2. Ensure the host computer is connected to a network to which the client computer can also connect. This<strong>User</strong> <strong>Guide</strong> assumes you are connecting over a private network such as a LAN or VPN, but if you areconnecting over the Internet, see also Connecting over the Internet on page 18.3. Ensure AMT Server is enabled on the host computer. For more information, see Setting up Intel AMT onpage 44.4. You need to know a network address for AMT Server. For more information, start with Discovering a networkaddress on page 46.5. You may need to know authentication credentials for AMT Server. For more information, start with Discoveringauthentication credentials on page 46.6. Ensure the keyboard language of the host computer is mapped to the type of keyboard attached to yourclient computer. Note you can use VNC <strong>Viewer</strong> <strong>Plus</strong> to do this after you connect. For more information,see page 28.Client computer1. Ensure the client computer is powered on, has a functioning operating system, and is connected to thesame network as the host computer.2. Install and license VNC <strong>Viewer</strong> <strong>Plus</strong>. To see how to do this, and for information on trial license keys, visitwww.realvnc.com/products/viewerplus.Note: VNC <strong>Viewer</strong> <strong>Plus</strong> need not be licensed to make a standard VNC connection.3. If your client computer is protected by proxy servers, provide the appropriate information. For more information,see Connecting via proxy servers on page 25.VNC <strong>Viewer</strong> <strong>Plus</strong> 1.2 <strong>User</strong> <strong>Guide</strong> 9
Chapter 1: Introducing VNC <strong>Viewer</strong> <strong>Plus</strong>Using VNC <strong>Viewer</strong> <strong>Plus</strong> with Fast Call for HelpFast Call for Help is a service from Intel Corporation that enables a host computer user to obtain technicalsupport over the Internet with a single key press or mouse click, regardless of the state of the hostcomputer’s operating system, or the location of the user. For more information, start with http://software.intel.com/en-us/articles/fast-call-for-help-overview.With appropriate configuration of the Management Presence Server (MPS) middleware, VNC <strong>Viewer</strong> <strong>Plus</strong>can act as the management console in a Fast Call for Help session, automatically establishing a secureconnection back out to the host computer, and enabling a technician or Customer Service Representative totake control.Note: The procedure for registering VNC <strong>Viewer</strong> <strong>Plus</strong> as the management console depends upon the MPS,and is out of scope for this <strong>User</strong> <strong>Guide</strong>.VNC <strong>Viewer</strong> <strong>Plus</strong> must be started in listening mode to await notification of a Fast Call for Help session. Formore information, see Starting Listening VNC <strong>Viewer</strong> <strong>Plus</strong> on page 23.What to read nextTo walk through establishing your first connection from a client computer running VNC <strong>Viewer</strong> <strong>Plus</strong> to a hostcomputer running AMT Server, read Chapter 2, Getting Connected on page 11.To learn how to use features of VNC <strong>Viewer</strong> <strong>Plus</strong> to enhance your experience of controlling a host computerrunning AMT Server, read Chapter 3, Using VNC <strong>Viewer</strong> <strong>Plus</strong> on page 21.To see how to perform mission-critical operations such as powering on and mounting images, read Chapter4, Performing Management Operations on page 39.To learn how to configure a host computer for AMT Server, see Chapter 5, Configuring the host computeron page 43.Note: For information about using VNC <strong>Viewer</strong> <strong>Plus</strong> to make a standard VNC connection to a host computerrunning VNC 5.x, read the VNC <strong>User</strong> <strong>Guide</strong>.10 VNC <strong>Viewer</strong> <strong>Plus</strong> 1.2 <strong>User</strong> <strong>Guide</strong>
2Getting ConnectedThis chapter aims to help the majority of users get started establishing their first connection from a clientcomputer running VNC <strong>Viewer</strong> <strong>Plus</strong> to a host computer running AMT Server. For more detailed connectioninformation, read Chapter 3, Using VNC <strong>Viewer</strong> <strong>Plus</strong> on page 21.Note: For information about using VNC <strong>Viewer</strong> <strong>Plus</strong> to make a standard VNC connection to a host computerrunning VNC 5.x, read the VNC <strong>User</strong> <strong>Guide</strong>.This chapter assumes both host and client computers are set up correctly. For more information, see GettingVNC <strong>Viewer</strong> <strong>Plus</strong> ready to use on page 9.ContentsStep 1: Start VNC <strong>Viewer</strong> <strong>Plus</strong> on the client computer 12Step 2: Specify an AMT Server connection 12Step 3: Identify AMT Server on the host computer 12Step 4: Select an encryption option 14Step 5: Connect to AMT Server 16Troubleshooting connection 18VNC <strong>Viewer</strong> <strong>Plus</strong> 1.2 <strong>User</strong> <strong>Guide</strong> 11
Chapter 2: Getting ConnectedStep 1: Start VNC <strong>Viewer</strong> <strong>Plus</strong> on the client computerTo start VNC <strong>Viewer</strong> <strong>Plus</strong> on the client computer, select <strong>RealVNC</strong> > VNC <strong>Viewer</strong> <strong>Plus</strong> from the Start menu.The VNC <strong>Viewer</strong> <strong>Plus</strong> dialog opens:Step 2: Specify an AMT Server connectionBy default, VNC <strong>Viewer</strong> <strong>Plus</strong> makes a standard VNC connection. To connect to AMT Server, chooseIntel® AMT KVM from the Connection Mode dropdown on the VNC <strong>Viewer</strong> <strong>Plus</strong> dialog:Step 3: Identify AMT Server on the host computerYou must specify a network address that uniquely identifies AMT Server running on the host computer.If you do not know the network address and you have access to the host computer, you may be able todiscover it; see Discovering a network address on page 46. If you do not have access to the host computer,you will need to ask your system administrator or a host computer user.12 VNC <strong>Viewer</strong> <strong>Plus</strong> 1.2 <strong>User</strong> <strong>Guide</strong>
Chapter 2: Getting ConnectedA network address can take the following forms:• An IP address in IPv4 format, for example 192.168.2.187.• A host name, for example johndoe.• A fully-qualified domain name (FQDN), for example johndoe.acme.com.Note: A FQDN may be required in a Kerberos network environment, or to establish an encryptedconnection. You can configure VNC <strong>Viewer</strong> <strong>Plus</strong> to automatically look one up for you. See Connectingusing a FQDN on page 26 for more information.Do not specify a port number. For information on ports, see Making ports accessible on page 47.In the following picture, the host computer is identified by an IPv4 network address:VNC <strong>Viewer</strong> <strong>Plus</strong> 1.2 <strong>User</strong> <strong>Guide</strong> 13
Chapter 2: Getting ConnectedStep 4: Select an encryption optionTo encrypt a connection to AMT Server, make sure one of the following options is selected in theEncryption dropdown of the VNC <strong>Viewer</strong> <strong>Plus</strong> dialog:• TLSThe client computer verifies the host computer’s identity before a connection can be established.• MutualTLSThe client computer verifies the host computer’s identity and vice versa before a connection can beestablished.Note that, for either option:• The host computer must be configured to use Transport Layer Security (TLS).• At least one security certificate must be installed on your client computer; see Importing a securitycertificate on page 15.• It may be necessary to configure VNC <strong>Viewer</strong> <strong>Plus</strong> to look up a FQDN; see Connecting using a FQDNon page 26.To leave the connection unencrypted, choose None. Note that:• The host computer must not be configured to use TLS.• Your user name and password, as well as data transferred between the computers while the connectionis in progress, are potentially susceptible to discovery by third parties.If you do not know whether the host computer is configured to use TLS and you have access to it, you maybe able to find out; see Setting up encrypted connections on page 48. If you do not have access, you willneed to ask your system administrator or a host computer user.14 VNC <strong>Viewer</strong> <strong>Plus</strong> 1.2 <strong>User</strong> <strong>Guide</strong>
Chapter 2: Getting ConnectedImporting a security certificateTo establish an encrypted connection to a host computer, at least one security certificate must be importedto your client computer. Note you only need import certificate(s) once.Importing a certificate for TLSIf the TLS option is selected, a certificate from a Certification Authority (CA) verifying the identity of the hostcomputer must be imported.If you have access to the host computer, you can follow the instructions in Setting up TLS on page 48 toobtain an appropriate CA certificate and transfer it to your client computer. If you do not have access, askyour system administrator or a host computer user.To import a CA certificate:1. In Control Panel, choose Internet Options.2. On the Content tab of the Internet Properties dialog, click the Certificates button.3. In the Certificates dialog, click the Import button.4. Complete the Certificate Import Wizard. On the Certificate Store page, choose Place all certificatesin the following store and browse to the Trusted Root Certification Authorities store.Importing certificates for Mutual TLSif the MutualTLS option is selected:1. Follow all the instructions in Importing a certificate for TLS on page 15.2. A client certificate for the client computer must be imported. If you have access to the host computer, youcan follow the instructions in Setting up Mutual TLS on page 48 to obtain a suitable certificate andtransfer it to your client computer. If you do not have access, ask your system administrator or a hostcomputer user. To import a client certificate:a. In Control Panel, choose Internet Options.b. On the Content tab of the Internet Properties dialog, click the Certificates button.c. In the Certificates dialog, click the Import button.d. Complete the Certificate Import Wizard. On the Password page, enter the password for the privatekey and turn on Mark this key as exportable. On the Certificate Store page, choose Place allcertificates in the following store and browse to the Personal store.VNC <strong>Viewer</strong> <strong>Plus</strong> 1.2 <strong>User</strong> <strong>Guide</strong> 15
Chapter 2: Getting ConnectedStep 5: Connect to AMT ServerTo connect to AMT Server, click the Connect button at the bottom of the VNC <strong>Viewer</strong> <strong>Plus</strong> dialog:Authenticating to AMT ServerYou may be prompted to enter authentication credentials:If you are:• And you do not know the correct credentials, but you do have access to the host computer, you may beable to discover them; see Discovering authentication credentials on page 46. If you do not have accessto the host computer, you will need to ask your system administrator or a host computer user.• But you were not expecting to, you may need to configure VNC <strong>Viewer</strong> <strong>Plus</strong> for single sign-on and thenreconnect. See Configuring VNC <strong>Viewer</strong> <strong>Plus</strong> for Kerberos on page 25 for more information.If you enter authentication credentials but are then immediately prompted for more:16 VNC <strong>Viewer</strong> <strong>Plus</strong> 1.2 <strong>User</strong> <strong>Guide</strong>
Chapter 2: Getting ConnectedThis is because your connection is set up to use privileged features and so you must further enter thecredentials of an Intel AMT administrative user. For more information on what this means, see Discoveringauthentication credentials on page 46.Enter the credentials of an Intel AMT administrative user if you know them. If you do not, you may be able toconfigure VNC <strong>Viewer</strong> <strong>Plus</strong> to turn privileged features off, and then reconnect. On the AMT Server tab of theOptions dialog, make sure the following two options are selected:• The host computer can use its Wi-Fi network• Contact host computer user for consent codeFor more information, see Configuring VNC <strong>Viewer</strong> <strong>Plus</strong> before you connect on page 24.If when you reconnect you are still prompted for the credentials of an Intel AMT administrative user, you willneed to ask your system administrator or a host computer user.Obtaining host computer user consentYou may be prompted to enter a six-digit code:You must normally contact a host computer user in order to obtain this code. For more information on thisfeature, see Requiring host computer user consent on page 49.If you cannot contact a host computer user (for example, no such user is present), you may be able toconfigure VNC <strong>Viewer</strong> <strong>Plus</strong> to override this feature, and then reconnect. See Overriding host computer userconsent on page 26 for more information.Note that when you reconnect you may be prompted to enter the credentials of an Intel AMT administrativeuser. For more information on what this means, see Discovering authentication credentials on page 46.Completing the connectionIf the connection is successful, VNC <strong>Viewer</strong> <strong>Plus</strong> displays the current video output of the host computer in anew window on the client computer. Carry on from The VNC <strong>Viewer</strong> <strong>Plus</strong> user experience on page 27. If theconnection fails for any reason, start with Troubleshooting connection on page 18.Once connected, you can save the connection so you can quickly reconnect in future without having toremember the network address and authentication credentials. For more information, see Saving thecurrent connection on page 38.VNC <strong>Viewer</strong> <strong>Plus</strong> 1.2 <strong>User</strong> <strong>Guide</strong> 17
Chapter 2: Getting ConnectedTroubleshooting connectionThe following sections provide additional information to help you connect.If after reading this you still cannot connect, or if you want more information, consult the <strong>RealVNC</strong> web site,or contact Support. For details of these resources, see About this <strong>Guide</strong> on page 5.Connecting over the InternetThis <strong>User</strong> <strong>Guide</strong> assumes you are connecting over a private network such as a LAN or VPN, and that it isnot necessary to configure intermediate firewalls or routers in order to establish a connection.If you are connecting over the Internet, it is very likely that firewalls and routers protecting the host computerwill need to be configured to allow and forward network communications to it. We recommend you read themanufacturers’ instructions. To see which ports must be accessible on the host computer, read Makingports accessible on page 47.Note: There is no need to configure firewalls and routers protecting a host computer set up to use Fast Callfor Help. See Using VNC <strong>Viewer</strong> <strong>Plus</strong> with Fast Call for Help on page 10 for more information.Error messagesIf a connection fails, an error message is displayed. Some error messages are generated by VNC <strong>Viewer</strong><strong>Plus</strong>, some by AMT Server.Note: AMT Server is a product from Intel Corporation. <strong>RealVNC</strong> Limited has no control over, and can takeno responsibility for, AMT Server functionality or behavior.Connecting to a disabled host computerIf you see the following message:KVM is disabled in Intel AMT. Please enable it and try again.then AMT Server is disabled on the host computer. If you have access to the host computer, you may beable to enable it; see Setting up Intel AMT on page 44. If you do not have access, you will need to ask yoursystem administrator or a host computer user.Failing to supply the correct network addressIf you see the following message:Connection failed. Check you have entered the correct address/hostname. CheckAMT Server is configured to allow TLS-secured connections.then it may be that you have entered an incorrect IP address or host name in the AMT Server dropdown onthe VNC <strong>Viewer</strong> <strong>Plus</strong> dialog. Note it is possible for AMT Server to be assigned a different network addressto that of the host computer’s operating system.If you do not know a network address and you have access to the host computer, you may be able todiscover it; see Discovering a network address on page 46. If you do not have access, you will need to askyour system administrator or a host computer user.18 VNC <strong>Viewer</strong> <strong>Plus</strong> 1.2 <strong>User</strong> <strong>Guide</strong>
Chapter 2: Getting ConnectedFailing to specify an encrypted connectionIf you see the following message:Connection failed. Check you have entered the correct address/hostname. CheckAMT Server is configured to allow unsecured connections.then it may be that you have chosen None in the Encryption dropdown on the VNC <strong>Viewer</strong> <strong>Plus</strong> dialog, yetthe host computer is configured to use Transport Layer Security (TLS). You must choose TLS orMutualTLS from this dropdown instead.If you do not know whether the host computer is configured to use TLS, and you have access to it, you maybe able to find out; see Setting up encrypted connections on page 48. If you do not have access, you willneed to ask your system administrator or a host computer user.Failing to provide a certificate for an encrypted connectionIf you see the following message:Security failure. The secure connection failed due to an invalid or missingcertificate (12175).then you are connecting to a host computer configured to use Transport Layer Security (TLS), but your clientcomputer either:• Does not have a security certificate.• Has a certificate but it is not in the correct certificate store.• Has a certificate in the correct store but it is not valid for some reason.For more information, start with Importing a security certificate on page 15.Failing to specify an unencrypted connectionIf you see the following message:Connection failed. Check you have entered the correct address/hostname. CheckAMT Server is configured to allow TLS-secured connections.then it may be that you have chosen TLS or MutualTLS in the Encryption dropdown on the VNC <strong>Viewer</strong><strong>Plus</strong> dialog, yet the host computer is not configured to use Transport Layer Security (TLS). You must chooseNone from this dropdown instead.If you do not know whether the host computer is configured to use TLS, and you have access to it, you maybe able to find out; see Setting up encrypted connections on page 48. If you do not have access, you willneed to ask your system administrator or a host computer user.Failing to authenticate correctlyIf you see the following message:Either the user name was not recognised, or the password was incorrect.then you have incorrectly entered authentication credentials. Note that both user name and password arecase-sensitive.VNC <strong>Viewer</strong> <strong>Plus</strong> 1.2 <strong>User</strong> <strong>Guide</strong> 19
Chapter 2: Getting ConnectedIf you do not know authentication credentials and you have access to the host computer, you may be able tofind out; see Discovering authentication credentials on page 46. If you do not have access, you will need toask your system administrator or a host computer userConnecting while another VNC <strong>Viewer</strong> <strong>Plus</strong> user is connectedIf you see the following message:AMT Server is currently busy serving a session to another viewer, please tryagain later.then you cannot connect until another VNC <strong>Viewer</strong> <strong>Plus</strong> has disconnected. Only one VNC <strong>Viewer</strong> <strong>Plus</strong> usercan connect to AMT Server at a time.AMT Server errorsIt is possible that you might see error messages with Wsman or KVMLib in the dialog title or text.These errors are generated by AMT Server, and are complex to diagnose. The recommended procedure isto wait a few moments and attempt to reconnect.20 VNC <strong>Viewer</strong> <strong>Plus</strong> 1.2 <strong>User</strong> <strong>Guide</strong>
3Using VNC <strong>Viewer</strong> <strong>Plus</strong>This chapter explains how to connect to AMT Server and control a host computer using VNC <strong>Viewer</strong> <strong>Plus</strong>. Italso explains how VNC <strong>Viewer</strong> <strong>Plus</strong> features can enhance your productivity while a connection is inprogress.ContentsStarting VNC <strong>Viewer</strong> <strong>Plus</strong> 22Configuring VNC <strong>Viewer</strong> <strong>Plus</strong> before you connect 24Connecting to a host computer 26The VNC <strong>Viewer</strong> <strong>Plus</strong> user experience 27Using the toolbar 29Using the shortcut menu 31Using the Options dialog 32Managing the current connection 33Changing appearance and behavior 34Restricting access to functionality 36Saving the current connection 38VNC <strong>Viewer</strong> <strong>Plus</strong> 1.2 <strong>User</strong> <strong>Guide</strong> 21
Chapter 3: Using VNC <strong>Viewer</strong> <strong>Plus</strong>Starting VNC <strong>Viewer</strong> <strong>Plus</strong>To start VNC <strong>Viewer</strong> <strong>Plus</strong> on the client computer, select <strong>RealVNC</strong> > VNC <strong>Viewer</strong> <strong>Plus</strong> from the Start menu.The VNC <strong>Viewer</strong> <strong>Plus</strong> dialog opens:Note: If the Connection Mode dropdown is not visible, VNC <strong>Viewer</strong> <strong>Plus</strong> is not licensed. You must enter alicense key before you can connect to AMT Server. See Getting VNC <strong>Viewer</strong> <strong>Plus</strong> ready to use on page 9for more information.VNC <strong>Viewer</strong> <strong>Plus</strong> is ready to connect to AMT Server out-of-the-box. However, in certain circumstances, youmust configure it before you connect. See Configuring VNC <strong>Viewer</strong> <strong>Plus</strong> before you connect on page 24 formore information.Starting VNC <strong>Viewer</strong> <strong>Plus</strong> programmaticallyYou can start VNC <strong>Viewer</strong> <strong>Plus</strong> programmatically, and connect to a host computer automatically, using thefollowing URI scheme:kvm://:@[/?=&...]Note: VNC <strong>Viewer</strong> <strong>Plus</strong> must be installed and licensed on the computer on which the command runs.An option/value pair can be any parameter from the Expert tab of the Options dialog. For more informationon this, see Using the Options dialog on page 32.For example, you could run the following command:C:\Program Files\<strong>RealVNC</strong>\VNC<strong>Viewer</strong><strong>Plus</strong>\vncviewerplus.exe -uri kvm://adminusr:Pa55w0rd!@amt.acme.org/?AmtUseFQDN=false;AmtRequireConsent=falseOr enter the following command in the address bar of a web browser:kvm://adminusr:Acm31ncPwd*@amt2/?AmtUseFQDN=trueOr click a hyperlink in a web page constructed from the following HTML:Connect!22 VNC <strong>Viewer</strong> <strong>Plus</strong> 1.2 <strong>User</strong> <strong>Guide</strong>
Chapter 3: Using VNC <strong>Viewer</strong> <strong>Plus</strong>Starting Listening VNC <strong>Viewer</strong> <strong>Plus</strong>You can start VNC <strong>Viewer</strong> <strong>Plus</strong> in such a way that it does not connect to AMT Server but rather waits forAMT Server to connect to it. This is called a reverse connection.Note: Only a host computer user participating in a Fast Call for Help session can initiate a reverseconnection in this release. See Using VNC <strong>Viewer</strong> <strong>Plus</strong> with Fast Call for Help on page 10 for moreinformation.To start Listening VNC <strong>Viewer</strong> <strong>Plus</strong>, either:• Select <strong>RealVNC</strong> > Advanced > Start Listening VNC <strong>Viewer</strong> <strong>Plus</strong> from the Start menu.• Run the command vncviewerplus.exe -listen.By default, Listening VNC <strong>Viewer</strong> <strong>Plus</strong> listens on port 9971. To:• Permanently change this, append a space and the port number to the target for the Start ListeningVNC <strong>Viewer</strong> <strong>Plus</strong> shortcut, for example "C:\ProgramFiles\<strong>RealVNC</strong>\VNC<strong>Viewer</strong><strong>Plus</strong>\vncviewerplus.exe" -listen 4567.• Temporarily change this, append a space and the port number to the vncviewerplus.exe-listen command, for example vncviewerplus.exe -listen 4567.When Listening VNC <strong>Viewer</strong> <strong>Plus</strong> starts, an icon is displayed in the Notification area. Hover the mousecursor over the icon to confirm that Listening VNC <strong>Viewer</strong> <strong>Plus</strong> is running:Listening VNC <strong>Viewer</strong> <strong>Plus</strong> has a shortcut menu. To show it, right-click the icon:Note that a Fast Call for Help session is likely to be routed via proxy servers. If these require authentication,you must specify the necessary credentials before a session starts. To do this, select Default Options toopen the Options dialog, and follow the instructions in Connecting via proxy servers on page 25 to specifya user name and password for both an HTTP and a SOCKS 5 proxy server.Note: There is no need to specify network addresses and ports for proxy servers. This information isprovided by the MPS.VNC <strong>Viewer</strong> <strong>Plus</strong> 1.2 <strong>User</strong> <strong>Guide</strong> 23
Chapter 3: Using VNC <strong>Viewer</strong> <strong>Plus</strong>Configuring VNC <strong>Viewer</strong> <strong>Plus</strong> before you connectIn most circumstances, VNC <strong>Viewer</strong> <strong>Plus</strong> is ready to connect to AMT Server out-of-the-box. You do not needto configure it. However, the following exceptions apply:• Your client computer is protected by proxy servers. See Connecting via proxy servers on page 25.• The host computer is Wi-Fi-enabled (for example, a laptop), and you want to remain connected whilerestarting it. See Restarting a Wi-Fi-enabled host computer on page 25.• You want to connect without entering authentication credentials in a Kerberos network environment. SeeConfiguring VNC <strong>Viewer</strong> <strong>Plus</strong> for Kerberos on page 25.• You want to encrypt a connection. See Connecting using a FQDN on page 26.• AMT Server is configured to require host computer user consent, and you want to override this feature.See Overriding host computer user consent on page 26.Note: Intel AMT administrative privileges may be required to perform some of these operations. For moreinformation on what this means, see Discovering authentication credentials on page 46.To configure VNC <strong>Viewer</strong> <strong>Plus</strong> before you connect, click the Options button at the bottom of the VNC<strong>Viewer</strong> <strong>Plus</strong> dialog (see Starting VNC <strong>Viewer</strong> <strong>Plus</strong> on page 22). The Options dialog opens:(In this picture, the dialog is in Advanced mode.)24 VNC <strong>Viewer</strong> <strong>Plus</strong> 1.2 <strong>User</strong> <strong>Guide</strong>
Chapter 3: Using VNC <strong>Viewer</strong> <strong>Plus</strong>For more information on this dialog, see Using the Options dialog on page 32. Note that the Connection,Printing, and AMT Server tabs are not available after you connect. In addition, some options on all tabsrepresent features that are not available for connections to AMT Server.Connecting via proxy serversIf your client computer is protected by proxy servers, you must specify the details of those proxy servers.Note that both an HTTP and a SOCKS 5 proxy server are required in order to route an Intel AMT KVMconnection.Note: Proxy server requirements are different for VNC connections. For more information, see the VNC <strong>User</strong><strong>Guide</strong>.On the Connection tab:1. Choose Use these proxy settings.2. From the Proxy type dropdown, choose AMT Server.3. Click the AMT Server Proxy Settings button.4. In the AMT Server Proxy Settings dialog, enter a network address, a colon, and a port for both anHTTP and a SOCKS 5 proxy server.5. If a proxy server requires authentication, specify a user name and password in the appropriate fields.Restarting a Wi-Fi-enabled host computerBy default, the operating system of a Wi-Fi-enabled host computer has control of the network interface cardwhile a connection is in progress. This means you are disconnected if you reset the host computer (power itoff and on again, or restart the operating system), and cannot reconnect until the operating system restartsand re-establishes a connection to a Wireless Access Point.If you want to remain connected and watch while a host computer restarts (a key VNC <strong>Viewer</strong> <strong>Plus</strong> feature),and you have the credentials of an Intel AMT administrative user, you can choose The host computer canbe controlled during a restart on the AMT Server tab.Note: Intel AMT must be enabled to support this operation. See Enabling support for Wi-Fi management onpage 49 for more information.Configuring VNC <strong>Viewer</strong> <strong>Plus</strong> for KerberosBy default, VNC <strong>Viewer</strong> <strong>Plus</strong> permits single sign-on in a Kerberos network environment. This means you donot have to enter a user name and password in order to connect to AMT Server. Instead, the credentials withwhich you logged on to your client computer are used to authenticate.To use this feature, make sure Use single sign-on if VNC Server supports it is turned on in theConnection tab. We recommend you also follow the instructions in Connecting using a FQDN on page 26.VNC <strong>Viewer</strong> <strong>Plus</strong> 1.2 <strong>User</strong> <strong>Guide</strong> 25
Chapter 3: Using VNC <strong>Viewer</strong> <strong>Plus</strong>Connecting using a FQDNA host computer can be identified by an IP address, a host name, or a fully-qualified domain name (FQDN).For more information on this, see Step 3: Identify AMT Server on the host computer on page 12.Encrypted connections, and connections made in a Kerberos network environment, may require a FQDN. Ifyou know a host name or IP address but not the FQDN for a host computer, then you may be able toconfigure VNC <strong>Viewer</strong> <strong>Plus</strong> to look one up for you. To do this, make sure Always connect using FQDN isturned on in the AMT Server tab.Overriding host computer user consentAMT Server may be configured to require the entry of a code in order to complete a connection. This code isavailable only to a host computer user. Normally, you must contact the host computer user to obtain it.If you know that no host computer user is present, and you have the credentials of an Intel AMTadministrative user, you can override this feature and connect without obtaining and entering a code. To dothis, turn on Connect without requiring consent in the AMT Server tab.Intel AMT must be enabled to perform this operation. See Requiring host computer user consent onpage 49 for more information.Connecting to a host computerThis section summarizes how to connect from a client computer running VNC <strong>Viewer</strong> <strong>Plus</strong> to a hostcomputer running AMT Server. For a step-by-step guide, read Chapter 2, Getting Connected on page 11.1. Start VNC <strong>Viewer</strong> <strong>Plus</strong> on the client computer. The VNC <strong>Viewer</strong> <strong>Plus</strong> dialog opens.2. From the Connection Mode dropdown, choose Intel® AMT KVM.3. In the AMT Server dropdown, enter a network address for AMT Server.4. From the Encryption dropdown, choose TLS if you want to secure the connection.5. Click the Connect button. You may be prompted to enter authentication credentials.If the connection is successful, VNC <strong>Viewer</strong> <strong>Plus</strong> displays the current video output of the host computer in anew window on the client computer. Carry on from The VNC <strong>Viewer</strong> <strong>Plus</strong> user experience on page 27. If theconnection fails for any reason, start with Troubleshooting connection on page 18.Once connected, you can save the connection so you can quickly reconnect in future without having toremember the network address and authentication credentials. For more information, see Saving thecurrent connection on page 38.26 VNC <strong>Viewer</strong> <strong>Plus</strong> 1.2 <strong>User</strong> <strong>Guide</strong>
Chapter 3: Using VNC <strong>Viewer</strong> <strong>Plus</strong>The VNC <strong>Viewer</strong> <strong>Plus</strong> user experienceWhen a connection is established, VNC <strong>Viewer</strong> <strong>Plus</strong> displays a new window on the client computerdisplaying video output from the host computer running AMT Server:• If the host computer is powered off, or in hibernate mode, or has no functioning operating system, thescreen will likely be blank. To power the computer on, click the Power VNC <strong>Viewer</strong> <strong>Plus</strong> toolbarbutton.• If the host computer is powered on and has two monitors, a connection screen will likely be displayedprompting you to choose which monitor to remote. Press the F1 key to toggle between monitors, andthen the ENTER key to continue. (Note you may be able to switch between monitors while a connectionis in progress using the Switch AMT Desktop shortcut menu option.)• If the host computer is powered on and an operating system is running, the desktop of the host computerwill likely be shown, or a login screen if no host computer user is currently logged on.A. Desktop of a client computer running Windows XP. B. VNC <strong>Viewer</strong> <strong>Plus</strong> displaying the desktop of a host computerrunning Windows 7.VNC <strong>Viewer</strong> <strong>Plus</strong> 1.2 <strong>User</strong> <strong>Guide</strong> 27
Chapter 3: Using VNC <strong>Viewer</strong> <strong>Plus</strong>Note: The graphic in the top right corner of the VNC <strong>Viewer</strong> <strong>Plus</strong> window flashes to indicate that a VNC<strong>Viewer</strong> <strong>Plus</strong> user is connected.Controlling the host computer using your mouseYour client computer’s mouse is now shared with the host computer. This means that:• Moving the mouse and clicking within the VNC <strong>Viewer</strong> <strong>Plus</strong> window affects the host computer and notthe client.• Moving the mouse and clicking outside the VNC <strong>Viewer</strong> <strong>Plus</strong> window, or on the VNC <strong>Viewer</strong> <strong>Plus</strong> title baror window buttons (Minimize, Maximize, and Close), affects the client computer and not the host.Note: If your mouse has no effect on the host computer, it may have been disabled. For more information,see Restricting access to functionality on page 36. Alternatively, it may be that the host computer is notcurrently accepting mouse input.If client and host computers have different numbers of mouse buttons, you can configure VNC <strong>Viewer</strong> <strong>Plus</strong> toemulate those you do not have. See Configuring your mouse on page 35 for more information.Controlling the host computer using your keyboardYour client computer’s keyboard is now shared with the host computer, with the exception of:• The function key that opens the shortcut menu (F8 by default).• The CTRL-ALT-DELETE key combination.These commands are interpreted by your client computer. Alternative ways of sending them to the hostcomputer are available; see Using the shortcut menu on page 31 for more information. Note you canchoose for certain other keys or key combinations to be interpreted by your client computer rather than thehost. See Configuring your keyboard on page 36 for more information.Note: If your keyboard has no effect on the host computer, it may have been disabled. For more information,see Restricting access to functionality on page 36.Note that AMT Server interprets keyboard keys slightly differently to VNC Server. For a connection to VNCServer, VNC <strong>Viewer</strong> <strong>Plus</strong> reproduces what you type exactly. For a connection to AMT Server, however, it isfirst necessary to ensure that the keyboard language of the host computer is mapped to the type ofkeyboard attached to your client computer (not its keyboard language).Note: You can change the keyboard language of a host computer running Windows 7 by navigating toRegion and Language in Control Panel. For other operating systems, consult the manufacturer’sdocumentation.For example, if your client computer has a UK keyboard attached, you should ensure that the hostcomputer’s keyboard language is set to English (United Kingdom). In addition, when connected to ahost computer running Intel AMT 7.0 or later, make sure the Raw Keyboard Input shortcut menu option isenabled (this is the default).28 VNC <strong>Viewer</strong> <strong>Plus</strong> 1.2 <strong>User</strong> <strong>Guide</strong>
Chapter 3: Using VNC <strong>Viewer</strong> <strong>Plus</strong>Note also the following issues, which apply when connected to a host computer running Intel AMT 6.0 or6.1:• If your client computer has a 102 key European-style keyboard attached, you may not be able to pressthe key next to the left SHIFT key. Depending on your keyboard, this may be one of the following keys:Instead, to enter the characters on these keys, you must first change the host computer’s keyboardlanguage to English (United States), and then press the key on your keyboard corresponding tothe key that you would press were your client computer to have a 101 key US-style keyboard attached.For example:— If your client computer has a UK keyboard attached, press # and ~ (SHIFT-#) to enter the \ and |characters respectively.— If your client computer has a French keyboard attached, press . (SHIFT-;) and / (SHIFT-:) toenter the < and > characters respectively.• If your client computer has a 106 key Japanese-style keyboard attached, you cannot press the followingkeys:Note that the last three of these keys are located either side of the space bar.Interacting with AMT ServerAMT Server is embedded in hardware so there is no Notification area icon or other facet in software toindicate status as there is with VNC Server. You cannot configure AMT Server over the network using VNC<strong>Viewer</strong> <strong>Plus</strong>.If you have access to the host computer, or remote management or provisioning tools from Intel Corporation,you may be able to configure AMT Server. See Chapter 5, Configuring the host computer on page 43 formore information.Using the toolbarVNC <strong>Viewer</strong> <strong>Plus</strong> has a toolbar to facilitate common operations.Note: If you cannot access the VNC <strong>Viewer</strong> <strong>Plus</strong> toolbar, it may have been disabled. For more information,see Changing appearance and behavior on page 34.To see the toolbar, hover the mouse over the hot area at the top of the VNC <strong>Viewer</strong> <strong>Plus</strong> window:VNC <strong>Viewer</strong> <strong>Plus</strong> 1.2 <strong>User</strong> <strong>Guide</strong> 29
Chapter 3: Using VNC <strong>Viewer</strong> <strong>Plus</strong>The following table explains the effect of clicking each toolbar button.Button nameNew ConnectionSave ConnectionClose ConnectionExplanationOpens the VNC <strong>Viewer</strong> <strong>Plus</strong> dialog. You can start a new Intel AMT KVM or VNCconnection.You can save the current connection so you can quickly reconnect in future withouthaving to remember the AMT Server network address and any authenticationcredentials. For more information, see Saving the current connection on page 38.Prompts you to close the current connection (and the VNC <strong>Viewer</strong> <strong>Plus</strong> window).OptionsFull Screen ModeOpens the Options dialog. You can configure most aspects of VNC <strong>Viewer</strong> <strong>Plus</strong>while the current connection is in progress. For more information, see Using theOptions dialog on page 32.Toggles full screen mode on and off.Send Ctrl-Alt-DelRotate ClockwiseMount Disk ImagesPowerConnectionInformationencryptionconnection speed/activitySends the CTRL-ALT-DELETE command to the host computer. (Pressing this keycombination would be interpreted by your client computer.) You could alternativelypress SHIFT-CTRL-ALT-DELETE.Rotates the host computer desktop clockwise by 90°. For more information, seeRotating the host computer’s desktop on page 35.Opens the Mount Disk Images dialog. For more information, see Mounting animage on the host computer on page 41.Opens the Power dialog. For more information, see Powering the host computeron and off on page 40.Opens a dialog displaying technical information about the current connection,such as the encryption method and compression format.The connection is encrypted/not encrypted (only one of these buttons is shown).For more information, start with Step 4: Select an encryption option on page 14.Hovering over this toolbar button reveals the current connection speed. For moreinformation on performance, see Changing appearance and behavior onpage 34.30 VNC <strong>Viewer</strong> <strong>Plus</strong> 1.2 <strong>User</strong> <strong>Guide</strong>
Chapter 3: Using VNC <strong>Viewer</strong> <strong>Plus</strong>Using the shortcut menuVNC <strong>Viewer</strong> <strong>Plus</strong> has a shortcut menu that facilitates many of the same operations as the VNC <strong>Viewer</strong> <strong>Plus</strong>toolbar.Note: If you cannot access the VNC <strong>Viewer</strong> <strong>Plus</strong> shortcut menu, it may have been disabled. For moreinformation, see Changing appearance and behavior on page 34.By default, to open the shortcut menu, press the F8 key:(Note that some standard Windows menu options have been omitted from this picture.)The following table explains the effect of selecting menu options that do not have equivalent toolbar buttons.Shortcut menu optionRelative Pointer MotionSend F8Ctrl keyAlt keyRefresh ScreenAbout VNC <strong>Viewer</strong> <strong>Plus</strong>Raw Keyboard InputExplanationTurn this option on if the host computer’s mouse cursor appears to be behaving abnormally,for example by accelerating too fast.Sends an F8 command to the host computer. (By default, F8 opens the shortcut menu; seeChanging the shortcut menu key on page 36 for how to choose a different key.) You couldalternatively press F8 twice in quick succession.Turn this option on to simulate holding down the CTRL key.Turn this option on to simulate holding down the ALT key.Refreshes the display of the host computer’s desktop.Displays version information. You may need this if you contact Support.Available only when connected to a host computer running Intel AMT 7.0 or later. Improvesinternational keyboard support.VNC <strong>Viewer</strong> <strong>Plus</strong> 1.2 <strong>User</strong> <strong>Guide</strong> 31
Chapter 3: Using VNC <strong>Viewer</strong> <strong>Plus</strong>Shortcut menu optionSwitch AMT DesktopExplanationAvailable only when connected to a host computer running Intel AMT 6.1 or later. Switchesbetween two monitors.Using the Options dialogThe Options dialog enables you to configure VNC <strong>Viewer</strong> <strong>Plus</strong> while a connection is in progress.(In this picture, the dialog is in Advanced mode.)To open the Options dialog, click the Options toolbar button, or select Options from the shortcut menu.(If the VNC <strong>Viewer</strong> toolbar or shortcut menu are not accessible, see Changing appearance and behavior onpage 34.)The first time you open this dialog, it opens in Basic mode, and only one tab is available, containing the mostcommon options. Click the Advanced button in the bottom left corner to switch to Advanced mode and seeall the tabs in the picture above. Note that the Expert tab is recommended for expert users only.32 VNC <strong>Viewer</strong> <strong>Plus</strong> 1.2 <strong>User</strong> <strong>Guide</strong>
Chapter 3: Using VNC <strong>Viewer</strong> <strong>Plus</strong>By default, any changes you make apply both to the current connection and to all future connections to anyhost computer. To apply changes just to the current connection, turn off Use these settings for all newconnections first.Note that options on the Inputs tab relating to the following features are not available for connections toAMT Server:• File transfer• Copy and paste text• Instant chatNote also that certain options must be configured before you connect. For more information, seeConfiguring VNC <strong>Viewer</strong> <strong>Plus</strong> before you connect on page 24.Managing the current connectionYou can manage aspects of the current connection while it is in progress.Note: The operations described in this section are facilitated by the VNC <strong>Viewer</strong> <strong>Plus</strong> toolbar. For moreinformation on this, see Using the toolbar on page 29.Saving the current connectionYou can save the current connection so you can quickly reconnect in future without having to remember thenetwork address and any authentication credentials. In addition, your preferred VNC <strong>Viewer</strong> <strong>Plus</strong>environment for controlling the host computer is automatically recreated.To save the current connection, click the Save Connectioncurrent connection on page 38.toolbar button. Carry on from Saving theStarting a new connectionYou can start a new connection to AMT Server running on a different host computer, or to a VNC-compatibleServer running on any host computer. To do this, click the New Connection toolbar button. The VNC<strong>Viewer</strong> <strong>Plus</strong> dialog opens. Carry on from Starting VNC <strong>Viewer</strong> <strong>Plus</strong> on page 22.By default, any options you have configured are inherited by the new connection. To prevent this, open theOptions dialog and turn off Use these settings for all new connections first. For more information on thisdialog, see Using the Options dialog on page 32.Closing the current connectionYou can quickly close the current connection. To do this, click the Close Connectionare prompted to confirm the operation before the VNC <strong>Viewer</strong> <strong>Plus</strong> window closes.toolbar button. YouVNC <strong>Viewer</strong> <strong>Plus</strong> 1.2 <strong>User</strong> <strong>Guide</strong> 33
Chapter 3: Using VNC <strong>Viewer</strong> <strong>Plus</strong>Changing appearance and behaviorBy default, when a connection is established:• VNC <strong>Viewer</strong> <strong>Plus</strong> does not scale the host computer’s desktop. Instead, scroll bars are added to the VNC<strong>Viewer</strong> <strong>Plus</strong> window if the desktop is too large.• The VNC <strong>Viewer</strong> <strong>Plus</strong> window is set to a particular size, and is resizeable.• VNC <strong>Viewer</strong> <strong>Plus</strong> reflects the desktop orientation of the host computer. Typically this is landscape (0°),but it might alternatively be portrait (90°), inverted landscape (180°), or inverted portrait (270°).• VNC <strong>Viewer</strong> <strong>Plus</strong> displays the host computer’s desktop at a color quality appropriate to the networkconnection speed.• Your mouse and keyboard are set to interact with the client and host computers in particular ways.• The VNC <strong>Viewer</strong> <strong>Plus</strong> toolbar is available (from the top center hot area).• The VNC <strong>Viewer</strong> <strong>Plus</strong> shortcut menu is available (by pressing F8).You can change many of these defaults on the Display tab of the Options dialog. For more information onthis dialog, see Using the Options dialog on page 32.34 VNC <strong>Viewer</strong> <strong>Plus</strong> 1.2 <strong>User</strong> <strong>Guide</strong>
Chapter 3: Using VNC <strong>Viewer</strong> <strong>Plus</strong>Scaling the host computer’s desktopYou can scale the host computer’s desktop, which might make it easier to navigate and to use.To scale the desktop to the size of the VNC <strong>Viewer</strong> <strong>Plus</strong> window, choose Scale to window size.To scale the desktop to a custom size, choose Custom scaling, and specify a width and height. Turn onPreserve aspect ratio to automatically calculate a height for a given width, and vice versa. Note that theVNC <strong>Viewer</strong> <strong>Plus</strong> window inherits these dimensions and cannot be resized larger using the mouse (onlysmaller).Changing the size of the VNC <strong>Viewer</strong> <strong>Plus</strong> windowYou can use the mouse to resize the VNC <strong>Viewer</strong> <strong>Plus</strong> window in the expected way for the platform of theclient computer. The window’s Application buttons (Minimize, Maximize, and Close) also work in theexpected way.To fix the size of the VNC <strong>Viewer</strong> <strong>Plus</strong> window, set the value of the Scaling parameter in the Expert tab to:• FixedWindow to inherit the current dimensions of the host computer’s desktop. Note that if thedesktop’s resolution is decreased while the connection is in progress, black borders are displayed.• Fx to specify a particular width and height in pixels. Note that if the desktop’s resolutionis smaller, black borders are displayed.Note: Specifying either of these values prevents the VNC <strong>Viewer</strong> <strong>Plus</strong> window automatically resizing whenthe host computer is restarted.To toggle full screen mode on and off, click the Full Screen ModeVNC <strong>Viewer</strong> <strong>Plus</strong> toolbar button.Rotating the host computer’s desktopYou can use the Rotate Clockwise VNC <strong>Viewer</strong> <strong>Plus</strong> toolbar button to rotate the display of the hostcomputer’s desktop clockwise in 90° increments.This might be useful if, for example, your client computer has a standard landscape monitor, but the hostcomputer’s display settings orientate its desktop to portrait (90°). Click the Rotate Clockwise toolbar buttonthree times to rotate the display back to landscape (0°).Trading performance for picture qualityYou may be able to enhance the performance of VNC <strong>Viewer</strong> <strong>Plus</strong> by reducing the number of colors used todisplay the host computer’s desktop. To do this, turn off Adapt to network speed (recommended), andmove the slider towards Best compression.Conversely, you may be able to improve the picture quality by increasing the number of colors. To do this,move the slider towards Best quality. Note that sending more pixel information across the network mayhave an adverse effect on performance.Configuring your mouseYou can emulate buttons missing because your mouse has fewer buttons than the host computer’s mouse.VNC <strong>Viewer</strong> <strong>Plus</strong> 1.2 <strong>User</strong> <strong>Guide</strong> 35
Chapter 3: Using VNC <strong>Viewer</strong> <strong>Plus</strong>To do this, turn on Enable 3-button mouse emulation. To emulate the missing middle button, click the leftand right mouse buttons simultaneously. Note this option is on the Inputs tab.Configuring your keyboardBy default, and with the exception of CTRL-ALT-DELETE and the function key used to open the shortcutmenu, key presses affect the host computer and not the client. To reverse this behavior for the applicationlevelkeys listed below, turn off Pass special keys directly to VNC Server. Note this option is on the Inputstab.Affected keys/combinations: WINDOWS (also known as START), PRINT SCREEN, ALT-TAB, ALT-ESCAPE,CTRL-ESCAPE.Disabling the toolbarYou can disable the VNC <strong>Viewer</strong> <strong>Plus</strong> toolbar. (For more information, see Using the toolbar on page 29.) Todo this, turn off Enable toolbar.Note that if you disable the VNC <strong>Viewer</strong> <strong>Plus</strong> shortcut menu as well you will not be able to access the VNC<strong>Viewer</strong> <strong>Plus</strong> toolbar again while the current connection is in progress.Disabling the shortcut menuYou can disable the VNC <strong>Viewer</strong> <strong>Plus</strong> shortcut menu. (For more information, see Using the shortcut menuon page 31.) To do this, select none from the Menu key dropdown. Note this option is on the Inputs tab.Note that if you disable the VNC <strong>Viewer</strong> <strong>Plus</strong> toolbar as well you will not be able to access the VNC <strong>Viewer</strong><strong>Plus</strong> shortcut menu again while the current connection is in progress.Changing the shortcut menu keyYou can change the function key used to open the shortcut menu. To do this, select a function key from theMenu key dropdown. Note this option is on the Inputs tab. The shortcut menu updates to reflect the factthat you can no longer press the chosen key to send that command to the host computer.Restricting access to functionalityBy default, while a connection is in progress, and assuming the host computer is in a state to acceptkeyboard and mouse input, you should be able to control the host computer using the client computer’skeyboard and mouse.You can restrict access to VNC <strong>Viewer</strong> <strong>Plus</strong> functionality while the connection is in progress on the Inputstab of the Options dialog. For more information on this dialog, see Using the Options dialog on page 32.You might want to do this if you are watching a demonstration on the host computer, for example, and wantto prevent inadvertent interruption.36 VNC <strong>Viewer</strong> <strong>Plus</strong> 1.2 <strong>User</strong> <strong>Guide</strong>
Chapter 3: Using VNC <strong>Viewer</strong> <strong>Plus</strong>Note: You can enable functionality again at any time. To prevent this for the current connection only, disablethe VNC <strong>Viewer</strong> <strong>Plus</strong> toolbar and shortcut menu. For more information, see Changing appearance andbehavior on page 34.Making VNC <strong>Viewer</strong> <strong>Plus</strong> ‘view only’You can quickly prevent all interchange with the host computer, making VNC <strong>Viewer</strong> <strong>Plus</strong> ‘view only’. To dothis, select Disabled (view-only mode) from the Inputs dropdown.Disabling your keyboardYou can disable the client computer’s keyboard. To do this, turn off Enable keyboard input.Disabling your mouseYou can disable the client computer’s mouse. To do this, turn off Enable mouse input.VNC <strong>Viewer</strong> <strong>Plus</strong> 1.2 <strong>User</strong> <strong>Guide</strong> 37
Chapter 3: Using VNC <strong>Viewer</strong> <strong>Plus</strong>Saving the current connectionYou can save the current connection to a desktop icon on the client computer:A desktop icon provides an extremely quick and convenient way of reconnecting to a host computer. Simplydouble-click the icon to connect. The AMT Server network address and any authentication credentials areremembered, so you do not have to, and your preferred VNC <strong>Viewer</strong> <strong>Plus</strong> environment for controlling thehost computer is automatically recreated each time.To save the current connection to a desktop icon:1. In VNC <strong>Viewer</strong> <strong>Plus</strong>, click the Save Connection toolbar button.2. If you entered a password in order to connect to AMT Server, you are prompted to save it. Note thatdoing so may constitute a security risk, since the password is saved in obfuscated, though notencrypted, form. If you do not save the password, you must enter it each time you connect.3. Choose a location to save the icon file to (for example, the desktop), and an intuitive name.38 VNC <strong>Viewer</strong> <strong>Plus</strong> 1.2 <strong>User</strong> <strong>Guide</strong>
4Performing Management OperationsThis chapter explains how to use VNC <strong>Viewer</strong> <strong>Plus</strong> to perform key management operations on the hostcomputer.ContentsPowering the host computer on and off 40Mounting an image on the host computer 41VNC <strong>Viewer</strong> <strong>Plus</strong> 1.2 <strong>User</strong> <strong>Guide</strong> 39
Chapter 4: Performing Management OperationsPowering the host computer on and offYou can use VNC <strong>Viewer</strong> <strong>Plus</strong> to power the host computer on, power it off, and power cycle it.Note: For power on and power cycle, you can choose to boot to BIOS configuration, to an operating system,or to a mounted image. For more information on the last of these, see Mounting an image on the hostcomputer on page 41.To perform a power operation:1. Click the Power toolbar button. The Power dialog opens:2. To:— Power the host computer on, click Power On. Note this also wakes the host computer fromhibernate, but not sleep, mode.— Power the host computer off, click Power Off. Note that unsaved data may be lost (turn on Gracefulpower off/reset to prevent this for connections to AMT Server version 9 or later). You aredisconnected, but are immediately prompted to reconnect without having to authenticate (actuallyestablishing the connection, however, may take several moments).— Power cycle the host computer, click Reset. Note that unsaved data may be lost (turn on Gracefulpower off/reset to prevent this for connections to AMT Server version 9 or later). You should remainconnected. If not, configure VNC <strong>Viewer</strong> <strong>Plus</strong> for Wi-Fi and then reconnect; see Restarting a Wi-Fienabledhost computer on page 25 for more information.Note: Power cycling is not the same as restarting an operating system. An operating system maysubsequently complain that it was not shut down properly when the host computer powers back on.40 VNC <strong>Viewer</strong> <strong>Plus</strong> 1.2 <strong>User</strong> <strong>Guide</strong>
Chapter 4: Performing Management Operations3. For Power On or Reset, choose a boot option:(The last two options require appropriate images to be mounted.)Click the Power On button to perform the chosen operation. Click the Cancel button to return to thePower dialog.Mounting an image on the host computerYou can use VNC <strong>Viewer</strong> <strong>Plus</strong> to mount an image representing a CD/DVD or a floppy disk on to the hostcomputer. This means you can:• Boot from that image, perhaps in order to install an operating system or a driver. Note if the image is notbootable, it is ignored.• Register the image as a drive, and navigate it using File Explorer or similar. Note the host computer musthave an operating system for this to work.Note: Intel AMT must be enabled to support this operation. See Enabling support for mounting images onpage 49 for more information.To mount an image:1. Click the Mount Disk Images toolbar button. The Mount Disk Images dialog opens:2. To mount a:— CD/DVD image, browse to a valid .iso file on your client computer.— Floppy disk image, browse to a valid .img file on your client computer.VNC <strong>Viewer</strong> <strong>Plus</strong> 1.2 <strong>User</strong> <strong>Guide</strong> 41
Chapter 4: Performing Management Operations3. Click the Mount button. Note the dialog automatically closes.If you want to:• Boot to the image, click the Power toolbar button, then either Power On or Reset (depending on thestate of the host computer), and choose an appropriate boot option.• Register the image as a drive, click the Power toolbar button, then either Power On or Reset(depending on the state of the host computer), and choose the Boot to OS option.Note that you only need power on or cycle in order to register a drive the first time in a VNC <strong>Viewer</strong> <strong>Plus</strong>session. Subsequent times, you can remove the current image and mount a new one without having topower cycle. This means you can (for example) install a program that is distributed over multiple CDs.Note: You may need to use a program such as Device Manager—accessible from System in ControlPanel under Windows 7—to scan for hardware changes in order to actually see the new drive in FileExplorer or similar.For more information on power operations, see Powering the host computer on and off on page 40.An image remains mounted until you explicitly remove it. To do this, click the Mount Disk Imagestoolbar button to open the Mount Disk Images dialog, and then click the Remove button.Note: If you disconnect (or are disconnected due to inactivity) and an image is still mounted, another newlyconnectedVNC <strong>Viewer</strong> <strong>Plus</strong> user cannot mount an image until you have acknowledged the disconnectionwarning dialogs.42 VNC <strong>Viewer</strong> <strong>Plus</strong> 1.2 <strong>User</strong> <strong>Guide</strong>
5Configuring the host computerThis chapter explains how to configure the host computer running AMT Server to best work with VNC <strong>Viewer</strong><strong>Plus</strong>, and assumes you have sufficient privileges to do so.Note: AMT Server is a product from Intel Corporation. <strong>RealVNC</strong> Limited has no control over, and can takeno responsibility for, AMT Server functionality or behavior.You cannot configure AMT Server over a network using VNC <strong>Viewer</strong> <strong>Plus</strong>. You must either have access tothe host computer, or remote management or provisioning tools from Intel Corporation.ContentsSetting up Intel AMT 44Discovering a network address 46Discovering authentication credentials 46Making ports accessible 47Setting up encrypted connections 48Enabling support for mounting images 49Enabling support for Wi-Fi management 49Requiring host computer user consent 49VNC <strong>Viewer</strong> <strong>Plus</strong> 1.2 <strong>User</strong> <strong>Guide</strong> 43
Chapter 5: Configuring the host computerSetting up Intel AMTAMT Server is managed by Intel Active Management Technology (Intel AMT), through Intel ManagementEngine (Intel ME). You must set up Intel AMT for KVM (Keyboard, Video, Mouse) operations before you canenable AMT Server.The following sections explain setup out-of-the-box for tested versions of Intel AMT. Note that instructionsmay differ for different hardware, and also for different BIOS versions. For hardware requirements, visitwww.realvnc.com/products/viewerplus/hardware.html.Intel AMT 6.0The following operations are valid for a Toshiba Tecra A11 laptop running Intel AMT version 6.0.2.1194:1. Connect the host computer to a wired network, and power it on.2. At the appropriate moment, press the appropriate key to enter BIOS configuration, for example F2.3. On the Main page, set AMT Setup Prompt to Enabled.4. Exit and save your settings to continue booting.5. At the appropriate moment, press the CTRL-P key combination to enter Intel ME Setup.6. Enter the default Intel ME account password: admin.7. Change this default password to one consisting of at least eight upper and lowercase letters, numbers,and the following characters: ! @ # $ % ^ & * ( )Note: This password (and the Intel ME account user name, which is admin) can be distributed to a VNC<strong>Viewer</strong> <strong>Plus</strong> user in order to connect. For more information, see Discovering authentication credentialson page 46.8. Choose Intel ME General Settings > Network Setup > Intel ME Network Name Settings.9. Specify a Host Name and a Domain Name.10. Exit two menu levels and choose Active Network Access, pressing the Y key to acknowledge thewarning.11. Exit a menu level and choose Exit to save your settings and continue booting.Note: Image mounting (IDER) is not enabled by default. For more information, see Enabling support formounting images on page 49.Intel AMT 6.1The following operations are valid for a PC with an Intel Desktop Board DQ57TM running Intel AMT version6.1.0.1042:1. Connect the host computer to a wired network, and power it on.2. At the appropriate moment, press the appropriate key to enter BIOS configuration, for example F2.3. On the Intel ME page, enter the default Intel ME account password: admin.44 VNC <strong>Viewer</strong> <strong>Plus</strong> 1.2 <strong>User</strong> <strong>Guide</strong>
Chapter 5: Configuring the host computer4. Change this default password in order to access Intel AMT configuration settings.Note: The password you choose (and the Intel ME account user name, which is admin) can bedistributed to a VNC <strong>Viewer</strong> <strong>Plus</strong> user in order to connect. For more information, see Discoveringauthentication credentials on page 46.5. Choose Intel Active Management Technology Configuration.6. Set Setup and Configuration Mode to Local.7. Choose Local Setup and Configuration.8. Specify a Computer Name and a Domain Name.9. Exit and save your settings to continue booting.Intel AMT 7.0The following operations are valid for a PC with an Intel Desktop Board DQ67SW running Intel AMT version7.0.0.1057:1. Connect the host computer to a wired network, and power it on.2. At the appropriate moment, press the CTRL-P key combination to enter Intel ME Setup.3. Enter the default Intel ME account password: admin.4. Change this default password to one consisting of at least eight upper and lowercase letters, numbers,and the following characters: ! @ # $ % ^ & * ( )Note: This password (and the Intel ME account user name, which is admin) can be distributed to a VNC<strong>Viewer</strong> <strong>Plus</strong> user in order to connect. For more information, see Discovering authentication credentialson page 46.5. Set Intel AMT Configuration > Manageability Feature Selection to Enabled. More menu optionsappear.6. Choose Network Setup > Intel ME Network Name Settings.7. Specify a Host Name and a Domain Name.8. Exit two menu levels and choose Active Network Access, pressing the Y key to acknowledge thewarning.9. Exit a menu level and choose Exit to save your settings and continue booting.Managing Intel AMTThere are numerous ways to subsequently manage Intel AMT. Sections in this chapter use:• Intel ME Setup (as above).• Manageability Commander Tool, a remote provisioning application provided with ManageabilityDeveloper Tool Kit. See http://software.intel.com/en-us/articles/download-the-latest-version-ofmanageability-developer-tool-kit/for more information, and http://opentools.homeip.net/openmanageabilityfor the latest versions.VNC <strong>Viewer</strong> <strong>Plus</strong> 1.2 <strong>User</strong> <strong>Guide</strong> 45
Chapter 5: Configuring the host computer• A web site built-in to the host computer. Navigate to:— https://:16993/index.htm to access a host computer configured to use TransportLayer Security (TLS). For more information on TLS, see Setting up encrypted connections onpage 48.— http://:16992/index.htm to access a host computer that is not configured to useTLS.Note: These third party tools are subject to change. There may be other tools.Discovering a network addressA VNC <strong>Viewer</strong> <strong>Plus</strong> user must enter a network address that uniquely identifies AMT Server running on thehost computer in order to connect.A network address can be an IPv4 address, a host name, or a fully-qualified domain name (FQDN). Youmay be able to discover:• A host name and/or FQDN by following the instructions in Setting up Intel AMT on page 44.• An IP address by booting an operating system and using a tool such as ipconfig (Windows) orifconfig (UNIX). Note it is common for AMT Server to share the same IP address as the hostcomputer’s operating system, but not compulsory. If the host computer does not have an operatingsystem, consult your system administrator.Note: For some connections, a FQDN is required. A VNC <strong>Viewer</strong> <strong>Plus</strong> user may be able to configure VNC<strong>Viewer</strong> <strong>Plus</strong> to automatically look up a FQDN from an IP address or host name. For more information, seeConnecting using a FQDN on page 26.Discovering authentication credentialsA VNC <strong>Viewer</strong> <strong>Plus</strong> user may be required to enter a user name and password in order to connect to AMTServer.Note: In a Kerberos network environment, authentication credentials supplied by a VNC <strong>Viewer</strong> <strong>Plus</strong> user inorder to log on to their client computer are automatically used to connect to AMT Server. However, aKerberos-authenticated user must still be an Intel AMT user with sufficient permissions, as described below.A VNC <strong>Viewer</strong> <strong>Plus</strong> user can enter the credentials of an Intel AMT standard user. This is defined as an IntelAMT account with the following permissions:General Info Redirection Remote ControlIn most circumstances, a VNC <strong>Viewer</strong> <strong>Plus</strong> user entering the credentials of an Intel AMT standard user canconnect to and control a host computer, and perform management operations such as powering on andmounting images.46 VNC <strong>Viewer</strong> <strong>Plus</strong> 1.2 <strong>User</strong> <strong>Guide</strong>
Chapter 5: Configuring the host computerIn some circumstances, it may be necessary for a VNC <strong>Viewer</strong> <strong>Plus</strong> user to enter the credentials of an IntelAMT administrative user. This is defined as an Intel AMT account with the following permissions:General Info Redirection Remote ControlAgent Presence Remote Circuit Breaker Disk EncryptionEndpoint Access Control Admin Event Log Reader Event ManagerHardware Asset Network Time StorageStorage Admin <strong>User</strong> Access Administration <strong>User</strong> Access ControlA VNC <strong>Viewer</strong> <strong>Plus</strong> user must enter the credentials of an Intel AMT administrative user in order to:• Remain connected while restarting a Wi-Fi-enabled host computer.• Override host computer user consent.• Connect if the Redirection Port and Remote KVM Settings Intel AMT settings are currently disabled.To create an:• Intel AMT standard user, use Manageability Commander Tool. See Managing Intel AMT on page 45 formore information. Set the required permissions, and specify a user name and password, on the IntelManagement Engine page.• Intel AMT administrative user, either:— Use Manageability Commander Tool (as above).— Navigate to the built-in web site on the host computer. See Managing Intel AMT on page 45 for moreinformation. Create a new Administrator user on the <strong>User</strong> Accounts page, and specify a username and password. Note that choosing Grant access to does not even create an Intel AMT userwith sufficient permissions to connect.Alternatively, you can distribute the Intel ME account user name and password to a VNC <strong>Viewer</strong> <strong>Plus</strong>user. This account is automatically set up as an Intel AMT administrative user. For more information, seeSetting up Intel AMT on page 44.Making ports accessibleIntel AMT requires the following ports to be accessible on the host computer:• 16993 and 16995 (for encrypted connections)• 16992 and 16994 (for unencrypted connections)Note that firewalls or routers protecting the host computer (if applicable) must be configured to allow andforward network communications to it on these ports in order for a VNC <strong>Viewer</strong> <strong>Plus</strong> user to connect.VNC <strong>Viewer</strong> <strong>Plus</strong> 1.2 <strong>User</strong> <strong>Guide</strong> 47
Chapter 5: Configuring the host computerSetting up encrypted connectionsTo encrypt communications between a client computer running VNC <strong>Viewer</strong> <strong>Plus</strong> and a host computerrunning AMT Server, Transport Layer Security (TLS) must be enabled on the host computer.To do this, connect to the host computer using the latest version of Manageability Commander Tool. Formore information on this utility, see Managing Intel AMT on page 45.Setting up TLSYou can set up TLS so that a client computer running VNC <strong>Viewer</strong> <strong>Plus</strong> must verify the identity of the hostcomputer before a connection can be established. To do this:1. Generate a server certificate for the host computer using preferred tools. Sign it with the certificate of atrusted root Certificate Authority (CA).2. On the Security tab of Manageability Commander Tool, click next to Certificate & CRL Store to openthe Intel AMT Certificate Store dialog, click Import, navigate to the server certificate, then click Close.3. On the Security tab, click next to Transport Layer Security (TLS) to open the Edit TLS Settingsdialog, turn on Use Transport Layer Security (TLS), click next to Intel AMT Certificate to open theNetwork Security Certificate dialog, make sure the server certificate is selected in the dropdown, thenclick OK twice.4. Ensure the client computer user follows the instructions in Importing a certificate for TLS on page 15 todeploy the CA certificate to the client computer.Setting up Mutual TLSYou can set up TLS for ultimate security so that, in addition to the client computer verifiying the identity of thehost computer, the host must verify the identity of the client before a connection can be established. To dothis:1. Follow all the instructions in Setting up TLS on page 48.2. Generate a client certificate for the client computer in p12 format using preferred tools. This certificatemust have an Object Identifier (OID) value of 1.3.6.1.5.5.7.3.2, a Common Name (CN) equivalentto the fully-qualified domain name (FQDN) of the client computer, and be signed by the same CAcertificate as the server certificate.3. On the Security tab of Manageability Commander Tool, click next to Transport Layer Security (TLS) toopen the Edit TLS Settings dialog, turn on Include Remote Authentication (Console), click next toTrusted Root Certificates to open the Intel AMT Certificate Store dialog, navigate to the TrustedRoots tab, click Import, navigate to the CA certificate, click Add, and then Close.4. In the Edit TLS Settings dialog, click next to Trusted Certificate Names to open the TrustedCertificate Common Names dialog, enter the CN (FQDN) of the client computer, click Add, and thenOK twice.5. Ensure the client computer user follows the instructions in Importing certificates for Mutual TLS onpage 15 to deploy the client certificate to the client computer.48 VNC <strong>Viewer</strong> <strong>Plus</strong> 1.2 <strong>User</strong> <strong>Guide</strong>
Chapter 5: Configuring the host computerEnabling support for mounting imagesYou must configure Intel AMT version 6.0 in order that a VNC <strong>Viewer</strong> <strong>Plus</strong> user may mount images.Note: This feature is automatically enabled in Intel AMT version 6.1 and later.1. Enter Intel ME Setup. For more information, read Intel AMT 6.0 on page 44.2. Choose Intel AMT Configuration, and press the ENTER key to dismiss the Update networksettings in the General Settings menu warning.3. Make sure SOL/IDER > IDER is set to Enabled.4. Exit and save your settings.Enabling support for Wi-Fi managementIf the host computer is Wi-Fi-enabled (for example, a laptop), and the VNC <strong>Viewer</strong> <strong>Plus</strong> user will performmanagement operations such as mounting an image or restarting the host computer, you must enable IntelAMT to manage Wi-Fi connectivity (rather than the host computer’s operating system).To do this:1. Navigate to the built-in web site. For more information, see Managing Intel AMT on page 45.2. On the Wireless Settings page, set Wireless Management to Enabled in S0, Sx/AC.Requiring host computer user consentYou can require a VNC <strong>Viewer</strong> <strong>Plus</strong> user to enter a six-digit access code in order to complete a connection.This code is available to a host computer user but not to a VNC <strong>Viewer</strong> <strong>Plus</strong> user. The VNC <strong>Viewer</strong> <strong>Plus</strong> usermust communicate out-of-band with the host computer user in order to obtain the code.Note: A VNC <strong>Viewer</strong> <strong>Plus</strong> user with the credentials of an Intel AMT administrative user can choose tooverride this feature, and connect without obtaining consent. See Overriding host computer user consenton page 26 for more information. See also the sections below for information on setting up Intel AMT topermit this override.Follow the instructions below appropriate to the version of Intel AMT on the host computer.Intel AMT 6.01. Enter Intel ME Setup. For more information, see Intel AMT 6.0 on page 44.2. Choose Intel AMT Configuration, and press the ENTER key to dismiss the Update networksettings in the General Settings menu warning.3. Choose KVM Configuration.4. Make sure <strong>User</strong> Opt-in is set to <strong>User</strong> Consent is required for KVM Session.VNC <strong>Viewer</strong> <strong>Plus</strong> 1.2 <strong>User</strong> <strong>Guide</strong> 49
5. To enable a VNC <strong>Viewer</strong> <strong>Plus</strong> user with administrative credentials to override this feature, make sureOpt-in Configurable from remote IT is set to Enable Remote Control of KVM Opt-In Policy.6. Exit and save your settings.Intel AMT 6.11. Access Intel ME in the BIOS configuration. For more information, see Intel AMT 6.1 on page 44.2. Choose Intel Active Management Technology Configuration.3. Choose <strong>User</strong> Consent.4. Make sure <strong>User</strong> Consent is set to KVM.5. To enable a VNC <strong>Viewer</strong> <strong>Plus</strong> user with administrative credentials to override this feature, make sureRemote Control of Opt-in Policy is set to Enabled.6. Exit and save your settings.Intel AMT 7.01. Enter Intel ME Setup. For more information, see Intel AMT 7.0 on page 45.2. Choose Intel AMT Configuration.3. Choose <strong>User</strong> Consent.4. Make sure <strong>User</strong> Opt-in is set to KVM.5. To enable a VNC <strong>Viewer</strong> <strong>Plus</strong> user with administrative credentials to override this feature, make sureOpt-in Configurable from Remote IT is set to Enable Remote Control of KVM Opt-In Policy.6. Exit and save your settings.