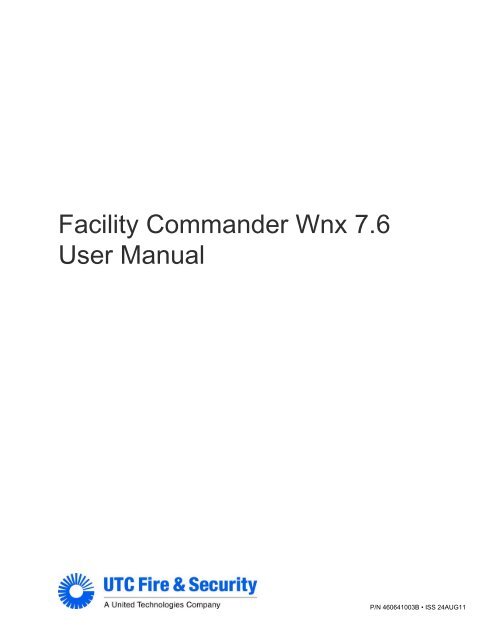FCWnx 7.6 User Manual - UTCFS Global Security Products
FCWnx 7.6 User Manual - UTCFS Global Security Products
FCWnx 7.6 User Manual - UTCFS Global Security Products
You also want an ePaper? Increase the reach of your titles
YUMPU automatically turns print PDFs into web optimized ePapers that Google loves.
Facility Commander Wnx <strong>7.6</strong><br />
<strong>User</strong> <strong>Manual</strong><br />
P/N 460641003B • ISS 24AUG11
Copyright<br />
Copyright © 2011 UTC Fire & <strong>Security</strong>. All rights reserved.<br />
This document may not be copied in whole or in part or otherwise reproduced without prior<br />
written consent from UTC Fire & <strong>Security</strong>, except where specifically permitted under US<br />
and international copyright law.<br />
Disclaimer<br />
Trademarks and patents<br />
Intended use<br />
Software license agreement<br />
FCC compliance<br />
The information in this document is subject to change without notice. UTC Fire & <strong>Security</strong><br />
assumes no responsibility for inaccuracies or omissions and specifically disclaims any<br />
liabilities, losses, or risks, personal or otherwise, incurred as a consequence, directly or<br />
indirectly, of the use or application of any of the contents of this document. For the latest<br />
documentation, contact your local supplier or visit us online at www.utcfireandsecurity.com.<br />
This publication may contain examples of screen captures and reports used in daily<br />
operations. Examples may include fictitious names of individuals and companies. Any<br />
similarity to names and addresses of actual businesses or persons is entirely coincidental.<br />
The Facility Commander Wnx name and logo are trademarks of UTC Fire & <strong>Security</strong>.<br />
Other trade names used in this document may be trademarks or registered trademarks of<br />
the manufacturers or vendors of the respective products.<br />
Use this product only for the purpose it was designed for; refer to the data sheet and user<br />
documentation for details. For the latest product information, contact your local supplier or<br />
visit us online at www.utcfireandsecurity.com.<br />
The EULA is included on the product DVD.<br />
This equipment has been tested and found to comply with the limits for a Class A digital<br />
device, pursuant to part 15 of the FCC Rules. These limits are designed to provide<br />
reasonable protection against harmful interference when the equipment is operated in a<br />
commercial environment. This equipment generates, uses, and can radiate radio frequency<br />
energy and, if not installed and used in accordance with the instruction manual, may cause<br />
harmful interference to radio communications.<br />
You are cautioned that any changes or modifications not expressly approved by the party<br />
responsible for compliance could void the user's authority to operate the equipment.<br />
Certification and compliance<br />
2002/96/EC (WEEE directive): <strong>Products</strong> marked with this symbol cannot be disposed of as<br />
unsorted municipal waste in the European Union. For proper recycling, return this product<br />
to your local supplier upon the purchase of equivalent new equipment, or dispose of it at<br />
designated collection points. For more information see: www.recyclethis.info.<br />
Manufacturer<br />
Contact information<br />
UTC Fire & <strong>Security</strong><br />
HQ and regulatory responsibility:<br />
UTC Fire & <strong>Security</strong>, 9 Farm Springs Road, Farmington, CT 06034-4065, USA<br />
For contact information see our Web site: www.utcfireandsecurity.com.
Content<br />
Chapter 1 Quick Setup guide 1<br />
Before you start 3<br />
Frequently performed tasks 3<br />
Configuration 5<br />
How to accomplish administrator tasks 26<br />
How to accomplish operator tasks 30<br />
Chapter 2 Introduction 35<br />
Overview 36<br />
Product contents 37<br />
Before you begin configuration 37<br />
Licensing 37<br />
Client/server architecture 38<br />
Facility Commander Wnx services 38<br />
Simple File Sharing on Windows XP 39<br />
Configuring firewall, service provider ports and DCOM settings with<br />
<strong>Security</strong>Cnfg 40<br />
Navigation 42<br />
Menus 45<br />
Creating, editing, and deleting records 59<br />
Chapter 3 System preferences 63<br />
Overview 64<br />
Configure preferences 64<br />
Configure regions 89<br />
<strong>Global</strong> configuration regional rules 95<br />
Replication and synchronization conflicts 98<br />
Replication and system events 99<br />
Define facilities 99<br />
Identify and configure clients 100<br />
Define clients groups 114<br />
Create permissions 116<br />
Determine and create operators 120<br />
What’s next 125<br />
Chapter 4 Schedules 127<br />
Overview 128<br />
Define time schedules 128<br />
Define event schedules (Micro only) 132<br />
Facility Commander Wnx <strong>7.6</strong> <strong>User</strong> <strong>Manual</strong><br />
i
Configure event notifier 136<br />
Define mode schedules (Micro Only) 142<br />
Mode Event Trigger form 145<br />
Define holiday schedules 148<br />
Define holiday groups 153<br />
What's next 155<br />
Chapter 5 Devices 157<br />
Overview 159<br />
Device configuration 159<br />
Controllers overview 160<br />
Define controllers 162<br />
Controller flash and controller preference configuration 196<br />
Define readers 198<br />
Define digital inputs 226<br />
Define digital outputs 239<br />
Define digital output groups 247<br />
Define instructions 250<br />
Define alarm responses 252<br />
Define alarms 253<br />
Adding sound to an alarm 270<br />
Define alarm groups 270<br />
Alarm Priority 275<br />
Configure routing and bumping 278<br />
Define floors 283<br />
Define elevators 284<br />
API Connection form 295<br />
Navigation Tree form 297<br />
What's next 302<br />
Chapter 6 Video 303<br />
Overview 304<br />
Configure video devices 304<br />
Define camera presets 316<br />
Define cameras 317<br />
Define event triggers 321<br />
Create Evidence CD 329<br />
Navigating Video Console 330<br />
Search for video 336<br />
Define CCTV interfaces 340<br />
What's next 342<br />
ii<br />
Facility Commander Wnx <strong>7.6</strong> <strong>User</strong> <strong>Manual</strong>
Chapter 7 Areas and intrusion zones 343<br />
Overview - areas 344<br />
Define areas 346<br />
Overview - intrusion zones 358<br />
Define intrusion zones 360<br />
What's next 366<br />
Chapter 8 Access rights, departments, persons, and credentials 367<br />
Overview 368<br />
Define access rights 369<br />
Define personnel type 379<br />
Define departments 381<br />
Define persons 382<br />
Capture 399<br />
Printing and encoding credentials 404<br />
Design credentials 407<br />
Credential Designer form 407<br />
Define credentials 410<br />
Mass update 419<br />
Define credential alias 423<br />
Create custom credential status 426<br />
Create credential formats 428<br />
What's next 432<br />
Chapter 9 Guard tours 433<br />
Overview 433<br />
Define guard tours 434<br />
Define tour points 439<br />
What's next 441<br />
Chapter 10 Monitor and control 443<br />
Overview 444<br />
Activity monitoring 444<br />
Alarm monitoring 453<br />
Client monitoring 461<br />
Controller monitoring 466<br />
Digital output status 476<br />
Graphics 479<br />
<strong>Manual</strong> control form 480<br />
Transaction override 493<br />
What's next 494<br />
Chapter 11 Reports 495<br />
Overview 496<br />
Facility Commander Wnx <strong>7.6</strong> <strong>User</strong> <strong>Manual</strong><br />
iii
Designing reports 497<br />
Tabs on report forms 499<br />
External Reports 512<br />
Saving/Exporting Reports 513<br />
Appendix A Diagnostics and troubleshooting 515<br />
Overview 516<br />
Auto Update 516<br />
Diagnostics overview 520<br />
Logfiles 521<br />
Diagnostic settings 523<br />
When to enable debug messages for a diagnostic object 525<br />
Diagnostic Viewer program 528<br />
Help system 533<br />
Questions and answers 533<br />
Contacting technical support 553<br />
Appendix B Certifications 555<br />
Overview 555<br />
UL certification 555<br />
Glossary 557<br />
iv<br />
Facility Commander Wnx <strong>7.6</strong> <strong>User</strong> <strong>Manual</strong>
Chapter 1<br />
Quick Setup guide<br />
Summary<br />
This chapter walks you through the basic steps needed to configure Facility<br />
Commander Wnx (<strong>FCWnx</strong>). It should be used in conjunction with the other<br />
chapters of this document or the Help, if detailed information is required. Not all<br />
forms/functions are described here.<br />
Content<br />
Before you start 3<br />
Frequently performed tasks 3<br />
Administrator tasks 4<br />
Operator tasks 4<br />
Configuration 5<br />
1. Define preferences 5<br />
2. Define facilities 5<br />
3. Define clients 5<br />
4. Define permissions 6<br />
5. Define operators 6<br />
6. Define schedules 7<br />
6.1 Time schedules 7<br />
6.2 Event schedules (Micro only) 8<br />
6.3 Event notifier 8<br />
6.4 Mode schedules (Micro Only) 9<br />
6.5 Holiday schedules 9<br />
6.6 Holiday groups 10<br />
7. Configure devices 10<br />
7.1 Controllers 10<br />
7.2 Readers 11<br />
7.3 Digital inputs 11<br />
7.4 Digital outputs 12<br />
Facility Commander Wnx <strong>7.6</strong> <strong>User</strong> <strong>Manual</strong> 1
1: Quick Setup guide<br />
7.5 Digital output groups 12<br />
<strong>7.6</strong> Alarm instructions 13<br />
7.7 Alarm responses 13<br />
7.8 Alarms 13<br />
7.9 Alarm groups (Micro only) 14<br />
7.10 Elevators 15<br />
7.11 Video Equipment 16<br />
7.12 Camera presets 17<br />
7.13 Cameras 17<br />
7.14 Event triggers 17<br />
7.15 Flash/download firmware to the controller 18<br />
7.16 Put controller online and monitor communications 18<br />
8. Create 19<br />
8.1 Areas 19<br />
8.2 Intrusion zones 20<br />
8.3 Access rights, departments 22<br />
8.4 Persons 22<br />
8.5 Credentials 23<br />
9. Back up your system 23<br />
How to accomplish administrator tasks 26<br />
Create controller records 26<br />
Configure devices 26<br />
Configure guard tours 26<br />
Configure/monitor redundancy 26<br />
Create credential designs 27<br />
Create access rights 27<br />
Create person records 28<br />
Mass updates 28<br />
Alarm routing and bumping 29<br />
Set automatic logoff time 30<br />
Diagnostics 30<br />
How to accomplish operator tasks 30<br />
Arm/Disarm 30<br />
View video console 31<br />
<strong>Manual</strong>ly control DIs, DOs, areas, and intrusion zones 32<br />
Monitor activities 32<br />
View graphics console 33<br />
View/Remove alarms from the Alarm Monitor form 34<br />
Create reports 34<br />
2 Facility Commander Wnx <strong>7.6</strong> <strong>User</strong> <strong>Manual</strong>
1: Quick Setup guide<br />
Before you start<br />
Before you proceed, make sure that your peripheral system hardware is installed<br />
and running. This includes controllers, readers, modems, printers, and network<br />
lines. Refer to your installation manual, documentation provided with your<br />
equipment from UTC Fire & <strong>Security</strong>, or follow specific installation instructions for<br />
your brand of hardware.<br />
Follow these steps in the order they are presented to configure <strong>FCWnx</strong>.<br />
1. Define preferences on page 5<br />
2. Define facilities on page 5<br />
3. Define clients on page 5<br />
4. Define permissions on page 6<br />
5. Define operators on page 6<br />
6. Define schedules on page 7<br />
7. Configure devices on page 10<br />
8. Create on page 19 (areas, intrusion zones, access rights, person records,<br />
and credential records)<br />
9. Back up your system on page 23 (Professional and Enterprise systems, and<br />
database backups)<br />
Frequently performed tasks<br />
The following are frequently performed tasks. Start the task by clicking on its icon<br />
in the Application toolbar (shown below).<br />
Create Persons on page 22<br />
Monitor activities on page 32<br />
View/Remove alarms from the Alarm Monitor form on page 34<br />
View graphics console on page 33 (depends on system license)<br />
View video console on page 31 (depends on system license)<br />
<strong>Manual</strong>ly control DIs, DOs, areas, and intrusion zones on page 32<br />
Facility Commander Wnx <strong>7.6</strong> <strong>User</strong> <strong>Manual</strong> 3
1: Quick Setup guide<br />
Access Help<br />
Administrator tasks<br />
Create controller records on page 26<br />
Configure devices on page 26<br />
Configure guard tours on page 26<br />
Configure/monitor redundancy on page 26<br />
Create credential designs on page 27<br />
Create access rights on page 27<br />
Create person records on page 28<br />
Mass updates on page 28<br />
Alarm routing and bumping on page 29<br />
Set automatic logoff time on page 30<br />
Diagnostics on page 30<br />
Operator tasks<br />
Arm/Disarm on page 30<br />
View video console on page 31<br />
<strong>Manual</strong>ly control DIs, DOs, areas, and intrusion zones on page 32<br />
Monitor activities on page 32<br />
View graphics console on page 33<br />
View/Remove alarms from the Alarm Monitor form on page 34<br />
Create reports on page 34<br />
4 Facility Commander Wnx <strong>7.6</strong> <strong>User</strong> <strong>Manual</strong>
1: Quick Setup guide<br />
Configuration<br />
Follow these steps in the order they are presented to configure <strong>FCWnx</strong>.<br />
1. Define preferences<br />
Administration/Preferences (Refer to “Configure preferences” on page 64.)<br />
Select a time interval for archiving your database.<br />
1. Configure the number of seconds that elapse before your <strong>FCWnx</strong> system<br />
detects and advises you that your database is not accessible.<br />
2. If you are using image badging, set the aspect ratio.<br />
3. Set console alarm sounds.<br />
4. Enable line coloring for suspended credentials.<br />
5. Enable Time and Attendance (T&A) and Anti-Passback (APB) if applicable for<br />
your system.<br />
6. If this is a conversion or upgrade, consider selecting Enable unique and<br />
required Employee Number.<br />
7. Set Grant Access On Duress as required.<br />
8. Set Alarm E-mail Notification.<br />
9. If your windows login and <strong>FCWnx</strong> login differ, enter a user name and<br />
password for Access to File Share Directories.<br />
2. Define facilities<br />
Places & Policies/Facility (Refer to “Replication and synchronization<br />
conflicts” on page 98.)<br />
1. Enter a unique description in the Description field. This may be a building<br />
name or location.<br />
3. Define clients<br />
Administration/Client (Refer to “Identify and configure clients” on page<br />
100.)<br />
Note: When the client installation and configuration is complete, the client record<br />
is automatically added to the <strong>FCWnx</strong> server computer’s database.<br />
Facility Commander Wnx <strong>7.6</strong> <strong>User</strong> <strong>Manual</strong> 5
1: Quick Setup guide<br />
1. Click Add to create a new record, or click the Search button to display a list of<br />
existing client records to edit.<br />
2. Enter or edit a unique description for the client you are adding. If you do not<br />
enter a description, this field automatically populates with the PC Name<br />
selected on the Client tab.<br />
Note: <strong>Global</strong> Client Descriptions: We recommend that your client description<br />
include a meaningful name of the <strong>Global</strong> or Regional database server<br />
computer. When the description displays on the Client Monitor form, the<br />
<strong>Global</strong> and Regional server are easily identifiable.<br />
3. A facility option can be designated.<br />
4. To select a PC name, click Browse to display a Select Client window.<br />
5. Proceed to complete the remainder of the options according to your system,<br />
this client, and the guidelines in this manual.<br />
6. Repeat these steps for each client that you are defining.<br />
4. Define permissions<br />
Administration/Permission (Refer to “Create permissions” on page 116.)<br />
1. Click Add to begin a new record.<br />
2. Enter a unique description in the Description field. This is a required field and<br />
accepts 64 characters.<br />
3. Expand the form's navigation tree to display the <strong>FCWnx</strong> forms.<br />
4. Select a form and select one of the Actions to associate with the form and the<br />
permission you are creating.<br />
5. Click Save. Notice that the icon has changed to the associated action granted<br />
to this permission.<br />
5. Define operators<br />
Administration/Operator (Refer “Determine and create operators” on page<br />
120.)<br />
1. Click Add to begin a new record.<br />
2. A facility option can be designated.<br />
3. Enter the Login ID associated with this operator record.<br />
4. Enter the name of the operator.<br />
6 Facility Commander Wnx <strong>7.6</strong> <strong>User</strong> <strong>Manual</strong>
1: Quick Setup guide<br />
5. Select a permission from the drop-down list associated with this operator.<br />
6. Select a language from the drop-down list associated with this operator.<br />
7. Using the guidelines in Table 33 on page 121, complete the field for <strong>FCWnx</strong><br />
Password Authentication or the field for Active Directory Password<br />
Authentication.<br />
6. Define schedules<br />
6.1 Time schedules<br />
Schedules/Time Schedule (Refer to “Define time schedules” on page<br />
128.)<br />
1. Click Add to begin a new record.<br />
2. Enter a unique description in the Description field. This is a required field and<br />
accepts 64 characters.<br />
3. A facility option can be designated.<br />
4. Review the guidelines in Table 36 on page 130 and complete this tab similar<br />
to the following steps.<br />
5. Create 5 intervals for the five days of the week, Monday through Friday from<br />
8:00a.m. (08:00) to 5:00p.m. (17:00).<br />
6. Click Save before you exit this tab.<br />
Note: Assign this time schedule to a device such as a reader.<br />
Example: BocaHQ Normal Workweek would indicate a facility-specific time<br />
schedule, where BocaHQ refers to a geographic location. You could create a<br />
time schedule that is active Monday through Friday 8:00 a.m. to 5:00 p.m. This<br />
particular time schedule (perhaps called Normal Workweek) can be applied to<br />
the Access Right for Permanent Employees and you may want to turn off alarm<br />
monitoring during those hours.<br />
Note: Do not create a 24-hour time schedule on the Time Schedule form,<br />
Sunday through Saturday. Only Mode schedules may have a 24-hour time<br />
schedule defined.<br />
To create a Door Unlock schedule:<br />
1. On the Reader form, select Building 1 Lobby Door reader record.<br />
Facility Commander Wnx <strong>7.6</strong> <strong>User</strong> <strong>Manual</strong> 7
1: Quick Setup guide<br />
2. On the Functions Schedule tab of the Reader form, select a Door schedule<br />
entitled BocaHQ Normal Workweek from the drop-down list of Time<br />
schedules.<br />
3. Select Unlock.<br />
4. The result is that the selected reader unlocks the door based on the time<br />
schedule as configured for BocaHQ Normal Workweek.<br />
6.2 Event schedules (Micro only)<br />
Schedules/Event Schedule (Refer to “Define event schedules (Micro only)”<br />
on page 132.)<br />
1. Click Add to begin a new record.<br />
2. Enter a unique description in the Description field for this record. This is a<br />
required field and accepts 64 characters.<br />
3. A facility option can be designated.<br />
4. Review Table 38 on page 134 and create an event using the guidelines listed.<br />
5. Click Save before you exit this tab.<br />
Note: An event schedule can be assigned to a device such as a controller (see<br />
Controller form, Events tab) or a reader (see the Reader form, Reader Type<br />
Events tab).<br />
Example: BocaHQ Weekend Begins indicates a facility-specific event schedule,<br />
where BocaHQ refers to a geographic location. You could create an event<br />
beginning each Friday at 6:00 p.m. that resets the APB status and the T&A<br />
status, and sets a reader to Credential and Keypad. Employees coming into the<br />
building after 6 p.m. on Friday are required to present their credentials and then<br />
key in a PIN number to enter the building. Remember that an event stays in<br />
effect until another event occurs to change it. Therefore, in our example, a<br />
second event needs to be scheduled to change that reader back to Normal on<br />
Monday morning.<br />
6.3 Event notifier<br />
Alarms & Events/Event Notifier (Refer to “Configure event notifier” on<br />
page 136)<br />
1. Enter a unique description in the Description field for this record. This is a<br />
required field and accepts 64 characters.<br />
2. A facility option can be designated.<br />
8 Facility Commander Wnx <strong>7.6</strong> <strong>User</strong> <strong>Manual</strong>
1: Quick Setup guide<br />
3. Review Table 40 on page 137 and assign alarms that are to trigger e-mail<br />
notifications.<br />
4. Select one or both Transaction Type options.<br />
5. Review Table 41 on page 139 and assign people to receive notification.<br />
6. Review Table 42 on page 140 and format the e-mail message.<br />
6.4 Mode schedules (Micro Only)<br />
Schedules/Mode Schedule (Refer to “Define mode schedules” on page<br />
142.)<br />
1. Click Add to begin a new record.<br />
2. Enter a unique description in the Description field for this record. This is a<br />
required field and accepts 64 characters.<br />
3. A facility option can be designated.<br />
4. Review the guidelines in Table 44 on page 143 and complete this tab.<br />
5. Click Save before you exit this tab.<br />
Note: Mode schedules created on the Mode Schedule form display as schedule<br />
options on the Event Schedule form and Time Schedule form.<br />
You can change the label of your modes on the Preferences form, Mode/Threat<br />
Labels tab.<br />
6.5 Holiday schedules<br />
Schedules/Holiday Schedule (Refer to “Define holiday schedules” on page<br />
148.)<br />
1. Click Add to begin a new record.<br />
2. Enter a unique description in the Description field for this record. This is a<br />
required field and accepts 64 characters.<br />
3. A facility option can be designated.<br />
4. Review the guidelines in Table 49 on page 149 and complete this tab.<br />
5. Click Save before you exit this tab.<br />
Note: You can change the label of your modes on the Preferences form,<br />
Mode/Threat Labels tab.<br />
Facility Commander Wnx <strong>7.6</strong> <strong>User</strong> <strong>Manual</strong> 9
1: Quick Setup guide<br />
6.6 Holiday groups<br />
Schedules/Holiday Group (Refer to “Define holiday groups” on page 153.)<br />
1. Click Add to begin a new record.<br />
2. Enter a unique description in the Description field for this record. This is a<br />
required field and accepts 64 characters.<br />
3. A facility option can be designated.<br />
4. Review the guidelines in Table 50 on page 154 and complete this tab.<br />
5. Click Save before you exit this tab.<br />
7. Configure devices<br />
7.1 Controllers<br />
<strong>Security</strong> Devices/Controller (Refer to “Define controllers” on page 162.)<br />
Controller records can be created within <strong>FCWnx</strong> without having the controllers<br />
attached and configured. Additional device records can be configured after<br />
creating controller records.<br />
1. Click Add to begin a new record.<br />
2. The description of the controller should be unique and include where the<br />
controller is located and/or how it is used. For example, 1 - Building A2 North<br />
Telco Closet could represent Controller 1 located in Building A2 North in the<br />
Telco Closet. This is a required field and accepts 64 characters.<br />
3. A facility option can be assigned for your new controller record from the<br />
Facility drop-down list. All devices, such as readers, alarms, DOs, and DIs<br />
with the controller belong to the same facility as the controller. If you edit the<br />
Facility option on an existing controller record, a messages displays, Do other<br />
devices change to the same facility as the controller If you select Yes, all<br />
associated devices and alarms change to the newly assigned facility. If you<br />
select No, the facility change takes place only on the controller record. The<br />
default of Ignore Facilities is assigned if no other selection is made.<br />
4. This form contains the basic information about the controller. When<br />
configuring a controller, complete the definition tab first. Other tabs display,<br />
depending on the selections you make on this tab.<br />
10 Facility Commander Wnx <strong>7.6</strong> <strong>User</strong> <strong>Manual</strong>
1: Quick Setup guide<br />
5. Review the guidelines and complete the fields on this form according to the<br />
controller type that you are configuring.<br />
7.2 Readers<br />
<strong>Security</strong> Devices/Reader (Refer to “Define readers” on page 198.)<br />
When a controller record is created, reader records are also created. The<br />
number of records depends on the controller that you configure and the reader<br />
modules that the controller contains.<br />
When reader records are created, the default description is in the format:<br />
Micro controller: mmmmm-bb-pp<br />
ACU controller: mmmmm-na-pp<br />
Where mmmmm represents the controller number to which this reader is<br />
associated, b represents the module number (n represents the port number and<br />
a represents port address), and pp represents the reader number. It is<br />
recommended that you keep the mmmmm-bb-pp prefix in each reader displayed<br />
to aid in locating the reader points on the physical hardware. This field accepts a<br />
maximum of 64 characters.<br />
The reader is automatically enabled as Online and Active, and configured to<br />
accept credential transactions when a reader record is created.<br />
A facility option can be designated.<br />
Review the guidelines and complete the tabs and fields on this form according to<br />
the reader type that you are configuring.<br />
7.3 Digital inputs<br />
<strong>Security</strong> Devices/Digital Input (Refer to “Define digital inputs” on page<br />
226.)<br />
When the records are created, the default description is in the format:<br />
Micro controller: mmmmm-bb-pp<br />
ACU controller: mmmmm-na-pp<br />
Where mmmmm represents the controller number to which this digital input is<br />
associated, b represents the module number (n represents the port number and<br />
a represents port address), and pp represents the point or device number. It is<br />
recommended that you keep the mmmmm-bb-pp prefix in each digital input<br />
displayed to aid in locating the alarm points on the physical hardware. This field<br />
accepts a maximum of 64 characters.<br />
Facility Commander Wnx <strong>7.6</strong> <strong>User</strong> <strong>Manual</strong> 11
1: Quick Setup guide<br />
A facility option can be designated. The same facility is assigned for all devices<br />
associated with the controller when a controller is created.<br />
Note: Be careful when assigning the facility of a DI to a different facility than the<br />
controller. You can create an undesired result if you do not fully understand<br />
facility assignment.<br />
Review the guidelines and complete the tabs and fields on this form.<br />
You cannot delete digital input records. The number of digital inputs is based on<br />
the controller you set up and modules that the controller contains.<br />
7.4 Digital outputs<br />
<strong>Security</strong> Devices/Digital Output (Refer to “Define digital outputs” on page<br />
239.)<br />
When DO records are created, the default description is in the format:<br />
Micro controller: mmmmm-bb-pp<br />
ACU controller: mmmmm-na-pp<br />
Where mmmmm represents the controller number to which this digital output is<br />
associated, b represents the module number (n represents the port number and<br />
a represents port address), and pp represents the point or device number. It is<br />
recommended that you keep the mmm-b-pp prefix in each digital output<br />
description displayed to aid in locating the alarm points on the physical hardware.<br />
This is a required field and accepts 64 characters.<br />
Note: Be very careful when assigning the facility of a digital output to a different<br />
facility than the controller. You can create an undesired result if you do not fully<br />
understand facility assignment.<br />
Review the guidelines and complete the tabs and fields on this form.<br />
7.5 Digital output groups<br />
<strong>Security</strong> Devices/Digital Output Group (Refer to “Define digital output<br />
groups” on page 247.)<br />
1. Enter a unique description for this record. This is a required field and accepts<br />
64 characters.<br />
2. A facility option can be designated.<br />
Note: If you assign DOs that belong to a different facility, you may be creating<br />
an undesired result; not all DOs are visible under certain facilities.<br />
3. Review the guidelines and complete the tabs and fields on this form.<br />
12 Facility Commander Wnx <strong>7.6</strong> <strong>User</strong> <strong>Manual</strong>
1: Quick Setup guide<br />
<strong>7.6</strong> Alarm instructions<br />
Alarms & Events/ Instruction (Refer to “Define instructions” on page 250.)<br />
The instructions should belong to the same facility as the transaction with which<br />
they are associated.<br />
1. Assign a number to the instruction records.<br />
2. Enter the text you want to display when the associated transaction occurs.<br />
The instruction can be 1 to 500 alphanumeric characters in length.<br />
7.7 Alarm responses<br />
Alarms & Events/Response (Refer to “Define alarm responses” on page<br />
252.)<br />
A facility option can be designated.<br />
This form lets you create a list of frequently used, predefined responses to an<br />
alarm, and reduces the need to type an entry. The response entries that you<br />
create display as selections on the Alarm Monitor form.<br />
1. Complete the fields on this tab.<br />
Examples:<br />
Police are on their way.<br />
Maintenance is cleaning up<br />
2. Click Save between each entry and before you exit.<br />
7.8 Alarms<br />
Alarms & Events/Alarm (Refer to “Define alarms” on page 253.)<br />
When you set up your controller, some alarms are automatically set up for you.<br />
The Alarm form is used to modify an alarm record. However, alarms for digital<br />
inputs must be set up manually using the Digital Input form.<br />
When the records are created, the default description is in the format:<br />
Micro controller: mmmmm-bb-pp<br />
ACU controller: mmmmm-na-pp<br />
Where mmmmm represents the controller number to which this alarm is<br />
associated, b represents the module number (n represents the port number and<br />
Facility Commander Wnx <strong>7.6</strong> <strong>User</strong> <strong>Manual</strong> 13
1: Quick Setup guide<br />
a represents the port address), and pp represents the point or device number. It<br />
is recommended that you keep the mmmmm-bb-pp prefix in each alarm<br />
displayed to aid in locating the alarm points on the physical hardware.<br />
A facility option can be designated.<br />
With the exception of external alarms, you cannot delete alarm records. Alarms<br />
are managed by the owner of the alarm record. The alarm owner can be an API,<br />
module, CCTV Interface, digital input, camera, video device, controller, or reader.<br />
For an alarm to display on the Alarm Monitor form, you can either select the<br />
Monitor field on the Alarm form or schedule the alarm to be monitored. When set<br />
to be monitored, the alarm displays and changes to an alarm condition.<br />
Review the guidelines and complete the tabs and fields on this form.<br />
7.9 Alarm groups (Micro only)<br />
Alarms & Events/Alarm Group (Refer to “Define alarm groups” on page<br />
270.)<br />
Alarm groups provide two things. First, they provide a convenient way of<br />
scheduling many alarms at once. Second, they provide a means of disabling<br />
monitoring in many alarms from a keypad reader. When a controller record is<br />
created, 16 alarm groups are also created.<br />
The description of the alarm group should be unique. When the records are<br />
created, the default description includes the controller to which this alarm group<br />
is associated and the number of the alarm group. For example, 0001 Group 1,<br />
which represents alarm group one on controller one. All alarms are automatically<br />
assigned alarm group 0. To change this description, enter over the existing text<br />
and save the record. It is recommended that you keep the alarm group number<br />
and controller number prefix to aid in locating the alarm points on the physical<br />
hardware. This is a required field and accepts 64 characters.<br />
Note: Be very careful when assigning the facility of an alarm group to a different<br />
facility than the controller. You can create an undesired result if you do not fully<br />
understand facility assignment. The default of Ignore Facilities is assigned if no<br />
other selection is made.<br />
You cannot delete an alarm group record. Alarm groups are owned by the<br />
associated controller record. Use the Alarm Group form to assign events or<br />
schedules to alarm groups.<br />
Review the guidelines and complete the tabs and fields on this form.<br />
14 Facility Commander Wnx <strong>7.6</strong> <strong>User</strong> <strong>Manual</strong>
1: Quick Setup guide<br />
7.10 Elevators<br />
Elevators/Elevator (Refer to “Define elevators” on page 284.)<br />
Decide which method of elevator control you want to use. The methods of<br />
implementing elevator control:<br />
• No floor tracking method<br />
• Floor tracking by input<br />
• Floor tracking by keypad<br />
Depending on the type of controller used in your system for this elevator, your<br />
configuration steps vary.<br />
Review the guidelines and complete the tabs and fields on this form.<br />
Configuring elevator control using a Micro controller<br />
You use the Elevator form to configure elevator records. Here, you select:<br />
• Method of elevator control<br />
• Readers (Verify that readers are active on the Reader form.)<br />
• Floors<br />
You can set a reader for elevator control using this form only. When you return to<br />
the Reader form and display a corresponding reader record, you notice that all<br />
other options in the Logical Type section are not available.<br />
The type of modules you want to use in your dedicated controller (DO only or a<br />
combination of DO and DI modules) determines the number of floors available.<br />
After installing the CPU module, the power/communication module, and at least<br />
one reader module, there are four slots available that can be used for digital input<br />
modules or a combination of digital input modules and digital output modules.<br />
1. Create floor records and floor numbers to be used with the elevators.<br />
2. Configure the elevator records.<br />
Configuring elevator control using an ACU controller<br />
1. Create a controller record and set the controller type to Elevator Controller.<br />
This controller can only manage elevators and nothing else.<br />
2. Create floor records and floor numbers to be used with the elevators.<br />
3. Create area records on the Area form. Assign readers to the area. See Area<br />
form, Reader tab.<br />
Facility Commander Wnx <strong>7.6</strong> <strong>User</strong> <strong>Manual</strong> 15
1: Quick Setup guide<br />
Note: The area must also be assigned to an access right for a person to gain<br />
access to that reader.<br />
4. Now, you can configure the elevator records. Use the Elevator form to<br />
configure elevator records. Here, you select:<br />
• Method of elevator control<br />
• Readers (You can set a reader for elevator control using this form only.)<br />
When you return to the Reader form and display a corresponding reader<br />
record, you notice that all other options in the Logical Type section are not<br />
available.)<br />
• Floors to area association<br />
Note: Elevator control does not span controllers. This means the reader, digital<br />
outputs, and digital inputs (if applicable) must be on the same controller.<br />
7.11 Video Equipment<br />
<strong>Security</strong> Devices/Video Equipment (Refer to “Configure video ” on page<br />
304.)<br />
The following order is recommended for configuration of a video system for this<br />
application:<br />
1. Set up operators and permissions.<br />
2. Set up and configure the video device. Refer to the manuals you received<br />
with your video device for hardware setup and installation specifics.<br />
3. Define the video device in <strong>FCWnx</strong>. Video devices can be hosted on the<br />
server computer for this application and/or client workstations. The actual<br />
number of video devices hosted on each server computer may vary.<br />
Distributing video device hosting across multiple computers may be required<br />
for optimizing system performance in your specific application.<br />
Note: When you change a facility designation, it changes the facility for the<br />
video device only. You receive a message displaying; “Do other devices<br />
change to the same facility as the Video Equipment”. Select Yes or No. If<br />
you select Yes, the alarm record and camera records change as well. You<br />
need to verify the accuracy of the revised records.<br />
4. Create preset records.<br />
5. Configure cameras.<br />
6. Set up event triggers.<br />
7. Optional: Set up alarm graphics.<br />
16 Facility Commander Wnx <strong>7.6</strong> <strong>User</strong> <strong>Manual</strong>
1: Quick Setup guide<br />
7.12 Camera presets<br />
<strong>Security</strong> Devices/Camera Preset (Refer to “Define camera presets” on<br />
page 316.)<br />
After setup and programming of your video devices to meet your monitoring<br />
requirements, you need to parallel the settings and positions in the configurations<br />
in this application. This form lets you edit or enter a description and number for a<br />
camera preset. Presets must be defined before you can assign them to a camera<br />
on the Presets tab of the Camera form.<br />
A facility option can be designated.<br />
1. In the text field, enter a number within the range of 1 to 64. This number only<br />
references the preset number programmed and stored in a camera with PTZ<br />
capability.<br />
2. Click Save. This preset is now available for assignment to a specific camera.<br />
7.13 Cameras<br />
<strong>Security</strong> Devices/Camera (Refer to “Define cameras” on page 317.)<br />
Use this form to edit camera preferences. Camera records are automatically<br />
created when a video device is defined on the Video Equipment form. The<br />
camera records display in the format 00X-0X Camera where 00X is the video<br />
device address and 0X is the camera number. It is recommended that you keep<br />
the number prefix to aid in locating the cameras.<br />
Device description updates are communicated to corresponding alarms, DIs, and<br />
DOs. In order for changes to migrate to additional form windows that may be<br />
open at the time of a change, the open windows should be closed and then reopened<br />
before the new device description can be seen.<br />
A facility option can be designated.<br />
Review the guidelines and complete the tabs and fields on this form according to<br />
the camera type that you are configuring.<br />
7.14 Event triggers<br />
Alarms & Events/Event Triggers (Refer to “Define event triggers” on page<br />
321.)<br />
Facility Commander Wnx <strong>7.6</strong> <strong>User</strong> <strong>Manual</strong> 17
1: Quick Setup guide<br />
An event consists of a camera and either readers, alarms, or zone/area activity.<br />
A trigger causes an event or program routine to be executed, depending on what<br />
options you set on the tabs of this form.<br />
Example: A camera begins recording in response to an invalid credential<br />
transaction. An alarm is recorded in response to the credential transaction.<br />
1. Enter a description that conveys specific information relating to a physical<br />
location, camera, reader, or state, such as:<br />
Front Door Inv Credential Camera 1 Reader 1<br />
2. You can assign a reader alarm or camera alarm or both and this can be<br />
reflected in the description of the trigger.<br />
3. Review the guidelines and complete the tabs and fields on this form that<br />
become the source for this event trigger.<br />
When tagged events are identified by a search, retrieved, and viewed, the video<br />
playback begins at the start of the event and continues playing until you elect to<br />
discontinue the playback.<br />
7.15 Flash/download firmware to the controller<br />
Monitors & Controls/Controller Monitor (Refer to Chapter 10 “Monitor and control”<br />
on page 443.)<br />
1. Right-click on a controller in the Controller Monitor to display a shortcut menu.<br />
2. Select Flash Controller(s) to download the latest firmware to the selected<br />
controller.<br />
3. When the Controller Flash & Controller Preference Configuration dialog box<br />
displays, click Start Flashing Controller(s).<br />
This option starts flashing each controller with the latest firmware. A dialog<br />
box displays, asking you to verify your request.<br />
The flashing time process varies depending on the amount of data that needs to<br />
be transmitted to the controller.<br />
7.16 Put controller online and monitor communications<br />
Monitors & Controls/Controller Monitor (Refer to Chapter 10 “Monitor and control”<br />
on page 443.)<br />
1. Right-click on a controller in the Controller Monitor to display a shortcut menu.<br />
2. Select Change State (for multiple controllers) or Set Online (single controller)<br />
to put the controller online.<br />
18 Facility Commander Wnx <strong>7.6</strong> <strong>User</strong> <strong>Manual</strong>
1: Quick Setup guide<br />
3. Click Download Database each time a controller is set to online to download<br />
the database to the controller.<br />
4. Any time a new controller database is required, click Download Database.<br />
5. Click Download Credentials to download credential records for the selected<br />
controller.<br />
8. Create<br />
8.1 Areas<br />
Places & Policies/Area (Refer to “Define areas” on page 346.)<br />
Note: The Area form is enabled for systems licensed and configured with ACU<br />
controllers.<br />
Use this form to configure secure areas. Your system supports up to 8,192<br />
areas.<br />
The Area form provides the ability to define areas for controllers that consist of<br />
the following:<br />
• Keypad disarm and arm<br />
• Time schedules<br />
• SCIF (sensitive compartmentalized information facility) Workstations<br />
• Readers<br />
• Alarms<br />
• APB (anti-passback)<br />
• Digital inputs (assigned only for utilizing the arm/disarm function and SCIF<br />
control)<br />
• Digital outputs (assigned only for SCIF control)<br />
• Arm/Disarm digital input<br />
Configure the ACU controllers first, and then create the areas.<br />
Reader records are automatically created when you configure an ACU controller.<br />
The controllers must be connected and online to arm/disarm if the area spans<br />
controllers.<br />
Facility Commander Wnx <strong>7.6</strong> <strong>User</strong> <strong>Manual</strong> 19
1: Quick Setup guide<br />
An area can contain alarm points, entry and exit points (readers), and digital<br />
outputs (relays). Areas can be local (does not span controllers) or global (spans<br />
controllers).<br />
The intended application is suited for arming and disarming secure areas from<br />
outside or inside of the monitored and secured areas.<br />
1. Click Add to begin a new record.<br />
2. Assign devices to an area to use the device functionality.<br />
The defined secure areas have the ability to be armed and disarmed through<br />
access control by using a credential and keypad reader, or manual control.<br />
3. Review the guidelines and complete the tabs and fields on this form.<br />
When an area record is updated and saved, all controllers are notified of the<br />
new configuration.<br />
Before you can delete an area record:<br />
1. Access rights must be removed.<br />
2. Devices associated with this area must be removed.<br />
3. This area must be removed from the Area Control tab of the Person form as<br />
assigned for arm/disarm.<br />
8.2 Intrusion zones<br />
Places & Policies/Intrusion Zone (Refer to “Define intrusion zones” on<br />
page 360.)<br />
Note: The Intrusion Zone form is enabled for systems licensed and configured<br />
with micro controllers.<br />
The Intrusion Zone form is required for creating a relation between readers,<br />
alarm inputs, the arm/disarm intrusion point, and the arm/disarm DO.<br />
1. Define an intrusion zone with a description and facility assignment.<br />
2. Select a controller selection to establish the zone source and its intrusion<br />
points.<br />
3. Filtered on the operator's active facilities, assign the following intrusion zone<br />
components: arm/disarm DO, arm/disarm Intrusion DI, readers, and alarms.<br />
• Arm/Disarm Intrusion DI: This is a single record selection from a dropdown<br />
list filtered by active facility that consists of all available arm/disarm<br />
intrusion points for the controller. Only the DIs that have not been<br />
assigned are available.<br />
20 Facility Commander Wnx <strong>7.6</strong> <strong>User</strong> <strong>Manual</strong>
1: Quick Setup guide<br />
• Alarm Points: This is a multiple-record selection from an assignment<br />
dialog filtered by active facility that consists of available controller alarm<br />
points not already assigned to a zone. (24/7 4-State Supervision rules<br />
apply regardless of the armed/disarmed state of the zone.)<br />
• Readers: This is a multiple-record selection from an assignment dialog<br />
filtered by active facility that consists of available readers not already<br />
assigned to a zone. (Readers must be active and cannot be an elevator<br />
reader.)<br />
A zone can be configured to contain the following:<br />
• An Arm/Disarm Intrusion Point with Alarm Points only and no Readers.<br />
• An Arm/Disarm Intrusion Point with Readers only and no Alarm Points.<br />
• Alarm Points and Readers only with no Arm/Disarm Intrusion Point.<br />
• Readers only.<br />
Note: An arm/disarm DO can be assigned for any of these.<br />
4. A Status tab provides the ability to request status of the zone and each of its<br />
associated points, as follows.<br />
• Zone: Armed or Disarmed<br />
• Arm/Disarm Intrusion DI: Active/Inactive/Trouble<br />
• Readers: Online or offline<br />
• Alarm Points: Monitored Off/Monitored On<br />
5. To complete the intrusion zone functionality, you also need to complete the<br />
Access Right form - Intrusion Zones tab.<br />
The Intrusion Zones tab of the Access Right form lets you assign multiple<br />
intrusion zones using an assignment dialog.<br />
Only credential holders with an intrusion zone assigned on the Access Right form<br />
can arm and disarm zones using any of the credential/keypad readers within a<br />
zone.<br />
When a zone is armed, all readers within the zone go offline, and normal access<br />
rights do not gain access into the area.<br />
When a zone is disarmed, all readers within the zone go online and normal<br />
access rights gain access into the area. If schedules were assigned, the reader<br />
follows the schedule. If you expect to arm/disarm by using any one of the readers<br />
within a zone:<br />
That reader must be assigned on the Access Right tab of the Access Right form<br />
and be an assigned reader in the intrusion zone listed on the Intrusion Zones tab.<br />
Facility Commander Wnx <strong>7.6</strong> <strong>User</strong> <strong>Manual</strong> 21
1: Quick Setup guide<br />
— or —<br />
Individually created access rights must be assigned to the person that<br />
arms/disarms the intrusion zone. (One right allows access to the readers and<br />
another right allows access to the intrusion zone.)<br />
8.3 Access rights, departments<br />
Places & Policies/Access Right (Refer to “Define access rights” on page<br />
369 and “Define departments” on page 381.)<br />
Use this form to create access rights to define where (with readers) and when<br />
(with time schedules) an individual can gain entry.<br />
For systems using Micro controllers:<br />
• Assign readers to the access right using the Access Right tab.<br />
• Define which floors a person can access and what digital output groups a<br />
person can trigger with a valid credential:<br />
Note: Floors and elevators are assigned to an access right.<br />
• Intrusion zones can be assigned to an access right, allowing the ability to<br />
arm/disarm the zone and access to a particular zone.<br />
For systems using ACU controllers:<br />
• For ACU controller readers, assign the readers to an area first. Then, assign<br />
the area to the access right using the Area tab.<br />
• Assign areas to an access right and then, assign a time schedule and dates<br />
to the area access right.<br />
1. Review the guidelines and complete the tabs and fields on this form<br />
according to the type of controllers in your system.<br />
2. Following the creation of access rights, create departments.<br />
3. Now, you can create person records and assign access rights and<br />
departments to the person records.<br />
4. If your company is using credentials, you may want to capture an image and<br />
design a credential that incorporates that image.<br />
8.4 Persons<br />
Personnel/Person (Refer to “Define persons” on page 382.)<br />
22 Facility Commander Wnx <strong>7.6</strong> <strong>User</strong> <strong>Manual</strong>
1: Quick Setup guide<br />
Click Add to begin a new record. Create a record of an employee's personal<br />
information. Only Last Name, Personnel Type, and Employee Number are<br />
required fields.<br />
Review the guidelines and complete the tabs and fields on this form.<br />
Refer to “Create person records” on page 28.<br />
8.5 Credentials<br />
Credentials/Credential (Refer to “Define credentials” on page 410.)<br />
To create your own simple credential design:<br />
1. Click Add to begin a new record<br />
2. Enter a unique Description, and then click Save.<br />
The Edit Credential Design button is now enabled.<br />
3. Assign a facility.<br />
Review the guidelines and complete the tab on this form.<br />
4. Click Edit Credential Design to run the Credential Design application.<br />
5. Draw a shape in your design window the size of your credential.<br />
9. Back up your system<br />
Refer to the application installation manual for detailed instructions for all<br />
types of backups.<br />
Backing up a Professional Edition system<br />
1. Back up the entire Facility Commander Wnx folder.<br />
If you purchased your system from UTC Fire & <strong>Security</strong>, your system contains<br />
a CD drive acceptable for backup purposes. Copy the Facility Commander<br />
Wnx folder to your backup media.<br />
To back up your Facility Commander Wnx databases, custom stored<br />
procedures or triggers added to the Facility Commander Wnx databases need<br />
to be removed. You can recreate custom procedures or triggers after<br />
restoring the database files.<br />
2. Create a folder on your system where the backup files are to be stored.<br />
3. Click Start, Programs, <strong>FCWnx</strong>, and then Database Maintenance Utility.<br />
Facility Commander Wnx <strong>7.6</strong> <strong>User</strong> <strong>Manual</strong> 23
1: Quick Setup guide<br />
If this utility is not found in the Start menu, and then go to the Facility<br />
Commander Wnx directory and double-click the file: Maintenance.exe.<br />
4. Click Backup.<br />
Accept the default Login of “sa” and enter the Password for sa. The default<br />
password assigned for the “sa” user is <strong>Security</strong>Master08.<br />
5. Navigate to the drive and directory folder on your system where the backup<br />
files are to be stored. Double-click to open the Destination folder.<br />
6. Holding down the left mouse button, drag and drop the destination folder onto<br />
each of the database fields.<br />
The .BAK files in each field are automatically named, to include the directory<br />
path, file name, date, and time. If you choose not to back up any of the three<br />
databases, clear the check box at the end of that field. If the check box is<br />
selected but no destination is entered in the database field, backup of that<br />
database file does not occur.<br />
7. Click Backup.<br />
The backup process begins. When the backup is complete, a dialog box<br />
displays a message verifying the successful backup of the chosen databases.<br />
8. Click OK.<br />
9. Exit the Maintenance window.<br />
10. Back up Designs, Graphics, and Videos folder.<br />
You can use any backup program you want and any media such as tape, zip<br />
disks, CD, or a network folder. The size of the files in the folder you want to back<br />
up are a determining factor of which media to use.<br />
Backing up an Enterprise Edition System<br />
Note: Using SQL Server Management Studio, backups can be scheduled so that<br />
you do not have to remember to back up your databases.<br />
Since this application does not contain a backup option, you can use any method<br />
you like to back up the data.<br />
You should keep two backups of the server computer, as follows:<br />
Data backup:<br />
• Three databases (Refer to the instructions for backing up databases in<br />
Microsoft SQL Server.)<br />
• Externals<br />
• Graphics<br />
24 Facility Commander Wnx <strong>7.6</strong> <strong>User</strong> <strong>Manual</strong>
1: Quick Setup guide<br />
• Designs<br />
• Video<br />
You should back up this data often since it changes frequently. We recommend<br />
that you create a backup at least every week.<br />
Installation backup:<br />
• Back up the entire Facility Commander Wnx installation. Always maintain a<br />
current backup. Should you have any problems with your system, you can<br />
always restore your backup. This includes your database as well as your files.<br />
• If you purchased your system from UTC Fire & <strong>Security</strong>, then your system<br />
contains a CD drive acceptable for backup purposes.<br />
• In Microsoft Windows Explorer, navigate to the Facility Commander Wnx<br />
program folder. Copy the Facility Commander Wnx folder to your backup<br />
media.<br />
Backing up databases in Microsoft SQL Server 2005/2008<br />
Note: Although there are other methods, we have included the following steps as<br />
a guide to assist you in performing one type of backup.<br />
1. From the Start menu, navigate to Microsoft SQL Server 2005/2008 Server,<br />
SQL Server Management Studio. At the Connect to Server window, verify that<br />
the Login and Password are correct, and then click Connect.<br />
2. Open the Databases folder.<br />
3. Right-click one of the databases and select Tasks, and then Back up from the<br />
shortcut menu.<br />
4. When the Backup Database dialog box displays, select Full. In the Name<br />
field, you can keep the default or choose a different name.<br />
5. Under Destination, choose Disk or Tape.<br />
6. Edit the file path name as appropriate for the folder that you have created to<br />
receive the database. Do not change the database name. Click OK.<br />
7. In the Select a page pane, click Options. On the Options page, select either<br />
Overwrite all existing backup sets or Append to the existing backup set. We<br />
recommend that you append to the file.<br />
8. We recommend that you select Verify backup when finished. Click OK to start<br />
the backup.<br />
9. Click OK when the “Backup operation has been completed successfully”<br />
message displays.<br />
10. Repeat these steps for each of the three <strong>FCWnx</strong> databases.<br />
Facility Commander Wnx <strong>7.6</strong> <strong>User</strong> <strong>Manual</strong> 25
1: Quick Setup guide<br />
How to accomplish administrator tasks<br />
Create controller records<br />
Refer to “Define controllers” on page 162. Additional device records can be<br />
configured after creating controller records.<br />
To create a Controller Record<br />
1. Click the <strong>Security</strong> Devices group.<br />
2. Click the Controller icon.<br />
3. Select connection type as Direct on the Definition tab.<br />
4. Complete the Settings to Reach Controller tab (dial-up controllers).<br />
5. Complete all applicable fields and enabled tabs according to the type of<br />
controller that you are configuring.<br />
Configure devices<br />
Refer to “Device configuration” on page 159. Follow the recommended order for<br />
completion of device configuration:<br />
1. Click the <strong>Security</strong> Devices group.<br />
2. Click the icon and complete the form that corresponds to the device that you<br />
are configuring.<br />
Configure guard tours<br />
Refer to Chapter 9 “Guard tours” on page 433.<br />
1. Click the Guard Tours group.<br />
2. Click the Guard Tour icon.<br />
3. Configure the specifics of this tour by completing the elements displayed on<br />
the form.<br />
Configure/monitor redundancy<br />
Refer to “Client redundancy overview” on page 112.<br />
Although devices like the controller are designed to run without the host software<br />
running for days, eventually memory is going to be filled up at the controller end.<br />
The redundancy feature in <strong>FCWnx</strong> is designed to address this condition. Clients<br />
26 Facility Commander Wnx <strong>7.6</strong> <strong>User</strong> <strong>Manual</strong>
1: Quick Setup guide<br />
can be configured to be backed up by other clients so that, in case of the defaulthosting<br />
client (called the primary client) being disabled, one of the backup clients<br />
takes over all its devices. This is designed to work automatically without any<br />
operator intervention so the system continues to work efficiently.<br />
1. Review on page 112.<br />
2. Click the Administration group.<br />
3. Click the Client icon.<br />
4. Click the Backup Clients tab and assign backup clients.<br />
5. Click the Monitors & Controls group.<br />
6. Click the Client Monitor icon.<br />
7. Monitor clients on the Client Monitor form.<br />
Create credential designs<br />
Refer to “Design credentials” on page 407.<br />
1. Click the Credentials group.<br />
2. Click the Credential Design icon.<br />
3. Click Add to begin a new record, and enter a unique Description, and then<br />
click Save. The Edit Credential Design button is now enabled.<br />
4. Click Edit Credential Design to run the Credential Design application.<br />
5. Select New from Imaging File menu.<br />
6. Proceed to design your credential. Click Save.<br />
Create access rights<br />
Refer to “Define access rights” on page 369.<br />
1. Click the Places & Policies group.<br />
2. Click the Access Right icon.<br />
3. Review the guidelines and complete the tabs and fields on this form<br />
according to the type of controllers in your system.<br />
4. Following the creation of access rights, create departments.<br />
5. Now, you can create person records and assign access rights and<br />
departments to the person records.<br />
Facility Commander Wnx <strong>7.6</strong> <strong>User</strong> <strong>Manual</strong> 27
1: Quick Setup guide<br />
Create person records<br />
Refer to “Define persons” on page 382.<br />
Note: If you are using thin client (RDC or Citrix), then the capture device should<br />
be on the client machine. For details, refer to “Identity tab” on page 392.<br />
1. Click the Personnel group.<br />
2. Click the Person icon.<br />
3. Create a record of an employee's personal information. Only Last Name,<br />
Personnel Type, and Employee Number are required fields.<br />
If your company is using credentials, you may want to capture an image and<br />
design a credential that incorporates that image.<br />
1. Select the Identity tab on the Person form.<br />
2. Select one of the records in the Record list.<br />
3. Click Capture in the Photo section to capture a new image.<br />
4. Click Capture on the Capture Photograph screen.<br />
If this is the first time you are capturing a photograph, you are prompted to<br />
select an image source. This is the device that will be used automatically for<br />
any subsequent photos captured.<br />
The enhancement options available at this point depend on the device being<br />
used.<br />
5. Once you have selected the photo you wish to use, you are returned to the<br />
Capture Photograph window.<br />
6. To save this photo to this person record, click Ok.<br />
Note: Refer to the Image Capture Application Help system for additional specific<br />
details of this application.<br />
Mass updates<br />
Refer to “Mass update” on page 419.<br />
1. Open a blank form. Click Search to display a list of existing records. We<br />
recommend entering search criteria to narrow your search results to only<br />
records that are to be updated.<br />
If there are no records, Mass Update is not available.<br />
2. Right-click to display a shortcut menu to related forms. To enable the Mass<br />
Update mode, select Mass Update from the shortcut menu.<br />
28 Facility Commander Wnx <strong>7.6</strong> <strong>User</strong> <strong>Manual</strong>
1: Quick Setup guide<br />
3. Note the change in the appearance of the form. Only those fields or dialog<br />
boxes that are available for mass update changes are now enabled and<br />
blank. Refer to Chapter 7, Access rights, departments, persons, and<br />
credentials on page 257.<br />
4. Select the records you want to adjust from the list box on the right.<br />
5. Make the required adjustment to the form.<br />
6. Click Save. The update of records begins immediately. A window displays<br />
with a progress bar, indicating the update progress.<br />
7. Click Abort if you want to stop the update in progress.<br />
You cannot close a form during the Mass Update process.<br />
Right-click shortcut menu navigation is unavailable when you are in Mass<br />
Update mode.<br />
If you have changed any preference but did not click Save, a message<br />
reminds you to discard or save your changes.<br />
Smaller batch updates are recommended to prevent performance issues<br />
during a mass update.<br />
A Mass Update Complete dialog box displays, indicating completion or failure.<br />
8. When mass updates are processed to an access right, a log file is generated<br />
and a View Results key displays in the dialog box. Click to view the<br />
completion log. We recommend that you rename and save this file to another<br />
location for reference purposes. If you do not rename the log, it will be<br />
overwritten.<br />
When the process is complete, a Mass Update Complete dialog message<br />
displays.<br />
9. Right-click and select Mass Update from the shortcut menu to disable and<br />
exit Mass Update mode. The records refresh at this point.<br />
Note: Updates display in the list box to the right.<br />
Alarm routing and bumping<br />
Refer to “Configure routing and bumping” on page 278.<br />
1. Click the Alarms & Events group.<br />
2. Click the Alarm Routing and Bumping icon.<br />
3. Assign Client groups for Routing and a frequency option.<br />
4. Assign Client groups for Bumping and a frequency option.<br />
Facility Commander Wnx <strong>7.6</strong> <strong>User</strong> <strong>Manual</strong> 29
1: Quick Setup guide<br />
5. Follow guidelines to complete the form.<br />
Set automatic logoff time<br />
Refer to Table 25 on page 103.<br />
Note: Auto logoff minutes will not occur on currently active clients until after all<br />
<strong>FCWnx</strong> services are stopped, and then restarted.<br />
1. Click the Administration group.<br />
2. Click the Client icon.<br />
3. Set Auto logoff Minutes.<br />
Diagnostics<br />
Refer to Appendix A “Diagnostics and troubleshooting” on page 515.<br />
1. Click the Diagnostics group.<br />
2. Click the Diagnostic Setting icon.<br />
3. Select items from the list box on the right windowpane that you want to<br />
monitor using the Diagnostic Viewer program.<br />
4. Select Enable debug messages.<br />
Caution: The more items you turn on for monitoring, the more your system<br />
performance is affected. This is even more important when monitoring port,<br />
communications, or controller items. Turn off the monitoring after you have<br />
captured a snapshot of the system’s debug messages.<br />
5. Click the Diagnostics group.<br />
6. Click the Diagnostic Viewer icon to open the Diagnostic Viewer program. The<br />
activities of your selected component are displayed.<br />
How to accomplish operator tasks<br />
Arm/Disarm<br />
Areas<br />
Refer to Chapter 7, page 343.<br />
30 Facility Commander Wnx <strong>7.6</strong> <strong>User</strong> <strong>Manual</strong>
1: Quick Setup guide<br />
1. Click the Policies & Places group.<br />
2. Click the Access Right icon.<br />
3. Assign the Area to this access right.<br />
4. Swipe the credential at any of the credential/keypad readers within an area.<br />
— or —<br />
1. Click the <strong>Manual</strong> Control icon.<br />
2. Click the Areas and Zones tab and click Arm or Disarm.<br />
Intrusion zone<br />
Refer to “Define intrusion zones” on page 360.<br />
1. Click the Policies & Places group.<br />
2. Click the Access Right icon.<br />
3. Assign the intrusion zone to this access right.<br />
4. To Arm: = * 1 # followed by a valid credential read.<br />
To Disarm: * 0 # followed by a valid credential read.<br />
— or —<br />
1. Click the <strong>Manual</strong> Control icon.<br />
2. Click the Area and Zones tab and click Arm or Disarm.<br />
View video console<br />
Refer to “Video windows” on page 315.<br />
1. Click the Monitors & Controls group.<br />
2. Click the Video Console icon.<br />
Note: If an alarm is generated with associated video, the Video Console icon<br />
displays in the Alarm Monitor and you can access Video Console by clicking on<br />
it.<br />
Capabilities include:<br />
• Live video can be sent to multiple video consoles.<br />
• Video Console can be automatically launched, with live and recorded video,<br />
when an alarm event occurs.<br />
• Multiple video streams from multiple video devices can be sent to the Video<br />
Console.<br />
Facility Commander Wnx <strong>7.6</strong> <strong>User</strong> <strong>Manual</strong> 31
1: Quick Setup guide<br />
• Multiple camera views allow an operator to select two-up, four-up, nine-up, or<br />
sixteen-up views.<br />
• Recorded video is available to multiple Video Consoles.<br />
• A single frame of recorded video can be viewed.<br />
• Video can be searched by date and time, play position, or token.<br />
• If the camera has PTZ (pan/tilt/zoom) capabilities, you can use the mouse to<br />
control the camera movement. (This feature is not available if another<br />
operator has control of the camera.)<br />
<strong>Manual</strong>ly control DIs, DOs, areas, and intrusion zones<br />
Refer to “<strong>Manual</strong> control form” on page 480.<br />
1. Click the Monitors & Controls group.<br />
2. Click the <strong>Manual</strong> Control icon.<br />
The <strong>Manual</strong> Control form allows the operator to perform the following, depending<br />
on the operator's facilities and permissions:<br />
• <strong>Manual</strong>ly lock/unlock doors.<br />
• Turn on/off DO (digital output).<br />
• Monitor on/off alarms and alarm groups.<br />
• Enable/disable DI inputs.<br />
• Arm/disarm areas and intrusion zones.<br />
• Change the mode/threat of a controller.<br />
• Start/stop a guard tour.<br />
Refer to the individual tab controls for additional information regarding the<br />
available functions.<br />
Monitor activities<br />
Refer to Chapter 10 “Monitor and control” on page 443.<br />
Note: Depending on Windows configuration, minimized monitor icons on the<br />
Windows Task Bar may be grouped or stacked.<br />
1. Click the Monitors & Controls group.<br />
2. Click the icon of the appropriate monitor:<br />
• Activity Monitor displays credential transactions.<br />
32 Facility Commander Wnx <strong>7.6</strong> <strong>User</strong> <strong>Manual</strong>
1: Quick Setup guide<br />
• Alarm Monitor displays alarm activities.<br />
• Client Monitor displays client information.<br />
• Controller Monitor displays controller information.<br />
3. The options on the monitor toolbar vary with the monitor that is displaying.<br />
All monitors: These forms are outside of the main application window. Rightclick<br />
on the form window to display a shortcut menu of options. The window can<br />
be independently moved anywhere on the desktop. This feature has been<br />
incorporated to facilitate multiple window management for both single and<br />
multiple monitor workstation configurations.<br />
View graphics console<br />
Refer to “Graphics” on page 479.<br />
Notes<br />
• This option is available only if you are licensed for graphics.<br />
• This option and related features are covered in detail in the Graphics<br />
Management Console (GMC) <strong>User</strong> <strong>Manual</strong>.<br />
1. Click the Monitors & Controls group.<br />
2. Click the Graphics Console icon.<br />
The Graphics Console option opens the application that lets you view the<br />
maps of your facility that were created in the Graphics Map Editor. These<br />
maps point out the location and type of incoming alarms as they occur, such<br />
as a door held open alarm. Operators can issue commands and launch<br />
applications, such as locking and unlocking doors.<br />
Graphics maps are organized according to their facility. An operator’s<br />
permission levels and context determine the items that display in the<br />
navigation pane. Initially, the facilities are collapsed.<br />
3. Expand a facility.<br />
Even if the facility containing that map is collapsed, the icon is red, which<br />
indicates that a map in that facility is in alarm.<br />
4. Click on a map to open it.<br />
You can also open a map from the Menu bar, by selecting File, Open. The<br />
corresponding facility in the Navigation pane expands accordingly.<br />
The Graphics Monitor is divided by a split bar with split pointers, which can be<br />
used to change the size of the window.<br />
Facility Commander Wnx <strong>7.6</strong> <strong>User</strong> <strong>Manual</strong> 33
1: Quick Setup guide<br />
View/Remove alarms from the Alarm Monitor form<br />
Refer to “Alarm monitoring” on page 453.<br />
1. Click the Monitors & Controls group.<br />
2. Click the Alarm Monitor icon to display the monitor. Alarm messages display.<br />
3. Select one or more alarm messages that you want to remove.<br />
4. Click the Alarm Monitor toolbar icon to Purge All and remove all messages or<br />
Purge Individual to remove one alarm message.<br />
All Monitors: These forms are outside of the main application window. Rightclick<br />
on the form window to display a shortcut menu of options. The window can<br />
be independently moved anywhere on the desktop. This feature has been<br />
incorporated to facilitate multiple window management for both single and<br />
multiple monitor workstation configurations.<br />
Create reports<br />
Refer to “Designing reports” on page 497.<br />
1. Click Reports on the menu bar.<br />
2. From the drop-down menu, select the type of report that you want to create.<br />
3. Select a template or create a new template.<br />
The options on a tab and drop-down options in a field vary depending on the type<br />
of report you are creating.<br />
34 Facility Commander Wnx <strong>7.6</strong> <strong>User</strong> <strong>Manual</strong>
Chapter 2<br />
Introduction<br />
Summary<br />
This chapter provides an overview of <strong>FCWnx</strong>.<br />
Content<br />
Overview 36<br />
Professional Edition 36<br />
Enterprise Edition 36<br />
<strong>Global</strong> Edition 36<br />
Product contents 37<br />
Before you begin configuration 37<br />
Licensing 37<br />
Client/server architecture 38<br />
Facility Commander Wnx services 38<br />
Simple File Sharing on Windows XP 39<br />
Configuring firewall, service provider ports and DCOM settings with<br />
<strong>Security</strong>Cnfg 40<br />
Navigation 42<br />
Log on or exit the program 43<br />
Logoff 43<br />
Shutting down 44<br />
Menus 45<br />
Status Bar 59<br />
Creating, editing, and deleting records 59<br />
Creating records 60<br />
Editing records 60<br />
Deleting records 62<br />
Facility Commander Wnx <strong>7.6</strong> <strong>User</strong> <strong>Manual</strong> 35
2: Introduction<br />
Overview<br />
Facility Commander Wnx <strong>7.6</strong> offers powerful, easy-to-use, IT friendly, integrated<br />
security management within the familiar Microsoft Windows operating system<br />
environment. It is a complete end-to-end solution for today's most commonly<br />
deployed physical security applications; providing real-time monitoring, command<br />
and control, automation, database administration, and report management in a<br />
single, unified system.<br />
Facility Commander Wnx is available in the following three configurations:<br />
Professional Edition<br />
• Deployment support: Windows XP, Vista, and Windows 7 platforms with SQL<br />
Server 2008 Express database<br />
• Scalability support: Single server with up to 5 remote concurrent clients, 256<br />
readers, and 256 cameras<br />
• Personnel/Credentials: 25,000<br />
Enterprise Edition<br />
• Deployment support: Windows Server 2003 with SQL Server 2005 database<br />
or Windows Server 2008 with SQL Server 2008 database<br />
• Scalability support: Single server with up to 50 remote concurrent clients,<br />
4096 readers, and 4096 cameras<br />
• Personnel/Credentials: 500,000<br />
<strong>Global</strong> Edition<br />
• Deployment support: Windows Server 2008 with SQL Server 2008 database<br />
• Scalability Support: Single <strong>Global</strong> server with up to 64 Regional servers<br />
• Scalability Support per/Server: Up to 50 remote concurrent clients, 4096<br />
readers, and 4096 cameras<br />
• Personnel/Credentials: 500,000 system-wide<br />
Note: Cluster technology selections in the Enterprise-level installation provide<br />
new configuration options. See the document, Installing Facility Commander Wnx<br />
<strong>7.6</strong> in a Clustered Environment for additional information and instructions.<br />
This user manual provides information for system administrators to configure and<br />
operate the application software.<br />
36 Facility Commander Wnx <strong>7.6</strong> <strong>User</strong> <strong>Manual</strong>
2: Introduction<br />
Product contents<br />
Inspect the package and contents for visible damage. If any components are<br />
damaged or missing, do not use; contact your supplier immediately. If you need<br />
to return the package, you must ship it in the original box.<br />
Before you begin configuration<br />
Before you proceed, make sure that your peripheral system hardware is installed<br />
and running. This includes controllers, readers, modems, printers, and network<br />
lines. Refer to the <strong>FCWnx</strong> installation documentation provided with your<br />
equipment from UTC Fire & <strong>Security</strong>, or follow specific installation instructions for<br />
your brand of hardware.<br />
Licensing<br />
Note: Your software is licensed during the installation process. The <strong>FCWnx</strong><br />
License application is also an item on the Start, Programs, Facility Commander<br />
Wnx menu. Refer to the License Help system for additional details of the<br />
licensing procedure and operating in demo mode.<br />
Clicking Help, About <strong>FCWnx</strong> options opens a screen displaying the software<br />
version, service pack number, copyright information, licensing information, and<br />
contact information.<br />
Your license included Imaging software for this application that controls the<br />
number of clients that can launch Imaging. Imaging is included in each<br />
installation; however, you cannot enable Imaging on more computers than you<br />
have Imaging licenses for. (Only clients that have an Imaging license enabled<br />
can capture images and signatures, create credential designs, and print<br />
credentials. If not all computers require the license at the same time, you can<br />
enable and disable the license for the appropriate computers.) The Enhanced<br />
Imaging license includes biometrics, smart cards, and other imaging features.<br />
Licensing controls the number of computers that can host remote sessions. You<br />
cannot enable thin client on more computers than you have licenses for. (If not all<br />
computers require the license at the same time, you can enable and disable the<br />
option for the appropriate computers.)<br />
Note: To run the License program, click in this sequence: Start, Programs,<br />
Facility Commander Wnx, and then <strong>FCWnx</strong> License. The License Setup window<br />
opens. Follow instructions as displayed. License has a separate Help system.<br />
Facility Commander Wnx <strong>7.6</strong> <strong>User</strong> <strong>Manual</strong> 37
2: Introduction<br />
The license that you purchase determines what items display in the Application<br />
Group pane. (For example, if you are not licensed for guard tours, the Guard<br />
Tours group does not display.)<br />
Client/server architecture<br />
<strong>FCWnx</strong> servers, client workstations, and network-enabled controllers<br />
communicate over 10/100Mb Ethernet LAN/WAN topologies. Refer to “Controller<br />
Definition tab” on page 171 for a list of supported controller types.<br />
Refer to the Facility Commander Wnx <strong>7.6</strong> Installation <strong>Manual</strong> (Professional,<br />
Enterprise or <strong>Global</strong> Edition).<br />
Facility Commander Wnx services<br />
Windows uses special programs called services. A service is a process that can<br />
start automatically when the system boots and remains running as a background<br />
process independently of anyone being logged in. It runs regardless of whether<br />
anyone is logged into Windows or <strong>FCWnx</strong>. In other words, the computer must be<br />
turned on but no one needs to be logged in. SQL Server 2005/2008 must be<br />
running for network clients to connect and share the SQL database.<br />
<strong>FCWnx</strong> has seven services that run on all computers. The default Startup Type<br />
for services is set to <strong>Manual</strong>. You are instructed to set the <strong>FCWnx</strong> services for an<br />
Automatic startup during the <strong>FCWnx</strong> installation process, which means that they<br />
start as soon as the computer is started. Once set to Automatic, we recommend<br />
that you do not change these settings.<br />
• <strong>FCWnx</strong> Diagnostics handles all diagnostics on all computers.<br />
• <strong>FCWnx</strong> System Manager manages communication between computers and<br />
licensing. This service also starts the WebService.<br />
• <strong>FCWnx</strong> Manager is the main service and handles controller communications<br />
and alarms.<br />
• <strong>FCWnx</strong> WebService handles the video media service. This service is<br />
dependent on the System Manager and automatically starts when the<br />
Manager service starts.<br />
• <strong>FCWnx</strong> Media Server is handled entirely by <strong>FCWnx</strong> WebService. This service<br />
requires no user intervention, and starts and stops automatically.<br />
38 Facility Commander Wnx <strong>7.6</strong> <strong>User</strong> <strong>Manual</strong>
2: Introduction<br />
• <strong>FCWnx</strong> API Service is used when using an API Program Interface to this<br />
application. This service can be started manually at the time you install an<br />
API interface.<br />
• <strong>FCWnx</strong>WCF Service is used to integrate external devices, such as the OH<br />
Receiver, into <strong>FCWnx</strong>. If you install or support any OH Receiver, you may<br />
want to turn the <strong>FCWnx</strong>WCF service on all clients to automatic. You will need<br />
the <strong>FCWnx</strong>WCF service running on each client where you want to launch the<br />
navigation tree (view the OH Receiver remotely) plus where the OH Receiver<br />
is being hosted.<br />
Note: Do not change the state of a service without a good working knowledge of<br />
its purpose.<br />
Services automatically shut down when a client closes the <strong>FCWnx</strong> application<br />
and meets all the following criteria:<br />
• Does not host any controllers or video devices<br />
• Does not have any API connections<br />
• Is not a Thin Client<br />
• Is not a backup client or have any backup clients of its own<br />
• Is not a CCTV client<br />
• Is not hosting a guard tour<br />
• Client form Enable Auto Shutdown is selected<br />
Licensing controls the number of computers that can host <strong>FCWnx</strong> sessions. If a<br />
particular client is shut down, that license is now available for another client<br />
computer to be designated an <strong>FCWnx</strong> client and run the <strong>FCWnx</strong> application. If<br />
not all clients require a license at the same time, you can enable and disable the<br />
license for the appropriate computers.<br />
Simple File Sharing on Windows XP<br />
Simple File Sharing is a feature in Windows XP that removes file sharing security<br />
options available in other versions of Windows. This setting must be disabled for<br />
<strong>FCWnx</strong> to operate successfully between servers and clients. Once the user sets<br />
the permission, the user and clients have access to shared files and the ability to<br />
assign passwords to shares.<br />
To disable folder shares:<br />
1. Double-click My Computer on the Windows XP Desktop.<br />
Facility Commander Wnx <strong>7.6</strong> <strong>User</strong> <strong>Manual</strong> 39
2: Introduction<br />
2. From the Tools menu, select Folder Options to open a Folder Options<br />
window.<br />
3. Click the View tab and locate the Use simple file sharing (Recommended)<br />
check box in the list of Advanced Settings.<br />
4. To disable Simple File Sharing, ensure this check box is not selected. Select<br />
the check box to disable the option. (The Simple File Sharing check box<br />
should be at or near the bottom of the Advanced Settings list.)<br />
5. Click OK to close the Folder Options window. The settings for Simple File<br />
Sharing are now updated; no computer reboot is required.<br />
Notes<br />
• Enabling Simple File Sharing prohibits the ability to assign user-level<br />
passwords to shares. When Simple File Sharing is enabled on a computer,<br />
remote users are not prompted for a password when accessing that<br />
computer's shares.<br />
• If the Windows XP Professional computer is part of a Windows domain rather<br />
than a Windows workgroup, this process for enabling or disabling Simple File<br />
Sharing has no effect. Simple File Sharing always remains disabled for<br />
computers joined to domains.<br />
Configuring firewall, service provider ports<br />
and DCOM settings with <strong>Security</strong>Cnfg<br />
The <strong>Security</strong>Cnfg utility assists you in configuring firewall, service provider ports<br />
and DCOM settings on your computer. We recommend that you configure your<br />
<strong>FCWnx</strong> system with the Windows firewall ON. In order for your system to perform<br />
successfully, the following firewall, service provider ports and DCOM ports must<br />
be configured for server and client communication across your network.<br />
For machines running Windows XP or Windows 2003, you must be logged in<br />
with local administrator rights to run the <strong>Security</strong>Cnfg Utility. If not, log off and log<br />
back on as a user with these permissions.<br />
For machines running Windows Vista or Windows 2008, you must be logged in<br />
as the local administrator to run the <strong>Security</strong>Cnfg Utility. If not, log off and log<br />
back on as the local administrator.<br />
This utility is launched one of three ways:<br />
• Auto launches immediately following the licensing sequence.<br />
• Select Configure Ports on the main File menu of <strong>FCWnx</strong>.<br />
40 Facility Commander Wnx <strong>7.6</strong> <strong>User</strong> <strong>Manual</strong>
2: Introduction<br />
• Click Start, select Programs, Facility Commander Wnx, and then <strong>Security</strong><br />
Configuration.<br />
The four windows of this application are as follows:<br />
• Communications Ports for Clients<br />
• Configure Service Provider Ports<br />
• DCOM <strong>User</strong> and Password<br />
• Firewall Configuration<br />
Communications Ports for Clients<br />
These are the ports used for TCP and UDP filtering.<br />
Low Range: Enter 6700<br />
High Range: Enter 6709<br />
Click Next to continue. The settings are automatically saved to your computer.<br />
Configure Service Provider Ports<br />
These are the ports used for the OH Receiver panels. The following port<br />
numbers display by default:<br />
OH Receiver Listening Port 9999<br />
Metadata Port 8000<br />
Navigation Tree Service Port 8011<br />
Click Next to continue. The settings are automatically saved to your computer.<br />
DCOM <strong>User</strong> and Password<br />
Default: By default, this check box is selected and <strong>FCWnx</strong> uses the Windows<br />
'secure' account created by the <strong>FCWnx</strong> for DCOM authentication. If this account<br />
is removed or the password changed, you must supply credentials for a valid<br />
Windows local or domain account. Clear this check box to enable the fields on<br />
this tab.<br />
<strong>User</strong>name: Enter a domain or local user name for this user. This field accepts 34<br />
characters.<br />
Password: Enter a domain or local password for the user listed in the <strong>User</strong> Name<br />
field. This field accepts 34 characters.<br />
Password (Confirm): Enter the domain or local password a second time identical<br />
to what was entered in the Password field.<br />
Domain: Enter the name of the <strong>FCWnx</strong> domain or workgroup.<br />
Facility Commander Wnx <strong>7.6</strong> <strong>User</strong> <strong>Manual</strong> 41
2: Introduction<br />
Click Next to continue. The settings are automatically saved to your computer<br />
and DCOM is configured for <strong>FCWnx</strong>.<br />
• Your IT Department may choose to set passwords as never expiring to keep<br />
interruptions to the <strong>FCWnx</strong> application to a minimum.<br />
• All computers in an <strong>FCWnx</strong> system must be configured to use the same<br />
DCOM settings.<br />
Firewall Configuration<br />
The following port numbers display by default:<br />
Controller Communications Port 6699<br />
Client Workstation/Server Communications<br />
Port (RPC):<br />
135<br />
The following port numbers are read from the dvmrtable of your <strong>FCWnx</strong> system:<br />
Server Workstation<br />
Video Streaming Port:<br />
Start Video<br />
Communications Port<br />
Range (3)<br />
Start Digital Video<br />
Viewer Port Range<br />
(20)<br />
8088 Used by the video server to send streaming video.<br />
8085 Used by video clients to communicate with video servers.<br />
These numbers signify a range of ports. Your application log<br />
identifies the specific ports that are opened. Additionally, your<br />
firewall application identifies which ports are on or off.<br />
8089 Additional ports used by video clients to communicate with<br />
video servers.<br />
These numbers signify a range of ports. Your application log<br />
identifies the specific ports that are opened. Additionally, your<br />
firewall application identifies which ports are on or off.<br />
Note: If you change any setting, you are opening firewall ports and changing how<br />
video communicates. It is required that each computer in your <strong>FCWnx</strong> system be<br />
changed to the identical setting. Then, restart services.<br />
Click Finish to save and close this application. The settings are automatically<br />
saved to your computer.<br />
Navigation<br />
Typical Microsoft Windows navigation is used in this application. Selecting menu<br />
bar, drop-down menu, workspace items, and task bar options are typical<br />
Microsoft navigational procedures. Color or format in text, or changes in the<br />
cursor identify hotspot links to related topics.<br />
42 Facility Commander Wnx <strong>7.6</strong> <strong>User</strong> <strong>Manual</strong>
2: Introduction<br />
To make the navigation or topic panes larger:<br />
• Point to the divider between panes. When the pointer displays, hold down the<br />
left mouse button and drag the divider left or right.<br />
• Point to any corner of the window. When the pointer changes to a doublesided<br />
arrow, hold down the left mouse button and drag the corner.<br />
Move up or down the topic window using the scroll bar on the right side of the<br />
pane.<br />
To save the position of any main application or external application window,<br />
select Save Position from the Window menu. Close the window. When reopened,<br />
the window displays in the saved position.<br />
Log on or exit the program<br />
Enter your login ID and password:<br />
• To log in to the program from the File menu.<br />
• To exit the program using the Close button in the top right corner of the<br />
<strong>FCWnx</strong> application window.<br />
• To exit the program from the File menu.<br />
Note: The default Login/logout ID is secure and the default password is<br />
<strong>Security</strong>Master08 (case sensitive). If you purchased your system from UTC Fire<br />
& <strong>Security</strong>, the default ID and Password are set for you.<br />
Upgrades: Versions of Secure Perfect 4.0 and earlier did not require casesensitive<br />
default login passwords. When upgrading from a version of Secure<br />
Perfect or earlier, you may experience a problem logging in. If you have never<br />
changed it, your system default password may be set to initial caps, as in<br />
'Master' and not 'master.'<br />
<strong>Global</strong> Systems: An additional button and field display for a login to a global<br />
system. The Options button is a toggle which displays or hides the Select<br />
Database field. The Select Database field is a drop-down list allows you to select<br />
a different database for those functions that must be performed at the Regional<br />
level, such as changes to controllers local to a region. In the drop-down list, the<br />
<strong>Global</strong> host is identified as (<strong>Global</strong>) and the active region is identified as (default<br />
for this computer).<br />
Logoff<br />
The Logoff option on the File menu lets you log off of the <strong>FCWnx</strong> session without<br />
exiting the program. A message box displays. Click OK to log off of this<br />
Facility Commander Wnx <strong>7.6</strong> <strong>User</strong> <strong>Manual</strong> 43
2: Introduction<br />
application (logging off allows an operator to log off and another operator to log in<br />
without ending the program) or Cancel to cancel the logoff process. While logged<br />
off, no one can enter data into the application; however, the application continues<br />
to communicate with the controllers, store alarm and credential transactions in<br />
the history database, and notify you of alarms based on your facility assignment.<br />
Refer to the Client form for information on turning alarm notifications on and off.<br />
Note: The <strong>FCWnx</strong> services are still running but you do not receive any alarm<br />
notifications. Do not shut down services unless you are instructed or the system<br />
requires maintenance.<br />
Shutting down<br />
Caution: It is essential that you shut down <strong>FCWnx</strong> and your computer properly.<br />
If you are logged in to the <strong>FCWnx</strong> application, you must first log off before<br />
shutting down the computer. We recommend that you stop all <strong>FCWnx</strong> Services<br />
before shutting down the computer.<br />
Note: You must have Administrative rights to stop <strong>FCWnx</strong> services.<br />
To shut down the services:<br />
1. Click Start, Settings, Control Panel, Administrative Tools, and then Services.<br />
Scroll to <strong>FCWnx</strong> Diagnostics. Right-click on <strong>FCWnx</strong> Diagnostics, and then<br />
click Stop (If you select to shut down this service first, a message displays<br />
informing you that the other services must be shut down first. If you select to<br />
do that now, all other services shut down, and then Diagnostics will shut<br />
down.).<br />
2. Exit Control Panel.<br />
3. From the taskbar, click Start, and then Shut Down.<br />
4. From the Shut Down Windows form, verify that “Shut down” is selected and<br />
click OK.<br />
44 Facility Commander Wnx <strong>7.6</strong> <strong>User</strong> <strong>Manual</strong>
2: Introduction<br />
Menus<br />
Following a successful login, your application window displays.<br />
Figure 1: Application window<br />
Table 1: Application window<br />
Element<br />
Menu Bar:<br />
Description<br />
Select a menu bar item to display a drop-down group of related<br />
options. Enabled options on the drop-down menus are<br />
preceded with a checkmark icon.<br />
File Click to display File menu selections. See Table 3 on page 52.<br />
Search<br />
View<br />
Click to display Search menu selections. See<br />
Table 4 on page 54.<br />
Click to display View menu selections. See<br />
Table 5 on page 55.<br />
Facility Commander Wnx <strong>7.6</strong> <strong>User</strong> <strong>Manual</strong> 45
2: Introduction<br />
Element<br />
Reports<br />
Window<br />
Help<br />
Application Toolbar:<br />
External Application Toolbar<br />
Person<br />
Activity Monitor<br />
Alarm Monitor<br />
Graphics Console<br />
Video Console<br />
<strong>Manual</strong> Control<br />
Help<br />
Record Toolbar:<br />
New Record<br />
Save<br />
Description<br />
Click to display Reports menu selections. See<br />
Table 6 on page 56.<br />
Click to display Window menu selections. See<br />
Table 7 on page 58.<br />
Click to display Help menu selections. See<br />
Table 8 on page 58.<br />
Click to access frequently used forms.<br />
This is a toggle option and determines whether or not the<br />
External Application toolbar displays at the top of the application<br />
window.<br />
Opens the Person form.<br />
Opens the Activity Monitor.<br />
Opens the Alarm Monitor.<br />
Opens the Graphics Console application. (If your system is<br />
licensed for this feature, the icon displays.)<br />
Opens the Video Console application. (If your system is<br />
licensed for this feature, the icon displays.)<br />
Opens <strong>Manual</strong> Control.<br />
With an application form displaying, you can click the icon,<br />
and then drag the over any area and click again. A window<br />
opens with information pertaining to the selected section of your<br />
form.<br />
Click any button on this standard toolbar for associated result.<br />
Click to add a new record. The New Record menu option<br />
creates a new record preloaded with default data. This is the<br />
best way to start or add a new record because the default data<br />
often saves you from entering the data. The New Record option<br />
is available only when a form is open, contains records, and you<br />
have been given permission to update records.<br />
Click to save the current record. The Save Record menu option<br />
saves changes made to the current record into the database.<br />
Unsaved entries are discarded. The Save Record option is<br />
available only when a form is open, and you have been given<br />
permission to update records.<br />
46 Facility Commander Wnx <strong>7.6</strong> <strong>User</strong> <strong>Manual</strong>
2: Introduction<br />
Element<br />
Print Preview<br />
Delete Record<br />
Clear Search<br />
Recall Search<br />
Description<br />
Click to preview before printing. The Print Preview option lets<br />
you preview before printing and is available only when a Report<br />
form is displaying. A printer must be added to your <strong>FCWnx</strong><br />
system in order for this feature to be available. Following<br />
completion of all tabs and options on the Report form, click to<br />
preview a copy of your report.<br />
On the Preview Report screen, the Total: field represents the<br />
number of records in the database and not the number of<br />
records that matched your search criteria. The zoom % value<br />
always reads 100% regardless of the zoom used.<br />
Click to delete a record. The Delete Record option deletes the<br />
current record from the database.<br />
Note: Be careful when selecting this option, as deleted records<br />
cannot be recovered! The Delete Record option is available only<br />
when a form is open, contains records, and you have been<br />
given all permissions.<br />
Some forms, such as the Reader form, do not have a delete<br />
option.<br />
Click to clear a search. The Clear Search option clears all data<br />
in the current form. Use this option when the form has data and<br />
you want to begin a new search. The option does not conduct a<br />
search nor does it affect any data in the database. It only clears<br />
data from the form in preparation for a search or cancels a<br />
change to a record. The Clear Search option is available only<br />
when a form that contains records is open.<br />
Click to recall a search. The Recall Search option refills the<br />
current form with the last search criteria data. Use this option<br />
when you want to recall the last search criteria. The option does<br />
not conduct a search or affect any data in the database. The<br />
Recall Search option is available only when a form that contains<br />
records is open.<br />
Facility Commander Wnx <strong>7.6</strong> <strong>User</strong> <strong>Manual</strong> 47
2: Introduction<br />
Element<br />
Search<br />
Description<br />
Click to search. The Search option conducts a search in the<br />
database for all records that match the search criteria data you<br />
enter in the form. The records found by the search are<br />
displayed in the search results window. Data can be in any<br />
number of fields in the form or any number of tables.<br />
Only records that match all fields in which data is entered are<br />
displayed. An asterisk (*) can be entered in text boxes to<br />
indicate wildcard characters. The Search option is available only<br />
when a form is open that contains records.<br />
Examples:<br />
• Enter S* in an appropriate text box to display any records<br />
beginning with S.<br />
• A search for credential holders with the last name starting<br />
with Sm* would yield such names as Smith and Smythers.<br />
If no search data is entered, all records display. Any column<br />
displaying in the list box can be sorted by clicking on the column<br />
heading.<br />
Table 2: Application Group pane<br />
Element<br />
Description<br />
Application Group Pane: • Select any Application Group title in the Application Group<br />
pane to display the items in that group.<br />
• Click the “X” icon or right-click and select “hide” in the<br />
Application Group title bar to hide the Application Group<br />
Pane. To display it, select the View menu, and then<br />
Application Group.<br />
Personnel<br />
• Right-click within a group to display a shortcut menu and<br />
select Large Icons or Small Icons (default).<br />
• The license that you purchase determines what items<br />
display. (For example, if you are not licensed for guard<br />
tours, the Guard Tours group does not display.)<br />
• The docked pane can be dragged to an alternate position<br />
on the application window.<br />
Click to display items in the Personnel group. The following<br />
selections display in the Personnel group pane:<br />
• Person<br />
• Personnel Type<br />
• Department<br />
48 Facility Commander Wnx <strong>7.6</strong> <strong>User</strong> <strong>Manual</strong>
2: Introduction<br />
Element<br />
Credentials<br />
Places & Policies<br />
Monitors & Controls<br />
Description<br />
Click to display items in the Credentials group. The following<br />
selections display in the Credentials group pane:<br />
• Credential<br />
• Credential Designer<br />
• Credential Alias (This option is only available if it was<br />
installed as part of a Custom installation; This feature is not<br />
available for <strong>Global</strong> configurations.)<br />
• Credential Format<br />
• Credential Status<br />
Click to display items in the Places & Policies group. The<br />
following selections display in the Places & Policies group pane:<br />
• Facility<br />
• Area (If the system is licensed for ACU controllers, this item<br />
displays.)<br />
• Intrusion Zone (If your system is licensed for Micro<br />
controllers, this item displays.)<br />
• Access Right<br />
Click to display items in the Monitors & Controls group. The<br />
following items display in the Monitors & Controls group pane:<br />
• Activity Monitor<br />
• Alarm Monitor<br />
• Client Monitor<br />
• Controller Monitor<br />
• Graphics Console<br />
• Video Console<br />
• <strong>Manual</strong> Control<br />
• Digital Input Status<br />
• Digital Output Status<br />
• Swipe & Show<br />
Facility Commander Wnx <strong>7.6</strong> <strong>User</strong> <strong>Manual</strong> 49
2: Introduction<br />
Element<br />
Alarms & Events<br />
<strong>Security</strong> Devices<br />
Elevators<br />
Guard Tours<br />
Graphics<br />
Description<br />
Click to display items in the Alarms & Events group. The<br />
following items display in the Alarms & Events group pane:<br />
• Alarm<br />
• Alarm Group (If your system is licensed for Micro<br />
controllers, this item displays.)<br />
• Alarm Priority (the Alarm Category Form can also be viewed<br />
from this selection)<br />
• Routing & Bumping<br />
• Response<br />
• Instruction<br />
• Event Notifier<br />
• Video Event Trigger<br />
• Mode Event Trigger<br />
Click to display items in the <strong>Security</strong> Devices group. The<br />
following items display in the <strong>Security</strong> Devices group pane:<br />
• Controller<br />
• Reader<br />
• Digital Input<br />
• Digital Output<br />
• Digital Output Group<br />
• Video Equipment<br />
• Camera<br />
• Camera Preset<br />
Click to display items in the Elevators group. The following<br />
items display in the Elevators group pane:<br />
• Elevator<br />
• Floor<br />
Click to display items in the Guard Tours group. The following<br />
items display in the Guard Tours group pane:<br />
• Guard Tour<br />
• Guard Tour Point (If your system is licensed for Micro<br />
controllers, this item displays.)<br />
Click to display items in the Graphic Maps group. The following<br />
items display in the Graphic Maps group pane:<br />
• Graphics Map Editor<br />
• Graphics Symbol Editor<br />
• Graphics Preference<br />
50 Facility Commander Wnx <strong>7.6</strong> <strong>User</strong> <strong>Manual</strong>
2: Introduction<br />
Element<br />
Schedules<br />
Gateways & Service Providers<br />
Administration<br />
Diagnostics<br />
Description<br />
Click to display items in the Schedules group. The following<br />
items display in the Schedules group pane:<br />
• Time Schedule<br />
• Event Schedule (If your system is licensed for Micro<br />
controllers, this item displays.)<br />
• Mode Schedule<br />
• Holiday Schedule<br />
• Holiday Group<br />
Click to display items in the Gateways & Service Providers<br />
group. The following items display in the Gateways & Service<br />
Providers group pane:<br />
• CCTV Interface<br />
• API Connection<br />
• External Application<br />
• Navigation Tree<br />
Click to display items in the Administration group. The following<br />
selections display in the Administration group pane:<br />
• Preferences<br />
• Client<br />
• Client Group<br />
• Operator<br />
• Permission<br />
• Transaction Override<br />
• Region<br />
• Auto update<br />
• Create Evidence CD<br />
Click to display items in the Diagnostics group. The following<br />
items display in the Diagnostics group pane:<br />
• Diagnostic Setting<br />
• Diagnostic Viewer<br />
• Logfile<br />
The following tables list the options displayed in the drop-down menu of each Menu bar selection.<br />
Facility Commander Wnx <strong>7.6</strong> <strong>User</strong> <strong>Manual</strong> 51
2: Introduction<br />
Table 3: File menu<br />
Element<br />
Save Record<br />
New Record<br />
Delete Record<br />
Notes<br />
Logoff<br />
Print Setup<br />
Description<br />
Click to save the current record. The Save Record menu option<br />
saves changes made to the current record into the database.<br />
Unsaved entries are discarded. The Save Record option is<br />
available only when a form is open, and you have been given<br />
permission to update records.<br />
The New Record menu option creates a new record preloaded<br />
with default data. This is the best way to start or add a new<br />
record because the default data often saves you from entering<br />
the data. The New Record option is available only when a form<br />
is open, contains records, and you have been given permission<br />
to update records. The Add Record icon on the Record toolbar<br />
has the same features as the New Record menu option.<br />
Click to delete record. The Delete Record option deletes the<br />
current record from the database.<br />
Note: Be careful when selecting this option, as deleted records<br />
cannot be recovered! The Delete Record option is available only<br />
when a form is open, contains records, and you have been<br />
given all permissions.<br />
Some forms, such as the Reader form, do not have a delete<br />
option.<br />
The Notes menu option opens a text file, notes.txt, into which<br />
you can enter site-specific information. The program used to<br />
edit this file is the program that has been associated with TXT<br />
files in Windows (usually Notepad). The notes.txt file is saved to<br />
your desktop by default.<br />
Click to display a dialog box. Enter your logoff ID and Password<br />
to quit the <strong>FCWnx</strong> client program.<br />
Select Print Setup to open the Print Setup Window, allowing you<br />
to select your printer, printer properties, paper source, and<br />
orientation.<br />
If your printer is networked, you may be required to adjust the<br />
security properties. At the computer that owns the printer,<br />
navigate to the Properties window for the selected printer. Click<br />
Start, Settings, Printers. Select the printer and then right-click.<br />
From the shortcut menu, select Properties. On the <strong>Security</strong> tab<br />
of the Properties window, proceed to add Anonymous Login to<br />
the Group or user names.<br />
52 Facility Commander Wnx <strong>7.6</strong> <strong>User</strong> <strong>Manual</strong>
2: Introduction<br />
Element<br />
Print Preview Report<br />
Print Report<br />
Print Credential Queue<br />
Export<br />
Save Template As<br />
Set As Default Template<br />
Create Default Template<br />
Delete Template<br />
Description<br />
The Print Preview Report option lets you preview before printing<br />
and is available only when a Report form is displaying. A printer<br />
must be added to your system in order for this feature to be<br />
available. Following completion of all tabs and options on the<br />
Report form, click to preview a copy of your report.<br />
Note: On the Preview Report screen, the Total: field represents<br />
the number of records in the database and not the number of<br />
records that matched your search criteria. The zoom % value<br />
always reads 100% regardless of the zoom used.<br />
The Print Report option lets you send the current report to a<br />
defined printer. This option is available only when a Report form<br />
or report is displaying.<br />
The Print Credential Queue option displays the Print Credential<br />
Queue dialog which allows you to batch print credentials. The<br />
Imaging Status of the client must be set to Standard or<br />
Enhanced to use this feature. Refer to “Print Credential Queue<br />
dialog” on page 395.<br />
This option is available only when a Report form is displaying.<br />
The Export option lets you select an export format for your<br />
report. There are a variety of formats available including text,<br />
Word for Windows, Lotus, HTML, and Excel. Select an export<br />
destination for the report to a disk file, exchange folder, Lotus<br />
Domino, Lotus Domino Mail, or Microsoft Mail (MAPI)<br />
Select this option to create a new template and save under a<br />
new file name. This option is available only when a Report form<br />
is displaying.<br />
Use this option to select a template to use as the default<br />
template. This option is available only when a Report form is<br />
displaying with a loaded template. While the selected Report<br />
form is displaying, select Set As Default Template. A message<br />
displays stating the current template is now the default template<br />
for this form. This template is automatically loaded whenever<br />
you open this report form. You cannot undo this election;<br />
however, you can later display and assign another report as the<br />
default.<br />
Select this option to create a default report template. This option<br />
is available only when a Report form is displaying.<br />
Note: If a specific date is part of this template, it uses that date<br />
whenever this report is run; therefore, it is important to update<br />
the calendar criteria as needed.<br />
Select this option to delete the current report template. This<br />
option is available only when a Report form is displaying with a<br />
loaded template.<br />
Facility Commander Wnx <strong>7.6</strong> <strong>User</strong> <strong>Manual</strong> 53
2: Introduction<br />
Element<br />
Check for Update<br />
Configure Ports<br />
Change Password<br />
Exit<br />
Description<br />
This item is enabled when the Enable Auto Update option is<br />
selected on the Auto Update Configuration form of the<br />
Diagnostics group.<br />
Each time you log in, your system for this application checks for<br />
updates. Also, at any time, you may select this item to begin a<br />
search of the configured Web site for updates to the system for<br />
this application. This process searches for new upgrades,<br />
compares the version, and if the patch or update needs to be<br />
applied, a dialog box displays a message.<br />
• Click OK to close the dialog box and begin the update<br />
process.<br />
• Click Cancel to close the dialog box and process the<br />
upgrade at another time.<br />
• If the Web site cannot be reached, a message informs you<br />
that communication failed. Recheck your update<br />
configuration settings and try again.<br />
• If no new updates are available for your system, a message<br />
displays informing you that your system is up-to-date.<br />
Select this option to configure firewall and DCOM settings on<br />
your computer.<br />
The Change Password option opens the Change Password<br />
Dialog Box that lets you change the password of the operator<br />
currently logged in.<br />
Note: This dialog box is available only if this operator has<br />
permission to change the operator password, as assigned on<br />
the Operator tab of the Operator form.<br />
Click to display a dialog box. Enter your logoff ID and Password<br />
to quit the <strong>FCWnx</strong> client program.<br />
Table 4: Search menu<br />
Clear Search<br />
Recall Search<br />
The Clear Search option clears all data in the current form. Use<br />
this option when the form has data and you want to begin a new<br />
search. The option does not conduct a search nor does it affect<br />
any data in the database. It only clears data from the form in<br />
preparation for a search or cancels a change to a record. The<br />
Clear Search option is available only when a form that contains<br />
records is open.<br />
The Recall Search option refills the current form with the last<br />
search criteria data. Use this option when you want to recall the<br />
last search criteria. This option does not conduct a search or<br />
affect any data in the database. The Recall Search option is<br />
available only when a form that contains records is open.<br />
54 Facility Commander Wnx <strong>7.6</strong> <strong>User</strong> <strong>Manual</strong>
2: Introduction<br />
Search<br />
The Search option conducts a search in the database for all<br />
records that match the search criteria data you enter in the<br />
form. The records found by the search are displayed in the<br />
search results window. Data can be in any number of fields in<br />
the form or any number of tables.<br />
Only records that match all fields in which data is entered are<br />
displayed. An asterisk (*) can be entered in text boxes to<br />
indicate wildcard characters. The Search option is available only<br />
when a form is open that contains records.<br />
Examples:<br />
• Enter S* in an appropriate text box to display any records<br />
beginning with S.<br />
• A search for credential holders with the last name starting<br />
with Sm* would yield such names as Smith and Smythers.<br />
If no search data is entered, all records display. Any column<br />
displaying in the list box can be sorted by clicking on the column<br />
heading.<br />
Table 5: View menu<br />
Status Bar<br />
Menu Buttons<br />
Split<br />
Next Pane<br />
Application Group<br />
Application Toolbar<br />
Record Toolbar<br />
Status Bar is a toggle option and determines whether or not you<br />
view the status bar at the bottom of your screen. Clear the<br />
check box to hide the status bar from view. The status bar<br />
displays the status of this application, indicating the current<br />
operator, communication port status, and whether there are<br />
unacknowledged alarms. Also see “Status Bar” on page 59.<br />
The Menu Buttons option determines whether or not the<br />
graphics display beside options in the drop-down menus.<br />
Note: Clear the check box to hide the graphics from view.<br />
The Split option lets you increase or decrease the horizontal<br />
size of the tabs and windowpanes on a form.<br />
The Next Pane option moves the cursor between the main form,<br />
the tabs, and the search results window, if there is one.<br />
This is a toggle option and determines whether or not the<br />
Application Group pane displays along the left side of the<br />
application window.<br />
Additionally, you can drag the docked Application Group pane<br />
to an alternative position on your application window.<br />
This is a toggle option and determines whether or not the<br />
Application toolbar displays at the top of the application window.<br />
This is a toggle option and determines whether or not the<br />
Record toolbar displays at the top of the application window.<br />
Facility Commander Wnx <strong>7.6</strong> <strong>User</strong> <strong>Manual</strong> 55
2: Introduction<br />
External Application Toolbar<br />
Select Facility<br />
Enable Alarm Video Pop-up<br />
This is a toggle option and determines whether or not the<br />
External Application toolbar displays at the top of the application<br />
window. This option is available only after you define links to<br />
external applications using the External Application form in the<br />
Gateways & Service Providers group. In addition, the<br />
permission to these external applications needs to be set to<br />
Read to display in the External Application Toolbar.<br />
The Select Facility option opens the Set Active Facilities form<br />
that lets you change the facilities currently in use.<br />
Select this item to enable/disable an automatic live video popup<br />
window when an alarm occurs with an associated alarm<br />
trigger. By default, this is a toggle option and is not selected.<br />
This option must also be activated by selection of Video<br />
Window Auto Pop-up on the Video Event Trigger form, if the<br />
operator has been assigned permission for Digital Video<br />
Viewer.<br />
If operator permission for Digital Video Viewer is not made<br />
available, this option does not activate even though selected<br />
here. Once selected, the operator login retains this feature until<br />
disabled, no matter which computer in the system was used for<br />
logging in.<br />
Table 6: Reports menu<br />
Person<br />
Credential<br />
Administration<br />
Device Configuration<br />
Schedule<br />
Access<br />
Floor Access<br />
The Person option displays the Person Report form that lets you<br />
create a report on the people in the database.<br />
The Credential option opens the Credential Report form that lets<br />
you create a report on the credentials in your system.<br />
The Administration option opens the Administration Report form<br />
that lets you create a report on the administrative aspects of<br />
your system, such as alarm instructions, events, host<br />
preferences, operators, permissions, responses, schedules,<br />
archives, clients, and floors.<br />
The Device option opens the Device Report form that lets you<br />
create a report on devices such as controllers, readers, alarms,<br />
alarm groups, digital outputs, digital output groups, digital<br />
inputs, video devices, cameras, and elevators.<br />
The Schedules/Events option opens the Schedule Report form<br />
that lets you create a report on the schedules and events<br />
defined in this application.<br />
The Access option opens the Access Report form that lets you<br />
create a report based on persons in this application that have<br />
access rights and to any of the specific areas.<br />
The Floor Access option opens the Floor Access Report form<br />
that lets you create a report based on the floors defined in the<br />
system and the access granted to each floor.<br />
56 Facility Commander Wnx <strong>7.6</strong> <strong>User</strong> <strong>Manual</strong>
2: Introduction<br />
Area (ACU only)<br />
Alarm History<br />
Credential Enroll & Encode<br />
Credential History<br />
Compliance Report<br />
Operator History<br />
Zone History (Micro only)<br />
DI History<br />
Guard Tour History (Micro only)<br />
Time and Attendance History<br />
(Micro only)<br />
Area History (ACU only)<br />
Muster<br />
The Area report option opens the Area Report form that lets you<br />
create a report based on the secure area transactions in the<br />
system.<br />
The Alarm History option opens the Alarm History Report form<br />
that lets you create a report based on the history of alarm<br />
activity.<br />
The Credential Enroll & Encode option opens the Credential<br />
Enroll Report form that lets you create a report based on the<br />
history of credential activity, such as when credentials were<br />
created, encoded, deleted, and when and to whom they were<br />
assigned/unassigned.<br />
The Credential History option opens the Credential History<br />
Report form that lets you create a report based on the history of<br />
credential transactions in the system.<br />
The Compliance Report option opens the Compliance Report<br />
form that lets you create a report based on information related<br />
to access right activity. This includes Personnel Assignment,<br />
Area Assignment (ACU only) and Reader Assignment (Micro<br />
only).<br />
The Operator History option opens the Operator History Report<br />
form that lets you create a report based on the history of<br />
operator activity.<br />
The Zone History option opens the Zone History Report form<br />
that lets you create a report based on the history of intrusion<br />
zone transactions in the system.<br />
The DI History option opens the DI History Report form that lets<br />
you create a report based on the history of digital input<br />
transactions in the system.<br />
The Guard Tour History option opens the Guard Tour History<br />
Report form that lets you generate a report of completed tours<br />
displaying tour activities such as start points, hits, invalid points,<br />
pauses, resumes, tour end points, tour time exceeded, manual<br />
start and manual stop.<br />
The Time and Attendance History option opens the Time and<br />
Attendance History Report form that lets you create a report<br />
based on the history of time and attendance activity and the<br />
preferences you select.<br />
The Area History option opens the Area History Report form<br />
that lets you create a report based on the history of secure area<br />
transactions in the system.<br />
The Muster option opens the Muster Report form that lets you<br />
create a report based on persons whose last valid transaction<br />
occurred at the selected readers/areas within a specific time<br />
frame.<br />
Facility Commander Wnx <strong>7.6</strong> <strong>User</strong> <strong>Manual</strong> 57
2: Introduction<br />
Roll Call<br />
External<br />
The Roll Call option opens the Roll Call Report form that lets<br />
you create a report based on preferences selected for people<br />
who last entered a facility by way of a specified reader.<br />
The External Reports option opens a Launch External Reports<br />
dialog that lets you select an executable program or report that<br />
was not created within this application. For example, you can<br />
access reports you created using a third party report generator<br />
such as Crystal Reports or Microsoft Access 2002.<br />
Table 7: Window menu<br />
Cascade<br />
Tile<br />
Arrange icons<br />
Save Position<br />
Reset Positions<br />
The Cascade option lets you control multiple windows or forms.<br />
If you have several forms open but not visible, select this option<br />
for a cascading view of your forms with the active form taking<br />
precedence on the display screen.<br />
This option lets you control multiple window or forms. If you<br />
have several forms open but not visible, select this option to<br />
view all forms at one time tiled side-by-side or one over the<br />
other on your display monitor.<br />
This option lets you control multiple windows or forms. If you<br />
have several forms in progress, you can temporarily minimize a<br />
form from view. Select this option to arrange the minimized form<br />
icons across the bottom of your display screen.<br />
This option resets all main application and external application<br />
windows to the top left of your monitor.<br />
This option saves the position of any open external monitor. The<br />
next time a saved window is opened, it opens in the saved<br />
position.<br />
Table 8: Help menu<br />
Online Help<br />
<strong>FCWnx</strong> <strong>User</strong> <strong>Manual</strong><br />
Selection of this option starts the Help system.<br />
• The left Help navigation pane displays books and their<br />
contents, index entries, and a search tab.<br />
• Click and drag the of the Application Toolbar over any<br />
menu bar or toolbar item and a window opens with<br />
information pertaining to the selection.<br />
• With an application form displaying, you can click the icon,<br />
and then drag the over any area of the open form and click<br />
again. A window opens with information pertaining to the<br />
selected section of your form.<br />
Selection of this option launches the <strong>User</strong> <strong>Manual</strong> for this<br />
application.<br />
58 Facility Commander Wnx <strong>7.6</strong> <strong>User</strong> <strong>Manual</strong>
2: Introduction<br />
About <strong>FCWnx</strong>…<br />
Selection of this option displays a license summary window that<br />
lists the following:<br />
• Application Version of software installed on your computer<br />
• Service Pack (if any)<br />
• Copyright information<br />
• Detailed list of licensing features<br />
• Deployment preferences of this application on your system<br />
• List of supported video equipment (enabled only if licensed<br />
for your system)<br />
• Address and phone number of UTC Fire & <strong>Security</strong><br />
Status Bar<br />
The Status Bar is a toggle selection on the View menu, and determines whether<br />
or not this toolbar is visible across the bottom of the <strong>FCWnx</strong> screen. The Status<br />
Bar indicates the current operator, communication port status, and whether there<br />
are unacknowledged alarms. It may look similar to the following:<br />
Element<br />
secure<br />
Communication Port Status<br />
Unacknowledged Alarms<br />
Description<br />
Displays the currently logged user ID that, by default, is secure.<br />
Displays the current state by the following phrases and colors:<br />
• Controller Coms On (Green): All controllers for the<br />
operator's facility are online<br />
• Controller Coms Off (Blue): All controllers for the operator's<br />
facility are offline.<br />
• Controller Coms Error (Yellow): Some controllers for the<br />
operator's facility are in error state.<br />
Displays the current state by color:<br />
• (Red): There are unacknowledged alarms displaying on the<br />
Alarm Monitor form.<br />
• (Green): There are no unacknowledged alarms.<br />
Creating, editing, and deleting records<br />
<strong>FCWnx</strong> forms use a standard method to add, edit, or delete records.<br />
Facility Commander Wnx <strong>7.6</strong> <strong>User</strong> <strong>Manual</strong> 59
2: Introduction<br />
Creating records<br />
To create a record:<br />
1. From an Application Group pane, such as Personnel, select a secondary<br />
item, and then click the appropriate tab. For example, the Personnel, Person,<br />
or Personnel tab. When a form is opened, the record list window is empty.<br />
2. From the tool bar, click Search to verify that a record does not already exist.<br />
A record list window displays with all existing records or displays the results of<br />
search operations and lets you quickly navigate through the records found by<br />
a search.<br />
3. Click New.<br />
The New Record menu option creates a new record preloaded with default<br />
data. This is the best way to start or add a new record because the default<br />
data often saves you from entering the data. The New Record option is<br />
available only when a form is open, contains records, and you have been<br />
given permission to update records. The Add Record icon on the Record<br />
toolbar has the same features as the New Record menu option.<br />
4. Complete the form.<br />
A detailed explanation of each field on the form can be found on the form<br />
fields table for each form in this guide. Not all fields may display on your form,<br />
or they may display as read only and disabled. When all required information<br />
is complete, you can save the record.<br />
5. Click Save.<br />
If you cannot save or additional information is required, a message displays<br />
informing you of the additional requirements to save this record. Complete the<br />
additions or necessary changes and click Save again.<br />
Editing records<br />
To edit a record:<br />
1. From an Application Group pane, such as Personnel, select a secondary<br />
item, and then click the appropriate tab. For example, the Personnel, Person,<br />
or Personnel tab. When a form is opened, the record list window is empty.<br />
60 Facility Commander Wnx <strong>7.6</strong> <strong>User</strong> <strong>Manual</strong>
2: Introduction<br />
2. From the tool bar, click Search.<br />
A record list window displays with all existing records or displays the results of<br />
search operations and lets you quickly navigate through the records found by<br />
a search.<br />
3. Select a record from the list.<br />
• Click a single record in the record list to select that record for editing. The<br />
keyboard up and down arrows can also be used to move from one record<br />
to the next. The field values display in the various tabs of the form.<br />
• More than one row can be selected to change a value for multiple records<br />
at one time, for example, updating a Department value for all selected<br />
records. Multiple rows can be selected by left-clicking the first desired<br />
record, dragging the mouse, and then releasing it on the last desired<br />
record. Nonsequential rows may be added to the selection by holding<br />
down the Ctrl key on the keyboard while selecting the row with the mouse.<br />
All selected rows are highlighted. Changing a field value changes it for all<br />
selected records.<br />
4. Make the necessary changes to the form.<br />
5. Complete the form.<br />
A detailed explanation of each field on the form can be found on the Form<br />
Fields table for each form in this guide. Not all fields may display on your<br />
form, or they may display as read only and disabled. When all required<br />
information is complete, you can save the record.<br />
6. Click Save<br />
If you cannot save or additional information is required, a message displays<br />
informing you of the additional requirements to save this record. Complete the<br />
additions or necessary changes and click Save again.<br />
Facility Commander Wnx <strong>7.6</strong> <strong>User</strong> <strong>Manual</strong> 61
2: Introduction<br />
Deleting records<br />
To delete a record:<br />
1. From an Application Group pane, such as Personnel, select a secondary<br />
item, and then click the appropriate tab. For example, the Personnel, Person,<br />
or Personnel tab. When a form is opened, the record list window is empty.<br />
2. From the tool bar, click Search.<br />
A record list window displays with all existing records or displays the results of<br />
search operations and lets you quickly navigate through the records found by<br />
a search.<br />
3. Select a record from the list.<br />
• Click a single record in the record list to select that record for deletion. The<br />
keyboard up and down arrows can also be used to move from one record<br />
to the next.<br />
• Multiple rows can be selected by left-clicking the first desired record,<br />
dragging the mouse, and then releasing it on the last desired record.<br />
Nonsequential rows may be added to the selection by holding down the<br />
Ctrl key on the keyboard while selecting the row with the mouse. All<br />
selected rows are highlighted.<br />
4. Click Delete<br />
5. Click Save. If any record dependencies exist for the record you are deleting,<br />
you cannot delete. You must remove the dependencies before you return to<br />
delete this record from the database.<br />
62 Facility Commander Wnx <strong>7.6</strong> <strong>User</strong> <strong>Manual</strong>
Chapter 3<br />
System preferences<br />
Summary<br />
This chapter provides instructions for initial setup of system preferences,<br />
facilities, clients, permissions and operators in your Facility Commander Wnx<br />
system.<br />
Content<br />
Overview 64<br />
Configure preferences 64<br />
System Settings tab 64<br />
<strong>User</strong> Fields tab 69<br />
Mode/Threat Labels tab 71<br />
Address Fields tab 72<br />
Communications tab 73<br />
Clear Archive tab 76<br />
Backing up data 77<br />
Archiving 78<br />
Appending Archive databases 80<br />
Restoring databases 81<br />
<strong>Security</strong> tab 81<br />
ACU Settings tab (ACU only) 84<br />
Advanced Settings tab 87<br />
Configure regions 89<br />
Region tab 89<br />
Backup Regions tab 92<br />
APB Region Configuration tab 93<br />
<strong>Global</strong> configuration regional rules 95<br />
Replication and synchronization conflicts 98<br />
Example 98<br />
Replication and system events 99<br />
Facility Commander Wnx <strong>7.6</strong> <strong>User</strong> <strong>Manual</strong> 63
3: System preferences<br />
Define facilities 99<br />
Facility tab 99<br />
Identify and configure clients 100<br />
Networking 101<br />
Client tab 102<br />
Backup Clients tab 107<br />
Takeover and recovery timing 111<br />
Client redundancy overview 112<br />
Define clients groups 114<br />
Client Group tab 115<br />
Create permissions 116<br />
Permission tab 117<br />
Determine and create operators 120<br />
Operator tab 120<br />
Multiple language support 123<br />
Facilities tab 124<br />
What’s next 125<br />
Overview<br />
Complete the initial setup of system preferences, facilities, client computers,<br />
permissions, and operators in your <strong>FCWnx</strong> system before completing other<br />
forms. Follow the steps in the order presented.<br />
Configure preferences<br />
Complete the tabs on the Preferences form, Administration group, to configure<br />
settings used throughout the <strong>FCWnx</strong> system. You should configure the system<br />
preferences before you begin loading your database by creating records and<br />
assigning permissions.<br />
Note: If this is a global system, all fields marked with an * on the Preferences<br />
form apply to this region only. All other settings apply globally.<br />
System Settings tab<br />
Use the System Settings tab to set the general system settings.<br />
64 Facility Commander Wnx <strong>7.6</strong> <strong>User</strong> <strong>Manual</strong>
3: System preferences<br />
Figure 2: System Settings tab<br />
Facility Commander Wnx <strong>7.6</strong> <strong>User</strong> <strong>Manual</strong> 65
3: System preferences<br />
Table 9: System Settings tab fields<br />
Element<br />
Archive Database<br />
Database Connection<br />
Enable <strong>Global</strong> T&A<br />
Enable <strong>Global</strong> APB<br />
Description<br />
Select an option to schedule archiving history. Archiving creates<br />
a copy of the latest history transactions, leaving your history<br />
database empty. The default value for this option is Monthly. If<br />
you select:<br />
Daily: The archive is appended every day beginning at 11:59:58<br />
p.m.<br />
Weekly: The archive is appended every week on the day that<br />
you select, beginning at 11:59:58 p.m. (You must select a day<br />
of the week.) Any change in the scheduling occurs immediately.<br />
For example, if archiving is taking place on Tuesdays and the<br />
schedule is revised to archive on Wednesday, the archiving<br />
occurs one day later, on Wednesday.<br />
Monthly: The archive is appended on the last day of the month<br />
beginning at 11:59:58 p.m.<br />
The <strong>FCWnx</strong> services do not have to be running. Archiving<br />
occurs as long as SQL Server Agent services are running.<br />
When <strong>FCWnx</strong> is installed with SQL 2008 Express, the SQL<br />
Agent does not run. The Windows scheduler runs instead and is<br />
responsible for executing the archiving application tasks.<br />
This feature lets you configure the amount of time that elapse<br />
before your <strong>FCWnx</strong> system detects and advises you that your<br />
database is not accessible.<br />
Timeout (sec): The default is 30 seconds. The minimum is 3<br />
seconds; the maximum is 120 seconds. 1) In an <strong>FCWnx</strong> <strong>Global</strong><br />
configuration, this is the amount of time until a Regional failover<br />
begins. 2) In a typical <strong>FCWnx</strong> configuration, this is the amount<br />
of time before <strong>FCWnx</strong> transactions are saved, <strong>FCWnx</strong> services<br />
shut down, and a message advises you to repair your database.<br />
Retry: The default is 3 retries. The minimum is '0'; the maximum<br />
is 5 retries.<br />
Select this check box if you want the entry status (either IN or<br />
OUT) for all credentials using T&A readers to be sent to and<br />
enforced by all controllers. Disabling the check box requires<br />
each controller to enforce T&A independently.<br />
Select this check box if you want the entry status (either IN or<br />
OUT) for all credentials using anti-passback readers to be sent<br />
to and enforced by all controllers. Disabling the check box<br />
requires each controller to enforce anti-passback on readers<br />
within each controller.<br />
66 Facility Commander Wnx <strong>7.6</strong> <strong>User</strong> <strong>Manual</strong>
3: System preferences<br />
Element<br />
Grant Access on Duress<br />
Enable unique & required<br />
Employee Number<br />
Console Alarm Sound<br />
Credentials<br />
Description<br />
Select this check box to allow a door to open, and to signal a<br />
threatening situation. With a valid access right and valid<br />
credential, a PIN code is entered at the reader and one of the<br />
following:<br />
(a) Micro controllers: the final digit is incremented by + 1. (That<br />
is, 1232 becomes 1233; 1239 becomes 1230. Note that only the<br />
final digit changes.)<br />
(b) ACU controllers: the entire number is incremented by +5.<br />
(That is, 1239 becomes 1244.)<br />
This sequence generates a duress alarm that displays on the<br />
Alarm Monitor similar to the following: 0001-1-01 Duress. The<br />
Activity Monitor displays activity type as Duress Activity. The<br />
default setting for your system includes this feature already<br />
selected. Clear this check box if you do not want this feature.<br />
(Selected and unavailable by default.) This check box is only<br />
available after converting and upgrading a previous database.<br />
This feature enforces assignment of unique and required<br />
employee numbers for each person record.<br />
Continuous/Short: Select Continuous to sound a continuous<br />
tone when alarms are detected. Select Short to sound a short<br />
tone when alarms are detected.<br />
Enable line coloring for suspended credentials: Select this<br />
check box to enable the <strong>FCWnx</strong> system to display suspended<br />
person and credential records in red.<br />
Facility Commander Wnx <strong>7.6</strong> <strong>User</strong> <strong>Manual</strong> 67
3: System preferences<br />
Element<br />
Event Notifier E-mail Support<br />
Description<br />
Enable: Select this check box to activate the e-mail notification<br />
option. The following e-mail dialog boxes become available:<br />
To E-mail Address Field: Select a field name from the dropdown<br />
that is assigned as an e-mail address. 1) Labels for these<br />
field names are assigned on the <strong>User</strong> Fields and Address Fields<br />
tab of this form. 2) The content of each field is entered in the<br />
<strong>User</strong> Fields or Address fields on the Person form.<br />
Note: The <strong>User</strong> Field names in this drop-down are sorted<br />
alphabetically.<br />
Note: <strong>Global</strong> Edition systems: To ensure successful e-mail<br />
alarm notification across regions in a <strong>Global</strong> configuration, the<br />
<strong>Global</strong> database server and all Regional database servers must<br />
have identical configuration settings. That is: 1) For all servers<br />
in your <strong>Global</strong> system, the user field selected for the 'To E-mail<br />
Address Field' must be identical. While configuring each server,<br />
select the field that represents the e-mail address from the dropdown<br />
list. 2) All other alarm notification information is specific to<br />
the Regional database server.<br />
SMTP E-mail Server: Enter the name of the server that handles<br />
the transfer of e-mail to and from the e-mail addresses. This<br />
dialog box cannot be left blank and accepts up to 256<br />
alphanumeric characters.<br />
From E-mail Address: Enter an e-mail address of the account or<br />
person that is generating this alarm notification such as<br />
spadmin@aol.com. This dialog box cannot be left blank and<br />
accepts up to 64 alphanumeric characters.<br />
Allow Anonymous Access: This check box is selected by<br />
default, permitting the transmission of an e-mail alarm<br />
notification without further authentication. The E-mail <strong>User</strong><br />
Name and E-mail Password dialog boxes are not available for<br />
entry and not required with default settings.<br />
If the security requirements of the e-mail server require further<br />
authentication, clear the check box to make available the dialog<br />
boxes for entry of an e-mail username and password:<br />
• E-mail <strong>User</strong> Name: Enter the user name that the e-mail<br />
server uses to validate this user. This dialog box accepts up<br />
to 64 alphanumeric characters.<br />
• E-mail Password: Enter the user password that the e-mail<br />
server uses to validate this user. This dialog box accepts up<br />
to 64 alphanumeric characters.<br />
68 Facility Commander Wnx <strong>7.6</strong> <strong>User</strong> <strong>Manual</strong>
3: System preferences<br />
Element<br />
Access to File Share<br />
Directories<br />
Description<br />
Complete these fields to allow <strong>FCWnx</strong> services to access file<br />
share directories, such as the firmware directory.<br />
By default, these fields are populated with the user name and<br />
password of the <strong>FCWnx</strong> “secure” user. If the windows user<br />
name and password are different than the <strong>FCWnx</strong> “secure” user<br />
name and password, unselect the Use <strong>FCWnx</strong> Operator<br />
Password for Above <strong>User</strong> Name check box, and then enter the<br />
user name and password for a user who has access to the file<br />
share directories (a member of the SPAdmin group).<br />
Windows <strong>User</strong> Name: This field is automatically populated with<br />
the windows user name.<br />
Domain Name: Click the Browse button to open the servers<br />
dialog box. From here, you can select from a list of servers to<br />
connect to.<br />
Use <strong>FCWnx</strong> Operator Password for above <strong>User</strong> Name: This<br />
check box is selected by default. Click on the checkmark to<br />
remove it, thereby enabling the Password field.<br />
Password: Enter the windows password.<br />
How to:<br />
1. Select a time interval for archiving your database.<br />
2. Configure the number of seconds that elapse before your <strong>FCWnx</strong> system<br />
detects and advises you that your database is not accessible.<br />
3. Set console alarm sounds.<br />
4. Configure for line coloring for suspended credentials.<br />
5. Enable T&A and APB if applicable to your system.<br />
6. If this is a conversion or upgrade, you can select Enable unique and required<br />
Employee Number.<br />
7. Select if you want to enable Grant Access On Duress.<br />
8. Configure if you want Alarm E-mail Notification.<br />
9. Click Save before you exit this tab.<br />
<strong>User</strong> Fields tab<br />
Complete the <strong>User</strong> Fields tab to modify the labels for user fields. These labels<br />
are used on the Person form and Credential form.<br />
Facility Commander Wnx <strong>7.6</strong> <strong>User</strong> <strong>Manual</strong> 69
3: System preferences<br />
Figure 3: <strong>User</strong> Fields tab<br />
Table 10: <strong>User</strong> Fields tab fields<br />
Element<br />
Person <strong>User</strong> Fields<br />
Credential <strong>User</strong> Fields<br />
Description<br />
Person <strong>User</strong> Field Labels: Displays a list of 90 currently<br />
assigned labels for the Person form user fields.<br />
New label: To assign or edit the label of a Person form user<br />
field, select a label and enter the new or edited text in this dialog<br />
box. The user field label can be up to 32 alphanumeric<br />
characters long.<br />
Credential <strong>User</strong> Field Labels: Displays a list of 20 currently<br />
assigned labels for the Credential form user fields.<br />
New label: To assign or edit the label of a Credential form user<br />
field, select a label and enter the new or edited text in this dialog<br />
box. The user field label can be up to 32 alphanumeric<br />
characters long.<br />
70 Facility Commander Wnx <strong>7.6</strong> <strong>User</strong> <strong>Manual</strong>
3: System preferences<br />
How to:<br />
1. Select a label in the Person <strong>User</strong> Fields windowpane.<br />
2. Edit the label by entering over the text in the New Label field below this<br />
windowpane.<br />
3. Select a label in the Credential <strong>User</strong> Fields windowpane.<br />
4. Edit the label by entering over the text in the New label field below this<br />
windowpane.<br />
5. Repeat for each label field that you want to edit.<br />
6. Click Save before you exit this tab.<br />
Mode/Threat Labels tab<br />
Use the Mode/Threat Labels tab to change the labels of modes and threat levels.<br />
These labels are used in scheduling. Refer to the Event, Time, and Mode<br />
Schedule forms for configuration of the modes or threat levels you have created<br />
and labeled here.<br />
Figure 4: Mode/Threat Labels tab<br />
Facility Commander Wnx <strong>7.6</strong> <strong>User</strong> <strong>Manual</strong> 71
3: System preferences<br />
Table 11: Mode/Threat Labels tab fields<br />
Element<br />
Mode 1<br />
Mode 2<br />
Mode 3<br />
Mode 4 . . .<br />
Threat Level 0<br />
Threat Level 1<br />
Threat Level 2<br />
Threat Level 3<br />
Description<br />
The default label displays. To change the label, select and enter<br />
over the existing text, up to 30 alphanumeric characters.<br />
The default label displays. To change the label, select and enter<br />
over the existing text, up to 30 alphanumeric characters.<br />
The default label displays. To change the label, select and enter<br />
over the existing text, up to 30 alphanumeric characters.<br />
For systems using ACU controllers, these additional modes<br />
display:<br />
Mode 4<br />
Mode 5<br />
Mode 6<br />
Mode 7<br />
Mode 8<br />
Normal conditions (no threat level)<br />
Low threat level<br />
Medium threat level<br />
High threat level<br />
How to:<br />
1. Select any one of the mode label fields.<br />
2. Enter over the existing text, up to 30 alphanumeric characters.<br />
3. Repeat for each label field that you want to edit.<br />
4. Click Save before you exit this tab.<br />
Address Fields tab<br />
Use the Address Fields tab to modify the labels of the address fields. These<br />
labels are used on the Person form.<br />
72 Facility Commander Wnx <strong>7.6</strong> <strong>User</strong> <strong>Manual</strong>
3: System preferences<br />
Figure 5: Address Fields tab<br />
Table 12: Address Fields tab fields<br />
Element<br />
Address 1<br />
Address 2<br />
Address 3<br />
Address 4<br />
Address 5<br />
Description<br />
The default label displays. To edit or create a new label, select<br />
and enter text over the existing text. The address field label can<br />
be up to 32 alphanumeric characters in length.<br />
How to:<br />
1. Select any one of the address fields.<br />
2. Enter over the existing text, up to 32 alphanumeric characters.<br />
3. Repeat for each label field that you want to edit.<br />
4. Click Save before you exit this tab.<br />
Communications tab<br />
Use the Communications tab to select the modems that are to be used for dial-up<br />
controllers.<br />
Facility Commander Wnx <strong>7.6</strong> <strong>User</strong> <strong>Manual</strong> 73
3: System preferences<br />
Figure 6: Communications tab<br />
Table 13: Communications tab fields<br />
Element<br />
Installed Modems<br />
Description<br />
Displays all modems currently installed on the PC. To designate<br />
a modem for use with a dial-up controller, enable it by clicking in<br />
the box to the left of the modem name so that a check displays.<br />
Note: If you have a modem installed for support use, do not<br />
select that modem.<br />
74 Facility Commander Wnx <strong>7.6</strong> <strong>User</strong> <strong>Manual</strong>
3: System preferences<br />
Disconnect after idle<br />
For systems using ACU controllers: The modem must be a US<br />
Robotic Sportster modem at the host.<br />
For systems using Micro controllers: The modem must be a Star<br />
Comm modem or Hidex modem at the host.<br />
Modems used with <strong>FCWnx</strong> must have a Windows modem<br />
driver. If there is no modem matching what is currently on your<br />
system, you must add the appropriate modem.<br />
Note: If the modem is already installed, begin with Step 3.<br />
1. Click Start, Settings, Control Panel, and then Phone and<br />
Modem Options.<br />
2. When the Options window opens, click the Modems tab.<br />
Click Add to open the Wizard. You can allow Windows to<br />
detect your modem or select from a list of manufacturers.<br />
Complete the windows to add your modem. Exit the Wizard<br />
when finished.<br />
3. When you are returned to the Modem list of the Modem tab,<br />
select the appropriate modem and click Properties.<br />
a. In the Properties window, click the Modem tab. Set the<br />
maximum port speed to 9600. Click OK.<br />
b. For systems using ACU controllers: In the Properties<br />
window, click the Advanced tab. In the Extra<br />
initialization commands field, enter the following:<br />
&M0&K0&N6&U6<br />
c. For systems using Micro controllers: In the Properties<br />
window, click the Advanced tab. In the Extra<br />
initialization commands field, verify that the field is<br />
blank.<br />
d. Click Change Default Preferences to open a properties<br />
window with the General tab displayed. Set Data<br />
Connection Preferences as follows:<br />
Port Speed: 9600<br />
Data Protocol: Disabled<br />
Compression: Disabled<br />
Flow Control: Hardware<br />
e. Click OK.<br />
4. Click OK.<br />
5. Exit the Control Panel or continue to set additional modems.<br />
Select the number of minutes you want the system to wait<br />
before disconnecting from the controller when the connection is<br />
idle (there is no history or database information being<br />
exchanged). If you select 0, the connection remains active<br />
indefinitely and the host never drops communication with the<br />
controllers.<br />
Facility Commander Wnx <strong>7.6</strong> <strong>User</strong> <strong>Manual</strong> 75
3: System preferences<br />
How to:<br />
1. To designate a modem for use with a dial-up controller, enable it by clicking in<br />
the box to the left of the modem name so that a check displays. If you have a<br />
modem installed for support use, do not select that modem.<br />
2. Select the number of minutes you want the system to wait before<br />
disconnecting from the controller when the connection is idle.<br />
3. If you cross a firewall to communicate with a controller, review Table 13 on<br />
page 74.<br />
4. Click Save before you exit this tab.<br />
Clear Archive tab<br />
Use the Clear Archive tab to configure database archive clean up.<br />
Figure 7: Clear Archive tab<br />
Table 14: Clear Archive tab fields<br />
Element<br />
Earliest Date in Current Archive<br />
DB<br />
Description<br />
If you have an Archive database, this date displays when you<br />
click Show Date.<br />
76 Facility Commander Wnx <strong>7.6</strong> <strong>User</strong> <strong>Manual</strong>
3: System preferences<br />
Latest Date in Current Archive<br />
DB<br />
Show Date<br />
If you have an Archive database, this date displays when you<br />
click Show Date.<br />
If you have an Archive database, click Show Date.<br />
• The Earliest Date in Current Archive DB and Latest Date in<br />
Current Archive DB displays.<br />
• If you do not have an Archive database, the two date fields<br />
state No Record.<br />
Archive Clean Period • Start Date: Select the Start Date of the data that you want to<br />
remove from your database by selecting the month, and<br />
then the day to begin your archive.<br />
Delete<br />
• End Date: Select the End Date of the data that you want to<br />
remove from your database by selecting the month, and<br />
then the day to end your archive.<br />
Click after selecting the Start Date and End Date to remove<br />
from your database.<br />
Note: Archive database deletion takes place in the background.<br />
Progress is indicated on the status bar. This may take hours to<br />
complete and is dependent on the size of the Archive database<br />
and the hardware components of your computer.<br />
How to:<br />
1. Click Show Date to display the Earliest Date in Current Archive DB and Latest<br />
Date in Current Archive DB.<br />
2. Set the Start Date and End Date, for the dates that you want removed from<br />
your database archive.<br />
3. Click Delete to clean that portion of your database archive. The removal takes<br />
place in the background.<br />
Backing up data<br />
A backup is a copy of selected data. Since this application does not contain a<br />
backup option, you can use any method you like to back up the data. Because<br />
the server computer contains the database, there is no need to back up your<br />
application folder on your client computers.<br />
You should keep two sets of backups of the following server computer files:<br />
• Database: Contains configuration data such as credentials and controllers.<br />
• History: Contains current history including credential transactions and<br />
operator history.<br />
• Archive: Contains the latest copy of this application history data.<br />
Facility Commander Wnx <strong>7.6</strong> <strong>User</strong> <strong>Manual</strong> 77
3: System preferences<br />
• Graphics: Backup of this data is needed if you are using Graphics Console.<br />
Contains the alarm graphics maps.<br />
• Video: Backup needed if you are using video surveillance options. Contains<br />
the video files.<br />
Note: The server program must not be running when you attempt a backup of<br />
graphics or video!<br />
You should back up this data more often since it changes so frequently. While<br />
your internal policies may dictate your backup requirements, we recommend that<br />
you create a backup at least every week.<br />
Entire Installation of this application<br />
• The entire application folder should be backed up when you first set up the<br />
system and have confirmed that it is working, and any time you upgrade. It is<br />
very important that you also back up the registry settings. In most backup<br />
programs, you are prompted to back up these settings.<br />
• Always maintain a current backup. Should you have any problems with your<br />
system, you can always restore from your backup.<br />
Note: Enterprise Edition systems use SQL Server utilities to back up the<br />
database, History, and Archive. Professional Edition systems use the <strong>FCWnx</strong><br />
Database Maintenance Utility to back up the Database, History, and Archive<br />
information (tables and queries).<br />
Archiving<br />
An archive is a history of transactions. The archive is created automatically by<br />
this application, based on the time interval that you selected on the Preferences<br />
form (Daily, Weekly, or Monthly). When you select Weekly, you must also select<br />
a day of the week.)<br />
If you select:<br />
• Daily: The archive is appended every day beginning at 11:59:58 p.m.<br />
• Weekly: The archive is appended every week on the day that you select,<br />
beginning at 11:59:58 p.m. (You must select a day of the week.) Any change<br />
in the scheduling occurs immediately. For example, if archiving is taking place<br />
on Tuesdays and the schedule is revised to archive on Wednesday, the<br />
archiving occurs one day later, on Wednesday.<br />
• Monthly: The archive is appended on the last day of the month beginning at<br />
11:59:58 p.m.<br />
Note: MS SQL Express has a file size limitation of 4 GB.<br />
78 Facility Commander Wnx <strong>7.6</strong> <strong>User</strong> <strong>Manual</strong>
3: System preferences<br />
The services for <strong>FCWnx</strong> do not have to be running. The archiving process takes<br />
place independently of this application. As long as the SQL Server Agent<br />
services are running, the archive process occurs.<br />
Determine the status of the SQL Server Agent services by navigating to Settings,<br />
Control Panel, Administrative Tools and then Services. Check the Status of SQL<br />
Server Agent (SPSQL).<br />
Note: Archiving is performed on the database server computer only.<br />
Archiving creates a copy of the latest history transactions and then removes all<br />
data from the history database. The data is appended to the Archive database<br />
until you decide the Archive database has grown too large.<br />
The factors in determining whether the Archive database is too large can be:<br />
• The performance you receive when running history reports.<br />
• The length of time you need to keep data.<br />
• Other factors specifically related to your installation.<br />
To remove data from the Archive database:<br />
1. Back up the Archive database using utilities provided by SQL Server<br />
2005/2008 or by using the Database Maintenance Utility in this application.<br />
After you perform the backup, label and store the media in a safe place.<br />
WARNING: If you do not back up the SecurePerfectArchive, you lose all data<br />
stored in it.<br />
2. Select the Administration group, and then Preferences. The Preferences form<br />
opens with the System Settings tab displayed.<br />
3. Select the Clear Archive tab. The Earliest Date in Archive DB and Latest Date<br />
in Archive DB fields indicate dates once you have clicked the Show Date<br />
button. If you do not have any records in your Archive database, the two date<br />
fields state No Record.<br />
4. Choose the Start Date of the data that you want to remove from your Archive<br />
database by selecting the month, and then the day to begin your archive.<br />
5. Choose the End Date of the data that you want to remove from your Archive<br />
database by selecting the month, and then the day to end your archive.<br />
6. Click Delete.<br />
7. Click OK.<br />
Note: The deletion of an Archive database is taking place in the background.<br />
Progress is indicated on the status bar in the lower right side of the screen.<br />
The process may take hours to complete. The length of time is dependent on<br />
Facility Commander Wnx <strong>7.6</strong> <strong>User</strong> <strong>Manual</strong> 79
3: System preferences<br />
the size of the Archive database and the hardware components of your<br />
computer.<br />
Upon completion, a message displays: The records from the Archive<br />
database have been successfully deleted!<br />
8. Click OK.<br />
Appending Archive databases<br />
If you have a backup of a SecurePerfectArchive 3.x or later database, the data<br />
can be restored using the Database Maintenance Utility for this application.<br />
Backup and restore functions are detailed in the installation manual.<br />
The Database Maintenance Utility for this application also appends credential<br />
history, alarm history, operator history, and where appropriate, digital input<br />
history, zone history, and video device history data to the current Archive<br />
database. Current archive data is not affected.<br />
To use the Append utility, follow these criteria:<br />
• Backup Archive files must be restored to a local or mapped network directory<br />
folder<br />
• Free disk space that equals at least three times the size of your database<br />
backup file<br />
• The 'sa' password available<br />
• Sufficient time and patience to complete the procedure<br />
To append data:<br />
1. Open the Database Maintenance Utility and select Append from the menu<br />
bar.<br />
2. Navigate to the drive on the local computer where the backup file is located.<br />
3. Select the folder in which the backup file is located.<br />
4. Select Archive from the Backup Source File list.<br />
5. Drag and drop the backup Archive file to the Archive databases Only dialog<br />
box.<br />
6. Enter the 'sa' password.<br />
7. Click Append.<br />
The Append process can take a considerable amount of time, depending on<br />
the size of the backup. During the Append process, the application may seem<br />
like it is not responding. This is normal.<br />
80 Facility Commander Wnx <strong>7.6</strong> <strong>User</strong> <strong>Manual</strong>
3: System preferences<br />
8. When you have finished using the data, we recommend that you delete the<br />
appended data using the Preferences form, Clear Archive tab. This keeps the<br />
current Archive file from becoming too large in size.<br />
Restoring databases<br />
Complete instructions for Restore functions are detailed in the installation manual<br />
that came with this software. Restoring your databases depends on your system<br />
and how you performed your backups.<br />
Note: The Services are required to be stopped prior to the performance of the<br />
Restore function.<br />
Note: For Professional Edition systems, you can restore the backup application<br />
databases using the Database Maintenance Utility.<br />
<strong>Security</strong> tab<br />
The <strong>Security</strong> tab lets you select the preferences for passwords and credentials<br />
used in the <strong>FCWnx</strong> system.<br />
Facility Commander Wnx <strong>7.6</strong> <strong>User</strong> <strong>Manual</strong> 81
3: System preferences<br />
Figure 8: <strong>Security</strong> tab<br />
82 Facility Commander Wnx <strong>7.6</strong> <strong>User</strong> <strong>Manual</strong>
3: System preferences<br />
Table 15: <strong>Security</strong> tab fields<br />
Element<br />
Description<br />
Password Minimum Length (characters): This field accepts 1 to 20<br />
characters. Enter a number, and then select those features that<br />
you want to enforce for this password:<br />
Cannot begin with a numeric character: Select if a password<br />
cannot begin with a numeric character.<br />
Cannot end with a numeric character: Select if a password<br />
cannot end with a numeric character.<br />
Must be mixed case (contain both upper and lower case<br />
characters): Select if a password must be mixed case (contain<br />
both upper and lower case characters).<br />
Must contain both alpha and numeric characters: Select if a<br />
password must contain both alpha and numeric characters. If<br />
selected, this option enables the Minimum numeric characters<br />
control field.<br />
Minimum numeric characters: Enter a number that represents<br />
the number of numeric characters for this password. The range<br />
for this selection is 1 to 18 characters with at least 1 alpha<br />
character.<br />
Credential<br />
Hide PIN Number: This determines whether or not the actual<br />
PIN numbers display on the Credential form and in a Credential<br />
History Report. If selected, the numbers are hidden and<br />
replaced by asterisks in the PIN Number field.<br />
Single Active Credential: Select to enforce one active credential<br />
for each credential holder in the system. If this option is selected<br />
and there is more than one active credential for a person, you<br />
are not allowed to save the change. Instead, a report is<br />
generated listing those credential holders with more than one<br />
active credential.<br />
One Time Smart Card Encode: Select to enforce only one<br />
encoding of a credential number on a smart card. If the smart<br />
card is lost or damaged, then a new credential number must be<br />
issued and encoded on a new smart card.<br />
Facility Commander Wnx <strong>7.6</strong> <strong>User</strong> <strong>Manual</strong> 83
3: System preferences<br />
Automatic Credential<br />
Suspension<br />
Enable daily scheduler: Select this check box to automatically<br />
suspend credentials that have not been used for a specified<br />
number of days. A daily routine automatically runs at 12:01AM<br />
to check all credentials in the database that are set to “Active”<br />
against the number of days selected in the field Days of<br />
Inactivity.<br />
Include assigned but unused credentials: Select this check box<br />
to suspend credentials that were assigned but never used.<br />
Days of Inactivity: Enter the number of days the credential is<br />
inactive before automatically suspending it. The range for this<br />
selection is 1 to 999 days.<br />
Credential <strong>User</strong> Field Logging: Click the drop-down list to select<br />
the Credential <strong>User</strong> Field to be used to log the inactivity<br />
suspension message which is in the format: Inactivity<br />
Suspension MM/DD/YYYY<br />
where:<br />
MM is the two-digit month<br />
DD is the two-digit day<br />
YYYY is the four-digit year<br />
Note: <strong>Global</strong> edition only: This is a regional setting in that it<br />
configures automatic credential suspension on the regional<br />
server. However, any changes to credential status will be<br />
replicated to all regions as credentials are not region specific.<br />
How to:<br />
1. Assign the minimum number of numeric characters allowed for a password in<br />
the <strong>FCWnx</strong> system.<br />
Note: If the current operator has permission to change the password, the<br />
preferences selected here display in the Change Password window as<br />
reminders.<br />
2. Click Save before you exit this tab.<br />
ACU Settings tab (ACU only)<br />
Note: The ACU Settings tab is enabled for input for systems using ACU<br />
controllers only.<br />
Use the ACU Settings tab to assign an 8-digit numeric code associated with the<br />
sites of your company business units.<br />
84 Facility Commander Wnx <strong>7.6</strong> <strong>User</strong> <strong>Manual</strong>
3: System preferences<br />
Figure 9: ACU Settings tab<br />
Facility Commander Wnx <strong>7.6</strong> <strong>User</strong> <strong>Manual</strong> 85
3: System preferences<br />
Table 16: ACU Settings tab fields<br />
Element<br />
Company and Site Code<br />
Credentials<br />
Description<br />
Enter the 8-digit number.<br />
• This number is a combination of a 4-digit company code<br />
number with preceding zeros if appropriate, and a 4-digit<br />
site (facility) code number with preceding zeros, if<br />
appropriate.<br />
• This number can be all zeros.<br />
• This field accepts only numeric digits and must be 8 digits.<br />
• This number corresponds to the number that is encoded in<br />
your access cards.<br />
Example: 00670010 = The first four digits indicate your<br />
company code (67) with preceding zeros (0067). The last four<br />
digits indicate your company site (facility) code (10) with<br />
preceding zeros (0010).<br />
Arrows: Click to move your new code number from the input<br />
field into the list box of existing code numbers.<br />
Listbox: This is a display of existing codes.<br />
Delete: A numeric code can be deleted only if it is not being<br />
used in your <strong>FCWnx</strong> system.<br />
Default Company and Site Code: Select a company/site code to<br />
be used as the system-wide default entry.<br />
Note: There is a maximum number of 127 Company and Site<br />
Code records allowed for this category.<br />
PIN Length: Enter or select a number between 4 and 6 as the<br />
number of allowable digits used as a credential PIN. The<br />
maximum number of PIN digits for a micro is 4. The maximum<br />
number of PIN digits for a for ACU is 6. This number is assigned<br />
on the Credential form.<br />
How to:<br />
1. Using the guidelines in Table 16, enter an 8-digit number.<br />
Example: 00670010 = The first four digits indicate your company code (67)<br />
with preceding zeros (0067). The last four digits indicate your company site<br />
(facility) code (10) with preceding zeros (0010).<br />
2. Move your number into the list box.<br />
3. Click Save before exiting this tab.<br />
86 Facility Commander Wnx <strong>7.6</strong> <strong>User</strong> <strong>Manual</strong>
3: System preferences<br />
Advanced Settings tab<br />
Use the Advanced Settings tab to automatically generate either a credential<br />
number or employee number or both.<br />
Figure 10: Advanced Settings tab<br />
Table 17: Advanced Settings tab fields<br />
Element<br />
Credential Number Generator<br />
Description<br />
Enable: Select to automatically generate a credential number<br />
when creating a credential record on the Credential form.<br />
Total Generated Digits: Enter or select a number for the total<br />
number of digits or length of a generated credential number.<br />
The number of this field depends on the controller used.<br />
• For ACU controllers, this number refers to the Card Number<br />
field on the Credential form and must be between 1 to 12<br />
digits.<br />
• For Micro controllers, this number refers to the Number field<br />
on the Credential form and must be between 4 to 20 digits.<br />
Facility Commander Wnx <strong>7.6</strong> <strong>User</strong> <strong>Manual</strong> 87
3: System preferences<br />
Employee Number Generator<br />
Note: The number of digits in the Start Value or End Value field<br />
added to the number of digits in the Prefix Value field cannot be<br />
greater than the number entered in the Total Generated Digits<br />
field. For example, if you entered “28” (two digits) in the Prefix<br />
Digits field and “11111111” (eight digits) in the Start Value, the<br />
number in the Total Generated Digits field must be at least 10.<br />
Prefix Value: Enter the digit(s) to be used as the prefix for the<br />
credential number.<br />
Start Value: Enter the beginning credential number to be used<br />
for the selected region.<br />
End Value: Enter the last credential number to be used for the<br />
selected region.<br />
Listbox: Displays the regions and the credential start and end<br />
value followed by the last generated credential number for each<br />
region.<br />
Enable: Select to automatically generate an employee number<br />
when creating a person record on the Person form.<br />
Total Generated Digits: Enter or select a number between 1 and<br />
12 for the total number of digits or length of a generated<br />
employee number.<br />
Note: The number of digits in the Start Value or End Value field<br />
cannot be greater than the number entered in the Total<br />
Generated Digits field. For example, if you entered 11111111<br />
(eight digits) in the Start Value, the number in the Total<br />
Generated Digits field must be at least 8.<br />
Start Value: Enter the beginning employee number to be used<br />
for the selected region.<br />
End Value: Enter the last employee number to be used for the<br />
selected region.<br />
Listbox: Displays the regions and the employee number start<br />
and end value followed by the last generated employee number<br />
for each region.<br />
How to:<br />
1. To enable a credential number generator for the system, select Enable and<br />
follow the guidelines in Table 16 to set the length of the credential number,<br />
the prefix and a start and end value.<br />
2. To enable an employee number generator for the system, select Enable and<br />
follow the guidelines in Table 16 to set the length of the employee number<br />
and a start and end value.<br />
3. Click Save before exiting this tab.<br />
88 Facility Commander Wnx <strong>7.6</strong> <strong>User</strong> <strong>Manual</strong>
3: System preferences<br />
Configure regions<br />
The Region form, in the Administration group, displays if you are licensed for<br />
<strong>Global</strong> or Enterprise/Standalone configurations. Refer to the Facility Commander<br />
Wnx Installation <strong>Manual</strong> - <strong>Global</strong> Edition or Enterprise Edition for complete<br />
details of the <strong>Global</strong> or Enterprise edition features. When a server computer is<br />
added to an <strong>FCWnx</strong> <strong>Global</strong> or Enterprise configuration, Region form records are<br />
also created. You cannot delete a Region form record.<br />
• The Region form lets you assign or edit the frequency of synchronization<br />
intervals for your <strong>Global</strong> configuration database replication.<br />
• <strong>Global</strong> Edition systems can also be configured for database redundancy, at<br />
the Regional level.<br />
• A Regional database server can be configured to have backup servers in the<br />
event of a failure at the default Regional server.<br />
• APB options are available for configuration in the selected Region.<br />
Note: A subscription is a request for a copy of data or database objects to be<br />
replicated. It defines what publications are received, where, and when. The time<br />
that it takes to complete this process of replication and synchronization is<br />
dependent on the amount of data to be synchronized.<br />
Table 18: Region form fields<br />
Element<br />
Description<br />
Description<br />
Click Search to display a list of database servers in your <strong>FCWnx</strong><br />
system. Select one of the database servers from the list box in<br />
the right windowpane. The selected server name now displays<br />
in the Description field. This is a required field and accepts 64<br />
characters.<br />
Region tab<br />
Use the Region tab to identify a <strong>Global</strong> database server or Regional database<br />
server, and configure synchronization intervals. This tab also contains the<br />
licensing information about the Region.<br />
Facility Commander Wnx <strong>7.6</strong> <strong>User</strong> <strong>Manual</strong> 89
3: System preferences<br />
Figure 11: Region tab<br />
90 Facility Commander Wnx <strong>7.6</strong> <strong>User</strong> <strong>Manual</strong>
3: System preferences<br />
Table 19: Region tab fields<br />
Element<br />
<strong>Global</strong> Server<br />
Database Synchronization<br />
Interval (min):<br />
History Database<br />
Synchronization Interval<br />
(min):<br />
License Info:<br />
Description<br />
If the selected server name:<br />
• Is a <strong>Global</strong> database server, a Yes displays in the <strong>Global</strong><br />
Server field. Synchronization interval fields are unavailable for<br />
input. You can assign synchronization intervals on Regional<br />
database servers only.<br />
• Is a Regional database server, a No displays in the <strong>Global</strong><br />
Server field. Synchronization interval fields are available for<br />
input.<br />
Note: The synchronization processing time is dependent on how<br />
much data needs to be synchronized and the performance of your<br />
system. Using Windows, we recommend that you synchronize time<br />
settings on the computers within your <strong>FCWnx</strong> <strong>Global</strong> configuration.<br />
This database contains configuration data relating to credentials<br />
and controllers. The default and minimum number of minutes for<br />
synchronization of this database is every five minutes. The<br />
maximum number of minutes is 1440 (once per day).<br />
This database contains current history including credential<br />
transactions and operator history. The default and minimum<br />
number of minutes for synchronization of this database is every<br />
five minutes. The maximum number of minutes is 1440 (once per<br />
day).<br />
Note: A subscription is a request for a copy of data or database<br />
objects to be replicated. It defines what publications are received,<br />
where, and when. The time that it takes to complete this process of<br />
replication and synchronization is dependent on the amount of data<br />
that needs to be synchronized.<br />
This list informs the operator of the current licensing capabilities of<br />
the selected Region.<br />
Example: This information is helpful to an operator when<br />
attempting to add an additional feature to a Region. A message<br />
may display, informing the operator that addition of the feature is in<br />
excess of the license limit for that Region. The operator consults<br />
this form to review the license capabilities. If limits for that feature<br />
have been reached, additional devices cannot be added at this<br />
time.<br />
How to:<br />
1. Select the number of minutes you want the system to wait between database<br />
synchronization.<br />
2. Select the number of minutes you want the system to wait between history<br />
database synchronization.<br />
3. Verify the license information.<br />
Facility Commander Wnx <strong>7.6</strong> <strong>User</strong> <strong>Manual</strong> 91
3: System preferences<br />
4. Click Save before you exit this tab.<br />
Backup Regions tab<br />
<strong>Global</strong> Edition systems can be configured for database redundancy, at the<br />
Regional level. A Regional database server can assign another for backup in the<br />
event of a failure at the default Regional database server.<br />
Regional database redundancy and file server redundancy operate<br />
independently. One or the other, or both can fail at the same time, whether they<br />
reside on the same server computer or are configured to reside on separate<br />
computers. <strong>FCWnx</strong> initiates three tries to fail over to another file server. This<br />
process is taking place in the background. After three tries with no success, an<br />
<strong>FCWnx</strong> FileServer interface attempts to locate an available file server. If all<br />
attempts fail, the interface generates an alarm.<br />
Note: If you select a failover Regional server and want your clients to failover to<br />
the backup server, you must also select the Client Region Failover check box on<br />
the Client form, Client tab.<br />
Figure 12: Backup Regions tab<br />
92 Facility Commander Wnx <strong>7.6</strong> <strong>User</strong> <strong>Manual</strong>
3: System preferences<br />
Table 20: Backup Regions tab fields<br />
Element<br />
Backup Regions<br />
Move Up<br />
Move Down<br />
Assign<br />
Backup Region Assignment<br />
Description<br />
This list box displays those Regional database server<br />
computers that you have assigned to take over control in the<br />
event of a failure at the default Regional database server. The<br />
order in which the computer names display determines which<br />
server is next in line to take over.<br />
Select and click to move this Regional server up the list<br />
Select and click to move this Regional server down the list.<br />
Click to display a Backup Region Assignment dialog box, listing<br />
available Regional database servers found on your <strong>FCWnx</strong><br />
<strong>Global</strong> system. Those computers selected and assigned when<br />
you close the dialog box, display in the Backup Regions list.<br />
A list displays, of available backup Regional database server<br />
computers.<br />
• Select one or more computer names from the available list<br />
and then click the right arrow to assign.<br />
• Select one or more computer names from the assigned list<br />
and then click the left arrow to unassign. Click OK to accept<br />
the selections and close this window.<br />
How to:<br />
1. Review the list of assigned Backup Regions.<br />
2. If applicable, select to move a Region up or down in backup priority.<br />
3. Click Assign to display the Backup Region Assignment dialog box.<br />
4. Assign one or more database servers as Regional database backup servers.<br />
5. Click OK to close the dialog box and display the computer names as<br />
assigned.<br />
6. Click Save before you exit this tab.<br />
APB Region Configuration tab<br />
Note: The APB Region Configuration tab is enabled for Micro systems that are<br />
licensed for <strong>Global</strong> regions.<br />
Use the APB Region Configuration tab to identify APB IN and APB OUT readers,<br />
and configure the APB behavior across regions.<br />
Facility Commander Wnx <strong>7.6</strong> <strong>User</strong> <strong>Manual</strong> 93
3: System preferences<br />
Figure 13: APB Region Configuration tab<br />
Table 21: APB Region Configuration tab fields<br />
Element<br />
APB Entering Region<br />
Assign<br />
APB Exiting Region<br />
Assign<br />
Description<br />
This list box displays those readers that have been selected as<br />
APB IN readers for the selected Region.<br />
Click to assign APB IN readers to this region. Only readers<br />
previously configured as APB IN readers are displayed for<br />
selection.<br />
This list box displays those readers that have been selected as<br />
APB OUT readers for the selected Region.<br />
Click to assign APB OUT readers for this region. Only readers<br />
previously configured as APB OUT readers are displayed for<br />
selection.<br />
94 Facility Commander Wnx <strong>7.6</strong> <strong>User</strong> <strong>Manual</strong>
3: System preferences<br />
It may not be required or significant for the controllers in a Region to report status to another<br />
Region. Select from one of the following notification options:<br />
Retain APB Status Across<br />
Region:<br />
Invalidate Credential Across<br />
Regions:<br />
Ignore APB Status Across<br />
Regions:<br />
This is the default of three status options. If selected, the APB<br />
status is recognized across all Regions in the <strong>FCWnx</strong> <strong>Global</strong><br />
system. A credential can be presented at an APB IN reader in<br />
one Region and at an APB OUT reader in a second Region.<br />
(Enable <strong>Global</strong> APB must be selected on the Preferences form.)<br />
If selected, this option disables the credential in all other regions<br />
when a person enters the selected Region by presenting the<br />
credential at an APB IN reader. The Activity Monitor displays<br />
'Invalid APB IN' or 'Invalid APB OUT' if you attempt to enter in or<br />
out of any other Region. When a person exits the selected<br />
Region and the credential is presented at an APB OUT reader,<br />
the credential becomes enabled in all other Regions. (Enable<br />
<strong>Global</strong> APB must be selected on the Preferences form.)<br />
Example: Employees badging IN at a Miami office are tracked<br />
and not allowed to credential IN to another location until they<br />
have presented their credentials at an APB OUT reader in<br />
Miami.<br />
If selected, the APB status is local to the selected Region and<br />
status is retained within the Region. Regions are independent of<br />
each other and the status is not recognized by another Region.<br />
How to:<br />
1. Assign APB IN readers.<br />
2. Assign APB OUT readers.<br />
3. If necessary, select Retain APB Status Across Regions.<br />
4. Select Invalidate Credential Across Regions if that is appropriate for your<br />
<strong>FCWnx</strong> system.<br />
5. Select Ignore APB Status Across Regions to retain the APB status within the<br />
local Region.<br />
6. Click Save before you exit this tab.<br />
<strong>Global</strong> configuration regional rules<br />
This topic addresses administration and behavior of a successful <strong>Global</strong><br />
configuration. Particular functions in the <strong>Global</strong> configuration must be handled<br />
locally, at the Regional level. The following table is an overview of administrative<br />
functions and links to forms where configuration and behavior must be<br />
considered.<br />
Facility Commander Wnx <strong>7.6</strong> <strong>User</strong> <strong>Manual</strong> 95
3: System preferences<br />
Table 22: <strong>Global</strong> configuration Regional rules<br />
Form<br />
Access Right form -<br />
Readers Only<br />
Alarm form<br />
Updates<br />
allowed in<br />
remote<br />
Regions<br />
Deletions<br />
allowed in<br />
remote<br />
Regions<br />
Comments<br />
Yes Yes Adding or deleting readers from an<br />
access right for a local Region or<br />
remote Region: The controllers get<br />
updated with the correct reader<br />
information in both cases.<br />
Digital Output Groups, Elevators, and<br />
Zone assignment for access right must<br />
wait until replication interval to update<br />
the remote database and then perform<br />
a database download to controllers in<br />
the remote Region.<br />
No (See<br />
Comments.)<br />
N/A<br />
Alarm Group form No N/A<br />
Area form Yes Yes<br />
Updating in a Remote Region:<br />
Updates to noncontroller alarms (such<br />
as CCTV, camera, and video device<br />
alarms) are allowed. Updates to<br />
devices directly controlled by I/O<br />
modules in the controller (such as<br />
digital inputs and readers) are not<br />
allowed. They must be updated at a<br />
local Regional level.<br />
Credential Alias form Yes Yes No action required.<br />
CCTV Interface form Yes Yes No action required.<br />
Client form Yes Yes Backup Clients tab, Assign dial-up<br />
controller phone numbers<br />
Controller form Yes Yes Editing a controller in a remote<br />
Region: Wait for replication to occur<br />
and then perform a database download<br />
to that controller. If the user changes<br />
the host name to a remote client, wait<br />
for replication to occur and then restart<br />
the hosting client's services.<br />
Adding a controller in a remote<br />
Region: Wait for replication to occur<br />
and then restart services on the remote<br />
client.<br />
Digital Input form No N/A<br />
Digital Output form No N/A<br />
Digital Output Group<br />
form<br />
No<br />
No<br />
96 Facility Commander Wnx <strong>7.6</strong> <strong>User</strong> <strong>Manual</strong>
3: System preferences<br />
Elevator form No Yes Editing an elevator in a remote Region:<br />
Edits are not applied until replication<br />
occurs on the remote database. After<br />
replication, the operator must manually<br />
initiate a database download from the<br />
Controller Monitor form in order for<br />
changes to take effect.<br />
Event Schedule form<br />
(Micro only)<br />
Yes Yes Updating remote Regions: Wait for<br />
replication interval and then perform a<br />
database download. Applies to adds<br />
and deletes.<br />
Floor form No Yes No action required.<br />
Holiday Group form Yes Yes<br />
Holiday Schedule form Yes Yes<br />
Intrusion Zone form No No<br />
<strong>Manual</strong> Control form Yes Yes No action required.<br />
Mode Schedule form<br />
(Micro only)<br />
Reader form No N/A<br />
Yes Yes Updating remote Regions: Wait for<br />
replication interval and then perform a<br />
database download. Applies to adds<br />
and deletes.<br />
Time Schedule form Yes Yes Updating remote Regions: Wait for<br />
replication interval and then perform a<br />
database download. Applies to adds<br />
and deletes.<br />
Tour Point form No N/A All tour points must be associated with<br />
controllers within the same Region.<br />
Transaction Override<br />
form<br />
Yes Yes No action required.<br />
Video Equipment form Yes Yes Editing Video Equipment in a remote<br />
Region: Wait for replication to occur<br />
before changes take effect. If user<br />
changes the host name to a remote<br />
client, wait for replication to occur and<br />
then restart the hosting client's<br />
services.<br />
Adding Video Equipment in a remote<br />
Region: Wait for replication to occur<br />
and then restart services on the remote<br />
client.<br />
Facility Commander Wnx <strong>7.6</strong> <strong>User</strong> <strong>Manual</strong> 97
3: System preferences<br />
Replication and synchronization conflicts<br />
Conflicts with this application replication are rare but can occur. A conflict occurs<br />
whenever two users in different Regions simultaneously update a field on an<br />
individual record; or update a record at a <strong>Global</strong> database server computer and a<br />
Regional database server computer during synchronization.<br />
Example<br />
Region 1 revises an address from 4444 SW 8th St. to 5544 SW 8th St.<br />
Region 2 revises an address from 4444 SW 8th St. to 6544 SW 8th St.<br />
There are now two different values in the same field of the same records in two<br />
different regions. Each region’s scheduled SQL Server Merge Agent activates<br />
the merge process and the changes are sent to the <strong>Global</strong> server.<br />
• If both updates arrive at the <strong>Global</strong> server during the same synchronization<br />
process, the SQL Server detects which update arrived first and that update is<br />
successful.<br />
• If the update at Region Two arrived before the update at Region One during<br />
the same synchronization process, then Region Two's update is successful.<br />
The address is updated to 6544 SW 8th Street on both Region One and<br />
Region Two. Keep in mind that conflicts can only occur during the same<br />
synchronization process.<br />
• When the <strong>Global</strong> server and Regional server are connected and<br />
synchronization occurs, the SQL Server Merge Agent detects conflicts and<br />
then determines which data is accepted and propagated to other sites based<br />
on the first record to successfully reach the <strong>Global</strong> server.<br />
Notes<br />
• The synchronization processing time depends on how much data needs to be<br />
synchronized and the performance of your system.<br />
• Using Windows, we recommend that you synchronize time settings on the<br />
computers within your <strong>Global</strong> configuration.<br />
• When reassigning devices such as controllers or video devices across<br />
regions, you must stop and restart services, first on the original owner of the<br />
devices and then on the computer to which the devices are newly assigned.<br />
You must allow sufficient time for data replication to complete across all<br />
affected regions before restarting services on the newly assigned computer.<br />
Verify that devices are online and operable following the reassignment.<br />
98 Facility Commander Wnx <strong>7.6</strong> <strong>User</strong> <strong>Manual</strong>
3: System preferences<br />
Replication and system events<br />
System events are logged to the <strong>FCWnx</strong> History database on the Regional<br />
server and replicated up to the <strong>Global</strong> server. They are not replicated down to the<br />
other Regional servers. Functions that rely on the History database (for example,<br />
Reports or Video System Event Searches, etc.), only return data from the region<br />
to which the client is licensed. To return data from all regions, use a client that is<br />
licensed to the <strong>Global</strong> server.<br />
Define facilities<br />
Use the Facility form, Places & Policies group, to define facilities. Your database<br />
can be partitioned and related records can be grouped. These groupings are<br />
called facilities. If facilities are used, you must create Facility definitions in the<br />
<strong>FCWnx</strong> system.<br />
• Usually, the system administrator is assigned to all facilities.<br />
• Operators can be assigned to one or more facilities and can choose which<br />
facilities to be active at any given time.<br />
• All records have the default Ignore Facilities, which means the records are not<br />
under facility protection; therefore, those records are visible to all operators.<br />
Note: A facility option can be designated on most forms throughout the system<br />
and any number of facilities can be defined.<br />
Also, refer to an expanded facility definition in the Glossary on page 557.<br />
Facility tab<br />
Use the Description field on the Facility tab to create facility records.<br />
Facility Commander Wnx <strong>7.6</strong> <strong>User</strong> <strong>Manual</strong> 99
3: System preferences<br />
Figure 14: Facility tab<br />
Table 23: Facility tab field<br />
Element<br />
Description<br />
Description<br />
This field is required and accepts up to 64 characters. Enter a<br />
description that uniquely identifies location or function of the<br />
facility.<br />
How to:<br />
1. Click the Add icon to begin a new facility record.<br />
2. Enter a unique description in the Description field. This may be a building<br />
name or location such as Main Campus Office Building 3.<br />
3. Click Save before you exit this tab.<br />
Identify and configure clients<br />
Use the Client form, in the Administration group, to add a client to the <strong>FCWnx</strong><br />
network or assign backup clients.<br />
Note: Only systems licensed for Client Redundancy have the ability to select<br />
backup clients.<br />
100 Facility Commander Wnx <strong>7.6</strong> <strong>User</strong> <strong>Manual</strong>
3: System preferences<br />
Table 24: Client form fields<br />
Element<br />
Description<br />
Facility<br />
Description<br />
This field is required and accepts up to 64 characters. Enter or<br />
edit a unique description for the client you are adding. If you do<br />
not enter a description, this field automatically populates with<br />
the PC Name selected on the Client tab.<br />
Note: <strong>Global</strong> Client Descriptions: We recommend that your<br />
client description include a meaningful name of the <strong>Global</strong> or<br />
Regional database server computer. When the description<br />
displays on the Client Monitor form, the <strong>Global</strong> and Regional<br />
server are easily identifiable.<br />
Example description: bcttestpc(client to bcteeserver) where<br />
bcttestpc is the name of the client computer and bcteeserver is<br />
the name of the Regional database server for this client.<br />
A facility option can be designated for your new client record<br />
from the Facility drop-down list.<br />
Note: You must restart the <strong>FCWnx</strong> client program for changes to the Auto logoff<br />
selection to take effect.<br />
Networking<br />
<strong>FCWnx</strong> requires that you set up a network protocol to allow the server and clients<br />
to communicate. <strong>FCWnx</strong> uses the TCP/IP network protocol.<br />
You need to validate visibility and connectivity to the client and servers by name<br />
resolution. (<strong>FCWnx</strong> uses PC Names only.) The following describes two ways to<br />
validate operations:<br />
• Invoking Ping: Select Start, and then Run. At the Open field, type cmd. A<br />
DOS-like window opens. At the prompt, enter ping pcname where pcname is<br />
the name of the PC to which you are validating visibility and connectivity. If<br />
you receive a response of an unknown host, you need to reexamine your<br />
TCP/IP configuration. If you receive a reply, the client/server is online and<br />
available for connection.<br />
• Start, Run, PC Name: Select Start, and then Run. At the Open field, enter<br />
\\pcname where pcname is the name of the PC to which you are validating<br />
connection. If the connection is valid, you see the shared folders on the<br />
remote client/server PC.<br />
Note: If you are using Token Ring and/or TCP/IP, you are encouraged to contact<br />
your system administrator for local requirements and restrictions.<br />
Facility Commander Wnx <strong>7.6</strong> <strong>User</strong> <strong>Manual</strong> 101
3: System preferences<br />
Client tab<br />
Use the Client tab to configure a client record.<br />
Figure 15: Client tab<br />
102 Facility Commander Wnx <strong>7.6</strong> <strong>User</strong> <strong>Manual</strong>
3: System preferences<br />
Table 25: Client tab fields<br />
Element<br />
Description<br />
PC Name • When creating a new client record, click Browse to display a<br />
Select Client window, listing all computers found on your<br />
network by PC name. (<strong>FCWnx</strong> uses PC names only.) To<br />
add a client, select the computer name from the list and<br />
click OK. You can add as many clients as you want but you<br />
are limited to the number of licensed clients connected to<br />
the network at one time. The number of client licenses<br />
presently active and connected to the <strong>FCWnx</strong> system can<br />
be found on the Client Monitor form.<br />
OS Type<br />
Region<br />
• By default, when an existing client record displays, PC<br />
Name is read-only and not available for edit.<br />
• Client computers, to which devices are associated, cannot<br />
be deleted. The devices must be removed or assigned to<br />
another client before this client can be deleted.<br />
• Client computers assigned as backup clients cannot be<br />
deleted. You must first unassign this client from the Backup<br />
Clients list on the Backup Clients tab, and then delete.<br />
This field is available only when you first open the Client form,<br />
and before you initiate a Search. To locate a particular client<br />
type, you can select either WINDOWS or CCTV from the OS<br />
Type drop-down list. (If you click Search immediately after you<br />
open the Client form, this field displays WINDOWS and is<br />
unavailable for selection.)<br />
This field is available only when you first open the Client form,<br />
and before you initiate a Search. To locate a particular server or<br />
client, you can select a server name from the Region drop-down<br />
list. The field default displays the database server computer<br />
name. The clients associated with the selected Region display<br />
in the right windowpane. (If you click Search immediately after<br />
you open the Client form, this field displays the default server<br />
name and is unavailable for selection.)<br />
Facility Commander Wnx <strong>7.6</strong> <strong>User</strong> <strong>Manual</strong> 103
3: System preferences<br />
Workstation Type<br />
Select from the drop-down list of available workstation types:<br />
• Administration: This is the default for new installations and<br />
new client workstation records. This configuration allows full<br />
functionality except monitoring/unmonitoring alarms,<br />
opening/closing doors, and activating/deactivating DOs that<br />
belong to a SCIF configuration.<br />
• Operator: This configuration allows this client workstation to<br />
monitor alarms, activity functions, Graphics Console, and<br />
Video Console.<br />
• SCIF (ACU only): If this is a SCIF workstation, enable SCIF<br />
on the Area form. This configuration allows this client<br />
workstation to do everything that an Administration<br />
workstation can perform as well as monitoring/unmonitoring<br />
alarms, opening/ closing doors, and activating/deactivating<br />
DOs that belong to a SCIF configuration.<br />
• CCTV Monitor: This option is used for CCTV workstations<br />
only. During a database conversion from an earlier version<br />
of <strong>FCWnx</strong>, workstation types default to Administration.<br />
Imaging Status • Disabled: Select if you want to disable Imaging to enable<br />
another client computer. Once disabled, this client no longer<br />
has the ability to capture images or print and encode cards.<br />
Thin Client Status<br />
Note: You are limited to the number of licensed Imaging<br />
stations enabled at one time. The number of Imaging active<br />
licenses can be found on the Client Monitor form.<br />
• Standard: Select to enable standard Imaging options on this<br />
client. Standard options include photo and signature capture<br />
and display, credential printing and magstripe card<br />
encoding from the Identity tab of the Person form. Also<br />
included is access to the Credential Designer from the<br />
Credential Designer form.<br />
• Enhanced: Select to enable enhanced Imaging options on<br />
this client. Enhanced options include those listed for the<br />
Standard option along with primary and secondary<br />
fingerprint capture, document capture and view, and smart<br />
card encoding from the Identity tab of the Person Form.<br />
An <strong>FCWnx</strong> client computer can also be a thin client. A thin client<br />
has Terminal Services and/or Citrix server software installed. If<br />
the <strong>FCWnx</strong> client has Thin Client Status of Enabled, other<br />
computers can connect to the Terminal or Citrix server on the<br />
<strong>FCWnx</strong> client and run <strong>FCWnx</strong>.<br />
• Disabled: Select if you want to disable the thin client option.<br />
• Enabled: Select to enable the thin client option at this<br />
<strong>FCWnx</strong> client. The number of thin clients you can enable is<br />
controlled by the number of thin client licenses you have.<br />
Refer to the Client Monitor form, which displays the number<br />
of thin client licenses presently available and in use.<br />
104 Facility Commander Wnx <strong>7.6</strong> <strong>User</strong> <strong>Manual</strong>
3: System preferences<br />
Auto Logoff<br />
Display Alarm Notification<br />
Client Region Failover<br />
Enable Auto Shutdown<br />
Form Search Limits<br />
Select the number of minutes the system waits since the last<br />
action was taken before logging off the current operator. To turn<br />
off the auto logoff feature and remain permanently logged in,<br />
enter 0 (zero). The default setting is 20 minutes.<br />
Note: You must restart the <strong>FCWnx</strong> client program for changes<br />
to the Auto Logoff selection to take effect.<br />
Enable this field if you want an alarm dialog box to display<br />
whenever an alarm occurs, based on facilities available to the<br />
current operator.<br />
Note: This check box displays only on a <strong>Global</strong> configuration.<br />
This check box is applicable to <strong>FCWnx</strong> <strong>Global</strong> configurations.<br />
When displayed, the default state of this check box is selected<br />
and grayed out. If a database failure occurs at the default<br />
Regional database server, this client would automatically fail<br />
over to a configured backup Regional database server. Backups<br />
are configured on the Region form, Backup Regions tab.<br />
Click the check box to clear and disable the automatic failover<br />
option. You might choose to clear this check box to prevent<br />
nonessential client failover.<br />
Shuts down all services (except <strong>FCWnx</strong> Diagnostics) when a<br />
client closes the application and meets all the following criteria:<br />
1. Does not host any controllers or video devices.<br />
2. Does not have any API connections.<br />
3. Is not a Thin Client.<br />
4. Is not a backup client or have any backup clients of its own.<br />
5. Is not a CCTV client.<br />
6. Is not hosting a guard tour.<br />
7. Client form Enable Auto Shutdown is selected.<br />
Licensing controls the number of computers that can host<br />
<strong>FCWnx</strong> sessions. If a particular client is shut down, that license<br />
is now available for another client computer to be designated an<br />
<strong>FCWnx</strong> client and run the <strong>FCWnx</strong> application. If not all clients<br />
require a license at the same time, you can enable and disable<br />
the license for the appropriate computers.<br />
Enable this field if you want to limit the number of search results<br />
that display on all forms for that client. This field does not accept<br />
an entry more than nine digits long.<br />
Note: The default value is 500 results and the limit is enabled.<br />
Facility Commander Wnx <strong>7.6</strong> <strong>User</strong> <strong>Manual</strong> 105
3: System preferences<br />
Ping Time (msec)<br />
Interval: This is the interval of time a broadcast message is<br />
sent, indicating a client is online. (Default is 20,000. This field<br />
does not accept an entry less than 5,000 msec.)<br />
Timeout: The amount of time that elapses between broadcast<br />
message and response before the system considers a client<br />
offline. The client status display on the Client Monitor form.<br />
(Default is 60,000. This field does not accept an entry less than<br />
three times the Interval amount specified.)<br />
ACTIVITY PRINTING<br />
CAUTION: Windows XP Professional Operating Systems: If the printer you have selected is<br />
hosted by a computer running a Windows XP Professional operating system, you must add<br />
permissions to share this printer to the <strong>FCWnx</strong> network. At the host computer, navigate to your<br />
printer property settings. On the <strong>Security</strong> tab, add ANONYMOUS LOGON or NETWORK to the<br />
<strong>Security</strong> permissions.<br />
Note: Printers can be connected to the server or any client computers. The defaults of the activity<br />
printer selections are cleared on any newly configured system. Any system with a newly<br />
converted database requires reconfiguration of these activity printer selections at each client<br />
workstation.<br />
Alarm and Guard Tour DI<br />
activity printing<br />
Credential and Area or Zone<br />
activity printing<br />
You must enable, select a printer, and route alarms to a printer<br />
in order for alarm activity to print.<br />
• Enable: Select this check box to print alarm activity. If you<br />
select to enable alarm activity printing, you must select a<br />
printer to save this record.<br />
• Printer: Displays the currently selected printer to which<br />
alarm activity prints. This may be the same or a different<br />
printer than that used for credential transactions.<br />
• Select Printer: Click this button to select a printer to which<br />
alarm activity prints.<br />
Note: Print Alarms At Host must be selected on the Alarm<br />
form in order for alarm activity to print.<br />
You must enable, select a printer, and route credential activity<br />
to a printer to print credential transactions.<br />
• Enable: Select this check box to print credential activity. If<br />
you select to enable credential and zone activity printing,<br />
you must select a printer to save this record.<br />
• Printer: Displays the currently selected printer to which<br />
credential transactions print. This may be the same or a<br />
different printer than that used for alarm activity.<br />
• Select Printer: Click to select a printer to which credential<br />
transactions print.<br />
Notes<br />
• Printer options must be selected on the Reader form in<br />
order for credential transactions to print.<br />
• All zone activity transactions print and do not follow routing<br />
or schedules assigned to a reader.<br />
106 Facility Commander Wnx <strong>7.6</strong> <strong>User</strong> <strong>Manual</strong>
3: System preferences<br />
How to:<br />
1. Review Table 25 on page 103 before you begin completion of this form.<br />
2. Click Add to create a new record, or click the search button to display a list of<br />
existing client records to edit.<br />
3. Complete the remainder of the options according to your system, this client,<br />
and the guidelines in Table 25.<br />
4. Repeat these steps for each client that you are defining.<br />
Backup Clients tab<br />
Note: The Backup Clients tab displays only at client computers that are licensed<br />
for Client Redundancy.<br />
Use the Backup Clients tab to configure your backup clients that would take over<br />
the devices in case of a failure at the default client computer.<br />
Figure 16: Backup Clients tab<br />
Facility Commander Wnx <strong>7.6</strong> <strong>User</strong> <strong>Manual</strong> 107
3: System preferences<br />
Table 26: Backup Clients tab fields<br />
Element<br />
Backup Clients<br />
Description<br />
This list box displays those clients you have assigned to take<br />
over control of any nondirect controllers and video devices in<br />
the event of a failure at the default client computer. The order in<br />
which the client names display, determines which client is next<br />
in line to take over. The timing of the takeover is a variable (see<br />
Takeover and recovery timing on page 57). Backup clients must<br />
be online (<strong>FCWnx</strong> services are running). In the event of a<br />
failover, the client entry includes the client computer name, and<br />
then the total combined number of video devices and controllers<br />
of the default client and backup client.<br />
• Move Up: Select and click to move this client up the list.<br />
• Move Down: Select and click to move this client down the<br />
list.<br />
• Assign: Click to display a Backup Clients Assignment dialog<br />
box, listing client computers found on your <strong>FCWnx</strong> system.<br />
Those computers selected and assigned when you close<br />
the dialog box, display in the Backup Clients list box.<br />
Backup clients must be configured correctly; otherwise, backup<br />
will fail.<br />
Correct configuration of backup clients:<br />
• Client B is the backup for Client A<br />
• Client C is the backup for both Client A and Client B<br />
Incorrect configuration of backup clients:<br />
• Client B is the backup for Client A<br />
• Client C is the backup for Client B<br />
108 Facility Commander Wnx <strong>7.6</strong> <strong>User</strong> <strong>Manual</strong>
3: System preferences<br />
Element<br />
Database Connection<br />
Heartbeat<br />
Description<br />
The <strong>FCWnx</strong> system validates communication with backup<br />
clients by pinging (sending continuous broadcast messages). If<br />
there is a communication failure between the default client and<br />
the backup client, the backup client looks for a Heartbeat (time<br />
stamp in the database) as an indication that the default client is<br />
online and connected.<br />
If a Heartbeat exists, the default client is “alive” and the backup<br />
client does not initiate takeover of the devices from the default<br />
client.<br />
If a Heartbeat does not exist, the backup client initiates takeover<br />
of devices from the default client. The backup client uses the<br />
following values:<br />
• Heartbeat Interval (seconds): Select a computer from the<br />
Backup Clients list box and assign an interval of seconds<br />
(the range is 10 to 180) between Heartbeat checks. The<br />
default number is 60 seconds. This number can be reset at<br />
any time.<br />
• Heartbeat Retries: Select the number of times (the range is<br />
1 to 3) this backup client checks for a Heartbeat stamp in<br />
the database, before initiating takeover of devices from the<br />
default client. The default number of retries is 2.<br />
Facility Commander Wnx <strong>7.6</strong> <strong>User</strong> <strong>Manual</strong> 109
3: System preferences<br />
Element<br />
Assign Backup Client Phone<br />
Numbers<br />
Description<br />
This button is only available after completing the following:<br />
• Backup clients have been assigned.<br />
• The currently displayed client is host to Dial-up and/or<br />
Network + Dial-up controllers.<br />
In the event of a system failure, the controllers associated with<br />
the failed client must have available telephone numbers to<br />
reach the backup client. Click to display an Assign Controller<br />
Phone Numbers dialog box.<br />
Assign Controller Phone Numbers Dialog Box<br />
This dialog box lets you select a controller from the Dial-Up<br />
Controller drop-down list and assign telephone numbers used<br />
by this controller to reach the selected backup client.<br />
• Click to display a list of only Dial-Up and Network + Dial-Up<br />
controllers for the client record displayed.<br />
• When you select a controller from the drop-down list, the<br />
Phone numbers to reach backup client xxxxxx fields<br />
become available for entry (where xxxxxx = name of<br />
selected client in the Backup Clients list box).<br />
• When you enter a number in the first field, the Save button<br />
becomes available.<br />
• All Number fields must contain a telephone number of up to<br />
20 digits. If there is only one telephone number for this<br />
controller to reach the backup client, repeat this number in<br />
all four fields. (If you click Save after completing the first<br />
Number field, the system automatically completes all<br />
Number fields with a duplicate number.) Click Save to save<br />
the list of telephone numbers. The controller dials the<br />
number in Number 1: and then tries the others in numerical<br />
order until connection it made. Click Close to exit the dialog<br />
box.<br />
• Repeat the process for each controller in the Dial-up<br />
Controller drop-down list.<br />
• Click Save to save this client record.<br />
110 Facility Commander Wnx <strong>7.6</strong> <strong>User</strong> <strong>Manual</strong>
3: System preferences<br />
Element<br />
Redundancy<br />
Description<br />
Display Redundancy Notification: By default, this check box is<br />
checked. If licensed for Client Redundancy, this check box must<br />
be selected to generate a notification message that displays at<br />
all clients (based on facilities available to the current operator),<br />
when:<br />
• A client failure occurs.<br />
• A device takeover succeeded.<br />
• A device takeover did not succeed. [Select Details button<br />
for explanation.] (If the first-in-line backup client is not<br />
available, a second backup client takes over control of<br />
devices and a notification message displays, updating you.)<br />
• Recovery of the default client and transfer of devices failed.<br />
(Click the Details button for an explanation.)<br />
• Recovery succeeded.<br />
If you clear this check box, you do not receive a notification<br />
message; however, indication of a takeover displays on the<br />
Client Monitor form.<br />
Perform Backup on Normal Shutdown: This check box is clear<br />
by default. Select this check box to trigger the takeover, by a<br />
specified backup client, of devices associated with a client<br />
during a normal shut down.<br />
If your system is not licensed and you are operating in demo<br />
mode, this option is not available for selection.<br />
How to:<br />
1. Verify that you are licensed for Client Redundancy.<br />
2. Review Table 26 on page 108 before you begin configuration of this form.<br />
3. Proceed to configure your backup clients according to your system and the<br />
guidelines in Table 26.<br />
4. Click Save before you exit this tab.<br />
Takeover and recovery timing<br />
Client device takeover occurs following communication breakdown between the<br />
default client and the backup client, under the following circumstances:<br />
• If network problems should occur.<br />
• If a default client computer crashes.<br />
• Immediate takeover following normal shutdown, ignoring any other settings.<br />
This occurs if <strong>FCWnx</strong> services are stopped and Perform Backup on Normal<br />
Shutdown is enabled on the Backup Clients tab of the Client form.<br />
Facility Commander Wnx <strong>7.6</strong> <strong>User</strong> <strong>Manual</strong> 111
3: System preferences<br />
When a backup client detects that the default client is offline, an approximate<br />
takeover timing can be predicted using the following formula:<br />
Ping Interval x Retry Count of Default Computer + Heartbeat Interval x Heartbeat<br />
Retry Count of Default Computer + Network Delays<br />
All these values are configured on the Client form. The values in this formula can<br />
be adjusted to achieve a shorter or longer takeover scenario.<br />
Client redundancy overview<br />
The <strong>FCWnx</strong> software system is responsible for processing alarm and credential<br />
transactions from devices like controllers and video devices. The software is<br />
responsible for writing these transactions to the database. A device such as a<br />
controller or video device is hosted by a single <strong>FCWnx</strong> client.<br />
The client could potentially be responsible for hundreds of devices and can be a<br />
single point of failure. Although devices like the controller are designed to run<br />
without the host software running for days, eventually memory is going to be<br />
filled up at the controller end.<br />
The redundancy feature in <strong>FCWnx</strong> is designed to address this condition. Clients<br />
can be configured to be backed up by other clients so that, in case of the defaulthosting<br />
client (called the primary client) being disabled, one of the backup clients<br />
takes over all its devices. This is designed to work automatically without any<br />
operator intervention so the system continues to work efficiently.<br />
One of the backup clients performs the role of the default client until the default<br />
client is back up and running. The devices that can be taken over at present are<br />
all video devices, network controllers, dial-up controllers, and network + dial-up<br />
controllers. Direct controllers cannot be hosted by any other than the default<br />
client computer.<br />
The table below assists you to find the areas in this manual that relate to the<br />
redundancy feature.<br />
Table 27: Configuring client redundancy<br />
Feature<br />
Configuring Client Redundancy:<br />
Reference topics<br />
Am I Licensed for Client Redundancy “Licensing” on page 37<br />
How do I configure backup clients for<br />
redundancy<br />
What controllers are supported<br />
“Backup Clients tab” on page 107<br />
“Backup Clients tab” on page 107, Assign<br />
Controller Phone #s<br />
112 Facility Commander Wnx <strong>7.6</strong> <strong>User</strong> <strong>Manual</strong>
3: System preferences<br />
What are the limits on controllers and video<br />
devices<br />
“Backup Clients tab” on page 107<br />
What is not permitted “Backup Clients tab” on page 107<br />
When a Failover Occurs:<br />
Messages Displayed<br />
Client Monitoring<br />
How long should I wait when a failover occurs<br />
“Backup Clients tab” on page 107, Display<br />
Redundancy Notification<br />
“Client monitoring” on page 461, Active Client<br />
“Backup Clients tab” on page 107, Database<br />
Connection Heartbeat<br />
What alarms display on the Alarm Monitor “Alarm tab” on page 255<br />
What is the behavior on the Digital Video<br />
Viewer and Network List<br />
Recovery:<br />
“Video Console window” on page 331, Help<br />
Recovery Notification Messages: “Backup Clients tab” on page 107,<br />
Display Redundancy Notification<br />
“Client monitoring” on page 461<br />
How do I recover “Controller Monitor shortcut menu” on page 471<br />
What happens when a default client is back up<br />
“Backup Clients tab” on page 107, Display<br />
Redundancy Notification<br />
What is the timing on the recovery “Takeover and recovery timing” on page 111<br />
Regional Switchover dialog (<strong>Global</strong> Edition only.)<br />
The Regional Switchover dialog displays the status of the switchover process<br />
when attempting to access a regional database that is unavailable. If the regional<br />
database is backed up by one or more regions, the system attempts to connect<br />
the client to the first region in the backup list.<br />
If you perform a query during the switchover, after the query times out, the<br />
following dialog displays:<br />
Facility Commander Wnx <strong>7.6</strong> <strong>User</strong> <strong>Manual</strong> 113
3: System preferences<br />
Figure 17: Regional Switchover dialog<br />
The dialog displays the Regional SQL Server instance name the system is trying<br />
to connect to. The dialog closes automatically when it finds an available region. If<br />
no region is available, the system shuts down.<br />
The Regional Switchover dialog appears if the following conditions are met:<br />
• Backup regions are configured, and the client you want to switchover is<br />
restarted.<br />
• A query is performed during the switchover.<br />
• The query times out before the switchover is terminated.<br />
If you do not perform a query, the Host Scheduler in the System Manager<br />
triggers the switchover, and the system connects to the new server without<br />
displaying the dialog.<br />
Define clients groups<br />
The Client Group form, in the Administration group, lets you assign <strong>FCWnx</strong> client<br />
computers into logical groups. Members of a client group cannot have conflicting<br />
mode schedules. A comment box is available to enter any special consideration<br />
or reminder for this configuration. This field accepts 500 characters. It is not<br />
necessary to complete an entry in this field.<br />
Note: Client groups can be assigned to specific alarm routing and bumping<br />
configurations. You may want to review the Sample Scenario in Figure 80,<br />
Routing and bumping scenario on page 187.<br />
114 Facility Commander Wnx <strong>7.6</strong> <strong>User</strong> <strong>Manual</strong>
3: System preferences<br />
Table 28: Client Group form fields<br />
Element<br />
Descriptions<br />
Facility<br />
Save<br />
Description<br />
This field is required and accepts up to 64 characters. Enter a<br />
unique description that identifies this client group.<br />
Assign a facility option from the drop-down list of available<br />
facilities. If you do not select a facility, Ignore Facilities is<br />
assigned for you.<br />
You cannot save this record until at least one client is assigned<br />
to this group on the Client Group tab.<br />
Client Group tab<br />
On the Client Group tab, you must assign at least one <strong>FCWnx</strong> client computer to<br />
save this client group record.<br />
Figure 18: Client Group tab<br />
Facility Commander Wnx <strong>7.6</strong> <strong>User</strong> <strong>Manual</strong> 115
3: System preferences<br />
Table 29: Client Group tab fields<br />
Element<br />
Clients<br />
Assign Clients<br />
Holiday Group<br />
Comments<br />
Description<br />
This windowpane displays the names of client computers that<br />
are assigned to this client group.<br />
Click to display a Client Assignment dialog box that lets you<br />
assign <strong>FCWnx</strong> clients to this client group. Client Assignment<br />
Dialog: This dialog box lets you select and assign <strong>FCWnx</strong> client<br />
computers to a client group. Only clients in the operator's<br />
facilities are available for assignment by this operator.<br />
• Select, and then click the right arrow to assign an available<br />
client.<br />
• Select, and then click the left arrow to unassign a client.<br />
Click OK to close this dialog box and display the results in<br />
the Clients windowpane.<br />
From the drop-down list of previously created holiday groups,<br />
assign a holiday group to this client group.<br />
Use this field to enter any special consideration or reminder for<br />
this configuration. This field accepts 500 characters. It is not<br />
necessary to complete an entry in this field.<br />
How to:<br />
1. Review Table 29 above and click the add record icon to create a new client<br />
group record.<br />
2. Enter a unique description for this group of clients.<br />
3. Assign <strong>FCWnx</strong> clients to this group.<br />
4. Assign a holiday group or select None.<br />
5. Enter a comment describing the reason for creating this group.<br />
6. Click Save before you exit this tab.<br />
Create permissions<br />
Use the Permission form, Administration group, to create permission records.<br />
The forms in <strong>FCWnx</strong> display an icon in the left corner indicating the permissions<br />
assigned to this operator. The form icons correspond to the icons and<br />
permissions assigned here.<br />
Permissions and facilities must be created before they are assigned to operators.<br />
Permissions are assigned to operators and define what operators can do within<br />
<strong>FCWnx</strong>.<br />
116 Facility Commander Wnx <strong>7.6</strong> <strong>User</strong> <strong>Manual</strong>
3: System preferences<br />
Note: <strong>FCWnx</strong> comes with a System Administrator permission that allows full<br />
action on all forms. You can create more restrictive permissions and apply the<br />
System Administrator permission only to those operators fully trained in <strong>FCWnx</strong>.<br />
Table 30: Permission form field<br />
Element<br />
Description<br />
Description<br />
This field is required and accepts up to 64 characters. Enter a<br />
unique title for this permission record.<br />
Permission tab<br />
The forms in <strong>FCWnx</strong> display an icon in the left corner indicating the permissions<br />
assigned to this operator. The form icons correspond to the icons and<br />
permissions assigned here. During a database conversion from an earlier version<br />
of <strong>FCWnx</strong>, workstation types default to Administration.<br />
Figure 19: Permission tab<br />
Facility Commander Wnx <strong>7.6</strong> <strong>User</strong> <strong>Manual</strong> 117
3: System preferences<br />
Table 31: Permission tab fields<br />
Element<br />
Forms<br />
Actions<br />
Description<br />
The information in the Forms windowpane can be viewed one of<br />
two ways.<br />
1) If a + displays to the left of the form name, then<br />
additional items are available. Click + to display<br />
additional forms. You can also double-click the Forms:<br />
menu item to view the additional forms.<br />
2) Right-click the windowpane to display the shortcut<br />
menu with these options.<br />
• Show by Action lists the actions (None, Read,<br />
Update, All) followed by the forms assigned to<br />
them.<br />
— or —<br />
Show by Group displays the list of forms.<br />
• Operator displays the Operator form, which shows<br />
permissions assigned to existing operators.<br />
Four types of actions can be assigned:<br />
• None means that no access is given to that form.<br />
• Read means that read only access is given. The form and<br />
the associated records can be viewed but not modified.<br />
• Update means that the records on that form can be viewed<br />
and modified.<br />
• All means that the records on that form can be viewed,<br />
modified and deleted.<br />
118 Facility Commander Wnx <strong>7.6</strong> <strong>User</strong> <strong>Manual</strong>
3: System preferences<br />
Save<br />
Note: SCIF Workstations: SCIF permissions override what is<br />
assigned on this form. SCIF permissions, depending on the type<br />
of client workstation assignment on the Client form, are as<br />
follows:<br />
• Administration: This is the default for new installations and<br />
new client workstation records. This configuration allows full<br />
functionality except monitoring/unmonitoring alarms,<br />
opening/closing doors, and activating/deactivating DOs that<br />
belong to a SCIF configuration.<br />
• Operator: This configuration allows this client workstation to<br />
view all monitors, and monitor alarms, activity functions,<br />
Graphics Console, and Video Console.<br />
• SCIF (ACU only): If this is a SCIF workstation, enable SCIF<br />
on the Area form. This configuration allows this client<br />
workstation to do everything that an Administration<br />
workstation can perform as well as monitoring/unmonitoring<br />
alarms, opening/closing doors, and activating/deactivating<br />
DOs that belong to a SCIF configuration.<br />
Note: When using the API form: Alarms, events, and<br />
functions associated with a SCIF workstation do not display<br />
and cannot be controlled through an API connection unless<br />
you are at the SCIF workstation.<br />
• Not Applicable: Select this workstation type for CCTV<br />
interfaces. During a database conversion from an earlier<br />
version of <strong>FCWnx</strong>, workstation types default to<br />
Administration.<br />
Click to save this record.<br />
How to:<br />
1. Review Table 31 on page 118 and click Search to display all existing<br />
permission records in the list box on the right.<br />
2. Select one of the permissions.<br />
3. Expand the Forms navigation tree to display the <strong>FCWnx</strong> forms.<br />
4. Select a form and select one of the Actions to associate with the form and the<br />
permission you are creating.<br />
5. Click Save. Notice that the icon has changed to the associated action granted<br />
to this permission.<br />
Example: If you want an operator to monitor alarm and credential activity, select<br />
the Operation forms, and then set the following:<br />
• Select Activity Monitor, and then select Read.<br />
• Select Alarm Monitor, and then select the action Read.<br />
Facility Commander Wnx <strong>7.6</strong> <strong>User</strong> <strong>Manual</strong> 119
3: System preferences<br />
• Select <strong>Manual</strong> Control, and then select Update. (Selecting Update for<br />
<strong>Manual</strong> Control allows the operator to manually change the DO state.)<br />
• Select Digital Output Status, and then select Read.<br />
On the Personnel form, assign actions to allow the new permission to add<br />
persons and credentials into the database.<br />
• Select Person, and then select Update.<br />
• Select Credential, and then select Update.<br />
Determine and create operators<br />
Use the Operator form, Administration group, to create operator records that<br />
allow individuals to access the <strong>FCWnx</strong> program. An operator is an individual who<br />
can access and control the <strong>FCWnx</strong> software. Once a facility is assigned to an<br />
operator, it becomes available in the Facility drop-down the next time the<br />
Operator logs in. Operators are associated with permissions that define the<br />
actions operators can perform within <strong>FCWnx</strong>.<br />
Note: If you change a permission on a node, all ancestors are promoted to that<br />
permission if required, and descendants are promoted, if required.<br />
Table 32: Operator form field<br />
Element<br />
Facility<br />
Description<br />
This operator can assign a facility from the drop-down list of<br />
available facilities for assignment.<br />
Tip: For a shortcut menu to related forms, move the mouse pointer below any<br />
tab and click the right mouse button.<br />
Operator tab<br />
Use the Operator tab to set up an operator record.<br />
120 Facility Commander Wnx <strong>7.6</strong> <strong>User</strong> <strong>Manual</strong>
3: System preferences<br />
Figure 20: Operator tab<br />
Table 33: Operator tab fields<br />
Element<br />
Login ID<br />
Name<br />
Permission<br />
Language<br />
Facility Commander Password<br />
Authentication<br />
Description<br />
Assign and enter a login ID for this operator.<br />
Enter the name of the operator.<br />
From the drop-down list of previously created permissions,<br />
assign a permission to this operator.<br />
Click the drop-down list to display a list of available languages<br />
installed on your system. Select the language with which this<br />
operator accesses and operates the <strong>FCWnx</strong> system. Also, see<br />
Multiple language support on page 65.<br />
Note: This grouping is selected by default. If this option is<br />
selected, Active Directory Password Authentication is not<br />
available.<br />
Facility Commander Wnx <strong>7.6</strong> <strong>User</strong> <strong>Manual</strong> 121
3: System preferences<br />
Active Directory Password<br />
Authentication<br />
Password: Enter the password this operator uses to log in to<br />
<strong>FCWnx</strong>. This field accepts a minimum of 1 and maximum of 20<br />
characters. Additional password preferences were set on the<br />
Password tab of the Preferences form.<br />
Confirm Password: Enter the password a second time exactly<br />
as entered in the Password field.<br />
IMPORTANT: The operator login password is case sensitive.<br />
The assigned password cannot match any previous five<br />
passwords. Because the password is difficult to retrieve, it is<br />
important for the operator to remember the assigned password.<br />
Create a password, write it down, and store in a safe place.<br />
Permission to Change Password: If this check box is selected,<br />
the operator indicated in this record has the option to change<br />
the login password. If this check box is clear, the option to<br />
change the login password is unavailable to this operator.<br />
Expiration Password never expires: If selected, the password<br />
assigned to the current operator never expires. If this check box<br />
is not selected, the two remaining fields are available.<br />
Expires in (days): This field is not available if Password never<br />
expires is selected. From the drop-down list of available time<br />
periods, select number of days that pass before the password<br />
assigned to the current operator expires. The selections are 30,<br />
60, 90, 120, or 180 days.<br />
Warn prior to expiration (days): This field is not available if<br />
Password never expires is selected. Enter or select the number<br />
of days before the expiration of the operator’s password that a<br />
warning message displays, indicating that the assigned operator<br />
password is about to expire. The number of days in this field<br />
must be less than the number of days selected in the Expires in<br />
(days) field. When this option is selected, a message displays<br />
when logging in to <strong>FCWnx</strong>, informing the operator of the<br />
number of days until the password expiration occurs.<br />
• Select Yes to change the password immediately.<br />
• Select No to continue using <strong>FCWnx</strong> and change the<br />
password at a later time. If the password has expired, the<br />
operator can no longer log on. If the operator does not have<br />
permission to change the password, the operator is<br />
instructed to contact the <strong>FCWnx</strong> Administrator to change<br />
the password. These warnings are logged as operator<br />
history transactions and can be retrieved by running a<br />
report on operator actions, using the System Operator filter<br />
for Login Name.<br />
Note: If this option is selected, <strong>FCWnx</strong> password authentication<br />
options are not available. The Active Directory domain controller<br />
authenticates this operator name and password. (The operator<br />
added to <strong>FCWnx</strong> must be a valid operator in the domain<br />
computer.) The next time this operator logs in to <strong>FCWnx</strong>, for this<br />
feature, the user must log in to the domain when logging into<br />
the computer, for access to the <strong>FCWnx</strong> system. (The user<br />
122 Facility Commander Wnx <strong>7.6</strong> <strong>User</strong> <strong>Manual</strong>
3: System preferences<br />
cannot log in to the local computer; the user logs in to the<br />
Domain.) <strong>FCWnx</strong> validates the user login ID and password<br />
against the specified Active Directory, and not the <strong>FCWnx</strong><br />
database. This authentication overrides any password<br />
preferences entered through <strong>FCWnx</strong>.<br />
Browse: Click to display a list of Active Directory domain<br />
controller servers. Select the domain controller server computer<br />
that authenticates the <strong>FCWnx</strong> operator, and controls the users,<br />
passwords, and the <strong>FCWnx</strong> system to which you are assigning<br />
this operator. The selected server computer authenticates this<br />
operator name and password. The selected server name now<br />
displays in this field.<br />
How to:<br />
1. Review the guidelines in Table 33 on page 121 and complete this tab.<br />
2. Enter the Login ID associated with this operator record.<br />
3. Enter the name of the operator.<br />
4. Select a permission from the drop-down list associated with this operator.<br />
5. Select a language from the drop-down list associated with this operator.<br />
6. Using the guidelines in Table 33, complete the Facility Commander Wnx<br />
Password Authentication grouping or remove the selection and complete the<br />
Active Directory Password Authentication.<br />
7. Click Save before you exit this tab.<br />
Multiple language support<br />
Some items you should note about national language support:<br />
English is the default language and is always installed.<br />
The Windows operating system should be installed for the specific language<br />
chosen for this application. For example, if you are running this application in<br />
Spanish, Windows Spanish should be installed.<br />
This application starts in the language of the operating system. For example, if<br />
Windows Spanish is installed, this application starts in Spanish.<br />
Initially, there is only one operator provided with the system: an English language<br />
operator with the login ID of secure and a password of <strong>Security</strong>Master08 (case<br />
sensitive). The very first login to this application must be done under this<br />
operator. If the operating system is in a language other than English, there is a<br />
slight delay in bringing up this application main menu since the English Help files<br />
must be copied into the main directory.<br />
Facility Commander Wnx <strong>7.6</strong> <strong>User</strong> <strong>Manual</strong> 123
3: System preferences<br />
To set up a different language operator, you must go to the Operator form, and<br />
add an operator with the desired language. A combo box on the operator form<br />
lists the available languages for the system. A language must be selected prior to<br />
saving the operator’s record.<br />
Multiple language logins are supported without having to restart the application.<br />
Log out and log back in as the new operator. (There is a slight delay in bringing<br />
up this application main menu since the new language Help files must be copied<br />
to the main directory.) This application along with the Help files display in that<br />
operator's language.<br />
Any data entry done after the operator’s login is in the operator's language. For<br />
example, when adding a controller, all attached device descriptions are in the<br />
operator’s language.<br />
There are several areas that are not translated, such as certain Windows<br />
messages and certain parts of the reporting functions.<br />
If a particular language is not provided by UTC Fire & <strong>Security</strong>, the installation<br />
takes place in English and the application runs in English.<br />
Facilities tab<br />
Use the Facilities tab to assign facilities to an operator.<br />
Figure 21: Facilities tab<br />
124 Facility Commander Wnx <strong>7.6</strong> <strong>User</strong> <strong>Manual</strong>
3: System preferences<br />
Table 34: Facilities tab fields<br />
Element<br />
Assigned Facilities<br />
Assign Facilities<br />
Description<br />
This list displays the facilities assigned to the current operator.<br />
Click to display the Facility Assignment dialog box that lets you<br />
assign facilities to this operator.<br />
Facility Assignment<br />
This dialog box lists the facilities available for assignment to this<br />
particular operator.<br />
• Facilities can be moved to the Assigned list by selecting and<br />
clicking the appropriate arrow.<br />
• Facilities can be removed from the Assigned list by<br />
selecting and clicking the appropriate arrow.<br />
How to:<br />
1. Review the guidelines in Table 34 above and complete this tab.<br />
2. Click Facility Assignment to display a list of facilities.<br />
3. Assign those facilities that you want associated with this operator.<br />
4. If you remove a facility from this operator record, that facility now displays in<br />
the Available list.<br />
5. Click OK to accept and close the Facility Assignment dialog box.<br />
6. Click Save before you exit this tab.<br />
What’s next<br />
Proceed to Chapter 4 “Schedules” on page 127.<br />
Facility Commander Wnx <strong>7.6</strong> <strong>User</strong> <strong>Manual</strong> 125
Chapter 4<br />
Schedules<br />
Summary<br />
This chapter provides an overview of Facility Commander Wnx time, event, and<br />
mode schedule configuration.<br />
Content<br />
Overview 128<br />
Define time schedules 128<br />
Time Schedules tab 129<br />
Define event schedules (Micro only) 132<br />
Event Schedules tab 133<br />
Configure event notifier 136<br />
Alarm Selection tab 136<br />
Person Selection tab 138<br />
Message Format tab 139<br />
Define mode schedules (Micro Only) 142<br />
Modes tab 143<br />
Mode Event Trigger form 145<br />
Controllers tab 146<br />
Alarms tab 147<br />
Define holiday schedules 148<br />
Holidays tab 148<br />
Define holiday groups 153<br />
Holiday Group tab 154<br />
What's next 155<br />
Facility Commander Wnx <strong>7.6</strong> <strong>User</strong> <strong>Manual</strong> 127
4: Schedules<br />
Overview<br />
This chapter provides an overview of Facility Commander Wnx schedule<br />
configurations.<br />
• The maximum number of combined schedules (time, event, and mode) for<br />
any one Micro controller is 1,023.<br />
• The maximum number of combined schedules (time, event, and mode) for<br />
any one ACU controller is 253.<br />
• One time schedule can have up to 16 intervals.<br />
• <strong>FCWnx</strong> supports up to 2,048 time intervals per ACU.<br />
Define time schedules<br />
The Time Schedule form, Schedules group, is used to create time schedules.<br />
• A time schedule determines time intervals for actions to occur, such as<br />
turning on alarm monitoring.<br />
• Time schedules are comprised of one or more time intervals (start and stop<br />
times) on one or more days of the week and modes.<br />
• For Micro controller systems, time schedules differ from events in that time<br />
schedules define an interval of time over which an action occurs while events<br />
schedule when an action occurs.<br />
• A time schedule can define an action multiple times within the same day.<br />
• Once a time schedule is defined, it can be applied anywhere time schedules<br />
are used.<br />
• The maximum number of all supported schedules combined for any one<br />
Micro controller is 1,023.<br />
The maximum number of all supported schedules combined for any one ACU<br />
controller is 253.<br />
Notes<br />
• Time schedules define the days of the week and times an action starts and<br />
ends.<br />
• If you delete a schedule while it is currently active, this schedule never ends.<br />
For example, if you have a schedule that unlocks a door, and the schedule is<br />
deleted while the door is unlocked, that door will remain unlocked.<br />
128 Facility Commander Wnx <strong>7.6</strong> <strong>User</strong> <strong>Manual</strong>
4: Schedules<br />
• For ACU controller systems: Time schedules assigned to a Public Access<br />
area on the Elevator form cannot be deleted.<br />
Table 35: Time Schedule form fields<br />
Element<br />
Description<br />
Facility<br />
Description<br />
This field accepts 64 characters. Enter a meaningful and unique<br />
description for this schedule.<br />
A facility option can be designated for your new record from the Facility<br />
drop-down list.<br />
Time Schedules tab<br />
Note: Deleting a schedule does not affect the current state of any devices to<br />
which this schedule is associated. Any devices currently in a state associated<br />
with the deleted time schedule remains in that state until changed manually or by<br />
another schedule.<br />
For ACU controller systems: The digital outputs are reset when the time<br />
schedules are deleted.<br />
Note: Do not create a 24-hour time schedule on the Time Schedule form,<br />
Sunday through Saturday. Only Mode schedules may have a 24-hour time<br />
schedule defined.<br />
Facility Commander Wnx <strong>7.6</strong> <strong>User</strong> <strong>Manual</strong> 129
4: Schedules<br />
Figure 22: Time Schedules tab<br />
Table 36: Time Schedule tab fields<br />
Element<br />
Time chart<br />
Description<br />
In line with the appropriate day of the week, click the desired<br />
start time, continue to hold the mouse button, and drag the bar<br />
to the right until you reach the preferred stop time. This creates<br />
a bar that indicates one interval of time during this time<br />
schedule. Continue to create intervals on the time chart for<br />
appropriate days of the week associated with this time<br />
schedule.<br />
Note: The time 00:00 is the same as 24:00 of the same day.<br />
For example, Saturday at 00:00 on the left side of the chart is<br />
the same as 00:00 on the right side of the chart.<br />
130 Facility Commander Wnx <strong>7.6</strong> <strong>User</strong> <strong>Manual</strong>
4: Schedules<br />
Element<br />
Intervals<br />
New<br />
Delete<br />
Interval Details<br />
Description<br />
Each bar on the time chart indicates an interval of time. The<br />
system assigns a number to each interval as it is created on the<br />
time chart. This is the number displayed in the Interval field. If<br />
you select an interval on the time chart, the details of the<br />
selected interval display in the Interval details.<br />
Note: ACU controllers support up to 16 intervals per time<br />
schedule. Each interval is counted as one when it contains<br />
ranges having the same Start and End time range. For<br />
example, The Business Hours time schedule shown in<br />
Figure 22 on page 130 contains two different time intervals<br />
within the same time ranges between 7:00 to 12:00 and 13:00<br />
to 18:00.<br />
Click to create a new interval on the time chart. You may have<br />
to adjust the times.<br />
Click this button to delete an interval from the time chart.<br />
• Select an interval on the time chart and click Delete.<br />
• Using the arrows beside the Interval field, scroll to the<br />
appropriate interval number and click Delete.<br />
• Select and enter an interval number by typing over the<br />
existing number in the Interval field and click Delete.<br />
Use interval details to modify/display your selections.<br />
Start time: Displays the time on which the selected time interval<br />
begins.<br />
Stop time: Displays the time on which the time interval ends.<br />
Mode/day: Displays the mode or day on which the interval<br />
schedule occurs.<br />
How to:<br />
1. Review the guidelines in Table 36 on page 130 and complete this tab similar<br />
to the following steps.<br />
2. Enter the description “Time Schedule - 8-5” in the Description field.<br />
3. Create 5 intervals Monday - Friday from 8:00am (08:00) to 5:00pm (17:00).<br />
4. Create 1 interval for Mode 7 from 8:00am (08:00) to 5:00pm (17:00).<br />
5. Click Save before you exit this tab.<br />
Note: You need to assign this time schedule to a device such as a reader. Note<br />
the example below.<br />
Example<br />
Facility Commander Wnx <strong>7.6</strong> <strong>User</strong> <strong>Manual</strong> 131
4: Schedules<br />
BocaHQ Normal Workweek would indicate a facility-specific time schedule,<br />
where BocaHQ refers to a geographic location. For example, you can create a<br />
time schedule that is active Monday through Friday 8:00 a.m. to 5:00 p.m. This<br />
particular time schedule (perhaps called Normal Workweek) can be applied to<br />
the Access Right for Permanent Employees and you may want to turn off alarm<br />
monitoring during those hours.<br />
1. On the Reader form, select Building 1 Lobby Door reader record.<br />
2. On the Functions Schedule tab of the Reader form, select a Door schedule<br />
entitled BocaHQ Normal Workweek from the drop-down list of Time<br />
schedules.<br />
3. Select Unlock.<br />
4. The result is that the selected reader unlocks the door based on the time<br />
schedule as configured for BocaHQ Normal Workweek.<br />
Define event schedules (Micro only)<br />
Note: Event schedules can be created for Micro controllers only.<br />
Use the Event Schedule form, in the Schedules group, to create event<br />
schedules. Events define the days of the week or modes and times an action<br />
starts.<br />
• An event schedules when an action occurs, such as resetting an antipassback<br />
status, dialing a controller, or changing a physical reader type.<br />
• There is no end time associated with an event.<br />
• Events are comprised of one or more times on one or more days of the week<br />
and modes.<br />
• Events differ from time schedules in that events define when an action occurs<br />
and time schedules define an interval of time over which an action occurs.<br />
• An event can schedule an action multiple times, even within the same day.<br />
• Once an event is defined, it may be applied anywhere events are used.<br />
Note: Deleting an event schedule does not affect the current state of any devices<br />
currently under the effect of the deleted event schedule. An event remains active<br />
until another event occurs to change it.<br />
132 Facility Commander Wnx <strong>7.6</strong> <strong>User</strong> <strong>Manual</strong>
4: Schedules<br />
Table 37: Event Schedule form fields<br />
Element<br />
Description<br />
Facility<br />
Description<br />
This field accepts 64 characters. Enter a meaningful description<br />
for this event.<br />
A facility option can be designated for your new record from the<br />
Facility drop-down list.<br />
Event Schedules tab<br />
Note: Event Schedules can be created for Micro controllers only.<br />
Use the Event Schedules tab to create an event schedule. If you need to use<br />
facilities in your system, create an event for each facility. Use the facility<br />
description as a prefix on the Event Schedule form, Description to indicate to<br />
which facility this event applies. The time 24:00 is the same as 00:00 of the next<br />
day. For example, Friday at 24:00 is the same as Saturday at 00:00.<br />
• An event schedule defines an action, such as resetting an anti-passback<br />
status or changing a physical reader type.<br />
• There is no end time associated with an event.<br />
• Events are comprised of one or more times on one or more days of the week<br />
and modes.<br />
• Events differ from time schedules in that events define when an action occurs<br />
and time schedules define an interval of time over which an action occurs.<br />
• An event can schedule an action multiple times, even within the same day.<br />
• Once an event is defined, it may be applied anywhere events are used.<br />
• The maximum number of all supported schedules combined for any one<br />
Micro controller is 1,023.<br />
Note: Deleting an event schedule does not affect the current state of any devices<br />
currently under the effect of the deleted event schedule. An event remains active<br />
until another event occurs to change it. It is recommended to set the event<br />
schedule to start 10 minutes prior to the desired time to allow the controllers time<br />
to reset and download the database.<br />
Facility Commander Wnx <strong>7.6</strong> <strong>User</strong> <strong>Manual</strong> 133
4: Schedules<br />
Figure 23: Event Schedules tab<br />
Table 38: Event Schedules tab fields<br />
Element<br />
Time chart<br />
Description<br />
Click on the time chart to create and day of the week/mode.<br />
This creates a diamond that indicates that the event occurs at<br />
that time and that day of the week/mode. Note that the current<br />
event's diamond is selected. Time is displayed in half-hour<br />
increments by default. To change the display increment, click<br />
and hold the left mouse button on the right end of the bottom<br />
time bar then move the cursor to the left until you are at the<br />
desired time increment. Then, click the desired time. If the point<br />
is incorrectly located, you can drag and drop the point to the<br />
exact location you want.<br />
134 Facility Commander Wnx <strong>7.6</strong> <strong>User</strong> <strong>Manual</strong>
4: Schedules<br />
Element<br />
Event<br />
Event Details<br />
Description<br />
Displays the number assigned to each event in the order the<br />
event is created. The number assigned increments<br />
consecutively.<br />
New: Click to create a new event. Each new event is created at<br />
08:00 a.m. Sunday.<br />
Delete: Click to delete an event. You can delete a schedule that<br />
is currently in effect. The Delete button removes the most recent<br />
point you have created. If you continue to click Delete,<br />
additional calendar points disappear in the order they were<br />
created. Deleting a schedule does not affect the current state of<br />
any devices to which this schedule is associated. Any devices<br />
currently under the effect of the deleted schedule remain in that<br />
state until changed manually or by another event schedule.<br />
Use event details to verify and modify selections made in the<br />
calendar display.<br />
• Event time: Display and modify the time at which the event<br />
occurs.<br />
• Mode/day: Display and modify the mode or day on which<br />
the event occurs.<br />
How to:<br />
1. Review Table 38 on page 134 and create an event using the guidelines listed.<br />
2. Click Save before you exit this tab.<br />
Example<br />
BocaHQ Weekend Begins indicates a facility-specific event schedule, where<br />
BocaHQ refers to a geographic location. For example, you could create an event<br />
beginning each Friday at 6:00 p.m. that resets the APB status and the T&A<br />
status, and sets a reader to Credential and Keypad. Employees coming into the<br />
building after 6 p.m. on Friday are required to present their credentials and then<br />
key in a PIN number to enter the building.<br />
Remember that an event stays in effect until another event occurs to change it.<br />
Therefore, in our example, a second event needs to be scheduled to change that<br />
reader back to Normal on Monday morning.<br />
Facility Commander Wnx <strong>7.6</strong> <strong>User</strong> <strong>Manual</strong> 135
4: Schedules<br />
Configure event notifier<br />
Note: Keep in mind that you can use an SMTP server such as Lotus Notes or<br />
SendMail, or even online mail services such as Yahoo, to send e-mail. Contact<br />
your local network administrator to get the SMTP server name to be used. E-mail<br />
sent by <strong>FCWnx</strong> is sent through this SMTP server. If you receive an error<br />
message or have a problem with your configuration, contact your local network<br />
administrator.<br />
The Event Notifier form, Alarms & Events group, lets you:<br />
• Assign those alarms and reset conditions that trigger an e-mail message.<br />
• Assign people who are to receive that e-mail notification of the alarm/reset<br />
condition.<br />
• Format the style and content of the e-mail message.<br />
Table 39: Event Notifier form fields<br />
Element<br />
Description<br />
Facility<br />
Description<br />
Assign a unique title to this record. This is a required field and<br />
accepts 64 characters.<br />
A facility option can be assigned from the drop-down list of<br />
available facilities. The default of Ignore Facilities is assigned if<br />
no other selection is made.<br />
Tip: For a shortcut menu to related forms, move the mouse pointer below any<br />
tab and click the right mouse button.<br />
Alarm Selection tab<br />
The Alarm Selection tab lets you assign alarms in this operator's facility that<br />
trigger an e-mail message.<br />
136 Facility Commander Wnx <strong>7.6</strong> <strong>User</strong> <strong>Manual</strong>
4: Schedules<br />
Figure 24: Alarm Selection tab<br />
Table 40: Alarm Selection tab fields<br />
Element<br />
Assigned Alarms<br />
Assign Alarms<br />
Description<br />
This windowpane displays any previously assigned alarms.<br />
Click to display the Alarm Assignment dialog box that lets you<br />
select specific alarms that trigger e-mail notifications. Click OK<br />
and the selected alarms display in the Assigned Alarms<br />
windowpane.<br />
Alarm Assignment dialog box<br />
This window displays a list of alarms in the <strong>FCWnx</strong> system for<br />
the facilities available for assignment by this operator. All alarms<br />
display. If this is a <strong>Global</strong> system, alarms are not filtered by<br />
Region.<br />
• Select, and then click the right arrow to assign an available<br />
alarm.<br />
• Select, and then click the left arrow to unassign an alarm.<br />
Click OK to display results in the Assigned Alarms windowpane.<br />
Facility Commander Wnx <strong>7.6</strong> <strong>User</strong> <strong>Manual</strong> 137
4: Schedules<br />
Element<br />
Transaction Type<br />
Description<br />
Select one or both transaction types that trigger an e-mail alarm<br />
notification.<br />
• Alarm: E-mail notification is sent at onset of the alarm.<br />
• Reset: E-mail notification is sent when an alarm is reset.<br />
By default, no type is selected when you create a new Event<br />
Notifier record. A transaction type must be selected to save this<br />
record.<br />
How to:<br />
1. Review Table 40 on page 137 and assign alarms that are to trigger e-mail<br />
notifications.<br />
2. Select one or both Transaction Type options.<br />
3. Click Save before you exit this tab.<br />
Person Selection tab<br />
The Person Selection tab lets you assign people available in this operator’s<br />
facility that receive an e-mail notification of the alarm/reset condition.<br />
Figure 25: Person Selection tab<br />
138 Facility Commander Wnx <strong>7.6</strong> <strong>User</strong> <strong>Manual</strong>
4: Schedules<br />
Table 41: Person Selection tab fields<br />
Element<br />
Assigned People<br />
Assign People<br />
Description<br />
This windowpane displays people assigned to receive an e-mail<br />
alarm notification.<br />
Click to display the People Assignment window, allowing you to<br />
select specific people that receive an e-mail alarm notification.<br />
People Assignment<br />
This window displays a list of Person Records with an e-mail for<br />
assignment by this operator.<br />
• Select, and then click the right arrow to assign an available<br />
person.<br />
• Select, and then click the left arrow to unassign a person.<br />
Note: Only those with an e-mail address in their Person Record<br />
display in the People Assignment list for assignment to an alarm<br />
notification.<br />
Click OK and the selected people names display in the<br />
Assigned People windowpane of the Person Selection window.<br />
How to:<br />
1. Review Table 41 above and following the guidelines, assign people.<br />
2. Click Save before you exit this tab.<br />
Message Format tab<br />
The Message Format tab lets you format the appearance of the e-mail alarm<br />
notification, based on your Windows regional font settings.<br />
Facility Commander Wnx <strong>7.6</strong> <strong>User</strong> <strong>Manual</strong> 139
4: Schedules<br />
Figure 26: Message Format tab<br />
Table 42: Message Format tab fields<br />
Element<br />
Date/Time Format<br />
Header<br />
Description<br />
Select a date/time format from the drop-down list.<br />
Select this check box to display a header greeting. In the<br />
Header greeting field, enter up to 256 alphanumeric characters.<br />
For example, enter a header greeting that explains the alarm<br />
condition.<br />
• If you do not enter a header greeting, an equivalent white<br />
space displays at the beginning of the e-mail notification.<br />
• If you do not select the check box, any header message you<br />
create is not included in your e-mail.<br />
140 Facility Commander Wnx <strong>7.6</strong> <strong>User</strong> <strong>Manual</strong>
4: Schedules<br />
Element<br />
Footer<br />
Alarm Information<br />
Description<br />
Select this check box to display a footer closing. In the Footer<br />
field, enter text up to 256 alphanumeric characters. This space<br />
could provide a name and number to contact if the receiver has<br />
a question.<br />
• If you do not enter a footer or closing, an equivalent white<br />
space displays at the end of the e-mail notification.<br />
• If you do not select the check box, any footer message you<br />
create is not included in your e-mail.<br />
Add Alarm Instruction<br />
Select this check box to include the alarm instruction associated<br />
with this alarm, in this<br />
e-mail notification.<br />
• If this check box is not selected, any associated alarm<br />
instruction is not included in the message.<br />
• If this check box is selected and there are no alarm<br />
instructions, no instructions are included in the message.<br />
Alarm/Reset Text<br />
This text is how you want the alarm State to display to the<br />
receiver. You can do one of the following:<br />
• Accept the default alarm state entry, as displayed in the<br />
language of the current operator.<br />
• Select and replace the existing text with alarm state text in<br />
another language, such as the language of the receiver.<br />
You can also add to the text with additional text (no more<br />
than 32 alphanumeric characters total) describing the state.<br />
Alarm Text: Default alarm state text is Alarm, displayed in the<br />
language of the current operator.<br />
Reset Text: Default alarm reset state text is Reset, displayed in<br />
the language of the current operator.<br />
How to:<br />
1. Review the guidelines in Table 42 on page 140 and complete the fields on<br />
this tab.<br />
2. Click Save before you exit this tab.<br />
Example Alarm Information: The information displayed on the e-mail message<br />
may look similar to:<br />
0151-1-01 DI|Alarm|10/16/02 15:20:59<br />
where:<br />
0151-1-01 DI = The controller, module and reader.<br />
Facility Commander Wnx <strong>7.6</strong> <strong>User</strong> <strong>Manual</strong> 141
4: Schedules<br />
Alarm = The alarm state.<br />
10/16/01 15:20:59 = The controller date and time.<br />
Define mode schedules (Micro Only)<br />
Use the Mode Schedules form, Schedules group, to define the date and time a<br />
mode goes into effect. The purpose of a mode is to allow the controllers or clients<br />
to operate differently than defined for Normal mode (Monday through Sunday,<br />
which is the default mode for this application). Operating modes are an<br />
administrative decision, as each facility has unique requirements. For each<br />
mode, <strong>FCWnx</strong> controllers manage their devices such as readers and doors in a<br />
predefined way.<br />
• Like events, there is no end time associated with a mode. The mode remains<br />
active until changed by another mode schedule.<br />
• The Host PC and controllers may be in different modes at the same time.<br />
• The maximum number of all supported schedules combined for any one<br />
Micro controller is 1,023.<br />
Table 43: Mode Schedule form fields<br />
Element<br />
Description<br />
Facility<br />
Description<br />
Enter a meaningful and unique 64-digit or less alphanumeric<br />
description.<br />
A facility option can be designated for your new record from the<br />
Facility drop-down list.<br />
142 Facility Commander Wnx <strong>7.6</strong> <strong>User</strong> <strong>Manual</strong>
4: Schedules<br />
Modes tab<br />
Use the Modes tab to create a mode schedule.<br />
Note: Like events, there is no end time associated with a mode. The mode<br />
remains active until changed by another mode schedule.<br />
Figure 27: Modes tab<br />
Table 44: Modes tab fields<br />
Element<br />
Date<br />
Description<br />
Click the arrows to navigate through the months and years until<br />
the appropriate month displays. Click the day on the calendar<br />
that this mode begins.<br />
Facility Commander Wnx <strong>7.6</strong> <strong>User</strong> <strong>Manual</strong> 143
4: Schedules<br />
Time<br />
Assigned Controllers<br />
Edit<br />
Assigned Client Groups<br />
Edit<br />
Controller and Client Group<br />
Modes<br />
The time displays in the format 00:00 (hours:minutes). Select<br />
and enter text over existing time. Enter AM or PM.<br />
Displays the currently assigned controllers for this record.<br />
Click to display the Controller Assignment dialog that lets you<br />
add or change the controllers currently assigned. You must<br />
select all controllers that this mode change effects.<br />
Controller Assignment dialog<br />
This window displays when you click Edit, allowing you to select<br />
and assign client group association for this form. Only client<br />
groups in the operator's facilities are available for assignment by<br />
this operator.<br />
Select, and then click the right arrow to assign an available<br />
client group.<br />
Select, and then click the left arrow to unassign a client group.<br />
Click to display the currently assigned client groups for this<br />
record.<br />
Click to display the Client Group Assignment dialog box that lets<br />
you add or change the client group.<br />
From: Select the mode the system must be in for this schedule<br />
to occur.<br />
To: Select the mode the system changes to when this schedule<br />
occurs.<br />
How to:<br />
1. Review the guidelines in Table 44 on page 143 and complete this tab.<br />
Example modes<br />
Normal: This mode is day-of-the-week dependent and is the default mode for<br />
the <strong>FCWnx</strong> system. The remaining modes are not day-of-the-week<br />
dependent. Both schedules and events can be defined in terms of modes.<br />
Sunday through Saturday configurations are only in effect in Normal mode.<br />
Next, you could define other modes such as:<br />
Mode 1 as Half-Day Holiday<br />
Mode 2 as Full-Day Holiday<br />
Mode 3 as Three-day Weekend<br />
Notes:<br />
• Mode schedules created on the Mode Schedule form display as schedule<br />
options on the Event Schedule form and Time Schedule form.<br />
144 Facility Commander Wnx <strong>7.6</strong> <strong>User</strong> <strong>Manual</strong>
4: Schedules<br />
• You can change the label of your modes on the Preferences form,<br />
Mode/Threat Labels tab.<br />
Mode Event Trigger form<br />
The selections on the Mode Event Trigger form, Alarm & Events group work in<br />
conjunction with the Threat Level Access selection on the Access Right tab of the<br />
Person form. The Threat Level Access feature prevents access to buildings or<br />
rooms upon certain alarms or by manual control on the <strong>Manual</strong> Control form.<br />
There are four Threat Levels (0 - 3), the first is 0 (Normal or no threat), then 1<br />
(Low), then 2 (Medium) and then 3 (High).<br />
Use this form to segment the employees into Threat Levels. For example,<br />
general employees are assigned Normal, Supervisors/Managers are assigned<br />
Low, Executives are assigned Medium and President/HR/Fire and Safety<br />
Personnel are assigned High. If a person has a Threat Level of Medium assigned<br />
to them and the building is put into Threat Level - Medium, only persons with a<br />
Threat Level of Medium or High can get in.<br />
Table 45: Mode Event Trigger form fields<br />
Element<br />
Description<br />
Facility<br />
Description<br />
Assign a unique title to this record. This is a required field and<br />
accepts 64 characters.<br />
A facility option can be assigned from the drop-down list of<br />
available facilities. The default of Ignore Facilities is assigned if<br />
no other selection is made.<br />
Tip: For a shortcut menu to related forms, move the mouse pointer below any<br />
tab and click the right mouse button.<br />
Facility Commander Wnx <strong>7.6</strong> <strong>User</strong> <strong>Manual</strong> 145
4: Schedules<br />
Controllers tab<br />
Figure 28: Controllers tab<br />
Table 46: Controllers tab fields<br />
Element<br />
Assigned Modes and Threat<br />
Levels<br />
Add<br />
Remove<br />
Edit<br />
Description<br />
Displays a status of the controller and its associated modes and<br />
threat levels.<br />
Click to assign a controller, mode and threat level access.<br />
Select a controller and then click to remove a mode event<br />
trigger record.<br />
Click to open the Controller/Mode/Threat Level Selection dialog.<br />
You can select and edit the threat level or mode for a controller.<br />
146 Facility Commander Wnx <strong>7.6</strong> <strong>User</strong> <strong>Manual</strong>
4: Schedules<br />
Alarms tab<br />
Figure 29: Alarms tab<br />
Table 47: Alarms tab fields<br />
Element<br />
Assigned Alarms<br />
Assign Alarms<br />
Description<br />
Displays a list of assigned alarms.<br />
Opens the Alarm Assignment dialog. Click on an Available<br />
alarm to select it, and then click on the right arrow to move it to<br />
the Assigned window. Click the left arrow to remove an<br />
assigned alarm from the list.<br />
How to:<br />
1. Review the guidelines in Table 46 on page 146 and Table 47 above to<br />
complete these tabs.<br />
2. Click Save before you exit these tabs.<br />
To configure a Mode Event Trigger:<br />
1. On the Controllers tab, click Add to select a controller, a particular schedule<br />
Mode (Optional and Micro only), and a Threat Level.<br />
2. On the Alarms tab, click Assign Alarms to assign a particular alarm or alarms<br />
that will cause these controllers to go to that threat level.<br />
Facility Commander Wnx <strong>7.6</strong> <strong>User</strong> <strong>Manual</strong> 147
4: Schedules<br />
Define holiday schedules<br />
Use the Holiday Schedules form, Schedules group, to define the date and time a<br />
holiday schedule goes into effect and the date and time the holiday schedule<br />
ends. The purpose of a holiday schedule is to allow the controllers or clients to<br />
operate differently than defined for Normal mode (Monday through Sunday,<br />
which is the default mode for this application). Operating modes are an<br />
administrative decision, as each facility has unique requirements. For each<br />
holiday schedule, <strong>FCWnx</strong> controllers manage their devices such as readers and<br />
doors in a predefined way.<br />
• The Host PC and controllers may be in different modes at the same time.<br />
• The maximum number of all supported schedules combined for any one<br />
Micro controller is 1,023. Each holiday schedule uses four of those available<br />
slots.<br />
The maximum number of all supported schedules combined for any one ACU<br />
controller is 253.<br />
Table 48: Holiday Schedule form fields<br />
Element<br />
Description<br />
Facility<br />
Description<br />
This field accepts 64 characters. Enter a meaningful and unique<br />
description for this holiday schedule.<br />
A facility option can be designated for your new record from the<br />
Facility drop-down list.<br />
Holidays tab<br />
Use the Holidays tab to create a holiday schedule.<br />
148 Facility Commander Wnx <strong>7.6</strong> <strong>User</strong> <strong>Manual</strong>
4: Schedules<br />
Figure 30: Holidays tab<br />
Table 49: Holidays tab fields<br />
Element<br />
Date<br />
Available Client Group &<br />
Controller Modes (Micro only)<br />
Available Client Group Modes<br />
(ACU only)<br />
Available Controller Modes<br />
(ACU only)<br />
Description<br />
Start Date: Click the arrows to navigate through the months and<br />
years until the appropriate month displays. Click the day on the<br />
calendar that this holiday schedule begins. The schedule begins<br />
at midnight on this day.<br />
End Date: Click the arrows to navigate through the months and<br />
years until the appropriate month displays. Click the day on the<br />
calendar that this holiday schedule ends. The schedule ends at<br />
midnight on this day.<br />
From the drop-down list, select the mode for the client group<br />
and controller mode. This is the mode the client group and<br />
controller go into at the start of the schedule.<br />
From the drop-down list, select the mode for the client group.<br />
This is the mode the client goes into at the start of the schedule.<br />
Eight modes are available for selection. The selected modes<br />
are the modes the controllers go into at the start of the<br />
schedule.<br />
Facility Commander Wnx <strong>7.6</strong> <strong>User</strong> <strong>Manual</strong> 149
4: Schedules<br />
How to:<br />
1. Review the guidelines in Table 49 on page 149 and complete this tab.<br />
2. Click Save before you exit this tab.<br />
Note: You can change the label of your modes on the Preferences form,<br />
Mode/Threat Labels tab.<br />
Micro controller systems:<br />
Example Available Client Group & Controller Modes:<br />
Normal: This mode is day-of-the-week dependent and is the default mode for<br />
the <strong>FCWnx</strong> system. The remaining modes are not day-of-the-week<br />
dependent. Both schedules and events can be defined in terms of modes.<br />
Sunday through Saturday configurations are only in effect in Normal mode.<br />
Next, you could define other modes such as:<br />
Mode 1 as Half-Day Holiday<br />
Mode 2 as Full-Day Holiday<br />
Mode 3 as Three-day Weekend<br />
ACU controller systems<br />
Holiday schedules in ACU controller systems are mainly used to overrule the<br />
regular time schedule behavior when the current day is a holiday. The Holiday<br />
Schedule supports up to 8 controller modes and four client group modes. Below<br />
are examples of possible modes.<br />
Example Controller Modes:<br />
Mode 1 as Half-Day Holiday<br />
Mode 2 as Full-Day Holiday<br />
Mode 3 as Three-day Weekend<br />
Mode 4<br />
Mode 5<br />
Mode 6<br />
Mode 7<br />
Mode 8<br />
Example Client Group Modes:<br />
Normal: This mode is day-of-the-week dependent and is the default mode for the<br />
<strong>FCWnx</strong> system. The remaining modes are not day-of-the-week dependent. Both<br />
schedules and events can be defined in terms of modes. Sunday through<br />
150 Facility Commander Wnx <strong>7.6</strong> <strong>User</strong> <strong>Manual</strong>
4: Schedules<br />
Saturday configurations are only in effect in Normal mode. Next, you could define<br />
other modes such as:<br />
Mode 1 as Half-Day Holiday<br />
Mode 2 as Full-Day Holiday<br />
Mode 3 as Three-day Weekend<br />
If the current day is set to a particular mode, all time intervals set for the same<br />
day in a certain time schedule will be disabled. However, if in the Time Schedule<br />
Time Chart, the line corresponding to the mode itself contains one or more<br />
ranges, the time schedule will be enabled in that range or ranges independently<br />
on the content of the other time intervals. It is also possible to specify multiple<br />
modes working in parallel.<br />
For example, in the Bank Holiday schedule shown in Figure 31 on page 152 the<br />
start date is May 30 and the end date is May 31 with the Controller Modes 7 and<br />
8 selected.<br />
On May 31, the Business Hours time schedule shown in Figure 32 on page 153<br />
will be active only between 7:00 and 12:00 because the Mode 6 line cannot<br />
match with a Mode Schedule of type 7 and 8. Therefore, only the Time Range<br />
specified on the Mode 8 line will be used to enable the Business Hours time<br />
schedule.<br />
Facility Commander Wnx <strong>7.6</strong> <strong>User</strong> <strong>Manual</strong> 151
4: Schedules<br />
Figure 31: Bank Holiday schedule<br />
152 Facility Commander Wnx <strong>7.6</strong> <strong>User</strong> <strong>Manual</strong>
4: Schedules<br />
Figure 32: Business Hours time schedule<br />
Define holiday groups<br />
Use the Holiday Group form, Schedules group, to assign holiday schedules to a<br />
holiday group.<br />
• The Host PC and controllers may be in different modes at the same time.<br />
• The maximum number of all supported schedules combined for any one<br />
Micro controller is 1,023.<br />
The maximum number of all supported schedules combined for any one ACU<br />
controller is 253.<br />
Facility Commander Wnx <strong>7.6</strong> <strong>User</strong> <strong>Manual</strong> 153
4: Schedules<br />
Table 50: Holiday Group form fields<br />
Element<br />
Description<br />
Facility<br />
Description<br />
This field accepts 64 characters. Enter a meaningful and unique<br />
description for this holiday group.<br />
A facility option can be designated for your new record from the<br />
Facility drop-down list.<br />
Holiday Group tab<br />
Use the Holiday Group tab to create a holiday group.<br />
Figure 33: Holiday Group tab<br />
Table 51: Holiday Group tab fields<br />
Element<br />
Holiday Schedules<br />
Description<br />
Displays a list of assigned holiday schedules.<br />
154 Facility Commander Wnx <strong>7.6</strong> <strong>User</strong> <strong>Manual</strong>
4: Schedules<br />
Assign Holiday Schedules<br />
Comments<br />
Opens the Holiday Schedule Assignment dialog. Click on an<br />
Available holiday schedule to select it, and then click on the<br />
right arrow to move it to the Assigned window. Click the left<br />
arrow to remove an assigned holiday schedule from the list.<br />
Enter any special consideration or reminder for this group. This<br />
field accepts 500 characters. It is not necessary to complete an<br />
entry in this field.<br />
How to:<br />
1. Review the guidelines in Table 51 on page 154 and complete this tab.<br />
2. Click Save before you exit this tab.<br />
What's next<br />
Proceed to Chapter 5 “Devices” on page 157.<br />
Facility Commander Wnx <strong>7.6</strong> <strong>User</strong> <strong>Manual</strong> 155
Chapter 5<br />
Devices<br />
Summary<br />
This chapter provides an overview when defining, configuring, and assigning<br />
devices.<br />
Content<br />
Overview 159<br />
Device configuration 159<br />
Controllers overview 160<br />
Define controllers 162<br />
Records generation 162<br />
Controller Definition tab 171<br />
<strong>Security</strong> tab 180<br />
Time Zone tab 183<br />
Comments tab 184<br />
Events tab 184<br />
Status tab 185<br />
Controller Configuration tab 188<br />
<strong>Global</strong> Area Control tab 190<br />
Port Settings tab 191<br />
Settings to Reach Host tab 192<br />
Settings to Reach Controller tab 194<br />
Controller flash and controller preference configuration 196<br />
View/edit preference info tab 196<br />
Start flashing options tab 197<br />
Flash (Application Firmware) Files tab 197<br />
Define readers 198<br />
Reader tab 200<br />
Keypad alarm shunting 206<br />
Door Functions tab 208<br />
Facility Commander Wnx <strong>7.6</strong> <strong>User</strong> <strong>Manual</strong> 157
5: Devices<br />
Routing tab 212<br />
Functions Schedule tab 213<br />
Routing Schedule tab 215<br />
Reader Type Schedules tab 217<br />
Status tab 218<br />
Extended Control tab 221<br />
Define digital inputs 226<br />
Digital Input tab 227<br />
Digital Output tab 230<br />
DO Groups tab 233<br />
Schedule tab 235<br />
Events tab 236<br />
Status tab 237<br />
Define digital outputs 239<br />
Digital Output tab 240<br />
Schedule tab 242<br />
<strong>Manual</strong> Control & Status tab 243<br />
Alarm Control tab 245<br />
Define digital output groups 247<br />
Group tab 248<br />
Schedule tab 249<br />
Define instructions 250<br />
Instruction tab 251<br />
Define alarm responses 252<br />
Alarm Response tab 252<br />
Define alarms 253<br />
Alarm tab 255<br />
Set Instruction tab 258<br />
Digital Outputs tab 260<br />
DO Groups tab 262<br />
Schedule tab 264<br />
Events tab 266<br />
Status tab 267<br />
CCTV tab 268<br />
Adding sound to an alarm 270<br />
Define alarm groups 270<br />
Group tab 271<br />
Events tab 272<br />
Alarm Priority 275<br />
Define alarm priority 275<br />
Define alarm category 277<br />
Configure routing and bumping 278<br />
Definition tab 279<br />
158 Facility Commander Wnx <strong>7.6</strong> <strong>User</strong> <strong>Manual</strong>
5: Devices<br />
Alarms tab 282<br />
Define floors 283<br />
Floor tab 283<br />
Define elevators 284<br />
Methods of elevator control 284<br />
Floor tab (on the Access Right form) 285<br />
Configuring elevator control using a Micro controller 286<br />
Configuring elevator control using an ACU controller 286<br />
Elevator tab 287<br />
Public Access tab 290<br />
Floor/Digital Output tab 291<br />
Floor/Digital Output/Digital Input tab 293<br />
Elevator control sample scenarios 294<br />
API Connection form 295<br />
Definition tab 296<br />
Navigation Tree form 297<br />
Configuring an OH Receiver Host Port 298<br />
Adding an OH Receiver Panel 299<br />
Configuring OH Receiver Panel Zone Alarms in <strong>FCWnx</strong> 301<br />
What's next 302<br />
Overview<br />
Before you proceed, make sure that your peripheral system hardware is installed<br />
and running. Refer to the installation instructions for your brand of hardware.<br />
Device configuration<br />
The following order is recommended for completion of device configuration:<br />
1. Create controller records. (Additional device records can be configured<br />
following the creation of controller records.) Refer to “Controllers overview” on<br />
page 160.<br />
2. Configure reader records. Refer to “Define controllers” on page 162.<br />
3. Configure digital inputs. Refer to “Define digital inputs” on page 226.<br />
4. Set up alarm instructions. Refer to “Define instructions” on page 250.<br />
5. Configure alarm records. Refer to “Define alarms” on page 253.<br />
Facility Commander Wnx <strong>7.6</strong> <strong>User</strong> <strong>Manual</strong> 159
5: Devices<br />
6. Configure alarm groups. Refer to “Define alarm groups” on page 270.<br />
7. Configure digital outputs. Refer to “Define digital outputs” on page 239.<br />
8. Configure digital output groups. Refer to “Define digital output groups” on<br />
page 247.<br />
9. Configure elevators. Refer to “Define elevators” on page 284.<br />
10. Configure video devices. Refer to “Configure video ” on page 304.<br />
11. Configure cameras. Refer to “Define cameras” on page 317.<br />
12. Start controller communications. Refer to “Client monitoring” on page 461.<br />
13. Verify client configurations. Refer to “Identify and configure clients” on page<br />
100.<br />
14. After creating schedules, return to the applicable device records and assign<br />
schedules.<br />
15. If your system is using ACU controllers, you must assign devices to an area.<br />
Refer to “Define areas” on page 346.<br />
Note: In case of a default host computer that has failed, devices that have been<br />
added to the default host computer during the failover cannot come on line until<br />
the default host has recovered and a system recovery notification is received.<br />
Controllers overview<br />
Note: Controller records can be created within <strong>FCWnx</strong> without having the<br />
controllers attached and configured. Additional device records can be configured<br />
after creating controller records.<br />
Controllers manage access through the use of devices such as credential<br />
readers, alarm points, and output points physically wired to the controller, which<br />
are then connected to the host by one of the following methods:<br />
• Directly<br />
• Using RS-232 cabling through a modem<br />
• Through a network<br />
When you create a controller record, only those records for the associated<br />
devices (readers, alarms, alarm groups, and digital outputs) supported by the<br />
controller's configuration are created. For example, the MPX2000 is a singlemodule<br />
Micro controller. Other modules do not display for selection, as shown in<br />
the image below. This module address is 0.<br />
160 Facility Commander Wnx <strong>7.6</strong> <strong>User</strong> <strong>Manual</strong>
5: Devices<br />
Figure 34: MPX2000 configuration<br />
In this example, notice the DI records created automatically when the MPX2000<br />
record was saved.<br />
Figure 35: DI records<br />
Note: The Controller form contains a combination of tabs. The settings selected<br />
on the Controller Definition tab determine which tabs display.<br />
Facility Commander Wnx <strong>7.6</strong> <strong>User</strong> <strong>Manual</strong> 161
5: Devices<br />
Define controllers<br />
Use the Controller form, <strong>Security</strong> Devices group, to configure controllers.<br />
Complete the steps in the order presented.<br />
Tip: For a shortcut menu to related forms, move the mouse pointer below any<br />
tab and click the right mouse button. If you are using this shortcut menu to get to<br />
the Schedules form or Events form, all schedule or event records display.<br />
Table 52: Controller form fields<br />
Element<br />
Description<br />
Facility<br />
Description<br />
The description of the controller should be unique and include<br />
where the controller is located and/or how it is used.<br />
Example: 1 - Building A2 North Telco Closet could represent<br />
Controller 1 located in Building A2 North in the Telco Closet.<br />
This is a required field and accepts 64 characters.<br />
A facility option can be assigned for your new controller record<br />
from the Facility drop-down list. All devices, such as readers,<br />
alarms, and DIs added with the controller belong to the same<br />
facility as the controller. If you edit the Facility option on an<br />
existing controller record, a message displays, Do other devices<br />
change to the same facility as the controller If you select Yes,<br />
all associated devices and alarms change to the newly assigned<br />
facility. If you select No, the facility change takes place only on<br />
the controller record. The default of Ignore Facilities is assigned<br />
if no other selection is made.<br />
Records generation<br />
You can configure your controller record to match the controller's physical<br />
module configuration. Only those records that are needed are configured.<br />
Controller record generation<br />
For Micro controller systems<br />
When you select a controller type on the Controller Definition tab of the Controller<br />
form, a Power/Comm module is automatically added to the Configuration column<br />
on the Controller Configuration tab of the Controller form. The following records<br />
are created:<br />
Alarm Records:<br />
• Tamper<br />
• Power<br />
162 Facility Commander Wnx <strong>7.6</strong> <strong>User</strong> <strong>Manual</strong>
5: Devices<br />
• Host Comm<br />
• If this is a network Micro, a Controller Comm Encryption alarm is created.<br />
Note: Micro/PX-2000 modules shipped after November 1, 2003, support the 11th<br />
DI as a low-battery alarm for the controller.<br />
Digital Input Records:<br />
• Tamper<br />
• Power<br />
Digital Output Records<br />
Sixteen (16) Alarm Group Records<br />
Note: By default, none of these alarms are monitored. If you want them to<br />
display on the Alarm Monitor when the alarm is triggered, you need to go to the<br />
Alarm form, Alarm tab and enable Monitor in the Settings section.<br />
In addition, all alarms are automatically assigned to Alarm Group 0. You can<br />
change the Alarm Group on the Alarm form.<br />
For ACU controller systems<br />
Common alarm records:<br />
• Tamper<br />
• Power<br />
• Low battery<br />
• Host Comm<br />
• Controller COMM encryption<br />
ACURS controllers:<br />
• Reader records<br />
• Alarm records<br />
• Input records<br />
• Output records<br />
ACU2XL, ACU2XLPlus controllers:<br />
• 12 Aux DI records<br />
• 12 Aux DO records<br />
Reader module record generation<br />
The reader modules listed in the Modules column on the Controller Configuration<br />
tab depend on the Controller Type you selected on the Controller Definition tab of<br />
Facility Commander Wnx <strong>7.6</strong> <strong>User</strong> <strong>Manual</strong> 163
5: Devices<br />
the Controller form. When you add a reader module, certain records are<br />
automatically created:<br />
For Micro controller systems<br />
• Reader records: If adding a 2RP or 2SRP module, two reader records are<br />
generated. By default, these readers are active and can accept credential<br />
transactions. Readers marked as Active count against your reader limit.<br />
• Alarm records<br />
An alarm record is generated for each reader record. If you selected<br />
Supervised when you added the module, an additional alarm record is<br />
generated for each reader called Supervised Reader. If you are adding a<br />
2SRP module, you receive an additional alarm record for each reader called<br />
Supervised Exit.<br />
None of these alarms are monitored. If you want them to display on the Alarm<br />
Monitor when the alarm is triggered, you need to go to the Alarm form, Alarm<br />
tab and enable Monitor in the Settings section.<br />
In addition, all alarms are automatically assigned to Alarm Group 0. To<br />
change this, go to the Alarm Group form.<br />
• Digital input records: A digital input record is generated for each reader<br />
record.<br />
• Digital output records: If you added a 2RP or 2SRP module, a digital output<br />
record called Aux DO is generated for each reader record. (There are 2 DO<br />
relays available on a 2RP module.)<br />
For ACU controller systems<br />
When RRE1/RRE2/RRE4/RREIKE modules are added, the following records are<br />
created:<br />
• Reader records<br />
• Alarm records<br />
None of these alarms are monitored. If you want them to display on the Alarm<br />
Monitor when the alarm is triggered, you need to go to the Alarm form, Alarm<br />
tab and enable Monitor in the Settings section.<br />
• Digital input records<br />
• Digital output records<br />
DI module record creation<br />
For Micro controller systems<br />
When you add a 20 DI module, twenty (20) digital input records are created.<br />
164 Facility Commander Wnx <strong>7.6</strong> <strong>User</strong> <strong>Manual</strong>
5: Devices<br />
Example: 00001-01-01 DI<br />
This digital input is on controller 1, module 1, point 1. To change this description,<br />
enter text over the existing text and save the record. It is recommended that you<br />
keep the mmmmm-bb-pp prefix in each digital input displayed to aid in locating<br />
the alarm points on the physical hardware. This field accepts a maximum of 64<br />
characters.<br />
Note: Micro/PX-2000 only: When you create and save a Micro/PX-2000 record,<br />
<strong>FCWnx</strong> creates and supports 11 DI points; however, the 11th DI is a low-battery<br />
alarm from the controller. If power is off and the backup battery is running low,<br />
the controller sends an alarm transaction to the Alarm Monitor form. The alarm<br />
displays until the battery is reset by recharging or the controller is powered back<br />
on.<br />
To configure the 11th DI on an MPX2000 to function as a low-battery alarm:<br />
1. Open the Digital Input form from the Devices menu and click Search to<br />
display a list of digital inputs.<br />
2. Select the DI labeled XXXX-X-11 where 11 is the 11th DI point of the<br />
Micro/PX-2000 controller module.<br />
3. Select Alarm, from the drop-down list of available DI types.<br />
4. Click Save.<br />
5. Open the Alarm form from the Devices menu and click Search to display a list<br />
of alarms belonging to the controllers.<br />
6. Select the DI labeled XXXX-X-11 where 11 is the 11th DI point of the<br />
Micro/PX-2000 controller module.<br />
7. Extend the Description entry by entering text indicating low battery.<br />
The entry may look similar to: 00002-02-11 Low Battery<br />
8. On the Alarm tab of the Alarm form, select Monitor from the Settings options.<br />
9. Click Save.<br />
For ACU controller systems<br />
When RIM modules are added, the following records are created:<br />
• 16 supervised inputs<br />
• 3 unsupervised inputs<br />
• 2 Aux DOs<br />
Example: 16337-00-00 ACU Reader<br />
Facility Commander Wnx <strong>7.6</strong> <strong>User</strong> <strong>Manual</strong> 165
5: Devices<br />
To change this description, enter text over the existing text and save the record.<br />
It is recommended that you keep the number prefix in each digital input displayed<br />
to aid in locating the alarm points on the physical hardware. This field accepts a<br />
maximum of 64 characters.<br />
DO module record creation<br />
For Micro controller systems<br />
When you add a 16 DO module, sixteen (16) digital output records are created.<br />
Example: 00001-01-01 DO<br />
This digital output is on controller 1, module 1, point 1. To change this<br />
description, enter over the existing text and save the record. It is recommended<br />
that you keep the number prefix in each digital output description displayed to aid<br />
in locating the alarm points on the physical hardware. This field accepts a<br />
maximum of 64 characters.<br />
For ACU controller systems<br />
When you add an RRM module, the following records are created:<br />
• 16 digital output<br />
• 2 Aux DI<br />
Example: 16337-00-01 ACU Reader<br />
To change this description, enter over the existing text and save the record. It is<br />
recommended that you keep the number prefix in each digital output description<br />
displayed to aid in locating the alarm points on the physical hardware. This field<br />
accepts a maximum of 64 characters.<br />
Creating direct-connect controller records<br />
1. When you click Add to add a controller record, the Controller Definition tab of<br />
the Controller form displays default values filled in for Head of line and<br />
Credential Loading. Complete the following:<br />
• Enter the address of the controller.<br />
• Enter the type of controller<br />
• If this controller is the first controller on a string of controllers, select Yes in<br />
Head of line. Otherwise, select No and select the head of line controller. If<br />
this is a downstream controller that you are adding, the controller directly<br />
upstream (towards the host) from it may need to be reset in order for it to<br />
recognize the controller you are adding.<br />
Example: If your line of controllers looks like this:<br />
Host - Controller 1 - Controller 2<br />
166 Facility Commander Wnx <strong>7.6</strong> <strong>User</strong> <strong>Manual</strong>
5: Devices<br />
And you want to add Controller 3 to the end of the line so that it now<br />
looked like this:<br />
Host - Controller 1 - Controller 2 - Controller 3<br />
Then you would need to reset Controller 2 in order for Controller 3 to be<br />
recognized.<br />
• For connection type, select Direct.<br />
• Set Host keep alive time interval.<br />
• Enter the PC name of the host computer or navigate and select.<br />
• Select a method.<br />
2. For Micro controller systems only: On the <strong>Security</strong> tab, if you do not enter<br />
passwords, the default passwords (one-1, two-2, three-3, and four-4) are<br />
used. If you want to change the passwords, you can do so at any time.<br />
3. On the Time Zone tab, a default time zone is filled in. Verify and adjust time<br />
zone settings as necessary.<br />
4. On the Comments tab, enter any special consideration or reminder for this<br />
configuration. This field accepts 500 characters. It is not necessary to<br />
complete an entry in this field.<br />
5. On the Port Settings tab, under Direct Configuration, select the COM Port that<br />
the controller is connected to on the hosting PC.<br />
6. On the Controller Configuration tab, select the modules that are in the<br />
controller you are setting up. Click the module you want and drag to the<br />
Configuration column.<br />
7. To delete, select a module from the Configuration column, right-click and<br />
select Delete.<br />
8. Click Save. If there is any required information missing, a window displays,<br />
listing those items that are incorrect or missing. Don't forget to save the<br />
record again once you fix those items.<br />
9. When the controller record is created, the records for the associated readers,<br />
alarms, alarm groups, and digital outputs are also created with default data<br />
based on the modules you added on the Controller Configuration tab.<br />
10. Use the Controller Monitor form to set the controller online.<br />
Creating dial-up controller records<br />
Set up your modem(s) through the server or client computer’s operating system.<br />
Refer to the documentation you received with your modem.<br />
1. Select the Administration group, and then select Preferences.<br />
Facility Commander Wnx <strong>7.6</strong> <strong>User</strong> <strong>Manual</strong> 167
5: Devices<br />
2. Select the Communications tab, and enable the modem(s) that are used for<br />
controllers. You need to stop the Client(s) that host the enabled modem(s)<br />
and then restart them.<br />
3. Once you restart this application and log in, select the Controller form from<br />
the <strong>Security</strong> Device Application Group.<br />
4. When you click Add to add a controller record, the Controller Definition tab<br />
displays default values for the Head of line and Credential Loading.<br />
• Select the type of controller.<br />
• Enter the address of the controller.<br />
• If this controller is the first controller on a string of controllers, select Yes<br />
under Head of line. Otherwise, select No and select the head of line<br />
controller. If this is a downstream controller that you are adding, the<br />
controller directly upstream (towards the host) from it may need to be<br />
reset in order for it to recognize the controller you are adding.<br />
Example: If your line of controllers looks like this:<br />
Host – Controller 1 – Controller 2<br />
And you want to add Controller 3 to the end of the line so that it now<br />
looked like<br />
this:<br />
Host – Controller 1 – Controller 2 – Controller 3<br />
Then you would need to reset Controller 2 in order for Controller 3 to be<br />
recognized.<br />
• For Connection type, select Dial-up.<br />
• Select a Credential Loading method.<br />
5. (Micro only) On the <strong>Security</strong> tab, if you do not enter passwords, the default<br />
passwords (one-1, two-2, three-3, and four-4) are used. If you want to change<br />
the passwords, you may do so at any time.<br />
6. On the Time Zone tab, verify and adjust time zone settings as necessary.<br />
7. On the Comments tab, enter any special consideration or reminder for this<br />
configuration. This field accepts 500 characters. It is not necessary to<br />
complete an entry in this field.<br />
8. On the Settings to Reach Host tab:<br />
• Enter the telephone number(s) that the controller dials to reach the host.<br />
• (Micro only) Enter the interval at which the controller automatically dials<br />
the host.<br />
• (Micro only) Enter the number of times the controller tries the same<br />
number.<br />
168 Facility Commander Wnx <strong>7.6</strong> <strong>User</strong> <strong>Manual</strong>
5: Devices<br />
• Enter the number of intervals that the controller waits before trying a<br />
telephone number again.<br />
• (ACU only) Enter the Maximum disconnect time in minutes.<br />
• (ACU only) Select a time schedule on when to dial the controller<br />
(optional).<br />
9. On the Settings to Reach Controller tab:<br />
• Enter the telephone number(s) that the host dials to reach the controller.<br />
• (Micro only) Enter the interval at which the host automatically dials the<br />
controller.<br />
• (Micro only) Enter the number of times the host tries the same number.<br />
• Enter the number of intervals that the host waits before trying a telephone<br />
number again.<br />
• (ACU only) Enter the Maximum disconnect time in minutes.<br />
• (ACU only) Select a time schedule on when to dial the controller<br />
(optional).<br />
10. On the Controller Configuration tab, select the modules that are in the<br />
controller you are setting up. Click the desired module in the Modules and<br />
drag to the Configuration column. To delete a module from the Configuration<br />
column, select then right-click and select Delete.<br />
11. Click Save to save the record. If there is any required information missing, a<br />
message displays listing those items that are incorrect or missing. Do not<br />
forget to save the record again once you fix those items.<br />
12. (Micro only) When the controller record is created, the records for the<br />
associated readers, alarms, alarm groups, and digital outputs are also<br />
created with default data based on the modules you added on the Controller<br />
Configuration tab.<br />
13. Use the Controller Monitor form to set the controller online.<br />
Creating network controller records<br />
1. When you click Add to add a controller record, the Controller Definition tab of<br />
the Controller form displays default values filled in for Head of line and<br />
Credential Loading. Complete the following:<br />
• Select the type of controller.<br />
• Enter the address of the controller.<br />
• If this controller is the first controller on a string of controllers, select Yes in<br />
Head of line. Otherwise, select No and select the head of line controller. If<br />
Facility Commander Wnx <strong>7.6</strong> <strong>User</strong> <strong>Manual</strong> 169
5: Devices<br />
this is a downstream controller that you are adding, the controller directly<br />
upstream (towards the host) from it may need to be reset in order for it to<br />
recognize the controller you are adding.<br />
Example: If your line of controllers looks like this:<br />
Host - Controller 1 - Controller 2<br />
And you want to add Controller 3 to the end of the line so that it now<br />
looked like this:<br />
Host - Controller 1 - Controller 2 - Controller 3<br />
Then you would need to reset Controller 2 in order for Controller 3 to be<br />
recognized.<br />
• For connection type, select Network.<br />
• Enter the PC name of the host computer or navigate and select.<br />
• Select a method.<br />
2. (Micro only) On the <strong>Security</strong> tab, if you do not enter passwords, the default<br />
passwords (one-1, two-2, three-3, and four-4) are used. If you want to change<br />
the passwords, you can do so at any time.<br />
3. On the Time Zone tab, a default time zone is filled in. Verify and adjust time<br />
zone settings as necessary.<br />
4. On the Comments tab, enter any special consideration or reminder for this<br />
configuration. This field accepts 500 characters. It is not necessary to<br />
complete an entry in this field.<br />
5. On the Port Settings tab, Network Configuration, enter the IP address of the<br />
controller.<br />
6. On the Controller Configuration tab, select the modules that are in the<br />
controller you are setting up. Click the module you want and drag to the<br />
Configuration column.<br />
7. To delete, select a module from the Configuration column, right-click and<br />
select Delete.<br />
8. Click Save. If there is any required information missing, a window displays,<br />
listing those items that are incorrect or missing. Don't forget to save the<br />
record again once you fix those items.<br />
9. When the controller record is created, the records for the associated readers,<br />
alarms, alarm groups (Micro only), digital outputs, and digital output groups<br />
are also created with default data based on the modules you added on the<br />
Controller Configuration tab.<br />
10. Use the Controller Monitor form to set the controller online.<br />
170 Facility Commander Wnx <strong>7.6</strong> <strong>User</strong> <strong>Manual</strong>
5: Devices<br />
Controller Definition tab<br />
Configuring your <strong>FCWnx</strong> system depends on the system that you purchased and<br />
licensed. For example, if you purchased a system that includes Micro controllers,<br />
you are licensed for Micro controllers and cannot configure ACU controllers.<br />
Note: System configuration must be planned in advance. You must designate a<br />
physical address for your controller before you create a definition. On any<br />
configuration, SW3 DIP switch 5 must be ON to enable compatibility with the<br />
<strong>FCWnx</strong> application.<br />
The Controller Definition tab contains the basic information on the controller,<br />
such as its address and connection type. When configuring a controller, complete<br />
this tab first. Other tabs display, depending on the selections you make on this<br />
tab.<br />
Upon creation, the controller is offline. Before the host communicates with the<br />
controller, you must change it to online using the Controller Monitor form. You do<br />
not see any credential or alarm transactions until this is done.<br />
Multi-drop configuration (ACU Controllers)<br />
When the ACU controller is configured as head of line controller, multiple<br />
controllers can be connected to the head of line controller. The multi-drop feature<br />
allows the connection of multiple ACU devices in only one host link. The<br />
connection between ACUs uses four-wire RS-485 communications protocol.<br />
Multi-drop is supported on single-path communication such as Dial-up, Direct,<br />
and Network and is not supported on dual path communication such as<br />
Network+Network, Network+Dial-up, and Network+Direct.<br />
<strong>FCWnx</strong> supports the following three kinds of multi-drop links. The multi-drop loop<br />
can support up to 6 ACUs.<br />
• LAN Multi-drop (Network)<br />
• Dial-up Multi-drop<br />
• Serial Multi-drop (Direct)<br />
LAN Multi-drop configuration<br />
You can multi-drop any ACU from an ACUXL connected to the LAN using RS-<br />
485, up to a maximum of 4,000 feet to the last ACU from the ACUXL.<br />
Note: SW3 DIP switch 1 must be ON to enable the LAN connection. When the<br />
LAN connection is enabled, only host Port 2 may be used to multi-drop additional<br />
ACUs. ACURS2 or ACURS4 may also be connected to the RS-485 port.<br />
With the multi-drop LAN settings, additional panels must be configured in the<br />
controller settings with the same IP address as the Head of Line panel.<br />
Facility Commander Wnx <strong>7.6</strong> <strong>User</strong> <strong>Manual</strong> 171
5: Devices<br />
Dial-up Multi-drop configuration<br />
The dial up ACUXL/ACURS panel may support up to five additional<br />
ACUXL/ACURS panels multi-dropped to its RS485 port. Rotary switch SW4 is<br />
used to set each controller's dialing address. The additional panels must be<br />
configured in the controller settings as dial up panels with the same phone<br />
numbers as the panel with the dial-up modem card configured. All panels must<br />
be configured as head-of-line on the Controller Definition tab.<br />
If the panel with dial-up modem is installed as multi-drop, it must be set as<br />
address 1. Each additional multi-drop panel on the RS485 port must be<br />
addressed starting with 2, and then 3 and so on.<br />
Serial Multi-drop configuration<br />
When a hosting client is communicating to multiple ACU controllers that are<br />
further than 50 Ft (15 m), then RS-485 must be used. The installer must connect<br />
a RS-232C-to-RS-485 converter. The maximum overall length of this cable is<br />
4,000 feet from the converter to the last ACU in the line, not the head of line.<br />
With Multi-drop serial settings, additional panels must be configured in the<br />
controller settings with the same COM Port as the Head of Line panel.<br />
Figure 36: Controller Definition tab<br />
172 Facility Commander Wnx <strong>7.6</strong> <strong>User</strong> <strong>Manual</strong>
5: Devices<br />
Table 53: Controller Definition tab fields<br />
Element<br />
Controller Type<br />
Description<br />
Select the controller you are configuring from the drop-down list.<br />
<strong>FCWnx</strong> operates with the following controller types:<br />
Micro controllers (M5, M2000, M3000, and DirecDoor):<br />
• Micro/5PX: (supports 16 readers) for direct serial and<br />
remote dial-up modem communications links.<br />
• Micro/5PXN: (supports 16 readers) for 10/100Mb Ethernet<br />
communications links. May also be used for direct serial<br />
and remote dialup modem communication links.<br />
• MPX2000: (supports 4 readers) for direct serial and remote<br />
dial-up modem communications links.<br />
• MPXN2000: (supports 4 readers) for 10/100Mb Ethernet<br />
communications links. May also be used for direct serial<br />
and remote dialup modem communication links.<br />
• MicroPXNPlus: (supports 16 readers) for 10/100Mb<br />
Ethernet communications links. May also be used for direct<br />
serial and remote dialup modem communication links.<br />
Select this option for either the M5PXNPlus or the<br />
M3000PXNPlus.<br />
• MicroPXNPlus2000: (supports 4 readers) for 10/100Mb<br />
Ethernet communications links. May also be used for direct<br />
serial and remote dialup modem communication links.<br />
• DirecDoor: (supports 2 readers) for 10/100Mb Ethernet<br />
communications links. Also provides optional dial-fallback<br />
feature.<br />
Note: If your system is using M3000 controllers, select<br />
controller type as MicroPXNPlus - see description above.<br />
Facility Commander Wnx <strong>7.6</strong> <strong>User</strong> <strong>Manual</strong> 173
5: Devices<br />
Hardware Address<br />
Description Address<br />
(ACU only)<br />
Elevator Controller<br />
(ACU only)<br />
ACU controllers:<br />
Note: ACU controllers support multiple combinations of port<br />
addresses for readers, inputs, and output modules. Refer to<br />
your ACU hardware manual for configuration instructions.<br />
• ACUXL: (supports 16 readers) built-in LAN connection. To<br />
configure ACUXL8 or ACUXL16.<br />
• ACURS: (supports 2 or 4 onboard readers plus up to 8<br />
additional readers) built-in LAN connection. To configure<br />
ACURS2 or ACURS4.<br />
• ACUXLPlus: (supports 16 readers) built-in LAN connection.<br />
• M5/M3000-PXNPlus: Micro running ACU firmware.<br />
(supports 16 readers) for 10/100Mb Ethernet<br />
communications links. May also be used for direct serial<br />
and remote dialup modem communication links.<br />
• M2000-PXNPlus: Micro running ACU firmware. (supports 4<br />
readers) for 10/100Mb Ethernet communications links. May<br />
also be used for direct serial and remote dialup modem<br />
communication links.<br />
• DirecDoor-PXNPlus: Micro running ACU firmware.<br />
(supports 2 readers) for 10/100Mb Ethernet<br />
communications links. Also provides optional dial-fallback<br />
feature.<br />
When you make a selection, the appropriate fields become<br />
available for the selected controller type.<br />
Micro controllers: Enter a number from 1 to 61439 maximum.<br />
ACU controllers: This number is the five-digit serial number<br />
printed on the ACU panel. Enter a number from 1 to 61439<br />
maximum.<br />
This field contributes the controller number portion of device<br />
descriptions. If you replace a controller board, be sure to enter<br />
the new hardware address (serial number) here if you want the<br />
hardware address portion of the device description to be<br />
accurate in the records of associated devices such as this<br />
reader description example:<br />
12345-1-01 Reader<br />
This reader is on controller 12345, module 1, reader 1. If the<br />
board is changed, 12345 is no longer accurate.<br />
Select this check box if this controller is to be assigned for<br />
elevator control.<br />
• If the controller is an elevator controller, it can only manage<br />
elevators. However, inputs and outputs from RIM modules<br />
can be used for alarms and non-elevator controlled outputs.<br />
• If you are changing this ACU from an Elevator type to a<br />
Normal type, the Elevator records assigned to any area<br />
must be reassigned or deleted.<br />
174 Facility Commander Wnx <strong>7.6</strong> <strong>User</strong> <strong>Manual</strong>
5: Devices<br />
Head of Line<br />
Once you have connected the first controller to the host, this<br />
controller is the Head-of-Line in a string of controllers.<br />
• Select Yes if you are configuring the first controller<br />
connected to the host.<br />
• If you select No, you must also select a head-of-line<br />
controller from the drop-down list.<br />
A MicroPXNPlus or MicroPXNPlus2000 must be a head-of-line<br />
controller to take advantage of the Integrated Configuration Tool<br />
for flashing the firmware. If this is a new controller, the network<br />
settings are set as the default. Open a browser window such as<br />
IE, enter the controller IP address (such as http://192.168.6.6)<br />
and click Go. Firmware download begins. If a MicroPXNPlus or<br />
MicroPXNPlus2000 is downstream, you have two options:<br />
• You can use eFlash to download firmware.<br />
• Consider obtaining a network connection and using the<br />
Integrated Configuration Tool to individually download<br />
firmware to a Micro controller.<br />
(ACU Controllers) Refer to, “Multi-drop configuration (ACU<br />
Controllers)” on page 171 for additional configuration details.<br />
Facility Commander Wnx <strong>7.6</strong> <strong>User</strong> <strong>Manual</strong> 175
5: Devices<br />
Connection Type<br />
Host Keep Alive<br />
Host Computer<br />
You must select a controller type before this field becomes<br />
available. An error message displays if the selected connection<br />
type is not valid with the controller type. Select:<br />
• Dial-up if this controller is connected by a modem.<br />
• Direct if a cable connects this controller.<br />
• Network if this is a network controller connected by a<br />
network.<br />
• Network + Dial-up if this is a network controller and has a<br />
backup dial-up option. When the network connection is not<br />
available, the host attempts to reach the controller via a<br />
dial-up modem.<br />
• Network + Direct if this is a network controller. When the<br />
network connection is not available, communication fails<br />
over to the secondary direct connection and communication<br />
continues.<br />
• Network + Network if this is a network controller. When the<br />
network connection is not available, communication fails<br />
over to a secondary network communication through<br />
another IP address, assigned on the Port Settings tab.<br />
For ACU controllers only: Using a device that converts IP<br />
protocol to serial communication, your network<br />
communication is converted to serial protocol<br />
communication. (This product supports the Lantronix<br />
MSSLite device.)<br />
Note: Dial-Up and Network + Dial-Up Controllers: If the host<br />
computer of this controller is licensed for Client Redundancy<br />
and has assigned a backup client, a dialog box displays,<br />
reminding you to complete the Client form by configuring<br />
telephone numbers for backup clients to reach this controller.<br />
(ACU Controllers) Refer to, “Multi-drop configuration (ACU<br />
Controllers)” on page 171 for additional configuration details.<br />
Enter (or use the up and down arrows) the number of seconds<br />
that the host waits before sending the next message to a<br />
controller. Enter a number between 10 and 3600. In general,<br />
you want a large number when you have many controllers on<br />
the same line or have a slow baud rate. The default is 30<br />
seconds and in most cases, it does not need to be changed.<br />
Select the PC Name from the Default Hostname drop-down list.<br />
This is the host machine that communicates with the newly<br />
defined controller in the future and acts as the controller<br />
communication server.<br />
If the Default Hostname computer is in a failover condition, you<br />
cannot reassign this controller to any other Host computer<br />
except the Active Client that is presently hosting this device.<br />
176 Facility Commander Wnx <strong>7.6</strong> <strong>User</strong> <strong>Manual</strong>
5: Devices<br />
Credential Loading<br />
Polling (ACU only)<br />
Exit Request Debounce<br />
(Micro only)<br />
Report Real Time Digital<br />
Output Status<br />
DI/Alarm Termination Type<br />
(ACU only)<br />
Note that any time a credential that is not in a controller is<br />
presented to a reader, it is reported as unknown and the host<br />
sends the credential to the controller. This happens regardless<br />
of the Credential Loading option. The controllers can store only<br />
a limited number of credentials. Refer to the licensing chapter of<br />
the <strong>FCWnx</strong> Installation Guide for capacities. When a previously<br />
unknown credential is sent to a controller whose credential<br />
capacity is exceeded, the controller randomly chooses a<br />
credential to delete to make room for the new credential. The<br />
credential is deleted from the controller but not from the <strong>FCWnx</strong><br />
system.<br />
• Select Force to force a download of all credentials that can<br />
possibly gain access to a reader on the controller.<br />
• Select Learn to allow the controller to “learn” the credentials<br />
as they are presented. For example, when a credential is<br />
presented to a reader and the controller does not recognize<br />
the credential as valid, the controller communicates with the<br />
host to confirm credential validity. If the credential is valid,<br />
the information for that credential is downloaded to the<br />
controller; therefore, the controller acknowledges this<br />
credential as valid the next time the credential is presented<br />
to the reader.<br />
Additional Poll Delay (ms): Determines the amount of time for<br />
the head-of-line controller to poll each downstream controller.<br />
Enable this field to increase the sense time on all Exit DIs (exit<br />
requests). This field is useful if using noisy or chattering contact<br />
interference in which you receive false exit requests.<br />
This check box is enabled by default. Any digital output changeof-state<br />
is reflected on the alarm Graphics Console, in real-time<br />
status.<br />
Note: Every transaction that changes the state of a digital<br />
output on this controller is now written to history.<br />
If you intend to place digital output symbols on your graphics<br />
maps that indicate the state of a digital output, this option must<br />
be selected for this controller. Refer to your Graphics Console<br />
<strong>User</strong> <strong>Manual</strong>, Graphics Symbol Editor: Properties and<br />
Conditions for information about setting controls and assigning<br />
properties for your graphics monitoring.<br />
If this option is not selected, you cannot see digital output status<br />
for this controller on your graphics maps, and digital output<br />
transactions are not written to digital output history.<br />
Select the Termination Type from the drop-down list. This wiring<br />
termination describes the type of end-of-line resistor used on<br />
this ACU controller hardware. The default selection is<br />
'Dipswitch.' For additional information, refer to the ACU<br />
Networked Intelligent Controllers Hardware Installation <strong>Manual</strong>.<br />
Facility Commander Wnx <strong>7.6</strong> <strong>User</strong> <strong>Manual</strong> 177
5: Devices<br />
Keypad PIN (ACU only)<br />
Keypad Extended Unlock<br />
Pre-alarm<br />
Note: For Micro controllers, this feature can be configured on<br />
the Reader form.<br />
Max Invalid PIN Count:<br />
1. Select this check box if you want your <strong>FCWnx</strong> system to<br />
suspend credentials after an invalid PIN is entered and a<br />
credential is presented at a reader a configured number of<br />
times.<br />
2. Then, enter a number between 1 and 9 as the number of<br />
times an invalid PIN code is entered at a system reader<br />
before the credential is suspended. The default of this field<br />
is '3.'<br />
3. If suspended, the credential must be changed to active by a<br />
system administrator.<br />
Select the check box and choose a keypad command code (10<br />
to 99).<br />
To use this feature:<br />
1. Enter the keypad command code *(two-digit number from<br />
10 to 99) *Badge+PIN.<br />
2. Enter the extended unlock time *(two-digit number from 02<br />
to 99) *Badge+PIN. This is the amount of time in minutes<br />
that the door will be unlocked. At 60 seconds prior to the<br />
extended unlock time expiring, the reader announces locally<br />
(beeping and flashing LED sequence) indicating that a<br />
DOOR HELD open alarm will be generated if the door is not<br />
closed or another extended unlock command and credential<br />
transaction is executed.<br />
Note: (ACU only) If the keypad extended unlock time is set<br />
to 60 seconds, the reader sets pre-alarm by beeping and<br />
flashing immediately.<br />
Note: The 60 second pre-alarm beep and flash indicator is<br />
not available for use with DirecDoor-PXNPlus, M2000-<br />
PXNPlus, and M5/M3000-PXNPlus controllers. However,<br />
this feature can be used with ACU-type controllers (i.e.<br />
ACUPXNplus) only if they are configured for supervised<br />
F2F mode.<br />
3. Configure “on time” for any one DO as 0 and assign this DO<br />
as output A (Primary/local) DO for the door held alarm of a<br />
particular reader.<br />
Note: (Micro only) The DO configured as output A or output<br />
B fires at the pre-alarm time. All other configured DOs fire<br />
when the alarm is generated.<br />
4. Present a valid credential and enter a valid PIN. The door<br />
unlocks.<br />
178 Facility Commander Wnx <strong>7.6</strong> <strong>User</strong> <strong>Manual</strong>
5: Devices<br />
Default Company/Site Code<br />
(ACU only)<br />
When a controller record is added, this field is automatically set<br />
to Default which means that the Default Company and Site<br />
Code selected on the ACU Settings tab of the Preferences form<br />
is used.<br />
To select a different company/site code for this controller, click<br />
the drop-down list and select from the list of available<br />
company/site codes.<br />
How to:<br />
1. Review the guidelines in Table 53 on page 173 and complete the fields on<br />
this tab according to the controller type that you are configuring.<br />
2. Click Save before you exit this tab.<br />
Elevator digital output interface<br />
Elevator companies often choose not to allow installers to handle the elevator<br />
wiring directly. They may provide contacts from the elevator circuit that can be<br />
used to interface between <strong>FCWnx</strong> and the elevator control. Sample wiring<br />
scenarios are shown in Figure 37 below.<br />
Figure 37: Sample elevator digital output wiring<br />
Facility Commander Wnx <strong>7.6</strong> <strong>User</strong> <strong>Manual</strong> 179
5: Devices<br />
When an ACU controller is used for elevator control, all DOs are in active/set<br />
state when not selected. If the ACU fails, all floors are enabled.<br />
<strong>Security</strong> tab<br />
Figure 38: <strong>Security</strong> tab<br />
Table 54: <strong>Security</strong> tab fields<br />
Element<br />
Controller Passwords (Micro<br />
only)<br />
Description<br />
The Controller Passwords list box has the following default<br />
password entries, enabling four possible levels of security.<br />
Select a password; it now displays in the Password dialog box.<br />
180 Facility Commander Wnx <strong>7.6</strong> <strong>User</strong> <strong>Manual</strong>
5: Devices<br />
Element<br />
Communication Encryption<br />
Data Key<br />
Description<br />
Select:<br />
one-1 to reassign a password by typing over the default<br />
displayed in the dialog box.<br />
two-2 to reassign a password by typing over the default<br />
displayed in the dialog box.<br />
three-3 to reassign a password by typing over the default<br />
displayed in the dialog box.<br />
four-4 to reassign a password by typing over the default<br />
displayed in the dialog box.<br />
Click Change to save and reassign the new password.<br />
Note: If you change your controller passwords, you must enter<br />
the changed passwords in FlashTool by typing over the existing<br />
entries. As you enter the password in FlashTool, the characters<br />
are replaced by asterisks (*) to ensure the security of the host<br />
access system. This only applies to PX and PXN Micro<br />
controllers and does not apply to PXNPlus or DirecDoor Micro<br />
controllers.<br />
This feature lets you configure additional security encryption<br />
that scrambles data into an unbreakable code for public<br />
transmission. Encryption protects the Host-to-controller<br />
exchange of information. The Host uses the Exchange Key to<br />
send the Data Key to the controller. Once the Data Key is<br />
received, the Host-to-controller communication is encrypted<br />
using that key.<br />
Enable Encryption: This check box is available only for head-ofline<br />
network, network + dialup, network + direct, and network +<br />
network controllers.<br />
Note: This check box, and all selections in the Communication<br />
Encryption grouping, are not available on downstream<br />
controllers.<br />
Weak encryption implies that the key could be unscrambled with<br />
a realistic amount of processing capacity and within a<br />
reasonable amount of time.<br />
In <strong>FCWnx</strong>, a message displays informing you that an assigned<br />
key is too weak and therefore, invalid. Corrections must be<br />
made before the record can be saved. We recommend entering<br />
48 unique hex characters, in three 16-character strings. Do not<br />
repeat any character. Do not create a pattern.<br />
This application supports three methods of data encryption<br />
standards: DES, DESIII, and AES.<br />
DES: When you select this method, only one dialog box is<br />
available for input in the Data Key section. Enter 16 unique hex<br />
characters in this binary field. We recommend that you do not<br />
repeat any character.<br />
DES III: Enter 48 unique hex characters in the binary dialog<br />
Facility Commander Wnx <strong>7.6</strong> <strong>User</strong> <strong>Manual</strong> 181
5: Devices<br />
Element<br />
Exchange Key<br />
Description<br />
boxes, in three 16-character stings. If you do not enter unique<br />
hex characters, this controller record is not saved. An invalid<br />
field message displays, informing you that the keys that were<br />
chosen are too weak.<br />
AES: AES encryption is enabled for ACU controller systems<br />
only. Enter 64 unique hex characters in the binary dialog boxes,<br />
in four 16-character strings.<br />
Edit: Click to reassign or revise an existing encrypted data key<br />
for a selected controller. When you click this button one time,<br />
this button label changes to Auto Generate.<br />
Note: To use AES encryption, you must select the AES data<br />
key option and then select the Edit button. AES encryption uses<br />
four 16 character strings for a total of 64 characters.<br />
Auto Generate: Click this button to system-generate a data key.<br />
We recommend that you record this number.<br />
There are two options for encrypting an Exchange Key:<br />
System: When you choose this selection, no additional<br />
selections are available or required. This key is set at the<br />
factory.<br />
Custom (DES III or AES): When you select this option, the three<br />
dialog boxes become available. At the controller, enter the 48-<br />
character exchange key. This exchange key must be identical to<br />
the key that was entered into the controller preference block at<br />
the controller.<br />
Micro controllers: Enter the 48-character exchange key using<br />
FlashTool or Integrated Configuration Tool (ICT).<br />
ACU controllers: Enter the 48-character exchange key using the<br />
ACUXUtil.exe utility.<br />
Note: To use AES encryption, you must select the AES data<br />
key option and then select the Edit button. AES encryption uses<br />
four 16 character strings for a total of 64 characters.<br />
Note: If the Custom exchange key entries do not match, an<br />
alarm condition indication displays in the Reference column of<br />
the Alarm Monitor form.<br />
Edit: Click to reassign or revise an existing encrypted Custom<br />
exchange key for a selected controller. It is possible to assign a<br />
duplicate exchange key on separate controllers in this<br />
application system. When you click this button one time, this<br />
button label changes to Auto Generate.<br />
Auto Generate: Click this button to system-generate a Custom<br />
exchange key. We recommend that you record this number.<br />
You can now enter this key into the controller preference block<br />
at the controller.<br />
182 Facility Commander Wnx <strong>7.6</strong> <strong>User</strong> <strong>Manual</strong>
5: Devices<br />
How to:<br />
1. Review the guidelines in Table 54 and complete the fields on this tab.<br />
2. Click Save before you exit this tab.<br />
Time Zone tab<br />
Use the Time Zone tab to select the time zone of this controller.<br />
Figure 39: Time Zone tab<br />
Table 55: Time Zone tab fields<br />
Element<br />
Local Time Zone<br />
Automatically adjust clock for<br />
Daylight Saving Time<br />
Description<br />
Select the time zone of this controller from the drop-down list of<br />
available time zones.<br />
The host and controller can operate independently, in different<br />
time zones. If you want the controller to recognize and<br />
implement daylight savings time, select this check box.<br />
• The default of this check box is checked, and the controller<br />
recognizes daylight savings time changes.<br />
• If the check box is not checked, the controller does not<br />
adjust for daylight savings time change.<br />
Facility Commander Wnx <strong>7.6</strong> <strong>User</strong> <strong>Manual</strong> 183
5: Devices<br />
Element<br />
Holiday Group<br />
Description<br />
Select the holiday group for this controller from the drop-down<br />
list of available holiday groups.<br />
How to:<br />
1. Review the guidelines in Table 55 and complete the fields on this tab.<br />
2. Click Save before you exit this tab.<br />
Comments tab<br />
The Comments tab and windowpane are provided to enter a location description,<br />
reason for creating this group, or special considerations for this configuration.<br />
This field accepts 500 characters. It is not necessary to complete an entry in this<br />
field.<br />
Figure 40: Comments tab<br />
How to:<br />
1. Complete the comments field on this tab by placing your mouse cursor in the<br />
window and entering text from your keyboard.<br />
2. Click Save before you exit this tab.<br />
Events tab<br />
Note: The Events tab is enabled for systems with Micro controllers only.<br />
Use the Events tab to assign events to this controller.<br />
184 Facility Commander Wnx <strong>7.6</strong> <strong>User</strong> <strong>Manual</strong>
5: Devices<br />
Figure 41: Events tab<br />
Table 56: Events tab fields<br />
Element<br />
Reset APB Event<br />
Reset T & A Event<br />
Description<br />
Select an event from the drop-down list of available event<br />
records that resets the anti-passback status for all credentials in<br />
the controller.<br />
Select an event from the drop-down list of available event<br />
records that resets the T&A status for all credentials in the<br />
controller.<br />
How to:<br />
1. Review the guidelines in Table 56 and complete the fields on this tab.<br />
2. Click Save before you exit this tab.<br />
Status tab<br />
Select the Status tab to view information about an individual controller as<br />
currently stored in the controller's database. The columns of the Controller<br />
Monitor form also reflect the status of the selected controller and explain what is<br />
happening between the host and the controller. The Status Windowpane is readonly<br />
and appears in two-column format.<br />
Facility Commander Wnx <strong>7.6</strong> <strong>User</strong> <strong>Manual</strong> 185
5: Devices<br />
Figure 42: Status tab<br />
Table 57: Status tab fields<br />
Element<br />
Status windowpane<br />
Description<br />
Micro controllers<br />
Mode: Displays the mode of the controller.<br />
Firmware Version: Displays the version number.<br />
Firmware Revision (Date): Displays the date of the last firmware<br />
revision.<br />
Boot Version: Displays the number of the boot version.<br />
Memory Size (Meg): Displays the amount of memory in<br />
megabytes.<br />
Encryption: Indicates if encryption is in use on this controller.<br />
Note: Encryption status for a head-of-line network + direct<br />
controller: If the controller loses network connection and fails<br />
over to a direct connect, a configured Encryption status<br />
changes to None, since Encryption is available for network<br />
controllers only.<br />
Threat Level Access: Displays the threat level of the controller.<br />
186 Facility Commander Wnx <strong>7.6</strong> <strong>User</strong> <strong>Manual</strong>
5: Devices<br />
Element<br />
Last status date<br />
Last status time<br />
Refresh<br />
Description<br />
ACU controllers<br />
Firmware Version: Displays the version number.<br />
Memory Size (meg): Displays the amount of memory in<br />
megabytes.<br />
Encryption: Indicates if encryption is in use on this controller.<br />
Note: Encryption status for a head-of-line network + direct<br />
controller: If the controller loses network connection and fails<br />
over to a direct connect, a configured Encryption status<br />
changes to None, since Encryption is available for network<br />
controllers only.<br />
Supports 16 Readers: Indicates Yes or No, whether this<br />
controller supports 16 readers.<br />
Number of Cards in Database: Displays the number of<br />
credentials in the controller database.<br />
Device Type: Displays the device type.<br />
Preference Updates Allowable: Indicates Yes or No, whether<br />
this controller allows preference updates.<br />
Battery Backup Memory: Indicates Yes or No, whether this<br />
controller has backup memory.<br />
Threat Level Access: Displays the threat level of the controller.<br />
Mode: Displays the mode of the controller.<br />
Displays the date when the status was last requested.<br />
Displays the time when the status was last requested.<br />
Click to receive the current status information from the<br />
controller. It may take a moment to complete the refresh of the<br />
data. A refresh for a dial-up controller causes the host to dial the<br />
controller unless they are already connected. The refresh<br />
process may take a few minutes.<br />
Note: A status refresh requested for a controller that is offline or<br />
in error is never returned.<br />
How to:<br />
1. Review the fields on this tab. This is a read-only windowpane, in two-column<br />
format.<br />
2. Request the latest information by clicking Refresh. It may take a moment to<br />
process refreshing the data.<br />
Facility Commander Wnx <strong>7.6</strong> <strong>User</strong> <strong>Manual</strong> 187
5: Devices<br />
Controller Configuration tab<br />
Use the Controller Configuration tab to assign the appropriate modules to this<br />
controller<br />
Note: Before continuing, verify that the controller type is correct. The modules<br />
that display in the Modules column depend on the type of controller you have<br />
selected.<br />
Figure 43: Controller Configuration tab<br />
Table 58: Controller Configuration tab fields<br />
Element<br />
Modules<br />
Description<br />
Lists all modules supported by this application and the controller<br />
type you have selected.<br />
• To add a module to the current controller record, click and<br />
drag to the Configuration column.<br />
• If the addition of the module violates a controller<br />
configuration rule, you get an error and the module is not<br />
added.<br />
188 Facility Commander Wnx <strong>7.6</strong> <strong>User</strong> <strong>Manual</strong>
5: Devices<br />
Element<br />
Configuration<br />
Description<br />
Lists the current configuration of the controller.<br />
Micro controller systems:<br />
• A Power/Comm module is automatically added when you<br />
create the controller record.<br />
• The reader, digital input, and digital output modules need to<br />
be added to match the physical setup of the controller.<br />
Note: Following the addition or deletion of a module, you must<br />
click Save for the appropriate records to be generated or<br />
deleted.<br />
Once you add a module, you can mix and match with other<br />
types of modules. For example, if you add one 2RP module,<br />
additional modules can be 2RP or 2SRP. For the Micro/5PX,<br />
you can add up to four 2RP modules, four 2SRP modules, two<br />
4CRP modules, two 8RP modules, or two CK8RP modules. DI<br />
and DO modules can be added with all the above.<br />
ACU controller systems:<br />
• ACU modules (RRE - reader, RIM - input, RRM - output,<br />
RRE IKE - keypad reader).<br />
• The reader (RRE1, RRE2, RRE4, RREIKE), digital input<br />
(RIM), and digital output (RRM) modules need to be added<br />
to match the physical setup of the controller.<br />
Note: Following the addition or deletion of a module, you must<br />
click Save for the appropriate records to be generated or<br />
deleted.<br />
Once you add a module, you can mix and match with other<br />
types of modules. For example, if you add an RRE1 module,<br />
additional modules can be RRE1, RRE2, RRE4, and RREIKE.<br />
Note: Following the addition or deletion of a module, you must click Save for the appropriate<br />
records to be generated or deleted.<br />
How to:<br />
1. Review the guidelines in Table 58 on page 188 and complete the fields on<br />
this tab.<br />
2. Select, and then drag the Modules to the Configuration window.<br />
3. If you receive an error message for a violation, evaluate your selections and<br />
add the appropriate modules for your configuration.<br />
4. Click Save before you exit this tab.<br />
Facility Commander Wnx <strong>7.6</strong> <strong>User</strong> <strong>Manual</strong> 189
5: Devices<br />
<strong>Global</strong> Area Control tab<br />
Note: The <strong>Global</strong> Area Control tab is enabled for systems with ACU controllers<br />
only. This tab is only used for the PIN mode of area control.<br />
The <strong>Global</strong> Area Control tab lets you assign previously defined areas to an ACU<br />
controller.<br />
Figure 44: <strong>Global</strong> Area Control tab<br />
Table 59: <strong>Global</strong> Area Control tab fields<br />
Element<br />
<strong>Global</strong> Areas for Keypad<br />
Arm/Disarm<br />
Assign Area<br />
Description<br />
This windowpane displays a list of previously assigned areas.<br />
Click this button to display the <strong>Global</strong> Area Control Assignment<br />
dialog box. A list of available areas displays, enabling you to<br />
select and assign or unassign one or more areas for the<br />
selected ACU. Up to 120 areas can be assigned.<br />
How to:<br />
1. Review the guidelines in Table 59 to complete this tab.<br />
2. Click Save before you exit this tab.<br />
190 Facility Commander Wnx <strong>7.6</strong> <strong>User</strong> <strong>Manual</strong>
5: Devices<br />
Port Settings tab<br />
The Port Settings tab displays only when you are configuring a controller type as<br />
direct-connect, network, network + direct, network + dialup or network + network<br />
controller type. Refer to the sample Connection type figure displayed below.<br />
Figure 45: Port Settings tab<br />
Table 60: Port Settings tab fields<br />
Element<br />
Direct Configuration<br />
Description<br />
COM port: You can change this setting only if the controller<br />
connection type is direct-connect or network + direct. Otherwise,<br />
this field is unavailable. From the drop-down list, select the<br />
COM port to which this controller is connected. The system<br />
operates with the default setting of None if no port is<br />
designated.<br />
Facility Commander Wnx <strong>7.6</strong> <strong>User</strong> <strong>Manual</strong> 191
5: Devices<br />
Element<br />
Network Configuration<br />
Description<br />
Primary Network<br />
Note: You must complete one of the following two selections.<br />
These fields are available only if the controller connection type<br />
is not direct-connect or dial-up controller.<br />
IP address: Select this option and then enter the IP for network<br />
configuration.<br />
Network Name: Select this option and then enter the network<br />
name for the controller that hosts this controller.<br />
Secondary Network<br />
Note: You must complete one of the following two selections.<br />
This option is available only if the connection type is<br />
Network+Network.<br />
IP Address: Select this option and then enter the secondary IP<br />
address assigned for network + network communications.<br />
Network Name: Select this option and then enter the secondary<br />
network name for the controller that hosts this controller.<br />
How to:<br />
1. Review the guidelines in Table 60 on page 191 and complete the fields on<br />
this tab.<br />
• If this is a direct-connect controller, select the COM port from the dropdown<br />
list. The Network Configuration section is not available.<br />
• If this controller is other than a direct-connect, the Network Configuration<br />
sections are available for completion.<br />
2. Click Save before you exit this tab.<br />
Settings to Reach Host tab<br />
Note: The Settings to Reach Host tab displays only when you are setting up a<br />
dial-up, head-of-line controller.<br />
Use the Settings to Reach Host tab to configure how the controller dials the host.<br />
192 Facility Commander Wnx <strong>7.6</strong> <strong>User</strong> <strong>Manual</strong>
5: Devices<br />
Figure 46: Settings to Reach Host tab<br />
Table 61: Settings to Reach Host tab fields<br />
Element<br />
Phone numbers to reach host<br />
Same number retries (Micro<br />
only)<br />
Description<br />
Enter telephone numbers of up to 20 digits that the controller<br />
dials to reach the host. If an outside line must be accessed to<br />
dial out, enter a comma after the number that accesses the<br />
outside line, (typically 9). In this situation, if the telephone<br />
number to be dialed is 1-555-666-7777, you would enter the<br />
number in this field as follows: 9,15556667777<br />
The controller dials the number in Number 1: and then tries the<br />
others in numerical order until a connection is made.<br />
Note: All Number fields must contain a telephone number of up<br />
to 20 digits. If there is only one telephone number for this<br />
controller to reach the host, repeat this number in all fields. (If<br />
you click Save after completing the first Number field, the<br />
system automatically completes all Number fields with a<br />
duplicate number.)<br />
Enter the number of times (from 0 to 9) the controller should<br />
redial the same telephone number before moving on to the next<br />
available telephone number.<br />
Facility Commander Wnx <strong>7.6</strong> <strong>User</strong> <strong>Manual</strong> 193
5: Devices<br />
Element<br />
Retry interval<br />
Description<br />
For Micro controllers systems only:<br />
Enter the number (from 1 to 9) of 30-second intervals that the<br />
controller waits in between each dial to the host. For example, if<br />
you specify 2, then the controller waits: 2 x 30 = 60 seconds<br />
between each dial to the host.<br />
For ACU controller systems only:<br />
Enter the number (from 1 to 9) of minute intervals that the<br />
controller waits in between each dial to the host. For example, if<br />
you specify 2, then the controller waits: 2 x 1 = 2 minutes<br />
between each dial to the host.<br />
Dial Interval (Micro only) Select the interval (none, 1 hour, 8 hours, 12 hours and 24<br />
hours) at which the controller automatically dials the host. The<br />
controller dials at the bottom of the hour. For example, if you<br />
select the 1-hour interval, the controller would dial at 4:30, 5:30<br />
and continue every hour after.<br />
Maximum disconnect time<br />
(min) (ACU only)<br />
Dial Out Time Schedule<br />
(ACU only)<br />
Select a range from 1 to 180 minutes as the maximum number<br />
of minutes that the host is allowed to be disconnected from the<br />
controller before dialing in again. The default number of minutes<br />
is 180.<br />
Select a time schedule from the drop-down list during which the<br />
controller automatically dials the host to upload transactions.<br />
When the maximum disconnect time expires, the controller dials<br />
the host only if this time schedule is active.<br />
Note: This setting operates independently from alarm reporting<br />
and dialing the host, if selected on the Alarm form.<br />
How to:<br />
1. Review the guidelines in Table 61 on page 193 and complete the fields on<br />
this tab according to the controller type that you are configuring.<br />
2. Click Save before you exit this tab.<br />
Settings to Reach Controller tab<br />
Note: The Settings to Reach Controller tab displays only when you are<br />
configuring a dial-up, head-of-line controller.<br />
Use the Settings to Reach Controller tab to configure how the host dials the<br />
controller.<br />
194 Facility Commander Wnx <strong>7.6</strong> <strong>User</strong> <strong>Manual</strong>
5: Devices<br />
Figure 47: Settings to Reach Controller tab<br />
Table 62: Settings to Reach Controller fields<br />
Element<br />
Phone Numbers to Reach<br />
Controller<br />
Dial Interval<br />
Same Number Retries<br />
Description<br />
Enter the telephone number of up to 20 digits that the host dials<br />
to call the controller. If an outside line must be accessed to dial<br />
out, enter a comma after the number that accesses the outside<br />
line, (typically 9). In this situation, if the telephone number to be<br />
dialed is 1-555-666-7777, enter the number in this field as<br />
follows: 9,15556667777<br />
The controller first dials the number in Number 1: and then tries<br />
the number in Number 2.<br />
Note: All telephone number fields must contain a telephone<br />
number. If there is only one telephone number for the controller,<br />
enter this number in all fields.<br />
Select the interval (None, 1 hour, 8 hours, 12 hours, 24 hours)<br />
at which the host automatically dials the controller. The host<br />
dials one hour from the time the controller went into an idle (no<br />
activity) state. If this is a new record, the count begins once the<br />
record is saved. If this application is shut down, the count<br />
begins once this application is started.<br />
Enter the number of times (from 0 to 9) the host should redial<br />
the same telephone number before moving on to the next<br />
available telephone number.<br />
Facility Commander Wnx <strong>7.6</strong> <strong>User</strong> <strong>Manual</strong> 195
5: Devices<br />
Element<br />
Retry Interval (30 sec)<br />
Host Call Back<br />
Dial at Startup<br />
Description<br />
Enter the number (from 1 to 9) of 30-second intervals that the<br />
host waits in between each dial to the controller. For example, if<br />
you specify 2, then the host waits: 2 x 30 = 60 seconds between<br />
each dial to the host.<br />
Select this check box if you want the host computer to return a<br />
call back to the controller, providing additional validation that the<br />
correct host-to-controller communication has taken place.<br />
Note: The Host Call Back option is disabled for ACU controllers.<br />
Select this check box if you want the host computer to dial the<br />
controller when the <strong>FCWnx</strong> services start up. Once a<br />
connection is made, history and any pending alarms are<br />
retrieved from the controller.<br />
How to:<br />
1. Review the guidelines in Table 62 on page 195 and complete the fields on<br />
this tab.<br />
2. Click Save before you exit this tab.<br />
Controller flash and controller preference<br />
configuration<br />
This dialog box displays only if the controller is online. There are three options:<br />
• View/edit preference info<br />
• Start flashing options<br />
• View/edit flash files<br />
View/edit preference info tab<br />
This option applies to Micro only<br />
Controller Preference - Direct/Dialup<br />
This option is available for selection of a single controller. When selected, the<br />
Controller Preference Configuration screen displays and the configuration for the<br />
controller is retrieved, allowing you to edit or change an existing setup such as<br />
controller address, IP address change, or phone number changes. Once saved,<br />
the controller resets and the new changes take effect.<br />
196 Facility Commander Wnx <strong>7.6</strong> <strong>User</strong> <strong>Manual</strong>
5: Devices<br />
Note: If you change preference block data through this application, any Universal<br />
Credential Format (UBF) data is erased.<br />
Example: If an M5-PXN was originally configured as a direct serial controller<br />
during installation but is now a network controller, select the updated controller<br />
type and complete the network information. Click OK. The controller accepts the<br />
changes, resets, and then changes the host information for this controller.<br />
The Controller Preference - Direct/Dialup tab lets you change the connection<br />
type of the controller and its Address, Idle Time, and DI res tolerance.<br />
The Controller Preference - Networking tab displays only if the system identified<br />
your controller as a network controller and lets you change the network<br />
preferences for the controller.<br />
Controller Preference - Credential Format<br />
The Credential Format tab opens to display the custom credential formats that<br />
are currently in the controller. If there are no custom formats, the fields are<br />
empty. If a format in the database does not match what is available in the<br />
controller, the window list displays a message “Unrecognized Format.” To<br />
change the credential format:<br />
• Magnetic stripe: Select the type of magnetic stripe format from the drop-down<br />
list.<br />
• Wiegand: Click Assign formats to display a list of available Wiegand<br />
credential formats from which to choose and assign to this controller.<br />
• Clear formats in controller: Click to clear all custom credential formats from<br />
the controller. Credentials associated with those formats no longer work.<br />
If you change the credential format, any format that existed in the controller<br />
previously is replaced.<br />
Start flashing options tab<br />
This option starts flashing the selected controllers with the latest firmware. A<br />
dialog box displays, asking you to verify your request. The flashing process time<br />
varies, depending on the amount of data that needs to be transmitted to the<br />
controller and the controller connection type.<br />
Flash (Application Firmware) Files tab<br />
Use this option only when it is necessary to selectively flash an older version of<br />
firmware on a controller. This application automatically selects the latest version<br />
Facility Commander Wnx <strong>7.6</strong> <strong>User</strong> <strong>Manual</strong> 197
5: Devices<br />
by default. Click OK to begin the flash. When flashing is complete, the controller<br />
resets and requests a database.<br />
• M5 - PX and Micro/PX - 2000: The form opens with the latest .efl firmware file<br />
displayed. Click the drop-down list to display and select an older firmware file.<br />
• Micro/5 - PXN and Micro/PXN - 2000: The form opens with the latest .efl<br />
network firmware file displayed. Click the drop-down list to display and select<br />
an older network firmware file.<br />
• MicroPXNPlus and MicroPXNPlus2000: The form opens with the latest<br />
.efl.network firmware file displayed. Click the drop-down list to display and<br />
select an older network firmware file.<br />
• DirecDoor: The form opens with the latest .efl.network firmware file displayed.<br />
Click the drop-down list to display and select an older network firmware file.<br />
• ACUXL and ACURS: The form opens with the latest .s19.network firmware<br />
file displayed. Click the drop-down list to display and select an older network<br />
firmware file.<br />
• ACUXLPlus: The form opens with the latest .efl.network firmware file<br />
displayed. Click the drop-down list to display and select an older network<br />
firmware file.<br />
• Browse: Click to navigate to another media source or directory where<br />
firmware files reside.<br />
• Override Block Checking: Ignore this check box. This selection is for<br />
Technical Support use only.<br />
Note: Secure Perfect Version 4.XX and later Micro firmware can communicate<br />
with this application host and continue to send alarm and credential transactions.<br />
Upgrading your system can be a seamless operation without loss of data, time<br />
constraints during the controller migration process, or lockdowns during the<br />
database upgrade process. However, to take advantage of the new features that<br />
are dependant on the firmware, the ultimate goal is to bring all controllers to<br />
current level as soon as possible following the database upgrade.<br />
Define readers<br />
Use the Reader form, under the <strong>Security</strong> Devices group, to define readers.<br />
Readers are the devices that interpret the encoded numbers on resented to the<br />
readers to gain access through a door.<br />
198 Facility Commander Wnx <strong>7.6</strong> <strong>User</strong> <strong>Manual</strong>
5: Devices<br />
• When a controller record is created, reader records are also created. The<br />
number of records depends on the controller that you configure and the<br />
reader modules that the controller contains.<br />
• The reader is automatically enabled as Online and Active, and configured to<br />
accept credential transactions when a reader record is created.<br />
• The number of active readers counts against your reader limit. For example, if<br />
your license key allows the use of 128 readers, you may have only 128<br />
readers marked as active.<br />
Note: When the total of all reader records equals the maximum number of<br />
active readers allowed by your license, you receive a warning message.<br />
• The reader record controls both the physical reader and how the door locks<br />
and unlocks. See your controller and reader installation manual for<br />
information on how to connect readers to a controller. Use the Reader form to<br />
modify the reader configuration.<br />
• (ACU only) If this reader is associated with SCIF (ACU only), you cannot<br />
control this reader record unless you are at the SCIF workstation that is<br />
hosting this reader.<br />
Tip: For a shortcut menu to related forms, move the mouse pointer below any<br />
tab and click the right mouse button. If you are using this shortcut menu to get to<br />
the Schedules form or Events form, all schedule or event records display.<br />
Table 63: Reader form fields<br />
Element<br />
Description<br />
Description<br />
When reader records are created, the default description is in<br />
the format:<br />
Micro controller: mmmmm-bb-pp<br />
ACU controller: mmmmm-na-pp<br />
where mmmmm represents the controller number to which this<br />
reader is associated, b represents the module number (n<br />
represents the port number and a represents port address), and<br />
pp represents the reader number.<br />
Example: Micro record: 00001-01-01 Reader<br />
This reader is on controller 1, module 1, reader 1. To change or<br />
add to this description, select and enter text over the existing<br />
text and save the record. It is recommended that you keep the<br />
mmmmm-bb-pp prefix in each reader displayed to aid in<br />
locating the reader points on the physical hardware. This field<br />
accepts a maximum of 64 characters.<br />
Facility Commander Wnx <strong>7.6</strong> <strong>User</strong> <strong>Manual</strong> 199
5: Devices<br />
Element<br />
Facility<br />
Description<br />
A facility option can be assigned for the area from the dropdown<br />
list of available facilities for assignment by this operator.<br />
The default of Ignore Facilities is assigned if no other selection<br />
is made.<br />
Reader tab<br />
The Reader tab contains the basic information about the reader.<br />
Figure 48: Reader tab<br />
Table 64: Reader tab fields<br />
Element<br />
Controller<br />
Description<br />
This is a read-only field. The description of the controller that<br />
200 Facility Commander Wnx <strong>7.6</strong> <strong>User</strong> <strong>Manual</strong>
5: Devices<br />
Element<br />
Module<br />
Number<br />
Reference (ACU only)<br />
Model<br />
Description<br />
manages this reader.<br />
This is a read-only field. The default description is in the format:<br />
mmmmm-bb Module Type, where mmmmm represents the<br />
controller number to which this reader is associated, bb<br />
represents the module number (n represents the port number<br />
and a represents port address), and Module Type represents<br />
the reader module.<br />
Micro controllers: mmmmm-bb-Module Type<br />
ACU controllers: mmmmm-na-Module Type<br />
For example, 00001-01 8RP would be the reader on controller<br />
one, 8RP module one.<br />
This is a read-only field. The number of the reader. (Example:<br />
For a Micro/5-PX: 1 to 16; for a Micro/PX-2000: 1 to 4.) The<br />
number corresponds to where the reader is connected on the<br />
controller.<br />
See the Micro/5 Installation Guide, Micro/PX-2000 and<br />
Micro/PXN-2000 Installation Guide, or ACU Networked<br />
Intelligent Controllers <strong>User</strong> Guide for more information.<br />
The reference number corresponds to the reader number.<br />
Select from the drop-down list of card data formats. The list of<br />
formats that display is associated with the type of controllers<br />
used in your system.<br />
Micro controllers:<br />
• CASI-RUSCO Supervised if using a CASI-RUSCO<br />
supervised reader such as the 94x or 97x series proximity<br />
readers set for supervised F/2F.<br />
• CASI-RUSCO 440/445 if using a CASI-RUSCO Model 440,<br />
Model 445, or Model 910.<br />
• Other if using a reader that does not fit into the above<br />
categories.<br />
ACU controllers:<br />
• Wiegand if using Wiegand card readers.<br />
• Magnetic Stripe if using magnetic stripe card readers.<br />
• Custom enables a field for selection of a Credential Format.<br />
Credential Format (ACU only) • This field is available when custom has been selected as<br />
the Model type. Select from a drop-down list of available<br />
credential formats in the database.<br />
Status<br />
• First, select the Model as Custom, and then select a<br />
Credential Format.<br />
Online: This field is automatically enabled when this reader<br />
record is created. An online reader accepts a valid credential<br />
read and unlocks a door, provided it is one of the licensed<br />
Facility Commander Wnx <strong>7.6</strong> <strong>User</strong> <strong>Manual</strong> 201
5: Devices<br />
Element<br />
Physical Type<br />
Logical Type<br />
Description<br />
active readers.<br />
You also have the option to schedule a reader offline. When the<br />
reader is offline, the reader does not accept valid credential<br />
reads, does not unlock a door, and Activity Monitor does not<br />
display any transactions for that reader.<br />
(Micro only): When the reader is offline, the reader does not<br />
accept valid credential reads, does not unlock a door, the<br />
Activity monitor displays invalid transactions for that reader, and<br />
Invalid credential alarmsare generated.<br />
Active: This field is automatically selected and allows the<br />
accepting of credential transactions when this reader record is<br />
created. The number of active readers counts against your<br />
reader limit, as defined by your software license. For example, if<br />
your license key allows the use of 64 readers, you may have<br />
only 64 readers marked as Active.<br />
Note: If this reader is associated with a SCIF (ACU only), you<br />
cannot control this reader’s status, unless you are at the SCIF<br />
workstation that is hosting this reader.<br />
Normal (Credential Only): This reader requires only a valid<br />
credential to gain access.<br />
Credential and PIN Required: This reader requires a valid<br />
credential and a valid number (PIN) entered on the keypad to<br />
gain access.<br />
Note: For PXNPlus and DirecDoor micro controllers: a reader<br />
with a Physical type of Credential and PIN Required is not<br />
supported with the Floor Tracking by Keypad option on the<br />
Elevator tab of the Elevator Form.<br />
Credential or Keypad Entry: This reader requires you to enter<br />
either a valid credential number on the keypad or a valid<br />
credential to gain access.<br />
The following options are available for selection if this reader is<br />
associated with an ACU controller or Micro controller:<br />
Normal: Allows as many successive accesses as needed, as<br />
long as the credential is valid.<br />
Elevator: This type of reader is used for elevator control. For<br />
Micro controllers, this type of reader is configured when the<br />
reader is assigned to an elevator record. This is set up using the<br />
Elevator tab of the Elevator form. For ACU controllers, this type<br />
of reader is configured when the controller is changed to an<br />
Elevator controller.<br />
Note: For Micro controller systems: The Elevator radio button is<br />
enabled when you assign this reader to an elevator on the<br />
Elevator form. When you delete the elevator or unassign the<br />
elevator reader, the reader logical type returns to Normal.<br />
The following option is available for selection if this reader is<br />
202 Facility Commander Wnx <strong>7.6</strong> <strong>User</strong> <strong>Manual</strong>
5: Devices<br />
Element<br />
Description<br />
associated with an ACU controller only.<br />
APB: Anti-passback. This reader does not release a door a<br />
second time until that credential is used in an exiting area<br />
reader. All controllers are updated. For ACU controller systems,<br />
when configuring an area for APB, the entering and exiting area<br />
reader assigned to the area must have a logical type of APB<br />
selected.<br />
Note: For ACU controller systems, when configuring an area for<br />
APB, the entering and exiting area reader assigned to the area<br />
must have logical type APB selected.<br />
The following options are available for selection if this reader is<br />
associated with a Micro controller only.<br />
APB In: Anti-passback in. This type of reader (which gives an IN<br />
status) is used to enter an area. This reader does not release a<br />
door a second time until that credential is presented to an APB<br />
out reader connected to the same controller or, if you selected<br />
Enable global APB on the System Settings tab of the<br />
Preferences form, a different controller. All controllers are<br />
updated.<br />
APB Out: Anti-passback out. This type of reader (which gives<br />
an OUT status) is used to leave an area. This reader does not<br />
release a door a second time until that credential is presented to<br />
an APB in reader connected to the same controller or, if you<br />
selected Enable global APB on the System Settings tab of the<br />
Preferences form, a different controller. All controllers are<br />
updated.<br />
Note: <strong>Global</strong> configuration: You must configure this reader as<br />
APB if you plan to include this reader in a Region APB<br />
configuration. Only designated APB reader types display for<br />
selection on the Region form.<br />
T&A In: Time & Attendance in. This type of reader (which gives<br />
an IN status) is used to enter an area. This reader does not<br />
release a door a second time until that credential is presented to<br />
a T&A out reader connected to the same controller or, if you<br />
selected Enable global T&A on the System Settings tab of the<br />
Preferences form, a different controller.<br />
T&A Out: Time & Attendance out. This type of reader (which<br />
gives an OUT status) is used to leave an area. This reader does<br />
not release a door a second time until that credential is<br />
presented to a T&A in reader connected to the same controller<br />
or, if you selected Enable global T&A on the System Settings<br />
tab of the Preferences form, a different controller.<br />
In required: This type of reader opens the door only if the<br />
credential presented currently has an IN status. For example, if<br />
you had a credential with a status of OUT and attempted to gain<br />
access through a reader that was marked as In required, the<br />
door would not open.<br />
Facility Commander Wnx <strong>7.6</strong> <strong>User</strong> <strong>Manual</strong> 203
5: Devices<br />
Element<br />
APB and T&A Options<br />
Description<br />
T&A In/Out: Time & Attendance In/Out. This type of reader is<br />
used only for Wiegand swipe readers, such as the Model 100.<br />
To get an IN status, hold the credential so that the front of the<br />
credential is facing you. (The logo is usually printed on the front<br />
of the credential.) Then swipe the credential through the reader.<br />
To get an OUT status, turn the credential around so that the<br />
back of the credential is now facing you. Swipe the credential<br />
through the reader.<br />
Passive APB and T&A: (Micro only) If you are using an antipassback<br />
(APB) reader or time and attendance (T&A) reader,<br />
enable this field for the reader to function as a Normal type<br />
reader thereby allowing any valid credential to unlock the door<br />
regardless of the credential's IN/OUT status. However, the<br />
credential's status is still logged as IN or OUT according to the<br />
reader used and is recorded as such in the credential history.<br />
Use this if you want to record APB or T&A without preventing<br />
unauthorized persons from accessing doors.<br />
Example: Timing begins when a credential is presented to an IN<br />
reader. Until that time expires, the user cannot enter again<br />
regardless whether they went through an OUT reader. If a user<br />
tries to go through the IN reader a second time, the controller<br />
sends an invalid Timed APB message to the host.<br />
Timed APB (min): This field is enabled when you select a<br />
Logical type as 'APB in' for Micro or ‘APB’ for ACU. The default<br />
of this field is '0.' Enter a number between 0 and 255. The<br />
actual time could be up to +/- 1 minute from the time entered in<br />
this field.<br />
Note: This option is not available if you have set the APB for<br />
this area to either APB <strong>Global</strong> Fail-Safe or APB <strong>Global</strong> Fail-<br />
Secure on the Area form.<br />
Multiple Exiting Areas: (ACU only) This option is an<br />
enhancement to anti-passback processing. When a user swipes<br />
a credential, the system verifies two things: 1) that the user has<br />
access privileges to the entering area and, 2) that the user is<br />
registered as being “IN” the exiting area. If either of these<br />
conditions is not true, the credential holder is denied access and<br />
an anti-passback tailgate violation is sent to the Activity Monitor.<br />
Some locations have several separate areas attached into a<br />
common area without readers between. With multiple exiting<br />
areas, the readers exiting the common area could list all<br />
additional areas. Thus, a credential holder who was exiting the<br />
common area could be registered as “IN” any of the other areas<br />
and still be granted exit.<br />
Note: When configuring readers for multiple exiting areas,<br />
careful planning is needed to maintain security and avoid<br />
unnecessary APB violations.<br />
Assign (ACU only): Click to display a list of areas that are<br />
204 Facility Commander Wnx <strong>7.6</strong> <strong>User</strong> <strong>Manual</strong>
5: Devices<br />
Element<br />
Keypad Options<br />
Enable Valid No Passage<br />
Description<br />
available to be assigned as an alternative or additional exit<br />
when leaving the area that you entered. Only areas in the<br />
operators' facilities are available for assignment by this<br />
operator.<br />
Max Invalid PIN Count (Micro only):<br />
Note: For ACU controllers, this feature can be configured on the<br />
Controller form.<br />
1. Select this check box if you want your system to suspend<br />
credentials after an invalid PIN is entered and a credential is<br />
presented at a reader a configured number of times.<br />
2. Then, enter a number between 1 and 6 as the number of<br />
times an invalid PIN code is entered at a system reader<br />
before the credential is suspended. The default of this field<br />
is '3.'<br />
3. If suspended, the credential must be changed to active by a<br />
system administrator.<br />
Note: If the Preferences form is set to grant access on duress,<br />
access is granted and the credential transaction displays as<br />
Valid Duress. If the Preferences form is not set to grant access<br />
on duress, the door does not open and the transaction is Invalid<br />
Duress. If set to monitor, an alarm is generated in both<br />
instances.<br />
Keypad Entry Card number Length (ACU only): The number of<br />
digits that you need to enter into the keypad to represent a Card<br />
Number. From the drop-down list, select None or a minimum of<br />
4 and a maximum of 9.<br />
Note: If the “Keypad Entry Card Number Length” is greater than<br />
the number of digits on the card being entered (check number<br />
of digits on card number on the Credential form), then 0s<br />
(zeros) must be added before the entered card number. An<br />
asterisk (*) can be used to pad the card number entry.<br />
If None is selected, the Issue Code must match for a Valid<br />
transaction. If any value is set other than None, the Issue Code<br />
for the credentials is ignored.<br />
(This option is selected by default.) Select this check box if you<br />
want your system to notify you when a valid credential read<br />
occurs but the door did not open within the configured unlock<br />
time. This may be an indication of someone deciding not to<br />
pass through the door, or an accidental read as someone<br />
passes a reader.<br />
This feature must be associated with an alarm type of Door<br />
Forced or Door Held to be notified of a change in state of the<br />
door.<br />
To notify of a duress situation, Grant Access on Duress must be<br />
configured on the Preferences form System Settings tab.<br />
Facility Commander Wnx <strong>7.6</strong> <strong>User</strong> <strong>Manual</strong> 205
5: Devices<br />
How to:<br />
1. Review the guidelines in Table 64 on page 200 and complete the fields on<br />
this tab according to the reader type that you are configuring.<br />
Also see:<br />
• “Credential and PIN type reader” below<br />
• “Credential or Keypad reader” on page 207<br />
• “Normal type reader” on page 207<br />
• “Door Functions tab” on page 208<br />
2. Click Save before you exit this tab.<br />
Keypad alarm shunting<br />
Note: This feature applies to Micro controllers only.<br />
The keypad alarm shunting feature lets you turn the monitoring of a group of<br />
alarms off or on using the keypad. This can also be accomplished by setting up a<br />
schedule for an alarm group using a time schedule.<br />
Note: Only reader module door inputs and 20DI module input points can be<br />
shunted from a keypad.<br />
• To identify a reader module door input, look for a default description that<br />
follows this format: 0001-1-01 Reader.<br />
• To identify a 20DI module input point, look for a default description that<br />
follows this format: 0001-1-01 DI.<br />
Credential and PIN type reader<br />
Note: Only reader module door inputs and 20DI module input points can be<br />
shunted from a keypad. (To identify a reader module door input, look for a default<br />
description that follows this format: 0001-1-01 Reader. To identify a 20DI module<br />
input point, look for a default description that follows this format: 0001-1-01 DI.)<br />
Follow the steps below to shunt alarm groups within a controller connected to a<br />
credential and PIN reader.<br />
1. Press the start key on the keypad. The start key is labeled with either an<br />
asterisk or a plus depending on the reader model.<br />
2. Enter one of the following:<br />
0 - to turn monitoring off<br />
1 - to turn monitoring on<br />
3. Enter the alarm group number (00 to 15) you want shunted.<br />
206 Facility Commander Wnx <strong>7.6</strong> <strong>User</strong> <strong>Manual</strong>
5: Devices<br />
4. Press the end key that is labeled with either a pound sign (#) or an .<br />
5. Present a valid credential to the reader.<br />
6. Enter your Personal Identification Number (PIN) on the keypad.<br />
7. Press the end key ( or ).<br />
Credential or Keypad reader<br />
Note: Only reader module door inputs and 20DI module input points can be<br />
shunted from a keypad. (To identify a reader module door input, look for a default<br />
description that follows this format: 01-1-01 Reader. To identify a 20DI module<br />
input point, look for a default description that follows this format: 01-1-01 DI.)<br />
Follow the steps below to shunt alarm groups within a controller connected to a<br />
keypad reader.<br />
1. Press the start key on the keypad. The start key is labeled with either an<br />
asterisk or a plus depending on the reader model.<br />
2. Enter one of the following:<br />
0 - to turn monitoring off<br />
1 - to turn monitoring on<br />
3. Enter the alarm group number (00 to 15) you want shunted.<br />
4. Press the end key that is labeled with either a pound sign (#) or an .<br />
5. Enter your credential number on the keypad or present your badge to the<br />
reader.<br />
6. Press the end key ( or ).<br />
Normal type reader<br />
Follow the steps below to shunt alarm groups within a controller connected to a<br />
normal reader.<br />
1. Press the start key on the keypad. The start key is labeled with either an<br />
asterisk or a plus depending on the reader model.<br />
2. Enter one of the following:<br />
0 - to turn monitoring off<br />
1 - to turn monitoring on<br />
3. Enter the alarm group number (00 to 15) you want shunted.<br />
4. Press the end key which is labeled with either a pound sign (#) or an .<br />
5. Present a valid credential to the reader.<br />
Facility Commander Wnx <strong>7.6</strong> <strong>User</strong> <strong>Manual</strong> 207
5: Devices<br />
Door Functions tab<br />
Use the Door Functions tab to define the door settings associated with the<br />
selected reader.<br />
Figure 49: Door Functions tab<br />
Table 65: Door Functions tab fields<br />
Element<br />
Time<br />
Description<br />
Maximum unlock: The time interval in minutes and seconds that<br />
a door remains unlocked after the reader reads a valid<br />
credential. This is the amount of time that a user has to open a<br />
door based on a valid input. If the time interval selected is zero,<br />
the reader will toggle between lock/unlock states.<br />
For Micro systems:<br />
1) Enter a number between 0 (minimum) and 60 (maximum)<br />
208 Facility Commander Wnx <strong>7.6</strong> <strong>User</strong> <strong>Manual</strong>
5: Devices<br />
Element<br />
Description<br />
minutes.<br />
2) Enter a number between 0 (minimum) and 59 (maximum)<br />
seconds.<br />
Example: If a 0 is entered in this field, the current state of the<br />
reader is changed (or toggled) to its opposite state. The<br />
standard situation is the first credential read causes the door to<br />
unlock and the next credential read toggles the door locked.<br />
For ACU systems, enter a value between 0 minutes 0 seconds<br />
and 255 minutes 0 seconds.<br />
Example: If a 0 is entered in this field, the current state of the<br />
reader is changed (or toggled) to its opposite state. The<br />
standard situation is the first credential read causes the door to<br />
unlock and the next credential read toggles the door locked.<br />
Alarm sense: The time interval in minutes and seconds that a<br />
door can remain open (with a valid credential read or an exit<br />
request). This time must always be greater than the maximum<br />
unlock time.<br />
The Alarm sense time for the reader and the DI Sense Time on<br />
the DI form are added together to determine the total time that a<br />
door can remain open before the system triggers a Door Held<br />
Open alarm.<br />
For Micro systems:<br />
1) Enter a number between 0 (minimum) and 62 minutes.<br />
2) Enter a number between 0 (minimum) and 59 (maximum)<br />
seconds.<br />
For ACU systems, enter a value between 0 minutes 0 seconds<br />
and 256 minutes 59 seconds.<br />
Extended unlock: The extended time interval in minutes and<br />
seconds that a door remains unlocked after the reader reads a<br />
valid credential.<br />
Example: A facilities employee may be required to move<br />
equipment or furniture in and out of rooms. The assignment<br />
requires a block of time beyond the normal unlock time as<br />
configured and sufficient time to empty or fill rooms through<br />
which access is gained by a reader and valid facility credential.<br />
For Micro systems:<br />
1) Enter a number between 0 (minimum) and 60 (maximum)<br />
minutes.<br />
2) Enter a number between 0 (minimum) and 59 (maximum)<br />
seconds.<br />
For ACU systems, enter a value between 0 minutes 0 seconds<br />
and 256 minutes 59 seconds.<br />
Extended Alarm sense: This time interval is calculated<br />
Facility Commander Wnx <strong>7.6</strong> <strong>User</strong> <strong>Manual</strong> 209
5: Devices<br />
Element<br />
Door lock on<br />
Request to exit (REX)<br />
Extended auxiliary digital<br />
output<br />
Description<br />
automatically by subtracting the Maximum Unlock time from the<br />
Alarm Sense time and is a read-only entry.<br />
Once the door is unlocked, this field lets you specify when the<br />
door should relock.<br />
Close (Micro): With this option, when the door is closed, the<br />
door locks immediately regardless of the Maximum Unlock Time<br />
(Maximum unlock field above) and the Alarm Sense Time<br />
(Alarm sense field above) is reset to zero.<br />
Close (ACU only): If this flag is set, the door strike relay is<br />
activated only when the door sensor signals that the door is<br />
closed. This mode is used above all for pin locked doors. If pins<br />
are down while the door is open, it would keep the door from<br />
being closed. This feature keeps the pins up until the door is<br />
closed.<br />
Open: With this option, when the door is opened, the Maximum<br />
Unlock Time (Maximum unlock field above) is set to zero and<br />
the door locks. When the door is closed at any time during this<br />
process, the Alarm Sense Time (Alarm sense field above) is<br />
reset to zero.<br />
Duration: With this option, after the Maximum Unlock Time<br />
(Maximum unlock field above) expires, the door locks and the<br />
Alarm Sense Time is reset to zero. During the Maximum Unlock<br />
Time, the state of the door does not affect the Maximum Unlock<br />
Time or the Alarm Sense Time.<br />
Note: For Micro Controllers, Door Lock On (Close or Open) only<br />
functions when the reader's Forced Alarm is set to Monitored<br />
On.<br />
Contact (Micro only):<br />
• Open: Enable this option if the Exit Request button is wired<br />
as open for an exit request.<br />
• Closed: Enable this option if the Exit Request button is<br />
wired as closed for an exit request.<br />
Unlocks door (Micro and ACU): Select this check box if you<br />
want the door to unlock when an exit request button is pushed.<br />
Follows extended unlock (Micro only): Select this check box if<br />
you want this REX to follow the time limits as configured for<br />
“Extended unlock.”<br />
Report Real Time REX Status (ACU only): Select this check box<br />
if you want REX transactions to display in real time. When the<br />
REX changes state, it is reported on the Activity Monitor and in<br />
Credential History.<br />
Select an output from the drop-down list of available digital<br />
output points. This output follows the Extended unlock time<br />
configurations and must be on the same controller as this<br />
reader.<br />
210 Facility Commander Wnx <strong>7.6</strong> <strong>User</strong> <strong>Manual</strong>
5: Devices<br />
Element<br />
Link to this reader<br />
(Micro only)<br />
Door Configuration<br />
(ACU only)<br />
Description<br />
Note: When configuring paired readers, door contacts and the<br />
REX input points are the same. Paired readers are used to<br />
control a door from both directions.<br />
Use this field to link this reader to another reader on the same<br />
controller. Select a reader from the drop-down list.<br />
Complete applicable selections in this grouping.<br />
Relay (Digital Output): Select from the drop-down list of<br />
available DO points. This output operates the door strike for this<br />
reader. The door strike DO is built into the unit. The default is 0.<br />
• Default: The DO number for the RRE based on the reader<br />
number selected.<br />
• Other DOs available on the associated ACU controller. The<br />
installer has selected a DO other than 0 for the door strike<br />
DO. If you are not certain which DO is being used for the<br />
door strike, contact the installer.<br />
Note: When configuring paired readers, both readers use the<br />
same door DO.<br />
Contact (Digital Input): Select from the drop-down list of<br />
available DIs. If the controlled door has a contact, it can be used<br />
to monitor the door status.<br />
• Default: The door contact is automatically set as the first<br />
alarm point on the reader or reader interface.<br />
• Other alarms available on the associated ACU controller.<br />
The installer has selected an alarm other than 1 for the door<br />
contact. If you are not certain which alarm point is being<br />
used, contact the installer.<br />
Note: When configuring paired readers, both readers use the<br />
same door contact.<br />
Note: If a reader is assigned a Contact of 'None', the unused<br />
(free) door contact becomes a non-maskable alarm. The DI<br />
form for this input (Z0) labels this DI as a "Forced Alarm" type<br />
input; its type cannot be changed. This input is typically wired in<br />
the inactive state and will not cause an alarm.<br />
REX (Digital Input): Select the DI from the drop-down list that is<br />
connected to the REX device for this reader.<br />
• Default: The REX DI is automatically set as the second DI<br />
on the reader or reader interface.<br />
• Other DIs available on the associated ACU controller. The<br />
installer has selected a DI other than 2 for the door contact.<br />
If you are not certain which DI is being used, contact the<br />
installer.<br />
Facility Commander Wnx <strong>7.6</strong> <strong>User</strong> <strong>Manual</strong> 211
5: Devices<br />
How to:<br />
1. Review the guidelines in Table 65 on page 208 and complete the fields on<br />
this tab according to the reader and controller type that you are configuring.<br />
2. Click Save before you exit this tab.<br />
Routing tab<br />
Use the Routing tab to define where transactions on the reader are sent. You<br />
have three options: credential history, Activity Monitor, and a credential<br />
transaction printer. Credential transactions print only if the transaction is routed to<br />
the printer, the credential transaction printer is enabled, and a credential<br />
transaction printer is selected.<br />
Figure 50: Routing tab<br />
212 Facility Commander Wnx <strong>7.6</strong> <strong>User</strong> <strong>Manual</strong>
5: Devices<br />
Table 66: Routing tab fields<br />
Element<br />
History<br />
Monitor<br />
Printer<br />
Description<br />
Valid: Enable this field if you want valid credential transactions<br />
recorded in credential history.<br />
Invalid: Invalid credential transactions are always recorded in<br />
credential history. This default is a read-only field and cannot be<br />
changed.<br />
Lost: Lost credential transactions are always recorded in<br />
credential history. This default is a read-only field and cannot be<br />
changed.<br />
Valid: Enable this field if you want valid credential transactions<br />
to display on the Activity Monitor form.<br />
Invalid: Enable this field if you want invalid credential<br />
transactions to display on the Activity Monitor form.<br />
Lost: Enable this field if you want lost credential transactions to<br />
display on the Activity Monitor form.<br />
Note: The enabling and selection of the credential transaction<br />
printer is done on the Client form.<br />
Valid: Enable this field if you want valid credential transactions<br />
to be sent to the credential transaction printer.<br />
Invalid: Enable this field if you want invalid credential<br />
transactions to be sent to the credential transaction printer.<br />
Lost: Enable this field if you want lost credential transactions to<br />
be sent to the credential transaction printer.<br />
How to:<br />
1. Review the guidelines in Table 66 above and complete the fields on this tab.<br />
2. Click Save before you exit this tab.<br />
Functions Schedule tab<br />
Use the Functions Schedule tab to select the schedules that are used to set a<br />
reader offline/online or lock/unlock a door. Time schedules define intervals which<br />
include a start AND an end time for different days of the week and modes. At the<br />
start of the schedule, the state of the reader changes to the scheduled value. At<br />
the end of the schedule, the state of the reader returns to the nonscheduled<br />
value. For example, if a reader is scheduled online, it returns to offline at the end<br />
of the schedule.<br />
Facility Commander Wnx <strong>7.6</strong> <strong>User</strong> <strong>Manual</strong> 213
5: Devices<br />
Figure 51: Functions Schedule tab<br />
Table 67: Functions Schedule tab fields<br />
Element<br />
Reader schedule<br />
Description<br />
Time schedule: Select a time schedule from the drop-down list.<br />
Online/Offline: Select whether the schedule chosen above sets<br />
the reader online or offline.<br />
214 Facility Commander Wnx <strong>7.6</strong> <strong>User</strong> <strong>Manual</strong>
5: Devices<br />
Element<br />
Door schedule<br />
Description<br />
Time schedule: Select a time schedule from the drop-down list.<br />
Unlock: The door will unlock at the start of the selected time<br />
schedule and switch to Lock at the end of the selected time<br />
schedule.<br />
Lock (Micro only): The door will lock at the start of the selected<br />
time schedule and switch to unlock at the end of the selected<br />
time schedule.<br />
Lock - No Access (ACU only): The door will lock and not allow<br />
access at the start of the selected time schedule, and then<br />
switch to unlock at the end of the selected time schedule.<br />
Disable Auto Unlock: Select this check box to temporarily<br />
disable the schedule that would automatically unlock a door at<br />
the start of a new time schedule. When a valid the door unlocks<br />
for the first time and the schedule is now in place, as<br />
configured. If no valid access has been detected from start of<br />
schedule to current time, the controller continues to wait for a<br />
valid credential access before implementing the schedule. If a<br />
Lock schedule is selected, this feature is grayed out and not<br />
available for selection.<br />
Note: For systems with ACU controllers: The person record and<br />
credential record must be enabled for Conditional Unlock.<br />
Example: This is particularly helpful if a snow day or hurricane<br />
prevents employees from entering the building at the normal<br />
time. Although the current schedule would normally unlock the<br />
door, the door remains locked until the first employee arrives at<br />
the reader and presents a valid credential.<br />
How to:<br />
1. Review the guidelines in Table 67 on page 214 and complete the fields on<br />
this tab.<br />
2. Click Save before you exit this tab.<br />
Routing Schedule tab<br />
Note: The features on the Routing Schedule tab are available for Micro controller<br />
systems only.<br />
Use the Routing Schedule tab to select the schedules that are used to determine<br />
when valid transactions are sent to the history file, monitor, and/or printer. Time<br />
schedules define intervals which include a start AND an end time for different<br />
days of the week and modes. At the start of the schedule, the routing of the<br />
transactions changes to the scheduled value. At the end of the schedule, the<br />
routing of the transactions returns to the nonscheduled value. For example, if<br />
Facility Commander Wnx <strong>7.6</strong> <strong>User</strong> <strong>Manual</strong> 215
5: Devices<br />
valid transactions are scheduled to route to history, the transactions stop being<br />
routed to history at the end of the schedule.<br />
Figure 52: Routing Schedule tab<br />
Table 68: Routing Schedule tab fields<br />
Element<br />
Valid transactions to history<br />
Valid transactions to monitor<br />
Valid transactions to printer<br />
Description<br />
Time schedule: Select a time schedule from the drop-down list.<br />
Yes/No: Select Yes if the above schedule is when you want<br />
valid transactions to be saved to the history file or No if the<br />
above schedule is when you do not want valid transactions to<br />
be saved to the history file.<br />
Time schedule: Select a time schedule from the drop-down list.<br />
Yes/No: Select Yes if the above schedule is when you want<br />
valid transactions to be displayed on the Activity Monitor form or<br />
No if the above schedule is when you do not want valid<br />
transactions to be displayed on the Activity Monitor form.<br />
Time schedule: Select a time schedule from the drop-down list.<br />
Yes/No: Select Yes if the above schedule is when you want<br />
valid transactions to be sent to the printer or No if the above<br />
schedule is when you do not want valid transactions to be sent<br />
to the printer.<br />
216 Facility Commander Wnx <strong>7.6</strong> <strong>User</strong> <strong>Manual</strong>
5: Devices<br />
How to:<br />
1. Review the guidelines in Table 68 on page 216 and complete the fields on<br />
this tab.<br />
2. Click Save before you exit this tab.<br />
Reader Type Schedules tab<br />
Micro controller systems<br />
Use the Reader Type Schedules tab to select the events that are used to<br />
determine when a reader is used as a Normal, Credential/Keypad, or Credential<br />
and PIN reader.<br />
Events define start time(s) and day(s) only. There is no end associated with an<br />
event. Therefore, that event stays in effect until another event changes it or you<br />
change it manually.<br />
ACU controller systems<br />
Use the Reader Type Schedules tab to select the time schedules that are used to<br />
determine when a reader is used as a Normal, Credential/Keypad, Credential<br />
and PIN reader, Access with Site Code, and Access with Company Code. After<br />
the time schedule is expired, it will go back to the default physical type.<br />
Note: To change the reader to a Credential or Keypad physical type, you must<br />
configure the Keypad Entry Card Number Length on the Reader tab of the<br />
Reader form.<br />
Figure 53: Reader Type Schedules tab<br />
Facility Commander Wnx <strong>7.6</strong> <strong>User</strong> <strong>Manual</strong> 217
5: Devices<br />
Table 69: Reader Type Schedules tab fields<br />
Element<br />
Description<br />
The following fields are available for Micro or ACU controller systems:<br />
Normal (Credential Only)<br />
Credential and PIN Required<br />
Credential or Keypad Entry<br />
Select an event schedule from the drop-down list. (If this is an<br />
ACU controller system, time schedules display.) This reader is<br />
then used as a Normal reader beginning at the time and day<br />
given. Present your credential.<br />
Select an event schedule from the drop-down list. (If this is an<br />
ACU controller system, time schedules display.) This reader is<br />
then used as a credential and PIN reader beginning at the time<br />
and day selected. Present your credential and enter a PIN.<br />
Select an event schedule from the drop-down list. (If this is an<br />
ACU controller system, time schedules display.) This reader can<br />
be used to present a credential or enter a credential number<br />
beginning at the time and day selected. Present your credential<br />
or enter a credential number.<br />
The following fields are available for ACU controller systems only:<br />
Access with Site Code<br />
(ACU only)<br />
Access with Company Code<br />
(ACU only)<br />
Access with Site Code: Select a time schedule during which<br />
access is granted if the Site Code on the credential and person<br />
record is correct for access to this reader.<br />
Access with Company Code: Select a time schedule during<br />
which access is granted if the Company Code on the credential<br />
and person record is correct for access to this reader.<br />
How to:<br />
1. Review the guidelines in Table 69 above and complete the fields on this tab.<br />
2. Click Save before you exit this tab.<br />
Status tab<br />
Select the Status tab to view information about the reader as currently stored in<br />
the controller’s database. This is a read-only windowpane, in two-column format,<br />
as follows:<br />
218 Facility Commander Wnx <strong>7.6</strong> <strong>User</strong> <strong>Manual</strong>
5: Devices<br />
Figure 54: Status tab<br />
Facility Commander Wnx <strong>7.6</strong> <strong>User</strong> <strong>Manual</strong> 219
5: Devices<br />
Table 70: Status tab fields<br />
Element<br />
Display windowpane<br />
Last status date<br />
Last status time<br />
Refresh<br />
Description<br />
Micro controllers<br />
Reader Physical Type: Displays the actual reader type: Normal<br />
(Credential only), Credential and PIN Required, and Credential<br />
or Keypad Entry.<br />
Reader Logical Type: Displays the reader type this reader is<br />
being used as: Normal, APB In (anti-passback In), APB Out<br />
(anti-passback Out), T&A In (time & attendance in), T&A Out<br />
(time & attendance out), T&A In/Out, In Required, and Elevator.<br />
Reader Status: Displays Online if the reader is currently online<br />
and Offline if the reader is currently offline.<br />
Route to History: Displays Yes if valid transactions are being<br />
routed to history, and No if valid transactions are not being<br />
routed.<br />
Route to Monitor: Displays Yes if valid transactions are being<br />
routed to the Activity Monitor form, and No if valid transactions<br />
are not being routed.<br />
Route to Printer: Displays Yes if valid transactions are being<br />
routed to the printer, and No if valid transactions are not being<br />
routed.<br />
Active Access Rights: Displays a list of access rights that are<br />
currently active.<br />
ACU controllers<br />
Reader Status: Displays Online if the reader is currently online<br />
and Offline if the reader is currently offline.<br />
Reader State: Display Idle (Ready) if the reader is online and<br />
active.<br />
Door Status: Displays Open or Closed.<br />
Door Mode: Displays Normal, Overlapped Door Open, or<br />
Overlapped Door Closed.<br />
Keypad Enabled: Displays Disabled or Enabled.<br />
Reader Firmware Version: Displays a version number, if<br />
applicable.<br />
Displays the date when the status was last requested.<br />
Displays the time when the status was last requested.<br />
Click to receive the current status information for this reader<br />
from the controller. It may take a moment to complete the<br />
refresh of the data. A refresh for a dial-up controller causes the<br />
host to dial the controller unless they are already connected.<br />
The refresh process may take a few minutes.<br />
Caution: A status refresh requested for a controller that is<br />
offline or in error is never returned.<br />
220 Facility Commander Wnx <strong>7.6</strong> <strong>User</strong> <strong>Manual</strong>
5: Devices<br />
How to:<br />
1. Review the guidelines in Table 70 on page 220. This is a read-only form.<br />
2. Request the latest information by clicking Refresh. It may take a moment to<br />
process refreshing the data.<br />
Extended Control tab<br />
Note: The features on the Extended Control tab are available for ACU controller<br />
systems only.<br />
Use the Extended Control tab to configure options for readers associated with<br />
ACU controllers. These fields are not enabled or selectable if there are no<br />
readers associated with this controller.<br />
Figure 55: Extended Control tab<br />
Facility Commander Wnx <strong>7.6</strong> <strong>User</strong> <strong>Manual</strong> 221
5: Devices<br />
Table 71: Extended Control tab fields<br />
Element<br />
Description<br />
The following fields are for ACU controller systems only:<br />
Blink LED for Secure Status<br />
Reader Trace Instruction<br />
Message<br />
Access Mode<br />
Note: For Micros using ACU firmware, the reader LED behavior<br />
offered by this feature is not available due to hardware<br />
limitations.<br />
Select from a drop-down list of available reader LED<br />
characteristics. The behavior indicates whether an area is<br />
armed or disarmed.<br />
Always On: This is the default setting. The red LED on the<br />
reader is constantly on.<br />
Blink On Secure (Armed): This setting causes the LED to blink<br />
when the secure area about to be entered is armed.<br />
Blink On Unsecure (Disarmed): This setting causes the LED to<br />
blink when the secure area being entered is disarmed.<br />
Select from a drop-down list of available instructions in the<br />
system for this application that is an appropriate response to be<br />
associated with a trace on this reader. If you need to create a<br />
new and appropriate instruction, refer to the Alarms & Events<br />
group, Instruction form.<br />
Host Online: Select a validation option available at this reader<br />
when the associated host is online with the controller:<br />
• Normal: Access is granted when a valid credential is<br />
presented<br />
• Company and Site Code: Access is granted when a<br />
credential is validated for only a matching company code.<br />
Host Offline: Select a validation option available at this reader<br />
when the associated host is offline from the controller:<br />
• Normal: Access is granted when a valid credential is<br />
presented.<br />
• Company and Site Code: Access is granted when a<br />
credential is validated for only a matching company code.<br />
• Secure: This is a lock-down mode and no entry is allowed at<br />
this reader.<br />
Example: This feature may be useful during construction of a<br />
new section to an existing building. An entrance is being used<br />
by construction workers for accessing the construction site.<br />
Credential validation is minimal.<br />
Degraded Mode Access: Select this option if you want this<br />
reader to function even when communication has been<br />
interrupted between the controller and the reader. (RREs must<br />
be powered separately from the ACU controller. The door<br />
contact and relay must be owned by the external module. The<br />
reader recognizes the first five company/site codes only.)<br />
222 Facility Commander Wnx <strong>7.6</strong> <strong>User</strong> <strong>Manual</strong>
5: Devices<br />
Element<br />
Door Mode Access<br />
Two Credentials Required For<br />
Access<br />
Duress Alarm on Reverse<br />
Wiegand Read<br />
Door Held Open Options<br />
Description<br />
Normal (No Overlap): Access is allowed as usual when a valid<br />
credential is presented.<br />
Overlap Door Open: Any number of credentials can be<br />
presented at this reader while the door is open and before the<br />
door closes.<br />
Overlap Door Closed: A second credential can be presented<br />
even if the first credential holder has not yet opened the door.<br />
When this option is selected, two different valid badge reads are<br />
required within 15 seconds to gain access. The controller must<br />
be online with the host. If two valid badge reads are required,<br />
and the host is offline, access is denied.<br />
When this option is selected, a reverse Wiegand read produces<br />
a duress alarm. For example, if using a fingerprint reader that<br />
supports two fingerprint templates, the second template is used<br />
as a duress alarm which sends a reverse Wiegand read.<br />
Select one of the following options:<br />
Extend Held Open - 1 Minute: When this option is selected, the<br />
timer is extended an additional minute after the normal Held<br />
Open timer. At the end of the normal Held Open time, the<br />
reader's LED signals an alarm. If the door closes before the<br />
additional minute expires, the alarm cancels and is not sent to<br />
the host.<br />
Note: For Micros using ACU firmware, the reader LED signal on<br />
an alarm feature of the Extend Held Open - 1 Minute option is<br />
not available due to hardware limitations.<br />
Extend Held Open - REX Active: When the held-open timer<br />
expires, an active REX restarts the held-open timer. If this<br />
option is not selected, the Held Open timer starts counting as<br />
soon as the door opens, and the timer expires even if the REX<br />
stays activated with the door open. At the end of the time<br />
period, a Held Open alarm is generated.<br />
Extend Held Open - REX Toggle: If the REX is pressed or<br />
released (toggled) before the Held Open timer completes its<br />
countdown, the timer restarts until the REX is released long<br />
enough for the timer to expire. If this option is not selected, the<br />
Held Open timer starts counting down as soon as the door<br />
opens and expires even if the REX is released and reactivated.<br />
Facility Commander Wnx <strong>7.6</strong> <strong>User</strong> <strong>Manual</strong> 223
5: Devices<br />
Element<br />
Door Lock Options<br />
Description<br />
Select one or both of these options:<br />
Enable Lock Monitor: This selection indicates if this reader uses<br />
door strikes equipped with Lock Monitor switches. If this option<br />
is not selected, the reader does not monitor the lock.<br />
Enable Magnetic Lock Bond Sensor: This feature makes special<br />
provisions for compatibility with Bond Sensor outputs of<br />
Locknetics mag locks. If this option is not selected, this door<br />
does not use the lock sensor.<br />
Note: This feature is only supported on readers controlled by<br />
ACU2 controllers using the RRE Reader module. It should only<br />
be used with the Locknetics Model 101ATSDSMMBS Magnetic<br />
Lock or approved equivalents.<br />
224 Facility Commander Wnx <strong>7.6</strong> <strong>User</strong> <strong>Manual</strong>
5: Devices<br />
Element<br />
Keypad Readers<br />
Comments:<br />
Description<br />
Note: Select either Area Arm/Disarm or Delay Arm/Disarm.<br />
Area Arm/Disarm<br />
When this option is selected, this reader can be used to<br />
arm/disarm multiple areas regardless of the access permissions<br />
to the reader. Select from a drop-down list of available<br />
arm/disarm types, local to this ACU controller.<br />
Local Area Only: arms/disarms the local area and allows<br />
access.<br />
Multiple Area/Access: arms/disarms multiple areas assigned to<br />
this reader and allows access.<br />
Multiple Area/No Access: arms/disarms multiple areas assigned<br />
to this reader but does not allow access.<br />
Delay Arm/Disarm<br />
This feature provides a mechanism similar to central station<br />
home burglar alarm processing. Monitor points can be assigned<br />
a delay time during which the alarms can be monitored on/off<br />
(armed/disarmed) without generating an alarm report. Select<br />
from a drop-down list of available delay arm/disarm types, local<br />
to this ACU controller.<br />
Arm/Disarm Delay: provides a delay for using this reader to<br />
arm/disarm an area.<br />
Entry with Delay: provides a delay for using this reader to gain<br />
access into the area. The timer is activated when access is<br />
granted by the reader.<br />
Exit with Delay: Provides a delay for using this reader to leave<br />
the area. The area is armed when the door closes rather than<br />
waiting for the timer to expire.<br />
Basic Keypad Display Functions: When this option is selected,<br />
the reader displays a 32-character LCD display that can use<br />
various text messages. These messages are prompts such as<br />
ARMED, DENIED, or TRY AGAIN. If this option is not selected,<br />
messages do not display.<br />
Enhanced Keypad Display Function: This option is available<br />
only on IKE readers with screen display capability. Selecting<br />
this option enables enhanced security by displaying additional<br />
messages on the reader display screen.<br />
Enable Local Alarm/Zone Bypass: This option is available only<br />
when Basic Keypad Display Functions is selected. When this<br />
option is selected, the user is allowed to swipe a credential<br />
through the reader or enter a PIN to disarm an alarm.<br />
Use this field to enter a location description or special<br />
considerations for this configuration. This field accepts 500<br />
characters. It is not necessary to complete an entry in this field.<br />
Facility Commander Wnx <strong>7.6</strong> <strong>User</strong> <strong>Manual</strong> 225
5: Devices<br />
How to:<br />
1. Review the guidelines in Table 71 on page 222 and complete the fields on<br />
this tab.<br />
2. Click Save before you exit this tab.<br />
Define digital inputs<br />
Use the Digital Input form, <strong>Security</strong> Devices group, to modify a digital input<br />
record. Digital inputs are physical sensing devices, such as door sensors or<br />
motion sensors, used to monitor an electronic contact connected to a controller.<br />
When a controller record is created, digital input records are also created. (Refer<br />
to “DI module record creation” on page 164.) You cannot delete digital input<br />
records from the Digital Input form. The digital inputs are managed by the<br />
associated controller record. The number of digital inputs is based on the<br />
controller you set up and modules that the controller contains.<br />
The alarms for digital inputs are not created automatically when you set up a<br />
controller. Set the Type field to Alarm and then save the record. The associated<br />
alarm record is created. Refer to your Controller Installation Guide for information<br />
on how to connect a digital input device to the controller.<br />
Tip: For a shortcut menu to related forms, move the mouse pointer below any<br />
tab and click the right mouse button. If you are using this shortcut menu to get to<br />
the Schedules form or Events form, all schedule or event records display.<br />
When reader records are created, the default description is in the format:<br />
226 Facility Commander Wnx <strong>7.6</strong> <strong>User</strong> <strong>Manual</strong>
5: Devices<br />
Table 72: Digital Input form fields<br />
Element<br />
Description<br />
Facility<br />
Description<br />
When the records are created, the default description is in the<br />
format: mmmmm-bb-pp where mmmmm represents the<br />
controller number to which this digital input is associated, bb<br />
represents the module number (n represents the port number<br />
and a represents port address), and pp represents the point or<br />
device number.<br />
Micro controllers: mmmmm-bb-pp<br />
ACU controllers: mmmmm-na-pp<br />
Example: 00001-01-01 DI<br />
This digital input is on controller 1, module 1, point 1. To change<br />
or add to this description, enter text over the existing text and<br />
save the record. It is recommended that you keep the mmmmmbb-pp<br />
prefix in each digital input displayed to aid in locating the<br />
alarm points on the physical hardware. This field accepts a<br />
maximum of 64 characters.<br />
A facility can be assigned for the new Digital Input record from<br />
the Facility drop-down list.<br />
Note: The same facility is assigned for all devices associated<br />
with the controller when a controller is created. Be very careful<br />
when assigning the facility of a DI to a different facility than the<br />
controller. You can create an undesired result if you do not fully<br />
understand facility assignment.<br />
Digital Input tab<br />
Use the Digital Input tab to configure the selected digital input.<br />
Facility Commander Wnx <strong>7.6</strong> <strong>User</strong> <strong>Manual</strong> 227
5: Devices<br />
Figure 56: Digital Input tab<br />
Table 73: Digital Input tab fields<br />
Element<br />
Controller<br />
Module<br />
Number<br />
Reference (ACU only)<br />
Description<br />
Displays the controller description to which this digital input is<br />
associated. This is a read-only field and unavailable for<br />
modification.<br />
Displays the controller module number where this digital input is<br />
located. This is a read-only field and unavailable for<br />
modification.<br />
Displays the number of the digital input. This is a read-only field<br />
and unavailable for modification.<br />
The reference number corresponds to the internal device<br />
number of this digital input point in the controller.<br />
228 Facility Commander Wnx <strong>7.6</strong> <strong>User</strong> <strong>Manual</strong>
5: Devices<br />
Element<br />
Type<br />
Active State (Micro only)<br />
Description<br />
Select the type of DI that you are configuring. If you select<br />
another Type, click Search to update the list box display of<br />
associated triggers.<br />
• Alarm means that this digital input is being used to trigger<br />
an alarm.<br />
• Elevator means this digital input is being used for elevator<br />
control.<br />
(ACUXL and ACUXLPlus only.) Supervised AUX DIs<br />
belonging to an elevator controller, must be configured for<br />
type Elevator or Inactive; and cannot be used for any other<br />
operations. RIM DIs can be used for other operations.<br />
• Inactive means this digital input is not being used at this<br />
time.<br />
• Digital Output means this digital input is being used to<br />
trigger a digital output and no alarm is generated.<br />
• Arm/Disarm means this digital input arms/disarms an<br />
intrusion zone (for Micro controllers) or an area (for ACU<br />
controllers).<br />
Note: These types apply to Micro controller systems only.<br />
• Intrusion means this digital input arms/disarms an intrusion<br />
zone.<br />
• Guard Tour means this digital input is a point along a predetermined<br />
inspection tour of your premises by a security<br />
officer.<br />
Note: These types apply to ACU controller systems only.<br />
• Forced Alarm means this digital input is associated with the<br />
Door Forced Alarm for an ACU.<br />
• REX Alarm means this digital input is associated with the<br />
REX Alarm for an ACU.<br />
Note: Digital Input type of intrusion can only be made if the<br />
previous type was Inactive, meaning no other access control<br />
digital input was active. (For example, you cannot assign<br />
Intrusion type to a DI that was previously set as an Alarm; the<br />
DI type must first be Inactive.) Be aware that selection of this<br />
type overrides any access control. You cannot assign any<br />
access control digital outputs, digital output groups, schedules,<br />
or events for this record.<br />
The active state of a selected digital input can be either Closed<br />
or Open.<br />
Note: A third option, Both, displays as grayed out and<br />
unavailable for selection unless the DI type is Guard Tour.<br />
During a guard tour, a single-state trigger (one-time “hit”)<br />
triggers a DO in both states (Closed or Open).<br />
Facility Commander Wnx <strong>7.6</strong> <strong>User</strong> <strong>Manual</strong> 229
5: Devices<br />
Element<br />
Enabled<br />
Description<br />
If you selected Digital Output as the type (defined above),<br />
enable this field to trigger DOs. For all other type digital inputs,<br />
this is a read-only field, enabled, and unavailable for<br />
modification.<br />
Sense Time (Micro only) Minutes: Enter or select a number between 0 and 60.<br />
Comment<br />
Seconds: Enter or select a number between 0 and 59 seconds.<br />
If 60 minutes is already entered, you cannot enter a number of<br />
seconds.<br />
Note: When configuring Floor Tracking by Input for elevator<br />
control applications, you should set the Sense Time to 7<br />
seconds or less.<br />
Use this field to enter any special consideration or reminder for<br />
this configuration. This field accepts 500 characters. It is not<br />
necessary to complete an entry in this field.<br />
How to:<br />
1. Review the guidelines in Table 73 on page 228 and complete the fields on<br />
this tab.<br />
2. Click Save before you exit this tab.<br />
Digital Output tab<br />
The Digital Output tab is available only if you have selected Digital Output in the<br />
Type field on the Digital Input tab. Use this tab to link digital outputs to a digital<br />
input. When this digital input is activated, the digital output is also triggered.<br />
Note: If the DI type is Alarm, it is configured on the Alarm form.<br />
230 Facility Commander Wnx <strong>7.6</strong> <strong>User</strong> <strong>Manual</strong>
5: Devices<br />
Figure 57: Digital Output tab<br />
Table 74: Digital Output tab fields<br />
Element<br />
Description<br />
This section displays for Micro controller systems:<br />
Output A (Primary/Local)<br />
A primary output assignment is not required. The default is<br />
None. Click the drop-down list to select an available DO to<br />
assign as the primary.<br />
• If you select an output, this output must belong to the local<br />
controller.<br />
• If the controller is offline or unable to communicate with the<br />
host at the time of an alarm, only the Primary/Local DO is<br />
triggered.<br />
• If the ON time on the Digital Output form is set to 00, this<br />
DO remains active until the digital input is reset.<br />
Facility Commander Wnx <strong>7.6</strong> <strong>User</strong> <strong>Manual</strong> 231
5: Devices<br />
Element<br />
Output B<br />
Description<br />
This section displays for ACU controller systems:<br />
Output Control<br />
Time Schedule<br />
Link Only If Offline<br />
Ignore Disabled State<br />
Click the drop-down list to select an available DO.<br />
• The digital outputs in this list can be on a local controller or<br />
other controllers.<br />
• If Output B is local, it will trigger. However, if Output B is on<br />
another controller, it is activated only if the host is online<br />
and able to communicate with that controller.<br />
• The outputs that display in this list are those that were<br />
previously configured and not currently assigned.<br />
• This output does not communicate if offline.<br />
• If the ON time on the Digital Output form is set to 00, this<br />
DO remains active until it is reset manually or by a<br />
schedule.<br />
Note: This digital output activate only on an Alarm/Active state.<br />
It does not activate on Trouble (Tamper) state (Cut or Short).<br />
Available Output Windowpane: Select from the Available list<br />
those outputs that you want to assign to this record. The outputs<br />
that display in this list are those that were previously configured<br />
and not currently assigned. Only outputs in the operator 's<br />
facilities are available for assignment by this operator.<br />
Selected Output Windowpane: The outputs that display are<br />
those that are currently assigned to this record. Select, and then<br />
click the left arrow to unassign an available output.<br />
Select a time schedule from the drop-down list. If no time<br />
schedule is assigned, None is be selected by default.<br />
The default of this check box is not selected and this link<br />
functions during the time schedule regardless of the status of<br />
the digital input. If selected, the link between the digital input<br />
and output (relay) functions only when the controller is offline.<br />
This output (relay) does not function during the selected time<br />
schedule. Use this when multiple relays are to be linked to a<br />
single input.<br />
If selected, the output (relay) triggers even when the digital input<br />
that has the digital output is disabled.<br />
How to:<br />
1. Review the guidelines in Table 74 on page 231 and complete the fields on<br />
this tab.<br />
2. Click Save before you exit this tab.<br />
232 Facility Commander Wnx <strong>7.6</strong> <strong>User</strong> <strong>Manual</strong>
5: Devices<br />
DO Groups tab<br />
Use the DO Groups tab to link digital output groups to a digital input. When this<br />
digital input is triggered, the linked digital output groups are also triggered. The<br />
digital outputs follow the settings selected under either Reader DO Actions or<br />
Auxiliary DO Actions. If you selected a primary/local group (not applicable for<br />
ACU controller systems) and the Micro controller is offline, the output follows the<br />
state of the alarm. For example, if the alarm is active, the output goes to an<br />
active state; and if the alarm is reset, the output goes to an inactive state.<br />
Note: Be aware that Invalid Credential alarms and Lost Credential alarms do not<br />
reset. If you assign a DO Group to either of these alarms, the alarm goes inactive<br />
or turns off when acknowledging or purging. This tab is only available for Digital<br />
Output types.<br />
Figure 58: DO Groups tab<br />
Table 75: DO Groups tab fields<br />
Element<br />
Output Groups<br />
Description<br />
This windowpane displays assigned digital output groups. The<br />
digital output groups can be on a local or other controller.<br />
Facility Commander Wnx <strong>7.6</strong> <strong>User</strong> <strong>Manual</strong> 233
5: Devices<br />
Element<br />
Assign DO Groups<br />
Primary/Local Output Group<br />
(Micro only)<br />
Description<br />
Click to display a Digital Output Group Assignment dialog box,<br />
allowing you to select and assign DO groups you want<br />
associated with the selected record. Only DO groups in the<br />
operator's facilities are available for assignment by this<br />
operator.<br />
• Select, and then click the right arrow to assign an available<br />
DO group.<br />
• Select, and then click the left arrow to unassign a DO group.<br />
Click OK to display results in the Output Groups windowpane.<br />
You can select an output group as primary from the output<br />
groups displayed in the windowpane. If the selection is not on a<br />
local controller, the assignment arrow button is dimmed and<br />
unavailable for assignment as a primary output group. If the<br />
controller is offline or unable to communicate with the host at<br />
the time of an alarm, only the Primary/Local DO group is<br />
triggered.<br />
When an input is active or inactive, select the action to be performed on all DOs within all<br />
selected DO groups.<br />
Reader DO Actions<br />
Auxiliary DO Actions<br />
How to:<br />
Active/Inactive:<br />
• Duration: The door locks and valid credentials unlock the<br />
door. Schedules can override this state.<br />
• Lock - No Access: The door locks and does not allow<br />
access. For Micro systems, schedules cannot override the<br />
state.<br />
• Indefinite Unlock: The door is put into an unlock state.<br />
Schedules cannot override the current state.<br />
• Lock: The door locks and valid credentials can unlock the<br />
door.<br />
Active/Inactive:<br />
• On Indefinite: The DO is put into active state indefinitely.<br />
Schedules cannot override this state on a controller.<br />
• Off: The DO is put into the inactive state indefinitely.<br />
Schedules can override this state on a controller.<br />
• On for Duration: The DO is put into the active state for the<br />
duration defined. Schedules can override this state on a<br />
controller.<br />
1. Review the guidelines in Table 75 on page 233 and complete the fields on<br />
this tab.<br />
234 Facility Commander Wnx <strong>7.6</strong> <strong>User</strong> <strong>Manual</strong>
5: Devices<br />
Note: Be aware that Invalid Credential alarms and Lost Credential alarms do<br />
not reset. If you assign a DO Group to either of these alarms, the alarm goes<br />
inactive or turns off when acknowledging or purging.<br />
2. Click Save before you exit this tab.<br />
Schedule tab<br />
Note: If the DI type is Alarm, it is configured on the Alarm form.<br />
The Schedule tab is available only if you have selected Digital Output in the Type<br />
field on the Digital Input tab.<br />
Use this tab to assign a schedule. Time schedules define intervals which include<br />
a start and an end time for different days of the week and modes.<br />
Figure 59: Schedule tab<br />
Table 76: Schedule tab fields<br />
Element<br />
Time Schedule<br />
Enable/Disable<br />
Description<br />
Click the drop-down list to select a previously created time<br />
schedule.<br />
Select Enable if you want to enable this digital input when this<br />
time schedule starts. Enabling the digital input allows it to then<br />
trigger the associated digital output when a state change<br />
occurs.<br />
Select Disable if you want to disable this digital input when this<br />
time schedule starts. Disabling the digital input prevents the<br />
state change from being reported and the associated digital<br />
output from triggering.<br />
Facility Commander Wnx <strong>7.6</strong> <strong>User</strong> <strong>Manual</strong> 235
5: Devices<br />
How to:<br />
1. Review the guidelines in Table 76 on page 235 and complete the fields on<br />
this tab.<br />
2. Click Save before you exit this tab.<br />
Events tab<br />
Note: The Events tab is available for Micro controller systems only.<br />
The Events tab is available for input if the type of digital input is Digital Output or<br />
Alarm.<br />
Use the Events tab to assign events and an associated sense time to this digital<br />
input. Events define start time(s) and day(s) only. There is no end associated<br />
with an event. Therefore, that event stays in effect until another event changes it<br />
or you change it manually. Click Search to display a list of existing event records<br />
associated with this digital input.<br />
Figure 60: Events tab<br />
236 Facility Commander Wnx <strong>7.6</strong> <strong>User</strong> <strong>Manual</strong>
5: Devices<br />
Table 77: Events tab fields<br />
Element<br />
Sense Time<br />
Description<br />
This windowpane displays which events change the sense time.<br />
You can also assign events and sense times to this digital input.<br />
Edit: This button is available only if there are currently assigned<br />
sense time events. Click this button to display the Edit Sense<br />
Time dialog box. From here, you can assign an event and<br />
sense time or modify the existing sense time assignment.<br />
Add: To add events to the list, select an event and click. The<br />
Edit Sense Time dialog box displays. Assign an event and<br />
sense time.<br />
Remove: To remove events from the list, select an event and<br />
click.<br />
Fields in the Edit Sense Time dialog box are described below.<br />
Event: Select an event from the drop-down list. If there are no<br />
events listed, you need to configure events using the Event<br />
Schedule form.<br />
Note: Event schedules can be created for Micro controller<br />
systems only.<br />
New time: Select or enter a sense time. The value is in seconds<br />
and indicates the delay before triggering an associated digital<br />
output or sending in an alarm if the DI type is Alarm. This<br />
number tells the system how many seconds to wait after<br />
sensing the input has changed to Active State. Enter 00 to<br />
immediately send the transaction to the host, notifying the host<br />
of a state change. Increase the Sense Time entry if using noisy<br />
or chattering contacts.<br />
Example: This value could indicate the delay time, in seconds,<br />
that elapses between the time a door contact is broken and the<br />
time the output and alarm are triggered. If a door contact is<br />
closed before the sense time elapses, the alarm would not<br />
come in to <strong>FCWnx</strong> and the output would not activate.<br />
How to:<br />
1. Review the guidelines in Table 77 above and complete this tab.<br />
2. Click Save before you exit this tab.<br />
Status tab<br />
Select the Status tab to display information about the digital input as stored in the<br />
controller's database, such as its sense time.<br />
Facility Commander Wnx <strong>7.6</strong> <strong>User</strong> <strong>Manual</strong> 237
5: Devices<br />
Figure 61: Status tab<br />
Table 78: Status tab fields<br />
Element<br />
Sense Time (Micro only)<br />
Enabled (Micro only)<br />
Status (ACU only)<br />
Last status date<br />
Last status time<br />
Refresh<br />
Description<br />
The sense time as of the last status date and time.<br />
Yes/No - Whether the digital input is enabled or disabled as of<br />
the last status date and time.<br />
Reset - Disable<br />
Active - Enable<br />
The date on which the status was last requested.<br />
The time that status was last requested.<br />
Click to receive the current status information for this digital<br />
input.<br />
How to:<br />
1. Review the guidelines in Table 78 above.<br />
238 Facility Commander Wnx <strong>7.6</strong> <strong>User</strong> <strong>Manual</strong>
5: Devices<br />
2. Request the latest information by clicking Refresh. It may take a moment to<br />
refresh the data.<br />
Note: A status refresh on a controller that is offline is never returned.<br />
Define digital outputs<br />
Use the Digital Output form, <strong>Security</strong> Devices group, to search and view or<br />
modify an existing digital output record. A digital output represents an external<br />
device, such as lights, sirens and door strikes that may be connected to the<br />
controller. Refer to your controller installation manual for information on how to<br />
connect a digital output device to the controller. The digital outputs available<br />
depend on the controller setup and readers used.<br />
Tip: For a shortcut menu to related forms, move the mouse pointer below any<br />
tab and click the right mouse button. If you are using this shortcut menu to get to<br />
the Schedules form or Events form, all schedule or event records display.<br />
Table 79: Digital Output form fields<br />
Element<br />
Description<br />
Facility<br />
Description<br />
This field is required and accepts up to 64 characters. When the<br />
records are created, the default description is in the format:<br />
mmmmm-bb-pp where mmmmm represents the controller<br />
number to which this digital output is associated, bb represents<br />
the module number, and pp represents the point or device<br />
number.<br />
Micro Example: 00001-01-01 DO<br />
ACU Example: 00001-01-01 DO<br />
This digital output is on controller 1, module 1, point 1. To<br />
change this description, enter over the existing text and save<br />
the record. It is recommended that you keep the mmmmm-bbpp<br />
prefix in each digital output description displayed to aid in<br />
locating the alarm points on the physical hardware.<br />
A facility option can be assigned for your new digital output<br />
record from the Facility drop-down list. The default of Ignore<br />
Facilities is assigned if no other selection is made.<br />
Note: Be careful when assigning the facility of a digital output to<br />
a different facility than the controller. You can create an<br />
undesired result if you do not fully understand facility<br />
assignment.<br />
Facility Commander Wnx <strong>7.6</strong> <strong>User</strong> <strong>Manual</strong> 239
5: Devices<br />
Digital Output tab<br />
Use the Digital Output tab to schedule when the digital outputs in the group are in<br />
the active state and for the specified length of time.<br />
Figure 62: Digital Output tab<br />
Table 80: Digital Output tab fields<br />
Element<br />
Controller<br />
Module<br />
Number<br />
Reference (ACU only)<br />
Description<br />
This is a read-only field. Displays the description of the<br />
controller on which this digital output is located.<br />
This is a read-only field. When the records are created, the<br />
default value is in the format: mmmmm-bb Module Type where<br />
mmmmm represents the controller number to which this reader<br />
is associated, bb represents the module number, and Module<br />
Type is the type of reader module, such as 16DO.<br />
Micro Example: 0001-01 16DO would be the digital output on<br />
controller one, 16DO module one.<br />
ACU Example: 00001-01 16DO would be the digital output on<br />
controller one, 16DO module one.<br />
This is a read-only field and displays the physical address of the<br />
digital output.<br />
The reference number corresponds to the internal device<br />
number of this digital output point in the controller.<br />
240 Facility Commander Wnx <strong>7.6</strong> <strong>User</strong> <strong>Manual</strong>
5: Devices<br />
Element<br />
Active State<br />
On time<br />
Comment<br />
Description<br />
On/Off: Defines whether the digital output is turned On or Off<br />
when the digital output is activated. Contact your installer on<br />
how the digital output was wired. This determines the active<br />
state of the digital output.<br />
Note: This feature is read-only for ACU controllers with a DO<br />
assigned to a reader.<br />
Specify the length of time, in minutes and seconds, the digital<br />
output remains in the active state before going inactive. The<br />
time may be overridden by the manual control buttons. The<br />
default setting is 10 seconds.<br />
Micro controller systems:<br />
You can enter a total of 64 seconds (1 minute, 4 seconds).<br />
If you enter 0 and this is:<br />
• Output A, then the digital output resets when the alarm<br />
resets.<br />
• Output B, then the digital output remains on until it is<br />
manually turned off or scheduled off.<br />
ACU controller systems:<br />
With a DO assigned to a reader, this field is disabled and the<br />
read-only time fields display what was configured on the Reader<br />
form. This field is enabled if no Digital Output (Relay) door<br />
option is assigned on the Reader form, Door Functions tab.<br />
You can enter a total of 4 minutes, 15 seconds.<br />
When the output (relay) is linked to one or more alarms or<br />
digital inputs, the momentary contact time does not begin until<br />
the alarm or digital input returns to the inactive position, thus<br />
extending the active time.<br />
Example: If the momentary contact time is set to 10 seconds,<br />
and the alarm is in the alarm state for 12 seconds, the output<br />
(relay) is active for a total of 22 seconds beginning when the<br />
alarm entered the alarm state.<br />
Use this field to enter a location description, reason for creating<br />
this record, or special considerations for this configuration. This<br />
field accepts 500 characters. It is not necessary to complete an<br />
entry in this field.<br />
How to:<br />
1. Review the guidelines in Table 80 on page 240 and complete the fields on<br />
this tab.<br />
When a controller is reset or the database is reloaded, all schedules from<br />
midnight to present time run except for schedules that have a DO “On time”<br />
not equal to zero and were set to occur prior to the current time.<br />
Facility Commander Wnx <strong>7.6</strong> <strong>User</strong> <strong>Manual</strong> 241
5: Devices<br />
Example: You have created a schedule to occur at 8:00 am to activate a<br />
digital output 1 minute. At 10:00 am, the database for the controller is<br />
downloaded. During the download process, all schedules from Midnight to the<br />
current time (10:00 am) are rerun. Your schedule for the 8:00 am DO does<br />
not run since it started and ended before the current time of 10:00 am.<br />
2. Click Save before you exit this tab.<br />
Schedule tab<br />
Use the Schedule tab to define schedules for turning digital outputs (DO) on or<br />
off. Time schedules define intervals that include a start and an end time for<br />
different days of the week and modes. At the start of the schedule, the state of<br />
the DO changes to the scheduled value. At the end of the schedule, the state of<br />
the DO returns to the nonscheduled value.<br />
Example: If the DO is scheduled ON, the DO returns to OFF at the end of the<br />
schedule.<br />
Figure 63: Schedule tab<br />
242 Facility Commander Wnx <strong>7.6</strong> <strong>User</strong> <strong>Manual</strong>
5: Devices<br />
Table 81: Schedule tab fields<br />
Element<br />
Turn DO On/Off<br />
Description<br />
Time Schedule: Select a time schedule from the drop-down list.<br />
This determines when the DO automatically turns on and off.<br />
The default is None.<br />
On/Off:<br />
Select On if the above schedule is when you want the digital<br />
output to be Activated.<br />
Select Off if the above schedule is when you want the digital<br />
output to be Deactivated.<br />
Note: OFF is not available for systems configured with ACU<br />
controllers.<br />
How to:<br />
1. Review the guidelines in Table 81 above and complete this tab.<br />
2. Click Save before you exit this tab.<br />
<strong>Manual</strong> Control & Status tab<br />
Use the <strong>Manual</strong> Control & Status tab to manually set the state of a specified<br />
digital output.<br />
Facility Commander Wnx <strong>7.6</strong> <strong>User</strong> <strong>Manual</strong> 243
5: Devices<br />
Figure 64: <strong>Manual</strong> Control & Status tab<br />
Table 82: <strong>Manual</strong> Control & Status tab fields<br />
Element<br />
DO Status<br />
Description<br />
Displays the digital output status: Inactive - Off, Inactive - On,<br />
Active - Off, Active - On<br />
Click the Refresh button for updated status.<br />
244 Facility Commander Wnx <strong>7.6</strong> <strong>User</strong> <strong>Manual</strong>
5: Devices<br />
Element<br />
<strong>Manual</strong> Control<br />
Description<br />
Set state to<br />
• On for Duration: Click to set the selected digital output to its<br />
Active state for the On time specified on the Digital Output<br />
tab.<br />
• On Indefinite: Click to set the selected digital output to its<br />
Active state until it is manually set to its inactive state. The<br />
only way to turn it off is by selecting Off on this tab or Off on<br />
the <strong>Manual</strong> Door/DO Control form.<br />
• Off: Click to set the selected digital output to its inactive<br />
state.<br />
• Sched. Can Override: Use this option to change the state of<br />
the DO if you want the schedule to override its setting. For<br />
example, use Sched. Override to unlock a door if you want<br />
a schedule at a later time to lock this door. If you don't want<br />
the scheduler to lock your door, use the On Indefinite<br />
selection.<br />
Purpose: Enter the reason for manually changing the state of<br />
the specified digital output. The text entered here is recorded in<br />
Operator History.<br />
How to:<br />
1. Review the guidelines in Table 82 on page 244 and complete this tab.<br />
2. Click Save before you exit this tab.<br />
Alarm Control tab<br />
Note: The options on the Alarm Control tab are available and enabled for ACU<br />
controller systems only.<br />
Use the Alarm Control tab to link digital outputs to an alarm. When this alarm is<br />
activated, the digital output is also triggered.<br />
Example: The digital output is a siren. An alarm is generated when a door forced<br />
alarm is generated. Because the digital output (siren) is linked to the door forced<br />
alarm, the siren sounds when the alarm is generated.<br />
Table 83: Alarm Control tab fields<br />
Element<br />
Alarms<br />
Assign<br />
Description<br />
Displays the current status of the alarms associated with this<br />
digital output.<br />
Click this button to display the Digital Output Alarm Assignment<br />
dialog.<br />
Facility Commander Wnx <strong>7.6</strong> <strong>User</strong> <strong>Manual</strong> 245
5: Devices<br />
Select the Assign button to open the Digital Output Alarm Assignment dialog.<br />
From here, you can select alarms to link to a particular digital output.<br />
Figure 65: Digital Output Alarm Assignment dialog (ACU display shown)<br />
Table 84: Digital Output Alarm Assignment fields<br />
Element<br />
Alarms<br />
Description<br />
Available Alarms Windowpane: Select from the Available list<br />
those alarms that you want to assign to this record. The alarms<br />
that display in this list are those that were previously configured<br />
and not currently assigned. Only alarms in the operator's<br />
facilities are available for assignment by this operator.<br />
Select the alarm, and then click the right arrow to move it to the<br />
Selected windowpane.<br />
Selected Alarm Windowpane: The alarms that display are those<br />
that are currently assigned to this record. Select, and then click<br />
the left arrow to unassign an available alarm.<br />
246 Facility Commander Wnx <strong>7.6</strong> <strong>User</strong> <strong>Manual</strong>
5: Devices<br />
Element<br />
Time Schedule<br />
Link Only If Offline<br />
Ignore Alarm Monitor State<br />
Description<br />
Select a time schedule from the drop-down list.<br />
• None is selected by default.<br />
• If there are none listed, create a time schedule on the Time<br />
Schedule form under the Schedules group.<br />
The default of this check box is not selected and this link<br />
functions during the time schedule regardless of the status of<br />
the alarm. If selected, the link between the digital output and<br />
alarm functions only when the controller is offline. This alarm<br />
does not function during the selected time schedule. Use this<br />
when multiple alarms are to be linked to a single output.<br />
If selected, the output (relay) triggers even when the alarm that<br />
has the digital output is not monitored.<br />
How to:<br />
1. Review the guidelines in Table 84 on page 246 and complete the fields on<br />
this tab.<br />
2. Click Save before you exit this tab.<br />
Define digital output groups<br />
Use the Digital Output Group form, <strong>Security</strong> Devices group, to assign digital<br />
outputs to a group and schedules to digital output groups. Digital output groups<br />
provide an easy, convenient way of scheduling many digital outputs at once. To<br />
create digital output groups, manually create the groups and then assign the<br />
digital outputs to them.<br />
Tip: For a shortcut menu to related forms, move the mouse pointer below any<br />
tab and click the right mouse button. If you are using this shortcut menu to get to<br />
the Schedules form, all schedule records display<br />
Table 85: Digital Output Group fields<br />
Element<br />
Description<br />
Description<br />
This field is required and accepts up to 64 characters. Assign a<br />
unique title to this record.<br />
Facility Commander Wnx <strong>7.6</strong> <strong>User</strong> <strong>Manual</strong> 247
5: Devices<br />
Facility<br />
A facility option can be assigned from the drop-down list of<br />
available facilities. The default of Ignore Facilities is assigned if<br />
no other selection is made.<br />
Note: If you assign DOs that belong to a different facility, you<br />
may be creating an undesired result; not all DOs are visible<br />
under certain facilities.<br />
Group tab<br />
Use the Groups tab to assign digital outputs to a selected digital output group on<br />
a specified controller.<br />
Figure 66: Group tab<br />
248 Facility Commander Wnx <strong>7.6</strong> <strong>User</strong> <strong>Manual</strong>
5: Devices<br />
Table 86: Group tab fields<br />
Element<br />
Number<br />
Controller<br />
Digital Outputs<br />
Assign Digital Outputs<br />
Description<br />
Displays the number assigned to the digital output group. This<br />
field becomes read-only after the record is saved. This is a<br />
required field.<br />
The number can be 1-64 for systems using Micro controllers<br />
and 1-255 for systems using ACU controllers.<br />
Displays the description of the controller on which this digital<br />
output group is located. This field becomes read-only after the<br />
record is saved. This is a required field.<br />
This windowpane displays the digital outputs assigned to this<br />
group.<br />
Click this button to display the Digital Output Assignment dialog<br />
box. This dialog box lets you select and assign digital outputs<br />
you want associated with the selected record. Only digital<br />
outputs in the operator's facilities are available for assignment<br />
by this operator.<br />
• Select, and then click the right arrow to assign an available<br />
digital output.<br />
• Select, and then click the left arrow to unassign a digital<br />
output.<br />
Click OK to display results in the Digital Outputs windowpane.<br />
How to:<br />
1. Review the guidelines in Table 86 above and complete the fields on this tab.<br />
2. Click Save before you exit this tab.<br />
Schedule tab<br />
Note: The Schedule tab is available for Micro controller systems only.<br />
Use the Schedule tab to define schedules for turning all digital outputs in a<br />
selected digital output group ON or OFF.<br />
Facility Commander Wnx <strong>7.6</strong> <strong>User</strong> <strong>Manual</strong> 249
5: Devices<br />
Figure 67: Schedule tab<br />
Table 87: Schedule tab fields<br />
Element<br />
DO control (Micro only)<br />
Description<br />
Time Schedule: Select a time schedule from the drop-down list.<br />
On/Off:<br />
Select On if the above schedule is when you want the digital<br />
outputs in the selected digital output group to be Activated.<br />
Select Off if the above schedule is when you want the digital<br />
outputs in the selected digital output group to be Deactivated.<br />
How to:<br />
1. Review the guidelines in Table 87 above and complete this tab.<br />
2. Click Save before you exit this tab.<br />
Define instructions<br />
Use the Instruction form, Alarms & Events group, to create messages that<br />
display on the Alarm Monitor form whenever the associated alarm occurs.<br />
Instructions are directions on how to react to specific transactions.<br />
250 Facility Commander Wnx <strong>7.6</strong> <strong>User</strong> <strong>Manual</strong>
5: Devices<br />
Table 88: Instruction form fields<br />
Element<br />
Facility<br />
Description<br />
A facility option can be assigned from the drop-down list of<br />
available facilities. The default of Ignore Facilities is assigned if<br />
no other selection is made.<br />
Tip: For a shortcut menu to related forms, move the mouse pointer below any<br />
tab and click the right mouse button.<br />
Instruction tab<br />
Use the Instruction tab to create instructions on how to react to specific<br />
transactions. The instructions should belong to the same facility as the<br />
transaction with which they are associated.<br />
Figure 68: Instruction tab<br />
Table 89: Instruction tab fields<br />
Element<br />
Number<br />
Instruction<br />
Description<br />
Assign a number to the instruction records.<br />
Note: A maximum of six Alarm Instructions can be assigned to<br />
the Alarm.<br />
Enter the text you want to display when the associated<br />
transaction occurs. The instruction can be 1 to 500<br />
alphanumeric characters in length.<br />
Facility Commander Wnx <strong>7.6</strong> <strong>User</strong> <strong>Manual</strong> 251
5: Devices<br />
How to:<br />
1. Review the guidelines in Table 89 on page 251 and complete the fields on<br />
this tab.<br />
2. Click Save before you exit this tab.<br />
Define alarm responses<br />
The Response form, Alarms & Events group, lets you create a list of frequently<br />
used, predefined responses to an alarm, and reduces the need to type an entry.<br />
A response describes a reaction to an alarm. The response entries that you<br />
create display as selections on the Alarm Monitor form.<br />
Table 90: Response form fields<br />
Element<br />
Facility<br />
Description<br />
A facility option can be assigned from the drop-down list of<br />
available facilities. The default of Ignore Facilities is assigned if<br />
no other selection is made.<br />
Alarm Response tab<br />
Use the Alarm Response tab to enter a predefined alarm response. This multiple<br />
line dialog box accepts 64 alphanumeric characters. The responses you create<br />
and save display as selections on the Alarm Monitor form.<br />
252 Facility Commander Wnx <strong>7.6</strong> <strong>User</strong> <strong>Manual</strong>
5: Devices<br />
Figure 69: Alarm Response tab<br />
How to:<br />
1. Complete the field on this tab.<br />
Examples:<br />
Police are on their way.<br />
Maintenance is cleaning up.<br />
2. Click Save between each entry and before you exit this tab.<br />
Define alarms<br />
The Alarm form, Alarms & Events group, is used to modify an alarm record. An<br />
alarm is a notification that something has happened within this application. An<br />
alarm occurs when a defined device, such as a digital input changes to a state<br />
defined as the alarm state. For example, if a digital input alarm state is defined as<br />
Open in the Active State, then an alarm occurs when the state changes to Open.<br />
Alarms can also be used for non-controller related events such as CCTV alarms.<br />
Most alarms are tied to digital output points associated with devices such as<br />
switches and motion detectors.<br />
Note: Not all alarms are present at the same time, and are determined by the<br />
modules installed in the controller.<br />
Facility Commander Wnx <strong>7.6</strong> <strong>User</strong> <strong>Manual</strong> 253
5: Devices<br />
When you set up your controller, some alarms are automatically set up for you.<br />
However, alarms for digital inputs must be set up manually using the Digital Input<br />
form.<br />
Use the Alarm form to modify an alarm record. With the exception of external<br />
alarms, you cannot delete alarm records. Alarms are managed by the owner of<br />
the alarm record. The alarm owner can be an API, module, CCTV Interface,<br />
digital input, camera, DVMR, controller, or reader. For an alarm to display on the<br />
Alarm Monitor form, you can either select the Monitor field on the Alarm form or<br />
schedule the alarm to be monitored. When set to be monitored, the alarm<br />
displays and changes to an alarm condition.<br />
Tip: For a shortcut menu to related forms, move the mouse pointer below any<br />
tab and click the right mouse button. If you are using this shortcut menu to get to<br />
the Time Schedules form or Events form, all schedule or event records display.<br />
Note: Alarms, events, and functions associated with a SCIF (ACU only)<br />
workstation cannot be controlled unless you are at the SCIF workstation (ACU<br />
only).<br />
Table 91: Alarm form fields<br />
Element<br />
Description<br />
Description<br />
This field is required and accepts up to 64 characters. When the<br />
records are created, the default description is in the format:<br />
mmmmm-bb-pp where mmmmm represents the controller<br />
number to which this alarm is associated, bb represents the<br />
module number, and pp represents the point or device number.<br />
Example: 00001-01-01 Tamper This tamper alarm is on<br />
controller 1, module 1, alarm 1. To change this description,<br />
select and enter text over the existing text and save the record.<br />
It is recommended that you keep the mmmmm-bb-pp prefix in<br />
each alarm displayed to aid in locating the alarm points on the<br />
physical hardware.<br />
Example Failover Alarm: BCTTOKYO Failover Alarm A failover<br />
alarm is created when backup clients are assigned to the<br />
default client computer. The alarm record displays the default<br />
client computer name as part of the description. This failover<br />
alarm indicates the default client as BCTTOKYO. If the<br />
description indicates Region Failover Alarm, the name of the<br />
Regional database server is included in the description.<br />
Alarm descriptions coming into this application from an API can<br />
be ambiguous, and the source of the alarm point may be<br />
unclear. It is recommended that you rename API alarm points to<br />
correspond to the actual physical point, to assist in processing<br />
and acknowledging when an alarm displays on the Alarm<br />
Monitor.<br />
254 Facility Commander Wnx <strong>7.6</strong> <strong>User</strong> <strong>Manual</strong>
5: Devices<br />
Facility<br />
A facility option can be assigned for the alarm from the dropdown<br />
list of available facilities for assignment by this operator.<br />
The default of Ignore Facilities is assigned if no other selection<br />
is made.<br />
Note: It is possible to change the behavior of more than one<br />
alarm using the Mass Update feature, see “Mass updates” on<br />
page 28.<br />
Alarm tab<br />
The Alarm tab configures the behavior of the alarm.<br />
Figure 70: Alarm tab<br />
Table 92: Alarm tab fields<br />
Element<br />
Group (Micro only)<br />
Description<br />
Displays the alarm group to which this alarm was assigned. The<br />
default is alarm group 0. You can change to any other alarm<br />
group available on that controller, displayed on the drop-down<br />
list.<br />
Facility Commander Wnx <strong>7.6</strong> <strong>User</strong> <strong>Manual</strong> 255
5: Devices<br />
Element<br />
Owner Type<br />
Category<br />
Description<br />
This is a read-only field and displays the object to which the<br />
alarm belongs or refers.<br />
• Alarm Receiver: Alarm is owned by a third party API, for<br />
example, the OH Receiver.<br />
• API: Alarm is bidirectional and owned by the external<br />
interface.<br />
• Area: Alarms owned by an area.<br />
• Camera: Alarm is owned by a camera.<br />
• CCTV Interface: Alarm is owned by an interface.<br />
• Client: Alarm is owned by a Regional database client.<br />
• Controller: Alarm is owned by a controller.<br />
• Digital Input: Alarm is owned by the digital input, such as a<br />
motion sensor. (The 11th DI on an MPX2000 or an<br />
MPXN2000 is owned by the controller; it is a low-battery<br />
alarm from the controller.)<br />
• DVMR: Alarm is owned by a DVMR.<br />
• Failover: Alarm is owned by the host client.<br />
• Guard Tour: Alarm is owned by a reader or digital input.<br />
• Module: Alarm is owned by an individual module.<br />
• Reader: Alarm is owned by a reader.<br />
Assign a category to this alarm. Categories are defined on the<br />
Alarm Category tab of the Alarm Priority form.<br />
256 Facility Commander Wnx <strong>7.6</strong> <strong>User</strong> <strong>Manual</strong>
5: Devices<br />
Element<br />
Settings<br />
Description<br />
Note: If this alarm is associated with a SCIF (ACU only)<br />
workstation, this control is not available for selection unless you<br />
are at the workstation that is hosting the ACU controller<br />
associated with this alarm.<br />
Monitor (Alarm, Short, Cut, Reset): If selected, this alarm, when<br />
triggered, displays all alarm conditions available to this alarm on<br />
the Alarm Monitor form. You have the option to schedule alarm<br />
monitoring on the Schedule tab of this form. If this option is not<br />
selected but a schedule is in place, the schedule monitors<br />
alarms only for the time that monitoring is on. (Although the<br />
option to monitor is displayed for the 11th DI on a Micro/PX-<br />
2000 (low-battery alarm), an alarm is not generated for Cut and<br />
Short.)<br />
• An operator can see alarms on the Alarm Monitor form only<br />
for facilities that are currently active and assigned to the<br />
current operator.<br />
• The option to monitor an alarm must be selected on the<br />
Alarm form in order for a specific alarm to display on the<br />
Alarm Monitor form.<br />
• Alarms do not display on the Alarm Monitor form if the<br />
selection to monitor an alarm is removed, even though<br />
Alarm Routing and Bumping may be configured.<br />
Always monitor (Short, Cut, Reset):<br />
Note: For ACU controllers this is only enabled for Supervised<br />
Exit.<br />
If selected, this alarm always displays Cut, Short, and Reset<br />
conditions of alarms on the Alarm Monitor form. Select this<br />
option if a schedule prevents monitoring an alarm/reset<br />
condition during certain periods of the day but you still want<br />
Short, Cut, and Reset to be monitored and displayed. (Although<br />
the option to monitor is displayed for the 11th DI on a Micro/PX-<br />
2000 (low-battery alarm), an alarm is not generated for Cut and<br />
Short.)<br />
Controller dial host: If selected, an alarm occurring on a dial-up<br />
controller, or controllers downstream from a dial-up controller,<br />
causes the controller to dial the host to report the alarm.<br />
Operator acknowledge: If selected, the operator must<br />
acknowledge the alarm on the Alarm Monitor form before the<br />
alarm can be cleared.<br />
Priority: This number indicates the priority of this alarm and how<br />
it displays on the Alarm Monitor form. This priority tells the<br />
system (host) in which order it should alert the operator if<br />
multiple alarms occur at the same time. The lower the number,<br />
the higher the priority. The priority range is 0 through 19.<br />
Example: A Duress alarm is assigned priority 2. An Intrusion<br />
alarm is assigned priority 3. Multiple Intrusion alarms were<br />
being reported when a Duress alarm occurs. The Duress alarm<br />
displays above the Intrusion alarms on the Alarm Monitor form.<br />
Facility Commander Wnx <strong>7.6</strong> <strong>User</strong> <strong>Manual</strong> 257
5: Devices<br />
Element<br />
Route alarms to history<br />
Print alarms at host<br />
Delay Time (ACU only)<br />
Comment<br />
Description<br />
If selected, alarm activity is written to the alarm history.<br />
If selected, the alarm history transaction is printed on a selected<br />
system printer when the alarm changes state between alarm<br />
and reset. Alarm transactions print only if the transaction is<br />
routed to the printer and the alarm transaction printer is<br />
selected. The selection of the alarm transaction printer is done<br />
on the Client tab of the Client form.<br />
From the drop-down list, select the number of seconds during<br />
which an alarm can be delayed without generating an alarm.<br />
This is a Delayed Entry requirement.<br />
Use this field to enter any special consideration or reminder for<br />
this configuration. This field accepts 500 characters. It is not<br />
necessary to complete an entry in this field.<br />
How to:<br />
1. Review the guidelines in Table 92 on page 255 and complete the fields on<br />
this tab.<br />
2. Click Save before you exit this tab.<br />
Set Instruction tab<br />
Use the Set Instruction tab to select the instructions you want to display on the<br />
Alarm Monitor form when this alarm occurs. Instructions are simply directions<br />
explaining how to react to the alarm.<br />
258 Facility Commander Wnx <strong>7.6</strong> <strong>User</strong> <strong>Manual</strong>
5: Devices<br />
Figure 71: Set Instruction tab<br />
Table 93: Set Instruction tab fields<br />
Element<br />
Instruction<br />
Move Up<br />
Move Down<br />
Assign<br />
Description<br />
This windowpane displays the currently selected instructions in<br />
the order in which they display on the Alarm Monitor form.<br />
Click to move a selected instruction up one line; it displays on<br />
the Alarm Monitor form in the modified order.<br />
Click to move a selected instruction down one line; it displays<br />
on the Alarm Monitor form in the modified order.<br />
Click to display the alarm Instruction Assignment dialog box that<br />
lets you assign predefined alarm instructions to this alarm. A<br />
maximum of six alarm instructions can be assigned.<br />
The Instructions Assignment window lets you modify the list of<br />
instructions assigned to this transaction. Only instructions in the<br />
operator's facilities are available for assignment by this<br />
operator.<br />
• Select, and then click the right arrow to assign an available<br />
instruction.<br />
• Select, and then click the left arrow to unassign an<br />
instruction.<br />
Click OK to display results in the Instruction windowpane.<br />
Facility Commander Wnx <strong>7.6</strong> <strong>User</strong> <strong>Manual</strong> 259
5: Devices<br />
How to:<br />
1. Review the guidelines in Table 93 on page 259 and complete this tab.<br />
2. Click Save before you exit this tab.<br />
Digital Outputs tab<br />
Use the fields on the Digital Outputs tab to link digital outputs to an alarm. When<br />
this alarm is triggered, the linked digital output is also triggered.<br />
Figure 72: Digital Outputs tab (ACU display shown)<br />
Table 94: Digital Outputs tab fields<br />
Element<br />
Description<br />
This section is enabled for digital outputs that are controlled by Micro controllers.<br />
260 Facility Commander Wnx <strong>7.6</strong> <strong>User</strong> <strong>Manual</strong>
5: Devices<br />
Output A (Primary/Local)<br />
Output B<br />
A primary output assignment is not required. The default is<br />
None. Click the drop-down list to select an available DO to<br />
assign as the primary.<br />
• If you select an output, this output must belong to the local<br />
controller.<br />
• If the controller is offline or unable to communicate with the<br />
host at the time of an alarm, only the Primary/Local DO is<br />
triggered.<br />
• If the ON time on the Digital Output form is set to 00, this<br />
DO remains active until the alarm is reset.<br />
Click the drop-down list to select an available DO.<br />
• The digital outputs in this list can be on a local controller or<br />
other controllers.<br />
• If Output B is local, it will trigger. However, if Output B is on<br />
another controller, it is activated only if the host is online<br />
and able to communicate with that controller.<br />
• This output does not communicate if offline.<br />
• If the ON time on the Digital Output form is set to 00, this<br />
DO remains active until it is reset manually or by a<br />
schedule.<br />
This section is enabled for digital outputs that are controlled by ACU controllers.<br />
Output Control<br />
Assign button<br />
Note: This digital output activates only on an Alarm/Active state.<br />
It does not activate on Trouble (Tamper) state (Cut or Short).<br />
Displays the assigned digital outputs.<br />
Click the Assign button to display the Alarm Digital Output<br />
Assignment dialog (see Figure 73 below). Here, you can select<br />
digital outputs to assign to a Time Schedule for this alarm.<br />
Figure 73: Alarm Digital Output Assignment dialog (ACU display shown)<br />
Facility Commander Wnx <strong>7.6</strong> <strong>User</strong> <strong>Manual</strong> 261
5: Devices<br />
Table 95: Alarm Digital Output Assignment dialog fields<br />
Element<br />
Digital Output<br />
Selected Digital Outputs<br />
Windowpane<br />
Time Schedule<br />
Link Only If Offline<br />
Ignore Alarm Monitor State<br />
Description<br />
Select from the Available list those digital outputs that you want<br />
to assign to this alarm record. The outputs that display in this list<br />
are those that were previously configured and not currently<br />
assigned. Only outputs in the operator's facilities are available<br />
for assignment by this operator.<br />
The outputs that display are those that are currently assigned to<br />
this alarm record. Select, and then click the left arrow to<br />
unassign an available output.<br />
Select a time schedule from the drop-down list.<br />
• None is selected by default.<br />
• If there are none listed, create a time schedule on the Time<br />
Schedule form.<br />
If selected, the link between the alarm and output (relay)<br />
functions only when the controller is offline.<br />
If selected, the output (relay) triggers even when the alarm that<br />
has the digital output is not monitored.<br />
How to:<br />
1. Review the guidelines in Table 94 on page 260 and complete the fields on<br />
this tab.<br />
2. Click Save before you exit this tab.<br />
DO Groups tab<br />
Use the DO Groups tab to link digital output groups to an alarm. When this alarm<br />
is triggered, the linked digital output groups are also triggered. The digital outputs<br />
follow the settings selected under either Reader DO Actions or Auxiliary DO<br />
Actions. If you selected a primary/local group (not applicable for ACU controller<br />
systems) and the Micro controller is offline, then the output follows the state of<br />
the alarm. For example, if the alarm is active, then the output goes to an active<br />
state; and if the alarm is reset, then the output goes to an inactive state.<br />
262 Facility Commander Wnx <strong>7.6</strong> <strong>User</strong> <strong>Manual</strong>
5: Devices<br />
Figure 74: DO Groups tab<br />
Table 96: DO Groups tab fields<br />
Element<br />
Output Groups<br />
Assign DO Groups<br />
Primary/Local Output Group<br />
(Micro only)<br />
Description<br />
This windowpane displays assigned digital output groups. The<br />
digital output groups can be on a local or other controller.<br />
Click to display a Digital Output Group Assignment dialog box,<br />
allowing you to select and assign alarm DO groups that you<br />
want associated with this alarm record. Only DO groups in the<br />
operator's facilities are available for assignment by this<br />
operator.<br />
• Select, and then click the right arrow to assign an available<br />
DO group.<br />
• Select, and then click the left arrow to unassign a DO group.<br />
Click OK to display results in the Output Groups windowpane.<br />
You can select an output group as primary from the output<br />
groups displayed in the windowpane. If the selection is not on a<br />
local controller, the assignment arrow button is dimmed and<br />
unavailable for assignment as a primary output group. If the<br />
controller is offline or unable to communicate with the host at<br />
the time of an alarm, only the Primary/Local DO group is<br />
triggered.<br />
When an alarm is active or inactive, select the action to be performed on all DOs within all<br />
selected DO groups.<br />
Facility Commander Wnx <strong>7.6</strong> <strong>User</strong> <strong>Manual</strong> 263
5: Devices<br />
Element<br />
Reader DO Actions<br />
Auxiliary DO Actions<br />
Description<br />
Alarm/Reset:<br />
• Duration: A valid credential unlocks the door for the<br />
configured duration.<br />
• Lock - No Access): The door locks and does not allow<br />
access. Schedules can override the state.<br />
• Indefinite Unlock: The door is put into an unlock state.<br />
Schedules cannot override the current state.<br />
• Lock: The door locks and valid credentials can unlock the<br />
door.<br />
Alarm/Reset:<br />
• On Indefinite: The DO is put into active state indefinitely.<br />
Schedules cannot override this state on a controller.<br />
• Off: The DO is put into the inactive state indefinitely.<br />
Schedules can override this state on a controller.<br />
• On for Duration: The DO is put into the active state for the<br />
duration defined. Schedules can override this state on a<br />
controller.<br />
How to:<br />
1. Review the guidelines in Table 96 on page 263 and complete the fields on<br />
this tab.<br />
Note: Be aware that Invalid Credential alarms and Lost Credential alarms do<br />
not reset. If you assign a DO Group to either of these alarms, the alarm goes<br />
inactive or turns off when acknowledging or purging.<br />
2. Click Save before you exit this tab.<br />
Schedule tab<br />
Use the Schedule tab to assign schedules for monitoring and printing alarms.<br />
Time schedules define intervals that include a start and an end time for different<br />
days of the week and modes. At the start of the schedule, the alarm monitoring<br />
or printing changes to the scheduled value. At the end of the schedule, the alarm<br />
monitoring or printing returns to the nonscheduled value.<br />
Note: For Micro controller systems, this tab is not available for host alarms such<br />
as Host Comm and Encryption alarm.<br />
264 Facility Commander Wnx <strong>7.6</strong> <strong>User</strong> <strong>Manual</strong>
5: Devices<br />
Figure 75: Schedule tab<br />
Table 97: Schedule tab fields<br />
Element<br />
Monitoring<br />
Print Alarm<br />
Description<br />
Note: This field is available for non-logical alarms associated<br />
with ACU controllers.<br />
For Micro, this field is disabled for Host alarms such as Host<br />
Comm and Encryption alarm.<br />
Time schedule: Click the drop-down list to select a time<br />
schedule.<br />
On/Off: Select On if the above schedule is when you want to<br />
monitor alarms or Off if the above schedule is when you do not<br />
want to monitor alarms.<br />
Note: This field is disabled for all alarms associated with ACU<br />
controllers.<br />
Time schedule: Click the drop-down list to select a time<br />
schedule.<br />
Yes/No: Select Yes if the above schedule is when you want to<br />
print alarms or No if the above schedule is when you do not<br />
want to print alarms.<br />
How to:<br />
1. Review the guidelines in Table 97 above and complete the fields on this tab.<br />
Example: If alarm monitoring is scheduled On, it returns to Off (no monitoring)<br />
at the end of the assigned schedule.<br />
2. Click Save before you exit this tab.<br />
Facility Commander Wnx <strong>7.6</strong> <strong>User</strong> <strong>Manual</strong> 265
5: Devices<br />
Events tab<br />
Note: The Events tab is enabled for systems with Micro controllers only.<br />
Use the Events tab to assign events for alarm groups and alarm sense times.<br />
Events define start time(s) and day(s) only. There is no end associated with an<br />
event. Therefore, that event stays in effect until another event changes it or you<br />
change it manually.<br />
Figure 76: Events tab<br />
Table 98: Events tab fields<br />
Element<br />
Alarm group (Micro only)<br />
Edit<br />
Add<br />
Remove<br />
Description<br />
This windowpane displays assigned events and their associated<br />
alarm groups.<br />
This button is available only if you currently have a list of<br />
assigned events and alarm groups. An Edit Alarm Group dialog<br />
box displays and lets you modify the selection of events and<br />
associated alarm groups.<br />
Click Add to assign events to the specified alarm group. An Edit<br />
Alarm Group dialog box displays enabling you to build a list of<br />
events and associated alarm groups.<br />
Select an entry in the list of displayed events, and then click<br />
Remove to remove from the list.<br />
How to:<br />
1. Review the guidelines in Table 98 above and complete this tab.<br />
2. Click Save before you exit this tab.<br />
266 Facility Commander Wnx <strong>7.6</strong> <strong>User</strong> <strong>Manual</strong>
5: Devices<br />
Status tab<br />
Select the Status tab to view information about the selected alarm as currently<br />
stored in the controller's database. This status reflects any changes made by<br />
schedules on this alarm. This is a read-only windowpane, in two-column format,<br />
as follows:<br />
Figure 77: Status tab<br />
Facility Commander Wnx <strong>7.6</strong> <strong>User</strong> <strong>Manual</strong> 267
5: Devices<br />
Table 99: Status tab fields<br />
Element<br />
Status Windowpane<br />
Last status date<br />
Last status time<br />
Refresh<br />
Description<br />
Micro controller status:<br />
Alarm Group: Displays the alarm group to which the alarm is<br />
assigned.<br />
Monitor: Displays whether the state of this alarm is routed to the<br />
Alarm Monitor form: No/Yes<br />
ACU controller status:<br />
Status: Displays the status of the alarm: Alarm - Disarmed,<br />
Alarm - Armed, Reset - Disarmed, Reset - Armed<br />
Monitored: Displays whether this alarm is routed to the Alarm<br />
Monitor form.<br />
Displays the date when the status was last requested.<br />
Displays the time when the status was last requested.<br />
Click to receive the current status information for this alarm from<br />
the controller. It may take a moment to complete the refresh of<br />
the data. A refresh for a dial-up controller causes the host to dial<br />
the controller unless they are already connected. The refresh<br />
process may take a few minutes.<br />
Note: A status refresh requested for a controller that is offline or<br />
in error is never returned.<br />
How to:<br />
1. Review the guidelines in Table 99 above.<br />
2. Request the latest information by clicking Refresh. It may take a moment to<br />
process refreshing the data.<br />
CCTV tab<br />
Select the CCTV tab to assign CCTV alarms to alarms for this application. The<br />
windowpane displays the CCTV alarms already assigned to this alarm.<br />
268 Facility Commander Wnx <strong>7.6</strong> <strong>User</strong> <strong>Manual</strong>
5: Devices<br />
Figure 78: CCTV tab<br />
Table 100: CCTV tab fields<br />
Element<br />
Add/Remove<br />
Description<br />
Click to display the CCTV Alarm Assignment dialog box that lets<br />
you add or remove items from the list.<br />
This dialog box lets you select and assign CCTV alarms to<br />
alarms for this application. Only CCTV alarms in the operator's<br />
facilities are available for assignment by this operator.<br />
• Select, and then click the right arrow to assign an available<br />
alarm.<br />
• Select, and then click the left arrow to unassign an alarm.<br />
How to:<br />
1. Review the guidelines in Table 100 above and complete the assignment on<br />
this tab.<br />
2. Refer to the Facility Commander Wnx Installation <strong>Manual</strong>, CCTV Interfaces<br />
appendix for additional information about CCTV interfaces.<br />
3. Click Save before you exit this tab.<br />
Facility Commander Wnx <strong>7.6</strong> <strong>User</strong> <strong>Manual</strong> 269
5: Devices<br />
Adding sound to an alarm<br />
If you would like to hear a sound from this application computer when an alarm<br />
occurs, follow the steps below:<br />
Note: You must have a sound card in your computer.<br />
To add a sound to an alarm:<br />
1. Click Start, Settings, and then Control Panel.<br />
2. From the Control Panel window, double-click the Sounds and Audio Devices<br />
icon.<br />
3. On the Sounds tab, scroll to <strong>FCWnx</strong>.<br />
4. Select the alarm to which you want to assign sound; then select the sound<br />
you want for that alarm.<br />
5. Click OK to save the change and exit the window or click Apply to save that<br />
change and add more sounds.<br />
6. Start Facility Commander Wnx; select Administration, and then Preferences.<br />
7. On the System Settings tab of the Preferences form, verify that the Console<br />
Alarm Sound field is set for the results you anticipate (either Continuous or<br />
Short).<br />
Define alarm groups<br />
Note: For Micro controller systems only.<br />
Use the Alarm Group form, Alarms & Events menu, to assign events or<br />
schedules to alarm groups. Alarm groups provide two things. First, they provide a<br />
convenient way of scheduling many alarms at once. Second, they provide a<br />
means of disabling monitoring in many alarms from a keypad reader. Refer to<br />
“Door Functions tab” on page 208 for additional information. When a controller<br />
record is created, 16 alarm groups are also created. You cannot delete an alarm<br />
group record. Alarm groups are owned by the associated controller record.<br />
Tip: For a shortcut menu to related forms, move the mouse pointer below any<br />
tab and click the right mouse button. If you are using this shortcut menu to get to<br />
the Schedules form or Events form, all schedule or event records display.<br />
270 Facility Commander Wnx <strong>7.6</strong> <strong>User</strong> <strong>Manual</strong>
5: Devices<br />
Table 101: Alarm Group form fields<br />
Element<br />
Description<br />
Facility<br />
Description<br />
This field is required and accepts up to 64 characters. The<br />
description of the alarm group should be unique. When the<br />
records are created, the default description includes the<br />
controller to which this alarm group is associated and the<br />
number of the alarm group, for example 0001 Group 1, which<br />
represents alarm group one on controller one. All alarms are<br />
automatically assigned alarm group 0. To change this<br />
description, enter over the existing text and save the record. It is<br />
recommended that you keep the alarm group number and<br />
controller number prefix to aid in locating the alarm points on<br />
the physical hardware.<br />
A facility option can be assigned for the alarm group from the<br />
drop-down list of available facilities.<br />
Note: Be very careful when assigning the facility of an alarm<br />
group to a different facility than the controller. You can create an<br />
undesired result if you do not fully understand facility<br />
assignment. The default of Ignore Facilities is assigned if no<br />
other selection is made.<br />
Group tab<br />
Use the Group tab to schedule when the alarms in the group are monitored or<br />
when to print alarm transactions by assigning previously defined time schedules<br />
to alarm groups.<br />
Figure 79: Group tab<br />
Facility Commander Wnx <strong>7.6</strong> <strong>User</strong> <strong>Manual</strong> 271
5: Devices<br />
Table 102: Group tab fields<br />
Element<br />
Number<br />
Controller<br />
Monitoring<br />
Print Alarm<br />
Description<br />
This is a read-only field. Displays the number of the alarm<br />
group.<br />
This is a read-only field. Displays the description of the<br />
controller on which this alarm group is located.<br />
Time schedule: Select a time schedule from the drop-down list.<br />
On/Off: Select On if the above schedule is when you want to<br />
monitor the alarm group or Off if the above schedule is when<br />
you do not want to monitor alarms belonging to this alarm<br />
group.<br />
Time schedule: Select a time schedule from the drop-down list.<br />
Yes/No: Select Yes if the above schedule is when you want to<br />
print alarms belonging to this alarm group or No if the above<br />
schedule is when you do not want to print alarms belonging to<br />
this alarm group.<br />
How to:<br />
1. Review the guidelines in Table 102 above and complete the fields on this tab.<br />
2. Click Save before you exit this tab.<br />
Events tab<br />
Use the Events tab to schedule changes to the sense time on all alarms in the<br />
group by assigning previously defined events to alarm groups.<br />
272 Facility Commander Wnx <strong>7.6</strong> <strong>User</strong> <strong>Manual</strong>
5: Devices<br />
Figure 80: Events tab<br />
Table 103: Events tab fields<br />
Element<br />
Alarm sense time events<br />
Description<br />
This windowpane displays the currently assigned events and<br />
their associated sense time.<br />
Edit: Available only if there are currently assigned alarm sense<br />
time events. This button is used to modify existing alarm sense<br />
time events. The Alarm Sense Time shown on page 274<br />
displays.<br />
Add: Click Add to assign events to the specified sense time.<br />
The Alarm Sense Time shown on page 274 displays.<br />
Remove: Select an alarm sense time event to remove and click<br />
Remove.<br />
How to:<br />
1. Review the guidelines in Table 103 above and complete the assignment on<br />
this tab.<br />
2. Click Save before you exit this tab.<br />
Facility Commander Wnx <strong>7.6</strong> <strong>User</strong> <strong>Manual</strong> 273
5: Devices<br />
Alarm Sense Time dialog<br />
The Alarm Sense Time dialog lets you add or edit the link between an event and<br />
an alarm sense time. The event determines when and to what value the sense<br />
times for all alarms in the group are changed.<br />
Figure 81: Alarm Sense Time dialog<br />
Table 104: Alarm Sense Time dialog fields<br />
Element<br />
Event<br />
New time<br />
Description<br />
Select an event from the drop-down list. If there are no events<br />
listed, you need to configure events using the Event Schedule<br />
form.<br />
Note: Event schedules can be created for Micro controllers<br />
only.<br />
Select or enter a sense time. The value is in seconds and<br />
indicates the delay before triggering an associated digital output<br />
or sending in as alarm for this application if the DI type is Alarm.<br />
This number tells the system how many seconds to wait after<br />
sensing the input has changed to Active State. Enter 00 to<br />
immediately send the transaction to the host, notifying the host<br />
of a state change. Increase the Sense Time entry if using noisy<br />
or chattering contacts.<br />
How to:<br />
1. Review the guidelines in Table 104 above and complete this tab.<br />
Example: This value could indicate the delay time, in seconds, that elapses<br />
between the time a door contact is broken and the time the output and alarms<br />
are triggered. If door contact is re-established before the sense time elapses,<br />
the alarm would not come in to this application and the output would not<br />
activate.<br />
274 Facility Commander Wnx <strong>7.6</strong> <strong>User</strong> <strong>Manual</strong>
5: Devices<br />
2. Click Save before you exit this tab.<br />
Alarm Priority<br />
The Alarm Priority form, in the Alarms & Events group, includes the Alarm Priority<br />
tab and Alarm Category tab.<br />
Define alarm priority<br />
The Alarm Priority tab, in the Alarms & Events group, lets you assign color<br />
priority attributes to an alarm state and bumped alarm. The colors you assign<br />
display on the Alarm Monitor form when an alarm is generated. The default color<br />
for alarms to display on the Alarm Monitor form is a white background with black<br />
font.<br />
Figure 82: Alarm Priority tab<br />
Table 105: Alarm Priority tab fields<br />
Element<br />
Alarm Priority<br />
Description<br />
Select the alarm priority from the drop-down list for which you<br />
are assigning a color palette. The priority range is 0 to 19.<br />
Facility Commander Wnx <strong>7.6</strong> <strong>User</strong> <strong>Manual</strong> 275
5: Devices<br />
Element<br />
Description<br />
Each alarm priority lets you assign a Background color and a Font color. Click the drop-down list<br />
to display a palette of available colors. Select a color and click OK. For your convenience, a<br />
Preview box displays a sample of the assigned colors so you can preview your selections.<br />
Alarm State<br />
Alarm Bumped<br />
Save<br />
Revert to Original<br />
Reset System Defaults<br />
OK<br />
Help<br />
Alarm: This alarm point is in an active state. Select a<br />
background and font color from the drop-down lists to represent<br />
the state of an alarm for the selected priority. A preview of your<br />
color choices displays in the Preview block. The following alarm<br />
states display in the selected color:<br />
Alarm<br />
Cut<br />
Short<br />
Reset: This alarm point has reset and is no longer in the active<br />
alarm state. Select a background and font color from the dropdown<br />
lists to represent the Reset state of an alarm for the<br />
selected priority. A preview of your color choices displays in the<br />
Preview block. Any alarm in Reset state displays in this color.<br />
Alarm: The notification for this alarm point has been bumped to<br />
an additional location. Select a background and font color from<br />
the drop-down lists to represent the Bumped state of an alarm<br />
for the selected priority. A preview of your color choices displays<br />
in the Preview block. The following bumped alarm states display<br />
in the selected color:<br />
Alarm<br />
Cut<br />
Short<br />
Reset: The notification for this alarm point has been bumped to<br />
an additional location, has reset, and is no longer in the active<br />
alarm state. Select a background and font color from the dropdown<br />
lists to represent the Bumped - Reset state of an alarm for<br />
the selected priority. A preview of your color choices displays in<br />
the Preview block.<br />
Click to update an adjusted priority configuration.<br />
If you changed a setting during this session and have not yet<br />
saved, click to retain the colors previously assigned. No<br />
changes are applied.<br />
If you presently have colors assigned to alarms displaying on<br />
the Alarm Monitor form, click to reset the colors to the system<br />
defaults of a white background with black font. That is, all<br />
alarms default to a white background with black font and not just<br />
the alarm that is currently displaying in the Alarm Priority form.<br />
Click to save any changes made and close this form. The newly<br />
assigned colors display on the Alarm Monitor form in real time if<br />
there are existing alarms.<br />
Click to open the Help system.<br />
276 Facility Commander Wnx <strong>7.6</strong> <strong>User</strong> <strong>Manual</strong>
5: Devices<br />
Element<br />
Cancel<br />
Description<br />
Click to close this form without making any changes.<br />
How to:<br />
1. Review the guidelines in Table 105 on page 275 and complete the fields on<br />
this tab.<br />
2. Click Save before you exit this tab.<br />
Define alarm category<br />
The Alarm Category tab, in the Alarms & Events group, lets you define new<br />
alarm categories for alarms. When the alarm is generated, a description of the<br />
category associated with each alarm will be displayed in the Alarm Monitor in the<br />
Category column.<br />
Figure 83: Alarm Category tab<br />
Facility Commander Wnx <strong>7.6</strong> <strong>User</strong> <strong>Manual</strong> 277
5: Devices<br />
Table 106: Alarm Category tab fields<br />
Element<br />
Category Description<br />
Category List<br />
Add<br />
Update<br />
Delete<br />
OK<br />
Help<br />
Cancel<br />
Description<br />
Enter a description for the new category and click the Add<br />
button. This description appears in the drop-down list for the<br />
Category selection on the Alarm tab of the Alarm form.<br />
Displays a list of existing categories in alphabetical order.<br />
Click the Add button to add a new category description to the<br />
Category List.<br />
Select an existing category to change its description. Then, click<br />
Update to update the description in the Category List display.<br />
Click the Delete button to delete an existing category from the<br />
Category list.<br />
Click to save any changes made and close this form. The newly<br />
created Categories can be assigned to Alarms by using the<br />
Alarm form. Category Descriptions are displayed in the Alarm<br />
Monitor when Alarms having assigned Categories occur.<br />
Click to open the Help system.<br />
Click to close this form without making any changes.<br />
How to:<br />
1. Review the guidelines in Table 105 on page 275 and complete the fields on<br />
this tab.<br />
2. Click Save before you exit this tab.<br />
Configure routing and bumping<br />
The Routing and Bumping form, in the Alarms & Events group, lets you configure<br />
the routing of alarms to one or more client groups by time schedule or at all<br />
times. Bumping is a term used to describe forwarding the alarms to an additional<br />
location.<br />
• You must have client groups configured beforehand.<br />
• You can bump an alarm to one or more client groups following a time lapse of<br />
an unacknowledged and unpurged alarm to the client groups selected for<br />
routing.<br />
• Alarm bumping information is displayed on the Alarm Monitor form in the<br />
alarm state column.<br />
278 Facility Commander Wnx <strong>7.6</strong> <strong>User</strong> <strong>Manual</strong>
5: Devices<br />
Note: You may want to review this Sample Scenario before you begin. This is a<br />
routing and bumping schedule for a business in two buildings (administration<br />
building and a factory, working three shifts).<br />
Figure 84: Routing and bumping scenario<br />
Table 107: Routing and Bumping form fields<br />
Element<br />
Description<br />
Facility<br />
Description<br />
Click to assign a unique title to this record.<br />
This is a required field and accepts 64 characters.<br />
A facility option can be assigned from the drop-down list of<br />
available facilities for assignment by this operator. The default<br />
of Ignore Facilities is assigned if no other selection is made.<br />
Definition tab<br />
The Definition tab lets you configure the routing of alarms to selected client<br />
groups according to a schedule or at all times. Additionally, you can select client<br />
groups and set a time to bump the alarm to an additional location.<br />
• You can configure both Routing and Bumping, only a Routing record, or only<br />
a Bumping record.<br />
• Client groups can be part of any Region in a <strong>Global</strong> configuration.<br />
Facility Commander Wnx <strong>7.6</strong> <strong>User</strong> <strong>Manual</strong> 279
5: Devices<br />
Figure 85: Definition tab<br />
Table 108: Definition tab fields<br />
Element<br />
Routing<br />
Client Groups<br />
Description<br />
This windowpane displays the names of client groups assigned to<br />
this routing record.<br />
280 Facility Commander Wnx <strong>7.6</strong> <strong>User</strong> <strong>Manual</strong>
5: Devices<br />
Element<br />
Assign Client Groups<br />
Select one of the following options:<br />
Always<br />
Time Schedule<br />
Bumping<br />
Client Groups<br />
Assign Client Groups<br />
Time To Bump<br />
Comments<br />
Description<br />
Click to display an Alarm Routing Client Group Assignment dialog<br />
box that lets you assign client groups to this routing record.<br />
Only client groups in the operator's facilities are available for<br />
assignment by this operator.<br />
• Select, and then click the right arrow to assign an available<br />
client group.<br />
• Select, and then click the left arrow to unassign a client group.<br />
Click OK to close this dialog box and display the results in the<br />
Routing, Client Groups windowpane.<br />
Select this option if you always want this client group to receive<br />
alarms.<br />
Select this option to enable the Time Schedule drop-down list and<br />
then select a Time Schedule from the list.<br />
This windowpane displays the names of client groups assigned to<br />
this bumping record. Typically, the client groups displayed here are<br />
different than those assigned to routing.<br />
Click to display an Alarm Bumping Client Group Assignment dialog<br />
box that lets you assign client groups to the bumping record.<br />
Only client groups in the operator's facilities are available for<br />
assignment by this operator.<br />
• Select, and then click the right arrow to assign an available<br />
client group.<br />
• Select, and then click the left arrow to unassign a client group.<br />
Click OK to close this dialog box and display the results in the<br />
Routing, Client Groups windowpane.<br />
Select the number of minutes to wait before bumping this alarm<br />
notification to an additional location, if the alarm is not<br />
acknowledged or purged at the Routing workstation. The Alarm<br />
Monitor form indicates that this alarm is bumped. The minimum<br />
setting is one minute. The default and maximum is 30 minutes.<br />
Select the number of seconds to wait before bumping this alarm<br />
notification to an additional location. The default is zero.<br />
Use this field to enter any special consideration or reminder for this<br />
configuration. This field accepts 500 characters. It is not necessary<br />
to complete an entry in this field.<br />
How to:<br />
1. Review Figure 84 on page 279 and the guidelines in Table 108 on page 280<br />
to complete the fields on this tab.<br />
Facility Commander Wnx <strong>7.6</strong> <strong>User</strong> <strong>Manual</strong> 281
5: Devices<br />
2. Click Save before you exit this tab.<br />
Alarms tab<br />
Figure 86: Alarms tab<br />
Table 109: Alarms tab fields<br />
Element<br />
Alarms<br />
Assign Alarms<br />
Description<br />
This windowpane displays the names of alarms assigned to this<br />
Routing and Bumping record.<br />
Click to display an Alarm Assignment dialog box that lets you<br />
assign alarms for this application to this Routing and Bumping<br />
record.<br />
282 Facility Commander Wnx <strong>7.6</strong> <strong>User</strong> <strong>Manual</strong>
5: Devices<br />
How to:<br />
1. Review Table 109 on page 282 to complete this tab.<br />
2. Click Save before you exit this tab.<br />
Define floors<br />
Use the Floor form, in the Elevators group, to associate a description to a floor<br />
number.<br />
Table 110: Floor form fields<br />
Element<br />
Description<br />
Facility<br />
Description<br />
This field is required and accepts up to 64 characters.<br />
A facility can be designated for the new floor record from the<br />
Facility drop-down list.<br />
Tip: For a shortcut menu to related forms, move the mouse pointer below any<br />
tab and click the right mouse button.<br />
Floor tab<br />
Use the Floor tab to create a description for a floor.<br />
Figure 87: Floor tab<br />
Facility Commander Wnx <strong>7.6</strong> <strong>User</strong> <strong>Manual</strong> 283
5: Devices<br />
Table 111: Floor tab fields<br />
Element<br />
Floor Selection<br />
Description<br />
Click the drop-down list of numbers to select a floor number or<br />
enter the floor number using your keyboard. Duplicate numbers<br />
are acceptable.<br />
Micro controller: The drop-down list for assigning a floor to a<br />
description accepts two-character floor numbers and a<br />
maximum of 64 floors.<br />
ACU Controller: If your system is licensed and configured with<br />
an ACU controller, the drop-down list for assigning a floor to a<br />
description accepts three-character floor numbers and a<br />
maximum of 128 floors.<br />
How to:<br />
1. Review the guidelines in Table 111 above and complete the fields on this tab.<br />
2. Click Save before you exit this tab.<br />
Define elevators<br />
Use the Elevator form, in the Elevators group, to define elevators. Decide which<br />
method of elevator control you want to use.<br />
Table 112: Elevator form field<br />
Element<br />
Description<br />
Description<br />
This field is required and accepts up to 64 characters.<br />
Methods of elevator control<br />
Note: Do not switch between floor tracking and no floor tracking in the same<br />
elevator record. If you want to change an existing record, delete that record and<br />
create a new one with the desired floor tracking method.<br />
No floor tracking method<br />
With this method, you define the floors available and define a digital output<br />
(relay) for each floor. Only digital outputs provided by the DO module can be<br />
used. In addition, each DO can by used in only one elevator and mapped to only<br />
one floor. The number of floors is limited by the number of DO modules that can<br />
be placed in the controller. The maximum number of modules in a controller is<br />
four.<br />
284 Facility Commander Wnx <strong>7.6</strong> <strong>User</strong> <strong>Manual</strong>
5: Devices<br />
Micro controllers: The maximum number of floors available is 64 (maximum of 4<br />
modules x 16 DOs = 64 DOs).<br />
ACU controllers: The maximum number of floors available is 128 (12 on the<br />
ACU2 controller, 7 RRMs x 16 relays, and 1 RRM x 4 relays).<br />
Floor tracking by input<br />
Define the floors available, and then define a digital input and digital output<br />
(relay) for each floor. The digital inputs are used for floor selection. Only digital<br />
inputs provided by the DI module can be used for floor selection and each digital<br />
input can be used for only one elevator and mapped to only one floor. The digital<br />
outputs are used to control where the elevator moves. Only digital outputs<br />
provided by the DO module can be used, and each digital output can only be<br />
used in one elevator and mapped to one floor.<br />
Micro controllers: The maximum number of floors is 32 (2 modules x 16 DOs =<br />
32 DOs).<br />
ACU controllers: The maximum number of floors is 64.<br />
When configuring Floor Tracking by Input for elevator control applications, be<br />
sure the sense time for the digital input is less than 7 seconds. The controller<br />
expects the digital input to occur within the first 8 seconds. Otherwise, the<br />
controller will not detect a floor selection. It is typical for the sense time for a<br />
digital input in this situation to be set to 0 seconds.<br />
Floor tracking by keypad<br />
Define the floors available and define a digital output (relays) for each floor. The<br />
reader’s keypad is used to select the desired floor. Only digital outputs provided<br />
by the DO module can be used. In addition, each DO can be used in only one<br />
floor. The number of floors is limited by the number of DO modules that can be<br />
placed in the controller. The maximum number of modules in a controller is four.<br />
Micro controllers: The maximum number of floors available is 64 (4 modules x 16<br />
DOs = 64 DOs).<br />
ACU controllers: The maximum number of floors available is 128 (12 on the<br />
ACU2 controller, 7 RRMs x 16 relays, and 1 RRM x 4 relays).<br />
Floor tab (on the Access Right form)<br />
This procedure applies to systems using Micro controllers. On the Personnel<br />
menu, select Access Right to open the Access Right form, Floor tab to assign<br />
access rights to elevators and floors. Select from the Available list those<br />
elevators you want to use with the form. The elevators that display in this list are<br />
those that are set up on the Elevator form. Floors and DOs can be assigned an<br />
Facility Commander Wnx <strong>7.6</strong> <strong>User</strong> <strong>Manual</strong> 285
5: Devices<br />
access right to define which floors a person can access and what DOs a person<br />
can trigger with a valid credential.<br />
Configuring elevator control using a Micro controller<br />
1. Create Floor records and floor numbers to be used with the elevators. (See<br />
“Floor tab” on page 283.)<br />
2. Configure the elevator records. You use the Elevator form to configure<br />
elevator records. Here, you select:<br />
• Method of elevator control (See “Methods of elevator control” on page<br />
284.)<br />
• Readers (Verify that readers are active on the Reader form. See “Reader<br />
tab” on page 200.)<br />
• Floors<br />
You can set a reader for elevator control using this form only. When you<br />
return to the Reader form and display a corresponding reader record, you<br />
notice that all other options in the Logical Type section are not available.<br />
3. The type of modules you want to use in your dedicated controller (DO only or<br />
a combination of DO and DI modules) determines the number of floors<br />
available. After installing the CPU module, the Power/Communication<br />
module, and at least one reader module, there are four slots available that<br />
can be used for digital input modules or a combination of digital input modules<br />
and digital output modules.<br />
4. The type of modules you want to use in your dedicated controller (DO only or<br />
a combination of DO and DI modules) determines the number of floors<br />
available. After installing the CPU module, the Power/Communication<br />
module, and at least one reader module, there are four slots available that<br />
can be used for digital input modules or a combination of digital input modules<br />
and digital output modules.<br />
Note: Elevator control does not span controllers. This means the reader, digital<br />
outputs, and digital inputs (if applicable) must be on the same controller.<br />
Configuring elevator control using an ACU controller<br />
1. Create a Controller record and assign the Controller type as an Elevator<br />
Controller. This controller cannot manage anything else. It can only manage<br />
elevators.<br />
2. Create Floor records and floor numbers to be used with the elevators.<br />
286 Facility Commander Wnx <strong>7.6</strong> <strong>User</strong> <strong>Manual</strong>
5: Devices<br />
3. Create area records on the Area form.<br />
4. Assign readers to the area. See Area form, Reader tab.<br />
Note: The area must also be assigned to an access right for a person to gain<br />
access to that reader.<br />
5. Now, you can configure the elevator records. You use the Elevator form to<br />
configure elevator records. Here, you select:<br />
• Method of elevator control<br />
• Readers<br />
• Floors to area association<br />
You can set a reader for elevator control using this form only. When you<br />
return to the Reader form and display a corresponding reader record, you<br />
notice that all other options in the Logical Type section are not available.<br />
Note: Elevator control does not span controllers. This means the reader, digital<br />
outputs, and digital inputs (if applicable) must be on the same controller.<br />
Elevator tab<br />
Select the Elevator tab to create or edit elevator information.<br />
Facility Commander Wnx <strong>7.6</strong> <strong>User</strong> <strong>Manual</strong> 287
5: Devices<br />
Figure 88: Elevator tab<br />
Table 113: Elevator tab fields<br />
Element<br />
Reader<br />
Description<br />
To tag a reader as an elevator reader, select a reader from the<br />
drop-down list of available readers. If no readers are listed,<br />
check that the readers have been marked active on the Reader<br />
tab of the Reader form.<br />
Micro controllers: The list displays all available readers.<br />
ACU controllers: The list displays available readers associated<br />
with a controller that is set as an elevator controller. These<br />
readers are also associated with an area.<br />
Note: A reader that is assigned as a guard tour point cannot be<br />
tagged as an elevator reader.<br />
288 Facility Commander Wnx <strong>7.6</strong> <strong>User</strong> <strong>Manual</strong>
5: Devices<br />
Element<br />
Floor Tracking<br />
Interface<br />
Description<br />
Select one of three options:<br />
No Floor Tracking: Floor(s) selected are not sent to Credential<br />
History (not tracked).<br />
Micro controllers: Only Trigger All DOs prior to floor selection is<br />
enabled.<br />
ACU controllers: Only Trigger All DOs prior to floor selection is<br />
enabled.<br />
Floor Tracking by Input: The floor(s) selected are sent to<br />
Credential History.<br />
Micro controllers: Both Trigger All DOs prior to floor selection<br />
and Trigger One DO upon floor selection are enabled.<br />
ACU controllers: Only Trigger All DOs prior to floor selection is<br />
enabled.<br />
Floor Tracking by Keypad: Floor selection is made by using the<br />
keypad of the reader and the floor(s) selected are sent to<br />
Credential History.<br />
Note: For PXNPlus and DirecDoor micro controllers: a reader<br />
with a Physical type of Credential and PIN Required on the<br />
Reader tab of the Reader Form is not supported with the Floor<br />
Tracking by Keypad option.<br />
Micro controllers: Both Trigger All DOs prior to floor selection<br />
and Trigger One DO upon floor selection are enabled.<br />
ACU controllers: Only Trigger One DO upon floor selection is<br />
enabled.<br />
Note: Do not switch between floor tracking and no floor tracking<br />
in the same elevator record. If you want to change an existing<br />
record, delete that record and create a new one with the desired<br />
floor tracking method.<br />
Note: For DirecDoorPXNPlus, M2000PXNPlus, and<br />
M5/M3000PXNPlus controllers, the Elevator Reader DO LED<br />
(Door Strike) is always on.<br />
Select one of two options:<br />
Option 1: Trigger All DOs prior to floor selection: All appropriate<br />
floor selection buttons activate.<br />
Option 2: Trigger One DO upon floor selection: All appropriate<br />
floor selection buttons activate. The user can select only one<br />
floor.<br />
How to:<br />
1. Review the guidelines in Table 113 on page 288 and complete the fields on<br />
this tab.<br />
2. Click Save before you exit this tab.<br />
Facility Commander Wnx <strong>7.6</strong> <strong>User</strong> <strong>Manual</strong> 289
5: Devices<br />
Public Access tab<br />
Note: The Public Access tab is available for ACU controller systems.<br />
Use the Public Access tab to assign an area and time schedule associated with<br />
this elevator record during which public access is allowed.<br />
Figure 89: Public Access tab<br />
Table 114: Public Access fields<br />
Element<br />
Area/Time Schedule<br />
Description<br />
This windowpane displays the area description and associated<br />
time schedule for public access to the area using this elevator.<br />
290 Facility Commander Wnx <strong>7.6</strong> <strong>User</strong> <strong>Manual</strong>
5: Devices<br />
Element<br />
Edit<br />
Add<br />
Remove<br />
Description<br />
Select an area or time schedule and then click Edit to open the<br />
Area/Time Schedule Selection dialog box, allowing you to<br />
change the associated area or time schedule.<br />
The Area/Time Schedule dialog box lets you select and assign<br />
an area and time schedule for public access associated with<br />
this elevator record. Only areas in the operator's facilities are<br />
available for assignment by this operator.<br />
• Select an area from the drop-down list.<br />
• Select a time schedule from the drop-down list to associate<br />
with the selected area.<br />
Click OK to close this dialog box and display the results in the<br />
Area/Time Schedule windowpane.<br />
Click Cancel to terminate and close this window. The entries are<br />
not saved.<br />
Click Add to open the Area/Time Schedule Selection dialog box,<br />
allowing you to assign an area and time schedule to associate<br />
with this elevator record.<br />
Note: The Add button is not enabled until this record is saved.<br />
The record must first be saved so that the areas for selection<br />
display.<br />
Select an area or time schedule and then click to delete from<br />
this elevator record.<br />
How to:<br />
1. Review the guidelines in Table 114 on page 290 and complete this tab.<br />
2. Click Save before you exit this tab.<br />
Floor/Digital Output tab<br />
Note: The Floor/Digital Output tab displays only if you select No Floor Tracking<br />
or Floor Tracking By Keypad from the Floor Tracking field on the Elevator tab.<br />
Select the Floor/Digital Output tab to link a digital output to a floor.<br />
Note: Elevator control does not span controllers. This means the reader, digital<br />
outputs, and digital inputs (if applicable) must be on the same controller.<br />
Facility Commander Wnx <strong>7.6</strong> <strong>User</strong> <strong>Manual</strong> 291
5: Devices<br />
Figure 90: Floor/Digital Output tab<br />
Table 115: Floor/Digital Output tab fields<br />
Element<br />
Assigned Floor/Digital Output<br />
Description<br />
This list box displays the currently assigned floors, digital<br />
outputs, and area (for ACU controller systems).<br />
Edit: To edit a floor/digital output link, select and entry from the<br />
list and then click this button. The Floor/Digital Output Selection<br />
dialog displays.<br />
Add: To add a floor/digital output link, click this button.<br />
The Floor/Digital Output Selection dialog displays. Use the<br />
dialog box to create or edit a floor-to-digital-output link.<br />
• Floor: Select a floor from the drop-down list of available<br />
floors.<br />
• Digital Output: Select a digital output from the drop-down list<br />
of available DOs.<br />
• Area: This control is available only if the selected reader is<br />
owned by an ACU controller. Select an area from the dropdown<br />
list of available areas.<br />
Click OK to accept your selections and close this form.<br />
Remove: To remove a floor/digital output, select an entry from<br />
the list and then click this button.<br />
292 Facility Commander Wnx <strong>7.6</strong> <strong>User</strong> <strong>Manual</strong>
5: Devices<br />
How to:<br />
1. Review the guidelines in Table 115 on page 292 and complete this tab.<br />
2. Click Save before you exit this tab.<br />
Floor/Digital Output/Digital Input tab<br />
Note: The Floor/Digital Output/Digital Input tab displays only if you select Floor<br />
Tracking By Input from the Floor Tracking field on the Elevator tab.<br />
Select Floor/Digital Output/Digital Input tab to link a digital output and a digital<br />
input to a floor.<br />
Note: Elevator control does not span controllers. This means the reader, digital<br />
outputs, and digital inputs (if applicable) must be on the same controller.<br />
Figure 91: Floor/Digital Output/Digital Input tab<br />
Facility Commander Wnx <strong>7.6</strong> <strong>User</strong> <strong>Manual</strong> 293
5: Devices<br />
Table 116: Floor/Digital Output/Digital Input tab fields<br />
Element<br />
Assigned Floor/Digital<br />
Output/Digital Input<br />
Description<br />
This windowpane lists the currently assigned floors, digital<br />
outputs, digital inputs, and area (for ACU controller systems).<br />
Edit: To edit a floor/digital output/digital input link, select an<br />
entry from the list and click this button. The Floor/Digital<br />
Output/Digital Input Selection dialog displays.<br />
Add: To add a floor/digital output/digital input link, click this<br />
button.<br />
The Floor/Digital Output/Digital Input Selection dialog displays.<br />
Use this dialog box to create or edit a floor-to-digital-output-todigital-input<br />
link.<br />
• Floor: Select a floor from the drop-down list of available<br />
floors.<br />
• Digital Output: Select a digital output from the drop-down list<br />
of available DOs.<br />
• Digital Input: Select a digital input from the drop-down list of<br />
available DIs.<br />
• Area: This control is available only if the selected reader is<br />
owned by an ACU controller. Select an area from the dropdown<br />
list of available areas.<br />
Click OK to accept your selections and close this form.<br />
Remove: To remove a floor/digital output/digital input, select an<br />
entry from the list and click this button.<br />
How to:<br />
1. Review the guidelines in Table 116 above and complete this tab.<br />
2. Click Save before you exit this tab.<br />
Elevator control sample scenarios<br />
Two Options with Floor Tracking by keypad<br />
Option 1: Install a keypad reader in the elevator cab. A user presents the badge<br />
at the reader. The floor number is entered on the keypad to go to that floor.<br />
Option 2: Assign input buttons associated with each floor to a 20-DI board in the<br />
Micro to do floor tracking by input.<br />
Note: Neither of these options requires any additional readers outside the<br />
elevator cab. When you push the elevator call button, the elevator is called and<br />
the door opens but does not go to any floor until a valid badge is presented to the<br />
reader in the cab and a valid floor is selected.<br />
294 Facility Commander Wnx <strong>7.6</strong> <strong>User</strong> <strong>Manual</strong>
5: Devices<br />
Without Floor Tracking<br />
Install a keypad reader in the elevator cab. A user presents the badge at the<br />
reader. Presenting a valid badge inside the elevator cab activates the buttons for<br />
all floors to which the person has access. The user selects a floor from the<br />
elevator buttons.<br />
Note: A keypad reader is not required. No readers are required on each floor. A<br />
DI board in the micro is not required.<br />
API Connection form<br />
The API Connection form, in the Gateways & Service Providers group, lets you<br />
define an interface license for external application integration, by assigning a<br />
description of the API (Application Program Interface) service that has been<br />
configured to communicate with <strong>FCWnx</strong>. This option is purchased individually<br />
and licensed with your <strong>FCWnx</strong> system. For complete details, contact your UTC<br />
Fire & <strong>Security</strong> Sales Representative.<br />
The number of API records that you can configure is limited to the number of API<br />
connections for which you are licensed.<br />
Once configured, real-time event processing and remote command and control<br />
functionality extended by way of the API includes the following:<br />
• Bidirectional alarm event processing for monitoring and acknowledgement<br />
• Receiving <strong>FCWnx</strong> access control credential events<br />
• Receiving digital input events<br />
• Receiving intrusion zone events<br />
• Control of alarm point monitoring On/Off<br />
• Control of digital input points Enable/Disable<br />
• Control of digital output points Open/Close<br />
• Control of intrusion zones Arm/Disarm<br />
Alarms, events, and functions associated with a SCIF (ACU only) workstation do<br />
not display and cannot be controlled through an API connection unless you are at<br />
the SCIF workstation.<br />
An API can be installed on any computer in your <strong>FCWnx</strong> system; however, do<br />
not attempt to install on a domain controller. The installation does not complete<br />
properly. Review the system configuration with your IT Department for alternative<br />
reconfiguration options.<br />
Facility Commander Wnx <strong>7.6</strong> <strong>User</strong> <strong>Manual</strong> 295
5: Devices<br />
Table 117: API Connection form field<br />
Element<br />
Description<br />
Description<br />
This field is required and accepts up to 64 characters. Enter the<br />
title of the external API. This should be a unique identifier to the<br />
product.<br />
Definition tab<br />
Use the Definition tab to enter information that defines an interface license for<br />
external application integration to this application.<br />
Figure 92: Definition tab<br />
Table 118: Definition tab fields<br />
Element<br />
Application Login<br />
Password<br />
Description<br />
Enter the login used by the external application to connect and<br />
access the API. Each login must be unique.<br />
We recommend a non-cryptic password. The password must be<br />
greater than four alphanumeric or wildcard characters, with no<br />
spaces. The password is not case sensitive.<br />
296 Facility Commander Wnx <strong>7.6</strong> <strong>User</strong> <strong>Manual</strong>
5: Devices<br />
Element<br />
Confirm Password<br />
PC Name<br />
Description<br />
Enter the password a second time.<br />
From the drop-down list, select the computer for this application<br />
that hosts the external application.<br />
How to:<br />
1. Review the guidelines in Table 118 on page 296 and complete the fields on<br />
this tab.<br />
2. Click Save before you exit this tab.<br />
Navigation Tree form<br />
The Navigation Tree form, in the Gateways & Service Providers group, lets you<br />
configure alarms from an OH Receiver panel to be used in <strong>FCWnx</strong>. This option is<br />
purchased individually and licensed with your <strong>FCWnx</strong> system. For complete<br />
details, contact your UTC Fire & <strong>Security</strong> Sales Representative.<br />
Note: There is no device failover available for these alarms as the Host IP is<br />
configured at the panel.<br />
Only one instance of the Navigation Tree can be run at one time.<br />
Note: The <strong>Security</strong>Cnfg utility needs to be run any time a panel has been<br />
configured for the first time or whenever the OH Listening Port changes.<br />
Figure 93: Navigation Tree form<br />
Facility Commander Wnx <strong>7.6</strong> <strong>User</strong> <strong>Manual</strong> 297
5: Devices<br />
Table 119: Navigation Tree form field<br />
Element<br />
Refresh<br />
Search<br />
Help<br />
Main window<br />
Description<br />
Click this icon to refresh the view<br />
Click this icon to display the Search Dialog. Enter the search<br />
criteria and click Submit. Only the first instance to match that<br />
search criteria is highlighted.<br />
Click this icon to launch the online help.<br />
Defined clients display with the locally connected OH Receiver<br />
panel listed beneath the client. Only those clients in the facilities<br />
to which the operator has permission display. Select the OH<br />
Receiver and right-click to display a shortcut menu.<br />
Table 120: OH Receiver shortcut menu<br />
Element<br />
Configure OH Receiver’s<br />
listening port<br />
Add an OH Receiver Panel<br />
Description<br />
Displays the OHReceiverPortConfigForm dialog. Enter the port<br />
that the panel is using.<br />
Displays the PanelConfigView dialog.<br />
Configuring an OH Receiver Host Port<br />
Use the OHReceiverPortConfigForm dialog to configure an OH Receiver host<br />
port.<br />
Figure 94: OHReceiverPortConfigForm dialog<br />
Table 121: OHReceiverPortConfigForm fields<br />
Element<br />
OH Receiver Host Port<br />
Description<br />
Enter the port of the OH Receiver host.<br />
298 Facility Commander Wnx <strong>7.6</strong> <strong>User</strong> <strong>Manual</strong>
5: Devices<br />
How to:<br />
1. In the Navigation Tree window, right-click on the OHReceiverService line. A<br />
menu displays.<br />
2. Select Configure OH Receiver’s listening port.<br />
3. Review the guidelines in Table 121 on page 298 and complete the field on<br />
this dialog.<br />
4. Click Save before you exit this tab.<br />
5. Run the <strong>Security</strong>Cnfg utility to set up the ports.<br />
Adding an OH Receiver Panel<br />
Use the PanelConfigView dialog to add a panel. Once the OH panel is added, a<br />
Host Comm Alarm is automatically created. Any additional alarms need to be<br />
added manually.<br />
Figure 95: PanelConfigView dialog<br />
Table 122: PanelConfigView fields<br />
Element<br />
Panel Description<br />
Description<br />
Enter a unique description for the OH Receiver panel. This field<br />
is required and accepts up to 64 characters.<br />
Facility Commander Wnx <strong>7.6</strong> <strong>User</strong> <strong>Manual</strong> 299
5: Devices<br />
Element<br />
Account Number<br />
Receiver Number<br />
Line Number<br />
Facility<br />
Host Port<br />
OH Protocol<br />
Keep Alive<br />
Description<br />
Numeric field must be 6 digits<br />
Numeric field must be 4 digits<br />
Numeric field must be 4 digits<br />
Use the drop-down list to select a facility for the OH Receiver<br />
panel.<br />
This value is automatically populated and cannot be changed.<br />
Select either CID or SIA as the OH Protocol. Once a protocol is<br />
selected and saved, it cannot be changed. The panel will need<br />
to be deleted and added again using the desired protocol.<br />
Interval (sec): The amount of time in seconds to elapse before a<br />
communication error is considered between <strong>FCWnx</strong> and the<br />
panel.<br />
Retry Count: If the panel does not respond within the interval<br />
time, <strong>FCWnx</strong> rechecks communication for the number of times<br />
listed in this field before generating a Host Comm Alarm.<br />
Once a panel is added, highlight and right-click over the panel to display a<br />
shortcut menu.<br />
Table 123: Panel shortcut menu<br />
Element<br />
Delete OH Receiver Panel<br />
Set OH Receiver Online/<br />
Set OH Receiver Offline<br />
Configure OH Panel Devices<br />
Change Panel Configuration<br />
Description<br />
Deletes the selected panel and all associated alarms. You are<br />
asked to confirm the deletion.<br />
This is a toggle which either places the OH Receiver online or<br />
offline.<br />
Displays the OHReceiverZoneConfigView dialog.<br />
Displays the PanelConfigView dialog. The Panel Description,<br />
Panel IP Address, Facility, and Host Machine can be changed.<br />
How to:<br />
1. In the Navigation Tree window, right-click on the OHReceiverService line.<br />
2. From the shortcut menu, select Add an OH Receiver Panel.<br />
3. Review the guidelines in Table 122 on page 299 and complete the fields on<br />
this dialog.<br />
4. Click Submit before you exit this tab.<br />
5. If you changed the port default of 9999, you must run the <strong>Security</strong>Cnfg utility<br />
to set up the port for the new panel.<br />
300 Facility Commander Wnx <strong>7.6</strong> <strong>User</strong> <strong>Manual</strong>
5: Devices<br />
Configuring OH Receiver Panel Zone Alarms in <strong>FCWnx</strong><br />
Use the OHReceiverZoneConfigView dialog to configure OH Receiver panel<br />
zones as <strong>FCWnx</strong> alarms.<br />
Figure 96: OHReceiverZoneConfigView dialog<br />
Table 124: OHReceiverZoneConfigView fields<br />
Element<br />
Add icon<br />
Save icon<br />
Delete icon<br />
Code Format<br />
Available Zone Codes<br />
Set State<br />
Reset State<br />
>><br />
5: Devices<br />
Element<br />
Zone Point<br />
Zone Description<br />
Alarm Description<br />
Panel Description<br />
<strong>FCWnx</strong> Alarms Configured<br />
Description<br />
Enter a three-digit zone point number.<br />
Enter a unique description for the zone. This field accepts up to<br />
64 characters.<br />
Enter a unique description for the alarm. This field accepts up to<br />
64 characters. The description can also be changed on the<br />
Alarm form.<br />
This is a read-only field. This is the panel where this zone point<br />
is located.<br />
This section lists the configured <strong>FCWnx</strong> alarms.<br />
How to:<br />
1. In the Navigation Tree window, right-click on the OH receiver panel you wish<br />
to configure.<br />
2. From the shortcut menu, select Configure OH Panel Devices.<br />
3. Review the guidelines in Table 124 on page 301 and complete the fields on<br />
this dialog.<br />
4. Click Save before you exit this tab.<br />
What's next<br />
Continue with Chapter 6 “Video” on page 303, if appropriate for your system.<br />
302 Facility Commander Wnx <strong>7.6</strong> <strong>User</strong> <strong>Manual</strong>
Chapter 6<br />
Video<br />
Summary<br />
This chapter provides instructions for configuration of video options associated<br />
with video surveillance.<br />
Content<br />
Overview 304<br />
Video driver installation 304<br />
Configure video devices 304<br />
Video Equipment form 307<br />
Definition tab 307<br />
Communications tab 309<br />
Performance tab 311<br />
Status tab 312<br />
Time Zone tab 314<br />
Video windows 315<br />
Define camera presets 316<br />
Definition tab 317<br />
Define cameras 317<br />
Definition tab 318<br />
Presets tab 319<br />
Define event triggers 321<br />
Event tagging overview 321<br />
Video Event Trigger form 321<br />
Preset/Camera tab 322<br />
Readers tab 323<br />
Alarms tab 325<br />
Enable alarm video popup 327<br />
Areas tab 327<br />
Create Evidence CD 329<br />
Navigating Video Console 330<br />
Facility Commander Wnx <strong>7.6</strong> <strong>User</strong> <strong>Manual</strong> 303
6: Video<br />
Video Console window 331<br />
Navigation pane 332<br />
Play controls 334<br />
File menu 335<br />
View menu 335<br />
Window menu 336<br />
Search for video 336<br />
How to search by system event 337<br />
How to search by video event 338<br />
How to search by time and date 338<br />
How to search by motion 339<br />
Define CCTV interfaces 340<br />
CCTV tab 340<br />
What's next 342<br />
Overview<br />
Video driver installation<br />
After installation of the video adapter card, Windows automatically detects the<br />
new video card on power up. Follow the installation instructions received with<br />
your video driver software; then, reboot your computer.<br />
For VisioWave-specific installation and configuration requirements, refer to the<br />
<strong>FCWnx</strong> with VisioWave Setup Guide provided on the Documentation CD.<br />
Configure video devices<br />
Digital video surveillance is integrated into the system for this application and<br />
requires its own hardware and software. See the table that follows for a list of<br />
supported video devices.<br />
Table 125: Supported video devices<br />
Manufacturer Model Description Version<br />
GE<br />
GE DVMRe - 4 CD<br />
GE DVMRe - 10 CD<br />
GE DVMRe - 16 CD<br />
Requires duplex PPC firmware<br />
Version 3.18 or later and MUX<br />
firmware Version 3.24 or later.<br />
304 Facility Commander Wnx <strong>7.6</strong> <strong>User</strong> <strong>Manual</strong>
6: Video<br />
Manufacturer Model Description Version<br />
GE DVMRe CT / StoreSafe Pro - 4<br />
GE DVMRe CT / StoreSafe Pro - 10<br />
GE DVMRe CT / StoreSafe Pro - 16<br />
GE DVMRe CT II / StoreSafe Pro II - 4<br />
GE DVMRe CT II / StoreSafe Pro II - 10<br />
GE DVMRe CT II / StoreSafe Pro II - 16<br />
GE DVSRxU-4<br />
GE DVSRxU-8<br />
GE DVSRxU-16<br />
GE Discovery 300<br />
GE Discovery 2400<br />
GE Discovery 105E<br />
GE Discovery 12x5<br />
GE Discovery 24x5<br />
GE Discovery ECVRS<br />
GE Evolution 28xx<br />
GE Evolution 30x5<br />
SymDec 16<br />
SymDec-C-16<br />
SymDec-C-8<br />
SymSafe<br />
SymSafe Pro 4<br />
SymSafe Pro 8<br />
SymSafe Pro 16<br />
SymNet 1<br />
Legend IP Dome<br />
GE TruVision TVR10<br />
GE TruVision NVR40<br />
GE UltraView NVR80<br />
Requires triplex firmware Version 5.x<br />
or later.<br />
CT, StoreSafe, and StoreSafe Pro<br />
series recorders are part of the family<br />
of wavejet compression-based<br />
technology products.<br />
CT II and StoreSafe Pro II series<br />
recorders are part of the family of<br />
wavejet compression-based<br />
technology products.<br />
Requires firmware 2.245<br />
Requires VOS Version 3.x<br />
These recorders are part of the family<br />
of VisioWave video products.<br />
Requires VOS Version 4.2, 4.2.1<br />
These recorders are part of the family<br />
of VisioWave video products.<br />
1.47k<br />
1.28i<br />
1.28i<br />
2.00i<br />
3.6<br />
These recorders are part of the family<br />
of SymSuite video products.<br />
2.0<br />
Requires VOS Version 4.2.1<br />
Requires VOS Version 4.2, 4.2.1<br />
Facility Commander Wnx <strong>7.6</strong> <strong>User</strong> <strong>Manual</strong> 305
6: Video<br />
Manufacturer Model Description Version<br />
Integral<br />
Technologies<br />
Nice<br />
American<br />
Dynamics<br />
Pelco<br />
DVXi<br />
DVXe<br />
DS Xpress<br />
NiceVision Pro<br />
NiceVision Harmony 8.0<br />
Intellex DVMS DV8000<br />
Intellex DVMS DV16000<br />
DX8000<br />
DX8100<br />
3.1, 4.0, 4.1<br />
4.0, 4.1<br />
2.1<br />
3.1<br />
1.0<br />
Panasonic WJ-HD500A 2.5<br />
Note: Increasing the processor speed and memory on the server and/or client<br />
workstations may be required for optimizing performance in your specific<br />
application.<br />
The Video Equipment form, <strong>Security</strong> Devices group, lets you configure integrated<br />
digital video surveillance within this application. This option provides event-driven<br />
video recording, allowing you to access and control live and recorded video and<br />
initiate camera control at any workstation within this application system.<br />
• Enterprise Edition supports up to 256 licensed device connections.<br />
• Professional Edition supports up to 16 licensed device connections.<br />
The following order is recommended for configuration of video devices for this<br />
application:<br />
1. Set up operators and permissions.<br />
2. Refer to the manuals that came with your device for hardware setup and<br />
installation specifics.<br />
3. Configure devices. Devices can be hosted on the server computer for this<br />
application and/or client workstations. The actual number of devices hosted<br />
on each server computer may vary. Distributing device hosting across<br />
multiple computers may be required for optimizing system performance in<br />
your specific application.<br />
4. Create preset records.<br />
5. Configure cameras.<br />
6. Set up event triggers.<br />
7. Optional: Set up alarm graphics.<br />
306 Facility Commander Wnx <strong>7.6</strong> <strong>User</strong> <strong>Manual</strong>
6: Video<br />
Video Equipment form<br />
Use the Video Equipment form, in the <strong>Security</strong> Devices group, to configure video<br />
devices.<br />
Tip: Right-click just below the tab on a form for a shortcut menu of related forms.<br />
Table 126: Video Equipment form fields<br />
Element<br />
Description<br />
Facility<br />
Description<br />
This field is required and accepts up to 64 characters. Enter a<br />
unique descriptive name for the device in the Description field.<br />
A facility option can be assigned for the device from the Facility<br />
drop-down list. When you change a facility designation, it<br />
changes the facility for the device only. You receive a message<br />
displaying, Do other devices change to the same facility as the<br />
digital video recorder Select Yes or No. If you select Yes, the<br />
alarm record and camera records change as well. You need to<br />
verify the accuracy of the revised records.<br />
Definition tab<br />
Use the Definition tab to assign or edit a bus address, type, host computer, or<br />
poll time.<br />
Facility Commander Wnx <strong>7.6</strong> <strong>User</strong> <strong>Manual</strong> 307
6: Video<br />
Figure 97: Definition tab<br />
Table 127: Definition tab fields<br />
Element<br />
Device<br />
Type<br />
Device Address<br />
Bus Address<br />
Description<br />
Select a device type from the drop-down list. This field is not<br />
available for edit on existing records. When you click Save, the<br />
number of camera records are created equivalent to the type of<br />
device you selected.<br />
A descriptive field that cannot be edited. Displays the type of<br />
device that is configured. DVR, NVR, Storage, or Encoder.<br />
Enter a device address, a unique logical address associated<br />
with this device. This field is not available to edit existing<br />
records. This number is used in this software to uniquely identify<br />
the device and its related records. This is a three-digit entry in<br />
the range of 1-255.<br />
The bus address is a 2-digit field in the range of 1 to 32. The<br />
bus address refers to the physical device address on the RS-<br />
485 bus and must be entered when multiple devices exist on a<br />
single bus and/or for controlling cameras with PTZ capability.<br />
When configuring a SymSuite device, the bus address must be<br />
entered as a 1 for the PTZ cameras to function properly.<br />
308 Facility Commander Wnx <strong>7.6</strong> <strong>User</strong> <strong>Manual</strong>
6: Video<br />
Default Hostname<br />
Primary Storage<br />
Secondary Storage<br />
Select a Default Hostname from the drop-down list that hosts<br />
the device and acts as its communications server. If the Default<br />
Hostname computer is in a failover condition, you cannot<br />
reassign this device to any other Host computer except the<br />
Active Client that is presently hosting this device.<br />
Select a primary storage location from the drop-down list.<br />
Select a secondary storage location from the drop-down list.<br />
The secondary storage device should not be the same as the<br />
primary.<br />
How to:<br />
1. Review the guidelines in Table 127 on page 308 and complete the fields on<br />
this tab.<br />
2. Click Save before you exit this tab.<br />
3. Configure a SymNet or a Legend IP camera:<br />
a. In the Video Equipment form, select the Device type, either Legend IP<br />
Dome or GE SymNet 1.<br />
The Primary Storage field is enabled, and the Default Hostname field is<br />
disabled.<br />
b. In the Primary Storage field, select the name of the video device hosting<br />
this device.<br />
The Default Hostname field is automatically populated with the default<br />
hostname of the selected video device. After creating the record in the<br />
Video Equipment form, one camera is created for this record.<br />
c. In the Camera form Definitions tab, edit the Address number to match the<br />
IP input number configured on the hosting video device for this camera.<br />
In the Facility View panel of the Video Console, this device displays as an<br />
encoder.<br />
Communications tab<br />
Use the Communications tab to assign or edit a TCP/IP address, PTZ control,<br />
event tagging, and clock time synchronization.<br />
Facility Commander Wnx <strong>7.6</strong> <strong>User</strong> <strong>Manual</strong> 309
6: Video<br />
Figure 98: Communications tab<br />
Table 128: Communications tab fields<br />
Element<br />
Primary Network TCP/IP<br />
Address<br />
Primary Network TCP/IP Port<br />
Secondary Network TCP/IP<br />
Address<br />
Secondary Network TCP/IP<br />
Port<br />
Description<br />
Assign or edit the TCP/IP network address for the device.<br />
Assign or edit the TCP/IP port for the device.<br />
Assign or edit the TCP/IP network address for the device.<br />
Assign or edit the TCP/IP port for the device.<br />
310 Facility Commander Wnx <strong>7.6</strong> <strong>User</strong> <strong>Manual</strong>
6: Video<br />
Event Tagging<br />
<strong>User</strong>name<br />
Password<br />
Poll Interval<br />
Retry Interval<br />
Timeout<br />
Retry Count<br />
Select TCP/IP or None. The default is TCP/IP. Select TCP/IP if<br />
event triggers are required to tag recorded video upon activity<br />
from defined readers and alarms. Select None if no tagging of<br />
recorded video is required for event triggers and only access to<br />
live video is desired upon activity from defined readers and<br />
alarms.<br />
Enter the same user name configured locally in the device for<br />
authenticating connectivity. This is not a required field. The<br />
default is no user name; however, be aware that the Video<br />
Equipment form and device user names must be identical.<br />
Note: For Pelco devices, do not use the username admin.<br />
The username entered in this field must be different than the<br />
username already logged on the Pelco device.<br />
Enter the same password associated with the assigned user<br />
name, if any, that has been configured locally in the device for<br />
authenticating connectivity. This is not a required field. The<br />
default is no password; however, be aware that the Video<br />
Equipment form and device must be identical.<br />
Enter the amount of time (in seconds) to wait before <strong>FCWnx</strong><br />
polls the device.<br />
Enter the amount of time (in seconds) to wait before <strong>FCWnx</strong><br />
attempts to reconnect.<br />
Enter the amount of time (in seconds) for a communication<br />
timeout.<br />
Enter the amount of time to try to reconnect.<br />
How to:<br />
1. Review the guidelines in Table 128 on page 310 and complete the fields on<br />
this tab.<br />
2. Click Save before you exit this tab.<br />
Performance tab<br />
Select the Performance tab to set up the device video window display options.<br />
These options are configurable per device and are intended for optimizing<br />
system performance based on reduced resolution and color, while the video<br />
remains locally stored on the device in its original recorded resolution and color<br />
settings.<br />
Facility Commander Wnx <strong>7.6</strong> <strong>User</strong> <strong>Manual</strong> 311
6: Video<br />
Figure 99: Performance tab<br />
Table 129: Performance tab fields<br />
Element<br />
Resolution<br />
Black and White<br />
Max Search Time for Recorded<br />
Events (secs)<br />
Video Standard<br />
Description<br />
From the drop-down list, select your video display resolution.<br />
Select if you choose to further reduce the size of images<br />
transmitted over the network for display purposes. Video<br />
displays in black and white; however, the video remains locally<br />
stored on the device in its original recorded resolution and color<br />
settings.<br />
Select or enter the number of seconds. This selection is the<br />
length of time a search request for recorded video continues<br />
before timing out. Search times may vary depending on network<br />
traffic, device processing load, and number of recorded events.<br />
Select PAL or NTSC.<br />
• PAL (Phase Alternating Line) is a European TV standard.<br />
• NTSC (National TV Standards committee) is the U.S. TV<br />
standard administered by the FCC.<br />
How to:<br />
1. Review the guidelines in Table 129 above and complete the fields on this tab.<br />
2. Click Save before you exit this tab.<br />
Status tab<br />
Click the Search button to display a list of devices, then select a device from the<br />
right list box, and click Status.<br />
312 Facility Commander Wnx <strong>7.6</strong> <strong>User</strong> <strong>Manual</strong>
6: Video<br />
Note: The device must be online to display its status.<br />
Figure 100: Status tab<br />
Table 130: Status tab fields<br />
Element<br />
General Status<br />
Camera Status<br />
Record Status<br />
Archiving Status<br />
Ethernet Status<br />
Status<br />
Description<br />
Displays current time, time powered on, and disk capacity.<br />
Displays current status of camera alarms and video loss<br />
alarms.<br />
Displays status, disk status, time recording, and time until disk<br />
is full.<br />
Displays archive status, device status, time archiving, and time<br />
until archive is full.<br />
Displays normal connect IP address and connect priority, and<br />
live connect IP address and connect priority.<br />
• A duplex recorder priority status displays on a line separate<br />
from the IP address.<br />
• A Triplex and/or Matrix recorder priority status displays as<br />
the last entry of the IP address such as: 003.018.146.159,3<br />
Click Status to refresh or update changes that occurred since<br />
the last Status request. This button is disabled when a status<br />
request is in progress.<br />
Facility Commander Wnx <strong>7.6</strong> <strong>User</strong> <strong>Manual</strong> 313
6: Video<br />
How to:<br />
1. Review the guidelines in Table 130 on page 313 to assist you in review of the<br />
window on this tab.<br />
2. The status pane clears when you select another device from the list box on<br />
the right.<br />
Time Zone tab<br />
Figure 101: Time Zone tab<br />
Table 131: Time Zone tab fields<br />
Element<br />
Set the time zone<br />
Automatically adjust clock<br />
for daylight saving changes<br />
Description<br />
Select a time zone from the drop-down list. The default value is set<br />
to None. This means that the device is using the host computer’s<br />
time zone. It is recommended that you define the appropriate time<br />
zone instead of using the default value of None.<br />
Select this check box to automatically adjust the time for daylight<br />
savings changes.<br />
314 Facility Commander Wnx <strong>7.6</strong> <strong>User</strong> <strong>Manual</strong>
6: Video<br />
Element<br />
Time Sync Interval<br />
Description<br />
The device’s date and time can be synchronized by its host<br />
computer to ensure that access control, alarm, and video events<br />
across the entire system are in sync. When devices on a<br />
centralized system reside in different time zones, the devices<br />
should be hosted by computers in the same time zone. The hosting<br />
computers synchronize the device’s clocks at the interval selected<br />
as well as immediately manage any system date and time changes<br />
including daylight savings time. Select one:<br />
• None (default)<br />
• 1 Hour<br />
• 4 Hours<br />
• 8 Hours<br />
• 12 Hours<br />
• 24 Hours<br />
If a device is to be synchronized with the system for this application<br />
date and time clock, 12 Hours is a recommended setting for most<br />
systems.<br />
Note: Some devices may not support time sync interval and must<br />
be synchronized using an NTP server.<br />
Video windows<br />
This is a brief overview of window behavior based on the selections assigned on<br />
the Video Equipment form.<br />
Note: Learn more about video windows in “Navigating Video Console” on page<br />
330.<br />
There are several ways to open a video window:<br />
• On the main toolbar of this application, click the Video icon.<br />
• On the View drop-down menu, select Enable Alarm Video Pop-up.<br />
• In the Monitor & Control application group, click the Video Console icon.<br />
• On the Alarm Monitor, when an alarm is generated with associated video, the<br />
Video Console icon displays. Right-click the alarm transaction message to<br />
access the Video Console application.<br />
• On the Activity Monitor, when an event is triggered with associated video, the<br />
Video Console icon displays. Right-click the event transaction to access the<br />
Video Console application.<br />
Facility Commander Wnx <strong>7.6</strong> <strong>User</strong> <strong>Manual</strong> 315
6: Video<br />
• In the Graphics Console application, click Quick Launch when associating<br />
devices with graphic maps.<br />
Each window displays a title bar identifying the application name and instance<br />
number. The minimize, restore, maximize, and exit options display in the upper<br />
right corner of each window.<br />
Resize Window<br />
• To resize a window, point to any corner border and drag a sizing handle to<br />
the size window you want to display.<br />
• Increasing the window size is limited to the size of your monitor screen.<br />
• Decreasing the window size is limited to the system default, corresponding to<br />
the Small option available on the Performance tab.<br />
Window Menu<br />
• Save Position: Each window can be independently moved anywhere on the<br />
desktop. Select this option to save the position. If you close the window and<br />
reopen, the window opens at the saved position. This feature has been<br />
incorporated to facilitate multiple window management for both single and<br />
multiple monitor workstation configurations.<br />
• Reset Position: Deletes the saved position information for all application<br />
windows from the product database. This causes all application windows to<br />
open to their default position the next time they are opened.<br />
• Always On Top: Selection of this option keeps the window in the forefront of<br />
all windows displaying on your workstation for this application.<br />
Define camera presets<br />
The Camera Preset form, in the <strong>Security</strong> Devices group, lets you edit or enter a<br />
description and number for a camera preset. Presets must be defined before you<br />
can assign them to a camera on the Presets tab of the Camera form.<br />
Note: This option is available for PTZ cameras only.<br />
Table 132: Camera Preset form fields<br />
Element<br />
Description<br />
Description<br />
This field is required and accepts up to 64 characters. In this<br />
field, enter or edit the description for the selected preset. This<br />
should be a unique name describing or numbering a preset<br />
camera position.<br />
316 Facility Commander Wnx <strong>7.6</strong> <strong>User</strong> <strong>Manual</strong>
6: Video<br />
Element<br />
Facility<br />
Description<br />
A facility option can be assigned from the drop-down list of<br />
available facilities. The default of Ignore Facilities is assigned if<br />
no other selection is made.<br />
Definition tab<br />
Use the Definition tab to assign a number to this camera preset.<br />
Figure 102: Definition tab<br />
Table 133: Definition tab fields<br />
Element<br />
Preset<br />
Description<br />
In this text field, enter a number within the range of 1 to 64, or<br />
use the arrow controls to select a number. This number only<br />
references the preset number programmed and stored in a<br />
camera with PTZ capability. Click Save. This preset is now<br />
available for assignment, to a specific camera.<br />
How to:<br />
1. Review the guidelines in Table 133 above and complete the field in this tab.<br />
2. Click Save after each Preset number that you assign.<br />
3. Click Add before beginning each new description or Preset record.<br />
4. Click Save before you exit this tab.<br />
Define cameras<br />
Use the Camera form, in the <strong>Security</strong> Devices group, to edit existing camera<br />
preferences. Camera records are automatically created when a format 00X-0X<br />
Camera where 00X is the video device address and 0X is the camera number.<br />
Facility Commander Wnx <strong>7.6</strong> <strong>User</strong> <strong>Manual</strong> 317
6: Video<br />
Table 134: Camera form fields<br />
Element<br />
Description<br />
Facility<br />
Description<br />
It is recommended that you keep the number prefix to aid in<br />
locating the cameras.<br />
Note: Device description updates are communicated to<br />
corresponding alarms, DIs, and DOs. In order for changes to<br />
migrate to additional form windows that may be open at the time<br />
of a change, the open windows should be closed and then reopened<br />
before the device description can seen.<br />
A facility option can be assigned for the camera from the dropdown<br />
list of available facilities for assignment by this operator.<br />
The default of Ignore Facilities is assigned if no other selection<br />
is made.<br />
Definition tab<br />
The Definition tab displays the camera channel address, with which device this<br />
camera is associated, and camera type configurable for Fixed or PTZ. The<br />
camera can be enabled or disabled for viewing and managing from within this<br />
application. Use the Camera form to edit the preferences of the selected camera<br />
record.<br />
Figure 103: Definition tab<br />
318 Facility Commander Wnx <strong>7.6</strong> <strong>User</strong> <strong>Manual</strong>
6: Video<br />
Table 135: Definition tab fields<br />
Element<br />
Video Device<br />
Address<br />
Camera Type<br />
Enable Camera<br />
Description<br />
This is a read-only field. This field displays the corresponding<br />
device with which this camera is associated.<br />
This is a read-only field for all cameras except IP Cameras. The<br />
address of the camera is automatically assigned.<br />
When configuring IP Cameras, edit the Address number to<br />
match the IP input number configured on the hosting device for<br />
this camera.<br />
Select a type of camera behavior as Fixed or PTZ from the<br />
drop-down list.<br />
By default, this check box is checked. The camera can be<br />
enabled or disabled for viewing and managing from within this<br />
application and setting accessibility from the Digital Video<br />
Viewer. Disabled cameras do not display on the Digital Video<br />
Viewer.<br />
How to:<br />
1. Review the guidelines in Table 135 above and complete the fields on this tab.<br />
2. Click Save before you exit this tab.<br />
Presets tab<br />
The Presets tab lets you assign previously defined presets to a camera. (Presets<br />
must first be defined on the Camera Preset form.) Presets are assignable to PTZ<br />
cameras only. Assign predefined presets for the selected camera.<br />
Note: The Presets tab is unavailable for fixed cameras.<br />
Facility Commander Wnx <strong>7.6</strong> <strong>User</strong> <strong>Manual</strong> 319
6: Video<br />
Figure 104: Presets tab<br />
Table 136: Presets tab fields<br />
Element<br />
Assigned Presets<br />
Assign Camera Presets<br />
Description<br />
This windowpane displays a list of previously assigned presets.<br />
Click this button to display the Camera Preset Assignment<br />
dialog box. A list of available camera presets displays. These<br />
presets were previously defined on the Camera Preset form.<br />
• Select one or more presets from the Available pane, and<br />
then click the right arrow to add the preset to the Assigned<br />
Presets pane.<br />
• Select one or more presets from the Assigned pane, and<br />
then click the left arrow to remove the preset from the<br />
Assigned Presets pane.<br />
Click OK to accept the selections and close this window.<br />
When the Camera Preset Assignment form closes, the selected<br />
presets display in the Assigned Presets windowpane. Click<br />
Save to save the selections.<br />
320 Facility Commander Wnx <strong>7.6</strong> <strong>User</strong> <strong>Manual</strong>
6: Video<br />
How to:<br />
1. Review to the guidelines in Table 136 on page 320 and complete this tab by<br />
assigning the camera presets for this camera.<br />
2. Click Save before you exit this tab.<br />
Define event triggers<br />
Event tagging overview<br />
When a video device is activated and associated with an event or alarm, the<br />
recording for that activity is tagged. During this tagging process, the device<br />
remains actively recording and then archives the recording to disk. Event<br />
notification and handling is device specific.<br />
Once recorded, the event can be retrieved by a search option based on the event<br />
tag. If the event trigger that activated the tagging was defined as Tag as event<br />
instead of Tag only, the device would have changed recording rate to a special<br />
event-recording rate for a period of time, as predefined during the setup and<br />
configuration of the device.<br />
When tagged events are identified by a search, retrieved, and viewed, the video<br />
playback begins at the start of the event and continues playing until you choose<br />
to discontinue the playback.<br />
Event triggers must be created on the Video Event Trigger form, to define the<br />
logical rules that initiate event-driven video response.<br />
Video Event Trigger form<br />
The Video Event Trigger form, Alarms & Events group, opens with the<br />
Preset/Camera tab displayed. An event consists of a camera and either readers,<br />
alarms, or zone/area activity. A trigger causes an event or program routine to be<br />
executed, depending on what options you set on the tabs of this form.<br />
Example: A camera begins recording in response to an invalid credential<br />
transaction. An alarm is recorded in response to the credential transaction.<br />
Facility Commander Wnx <strong>7.6</strong> <strong>User</strong> <strong>Manual</strong> 321
6: Video<br />
Table 137: Video Event Trigger form field<br />
Element<br />
Description<br />
Description<br />
Enter text up to 64 alphanumeric characters in length.<br />
The description should convey specific information relating to a<br />
physical location, camera, reader, or state, such as:<br />
Front Door Inv Credential Camera 1 Reader 1<br />
You can assign a reader alarm or camera alarm or both and this<br />
can be reflected in the description of the trigger.<br />
Preset/Camera tab<br />
This window enables you to assign cameras and their associated presets with an<br />
event. Up to four cameras can be assigned per event trigger.<br />
Figure 105: Preset/Camera tab<br />
Table 138: Preset/Camera tab fields<br />
Element<br />
Assigned Preset/Camera<br />
Description<br />
This pane displays assigned preset/cameras for this event.<br />
322 Facility Commander Wnx <strong>7.6</strong> <strong>User</strong> <strong>Manual</strong>
6: Video<br />
Element<br />
Edit<br />
Add<br />
Remove<br />
Description<br />
Click Edit to display the Preset/Camera Selection window. You<br />
can edit an existing Preset and Camera combination associated<br />
with this event. This option is disabled if there are no existing<br />
records.<br />
Click Add to select a camera and corresponding preset. The<br />
available presets for a camera display after you select the<br />
camera. Click OK. The addition now displays in the Assigned<br />
Preset/Camera box.<br />
Select then click Remove to remove a Preset and Camera<br />
combination from the list of available combinations in the<br />
Assigned Preset/Camera box. This option is disabled if there<br />
are no existing records.<br />
How to:<br />
1. Review the guidelines in Table 138 on page 322 and complete this tab.<br />
2. Click Save before you exit this tab.<br />
Readers tab<br />
Select readers and transaction types that become the source for initiating the<br />
event trigger.<br />
Facility Commander Wnx <strong>7.6</strong> <strong>User</strong> <strong>Manual</strong> 323
6: Video<br />
Figure 106: Readers tab<br />
Table 139: Readers tab fields<br />
Element<br />
Assigned Readers<br />
Assign Readers<br />
Transactions<br />
Description<br />
This pane displays readers assigned to this event trigger record.<br />
Click to display a Reader Assignment window, enabling you to<br />
select and assign a reader to this event trigger.<br />
Only readers in the operator's facilities are available for<br />
assignment by this operator.<br />
• Select, and then click the right arrow to assign an available<br />
reader.<br />
• Select, and then click the left arrow to remove a reader<br />
from the Assigned Readers pane.<br />
Click OK to accept the assignments and close the form.<br />
Select any or all options as types of reader transactions to<br />
trigger an event.<br />
• Valid<br />
• Invalid<br />
• Unknown<br />
• Lost<br />
324 Facility Commander Wnx <strong>7.6</strong> <strong>User</strong> <strong>Manual</strong>
6: Video<br />
Element<br />
Tag Selection<br />
Description<br />
Select one of the Tag options.<br />
None: No tag is sent to the device for marking recorded video or<br />
manipulating record rate.<br />
Tag only: A tag is sent to the device for marking recorded video<br />
at the cameras current record rate.<br />
Tag as event: A tag is sent to the device for marking recorded<br />
video and for changing the cameras record rate to its event<br />
record rate settings.<br />
How to:<br />
1. Review the guidelines in Table 139 on page 324 and complete this tab.<br />
2. Click Save before you exit this tab.<br />
Alarms tab<br />
The Alarms tab lets you select alarms and alarm transaction types that become<br />
the source for this event trigger.<br />
Figure 107: Alarms tab<br />
Facility Commander Wnx <strong>7.6</strong> <strong>User</strong> <strong>Manual</strong> 325
6: Video<br />
Table 140: Alarms tab fields<br />
Element<br />
Transactions<br />
Tag Selection<br />
Video Window<br />
Assigned Alarms<br />
Assign Alarms<br />
Description<br />
Select one or both options as types of alarm transactions to<br />
trigger an event. The alarm must be set for monitoring.<br />
Alarm: An event is triggered as a result of an alarm.<br />
Reset: An event is triggered as a result of an alarm reset.<br />
Select one of the Tag Selection options:<br />
None: No tag is sent to the device for marking recorded video or<br />
manipulating record rate.<br />
Tag only: A tag is sent to the device for marking recorded video<br />
at the cameras current record rate.<br />
Tag as event: A tag is sent to the device for marking recorded<br />
video and for changing the cameras record rate to its event<br />
record rate settings.<br />
Auto Pop-up – Select this check box to enable an automatic live<br />
video pop-up window when an alarm occurs associated with this<br />
alarm trigger. Additionally, the Enable Alarm Video Popup must<br />
be enabled on the View menu. If this operator's Permission for<br />
Digital Video Viewer is not made available, this option does not<br />
activate even though selected here. Also, refer to “Enable alarm<br />
video popup” on page 327.<br />
This list box displays the alarms that you have assigned to this<br />
event trigger.<br />
Click to display an Alarm Assignment window, enabling you to<br />
select and assign/unassign an alarm record for this event trigger<br />
record.<br />
The Alarm Assignment window displays a list of alarms in the<br />
system for this application, for the facilities available for<br />
assignment by this operator. All alarms display. If this is a<br />
<strong>Global</strong> system, alarms are not filtered by Region.<br />
• Select, and then click the right arrow to assign an available<br />
alarm.<br />
• Select, and then click the left arrow to remove an alarm<br />
from the Assigned Alarms pane.<br />
Click OK to display the selected alarms in the Assigned Alarms<br />
pane.<br />
How to:<br />
1. Review the guidelines in Table 140 above and complete this tab.<br />
2. Click Save before you exit this tab.<br />
326 Facility Commander Wnx <strong>7.6</strong> <strong>User</strong> <strong>Manual</strong>
6: Video<br />
Enable alarm video popup<br />
View menu<br />
Select this item to enable/disable an automatic live video pop-up window when<br />
an alarm occurs with an associated alarm trigger. By default, this is a toggle<br />
option and is not selected. This option must also be activated by selection of<br />
Video Window Auto Pop-up on the Video Event Trigger form, if the operator has<br />
been assigned permission for Digital Video Viewer.<br />
If operator permission for Digital Video Viewer is not made available, this option<br />
does not activate even though selected on the Video Event Trigger form, Alarms<br />
tab. Once selected, the operator login retains this feature until disabled.<br />
Areas tab<br />
Note: The Areas tab is enabled for systems licensed and configured with ACU<br />
controllers.<br />
The Areas tab lets you assign areas and area transaction types that become the<br />
source for this event trigger.<br />
Figure 108: Areas tab<br />
Facility Commander Wnx <strong>7.6</strong> <strong>User</strong> <strong>Manual</strong> 327
6: Video<br />
Table 141: Areas tab fields<br />
Element<br />
Transactions<br />
Tag Selection<br />
Assigned Areas<br />
Assign Areas<br />
Description<br />
Select any one or all types of Area transactions that trigger an<br />
event.<br />
Arm: Area arm transaction in progress.<br />
Disarm: Area disarm transaction in progress.<br />
Invalid: Area arm/disarm transaction failed for one of the<br />
following reasons:<br />
• Device or badging failed. The areas are not secure.<br />
• The arm/disarm device is not a part of the selected area.<br />
• The 10-second time period allowed for completion of the<br />
arm/disarm process at keypad and reader has expired.<br />
• The presented credential does not have access rights for<br />
transactions in the selected area.<br />
Select one of the options.<br />
None: No tag is sent for marking a recorded video or<br />
manipulating the record rate.<br />
Tag only: A tag is sent for marking recorded video at the<br />
camera's current record rate.<br />
Tag as event: A tag is sent to the device for marking recorded<br />
video and for changing the camera's record rate to its event<br />
record rate settings.<br />
This list box displays those Areas that you have assigned to this<br />
event trigger.<br />
Click to display an Area Assignment dialog box, listing available<br />
areas in your system. Those areas selected and assigned when<br />
you close the dialog box, display in this list box.<br />
The Area Assignment displays when Assign Areas is clicked on<br />
the Areas tab of the Access Right form or Event Trigger form.<br />
The window displays a list of all areas for the controllers in the<br />
facilities available for assignment by this operator. You can<br />
assign an unlimited number of areas to an access right.<br />
• Select, and then click the right arrow to assign an available<br />
area.<br />
• Select, and then click the left arrow to remove an area from<br />
the Assigned Areas pane.<br />
Click OK to accept the selections and display the areas in the<br />
Assigned Areas list box.<br />
How to:<br />
1. Review the guidelines in Table 141 above and complete this tab.<br />
2. Click Save before you exit this tab.<br />
328 Facility Commander Wnx <strong>7.6</strong> <strong>User</strong> <strong>Manual</strong>
6: Video<br />
Create Evidence CD<br />
The Create Evidence CD option, in the Administration group (or in the Video<br />
Console, File menu), lets you record video to a CD or directory.<br />
Figure 109: Create Evidence CD<br />
Table 142: Create Evidence CD form fields<br />
Element<br />
Add<br />
Remove<br />
Send Files To<br />
Create<br />
Description<br />
Click the Add button and navigate to the directory where recorded<br />
video is stored. Select the video clip you want to save, and then click<br />
OK.<br />
Click to remove the selected video clip from the Videos window pane.<br />
Windows CD Burning – Select to use Windows default CD burning<br />
application to create the CD.<br />
Directory – Click the … button and navigate to the directory where<br />
you would like to store the video clips and the video player.<br />
Click to begin burning the selected video file to a CD, or saving to the<br />
chosen directory.<br />
Cancel Click to cancel the CD burning process, or saving to a directory .<br />
To create an evidence CD, follow these steps:<br />
1. Place a blank CD or DVD into your disc drive.<br />
2. From the File menu in the Video Console, select Create Evidence CD. The<br />
Create Evidence CD dialog displays.<br />
Facility Commander Wnx <strong>7.6</strong> <strong>User</strong> <strong>Manual</strong> 329
6: Video<br />
3. Click the Add button to select one or more files from the list, and then click<br />
Open.<br />
4. The selected files appear in the Create Evidence CD dialog.<br />
5. The files can be written to windows default CD burning directory, or a<br />
directory of your choice:<br />
a. Select the Windows CD Burning radio button and click Create to burn an<br />
evidence CD using Windows CD Burning directory.<br />
b. Select the Directory radio button, and then the "..." button to choose a<br />
directory to write the evidence file, and then click the Create button. A<br />
Windows Explorer view of the files appears. You can drag the contents of<br />
this directory to the CD burning software of your choice to burn the<br />
evidence file to CD.<br />
Once the CD has been created, you can use it to play the videos on any other<br />
Windows PC. If the player does not start automatically, you can start it manually<br />
by double-clicking Player.exe on the CD. Note that the player program can take a<br />
long time to load when running it directly from the CD. If you wish, you may copy<br />
the contents of the CD to a hard drive and run it from there for faster response<br />
time.<br />
Navigating Video Console<br />
The Video Console, in the Monitors & Controls group, allows you to monitor and<br />
control video devices. Operators can view live and recorded video, select<br />
different cameras, and direct cameras to a preset location.<br />
Note: On the Video Console window, click Help for information about the<br />
program. For additional information, refer to the documentation that came with<br />
your device for specific installation, configuration, and operation instructions.<br />
Video Console can be accessed in the following ways:<br />
• From the <strong>FCWnx</strong> Application Group Panel, under Monitors & Controls, Video<br />
Console<br />
• From the main toolbar, by clicking the Video Console icon<br />
• If an alarm or event is generated with associated video, the camera icon<br />
displays in the Alarm or Activity Monitor. You can access the Video Console<br />
by right-clicking on the record, and then selecting one of the view options.<br />
Other capabilities include:<br />
• Live video can be sent to multiple video consoles.<br />
330 Facility Commander Wnx <strong>7.6</strong> <strong>User</strong> <strong>Manual</strong>
6: Video<br />
• Video Console can be automatically launched, with live and recorded video,<br />
when an alarm event occurs.<br />
• Multiple video streams from multiple devices can be sent to the Video<br />
Console.<br />
• Multiple camera views allow an operator to select different view layouts.<br />
• Recorded video is available to multiple Video Consoles.<br />
• A single frame of recorded video can be viewed.<br />
• Video can be searched by date and time, play position, or token.<br />
• If the camera has PTZ (pan/tilt/zoom) capabilities, you can use the mouse to<br />
control the camera movement. (This feature is not available if another<br />
operator has control of the camera.)<br />
Video Console window<br />
The Video Console window is shown below. The window features are described<br />
in Table 143 on page 332.<br />
Figure 110: Video Console window<br />
Facility Commander Wnx <strong>7.6</strong> <strong>User</strong> <strong>Manual</strong> 331
6: Video<br />
Table 143: Video Console form fields<br />
Element<br />
Title bar<br />
Menu bar<br />
Navigation pane<br />
Split Bar<br />
Play controls<br />
Video display<br />
Status bar<br />
Description<br />
Displays the Video Console window instance number. Each<br />
time you open a Video Console window, another window<br />
instance number displays indicating the window sequence in<br />
which they were opened; such as 1, 2, or 3.<br />
The menu bar contains the following menus: File, View,<br />
Window, and Help.<br />
The navigation pane consists of two tabs: Facility View and<br />
Custom View.<br />
The Facility View tab displays configured devices in a<br />
hierarchical structure. Each device is identified with the<br />
associated cameras and presets. The devices are listed in<br />
alphabetical order.<br />
Note: All devices are displayed according to the facility to which<br />
they are assigned. Therefore, even if a camera is associated to<br />
a device, if they are assigned to different facilities, the camera<br />
does not display under that device.<br />
The Custom View tab displays any custom views that you have<br />
saved.<br />
The vertical split bar allows you to resize the Navigation pane<br />
and the Video display area. Click the arrow and drag to the<br />
desired position.<br />
The play controls allow you to capture a snapshot and to control<br />
and adjust live and recorded video.<br />
This portion of the screen displays the live or recorded video<br />
from the selected device. Multiple cameras can be selected and<br />
displayed in different view layouts.<br />
The status bar displays error messages and an icon that<br />
indicates if Video Console is connected to the <strong>FCWnx</strong> server.<br />
Green indicates the system is connected and communicating.<br />
Red indicates that the system is no longer communicating with<br />
the server.<br />
Navigation pane<br />
The navigation pane displays a Facility view, and any custom views, if defined.<br />
The custom view tab displays a split view, with the top pane showing the custom<br />
views, and the bottom pane displaying only the video sources that are active,<br />
along with the video device they belong to, and any associated presets.<br />
Facility view: Displays all facilities that the user has permissions for and all video<br />
devices in those facilities.<br />
332 Facility Commander Wnx <strong>7.6</strong> <strong>User</strong> <strong>Manual</strong>
6: Video<br />
Custom view: Displays only the cameras that are currently being displayed in the<br />
video window, their parent devices, and any presets associated with them.<br />
Table 144: Video Console navigation pane<br />
Element<br />
Facility View<br />
Custom View<br />
Description<br />
The Facility View tab displays configured devices in a hierarchical structure<br />
according to facility. An operator only sees devices that are in the operator's<br />
assigned facilities.<br />
Each device is identified with the associated cameras and preset conditions.<br />
The devices are listed in alphabetical order.<br />
Note: All devices are displayed according to the facility to which they are<br />
assigned. For example, if a camera is associated to a device, if they are<br />
assigned to different facilities, the camera does not display under the<br />
associated device.<br />
The Custom View tab displays any custom views that you have saved.<br />
Facilities are not displayed in this view.<br />
Note: If an encoder is in a different facility from both the Primary and<br />
Secondary storage, it displays under Primary storage by default.<br />
Each video device is categorized as either a DVR, NVR, Storage, or Encoder<br />
type. In the navigation pane are icons representing these device types. Rightclick<br />
an icon in the navigation pane, and then select Status to see the status of<br />
the device. Refer to Table 145 below to learn more about these icons.<br />
Table 145: Video Console – Navigation pane icons<br />
State DVR NVR Storage Encoder<br />
(Fixed)<br />
Encoder<br />
(PTZ)<br />
Camera<br />
(Fixed)<br />
Camera<br />
(PTZ)<br />
Base Image<br />
Offline<br />
Hosting Server<br />
Communication Failure<br />
(Status)<br />
Device Communication<br />
Failure (Alarm)<br />
Device Health Trouble<br />
(Alarm)<br />
Device Health Fail (Alarm)<br />
Disk Full (Alarm)<br />
Not Recording (Status)<br />
Video Loss (Alarm)<br />
Facility Commander Wnx <strong>7.6</strong> <strong>User</strong> <strong>Manual</strong> 333
6: Video<br />
Camera Video Alarm<br />
(General Video Motion<br />
Detection and/or Video<br />
Hardware Input Trigger)<br />
Camera Trouble (Alarm)<br />
Camera Analytics (Alarm)<br />
Play controls<br />
Table 146: Video Console play controls<br />
Element<br />
Description<br />
Snapshot: Click to capture the current image (a single frame of<br />
video) in a JPG format. You can attach this image to an e-mail<br />
message later for distribution. To set the default Snapshots<br />
directory in which to store images, select File\Preferences. The<br />
Video Viewer Preferences dialog displays, where you can<br />
browse to the directory of your choice.<br />
Note: When a video clip is saved, it uses the client’s time for the<br />
default file name, and not the video device’s time.<br />
Fast Rewind: Click to quickly return to the beginning of the<br />
video.<br />
Reverse Pause: Click to view the previous video frame.<br />
Continue clicking to move the video backward one frame at a<br />
time.<br />
Reverse: Click to go from the current position to the beginning<br />
of the recording.<br />
Pause: Click to pause the video. The pause state automatically<br />
returns to play after 30 seconds in both live and recorded video<br />
modes.<br />
Play: Click to start playing video.<br />
Forward Pause: Navigate to the video clip you want to view.<br />
Click Forward Pause to view the next frame of recorded video.<br />
Continue clicking to move the video forward one frame at a<br />
time.<br />
Fast Forward: Click to quickly advance to the end of the video<br />
recording.<br />
Play Speed: Click the bar and slide to adjust the playback<br />
speed of recorded video. The playback speed can be adjusted<br />
by this method from minimum to maximum speed. This control<br />
is device specific.<br />
Stop: Click to stop playback of the video clip.<br />
334 Facility Commander Wnx <strong>7.6</strong> <strong>User</strong> <strong>Manual</strong>
6: Video<br />
File menu<br />
Table 147: File menu<br />
Element<br />
Video Search<br />
Save Video Clip <br />
Play Video Clip <br />
Create Evidence CD<br />
Preferences <br />
Description<br />
Click to open the Video Search window, where you can search<br />
for recorded video events based on the criteria specified.<br />
Click to display Save Video To File dialog where you can select<br />
the file format, file name, and the location in which to save the<br />
video clip. When these selections have been made, click the<br />
Start Recording icon to begin recording.<br />
Click to display the list of recorded video stored in the<br />
VideoClips directory. Navigate to the file and select it to begin<br />
playing the video.<br />
Click to display the Create Evidence CD dialog, which allows<br />
you to save a video clip to a CD or directory.<br />
Click to display the Video Viewer Preferences dialog, which<br />
displays the default Snapshot and Video Clip directories. Click<br />
to browse to an alternate directory in which to store these<br />
files.<br />
Select Display Auto Popup in New Window to have a new<br />
window open when live video is automatically launched due to<br />
an event. By default, this is not selected, and each time an<br />
alarm or activity event occurs, any associated live video<br />
replaces the previous video in the auto pop-up window.<br />
Navigation tree size setting: Change the size of the items in the<br />
navigation tree. This does not get applied until the client<br />
restarts.<br />
Exit<br />
Click to exit the Video Console.<br />
View menu<br />
The View menu contains the following commands:<br />
Table 148: View menu<br />
Element<br />
Description<br />
1 Up Click to display video in a single video pane.<br />
2-Up Horizontal<br />
2-Up Vertical<br />
Click to divide the video viewing area into two panes, side-byside.<br />
Click to divide the video viewing area into two panes, one on top<br />
of the other.<br />
4 Up Click to divide the video viewing area into four panes.<br />
9 Up Click to divide the video viewing area into 9 panes.<br />
Facility Commander Wnx <strong>7.6</strong> <strong>User</strong> <strong>Manual</strong> 335
6: Video<br />
Element<br />
Description<br />
16 Up Click to divide the video viewing area into 16 panes.<br />
Custom-7<br />
Click to divide the video viewing area into 4 panes; the lower<br />
right pane is divided into 4 smaller panes, for a total of 7 viewing<br />
panes.<br />
Custom-11 Click to divide the video viewing area into 2 large panes, 3<br />
medium panes, and 6 small panes, for a total of 11 viewing<br />
panes.<br />
Center and Perimeter Click to divide the video display area into 1 large pane with 12<br />
small panes surrounding it, for a total of 13 display panes<br />
Save Custom View<br />
Remove Custom View<br />
Upload Views<br />
Download Views<br />
Close Video Streams<br />
Click to display the Save <strong>User</strong> View dialog where you can enter<br />
a view name and save the selected camera view configuration<br />
for future use. All saved views are displayed in the Custom<br />
Views tab of the Navigation pane.<br />
Click to delete the currently selected view from the Custom<br />
Views tab. You will be asked to confirm. Click Ok to continue or<br />
Cancel to exit the dialog.<br />
Click to upload all views to the file server for centralized storage<br />
and backup.<br />
Click to download all views from the file server to the local<br />
computer.<br />
Click to close all currently selected live or recorded video.<br />
Window menu<br />
The Window menu contains the following commands:<br />
Table 149: Window menu<br />
Element<br />
Save Position<br />
Always On Top<br />
Description<br />
Select this option to have the Video Console window display in<br />
the same position of your desktop every time it is launched.<br />
Select this option to have the Video Console window remain on<br />
top even when it is not the active window on your desktop.<br />
Search for video<br />
When investigating alarm events, investigators or other operators may need to<br />
retrieve previously recorded video clips or they may want to view previously<br />
recorded video for a specific date and time, which is not necessarily when the<br />
event occurs.<br />
336 Facility Commander Wnx <strong>7.6</strong> <strong>User</strong> <strong>Manual</strong>
6: Video<br />
Video can be searched by:<br />
• System Event: Searches for events that occurred on readers or<br />
alarm/intrusion digital inputs.<br />
• Video Event: Searches video on specific devices or cameras. This entry is<br />
device specific.<br />
• Video General Playback: Searches by specific dates and times.<br />
• Video Motion: Searches a region of interest in a motion area. This entry is<br />
device specific.<br />
How to search by system event<br />
1. From the File menu, select Video Search. The Video Search window opens<br />
displaying the System Event Search tab.<br />
2. Enter multiple values to narrow the search criteria to locate video clips. The<br />
search criteria includes: start and end dates, start and end times, readers,<br />
alarm/intrusion digital inputs, and event tags.<br />
3. Use the Start Date and End Date fields to narrow the dates to search. The<br />
current date is the default setting.<br />
To change the date, click the date field and a calendar displays. From the<br />
drop-down lists, select the month and year. Then click on the calendar to<br />
select the day. Click OK.<br />
4. Use the Start Time and End Time fields to further narrow the search. To<br />
change the start and end times, enter the hour and minutes in the field. Use<br />
the military format, such as 17:00:00 to represent 5:00 pm. The time entered<br />
here is based on the client's time zone, which is displayed in the titled border.<br />
5. Click Reader to select the appropriate reader where the system event<br />
occurred.<br />
6. Click Alarms to select the appropriate digital input.<br />
7. Enter the Event tag.<br />
8. Click Search. The Results display with number of matches found, start date<br />
and time, end date and time, and type.<br />
9. Double-click an item in the Results to view the video in the Video Console.<br />
Note: (<strong>Global</strong> configuration only.) Refer to “Replication and system events” on<br />
page 99 for details on using System Event Search.<br />
Facility Commander Wnx <strong>7.6</strong> <strong>User</strong> <strong>Manual</strong> 337
6: Video<br />
How to search by video event<br />
When investigating alarm events, investigators or other operators may need to<br />
retrieve previously recorded video clips. Use the Video Event Search tab to<br />
locate video clips stored on a video device.<br />
To search for previously recorded video:<br />
1. From the File menu, select Video Search. The Video Search window displays.<br />
2. Select the Video Event Search tab. The search criteria includes: recorder,<br />
camera, start and end dates and times, and search type. Enter multiple<br />
values to narrow the search criteria to locate video clips.<br />
3. Use the Recorder drop-down list to select the appropriate video device.<br />
4. Use the Cameras drop-down list to select the appropriate camera.<br />
5. Use the Start Date and End Date fields to enter the dates to search. The<br />
current date is the default setting.<br />
To change the date, click the date field and a calendar displays. From the<br />
drop-down lists, select the month and year. Then click on the calendar to<br />
select the day. Click OK.<br />
6. Use the Start Time and End Time fields to narrow the search. To change the<br />
start and end times, enter the hour and minutes in the field. Use the military<br />
format, such as 17:00:00 to represent 5:00 pm. The time entered here is<br />
based on the selected video device's time zone, which is displayed in the<br />
titled border when a device is selected.<br />
7. Select the search type. The options are: Alarm, Event, or Text.<br />
If you select a Text search, enter the text, such as camera name, in the Text<br />
field.<br />
8. Click Search. The Results display with number of matches found, camera<br />
name, start date and time, end date and time, and type.<br />
9. Double-click an item in the Results to view the video in the Video Console.<br />
Click Clear to return to the default settings and remove any matches in the<br />
Results pane.<br />
How to search by time and date<br />
Investigators and other operators may want to view previously recorded video for<br />
a specific date and time, which is not necessarily when the event occurs. The<br />
Video Console lets you retrieve recorded video from the device, which differs<br />
from only retrieving a marked video clip from an alarm event.<br />
338 Facility Commander Wnx <strong>7.6</strong> <strong>User</strong> <strong>Manual</strong>
6: Video<br />
To search for video clips:<br />
1. Use the navigation pane to locate the device storing the video event.<br />
2. From the File menu, select Video Search. The Video Search window displays.<br />
3. Select the Video General Playback tab. The search criteria includes: recorder,<br />
camera, date, and time. Enter multiple values to narrow the search criteria to<br />
locate video clips.<br />
4. Use the Recorder drop-down list to select the appropriate video device.<br />
5. Use the Camera drop-down list to select the appropriate camera.<br />
6. The current date displays in the Video Search window. To change the date,<br />
click the date field and a calendar displays. From the drop-down lists, select<br />
the month and year. Then click on the calendar to select the day. Click OK.<br />
7. In the Time field, enter the time using the military format, such as 17:00:00 to<br />
represent 5:00 pm. Click Go. The time entered here is based on the selected<br />
video device's time zone, which is displayed in the titled border when a device<br />
is selected.<br />
8. Move the slider to increase or decrease the play position for recorded video.<br />
Zero percent represents the beginning of the recorded video and 100 percent<br />
represents the end of the recorded video. Click Go.<br />
How to search by motion<br />
1. From the File menu, select Video Search. The Search Video window displays.<br />
2. Select the Video Motion Search tab. The search criteria includes: recorder,<br />
camera, start and end dates, and start and end times. Enter multiple values to<br />
narrow the search criteria to locate video clips.<br />
3. Use the Recorder drop-down list to select the appropriate device.<br />
4. Use the Camera drop-down list to select the appropriate camera. The Motion<br />
Area displays live video from the selected camera.<br />
5. Use the Start Date and End Date fields to narrow the dates to search. The<br />
current date is the default setting.<br />
To change the date, click the date field and a calendar displays. From the<br />
drop-down lists, select the month and year. Then click on the calendar to<br />
select the day. Click OK.<br />
6. Use the Start Time and End Time fields to further narrow the search. To<br />
change the start and end times, enter the hour and minutes in the field. Use<br />
the military format, such as 17:00:00 to represent 5:00 pm. The time entered<br />
Facility Commander Wnx <strong>7.6</strong> <strong>User</strong> <strong>Manual</strong> 339
6: Video<br />
here is based on the selected video device's time zone, which is displayed in<br />
the titled border when a device is selected.<br />
7. Use the mouse to select a region of interest in the Motion Area. One area or<br />
multiple areas can be selected.<br />
• Click Undo to remove the selected area from the grid.<br />
• Click Clear All to remove all selected areas.<br />
• Click Select All to select the entire area.<br />
8. Click Search. The Results display with number of matches found, camera<br />
name, start date and time, end date and time, and type.<br />
9. Double-click an item in the Results to view the video in the Video Console.<br />
Define CCTV interfaces<br />
The CCTV Interface form, Gateways & Service Providers group, is used for serial<br />
interfaces that are interfaced to this application. Following installation of<br />
hardware and the CCTV interface software, you must create CCTV alarm<br />
records. This form is used to set up CCTV alarms.<br />
Table 150: CCTV Interfaces form fields<br />
Element<br />
Description<br />
Facility<br />
Description<br />
This is a required field and accepts 64 characters.<br />
A facility option can be assigned from the drop-down list of<br />
available facilities for assignment by this operator. The default<br />
of Ignore Facilities is assigned if no other selection is made.<br />
CCTV tab<br />
Use the CCTV tab to set up a CCTV alarm.<br />
340 Facility Commander Wnx <strong>7.6</strong> <strong>User</strong> <strong>Manual</strong>
6: Video<br />
Figure 111: CCTV tab<br />
Table 151: CCTV tab fields<br />
Element<br />
CCTV Interface<br />
CCTV Alarm<br />
Enable Message<br />
Disable Message<br />
Reset CCTV Alarm<br />
Description<br />
CCTV Interface: Select the Interface from the drop-down list. If<br />
there is no interface listed, then it has not been installed.<br />
Select the alarm number from the drop-down list. When you<br />
assign a number, an enable and disable message is<br />
automatically generated.<br />
An enable message is automatically generated when you select<br />
a number in the CCTV Alarm field. You can edit these<br />
messages, but any changes to the CCTV alarm number<br />
overwrite the changes to this message.<br />
A disable message is automatically generated when you select<br />
a number in the CCTV Alarm field. You can edit these<br />
messages, but any changes to the CCTV alarm number<br />
overwrites the changes to this message.<br />
When the alarm for this application is cleared from the Alarm<br />
Monitor: Select this option if you want the CCTV alarm to reset<br />
when the alarm is cleared from the Alarm Monitor.<br />
When the alarm Resets: Select this option if you want the CCTV<br />
alarm to reset when the alarm is reset in the application.<br />
Facility Commander Wnx <strong>7.6</strong> <strong>User</strong> <strong>Manual</strong> 341
6: Video<br />
How to:<br />
1. Review the guidelines in Table 151 on page 341 and complete the fields on<br />
this tab.<br />
2. Click Save before you exit this tab.<br />
What's next<br />
Continue with Chapter 7, page 343, if appropriate for your system.<br />
342 Facility Commander Wnx <strong>7.6</strong> <strong>User</strong> <strong>Manual</strong>
Chapter 7<br />
Areas and intrusion zones<br />
Summary<br />
This chapter describes the configuration of secure areas and intrusion zones.<br />
Content<br />
Overview - areas 344<br />
About area options 344<br />
Area Arming/Disarming 344<br />
Multiple area alarm masking/unmasking (MAAM) 345<br />
Anti-passback 345<br />
Setting up Areas 346<br />
Deleting areas 346<br />
Define areas 346<br />
Area tab 347<br />
Reader tab 349<br />
Alarm tab 351<br />
Digital Output tab 355<br />
Arm/Disarm an Area 356<br />
Arm/disarm by manual control 358<br />
Overview - intrusion zones 358<br />
About Intrusion Options 358<br />
Arm/Disarm 358<br />
A. Complete the Intrusion Zone form 359<br />
B. Complete the Access Right form - Intrusion Zone tab 360<br />
Arm/Disarm by <strong>Manual</strong> Control 360<br />
Define intrusion zones 360<br />
Intrusion Zone tab 361<br />
Status tab 364<br />
Arm/disarm an intrusion zone 365<br />
What's next 366<br />
Facility Commander Wnx <strong>7.6</strong> <strong>User</strong> <strong>Manual</strong> 343
7: Areas and intrusion zones<br />
Overview - areas<br />
About area options<br />
This feature is enabled for systems licensed and configured with ACU controllers.<br />
Up to 8,192 areas can be configured.<br />
Area is defined as a physical area with security controls. Readers control access<br />
to the areas based on whether the cardholder has been given privilege to enter<br />
that area at that time. Alarm points are associated with a particular area.<br />
Operations such as masking alarms can be performed by area thereby masking<br />
or unmasking all alarm points in an area in a single step.<br />
Areas are also assigned to person records as an exception to its own access<br />
privileges. For example, if some employees require access to one or more areas<br />
that are not included in an access group, and they are the only employees with<br />
this unique requirement, these specific areas can be added to enhance the<br />
access privileges of a given employee.<br />
The Area form provides the ability to define areas for controllers that consists of<br />
the following:<br />
• Keypad disarm and arm<br />
• Time schedules<br />
• SCIF (sensitive compartmentalized information facility) workstations<br />
• Readers<br />
• Alarms<br />
• APB (anti-passback)<br />
• Digital inputs (Assigned only for utilizing the Arm/Disarm function and SCIF<br />
control)<br />
• Digital outputs (Assigned only for SCIF control)<br />
• Arm/Disarm<br />
Area Arming/Disarming<br />
Areas are also used for arming and disarming, and they can be triggered in<br />
different ways such as:<br />
• <strong>User</strong> generated using manual control.<br />
• Through a keypad reader, if the area is local to the panel (local<br />
arming/disarming).<br />
344 Facility Commander Wnx <strong>7.6</strong> <strong>User</strong> <strong>Manual</strong>
7: Areas and intrusion zones<br />
• Through a keypad reader, if the area includes more panels (global<br />
arming/disarming).<br />
• Through a time schedule<br />
• Through digital inputs<br />
• Multiple Area Alarm Masking (MAAM) local and global<br />
Multiple area alarm masking/unmasking (MAAM)<br />
The MAAM feature allows a user to arm and disarm alarms in multiple areas from<br />
a single reader or keypad. There are two ways the alarms in the areas can be<br />
masked:<br />
• Selection of the area by entering the area number on the keypad (PIN<br />
mode), and,<br />
• Selection of the area from a scrollable list on the IKE reader display (scroll<br />
mode).<br />
In PIN mode, the areas may span panels so the panel will request a global area<br />
arm or disarm operation from the Host.<br />
In scroll mode, the panel will perform a local area arm or disarm. Local area arm<br />
or disarm will function locally.<br />
<strong>Global</strong> area arm or disarm function requires a connection with the Host, and the<br />
user may configure up to 120 MAAM areas at a single panel. For global MAAM to<br />
work properly the area needs to have numeric descriptions.<br />
Anti-passback<br />
Anti-passback (APB) is a feature that prevents a cardholder from entering a<br />
secure area and leaving his or her access card outside for an unauthorized user.<br />
The application supports the following types of anti-passback:<br />
• APB Local: Select this option to have the local controller control antipassback.<br />
• APB <strong>Global</strong> Fail-Safe: Select this option to have the host control antipassback.<br />
If the controller is not communicating with the host, the cardholder<br />
is granted access based on the most recent APB information available in the<br />
controller.<br />
• APB <strong>Global</strong> Fail-Secure: Select this option to have the host control antipassback.<br />
If the controller is not communicating with the host, the cardholder<br />
is NOT granted access.<br />
Facility Commander Wnx <strong>7.6</strong> <strong>User</strong> <strong>Manual</strong> 345
7: Areas and intrusion zones<br />
• Timed anti-passback will not allow the cardholder to re-enter the same access<br />
point or reader for a user-defined period. This feature can only be used with<br />
Local anti-passback.<br />
Setting up Areas<br />
1. You must first configure ACU controllers. (Reader records are automatically<br />
created when you configure an ACU controller.) The controllers must be<br />
connected and online to arm/disarm if the area spans controllers. An area can<br />
contain alarm points, entry and exit points (readers, neutral readers), and<br />
digital outputs (relays). Areas can be local (does not span controllers) or<br />
global (spans controllers).<br />
2. Create areas. The intended application is for arming and disarming areas<br />
from outside or inside the monitored areas.<br />
3. Assign readers to an area to use the device functionality. The defined areas<br />
have the ability to be armed and disarmed through access control by using a<br />
credential and keypad reader, or manual control.<br />
4. When an area record is modified and saved, all related controllers are<br />
updated with the new configuration.<br />
Deleting areas<br />
Before you can delete an area record:<br />
1. Access rights must be removed.<br />
2. Devices associated with this area must be removed.<br />
3. This area must be removed from the Area Control tab of the Person form as<br />
assigned for Arm/Disarm.<br />
Define areas<br />
Note: The Area form is enabled for systems licensed and configured with ACU<br />
controllers.<br />
This option opens the Area form, Places & Policies group, that lets you create or<br />
edit an area record, and then assign related devices, based on the current<br />
operator’s facilities and permissions. If you are modifying an existing area<br />
configuration, it is recommended that you verify the state of the zone by obtaining<br />
a current status.<br />
346 Facility Commander Wnx <strong>7.6</strong> <strong>User</strong> <strong>Manual</strong>
7: Areas and intrusion zones<br />
Table 152: Area form fields<br />
Element<br />
Description<br />
Facility<br />
Description<br />
This field accepts 64 characters.<br />
A facility option can be assigned for the area from the dropdown<br />
list of available facilities. The default of Ignore Facilities is<br />
assigned if no other selection is made.<br />
Tip: For a shortcut menu to related forms, move the mouse pointer below any<br />
tab and click the right mouse button.<br />
Area tab<br />
Use the Area tab to configure the area record.<br />
Figure 112: Area tab<br />
Facility Commander Wnx <strong>7.6</strong> <strong>User</strong> <strong>Manual</strong> 347
7: Areas and intrusion zones<br />
Table 153: Area tab fields<br />
Element<br />
Anti-Passback (APB)<br />
Local Re-Entry Timer (min)<br />
Description<br />
Select an APB type:<br />
• APB Disabled: Select this option to disable anti-passback.<br />
• APB Local: Select this option to have the local controller<br />
control anti-passback.<br />
• APB <strong>Global</strong> Fail-Safe: Select this option to have the host<br />
control anti-passback. If the controller is not communicating<br />
with the host, the cardholder will be granted access based<br />
on the last information the controller received from the host<br />
before losing communication.<br />
• APB <strong>Global</strong> Fail-Secure: Select this option to have the host<br />
control anti-passback. If the controller is not communicating<br />
with the host, the cardholder will not be granted access<br />
automatically.<br />
Readers associated with this area must also be assigned a<br />
Logical type of APB on the Reader form.<br />
To configure an area for APB:<br />
1. Under the Places and Policies Group, select Area.<br />
2. Click the Search button to locate an existing area, or create<br />
a new area record by clicking the plus sign in the menu bar.<br />
3. On the Area tab, select an APB type from the drop-down<br />
list.<br />
4. On the Reader tab, assign an Entering Area Reader and an<br />
Exiting Area Reader.<br />
5. Under the <strong>Security</strong> Devices Group, select Reader.<br />
6. On the Reader tab in the Reader form, click the Search<br />
button and select the Entering Area Reader you assigned to<br />
the area, as well as the Exiting Reader.<br />
7. Under Logical Type, select APB.<br />
8. Save before exiting this form.<br />
Enter a number between 0 and 255 as the number of minutes<br />
the user cannot enter this area again regardless of whether they<br />
went through an Out reader. The actual time could be up to +/-<br />
1 minute from the time entered in this field. If a user tries to go<br />
through an IN reader a second time, the controller sends an<br />
invalid Timed APB message to the host. The default setting is<br />
'0.' Reader settings assigned on the Reader form override any<br />
configuration on this form. This feature can only be used with<br />
Local anti-passback.<br />
Note: This option is not available if you have set the APB for<br />
this area to either APB <strong>Global</strong> Fail-Safe or APB <strong>Global</strong> Fail-<br />
Secure on the Area form.<br />
348 Facility Commander Wnx <strong>7.6</strong> <strong>User</strong> <strong>Manual</strong>
7: Areas and intrusion zones<br />
Element<br />
Sensitive Compartmentalized<br />
Information Facility (ACU only)<br />
Arm/Disarm by Time Schedule<br />
Arm/Disarm by Digital Input<br />
Description<br />
Enable SCIF: Select this option to indicate that this area is a<br />
SCIF (sensitive compartmentalized information facility). Proceed<br />
to select a SCIF area workstation.<br />
SCIF Area Workstation: Select from the drop-down list of those<br />
available to be assigned as a SCIF workstation for this area.<br />
When a workstation is selected and the area record is saved,<br />
this workstation controls functionality within the SCIF area.<br />
Modifications to the SCIF configuration can be made at this<br />
workstation only. This SCIF workstation allows complete access<br />
and configuration of any associated device, reader, alarm,<br />
Output (relay), credential holder, or reporting functions<br />
pertaining to this specific SCIF area. This SCIF workstation has<br />
authorization to perform the following functions for the<br />
associated SCIF area devices:<br />
• Readers: lock, unlock, system control<br />
• Alarms: monitor<br />
• Outputs (relays): activate, de-activate<br />
• Area: arm/disarm<br />
Time schedule: Select a time schedule from the drop-down list.<br />
Arm/Disarm: Select whether the schedule chosen above arms<br />
or disarms the area.<br />
Digital Input: Select a digital input from the drop-down list. A<br />
digital input displays in this list only if it has been assigned a<br />
Type of Arm/Disarm on the Digital Input tab/Digital Input form.<br />
Active/Inactive:<br />
• No Action: No action is taken.<br />
• Arm: The area is armed.<br />
• Disarm: The area is disarmed.<br />
• Force Arm: The area is unconditionally armed. This means<br />
that even if there is an active alarm in the area, bypass that<br />
alarm and arm the area.<br />
How to:<br />
1. Review the guidelines in Table 153 on page 348 and complete the fields on<br />
this tab.<br />
2. Click Save before you exit this tab.<br />
Reader tab<br />
Use the Reader tab to assign readers associated with this area record.<br />
Facility Commander Wnx <strong>7.6</strong> <strong>User</strong> <strong>Manual</strong> 349
7: Areas and intrusion zones<br />
• Only available reader types of Normal, anti-passback (APB), and Elevator<br />
type readers are displayed and available for assignment.<br />
• A reader can be assigned to only two areas (one entering area and one<br />
exiting area or one area for neutral).<br />
If the area is to be configured as APB, the exiting area reader associated with<br />
this area must also be configured for APB. Select APB as the logical type on the<br />
Reader form - Reader tab for this reader.<br />
Figure 113: Reader tab<br />
350 Facility Commander Wnx <strong>7.6</strong> <strong>User</strong> <strong>Manual</strong>
7: Areas and intrusion zones<br />
Table 154: Reader tab fields<br />
Element<br />
Entering Area Readers<br />
Exiting Area Readers<br />
Neutral Area Readers<br />
Reader Assignment dialog<br />
window<br />
Description<br />
Click Assign to display a Reader Assignment window, enabling<br />
you to select and assign a reader to this area. Assigned readers<br />
display in the Entering Area Readers windowpane. This type of<br />
reader (which gives an IN status) is used to enter an area.<br />
Note: If the area is to be configured as APB, the entering area<br />
reader associated with this area must also be configured for<br />
APB. Select APB as the logical type on the Reader form -<br />
Reader tab for this reader.<br />
Click Assign to display a Reader Assignment window, enabling<br />
you to select and assign a reader to this Area. Assigned readers<br />
display in the Exiting Area Readers windowpane. This type of<br />
reader (which gives an OUT status) is used to leave an Area.<br />
Note: If the area is to be configured as APB, the entering area<br />
reader associated with this area must also be configured for<br />
APB. Select APB as the logical type on the Reader form -<br />
Reader tab for this reader.<br />
Click Assign to display a Reader Assignment window, enabling<br />
you to select and assign a reader to this Area. Assigned readers<br />
display in the Neutral Area Readers windowpane. This reader<br />
indicates a valid credential read but does not indicate an IN or<br />
OUT state.<br />
Note: Neutral areas are not associated with APB.<br />
This window displays when you click Assign or Assign Readers,<br />
enabling you to select and assign a reader association. Only<br />
readers in the operator's facilities are available for assignment<br />
by this operator.<br />
• Select, and then click the right arrow to assign an available<br />
reader.<br />
• Select, and then click the left arrow to unassign a reader.<br />
Click OK to accept the assignments and close the form.<br />
How to:<br />
1. Review the guidelines in Table 154 above and complete the reader fields on<br />
this tab.<br />
2. Click Save before you exit this tab.<br />
Alarm tab<br />
Use the Alarm tab to assign alarms associated with this area record. This is a<br />
multiple-record selection from an assignment dialog filtered by active facility that<br />
consists of available alarm points not already assigned to another area. The list<br />
box on the right displays alarms assigned to this area.<br />
Facility Commander Wnx <strong>7.6</strong> <strong>User</strong> <strong>Manual</strong> 351
7: Areas and intrusion zones<br />
(Four-State Supervision rules apply regardless of the armed/disarmed state of<br />
the area.)<br />
Figure 114: Alarm tab<br />
Table 155: Alarm tab fields<br />
Element<br />
Alarms for Arm/Disarm and<br />
SCIF Control<br />
Description<br />
This windowpane lists all alarms currently assigned to this area.<br />
352 Facility Commander Wnx <strong>7.6</strong> <strong>User</strong> <strong>Manual</strong>
7: Areas and intrusion zones<br />
Element<br />
Assign<br />
Description<br />
Click Assign to display an Alarm Assignment window, enabling<br />
you to select and assign available alarm records.<br />
The Alarm Assignment window displays a list of system alarms<br />
for this application, for the operator's facilities. All alarms<br />
display. If this is a <strong>Global</strong> system, alarms are not filtered by<br />
Region.<br />
• Select, and then click the right arrow to assign an available<br />
alarm.<br />
• Select, and then click the left arrow to unassign an alarm.<br />
Click OK to display results in the Assigned Alarms windowpane.<br />
Area Monitoring Time Schedule When Area Monitoring is enabled for an area, an alarm event is<br />
reported to the Alarm Monitor once every hour while the area is<br />
disarmed. This can be selected to be active always or during an<br />
active time schedule. When the area is armed, the alarm events<br />
are no longer reported to the Alarm Monitor. The Time Schedule<br />
option is used to notify that the area is disarmed in the activity<br />
monitor for every hour.<br />
Note: Area monitoring occurs only when the area is disarmed.<br />
Never Monitor: The area is not monitored.<br />
Always Monitor: The area is always monitored.<br />
Monitor by Time Schedule: Select a time schedule from the<br />
drop-down list that you want to assign to this area record. If a<br />
schedule is not selected, this configuration is active at all times.<br />
This area is monitored and the user receives the notification<br />
during the specified time schedule.<br />
Note: ACU controllers support 16 intervals per Time Schedule.<br />
Even if you save a Time Schedule record with more the 16<br />
intervals, only Time Schedules with 16 intervals or less display<br />
in this drop-down list.<br />
• When the secure area is armed, monitoring is on for all<br />
alarm points. Readers continue granting or denying access<br />
except when areas are set to Keypad Arm/Disarm. In this<br />
case, a credential and PIN are required to disarm the area<br />
before the reader can be used to grant/deny access.<br />
• When the secure area is disarmed, monitoring is off for all<br />
alarm points.<br />
Facility Commander Wnx <strong>7.6</strong> <strong>User</strong> <strong>Manual</strong> 353
7: Areas and intrusion zones<br />
Element<br />
Description<br />
Auto Arm Inactivity Timer (min) Enter the amount of time in minutes of inactivity that elapse<br />
before the area automatically arms. The default is 0, which<br />
means that the timer is disabled. This field has a range from 0<br />
to 255 minutes.<br />
Example<br />
Use this feature in areas monitored by motion detectors. You<br />
can define the number of minutes of inactivity that can pass<br />
before an unarmed area automatically arms.<br />
Prerequisites<br />
• The area must be local to the controller, with at least one<br />
alarm assigned.<br />
• The Auto Arm Inactivity Timer must have an entry greater<br />
than 0.<br />
• The area must be disarmed without an alarm being<br />
activated for the number of minutes specified above.<br />
• An optional reader in the area that beeps indicating one<br />
minute until arming.<br />
Note: All Readers assigned to that Area will beep one minute<br />
before the area is automatically armed.<br />
After the prerequisites are met:<br />
• The area arms.<br />
• If the user is monitoring the “Auto Arm on Inactivity” alarm,<br />
the alarm displays on the Alarm Monitor form.<br />
• A Zone Armed message displays on the Activity Monitor.<br />
Arm Delay Timer (sec)<br />
Disarm Digital Output (device<br />
number)<br />
Set the amount of time in seconds that is allowed for the<br />
credential holder to exit the area before the alarms are<br />
monitored. When configuring the alarm points to be used in the<br />
secure area, make sure that you set the Held Open Options.<br />
The default is 0, which means that the timer is disabled. This<br />
field has a range from 0 to 255 seconds. This field is selectable<br />
only for areas using either Local or <strong>Global</strong> in the Keypad<br />
Arm/Disarm field.<br />
Enter or select a number that represents the digital output<br />
(relay) associated with this area alarm. This entry can be a<br />
number between 0 and 175. The default is 0, that is, no digital<br />
output is activated for this alarm. Refer to the ACU Networked<br />
Intelligent Controllers Installation Guide for additional<br />
information regarding index numbers assigned to digital outputs<br />
as presented to the ACU controller.<br />
Note: If the secure area spans ACU controllers, this DO is<br />
activated across controllers.<br />
354 Facility Commander Wnx <strong>7.6</strong> <strong>User</strong> <strong>Manual</strong>
7: Areas and intrusion zones<br />
Element<br />
Keypad Arm/Disarm<br />
Description<br />
Select to allow arm/disarm of this area using the reader keypad<br />
or manual control. This feature is associated with IKE Readers<br />
designed for keypad arming/disarming. This feature also works<br />
with regular keypad readers by adding +10 +20.<br />
None: Arm/Disarm by keypad is not enabled in this area. If set<br />
to None, the Area will allow credential access whether the area<br />
is Armed or Disarmed.<br />
Local: Arm/disarm is local to one ACU controller, one area.<br />
<strong>Global</strong>: Arm/disarm spans multiple ACU controllers and areas.<br />
Complete the association by configuring the reader for<br />
Arm/Disarm Type on the Reader form and assigning credential<br />
holders to this area.<br />
How to:<br />
1. Review the guidelines in Table 155 on page 352 and complete the fields on<br />
this tab.<br />
2. Click Save before you exit this tab.<br />
Digital Output tab<br />
Note: This tab is enabled for SCIF areas only.<br />
Use the Digital Output tab to assign or unassign digital outputs associated with<br />
this area record. This is a multiple-record selection from an assignment dialog<br />
filtered by active facility that consists of available digital output points not already<br />
assigned to another area.<br />
Facility Commander Wnx <strong>7.6</strong> <strong>User</strong> <strong>Manual</strong> 355
7: Areas and intrusion zones<br />
Figure 115: Digital Output tab<br />
Table 156: Digital Output tab fields<br />
Element<br />
Digital Outputs windowpane<br />
Assign<br />
Description<br />
The list box on the right displays digital outputs assigned to this<br />
area.<br />
Click to display a Digital Output Assignment window, enabling<br />
you to select and assign available digital output records.<br />
How to:<br />
1. Review the guidelines in Table 156 above and complete this tab.<br />
2. Click Save before you exit this tab.<br />
Arm/Disarm an Area<br />
This application supports global (spans multiple ACU controllers) and local (one<br />
ACU controller) arming and disarming of an area using the reader keypad or<br />
356 Facility Commander Wnx <strong>7.6</strong> <strong>User</strong> <strong>Manual</strong>
7: Areas and intrusion zones<br />
manual control. <strong>Global</strong> operation requires host-to-controllers communication.<br />
Local operation allows arming/disarming without host communication.<br />
How arming works<br />
1. The operator enters a credential identification number and swipes a<br />
credential.<br />
2. The display requests the operator to enter a PIN.<br />
3. The operator enters a PIN number plus 10 (for example, 1234 + 10 = 1244;<br />
the operator enters 1244).<br />
4. A message displays the state of the area arming as successful.<br />
How disarming works<br />
1. The operator enters a credential identification number and swipes a<br />
credential.<br />
2. The display requests the operator to enter a PIN.<br />
3. The operator enters a PIN number plus 20 (for example, PIN is 1234 + 20 =<br />
1254; the operator enters 1254).<br />
4. A message displays the state of the area disarming as successful.<br />
When using the 'Areas for Arm/Disarm' feature<br />
Note: The keypad arm/disarm feature must be configured as 'Local' on the Area<br />
form, Alarm tab.<br />
Arm<br />
1. The operator enters an asterisk (*), swipes a credential, and enters a PIN (if<br />
required).<br />
2. Using the arrows to scroll up and down through the areas displayed, select<br />
the area to arm.<br />
3. Select ON.<br />
4. Reader display indicates Area Secured.<br />
Disarm<br />
1. The operator enters an asterisk (*), swipes a credential, and enters a PIN (if<br />
required).<br />
2. Using the arrows to scroll up and down through the areas displayed, select<br />
the area to arm.<br />
3. Select OFF.<br />
4. Reader display indicates Area Unsecure.<br />
Facility Commander Wnx <strong>7.6</strong> <strong>User</strong> <strong>Manual</strong> 357
7: Areas and intrusion zones<br />
Arm/disarm by manual control<br />
<strong>Manual</strong> area control for arming and disarming is accomplished using the Areas<br />
and Zones tab on the <strong>Manual</strong> Control form. This follows the standard <strong>Manual</strong><br />
Control form conventions including a Purpose entry by the operator.<br />
Note: Because you have access to an area, this does not necessarily mean that<br />
you can arm/disarm. You must also be configured for Arm/Disarm on the Person<br />
form.<br />
Overview - intrusion zones<br />
About Intrusion Options<br />
This feature is enabled for systems licensed and configured with Micro<br />
controllers.<br />
Intrusion functionality provides the ability to define local intrusion zones per<br />
controller that consist of:<br />
• Readers<br />
• Alarms<br />
• Arm/disarm input point Intrusion DI<br />
• Arm/disarm output point DO<br />
The defined intrusion zones have the ability to be armed and disarmed through<br />
access control by using a credential and keypad reader, DI, or manual control.<br />
The intended application is suited for arming and disarming intrusion zones from<br />
outside of the monitored areas.<br />
Arm/Disarm<br />
When the Arm/Disarm is set/active (armed), the associated secure area is armed<br />
by placing all readers offline, all alarm points monitored on, and the arm/disarm<br />
DO goes active.<br />
When the Arm/Disarm Intrusion DI is reset/not active (disarmed), the associated<br />
zone is disarmed by placing all readers online, all alarm points monitored off<br />
(unless on a schedule), and the arm/disarm DO goes inactive.<br />
358 Facility Commander Wnx <strong>7.6</strong> <strong>User</strong> <strong>Manual</strong>
7: Areas and intrusion zones<br />
A. Complete the Intrusion Zone form<br />
The Intrusion Zone form is required for creating a relation between readers,<br />
alarm inputs, the Arm/Disarm Intrusion point, and the arm/disarm DO. Perform<br />
the following:<br />
1. Define an intrusion zone with a description and facility assignment.<br />
2. Select a controller selection to establish the zone source and its intrusion<br />
points.<br />
3. Assign the following intrusion zone components: arm/disarm DO, arm/disarm<br />
Intrusion DI, readers, and alarms.<br />
• Arm/Disarm Intrusion DI: This is a single record selection from a dropdown<br />
list filtered by active facility that consists of all available Arm/Disarm<br />
Intrusion points for the controller. Only the DIs that have not been<br />
assigned are available.<br />
• Alarm Points: This is a multiple-record selection from an assignment<br />
dialog filtered by active facility that consists of available controller alarm<br />
points not already assigned to a zone. (24/7 4-State Supervision rules<br />
apply regardless of the armed/disarmed state of the zone.)<br />
• Readers: This is a multiple-record selection from an assignment dialog<br />
filtered by active facility that consists of available readers not already<br />
assigned to a zone. (Readers must be active and non-elevator type.)<br />
A zone can be configured to contain the following:<br />
• An Arm/Disarm Intrusion Point with Alarm Points only and no Readers.<br />
• An Arm/Disarm Intrusion Point with Readers only and no Alarm Points.<br />
• Alarm Points and Readers only with no Arm/Disarm Intrusion Point.<br />
• Readers only.<br />
Note: An arm/disarm DO can be assigned for any of these.<br />
4. A Status tab provides the ability to request status of the zone and each of its<br />
associated points, as follows.<br />
• Zone: armed or disarmed<br />
• Arm/Disarm intrusion DI: active/inactive/trouble<br />
• Readers: online or offline<br />
• Alarm points: monitored off/monitored on<br />
Facility Commander Wnx <strong>7.6</strong> <strong>User</strong> <strong>Manual</strong> 359
7: Areas and intrusion zones<br />
B. Complete the Access Right form - Intrusion Zone tab<br />
The Intrusion Zone tab of the Access Right form lets you assign multiple intrusion<br />
zones using an assignment dialog.<br />
Only credential holders with an intrusion zone assigned on the Access Right form<br />
can arm and disarm zones using any of the credential/keypad readers within a<br />
zone.<br />
When a zone is armed, all readers within the zone go offline, and normal access<br />
rights do not gain access into the area.<br />
When a zone is disarmed, all readers within the zone go online and normal<br />
access rights gain access into the area. If schedules were assigned, then the<br />
reader follows the schedule.<br />
Note: If you expect to arm/disarm by using any one of the readers within a zone:<br />
• That reader must be assigned on the Access Right tab of the Access Right<br />
form and be an assigned reader in the intrusion zone listed on the Intrusion<br />
Zone tab.<br />
— or —<br />
• Individually created access rights must be assigned to the person that<br />
arms/disarms the intrusion zone. (One right allows access to the readers and<br />
another right allows access to the intrusion zone.)<br />
Arm/Disarm by <strong>Manual</strong> Control<br />
<strong>Manual</strong> zone control for arming and disarming is accomplished using the<br />
Intrusion Zone tab on the <strong>Manual</strong> Control form. This follows the standard <strong>Manual</strong><br />
Control form conventions including a Purpose entry by the operator.<br />
Define intrusion zones<br />
Note: The Intrusion Zone form is enabled for systems licensed and configured<br />
with Micro controllers.<br />
This option opens the Intrusion Zone form, Places & Policies group, that lets you<br />
create or edit an intrusion zone record, and then assign related devices, based<br />
on the current operator's facilities and permissions. If you are modifying an<br />
existing zone configuration, it is recommended that you verify the state of the<br />
zone by obtaining a current status.<br />
360 Facility Commander Wnx <strong>7.6</strong> <strong>User</strong> <strong>Manual</strong>
7: Areas and intrusion zones<br />
Table 157: Intrusion Zone form fields<br />
Element<br />
Description<br />
Facility<br />
Description<br />
This field is required and accepts up to 64 characters. Enter a<br />
unique description for the intrusion zone in this field. In the<br />
process of saving a modified configuration, a dialog box<br />
displays: “Please note, if zone is currently armed, this update<br />
disarms and rearms with your new configuration. Do you want<br />
to continue”<br />
If you select Yes, the new configuration saves to the database.<br />
If you select No, your changes are not saved.<br />
A facility option can be assigned for the intrusion zone from the<br />
drop-down list of available facilities. The default of Ignore<br />
Facilities is assigned if no other selection is made.<br />
Tip: For a shortcut menu to related forms, move the mouse pointer below any<br />
tab and click the right mouse button.<br />
Intrusion Zone tab<br />
The Intrusion Zone tab lets you edit or create an intrusion zone record and<br />
associate DI, DO, and devices such as readers and alarms in the operator's<br />
selected facilities.<br />
Facility Commander Wnx <strong>7.6</strong> <strong>User</strong> <strong>Manual</strong> 361
7: Areas and intrusion zones<br />
Figure 116: Intrusion Zone tab<br />
Table 158: Intrusion Zone tab fields<br />
Element<br />
Description<br />
Number Assign and enter a number for the intrusion zone, between 1<br />
and 96. Duplicate numbers are allowed but not on the same<br />
controller.<br />
Controller<br />
Arm/Disarm DO<br />
Select a controller from the drop-down list of available<br />
controllers that control this intrusion zone. This is a one-to-one<br />
relationship and establishes the zone source and<br />
intrusion/access points. The controller must be connected and<br />
online.<br />
Note: A Reader or Digital Input and Alarm must be selected to<br />
save this record.<br />
Select one DO from the drop-down list of DOs that trigger when<br />
an intrusion zone is armed/disarmed. This is an optional<br />
assignment. This DO can be assigned to another intrusion<br />
zone.<br />
362 Facility Commander Wnx <strong>7.6</strong> <strong>User</strong> <strong>Manual</strong>
7: Areas and intrusion zones<br />
Element<br />
Arm/Disarm DI<br />
Last Status<br />
Devices<br />
Description<br />
Select one DI from the drop-down list of available DIs of the<br />
Type Arm/Disarm, as assigned on the Digital Input form. This DI<br />
can arm/disarm an intrusion zone and is an optional<br />
assignment. This DI cannot be assigned to another intrusion<br />
zone.<br />
Note: When you unassign a DI, save this record. It is now<br />
available to reassign to another intrusion zone.<br />
Date: Date of last zone history transaction on record.<br />
Time: Time of last zone history transaction on record.<br />
Status: Status as of last zone history transaction on record.<br />
Note: To refresh this status section, click off of this record then<br />
back or close then reopen the form.<br />
Assigned Readers: This list box displays a list of available,<br />
active readers in the same zone, belonging to the selected<br />
controller. You must assign at least one reader or a digital input<br />
and alarm to an intrusion zone. The reader cannot be assigned<br />
to an elevator. Click Assign Readers to display a dialog box that<br />
enables you to assign active readers.<br />
The Reader Assignment window displays when you click Assign<br />
or Assign Readers, enabling you to select and assign a reader<br />
association. Only readers in the operator's facilities are<br />
available for assignment by this operator.<br />
• Select, and then click the right arrow to assign an available<br />
reader.<br />
• Select, and then click the left arrow to unassign a reader.<br />
Click OK to accept the assignments and close the form.<br />
Assigned Alarms: This list box displays a list of intrusion alarms<br />
in the same zone, not already assigned, on the selected<br />
controller. This cannot be an external, DVMR, or a logical such<br />
as Host Comm or Lost Credential alarm. Click Assign Alarms to<br />
display a dialog box that enables you to assign alarms. This is<br />
an optional assignment.<br />
The Alarm Assignment window displays a list of alarms in the<br />
system for this application, for the facilities available for<br />
assignment by this operator. All alarms display. If this is a<br />
<strong>Global</strong> system, alarms are not filtered by Region.<br />
• Select, and then click the right arrow to assign an available<br />
alarm.<br />
• Select, and then click the left arrow to unassign an alarm.<br />
Click OK to display results in the Assigned Alarms windowpane.<br />
Facility Commander Wnx <strong>7.6</strong> <strong>User</strong> <strong>Manual</strong> 363
7: Areas and intrusion zones<br />
Element<br />
Arm Delay (sec)<br />
Description<br />
Arm Delay: Enter the number of seconds to delay the arming of<br />
this intrusion zone. This field accepts up to 255 seconds. This<br />
time limit should allow a person to pass into or out of a<br />
monitored area before the zone is armed.<br />
Note: If your system is UL Listed, the delay cannot exceed 60<br />
seconds. Refer to the UL Certification Requirements in your<br />
installation manual.<br />
How to:<br />
1. Review the guidelines in Table 158 on page 362 and complete this tab.<br />
2. Click Save before you exit this tab.<br />
Status tab<br />
The Status tab displays the status of all devices associated with this zone and<br />
status of the Zone.<br />
Figure 117: Status tab<br />
364 Facility Commander Wnx <strong>7.6</strong> <strong>User</strong> <strong>Manual</strong>
7: Areas and intrusion zones<br />
Table 159: Status tab fields<br />
Element<br />
Description<br />
Status<br />
Description<br />
Displays the description of the zone, and associated digital<br />
input, digital output, reader and alarm.<br />
Zone: Displays the status of the zone: Armed or Disarmed.<br />
Digital Input: Displays the status of the digital input: On, Off, or<br />
Trouble.<br />
Digital Output: Displays the status of the digital output: Active or<br />
Inactive.<br />
Reader: Displays the status of the reader: Online or Offline.<br />
Alarm: Displays whether the alarm is monitored: Monitored On<br />
or Monitored Off.<br />
Refresh: Click to refresh or update changes that occurred since<br />
the last status Refresh request.<br />
How to:<br />
1. Perform a search.<br />
2. Select an intrusion zone record.<br />
3. Click Refresh.<br />
Arm/disarm an intrusion zone<br />
Any credential and keypad reader or keypad within a defined zone can be used<br />
to arm and disarm the zone with a valid access right for the reader and an<br />
intrusion zone assigned.<br />
Arm = * 1# followed by a valid credential read.<br />
• If all alarm points are reset (not in an active state of alarm) and all doors<br />
closed, then all readers are placed offline (doors locked) and alarm points are<br />
monitored on. The corresponding digital output is triggered as selected on the<br />
Intrusion Zone form.<br />
• When the zone is successfully armed, all readers in the zone provide visual<br />
indication that the zone is armed.<br />
Note: We recommend using GE brand readers, configured to display the PIN<br />
light ON or flashing, depending on the selected reader model. A Zone armed<br />
transaction is generated and displays on the Activity Monitor form.<br />
• When a zone is not successfully armed due to an invalid zone configuration<br />
on the Access Right form, an Arm/Disarm Failed, Invalid Access Right<br />
transaction is generated.<br />
Facility Commander Wnx <strong>7.6</strong> <strong>User</strong> <strong>Manual</strong> 365
7: Areas and intrusion zones<br />
• If any alarm points are set (in an active state of alarm) or a door is open, the<br />
zone does not become armed. An Arm/disarm Failed Zone not secure<br />
transaction is generated and displayed on the Activity Monitor form.<br />
Disarm = * 0# followed by a valid credential read.<br />
• All alarm points in the zone are monitored off and readers in the zone are<br />
placed online for normal operation.<br />
Note: We recommend using GE brand readers, configured to display the PIN<br />
light switching from ON or flashing to OFF, depending on the selected reader<br />
model. A Zone disarmed transaction is generated and displays on the Activity<br />
Monitor form.<br />
• When a zone is not successfully disarmed due to an invalid credential, an<br />
Arm/Disarm Failed, Invalid Access Right transaction is generated.<br />
• When a zone is disarmed, all normal access control rules apply for gaining<br />
access.<br />
Arm/Disarm an Intrusion Zone Using Arm/Disarm Intrusion DI<br />
All the same rules apply as if arming or disarming using an access right.<br />
• When the zone is successfully armed, all readers in the zone should provide<br />
visual indication that the zone is armed and a Zone Armed transaction is<br />
generated on the Activity Monitor form.<br />
• When a zone is not successfully armed, an Arm/disarm Failed transaction is<br />
generated.<br />
• When a zone is disarmed, all normal access control rules apply for gaining<br />
access and a Zone Disarmed transaction is generated.<br />
What's next<br />
Continue with Chapter 8 “Access rights, departments, persons, and credentials”<br />
on page 367.<br />
366 Facility Commander Wnx <strong>7.6</strong> <strong>User</strong> <strong>Manual</strong>
Chapter 8<br />
Access rights, departments,<br />
persons, and credentials<br />
Summary<br />
This chapter provides an overview of the forms used to create and assign access<br />
rights, and create department, person, and credential records.<br />
Content<br />
Overview 368<br />
Define access rights 369<br />
Access Rights tab 369<br />
Floor tab 371<br />
Digital Output Groups tab 373<br />
Intrusion Zones tab 375<br />
Areas tab 376<br />
Define personnel type 379<br />
Personnel Type tab 379<br />
Define departments 381<br />
Department tab 381<br />
Define persons 382<br />
Personnel tab 382<br />
Location tab 385<br />
<strong>User</strong> Fields tab 386<br />
Access Rights tab 388<br />
Identity tab 392<br />
Print Credential Queue dialog 395<br />
Area Control tab 398<br />
Capture 399<br />
Photos 399<br />
Capturing signatures 402<br />
Facility Commander Wnx <strong>7.6</strong> <strong>User</strong> <strong>Manual</strong> 367
8: Access rights, departments, persons, and credentials<br />
Capturing fingerprints 402<br />
Capturing documents 403<br />
Changing an image source 403<br />
Printing and encoding credentials 404<br />
Batch printing and encoding credentials 405<br />
Batch printing and encoding credentials with multiple fields encoded as<br />
expressions 405<br />
Design credentials 407<br />
Credential Designer form 407<br />
Design tab 408<br />
Imageware Mifare Encoding 410<br />
Define credentials 410<br />
Credential Definition tab 411<br />
Credential Status tab 416<br />
<strong>User</strong> Fields tab 418<br />
Mass update 419<br />
Criteria for using Mass Update mode 420<br />
Define credential alias 423<br />
Credential Alias tab 424<br />
Create custom credential status 426<br />
Create credential formats 428<br />
Credential Format tab 428<br />
Credential formats in 40-bit and 55-bit Wiegand protocol 431<br />
What's next 432<br />
Overview<br />
We recommend that you complete the forms described in this chapter in the<br />
order presented.<br />
The forms described in this chapter create access rights to define where (with<br />
readers) and when (with time schedules) an individual can gain entry. Following<br />
the creation of access rights and departments, you can create person records<br />
and assign access rights and departments to the person records. If your<br />
company is using credentials, you may want to capture an image and design a<br />
credential that incorporates that image.<br />
368 Facility Commander Wnx <strong>7.6</strong> <strong>User</strong> <strong>Manual</strong>
8: Access rights, departments, persons, and credentials<br />
Define access rights<br />
Use the Access Right form, Places & Policies group, to define where (with<br />
readers) and when (with time schedules) an individual can gain entry.<br />
For Micro controller systems:<br />
To define which floors a person can access and what digital output groups a<br />
person can trigger with a valid credential:<br />
Note: Floors and elevators are assigned to an access right.<br />
Allow the ability to arm/disarm an intrusion zone and access a particular Zone.<br />
Intrusion zones can be assigned to an access right.<br />
For ACU controller systems:<br />
You can assign areas to an access right, assign activation and deactivation dates<br />
and then, assign a time schedule and dates to the Area access right.<br />
Table 160: Access Right form fields<br />
Element<br />
Description<br />
Facility<br />
Description<br />
This is a required field and accepts 64 characters.<br />
A facility option can be assigned for the Access Right from the<br />
drop-down list of available facilities for assignment by this<br />
operator. The default of Ignore Facilities is assigned if no other<br />
selection is made.<br />
Tip: For a shortcut menu to related forms, move the mouse pointer below any<br />
tab and click the right mouse button.<br />
Notes<br />
• For Micro controller readers, assign readers to the access right using the<br />
Access Right tab.<br />
• For ACU controller readers, assign the readers to an Area first. Then, assign<br />
the Area to the access right using the Area tab.<br />
Access Rights tab<br />
Note: The Access Rights tab is enabled for systems licensed and configured with<br />
Micro controllers.<br />
Use the Access Rights tab to assign readers owned by Micro controllers to this<br />
access right record. You can add additional control to the access right by<br />
assigning a time schedule.<br />
Facility Commander Wnx <strong>7.6</strong> <strong>User</strong> <strong>Manual</strong> 369
8: Access rights, departments, persons, and credentials<br />
Figure 118: Access Rights tab<br />
Table 161: Access Rights tab fields<br />
Element<br />
Assigned readers<br />
Assign Readers<br />
Description<br />
This windowpane lists all readers currently assigned to this<br />
access right.<br />
Click to display the Reader Assignment dialog box and select<br />
from a list of readers available for assignment by this operator.<br />
If no readers are listed, check that the readers have been<br />
marked Active on the Readers tab of the Reader form.<br />
The Reader Assignment window displays when you click Assign<br />
or Assign Readers, enabling you to select and assign a reader<br />
association. Only readers in the operators' facilities are<br />
available for assignment by this operator.<br />
• Select, and then click the right arrow to assign an available<br />
reader.<br />
• Select, and then click the left arrow to unassign a reader.<br />
Click OK to accept the assignments and close the form.<br />
370 Facility Commander Wnx <strong>7.6</strong> <strong>User</strong> <strong>Manual</strong>
8: Access rights, departments, persons, and credentials<br />
Element<br />
Access control<br />
Description<br />
Allow access at all times: Select this option to allow access all<br />
the time, in all modes.<br />
Allow access by schedule: Select this option to assign a time<br />
schedule to this access right. The time schedule governs when<br />
the access right grants access to the assigned readers.<br />
Time schedule: If you selected Allow access by schedule, this<br />
field is now available to select a time schedule from the dropdown<br />
list of previously created time schedules.<br />
Note: If you do not have valid access to a reader that belongs<br />
to an intrusion zone due to a schedule in that access right, you<br />
cannot arm/disarm a zone.<br />
How to:<br />
1. Review the guidelines in Table 161 on page 370 and complete the fields on<br />
this tab.<br />
2. Click Save before you exit this tab.<br />
Floor tab<br />
Note: This tab is enabled for systems licensed and configured with Micro<br />
controllers.<br />
The Floor tab lets you configure controls for elevators and floors by assigning<br />
them to access rights.<br />
Facility Commander Wnx <strong>7.6</strong> <strong>User</strong> <strong>Manual</strong> 371
8: Access rights, departments, persons, and credentials<br />
Figure 119: Floor tab<br />
Table 162: Floor tab fields<br />
Element<br />
Assigned Elevators<br />
Assign Elevators<br />
Assigned Floors<br />
Description<br />
This windowpane displays a list of the elevators assigned to the<br />
current access right.<br />
Click this button to display the Elevator Assignment dialog box<br />
and select from a list of elevators available for assignment by<br />
this operator. If no elevators are listed, check that the elevators<br />
have been configured on the Elevator form.<br />
The Elevator Assignment window displays when you click<br />
Assign Elevators, enabling you to select and assign an elevator<br />
association for this form. Only elevators in the operators'<br />
facilities are available for assignment by this operator.<br />
• Select, and then click the right arrow to assign an available<br />
elevator.<br />
• Select, and then click the left arrow to unassign an elevator.<br />
The elevators that display in this list are those that are<br />
configured on the Elevator form.<br />
This windowpane displays the floors assigned to the current<br />
access right.<br />
372 Facility Commander Wnx <strong>7.6</strong> <strong>User</strong> <strong>Manual</strong>
8: Access rights, departments, persons, and credentials<br />
Element<br />
Assign Floors<br />
Description<br />
Click this button to display the Floor Assignment dialog box and<br />
select from a list of floors available for assignment by this<br />
operator. Only floors assigned to the selected elevators are<br />
available for assignment. If no floors are listed, verify that the<br />
floors have been configured on the Floor form.<br />
The Floor Assignment window displays when you click Assign<br />
Floors, enabling you to select and assign a floor association for<br />
this form. Only floors assigned to the selected elevators are<br />
available for assignment. Only floors in the operators' facilities<br />
are available for assignment by this operator.<br />
• Select, and then click the right arrow to assign an available<br />
floor.<br />
• Select, and then click the left arrow to unassign a floor.<br />
The floors that display in this list are those that are configured<br />
on the Floor form.<br />
How to:<br />
1. Review the guidelines in Table 162 on page 372 and complete the fields on<br />
this tab.<br />
2. Click Save before you exit this tab.<br />
Digital Output Groups tab<br />
Note: This tab is enabled for systems licensed and configured with Micro<br />
controllers.<br />
The Digital Output Groups tab lets you assign groups of digital outputs to access<br />
rights.<br />
Facility Commander Wnx <strong>7.6</strong> <strong>User</strong> <strong>Manual</strong> 373
8: Access rights, departments, persons, and credentials<br />
Figure 120: Digital Output Groups tab<br />
Table 163: Digital Output Groups tab fields<br />
Element<br />
Description<br />
Assigned Digital Output Groups This windowpane displays a list of assigned output groups for<br />
the current access right.<br />
Assign Digital Output Groups<br />
Click this button to display and assign digital output groups to<br />
the selected access right. Only DO Groups that are related to<br />
the same controller as the readers selected in the Access Right<br />
tab are available for assignment. If no digital output groups<br />
display, verify that digital output groups were set up on the<br />
Digital Output Group form.<br />
The Digital Output Group Assignment dialog box displays when<br />
you click Assign DO Groups, allowing you to select and assign<br />
DO groups you want to associate with the selected record. Only<br />
DO groups in the operator's facilities are available for<br />
assignment by this operator.<br />
• Select, and then click the right arrow to assign an available<br />
DO group.<br />
• Select, and then click the left arrow to unassign a DO group.<br />
Click OK to display results in the Outputs Groups windowpane.<br />
374 Facility Commander Wnx <strong>7.6</strong> <strong>User</strong> <strong>Manual</strong>
8: Access rights, departments, persons, and credentials<br />
How to:<br />
1. Review the guidelines in Table 163 on page 374 and complete the<br />
assignment on this tab.<br />
2. Click Save before you exit this tab.<br />
Intrusion Zones tab<br />
Note: This tab is enabled for systems licensed and configured with Micro<br />
controllers.<br />
The Intrusion Zones tab lets you assign intrusion zone control to previously<br />
created access rights. Access to a reader and access to an intrusion zone are<br />
two separate access rights. Only credential holders with an Arm/Disarm intrusion<br />
zone access right can arm and disarm zones by accessing a credential/keypad<br />
reader within a zone. When a zone is armed, all readers within that zone go<br />
offline; therefore, normal access rights do not gain access into the area.<br />
Figure 121: Intrusion Zones tab<br />
Facility Commander Wnx <strong>7.6</strong> <strong>User</strong> <strong>Manual</strong> 375
8: Access rights, departments, persons, and credentials<br />
Table 164: Intrusion Zones tab fields<br />
Element<br />
Assigned Intrusion Zones<br />
Assign Intrusion Zone<br />
Description<br />
This windowpane displays a list of previously assigned intrusion<br />
zones for the currently selected access right record.<br />
Click this button to display the Intrusion Zone Assignment dialog<br />
box, allowing you to assign and unassign intrusion zones to the<br />
selected access right. If no intrusion zones display, verify that<br />
intrusion zones were configured on the Intrusion Zone form.<br />
The Intrusion Zone Assignment window displays when Assign<br />
Intrusion Zone is clicked on the Intrusion Zones tab of the<br />
Access Right form or the Event Trigger form. The window<br />
displays a list of all intrusion zones for the controllers in the<br />
facilities available for assignment by this operator. You can<br />
assign an unlimited number of intrusion zones to an access<br />
right.<br />
• Select, and then click the right arrow to assign an available<br />
intrusion zone.<br />
• Select, and then click the left arrow to unassign an intrusion<br />
zone.<br />
Click OK to accept the selections and display the intrusion<br />
zones in the Assigned Intrusion Zones list box.<br />
Note: If you do not have valid access to a reader that belongs<br />
to an intrusion zone due to a schedule in that access right, you<br />
cannot arm/disarm a zone.<br />
How to:<br />
1. Review the guidelines in Table 164 above and complete the assignment on<br />
this tab.<br />
2. Click Save before you exit this tab.<br />
Areas tab<br />
Note: This tab is enabled for systems licensed and configured with ACU<br />
controllers.<br />
Use the Areas tab to assign areas to an access right, and assign a time<br />
schedule. Areas are owned by ACU controllers.<br />
376 Facility Commander Wnx <strong>7.6</strong> <strong>User</strong> <strong>Manual</strong>
8: Access rights, departments, persons, and credentials<br />
Figure 122: Areas tab<br />
Table 165: Areas tab fields<br />
Element<br />
Assigned Areas<br />
Assign<br />
Description<br />
This windowpane displays a list of areas currently assigned to<br />
this access right.<br />
Click this button to display the Access Rights Area Assignment<br />
dialog box and select from a list of areas available for<br />
assignment by this operator. Only areas in the operators'<br />
facilities are available for assignment by this operator.<br />
• Select, and then click the right arrow to assign an available<br />
Area.<br />
• Select, and then click the left arrow to unassign an Area.<br />
Click OK to accept the assignments and close the form.<br />
Facility Commander Wnx <strong>7.6</strong> <strong>User</strong> <strong>Manual</strong> 377
8: Access rights, departments, persons, and credentials<br />
Element<br />
Dates<br />
Description<br />
Activation: Click to display a calendar dialog to select the day,<br />
month, and year to begin this access right. The default is<br />
today's date.<br />
Expiration: Click to display a calendar dialog to select the day,<br />
month, and year to end this access right.<br />
Note: The expiration date that occurs first (either the access<br />
right expiration date or credential expiration date) is applied to<br />
the cardholder.<br />
Figure 123: Access Rights Area Assignment dialog<br />
Table 166: Access Rights Area Assignment fields<br />
Element<br />
Available Areas<br />
Selected Areas<br />
Description<br />
This list box displays a list of areas available to be assigned to<br />
this access right. Click the right arrow button to add to the<br />
Selected Areas windowpane.<br />
This list box displays a list of areas selected to be assigned to<br />
this access right. Click the left arrow button to remove from the<br />
Selected Areas windowpane.<br />
378 Facility Commander Wnx <strong>7.6</strong> <strong>User</strong> <strong>Manual</strong>
8: Access rights, departments, persons, and credentials<br />
Element<br />
Area Access<br />
Description<br />
Allow access at all times: Select if you want the access right to<br />
allow access at all times.<br />
Allow access by schedule: Select if you want a time schedule to<br />
govern when the access right grants access to the Area. This<br />
enables the Time Schedule drop-down list.<br />
Time Schedule: If you want to change the schedule for this<br />
Area, select a schedule from the drop-down list. If you need to<br />
create a schedule, open the Time Schedule form.<br />
Note: ACU controllers support 16 time schedule intervals per<br />
time schedule. Even if you previously saved a time schedule<br />
record with more than 16 intervals, only 16 intervals are saved<br />
to the controller.<br />
How to:<br />
1. Review the guidelines in Table 165 on page 377 and complete the fields on<br />
this tab.<br />
2. Click Save before you exit this tab.<br />
Define personnel type<br />
The Personnel Type form, Personnel group, is used to create category types for<br />
employees and assign default credential designs for each category.<br />
Personnel Type tab<br />
Use the Personnel Type tab to create personnel types and assign a default<br />
credential design to each personnel type.<br />
Facility Commander Wnx <strong>7.6</strong> <strong>User</strong> <strong>Manual</strong> 379
8: Access rights, departments, persons, and credentials<br />
Figure 124: Personnel Type tab<br />
Table 167: Personnel Type tab fields<br />
Element<br />
Search<br />
Description<br />
Credential Design<br />
Description<br />
Click to display a list of existing types. Three personnel types<br />
are provided in the application:<br />
• Permanent<br />
• Contractor<br />
• Temporary<br />
This field is required and accepts 64 alphanumeric characters.<br />
Enter a basic description of the personnel type.<br />
Select a default credential design from the drop-down list of<br />
available designs.<br />
Your selected design prints whenever credentials are sent to<br />
the printer for people assigned the current personnel type.<br />
Credential designs are created on the Credential Design form. If<br />
you do not want the credential to imprint the default design, the<br />
design can be changed on the Credential form or when the<br />
credential is printed.<br />
How to:<br />
1. Review the guidelines in Table 167 above and complete the fields on this tab.<br />
Example: You may want all Permanent Personnel to have a Portrait<br />
credential.<br />
• Assign the Description as Permanent.<br />
• Assign the Credential design as Portrait.<br />
2. Click Save before you exit this tab.<br />
380 Facility Commander Wnx <strong>7.6</strong> <strong>User</strong> <strong>Manual</strong>
8: Access rights, departments, persons, and credentials<br />
Define departments<br />
The Department form, Personnel group, lets you create a department that you<br />
can then assign to a person record using the Person form. Department selection<br />
can also be used to group records when running a Person report.<br />
Table 168: Department form fields<br />
Element<br />
Facility<br />
Description<br />
A facility option can be assigned for the Department from the<br />
drop-down list of available facilities for assignment by this<br />
operator.<br />
Department tab<br />
Use the Department tab to define Department names within your company.<br />
Figure 125: Department tab<br />
Table 169: Department tab fields<br />
Element<br />
Description<br />
Description<br />
This field accepts 64 alphanumeric characters. Enter a<br />
Department name or edit an existing Department name in your<br />
company.<br />
Facility Commander Wnx <strong>7.6</strong> <strong>User</strong> <strong>Manual</strong> 381
8: Access rights, departments, persons, and credentials<br />
How to:<br />
1. Review the guidelines in Table 169 on page 381 and complete the field on<br />
this tab.<br />
2. Click Save before you exit this tab.<br />
Define persons<br />
Use the Person form, Personnel group, to create a record for a person, someone<br />
who can access the readers controlled by the system.<br />
Note: A Person record assigned to a suspended credential that has 'Enable Line<br />
Coloring for Suspended Credentials' enabled on the Preferences form displays in<br />
red font in the list box on the right.<br />
Tip: For a shortcut menu to related forms, move the mouse pointer below any<br />
tab and click the right mouse button.<br />
Table 170: Person form fields<br />
Element<br />
Last Name<br />
Facility<br />
Description<br />
Enter the last name of the individual record you are creating.<br />
This is a required field.<br />
A facility option can be assigned to this record from the dropdown<br />
list of available facilities for assignment by this operator.<br />
Personnel tab<br />
Use the Personnel tab to create a record of an employee's personal information.<br />
Note: Only Last Name, Personnel Type, and Employee Number are required<br />
fields.<br />
382 Facility Commander Wnx <strong>7.6</strong> <strong>User</strong> <strong>Manual</strong>
8: Access rights, departments, persons, and credentials<br />
Figure 126: Personnel tab<br />
Table 171: Personnel tab fields<br />
Element<br />
First name<br />
Middle name 1<br />
Middle name 2<br />
Employee number<br />
Description<br />
Enter the first name of the person.<br />
Enter the middle name of the person<br />
Enter an additional name, such as another middle name, of the<br />
person.<br />
Note: Initials, as displayed in the list box on the right, are the<br />
result of the first letter of the first name and the first letter of<br />
each middle name entered.<br />
Enter a number assigned to and identifying this employee such<br />
as the employee's social security number. This is a required<br />
field and the record does not save if the Employee number is<br />
left blank or if the number is not unique to this application. The<br />
field accepts up to 12 alphanumeric characters.<br />
If you enabled the Employee Number Generator feature on the<br />
Advanced Settings tab on the Preferences form, the employee<br />
number field is disabled and a number is generated for you.<br />
Facility Commander Wnx <strong>7.6</strong> <strong>User</strong> <strong>Manual</strong> 383
8: Access rights, departments, persons, and credentials<br />
Element<br />
Personnel type<br />
Department<br />
Trace activity<br />
Extended Unlock/Alarm Sense<br />
Time<br />
Privileged APB (ACU only)<br />
Conditional Unlock (ACU only)<br />
Find and Assign Credential<br />
Description<br />
Select the appropriate personnel type from the drop-down list.<br />
This is a required field.<br />
Select the appropriate department from the drop-down list.<br />
Select to enable this field if you want a record of all activity on<br />
this person. Each time this person uses the assigned credential,<br />
a message displays on the Activity Monitor and a record is<br />
written to the history database. If the system has a printer<br />
association, the message is printed. This field overrides the<br />
routing of activity as defined on the Reader form.<br />
Note: We do not recommend activating the trace function at a<br />
site that uses dial-up controllers. A controller dials the host<br />
whenever a traced credential is read. This may incur additional<br />
telephone costs.<br />
Select to enable this field if you want to allow a person extra<br />
time to gain access to an entry or exit point in the system. A<br />
popup message asks you if you want to change all associated<br />
Credential records to follow Extended Unlock Time. If you select<br />
Yes, all credentials for that person are changed to Follow<br />
Extended Unlock Time, as configured on the Door Functions tab<br />
of the Reader form. Refer to “Door Functions tab” on page 208.<br />
Example: An extended time limit can be configured for an<br />
employee who enters a motorized door by wheelchair.<br />
Select this feature if you want to record APB without preventing<br />
this person from accessing doors. That is, enabling this field<br />
allows any valid credential to unlock a door regardless of the<br />
credential's status. However, the credential's status is still<br />
logged according to the reader used and is recorded as such in<br />
the credential history.<br />
Example: This 'privilege' may be appropriate for high-level<br />
company executives.<br />
Select to enable this feature if you want this person to have<br />
access to the facility although the facility may be locked due to a<br />
mode change or event that caused a normal schedule override,<br />
such as a plant closing for inclement weather.<br />
When this selection is enabled and saved, a message displays<br />
asking the user if this selection is to be applied to all credentials<br />
currently issued to this person.<br />
Click to find the next credential presented to a selected reader.<br />
Select any active reader. If the credential is not in this<br />
application, you can add it. This is a convenient way to assign<br />
credentials.<br />
Note: The last reader selected is stored with this client for easy<br />
recall.<br />
384 Facility Commander Wnx <strong>7.6</strong> <strong>User</strong> <strong>Manual</strong>
8: Access rights, departments, persons, and credentials<br />
How to:<br />
1. Review the guidelines in Table 171 on page 383 and complete the fields on<br />
this tab.<br />
2. Click Save before you exit this tab.<br />
Location tab<br />
Use the Location tab to enter location information for this person. The fields<br />
accept 64 alphanumeric characters, making possible exceptionally lengthy street<br />
addresses or e-mail addresses.<br />
Figure 127: Location tab<br />
Table 172: Location tab fields<br />
Element<br />
Address1<br />
Address2<br />
Address3<br />
Address4<br />
Address5<br />
Description<br />
The labels of these five fields are defined on the Preferences<br />
form.<br />
Facility Commander Wnx <strong>7.6</strong> <strong>User</strong> <strong>Manual</strong> 385
8: Access rights, departments, persons, and credentials<br />
Element<br />
Telephone<br />
Description<br />
Enter the telephone number of this person. You may use up to<br />
14 alphanumeric characters. There are no restrictions in format<br />
(whether you use hyphens, parentheses, or spaces). Enter in a<br />
format meaningful and understandable to your organization or<br />
application.<br />
How to:<br />
1. Review the guidelines in Table 172 on page 385 and complete the fields on<br />
this tab.<br />
Note: Any address field or user field can be used for e-mail addresses, but<br />
must first be designated as an e-mail address field on the Preferences form,<br />
using either the <strong>User</strong> Fields tab or Address Fields tab.<br />
2. Click Save before you exit this tab.<br />
<strong>User</strong> Fields tab<br />
Use the Fields tab to enter user-defined information.<br />
386 Facility Commander Wnx <strong>7.6</strong> <strong>User</strong> <strong>Manual</strong>
8: Access rights, departments, persons, and credentials<br />
Figure 128: <strong>User</strong> Fields tab<br />
Table 173: <strong>User</strong> Fields tab fields<br />
Element<br />
Modify Field<br />
<strong>User</strong> Fields<br />
Description<br />
Enter the value for the currently selected <strong>User</strong> Field. This text<br />
box field accepts 64 alphanumeric characters.<br />
The current user field Label and Value is listed in this<br />
windowpane. To give values to these fields, select a Label.<br />
How to:<br />
1. Review the guidelines in Table 173 above and complete the fields on this tab.<br />
Note: Any address field or user field can be used for e-mail addresses, but<br />
must first be designated as an e-mail address field on the Preferences form,<br />
using either the <strong>User</strong> Fields tab or Address Fields tab.<br />
2. Click Save before you exit this tab.<br />
Facility Commander Wnx <strong>7.6</strong> <strong>User</strong> <strong>Manual</strong> 387
8: Access rights, departments, persons, and credentials<br />
Example:<br />
The label for <strong>User</strong> Field 1 was previously defined on the Preferences form as<br />
Social <strong>Security</strong> Number. The first label listed in this windowpane displays as<br />
Social <strong>Security</strong> Number. Enter the corresponding Social <strong>Security</strong> for this<br />
person record in the Modify Field text box.<br />
Access Rights tab<br />
Use the Access Rights tab to configure threat level clearance privileges for a<br />
person.<br />
388 Facility Commander Wnx <strong>7.6</strong> <strong>User</strong> <strong>Manual</strong>
8: Access rights, departments, persons, and credentials<br />
Figure 129: Access Rights tab<br />
Facility Commander Wnx <strong>7.6</strong> <strong>User</strong> <strong>Manual</strong> 389
8: Access rights, departments, persons, and credentials<br />
Table 174: Access Rights tab fields<br />
Element<br />
Threat Level Access<br />
Assigned access rights<br />
Assign<br />
Area Exception Assignments<br />
(ACU only)<br />
Assign<br />
Description<br />
Choose from a drop-down list of threat levels to assign to this<br />
person.<br />
Threat Level 0 - A person assigned at this level can only access<br />
items that are at level 0.<br />
Threat Level 1 - A person assigned at this level can access<br />
items at both level 0 and level 1.<br />
Threat Level 2 - A person assigned at this level can access<br />
items at levels 0, 1 and 2.<br />
Threat Level 3 - A person assigned at this level can access<br />
items at all levels.<br />
This windowpane lists any currently assigned access rights. For<br />
Micro controller systems, access rights define the readers that a<br />
credential may access. For ACU controller systems, access<br />
rights define the areas a credential may access.<br />
Click to display the Access Rights Assignment dialog box,<br />
enabling you to select the access rights you want to assign or<br />
unassign for this credential holder.<br />
Select from the Available list those access rights you want to<br />
assign to this person. The access rights that display in this list<br />
are those that were previously set up on the Access Right form.<br />
Only access rights in the operator’s facilities are available for<br />
assignment by this operator.<br />
• Select, and then click the right arrow to assign an available<br />
access right.<br />
• Select, and then click the left arrow to unassign an access<br />
right.<br />
This windowpane lists any currently assigned area exceptions.<br />
This defines the access capabilities (allowed, denied, allowed<br />
by schedule) for a specific area.<br />
Click to display the Person Area Exception Assignment dialog<br />
box, enabling you to select areas to override the currently<br />
assigned access rights for this credential holder or add<br />
additional areas for access.<br />
390 Facility Commander Wnx <strong>7.6</strong> <strong>User</strong> <strong>Manual</strong>
8: Access rights, departments, persons, and credentials<br />
Figure 130: Person Area Exception Assignment dialog<br />
Table 175: Person Area Exception Assignment dialog fields<br />
Element<br />
Available Areas<br />
Allow access at all times<br />
Deny access at all times<br />
Allow access by schedule<br />
Description<br />
Select from the Available Areas windowpane those areas you<br />
want to override the currently assigned access rights. Select the<br />
area, and then click the right arrow to move it to the Selected<br />
Areas windowpane.<br />
Selected Area Windowpane: The areas that display are those<br />
that are currently assigned to override this record. Select, and<br />
then click the left arrow to unassign an available area.<br />
The default of this check box is selected. An override area that<br />
is selected with this check box allows access to this area at all<br />
times.<br />
An override area that is selected with this check box denies<br />
access to this area at all times.<br />
Note: When area exception is configued for Deny access at all<br />
times, the Activity Monitor Reference column indicates “Access<br />
Denied, wrong time schedule.”<br />
An override area that is selected with this check box allows<br />
access to this area for the selected time schedule.<br />
Time schedule: If you selected Allow access by schedule, this<br />
field is available to select a time schedule from the drop-down<br />
list of previously created time schedules.<br />
How to:<br />
1. Review the guidelines in Table 174 on page 390 and complete the<br />
assignment on this tab.<br />
Facility Commander Wnx <strong>7.6</strong> <strong>User</strong> <strong>Manual</strong> 391
8: Access rights, departments, persons, and credentials<br />
2. Click Save before you exit this tab.<br />
Identity tab<br />
The Identity tab lets you capture photos, signatures, and fingerprints; print and<br />
encode credentials; and capture and view documents. The fields available on this<br />
form depend on the Imaging status selected for this client on the Client form,<br />
Client tab. If the Imaging Status is:<br />
• Disabled: The Identity tab is not available.<br />
• Standard: The Photo, Credential and Signature sections are available. The<br />
Credential encoding is for magstripe only.<br />
• Enhanced: All sections are available. Credential encoding allows smart card<br />
encoding in addition to magstripe encoding.<br />
Note: Image capture and print/encode are permission controlled.<br />
392 Facility Commander Wnx <strong>7.6</strong> <strong>User</strong> <strong>Manual</strong>
8: Access rights, departments, persons, and credentials<br />
Figure 131: Identity tab<br />
Table 176: Identity tab fields<br />
Element<br />
Photo<br />
Description<br />
If there is a photo associated with this person record, it displays here<br />
and the date and time the photo was taken displays below.<br />
While many different image formats can be captured and printed, the<br />
only image formats that will display here are BMP, ICON, GIF, JPEG,<br />
Exif, PNG, TIFF, WMF, and EMF.<br />
Capture: Click to run the Capture program, allowing you to capture<br />
an image of this person. Refer to “Capturing a photo” on page 399.<br />
Note: If this is a new record, the Capture button is not enabled until<br />
after you save the record.<br />
Facility Commander Wnx <strong>7.6</strong> <strong>User</strong> <strong>Manual</strong> 393
8: Access rights, departments, persons, and credentials<br />
Element<br />
Credential<br />
Signature<br />
Fingerprints<br />
Document<br />
Description<br />
Displays the Descriptions of credentials assigned to this person, as<br />
assigned on the Credential form.<br />
Print/Encode: Click to run the Print Credential Queue program<br />
allowing you to print and encode a credential for this person. Refer to<br />
“Printing and encoding credentials” on page 404.<br />
prints all existing credentials assigned to a person.<br />
prints a credential with person information, but the<br />
credential information fields are blank.<br />
Note: If this is a new record, the Print/Encode button is not enabled<br />
until after you save the record.<br />
If there is a signature capture associated with this person record, it<br />
displays here and the date and time the signature was taken displays<br />
below.<br />
While many different image formats can be captured and printed, the<br />
only image formats that will display here are BMP, ICON, GIF, JPEG,<br />
Exif, PNG, TIFF, WMF, and EMF.<br />
Capture: Click to run the Capture program, allowing you to capture a<br />
signature of this person. Refer to “Capturing signatures” on page<br />
402.<br />
Note: If this is a new record, the Capture button is not enabled until<br />
after you save the record.<br />
Primary/Secondary: If there is a fingerprint template associated with<br />
this person record, a hand icon displays with the finger captured<br />
displayed in red. The date and time the fingerprints were taken<br />
displays below each icon.<br />
Capture: Click to run the Capture program, allowing you to capture a<br />
fingerprint template for this person. When you click Capture for the<br />
Secondary fingerprint, you can also select to use this fingerprint as a<br />
duress by selecting the Enable Duress option. Refer to “Capturing<br />
fingerprints” on page 402.<br />
Note: If this is a new record, the Capture button is not enabled until<br />
after you save the record.<br />
If there is a document associated with this person record, a<br />
document icon displays and the date and time the document was<br />
linked displays below.<br />
Capture: Click to run the Capture program, allowing you to link a<br />
document to this person. Refer to “Capturing documents” on page<br />
403.<br />
Note: If this is a new record, the Capture button is not enabled until<br />
after you save the record.<br />
View: Click to view the document associated with this person.<br />
Note: The View button is not enabled until there has been a<br />
document captured to view.<br />
394 Facility Commander Wnx <strong>7.6</strong> <strong>User</strong> <strong>Manual</strong>
8: Access rights, departments, persons, and credentials<br />
How to:<br />
1. Review the guidelines in Table 176 on page 393 and complete the fields on<br />
this tab.<br />
2. Click Save before you exit this tab.<br />
Print Credential Queue dialog<br />
Note: You must have the Imaging Status for the client set to either Standard or<br />
Enhanced. Refer to “Client tab” on page 102 for more information.<br />
The Print Credential Queue dialog can be accessed from:<br />
• the Person form > Identity tab by clicking Capture in the Credential section.<br />
Using this option adds the selected person’s credential to the print queue.<br />
- or -<br />
• the File menu > Print Credential Queue.<br />
Using this option opens the print queue list with items that were previously in<br />
the list or in a print state such as Pending or Error. If all credentials were<br />
successfully processed before opening the Print Credential Queue, an empty<br />
list displays. New items cannot be added using the Print Credential Queue<br />
File menu item.<br />
Note: Only one instance of Print Credential Queue is supported on a computer at<br />
one time.<br />
The operator logged in sees only those items he or she added. Lists from other<br />
operators are not displayed.<br />
All actions selected are performed on all items in the queue. For example, when<br />
the credential design is changed, it is changed for all items listed in the queue.<br />
To process a single item, select it and click the right mouse button. A shortcut<br />
menu displays. Refer to Table 178 on page 397 for more information.<br />
Facility Commander Wnx <strong>7.6</strong> <strong>User</strong> <strong>Manual</strong> 395
8: Access rights, departments, persons, and credentials<br />
Figure 132: Print Credential Queue dialog<br />
Table 177: Print Credential Queue dialog fields<br />
Element<br />
Person Name<br />
Employee Number<br />
Credential Description<br />
Credential Number<br />
Credential Design<br />
Print/Encode Status<br />
Credential Design<br />
Description<br />
Name of person assigned to this credential.<br />
Employee number of the credential holder.<br />
Description of the credential.<br />
Number of the credential.<br />
Credential design used by this credential.<br />
There are five possible states:<br />
• Pending: When the Print Credential Queue is started, all<br />
items that are not in an error state go to this state.<br />
• Cancelled: When the Print Credential Queue is stopped, all<br />
items that were in a Pending state go to this state.<br />
• Processing: As each item is being processed, it shows this<br />
state.<br />
• Error: An error occurred while processing this item.<br />
Additional information displays as to the nature of the<br />
problem. Once an item goes to an Error state, it is not<br />
processed again even if the Print Credential Queue is<br />
restarted. To process the item again, you must first clear the<br />
status. To clear the status, select the item and click the<br />
right-mouse button. A menu displays. Select the option<br />
Clear Status.<br />
Use this drop-down list to select a different credential design for<br />
all credentials in the queue.<br />
396 Facility Commander Wnx <strong>7.6</strong> <strong>User</strong> <strong>Manual</strong>
8: Access rights, departments, persons, and credentials<br />
Element<br />
Help<br />
Print/Encode<br />
Encode Only<br />
Stop Printing<br />
Close<br />
Page Setup<br />
Printer Setup<br />
Encoder Setup<br />
Description<br />
Click to access the online help.<br />
Click to send all credentials in the queue to be printed and<br />
encoded.<br />
Note: You must be logged into the client hosting the encoding<br />
device.<br />
Note: This function is for printer encoders only.<br />
Click to send all credentials in the queue to be encoded.<br />
Note: You must be logged into the client hosting the encoding<br />
device.<br />
Note: This function is for standalone encoders only.<br />
Click to stop printing the credentials in the queue.<br />
Click to stop and close the Print Credential Queue dialog.<br />
Click to change the page setup to be used when printing.<br />
Click to change the setup of the credential printer/encoder.<br />
These settings are used when Print/Encode is selected.<br />
Click to change the setup of the credential encoder. These<br />
settings are used when Encode Only is selected.<br />
Table 178: Print Credential Queue shortcut menu<br />
Element<br />
Description<br />
Note: The options Print Preview, Page Setup, Printer Setup. Print/Encode, and Encode Only are<br />
available only when the print queue is stopped.<br />
Print Preview<br />
Page Setup<br />
Printer Setup<br />
Print/Encode<br />
Encode Only<br />
Remove Selected<br />
Select All<br />
Clear Status<br />
Displays the currently selected item as it would look when<br />
printed.<br />
Select to change the setup of the page.<br />
Select to change the setup of the credential printer/encoder.<br />
Sends the currently selected item to be printed and encoded.<br />
Sends the currently selected item to be encoded.<br />
Removes the currently selected item from the queue.<br />
Selects all items in the queue.<br />
Clears the status of the currently selected item. You must clear<br />
the status of all items with an Error status before they can be<br />
processed again.<br />
Facility Commander Wnx <strong>7.6</strong> <strong>User</strong> <strong>Manual</strong> 397
8: Access rights, departments, persons, and credentials<br />
Area Control tab<br />
Note: This tab applies to person records associated with ACU controllers.<br />
The Area Control tab applies to person records associated with ACU controllers.<br />
Areas assigned to this person record must be configured for keypad arm/disarm.<br />
This person is allowed to arm/disarm areas using an IKE or keypad reader,<br />
designed for keypad arm/disarm.<br />
Figure 133: Area Control tab<br />
Table 179: Area Control tab fields<br />
Element<br />
Areas for Arm/Disarm<br />
Description<br />
This window displays a list of areas that are available to this<br />
person to arm/disarm.<br />
398 Facility Commander Wnx <strong>7.6</strong> <strong>User</strong> <strong>Manual</strong>
8: Access rights, departments, persons, and credentials<br />
Element<br />
Assign Area<br />
Areas for Auxiliary Relay<br />
Control<br />
Assign Area<br />
Description<br />
Click to display a Secure Area Assignment dialog box, allowing<br />
you to select and assign areas that this person can arm/disarm.<br />
The Secure Area Assignment window displays when you click<br />
Assign Area, enabling you to select and assign an Area<br />
association. Only areas in the operator's facilities are available<br />
for assignment by this operator.<br />
• Select, and then click the right arrow to assign an available<br />
Area.<br />
• Select, and then click the left arrow to unassign an Area.<br />
Click OK to accept the assignments and close the form.<br />
This window displays a list of areas that are available as<br />
Auxiliary Relay Control Areas (CARC).<br />
Click to display a Secure Area Assignment dialog box, allowing<br />
you to select and assign areas that are available as Auxiliary<br />
Control Areas (CARC).<br />
How to:<br />
1. Review the guidelines in Table 179 on page 398 and complete the<br />
assignment on this tab.<br />
2. Click Save before you exit this tab.<br />
Capture<br />
Your photographs and signatures can be created by digital cameras, video<br />
cameras, and signature pads. Fingerprint templates require a special fingerprint<br />
reader. Support for certain Imaging features and functions may be product<br />
specific and not necessarily supported by all compatible peripherals. Follow the<br />
instructions provided by the device manufacturer for installing an input device.<br />
Imaging can use any device that has a TWAIN, WINTAB, or Video for Windows<br />
(VFW) driver installed.<br />
Note: You must be logged into the client hosting the capture device.<br />
Photos<br />
Capturing a photo<br />
1. Go to the Personnel group and select Person. The Person form displays.<br />
2. Select the Identity tab, and then click Search to display a current list of<br />
records.<br />
Facility Commander Wnx <strong>7.6</strong> <strong>User</strong> <strong>Manual</strong> 399
8: Access rights, departments, persons, and credentials<br />
3. Select one of the records in the records list, and then click Capture in the<br />
Photo section. The Capture Photograph screen displays.<br />
4. Click Capture.<br />
If this is the first time you are capturing a photograph, you are prompted to<br />
select an image source. This is the device that will be used automatically for<br />
any subsequent photos captured.<br />
The enhancement options available at this point depend on the device being<br />
used.<br />
5. Once you have selected the photo you wish to use, you are returned to the<br />
Capture Photograph window.<br />
6. To save this photo to this person record, click Ok.<br />
Note: Refer to the Image Capture Application Help system for additional specific<br />
details of this application.<br />
Capture Shortcut Menu<br />
The Capture shortcut menu displays when you move the mouse over the image<br />
and click the right mouse button.<br />
Table 180: Capture shortcut menu<br />
Element<br />
Capture Options<br />
Clear<br />
Enhance<br />
Compare<br />
Crop<br />
Find Face<br />
Description<br />
Based on the image type being captured, these<br />
options are automatically performed on any<br />
captured image.<br />
When you select the Clear option from the<br />
shortcut menu, the image is cleared. Click Ok to<br />
delete the image. (The image cannot be<br />
recovered after it has been deleted.)<br />
These options allow you to individually crop or<br />
enhance the current image. You can adjust the<br />
existing image without having to recapture the<br />
image.<br />
The Compare option is enabled on the shortcut<br />
menu to compare the newly captured or edited<br />
image to the original image. Choosing Revert<br />
Changes undoes any changes made to the<br />
original image.<br />
Used to crop image.<br />
Used to identify and crop a face in an image.<br />
400 Facility Commander Wnx <strong>7.6</strong> <strong>User</strong> <strong>Manual</strong>
8: Access rights, departments, persons, and credentials<br />
Element<br />
Enhancement Shortcut Menu<br />
Manipulation<br />
Save Image<br />
Export To File<br />
Select Input Device<br />
Setup Image Type<br />
Description<br />
There are four submenus for the Enhancement<br />
shortcut menu option.<br />
• Adjust by Example: When you select this<br />
option, a dialog box displays. You can<br />
adjust the brightness, contrast, focus,<br />
exposure, and red, green, and blue colors.<br />
• Special Effects by Example: This dialog box<br />
lets you apply special effects to any image.<br />
The applicable effects are Mosaic,<br />
Impressionist, Watercolor, Emboss, and<br />
Posterize.<br />
• Remove Red Eye: This dialog box lets you<br />
remove the red eye effect of any person in<br />
an image.<br />
• Vignette: The Vignette dialog box lets you<br />
apply a vignette effect to any image.<br />
There are four submenus for the Manipulation<br />
shortcut menu option.<br />
• Flip Vertically: Flips an image from top to<br />
bottom.<br />
• Flip Horizontally: flips an image from left to<br />
right.<br />
• Invert (negative): Select this option to invert<br />
an image (create a color negative).<br />
• Convert to 8-bit grayscale: Select this<br />
option to convert an image to an 8-bit, 256-<br />
grayscale image. Once this option is<br />
selected, there is no undo. You have to<br />
reload your image.<br />
Changes to an existing image or newly<br />
captured image are saved to the database<br />
when you click Save (or when you click OK).<br />
When you select this option, a Save As window<br />
displays. When you click Save, the contents of<br />
the image control are saved using the selected<br />
settings. If you want, you can replace an<br />
existing image.<br />
This option lets you select an input device on<br />
the Select Image Source dialog box, from a list<br />
of Capture Profiles. You may also set and apply<br />
automatic properties for the capture profile.<br />
This dialog box enables you to configure image<br />
types. To modify an image type, highlight the<br />
image type name in the list and click Edit to<br />
open the Image Type Manager dialog box.<br />
Facility Commander Wnx <strong>7.6</strong> <strong>User</strong> <strong>Manual</strong> 401
8: Access rights, departments, persons, and credentials<br />
Element<br />
Setup Find Face<br />
Revert Changes<br />
Description<br />
This dialog box allows you to configure the find<br />
face feature.<br />
When you make any change to the image, the<br />
Revert Changes option is enabled. Otherwise,<br />
the option is dimmed and you cannot select it.<br />
Selecting this option reloads the original image.<br />
Capturing signatures<br />
Note: You must be logged into the client hosting the capture device.<br />
1. Go to the Personnel group and select Person. The Person form displays.<br />
2. Select the Identity tab, and then click Search to display a current list of<br />
records.<br />
3. Select one of the records in the records list, and then click Capture in the<br />
Signature section. The Capture Signature screen displays.<br />
4. Click Capture. If this is the first time you are capturing a signature, you are<br />
prompted to select an input device. This is the input device that will be used<br />
automatically for any subsequent signatures captured.<br />
Capturing fingerprints<br />
Note: You must be logged into the client hosting the capture device.<br />
To capture a primary fingerprint:<br />
1. Go to the Personnel group and select Person. The Person form displays.<br />
2. Select the Identity tab, and then click Search to display a current list of<br />
records.<br />
3. Select one of the records in the records list, and then click Capture in the<br />
Fingerprints section under Primary. The Capture Fingerprint - Primary screen<br />
displays.<br />
4. Click Capture. If this is the first time you are capturing a fingerprint, you are<br />
prompted to select an input device. This is the input device that will be used<br />
automatically for any subsequent fingerprints captured.<br />
5. Follow the screen prompts to capture a fingerprint.<br />
6. At the Capture Fingerprint - Primary dialog, select the icon for the finger<br />
captured from the Finger Selection field.<br />
7. Click Ok.<br />
402 Facility Commander Wnx <strong>7.6</strong> <strong>User</strong> <strong>Manual</strong>
8: Access rights, departments, persons, and credentials<br />
To capture a secondary fingerprint:<br />
1. Go to the Personnel group and select Person. The Person form displays.<br />
2. Select the Identity tab, and then click Search to display a current list of<br />
records.<br />
3. Select one of the records in the records list, and then click Capture in the<br />
Fingerprints section under Secondary. The Capture Fingerprint - Secondary<br />
screen displays.<br />
4. Click Capture. If this is the first time you are capturing a fingerprint, you are<br />
prompted to select an input device. This is the input device that will be used<br />
automatically for any subsequent fingerprints captured.<br />
5. Follow the screen prompts to capture a fingerprint.<br />
6. At the Capture Fingerprint - Secondary dialog, select the icon for the finger<br />
captured from the Finger Selection field.<br />
7. If this fingerprint is to be used as a duress, select the Enable Duress<br />
checkbox.<br />
8. Click Ok. The title of the Secondary fingerprint changes to Duress.<br />
Capturing documents<br />
You can link an existing document to a credential holder.<br />
Note: Capturing documents refers to capturing a document image, not a<br />
document file.<br />
1. Go to the Personnel group and select Person. The Person form displays.<br />
2. Select the Identity tab, and then click Search to display a current list of<br />
records.<br />
3. Select one of the records in the records list, and then click Capture in the<br />
Document section. The Capture Document window displays.<br />
4. Click Capture. If this is the first time you are capturing a document, you are<br />
prompted to select an input device. This is the input device that will be used<br />
automatically for any subsequent documents captured.<br />
Changing an image source<br />
The first time you are performing a capture you are automatically prompted for an<br />
image source. This is the image source used for every subsequent capture.<br />
However, you may wish to change this source at a later time.<br />
Facility Commander Wnx <strong>7.6</strong> <strong>User</strong> <strong>Manual</strong> 403
8: Access rights, departments, persons, and credentials<br />
To change an image source:<br />
1. Go to the Personnel group and select Person. The Person form displays.<br />
2. Select the Identity tab, and then click Search to display a current list of<br />
records.<br />
3. Select one of the records in the records list, and then click Capture in the<br />
section where you wish to change the image source. The appropriate Capture<br />
screen displays.<br />
4. Using the mouse, point to the image area and right-click. A context menu<br />
displays.<br />
5. Choose Select Input Device from the context menu. A Select Image Source<br />
window displays, listing the <strong>FCWnx</strong> supported image sources.<br />
6. Select the image source you are using and click OK. The next time you click<br />
capture in that section, the program uses the image source you selected.<br />
Printing and encoding credentials<br />
You can print and/or encode a credential. Refer to “Print Credential Queue<br />
dialog” on page 395.<br />
Note: You must be logged into the client hosting the encoding device.<br />
To print and encode a credential:<br />
1. Go to the Personnel group and select Person. The Person form displays.<br />
2. Select the Identity tab, and then click Search to display a current list of<br />
records.<br />
3. Select one of the records in the records list, and then click Print/Encode in the<br />
Credential section. The Print Credential Queue screen displays.<br />
4. Click the Print/Encode button. The credential is printed and encoded.<br />
To encode a credential:<br />
1. Go to the Personnel group and select Person. The Person form displays.<br />
2. Select the Identity tab, and then click Search to display a current list of<br />
records.<br />
3. Select one of the records in the records list, and then click Print/Encode in the<br />
Credential section. The Print Credential Queue screen displays.<br />
4. Click the Encode Only button. The credential is encoded.<br />
404 Facility Commander Wnx <strong>7.6</strong> <strong>User</strong> <strong>Manual</strong>
8: Access rights, departments, persons, and credentials<br />
Batch printing and encoding credentials<br />
Batch printing of credentials with inline printer/encoder may require the printer<br />
spooler to be disabled.<br />
Use the Windows Control Panel to access the printer properties dialog and select<br />
the option to "Print directly to the printer" on the Advanced tab.<br />
Batch printing and encoding credentials with multiple<br />
fields encoded as expressions<br />
When a badge is configured with an encoded field, it prints that field properly, but<br />
if more than one field is configured to form an expression, the encoded field does<br />
not print. The following procedure allows you to print and encode credentials with<br />
multiple fields encoded as expressions.<br />
Note: This procedure only applies to new designs created in <strong>FCWnx</strong> <strong>7.6</strong> or later.<br />
It is not applicable to credentials designed using previous versions of <strong>FCWnx</strong>.<br />
1. From the Application Group menu, select Administration > Client.<br />
2. Select the Standard radio button. Save, then close the Client form.<br />
3. Open the Credential Designer form to create a new design (e.g.,<br />
MyDesign.dgn).<br />
4. Click Save to accept the changes.<br />
5. Click the Edit Credential Design… button.<br />
6. Click on File > Layout Properties… to open the Layout Properties window.<br />
7. Check the “Evaluate expressions in data fields” check box.<br />
8. Click Apply, then Ok to accept the new settings. Then click the Save icon to<br />
save the new changes.<br />
9. On the Credential Layout, select the dynamic text “First Name”, then rightclick<br />
and select the menu item Properties.<br />
10. On the Dynamic Text Properties UI displayed, go to the Text tab.<br />
11. Click the Edit button against the field name to open the “Edit Expression” UI.<br />
12. Delete the text under the data field name.<br />
13. Select [First Name] under the “Insert field name in Expression” list and click<br />
the Insert button.<br />
14. Click the Ok button to save and close the UI.<br />
15. Click the Apply button and then the Ok button on the Properties UI.<br />
Facility Commander Wnx <strong>7.6</strong> <strong>User</strong> <strong>Manual</strong> 405
8: Access rights, departments, persons, and credentials<br />
16. Repeat steps 9-15 for the remaining fields Last Name and Department. The<br />
modified fields should look like the following: [Last Name], [Department]<br />
17. Click Save to accept the changes.<br />
18. Click the “Dynamic Text” icon to add a new data field (e.g., [First Name] +<br />
[Last Name]) expression at the top of the badge.<br />
19. On the Credential Layout, select the dynamic text, then right-click and select<br />
the menu item Properties.<br />
20. On the Dynamic Text Properties UI, click the Text tab.<br />
21. Click the Edit button to open the “Edit Expression” UI.<br />
22. Select [First Name] under the “Insert field name in Expression” list and click<br />
the Insert button.<br />
23. Type “+” after the [First Name].<br />
24. Select [Last Name] under the “Insert field name in Expression” list and click<br />
the Insert button.<br />
25. Click the Ok button to save and close the UI.<br />
26. Click the Apply button and then the Ok button on the Properties UI.<br />
27. Click the Save icon.<br />
28. Open the Person form.<br />
29. Create a new person or select an existing person.<br />
30. From the Person form, click on the Identity tab.<br />
31. Select a credential from the Credential list, then click the Print/Encode<br />
button to open the Print Credential Queue screen.<br />
32. From the Credential Design list, select the design you created previously<br />
(e.g., “MyDesign”).<br />
33. Select a person.<br />
34. Right-click on the selected person to select Print Preview from the menu.<br />
35. Select a working printer from the list (e.g., Microsoft XPS Document Writer),<br />
then click Ok.<br />
The Print Preview screen now displays the badge correctly with all user fields.<br />
406 Facility Commander Wnx <strong>7.6</strong> <strong>User</strong> <strong>Manual</strong>
8: Access rights, departments, persons, and credentials<br />
Design credentials<br />
Complete the Credential Designer form, Credentials group, to create credential<br />
designs. Credential designs are the graphics printed on credentials. You may<br />
want to use different graphics for different types of personnel, such as a specific<br />
graphic for regular employees and a different graphic for contract employees<br />
within your organization.<br />
Note: The Credential Design application has an extensive Help system to assist<br />
in designing your credential layout, import graphics, link designs to credential<br />
holder information, and add barcodes or encode magnetic stripes.<br />
This section is an abridged summary of the credential design process.<br />
To create your own credential design:<br />
1. Select Credential Designer from the Credentials group. The Credential<br />
Designer form, Design tab displays.<br />
2. Click Add and enter a unique Description, and then click Save. The Edit<br />
Credential Design button is now enabled.<br />
3. Click Edit Credential Design to run the Credential Design application.<br />
4. Select New from the Imaging File menu.<br />
5. Draw a shape in your design window the size of your credential.<br />
6. For a background color, select Edit, Background, and then select a color from<br />
the Color dialog that displays.<br />
7. Add one or several bitmaps inside the credential design preferences.<br />
8. Add one or several text boxes.<br />
9. Move or resize the photo and text as desired.<br />
10. Click Save.<br />
Credential Designer form<br />
Complete the Credential Designer form, Credentials group, to create credential<br />
designs. Credential designs are the graphics printed on credentials. You may<br />
want to use different graphics for different types of personnel, such as a specific<br />
graphic for regular employees and a different graphic for contract employees<br />
within your organization.<br />
Facility Commander Wnx <strong>7.6</strong> <strong>User</strong> <strong>Manual</strong> 407
8: Access rights, departments, persons, and credentials<br />
Table 181: Credential Designer form fields<br />
Element<br />
Description<br />
Facility<br />
Description<br />
This field is required and accepts up to 64 characters. Enter a<br />
unique description for this credential design.<br />
Do one of the following:<br />
• Select from the list of existing standard design records.<br />
• Select and edit a standard design by renaming and saving.<br />
• Create a new design.<br />
Note: When you add a design, enter a description and click<br />
Save to enable the Edit Credential Design button on this form.<br />
Assign a facility option from the drop-down list of available<br />
facilities for assignment by this operator. If you do not select a<br />
facility, Ignore Facilities is assigned for you.<br />
Design tab<br />
Use the Design tab to create a new credential design record. If you are editing an<br />
existing design, these options are not available.<br />
Figure 134: Design tab<br />
Table 182: Design tab fields<br />
Element<br />
Select one of the following:<br />
Description<br />
408 Facility Commander Wnx <strong>7.6</strong> <strong>User</strong> <strong>Manual</strong>
8: Access rights, departments, persons, and credentials<br />
Element<br />
Select Default Layout<br />
Select Import Layout<br />
Save<br />
Edit Credential Design<br />
Description<br />
Select a credential default layout as Portrait or Landscape.<br />
Select to make available the option to Browse to the designs<br />
folder and import an existing design. If you have already chosen<br />
a default layout, this option is unavailable.<br />
During installation of Credential Designer, four standard<br />
credential designs, six fingerprint credential designs, and two<br />
GE T700 series transition reader credential designs are<br />
included, in the Designs folder of this application.<br />
Four standard credential designs:<br />
• Landscape<br />
• Portrait<br />
• No Design<br />
• Wanted Poster<br />
Note: The following six fingerprint credential designs and two<br />
transition reader credential designs are for Mifare smartcard<br />
encoding.<br />
Six fingerprint credential designs:<br />
• Landscape V-Series One Finger Mifare 1K<br />
• Landscape V-Series Two Finger Mifare 1K<br />
• Landscape V-Series Two Finger Mifare 4K<br />
• Portrait V-Series One Finger Mifare 1K<br />
• Portrait V-Series Two Finger Mifare 1K<br />
• Portrait V-Series Two Finger Mifare 4K<br />
Two GE T700 series transition reader credential designs:<br />
• Landscape Mifare 1K<br />
• Portrait Mifare 1K<br />
Click to enable the Edit Credential Design button.<br />
Click to open the credential designer program that lets you draw<br />
the graphics that comprise the credential design. If you had a<br />
previous version of credential designer that created files with a<br />
.gdr extension, you are prompted to save the file as a .dgn<br />
when you edit a credential design for the first time. Access the<br />
extensive Help system from the Credential Designer toolbar.<br />
Additionally, refer to the Credential Designer <strong>User</strong> <strong>Manual</strong>, and<br />
review the “What's New” section. A PDF file of the manual is<br />
provided on your documentation CD.<br />
How to:<br />
1. Review the guidelines in Table 182 on page 408 and complete the fields on<br />
this tab.<br />
Facility Commander Wnx <strong>7.6</strong> <strong>User</strong> <strong>Manual</strong> 409
8: Access rights, departments, persons, and credentials<br />
• Each workstation where credential design or credential printing is to be<br />
performed must have its own license. Refer to your installation manual for<br />
details.<br />
• If Imaging Status (either Standard or Enhanced) is not enabled for this<br />
client workstation, this feature is unavailable.<br />
2. Click Save before you exit this tab.<br />
Imageware Mifare Encoding<br />
To encode a Mifare badge:<br />
1. From the Application Group menu, select Person, and then the Identity tab.<br />
2. Under Credential, select the Print/Encode button. The Print Credential Queue<br />
window opens.<br />
3. In the External Encoders Setup dialog, select the Specialized tab. Select the<br />
Mifare badge, and then click the right arrow to move it from the Unused<br />
encoders pane to the Defined encoders pane.<br />
4. Click the Setup button to open the Mifare Generic Encoder Setup window.<br />
5. Select the Key Pairs tab to create a new key pair ID. The key pair ID should<br />
be random and must match the one programmed on the reader. The reader is<br />
programmed with the same key values using reader configuration cards. The<br />
same key pair is used to encode subsequent cards.<br />
Note: The key values should not be revealed for proper security of the system.<br />
An operator cannot retrieve the keys from <strong>FCWnx</strong> or reader configuration cards.<br />
For security purposes, it is important to create a unique key pair ID for any key<br />
pair names used in the credential designer files.<br />
Define credentials<br />
The Credential form, Credentials group, is used to define a credential by entering<br />
specific information, such as the credential number and the person to whom this<br />
credential is assigned. A credential identifies a person to this application. This is<br />
usually a credential with an embedded number that uniquely identifies the<br />
credential. However, the credential does not have to be a card; it could be a<br />
unique number that is entered into a keypad reader.<br />
410 Facility Commander Wnx <strong>7.6</strong> <strong>User</strong> <strong>Manual</strong>
8: Access rights, departments, persons, and credentials<br />
Table 183: Credential form fields<br />
Element<br />
Search<br />
Description<br />
Facility<br />
Description<br />
Click Search to display a list of previously created credential<br />
records to review or modify. It is possible to change the status<br />
of all credentials for the same person using the mass update<br />
feature. All records for a selected person can be assigned the<br />
identical status.<br />
Note: A suspended credential that has 'Enable Line Coloring for<br />
Suspended Credentials' enabled on the Preferences form<br />
displays in red font in the list box on the right.<br />
Enter a unique description of the credential, person name, or<br />
credential type. This is a required field and this record does not<br />
save without an entry in this dialog box. If you attempt to save a<br />
record without a description, a dialog box displays, asking if you<br />
want to use the credential identification number as the<br />
Description. Click Yes to use the credential identification<br />
number or return to the form and enter a Description of your<br />
choice. (If you are entering credential records before person<br />
assignment, consider entering a credential identification number<br />
as the Description.) This dialog box accepts up to 64<br />
alphanumeric characters.<br />
Note: If this is a converted database from an earlier version of<br />
this software that allowed blank Description fields, the credential<br />
identification number now displays in the Description field of<br />
those records.<br />
The facility assignment is a read-only field.<br />
Tip: For a shortcut menu to related forms, move the mouse pointer below any<br />
tab and click the right mouse button.<br />
Credential Definition tab<br />
Use the Credential Definition tab to define a credential.<br />
Facility Commander Wnx <strong>7.6</strong> <strong>User</strong> <strong>Manual</strong> 411
8: Access rights, departments, persons, and credentials<br />
Figure 135: Credential Definition tab<br />
Table 184: Credential Definition tab fields<br />
Element<br />
Assigned to<br />
Company and Site Code<br />
(ACU only)<br />
Description<br />
Select the name of the person to whom this credential is<br />
assigned. If this credential is not yet assigned, select<br />
.<br />
Refresh: Click to update the person list with the most up-to-date<br />
information.<br />
It is possible to select all credentials for this person, assign a<br />
status, right-click to display the shortcut menu, and select mass<br />
update. All records for the selected person are now assigned<br />
the identical status.<br />
Select None or select from the drop-down list of available<br />
company codes as previously assigned on the ACU Settings tab<br />
of the Preferences form.<br />
Note: When you select a company code number, the Card<br />
Number and Issue Number fields become available.<br />
412 Facility Commander Wnx <strong>7.6</strong> <strong>User</strong> <strong>Manual</strong>
8: Access rights, departments, persons, and credentials<br />
Element<br />
Card Number (ACU only)<br />
Issue Number (ACU only)<br />
Number<br />
Description<br />
This field is available for input when a company code number<br />
has been selected.<br />
This number must be unique to this application. It may be<br />
already encoded into the card (if you are using a card) or you<br />
can assign a number in this dialog box. This number is entered<br />
into a keypad reader when there is no card.<br />
This field is available for input when a company code number<br />
has been selected.<br />
If you enabled the Credential Number Generator feature on the<br />
Advanced Settings tab on the Preferences form, this number is<br />
generated for you. This feature refers to magnetic stripe cards.<br />
Enter or select a number that indicates the number of times that<br />
this card number has been issued to the credential holder. A<br />
card may be re-issued if the card is damaged, reported lost, or<br />
stolen. The original issue of this card begins with 00. A card can<br />
be issued up to 99 times.<br />
This number must be unique to this application. It may be<br />
already encoded into the card (if you are using a card) or you<br />
can assign a number in this dialog box. This number is entered<br />
into a keypad reader when there is no card.<br />
If you enabled the Credential Number Generator feature on the<br />
Advanced Settings tab on the Preferences form, this number is<br />
generated for you.<br />
If you are using credential aliasing: The alias displays here as a<br />
read-only number and cannot be changed. An alias number is<br />
assigned on the Credential Alias form. Refer to “Define<br />
credential alias” on page 423. The encoded number is entered<br />
into a keypad reader.<br />
Example: If you use a company code, the number may look like<br />
this:<br />
00670010xxxxxxxxxx01<br />
where:<br />
• The first four digits indicate your company number (67) with<br />
preceding zeros (0067).<br />
• The second set of four digits indicates your company site<br />
number (10) with preceding zeros (0010).<br />
• The third set of digits is the unique card number<br />
(xxxxxxxxxx).<br />
• The fourth set of digits is the number of times that this card<br />
has been issued to the credential holder (01).<br />
Facility Commander Wnx <strong>7.6</strong> <strong>User</strong> <strong>Manual</strong> 413
8: Access rights, departments, persons, and credentials<br />
Element<br />
Status<br />
PIN Number<br />
Credential Design<br />
Description<br />
Note: Active credentials are granted access through readers.<br />
You can create a custom status description to display on the<br />
Activity Monitor using the Custom Credential Status form. Refer<br />
to “Create custom credential status” on page 426.<br />
Active: The credential has been assigned to a person who may<br />
gain access. An Active credential can be reassigned as a Guard<br />
Tour credential.<br />
Guard Tour: The credential has been assigned to a person and<br />
is used as a guard tour credential. A Guard Tour credential can<br />
be reassigned as an Active credential.<br />
Issuable: The credential has not yet been assigned to a person<br />
(or deactivated).<br />
Lost: The credential has been reported as lost (or stolen).<br />
Remake: This credential has been damaged or returned.<br />
Suspended: This credential was assigned to a person who no<br />
longer works at the facility (terminated) or is currently not<br />
working at the facility.<br />
Note: A suspended credential that has 'Enable Line Coloring for<br />
Suspended Credentials' enabled on the Preferences form<br />
displays in red font in the list box on the right.<br />
If this credential is used with a credential-and-keypad reader,<br />
assign a personal identification number here. This number must<br />
be entered at the keypad to gain access with this credential.<br />
If Hide PIN Number is selected on the <strong>Security</strong> tab, Preferences<br />
form, asterisks display in place of numbers in this field.<br />
Note: For Micro controller systems, this number must be four<br />
digits. For systems using ACU controllers, this number can be 4<br />
to 6 digits, depending on the preferences set on the ACU<br />
Settings tab of the Preferences form. Use preceding zeros if<br />
necessary to create the appropriate number of digits.<br />
Select from a list of available badge designs.<br />
414 Facility Commander Wnx <strong>7.6</strong> <strong>User</strong> <strong>Manual</strong>
8: Access rights, departments, persons, and credentials<br />
Element<br />
Follow extended unlock/<br />
Alarm Sense Time<br />
Follow Conditional Unlock<br />
(ACU only)<br />
Dates<br />
Last Valid Access<br />
Last Transaction<br />
<strong>Manual</strong> Control: Reset APB<br />
and T&A Status (Micro only)<br />
Description<br />
• Select this option to enforce 'Extend/Alarm Sense Time' for<br />
this credential record. If you assigned this credential to a<br />
person from the 'Assigned to' drop-down list, this person is<br />
now allowed extra time to gain access to an entry or exit<br />
point in the system. Time limitations are configured on the<br />
Door Functions tab of the Reader form.<br />
• If this credential is being assigned to a person whose<br />
existing record has the field Extended unlock/alarm sense<br />
time enabled on the Person form, this check box displays as<br />
already selected.<br />
Example: An extended time limit beyond normal can be<br />
configured for an employee who enters a motorized door by<br />
wheelchair or any individual that requires additional time to pass<br />
through a doorway.<br />
This option configures this credential to follow the conditional<br />
unlock configuration of the Person form. If this is a new<br />
credential, you must manually select this option. Select to<br />
enable this feature if you are allowing this credential to access<br />
the facility although the facility may be locked due to a mode<br />
change or event that caused a normal schedule override, such<br />
as a plant closing for inclement weather.<br />
Click calendar to select a date:<br />
Issue: The date the credential was assigned and issued to a<br />
person.<br />
Expiration: The first date on which the credential no longer<br />
grants access. A blank value means the credential never<br />
expires.<br />
Return: The date the credential was returned.<br />
Encode: The date the credential was encoded.<br />
Date/Time: Date and time the last valid access was granted to<br />
the credential, as stored in the database.<br />
Reader: Reader at which the last valid access was granted to<br />
the credential, as stored in the database.<br />
Note: Last Valid Access is only updated if the cardholder is<br />
granted access AND opens the door, regardless of the reader<br />
Enable Valid No Passage option (see Enable Valid No Passage<br />
on page 205).<br />
Date/Time: Date and time of the last transaction of this<br />
credential, as stored in the database.<br />
Reader: Reader at which the last transaction of this credential<br />
occurred, as stored in the database.<br />
Resets the APB or T&A status of the current credential to<br />
neutral.<br />
Facility Commander Wnx <strong>7.6</strong> <strong>User</strong> <strong>Manual</strong> 415
8: Access rights, departments, persons, and credentials<br />
Element<br />
Find Credential<br />
Description<br />
Click to display a Find Credential dialog box, select a reader,<br />
and present a credential at that reader. The record displays that<br />
is associated with the credential presented.<br />
Select a reader from the drop-down list of the Find Credential<br />
dialog box, present a credential at that reader, and this form<br />
displays the record that is associated with the credential<br />
presented. If a record is not currently in this application, you can<br />
add it. This is a convenient way of finding the credential record<br />
for a card without searching all records.<br />
How to:<br />
1. Review the guidelines in Table 184 on page 412 and complete the fields on<br />
this tab.<br />
2. Also see “Mass updates” on page 28 for simultaneously updating properties<br />
on a group of records within this application.<br />
3. Click Save before you exit this tab.<br />
Credential Status tab<br />
Note: The Credential Status tab is for Micro controller systems only.<br />
A credential record must be selected to enable the Credential Status tab. This<br />
windowpane provides an immediate status of the selected credential according to<br />
the information in the controller database.<br />
Note: This is a diagnostic tool. The status displayed here is verification that a<br />
credential modification has actually taken place in the database, according to a<br />
change in the Status as modified on the Credential Definition tab.<br />
416 Facility Commander Wnx <strong>7.6</strong> <strong>User</strong> <strong>Manual</strong>
8: Access rights, departments, persons, and credentials<br />
Figure 136: Credential Status tab<br />
Table 185: Credential Status tab fields<br />
Element<br />
Controller<br />
Credential Status (Micro only)<br />
APB Status<br />
TA Status<br />
Status<br />
Description<br />
Select a controller from the drop-down list of available<br />
controllers in facilities assigned to this operator, and then click<br />
Status. The selected controller must be online to display a<br />
Status windowpane conveying information about the selected<br />
credential.<br />
Displays the current status according to the controller database.<br />
Note: A suspended credential that has 'Enable Line Coloring for<br />
Suspended Credentials' enabled on the Preferences form<br />
displays in red font in the list box on the right.<br />
Displays the current Anti-Passback status.<br />
Displays the current Time and Attendance status.<br />
Click to refresh or update changes that occurred since the last<br />
Status request.<br />
How to:<br />
1. Review the guidelines in Table 185 above and complete the fields on this tab.<br />
2. Click Save before you exit this tab.<br />
Facility Commander Wnx <strong>7.6</strong> <strong>User</strong> <strong>Manual</strong> 417
8: Access rights, departments, persons, and credentials<br />
<strong>User</strong> Fields tab<br />
Use the <strong>User</strong> Fields tab to enter user-defined information for the Credential form<br />
record selected in the right windowpane.<br />
Figure 137: <strong>User</strong> Fields tab<br />
Table 186: <strong>User</strong> Fields tab fields<br />
Element<br />
Modify Field<br />
<strong>User</strong> Fields<br />
Description<br />
To assign a value to one of the fields, select a Label in the <strong>User</strong><br />
Fields windowpane. Enter the value that you want to display,<br />
corresponding to this label. This text box field accepts 32<br />
alphanumeric characters.<br />
The existing list of labels and their values is listed in the <strong>User</strong><br />
Fields windowpane. The selected label in the <strong>User</strong> Field<br />
windowpane is the label to which you are assigning a value.<br />
418 Facility Commander Wnx <strong>7.6</strong> <strong>User</strong> <strong>Manual</strong>
8: Access rights, departments, persons, and credentials<br />
How to:<br />
1. Review the guidelines in Table 186 on page 418 and complete the fields on<br />
this tab.<br />
Example: The Credential <strong>User</strong> Field 1 was previously defined and labeled on<br />
the Preferences form as Condition of Credential. The first label listed here, in<br />
the <strong>User</strong> Fields windowpane, displays as Condition of Credential. Select<br />
Condition of Credential. In the Modify Field dialog box, enter the<br />
corresponding condition of this credential as Reported Lost by<br />
Credentialholder.<br />
2. Click Save before you exit this tab.<br />
Mass update<br />
Note: Forms where Mass Update can be used include the Alarm form, the<br />
Camera form, the Credential form, the Digital Input form, the Digital Output form,<br />
the Person form, and the Reader form. Fields that do not apply to a particular<br />
record will be ignored for that record.<br />
This option is not available until at least one record exists in the list box to the<br />
right of the form. The Mass Update mode lets you simultaneously update<br />
properties on a group of records within the application. This is very helpful when<br />
a number of records for a single form require the identical property or value<br />
change.<br />
Mass Update mode of processing is enabled as follows:<br />
1. Open a blank form.<br />
2. Click Search to display a list of existing records. We recommend entering<br />
search criteria to narrow your search results to only records that are to be<br />
updated. Records that match your search criteria display in the list box to the<br />
right of the form.<br />
Note: If there are no records, Mass Update is not available.<br />
3. Move the mouse pointer below any of the tabs and right-click to display a<br />
shortcut menu to related forms. To enable the Mass Update mode, select<br />
Mass Update from the shortcut menu.<br />
4. Note the change in the appearance of the form. Only those fields or dialog<br />
boxes that are available for mass update changes are now enabled and<br />
blank. Even though the field is enabled, it may not apply to all selected<br />
records and those fields remain unchanged. Refer to “Criteria for using Mass<br />
Update mode” on page 420.<br />
Facility Commander Wnx <strong>7.6</strong> <strong>User</strong> <strong>Manual</strong> 419
8: Access rights, departments, persons, and credentials<br />
5. Select the records you want to adjust from the list box on the right. Typical<br />
Microsoft Windows selection/deselection process is used in this application<br />
6. Make the required adjustment to the form.<br />
7. Click Save. The update of records begins immediately. A window displays<br />
with a progress bar, indicating the update progress.<br />
8. Click Abort if you want to stop the update in progress. You cannot close a<br />
form during the Mass Update process.<br />
Note: Right-click shortcut menu navigation is unavailable when you are in<br />
Mass Update mode.<br />
If you modified a preference but did not click Save, a message reminds you to<br />
discard or save your changes. Smaller batch updates are recommended to<br />
prevent performance issues during a mass update. A Mass Update Complete<br />
dialog box displays, indicating completion or failure.<br />
Note: When mass updates are processed to an access right, a log file is<br />
generated and a View Results key displays in the dialog box. Click to view the<br />
completion log. We recommend that you rename and save this file to another<br />
location for reference purposes. Renaming the log prevents an overwrite. The<br />
questionable log is available for Technical Support to review and locate<br />
discrepancies. Be aware that this log file is automatically overwritten every 7<br />
days to prevent unnecessary data that would accumulate on your hard drive.<br />
When the process is complete, a Mass Update Complete dialog message<br />
displays.<br />
9. Right-click and select Mass Update from the shortcut menu to disable and<br />
exit Mass Update mode. The records refresh at this point.<br />
10. Updates display in the list box to the right.<br />
Criteria for using Mass Update mode<br />
Note: The time to process a mass update depends on your system performance,<br />
number, and type of updates. Specifically, the credential learn and alarm<br />
processing functions may be influenced. We recommend that you schedule mass<br />
update processing during off-peak hours for your company.<br />
• 200 is the default maximum number of records that can process updates at<br />
one time. To reconfigure this default, call UTC Fire & <strong>Security</strong> Customer<br />
Support for assistance.<br />
• Only those fields or dialog boxes that are available for mass update changes<br />
are enabled in Mass Update mode.<br />
420 Facility Commander Wnx <strong>7.6</strong> <strong>User</strong> <strong>Manual</strong>
8: Access rights, departments, persons, and credentials<br />
• Navigating from any form to another form in Mass Update mode takes that<br />
form out of Mass Update mode.<br />
Alarm form<br />
• The following fields are available for mass update:<br />
Facility<br />
Alarm tab: Category, Settings (Monitor and Operator acknowledge), Priority<br />
Set Instruction tab: Instruction<br />
Schedule tab: Monitoring Time schedule<br />
See “Define alarms” on page 253.<br />
Camera form<br />
• The following fields are available for mass update:<br />
Facility<br />
Definition tab: Camera Type, Enable Camera<br />
Presets tab: Assign Presets<br />
See “Define cameras” on page 317.<br />
Credential form<br />
• The following fields are available for mass update:<br />
Credential Definition tab: Assigned to, Status, Credential design, Follow<br />
extended unlock/alarm sense time, Follow conditional unlock, Dates – Issue,<br />
Dates – Expiration, and Dates – Return<br />
See “Define credentials” on page 410.<br />
• When changing an assigned credential to unassigned, the status<br />
automatically changes to Issuable.<br />
• When changing status to Issuable, a message displays a Yes or No option. If<br />
Yes, the status automatically changes to Issuable and selected credentials<br />
are unassigned.<br />
• When changing an unassigned credential (status is Issuable) to an assigned<br />
person, the status becomes Active.<br />
• Records selected for mass update with a status changing to anything other<br />
than Issuable causes a check for credential assignment.<br />
• If any credential in the mass update selection is not currently assigned, these<br />
credential records become unavailable and a message displays indicating<br />
they are unavailable.<br />
Facility Commander Wnx <strong>7.6</strong> <strong>User</strong> <strong>Manual</strong> 421
8: Access rights, departments, persons, and credentials<br />
Digital Input form<br />
• The following fields are available for mass update:<br />
Facility<br />
Digital Input tab: Type, Active State (Micro only), Sense time (Micro only),<br />
Enabled (If the Type is set to Digital Output)<br />
Digital Output tab: Output B (For Micro only and if the Type is set to Digital<br />
Output), Output Control (For ACU only and if the Type is set to Digital Output)<br />
DO Groups tab: (If the Type is set to Digital Output) Assign DO Groups,<br />
Reader DO Actions, Auxiliary DO Actions<br />
Schedule tab: Time schedule (If the Type is set to Digital Output)<br />
See “Define digital inputs” on page 226.<br />
Digital Output form<br />
• The following fields are available for mass update:<br />
Facility<br />
Digital Output tab: Active state, On time<br />
Schedule tab: Turn DO On/Off<br />
See “Define digital outputs” on page 239.<br />
Person form<br />
• The following fields are available for mass update:<br />
Facility<br />
Personnel tab: Personnel type, Department, Trace activity, Extended<br />
unlock/alarm sense time, Privileged APB, Conditional unlock<br />
Access Rights tab: Threat Level Access, Assigned Access Rights<br />
Area Control tab: Areas for arm/disarm, Areas for auxiliary relay control<br />
See “Define persons” on page 382.<br />
Reader form<br />
• The following fields are available for mass update:<br />
Facility<br />
Reader tab: Model, Status, Physical type, Logical type, Passive APB and T&A<br />
(Micro only), Max Invalid PIN Count, Enable Valid No Passage<br />
Door Functions tab: Maximum unlock, Alarm sense, Extended unlock,<br />
Extended Alarm sense, Door Lock On, Request to exit - Contact, Unlocks<br />
422 Facility Commander Wnx <strong>7.6</strong> <strong>User</strong> <strong>Manual</strong>
8: Access rights, departments, persons, and credentials<br />
door, Follows extended unlock (Micro only), Report Real Time REX Status<br />
(ACU only)<br />
Routing tab: History, Monitor, Printer<br />
Functions Schedule tab: Reader Schedule, Door Schedule, Disable Auto<br />
Unlock<br />
Routing Schedule tab (Micro only): Valid transactions to history, Valid<br />
transactions to monitor, Valid transactions to printer<br />
Reader Type Schedules tab: Normal (Credential Only), Credential and PIN<br />
Required, Credential or Keypad Entry, Access with Site Code (ACU only),<br />
Access with Company Code (ACU only)<br />
Extended Control tab: Blink LED for Secure Status, Reader Trace Instruction<br />
Message, Host Online, Host Offline, Degraded Mode Access, Door Mode<br />
Access, Two Credentials Required For Access, Duress Alarm on Reverse<br />
Wiegand Read, Extend Held Open - 1 Minute, Extend Held Open - REX<br />
Active, Extend Held Open - REX Toggle, Enable Lock Monitor, Enable<br />
Magnetic Lock Bond Sensor, Area Arm/Disarm, Delay Arm/Disarm, Basic<br />
Keypad Display Functions, Enhanced Keypad Display Functions, Enable<br />
Local Alarm/Zone Bypass<br />
See “Define readers” on page 198.<br />
Define credential alias<br />
Note: The Credential Alias form is available only if aliasing option was selected<br />
during initial server installation.<br />
Use the Credential Alias form, Credentials group, to control the alias numbers<br />
that display in place of the encoded credential number. An alias is a number that<br />
represents the encoded credential number. You decided whether to use<br />
credential alias and which method during installation of this application. If you<br />
chose None, this form is unavailable in the application.<br />
Credential alias provides added security in that the encoded number is displayed<br />
only to authorized users. The encoded credential number is hidden on the<br />
Credential form, reports, and Activity Monitor form.<br />
Table 187: Credential Alias form fields<br />
Element<br />
Description<br />
There are two methods of using credential alias:<br />
<strong>Manual</strong><br />
Enter the credential alias number on this form.<br />
Facility Commander Wnx <strong>7.6</strong> <strong>User</strong> <strong>Manual</strong> 423
8: Access rights, departments, persons, and credentials<br />
Element<br />
Automatic<br />
Description<br />
The credential alias number is chosen for you.<br />
Tip: For a shortcut menu to related forms, move the mouse pointer below any<br />
tab and click the right mouse button.<br />
Credential Alias tab<br />
Use the Credential Alias tab to assign alias numbers to credential encoded<br />
numbers.<br />
Figure 138: Credential alias tab<br />
424 Facility Commander Wnx <strong>7.6</strong> <strong>User</strong> <strong>Manual</strong>
8: Access rights, departments, persons, and credentials<br />
Table 188: Credential Alias tab fields<br />
Element<br />
Description<br />
The following three fields are for systems licensed and configured with ACU controllers:<br />
Company Code (ACU only)<br />
Card Number (ACU only)<br />
Issue Number (ACU only)<br />
Select None or select from the drop-down list of available<br />
company codes as previously assigned on the ACU Settings tab<br />
of the Preferences form.<br />
Note: When you select a company code number, the Card<br />
Number and Issue Number fields become available.<br />
This field is available for input when a company code number<br />
has been selected. This number must be unique to this<br />
application. It may be already encoded into the card (if you are<br />
using a card) or you can assign a number in this dialog box.<br />
This number is entered into a keypad reader when there is no<br />
card.<br />
This field is available for input when a company code number<br />
has been selected. This feature refers to magnetic stripe cards.<br />
Enter or select a number that indicates the number of times that<br />
this card number has been issued to the credential holder. A<br />
card may be re-issued if the card is damaged, reported lost, or<br />
stolen. The original issue of this card begins with 00. A card can<br />
be issued up to 99 times.<br />
The following fields are for systems licensed and configured with ACU controllers or Micro<br />
controllers:<br />
Encoded number<br />
Displays the credential's encoded number.<br />
Credential Alias • If you selected <strong>Manual</strong> aliasing during installation, enter the<br />
new number for the credential.<br />
Find Credential<br />
Save<br />
• If you selected Automatic aliasing during installation, the<br />
number is entered for you.<br />
Click to display a Find Credential dialog box, select a reader,<br />
and present a credential at that reader. The record is displayed<br />
that is associated with the credential presented.<br />
Click to save this record.<br />
How to:<br />
1. Review the guidelines in Table 188 above and complete the fields on this tab.<br />
Alias credential numbers saved to the system are automatically preceded with<br />
a “1-” if this is the first Region; “2-” if this is the second Region; and so on.<br />
If this is a <strong>Global</strong> configuration, the credential alias number is preceded by the<br />
Region ID number that uniquely identifies the Region. Therefore, the same<br />
alias number can be assigned across regions, because the number is<br />
uniquely identified by the Region ID.<br />
2. Click Save before you exit this tab.<br />
Facility Commander Wnx <strong>7.6</strong> <strong>User</strong> <strong>Manual</strong> 425
8: Access rights, departments, persons, and credentials<br />
Create custom credential status<br />
The Credential Status form, Credentials group, lets you create custom credential<br />
status definitions that more closely describe active (valid) or suspended (invalid)<br />
credential transactions. When assigning a credential, this status displays in the<br />
drop-down list of the Credential Definition tab, Credential form. When the<br />
credential is swiped, this custom status displays on the Activity Monitor and the<br />
credential status displays in reports.<br />
Example 1: An employee is suspended for a week pending investigation<br />
following a disagreement with a Manager. The credential is assigned a status of<br />
Suspended. A custom credential definition “One Week Suspension” was created<br />
and assigned to this credential. During the week, the employee attempts to enter<br />
the building. The credential holder presents the credential at a reader. The<br />
transaction displays on the Activity Monitor as “One Week Suspension.” Access<br />
is denied.<br />
Example 2: An employee is working in your facility as a temporary contract<br />
worker, performing maintenance. The credential is assigned a status of Active. A<br />
custom credential definition “Maintenance Contractor” was created and assigned.<br />
The transaction displays on the Activity Monitor as “Maintenance Contractor.”<br />
Access is granted only for the duration of the contract.<br />
Figure 139: Credential Status form<br />
426 Facility Commander Wnx <strong>7.6</strong> <strong>User</strong> <strong>Manual</strong>
8: Access rights, departments, persons, and credentials<br />
Table 189: Credential Status form fields<br />
Element<br />
Custom Credential Status<br />
windowpane<br />
Custom Credential Status<br />
Select Credential Status<br />
Add<br />
Update<br />
Delete<br />
Help ()<br />
Cancel<br />
Description<br />
A display of previously created custom credential status<br />
definitions. When you select a definition in the windowpane, the<br />
selected definition displays in the Edit box. The selected<br />
definition can be updated or deleted.<br />
Create or revise an existing custom credential status definition<br />
by entering text in this text box. Following a revision, click<br />
Update to complete the process.<br />
Active (Valid & Valid Open): Select to assign an active status to<br />
this credential definition. A Valid only status does not allow the<br />
door to open.<br />
Suspended (Invalid): Select to assign a suspended status to this<br />
credential. This credential does not grant access. The Activity<br />
Monitor displays the user-defined custom credential format in<br />
the Activity Type column.<br />
Example:<br />
On the Custom Credential Status form, a status of Pregnancy<br />
leave is created and assigned a Status of Suspended.<br />
• Jane Doe goes on leave and her credential is assigned a<br />
Status of Pregnancy leave, as selected from the Credential<br />
form, Status drop-down list.<br />
• While on leave, Jane swipes her badge at a valid reader.<br />
Access is denied.<br />
• The Activity Monitor, Activity Type column displays<br />
“Pregnancy leave.”<br />
Click to add to the list box following creation of a new definition.<br />
Click to update a definition.<br />
Click to delete a selected credential status definition from the<br />
list. You cannot delete a credential status that is currently<br />
assigned to a credential.<br />
Click to access the Help system.<br />
Click to close this form without making any changes.<br />
How to:<br />
1. Review the guidelines in Table 189 above and complete the fields on this tab.<br />
2. Click Save before you exit this tab.<br />
Facility Commander Wnx <strong>7.6</strong> <strong>User</strong> <strong>Manual</strong> 427
8: Access rights, departments, persons, and credentials<br />
Create credential formats<br />
Note: If you experience difficulty with the Credential Format form, contact UTC<br />
Fire & <strong>Security</strong> Customer Support for assistance.<br />
The Credential Format form, Credentials group, allows an operator to do the<br />
following:<br />
• Import or export custom credential records in a Wiegand or magnetic stripe<br />
format, into the controllers on your system.<br />
• Identify the pattern of data bits (mask) of the credential numbers that you are<br />
importing or exporting to your system.<br />
• Store standard custom credential format in the database for this application.<br />
• Interpret data from credentials presented at a Wiegand or magnetic stripe<br />
reader.<br />
Table 190: Credential Format form fields<br />
Element<br />
Search<br />
Add<br />
Delete<br />
Description<br />
Facility<br />
Credential Format tab<br />
Description<br />
Display or change an existing record.<br />
Configure a new Credential Format record. Default values<br />
display for you.<br />
Delete a selected Credential Format record from the list in the<br />
windowpane on the right, that is no longer required or<br />
applicable.<br />
Enter a unique description for this credential format. The field<br />
accepts 1 to 64 characters.<br />
Example: 33 Bit Indala.<br />
Assign a facility option from the drop-down list of available<br />
facilities for assignment by this operator. If you do not select a<br />
facility, Ignore Facilities is assigned for you.<br />
Configure the specific mask of this custom credential format.<br />
You cannot save this record until you have completed the<br />
entries on this tab.<br />
Credential Format tab<br />
The Credential Format tab lets you identify the pattern of the data bits (mask)<br />
combination, in the credential numbers that you import or export to your<br />
controller and store in the database for this application.<br />
428 Facility Commander Wnx <strong>7.6</strong> <strong>User</strong> <strong>Manual</strong>
8: Access rights, departments, persons, and credentials<br />
Figure 140: Credential Format tab<br />
Table 191: Credential Format form fields<br />
Element<br />
Controller Type<br />
Format Type<br />
Position<br />
Description<br />
Select the controller type from the drop-down menu as a Micro<br />
controller or ACU controller.<br />
Select from two data masks.<br />
Magnetic Stripe: The number is a mask embedded into a<br />
magnetic tape strip and usually adhered to credentials or credit<br />
cards.<br />
Wiegand: A pulse-generating mask sensed by a pickup coil (the<br />
reader). This is a complex system to manufacture and virtually<br />
impossible to duplicate making it one of the most secure access<br />
control technologies. The number is a mask of a digital 0 or 1.<br />
Indicates the location or position of the bit where your mouse<br />
pointer is presently positioned, in the mask combination.<br />
Facility Commander Wnx <strong>7.6</strong> <strong>User</strong> <strong>Manual</strong> 429
8: Access rights, departments, persons, and credentials<br />
Element<br />
Credential data layout (B, C, I)<br />
Description<br />
The following characters are acceptable. Also refer to the<br />
Legend group box:<br />
Micro Magnetic Stripe:<br />
N = Credential or facility/site bit<br />
B = Start character (With few exceptions, the start character is<br />
'B' the majority of the time.<br />
0 to 9, A, C, D, E = Constant characters<br />
= Space<br />
Micro Wiegand:<br />
B = Credential identification (BID) bit<br />
F = Facility/Site Code<br />
P = Parity<br />
0 or 1 = Constant Characters<br />
E = Parity Layout - Even<br />
O = Parity Layout - Odd<br />
X = Space<br />
ACU Magnetic Stripe:<br />
N = Credential identification (BID) bit<br />
C = Company Code<br />
S = Site Code<br />
I = Issue Code<br />
X = Space<br />
ACU Wiegand:<br />
B = Credential identification (BID) bit<br />
C = Company Code<br />
S = Site Code<br />
I = Issue Code<br />
P = Parity Layout<br />
X = Space<br />
The following settings apply to Micro Wiegand Format only. These fields are not available for<br />
ACU Wiegand controllers.<br />
Parity checking is an error detection technique that tests the integrity of digital data within the<br />
computer system or over a network. Parity checking uses an extra bit that holds a '0' or '1'<br />
depending on the data content of the byte. Each time a byte is transferred or transmitted, the<br />
parity bit is tested. Even parity systems make the parity bit 1 when there is an even number of 1<br />
bits in the byte. Odd parity systems make it 1 when there is an odd number of 1 bits.<br />
Parity layout 1 (E, O)<br />
Parity layout 2 (E, O)<br />
Parity layout 3 (E, O)<br />
Parity layout 4 (E, O)<br />
Indicates the first parity bit in the data mask. The entry must be<br />
an Even (0) or Odd 1) parity bit.<br />
Indicates the second parity bit in the data mask. The entry must<br />
be an Even (0) or Odd (1) parity bit.<br />
Indicates the third parity bit in the data mask. The entry must be<br />
an Even (0) or Odd (1) parity bit.<br />
Indicates the fourth parity bit in the data mask. The entry must<br />
be an Even (0) or Odd (1) parity bit.<br />
430 Facility Commander Wnx <strong>7.6</strong> <strong>User</strong> <strong>Manual</strong>
8: Access rights, departments, persons, and credentials<br />
Element<br />
Numbers of credential<br />
characters<br />
Number of facility characters<br />
Description<br />
The number of credential number (BID) bits in the data mask.<br />
The number of facility code bits in the data mask.<br />
The following fields are for systems licensed and configured with ACU controllers or Micro<br />
controllers:<br />
Import format from file<br />
Export format to file<br />
Comments<br />
This selection is enabled when you click New to add a new<br />
record. Click to navigate to a network drive, CD, diskette, or a<br />
local drive of your computer and import a Wiegand or magnetic<br />
stripe file. (An example Wiegand file name might be *.wgd)<br />
Click to navigate to a network drive, CD, diskette, or local drive<br />
of your computer and export a Wiegand or magnetic stripe file.<br />
Use this field to enter any special consideration or reminder for<br />
this configuration. This field accepts 500 characters. It is not<br />
necessary to complete an entry in this field.<br />
How to:<br />
1. Review the guidelines in Table 191 on page 429 and complete the fields on<br />
this tab.<br />
Also, refer to:<br />
• “Controller flash and controller preference configuration” on page 196.<br />
• “Credential formats in 40-bit and 55-bit Wiegand protocol” below.<br />
2. Click Save before you exit this tab.<br />
Credential formats in 40-bit and 55-bit Wiegand protocol<br />
4002 - 40-bit Wiegand format<br />
The 40 bits of transmission consist of two parity bits and 38 code bits. The first bit<br />
transmitted is the first parity bit, P1; it is even parity calculated over the first 20<br />
bits. The last bit transmitted is the second parity bit, P2; it is odd parity calculated<br />
over the total 40 bits.<br />
Code format:<br />
F = Facility - 0 Digits<br />
B = Credential Number (99.999.999.999 possible) 12 digits<br />
Note: This format was created to enable identical credential identification<br />
numbers to be produced in either S-F/2F or Wiegand mode. These numbers are<br />
derived from the 40-bit binary code in the proximity chip. The credential number<br />
is comprised of the 38 least significant bits. The most significant bit is set at 0.<br />
Facility Commander Wnx <strong>7.6</strong> <strong>User</strong> <strong>Manual</strong> 431
8: Access rights, departments, persons, and credentials<br />
5502 - 55-bit Wiegand format<br />
The 55 bits of transmission consist of two parity bits and 53 code bits. The first bit<br />
transmitted is the first parity bit, P1; it is even parity calculated over the first 27<br />
bits. The last bit transmitted is the second parity bit, P2; it is odd parity calculated<br />
over the total 55 bits.<br />
Code format:<br />
F = Facility - 0 digits<br />
B = Credential Number - 16 digits<br />
P = Parity Bit<br />
Note: When encoding 26-bit Wiegand format credential numbers on smart cards,<br />
the credential number must exactly 8 digits to be read by T7xx series readers.<br />
When encoding 55-bit Wiegand format credential numbers on smart cards, the<br />
credential number must exactly 16 digits to be read by T7xx series readers.<br />
What's next<br />
If applicable to your system, continue with Chapter 9 “Guard tours” on page 433.<br />
432 Facility Commander Wnx <strong>7.6</strong> <strong>User</strong> <strong>Manual</strong>
Chapter 9<br />
Guard tours<br />
Summary<br />
This chapter provides an overview when configuring your facility for guard tours.<br />
Complete the steps as presented.<br />
Content<br />
Overview 433<br />
Define guard tours 434<br />
Guard Tour tab 435<br />
Define tour points 439<br />
Tour Point tab 440<br />
What's next 441<br />
Overview<br />
Note: The guard tour feature is enabled for systems licensed and configured with<br />
Micro controllers only.<br />
A guard tour is an inspection of your facility premises, made by a security officer<br />
at random intervals. The officer stops at pre-determined tour points along the<br />
way, where a credential must be presented to a reader or hit a DI point, so that<br />
the system can track the tour progress. Each time the officer presents a<br />
credential to a reader, a tour point is “hit.”<br />
Facility Commander Wnx <strong>7.6</strong> <strong>User</strong> <strong>Manual</strong> 433
9: Guard tours<br />
Define guard tours<br />
Note: The Guard Tour form, Guard Tours group, is enabled if you are licensed<br />
for guard tour. Also, see the <strong>Manual</strong> Control form, “Guard tour tab” on page 491.<br />
Conditions of the guard tour feature:<br />
• Tour Point form must be configured before a guard tour record is configured.<br />
Refer to “Define tour points” on page 439.<br />
• A guard tour must be configured before a physical tour can begin.<br />
• All tour points must be associated with controllers within the same Region.<br />
Refer to “<strong>Global</strong> configuration regional rules” on page 95.<br />
• Tour points can be both readers and DIs.<br />
• The same credential must complete the entire tour. A credential can only be<br />
assigned to one tour at a time.<br />
• The credential read does not grant access or cause an invalid alarm.<br />
• Double-hit points by the tour credential along the tour result in invalid tour<br />
transactions.<br />
• A tour begins when the Start Point is “hit” or manually started by the operator<br />
at a computer running this application.<br />
• A tour ends when all points assigned to the tour are “hit,” or at the expiration<br />
of the time assigned for the duration of the tour. Also, a tour can be ended<br />
manually, by the operator at a computer running this application.<br />
• An alarm is generated if a tour is not completed within the assigned maximum<br />
tour time.<br />
• Credential transactions are stored in credential history and available to<br />
generate reports.<br />
• DI tour points are assigned to only one tour.<br />
• Credentials must be assigned to a tour to be a tour credential.<br />
Table 192: Form fields<br />
Element<br />
Delete<br />
Description<br />
Delete a selected guard tour record from the list in the<br />
windowpane on the right, that is no longer required or<br />
applicable. The associated alarm record for this guard tour is<br />
simultaneously deleted. If a tour is in progress, this record<br />
cannot be deleted or edited. Refer to the Activity Monitor or the<br />
Guard Tour tab of the <strong>Manual</strong> Control form for tour status.<br />
434 Facility Commander Wnx <strong>7.6</strong> <strong>User</strong> <strong>Manual</strong>
9: Guard tours<br />
Element<br />
Description<br />
Description Enter a unique description for this tour. The field accepts 1 to 64<br />
characters.<br />
Facility<br />
Guard Tour tab<br />
Assign a facility option from the drop-down list of available<br />
facilities for assignment by this operator. If you do not select a<br />
facility, Ignore Facilities is assigned for you.<br />
Configure the specifics of this tour. You cannot save this record<br />
until you have completed the Tour tab.<br />
Tip: For a shortcut menu to related forms, move the mouse pointer below any<br />
tab and click the right mouse button.<br />
Guard Tour tab<br />
Configure the specifics of this tour by completing the elements displayed on the<br />
Guard Tour tab.<br />
Facility Commander Wnx <strong>7.6</strong> <strong>User</strong> <strong>Manual</strong> 435
9: Guard tours<br />
Figure 141: Guard tour tab<br />
Table 193: Guard Tour form fields<br />
Element<br />
Tour Host Computer<br />
Start Tour Point<br />
Description<br />
From the drop-down list, select the computer that hosts this<br />
tour. Guard tours must be owned by a specific client host.<br />
From the drop-down list, select a tour point as the start point of<br />
this tour.<br />
• Only direct and network controller devices display in this<br />
drop-down list.<br />
• When you select a start point, Assign Tour Points becomes<br />
available.<br />
436 Facility Commander Wnx <strong>7.6</strong> <strong>User</strong> <strong>Manual</strong>
9: Guard tours<br />
Element<br />
Description<br />
Max tour time (min) • Enter the maximum number of minutes that this tour is<br />
allowed to last. When the maximum time is reached, a tour<br />
is ended automatically.<br />
• The default and maximum number of minutes in this field is<br />
480.<br />
Route Activity to Printer • Select this check box to route a guard tour. You must have<br />
two separate printers configured if you are using a printer<br />
for tour activities and a printer for credentials.<br />
Tour Points • Displays a list of assigned tour points. All tours are random.<br />
A random tour is a tour where all its points do not need to<br />
be hit in a particular order, except the assigned start point.<br />
• Every time this tour is executed, the order of “hit” points can<br />
vary. A random tour ends automatically when all its tour<br />
points have been hit.<br />
Assign Tour Points • Click to display a Point Assignment dialog box, allowing you<br />
to assign Tour Points to this tour.<br />
• Selection results display in the Tour Points windowpane.<br />
The Point Assignment window displays when you click Assign<br />
Tour Points, enabling you to select and assign tour points to a<br />
tour.<br />
• Select, and then click the right arrow to assign an available<br />
point.<br />
• Select, and then click the left arrow to unassign a point.<br />
• A DI start point can exist in only one tour; therefore, any DIs<br />
previously assigned as Start Tour Point in any tour, do not<br />
display in the list. The DI point cannot be re-used.<br />
• All tour points must be associated with controllers within the<br />
same Region.<br />
• Tour points can be readers or DIs that are not on a dial-up<br />
controller:<br />
1) If a reader is selected as the start point, DIs not<br />
assigned to a tour, display in this list.<br />
2) DI points can only be assigned to one tour.<br />
3) Reader tour points can be assigned to any tour and any<br />
number of tours. A reader as a tour point can be reused.<br />
• The number of points assigned to a tour is limited to 64.<br />
• If any reader is assigned as a tour point, at least one<br />
credential must be assigned to the tour.<br />
• If all tour points are DIs, you do not need to assign a<br />
credential to the tour.<br />
Click OK to display the results in the Tour Points windowpane.<br />
Facility Commander Wnx <strong>7.6</strong> <strong>User</strong> <strong>Manual</strong> 437
9: Guard tours<br />
Element<br />
Move Up<br />
Move Down<br />
Tour Credentials<br />
Description<br />
Select and click to move this Tour Point up the list. This tour<br />
point order displays on the <strong>Manual</strong> Control form, Guard Tour<br />
tab.<br />
Select and click to move this Tour Point down the list. This tour<br />
point order displays on the <strong>Manual</strong> Control form, Guard Tour<br />
tab.<br />
Displays a list of assigned tour credentials. At least one<br />
credential must be assigned to a tour.<br />
Assign Tour Credentials • Click to display a Credential Assignment dialog box,<br />
allowing you to assign credentials to this tour.<br />
• If a reader is assigned as a tour point, a credential must be<br />
assigned before this guard tour record can be saved.<br />
The Credential Assignment window displays when you click<br />
Assign Tour Credentials, enabling you to select and assign tour<br />
credentials to a tour.<br />
• Multiple credentials can be assigned to a guard tour, but if a<br />
credential is assigned to a tour, the same credential cannot<br />
be assigned to any other tours.<br />
• The same credential must be used to complete the entire<br />
tour.<br />
• When a credential is assigned to a guard tour, the<br />
credential is downloaded to all controllers that have reader<br />
type tour points for that guard tour.<br />
• If any reader is assigned as a tour point, at least one<br />
credential must be assigned to the tour.<br />
• If all tour points are DIs, you do not need to assign a<br />
credential to the tour.<br />
Click OK to display the results in the Tour Credentials<br />
windowpane.<br />
Save • Click to save this tour record and simultaneously create a<br />
new alarm, Guard Tour Max Time Exceeded.<br />
• If you have not completed the required elements, you<br />
cannot save.<br />
How to:<br />
1. Review the guidelines in Table 193 on page 436 and complete the fields on<br />
this tab.<br />
2. Click Save before you exit this tab.<br />
438 Facility Commander Wnx <strong>7.6</strong> <strong>User</strong> <strong>Manual</strong>
9: Guard tours<br />
Define tour points<br />
Note: This feature is enabled for systems licensed and configured with Micro<br />
controllers.<br />
Note: The Tour Points form, Guard Tours group, is enabled if you are licensed<br />
for guard tour.<br />
A guard tour is an inspection of your facility premises, made by a security officer<br />
at random intervals. The officer stops at pre-determined tour points along the<br />
way, where a credential must be presented to a reader or DI point so that the<br />
system can track the credential progress. Each time the officer presents a<br />
credential to a reader, a tour point is “hit.”<br />
• Tour points and a guard tours record must be created before a tour can<br />
begin.<br />
• Tour points can be any readers or DIs that are not on a dial-up controller.<br />
• DIs must be configured as a DI type of guard tour.<br />
• DI points can only be assigned to one guard tour.<br />
• Reader tour points can be assigned to any tours and any number of tours.<br />
• All tour points must be associated with controllers within the same Region.<br />
• The credential read does not grant access or cause an invalid alarm.<br />
• Double-hit points along the tour result in invalid tour transactions.<br />
• Credential transactions are stored in credential history and available to<br />
generate reports.<br />
• A credential must be assigned to the tour.<br />
Additional statements relating to guard tours are listed in “Define guard tours” on<br />
page 434.<br />
Table 194: Guard Tour Point form fields<br />
Element<br />
Search<br />
Add<br />
Description<br />
Click to display or change an existing guard tour point record. If<br />
this is a <strong>Global</strong> configuration, points that display are limited to<br />
the active Region. You cannot edit a guard tour point if it is<br />
assigned to a guard tour.<br />
Click to configure a new Tour Point record.<br />
Facility Commander Wnx <strong>7.6</strong> <strong>User</strong> <strong>Manual</strong> 439
9: Guard tours<br />
Element<br />
Delete<br />
Description<br />
Facility<br />
Tour Point tab<br />
Description<br />
Click to delete a selected Tour Point record from the list in the<br />
windowpane on the right, that is no longer required and is not<br />
assigned to an existing guard tour. If this is a <strong>Global</strong><br />
configuration, points that display are limited to the active<br />
Region.<br />
This field is required and accepts up to 64 characters. Enter a<br />
unique description for this tour point.<br />
Assign a facility option from the drop-down list of available<br />
facilities for assignment by this operator. If you do not select a<br />
facility, Ignore Facilities is assigned for you.<br />
Configure a reader or digital input. You cannot save this record<br />
until you have completed the Tour Point tab.<br />
Tip: For a shortcut menu to related forms, move the mouse pointer below any<br />
tab and click the right mouse button.<br />
Tour Point tab<br />
A tour point can be a reader or digital input. You must select one option before<br />
you can save this point record.<br />
Figure 142: Tour Point tab<br />
440 Facility Commander Wnx <strong>7.6</strong> <strong>User</strong> <strong>Manual</strong>
9: Guard tours<br />
Table 195: Tour Point tab fields<br />
Element<br />
Reader<br />
Digital Input<br />
Description<br />
If you selected Reader, this field is available. Select a reader<br />
from the drop-down list of available readers.<br />
Note: When reader records are created, we recommend that<br />
you keep the mmmmm-bb-pp prefix and add text to the<br />
description field. A complete and accurate reader description<br />
aids in assigning the reader points from this drop-down list.<br />
If you selected digital input, this field is available. Select a digital<br />
input from the drop-down list of available digital inputs.<br />
Note: When the digital input records are created, we<br />
recommend that you keep the mmmmm-bb-pp prefix and add<br />
text in the description field. A complete and accurate digital<br />
input description aids in assigning alarm points from this dropdown<br />
list.<br />
How to:<br />
1. Review the guidelines in Table 195 above and complete the fields on this tab.<br />
2. Click Save before you exit this tab.<br />
What's next<br />
Continue with Chapter 10 “Monitor and control” on page 443.<br />
Facility Commander Wnx <strong>7.6</strong> <strong>User</strong> <strong>Manual</strong> 441
9: Guard tours<br />
442 Facility Commander Wnx <strong>7.6</strong> <strong>User</strong> <strong>Manual</strong>
Chapter 10<br />
Monitor and control<br />
Summary<br />
This chapter provides an overview of the monitoring options, status capabilities,<br />
graphics console, and manual controls within this application.<br />
Content<br />
Overview 444<br />
Activity monitoring 444<br />
Activity monitor toolbar 449<br />
Activity Monitor shortcut menu 449<br />
Swipe and Show 451<br />
Alarm monitoring 453<br />
Using the Alarm Monitor form 456<br />
Alarm Monitor toolbar 459<br />
Alarm Monitor shortcut menu 459<br />
Client monitoring 461<br />
Client Monitor toolbar 464<br />
Client Monitor shortcut menu 464<br />
Controller monitoring 466<br />
Column headings 466<br />
Controller Monitor toolbar 470<br />
Search Criteria and Controller Selection 470<br />
Controller Monitor shortcut menu 471<br />
Controller flash and controller preference configuration 471<br />
Digital input status 474<br />
Status tab 474<br />
Digital output status 476<br />
Status tab 477<br />
Graphics 479<br />
Graphics Preferences 479<br />
Facility Commander Wnx <strong>7.6</strong> <strong>User</strong> <strong>Manual</strong> 443
10: Monitor and control<br />
Graphics Symbol Editor 479<br />
Graphics Map Editor 479<br />
Graphics Console 480<br />
<strong>Manual</strong> control form 480<br />
Reader/Digital Output tab 480<br />
Alarm/Digital Input tab 484<br />
Areas and Zones tab 487<br />
Mode/Threat tab 489<br />
Guard tour tab 491<br />
Transaction override 493<br />
Override tab 493<br />
What's next 494<br />
Overview<br />
All monitors: The monitor forms, in the Monitors and Controls group, open and<br />
display outside of the main application window. Right-click on the form window to<br />
display a shortcut menu of options. The window can be independently moved<br />
anywhere on the desktop. This feature has been incorporated to facilitate multiwindow<br />
management for both single and multi-monitor workstation<br />
configurations.<br />
Right-click on the column header to select which columns are visible and to<br />
adjust the column ordering.<br />
Activity monitoring<br />
Note: For a shortcut to the functions available within the Activity Monitor form or<br />
to a related form, right-click anywhere in the area where the credential<br />
transactions display. Not all options are available to you. You must click on a<br />
credential transaction with a camera association to enable video options on the<br />
shortcut menu. Camera and reader association (linking) is accomplished on the<br />
Alarms & Events Group, Event Trigger form.<br />
444 Facility Commander Wnx <strong>7.6</strong> <strong>User</strong> <strong>Manual</strong>
10: Monitor and control<br />
Figure 143: Activity Monitor<br />
Table 196: Activity Monitor Form fields<br />
Element<br />
Date<br />
Time<br />
Activity Type<br />
Description<br />
Displays the date in the controller on which the credential<br />
transaction occurred.<br />
• Valid Person was granted access.<br />
Displays the time of the credential transaction occurrence in the<br />
controller.<br />
Displays the type of activity that occurred, along with a graphic:<br />
• Invalid Person was not granted access.<br />
ACU controller systems: An APB violation for ACU controller<br />
systems appears as Invalid.<br />
Micro controller systems: If a reader is set offline from the<br />
Reader form or by a schedule, all transactions from that reader<br />
will appear as Invalid.<br />
• <strong>User</strong>-defined custom<br />
credential status<br />
• Lost Credential status is lost.<br />
This credential is mapped to a Suspended on the Custom<br />
Credential Status form and does not grant access. The userdefined<br />
custom credential status displays in the Activity Type<br />
column, as assigned on the Credential form.<br />
Example<br />
1. On the Custom Credential Status form, a status of<br />
Pregnancy leave is created and assigned a Status of<br />
Suspended.<br />
2. Jane Doe goes on leave and her credential is assigned a<br />
Status of Pregnancy leave, as selected from the Credential<br />
form, Status drop-down list.<br />
3. While on leave, Jane swipes her badge at a valid reader.<br />
Access is denied.<br />
4. The Activity Monitor, Activity Type column displays a<br />
message of Pregnancy leave.<br />
• Unknown Credential is not in this application database.<br />
Facility Commander Wnx <strong>7.6</strong> <strong>User</strong> <strong>Manual</strong> 445
10: Monitor and control<br />
Element<br />
Description<br />
• APB In Invalid (Micro only) Current credential APB status of IN, and attempted to gain<br />
access to an APB IN reader.<br />
• APB Out Invalid (Micro<br />
only)<br />
Current credential APB status of OUT, and attempted to gain<br />
access to an APB OUT reader.<br />
• Timed APB Invalid Your credential has already been presented at a timed APB<br />
reader and you are attempting to go back through that same<br />
reader within the timed APB timeframe (this timeframe is<br />
determined on the Reader tab of the Reader form).<br />
• TA In Invalid (Micro only) Current credential T&A status of IN, and attempted to gain<br />
access to T&A IN reader.<br />
• TA Out Invalid (Micro only) Current credential T&A status of OUT, and attempted to gain<br />
access to a T&A OUT reader.<br />
• Valid Floor Elevator control with floor tracking is being used and the person<br />
was granted access to the selected floor.<br />
• Invalid Floor Elevator control with floor tracking is being used and the person<br />
was not granted access to the selected floor.<br />
• Duress Valid (Micro only) ‘Grant Access on Duress' is active on this system (selected on<br />
the Preferences form) and door access was granted with a valid<br />
credential. This selection allows a duress alarm to be generated<br />
when a PIN code is entered and one of the following:<br />
With the final digit incremented by + 1. (That is, 1239 becomes<br />
1230.)<br />
• Duress Invalid 'Grant Access on Duress' is not active on this system (not<br />
selected on the Preferences form) and an attempted door<br />
access with a PIN code and one of the following:<br />
• Micro controllers: with the final digit incremented by + 1.<br />
(That is, 1239 becomes 1230.)<br />
• ACU controllers: with the entire number incremented by +5.<br />
(That is, 1239 becomes 1244.)<br />
• Duress Valid Open 'Enable Valid No Passage' is active on this reader. 'Grant<br />
Access on Duress' is active on this system (selected on the<br />
Preferences form) and door access was granted with a valid<br />
credential. This selection allows a duress alarm to be generated<br />
when a PIN code is entered and one of the following:<br />
(a) Micro controllers: with the final digit incremented by + 1.<br />
(That is, 1239 becomes 1230.) The door opens.<br />
(b) ACU controllers: with the entire number incremented by +5.<br />
(That is, 1239 becomes 1244.) The door opens.<br />
446 Facility Commander Wnx <strong>7.6</strong> <strong>User</strong> <strong>Manual</strong>
10: Monitor and control<br />
Element<br />
Description<br />
• Duress Valid No Passage 'Enable Valid No Passage' is active on this reader. 'Grant<br />
Access on Duress' is active on this system (selected on the<br />
Preferences form) and door access was granted with a valid<br />
credential. This selection allows a duress alarm to be generated<br />
when a PIN code is entered and one of the following:<br />
(a) Micro controllers: with the final digit incremented by + 1.<br />
(That is, 1239 becomes 1230.)<br />
(b) ACU controllers: with the entire number incremented by +5.<br />
(That is, 1239 becomes 1244.) The unlock time expired and the<br />
door did not open.<br />
• Valid Open 'Enable Valid No Passage' is active on this reader. A valid<br />
credential read occurs and the door opens.<br />
• Valid No Passage 'Enable Valid No Passage' is active on this reader. A valid<br />
credential read occurs but the door did not open within the<br />
configured unlock time. This may be an indication of someone<br />
deciding not to pass through the door, or an accidental read as<br />
someone passes a reader.<br />
• Invalid PIN A credential was presented at a reader and an invalid PIN was<br />
entered. This message displays for as many times as you enter<br />
an invalid PIN, unless 'Max Invalid Pin' is configured on the<br />
Reader form, Reader tab. The credential does not grant access.<br />
• Max Invalid PIN 'Max Invalid PIN Count' is active on this reader and the number<br />
of invalid credential counts has reached the maximum, as<br />
configured on the Reader form, Reader tab. The credential did<br />
not grant access and the credential is suspended.<br />
The following are Intrusion Zone and Area activities:<br />
• Armed By reader, DI, manual control, or ACU by inactivity.<br />
• Disarmed By reader, DI, manual control, or ACU by inactivity.<br />
• Arm/Disarm Failed, Not<br />
Secure<br />
• Arm/Disarm Failed, Time<br />
Expired<br />
• Arm/Disarm Failed, Invalid<br />
Access Right<br />
• Arm/Disarm Failed Not in<br />
Zone/Area<br />
The following are guard tour activities (Micro only):<br />
An alarm is in alarm state. Device or credential transaction<br />
failed.<br />
No credential transaction. The 10-second time period allowed<br />
for completion of the arm/disarm process at keypad and reader<br />
has expired. (For ACU controller systems, this is a 30-second<br />
time period but can be modified.)<br />
Intrusion Zone/Area not assigned to access right or is invalid.<br />
Reader is not assigned to the zone/area.<br />
• Tour Started <strong>Security</strong> officer has started a guard tour.<br />
• Tour Ended <strong>Security</strong> officer has completed a guard tour. All tour points have<br />
been 'hit.'<br />
Facility Commander Wnx <strong>7.6</strong> <strong>User</strong> <strong>Manual</strong> 447
10: Monitor and control<br />
Element<br />
Description<br />
• Tour Started <strong>Manual</strong>ly A guard tour was started manually, at the control station and not<br />
by presenting a credential at a reader or DI point.<br />
• Tour Ended <strong>Manual</strong>ly A guard tour was ended manually, at the control station and not<br />
by presenting a credential at a reader or DI point.<br />
• Tour Activity A tour point was hit along a guard tour.<br />
• Invalid Tour Activity • Double 'hit' of any assigned tour point.<br />
• A tour point is 'hit' during a paused tour.<br />
• If a tour has not started and its points are hit, an invalid tour<br />
activity transaction is generated.<br />
• Tour Paused This previously started tour has been paused. The clock time to<br />
complete this tour is temporarily stopped.<br />
• Tour Resumed This previously paused tour has resumed. The clock time to<br />
complete this tour is resumed.<br />
Area/Zone<br />
When an area or zone is armed/disarmed, this column displays<br />
the description of the area or zone.<br />
Location • Displays the DI or reader description.<br />
• If an event trigger has been defined for associating video<br />
with transactions from specified readers, a camera icon<br />
displays as part of the reader description. When selecting a<br />
credential transaction identified with a camera icon, rightclick<br />
to display the shortcut menu, and then select a video<br />
option.<br />
• If this credential is a guard tour credential, this field displays<br />
the description of the tour point.<br />
• If activity is manual control, Client name displays.<br />
Name • If this credential is assigned to a person, the name of the<br />
person displays.<br />
• If this activity is manual control, the operator name displays.<br />
• If this credential is a guard tour credential, the name of the<br />
person displays.<br />
• If this hit is a DI point, this field is blank.<br />
Number • If the credential is unknown or not assigned to a person, the<br />
credential number or, if aliasing is used, the credential alias<br />
number is displayed.<br />
• Otherwise, this field is blank.<br />
448 Facility Commander Wnx <strong>7.6</strong> <strong>User</strong> <strong>Manual</strong>
10: Monitor and control<br />
Element<br />
Description<br />
Reference • If this is an elevator reader (Valid Floor or Invalid Floor<br />
displayed in the field), this field displays the floor selected.<br />
• If this is a guard tour, the guard tour description displays.<br />
• If 'Max Invalid PIN Count' displays in the activity type, then<br />
'Credential Suspended' displays here.<br />
• For any other activity type, this field is blank.<br />
• (ACU only): Access logging information codes display.<br />
Activity monitor toolbar<br />
The Activity Monitor form toolbar consists of the following options:<br />
Table 197: Activity Monitor form toolbar<br />
Element<br />
Resume<br />
Pause<br />
Clear All<br />
Launch Swipe & Show Monitor<br />
Help<br />
Description<br />
Resume or restart the scrolling of credential transactions.<br />
This icon is active only if you clicked Pause. All credential<br />
transactions display that occurred while the Pause option was<br />
on, once you select resume.<br />
This option pauses or suspends the scrolling of credential<br />
transactions on the Activity Monitor form.<br />
Clear all credential transactions.<br />
Start the Swipe and Show program.<br />
Displays the Help system.<br />
Activity Monitor shortcut menu<br />
The Activity Monitor shortcut menu consists of the following options:<br />
Table 198: Activity Monitor Form shortcut menu<br />
Element<br />
Resume<br />
Pause<br />
Clear All<br />
Swipe & Show Snapshot<br />
Description<br />
Starts the scrolling of credential transactions. This option is<br />
active only if you previously selected Pause. All credential<br />
transactions display that occurred while the Pause option was<br />
on, once you select Resume.<br />
Suspends scrolling of credential transactions on the Activity<br />
Monitor.<br />
Clears all credential transactions from the Activity Monitor.<br />
Opens a snapshot of the transaction that is selected.<br />
Facility Commander Wnx <strong>7.6</strong> <strong>User</strong> <strong>Manual</strong> 449
10: Monitor and control<br />
Element<br />
Credential<br />
View Live Video<br />
View Recorded Video<br />
View Single Recorded Frame<br />
Quick Launch<br />
Description<br />
Displays the Credential form, making available the selected<br />
credential record.<br />
Accesses live video from the cameras associated with the<br />
reader's credential transaction as defined by its event trigger. To<br />
view live video, the video device must be online (if it is a duplex<br />
recorder, the recorder must also be in record mode). The<br />
following windows open:<br />
• The Digital Video Viewer. (Refer to “Navigating Video<br />
Console” on page 330 for information about the Digital<br />
Video Viewer.)<br />
• Video windows displaying the current live view of the<br />
cameras associated with the credential transaction. Each<br />
window displays a dialog box containing the current date<br />
and time.<br />
Accesses previously recorded video from the cameras<br />
associated with the reader's credential transaction as defined by<br />
its event trigger. To view recorded video, the video device must<br />
be online and available. The video device cannot be serving<br />
another request for playback of any recorded video event. The<br />
following windows open:<br />
• The Digital Video Viewer. (Refer to “Navigating Video<br />
Console” on page 330 for information about the Digital<br />
Video Viewer.)<br />
• Video windows displaying the recorded video associated<br />
with the credential transaction. Each window displays a<br />
dialog box containing the current date and time.<br />
Select to display the first frame of the event recording as a still<br />
photo.<br />
Accesses Graphics Console, and live and recorded video from<br />
cameras associated with the reader's credential transaction as<br />
defined by its event trigger.<br />
Note: To view live and recorded video, the video device must<br />
be online and available, and not serving another request for<br />
playback of recorded video based on this event.<br />
Note: A message dialog displays if video is not available because associated<br />
cameras are not assigned to the currently active facility.<br />
450 Facility Commander Wnx <strong>7.6</strong> <strong>User</strong> <strong>Manual</strong>
10: Monitor and control<br />
Swipe and Show<br />
The Swipe and Show application is a monitoring and validation option. It is<br />
available from the Monitors & Controls group, and the Swipe and Show icon on<br />
the Activity Monitor form.<br />
When properly configured and following a credential transaction, the operator<br />
can observe a credential photo and text description of the transaction in the<br />
Swipe and Show window. An operator can monitor transactions and compare the<br />
photo ID to a live image.<br />
Note: A maximum of four instances of Swipe and Show are available for display<br />
on a computer at one time.<br />
Figure 144: Swipe & Show window<br />
The Swipe & Show window is resizable and displays the following:<br />
Table 199: Swipe and Show window fields<br />
Element<br />
Views<br />
Description<br />
Located in the upper-left pane. These views are based on the<br />
operator login. The only views displayed are those saved by the<br />
current operator. The name of the currently selected view<br />
displays at the bottom of this pane.<br />
Facility Commander Wnx <strong>7.6</strong> <strong>User</strong> <strong>Manual</strong> 451
10: Monitor and control<br />
Element<br />
Lane Assignments<br />
Transactions<br />
Description<br />
Located in the lower-left pane. Displays all lanes configured for<br />
the current view. Beneath each lane displays the micro<br />
description and reader descriptions of the readers assigned to<br />
this view.<br />
Located in the right pane.<br />
Photo: A photo displays in this windowpane for the credential<br />
presented to the reader. If no photo is available or an unknown<br />
credential is presented to the reader, no picture displays.<br />
Name: First name, middle initial, and last name of credential<br />
holder.<br />
Department: Department where person is assigned.<br />
Employee Number: Number assigned to this employee.<br />
Reader Description: Description of reader where credential was<br />
presented.<br />
Date/Time: Reader transaction date and time.<br />
Transaction Type: The following transaction types display:<br />
• Valid: displays in green<br />
• Invalid: displays in red<br />
• Unknown: displays in gray<br />
• Area Arm: displays in red<br />
• Area Disarm: displays in green<br />
Guard tour activity types also display. See “Activity monitoring”<br />
on page 444 for a listing of guard tour activity types<br />
Table 200: Swipe and Show menu<br />
Element<br />
File menu<br />
Save View<br />
Assign Readers<br />
Clear All Lanes<br />
Description<br />
Saves the reader-to-lane assignments and the display of the<br />
view such as 1 Up, 2 Up or 4 Up.<br />
To change an existing view, make the desired changes, select<br />
this option and then enter the name of the view you want to<br />
change.<br />
To delete a view, highlight it and click the right-mouse button,<br />
then select Delete.<br />
Select Assign Readers to open the Assign Readers to Lane<br />
dialog, allowing you to assign readers to a particular lane. To<br />
save these reader assignments, you must save this view by<br />
selecting Save View from the File menu.<br />
Clears all transactions currently displayed in all lanes.<br />
452 Facility Commander Wnx <strong>7.6</strong> <strong>User</strong> <strong>Manual</strong>
10: Monitor and control<br />
Element<br />
Exit<br />
View menu<br />
Description<br />
Closes the Swipe & Show Monitor.<br />
1 Up Displays the transactions on readers assigned to Lane 1. Up to<br />
four transactions display in the lane at one time with the most<br />
current at the top.<br />
2 Up Displays the transactions on readers assigned to Lane 1 and<br />
Lane 2. Each lane is displayed in a separate column. Up to four<br />
transactions display in the lane at one time with the most<br />
current at the top.<br />
4 Up Displays the transactions on readers assigned to each of the<br />
four lanes. Each lane is displayed in a separate column. Up to<br />
four transactions display in the lane at one time with the most<br />
current at the top.<br />
Window menu<br />
Always on Top<br />
Save Position<br />
Help menu<br />
Online Help<br />
Select to keep the window in the forefront of all windows<br />
displaying on the workstation.<br />
Select to save the current position of the Swipe and Show<br />
monitor. The next time that instance of the Swipe and Show<br />
monitor is opened, it opens in the saved position.<br />
Select to display the Swipe & Show help.<br />
Alarm monitoring<br />
Note: For a shortcut to the functions available within the Alarm Monitor form or to<br />
a related form, right-click anywhere in the area where the alarm transactions<br />
display. You can access the Alarm form and Graphic Console from this menu.<br />
Not all options are available to you. You must click on an alarm transaction with a<br />
camera association to enable video options on the shortcut menu.<br />
All Monitors: The monitor forms, in the Monitors and Controls group, open and<br />
display outside of the main application window. Right-click on the form window to<br />
display a shortcut menu of options. The window can be independently moved<br />
anywhere on the desktop. This feature has been incorporated to facilitate multiwindow<br />
management for both single and multi-monitor workstation<br />
configurations.<br />
The Alarm Monitor form displays alarm activity.<br />
• An operator can see alarms on the Alarm Monitor form only for facilities that<br />
are currently active and assigned to the current operator.<br />
Facility Commander Wnx <strong>7.6</strong> <strong>User</strong> <strong>Manual</strong> 453
10: Monitor and control<br />
• The option to monitor an alarm must be selected on the Alarm form in order<br />
for a specific alarm to display on the Alarm Monitor form.<br />
Table 201: Alarm conditions and process states<br />
Element<br />
Alarm Conditions<br />
Process States<br />
Description<br />
Alarm<br />
Reset<br />
Cut<br />
Short<br />
This is an internal state for alarm conditions:<br />
Acknowledged<br />
Unacknowledged<br />
Inactive<br />
Figure 145 below explains the action of alarms, and how alarm states and<br />
process states relate to each other.<br />
Figure 145: Alarm processing<br />
• When an alarm (configured for Operator acknowledge) is in alarm condition<br />
(either Alarm, Cut, or Short), its internal process state is Active.<br />
454 Facility Commander Wnx <strong>7.6</strong> <strong>User</strong> <strong>Manual</strong>
10: Monitor and control<br />
• When an alarm (configured for Operator acknowledge) is in alarm condition<br />
(either Alarm, Cut, or Short) and is acknowledged (see#1 above), its internal<br />
process state becomes Pending. This displays on the Alarm Monitor form as<br />
Alarm with a process state of Acknowledged, preceded by a check.<br />
• When an alarm (not configured for Operator acknowledge) is in alarm<br />
condition (either Alarm, Cut, or Short) and is acknowledged, its internal<br />
process state becomes Inactive and the alarm is removed from the Alarm<br />
Monitor form.<br />
• When an alarm is in alarm condition (either Alarm, Cut, or Short) and its<br />
internal process state is Pending (displayed as Acknowledged, preceded by a<br />
check on the Alarm Monitor form) and the alarm is Purged individually or<br />
Reset (see#2 above), its internal process state becomes Inactive and it is<br />
removed from the Alarm Monitor form.<br />
• When an alarm is in alarm condition (either Alarm, Cut, or Short) and the<br />
alarm is reset (see#3), its internal process state is Completed. This displays<br />
on the Alarm Monitor as Alarm in reset.<br />
• When an alarm is in reset and the alarm is either acknowledged or purged<br />
(see#4 above), its internal process state becomes Inactive and it is removed<br />
from the Alarm Monitor form.<br />
• When an alarm is in alarm condition (either Alarm, Cut, or Short) and the<br />
“Purge All” feature is employed (see#5 above), its internal process state<br />
becomes Inactive and it is removed from the Alarm Monitor form.<br />
Note: When an operator acknowledges a few specific alarms, their process state<br />
becomes Inactive and they are removed from the Alarm Monitor form. This<br />
happens when the following two conditions are met:<br />
• If the alarm is not configured for Operator acknowledge on the Alarm form.<br />
• Logical alarms are system-generated and configurable. They cannot be a cut<br />
or shorted. (This differs from a physical alarm that is generated by an actual<br />
input device.)<br />
Examples:<br />
• Lost credential alarm<br />
• Duress credential alarm<br />
• Host Comm alarm<br />
• Encryption alarms<br />
• Failover alarms<br />
Facility Commander Wnx <strong>7.6</strong> <strong>User</strong> <strong>Manual</strong> 455
10: Monitor and control<br />
Figure 146: Alarm Monitor<br />
• OH Receiver<br />
Panels and zones configured in the OH Receiver's configuration form display<br />
the description and state as a single entity in the Alarm Monitor.<br />
OH Receiver panel and zones points not configured display each alarm<br />
activity as a single entity and the description is the physical description of the<br />
receiver number (R0001), line number (L0001), account number (001000),<br />
code (BA) and point (004) as shown in Figure 147. Once these points are<br />
configured, they display as mentioned above. These alarms can be deleted,<br />
purged, and acknowledged.<br />
Figure 147: Alarm Monitor – OH Receiver<br />
Using the Alarm Monitor form<br />
Not all options are available. You must select an alarm activity with a camera<br />
association to enable video options on the shortcut menu.<br />
There are three sections to the Alarm Monitor form:<br />
456 Facility Commander Wnx <strong>7.6</strong> <strong>User</strong> <strong>Manual</strong>
10: Monitor and control<br />
• The top section or pane lists the alarms.<br />
• The second pane lists any instructions assigned to the current (highlighted)<br />
alarm.<br />
• The third pane lets you respond to an alarm by either selecting a predefined<br />
response or entering text.<br />
Table 202: Alarm Monitor fields<br />
Element<br />
Alarm State<br />
Priority<br />
Category<br />
Description<br />
Reference<br />
Description<br />
Displays a colored icon associated with an alarm process state.<br />
The four possible states are as follows:<br />
Alarm: Red - The point is in the active alarm state (either closed<br />
or opened). The Active alarm state for an alarm is defined on<br />
the Alarm form.<br />
Reset: Green -The point is no longer in the active alarm state.<br />
Cut: Yellow - The wiring to the alarm point has been cut.<br />
Short: Blue - The wiring to the alarm point has been short<br />
circuited.<br />
Note: For Micro systems, physical and logical alarms remain in<br />
Alarm state. For ACU systems, physical alarms go to Reset<br />
state, and logical alarms remain in Alarm state.<br />
Displays the priority of the alarm. The priority tells the system in<br />
which order it should alert the operator when multiple alarms<br />
occur simultaneously. The priority range is 0 to 19. The lower<br />
the number, the higher the priority of the alarm. Also, refer to<br />
“Alarm Priority” on page 275.<br />
Displays the category assigned to this alarm.<br />
Displays the alarm description. Refer to the following examples:<br />
• Tamper Alarm:<br />
Micro controller: mmmmm-bb-pp Tamper<br />
ACU controller: mmmmm-na-pp Tamper<br />
where mmmmm represents the controller number to which<br />
this reader is associated, b represents the module number<br />
(n represents the port number and a represents port<br />
address), and pp represents the point or device number,<br />
and Tamper is the alarm description.<br />
• Regional Failover on a <strong>Global</strong> configuration: bcttestpc-<br />
Region Failover Alarm where bcttestpc is the PC Name of<br />
the client that has failed over to its configured backup<br />
Region, and Region Failover Alarm is the alarm description.<br />
Displays additional information relating to the type of credential<br />
alarm. Only reader alarms have a reference, such as a person<br />
name or credential number. This column may be blank.<br />
Facility Commander Wnx <strong>7.6</strong> <strong>User</strong> <strong>Manual</strong> 457
10: Monitor and control<br />
Element<br />
Process State<br />
Count<br />
Host Date/Time<br />
Device Date/Time<br />
Area (ACU only)<br />
Instruction<br />
Response<br />
Response...<br />
Description<br />
The process state is Acknowledged, Unacknowledged or<br />
Inactive. This is an internal state for alarm conditions. To<br />
acknowledge an alarm, select the desired alarm and click<br />
Acknowledged. The alarm icon changes to reflect the<br />
acknowledgement and clears from the window after reset.<br />
The number of times the alarm has entered an alarm state since<br />
the alarm was last cleared from the Alarm Monitor.<br />
The date and time the alarm occurred according to the system<br />
date and time.<br />
The date and time the alarm occurred according to the<br />
controller's date and time.<br />
Displays the area associated with this alarm<br />
Displays the instructions linked to the current alarm. When an<br />
alarm is displayed on the Alarm Monitor form, select the alarm.<br />
The alarm instructions set up for this alarm display in the<br />
Instruction windowpane, providing guidelines for the operator to<br />
resolve the alarm condition. Predefined Instructions were<br />
created on the Instruction form of the Alarms & Events group.<br />
Refer to “Define instructions” on page 250.<br />
This is a multi-line dialog box, allowing you to manually enter a<br />
response of up to 256 alphanumeric characters, for the current<br />
alarm.<br />
Click to display a list of predefined responses. Predefined<br />
responses are created on the Alarm Response form. Refer to<br />
“Define alarm responses” on page 252. If the entire list does not<br />
fit, scroll bars become available on the right of the window.<br />
Select a response and click OK for the selected response to<br />
display in the Response windowpane of the Alarm Monitor form.<br />
• You can manually extend the response by placing your<br />
cursor at the end of the entry and appending to a maximum<br />
of 256 alphanumeric characters.<br />
• You can append an additional predefined response without<br />
overwriting the existing entry.<br />
• When you append an additional predefined response to the<br />
existing entry, a warning message displays if the response<br />
exceeds 256 characters. The additional response is not<br />
appended. The selected response is recorded in alarm<br />
history when the alarm is acknowledged.<br />
458 Facility Commander Wnx <strong>7.6</strong> <strong>User</strong> <strong>Manual</strong>
10: Monitor and control<br />
Element<br />
Acknowledge<br />
Description<br />
Click to acknowledge an alarm. Forced acknowledgement to an<br />
alarm is required only if the Operator Acknowledge check box<br />
has been checked to enable this function on the Alarm form.<br />
An alarm process state is either Unacknowledged or<br />
Acknowledged. To acknowledge an alarm, select the desired<br />
alarm and click Acknowledge. The alarm button changes to<br />
reflect the acknowledgement and clears from the window after<br />
reset.<br />
Alarm Monitor toolbar<br />
Table 203: Alarm Monitor toolbar fields<br />
Element<br />
Remove All<br />
Remove Individual<br />
Column Sorting<br />
Help<br />
Description<br />
Click this button on the toolbar to remove all alarms on the<br />
Alarm Monitor regardless of whether the alarms are<br />
acknowledged or unacknowledged. An operator must have an<br />
ALL permission for the Alarm Monitor to have access to this<br />
icon.<br />
Click this button on the toolbar to remove one or more alarms<br />
without waiting for them to reset. The alarms can be<br />
unacknowledged and cleared as long as it was not defined on<br />
the Alarm form as requiring an acknowledgment. Select a series<br />
of alarms in sequence or individual alarms not in sequence.<br />
Click this button on the toolbar then click on a column to sort<br />
either ascending or descending.<br />
When column sorting is disabled, the priority will be (highest first<br />
(lowest number)), then host date/time (most recent at first).<br />
Displays the Help system.<br />
Alarm Monitor shortcut menu<br />
Table 204: Alarm Monitor shortcut menu<br />
Element<br />
Show Inactive Alarms<br />
Alarm<br />
Graphic Console<br />
Description<br />
Display alarms in an inactive state and removed from view.<br />
These alarms were previously acknowledged or purged from<br />
the Alarm Monitor. This is a toggle election and is a way to<br />
display previous alarm activity without running a report.<br />
Opens the Alarm form, allowing you to modify or view that<br />
particular alarm record.<br />
Opens the Graphic Console form, allowing you to view the<br />
alarm graphics map to which the alarm belongs.<br />
Facility Commander Wnx <strong>7.6</strong> <strong>User</strong> <strong>Manual</strong> 459
10: Monitor and control<br />
Element<br />
View Live Video<br />
View Recorded Video<br />
View Single Recorded Frame<br />
Description<br />
(If a camera icon is not displayed to the left of the alarm<br />
description, this option is not available.) If an alarm transaction<br />
is displayed with a camera icon to the left of the alarm<br />
description, right-click to view live video from the cameras<br />
associated with the alarm's transaction as defined by its event<br />
trigger. Refer to “Video windows” on page 315 for window<br />
management information.<br />
Note: To view live video, the video device must be online (if it is<br />
a duplex recorder, the recorder must also be in record mode).<br />
The following windows open:<br />
1. Digital Video Viewer. Refer to Video Console Help for<br />
information about the Digital Video Viewer.<br />
2. Video windows displaying the current live view of the<br />
cameras associated with the alarm transaction. Each<br />
window displays a dialog box containing the current date<br />
and time.<br />
(If a camera icon is not displayed to the left of the alarm<br />
description, this option is not available.) If an alarm transaction<br />
is displayed with a camera icon to the left of the alarm<br />
description, select to view live video from the cameras<br />
associated with the alarm's transaction as defined by its event<br />
trigger. Refer to “Video windows” on page 315 for window<br />
management information.<br />
Note: To view recorded video, the video device must be online<br />
and available, and not serving another request for playback of<br />
recorded video based on this event.<br />
The following windows open:<br />
1. Digital Video Viewer window. Refer to Video Console Help<br />
for information about the Digital Video Viewer.<br />
2. Video windows displaying the current live view of the<br />
cameras associated with the alarm transaction. Each<br />
window displays a dialog box containing the current date<br />
and time.<br />
Select to display the first frame of the event recording as a still<br />
photo (The photo is displayed for 30 seconds, and then the<br />
recorded video is shown).<br />
460 Facility Commander Wnx <strong>7.6</strong> <strong>User</strong> <strong>Manual</strong>
10: Monitor and control<br />
Element<br />
Quick Launch<br />
Description<br />
Select to automatically access live and recorded video from the<br />
cameras associated with the alarm's transaction as defined by<br />
its event trigger. Refer to “Video windows” on page 315 for<br />
window management information.<br />
Note: To view live and recorded video, the video device must<br />
be online and available, and not serving another request for<br />
playback of recorded video based on this event.<br />
The following windows open:<br />
1. Digital Video Viewer<br />
2. Video windows displaying the current live view of the<br />
cameras associated with the alarm transaction. Each<br />
window displays a dialog box containing the current date<br />
and time. For additional information, click Help on the Digital<br />
Video Viewer window.<br />
Client monitoring<br />
All Monitors: The monitor forms, in the Monitors and Controls group, open and<br />
display outside of the main application window. Right-click on the form window to<br />
display a shortcut menu of options. The window can be independently moved<br />
anywhere on the desktop. This feature has been incorporated to facilitate multiwindow<br />
management for both single and multi-monitor workstation<br />
configurations.<br />
Use the Client Monitor form to obtain client information, such as client type,<br />
Imaging status, and connection status. A client is a computer that has all the<br />
functionality of the database server computer but does not store the database<br />
and it does not validate license information.<br />
Tip: For a shortcut menu to related forms, move the mouse pointer below any<br />
tab and click the right mouse button.<br />
Facility Commander Wnx <strong>7.6</strong> <strong>User</strong> <strong>Manual</strong> 461
10: Monitor and control<br />
Figure 148: Client Monitor<br />
Table 205: Client Monitor fields<br />
Element<br />
Client<br />
Active Client<br />
Client Type<br />
Description<br />
Name of the networked computer. To delete, client must have a<br />
connection status of Not Connected.<br />
Note: When adding clients on the Client form, the PCName<br />
must exactly match the network name of the computer, in order<br />
for connection to be made.<br />
This column displays an entry when a client failed and a backup<br />
client is now hosting its devices.<br />
• The column displays the currently active hostname.<br />
• If a backup attempt to a backup client failed, the column<br />
displays [Hostname] Backup Failed where Hostname = the<br />
backup client that was unable to host devices for the failed<br />
default host.<br />
• During the process of recovery to the default client, the<br />
column displays [Hostname] . This only<br />
displays at the default client computer. Following a recovery<br />
to the default host, this column is blank.<br />
Type of client: ClientApp or CCTV.<br />
This client can be one of the workstation types as assigned on<br />
the Client form. See Workstation Type on page 104.<br />
462 Facility Commander Wnx <strong>7.6</strong> <strong>User</strong> <strong>Manual</strong>
10: Monitor and control<br />
Element<br />
Imaging Status<br />
Connection Status<br />
Description<br />
Region<br />
Active Region<br />
File Server Hosting<br />
Mode<br />
Primary Com Port<br />
Secondary Com Port<br />
Connection Information<br />
Imaging Information<br />
Description<br />
Shows whether the client currently has Imaging capabilities.<br />
• Standard: This client has standard Imaging capabilities<br />
which include photo and signature capture and display,<br />
credential printing and magstripe card encoding from the<br />
Identity tab of the Person form. Also included is access to<br />
the Credential Designer from the Credential Designer form.<br />
• Enhanced: This client has enhanced Imaging capabilities<br />
which include all features of Standard Imaging along with<br />
primary and secondary fingerprint capture, document<br />
capture and view, and smart card encoding from the Identity<br />
tab of the Person Form.<br />
• Disabled: This client does not have Imaging capabilities.<br />
Current status of the connection between the client and the<br />
server:<br />
• Connected: The client and server are communicating.<br />
• Not Connected: The client and server are not<br />
communicating.<br />
Displays the description of the client.<br />
This is a <strong>Global</strong> configuration and this is the name of the Region<br />
for this client.<br />
This column displays an entry when a Regional database server<br />
has failed and a backup server is now hosting the database.<br />
• The column displays the currently active Region.<br />
• Following a recovery to the default host, this column is<br />
blank.<br />
Display name of the file server that is hosting the database for<br />
this client.<br />
Displays the status of the Mode for this client.<br />
Displays the primary communications port used for CCTV serial<br />
interface.<br />
Displays the secondary communications port used for CCTV<br />
serial interface.<br />
Licenses used: The number of clients currently connected to the<br />
server. (CCTV interface clients do not count against client<br />
licenses.)<br />
Client licenses: The total number of licenses authorized.<br />
Licenses used: The number of clients currently given Imaging<br />
permissions.<br />
Imaging licenses: The total number of Imaging licenses<br />
authorized.<br />
Facility Commander Wnx <strong>7.6</strong> <strong>User</strong> <strong>Manual</strong> 463
10: Monitor and control<br />
Client Monitor toolbar<br />
Table 206: Client Monitor toolbar<br />
Element<br />
Disconnect client<br />
Launch client<br />
Help<br />
Description<br />
Disconnect the selected client.<br />
Select this icon to launch a CCTV interface (other than<br />
integrated CCTV). This option also displays on the shortcut<br />
menu for this form. The shortcut menu displays when you click<br />
the right mouse button on the Client Monitor form.<br />
Displays the Help system.<br />
Client Monitor shortcut menu<br />
Table 207: Client Monitor shortcut menu<br />
Element<br />
Disconnect<br />
Launch<br />
Client<br />
Recover<br />
Region<br />
Recover Region<br />
Description<br />
Select this icon to disconnect the selected client.<br />
Select this icon to enable a CCTV interface (other than<br />
integrated CCTV).<br />
To display the Client form, to add a client to this application<br />
network.<br />
To initiate recovery of a host that failed, was taken over by a<br />
backup client, and is now able to host its original devices. When<br />
the default client is running, a manual recovery procedure is<br />
required to bring all its devices back to itself. Also, refer to<br />
“Backup Clients tab” on page 107.<br />
• A notification message informs you of a successful<br />
recovery. Control of devices is returned to the default host.<br />
• A notification message informs you of an unsuccessful<br />
recovery. Verify communication with the default host and<br />
retry the recovery.<br />
To display the Region form, to add a Region record to this<br />
<strong>Global</strong> system.<br />
To initiate recovery of a Regional database server host that<br />
failed, was taken over by a backup Regional server, and is now<br />
able to host its database. Also, refer to “Backup Regions tab” on<br />
page 92.<br />
A notification message informs you of an unsuccessful<br />
recovery.<br />
464 Facility Commander Wnx <strong>7.6</strong> <strong>User</strong> <strong>Manual</strong>
10: Monitor and control<br />
Element<br />
Recover FileServer<br />
<strong>Manual</strong> Control<br />
Description<br />
To initiate recovery of a file server host that has failed and is<br />
now recovered and online. This selection is enabled and used in<br />
a custom <strong>Global</strong> configuration where one or more database<br />
components are installed on a second or separate computer<br />
from the database server.<br />
To display the <strong>Manual</strong> Control form, for this operator to<br />
manually perform operations on the system.<br />
Facility Commander Wnx <strong>7.6</strong> <strong>User</strong> <strong>Manual</strong> 465
10: Monitor and control<br />
Controller monitoring<br />
All Monitors: The monitor forms, in the Monitors and Controls group, open and<br />
display outside of the main application window. Right-click on the form window to<br />
display a shortcut menu of options. The window can be independently moved<br />
anywhere on the desktop. This feature has been incorporated to facilitate multiwindow<br />
management for both single and multi-monitor workstation<br />
configurations.<br />
The Controller Monitor form lets you view all types of controllers, the activities of<br />
those controllers, monitor communications, and control each controller in the<br />
system. Using the Controller Monitor form, you have the capability to select, sort,<br />
and display only the controllers that you want to view, and then save that view.<br />
Column headings<br />
Tip: For a shortcut menu to functions Default columns display. Drag-and-drop<br />
capability lets you re-arrange the columns. You can also choose to display only a<br />
few columns.<br />
available within the Controller Monitor form, select a controller from the list and<br />
right-click.<br />
Figure 149: Controller Monitor<br />
Table 208: Controller Monitor<br />
Element<br />
Description<br />
Description<br />
The Description is assigned to the controller when defined on<br />
the Controller form.<br />
466 Facility Commander Wnx <strong>7.6</strong> <strong>User</strong> <strong>Manual</strong>
10: Monitor and control<br />
Element<br />
Active Hostname<br />
Default Hostname<br />
Address<br />
State<br />
Connection<br />
Firmware version<br />
Description<br />
The name of the computer that controls communications to the<br />
controller. (For those computers licensed for Client<br />
Redundancy, the current Active Hostname may be a backup<br />
client and have a different name than the Default Hostname<br />
computer.)<br />
(This column does not display if this computer is not licensed for<br />
Client Redundancy.) The hostname displayed is the computer<br />
that normally hosts this controller. The icon image displays in<br />
green when the controllers are controlled by the originating<br />
host. The icon image displays in yellow to signify a failed<br />
system. The backup client computer listed in the Active<br />
Hostname column is controlling the dial-up and network+dialup<br />
controllers for this computer.<br />
Physical address assigned to the controller when defined.<br />
Current state of the communications with the controller.<br />
• Online means that the host attempts to communicate with<br />
the controller.<br />
• Offline means that the host does not attempt to<br />
communicate with the controller.<br />
• Error means that there is a communications problem.<br />
Connection messages include the following:<br />
• Connected - controller is online and working.<br />
• Shut down - No connection.<br />
• Create port - trying to open a physical medium.<br />
• Set up connection - physical medium is open.<br />
• Tear down connection - connection is in the process of<br />
being closed.<br />
• Waiting for call.<br />
• Dialing.<br />
• Retrying call.<br />
• Destroy port - physical medium is being closed.<br />
The version of firmware operating the controller.<br />
Facility Commander Wnx <strong>7.6</strong> <strong>User</strong> <strong>Manual</strong> 467
10: Monitor and control<br />
Element<br />
Status<br />
Description<br />
Status shows what is happening between the host and the<br />
controller. Messages include the following:<br />
• Alarm download.<br />
• Alarm message download.<br />
• Credential download.<br />
• DO download.<br />
• DO group download.<br />
• Download start.<br />
• Elevator download.<br />
• Error.<br />
• Flash Error. (See Diagnostic Log.)<br />
• Flashing Controller. (The entry includes the percent of flash<br />
download complete.)<br />
• Flashing Completed.<br />
• Idle.<br />
• Incorrect controller type.<br />
• Inquiry.<br />
• Normal.<br />
• Password download.<br />
• Reader download.<br />
• Reset.<br />
• Schedule download.<br />
• Telephone download.<br />
• There are fewer than 4 passwords defined.<br />
468 Facility Commander Wnx <strong>7.6</strong> <strong>User</strong> <strong>Manual</strong>
10: Monitor and control<br />
Element<br />
Comm device<br />
Description<br />
Comm device messages include the following:<br />
• If this is a direct-connect controller, lists the COM port to<br />
which this controller is connected.<br />
• If this is a dial-up controller, the text Dial-Up is displayed.<br />
• If this is a network controller, the IP address of the controller<br />
is displayed.<br />
• If this is a network + direct controller, the IP address<br />
displays. If the controller loses network connection and fails<br />
over to a direct connect, in approximately two minutes, the<br />
display changes from the IP address to COM port. When a<br />
failover occurs, a yellow LED displays in the COM address<br />
column.<br />
• If this is a network + network controller, the Primary IP<br />
address displays. If the controller loses network connection,<br />
fails over to a secondary network IP address, the display<br />
changes to the secondary IP address. When a failover<br />
occurs, a yellow LED displays in the COM address column.<br />
• If this is a network + dial-up controller, the text Dial-Up is<br />
displayed.<br />
Note: If a host computer is licensed for Client Redundancy, has<br />
assigned a backup client, and a failover occurs, a failover COM<br />
port displays.<br />
Head Of Line • If the controller is defined as head-of-line, this field is blank.<br />
Mode/Threat Level Access<br />
Message Count<br />
• If the selected controller is not head-of-line, this field<br />
contains a description of the controller that is the head of<br />
this line.<br />
This displays the current mode and threat level of the controller.<br />
The mode is assigned on the Mode Schedule form or by a<br />
manual control command.<br />
The mode and threat level default labels are Normal, Mode 1,<br />
Mode 2, or Mode 3 and Threat Level 0 - Normal, Threat Level 1<br />
- Low, Threat Level 2 - Medium, Threat Level 3 - High or as relabeled<br />
on the Preferences form.<br />
This field displays the number of messages waiting to be sent to<br />
a selected controller. By default, this column is not displayed.<br />
Facility Commander Wnx <strong>7.6</strong> <strong>User</strong> <strong>Manual</strong> 469
10: Monitor and control<br />
Controller Monitor toolbar<br />
For icon functionality on the Controller Monitor toolbar, refer to Table 209 below.<br />
Table 209: Controller Monitor toolbar<br />
Element<br />
Search<br />
Help<br />
Description<br />
Display the Search Criteria and Controller Selection dialog box,<br />
allowing you to search and select controllers that you want to<br />
display on the Controller Monitor form. Refer to “Search Criteria<br />
and Controller Selection” below.<br />
The Recall Search check box, when selected, recalls the last<br />
search criteria from the Search Controller form.<br />
Display the Help system.<br />
Search Criteria and Controller Selection<br />
This dialog box displays when you click the Search controllers icon from the<br />
Controller Monitor toolbar. You can enter search criteria for available controllers,<br />
from facilities to which you have access, that you want to add to your view or<br />
remove from the list of displayed controllers, based on the results of the search<br />
criteria. Complete one or more of the search criterion.<br />
Table 210: Search Criteria and Controller Selection fields<br />
Element<br />
Controller Description<br />
Controller Address<br />
Online, Offline, Error<br />
Active Hostname<br />
Comm Device<br />
Available Controllers<br />
Selected Controllers<br />
Search<br />
Clear Search<br />
Description<br />
Enter a controller description for which to search. You may use<br />
wildcard characters as part of the search criteria.<br />
Enter a controller address.<br />
Select controllers that meet the search criteria and are online,<br />
offline, or in an error state.<br />
Select a host name.<br />
Select a communication port.<br />
The controllers are displayed that meet the search criteria and<br />
are not already selected to be displayed in the Controller<br />
Monitor form.<br />
This box displays the results of the search. The list of controllers<br />
are those that meet the search criteria and are selected to be<br />
displayed.<br />
Click to display the controllers as requested by the preferences<br />
you selected.<br />
Clears the controller search criteria and selection preferences<br />
from the form windowpanes, allowing you to select new criteria.<br />
470 Facility Commander Wnx <strong>7.6</strong> <strong>User</strong> <strong>Manual</strong>
10: Monitor and control<br />
Element<br />
Recall Search<br />
Description<br />
Select to recall and display the results of the last search<br />
performed. Every time the monitor is opened, the system<br />
displays the monitor columns based on the criteria of the last<br />
previous search.<br />
Controller Monitor shortcut menu<br />
Table 211: Controller Monitor shortcut menu<br />
Element<br />
Edit<br />
Change State/Set Offline/Set<br />
Online<br />
Download Credentials<br />
Download Database<br />
Reset Controller<br />
Reset T&A (Micro only)<br />
Reset APB<br />
Dial/Hang-up Controller<br />
Flash Controller(s)<br />
Remove Controller(s)<br />
Refresh<br />
Description<br />
Open the Controller form and edit the settings for the selected<br />
controller.<br />
Change the current state of the selected controller.<br />
Reload the credential database records for the selected<br />
controller.<br />
Download the controller's database.<br />
Physically reset the controller.<br />
Set the time and attendance status to neutral for all credentials<br />
in this controller.<br />
Set the anti-passback status to neutral for all credentials in this<br />
controller.<br />
Dial that controller immediately.<br />
Click to open the Controller Flash & Controller Preference<br />
Configuration window that lets you download the latest firmware<br />
to the selected controller. Refer to “Controller flash and<br />
controller preference configuration” on page 196.<br />
Remove the controller from the Controller Monitor form window.<br />
Refreshes the view.<br />
Controller flash and controller preference configuration<br />
The Flash Controller option is available as an icon on the Controller Monitor form<br />
toolbar and shortcut menu. This dialog box displays only if the controller is online.<br />
There are three options:<br />
• View/edit preference information (Micro only)<br />
• Start flashing controllers<br />
• View/edit flash files<br />
Facility Commander Wnx <strong>7.6</strong> <strong>User</strong> <strong>Manual</strong> 471
10: Monitor and control<br />
View/edit preference information (Micro only)<br />
Controller Preference - Direct/Dialup: This option is available for selection of a<br />
single controller. When selected, the Controller Preference Configuration screen<br />
displays and the configuration for the controller is retrieved, allowing you to edit<br />
or change an existing setup such as controller address, IP address change, or<br />
phone number changes. Once saved, the controller resets and the new changes<br />
take effect.<br />
Note: If you change preference block data through this application, any Universal<br />
Credential Format (UBF) data is erased.<br />
For example, if an M/5-PXN was originally configured as a direct serial controller<br />
during installation but is now a network controller, select the updated controller<br />
type and complete the network information. Click OK. The controller accepts the<br />
changes, resets, and then changes the host information for this controller.<br />
The Controller Preference - Direct/Dialup tab lets you change the connection<br />
type of the controller and its Address, Idle Time, and DI res tolerance.<br />
The Controller Preference - Networking tab displays only if the system identified<br />
your controller as a network controller and lets you change the network<br />
preferences for the controller.<br />
Controller Preference - Credential Format: The Credential Format tab opens to<br />
display the custom credential formats that are currently in the controller. If there<br />
are no custom formats, the fields are empty. If a format in the database does not<br />
match what is available in the controller, the window list displays a message<br />
“Unrecognized Format.” To change the credential format:<br />
• Magnetic stripe: Select the type of magnetic stripe format from the drop-down<br />
list.<br />
• Wiegand: Click Assign formats to display a list of available Wiegand<br />
credential formats from which to choose and assign to this controller.<br />
• Clear formats in controller: Click to clear all custom credential formats from<br />
the controller. Credentials associated with those formats no longer work.<br />
If you change the credential format, any format that existed in the controller<br />
previously is replaced.<br />
Start flashing controllers<br />
This option starts flashing the selected controllers with the latest firmware. A<br />
dialog box displays, asking you to verify your request. The flashing process takes<br />
approximately two to three minutes; it varies with the amount of data that needs<br />
to be transmitted to the controller.<br />
472 Facility Commander Wnx <strong>7.6</strong> <strong>User</strong> <strong>Manual</strong>
10: Monitor and control<br />
Note: If you cannot flash, make sure that the firmware file share on the <strong>FCWnx</strong><br />
Server is accessible from the client where the flash is being attempted.<br />
Upgrades<br />
Micro controllers: This application software communicates with controllers<br />
flashed with Secure Perfect 4.X and later firmware. All offline credential and<br />
alarm transactions are uploaded to the server computer after the conversion<br />
process and stored in the appropriate history table. Allow all offline transactions<br />
to be processed before flashing controllers to the <strong>FCWnx</strong> firmware to minimize<br />
data loss. The duration of time to upload is dependent on the number of<br />
transactions stored and the length of time that the server computer does not<br />
communicate with the controllers. This might be a few minutes or several hours.<br />
ACU controllers: There are two ways of getting the <strong>FCWnx</strong> firmware into the<br />
ACU panels following a conversion from a Diamond II system: 1) Copy the<br />
firmware file from the <strong>FCWnx</strong> CD to the folder where the DII firmware resides; 2)<br />
Use the AcuxUtil.exe utility. The functionality of this utility is described in the ACU<br />
Networked Intelligent Controllers Hardware Installation <strong>Manual</strong>.<br />
Note: For the ACUXPlus only – In addition to the above options, use the<br />
Integrated Configuration Tool and follow the instructions included with the panel.<br />
View/edit flash files<br />
Select this option to view the Flash (Application Firmware) Files tab. Use this<br />
option only when it is necessary to selectively flash an older version of firmware<br />
on a controller. <strong>FCWnx</strong> automatically selects the latest version by default. The<br />
flashing process takes approximately two to three minutes; it varies with the<br />
amount of data that needs to be transmitted to the controller. Click OK to begin<br />
the flash. When flashing is complete, the controller resets and requests a<br />
database.<br />
• Micro/5PX and MPX2000: The form opens with the latest .efl firmware file<br />
displayed. Click the drop-down list to display and select an older firmware file.<br />
• Micro/5 - PXN and Micro/PXN - 2000: The form opens with the latest .efl<br />
firmware file displayed.<br />
• MicroPXNPlus and MicroPXNPlus2000: The form opens with the latest .efl<br />
network firmware file displayed. Click the drop-down list to display and select<br />
an older network firmware file.<br />
• DirecDoor: The form opens with the latest .efl network firmware file displayed.<br />
Click the drop-down list to display and select an older network firmware file.<br />
• ACUXL and ACURS: The form opens with the latest .s19 network firmware<br />
file displayed. Click the drop-down list to display and select an older network<br />
firmware file.<br />
Facility Commander Wnx <strong>7.6</strong> <strong>User</strong> <strong>Manual</strong> 473
10: Monitor and control<br />
• ACUXLPlus: The form opens with the latest .efl network firmware file<br />
displayed. Click the drop-down list to display and select an older network<br />
firmware file.<br />
• Browse: Click to navigate to another media source or directory where<br />
firmware files reside.<br />
• Override Block Checking: Ignore this check box. This selection is for<br />
Customer Support use only.<br />
Note: Secure Perfect Version 4.XX and later Micro firmware can communicate<br />
with this application host and continue to send alarm and credential transactions.<br />
Upgrading your system can be a seamless operation without loss of data, time<br />
constraints during the controller migration process, or lockdowns during the<br />
database upgrade process. However, to take advantage of the new features that<br />
are dependant on the firmware, the ultimate goal is to bring all controllers to<br />
current level as soon as possible following the database upgrade.<br />
Digital input status<br />
The Digital Input Status form, Monitors and Controls group, provides a snapshot<br />
of the current status in the controllers (active or inactive) and physical state (open<br />
or closed) of a digital input (contact). Digital inputs are physical sensing devices,<br />
such as door sensors or motion sensors, used to monitor an electronic contact<br />
connected to a controller. Refer to your controller installation for information on<br />
how to connect a digital input device to the controller.<br />
Once you have set up your digital inputs and alarms, you need to verify the<br />
accuracy of your configuration.<br />
Status tab<br />
The Status tab provides the status of the selected digital input according to the<br />
information in the controller database. You can list the digital inputs for all<br />
controllers or list the digital inputs per controller.<br />
474 Facility Commander Wnx <strong>7.6</strong> <strong>User</strong> <strong>Manual</strong>
10: Monitor and control<br />
Figure 150: Status tab<br />
Table 212: Status tab fields<br />
Element<br />
Description<br />
Select Controller • Select All to display the status for all digital inputs on all<br />
controllers.<br />
• Select By Controller to display the status for all digital inputs<br />
on a selected controller. Click the drop-down arrow to<br />
display a list of active controllers.<br />
Refresh<br />
Click to get an updated status on the digital inputs. A refresh for<br />
a dial-up controller causes the host to dial the controller unless<br />
they are already connected. The refresh process may take a<br />
few minutes. A reader and associated DIs are grouped together,<br />
by reader number.<br />
Note: A refresh selected for a controller that is offline or in error<br />
is never returned and message is displayed.<br />
Facility Commander Wnx <strong>7.6</strong> <strong>User</strong> <strong>Manual</strong> 475
10: Monitor and control<br />
Element<br />
Column Headings<br />
Description<br />
Number: Displays the number of the digital input assigned by<br />
the system.<br />
Description: Displays the description of the digital input. (A<br />
reader and associated DIs are grouped together, in reader<br />
number order.)<br />
Controller: Displays the number of the controller to which this<br />
digital input belongs.<br />
State: Displays the state of the digital input as On, Off or<br />
Trouble.<br />
• On means that the digital input point is in the Active state as<br />
defined on the Digital Input Status form.<br />
• Off means that the digital input point is Inactive as defined<br />
on the Digital Input Status form<br />
• Trouble means that the digital input point has been cut or<br />
shorted.<br />
Physical State: Displays the physical state of the digital input<br />
point.<br />
• Open means that the contact is open.<br />
• Closed means that the contact is closed.<br />
• Cut means that the line has been cut.<br />
• Short means that the line is shorted.<br />
Date: Displays the date that the status was requested.<br />
Time: Displays the time that the status was requested.<br />
How to:<br />
1. Review the guidelines in Table 212 on page 475 and select the options you<br />
require.<br />
Digital output status<br />
The Digital Output Status form, Monitors and Controls group, provides a<br />
snapshot of the current digital output status in the controllers. A digital output<br />
represents an external device, such as lights, sirens, and door strikes that may<br />
be connected to the controller.<br />
476 Facility Commander Wnx <strong>7.6</strong> <strong>User</strong> <strong>Manual</strong>
10: Monitor and control<br />
Status tab<br />
The Status tab displays the status of the selected digital outputs according to the<br />
information in the controller's database, by reader DO or other DOs, by controller<br />
or for all controllers.<br />
Figure 151: Status tab<br />
Table 213: Status tab fields<br />
Element<br />
Description<br />
Select DO Type • Select Reader to display the DO points available for the<br />
readers.<br />
• Select Other to display Aux DOs (the two DO relays<br />
available on a 2RP module) and other DO points. Example:<br />
DO points include lights, sirens, and door strikes that may<br />
be connected to the controller.<br />
Select Controller • Select All to display the status for the digital outputs of the<br />
type selected in the field Select DO type found on all<br />
controllers.<br />
Refresh<br />
• Select By Controller to display the status for digital outputs<br />
of the type selected in the field Select DO type found on a<br />
selected controller. Click the drop-down list to display active<br />
controllers.<br />
Click to get an updated status on the digital outputs. A refresh<br />
for a dial-up controller causes the host to dial the controller<br />
unless they are already connected. The refresh process may<br />
take a few minutes.<br />
Note: A refresh selected for a controller that is offline or in error<br />
is never returned and message is displayed.<br />
Facility Commander Wnx <strong>7.6</strong> <strong>User</strong> <strong>Manual</strong> 477
10: Monitor and control<br />
Element<br />
Column Descriptions<br />
Description<br />
DO Number: Number of the digital output.<br />
Description: Description of the door/DO in the database.<br />
Controller: Description of the controller on which this digital<br />
output is found.<br />
Current State: Displays the state of the digital output.<br />
If this is a reader DO, the states are:<br />
• Lock: The door is locked.<br />
• Unlock: The door is unlocked.<br />
• Lock No Access: The door locks and does not allow<br />
access.<br />
If this is any other DO, the states are:<br />
• Active: The digital output is in the Active state defined<br />
on the Digital Output form.<br />
• Inactive: The digital output is not in the Active state.<br />
Date: Displays the date that the status was requested.<br />
Time: Displays the time that the status was requested.<br />
How to:<br />
1. Review the guidelines in Table 213 on page 477 and select the options you<br />
require.<br />
478 Facility Commander Wnx <strong>7.6</strong> <strong>User</strong> <strong>Manual</strong>
10: Monitor and control<br />
Graphics<br />
Note: These features are available if you are licensed for Graphics.<br />
Note: These features are covered in detail in the Graphics Monitoring and<br />
Control <strong>User</strong> <strong>Manual</strong>.<br />
Graphics consists of four applications that allow you to edit, link, and monitor<br />
graphic maps. These applications are:<br />
• Graphics Preferences<br />
• Graphics Symbol Editor<br />
• Graphics Map Editor<br />
• Graphics Console<br />
The Graphics Preferences, Graphics Symbol Editor, and Graphics Map Editor<br />
options are all found under the Graphics option in the Application Group pane.<br />
The Graphics Console option is found in the Monitors and Controls group.<br />
Graphics Preferences<br />
The Graphics Preferences option lets you set preferences for a graphics map.<br />
You can define the number of layers that can be used to separate object types<br />
and the rate at which links blink to identify a graphics map in alarm.<br />
Graphics Symbol Editor<br />
The Graphics Symbol Editor option lets you associate object types, such as<br />
doors, readers, digital inputs, or controllers with icons representing properties<br />
and conditions. Use the Symbol Editor to create, delete, save, upload, and<br />
download symbol schemes.<br />
Graphics Map Editor<br />
The Graphics Map Editor option lets you place symbols representing devices<br />
such as doors, readers, digital inputs, or controllers on graphics maps. For<br />
example, start with a floor plan and place symbols on the map to indicate their<br />
locations, and then link these symbols to a physical device. In addition, you can<br />
add text to create labels and print the graphics maps. The Graphics Editor also<br />
lets you import .gif, .jpg, .jpeg, or AutoCAD .dxf files to be used in creating your<br />
graphics maps.<br />
Facility Commander Wnx <strong>7.6</strong> <strong>User</strong> <strong>Manual</strong> 479
10: Monitor and control<br />
Graphics Console<br />
The Graphics Console application lets you view the maps of your facility that<br />
were created in the Graphics Editor. These maps point out the location and type<br />
of incoming alarms as they occur, such as a door held open alarm. Operators<br />
can issue commands and launch applications, such as locking and unlocking<br />
doors.<br />
<strong>Manual</strong> control form<br />
Note: Functions associated with a SCIF workstation cannot be controlled with<br />
the <strong>Manual</strong> Control form. Exception: If you are at the SCIF workstation that is<br />
hosting the controller, door, DO, alarm, and DI functions can be controlled.<br />
The <strong>Manual</strong> Control form, Monitors and Controls group, allows the operator to<br />
perform the following, depending on the operator's facilities and permissions:<br />
• <strong>Manual</strong>ly lock/unlock doors<br />
• Turn on/off DO (digital output)<br />
• Monitor on/off alarms and alarm groups<br />
• Enable/disable DI inputs<br />
• Arm/disarm areas and intrusion zones<br />
• Change the mode or threat level of a controller<br />
• Start/stop a guard tour<br />
• Change the mode of a client.<br />
Refer to the individual tab controls for additional information regarding the<br />
available functions.<br />
Reader/Digital Output tab<br />
Note: Functions associated with a SCIF workstation cannot be controlled with<br />
the <strong>Manual</strong> Control form. Exception: If you are at the SCIF workstation that is<br />
hosting the controller, functions can be controlled.<br />
<strong>Manual</strong>ly lock or unlock doors and turn on or off DO (digital output) points,<br />
depending on the current operator's facilities and permissions.<br />
480 Facility Commander Wnx <strong>7.6</strong> <strong>User</strong> <strong>Manual</strong>
10: Monitor and control<br />
Note: Schedules override manual changes unless Indefinite Unlock has been<br />
selected. Controllers always run schedules defined previously in its database.<br />
Therefore, if there was a schedule set to be in effect at the current time, the<br />
manual change would be overridden and the schedule would be enforced.<br />
Figure 152: Reader/Digital Output tab<br />
Table 214: Reader/Digital Output tab fields<br />
Element<br />
Select controller<br />
Description<br />
Note: A controller must be selected before the system searches<br />
and displays results in the list box.<br />
• All displays all digital outputs of the type selected in the field<br />
Select DO type, found on all controllers.<br />
• By Controller displays all digital outputs of the type selected<br />
in the field Select DO type, found on a selected controller.<br />
Click the drop-down list to display a list of controllers.<br />
Select DO type • If you select Reader, the windowpane displays the DO<br />
points available for the readers.<br />
• If you select Other, the windowpane displays Aux DOs (the<br />
two 2 DO relays available on a 2RP module) and other DO<br />
points.<br />
Example: DO points include lights and sirens that may be<br />
connected to the controller.<br />
• If you select Floor, the windowpane displays the DO points<br />
available for the floors.<br />
Facility Commander Wnx <strong>7.6</strong> <strong>User</strong> <strong>Manual</strong> 481
10: Monitor and control<br />
Element<br />
Columns in Windowpane<br />
Description<br />
Description: Description of the reader/DO in the database.<br />
Controller: Controller on which the reader/DO is located.<br />
On Time: Displays the On Time in the database. The On Time<br />
is the number of seconds this DO remains in the active state<br />
when activated.<br />
Door Status: Displays as Open, Closed, Cut, or Short.<br />
Reader/DO Status: Displays Locked or Unlocked if it is a<br />
reader, and ON or OFF if it is a DO.<br />
Area (ACU only): The secure area associated with the<br />
controller.<br />
SCIF Workstation: If a SCIF area is assigned, the name of the<br />
SCIF workstation displays here.<br />
Controller Type: Displays the type as a Micro or ACU controller.<br />
482 Facility Commander Wnx <strong>7.6</strong> <strong>User</strong> <strong>Manual</strong>
10: Monitor and control<br />
Element<br />
Set state to:<br />
Description<br />
Note: The names of the buttons change depending on the DO<br />
type (Reader or Other) selected.<br />
If Reader is selected, click . . .<br />
• Duration Unlock: To unlock the selected door for the time<br />
specified in the On Time column.<br />
• Lock: To immediately lock the selected door.<br />
• Indefinite Unlock: To unlock the selected door. It remains<br />
unlocked until you manually lock it by clicking lock.<br />
• Sched. Can Override: To change the state of a door or DO,<br />
if you want a schedule to override its setting.<br />
Example: Use Sched. Can Override to unlock a door if you<br />
want a schedule at a later time to lock this door. If you don't<br />
want the scheduler to lock your door, use the Indefinite<br />
Unlock selection.<br />
• Lock - No Access: To lock down all readers. No<br />
transactions are allowed until those readers are put back to<br />
lock or unlock mode. The host tracks Lock - No Access.<br />
This allows the readers to be taken out of the Lock - No<br />
Access mode when the next action is performed, if it is a<br />
state other than Lock - No Access.<br />
For Micro controllers, when a door is unlocked, a valid<br />
credential displays as invalid.<br />
If a database download is performed after putting the<br />
readers into Lock - No Access state, it reverts to the normal<br />
reader state defined by the reader record.<br />
Note: Lock-No access is disabled when Other is selected.<br />
If Floor is selected and the controller is:<br />
a Micro, click . . .<br />
• Off: Prevents public floor access.<br />
• Sched. Can Override: Allows a schedule to override a<br />
manual command.<br />
an ACU, click . . .<br />
• Secure Floor: Denies access to the selected floor.<br />
• Unsecure Floor: Allows access to the selected floor.<br />
If Other is selected, click . . .<br />
• On For Duration: Activates the selected DO for the time<br />
specified in the On Time column.<br />
• Off: Changes the selected DO to Inactive state.<br />
• On Indefinite: Activates the selected DO, which remains<br />
active until you manually turn it off by clicking Off.<br />
• Sched. Can Override: Use this option to change the state of<br />
a DO if you want a schedule to override its setting.<br />
Facility Commander Wnx <strong>7.6</strong> <strong>User</strong> <strong>Manual</strong> 483
10: Monitor and control<br />
Element<br />
Refresh Status<br />
Purpose<br />
Description<br />
Click this button to get the most recent Reader/DO status<br />
information.<br />
This field accepts 255 characters. Enter an explanation for<br />
locking/unlocking doors or activating/deactivating DO points.<br />
These comments are written to the operator history file and<br />
display on the Operator History report, Purpose Field.<br />
How to:<br />
1. Review the guidelines in Table 214 on page 481 and complete the fields on<br />
this tab.<br />
Alarm/Digital Input tab<br />
Note: Functions associated with a SCIF workstation cannot be controlled with<br />
the <strong>Manual</strong> Control form. EXCEPTION: If you are at the SCIF workstation that is<br />
hosting the controller, functions can be controlled.<br />
Use this tab to set alarm monitor states On/Off and enable/disable Digital Inputs<br />
that are of the Digital Output type.<br />
Note: There may be schedules in effect that override manually controlled<br />
changes if schedule override is selected; otherwise, the manual control selection<br />
is truly indefinite.<br />
Figure 153: Alarm/Digital Input tab<br />
484 Facility Commander Wnx <strong>7.6</strong> <strong>User</strong> <strong>Manual</strong>
10: Monitor and control<br />
Table 215: Alarm/Digital Input tab fields<br />
Element<br />
Select type<br />
Select controller<br />
Columns in Windowpane<br />
Description<br />
Select one of the alarm/DI types from the drop-down list:<br />
• Alarms<br />
• Alarm Groups (Micro only)<br />
• Digital Input - Only digital inputs of type digital output are<br />
displayed.<br />
Note: Nothing displays in the list box until you choose a<br />
controller option.<br />
Select a controller option.<br />
• All: Displays all selected types of devices in the current<br />
operator's facilities for all controllers.<br />
• By Controller: Displays all selected type of devices in the<br />
current operator's facilities for a specific controller.<br />
Description: Description of the Alarm/DI in the database.<br />
Controller: Controller on which the Alarm/DI is located.<br />
Monitored: Displays ON or OFF.<br />
Status: Displays status of the alarm as Open, Closed, Cut, or<br />
Short.<br />
SCIF Workstation: If a SCIF area is assigned, the name of the<br />
SCIF workstation displays here.<br />
Controller Type: Displays the type as a Micro controller or ACU<br />
controller.<br />
Area (ACU only): Secure area associated with the controller.<br />
Facility Commander Wnx <strong>7.6</strong> <strong>User</strong> <strong>Manual</strong> 485
10: Monitor and control<br />
Element<br />
Set state to<br />
Refresh<br />
Purpose<br />
Description<br />
Note: The names of the buttons change depending on the DI<br />
type (Alarm or Other) selected.<br />
If an Alarm or Alarm Group is selected, click . . .<br />
• Monitor On: To monitor the selected alarms or alarm<br />
groups. Setting Monitor On displays the alarms on the<br />
Alarm Monitor form.<br />
• Monitor Off: To immediately discontinue monitoring the<br />
selected alarms or alarm groups. Setting Monitor Off does<br />
not display alarms on the Alarm Monitor form.<br />
• Indefinite: To make the change permanent. This selection<br />
does not allow it to be overridden by a schedule (can be<br />
monitor ON or OFF).<br />
• Sched. Can Override: (for Micro controller systems only) To<br />
change the state of the monitoring by a schedule override.<br />
For example, use Sched. Can Override to monitor an alarm<br />
until a schedule overrides it. If you don't want the schedule<br />
to stop the monitoring, click Indefinite.<br />
If a DI is selected, click . . .<br />
• Enable: To enable the selected DI on the controller so a<br />
state change is reported.<br />
• Disable: To immediately disable the selected DI on the<br />
controller so its state changes are not reported to the host<br />
or trip a digital output.<br />
• Indefinite: To Enable or Disable permanently.<br />
• Sched. Can Override: (for Micro controller systems only)<br />
Use this option to change operation state of a DI if you want<br />
a schedule to override its setting. For example, use Sched.<br />
Can Override to control operation of the DI until a schedule<br />
takes over. If you don't want a schedule to control activation<br />
of a DI, use the On Indefinite selection.<br />
Click this button to get the most recent Reader/DO status<br />
information.<br />
This field accepts 255 characters. Enter an explanation for<br />
monitoring an alarm or enabling/disabling DI points. These<br />
comments are written to the operator history field and display on<br />
the Operator History report, Purpose Field.<br />
How to:<br />
1. Review the guidelines in Table 215 on page 485 and complete the fields on<br />
this tab.<br />
486 Facility Commander Wnx <strong>7.6</strong> <strong>User</strong> <strong>Manual</strong>
10: Monitor and control<br />
Areas and Zones tab<br />
The Areas/Zones tab lets you manually control an Area or Intrusion Zone, and<br />
take an Area or Zone from one condition (armed) to another condition<br />
(disarmed). Items that display in the navigation pane are determined by facilities<br />
assigned to the current operator<br />
Note: All SCIF related operations can only be performed on SCIF workstations.<br />
SCIF features will be disabled on all other workstations.<br />
Example<br />
• When armed, readers do not allow access to anyone, alarm points are<br />
monitored, and readers ignore schedules.<br />
• When disarmed, readers allow access and alarms are not monitored.<br />
Note: ArmFailedZoneNotSecure status is an intermediate error message that is<br />
not reflected on other Clients unless its <strong>Manual</strong> Control form > Areas/Zone tab is<br />
already open.<br />
Figure 154: Areas and Zones tab<br />
Facility Commander Wnx <strong>7.6</strong> <strong>User</strong> <strong>Manual</strong> 487
10: Monitor and control<br />
Table 216: Areas/Zones tab fields<br />
Element<br />
Navigation Windowpane<br />
Columns in Windowpane<br />
Refresh<br />
Expand<br />
Expand All<br />
Collapse All<br />
Set state to<br />
Purpose<br />
Description<br />
Micro controllers: Displays configured Intrusion Zones,<br />
controllers, and their associated alarms, in a hierarchical<br />
structure. Immediately following selection of a Micro controller,<br />
the system searches and displays associated intrusion zone<br />
records in the list box.<br />
ACU controllers: Displays configured Areas, controllers, and<br />
their associated alarms in a hierarchical structure. Immediately<br />
following selection of a controller, the system searches and<br />
displays associated Area records in the list box.<br />
Description: Description of the elements in this application<br />
database.<br />
• Armed: Area/Zone description displays current condition in<br />
red font.<br />
• Disarmed: Area/Zone description displays current condition<br />
in green font.<br />
State: The current state of the displayed elements.<br />
Click to refresh the status of the elements displayed in the<br />
windowpane.<br />
Click to expand a single selected element.<br />
Click to expand all levels of the navigation tree.<br />
Click to collapse all levels of the expanded elements in the<br />
navigation tree.<br />
These buttons are enabled when an Area or Zone description is<br />
selected:<br />
Arm: Immediately arms the selected Area or Intrusion Zone.<br />
Disarm: Immediately disarms the Area or Intrusion Zone.<br />
Force Arm: Arms the selected Area even if an alarm is already<br />
in an alarm condition.<br />
This field accepts 255 characters. When you select an Area or<br />
Intrusion record, this box is enabled. Enter an explanation for<br />
arming/disarming. These comments are written to the operator<br />
history file and display in the Purpose Field, on the Operator<br />
History report.<br />
How to:<br />
1. Review the guidelines in Table 216 above and complete the selections on this<br />
tab.<br />
488 Facility Commander Wnx <strong>7.6</strong> <strong>User</strong> <strong>Manual</strong>
10: Monitor and control<br />
Mode/Threat tab<br />
Select all or individual controllers or clients for immediate change of mode or of<br />
threat level access.<br />
Example<br />
The change of mode for controllers is helpful for an immediate “lockdown” or to<br />
open all doors immediately. The change of mode for clients applies to alarm<br />
routing and bumping.<br />
When you select this tab, a windowpane displays a list of available online<br />
controllers or client groups in your system, based on facility permissions for the<br />
current operator.<br />
Figure 155: Mode/Threat tab<br />
Table 217: Mode/Threat tab fields<br />
Element<br />
Select Display Type<br />
Select All<br />
Description<br />
Controllers: Select to display description, real time current<br />
mode, and address of online controllers.<br />
Clients: Select to display real time current mode for configured<br />
Clients.<br />
Click to select all items in the list.<br />
Facility Commander Wnx <strong>7.6</strong> <strong>User</strong> <strong>Manual</strong> 489
10: Monitor and control<br />
Element<br />
Set Mode Event Trigger<br />
(Threat Level) to<br />
Activate<br />
Deactivate<br />
Set Controller(s) to:<br />
Force Mode to<br />
Apply Mode<br />
Force Threat Level Access to<br />
Apply Threat Level Access<br />
Purpose<br />
Description<br />
From the drop-down list, select one of the available mode event<br />
triggers to which you want to change.<br />
Click Activate to start the mode event trigger.<br />
Click Deactivate to end a currently active mode event trigger.<br />
This feature overrides the current mode and forces it into the<br />
mode you select.<br />
From the drop-down list, select one of the available modes to<br />
which you want to change. Available modes include Normal,<br />
Mode 1, Mode 2, and Mode 3. (Modes are created and labeled<br />
on the Mode/Threat Labels tab of the Preferences form.)<br />
Click Apply Mode to send the command to the controller or<br />
client to force it to the mode selected in the Force Mode to field.<br />
• The Current Mode status, as displayed in the list, refreshes<br />
automatically following a change of mode (by schedule or<br />
manual control).<br />
• Updates for controllers display in the Mode column of the<br />
Controller Monitor form.<br />
• Updates for clients display in the Mode column of the Client<br />
Monitor form.<br />
This feature overrides the current threat level and forces it into<br />
the threat level you select.<br />
From the drop-down list, select one of the available threat<br />
levels. Available Threat Levels include Threat Level 0 - Normal,<br />
Threat Level 1 - Low, Threat Level 2 - Medium, and Threat<br />
Level 3 - High. (Threat Level Access labels are created and<br />
labeled on the Mode/Threat Labels tab of the Preferences<br />
form.)<br />
Note: Forcing threat level on individual controller(s) that are<br />
assigned to a "Mode Event Trigger" (Threat Level) may not<br />
follow changes to the "Mode Event Trigger" since a higher<br />
threat level takes precedence over a lower threat level.<br />
Click Apply Threat Level Access to send the command to the<br />
controller to force it to the threat level selected in the Force<br />
Threat Level Access to field.<br />
• The Current Threat Level Access status, as displayed in the<br />
list, refreshes automatically following a change of threat<br />
level (by schedule or manual control).<br />
• Updates for controllers display in the Threat Level Access<br />
column of the Controller Monitor form.<br />
This field accepts 255 characters. Enter the reason for this<br />
change of mode. This comment is written to the operator history<br />
file and displays on the Operator History report.<br />
490 Facility Commander Wnx <strong>7.6</strong> <strong>User</strong> <strong>Manual</strong>
10: Monitor and control<br />
How to:<br />
1. Review the guidelines in Table 217 on page 489 and complete the selections<br />
on this tab.<br />
Guard tour tab<br />
Note: The Guard Tour tab is enabled if you are licensed for guard tour.<br />
The purpose of using the Guard Tour tab is to manually start, pause, resume, or<br />
stop a guard tour that is currently in progress. The upper windowpane displays all<br />
guard tours configured in your system to which this operator has access.<br />
Figure 156: Guard Tour tab<br />
Facility Commander Wnx <strong>7.6</strong> <strong>User</strong> <strong>Manual</strong> 491
10: Monitor and control<br />
Table 218: Guard Tour tab fields<br />
Element<br />
Description<br />
Upper windowpane • Guard Tour: A list of configured tours descriptions in this<br />
application.<br />
• Tour State: This column displays the current state of all<br />
guard tours in your system. Typical states are: 1) Tour<br />
Started; 2) Tour Not Started; 3) Tour Paused.<br />
• Time to Complete: This column displays the estimated time<br />
assigned for completion of a tour, based on the clock time<br />
that this tour started and maximum tour time allowed. If a<br />
tour is paused and later resumed before expiration of<br />
estimated completion time, the remaining unused tour time<br />
is reflected in the Time to Complete column.<br />
• Client Description: This column displays the client that is<br />
hosting the selected tour. A color indicator displays the<br />
current connection status of the client that is hosting the<br />
selected tour.<br />
Green indicates online.<br />
Red indicates offline.<br />
Lower Windowpane • Tour Point: This column displays a list of points associated<br />
with the selected guard tour.<br />
• Point Status: This column displays a 'hit' or 'not hit' real-time<br />
status. You do not have to refresh your window to see the<br />
current state of the tour points for the selected tour.<br />
• Last Hit Time: This column has an entry following a valid<br />
'hit' to this point.<br />
Set tour to • Start: Verify that the appropriate tour is selected in the<br />
upper windowpane. Click to manually begin a guard tour.<br />
The Tour State column indicates 'Tour Started.'<br />
• Stop: Verify that the appropriate tour is selected in the<br />
upper windowpane. Click to prematurely stop a tour in<br />
progress. The Tour State column indicates 'Tour Not<br />
Started.' This button is not available if a tour is not in<br />
progress.<br />
• Resume: Verify that the appropriate tour is selected in the<br />
upper windowpane. Click to resume a tour that was<br />
previously paused. The Tour State column indicates 'Tour<br />
Started.' This button is unavailable if a tour is not in<br />
progress. This button is not available if the time assigned for<br />
the selected tour has expired.<br />
• Pause: Verify that the appropriate tour is selected in the<br />
upper windowpane. Click to pause a tour that is currently in<br />
progress. The Tour State column indicates 'Tour Paused.'<br />
This button is unavailable if a tour is not in progress.<br />
• Purpose: Specify a reason for stopping or starting this tour.<br />
Enter a brief statement about the operator's actions.<br />
492 Facility Commander Wnx <strong>7.6</strong> <strong>User</strong> <strong>Manual</strong>
10: Monitor and control<br />
How to:<br />
1. Review the guidelines in Table 218 on page 492 and complete the fields on<br />
this tab.<br />
Transaction override<br />
The Transaction Override form, Administration group, opens with a default record<br />
already displaying.<br />
Use the Transaction Override form to manually enter an In or Out status for by<br />
those who create reports to track, view, and verify employee transactions, pair In<br />
and Out transactions, or review total transactions.<br />
Example: This form may be appropriate for tailgaters. Polite employees card in to<br />
unlock and exit a door, then hold the door for another person exiting the building.<br />
The second person may not present his or her card. If the reader is an APB or<br />
T/A reader, you may want to track pair transactions for selected credentials as a<br />
record of those that do not card when exiting.<br />
Override tab<br />
Use the Override tab to set up the credential transaction that you want to enter<br />
into history.<br />
Figure 157: Override tab<br />
Facility Commander Wnx <strong>7.6</strong> <strong>User</strong> <strong>Manual</strong> 493
10: Monitor and control<br />
Table 219: Override tab fields<br />
Element<br />
Person<br />
Credential<br />
Time<br />
Date<br />
Calendar<br />
Reader Type<br />
Reader<br />
Update Controller<br />
Database Selection<br />
Generate<br />
Description<br />
Select a person from the drop-down list.<br />
Select a credential from the drop-down list of credentials<br />
currently in the database.<br />
Accept the default or select and enter over the default time.<br />
Note: The current time and date are displayed by default.<br />
Accept the default date, select and enter over the default date,<br />
or click calendar to enter a date.<br />
Click to display the calendar.<br />
Select a reader type.<br />
Select a reader from the drop-down list of available readers for<br />
assignment by the current operator.<br />
Enable this field if you want to send this transaction to the<br />
controller.<br />
Select either the History database or Archive database.<br />
Click this button to enter the transaction into the database.<br />
How to:<br />
1. Review the guidelines in Table 219 above and complete the fields on this tab.<br />
What's next<br />
Continue with Chapter 11 “Reports” on page 495.<br />
494 Facility Commander Wnx <strong>7.6</strong> <strong>User</strong> <strong>Manual</strong>
Chapter 11<br />
Reports<br />
Summary<br />
This chapter provides an overview of the reporting capabilities within this<br />
application.<br />
Content<br />
Overview 496<br />
Designing reports 497<br />
Template - defined 497<br />
Report Templates window 498<br />
New Template dialog 498<br />
Preview 498<br />
Print Report 499<br />
Create default template 499<br />
Set as default template 499<br />
Export 499<br />
Tabs on report forms 499<br />
General tab 499<br />
Fonts tab 503<br />
Filters tab 503<br />
Date Range tab 507<br />
Database tab 508<br />
Additional Filters tab 508<br />
Expiration Date Filter tab 510<br />
Return Date Filter tab 511<br />
Guard Tour tab 511<br />
Readers tab 511<br />
Areas tab 512<br />
External Reports 512<br />
Reader Where When Report 512<br />
Facility Commander Wnx <strong>7.6</strong> <strong>User</strong> <strong>Manual</strong> 495
Chapter 11: Reports<br />
Who Has Access Report 513<br />
Saving/Exporting Reports 513<br />
Overview<br />
<strong>FCWnx</strong> provides extensive reporting capabilities based on your system<br />
configuration.<br />
Note: All reports are selections on the Reports drop-down menu of the main<br />
application toolbar. Reports are filtered so that supplied information pertains only<br />
to the selected facilities of the current operator.<br />
A list of standard reports is provided below. In addition, <strong>FCWnx</strong> has the ability to<br />
access reports created by using a third-party report generator. The following is a<br />
brief description of each report:<br />
Table 220: Standard Report descriptions<br />
Report<br />
Person<br />
Credential<br />
Administration<br />
Device Configuration<br />
Schedule<br />
Access<br />
Floor Access<br />
Area (ACU only)<br />
Alarm History<br />
Description<br />
Provides person information, such as address<br />
and department, on all or a subset of persons in<br />
the system.<br />
Provides information in areas you select on all<br />
or a subset of credentials in the system.<br />
Generates reports about the administrative<br />
areas of the system. Reports cover alarm<br />
instructions, events, event triggers,<br />
preferences, operators, permissions,<br />
responses, schedules, clients, e-mail<br />
notification, and intrusion zones.<br />
Generates reports about the devices in the<br />
system, such as readers, alarms, cameras, and<br />
digital video recorders.<br />
Lists the schedules and events assigned for<br />
each controller.<br />
Provides a list of access rights and persons<br />
who have access to specific areas; that is, who<br />
has access where.<br />
Provides a list of floors defined in the system<br />
and the access granted to each one.<br />
Lists the details of secure areas configured in<br />
this application.<br />
Generates reports on alarm transactions.<br />
496 Facility Commander Wnx <strong>7.6</strong> <strong>User</strong> <strong>Manual</strong>
Chapter 11: Reports<br />
Credential Enroll & Encode<br />
Credential History<br />
Compliance Report<br />
Operator History<br />
Zone History (Micro only)<br />
DI History<br />
Guard Tour History (Micro only)<br />
Time & Attendance History (Micro only)<br />
Area History (ACU only)<br />
Muster<br />
Roll Call<br />
External Reports<br />
Generates reports on information related to<br />
credentials, such as when credentials were<br />
created, encoded, deleted, and when and to<br />
whom they were assigned/unassigned.<br />
Generates reports on credential transactions.<br />
Generates reports on information related to<br />
access rights, such as listing the persons, areas<br />
or readers added or removed from access<br />
rights.<br />
Generates reports on operator actions relating<br />
to operations on <strong>FCWnx</strong> forms.<br />
Generates reports on intrusion zone<br />
transactions.<br />
Generates reports on digital input transactions.<br />
Generates sets of guard tour activities<br />
containing start points, hits, invalid points,<br />
pauses, resumes, tour end points, and tour time<br />
exceeded.<br />
Generates reports on the number of hours<br />
employees were at a facility.<br />
Generates reports on secure Area transactions<br />
and activity.<br />
Provides a list of all persons whose last valid<br />
access transaction occurred at selected<br />
readers/areas within a specific time frame.<br />
Invalid transactions can also be included.<br />
Provides a list of the last access granted to any<br />
or all persons in the system; that is, who last<br />
went where based on individual credential<br />
activity.<br />
The External Reports option opens the <strong>FCWnx</strong><br />
Crystal Reports folder from which either Reader<br />
Where When Report or Who has Access<br />
Report can be selected.<br />
Designing reports<br />
Template - defined<br />
The Template drop-down list on the report forms displays the name of the<br />
currently loaded template, if there is one. To load, select from the drop-down list<br />
of the available templates and load the details to the form. Report templates are<br />
Facility Commander Wnx <strong>7.6</strong> <strong>User</strong> <strong>Manual</strong> 497
Chapter 11: Reports<br />
useful when you run a certain report frequently. After you select a report, it can<br />
be saved as a template and revised by loading it from the template combo box.<br />
Report Templates window<br />
With any report form displayed, click Templates. A list box displays a list of<br />
available templates. To use, select the desired template and execute one of the<br />
following commands.<br />
Table 221: Report Templates commands<br />
Command<br />
Save As<br />
Save<br />
Remove<br />
Make Default<br />
Close<br />
Description<br />
Select an existing template, and then click to save with a new<br />
name. A dialog box displays, enabling you to enter a name for<br />
the new template. This option is available only when a Report<br />
form is displaying.<br />
Select a template, and click to save any changes made to the<br />
template preferences. An update message displays.<br />
Select a template, and then click to delete it from the list. A<br />
Delete Template dialog box displays to confirm your choice and<br />
the template is deleted.<br />
Select a template, and then click to automatically load this<br />
template whenever this form is opened. A Default Template<br />
confirmation message displays.<br />
Click to close this window without taking any action.<br />
New Template dialog<br />
The Save Template As option on the File menu lets you create a new template.<br />
You are prompted to enter the name of the template you want to create. Keep in<br />
mind that any information currently on the report form is saved under this name.<br />
Preview<br />
The Print Preview Report option on the File menu lets you preview before<br />
printing and is available only when a Report form is displaying. A printer must be<br />
added to your <strong>FCWnx</strong> system in order for this feature to be available. Following<br />
completion of all tabs and options on the Report form, click to preview a copy of<br />
your report.<br />
On the Preview Report screen, the Total: field represents the number of records<br />
in the database and not the number of records that matched your search criteria.<br />
The zoom percent value reads the percent of the zoom currently being viewed.<br />
498 Facility Commander Wnx <strong>7.6</strong> <strong>User</strong> <strong>Manual</strong>
Chapter 11: Reports<br />
Print Report<br />
The Print Report option on the File Menu lets you send the current report to a<br />
defined printer. This option is available only when a Report form or report is<br />
displaying.<br />
Create default template<br />
Select this option on the File menu to create a default report template. This<br />
option is available only when a report form is displaying.<br />
Note: If a specific date is part of this template, whenever this report is run, it uses<br />
that date; therefore, it is important to update the calendar criteria as needed.<br />
Set as default template<br />
Use this option on the File menu to select a template to use as the default<br />
template. This option is available only when a Report form is displaying with a<br />
loaded template. While the selected Report form is displaying, select Set As<br />
Default Template. A message displays stating the current template is now the<br />
default template for this form. This template is automatically loaded whenever<br />
you open this report form. You cannot undo this election; however, you can later<br />
display and assign another report as the default.<br />
Export<br />
This option on the File menu is available only when a Report form is displaying.<br />
The Export option lets you select an export format for your report. There are a<br />
variety of formats available including text, Word for Windows, Lotus, HTML, and<br />
Excel. Select an export destination for the report to a disk file, exchange Select<br />
this option on the File menu to delete the current report template. This option is<br />
available only when a Report form is displaying with a loaded template.<br />
Tabs on report forms<br />
General tab<br />
The General tab displays on all Report forms, but the options vary as noted.<br />
This tab sets the preferences of the report.<br />
Facility Commander Wnx <strong>7.6</strong> <strong>User</strong> <strong>Manual</strong> 499
Chapter 11: Reports<br />
Table 222: General tab fields<br />
Element<br />
Report Title<br />
Report Type<br />
Sort Groups<br />
Description<br />
Enter a title for this report, of up to 64 characters.<br />
Select the type of report you want to run. See the tables that<br />
follow for specific report types for each report.<br />
Displays the fields in order of precedence by which the groups<br />
are sorted. If this box is empty, click Add to display a list of<br />
available fields. This option may not be available on all report<br />
types.<br />
• Add: Click to select the fields by which you want to sort the<br />
groups. This displays the Sort Fields dialog.<br />
• Delete: Select a field and click to remove a field from the<br />
Sort Groups list.<br />
• Up: Select a field and click to increase the priority of this<br />
field, which determines how the groups are sorted.<br />
• Down: Select a field and click to lower the priority of this<br />
field, which determines how the groups are sorted.<br />
Table 223: Person Report - General Tab - Report Types<br />
Report Type<br />
Access Rights Data<br />
Area Control Data<br />
Credential Data<br />
Identity Data<br />
Location Data<br />
Standard Data<br />
<strong>User</strong> Data<br />
Description<br />
provides a description of the access this person<br />
has, and if access is granted all times in all<br />
modes.<br />
provides a description of all areas for which this<br />
person has arm/disarm or auxiliary relay control<br />
permissions.<br />
provides the credential number, PIN, status,<br />
issue, and expiration dates for each credential<br />
the person has been assigned.<br />
provides a list of people and whether there is a<br />
photo, signature, document or fingerprint<br />
associated with each person.<br />
provides the address and telephone number for<br />
each person.<br />
provides the last name, first name, initials,<br />
personnel description, department, employee<br />
number, and extended unlock time. This<br />
information is also provided on the other report<br />
types for person reports.<br />
provides up to 90 user fields on each person.<br />
You can select which ones to include in the<br />
report.<br />
500 Facility Commander Wnx <strong>7.6</strong> <strong>User</strong> <strong>Manual</strong>
Chapter 11: Reports<br />
Table 224: Credential Report - General Tab - Report Types<br />
Report Type<br />
Credential Data<br />
<strong>User</strong> Data<br />
Description<br />
provides a listing of credentials.<br />
provides a description of all areas for which this<br />
person has arm/disarm or auxiliary relay control<br />
permissions.<br />
Table 225: Administration Report - General Tab - Report Types<br />
Report type<br />
Alarm Bumping and Routing<br />
Archive<br />
Client<br />
Credential Format (UBF)<br />
Event Notifier<br />
Event Trigger<br />
Events (Micro only)<br />
Facility<br />
Floor<br />
Guard Tour (Micro only)<br />
Host Preference<br />
Instruction<br />
Intrusion Zone (Micro only)<br />
Description<br />
provides a listing of schedule descriptions,<br />
routing clients, time to bump, bumping clients,<br />
routing clients, assigned alarms, and<br />
comments.<br />
provides a listing of all archive files currently in<br />
the Database directory.<br />
provides a listing of the clients defined on the<br />
system, their region, auto shutdown selection,<br />
and whether they have an imaging license.<br />
provides a listing of custom credential format<br />
types, data and parity layouts, number of facility<br />
and credential characters, and comments.<br />
provides a listing of e-mail alarm notification<br />
information defined in the system.<br />
provides a listing of defined event triggers<br />
defined in the system, including intrusion zone<br />
events.<br />
provides a listing of events defined in the<br />
system.<br />
provides a listing of all facilities defined on the<br />
system.<br />
provides a listing of floor descriptions and their<br />
associated floor selection numbers.<br />
provides information on guard tours defined in<br />
the system.<br />
provides a listing of information from the<br />
Preferences form, including database<br />
connection timeout, database retry count, e-<br />
mail addresses, e-mails sent, and duress.<br />
provides a listing of alarm messages defined in<br />
the system.<br />
provides a listing of intrusion zones defined in<br />
the system.<br />
Facility Commander Wnx <strong>7.6</strong> <strong>User</strong> <strong>Manual</strong> 501
Chapter 11: Reports<br />
Mode Event Trigger<br />
Operators<br />
Permission<br />
Response<br />
Schedules<br />
provides a listing of mode event triggers defined<br />
in the system.<br />
provides a listing of operators and their<br />
permissions defined in the system.<br />
provides a listing of permissions defined in the<br />
system.<br />
provides a listing of responses defined in the<br />
system.<br />
provides a listing of time and mode schedules<br />
defined on the system.<br />
Table 226: Device Configuration Report - General Tab - Report Types<br />
Report Type<br />
Alarm<br />
Alarm - API Connections<br />
Alarm - Camera<br />
Alarm - Video Equipment<br />
Alarm Group (Micro only)<br />
Camera<br />
Controller<br />
Digital Input<br />
Digital Output<br />
Digital Output Group<br />
Elevator<br />
OH Receiver<br />
Description<br />
provides a listing of alarms defined on the<br />
system and alarm specific information.<br />
provides a list of alarm details defined in the<br />
system, received through an external interface.<br />
provides a list of camera alarm details defined<br />
in the system as well as the DVMRs that own<br />
them.<br />
provides a list of video device alarms defined in<br />
the system.<br />
provides a listing of alarm groups defined on<br />
the system and the controller that owns the<br />
groups.<br />
provides a list of cameras and camera details<br />
such as camera presets on the system and the<br />
video device(s) that own them.<br />
provides a listing of controllers defined on the<br />
system and controller-specific information.<br />
provides a listing of digital inputs (DI) defined<br />
on the system and DI-specific information.<br />
provides a listing of digital outputs (DO) defined<br />
on the system and DO-specific information.<br />
provides a listing of digital output groups<br />
defined on the system and the controller that<br />
owns them.<br />
provides a listing of elevators defined on the<br />
system and elevator-specific information.<br />
provides a listing of OH Receivers configured<br />
on the system and OH Receiver-specific<br />
information.<br />
502 Facility Commander Wnx <strong>7.6</strong> <strong>User</strong> <strong>Manual</strong>
Chapter 11: Reports<br />
Reader<br />
Video Equipment<br />
provides a listing of readers defined on the<br />
system and reader-specific information.<br />
provides a list of video devices defined on the<br />
system and video device specific details.<br />
Fonts tab<br />
The Fonts tab displays in all reports and is used to change the fonts on selected<br />
text in a report.<br />
Note: Be careful when selecting font styles and sizes. Some styles may not<br />
display as desired when printed and some sizes may be too large for the page.<br />
Use the Print Preview option to check how the font style and size prints on a<br />
page.<br />
• Title: To change the current font of the report title, click Change to display a<br />
list of available fonts, font styles, and font sizes.<br />
• Header Fields: To change the current font of the report headings and/or field<br />
descriptions within the report, click Change to display a list of available fonts,<br />
font styles, and font sizes.<br />
• Group Fields: To change the current font of the group headings, click Change<br />
to display a list of available fonts, font styles, and font sizes.<br />
• Data Fields: To change the current font of the report information, click<br />
Change to display a list of available fonts, font styles, and font sizes.<br />
• Page Footer: To change the current font of the report footer, click Change to<br />
display a list of available fonts, font styles, and font sizes. The report footer<br />
contains the report title, current system date, and the page number.<br />
Note: The Header Fields and Group Fields buttons are disabled on some of the<br />
reports.<br />
Filters tab<br />
Alarm History report form<br />
Use the Filters tab to select the criteria by which this report is generated.<br />
• Controller: Select the controller you want to use to generate report<br />
information. If you want to use all controllers, select .<br />
• Alarm: Select the alarm you want to use to generate report information. If you<br />
want to use all alarms, select .<br />
Facility Commander Wnx <strong>7.6</strong> <strong>User</strong> <strong>Manual</strong> 503
Chapter 11: Reports<br />
• Priority: Select the alarm priority you want to use to generate report<br />
information. If you want to use all alarm priorities, select .<br />
• Alarm State: Select the alarm state you want to use to generate report<br />
information. If you want to use all alarm states, select .<br />
Area History report form<br />
Use the Filters tab to limit the person or credential holder records printed on this<br />
report.<br />
• Credential Number: Enter the range of credential numbers you want listed on<br />
this report. Leave blank for all credentials.<br />
• Employee Name: Enter the range of employee last names on which you want<br />
to generate a report. Leave blank for all names.<br />
• Employee Number: Enter the range of employee numbers on which you want<br />
to report. Leave blank for all numbers.<br />
Area report form<br />
Use the Filters tab to generate an Area report. Use this tab to select criteria by<br />
which this report is generated, allowing you to narrow the selection of information<br />
displayed on your report.<br />
• Secure Area Description: Enter the range of area descriptions on which you<br />
wish to report or leave both fields blank to generate a report for all areas.<br />
• From: Select an area description from the drop-down list as the start of the<br />
range of areas on which to base this report.<br />
• To: Select an Area description from the drop-down list as the end of the range<br />
of areas on which to base this report.<br />
Compliance report form<br />
Use the Filters tab to generate a Compliance report. Use this tab to select the<br />
criteria by which this report is generated.<br />
• Access Rights: Click Edit to select the access rights to use to generate the<br />
report information.<br />
• Login Name: Select the operator you want to use to generate report<br />
information. If you want to use all operators, select .<br />
Credential report form<br />
Use the Filters tab to generate a Credential report. Use this tab to select the<br />
criteria by which this report is generated.<br />
504 Facility Commander Wnx <strong>7.6</strong> <strong>User</strong> <strong>Manual</strong>
Chapter 11: Reports<br />
• Credential Number: Select the range of credential numbers you want to<br />
display on the report. If you want to list all credentials, leave these fields<br />
blank.<br />
• Credential: To provide additional filtering, you can also select to list only those<br />
credentials assigned a specific status.<br />
Credential Enroll & Encode report form<br />
Use the Filters tab to generate a Credential Enroll & Encode report. Use this tab<br />
to select the criteria by which this report is generated.<br />
• Action Type: Select the action type(s) you want to use to generate report<br />
information. If no activity type is selected, then all display on the report.<br />
• Credential Number: Select the range of credential numbers you want to<br />
display on the report. If you want to list all credentials, leave these fields<br />
blank.<br />
• Login: Select the operator you want to use to generate report information. If<br />
you want to use all operators, select .<br />
Credential History report form<br />
Use the Filters tab to select the criteria by which this report is generated.<br />
• Credential Number: Select the range of credential numbers you want to<br />
display on the report. If you want to list all credentials, leave these fields<br />
blank.<br />
• Employee Name: Select the range of person last names you want to display<br />
on the report. If you want to list all persons, leave these fields blank.<br />
• Employee Number: Select the range of employee numbers you want to<br />
display on the report. If you want to list all numbers, leave these fields blank.<br />
Device Configuration report form<br />
Use the Filters tab to generate a Device Configuration report. Filter or select<br />
specific information you want to display on the report.<br />
• Device: From the drop-down list, select a device that you want to use to<br />
generate report information. If you want to use all, select .<br />
Note: The following exception applies. If a Camera or Video Equipment was<br />
selected as Report type on the General tab, the Device drop-down list fills with<br />
video devices only.<br />
DI History report form<br />
Use the Filters tab to select or limit the criteria by which this report is generated.<br />
Facility Commander Wnx <strong>7.6</strong> <strong>User</strong> <strong>Manual</strong> 505
Chapter 11: Reports<br />
• DI State: Select the state of this DI as Set, Reset, Open, or Short. If you want<br />
to use all DI states, select .<br />
• Controller: Select the controller you want to use to generate report<br />
information. If you want to use all controllers, select .<br />
• DI Type: Select the DI type as Alarm, Elevator, Guard Tour, Intrusion, Output<br />
or Inactive. If you want to use all DI types, select .<br />
• DI Description: Enter the range of device descriptions on which you want to<br />
report. Leave blank for all descriptions.<br />
• Controller Description: Enter the range of controller descriptions on which you<br />
want to report. Leave blank for all descriptions.<br />
Muster report form<br />
Use the Filters tab to generate a Muster report. Use this tab to select the criteria<br />
by which this report is generated.<br />
• Include invalid transactions: Select this checkbox to include invalid<br />
transactions along with valid transactions when generating the report.<br />
• Safe Readers: Click Edit to select readers as safe readers to use to generate<br />
report information.<br />
• Hazardous Readers: Click Edit to select readers as hazardous readers to use<br />
to generate report information.<br />
Operator History report form<br />
Use the Filters tab to select the criteria by which this report is generated.<br />
• Activity Type: Enable the activity types on which you want to run the report. If<br />
no activity type is selected, then all display on the report.<br />
• Login Name: Select the operator you want to use to generate report<br />
information. If you want to use all operators, select .<br />
• Form Name: Select the forms you want to use to generate report information.<br />
If you want to use all forms, select .<br />
Person report form<br />
Use the Filters tab to generate a Person report. Use this tab to select the criteria<br />
by which this report is generated, allowing you to narrow the selection of<br />
information displayed on your report.<br />
• Employee Last Name: Select the range of person last names you want to<br />
display on the report. If you want to list all persons, leave these fields blank.<br />
• Department: To provide additional filtering, you can select to run a report on<br />
only those persons in a selected department.<br />
506 Facility Commander Wnx <strong>7.6</strong> <strong>User</strong> <strong>Manual</strong>
Chapter 11: Reports<br />
• Personnel Type: To provide additional filtering, you can also select to list only<br />
those persons assigned a selected personnel type.<br />
Schedule report form<br />
Use the Filters tab to generate a Schedule report. Filter or select specific<br />
information you want to display on the report.<br />
• Controller: From the drop-down list, select the controller you want to use to<br />
generate report information. If you want to use all controllers, select .<br />
Time and Attendance History report form<br />
Use the Filters tab to select the criteria by which this report is generated.<br />
• Employee Last Name: Select the range of person last names you want to<br />
display on the report. If you want to list all persons, leave these fields blank.<br />
• Department: To provide additional filtering, you can select to run a report on<br />
only those persons in a selected department.<br />
• Personnel Type: To provide additional filtering, you can also select to list only<br />
those persons assigned a selected personnel type.<br />
• Round By: Select the criteria by which you want the time of the Time and<br />
Attendance transaction rounded by: Hour, Half Hour (30-minute increments),<br />
Quarter Hour (15-minute increments) or Minute.<br />
An error message displays if:<br />
• There is not a matching number of In transactions and Out transactions within<br />
a specified time period.<br />
• There are two In transactions without an Out between them.<br />
• There are two Out transactions without an In between them.<br />
Date Range tab<br />
Alarm History, Compliance, Credential Enroll & Encode, Credential History,<br />
DI History, Muster, Operator History, Roll Call, or Zone History reports<br />
Use the Date Range tab to select a date and time range on which to base this<br />
report.<br />
Note: The Muster report does not provide the option between Daily time range<br />
and Continuous time span. Instead, the time span is automatically set to<br />
Continuous.<br />
• Daily time range: Reports transactions that occurred between the start and<br />
stop time each day in the date range. For example, you select a start time of<br />
Facility Commander Wnx <strong>7.6</strong> <strong>User</strong> <strong>Manual</strong> 507
Chapter 11: Reports<br />
8:00 a.m., a stop time of 5:00 p.m., a start day of April 1 and a stop day of<br />
April 5. You receive a report of credential transactions occurring between 8:00<br />
a.m. through 5:00 p.m. each day of the day range.<br />
• Continuous time span: Continuously reports on transactions that occurred<br />
between the start time on the start day to the stop time on the stop day. For<br />
example, you select a start time of 8:00 a.m., a stop time of 5:00 p.m., a start<br />
day of April 1 and a stop day of April 5. You receive a report of alarm<br />
transactions occurring between 8:00 a.m. on April 1 through 5:00 p.m. on<br />
April 5.<br />
• Start Date: Select the start date range by clicking the desired day on the<br />
calendar. To move ahead or back by a month, click the arrows on either side<br />
of the name of the month. To move ahead or back by a year, click the arrows<br />
on either side of the year.<br />
• Start Time: Accept the default start time as displayed or enter a start time.<br />
• Stop Date: Enter an end date range by clicking the desired day on the<br />
calendar. To move ahead or back by a month, click the arrows on either side<br />
of the name of the month. To move ahead or back by a year, click the arrows<br />
on either side of the year.<br />
• Stop Time: Accept the default stop time as displayed or enter a stop time.<br />
Database tab<br />
Alarm History, Compliance, Credential Enroll & Encode, Credential History,<br />
DI History, Operator History, or Zone History reports<br />
Use the Database tab to select the history database to use for this report. The file<br />
name displayed on the tab is the currently selected Archive database.<br />
• Select archive database: Click to select the archive history database.<br />
• Use default history: Click to use the current history database.<br />
Additional Filters tab<br />
Use the Additional Filters tab to select additional, specific source criteria by which<br />
the report is generated.<br />
Area and Zone History report<br />
• Activity Type: Select the type of activity to use in generating this report. If you<br />
want to use all intrusions zone activity type messages, select .<br />
508 Facility Commander Wnx <strong>7.6</strong> <strong>User</strong> <strong>Manual</strong>
Chapter 11: Reports<br />
• Location: Select the source of the zone activity as a Credential, Digital Input,<br />
<strong>Manual</strong>, Controller, or .<br />
• Device Description: Enter the range of device descriptions on which you want<br />
to report. Leave blank for all descriptions.<br />
• Controller Description: Enter the range of controller descriptions you want to<br />
use to generate report information. If you want to use all controllers, select<br />
.<br />
Compliance report form<br />
If the Report type of Personnel Assignment Audit Report was selected on the<br />
General tab, the following fields display:<br />
• Employee Last Name: Enter the range of employee last names on which you<br />
want to report. Leave blank for all employees.<br />
• Employee Number: Enter the range of employee numbers on which you want<br />
to report. Leave blank for all employee numbers.<br />
If the Report type of Reader Assignment Audit Report was selected on the<br />
General tab, the following fields display:<br />
• Reader: Click Edit to select the readers to use in generating the report.<br />
Credential History report form<br />
• Controller: Select the controller you want to use to generate report<br />
information. If you want to use all controllers, select .<br />
• Reader: Select the reader you want to use to generate report information. If<br />
you want to use all readers, select .<br />
• Department: Select the department you want to use to generate report<br />
information. If you want to use all departments, select .<br />
• Activity: Select the credential activity you want to use to filter report<br />
information, such as Duress Invalid, Duress Valid, Duress Valid No Passage,<br />
Duress Valid Open, Guard Tour Activity, Invalid, Invalid APB In, Invalid APB<br />
Out, Invalid Floor, Invalid PIN, Invalid T&A In, Invalid T&A Out, Invalid Timed<br />
APB, Lost, Max Invalid PIN, Overdue, Override, Unknown, Valid, Valid No<br />
Passage, and Valid Open. If you want to use all activities, select .<br />
• Logical Reader Type: Select the logical reader type that you want to use to<br />
limit the report, such as APB In, APB In or Out, APB Out, Elevator, In<br />
Required, Normal, T&A In, T&A In and Out, T&A In or Out, or T&A Out. If you<br />
want to use all logical reader types, select .<br />
• Floor Description: Select the range of floor descriptions you want to display<br />
on the report. If you want to list all floor descriptions, leave these fields blank.<br />
Facility Commander Wnx <strong>7.6</strong> <strong>User</strong> <strong>Manual</strong> 509
Chapter 11: Reports<br />
Person report<br />
The Additional Filters tab displays only if you have selected <strong>User</strong> Data in the field<br />
Report Type on the General tab of the Person report. Use this tab to add user<br />
fields as an additional filter for the report.<br />
• <strong>User</strong> Fields: This window lists all user fields, the user field value you want to<br />
use as a filter, and whether the user field should print. (You can print the user<br />
field on the report by selecting the field Print selected user field or clear this<br />
field so the user field does not print.)<br />
• Modify Value: To change the value of a user field, select the user field you<br />
want and enter a new value in this field.<br />
• <strong>User</strong> fields printed on report: If this field is enabled, then the currently<br />
selected user field prints on the report.<br />
• Clear All/Set All: Click Clear All so that none of the <strong>User</strong> Fields are set to<br />
print. Click Set All to set all <strong>User</strong> Fields to print.<br />
• Print selected user field: Enable this field to set the selected <strong>User</strong> Field to<br />
print or disable this field so that the selected <strong>User</strong> Field does not print.<br />
Expiration Date Filter tab<br />
Credential report<br />
Use the Expiration Date Filter tab to generate a report based on the expiration<br />
date of the credentials.<br />
• Do not filter credentials by expiration date: Select this field if you do not want<br />
to use the expiration date as a method of filtering the report information. This<br />
is equivalent to running a report on credentials for all expiration dates.<br />
• Filter credentials using this expiration date range: Select this field if you do<br />
want to use the expiration date as a method of filtering the report information.<br />
If this is selected, you must select a starting and ending date.<br />
• Starting date: Click the start date you want for the starting range of expiration<br />
dates.<br />
• Ending date: Click the ending date you want for the ending range of expiration<br />
dates.<br />
510 Facility Commander Wnx <strong>7.6</strong> <strong>User</strong> <strong>Manual</strong>
Chapter 11: Reports<br />
Return Date Filter tab<br />
Credential report<br />
Use the Return Date Filter tab to generate a report based on the return date of<br />
the credentials.<br />
• Do not filter credentials by return date: Select this field if you do not want to<br />
use the return date as a method of filtering the report information. This is<br />
equivalent to running a report on credentials for all return dates.<br />
• Filter credentials using this return date range: Select this field if you do want<br />
to use the return date as a method of filtering the report information. If this is<br />
selected, you must select a starting and ending date.<br />
• Starting date: Click the start date you want for the starting range of credential<br />
return dates.<br />
• Ending date: Click the ending date you want for the ending range of credential<br />
return dates.<br />
Guard Tour tab<br />
Guard Tour History report<br />
Click Edit to display the Guard Tour Assignment Dialog Box, enabling you to<br />
assign guard tours for which this report generates. The assigned guard tours<br />
display in the open window pane of this tab.<br />
Readers tab<br />
Roll Call report<br />
Use the Readers tab to select specific readers that form the basis of information<br />
for this report.<br />
This windowpane displays the list of readers that currently apply to this report. If<br />
there are no readers listed, click Edit to display a Reader Assignment dialog box,<br />
allowing you to select and add readers.<br />
Access report<br />
Note: The Readers tab is enabled for Micro controller systems only.<br />
Use the Readers tab to select specific readers that form the basis of information<br />
for this report.<br />
Facility Commander Wnx <strong>7.6</strong> <strong>User</strong> <strong>Manual</strong> 511
Chapter 11: Reports<br />
This windowpane displays the list of readers that currently apply to this report. If<br />
there are no readers listed, click Edit to display a Reader Assignment dialog box,<br />
allowing you to select and add readers.<br />
Areas tab<br />
Access report<br />
Note: The Areas tab is available for ACU controller systems only.<br />
Use the Areas tab to select specific areas that form the basis of information for<br />
this report.<br />
This windowpane displays the list of areas that currently apply to this report. If<br />
there are no areas listed, click Edit to display an Area Assignment dialog box,<br />
allowing you to select and add areas.<br />
External Reports<br />
The External Reports option opens the FCWNX Crystal Reports folder, from<br />
which either the Reader Where When Report or the Who Has Access Report can<br />
be selected.<br />
Reader Where When Report<br />
The Reader Where When report contains information on selected readers and<br />
their associated access rights and time schedules.<br />
To generate the Reader Where When report:<br />
1. From the Reports menu, select External.<br />
2. From the Open dialog box, select the Externals folder, and then select the<br />
<strong>FCWnx</strong> Crystal Reports folder.<br />
3. Select the Reader Where When report file, and then click Open. The Enter<br />
Values window opens.<br />
Note: If the Cancel button is clicked in the Enter Values window of either the<br />
Reader Where When Report or Who Has Access Report, then a message<br />
titled "print error" displays stating: "Error in file<br />
\\\Externals\<strong>FCWnx</strong> Crystal Reports\:<br />
Request cancelled by user."<br />
Click the "OK" button to close this message.<br />
512 Facility Commander Wnx <strong>7.6</strong> <strong>User</strong> <strong>Manual</strong>
Chapter 11: Reports<br />
4. Select the readers you would like to include in the report, and then click OK.<br />
5. The Preview Report window opens showing each selected reader and its<br />
associated time schedule and access rights.<br />
Who Has Access Report<br />
The Who Has Access Report contains information for the following:<br />
• Selected Readers, Exception Areas, Person type, Department when grouped<br />
by Access right.<br />
• Selected Access rights, Exception Areas, Person type and Department when<br />
grouped by Reader.<br />
• (ACU only) Selected Access rights, Readers, Person Type and Department<br />
when grouped by Area Exception.<br />
Note: The Group by Area Exception selection is only for ACU controller systems.<br />
The area exception count is listed in the statistics for ACU. For micro it is listed<br />
as '0.'<br />
To generate the Who Has Access report:<br />
1. From the Reports menu, select External.<br />
2. From the Open dialog box, select the Externals folder, and then select the<br />
<strong>FCWnx</strong> Crystal Reports folder.<br />
3. Select the Who Has Access Report file, and then click Open. The Enter<br />
Values window opens.<br />
4. Select the number 1 from the Group By drop-down list, and then click OK.<br />
The Enter Values window opens.<br />
5. In the Group By drop-down list, select either Access Right, Reader, or Area<br />
Exception (ACU only).<br />
6. Select the values you would like to include in the report, and then click OK.<br />
The Preview Report window opens showing each selected reader and its<br />
associated time schedule and access rights.<br />
Saving/Exporting Reports<br />
Reports can be saved/exported in a variety of formats including Crystal Reports<br />
(RPT) and Adobe Acrobat (PDF).<br />
Facility Commander Wnx <strong>7.6</strong> <strong>User</strong> <strong>Manual</strong> 513
Chapter 11: Reports<br />
To save/export a report:<br />
1. From the Preview Report window, select the envelope icon with a downward<br />
pointing arrow from the menu bar at the top of the screen. The Export dialog<br />
box opens.<br />
2. Select a format and destination for this report, and then click OK. The Save<br />
As dialog box opens.<br />
3. Select a location to save the report, and then click Save.<br />
514 Facility Commander Wnx <strong>7.6</strong> <strong>User</strong> <strong>Manual</strong>
Appendix A<br />
Diagnostics and troubleshooting<br />
Summary<br />
This appendix provides information for troubleshooting your system and<br />
contacting Customer Support.<br />
Content<br />
Overview 516<br />
Auto Update 516<br />
Items needed 516<br />
Creating the <strong>FCWnx</strong>.ini file 516<br />
Placing the files 517<br />
Setting up Auto Update in <strong>FCWnx</strong> 517<br />
Check for update 519<br />
Diagnostics overview 520<br />
Logfiles 521<br />
LogFile tab 521<br />
Diagnostic settings 523<br />
Settings tab 523<br />
When to enable debug messages for a diagnostic object 525<br />
Diagnostic Viewer program 528<br />
Menus 529<br />
Preferences 531<br />
Help system 533<br />
Online Help 533<br />
<strong>FCWnx</strong> <strong>User</strong> <strong>Manual</strong> 533<br />
About <strong>FCWnx</strong> 533<br />
Questions and answers 533<br />
Database 533<br />
Documentation 535<br />
<strong>Global</strong> configuration 535<br />
Facility Commander Wnx <strong>7.6</strong> <strong>User</strong> <strong>Manual</strong> 515
Appendix A: Diagnostics and troubleshooting<br />
Networking 538<br />
Printers 540<br />
Readers 541<br />
Setup 541<br />
Setup: RAID Server 544<br />
Terminal services 550<br />
<strong>User</strong> questions 550<br />
Video 552<br />
Contacting technical support 553<br />
Overview<br />
While this application was created to be as user-friendly as possible, this section<br />
is created to assist you with answers to frequently asked questions,<br />
troubleshooting, and settings to assist you in diagnosing problems.<br />
Auto Update<br />
The Auto Update feature provides a method of automatically notifying and<br />
installing the latest <strong>FCWnx</strong> Quick Fixes and service packs on your <strong>FCWnx</strong><br />
computers. This feature must be coordinated with your IT Department as there<br />
may be certain company procedures, restrictions, or security policies that must<br />
be followed.<br />
Items needed<br />
To publish an update, three things are needed:<br />
1. <strong>FCWnx</strong> patch/update install file.<br />
2. <strong>FCWnx</strong> readMe file that goes with the installation (optional).<br />
3. The <strong>FCWnx</strong>.ini file that is the update file for WiseUpdate. The update file is a<br />
text file that needs to be manually created with the name <strong>FCWnx</strong>.ini. See the<br />
next section for instructions on creating the file.<br />
Creating the <strong>FCWnx</strong>.ini file<br />
Use the following format:<br />
516 Facility Commander Wnx <strong>7.6</strong> <strong>User</strong> <strong>Manual</strong>
Appendix A: Diagnostics and troubleshooting<br />
[WiseUpdate]<br />
Version=<strong>7.6</strong>.1<br />
Size=1095391<br />
Install=http://www.myserver.com/updates/<strong>FCWnx</strong>761.exe<br />
ReadMe=http://www.myserver.com/updates/ReadMe.txt<br />
Where Version is the version of installation that is available on the server, Size is<br />
the size of the installation in bytes, Install is the URL to the installation of the<br />
patch/upgrade, and ReadMe is the URL to the installation's ReadMe file. If you<br />
don't have a ReadMe file, the ReadMe line is omitted from this file.<br />
Placing the files<br />
1. With the help of your IT department, select the network computer on which to<br />
place the installation file, ReadMe file, and <strong>FCWnx</strong>.ini file. We recommend<br />
that you place all three files in the same place on the same server; however,<br />
you can place the installation file and ReadMe at any location on the Internet<br />
or intranet, as long as their URLs are recorded in the <strong>FCWnx</strong>.ini update file.<br />
2. Copy the installation file, ReadMe file, and <strong>FCWnx</strong>.ini file to the computers<br />
identified in the previous step.<br />
Setting up Auto Update in <strong>FCWnx</strong><br />
Use the Auto Update form in the Administration group to configure your <strong>FCWnx</strong><br />
network computer for automatic notification and installation of the latest <strong>FCWnx</strong><br />
Quick Fixes and service packs.<br />
Facility Commander Wnx <strong>7.6</strong> <strong>User</strong> <strong>Manual</strong> 517
Appendix A: Diagnostics and troubleshooting<br />
Figure 158: Auto Update<br />
Table 227: Auto Update fields<br />
Element<br />
Enable Auto Update<br />
Settings<br />
Description<br />
Select this check box to enable the Check for Update item of<br />
the File menu.<br />
HTTP Server Path: This is the server to which you need to<br />
connect to search for available updates. This field may look<br />
something like the following: http://www.utcfireandsecurity.com<br />
HTTP Server <strong>User</strong> Name: Enter the <strong>User</strong> Name used to reach<br />
the HTTP server, if required.<br />
HTTP Server Password: Enter the password used to reach the<br />
HTTP server, if required.<br />
Repeat HTTP Server Password: Enter the password used to<br />
reach the HTTP server, a second time as a security check.<br />
Note: This application supports Basic Authentication only and<br />
not Integrated Windows Authentication.<br />
518 Facility Commander Wnx <strong>7.6</strong> <strong>User</strong> <strong>Manual</strong>
Appendix A: Diagnostics and troubleshooting<br />
Element<br />
Product Update Available<br />
OK<br />
Help<br />
Cancel<br />
Description<br />
Notify Clients Immediately that Product Update is Available:<br />
Select this check box to automatically notify client computers<br />
that a product update is available.<br />
Update Message Text: In this box, enter a message that<br />
displays as a popup, notifying client computers that a product<br />
update is available.<br />
Click this button when configuration is complete. The entries on<br />
this window are saved.<br />
Click to access the Help system.<br />
Click this button to terminate and close this window. The entries<br />
are not saved.<br />
How to:<br />
1. Review the guidelines in Table 227 on page 518 and complete the fields on<br />
this tab.<br />
Check for update<br />
Check for update is enabled on the File drop-down menu of the main application<br />
toolbar when the Enable Auto Update option is selected and completed on the<br />
Auto Update Configuration form, Administration group.<br />
Each time you log in, the <strong>FCWnx</strong> system checks for updates. Also, at any time,<br />
you may select this item to begin a search of the configured Web site for updates<br />
to the <strong>FCWnx</strong> application. This process searches for new upgrades, compares<br />
the version, and if the patch or update needs to be applied, a dialog box displays<br />
a message.<br />
• Click OK to close the dialog box and begin the update process (or click<br />
Cancel to close the dialog box and process the upgrade at another time).<br />
• If you click OK to begin the update, a Wise Update Wizard begins the update<br />
process. A series of windows displays. Follow the prompts. When the update<br />
is completed, the Wise Update Wizard prompts you to reboot.<br />
• If the Web site cannot be reached, a message informs you that<br />
communication failed. Recheck your update configuration settings and try<br />
again.<br />
• If no new updates are available for your system, a message displays<br />
informing you that your system is up to date.<br />
Facility Commander Wnx <strong>7.6</strong> <strong>User</strong> <strong>Manual</strong> 519
Appendix A: Diagnostics and troubleshooting<br />
Diagnostics overview<br />
This application, accessed in the Diagnostics group, provides an extensive and<br />
convenient diagnostic utility to turn the monitoring of the <strong>FCWnx</strong> system<br />
components on and off. To display debug messages in the Diagnostics Log<br />
within this application, the diagnostics for that component you want to monitor<br />
must be turned on. Each client computer has a set of diagnostic objects that<br />
represent what can be monitored on that computer. Specific objects are<br />
particularly helpful to Engineering when diagnosing an issue.<br />
For each client, this application creates a default logfile (others can be created)<br />
for each day of the week such as <strong>FCWnx</strong>Friday.spl. This file is overwritten each<br />
week, thus creating a new log for that day. During normal operation of this<br />
application, informational as well as debug messages are written to the daily log<br />
file.<br />
Note: Under abnormal conditions, the log file may also contain warning and/or<br />
fatal messages indicating failure conditions. Verify with Customer Support. To<br />
diagnose a problem, you may be requested to save a log file outside of the log<br />
folder, so that the file is not overwritten. That file can be renamed specific to a<br />
date or issue.<br />
Additionally, for each client, there is a log located in the WINNT\system32 folder.<br />
Under normal system operation, this log is empty. It is used to log messages if<br />
the server and the database cannot be reached.<br />
Diagnostic Viewer is a separate program within this application. To access<br />
Diagnostic Viewer, select Diagnostic Viewer from the Diagnostics group. It<br />
operates in “real time.” That is, every time this application writes an entry to the<br />
log file, Diagnostic Viewer automatically displays the latest message. By default,<br />
Diagnostic Viewer displays only the latest 1000 messages. The number of<br />
displayed messages can be changed on the Diagnostic Viewer, Preferences<br />
form.<br />
All log files should be saved in the Logs folder of this application; it is easier to<br />
locate for backups and upgrades. It is a shared folder, which means other clients<br />
can gain access to the log files.<br />
Note: Monitoring should be turned off when all pertinent information is captured,<br />
otherwise, the size of the files will continue to grow and the system performance<br />
will degrade substantially.<br />
520 Facility Commander Wnx <strong>7.6</strong> <strong>User</strong> <strong>Manual</strong>
Appendix A: Diagnostics and troubleshooting<br />
Logfiles<br />
The LogFile form in the Diagnostics group, lets you select a computer in your<br />
network for this application, set up a new logfile (establish an identity for the file),<br />
and designate a path and directory in which to place your logfile. All log files<br />
should be saved in the Logs folder; it is easier to locate for backups and<br />
upgrades. It is a shared folder, which means other clients can gain access to the<br />
log files.<br />
Each client computer has a set of diagnostic objects that represent what can be<br />
monitored on that machine. Diagnostic objects can be controlled remotely (turned<br />
on or off). All diagnostic objects can write messages to a common default logfile<br />
or any diagnostic object can write to a separate log file created and defined by<br />
the user.<br />
Before any logfile can be deleted from this application, you must reassign<br />
diagnostic objects to another logfile.<br />
LogFile tab<br />
On the LogFile tab, click Add to create a new logfile record or Search to display a<br />
list box of previously created LogFiles.<br />
Facility Commander Wnx <strong>7.6</strong> <strong>User</strong> <strong>Manual</strong> 521
Appendix A: Diagnostics and troubleshooting<br />
Figure 159: Logfile tab<br />
Table 228: Logfile tab fields<br />
Element<br />
Computer<br />
LogFile<br />
Path<br />
Description<br />
This field is unavailable when creating a new record. The name<br />
of your computer displays in this field.<br />
Name or identify your file.<br />
• For <strong>FCWnx</strong> logfile names, enter an .spl extension.<br />
Example<br />
COM1log.spl<br />
• For GMC/VMC logfile names, enter .log extension.<br />
Example<br />
GMC.log<br />
Designate the path and directory in which to place your LogFile.<br />
522 Facility Commander Wnx <strong>7.6</strong> <strong>User</strong> <strong>Manual</strong>
Appendix A: Diagnostics and troubleshooting<br />
Element<br />
Browse<br />
Description<br />
Click to display a Browse for Folder window, allowing you to<br />
navigate to the directory in which to place your LogFile.<br />
How to:<br />
1. Review Table 228 on page 522 and complete the fields on this tab.<br />
2. Click Save.<br />
3. Open the Diagnostic Setting form from the Diagnostics group. You want to<br />
select this LogFile name from the list of files displayed, and assign<br />
components for monitoring.<br />
4. Click Save before you exit this tab.<br />
Diagnostic settings<br />
Use the Diagnostic Setting form, Diagnostics group, to select items to monitor<br />
using the Diagnostic Viewer program.<br />
Note: Use the Diagnostic Setting form with care. The more items you turn on for<br />
monitoring, the more your system performance is affected. This is even more<br />
important when monitoring port, communications, or controller items.<br />
Description: Select a diagnostic object name from the list box in the right<br />
windowpane. The selected component displays in the Description field as a readonly<br />
entry.<br />
Settings tab<br />
Use the Settings tab to enable the diagnostic settings.<br />
Facility Commander Wnx <strong>7.6</strong> <strong>User</strong> <strong>Manual</strong> 523
Appendix A: Diagnostics and troubleshooting<br />
Figure 160: Settings tab<br />
Table 229: Settings tab fields<br />
Element<br />
Enable debug messages<br />
Logfiles<br />
Description<br />
Select this box to enable monitoring for the selected diagnostic<br />
object.<br />
Default and newly created logfile names display in the Logfiles<br />
windowpane.<br />
Select a file name from the list of files displayed, to which you<br />
are assigning this component for monitoring. By assigning a<br />
component object to write to a particular logfile, you are<br />
removing that object from the list of components that write to the<br />
default logfile.<br />
How to:<br />
1. Review the guidelines in Table 229 above and complete the fields on this tab.<br />
2. Click Save to save your new settings before you exit this tab.<br />
3. When you open the Diagnostic Viewer, the activities of your selected<br />
component display in the logfile to which it is assigned. (Those items with the<br />
COM# and Line# as part of the component name have the highest effect on<br />
524 Facility Commander Wnx <strong>7.6</strong> <strong>User</strong> <strong>Manual</strong>
Appendix A: Diagnostics and troubleshooting<br />
system performance and hard drive usage. Although you may want to monitor<br />
several objects at the same time, this results in a large number of messages<br />
and compromises system performance.)<br />
Note: After viewing, return to the Diagnostic Setting form and disable the debug<br />
messages.<br />
When to enable debug messages for a<br />
diagnostic object<br />
Table 230: Diagnostic objects and when to monitor<br />
Diagnostic object name<br />
<strong>FCWnx</strong> objects<br />
Diagnostic Manager<br />
Client<br />
Video Management<br />
Video GUI<br />
SQL<br />
General<br />
CCTV<br />
Alarms<br />
Port Queue<br />
Manager Service<br />
Flash<br />
Reasons to monitor debug messages<br />
If the <strong>FCWnx</strong> Diagnostic Service does not start.<br />
If communication problems exist between the <strong>FCWnx</strong> server<br />
and its clients.<br />
If the <strong>FCWnx</strong> server has a video problem on the server side<br />
(database, application, or device errors).<br />
If an <strong>FCWnx</strong> application problem exists on the user interface<br />
(client side).<br />
If data returned in an <strong>FCWnx</strong> application form does not seem<br />
accurate. This object monitors and captures SQL statements<br />
being generated from the server and client.<br />
To monitor general, nonspecific form activity.<br />
If problems exist during CCTV serial communication. For<br />
example, alarms can be configured to trigger predetermined<br />
cameras on the CCTV Matrix Switcher. If an alarm does not fire<br />
at a particular camera, select this object to monitor debug<br />
messages to determine where the failure resides.<br />
If problems exist during alarm activity.<br />
To monitor all network, serial, or dialup data port<br />
communication. This object captures data from the server to the<br />
controllers. This is a high-level diagnostic object and an<br />
Engineer normally translates messages. This data is extremely<br />
useful for troubleshooting general data problems between the<br />
server and controllers.<br />
To monitor <strong>FCWnx</strong> Manager Service on starting, stopping,<br />
connecting to other servers, and regular processing.<br />
If problems exist when using eFlash to flash Micro controllers<br />
using the Controller Monitor form.<br />
Facility Commander Wnx <strong>7.6</strong> <strong>User</strong> <strong>Manual</strong> 525
Appendix A: Diagnostics and troubleshooting<br />
Diagnostic object name<br />
System Service<br />
TAPI Loader<br />
TAPI Device<br />
Modem Port Queue<br />
Machine<br />
API<br />
DI<br />
DBTrigger<br />
Guard Tour<br />
DO<br />
Reasons to monitor debug messages<br />
To monitor <strong>FCWnx</strong> System Service on starting, stopping,<br />
connecting to other servers, and regular processing.<br />
To monitor TAPI dial-up connections between the server and<br />
the modem being used for communication with controllers.<br />
To monitor TAPI dial-up connections between the server and<br />
the modem being used for communication with controllers.<br />
To monitor dial-up modem connections. This object captures<br />
data being sent by a server to a controller using dial-up<br />
communication.<br />
To monitor computer-to-computer communication.<br />
If problems exist during API activity.<br />
If problems exist during DI activity.<br />
If problems exist with database triggers. The triggers are<br />
responsible for downloading badge, access right, and related<br />
access data to the controller.<br />
If problems exist during guard tour activities.<br />
If problems exist during DO activity.<br />
Graphics Management Console To monitor <strong>FCWnx</strong> Graphics Management on starting, stopping,<br />
connecting to other servers, and regular processing.<br />
Web Service<br />
GMC objects<br />
GMC Login Transactions<br />
GMC Alarm Events<br />
GMC Digital Input Events<br />
GMC Digital Output Events<br />
GMC Intrusion Zone Events<br />
(Micro only)<br />
GMC Area Events (ACU only)<br />
To monitor <strong>FCWnx</strong> WebService on starting, stopping,<br />
connecting to other servers, and regular processing.<br />
If GMC fails to launch correctly. Monitor to provide tracing of the<br />
attempt by the GMC software to connect to the <strong>FCWnx</strong><br />
application.<br />
If alarm status is not updating on graphics maps. Monitor to<br />
display what alarm data is being received by GMC.<br />
If digital input device status is not updating on graphics maps.<br />
Monitor to display what digital input event data is being received<br />
by GMC.<br />
If digital output device status is not updating on graphics maps.<br />
Monitor to display what digital output event data is being<br />
received by GMC.<br />
If intrusion zone status is not updating on graphics maps.<br />
Monitor to display what zone event data is being received by<br />
GMC.<br />
If secure area status is not updating on graphics maps. Monitor<br />
to display what area event data is being received by GMC.<br />
526 Facility Commander Wnx <strong>7.6</strong> <strong>User</strong> <strong>Manual</strong>
Appendix A: Diagnostics and troubleshooting<br />
Diagnostic object name<br />
GMC General Events<br />
GMC Action Commands<br />
GMC Database Checking<br />
GMC Event Trigger Events<br />
VMC objects<br />
VMC Platform<br />
VMC Viewer<br />
VMC Client Media<br />
VMC Server Media<br />
VMC Clip Recording<br />
VMC Drivers Client<br />
VMC Drivers Server<br />
Navigation Tree objects<br />
<strong>FCWnx</strong> WCF Service<br />
OH Receiver<br />
Navigation Tree<br />
Reasons to monitor debug messages<br />
If GMC application windows are not launching when requested<br />
(for example, attempting to open graphics monitor, graphics<br />
symbol editor, graphics map editor, or graphics preferences<br />
fails). Monitor to display what application requests GMC is<br />
receiving from the <strong>FCWnx</strong> application.<br />
If commands issued from graphics maps are not being<br />
executed. Monitor to display what commands GMC is trying to<br />
activate through the SPAPI.<br />
If GMC is notifying the operator of errors when attempting to<br />
access the database but <strong>FCWnx</strong> does not inform the operator<br />
that there are problems with the database. Monitor to display<br />
any attempts by GMC to inform the <strong>FCWnx</strong> application of<br />
difficulties accessing the database.<br />
This is for internal use only.<br />
If the Video Viewer does not display, displays improperly, or<br />
items are missing.<br />
If there is a problem playing live or recorded video from a<br />
camera and the problem exists on the user interface (client<br />
side).<br />
If there is a problem playing live or recorded video from a<br />
camera and the problem exists on the server side (database,<br />
application, or device errors).<br />
If there is a problem with recording or playing back video clips.<br />
If there is a user interface (client side) problem that seems to be<br />
related to a particular driver. For example, everything for a GE<br />
video recorder works well but there is no video for a camera on<br />
a Pelco recorder.<br />
If there is a problem on the server that seems to be related to a<br />
particular driver. For example, everything for a GE video<br />
recorder works well but there is no video for a camera on a<br />
Pelco recorder.<br />
To monitor <strong>FCWnx</strong>WCF Service on starting, stopping, and<br />
regular processing.<br />
If problems exist with the processing of alarms, configuration, or<br />
online/offline states from the OH Receiver in addition to<br />
problems with the retrieval of supported devices displayed on<br />
the navigation tree or retrieval of the context menus.<br />
If problems exist with the processing of events (such as alarm,<br />
state changes, name changes, and facility changes), the display<br />
of context menus or the execution of context menus.<br />
Facility Commander Wnx <strong>7.6</strong> <strong>User</strong> <strong>Manual</strong> 527
Appendix A: Diagnostics and troubleshooting<br />
Diagnostic Viewer program<br />
When you select Diagnostic Viewer in the Diagnostics group, the Diagnostic<br />
Viewer program opens. The activities of your selected component are displayed.<br />
(Those items with the COM # and Line # as part of the component name have<br />
the highest effect on system performance and hard drive usage.)<br />
The Diagnostic Viewer application is a diagnostic tool used in conjunction with<br />
this application. Diagnostic Viewer lets you view the contents of the application<br />
diagnostic log files, apply filters to limit the information displayed, and search for<br />
a specific log entry. Each day, this application writes messages to a diagnostic<br />
log file.<br />
There is a default log file created for each day of the week, such as<br />
<strong>FCWnx</strong>Friday.spl. This file is overwritten each week, thus creating a new log for<br />
that day.<br />
During normal operation, informational as well as debug messages are written to<br />
the daily log file. Under abnormal conditions, the log file may also contain<br />
warning and/or fatal messages indicating failure conditions.<br />
Diagnostic Viewer operates in “real-time.” That is, every time this application<br />
writes an entry to the log file, Diagnostic Viewer automatically displays the latest<br />
message. By default, Diagnostic Viewer displays only the latest 1000 messages.<br />
The number displayed can be changed on the Preferences form. Select this<br />
option to set options for the program, such as automatically opening the current<br />
day's default log file.<br />
528 Facility Commander Wnx <strong>7.6</strong> <strong>User</strong> <strong>Manual</strong>
Appendix A: Diagnostics and troubleshooting<br />
Figure 161: Diagnostic Viewer<br />
Menus<br />
Options described in the following menu tables also display in the Diagnostic<br />
Viewer toolbar.<br />
Table 231: File menu<br />
Open Logs<br />
Open Other<br />
Close<br />
Note: Select this option to open an <strong>FCWnx</strong> application log file.<br />
(.spl extension).<br />
This opens a LogFile Dialog window and allows the user to<br />
select the file to open. Select the Filename and click OK. The<br />
logfile displays in the Diagnostic Viewer window. This option is<br />
also found on the Diagnostic Viewer toolbar.<br />
Note: This selection is for GMC/VMC logfiles (.log extension).<br />
Select this option to open an application log file associated with<br />
GMC or VMC diagnostics. This opens a Launch External<br />
Logfiles window. Select a file with a .log extension and click<br />
Open. The file opens in Notepad for your review.<br />
Select to close the current log file.<br />
Facility Commander Wnx <strong>7.6</strong> <strong>User</strong> <strong>Manual</strong> 529
Appendix A: Diagnostics and troubleshooting<br />
Delete Contents<br />
Reload<br />
Properties<br />
Select this option to delete the contents of the current log file.<br />
Note: Deleting the contents of a log file causes all messages in<br />
the log to be discarded. Once discarded, these messages no<br />
longer exist.<br />
Select this option to reload the current log file into the viewer.<br />
This command is most useful after changing the filter settings.<br />
Select this option to view the current log file's properties, such<br />
as the full path name of the log file, the number of entries that it<br />
contains and the number of those entries displayed.<br />
Preferences Refer to “Preferences” on page 531.<br />
Exit<br />
Select to close the Diagnostic Viewer application.<br />
Table 232: Edit menu<br />
Copy<br />
Select this option to copy the contents of the selected rows into<br />
the Windows Clipboard.<br />
Table 233: View menu<br />
Toolbar<br />
Status Bar<br />
Auto Scroll<br />
Pause<br />
Find<br />
Select to display the toolbar menu. This is a toggle selection.<br />
Select to display the status bar. This is a toggle selection.<br />
Select this option to automatically scroll to the last of the<br />
incoming messages at the bottom of the viewer. As new<br />
messages come in while you have Diagnostic Viewer open, the<br />
viewer scrolls so that the most recent message always displays<br />
in the viewer. If the scroll option is disabled, new entries do not<br />
scroll the currently-displayed entries off the screen.<br />
Select this option to stop the scrolling of incoming messages in<br />
the viewer. When paused, select this option again to resume<br />
scrolling.<br />
Select this option to search for specific text in the log file.<br />
Table 234: Filter menu<br />
Info<br />
Select this option to enable/disable the display of informational<br />
messages. Informational messages indicate normal system<br />
operation. They are always written to the log.<br />
On the main Filter drop-down menu, this item is preceded with<br />
an icon and if it has been enabled, the messages are displayed.<br />
This application writes four types of log messages:<br />
INFORMATIONAL, DEBUG, WARNING AND FATAL.<br />
530 Facility Commander Wnx <strong>7.6</strong> <strong>User</strong> <strong>Manual</strong>
Appendix A: Diagnostics and troubleshooting<br />
Debug<br />
Warning<br />
Fatal<br />
Select this option to enable/disable the display of DEBUG<br />
messages. Debug messages are optional messages, which<br />
should be turned on only when diagnosing system operation.<br />
Use the Diagnostics Settings form in <strong>FCWnx</strong> to turn them on or<br />
off.<br />
Be careful when enabling this option as this adversely affects<br />
system performance and use additional if it has been enabled,<br />
these messages are displayed.<br />
This application writes four types of log messages:<br />
INFORMATIONAL, DEBUG, WARNING AND FATAL.<br />
Select this option to enable/disable the display of WARNING<br />
messages. Warning messages indicate abnormal system<br />
operation. Though the system is behaving abnormally, the<br />
behavior is not fatal to system operation.<br />
On the Filter menu, the Warning option is preceded with an<br />
icon, and if it has been enabled, these messages are displayed.<br />
This application writes four types of log messages:<br />
INFORMATIONAL, DEBUG, WARNING AND FATAL.<br />
Select this option to enable/disable the display of FATAL<br />
messages. Fatal messages indicate serious, abnormal system<br />
behavior. These messages are always written to the log.<br />
On the main Filter drop-down menu, the Fatal option is<br />
preceded with an icon, and if it has been enabled, these<br />
messages are displayed.<br />
This option is also found on the Diagnostic Viewer toolbar:<br />
This application writes four types of log messages:<br />
INFORMATIONAL, DEBUG, WARNING AND FATAL.<br />
Table 235: Help menu<br />
Online Help<br />
About Diagnostic Viewer<br />
Select to display Help topics.<br />
Select to display a dialog box describing version information.<br />
Preferences<br />
Use the Preferences form accessed on the File menu of the Diagnostic Viewer<br />
application toolbar to set options for the Diagnostic Viewer program.<br />
Facility Commander Wnx <strong>7.6</strong> <strong>User</strong> <strong>Manual</strong> 531
Appendix A: Diagnostics and troubleshooting<br />
Figure 162: Diagnostic Viewer Preferences<br />
Table 236: Diagnostic Viewer Preferences fields<br />
Element<br />
Open today's log file when<br />
program starts<br />
Prompt before deleting<br />
contents<br />
Use small toolbar<br />
Max entry limit<br />
Read from beginning of file<br />
Read form end of file<br />
Description<br />
Enable this option if you would like the current day's log file to<br />
automatically load when the Diagnostic Viewer program is<br />
started.<br />
Enable this option if you would like a prompt to appear before<br />
deleting the contents of the current log file.<br />
Enable this option to decrease the size of the toolbar.<br />
Enter the number of entries you would like to view. You may<br />
display up to 50,000 entries from the beginning of the file or the<br />
last 50,000 entries from the end of the file, based on your<br />
selection of one of the radio buttons below your entry.<br />
This option is useful if a log file is extremely large.<br />
Enable this option to open the file with the FIRST or oldest entry<br />
in the viewer.<br />
Enable this option to open the file with the LAST or most recent<br />
entry in the viewer.<br />
The current line number, number of entries displayed, and total number of entries<br />
in the log are displayed in the status line of the Diagnostic Viewer screen.<br />
532 Facility Commander Wnx <strong>7.6</strong> <strong>User</strong> <strong>Manual</strong>
Appendix A: Diagnostics and troubleshooting<br />
Help system<br />
Online Help<br />
Selection of this option starts the <strong>FCWnx</strong> Help system. Additionally, with an<br />
application form displaying, you can click the icon, and then drag the over<br />
any area and click again. A window opens with information pertaining to the<br />
selected section of your form.<br />
<strong>FCWnx</strong> <strong>User</strong> <strong>Manual</strong><br />
Selection of this option launches Adobe Acrobat and displays this manual, the<br />
Facility Commander Wnx <strong>7.6</strong> <strong>User</strong> <strong>Manual</strong>.<br />
About <strong>FCWnx</strong><br />
Selection of this option opens a screen displaying the software version, service<br />
pack number, copyright information, licensing information, and contact<br />
information.<br />
Questions and answers<br />
Database<br />
How can I test the integrity of my database<br />
The Integrity utility runs automatically, following a database creation or<br />
conversion and upgrade from a previous version of this application. No user<br />
interaction is required.<br />
The utility can be run manually if you want to check your database integrity. The<br />
system compares and validates the integrity of your database schema. If<br />
selected, the system automatically corrects missing or incorrect schema<br />
properties such as columns, keys, constraints, indexes, triggers, and tables. The<br />
executable file is installed with this application and resides in the program folder.<br />
1. Locate and double-click the DatabaseIntegrity.exe file to manually run the<br />
utility.<br />
2. Enter the server name or click Browse and navigate to the appropriate server<br />
name.<br />
Facility Commander Wnx <strong>7.6</strong> <strong>User</strong> <strong>Manual</strong> 533
Appendix A: Diagnostics and troubleshooting<br />
3. Enter the SQL system administrator “sa” Database Password or accept the<br />
encrypted database password of the default server.<br />
4. Click Connect to locate and connect to this application databases. The<br />
remaining selections are now enabled. Accept the default options or review<br />
and disable selections.<br />
5. Select one of two options:<br />
Verify that Check Database Integrity is selected.<br />
Optional: Select the Autocorrect check box. This feature runs only once and<br />
corrects obvious schema in the database. Results display in a report.<br />
Note: Autocorrect is not available on a <strong>Global</strong> configuration.<br />
Select which databases to check.<br />
Select Start to begin. Wait as the Database Integrity tool compares and<br />
validates the integrity of your database. Messages generate to an<br />
IntegrityCheck.html file in your application Logs folder.<br />
— or —<br />
Select Unlock Database Mutex to unlock the shared resource. Select Unlock<br />
to unlock the database mutex for this application's SQL instance.<br />
6. Click OK when the Application Success window displays.<br />
7. Click View Integrity Report to review the messages generated to an<br />
IntegrityCheck.html file in your application Logs folder. Review the file to<br />
determine if database errors were detected.<br />
— or —<br />
Click Close to close the window and exit.<br />
Note: The Replication tab applies to systems that have <strong>Global</strong> configuration<br />
installed. We recommend that you call UTC Fire & <strong>Security</strong> Customer Support for<br />
assistance in setting the preferences for the <strong>Global</strong> configuration database<br />
replication.<br />
Why did my services shut down unexpectedly The log reports with a<br />
message, “Database is down.”<br />
This indicates a problem with connectivity to the database. In order not to lose<br />
any transactions, <strong>FCWnx</strong> saves all credential and alarm messages by writing<br />
them to a file and read the file back in, when the services start up again. Correct<br />
the connectivity problem with the database and restart services.<br />
534 Facility Commander Wnx <strong>7.6</strong> <strong>User</strong> <strong>Manual</strong>
Appendix A: Diagnostics and troubleshooting<br />
Why is performance sluggish and why does it seem to hang The Windows<br />
Task Manager indicates an excessive level of memory usage. The<br />
diagnostic log indicates “Server is too busy to complete operations” or<br />
“Too many resources are allocated.”<br />
SQL Server can be configured to use a fixed amount of memory or to<br />
dynamically adjust the amount of memory based on demand. We recommend<br />
that you set the SQL Server memory as follows:<br />
SQL Server Management Studio<br />
1. On the selected server computer, click Connect and wait as the Server<br />
Management Studio opens.<br />
2. Select and then right-click the <strong>FCWnx</strong> database instance on the navigation<br />
tree to the right.<br />
3. Select Properties.<br />
4. Select Memory page.<br />
5. Set the minimum server memory (in MB) to no less than a quarter of the<br />
allowable limit. Set the Maximum server memory (MB) at approximately half<br />
of the allowable MB.<br />
6. Exit Server Management Studio.<br />
Documentation<br />
When the documentation CD is inserted into the CD drive, and Web Site is<br />
clicked on the menu, why does the UTC Fire & <strong>Security</strong> Web Site link open<br />
a blank page<br />
Reset your Internet Explorer, Options security setting to enable Allow META<br />
REFRESH.<br />
<strong>Global</strong> configuration<br />
Converting an existing database to a regional server returns error<br />
messages and the database creation fails. What do I do<br />
Conversion to a Regional Database server is not allowed. An existing <strong>FCWnx</strong><br />
database can only be converted to a <strong>Global</strong> database server.<br />
Subscription to Publication database-name is invalid. What can I do<br />
Run SELECT @@SERVERNAME in Query Analyzer on both the <strong>Global</strong><br />
database server and the Regional database server. If either name does not<br />
match its related server computer name, run the following on the affected server:<br />
Facility Commander Wnx <strong>7.6</strong> <strong>User</strong> <strong>Manual</strong> 535
Appendix A: Diagnostics and troubleshooting<br />
sp_addserver , LOCAL<br />
If this gives an error message stating that the name already exists, use the<br />
following sequence:<br />
sp_dropserver <br />
go<br />
sp_addserver , LOCAL<br />
go<br />
If the error message states, There is already a local server, use the following<br />
sequence:<br />
sp_dropserver <br />
go<br />
sp_addserver , LOCAL<br />
go<br />
Stop and restart SQL Server.<br />
Event Log contains the following error message. What can I do<br />
The File Replication Service is having trouble enabling replication from<br />
for using the DNS name .<br />
FRS will keep retrying. Following are some of the reasons you would see this<br />
warning.<br />
[1] FRS cannot correctly resolve the DNS name from this<br />
computer.<br />
[2] FRS is not running on .<br />
[3] The topology information in the Active Directory for this replica has not yet<br />
replicated to all Domain Controllers.<br />
This event log message will appear once per connection. After the problem is<br />
fixed, you will see another Event Log message indicating that the connection has<br />
been established.<br />
Solution 1<br />
System times may not be synchronized. To resolve, synchronize with the domain<br />
controller clock time.<br />
1. Run the following command on all computers to synchronize the clock time<br />
with the domain controller:<br />
Net time \\(domain controller name) /set /y<br />
2. Stop and then restart the File Replication Service on all servers that are<br />
experiencing the problem.<br />
536 Facility Commander Wnx <strong>7.6</strong> <strong>User</strong> <strong>Manual</strong>
Appendix A: Diagnostics and troubleshooting<br />
3. Open Event Viewer to make sure that the errors are not longer occurring.<br />
Solution 2<br />
The domain name for the server may not be represented in the DNS Snap-in.<br />
Click Start, Programs, Administration Tools, DNS. The DNS displays. Expand the<br />
node for the domain. Make sure that the server computer name displays under<br />
the domain root. If the server computer name is not here, but it is in the Active<br />
Directory <strong>User</strong>s and Computers Snap-in, the FRS does not recognize the server<br />
computer as part of the domain.<br />
I'm experiencing space issues. What can I do<br />
Consider cleaning out your <strong>FCWnx</strong>/Replication folder.<br />
An error message displays when attempting to add a device to another<br />
Region within the <strong>Global</strong> system. The message informs the operator that<br />
addition of the device is in excess of the license limit for that Region. What<br />
can I do<br />
From the Administration menu, select Region. When the Region form opens,<br />
click Search and select the Regional server computer in question from the list<br />
box on the right. The License Info at the bottom of this form displays the current<br />
licensing capabilities of the selected region. Review the license capabilities. If<br />
limits for a device have been reached, additional devices cannot be added at this<br />
time.<br />
What is domain controller down time<br />
There may be an occasion when the domain controller is inaccessible. In a<br />
<strong>Global</strong> Edition configuration, replication continues; however, be aware that<br />
Microsoft SQL Server services (MSSQL and SQLAgent) have limitations. Review<br />
the following scenarios:<br />
Scenario One: A database server, using a domain login, successfully starts.<br />
Later, the domain controller becomes inaccessible.<br />
Result: SQL services and replication continue normally, without interruption.<br />
Scenario Two: A database server, using a domain login, successfully starts.<br />
Later the domain controller becomes inaccessible. The database server<br />
computer is rebooted.<br />
Result: SQL services and replication continue normally because the assigned<br />
security token has not expired for the SQL services domain account. There are<br />
limitations of which you should be aware.<br />
Domain login must have been obtained before the domain controller became<br />
inaccessible. Consult your IT Administrator for additional discussion about the<br />
security token.<br />
Facility Commander Wnx <strong>7.6</strong> <strong>User</strong> <strong>Manual</strong> 537
Appendix A: Diagnostics and troubleshooting<br />
Networking<br />
Question: If I lost my network connection, how do I test and reconnect<br />
If you lost, cannot see, or cannot change your network connection, you can reregister<br />
the Netshell.dll file by following these steps:<br />
1. Click Start and then Run.<br />
2. In the Open field, enter:<br />
regsvr32 %systemroot%\system32\netshell.dll<br />
3. Click OK to display the following netshell.dll dialog box shown below.<br />
4. Click OK.<br />
5. Verify that you can open the properties of your network connection in the<br />
Network Connections folder of your computer.<br />
If the issue is resolved and connection to resources is restored, you do not<br />
have to perform the following steps.<br />
If the issue persists and you receive an error message, follow these steps:<br />
6. Click Start and then Run.<br />
7. In the Open field, enter:<br />
regsvr32 %systemroot%\system32\ole32.dll<br />
8. Click OK to display the ole32.dll dialog box shown below<br />
9. Click OK.<br />
10. Restart your computer.<br />
My COM port is not working as expected. What should I do now<br />
Use the Controller Monitor to troubleshoot communications between the host and<br />
the controller.<br />
538 Facility Commander Wnx <strong>7.6</strong> <strong>User</strong> <strong>Manual</strong>
Appendix A: Diagnostics and troubleshooting<br />
• Make sure the State field shows the controller as Online. If it is Offline, rightclick,<br />
and then select Set Online. If it is Error, then the host cannot<br />
communicate correctly with the controller.<br />
• If this is a direct-connect controller, make sure the Connection field shows<br />
Connected.<br />
• Make sure the baud rate setting on the controller matches the baud rate<br />
setting for the computer's COM port.<br />
• Make sure the Comm. device field shows the proper communications port for<br />
this controller, that is, COM1 for COM port 1.<br />
• Use the Status and Connection fields to check the condition of the<br />
communications. Refer to the Help system for information on status<br />
messages.<br />
Next, check the hardware settings:<br />
1. Click Start, Settings, and then Control Panel.<br />
2. From the Control Panel window, double-click System, select Device Manager,<br />
and then Ports.<br />
3. Check that the baud rate on the host matches the baud rate set for the<br />
controller.<br />
My network controller is not working as expected. What should I do now<br />
Follow the same steps as in COM Port Not Working (as discussed above). Verify<br />
the controller's IP address from the Comm Device field. If no problems are<br />
identified in the Controller Monitor, try pinging the controller using the IP address<br />
presented in the Controller Monitor form.<br />
Example<br />
C:\ping 192.9.201.107<br />
If the ping command fails with a Request timed out message, verify that the<br />
controller IP address is correct, that the controller is operational, and that all<br />
gateways (routers) between this computer and the controller are operational. You<br />
receive a reply screen display.<br />
My domain controller is inaccessible. What is happening to the system<br />
There may be an occasion when the domain controller is inaccessible. In a<br />
<strong>Global</strong> Edition configuration, replication continues; however, be aware that<br />
Microsoft SQL Server services (MSSQL and SQLAgent) have limitations. Review<br />
the following scenarios:<br />
Facility Commander Wnx <strong>7.6</strong> <strong>User</strong> <strong>Manual</strong> 539
Appendix A: Diagnostics and troubleshooting<br />
Scenario One: A database server, using a domain login, successfully starts.<br />
Later, the domain controller becomes inaccessible. SQL services and replication<br />
continue normally, without interruption.<br />
Scenario Two: A database server, using a domain login, successfully starts.<br />
Later the domain controller becomes inaccessible. The database server<br />
computer is rebooted. SQL services and replication continue normally because<br />
the assigned security token has not expired for the SQL services domain<br />
account. There are limitations of which you should be aware.<br />
Note: Domain login must have been obtained before the domain controller<br />
became inaccessible. You may want to review Microsoft and Windows<br />
publications relating to security tokens. Additionally, consult your IT Administrator<br />
for discussion about the security token as applied in your company.<br />
Printers<br />
My credential printer is not functioning as expected. What can I do<br />
You may use either a printer directly connected to your computer or a printer on<br />
the network. For example, you may have two Imaging stations but only one<br />
printer.<br />
• If you plan on printing either credential or alarm transactions, at least one of<br />
those printers must be a line printer, such as a dot matrix that supports a<br />
width of 133 characters either by using a wide carriage or printing in<br />
compressed mode.<br />
• You can now print credential transactions or alarms transactions from any<br />
client workstation printer.<br />
• If you plan on printing credentials, you must use a UTC Fire & <strong>Security</strong>approved<br />
Imaging printer. Contact your UTC Fire & <strong>Security</strong> business sales<br />
representative for a list of supported printer models. For directions on<br />
installing the drivers for this printer, refer to the appropriate UTC Fire &<br />
<strong>Security</strong> documents or the instructions that came with your printer.<br />
• If you purchased this system with this printer from UTC Fire & <strong>Security</strong>, the<br />
DataCard drivers are installed for you.<br />
• To print credentials, the default printer must be the Imaging printer. However,<br />
this means that the Print Preview Report (File menu) does not display<br />
accurately. You need to select your report printer before you preview a report.<br />
• To select a different printer, from the File menu, select Print Setup and then<br />
your report printer.<br />
540 Facility Commander Wnx <strong>7.6</strong> <strong>User</strong> <strong>Manual</strong>
Appendix A: Diagnostics and troubleshooting<br />
If your printer is networked, you may be required to adjust the security properties.<br />
At the computer that owns the printer, navigate to the Properties window for the<br />
selected printer. Click Start, Settings, Printers. Select the printer and then rightclick.<br />
From the shortcut menu, select Properties. On the <strong>Security</strong> tab of the<br />
Properties window, proceed to add Anonymous Login to the Group or user<br />
names.<br />
Readers<br />
What is the maximum number of readers per controller<br />
That depends on the controller. Refer to the Licensing Capacities table of your<br />
installation manual.<br />
Setup<br />
How do I identify the ports used for <strong>FCWnx</strong> communication<br />
We recommend that you configure your <strong>FCWnx</strong> system with the Windows<br />
firewall ON. In order for your system to perform successfully, <strong>FCWnx</strong> opens<br />
communication ports for you. These are the default port setting values used by<br />
<strong>FCWnx</strong> for communication between servers and clients:<br />
Table 237: Default port settings<br />
Element<br />
Description<br />
6699 Controller Communications Port<br />
135 Client Workstation/server Communications Port (RPC):<br />
8088 Server Workstation Video Streaming Port:<br />
8085 Start Video Communications Port Range (3)<br />
8089 Start Digital Video Viewer Port Range (20)<br />
SQL<br />
MS SQL 2005/2008 user: This port number can be obtained from your<br />
server computer. At the database server computer for this client, click<br />
Start, select Programs, Microsoft SQL Server 2005/2008, Configuration<br />
Tools, and then SQL Server Configuration Manager. When the SQL<br />
Server Configuration Manager opens, expand the navigation tree for<br />
SQL Server 2005/2008 Network Configuration to display Protocols for<br />
SPSQL. Right-click TCP/IP, select Properties, and then the IP<br />
Addresses tab. The SQL port number displays in the IPAll, TCP<br />
Dynamic Ports field.<br />
Facility Commander Wnx <strong>7.6</strong> <strong>User</strong> <strong>Manual</strong> 541
Appendix A: Diagnostics and troubleshooting<br />
I get a connection error when I try to start the client software. What should I<br />
do now<br />
1. Make sure that your network client is defined in the Client form.<br />
2. Check the bottom of the Client Monitor form and verify that there is at least<br />
one license available.<br />
3. Verify that you are using TCP/IP as your network protocol and that it is<br />
configured properly.<br />
4. Verify that the network protocol you are using is installed on both the client<br />
and server computers.<br />
5. On the server computer, go to the Services form and check services. If the<br />
Status column is blank for that service, then it is not running. Select the<br />
service line, and click the Start button:<br />
If the status changes to Started, then the service is now running. Try to start<br />
the program now. If the program still won't start, the network may be down.<br />
Check the current day's log on the network client.<br />
If the status does not change to Started, check the current day's log of the<br />
server log. It should display an error message providing a reason for shutting<br />
down.'<br />
System Service does not start. What is the reason<br />
• The service cannot access the database.<br />
• The client machine name is not in the client table.<br />
• The services on the database server are not running.<br />
• System service on the local machine does not start.<br />
• The local machine did not receive a ping from the license domain machine<br />
within the ping timeout interval (check that the license domain services are<br />
running).<br />
• Client license count may have been exceeded. Refer to the Licensing<br />
Capacities table of your installation manual, for supported capacities.<br />
What does this message mean “Maximum Number of Clients Limit<br />
Reached”<br />
The maximum number of clients are already connected to the server. Refer to<br />
the Licensing Capacities table of your installation manual, for supported<br />
capacities.<br />
542 Facility Commander Wnx <strong>7.6</strong> <strong>User</strong> <strong>Manual</strong>
Appendix A: Diagnostics and troubleshooting<br />
Why aren't the supervised DI points on my 2SRP module working<br />
Check the module addresses on the reader modules in your controller. They<br />
must be consecutively numbered. This means that the first reader module must<br />
be set to Address 1, the second reader module must be set to Address 2 and so<br />
on.<br />
What do I need to know about dial-up connections<br />
Dial-Up Troubleshooting Tips: While some information is automatically saved to<br />
the logfile, you can decide whether certain items (ports, lines, controller, or<br />
forms) are sent to the logfile. Select Diagnostic Setting from the Diagnostics<br />
group. For more persistent problems, this application provides an extensive<br />
diagnostic utility, Diagnostic Viewer. The Diagnostic Viewer application lets you<br />
view the diagnostic log file, apply filters to view information, and search for a<br />
specific log entry. Diagnostic Viewer has its own Help system for additional<br />
information.<br />
Your Diagnostic Viewer program Logfile indicates modem status by displaying<br />
one of two possible messages:<br />
Message 1: The following modem is not functioning properly: .<br />
Message 2: The following modem is functioning properly: .<br />
Where is the name of the modem, such as Hayes Accura 33.6.<br />
Message 1 displays on the Logfile every 90 seconds following a period when the<br />
modem is not operating, until the modem is available and operational again.<br />
Verify the following:<br />
• Selected modem on Preferences form is identical to the modem you want to<br />
use. (If the modem you want to use is not on the list of available modems, you<br />
may have to reinstall the driver for the modem or select another modem.)<br />
• Modem is turned on.<br />
• Comm port connection is complete.<br />
• Connection is plugged in properly.<br />
• Modem settings are correct. (Maximum speed value of 9600 applies to most<br />
modems. If you are having problems using this setting, refer to your modem<br />
manual for more information.)<br />
Message 2 displays one time only, and that is when your modem returns to<br />
operational after a period when the modem was not operational.<br />
The Controller Monitor form indicates that the controller dedicated to a<br />
modem is in an error state.<br />
Facility Commander Wnx <strong>7.6</strong> <strong>User</strong> <strong>Manual</strong> 543
Appendix A: Diagnostics and troubleshooting<br />
Why does the host dial a controller<br />
Whenever a change is made to a form that requires an update to the controller<br />
database, such as changes to the Person form, the host dials the controller with<br />
the changes.<br />
If you make many changes, the controller may go to idle between your changes<br />
causing a disconnection with the host. Then, the host needs to dial the controller<br />
back to download the next change. You have two options available to work<br />
around this situation:<br />
• Increase the idle time (found on the Preferences form, Communications tab)<br />
on the controller that gives you more time to make the changes. Server<br />
services must be restarted for the changes to take effect.<br />
• Put the controller offline, make the changes and then put the controller online.<br />
The host automatically dials the controller and downloads the changes.<br />
Setup: RAID Server<br />
The RAID Server, Event Viewer Systems and Applications Log indicates a<br />
drive failure. (Periodically checking the Event Viewer helps detect drive<br />
failures.) What can I do now<br />
The specifics of your error and warning messages can be determined by<br />
consulting the manufacturer's documentation or Customer Support for your brand<br />
of hardware. The steps that follow are intended to be a guide in the recovery of a<br />
Dell PowerEdge system with a PERC 3/SI RAID 1 controller, in the event of a<br />
system failure. For specific details, refer to the documentation shipped with your<br />
Dell PowerEdge system. Continue with the following:<br />
• “RAID disclaimer” below<br />
• “RAID recovery: what you need” on page 545<br />
• “Replacing a RAID failed hard drive” on page 545<br />
• “Installing OpenManage Server Assistant” on page 546<br />
• “Installing the operating system” on page 546<br />
• “Installing Dell OpenManage RAID Array Manager” on page 546<br />
• “Installing MS SQL Server 2005/2008 on the RAID server” on page 548<br />
RAID disclaimer<br />
UTC Fire & <strong>Security</strong> recommends that installations that implement RAID server<br />
configurations use RAID 1 configurations. RAID 5 configurations are not<br />
544 Facility Commander Wnx <strong>7.6</strong> <strong>User</strong> <strong>Manual</strong>
Appendix A: Diagnostics and troubleshooting<br />
recommended for the database due to possible transaction load issues. RAID 1<br />
configurations provide 100% data redundancy by disk mirroring.<br />
Some customers may implement a combination of RAID 1 and RAID 5<br />
configurations supported on one server. This can be a valid configuration if the<br />
operating system and miscellaneous files are isolated on a RAID 5 configuration,<br />
while the database resides on a RAID 1 mirrored disk drive configuration.<br />
Note: You should only use RAID 5 for your operating system boot partition if your<br />
RAID 5 solution is hardware-based. Hardware-based RAID solutions are<br />
provided by Dell's line of PowerEdge servers available to order directly from UTC<br />
Fire & <strong>Security</strong>.<br />
For those systems that have already been configured, and the location of the<br />
databases needs to be corrected, UTC Fire & <strong>Security</strong> have created step-by-step<br />
procedures when moving the database files. The procedures are located in the<br />
Technical Bulletin section of the UTC Fire & <strong>Security</strong> business Web site. Go to<br />
www.utcfireandsecurity.com for additional information.<br />
RAID recovery: what you need<br />
To perform a recovery, you need the following items:<br />
• Dell OpenManage Server Assistant CD Version 7.2 or later (provided with<br />
your Dell server)<br />
• Dell OpenManage Applications CD Version 3.2 or later (provided with your<br />
Dell server)<br />
• Dell Online Documentation CD (provided with your Dell server)<br />
• Dell PowerEdge Systems Installation and Troubleshooting Guide (provided<br />
with your Dell server)<br />
• Microsoft Windows 2003 or Windows 2008 Server CD and applicable service<br />
pack<br />
• Microsoft SQL Server 2005 or 2008 CD and latest applicable service pack<br />
Replacing a RAID failed hard drive<br />
Note: For optimum results, UTC Fire & <strong>Security</strong> recommends that the drive be<br />
powered off before it is removed or replaced. A loss of data or data corruption<br />
may occur if disks are replaced without powering off.<br />
Replace the damaged hard drive with another hard drive with the same capacity,<br />
and then restart the system. The RAID controller automatically rebuilds the mirror<br />
hard drive.<br />
For instructions on replacing a failed hard drive, refer to the documentation<br />
shipped with your Dell PowerEdge System.<br />
Facility Commander Wnx <strong>7.6</strong> <strong>User</strong> <strong>Manual</strong> 545
Appendix A: Diagnostics and troubleshooting<br />
Installing OpenManage Server Assistant<br />
The OpenManage Server Assistant software provides tools to set up and<br />
configure the PowerEdge system components and software. Installation includes<br />
drivers, diagnostics, and utilities. Refer to the documentation and instructions<br />
shipped with your Dell PowerEdge System.<br />
If you have a complete system failure (where both hard drives are damaged) or<br />
your system has no operating system installed, follow the steps below:<br />
1. Set up the speakers, monitor, mouse, and keyboard as directed by the<br />
documentation provided by Dell.<br />
2. Attach the AC adapter and plug the power cable into a grounded power<br />
outlet.<br />
3. Insert the Dell OpenManage Server Assistant CD into the CD drive.<br />
4. If prompted, select the appropriate language.<br />
5. Accept the terms of the Software License.<br />
6. When the Welcome to Dell OpenManage Server Assistant window opens,<br />
verify that the language is correct, and then click Server Setup.<br />
7. The Server Setup window displays.<br />
8. Set the Time Zone and Day, Date, and Time, and then click Start Server<br />
Setup.<br />
9. When the Configure RAID Controller window opens, select RAID-1 and set<br />
the RAID Virtual Disk Size to Maximum. Click Configure RAID.<br />
Note: If a window opens asking if you want to delete the existing virtual disk,<br />
click Yes. You are then prompted to reboot. Click OK.<br />
Installing the operating system<br />
Refer to appropriate section of the installation manual for details and instruction<br />
to configure the operating system.<br />
Installing Dell OpenManage RAID Array Manager<br />
Follow the instructions below to install and configure the Dell OpenManage RAID<br />
Array Manager.<br />
1. Insert the Dell OpenManage Applications CD in the CD drive.<br />
The CD will autorun unless this function has been disabled. If disabled, click<br />
Start, Run, Browse to navigate to the drive containing the CD, and then select<br />
setup.exe to display the Dell OpenManage Installation window.<br />
2. Click Next.<br />
546 Facility Commander Wnx <strong>7.6</strong> <strong>User</strong> <strong>Manual</strong>
Appendix A: Diagnostics and troubleshooting<br />
3. At the Software License Agreement, click Accept to continue the installation.<br />
The OpenManage Installation Wizard displays.<br />
4. At the Select setup type screen, click Express Setup.<br />
5. At the Select system type screen, click Both to indicate that you are installing<br />
both Managed Node and Management Station.<br />
A summary window displays the installation options you have selected and<br />
gives you an opportunity to verify the installation criteria, make corrections, or<br />
abort the installation.<br />
6. When you are satisfied with the summary, click Next.<br />
7. You are prompted to verify all options by asking, Are you sure Click Yes to<br />
begin the installation.<br />
A progress monitor displays, listing the components being installed and the<br />
installation of applications proceeds. When installation of all components is<br />
complete, you are asked to reboot the computer.<br />
8. Reboot your computer at this time.<br />
An icon displays on the desktop, labeled IT Assistant. You can access the<br />
Disk Array software from the icon or the group created in the Start menu.<br />
After the computer restarts and you log on, a message displays, stating that<br />
the Windows Server application, Disk Administrator, has been replaced by the<br />
Dell OpenManage Array Manager. If, for some reason, you later uninstall the<br />
Array Manager software, the Windows Server Disk Administrator is restored<br />
to the pre-installation configuration.<br />
9. Double-click the IT Assistant icon on the desktop to display Logon<br />
Information.<br />
By default, you are given the choice of Read only access to monitor the status<br />
of the Disk Array. You may also select Read/Write access allowing you to<br />
make changes and configure the various preferences of the RAID Array and<br />
the files contained on the disk. For this configuration process, we need<br />
Read/Write permissions.<br />
10. Select Read/Write access and click OK.<br />
You do not need to provide login information unless someone has already<br />
configured and secured the system and you are making changes to the<br />
previous configuration.<br />
Note: When the program opens for the first time, a message displays stating, IT<br />
Network Monitoring Service is not configured for discovery; would you like to<br />
configure now Click No to close the window and return to the main screen for IT<br />
Assistant.<br />
Facility Commander Wnx <strong>7.6</strong> <strong>User</strong> <strong>Manual</strong> 547
Appendix A: Diagnostics and troubleshooting<br />
Installing MS SQL Server 2005/2008 on the RAID server<br />
Refer to the appropriate chapter in the installation manual for details and<br />
instruction to configure SQL Server.<br />
Can I customize the toolbars and add more buttons<br />
No. The toolbars cannot be customized.<br />
How do I perform a search on a specific item<br />
The Search button can be found on any form that provides search capabilities. If<br />
you click this button when the current form is blank, all records are returned. To<br />
specify criteria, fill in the information.<br />
Example: If you want to find all credential holders with the last name Smith, enter<br />
Smith in the Last name field and click Search.<br />
You can also use the * character that lets you search for patterns.<br />
Example: A search for credential holders with the last name starting with Sm*<br />
would return such names as Smith and Smythers.<br />
How do I display underlined letters for keyboard navigation<br />
This is an Effects option in the Display settings of your computer. To change this<br />
setting:<br />
1. Click Start, Settings, Control Panel, and then Display.<br />
2. Double-click Display to open the Display Properties window of your computer.<br />
3. Navigate to the Effects options of your computer. This may vary, depending<br />
on your operating system.<br />
4. Clear the selected option that reads, “Hide underlined letters for keyboard<br />
navigation until I press the Alt key.”<br />
5. Click OK.<br />
6. Close the Control Panel.<br />
Why can't I delete a record<br />
Some forms, such as the Digital Output Status form and the <strong>Manual</strong> Control<br />
form, do not contain a Delete button because they display only status<br />
information. Other forms, such as the Reader form, Alarm form, Alarm Group<br />
form, Digital Output form, and the Digital Output Group form, also do not contain<br />
a Delete button.<br />
To keep the system stable, no one is given permission to delete these records,<br />
not even a System Administrator. These records are deleted when the<br />
associated controller is deleted. However, on other forms, you may be assigned<br />
548 Facility Commander Wnx <strong>7.6</strong> <strong>User</strong> <strong>Manual</strong>
Appendix A: Diagnostics and troubleshooting<br />
delete permission. If you can't delete on those forms, you do not have permission<br />
to delete.<br />
No readers display in the reader list box. Why<br />
Only readers assigned Active are displayed in the list box. Go to the Reader form<br />
and click the Reader tab. Verify that the readers you are using are assigned<br />
Active.<br />
Why are there no alarms displayed on the Alarm Monitor form<br />
Go to the Alarm form and click the Alarm tab. Make sure that the Monitor option<br />
is On. Also, check the schedules. There may be one in effect that does not route<br />
certain alarms to the Alarm Monitor form.<br />
Our site uses this application in two languages. Sometimes, when we log<br />
in, the Help files are not in the correct language. Why<br />
This occurs when you are using either a non-English operating system or this<br />
application in non-English and you did not correctly shut down this application.<br />
To eliminate this problem, you must select the File menu and then Exit to<br />
correctly shut down this application.<br />
How do I remove an alarm from the Alarm Monitor form<br />
When an alarm displays on the Alarm Monitor form, appropriate action should be<br />
taken. For example, you may want to send a guard out to check that a door is<br />
secure. Once the alarm has been investigated and reset, if necessary, it should<br />
be removed from the Alarm Monitor form.<br />
1. Some alarms may require an acknowledgment before they can be removed.<br />
This feature is set on the Alarm form. To acknowledge the alarm:<br />
Without a response, click Acknowledge and the Process state for that alarm<br />
changes to Acknowledged.<br />
With a response, click Responses to select a predefined response or enter<br />
your own in the Response field. Then, click Acknowledge and the Process<br />
state for that alarm changes to Acknowledged.<br />
2. To remove an individual alarm without waiting for it to reset, highlight the<br />
alarm and click Remove Individual.<br />
3. If you have permission, you can remove all alarms in one action by clicking<br />
the Remove All icon.<br />
How do I troubleshoot my <strong>Global</strong> system<br />
Review the following:<br />
• “<strong>Global</strong> configuration regional rules” on page 95<br />
Facility Commander Wnx <strong>7.6</strong> <strong>User</strong> <strong>Manual</strong> 549
Appendix A: Diagnostics and troubleshooting<br />
• “Replication and synchronization conflicts” on page 98<br />
• Review the installation manual chapter covering “Installing a <strong>Global</strong><br />
Configuration.” Confirm and review your configuration options, and then<br />
review the Troubleshooting section.<br />
• Refer to Microsoft Replication software documentation in printed and<br />
electronic format.<br />
Terminal services<br />
I cannot capture and print with terminal services.<br />
Capturing images requires the camera to be attached to a computer where the<br />
person is located, which is not the case with terminal services. However, images<br />
can be captured elsewhere, saved to file, and loaded to <strong>FCWnx</strong>.<br />
Printing credentials with terminal services is similar to printing a report or<br />
Microsoft Word document. If the operator has permission to access the<br />
Credential Design application and photo (which is taken care of based on the<br />
terminal service login), printing a credential is permitted.<br />
<strong>User</strong> questions<br />
My Diagnostics component services have started. Why doesn't System<br />
Manager and Manager services start<br />
If you have just restored a database or re-created a database, you need to<br />
relicense and restart your system to start the application.<br />
How do I put a reader online<br />
From the Application Group pane, select Access, and then select Reader. From<br />
the right side of the screen, select the reader you want to set online and check<br />
the Online and Active options.<br />
How do I get into the Credential Design program<br />
1. The client you are using must have a license for Imaging. Select Monitors &<br />
Controls, and then Client Monitor. The bottom section of the Client Monitor<br />
form contains the section Imaging Information. (You may need to make the<br />
window larger to display the number of Imaging licenses presently in use and<br />
number of Imaging licenses you are allowed, as purchased with your system.)<br />
Locate the name of your computer in the Client list. Then, look in the column<br />
Imaging status and verify that it reads Enabled.<br />
550 Facility Commander Wnx <strong>7.6</strong> <strong>User</strong> <strong>Manual</strong>
Appendix A: Diagnostics and troubleshooting<br />
2. If Imaging status reads Disabled and the numbers indicate a license is<br />
available for use, go to the Administration menu and select Client. On the<br />
Client form, Client tab, select Enabled in Imaging Status to enable Imaging.<br />
Return to the Client Monitor form to validate the Enabled status. You may<br />
need to log off and log on again in order for the selection to take effect.<br />
3. If you are licensed and Imaging is enabled, the Edit Credential Design button<br />
becomes enabled allowing you to enter the Credential Design program.<br />
Sample credential designs are provided to get you started.<br />
What is wrong when I run Diagnostic Viewer, try to open a file, and only<br />
one logfile shows in the Logfile Dialog<br />
This indicates the database cannot be accessed. Test the database connection<br />
by following the steps in “I get a connection error when I try to start the client<br />
software. What should I do now” on page 542.<br />
Why do Services shut down while Diagnostic Viewer is running A dialog<br />
box pops up and displays the message “Diagnostic Manager Service has<br />
Shutdown.” After I restart services, no new messages are displayed.<br />
Communication has been lost with the services and the file needs to be<br />
reopened again when the services are up and running.<br />
What is the order in which the services should be shut down and started<br />
Shutting down the Diagnostics Service shuts down the other Services. Refer to<br />
your Installation Guide for a detailed description of Services.<br />
Note the service dependencies as described in Table 238 below:<br />
Table 238: Service dependencies<br />
Service<br />
Diagnostics<br />
System<br />
Manager<br />
WebService<br />
API<br />
Dependency<br />
Microsoft SQL Server 2005 or 2008 must be running on the<br />
database server PC before diagnostics can run on client<br />
computers.<br />
Diagnostics<br />
Diagnostics, System<br />
System Manager and automatically starts when the Manager<br />
service starts.<br />
Diagnostics, System, System Manager<br />
This service can be started manually at the time you install an<br />
API interface.<br />
Facility Commander Wnx <strong>7.6</strong> <strong>User</strong> <strong>Manual</strong> 551
Appendix A: Diagnostics and troubleshooting<br />
Service<br />
WCF Service<br />
Dependency<br />
Diagnostics, System, System Manager, API<br />
This service can be started manually at the time you install an<br />
OH Receiver interface.<br />
I shut down my license domain server (cold boot). My clients are reporting<br />
database errors (that is, they have lost their network connections). Why<br />
This can occur when the network goes down for any purpose (common<br />
examples: hub loses power temporarily; network cable cut or broken).<br />
It is best to either have clients use the Client Monitor form to force users off, or<br />
notify all clients to restart after a cold boot of the server is complete and after<br />
services have restarted on the license domain.<br />
My services do not shut down. What can I do<br />
Run the program spstop.exe found in the <strong>FCWnx</strong> folder. Click Start, and then<br />
Run. At the Run window, click Browse and navigate to spstop.exe. Click Open to<br />
display the file name in the command line of the Run window and enter all. The<br />
Run window now displays as follows:<br />
“Program Files\GE\<strong>FCWnx</strong>\ SPstop.exe” all<br />
Click OK to stop the services.<br />
What should a normal startup of services look like in the logfile<br />
It should look similar to the following with the exception of machine name and<br />
machine-encoded seed and controllers that may show up in the log. The<br />
following sample startup script displays a sequence of key events in the startup<br />
process. Note in bold: SYSTEM SERVICE STARTED, STARTING MANAGER<br />
SERVICE, etc.<br />
Video<br />
What can I do when a video session does not launch<br />
If you select Video Console from the Application toolbar or in the Monitors &<br />
Controls Group of the Application Group pane, and a video session does not<br />
open:<br />
4. Review your diagnostic log file entries for errors or warnings. Refer to<br />
“Diagnostic settings” on page 523.<br />
5. You may have to restart your computer to restart your <strong>FCWnx</strong> services.<br />
552 Facility Commander Wnx <strong>7.6</strong> <strong>User</strong> <strong>Manual</strong>
Appendix A: Diagnostics and troubleshooting<br />
Contacting technical support<br />
Note: If you require assistance, first contact your local Business Partner.<br />
For assistance installing, operating, maintaining, and troubleshooting this<br />
product, refer to this document and any other documentation provided. If you still<br />
have questions, you may contact presales and technical support.<br />
Please be ready at the equipment before calling for technical support.<br />
You can reach technical support by phone 8 a.m. to 7 p.m. EST, Monday through<br />
Friday.<br />
North America:<br />
T 888 437 3287<br />
F 561 998 6224<br />
Asia<br />
T 852 2907 8108<br />
F 852 2142 5063<br />
Australia<br />
T 61 3 9239 1200<br />
F 61 3 9239 1299<br />
Canada<br />
T 800 267 6317<br />
F 613 737 5517<br />
Europe, Middle East, Africa (EMEA)<br />
T 48 58 326 22 40<br />
F 48 58 326 22 41<br />
Latin America<br />
T 561 998 6100<br />
F 561 994 6572<br />
Email: rs-bctsupport@fs.utc.com<br />
Web site: www.utcfireandsecurity.com<br />
Facility Commander Wnx <strong>7.6</strong> <strong>User</strong> <strong>Manual</strong> 553
Appendix B<br />
Certifications<br />
Summary<br />
This appendix provides information about certifications for a UL Listed system.<br />
Content<br />
Overview 555<br />
UL certification 555<br />
Overview<br />
Your installation must adhere to the requirements listed in the Certification<br />
section of the installation manual to qualify as a UL Listed system.<br />
UL certification<br />
Facility Commander Wnx is a UL Listed system (UL 1076 Proprietary Burglary<br />
Requirements/UL 294 Access Control Requirements). You must adhere to the<br />
following requirements in a UL Listed installation.<br />
1. The computer and monitor shall be completely duplicated. Provision for<br />
switchover within 6 minutes is required (30 seconds for manual transfer of<br />
cables and 5 minutes 30 seconds for the system boot sequence).<br />
2. Compatibility has been verified with the following protected premises-control<br />
units:<br />
• ACUXLPLus, ACU2XL16, ACURS02, ACURS04<br />
Facility Commander Wnx <strong>7.6</strong> <strong>User</strong> <strong>Manual</strong> 555
Appendix B: Certifications<br />
• M5, M3000, and M/2000 using a PX or PXNplus CPU board<br />
• DirecDoor<br />
3. The system shall be connected to a listed surge suppressor with a maximum<br />
marked rating of 330 volts.<br />
4. The installation instructions shall specify signal line transient protection<br />
complying with the Standard for Protectors for Data Communications and Fire<br />
Alarm Circuits, UL 479B, with a maximum marked rating of 50 volts.<br />
5. The equipment shall be installed in a temperature-controlled environment.<br />
Twenty-four hours of backup power shall be provided to the HVAC system.<br />
The HVAC system shall be capable of maintaining a temperature between<br />
55° and 95°F.<br />
6. The installation instructions shall specify that, in addition to the main power<br />
supply and secondary power supply that are required to be provided at the<br />
central supervisory station, the system shall be provided with an<br />
uninterruptable power supply (UPS) with sufficient capacity to operate the<br />
computer equipment for a minimum of 15 minutes. If more than 15 minutes is<br />
required for the secondary power supply to supply the UPS input power, the<br />
UPS shall be capable of providing input power for at least that amount of<br />
time. The UPS shall comply with the Standard for Uninterruptable Power<br />
Supply Equipment, UL 1778, or the Standard for Fire Protective Signaling<br />
Devices, UL 1481.<br />
7. A UL Listed printer shall be provided.<br />
8. Signal prioritization shall be set up as follows (from highest to lowest: Alarm,<br />
Trouble, Supplementary (such as access control).<br />
9. Polling of a receiving unit must not exceed 200 seconds.<br />
10. Exit and Entry delay must not exceed 60 seconds.<br />
11. Communication between Host and Protected Premise Units must consist of<br />
an independent, dedicated, and direct Ethernet line. Communication over<br />
LAN and WAN has not been investigated by UL.<br />
12. Elevator Control, Video Equipment, CCTV, Camera functions, and Keypad<br />
Alarm Response have not been evaluated by UL.<br />
13. Any communication failure shall be treated as a compromise of the Encrypted<br />
Line <strong>Security</strong> of the proprietary burglar alarm system when installed with NIST<br />
validated, Triple DES C module, Version 1.1.<br />
14. The minimum system configuration for the Facility Commander Wnx<br />
monitoring equipment consists of a Listed Pentium computer with a minimum<br />
CPU speed of 2 GHz, 2 GB RAM, 10 GB HDD, and 10/100 NIC. A color<br />
monitor shall also be provided (1024 x 768 resolution, 16-bit color display).<br />
556 Facility Commander Wnx <strong>7.6</strong> <strong>User</strong> <strong>Manual</strong>
Glossary<br />
This section explains some terms as they apply to <strong>FCWnx</strong>.<br />
Table 239: <strong>FCWnx</strong> terms explained<br />
Element<br />
anti-passback<br />
Description<br />
Anti-passback (APB) is an access control feature designed and<br />
configured to reduce the chance of users “passing back” their credentials<br />
to other persons attempting to gain access.<br />
Micro controllers<br />
When readers are designated as entry (IN) or exit (OUT), the system can<br />
record whether a user is inside or outside at any time by noting the last<br />
place a credential was used. If the last valid transaction was reported at<br />
an IN reader, then the system knows that they are inside. If the last valid<br />
transaction was at an OUT reader, then the system knows that they are<br />
outside.<br />
• Active APB does not let a person re-enter unless they first exit. The<br />
user cannot “pass back” his or her credential to allow a friend to gain<br />
entry.<br />
• Passive APB records the status but does not enforce the status. The<br />
system knows where a person is but does not stop the person from<br />
entering twice.<br />
• Timed APB refers to a system where users are “forgiven” after a<br />
certain length of time, configured in minutes. After the configured<br />
time is expired, the user status is set to “neutral” and the system<br />
allows the user to re-enter. This eliminates the need for an OUT<br />
reader and prevents a credential holder from re-entering for that time<br />
period.<br />
• <strong>Global</strong> APB tracks the user throughout the entire <strong>FCWnx</strong> network<br />
and across all controllers. No matter where a user is, the user’s APB<br />
status is recorded.<br />
• Regional APB (<strong>FCWnx</strong> <strong>Global</strong> configuration) tracks the user within a<br />
region. The user is active in that region only and inactive in all other<br />
regions.<br />
APB transactions using Valid No Passage, as selected on the Reader<br />
form:<br />
Facility Commander Wnx <strong>7.6</strong> <strong>User</strong> <strong>Manual</strong> 557
Glossary<br />
Element<br />
Description<br />
• Transactions are not tracked if the door is not opened.<br />
ACU controllers<br />
When designated as Entering Area or Exiting Area readers, the system<br />
can record whether a user is inside or outside of an area at any time by<br />
noting the last place a credential was presented.<br />
• The area must be defined as an APB area on the Area form.<br />
• To track and grant/deny access using APB, areas must be defined as<br />
APB on the Area form and Readers must be defined as APB in the<br />
Reader form. Only Readers assigned to the areas as entering area<br />
readers or exiting area readers will be part of the APB operation.<br />
• When exiting an APB area to another APB or non-APB area, the<br />
credential holder must exit the other area before being allowed back<br />
into an APB area, otherwise, a Tailgating error occurs. This error can<br />
be prevented in some cases, see “Reader tab” on page 200<br />
• Timed APB on the reader takes precedence over the timed ABP<br />
setting on the Area form.<br />
APB with door contact<br />
• The user must open the door to be placed in the area.<br />
• If Valid No Passage is enabled and the door is opened, Valid Open is<br />
displayed on the Activity monitor. The <strong>User</strong> is recorded as IN the<br />
area.<br />
• If Valid No Passage is not enabled and the door not opened, Valid<br />
No Passage is displayed on the Activity monitor. The <strong>User</strong> is not<br />
recorded as in the area.<br />
• If Valid No Passage is not enabled and the door is opened, Valid is<br />
displayed on the Activity Monitor. The <strong>User</strong> is recorded as IN the<br />
area.<br />
• If Valid No Passage is not enabled and the door is not opened, Valid<br />
is displayed on the Activity Monitor. The <strong>User</strong> is not recorded as in<br />
the area.<br />
APB without a door contact<br />
• If Valid No Passage is enabled and the door is opened, Valid Open is<br />
displayed on the Activity Monitor. The <strong>User</strong> is recorded as IN the<br />
area.<br />
• If Valid No Passage is enabled and the door is not opened, Valid<br />
Open is displayed on the Activity Monitor. The <strong>User</strong> is recorded as IN<br />
the area.<br />
• If Valid No Passage is not enabled and the door is opened, Valid is<br />
displayed on the Activity monitor. The user is recorded as IN the<br />
area.<br />
• If Valid No Passage is not enabled and the door is not opened, Valid<br />
is displayed on the Activity Monitor The user is recorded as IN the<br />
area.<br />
558 Facility Commander Wnx <strong>7.6</strong> <strong>User</strong> <strong>Manual</strong>
Glossary<br />
Element<br />
archive<br />
arm/disarm an area<br />
Description<br />
Note: By default, all readers are created with a door contact DI defined.<br />
An archive is a history of transactions. The archive is created<br />
automatically by this application, based on the time interval that you<br />
selected on the Preferences form (Daily, Weekly, or Monthly). Refer to<br />
“Archiving” on page 78<br />
This application supports global (spans multiple ACU controllers) and<br />
local (one ACU controller) arming and disarming of an area using the<br />
reader keypad or manual control. <strong>Global</strong> operation requires host-tocontrollers<br />
communication. Local operation allows arming/disarming<br />
without host communication.<br />
How arming works<br />
1. The operator enters a credential identification number and swipes a<br />
credential.<br />
2. The display requests the operator to enter a PIN.<br />
3. The operator enters a PIN number plus 10 (for example, 1234 + 10 =<br />
1244; the operator enters 1244)<br />
4. A message displays the state of the area arming as successful.<br />
How disarming works<br />
1. The operator enters a credential identification number and swipes a<br />
credential.<br />
2. The display requests the operator to enter a PIN.<br />
3. The operator enters a PIN number plus 20 (for example, PIN is 1234<br />
+ 20 = 1254; the operator enters<br />
1254).<br />
4. A message displays the state of the area disarming as successful.<br />
When using the 'Areas for Arm/Disarm' feature<br />
Note: The keypad arm/disarm feature must be configured as 'Local' on<br />
the Area form, Alarm tab.<br />
Arm<br />
1. The operator enters an asterisk (*), swipes a credential, and enters a<br />
PIN (if required).<br />
2. Using the arrows to scroll up and down through the areas displayed,<br />
select the area to arm.<br />
3. Select ON.<br />
4. Reader display indicates Area Secured.<br />
Disarm<br />
1. The operator enters an asterisk (*), swipes a credential, and enters a<br />
PIN (if required).<br />
2. Using the arrows to scroll up and down through the areas displayed,<br />
select the area to arm.<br />
Facility Commander Wnx <strong>7.6</strong> <strong>User</strong> <strong>Manual</strong> 559
Glossary<br />
Element<br />
auto update<br />
backup<br />
calendar<br />
CARC<br />
demo mode<br />
DES/DESIII/AES<br />
Diagnostic Viewer<br />
Diamond II<br />
Description<br />
3. Select OFF.<br />
4. Reader display indicates Area Unsecure.<br />
Use this form to configure your network computer for this application, for<br />
automatic notification and installation of the latest quick fixes and service<br />
packs. This feature must be coordinated with your IT Department. They<br />
may have certain procedures, restrictions, or security policies in place.<br />
A backup is a copy of selected data. Since this application does not<br />
contain a backup option, you can use any method you like to back up the<br />
data. Refer to “Backing up data” on page 77.<br />
Select the day, month, and year, such as the controls of credential issue,<br />
return, or expiration. Click OK to accept the selected date displayed and<br />
close the form. Click Cancel to close the Calendar form without making<br />
any changes. Click None to clear the date currently in the field.<br />
The cardholder auxiliary relay control (CARC) feature allows relays to be<br />
fired after a successful card read based on the cardholder's “Area for<br />
Auxiliary Relay Control” selections on the Area Control tab of the Person<br />
form.<br />
When the License Setup window displays during the installation<br />
sequence, the option to Cancel can be selected. Installation of this<br />
application completes and operation of your system continues in demo<br />
mode until you successfully license your system. After each hour of login<br />
time, the system shuts down and you are required to restart this<br />
application to continue operations. This sequence continues indefinitely if<br />
you have not properly licensed your system. Refer to the Help system in<br />
the Licensing Setup for additional information.<br />
Data Encryption is additional security assigned to protect the Host-tocontroller<br />
exchange of information. The data messages are encrypted.<br />
Methods of Encryption<br />
DES: This option uses a single pass of authentication and 16 unique hex<br />
characters are required.<br />
DES III: This method of encryption uses a three-pass authentication<br />
process. Starting at the left, the first pass authenticates 16 hex<br />
characters. The second pass authenticates 16 hex characters. The third<br />
pass authenticates all 48 hex characters.<br />
AES (ACU only): This method of encryption uses four pass authentication<br />
and 64 unique hex characters are required. When you select this method,<br />
four dialog boxes are available for input. Enter 64 unique hex characters<br />
in the binary dialog boxes, in four 16-character strings.<br />
The Diagnostic Viewer application is a diagnostic tool used in conjunction<br />
with this application. Diagnostic Viewer lets you view the contents of the<br />
application diagnostic log files, apply filters to limit the information<br />
displayed, and search for a specific log entry. Each day, this application<br />
writes messages to a diagnostic log file. Refer to “Diagnostic Viewer<br />
program” on page 528.<br />
Diamond II (DII) is a browser-based Facility <strong>Security</strong> System for access<br />
560 Facility Commander Wnx <strong>7.6</strong> <strong>User</strong> <strong>Manual</strong>
Glossary<br />
Element<br />
encryption<br />
facility<br />
hex character<br />
Description<br />
control, alarm monitoring, DIAMOND II Color Graphics, photo badging,<br />
and CCTV control.<br />
<strong>FCWnx</strong> combines the features of Secure Perfect and Diamond II<br />
software with a whole new look! Features are enabled on the application<br />
forms according to the controller hardware and system that you<br />
purchased and licensed.<br />
See DES/DESIII/AES.<br />
The <strong>FCWnx</strong> database can be partitioned and grouped. These groupings<br />
are identified as Facilities. If Facilities are not defined, all operators can<br />
access all <strong>FCWnx</strong> records, based on the permissions associated with the<br />
form.<br />
Reminders:<br />
• Facility partitioning does not involve access rights or who goes<br />
where.<br />
• The same facility is assigned for all devices associated with the<br />
controller when a controller is created.<br />
• Reports can be generated based on the currently active facility or all<br />
facilities assigned to the current operator.<br />
• GLOBAL SYSTEMS: To view transactions outside of your region,<br />
you must have in your active facility, the client's facility where the<br />
transactions are occurring.<br />
Sequence Guide:<br />
1. If facilities are going to be used, the facilities must first be defined in<br />
<strong>FCWnx</strong>, on the Facility form. When creating a facility record, enter a<br />
description that uniquely identifies the location or function of the<br />
facility.<br />
2. Permissions are created and defined to determine what form and<br />
what fields are available within <strong>FCWnx</strong>.<br />
Note: The forms in <strong>FCWnx</strong> display an icon in the left corner<br />
indicating the permissions assigned to the current operator. The form<br />
icons correspond to the icons and permissions assigned on the<br />
Permission form.<br />
3. Once defined, facilities and permissions are available for assignment<br />
to an operator on the Operator form.<br />
a) At any given time, the current operator has the ability to select the<br />
active facility for that session, from the list of all facilities that the<br />
current operator is allowed to see.<br />
b) When a facility is assigned to an operator, it displays in the Facility<br />
drop-down list of <strong>FCWnx</strong> forms after a successful login by that<br />
operator. Depending on assigned permissions, that operator can now<br />
create records and assign facilities from the list that displays in the<br />
Facility drop-down list.<br />
Valid and allowable hex characters include the base 16 numbering<br />
system (0 through 9 and A through F).<br />
Facility Commander Wnx <strong>7.6</strong> <strong>User</strong> <strong>Manual</strong> 561
Glossary<br />
Element<br />
image capture<br />
integrity utility<br />
language<br />
mass update<br />
PDF<br />
Save Position<br />
Secure Perfect<br />
Description<br />
Your photographs and signatures can be created by digital cameras,<br />
video cameras, and signature pads. Support for certain Imaging features<br />
and functions may be product specific and not necessarily supported by<br />
all compatible peripherals. Refer to “Capture” on page 399.<br />
The utility can be run manually if you want to check your database<br />
integrity. The system compares and validates the integrity of your<br />
database schema. If selected, the system automatically corrects missing<br />
or incorrect schema properties such as columns, keys, constraints,<br />
indexes, triggers, and tables. The executable file is installed with this<br />
application and resides in the program see “Database” on page 533.<br />
On the Operator form, click the drop-down list to display a list of available<br />
languages installed on your system. Select the language with which this<br />
operator accesses and operates the <strong>FCWnx</strong> system. Refer to “Multiple<br />
language support” on page 123.<br />
This option is not available until at least one record exists in the list box to<br />
the right of the form. The Mass Update mode lets you simultaneously<br />
update properties on a group of records within the application. This is<br />
very helpful when a number of records for a single form require the<br />
identical property or value change. Forms where Mass Update is<br />
applicable include the Alarm form, Camera form, Credential form, Digital<br />
Input form, Digital Output form, Person form and Reader form. Refer to<br />
“Mass update” on page 419.<br />
Portable Document Files (PDFs) are read-only electronic versions of<br />
printed documents. The documents are in PDF format and included on a<br />
separate document CD.<br />
Adobe Acrobat Reader is required to view these documents. It is also<br />
included on the DVD. If you do not already have Adobe Acrobat Reader<br />
installed, follow the steps below:<br />
1. Copy the Acrobat executable file from CD onto your hard drive.<br />
2. Navigate to Windows Explorer and double-click the file.<br />
3. Follow the on-screen installation instructions.<br />
To view the PDF file, double-click the file name or start Adobe Acrobat<br />
Reader and open the document you want to view. For additional<br />
information, refer to Adobe Acrobat Reader Help.<br />
To save the position of any main application or external application<br />
window, right-click to display a shortcut menu. Select Save Position.<br />
Close the window. When re-opened, the window displays in the saved<br />
position.<br />
Secure Perfect is a multi-edition software offering of Integrated Secure<br />
Management Software designed on Microsoft Windows technology.<br />
Secure Perfect Editions provide full security management functions<br />
including access control, intrusion zone control, alarm monitoring,<br />
reporting, photo ID badging, and CCTV interfaces as standard features.<br />
Secure Perfect Editions also offer integrated system options that include<br />
digital video surveillance and Web-based reporting.<br />
562 Facility Commander Wnx <strong>7.6</strong> <strong>User</strong> <strong>Manual</strong>
Glossary<br />
Element<br />
Simple File Sharing<br />
SCIF<br />
Description<br />
<strong>FCWnx</strong> combines the features of Secure Perfect and Diamond II<br />
software. Features are enabled on the application forms according to the<br />
controller hardware and system that you purchased and licensed.<br />
Simple File Sharing is a feature in Windows XP that removes file sharing<br />
security options available in other versions of Windows. This setting must<br />
be disabled for <strong>FCWnx</strong> to operate successfully between Servers and<br />
clients. Once the user sets the permission, the user and clients have<br />
access to shared files and the ability to assign passwords to shares.<br />
To disable folder shares:<br />
1. Double-click My Computer on the Windows XP Desktop.<br />
2. From the Tools menu, select Folder Options to open a Folder<br />
Options window.<br />
3. Click the View tab and locate the Use Simple File Sharing<br />
(Recommended) check box in the list of Advanced Settings.<br />
4. To disable Simple File Sharing, ensure this check box is not selected.<br />
Click inside the check box to disable the option. (The Simple File<br />
Sharing check box should be at or near the bottom of the Advanced<br />
Settings list.)<br />
5. Click OK to close the Folder Options window. The settings for Simple<br />
File Sharing are now updated; no computer reboot is required.<br />
Notes:<br />
Enabling Simple File Sharing prevents the ability to assign user-level<br />
passwords to shares. When Simple File Sharing is enabled on a<br />
computer, remote users are not prompted for a password when<br />
accessing that computer's shares.<br />
If the Windows XP Professional computer is part of a Windows domain<br />
rather than a Windows workgroup, this process for enabling or disabling<br />
Simple File Sharing has no effort. Simple File Sharing always remains<br />
disabled for computers joined to domains.<br />
A group of rooms or buildings may be used for handling or processing<br />
classified information. These areas are called Sensitive<br />
Compartmentalized Information Facilities (SCIF). Control is limited to the<br />
SCIF client workstation assigned to the area. Workstations within these<br />
areas must be configured with specific security clearance and<br />
permissions.<br />
Recommended order for creating a SCIF area:<br />
1. You must define a facility on the Facility form specifically for<br />
dedicating the device configurations belonging to this SCIF area.<br />
2. On the Client form, Client tab, select Workstation Type as SCIF.<br />
3. On the Controller form, configure the controller (add to the SCIF<br />
facility if it is to be dedicated to SCIF functionality)<br />
4. If the controller is not SCIF-dedicated, configure the reader, DI,<br />
alarm, and DO devices, assigning each device to the SCIF facility.<br />
Facility Commander Wnx <strong>7.6</strong> <strong>User</strong> <strong>Manual</strong> 563
Glossary<br />
Element<br />
services<br />
Description<br />
5. On the Area form:<br />
• Assign the SCIF facility.<br />
• Select Enable SCIF.<br />
• Assign a workstation to this SCIF area.<br />
Note: Devices assigned here must be assigned to the facility created<br />
for the SCIF area.<br />
• Assign readers.<br />
• Assign alarms.<br />
• Assign DOs.<br />
When an area is designated as a SCIF area and assigned to a SCIF<br />
workstation, this workstation can control functionality for the SCIF<br />
area. Monitoring and control can be made at that SCIF workstation<br />
only. Modifications to the SCIF area configuration (such as<br />
unassigning the area as SCIF, or unassigning the area to the SCIF<br />
workstation) can be made on a non-SCIF client only if the operator<br />
has SCIF facility permissions.<br />
6. Assign Access Rights, Persons, and Credentials.<br />
Note: Alarms, events, and functions associated with a SCIF workstation<br />
cannot be configured, monitored or controlled through an API connection<br />
unless you are at the SCIF workstation.<br />
Windows uses special programs called services. A service is a process<br />
that can start automatically when the system boots and remains running<br />
as a background process independently of anyone being logged in. It<br />
runs regardless of whether anyone is logged into Windows or <strong>FCWnx</strong>. In<br />
other words, the computer must be turned on but no one needs to be<br />
logged in. SQL Server 2005/2008 must be running for network clients to<br />
connect and share the SQL database.<br />
<strong>FCWnx</strong> Diagnostics handles all diagnostics on all computers.<br />
<strong>FCWnx</strong> System Manager manages communication between computers<br />
and licensing. This service also starts the <strong>FCWnx</strong> WebService.<br />
<strong>FCWnx</strong> Manager is the main service and handles controller<br />
communications and alarms.<br />
<strong>FCWnx</strong> WebService handles the video media service. This service is<br />
dependent on the System Manager and automatically starts when the<br />
Manager service starts.<br />
<strong>FCWnx</strong> Media Server is handled entirely by <strong>FCWnx</strong> WebService. This<br />
service requires no user intervention, and starts and stops automatically.<br />
<strong>FCWnx</strong> API Service is used when using an API interface. This service is<br />
used when an external system is sending or receiving transactions by<br />
way of Application Program Interface to this application. This service can<br />
be started manually at the time you install an API interface.<br />
<strong>FCWnx</strong>WCF Service is used to integrate external devices into <strong>FCWnx</strong>.<br />
This service can be started manually at the time you install an OH<br />
564 Facility Commander Wnx <strong>7.6</strong> <strong>User</strong> <strong>Manual</strong>
Glossary<br />
Element<br />
Swipe and Show<br />
Tailgating<br />
weak encryption key<br />
Description<br />
Receiver.<br />
Note: Changing the state of services without a good working knowledge<br />
of the purpose can cause the computer to act erratically! Refer to “Facility<br />
Commander Wnx services” on page 38.<br />
Note: Only four instances of Swipe and Show are available for display on<br />
a computer at one time.<br />
The Swipe and Show program is a monitoring and validation option,<br />
available on the Activity Monitor form. When properly configured and<br />
following a credential transaction, the operator can observe a credential<br />
photo and text description of the transaction in the Swipe and Show<br />
window. An operator can monitor transactions and compare the photo ID<br />
to a live image.<br />
Tailgating refers to a user following another user through a door without<br />
presenting a credential. They follow closely enough so they can get<br />
through the door or gate before it closes. Only the first user is recorded<br />
as IN or OUT.<br />
Weak encryption implies that the key could be unscrambled with a<br />
realistic amount of processing capacity and within a reasonable amount<br />
of time.<br />
In <strong>FCWnx</strong>, a message displays informing you that an assigned key is too<br />
weak and therefore, invalid. Corrections must be made before the record<br />
can be saved. We recommend entering 48 unique hex characters, in<br />
three 16-character strings. Do not repeat any character. Do not create a<br />
pattern.<br />
Facility Commander Wnx <strong>7.6</strong> <strong>User</strong> <strong>Manual</strong> 565