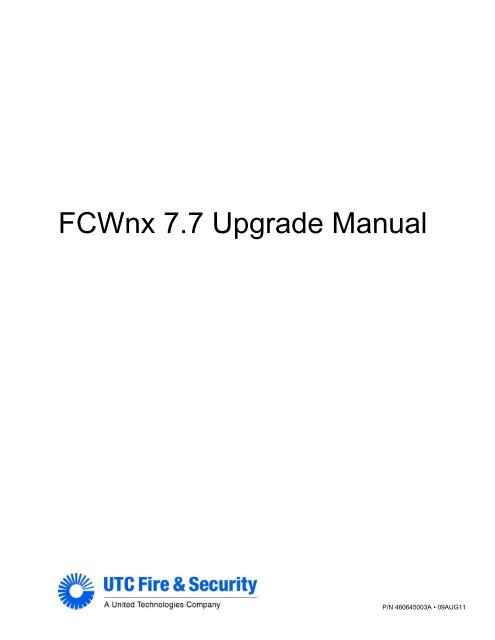FCWnx 7.7 Upgrade Manual - UTCFS Global Security Products
FCWnx 7.7 Upgrade Manual - UTCFS Global Security Products
FCWnx 7.7 Upgrade Manual - UTCFS Global Security Products
You also want an ePaper? Increase the reach of your titles
YUMPU automatically turns print PDFs into web optimized ePapers that Google loves.
ContentPreface iiiUpgrading Secure Perfect versions earlier than 3.1 ivCamera support ivConventions used in this document ivSafety terms and symbols ivChapter 1 Upgrading SP or <strong>FCWnx</strong> Professional Servers to <strong>FCWnx</strong> <strong>7.7</strong> 1Overview 2Scenario 1 - <strong>FCWnx</strong> <strong>7.7</strong> server computer will be the samecomputer as the existing SP or <strong>FCWnx</strong> computer 3Scenario 2 - <strong>FCWnx</strong> <strong>7.7</strong> server computer will be a differentcomputer than the existing SP or <strong>FCWnx</strong> computer 14<strong>Upgrade</strong> client computers 24Uninstall SP or <strong>FCWnx</strong> from the original computer 24If required, uninstall Imaging software from the originalcomputer 25Remove Microsoft SQL Server Desktop Engine (MSDE) from theoriginal computer 25Chapter 2 Upgrading SP or <strong>FCWnx</strong> Enterprise Servers to <strong>FCWnx</strong> <strong>7.7</strong> 27Overview 28Scenario 1 - <strong>FCWnx</strong> <strong>7.7</strong> server computer will be the samecomputer as the existing SP or <strong>FCWnx</strong> computer 29<strong>Upgrade</strong> client computers 39Set controllers online and flash with application code 39Scenario 2 - <strong>FCWnx</strong> <strong>7.7</strong> server computer will be a differentcomputer than the existing SP or <strong>FCWnx</strong> computer 40Uninstall SP or <strong>FCWnx</strong> from the original computer 50If required, uninstall Imaging software from the originalcomputer 51Chapter 3 Upgrading SP or <strong>FCWnx</strong> Enterprise Custom Installations to<strong>FCWnx</strong> <strong>7.7</strong> 53Overview 54<strong>Upgrade</strong> SP or <strong>FCWnx</strong> Enterprise Custom Installations to <strong>FCWnx</strong><strong>7.7</strong> 54<strong>Upgrade</strong> client computers 62Set controllers online and flash with application code 62<strong>FCWnx</strong> <strong>7.7</strong> <strong>Upgrade</strong> <strong>Manual</strong>i
Chapter 4 Upgrading SP or <strong>FCWnx</strong> client computers to <strong>FCWnx</strong> <strong>7.7</strong> 65Overview 65Upgrading SP or <strong>FCWnx</strong> client computers to <strong>FCWnx</strong> <strong>7.7</strong> 66Chapter 5 Upgrading Diamond II to <strong>FCWnx</strong> <strong>7.7</strong> 69Preparing for the upgrade 70Before you begin 70Upgrading Diamond II to <strong>FCWnx</strong> <strong>7.7</strong> 71Upgrading Diamond II v2.3 installations 77Upgrading Diamond II client computers 80Chapter 6 Controller configuration notes, troubleshooting, and support 81Controller configuration notes 82Troubleshooting 84Contacting technical support 88ii<strong>FCWnx</strong> <strong>7.7</strong> <strong>Upgrade</strong> <strong>Manual</strong>
PrefaceThis is the Facility Commander Wnx <strong>7.7</strong> <strong>Upgrade</strong> <strong>Manual</strong>. This document detailsupgrading Secure Perfect, Diamond II, Facility Commander Wnx 7.0, 7.5, 7.5.1,and 7.6 to Facility Commander <strong>7.7</strong> (Professional and Enterprise editions). If youare upgrading a <strong>Global</strong> system, contact Technical Support for assistance.Throughout this document, reference to Facility Commander Wnx is representedas “<strong>FCWnx</strong>” and Secure Perfect is represented as “SP” to avoid repetition.Procedures for upgrading the following Secure Perfect versions to FacilityCommander Wnx <strong>7.7</strong> are provided.• Secure Perfect 3.1• Secure Perfect 4.0• Secure Perfect 5.0• Secure Perfect 6.0• Secure Perfect 6.1• Secure Perfect 6.1.1Procedures for upgrading the following Facility Commander Wnx versions toFacility Commander Wnx <strong>7.7</strong> are provided.• Facility Commander Wnx 7.0• Facility Commander Wnx 7.5• Facility Commander Wnx 7.5.1• Facility Commander Wnx 7.6If you are upgrading Sapphire Pro or Diamond I databases, contact TechnicalSupport for detailed procedures. There is also information describing how tocontact technical support if you have questions or concerns.Read these instructions and all supporting documentation entirely beforeinstalling or operating this product. Refer to the Installation manual for thepurchased Facility Commander Wnx edition (Professional, Enterprise or <strong>Global</strong>Edition) to determine the specific hardware and software upgrade prerequisites.WARNING: The computer must not be configured for Sleep Mode or HibernateMode. All Facility Commander Wnx services, such as monitoring and transferringevents or alarms, will not function if the computer is in Sleep Mode or HibernateMode. Make sure that your computer setting for Sleep Mode and Hibernate Modeis set to NEVER. It is also a good practice to set your "Turn off display" setting toNever. Refer to the documentation that came with your version of Windows fordetails on these settings or check with your IT department.Note: A qualified service person, complying with all applicable codes, shouldperform all required hardware installation.<strong>FCWnx</strong> <strong>7.7</strong> <strong>Upgrade</strong> <strong>Manual</strong>iii
Upgrading Secure Perfect versions earlierthan 3.1We do not provide media for an upgrade/conversion from versions earlier than3.1 to <strong>FCWnx</strong>. For a nominal fee, we provide a service for converting theseearlier versions. After logging onto our Web site at www.utcfireandsecurity.com,click Downloads, and then Database Conversions, for additional details.Camera supportThe number of cameras supported by the video devices listed below has beenenhanced. To take advantage of these additional cameras, you must create newvideo equipment records when upgrading from <strong>FCWnx</strong> 7.5 and earlier to <strong>FCWnx</strong><strong>7.7</strong>. The additional cameras will not be created for existing video equipmentrecords during an upgrade.• Ultraview Recorder 40• Ultraview Recorder 60• Pelco DX800024 -> 32 cameras32 -> 72 cameras8 -> 16 camerasConventions used in this documentThe following conventions are used in this document:ItalicMonospaceEmphasis of an instruction or point; special terms.Titles of books and various documents.Text that displays on the computer screen.Programming or coding sequences.Safety terms and symbolsThese terms may appear in this manual:Caution: Cautions identify conditions or practices that may result in damage tothe equipment or other property.iv<strong>FCWnx</strong> <strong>7.7</strong> <strong>Upgrade</strong> <strong>Manual</strong>
WARNING: Warnings identify conditions or practices that could result inequipment damage or serious personal injury.<strong>FCWnx</strong> <strong>7.7</strong> <strong>Upgrade</strong> <strong>Manual</strong>v
Chapter 1Upgrading SP or <strong>FCWnx</strong>Professional Servers to<strong>FCWnx</strong> <strong>7.7</strong>SummaryThis chapter provides instructions for upgrading your Secure Perfect and <strong>FCWnx</strong>Professional systems to <strong>FCWnx</strong> <strong>7.7</strong>. Follow these instructions in the orderpresented.ContentOverview 2Scenario 1 - <strong>FCWnx</strong> <strong>7.7</strong> server computer will be the same computer as theexisting SP or <strong>FCWnx</strong> computer 3Before you begin 3Note all SP or <strong>FCWnx</strong> operator passwords 3Stop SP or <strong>FCWnx</strong> services on the server 3Back up the SP or <strong>FCWnx</strong> folder 4Back up SP or <strong>FCWnx</strong> databases 5Uninstall Imaging software - SP3.1 only 7Uninstall Microsoft SQL Server Desktop Engine (Secure Perfect or <strong>FCWnx</strong>7.0 only) 7Install <strong>FCWnx</strong> <strong>7.7</strong> 8Stop <strong>FCWnx</strong> <strong>7.7</strong> services 9Restore SP or <strong>FCWnx</strong> databases on the <strong>FCWnx</strong> <strong>7.7</strong> server 9Copy images and signatures (if required) 10Run Create <strong>FCWnx</strong> Database 11License your <strong>FCWnx</strong> system 11Restore designs and video to the <strong>FCWnx</strong> server 12<strong>FCWnx</strong> <strong>7.7</strong> <strong>Upgrade</strong> <strong>Manual</strong> 1
Upgrading SP or <strong>FCWnx</strong> Professional Servers to <strong>FCWnx</strong> <strong>7.7</strong>Activate Enable Unique & Required Employee Number 12<strong>Upgrade</strong> client computers 14Set controllers online and flash with application code 14Scenario 2 - <strong>FCWnx</strong> <strong>7.7</strong> server computer will be a different computer than theexisting SP or <strong>FCWnx</strong> computer 14Before you begin 14Note all Secure Perfect operator passwords 15Set up <strong>FCWnx</strong> <strong>7.7</strong> server 15Set all controllers offline 16Stop SP or <strong>FCWnx</strong> services on the server 16Back up the SP or <strong>FCWnx</strong> folder 17Back up SP or <strong>FCWnx</strong> databases 17Stop <strong>FCWnx</strong> <strong>7.7</strong> services 19Restore SP or <strong>FCWnx</strong> databases on the <strong>FCWnx</strong> <strong>7.7</strong> server 20Copy images and signatures (if required) 21Run Create <strong>FCWnx</strong> Database 21License your <strong>FCWnx</strong> system 22Restore designs and video to the <strong>FCWnx</strong> server 22Activate Enable Unique & Required Employee Number 22<strong>Upgrade</strong> client computers 24Set controllers online and flash with application code 24Uninstall SP or <strong>FCWnx</strong> from the original computer 24If required, uninstall Imaging software from the original computer 25Remove Microsoft SQL Server Desktop Engine (MSDE) from the originalcomputer 25OverviewYou may follow one of two scenarios when converting your Secure Perfect or<strong>FCWnx</strong> databases to <strong>FCWnx</strong> <strong>7.7</strong>.Scenario 1: The <strong>FCWnx</strong> server computer will be the same computer as theexisting SP or <strong>FCWnx</strong> computer. Scenario 1 begins on page 3.Scenario 2: The <strong>FCWnx</strong> server computer will be a different computer than theexisting SP or <strong>FCWnx</strong> computer. Scenario 2 begins on page 14.2 <strong>FCWnx</strong> <strong>7.7</strong> <strong>Upgrade</strong> <strong>Manual</strong>
Upgrading SP or <strong>FCWnx</strong> Professional Servers to <strong>FCWnx</strong> <strong>7.7</strong>Scenario 1 - <strong>FCWnx</strong> <strong>7.7</strong> server computer willbe the same computer as the existing SP or<strong>FCWnx</strong> computerIf your <strong>FCWnx</strong> server computer will be the same computer as your existing SP or<strong>FCWnx</strong> system, then follow the instructions in this section. This scenario followsa specific sequence of steps. Follow these steps in the order presented. Eachstep is explained in more detail in the sections that follow.Before you beginBefore you upgrade, make sure that:• All SP or <strong>FCWnx</strong> applications, such as DiagView, are closed• All clients are logged off• All client services are stoppedTo perform the upgrade, log in as a user with administrative rights, such asadministrator.Note all SP or <strong>FCWnx</strong> operator passwordsOperator login passwords are case sensitive in <strong>FCWnx</strong>. Before you upgrade,note the exact case used in all SP or <strong>FCWnx</strong> operator login passwords.Note: Versions of Secure Perfect 4.0 and earlier did not require case-sensitivedefault login passwords. When upgrading from a version of Secure Perfect 4.0 orearlier, you may experience a problem logging in. If you have never changed it,your Secure Perfect default password may be set to initial caps, as in “Master”and not “master.”Stop SP or <strong>FCWnx</strong> services on the serverThe SP or <strong>FCWnx</strong> services run regardless of whether anyone is logged intoWindows or the application, as long as the services are set for automatic startup.In other words, if the computer is turned on, then the services are running. Tocontinue this upgrade, the services must be stopped on all SP or <strong>FCWnx</strong>computers.Note: Shutting down the SP or <strong>FCWnx</strong> services shuts down any clients currentlyconnected to the server without saving any work in progress.<strong>FCWnx</strong> <strong>7.7</strong> <strong>Upgrade</strong> <strong>Manual</strong> 3
Upgrading SP or <strong>FCWnx</strong> Professional Servers to <strong>FCWnx</strong> <strong>7.7</strong>To stop services on the SP or <strong>FCWnx</strong> server computer and all clients:1. You must be logged in as the administrator user. If not, log out and log backin as a user with these permissions.2. Click Start, Settings, Control Panel, Administrative Tools, and then clickServices. The Services window displays. Locate the SP or <strong>FCWnx</strong> services.Secure Perfect• Secure Perfect Diagnostics• Secure Perfect Manager• Secure Perfect System Manager<strong>FCWnx</strong>• <strong>FCWnx</strong> Diagnostics• <strong>FCWnx</strong> Manager• <strong>FCWnx</strong> Media Server• <strong>FCWnx</strong> System Manager• <strong>FCWnx</strong> WebServiceIf the Status columns are blank, then the services are not running and do notneed to be stopped. Skip to step 5.If the Status columns display Started, then the services are running and needto be stopped.3. Select Secure Perfect Diagnostics or <strong>FCWnx</strong> Diagnostics service, and thenclick Stop. Stopping the Diagnostics service stops all other <strong>FCWnx</strong> services ifYes is clicked in the Stop Other Services Window. The Status columns shouldnow be blank.4. If the Secure Perfect API or <strong>FCWnx</strong> API service is running, stop that servicenow.5. Exit the Services application.Back up the SP or <strong>FCWnx</strong> folderEverything in your existing SP or <strong>FCWnx</strong> folder except the Database foldershould be backed up (Your Secure Perfect graphics cannot be converted to<strong>FCWnx</strong> <strong>7.7</strong> and do not need to be backed up). This includes the Designs,Images, Video, and Signature folders. You can use any backup program youwant and any storage media such as an external hard drive, USB flash drive, CD,or a network folder. Back up the Database folder using the Backup and RestoreMaintenance Utility, explained in the following section. Verify that your backupswork correctly. All designs, images, video, and signatures need to be restoredonce <strong>FCWnx</strong> <strong>7.7</strong> is installed.4 <strong>FCWnx</strong> <strong>7.7</strong> <strong>Upgrade</strong> <strong>Manual</strong>
Upgrading SP or <strong>FCWnx</strong> Professional Servers to <strong>FCWnx</strong> <strong>7.7</strong>Back up SP or <strong>FCWnx</strong> databasesNote: Custom stored procedures or triggers added to the Secure Perfectdatabases need to be removed. You can recreate custom procedures or triggersafter the conversion is complete.Backup Secure Perfect databasesTo back up your Secure Perfect databases:1. Create a folder in your system where the backup files will be stored.2. Click Start, Programs, Secure Perfect, and then SPMaintenance Utility.If this utility is not found in the Start menu, then go to the Secure Perfectdirectory and double-click the file: Maintenance.exe3. In the Maintenance window, click Backup.4. In the Maintenance - [Backup] destination window, accept the default Login of“sa” and enter the password for sa. If you have not already done so, westrongly suggest that you assign a unique password of your choice.5. Navigate to the drive and directory folder in your system where the backupfiles will be stored. Double-click to open the Destination folder.6. Holding down the left mouse button, drag and drop the destination folder ontoeach of the fields:• SecurePerfect• SecurePerfectArchive• SecurePerfectHistoryThe BAK files in each field will be named automatically to include thedirectory path, file name, date, and time.7. If you choose not to back up a specific database, clear the check box at theend of that field. If the check box is checked but no destination is entered inthe database field, backup of that database file does not occur.8. Click Backup.9. The backup process begins. When backup is complete, a dialog box displaysa message verifying the successful backup of the chosen databases.10. Click OK.11. Exit the Maintenance window.12. If Imaging is installed, it must be uninstalled before continuing with theupgrade. Refer to “Uninstall Imaging software - SP3.1 only” on page 7.<strong>FCWnx</strong> <strong>7.7</strong> <strong>Upgrade</strong> <strong>Manual</strong> 5
Upgrading SP or <strong>FCWnx</strong> Professional Servers to <strong>FCWnx</strong> <strong>7.7</strong>Otherwise, continue to “Uninstall Microsoft SQL Server Desktop Engine” onpage 7.Backup <strong>FCWnx</strong> databasesNote: Custom stored procedures or triggers added to the <strong>FCWnx</strong> databasesneed to be removed. You can recreate custom procedures or triggers after theconversion is complete.To back up your <strong>FCWnx</strong> databases:1. Create a folder in your system where the backup files will be stored.2. Click Start, Programs, Facility Commander Wnx, and then <strong>FCWnx</strong>Maintenance Utility.If this utility is not found in the Start menu, then go to the GE, <strong>FCWnx</strong>,SecureScripts directory and double-click the file “DatabaseMaintenance.exe.”The Database Maintenance window opens.3. Click Backup. The Database Maintenance - [Backup] destination windowopens.4. Select the databases that you want to backup by checking the check box.• Main• Archive• History5. Click Browse to navigate to the drive and directory folder in your systemwhere the backup files will be stored.The BAK files in each field will be automatically named, to include thedirectory path, file name, date, and time.6. If you choose not to back up any of the three databases, clear the check box.If the check box is checked but no destination is entered in the database field,backup of that database file will not occur.7. Accept the default Login of “sa” and enter the password for “sa.”<strong>FCWnx</strong> 7.0: The default password assigned for the “sa” user is master.<strong>FCWnx</strong> 7.5: The default password assigned for the “sa” user is<strong>Security</strong>Master08.8. Click Backup. The backup process begins. When backup is complete, adialog box displays a message verifying the successful backup of the chosendatabases.9. Click OK.6 <strong>FCWnx</strong> <strong>7.7</strong> <strong>Upgrade</strong> <strong>Manual</strong>
Upgrading SP or <strong>FCWnx</strong> Professional Servers to <strong>FCWnx</strong> <strong>7.7</strong>10. Exit the Database Maintenance window and continue to “Uninstall MicrosoftSQL Server Desktop Engine” below.Uninstall Imaging software - SP3.1 onlyImaging needs to be uninstalled to proceed with the upgrade.To uninstall Imaging software:1. Log in as the local administrator user.2. Click Start, select Settings, Control Panel, and then Add/Remove Programs.3. On the Add/Remove Program Properties page, select Imaging Option 1.2.4. Click Change/Remove.5. On the Choose Setup Language page, select English.6. Click OK. The Install Shield Wizard progress screen displays.7. You receive a Confirm File Deletion popup. When asked, Do you want tocompletely remove the selected application and all of its components? clickOK.8. You receive a Maintenance Complete screen; Install Shield Wizard hasfinished performing maintenance operations on Imaging Option 1.2. SelectYes to restart your computer at this time. Click Finish.9. You are returned to the Add/Remove Programs screen. Your system restartsat this time.Uninstall Microsoft SQL Server Desktop Engine (SecurePerfect or <strong>FCWnx</strong> 7.0 only)Note: Removing Microsoft SQL Server Desktop Engine (MSDE) does not deleteFacility Commander Wnx databases; however, the database files are notaccessible because the engine to access and control the database will beremoved.Before you remove MSDE:1. Stop any applications that are currently using the SQL Server Desktop Enginesoftware.2. Back up your database files.To remove Microsoft SQL Server Desktop Engine (MSDE) software:1. Log in as the local administrator user.<strong>FCWnx</strong> <strong>7.7</strong> <strong>Upgrade</strong> <strong>Manual</strong> 7
Upgrading SP or <strong>FCWnx</strong> Professional Servers to <strong>FCWnx</strong> <strong>7.7</strong>2. Click Start, Settings, Control Panel, and then Add/Remove Programs.3. Select Microsoft SQL Server Desktop Engine (SPSQL) from the CurrentlyInstalled Programs list, verify that you want to delete, and then click Remove.A progress bar displays during the uninstall.4. When the uninstall process completes, exit the Control Panel and startWindows Explorer. Use Windows Explorer to delete any folders used byMSDE. These are typically located in C:\Program Files. Delete any of thesefolders when present:• Microsoft SQL Server• Microsoft SQL ServerMSSQL$SPSQL5. Restart the server computer.Install <strong>FCWnx</strong> <strong>7.7</strong>To install the <strong>FCWnx</strong> application:1. You must be logged in as a user with local administrator rights. If not, log outand log back in as a user with these permissions.2. Install <strong>FCWnx</strong>. Refer to the installation manual to complete this step.Here are some items to note about the installation:• Verify that the minimum hardware and software requirements are met andreview the configurations supported.• The “Do you want to uninstall SP or <strong>FCWnx</strong>” confirmation pop-up windowopens. Click OK.• An opens stating The “Service uninstalled: <strong>FCWnx</strong> Media Server”information pop-up window opens. Click OK.• SP or <strong>FCWnx</strong> applications are automatically uninstalled. If the uninstalldoes not proceed (hangs), refer to “Installing and uninstalling” on page 84.• <strong>FCWnx</strong> installs in your existing SP or <strong>FCWnx</strong> folder.• The Create <strong>FCWnx</strong> Database utility automatically launches.• The license application automatically launches. Do not license at this time(as instructed in the sequence). You will license your system after thedatabase is converted.• The <strong>Security</strong>Cnfg utility automatically launches immediately following thelicense application. This application assists you in configuring firewall andDCOM settings on your computer. Check with your IT department forcompany-specific network settings.8 <strong>FCWnx</strong> <strong>7.7</strong> <strong>Upgrade</strong> <strong>Manual</strong>
Upgrading SP or <strong>FCWnx</strong> Professional Servers to <strong>FCWnx</strong> <strong>7.7</strong>For machines running Windows XP or Windows 2003, you must be logged inwith local administrator rights to run the <strong>Security</strong>Cnfg Utility. If you are not, logoff and log back on as a user with these permissions.For machines running Windows Vista, Windows 7, or Windows 2008, youmust be logged in as the local administrator to run the <strong>Security</strong>Cnfg Utility. Ifyou are not, log off and log back on as the local administrator.Stop <strong>FCWnx</strong> <strong>7.7</strong> servicesThe <strong>FCWnx</strong> software uses six services:• <strong>FCWnx</strong> Diagnostics controls the diagnostic information log.• <strong>FCWnx</strong> Manager controls the communication to and from the controllers andvideo devices.• <strong>FCWnx</strong> System Manager coordinates the communications of data betweencomputers and handles <strong>FCWnx</strong> licensing.• <strong>FCWnx</strong> WCF is used to integrate external devices into <strong>FCWnx</strong>.• <strong>FCWnx</strong> Media Server coordinates communications with video devices anddistributing video to clients.• <strong>FCWnx</strong> WebService coordinates communications for Video ManagementControl (VMC).To stop the <strong>FCWnx</strong> services:1. Shut down all client applications to ensure that any work in progress is saved.2. Click Start, Settings, Control Panel, Administrative Tools, then Services.3. Right-click <strong>FCWnx</strong> Diagnostics, and then click Stop. A message displaysinforming you that the other services also stop.4. Click Yes. All other services shut down and lastly, Diagnostics shuts down.Restore SP or <strong>FCWnx</strong> databases on the <strong>FCWnx</strong> <strong>7.7</strong>serverThese restore procedures are guidelines only.Note: When you restore the SP or <strong>FCWnx</strong> databases, you replace the defaultdatabases that are created during the <strong>FCWnx</strong> <strong>7.7</strong> installation.<strong>FCWnx</strong> <strong>7.7</strong> <strong>Upgrade</strong> <strong>Manual</strong> 9
Upgrading SP or <strong>FCWnx</strong> Professional Servers to <strong>FCWnx</strong> <strong>7.7</strong>To restore the SP or <strong>FCWnx</strong> databases backup:1. Click Start, Programs, Facility Commander Wnx, then Database MaintenanceUtility.If this utility is not found in the Start menu, then go to the GE, <strong>FCWnx</strong>,SecureScripts directory and double-click the file: DatabaseMaintenance.exeThe Database Maintenance window opens.2. Click Restore. The Database Maintenance - [Restore] destination windowopens.3. Select the databases that you want to restore by checking the check box.• Main• Archive• History4. Click Browse to navigate to the drive and directory folder in your systemwhere the backup files are stored.5. If you choose not to restore any of the three databases, clear the check box.If the check box is checked but no destination is entered in the database field,restore of that database file will not occur.6. Accept the default Login of “sa” and enter the password for “sa.” The defaultpassword assigned for the “sa” user is <strong>Security</strong>Master08 (case sensitive).Note: Although you cannot change the password here, UTC Fire & <strong>Security</strong>recommends assigning a unique SQL system administrator password to yourdatabase using the <strong>FCWnx</strong> Maintenance Utility.7. Click Restore. A dialog opens confirming that you turned off <strong>FCWnx</strong> services.Click Yes.8. The restoration process begins. When restoration is complete, a dialog boxdisplays a message, verifying the restoration of the chosen databases. ClickOK.9. Exit Restore. The database restoration is complete.Copy images and signatures (if required)<strong>FCWnx</strong> <strong>7.7</strong> does not automatically create Images or Signature folders. If youbacked up images or signature folders, you must create these folders on the<strong>FCWnx</strong> <strong>7.7</strong> file server, and then copy the backup files prior to converting the SPor <strong>FCWnx</strong> databases.Note: <strong>FCWnx</strong> stores the images and signatures in the database after theconversion. These folder are not needed after the conversion.10 <strong>FCWnx</strong> <strong>7.7</strong> <strong>Upgrade</strong> <strong>Manual</strong>
Upgrading SP or <strong>FCWnx</strong> Professional Servers to <strong>FCWnx</strong> <strong>7.7</strong>To copy images and signature folders:1. Create an Images and a Signature folder on the <strong>FCWnx</strong> file server computerin C:\Program Files\GE\<strong>FCWnx</strong>.2. Copy the image and signature files from the SP or <strong>FCWnx</strong> backup source intothe appropriate folder on the <strong>FCWnx</strong> file server computer.3. If you backed up to a CD, you need to change the attribute from read-onlyafter you restore.Run Create <strong>FCWnx</strong> DatabaseThe Create <strong>FCWnx</strong> Database utility converts the SP or <strong>FCWnx</strong> database formatto <strong>FCWnx</strong> <strong>7.7</strong> database format.Note: Custom stored procedures or triggers added to the SP or <strong>FCWnx</strong>databases need to be removed. You can recreate custom procedures or triggersafter the conversion is complete.To run Create <strong>FCWnx</strong> Database on your <strong>FCWnx</strong> <strong>7.7</strong> server computer:1. Click Programs, Facility Commander Wnx, and then Create <strong>FCWnx</strong>Database. The Select <strong>FCWnx</strong> Edition window displays.2. Select Professional Edition, and then click Next. The Create/ConvertDatabase window displays.3. Enter your “sa” password, and then click Next. A warning message displaysstating that this application is currently operating with an earlier version ofSecure Perfect or <strong>FCWnx</strong>.4. Click Yes to proceed. The Convert Database window displays.5. Click Convert Database. A status bar displays the progress of the conversion.Upon completion, the message Secure Perfect or <strong>FCWnx</strong> Databasesuccessfully converted! opens.Note: During the conversion, the new daylight saving feature is automaticallyenabled.6. Click OK.License your <strong>FCWnx</strong> systemAt this time, you must re-license your <strong>FCWnx</strong> system. Refer to the License andSet <strong>Security</strong> Settings for your <strong>FCWnx</strong> System chapter of the installation manualfor complete instructions on obtaining and entering a license. You may not run<strong>FCWnx</strong> <strong>7.7</strong> <strong>Upgrade</strong> <strong>Manual</strong> 11
Upgrading SP or <strong>FCWnx</strong> Professional Servers to <strong>FCWnx</strong> <strong>7.7</strong><strong>FCWnx</strong> in demo mode at this point since your existing Secure Perfect or <strong>FCWnx</strong>system was licensed.Restore designs and video to the <strong>FCWnx</strong> serverThis step restores the SP or <strong>FCWnx</strong> designs and video to the <strong>FCWnx</strong> <strong>7.7</strong> servercomputer.Note: The latest third party video drivers are located on the Video Drivers DVD inyour <strong>FCWnx</strong> <strong>7.7</strong> media kit. After performing an upgrade, you must uninstall theold driver, and then reinstall the latest version driver on all existing server andclient computers (as required).To restore designs and video:1. Copy the design files from the SP or <strong>FCWnx</strong> backup source into the Designsfolder on the <strong>FCWnx</strong> server computer.Note: If you had a previous version of badge designer that created files with aGDR extension, you are prompted to save the file as a DGN when you edit abadge design for the first time.2. Copy the video files from the SP or <strong>FCWnx</strong> backup source into the Videofolder on the <strong>FCWnx</strong> server computer.3. If you backed up to a CD, you need to change the attribute from read-onlyafter you restore.Activate Enable Unique & Required Employee NumberDuring the process of converting a database, the system checks for possibleblank or duplicate employee numbers in the database.Note: Versions of Secure Perfect 4.0 and earlier did not require case-sensitivedefault login passwords. When upgrading from a version of Secure Perfect 4.0 orearlier, you may experience a problem logging in. If you have never changed it,your Secure Perfect default password may be set to initial caps, as in “Master”and not ‘master.’To activate Enable Unique & Required Employee Number:1. Log in to <strong>FCWnx</strong> as one of your previously defined operators and open thePreference form to display the Settings tab.2. If the Enable unique & required Employee Number check box is checked andunavailable, all converted person records have unique employee numbers. Allfuture person records must have a unique employee number before therecord can be saved. Proceed to “<strong>Upgrade</strong> client computers” on page 14.12 <strong>FCWnx</strong> <strong>7.7</strong> <strong>Upgrade</strong> <strong>Manual</strong>
Upgrading SP or <strong>FCWnx</strong> Professional Servers to <strong>FCWnx</strong> <strong>7.7</strong>3. If the Enable unique & required Employee Number check box is not checked,this is an indication that duplicate or blank employee number records exist inthe database.4. At this time, you have the two options:• Do nothing and continue to allow blank or duplicate employee numbers inperson records (the Enable unique & required Employee Number checkbox remains clear).— or —• Set a control that requires all person records to have an entry in theEmployee number field.5. If you choose to require all person records to have a unique employeenumber, select Enable unique & required Employee Number, and then clickSave. A message displays informing you: The Employee number field on thePerson Form will be required and unique. Once this is enabled, it cannot bechanged back. Do you want to continue with this change?6. Click Yes. A second message displays: Could not enable unique and requiredEmployee number. Duplicates already exist or field is empty in the database.Refer to the Diagnostic Logfile.7. Navigate to the logfile. The message in the logfile informs you that FacilityCommander Wnx generated a text file and placed the file in the Logs folder ofthe <strong>FCWnx</strong> server computer.8. Navigate to the duplicate employee numbers log file:\Logs\DuplicateEmployeeNumbers.txtOpen the file using any text-file editor, locate the problematic person records,and use the system to assign a unique employee number to each.9. When all records in the TXT file list have a unique employee number, returnto the Preference form, check the Enable unique & required EmployeeNumber check box, and Save.10. If you cannot save and again receive additional messages, you must repeatthe process, steps 5 through 9.11. The selection to require all person records to have a unique employeenumber cannot be reversed and all newly added person records must have aunique employee number.<strong>FCWnx</strong> <strong>7.7</strong> <strong>Upgrade</strong> <strong>Manual</strong> 13
Upgrading SP or <strong>FCWnx</strong> Professional Servers to <strong>FCWnx</strong> <strong>7.7</strong><strong>Upgrade</strong> client computersNow that you have upgraded your server computer, you need to upgrade allnetworked client computers (those that are running as client to the databaseserver computer.) Refer to Chapter 4 “Upgrading SP or <strong>FCWnx</strong> client computersto <strong>FCWnx</strong> <strong>7.7</strong>” on page 65.Set controllers online and flash with application codeAll credential and alarm transactions are uploaded to the server after theconversion process and stored in the appropriate history table. Allow all thetransactions to be processed before flashing controllers to the latest firmware tominimize data loss. The duration of time that the upload takes depends on thenumber of transactions stored and the length of time that the server was notcommunicating with the controllers. This might be a few minutes or severalhours.Before setting controllers online or flashing with new application code, review“Controller configuration notes” on page 82.For instructions on flashing controllers, refer to the the applicable controllerinstallation manual. While <strong>FCWnx</strong> software will communicate with controllersflashed with 3.x or later firmware, you will not be able to take advantage of thenew features provided by the latest firmware.Scenario 2 - <strong>FCWnx</strong> <strong>7.7</strong> server computer willbe a different computer than the existing SPor <strong>FCWnx</strong> computerIf your server computer will be a different computer than your existing SecurePerfect computer, then follow the instructions in this section. This scenariofollows a specific sequence of steps. Follow these steps in the order presented.Each one of these steps is explained in more detail in the sections that follow.Before you beginBefore you upgrade, make sure that:• All Secure Perfect applications, such as DiagView, are closed.• All clients are logged off.• All client services are stopped.14 <strong>FCWnx</strong> <strong>7.7</strong> <strong>Upgrade</strong> <strong>Manual</strong>
Upgrading SP or <strong>FCWnx</strong> Professional Servers to <strong>FCWnx</strong> <strong>7.7</strong>To perform the upgrade, log in as a user with administrative rights, such asadministrator.Note all Secure Perfect operator passwordsOperator login passwords are case sensitive in <strong>FCWnx</strong>. Before you upgrade,note the exact case used in all of your Secure Perfect operator login passwords.Note: Versions of Secure Perfect 4.0 and earlier did not require case-sensitivedefault login passwords. When upgrading from a version of Secure Perfect 4.0 orearlier, you may experience a problem logging in. If you have never changed it,your Secure Perfect default password may be set to initial caps, as in “Master”and not “master.”Set up <strong>FCWnx</strong> <strong>7.7</strong> serverRefer to the installation manual to complete this step.To set up the new <strong>FCWnx</strong> <strong>7.7</strong> server:1. Since your new <strong>FCWnx</strong> <strong>7.7</strong> database server is a different computer than yourcurrent SP or <strong>FCWnx</strong> server, configure the <strong>FCWnx</strong> <strong>7.7</strong> computer now. First,verify that the minimum hardware and software requirements are met andreview the configurations supported. Then, install and set up:• Hardware (such as the monitor and network board)• Windows 7, Windows Vista or Windows XP Professional operating system2. You must be logged in as a user with local administrator rights. If not, log outand log back in as a user with these permissions.3. Install <strong>FCWnx</strong>. Some items to note:• The Create <strong>FCWnx</strong> Database utility automatically launches and creates ablank database. Later in the process, we will restore the original databaseand run this utility again.• The license application automatically launches. Do not license at this time(as instructed in the sequence). You will license your system after thedatabase is converted.• The <strong>Security</strong>Cnfg utility automatically launches immediately following thelicense application. This application assists you in configuring firewall andDCOM settings on your computer. Check with your IT department forcompany-specific network settings.<strong>FCWnx</strong> <strong>7.7</strong> <strong>Upgrade</strong> <strong>Manual</strong> 15
Upgrading SP or <strong>FCWnx</strong> Professional Servers to <strong>FCWnx</strong> <strong>7.7</strong>Set all controllers offlineSince you are setting up a new system, you now need to set the controllersoffline until after you set up your new system. Log in to Secure Perfect or <strong>FCWnx</strong>and set all controllers offline. For detailed procedures on setting controllersoffline, refer to the applicable Secure Perfect or <strong>FCWnx</strong> User Guide or Help.Stop SP or <strong>FCWnx</strong> services on the serverThe SP or <strong>FCWnx</strong> services run regardless of whether anyone is logged intoWindows or the application, as long as the services are set for automatic startup.In other words, if the computer is turned on, then the services are running. Tocontinue this upgrade, the services must be stopped on all SP or <strong>FCWnx</strong>computers.Note: Shutting down the SP or <strong>FCWnx</strong> services shuts down any clients currentlyconnected to the server without saving any work in progress.To stop services on the SP or <strong>FCWnx</strong> server computer and all clients:1. You must be logged in as the administrator user. If not, log out and log backin as a user with these permissions.2. Click Start, Settings, Control Panel, Administrative Tools, then Services. TheServices window displays. Locate the SP or <strong>FCWnx</strong> services.Secure Perfect• Secure Perfect Diagnostics• Secure Perfect Manager• Secure Perfect System Manager<strong>FCWnx</strong>• <strong>FCWnx</strong> Diagnostics• <strong>FCWnx</strong> Manager• <strong>FCWnx</strong> Media Server• <strong>FCWnx</strong> System Manager• <strong>FCWnx</strong> WebServiceIf the Status columns are blank, then the services are not running and do notneed to be stopped. Skip to step 5.If the Status columns display Started, then the services are running and needto be stopped.3. Select Secure Perfect Diagnostics or <strong>FCWnx</strong> Diagnostics service, and thenclick Stop. Stopping the Diagnostics service stops all other <strong>FCWnx</strong> services ifYes is checked in the Stop Other Services Window. The Status columnsshould now be blank.16 <strong>FCWnx</strong> <strong>7.7</strong> <strong>Upgrade</strong> <strong>Manual</strong>
Upgrading SP or <strong>FCWnx</strong> Professional Servers to <strong>FCWnx</strong> <strong>7.7</strong>4. If the Secure Perfect API or <strong>FCWnx</strong> API service is running, stop that servicenow.5. Exit the Services application.Back up the SP or <strong>FCWnx</strong> folderEverything in your existing SP or <strong>FCWnx</strong> folder except the Database foldershould be backed up (Your Secure Perfect graphics cannot be converted to<strong>FCWnx</strong> <strong>7.7</strong> and do not need to be backed up). This includes the Designs,Images, Video, and Signature folders. You can use any backup program youwant and any storage media such as an external hard drive, USB flash drive, CD,or a network folder. Back up the Database folder using the Backup and RestoreMaintenance Utility, which is explained in the following section. Verify that yourbackups work correctly. All designs, images, video, and signatures need to berestored once <strong>FCWnx</strong> <strong>7.7</strong> is installed.Back up SP or <strong>FCWnx</strong> databasesNote: Custom stored procedures or triggers added to the Secure Perfectdatabases need to be removed. You can recreate custom procedures or triggersafter the conversion is complete.Backup Secure Perfect databasesTo back up your Secure Perfect databases:1. Create a folder in your system where the backup files will be stored.2. Click Start, Programs, Secure Perfect, and then SPMaintenance Utility.If this utility is not found in the Start menu, then go to the Secure Perfectdirectory and double-click the file: Maintenance.exe3. In the Maintenance window, click Backup.4. In the Maintenance - [Backup] destination window, accept the default Login of“sa” and enter the password for sa. If you have not already done so, westrongly suggest that you assign a unique password of your choice.5. Navigate to the drive and directory folder in your system where the backupfiles will be stored. Double-click to open the Destination folder.6. Holding down the left mouse button, drag and drop the destination folder ontoeach of the fields:• SecurePerfect• SecurePerfectArchive<strong>FCWnx</strong> <strong>7.7</strong> <strong>Upgrade</strong> <strong>Manual</strong> 17
Upgrading SP or <strong>FCWnx</strong> Professional Servers to <strong>FCWnx</strong> <strong>7.7</strong>• SecurePerfectHistoryThe BAK files in each field will be named automatically to include thedirectory path, file name, date, and time.7. If you choose not to back up a specific database, clear the check box at theend of that field. If the check box is checked but no destination is entered inthe database field, backup of that database file does not occur.8. Click Backup.9. The backup process begins. When backup is complete, a dialog box displaysa message verifying the successful backup of the chosen databases.10. Click OK.11. Exit the Maintenance window.12. If Imaging is installed, it must be uninstalled before continuing with theupgrade. Refer to “Uninstall Imaging software - SP3.1 only” on page 7.Otherwise, continue to “Uninstall Microsoft SQL Server Desktop Engine” onpage 7.Backup <strong>FCWnx</strong> databasesNote: Custom stored procedures or triggers added to the <strong>FCWnx</strong> databasesneed to be removed. You can recreate custom procedures or triggers after theconversion is complete.To back up your <strong>FCWnx</strong> databases:1. Create a folder in your system where the backup files will be stored.2. Click Start, Programs, Facility Commander Wnx, and then <strong>FCWnx</strong>Maintenance Utility.If this utility is not found in the Start menu, then go to the GE, <strong>FCWnx</strong>,SecureScripts directory and double-click the file: DatabaseMaintenance.exeThe Database Maintenance window opens.3. Click Backup. The Database Maintenance - [Backup] destination windowopens.4. Select the databases that you want to backup by checking the check box.• Main• Archive• History5. Click Browse to navigate to the drive and directory folder in your systemwhere the backup files will be stored.18 <strong>FCWnx</strong> <strong>7.7</strong> <strong>Upgrade</strong> <strong>Manual</strong>
Upgrading SP or <strong>FCWnx</strong> Professional Servers to <strong>FCWnx</strong> <strong>7.7</strong>The BAK files in each field will be automatically named, to include thedirectory path, file name, date, and time.6. If you choose not to back up any of the three databases, clear the check box.If the check box is checked but no destination is entered in the database field,backup of that database file will not occur.7. Accept the default Login of “sa” and enter the password for “sa.” The defaultpassword assigned for the “sa” user is master.8. Click Backup. The backup process begins. When backup is complete, adialog box displays a message verifying the successful backup of the chosendatabases.9. Click OK.10. Exit the Database Maintenance window.Stop <strong>FCWnx</strong> <strong>7.7</strong> servicesThe <strong>FCWnx</strong> software uses six services:• <strong>FCWnx</strong> Diagnostics controls the diagnostic information log.• <strong>FCWnx</strong> Manager controls the communication to and from the controllers andvideo devices.• <strong>FCWnx</strong> WCF is used to integrate external devices into <strong>FCWnx</strong>.• <strong>FCWnx</strong> System Manager coordinates the communications of data betweencomputers and handles <strong>FCWnx</strong> licensing.• <strong>FCWnx</strong> Media Server coordinates communications with video devices anddistributing video to clients.• <strong>FCWnx</strong> WebService coordinates communications for Video ManagementControl (VMC).To stop the <strong>FCWnx</strong> services:1. Shut down all client applications to ensure that any work in progress is saved.2. Click Start, Settings, Control Panel, Administrative Tools, then Services.3. Right-click <strong>FCWnx</strong> Diagnostics, and then click Stop. A message displaysinforming you that the other services also stop.4. Click Yes. All other services shut down and lastly, Diagnostics shuts down.<strong>FCWnx</strong> <strong>7.7</strong> <strong>Upgrade</strong> <strong>Manual</strong> 19
Upgrading SP or <strong>FCWnx</strong> Professional Servers to <strong>FCWnx</strong> <strong>7.7</strong>Restore SP or <strong>FCWnx</strong> databases on the <strong>FCWnx</strong> <strong>7.7</strong>serverThese restore procedures are guidelines only.Note: When you restore the SP or <strong>FCWnx</strong> databases, you replace the defaultdatabases that are created during the <strong>FCWnx</strong> <strong>7.7</strong> installation.To restore the SP or <strong>FCWnx</strong> databases backup:1. Click Start, Programs, Facility Commander Wnx, then Database MaintenanceUtility.If this utility is not found in the Start menu, then go to the GE, <strong>FCWnx</strong>,SecureScripts directory and double-click the file: DatabaseMaintenance.exeThe Database Maintenance window opens.2. Click Restore. The Database Maintenance - [Restore] destination windowopens.3. Select the databases that you want to restore by checking the check box.• Main• Archive• History4. Click Browse to navigate to the drive and directory folder in your systemwhere the backup files are stored.5. If you choose not to restore any of the three databases, clear the check box.If the check box is checked but no destination is entered in the database field,restore of that database file will not occur.6. Accept the default Login of “sa” and enter the password for “sa.” The defaultpassword assigned for the “sa” user is <strong>Security</strong>Master08 (case sensitive).Note: Although you cannot change the password here, UTC Fire & <strong>Security</strong>recommends assigning a unique SQL system administrator password to yourdatabase using the <strong>FCWnx</strong> Maintenance Utility.7. Click Restore. A dialog opens confirming that you turned off <strong>FCWnx</strong> services.Click Yes.8. The restoration process begins. When restoration is complete, a dialog boxdisplays a message, verifying the restoration of the chosen databases. ClickOK.9. Exit Restore. The database restoration is complete.20 <strong>FCWnx</strong> <strong>7.7</strong> <strong>Upgrade</strong> <strong>Manual</strong>
Upgrading SP or <strong>FCWnx</strong> Professional Servers to <strong>FCWnx</strong> <strong>7.7</strong>Copy images and signatures (if required)<strong>FCWnx</strong> <strong>7.7</strong> does not automatically create Images or Signature folders. If youbacked up images or signature folders, you must create these folders on the<strong>FCWnx</strong> <strong>7.7</strong> file server, and then copy the backup files prior to converting the SPor <strong>FCWnx</strong> databases.Note: <strong>FCWnx</strong> stores the images and signatures in the database after theconversion. These folder are not needed after the conversion.To copy images and signature folders:1. Create an Images and a Signature folder on the <strong>FCWnx</strong> file server computerin C:\Program Files\GE\<strong>FCWnx</strong>.2. Copy the image and signature files from the SP or <strong>FCWnx</strong> backup source intothe appropriate folder on the <strong>FCWnx</strong> file server computer.3. If you backed up to a CD, you need to change the attribute from read-onlyafter you restore.Run Create <strong>FCWnx</strong> DatabaseThe Create <strong>FCWnx</strong> Database utility converts the SP or <strong>FCWnx</strong> database formatto <strong>FCWnx</strong> <strong>7.7</strong> database format.Note: Custom stored procedures or triggers added to the SP or <strong>FCWnx</strong>databases need to be removed. You can recreate custom procedures or triggersafter the conversion is complete.To run Create <strong>FCWnx</strong> Database on your <strong>FCWnx</strong> <strong>7.7</strong> server computer:1. Click Programs, Facility Commander Wnx, and then Create <strong>FCWnx</strong>Database. The Select <strong>FCWnx</strong> Edition window displays.2. Select Professional Edition, and then click Next. The Create/ConvertDatabase window displays.3. Enter your “sa” password, and then click Next. A warning message displaysstating that this application is currently operating with an earlier version ofSecure Perfect or <strong>FCWnx</strong>.4. Click Yes to proceed. The Convert Database window displays.5. Click Convert Database. A status bar displays the progress of the conversion.Upon completion, the message: Secure Perfect or <strong>FCWnx</strong> Databasesuccessfully converted! is displayed.Note: During the conversion, the new daylight saving feature is automaticallyenabled.<strong>FCWnx</strong> <strong>7.7</strong> <strong>Upgrade</strong> <strong>Manual</strong> 21
Upgrading SP or <strong>FCWnx</strong> Professional Servers to <strong>FCWnx</strong> <strong>7.7</strong>6. Click OK.License your <strong>FCWnx</strong> systemAt this time, you must re-license your <strong>FCWnx</strong> system. Refer to the License andSet <strong>Security</strong> Settings for your <strong>FCWnx</strong> System chapter of the installation manualfor complete instructions on obtaining and entering a license.Restore designs and video to the <strong>FCWnx</strong> serverThis step restores the SP or <strong>FCWnx</strong> designs and video to the <strong>FCWnx</strong> <strong>7.7</strong> servercomputer.Note: The latest third party video drivers are located on the Video Drivers DVD inyour <strong>FCWnx</strong> <strong>7.7</strong> media kit. After performing an upgrade, you must uninstall theold driver, and then reinstall the latest version driver on all existing server andclient computers (as required).To restore designs and video:1. Copy the design files from the SP or <strong>FCWnx</strong> backup source into the Designsfolder on the <strong>FCWnx</strong> server computer.Note: If you had a previous version of badge designer that created files with aGDR extension, you are prompted to save the file as a DGN when you edit abadge design for the first time.2. Copy the video files from the SP or <strong>FCWnx</strong> backup source into the Videofolder on the <strong>FCWnx</strong> server computer.3. If you backed up to a CD, you need to change the attribute from read-onlyafter you restore.Activate Enable Unique & Required Employee NumberDuring the process of converting a database, the system checks for possibleblank or duplicate employee numbers in the database.Note: Versions of Secure Perfect 4.0 and earlier did not require case-sensitivedefault login passwords. When upgrading from a version of Secure Perfect 4.0 orearlier, you may experience a problem logging in. If you have never changed it,your Secure Perfect default password may be set to initial caps, as in “Master”and not ‘master.’22 <strong>FCWnx</strong> <strong>7.7</strong> <strong>Upgrade</strong> <strong>Manual</strong>
Upgrading SP or <strong>FCWnx</strong> Professional Servers to <strong>FCWnx</strong> <strong>7.7</strong>To activate Enable unique & required Employee Number:1. Log in to <strong>FCWnx</strong> as one of your previously defined operators and open thePreference form to display the Settings tab.2. If the Enable unique & required Employee Number check box is checked andunavailable, all converted person records have unique employee numbers. Allfuture person records must have a unique employee number before therecord can be saved. Proceed to ““<strong>Upgrade</strong> client computers” on page 14”.3. If the Enable unique & required Employee Number check box is not checked,this is an indication that duplicate or blank employee number records exist inthe database.4. At this time, you have the option to choose one of two preferences:• Do nothing and continue to allow blank or duplicate employee numbers inperson records (the Enable unique & required Employee Number checkbox remains clear).— or —• Set a control that requires all person records to have an entry in theEmployee number field.5. If you choose to require all person records to have a unique employeenumber, select Enable unique & required Employee Number, and then clickSave. A message displays informing you: The Employee number field on thePerson Form will be required and unique. Once this is enabled, it cannot bechanged back. Do you want to continue with this change?6. Click Yes. A second message displays: Could not enable unique and requiredEmployee number. Duplicates already exist or field is empty in the database.Refer to the Diagnostic Logfile.7. Navigate to the logfile. The message in the logfile informs you that FacilityCommander Wnx generated a text file and placed the file in the Logs folder ofthe <strong>FCWnx</strong> server computer.8. Navigate to the duplicate employee numbers log file:\Logs\DuplicateEmployeeNumbers.txtOpen the file using any text-file editor, locate the problematic person records,and use the system to assign a unique employee number to each.9. When all records in the .TXT file list have a unique employee number, returnto the Preference form, check the Enable unique & required EmployeeNumber check box, and Save.10. If you cannot save and again receive additional messages, you must repeatthe process, steps 5 through 9.<strong>FCWnx</strong> <strong>7.7</strong> <strong>Upgrade</strong> <strong>Manual</strong> 23
Upgrading SP or <strong>FCWnx</strong> Professional Servers to <strong>FCWnx</strong> <strong>7.7</strong>11. The selection to require all person records to have a unique employeenumber cannot be reversed and all newly added person records must have aunique employee number.<strong>Upgrade</strong> client computersNow that you have upgraded your server computer, you need to upgrade allnetworked client computers (those that are running as client to the databaseserver computer.) Refer to Chapter 4 “Upgrading SP or <strong>FCWnx</strong> client computersto <strong>FCWnx</strong> <strong>7.7</strong>” on page 65.Set controllers online and flash with application codeAll offline credential and alarm transactions are uploaded to the server after theconversion process and stored in the appropriate history table. Allow all theoffline transactions to be processed before flashing controllers to the latestfirmware to minimize data loss. The duration of time that the upload takesdepends on the number of transactions stored and the length of time that theserver was not communicating with the controllers. This might be a few minutesor several hours.Before setting controllers online or flashing with new application code, review““Controller configuration notes” on page 82”.For instructions on flashing controllers, refer to the applicable controllerinstallation manual. While <strong>FCWnx</strong> software will communicate with controllersflashed with 3.x or later firmware, you will not be able to take advantage of thenew features provided by the latest firmware.Uninstall SP or <strong>FCWnx</strong> from the originalcomputerOnce <strong>FCWnx</strong> is installed, configured, and running on the new computer, you mayuninstall SP or <strong>FCWnx</strong> from the original computer. Depending on the operatingsystem of your old computer, the uninstall process may vary from the followingprocedure.To uninstall SP or <strong>FCWnx</strong>:1. Click Start, Settings, Control Panel, then Add/Remove Programs.24 <strong>FCWnx</strong> <strong>7.7</strong> <strong>Upgrade</strong> <strong>Manual</strong>
Upgrading SP or <strong>FCWnx</strong> Professional Servers to <strong>FCWnx</strong> <strong>7.7</strong>2. Click Secure Perfect or <strong>FCWnx</strong>. You may need to scroll down.3. Click Remove. You are asked to confirm the uninstall.4. Click Yes. The Secure Perfect or <strong>FCWnx</strong> program is removed.If required, uninstall Imaging software fromthe original computerImaging may now be uninstalled from your original computer.To uninstall Imaging software from the original computer:1. Log in as a user with local administrator rights.2. Click Start, select Settings, Control Panel, and then Add/Remove Programs.3. On the Add/Remove Program Properties page, select Imaging Option 1.2.4. Click Change/Remove.5. On the Choose Setup Language page, select English.6. Click OK. The Install Shield Wizard progress screen displays.7. A Confirm File Deletion popup displays. When asked, Do you want tocompletely remove the selected application and all of its components? clickOK.8. The system displays the message: InstallShield Wizard has finishedperforming maintenance operations on Imaging Option 1.2. Select Yes torestart your computer at this time. Click Finish.9. You are returned to the Add/Remove Programs screen. Your system restartsat this time.Remove Microsoft SQL Server DesktopEngine (MSDE) from the original computerNote: Removing Microsoft SQL Server Desktop Engine (MSDE) does not deleteSecure Perfect or <strong>FCWnx</strong> databases; however, the database files are notaccessible because the engine to access and control the database will beremoved.<strong>FCWnx</strong> <strong>7.7</strong> <strong>Upgrade</strong> <strong>Manual</strong> 25
Upgrading SP or <strong>FCWnx</strong> Professional Servers to <strong>FCWnx</strong> <strong>7.7</strong>Before you remove MSDE:1. Stop any applications that are currently using the SQL Server Desktop Enginesoftware.2. Back up your database files.To remove Microsoft SQL Server Desktop Engine (MSDE) software:1. Click Start, Settings, Control Panel, then Add/Remove Programs.2. Select Microsoft SQL Server Desktop Engine (SPSQL) from the CurrentlyInstalled Programs list, verify that you want to delete, and then click Remove.A progress bar displays during the uninstall.3. When the uninstall process completes, exit the Control Panel and startWindows Explorer. Navigate to your hard drive, typically,C:\Program Files\Microsoft SQL Server folder, select, and delete. If it exists,select the Microsoft SQL ServerMSSQL$SPSQL folder and delete.4. Exit Windows Explorer, click Start, and then Run. In the Run window, enterregedit, and then click OK. Registry Editor opens.Caution: Using the Registry Editor incorrectly can cause serious problemsthat may require you to re-install your operating system. Neither UTC Fire &<strong>Security</strong> nor Microsoft guarantee that problems resulting from the incorrectuse of Registry Editor can be solved. Use Registry Editor at your own risk!5. In the Registry Editor window, locate and expand theHKEY_LOCAL_MACHINE\Software\Microsoft key.6. Locate, select, and delete the following keys:Microsoft SQL ServerMSSQLServer7. Exit Registry Editor.8. Restart the computer.26 <strong>FCWnx</strong> <strong>7.7</strong> <strong>Upgrade</strong> <strong>Manual</strong>
Chapter 2Upgrading SP or <strong>FCWnx</strong>Enterprise Servers to<strong>FCWnx</strong> <strong>7.7</strong>SummaryThis chapter provides instructions for upgrading your Secure Perfect Enterprisesystems. Follow these instructions in the order presented.ContentOverview 28Scenario 1 - <strong>FCWnx</strong> <strong>7.7</strong> server computer will be the same computer as theexisting SP or <strong>FCWnx</strong> computer 29Before you begin 29Note all SP or <strong>FCWnx</strong> operator passwords 29Stop SP or <strong>FCWnx</strong> services on the server 29Back up the SP or <strong>FCWnx</strong> folder 30Back up SP or <strong>FCWnx</strong> databases using Microsoft SQL Server 31Uninstall Imaging software - SP3.1 only 33Install <strong>FCWnx</strong> <strong>7.7</strong> 33Stop <strong>FCWnx</strong> <strong>7.7</strong> services 34Restore SP or <strong>FCWnx</strong> databases to <strong>FCWnx</strong> <strong>7.7</strong> server 35Copy images and signatures (if required) 36Run Create <strong>FCWnx</strong> Database 36License your <strong>FCWnx</strong> system 37Restore designs and video to the <strong>FCWnx</strong> server 37Activate Enable Unique & Required Employee Number 38<strong>Upgrade</strong> client computers 39Set controllers online and flash with application code 39<strong>FCWnx</strong> <strong>7.7</strong> <strong>Upgrade</strong> <strong>Manual</strong> 27
Upgrading SP or <strong>FCWnx</strong> Enterprise Servers to <strong>FCWnx</strong> <strong>7.7</strong>Scenario 2 - <strong>FCWnx</strong> <strong>7.7</strong> server computer will be a different computer than theexisting SP or <strong>FCWnx</strong> computer 40Before you begin 40Note all SP or <strong>FCWnx</strong> operator passwords 40Set up <strong>FCWnx</strong> <strong>7.7</strong> server 40Set all controllers offline 41Stop SP or <strong>FCWnx</strong> services on the server 41Back up the SP or <strong>FCWnx</strong> folder 42Back up SP or <strong>FCWnx</strong> databases using Microsoft SQL Server 43Stop <strong>FCWnx</strong> <strong>7.7</strong> services 45Restore SP or <strong>FCWnx</strong> databases to <strong>FCWnx</strong> <strong>7.7</strong> server 45Copy images and signatures (if required) 46Run Create <strong>FCWnx</strong> Database 47License your <strong>FCWnx</strong> system 48Restore designs and video to the <strong>FCWnx</strong> server 48Activate Enable Unique & Required Employee Number 48<strong>Upgrade</strong> client computers 50Set controllers online and flash with application code 50Uninstall SP or <strong>FCWnx</strong> from the original computer 50If required, uninstall Imaging software from the original computer 51OverviewYou may follow one of two scenarios when converting your Secure Perfect or<strong>FCWnx</strong> databases to <strong>FCWnx</strong> <strong>7.7</strong>:Scenario 1. The <strong>FCWnx</strong> server computer will be the same computer as theexisting SP or <strong>FCWnx</strong> computer. Scenario 1 begins on page 29.Scenario 2. The <strong>FCWnx</strong> server computer will be a different computer than theexisting SP or <strong>FCWnx</strong> computer. Scenario 2 begins on page 40.28 <strong>FCWnx</strong> <strong>7.7</strong> <strong>Upgrade</strong> <strong>Manual</strong>
Upgrading SP or <strong>FCWnx</strong> Enterprise Servers to <strong>FCWnx</strong> <strong>7.7</strong>Scenario 1 - <strong>FCWnx</strong> <strong>7.7</strong> server computer willbe the same computer as the existing SP or<strong>FCWnx</strong> computerIf your <strong>FCWnx</strong> Enterprise server computer will be the same computer as yourexisting SP3.1 system, then follow the instructions in this section. This scenariofollows a specific sequence of steps. Follow these steps in the order presented.Each one of these steps is explained in more detail in the sections that follow.Before you beginBefore you upgrade, make sure that:• All SP or <strong>FCWnx</strong> applications, such as DiagView, are closed• All clients are logged off• All client services are stoppedTo perform the upgrade, log in as a user with administrative rights, such asadministrator.Note all SP or <strong>FCWnx</strong> operator passwordsOperator login passwords are case sensitive in <strong>FCWnx</strong>. Before you upgrade,note the exact case used in all of your SP or <strong>FCWnx</strong> operator login passwords.Note: Versions of Secure Perfect 4.0 and earlier did not require case-sensitivedefault login passwords. When upgrading from a version of Secure Perfect 4.0 orearlier, you may experience a problem logging in. If you have never changed it,your Secure Perfect default password may be set to initial caps, as in “Master”and not “master.”Stop SP or <strong>FCWnx</strong> services on the serverThe SP or <strong>FCWnx</strong> services run regardless of whether anyone is logged intoWindows or the application, as long as the services are set for automatic startup.In other words, if the computer is turned on, then the services are running. Tocontinue this upgrade, the services must be stopped on all SP or <strong>FCWnx</strong>computers.Note: Shutting down the SP or <strong>FCWnx</strong> services shuts down any clients currentlyconnected to the server without saving any work in progress.<strong>FCWnx</strong> <strong>7.7</strong> <strong>Upgrade</strong> <strong>Manual</strong> 29
Upgrading SP or <strong>FCWnx</strong> Enterprise Servers to <strong>FCWnx</strong> <strong>7.7</strong>To stop services on the SP or <strong>FCWnx</strong> server computer and all clients:1. You must be logged in as the administrator user. If not, log out and log backin as a user with these permissions.2. Click Start, Settings, Control Panel, Administrative Tools, then Services. TheServices window displays. Locate the SP or <strong>FCWnx</strong> services.Secure Perfect• Secure Perfect Diagnostics• Secure Perfect Manager• Secure Perfect System Manager<strong>FCWnx</strong>• <strong>FCWnx</strong> Diagnostics• <strong>FCWnx</strong> Manager• <strong>FCWnx</strong> Media Server• <strong>FCWnx</strong> System Manager• <strong>FCWnx</strong> WebServiceIf the Status columns are blank, then the services are not running and do notneed to be stopped. Skip to step 5.If the Status columns display Started, then the services are running and needto be stopped.3. Select Secure Perfect Diagnostics or <strong>FCWnx</strong> Diagnostics service, and thenclick Stop. Stopping the Diagnostics service stops all other <strong>FCWnx</strong> services ifYes is clicked in the Stop Other Services Window. The Status columns shouldnow be blank.4. If the Secure Perfect API or <strong>FCWnx</strong> API service is running, stop that servicenow.5. Exit the Services application.Back up the SP or <strong>FCWnx</strong> folderEverything in your existing SP or <strong>FCWnx</strong> folder except the Database foldershould be backed up (Your Secure Perfect graphics cannot be converted to<strong>FCWnx</strong> <strong>7.7</strong> and do not need to be backed up). This includes the Designs,Images, Video, and Signature folders. You can use any backup program youwant and any storage media such as an external hard drive, USB flash drive, CD,or a network folder. Back up the Database folder using the Backup and RestoreMaintenance Utility, which is explained in the following section. Verify that yourbackups work correctly. All designs, images, video, and signatures need to berestored once <strong>FCWnx</strong> <strong>7.7</strong> is installed.30 <strong>FCWnx</strong> <strong>7.7</strong> <strong>Upgrade</strong> <strong>Manual</strong>
Upgrading SP or <strong>FCWnx</strong> Enterprise Servers to <strong>FCWnx</strong> <strong>7.7</strong>Back up SP or <strong>FCWnx</strong> databases using Microsoft SQLServerBack up the SecurePerfect, SecurePerfectArchive, and SecurePerfectHistorydatabases on your SP or <strong>FCWnx</strong> server computer.Note: Custom stored procedures or triggers added to the Secure Perfectdatabases need to be removed. You can recreate custom procedures or triggersafter the conversion is complete.To back up your Secure Perfect or <strong>FCWnx</strong> databases using Microsoft SQL2000 Enterprise Manager:1. Click Start, Programs, Microsoft SQL Server, then Enterprise Manager.2. Click Microsoft SQL Servers.3. Click SQL Server Group.4. Click the name of your server.5. Click Databases.6. Right-click SecurePerfect. The SQL Server Enterprise Manager -SecurePerfect Shortcut menu displays.7. Click All Tasks, and then click Backup Database. The SQL Server Backupdialog box displays.8. In the Name field, you can keep the default or choose a different name.9. Select the Database - complete option button.10. Under the Destination, you can choose either a file name or a device, such asa tape. (The first time you perform this function, you are required to create thedevice by clicking Add.) We recommend that you select the device or a file ona network.11. You may select either Overwrite existing media or Append to media. Thelatter option is useful when using a tape that can hold a large quantity of data.12. You can schedule the backup by checking the Schedule check box. Thebutton with the three dots is now enabled, which allows you to edit theschedule. We recommend that you refer to the SQL Help for moreinformation.13. Click OK to start the backup. A Backup Progress dialog box displays.14. When the Backup operation has been completed successfully screendisplays, click OK.15. Repeat steps 6 through 14 for your other two databases:SecurePerfectHistory and SecurePerfectArchive.<strong>FCWnx</strong> <strong>7.7</strong> <strong>Upgrade</strong> <strong>Manual</strong> 31
Upgrading SP or <strong>FCWnx</strong> Enterprise Servers to <strong>FCWnx</strong> <strong>7.7</strong>16. Exit the Microsoft SQL Server Enterprise Manager application.To back up your Secure Perfect or <strong>FCWnx</strong> databases using Microsoft SQL2005/2008 Server Management Studio:1. Verify that you have the correct permission level to access the database. Werecommend logging on as Administrator “sa” or whatever the currentAdministrator login assigned at installation.2. Click Start, Programs, Microsoft SQL Server 2005/2008, and then SQLServer Management Studio.3. In the Connect to Server window, verify that the Login and password arecorrect, and then click Connect.4. Navigate to and open the Databases folder. This procedure may take severalminutes.5. Right-click SecurePerfect. The shortcut menu displays.6. Click Tasks, and then Back Up. The Backup Database dialog box displays.7. In the Backup type drop-down box, select Full.8. In the Name field, you can keep the default or choose a different name.9. Under the Destination, you can choose either Disk or Tape.10. Edit the file path name as appropriate for the folder that you have created toreceive the database. Do not change the database name. Click OK.11. In the Select a page pane, click on Options to display the Options page.12. You may select either Overwrite all existing backup sets or Append to theexisting backup set. The latter option is useful when using a tape that canhold a large quantity of data. We recommend that you append to the file.13. You can schedule the backup. We recommend that you refer to the SQL Helpfor more information.14. We recommend that you select Verify backup when finished option toguarantee that you perform a good backup.15. Click OK to start the backup.16. When the Backup operation has been completed successfully windowdisplays, click OK.17. Repeat steps 5 through 16 for the SecurePerfectArchive andSecurePerfectHistory databases.18. Exit the Microsoft SQL Server Management Studio application.32 <strong>FCWnx</strong> <strong>7.7</strong> <strong>Upgrade</strong> <strong>Manual</strong>
Upgrading SP or <strong>FCWnx</strong> Enterprise Servers to <strong>FCWnx</strong> <strong>7.7</strong>Uninstall Imaging software - SP3.1 onlyImaging needs to be uninstalled to proceed with the upgrade.To uninstall Imaging software:1. Log in as the local administrator user.2. Click Start, select Settings, Control Panel, and then Add/Remove Programs.3. On the Add/Remove Program Properties page, select Imaging Option 1.2.4. Click Change/Remove.5. On the Choose Setup Language page, select English.6. Click OK. The Install Shield Wizard progress screen displays.7. You receive a Confirm File Deletion popup. When asked, Do you want tocompletely remove the selected application and all of its components? clickOK.8. You receive a Maintenance Complete screen; Install Shield Wizard hasfinished performing maintenance operations on Imaging Option 1.2. SelectYes to restart your computer at this time. Click Finish.9. You are returned to the Add/Remove Programs screen. Your system restartsat this time.Install <strong>FCWnx</strong> <strong>7.7</strong>To install the <strong>FCWnx</strong> <strong>7.7</strong> application:1. You must be logged in as a user with local administrator rights. If not, log outand log back in as a user with these permissions.2. Install <strong>FCWnx</strong>. Refer to the installation manual to complete this step.Here are some items to note about the installation:• Verify that the minimum hardware and software requirements are met andreview the configurations supported.• A confirmation pop-up window opens stating “Do you want to uninstall SPor <strong>FCWnx</strong>.” Click OK.• An information pop-up window opens stating “Service uninstalled: <strong>FCWnx</strong>Media Server.” Click OK.• The SP or <strong>FCWnx</strong> application is uninstalled. If the uninstall does notproceed (hangs), refer to “Installing and uninstalling” on page 84.)• <strong>FCWnx</strong> installs in your existing Secure Perfect or <strong>FCWnx</strong> folder.<strong>FCWnx</strong> <strong>7.7</strong> <strong>Upgrade</strong> <strong>Manual</strong> 33
Upgrading SP or <strong>FCWnx</strong> Enterprise Servers to <strong>FCWnx</strong> <strong>7.7</strong>• The Create <strong>FCWnx</strong> Database utility automatically launches.• The license application automatically launches. Do not license at this time(as instructed in the sequence). You will license your system after thedatabase is converted.• The <strong>Security</strong>Cnfg utility automatically launches immediately following thelicense application. This application assists you in configuring firewall andDCOM settings on your computer. Check with your IT department forcompany-specific network settings.For machines running Windows 2003, you must be logged in with localadministrator rights to run the <strong>Security</strong>Cnfg Utility. If you are not, log off andlog back on as a user with these permissions.For machines running Windows 2008, you must be logged in as the localadministrator to run the <strong>Security</strong>Cnfg Utility. If you are not, log off and logback on as the local administrator.Stop <strong>FCWnx</strong> <strong>7.7</strong> servicesThe <strong>FCWnx</strong> software uses six services:• <strong>FCWnx</strong> Diagnostics controls the diagnostic information log.• <strong>FCWnx</strong> Manager controls the communication to and from the controllers andvideo devices.• <strong>FCWnx</strong> System Manager coordinates the communications of data betweencomputers and handles <strong>FCWnx</strong> licensing.• <strong>FCWnx</strong> WCF is used to integrate external devices into <strong>FCWnx</strong>.• <strong>FCWnx</strong> Media Server coordinates communications with video devices anddistributing video to clients.• <strong>FCWnx</strong> WebService coordinates communications for Video ManagementControl (VMC).To stop the <strong>FCWnx</strong> services:1. Shut down all client applications to ensure that any work in progress is saved.2. Click Start, Settings, Control Panel, Administrative Tools, then Services.3. Right-click <strong>FCWnx</strong> Diagnostics, and then click Stop. A message displaysinforming you that the other services also stop.4. Click Yes. All other services shut down and lastly, Diagnostics shuts down.34 <strong>FCWnx</strong> <strong>7.7</strong> <strong>Upgrade</strong> <strong>Manual</strong>
Upgrading SP or <strong>FCWnx</strong> Enterprise Servers to <strong>FCWnx</strong> <strong>7.7</strong>Restore SP or <strong>FCWnx</strong> databases to <strong>FCWnx</strong> <strong>7.7</strong> serverThe Secure Perfect and <strong>FCWnx</strong> databases need to be restored to the SPSQLinstance of Facility Commander Wnx. The following steps are only guidelines foryou to follow.Note: When restoring the SP or <strong>FCWnx</strong> databases, you replace the databasesthat were created during the <strong>FCWnx</strong> installation.If you are:• Not familiar with Microsoft SQL Server, use the instructions below.• Familiar with Microsoft SQL Server, restore the three databases and thenproceed with “Using Microsoft SQL Server” below.Using Microsoft SQL ServerTo restore the SP or <strong>FCWnx</strong> databases to the <strong>FCWnx</strong> <strong>7.7</strong> server:1. Click Start, Programs, Microsoft SQL Server, and then SQL ServerManagement Studio.2. In the Connect to Server window, select your Facility Commander Wnx <strong>7.7</strong>server, verify the password, and then click Connect.3. Navigate to the Databases folder.4. In the Databases folder, right-click SecurePerfect or <strong>FCWnx</strong> to display theshortcut menu.5. Select Tasks, Restore, then Database. The Restore Database windowdisplays. If not, select it.6. In the To database field, select SecurePerfect or <strong>FCWnx</strong>.7. Select From device, and then click ... to display the Specify Backup window.8. Click Add and navigate to the backup file. Click Ok.If the backup file is on another computer in your network, create a folder onyour computer, then move the file to your <strong>FCWnx</strong> <strong>7.7</strong> computer into the newlycreated folder.The one file to be restored should look similar to:c:\Program Files\Microsoft SQL Server\Backup\ SecurePerfect.bak9. Click OK to close the Specify Backup window.10. Select the backup set you just added by checking the Restore check box.11. In the Select a page navigation pane, select Options.<strong>FCWnx</strong> <strong>7.7</strong> <strong>Upgrade</strong> <strong>Manual</strong> 35
Upgrading SP or <strong>FCWnx</strong> Enterprise Servers to <strong>FCWnx</strong> <strong>7.7</strong>12. In the Restore the database files as: windowpane, edit the path name tomatch the installation path of <strong>FCWnx</strong>.13. In the Restore options section, select Overwrite the existing database.14. Click OK. The Progress windowpane shows the progress of the restoration.15. Upon completion, a dialog box displays with a message stating the databasewas restored successfully. Click OK to close the dialog box.16. Repeat steps 4 through 15 for the SecurePerfect or <strong>FCWnx</strong> Archive andHistory databases.17. Exit SQL Server Management Studio.Copy images and signatures (if required)<strong>FCWnx</strong> <strong>7.7</strong> does not automatically create Images or Signature folders. If youbacked up images or signature folders, you must create these folders on the<strong>FCWnx</strong> <strong>7.7</strong> file server, and then copy the backup files prior to converting the SPor <strong>FCWnx</strong> databases.Note: <strong>FCWnx</strong> stores the images and signatures in the database after theconversion. These folder are not needed after the conversion.To copy images and signature folders:1. Create an Images and a Signature folder on the <strong>FCWnx</strong> file server computerin C:\Program Files\GE\<strong>FCWnx</strong>.2. Copy the images and signature files from the SP or <strong>FCWnx</strong> backup sourceinto the appropriate folder on the <strong>FCWnx</strong> file server computer.3. If you backed up to a CD, you need to change the attribute from read-onlyafter you restore.Run Create <strong>FCWnx</strong> DatabaseThe Create <strong>FCWnx</strong> Database utility converts the SP or <strong>FCWnx</strong> database formatsto <strong>FCWnx</strong> <strong>7.7</strong> database format.Note: Custom stored procedures or triggers added to the SP or <strong>FCWnx</strong>databases need to be removed. You can recreate custom procedures or triggersafter the conversion is complete.To run Create <strong>FCWnx</strong> Database on your <strong>FCWnx</strong> <strong>7.7</strong> server computer:1. Click Programs, Facility Commander Wnx, and then Create <strong>FCWnx</strong>Database. The Select <strong>FCWnx</strong> Edition window displays.36 <strong>FCWnx</strong> <strong>7.7</strong> <strong>Upgrade</strong> <strong>Manual</strong>
Upgrading SP or <strong>FCWnx</strong> Enterprise Servers to <strong>FCWnx</strong> <strong>7.7</strong>2. Select Enterprise Edition, and then click Next. The Create/Convert Databasewindow displays.3. Enter your “sa” password, and then click Next. A warning message displaysstating that this application is currently operating with an earlier version ofSecure Perfect or <strong>FCWnx</strong>.4. Click Yes to proceed. The Convert Database window displays.5. Click Convert Database. A status bar displays the progress of the conversion.Upon completion, the message Secure Perfect or <strong>FCWnx</strong> Databasesuccessfully converted! opens.Note: During the conversion, the new daylight saving feature is automaticallyenabled.6. Click OK.License your <strong>FCWnx</strong> systemAt this time, you must re-license your <strong>FCWnx</strong> system. Refer to the License andSet <strong>Security</strong> Settings for your <strong>FCWnx</strong> System chapter of the installation manualfor complete instructions on obtaining and entering a license.Restore designs and video to the <strong>FCWnx</strong> serverThis step restores the SP or <strong>FCWnx</strong> designs and video to the <strong>FCWnx</strong> <strong>7.7</strong> servercomputer.Note: The latest third party video drivers are located on the Video Drivers DVD inyour <strong>FCWnx</strong> <strong>7.7</strong> media kit. After performing an upgrade, you must uninstall theold driver, and then reinstall the latest version driver on all existing server andclient computers (as required).To restore designs and video:1. Copy the design files from the SP or <strong>FCWnx</strong> backup source into the Designsfolder on the <strong>FCWnx</strong> server computer.Note: If you had a previous version of badge designer that created files with aGDR extension, you are prompted to save the file as a DGN when you edit abadge design for the first time.2. Copy the video files from the SP or <strong>FCWnx</strong> backup source into the Videofolder on the <strong>FCWnx</strong> server computer.3. If you backed up to a CD, you need to change the attribute from read-onlyafter you restore.<strong>FCWnx</strong> <strong>7.7</strong> <strong>Upgrade</strong> <strong>Manual</strong> 37
Upgrading SP or <strong>FCWnx</strong> Enterprise Servers to <strong>FCWnx</strong> <strong>7.7</strong>Activate Enable Unique & Required Employee NumberDuring the process of converting a database, the system checks for possibleblank or duplicate employee numbers in the database.Note: Versions of Secure Perfect 4.0 and earlier did not require case-sensitivedefault login passwords. When upgrading from a version of Secure Perfect 4.0 orearlier, you may experience a problem logging in. If you have never changed it,your Secure Perfect default password may be set to initial caps, as in “Master”and not ‘master.’To activate Enable Unique & Required Employee Number:1. Log in to <strong>FCWnx</strong> as one of your previously defined operators and open thePreference form to display the Settings tab.2. If the Enable unique & required Employee Number check box is checked andunavailable, all converted person records have unique employee numbers. Allfuture person records must have a unique employee number before therecord can be saved. Proceed to “<strong>Upgrade</strong> client computers” on page 39.3. If the Enable unique & required Employee Number check box is not checked,this is an indication that duplicate or blank employee number records exist inthe database.4. At this time, you have the two options:• Do nothing and continue to allow blank or duplicate employee numbers inperson records (the Enable unique & required Employee Number checkbox remains clear).— or —• Set a control that requires all person records to have an entry in theEmployee number field.5. If you choose to require all person records to have a unique employeenumber, select Enable unique & required Employee Number, and then clickSave. A message displays informing you: The Employee number field on thePerson Form will be required and unique. Once this is enabled, it cannot bechanged back. Do you want to continue with this change?6. Click Yes. A second message displays: Could not enable unique and requiredEmployee number. Duplicates already exist or field is empty in the database.Refer to the Diagnostic Logfile.7. Navigate to the logfile. The message in the logfile informs you that FacilityCommander Wnx generated a text file and placed the file in the Logs folder ofthe <strong>FCWnx</strong> server computer.8. Navigate to the duplicate employee numbers log file:38 <strong>FCWnx</strong> <strong>7.7</strong> <strong>Upgrade</strong> <strong>Manual</strong>
Upgrading SP or <strong>FCWnx</strong> Enterprise Servers to <strong>FCWnx</strong> <strong>7.7</strong>\Logs\DuplicateEmployeeNumbers.txtOpen the file using any text-file editor, locate the problematic person records,and use the system to assign a unique employee number to each.9. When all records in the .TXT file list have a unique employee number, returnto the Preference form, select the Enable unique & required EmployeeNumber check box, and Save.10. If you cannot save and again receive additional messages, you must repeatthe process, steps 5 through 9.11. The selection to require all person records to have a unique employeenumber cannot be reversed and all newly added person records must have aunique employee number.<strong>Upgrade</strong> client computersNow that you have upgraded your server computer, you need to upgrade allnetworked client computers (those that are running as client to the databaseserver computer.) Refer to Chapter 4 “Upgrading SP or <strong>FCWnx</strong> client computersto <strong>FCWnx</strong> <strong>7.7</strong>” on page 65.Set controllers online and flash withapplication codeAll offline credential and alarm transactions are uploaded to the server after theconversion process and stored in the appropriate history table. Allow all theoffline transactions to be processed before flashing controllers to the latestfirmware to minimize data loss. The duration of time that the upload takesdepends on the number of transactions stored and the length of time that theserver was not communicating with the controllers. This might be a few minutesor several hours.Before setting controllers online or flashing with new application code, review““Controller configuration notes” on page 82”.For instructions on flashing controllers, refer to the Controller Firmware Toolsdocument on the <strong>FCWnx</strong> Documentation CD. While <strong>FCWnx</strong> software willcommunicate with controllers flashed with 3.x or later firmware, you will not beable to take advantage of the new features provided by the latest firmware.<strong>FCWnx</strong> <strong>7.7</strong> <strong>Upgrade</strong> <strong>Manual</strong> 39
Upgrading SP or <strong>FCWnx</strong> Enterprise Servers to <strong>FCWnx</strong> <strong>7.7</strong>Scenario 2 - <strong>FCWnx</strong> <strong>7.7</strong> server computer willbe a different computer than the existing SPor <strong>FCWnx</strong> computerIf your server computer will be a different computer than your existing SecurePerfect computer, then follow the instructions in this section. This scenariofollows a specific sequence of steps. Follow these steps in the order presented.Each one of these steps is explained in more detail in the sections that follow.Before you beginBefore you upgrade, make sure that:• All SP or <strong>FCWnx</strong> applications, such as DiagView, are closed.• All clients are logged off.• All client services are stopped.To perform the upgrade, log in as a user with administrative rights, such asadministrator.Note all SP or <strong>FCWnx</strong> operator passwordsOperator login passwords are case sensitive in <strong>FCWnx</strong>. Before you upgrade,note the exact case used in all of your SP or <strong>FCWnx</strong> operator login passwords.Note: Versions of Secure Perfect 4.0 and earlier did not require case-sensitivedefault login passwords. When upgrading from a version of Secure Perfect 4.0 orearlier, you may experience a problem logging in. If you have never changed it,your Secure Perfect default password may be set to initial caps, as in “Master”and not “master.”Set up <strong>FCWnx</strong> <strong>7.7</strong> serverRefer to the installation manual to complete this step.To set up the new <strong>FCWnx</strong> <strong>7.7</strong> server:1. Since your new <strong>FCWnx</strong> <strong>7.7</strong> database server is a different computer than yourcurrent SP or <strong>FCWnx</strong> server, configure the <strong>FCWnx</strong> <strong>7.7</strong> computer now. First,verify that the minimum hardware and software requirements are met andreview the configurations supported. Then, install and set up:• Hardware (such as the monitor and network board)40 <strong>FCWnx</strong> <strong>7.7</strong> <strong>Upgrade</strong> <strong>Manual</strong>
Upgrading SP or <strong>FCWnx</strong> Enterprise Servers to <strong>FCWnx</strong> <strong>7.7</strong>• MS Windows 2003 Server with SQL Server 2005— or —MS Windows 2008 Server with SQL Server 20082. You must be logged in as a user with local administrator rights. If not, log outand log back in as a user with these permissions.3. Install <strong>FCWnx</strong>.Here are some items to note about the installation:• The Create <strong>FCWnx</strong> Database utility automatically launches and creates ablank database. Later in the process we will restore the original databaseand run this utility again.• The license application automatically launches. Do not license at this time(as instructed in the sequence). You will license your system after thedatabase is converted.• The <strong>Security</strong>Cnfg utility automatically launches immediately following thelicense application. This application assists you in configuring firewall andDCOM settings on your computer. Check with your IT department forcompany-specific network settings.Set all controllers offlineSince you are setting up a new system, you now need to set the controllersoffline until after you set up your new system. Log in to Secure Perfect and set allcontrollers offline. For detailed procedures on setting controllers offline, refer tothe applicable Secure Perfect or <strong>FCWnx</strong> User Guide or Help.Stop SP or <strong>FCWnx</strong> services on the serverThe SP or <strong>FCWnx</strong> services run regardless of whether anyone is logged intoWindows or the application, as long as the services are set for automatic startup.In other words, if the computer is turned on, then the services are running. Tocontinue this upgrade, the services must be stopped on all SP or <strong>FCWnx</strong>computers.Note: Shutting down the SP or <strong>FCWnx</strong> services shuts down any clients currentlyconnected to the server without saving any work in progress.To stop services on the SP or <strong>FCWnx</strong> server computer and all clients:1. You must be logged in as the administrator user. If not, log out and log backin as a user with these permissions.<strong>FCWnx</strong> <strong>7.7</strong> <strong>Upgrade</strong> <strong>Manual</strong> 41
Upgrading SP or <strong>FCWnx</strong> Enterprise Servers to <strong>FCWnx</strong> <strong>7.7</strong>2. Click Start, Settings, Control Panel, Administrative Tools, and then Services.The Services window displays. Locate the SP or <strong>FCWnx</strong> services.Secure Perfect• Secure Perfect Diagnostics• Secure Perfect Manager• Secure Perfect System Manager<strong>FCWnx</strong>• <strong>FCWnx</strong> Diagnostics• <strong>FCWnx</strong> Manager• <strong>FCWnx</strong> Media Server• <strong>FCWnx</strong> System Manager• <strong>FCWnx</strong> WebServiceIf the Status columns are blank, then the services are not running and do notneed to be stopped. Skip to step 5.If the Status columns display Started, then the services are running and needto be stopped.3. Select Secure Perfect Diagnostics or <strong>FCWnx</strong> Diagnostics service, and thenclick Stop. Stopping the Diagnostics service stops all other <strong>FCWnx</strong> services ifYes is clicked in the Stop Other Services Window. The Status columns shouldnow be blank.4. If the Secure Perfect API or <strong>FCWnx</strong> API service is running, stop that servicenow.5. Exit the Services application.Back up the SP or <strong>FCWnx</strong> folderEverything in your existing SP or <strong>FCWnx</strong> folder except the Database foldershould be backed up. This includes the Designs, Images, Video, and Signaturefolders. You can use any backup program you want and any storage media suchas an external hard drive, USB flash drive, CD, or a network folder. Back up theDatabase folder using the Backup and Restore Maintenance Utility, which isexplained in the following section. Verify that your backups work correctly. Alldesigns, images, video, and signatures need to be restored once <strong>FCWnx</strong> <strong>7.7</strong> isinstalled.42 <strong>FCWnx</strong> <strong>7.7</strong> <strong>Upgrade</strong> <strong>Manual</strong>
Upgrading SP or <strong>FCWnx</strong> Enterprise Servers to <strong>FCWnx</strong> <strong>7.7</strong>Back up SP or <strong>FCWnx</strong> databases using Microsoft SQLServerBack up the SecurePerfect, SecurePerfectArchive, and SecurePerfectHistorydatabases on your SP3.1 server computer.Note: Custom stored procedures or triggers added to the Secure Perfectdatabases need to be removed. You can recreate custom procedures or triggersafter the conversion is complete.To back up your Secure Perfect or <strong>FCWnx</strong> databases using Microsoft SQL2000 Enterprise Manager:1. Click Start, Programs, Microsoft SQL Server, then Enterprise Manager.2. Click Microsoft SQL Servers.3. Click SQL Server Group.4. Click the name of your server.5. Click Databases.6. Right-click SecurePerfect. The SQL Server Enterprise Manager -SecurePerfect Shortcut menu displays.7. Click All Tasks, then Backup Database. The SQL Server Backup dialog boxdisplays.8. In the Name field, you can keep the default or choose a different name.9. Select the Database - complete option button.10. Under the Destination, you can choose either a file name or a device, such asa tape. (The first time you perform this function, you are required to create thedevice by clicking Add.) We recommend that you select the device or a file ona network.11. You may select either Overwrite existing media or Append to media. Thelatter option is useful when using a tape that can hold a large quantity of data.12. You can schedule the backup by checking the Schedule check box. Thebutton with the three dots is now enabled, which allows you to edit theschedule. We recommend that you refer to the SQL Help for moreinformation.13. Click OK to start the backup. A Backup Progress dialog box displays.14. When the Backup operation has been completed successfully screendisplays, click OK.15. Repeat steps 6 through 14 for your other two databases:SecurePerfectHistory and SecurePerfectArchive.<strong>FCWnx</strong> <strong>7.7</strong> <strong>Upgrade</strong> <strong>Manual</strong> 43
Upgrading SP or <strong>FCWnx</strong> Enterprise Servers to <strong>FCWnx</strong> <strong>7.7</strong>16. Exit the Microsoft SQL Server Enterprise Manager application.To back up your Secure Perfect or <strong>FCWnx</strong> databases using Microsoft SQL2005/2008 Server Management Studio:1. Verify that you have the correct permission level to access the database. Werecommend logging on as Administrator “sa” or whatever the currentAdministrator login assigned at installation.2. Click Start, Programs, Microsoft SQL Server 2005/2008, and then SQLServer Management Studio.3. In the Connect to Server window, verify that the Login and password arecorrect, then click Connect.4. Navigate to and open the Databases folder. This procedure may take severalminutes.5. Right-click SecurePerfect. The shortcut menu displays.6. Click Tasks, then Back Up. The Backup Database dialog box displays.7. In the Backup type drop-down box, select Full.8. In the Name field, you can keep the default or choose a different name.9. Under the Destination, you can choose either Disk or Tape.10. Edit the file path name as appropriate for the folder that you have created toreceive the database. Do not change the database name. Click OK.11. In the Select a page pane, click on Options to display the Options page.12. You may select either Overwrite all existing backup sets or Append to theexisting backup set. The latter option is useful when using a tape that canhold a large quantity of data. We recommend that you append to the file.13. You can schedule the backup. We recommend that you refer to the SQL Helpfor more information.14. We recommend that you select Verify backup when finished option toguarantee that you perform a good backup.15. Click OK to start the backup.16. When the Backup operation has been completed successfully windowdisplays, click OK.17. Repeat steps 5 through 16 for the SecurePerfectArchive andSecurePerfectHistory databases.18. Exit the Microsoft SQL Server Management Studio application.44 <strong>FCWnx</strong> <strong>7.7</strong> <strong>Upgrade</strong> <strong>Manual</strong>
Upgrading SP or <strong>FCWnx</strong> Enterprise Servers to <strong>FCWnx</strong> <strong>7.7</strong>Stop <strong>FCWnx</strong> <strong>7.7</strong> servicesThe <strong>FCWnx</strong> software uses six services:• <strong>FCWnx</strong> Diagnostics controls the diagnostic information log.• <strong>FCWnx</strong> Manager controls the communication to and from the controllers andvideo devices.• <strong>FCWnx</strong> WCF is used to integrate external devices into <strong>FCWnx</strong>.• <strong>FCWnx</strong> System Manager coordinates the communications of data betweencomputers and handles <strong>FCWnx</strong> licensing.• <strong>FCWnx</strong> Media Server coordinates communications with video devices anddistributing video to clients.• <strong>FCWnx</strong> WebService coordinates communications for Video ManagementControl (VMC).To stop the <strong>FCWnx</strong> services:1. Shut down all client applications to ensure that any work in progress is saved.2. Click Start, Settings, Control Panel, Administrative Tools, then Services.3. Right-click <strong>FCWnx</strong> Diagnostics, and then click Stop. A message displaysinforming you that the other services also stop.4. Click Yes. All other services shut down and lastly, Diagnostics shuts down.Restore SP or <strong>FCWnx</strong> databases to <strong>FCWnx</strong> <strong>7.7</strong> serverThe Secure Perfect and <strong>FCWnx</strong> databases need to be restored to the SPSQLinstance of Facility Commander Wnx. The following steps are only guidelines foryou to follow.Note: When restoring the SP or <strong>FCWnx</strong> databases, you replace the databasesthat were created during the <strong>FCWnx</strong> installation.If you are:• Not familiar with Microsoft SQL Server, use the instructions below.• Familiar with Microsoft SQL Server, restore the three databases and thenproceed with “Using Microsoft SQL Server” below.Using Microsoft SQL ServerTo restore the SP or <strong>FCWnx</strong> databases to the <strong>FCWnx</strong> <strong>7.7</strong> server:1. Click Start, Programs, Microsoft SQL Server, then SQL Server ManagementStudio.<strong>FCWnx</strong> <strong>7.7</strong> <strong>Upgrade</strong> <strong>Manual</strong> 45
Upgrading SP or <strong>FCWnx</strong> Enterprise Servers to <strong>FCWnx</strong> <strong>7.7</strong>2. In the Connect to Server window, select your Facility Commander Wnx <strong>7.7</strong>server, verify the password, then click Connect.3. Navigate to the Databases folder.4. In the Databases folder, right-click SecurePerfect or <strong>FCWnx</strong> to display theshortcut menu.5. Select Tasks, Restore, then Database. The Restore Database windowdisplays. If not, select it.6. In the To database field, select SecurePerfect or <strong>FCWnx</strong>.7. Select From device, and then click ... to display the Specify Backup window.8. Click Add and navigate to the backup file. Click Ok.If the backup file is on another computer in your network, create a folder onyour computer, then move the file to your <strong>FCWnx</strong> <strong>7.7</strong> computer into the newlycreated folder.The one file to be restored should look similar to:c:\Program Files\Microsoft SQL Server\Backup\ SecurePerfect.bak9. Click OK to close the Specify Backup window.10. Select the backup set you just added by checking the Restore check box.11. In the Select a page navigation pane, select Options.12. In the Restore the database files as: windowpane, edit the path name tomatch the installation path of <strong>FCWnx</strong>.13. In the Restore options section, select Overwrite the existing database.14. Click OK. The Progress windowpane shows the progress of the restoration.15. Upon completion, a dialog box displays with a message stating the databasewas restored successfully. Click OK to close the dialog box.16. Repeat steps 4 through 15 for the SecurePerfect or <strong>FCWnx</strong> Archive andHistory databases.17. Exit SQL Server Management Studio.Copy images and signatures (if required)<strong>FCWnx</strong> <strong>7.7</strong> does not automatically create Images or Signature folders. If youbacked up images or signature folders, you must create these folders on the<strong>FCWnx</strong> <strong>7.7</strong> file server, and then copy the backup files prior to converting the SPor <strong>FCWnx</strong> databases.46 <strong>FCWnx</strong> <strong>7.7</strong> <strong>Upgrade</strong> <strong>Manual</strong>
Upgrading SP or <strong>FCWnx</strong> Enterprise Servers to <strong>FCWnx</strong> <strong>7.7</strong>Note: <strong>FCWnx</strong> stores the images and signatures in the database after theconversion. These folder are not needed after the conversion.To copy images and signature folders:1. Create an Images and a Signature folder on the <strong>FCWnx</strong> file server computerin C:\Program Files\GE\<strong>FCWnx</strong>.2. Copy the image and signature files from the SP or <strong>FCWnx</strong> backup source intothe appropriate folder on the <strong>FCWnx</strong> file server computer.3. If you backed up to a CD, you need to change the attribute from read-onlyafter you restore.Run Create <strong>FCWnx</strong> DatabaseThe Create <strong>FCWnx</strong> Database utility converts the SP or <strong>FCWnx</strong> database formatsto <strong>FCWnx</strong> <strong>7.7</strong> database format.Note: Custom stored procedures or triggers added to the SP or <strong>FCWnx</strong>databases need to be removed. You can recreate custom procedures or triggersafter the conversion is complete.To run Create <strong>FCWnx</strong> Database on your <strong>FCWnx</strong> <strong>7.7</strong> server computer:1. Click Programs, Facility Commander Wnx, and then Create <strong>FCWnx</strong>Database. The Select <strong>FCWnx</strong> Edition window displays.2. Select Enterprise Edition, and then click Next. The Create/Convert Databasewindow displays.3. Enter your “sa” password, and then click Next. A warning message displaysstating that this application is currently operating with an earlier version ofSecure Perfect or <strong>FCWnx</strong>.4. Click Yes to proceed. The Convert Database window displays.5. Click Convert Database. A status bar displays the progress of the conversion.Upon completion, the message Secure Perfect or <strong>FCWnx</strong> Databasesuccessfully converted! opens.Note: During the conversion, the new daylight saving feature is automaticallyenabled.6. Click OK.<strong>FCWnx</strong> <strong>7.7</strong> <strong>Upgrade</strong> <strong>Manual</strong> 47
Upgrading SP or <strong>FCWnx</strong> Enterprise Servers to <strong>FCWnx</strong> <strong>7.7</strong>License your <strong>FCWnx</strong> systemAt this time, you must re-license your <strong>FCWnx</strong> system. Refer to the License andSet <strong>Security</strong> Settings for your <strong>FCWnx</strong> System chapter of the installation manualfor complete instructions on obtaining and entering a license.Restore designs and video to the <strong>FCWnx</strong> serverThis step restores the SP or <strong>FCWnx</strong> designs and video to the <strong>FCWnx</strong> <strong>7.7</strong> servercomputer.Note: The latest third party video drivers are located on the Video Drivers DVD inyour <strong>FCWnx</strong> <strong>7.7</strong> media kit. After performing an upgrade, you must uninstall theold driver, and then reinstall the latest version driver on all existing server andclient computers (as required).To restore designs and video:1. Copy the design files from the SP or <strong>FCWnx</strong> backup source into the Designsfolder on the <strong>FCWnx</strong> server computer.Note: If you had a previous version of badge designer that created files with aGDR extension, you are prompted to save the file as a DGN when you edit abadge design for the first time.2. Copy the video files from the SP or <strong>FCWnx</strong> backup source into the Videofolder on the <strong>FCWnx</strong> server computer.3. If you backed up to a CD, you need to change the attribute from read-onlyafter you restore.Activate Enable Unique & Required Employee NumberDuring the process of converting a database, the system checks for possibleblank or duplicate employee numbers in the database.Note: Versions of Secure Perfect 4.0 and earlier did not require case-sensitivedefault login passwords. When upgrading from a version of Secure Perfect 4.0 orearlier, you may experience a problem logging in. If you have never changed it,your Secure Perfect default password may be set to initial caps, as in “Master”and not ‘master.’1. Log in to <strong>FCWnx</strong> as one of your previously defined operators and open thePreference form to display the Settings tab.2. If the Enable unique & required Employee Number check box is checked andunavailable, all converted person records have unique employee numbers. All48 <strong>FCWnx</strong> <strong>7.7</strong> <strong>Upgrade</strong> <strong>Manual</strong>
Upgrading SP or <strong>FCWnx</strong> Enterprise Servers to <strong>FCWnx</strong> <strong>7.7</strong>future person records must have a unique employee number before therecord can be saved. Proceed to “<strong>Upgrade</strong> client computers” on page 14.3. If the Enable unique & required Employee Number check box is not checked,this is an indication that duplicate or blank employee number records exist inthe database.4. At this time, you have the option to choose one of two preferences:• Do nothing and continue to allow blank or duplicate employee numbers inperson records (the Enable unique & required Employee Number checkbox remains clear).— or —• Set a control that requires all person records to have an entry in theEmployee number field.5. If you choose to require all person records to have a unique employeenumber, select Enable unique & required Employee Number, and then clickSave. A message displays informing you: The Employee number field on thePerson Form will be required and unique. Once this is enabled, it cannot bechanged back. Do you want to continue with this change?6. Click Yes. A second message displays: Could not enable unique and requiredEmployee number. Duplicates already exist or field is empty in the database.Refer to the Diagnostic Logfile.7. Navigate to the logfile. The message in the logfile informs you that FacilityCommander Wnx generated a text file and placed the file in the Logs folder ofthe <strong>FCWnx</strong> server computer.8. Navigate to the duplicate employee numbers log file:\Logs\DuplicateEmployeeNumbers.txtOpen the file using any text-file editor, locate the problematic person records,and use the system to assign a unique employee number to each.9. When all records in the .TXT file list have a unique employee number, returnto the Preference form, select the Enable unique & required EmployeeNumber check box, and Save.10. If you cannot save and again receive additional messages, you must repeatthe process, steps 5 through 9.11. The selection to require all person records to have a unique employeenumber cannot be reversed and all newly added person records must have aunique employee number.<strong>FCWnx</strong> <strong>7.7</strong> <strong>Upgrade</strong> <strong>Manual</strong> 49
Upgrading SP or <strong>FCWnx</strong> Enterprise Servers to <strong>FCWnx</strong> <strong>7.7</strong><strong>Upgrade</strong> client computersNow that you have upgraded your server computer, you need to upgrade allnetworked client computers (those that are running as client to the databaseserver computer.) Refer to Chapter 4 “Upgrading SP or <strong>FCWnx</strong> client computersto <strong>FCWnx</strong> <strong>7.7</strong>” on page 65.Set controllers online and flash with application codeAll offline credential and alarm transactions are uploaded to the server after theconversion process and stored in the appropriate history table. Allow all theoffline transactions to be processed before flashing controllers to the latestfirmware to minimize data loss. The duration of time that the upload takesdepends on the number of transactions stored and the length of time that theserver was not communicating with the controllers. This might be a few minutesor several hours.Before setting controllers online or flashing with new application code, review““Controller configuration notes” on page 82”.For instructions on flashing controllers, refer to the Controller Firmware Toolsdocument on the <strong>FCWnx</strong> Documentation CD. While <strong>FCWnx</strong> software willcommunicate with controllers flashed with 3.x or later firmware, you will not beable to take advantage of the new features provided by the latest firmware.Uninstall SP or <strong>FCWnx</strong> from the originalcomputerOnce <strong>FCWnx</strong> is installed, configured, and running on the new computer, you mayuninstall SP or <strong>FCWnx</strong> from the original computer. Depending on the operatingsystem of your old computer, the uninstall process may vary from the followingprocedure.To uninstall SP or <strong>FCWnx</strong>:1. Click Start, Settings, Control Panel, then Add/Remove Programs.2. Click Secure Perfect or <strong>FCWnx</strong>. You may need to scroll down.3. Click Remove. You are asked to confirm the uninstall.4. Click Yes. The Secure Perfect or <strong>FCWnx</strong> program is removed.50 <strong>FCWnx</strong> <strong>7.7</strong> <strong>Upgrade</strong> <strong>Manual</strong>
Upgrading SP or <strong>FCWnx</strong> Enterprise Servers to <strong>FCWnx</strong> <strong>7.7</strong>If required, uninstall Imaging software fromthe original computerImaging may now be uninstalled from your original computer.To uninstall Imaging software from the original computer:1. Log in as a user with local administrator rights.2. Click Start, select Settings, Control Panel, and then Add/Remove Programs.3. On the Add/Remove Program Properties page, select Imaging Option 1.2.4. Click Change/Remove.5. On the Choose Setup Language page, select English.6. Click OK. The Install Shield Wizard progress screen displays.7. A Confirm File Deletion popup displays. When asked, Do you want tocompletely remove the selected application and all of its components? clickOK.8. A Maintenance Complete screen, Install Shield Wizard has finishedperforming maintenance operations on Imaging Option 1.2 displays. SelectYes to restart your computer at this time. Click Finish.9. You are returned to the Add/Remove Programs screen. Your system restartsat this time.<strong>FCWnx</strong> <strong>7.7</strong> <strong>Upgrade</strong> <strong>Manual</strong> 51
Upgrading SP or <strong>FCWnx</strong> Enterprise Servers to <strong>FCWnx</strong> <strong>7.7</strong>52 <strong>FCWnx</strong> <strong>7.7</strong> <strong>Upgrade</strong> <strong>Manual</strong>
Chapter 3Upgrading SP or <strong>FCWnx</strong>Enterprise CustomInstallations to <strong>FCWnx</strong> <strong>7.7</strong>SummaryThis chapter provides instructions for upgrading your Secure Perfect Enterprisesystems using custom split installations. Follow these instructions in the orderpresented.ContentOverview 54<strong>Upgrade</strong> SP or <strong>FCWnx</strong> Enterprise Custom Installations to <strong>FCWnx</strong> <strong>7.7</strong> 54Before you begin 54Note all SP or <strong>FCWnx</strong> operator passwords 54Stop SP or <strong>FCWnx</strong> services on the server 55Back up the SP or <strong>FCWnx</strong> folder 56Back up SP or <strong>FCWnx</strong> databases using Microsoft SQL Server 56Install <strong>FCWnx</strong> <strong>7.7</strong> 58Copy images and signatures to the database server 59Run Create <strong>FCWnx</strong> Database on the database server 59License your <strong>FCWnx</strong> system 60Restore designs and video to the <strong>FCWnx</strong> application server 60Activate Enable Unique & Required Employee Number 61<strong>Upgrade</strong> client computers 62Set controllers online and flash with application code 62<strong>FCWnx</strong> <strong>7.7</strong> <strong>Upgrade</strong> <strong>Manual</strong> 53
Upgrading SP or <strong>FCWnx</strong> Enterprise Custom Installations to <strong>FCWnx</strong> <strong>7.7</strong>OverviewSince the split installation option allows you to install the three Secure Perfect or<strong>FCWnx</strong> <strong>7.7</strong> components (database server, file server, and application server)separately, the upgrade needs to proceed in the same order in which they wereinstalled.Note: The steps below assume each application is on a separate computer. Ifyou used only two, simply go to the computer where that component is located.Follow these steps in the order presented below. Each one of these steps isexplained in more detail in the sections that follow.<strong>Upgrade</strong> SP or <strong>FCWnx</strong> Enterprise CustomInstallations to <strong>FCWnx</strong> <strong>7.7</strong>Before you beginBefore you upgrade, make sure that:• All SP or <strong>FCWnx</strong> applications, such as DiagView, are closed.• All clients are logged off.• All client services are stopped.To perform the upgrade, log in as a user with administrative rights, such asadministrator.Note all SP or <strong>FCWnx</strong> operator passwordsOperator login passwords are case sensitive in <strong>FCWnx</strong>. Before you upgrade,note the exact case used in all of your SP or <strong>FCWnx</strong> operator login passwords.Note: Versions of Secure Perfect 4.0 and earlier did not require case-sensitivedefault login passwords. When upgrading from a version of Secure Perfect 4.0 orearlier, you may experience a problem logging in. If you have never changed it,your Secure Perfect default password may be set to initial caps, as in “Master”and not “master.”54 <strong>FCWnx</strong> <strong>7.7</strong> <strong>Upgrade</strong> <strong>Manual</strong>
Upgrading SP or <strong>FCWnx</strong> Enterprise Custom Installations to <strong>FCWnx</strong> <strong>7.7</strong>Stop SP or <strong>FCWnx</strong> services on the serverThe SP or <strong>FCWnx</strong> services run regardless of whether anyone is logged intoWindows or the application, as long as the services are set for automatic startup.In other words, if the computer is turned on, then the services are running. Tocontinue this upgrade, the services must be stopped on all SP or <strong>FCWnx</strong>computers.Note: Shutting down the SP or <strong>FCWnx</strong> services shuts down any clients currentlyconnected to the server without saving any work in progress.To stop services on the SP or <strong>FCWnx</strong> server computer and all clients:1. You must be logged in as the administrator user. If not, log out and log backin as a user with these permissions.2. Click Start, Settings, Control Panel, Administrative Tools, and then Services.The Services window displays. Locate the SP or <strong>FCWnx</strong> services.Secure Perfect:Secure Perfect• Secure Perfect Diagnostics• Secure Perfect Manager• Secure Perfect System Manager<strong>FCWnx</strong>• <strong>FCWnx</strong> Diagnostics• <strong>FCWnx</strong> Manager• <strong>FCWnx</strong> Media Server• <strong>FCWnx</strong> System Manager• <strong>FCWnx</strong> WebServiceIf the Status columns are blank, then the services are not running and do notneed to be stopped. Skip to step 5.If the Status columns display Started, then the services are running and needto be stopped.3. Select Secure Perfect Diagnostics or <strong>FCWnx</strong> Diagnostics service, and thenclick Stop. Stopping the Diagnostics service stops all other <strong>FCWnx</strong> services ifYes is clicked in the Stop Other Services Window. The Status columns shouldnow be blank.4. If the Secure Perfect API or <strong>FCWnx</strong> API service is running, stop that servicenow.5. Exit the Services application.<strong>FCWnx</strong> <strong>7.7</strong> <strong>Upgrade</strong> <strong>Manual</strong> 55
Upgrading SP or <strong>FCWnx</strong> Enterprise Custom Installations to <strong>FCWnx</strong> <strong>7.7</strong>Back up the SP or <strong>FCWnx</strong> folderEverything in your existing SP or <strong>FCWnx</strong> folder except the Database foldershould be backed up (Your Secure Perfect graphics cannot be converted to<strong>FCWnx</strong> <strong>7.7</strong> and do not need to be backed up). This includes the Designs,Images, Video, and Signature folders. You can use any backup program youwant and any storage media such as an external hard drive, USB flash drive, CD,or a network folder. Back up the Database folder using the Backup and RestoreMaintenance Utility, which is explained in the following section. Verify that yourbackups work correctly. All designs, graphics, images, video, and signaturesneed to be restored once <strong>FCWnx</strong> <strong>7.7</strong> is installed.Back up SP or <strong>FCWnx</strong> databases using Microsoft SQLServerBack up the SecurePerfect, SecurePerfectArchive, and SecurePerfectHistorydatabases on your SP or <strong>FCWnx</strong> server computer.Note: Custom stored procedures or triggers added to the Secure Perfectdatabases need to be removed. You can recreate custom procedures or triggersafter the conversion is complete.To back up your Secure Perfect or <strong>FCWnx</strong> databases using Microsoft SQL2000 Enterprise Manager:1. Click Start, Programs, Microsoft SQL Server, then Enterprise Manager.2. Click Microsoft SQL Servers.3. Click SQL Server Group.4. Click the name of your server.5. Click Databases.6. Right-click SecurePerfect. The SQL Server Enterprise Manager -SecurePerfect Shortcut menu displays.7. Click All Tasks, then Backup Database. The SQL Server Backup dialog boxdisplays.8. In the Name field, you can keep the default or choose a different name.9. Select the Database - complete option button.10. Under the Destination, you can choose either a file name or a device, such asa tape. (The first time you perform this function, you are required to create thedevice by clicking Add.) We recommend that you select the device or a file ona network.56 <strong>FCWnx</strong> <strong>7.7</strong> <strong>Upgrade</strong> <strong>Manual</strong>
Upgrading SP or <strong>FCWnx</strong> Enterprise Custom Installations to <strong>FCWnx</strong> <strong>7.7</strong>11. You may select either Overwrite existing media or Append to media. Thelatter option is useful when using a tape that can hold a large quantity of data.12. You can schedule the backup by checking the Schedule check box. Thebutton with the three dots is now enabled, which allows you to edit theschedule. We recommend that you refer to the SQL Help for moreinformation.13. Click OK to start the backup. A Backup Progress dialog box displays.14. When the Backup operation has been completed successfully screendisplays, click OK.15. Repeat steps 6 through 14 for your other two databases:SecurePerfectHistory and SecurePerfectArchive.16. Exit the Microsoft SQL Server Enterprise Manager application.To back up your Secure Perfect or <strong>FCWnx</strong> databases using Microsoft SQL2005/2008 Server Management Studio:1. Verify that you have the correct permission level to access the database. Werecommend logging on as Administrator “sa” or whatever the currentAdministrator login assigned at installation.2. Click Start, Programs, Microsoft SQL Server 2005/2008, and then SQLServer Management Studio.3. In the Connect to Server window, verify that the Login and password arecorrect, then click Connect.4. Navigate to and open the Databases folder. This procedure may take severalminutes.5. Right-click SecurePerfect. The shortcut menu displays.6. Click Tasks, then Back Up. The Backup Database dialog box displays.7. In the Backup type drop-down box, select Full.8. In the Name field, you can keep the default or choose a different name.9. Under the Destination, you can choose either Disk or Tape.10. Edit the file path name as appropriate for the folder that you have created toreceive the database. Do not change the database name. Click OK.11. In the Select a page pane, click on Options to display the Options page.12. You may select either Overwrite all existing backup sets or Append to theexisting backup set. The latter option is useful when using a tape that canhold a large quantity of data. We recommend that you append to the file.<strong>FCWnx</strong> <strong>7.7</strong> <strong>Upgrade</strong> <strong>Manual</strong> 57
Upgrading SP or <strong>FCWnx</strong> Enterprise Custom Installations to <strong>FCWnx</strong> <strong>7.7</strong>13. You can schedule the backup. We recommend that you refer to the SQL Helpfor more information.14. We recommend that you select Verify backup when finished option toguarantee that you perform a good backup.15. Click OK to start the backup.16. When the Backup operation has been completed successfully windowdisplays, click OK.17. Repeat steps 5 through 16 for the SecurePerfectArchive andSecurePerfectHistory databases.18. Exit the Microsoft SQL Server Management Studio application.Install <strong>FCWnx</strong> <strong>7.7</strong>To install the <strong>FCWnx</strong> application:1. You must be logged in as a user with local administrator rights. If not, log offand log back on as a user with these permissions.2. Install <strong>FCWnx</strong>. Refer to the installation manual to complete this step. Install inthis order:• Database server• File server• Application serverSome items to note about the installation:• The “Do you want to uninstall SP or <strong>FCWnx</strong>” confirmation dialog opens.Click OK.• The “Service uninstalled: <strong>FCWnx</strong> Media Server” information pop-upwindow opens. Click OK.• The SP or <strong>FCWnx</strong> application is uninstalled. If the uninstall does notproceed (hangs), refer to “Installing and uninstalling” on page 84.)• If installing on your existing Secure Perfect or <strong>FCWnx</strong> computer, <strong>FCWnx</strong><strong>7.7</strong> installs in your existing Secure Perfect or <strong>FCWnx</strong> folder.• The Create <strong>FCWnx</strong> Database utility automatically launches.• The license application automatically launches. Follow the steps asdetailed in the installation manual58 <strong>FCWnx</strong> <strong>7.7</strong> <strong>Upgrade</strong> <strong>Manual</strong>
Upgrading SP or <strong>FCWnx</strong> Enterprise Custom Installations to <strong>FCWnx</strong> <strong>7.7</strong>Note: If the application resides on the same computer as either the databaseserver or file server, do not license the application until both the databaseserver and file server are installed and the database has been converted.• The <strong>Security</strong>Cnfg utility automatically launches immediately following thelicense application. This application assists you in configuring firewall andDCOM settings on your computer. Check with your IT department forcompany-specific network settings.For machines running Windows 2003, you must be logged in with localadministrator rights to run the <strong>Security</strong>Cnfg Utility. If you are not, log off andlog back on as a user with these permissions.For machines running Windows 2008, you must be logged in as the localadministrator to run the <strong>Security</strong>Cnfg Utility. If you are not, log off and logback on as the local administrator.Copy images and signatures to the database server<strong>FCWnx</strong> <strong>7.7</strong> does not automatically create Images or Signature folders. If youbacked up images or signature folders, you must create these folders on the<strong>FCWnx</strong> <strong>7.7</strong> database server, and then copy the backup files prior to convertingthe SP or <strong>FCWnx</strong> databases.Note: <strong>FCWnx</strong> stores the images and signatures in the database after theconversion. These folder are not needed after the conversion.To copy images and signature folders:1. Create an Images and a Signature folder on the <strong>FCWnx</strong> database servercomputer in C:\Program Files\GE\<strong>FCWnx</strong>.2. Copy the image and signature files from the SP or <strong>FCWnx</strong> backup source intothe appropriate folder on the <strong>FCWnx</strong> database server computer.3. If you backed up to a CD, you need to change the attribute from read-onlyafter you restore.Run Create <strong>FCWnx</strong> Database on the database serverThe Create <strong>FCWnx</strong> Database utility converts the SP or <strong>FCWnx</strong> database formatsto <strong>FCWnx</strong> <strong>7.7</strong> database format.Note: Custom stored procedures or triggers added to the SP or <strong>FCWnx</strong>databases need to be removed. You can recreate custom procedures or triggersafter the conversion is complete.<strong>FCWnx</strong> <strong>7.7</strong> <strong>Upgrade</strong> <strong>Manual</strong> 59
Upgrading SP or <strong>FCWnx</strong> Enterprise Custom Installations to <strong>FCWnx</strong> <strong>7.7</strong>To run Create <strong>FCWnx</strong> Database on your <strong>FCWnx</strong> <strong>7.7</strong> database servercomputer:1. Click Programs, Facility Commander Wnx, and then Create <strong>FCWnx</strong>Database. The Select <strong>FCWnx</strong> Edition window displays.2. Select Enterprise Edition, and then click Next. The Create/Convert Databasewindow displays.3. Enter your “sa” password, and then click Next. A warning message displaysstating that this application is currently operating with an earlier version ofSecure Perfect or <strong>FCWnx</strong>.4. Click Yes to proceed. The Convert Database window displays.5. Click Convert Database. A status bar displays the progress of the conversion.Upon completion, the message Secure Perfect or <strong>FCWnx</strong> Databasesuccessfully converted! opens.Note: During the conversion, the new daylight saving feature is automaticallyenabled.6. Click OK.License your <strong>FCWnx</strong> systemIf the application resides on the same computer as either the database server orfile server you must re-license your <strong>FCWnx</strong> system. Refer to the License and Set<strong>Security</strong> Settings for your <strong>FCWnx</strong> System chapter of the installation manual forcomplete instructions on obtaining and entering a license.Restore designs and video to the <strong>FCWnx</strong> applicationserverThis step restores the SP or <strong>FCWnx</strong> designs and video to the <strong>FCWnx</strong> <strong>7.7</strong>application server computer.Note: The latest third party video drivers are located on the Video Drivers DVD inyour <strong>FCWnx</strong> <strong>7.7</strong> media kit. After performing an upgrade, you must uninstall theold driver, and then reinstall the latest version driver on all existing server andclient computers (as required).To restore designs and video:1. Copy the design files from the SP or <strong>FCWnx</strong> backup source into the Designsfolder on the <strong>FCWnx</strong> application server computer.60 <strong>FCWnx</strong> <strong>7.7</strong> <strong>Upgrade</strong> <strong>Manual</strong>
Upgrading SP or <strong>FCWnx</strong> Enterprise Custom Installations to <strong>FCWnx</strong> <strong>7.7</strong>Note: If you had a previous version of badge designer that created files with aGDR extension, you are prompted to save the file as a DGN when you edit abadge design for the first time.2. Copy the video files from the SP or <strong>FCWnx</strong> backup source into the Videofolder on the <strong>FCWnx</strong> server computer.3. If you backed up to a CD, you need to change the attribute from read-onlyafter you restore.Activate Enable Unique & Required Employee NumberDuring the process of converting a database, the system checks for possibleblank or duplicate employee numbers in the database.Note: Versions of Secure Perfect 4.0 and earlier did not require case-sensitivedefault login passwords. When upgrading from a version of Secure Perfect 4.0 orearlier, you may experience a problem logging in. If you have never changed it,your Secure Perfect default password may be set to initial caps, as in “Master”and not ‘master.’To activate Enable Unique & Required Employee Number:1. Log in to <strong>FCWnx</strong> as one of your previously defined operators and open thePreference form to display the Settings tab.2. If the Enable unique & required Employee Number check box is checked andunavailable, all converted person records have unique employee numbers. Allfuture person records must have a unique employee number before therecord can be saved. Proceed to “<strong>Upgrade</strong> client computers” on page 62.3. If the Enable unique & required Employee Number check box is not checked,this is an indication that duplicate or blank employee number records exist inthe database.4. At this time, you have the two options:• Do nothing and continue to allow blank or duplicate employee numbers inperson records (the Enable unique & required Employee Number checkbox remains clear).— or —• Set a control that requires all person records to have an entry in theEmployee number field.5. If you choose to require all person records to have a unique employeenumber, select Enable unique & required Employee Number, and then clickSave. A message displays informing you: The Employee number field on the<strong>FCWnx</strong> <strong>7.7</strong> <strong>Upgrade</strong> <strong>Manual</strong> 61
Upgrading SP or <strong>FCWnx</strong> Enterprise Custom Installations to <strong>FCWnx</strong> <strong>7.7</strong>Person Form will be required and unique. Once this is enabled, it cannot bechanged back. Do you want to continue with this change?6. Click Yes. A second message displays: Could not enable unique and requiredEmployee number. Duplicates already exist or field is empty in the database.Refer to the Diagnostic Logfile.7. Navigate to the logfile. The message in the logfile informs you that FacilityCommander Wnx generated a text file and placed the file in the Logs folder ofthe <strong>FCWnx</strong> server computer.8. Navigate to the duplicate employee numbers log file:\Logs\DuplicateEmployeeNumbers.txtOpen the file using any text-file editor, locate the problematic person records,and use the system to assign a unique employee number to each.9. When all records in the .TXT file list have a unique employee number, returnto the Preference form, select the Enable unique & required EmployeeNumber check box, and Save.10. If you cannot save and again receive additional messages, you must repeatthe process, steps 5 through 9.11. The selection to require all person records to have a unique employeenumber cannot be reversed and all newly added person records must have aunique employee number.<strong>Upgrade</strong> client computersNow that you have upgraded your server computer, you need to upgrade allnetworked client computers (those that are running as client to the databaseserver computer.) Refer to Chapter 4 “Upgrading SP or <strong>FCWnx</strong> client computersto <strong>FCWnx</strong> <strong>7.7</strong>” on page 65.Set controllers online and flash withapplication codeAll offline credential and alarm transactions are uploaded to the server after theconversion process and stored in the appropriate history table. Allow all theoffline transactions to be processed before flashing controllers to the latestfirmware to minimize data loss. The duration of time that the upload takesdepends on the number of transactions stored and the length of time that the62 <strong>FCWnx</strong> <strong>7.7</strong> <strong>Upgrade</strong> <strong>Manual</strong>
Upgrading SP or <strong>FCWnx</strong> Enterprise Custom Installations to <strong>FCWnx</strong> <strong>7.7</strong>server was not communicating with the controllers. This might be a few minutesor several hours.Before setting controllers online or flashing with new application code, review“Controller configuration notes” on page 82For instructions on flashing controllers, refer to the Controller Firmware Toolsdocument on the <strong>FCWnx</strong> Documentation CD. While <strong>FCWnx</strong> software willcommunicate with controllers flashed with 3.x or later firmware, you will not beable to take advantage of the new features provided by the latest firmware.<strong>FCWnx</strong> <strong>7.7</strong> <strong>Upgrade</strong> <strong>Manual</strong> 63
Chapter 4Upgrading SP or <strong>FCWnx</strong>client computers to<strong>FCWnx</strong> <strong>7.7</strong>SummaryThis chapter provides instructions for upgrading your Secure Perfect or <strong>FCWnx</strong>client computers. Follow these instructions in the order presented.ContentOverview 65Upgrading SP or <strong>FCWnx</strong> client computers to <strong>FCWnx</strong> <strong>7.7</strong> 66Stop services on the client computer 66Uninstall Imaging software - SP3.1 clients only 66Install <strong>FCWnx</strong> software 67OverviewIf you have networked computers running as Secure Perfect or <strong>FCWnx</strong> clients,you need to upgrade those client computers now.Note: You must have the <strong>FCWnx</strong> database server computer set up and runningbefore you attempt to install <strong>FCWnx</strong> on the client computers!The process of upgrading client computers follows a specific sequence of steps.Each step is detailed in the sections that follow.<strong>FCWnx</strong> <strong>7.7</strong> <strong>Upgrade</strong> <strong>Manual</strong> 65
Upgrading SP or <strong>FCWnx</strong> client computers to <strong>FCWnx</strong> <strong>7.7</strong>Upgrading SP or <strong>FCWnx</strong> client computers to<strong>FCWnx</strong> <strong>7.7</strong>Stop services on the client computerBefore proceeding, the Secure Perfect or <strong>FCWnx</strong> services must be stopped.To stop services on the SP or <strong>FCWnx</strong> server client computer:1. Click Start, Settings, Control Panel, Administrative Tools, then Services. TheServices window displays. Locate the SP or <strong>FCWnx</strong> services:Secure Perfect• Secure Perfect Diagnostics• Secure Perfect Manager• Secure Perfect System Manager<strong>FCWnx</strong>• <strong>FCWnx</strong> Diagnostics• <strong>FCWnx</strong> Manager• <strong>FCWnx</strong> Media Server• <strong>FCWnx</strong> System Manager• <strong>FCWnx</strong> WebService• If the Status columns are blank, then the services are not running and donot need to be stopped. Skip to step 4.• If the Status columns display Started, then the services are running andneed to be stopped.2. Select Secure Perfect Diagnostics or <strong>FCWnx</strong> Diagnostics service, and thenclick Stop. Stopping the Diagnostics service stops all other SP or <strong>FCWnx</strong>services if Yes is clicked in the Stop Other Services Window. The Statuscolumns should now be blank.3. If the Secure Perfect API or <strong>FCWnx</strong> API service is running, stop that servicenow.4. Exit the Services application.Uninstall Imaging software - SP3.1 clients onlyTo uninstall the Imaging Software on an SP3.1 client:1. Click Start, Settings, Control Panel, then Add/Remove Programs.2. On the Add/Remove Program Properties page, select Imaging Option 1.2.66 <strong>FCWnx</strong> <strong>7.7</strong> <strong>Upgrade</strong> <strong>Manual</strong>
Upgrading SP or <strong>FCWnx</strong> client computers to <strong>FCWnx</strong> <strong>7.7</strong>3. Click Change/Remove.4. On the Choose Setup Language page, select English.5. Click OK. The Install Shield Wizard progress screen displays.6. A Confirm File Deletion popup displays. When asked, Do you want tocompletely remove the selected application and all of its components? clickOK.7. A Maintenance Complete screen, Install Shield Wizard has finishedperforming maintenance operations on Imaging Option 1.2 displays. SelectYes to restart your computer at this time. Click Finish.8. You are returned to the Add/Remove Programs screen. Your system restartsat this time.Install <strong>FCWnx</strong> softwareTo install <strong>FCWnx</strong> software:1. You must be logged in as a user with local administrator rights. If not, log outand log back in as a user with these permissions.2. Install <strong>FCWnx</strong>. Refer to the installation manual to complete this step. Someitems to note:• Verify that the minimum hardware and software requirements are met andreview the configurations supported.• A confirmation pop-up window opens stating “Do you want to uninstall SPor <strong>FCWnx</strong>.” Click OK.• SP or <strong>FCWnx</strong> applications are automatically uninstalled. If the uninstalldoes not proceed (hangs), refer to “Installing and uninstalling” on page 84.• <strong>FCWnx</strong> installs in your existing SP or <strong>FCWnx</strong> folder.<strong>FCWnx</strong> <strong>7.7</strong> <strong>Upgrade</strong> <strong>Manual</strong> 67
Upgrading SP or <strong>FCWnx</strong> client computers to <strong>FCWnx</strong> <strong>7.7</strong>68 <strong>FCWnx</strong> <strong>7.7</strong> <strong>Upgrade</strong> <strong>Manual</strong>
Chapter 5Upgrading Diamond II to<strong>FCWnx</strong> <strong>7.7</strong>SummaryThis chapter provides instructions for upgrading your Professional systems.Follow these instructions in the order presented.ContentPreparing for the upgrade 70Before you begin 70Upgrading Diamond II to <strong>FCWnx</strong> <strong>7.7</strong> 71Note all ACU serial numbers 71<strong>Upgrade</strong> your ACU controllers in Diamond II 71Set up the <strong>FCWnx</strong> <strong>7.7</strong> server 72If using a modem on the server or client, install the Windows modemdriver 72Back Up the Diamond II databases 73Copy the Diamond II databases to the <strong>FCWnx</strong> server computer 73Copy images and signature folders to the <strong>FCWnx</strong> server computer 73Create Diamond II databases on the <strong>FCWnx</strong> server computer 74Restore Diamond II Databases on the <strong>FCWnx</strong> server 75Run Create <strong>FCWnx</strong> Database 76Upgrading Diamond II v2.3 installations 77Add facility to operator 77Create permissions and operators 77Activate Enable Unique & Required Employee Number 77Recreate the badge designs and map graphics on the <strong>FCWnx</strong> server 78<strong>Upgrade</strong> client computers 78Set ACU controller offline in Diamond II 79Set ACU controller online in <strong>FCWnx</strong> 79<strong>FCWnx</strong> <strong>7.7</strong> <strong>Upgrade</strong> <strong>Manual</strong> 69
Upgrading Diamond II to <strong>FCWnx</strong> <strong>7.7</strong>Verify the newly flashed controller functions in <strong>FCWnx</strong> 79Upgrading Diamond II client computers 80Uninstall Diamond II software on client computer 80Install <strong>FCWnx</strong> software 80Preparing for the upgradeNote: If you are upgrading Diamond I or Sapphire Pro databases, contact UTCFire & <strong>Security</strong> Customer Support for detailed procedures.Since your server computer will be a different computer than your existingDiamond II v2.3 (Service Pack 3 or later) computer, follow the instructions in thissection. This scenario follows a specific sequence of steps. Follow these steps inthe order presented. Each one of these steps is explained in more detail in thesections that follow.Before you beginNote: No historical data is migrated from Diamond II to <strong>FCWnx</strong>.The following Diamond II items are not converted to your <strong>FCWnx</strong> system:• Maps and map icon placement• Badge designs• Archive and history data• Operator passwords and operator permissions• Reports• <strong>Global</strong> Alarm Masking functions• <strong>Global</strong> Remote Control functions• CCTV Configuration and CCTV Alarm assignments70 <strong>FCWnx</strong> <strong>7.7</strong> <strong>Upgrade</strong> <strong>Manual</strong>
Upgrading Diamond II to <strong>FCWnx</strong> <strong>7.7</strong>Upgrading Diamond II to <strong>FCWnx</strong> <strong>7.7</strong>Note all ACU serial numbersFor <strong>FCWnx</strong>, the ACU serial numbers are required.To verify ACU serial numbers:1. Log into the Diamond II system.2. From the main navigation bar in the left side of the browser window clickStatus/CTRL, and then click Panel Status. The status shows the serialnumber of each panel. Print the report if a printer is available.3. Click Other Menus > Hardware > Field Panel. Select each field panel andverify the serial number is correct or enter the serial number is one is notshown.<strong>Upgrade</strong> your ACU controllers in Diamond IITo Flash one ACU controller with latest application code using Diamond II:1. Copy the latest DII/<strong>FCWnx</strong> ACU firmware to your Diamond II server. Thefirmware file can be found in two places:• On your Facility Commander Wnx installation disk• On your <strong>FCWnx</strong> server computer in the Facility Commander Wnx\Firmware folderThe file label has the format: acuxxxxxxx.s19 where xxxxxx is the version. Forexample: acux081301.s192. In Diamond II from the main navigation bar in the left side of the browserwindow, click Status/Ctrl then, click Panel Status in the arc of buttons.3. Select the ACU controller to flash.4. In the PROM File Name field, click Browse and navigate to the location of thelatest ACU firmware copied in step 1.5. Select the file.6. Click Update Flash.7. If the flash completed successfully, repeat steps 3 through 6 for each ACUcontroller in your system.<strong>FCWnx</strong> <strong>7.7</strong> <strong>Upgrade</strong> <strong>Manual</strong> 71
Upgrading Diamond II to <strong>FCWnx</strong> <strong>7.7</strong>To Flash one ACUXLplus controller with latest application code using the<strong>FCWnx</strong> application:1. Log on to the <strong>FCWnx</strong> application as a user with local administrator rights. Ifnot, log out and log back in as a user with these permissions.2. On the Application Group pane, click Monitors & Controls, and then clickController Monitor.3. Right-click on the controller that you want to flash, and then click FlashController(s).4. If the flash completed successfully, repeat step 3 for each ACUXLpluscontroller in your system.Set up the <strong>FCWnx</strong> <strong>7.7</strong> serverRefer to the installation manual to complete this step.To set up the <strong>FCWnx</strong> <strong>7.7</strong> server:1. Since your new <strong>FCWnx</strong> database server will be a different computer thanyour current Diamond II server, you need to configure the computer now. Thisincludes setting up:• Hardware, such as the monitor, network board, and Digi board, if one isused. If you are attaching a US Robotics Sportster, do not install now.Refer to “If using a modem on the server or client, install the Windowsmodem driver” below to install the required modem driver.• Software, such as Windows XP, Windows Vista, or Windows 7, Server2003, or Server 2008 operating systems.2. Install <strong>FCWnx</strong>. Some items to note:• The Create <strong>FCWnx</strong> Database utility automatically launches and creates ablank, default database.• The license application automatically launches. License your system now.Refer to the installation manual for complete instructions on obtaining andentering a license.If using a modem on the server or client, install theWindows modem driverIf there is a US Robotics Sportster modem connected to the server computer,you need to install the Windows driver for that modem.72 <strong>FCWnx</strong> <strong>7.7</strong> <strong>Upgrade</strong> <strong>Manual</strong>
Upgrading Diamond II to <strong>FCWnx</strong> <strong>7.7</strong>To install the Windows modem driver:1. Plug the modem into the <strong>FCWnx</strong> server computer.2. Refer to the modem manufacturer’s literature for auto discovery switchsettings and operation procedures.3. The US Robotics Sportster modem is plug-and-play, so Windows should findthe modem and prompt you to install the driver.4. Select to install the Windows modem driver.Back Up the Diamond II databasesPerform a complete backup of all databases in your system. If you havepartitions, backup each partition.To back up your databases:1. In the main navigation bar, click OTHER MENUs, then select SERVICE.2. Click on the Backup button in the arc of buttons.3. In the Back Up Procedure Name field, enter a descriptive name, such as FullSystem Backup.4. In the Procedure Type field, select BACKUP.5. Select all partitions in the Available Partitions picklist, and then click the rightarrow to move them to the Authorized Partitions picklist.6. In the Back Up Media field, select DISK.7. In the Back Up Location field, type in the exact path for the backup file.8. Check the Include Photos check box.9. Click Back Up Now to start the backup.Copy the Diamond II databases to the <strong>FCWnx</strong> servercomputerCopy those backup files to your <strong>FCWnx</strong> server in your <strong>FCWnx</strong> \Databases folder.Copy images and signature folders to the <strong>FCWnx</strong> servercomputerThe image and signature files need to be copied to your <strong>FCWnx</strong> server.<strong>FCWnx</strong> <strong>7.7</strong> <strong>Upgrade</strong> <strong>Manual</strong> 73
Upgrading Diamond II to <strong>FCWnx</strong> <strong>7.7</strong><strong>FCWnx</strong> <strong>7.7</strong> does not automatically create Images or Signature folders. You mustcreate these folders on the <strong>FCWnx</strong> <strong>7.7</strong> server, and then copy the backup filesinto these folders.To copy images and signature folders:1. Create an Images and a Signature folder on the <strong>FCWnx</strong> server computer inC:\Program Files\GE\<strong>FCWnx</strong>.2. Copy the image and signature files from the SP or <strong>FCWnx</strong> backup source intothe appropriate folder on the <strong>FCWnx</strong> server computer.3. If you backed up to a CD, you need to change the attribute from read-onlyafter you restore.To copy your image and signature files to the <strong>FCWnx</strong> server:1. Create an Images and a Signature folder on the <strong>FCWnx</strong> server computer inC:\Program Files\GE\<strong>FCWnx</strong>.2. Before you begin, make sure that all your image files reside in the Photosfolder on your Diamond II system and that all the signature files reside in theSignature folder.3. Copy the files from the Photos folder on your Diamond II computer (default is\Program Files\Diamond II\Photos) into the Images folder on your <strong>FCWnx</strong>computer (default is \Program Files\GE\<strong>FCWnx</strong>\Images).4. Copy the files from the Signature folder on your Diamond II computer (defaultis \Program Files\Diamond II\Signature) into the Signature folder on the<strong>FCWnx</strong> server computer (default is \Program Files\GE\<strong>FCWnx</strong>\Signature).Create Diamond II databases on the <strong>FCWnx</strong> servercomputer<strong>FCWnx</strong> <strong>7.7</strong> supports different versions of Microsoft SQL Server, but theprocedure for creating the Diamond II databases is the same. Therefore, theMicrosoft SQL Server edition will be omitted from the following procedure.To create the Diamond II databases on the <strong>FCWnx</strong> server using MicrosoftSQL Server:1. On the <strong>FCWnx</strong> server computer, click Start, Programs, Microsoft SQL Server,and then SQL Server Management Studio.2. In the Connect to Server window, select your Facility Commander server,verify the password, then click Connect.3. Open the Databases folder for your <strong>FCWnx</strong> server.74 <strong>FCWnx</strong> <strong>7.7</strong> <strong>Upgrade</strong> <strong>Manual</strong>
Upgrading Diamond II to <strong>FCWnx</strong> <strong>7.7</strong>4. Right-click and select New Database.5. Enter Domain.6. Click Ok.7. Repeat steps 4 through 6 for Main and any additional partitions you may haveon the system.Restore Diamond II Databases on the <strong>FCWnx</strong> serverThe Diamond II databases need to be restored to the SPSQL instance of FacilityCommander Wnx. The following steps are only guidelines for you to follow.To restore the Diamond II databases on the <strong>FCWnx</strong> server using MicrosoftSQL Server:1. Click Start, Programs, Microsoft SQL Server, and then SQL ServerManagement Studio.2. In the Connect to Server window, select your Facility Commander server,verify the password, then click Connect.3. Navigate to the Databases folder.4. In the Databases folder, right-click to display the shortcut menu.5. Select Tasks, Restore, then Database. The Restore Database dialog boxshould be displayed. If not, select it.6. In the To database field, select Domain.7. In the Source for restore section, select the From database option and selectthe name of the first Diamond II database from the drop-down list.8. To restore from file, find the backup file:• If you are not able to locate the desired backup on the drop-down list,select From device, click ..., then Add and navigate to the backup file.Click Ok.• If the backup file is on another computer in your network, create a folderon your computer, then move the file to your Facility Commander WnxEdition computer into the newly created folder.9. On the Options tab, click Overwrite the existing database.10. Click OK. The Restore Progress dialog displays.11. Upon completion, a dialog box displays with a message stating the databasewas restored successfully.12. Click OK.<strong>FCWnx</strong> <strong>7.7</strong> <strong>Upgrade</strong> <strong>Manual</strong> 75
Upgrading Diamond II to <strong>FCWnx</strong> <strong>7.7</strong>13. Repeat for Main and any additional partitions you may have on the system.14. Exit SQL Server Management Studio.Run Create <strong>FCWnx</strong> DatabaseThe Create <strong>FCWnx</strong> Database utility converts the Diamond II database format to<strong>FCWnx</strong> database format. The database server computer must be the computeron which you run the database conversion.To run the <strong>FCWnx</strong> Create <strong>FCWnx</strong> Database application:1. Click Programs, Facility Commander Wnx, and then Create <strong>FCWnx</strong>Database. The <strong>FCWnx</strong> Edition window displays.2. Select your <strong>FCWnx</strong> Edition from the list, and then click Next. TheCreate/Convert Database window displays.3. Enter your “sa” password, and then click Next.4. In the Create Database window, click Create Database.This creates SecurePerfect, SecurePerfectArchive, and SecurePerfectHistorydatabases. Once the creation process is complete, the <strong>FCWnx</strong> Databasesuccessfully created! pop-up window opens. Click OK and then click Next.5. At this time, you must re-license your <strong>FCWnx</strong> system. Refer to License andSet <strong>Security</strong> Settings for your <strong>FCWnx</strong> System in the installation manual orcomplete instructions on obtaining and entering a license. It is important to dothis before continuing the conversion process of the Diamond II databases.6. In the Convert Diamond II window, verify that all partitions are listed. If theyare not all are listed, check that all were restored.7. Click Convert Database.8. A status bar displays the progress of the conversion.If the conversion was unsuccessful, an error message displays. Check theSPCreateDB.txt file located in the <strong>FCWnx</strong> \logs folder. Make the necessarychanges and run the Create <strong>FCWnx</strong> Database again.If the conversion was successful, a completion message displays.9. Click OK.10. Click View summary conversion report for an overview of the items converted.11. Click Close.76 <strong>FCWnx</strong> <strong>7.7</strong> <strong>Upgrade</strong> <strong>Manual</strong>
Upgrading Diamond II to <strong>FCWnx</strong> <strong>7.7</strong>Upgrading Diamond II v2.3 installationsThis process follows a specific sequence of steps. Follow these steps in theorder presented.Add facility to operatorRefer to the Facility Commander Wnx <strong>7.7</strong> User <strong>Manual</strong> or the Help forinstructions on creating permissions and operators.Create permissions and operatorsRefer to the Facility Commander Wnx <strong>7.7</strong> User <strong>Manual</strong> or the Help forinstructions on creating permissions and operators.Activate Enable Unique & Required Employee NumberDuring the process of converting a database, the system checks for possibleblank or duplicate employee numbers in the database.To activate Enable Unique & Required Employee Number:1. Log in and open the Parameter Form to display the Settings tab.2. If the Enable unique & required Employee Number check box is checked andunavailable, all converted person records have unique employee numbers. Allfuture person records must have a unique employee number before therecord can be saved. Proceed to “<strong>Upgrade</strong> client computers” on page 78.3. If the Enable unique & required Employee Number check box is not checked,this is an indication that duplicate or blank employee number records exist inthe database.4. At this time, you have the option to choose one of two preferences:• Do nothing and continue to allow blank or duplicate employee numbers inperson records (the Enable unique & required Employee Number checkbox remains clear).— or —• Set a control that requires all person records to have an entry in theEmployee number field.<strong>FCWnx</strong> <strong>7.7</strong> <strong>Upgrade</strong> <strong>Manual</strong> 77
Upgrading Diamond II to <strong>FCWnx</strong> <strong>7.7</strong>5. If you choose to require all person records to have a unique employeenumber, select Enable unique & required Employee Number, and then clickSave. A message displays informing you: The Employee number field on thePerson Form will be required and unique. Once this is enabled, it cannot bechanged back. Do you want to continue with this change?6. Click Yes. A second message displays: Could not enable unique and requiredEmployee number. Duplicates already exist or field is empty in the database.Refer to the Diagnostic Logfile.7. Navigate to the logfile. The message in the logfile informs you that <strong>FCWnx</strong>generated a text file and placed the file in the Logs folder of the <strong>FCWnx</strong>server computer.8. Navigate to the duplicate employee numbers log file:\Logs\DuplicateEmployeeNumbers.txtOpen the file using any text-file editor, locate the problematic person records,and use the system to assign a unique employee number to each.9. When all records in the .TXT file list have a unique employee number, returnto the Parameter Form, select the Enable unique & required EmployeeNumber check box, and Save.10. If you cannot save and again receive additional messages, you must repeatthe process, steps 6 through 9.11. The selection to require all person records to have a unique employeenumber cannot be reversed and all newly added person records must have aunique employee number.Recreate the badge designs and map graphics on the<strong>FCWnx</strong> serverDiamond II badge designs and map graphics are not converted. You need torecreate these within <strong>FCWnx</strong>. To recreate:• Badge designs: Refer to the Credential Designer Help.• Map graphics: Refer to the Graphics Monitoring & Control for FacilityCommander Wnx User <strong>Manual</strong> or Help.<strong>Upgrade</strong> client computersNow that you have upgraded your server computer, you need to upgrade allnetworked client computers (those that are running as client to the databaseserver computer.) Refer to “Upgrading Diamond II client computers” on page 80.78 <strong>FCWnx</strong> <strong>7.7</strong> <strong>Upgrade</strong> <strong>Manual</strong>
Upgrading Diamond II to <strong>FCWnx</strong> <strong>7.7</strong>Set ACU controller offline in Diamond IINow that the ACU controllers have been flashed with the new firmware code, youwill need to set them inactive in the Diamond II software.To set the ACU controller offline in Diamond II:1. In Diamond II from the main navigation bar in the left side of the browserwindow, click Other Menu.2. Click Hardware, then Field Panel.3. Click Search to open a search window.4. Select the panel you just flashed by double-clicking on it or highlighting it andclicking Retrieve Panel.5. Locate the Panel in Active field and uncheck the box.6. Click Save.Set ACU controller online in <strong>FCWnx</strong>Once the ACUs are set offline in Diamond II, you will need to set them online in<strong>FCWnx</strong>.To set the ACU controller offline in <strong>FCWnx</strong>:1. From the Monitors and Control group, select Controller Monitor.2. Select the ACU you set offline in the previous step.3. Right-click, and then select Online.Verify the newly flashed controller functions in <strong>FCWnx</strong>Once you have completed converted one controller, verify that the controller isfunctioning properly.To verify the newly flashed controller functions in <strong>FCWnx</strong>:1. Force a download of badges.2. Present a valid badge to a reader on that controller.3. Verify that badge opens the door.<strong>FCWnx</strong> <strong>7.7</strong> <strong>Upgrade</strong> <strong>Manual</strong> 79
Upgrading Diamond II to <strong>FCWnx</strong> <strong>7.7</strong>Upgrading Diamond II client computersIf you have networked computers running as Diamond II clients, you need toupgrade those client computers now.Note: You must have the <strong>FCWnx</strong> Database server computer set up and runningbefore you attempt to install <strong>FCWnx</strong> on the client computers!Uninstall Diamond II software on client computerTo uninstall Diamond II software on the client computer:1. Click Start > Control Panel > Add/Remove Programs.2. On the Add/Remove Program Properties page, select Diamond II, and thenclick Remove.3. Diamond II software is removed from the client computer.Install <strong>FCWnx</strong> softwareTo install <strong>FCWnx</strong> software on the client computer:1. You must be logged in as the local administrator user. If not, log out and logback in as an administrator with full permissions.2. Insert the Facility Commander Wnx Installation disk into the CD/DVD-ROMdrive.3. If using the typical installation procedure, review the Installing FacilityCommander Wnx Software on additional clients section of the installationmanual, and then follow the instructions in the order listed.If taking advantage of the <strong>FCWnx</strong> features, review your selection of optionsfor installing the <strong>FCWnx</strong> components.80 <strong>FCWnx</strong> <strong>7.7</strong> <strong>Upgrade</strong> <strong>Manual</strong>
Controller configuration notes, troubleshooting, and supportChapter 6Controller configurationnotes, troubleshooting,and supportSummaryContentController configuration notes 82Updating the access to file share directory information 82Changing the host for a controller 82Changing a controller type 83Downstream controllers 84Troubleshooting 84Installing and uninstalling 84Contacting technical support 88<strong>FCWnx</strong> <strong>7.7</strong> <strong>Upgrade</strong> <strong>Manual</strong> 81
Controller configuration notes, troubleshooting, and supportController configuration notesUpdating the access to file share directory informationAfter upgrading to <strong>FCWnx</strong> <strong>7.7</strong>, you must make sure that the correct WindowsUser Name password is entered on the Preferences form or you will get an errorwhen trying to flash the micro controller.To update the access to file share directory information:1. From the Application Group pane, select Administration.2. On the <strong>Security</strong> Settings tab, configure the Access to File Share Directoriesas follows:Windows User Name: Enter the Windows User Name (must be assignedmembership to the SPAdmin group).Use <strong>FCWnx</strong> Operator Password for above User Name check box: Select thischeck box.Password: Enter the Windows User Name password.3. Click Save.Changing the host for a controllerIf you upgraded to a new computer (with a different computer name) and thatcomputer hosted controllers, you need to change the host computer nameassigned to those controllers.To change the host for a controller:1. If the controllers are not already offline, take them offline now.2. From the Application Group pane, select <strong>Security</strong> Devices, then Controller.3. On the Controller Definition tab, select a Host Computer from the drop-downlist.4. Save the controller record.82 <strong>FCWnx</strong> <strong>7.7</strong> <strong>Upgrade</strong> <strong>Manual</strong>
Controller configuration notes, troubleshooting, and supportChanging a controller typeIf you are replacing controllers (such as changing CPU boards) during theupgrade, you need to change the controller type within the <strong>FCWnx</strong> application.To change Micro/5-PX or Micro/5-PXN to M5PXNplus:1. From the Application Group pane, select <strong>Security</strong> Devices, then Controller.2. Click Search for a list of previously defined controllers.3. From the list of records, select the controller that you are replacing with anM5PXNplus.4. Select the Controller type as MicroPXNPlus.5. Select Connection type from the drop-down list as either Network or Network+ Dial-up.6. Change the Host Computer, if applicable.7. On the Port Settings tab, enter the IP Address of your network controller.8. If you selected Network + Dial-up, complete the Settings to Reach Host andSettings to Reach Controller tabs also.9. Save the controller record.10. Repeat steps 2 through 9 for all controllers that will be replaced by anM5PXNplus CPU.To change Micro/PX-2000 or Micro/PXN-2000 to M2000PXNplus:1. From the Application Group pane, select <strong>Security</strong> Devices, then Controller.2. Click Search for a list of previously defined controllers.3. From the list of records, select the controller that you are replacing with anM2000PXNplus.4. Select the Controller type as MicroPXNPlus2000.5. Select Connection type from the drop-down list as either Network or Network+ Dial-up.6. Change the Host Computer, if applicable.7. On the Port Settings tab, enter the IP Address of your network controller.8. If you selected Network + Dial-up, complete the Settings to Reach Host andSettings to Reach Controller tabs also.9. Save the controller record.10. Repeat steps 2 through 9 for all controllers that will be replaced by aM2000PXNplus CPU.<strong>FCWnx</strong> <strong>7.7</strong> <strong>Upgrade</strong> <strong>Manual</strong> 83
Controller configuration notes, troubleshooting, and supportTo change Micro/5-PX to Micro/5-PXN:1. From the Application Group pane, select <strong>Security</strong> Devices, then Controller.2. Click Search for a list of previously defined controllers.3. From the list of records, select the controller that you are replacing with aMicro/5-PXN.4. Select the Controller type as Micro/5PXN.5. Select Connection type from the drop-down list as either Network or Network+ Dial-up.6. Change the Host Computer, if applicable.7. On the Port Settings tab, enter the IP Address of your network controller.8. If you selected Network + Dial-up, complete the Settings to Reach Host andSettings to Reach Controller tabs also.9. Save the controller record.10. Repeat steps 2 through 9 for all controllers that will be replaced by a Micro/5-PXN CPU.Downstream controllersDownstream controllers do not require reconfiguration since they automaticallyinherit the connection type and port settings from the head-of-line controller.TroubleshootingThis section provides information to help you diagnose and solve variousproblems that may arise while configuring or using your UTC Fire & <strong>Security</strong>product and offers technical support contacts in case you need assistance.Installing and uninstallingUninstalling Facility Commander WnxDuring an upgrade, if the uninstall does not proceed (hangs), follow theinstructions below.1. Click Ctrl-Alt-Delete.2. The Windows <strong>Security</strong> dialog displays.3. Click Task Manager.84 <strong>FCWnx</strong> <strong>7.7</strong> <strong>Upgrade</strong> <strong>Manual</strong>
Controller configuration notes, troubleshooting, and support4. In the Task Manager window, Install displays a status of Not Responding.5. Select the line Uninstall, and then click End Task.6. In the next dialog, click End Task again.7. Once the steps above are completed, continue with the next section,“Verifying and cleaning up after an uninstall” below.Verifying and cleaning up after an uninstallYou may encounter problems while uninstalling from a server computer.Sometimes, this results in an incomplete uninstall which means miscellaneousfiles are left behind. If you did encounter problems, the sections that follow detailsome troubleshooting steps to assist you in troubleshooting your uninstall. Thefirst step is to verify that Facility Commander Wnx uninstalled cleanly. Refer to“Verifying Facility Commander Wnx uninstalled cleanly” below.Verifying Facility Commander Wnx uninstalled cleanlyCheck the Facility Commander Wnx folder and verify that the Database and Logsfolders are the only items left.To verify a Facility Commander Wnx uninstall:1. Go to Windows Explorer and navigate to your Facility Commander Wnxfolder. The default setting is Program Files\GE\<strong>FCWnx</strong>.2. You should see the Database and Logs folders only. If you see any otherfiles, select them, and then click Delete.3. Next, continue with “Deleting subkeys from the registry” below.Deleting subkeys from the registryCaution: Using the Registry Editor incorrectly can cause serious problems thatmay require you to re-install your operating system. Neither UTC Fire & <strong>Security</strong>nor Microsoft guarantee that problems resulting from the incorrect use of RegistryEditor can be solved. Use Registry Editor at your own risk!To delete the <strong>FCWnx</strong> subkey from the registry:1. Click Start, then Run.2. In the Run window, enter: regedit3. Click OK.4. Locate the HKEY_LOCAL_MACHINE key.5. Double-click the SOFTWARE icon to expand the folder tree.<strong>FCWnx</strong> <strong>7.7</strong> <strong>Upgrade</strong> <strong>Manual</strong> 85
Controller configuration notes, troubleshooting, and support6. If you find a GE key in this folder, double-click the GE key to expand thefolder tree.7. If you find an <strong>FCWnx</strong> key, right-click the key, and then click Delete.• If you have a problem deleting the <strong>FCWnx</strong> key, you may need to changethe registry permission. Refer to “Changing registry permissions” below.• If you do not have an <strong>FCWnx</strong> or a GE key, this is an indication that theuninstall was successful in updating the Registry. Continue with step 8.You are asked to confirm the deletion.8. Click Yes.9. From the main menu, select Registry, then Exit.10. Restart your computer at this time.Changing registry permissionsIf you have an <strong>FCWnx</strong> key and need to change permission for the registry:Caution: Using the Registry Editor incorrectly can cause serious problems thatmay require you to re-install your operating system. Neither UTC Fire & <strong>Security</strong>nor Microsoft guarantee that problems resulting from the incorrect use of RegistryEditor can be solved. Use Registry Editor at your own risk!To change registry permissions:1. Click Start, then Run.2. In the Run window, enter: regedt323. Click OK.4. Locate the HKEY_LOCAL_MACHINE key.5. Double-click the SOFTWARE icon to expand the folder tree.6. Select GE and double-click the GE icon to expand the folder tree.7. Select <strong>FCWnx</strong>.Note: If <strong>FCWnx</strong> is not there, do not proceed. Check with your InformationSystems Department.Registry permissions validationTo validate registry permissions:1. From the main menu, select Edit, then Permissions.2. In the Group or user names window, locate and select SPAdmin.86 <strong>FCWnx</strong> <strong>7.7</strong> <strong>Upgrade</strong> <strong>Manual</strong>
Controller configuration notes, troubleshooting, and support3. Click Advanced.4. Select the Allow inheritable permissions from the parent to this object and allchild objects. Include these with entries explicitly defined here. check box.5. Click Apply, and then click Ok.6. In the Permissions portion of the <strong>Security</strong> window, select Allow for FullControl. Click Apply, and then click OK.7. From the main menu, select Registry, then Exit.<strong>FCWnx</strong> <strong>7.7</strong> <strong>Upgrade</strong> <strong>Manual</strong> 87
Controller configuration notes, troubleshooting, and supportContacting technical supportFor assistance installing, operating, maintaining, and troubleshooting thisproduct, refer to this document and any other documentation provided. If you stillhave questions, you may contact presales and technical support.Note: Be ready at the equipment before calling for technical support.You can reach technical support by phone 8 a.m. to 7 p.m. EST, Monday throughFriday.North AmericaT 888 437 3287F 561 998 6224AsiaT 65 639 19314F 65 639 19306AustraliaT 61 3 9239 1200F 61 3 9239 1299CanadaT 800 267 6317F 613 737 5517EMEAT 48 58 326 22 40F 48 58 326 22 41Latin AmericaT 503 691 7294F 561 994 6572Email: rs-bctsupport@fs.utc.comWeb site: www.utcfireandsecurity.com88 <strong>FCWnx</strong> <strong>7.7</strong> <strong>Upgrade</strong> <strong>Manual</strong>