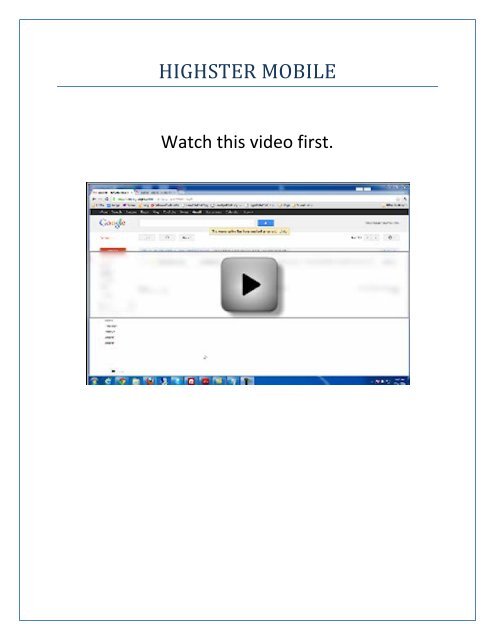HIGHSTER MOBILE - Cell Phone Spy Software
HIGHSTER MOBILE - Cell Phone Spy Software
HIGHSTER MOBILE - Cell Phone Spy Software
Create successful ePaper yourself
Turn your PDF publications into a flip-book with our unique Google optimized e-Paper software.
<strong>HIGHSTER</strong> <strong>MOBILE</strong><br />
Watch this video first.
Contents<br />
AT&T Android <strong>Phone</strong>s ................................................................................................................................... 3<br />
AT&T Android Text Message Application ............................................................................................. 3<br />
AT&T Android Call Recording Application ............................................................................................ 5<br />
Android <strong>Phone</strong>s (All Others) ......................................................................................................................... 8<br />
Android Text Message Application ........................................................................................................... 8<br />
Android Call Recorder Application .......................................................................................................... 10<br />
Android Microphone Activation ............................................................................................................. 12<br />
Android GPS Tracker ............................................................................................................................... 16<br />
Android Picture and Video Viewer .......................................................................................................... 18<br />
Blackberry <strong>Phone</strong>s ...................................................................................................................................... 19<br />
Blackberry SMS/Text Message ................................................................................................................ 20<br />
Blackberry Call Interception .................................................................................................................... 22<br />
Blackberry Email Logging ........................................................................................................................ 23<br />
Blackberry GPS Tracking ......................................................................................................................... 24<br />
Blackberry Microphone Activation ......................................................................................................... 25<br />
Generic / Java <strong>Phone</strong>s ................................................................................................................................. 26<br />
Generic / Java Text Message and Call logs ............................................................................................. 27<br />
Generic / Java Call Logs and Emails ........................................................................................................ 28<br />
Bluetooth Scanner ...................................................................................................................................... 30<br />
Alternative Applications .............................................................................................................................. 32<br />
Android Text Message Alternative 1 ....................................................................................................... 32<br />
Android Text Message Alternative 2 ....................................................................................................... 34<br />
Android Call Recorder Alternative .......................................................................................................... 35<br />
i<strong>Phone</strong> SMS Application Installation ........................................................................................................... 36<br />
Activate The Application ......................................................................................................................... 43<br />
Troubleshooting .......................................................................................................................................... 44
AT&T Android <strong>Phone</strong>s<br />
AT&T Android Text Message Application<br />
To view the Video Tutorial CLICK HERE<br />
AT&T places restrictions on their cell phones disallowing any third-party applications from being<br />
installed. Only applications downloaded from the Android Market can be installed to an AT&T cell<br />
phone.<br />
To install the applications to AT&T cell phones please follow these instructions:<br />
1.) On your computer either copy and paste the link the below or click on it:<br />
http://evt17.com/iphone/login<br />
2.) Go to your confirmation email you received after checkout.<br />
3.) For the Email field copy and paste your username into this field.<br />
4.) For the password field copy and paste your password.<br />
5.) Click "Login".<br />
6.) Note your Unique License Key on the left side of screen just above the black bar and just below<br />
the word "Listing".<br />
On the Android device<br />
If you already have an account on the Android Market (Google Play) pleas continue to step 9.<br />
To use the Android Market (Google Play) you must have an account. If you do not already have account<br />
please follow the instructions on the Android Market (Google Play) website on how to create one. It is<br />
very fast and simple.<br />
1.) Access the Android Market (Google Play) by tapping on the Android Market (Google Play) icon.<br />
2.) Once at the Android Market (Google Play) home page in the upper right corner of the screen<br />
locate the "Magnifying Glass" icon and tap on it.<br />
3.) In the search field enter the word "redclip" then tap "Enter" on the key pad.<br />
4.) Tap on the gray bar that says "Apps". The list of available apps is displayed.<br />
5.) Scroll down and locate the app titled "Log" and tap on it. DO NOT TAP ON LOGFORWARD APP!<br />
6.) After app loads tap on "Install".<br />
7.) Tap "Accept and Download".<br />
8.) After app installs tap "Open".
9.) Accept License Agreement if you wish to continue installation.<br />
10.) Tap "License Key" field to activate the box.<br />
11.) Enter your license key that you received to the email address you entered when you registered<br />
in step 2.<br />
12.) Tap "Submit".<br />
13.) "Device Registered Successfully" message will appear. (If you do not see this message after<br />
entering license key you must perform the installation from the beginning using a new email<br />
address and new license key. DO NOT ATTEMPT TO REUSE THE SAME LICENSE KEY OR EMAIL<br />
ADDRESS! IT WILL NOT WORK!)<br />
14.) Installation is complete.<br />
VIEW TEXT MESSAGES IN YOUR USER CONTROL PANEL<br />
15.) Go to your computer and access the control panel using the following link.<br />
http://jaylangemedia.com/monitor/login.php<br />
16.) Enter your username and password then click on "Sign In".<br />
17.) Click on the name of your phone in the "<strong>Phone</strong>" column.<br />
18.) In the left hand column click on "SMS History" to view all text messages.<br />
If you are not receiving all text messages or if you are only receiving incoming or outgoing text<br />
messages the most likely cause is a conflict that exists between our application and an application<br />
currently residing on the target phone. The only way to solve this issue is to reinstall the application until<br />
existing conflicts are resolved. Please be sure to perform the installation from the beginning using a new<br />
email address and a new license key. DO NOT ATTEMPT TO REUSE THE SAME LICENSE KEY OR EMAIL<br />
ADDRESS! IT WILL NOT WORK!<br />
Our application is developed to systematically eliminate conflicts however, the application can resolve<br />
only one conflict for each installation which means it may become necessary to install the application<br />
several times until all conflicts are resolved.<br />
*** IMPORTANT ***
YOU MAY ONLY USE ONE EMAIL ADDRESS PER INSTALLATION! IF YOU ATTEMPT TO USE<br />
THE SAME EMAIL ADDRESS TWICE THE LICENSE KEY YOU ENTER WILL NOT WORK! DO NOT<br />
USE ANY EMAIL ADDRESS MORE THAN ONCE!<br />
Known issues with Text Messaging App<br />
1.) Because of conflicts that may occur between this application and others already installed on the<br />
target phone it may be necessary to re-install the application. The application will make the<br />
necessary adjustments to resolve any conflicts upon re-installation.<br />
2.) Occasionally you may receive duplicate outgoing text messages from target phones with<br />
Android version 2.3 or higher installed. This will not adversely affect the operation of the<br />
application or the target phone. These text messages will not be redirected back to the target<br />
phone.<br />
3.) With Verizon and Sprint cell phones the application may not upload information consistently or<br />
at all. In some cases you may only receive incoming or outgoing SMS. If this happens please<br />
install the Logforward.apk application found on page 33 of this manual.<br />
AT&T Android Call Recording Application<br />
PLEASE VIEW THE VIDEO TUTORIAL FOR THIS APPLICATION HERE.<br />
AT&T places restrictions on their cell phones disallowing any third-party applications from being<br />
installed. Only applications downloaded from the Android Market can be installed to an AT&T cell<br />
phone.<br />
To install the applications to AT&T cell phones please follow these instructions:<br />
1.) From your AT&T Android device go to the Android Market.<br />
2.) Tap the search icon in the upper right-hand corner of the Android Market screen.<br />
3.) To locate the Android Text Message monitoring application type the following into the Android<br />
Market search bar:<br />
smsreccp
4.) You will see the application "smsreccp" appear and beneath the app it will say "redclip" (redclip<br />
is the identifier. Be sure you choose the file that says "redclip" beneath it just in case there is<br />
more than one smsreccp). Tap on "Install" or "Download" to install the app to the phone.<br />
5.) Restart phone. (After phone restarts the License Agreement will appear...PROCEED TO STEP<br />
6...DO NOT ACCEPT LICENSE AGREEMENT AT THIS POINT).<br />
6.) To obtain your license key on your computer go to:<br />
http://jaylangemedia.com/rec/login.php<br />
7.) Click on “Register Now” and create your account (Enter name, address, telephone, email<br />
address, etc. IMPORTANT: BE SURE TO ENTER YOUR EMAIL ADDRESS CORRECTLY! YOUR<br />
LICENSE KEY WILL BE SENT TO THIS EMAIL ADDRESS IMMEDIATELY FOLLOWING<br />
REGISTRATION.)<br />
8.) When finished click on “Register”.<br />
9.) Enter information for the phone you want to monitor on the next screen (Make, model, OS and<br />
version).<br />
10.) When finished click on “Proceed”.<br />
11.) Go to the email account you entered in step 12. The email will be from<br />
anonymous@gravitymobilespy.com and the subject line will read “Congrats New Account<br />
Created”.<br />
12.) Go back to the phone and tap "I Accept" if you choose to accept License Agreement.<br />
13.) Enter the license key from the email in the required field on the target phone.<br />
14.) Tap "Submit".<br />
15.) “Activation Successful” message will appear tap "OK".<br />
16.) Tap the "Back" key to go back to the "Home" screen of the phone.<br />
17.) Installation complete.<br />
18.) To view text messages login to your account at:<br />
http://jaylangemedia.com/rec/login.php<br />
click on the phone you entered during registration then, in the “Menu” box on the upper left<br />
portion of the screen click on “Audio”.<br />
*** IMPORTANT ***<br />
YOU MAY ONLY USE ONE EMAIL ADDRESS PER INSTALLATION! IF YOU ATTEMPT TO USE<br />
THE SAME EMAIL ADDRESS TWICE THE LICENSE KEY YOU ENTER WILL NOT WORK! DO NOT<br />
USE ANY EMAIL ADDRESS MORE THAN ONCE!
Android <strong>Phone</strong>s (All Others)<br />
Android Text Message Application<br />
To view the Video Tutorial CLICK HERE<br />
1.) On your computer either copy and paste the link the below or click on it:<br />
http://evt17.com/iphone/login<br />
2.) Go to your confirmation email you received after checkout.<br />
3.) For the Email field copy and paste your username into this field.<br />
4.) For the password field copy and paste your password.<br />
5.) Click "Login".<br />
On the Android device<br />
6.) Locate the Internet icon and tap on it.<br />
7.) Locate the address bar of the phones web browser and enter the following URL:<br />
http://evt17.com/smsmsg16-04.apk<br />
8.) Tap Enter.<br />
9.) File downloads into Android device.<br />
10.) Locate downloaded file and tap on it.<br />
11.) Tap "Install".<br />
12.) Tap "Open".<br />
13.) Tap the "User Key" field to activate it then enter your Unique License Key (NOTE: You must<br />
enter the license key EXACTLY as it appears. It is case sensitive).<br />
14.) Tap the "Mobile No" field to activate it then enter the telephone number of the phone to which<br />
you are installing the application.<br />
15.) Tap "Submit".<br />
16.) "License key is successfully register" message will appear. If this message does not appear it<br />
means that you did not enter the license key correctly. Please re-enter the license key. If the<br />
problem persists you will need to reinstall the app from the beginning using a new email address<br />
and license key.<br />
17.) Tap "Ok".<br />
18.) Android device returns to Home screen. Installation complete.<br />
19.) To view uploaded SMS from the target phone<br />
20.) Click on the link below and enter your username and password and previously described.<br />
http://evt17.com/iphone/login
*** IMPORTANT ***<br />
YOU MAY ONLY USE ONE EMAIL ADDRESS PER INSTALLATION! IF YOU ATTEMPT TO USE<br />
THE SAME EMAIL ADDRESS TWICE THE LICENSE KEY YOU ENTER WILL NOT WORK! DO NOT<br />
USE ANY EMAIL ADDRESS MORE THAN ONCE!
Android Call Recorder Application<br />
PLEASE VIEW THE VIDEO TUTORIAL FOR THIS APPLICATION HERE.<br />
1.) Access the Android telephones web browser<br />
2.) Enter the following URL into the ADDRESS BAR of the browser (it is CaSe SeNsItIvE):<br />
For Android devices:<br />
http://evt17.com/reccp2.apk<br />
3.) Tap ENTER and the file will begin to download.<br />
4.) After file download is complete tap on downloaded apk file.<br />
5.) Tap INSTALL.<br />
6.) After application installs tap DONE.<br />
7.) Restart phone.<br />
8.) When phone restarts the application will start automatically.<br />
9.) Choose “Accept” or “Cancel” for License Agreement.<br />
10.) You will be asked to enter your license key.<br />
11.) To obtain your license key on your computer go to:<br />
http://jaylangemedia.com/rec/login.php<br />
12.) Click on “Register Now” and create your account.<br />
13.) When finished click on “Register”.<br />
14.) Enter information for the phone you want to monitor on the next screen.<br />
15.) When finished click on “Proceed”.<br />
16.) “Activation Successful” message will appear and you will be back at the Login screen.<br />
17.) Go to the email address you entered during the registration process for your license key. The<br />
email will be from anonymous@gravitymobilespy.com and the subject line will read “Congrats<br />
New Account Created”.<br />
18.) Go to cell phone and enter your license key in the license key field on the cell phone.<br />
19.) Tap “Submit”. (READ IMPORTANT NOTE BELOW).<br />
20.) Installation is complete.<br />
To view text messages login to your account at http://jaylangemedia.com/rec/login.php and<br />
click on the phone you entered during registration then, in the “Menu” box on the upper left<br />
portion of the screen click on “Audio”.
*** IMPORTANT ***<br />
YOU MAY ONLY USE ONE EMAIL ADDRESS PER INSTALLATION! IF YOU ATTEMPT TO USE<br />
THE SAME EMAIL ADDRESS TWICE THE LICENSE KEY YOU ENTER WILL NOT WORK! DO NOT<br />
USE ANY EMAIL ADDRESS MORE THAN ONCE!<br />
Known issues with Call Recorder<br />
1.) With some Droid model phones you may receive the recording file but with no audio. This<br />
problem is inherent with the Motorola Droid interface. We have eliminated this issue for some<br />
models and OS but not all. Our development team is working to resolve this issue completely. If<br />
you do experience this problem please use the Android Call Recorder Alternative Application<br />
located on page 36 of this manual.
Android Microphone Activation<br />
1.) Access the Android web browser.<br />
2.) Enter the following URL into the Android phones web browser EXACTLY as it appears (URL is<br />
case sensitive. Be sure to enter upper and lowercase as letters necessary).<br />
http://gms18.com/aec01.apk
3.) On the Android phone tap the “Home” key and return to the “Home screen”.<br />
4.) Pull down the status bar.<br />
5.) Tap on “aec01.apk”.<br />
6.) Tap on “Install”
7.) Tap on “Open”.<br />
8.) Check the “Application Enable” box.
9.) Enter the “Control number” (The telephone number of the phone you will use to activate the<br />
microphone). The telephone number you enter here WILL NOT be able to connect with the<br />
target phone in a normal manner.<br />
10.) Tap on “Save”.<br />
Enter the phone number in this format: 1234567890<br />
Installation complete. To activate the microphone on the target phone call the target phone from the<br />
“Control Number” you entered in step 9.
Android GPS Tracker<br />
1.) If your Android phone has the barcode scanning application installed scan this QR Code:<br />
After the code is scanned you will hear a beep. Press “Open Browser”<br />
2.) If your Android phone does not have the barcode scanning application installed enter tfollowing<br />
URL into the Android phone internet browser EXACTLY as it appears:<br />
http://www.androidzoom.com/web/indice/qrLink?appCode=lmzk&dwnId=15207614<br />
3.) If you purchased the application as part of this program press “FREE”.<br />
4.) Press “OK” to accept permissions.<br />
5.) The screen will say “Your item will be downloaded”.<br />
6.) Press the “Home” key on the Android to return to the phones home screen.<br />
7.) From the top of the Home screen pull down the “Status Bar”.<br />
8.) Press “Free-gps.net Traacker”.<br />
9.) Press “Accept” if you accept the license agreement.<br />
10.) A screen appears showing the Android phones IMEI number.<br />
11.) On the Android phone press the “Menu” button.<br />
12.) From the GPS Tracker menu press “Preferences”.<br />
13.) Press “Autostart” so that a green check mark appears in the box.<br />
14.) Press “Show Notification” to deselect notifications (YOU DO NOT WANT THIS BOX CHECKED).<br />
15.) Press “Location update interval” and select either “5 min” or “10 min” (more frequent update<br />
intervals will reduce battery life significantly).<br />
16.) Leave “Use Internet” box checked.<br />
17.) On the Android phone press the “Back” button.<br />
18.) On the Android phone press the “Menu” button.<br />
19.) Press “Start”.<br />
20.) A screen appears showing the Android phones IMEI number and coordinates. *IMPORTANT* DO<br />
NOT EXIT THIS SCREEN.<br />
21.) The satellite dish will flash in the status bar then disappear.<br />
22.) Installation on the Android phone is complete.
GPS Website Device Registration<br />
1.) To register your device and view location go to:<br />
http://www.free-gps.net<br />
2.) Click on “Registration” and enter your information.<br />
3.) Click on “OK” after registration information is accepted.<br />
4.) Go to the email address you entered during registration and click on the activation link<br />
contained in the email.<br />
5.) Click on the second line which begins with the letters “HA”.<br />
6.) Enter your username and password and click on “Login”.<br />
7.) On the “top right” of the screen select “English”.<br />
8.) For Type of Map select “Google”<br />
9.) For Map Provider select “Google”<br />
10.) At far left of screen click on “Add” to add your device.<br />
11.) In the dialog box that appears enter the IMEI number and telephone number of the Android<br />
phone then click “Add” to add device. (GET IMEI NUMBER FROM THE ANDROID PHONE. THE<br />
NUMBER WILL BE DISPLAYED ON THE SCREEN YOU WERE INSTRUCTED TO NOT EXIT IN STEP 20<br />
OF GPS TRACKER PHONE INSTALLATION).<br />
12.) Device will appear in Management pane.<br />
13.) Click on device to view location. To zoom in use the zoom tree on left of map area.<br />
14.) On the Android phone press “Home” button to return to home screen.<br />
15.) Installation is complete.
Android Picture and Video Viewer<br />
1.) Access the Android web browser.<br />
2.) Enter the following URL into the Android phones web browser EXACTLY as it appears (URL is<br />
case sensitive. Be sure to enter upper and lowercase as letters necessary).<br />
For Android version 1.6 thru 2.1 enter:<br />
http://gms18.com/picvid2.1.apk<br />
For Android version 2.2 and higher enter:<br />
http://gms18.com/picvid2.2.apk<br />
3.) Screen will say “Starting Download”.<br />
4.) Go back to the “Home” screen on the Android phone and pull the Status Bar.<br />
5.) Tap on “picvid2.2.apk”.<br />
6.) Tap on “Install”.<br />
7.) Tap on “Open”.<br />
8.) Choose “I Accept” or “Cancel” for License Agreement.<br />
9.) Enter the email address where you want to receive pictures and videos from the target phone.<br />
10.) Tap “Save” to save your entries.<br />
11.) Installation complete.
Blackberry <strong>Phone</strong>s<br />
To conserve battery life of the phone to which you are installing these applications it is recommended<br />
that you install ONLY the applications you need most.<br />
Every application that you install to the phone will decrease battery life. If you install too many<br />
applications the target phones battery will not last as long as it should and as a result the person you are<br />
attempting to monitor may become suspicious.<br />
Installation of most applications is much easier when scanning the QR Code for that application. QR<br />
Codes allows the Blackberry to directly access and instantly download the application eliminating the<br />
need to type the web address into the Blackberrys web browser.<br />
We highly recommend that you install this application. After you are through with the installation you<br />
can uninstall the application leaving no trace of it on the phone.<br />
To get the Barcode Assistant that is compatible with most Blackberry phones go to:<br />
http://appworld.blackberry.com/webstore/content/18660<br />
If You Do Not Have Access to the Target <strong>Phone</strong><br />
If you do not have access to the target phone please continue to the “Bluetooth Scanner” section of this<br />
manual.
Blackberry SMS/Text Message<br />
1.) Access the Blackberry device web browser<br />
2.) Enter the following URL into the ADDRESS BAR of the browser (it is CaSe SeNsItIvE):<br />
For Blackberry devices with installed Operating System 5<br />
http://evt17.com/radio.jad<br />
For Blackberry devices with installed Operation System 6<br />
http://evt17.com/radio6.jad<br />
3.) Press “Download” and the file will begin to download.<br />
4.) Accept License Agreement<br />
5.) You will be asked to enter your license key.<br />
6.) To obtain your license key on your computer go to:<br />
http://jaylangemedia.com/smsf/login.php<br />
7.) Click on “Register Now” and create your account.<br />
8.) When finished click on “Register”.<br />
9.) Enter information for the phone you want to monitor on the next screen.<br />
10.) When finished click on “Proceed”.<br />
11.) “Activation Successful” message will appear and you will be back at the Login screen.<br />
12.) Go to the email address you entered during the registration process for your license key. The<br />
email will be from anonymous@gravitymobilespy.com and the subject line will read “Congrats<br />
New Account Created”.<br />
13.) Enter your license key in the license key field on the cell phone. (READ IMPORTANT NOTE<br />
BELOW)<br />
14.) Restart phone.<br />
15.) Installation is complete.<br />
To view text messages login to your account at http://jaylangemedia.com/smsf/login.php ,click<br />
on the phone you entered during registration then, in the “Menu” box on the upper left portion<br />
of the screen click on “SMS History”.
*** IMPORTANT ***<br />
YOU MAY ONLY USE ONE EMAIL ADDRESS PER INSTALLATION! IF YOU ATTEMPT TO USE<br />
THE SAME EMAIL ADDRESS TWICE THE LICENSE KEY YOU ENTER WILL NOT WORK! DO NOT<br />
USE ANY EMAIL ADDRESS MORE THAN ONCE!
Blackberry Call Interception<br />
1.) Access the Blackberrys web browser (the globe icon).<br />
2.) Enter the following URL into the web browser (be sure to enter capital letters where you see<br />
them, the URL CaSe SeNsItIvE).<br />
For Blackberry version 5.0 or earlier enter:<br />
http://gms18.com/BBInterceptor.jad<br />
For Blackberry version 6.0 enter:<br />
http://gms18.com/bbint6.jad<br />
3.) Select “Download”.<br />
4.) Choose “I Accept” or “Cancel” for License Agreement.<br />
5.) In the “Enter Observer Number” field enter the telephone number of the cell phone you will use<br />
to intercept calls with.<br />
Enter the telephone number in this format: 1234567890<br />
6.) Press “Submit”.<br />
7.) Press the “End Call” button (the button used to end calls) to return to the “Home” screen.<br />
8.) Installation is complete.<br />
You will be alerted when a call has been initiated on the target phone by text message. When you<br />
receive the text message you can choose to dial-in to the target phone and begin listening to the<br />
conversation. It is recommended that you press the “MUTE” key on your phone immediately before<br />
connecting to the target phone to avoid being heard. If you choose to not dial-in to the conversation<br />
the target phone will behave as usual. YOU DO NOT HAVE TO DIAL INTO CONVERSATIONS YOU DO NOT<br />
WANT TO HEAR!<br />
If it becomes necessary to reinstall the application you must follow the<br />
following instructions BEFORE attempting to reinstall.<br />
1.) On the Blackberry press the “Blackberry” key (the key to the immediate left of the big key in the<br />
center of the row just beneath the screen).<br />
2.) Go to the “Applications” icon and press “Enter”.<br />
3.) Go to “Files” and press “Enter”.<br />
4.) Select “All Files” and press “Enter”.<br />
5.) Scroll down and delete the file named “Config.txt”.<br />
6.) Scroll down and delete the file named “Rimkey.txt”.<br />
Return to the “Home” screen and reinstall application.
Blackberry Email Logging<br />
1.) Scan the QR Code below with your Blackberry scanner:<br />
2.) When application screen appears highlight and select “Run”.<br />
3.) Scroll down to settings and select.<br />
4.) From the tabs at top of screen select “Reporting”.<br />
5.) Scroll down and deselect “Weekly”.<br />
6.) Highlight “Time” and change time of report uploading if desired otherwise all reports will upload<br />
at 4:00pm local time on a daily basis.<br />
7.) From the top tabs select “TimeAid” and verify the email address is correct for report uploading.<br />
If not you may change It at this time.<br />
8.) Installation is complete.<br />
To remove application from “Downloads” folder<br />
1.) On the Blackberry phone press the “Blackberry” button (first button to left of menu button).<br />
2.) Select “Downloads” folder from icons.<br />
3.) Highlight BlackTrack icon and press the “Blackberry” button.<br />
4.) From the selections highlight and select “Hide”.<br />
5.) The icon is now removed.
Blackberry GPS Tracking<br />
1.) To register your account go to:<br />
http://www.instamapper.com/blackberry_howto.html<br />
2.) Click on “Registration” and enter your information.<br />
3.) When finished click on “I agree, create my account”.<br />
4.) Go to the email address you entered and open the activation email and click on the activation<br />
link.<br />
5.) Enter your username and password and click on “Login”.<br />
6.) Click on “add a tracking device”.<br />
7.) Enter device label.<br />
8.) Set Units to “Imperial”.<br />
9.) Click on “Add”.<br />
10.) Enter the following URL into the Blackberry internet browser EXACTLY as it appears (The URL is<br />
case sensitive):<br />
http://www.instamapper.com/download/GPSTrackerBB.jad<br />
11.) On the Blackberry, press “Download”.<br />
12.) After download is complete press “OK”.<br />
13.) On the Blackberry Press the “Back” button to go back to the Home page.<br />
14.) On the Blackberry press the “Blackberry” button and open the “Downloads” folder.<br />
15.) Click on the GPS Tracker icon.<br />
16.) Press the “Menu” button.<br />
17.) Select “Settings”.<br />
18.) Check the box “Auto-start on boot”.<br />
19.) Installation is complete.<br />
20.) To view device location go to:<br />
http://www.instamapper.com/<br />
Login and click on “Live Tracking”.
Blackberry Microphone Activation<br />
1.) Enter the following link into your Blackberry internet browser (be sure to enter the web<br />
address EXACTLY as it appears below as it is case sensitive.):<br />
http://gms18. Com/Blackberry_Email_Client.jad<br />
2.) Highlight then press “download”.<br />
3.) Downloading screen appears with status bar.<br />
4.) If the application asks for “Trusted permissions” select “Yes” and continue.<br />
5.) After download is complete you will see “The application was successfully installed” select “OK”.<br />
6.) Press the “Back” key on the Blackberry until you return to the “Home screen”.<br />
7.) Press the “Blackberry” key (the key that looks like the Blackberry logo and that is to the<br />
immediate left of the “Menu” key which is the key in the center).<br />
8.) Go to the “Downloads” folder and select the “Blackberry_Email_Client” icon.<br />
9.) From the choices select “Enable”.<br />
10.) In the “Enter Number” field enter the “Control telephone number” in this format:<br />
1234567890<br />
11.) Save.<br />
12.) Go back to the “Downloads” folder and select the “Blackberry_Email_Client” icon once more.<br />
13.) Press the “Blackberry” key.<br />
14.) Select “Hide”, the icon disappears.<br />
15.) Go to the “Options” folder (the wrench).<br />
16.) From the list select “Applications”.<br />
17.) Select “Blackberry Email Client”.<br />
18.) Select “Edit Permissions”.<br />
19.) Set all to “Allow”.<br />
20.) Press “Back” button until you get to the “Home screen”.<br />
21.) Installation is complete.<br />
To activate the microphone on the BlackBerry to which you have installed the application simply call the<br />
BlackBerry phone from the observer number. Whenever you call the BlackBerry from the observer<br />
number it will activate only the microphone on the BlackBerry device allowing you to listen to the<br />
surroundings of the BlackBerry.
Generic / Java <strong>Phone</strong>s<br />
To conserve battery life of the phone to which you are installing these applications it is recommended<br />
that you install ONLY the applications you need most.<br />
Every application that you install to the phone will decrease battery life. If you install too many<br />
applications the target phones battery will not last as long as it should and as a result the person you are<br />
attempting to monitor may become suspicious.<br />
If You Do Not Have Access to the Target <strong>Phone</strong><br />
If you do not have access to the target phone please continue to the “Bluetooth Scanner” section of this<br />
manual.<br />
If You Do Have Access to the Target <strong>Phone</strong> continue with the following instructions:
Generic / Java Text Message and Call logs<br />
1.) Enter the following link into your phones internet browser:<br />
http://dpr5.com/TextReader.jad<br />
2.) Select “Download” from the screen.<br />
3.) Download will begin.<br />
4.) Select “OK” from the screen saying “The application was successfully installed”.<br />
5.) Press the “Menu” key and go to “Options” (The wrench).<br />
6.) Scroll down to the line that reads “TextReaderSMS-BB” and press the “Menu” key.<br />
7.) At “Forward address:” enter the email or cell phone number to which you want information<br />
sent.<br />
8.) Press the “Menu” key.<br />
9.) Select “Save”.<br />
10.) Press the “Back” key (to the left of the “Menu” key) until you get back to the Home screen.<br />
11.) Installation is complete.<br />
To Uninstall Text and Call Application<br />
1.) Press the “Menu” key.<br />
2.) Go to “Options” (the wrench).<br />
3.) Scroll down to “Applications” and press the “Menu” key.<br />
4.) Scroll down to “TextReaderSmsBB” and press “Menu” key.<br />
5.) Select “Delete”.<br />
6.) Screen will say “Delete “TextReaderSmsBB”?<br />
7.) Select “Delete” and press the “Menu” key.<br />
8.) Select “Yes” to restart phone and complete process.<br />
9.) Uninstall is complete.
Generic / Java Call Logs and Emails<br />
1.) Enter the following link into your phones internet browser:<br />
http://dpr5.com/emailreader.jad<br />
2.) When application screen appears highlight and select “Run”.<br />
3.) Scroll down to settings and select.<br />
4.) From the tabs at top of screen select “Reporting”.<br />
5.) Scroll down and deselect “Weekly”.<br />
6.) Highlight “Time” and change time of report uploading if desired otherwise all reports will upload<br />
at 4:00pm local time on a daily basis.<br />
7.) From the top tabs select “TimeAid” and verify the email address is correct for report uploading.<br />
If not you may change It at this time.<br />
8.) Installation is complete.<br />
To remove application from “Downloads” folder<br />
1.) On the mobile phone phone press the “Menu” button.<br />
2.) Select “Downloads” folder from icons.<br />
3.) Highlight BlackTrack icon and press the “Menu” button.<br />
4.) From the selections highlight and select “Hide”.<br />
5.) The icon is now removed.
Generic / Java GPS Tracking<br />
Install instructions<br />
Use PC Suite to install, or do it directly on the phone:<br />
Download these two files to your computer BEFORE starting installation:<br />
http://dpr5.com/trekbuddy.jar<br />
http://dpr5.com/trekbuddy.jad<br />
1. Copy trekbuddy.jar and trekbuddy.jad to the phone using a USB cable.<br />
2. In the phone, use "File Manager" to browse to trekbuddy.jad The file manager may be found<br />
e.g. in Menu -> Settings -> Data mgr -> File mgr (for N6220 classic)<br />
3. Select it to start the installer<br />
4. Optional but highly recommended: set permissions in application manager in order not to be<br />
asked dozens of time whether TrekBuddy is allowed to access the user data etc.<br />
1. open App.Mgr (in German "Progr.-Man.") which you can find<br />
� directly in ->Menu<br />
� or directly in ->Tools<br />
� or directly in ->System<br />
� or in ->Menu/Tools->Applications<br />
� or in ->Menu->Settings->Data mgr->App mgr->Installed apps<br />
2. In the application manager, scroll to TrekBuddy, Options/Open, (Suite-)Settings and<br />
then set permission to "ask 1st time" or "always allowed" for the permission type you<br />
want, most important are Read user data and Edit user data - see general steps of<br />
installation (on top of page) for listing of relevant permissions.<br />
5. That's it! Be sure to check out TrekBuddyService. It enables backlight control and support for<br />
TARed maps/atlases.
Bluetooth Scanner<br />
Note: The btscanner MUST be downloaded and installed to a computer. The program will not run on a<br />
mobile device.<br />
If you do not have access to the target phone using the Bluetooth Scanner will more than likely be your<br />
only alternative to gaining access to the target phone.<br />
It is recommended that when using the Bluetooth Scanner you disable any wireless internet connection<br />
you may have active on your computer.<br />
Additionally we recommend the use of a Bluetooth dongle to make scanning more powerful, more<br />
reliable and to maintain a more secure connection once a connection is established with the target<br />
phone.<br />
You can purchase a Bluetooth dongle at just about any electronics store for around $10.00.<br />
Installing the Bluetooth Scanner<br />
View the installation video HERE<br />
1.) Click on the link below to download the scanner program to your computer.<br />
http://dpr5.com/btscanner.exe<br />
2.) In the dialog box that appears click on “Save”.<br />
3.) Go to the folder where Windows saved the download and double click on “btscanner” (NOTE: In<br />
most cases Windows will save the downloaded file to the “Downloads” folder unless otherwise<br />
specified).<br />
4.) In the dialog box that appears click on “Run”.<br />
5.) In the dialog box that appears click on “Unzip”.<br />
6.) After files are unzipped click on “Close” to close the dialog box.<br />
7.) Go to the directory where the download was saved and locate the folder named “btscanner”.<br />
8.) Double click on “btinstall”.<br />
9.) In the box that appears click on “Allow”.<br />
10.) Go to your computers desktop and locate the “Bluetooth Scanner” icon.<br />
11.) Double click on the “Bluetooth Scanner” icon to start the program.<br />
12.) In the upper left corner of scanner box click on “File”.<br />
13.) Click on “Open”.
14.) In the file name box enter the telephone number of the cell phone you are attempting to<br />
connect to. (NOTE: DO NOT ENTER DASHES. Enter the phone number in this format:<br />
1234567890).<br />
15.) After cell phone number is entered click on “Open”.<br />
16.) In the Status pane of the Bluetooth Scanner you will see: [USR] 0.00.00 Reading: (your number).<br />
17.) Click on “Start” to start scan.<br />
18.) Status pane will read: [USR]0.00.00 Scan started.<br />
It is recommended that you scan for anywhere from 5 minutes to 1 hour to establish a connection with<br />
the target phone. In some cases it may be necessary to perform multiple scans before a successfully<br />
connection can be made.<br />
Once a connection is established with the target phone any viewable data will be displayed in the<br />
Bluetooth Scanner window.
Alternative Applications<br />
Sprint and Verizon cell phones operate on a CDMA network, which sometimes creates conflicts within<br />
the Web Panel Applications contained on pages 9 - 11.<br />
The applications below are offered to Sprint and Verizon customers as an alternative if you experience<br />
problems with the applications on pages 9 - 11.<br />
Please note that these applications can be installed on T Mobile Android devices as well.<br />
Android Text Message Alternative 1<br />
To view the installation video CLICK HERE<br />
1.) Access the target phones web browser by tapping on the Internet icon (usually a picture of a<br />
globe).<br />
2.) Access the ADDRESS BAR and enter the following URL EXACTLY AS IT APPEARS! (Enter<br />
uppercase letter where you see them).<br />
http://gms18.com/Logforward.apk<br />
3.) After download completes locate file on phone and tap the file Logforward.apk.<br />
4.) Tap "Install".<br />
5.) Tap "Open".<br />
6.) Accept License Agreement if you wish to continue.<br />
7.) Create a username and password.<br />
8.) Tap "Login".<br />
9.) Select - "Only Incoming/Outgoing SMS" or "Only Incoming/Outgoing Call" or "Both".<br />
10.) Select "<strong>Phone</strong>" to have information sent to a cell phone then enter cell phone number of phone<br />
to which you wish to receive information.<br />
11.) Select "email" if you wish to receive information to an email account.<br />
12.) If you selected email:<br />
a.) Enter gmail account #1 in "Enter Email ID" field. (This will the email account to which you<br />
will receive data from target phone.<br />
b.) Enter gmail account #2 email address in "Enter Gmail ID" field.<br />
c.) Enter the password for this email account in the "Enter Gmail Password" field. (This is the<br />
password you created when you created the gmail account #2 account.
13.) Tap "Menu"<br />
14.) Tap "Save"<br />
15.) Tap "Close"<br />
16.) Tap "Home"<br />
17.) Installation complete.
Android Text Message Alternative 2<br />
To view the installation video CLICK HERE
Android Call Recorder Alternative<br />
To view the installation video CLICK HERE<br />
1.) Access the Android telephones web browser.<br />
2.) Enter the following URL into the ADDRESS BAR of the web browser (it is CaSe SeNsItIvE).<br />
For Android devices with version 2.2 and higher use:<br />
http://gms18.com/RecorderCopy.apk<br />
For Android devices with version 1.6 thru 2.1 use:<br />
http://gms18.com/Recordernew.apk<br />
3.) Tap ENTER and the file will begin to download.<br />
4.) When download is complete tap on downloaded file RecorderCopy.apk.<br />
5.) Tap on INSTALL.<br />
6.) After application installs tap on OPEN.<br />
7.) Choose I ACCEPT or CANCEL for User Legal Agreement.<br />
8.) In the TO EMAIL ADDRESS field enter the email address to which you want the recordings sent.<br />
9.) In the FROM EMAIL ADDRESS enter the alternate gmail address you created (see video).<br />
10.) In the PASSWORD field enter the password for your alternate gmail account (see video).<br />
11.) Tap SAVE.<br />
12.) Installation complete.
i<strong>Phone</strong> SMS Application Installation<br />
To view the installation video CLICK HERE<br />
1.) On your computer either copy and paste the link the below or click on it:<br />
http://evt17.com/iphone/login<br />
2.) Go to your confirmation email you received after checkout.<br />
3.) For the Email field copy and paste your username into this field.<br />
4.) For the password field copy and paste your password.<br />
5.) Click "Login".<br />
6.) Note your Unique License Key on the left side of screen just above the black bar and just below<br />
the word "Listing".<br />
7.) This completes the online installation portion.<br />
GO TO THE IPHONE TO PERFORM THE FOLLOWING STEPS:<br />
Before installing the application to your i<strong>Phone</strong> you must first jailbreak the i<strong>Phone</strong>.<br />
Jailbreaking is a harmless procedure that will allow you to install applications from various sources in<br />
addition to those found in the Apple Store.<br />
To jailbreak your device please follow use the following links and perform the necessary steps:<br />
1.) Determine the iOS of the i<strong>Phone</strong> you wish to jailbreak. To do this go to your phone:<br />
Tap Settings->General->About then scroll down to "Version" and note which iOS version is<br />
installed.<br />
To jailbreak version:<br />
iOS 4.2.1<br />
CLICK HERE<br />
iOS 4.3 - 4.3.5<br />
CLICK HERE<br />
iOS 5.0<br />
http://www.jailbreaknation.com/jailbreak-ios-5-5.0-on-iphone-4-ipod-touch-ipad-with-redsn0w<br />
iOS 5.0.1<br />
http://www.geek.com/articles/mobile/how-to-jailbreak-ios-5-0-1-on-windows-or-mac-20111227/
iOS 5.1<br />
http://www.geek.com/articles/mobile/how-to-jailbreak-ios-5-1-tethered-on-windows-or-mac-for-nona5-devices-2012038/<br />
iOS 5.1.1<br />
http://www.redmondpie.com/jailbreak-5.1.1-untethered-iphone-4s-ipad-3-ipod-touch-and-more-usingabsinthe-2.0-video-tutorial/<br />
Install application to i<strong>Phone</strong> device:<br />
On the i<strong>Phone</strong> perform the following steps:<br />
1) Click Cydia app store app icon then click on manage tab. Display screen with 3 options<br />
Packages, sources, storage.
2) Click on Sources option. Navigate new screen:<br />
3) Click on Edit button Top of right corner then Display 2 buttons (ADD, Done).
4) Click on Add button Top of left corner then popup open for enter Cydia /APT URL.<br />
5) Enter: http://cydia.myrepospace.com/patrick1470<br />
in the text field then press "Add Source" button.
6) Wait for Verifying URL after verify downloading start.<br />
7) Downloading in process.
8) When downloading complete successfully, your cydia repository display in Sources. Click on<br />
your repository, which available in sources then navigate to packages (app).<br />
9) *** UPDATE NOTE AFTER MANUAL PUBLISHED ***<br />
When you reach this point you will see two options. iMessageApp and SmsAPP. To capture<br />
both iMessages and SMS from the target phone select “iMessageApp”. To capture SMS only<br />
select “SmsApp”.
10) Details page with install button. Click on Install button top of right corner.<br />
11) After click on Install button navigate to another screen for confirmation then click on<br />
confirm button which display top of right corner.
12) When click on confirm button then start downloading. App will download in device. Thanks<br />
Activate The Application<br />
1.) Locate spy app icon and tap to open.<br />
2.) It will ask you for License Key. Go to your online account you created and retrieve your License<br />
Key as described in step 6 of these instructions.<br />
3.) Enter your License Key and tap "Submit".<br />
4.) Restart the i<strong>Phone</strong>.<br />
5.) To view information uploaded from the i<strong>Phone</strong> go to your User Control Panel, which you setup<br />
previously, and login to your account.<br />
6.) To hide the app you can use Backgrounder. To use Backgrounder:<br />
a. Tap Cydia icon.<br />
b. In the search bar type "Backbrounder".<br />
c. Follow instructions.
Troubleshooting<br />
If you encounter difficulties while installing or operating any of the applications you can find quick<br />
answers to the most commonly asked questions and most common problems encountered by referring<br />
to our Troubleshooter Database and Knowledgebase.<br />
They are located at:<br />
http://gravitymobilespy1.kayako.com/<br />
From the Home page of the Help Center click on either the “Troubleshooter” button or the<br />
“Knowledgebase” button. You can use the search bar at the top of each page to perform a search for<br />
the most relevant answers to your questions.<br />
We encourage you to use this resource before contacting our Customer Support department, as this<br />
will often provide you with the fastest solution.<br />
To contact our Customer Support department click on the “Submit a Ticket” button and enter your<br />
username (email address) and password. If you have not created an account you must do so before you<br />
may submit a customer support ticket.<br />
When submitting a ticket please allow at least two business days for a response and be sure to include:<br />
1.) Your transaction or reference number.<br />
2.) The make and model of the phone to which you are installing the software.<br />
3.) The operating system installed on that phone (ie. Android).<br />
4.) The problem you are having.<br />
Typically all customer support tickets are answered much sooner. Customer support tickets are<br />
answered 24 hours a day / 7 days a week excluding holidays.