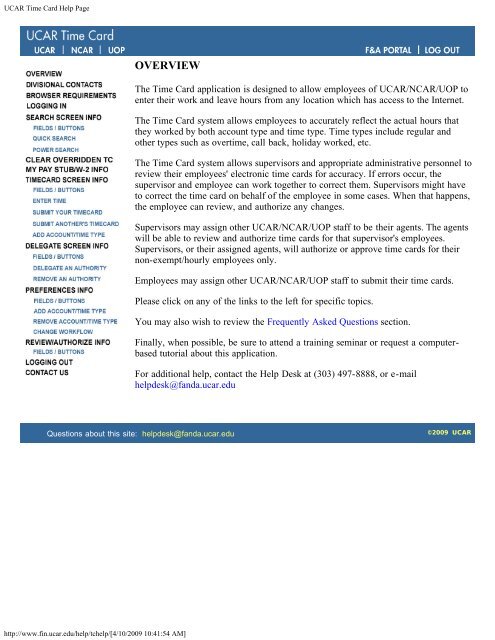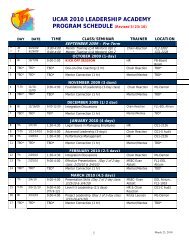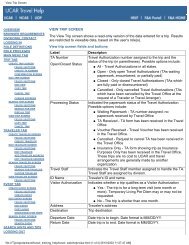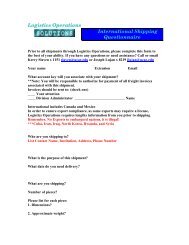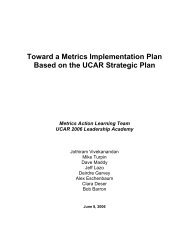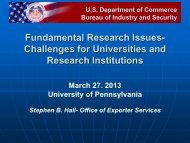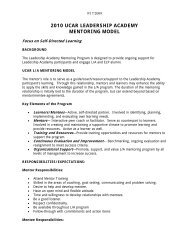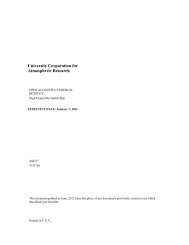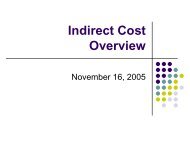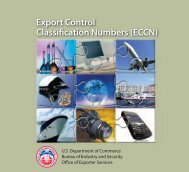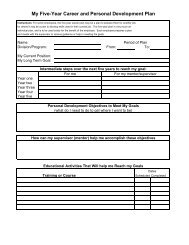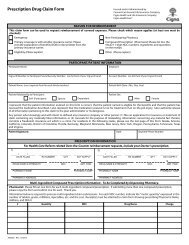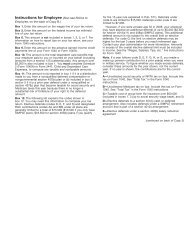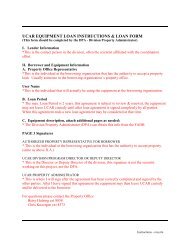UCAR Time Card Help Page - UCAR Finance & Administration
UCAR Time Card Help Page - UCAR Finance & Administration
UCAR Time Card Help Page - UCAR Finance & Administration
You also want an ePaper? Increase the reach of your titles
YUMPU automatically turns print PDFs into web optimized ePapers that Google loves.
<strong>UCAR</strong> <strong>Time</strong> <strong>Card</strong> <strong>Help</strong> <strong>Page</strong><br />
OVERVIEW<br />
The <strong>Time</strong> <strong>Card</strong> application is designed to allow employees of <strong>UCAR</strong>/NCAR/UOP to<br />
enter their work and leave hours from any location which has access to the Internet.<br />
The <strong>Time</strong> <strong>Card</strong> system allows employees to accurately reflect the actual hours that<br />
they worked by both account type and time type. <strong>Time</strong> types include regular and<br />
other types such as overtime, call back, holiday worked, etc.<br />
The <strong>Time</strong> <strong>Card</strong> system allows supervisors and appropriate administrative personnel to<br />
review their employees' electronic time cards for accuracy. If errors occur, the<br />
supervisor and employee can work together to correct them. Supervisors might have<br />
to correct the time card on behalf of the employee in some cases. When that happens,<br />
the employee can review, and authorize any changes.<br />
Supervisors may assign other <strong>UCAR</strong>/NCAR/UOP staff to be their agents. The agents<br />
will be able to review and authorize time cards for that supervisor's employees.<br />
Supervisors, or their assigned agents, will authorize or approve time cards for their<br />
non-exempt/hourly employees only.<br />
Employees may assign other <strong>UCAR</strong>/NCAR/UOP staff to submit their time cards.<br />
Please click on any of the links to the left for specific topics.<br />
You may also wish to review the Frequently Asked Questions section.<br />
Finally, when possible, be sure to attend a training seminar or request a computerbased<br />
tutorial about this application.<br />
For additional help, contact the <strong>Help</strong> Desk at (303) 497-8888, or e-mail<br />
helpdesk@fanda.ucar.edu<br />
Questions about this site: helpdesk@fanda.ucar.edu<br />
©2009 <strong>UCAR</strong><br />
http://www.fin.ucar.edu/help/tchelp/[4/10/2009 10:41:54 AM]
<strong>UCAR</strong> <strong>Time</strong> <strong>Card</strong> <strong>Help</strong> <strong>Page</strong><br />
CONTACT US<br />
If you can't find the information you need or have a special request, please contact us<br />
by e-mail, or phone.<br />
Your comments help us to serve you better!<br />
E-MAIL YOUR QUESTIONS AND COMMENTS<br />
A quick and easy way to get in touch with us is via e-mail. Send us your questions<br />
and comments to:<br />
helpdesk@fanda.ucar.edu<br />
CALL US<br />
If you prefer to speak with someone, contact our <strong>Help</strong> Desk at:<br />
(303) 497-8888<br />
Questions about this site: helpdesk@fanda.ucar.edu<br />
©2009 <strong>UCAR</strong><br />
http://www.fin.ucar.edu/help/tchelp/contactus.html[4/10/2009 10:41:56 AM]
<strong>UCAR</strong> <strong>Time</strong> <strong>Card</strong> <strong>Help</strong> <strong>Page</strong><br />
LOGGING OUT OF THE APPLICATION<br />
To log out of the time card application:<br />
Click the Log Out button at the top of the application window.<br />
OR<br />
Close your browser window.<br />
Questions about this site: helpdesk@fanda.ucar.edu<br />
©2009 <strong>UCAR</strong><br />
http://www.fin.ucar.edu/help/tchelp/logout.html[4/10/2009 10:41:58 AM]
<strong>UCAR</strong> <strong>Time</strong> <strong>Card</strong> <strong>Help</strong> <strong>Page</strong><br />
REVIEWERS AND AUTHORIZERS SCREEN FIELDS AND<br />
BUTTONS<br />
ID<br />
Type<br />
FTE<br />
Phone<br />
Home Account<br />
Supervisor for<br />
<strong>Time</strong> card can be<br />
submitted by:<br />
<strong>Time</strong> card can be reviewed<br />
by:<br />
<strong>Time</strong> card can be<br />
authorized by:<br />
Close<br />
<strong>UCAR</strong> Employee ID of the employee<br />
Employee type -- possible values include:<br />
E—exempt<br />
N—nonexempt<br />
H—hourly (casual)<br />
Full-time equivalency of the employee for this position<br />
Employee’s <strong>UCAR</strong> phone<br />
Employee’s default account per the employee’s HR<br />
profile<br />
Supervisor for the employee based on the employee’s<br />
HR profile<br />
Employees who can submit the employee’s time card<br />
Employees who can review the employee’s time card<br />
Employees who can authorize the employee’s time<br />
card<br />
Close window<br />
Questions about this site: helpdesk@fanda.ucar.edu<br />
©2009 <strong>UCAR</strong><br />
http://www.fin.ucar.edu/help/tchelp/revauthf_b.html[4/10/2009 10:41:59 AM]
<strong>UCAR</strong> <strong>Time</strong> <strong>Card</strong> <strong>Help</strong> <strong>Page</strong><br />
REVIEWERS AND AUTHORIZERS INFORMATION<br />
The Reviewers & Authorizers screen shows the employee’s supervisor and who can submit, authorize and<br />
review the employee’s time card.<br />
Questions about this site: helpdesk@fanda.ucar.edu<br />
©2009 <strong>UCAR</strong><br />
http://www.fin.ucar.edu/help/tchelp/revauth.html[4/10/2009 10:42:01 AM]
<strong>UCAR</strong> <strong>Time</strong> <strong>Card</strong> <strong>Help</strong> <strong>Page</strong><br />
CHANGING WORKFLOW PREFERENCES<br />
To change a workflow preference:<br />
Check, uncheck or change the option you want to change<br />
Click the Save Preferences button<br />
©2009 <strong>UCAR</strong><br />
http://www.fin.ucar.edu/help/tchelp/preferenceswkfl.html[4/10/2009 10:42:03 AM]
<strong>UCAR</strong> <strong>Time</strong> <strong>Card</strong> <strong>Help</strong> <strong>Page</strong><br />
Questions about this site: helpdesk@fanda.ucar.edu<br />
http://www.fin.ucar.edu/help/tchelp/preferenceswkfl.html[4/10/2009 10:42:03 AM]
<strong>UCAR</strong> <strong>Time</strong> <strong>Card</strong> <strong>Help</strong> <strong>Page</strong><br />
REMOVING AN ACCOUNT AND TIME TYPE VIA PREFERENCES<br />
To remove an account / time type from your preferences:<br />
Under Accounts and <strong>Time</strong> Types, check the checkbox next to the account and time type you want to<br />
remove<br />
Click the Delete button<br />
NOTE: HR Profile Accounts can only be added, changed or removed via an HR profile change through Human<br />
Resources.<br />
http://www.fin.ucar.edu/help/tchelp/preferencesremv.html[4/10/2009 10:42:05 AM]
<strong>UCAR</strong> <strong>Time</strong> <strong>Card</strong> <strong>Help</strong> <strong>Page</strong><br />
Questions about this site: helpdesk@fanda.ucar.edu<br />
©2009 <strong>UCAR</strong><br />
http://www.fin.ucar.edu/help/tchelp/preferencesremv.html[4/10/2009 10:42:05 AM]
<strong>UCAR</strong> <strong>Time</strong> <strong>Card</strong> <strong>Help</strong> <strong>Page</strong><br />
ADDING AN ACCOUNT AND TIME TYPE VIA PREFERENCES<br />
To add an account and time type to this time card and all subsequent time cards:<br />
Enter the account key for the account you want to add and click the Search button<br />
Select the account from the Account drop list that appears<br />
Select the time type from the <strong>Time</strong> Type drop list<br />
Click the Add button<br />
The account is added to your current time card and the account and time type are added to your preferences.<br />
http://www.fin.ucar.edu/help/tchelp/preferencesadd.html[4/10/2009 10:42:07 AM]
<strong>UCAR</strong> <strong>Time</strong> <strong>Card</strong> <strong>Help</strong> <strong>Page</strong><br />
Questions about this site: helpdesk@fanda.ucar.edu<br />
©2009 <strong>UCAR</strong><br />
http://www.fin.ucar.edu/help/tchelp/preferencesadd.html[4/10/2009 10:42:07 AM]
<strong>UCAR</strong> <strong>Time</strong> <strong>Card</strong> <strong>Help</strong> <strong>Page</strong><br />
PREFERENCES SCREEN FIELDS AND BUTTONS<br />
Account<br />
Search<br />
<strong>Time</strong> Type<br />
Add<br />
Accounts and<br />
<strong>Time</strong> Types<br />
Account<br />
<strong>Time</strong> Type<br />
HR Profile<br />
Accounts<br />
Workflow<br />
Send me an e-<br />
mail reminder<br />
when time card<br />
is due<br />
Send me an e-<br />
mail notice<br />
when time card<br />
is overdue<br />
Send me an e-<br />
mail notice<br />
when time card<br />
is overridden<br />
Send me an e-<br />
mail notice if<br />
time card is<br />
rejected<br />
Send supervisor<br />
an e-mail<br />
Select the account to add to your preferences and to the current<br />
time card from the account drop list after conducting a search<br />
Conduct a search for an account based on a partial or complete<br />
account key (for instance, searching on ‘3,’ finds all accounts<br />
starting with ‘3’)<br />
Select the time type to add to your preferences and to the current<br />
time card from the time type drop list<br />
Add the selected account and time type to add to your preferences<br />
and to the current time card. Remember to save your changes.<br />
This new account and time type will appear on all new time cards<br />
until the line is deleted.<br />
Displays all accounts and associated time types added under<br />
preferences<br />
Account number<br />
<strong>Time</strong> type<br />
NOTE: <strong>Time</strong> types available for entry are available based on the<br />
employee type and appointment code<br />
Accounts that are taken from your HR profile. These accounts will<br />
appear on every new time card.<br />
E-mail notification and reminders<br />
When checked, you will receive an e-mail notice when your time<br />
card is due. (Thus if you have your Due Days Prior set to 2, you<br />
will receive an e-mail message two days before the end of the pay<br />
period, on Thursday.)<br />
When checked, you will receive an e-mail notice when your time<br />
card is overdue on every day until the pay period ends. (Thus if<br />
you have your Due Days Prior set to 2, you will receive an e-mail<br />
message starting one day before the end of the pay period, on<br />
Friday and Saturday.) <strong>Time</strong> cards are considered to be overdue if<br />
they have a status of Not Submitted or Rejected on the day after<br />
the due date.<br />
When checked, you will receive an e-mail notice when your time<br />
card is overridden<br />
When checked, you will receive an e-mail notice when your time<br />
card is rejected<br />
When checked, your supervisor will be sent an e-mail message<br />
when your time card is overdue<br />
http://www.fin.ucar.edu/help/tchelp/preferencesf_b.html[4/10/2009 10:42:11 AM]
<strong>UCAR</strong> <strong>Time</strong> <strong>Card</strong> <strong>Help</strong> <strong>Page</strong><br />
notice when<br />
time card is<br />
overdue<br />
(nonexempt<br />
and hourly<br />
employees<br />
only)<br />
Send<br />
Authorizing<br />
Agent an e-<br />
mail notice<br />
when time card<br />
is submitted<br />
<strong>Time</strong> entry<br />
mode —<br />
Applies to<br />
future time<br />
cards only<br />
(exempt<br />
employees<br />
only)<br />
Days time card<br />
due prior to<br />
end of pay<br />
period<br />
Save<br />
When checked, employees who can authorize your time card will<br />
be sent an e-mail message when your time card is submitted<br />
<strong>Time</strong> entry mode -- values include:<br />
Daily—time is entered for each day<br />
Biweekly—time is entered for the entire pay period<br />
NOTE: Nonexempt and hourly employees are required to enter<br />
time on an hourly basis<br />
Controls when due and overdue reminders are sent. Pay periods<br />
end on Saturdays, so setting this to 2 means that you will receive a<br />
time card due notice on the Thursday prior to the end of the pay<br />
period. Overdue notices would be sent on Friday if the time card<br />
was Not Submitted or Rejected.<br />
Saves workflow preferences<br />
Questions about this site: helpdesk@fanda.ucar.edu<br />
©2009 <strong>UCAR</strong><br />
http://www.fin.ucar.edu/help/tchelp/preferencesf_b.html[4/10/2009 10:42:11 AM]
<strong>UCAR</strong> <strong>Time</strong> <strong>Card</strong> <strong>Help</strong> <strong>Page</strong><br />
MY PAY STUB / W-2 INFO<br />
The My Pay Stub / W-2 screen lets you see your pay stubs and any electronically produced W-2's.<br />
You can also access your pay stubs and/or W-2's via the Search screen.<br />
http://www.fin.ucar.edu/help/tchelp/paystub.html[4/10/2009 10:42:13 AM]
<strong>UCAR</strong> <strong>Time</strong> <strong>Card</strong> <strong>Help</strong> <strong>Page</strong><br />
Questions about this site: helpdesk@fanda.ucar.edu<br />
©2009 <strong>UCAR</strong><br />
http://www.fin.ucar.edu/help/tchelp/paystub.html[4/10/2009 10:42:13 AM]
<strong>UCAR</strong> <strong>Time</strong> <strong>Card</strong> <strong>Help</strong> <strong>Page</strong><br />
PREFERENCES INFORMATION<br />
Preferences Screen<br />
The Preferences screen lets you set up accounts and time types that appear on the current time card as well as all<br />
subsequent time cards. It also lets you indicate how workflow e-mail messages and reminders are handled.<br />
Questions about this site: helpdesk@fanda.ucar.edu<br />
©2009 <strong>UCAR</strong><br />
http://www.fin.ucar.edu/help/tchelp/preferences.html[4/10/2009 10:42:14 AM]
<strong>UCAR</strong> <strong>Time</strong> <strong>Card</strong> <strong>Help</strong> <strong>Page</strong><br />
REMOVE AN AUTHORITY<br />
To remove an authority:<br />
Check the check box next to the name of the employee you wish to remove from your agents<br />
Click the Delete button<br />
http://www.fin.ucar.edu/help/tchelp/removeauth.html[4/10/2009 10:42:16 AM]
<strong>UCAR</strong> <strong>Time</strong> <strong>Card</strong> <strong>Help</strong> <strong>Page</strong><br />
http://www.fin.ucar.edu/help/tchelp/removeauth.html[4/10/2009 10:42:16 AM]
<strong>UCAR</strong> <strong>Time</strong> <strong>Card</strong> <strong>Help</strong> <strong>Page</strong><br />
Questions about this site: helpdesk@fanda.ucar.edu<br />
©2009 <strong>UCAR</strong><br />
http://www.fin.ucar.edu/help/tchelp/removeauth.html[4/10/2009 10:42:16 AM]
<strong>UCAR</strong> <strong>Time</strong> <strong>Card</strong> <strong>Help</strong> <strong>Page</strong><br />
DELEGATING AN AUTHORITY<br />
To delegate an authority:<br />
Enter the Employee ID and/or name of the employee you wish to delegate the authority to in the 'Delegate<br />
to' text box<br />
Click the Search button then select the employee from the drop list<br />
Select the authority you wish to delegate (Submitting, Reviewing and\or Authorizing) by checking the<br />
appropriate checkbox<br />
Click the Add button.<br />
Example of a supervisor's Delegate screen:<br />
http://www.fin.ucar.edu/help/tchelp/delegateauth.html[4/10/2009 10:42:18 AM]
<strong>UCAR</strong> <strong>Time</strong> <strong>Card</strong> <strong>Help</strong> <strong>Page</strong><br />
Example of a non-supervisory Delegate screen:<br />
http://www.fin.ucar.edu/help/tchelp/delegateauth.html[4/10/2009 10:42:18 AM]
<strong>UCAR</strong> <strong>Time</strong> <strong>Card</strong> <strong>Help</strong> <strong>Page</strong><br />
Questions about this site: helpdesk@fanda.ucar.edu<br />
©2009 <strong>UCAR</strong><br />
http://www.fin.ucar.edu/help/tchelp/delegateauth.html[4/10/2009 10:42:18 AM]
<strong>UCAR</strong> <strong>Time</strong> <strong>Card</strong> <strong>Help</strong> <strong>Page</strong><br />
DELEGATE SCREEN FIELDS AND BUTTONS<br />
Delegate to<br />
Search<br />
Authority to<br />
Add<br />
Agents for<br />
Name<br />
ID<br />
Authority<br />
Select the employee to add to your agents from the<br />
employee drop list after conducting a search<br />
Conduct a search for an employee based on a partial or<br />
complete employee name and/or employee ID (for<br />
instance, searching on ‘03,’ finds all employees with an<br />
employee ID starting with ‘03’)<br />
Check the authority you wish to delegate (Submitting,<br />
Reviewing and\or Authorizing) by check the<br />
appropriate checkbox<br />
Add the selected employee and authority to your agents<br />
Lists your active agents<br />
Send an e-mail message to the agent listed<br />
Agent’s name<br />
Agent’s <strong>UCAR</strong> employee ID<br />
Indicates the authority assigned to the agent -- possible<br />
values include:<br />
Submitting<br />
Reviewing<br />
Authorizing<br />
can submit the employee's time card<br />
can review time cards of employees<br />
reporting to the employee<br />
can authorize time cards of<br />
nonexempt employees reporting to<br />
the employee<br />
Delete<br />
Deletes agents that have a checked checkbox to the left<br />
of their name<br />
Employees Supervised by Lists active employees reporting to you as defined by<br />
your HR profile<br />
Name<br />
ID<br />
Type<br />
Employee’s name<br />
Employee’s <strong>UCAR</strong> employee ID<br />
Type of employee -- possible values include:<br />
E—exempt<br />
N—nonexempt<br />
H—hourly (casual)<br />
Phone<br />
Employee’s <strong>UCAR</strong> phone.<br />
http://www.fin.ucar.edu/help/tchelp/delegatef_b.html[4/10/2009 10:42:20 AM]
<strong>UCAR</strong> <strong>Time</strong> <strong>Card</strong> <strong>Help</strong> <strong>Page</strong><br />
Questions about this site: helpdesk@fanda.ucar.edu<br />
©2009 <strong>UCAR</strong><br />
http://www.fin.ucar.edu/help/tchelp/delegatef_b.html[4/10/2009 10:42:20 AM]
<strong>UCAR</strong> <strong>Time</strong> <strong>Card</strong> <strong>Help</strong> <strong>Page</strong><br />
DELEGATE SCREEN<br />
The Delegate screen lets you delegate your authority to submit your time card to another employee. Also, if you<br />
are a supervisor, you can delegate the authority of reviewing and authorizing your employees’ time cards to<br />
another employee.<br />
Example of non-supervisory employee's Delegate screen:<br />
Example of supervisory employee's Delegate screen:<br />
http://www.fin.ucar.edu/help/tchelp/delegate.html[4/10/2009 10:42:22 AM]
<strong>UCAR</strong> <strong>Time</strong> <strong>Card</strong> <strong>Help</strong> <strong>Page</strong><br />
http://www.fin.ucar.edu/help/tchelp/delegate.html[4/10/2009 10:42:22 AM]
<strong>UCAR</strong> <strong>Time</strong> <strong>Card</strong> <strong>Help</strong> <strong>Page</strong><br />
Questions about this site: helpdesk@fanda.ucar.edu<br />
©2009 <strong>UCAR</strong><br />
http://www.fin.ucar.edu/help/tchelp/delegate.html[4/10/2009 10:42:22 AM]
<strong>UCAR</strong> <strong>Time</strong> <strong>Card</strong> <strong>Help</strong> <strong>Page</strong><br />
ADDING AN ACCOUNT OR TIME TYPE<br />
To add an account and/or time type for this pay period only:<br />
Navigate to the time card<br />
Click the Add <strong>Time</strong> Type button<br />
Enter the account key (or a portion thereof) into the Account textbox and click the Search button<br />
Choose the account you want to add from the drop list that appears and select the time type from the <strong>Time</strong><br />
Type drop list<br />
Click the Add button<br />
NOTE: Even though the account and time type are added to your time card, the addition is not saved. To save<br />
your changes, click on the Save for Later button.<br />
http://www.fin.ucar.edu/help/tchelp/tcadd.html[4/10/2009 10:42:25 AM]
<strong>UCAR</strong> <strong>Time</strong> <strong>Card</strong> <strong>Help</strong> <strong>Page</strong><br />
Example of Non-Exempt:<br />
http://www.fin.ucar.edu/help/tchelp/tcadd.html[4/10/2009 10:42:25 AM]
<strong>UCAR</strong> <strong>Time</strong> <strong>Card</strong> <strong>Help</strong> <strong>Page</strong><br />
http://www.fin.ucar.edu/help/tchelp/tcadd.html[4/10/2009 10:42:25 AM]
<strong>UCAR</strong> <strong>Time</strong> <strong>Card</strong> <strong>Help</strong> <strong>Page</strong><br />
Questions about this site: helpdesk@fanda.ucar.edu<br />
©2009 <strong>UCAR</strong><br />
http://www.fin.ucar.edu/help/tchelp/tcadd.html[4/10/2009 10:42:25 AM]
<strong>UCAR</strong> <strong>Time</strong> <strong>Card</strong> <strong>Help</strong> <strong>Page</strong><br />
SUBMITTING THE TIME CARD FOR ANOTHER EMPLOYEE<br />
To submit a time card for another employee:<br />
Navigate to the employee's time card from the search screen by clicking on their name. If there is more than<br />
one page of employees, use the Previous or Next arrows to find the person.<br />
Enter hours, if necessary<br />
Click on the Submit button to save your changes and submit the time card<br />
If the time card violates one of the time card validation rules, errors are displayed at the top of the screen.<br />
Correct the problem and submit again.<br />
NOTE: You must be a Submitting Agent for that employee, the employee's supervisor (or an agent of the<br />
supervisor) or a Payroll Agent.<br />
http://www.fin.ucar.edu/help/tchelp/tcsubmitee.html[4/10/2009 10:42:27 AM]
<strong>UCAR</strong> <strong>Time</strong> <strong>Card</strong> <strong>Help</strong> <strong>Page</strong><br />
Questions about this site: helpdesk@fanda.ucar.edu<br />
©2009 <strong>UCAR</strong><br />
http://www.fin.ucar.edu/help/tchelp/tcsubmitee.html[4/10/2009 10:42:27 AM]
<strong>UCAR</strong> <strong>Time</strong> <strong>Card</strong> <strong>Help</strong> <strong>Page</strong><br />
SUBMITTING THE TIME CARD<br />
To submit a time card:<br />
Navigate to My <strong>Time</strong> <strong>Card</strong><br />
Enter hours, if necessary<br />
Click on the Submit button to save your changes and submit the time card<br />
If your time card violates one of the time card validation rules, errors are displayed at the top of the screen.<br />
Correct the problem and submit again.<br />
http://www.fin.ucar.edu/help/tchelp/tcsubmit.html[4/10/2009 10:42:29 AM]
<strong>UCAR</strong> <strong>Time</strong> <strong>Card</strong> <strong>Help</strong> <strong>Page</strong><br />
Example of Non-Exempt:<br />
http://www.fin.ucar.edu/help/tchelp/tcsubmit.html[4/10/2009 10:42:29 AM]
<strong>UCAR</strong> <strong>Time</strong> <strong>Card</strong> <strong>Help</strong> <strong>Page</strong><br />
Questions about this site: helpdesk@fanda.ucar.edu<br />
©2009 <strong>UCAR</strong><br />
http://www.fin.ucar.edu/help/tchelp/tcsubmit.html[4/10/2009 10:42:29 AM]
<strong>UCAR</strong> <strong>Time</strong> <strong>Card</strong> <strong>Help</strong> <strong>Page</strong><br />
ENTERING TIME ON THE TIME CARD<br />
To enter time on a time card:<br />
Click on the My <strong>Time</strong> <strong>Card</strong> tab<br />
Click the Enter <strong>Time</strong> button for an Exempt employee, or Enter Week 1 or Enter Week 2 for a Nonexempt<br />
or Hourly employee<br />
Enter the hours for the pay period<br />
Click the Save for Later button to save your changes or click Submit to save your changes and submit your<br />
time card<br />
Sample of non-exempt employee <strong>Time</strong> Entry screen:<br />
http://www.fin.ucar.edu/help/tchelp/tcentry.html[4/10/2009 10:42:31 AM]
<strong>UCAR</strong> <strong>Time</strong> <strong>Card</strong> <strong>Help</strong> <strong>Page</strong><br />
Sample of exempt employee <strong>Time</strong> Entry screen:<br />
http://www.fin.ucar.edu/help/tchelp/tcentry.html[4/10/2009 10:42:31 AM]
<strong>UCAR</strong> <strong>Time</strong> <strong>Card</strong> <strong>Help</strong> <strong>Page</strong><br />
http://www.fin.ucar.edu/help/tchelp/tcentry.html[4/10/2009 10:42:31 AM]
<strong>UCAR</strong> <strong>Time</strong> <strong>Card</strong> <strong>Help</strong> <strong>Page</strong><br />
Questions about this site: helpdesk@fanda.ucar.edu<br />
©2009 <strong>UCAR</strong><br />
http://www.fin.ucar.edu/help/tchelp/tcentry.html[4/10/2009 10:42:31 AM]
<strong>UCAR</strong> <strong>Time</strong> <strong>Card</strong> <strong>Help</strong> <strong>Page</strong><br />
TIME CARD FIELDS AND BUTTONS<br />
View <strong>Time</strong> <strong>Card</strong><br />
Enter <strong>Time</strong> (biweekly<br />
time entry mode), or<br />
Enter Week 1 and<br />
Enter Week 2 (daily<br />
time entry mode)<br />
Records found<br />
Overridden (appears<br />
in red)<br />
Status<br />
View the complete time card for both weeks of the pay<br />
period<br />
Enter time for the appropriate period<br />
Navigate to the next time card in the search results<br />
(displayed only when navigating from a search)<br />
Navigate to the previous time card in the search results<br />
(displayed only when navigating from a search)<br />
Number of records in the search results (displayed only<br />
when navigating from a search)<br />
Indicates that the time card has been changed by someone<br />
other than the employee. Changes to overridden time cards<br />
must be approved by the employee (displayed only if a time<br />
card is overridden).<br />
<strong>Time</strong> card status -- possible options include:<br />
Not Submitted—the time card may have been fully or<br />
partially completed, but has not been submitted by the<br />
employee or a delegate.<br />
Submitted—the time card has been submitted and is ready<br />
to be Authorized<br />
Authorized—the time card is authorized for payment<br />
Rejected—the time card has been rejected by an Authorizing<br />
Agent or a Payroll Agent<br />
In Process and Preprocess—the time card is being processed<br />
by payroll<br />
Pay Period<br />
Due Date<br />
Reviewers &<br />
Authorizers<br />
Submitted<br />
Processed—the time card has been processed by payroll<br />
Pay period begin and end date for the time card<br />
Date that time card is due. This is set based on your<br />
Preferences. The due date also drives when you receive time<br />
card due and overdue notices.<br />
Hyperlink which brings up a new window showing the<br />
employee’s supervisor and who can submit, authorize and<br />
review the employee’s time card<br />
Indicates who submitted the time card and when it was<br />
submitted<br />
http://www.fin.ucar.edu/help/tchelp/timecardf_b.html[4/10/2009 10:42:33 AM]
<strong>UCAR</strong> <strong>Time</strong> <strong>Card</strong> <strong>Help</strong> <strong>Page</strong><br />
Reviewed<br />
Authorized<br />
Processed<br />
Checked<br />
Employee<br />
ID<br />
FTE<br />
Position<br />
Appt<br />
Indicates who reviewed the time card, the review status<br />
(Approved or Rejected), and when it was reviewed<br />
Indicates who authorized the time card, the authorize status<br />
(Approved or Rejected), and when it was authorized<br />
Indicates who processed the time card, the process status<br />
(Approved, Rejected or Void), and when it was processed<br />
Indicates who checked the changes made to an overridden<br />
time card, the checked status (Approved or Rejected), and<br />
when it was checked<br />
Employee’s name as it appears in the HR database<br />
<strong>UCAR</strong> employee ID of the employee<br />
Full-time equivalency of the employee for this position<br />
Position number (a few <strong>UCAR</strong> employees have two<br />
positions)<br />
Appointment code -- possible values include:<br />
R1, R2, T1, T2, and T5<br />
Type<br />
Type of Employee -- possible values include:<br />
E—exempt<br />
N—nonexempt<br />
H—hourly (casual)<br />
Home Account<br />
PTO Balance<br />
Sick Leave Reserve<br />
Vacation Balance<br />
Sick Balance<br />
Add <strong>Time</strong> Type<br />
Search (add line)<br />
Account (add line)<br />
<strong>Time</strong> Type (add line)<br />
Add (add line)<br />
Employee’s default account per the employee’s HR profile<br />
Employee’s PTO balance (current balance plus expected<br />
accrual for the current pay period)<br />
Employee’s sick leave reserve balance<br />
Employee’s vacation balance (current balance plus expected<br />
accrual for the current pay period)<br />
Employee’s sick leave balance (current balance plus<br />
expected accrual for the current pay period)<br />
Add a line with a new account and/or time type to the time<br />
card (clicking the Add button when the Add an Account and<br />
<strong>Time</strong> Type display box is visible hides the display box). If<br />
you would like to add new pay types to all future time cards,<br />
use the "Preferences" tab.<br />
Conduct a search for an account based on a partial or<br />
complete account key (for instance, searching on ‘3,’ finds<br />
all accounts starting with ‘3’)<br />
Select the account to add to the time card from the account<br />
drop list after conducting a search<br />
Select the time type to add to the time card from the time<br />
type drop list<br />
Add the selected account and time type to the time card.<br />
http://www.fin.ucar.edu/help/tchelp/timecardf_b.html[4/10/2009 10:42:33 AM]
<strong>UCAR</strong> <strong>Time</strong> <strong>Card</strong> <strong>Help</strong> <strong>Page</strong><br />
Worked Hours<br />
Account<br />
<strong>Time</strong> Type (worked)<br />
Remember to save your changes.<br />
Worked hours entered for this pay period<br />
Account which to apply hours<br />
<strong>Time</strong> type worked -- worked time types include:<br />
Regular<br />
Overtime<br />
Regular 8%<br />
Overtime 8%<br />
Regular 10%<br />
Overtime 10%<br />
Holiday Worked<br />
Call Back<br />
NOTE: <strong>Time</strong> types available for entry are available based on<br />
the employee type and appointment code<br />
Delete checkbox<br />
Leave Hours<br />
<strong>Time</strong> Type (leave)<br />
Remove the line from the time card. Remember to save your<br />
changes.<br />
Leave hours entered for this pay period<br />
PTO<br />
Sick Leave Reserve<br />
Holiday<br />
Vacation<br />
Sick<br />
Military<br />
Leave w/o Pay<br />
Jury/Voting<br />
Family Sick<br />
Family Death Leave<br />
Exception<br />
Education <strong>Time</strong><br />
Closure<br />
NOTE: <strong>Time</strong> types available for entry are available based on the<br />
employee type, benefit plan, and appointment code. The Holiday<br />
time type is only displayed if a holiday occurs during the pay<br />
period.<br />
Salary Continuation<br />
Pay<br />
Notes<br />
Total<br />
Workflow action<br />
drop list (choose<br />
action & click Save)<br />
See details at this Web site.<br />
Free-form text field for notes on this time card<br />
Total hours entered for this pay period<br />
Drop list showing workflow actions (for time card approval,<br />
payroll processing, etc.). The action selected from the drop<br />
list is executed when the Save button is clicked. Possible<br />
actions include:<br />
http://www.fin.ucar.edu/help/tchelp/timecardf_b.html[4/10/2009 10:42:33 AM]
<strong>UCAR</strong> <strong>Time</strong> <strong>Card</strong> <strong>Help</strong> <strong>Page</strong><br />
Review<br />
Approve<br />
Review<br />
Reject<br />
Authorize<br />
Approve<br />
Authorize<br />
Reject<br />
Override<br />
Changes<br />
Approve<br />
Override<br />
Changes<br />
Reject<br />
sets the Reviewed field on the time card to<br />
‘Approved’<br />
sets the Reviewed field on the time card to<br />
‘Rejected’<br />
sets the Authorized field on the time card to<br />
‘Approved’ and sets the time card status to<br />
‘Authorized’<br />
sets the Authorized field on the time card to<br />
‘Rejected’ and sets the time card status to<br />
‘Rejected’<br />
sets the Checked field on the time card to<br />
‘Approved’ and removes the Overridden<br />
indicator<br />
sets the Checked field on the time card to<br />
‘Rejected’<br />
Save for Later<br />
Submit<br />
Save changes made and apply workflow action<br />
Save and submit the time card<br />
Questions about this site: helpdesk@fanda.ucar.edu<br />
©2009 <strong>UCAR</strong><br />
http://www.fin.ucar.edu/help/tchelp/timecardf_b.html[4/10/2009 10:42:33 AM]
<strong>UCAR</strong> <strong>Time</strong> <strong>Card</strong> <strong>Help</strong> <strong>Page</strong><br />
TIME CARD<br />
The time card screen shows an employee's time card for a particular pay period.<br />
Example of an exempt employee's time card.<br />
http://www.fin.ucar.edu/help/tchelp/timecard.html[4/10/2009 10:42:35 AM]
<strong>UCAR</strong> <strong>Time</strong> <strong>Card</strong> <strong>Help</strong> <strong>Page</strong><br />
Example of a nonexempt employee's time card.<br />
http://www.fin.ucar.edu/help/tchelp/timecard.html[4/10/2009 10:42:35 AM]
<strong>UCAR</strong> <strong>Time</strong> <strong>Card</strong> <strong>Help</strong> <strong>Page</strong><br />
http://www.fin.ucar.edu/help/tchelp/timecard.html[4/10/2009 10:42:35 AM]
<strong>UCAR</strong> <strong>Time</strong> <strong>Card</strong> <strong>Help</strong> <strong>Page</strong><br />
Questions about this site: helpdesk@fanda.ucar.edu<br />
©2009 <strong>UCAR</strong><br />
http://www.fin.ucar.edu/help/tchelp/timecard.html[4/10/2009 10:42:35 AM]
<strong>UCAR</strong> <strong>Time</strong> <strong>Card</strong> <strong>Help</strong> <strong>Page</strong><br />
CLEAR OVERRIDDEN TIME CARDS<br />
Instructions for all employees to clear their overridden time cards:<br />
1. Log in to the <strong>Time</strong> <strong>Card</strong> application.<br />
2. Click on the Search Tab<br />
3. Click on the circle next to the radio button that says 'All my overridden time cards.'<br />
4. Click on the Search button.<br />
5. You should then see a list appear of all your overridden time cards.<br />
6. You can look at the detail of the time cards by clicking on the name link and reviewing the card. If you do<br />
this, click on the Search tab and get back to the list of overridden time cards. You can approve each time card<br />
from the detail view as well as by scrolling down and selecting 'Override Changes Approve' from the drop<br />
down action box and clicking Save.<br />
7. To approve the overriden time cards, click on the check box in the Action column in front of each time card<br />
you want to approve.<br />
8. Scroll down to the Action drop down box and select 'Override Changes Approve.'<br />
9. Click Save.<br />
If you notice a time card was submitted incorrectly, we ask that you still approve the overridden time card, then<br />
work with your supervisor/division administrator and Payroll to correct the problem.<br />
Instructions for reviewing agents/authorizing agents to look for divisional overridden time cards:<br />
http://www.fin.ucar.edu/help/tchelp/override.html[4/10/2009 10:42:37 AM]
<strong>UCAR</strong> <strong>Time</strong> <strong>Card</strong> <strong>Help</strong> <strong>Page</strong><br />
1. Log in to the <strong>Time</strong> <strong>Card</strong> application.<br />
2. Click on the Search tab.<br />
3. Click on the Power Search submenu.<br />
4. Using your shift key, select/highlight all the pay periods.<br />
5. Click on the check box next to 'Overridden time cards only.'<br />
6. Click on Search.<br />
7. You will then see a list of overridden time cards of those you have access to review.<br />
http://www.fin.ucar.edu/help/tchelp/override.html[4/10/2009 10:42:37 AM]
<strong>UCAR</strong> <strong>Time</strong> <strong>Card</strong> <strong>Help</strong> <strong>Page</strong><br />
Questions about this site: helpdesk@fanda.ucar.edu<br />
©2009 <strong>UCAR</strong><br />
http://www.fin.ucar.edu/help/tchelp/override.html[4/10/2009 10:42:37 AM]
<strong>UCAR</strong> <strong>Time</strong> <strong>Card</strong> <strong>Help</strong> <strong>Page</strong><br />
POWER SEARCH<br />
The Power Search is used for complex searches and is available to Reviewing Agents, Authorizing Agents,<br />
Payroll Agents and Supervisors only.<br />
To conduct a Power Search:<br />
1. Navigate to the Power Search Screen<br />
2. Enter the search criteria:<br />
Employee ID/Name<br />
<strong>Time</strong> <strong>Card</strong> Status<br />
Employee Type(s)<br />
Pay Period(s)<br />
Overridden time cards only<br />
Supervisor(s)<br />
3. Click Search<br />
<strong>UCAR</strong> employee ID and/or employee name or a portion<br />
thereof<br />
"All" shows all statuses<br />
One or more employee types: Exempt (E), Nonexempt (N),<br />
or Hourly (H) (also referred to as casual)<br />
One or more pay periods as defined by the <strong>UCAR</strong> Payroll<br />
Schedule<br />
Show only overridden time cards<br />
Employees for one or more supervisors<br />
http://www.fin.ucar.edu/help/tchelp/psearch.html[4/10/2009 10:42:40 AM]
<strong>UCAR</strong> <strong>Time</strong> <strong>Card</strong> <strong>Help</strong> <strong>Page</strong><br />
To navigate to the next set of time cards:<br />
Click the forward arrow icon ( ).<br />
To navigate to the previous set of time cards:<br />
Click the back arrow icon ( ).<br />
To see details for all the time cards found:<br />
Click the Expand All <strong>Time</strong> <strong>Card</strong>s button.<br />
To hide details for all the time cards found:<br />
Click the Collapse All <strong>Time</strong> <strong>Card</strong>s button.<br />
To see an entire time card or to enter time on a time card:<br />
Click on the employee’s name.<br />
To apply a workflow action to one or more time cards:<br />
1. Check the checkbox to the left of the employee’s name for the time card on which you wish to take<br />
action.<br />
2. Select the workflow action from the workflow action drop list at the lower left portion of the screen.<br />
(This is based on the role of the user.)<br />
3. Click the Do It button.<br />
To see who can submit, review and or authorize a time card:<br />
1. Expand the search result to show time card details.<br />
2. Click on the Reviewers & Authorizers link for the time card in question.<br />
To e-mail an employee:<br />
Click the e-mail icon (<br />
) to the left of the employee’s name.<br />
To select multiple options in a drop list:<br />
Use Shift-click to select a range or Ctrl-click to select a multiple, non-contiguous group (Windows operating<br />
system).<br />
Questions about this site: helpdesk@fanda.ucar.edu<br />
©2009 <strong>UCAR</strong><br />
http://www.fin.ucar.edu/help/tchelp/psearch.html[4/10/2009 10:42:40 AM]
<strong>UCAR</strong> <strong>Time</strong> <strong>Card</strong> <strong>Help</strong> <strong>Page</strong><br />
QUICK SEARCH<br />
The Quick Search is used for the most common searches of the time card application and is available to all<br />
users.<br />
To conduct a Quick Search:<br />
1. Select a search criterion radio button:<br />
All time cards for this pay period<br />
Not Submitted time cards<br />
All my time cards<br />
All my overridden time cards<br />
2. Click the Search button<br />
Shows all viewable time cards for the current pay period<br />
Shows all time cards with a status of ‘Not Submitted’ for<br />
this pay period<br />
Shows all your time cards<br />
Shows all your time cards that have been changed by<br />
another employee<br />
To navigate to the next set of time cards:<br />
Click the forward arrow icon ( ).<br />
To navigate to the previous set of time cards:<br />
Click the back arrow icon ( ).<br />
http://www.fin.ucar.edu/help/tchelp/qsearch.html[4/10/2009 10:42:42 AM]
<strong>UCAR</strong> <strong>Time</strong> <strong>Card</strong> <strong>Help</strong> <strong>Page</strong><br />
To see details for all the time cards found:<br />
Click the Expand All <strong>Time</strong> <strong>Card</strong>s button.<br />
To hide details for all the time cards found:<br />
Click the Collapse All <strong>Time</strong> <strong>Card</strong>s button.<br />
To see an entire time card or to enter time on a time card:<br />
Click on the employee’s name.<br />
To apply a workflow action to one or more time cards:<br />
Check the checkbox next to the employee’s name for the time card on which you wish to take action.<br />
1. Select the workflow action from the workflow action drop list at the lower left portion of the screen.<br />
2. Click Save.<br />
To see who can submit, review and or authorize a time card:<br />
1. Expand the search result to show time card details.<br />
2. Click on the Reviewers & Authorizers link for the time card in question<br />
To e-mail an employee:<br />
Click the e-mail icon (<br />
) to the left of the employee’s name.<br />
To select multiple options in a drop list:<br />
Use Shift-click to select a range or Ctrl-click to select a multiple, non-contiguous group (Windows operating<br />
system).<br />
Questions about this site: helpdesk@fanda.ucar.edu<br />
©2009 <strong>UCAR</strong><br />
http://www.fin.ucar.edu/help/tchelp/qsearch.html[4/10/2009 10:42:42 AM]
<strong>UCAR</strong> <strong>Time</strong> <strong>Card</strong> <strong>Help</strong> <strong>Page</strong><br />
SEARCH SCREEN FIELDS AND BUTTONS<br />
NOTE: For the definition of fields and buttons used in search criteria, see "To<br />
conduct a Quick Search" and/or "To conduct a Power Search."<br />
Quick Search<br />
Power Search<br />
Search<br />
Records found<br />
Expand All<br />
<strong>Time</strong> <strong>Card</strong>s<br />
Collapse All<br />
<strong>Time</strong> <strong>Card</strong>s<br />
Workflow<br />
action drop list<br />
(Check<br />
checkbox for<br />
time card(s),<br />
choose action<br />
and click Do<br />
It)<br />
Navigate to Quick Search screen<br />
Navigate to the Power Search screen (for complex searches)<br />
Perform a search based on the search criteria entered<br />
Navigate to the next set of records of the search results<br />
Navigate to the previous set of records of the search results<br />
Number of records found meeting the search criteria<br />
Display time card details in search results<br />
Hide time card details in search results<br />
Drop list showing workflow actions (for time card approval,<br />
payroll processing, etc.) NOTE: For the definition of fields and<br />
buttons used in search criteria, see "To conduct a quick search"<br />
and/or "To conduct a power search." The action selected from the<br />
drop list is executed when the Do It button is clicked. Possible<br />
actions include:<br />
Review approve—sets the Reviewed field on the time card to<br />
‘Approved’<br />
Review reject—sets the Reviewed field on the time card to<br />
‘Rejected’<br />
Authorize approve—sets the Authorized field on the time card to<br />
‘Approved’ and sets the time card status to ‘Authorized’<br />
Authorize reject—sets the Authorized field on the time card to<br />
‘Rejected’ and sets the time card status to ‘Rejected’<br />
Override changes approve—sets the Checked field on the time card<br />
to ‘Approved’ and removes the Overridden indicator<br />
<strong>Time</strong> card<br />
checkbox<br />
Override changes reject—sets the Checked field on the time card<br />
to ‘Rejected’<br />
The checkboxes to the left of each time card allow the time card to<br />
be selected. A time card that is selected will have the workflow<br />
action applied to it when the Do It button is clicked (i.e. checking<br />
a checkbox to the left of John Smith’s time card, choosing<br />
‘Authorize approve’ and Do It will result in John’s time card being<br />
Authorized).<br />
NOTE: A timecard checkbox is visible only for time cards that the user<br />
http://www.fin.ucar.edu/help/tchelp/searchf_b.html[4/10/2009 10:42:46 AM]
<strong>UCAR</strong> <strong>Time</strong> <strong>Card</strong> <strong>Help</strong> <strong>Page</strong><br />
can take a workflow action on. Also, not all workflow actions can be<br />
applied to all time cards in the search results (for instance, the user may<br />
not have the ability to authorize an exempt employee’s time card even<br />
though ‘Authorize approve’ is an option in the workflow action drop list<br />
and a time card checkbox is visible for the time card).<br />
Send an e-mail message to the employee listed<br />
Employee<br />
Pay Period<br />
Status<br />
Employee’s name. Click the hyperlink to see the employee’s time<br />
card.<br />
Pay period begin and end dates for the time card listed<br />
<strong>Time</strong> card status. Possible options include:<br />
Not Submitted—the time card may have been fully or partially<br />
completed, but has not been submitted by the employee or a<br />
delegate.<br />
Submitted—the time card has been submitted and is ready to be<br />
Authorized<br />
Authorized—the time card is authorized for payment<br />
Rejected—the time card has been rejected by an Authorizing<br />
Agent or a Payroll Agent<br />
In Process and Preprocess—the time card is being processed by<br />
payroll<br />
Worked<br />
Processed—the time card has been processed by payroll<br />
Total worked hours entered for this pay period. Worked time types<br />
include:<br />
Regular<br />
Overtime<br />
Regular 8%<br />
Overtime 8%<br />
Regular 10%<br />
Overtime 10%<br />
Holiday Worked<br />
Call Back<br />
Paid Leave<br />
NOTE: These depend on employee's type: exempt or non-exempt.<br />
Total paid leave hours entered for this pay period. Paid leave time<br />
types include:<br />
PTO Plan:<br />
PTO<br />
Sick Leave Reserve<br />
Salary Continuation Plan<br />
Family Sick<br />
Military<br />
Leave w/o Pay<br />
Jury/Voting<br />
Family Death Leave<br />
http://www.fin.ucar.edu/help/tchelp/searchf_b.html[4/10/2009 10:42:46 AM]
<strong>UCAR</strong> <strong>Time</strong> <strong>Card</strong> <strong>Help</strong> <strong>Page</strong><br />
Education <strong>Time</strong><br />
Closure<br />
Worker's Comp<br />
Leave w/o Pay<br />
Total<br />
ID<br />
Type<br />
Traditional Plan:<br />
Vacation<br />
Sick<br />
Salary Continuation Plan<br />
Family Sick<br />
Military<br />
Leave w/o Pay<br />
Jury/Voting<br />
Family Death Leave<br />
Education <strong>Time</strong><br />
Closure<br />
Worker's Comp<br />
Total leave without pay hours entered for this pay period<br />
Total hours entered for this pay period<br />
<strong>UCAR</strong> employee ID of the employee<br />
Employee type -- possible values include:<br />
FTE<br />
Phone<br />
Home<br />
Position<br />
Reviewers &<br />
Authorizers<br />
Overridden<br />
(appears in red)<br />
Submitted<br />
Reviewed<br />
Authorized<br />
Processed<br />
Checked<br />
Do It<br />
E—exempt<br />
N—nonexempt<br />
H—hourly (casual)<br />
Full-time equivalency of the employee for this position<br />
Employee’s <strong>UCAR</strong> phone<br />
Employee’s default account per the employee’s HR profile<br />
Position number (a few <strong>UCAR</strong> employees have two positions)<br />
Hyperlink which brings up a new window showing the employee’s<br />
supervisor and who can submit, authorize and review the<br />
employee’s time card<br />
Indicates that the time card has been changed by someone other<br />
than the employee. Changes to overridden time cards must be<br />
approved by the employee. (Displayed only if a time card is<br />
overridden.)<br />
Indicates who submitted the time card and when it was submitted<br />
Indicates who reviewed the time card, the review status (Approved<br />
or Rejected), and when it was reviewed<br />
Indicates who authorized the time card, the authorize status<br />
(Approved or Rejected), and when it was authorized<br />
Indicates who processed the time card, the process status<br />
(Approved, Rejected or Void), and when it was processed<br />
Indicates who checked the changes made to an overridden time<br />
card, the checked status (Approved or Rejected), and when it was<br />
checked<br />
Apply the workflow action selected in the workflow action drop<br />
list to the selected time cards<br />
http://www.fin.ucar.edu/help/tchelp/searchf_b.html[4/10/2009 10:42:46 AM]
<strong>UCAR</strong> <strong>Time</strong> <strong>Card</strong> <strong>Help</strong> <strong>Page</strong><br />
Questions about this site: helpdesk@fanda.ucar.edu<br />
©2009 <strong>UCAR</strong><br />
http://www.fin.ucar.edu/help/tchelp/searchf_b.html[4/10/2009 10:42:46 AM]
<strong>UCAR</strong> <strong>Time</strong> <strong>Card</strong> <strong>Help</strong> <strong>Page</strong><br />
SEARCH SCREEN<br />
The Search screen allows you to find time cards that you need to view or take action on. Results are restricted to<br />
time cards to which an employee has access and are returned in last name, first name, pay period order.<br />
Access is limited by role:<br />
Employee<br />
Supervisor<br />
Submitting Agent<br />
Reviewing Agent<br />
Authorizing Agent<br />
Payroll Agent<br />
User's time card only<br />
<strong>Time</strong> cards for employees reporting to user<br />
<strong>Time</strong> card for employees who have delegated this role to user<br />
<strong>Time</strong> cards for employees reporting to supervisors who have delegated<br />
this role to user<br />
<strong>Time</strong> cards for employees reporting to supervisors who have delegated<br />
this role to user<br />
<strong>Time</strong> cards for all employees<br />
Two search modes are available:<br />
Quick Search<br />
Power Search<br />
For common searches, available to all users<br />
For complex search, available to Reviewing Agents, Authorizing Agents,<br />
Payroll Agents and supervisors only<br />
http://www.fin.ucar.edu/help/tchelp/search.html[4/10/2009 10:42:48 AM]
<strong>UCAR</strong> <strong>Time</strong> <strong>Card</strong> <strong>Help</strong> <strong>Page</strong><br />
Questions about this site: helpdesk@fanda.ucar.edu<br />
©2009 <strong>UCAR</strong><br />
http://www.fin.ucar.edu/help/tchelp/search.html[4/10/2009 10:42:48 AM]
<strong>UCAR</strong> <strong>Time</strong> <strong>Card</strong> <strong>Help</strong> <strong>Page</strong><br />
LOGGING IN TO THE APPLICATION<br />
To log in to the time card application:<br />
Launch your Internet browser.<br />
Access http://www.fin.ucar.edu/webapps. Click on <strong>UCAR</strong> <strong>Time</strong> <strong>Card</strong> link.<br />
You will see the following screen:<br />
You will use your corporate login (UCAS account) and password to access the application. Your login name is<br />
your e-mail address before the @ucar.edu.<br />
If you are an employee that does not have a <strong>UCAR</strong> e-mail account, you still need a UCAS account to access<br />
the time card application. Contact your supervisor or divisional systems administrator for assistance establishing<br />
an account.<br />
If you aren't sure who to ask, contact x8888, or e-mail helpdesk@fanda.ucar.edu for additional assistance.<br />
Once you have entered your login and password, click the Login button or press TAB, then ENTER.<br />
Questions about this site: helpdesk@fanda.ucar.edu<br />
©2009 <strong>UCAR</strong><br />
http://www.fin.ucar.edu/help/tchelp/login.html[4/10/2009 10:42:50 AM]
<strong>UCAR</strong> <strong>Time</strong> <strong>Card</strong> <strong>Help</strong> <strong>Page</strong><br />
BROWSER REQUIREMENTS<br />
To access the time card application successfully, your browser must support and<br />
activate the following requirements:<br />
HTML 3.2 or higher<br />
Must enable cookies<br />
Cache preferences should be set to "Every time"<br />
Must have Secure Sockets Layer (SSL)<br />
You can use any browser that supports the above requirements to access the<br />
application.<br />
Click here for instructions for setting preferences in Mozilla Firefox.<br />
Click here for instructions for setting preferences in Internet Explorer.<br />
Questions about this site: helpdesk@fanda.ucar.edu<br />
©2009 <strong>UCAR</strong><br />
http://www.fin.ucar.edu/help/tchelp/browser.html[4/10/2009 10:42:52 AM]
<strong>UCAR</strong> <strong>Time</strong> <strong>Card</strong> <strong>Help</strong> <strong>Page</strong><br />
TIME CARD APPLICATION DIVISIONAL CONTACTS<br />
Division<br />
ACD<br />
ASP<br />
CGD<br />
CISL<br />
COMET<br />
<strong>Time</strong> <strong>Card</strong> <strong>Help</strong> Contact<br />
Reta Lorenz<br />
Ext. 1441<br />
reta@ucar.edu<br />
Lara Cervantes<br />
Ext. 8714<br />
lcervant@ucar.edu<br />
Paula Fisher<br />
Ext. 1328<br />
paulad@ucar.edu<br />
Joanne Graham<br />
Ext. 8651<br />
joanneg@ucar.edu<br />
Barb Vlasity<br />
Ext. 1303<br />
vlasity@ucar.edu<br />
Joan Fisher<br />
Ext. 1207<br />
jfish@ucar.edu<br />
Janice Kauvar<br />
Ext. 1208<br />
kline@ucar.edu<br />
Linda La Brie<br />
Ext. 1276<br />
lindal@ucar.edu<br />
Liz Lessard<br />
Ext. 8475<br />
lessard@ucar.edu<br />
Divisional Systems<br />
Administrator<br />
(for help with logins<br />
and passwords)<br />
Tim Fredrick<br />
Ext. 1498<br />
fredrick@ucar.edu<br />
Tim Fredrick<br />
Ext. 1498<br />
fredrick@ucar.edu<br />
Kathleen Fischer<br />
Ext. 1644<br />
kfischer@ucar.edu<br />
Greg Woods<br />
Ext. 1295<br />
woods@ucar.edu<br />
Karl Hanzel<br />
Ext. 8479<br />
karl@ucar.edu<br />
Lorrie Alberta<br />
Ext.8344<br />
fyffe@ucar.edu<br />
Corporate Affairs Lucy Warner<br />
Ext. 8602<br />
lwarner@ucar.edu<br />
COSMIC Ingrid Moore<br />
Ext. 2678<br />
imoore@ucar.edu<br />
James Hamm<br />
Ext. 8342<br />
jhamm@ucar.edu<br />
F&A <strong>Help</strong> Desk<br />
Ext. 8888<br />
helpdesk@fanda.ucar.edu<br />
Karl Hudnut<br />
Ext. 8024<br />
khudnut@ucar.edu<br />
http://www.fin.ucar.edu/help/tchelp/contacts.html[4/10/2009 10:42:54 AM]
<strong>UCAR</strong> <strong>Time</strong> <strong>Card</strong> <strong>Help</strong> <strong>Page</strong><br />
DEV/GOV<br />
Director's Office<br />
DLS<br />
E&O<br />
EOL<br />
F&A<br />
Includes:<br />
Budget & <strong>Finance</strong><br />
Business Services<br />
HR<br />
Gloria Kelly<br />
Ext. 2102<br />
gloriak@ucar.edu<br />
Amy Stephens<br />
Ext. 1115<br />
amys@ucar.edu<br />
Cindy Worster<br />
Ext. 1101<br />
cmw@ucar.edu<br />
Mary Beth Reece<br />
Ext. 2654<br />
mbreece@ucar.edu<br />
Annette Lampert<br />
Ext. 2592<br />
annette@ucar.edu<br />
Karen Smith-Herman<br />
Ext. 2590<br />
ksmithhe@ucar.edu<br />
Gerry Albright<br />
Ext. 1039<br />
albright@ucar.edu<br />
Maureen Donovan<br />
Ext. 8678<br />
mdonovan@ucar.edu<br />
Mary Hanson<br />
Ext. 8946<br />
mhanson@ucar.edu<br />
Sara Metz<br />
Ext. 8166<br />
smetz@ucar.edu<br />
Kathy Sharpe<br />
Ext. 2019<br />
sharpek@ucar.edu<br />
Shelley Zucker<br />
Ext. 8833<br />
zucker@ucar.edu<br />
Laurie Carr<br />
Ext. 8702<br />
lcarr@ucar.edu<br />
Kelly Coleman<br />
Ext. 8870<br />
kelly@ucar.edu<br />
Karla Edwards<br />
F&A <strong>Help</strong> Desk<br />
Ext. 8888<br />
helpdesk@fanda.ucar.edu<br />
Katrina Smith<br />
Ext. 1847<br />
kls@ucar.edu<br />
Travis Kuennen<br />
Ext. 2651<br />
tkuennen@ucar.edu<br />
F&A <strong>Help</strong> Desk<br />
Ext. 8888<br />
helpdesk@fanda.ucar.edu<br />
Brandon Slaten<br />
Ext. 8756<br />
brandon@ucar.edu<br />
F&A <strong>Help</strong> Desk<br />
Ext. 8888<br />
helpdesk@fanda.ucar.edu<br />
http://www.fin.ucar.edu/help/tchelp/contacts.html[4/10/2009 10:42:54 AM]
<strong>UCAR</strong> <strong>Time</strong> <strong>Card</strong> <strong>Help</strong> <strong>Page</strong><br />
IT<br />
Office of General<br />
Counsel<br />
PPS<br />
SaSS<br />
VP Office<br />
Ext. 8881<br />
karla@ucar.edu<br />
Jean Hancock<br />
Ext. 8504<br />
hancock@ucar.edu<br />
Debbi Lake<br />
Ext. 8891<br />
dlake@ucar.edu<br />
Shannon Miller<br />
Ext. 1149<br />
smiller@ucar.edu<br />
Denise Moulton<br />
Ext. 8551<br />
dmoulton@ucar.edu<br />
Debbi Griffin<br />
Ext. 1147<br />
griffin@ucar.edu<br />
Kerry Slaven<br />
Ext. 1151<br />
slaven@ucar.edu<br />
GLOBE<br />
HAO<br />
IMAGe<br />
JOSS<br />
Paula Robinson<br />
Ext. 2642<br />
probinson@ucar.edu<br />
Elizabeth Chapin<br />
Ext. 1598<br />
echapin@ucar.edu<br />
Liz Rothney<br />
Ext. 1351<br />
rothney@ucar.edu<br />
Gene Martin<br />
Ext. 8682<br />
gmartin@ucar.edu<br />
Jim Menghi<br />
Ext. 8685<br />
menghi@ucar.edu<br />
Mark Sallee<br />
Ext. 2693<br />
msallee@ucar.edu<br />
Lance Jones<br />
Ext. 1509<br />
lj@ucar.edu<br />
Vic Tisone<br />
Ext. 1519<br />
tisone@ucar.edu<br />
Chrystal Pene<br />
Ext. 8683<br />
pene@ucar.edu<br />
Library Diann Kiser Terry Murray<br />
http://www.fin.ucar.edu/help/tchelp/contacts.html[4/10/2009 10:42:54 AM]
<strong>UCAR</strong> <strong>Time</strong> <strong>Card</strong> <strong>Help</strong> <strong>Page</strong><br />
Ext. 1182<br />
dkiser@ucar.edu<br />
MMM Kathy Morgan<br />
Ext. 8954<br />
kmorgan@ucar.edu<br />
President's Office Susie Siders<br />
Ext. 1650<br />
siders@ucar.edu<br />
Ext. 1178<br />
tmurray@ucar.edu<br />
Pat Waukau<br />
Ext. 8906<br />
waukau@ucar.edu<br />
F&A <strong>Help</strong> Desk<br />
Ext. 8888<br />
helpdesk@fanda.ucar.edu<br />
RAL<br />
SOARS<br />
TIIMES<br />
UNIDATA<br />
UOP Director's<br />
Office<br />
VSP<br />
Susan Montgomery-Hodge<br />
Ext. 1653<br />
montgoms@ucar.edu<br />
Joanne Dunnebecke<br />
Ext. 8431<br />
dunnebec@ucar.edu<br />
Liz Hoswell<br />
Ext. 1535<br />
liz@ucar.edu<br />
Rhonda Moore<br />
Ext. 8389<br />
mcgaffic@ucar.edu<br />
Diane Simmons<br />
Ext. 2136<br />
dsimmons@ucar.edu<br />
Rebecca Haacker-Santos<br />
Ext. 8623<br />
rhaacker@ucar.edu<br />
Teresa Rivas<br />
Ext. 1437<br />
rivas@ucar.edu<br />
Terry Mitchell<br />
Ext. 8659<br />
tmitchel@ucar.edu<br />
Ginger Emery<br />
Ext. 8643<br />
gemery@ucar.edu<br />
Ingrid Moore<br />
Ext. 2678<br />
imoore@ucar.edu<br />
Susan Baltuch<br />
Ext. 8649<br />
sbaltuch@ucar.edu<br />
Tres Hofmeister<br />
Ext. 8415<br />
tres@ucar.edu<br />
F&A <strong>Help</strong> Desk<br />
Ext. 8888<br />
helpdesk@fanda.ucar.edu<br />
Pat Waukau<br />
Ext. 8906<br />
waukau@ucar.edu<br />
Mike Schmidt<br />
Ext. 8688<br />
mschmidt@ucar.edu<br />
F&A <strong>Help</strong> Desk<br />
Ext. 8888<br />
helpdesk@fanda.ucar.edu<br />
http://www.fin.ucar.edu/help/tchelp/contacts.html[4/10/2009 10:42:54 AM]
<strong>UCAR</strong> <strong>Time</strong> <strong>Card</strong> <strong>Help</strong> <strong>Page</strong><br />
Questions about this site: helpdesk@fanda.ucar.edu<br />
©2009 <strong>UCAR</strong><br />
http://www.fin.ucar.edu/help/tchelp/contacts.html[4/10/2009 10:42:54 AM]
<strong>UCAR</strong> <strong>Time</strong> <strong>Card</strong> <strong>Help</strong> <strong>Page</strong><br />
OVERVIEW<br />
The <strong>Time</strong> <strong>Card</strong> application is designed to allow employees of <strong>UCAR</strong>/NCAR/UOP to<br />
enter their work and leave hours from any location which has access to the Internet.<br />
The <strong>Time</strong> <strong>Card</strong> system allows employees to accurately reflect the actual hours that<br />
they worked by both account type and time type. <strong>Time</strong> types include regular and<br />
other types such as overtime, call back, holiday worked, etc.<br />
The <strong>Time</strong> <strong>Card</strong> system allows supervisors and appropriate administrative personnel to<br />
review their employees' electronic time cards for accuracy. If errors occur, the<br />
supervisor and employee can work together to correct them. Supervisors might have<br />
to correct the time card on behalf of the employee in some cases. When that happens,<br />
the employee can review, and authorize any changes.<br />
Supervisors may assign other <strong>UCAR</strong>/NCAR/UOP staff to be their agents. The agents<br />
will be able to review and authorize time cards for that supervisor's employees.<br />
Supervisors, or their assigned agents, will authorize or approve time cards for their<br />
non-exempt/hourly employees only.<br />
Employees may assign other <strong>UCAR</strong>/NCAR/UOP staff to submit their time cards.<br />
Please click on any of the links to the left for specific topics.<br />
You may also wish to review the Frequently Asked Questions section.<br />
Finally, when possible, be sure to attend a training seminar or request a computerbased<br />
tutorial about this application.<br />
For additional help, contact the <strong>Help</strong> Desk at (303) 497-8888, or e-mail<br />
helpdesk@fanda.ucar.edu<br />
Questions about this site: helpdesk@fanda.ucar.edu<br />
©2009 <strong>UCAR</strong><br />
http://www.fin.ucar.edu/help/tchelp/index.html[4/10/2009 10:42:55 AM]