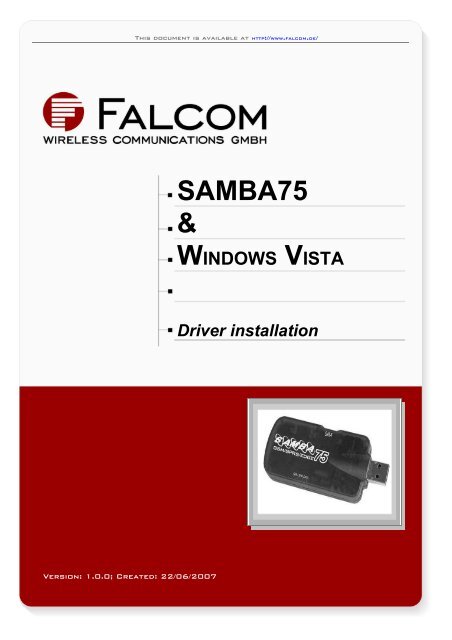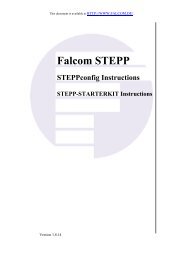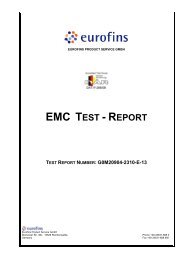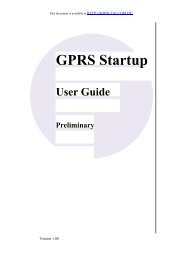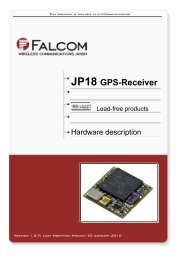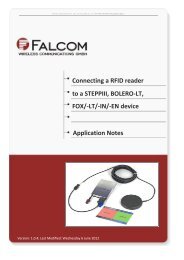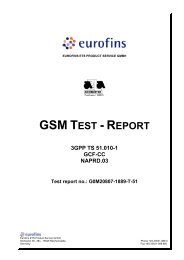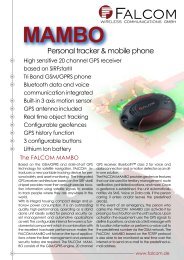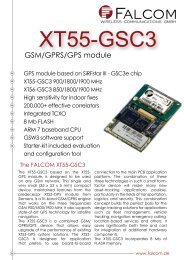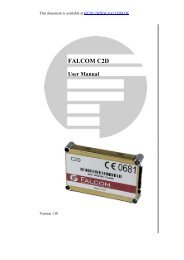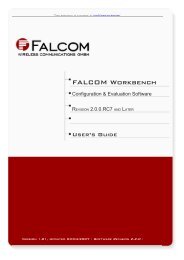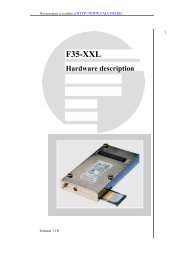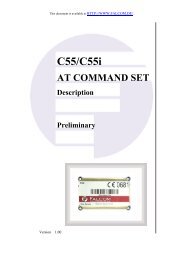SAMBA75 & WINDOWS VISTA Driver installation - Falcom
SAMBA75 & WINDOWS VISTA Driver installation - Falcom
SAMBA75 & WINDOWS VISTA Driver installation - Falcom
Create successful ePaper yourself
Turn your PDF publications into a flip-book with our unique Google optimized e-Paper software.
This document is available at HTTP://WWW.FALCOM.DE/<br />
<strong>SAMBA75</strong><br />
&<br />
Version: 1.0.0; Created: 22/06/2007<br />
<strong>WINDOWS</strong> <strong>VISTA</strong><br />
<strong>Driver</strong> <strong>installation</strong>
<strong>SAMBA75</strong> & <strong>WINDOWS</strong> <strong>VISTA</strong> DRIVER INSTALLATION VERSION 1.0.0<br />
Table of contentS<br />
1 INTRODUCTION ........................................................................ 3<br />
1.1 INSTALLING <strong>SAMBA75</strong> DRIVER ON THE <strong>WINDOWS</strong> <strong>VISTA</strong> ................................................... 3<br />
Version history:<br />
Version number Author Changes Release Date<br />
1.0.0 Fadil Beqiri - Initial version 22/06/2007<br />
This confidential document is a property of FALCOM and may not be copied or circulated without previous permission.<br />
Page 2
<strong>SAMBA75</strong> & <strong>WINDOWS</strong> <strong>VISTA</strong> DRIVER INSTALLATION VERSION 1.0.0<br />
1 INTRODUCTION<br />
This document describes how to install the <strong>SAMBA75</strong> driver on Microsoft Windows®<br />
Vista (32-bit only). Configurations and settings for other operating systems<br />
(Windows 2000 and XP) are available in the manual “Getting started”.<br />
Note: All screen shots presented in this guide were taken in the German language.<br />
1.1 Installing <strong>SAMBA75</strong> driver on the Windows® Vista<br />
To get and install <strong>SAMBA75</strong> driver, please follow the steps below:<br />
1. Download the required driver package from the FALCOM homepage.<br />
2. Please make sure you use a SIM-card with deactivated PIN before starting<br />
with the next steps.<br />
3. After plugging in the <strong>SAMBA75</strong>, Vista will ask you what to do with the new<br />
hardware. Please, choose „Ask me again later“<br />
Figure 1: A bubble from the taskbar indicates that the device driver software is being<br />
installed.<br />
Figure 2: Start the <strong>installation</strong> by clicking „Ask me again later“<br />
This confidential document is a property of FALCOM and may not be copied or circulated without previous permission.<br />
Page 3
<strong>SAMBA75</strong> & <strong>WINDOWS</strong> <strong>VISTA</strong> DRIVER INSTALLATION VERSION 1.0.0<br />
4. Open the system tray and right-click the MC75 device. Choose „Update<br />
driver“.<br />
Figure 3: Update the MC75 driver form the Device manager.<br />
5. A window displays with two options, select “Browse the computer for the<br />
drivers”.<br />
Figure 4: Select “Browse the computer for the driver”<br />
This confidential document is a property of FALCOM and may not be copied or circulated without previous permission.<br />
Page 4
<strong>SAMBA75</strong> & <strong>WINDOWS</strong> <strong>VISTA</strong> DRIVER INSTALLATION VERSION 1.0.0<br />
6. Click Browse button and select the driver, then click Next. The driver will<br />
now be installed from its location.<br />
Figure 5: Browse to the MC75 driver folder.<br />
7. A window displays the message “The software for this device has been<br />
successfully installed”. Click Close.<br />
Figure 6: The MC75 driver has been successfully installed .<br />
This confidential document is a property of FALCOM and may not be copied or circulated without previous permission.<br />
Page 5
<strong>SAMBA75</strong> & <strong>WINDOWS</strong> <strong>VISTA</strong> DRIVER INSTALLATION VERSION 1.0.0<br />
8. To setup GPRS please right-click the SIEMENS AG WM USB Modem and go<br />
to advanced settings. Add AT+CGDCONT=1,“IP“,”APN” (where APN is<br />
supplied to you by your mobile operator).<br />
Figure 7: GPRS extra initialization command.<br />
9. Click Set up a connection or network.<br />
Figure 8: Set up a connection.<br />
This confidential document is a property of FALCOM and may not be copied or circulated without previous permission.<br />
Page 6
<strong>SAMBA75</strong> & <strong>WINDOWS</strong> <strong>VISTA</strong> DRIVER INSTALLATION VERSION 1.0.0<br />
10. Then click Set up a dial-up connection using the Siemens AG WM USB<br />
Modem.<br />
Figure 9: Set up a dial-up connection.<br />
11. Enter the dial-up phone number *99***1#. The login name and password<br />
are supplied to you by your mobile provider.<br />
Figure 10: Enter the information from your Internet Service Provider (ISP).<br />
This confidential document is a property of FALCOM and may not be copied or circulated without previous permission.<br />
Page 7
<strong>SAMBA75</strong> & <strong>WINDOWS</strong> <strong>VISTA</strong> DRIVER INSTALLATION VERSION 1.0.0<br />
Figure 11: Online state.<br />
This window indicates that you have successfully connected to the Internet. Click<br />
on Close.<br />
This confidential document is a property of FALCOM and may not be copied or circulated without previous permission.<br />
Page 8