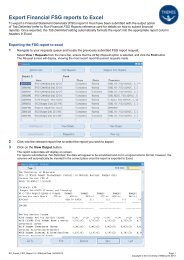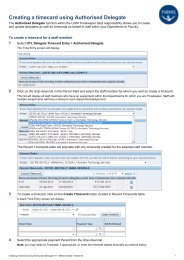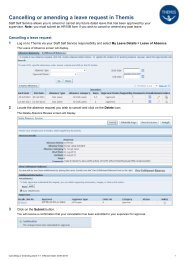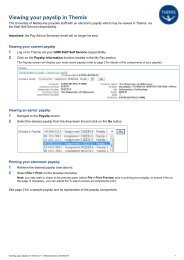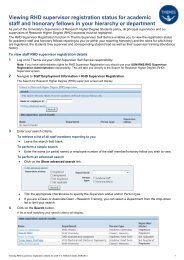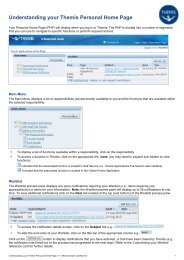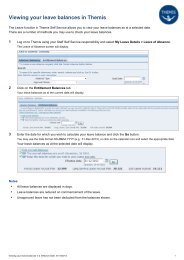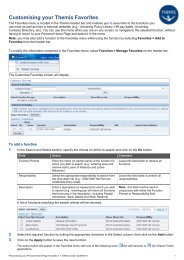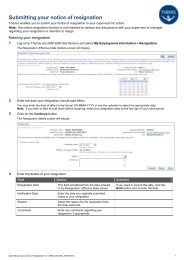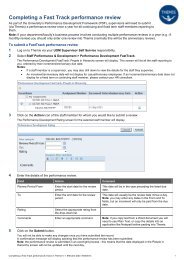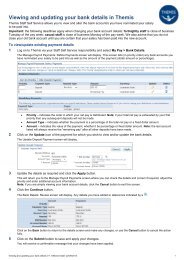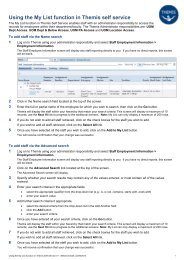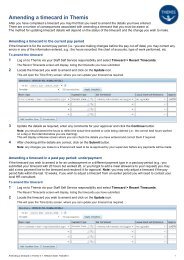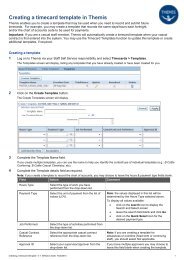Recording overtime and/or allowances - Themis
Recording overtime and/or allowances - Themis
Recording overtime and/or allowances - Themis
Create successful ePaper yourself
Turn your PDF publications into a flip-book with our unique Google optimized e-Paper software.
<strong>Themis</strong> Reference Card<br />
Timecard details continued<br />
Field Action Comment<br />
Casual Contract<br />
Reference<br />
Approval ID<br />
Coy<br />
Budg<br />
Cost<br />
Proj<br />
Pur<br />
Act<br />
Loc<br />
Select the appropriate contract from the<br />
drop-down list, if applicable.<br />
Select your supervis<strong>or</strong>/approver from the<br />
drop-down list.<br />
Enter your 2 digit Company segment from<br />
the chart of accounts (COA) <strong>or</strong> select from<br />
the LOV.<br />
Enter your 4 digit Department/Budget Unit<br />
segment from the COA <strong>or</strong> select from the<br />
LOV.<br />
Enter your 2 digit Cost Centre segment from<br />
the COA <strong>or</strong> select from the LOV.<br />
Enter your 6 digit Project segment from the<br />
COA <strong>or</strong> select from the LOV.<br />
Enter your 3 digit Local Purpose segment<br />
from the COA <strong>or</strong> select from the LOV.<br />
Enter your 2 digit Activity segment from the<br />
COA <strong>or</strong> select from the LOV.<br />
Enter your 2 digit Location segment from<br />
the COA <strong>or</strong> select from the LOV.<br />
This field is m<strong>and</strong>at<strong>or</strong>y.<br />
Note: a casual contract reference is not<br />
necessary f<strong>or</strong> a staff member on continuing <strong>or</strong><br />
fixed term contract <strong>and</strong> should default to Not<br />
Applicable.<br />
Refer to your supervis<strong>or</strong> <strong>or</strong> Department Manager<br />
f<strong>or</strong> the appropriate code.<br />
Refer to your supervis<strong>or</strong> <strong>or</strong> Department Manager<br />
f<strong>or</strong> the appropriate code.<br />
Refer to your supervis<strong>or</strong> <strong>or</strong> Department Manager<br />
f<strong>or</strong> the appropriate code.<br />
Refer to your supervis<strong>or</strong> <strong>or</strong> Department Manager<br />
f<strong>or</strong> the appropriate code.<br />
Refer to your supervis<strong>or</strong> <strong>or</strong> Department Manager<br />
f<strong>or</strong> the appropriate code.<br />
Refer to your supervis<strong>or</strong> <strong>or</strong> Department Manager<br />
f<strong>or</strong> the appropriate code.<br />
Refer to your supervis<strong>or</strong> <strong>or</strong> Department Manager<br />
f<strong>or</strong> the appropriate code.<br />
5 Enter your hours w<strong>or</strong>ked <strong>or</strong> units in the day/date fields.<br />
Remember: when entering <strong>overtime</strong>, enter the extra hours w<strong>or</strong>ked only. A maximum of 2 meal money units per day will be<br />
accepted.<br />
If you do not wish to submit your details at this stage you may click on the Save button.<br />
6 Enter any comments f<strong>or</strong> your approver <strong>and</strong> click on the Continue button.<br />
This will take you to a Review screen where you can check the details entered <strong>and</strong> c<strong>or</strong>rect them if required. If details are<br />
inc<strong>or</strong>rect, click on the Back button to return to the Time Entry screen <strong>and</strong> make changes, <strong>or</strong> use the Cancel button to cancel the<br />
action.<br />
7 After checking all details are c<strong>or</strong>rect, click on the Submit button.<br />
You will receive a Confirmation that your timecard has been sent to your approver. Note: each payment type entered on the<br />
timecard (e.g.: <strong>overtime</strong>, meal money, kilometre reimbursement) will generate a separate notification to your approver so each<br />
may be independently approved <strong>or</strong> rejected.<br />
Note: if your approver rejects your timecard, you will receive a notification in your <strong>Themis</strong> w<strong>or</strong>klist f<strong>or</strong> you to action. It is<br />
advisable to check your <strong>Themis</strong> w<strong>or</strong>klist pri<strong>or</strong> to the payment cut-off date to ensure your timecard has been approved.<br />
<strong>Rec<strong>or</strong>ding</strong> <strong>overtime</strong> <strong>and</strong>/<strong>or</strong> <strong>allowances</strong> V:1 Effective Date: 7/02/2014 2