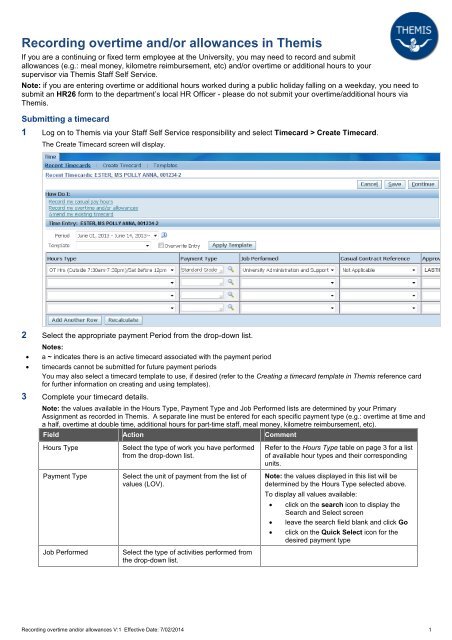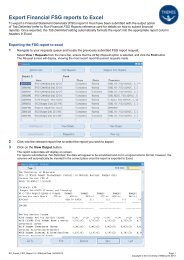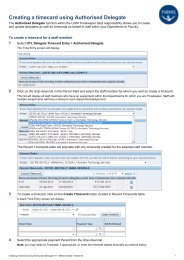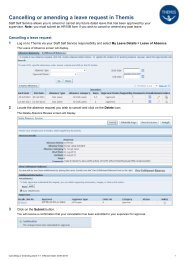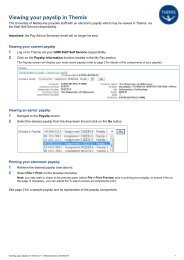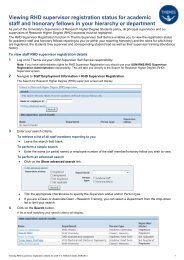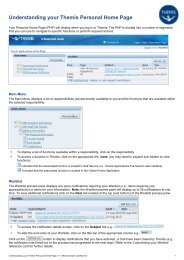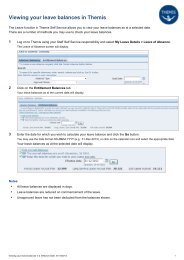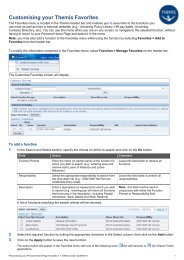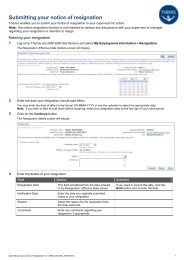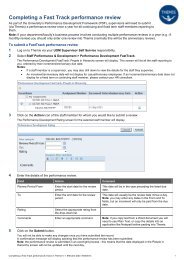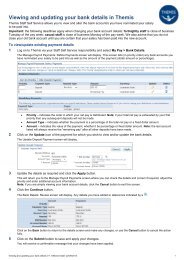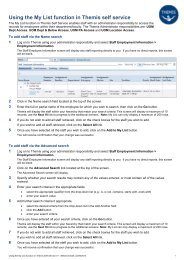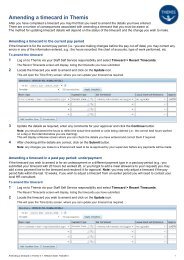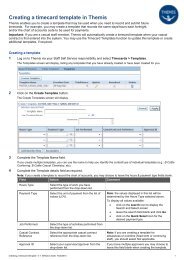Recording overtime and/or allowances - Themis
Recording overtime and/or allowances - Themis
Recording overtime and/or allowances - Themis
You also want an ePaper? Increase the reach of your titles
YUMPU automatically turns print PDFs into web optimized ePapers that Google loves.
<strong>Rec<strong>or</strong>ding</strong> <strong>overtime</strong> <strong>and</strong>/<strong>or</strong> <strong>allowances</strong> in <strong>Themis</strong><br />
If you are a continuing <strong>or</strong> fixed term employee at the University, you may need to rec<strong>or</strong>d <strong>and</strong> submit<br />
<strong>allowances</strong> (e.g.: meal money, kilometre reimbursement, etc) <strong>and</strong>/<strong>or</strong> <strong>overtime</strong> <strong>or</strong> additional hours to your<br />
supervis<strong>or</strong> via <strong>Themis</strong> Staff Self Service.<br />
Note: if you are entering <strong>overtime</strong> <strong>or</strong> additional hours w<strong>or</strong>ked during a public holiday falling on a weekday, you need to<br />
submit an HR26 f<strong>or</strong>m to the department’s local HR Officer - please do not submit your <strong>overtime</strong>/additional hours via<br />
<strong>Themis</strong>.<br />
Submitting a timecard<br />
1 Log on to <strong>Themis</strong> via your Staff Self Service responsibility <strong>and</strong> select Timecard > Create Timecard.<br />
The Create Timecard screen will display.<br />
2 Select the appropriate payment Period from the drop-down list.<br />
Notes:<br />
• a ~ indicates there is an active timecard associated with the payment period<br />
• timecards cannot be submitted f<strong>or</strong> future payment periods<br />
You may also select a timecard template to use, if desired (refer to the Creating a timecard template in <strong>Themis</strong> reference card<br />
f<strong>or</strong> further inf<strong>or</strong>mation on creating <strong>and</strong> using templates).<br />
3 Complete your timecard details.<br />
Note: the values available in the Hours Type, Payment Type <strong>and</strong> Job Perf<strong>or</strong>med lists are determined by your Primary<br />
Assignment as rec<strong>or</strong>ded in <strong>Themis</strong>. A separate line must be entered f<strong>or</strong> each specific payment type (e.g.: <strong>overtime</strong> at time <strong>and</strong><br />
a half, <strong>overtime</strong> at double time, additional hours f<strong>or</strong> part-time staff, meal money, kilometre reimbursement, etc).<br />
Field Action Comment<br />
Hours Type<br />
Payment Type<br />
Job Perf<strong>or</strong>med<br />
Select the type of w<strong>or</strong>k you have perf<strong>or</strong>med<br />
from the drop-down list.<br />
Select the unit of payment from the list of<br />
values (LOV).<br />
Select the type of activities perf<strong>or</strong>med from<br />
the drop-down list.<br />
Refer to the Hours Type table on page 3 f<strong>or</strong> a list<br />
of available hour types <strong>and</strong> their c<strong>or</strong>responding<br />
units.<br />
Note: the values displayed in this list will be<br />
determined by the Hours Type selected above.<br />
To display all values available:<br />
• click on the search icon to display the<br />
Search <strong>and</strong> Select screen<br />
• leave the search field blank <strong>and</strong> click Go<br />
• click on the Quick Select icon f<strong>or</strong> the<br />
desired payment type<br />
<strong>Rec<strong>or</strong>ding</strong> <strong>overtime</strong> <strong>and</strong>/<strong>or</strong> <strong>allowances</strong> V:1 Effective Date: 7/02/2014 1
<strong>Themis</strong> Reference Card<br />
Timecard details continued<br />
Field Action Comment<br />
Casual Contract<br />
Reference<br />
Approval ID<br />
Coy<br />
Budg<br />
Cost<br />
Proj<br />
Pur<br />
Act<br />
Loc<br />
Select the appropriate contract from the<br />
drop-down list, if applicable.<br />
Select your supervis<strong>or</strong>/approver from the<br />
drop-down list.<br />
Enter your 2 digit Company segment from<br />
the chart of accounts (COA) <strong>or</strong> select from<br />
the LOV.<br />
Enter your 4 digit Department/Budget Unit<br />
segment from the COA <strong>or</strong> select from the<br />
LOV.<br />
Enter your 2 digit Cost Centre segment from<br />
the COA <strong>or</strong> select from the LOV.<br />
Enter your 6 digit Project segment from the<br />
COA <strong>or</strong> select from the LOV.<br />
Enter your 3 digit Local Purpose segment<br />
from the COA <strong>or</strong> select from the LOV.<br />
Enter your 2 digit Activity segment from the<br />
COA <strong>or</strong> select from the LOV.<br />
Enter your 2 digit Location segment from<br />
the COA <strong>or</strong> select from the LOV.<br />
This field is m<strong>and</strong>at<strong>or</strong>y.<br />
Note: a casual contract reference is not<br />
necessary f<strong>or</strong> a staff member on continuing <strong>or</strong><br />
fixed term contract <strong>and</strong> should default to Not<br />
Applicable.<br />
Refer to your supervis<strong>or</strong> <strong>or</strong> Department Manager<br />
f<strong>or</strong> the appropriate code.<br />
Refer to your supervis<strong>or</strong> <strong>or</strong> Department Manager<br />
f<strong>or</strong> the appropriate code.<br />
Refer to your supervis<strong>or</strong> <strong>or</strong> Department Manager<br />
f<strong>or</strong> the appropriate code.<br />
Refer to your supervis<strong>or</strong> <strong>or</strong> Department Manager<br />
f<strong>or</strong> the appropriate code.<br />
Refer to your supervis<strong>or</strong> <strong>or</strong> Department Manager<br />
f<strong>or</strong> the appropriate code.<br />
Refer to your supervis<strong>or</strong> <strong>or</strong> Department Manager<br />
f<strong>or</strong> the appropriate code.<br />
Refer to your supervis<strong>or</strong> <strong>or</strong> Department Manager<br />
f<strong>or</strong> the appropriate code.<br />
5 Enter your hours w<strong>or</strong>ked <strong>or</strong> units in the day/date fields.<br />
Remember: when entering <strong>overtime</strong>, enter the extra hours w<strong>or</strong>ked only. A maximum of 2 meal money units per day will be<br />
accepted.<br />
If you do not wish to submit your details at this stage you may click on the Save button.<br />
6 Enter any comments f<strong>or</strong> your approver <strong>and</strong> click on the Continue button.<br />
This will take you to a Review screen where you can check the details entered <strong>and</strong> c<strong>or</strong>rect them if required. If details are<br />
inc<strong>or</strong>rect, click on the Back button to return to the Time Entry screen <strong>and</strong> make changes, <strong>or</strong> use the Cancel button to cancel the<br />
action.<br />
7 After checking all details are c<strong>or</strong>rect, click on the Submit button.<br />
You will receive a Confirmation that your timecard has been sent to your approver. Note: each payment type entered on the<br />
timecard (e.g.: <strong>overtime</strong>, meal money, kilometre reimbursement) will generate a separate notification to your approver so each<br />
may be independently approved <strong>or</strong> rejected.<br />
Note: if your approver rejects your timecard, you will receive a notification in your <strong>Themis</strong> w<strong>or</strong>klist f<strong>or</strong> you to action. It is<br />
advisable to check your <strong>Themis</strong> w<strong>or</strong>klist pri<strong>or</strong> to the payment cut-off date to ensure your timecard has been approved.<br />
<strong>Rec<strong>or</strong>ding</strong> <strong>overtime</strong> <strong>and</strong>/<strong>or</strong> <strong>allowances</strong> V:1 Effective Date: 7/02/2014 2
<strong>Themis</strong> Reference Card<br />
Payment cut-off dates<br />
F<strong>or</strong>tnightly staff timecards must be approved (all lines approved by all approvers) by 4.00pm on the Tuesday of the<br />
f<strong>or</strong>tnightly pay week (i.e.: the Tuesday bef<strong>or</strong>e you get paid).<br />
Casual <strong>and</strong> f<strong>or</strong>tnightly hours type units<br />
When entering data through Staff Self Service (Timecard), you are asked to complete the number of units f<strong>or</strong> each Hours<br />
Type you enter. While most of these units are rec<strong>or</strong>ded in hours (i.e.: 2 hours of <strong>overtime</strong>, <strong>or</strong> 4 hours of demonstrating)<br />
there are some exceptions, as outlined in the table below.<br />
Hours Type<br />
Accompanist<br />
Agreed Rate FNT Professional<br />
Agreed Rate CAS Academic<br />
Agreed Rate CAS Professional<br />
Clinical teaching<br />
Conferring Casual Professional<br />
Conferring FNT Professional<br />
Demonstrating<br />
Exam Supervis<strong>or</strong><br />
General Staff Supp<strong>or</strong>t<br />
Hon<strong>or</strong>arium<br />
Km Reimbursement Casual Academic<br />
Km Reimbursement Casual Professional<br />
Km Reimbursement FNT Professional<br />
Law School Moots<br />
Lecturer Casual<br />
Marking<br />
Meal Money Pay<br />
OT Hrs (Outside 7:30am-7:30pm)/Sat Bef<strong>or</strong>e 12pm<br />
OT Hrs Sat After 12pm & Sun<br />
OT Hrs/Add Hrs (7:30am-7:30pm)<br />
Other Academic Activity<br />
Research Assistance<br />
Shift<br />
Sp<strong>or</strong>ts Centre<br />
Tut<strong>or</strong>ial Casual<br />
Unit Type<br />
Per session<br />
Per unit<br />
Per unit<br />
Per unit<br />
Per hour<br />
Per ceremony<br />
Per ceremony<br />
Per hour<br />
Per hour<br />
Per hour<br />
Per thesis<br />
Per kms<br />
Per kms<br />
Per kms<br />
Per session<br />
Per hour<br />
Per hour<br />
Per meal (max 2 per day)<br />
Per hour<br />
Per hour<br />
Per hour<br />
Per hour<br />
Per hour<br />
Per shift (max 1 per day)<br />
Per session<br />
Per hour<br />
Decimal conversion of minutes<br />
When rec<strong>or</strong>ding hours in <strong>Themis</strong>, you need to use decimal amounts. If you are not entering whole hours, then you will<br />
need to convert the number of minutes w<strong>or</strong>ked into its decimal equivalent as outlined in the table below.<br />
Minutes Decimal conversion Minutes Decimal conversion<br />
5 min 0.08 35 min 0.58<br />
10 min 0.17 40 min 0.67<br />
15 min 0.25 45 min 0.75<br />
20 min 0.33 50 min 0.83<br />
25 min 0.42 55 min 0.92<br />
30 min 0.5 60 min 1.00<br />
<strong>Rec<strong>or</strong>ding</strong> <strong>overtime</strong> <strong>and</strong>/<strong>or</strong> <strong>allowances</strong> V:1 Effective Date: 7/02/2014 3