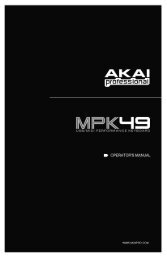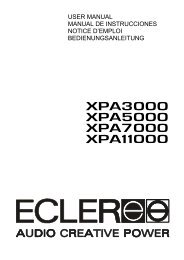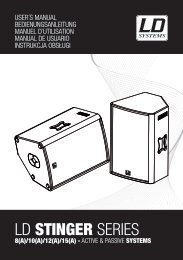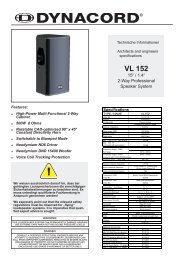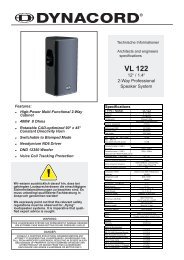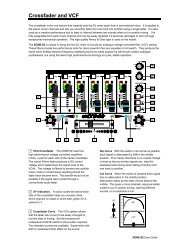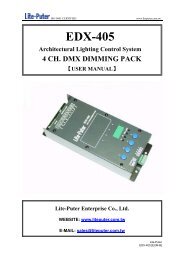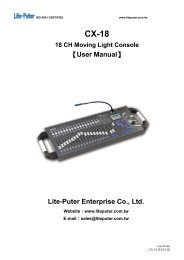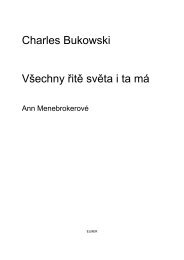MOTIF-RACK XS Editor Installation Guide - Notape
MOTIF-RACK XS Editor Installation Guide - Notape
MOTIF-RACK XS Editor Installation Guide - Notape
You also want an ePaper? Increase the reach of your titles
YUMPU automatically turns print PDFs into web optimized ePapers that Google loves.
Starting and setting up Studio Manager<br />
You’ll need to perform the following setup in order to use the editors in Studio Manager.<br />
1 Start up Studio Manager.<br />
• When starting from a DAW compatible with Studio Connections:<br />
For details, refer to your DAW owner’s manual.<br />
The following procedure applies to Cubase 4.<br />
From Cubase 4's [Device] menu, choose [Yamaha Studio Manager] to open the Studio Manager window.<br />
• When starting as a stand-alone application:<br />
Windows: Click the [Start] button, place your mouse cursor over [Programs (All Programs)] → [YAMAHA<br />
Studio Manager], then click [Studio Manager].<br />
Mac OS X: Open folders in the order of “Applications” → “YAMAHA” → “Studio Manager,” and double-click<br />
“SM2.”<br />
2 If the <strong>MOTIF</strong>-<strong>RACK</strong> <strong>XS</strong> <strong>Editor</strong> icon isn't displayed on the workspace of the Studio Manager window,<br />
add the <strong>MOTIF</strong>-<strong>RACK</strong> <strong>XS</strong> <strong>Editor</strong> to the Studio Manager workspace.<br />
Select [File] menu → [Setup] → “Modify Workspace”, then select “<strong>MOTIF</strong>-<strong>RACK</strong> <strong>XS</strong>” in the “Device <strong>Editor</strong>” of<br />
the “Add Device” and click [Add →]. Make sure that “<strong>MOTIF</strong>-<strong>RACK</strong> <strong>XS</strong>” is listed in the “Workspace” column,<br />
then click [OK].<br />
n If the <strong>MOTIF</strong>-<strong>RACK</strong> <strong>XS</strong> <strong>Editor</strong> is installed with the box next to “Add the <strong>Editor</strong> to the Studio Manager Workspace” checkmarked, the<br />
<strong>MOTIF</strong>-<strong>RACK</strong> <strong>XS</strong> <strong>Editor</strong> icon is automatically added to the workspace of the Studio Manager window when Studio Manager is<br />
started.<br />
3 Set the MIDI Ports.<br />
When starting Studio Manager as a plug-in of the DAW application:<br />
Set the MIDI Ports on the DAW application. For details, refer to the manual of the DAW application.<br />
n When using Cubase 4, the MIDI Ports are automatically set simply by starting Studio Manager from Cubase 4. However, when using<br />
Cubase via an IEEE1394 cable, you will need to install “Extensions for Steinberg DAW” to the computer in order for the MIDI Ports to<br />
be set automatically. The Extension Module can be downloaded from the following website address:<br />
http://www.yamahasynth.com/download/<br />
When starting Studio Manager as a stand-alone application:<br />
Set the MIDI Ports by calling up the MIDI Ports window via [MIDI Ports]/[MIDI Settings]. When using a USB<br />
connection, enter checkmarks to the boxes of Ports 1 and 4 for the <strong>MOTIF</strong>-<strong>RACK</strong> <strong>XS</strong> for both the Input Ports and<br />
the Output Ports. When using an IEEE1394 connection, enter checkmarks to the boxes of mLAN Port 1 (“mLAN<br />
MIDI In”/“mLAN MIDI Out”) for both the Input Ports and the Output Ports.<br />
<strong>MOTIF</strong>-<strong>RACK</strong> <strong>XS</strong> <strong>Editor</strong> <strong>Installation</strong> <strong>Guide</strong> 8