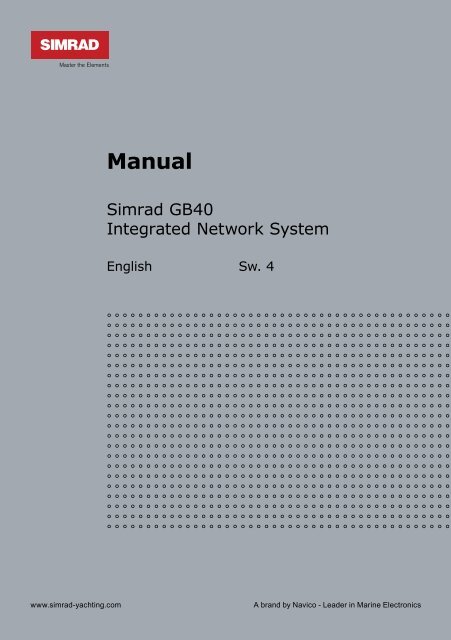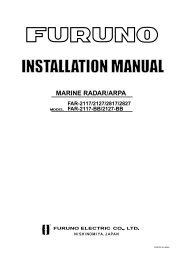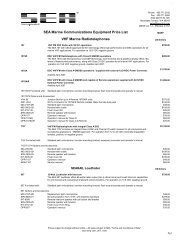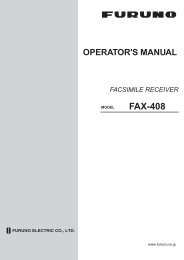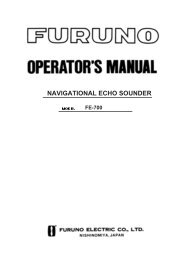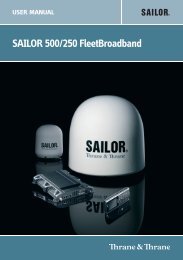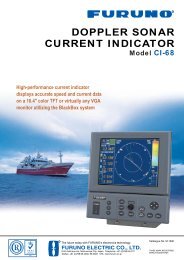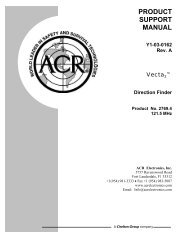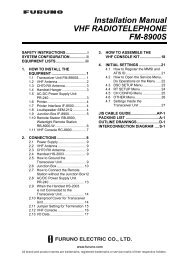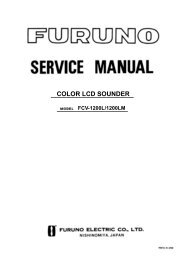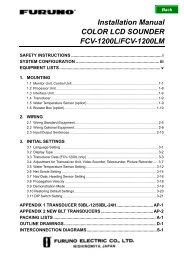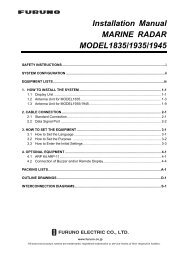GB40 Operation Manual - Simrad
GB40 Operation Manual - Simrad
GB40 Operation Manual - Simrad
You also want an ePaper? Increase the reach of your titles
YUMPU automatically turns print PDFs into web optimized ePapers that Google loves.
<strong>Manual</strong><br />
<strong>Simrad</strong> <strong>GB40</strong><br />
Integrated Network System<br />
English Sw. 4<br />
www.simrad-yachting.com<br />
A brand by Navico - Leader in Marine Electronics
Contents<br />
1 Welcome to the <strong>GB40</strong> 7<br />
1.1 Disclaimer..........................................................7<br />
1.2 Warranty ...........................................................8<br />
1.3 Terms and conventions ........................................8<br />
1.4 Get Started ........................................................9<br />
1.5 Start Up.............................................................9<br />
1.6 Multiple panes in pages...................................... 11<br />
1.7 Controllers - OP30 remote/USB mouse ................. 12<br />
1.8 Network the <strong>GB40</strong>............................................. 13<br />
1.9 Add an OP30 to a <strong>GB40</strong>...................................... 13<br />
2 Setup 15<br />
2.1 Setup: Units ..................................................... 15<br />
2.2 Setup: Chart .................................................... 17<br />
2.3 Setup: Navigation ............................................. 18<br />
2.4 Setup: Data sources .......................................... 19<br />
2.5 Setup: Tracks ................................................... 20<br />
2.6 Setup: Radar.................................................... 21<br />
2.7 Setup: Echosounder .......................................... 21<br />
2.8 Setup: AIS ....................................................... 23<br />
2.9 Setup: Entertainment ........................................ 24<br />
2.10 Setup: Installation........................................... 25<br />
2.11 Setup: Vessel Statistics .................................... 27<br />
2.12 Setup: Backup/Restore .................................... 28<br />
2.13 Setup: System ................................................ 28<br />
2.14 Setup: Restore To Factory Defaults .................... 30
3 Chart 31<br />
3.1 Chart Manager.................................................. 31<br />
3.2 Chart: The Basics.............................................. 44<br />
3.3 Chart: Display .................................................. 45<br />
3.4 Chart: Display features ...................................... 46<br />
3.5 Chart: Show vessel status and position ................ 47<br />
3.6 Chart: Position data sources ............................... 47<br />
3.7 Chart: Instant GoTo .......................................... 47<br />
3.8 Chart: GoTo/Show a new coordinate .................... 48<br />
3.9 Chart: Range and bearing .................................. 48<br />
3.10 Chart: Keep your vessel in view......................... 49<br />
3.11 Chart: Pan the chart ........................................ 50<br />
3.12 Chart: Zoom the chart ..................................... 50<br />
3.13 Chart: Preset chart views ................................. 50<br />
3.14 Chart: Orientation - Head Up/North Up/Course<br />
Up ................................................................ 51<br />
3.15 Chart: Vessel offset selection ............................ 52<br />
3.16 Chart: Detail selection...................................... 52<br />
3.17 Chart: Customise the chart screen ..................... 53<br />
3.18 Chart: Vessel symbol selection .......................... 54<br />
3.19 Chart: Predictor line on/off ............................... 54<br />
3.20 Chart: Chart boundaries on/off .......................... 55<br />
3.21 Chart: Guard zone - what is it?.......................... 55<br />
3.22 Chart: Guard zone on/off.................................. 55<br />
3.23 Chart: Safe depths on/off ................................. 56<br />
3.24 Chart: Safe soundings on/off............................. 56<br />
3.25 Chart: Light sectors on/off ................................ 57<br />
3.26 Chart: Lat/Long grid overlay on/off .................... 57<br />
3.27 Chart: Text on/off ........................................... 58<br />
3.28 Chart: Preset chart views ................................. 58
3.29 Chart: Overlays............................................... 62<br />
3.30 Chart: Overlay the radar .................................. 63<br />
3.31 Chart: Overlay ports & marinas ......................... 64<br />
3.32 Chart: Overlay tide information ......................... 64<br />
3.33 Chart: Overlay roads, terrain, bathymetry, SAR,<br />
GMDSS .......................................................... 65<br />
3.34 Chart: Information about an object .................... 66<br />
3.35 Chart: Routes & waypoints ............................... 66<br />
3.36 Chart: Create/name a new route ....................... 67<br />
3.37 Chart: Copy a route ......................................... 68<br />
3.38 Chart: Delete or show/hide a route .................... 68<br />
3.39 Chart: Select & follow/stop a route .................... 69<br />
3.40 Chart: Manage with chart ................................. 70<br />
3.41 Chart: Manage with Routes Library .................... 71<br />
3.42 Chart: GoTo next or previous waypoint............... 73<br />
3.43 Chart: Reverse a route..................................... 73<br />
3.44 Chart: Reset the XTE ....................................... 73<br />
3.45 Chart: Tracks.................................................. 74<br />
3.46 Chart: Tracks settings ...................................... 74<br />
3.47 Chart: Track - show/hide.................................. 75<br />
3.48 Chart: Manage the Track Library........................ 76<br />
3.49 Chart: Waypoints ............................................ 77<br />
3.50 Chart: Create a waypoint or event mark ............. 77<br />
3.51 Chart: Edit a waypoint/event mark .................... 77<br />
3.52 Chart: Navigate & manage your waypoints.......... 78<br />
3.53 Chart: Manage the Waypoints Library ................. 79<br />
3.54 Chart: Cancel GoTo waypoint ............................ 79<br />
4 3D Chart 81<br />
4.1 3D Chart: Screen .............................................. 81
4.2 3D Chart: Display.............................................. 82<br />
4.3 3D Chart: Synchronize with Chart........................ 82<br />
4.4 3D Chart: View Adjustments ............................... 83<br />
4.5 3D Chart: Bathymetrics - Show/Hide.................... 83<br />
5 3D Steer 85<br />
5.1 3D Steer: Display.............................................. 85<br />
5.2 3D Steer: Reset the XTE .................................... 85<br />
6 AIS: Introduction 87<br />
6.1 AIS: Screen...................................................... 88<br />
7 Echosounder 89<br />
7.1 Echosounder: Display ........................................ 89<br />
7.2 Echosounder: Screen ......................................... 90<br />
7.3 Echosounder: Interpret the screen....................... 91<br />
7.4 Echosounder: Operating modes........................... 93<br />
7.5 Echosounder: Colors.......................................... 94<br />
7.6 Echosounder: Scroll speed.................................. 94<br />
7.7 Echosounder: Pulse power.................................. 95<br />
7.8 Echosounder: Gain setting.................................. 95<br />
7.9 Echosounder: Threshold setting........................... 96<br />
7.10 Echosounder: Noise filter.................................. 97<br />
7.11 Echosounder: A-scope ratio .............................. 97<br />
7.12 Echosounder: Depth line................................... 97<br />
7.13 Echosounder: Depth value ................................ 98<br />
7.14 Echosounder: 50/200 kHz split screen ................ 98<br />
7.15 Echosounder: Auto Range................................. 99<br />
7.16 Echosounder: Range ...................................... 100<br />
7.17 Echosounder: Range shift ............................... 100
7.18 Echosounder: Zoom range .............................. 100<br />
7.19 Echosounder: Zoom range shift ....................... 101<br />
7.20 Echosounder: Split zoom screen ...................... 101<br />
7.21 Echosounder: Split bottom lock ....................... 102<br />
7.22 Echosounder: Split ratio ................................. 103<br />
7.23 Echosounder: A-Scope - show/hide .................. 103<br />
8 Radar 105<br />
8.1 Radar: Introduction ......................................... 105<br />
8.2 Radar: Display................................................ 105<br />
8.3 Radar: Screen ................................................ 106<br />
8.4 Radar: Status bar............................................ 107<br />
8.5 Radar: Operating modes - Start/Stop/Standby .... 107<br />
8.6 Radar: Orientation - Head Up/North Up/Course<br />
Up .............................................................. 107<br />
8.7 Radar: Range offset (trigger delay).................... 108<br />
8.8 Radar: PPI position - Look Ahead/Center/Offset... 109<br />
8.9 Radar: True or Relative Motion mode (TM/RM) .... 110<br />
8.10 Radar: True Motion - reset TM position ............. 110<br />
8.11 Radar: Gain, Rain clutter, Sea clutter<br />
adjustment................................................... 111<br />
8.12 Radar: Preferences ........................................ 114<br />
8.13 Radar: Range & bearing ................................. 116<br />
8.14 Radar: Targets.............................................. 121<br />
8.15 Radar: MARPA............................................... 122<br />
8.16 Radar: Guard zones ....................................... 126<br />
9 Instruments 131<br />
9.1 Instruments: Screen........................................ 131<br />
9.2 Instruments: Display ....................................... 131
9.3 Instruments: Configure gauge........................... 132<br />
9.4 Instruments: New panel................................... 133<br />
10 Entertainment 135<br />
10.1 Entertainment: File formats supported.............. 136<br />
10.2 Entertainment: USB drives.............................. 136<br />
10.3 Entertainment: Video Juke Box........................ 138<br />
10.4 Entertainment: Music Jukebox......................... 139<br />
10.5 Entertainment: DVD/CD ................................. 143<br />
11 Alarms 145<br />
11.1 Alarms: Alarm Log......................................... 145<br />
11.2 Alarms: Customize ........................................ 146<br />
11.3 Alarms: Acknowledgement.............................. 147<br />
12 Index 149
1 Welcome to the <strong>GB40</strong><br />
The <strong>GB40</strong> (Glass Bridge 40) system is designed for easy use in the<br />
marine environment.<br />
The <strong>GB40</strong> can integrate navigation, fishfinding, instrumentation,<br />
multimedia entertainment, and an onboard camera. Whatever type<br />
of boat you have and however you use it, you can customize the<br />
<strong>GB40</strong> to meet your needs.<br />
Flexible, modular and innovative, the <strong>GB40</strong> delivers awesome<br />
performance.<br />
Please take a few minutes to learn how to get started with your<br />
<strong>GB40</strong>.<br />
Note: The <strong>GB40</strong> has several requirements that must be met to<br />
ensure safe and proper operation. Installation and interfacing of<br />
the <strong>GB40</strong> should be done by a marine technician using the<br />
guidelines found in the various installation manuals.<br />
1.1 Disclaimer<br />
As <strong>Simrad</strong> is continuously improving this product, we retain the<br />
right to make changes to the product at any time which may not<br />
be reflected in this version of the manual. Please contact your<br />
nearest <strong>Simrad</strong> distributor if you require any further assistance.<br />
It is the owner’s sole responsibility to install and use the<br />
instrument and transducers in a manner that will not cause<br />
accidents, personal injury or property damage. The user of this<br />
product is solely responsible for observing safe boating practices.<br />
NAVICO HOLDING AS. AND ITS SUBSIDIARIES, BRANCHES AND<br />
AFFILIATES DISCLAIM ALL LIABILITY FOR ANY USE OF THIS<br />
PRODUCT IN A WAY THAT MAY CAUSE ACCIDENTS, DAMAGE OR<br />
THAT MAY VIOLATE THE LAW.<br />
Governing Language: This statement, any instruction manuals,<br />
user guides and other information relating to the product<br />
(Documentation) may be translated to, or has been translated<br />
from, another language (Translation). In the event of any conflict<br />
between any Translation of the Documentation, the English<br />
language version of the Documentation will be the official version<br />
of the Documentation.<br />
This manual represents the product as at the time of printing.<br />
Navico Holding AS. and its subsidiaries, branches and affiliates<br />
reserve the right to make changes to specifications without notice.<br />
Copyright © 2008 Navico Holding AS.<br />
Welcome to the <strong>GB40</strong> |7
1.2 Warranty<br />
The <strong>Simrad</strong> Warranty Statement is supplied as a separate<br />
document.<br />
It is shipped with the Product Registration Card.<br />
In case of any queries, refer to www.simrad-yachting.com.<br />
1.3 Terms and conventions<br />
This manual uses the following conventions:<br />
To "click" on a screen feature (button, icon, text field or other)<br />
with the OP30 means to position the cursor on a screen feature<br />
and press the tick key.<br />
To "drag" over an area with the OP30 remote control means to<br />
position the cursor on a screen feature, hold down the tick key,<br />
then reposition the cursor.<br />
"Select" means to use the OP30 Remote control or USB mouse to<br />
click on the button, key, area or point specified. For USB keyboard<br />
operation, refer to the Controller section.<br />
"Select Pages" mean to select Pages on your OP30 controller<br />
OR select Pages on the USB mouse menu at the top of the<br />
screen. To "cancel" an operation means to press X on the OP30<br />
or select "Cancel" on the main menu.<br />
The "main menu" refers to the buttons down the right side of<br />
the screen. Some of these buttons display settings or values. In<br />
some instances, the buttons referred to are actually mouse<br />
buttons above the main pane, or shortcut buttons on the OP30.<br />
The "scroll frame" is the semi-transparent area framing the<br />
chart. If you position your cursor over the edge of a scroll frame,<br />
the chart scrolls toward the opposite edge. So, if the cursor is<br />
positioned over the top edge, the chart scrolls from top to bottom.<br />
A "pane" is a part of a screen showing one <strong>GB40</strong> function, such as<br />
the sounder, chart, radar, and so on.<br />
A "page" is a full screen that might display anything from one to<br />
four panes.<br />
The "cursor" is the crosshair or arrow that is shown on screen.<br />
"Buttons" are displayed graphically on screen. They are normally<br />
located around the screen border or in rows on the pages.<br />
Range - enlarges the detail and Range + shrinks the detail.<br />
8 | Welcome to the <strong>GB40</strong>
1.4 Get Started<br />
It's best to work through this section with the <strong>GB40</strong> set up and<br />
running so you can try out the various functions and see the<br />
results.<br />
This section assumes you have one OP30 and the master unit in<br />
the system. It also assumes you are running from factory default<br />
settings.<br />
If starting the system for the first time, you're recommended to<br />
check the setup preferences for Units, Chart, Radar and<br />
Echosounder. Most of these should have been set by your<br />
system installer. See the Setup section for more information.<br />
It's essential that you enter accurate data to ensure the<br />
<strong>GB40</strong> delivers safe and reliable information.<br />
The draft and the safe depth values must be accurate<br />
otherwise the "Depth Below Keel" alarm will not work<br />
correctly.<br />
The transducer depth must be accurate otherwise the<br />
echosounder screen will be wrong.<br />
You are recommended to add a safety margin to these<br />
values.<br />
The Global Positioning System (GPS) is operated by the US<br />
Government which is solely responsible for its operation,<br />
accuracy and maintenance. This system is subject to<br />
changes which could affect the accuracy and performance<br />
of all GPS equipment in the world.<br />
1.5 Start Up<br />
When starting a <strong>GB40</strong> system, perform the following common<br />
tasks:<br />
‣ Turn on the <strong>GB40</strong>:<br />
• Press and hold the PWR key on the OP30 for about 5-6<br />
seconds.<br />
Note: If there is no OP30 connected, start the system using the<br />
ON/OFF button at the rear of the <strong>GB40</strong>.<br />
When the <strong>GB40</strong> starts up, the splash screen loads followed by<br />
the Terms & Conditions.<br />
Welcome to the <strong>GB40</strong> |9
• Select Accept conditions of use.<br />
• If there is no GPS signal going into the <strong>GB40</strong> an alarm may<br />
appear. If so, select Acknowledge.<br />
• A full-screen Chart pane is displayed. If you have a GPS signal<br />
going into the system your position is centered on-screen.<br />
‣ Start the Radar:<br />
A radar scanner typically has a warm up period before signals can<br />
be adequately processed.<br />
• Select Pages on your OP30 controller OR select Pages on<br />
the USB mouse menu at the top of the screen. (Throughout<br />
this manual, this action is abbreviated to "Select Pages.")<br />
• Select Radar.<br />
The Radar Mode button will display its current status.<br />
• Select Radar Mode if the status needs to change.<br />
‣ Check the Instruments:<br />
• Select Pages.<br />
• Select Instruments.<br />
Your default instruments pane contains some basic information<br />
which you can customize, depending on the sensory data your<br />
vessel receives.<br />
‣ Show/hide the Instruments bar:<br />
You can show or hide the instruments bar at the bottom of the<br />
screen.<br />
• If you want to change the current setting, select Pages.<br />
• Select Show/Hide Instruments Bar to toggle to the<br />
other setting.<br />
You can customize the instruments bar.<br />
‣ Start the Echosounder:<br />
• Select Pages.<br />
• Select Echo.<br />
You can customize the Echosounder.<br />
‣ Select a palette:<br />
You can select a palette to suit sunlight, day time, or night time<br />
conditions.<br />
10 | Welcome to the <strong>GB40</strong>
• Select Pages.<br />
• The Palette button shows the current setting. Select it to<br />
change the setting.<br />
• A list of choices is displayed. Select the new setting.<br />
1.6 Multiple panes in pages<br />
The <strong>GB40</strong> can save and recall combinations of panes, delivering<br />
several functions on screen at the same time. A collection of panes<br />
is called a Page.<br />
Pages can be configured in several layouts:<br />
Single - a full pane.<br />
Twin - two half panes, side by side.<br />
Tri - One half pane, two quarter panes.<br />
Three-to-One - One half pane, three mini-panes.<br />
Quad - Four quarter-panes.<br />
‣ Loading preset panes<br />
• Select Pages to display the single-function pages.<br />
• Select Pages again to display a choice of preset page<br />
combinations tailored to suit activities such as cruising or<br />
fishing.<br />
• Select the page you want to display.<br />
‣ To expand a small pane temporarily<br />
• Press WIN on your OP30 until the pane you want to expand<br />
has a red border.<br />
• Select MAX at the top right of your screen.<br />
• Select MIN when finished.<br />
‣ To customize a preset page<br />
You can select your own combination of applications to put into a<br />
preset page.<br />
• Select Edit Pages.<br />
• Select the preset page you want to edit. Select Next.<br />
Welcome to the <strong>GB40</strong> |11
• Select the layout type. Select Next.<br />
◦ Choose the content for each pane from the list of<br />
applications displayed. After selecting the application for the<br />
current highlighted pane (indicated by a red border).<br />
Change focus to another pane by using the arrow keys on<br />
the OP30. Once again, select an application from the list to<br />
be displayed in this pane.<br />
◦ Select Edit. Use the on-screen keyboard to enter a new<br />
name. Select OK.<br />
◦ Show or hide the instrument bar.<br />
• Select Save.<br />
1.7 Controllers - OP30 remote/USB mouse<br />
The <strong>GB40</strong> can be operated using a SIMRAD OP30 remote control<br />
(this is the preferred option) or by using a USB mouse. These<br />
devices are called controllers.<br />
Note: At least one controller must be present in the network<br />
when powered up for the first time.<br />
OP30<br />
The OP30 has several dedicated shortcut and feature buttons<br />
that can access common features quickly. Each <strong>GB40</strong> on the<br />
network can be set up to accept or ignore key presses from any<br />
OP30 on the network.<br />
USB Mouse<br />
Plugging in a USB mouse introduces an extra set of buttons on<br />
screen.<br />
Using a USB mouse can be a very convenient way to quickly<br />
negotiate through the <strong>GB40</strong>s onscreen menus and buttons.<br />
However, each mouse can only operate the <strong>GB40</strong> it is plugged<br />
into. The <strong>GB40</strong> registers "left-click" or single-button clicks and<br />
dragging, but not double-clicks.<br />
If you're using a mouse on the same system as an OP30<br />
controller, right click the mouse each time you use it after having<br />
used the OP30. This will put the system back into the correct<br />
mode for mouse usage.<br />
Note: When a <strong>GB40</strong> detects a mouse, an extra set of buttons<br />
above the main pane appears. These buttons are shortcuts to<br />
12 | Welcome to the <strong>GB40</strong>
common functions. Right click the mouse to make it operational.<br />
You can switch between the menu and chart cursor with a right<br />
click (similar to the OP30 MENU key).<br />
1.8 Network the <strong>GB40</strong><br />
The <strong>GB40</strong> can be connected to a wide variety of compatible marine<br />
devices, including <strong>Simrad</strong>'s echosounder and radar. A qualified<br />
marine electronics technician should perform these installations.<br />
The <strong>GB40</strong> integrated networking technology lets you connect two<br />
or more display units in order to share navigation, sounder, radar,<br />
entertainment, and instrumentation data. Any changes that you<br />
make to any of these functions, such as creating a new waypoint<br />
or saving a new video in the video jukebox, are instantly available<br />
to everyone using the <strong>GB40</strong> system.<br />
If more than one display unit is used in the <strong>GB40</strong> system, one of<br />
them must be specified as the master unit. The other display units<br />
are sometimes referred to as client units. The master unit MUST:<br />
• have all the data wiring (such as NMEA) run to it. Incoming<br />
navigation date, such as GPS and NMEA, is received by the<br />
master unit and then distributed over the network to other<br />
display units.<br />
• have the chart license key connected to it. When the chart<br />
license key is connected and the charts unlocked, other display<br />
units can share the one license and display the charts.<br />
• be operating in order for the other display units to function with<br />
navigational information.<br />
If the master unit is NOT operating, all the other display units will<br />
show a grey screen with the message "Master “name”<br />
unavailable". This will be the case for Chart, Radar, and 3D Chart.<br />
1.9 Add an OP30 to a <strong>GB40</strong><br />
The <strong>GB40</strong>'s primary controller is the <strong>Simrad</strong> OP30. Once the<br />
SimNet network has been initialized you can add more controllers<br />
(OP30s, a USB mouse or trackball) to the system if you want.<br />
Networking an OP30 with a specific unit can be as simple or<br />
detailed as you like. One <strong>GB40</strong> can be controlled by several OP30s<br />
or by a subset of controllers on the SimNet network but an OP30<br />
Controller may only control a single <strong>GB40</strong>.<br />
In multi-unit systems, setting up the master-client relationships<br />
between the <strong>GB40</strong>s and your OP30 assignments will be done by<br />
Welcome to the <strong>GB40</strong> |13
your installer but you may wish to add another OP30 to the<br />
SimNet network at a later time.<br />
Note: Adding a new OP30 to the SimNet network requires<br />
another controller to be present: either an established OP30, or<br />
a USB controller plugged into the unit that the new OP30 will<br />
operate.<br />
For SimNet networks with no suitable controllers attached, try<br />
restarting the SimNet network if moored, OR, if underway,<br />
connect an OP30 to the SimNet network. <strong>GB40</strong> will identify with<br />
the OP30 by sounding 3 short beeps. If the OP30 is not<br />
recognized, press and hold the PWR and MENU keys<br />
simultaneously for 3 seconds in order to reset the OP30.<br />
‣ To add an OP30 to the SimNet network:<br />
• Connect a new OP30 to the SimNet network then press and<br />
hold the PWR and MENU keys for 5-10 seconds. A double beep<br />
confirms that the unit has reset.<br />
• Switch Off power on the <strong>GB40</strong>. Press and hold PWR for 5<br />
seconds on the OP30 to switch on.<br />
This new OP30 will register to each <strong>GB40</strong> on the network, but<br />
will not operate any unit until it has been assigned control.<br />
Now use an established OP30 to assign the new OP30 to the<br />
network as follows:<br />
• Select Pages, then Setup from the main menu.<br />
• Select Installation.<br />
• Select Keypad Controller Status. This page allows you to<br />
assign the new OP30 to the target unit.<br />
• Select the new unit's keypad ID. if you don't know which OP30<br />
is which, select a keypad ID and select Identify.<br />
The targeted <strong>GB40</strong> will send a beep and flash to the OP30<br />
associated with the ID you selected.<br />
Select Add Keypad.<br />
Select Return.<br />
14 | Welcome to the <strong>GB40</strong>
2 Setup<br />
The setup options affect how the <strong>GB40</strong> measures, displays and<br />
interacts with the environment around your vessel.<br />
Some setup options enable you to specify your preferences for<br />
information display formats but other setup options are important<br />
configurations that affect critical navigation settings.<br />
After commissioning the system, you can record a backup on a<br />
portable storage device.<br />
It's essential that you enter accurate data to ensure the<br />
<strong>GB40</strong> delivers safe and reliable information.<br />
Enter accurate draft and safe depth values, otherwise the<br />
"Depth Below Keel" alarm will not work correctly.<br />
Enter an accurate transducer depth value, otherwise the<br />
echosounder screens will be wrong.<br />
You are recommended to add a safety margin to this<br />
accurate data.<br />
‣ To access any setting:<br />
• Select Pages then Setup from the main menu.<br />
• Select the row showing the appropriate setting.<br />
Options about that setting will be listed underneath.<br />
• Select the setting you wish to change.<br />
Depending on the setting, you might enter values using the onscreen<br />
keyboard, use a drag-line to alter values, step through<br />
values using on-screen arrows, or use the hard-key controller.<br />
• When you are finished, select Return.<br />
2.1 Setup: Units<br />
‣ To enter setup options for Units<br />
• Select Pages then Setup from the main menu.<br />
• Select + Units to display a list of options.<br />
• When you are finished, select Return.<br />
Setup |15
Units Default Description<br />
Distance Units<br />
Nautical Miles<br />
Statute Miles<br />
Kilometers<br />
Distance Units Small<br />
Yards<br />
Feet<br />
Meters<br />
Temperature Units<br />
Fahrenheit<br />
Celsius<br />
Depth Units<br />
Feet<br />
Meters<br />
Fathoms<br />
Speed Units<br />
Knots<br />
MPH<br />
KPH<br />
Pressure Units<br />
PSI<br />
Bar<br />
X<br />
X<br />
X<br />
X<br />
X<br />
X<br />
Sets the format for large distance<br />
units.<br />
Sets the format for small distance<br />
units.<br />
Sets the format for temperature<br />
units.<br />
Sets the format for depth units.<br />
Sets the format for speed units.<br />
Sets the format for pressure<br />
units.<br />
hPa<br />
16 | Setup
2.2 Setup: Chart<br />
‣ To enter setup options for Chart<br />
• Select Pages then Setup from the main menu.<br />
• Select + Chart to display a list of options.<br />
• When you are finished, select Return.<br />
-Chart Default Description<br />
C-Map Chart Manager<br />
Activate Off Enters the C-Map Chart manager.<br />
Use this to purchase / activate /<br />
remove chart licenses.<br />
C-Map Chart Diagnostics<br />
Default Event Mark Icon<br />
Icon Name<br />
<br />
Default Waypoint Icon<br />
Icon Name<br />
Sets the default for icons displayed<br />
on the screen when the Mark button<br />
is pressed.<br />
Sets the default for icons displayed<br />
on the screen.<br />
Guard Zone - Highlight danger objects within guard zone<br />
On / Off On Sets the guard zone feature to<br />
highlight approaching dangerous<br />
objects on the chart.<br />
Guard Zone angle<br />
5,10,15,30,<br />
45,60,75,90<br />
Guard Zone Prediction time<br />
1-60<br />
minutes<br />
15 Sets the angular width of the chart<br />
guard zone (degrees).<br />
5 Sets the amount of warning time<br />
before the vessel reaches a<br />
dangerous object.<br />
Deep Contour<br />
Depth Units 45 ft Sets the value of the deep water<br />
contour. The deep water contour<br />
should always be deeper than the<br />
safe depth setting.<br />
Setup |17
2.3 Setup: Navigation<br />
‣ To enter setup options for Navigation<br />
• Select Pages then Setup from the main menu.<br />
• Select + Navigation to display a list of options.<br />
• When you are finished, select Return.<br />
-Navigation Default Description<br />
Bearing mode<br />
True<br />
Magnetic<br />
Position Format<br />
Degrees /<br />
Minutes /<br />
Seconds<br />
Degrees /<br />
Minutes<br />
X<br />
X<br />
Sets the mode in which all bearings are<br />
displayed on the screen. Calculations<br />
are made with variation taken from the<br />
GPS.<br />
Sets the preferred format for position<br />
data.<br />
Predictor Length<br />
1-60 Minutes 10 Sets how far the predictor line will<br />
extend in front of the vessel: Predicted<br />
position in X minutes at current speed.<br />
Each minute is marked by a solid circle<br />
on the course predictor line. Select Edit<br />
to change.<br />
Look Ahead Distance<br />
(%) 75 Sets the amount of chart visible on the<br />
screen in front of the vessel (Vessel<br />
offset: look ahead mode).<br />
Center Circle to Update<br />
(%) 20 Sets how far the vessel will move from<br />
center of the screen before the chart is<br />
refreshed and the vessel returned to<br />
center of the chart (Vessel Offset:<br />
Center).<br />
Angle Delay to Update<br />
(Deg) 10 Sets the angle the vessel will turn<br />
before the chart redraws to align vessel<br />
with the top of the screen (Look Ahead<br />
mode and Center mode).<br />
18 | Setup
-Navigation Default Description<br />
Waypoint Arrival Distance<br />
(0.01-1<br />
Nautical<br />
Mile)<br />
0.03 Sets the distance between the vessel<br />
and the active waypoint before the<br />
waypoint arrival alarm is activated and<br />
the next waypoint becomes active.<br />
At End of Route<br />
Stop<br />
Navigating<br />
Keep<br />
Navigating<br />
X<br />
Stop navigating. Cancels active route<br />
and stops sending information to the<br />
autopilot.<br />
Phantom Loran<br />
On / Off Off Displays Phantom Loran information on<br />
the status bar of the chart screen.<br />
Group Repetition Interval<br />
(Group<br />
9960<br />
Listings)<br />
Preferred TDs<br />
None<br />
2.4 Setup: Data sources<br />
There are three options for selecting the data sources for the<br />
system:<br />
• Local Reset - data sources are set automatically for the current<br />
display unit only.<br />
• Global Reset - data sources are set automatically for ALL<br />
display units in the network.<br />
• Automatic Data Source Selection - manually initiate the automatic<br />
data source selection every time the unit is powered up.<br />
Note: Ensure that the sources of the data are connected and<br />
powered On.<br />
‣ To reset Data Sources Locally or Globally:<br />
Select Pages then Setup from the main menu.<br />
Select either Local Reset Data Sources or Global Reset<br />
Data Sources depending on your requirement.<br />
Setup |19
‣ To select the data source for a channel where more than<br />
one option is available:<br />
• Select Pages then Setup from the main menu.<br />
• Select + Data Sources to display a list of options.<br />
• When you are finished, select Return.<br />
2.5 Setup: Tracks<br />
‣ To enter setup options for Tracks<br />
• Select Pages then Setup from the main menu.<br />
• Select + Tracks to display a list of options.<br />
• When you are finished, select Return.<br />
-Tracks Default Description<br />
Record Vessel Tracks<br />
On / Off On Enables the system to record the<br />
vessel's track history.<br />
Cross track distance to create track point<br />
0-3000 ft 33 Sets the cross track threshold before<br />
a track point is laid.<br />
Distance to create track point<br />
0.01-10 N 0.1 Sets the interval between track points<br />
along a straight course.<br />
Max track points shown<br />
1,000-<br />
10,000<br />
2000 Sets the maximum amount of track<br />
points used. After the maximum is<br />
reached track points from the<br />
beginning are deleted.<br />
20 | Setup
2.6 Setup: Radar<br />
‣ To enter setup options for Radar<br />
• Select Pages then Setup from the main menu.<br />
• Select + Radar to display a list of options.<br />
• When you are finished, select Return.<br />
- Radar Default Description<br />
Radar Antenna Height<br />
Small<br />
Distance<br />
Units<br />
13.12 ft /<br />
4 m<br />
Sets the antenna height above the waterline<br />
so that the sea clutter control works<br />
properly.<br />
Radar Open Array Parking Angle<br />
Deg 0 Sets the parking angle for the radar<br />
scanner when it stops.<br />
Radar Power on Action<br />
Standby X When powered, the radar will warm up,<br />
then go into standby mode.<br />
Remain<br />
Off<br />
When <strong>GB40</strong> is powered up, the radar will<br />
remain Off.<br />
Radar information<br />
Switch<br />
Displays magnetron hours information (for<br />
a 10 kW or 25 kW scanner only).<br />
2.7 Setup: Echosounder<br />
You can:<br />
• enter the transducer depth for your vessel<br />
• enter an offset if you need to calibrate the water temperature<br />
readout<br />
• enter a filter value to average the temperature readout over a<br />
number of readings<br />
• select the speed offset value if you need to calibrate the<br />
Echosounder speed<br />
• enter a filter value to average the speed readout over a<br />
number of readings<br />
Setup |21
These changes are global, meaning that they'll apply to all the<br />
Echosounder screens.<br />
You must enter an accurate value for the transducer depth.<br />
If you don't, all the depths on the Echosounder screens will<br />
be wrong.<br />
‣ To enter setup options for Echosounder<br />
• Select Pages then Setup from the main menu.<br />
• Select + Echosounder to display a list of options.<br />
• When you are finished, select Return.<br />
- Echosounder Default Description<br />
Transducer Depth<br />
Depth Units 0 Set the difference between the<br />
transducer and the water line. Zero<br />
is the water line.<br />
Water Temperature Offset<br />
Temperature<br />
Units<br />
-10 to 10<br />
Water Temperature Averaging<br />
0 Set the difference between the<br />
actual water temperature and the<br />
one measured and displayed by the<br />
system (if any).<br />
Seconds 2 Set the time over which the system<br />
calculates the average temperature<br />
before updating on the screen.<br />
Echo Speed Offset<br />
Speed Units 0 Set the difference between the displayed<br />
speed and the actual speed.<br />
You'll need an accurate measurement<br />
of your vessel's speed. You can<br />
use a GPS receiver when you're<br />
traveling faster than 5 knots, follow<br />
another vessel traveling at a known<br />
speed between 5 knots and 20<br />
knots, or make a timed run over a<br />
known distance. Best results are<br />
obtained in calm conditions with<br />
minimal current.<br />
Echo Log Speed Filter<br />
Seconds 2 Set the average time period that the<br />
sounder speed is updated.<br />
22 | Setup
2.8 Setup: AIS<br />
‣ To enter setup options for AIS<br />
• Select Pages then Setup from the main menu.<br />
• Select + AIS to display a list of options.<br />
• When you are finished, select Return.<br />
- AIS Default Description<br />
AIS Off Activates AIS services.<br />
Dangerous<br />
vessel alarm<br />
Lost vessel<br />
alarm<br />
Proximity<br />
alarm<br />
Show<br />
dangerous<br />
only<br />
Off<br />
Off<br />
Off<br />
Off<br />
Alarm activates when CPA is less than<br />
the specified CPA Limit OR when TCPA is<br />
less than the specified TCPA limit.<br />
Activates when an AIS signal is no<br />
longer received from a tracked vessel.<br />
Activates when an AIS vessel enters the<br />
specified proximity radius.<br />
Displays AIS broadcasting vessels within<br />
the specified safe distance or on a<br />
potential collision course.<br />
Simulate Off Simulates AIS activity around around<br />
the vessel's position.<br />
MMSI 0 Record your vessel's MMSI number, in<br />
order to prevent your own vessel being<br />
displayed as a target vessel.<br />
Proximity<br />
Radius<br />
(range units)<br />
TCPA limit<br />
(1-60<br />
minutes)<br />
CPA limit<br />
(range units)<br />
AIS List<br />
AIS Safety<br />
Msgs<br />
1 nm Sets the range at which proximity<br />
alarms activate.<br />
2 Time to Closest Point of Approach to the<br />
AIS-tracked vessel at current course<br />
and speed.<br />
0.5 nm Distance to the AIS-vessel's Closest<br />
Point of Approach, given current course<br />
and speed.<br />
Lists all tracked AIS vessel's information<br />
- MMSI/ Name, Position, Distance,<br />
Bearing, Speed Over Ground, Course<br />
Over Ground, Closest Point of Approach<br />
and Time to Closest point of Approach.<br />
Lists the time, MMSI and message of<br />
broadcasting AIS vessels.<br />
Setup |23
- AIS Default Description<br />
Show Vessel<br />
by type<br />
Filter by<br />
distance<br />
(range units)<br />
Filter by<br />
speed (speed<br />
units)<br />
Projected<br />
course<br />
Projected<br />
Time (1 - 60<br />
minutes)<br />
Off<br />
Hides the display of certain vessel<br />
categories.<br />
Hides the display of vessels outside the<br />
specified distance.<br />
Hides the display of vessels travelling<br />
under a certain speed.<br />
Displays a line indicating the course of<br />
an AIS vessel.<br />
2 Shortens or lengthens the Projected<br />
Course line to indicate the AIS vessel's<br />
future position given current speed.<br />
Range Rings 0 Overlays 0-5 reference rings centered<br />
on your vessel.<br />
Icon Screen<br />
Persistence<br />
Reset To<br />
Factory<br />
Defaults<br />
10 The time that a 'lost target' icon will be<br />
displayed after a target is lost.<br />
Initializes all variables and settings.<br />
2.9 Setup: Entertainment<br />
‣ To enter setup options for Entertainment<br />
• Select Pages, then Setup from the control panel.<br />
• Select + Entertainment to display a list of options.<br />
• When you are finished, select Return.<br />
- Entertainment Default Description<br />
Application Volume Levelling<br />
Music<br />
Video<br />
DVD<br />
CD<br />
100% Displays slider controls to adjust<br />
individual volume levels of audio<br />
sources.<br />
24 | Setup
- Entertainment Default Description<br />
Music Library<br />
Accesses the Music Library.<br />
Video Library<br />
Accesses the Video Library.<br />
Note: When the system is installed, the Media Storage Location<br />
needs to be set (using Setup>Installation>Change Location of<br />
Media Storage). This tells all processors on the network which<br />
processor is storing the music and video files. This includes<br />
portable drives attached to the media storage location.<br />
2.10 Setup: Installation<br />
‣ To enter setup options for Installation<br />
• Select Pages then Setup from the main menu.<br />
• Select + Installation to display a list of options.<br />
• When you are finished, select Return.<br />
- Installation Default Description<br />
Software Version Information<br />
Keypad<br />
Controller<br />
Status<br />
Software<br />
Version<br />
More info<br />
Network Module Firmware<br />
Maps control devices to the <strong>GB40</strong><br />
being set up. You may add and<br />
identify controllers on the network, as<br />
well as adjust sound and backlight<br />
levels.<br />
Displays software version, firmware<br />
version of processor and C-Map<br />
Database version.<br />
Displays application, hardware service<br />
and VNIB versions for diagnosis.<br />
Displays the firmware versions of<br />
network modules attached to the<br />
network.<br />
Setup |25
- Installation Default Description<br />
Network Diagnostics<br />
Configure NMEA Output<br />
Displays diagnostic information<br />
regarding the network.<br />
Sentence<br />
APA<br />
APB (T)<br />
APB (M)<br />
BOD<br />
BWC<br />
DBT<br />
GGA<br />
GLL<br />
HDG<br />
HDT<br />
RMB<br />
RMC<br />
VTG<br />
XTE<br />
ZDA<br />
Output<br />
No<br />
Yes<br />
No<br />
No<br />
Yes<br />
No<br />
No<br />
Yes<br />
No<br />
No<br />
Yes<br />
Yes<br />
Yes<br />
Yes<br />
No<br />
Displays a table showing NMEA<br />
sentences and status. Select the<br />
desired sentence and switch On/Off<br />
using the output button. Select Save<br />
when finished.<br />
NMEA Baud Rate<br />
4800 X<br />
19200<br />
Sets the NMEA 0183 Baud rate for<br />
input and output.<br />
26 | Setup
- Installation Default Description<br />
Change Master<br />
Name Of<br />
Processor<br />
Change Location of Media Storage<br />
Set which unit on the network is<br />
going to perform as the system<br />
master. Select unit from list, press<br />
SELECT AS MASTER then OK to<br />
confirm.<br />
None Set<br />
None<br />
Set<br />
Upgrade Software<br />
Select which processor on the<br />
network acts as the Media Server.<br />
Select SET LOCATION to change.<br />
Start the software upgrade process.<br />
Heading Priority<br />
True<br />
Magnetic<br />
X<br />
Sets the priority of the heading<br />
source if a magnetic and true<br />
compass are installed in the system.<br />
2.11 Setup: Vessel Statistics<br />
‣ To enter setup options for Vessel Statistics<br />
• Select Pages then Setup from the main menu.<br />
• Select + Vessel Statistics to display a list of options.<br />
• When you are finished, select Return.<br />
- Vessel Statistics Default Description<br />
Cruising Speed<br />
Speed Units 10 Knots Set the cruising speed of the<br />
vessel. This is used in<br />
distance/time calculations in<br />
Chart. Select Edit. Enter speed.<br />
Select OK.<br />
Draft<br />
Depth Units 6 Feet Set the draft of the vessel.<br />
Used in calculating safe depths<br />
in Chart.<br />
Setup |27
- Vessel Statistics Default Description<br />
Safe Depth (Draft + Safety Margin)<br />
Depth Units 15 Feet Set the safe depth of water<br />
under the keel. Used by Chart to<br />
display safe depth contour and<br />
safe soundings.<br />
2.12 Setup: Backup/Restore<br />
A removable drive must be available to either backup or restore<br />
files.<br />
‣ To enter setup options for Backup/Restore<br />
• Select Pages, then Setup from the main menu.<br />
• Select Backup/Restore to display a list of options.<br />
• When you are finished, select Return.<br />
Note: Local settings apply only to the display unit that you are<br />
using. Global settings are applied to all the display units in<br />
your network.<br />
2.13 Setup: System<br />
‣ To enter setup options for System<br />
• Select Pages then Setup from the main menu.<br />
• Select + System to display a list of options.<br />
• When you are finished, select Return.<br />
- System Default Description<br />
Processor Name<br />
<strong>GB40</strong><br />
Processor<br />
name<br />
Re-name the processor if a more<br />
descriptive name is needed to help<br />
identify it on the network. Use up to 15<br />
characters (letters and numbers only,<br />
with no spaces). Re-select Master after<br />
restart.<br />
28 | Setup
- System Default Description<br />
Language<br />
English US<br />
English UK<br />
X<br />
Set the preferred language.<br />
Decimal Separator<br />
Point<br />
Comma<br />
X<br />
Used to select separator between values<br />
e.g. Long/Latitude.<br />
Select Time Zone<br />
Selected GMT<br />
Time<br />
Zone<br />
Time Format<br />
12 X<br />
24<br />
Set the local time zone. Allow for<br />
daylight saving if applicable. Select from<br />
the list of time zones. Press select time<br />
zone to confirm. Check local time (this is<br />
displayed in the Position screen).<br />
Set the preferred time format for time<br />
display.<br />
Date Format<br />
MM/DD/YY<br />
DD/MM/YY<br />
X<br />
Set the preferred format for date<br />
display.<br />
Display One Backlight Level<br />
(0-100) 100 Controls the backlight levels of the<br />
various display units.<br />
Display Two Backlight Level<br />
(0-100) 100 Controls the backlight levels of the<br />
various display units.<br />
Restart Software<br />
Synchronize Time<br />
Restarts the application software. Not a<br />
system restart. Takes around 15<br />
seconds.<br />
Synchronizes the processor system time<br />
with the time coming from the GPS.<br />
Setup |29
- System Default Description<br />
Data Channel Diagnostics<br />
Channels snapshot dialog page.<br />
2.14 Setup: Restore To Factory Defaults<br />
Navigation Data will be lost when <strong>GB40</strong> is restored to<br />
Factory Defaults. You are recommended to perform a<br />
backup before taking this action.<br />
‣ To enter setup options for Restore To Factory Defaults<br />
• Select Pages then Setup from the main menu.<br />
• Select Restore To Factory Defaults to display a list of<br />
options.<br />
• When you are finished, select Return. The restored nodes will<br />
be restarted.<br />
30 | Setup
3 Chart<br />
The <strong>GB40</strong> is supplied with default settings for all the Chart options,<br />
but you can change many of the settings to suit your own<br />
preferences. You can:<br />
• set up your Chart Library<br />
• change your Chart settings<br />
• show and hide items on your Chart<br />
• store your settings as Chart views<br />
• choose which Chart overlays to use<br />
• change the navigation settings<br />
• change the tracks settings<br />
• import waypoints and routes from an older <strong>Simrad</strong> system<br />
Each of these sections summarizes the settings that you can<br />
change, and explains how to change each setting.<br />
The electronic chart used by the <strong>Simrad</strong> <strong>GB40</strong> is an aid to<br />
navigation designed to supplement, not replace, official<br />
government charts. Only official government charts<br />
supplemented by notices to mariners contain the<br />
information required for safe and prudent navigation.<br />
Always supplement the electronic information provided by<br />
the <strong>Simrad</strong> <strong>GB40</strong> with other plotting sources such as<br />
observations, depth soundings, radar and hand compass<br />
bearings. Should the information not agree, the discrepancy<br />
must be resolved before proceeding any further.<br />
3.1 Chart Manager<br />
If you're running a networked <strong>GB40</strong> system on your vessel, be<br />
sure to unlock the chart collection on the master unit. Then, when<br />
the master unit is On, the chart collections are available to all the<br />
other display units on your <strong>GB40</strong> network.<br />
Use the Chart Manager to:<br />
• purchase a license and/or subscription for one or more chart<br />
collections<br />
• install the chart collections into the Chart Library<br />
• update charts over the internet then install the updates into the<br />
Chart Library<br />
Chart |31
• update the database using a DVD with the updated database<br />
from a C-Map office or from an authorized C-Map dealer<br />
• download chart updates over the internet using a USB drive if<br />
you've paid for a subscription (the first year's subscription is<br />
free).<br />
You need a valid license for each chart before you can install new<br />
charts to a chart collection.<br />
BEFORE connecting or using a USB drive, CD or other<br />
removable media to the <strong>GB40</strong>, check it for viruses or<br />
corrupt data on a device isolated from the <strong>GB40</strong> system.<br />
Chart Manager: License and subscription options<br />
The Chart Library uses charts supplied by C-Map. Charts are<br />
grouped together into collections that cover various regions of the<br />
world.<br />
All of the C-Map chart collections are pre-loaded into the <strong>GB40</strong>.<br />
You must purchase a license then unlock the code for each chart<br />
collection that you want to use, and then update this license<br />
annually.<br />
A subscription to the chart updates is included free with the first<br />
year's license, and you can update this annually if you want to<br />
maintain your subscription.<br />
You can purchase the licenses and subscriptions in three ways:<br />
• through your dealer<br />
• over the phone<br />
• over the internet<br />
The information about your licenses and subscriptions is stored on<br />
your Chart License Key.<br />
Purchase or Rent?<br />
If you purchase a chart collection, it's always available.<br />
Additionally, you can install any updates to the chart databases<br />
that C-Map issue within a one-year period after purchase at no<br />
extra cost.<br />
After that one-year period you can choose whether or not to<br />
subscribe to further updates on an annual basis.<br />
If you rent a chart collection, it's available for a four-month period.<br />
32 | Chart
Chart Manager: Display information<br />
The C-MAP PRO Chart Manager screen shows:<br />
• the hardware key serial number<br />
• version number of the Chart Manager software<br />
• database number and issue<br />
It also shows chart collection information including:<br />
• the number of licenses in your license key (memory stick)<br />
• the number of installed chart collections<br />
• updating state of the database<br />
• the Chart Manager main menu<br />
‣ To display the Chart Manager screen:<br />
• Select Pages then Setup from the main menu.<br />
• Select + Chart.<br />
• Select C-Map Chart Manager then choose from:<br />
◦ Install Charts. Select this if you have the license to a<br />
chart collection and want to install them on your system.<br />
◦ Purchase licenses. Select this if you want to install a<br />
chart collection but don't have the license to it.<br />
◦ Update Charts. Select this to update charts in real time.<br />
◦ Update Database. The C-Map database is updated<br />
periodically, and the updates are issued on DVD. A C-Map<br />
office or a C-Map authorized dealer can arrange for delivery<br />
of the DVD with the updated database to you, by post.<br />
You can receive the DVD free of charge when you have<br />
purchased or rented a chart collection and the access to<br />
updates is not yet expired. When you receive the DVD,<br />
just insert it into your DVD-ROM drive then select this<br />
option.<br />
◦ Help. Select this to see the description of the program and<br />
its functions.<br />
• When you are finished, select Return.<br />
Chart |33
Chart Manager: Select a collection<br />
Chart collections icons indicate the status of the collection:<br />
• Squares near the names of chart collections in the list of<br />
available chart collections indicate price conditions: the chart<br />
collections with the squares of the same size have the same<br />
price.<br />
• A green key near the names of chart collections in both lists<br />
means that the license to those chart collections is loaded on<br />
the license key.<br />
• A globe with P (purchased) or R (rented) near the names of<br />
chart collections in the purchase list shows whether the<br />
collection is purchased or rented.<br />
• A shopping basket near the name of a chart collection in the<br />
purchase list indicates that the collection is chosen for<br />
purchase, but not yet purchased.<br />
• Selected charts appear as a red region on the World Map.<br />
‣ To choose a chart collection:<br />
• Select Pages then Setup from the main menu.<br />
• Select + Chart then Chart Manager.<br />
• Select Purchase Licences.<br />
The Chart manager displays a world map and a list of charts.<br />
Method 1: From the list<br />
◦ Use the list arrows to navigate your way to a chart.<br />
Method 2: By Name<br />
◦ Select Find Collection in the Collections Data window.<br />
◦ Print the name of the chart collection to the Find what<br />
box. Select OK.<br />
The list of available chart collections will only contain the<br />
chart collection you are searching or, if there are several<br />
chart collections whose names contain the text you have<br />
printed in the Find what box, the list will contain these<br />
chart collections too. (To restore the complete list, select<br />
Restore List.)<br />
Method 3: World Map selection<br />
◦ Click on the silver transparent area to pan around the world<br />
map and locate the region of the world that you want charts<br />
for.<br />
◦ Use the Zoom In, Zoom Out, and World Overview<br />
buttons if necessary.<br />
34 | Chart
◦ Click on the region that you want charts for. The chart<br />
collections for that region appear on the map in blue and<br />
are listed below.<br />
◦ Alternatively, select a chart collection from the list. It is<br />
displayed on the map in red.<br />
◦ Green areas displayed on the map show chart collections<br />
that are already purchased.<br />
◦ Select the chart collections you want to purchase.<br />
• Select Add To Purchase.<br />
• Select Purchase or Rental, depending on your preference.<br />
Add more chart collections if necessary.<br />
• Select Collections To Purchase.<br />
A list of your chart collections is presented. The license to be<br />
purchased is indicated by a Shopping Cart Icon. To remove a<br />
char collection, select it and select Remove Selected.<br />
Chart Manager: Purchase a collection<br />
‣ To purchase one or more chart collections:<br />
Choose one of these options from the C-MAP Chart Manager<br />
screen:<br />
• Phone Purchase<br />
◦ Select Save Purchase then enter the required contact<br />
details.<br />
◦ Select OK.<br />
◦ Insert a USB drive and copy the order file to it.<br />
◦ Dial a C-Map office or an authorized C-Map dealer office.<br />
Your dealer will provide you with the license codes.<br />
◦ Enter the license code into the Type license code here<br />
field and select Apply Code. If the license code is correct,<br />
the license is loaded to the memory stick.<br />
• Internet Purchase<br />
◦ Select Save Purchase to create an e-mail request file.<br />
◦ Enter your contact details then select OK to save the file on<br />
a USB drive.<br />
◦ Insert the USB drive into a computer with an internet<br />
connection.<br />
Chart |35
◦ Attach the order file to an e-mail and send this to an<br />
authorized <strong>Simrad</strong> dealer.<br />
◦ An automatic acknowledgement with the license code file<br />
will be sent to the contact details that you specified. This<br />
may take some time.<br />
◦ Copy the license code file to the USB drive.<br />
◦ Insert the USB drive into the <strong>GB40</strong> master unit.<br />
• Dealer Purchase<br />
◦ Take the USB drive to an authorized dealer.<br />
◦ The dealer will load the licence code file onto your USB<br />
drive.<br />
◦ Insert the USB drive into the <strong>GB40</strong> master unit.<br />
You're now ready to install the chart collections and load the<br />
license codes to unlock the chart collections.<br />
Chart Manager: Install/uninstall a collection<br />
When you've purchased your chart collection licenses and any<br />
subscriptions, all the license code information for those charts is<br />
uploaded onto your C-Map chart license key.<br />
You must install the charts on the master unit. Any other display<br />
units can access the chart collections when the <strong>GB40</strong> master unit<br />
is On.<br />
You can only install the collections that you have licenses for.<br />
Licenses are stored in your license key. A license is shown by a<br />
green key icon near the chart collection name in the list of chart<br />
collections.<br />
Even if you have more than one license key with licenses to<br />
different chart collections, you can only use one of the license keys<br />
at a time.<br />
‣ To install ALL collections:<br />
• Select Install All.<br />
• A dialog box requesting your confirmation opens. Select either:<br />
◦ Yes to install all of the collections in the list OR<br />
◦ No if you do not want to install all of the collections.<br />
• A progress bar appears indicating the installation status.<br />
36 | Chart
‣ To install a selected collection:<br />
• Select the collection from the list.<br />
• Select Install Selected.<br />
• A dialog box requesting your confirmation opens. Select either:<br />
◦ Yes to install the selected collection OR<br />
◦ No if you do not want to install the collection.<br />
• A progress bar appears indicating the installation status.<br />
After the collection is installed, the globe and eye icons that<br />
indicate the status of the collection are activated and the green<br />
circle (with or without the lightning symbol) appears near the<br />
installed collection name.<br />
• The active globe icon confirms that the collection is installed.<br />
• The colored eye icon confirms that the collection is visible (if<br />
the eye icon is dim, the collection is not visible).<br />
• The green circle with the lightning symbol confirms that the<br />
real-time updating is available (if the lightning symbol is<br />
absent, the real-time updating is unavailable).<br />
The Collection Status section is displayed for each chart collection<br />
when it is selected from the Install Charts main page.<br />
It contains the following information about the collection,<br />
depending whether the collection is installed or not installed.<br />
• Access to data status. Access is permanent if the collection is<br />
purchased. If the collection is rented, the last date for access is<br />
shown. If this date is past, then access has expired.<br />
• Access to updates status. The final date for accessing updates.<br />
If this date is past, then access to updates has expired.<br />
• The date indicating that you cannot install collections from the<br />
databases issued later than this date<br />
• Collection name, and the name of the database to which the<br />
collection belongs<br />
• Contents of the collection.<br />
• Installation status of the collection (installed/not installed).<br />
• Update date for the collection. Access to updates will be<br />
displayed either as Expired OR a date will be provided with a<br />
countdown of how many days remain that the user is entitled<br />
to free updates e.g. “Access to Updates: expires 20-Feb-2009<br />
(428 days left)”. (The "Collection updating date:" shows the<br />
date when the selected collection was last updated.)<br />
Chart |37
‣ To uninstall all collections:<br />
• Select Remove All in the Chart Manager main menu.<br />
A dialog box requesting your confirmation opens. Select either:<br />
◦ Yes to remove access to all the collections in the list OR<br />
◦ No to keep access to your collections<br />
‣ To remove a selected collection:<br />
• Select a collection in the list then select Remove Selected.<br />
A dialog box requesting your confirmation opens. Select either:<br />
◦ Yes to remove access to the selected collection OR<br />
◦ No to keep access to the collection.<br />
• When you are finished, select Return.<br />
Chart Manager: Load a license<br />
This works only when the licence key with the license code file is<br />
connected to the <strong>GB40</strong> master unit.<br />
‣ To load the chart licenses:<br />
• Select Pages then Setup from the main menu.<br />
• Select + Chart then C-Map Chart Manager.<br />
• Select Purchase Licenses then Collections to<br />
Purchase.<br />
• Select Load Licenses.<br />
• The Chart Manager displays a message "License File ... is found<br />
- would you like to process it?" Select Yes to confirm.<br />
• The Chart Manager displays another message. Select Yes<br />
again to install the chart collections.<br />
Chart Manager: Icons<br />
The chart manager has a variety of icons that show the status of<br />
your chart collection, licenses and subscriptions.<br />
38 | Chart
Chart Manager: Icons - no valid subscription 1<br />
[Green]<br />
Collection is less than 2 months old. No valid subscription to<br />
the updating service.<br />
Required Action<br />
None.<br />
Chart Manager: Icons - no valid subscription 2<br />
[Amber]<br />
Collection is between 2 and 4 months old. No valid<br />
subscription to the updating service.<br />
Required Action<br />
Consider getting DVD update.<br />
Chart Manager: Icons - no valid subscription 3<br />
[Red]<br />
Collection has not been updated in 4 months. No valid<br />
subscription to the updating service.<br />
Required Action<br />
Consider getting DVD update.<br />
Chart |39
Chart Manager: Icons - valid subscription 1<br />
[Green]<br />
Collection is less than 2 months old. A valid subscription to<br />
the updating service exists.<br />
Required Action<br />
None.<br />
Chart Manager: Icons - valid subscription 2<br />
[Amber]<br />
Collection is between 2 and 4 months old. A valid<br />
subscription to the updating service exists.<br />
Required Action<br />
Update collection.<br />
Chart Manager: Icons - collection not in view<br />
Collection is not in view.<br />
Required Action<br />
Double click to switch On/Off.<br />
40 | Chart
Chart Manager: Icons - collection in view<br />
Collection is in view.<br />
Required Action<br />
Double click to switch On/Off.<br />
Chart Manager: Icons - collection installed<br />
The collection is installed on the hard disk.<br />
Required Action<br />
None.<br />
Chart Manager: Icons - valid subscription 3<br />
[Red]<br />
Collection has not been updated in 4 months. Valid<br />
subscription to the updating service exists.<br />
Required Action<br />
Update collection.<br />
Chart |41
Chart Manager: Icons - no icon<br />
No Icon<br />
The collection is not installed.<br />
Required Action<br />
None.<br />
Chart Manager: Icons - collection not installed<br />
The collection is not installed on the hard disk.<br />
Required Action<br />
Install collection.<br />
Chart Manager: Icons - cannot retrieve data<br />
Data cannot be retrieved from the hardware key (the<br />
hardware key may be unplugged).<br />
Required Action<br />
Check hardware key. If this is not unplugged, try rebooting.<br />
42 | Chart
Chart Manager: Icons - license does not exist<br />
[Fade]<br />
A license for this collection does not exist on the hardware<br />
key.<br />
Required Action<br />
Missing/expired license.<br />
Chart Manager: Icons - license expired<br />
[Red]<br />
A license for this collection exists on the hardware key and<br />
has expired.<br />
Required Action<br />
Get DVD update if you want to keep the license up to date.<br />
Chart Manager: Icons - license due to expire<br />
[Green]<br />
A valid license for this collection exists on the hardware key,<br />
but will expire in less than 2 weeks.<br />
Required Action<br />
Consider getting DVD update.<br />
Start action to renew license if desired.<br />
Chart |43
Chart Manager: Icons - valid license<br />
[Green]<br />
A valid license for this collection exists on the hardware key.<br />
Required Action<br />
None.<br />
3.2 Chart: The Basics<br />
This section explains how to display the Chart, and what the Chart<br />
and status bar show.<br />
Note: You must purchase and install the licenses for the chart<br />
collections that you want to access before you can display the<br />
charts on your <strong>GB40</strong>.<br />
This section also explains how you can:<br />
• display your current position in real time<br />
• display your current position data<br />
• pan the Chart<br />
• zoom in or out on the Chart<br />
• change the Chart view (Planning, Underway, Fishing,<br />
Anchored, Local View)<br />
• change the Chart orientation (North Up, Course Up, Head Up)<br />
• select the vessel offset mode (Look Ahead, Center)<br />
• select the level of detail (Base, Standard, Full)<br />
• show details about an object<br />
• show range and bearing from your vessel<br />
• show range and bearing between two points<br />
If you want to show or hide items such as the course predictor line<br />
and the chart guard zone, and change the way your Chart looks,<br />
see Chart: Customize the chart screen.<br />
Any changes that you make to the orientation, vessel, vessel offset<br />
mode, and level of detail are global, meaning that they'll be<br />
applied to any other display unit that's showing the same Chart<br />
view as yours.<br />
44 | Chart
Note: You can save yourself a lot of time by storing your<br />
preferred Chart settings for the Planning, Underway, Fishing,<br />
Anchored, and Local chart views.<br />
The electronic chart used by the <strong>Simrad</strong> <strong>GB40</strong> is an aid to<br />
navigation designed to supplement, not replace, official<br />
government charts. Only official government charts<br />
supplemented by notices to mariners contain the<br />
information required for safe and prudent navigation.<br />
Always supplement the electronic information provided by<br />
the <strong>Simrad</strong> <strong>GB40</strong> with other plotting sources such as<br />
observations, depth soundings, radar and hand compass<br />
bearings. Should the information not agree, the discrepancy<br />
must be resolved before proceeding any further.<br />
3.3 Chart: Display<br />
‣ To display the chart:<br />
You can either:<br />
• select Pages then Chart OR<br />
• select a page that includes the Chart and make this the active<br />
pane.<br />
The <strong>GB40</strong> displays your local Chart, with the main menu on the<br />
right hand side of the screen. The most recent Chart view is<br />
selected.<br />
Chart |45
3.4 Chart: Display features<br />
The Chart always shows:<br />
• an arrow with an N. This is the true North indicator.<br />
• an alphabetic letter to show the unit of depth (such as a large<br />
M to indicate meters).<br />
• a distance scale.<br />
• a lightly shaded frame around the edges (this may not be<br />
visible with Chart overlays).<br />
The status bar is the gray bar along the top of your Chart. This<br />
shows:<br />
• whether the Chart is at normal size, overscaled (enlarged), or<br />
underscaled (shrunk).<br />
• the position of the cursor (if the cursor is shown) or your vessel<br />
(just select Vessel to see your position) as a Lat/Long<br />
coordinate.<br />
• the current GRI and the preferred TDs below the Lat/Long<br />
coordinates (if Phantom Loran is On).<br />
• the range and bearing (R/B) from your vessel to the cursor (if<br />
the cursor is shown).<br />
• your course over ground (COG) and bearing mode.<br />
• your speed over ground (SOG) in the units of your choice.<br />
46 | Chart
3.5 Chart: Show vessel status and position<br />
Use this to quickly display your:<br />
• current position coordinates<br />
• COG (Course-Over-Ground)<br />
• SOG (Speed-Over-Ground)<br />
• chart datum<br />
• time data<br />
• TDs, GPS, Loran, or DGPS data details.<br />
‣ To show your status and position:<br />
• Select Pages then Position.<br />
3.6 Chart: Position data sources<br />
The <strong>GB40</strong> can receive Lat/Long coordinates from several sources,<br />
depending on the type of receivers that are connected. These<br />
include:<br />
• GPS<br />
• GPS enhanced by WAAS<br />
• GPS enhanced by DGPS<br />
• Loran or Phantom Loran<br />
GPS satellites are the primary source of position data but,<br />
depending on the type of receivers that are connected to your<br />
<strong>GB40</strong> and your personal preferences, you can choose to display<br />
your vessel's position as Lat/Long coordinates OR as Loran Time<br />
Differences (TDs) coordinates.<br />
Loran coordinates can be calculated from the GPS coordinates (this<br />
is known as Phantom Loran).<br />
3.7 Chart: Instant GoTo<br />
‣ To create an instant, temporary waypoint and go to it:<br />
• Make the Chart pane active.<br />
• You can either:<br />
◦ select the location on the Chart that you want to go to, then<br />
select GoTo Here OR<br />
◦ select GoTo then GoTo Cursor, then select the location<br />
on the Chart that you want to go to.<br />
Chart |47
3.8 Chart: GoTo/Show a new coordinate<br />
This won't work if there's an active route on your Chart screen.<br />
‣ To go to or show a specific coordinate:<br />
• Select GoTo. ((If this button is not in the main menu, make<br />
the Chart pane active, or select Return / Settings.)<br />
• Select GoTo. The <strong>GB40</strong> displays the GoTo control panel. There<br />
are five choices:<br />
◦ Go to Cursor: click on the Chart to select a temporary<br />
waypoint or Plot Route.<br />
◦ Go to Waypoint: select a Waypoint from the Waypoints<br />
Library.<br />
◦ Go to Position: Use EDIT to enter the new Lat/Long or<br />
TD coordinates using the onscreen keypad. Select OK.<br />
Select either Find On Chart to show the new coordinate<br />
position briefly OR GoTo if you want to navigate to the new<br />
coordinate.<br />
◦ Follow Route: Select a route from the Routes Library that<br />
you wish to follow.<br />
◦ Plot Route: Create a new route.<br />
• When you are finished, select Return.<br />
3.9 Chart: Range and bearing<br />
You can quickly show the range and bearing from your vessel to<br />
another point, or between two arbitrary points. This information is<br />
shown only on your Chart.<br />
‣ To show range and bearing:<br />
• Make the Chart pane active.<br />
• Select Distance. (If this button is not in the main menu,<br />
make the Chart pane active, or select Return / Settings.)<br />
• The Range and Bearing button shows the current setting.<br />
Select it to change the setting. There are two settings:<br />
• From Vessel<br />
◦ Select a point on your Chart. The <strong>GB40</strong> shows the range<br />
and bearing on the Chart and in the main menu, with an<br />
estimate of the time it will take to travel that distance at<br />
your cruising speed (this is specified in your Vessel<br />
Statistics Setup). The information is updated continuously.<br />
◦ You can drag the point to a new location if you want to<br />
check another range and bearing.<br />
48 | Chart
• Point to Point<br />
◦ Select a point on your Chart. You may either drag the<br />
screen cursor to a new location, or enter a new point on<br />
your Chart.<br />
◦ A line joins the two single points OR, if the cursor is<br />
dragged to create multiple points, a continuous line will<br />
connect all points and the sum of the individual ranges<br />
between these points, will be calculated.<br />
The <strong>GB40</strong> shows the range and bearing on the Chart and<br />
in the main menu, with an estimate of the time it will take<br />
to travel that distance at your cruising speed. The<br />
information is updated continuously.<br />
◦ You may select new points at any time.<br />
3.10 Chart: Keep your vessel in view<br />
You can use this to re-position the Chart automatically to keep<br />
your vessel in view on the Chart.<br />
Note: The re-positioning applies only to the chart on your<br />
display unit.<br />
Your vessel's current position will be shown in real time if you are<br />
receiving position data from an external source such as GPS.<br />
‣ To keep your vessel in view:<br />
• Make the Chart pane active.<br />
• There are three choices:<br />
◦ Select Show Vessel from the Chart control panel, and<br />
ensure that it is switched On. The <strong>GB40</strong> repositions the<br />
Chart to show your vessel as an icon that moves in real<br />
time as your position changes.<br />
◦ Use a USB mouse to select Vessel at the top of the<br />
screen.<br />
◦ Press and hold down the Vessel key on the controller.<br />
• If you pan to a new area of the Chart that doesn't include your<br />
vessel, Show Vessel automatically switches Off. Just press<br />
Vessel to switch it on again.<br />
Chart |49
3.11 Chart: Pan the chart<br />
You can pan (move) the Chart to show areas that are outside the<br />
currently displayed area.<br />
‣ To pan:<br />
• Make the Chart pane active.<br />
Identify the lightly shaded frame around the edge of the Chart<br />
(this may not be visible if there are any Chart overlays)<br />
• Select the edge of the Chart once to move one step in that<br />
direction, or hold-select to scroll the Chart rapidly in that<br />
direction<br />
• Move the cursor off the scroll edge to stop.<br />
3.12 Chart: Zoom the chart<br />
You can zoom in and out on the Chart to show different levels of<br />
detail.<br />
The status bar shows whether the Chart is overscaled (zoomed in),<br />
underscaled (zoomed out), or at the normal scale.<br />
‣ To zoom:<br />
• Make the Chart pane active.<br />
◦ Select Range - to zoom in on the central point of the<br />
Chart by one step. Repeat if necessary to continue<br />
zooming in and to show more detail.<br />
◦ Select Range + to zoom out from the central point of the<br />
Chart by one step. Repeat if necessary to continue zooming<br />
out and to show a larger area.<br />
3.13 Chart: Preset chart views<br />
There are five preset Chart views. These preset views store your<br />
preferred Chart settings for five common boating scenarios so that<br />
you can quickly apply your preferred settings to your current<br />
Chart.<br />
‣ To change the preset chart view:<br />
• Select Chart View. (If this button is not in the main menu,<br />
make the Chart pane active, or select Return / Settings.)<br />
• Select the preset Chart view you want to use. Your stored<br />
settings for that preset Chart view are applied immediately. If<br />
50 | Chart
you make any changes to the Chart settings, those changes<br />
are saved when you exit that preset Chart view.<br />
Note: When you select a preset chart view for the first time,<br />
the default settings for that preset chart view are applied.<br />
3.14 Chart: Orientation - Head Up/North<br />
Up/Course Up<br />
Whatever the Chart orientation, an indicator in the top left corner<br />
always shows True North.<br />
If you change the Chart orientation, it's also changed on any other<br />
display units that are showing the same Chart view.<br />
There are three choices of Chart orientation:<br />
• Head Up. The Chart rotates under your vessel, so the<br />
direction in which you're travelling is always at the top of the<br />
screen. This means that you can easily compare the view in<br />
front of your vessel with the Chart. If you're using Head Up<br />
with the compass as the heading sensor, Head Up will operate<br />
all the time, even when you're not moving. However, if you're<br />
using GPS to provide the heading, Head Up operates only when<br />
you're underway so when you stop, the Chart displays the<br />
North Up orientation until you get underway again because<br />
there is no meaningful COG when you're stationary.<br />
• Course Up. The Chart rotates under your vessel as you<br />
travel, so the active leg of your route is always pointing to the<br />
top of the screen. This means that when you're on course, the<br />
boat symbol is also pointing to the top of the screen. If there's<br />
no active route, the chart will temporarily display the Head Up<br />
orientation.<br />
• North Up. North is always at the top of the screen. The vessel<br />
symbol rotates on the Chart to show the direction in which your<br />
vessel is heading.<br />
Note: In Head Up or Course Up mode, the chart rotates ONLY<br />
when your vessel changes course by more than the amount<br />
specified. This avoids continuous re-adjustments.<br />
‣ To change the chart orientation:<br />
• Make the Chart pane active.<br />
• Select Chart View. Select the preset Chart view that you<br />
want to change.<br />
Chart |51
• If you can't see the Chart Orientation button, select<br />
Settings then Chart Orientation.<br />
• The Chart Orientation button shows the current setting.<br />
Select it to change the setting.<br />
3.15 Chart: Vessel offset selection<br />
When Show Vessel is On, you can choose to show your vessel's<br />
position on the Chart in Look Ahead mode or Center mode. Look<br />
Ahead is the default.<br />
• Look Ahead. Your vessel is positioned towards the edge of<br />
the Chart, to give you a good view of what lies ahead. When<br />
your vessel has traveled a certain distance, the Chart scrolls<br />
automatically to reposition your vessel and maintain a good<br />
view of what lies ahead. (You can change the distance to be<br />
traveled before the Chart scrolls automatically; see <strong>GB40</strong><br />
Setup: Navigation.)<br />
• Center. Your vessel is shown in central area of the Chart,<br />
traveling towards the edge. When your vessel moves a certain<br />
distance out of the central area, the Chart scrolls automatically<br />
so that your vessel is shown in the central area again. (You can<br />
change the distance to be traveled before the Chart scrolls<br />
automatically, see <strong>GB40</strong> Setup: Navigation.)<br />
If you change this setting, it's also changed on any other display<br />
units that show the same Chart view.<br />
‣ To change the vessel offset mode:<br />
• Make the Chart pane active.<br />
• Select Chart View. (If this button is not in the main menu,<br />
make the Chart pane active, or select Return / Settings.)<br />
• Select the preset Chart view you want to change.<br />
• If you can't see the Vessel Offset button, select Settings.<br />
• The Vessel Offset button shows the current setting. Select it<br />
to change the setting.<br />
3.16 Chart: Detail selection<br />
You can use this to select from three different levels of detail on<br />
the Chart:<br />
• Base shows the least detail.<br />
52 | Chart
• Standard is the default.<br />
• Full shows the most detail.<br />
If you change this setting, it's also changed on any other display<br />
units that show the same Chart view.<br />
‣ To select the level of chart detail:<br />
• Make the Chart pane active.<br />
• If you can't see the Chart Presentation button, select<br />
Settings.<br />
• Select Chart Presentation.<br />
• The Chart Detail button shows the current setting. Select it<br />
to change the setting.<br />
• When you are finished, select Return.<br />
3.17 Chart: Customise the chart screen<br />
You can make the following choices and changes to your Chart.<br />
These changes are global, meaning that they'll be applied to any<br />
other display unit that's showing the same Chart view as yours.<br />
You can change the vessel symbol.<br />
You can show or hide the:<br />
• course predictor line<br />
• current track<br />
• chart boundaries<br />
• chart guard zone<br />
• safe depths<br />
• safe soundings<br />
• light sectors<br />
• Lat/Long grid overlay<br />
• text labels on the chart<br />
You can change the:<br />
• chart guard zone (On/Off)<br />
• chart guard zone settings<br />
• default icon for a waypoint<br />
• default icon for an event mark<br />
These default values for these four items are defined in the Chart<br />
setup. See the Setup: Chart section to change the default values.<br />
Chart |53
Note: You can store your preferred settings within the preset<br />
chart views for each of five common boating scenarios.<br />
3.18 Chart: Vessel symbol selection<br />
You can show your vessel on the Chart screen as a vessel or as a<br />
compass rose. The vessel symbol is the default.<br />
‣ To select the vessel symbol:<br />
• Make the Chart pane active.<br />
• Select Settings. (If this button is not in the main menu,<br />
make the Chart pane active, or select Return / Settings.)<br />
• The Vessel Symbol button shows the current setting. Select<br />
it to change the setting.<br />
• When you are finished, select Return.<br />
3.19 Chart: Predictor line on/off<br />
You can use the course predictor line to predict where your vessel<br />
will be in a specified time if you maintain your current COG and<br />
SOG.<br />
The course predictor line is drawn on your Chart screen and<br />
extends out from your vessel in the direction of your COG. It<br />
extends over the time period that you specify.<br />
Note: The length of the predictor line can be altered in<br />
Navigation Setup.<br />
You can switch the course predictor line On or Off.<br />
This works only if your position, COG, and SOG are available from<br />
GPS data.<br />
If you change this setting, it's also changed on any other display<br />
units that show the same Chart view.<br />
‣ To change the course predictor line setting:<br />
• Make the Chart pane active.<br />
• The Predictor Line button shows the current setting. Select<br />
it to change the setting. (If this button is not in the main menu,<br />
make the Chart pane active, or select Return / Settings.)<br />
• When you are finished, select Return.<br />
54 | Chart
3.20 Chart: Chart boundaries on/off<br />
You can switch the chart boundaries On or Off to show or hide the<br />
boundaries of any charts in your licensed chart collection.<br />
If you change this setting, it's also changed on any other display<br />
units that show the same Chart view.<br />
‣ To change the chart boundaries setting:<br />
• Select Chart Presentation. (If this button is not in the<br />
main menu, make the Chart pane active, or select Return /<br />
Settings.)<br />
• Select Chart Presentation.<br />
• The Chart Boundary button displays the current setting.<br />
Select it to change the setting.<br />
• When you are finished, select Return.<br />
3.21 Chart: Guard zone - what is it?<br />
The chart guard zone can help identify hazards that are marked on<br />
the Chart.<br />
The chart guard zone is different from the radar guard zone. Use<br />
them both to help ensure the safety of your vessel.<br />
When the chart guard zone is On, two red lines are drawn on the<br />
Chart. These start at your vessel and diverge out in the direction<br />
that you're traveling. After a defined distance, they are joined<br />
together by another line to form a triangular area that extends in<br />
front of your vessel. This triangular area is the chart guard zone.<br />
The chart guard zone also extends vertically down into the water<br />
to a depth that is the same as the Safe Depth setting.<br />
Objects within the chart guard zone that are marked on the Chart<br />
and that could be dangerous to your vessel, such as a sea wall or<br />
shallow water, will be highlighted on the Chart.<br />
3.22 Chart: Guard zone on/off<br />
You can switch the chart guard zone On or Off.<br />
If the chart guard zone is On, the chart guard zone is shown on all<br />
the charts displaying the same Chart view and the <strong>GB40</strong> checks for<br />
hazards that are marked on the chart. If a hazard is identified, the<br />
guard zone alarm will operate if it's been turned on.<br />
Chart |55
If the chart guard zone is Off, it's not shown on the Chart and it<br />
isn't active.<br />
‣ To turn the chart guard zone On or Off:<br />
• Select Guard Zone. (If this button is not in the main menu,<br />
make the Chart pane active, or select Return / Settings.)<br />
• The Guard Zone button shows the current setting. Select it<br />
to change the setting.<br />
• When you are finished, select Return.<br />
3.23 Chart: Safe depths on/off<br />
You can toggle the safe depths boundary line On or Off. If it's On,<br />
the boundary line between safe and unsafe water depths for<br />
navigation immediately appears as a thick gray line on your Chart<br />
and the safe water changes to a different color.<br />
If you change this setting, it's also changed on any other display<br />
units that show the same Chart view.<br />
The gray boundary line is at the Safe Depth setting.<br />
‣ To change the safe depths setting:<br />
• Select Chart Presentation. (If this button is not in the<br />
main menu, make the Chart pane active, or select Return /<br />
Settings.)<br />
• The Shade Safe Depths button shows the current setting.<br />
Select it to change the setting.<br />
• When you are finished, select Return.<br />
3.24 Chart: Safe soundings on/off<br />
You can toggle the numeric depth values On or Off on your Chart.<br />
‣ To change the safe soundings setting:<br />
• Select Chart Presentation. (If this button is not in the<br />
main menu, make the Chart pane active, or select Return /<br />
Settings.)<br />
• The Safe Soundings button shows the current setting.<br />
Select it to change the setting.<br />
• When you are finished, select Return.<br />
56 | Chart
3.25 Chart: Light sectors on/off<br />
You can switch the light sectors On or Off on your Chart.<br />
Some lights show different colors when they're viewed from<br />
different bearings. The different colors indicate different light<br />
sectors.<br />
Although the color of the light will change depending on your<br />
bearing, the characteristics of the light, such as a three second<br />
flash, will not change.<br />
Light sectors may be only a few degrees wide, or they may cover a<br />
wide arc.<br />
If you change this setting, it's also changed on any other display<br />
units that show the same Chart view.<br />
‣ To change the light sectors setting:<br />
• Select Chart Presentation. (If this button is not in the<br />
main menu, make the Chart pane active, or select Return /<br />
Settings.)<br />
• The Light Sectors button shows the current setting. Select it<br />
to change the setting.<br />
• When you are finished, select Return.<br />
3.26 Chart: Lat/Long grid overlay on/off<br />
You can switch the Lat/Long grid overlay On or Off on your Chart<br />
screen. Off is the default.<br />
If you change this setting, it's also changed on any other display<br />
units that show the same Chart view.<br />
Note: This works only when the chart orientation is set to<br />
North Up.<br />
‣ To change the Lat/Long grid setting:<br />
• Select Chart Presentation. (If this button is not in the<br />
main menu, make the Chart pane active, or select Return /<br />
Settings.)<br />
• Select More Chart Settings.<br />
• The Lat/Long Grid button shows the current setting. Select<br />
it to change the setting.<br />
• When you are finished, select Return.<br />
Chart |57
3.27 Chart: Text on/off<br />
You can toggle the names of islands, oceans, towns, and places of<br />
interest On or Off on your Chart.<br />
Chart Detail must be set to Full if you want to show the chart text<br />
(see Chart: Detail selection).<br />
‣ To change the chart text setting:<br />
• Select Chart Presentation. (If this button is not in the<br />
main menu, make the Chart pane active, or select Return /<br />
Settings.)<br />
• Select More Chart Settings.<br />
• The Chart Text button shows the current setting. Select it to<br />
change the setting.<br />
• When you are finished, select Return.<br />
3.28 Chart: Preset chart views<br />
There are five preset Chart views:<br />
• Planning<br />
• Underway<br />
• Fishing<br />
• Anchored<br />
• Local View<br />
These can be customized to suit your preferences, so you can save<br />
a lot of time by storing your preferred settings for each Chart view.<br />
All of the Chart views except Local View are global (meaning that<br />
your stored settings or any changes that you make to those<br />
settings are applied to ANY display unit that's showing the same<br />
Chart view as you).<br />
Local View is a general purpose Chart view, and any changes that<br />
you make to the Local View settings are shown only on your Chart<br />
screen.<br />
58 | Chart
Chart: Default values for preset chart views<br />
The five preset Chart views (Planning, Underway, Fishing,<br />
Anchored, and Local) have the following default settings:<br />
Planning<br />
Chart scale 1:150,000<br />
Chart center 1:150,000<br />
Show boat<br />
Off<br />
Show boat mode<br />
Center<br />
Chart orientation<br />
North Up<br />
Guard zone<br />
Off<br />
Predictor<br />
Off<br />
Track<br />
Off<br />
Boat symbol<br />
Boat<br />
Chart detail<br />
Full<br />
Tides Info<br />
On<br />
Shade safe depths<br />
Off<br />
Hide safe soundings<br />
Off<br />
Light sectors<br />
Off<br />
Chart text<br />
On<br />
Chart boundary<br />
Off<br />
Lat/Long grid<br />
Off<br />
Ports and Marinas overlay<br />
On<br />
Chart object overlay<br />
On<br />
Radar overlay<br />
Off<br />
Underway<br />
Chart scale 1:20,000<br />
Chart center 1:20,000<br />
Show boat<br />
On<br />
Show boat mode<br />
Look Ahead<br />
Chart orientation<br />
Course Up<br />
Guard zone<br />
On<br />
Chart |59
Underway<br />
Predictor<br />
Track<br />
Boat symbol<br />
Chart detail<br />
Tides Info<br />
Shade safe depths<br />
Hide safe soundings<br />
Light sectors<br />
Chart text<br />
Chart boundary<br />
Lat/Long grid<br />
Ports and Marinas overlay<br />
Chart object overlay<br />
Radar overlay<br />
On<br />
On<br />
Boat<br />
Standard<br />
Off<br />
On<br />
On<br />
Off<br />
On<br />
Off<br />
Off<br />
On<br />
Off<br />
On<br />
Fishing<br />
Chart scale 1:20,000<br />
Chart center 1:20,000<br />
Show boat<br />
On<br />
Show boat mode<br />
Center<br />
Chart orientation<br />
Head Up<br />
Guard zone<br />
Off<br />
Predictor<br />
Off<br />
Track<br />
Off<br />
Boat symbol<br />
Boat<br />
Chart detail<br />
Full<br />
Tides Info<br />
On<br />
Shade safe depths<br />
Off<br />
Hide safe soundings<br />
Off<br />
Light sectors<br />
Off<br />
Chart text<br />
On<br />
60 | Chart
Fishing<br />
Chart boundary<br />
Lat/Long grid<br />
Ports and Marinas overlay<br />
Chart object overlay<br />
Radar overlay<br />
Off<br />
Off<br />
On<br />
On<br />
On<br />
Anchored<br />
Chart scale 1:20,000<br />
Chart center 1:20,000<br />
Show boat<br />
On<br />
Show boat mode<br />
Center<br />
Chart orientation<br />
North Up<br />
Guard zone<br />
Off<br />
Predictor<br />
On<br />
Track<br />
Off<br />
Boat symbol<br />
Boat<br />
Chart detail<br />
Full<br />
Tides Info<br />
Off<br />
Shade safe depths<br />
On<br />
Hide safe soundings<br />
Off<br />
Light sectors<br />
Off<br />
Chart text<br />
On<br />
Chart boundary<br />
Off<br />
Lat/Long grid<br />
Off<br />
Ports and Marinas overlay<br />
On<br />
Chart object overlay<br />
On<br />
Radar overlay<br />
Off<br />
Local<br />
Chart scale 1:20,000<br />
Chart center 1:20,000<br />
Chart |61
Local<br />
Show boat<br />
Show boat mode<br />
Chart orientation<br />
Guard zone<br />
Predictor<br />
Track<br />
Boat symbol<br />
Chart detail<br />
Tides Info<br />
Shade safe depths<br />
Hide safe soundings<br />
Light sectors<br />
Chart text<br />
Chart boundary<br />
Lat/Long grid<br />
Ports and Marinas overlay<br />
Chart object overlay<br />
Radar overlay<br />
On<br />
Center<br />
Head Up<br />
Off<br />
Off<br />
Off<br />
Boat<br />
Full<br />
On<br />
Off<br />
Off<br />
Off<br />
On<br />
Off<br />
Off<br />
On<br />
On<br />
Off<br />
3.29 Chart: Overlays<br />
When you're viewing the Chart screen, you can overlay any or all<br />
of the following information:<br />
• the Radar<br />
• satellite and aerial photographs for land areas, if these are<br />
available for that area<br />
• tide stations, tidal flow and currents<br />
• location of ports and marinas<br />
• roads and symbols that show sites of interest, such as tourist<br />
spots and public car parks. You can also select a symbol and<br />
show the details of that site of interest.<br />
• GDMSS regions (Global Maritime Distress and Safety System)<br />
• SAR areas (Search and Rescue areas)<br />
62 | Chart
• a shaded relief map that shows topographic information for<br />
land<br />
• bathymetric information for the ocean.<br />
3.30 Chart: Overlay the radar<br />
You can overlay the Radar returns on the Chart. This is extremely<br />
useful because it can help you to easily interpret the radar image<br />
by correlating the radar targets with charted objects.<br />
You need good heading data to align the Radar returns on the<br />
Chart correctly. The overlay will work with COG, but you'll get a<br />
better result with a good quality, high-speed NMEA heading source<br />
such as a gyro compass or heading sensor.<br />
The range, orientation, motion mode, and center position of the<br />
radar are all adjusted automatically to match your chart view.<br />
When a chart view has Radar Overlay On, a link is created<br />
between Radar Range and the chart zoom level. This means that if<br />
you zoom out on the Chart/Radar overlay the Radar Range will<br />
increase, and if you change the radar range in the Chart/Radar<br />
overlay, the chart zoom level adjusts automatically.<br />
‣ To configure the radar overlay:<br />
• Make the Chart pane active.<br />
• Select Chart Overlays.<br />
• The Radar Overlay button shows the current setting. Select<br />
it to change the setting. If it's:<br />
◦ On, the Radar overlay is operational. If no Radar overlay is<br />
shown, the radar mode may be set to Off or StandBy.<br />
◦ Off, the Radar overlay is not shown.<br />
• Select Radar Settings.<br />
• The Radar Opacity button shows the current setting for the<br />
transparency of the radar overlay If you want to change this,<br />
select the button then drag the line to increase or decrease the<br />
transparency. Select OK.<br />
• Select Adjust Radar to display a new menu, then select the<br />
setting(s) that you want to change:<br />
◦ Gain Mode (radar gain mode)<br />
◦ Gain (radar gain setting)<br />
◦ Sea Clutter Mode (sea clutter mode)<br />
◦ Sea Clutter (sea clutter setting)<br />
Chart |63
◦ Rain (rain clutter setting)<br />
• When you are finished, select Return.<br />
3.31 Chart: Overlay ports & marinas<br />
You can overlay the location of the ports and marinas on your<br />
Chart.<br />
You can also show detailed information about a marina and an<br />
aerial photo of the marina if this is available.<br />
‣ To overlay the ports & marinas:<br />
• Make the Chart pane active.<br />
• Select Chart Overlays. (If this button is not in the main<br />
menu, make the Chart pane active, or select Return /<br />
Settings.)<br />
• The Ports & Marinas button shows the current setting.<br />
Select it to change the setting.<br />
‣ To show details about a marina on the chart:<br />
• Select the marina that you want information on. A new menu is<br />
displayed.<br />
• Select Query Chart. The <strong>GB40</strong> displays the Chart Object<br />
Details box which shows more information about the marina.<br />
There may be a scroll bar at the side of the right hand box.<br />
Drag the scroll bar to see any other information.<br />
• Select Photos if there is an aerial photo of the marina<br />
available.<br />
• Select Return twice.<br />
3.32 Chart: Overlay tide information<br />
You can show or hide the tide stations and the tidal flows and<br />
currents.<br />
Tide stations are shown as small yellow boxes with a stylized wave<br />
symbol inside them. The tidal flow and currents are shown by<br />
broad yellow arrows.<br />
If you change this setting, it's also changed on any other display<br />
units that show the same Chart view.<br />
64 | Chart
‣ To show or hide the tidal flow and currents:<br />
• Select Chart Overlays. (If this button is not in the main<br />
menu, make the Chart pane active, or select Return /<br />
Settings.)<br />
• The Tidal Flow & Currents button displays the current<br />
setting. Select it to change the setting.<br />
‣ To show the tide details:<br />
• Select the tide station. A new menu is displayed. Select Tide<br />
Details.<br />
The Tide box shows a graph of the expected tidal rise and fall<br />
over a 24 hour period. The present time is indicated by a<br />
vertical red line.<br />
◦ Next Day to view tomorrow's tide details<br />
◦ Previous Day to view yesterday's tide details<br />
◦ Select Date to view the tide details for a date that you<br />
specify using the onscreen keyboard<br />
◦ UTC/Local Time to switch between showing the tide<br />
details in local time or UTC time.<br />
• When you are finished, select Return.<br />
3.33 Chart: Overlay roads, terrain, bathymetry,<br />
SAR, GMDSS<br />
If land is drawn on your Chart or overlain with satellite photos or<br />
aerial photos, you can overlay any or all of the following:<br />
◦ GMDSS - Global Maritime Distress and Safety System.<br />
These regions are displayed on the Chart as circles shaded<br />
in green.<br />
◦ SAR - Search and Rescue areas. These areas are displayed<br />
on the Chart as yellow stars<br />
◦ Roads - the main road network and other symbols that<br />
show sites of interest, such as tourist spots and public car<br />
parks. (If you overlay the roads and other symbols, you can<br />
select a symbol and show more details of that site of<br />
interest.)<br />
◦ Terrain - a shaded relief map that shows topographic<br />
information.<br />
◦ Bathymetry - a shaded relief map that shows bathymetric<br />
information.<br />
Chart |65
‣ To overlay GMDSS, SAR, roads, relief on the chart:<br />
• Make the Chart pane active.<br />
• Select Chart Overlays. (If this button is not in the main<br />
menu, make the Chart pane active, or select Return /<br />
Settings.)<br />
• Select More Overlays.<br />
The <strong>GB40</strong> displays the More Overlays box with a list of overlays<br />
and their current status. (Yes means the overlay is On, No<br />
means the overlay is Off.) Select an overlay.<br />
• Select Overlay Enabled to change the setting of that<br />
overlay.<br />
• Repeat to change another overlay setting.<br />
3.34 Chart: Information about an object<br />
‣ To show information about an object on the chart:<br />
• Select the object that you want information about.<br />
The object is marked with a red icon and a new menu is<br />
displayed.<br />
• If Object Info is Off, select it to switch it On.<br />
Some information about the object will be displayed.<br />
• To show more information, select Query Chart. The <strong>GB40</strong><br />
display the Chart Object Details box which shows more<br />
information about that object.<br />
There may be a scroll bar at the side of the right hand box if<br />
there's a lot of information. Drag the scroll bar to reveal it.<br />
• Select Return twice.<br />
3.35 Chart: Routes & waypoints<br />
Routes are groups of waypoints that create a navigational guide.<br />
The <strong>GB40</strong> stores all your routes in the Routes Library. Named<br />
waypoints are stored in the Waypoints Library.<br />
66 | Chart
3.36 Chart: Create/name a new route<br />
You can create a new route even when there's an active route or<br />
waypoint already on the Chart. You can pan or zoom the Chart<br />
while you are creating a new route.<br />
If you want to create a new route that is similar to an existing<br />
route, just copy the existing route.<br />
Note: Only named waypoints are stored in the Waypoints<br />
Library.<br />
‣ To create a new route:<br />
• Select Plot then Plot Route.<br />
• The Share Waypoints button shows the current setting.<br />
Select it to change the setting.<br />
◦ On - allows you to share existing waypoints.<br />
◦ Off - creates a new waypoint where you choose, even if a<br />
waypoint already exists at this position in another route.<br />
There are two ways to add waypoints to your route:<br />
Use Existing Waypoints<br />
• Select Add Waypoint from List.<br />
• Select the waypoint.<br />
• When you are finished, select Return.<br />
• Repeat as necessary.<br />
Use the Chart<br />
• Select the position of the first waypoint on the Chart pane.<br />
The <strong>GB40</strong> immediately draws a blue circle at this position.<br />
• Select the location of the second waypoint.<br />
The <strong>GB40</strong> marks this position with another blue circle, names it<br />
w2, and draws a line between the first and second waypoints.<br />
• Repeat as necessary.<br />
• If you want to make changes to the new route, select Edit<br />
Route.<br />
• Select Finish to confirm the route is complete.<br />
The <strong>GB40</strong> immediately shows a summary of the new route in a<br />
Route Details box.<br />
Chart |67
‣ To change the route name:<br />
• Select EDIT next to the route name.<br />
• Enter the new name.<br />
• Select OK.<br />
• Select either:<br />
◦ Return if you are finished OR<br />
◦ Follow Now to make the route active. The new route is<br />
stored in the Routes Library and shown in red on the Chart<br />
pane.<br />
3.37 Chart: Copy a route<br />
Use this to save time when you want to create a new route that is<br />
very similar to an existing route.<br />
After you have copied the route, you can change the route name<br />
and details to create your new route.<br />
‣ To copy a route:<br />
• Select Plot. (If this button is not in the main menu, make the<br />
Chart pane active, or select Return / Settings.)<br />
• Select Routes Library.<br />
• Select the route you want to copy.<br />
• Select Copy Route.<br />
• Select Edit on Chart to change details.<br />
• When you are finished, select Return.<br />
3.38 Chart: Delete or show/hide a route<br />
‣ To delete a route:<br />
• Select the route to delete. You cannot delete an active route.<br />
• Select Delete Route. The <strong>GB40</strong> asks for confirmation. Select<br />
OK.<br />
‣ To show or hide a route using the Routes Library:<br />
• Select the route that you want to show or hide.<br />
• The Display on Chart button shows the current setting for<br />
that route. Select it to change the setting.<br />
68 | Chart
3.39 Chart: Select & follow/stop a route<br />
The active route shows the destination waypoint in gold, with a<br />
broken line extending from it to your vessel. The active route is<br />
shown on every Chart.<br />
You can navigate along an active route yourself or by autopilot.<br />
The <strong>GB40</strong> automatically selects the first waypoint as the<br />
destination waypoint.<br />
When your vessel arrives at the specified distance from the<br />
waypoint, the <strong>GB40</strong> automatically sets the next waypoint as the<br />
new destination waypoint and shows the completed leg as a grey<br />
line.<br />
When your vessel arrives at the last waypoint in the route, the<br />
<strong>GB40</strong> either stops navigating or keeps navigating, depending on<br />
your choice.<br />
If you want to go to a different waypoint or join a route at a<br />
specific waypoint, just select that waypoint then select Follow<br />
Route From Here. The <strong>GB40</strong> creates a temporary waypoint at<br />
your current position and draws a broken line between this and the<br />
destination waypoint. The broken line shows the course you must<br />
take.<br />
‣ To select and follow a route from the Routes Library:<br />
• Select Plot. (If this button is not in the main menu, make the<br />
Chart pane active, or select Return / Settings.)<br />
• Select Routes Library.<br />
• Select the route that you want to follow.<br />
• Select Follow Now.<br />
The <strong>GB40</strong> displays the selected route on every Chart and<br />
makes it the active route.<br />
‣ To select and follow a route with GoTo:<br />
• Select GoTo. (If this button is not in the main menu, make the<br />
Chart pane active, or select Return / Settings.)<br />
• Select Select.<br />
• Select the route that you want to follow.<br />
• Select OK.<br />
The <strong>GB40</strong> displays the selected route on every Chart and<br />
makes it the active route.<br />
Chart |69
‣ To stop following an active route:<br />
• You can either:<br />
◦ select GoTo then Cancel Follow Route OR<br />
◦ select one of the route legs then select Cancel Follow<br />
Route.<br />
3.40 Chart: Manage with chart<br />
Adding, deleting, moving or editing route waypoints is usually done<br />
directly on the Chart. (You can also use the Routes Library.)<br />
‣ To show the route and waypoints:<br />
• Make the Chart pane active.<br />
• Select the route.<br />
The color of the route changes.<br />
‣ To add a new route waypoint:<br />
• Select Edit on Route.<br />
• Select Insert waypoint.<br />
• Position the cursor on an existing route leg on the OP30.<br />
• Select the Tick key on the OP30, OR click with USB mouse. A<br />
new waypoint is created. You can move this to another location<br />
while the new waypoint is active.<br />
• When the waypoint is at the correct location, select the Tick<br />
key again.<br />
• Select Finish to confirm the new route.<br />
‣ To remove a route waypoint:<br />
• Select the waypoint to be removed.<br />
• Select Remove Waypoint.<br />
‣ To re-order the route waypoints:<br />
• Select the route that you want to alter the order of the<br />
waypoints for.<br />
• Select Route Details.<br />
• Select the waypoint from the list displayed.<br />
• Select either Move Up or Move Down to reorder the<br />
selected waypoint.<br />
70 | Chart
• When you've amended your route waypoints, select Finish.<br />
Any changes are stored in the Routes Library.<br />
‣ To add an existing waypoint to a route:<br />
• Select the route.<br />
• Select Route Details.<br />
• Select the waypoint that is positioned before the waypoint that<br />
you're adding.<br />
• Select Add Waypoint from List.<br />
• Select the existing waypoint that you want to add to the route.<br />
• When you are finished, select Return.<br />
3.41 Chart: Manage with Routes Library<br />
Adding, deleting, moving or editing route waypoints is usually done<br />
directly on the Chart, but you can also access routes and route<br />
waypoints through the Routes Library.<br />
‣ To access route waypoints:<br />
• Select Plot. (If this button is not in the main menu, make the<br />
Chart pane active, or select Return / Settings.)<br />
• Select Routes Library then select the route.<br />
• Select Route Details to display all the waypoints in the<br />
chosen route. The Total Time for the route is shown (estimated<br />
on your specified cruising speed) and the TTG between each<br />
waypoint is also shown.<br />
• The Display On Chart button in the main menu shows the<br />
current setting. Select it to change the setting.<br />
‣ To add an existing waypoint to a route:<br />
• Select Routes Library then select the route.<br />
• Select Route Details.<br />
• Select the waypoint that is before the waypoint that you're<br />
adding.<br />
• Select Add Waypoint from List.<br />
• Select the existing waypoint that you want to add to the route.<br />
• When you are finished, select Return.<br />
Chart |71
‣ To move a route waypoint:<br />
• Select Routes Library then select the route.<br />
• Select Edit on Chart.<br />
The <strong>GB40</strong> displays the selected route.<br />
• Select Move Waypoint.<br />
Select the waypoint you want to move and drag it to the new<br />
position.<br />
• If Share Waypoints is On, the <strong>GB40</strong> checks whether there's<br />
more than one waypoint at that position. If a waypoint is being<br />
shared with another route, the waypoint is moved if the other<br />
route is visible. If the other route isn't visible, the shared link is<br />
broken and the waypoint is moved only in the selected route.<br />
‣ To add a waypoint to the start or end of a route:<br />
• Select Routes Library then select the route.<br />
• Select Edit on Chart.<br />
• Select Add Wpt to Beginning OR select Add Wpt to<br />
End.<br />
• Position the cursor at the new position and select the tick key<br />
on the OP30.<br />
• Select Finish to confirm the new route.<br />
The new waypoint is added to the route and the waypoints are<br />
all renumbered, as necessary.<br />
‣ To remove a waypoint:<br />
• Select Routes Library then select the route.<br />
• Select Route Details.<br />
• Select the waypoint you want to remove.<br />
• Select Remove Waypoint.<br />
Note: You can select Edit on Chart if you prefer to see the<br />
route you're editing.<br />
72 | Chart
3.42 Chart: GoTo next or previous waypoint<br />
‣ To navigate to the previous or next waypoint:<br />
• Select GoTo. (If this button is not in the main menu, make the<br />
Chart pane active, or select Return / Settings.)<br />
• If there's an active route or waypoint already on the Chart,<br />
select Previous Waypoint or Next Waypoint.<br />
The <strong>GB40</strong> creates a temporary waypoint at your vessel's<br />
current position, then draws a line between the temporary<br />
waypoint and the destination waypoint.<br />
3.43 Chart: Reverse a route<br />
Note: This works only when a route is displayed on the Chart.<br />
‣ To reverse your route:<br />
• Select any one of the route legs.<br />
The selected route is shown in red.<br />
• Select Reverse Route. The <strong>GB40</strong> immediately renumbers all<br />
the waypoints in reverse order and updates the arrows to show<br />
the new direction.<br />
• When you are finished, select Return.<br />
3.44 Chart: Reset the XTE<br />
Note: This works only when there is an active route or<br />
waypoint.<br />
You can reset the XTE (cross track error) when you're off course<br />
and want to steer to the next waypoint from your current position,<br />
rather than steering back to the original course.<br />
You can also reset the XTE from the 3D Steer screen.<br />
Check that the new course between your current position<br />
and the next waypoint is at a safe depth and contains no<br />
hazards or obstacles.<br />
Chart |73
‣ To reset the XTE:<br />
• Select GoTo. (If this button is not in the main menu, make<br />
the Chart pane active, or select Return / Settings.)<br />
• Select Reset XTE.<br />
The <strong>GB40</strong> immediately creates a temporary waypoint at your<br />
current position and draws a new leg between this and the next<br />
waypoint. It also resets the bearing and distance readouts.<br />
3.45 Chart: Tracks<br />
You can show or hide your tracks. You can store and display<br />
multiple tracks.<br />
The current track is displayed as a broken line and is a different<br />
shade to the older tracks.<br />
If you choose to show your current track, it appears as a purple<br />
line on the chart with a broken line connecting the last track point<br />
to the vessel symbol. The <strong>GB40</strong> stores your track automatically in<br />
the Tracks Library.<br />
You can use the tracks library to:<br />
• start a new track<br />
• delete a track<br />
• rename a track<br />
• select and display a stored track on the chart<br />
• display the direction arrows on a track<br />
If you've chosen to store your tracks then, when your vessel is<br />
underway, the <strong>GB40</strong> automatically creates a VT point (Vessel<br />
Track point) whenever the heading changes or whenever the<br />
distance traveled exceeds that specified in the VT settings.<br />
Note: The current track cannot be deleted and is always visible<br />
if Show Tracks is On. There can be only one current track. You<br />
cannot set an old track as the current track.<br />
3.46 Chart: Tracks settings<br />
The following settings are specified as part of the installation but<br />
you can change them at any time, if necessary:<br />
• record vessel tracks<br />
• cross track distance to create track point (0 - 3000 feet)<br />
74 | Chart
• distance to create track point (0.01 - 10 nautical miles)<br />
• max track points shown (1,000 - 10,000).<br />
Note: The track plotting algorithm will plot a VT point every 0.1<br />
nm if the vessel is going in a straight line, but if the 10 meter<br />
Cross Track Error threshold is exceeded, it will plot additional<br />
VT points. This allows reasonably tight circles to be tracked.<br />
3.47 Chart: Track - show/hide<br />
Track points are not shown when the Radar is On but the track line<br />
is visible.<br />
The <strong>GB40</strong> always stores your track automatically in the Tracks<br />
Library.<br />
You can switch your track On or Off. If it's On, your track is shown<br />
as a purple line.<br />
If you change this setting, it's also changed on any other display<br />
units that show the same Chart view.<br />
‣ To change the track setting:<br />
• Select Plot. (If this button is not in the main menu, make the<br />
Chart pane active, or select Return / Settings.)<br />
• The Show Tracks button shows the current setting. Select it<br />
to change the setting.<br />
• When you are finished, select Return.<br />
Note: The Tracks Library gives you the option of indicating if a<br />
track is displayed on the Chart or not. Only the tracks marked<br />
Yes in the Show column will be shown.<br />
Chart |75
3.48 Chart: Manage the Track Library<br />
‣ To enter the Track Library:<br />
• Select Waypoints Routes & Tracks. (If this button is not<br />
in the main menu, make the Chart pane active, or select<br />
Return / Settings.)<br />
• Select Tracks Library.<br />
‣ To start a new track:<br />
• Select Start New Track.<br />
A new track entry is immediately shown in the Tracks Library<br />
box. You can change any of the settings, such as the track<br />
name, if you want.<br />
Note: New track points will be automatically appended to the<br />
new track which is the current track. A new track point is<br />
created if the vessel deviates from the line recorded from the<br />
last two track points.<br />
‣ To delete a track from the Track Library:<br />
• Select the track to delete.<br />
• Select Delete Track. The <strong>GB40</strong> asks for confirmation.<br />
• Select OK.<br />
‣ To rename a track:<br />
• Select the track you want to rename.<br />
• Select Rename Track.<br />
• Use the onscreen keyboard to enter the new name and select<br />
OK.<br />
‣ To show/hide the arrow directions on a track:<br />
• Select the track.<br />
• The Arrows button shows the current setting. Select it to<br />
change the setting.<br />
‣ To display a track from the Tracks Library:<br />
Note: This works only if the Show Tracks button is On.<br />
• Select the track you want to display.<br />
• The Display on Chart button shows the current setting.<br />
Select it to change the setting. (The current track cannot be<br />
switched to No.)<br />
76 | Chart
3.49 Chart: Waypoints<br />
Waypoints are virtual locations you mark on your Chart in order to<br />
show favorite, safe or noteworthy locations.<br />
You can use the waypoints to create navigation routes, name a<br />
waypoint, record information about a waypoint, or set conditional<br />
display options. Waypoints are stored in the Waypoints Library.<br />
3.50 Chart: Create a waypoint or event mark<br />
You can create a waypoint anywhere on the Chart pane except in<br />
the shaded frame around the edge.<br />
An event mark is a waypoint created at your vessel's current<br />
position.<br />
‣ To create a waypoint or event mark:<br />
• Make the Chart pane active.<br />
• Position the cursor where you want the new waypoint.<br />
• Select Plot Waypoint Here.<br />
The <strong>GB40</strong> immediately creates the new waypoint. The<br />
Waypoint Details box is displayed with some details (such as<br />
the latitude and longitude of the waypoint) already entered.<br />
• Edit the waypoint information if you wish.<br />
• When you are finished, select Return.<br />
‣ To create an event mark:<br />
• Make the Chart pane active.<br />
• On the OP30, press and hold down the Plot / Mark button.<br />
Otherwise, select Mark.<br />
The <strong>GB40</strong> immediately creates the new event mark.<br />
3.51 Chart: Edit a waypoint/event mark<br />
You can change the waypoint name and icon, write notes about<br />
the waypoint, and change the Lat/Long coordinates.<br />
The changes are global and are saved in the Waypoints Library.<br />
Note: If you're using Phantom Loran, the TDs and GRI settings<br />
are also shown. If you change the waypoint's Lat/Long<br />
coordinates, the TDs will be updated. If you change the TD's,<br />
the Lat/Long will be lost.<br />
Chart |77
‣ To change the waypoint details<br />
• Either create a new waypoint or select an existing<br />
waypoint/event mark then select Waypoint Details.<br />
• Select EDIT next to the setting you want to change. Most<br />
fields use alphanumeric entry.<br />
‣ To change the waypoint icon:<br />
• Select the icon.<br />
• Choose the new icon and new color from the drop down list.<br />
• Select OK.<br />
3.52 Chart: Navigate & manage your waypoints<br />
Note: These features only work for waypoints that are not part<br />
of a route.<br />
‣ To access waypoint features:<br />
• Make the Chart pane active.<br />
• Select a waypoint then choose one of the following options:<br />
◦ GoTo Waypoint. Plots a direct line from your current<br />
position to the selected waypoint.<br />
◦ Move Waypoint. Select a new position for the waypoint.<br />
◦ Hide Waypoint. Hides the waypoint from view but keeps<br />
it in the Waypoints Library.<br />
◦ Delete Waypoint. Removes the waypoint permanently<br />
from the Waypoints Library.<br />
◦ Waypoint Details. Display and edit the waypoint details.<br />
◦ Adjust Warning Zone. Select this button to change the<br />
waypoint warning zone distance. Drag out from the<br />
waypoint to set the new distance. If you want to remove<br />
the waypoint warning zone select Remove Warning<br />
Zone.<br />
‣ To navigate to a waypoint that's not shown:<br />
• Select GoTo. (If this button is not in the main menu, make the<br />
Chart pane active, or select Return / Settings.)<br />
• Select GoTo Waypoint.<br />
• Choose the appropriate waypoint.<br />
78 | Chart
3.53 Chart: Manage the Waypoints Library<br />
The Waypoints Library stores your waypoints and gives you access<br />
to several navigation shortcuts.<br />
‣ To use the Waypoints Library:<br />
• Select Plot. (If this button is not in the main menu, make the<br />
Chart pane active, or select Return / Settings.)<br />
• Select Waypoints Library.<br />
• Select a waypoint. Choose an option:<br />
◦ Waypoint Details. Display and edit the waypoint details.<br />
◦ Delete Waypoint. Remove the waypoint permanently<br />
from the Waypoints Library.<br />
◦ Display On Chart. Select it to change the setting.<br />
◦ Find On Chart. Center the waypoint on your Chart pane.<br />
◦ GoTo Waypoint. Plot a line from your vessel to the<br />
waypoint.<br />
◦ Add Waypoint. Create a new waypoint at your current<br />
position.<br />
• When you are finished, select Return.<br />
3.54 Chart: Cancel GoTo waypoint<br />
Note: This works only when you are navigating to a waypoint<br />
on the Chart.<br />
‣ To stop navigating to a waypoint:<br />
• Select the waypoint OR select GoTo. (If this button is not in<br />
the main menu, make the Chart pane active, or select Return<br />
/ Settings.)<br />
• Select Cancel GoTo Waypoint. The <strong>GB40</strong> immediately<br />
deactivates the active route.<br />
Chart |79
80 | Chart<br />
Blank page
4 3D Chart<br />
3D Chart information is supplied by C-Map. You can use 3D Chart<br />
to see a panoramic view of the selected area, as if you were flying<br />
over it. You can change your elevation and the angle of view, and<br />
zoom in and out to show more or less detail.<br />
If you display the Chart screen and the 3D Chart screen side-byside<br />
in two panes, you can synchronize the two panes to show<br />
different perspectives of the same area.<br />
3D Chart requires position data if you want to show your vessel<br />
position in real-time on the 3D Chart screen.<br />
Note: The level of detail in 3D Chart, and the availability of<br />
satellite photos or aerial photos to overlay on land areas<br />
depend on your geographical location. Areas around the USA<br />
usually have the best level of detail.<br />
4.1 3D Chart: Screen<br />
3D Chart |81
4.2 3D Chart: Display<br />
‣ To display the 3D Chart:<br />
• Select Pages.<br />
• Select 3D Chart, or select a Page that contains the 3D Chart<br />
in one of the panes.)<br />
If position data is available, the <strong>GB40</strong> acquires your vessel's<br />
position then displays the local area as a 3D Chart with your<br />
vessel shown on it and the 3D Chart main menu on the right<br />
side of your screen.<br />
The status bar is the gray bar along the top of your 3D Chart.<br />
If position data is available, it's shown as Lat/Long coordinates.<br />
If Phantom Loran is On, the current GRI and the preferred TDs<br />
are also shown below the Lat/Long coordinates.<br />
4.3 3D Chart: Synchronize with Chart<br />
If you display the Chart and the 3D Chart side-by-side in two<br />
panes of a page, you can synchronize the two panes to show<br />
different perspectives of the same area.<br />
When the two screens are synchronized, the Chart settings are<br />
always applied to the 3D Chart. For example, if you want to zoom<br />
in on the 3D Chart, you must zoom in on the Chart; then the<br />
changes are duplicated on the 3D Chart.<br />
‣ To synchronize 3D Chart and the Chart:<br />
• Select Pages. If you:<br />
◦ don't have a page that shows 3D Chart in one pane and<br />
Chart in the other pane, you must edit or create a page that<br />
shows these two screens.<br />
◦ do have a page that shows 3D Chart in one pane and Chart<br />
in the other, select it.<br />
• Select the 3D Chart pane so that it becomes the active pane. If<br />
you can't see the Sync to Chart button, select Return.<br />
• The Sync to Chart button shows the current setting. Select<br />
it to change the setting.<br />
◦ On. The two screens are synchronized. The settings from<br />
Chart, such as the zoom level, position, and orientation are<br />
also applied to 3D Chart. Any changes to the Chart, such as<br />
when you turn onto a new heading, are automatically<br />
shown in 3D Chart too.<br />
◦ Off. Chart and the 3D Chart operate independently.<br />
82 | 3D Chart
4.4 3D Chart: View Adjustments<br />
You can orient the current view of 3D Chart to show the view from<br />
different perspectives.<br />
Note: The best controller to use with 3D chart is a USB mouse,<br />
as it allows live dragging to position the camera view. The<br />
cursor keys on the OP30 may also be used. The numbers<br />
within brackets () refer to the 3D Chart diagram.<br />
‣ To change the view of your 3D chart<br />
• Show Vessel (1). Select to change its current state.<br />
• Vertical Scale (2). Select to adjust the contrasting heights<br />
of the 3D appearance.<br />
• Camera Angle (3). Select to change the apparent height of<br />
your eye level to the vessel.<br />
You can also change the camera angle by positioning a USB<br />
mouse cursor in the middle of the screen then dragging up or<br />
down.<br />
• Azimuth (4). Select to orbit your view around the vessel.<br />
• Photo Overlay (5). Select to overlay satellite images of<br />
land areas.<br />
• Track Forward/Back (6). Use UP / DOWN cursor keys<br />
to track the view over or away from the vessel. (This feature is<br />
not available with a USB mouse.)<br />
Show Vessel allows you to select a position from which to view<br />
the vessel; From Aft, From Forward, From Port, From Starboard.<br />
4.5 3D Chart: Bathymetrics - Show/Hide<br />
You can switch the bathymetric data On or Off on your 3D Chart.<br />
If the bathymetric data is On and you are:<br />
• in shallow water, different depths are shown in different colors<br />
and similar depths are linked by lines. (These lines do NOT<br />
correlate with depth contours on a chart.)<br />
• in deep water, different depths are shown in different colors<br />
but there is no line overlay.<br />
3D Chart |83
‣ To change the bathymetric setting:<br />
• Display the 3D Chart screen and the main menu. If you can't<br />
see the Bathymetric button, select Settings.<br />
• The Bathymetric button shows the current setting. Select it<br />
to change the setting.<br />
84 | 3D Chart
5 3D Steer<br />
3D Steer displays a road-like view of the current leg of your route,<br />
as seen from your current position and looking towards the next<br />
waypoint.<br />
It shows:<br />
• the roadway - the clear area between the grid lines. Ideally,<br />
this should be in the middle of the screen.<br />
• the centerline - the white, broken line that represents the line<br />
between the previous waypoint and the next waypoint.<br />
• the boat icon - your vessel's position in relation to the<br />
centerline.<br />
• the name and number of the next waypoint, and the distance<br />
and bearing to it.<br />
• any XTE (cross-track error).<br />
• your SOG (Speed Over Ground) and COG (Course Over<br />
Ground).<br />
5.1 3D Steer: Display<br />
‣ To display 3D Steer:<br />
• Select Pages.<br />
• Select 3D Steer. The <strong>GB40</strong> displays a graphical<br />
representation of the view from your vessel to the next<br />
waypoint. If your vessel is:<br />
◦ on track, 3D Steer shows a XTE reading of zero. The<br />
roadway is in the middle of the screen, with your vessel on<br />
the centerline.<br />
◦ off track, 3D Steer shows a XTE reading.<br />
5.2 3D Steer: Reset the XTE<br />
Reset the XTE when you're off track and decide to steer directly to<br />
the next waypoint from your current position; rather than steering<br />
back to the original track.<br />
You can also reset the XTE from the Chart screen.<br />
Check that the new route between your current position<br />
and the next waypoint is at a safe depth and contains no<br />
hazards or obstacles.<br />
3D Steer |85
‣ To reset the XTE:<br />
• Display 3D Steer then select Reset XTE.<br />
The <strong>GB40</strong> immediately creates a temporary waypoint at your<br />
current position and draws a new leg between this and the next<br />
waypoint. It also resets the bearing and distance readouts.<br />
86 | 3D Steer
6 AIS: Introduction<br />
The International Convention for Safety of Life At Sea (SOLAS)<br />
requires that all vessels greater then 300 tons and all passenger<br />
vessels to be equipped with AIS (Automatic Identification System)<br />
transponders. These vessels broadcast permanently through one<br />
or both of two dedicated VHF channels.<br />
The transmission may include information about the vessel’s MMSI<br />
number, call sign, name, position, course, heading, speed, rate of<br />
turn and type of vessel.<br />
Your system can receive and display AIS information when it is<br />
connected to an AIS receiver. All AIS vessels transmitting in the<br />
local area are shown on your Chart when AIS is enabled. This<br />
provides important information to supplement your Radar and<br />
helps to clarify radar targets and avoid collisions.<br />
Note: AIS notification on your system is automatic and<br />
requires no operational instructions. However, you can<br />
customize the settings for the AIS display on your <strong>GB40</strong>.<br />
If you change the filter options in the AIS Setup Menu, the<br />
changes may hide some vessels on your display without<br />
your knowledge.<br />
If you change familiar settings, the new settings may<br />
mislead you about a vessel's bearing and speed.<br />
AIS is a tool to assist with safe navigation, but<br />
responsibility for its use rests with the skipper.<br />
AIS: Introduction |87
6.1 AIS: Screen<br />
Please refer to the Setup section for information on AIS Setup.<br />
88 | AIS: Introduction
7 Echosounder<br />
The Echosounder is a high quality, dual frequency fishfinder. An<br />
ultrasonic pulse from your hull-mounted transducer travels down<br />
towards the bottom and spreads outwards into a rough cone<br />
shape. Depth to a target or the bottom is found by measuring the<br />
time taken between sending the pulse and receiving the echo.<br />
The Echosounder pane shows the most recent echo on the extreme<br />
right of the pane, with the earlier echoes (the history) scrolling to<br />
the left.<br />
Factors such as the clarity of the water and transducer type can<br />
affect the appearance of the Echosounder pane.<br />
The Echosounder is supplied with default settings, but you can<br />
customize many of these to suit your own preferences.<br />
Depth soundings should be used only for navigation. Never<br />
use a depth sounding to gauge depth or other conditions for<br />
swimming or diving.<br />
7.1 Echosounder: Display<br />
‣ To display the Echosounder screen:<br />
You can either:<br />
• select Pages then Echo OR<br />
• select a page that includes the Echosounder pane and make it<br />
active.<br />
Echosounder |89
7.2 Echosounder: Screen<br />
The Echosounder pane shows each echo as a vertical line of pixels.<br />
The echoes can be returned from 50 kHz only, from 200 kHz only,<br />
or from both of these frequencies mixed together.<br />
The band of color scrolling from right to left shows the bottom, and<br />
any fish (or other objects) in the water are shown as fish arches.<br />
You can turn the A-Scope On or Off. If it's On, horizontal lines of<br />
rapidly moving color on the right show the sonar echoes in detail.<br />
You can adjust the minimum and maximum gain amplitudes using<br />
the two vertical lines shown in the advanced A-Scope pane.<br />
A depth scale is shown at the extreme right of the<br />
Echosounderpane.<br />
Note: The depth scale is shown as the DBT (Depth Below<br />
Transducer).<br />
The Echosounder pane can be split to include a zoomed area, or<br />
locked to always include the bottom. When it's split, you can<br />
change the ratio of the split panes.<br />
If the depth line is On, it appears as a white horizontal line that<br />
you can move up or down to measure the exact depth of an<br />
object.<br />
If the depth value is On, it appears in the bottom left corner.<br />
The status bar is shown at the top of all the Echosounder panes.<br />
Use it to quickly check the:<br />
90 | Echosounder
• sonar frequency<br />
• type of view<br />
• depth at the current cursor position.<br />
7.3 Echosounder: Interpret the screen<br />
With practice and experience it's possible to interpret the echoes<br />
on the Echosounder panes quite accurately. You can learn to<br />
recognize different fish, the type of bottom and shadows.<br />
The water depth, the scroll speed and the echo strength can affect<br />
the quality of the display. The range and gain settings can also<br />
affect the amount and quality of echoes returned.<br />
Fish Arches<br />
In good conditions, a fish passing through the cone-shaped<br />
ultrasonic pulse is displayed as a fish arch.<br />
As the fish moves closer to the middle of the cone, the distance<br />
between the transducer and the fish reduces, producing a rising<br />
shape. When the fish passes directly beneath the middle of the<br />
cone, the echo becomes strongest and thickest. As the fish passes<br />
out of the middle of the cone the reverse happens with a<br />
progressively weaker and deeper echo.<br />
Different frequencies have different attributes.<br />
50 kHz 200 kHz<br />
Wide cone; high power<br />
Good depth penetration<br />
(transducer-dependent)<br />
More susceptible to boat<br />
cavitation or interference<br />
Narrow cone; low power<br />
Good definition in target or<br />
bottom detail (transducerdependent)<br />
Less susceptible to boat<br />
cavitation or interference<br />
Fish Arch Problems<br />
There are many reasons why fish arches may not be seen. For<br />
example:<br />
• Poor transducer installation.<br />
• If the boat is anchored then fish will tend to show on the<br />
display as horizontal lines as they swim into and out of the<br />
transducer beam. Slow speeds in deeper water give the best<br />
fish arch returns.<br />
• Range is important. It will be much easier to see fish arches<br />
when using zoom mode to concentrate on a particular section<br />
Echosounder |91
of water, rather than just displaying everything from the<br />
surface to the bottom. Zooming in increases the amount of<br />
screen space the sonar data can be represented in, and is<br />
necessary for good fish arches.<br />
• It is difficult to get fish arches in shallow water as the<br />
transducer sonar beam is very narrow near the surface and fish<br />
do not stay within the beam long enough to display an arch.<br />
Several fish in shallow water tend to display as randomly<br />
stacked areas of color.<br />
• Wave motion may result in distorted fish arches.<br />
Identifying Species<br />
The swim bladders inside different fish species vary in size and<br />
shape. The size of the swim bladder can affect the strength of the<br />
echo. With experience, it's possible to recognize the type of fish<br />
from the strength of the echoes that they're producing.<br />
When fishing amidst a school of fish and catching them, note the<br />
type of fish and the strength of the echo that they're returning on<br />
the A-scope screen. When you see that particular echo pattern<br />
again it's likely to be the same type of fish.<br />
Shadows<br />
'Shadows' are likely to be created around areas such as hollows in<br />
the bottom or next to individual rocks and rocky ledges. The weak<br />
echoes returned from any fish in these areas are often obscured by<br />
the stronger echoes that are returned from the whole area.<br />
The 200 kHz frequency is the best defence against shadows. The<br />
high frequency and narrow sonar cone tends to reduce the effect<br />
of shadows. Shadows are more likely to occur with the 50 kHz<br />
frequency.<br />
Bottom Detail<br />
Soft bottoms such as mud, weed, or sand tend to appear as a<br />
narrow band on your Echosounder pane.<br />
Hard bottoms such as coral or rock tend to appear as a wide band<br />
on your Echosounder pane.<br />
A rocky ledge reflects echoes from two different depths and is<br />
likely to produce a double trace on your Echosounder pane.<br />
When you're at anchor, all the echoes are returned from the same<br />
area of bottom. This produces a flat, uniform trace on your<br />
Echosounder pane.<br />
92 | Echosounder
Echo strength variability<br />
The colors on the Echosounder pane indicate differences in the<br />
strength of the echoes. However, when you're trying to interpret<br />
the strength of an echo, remember that it can be affected by many<br />
factors such as:<br />
• the size of the object (bigger objects return more echoes).<br />
• the depth of the object and the sonar frequency you've<br />
selected.<br />
• the location of the object relative to the position of your vessel.<br />
The area of water covered by the sonar pulse is roughly coneshaped<br />
and spreads out and down from your vessel so echoes<br />
are returned most strongly from the central area under the<br />
transducer.<br />
• the clarity of the water. Particles or air bubbles in the water<br />
can reduce the strength of echoes. Planing hulls moving at<br />
speed can produce air bubbles and turbulent water that may<br />
create transducer interference. Using the 200 kHz frequency<br />
can reduce the amount of noise.<br />
• the composition and density of the object, such as a bed of<br />
seaweed or a rocky bottom.<br />
7.4 Echosounder: Operating modes<br />
‣ To change the operating mode:<br />
• Display the Echosounder pane and the main menu. If you can't<br />
see the Auto Mode button, select Return.<br />
• The Auto Mode button shows the current setting. Select it to<br />
change the setting. There are 3 operating modes:<br />
◦ Fishing - the range and gain settings are automatically<br />
adjusted to suit fishing conditions.<br />
◦ Cruising - the range and gain settings are automatically<br />
adjusted to suit cruising conditions.<br />
◦ <strong>Manual</strong> - you can change the range and gain settings<br />
yourself. The Echosounder will store your most recent<br />
settings and use them until you change them again.<br />
Note: If you operate the Echosounder manually, you can<br />
change the range and gain to suit your own preferences. The<br />
best results are often returned in manual mode but the<br />
optimum settings for different conditions are usually found<br />
only with practice and experience.<br />
Note: If you're using Fishing or Cruising mode and adjust the<br />
Echosounder |93
gain yourself, the Echosounder automatically changes to<br />
<strong>Manual</strong> mode.<br />
Use Cruising mode when you're traveling at speed.<br />
7.5 Echosounder: Colors<br />
You can change the colors (the 'palette') used to represent detail<br />
on your Echosounder.<br />
White is the default day time setting, black is the default night<br />
time setting.<br />
‣ To change the Echosounder colors<br />
• Display the Echosounder pane and the main menu. If you can't<br />
see the Palette button, select Settings.<br />
• The Palette button shows the current setting. Select it to<br />
change the setting.<br />
7.6 Echosounder: Scroll speed<br />
The Echosounder pane doesn't show a fixed distance traveled by<br />
your vessel; instead, it shows what's passed below the keel over a<br />
period of time. This is called the history.<br />
The history is affected by two variables.<br />
• The depth of water. In shallow water, the sonar signals have<br />
only a short distance to travel, so the Echosounder pane shows<br />
a history that covers only a brief period of time and moves<br />
quickly. In deeper water, the sonar signals have a much<br />
longer distance to travel so the Echosounder pane shows a<br />
history that covers a longer period of time and moves more<br />
slowly.<br />
• The scroll speed. You can change this setting so that the<br />
Echosounder pane shows a longer history with less fish detail,<br />
or a shorter history with more fish detail.<br />
Note: If another <strong>GB40</strong> display unit is operating the<br />
Echosounder at a different frequency to you, the scroll speed<br />
will slow.<br />
If you're looking for fish, a faster scroll speed combined with a<br />
slow boat speed - typically between 2 and 6 knots - generally<br />
produces the best fish detail.<br />
94 | Echosounder
‣ To change the scroll speed:<br />
• Display the Echosounder pane and the main menu. If you can't<br />
see the Settings button, select Return.<br />
• Select Settings.<br />
• The Scroll Speed button shows the current setting. Select it<br />
to change the setting.<br />
◦ Very Fast shows the shortest history with the best fish<br />
detail. This is the default.<br />
◦ Fast shows a short history with good fish detail.<br />
◦ Medium shows a longer history with some fish detail.<br />
◦ Slow shows the longest history with little fish detail.<br />
◦ Pause freezes the pane so that it can be printed out,<br />
photographed, or examined in detail.<br />
7.7 Echosounder: Pulse power<br />
Use this if you want to change the power output of the transmitted<br />
sonar pulse.<br />
‣ To change the pulse power setting:<br />
• Display the Echosounder pane and the main menu. If you can't<br />
see the Settings button, select Return.<br />
• Select Settings.<br />
• The Pulse Power button shows the current setting. Select it<br />
to change the setting.<br />
• There is a choice of:<br />
◦ Auto. This is the default.<br />
◦ High.<br />
◦ Medium.<br />
◦ Low. This conserves the battery and produces the clearest<br />
display in shallow water.<br />
7.8 Echosounder: Gain setting<br />
The gain is a fixed line shown on the advanced A-scope pane as a<br />
thin red vertical line. You may find it useful to view this screen<br />
while you adjust the gain setting.<br />
Echosounder |95
You can adjust the gain settings for the 50 kHz and 200 kHz<br />
frequencies independently of each other.<br />
‣ To change the gain setting:<br />
• Display the Echosounder pane and the main menu. If you can't<br />
see the Gain and Filters button, select Return.<br />
• Select Gain and Filters. Select either:<br />
◦ 200 kHz Gain if you want to adjust the gain setting for<br />
the 200 kHz frequency or for a Mixed frequency OR<br />
◦ 50 kHz Gain if you want to adjust the gain setting for the<br />
50 kHz frequency.<br />
• A slider box appears. Drag the line to change the setting.<br />
• Select OK.<br />
Note: If you're using Fishing or Cruising mode and adjust the<br />
gain yourself, the Echosounder automatically changes to<br />
<strong>Manual</strong> mode.<br />
7.9 Echosounder: Threshold setting<br />
The threshold line is shown on the advanced A-scope pane as a<br />
thin white vertical line. You may find it useful to view this pane<br />
while you adjust the threshold.<br />
You can adjust the threshold for the 50 kHz and 200 kHz<br />
independently of each other. The default for both is 0.<br />
‣ To change the threshold:<br />
• Display the Echosounder pane and the main menu. If you can't<br />
see the Gain and Filters button, select Return.<br />
• Select Gain and Filters. Select either:<br />
◦ 200 kHz Threshold if you want to adjust the gain<br />
threshold for the 200 kHz frequency or for a Mixed<br />
frequency OR<br />
◦ 50 kHz Threshold if you want to adjust the gain<br />
threshold for the 50 kHz frequency<br />
• A slider box appears. Drag the line to change the setting.<br />
• Select OK.<br />
Note: If you're using Fishing or Cruising mode and adjust the<br />
gain yourself, the Echosounder automatically changes to<br />
<strong>Manual</strong> mode.<br />
96 | Echosounder
7.10 Echosounder: Noise filter<br />
This filters the echo signal and reduces high-level, spiky<br />
interference, such as engine noise. However, some detail may be<br />
lost and small fish may not be shown if you are using the highest<br />
setting.<br />
‣ To change the noise filter setting:<br />
• Display the Echosounder pane and the main menu. If you can't<br />
see the Gain and Filters button, select Return.<br />
• Select Gain and Filters. The Noise Filter button shows<br />
the current setting.<br />
• Select Noise Filter to change the setting. There are three<br />
choices:<br />
◦ Off. This is the default.<br />
◦ Medium.<br />
◦ High.<br />
• Select the new setting.<br />
• Select OK.<br />
7.11 Echosounder: A-scope ratio<br />
You can adjust the size of the A-scope area.<br />
‣ To change the ratio of the A-scope area:<br />
• Display the Echosounder pane and the main menu. If you can't<br />
see the Display Options button, select Return.<br />
• Select Display Options.<br />
• The A-Scope Width button shows the current setting. Select<br />
it to change the setting.<br />
• Select Increase or Decrease to change the width of the A-<br />
Scope area.<br />
• Select OK.<br />
7.12 Echosounder: Depth line<br />
You can switch the depth line On or Off. Any change is applied only<br />
to your Echosounder pane. On is the default.<br />
When the depth line is On, you can move it up and down to find<br />
the depth of a specific object on the Echosounder pane.<br />
Echosounder |97
‣ To change the depth line setting:<br />
• Display the Echosounder pane and the main menu. If you can't<br />
see the Display Options button, select Return.<br />
• The Depth Line button shows the current setting. Select it to<br />
change the setting.<br />
Note: If you can't see the depth line, check whether it's On. If<br />
it is On but you can't see it, try changing the range because it<br />
may be out of view.<br />
‣ To move the depth line:<br />
• Display the Echosounder pane and the main menu. If you can't<br />
see the Move Depth Line button, select Display<br />
Options.<br />
• Select Move Depth Line, then move the depth line.<br />
• Select OK.<br />
7.13 Echosounder: Depth value<br />
You can show or hide the depth value on your Echosounder pane<br />
only. If you choose to show the depth value, you can select a small<br />
or large pane.<br />
Large is the default.<br />
‣ To show or hide the depth value:<br />
• Display the Echosounder pane and the main menu.<br />
• The Depth Value button shows the current setting. Select it<br />
to change the setting.<br />
7.14 Echosounder: 50/200 kHz split screen<br />
You can show the 50 kHz history in one pane and the 200 kHz<br />
history in the other.<br />
This can be useful if you're operating in shallow to medium water,<br />
typically less than 500 ft (150 m), and want to compare a wide<br />
view of the local area (50 kHz) with a more detailed view of the<br />
area under your vessel (200 kHz).<br />
Note: You can't use any of the zoom features on this pane.<br />
98 | Echosounder
‣ To show the 50/200 kHz split pane:<br />
• Display the Echosounder pane and the main menu. If you can't<br />
see the Range, Zoom and Split button, select Return.<br />
• Select Range, Zoom and Split. The View Mode button<br />
shows the current setting.<br />
• Select 50/200. The 50 kHz history is on the left side, and the<br />
200 kHz history is on the right.<br />
7.15 Echosounder: Auto Range<br />
Auto Range can be set On or Off.<br />
Note: When the Echosounder operating mode is set to <strong>Manual</strong>,<br />
Auto Range is automatically turned Off. If it's set to Fishing or<br />
Cruising mode, Auto Range is automatically turned On.<br />
‣ To turn Auto Range on or off:<br />
• Display the Echosounder pane and the main menu. If you can't<br />
see the Range, Zoom and Split button, select Return.<br />
• Select Range, Zoom and Split.<br />
• The Auto Range button shows the current setting. Select it<br />
to change the setting. Select either:<br />
◦ On - the Echosounder adjusts the range automatically so<br />
that the bottom is always shown. Auto Range On is<br />
recommended for normal cruising or fishing conditions. This<br />
is the default.<br />
◦ Off - you operate the range and adjust the range manually.<br />
The Echosounder shows only the range that you specify, for<br />
example, the 10 ft of water between 15 and 25 ft below<br />
your vessel. Therefore, if your vessel moves into an area<br />
where the bottom is deeper than your specified range, the<br />
bottom won't be shown.<br />
Auto Range Off can be useful in areas where the depth of<br />
the bottom changes very rapidly, such as around<br />
pinnacles, because it avoids constant readjustments to<br />
your Echosounder.<br />
Echosounder |99
7.16 Echosounder: Range<br />
Range is the vertical extent shown on the Echosounder screen. You<br />
can increase or decrease the range.<br />
‣ To change the range:<br />
• Display the Echosounder pane and the main menu. If you can't<br />
see the Range, Zoom and Split button, select Return.<br />
• Select Range, Zoom and Split. The depth column shows<br />
the current range. Select either:<br />
◦ Range + to increase the range OR<br />
◦ Range - to decrease the range.<br />
7.17 Echosounder: Range shift<br />
‣ To adjust the range shift:<br />
• Display the Echosounder pane and the main menu. If you can't<br />
see the Range, Zoom and Split button, select Return.<br />
• Select Range, Zoom and Split.<br />
• The Range Shift button shows the current setting. Select it<br />
to change the setting. Select either:<br />
◦ Shallower to view a different part of the water column,<br />
closer to the surface OR<br />
◦ Deeper to view a different part of the water column,<br />
closer to the bottom.<br />
• Select OK.<br />
Note: If you select Vessel, the upper value of the range shift<br />
automatically resets to 0.<br />
7.18 Echosounder: Zoom range<br />
The zoom range is the vertical extent of the zoomed area. The<br />
depth line in the right hand pane is always at the center of the<br />
zoomed area.<br />
The depth line is also shown in the center of the zoomed screen,<br />
with the actual depth shown in numbers. The numbers at the top<br />
and bottom of the zoomed pane show the actual depths of the<br />
zoomed area.<br />
You can increase or decrease the zoom range, but remember that<br />
the best magnification is achieved over a small vertical extent.<br />
100 | Echosounder
‣ To change the zoom range:<br />
• Display the Echosounder pane and the main menu. If you can't<br />
see the Range, Zoom and Split button, select Return.<br />
• Select Range, Zoom and Split.<br />
• The Zoom Range button, and the echosounder zoom pane,<br />
show the current setting. Select it to change the setting. Select<br />
either:<br />
◦ Decrease to decrease the extent of the zoomed area and<br />
increase the magnification OR<br />
◦ Increase to increase the extent of the zoomed area and<br />
reduce the magnification<br />
• Select OK.<br />
7.19 Echosounder: Zoom range shift<br />
This works only on a split Echosounder pane with a zoomed area.<br />
Auto Range must be switched Off.<br />
You can use zoom range shift to move the zoomed area up or<br />
down, to magnify any section of the water column between the<br />
bottom and the surface.<br />
‣ To adjust the zoom range shift:<br />
• Display the Echosounder pane and the main menu. If you can't<br />
see the Range, Zoom and Split button, select Return.<br />
• Select Range, Zoom and Split.<br />
• The Zoom Range Shift button shows the current setting.<br />
Select it to change the setting. Select either:<br />
◦ Shallower to zoom a different part of the water column,<br />
closer to the surface OR<br />
◦ Deeper to zoom a different part of the water column,<br />
closer to the bottom.<br />
• Select OK.<br />
7.20 Echosounder: Split zoom screen<br />
You can use a split zoom pane to magnify part of the water column<br />
and look at it in more detail.<br />
Note: If the A-scope is already shown, this will be shown on<br />
the split panes too.<br />
Echosounder |101
It's useful to have the depth line On.<br />
‣ To select a split zoom pane:<br />
• Display the Echosounder pane and the main menu. If you can't<br />
see the Range, Zoom and Split button, select Return.<br />
• Select Range, Zoom and Split. The View Mode button<br />
shows the current setting. Select it to change the setting.<br />
• Select Zoom.<br />
The history is on the right side. The zoomed area of water is on<br />
the left side. The numbers at the top and bottom of the<br />
zoomed area show the upper and lower depths of the zoomed<br />
area.<br />
7.21 Echosounder: Split bottom lock<br />
Split bottom lock ensures that the bottom is ALWAYS shown on the<br />
Echosounder pane, regardless of any changes in depth.<br />
You can use the split bottom lock screen to zoom in on the bottom<br />
so that you can easily compare different echo strengths. This can<br />
be helpful if you're trying to identify the type of bottom or locate<br />
objects on, or close to, the bottom.<br />
‣ To show and adjust the split bottom lock pane:<br />
• Display the Echosounder pane and the main menu. If you can't<br />
see the Range, Zoom and Split button, select Return.<br />
• Select Range, Zoom and Split.<br />
• The View Mode button shows the current setting. Select it to<br />
change the setting.<br />
• Select Bottom.<br />
◦ The history is on the right side with the bottom always in<br />
view.<br />
◦ The zoomed area of bottom in the left side.<br />
◦ The numbers at the top and bottom of the zoomed area<br />
show the extent of the zoomed area of bottom. The lower<br />
number may show a negative reading, indicating that this<br />
area lies within the bottom.<br />
Note: If the A-scope is already shown, this will also be shown<br />
on the split screens too.<br />
102 | Echosounder
7.22 Echosounder: Split ratio<br />
You can use the split ratio to adjust the sizes of a split pane.<br />
This option is available only on the split zoom, the split bottom<br />
lock, and the split 50/200 pane. The <strong>GB40</strong> must be displaying one<br />
of these Echosounder pane.<br />
‣ To change the ratio of the split pane:<br />
• Display the Echosounder pane and the main menu. If you can't<br />
see the Range, Zoom and Split button, select Return.<br />
• Select Range, Zoom and Split.<br />
• The Split Ratio button shows the current setting. Select it to<br />
change the setting.<br />
• Select Increase or Decrease to change the ratio of the split<br />
pane.<br />
• Select OK.<br />
7.23 Echosounder: A-Scope - show/hide<br />
The A-Scope appears in the right side of your Echosounder as a<br />
column of multi-colored, horizontal lines that are constantly<br />
moving. It shows a real-time image of each sonar pulse so that<br />
you can optimize the gain and the gain threshold levels for the<br />
current sonar frequency.<br />
The A-Scope shows:<br />
• strong echoes as long horizontal lines<br />
• weak echoes as short horizontal lines<br />
The advanced A-Scope also shows:<br />
• a static thin red vertical line showing the maximum sonar<br />
amplitude. You can't change this. Any echoes that exceed this<br />
maximum are always shown in red<br />
• a white (or black) thin vertical line showing the selected<br />
minimum amplitude, which controls the range of colors<br />
displayed. You can change this using the gain threshold.<br />
Any echoes that don't reach this minimum are shown in the<br />
background color of the current palette<br />
• a color bar at the top of the A-scope, showing the colors<br />
associated with each amplitude. You can change the width of<br />
the colors using the gain.<br />
Echosounder |103
‣ To show or hide the A-Scope:<br />
• Display the Echosounder pane and the main menu.<br />
• Select Display Options.<br />
• The A-Scope button shows the current setting. Select it to<br />
change the setting.<br />
◦ Off. The A-Scope is hidden.<br />
◦ Standard. The standard A-Scope is shown in the right<br />
side of your Echosounder pane.<br />
◦ Advanced. The advanced A-Scope is shown in the right<br />
side of your Echosounder pane.<br />
• When you are finished, select Return.<br />
104 | Echosounder
8 Radar<br />
8.1 Radar: Introduction<br />
The radar (RAdio Detection And Ranging) system has a scanner<br />
mounted on the superstructure and a radar processor box.<br />
The rotating scanner sends out narrow-beam pulses of high<br />
frequency energy then ‘listens’ for echoes as these pulses bounce<br />
back from boats, land masses, buoys, waves, raindrops, birds and<br />
so on. These are known as "targets".<br />
When a pulse is sent, the angle of the scanner gives the direction<br />
of the echo, while the return time of the echo gives the distance to<br />
the target.<br />
Typically, your vessel is in the center of the Radar screen with<br />
concentric range rings surrounding it. These range rings help you<br />
to quickly estimate the distance to various targets.<br />
You can customize many of the default settings. Some of these<br />
changes apply only to your Radar screen, but some are global,<br />
meaning they apply to ALL the Radar screens in your network.<br />
Note: Before using the radar for the first time, some details<br />
must be set up so that the <strong>GB40</strong> can configure it correctly.<br />
These details should have been set up by your <strong>GB40</strong><br />
installation technician, but you are able to configure them in<br />
the Radar Setup options.<br />
8.2 Radar: Display<br />
‣ To display the radar screen:<br />
You can:<br />
• select Pages, then Radar OR<br />
• select Radar on the OP30 OR<br />
• select a page that includes the Radar screen and make this the<br />
active pane.<br />
Radar |105
8.3 Radar: Screen<br />
The default Radar screen shows the following items, but you can<br />
show, hide or change many of these to suit your own preferences:<br />
• a status bar along the top.<br />
• range rings. Range rings estimate the distance of a target from<br />
your vessel. The number of range rings and the spacing<br />
interval between them is automatically set, according to the<br />
range setting. (If you want to change the range of the Radar,<br />
refer to the radar Installation <strong>Manual</strong>.)<br />
• North indicator. This shows the direction of True North (0°).<br />
• heading marker. This extends from your vessel and shows the<br />
direction that your vessel is heading.<br />
• the PPI position. This is the location of your vessel and the<br />
radar sweep is centered around this.<br />
• any land.<br />
• any stationary targets.<br />
• any moving targets.<br />
• any target trails.<br />
106 | Radar
8.4 Radar: Status bar<br />
The status bar is shown at the top of all the Radar screens. Use it<br />
to quickly check the:<br />
• Radar range<br />
• the spacing value between the range rings<br />
• Radar orientation (Head Up, North Up, Course Up)<br />
• motion mode (True Motion, Relative Motion)<br />
• Radar status (Off, Transmit, Standby)<br />
• the range and bearing from the cursor position OR the Lat/Long<br />
if a GPS position is available (select the currently displayed<br />
item in the status bar to switch to the other item)<br />
Any changes that you make to these settings are immediately<br />
shown in the status bar.<br />
8.5 Radar: Operating modes -<br />
Start/Stop/Standby<br />
‣ To set the operating mode:<br />
• Select Pages then Radar.<br />
• The Radar Mode button shows the current operating mode.<br />
Select it to change the setting. There are three choices:<br />
◦ Transmit - if the radar was in Standby mode, it will<br />
start transmitting immediately. If the radar was Off there is<br />
a pause of 90 - 180 seconds while it warms ups before it<br />
starts transmitting.<br />
The radar continues to transmit until you change the<br />
operating mode to Standby or Off.<br />
◦ Standby - this stops transmission but keeps the Radar<br />
ready to transmit again.<br />
◦ Off This saves on power consumption, but you must turn<br />
the Radar on then wait for it to warm up before you can use<br />
it again.<br />
8.6 Radar: Orientation - Head Up/North<br />
Up/Course Up<br />
The Radar orientation is shown in the status bar at the top of your<br />
Radar screen. You can change the orientation of your Radar screen<br />
ONLY when the radar is transmitting.<br />
Radar |107
‣ To change the orientation:<br />
• Display the Radar screen and main menu. If you can't see the<br />
Orientation button, select Return.<br />
• Select Orientation. There are three choices:<br />
◦ Head Up means that the Radar screen rotates underneath<br />
your vessel, so the direction in which you are heading is<br />
pointing to the top of your Radar screen. You can easily<br />
compare the visual view in front of your vessel with the<br />
Radar screen.<br />
◦ North Up works only when heading data from a heading<br />
sensor or COG is available. North is always at the top of<br />
your Radar screen. You can easily compare the Radar<br />
screen to a Chart in North Up.<br />
◦ Course Up works only when heading data from a heading<br />
sensor or COG is available AND there's an active route. It<br />
means that your desired heading is always pointing to the<br />
top of your Radar screen so that you can compare the leg<br />
bearing of the active route with the Radar screen. (If you're<br />
in Course Up orientation but don't have an active route, the<br />
<strong>GB40</strong> uses Head Up orientation until a route is made active)<br />
Note: North Up and Course Up require heading data or COG to<br />
operate. The quality of the heading data affects the stability of<br />
the image so you're recommended to use a good quality<br />
heading sensor.<br />
8.7 Radar: Range offset (trigger delay)<br />
Ideally, the Radar sweep should start at your vessel (a radar range<br />
of zero). You may need to adjust the radar range offset (also<br />
known as the trigger delay) to achieve this.<br />
If the radar range offset is set incorrectly, your Radar screen might<br />
have a large dark circle in the center, or straight lines such as sea<br />
walls or piers might have a curve or indentation. Objects close to<br />
your vessel may be distorted. To rectify this, adjust the radar<br />
range offset.<br />
If your Radar screen:<br />
• has a large dark circle in the center, decrease the radar range<br />
offset until it almost disappears.<br />
• has no black circle at the center, increase the radar range<br />
offset until a black circle just starts to appear at the center.<br />
108 | Radar
‣ To change the radar range offset:<br />
• Display the Radar screen and main menu. If you can't see the<br />
Adjust Radar button, select Return.<br />
• Select Adjust Radar then Installation.<br />
• Select Radar Range Offset then use Up and Down to<br />
adjust the current setting.<br />
• Select OK.<br />
If this does not correct the problem, consult the installation<br />
manual for more information about the radar range offset.<br />
8.8 Radar: PPI position - Look<br />
Ahead/Center/Offset<br />
You can set the position of the PPI center to:<br />
• Center. The PPI center remains in the central area of your<br />
Radar screen so that all other objects move relative to your<br />
vessel.<br />
• Look Ahead. The PPI center is positioned to give you the best<br />
view ahead. This is the default.<br />
If neither of these positions are suitable, you can customize the<br />
PPI position by offsetting the PPI center to a different location.<br />
The new position must be within a 75% radius of the center of the<br />
Radar screen. If the selected position is outside of the 75% radius,<br />
the PPI center will be moved as close as possible to the desired<br />
position.<br />
‣ To set the PPI center:<br />
• Display the Radar screen and main menu. If you can't see the<br />
Orientation button, select Return.<br />
• Select Orientation.<br />
• The Position button shows the current setting. Select it to<br />
change the setting.<br />
‣ To offset the position of the PPI center:<br />
• Display the Radar screen and main menu. Then either:<br />
◦ Use the arrow keys to move the PPI center to the new<br />
location OR<br />
◦ Select Orientation then Set Offset.<br />
Radar |109
• If you select Set Offset, a message asks you to select the<br />
new position for the PPI center.<br />
• Enter the new position. The PPI center immediately moves to<br />
the new location.<br />
• If you want to return the PPI center to Look Ahead, just select<br />
Vessel.<br />
8.9 Radar: True or Relative Motion mode<br />
(TM/RM)<br />
The motion mode is shown in the status bar at the top of your<br />
Radar screen.<br />
• Relative (RM). Your vessel remains in a fixed location on the<br />
Radar screen and all other objects move relative to your<br />
position. You can choose the position of the fixed location. RM<br />
is the default.<br />
• True (TM). Your vessel, and moving targets, move across the<br />
Radar screen as you travel. All stationary objects remain in a<br />
fixed position.<br />
Note: You can change the motion mode ONLY when the radar is<br />
transmitting. If there's no heading data or COG, only Relative<br />
Motion mode is available.<br />
‣ To select the motion mode:<br />
• Display the Radar screen and main menu. If you can't see the<br />
Orientation button, select Return.<br />
• Select Orientation.<br />
• The Motion Mode button shows the current setting. Select it<br />
to change the setting.<br />
8.10 Radar: True Motion - reset TM position<br />
This works only when heading data or COG is available.<br />
The current motion mode is shown in the status bar at the top of<br />
the Radar screen.<br />
‣ To reset the TM position:<br />
• Display the Radar screen and main menu. Then either:<br />
◦ press the Vessel key to immediately reset the TM position<br />
OR<br />
◦ select Orientation then Reset TM Position.<br />
110 | Radar
8.11 Radar: Gain, Rain clutter, Sea clutter<br />
adjustment<br />
You can improve your Radar display to reduce the effects of sea<br />
clutter, rain clutter, and interference from other radars.<br />
You can reduce false echoes by changing the sensitivity with the<br />
gain setting.<br />
Multiple echoes off the same object are most likely to occur when<br />
you are close to a large target and are usually only a temporary<br />
nuisance.<br />
If the radar system is installed at a suitable height and in a<br />
suitable location on your vessel, side lobe patterns and shadows<br />
(blind spots) caused by obstructions such as funnels or masts will<br />
be minimized. If you're having problems with these, you may need<br />
to relocate the radar scanner. Consult the Installation Guide for<br />
your radar model, or talk to your dealer or installer.<br />
Radar: Gain mode - <strong>Manual</strong>/Range Ride/Auto<br />
Use the radar gain mode to specify whether you want to adjust the<br />
radar gain yourself or let the <strong>GB40</strong> adjust it automatically.<br />
Any changes to the radar gain mode are global and apply to all the<br />
Radar screens. Auto is the default.<br />
If the radar gain mode is set to Auto and then you adjust the gain<br />
setting manually, the gain mode is changed to manual.)<br />
‣ To change the radar gain mode:<br />
• Display the Radar screen and main menu. If you can't see the<br />
Adjust Radar button, select Return.<br />
• Select Adjust Radar.<br />
• Select Gain Mode. There are three choices:<br />
◦ <strong>Manual</strong>. Select this to adjust the radar gain yourself to<br />
suit your local conditions and preferences. The manual gain<br />
setting will be applied at all radar range settings.<br />
◦ Range Rider. Select this to adjust the radar gain yourself<br />
for a particular radar range, and to have the <strong>GB40</strong> store<br />
those settings and re-use them whenever you operate at<br />
that radar range.<br />
◦ Auto. Select this to have the <strong>GB40</strong> adjust the radar gain<br />
automatically.<br />
• Select the new setting.<br />
Radar |111
Radar: Gain adjustment<br />
You can use the radar gain to adjust the sensitivity of the radar.<br />
The radar gain should be set so that background noise is just<br />
visible on the Radar screen. The radar gain is shown as a<br />
percentage.<br />
If the radar gain is too low, weak echoes won't be shown. If the<br />
radar gain is too high, strong echoes will be difficult to see<br />
amongst the large amount of background noise.<br />
Any changes are global and apply to all the Radar screens.<br />
If the radar gain mode is set to Auto and you adjust the gain<br />
setting manually, the radar gain mode is changed to <strong>Manual</strong>.<br />
‣ To change the radar gain setting:<br />
• Display the Radar screen and main menu. If you can't see the<br />
Adjust Radar button, select Return.<br />
• Select Adjust Radar.<br />
• Select Gain and a slider box appears. The current setting is<br />
shown as a line within a solid bar of color and as a percentage.<br />
• Drag the line to change the setting.<br />
• Select OK.<br />
Radar: Sea clutter adjustment<br />
If the sea clutter setting is too low, a lot of sea clutter will be<br />
displayed. If the sea clutter setting is too high, there's a chance<br />
that you'll lose small targets.<br />
The sea clutter adjustment is shown as a percentage. 0% is the<br />
default.<br />
If the sea clutter mode is set to Auto and you adjust the sea<br />
clutter setting manually, the sea clutter mode is changed to<br />
<strong>Manual</strong>. This applies to all the Radar screens.<br />
‣ To change the sea clutter setting:<br />
• Display the Radar screen and main menu. If you can't see the<br />
Adjust Radar button, select Return.<br />
• Select Adjust Radar.<br />
• Select Sea Clutter and a slider box appears. The current<br />
setting is shown as a line within a solid bar of color and as a<br />
percentage.<br />
• Drag the line to change the setting.<br />
• Select OK.<br />
112 | Radar
Radar: Rain clutter adjustment<br />
Rain clutter is visual noise on the Radar screen created by<br />
interference from rain, hail or snow.<br />
The rain clutter adjustment is a combination of the FTC (Fast Time<br />
Constant) that defines the leading edge of a rain shower but<br />
suppresses echoes from the following body of rain, so that any<br />
targets in the rain shower area are shown more clearly; and the<br />
STC (Sensitivity Time Control) that helps to suppress echoes from<br />
any rain around the radar itself.<br />
If the rain adjustment is too low, there'll be excessive rain clutter<br />
displayed whenever it's raining. If the rain adjustment is too high,<br />
very large targets such as the coastline will appear to be hollow.<br />
The rain setting is shown as a percentage. 0% is the default.<br />
Note: The rain setting is returned to the default value of 0%<br />
every time the Radar is restarted.<br />
‣ To change the rain clutter adjustment:<br />
• Display the Radar screen and main menu. If you can't see the<br />
Adjust Radar button, select Return.<br />
• Select Adjust Radar.<br />
• Select Rain and a slider box appears. The current setting is<br />
shown as a line within a solid bar of color and as a percentage.<br />
• Drag the line to change the setting.<br />
• Select OK.<br />
Radar: Reduce interference<br />
If another vessel's radar is operating at the same frequency as<br />
your radar it can cause interference patterns on your Radar<br />
screen.<br />
Interference patterns always appear in a different place with each<br />
sweep. They can be randomly scattered bright dots or dotted lines<br />
that extend from the centre to the edge of your Radar screen,<br />
often producing a spiral pattern. The stronger the interference, the<br />
wider the interference lines.<br />
‣ To reduce interference:<br />
• Display the Radar screen and main menu. If you can't see the<br />
Presentation button, select Return.<br />
• Select Presentation then Interference Rejection. An<br />
option list appears:<br />
◦ Off. Turn interference rejection Off.<br />
Radar |113
◦ Low. Operate interference rejection at minimum strength.<br />
This is the default.<br />
◦ Medium Operate interference rejection at medium<br />
strength.<br />
◦ High. Operate interference rejection at maximum strength.<br />
This setting can make it more difficult to detect some<br />
targets and radar beacons. Use this setting only when<br />
necessary.<br />
• Select the new setting.<br />
8.12 Radar: Preferences<br />
The following choices apply only to your Radar screen. You can<br />
show or hide the:<br />
• North indicator<br />
• heading marker<br />
• range rings<br />
• active waypoint<br />
• active route<br />
• waypoint or route details<br />
You can also change the color palette.<br />
Radar: Colors<br />
You can change the colors (the 'palette') used to represent detail<br />
on your radar display.<br />
‣ To change the radar colors:<br />
• Display the Radar screen and main menu. If you can't see the<br />
Presentation button, select Return.<br />
• Select Presentation.<br />
• The Palette button shows the current setting.Select it to<br />
change the setting. An option list appears.<br />
• Select the new setting.<br />
Radar: North indicator line<br />
Whatever the Radar screen orientation, you can always show a<br />
North indicator at the edge of the compass range ring. The North<br />
indicator is a short, white arrow.<br />
If the bearing mode is set to magnetic, the North indicator always<br />
points to magnetic North.<br />
114 | Radar
If the bearing mode is set to true, the North indicator always<br />
points to true North.<br />
You can switch the North indicator On or Off. On the default.<br />
‣ To change the north indicator line setting:<br />
• Display the Radar screen and main menu. If you can't see the<br />
Range and Bearing button, select Return.<br />
• Select Range and Bearing.<br />
• The Show North Indicator button shows the current<br />
setting. Select it to change the setting.<br />
Radar: Heading marker<br />
The heading marker is a blue, dotted line. It extends from your<br />
vessel to the edge of the compass ring, indicating the direction you<br />
are heading.<br />
You can hide the heading marker temporarily. You can't turn it off.<br />
‣ To hide the heading marker temporarily<br />
• Display the Radar screen and main menu. If you can't see the<br />
Range and Bearing button, select Return.<br />
• Select Range and Bearing.<br />
• Select the Hide Heading Marker button.<br />
• If you want to hide the heading marker for more than a few<br />
seconds, hold down the Hide Heading Marker button, then<br />
release the button to re-display it.<br />
Radar: Range rings<br />
Range rings estimate the distance of a target from your vessel.<br />
The spacing interval between the range rings is automatically set.<br />
The scale is shown in the status bar at the top of your Radar<br />
screen.<br />
You can switch the range rings On or Off. On is the default.<br />
‣ To change the range rings setting:<br />
• Display the Radar screen and main menu. If you can't see the<br />
Range and Bearing button, select Return.<br />
• Select Range and Bearing.<br />
• The Range Rings button shows the current setting. Select it<br />
to change the setting.<br />
Radar |115
Radar: Active waypoints & routes - show/hide<br />
You can show or hide the active waypoint or active route on your<br />
Radar screen. You can show the name, the range and bearing, and<br />
the TTG for the active waypoint.<br />
If an active route or waypoint is shown on your Radar screen, you<br />
can switch the details On or Off. Off is the default.<br />
‣ To show or hide the active waypoint or route:<br />
• Display the Radar screen and main menu. If you can't see the<br />
Presentation button, select Return.<br />
• Select Presentation then Waypoints and Routes.<br />
• The Show Active Waypoint button or Show Active<br />
Route button shows the current setting. Select it to change<br />
the setting.<br />
‣ To show or hide the details:<br />
• The Show Active Waypoint button or Show Active<br />
Route button must be switched On if you want to show the<br />
details.<br />
• The Show Details button shows the current setting. Select it<br />
to change the setting.<br />
8.13 Radar: Range & bearing<br />
This section explains how to:<br />
• find the range and bearing with the cursor.<br />
• find the range and bearing with fixed VRM/EBL.<br />
• show or hide a fixed VRM/EBL.<br />
• find the range and bearing with floating VRM/EBL.<br />
Radar: Measure with the cursor<br />
You can use the cursor to quickly find the precise range and<br />
bearing of a target from your vessel.<br />
You can also use one or both of the VRM/EBL (Variable Range<br />
Markers/Electronic Bearing Lines).<br />
‣ To find the range and bearing of a target with the<br />
cursor:<br />
• Select the target on your Radar screen.<br />
• The range and bearing is shown in the status bar at the top of<br />
the Radar screen, next to the cursor readout. Select the cursor<br />
116 | Radar
eadout to show the Lat/Long position (if GPS data is<br />
available).<br />
• When you are finished, select Return.<br />
Note: If there's no heading data available from a heading<br />
sensor, the bearing readouts are relative to your vessel's<br />
head.<br />
Radar: Fixed VRM/EBL<br />
You can show or hide the VRM/EBL (Variable Range<br />
Marker/Electronic Bearing Line) independently on your Radar<br />
screen.<br />
Off is the default and hides the VRM/EBL.<br />
‣ To show or hide VRM/EBL data:<br />
• Display the Radar screen and main menu. If you can't see the<br />
Range and Bearing button, select Return.<br />
• Select Range and Bearing.<br />
• Select VRM/EBL 1 to show the main menu for VRM1 and<br />
EBL1. If Show VRM/EBL 1 is switched Off, select it to<br />
switch it On. The Radar screen shows:<br />
◦ VRM 1. A thin, circular, dotted line centered around your<br />
vessel. The radius is set at the most recent position.<br />
◦ EBL 1. A thin dotted line extending from your vessel to the<br />
edge of your Radar screen. The bearing is relative to your<br />
vessel. The default angle is 045° Relative.<br />
◦ A message box showing the range and bearing of the<br />
VRM/EBL. If you can't see this, check the box next to<br />
VRM/EBL 1 Data to turn it On.<br />
• When you are finished, select Return.<br />
• If you want to show or hide VRM/EBL 2, select VRM/EBL 2<br />
then repeat the procedure.<br />
• Use the VRM/EBL to show the precise range and bearing of a<br />
target from your vessel. This is a fixed VRM/EBL. You can also<br />
use the cursor keys.<br />
Radar |117
‣ To find the range and bearing of target with a fixed<br />
VRM/EBL:<br />
• Display the Radar screen and main menu. If you can't see the<br />
Range and Bearing button, select Return.<br />
• Select Range and Bearing.<br />
The EBL Reference button shows the current setting.<br />
Select:<br />
◦ North if you want the EBL bearing to be referenced to<br />
North<br />
◦ Relative if you want the EBL bearing to be relative to your<br />
vessel's position<br />
• Select VRM/EBL 1 to show the main menu for VRM1 and<br />
EBL1. If Show VRM/EBL 1 is switched Off, select it to<br />
switch it On. Note that if the VRM/EBL 1 position is not<br />
shown initially when you switch it On, because it's outside the<br />
current radar range, it'll be adjusted to appear at one third of<br />
the current range.<br />
The Radar screen shows:<br />
◦ VRM 1. A thin, circular, dotted line centered around your<br />
vessel. The radius is set at the most recent position.<br />
◦ EBL 1. A thin dotted line extending from your vessel to the<br />
edge of your Radar screen. The bearing is relative to your<br />
vessel. The default angle is 045° Relative.<br />
◦ A message box showing the range and bearing of the<br />
VRM/EBL. If you can't see this, check the box next to<br />
VRM/EBL 1 Data to turn it On.<br />
‣ To show the range readout:<br />
• You can either:<br />
◦ drag VRM 1 across the PPI until it touches the target OR<br />
◦ select Adjust VRM 1 then use Up or Down to increase<br />
or decrease the radius of VRM1 until it touches the target.<br />
• The <strong>GB40</strong> updates the range readout with each change in<br />
radius.<br />
• Select OK when you are at the target.<br />
‣ To show the bearing readout<br />
• You can either:<br />
◦ drag EBL 1 across the PPI until it touches the target OR<br />
◦ select Adjust EBL 1 then use Up or Down to move<br />
EBL1 until it touches the target.<br />
118 | Radar
• The <strong>GB40</strong> updates the bearing readout with each change.<br />
Select OK when you are at the target.<br />
• When you are finished, select Return.<br />
• If you want to find the range and bearing of another target<br />
from your vessel, select VRM/EBL 2 then repeat the<br />
sequence.<br />
Note: If you select the junction of the EBL/VRM, you can drag<br />
them both at the same time.<br />
If there's no heading data available from a heading sensor, the<br />
EBL readouts are relative to your vessel's heading.<br />
Radar: Floating VRM/EBL<br />
You can use the VRM/EBL (Variable Range Markers/Electronic<br />
Bearing Lines) independently to show the precise range and<br />
bearing from one location to another on your Radar screen; for<br />
example, from one island to another.<br />
Note: If there's no heading data available from a heading<br />
sensor, the EBL readouts are shown relative to your vessel's<br />
heading.<br />
‣ To find the range and bearing with floating VRM/EBL:<br />
• Display the Radar screen and main menu. If you can't see the<br />
Range and Bearing button, select Return.<br />
• Select Range and Bearing.<br />
• The EBL Reference button shows the current setting.<br />
Select:<br />
◦ North if you want the EBL bearing to be referenced to<br />
North<br />
◦ Relative if you want the EBL bearing to be relative to your<br />
vessel's position<br />
• Select VRM/EBL 1 to show VRM 1 and EBL 1 on your Radar<br />
screen. If Show VRM/EBL 1 is switched Off, select it to<br />
switch it On. (If the VRM/EBL 1 position is not shown<br />
initially when you switch it On, because it's outside the current<br />
radar range, it'll be adjusted to appear at one third of the<br />
current range.)<br />
The Radar screen shows:<br />
◦ A dotted, circular line centered around your vessel. This is<br />
VRM 1 and the radius is set at the most recent position.<br />
Radar |119
◦ A dotted line extending from your vessel to the edge of<br />
your Radar screen. This is EBL 1 and the bearing is relative<br />
to your vessel. The default angle is 045° Relative.<br />
◦ A message box showing the range and bearing of the<br />
VRM/EBL. If you can't see this, select VRM/EBL 1 Data<br />
to turn it On.<br />
• Select Floating EBL 1 and a message asks you to select the<br />
EBL center. The Center EBL 1 setting should be Off. (If it's On,<br />
the EBL will be centered on your vessel.)<br />
• Select the EBL center for the first location, then select<br />
Return.<br />
‣ To find the range and bearing between two other<br />
locations:<br />
• Select VRM/EBL 2 then repeat the sequence. These dotted<br />
lines are shown in a different color.<br />
‣ To show the range readout:<br />
• You can either:<br />
◦ drag VRM 1 across the PPI until it touches the target OR<br />
◦ select Adjust VRM 1 then use Up or Down to increase<br />
or decrease the radius of VRM1 until it touches the target.<br />
The <strong>GB40</strong> updates the range readout with each change in<br />
radius.<br />
• Select OK when you're at the target.<br />
‣ To show the bearing readout:<br />
• You can either:<br />
◦ drag EBL 1 across the PPI until it touches the target OR<br />
◦ select Adjust EBL 1 then use Up or Down to move<br />
EBL1 until it touches the target.<br />
The <strong>GB40</strong> updates the bearing readout with each change.<br />
• Select OK when you're at the target.<br />
‣ To clear the data:<br />
• Select Center EBL 1 then Return.<br />
Note: If you select the junction of the EBL/VRM, you can drag<br />
them both at the same time.<br />
120 | Radar
8.14 Radar: Targets<br />
This section explains how to:<br />
• make small targets more easy to see<br />
• switch target trails On or Off, change the length of the target<br />
trails, and temporarily clear target trails from the Radar screen<br />
Radar: Target enlargement<br />
You can turn the Expand Target feature On or Off. When it's On, all<br />
the targets on all the Radar screens appear larger. This is<br />
particularly useful if you have several small targets in view and<br />
want to make them easier to see by extending them outwards<br />
along a radial line.<br />
The default setting is Off.<br />
The resolution decreases as the size increases, so use this<br />
feature only when target detection and visibility is more<br />
important that the quality of the display.<br />
‣ To make all the targets appear larger:<br />
• Display the Radar screen and main menu. If you can't see the<br />
Presentation button, select Return.<br />
• Select Presentation.<br />
• The Expand Target button shows the current setting. Select<br />
it to change the setting.<br />
Radar: Target trails<br />
If target trails are switched On, you can set the trail that each<br />
target leaves on your Radar screen to last for 15 or 30 seconds, 1<br />
or 3 minutes, or indefinitely.<br />
You can clear target trails temporarily or switch them Off<br />
completely. Off is the default.<br />
If you're using True Motion, stationary targets will leave a trail. If<br />
you're using Relative Motion, any target that is moving relative to<br />
your vessel will leave a trail.<br />
Radar |121
‣ To clear target trails:<br />
• Display the Radar screen and main menu. If you can't see the<br />
Presentation button, select Return.<br />
• Select Presentation.<br />
• Select Clear Trails. The target trails immediately disappear.<br />
However, the target trails will start to appear again unless you<br />
switch them Off.<br />
‣ To switch target trails on or off, or set the length of the<br />
trail:<br />
• Display the Radar screen and main menu. If you can't see the<br />
Presentation button, select Return.<br />
• Select Presentation.<br />
• Select Target Trails and an option list appears.<br />
• Select the new setting.<br />
8.15 Radar: MARPA<br />
MARPA (Mini Automatic Radar Plotting Aid) is a powerful tracking<br />
system used to define and track a maximum of 10 radar targets.<br />
MARPA can also calculate data relating to each target.<br />
Effective MARPA operation relies on good quality heading data.<br />
You're recommended to use a good quality heading sensor. Poor<br />
quality heading data will result in inaccurate data calculation and<br />
unreliable target tracking.<br />
Note: Certain conditions may affect the effective operation of<br />
MARPA. These conditions include poor radar adjustment,<br />
weather conditions and the sea state, the type and quantity of<br />
radar echoes on the screen and the relative movement of your<br />
vessel and other targets.<br />
MARPA processing is performed by the radar processor, not the<br />
display unit, so it is important that the radar processor software<br />
supports MARPA. If it doesn't, contact your dealer for a software<br />
upgrade for your radar processor.<br />
122 | Radar
Radar: Acquire a target<br />
‣ To acquire a target:<br />
• Display the Radar screen and main menu.<br />
• Select MARPA. If you can't see MARPA, select Return.<br />
• Select Acquire Target.<br />
• A message asks you to select the targets that you want to<br />
track. Select a target.<br />
The <strong>GB40</strong> identifies the target with a target number and a<br />
green square to show that it's being acquired.<br />
When the <strong>GB40</strong> acquires the target, the symbol changes to a<br />
blue circle to show that the target is being tracked. The <strong>GB40</strong><br />
shows the:<br />
◦ range and bearing of the target<br />
◦ a vector with the speed and course of the target.<br />
The <strong>GB40</strong> also calculates the closest point of approach and the<br />
time to the closest point of approach.<br />
The <strong>GB40</strong> tracks the target to the maximum range of the radar<br />
or until you cancel it, it is lost, or it moves out of range.<br />
• When you are finished, select Return.<br />
Radar: Cancel a target<br />
You can stop tracking one, more, or all of the acquired targets<br />
from either the Radar screen or from the Chart.<br />
‣ To cancel tracking a target:<br />
• Display the Radar or Chart and main menu.<br />
• Select MARPA. If you can't see MARPA, select Return.<br />
• Select Cancel MARPA Target. A new main menu appears.<br />
If you want to:<br />
◦ stop tracking one or more targets, select only those targets<br />
◦ stop tracking all the targets, select Cancel All Targets<br />
• For each cancelled target, the <strong>GB40</strong> removes the target symbol<br />
and number from the screen, stops tracking that target and<br />
deletes all the stored data.<br />
Radar: Show details of one target<br />
You can show the details of a tracked target on the Radar screen.<br />
The <strong>GB40</strong> can show the details of only ONE target at a time.<br />
Radar |123
‣ To show the target details:<br />
• Display the Radar screen and main menu.<br />
• Select MARPA. If you can't see MARPA, select Return.<br />
• Select MARPA Data. A message asks you to select the<br />
target. Select the target.<br />
The <strong>GB40</strong> displays a data box beside that target, showing:<br />
◦ range and bearing<br />
◦ speed and course<br />
◦ closest point of approach<br />
◦ time to the closest point of approach<br />
You can select another target if you want to show the details of<br />
that target.<br />
• When you are finished, select Hide MARPA Data.<br />
Radar: Show details of all targets<br />
You can show the details of ALL the tracked targets (a maximum<br />
of ten).<br />
‣ To show the details of all the targets:<br />
• Display the Radar screen and main menu.<br />
• Select MARPA. If you can't see MARPA, select Return.<br />
• Select MARPA List.<br />
The Target Details box shows the following details for each of<br />
the tracked targets:<br />
◦ target number and status<br />
◦ range and bearing<br />
◦ speed and course<br />
◦ closest point of approach<br />
◦ time to the closest point of approach<br />
• When you are finished, select Return.<br />
Radar: Lost target<br />
When a target is lost, it's shown as a gray square on the Radar<br />
screen and an alarm is raised. The main menu alarm shows a<br />
alarm message and the number of the lost target.<br />
124 | Radar
‣ To remove a lost target:<br />
• Select Acknowledge.<br />
The <strong>GB40</strong> removes the target from the Radar screen and<br />
deletes all the stored data for that target.<br />
Radar: Vector settings<br />
Each of the tracked targets has a vector that indicates the target's<br />
speed and course.<br />
The vector length indicates the target's expected position after a<br />
specified time.<br />
You can:<br />
• change the vector reference setting to show the course and<br />
speed in Relative or True Motion or to match the Motion Mode.<br />
True vectors work only when GPS data (COG and SOG) is<br />
available.<br />
• change the vector length to show the estimated position after a<br />
specific period of time.<br />
‣ To change the vector settings:<br />
• Display the Radar screen and main menu.<br />
• Select MARPA. If you can't see MARPA, select Return.<br />
• Select MARPA Options.<br />
• The Vector Reference button shows the current setting.<br />
Select it to change the setting. There are three choices:<br />
◦ Relative. The vector shows the target's course and speed<br />
relative to your vessel.<br />
◦ True. The vector shows the target's actual course and<br />
speed. (It also shows a vector for your vessel with your<br />
actual course and speed.)<br />
◦ Match Motion Mode. The <strong>GB40</strong> automatically sets the<br />
vector reference to match your selected motion mode (True<br />
or Relative).<br />
• Select the new setting.<br />
• The Vector Length button shows the current setting. Select<br />
it to change the setting. A list of time options appears.<br />
• Select the new setting.<br />
Radar |125
Radar: Target history<br />
The <strong>GB40</strong> stores the history of all the tracked targets for a period<br />
of time (specified by the vector length setting) and can show this<br />
history as a graphical representation.<br />
You can switch the history On or Off. Off is the default.<br />
‣ To show or hide the history of all tracked targets:<br />
• Display the Radar screen and main menu.<br />
• Select MARPA. If you can't see MARPA, select Return.<br />
• The Target History button shows the current setting. Select<br />
it to change the setting.<br />
8.16 Radar: Guard zones<br />
Use either or both of the two radar guard zones to notify you when<br />
a target enters or exits a specified area around your vessel.<br />
When the radar guard zone is On, the specified area around your<br />
vessel that is defined by the radar guard zone is highlighted on the<br />
Radar screen.<br />
The radar guard zones are different from the chart guard zone.<br />
Use both types of guard zone to help ensure the safety of your<br />
vessel.<br />
Radar: Guard zones - on/off<br />
Two radar guard zones are available, Guard Zone 1 and Guard<br />
Zone 2. You can turn either OR both of the radar guard zones On<br />
or Off.<br />
If you turn a radar guard zone Off, it's immediately<br />
removed from all the Radar screens and any targets within<br />
that radar guard zone are no longer monitored.<br />
‣ To turn a radar guard zone on or off:<br />
• Display the Radar screen and main menu. If you can't see the<br />
Guard Zones button, select Return.<br />
• Select Guard Zones.<br />
• The Guard Zone 1 button shows the current setting for<br />
guard zone 1. Select it to change the setting.<br />
The Guard Zone 2 button shows the current setting for<br />
guard zone 2. Select it to change the setting.<br />
The new setting is applied immediately and stays until you<br />
change it again.<br />
126 | Radar
Radar: Guard zone settings<br />
There are two radar guard zones, Guard Zone 1 and Guard Zone 2.<br />
You can customize each one, independently of the other, to suit<br />
your own preferences. The changes are applied to all the Radar<br />
screens.<br />
You can change the size, shape, and location of each radar guard<br />
zone. You can also set up the trigger for the radar guard zone<br />
alarm.<br />
‣ To customize a radar guard zone:<br />
• Display the Radar screen and main menu. If you can't see the<br />
Guard Zones button, select Return.<br />
• Select Guard Zones then select either:<br />
◦ Setup Zone 1 if you want to customize guard zone 1 OR<br />
◦ Setup Zone 2 if you want to customize guard zone 2.<br />
A new main menu is displayed. Each button shows the current<br />
settings for that radar guard zone.<br />
• Drag a boundary to change it or drag the centre of the guard<br />
zone to move the whole guard zone OR select:<br />
◦ Zone Shape to switch the shape between a sector<br />
(wedge shape) or a circle (a circular band surrounding your<br />
vessel). Sector is the default.<br />
◦ Adjust Range then use the up/down keys to move the<br />
outer edge of the radar guard zone closer to, or further<br />
from, your vessel. Select OK.<br />
◦ Adjust Bearing then use the up/down keys to move the<br />
entire guard zone to port or starboard, one degree at a<br />
time. Select OK.<br />
◦ Adjust Depth then use the up/down keys to move the<br />
inner boundary line of the guard zone closer to, or further<br />
from, your vessel. Select OK.<br />
◦ Adjust Width then use the up/down keys to increase or<br />
decrease the angular width of the guard zone (this won't<br />
work if you've chosen a circular guard zone). Select OK.<br />
◦ Alarm When then switch between Enter Zone or Exit<br />
Zone to specify when a target will trigger the radar guard<br />
zone alarm. Enter Zone is the default. (Also see "Sensitivity<br />
of guard zone alarms").<br />
• Any changes are made immediately, but the radar guard zone<br />
alarm is suppressed for ten seconds.<br />
• When you are finished, select Return.<br />
Radar |127
Radar: Sensitivity of guard zone alarms<br />
You can set the sensitivity of the radar guard zone alarm to define<br />
the size of the target that will trigger the alarm.<br />
100% is maximum sensitivity, meaning that very small targets will<br />
trigger the guard zone alarm. 0% is minimum sensitivity, meaning<br />
that only very large targets will trigger the alarm. 50% is the<br />
default.<br />
The same sensitivity setting is applied to both of the radar guard<br />
zones if both are activated.<br />
‣ To set the sensitivity of the guard zone alarm:<br />
• Display the Radar screen and main menu. If you can't see the<br />
Guard Zones button, select Return.<br />
• Select Guard Zones. The Guard Zone Sensitivity<br />
button shows the current sensitivity setting as a percentage.<br />
• Select Guard Zone Sensitivity if you want to change the<br />
current setting and a slider box appears. The current setting is<br />
shown as a solid line of color and as a percentage.<br />
• Drag the line to change the setting.<br />
• Select OK.<br />
Radar: Radar bearing alignment<br />
Use the radar bearing alignment to rotate Radar image, one<br />
degree at a time, so that a known object dead ahead is directly<br />
under the vessel's heading marker.<br />
This means that the Radar image is aligned with the displayed<br />
Chart and the compass. An accurate bearing alignment is<br />
particularly important when the radar image is overlain onto the<br />
Chart.<br />
It's best to do this on a page showing a Chart with the radar<br />
overlay On in one pane, and the Radar screen in the other pane.<br />
‣ To change the radar bearing alignment:<br />
• Select Pages. If you:<br />
◦ don't have a page that shows the Radar screen in one pane<br />
and the Chart in the other pane, edit or create a page that<br />
shows these two panes.<br />
◦ do have a page that shows the Radar screen in one pane<br />
and the Chart in the other, select that page.<br />
128 | Radar
• Check that the Chart has the Radar Overlay turned On.<br />
• Select the Radar pane so that it becomes active. If you can't<br />
see the Adjust Radar button, select Return.<br />
• Select Adjust Radar, then select Installation.<br />
• The Bearing Alignment button shows the current setting.<br />
Select it to change the setting.<br />
• Use the Up and Down buttons to move the radar image one<br />
degree at a time, until the radar overlay is aligned with the<br />
chart.<br />
• Select OK.<br />
• When you are finished, select Return.<br />
Radar |129
130 | Radar<br />
Blank page
9 Instruments<br />
The instruments panel is displayed most clearly as a single pane<br />
but you can also show it in a half-pane or quarter pane.<br />
You can customize several features to suit your preferences.<br />
9.1 Instruments: Screen<br />
9.2 Instruments: Display<br />
You can select any panel, then display or customize it.<br />
‣ To show instruments:<br />
• Select Pages then Instruments.<br />
The most recently used panel and main menu is displayed. If<br />
no panels exist, a default panel with no gauges is presented for<br />
configuration.<br />
◦ Select Panel. Choose a panel and display it.<br />
◦ Configure Gauge. Add, delete or configure any gauge on<br />
the current panel.<br />
◦ New Panel. Create a new panel.<br />
Instruments |131
◦ Rename Panel. Rename the current panel. Use the<br />
keyboard to enter a new name for the panel. Select OK.<br />
◦ Delete Panel. Delete the current panel. Confirm the<br />
deletion. Select OK.<br />
9.3 Instruments: Configure gauge<br />
You can show data on a gauge in digital or analog format. Digital is<br />
the default.<br />
If you show the data in analog format, you can customize the<br />
number of marks around the circumference of the gauge, label<br />
steps, and show a maximum of 3 color zones.<br />
‣ To set a gauge as analog:<br />
• Select Configure Gauge from the Instruments control<br />
panel.<br />
• Select the appropriate gauge then select Gauge Type:<br />
Digital. This changes the gauge to Analog and also updates<br />
the description of the status bar.<br />
‣ To customize an analog gauge:<br />
• Select Config Analog Gauge.<br />
Each of the buttons featured on the Config Analog Gauge<br />
pane are optional settings.<br />
◦ Scale:<br />
Scale Minimum: set the scale's lowest value.<br />
Scale Maximum: set the scale's highest value.<br />
Scale Label Step: set the value points where numerical<br />
labels will appear.<br />
Marks are scaled automatically to provide the optimum<br />
display for the gauge.<br />
◦ Color Range 1, 2, 3. These buttons create colored arcs<br />
to act as quick-reference zone indicators.<br />
Range Visible: You can set the range, then switch the<br />
range on or off.<br />
Range Minimum: set the range's start point.<br />
Range Maximum: set the range's finish point.<br />
Range Color: Select an appropriate color.<br />
132 | Instruments
Note: Only valid numerical entries will be accepted for gauge<br />
configuration.<br />
• When you have configured your gauge, select Return until<br />
you see the Save Changes button, then select Save<br />
Changes.<br />
This completes the analog gauge configuration.<br />
9.4 Instruments: New panel<br />
‣ To create a new panel<br />
• Select Pages then Instruments.<br />
• Select New Panel.<br />
An panel consists of a background image and a gauge<br />
template. The gauge template controls how many gauges you<br />
can put on a panel and their location on the panel.<br />
• Select the background image/gauge template you wish to use.<br />
• Select Name New Panel. Use the keyboard to enter a name<br />
for the panel.<br />
• Select OK.<br />
‣ To add a gauge:<br />
• Select Configure Gauge.<br />
All the possible positions for gauges are shown.<br />
• Select the position for the gauge you want to add.<br />
• Select Data Channel.<br />
A list of available data channels is shown.<br />
• (Optional) Select the Active Channels button. If this is:<br />
◦ On. Only the data channels that are currently receiving<br />
data are displayed.<br />
◦ Off. All possible data channels are displayed.<br />
Select it to change the setting.<br />
• Select the specific data channel that you want to display on the<br />
gauge.<br />
• Select OK.<br />
• Repeat this sequence to add another gauge.<br />
You can configure the gauges to show the data in digital or analog<br />
format. Digital is the default.<br />
Instruments |133
134 | Instruments<br />
Note: If the data channel selected is not receiving data, digital<br />
gauges will display blank lines and analog gauges will not<br />
have an indicator needle showing.
10 Entertainment<br />
You can use the CD/DVD and Music Jukebox options to:<br />
• select and play music from the music jukebox<br />
• listen to music while you're using another <strong>GB40</strong> function, such<br />
as Chart<br />
• play music directly from a music CD<br />
• play music directly from a USB drive<br />
• synchronize your music collections at home and on your vessel<br />
• save music in the Music Library then play it on any display unit<br />
• create and store your own playlists in the Music Library<br />
You can use the Video Jukebox and CD/DVD options to:<br />
• play a DVD directly using a <strong>GB40</strong> CD/DVD unit<br />
• play a video directly from a USB drive<br />
• save a video in the Video Library then play it on any display<br />
unit.<br />
Note: When using removable media, ensure that you specify<br />
the location of the media server using the Setup >Installation<br />
>Change Location of Media Storage option.<br />
BEFORE connecting or using a USB drive, CD or other<br />
removable media to the <strong>GB40</strong>, check it for viruses or corrupt<br />
data on a device isolated from the <strong>GB40</strong> system.<br />
Multiple Entertainment panes<br />
You can create a page that has more than one entertainment pane<br />
on it; for example, a DVD in one pane and the music jukebox in<br />
another, but only one pane can be active.<br />
You can also have one or more entertainment panes on a page<br />
that shows other <strong>GB40</strong> functions, such as the Radar. Just select<br />
the entertainment pane that you want to listen to or watch. This<br />
immediately becomes the active pane, identified by a red border.<br />
The audio always comes from the active pane.<br />
If you're watching a DVD or a video in a pane and then hide that<br />
pane, the <strong>GB40</strong> pauses the playback and resumes it only when you<br />
display that pane again.<br />
If you're playing music in a pane, the <strong>GB40</strong> will continue to play<br />
the music, even if the pane is not active or visible, until you pause<br />
the music or select another pane that has audio.<br />
Entertainment |135
Local or global playback<br />
Videos, DVDs, satellite television, camera feed, and normal<br />
television channels can be played on your display unit ONLY by<br />
using Local Video and a USB connection to a compatible video<br />
server.<br />
Music, videos, DVDs, satellite television, camera feed, and normal<br />
television channels can be played on any or ALL of the display<br />
units on the <strong>GB40</strong> network by using Network Video and a<br />
compatible video server and Ethernet Linker connected to the<br />
<strong>GB40</strong> network.<br />
10.1 Entertainment: File formats supported<br />
Audio<br />
WMA<br />
MP3<br />
Video<br />
MPEG-2<br />
WMV<br />
AVI<br />
10.2 Entertainment: USB drives<br />
You can use a portable USB drive to help manage your media files.<br />
For example, you can:<br />
• copy your favorite music to the <strong>GB40</strong> so that it's always<br />
available (whether or not you bring the USB drive).<br />
• plug the USB drive into the <strong>GB40</strong> then select Use Portable<br />
Drive to see and play any of the music that is on the <strong>GB40</strong><br />
and the USB drive.<br />
Note: Any individual on the vessel can connect their own USB<br />
drive to see their own music collection.<br />
The Music Jukebox and the Video Jukebox will list any media files<br />
on a USB drive that's connected to the <strong>GB40</strong>. When the USB drive<br />
is removed from the <strong>GB40</strong>, the media files on the USB drive are no<br />
longer listed in the Music Jukebox and the Video Jukebox.<br />
136 | Entertainment
Entertainment: USB drive - play media<br />
‣ To play media files from a USB Drive:<br />
• Insert the USB drive into the USB slot on the <strong>GB40</strong>.<br />
• Select Display then Music JB OR Video JB.<br />
• Select Playlist Library OR Video Library, as appropriate.<br />
• Select Use Portable Drive.<br />
• Select the item that you want to play then select Play<br />
Selected Music.<br />
Entertainment: USB drive - manage your media<br />
Video and audio files can be synchronized, added, deleted or<br />
moved between the <strong>GB40</strong>'s media library and a USB drive.<br />
Note: When moving files to a portable drive or your <strong>GB40</strong>,<br />
ensure the destination device has enough space for the<br />
transfer.<br />
The USB drive must have these specifically-named directories<br />
under the root directory:<br />
• "Music" to hold your music files.<br />
• "Video" to hold your video files.<br />
‣ To move files between your library and your USB drive:<br />
• Insert the USB drive into the USB slot on the <strong>GB40</strong>.<br />
• Select Pages then Music JB OR Video JB.<br />
• Select Playlist Library OR Video Library, as appropriate.<br />
• Select Transfer Portable Drive.<br />
• The View By button shows the current setting. Select it to<br />
change the setting.<br />
◦ Album. Lists files by album title.<br />
◦ Artist. Lists files by artist name.<br />
◦ Genre. Lists files by genre.<br />
◦ Video. Lists video files only.<br />
• If you want the exact same content in the USB drive and the<br />
media library, select Synchronize.<br />
• The main menu will highlight the appropriate options,<br />
depending on the files you select.<br />
• Select a file or group of files, and take the appropriate action.<br />
Entertainment |137
10.3 Entertainment: Video Juke Box<br />
Note: DVDs cannot be stored in the Video Library until they<br />
have been converted into a suitable file format.<br />
‣ To select and play a video:<br />
• Select Pages then Video JB.<br />
• Choose Select Video from the video main menu.<br />
• If you can't see the video that you're looking for, browse<br />
through the video jukebox:<br />
◦ use the single arrow buttons to step up or down through<br />
the video library items one at time.<br />
◦ use the double arrow buttons to page up or page down<br />
through the video library items.<br />
◦ use the double arrow and bar buttons to go to the<br />
beginning or end of the video library items.<br />
• Select the video that you want to play.<br />
• Select Play Selected Video.<br />
The <strong>GB40</strong> shows a track progression box at the bottom of the<br />
screen.<br />
• You can use the following buttons to control the video display:<br />
◦ Pause/ Play.<br />
◦ Stop.<br />
◦ F/Forward. Each button press will increase the video<br />
fast-forward speed by one step (x2, x4, x8, x16, x32, x64,<br />
then normal speed).<br />
◦ Rewind. Each button press will change the video rewind<br />
speed by one step (1/2, 1/4, 1/8, 1/16, 1/32, 1/64, then<br />
normal speed).<br />
◦ Full Screen. Fills the screen proportionately with the<br />
video. Press any button to return to the main menu.<br />
• On the video jukebox ONLY:<br />
◦ Repeat. Repeat the video. Select it to change the setting.<br />
◦ Select Video. Stops the current video and shows the<br />
Video JB list for you to select a different video.<br />
• Select Pages to exit the video jukebox.<br />
138 | Entertainment
10.4 Entertainment: Music Jukebox<br />
The music jukebox allows you to:<br />
• select and play music from the Music Library.<br />
• create, edit, play and delete playlists.<br />
• view the contents of the Music Library by album, artist, genre<br />
or playlist.<br />
• queue more music.<br />
• change the cover art of a music album.<br />
• set a filter to search for music items alphabetically.<br />
Entertainment: Music Jukebox - control play<br />
Note: The music jukebox must be playing.<br />
‣ To pause play, skip tracks, repeat, or random play:<br />
• The music jukebox shows the Now Playing screen.<br />
• If you want to:<br />
◦ pause playing, select Pause.<br />
◦ skip to the next track, select Next.<br />
◦ skip to the previous track, select Previous.<br />
◦ repeat the whole album or playlist, the Repeat button<br />
shows the current setting. If it's Off, select it to change the<br />
setting.<br />
◦ random play the whole album or playlist, the Random<br />
Play button shows the current setting. If it's Off, select it<br />
to change the setting.<br />
Entertainment: Music Jukebox - playlists<br />
‣ To configure a playlist:<br />
• If the music jukebox:<br />
◦ is already playing, select Select Music from the main<br />
menu.<br />
◦ is NOT playing, select Pages then Music JB.<br />
Entertainment |139
‣ To create a playlist:<br />
• Select Playlist/Library.<br />
• Select Create/Edit Playlist.<br />
• Select EDIT then use the onscreen keyboard to enter the new<br />
playlist name.<br />
‣ To add tracks to a playlist:<br />
• Highlight tracks in your Music Library then select Add to<br />
Playlist.<br />
‣ To delete tracks from a playlist:<br />
• Highlight tracks in your playlist then select Remove from<br />
Playlist.<br />
‣ To move a track in a playlist:<br />
• Select the track you want to move, then select Move Track.<br />
• Select Up or Down to move the track.<br />
‣ To select a Playlist:<br />
• Select Select Playlist to show a list of available playlists in<br />
the Music Jukebox.<br />
• Click on a playlist to select it. (Select Select Playlist if you<br />
want to change the playlist).<br />
• Select New Playlist if you want to create a another playlist<br />
in the Music Library.<br />
‣ To Delete a Playlist:<br />
• Select Playlist for deletion.<br />
• Select Delete Playlist to remove the Playlist from the Music<br />
Library.<br />
‣ To queue music:<br />
• Select Select Music.<br />
• Select the new music items you want to add to the queue.<br />
• Select Queue Selected Music.<br />
• Select OK.<br />
Entertainment: Music Jukebox - Music Library<br />
You can change an album's name, artist's name, or track name.<br />
140 | Entertainment
‣ To edit an item in the music library:<br />
• If the music jukebox:<br />
◦ is already playing, select Select Music from the main<br />
menu.<br />
◦ is NOT playing, select Pages then Music JB.<br />
• Select Playlist/Library then Music Library. The View<br />
By button shows the current setting. Select it to change the<br />
setting. Use the:<br />
◦ single arrow buttons to step up or down through the Music<br />
Library<br />
◦ double arrow buttons to page up or page down through the<br />
Music Library<br />
◦ double arrow and bar buttons to go to the beginning or end<br />
of the Music Library<br />
• Select the + button to open an item and rename it using the<br />
Edit button. Select the - button to close it.<br />
• When you are finished, select Return.<br />
Entertainment: Music Jukebox - select & play music<br />
‣ To select and play music from the music jukebox:<br />
• If the music jukebox:<br />
◦ is already playing, select Select Music from the main<br />
menu.<br />
◦ is NOT playing, select Pages then Music JB.<br />
• The <strong>GB40</strong> lists the contents of the Music Library according to<br />
the View By and Filter By settings.<br />
• The View By button shows the current setting. Select it to<br />
change the setting.<br />
• The Filter By button shows the current setting. Select it to<br />
change the setting. Only items within the range specified will<br />
be listed.<br />
• Select the item (or items) that you want to play. Selected<br />
items have a black background.<br />
• Select Play Selected Music to start playing.<br />
The <strong>GB40</strong> shows a progress bar at the bottom of the screen.<br />
Entertainment |141
‣ To skip forward or back, or stop playing:<br />
• Select a position on the progress bar to show where you want<br />
to skip to.<br />
• Select Pause pause playback.<br />
• Select Next to stop playback of the current track and skip to<br />
the next track in the selected music list.<br />
• Select Previous to stop playback of the current track and<br />
return to the previous track.<br />
Note: If you're playing music in a pane, the <strong>GB40</strong> will continue<br />
to play the music - even if the pane is not active or not visible<br />
- until you pause the music or select another pane that has<br />
audio.<br />
Entertainment: Music Jukebox - cover art<br />
Store the replacement cover art on a USB drive or a USB memory<br />
stick. Connect this to the <strong>GB40</strong>.<br />
‣ To change an album's cover art:<br />
• If the music jukebox:<br />
◦ is already playing, select Select Music from the main<br />
menu.<br />
◦ is NOT playing, select Pages then Music JB.<br />
• Select Playlist/Library then Music Library.<br />
• The View By button shows the current setting. If it's not set<br />
to Album, select View By then select Album.<br />
• Select the album whose cover art you want to change, then<br />
select Edit Cover Art to show the Art Image box.<br />
• Browse through the alternative album cover art images and<br />
select a replacement using Set Image.<br />
• Select OK.<br />
142 | Entertainment
10.5 Entertainment: DVD/CD<br />
You can use the DVD/CD options to:<br />
• play a music CD<br />
• select a particular track on the music CD<br />
• play tracks randomly on the music CD<br />
• repeat the music CD<br />
• play a DVD in a pane<br />
• play a DVD in full screen mode<br />
• fast forward or rewind through a DVD<br />
Note: You can't store DVDs in the video library unless they<br />
have been converted into a suitable file format.<br />
Note: Software restart is necessary after the installation of a<br />
DVD/CD player.<br />
Entertainment: DVD/CD - play a music CD<br />
‣ To play a music CD:<br />
• Insert the music CD into the slot drive.<br />
◦ The <strong>GB40</strong> will play the music CD (unless another<br />
Entertainment option with audio is already playing).<br />
◦ If the music CD does not start to play, select Pages, then<br />
DVD/CD then Play.<br />
• If you want to display the tracks (listed as Track 1, Track 2,<br />
and so on), select Pages then DVD/CD.<br />
Note: If you are playing music in a pane, the <strong>GB40</strong> will<br />
continue to play the music - even if the pane is not active or<br />
not visible - until you pause the music or select another pane<br />
that has audio.<br />
Entertainment: DVD/CD - control play<br />
Note: A DVD must be playing.<br />
‣ To pause play, fast forward, rewind, stop, or fill the<br />
screen:<br />
• If you want to:<br />
◦ pause or resume play, select Pause/ Play.<br />
◦ stop playing, select Stop.<br />
Entertainment |143
◦ F/Forward. Each button press will increase the DVD fastforward<br />
speed by one step (x2, x4, x8, x16, x32, x64, then<br />
normal speed).<br />
◦ Rewind. Each button press will change the DVD rewind<br />
speed by one step (1/2, 1/4, 1/8, 1/16, 1/32, 1/64, then<br />
normal speed).<br />
◦ fill the screen with the DVD, select Full Screen. Press any<br />
button to return to the main menu.<br />
Entertainment: DVD/CD - play a DVD<br />
‣ To play a DVD:<br />
• Select Pages then DVD/CD.<br />
• Insert the DVD into the drive.<br />
• Select Play.<br />
Note: If you leave the DVD pane without pausing or stopping<br />
play, the <strong>GB40</strong> will automatically pause the DVD.<br />
144 | Entertainment
11 Alarms<br />
The <strong>GB40</strong> has various alarms that you can switch On/Off and<br />
customize to suit your vessel.<br />
These alarms can automatically:<br />
• notify you of the vessel's status (for example, when you're<br />
approaching a waypoint)<br />
• alert you to potentially dangerous situations (for example,<br />
when you're drifting off course).<br />
When an alarm is triggered:<br />
• an alarm icon flashes.<br />
• the main menu area may be overlain by the Alarm Notification<br />
box (depending on the type of alarm).<br />
• the alarm audio will sound once or continuously until you<br />
acknowledge it or it resets automatically. It will interrupt any<br />
other audio that is playing, such as the music jukebox. (You<br />
can choose not to sound the audio alarm.)<br />
The alarm is recorded in the alarm log so that you can see the<br />
details, acknowledge the alarm, and take the appropriate<br />
corrective action.<br />
11.1 Alarms: Alarm Log<br />
The alarm log records all the alarms that have been triggered. The<br />
most recent alarm is at the top of the list.<br />
The priority level of a new alarm is indicated by its color category.<br />
There are four color categories - red, orange, yellow, and blue.<br />
Red is the highest priority level and requires urgent corrective<br />
action.<br />
Alarms that you have already acknowledged are shown in gray.<br />
‣ To view the alarm log:<br />
• Select Alarms. Use the arrow buttons to scroll up or down the<br />
alarm log list, if necessary.<br />
• You can view all of the alarms or just the new alarms. The<br />
Show button displays the current setting. Select Show if you<br />
want to change the view.<br />
Alarms |145
11.2 Alarms: Customize<br />
You can customize the settings for some of the alarms.<br />
‣ To customize the alarms:<br />
• Select Alarms to show the alarm log.<br />
• Select Edit Alarms from the main menu.<br />
• Use the up and down arrows to locate an alarm. (Buttons not<br />
applicable to the selected feature are grayed-out.)<br />
• Select an alarm by clicking on and highlighting the row with the<br />
appropriate alarm name in the Alarm Setup page.<br />
• Use the buttons in the control panel to the right side of the<br />
page to change the settings for the selected alarm. (Buttons<br />
not applicable to the selected feature are grayed-out.)<br />
Alarm Settings<br />
‣ To switch an alarm On/Off:<br />
• The alarm button shows its current status as On or Off. Select<br />
it to change the setting.<br />
‣ To set the trigger limits for the alarm:<br />
Certain alarms are triggered by data readings that are outside<br />
user-defined limits.<br />
• Select:<br />
◦ Set Upper to change the upper limit.<br />
◦ Set Lower to changes the lower limit.<br />
• The current setting is displayed in the status bar of the button.<br />
To change the setting, click on the button to display the<br />
Up/Down arrow keys then use these to specify the new setting.<br />
• Select OK.<br />
‣ To switch the alarm audio On/Off:<br />
Use this button to activate or turn Off the selected alarm.<br />
You can set the audio to sound once, continuously, or not at all<br />
for some alarms. Audible alarms will interrupt any other audio<br />
playing through the <strong>GB40</strong>.<br />
◦ The Audible button displays the current setting. Select it<br />
to change the setting.<br />
146 | Alarms
‣ To set the alarm delay:<br />
◦ Select Set Delay. The <strong>GB40</strong> shows the current delay<br />
setting as a line within a solid box of color and as a number.<br />
Each number corresponds to the number of sensor data<br />
readings to be ignored.<br />
◦ Drag the line to change the setting. Select OK.<br />
‣ To change the Alarm If No Data setting:<br />
◦ The Alarm If No Data button shows the current setting.<br />
Select it to change the setting. This alarm is triggered if<br />
there is a loss of input data.<br />
• When you are finished, select Return. Select Return again.<br />
11.3 Alarms: Acknowledgement<br />
Note: Acknowledging an alarm is NOT the same as turning it<br />
Off.<br />
Depending on the type of alarm, the main menu area may be<br />
overlain by the Alarm Notification box. For some alarms, you must<br />
acknowledge an alarm to remove it from the screen. (You don't<br />
need to acknowledge the Waypoint Arrival alarm or the Waypoint<br />
Arrived End of Route alarm as these are cleared automatically.)<br />
If there is no Alarm Notification box, you must acknowledge the<br />
alarm through the alarm log.<br />
If another alarm is triggered when an alarm is already show in the<br />
Alarm Notification box, the <strong>GB40</strong> checks the priority level of the<br />
new alarm. The alarm with the highest priority is displayed over<br />
any lower priority alarms.<br />
If two (or more) alarms with the same priority level are activated<br />
they will be listed in the order they occur. The alarm activated first<br />
will be at the top.<br />
Alarms |147
‣ To acknowledge an alarm in the Alarm Notification box:<br />
• Select Acknowledge in the Alarm Notification box. The<br />
Alarm Notification box disappears from the main menu area.<br />
• Take any corrective action required.<br />
‣ To acknowledge an alarm in the Alarm Log:<br />
• Select Alarms to show the Alarm Log. The new alarms are<br />
shown in color.<br />
• Select a new alarm message that you want to acknowledge<br />
then select Acknowledge OR select Acknowledge All to<br />
acknowledge ALL the new alarm messages.<br />
• The acknowledged alarms immediately change to a gray color<br />
to confirm that they are acknowledged.<br />
• Select Return.<br />
• Take any corrective action required.<br />
Note: The <strong>GB40</strong> resets some alarms, such as the Waypoint<br />
Arrival alarm and the Waypoint Arrived End of Route alarm,<br />
automatically after a set time period.<br />
The <strong>GB40</strong> resets other alarms automatically when the sensor<br />
data is within the trigger settings again.<br />
148 | Alarms
12 Index<br />
3<br />
3D Chart......................................................... 81<br />
Bathymetrics - Show/Hide ............................. 83<br />
Display ....................................................... 82<br />
Screen ........................................................ 81<br />
Synchronize with Chart.................................. 82<br />
View Adjustments......................................... 83<br />
3D Steer......................................................... 85<br />
Display ....................................................... 85<br />
Reset the XTE .............................................. 85<br />
A<br />
Add an OP30 to a <strong>GB40</strong> .................................... 13<br />
AIS<br />
Introduction................................................. 87<br />
Screen ........................................................ 88<br />
Alarms ..........................................................145<br />
Acknowledgement .......................................147<br />
Alarm Log...................................................145<br />
Customize ..................................................146<br />
C<br />
Chart ............................................................. 31<br />
Cancel GoTo waypoint ................................... 79<br />
Chart boundaries on/off................................. 55<br />
Copy a route................................................ 68<br />
Create a waypoint or event mark .................... 77<br />
Create/name a new route .............................. 67<br />
Customise the chart screen ............................ 53<br />
Default values for preset chart views ............... 59<br />
Delete or show/hide a route ........................... 68<br />
Detail selection ............................................ 52<br />
Display ....................................................... 45<br />
Display features ........................................... 46<br />
Edit a waypoint/event mark ........................... 77<br />
GoTo next or previous waypoint...................... 73<br />
GoTo/Show a new coordinate ......................... 48<br />
Guard zone - what is it? ................................ 55<br />
Guard zone on/off......................................... 55<br />
Information about an object........................... 66<br />
Instant GoTo................................................ 47<br />
Keep your vessel in view ............................... 49<br />
Index |149
150 | Index<br />
Lat/Long grid overlay on/off............................ 57<br />
Light sectors on/off ....................................... 57<br />
Manage the Track Library ............................... 76<br />
Manage the Waypoints Library ........................ 79<br />
Manage with chart......................................... 70<br />
Manage with Routes Library............................ 71<br />
Navigate & manage your waypoints ................. 78<br />
Orientation - Head Up/North Up/Course Up ....... 51<br />
Overlay ports & marinas................................. 64<br />
Overlay roads, terrain, bathymetry, SAR,<br />
GMDSS ................................................... 65<br />
Overlay the radar.......................................... 63<br />
Overlay tide information................................. 64<br />
Overlays ...................................................... 62<br />
Pan the chart................................................ 50<br />
Position data sources ..................................... 47<br />
Predictor line on/off ....................................... 54<br />
Preset chart views ................................... 50, 58<br />
Range and bearing ........................................ 48<br />
Reset the XTE............................................... 73<br />
Reverse a route ............................................ 73<br />
Routes & waypoints ....................................... 66<br />
Safe depths on/off......................................... 56<br />
Safe soundings on/off .................................... 56<br />
Select & follow/stop a route ............................ 69<br />
Show vessel status and position ...................... 47<br />
Text on/off ................................................... 58<br />
The Basics.................................................... 44<br />
Track - show/hide ......................................... 75<br />
Tracks ......................................................... 74<br />
Tracks settings ............................................. 74<br />
Vessel offset selection.................................... 52<br />
Vessel symbol selection.................................. 54<br />
Waypoints.................................................... 77<br />
Zoom the chart............................................. 50<br />
Chart Manager ................................................. 31<br />
Display information ....................................... 33<br />
Icons........................................................... 38<br />
Icons - cannot retrieve data............................ 42<br />
Icons - collection in view ................................ 41<br />
Icons - collection installed .............................. 41<br />
Icons - collection not in view........................... 40<br />
Icons - collection not installed ......................... 42<br />
Icons - license does not exist .......................... 43<br />
Icons - license due to expire ........................... 43
Icons - license expired .................................. 43<br />
Icons - no icon ............................................. 42<br />
Icons - no valid subscription 1 ........................ 39<br />
Icons - no valid subscription 2 ........................ 39<br />
Icons - no valid subscription 3 ........................ 39<br />
Icons - valid license ...................................... 44<br />
Icons - valid subscription 1 ............................ 40<br />
Icons - valid subscription 2 ............................ 40<br />
Icons - valid subscription 3 ............................ 41<br />
Install/uninstall a collection............................ 36<br />
License and subscription options ..................... 32<br />
Load a license .............................................. 38<br />
Purchase a collection..................................... 35<br />
Select a collection......................................... 34<br />
Controllers - OP30 remote/USB mouse................ 12<br />
D<br />
Disclaimer......................................................... 7<br />
E<br />
Echosounder ................................................... 89<br />
50/200 kHz split screen ................................. 98<br />
A-Scope - show/hide....................................103<br />
A-scope ratio ............................................... 97<br />
Auto Range.................................................. 99<br />
Colors......................................................... 94<br />
Depth line ................................................... 97<br />
Depth value ................................................. 98<br />
Display ....................................................... 89<br />
Gain setting................................................. 95<br />
Interpret the screen...................................... 91<br />
Noise filter................................................... 97<br />
Operating modes .......................................... 93<br />
Pulse power ................................................. 95<br />
Range........................................................100<br />
Range shift .................................................100<br />
Screen ........................................................ 90<br />
Scroll speed................................................. 94<br />
Split bottom lock .........................................102<br />
Split ratio ...................................................103<br />
Split zoom screen ........................................101<br />
Threshold setting.......................................... 96<br />
Zoom range................................................100<br />
Zoom range shift .........................................101<br />
Index |151
Entertainment ................................................ 135<br />
DVD/CD..................................................... 143<br />
DVD/CD - control play ................................. 143<br />
DVD/CD - play a DVD .................................. 144<br />
DVD/CD - play a music CD ........................... 143<br />
File formats supported ................................. 136<br />
Music Jukebox ............................................ 139<br />
Music Jukebox - control play ......................... 139<br />
Music Jukebox - cover art............................. 142<br />
Music Jukebox - Music Library ....................... 140<br />
Music Jukebox - playlists .............................. 139<br />
Music Jukebox - select & play music............... 141<br />
USB drive - manage your media .................... 137<br />
USB drive - play media ................................ 137<br />
USB drives ................................................. 136<br />
Video Juke Box ........................................... 138<br />
G<br />
Get Started........................................................9<br />
I<br />
Install Charts ................................................... 36<br />
Instruments................................................... 131<br />
Configure gauge ......................................... 132<br />
Display ...................................................... 131<br />
New panel.................................................. 133<br />
Screen....................................................... 131<br />
M<br />
MARPA .......................................................... 122<br />
Master<br />
Set Master ................................................... 12<br />
Media Formats Supported ................................ 136<br />
Multiple panes in pages ..................................... 11<br />
Music Jukebox................................................ 139<br />
N<br />
Network the <strong>GB40</strong> ............................................ 13<br />
O<br />
OP30<br />
Add an OP30 controller .................................. 13<br />
OP30 Controller................................................ 12<br />
152 | Index
R<br />
Radar............................................................105<br />
Acquire a target ..........................................123<br />
Active waypoints & routes - show/hide............116<br />
Cancel a target............................................123<br />
Colors ........................................................114<br />
Display ......................................................105<br />
Fixed VRM/EBL............................................117<br />
Floating VRM/EBL ........................................119<br />
Gain adjustment..........................................112<br />
Gain mode - <strong>Manual</strong>/Range Ride/Auto ............111<br />
Gain, Rain clutter, Sea clutter adjustment .......111<br />
Guard zone settings .....................................127<br />
Guard zones ...............................................126<br />
Guard zones - on/off ....................................126<br />
Heading marker ..........................................115<br />
Introduction................................................105<br />
Lost target..................................................124<br />
MARPA .......................................................122<br />
Measure with the cursor ...............................116<br />
North indicator line ......................................114<br />
Operating modes - Start/Stop/Standby...........107<br />
Orientation - Head Up/North Up/Course Up .....107<br />
PPI position - Look Ahead/Center/Offset .........109<br />
Preferences ................................................114<br />
Radar bearing alignment...............................128<br />
Rain clutter adjustment ................................113<br />
Range & bearing..........................................116<br />
Range offset (trigger delay) ..........................108<br />
Range rings ................................................115<br />
Reduce interference .....................................113<br />
Screen .......................................................106<br />
Sea clutter adjustment .................................112<br />
Sensitivity of guard zone alarms ....................128<br />
Show details of all targets.............................124<br />
Show details of one target ............................123<br />
Status bar ..................................................107<br />
Target enlargement .....................................121<br />
Target history .............................................126<br />
Target trails................................................121<br />
Targets ......................................................121<br />
True Motion - reset TM position .....................110<br />
True or Relative Motion mode (TM/RM) ...........110<br />
Vector settings ............................................125<br />
Index |153
S<br />
Setup ............................................................. 15<br />
AIS ............................................................. 23<br />
Backup/Restore ............................................ 28<br />
Chart........................................................... 17<br />
Data sources ................................................ 19<br />
Echosounder ................................................ 21<br />
Entertainment .............................................. 24<br />
Installation................................................... 25<br />
Navigation ................................................... 18<br />
Radar .......................................................... 21<br />
Restore To Factory Defaults ............................ 30<br />
System........................................................ 28<br />
Tracks ......................................................... 20<br />
Units ........................................................... 15<br />
Vessel Statistics............................................ 27<br />
Start Up ............................................................9<br />
T<br />
Terms and conventions........................................8<br />
U<br />
USB Media Storage ......................................... 137<br />
V<br />
Video Jukebox................................................ 138<br />
W<br />
Warranty...........................................................8<br />
Welcome to the <strong>GB40</strong>..........................................7<br />
154 | Index
<strong>GB40</strong> Integrated Network System <strong>Manual</strong> EN, Doc.no. MN000780D