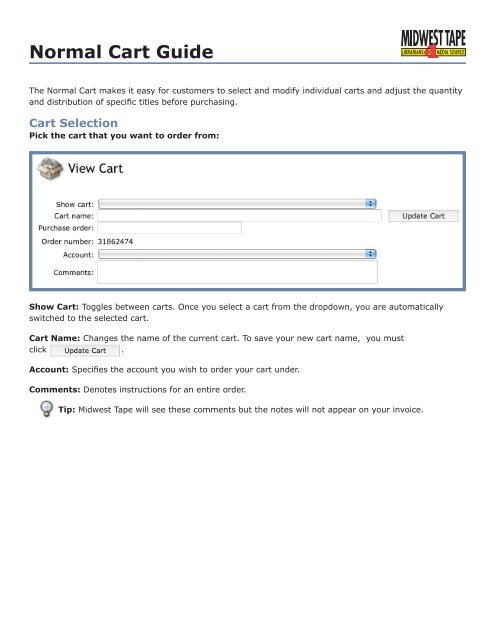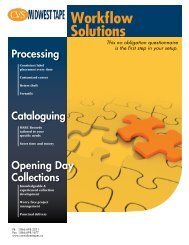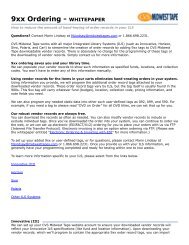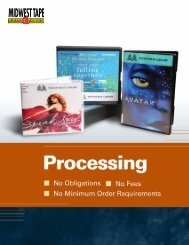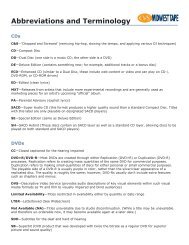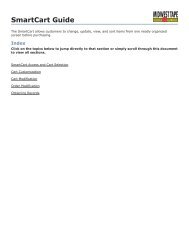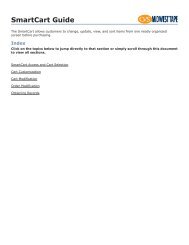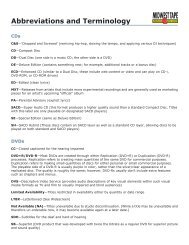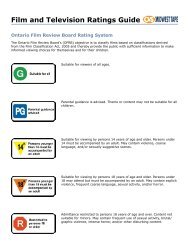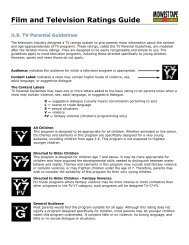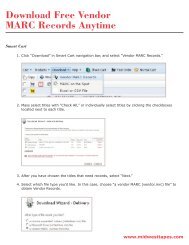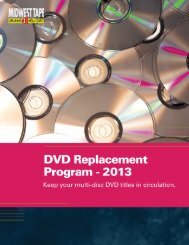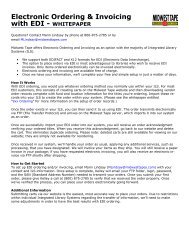Normal Cart Guide - Midwest Tape
Normal Cart Guide - Midwest Tape
Normal Cart Guide - Midwest Tape
Create successful ePaper yourself
Turn your PDF publications into a flip-book with our unique Google optimized e-Paper software.
<strong>Normal</strong> <strong>Cart</strong> <strong>Guide</strong><br />
The <strong>Normal</strong> <strong>Cart</strong> makes it easy for customers to select and modify individual carts and adjust the quantity<br />
and distribution of specific titles before purchasing.<br />
<strong>Cart</strong> Selection<br />
Pick the cart that you want to order from:<br />
Show <strong>Cart</strong>: Toggles between carts. Once you select a cart from the dropdown, you are automatically<br />
switched to the selected cart.<br />
<strong>Cart</strong> Name: Changes the name of the current cart. To save your new cart name, you must<br />
click .<br />
Account: Specifies the account you wish to order your cart under.<br />
Comments: Denotes instructions for an entire order.<br />
Tip: <strong>Midwest</strong> <strong>Tape</strong> will see these comments but the notes will not appear on your invoice.
Order Modification<br />
Use the following functions to adjust titles all at once or individually:<br />
Double Yellow Triangle<br />
: Opens and closes the extended information for all items in your cart.<br />
Fast Order<br />
stock number.<br />
: Displays a text box for quick orders when you know a product’s ISBN, UPC, or<br />
Single Yellow Triangle<br />
: Opens and closes the extended information for a single product.
Here you can edit funds and branch distributions; enter line items, spine labels, call numbers, processing<br />
notes, and internal notes; and redistribute titles from cart to cart.<br />
Tip: Call numbers as well as processing and internal notes will print on your invoice. However,<br />
<strong>Midwest</strong> <strong>Tape</strong> will only follow processing notes, not internal notes.<br />
Tip: Any item that has branch quantities cannot have the quantity changed from the total quantity<br />
box; all changes must be done to the branch quantities.<br />
Vendor MARC: Requests vendor records for selected titles. Checking the first box will select all boxes.<br />
You must click<br />
after checking these boxes.<br />
Quantity Box : Changes the current quantity for an item. To change quantities, simply type the<br />
desired number and click<br />
. To remove an item from the cart completely, you must delete<br />
the quantity before clicking .<br />
Tip: At the end of the title listing is a subtotal of all items, shipping charges, and the grand total.<br />
If you are implementing branch distributions, there will also be a breakdown of branch quantities.<br />
<strong>Cart</strong> Modification<br />
Edit your cart by clicking these buttons below the product listings:<br />
: Creates a new cart.<br />
Tip: The name of your new cart must be unique from all other created carts. Once created, the<br />
new cart becomes the active cart.<br />
: Saves any changes made to a cart, including name and quantity.<br />
: Creates a duplicate cart. Both carts can be found in the Show <strong>Cart</strong> dropdown.<br />
: Removes the current cart and its contents from the list of available carts.
Tip: To remove only a product from this cart, check the box in the Trash column in the product’s<br />
row, and click . If you need to recall a deleted cart, please call 800-875-2785.<br />
: Sends the current cart to another user. A dialog box will appear where you can specify the<br />
cart recipient, rename the cart, and add additional comments.<br />
Tip: To prevent a loss of information, users not assigned to a branch cannot send carts to those<br />
who are.<br />
: Takes you to the final ordering screen. Here you can assign a Purchase Order and select<br />
which account to place the order in.<br />
: Combines the current cart with another cart. To merge carts, first select the carts you<br />
want merged. Then choose which cart you want to be the final cart.<br />
Tip: The final cart will be the cart that the others are merged into.
: Downloads Vendor MARC records as a MARC (.mrc) file.<br />
: Downloads full OCLC MARC records directly from the <strong>Midwest</strong> <strong>Tape</strong> website.<br />
Tip: If a full record is not available for a product, a vendor MARC record will be provided and a full<br />
OCLC MARC record will be delivered once available.<br />
: Saves order list as a comma-separated value (.csv) file.<br />
: Shares your carts with multiple shoppers. Administrators can place restrictions on what<br />
contributing shoppers add to the shared cart.<br />
: Removes all unavailable products from the current cart. To remove a single<br />
title from the cart, check the box in the Trash column in the product’s row and<br />
click .<br />
Tip: An order cannot be placed if there is unavailable product in the cart.<br />
More Tips<br />
: Specifies funds for each product in your cart.<br />
: Specifies branch distributions for each product in your cart.<br />
To view a list of symbol explanations, click<br />
in the upper left hand of the screen, or click here.<br />
To switch your cart to a more advanced version of the <strong>Normal</strong> <strong>Cart</strong>, click<br />
in the upper left<br />
hand of the screen. To learn more about Smart<strong>Cart</strong>, an order management tool that allows you to change,<br />
update, view, and sort items from one neatly organized screen, click here.