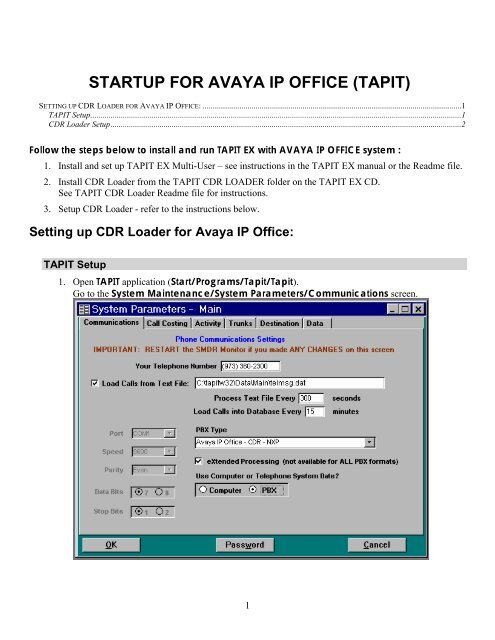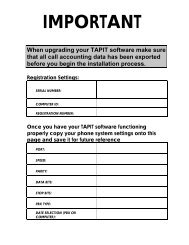STARTUP FOR AVAYA IP OFFICE (TAPIT) - Trisys.com
STARTUP FOR AVAYA IP OFFICE (TAPIT) - Trisys.com
STARTUP FOR AVAYA IP OFFICE (TAPIT) - Trisys.com
You also want an ePaper? Increase the reach of your titles
YUMPU automatically turns print PDFs into web optimized ePapers that Google loves.
<strong>STARTUP</strong> <strong>FOR</strong> <strong>AVAYA</strong> <strong>IP</strong> <strong>OFFICE</strong> (<strong>TAPIT</strong>)<br />
SETTING UP CDR LOADER <strong>FOR</strong> <strong>AVAYA</strong> <strong>IP</strong> <strong>OFFICE</strong>: ...............................................................................................................................1<br />
<strong>TAPIT</strong> Setup......................................................................................................................................................................................1<br />
CDR Loader Setup............................................................................................................................................................................2<br />
Follow the steps below to install and run <strong>TAPIT</strong> EX with <strong>AVAYA</strong> <strong>IP</strong> <strong>OFFICE</strong> system :<br />
1. Install and set up <strong>TAPIT</strong> EX Multi-User – see instructions in the <strong>TAPIT</strong> EX manual or the Readme file.<br />
2. Install CDR Loader from the <strong>TAPIT</strong> CDR LOADER folder on the <strong>TAPIT</strong> EX CD.<br />
See <strong>TAPIT</strong> CDR Loader Readme file for instructions.<br />
3. Setup CDR Loader - refer to the instructions below.<br />
Setting up CDR Loader for Avaya <strong>IP</strong> Office:<br />
<strong>TAPIT</strong> Setup<br />
1. Open <strong>TAPIT</strong> application (Start/Programs/Tapit/Tapit).<br />
Go to the System Maintenance/System Parameters/Communications screen.<br />
1
2. Check the Load Calls from Text File box. The default path field (i.e.<br />
C:\<strong>TAPIT</strong>W32\DATA\MAIN\telmsg.dat) is activated. Accept the default.<br />
3. Verify the Use Computer or Telephone System Date? option. It must be set to PBX.<br />
4. Check eXtended Processing and make sure the correct PBX Type is selected.<br />
5. Click on OK.<br />
6. Close <strong>TAPIT</strong>.<br />
CDR Loader Setup<br />
1. Open Tapit CDR Loader (Start/Tapit CDR Loader/CDR Loader).<br />
The CDR Loader screen appears.<br />
2
2. Click on Stop Timer. The name of this button changes to Start Timer.<br />
3. Click on Edit. The name of this button changes to Lock/Apply.<br />
4. Verify existing values on the CDR Loader screen. If needed, make the appropriate changes in the<br />
following fields:<br />
Telephone System - select Avaya <strong>IP</strong> Office<br />
Database Driver - must be "{Text File (*.txt)}"<br />
Data File Name - enter the path to the SMDR source file. The default is:<br />
C:\Program Files\Avaya\<strong>IP</strong> office \SMDR\SMDR_output\smdr.csv.<br />
Main Output File - enter the default value, C:\TapitW32\DATA\MAIN\telmsg.dat, for the path<br />
to the main output file in the <strong>TAPIT</strong> database folder.<br />
Initial Date - accept default entry unless <strong>Trisys</strong> Technical Support re<strong>com</strong>mends it otherwise.<br />
5. If required, enter new value in Process record every____minutes.<br />
6. To save changes, click on the Lock/Apply button.<br />
7. Click on the Multi Sites button. The MultiSite Settings screen appears. If this is a new installation<br />
this screen is empty.<br />
8. Click on the Con4Mon.ini button. Your default text editor opens the Con4Mon.ini file. Copy the<br />
following settings into this file.<br />
[Multi_S]<br />
Max_S = 1<br />
S_001=0,Main_99<br />
;where S_xxx=Node_id,Loc_name<br />
9. Save and close this file.<br />
10. Click on the Tpremmon.ini button. Your default text editor opens the Tpremmon.ini file.<br />
Assuming the file is empty,copy the following settings into this file.<br />
[Common]<br />
TapitDir=C:\<strong>TAPIT</strong>W32\DATA\MAIN<br />
CurrLoc=0<br />
RemTimer=0<br />
[Main_99]<br />
Location=Main<br />
LocActive=1<br />
LocDatPath=C:\<strong>TAPIT</strong>W32\DATA\MAIN\telmsg.dat<br />
11. Save the Tpremmon.ini file and close it.<br />
3
12. Click on the Refresh button. Your MultiSite Settings screen should look like the screen below.<br />
13. Click on the Close button.<br />
14. Restart the SMDR Monitor application.<br />
15. To test the connection, click on the Get Calls Now button. Keep in mind if the CDR Loader<br />
application is running for the first time it loads all (!) available call records.<br />
16. Click on Start Timer to turn on the automatic mode.<br />
17. Click on the OK button to minimize CDR Loader.<br />
18. After SMDR Monitor loads call records, run reports to verify the program works fine.<br />
Note: Sample con4mon.ini file is located in the C:\CDR Loader\ini_files folder.<br />
Note: CDR Loader will also create file ac4mlast.ini. This file always will be created<br />
automatically in the current Tapit Database folder. Do NOT delete this file.<br />
4