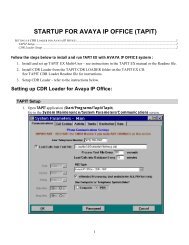Tapit EX Manual ver 4.1.3 - Trisys.com
Tapit EX Manual ver 4.1.3 - Trisys.com
Tapit EX Manual ver 4.1.3 - Trisys.com
- No tags were found...
Create successful ePaper yourself
Turn your PDF publications into a flip-book with our unique Google optimized e-Paper software.
IMPORTANTWhen upgrading your TAPIT software make surethat all call accounting data has been exportedbefore you begin the installation process.Registration Settings:SERIAL NUMBER:COMPUTER ID:REGISTRATION NUMBER:Once you have your TAPIT software functioningproperly copy your phone system settings onto thispage and save it for future referencePORT:SPEED:PARITY:DATA BITS:STOP BITS:PBX TYPE:DATE SELECTION (PBX ORCOMPUTER):
ContentsContents .......................................................................................iIntroduction................................................................................ 1Introduction - O<strong>ver</strong>view.........................................................................1System Requirements.............................................................................1Installation .................................................................................. 2Before installing your software ..............................................................2Installing <strong>Tapit</strong> Single User....................................................................3Setting up TAPIT Single User................................................................4Installing <strong>Tapit</strong> Multi-User.....................................................................6TAPIT Ser<strong>ver</strong> Installation........................................................6Setting up TAPIT Ser<strong>ver</strong>..........................................................7TAPIT Client Installation.........................................................7Setting up TAPIT Client ..........................................................8NOTE FOR NOVELL NETWARE 3.11 USERS ...................8Upgrading TAPIT <strong>EX</strong> using different serial number .............................9Moving TAPIT <strong>EX</strong> to another <strong>com</strong>puter................................................9Reinstalling TAPIT <strong>EX</strong>..........................................................................9Upgrading TAPIT <strong>EX</strong> to TAPIT <strong>EX</strong>......................................................9Upgrading TAPIT 2000 to TAPIT <strong>EX</strong>.................................................10Upgrading TAPIT for Windows to TAPIT <strong>EX</strong>....................................12Upgrading TAPIT for DOS to TAPIT <strong>EX</strong> ...........................................15Registration ..........................................................................................16Main Menu ............................................................................... 17Main Menu - O<strong>ver</strong>view........................................................................17Users/Departments .................................................................. 18O<strong>ver</strong>view..............................................................................................18Users.....................................................................................................18Departments .........................................................................................20Hierarchy Tree .....................................................................................23Clients....................................................................................... 24Managing Clients .................................................................................24<strong>Tapit</strong>Reports...................................................................................... 26Generating Reports...............................................................................26Contents • i
Statistics .................................................................................... 36Statistics Concepts................................................................................36To generate statistical graph ..................................................37System Maintenance............................................................... 39System Maintenance - O<strong>ver</strong>view..........................................................39System Parameters .................................................................. 40System Parameters Screen....................................................................40Communications...................................................................................41Call Costing..........................................................................................43Activity.................................................................................................44Trunks ..................................................................................................45Destination ...........................................................................................46DATA...................................................................................................48Call Editor ................................................................................. 49Working with Call Editor.....................................................................49TAPIT Pricing ............................................................................. 51Pricing Call Records.............................................................................51Reindex Database................................................................... 55Reindexing ...........................................................................................55Recosting.................................................................................. 56Recosting Call Records ........................................................................56Dialing Patterns ........................................................................ 59Working with Dialing Patterns.............................................................59Report Scheduler ..................................................................... 61Using Report Scheduler .......................................................................61Data Maintenance .................................................................. 63Data Maintenance Concepts.................................................................63Export...................................................................................................64Import...................................................................................................65Call Records Maintenance....................................................................66Export to Billing Software ...................................................................67Import <strong>Tapit</strong> DOS Data ........................................................................67Import V&H Data.................................................................................67Report Designer ....................................................................... 69ii • Contents<strong>Tapit</strong>
Creating Custom Reports .....................................................................69Fraud Alert................................................................................ 73Fraud Alert Features.............................................................................73Parameters............................................................................................73Delete Log File.....................................................................................75Test Alarms ..........................................................................................75Trunks ..................................................................................................75Extensions ............................................................................................77Dialed Numbers ...................................................................................78Database Repair Utility............................................................ 80Using Repair Utility .............................................................................80SMDR Monitor ........................................................................... 82Understanding SMDR Monitor............................................................82SMDR Monitor Menu Options: ...........................................................83Action.....................................................................................83Settings...................................................................................83PBX........................................................................................84Software License Agreement.................................................. 86Contents................................................................................................86Technical Support.................................................................... 88Technical Support from <strong>Trisys</strong>, Inc......................................................88Troubleshooting .....................................................................88TAPIT End of the Month Procedures ....................................90To Prevent Data Loss.............................................................90SMDR ALARM............................................................................ 92REQUIREMENTS...............................................................................92Hardware:...............................................................................92Supported Operating Systems:...............................................92Software Requirements:.........................................................92INSTALLATION.................................................................................93Before installing SMDR Alarm .............................................93Installing SMDR Alarm.........................................................93USER INSTRUCTIONS......................................................................94Setting up the SMDR Alarm..................................................94Setting up Phone Number tracking ........................................97Example of the Phone Number tracking ................................98Understanding the TPSALARM.LOG file.............................99<strong>Tapit</strong>WEB REPORTS .......................................................................... 100REQUIREMENTS.............................................................................100Contents • iii
Hardware:.............................................................................100Windows NT, Windows 2000 and Windwos XP Professionalsoftware requirements:.........................................................100INSTALLATION...............................................................................101Before installing <strong>Tapit</strong> Web Reports....................................101Installing <strong>Tapit</strong> Web Reports ...............................................101Installing <strong>Tapit</strong> Web Reports on a <strong>com</strong>puter other than theTAPIT Ser<strong>ver</strong> machine. .......................................................103Setting up TAPIT Web Reports virtual web folder security 106UPGRADING TAPIT WEB REPORTS............................................110USER INSTRUCTIONS....................................................................111CREATING/PRINTING REPORTS ...................................111DRILL DOWN REPORTS..................................................114GRAPH REPORTS .............................................................114TRUNK ANALYSIS REPORTS.........................................114PASSWORDS......................................................................118TROUBLESHOOTING WEB REPORTS.........................................120Index....................................................................................... 121iv • Contents<strong>Tapit</strong>
IntroductionIntroduction - O<strong>ver</strong>view• TAPIT is a call management and accounting software package designed to report on the phoneactivity of a business.• It is a tool to help identify and control expenses, provide statistical information, and assist ino<strong>ver</strong>all management of the business.• TAPIT collects all available information about in<strong>com</strong>ing and outgoing calls from yourtelephone equipment and stores it for later processing.• TAPIT is a real-time system, which means that all phone activity data is current to the minute.• TAPIT has an on-line help facility. Any time you need more information about a specificscreen, just press F1 key and related help screen will be displayed.System RequirementsSystem Requirements• Pentium II Based PC• 64 MB RAM• Microsoft Windows 98/NT/2000/XP• 250 MB free disk space• One RS232 port connection to the PBX® SMDR port• Printer dri<strong>ver</strong> must be installed on your system• Power Management feature of your system must be disabledAssumptionsThis manual assumes that you are familiar with using a mouse, as well as with the <strong>com</strong>monMicrosoft Windows elements i.e. Scroll Bars, Selecting Menu Items etc. For detailed description onthese elements please refer to Microsoft Windows User Guide.<strong>Tapit</strong> Introduction • 1
InstallationBefore installing your softwareIn an effort to separate possible hardware and software issues we need to confirm the presence ofclear SMDR data (this will tell us if the connection between PBX and <strong>com</strong>puter is intact). To dothat we’ll use a <strong>com</strong>munications software called HyperTerminal®, which <strong>com</strong>es bundled withMicrosoft® Windows. Please take the following steps:1. Click on Start2. Click on Programs3. Click on Accessories4. Click on HyperTerminal®5. Double-click Hypertrm.exe6. Enter name for session, i.e. SMDR Test. Click OK7. Using the arrow on the right of Connect using: select Direct to Com X (where X= thenumber of the <strong>com</strong>port connected to the PBX). Click OK8. Configure COM Port settings as per PBX specifications. Click OK9. Proceed with Step 10, unless you get a message Unable to open Com X. If you see thismessage, you will need to change the X value (use a different Com Port). Here is what youneed to do:• Click File on the Menu Bar• Click New Connection• Go back to Step 610. You should see “Connected” in the left lower corner with elapsed time counter.11. At this stage, if you have e<strong>ver</strong>ything configured properly, e<strong>ver</strong>y time you hang up after a<strong>com</strong>pleted call, you should see legible call data displayed on the screen.12. If clear data is displayed write down <strong>com</strong>munication parameters and exit HyperTerminal.Now you can proceed with the installation of <strong>Trisys</strong>, Inc. software.13. Howe<strong>ver</strong>, if NO data or “garbled” is displayed you may have a problem with either your cable(between PBX and the Com Port) or PBX’s SMDR port. At this stage you should contact youPhone Dealer for help.2 • Installation <strong>Tapit</strong>
Installing <strong>Tapit</strong> Single User1. Insert TAPIT CD into the CD ROM drive. <strong>Trisys</strong> StartUp Manager screen is displayed.(If this screen is not displayed automatically then use the Run <strong>com</strong>mand on the Start(Windows) menu by typing D:\Startup.exe, where D is represents your CD ROM drive, in theOpen text box and clicking on OK.)2. Click on Install TAPIT. TAPIT Setup screen appears.Click on Continue.3. Click on the OK button on the next screen to install TAPIT <strong>EX</strong> in TAPITW32 folder on driveC: or click on the Change Folder button to change a destination drive or folder (must belocal drive with available required free disk space). The TAPIT Setup screen appears.4. Click on the Install button/icon to continue (or click on the Change Folder button tochange a destination drive or folder).Program installs TAPIT files and updates your system.5. Program displays a message asking if your TAPIT software has a serial number. If you have aserial number click on YES, otherwise click on NO and TAPIT will be installed as a trial<strong>ver</strong>sion.6. TAPIT displays the Enter Serial Number screen. Enter your TAPIT software serial number.Click on OK.<strong>Tapit</strong> Installation • 3
7. TAPIT processes the serial number. Product information message is displayed. Click on OK.8. Setup program displays a registration message as a reminder to register TAPIT software.It is <strong>ver</strong>y important to register your TAPIT promptly. TAPIT will stop functioning ifyou do not register it 30 days from the date of installation.You can find registration instructions on page 16 of this manual, “Getting Started” bookletincluded with your package or TAPIT CD in register.txt file.9. When installation is <strong>com</strong>pleted the installation program displays a message “TAPIT Setup was<strong>com</strong>pleted successfully”. Click on OK. It is re<strong>com</strong>mended to restart the <strong>com</strong>puter. Next stepis to proceed with <strong>Tapit</strong> Setup.10. Go to START/Programs/TAPIT and run TAPIT Setup - see Setting up TAPIT Single Userinstructions following this section.Setting up TAPIT Single User1. When the program installation is <strong>com</strong>pleted you can proceed with the configuration of TAPITso it will <strong>com</strong>municate with the phone system properly.Open Setup program by clicking on Start/Programs/<strong>Tapit</strong>/<strong>Tapit</strong> Setup.A message with product information is displayed. This message contains the TAPIT SerialNumber. Verify the number is correct and click on Yes.2. The TAPIT Setup screen appears. This screen displays your software serial number andproduct description.3. Click on the START SETUP button.4. The setup program will display a message indicating your database location and will ask youif you want to keep the current location settings. We re<strong>com</strong>mend the default directory is4 • Installation <strong>Tapit</strong>
accepted (that is where program files were installed). Howe<strong>ver</strong>, a different drive and/ordirectory may be specified if i.e. there is not enough free disk space on the drive whereapplication files were installed.Click on Yes to accept the default location.5. System Parameters screen is displayed.Note: All settings for this screen can be changed in the TAPIT application onMaintenance/System Parameters screen.6. Click on the Your Telephone Number field and enter your main telephone number (do notuse an 800 number).7. Load Calls from Text File:check this check box only if you want the call records to be loaded from a text file instead of aCom Port.When Load Calls from Text File: is checked the adjacent text box with the path to a callrecords file is enabled. Accept the default value or enter a new path.8. Process Text File E<strong>ver</strong>y______secondsThis option be<strong>com</strong>es available when the Load Calls from Text File box is checked.The value entered in this box determines how often TAPIT loads data from the text file.9. Load Calls into Database E<strong>ver</strong>y __ minutesThe value entered in this box determines how often TAPIT processes data (con<strong>ver</strong>ts rawinformation into TAPIT database format). Twenty minutes is the default value for this field.10. Click on the down arrow icon in the PBX Type/SMDR Format field to select a telephonesystem type the <strong>com</strong>puter is receiving data from.Data will not be processed accurately if incorrect selection is made.11. eXtended Processing (not available for ALL PBX formats)Check this box only when you are certain TAPIT supports extended processing format orwhen suggested by <strong>Trisys</strong> Technical Support.<strong>Tapit</strong> Installation • 5
12. Click on the PBX or Computer options in the Use Computer or Telephone SystemDate? field to specify whether date information for the call records is going to be processedbased on the <strong>com</strong>puter or PBX date.You must check the Computer date option if your phone system is notgenerating the following date information: day, month and year. Otherwise were<strong>com</strong>mend you use the PBX date.Note: The Port, Speed, Parity, Data Bits and Stop Bits options are enabled onlywhen the Load Calls From Text File: box is unchecked.13. Click on the down arrow in the Port field to select a port the SMDR cable is connected to.14. Click on the down arrow icon in the Speed field to select the phone system transmissionspeed/baud rate.15. Click on the down arrow icon in the Parity field to select the phone system parity setting.16. Click on 7 or 8 in the Data Bits fields to select the phone system data bits setting.17. Click on 1 or 2 in the Stop Bits fields to select the phone system stop bits setting.18. Click on OK.Setup program will ask if you have a V&H Data Diskette. This is an optional pricing table thatcan be purchased with TAPIT.19. If you have purchased V&H pricing tables, click on Yes.TAPIT starts loading V&H pricing tables. This process will take se<strong>ver</strong>al minutes.You can also load V&H pricing files later directly from the TAPIT application.Otherwise, click on No.20. If setup is <strong>com</strong>pleted successfully, click on <strong>EX</strong>IT, otherwise print out a log file (go to SHOWLOG and click on the Print button) and call <strong>Trisys</strong> Technical Support at 973 360 2300.21. If e<strong>ver</strong>ything is <strong>com</strong>plete reboot your <strong>com</strong>puter.22. Verify the TAPIT Monitor is running and start your TAPIT application by clicking onStart/Programs/<strong>Tapit</strong>/<strong>Tapit</strong>.To confirm that TAPIT is collecting data, run a detail activity report for the day.Installing <strong>Tapit</strong> Multi-UserTAPIT Ser<strong>ver</strong> Installation1. One of the <strong>com</strong>puters on the network must be configured as an administrative station. This iswhere data from the phone equipment will be collected. The administrative station (TAPITSer<strong>ver</strong>) is the only <strong>com</strong>puter that has to go through the TAPIT registrationprocess.2. Follow the instructions from the Installing <strong>Tapit</strong> Single User section above (page 3) pt. 1through 7.3. TAPIT processes the serial number. The product information message is displayed followedby the message:Click on Yes.4. The setup program displays a registration message as a reminder to register the TAPITsoftware.6 • Installation <strong>Tapit</strong>
5. When installation is <strong>com</strong>pleted the installation program displays a message “TAPIT Setup was<strong>com</strong>pleted successfully”. Click on OK. It is re<strong>com</strong>mended to restart the <strong>com</strong>puter.Setting up TAPIT Ser<strong>ver</strong>When the program installation is <strong>com</strong>pleted you can proceed with the configuration of TAPIT so itwill <strong>com</strong>municate with the phone system properly.1. Open the Setup program by clicking on Start/Programs/<strong>Tapit</strong>/<strong>Tapit</strong> Setup.A message with product information is displayed. This message contains the TAPIT SerialNumber. Verify the number and click on Yes.TAPIT Setup screen appears. This screen displays your software serial number and productdescription.2. Click on the START SETUP button.3. Product information message is displayed followed by the message: “Will this <strong>com</strong>puter beconnected to the Telephone System?”.Click on YES .4. The Setup program displays a message indicating the initial database location and asks you ifyou want to keep the current location settings. Click on No to reject the current location.5. The message "..Store <strong>Tapit</strong> in the default folder for <strong>Tapit</strong>/w Multi-user Access?" appears.Click on Yes.6. Follow instructions on page 4 - Setting up TAPIT Single User - pt.5 - pt.22Note: Maintenance option can be accessed only on the TAPIT Ser<strong>ver</strong> Computer.Also when making any changes on the Maintenance Screen (i.e. Reindex, DataMaintenance or Recosting) make sure that TAPIT applications on all Client<strong>com</strong>puters are closed.7. Open your Windows Explorer and go to <strong>Tapit</strong>W32 folder. Find the DATA folder. Make surethis folder is shared with read/write access on the network.Note: Where<strong>ver</strong> you decide to store your data the basic rule for the TAPIT Ser<strong>ver</strong>setup is: <strong>Tapit</strong> Database must be stored in the subfolder of the shared folder.TAPIT Client InstallationClient installation must be performed on e<strong>ver</strong>y workstation that is used to access TAPIT data.Insert <strong>Trisys</strong> Software CD in the CD ROM drive. <strong>Trisys</strong> StartUp Manager screen is displayed.1. Follow the instructions from Installing <strong>Tapit</strong> Single User section above (page 3) pt. 1through 7.2. TAPIT processes the serial number. Product information message is displayed followed by themessage:Click on NO since this is a client <strong>com</strong>puter and is not going to be connected to PBX.3. When installation is <strong>com</strong>pleted the Setup program displays a message “TAPIT Setup was<strong>com</strong>pleted successfully”. Click on OK. It is re<strong>com</strong>mended to restart the <strong>com</strong>puter.<strong>Tapit</strong> Installation • 7
Setting up TAPIT ClientBefore running TAPIT Setup, it is re<strong>com</strong>mended to map a network drive at the client<strong>com</strong>puter to the folder DATA shared on the TAPIT Ser<strong>ver</strong> machine. For example, if you havemapped it as drive T: then the path to the TAPIT database on the T: drive will look like:T:\MAIN\TAPITDB.MDB. Howe<strong>ver</strong>, you can also find the shared DATA folder via NetworkNeighborhood during setup and create the database path then.The next step is to configure TAPIT on the client station, so it will properly <strong>com</strong>municate with thedatabase.1. Open setup by clicking on Start/Programs/TAPIT/TAPIT Setup.A message with product information is displayed. This message contains the TAPIT SerialNumber. Verify the number and click on Yes.TAPIT Setup screen appears. This screen displays your software serial number and productdescription.2. Click on the START SETUP button.3. Product information message is displayed followed by the message: “Will this <strong>com</strong>puter beconnected to the Telephone System?”.Click on NO.4. The message "Do you want to locate <strong>Tapit</strong> Database Now? (Re<strong>com</strong>mended)" appears.Click on Yes.5. The file browser window is displayed. Locate the previously mapped network drive and thedatabase in the MAIN folder, or go to Network Neighborhood and find shared DATA folder.Click on Open.6. If setup is <strong>com</strong>pleted successfully, click on <strong>EX</strong>IT, otherwise print out a log file (go to SHOWLOG and click on a Print button) and call <strong>Trisys</strong> Technical Support at 973 360 2300 option 3.7. If e<strong>ver</strong>ything is <strong>com</strong>pleted reboot your <strong>com</strong>puter.8. To confirm that TAPIT Client is connected to the ser<strong>ver</strong> run a detail activity report for the day.Note: Maintenance option can be accessed only on the TAPIT Ser<strong>ver</strong> Computer.Also when making any changes on the Maintenance Screen (i.e. Reindex, DataMaintenance or Recosting) make sure TAPIT applications on all Client <strong>com</strong>putersare closed. To avoid any inappropriate changes to system configuration, deletethe shortcut to the TAPIT Monitor from <strong>Tapit</strong> program group on Client <strong>com</strong>puter.NOTE FOR NOVELL NETWARE 3.11 USERSAccess Locking and Novell NetWare 3.11When using data from a ser<strong>ver</strong> back end, Access uses the locking facilities provided by that backend. There is a bug in NetWare 3.11 TTS (Transaction Tracking System) that can result in aser<strong>ver</strong>'s abending when running certain Access queries or otherwise requesting a large number oflocks. Each page of records Access locks uses one or more locks from the NetWare TTS. Thedefaults in NetWare allow a single workstation to have 500 locks at any given time. This results ina limit of 1M of data that Access can deal with in a single transaction. Since Access tries to locke<strong>ver</strong>y record involved in either an update or a delete query before actually carrying out the updateor delete, it is quite possible to bump into this limit on a moderately large database.The problem is that NetWare 3.11 reacts rather poorly to having its lock limit exceeded. It appearsto count a lock violation e<strong>ver</strong>y time it looks at the connection in question, which is still trying tolock more records. Eventually (in about 3-5 minutes) some internal table o<strong>ver</strong>flows, and the entireser<strong>ver</strong> goes down, with a frightening message that instructs you to cycle the power. There are twothings you can do if this happens to you. The first is to increase the number of locks available, andthe second is to apply the NetWare patch that prevents the abend of the ser<strong>ver</strong>. (Very large queries8 • Installation <strong>Tapit</strong>
can still fail, but at least the ser<strong>ver</strong> doesn't fail along with them.) To increase the number of locksavailable, enter the following <strong>com</strong>mands at the file ser<strong>ver</strong> console or in your AUTO<strong>EX</strong>EC.NCFfile:set maximum record locks per connection = 10000set maximum record locks = 200000The first parameter is the most locks any single connection can have, and the second is the most theentire ser<strong>ver</strong> can keep track of. These values (10,000 and 200,000) are the maximums that NetWare3. 11 can ac<strong>com</strong>modate. By setting the maximum record locks per connection to 10,000, Accesscan handle a transaction up to 20MB. To fix the ser<strong>ver</strong> abend problem, you need to download thelatest NetWare 3.11 patch file. It can be found on CompuServe in the NOVFILES download area,as of this writing, the current <strong>ver</strong>sion is 311PTD.ZIP. You will need to load two of the NLMs fromthis file, either directly from the ser<strong>ver</strong> console or in your AUTO<strong>EX</strong>EC.NCF file:load patchman.nlmload ttsfix.nlmThis problem is specific to NetWare <strong>ver</strong>sion 3.11 and has been fixed in later <strong>ver</strong>sions of NetWare.Upgrading TAPIT <strong>EX</strong> using different serialnumberThis section of the manual pertains to a registered <strong>ver</strong>sion of TAPIT <strong>EX</strong> that is upgraded to adifferent type of TAPIT call accounting software (i.e. upgrading TAPIT <strong>EX</strong> Single-User to TAPIT<strong>EX</strong> Multi-User). In such cases, please call Technical Support at 973 360 2300 for instructions.Moving TAPIT <strong>EX</strong> to another <strong>com</strong>puterFollow the instructions in this section if your TAPIT <strong>EX</strong> software is registered and youneed to move it to another <strong>com</strong>puter.1. At the new <strong>com</strong>puter install and configure TAPIT <strong>EX</strong> by following the upgrade instructionsfrom the Upgrading TAPIT <strong>EX</strong> To TAPIT <strong>EX</strong> section bellow.2. Note: Make sure that you have access to the old <strong>com</strong>puter. Call TechnicalSupport to deactivate previous registration and obtain a new registration number.Reinstalling TAPIT <strong>EX</strong>Follow the instructions in this section if you need to reinstall your TAPIT <strong>EX</strong> software onthe same <strong>com</strong>puter with the same serial number.1. Open your Windows Explorer.2. Go to TAPITW32 folder.3. Select Setup folder and delete it.4. Now you can proceed with installing TAPIT - refer to the Installing TAPIT Single User (pg.3). Your system already has information about previously used serial number. Whilereinstalling TAPIT, program will ask you to either accept or reject existing serial number.Accept the number provided by the system.Upgrading TAPIT <strong>EX</strong> to TAPIT <strong>EX</strong><strong>Tapit</strong> Installation • 9
Follow instructions from the Upgrading TAPIT 2000 to TAPIT <strong>EX</strong> section below.Upgrading TAPIT 2000 to TAPIT <strong>EX</strong>1. Click on the Maintenance icon on the TAPIT Main Menu of a current <strong>ver</strong>sion of yoursoftware.2. Click on Data Maintenance. Data Maintenance screen opens on the Export tab bydefault.Click All in the Export field for all data to be exported. The default folder is your currentTAPIT folder. You may choose another folder if you want. DO NOT Check “Delete ExistingData from Database”. Click Continue. You will receive “Data Export Completed” message.Note: If you are using account codes with matter codes you need to follow thesteps below before you export your call records. Otherwise proceed with step 3.1. Go to the Systems Parameters screen and select the Call Costing tab.2. Write down the Matter Code Length setting for later use.3. Change the Matter Code Length setting to 0.4. Click on OK.5. Click on Reindex Database.6. Select second option.7. Click on Continue.8. Filter screen appears. Enter the date range criteria for the call records youintend to export.9. Click on Continue.10. <strong>Tapit</strong> reindexes the data. The confirmation message appears when done. Clickon OK.3. Click on Call Records Maintenance tab. Click on Export & Keep Call Records.Then specify the filename for the call records: Calls.txt. Click on Continue. At the filterscreen, you must enter the date range for the records you wish to keep and click onContinue. You will receive “Call Records Export Completed” message. Exit from DataMaintenance screen.4. Close TAPIT 2000 and TAPIT SMDR Monitor.5. Go to Windows Explorer and locate the TAPITW32 folder. Rename the folder as TAPITOLD(if prompted with a warning by the operating system click on OK). Find TAPIT.INI andSERIAL.TXT files. TAPIT. INI file resides in the same folder where TAPIT database islocated. If you are not sure of its whereabouts open TAPIT program and press CTRL + F1keys at the Main Menu screen. Copy both files to another folder as backup.6. Proceed with the new installation of TAPIT <strong>EX</strong>.(a) Insert TAPIT CD into the CD ROM drive. The <strong>Trisys</strong> StartUp Manager screen isdisplayed.(b) Click on Install TAPIT . TAPIT Setup screen appears.(c) Click on Continue button. TAPIT is searching for the installed <strong>com</strong>ponents.(d) Click on OK button to install TAPIT in TAPITW32 folder on drive C. TAPIT Setupscreen appears.(e) Click on Install button to continue (Note: Change Folder button allows a differentTAPIT destination path than default).(f) Program installs TAPIT files and updates your system.10 • Installation <strong>Tapit</strong>
(g) Program displays a following message: “Setup has found Serial Number (your currentserial number). Is it your current valid Serial Number?” Click on NO.(h) TAPIT displays Enter Serial Number screen. Enter your TAPIT software serialnumber. Click on OK.(i) TAPIT processes the serial number. Product information message is displayed. Click onOK.(j) Setup program displays a registration message as a reminder to register TAPIT software.(k) It is <strong>ver</strong>y important to register your TAPIT promptly. TAPIT will stop functioning if youdo not register it 30 days from the date of installation.You can find registration instructions on page 16 of this manual, “Getting Started”booklet included with your package or TAPIT CD in register.txt file.(l) Setup program displays a message “TAPIT Setup was <strong>com</strong>pleted successfully”. Click onOK (If prompted by system, restart the <strong>com</strong>puter).7. Copy TAPIT.INI file from TAPITOLD folder into new TAPITW32 folder (where yourTAPIT database files reside). Let it o<strong>ver</strong>write the existing file.8. Go to START/Programs/TAPIT and run TAPIT Setup. Note: While running TAPIT Setup,System Parameters screen reflects settings from your previous <strong>ver</strong>sion of TAPIT. Do notchange anything unless required. (For setup instructions see Setting up TAPIT on page 4 ofthis manual.)9. After <strong>com</strong>pleting Setup go to START/Programs/TAPIT/TAPIT.TAPIT provides the following message: “TAPIT will be connected to the database…”. ClickOK.10. From the Main Menu, click on Maintenance, click on Data Maintenance, click onImport tab.Check all the boxes <strong>EX</strong>CEPT V&H Data. Do Not Check ALL. Go to Directory and changefolder to C:\TAPITOLD. Click Continue. After import is finished, you will receive “DataImport Completed” message.11. Click on Call Records Maintenance. Click on Import Call Records. Go to Directoryand change the folder to C:\<strong>Tapit</strong>Old. Go to File Name and enter the file name: Calls.txt.Click on Continue. At the filter screen, you must enter the date range for the recordsyou wish to keep and click on Continue. After the import is finished, you will receive“Call Record Import Completed” message. Exit Call Records Maintenance screen.Note: If you are using account codes with matter codes you need to follow the stepsbelow after you import your call records. Otherwise proceed with step 12.1. Go to the Systems Parameters screen and select the Call Costing tab.2. Change the Matter Code Length setting to the previously recorded setting.3. Click on OK.12. Click on Reindex Database. Select second option. Click on Continue. Filter screenappears. Enter the date range criteria for the call records you intend to export. Click onContinue. <strong>Tapit</strong> reindexes the data. The confirmation message appears when done. Click onOK.13. To confirm successful import of data, run a Detail Activity by Date report from theReport Menu.14. If e<strong>ver</strong>ything is running after you <strong>com</strong>pleted the above, you may go back to WindowsExplorer and delete the TAPITOLD folder. Note: The old TAPIT 2000 program group is notautomatically removed from the MS Windows START/ Programs menu. You have to delete itmanually (see MS Windows help).<strong>Tapit</strong> Installation • 11
Upgrading TAPIT for Windows to TAPIT <strong>EX</strong>Upgrading TAPIT on the SAME <strong>com</strong>puter:1. Click on the Maintenance icon on the TAPIT Main Menu of a current <strong>ver</strong>sion of yoursoftware.2. Click on Data Maintenance and in the Export field, click All for all data to beexported. The default folder is your current TAPIT folder. You may choose anotherfolder if you want. DO NOT Check “Delete Existing Data from Database”. Click onContinue. You will receive “Data Export Completed” message.Note: If you are using account codes with matter codes you need to follow thesteps below before you export your call records. Otherwise proceed with step 3.1. Go to the Systems Parameters screen and select the Call Costing tab.2. Write down the Matter Code Length setting for later use.3. Change the Matter Code Length setting to 0.4. Click on OK.5. Click on Reindex Database.6. Select second option.7. Click on Continue.8. Filter screen appears. Enter the date range criteria for the call records youintend to export.9. Click on Continue.10. <strong>Tapit</strong> reindexes the data. The confirmation message appears when done. Clickon OK.3. Click on the Call Records Maintenance tab. Click on Export & Keep CallRecords. Then specify the filename for the call records, Calls.txt. Click on Continue.At the filter screen enter the date range criteria for the records you wish to keep (leave itblank for all) and click on Continue. You will receive “Call Records ExportCompleted” message. Exit the Data Maintenance screen.4. Close TAPIT for Windows and TAPIT SMDR Monitor.5. Go to Windows Explorer and locate the TAPITW folder. Rename the folder asTAPITOLD. Find TAPIT.INI. It resides in the same folder where TAPIT database islocated. If you are not sure, open TAPIT program and press CTRL + F1 keys at theMain Menu screen. Copy both files to another folder as backup.6. Proceed with TAPIT <strong>EX</strong> installation.(see Installing TAPIT Single User on page.3)7. Copy TAPIT.INI from TAPITOLD folder into new TAPITW32 folder (where TAPITdatabase files reside). Allow TAPIT to o<strong>ver</strong>write an existing file.8. Go to START/Programs/TAPIT and run TAPIT Setup. Note: While running TAPITSetup, System Parameters screen will reflect settings from your previous <strong>ver</strong>sion ofTAPIT. Do not change anything unless required. (For setup instructions see Setting upTAPIT on page 4 of this manual.)9. After <strong>com</strong>pleting Setup, go to START/Programs/TAPIT/TAPIT.TAPIT provides the following message: “TAPIT will be connected to the database…”.Click OK.12 • Installation <strong>Tapit</strong>
10. From Main Menu, click on Maintenance, click on Data Maintenance, click onthe Import tab, and then check all the boxes <strong>EX</strong>CEPT V&H Data. Do Not Check ALL.Go to Directory and change folder to C:\TAPITOLD. Click Continue. After import isfinished, you will receive “Data Import Completed” message.11. Click on Call Records Maintenance. Click on Import Call Records. Go toDirectory and change the folder to C:\<strong>Tapit</strong>Old. Go to File Name and enter the filename: Calls.txt. Click on Continue. At the filter screen, you must enter the daterange for the records you wish to keep and click on Continue. After the importis finished, you will receive “Call Record Import Completed” message. Exit CallRecords Maintenance screen.Note: If you are using account codes with matter codes you need to follow the stepsbelow after you import your call records. Otherwise proceed with step 12.1. Go to the Systems Parameters screen and select the Call Costing tab.2. Change the Matter Code Length setting to the previously recorded setting.3. Click on OK.12. Click on Reindex Database. Select second option. Click on Continue. Filter screenappears. Enter the date range criteria for the call records you intend to export. Click onContinue. <strong>Tapit</strong> reindexes the data. The confirmation message appears when done.Click on OK.13. To confirm successful import of data, run a Detail Activity by Date report from theReport Menu.14. If you have <strong>com</strong>pleted the above and e<strong>ver</strong>ything is running, you may go back toWindows Explorer and delete the TAPITOLD folder. It is re<strong>com</strong>mended to delete theold TAPIT for Windows program group from the START, Programs menu (see MSWindows help).Upgrading TAPIT on the DIFFERENT <strong>com</strong>puter:1. Click on the Maintenance icon on the TAPIT Main Menu.2. Click on Data Maintenance and in the Export field click All for all data to beexported. The default folder is your current TAPIT folder. You may choose anotherfolder if you wish. DO NOT Check “Delete Existing Data from Database”. Click onContinue. You will receive “Data Export Completed” message.Note: If you are using account codes with matter codes you need to follow thesteps below before you export your call records. Otherwise proceed with step 3.1. Go to the Systems Parameters screen and select the Call Costing tab.2. Write down the Matter Code Length setting for later use.3. Change the Matter Code Length setting to 0.4. Click on OK.5. Click on Reindex Database.6. Select second option.7. Click on Continue.8. Filter screen appears. Enter the date range criteria for the call records youintend to export.9. Click on Continue.10. <strong>Tapit</strong> reindexes the data. The confirmation message appears when done. Clickon OK.<strong>Tapit</strong> Installation • 13
3. Click on Call Records Maintenance tab. Click on Export & Keep Call Records.Then specify the filename for the call records, Calls.txt. Click Continue. At the filterscreen enter the date range criteria for the records you wish to keep (leave it blank for all)and click on Continue. You will receive “Call Records Export Completed” message.Exit Data Maintenance screen.4. Close TAPIT for Windows and TAPIT SMDR Monitor.5. Copy all the exported data files and TAPIT.INI file to an external storage. TAPIT.INIresides in the same folder where TAPIT database is located. If you are not sure, openTAPIT program and press CTRL + F1 keys at the Main Menu screen. Keep this file asbackup.6. Proceed with TAPIT <strong>EX</strong> installation on a new <strong>com</strong>puter. See Installing TAPIT SingleUser on page 3.7. Copy TAPIT.INI and all the exported data files from the external storage into newTAPITW32 folder. In case of TAPIT.INI allow it to o<strong>ver</strong>write existing file.8. Run TAPIT Setup Program – START/Programs/TAPIT/TAPIT Setup. Note: Whilerunning TAPIT Setup, System Parameters screen will reflect settings from your previous<strong>ver</strong>sion of TAPIT. Do not change anything unless required. (For setup instructions seeSetting up TAPIT on page 4 of this manual).9. After <strong>com</strong>pleting Setup program, go to START/Programs/TAPIT/TAPIT.TAPIT provides the following message: “TAPIT will be connected to the database…”.Click OK.10. From the Main Menu, click on Maintenance, click on Data Maintenance, clickon Import tab, and then check all the boxes <strong>EX</strong>CEPT V&H Data. Do Not Check ALL.Go to Directory and set folder to C:\TAPITW32. Click Continue. After import isfinished, you will receive “Data Import Completed” message.11. Click on Call Records Maintenance. Click on Import Call Records. Go toDirectory and change the folder to C:\<strong>Tapit</strong>Old. Go to File Name and enter the filename: Calls.txt. Click on Continue. At the filter screen, you must enter the daterange for the records you wish to keep and click on Continue. After the importis finished, you will receive “Call Record Import Completed” message. Exit CallRecords Maintenance screen.Note: If you are using account codes with matter codes you need to follow the stepsbelow after you import your call records. Otherwise proceed with step 12.1. Go to the Systems Parameters screen and select the Call Costing tab.2. Change the Matter Code Length setting to the previously recorded setting.3. Click on OK.12. Click on Reindex Database. Select second option. Click on Continue. Filter screenappears. Enter the date range criteria for the call records you intend to export. Click onContinue. <strong>Tapit</strong> reindexes the data. The confirmation message appears when done.Click on OK.13. To confirm successful import of data, run a Detail Activity by Date report from theReport Menu.14 • Installation <strong>Tapit</strong>
Upgrading TAPIT for DOS to TAPIT <strong>EX</strong>Note: you need to have TAPIT for DOS <strong>ver</strong>sion 2.9.8 in order to upgrade it to TAPIT<strong>EX</strong>.1. Go to C:\<strong>Tapit</strong>> prompt and type TPDB<strong>EX</strong>P then press ENTER2. Start TAPIT for DOS3. Select 6 (System Maintenance)4. Select A (Export for Billing)5. Enter criteria for call records that you would like to be imported into TAPIT forWindows6. Enter 0 (Zero) in Select Billing Interface field and press F37. Exit TAPIT using F10 to the C:\TAPIT> prompt. You need to copy exported files to anexternal storage media. Floppy disk is used here as an example of such media. Insert afloppy disk into your floppy drive. Proceed with coping exported files to a floppy disk.Type the following:copy tapit.txt a:\ - and press Entercopy client.txt a:\ - and press Entercopy dept.txt a:\ - and press Entercopy user.txt a:\ - and press Entercopy rates.txt a:\ - and press Enter8. Install TAPIT <strong>EX</strong> – <strong>com</strong>plete the instructions on page 3 of this manual.9. Run TAPIT Setup – see the instructions on page 4.10. Copy exported files from the floppy disk to TAPITW32 directory.11. Start TAPIT <strong>EX</strong> - Programs/TAPIT/TAPIT12. Click on Maintenance icon located on the Main Menu screen.13. Click on Data Maintenance icon.14. Click on Import DOS data (Assumes .txt files are in TAPITW32 host folder)15. Click on OK when a message confirming the Import process is <strong>com</strong>pleted appears on thescreen16. Click on Exit to leave Data Maintenance screen17. Run a Detail Activity by Date report to confirm import of call records.18. Close any running program, and exit out of Windows and reboot the <strong>com</strong>puter.<strong>Tapit</strong> Installation • 15
RegistrationIt is <strong>ver</strong>y important to register your software promptly; otherwise, it will stopfunctioning within 30 days from the date of installation.For registration instructions refer to the Registration.txt file on the CD or the<strong>com</strong>pany website - www.trisys.<strong>com</strong> (option Registration).16 • Installation <strong>Tapit</strong>
Main MenuMain Menu - O<strong>ver</strong>viewThe Main Menu screen is displayed when you start TAPIT.The buttons/icons on the menu allow you to access different options by clicking on them.The top menu bar has the following options:Main - offers access to each part of the <strong>Tapit</strong> program.Window - contains the standard Windows’ functions for aligning different screens:Tile, Cascade, Arrange Icons, Hide, Unhide and Size to Fit.Help - provides access to TAPIT’s Help Screen alternatively to pressing F1 key.To close the TAPIT application click on the Exit button/icon or open the drop down Main menubar option and click on Exit.Before exiting, make sure Main Menu is the only screen open within TAPIT.<strong>Tapit</strong> Main Menu • 17
Users/DepartmentsO<strong>ver</strong>viewThe Users/Departments screen is used to define employees’ names, extensions in addition todefining and assigning department information.It is divided into two sections. The left section of the screen has 3 tabs: Hierarchy, Departmentsand Users.The right-hand side contains detailed information and is dependent on the selection made in thelist(left) section. When clicked, Departments and Users tabs, display the correspondingdepartments and users screens. A list of departments, or users appears on the left-hand side. Youcan navigate it by clicking on list's items. You can also sort by clicking on the header labels of thelist. When a particular record is highlighted the right section of the User/Department screendisplays its detail information. This screen allows you to change, add, or delete department's oruser's data. Hierarchy tab shows Hierarchy of Departments tree on the left-hand side. Theright side initially displays instructions but when any of the tree nodes is selected, the screenchanges to an edit mode.UsersUsers screen is used to maintain employees' records. It has two sections. The left section is a list ofusers. You can navigate it by clicking on list's items. You can also sort by clicking on the headerlabels of the list. When a particular record is highlighted the right section displays user's detailinformation. This screen allows you to change, add, or delete user's data.18 • Users/Departments <strong>Tapit</strong>
Adding new users1. Click on the Users tab. The left section of the screen displays users' list. If you entered theusers screen for the first time or none of the records is highlighted, the right section of thescreen displays instructions, otherwise user detail information screen appears.2. Click on New button located above the detail section.3. Enter appropriate information into User Last Name/Company (press Tab key to move tothe next field), User First Name and Authorization Code text boxes (if this function ofthe telephone system is utilized by your <strong>com</strong>pany, if not leave this field blank).4. If TAPIT is pricing your calls and you want to surcharge this particular user’s calls, go toSurcharge Per Minute or Surcharge Per Call field and enter dollar amount or click onMultiplier and enter % (percentage value). By surcharge or multiplier we mean extra moneythat will be applied on the top of the rate table that is used to price calls.Note: Two types of surcharges and multiplier may be used at the same time5. Click on a down arrow next to Department text box to open departments' list. Selectappropriate department and click on it to assign it to the user.6. Enter ext. number in the text box located below Add>> button. Click on Add>> or pressEnter. Extension has been assigned to the user and is displayed in Extension(s) list box. Toremove extension number from the list, select it and click on Remove
2. From the users list select a user to be edited and click on it (you can sort users list by clickingon list's header labels).Go to the detail section.Navigate with Tab and type in new values in any of User Last Name/Company, UserFirst Name, Authorization Code, Surcharge Per Minute, Surcharge Per Call andMultiplier fields.3. To change or assign department, click on a down arrow next to Department text box andopen departments' list. Select appropriate department and click on it.4. Enter ext. number in the text box located below Add>> button. Click on Add>> or pressEnter. Extension has been assigned to the user and is displayed in Extension(s) list box. Toremove extension number from the list, select it and click on Remove
Adding new departments1. Click on the Departments tab. The left section of the screen displays departments' list. Ifyou entered the departments' screen for the first time or none of the departments ishighlighted, the right section of the screen displays instructions, otherwise department detailinformation screen appears.2. Click on New button located above the detail section of the screen.3. Type in department's name. If this is a sub-department check Parent check box. Click on adown arrow next to Parent department text box and open departments' list. Selectappropriate department and click on it.4. Click on Save.Note: Pressing Enter saves any changes prior to it.5. Click on Exit.Editing or deleting departments1. If not active, click on Departments tab. The left section of the screen displays thedepartments' list. If you entered departments' screen for the first time or none of thedepartments is highlighted, the right section of the screen displays instructions, otherwisedepartment information screen appears.2. Click on a department to be edited (you can sort departments list by clicking on list's headerlabels).3. Go to the detail section and type in changes to the department's name.4. You can assign, change or remove a parent department.To assign a parent department, check Parent check box and click on a down arrownext to Parent department text box. Departments' list opens. Select appropriate departmentand click on it. To change existing parent department, click on a down arrow next toParent department text box. Departments' list opens. Select appropriate department andclick on it.<strong>Tapit</strong> Users/Departments • 21
To remove parent department, click on the Parent check box to uncheck it. Click onSave.Note: Unlike proceeding cases, removing parent department is not reflected in the left-handside departments' list right away. You have to click on the Save button to update the leftsection of the screen.5. To delete a department, go to the list section and click on a department to be deleted.Click on Delete button. The confirmation message appears. Click on Yes. Generalinstructions screen takes place of the detail screen and user is no longer found in a list section.6. Click on Save.Note: Pressing Enter saves any changes prior to it.7. Click on Exit.It is a good practice to run Reindex Database (Main Menu/Maintenance/ReindexDatabase) after adding, changing or deleting user records.Printing departments list1. Click on Print button. List of reports appears. You can print any listed report from this screen.2. Select List of Departments from the list of reports.3. Click on Open Report.4. Click on Options. Select Print and click on it.5. When report has finished printing, close preview screen by clicking on Options and thenExit.22 • Users/Departments <strong>Tapit</strong>
Hierarchy TreeHierarchy Tree screen displays structure of departments and users.1. If not active, click on Hierarchy Tree tab. The left section of the screen displays Hierarchyof Departments Tree. If you entered this screen for the first time or none of the nodes isselected, the right section of the screen displays instructions otherwise detail informationscreen (corresponding to your selection) appears.2. Select any node by clicking on it. If the node is a department then department screen appearson your right-hand side. Correspondingly, if the node is a user then user screen appears in thedetail section. You add, edit or delete departments or users from here.3. Click on Save after you're done with any changes. If you are adding, editing or deleting anyof the departments or users records from this screen, you must update the Hierarchy Treewhen finished. In order to do this, click anywhere on a white space of the screen or press F5,otherwise changes will not be reflected.Printing Hierarchy Tree1. Click on Print button. List of reports appears. You can print any listed report from this screen.2. Select Department Hierarchy from the list of reports.3. Click on Open Report.4. Click on Options. Select Print and click on it.5. When report has finished printing, close preview screen by clicking on Options and thenExit.It is a good practice to run Reindex Database (Main Menu/Maintenance/ReindexDatabase) after adding, changing or deleting user records.<strong>Tapit</strong> Users/Departments • 23
ClientsManaging ClientsThe Client screen is used to enter, view and edit client’s information.It contains two sections. The left section of the screen displays a list of clients.You can navigate it by clicking on list's items. When a particular client's record is highlighted theright section of the Clients screen displays its detail information. The detail section allows you toadd, edit or delete client's data.Adding new client1. Click on New button located above the detail section.2. Enter data into Client Last Name/Company, Client First Name, Account Code andaddress fields. Press Tab key to move to the next field.3. Click on Save.Note: Pressing Enter saves any changes prior to it.4. Click on Exit.24 • Clients <strong>Tapit</strong>
Editing or deleting clients1. From the clients' list select a client's record to be edited and click on it (you can sort clients list byclicking on header labels of the list).2. Go to the detail section of the screen. Navigate with Tab and type in new values in any of ClientLast Name/Company, Client First Name, Account Code, and address fields.3. Enter new phone number in the text box located below Add>> button. Click on Add>> or pressEnter. Phone number has been assigned to a client and is displayed in Phone Number(s) listbox. To remove phone number from the list, select it and click on Remove
ReportsGenerating ReportsThe Report Selection screen lists available report groups and individual reports names. Were<strong>com</strong>mend you try all of the reports at least once to see the difference among the reports, and thenchoose the reports you will be running in the future.Note: Other Reports button located at the bottom of the Report Selection screen. Click on it toinvoke the Special Reports screen. These additional reports cannot be modified or used withReport Scheduler.Click here to view the additional set of custom reports.Custom CallerID Deluxereport is one of them.Go back to the Reports Selection screen.Click on the report group buttons to see available reports. For example: All button displays allreports, User button brings up only user related reports and clicking on Custom button displaysreports built with a Report Designer ( see Report Designer chapter later in this manual).Running a report – HOW TO USE FILTER SCREENSelect a report (by clicking on its name) and click on Continue.The filter screen is displayed.26 • Reports <strong>Tapit</strong>
The same screen is used in other parts of TAPIT, please read the following sectioncarefully.Available options are:1. DateYou must enter a start and end date for the data to be reported on the report orclick on the button next to the word Date and make a selection from the pull down list.When the date selection or entry is made a “+” sign appears next to the Date field.To clear the selection, click on the same button again. A “+” sign disappears.2. TimeEnter start time and end time (leave these fields blank to generate a report without anytime restrictions) in military time format “hh:mm”.3. Call DurationThis field is used to specify the duration of call records to be included in the report.For example:Enter 00:01:00 in the first field and 00:10:00 in the second field to display calls longerthan 1 min. and shorter than 10 min.Enter 00:05:00 in the first field and leave the second field blank to display all calls longerthan 5 min.To clear both fields, click on the button next to the word Call Duration.<strong>Tapit</strong> Reports • 27
4. Ring Duration- indicates the length of the ring time before the call is picked up. The report will displayall records with a ring time equal to or more than the entered value.5. On Hold Duration- indicates the length of the time the call stayed on hold. The report will display allrecords with a hold time equal to or more than the entered value.6. Call DirectionClick on the button next to the word Call Direction and select one or the <strong>com</strong>binationof In<strong>com</strong>ing, Outgoing and Internal options. When finished the button displays a“+” sign.7. Call TypeClick on the button next to Call Type and select Transfer – TAPIT will report nowonly on transferred calls.8. Call StatusClick on the button next to Call Status – select one or the <strong>com</strong>bination of the followingoptions: Normal, Continued, Abandoned.Normal – calls that are neither transferred or terminated.Continued – transferred calls.Abandoned – terminated calls.9. DepartmentTo include all departments on the report leave both fields empty.To include or exclude departments, click on the button next to the word Department.The Select List of Department screen appears.Click on thedepartment name inthe column on the leftand here to add theClick here to indicate ifdepartments are to beincluded or excluded onthe reportClick on thedepartment name inthe column on theright and here toDepending on what you need to do check one of the option buttons, Include orExclude, located on the top of the selection screen.Select the department name from the list on the left side of the screen and transfer it tothe list on the right side by clicking on the right arrow.Click on OK button to continue with the selection, Cancel to exit from this screenwithout any selection or Clear button to erase all changes and start o<strong>ver</strong>.If any selection is entered, a “+” sign appears on the button next to the wordDepartment and a dotted line between the fields to indicate that it is a list ofdepartments.To edit department selectionClick on the button next to the word Department, make the modifications and click on28 • Reports <strong>Tapit</strong>
the OK button.To remove department selectionClick on the button next to the word Department, click on the Clear button and clickon the OK button.10. UserTo include all users on the report leave both fields empty.To include or exclude users, click on the button next to the word User.The Select List for User screen appears.Click on the user name inthe column on the leftand here to add the userto the listClick on the user namein the column on theright and here to removethe user from the listClick here to indicate if usersare to be included or excludedon the reportClick on OK button to continue with the selection, Cancel to exit from this screenwithout any selection or Clear button to erase all changes and start o<strong>ver</strong>.If any selection is entered, a + sign appears on the button next to the word User and adotted line between the fields to indicate that it is a list of users.To edit user selectionClick on the button next to the word User, make the modifications and click on the OKbutton.To remove user selectionClick on the button next to the word User, click on the Clear button and click on the OKbutton11. ClientTo include all clients on the report leave both fields empty.To include or exclude clients, click on the button next to the word Client.The Enter List for Client screen appears.Click here to indicate if clients are to beincluded or excluded on the reportClick on the client name in thecolumn on the left and then hereto add the client to the listClick on the clientname in the columnon the right andthen here to removethe client from thelist<strong>Tapit</strong> Reports • 29
Depending on what you need to do check one of the option buttons, Include orExclude, located on the top of the selection screen.Select the client name from the list on the left side of the screen and transfer it to the liston the right side by clicking on the right arrow.Click on OK button to continue with the selection, Cancel to exit from this screenwithout any selection or Clear button to erase all changes and start o<strong>ver</strong>.If any selection is entered, a + sign appears on the button next to the word Client and adotted line between the fields to indicate that it is a list of clients.To edit client selectionClick on the button next to the word Client, make the modifications and click on the OKbutton.To remove client selectionClick on the button next to the word Client, click on the Clear button and click on theOK button.12. Extension, 2nd ExtensionExtension – source extension.2nd Extension - destination extension.To include all extensions on the report leave both fields empty.Otherwise, enter a range of extensions or for more flexibility click on the button next tothe word Extension or 2nd Extension respectively.Since both screens work in the same way we’ll use the “Enter List for Extension” screenin our example.The Enter List for Extension screen appears.Click here to removeselected extensionfrom the listThis screen allows you to create a list of extensions to be included or excluded from thereport.Depending on what you need to do, check one of the option buttons Include orExclude located on the top of the selection screen.In order to create extension listing enter extensions one at a time into the small text boxon the left side of the screen and click on the right arrow to transfer it to the list on theright side of the screen.Click on OK button to confirm the selection, Cancel to abort the selection and exitfrom this screen or the Clear button to erase all changes and start o<strong>ver</strong>.In case any selection is entered, a “+” sign appears on next to the word Extension and adotted line between the fields to indicate that it is a list of extensions.To edit extension selectionClick on the button next to the word Extension, make the modifications and click on theOK button.30 • Reports <strong>Tapit</strong>
To remove extension selectionClick on the button next to the word Extension, click on the Clear button and click onthe OK button.13. Trunk, 2nd TrunkTo include all trunks on the report leave both fields empty.Otherwise, enter a range of trunks that would appear on the report or for more flexibilityclick on the button next to the word Trunk or 2nd Trunk respectively.Since both screens work in the same way we’ll use the “Enter List for Trunk” screen inour example.The Enter List for Trunk screen appears.This screen allows you to create the list of trunks to be included or excluded from thereport.Depending on what you need to do check one of the option buttons, Include orExclude, located on the top of the selection screen.In order to create trunk listing enter trunks, one at a time, in the small text box on the leftside of the screen and click on the right arrow to transfer it to the list on the right side ofthe screen.Click on OK button to continue with the selection, Cancel to exit from this screenwithout any selection or Clear button to erase all changes and start o<strong>ver</strong>.If any selection is entered, a “+” sign appears on the button next to the word Trunk and adotted line between the fields to indicate that it is a list of trunks.Click here to addtrunk to the listType here trunkto be added tothe listClick here to indicateif trunks are to beincluded or excludedon the reportClick here to removethe selected trunk fromthe listTo edit trunk selectionClick on the button next to the word Trunk, make the modifications and click on the OKbutton.To remove trunk selectionClick on the button next to the word Trunk, click on the Clear button and click on theOK button.14. Area CodeTo include all area codes on the report leave both fields empty.Otherwise, enter a range of area codes that would appear on the report or for moreflexibility click on the button next to the word Area Code.The Enter List for Area Code screen appears.This screen allows you to create the list of area codes to be included or excluded from thereport.Depending on what you need to do check one of the option buttons, Include orExclude, located on the top of the selection screen.In order to create area code listing enter area codes, one at a time, in a small text box onthe left side of the screen and click on the right arrow to transfer it to the list on the right<strong>Tapit</strong> Reports • 31
side of the screen.Click on OK button to continue with the selection, Cancel to exit from this screenwithout any selection or Clear button to erase all changes and start o<strong>ver</strong>.If any selection is entered, a “+” sign appears on the button next to the word AreaCode and a dotted line between the fields to indicate that it is a list of area codes.To edit area code selectionClick on the button next to the word Area Code, make the modifications and click onthe OK button.To remove area code selectionClick on the button next to the word Area Code, click on the Clear button and clickon the OK button.15. StateTo include all states on the report leave both fields empty.To include or exclude states, click on the button next to the word State.The Enter List for State screen appears.Depending on what you need to do check one of the option buttons, Include orExclude, located on the top of the selection screen.Select state name from the list on the left side of the screen and transfer it to the list onthe right side by clicking on the right arrow.Click on OK button to continue with the selection, Cancel to exit from this screenwithout any selection or Clear button to erase all changes and start o<strong>ver</strong>.If any selection is entered, a “+” sign appears on the button next to the word State and adotted line between the fields to indicate that it is a list of states.To edit state selectionClick on the button next to the word State, make the modifications and click on the OKbuttonTo remove state selection32 • Reports <strong>Tapit</strong>
Click on the button next to the word State, click on the Clear button and click on theOK button16. Phone NumberIn order to include all telephone numbers in the report leave the Phone Number fieldempty.Otherwise, enter a phone number that you would like to appear on the report (note: thisfield can accept partial numbers i.e. enter 800 in the area code to see only 800) or formore flexibility click on the button next to the word. Phone Number.The Enter List for Phone Number screen appears.This screen allows you to create the list of phone numbers to be included or excludedfrom the report.Depending on what you need to check one of the option buttons, Include or Exclude,located on the top of the selection screen.In order to create phone number listing enter phone numbers, one at a time, in a text boxon the left side of the screen and click on the right arrow to transfer it to the list on theright side of the screen.In order to generate global search for a particular exchange or a number, use a space barto move forward through the phone number field.For example: you are looking for phone numbers with an exchange of 512. You need totype the following in the phone number field:512. When finished click on the right arrow button onthe screen and the number will be automatically transferred to the phone number listwindow. This number should read ????512 in order to be processed correctly (? in placeof each space).Click on OK button to continue with the selection, Cancel to exit from this screenwithout any selection or Clear button to erase all changes and start o<strong>ver</strong>.If any selection is entered, a “+” sign appears on the button next to the word PhoneNumber to indicate that it is a list of phone numbers.To edit phone number selectionClick on the button next to the word phone number, make the modifications and click onthe OK buttonTo remove phone number selectionClick on the button next to the word phone number, click on the Clear button and clickon the OK button17. DNIS NumberTo include all DNIS numbers on the report leave both fields empty.Otherwise, enter a range of DNIS numbers that would appear on the report or for moreflexibility click on the button next to the word DNIS.The Enter List for DNIS screen appears.<strong>Tapit</strong> Reports • 33
This screen allows you to create the list of DNIS numbers to be included or excludedfrom the report.Depending on what you need to do check one of the option buttons, Include orExclude, located on the top of the selection screen.In order to create DNIS number listing enter DNIS numbers, one at a time, in a small textbox on the left side of the screen and click on the right arrow to transfer it to the list onthe right side of the screen.Click on OK button to continue with the selection, Cancel to exit from this screenwithout any selection or Clear button to erase all changes and start o<strong>ver</strong>.If any selection is entered, a + sign appears on the button next to the word DNIS and adotted line between the fields to indicate that it is a list of DNIS numbers.To edit area code selectionClick on the button next to the word DNIS, make the modifications and click on the OKbutton.To remove DNIS number selectionClick on the button next to the word DNIS, click on the Clear button and click on theOK button.18. Account Code, Matter Code, Author. CodeTo include all account/matter/author codes on the report leave both fields empty for alloptions.To select a range click on the button next to the word Account Code, Matter Codeor Author.Code.Since all three screens work in the same way we will use the “Enter List for AccountCode” screen as an example.The Enter List for Account Code screen appears.This screen allows you to create the list of account codes to be included or excluded fromthe report.34 • Reports <strong>Tapit</strong>
Depending on what you need to do check one of the option buttons, Include orExclude, located on the top of the selection screen.In order to create account code listing enter account codes one at a time in a small textbox on the left side of the screen and click on the right arrow to transfer it to the list onthe right side of the screen.Click on OK button to continue with the selection, Cancel to exit from this screenwithout any selection or Clear button to erase all changes and start o<strong>ver</strong>.If any selection is entered, a + sign appears on the button next to the word AccountCode and a dotted line between the fields to indicate that it is a list of account codes.To edit account code selectionClick on the button next to the word account code, make the modifications and click onthe OK button.To remove account code selectionClick on the button next to the word account code, click on the Clear button and click onthe OK button.19. CostEnter dollar amount values for call records to be included on the reportFor example:Enter .50 in the first field and 5.00 in the second field to display calls with cost o<strong>ver</strong> $.50and less then $5.00.Enter 1.00 in the first field and leave the second field blank to display all calls with costo<strong>ver</strong> $1.00.To clear both fields click on the button next to the word Cost.20. IP Addr. OutEnter the source IP address. A wild character “*” at the end of a partial IP address runs areport for all IP addresses containing the entered string.21. IP Addr InType in the destination IP address. A wild character “*” at the end of a partial IP addressruns a report for all IP addresses containing the entered string.22. Show Only Local Calls - check the box to display only local calls in the report.23. Do not Show Local Calls - check the box to exclude all local calls from the reportPLEASE NOTE: LOCAL AREA CODE AND <strong>EX</strong>CHANGES HAVE TO BE DEFINED IN THEDESTINATION TABLE. REFER TO THIS SECTION LATER IN THIS MANUAL.There are four <strong>com</strong>mand buttons on the right side of the filter screen.Continue – click on it to run the report.Clear - click on this button to erase all filter criteria.Cancel - click on it to exit filter screen<strong>Tapit</strong> Reports • 35
Click on Predefined button to save your selection for the future use (such filters <strong>com</strong>e handywhen setting Report Scheduler).Enter the name of the filter in a Save Filter screen and click on OKThe Predefined Filters screen replaces the buttons on the right side of the screen.Click on the filter name in thelist to recall previously savedselection and here to generate areportClick here to close thisscreenClick here to save currentselection. You will be promptedto enter a new nameClick on the filter name inthe list and then here todelete previously savedselectionClick on Continue to generate a report, Cancel if you do not want to run a report, Delete if youwould like to delete a filter.You can also make some changes to the filter criteria and click on Save to o<strong>ver</strong>write old filter orcreate a new one by giving it a different name.Generated report is displayed in a preview mode. If it has more than one page you can navigatethrough them with arrows at the bottom of the report screen.Click here to go to theprevious page of the reportClick here to go to the nextpage of the reportReport window is equipped with a menu with the following options:Print option will send report to the printer currently selected in the MS WINDOWS Print screen.Print Setup will take you to the MS WINDOWS Page Setup screen where you can control printeroptionsOutput To File option will invoke the Save As Text screen. It enables you to save report in a file.Zoom will control the size of the displayed report.Go To Page will allow you to type a page number you would like to go to.Exit will close the report window.StatisticsStatistics ConceptsStatistics function provides a graphical representation for your call records data.To access statistics click on the Statistics icon on the Main Menu36 • Statistics <strong>Tapit</strong>
To generate statistical graphFor top 10 values1. Click on Top 10 Values in the report group2. Select a report category by clicking on its name in the Report Categories section.3. Select a report type by clicking on its name in the Report Type section.4. Select a chart type by clicking on its picture located in the Chart Types section.5. Click on Continue.6. Enter criteria on the filter screen.See pg. 26 on how to use filter screen.7. Click on Continue.Chart will be displayed on your screen in a few moments.For Date and Time1. Click on Date and Time in the report group2. Select a report category by making selection from the Report Categories option group.3. Select a report type from the Report Type group.4. Select a chart type by clicking on one of the icons in Charts Type selection group.5. Click on Continue.<strong>Tapit</strong> Statistics • 37
6. Enter criteria on the filter screen.How to use filter screen(see pg. 27 on how to use filter screen)7. Click on Continue.Chart will be displayed on your screen in a few moments8. For Date and Time - Detail9. Click on Date and Time - Detail in the report group10. Select a report category by choosing from Report Categories group.11. Note that in addition to the category, you may select time or days category.12. Select a report type by clicking on its name.13. Select a chart type by clicking on its picture.14. Click on Continue.15. Enter criteria on the filter screen.How to use filter screen(see pg. 26 on how to use filter screen)16. Click on Continue.Chart will be displayed on your screen in a few moments.WE ENCOURAGE YOU TO RUN DIFFERENT STATISTICAL REPORTS TO SEE WHICH ONESSUIT YOUR NEEDS THE BEST.38 • Statistics <strong>Tapit</strong>
System MaintenanceSystem Maintenance - O<strong>ver</strong>viewThe System Maintenance allows you to access different options by clicking on icons/buttons.Click on the Exit button to go back to the Main Menu screen.<strong>Tapit</strong> System Maintenance • 39
System ParametersSystem Parameters ScreenThe System Parameters screen allows you to configure various settings of the TAPIT system.Click on the Maintenance icon on the Main Menu and then click on the SystemParameters icon.The System Parameters screen is displayed. It consists of six different screens:Communications, Call Costing, Activity, Trunks, Destination, and Data.40 • System Parameters <strong>Tapit</strong>
CommunicationsThe Communications screen is displayed as a default.1. Click on the Your Telephone Number field and enter your main telephone number (do notuse an 800 number).2. Load Calls from Text File:check this box only if you want the call records to be loaded from a text file instead of a ComPort.When Load Calls from Text File: is checked the adjacent text box with the path to a callrecords file is enabled. Accept the default value or enter a new path.3. Process Text File E<strong>ver</strong>y______secondsThis option be<strong>com</strong>es available when the Load Calls from Text File box is checked.The value entered in this box determines how often TAPIT loads data from the text file.4. Process Calls E<strong>ver</strong>y __ MinutesThe value entered in this box determines how often TAPIT processes data (con<strong>ver</strong>ts rawinformation into TAPIT database format). Twenty minutes is the default value for this field.5. Click on the down arrow icon in the PBX Type field to select a telephone system type the<strong>com</strong>puter is receiving data from.Data will not be processed accurately if an incorrect selection is made.6. eXtended Processing (not available for ALL PBX formats)Check this box only if you are certain TAPIT supports extended processing format or whensuggested by <strong>Trisys</strong> Technical Support.7. Click on the PBX or Computer options in the Use Computer or Telephone SystemDate? field to specify whether date information for the call records is going to be processedbased on the <strong>com</strong>puter or PBX date.<strong>Tapit</strong> System Parameters • 41
You must specify Computer date if your phone system is not generating thefollowing date information: day, month and year. Otherwise we re<strong>com</strong>mendusing the PBX date.Note: The Port, Speed, Parity, Data Bits and Stop Bits options are enabled onlywhen the Load Calls From Text File: check box is unchecked.8. Click on the down arrow icon in the Port field to select a port on the <strong>com</strong>puter the SMDRcable is connected to.9. Click on the down arrow icon in the Speed field to select a transmission speed the phonesystem is set at.10. Click on the down arrow icon in the Parity field to select a parity setting of the phonesystem.11. Click on 7 or 8 in the Data Bits fields to select a data bits setting of the phone system.MS Windows MUST be shut down and restarted when making any changes in theCommunications Parameters Screen8. Click on OK to save changes or Cancel to exit the screen without saving any changes.9. From the Communications screen the Password function may be accessed.Click on Password buttonEnter the system password hereRe-enter the system password here to confirmthe correct spelling42 • System Parameters <strong>Tapit</strong>
Call Costing1. The Call Costing settings for <strong>Tapit</strong> Pricing table section is used to specify pricingintervals and increments. Click on First Interval and enter the number of seconds for the firstinterval. Click on Next Interval and enter the number of seconds for each additional interval.By default these fields are set to 60 seconds and the calls are priced per minute.2. Click on the First Increment field and enter the number of seconds for the first incrementwithin an interval. Click on the Next Increment field and enter the number of seconds foreach additional increment within an interval. If <strong>Tapit</strong> Carrier is used to price the calls, thevalues of increment fields indicate in how many seconds per increment TAPIT prices calls.For example: let’s assume a price for the first minute is 10 cents, First Interval equals 60and First Increment equals 6. In such case the call record with a call duration equal to 6seconds is priced at 1 cent.This option does not apply to V&H pricing table.3. Would you like to price in<strong>com</strong>ing calls? – check this box if you would like to pricein<strong>com</strong>ing calls.This requires special settings in the pricing table (see pg. 51 for detail information - TAPITPricing).3. Would you like to surcharge calls which cost $0.00?Check this option if you would like to surcharge calls that cost $0.00.4. Default surcharges - numbers you enter in these fields appear automatically in surchargeand multiplier fields when adding a new user (see User setup).Click on Per Call field and enter dollar amount to apply per call surcharge.Click on Per Minute field and enter dollar amount to apply per minute surcharge.Click on Multiplier and a percentage value to apply as a surcharge.5. Zero Plus Pricing @– this field holds prices and surcharges for operator assisted calls.<strong>Tapit</strong> System Parameters • 43
6. Account/Authorization Code Processing Options: - selection in this option groupdetermines whether account codes generated by the phone system will be associated with username or client name.Click on Client Code to associate this number with client name (if your system suppliesonly account code).Click on User Authorization Code to associate this number with user name (if your systemsupplies only authorization code).If Client Code is selected a Matter Code field be<strong>com</strong>es available (a sub-account code).Click on the Matter Code Length field to enter the number of digits of used by the mattercodes (this number must be shorter than a length of the account code).Click on the Separate Account & Authorization Codes to associate Account Codewith the client and Authorization Code with the user (if your system supplies both Accountand Authorization Codes).7. Click on OK to save changes or Cancel to exit the screen without saving any changes.ActivityThis screen allows you to specify what type of the phone activity to store in the TAPIT database.1. In the Call Direction field click on:ALL (default setting) to store outgoing , in<strong>com</strong>ing and internal calls.Outgoing to store only outgoing calls.In<strong>com</strong>ing to store only in<strong>com</strong>ing calls.iNternal to store only internal calls. This option works if TAPIT allows for internal calls.2. Check the Local Calls (default) box if you want local calls to be stored.Local is defined as a 7 digit or less dialed number.44 • System Parameters <strong>Tapit</strong>
Please note: Local Area Code and Exchanges must be defined in the DestinationTable. Refer to this section later in this manual.3. Calls Longer Than - Click on this field and enter the duration time of calls (calls with ashorter duration time will not be stored in TAPIT’s database). The default value is 00:00:00.4. Exclude Activity ForEnter an extension you donot want to store activity for,then click on the arrowpointing to the leftEnter a trunk you do not wantstore activity for, then click onthe arrow pointing to the rightTo remove an extension from the list, double-click on its number in the left-hand column.To remove a trunk from the list, double-click on its number in the right-hand column.5. Click on OK to save changes or Cancel to exit the screen without saving any changes.TrunksThis screen will allow you to assign trunk numbers that are programmed on the phone system todifferent carriers.This option is available only if you purchased and installed V&H pricing tables<strong>Tapit</strong> System Parameters • 45
Adding new trunks1. Click on New.2. Enter a trunk number in the Trunk field.3. Click on the down arrow next to the carrier field to select an appropriate carrier from the list.Deleting trunks1. Click any place on the trunk field to select it for deletion.2. Click on Delete.Printing a list of the trunks1. Click on the Print List button.2. Click on OK to save changes or Cancel to exit the screen.DestinationThis screen allows you to view, edit, add and delete records in the city and state destination table.Adding new destination record1. Click on New.2. Enter area code and exchange of the new record in the Destination field, press Enter.3. Enter destination description in the City field, press Enter.4. Enter state description in the State field, press Enter.5. Enter L in Code field if an area code and exchange being added is Local.46 • System Parameters <strong>Tapit</strong>
It is a good practice to run Reindex Database (Main Menu/Maintenance/ReindexDatabase) after adding, changing or deleting destination information.Deleting destination records1. Place the cursor on the field you want to delete or click on Find button and enter area codeand exchange to be deleted and click on OK.The record you want to delete should be highlighted.2. Click on Delete button.It is a good practice to run Reindex Database (Main Menu/Maintenance/ReindexDatabase) after adding, changing or deleting destination information.Editing destination records1. Place the cursor on the field you want to edit and click on the Find button.Enter the value of the field to be edited and click on OK.For example: place the cursor on any Area/Exch. field and click on Find. Enter the value ofthe desired area code and/or exchange. Click on OK. The record you want to edit ishighlighted.2. Edit field value.It is a good practice to run Reindex Database (Main Menu/Maintenance/ReindexDatabase) after adding, changing or deleting the destination information.To clear all L codes in the Code field:If you purchased a V&H pricing table, all local exchanges in your area code are marked with an Lcode. If you do not want to process these calls as local, then click on the Code button. Thisremoves all L settings from the destination table.To remove ALL L codes click hereClick on OK to save changes and exit the screen.<strong>Tapit</strong> System Parameters • 47
DATACreate Backup on exitWhen this box is checked TAPIT will create a backup copy of the main database e<strong>ver</strong>y time youexit the software. When exiting TAPIT make sure within the TAPIT application only Main Menuwindow is open.We re<strong>com</strong>mend you leave this box checked to secure the integrity of the database.Note: depending on the size of the database this process may take some time.48 • System Parameters <strong>Tapit</strong>
Call EditorWorking with Call EditorThis facility allows you to change existing phone activity records and add new call records thatwere made outside of your environment.1. Click on the Maintenance icon on the Main Menu and then click on the Call Editor icon.2. A filter screen appears (see pg. 26 how to use filter screen), enter filter criteria information andclick on Continue. Call Editor screen appears.<strong>Tapit</strong> Call Editor • 49
Adding new call records1. Click on the New button - a new blank record appears.2. Start entering the call record information.The Dir And Status field can have the following values:O - outgoing callsDepending on the output of your phone system the in<strong>com</strong>ing call entries can be a variation ofI, X, C, A where I stands for in<strong>com</strong>ing, X - transferred, C – continued, A-abandoned (i.e. IX,IXC, IA)N - internal calls.3. Click on Exit (changes are saved automatically).Editing call records1. Click on the field where the information is to be edited and using the Delete or theBackspace keys erase the existing information. Enter the new data.2. Click on Exit (changes are saved automatically).Deleting call records1. Click any place on the record to be deleted and click on the Delete button.2. Click on Exit (changes are saved automatically).50 • Call Editor <strong>Tapit</strong>
TAPIT PricingPricing Call RecordsThe <strong>Tapit</strong> Pricing Table screen is used to enter pricing information to apply cost to the callrecords.Click on the Maintenance icon on the Main Menu screen and click on the <strong>Tapit</strong> Pricing icon.The <strong>Tapit</strong> Pricing Table screen allows you to enter prices for the first and the nextminute/interval for the three different time periods.SCREEN 1<strong>Tapit</strong> TAPIT Pricing • 51
SCREEN 2If the same prices apply 24 hours a day, use only the first section of the pricing table leaving theFrom column at 00:00.Note: When pricing local calls an exchange must be prefixed by the local areacode. I.e. 411 calls must be entered with the local area code – i.e. “973411”.In our example:SCREEN 1:• 973411All 411 calls for 973 area code are priced at a flat rate of 33 cents per call.• DNIS1111 - DNISxxxxIn<strong>com</strong>ing calls with the DNIS number equal to “1111” are priced at one dollar pereach minute/interval.• NNN555All 555 information calls are priced at a flat rate of 50 cents per call.• QQQThe domestic long distance calls are priced 11 cents per first minute/interval and 8cents per each additional minute/interval.• IN973360 - INaaaxxxIn<strong>com</strong>ing calls with “973” area code and “360” exchange are priced 8 cents per eachminute/interval.52 • TAPIT Pricing <strong>Tapit</strong>
• IN973 - INaaaThe remaining in<strong>com</strong>ing calls with “973” area code are priced at 10 cents per eachminute/interval.• INCIDCall records with Caller ID are priced at 5 cents for each minute/interval.• INAll other in<strong>com</strong>ing calls are priced at 4 cents per each minute/interval.• 01141 – 011xxxxxxInternational calls with the 41 country code are priced 70 cents per firstminute/interval and 65 cents per each additional minute/interval.• 011All other international calls are priced at 85 cents per each minute/intervalSCREEN 2:• IPI234.123.12.* - IPIxxx.xxx.xxx.*All calls in<strong>com</strong>ing to IP Addresses containing “234.123.12.” are priced 80 cents perthe first minute/interval and 40 cents per each additional minute/interval.• IPO123.234.12.34 - IPOxxx.xxx.xxx.xxxAll calls outgoing to “123.234.12.34” IP Address are priced 50 per eachminute/interval.• IPO234.123.12.* - IPOxxx.xxx.xxx.*All calls outgoing to IP Addresses containing “234.123.12.” are priced 80 cents perthe first minute/interval and 40 cents per each additional minute/interval.• LAll local calls are priced 10 cents per first minute/interval and 5 cents per eachadditional minute/interval.• TLC001- TLCxxxxLocal calls originating from trunk “001” are priced the rate of 10 cents per eachminute/interval.• TLD001 – TLDxxxxLong distance calls originating from trunk “001” are priced the rate of 10 cents pereach minute/interval.• 201593 -aaaxxxCalls made to the area code “201” and the exchange “593” are priced at 25 cents forthe first minute/interval and 20 cents for each additional minute/interval between8:00 AM and 11:00 AM.Between 11:00 AM and 23:00 calls are priced at 20 cents for the first minute/intervaland 15 cents for each additional minute/interval.After 23:00 until 8:00 AM the rate is 11 cents for the first minute/interval and 8 centsfor each additional minute/interval.• 201 - aaa all other calls made to the area code “201” are priced at 30 cents for thefirst minute/interval and 25 cents for each additional minute/interval between 8:00AM and 11:00 AM.Between 11:00 AM and 23:00 calls are priced at 25 cents for the first minute/intervaland 23 cents for each additional minute/interval.<strong>Tapit</strong> TAPIT Pricing • 53
After 23:00 until 8:00 AM the rate is 15 cents for the first minute/interval and 10cents for each additional minute/interval.• 800 - all 800 calls would be free of charge.• NNN - all other calls would be priced at 55 cents per each minute/interval.To activate in<strong>com</strong>ing pricing:- set the Would you like to price in<strong>com</strong>ing calls? option on the Call Costing screen (seepage 45 for detailed instructions).Adding new pricing record1. Click on the New button - cursor is inserted in a blank record line.2. Enter the phone number code in the Number Dialed field (follow the guidelines from “TheNumber Dialed entries” section below).3. Enter a start time for the first time period in the first Start Time field. If your time period is 24hours long, leave this field at 00:00 value.4. Enter the rate for the first minute/interval in the First field under the Rate PerMinute/Interval section. If the Next field is left empty then this rate is applied flatly to allthe calls for the specified phone number code. This means regardless of call duration or theSystem Parameters/Communications price increment setting all call records for thespecified phone number code are going to be priced at the rate of the first minute/interval.5. If you want to price additional minutes/intervals enter the desired rate in the Next field underthe Rate Per Minute/Interval section. Each additional minute/interval will be pricedaccording to this setting.6. If the time and rate settings are different for the remaining time periods fill in appropriatevalues, otherwise, leave them blank and TAPIT will assume that call records are priced at thesame rate all day.7. Click on the New button to create another record or Exit to leave the screen. Changes aresaved automatically.Deleting pricing records1. Click anywhere on the record to be deleted and click on Delete button.2. Click on Exit to leave the screen. Changes are saved automatically.Finding specific record in the Number Dialed field1. Click anywhere on the Number Dialed field.2. Click on the Find button.3. Enter the value to look for in the Look for text box.You can also select from the list of previous searches by clicking on a down arrow.4. Click on OK.54 • TAPIT Pricing <strong>Tapit</strong>
Reindex DatabaseReindexingThis facility will allow you to reassign pointers in TAPIT’s Databases.It is strongly re<strong>com</strong>mended that you run this program after making any changes inUser, Client, Department, Pricing or Destination Databases.1. Click on the Maintenance icon on the Main Menu and then click on the ReindexDatabase icon. After clicking Reindex Database icon filter screen appears(see pg. 26 onhow to use filter screen).Enter filter criteria information and click on continue.2. While your Database is being Reindexed it is <strong>ver</strong>y important that you do not reboot or shutdown your <strong>com</strong>puter. The reindex process can sometimes take 20 to 30 minutes depending onyour <strong>com</strong>puter resources as well as the size of your database. If you interrupt this processyour entire database will be corrupted.3. When the reindexing is finished status screen appears with the appropriate message.4. Click on OK, TAPIT’s database has been reindexed.<strong>Tapit</strong> Reindex Database • 55
RecostingRecosting Call RecordsRecosting function will allow you to recost existing phone activity based on your selection.1. Click on the Maintenance icon on the Main Menu and then click on the Recosting icon.2. The Recosting screen appears.56 • Recosting <strong>Tapit</strong>
Using Custom option1. Click on Custom selector in Type of Recosting.2. Click on either Decrement or Increment.3. Click on Per Call or Per Minute.4. Click on Percentage and enter percentage value in the Value field or click on Dollar valueand enter dollar amount in the Value field.5. Click on OK.6. Filter screen appears(see pg. 26 on how to use filter screen).Enter filter criteria and click onContinue. TAPIT will start recosting calls.<strong>Tapit</strong> Recosting • 57
Using <strong>Tapit</strong> Carrier option1. Click on <strong>Tapit</strong> Carrier option in Type of Recosting.2. Click on OK.The Type of Recost screen appears.3. Check one of the option buttons according to the instructions on the screen.4. Click on Continue.5. Filter screen appears (see pg. 26 on how to use filter screen).Enter filter criteria and click onContinue.TAPIT will start recosting calls.Using V&H Carrier option1. This option is available only if you have purchased TAPIT’s V&H Pricing table.2. Click on the V&H Carrier option in Type of Recosting.3. A list of available carriers appears on the screen. Click on the carrier you want to use forrecosting and click on OK.Filter screen appears (see pg. 26 on how to use filter screen).Enter filter criteria and click onContinue.TAPIT will start recosting calls.While your Data Base is being recosted it is <strong>ver</strong>y important that you do not rebootor shut down your <strong>com</strong>puter. The recosting process can sometimes take 20 to 30minutes depending on your <strong>com</strong>puter resources as well as the size of your database. If you interrupt this process your entire database will be corrupted.!!!58 • Recosting <strong>Tapit</strong>
Dialing PatternsWorking with Dialing PatternsDialing Patterns function will allow you to separate the actual telephone number from <strong>com</strong>plexdialing digit sequences.Click on the Maintenance icon on the Main Menu and then click on the Dialing Patternsicon.Enter/Edit Patterns in this fieldCost IndicatorTo define a dialing pattern you may use the following characters:T - represents one digit of the telephone number (0-9)0-9, #, * - indicates a one to one correspondence between the appropriate character and thedialing stringN - represents any one character of the dialing string that is not a part of the dialed numberX - ignores all characters from this point on, can be used only once and after the longest dialingpatternC - indicates an authorization or account code that directly proceeds or follows the telephonenumber dialed on the SMDR string.When defining dialing patterns, please remember that it is important what digits are generated byyour telephone system. Sometimes they do not match what you have dialed, i.e. dialing 1-202-593-8200 may generate494-1-202-593-8200. Correct pattern would be NNNTTTTTTTTTTT.The following examples may already contain patterns that you can use. If not, they should at leasthelp you to create correct patterns for your environment:DIALED COMBINATIONPATTERN1-201-593-8200 TTTTTTTTTTT593-8200 TTTTTTT<strong>Tapit</strong> Dialing Patterns • 59
9-593-8200-123 9TTTTTTTNNN1-593-8200 1TTTTTTT10288-1-201-593-8200 10NNNTTTTTTTTTTT1800-593-82004333#1123 TTTTTTTTTTTX4994-1201-593-8200 4994TTTTTTTTTTT*1234-1201-593-8200 CCCCTTTTTTTTTTT*1202-593-82001234 TTTTTTTTTTCCCC*In last two examples 1234 is an account code. This pattern can be used only if account orauthorization code is generated with EVERY telephone number.Adding new dialing pattern1. Click on New button.2. Type in a new dialing pattern.3. Click on Cost Indicator to associated cost with applicable pattern.4. Click on New button if you want to create a new dialing pattern oron OK button to save changes and exit.Clicking on Cancel button will exit the screen without saving the changes.Deleting dialing patterns1. Click on existing dialing pattern on the list.2. Click on Delete button.3. Click on OK button to save changes and exit.Editing dialing patterns1. Click on existing dialing pattern on the list.2. Add new characters or o<strong>ver</strong>write existing ones in the Dialing Pattern field.3. Click on OK button to save changes and exit.It is strongly re<strong>com</strong>mended that you exit out of the TAPIT program as well as theSMDR Monitor and reboot the <strong>com</strong>puter for the dialing pattern changes to takeeffect. The changes will effect only the calls processed after PC has beenrebooted.60 • Dialing Patterns <strong>Tapit</strong>
Report SchedulerUsing Report SchedulerReport Scheduler screen will allow you to generate selected reports automatically.TAPIT software must be running in order for Report Scheduler to generate a report.Click on the Maintenance icon on the Main Menu and then click on the Report Schedulericon.Adding a new report1. Click on the New button.The Report Selection screen is displayed.2. Select the report name you want to add.3. Click on Continue.The filter screen is displayed. It is the same screen used to filter data in Reports module ofTAPIT. To apply filter criteria to reports generated by Report Scheduler you must save afilter as Predefined or use an existing Predefined filter (see pg. 26 on using a filterscreen).Click on Continue.Report Selection screen will close. The name of the selected report and filter (if used) willappear on the Report Scheduler screen in Scheduled Report and Applied Filter fields.4. Enter the time for the report to be generated in Time text box.<strong>Tapit</strong> Report Scheduler • 61
5. Select one of the options from the Output to listbox.Print - the report will be sent to a printerFile - the report will be saved as a file. Click on the Settings button located next to theOutput to list. Accept the default file name and path or enter a new one. Select anappropriate file format from the File format list box. Click on OK to save changes orCancel to leave the screen without saving.Email - the report will be sent to the provided email address. Click on the Settings buttonlocated next to the Output to list. Choose a name for the To and CC fields. Go to Fileformat and choose from Rich Text, HTML and Text formats. Enter the title of your emailmessage in a Subject field and a short description in the Description field. Click on OK tosave changes or Cancel to leave the screen without saving.6. Confirm both Scheduled Report and Applied Filter fields have the correct values entered.7. Click on Frequency button and select a frequency (how often) the report will be generatedwith.Daily - a report is generated e<strong>ver</strong>y day at the specified time.Weekly - a report is generated once a week at the specified time and day of the week.Monthly - a report is generated once a month at the specified time and day of the month.8. Click on Exit to leave the screen and save changes.Editing report records1. To edit Time and File Name fields click on them and enter new values.2. If you want to change the report name or the filter name click on the Report button and makeyour selection.3. Click on Frequency button to change the setting for how frequently the report is going to begenerated.4. Check Print check box (if required) or leave it unchecked if you want to print to a file.5. Click on Exit to leave the screen and save the changes.Deleting report records1. Click on Time or File Name field on the report record you want to delete.2. Click on the Delete button to delete a report record.3. Click on Exit to leave the screen and save the changes.62 • Report Scheduler <strong>Tapit</strong>
Data MaintenanceData Maintenance ConceptsData Maintenance screen will allow you to maintain TAPIT’s data export and importfunctions.Click on the Maintenance icon on the Main Menu and then click on the Data Maintenanceicon.1. An Export/Import/Billing Data screen will be displayed. It consists of six differentsections: Export, Import, Call Records Maintenance, Export to Billing Software,Import <strong>Tapit</strong> DOS Data, Import V&H Data2. Export screen is displayed first as a default<strong>Tapit</strong> Data Maintenance • 63
Export1. Export facility will allow you to export selected data for different categories to a file.Exported data can be used as a back-up or it can be imported by TAPIT installed at anotherlocation.2. Select data category to be exported in the Export Categories box (select All if you wish toexport all categories).3. Click on Directory field and enter a destination path (do not enter anything if you wish toaccept default destination).4. Check the Delete Existing Data from Database box if you wish to remove data whileexporting. Please be careful and make sure that you do not export already empty files ,because they will o<strong>ver</strong>write already exported data (for example exporting twice in a row withDelete option on).5. Click on Continue button.6. TAPIT will create a number of files (depending on categories selected) in the destinationdirectory with TXT extensions.64 • Data Maintenance <strong>Tapit</strong>
ImportImport feature allows you to import TAPIT’s data after it was exported as describe in ExportsectionSelect a category to be imported in the Import Categories box (select All if you wish to importall categories)1. Click on Directory field and enter a source path (do not enter anything if data resides inC:\TAPITW32 directory)2. Click on Continue button3. TAPIT will start importing data. If appropriate files are not found in the specified directoryTAPIT will notify you with a message. Those files will not be imported. The files were notfound most likely because they were not exported from TAPIT or were exported to a differentdirectory.When finished TAPIT will display “Data Import Completed” message.<strong>Tapit</strong> Data Maintenance • 65
Call Records MaintenanceCall Records Maintenance facility allows to export, purge, archive and import call records.1. Select Type of Calls MaintenanceAvailable options are:2. Purge Call Records - selected call records (a filter screen will be displayed in the next step)will be deleted permanently from TAPIT database.3. Export and Remove Call Records - selected call records will be copied to the specifieddirectory and deleted from TAPIT database. A file name for exported records must be enteredin the File Name box (i.e. 0896.txt for exported records for August 1996). We re<strong>com</strong>mend a.txt extension for this file.Please keep track of all file names that are used when exporting since you willneed to know them when importing records.4. Export and Keep Call Records - selected call records will be copied to the specifieddirectory. They will not be deleted from TAPIT database. A file name for exported recordsmust be entered in the File Name box (i.e. 0896.txt for exported records for August 1996).This option can be used if you would like to have a copy of the call records on a differentlocation where TAPIT is installed. Note that when this option is used importing datafrom the newly created export file will create duplicate call records.Please keep track of all file names that are used when exporting since you willneed to know them when importing records.5. Import Call Records - choose this option to import call records that have been exportedusing either Export or Remove Call Records or Export and Keep Call Recordsutility. Type in the directory name in the Directory box where file with call records are storedand the file name that was used when exporting call records in the File Names box.6. After the selection has been made click on Continue button.7. A filter screen will be displayed, enter criteria on thefilter screen and click on Continue. (see pg. 26 on how to use filter screen)66 • Data Maintenance <strong>Tapit</strong>
We do not re<strong>com</strong>mend exporting call records directly to floppy diskettes. Thepossibility exists that there will be not enough room on the floppy disk whenexporting and the results may be unpredictable. It is a better practice to exportdata to a hard drive and then copy it to an alternate location for extended storage(i.e. floppy disk, tape drive, file ser<strong>ver</strong>, etc.)Export to Billing SoftwareExport to Billing Software is an export facility that will allow you to export TAPIT’s call data invarious formats supported by major Database, Spreadsheet and Time&Billing softwareapplications.1. Select an application format in the Data File Format field.2. Click on Directory field and enter a destination path (do not enter anything if you wish toaccept C:\TAPITW32 destination).3. Check the Delete Existing Data from Database box if you wish to remove call recordsdata while exporting.4. Click on Continue button .5. A filter screen may be displayed, enter criteria on the filter screen and click on Continue.(see pg. 26 on how to use filter screen)6. TAPIT will create a file with an appropriate extension for the output format (i.e. DBF forDbase, XLS for Microsoft Excel) in the specified destination.Import <strong>Tapit</strong> DOS DataUse Import <strong>Tapit</strong> DOS Data function when upgrading to current TAPIT <strong>ver</strong>sion. Please followinstructions from Upgrading TAPIT for DOS to TAPIT <strong>EX</strong> on page 15.Import V&H DataUse Import V&H Data function to import V&H pricing file1. Click on Import V&H Data.<strong>Tapit</strong> Data Maintenance • 67
2. Make sure that the area code and exchange of a telephone number entered in SystemParameters screen matches area code and exchange imprinted on the V&H diskette.3. Click on Continue.Enter the name of a drive containing V&H disk if it is different from default option and clickon OK.4. Loading will take some time to <strong>com</strong>plete. When finished program will display a followingmessage: “ V&H Data Load Completed”Click on OK.68 • Data Maintenance <strong>Tapit</strong>
Report DesignerCreating Custom ReportsReport Designer screen allows you to create your own custom detail or summary reports.Click on the System Maintenance icon on the Main Menu and then click on the ReportDesigner icon.Creating a new detail report1. Click on the New button.2. Primary Sort SequenceSelect the field name for the primary sort sequence by clicking on the appropriate optionbutton.Click on the Ascending or Descending button to indicate the sort order.Check the Page Break box if you want the information for different values of the selectedfield to always start on a new pages. e.i. If Date is selected as a primary sort sequence fieldand the Page Break is checked the data for each date will start on a new page.3. Secondary Sort SequenceSelect the field name for the secondary sort sequence by clicking on one of the option buttons.<strong>Tapit</strong> Report Designer • 69
Click on the Ascending or Descending button to indicate the sort order.Check Subtotal box if you want to see totals for the secondary sort field.4. Available Fields box lists all fields available for the reports.Click on the field name to be included on the report and click on the right arrow to move thefield to the Chosen Fields list box (you may also double click the field name to add it to thelist). The number of fields you can select is limited by the page size. Page may print landscapein order to fit wide reports. Note: The order of the columns on the report is the same as theorder of the selected fields.To remove a field from the report, click on the field name in the Chosen Fields box andclick on the left arrow or double click the field name.5. Click on the Save button.6. Enter the report name and click on OK.The example screen above:The detail report is grouped first by Date and then by Extension. Each date will start on the newpage. Totals for each extension are going to be displayed. The report sort order is ascending.7. Click on the Test Run button to generate a report.8. The report filter screen appears. Enter the report criteria.If you want to run this report always based on the same criteria:Click on the Predefined Filter button.”Do you want to save the current filter selection as a predefined filter?” message appears.Click on Yes.Save Filter screen appears. Fill in the filter name and click on OK.Click on Continue. The message “Do you want to associate the selected predefinedfilter with this report for future use?”.Click on Yes.You can also choose from the list of existing predefined filters and associate your reportwith one of them.To change the predefined filter to another predefined filter open the Report Filter screen(either via MainMenu/Reports or Test Run ) and select another existing filter name orcreate a new one. Run the report. When the “Do you want to associate the selectedpredefined filter with this report for future use” message. Click on Yes.If you do not want to run this report always based on the same criteria:Click on Continue.9. Verify the report and close the report screen.10. Click on Exit to leave the screen.70 • Report Designer <strong>Tapit</strong>
Creating a new summary report1. Click on the Summary field .2. Select a field the summary report is going to be grouped by (Date is a default) by clicking onthe appropriate option button in the Group By section.3. Click on the Ascending or Descending button to indicate the sort order.4. Check the Page Break box if you wish to have a page break inserted after each Group Byfield.5. Select a sort sequence for the summary report by clicking on the appropriate field in the SortBy box.6. Note: There are no Available Fields and Chosen Fields list boxes on the summary reportscreen.Fields that are included on summary reports are:the selected field from the Group By section, number of calls, Time, A<strong>ver</strong>age Time, Cost,and A<strong>ver</strong>age Cost.7. Click on the Save button.8. Enter the report name and click on OK.9. Click on the Test Run button to generate a report. Follow instructions.10. The report filter screen appears. Enter the report criteria.If you want to run this report always based on the same criteria follow theinstructions below.Click on the Predefined Filter button.”Do you want to save the current filter selection as a predefined filter?” message appears.Click on Yes.Save Filter screen appears. Fill in the filter name and click on OK.Click on Continue. The message “Do you want to associate the selected predefinedfilter with this report for future use?”.Click on Yes.You can also select from the list of existing predefined filters and associate your reportwith one of them.To change the predefined filter to another predefined filter open the report filter screen(either via MainMenu/Reports or Test Run located on the Report Designer screen) andselect another existing filter name or create a new one. Run the report. When the “Do youwant to associate the selected predefined filter with this report for future use” messageappears click on Yes.<strong>Tapit</strong> Report Designer • 71
If you do not want to run this report always based on the same criteria click onContinue.11. Verify the report and close the report screen.12. Click on Exit to leave the screen.Creating reports from templates1. Click on Open.2. The Report Selection screen <strong>com</strong>es up.3. Select the report you want to base your new report on and click on Continue.4. The Report Selection screen disappears and the Report Designer screen reflects thecriteria of the open report.5. You can edit the reports criteria in any way you need (refer to sections on creating detail andsummary reports above) and save the report using Save As option. If you want to associatethis report with the predefined filter, follow instructions from pt. 8 to pt. 12 from the sectionCreating a new summary report above.Editing custom reports1. Click on Open.2. The Report Selection screen <strong>com</strong>es up.3. Select the report that needs editing and click on Continue.4. The Report Selection screen disappears and the Report Designer screen reflects thecriteria of the open report.5. You can edit reports criteria in any way you need (refer to the section on creating detail andsummary reports above) and save the report using Save (if you want to o<strong>ver</strong>write the samereport name) or Save As option (if you want to save it as a new report).6. To run the custom reports from the Main Menu click on the Reports icon. On the ReportSelection screen click on the Custom tab. Select the name of the report and click onContinue. For help with running reports refer to the Reports chapter (page 26).Note: Standard TAPIT Reports cannot be modified and saved with the same name.You can open and modify a Standard TAPIT Report; howe<strong>ver</strong>, you must use SaveAs option to save it under different name..72 • Report Designer <strong>Tapit</strong>
Fraud AlertFraud Alert FeaturesFraud Alert will notify you of unusual activity on the phone system according to the parametersspecified.TAPIT MUST BE RUNNING (EVEN MINIMIZED) IN ORDER FOR FRAUD ALERT TO WORK.Click on the Maintenance icon on the Main Menu and then click on the Fraud Alert icon.Fraud Alert will slow down your processing speedParametersThis facility allows you to define the parameters that will control Fraud Alert.To access Parameters click on the Parameters icon.Fraud Alert will not function if the parameters are NOT defined or are not properly defined!<strong>Tapit</strong> Fraud Alert • 73
The following is a description of fields that are available on this screen:Working Hours - In order to distinguish between your work and off-work hours, you need toprovide this information using these fields. Please be as accurate as possible. Work hours are thetime period in which you normally conduct business (i.e. 8:00 AM - 5:00 PM would be 08:00 to17:00). Note that the times are in military format. Anytime that is not specified as work is bydefault off-hours. Saturday would be 00:00 to 00:00, this means that there are NO work hours forthat day and all the time will be off-hours.AlarmsThere are se<strong>ver</strong>al alarms available to you. To specify which alarms will be utilized, click on thecheck box in the corresponding fields.Printer - If selected, e<strong>ver</strong>y time that an alarm condition is triggered, a message based on thecondition will be sent to your printer.Video - If selected, e<strong>ver</strong>y time that an alarm condition is triggered, a warning message will flashin the center of your <strong>com</strong>puter screen.Audio - If selected, e<strong>ver</strong>y time that an alarm condition is triggered, a siren will be activated onyour <strong>com</strong>puter. The sound quality is hardware dependent, so it may vary from <strong>com</strong>puter to<strong>com</strong>puter.Dial - If selected and your <strong>com</strong>puter is equipped with a Hayes <strong>com</strong>patible modem, e<strong>ver</strong>y time thatan alarm condition is triggered, a call will be initiated to a specified telephone number.COM port - If you are planning to use a modem, you need to specify which COM port (serialport) you are going to use. REMEMBER that TAPIT is ALSO using a port. For example, if TAPITis using COM1, you may use your modem on COM2 or COM4, etc.LPT port - If using a printer, this field identifies LPT#.Modem init string - If you are planning to dial out to a pager, you are going to need a Hayes<strong>com</strong>patible modem. There are many varieties. Some of them may need to be initialized withspecial "AT" <strong>com</strong>mands. Fraud Alert will use "AT" sequence if nothing is entered in this field.Please refer to your modem documentation.Modem dial string - This field needs to be entered by the user. It should contain a telephonenumber for a pager or service, as well as characters to be transmitted in the event of an alarmcondition. For example: "AT2125551234,,,,,25276" (this string interprets as dial # 212-555-1234;wait 10 seconds; dial "ALARM").Log Alarm to File - If selected, e<strong>ver</strong>y time that an alarm condition is triggered, a message basedon the condition will be written to "TPWFRAUD.TXT" file in the TAPIT directory. This filemay be stored somewhere else as configured by the user. This is a standard ASCII text file that youmay print, view and edit.To exit this screen click on the Exit button, changes will be saved automatically.Print Log File - click on this icon to send output of the Log File("TPWFRAUD.TXT") to the printer74 • Fraud Alert <strong>Tapit</strong>
E<strong>ver</strong>y time that an alarm condition is triggered, a message based on the condition will be written to"TPWFRAUD.TXT" file.To Print "TPWFRAUD.TXT" file click on the Print List buttonExample:01/24/96 9:02 <strong>EX</strong>TENSION 116 <strong>EX</strong>CEEDED 1 IN CALLS BY 0 (OFF) IN HOUR 14:00This record means that at 9:02 AM on January 24, 1996 extension 116 had exceeded it’s checkvalue of one (1) in<strong>com</strong>ing call by 0 calls during off hours (OFF) in hour period 14:00 (2:00 PM).This alarm was to check for any calls from extension 116 during off-hours.Delete Log FileE<strong>ver</strong>y time that an alarm condition is triggered, a message based on the condition will be written to"TPWFRAUD.TXT" file. This file is ne<strong>ver</strong> o<strong>ver</strong>written, so there is a possibility that it may grow quitelarge (depending on your telephone activity). It is advisable to delete this file periodically.Click on the Delete Log File button to delete "TPWFRAUD.TXT"Test AlarmsAs we have mentioned earlier, there are se<strong>ver</strong>al "alarms" available to you. They are defined on theFraud Alert Parameters screen.To get a good feel for what they are, you may want to try them out first before using them. Also, ifyou plan to use a modem to dial out to a pager in the event of Toll Fraud, you can test that processwith this facility.Click on the Test Alarms button to test alarmsTrunksThis facility allows you to specify a condition for a particular Trunk which, if met, will trigger analarm (please see "Alarm" section). You can use TAPIT Call Accounting software to get a feel foryour normal Trunk activity prior to setting up these conditions.<strong>Tapit</strong> Fraud Alert • 75
You may define se<strong>ver</strong>al conditions for each trunk. Depending on the type of business you are in,there is an acceptable number of calls (in<strong>com</strong>ing and outgoing) as well as the cost that occurs on atrunk during any particular hour (please remember the difference between work-hours and offhours).The following is a description of fields that are available to you:Trunk - 4-character identification of a trunk (you should run TAPIT's Summary By Trunk report tosee some valid Trunk IDs).Trunk Type - up to 30 characters describing a trunk (i.e. CO, TIE, FX, WATS, etc.). This field isoptional.In<strong>com</strong>ing Calls - Alert ConditionsHourly call volume exceeds - this number will set a number of calls that can be received onthe trunk before an alarm is triggered, a different number can be used for work and off hours.For Number of calls "0" value is valid. It will not trigger an alarm condition for thatparticular entry.With call length O<strong>ver</strong>/Under - this option will set duration for each call that is allowed to bereceived on the trunk before an alarm is triggered.Outgoing Calls - Alert ConditionsHourly call volume exceeds - this number will set a number of calls that can be made on thetrunk before an alarm is triggered, a different number can be used for work and off hours.For Number of calls "0" value is valid. It will not trigger an alarm condition for thatparticular entry.With call length O<strong>ver</strong>/Under - this option will set duration for each call that is allowed to bemade on the trunk before an alarm is triggered.Hourly call cost exceeds - alarm will be triggered if specified amount of cost is exceededduring the work and off hours regardless of number of calls madeAdding new trunk recordClick on New button and type in the desired information for a TrunkEditing and retrieving existing trunk recordsClick on the arrow pointing down and select a Trunk from the drop down list. Type new oro<strong>ver</strong>write existing settings.Deleting trunk recordsRetrieve an existing Trunk record and click on Delete button76 • Fraud Alert <strong>Tapit</strong>
Click on Exit to leave Fraud Trunk Configuration screenExtensionsThis facility allows you to specify a condition for a particular Extension which, if met, will triggeran alarm (please see "Alarm" section). You can use TAPIT Call Accounting software to get a feelfor your normal Extension activity prior to setting up these conditions.Following is the description of fields that are available to you:From Extension - 4-digit identification of this extension (it may be helpful to run TAPIT'sSummary by Extension report to see some valid Extensions).To Extension - when creating or deleting a range of Extensions, this field will contain the "To"Extension.Parameters may be entered for a range of extensions i.e. from 110 to 120 or just for one extensioni.e. from 125 to 125In<strong>com</strong>ing Calls - Alert ConditionsHourly call volume exceeds - this number will set a number of calls that can be received by asingle extension or each extension in the range before an alarm is triggered, a different number canbe used for work and off hoursFor Number of calls "0" value is valid. It will not trigger an alarm condition for thatparticular entry.With call length O<strong>ver</strong>/Under - this option will set duration for each call that is allowed to bereceived by a single extension or each extension in the range before an alarm is triggered.Outgoing Calls - Alert ConditionsHourly call volume exceeds - this number will set a number of calls that can be made by asingle extension or each extension in the range before an alarm is triggered, a different number canbe used for work and off hours.For Number of calls "0" value is valid. It will not trigger an alarm condition for thatparticular entry.With call length O<strong>ver</strong>/Under - this option will set duration for each call that is allowed to bemade by a single extension or each extension in the range before an alarm is triggered.Hourly call cost exceeds - alarm will be triggered if specified amount of cost is exceededduring the work and off hours regardless of number of calls made.<strong>Tapit</strong> Fraud Alert • 77
Adding new extension recordClick on New button and type in the desired information for an Extension or an Extension Range.Editing and retrieving existing extension recordsClick on the arrow pointing down and select an Extension or Extension Range from the drop downlist. Type new or o<strong>ver</strong>write existing settings.Deleting extension recordsRetrieve an existing Extension or Extension Range record and click on Delete button.Click on Exit to leave Fraud Alert Extension Configuration screen.Dialed NumbersThis facility allows you to specify which Outgoing calls will trigger an alarm (please see "Alarm"section).Depending on your type of business, you may be concerned with excessive international or longdistance calls, or you may be interested in monitoring calls to a particular Area Code, Country, oreven a local exchange. Here you may set conditions for a particular telephone number. Forexample, if you specify "411”, this entry will be processed EVERY time when someone dialsInformation. You can also specify an area code separately, such as “800” or “900” calls.You may define se<strong>ver</strong>al conditions for each number dialed. You should know the acceptablenumber of outgoing calls as well as the cost that occurs during any particular hour (pleaseremember the difference between work-hours and off-hours).Following is the description of fields that are available to you:Area Code - 3-digit field in which you may enter specific area codes that you may be concernedwith. You can also enter “NNN” and the system will populate your specified phone number withall available area codes (to co<strong>ver</strong> 555-1212 calls for all area codes for example). Note that areacode must be present if phone number is populated.Number Dialed - 12-digit field in which you may enter telephone numbers that you may beconcerned with.Hourly call volume exceeds - this number will set an amount of calls that can be made to aparticular number or area code before an alarm is triggered, a different number can be used forwork and off hours.For Number of calls "0" value is valid. It will not trigger an alarm condition for that particularentry.With call length O<strong>ver</strong>/Under - this option will set duration for each call that is allowed to bemade to a particular number or area code before an alarm is triggered.Hourly call cost exceeds - alarm will be triggered if specified amount of cost is exceededduring the work and off hours regardless of number of calls made.Adding new Number Dialed recordClick on New button and type in the desired information for a telephone number.78 • Fraud Alert <strong>Tapit</strong>
Editing and retrieving existing Number Dialed recordsClick on the arrow pointing down and select a Number Dialed record from the drop down list.Type new or o<strong>ver</strong>write existing settings.Deleting Number Dialed recordsRetrieve a Number Dialed record and click on Delete button.Click on Exit to leave Fraud Alert Extension Configuration screen.Note that making a change on any of the configuration screens will cause thesystem to reset all the counters for Fraud Alert.<strong>Tapit</strong> Fraud Alert • 79
Database Repair UtilityUsing Repair UtilityOccasionally database may get damaged or corrupted. The most <strong>com</strong>mon reason for this type ofsituation is either a power outage or user action of shutting <strong>com</strong>puter down when application is stillopen.TAPIT ships with a utility that will try to repair databases that were not closed properly.If you start getting error messages related to databases or if advised by our technical support staff:1. Exit from TAPIT application.2. Run Scandisk.3. Go to Start\TAPIT\<strong>Tapit</strong> Repair.Carefully read the message on your screen. If you are ready to run a repair utility click on OK.TAPIT Repair Utility Screen appears.It displays your system’s information.Click on Repair Database button.TAPIT will attempt to repair your database file. It will notify you with a message if the process hasbeen successful.80 • Database Repair Utility <strong>Tapit</strong>
Restore Files button allows you to replace damaged files with backup files.When advised by Tech Support you can restore application files or database files using the aboveutility. To prevent data loss be <strong>ver</strong>y careful and follow all TAPIT messages guiding you throughthe process.Restoring damaged file:1. Check or uncheck the Restore from Default Backup Folders check box depending onwhat folder contains the backup file.2. Select file you would like to restore from Select file to restore: list by clicking on it.The correct path for both damaged and backup files will appear in text boxes below.If Repair Utility cannot locate the file it will notify you with a message and you will have toenter the correct path manually.3. Click on Restore button.Try to recreate the problem when repairing is <strong>com</strong>pleted.<strong>Tapit</strong> Database Repair Utility • 81
SMDR MonitorUnderstanding SMDR MonitorSMDR Monitor is a <strong>com</strong>munication program that collects SMDR information generated by thePBX. It can also display the SMDR information on the screen of your <strong>com</strong>puter in real time in theraw format.SMDR Monitor <strong>com</strong>mand line is added to the Microsoft Windows WIN.INI file Load statement,so e<strong>ver</strong>y time Microsoft Windows is started SMDR Monitor is loaded minimized and is ready tocollect the call records data.SMDR Monitor must be running in order for TAPIT to collect the call activity information.By default SMDR Monitor loads the call data from COM Port. Howe<strong>ver</strong>, the program can be setup to process the data from the file. To load the call data from the file special settings need to beplaced under the [TAPIT] entry in the mz.ini file (the mz.ini file can be found in the Windowsfolder on your <strong>com</strong>puter. See the following example below.Statements starting with a semicolon are <strong>com</strong>ments and do not need to be entered to the mz.ini file.;FileProc=1 - process the call data from the file, not from COM Port.FileProc=1;FileTimer=n - load the call data from the file e<strong>ver</strong>y "n" seconds in 60 sec increments, for example:180 = 3 minutes.;The actual value depends on your requirements. The minimum value is 120 and the maximumvalue is 3600.FileTimer=180;FilePath= - the path to the file containing the call records data.;You can use wild-card characters in a file name. For example: if your file name is changed daily toreflect the date of the data collection (smdr111201.log) you can substitute the "111201" string withthe "?" wild-card character - "smdr??????.log". The file cannot have ".tmp" extension and a wildcardcharacter "*" cannot be used in the file's extension as well.FilePath=E:\tapitw32\Data\Main\telmsg.dat;FileKill=1 - delete the temporary file after processing is done.;FileKill=0 - keep the temporary file until the next load (re<strong>com</strong>mended).FileKill=0To view the SMDR data in real time, double-click on SMDR Monitor minimized icon.The SMDR Monitor screen is displayed.82 • SMDR Monitor <strong>Tapit</strong>
SMDR Monitor Menu Options:ActionConnect - will allow you to connect to a specified serial port (see Settings).Disconnect - will allow you to disconnect from a specified serial port.Flush - will dump any SMDR data that may be currently in SMDR Monitor buffer.Print - will print a content of current screen.Exit - will exit program. TAPIT will stop collecting data.Settings<strong>Tapit</strong> COM Port Options1. Port - Click on the down arrow icon in the Port field to select a port on the <strong>com</strong>puter theSMDR cable is connected to.2. Baud Rate - Click on the down arrow icon in the Baud Rate field to select a transmissionspeed the phone system is set at.3. Data Bits - Click on the down arrow icon in the Data Bits field to select a data bits settingof the phone system.4. Parity - Click on the down arrow icon in the Parity field to select a parity setting of thephone system.5. Stop Bits - Click on the down arrow icon in the Stop Bits field to select a stop bits settingof the phone system.6. Flow Ctrl. - Check an appropriate box to select a flow control parameter that may be requiredby the PBX (refer to PBX’s documentation).<strong>Tapit</strong> SMDR Monitor • 83
7. Com Buffer Size - a number of characters SMDR Monitor will hold in the memory bufferbefore saving data to the hard disk of the <strong>com</strong>puter (re<strong>com</strong>mended setting is 80).Control Options1. Write Log File TELMSG.DAT - check this box if you wish TAPIT to save a raw SMDRinformation in the separate file (TELMSG.DAT in directory where TAPIT’s database isstored).2. Display Errors - Check this box if you wish TAPIT to display <strong>com</strong>munication errors in theSMDR Monitor window.3. Always on top - check this if you wish SMDR Monitor icon or window to be always on theforeground of the desktop.Display Options1. Autowrap - some PBX SMDR string is longer than can fit on the screen, check this option toforce the string to wrap to the next string when the right edge of the SMDR Monitor windowis reached.2. Add Line Feed - Check this box if you wish to have a blank line inserted between SMDRcall records (it may improve readability of SMDR records displayed on the SMDR Monitor).PBXPBX Format - Click on it if you would like to select a PBX Format.1. Go to Select current PBX format list box and click on a down arrow to select appropriate PBXformat from the list.2. Go to eXtended Processing check box. For some PBX formats TAPIT supports extensions upto 7 digits and trunks up to 8 characters.Check this box if you are certain that TAPIT Monitor supports extended processing for your PBXformat.84 • SMDR Monitor <strong>Tapit</strong>
In case Monitor does not support this feature for your PBX format and eXtendedProcessing box is checked TAPIT will not process calls at all.Load Telmsg.dat -Click on it if you would like to load data from Telmsg.dat file.Loading Telmsg.dat may result in duplicate records in your TAPIT database.You have to disconnect (Action/Disconnect) form the COM port before attemptingloading.<strong>Tapit</strong> SMDR Monitor • 85
Software License AgreementContentsSoftware License AgreementTO PERSONS WHO PURCHASE OR USE THIS SOFTWARE:Carefully read all the terms and conditions of this agreement before opening this package. Openingof this package indicates your acceptance of the terms and conditions of this License Agreement.Parties. The Licenser is TRISYS, INC.215 Ridgedale Avenue, Florham Park, NJ 07932, and you are the Licensee.1. Grant of License.The Licensor grants to the Licensee a non-transferable, non-exclusive, non-assignable license touse the copyright materials and programs as set forth herein for the purposes stated herein, andnone other. The licensed program materials are identified as "TAPIT".2. Identification of Materials Subject to the License.The copyright materials and programs are identified as the "program materials", and include theprogram diskette and the documentation manual.3. Modification of the Program(s).Licensee may not alter, amend, change or otherwise modify the program, and any such changevoids the license effective as of the date of the licensee's first receipt of the program materials.4. No Copying Allowed.All program materials have been provided to the Licensee upon the strict condition that they maynot be copied. The program materials have been provided to the Licensee upon the strict conditionthat they may not be distributed or modified in any way without the prior written approval of theLicensor. Any copies other than as set forth herein are illegal, and will cause the License to bebreached automatically.5. Ownership of the Program.Licensee acknowledges that the program materials identified herein are and remain the sole andexclusive property of the Licensor. The program materials may not be resold, given or otherwisetransmitted by the Licensee to any other third party or parties, or reused by the Licensee in anyother application without the express written consent of the Licensor.LICENSEE MAY NOT COPY, MODIFY, TRANSFER OR TRANSLATE THE PROGRAMS ORRELATED DOCUMENTATION <strong>EX</strong>CEPT AS <strong>EX</strong>PRESSLY PROVIDED FOR IN THISAGREEMENT.6. Copyright.The program materials are copyrighted. All other copies of the programs and their relateddocumentation in the possession of the Licensee are in violation of this license, and Licensee agreesto destroy them, and/or allow the Licensor to destroy them if the Licensee is unable or unwilling todo so.7. Warranty.Licensor warrants that TAPIT will substantially conform to its current published specificationswhen installed and will be free of defects that substantially affect system performance.86 • Software License Agreement <strong>Tapit</strong>
Licensor will correct substantial software errors at no charge, provided the Licensee returns<strong>com</strong>plete TAPIT with a dated proof of purchase to Licensor within 3 years of deli<strong>ver</strong>y. These arethe sole remedies for any breach of warranty.Licensee agrees that Licensor’s liability arising out of contract, negligence, strict liability in tort orwarranty shall not exceed the then existing dealer's cost of TAPIT at the time of the claim or thepurchase, whiche<strong>ver</strong> is less.Except as specifically provided above, Licensor makes no warranty or representation, eitherexpress or implied, with respect to the software or documentation, including their quality,performance, merchantability, or fitness for a particular purpose.THE ABOVE IS A LIMITED WARRANTY AND IT IS THE ONLY WARRANTY MADE BYLICENSOR. LICENSOR MAKES AND LICENSEE RECEIVES NO WARRANTY <strong>EX</strong>PRESSOR IMPLIED AND THERE ARE <strong>EX</strong>PRESSLY <strong>EX</strong>CLUDED ALL WARRANTIES OFMERCHANTABILITY AND FITNESS FOR A PARTICULAR PURPOSE. LICENSOR SHALLHAVE NO LIABILITY WITH RESPECT TO ITS OBLIGATIONS UNDER THIS AGREEMENTFOR CONSEQUENTIAL, <strong>EX</strong>EMPLARY, OR INCIDENTAL DAMAGES EVEN IF IT HASBEEN ADVISED OF THE POSSIBILITY OF SUCH DAMAGES. THE STATED <strong>EX</strong>PRESSWARRANTY IS IN LIEU OF ALL LIABILITIES OR OBLIGATIONS OF LICENSOR FORDAMAGES ARISING OUT OF OR IN CONNECTION WITH THE DELIVERY, USE, ORPERFORMANCE OF TAPIT.8. Go<strong>ver</strong>ning Law.This Agreement shall be go<strong>ver</strong>ned by the laws of the State of New Jersey, and of the United States,where applicable, and shall inure to the benefit the Licensor, its successors, administrators, heirsand assigns.9. Remedy - Limitation of Damages.The Licensee's obligations under this License are of a special and unique character which givesthem a particular value, and the Licensor cannot be reasonably or adequately <strong>com</strong>pensated indamages in an action at law in the event of the Licensee's breach of this License. Therefore, theLicensee expressly agrees that the Licensor shall be entitled to injunctive and other equitable reliefin the event of such breach or threatened breach in addition to any other rights or remedies whichthe Licensor may possess. Licensor’s entire obligation, and Licensee's exclusive remedy shall bethe replacement by the Licensor of the diskette and/or backup diskette supplied, if defective inmaterials or workmanship.IN NO EVENT SHALL THE LICENSER BE LIABLE FOR DIRECT, INDIRECT,INCIDENTAL, CONSEQUENTIAL OR SPECIAL DAMAGES ARISING OUT OF THISLICENSE OR THE USE OR NON-USE OF THE PROGRAM MATERIALS OR THE<strong>EX</strong>ISTENCE, FURNISHING, FUNCTIONING OR THE USE BY THE LICENSEE OF THEPROGRAM MATERIALS, AS LICENSED HEREIN.The Licensee agrees that the Licensor’s liability arising out of strict liability, negligence, tort orwarranty shall not exceed any amounts paid by the Licensee for the program materials.10. Indemnification.Licensor, at its own expense, will defend the Licensee in any action brought against same to theextent that said action is based on a claim of infringement against a patent, copyright or any otherproperty right pertaining to the program materials. Licensor reserves the right to control the defenseof any such claim, lawsuit or other proceeding. In no event shall the Licensee settle any claim,lawsuit or proceeding without the prior written consent of the Licensor.11. Supersedes All Prior Agreements.This license supersedes all prior understandings and agreements by and between the Licensor andLicensee related to the subject matter hereof, and is intended to be the exclusive and <strong>com</strong>pletestatement of the parties of the terms of this license.BY USING THIS SOFTWARE YOU SPECIFICALLY AND <strong>EX</strong>PRESSLY CONSENT TO THISLICENSE AGREEMENT<strong>Tapit</strong> Software License Agreement • 87
Technical SupportTechnical Support from <strong>Trisys</strong>, Inc.Free Technical Support is available, by calling 973.360.2300 to all registered users of TAPIT for30 days from the date of the first call. Extended Technical Support plan is available, please contactyour dealer or <strong>Trisys</strong>, Inc. for details.<strong>Trisys</strong>, Inc.215 Ridgedale AvenueFlorham Park, NJ 07932Visit also <strong>Trisys</strong> Web site http:\\www.trisys.<strong>com</strong> when looking for help in troubleshootingyour software.When calling Technical Support please have the following information ready in order to expediteyour call.• Serial number of the TAPIT software.• Version number.• Com Port Settings.• Cable specifics for PBX Connection (start to finish cable type/any adapters?).• PBX type (name and model).• Computer specs - your processor type and speed.• The amount of free disk space.• The amount of RAM.TroubleshootingUnable to get the report to display on screenTAPIT program gets all of its printing capabilities from the printer setup within windows. In orderfor the report to <strong>com</strong>e up to the screen there must be a print dri<strong>ver</strong> installed and a default printerselected.The monitor is not getting any SMDR Data1. Configure HyperTerminal session using TAPIT settings. SMDR Monitor has to be turned offat that time.2. Check the pin outs - DB-25 connector (3=receiving, 7=ground), DB-9 connector (2=receiving,5=ground).3. The cable may not be functioning.4. The COM ports may be damaged.5. The PBX is not actually outputting the SMDR.88 • Technical Support <strong>Tapit</strong>
Error 3040 - "Disk I/O error" or "Disk I/O error during read".TAPIT is having difficulty putting data to the hard drive or getting data from it. This error is<strong>com</strong>mon to Windows and is most often caused by a misreporting of file size by the operatingsystem. This can be corrected by running a Scandisk.1. Run Scandisk with a surface scan when using Windows 3.1/3.11 or as a Thorough Scan inWin95.2. Following Scandisk activate the TAPIT Repair Database utility which has two phases.The first phase <strong>com</strong>pletes with a message "Repair Database Completed Successfully" and an"OK" box.Clicking on the "OK" box begins the second phase, which <strong>com</strong>pacts the database by removingany blank space found or created by the repair, thereby making the database more efficient.3. Once <strong>com</strong>pleted restart TAPIT and repeat the operation that yielded the error message.Error 3000 - "Reserved error - There is no message for this error".This error occurs when there has been damage to the application files preventing TAPIT fromoperating properly, but not in an expected or predictable manner to which a dedicated messagecould be referenced. This error is <strong>com</strong>mon following an upgrade or reinstallation of the softwarewhen the proper sequence wasn't followed.1. Close all applications and restart the <strong>com</strong>puter.2. Following restart run Scandisk including surface scan (Thorough Scandisk in Win95/98).3. Run Repair Database utility located in the TAPIT program group."NPA Summary"NPA stands for Numbering Plan Administration and this is an example of an Area Code beingrecognized by TAPIT but the Exchange is unknown. The Exchange was most likely created afterthis <strong>ver</strong>sion of TAPIT was released. Contact your vendor about a City/State Update.Error 3075 - TAPITIt mentions an illegal function but the program still loads.This error shows that some other program or your operating system has loaded newer <strong>com</strong>mon filesthan TAPIT was expecting. Please visit our web site www.trisys.<strong>com</strong>. Go to Tech Support andselect Product Update Downloads. Click on TAPIT and download the <strong>Tapit</strong>app.bak file for yourinstallation ( it is available as a single file or ziped in multidisk format). It will need to be installedon each machine running TAPIT in multi-user environments. If you have any further questionsplease contact <strong>Trisys</strong> Tech Support at 973 360 2300.Error 3197 - "Data has changed - Operation Stopped"This message appears following a failed upgrade, an upgrade by incorrect methods, or in limitedcases - data corruption. The corrective action is <strong>com</strong>pletely dependent on the cause. Please contactour technical support at 973.360.2300.Error Message “CONNECTION FAILED” when Monitor opensThe following message will appear when SMDR Monitor is opened, if there is a conflict with that<strong>com</strong>port (any other program or hardware device using that <strong>com</strong>port); or you have selected a<strong>com</strong>port that is not in your <strong>com</strong>puterMonitor shows gibberish for call recordsDo you see gibberish (symbols, not clear readable records) across the screen when you receive acall record?You need to double-check your parameters. Gibberish across the screen means that the Parity,Stop Bits, Data Bits, or Baud Rate are not matched with what the PBX is sending out. Again goto Action and select disconnect and then go to Settings and select the proper parameters.DO NOT CHANGE THE COMPORT SETTING!!!<strong>Tapit</strong> Technical Support • 89
If you are still getting gibberish across the screen contact your PBX manufacturer for propersettings, or have the COM port checked for proper operation.Error 2202 There is no default printer.TAPIT cannot create reports or print to file without the use of your <strong>com</strong>puters print dri<strong>ver</strong>s.1. Go to Control Panel.2. Select Printers.3. Select a default printer or install one.Note that you do not need a printer to be physically attached to the <strong>com</strong>puter inorder to install printer’s dri<strong>ver</strong>.You can select a generic ink jet or laser jet to supply the necessary dri<strong>ver</strong>.TAPIT End of the Month ProceduresIn order to maintain adequate speed and data integrity, we re<strong>com</strong>mend that the followingprocedures be attended to at the beginning of each month.1. Enter Maintenance Menu from TAPIT Main Menu.2. Select Data Maintenance.3. Select Call Records Maintenance.4. Select Export and Remove Calls.5. Enter the correct archive drive (normally d: which is your zip drive) and directory (rootdirectory is ok). Example: d:\.6. Enter file name (april.txt).7. Click on Continue.8. Enter the correct dates in the filter screen (04/01/1998 – 04/30/1998).9. Click on Continue.10. After the process is <strong>com</strong>plete, exit TAPIT program (only SMDR Monitor should be running).11. Run scandisk utility on drive c:.12. Run Database Repair.13. Run defrag utility on drive c:.14. Restart the <strong>com</strong>puter.To Prevent Data Loss1. Consider installing an uninterrupted power supply (UPS) for the <strong>com</strong>puter running TAPIT.2. Close TAPIT during non-business hours.3. Backup all user/client data following initial input and periodically after changes/updates aredone.4. Close program and restart MS Windows on a periodic basis to refresh system resources andupdate operating system to current file statistics. Suggested e<strong>ver</strong>y 1-2 weeks of operation.5. “Export and Keep” call records on a regular basis to provide backup in the event of systemfailure.6. “Export and Remove” call records that are not needed in the current, active database. Theserecords can be imported back into the active database if reporting or research needs to bedone.7. Copy Exported calls files to floppy to allow for system rebuild in the event of a hard drivefailure.90 • Technical Support <strong>Tapit</strong>
8. Run Repair Database after each “Export and Remove” session to <strong>com</strong>press database andreturn available space to the hard drive.9. Run Thorough Scandisk on monthly, or more frequent, basis to advise on system storageintegrity.10. Run Defrag to improve system speed and efficiency.<strong>Tapit</strong> Technical Support • 91
SMDR ALARMREQUIREMENTSFor newest information and updates go to http://www.trisys.<strong>com</strong>/.You must have administrative rights for the local <strong>com</strong>puter in Windows NT/2000environments in order to install the SMDR Alarm.<strong>Tapit</strong> Multi-User or <strong>Tapit</strong> Remote Manager must be installed and set up. SMDRAlarm can work only with Multi-User and Remote Manager <strong>ver</strong>sions of TAPIT.When installing SMDR Alarm on a machine other then your TAPIT Ser<strong>ver</strong> make surethat you can point from it to the TAPIT database folder located on the TAPIT Ser<strong>ver</strong>.Hardware:• CPU: Pentium II 166MHz or faster• RAM: 64 MB (more re<strong>com</strong>mended)• Hard-disk Space: Minimum 20 MB• Printer (to Print alarm messages - optional)• COM Port and Modem (to dial on the Phone and send signal to the Beeper -optional)• Sound Card and Speakers (to play Sound alarm message - optional)Supported Operating Systems:• Microsoft Windows 98/NT/2000/XP• Windows NT4.0 Ser<strong>ver</strong> Service Pack 5 or higherWindows 2000 Ser<strong>ver</strong> Service Pack 1 or higher re<strong>com</strong>mendedSoftware Requirements:• E-Mail client application MS Outlook 98/2000 (for E-mail Alarm signal option)• Media Player capable to play WAV files.92 • SMDR ALARM <strong>Tapit</strong>
INSTALLATIONBefore installing SMDR Alarm• You must have administrative access rights to the <strong>com</strong>puter where the SMDR Alarmapplication will be installed.• TAPIT Multi-User <strong>ver</strong>sion must be installed and set up.• When installing SMDR Alarm on a <strong>com</strong>puter other then your TAPIT ser<strong>ver</strong> makesure that you can point from that machine to the TAPIT database folder located onthe TAPIT Ser<strong>ver</strong>. You must have read and write access rights to the TAPITdatabase folder.Installation program may require rebooting of your PC.Installing SMDR Alarm1. Open SMDR Alarm folder located on the TAPIT CD.2. Double click on Setup.exe file. SMDR Alarm - <strong>Trisys</strong>, Inc. Setup screen appears.This screen is a reminder to close all running applications before installation begins.Click on the OK button to continue.3. Click on the <strong>com</strong>puter icon/button to install in a default folder or click on Change Directoryto install the application in a different folder. Click on Continue.4. The next screen consists of the Program Group text box and the Existing Group list box.Accept default value or select of the program groups listed below. Click on Continue.5. The program begins installation. When installation is <strong>com</strong>pleted SMDR Alarm - <strong>Trisys</strong>, IncSetup was <strong>com</strong>pleted successfully. Click on OK.6. To start SMDR Alarm select Start/Programs/SMDR Alarm.<strong>Tapit</strong> SMDR ALARM • 93
USER INSTRUCTIONSSetting up the SMDR Alarm1. Click the Start menu and choose Programs. Select the program group SMDR Alarm andthen SMDR Alarm.Application screen appears."Waiting..." indicatesthe SMDR Alarmapplication isrunning.In this example each<strong>com</strong>ma represents 1-second delay.SMDR Alarm screen is not updated automatically to display the current day of theweek settings. Instead the screen shows the settings for the last viewed/edited dayof the week.2. Check the Report No SMDR Signal box located in the lower left corner of the SMDRAlarm screen.3. Click on the down arrow of the Day of Week list box and select the day of the week youwant to setup the alarm first.4. Enter the Start Time (military time format - hh:mm) and the NO SMDR Timer (minutes)values.There are 3 Start Time and NO SMDR Timer settings. They divide a 24-hour day into threetime periods.94 • SMDR ALARM <strong>Tapit</strong>
The SMDR Alarm will not function if the 3 time periods are not set for each day ofthe week.Start Time indicates the beginning of each SMDR Alarm period. NO SMDR Timer shows howlong (minutes) an interruption in a call data flow has to be prior to sounding an alarm during thecorresponding time period.There is an approximately 60 second delay during the NO SMDR failure reportingprocess.The example above should be interpreted as follows:1st setting - Starting 8 AM SMDR Alarm is going to trigger if the call data flow is interrupted formore than 15 minutes.2nd setting - Starting 5 PM (17:00 military time) SMDR Alarm is going to trigger if the call dataflow is interrupted for more than 60 minutes.3rd setting - Starting 9 PM (21:00 military time) SMDR Alarm is not going to trigger until the nextStart Time (8:00 AM).When the NO SMDR Timer is set to "0" the program will disregard any call data flowinterruptions.1. Click on the down arrow of the Alarm Signal list box. Select one of the four alarm signaloptions.In this example each <strong>com</strong>marepresents 1-second delay.<strong>Tapit</strong> SMDR ALARM • 95
Each option indicates how a user is notified about the SMDR failure.Phone option -system pages a user (modem connection required).Email option - notification message is sent to a user's mailbox (email client required).Print option - notification is printed (printer connection required).Visual option - SMDR Alarm flashes the notification message on the screen and plays analarm voice recording (sound card required).Note: By default all options are ac<strong>com</strong>panied with the screen notification andvoice-recorded message.The alarm on-screen message has the Cancel Alarm button. Click on it to close themessage screen.You can assign 2 types of alarm signals to one time period.6. If you selected Phone or E-mail Alarm Signal option, enter the phone number or emailaddress that corresponds to your choice in the Send Alarm Signal using: text box.7. Repeat pt 4 through 6 for all time periods.Note: The SMDR Alarm will not function if the 3 time periods are not set for eachday of the week.8. Click on the Apply button.9. Click on the Test Now button. It allows you to test alarm signals.Note: You can only test alarm signals assigned to a current day and time period.Example:You have clicked on the Test Now button at 9 AM on Friday.Let us assume that Friday's SMDR Alarm is set to the email and printer options forthe time period starting at 8:AM.We have to remember that screen and voice alarm by default ac<strong>com</strong>panies all othertypes of alarm.In this case, clicking Test Now prompts the system to send an email notification,print the message, display the screen alarm message and play the voice-recordedmessage.10. If you want to apply the same settings to all the days of the week, click on the Apply to allDays button.Otherwise, click on the down arrow of the Day of the Week list box, select the desired day96 • SMDR ALARM <strong>Tapit</strong>
and repeat pt.4 through 8. Continue this process for the remaining days of the week (you canset different options for each day but all days of the week must be set).11. If you want to clear all settings for a given day, select the day from the Day of Week list boxand click on the Clear Day Alarms button. Click on YES for the confirmation message. Allvalues for the day are discarded. Enter the new settings and click on Apply.Setting up Phone Number trackingThe SMDR alarm can be triggered when a specific phone number is dialed.1. Check the Report Phone Numbers check box located in the lower left corner of theSMDR Alarm screen.2. Click on the Phone Numbers button.The Phone Numbers screen appears.3. Enter phone numbers in the provided spaces. You can enter up to 8 numbers.4. Click on Apply.5. Click on OK. The Phone Numbers screen closes.After the SMDR Alarm has been set up click on OK. This minimizes the SMDR Alarmscreen and leaves it running.If the TAPIT Monitor is running, restart it. Otherwise start the TAPIT Monitorapplication by clicking on the Start menu, selecting Programs and then TAPIT/TAPITMonitor.<strong>Tapit</strong> SMDR ALARM • 97
Example of the Phone Number trackingTime periodoneTime periodtwoTime periodthreePhone Number tracking works in conjunction with SMDR Alarm settings. The two examples abovecan be explained as follows:According to the Phone Numbers screen above, the following numbers are being tracked: 411, 911or any numbers starting with 1900 or 1973555 ("%" is a wild character used to indicate that anydigits can follow the preceding number).In our SMDR Alarm screen example, the following alarm signals are triggered if any of the above98 • SMDR ALARM <strong>Tapit</strong>
numbers are dialed:time period one - between 8 AM and 5 PM a user is emailed, presented with a screen message anda voice-recording.time period two - between 5 PM and 9 PM a notification message is printed, a user is paged, ascreen message is displayed and a voice recording is played.time period three - between 9 PM and 8:AM a screen message is displayed and a voice recording isplayed.The NO SMDR Timer setting is disregarded by the Phone Number tracking. When itis set to "0" the SMDR Alarm is not activated but the alarm for the phone numbers isstill triggered.Understanding the TPSALARM.LOG fileThe TPSALARM.LOG file contains time and date log of the SMDR alarm and the tracked phonenumbers.The above file is located in the same folder the TAPIT database is stored.When the TPSALARM.LOG filebe<strong>com</strong>es too large to maintain it issaved into TPSALOLD.LOG andthe new empty TPSALARM.LOGfile is created.The tracked phonenumber has beendetected. The calloriginated from ext. 139.The alarm has beentriggered.The SMDR flow has been interruptedfor more than 15 min. The alarm hasbeen triggered.<strong>Tapit</strong> SMDR ALARM • 99
WEB REPORTSREQUIREMENTSYou must have administrative rights for the local <strong>com</strong>puter in Windows NT/2000environments in order to Install the <strong>Tapit</strong> Web Reports.<strong>Tapit</strong> <strong>EX</strong> Multi-User must be installed and set up. <strong>Tapit</strong> Web Reports can work onlywith Multi-User <strong>ver</strong>sions of TAPIT.When installing <strong>Tapit</strong> Web Reports on a machine other then your TAPIT Ser<strong>ver</strong> makesure you can point from it to the TAPIT database located on the TAPIT Ser<strong>ver</strong>.Hardware:• CPU: Pentium II 200MHz or faster• RAM: 64 MB (more re<strong>com</strong>mended)• Hard-disk Space: Minimum 20 MBWindows NT, Windows 2000 and Windwos XP Professional softwarerequirements:• OS: Windows NT4.0 Ser<strong>ver</strong> Service Pack 5 or higher with IIS 4.0 or higherWindows 2000 Ser<strong>ver</strong> Service Pack 1 or higher re<strong>com</strong>mended• Browser: Internet Explorer 5.5 Service Pack 2 or higher• Data Access Dri<strong>ver</strong>s: MDAC 2.6 or higher100 • WEB REPORTS <strong>Tapit</strong>
INSTALLATIONBefore installing <strong>Tapit</strong> Web Reports• You must have administrative access rights to the <strong>com</strong>puter where the <strong>Tapit</strong> Web Reportsapplication will be installed.• TAPIT <strong>EX</strong> Multi-User <strong>ver</strong>sion must be installed and set up.To <strong>ver</strong>ify the correct <strong>ver</strong>sion of the TAPIT <strong>EX</strong> database, go to Start/<strong>Tapit</strong>/<strong>Tapit</strong> Repair. Theinitial TAPIT Repair screen displays database release number in the lower right corner. If youhave the Remote Manager software installed click on Continue. To <strong>ver</strong>ify the release numberfor each location database select the location name and check the lower right corner.The correct release number for the TAPIT <strong>EX</strong> database is 5.• When installing <strong>Tapit</strong> Web Reports on a <strong>com</strong>puter other then your TAPIT Ser<strong>ver</strong>, you have tobe able to point from that machine to the TAPIT database folder located on the TAPIT Ser<strong>ver</strong>.You must have read and write access rights to the TAPIT database folder.Installation program may require you to reboot your PC.Installing <strong>Tapit</strong> Web ReportsTo view <strong>Tapit</strong> Web Reports on the Internet the application needs to be installed onthe <strong>com</strong>puter hosting a web site accessible on the Internet (i.e. www.trisys.<strong>com</strong>).You have to be able to point from that Web Ser<strong>ver</strong> to the TAPIT database folderlocated on the TAPIT Ser<strong>ver</strong>.If you are installing <strong>Tapit</strong> Web Reports on a <strong>com</strong>puter other than TAPIT Ser<strong>ver</strong> referto the Installing <strong>Tapit</strong> Web Reports on a <strong>com</strong>puter other than the TAPIT Ser<strong>ver</strong>machine section below (page 103).1. Open your TAPIT CD and find the <strong>Tapit</strong> Web Reports folder.Double click on the <strong>Tapit</strong>Reps.<strong>EX</strong>E file.2. <strong>Tapit</strong> Reports Installation screen appears.Click on the Next button to continue.<strong>Tapit</strong> WEB REPORTS • 101
3. The new screen <strong>Tapit</strong> Database Folder Path is displayed.Enter the path to the folder where the <strong>Tapit</strong> database is located or click on a Browse button tolocate the database folder. Only the path to the database folder (without ending backslash) isrequired i.e. C:\<strong>Tapit</strong>W32\Data\Main.Do NOT enter the <strong>Tapit</strong> database file name.Click on Next.If TAPIT is not properly installed or the TAPIT database release number is not 5 then the message“Cannot access the <strong>Tapit</strong> database at : your database path” appears. You cannot continue with<strong>Tapit</strong> Web Reports installation. Call <strong>Trisys</strong> Technical Support at 973.360.2300 for help.4. Password screen follows.Define two passwords or accept default values. These passwords are required to log into the <strong>Tapit</strong>Web Reports application. Users will not be able to view reports without a password.102 • WEB REPORTS <strong>Tapit</strong>
Note: User password allows for running all reports except the Authorization Code category.Administrator password enables a person to change passwords and generate all available reports.5. Click on Next.6. This screen prompts you to select the path to the folder where the <strong>Tapit</strong> Web Reports applicationwill be installed.Accept the default value or click on the Browse button to locate a different folder.Click on Next.7. The Ready to Install! screen appears. Click on Next. Setup program starts installing files.8. Installation Completed screen is displayed. Check the View ReadMe.txt check box if youwould like to print/read user instructions document.Click on Finish.Proceed with section “Setting up TAPIT Web Reports virtual web folder security” on page 106.Installing <strong>Tapit</strong> Web Reports on a <strong>com</strong>puter other than the TAPIT Ser<strong>ver</strong>machine.To view <strong>Tapit</strong> Web Reports on the Internet the application needs to be installed onthe <strong>com</strong>puter hosting a web site accessible on the Internet (i.e. www.trisys.<strong>com</strong>).Make sure you can point from that Web Ser<strong>ver</strong> to the TAPIT database folderlocated on the TAPIT Ser<strong>ver</strong>.Before you can proceed with the installation follow the steps below:• On the <strong>com</strong>puter where the TAPIT database is residing check if the database folder is shared.In this case, we are going to use the following database folder path: i.e.C:\TAPITW32\Data\Main. For this example Data is a shared folder.• Confirm the <strong>Tapit</strong>.ini file is located in the TAPIT database folder.• Map the shared directory onto the <strong>Tapit</strong> Web Reports <strong>com</strong>puter (where the <strong>Tapit</strong>Web Reports application is going to be installed) i.e. the mapped path to the databasefolder is K:\Main.<strong>Tapit</strong> WEB REPORTS • 103
1. Open your TAPIT CD and find the <strong>Tapit</strong> Web Reports folderDouble click on the <strong>Tapit</strong>Reps.<strong>EX</strong>E file.2. Double click on it to extract the application files. Open the directory that containsextracted files.3. Double click on <strong>Tapit</strong>Reps.<strong>EX</strong>E file. <strong>Tapit</strong> Reports Installation screen appears.Click on the Next button to continue.4. The new screen <strong>Tapit</strong> Database Folder Path is displayed. Enter the path to the folderwhere the <strong>Tapit</strong> database is located or click on the Browse button to locate the databasefolder.Note: Only the path to the database folder (without ending backslash) is required i.e.K:\Main.Do NOT enter the <strong>Tapit</strong> database file name.Click on Next.If TAPIT is not properly installed or if the TAPIT database release number is not 5 thenthe message: “Cannot access the <strong>Tapit</strong> database at: your database path” appears. Youcannot continue with <strong>Tapit</strong> Web Reports installation. Call <strong>Trisys</strong> Technical Support at973.360.2300 for help.104 • WEB REPORTS <strong>Tapit</strong>
5. Password screen follows.Define two passwords or accept default values. These passwords are required to log intothe <strong>Tapit</strong> Web Reports application. Users will not be able to view reports without apassword.Note: User password allows for running all reports except the Authorization Codecategory. Administrator password enables a person to change passwords and generate allavailable reports.6. Click on Next.7. This screen prompts you to select the path to the folder where the <strong>Tapit</strong> Web Reportsapplication will be installed. Accept the default value or click on the Browse button tolocate a different folder.Click on Next.8. Ready to Install! screen appears. Click on Next. The setup program will start installingfiles.9. Installation Completed screen is displayed. Check the View ReadMe.txt check boxif you would like to print/read the user instructions document.<strong>Tapit</strong> WEB REPORTS • 105
Click on Finish. Proceed with section “Setting up TAPIT Web Reports virtual webfolder security” below.Setting up TAPIT Web Reports virtual web folder securityTAPIT Web Reports virtual web folder security has to be set up appropriately.Before you start working with TAPIT Web Reports follow the instructions below.1. When the installation is <strong>com</strong>pleted, click on Start menu and selectPrograms/Administrative Tools/Internet Services Manager (when working withWindows NT click on the Internet Services Manager icon on your desktop). TheInternet Information Services screen (or if using Windows NT the MicrosoftManagement Console screen) appears.2. Click on the Default Web Site folder and select <strong>Tapit</strong>Reps folder below. Right-clickon the folder and select the Properties option from the drop-down menu.106 • WEB REPORTS <strong>Tapit</strong>
3. The <strong>Tapit</strong>Reps Properties screen is displayed.4. Click on the Directory Security tab.5. Click on the Edit button located in the Anonymous access and authentication controlgroup.Authentication Methods screen appears.<strong>Tapit</strong> WEB REPORTS • 107
6. Click on Edit. The Anonymous User Account screen is displayed.The screen contains the default account user name for the <strong>Tapit</strong> Web Reports applicationused to access the TAPIT database and other files located on a TAPIT Ser<strong>ver</strong> <strong>com</strong>puter.This default account does not have any read or write permissions to the TAPIT Ser<strong>ver</strong>machine.7. Click on the Allow IIS to control password (if using Windows NT - EnableAutomatic Password Synchronization) box to uncheck it.8. Enter your account name into the Username text box or click on the Browse buttonand select the appropriate name from the list. It is required you have read/write accessrights to the TAPIT Ser<strong>ver</strong> machine. We suggest using your account name.9. Enter the new password. Press enter.Type in the password again in the confirmation screen. Click on OK.10. Your screen should look similar to the screen below with the exception of theUsername value, which will be different in your case.11. Click on OK.• To start the <strong>Tapit</strong> Web Reports application on the same <strong>com</strong>puter:Go to Start/Programs/<strong>Tapit</strong> Web Reports/<strong>Tapit</strong> Reports.• To view <strong>Tapit</strong> Web Reports via Network from a different <strong>com</strong>puter:Note: The <strong>com</strong>puter where the <strong>Tapit</strong> Web Reports application has been installedmust be turned on and its Web Ser<strong>ver</strong> must be running.Open the Internet Explorer and type in the following link:http://web ser<strong>ver</strong> name/<strong>Tapit</strong>Reps (i.e. http://myser<strong>ver</strong>/<strong>Tapit</strong>Reps).108 • WEB REPORTS <strong>Tapit</strong>
• To access <strong>Tapit</strong> Web Reports via Internet from any <strong>com</strong>puter.Open the Internet Explorer and type in the following link:www.your domain name/<strong>Tapit</strong>Reps (i.e. www.trisys.<strong>com</strong>/<strong>Tapit</strong>Reps).<strong>Tapit</strong> WEB REPORTS • 109
UPGRADING TAPIT WEB REPORTSNote: TAPIT Web Reports <strong>ver</strong>sion 4.1.1.5 and higher works ONLY with the Multi-User<strong>ver</strong>sions of TAPIT <strong>EX</strong>.TAPIT <strong>EX</strong> must be installed and set up before upgrading TAPIT Web Reports.When upgrading TAPIT Web Reports passwords are not carried from the old <strong>ver</strong>sion to the new<strong>ver</strong>sion.You have to re-enter passwords while installing the software.Upgrading TAPIT Web Reports <strong>ver</strong>. 4.1.1.5 and higher (<strong>ver</strong>sions distributed with TAPIT <strong>EX</strong>4.1.0 and higher)1. Go to Start/<strong>Tapit</strong>Web/Uninstall Web Reports and run the uninstall program.2. Follow directions from Installing Web Reports section of this document.Upgrading TAPIT Web Reports <strong>ver</strong>. 1.1.1.4 (<strong>ver</strong>sion distributed with TAPIT 2000 3.1.9)Note: When upgrading to <strong>ver</strong>sion 4.1.1.5 and higher you must upgrade your TAPIT 2000 toTAPIT <strong>EX</strong> first.3. Go to Start/<strong>Tapit</strong>Web/Uninstall Web Reports and run the uninstall program.4. Follow directions from Installing Web Reports section of this document.Upgrading TAPIT Web Reports <strong>ver</strong>sion 1.1.1.3(TAPIT Web Reports <strong>ver</strong>sion 1.1.1.3 has been distributed with the TAPIT2000 3.1.8 <strong>ver</strong>sion)Note: When upgrading to <strong>ver</strong>sion 4.1.1.5 and higher you must upgrade your TAPIT 2000 toTAPIT <strong>EX</strong> first.This <strong>ver</strong>sion has a problem with the uninstall program.Do not use the uninstall utility. It can impair your TAPIT software. Remove <strong>Tapit</strong>WebReportsfolder as well as <strong>Tapit</strong>Web entries in Start/Programs menu manually.Proceed with the installation of the new product – see Installing Web Reports section of thisdocument.110 • WEB REPORTS <strong>Tapit</strong>
USER INSTRUCTIONSCREATING/PRINTING REPORTS1. Start the <strong>Tapit</strong> Web Reports application.2. Log In screen appears. Enter your password and click on the Log In button.3. The report menu is displayed. Each option on the menu is a report category. Eachcategory contains se<strong>ver</strong>al reports. For example click on Phone Number. Your screendisplays the list of reports in a Phone Number category.4. Click on the name of a required report.5. The filter screen appears. Enter the appropriate criteria.LocationIf the Remote Manager is not installed this list contains only one item – Main. Otherwise,Location list box enables you to switch locations and run reports for any of your remotesites.Dateenter the time frame in the following format: “mm/dd/yyyy-mm/dd/yyyy” or select datarange from the list box below<strong>Tapit</strong> WEB REPORTS • 111
Time Windowenter the time window in the following format: “hh:mm-hh:mm”. The report will runonly for calls taking place in that time bracket.Extensionenter the extension bracket or if you want to run a report for a specific extension, enterthe same value in both text boxes.Trunkenter the trunk bracket or if you want to run a report for a specific trunk, enter the samevalue in both text boxes.Account Codeenter the account code bracket or if you want to run a report for a specific account code,enter the same value in both text boxes.Matter Codeenter the matter code bracket or if you want to run a report for a specific matter code,enter the same value in both text boxes.Author. Codeenter the authorization code bracket or if you want to run a report for a specificauthorization code, enter the same value in both text boxes.Area Codeenter the area code bracket or if you want to run a report for a specific area code, enterthe same value in both text boxes.Source IP Addrenter the source IP address. Use “*” wild character at the end of the entry if you want tosearch for all source IP addresses containing the entered string.Dest. IP Addrenter the destination IP address. Use “*” wild character at the end of the entry if you wantto search for all destination IP addresses containing the entered string.Durationclick on the down arrow to open the operator list. Select the appropriate operator andenter the call duration value in the following format: “hh:mm:ss”.Ring Durationclick on the down arrow to open the operator list. Select the appropriate operator andenter the ring duration value in the following format: “hh:mm:ss”. Ring Durationindicates the length of the ring time before the call was picked up.Hold Durationclick on a down arrow to open the operator list. Select the appropriate operator and enterthe call duration value in the following format: “hh:mm:ss”. Hold Duration indicateshow long the call stayed on hold.Costclick on the down arrow to open the operator list. Select the appropriate operator andenter the call cost value (i.e. enter 1.0 for $1 and .5 for 50 cents)Telephone #enter the telephone number. You can enter partial numbers. i.e. only area code or areacode and exchange (973 or 973 360).DNIS #enter the DNIS number.Directionselect the direction of phone activity.To select consecutive list entries, click the first item, press and hold down SHIFT, andthen click the last item.To select list entries that are not consecutive, press and hold down CTRL, and then clickeach item.Call Statusselect the desired call status option.112 • WEB REPORTS <strong>Tapit</strong>
To select consecutive list entries, click the first item, press and hold down SHIFT, andthen click the last item.To select list entries that are not consecutive, press and hold down CTRL, and then clickeach item.Department, User, Client, StatesIf your <strong>Tapit</strong> database does not contain any Department, Client or User records the listboxes will be empty.To select consecutive list entries, click the first item, press and hold down SHIFT, andthen click the last item.To select list entries that are not consecutive, press and hold down CTRL, and then clickeach item. Only Local Calls/Exclude Local Callscheck one of the boxes if you want to run a report only for local calls or all calls exceptlocal respectively.6. To start o<strong>ver</strong> clean the filter screen by clicking on Clear.When you have entered all filter criteria, click on the Create Report button.Report screen appears. Depending on the size of your database, the scope of the reportand the speed of your Internet connection it may take a few minutes.If the report has more than one page, links to the next pages (up to 10) appear on the topand the bottom of the screen. Ten page numbers are displayed at the same time. You canmove to each page by clicking on its number.To advance to the next 10 pages, click the single arrow pointing to the right.To go back to the previous 10 pages, click on the single arrow pointing to the left.Click the right double arrow to go to the last page of the report.If you want to go to the first page of the report, click the left double arrow7. Print To File opens the Print To File screen.Use it if you need to save a copy of a report for printing or emailing.Select appropriate file type: HTML or <strong>EX</strong>CEL (to view <strong>EX</strong>CEL files MS <strong>EX</strong>CEL mustbe installed) and click on Continue.The Print to File screen expands to display View File button and specs for the newlygenerated file.<strong>Tapit</strong> WEB REPORTS • 113
Click on the View File button to open the report. Some files may take few minutes toload – depending on their size.The report file opens in a new window. You can save this file to your disk, print or emailit using Internet Explorer menu options.Note: once you leave the Print To File screen or generate a new file, the previouslycreated file is erased.Note: always use the GO BACK TO FILTER SCREEN button to leave the Print To Filescreen – this ensures that no extra report files are left behind on the Web Ser<strong>ver</strong>.DRILL DOWN REPORTSSummary reports contain links to the detail reports for the each record. For example clicking on aspecific user name in the Summary by User report invokes a detail report for this user. Clicking onthe name of state in the Summary by State – Map report displays the detail report for this state.Most Active reports –It contains most active summary reports. If you purchased TAPIT withRemote Manager you can run Most Active reports for all or any selected locations.GRAPH REPORTSThere are se<strong>ver</strong>al graph reports available. They display the top 100 records for your filter selectionand can be sorted by call volume or by cost.TRUNK ANALYSIS REPORTS1. To run one of the trunk analysis reports click on the Trunk Analisys group.The list of available reports appears.114 • WEB REPORTS <strong>Tapit</strong>
2. Click on the selected report. The filter screen appears.Note: It is important to set your trunks and your trunk groups before running reports.Refer to the sections below on “how to maintain trunks and trunk groups”.3. When your trunks and trunk groups are set up, correctly enter the required criteria on the filterscreen and click on Create Report.The report screen appears.To see field descriptions point to each column's header.Note: The Trunk Group Summary by Hour/Date report produces no data unless trunkgroups are set up.All Trunks Busy accounts only for the time when all trunks where unavailable for use.Setting Up Trunk Groups:1. From the main menu click on the Trunk Analysis report group to display the list of availablereports.2. Select one of the Trunk Analysis reports.3. The report filter screen appears.<strong>Tapit</strong> WEB REPORTS • 115
4. Click on the Setup Trunk Groups button located on the bottom of the screen.The Trunk Group Setup Screen appears.5. To add a new group:Click on the New button. Enter group's name/id in the New Group text box.Note: When opened for the first time this screen displays the New Group text field bydefault.Select trunk/trunks from the Available Trunks list.Click on the Add button to add selected trunks to the Assigned Trunks list.If you need to remove any trunks from Assigned Trunks list, select trunk/trunks from the116 • WEB REPORTS <strong>Tapit</strong>
Assigned Trunks list and click on the Remove button.Click on the Save button to save the new group.The New Group field changes into Available Trunks list.6. To edit a trunk group:Select a trunk group from the Available Groups list.Select trunk/trunks from the Assigned Trunks list and click on the Remove button toremove them from a trunk group. Select trunk/trunks from the Assigned Trunks list andclick on the Add button to add them to a trunk group.Click on the Save button to save the changes.7. To delete an unwanted trunk group:Select a trunk group from the Available Groups list and click on the Delete button.Click OK on the confirmation message. A trunk group has been deleted.8. Click on Filter to go back to the filter screen.Setting Up Trunks:1. Click on the Trunk Analysis report group to display the list of available reports.2. Select one of the Trunk Analysis reports.3. The report filter screen appears.<strong>Tapit</strong> WEB REPORTS • 117
4. Click on the Setup Trunks button located on the bottom of the screen.5. The Trunk Setup Screen appears.6. To add a new trunk:Enter trunk's name/id in the text box provided and click on the Add button.The entry is added to the Trunks list. You may have to scroll to the bottom to see it.Click on Save.7. To remove unwanted trunks:Select trunk/trunks from the Trunks list and click on the Remove button.Click on the Save button to save the changes.8. Click on Filter to go back to the filter screen.PASSWORDSPassword screen is available only to a user with the administrator password.<strong>Tapit</strong> Web reports has two levels of passwords:- administrator is able to set/change passwords and view authorization code reports- user is able to view all reports but authorization code group and does not have access to passwordsetup screen.Initialy passwords are set during the installation, howe<strong>ver</strong> they can be changed later using thepassword screen.118 • WEB REPORTS <strong>Tapit</strong>
1. Open <strong>Tapit</strong> Web Reports application with your administrator password.2. The Main Menu screen appears.3. Click on Passwords.4. The Password screen is displayed.5. To <strong>ver</strong>ify your privileges enter your password in the Enter your current password textbox.Password screen is divided into Administrator Passwrod and User Password sections.Each section has the New password and Confirm new password text boxes. Enter thenew password in the New password field and confirm it by reentering the same password inConfirm new password box.6. Click on Save.7. You will obtain a confirmation message on your screen.If you receive the following message: ”The administrator password has not been changed.This problem may be related to your <strong>Tapit</strong> Web Reports virtual web folder security settings.Please refer to the readme.doc file or the <strong>Tapit</strong> manual for further instructions.”, followinstructions from section “Setting up TAPIT Web Reports virtual web folder security” on page106.<strong>Tapit</strong> WEB REPORTS • 119
TROUBLESHOOTING WEB REPORTSError Message: “Script Time Out” error occurs when a report is generating longer than themaximum allowed processing time.Sometimes the specified time frame contains too much data and the report takes too long to run.You can remedy this by going back to the filter screen and trying to run the same report again for ashorter time period.Error Message: "Could not create ...the path to the TAPIT database folder\<strong>Tapit</strong>.ini object on theser<strong>ver</strong>" or "Could not open ...the path to the TAPIT database folder\<strong>Tapit</strong>.ini file".This message appears when <strong>Tapit</strong>.ini file is not accessible to the <strong>Tapit</strong> Web Reports application.1. Verify the ISS directory security settings refer to Setting up TAPIT Web Reports virtual webfolder security section on page 106.2. Check if <strong>Tapit</strong>.ini is located in the folder where the TAPIT database is residing.3. Check if the folder path displayed in the error message matches the existing folder path to theTAPIT database.If the folder paths are different this means the <strong>Tapit</strong> Web Reports program was not installedproperly and needs to be reinstalled.Refer to the installation part of this document starting on page 101.120 • WEB REPORTS <strong>Tapit</strong>
IndexBBefore installing your software 2CCall Editor 49Clients 24Add a new client 24Edit or delete a client 25Print Clients List 25Custom Reports 69DData Maintenance 63Call Records Maintenance 66Export 64Export to Billing Software 67Import 65Import <strong>Tapit</strong> DOS Data 67Import V&H Data 67Database Repair Utility 80Departments 20Add a new department 21Edit or delete a department 21Print departments list 22Dialing patterns 59Add a dialing pattern 60Delete a dialing pattern 60Edit a dialing pattern 60DOS Data 67FFilter - reports 26Fraud Alert 73Delete Log File 75Dialed numbers 78Extensions 77Parameters 73HTest Alarms 75Trunks 75Hierarchy Tree 23IInstalling <strong>Tapit</strong> Multi-User 6Installing <strong>Tapit</strong> Single User 3Introduction 1MMain Menu 17Monitor 82Action 83PBX 84Settings 83Moving TAPIT <strong>EX</strong> to another <strong>com</strong>puter9OO<strong>ver</strong>view 18PPricingAdd new pricing record 54Delete pricing record 54Find a specific record 54Pricing Call Records 51RRecosting 56Using Custom option 57Using <strong>Tapit</strong> Carrier option 58Using V&H Carrier option 58Reindexing 55Reinstalling TAPIT <strong>EX</strong> 9Report Designer 69Custom ReportsCreating reports from templates 72Detail report 69Editing custom reports 72<strong>Tapit</strong> Index • 121
Summary report 71Report Scheduler 61Add a new report 61Delete a report record 62Edit a report record 62Reports 26Filter options 26, 27Web Reports 100SSetting up TAPIT Single User 4SMDR Alarm 92Installation 93Requirements 92User Instructions 94SMDR Monitor 82Software License Agreement 86Statistics 36Graphs 37For Date and Time 37For Date and Time - Detail 38For top 10 values 37System Maintenance 39System Parameters 5, 40Activity 44Call Costing 43Communications 41Destination 46Trunks 45System Requirements 1VEdit or delete a user 19Print Hierarchy Tree 23Printing users list 20V&H Data - Import 67WWeb ReportsUser InstructionsCreating/Printing Reports 111Drill Down Reports 114Graph Reports 114Trunk Analysis Reports 114Web Reports 100Installation 101Requirements 100Troubleshooting 120Upgrading TAPIT Web Reports 110User Instructions 111TTechnical Support 88Troubleshooting 88UUpgrading TAPIT 2000 to TAPIT <strong>EX</strong> 10Upgrading TAPIT <strong>EX</strong> – different serialnumber 9Upgrading TAPIT <strong>EX</strong> to TAPIT <strong>EX</strong> 9Upgrading TAPIT for DOS to TAPIT<strong>EX</strong> 15Upgrading TAPIT for Windows 12Users 18Add a new user 19122 • Index <strong>Tapit</strong>