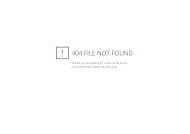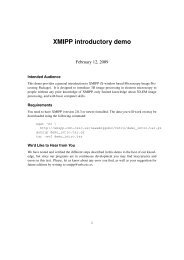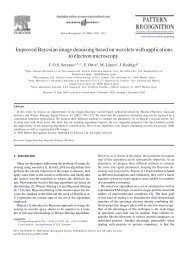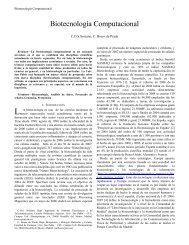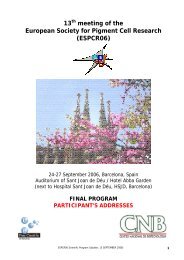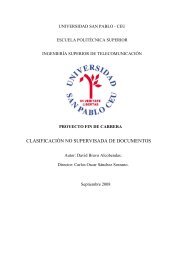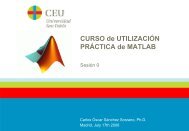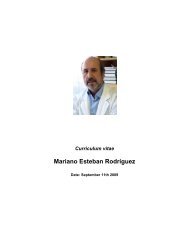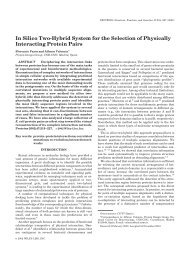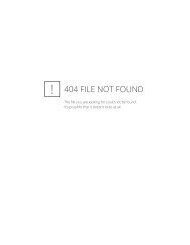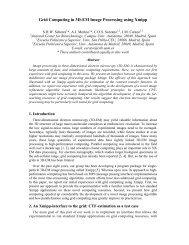Single Particle Analysis Tutorial - Xmipp
Single Particle Analysis Tutorial - Xmipp
Single Particle Analysis Tutorial - Xmipp
Create successful ePaper yourself
Turn your PDF publications into a flip-book with our unique Google optimized e-Paper software.
XMIPP DOCUMENTATION: TUTORIALS<br />
(http://xmipp.cnb.csic.es/twiki/bin/view/<strong>Xmipp</strong>/<strong>Tutorial</strong>s)<br />
<strong>Single</strong> <strong>Particle</strong> <strong>Analysis</strong> <strong>Tutorial</strong><br />
Thanks for using <strong>Xmipp</strong>
<strong>Xmipp</strong> Documentation<br />
SPA <strong>Tutorial</strong><br />
Contents<br />
1 General introduction 4<br />
1.1 Download and Install . . . . . . . . . . . . . . . . . . . . . . . . . . . . . . . 4<br />
1.2 Welcome to <strong>Xmipp</strong>! . . . . . . . . . . . . . . . . . . . . . . . . . . . . . . . . 4<br />
1.3 Formats . . . . . . . . . . . . . . . . . . . . . . . . . . . . . . . . . . . . . . 5<br />
1.3.1 Metadata Files . . . . . . . . . . . . . . . . . . . . . . . . . . . . . . 5<br />
1.3.2 EMX Files . . . . . . . . . . . . . . . . . . . . . . . . . . . . . . . . 6<br />
1.3.3 2D images, 3D volumes, 2D stacks and 3D stacks . . . . . . . . . . . . 6<br />
1.4 Standardized protocols . . . . . . . . . . . . . . . . . . . . . . . . . . . . . . 7<br />
2 Your first 3D reconstruction in <strong>Xmipp</strong> 8<br />
2.1 Download data and getting started . . . . . . . . . . . . . . . . . . . . . . . . 8<br />
2.2 Preprocessing . . . . . . . . . . . . . . . . . . . . . . . . . . . . . . . . . . . 10<br />
2.3 <strong>Particle</strong> Picking . . . . . . . . . . . . . . . . . . . . . . . . . . . . . . . . . . 16<br />
2.4 <strong>Particle</strong>s . . . . . . . . . . . . . . . . . . . . . . . . . . . . . . . . . . . . . . 19<br />
2.5 Align+Classify . . . . . . . . . . . . . . . . . . . . . . . . . . . . . . . . . . 22<br />
2.6 Initial model . . . . . . . . . . . . . . . . . . . . . . . . . . . . . . . . . . . . 23<br />
2.7 Projection Matching . . . . . . . . . . . . . . . . . . . . . . . . . . . . . . . . 24<br />
3 Concluding remarks 29<br />
2
<strong>Xmipp</strong> Documentation<br />
SPA <strong>Tutorial</strong><br />
Intended audience<br />
This demo provides a general introduction to <strong>Xmipp</strong> 3.0 (X-window based Microscopy Image<br />
Processing Package). It is designed to introduce 3D image processing in electron microscopy<br />
to people without any prior knowledge of <strong>Xmipp</strong>, only limited knowledge about 3D-EM image<br />
processing, and with basic computer skills.<br />
We’d like to hear from you<br />
We have tested and verified the different steps described in this demo to the best of our knowledge,<br />
but since our programs are in continuous development you may find inaccuracies and<br />
errors in this text. Please, let us know about any error you find, as well as your suggestion for<br />
future editions by writing to xmipp@cnb.csic.es.<br />
3
<strong>Xmipp</strong> Documentation<br />
SPA <strong>Tutorial</strong><br />
1 General introduction<br />
1.1 Download and Install<br />
The first step before start working on your projects is to download and install <strong>Xmipp</strong>. You can<br />
download <strong>Xmipp</strong> from download. Details about installation can be found in how_to_install.<br />
1.2 Welcome to <strong>Xmipp</strong>!<br />
<strong>Xmipp</strong> was introduced to the scientific society more than a decade ago (Marabini et al., 1996).<br />
Originally it was written in C, but in 2004 it was completely re-implemented in a hierarchical<br />
structure of C++ libraries (Sorzano et al., 2004). In its current state (De la Rosa-Trevín et al.,<br />
2013), <strong>Xmipp</strong> contains more than 200 stand-alone programs.<br />
Let’s have a first look at the <strong>Xmipp</strong> package. Open a Unix-like shell, and type:<br />
xmipp_ [+TAB]<br />
to see a list of all available <strong>Xmipp</strong> commands. You will see there are more than two hundreds<br />
different programs. Any <strong>Xmipp</strong> program may be called from the command line, and if you do<br />
not give any options, a limited description of its parameters is shown. Just try typing the name<br />
of any of them, for example:<br />
xmipp_reconstruct_wbp<br />
gives the following output to the screen:<br />
PROGRAM<br />
xmipp_reconstruct_wbp<br />
USAGE<br />
Generate 3D reconstruction from projections using the Weighted<br />
BackProjection algorithm.<br />
SEE ALSO<br />
angular_projection_matching, angular_discrete_assign,<br />
angular_continuous_assign<br />
OPTIONS<br />
-i <br />
selection file with input images and Euler angles<br />
[-o ]<br />
filename for output volume<br />
[-doc ]<br />
Ignore headers and get angles from this docfile<br />
[-radius ]<br />
Reconstruction radius. int=-1 means radius=dim/2<br />
The volume will be zero outside this radius<br />
[-sym ]<br />
Enforce symmetry<br />
[-weight]<br />
Use weights stored in image headers or the input<br />
metadata<br />
4
<strong>Xmipp</strong> Documentation<br />
SPA <strong>Tutorial</strong><br />
Common options<br />
[-gui]<br />
Show a GUI to launch the program.<br />
[-more]<br />
Show additional options.<br />
EXAMPLES<br />
xmipp_reconstruct_wbp -i images.sel -o reconstruction.vol<br />
This is the program to perform a 3D reconstruction using an algorithm called weighted backprojection.<br />
In case you want to obtain information about a <strong>Xmipp</strong> command but you do not know<br />
the exact program name you can use<br />
xmipp_apropos<br />
that searches for <strong>Xmipp</strong> programs that are related to some keywords, for example,<br />
xmipp_apropos -i reconstruct<br />
A complete list of the available programs may be found on the ListOfPrograms at the <strong>Xmipp</strong><br />
(Wiki) website. The links on that page points to more detailed manual pages for each of the<br />
programs. This list can also be obtained in the console without<br />
xmipp_apropos -l<br />
Some programs are numerical-only and will run in the shell (i.e. xmipp_reconstruct_wbp<br />
program mentioned above). Other programs have a graphical interface (like xmipp_browser,<br />
the program to visualize images, volumes, self-organizing maps etc.), i.e. they will launch an<br />
additional window. There are several programs that have an implementation for parallel execution<br />
(using message-passing interface, MPI). The names of parallel programs always start with<br />
xmipp_mpi_.<br />
1.3 Formats<br />
1.3.1 Metadata Files<br />
In <strong>Xmipp</strong> metadata information (that can be thought as “data about data”) is transferred between<br />
programs using metadata files. Metadata files are handled by the metadata class. Metadata<br />
files uses the STAR (Self-defining Text Archiving and Retrieval) format. In a nutshell, the<br />
STAR format is a plain text format (i.e., human-readable) that defines tag-value pairs with few<br />
rules on the composition of the file: <strong>Xmipp</strong> metadata standard introduces several constrains to<br />
ease implementation. You can see an example of a metadata file and additional information in<br />
MetadataFiles.<br />
Metadata files are used to keep lists of images, lists of micrographs, correspondences between<br />
images and micrographs (from which micrograph each image has been taken from), lists of<br />
micrograph coordinates, 2D and 3D alignment parameters, CTF parameters, ... You can think of<br />
a Metadata file as a table in which you can add as many columns as you like. Each column has<br />
its own meaning. The list of columns available can be seen by typing xmipp_apropos -l<br />
-t labels.<br />
5
<strong>Xmipp</strong> Documentation<br />
SPA <strong>Tutorial</strong><br />
1.3.2 EMX Files<br />
<strong>Xmipp</strong> is commited to support EMX exchange format. Information related with this format can<br />
be seen here EMX<br />
1.3.3 2D images, 3D volumes, 2D stacks and 3D stacks<br />
<strong>Xmipp</strong> supports the following image file formats/extensions:<br />
For further information, please take a look to ImageFormats.<br />
Note that <strong>Xmipp</strong> also has specific functionality for format conversions (just type xmipp_image_convert).<br />
An important difference between <strong>Xmipp</strong> and other packages is that <strong>Xmipp</strong> avoids interpolating<br />
the images by storing geometrical information (for instance, 2D shifts, 3D Euler angles, ...)<br />
in metadata files. The original images are never touched during 2D or 3D alignment. Instead,<br />
metadata alignment or classification files are written containing all the geometrical information<br />
needed for constructing 2D or 3D models. Note that in <strong>Xmipp</strong> 2.4 this geometrical information<br />
was normally stored in the Spider image header. However, in <strong>Xmipp</strong> 3.0, the image header is<br />
not read and all geometrical information must be kept in metadatas. You can extract the image<br />
header to produce a metadata or viceversa using the program xmipp_image_header. Alternatively,<br />
you may use xmipp_transform_geometry (with the option --apply_transform)<br />
to produce interpolated images that can be used by other packages. xmipp_showj has an option<br />
to visualize metadatas and images with or without the geometrical information (Display→Apply<br />
geometry).<br />
For 3D volumes and 2D Stacks, <strong>Xmipp</strong> supports several file formats (see table above). Stacks<br />
of volumes are supported through Spider stacks. Additionally, any “header+raw data” format<br />
is supported through the # syntax (#xDim,yDim,[zDim],offset,datatype,[r]). In<br />
this syntax, after writing the filename, you describe the size of the image or volume, the offset in<br />
bytes to reach the raw data and the datatype. You can additionally indicate whether the endianess<br />
is reversed or not with respect to the machine default. For instance, let us assume we have an<br />
image with a format not supported by <strong>Xmipp</strong>. It has a header of 1040 bytes, the image size<br />
is 2048x2048 of unsigned 16 bits integers, and the endianness is reversed with respect to the<br />
machine, we may read this file by using for instance<br />
xmipp_showj -i myfile.myext#2048,2048,1,1040,uint16,r<br />
6
<strong>Xmipp</strong> Documentation<br />
SPA <strong>Tutorial</strong><br />
1.4 Standardized protocols<br />
The multitude of standalone <strong>Xmipp</strong> programs allows a broad functionality. Just by typing command<br />
line instructions, the user may devise its own data processing strategy. However, for novice<br />
users it may be hard to find out which program to use at each stage, while the more experienced<br />
users may repeat certain sequences of command-line instructions many times. Therefore, a<br />
higher-level layer has been added to <strong>Xmipp</strong> in the form of executable python scripts for the<br />
more popular image processing strategies in <strong>Xmipp</strong> (Scheres et al., 2008). To further ease their<br />
use, a graphical user-interface (GUI) has been developed (xmipp, xmipp_protocols or<br />
xp). Also see the GettingStarted Wiki page for more detailed information.<br />
Clicking the buttons for the distinct processing tasks will copy the standardized python scripts<br />
to your project directory inside a folder called Runs/, and open a GUI-window that allows to<br />
edit the parameters in the script headers and subsequent script execution. Besides scripts for job<br />
execution, also scripts that help in visualizing their results have been developed.<br />
In this demo, we will mainly work with the standardized python scripts. If you are planning<br />
on using <strong>Xmipp</strong> on a regular basis, it is probably a good idea to keep track of which individual<br />
<strong>Xmipp</strong> commands were executed by inspecting the log-files that are output by the different<br />
scripts (by default in a directory called Logs/).<br />
7
<strong>Xmipp</strong> Documentation<br />
SPA <strong>Tutorial</strong><br />
2 Your first 3D reconstruction in <strong>Xmipp</strong><br />
<strong>Single</strong> <strong>Particle</strong> <strong>Analysis</strong>: Depending on the nature of each sample, different strategies<br />
must be chosen in order to obtain a 3D reconstruction. If the sample contains a single object,<br />
electron tomography should be chosen. Electron tomography allows 3D reconstruction of a<br />
single object after acquisition of tilt series. Conversely, when the sample is composed of multiple<br />
copies of the same object, such as proteins and macromolecular complexes, the strategy<br />
of data collection and 3D reconstruction is different and aims at the computation of a 3D average<br />
map. When the particles lack any particular symmetry, an approach named single particle<br />
analysis can be applied. This method consists in obtaining for each electron microscopy image,<br />
multiples projections of identical objects at different orientations. Therefore, to make a threedimensional<br />
reconstruction we combine these projections from a large number of particles in<br />
different orientations (Sorzano et al., 2007). In Fig. 1 we show a diagram that illustrates the<br />
single particle technique.<br />
Figure 1: Illustration of the basic principle of single particle analysis<br />
In this demo, we have used the single particle analysis approach to obtain a 3D reconstruction<br />
of a Bovine Papillomavirus. The EM images have been collected at 300 kV and a calibrated<br />
magnification of 56,588, giving a pixel size on the specimen of 1.237 Å (Wolf et al., 2010).<br />
Data have been kindly provided by ( Dr. Grigorieff’s Lab.)<br />
2.1 Download data and getting started<br />
Before proceed with this tutorial be sure that you have <strong>Xmipp</strong> (version 3.0 or newer) properly<br />
installed. Details about installation can be found in how_to_install.<br />
The data you will work on may be downloaded and extracted using the following commands:<br />
wget -nc \<br />
http://xmipp.cnb.csic.es/Downloads/<strong>Xmipp</strong>Doc/3.0/xmipp3_intro.tgz<br />
tar -xvzf xmipp3_intro.tgz<br />
8
<strong>Xmipp</strong> Documentation<br />
SPA <strong>Tutorial</strong><br />
You may also see the “solution”, i.e., the same project with all protocols runs and a final<br />
reconstruction at<br />
wget -nc \<br />
http://xmipp.cnb.csic.es/Downloads/<strong>Xmipp</strong>Doc/3.0/xmipp3_intro_solved.tgz<br />
After download and extract the data, you should have a folder named BPV_Project. This<br />
will be the project folder and working directory for executing all steps of this tutorial. Enter in<br />
the project folder by typing:<br />
cd BPV_Project<br />
Inside this folder you will find the file BPV_scale_filtered_windowed.vol and another<br />
folder InputData containing three sample micrographs in .mrc format. You can take a<br />
look of one micrograph as follows (See Fig 2):<br />
xmipp_showj InputData/BPV_1386.mrc<br />
To create the project and launch the main GUI you should type:<br />
xmipp_protocols<br />
After this you will be asked to confirm project creation:<br />
You are in directory: /gpfs/fs1/home/bioinfo/jvargas/BPV Do you want<br />
to CREATE a NEW PROJECT in this folder? [Y/n] Y<br />
Figure 2: Visualization of an input micrograph.<br />
9
<strong>Xmipp</strong> Documentation<br />
SPA <strong>Tutorial</strong><br />
Just type y, and the GUI main window will be launched (see Fig.3). The left panel contains<br />
different protocols grouped in categories. Clicking on a group will display a menu with protocols<br />
that can be selected to launch the corresponding GUI. You can see more about protocols GUI<br />
here .<br />
Figure 3: <strong>Xmipp</strong> protocols main GUI.<br />
2.2 Preprocessing<br />
• Import Micrographs<br />
The first step for obtaining the 3D reconstruction is to import our micrographs to our <strong>Xmipp</strong><br />
project. To import the images press first on Micrographs button and then on Import<br />
Micrographs. After doing this, we will see the Import Micrographs GUI Fig. 4<br />
Modify the parameters of the Import Micrographs according to the ones shown in Fig.<br />
4. In the ’Micrographs directory’ you must indicate the folder where your micrograph files are<br />
stored. In ’Files to process’ the micrographs to process (if we use *.mrc, we are saying that we<br />
want to process all micrographs of type .mrc inside the folder InputData). Note that the icon<br />
permits detecting the files to process automatically. You can use a job queuing system if desired.<br />
This is useful on many large computer clusters, but if you are working on your own computer<br />
you will probably not have a queueing system. When you have completed the form, click on<br />
the Save & Execute button. After executing the protocol, it will appear in the main <strong>Xmipp</strong><br />
GUI the following new information Fig. 5.<br />
If we press in the Analyze results button it will appear a new pop-up GUI that shows<br />
us the different imported micrographs Fig. 6<br />
10
<strong>Xmipp</strong> Documentation<br />
SPA <strong>Tutorial</strong><br />
Figure 4: <strong>Xmipp</strong> Import Micrographs GUI<br />
Figure 5: <strong>Xmipp</strong> GUI after processing Import Micrograph protocol<br />
11
<strong>Xmipp</strong> Documentation<br />
SPA <strong>Tutorial</strong><br />
Figure 6: Imported micrographs in the <strong>Xmipp</strong> project<br />
Figure 7: Visualization of <strong>Xmipp</strong> logs and stderr and stdout outputs.<br />
We also can view the logs, outputs and errors of the different <strong>Xmipp</strong> programs launched by<br />
the protocol pressing on the Output Files button Fig. 7<br />
12
<strong>Xmipp</strong> Documentation<br />
SPA <strong>Tutorial</strong><br />
• Screen Micrographs<br />
After importing the micrographs to your <strong>Xmipp</strong> project, you can perform the next processing<br />
step that consists in Screen Micrographs (Micrographs-> Screen Micrographs).<br />
This protocol is responsible of the CTF estimation process. In order to estimate the CTF, we<br />
will need some parameters describing the frequency region to be analyzed. The parameters<br />
shown in Fig. 8 are the adequate ones for this experiment.<br />
Figure 8: <strong>Xmipp</strong> Screen Micrographs GUI<br />
When the protocol finishes, you will have the CTF estimation results and you can observe the<br />
aberrations that occur in the microscope during image formation. This may be useful in order to<br />
discard bad micrographs.<br />
To observe the results of the CTF estimation press the Analyse Results button. This<br />
will launch a window as shown in Figs. 9 and 10.<br />
The CTFs of good micrographs typically have multiple concentric rings, extending from the<br />
image center towards its edges. Bad micrographs may lack rings or have very few rings that<br />
Figure 9: Output visualization of <strong>Xmipp</strong> Screen Micrographs protocol that shows the CTF of all the<br />
micrographs and different parameters.<br />
13
<strong>Xmipp</strong> Documentation<br />
SPA <strong>Tutorial</strong><br />
Figure 10: The CTF and PSD profiles can be computed for any angle. Open this window by clicking<br />
with the right-click button in Fig. 9 and choose “Show CTF profile”.<br />
hardly extend from the image center. A reason to discard micrographs may be the presence of<br />
strongly asymmetric rings (astigmatism) or rings that fade in a particular direction (drift), see<br />
Fig.11. You can see from Fig. 9 that the all the CTFs of this demo are from micrographs of good<br />
quality, so we do not need to discard any of them.<br />
Sometimes, the CTF estimation algorithm may fail to find the rings even if they can be seen<br />
by eye. If this is the case, you may help the algorithm to find the rings by clicking with the<br />
mouse right button and pressing “Recompute CTF” in the corresponding row of the Output<br />
visualization of <strong>Xmipp</strong> Screen Micrographs protocol (Fig. 9). A graphical interface will help<br />
you to correctly identify the CTF Fig.12. In this GUI you must provide the first CTF zero and<br />
press Recalculate CTF button.<br />
• Downsample Micrographs<br />
If you want to perform a downsampling of your micrographs press Micrographs-> Downsampling<br />
Figure 11: CTF of good, astigmatic and drift micrographs<br />
14
<strong>Xmipp</strong> Documentation<br />
SPA <strong>Tutorial</strong><br />
Figure 12: Recompute CTF GUI<br />
Micrographs. A GUI as the one shown in Fig. 13 will appear.<br />
Note that we have set in this demo a downsampling factor of 5, which would be too large for<br />
an experimental case, but it will reduce the processing time in further steps. A new directory<br />
inside the <strong>Xmipp</strong> Project folder has been created called Micrographs. Inside this directory<br />
there are three new folders named Imported, Downsampled and Screen, where the data<br />
and metadata of the different protocol runs are stored. You may browse the project data with<br />
Figure 13: Downsample micrographs interface.<br />
15
<strong>Xmipp</strong> Documentation<br />
SPA <strong>Tutorial</strong><br />
Figure 14: You may use <strong>Xmipp</strong> Browser to navigate in the project data.<br />
<strong>Xmipp</strong> Browser (see Fig. 14).<br />
2.3 <strong>Particle</strong> Picking<br />
Now we are ready to pick the particles. Click in <strong>Particle</strong> picking->Manual/Supervised<br />
Picking button. This will launch a window as shown in Fig. 15. Then, press Save &<br />
Execute, and a window as shown in Fig. 16 will appear. Select a ’Size’ of 110 and disable the<br />
’Rectangle’ option.<br />
In order to select particles:<br />
Figure 15: Manual/Supervised Picking GUI<br />
16
<strong>Xmipp</strong> Documentation<br />
SPA <strong>Tutorial</strong><br />
Figure 16: GUI for <strong>Xmipp</strong> Manual <strong>Particle</strong> Picking<br />
• Use Shift+Middle Mouse Button in the overview window to Zoom-in and Zoomout.<br />
• Mark particles with the left mouse button in the zoom windows. You may move its position<br />
by clicking the left mouse button on the selected particle and drag it to the new<br />
position.<br />
• Use Shift+Left Mouse Button over a selected particle in order to remove it.<br />
• You can apply filters to the micrographs, so that you may see the particles better. Filters<br />
are added into a queue, so whenever you change the visualized area, they are applied<br />
again. Select the menu filter in the overview window and add as many filters as you like.<br />
You can clean the filter queue, if you want to return to the original image.<br />
• Don’t forget to save the coords before you exit.<br />
We are going to perform an automatic picking. For doing so, we have to train the particle<br />
picking algorithm by manually picking some particles. Pick manually a region of the micrograph<br />
as shown in Fig. 17. The program asks you if you have picked all the particles in the yellow<br />
region because it understands that whatever you have not picked, it is not a particle. Thus, the<br />
algorithm learns what is a particle and what is not a particle. Once you have picked all particles<br />
within a region, press “Yes” and the automatic picking algorithm will automatically pick the rest<br />
of the micrograph. The automatic picking will look like 18. Now you can remove the particles in<br />
bad areas or wrongly picked particles (choose the Eraser and remove the particles; alternatively,<br />
press shift and left-click on the bad particles). Move to the next micrograph, once you are done<br />
with the current one.<br />
17
<strong>Xmipp</strong> Documentation<br />
SPA <strong>Tutorial</strong><br />
Figure 17: GUI for <strong>Xmipp</strong> Manual <strong>Particle</strong> Picking after picking a small region<br />
Figure 18: Results after picking<br />
18
<strong>Xmipp</strong> Documentation<br />
SPA <strong>Tutorial</strong><br />
2.4 <strong>Particle</strong>s<br />
Close the Automatic Picking GUI, and click on <strong>Particle</strong>s->Extract <strong>Particle</strong>s<br />
button. This will launch the GUI of the next protocol that will allow you to extract, normalize<br />
and correct the CTF-phase of your picked particles, among other processes. Modify the parameters<br />
of the Extract <strong>Particle</strong> Protocol according to the parameters shown in Fig.<br />
19.<br />
1. The protocol extracts the particles from the micrographs using the coordinates determined<br />
in the previous step (particle picking). You must indicate the name of the coordinate<br />
family (by default DefaultFamily) and the <strong>Particle</strong> Box size in pixels (in this case 110 px).<br />
2. If the Normalize flag is set to Yes (recommended), the particles are normalized to have<br />
zero mean and a standard deviation of unity for the background pixels.<br />
3. If the Phase flipping is set to Yes (recommended), the protocol corrects the CTF-phase of<br />
your particles.<br />
4. If the Invert contrast is set to Yes then bright regions become dark regions and the opposite.<br />
This flag should be set so that the extracted particles are white over a dark background.<br />
Figure 19: GUI of Extract <strong>Particle</strong>s protocol<br />
19
<strong>Xmipp</strong> Documentation<br />
SPA <strong>Tutorial</strong><br />
Figure 20: Analyze results window of <strong>Xmipp</strong> Extract <strong>Particle</strong> protocols. On the left we show the different<br />
extracted particles, and on the right we show the Zscore result.<br />
The protocol also sorts the particles based on general statistics assigning to each particle a Zscore<br />
value. <strong>Particle</strong>s with low Zscore are reliable and the ones with large Zscore are outliers. Press<br />
Save & Execute in Fig. 19 and then Analyse Results button in the main <strong>Xmipp</strong> GUI<br />
to check the extracted and normalized images (see Fig. 20).<br />
If we want to disable some particles because they are outliers, click on the icon and<br />
then click in the menu bar Display->Render images. A GUI as the one shown in Fig.<br />
21, will appear. Note that you can sort the particles taking into account their Zscore. To disable<br />
a particle press Right button on it and select Disable. In our case, the particles are suffient<br />
good and we are not goint to disable any particle.<br />
We can perform some additional preprocessing steps to the extracted particles. For doing<br />
that, click on <strong>Particle</strong>s->Other->Preprocess <strong>Particle</strong>s and change the default<br />
values to the ones shown in Fig. 22. In this protocol, we have just used the applied a bandpass<br />
filter.<br />
Figure 21: Analyse results window of <strong>Xmipp</strong> Extract <strong>Particle</strong> protocols.<br />
20
<strong>Xmipp</strong> Documentation<br />
SPA <strong>Tutorial</strong><br />
Observe that this protocol has created a directory called Images/ in the projectdir.<br />
Figure 22: <strong>Xmipp</strong> Preprocess <strong>Particle</strong>s protocols.<br />
21
<strong>Xmipp</strong> Documentation<br />
SPA <strong>Tutorial</strong><br />
2.5 Align+Classify<br />
Now, we want to combine the information contained in all our (very noisy) particles to create<br />
an average image with high signal to noise ratio. However, we only can combine images that<br />
are similar. That is, particles that represent different projection directions or that are projections<br />
from different 3D objects must be separated from each other before averaging. In order to solve<br />
this problem, several 2D-classification tools have been developed in <strong>Xmipp</strong>. We are going to use<br />
the CL2D classification method (Sorzano et al., 2010). In order to launch the CL2D classification<br />
protocol click on Align+Classify->CL2D and set the parameters as the ones shown in Fig.<br />
23 (use the dataset Default_family from Images/Extracted/run_001).<br />
In Fig. 24 we show the eight classes obtained<br />
We may assign all of them to a single group: choose all class representatives, right-click<br />
and save the associated images, seen Fig. 25). We recommend to save the group in the same<br />
classification directory (in this case CL2D/run_001/extra/level_02) under a name of<br />
the form “images_*.xmd” (for instance, images_selection.xmd).<br />
Figure 23: <strong>Xmipp</strong> CL2D protocol parameters.<br />
22
<strong>Xmipp</strong> Documentation<br />
SPA <strong>Tutorial</strong><br />
Figure 24: <strong>Xmipp</strong> classes obtained by the CL2D protocol.<br />
Figure 25: Save class after classification.<br />
2.6 Initial model<br />
We need now to construct an initial 3D model for this structure. You may have a previous<br />
volume from other studies. If not, you may try to construct it from scratch. In this tutorial we<br />
will use RANSAC to construct the model. RANSAC takes a set of images (preferrably classes<br />
23
<strong>Xmipp</strong> Documentation<br />
SPA <strong>Tutorial</strong><br />
Figure 26: Parameters for RANSAC.<br />
since they are a summary of the dataset), randomly assigns angles to a subset of them, make a<br />
3D reconstruction and check whether it is a good volume or not by comparing it to the rest of<br />
images.<br />
The idea is to take very few classes to assign the random angles. To have a good angular<br />
coverage, we perform a dimensionality reduction and take samples wisely in the projected space.<br />
In this case, we have very few classes to perform the dimensionality reduction. So we will<br />
directly take only 4 classes in the subset. Fill the parameters as in Fig. 26. It takes subsets of<br />
4 images. It assigns random angles to the 4 and reconstruct a volume. Then, it compares this<br />
volume to the rest of the classes. A class is said to be an inlier if its correlation is larger than 0.5<br />
(one of the parameters in the form). This process is repeated 100 times. The best 5 volumes are<br />
refined using projection matching with 5 iterations.<br />
2.7 Projection Matching<br />
As you have already noted, having the right angles of each projection is crucial for making a 3D<br />
reconstruction. However, in 3DEM you don’t know a priori the angles and you have to estimate<br />
them as part of the problem. The most popular way of estimating them is by comparing somehow<br />
the projections of a volume that is similar to the volume to be reconstructed (initial model) with<br />
the images obtained from the microscope. A possible approach consists in generating equidistant<br />
projections from the initial model. The experimental data set is then compared (for example, by<br />
cross correlation) to each reference projection. A “similarity” coefficient (for example, cross-<br />
24
<strong>Xmipp</strong> Documentation<br />
SPA <strong>Tutorial</strong><br />
Figure 27: <strong>Xmipp</strong> Projection Matching protocol parameters I.<br />
correlation coefficient) is generated between each experimental particle and reference projection.<br />
Each individual experimental particle is matched to the reference projection that gave the highest<br />
“similarity” coefficient. Therefore, it is assumed that this experimental particle was projected<br />
with the same Euler angles as the reference projection. Normally RANSAC provides reasonable<br />
initial volumes. In this case, we can take any of the RANSAC volumes as the initial model.<br />
In order to lauch the projection matching protocol click on Model Refinement->Projection<br />
Matching and set the parameters as the ones shown in Figures 27, 28 and 29 and press Save<br />
& Execute button. (Choose the set of images saved before and obtained after the preprocess<br />
particles step).<br />
Finally, in order to visualize the obtained results click on Analyze Results button. You<br />
will see a GUI as the one shown in Fig. 30<br />
Press on in the field ’Display reconstructed volume’ and you will see the reconstructed<br />
volume, that it is shown in Fig. 31.<br />
Probably, you are interested in visualizing your volumen using advanced visualizing and analysis<br />
packages as Chimera chimera.. If you have installed Chimera, you can visualize your reconstructed<br />
volume using it (Fig. 32) either by opening the output directory and right-clicking<br />
or by using the Analyze results menu.<br />
25
<strong>Xmipp</strong> Documentation<br />
SPA <strong>Tutorial</strong><br />
Figure 28: <strong>Xmipp</strong> Projection Matching protocol parameters II.<br />
26
<strong>Xmipp</strong> Documentation<br />
SPA <strong>Tutorial</strong><br />
Figure 29: <strong>Xmipp</strong> Projection Matching protocol parameters III.<br />
27
<strong>Xmipp</strong> Documentation<br />
SPA <strong>Tutorial</strong><br />
Figure 30: <strong>Xmipp</strong> Projection Matching results GUI.<br />
Figure 31: Slices views of the reconstructed volume.<br />
28
<strong>Xmipp</strong> Documentation<br />
SPA <strong>Tutorial</strong><br />
Figure 32: Visualization with Chimera of the reconstructed volume.<br />
3 Concluding remarks<br />
Summarizing, the steps we have followed to perform this 3D reconstruction have been (see Fig.<br />
33):<br />
• At the micrograph level:<br />
– Importing the micrographs to let <strong>Xmipp</strong> know of them.<br />
– Screening them to check out their quality.<br />
– Downsampling them (just for making this tutorial amenable to small computers).<br />
• At the particle level:<br />
– Manual, supervised and automatic particle picking.<br />
– Extracting the particles, inverting their contrast and normalizing them.<br />
– Screening the particles to detect wrongly detected particles.<br />
• At the 2D analysis level:<br />
– Exploratory analysis to detect major trends (and outliers).<br />
• At the 3D analysis level:<br />
– 3D Refinement of an initial model<br />
This workflow is rather common in all single-particle analysis. The main two variations on<br />
this structure is in the 2D analysis (using different algorithms), and how to build the initial<br />
structure (in this example we started from a low-pass filtered icosahedral virus). However, these<br />
two variations do not substantially change the reconstruction workflow. Something different is<br />
analyzing the 3D heterogeneity. This topic is covered in a different tutorial.<br />
29
<strong>Xmipp</strong> Documentation<br />
SPA <strong>Tutorial</strong><br />
Figure 33: Image processing workflow followed in this example<br />
Finally, please, remember that our funding depends on your citations to our work. Therefore,<br />
if <strong>Xmipp</strong> has been useful in your research, please, cite our papers. A detailed list of relevant<br />
references may be found on the <strong>Xmipp</strong> Wiki ListOfReferences.<br />
Have fun!!<br />
The <strong>Xmipp</strong> team<br />
References<br />
De la Rosa-Trevín, J. M., Otón, J., Marabini, R., Zaldívar-Peraza, A., Vargas, J., Carazo, J. M.,<br />
and Sorzano, C. O. S. (2013). <strong>Xmipp</strong> 3.0: one step forward in scientific computing for electron<br />
microscopy. 184:321–328.<br />
Marabini, R., Masegosa, I. M., M. C. San Martín, S. M., Fernández, J. J., L. G. de la Fraga, C. V.,<br />
and Carazo, J. M. (1996). <strong>Xmipp</strong>: An image processing package for electron microscopy. J.<br />
Struct. Biol., 116:237–240.<br />
Scheres, S. H. W., Nunez, R.nez-Ramírez, R., Sorzano, C. O. S., Carazo, J. M., and Marabini, R.<br />
30
<strong>Xmipp</strong> Documentation<br />
SPA <strong>Tutorial</strong><br />
(2008). Image processing for electron microscopy single-particle analysis using xmipp. Nat<br />
Protoc, 3(6):977–990.<br />
Sorzano, C. O. S., Bilbao-Castro, J. R., Shkolnisky, Y., Alcorlo, M., Melero, R., Caffarena-<br />
Fernández, G., Li, M., Xu, G., Marabini, R., and Carazo, J. M. (2010). A clustering approach<br />
to multireference alignment of single-particle projections in electron microscopy. J Struct<br />
Biol, 171(2):197–206.<br />
Sorzano, C. O. S., Jonic, S., Cottevieille, M., Larquet, E., Boisset, N., and Marco, S. (2007). 3d<br />
electron microscopy of biological nanomachines: principles and applications. Eur Biophys J,<br />
36(8):995–1013.<br />
Sorzano, C. O. S., Marabini, R., Carazo, J. M., Velázquez-Muriel, J., Bilbao-Castro, J. R.,<br />
Fernández, J. J., and Pascual-Montano, A. (2004). <strong>Xmipp</strong>: A new generation of the opensource<br />
image processing package for electron microscopy. J. Struct. Biol., 148:194–204.<br />
Wolf, M., Garcea, R. L., Grigorieff, N., and Harrison, S. C. (2010). Subunit interactions in<br />
bovine papillomavirus. Proc Natl Acad Sci U S A, 107(14):6298–6303.<br />
31