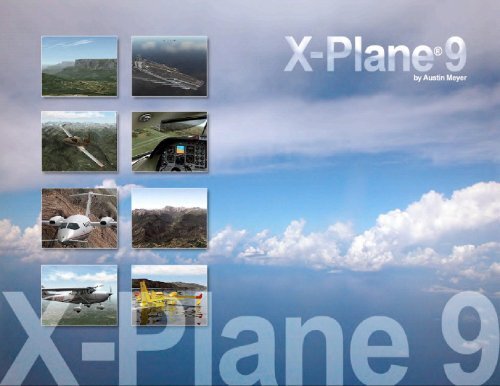Create successful ePaper yourself
Turn your PDF publications into a flip-book with our unique Google optimized e-Paper software.
X-<strong>Plane</strong> <strong>Operation</strong> <strong>Manual</strong><br />
About This Copy of the <strong>Manual</strong><br />
This is revision 9.70 of the manual to the desktop and professional<br />
versions of X-<strong>Plane</strong>, last updated on June 19, 2011.<br />
Using This <strong>Manual</strong><br />
Throughout the manual, there will be cross-references to other<br />
parts of the manual. These will generally be in the form of a dark<br />
gray page number—for instance, Chapter 4 is on page 53 (clicking<br />
the number there will go directly to page 53). The Table of<br />
Contents is also cross-referenced; click on the section you're<br />
looking for to travel there instantly. Alternatively, the PDF’s<br />
bookmarks can be used to navigate quickly through the manual.<br />
2
Table of Contents<br />
Click a chapter or section heading to go directly to that page.<br />
1. About X-<strong>Plane</strong>...................................................................... 10<br />
I. Overview<br />
II. What X-<strong>Plane</strong> Includes<br />
III. History<br />
A. Austin's Bio, Last Updated Mid-2006<br />
B. X-<strong>Plane</strong> Today<br />
I. Overview<br />
a. The Level 1 X-<strong>Plane</strong> Simulator<br />
b. The Level 2 X-<strong>Plane</strong> Simulator<br />
c. The Level 3 X-<strong>Plane</strong> Simulator<br />
d. The Level 4 X-<strong>Plane</strong> Simulator<br />
e. Summary<br />
2. Installing and Configuring X-<strong>Plane</strong>....................................17<br />
I. System Requirements<br />
II. Flight Control Selection<br />
A. Joysticks<br />
B. Yokes<br />
C. Rudder Pedals<br />
D. Other Considerations<br />
III. Display Requirements and System Architecture<br />
IV. Graphics Drivers and X-<strong>Plane</strong><br />
A. Updating Graphics Drivers in Windows<br />
V. Installing X-<strong>Plane</strong><br />
A. Installation on a Windows PC<br />
i. Special Considerations for Windows XP<br />
Users<br />
ii. Special Considerations for Windows Vista<br />
and 7 Users<br />
B. Installation on a Macintosh<br />
i. Special Considerations for Mac Users<br />
C. Installation in Linux<br />
VI. Launching X-<strong>Plane</strong><br />
VII. Updating to a Newer Version of X-<strong>Plane</strong><br />
A. Using X-<strong>Plane</strong> Betas<br />
VIII. Compatibility with Earlier Versions of Scenery, Models,<br />
and Plug-Ins<br />
IX. Uninstalling X-<strong>Plane</strong><br />
X. Getting Help and Support<br />
3. Initial Flight Setup................................................................32<br />
I. General Access<br />
II. Joystick Configuration and Calibration<br />
A. Axis Assignment<br />
B. Control Calibration<br />
C. Button Assignment<br />
D. Controlling Joystick Sensitivity and Aircraft<br />
Stability<br />
i. Sensitivity<br />
ii. Stability<br />
E. Setting Null Zones<br />
F. Centering the Controls<br />
G. Adding Special Equipment<br />
H. Troubleshooting Flight Controls<br />
III. Rendering Options Setup<br />
A. Frame Rate and the Quality of Flight Simulation<br />
B. Setting Up the Monitor<br />
i. Texture Resolution<br />
ii. Set Color Depth and Monitor Resolution<br />
on X-<strong>Plane</strong> Startup<br />
iii. Anti-Alias Level<br />
iv. Screen Res (Resolution)<br />
a. Making X-<strong>Plane</strong> Full Screen<br />
v. Draw IOS on Second Monitor on Same<br />
Video Card<br />
C. Setting Up the X-<strong>Plane</strong> World<br />
i. Forest Density<br />
ii. World Detail Distance<br />
iii. Number of Objects<br />
3
iv. Number of Roads<br />
v. Airport Detail<br />
vi. Traffic Density<br />
vii. Anisotropic Filter Textures<br />
viii. Draw Birds in Nice Weather<br />
ix. Draw Hi-Res <strong>Plane</strong>t Textures from Orbit<br />
x. Draw Forest Fires and Balloons in Warm<br />
Weather<br />
xi. Draw View Indicator<br />
xii. Dim Under High G Load or Hypoxia<br />
xiii. Use Pixel Shaders for Amazing Fog and<br />
Water Effects<br />
a. Draw Volumetric Fog<br />
b. Water Reflection Level<br />
E. Expert Rendering Options<br />
i. Compress Textures to Save VRAM<br />
ii. Do Any Scenery Loads in the Background<br />
iii. Runways Follow Terrain Contours<br />
F. Special Viewing Controls<br />
i. Lateral Field of View<br />
ii. Minimum Frame Rate<br />
iii. Multi-Computer Simulators<br />
a. Lateral, Vertical, and Roll Offsets<br />
iv. Lock View to Forward Cockpit<br />
G. Setting up X-<strong>Plane</strong> to Achieve the Best Results<br />
i. Displaying the Frame Rate<br />
ii. Modifying Visibility and Cloud Rendering<br />
iii. Changing Texture Resolution for Best<br />
Performance<br />
iv. Setting Screen Resolution for Best<br />
Performance<br />
v. Optimizing Other Rendering Options<br />
vi. Changing the Number of Other Aircraft<br />
4. Flight.....................................................................................53<br />
I. Opening an Aircraft<br />
II. Choosing an Airport<br />
A. Airport IDs Explained<br />
III. Setting Weather<br />
A. Basic Cloud Configuration<br />
B. Quick-Set Buttons<br />
C. Weather Sliders<br />
D. Temperature and Pressure<br />
E. Wind Layers<br />
F. Thermals<br />
G. Runway Conditions<br />
H. Using Real Weather<br />
IV. Using the Keyboard/Keyboard Shortcuts<br />
V. Using the Mouse Instead of a Joystick<br />
VI. Controlling Instruments and Avionics with the Mouse<br />
A. Note on Radio Tuning<br />
VII. Artificial Intelligence (AI) Demo Flight<br />
VIII. Flying Yourself<br />
5. X-<strong>Plane</strong> Menus..................................................................... 68<br />
I. The About Menu<br />
A. About X-<strong>Plane</strong><br />
B. Instructions<br />
C. A.I. Selects Your Aircraft<br />
D. A.I. Flies Your Aircraft<br />
E. A.I. Controls Your Views<br />
II. The File Menu<br />
A. Save/Load Situation<br />
B. Save/Load Replay<br />
C. Quicktime Movie Specs<br />
D. Toggle Movie<br />
E. Load Flight Data Recorder File<br />
F. Take Screenshot<br />
III. The Aircraft Menu<br />
A. Open Aircraft<br />
B. Open Livery<br />
C. Weight and Fuel<br />
4
i. The Fuel/Payload Tab<br />
ii. The Ordnance Tab<br />
D. Equipment Failures<br />
E. Aircraft & Situations<br />
F. Show Mouse-Click Regions<br />
G. Show Instrument Descriptions<br />
H. Toggle Puff Smoke<br />
I. Cycle 3-D Flight Path<br />
J. Reset 3-D Flight Path<br />
K. Logbook<br />
IV. The Location Menu<br />
A. Select Global Airport<br />
i. The Take Off Buttons<br />
ii. The Final Approach Buttons<br />
iii. The Ramp Start Buttons<br />
B. Local Map<br />
i. The Hi-Speed Tab<br />
ii. The Low Enroute Tab<br />
iii. The High Enroute Tab<br />
iv. The Sectional Tab<br />
v. The Textured Tab<br />
vi. Check Boxes<br />
a. The Instructor Operator Station<br />
(IOS) Box<br />
b. The Edit Box<br />
c. The Replay Box<br />
d. The Slope Box<br />
e. The Inst Box<br />
f. The 3-D Box<br />
vii. Aircraft Controls<br />
viii. Viewing Controls<br />
C. <strong>Plane</strong>t Map<br />
D. Set <strong>Plane</strong>t to Earth or Mars<br />
E. Get Me Lost<br />
V. The Environment Menu<br />
A. Weather<br />
B. Date & Time<br />
VI. The Settings Menu<br />
A. Data Input & Output<br />
i. The Data Set Tab<br />
a. The Four Checkboxes in Depth<br />
aa. Internet via UDP (First<br />
Checkbox)<br />
bb. Disk File 'Data.txt'<br />
(Second Checkbox)<br />
cc. Graphical Display in<br />
'Data-See' Tab (Third<br />
Checkbox)<br />
dd. Cockpit During Flight<br />
(Fourth Checkbox)<br />
ii. The Data See Tab<br />
B. Net Connections<br />
i. Inet 1<br />
ii. Inet 2<br />
iii. Inet 3<br />
C. Joystick & Equipment<br />
D. Rendering Options<br />
E. Sound<br />
F. Quick-Flight Setup<br />
G. <strong>Operation</strong>s & Warnings<br />
i. Flight Model<br />
ii. Startup<br />
iii. Warnings<br />
iv. Damage<br />
v. Data<br />
VII. The View Menu<br />
VIII. The Special Menu<br />
A. Show Flight Model<br />
i. Fun with the Flight Model<br />
B. Output Flight Model<br />
C. Open/Toggle Text File for Viewing<br />
D. Open/Toggle Checklist for Use<br />
5
E. Find Pitch/Yaw Stability Derivative<br />
F. Set Environment Properties<br />
G. Set Artificial Stability, Autopilot, and FADEC<br />
constants<br />
H. Show Control Deflections<br />
I. Show Weapon Guidance<br />
J. Show Sky Colors<br />
K. Show Projector Test<br />
IX. The Plugins Menu<br />
A. Plug-in Admin<br />
6. Navigation, Autopilots, and Flying on Instruments………93<br />
I. Navigation<br />
A. History<br />
i. Dead Reckoning<br />
ii. Aural Navigation<br />
B. Modern Navigation<br />
i. NDB Navigation<br />
ii. VOR Navigation<br />
iii. ILS Navigation<br />
iv. GPS Navigation<br />
II. Autopilots<br />
A. Descriptions of Autopilot Functions<br />
i. WLV<br />
ii. HDG<br />
iii. LOC<br />
iv. HOLD<br />
v. V/S<br />
vi. SPD<br />
vii. FLCH<br />
viii. PTCH<br />
ix. G/S<br />
x. VNAV<br />
xi. BC<br />
B. Using the Autopilot<br />
i. Turning It On<br />
ii. Using the Controls<br />
a. Wing Leveler and Pitch Sync<br />
b. Heading, Altitude, Vertical Speed,<br />
Speed Hold, Flight Level<br />
Change, Auto-Throttle<br />
c. Pitch Sync with the Pitch Sync<br />
Joystick Button<br />
d. LOC and G/S<br />
aa. LOC<br />
bb. G/S<br />
cc. Flying an ILS Using LOC<br />
and G/S<br />
iii. Flying an FMS Plan<br />
iv. Turning the Autopilot Off<br />
III. Flying on Instruments<br />
A. History<br />
B. The Inner Ear and Your Sense of Balance<br />
C. Gyroscopes and Their Application to Flight<br />
D. The Six Primary Flight Instruments<br />
i. The Airspeed Indicator (ASI)<br />
ii. The Attitude Indicator (AI)<br />
iii. The Altimeter (ALT)<br />
iv. The Turn Coordinator (TC)<br />
v. The Directional Gyro (DG)<br />
vi. The Vertical Speed Indicator (VSI)<br />
7. Expanding X-<strong>Plane</strong>..............................................................112<br />
I. Adding Third-Party Aircraft<br />
II. Adding Third-Party Scenery<br />
III. Installing Plug-Ins<br />
8. Expert Essays......................................................................114<br />
I. Tuning the Handling in X-<strong>Plane</strong><br />
II. Factors Affecting X-<strong>Plane</strong>'s Performance<br />
III. Tuning the Autopilot<br />
A. Tuning Autopilot Roll<br />
6
i. Roll Error for Full Aileron<br />
ii. Roll Prediction<br />
iii. Roll Tune Time<br />
iv. Localizer CDI Gain<br />
v. Localizer CDI Prediction<br />
B. Summary of Roll Settings<br />
C. Tuning Autopilot Pitch<br />
i. Pitch Error for Full Elevator<br />
ii. Pitch Prediction<br />
iii. Pitch Tune Time<br />
iv. Glideslope CDI Gain<br />
v. Glideslope CDI Prediction<br />
vi. Pitch Degrees per Knot<br />
D. Summary of Both Pitch and Roll Controls<br />
E. Setting Autopilot Constants Quickly<br />
IV. Designing an Artificial Stability System<br />
A. Designing a Yaw Damper<br />
B. Stabilizing Pitch<br />
V. Setting Up Advanced Networks<br />
A. Setting Up a Networked Copilot’s Station<br />
VI. Setting Up Multiple Monitors<br />
A. Multiple Computers, Multiple Monitors<br />
B. One Computer, Multiple Monitors<br />
C. Setting Up a Copilot's Station Using Two<br />
Monitors with One Computer<br />
VII. Flying Helicopters<br />
VIII. Flying the Space Shuttle<br />
A. Walkthrough<br />
IX. Flying on Mars<br />
A. Introductory Letter<br />
B. Tips<br />
9. Supplement: Airfoil-Maker.................................................. 145<br />
I. Menus<br />
A. About<br />
B. File Menu<br />
i. New<br />
ii. Open<br />
iii. Save<br />
iv. Save As<br />
v. Exit<br />
II. Designing an Airfoil<br />
A. The Coefficient Graph<br />
B. Reynolds Number<br />
C. Coefficients<br />
i. Coefficient of Lift<br />
ii. Coefficient of Drag<br />
iii. Coefficient of Moment<br />
D. General Info<br />
i. Finding Coefficients<br />
ii. Re<strong>com</strong>mended Background Reading<br />
iii. Types of Airfoils<br />
E. Generating Airfoils<br />
i. Coefficient of Lift Intercept<br />
ii. Coefficient of Lift Slope<br />
iii. Coefficient of Lift Curvature Near the<br />
Stall<br />
iv. Coefficient of Lift Maximum<br />
v. Coefficient of Lift Immediate Drop at Stall<br />
vi. Coefficient of Lift Curvature After the Stall<br />
vii. Coefficient of Lift Drop from Stall to 20<br />
Degrees<br />
viii. Coefficient of Drag Minimum<br />
ix. Coefficient of Lift at Which Minimum<br />
Drag Occurs<br />
x. Coefficient of Drag at Angle of Attack of<br />
10 Degrees<br />
xi. Coefficient of Drag Curvature<br />
xii. Laminar Drag Bucket Location<br />
xiii. Laminar Drag Bucket Width<br />
xiv. Laminar Drag Bucket Depth<br />
xv. Laminar Drag Bucket Curvature<br />
7
xvi. Coefficient of Moment Low-Alpha<br />
Change Point<br />
xvii. Coefficient of Moment High-Alpha<br />
Change Point<br />
xviii. Coefficient of Moment at 20 Degrees<br />
xix. Coefficient of Moment at Low-Alpha<br />
Change Point<br />
xx. Coefficient of Moment at High-Alpha<br />
Change Point<br />
xxi. Coefficient of Moment at 20 Degrees<br />
F. Finishing Up<br />
10. Supplement: <strong>Plane</strong>-Maker................................................158<br />
I. <strong>Plane</strong>-Maker Description<br />
II. Licensing of <strong>Plane</strong>s Created in <strong>Plane</strong>-Maker<br />
III. Using <strong>Plane</strong>-Maker to Make a <strong>Plane</strong><br />
IV. Adding Airfoils to a <strong>Plane</strong> in <strong>Plane</strong>-Maker<br />
V. Finishing the <strong>Plane</strong> with Custom Cockpits, Paint, and<br />
Sounds<br />
A. Custom Paint<br />
B. Custom Panels and Instruments<br />
C. Custom Sounds<br />
D. Custom Weapons and Slung Loads<br />
E. Custom 3-D Cockpits and Bodies<br />
VI. Creating Objects for X-<strong>Plane</strong><br />
VII. Distribution<br />
VIII. Summary<br />
11. Supplement: X-<strong>Plane</strong> Scenery Resources.......................164<br />
I. Downloading Pre-Made Scenery<br />
II. Building Custom Airports<br />
III. Converting Google Earth Scenery for Use in X-<strong>Plane</strong><br />
Appendices<br />
Appendix A: How X-<strong>Plane</strong> Works...............................166<br />
I. X-<strong>Plane</strong>’s Blade Element Simulation Explained<br />
A. Element Breakdown<br />
B. Velocity Determination<br />
C. Coefficient Determination<br />
D. Force Build-Up<br />
E. Back to Work<br />
II. Advantages of Blade Element Simulation<br />
Appendix B: Sending a Bug Report...........................169<br />
Appendix C: Glossary of Terms.................................172<br />
I. Working with the Program Itself<br />
II. Parts of an Aircraft<br />
III. Movement of an Aircraft<br />
IV. Other Aviation Terms<br />
Appendix D: FAQ and Troubleshooting.....................178<br />
I. How do I update or install X-<strong>Plane</strong>?<br />
II. Why does X-<strong>Plane</strong> not work on my Windows<br />
machine or crash upon exiting the sim?<br />
III. How do I change the resolution?<br />
IV. How do I set up a joystick, yoke, or rudder<br />
pedals?<br />
V. How do I install new scenery, aircraft, or plugins?<br />
VI. How do I use the autopilot?<br />
VII. Why does my PC freeze after running X-<strong>Plane</strong><br />
awhile?<br />
VIII. Why do I get an error about a missing DLL?<br />
IX. Why does air traffic control speech not work on<br />
my Windows machine?<br />
X. Why is there no sound on my Mac?<br />
XI. How do I make my sim run faster?<br />
XII. What hardware should I buy?<br />
XIII. Why does my airplane flutter and crash?<br />
XIV. Does X-<strong>Plane</strong> use 64-bit processing?<br />
XV. What are the differences between the standard<br />
8
XVI. Why does SLI/Crossfire not speed up the sim?<br />
Appendix E: Making Objects for X-<strong>Plane</strong>...................188<br />
Appendix F: Custom Aircraft Files for Hire...............190<br />
Appendix G: The Log File Explained.........................191<br />
Appendix H: X-<strong>Plane</strong> and Linux.................................196<br />
I. Installation<br />
A. In Ubuntu (32-bit)<br />
i. Note on Loss of Audio in Ubuntu<br />
9.10<br />
B. In OpenSUSE (64-bit)<br />
C. In Fedora (64-bit)<br />
D. Troubleshooting<br />
Appendix I: Updating the Computer’s Graphics Drivers<br />
in Windows.............................................................211<br />
I. Determining the Graphics Card Maker and Model<br />
Using DirectX Diagnostic<br />
II. Installing Drivers for Video Cards Made by ATI<br />
III. Installing Drivers for Video Cards Made by<br />
NVIDIA<br />
Appendix J: Default Key Assignments......................221<br />
Appendix K: Using Older Versions of X-<strong>Plane</strong>..........222<br />
Appendix L: Water Everywhere!................................. 224<br />
9
1. About X-<strong>Plane</strong><br />
I. Overview<br />
X-<strong>Plane</strong> is the world's most <strong>com</strong>prehensive and powerful flight<br />
simulator for personal <strong>com</strong>puters.<br />
X-<strong>Plane</strong> offers the most realistic flight model available for home<br />
use.<br />
X-<strong>Plane</strong> is not a game, but an engineering tool that can be used to<br />
predict the flying qualities of fixed- and rotary-wing aircraft with<br />
incredible accuracy.<br />
Because X-<strong>Plane</strong> predicts the performance and handling of almost<br />
any aircraft, it is a great tool for pilots to keep up their currency in<br />
a simulator that flies like the real plane, for engineers to predict<br />
how a new airplane will fly, and for aviation enthusiasts to explore<br />
the world of aircraft flight dynamics.<br />
Wel<strong>com</strong>e to the world of props, jets, single- and multi-engine<br />
airplanes, as well as gliders, helicopters and VTOLs. X-<strong>Plane</strong><br />
contains subsonic and supersonic flight dynamics, allowing users<br />
to predict the flight characteristics of the slowest aircraft to the<br />
fastest. X-<strong>Plane</strong> also includes 35 aircraft on its master disk,<br />
spanning the aviation industry (and its history), sporting aircraft<br />
from the Bell 206 JetRanger and Cessna 172 to the Space Shuttle<br />
and the B-2 Bomber. Additionally, more than 1,400 additional<br />
aircraft models can be downloaded from the Internet (X-<br />
<strong>Plane</strong>.org 1 , the X-<strong>Plane</strong>.<strong>com</strong> Links page 2 , and Google 3 are good<br />
places to start), nearly all of which are free. If those aren’t<br />
enough, users can design their own airplanes and test fly them!<br />
1 http://forums.x-plane.org/index.php?auto<strong>com</strong>=downloads<br />
2 http://www.x-plane.<strong>com</strong>/xworld.html<br />
3 http://www.google.<strong>com</strong><br />
The full X-<strong>Plane</strong> scenery package covers the Earth in stunning<br />
resolution from 74˚ north to 60˚ south latitude. Scenery is also<br />
available for Mars thanks to the Mars Orbiting Laser Altimeter,<br />
which mapped that planet's elevation. On Earth, users can land at<br />
any of over 33,000 airports or test their mettle on aircraft carriers,<br />
oil rigs, frigates (which pitch and roll with the waves), or helipads<br />
atop buildings. They can also realistically model the flight of<br />
remote controlled model aircraft, air-launch in an X-15 or Space<br />
Ship One from the mother ship, fly re-entries into Earth's<br />
atmosphere in the Space Shuttle, fly with friends over the Internet<br />
or a LAN, drop water on forest fires, or shoot approaches to<br />
aircraft carriers at night in stormy weather and rough water<br />
conditions in a damaged F-4. The situations that can be simulated<br />
are incredible!<br />
Weather is variable in X-<strong>Plane</strong> from clear skies and high visibility<br />
to thunderstorms with controllable wind, wind shear, turbulence,<br />
and micro bursts. Rain, snow, and clouds are available for an<br />
instrument flying challenge, and thermals are available for the<br />
gliders. Actual weather conditions can be downloaded from the<br />
Internet, allowing users to fly in the weather that currently exists at<br />
the location of the flight!<br />
X-<strong>Plane</strong> also has detailed failure modeling, with multitudes of<br />
systems that can either be failed manually at an instructor’s<br />
<strong>com</strong>mand, or randomly when users least expect it! Users can fail<br />
instruments, engines, flight controls, control cables, antennae,<br />
landing gear, or any of dozens of other systems at any moment.<br />
They can also have a friend or flight instructor (locally or via the<br />
Internet, working from an Instructor's Operating Station) fail<br />
<strong>com</strong>ponents on the aircraft without the pilot’s knowledge. The<br />
instructor can alter the time of day, weather conditions, and failure<br />
status of hundreds of aircraft systems and <strong>com</strong>ponents.<br />
Additionally, the instructor can relocate the aircraft to a location of<br />
his or her choice at any time.<br />
10
Aircraft models are also extremely flexible, allowing users to easily<br />
create paint jobs, sounds, and instrument panels to modify any<br />
airplane you choose. Custom airplane or helicopter designs can<br />
even be created and flown using X-<strong>Plane</strong> and the included <strong>Plane</strong>-<br />
Maker software.<br />
X-<strong>Plane</strong> is used by world-leading defense contractors, air forces,<br />
aircraft manufacturers, and even space agencies for applications<br />
ranging from flight training to concept design and flight testing.<br />
For example, X-<strong>Plane</strong> has been used in crash investigations to<br />
depict the view pilots experienced moments before a mid-air<br />
collision, or to graphically present to juries and judges the forces<br />
that impact an aircraft in flight. Scaled Composites used X-<strong>Plane</strong><br />
to visualize Space Ship One’s flights to the edge of the<br />
atmosphere in their pilot training simulator. Kalitta has used X-<br />
<strong>Plane</strong> to train their pilots to fly freight 747s in the middle of the<br />
night. Northwest and Japan Airlines use X-<strong>Plane</strong> for flight review<br />
and training. Cessna uses X-<strong>Plane</strong> to train new customers in the<br />
intricacies of the Garmin G1000. Dave Rose has used X-<strong>Plane</strong> to<br />
optimize airplanes for his many wins at Reno. NASA has used X-<br />
<strong>Plane</strong> to test the re-entry of gliders into the Martian atmosphere,<br />
and the list goes on. These customers serve as perhaps the most<br />
significant endorsement of the incredible capabilities of this<br />
simulator.<br />
Furthermore, X-<strong>Plane</strong> has received certification from the FAA for<br />
use in logging hours towards flight experience and ratings. This<br />
experience can provide credit towards a private pilot's license,<br />
recurrence training, hours towards instrument training, and even<br />
hours towards an Airline Transport Certificate—it’s that good.<br />
Note: This certification requires not only that the user has the<br />
certified X-<strong>Plane</strong> software, but also the certified hardware (cockpit<br />
and flight controls) available through <strong>com</strong>panies like Precision<br />
Flight Controls 4 and Fidelity 5 . This is because flight-training<br />
systems can only be certified as a <strong>com</strong>plete package (a software<br />
and hardware <strong>com</strong>bination). The certified software is available for<br />
$500 to $1,000 per copy from PFC and Fidelity and the hardware<br />
runs from $5,000 to $500,000. The retail version of X-<strong>Plane</strong><br />
purchased at X-<strong>Plane</strong>.<strong>com</strong> 6 is not certified for flight training right<br />
out of the box, since certification requires a software and<br />
hardware <strong>com</strong>bination. However, the software available for about<br />
$50 at X-<strong>Plane</strong>.<strong>com</strong> is almost identical what is found in the<br />
$500,000 full-motion FAA-certified platforms. The biggest<br />
difference is that the FAA-certified versions have custom aircraft<br />
files with larger instrument panels, which are set up to work with<br />
hardware radios like those found in the physical cockpits. The<br />
FAA-certified version also has some of the purely fun stuff (like<br />
Mars and space flight) removed—even though those situations<br />
are simulated accurately in X-<strong>Plane</strong>, just like the FAA-certified<br />
subsonic terrestrial flight. When the FAA certifies the first Martian<br />
business jet, we’ll be there.<br />
II. What X-<strong>Plane</strong> Includes<br />
Windows, Mac, and Linux installers are included on the discs<br />
purchased from X-<strong>Plane</strong>.<strong>com</strong> 7 . There are approximately 74 GB<br />
worth of scenery (covering essentially the entire world) and thirtyfive<br />
aircraft, with thousands of planes available on the web. The<br />
DVDs contain everything needed to run X-<strong>Plane</strong>—there is nothing<br />
more that users need to buy. You’ll receive free updates to<br />
version 9 until version 10 is released, as well some of the best<br />
customer service and tech support available.<br />
While on its own X-<strong>Plane</strong> represents the world's most<br />
4 http://www.flypfc.<strong>com</strong>/<br />
5 http://www.flightmotion.<strong>com</strong>/<br />
6 http://www.x-plane.<strong>com</strong>/order.html<br />
7 http://www.x-plane.<strong>com</strong>/order.html<br />
11
<strong>com</strong>prehensive flight simulator, the installation DVD also <strong>com</strong>es<br />
with <strong>Plane</strong>-Maker (allowing users to create custom aircraft or<br />
modify existing designs), Airfoil-Maker (allowing users to create<br />
airfoil performance profiles), and Weather-Briefer (to give users a<br />
weather briefing before the flight when using real weather<br />
conditions downloaded from the Internet).<br />
The stock installation includes the following thirty-five aircraft:<br />
Cirrus Vision SF50 X-15 and X-30 X-<strong>Plane</strong>s<br />
Cessna 172SP KC-10 Extender<br />
Piaggo P-180 Avanti Boeing B747-400<br />
Stinson L-5 Sentinel Bell-Boeing V-22 Osprey<br />
ASK-21 glider Boeing B-52G Stratofortress<br />
Bell 47 Van’s RV-3/4/6/7/8/9/10<br />
Beechcraft King Air B200 Rockwell B-1B Lancer<br />
F-22 Raptor Viggen JA37<br />
Lockheed SR-71 Blackbird F-4 Phantom<br />
Bombardier Canadair CL-415 Mars Jet, Mars Rocket<br />
Boeing B777-200 Bell 206<br />
Piper PA-46 Malibu Boeing AV-8B Harrier II<br />
Northrop B-2 Spirit Sikorsky S-61<br />
Robinson R22 Beta Space Shuttle Orbiter<br />
Great <strong>Plane</strong>s PT-60 RC plane Thunder Tiger Raptor 30 v2<br />
RC helicopter<br />
Of course, the thousands of aircraft available on the Internet<br />
provide even greater variety. The following is a (small) sample of<br />
what’s out there:<br />
Beechcraft Bonanza Boeing 727/737/747/etc<br />
Mooney M20J 201 Piper PA-16 Clipper<br />
de Havilland DH-106 Comet Pitts “Mountain Dew” S2C<br />
Sikorsky S76 StratoCloud Ram-Air<br />
P-51D Mustang Piper Twin Comanche PA30<br />
Beechcraft King Air 350 Cessna 195<br />
Cessna C150 Bell 222<br />
Douglas A-4B Skyhawk Ilyushin IL-76<br />
Fiat CR.42 Falco Paris Jet III<br />
Bell 407 Peregrine F222 Firenze<br />
Beechcraft Staggerwing Curtis P-6 Hawk<br />
Ford Tri-motor Cessna 120<br />
Hawker Sea Harrier FRS1<br />
III. History<br />
Many people ask us about the history of X-<strong>Plane</strong>, how we got<br />
started and where we're going. Here's some background<br />
information about Austin Meyer (the author) and the history of X-<br />
<strong>Plane</strong>:<br />
As users are probably aware, the most popular flight simulator on<br />
the market is Microsoft Flight Simulator. This may be<br />
predominately due to their early start with their flight simulator,<br />
which dates back to about 1982 or so. Over the years, there have<br />
been many other upstart <strong>com</strong>panies that have attempted to<br />
<strong>com</strong>pete against Microsoft (Flight-Unlimited, Fly and Fly-2k are a<br />
few examples). All have failed... except X-<strong>Plane</strong>, which has<br />
traditionally enjoyed a relatively small market of fanatic users.<br />
From the very beginning, the largest advantage of using X-<strong>Plane</strong><br />
was in the way the flight model is generated and the high framerate<br />
at which X-<strong>Plane</strong> can run. This has long given us an<br />
advantage in being able to accurately calculate and depict the<br />
flight response and feel of an aircraft in flight. In the past,<br />
Microsoft had scenery that was superior to X-<strong>Plane</strong>'s, as well as<br />
many more add-ons. Microsoft’s advantage here largely died with<br />
the release of the first set of high-definition, world-wide scenery<br />
disks on December 1, 2004, about midway through the X-<strong>Plane</strong><br />
Version 8 run.<br />
Over the years, we've consistently seen increasing sales, with a<br />
total of about 750,000 copies of X-<strong>Plane</strong> shipped through either<br />
Internet orders or retailers as of April 2009 (not counting the<br />
12
500,000 copies of the new iPhone apps!). Furthermore, X-<strong>Plane</strong><br />
is the only single <strong>com</strong>mercial flight simulator available for the<br />
Macintosh, Windows, and Linux platforms. The set of discs sold<br />
at X-<strong>Plane</strong>.<strong>com</strong> includes copies for all three, so there is no<br />
possibility that a user will pick up the wrong version for his or her<br />
<strong>com</strong>puter. (Note that some retailers have been known to stock<br />
Windows-only or Macintosh-only copies of X-<strong>Plane</strong> or sell X-<strong>Plane</strong><br />
without global scenery to keep costs down. Read the box<br />
carefully if buying from a store shelf.)<br />
Aside from the improved accuracy and fluidity found in X-<strong>Plane</strong>,<br />
another big difference between Microsoft's simulator and our own<br />
is that, whereas Microsoft releases updates about every three<br />
years or so, we release updates for X-<strong>Plane</strong> about every ten<br />
weeks! Thus, instead of buying a disc and having the software<br />
remain stagnant for the next thirty-six months, X-<strong>Plane</strong><br />
encourages users to go to our website every three months or so<br />
and download cool new (and free) updates to their software!<br />
In short, we are a few very driven and talented people that have<br />
made the improvement and accuracy of X-<strong>Plane</strong> pretty much our<br />
life's mission.<br />
A. Austin's Bio, Last Updated Mid-2006<br />
Hi! I am a private pilot with about 1,500 hours in a handful of light<br />
and medium-size Cessna and Piper singles (the airplanes I grew<br />
up flying) and a Cirrus SR-22 Centennial Edition 8141Q, which I<br />
purchased in 2003. In a month or so, I will be switching to a<br />
Lancair Columbia 400 for maximum speed to hop around the<br />
country serving customers. (My customer support guy, Randy<br />
Witt, flies a Beech Baron. I'm telling you this to make the point<br />
that the guys that write and support X-<strong>Plane</strong> are pilots, aircraft<br />
owners, and engineers. Aviation is a huge part of our lives, and<br />
we love what we're doing.)<br />
Anyway, back in 1988 or so, after I had gotten my instrument<br />
rating in the calm and friendly skies of Columbia, South Carolina, I<br />
found myself in San Diego, California, working for DuPont<br />
Aerospace, a small aerospace tech firm working, on some<br />
excellent but unusual designs that I cannot discuss in detail.<br />
I must digress here for a moment because this is interesting and<br />
also applicable to one of the aircraft in X-<strong>Plane</strong>. One of the<br />
projects that DuPont was working on back then was the wellknown<br />
NASP, or National Aerospace <strong>Plane</strong>, a single-stage-to-orbit<br />
aircraft that can, in theory, take off from a runway and fly clear to<br />
orbit. Tony DuPont, the president of the <strong>com</strong>pany, was the<br />
founder of this ingenious NASP concept. While the Space Shuttle<br />
and other conventional rockets use rocket engines to blast up to<br />
their orbital speed (18,000 mph), the NASP breathes air to run its<br />
engines, so it must do most of its acceleration in the atmosphere.<br />
This use of the oxygen in the atmosphere, rather than carrying<br />
liquid oxygen on board, makes the vehicle much more light and<br />
efficient, but it also means that the aircraft must fly at many, many<br />
thousands of miles per hour in the air, which creates tremendous<br />
heat and drag. Circulating cool fuel through the skin of an aircraft<br />
is not a new idea... in fact the bell-shaped nozzles on most rocket<br />
engines employ this technology to keep them from melting! For<br />
the NASP, this is one of the few options that will keep the skin<br />
temperatures down and allow hypersonic flight (that is, flight at<br />
five times the speed of sound or greater). You might think that<br />
using an insulated tile system like the one the Space Shuttle has<br />
would be a good option, but maintaining and replacing thousands<br />
of small tiles would be problematic, bulky, and expensive. Of<br />
course, circulating fuel to keep the skin cool has its drawbacks<br />
too! The SR-71 Blackbird uses its cool fuel to keep its surface<br />
temperatures down, and in fact is limited to much lower speeds<br />
than Mach 3 when low on fuel because there is nothing left to<br />
absorb the heat! Open the SR-71 in X-<strong>Plane</strong> and rather than<br />
seeing a red line on the airspeed indicator (like just about every<br />
other aircraft) to indicate maximum allowable speed, there is a<br />
13
whole red arc! That big red region is the speed range that you can<br />
only operate in if you have enough fuel in the tanks to soak up the<br />
heat from atmospheric friction! How far into the red zone you are<br />
allowed to fly depends on your remaining fuel load—Now you<br />
know.<br />
Anyway, enough about the fascinating NASP concept. That<br />
summer in 1988, while living in San Diego, I took an instrument<br />
currency flight to keep my IFR skills sharp, and had a very difficult<br />
time getting up to speed in the crowded, fast-paced, hectic ATC<br />
system of San Diego after the relative slow and laid-back ATC<br />
operations back home in South Carolina. After finally getting my<br />
IFR skills up to a <strong>com</strong>fortable level (requiring about three or four<br />
flights), I decided that I wanted an instrument trainer to keep my<br />
IFR skills up to snuff. Microsoft Flight Simulator was pretty much<br />
the only game in town back then, and I was pretty disappointed in<br />
what I found. Microsoft was running on the little baby<br />
Macintoshes back then, which was great, but there were a few<br />
other little things I wanted done differently as well, and I knew<br />
Microsoft would not change their sim just to suit me. Thus, X-<br />
<strong>Plane</strong> was born, at the time called "Archer-II IFR.” I used this<br />
program for several years to keep up my instrument currency.<br />
A bachelor’s degree in Aerospace Engineering at Iowa State<br />
University soon followed, and during my engineering studies there<br />
I expanded "Archer-II IFR" to be able to simulate almost any<br />
airplane imaginable by simply plugging in the blueprints for that<br />
airplane, and letting the sim then figure out how the plane should<br />
fly based on those blueprints. This is <strong>com</strong>pletely opposite how<br />
most any other simulator works and is by far the largest and most<br />
important differentiator between X-<strong>Plane</strong> and its <strong>com</strong>petitors. I<br />
started to use the simulator to test out various aircraft designs I<br />
had conceived, and quickly learned that Cessna, Piper, Lancair,<br />
and Mooney build the way they do for a very good reason—my<br />
designs were efficient, but too difficult to fly safely. Later, I<br />
renamed the program "X-<strong>Plane</strong>” in honor of the series of aircraft<br />
tested at Edwards Air Force Base in the ‘60s and continuing<br />
through today.<br />
More about Austin can be read on the Austin’s Adventures 8 web<br />
page.<br />
B. X-<strong>Plane</strong> Today<br />
Today, X-<strong>Plane</strong> is still written and developed on the Macintosh (as<br />
it has been since day one) and ported to Windows and Linux<br />
machines to allow cross-platform sales and distribution. Thus, the<br />
single set of discs available from X-<strong>Plane</strong>.<strong>com</strong>’s Ordering page 9<br />
will run on nearly any personal <strong>com</strong>puter available in the world.<br />
Engineers at Velocity, NASA, Scaled Composites, and Carter<br />
Aviation have all used X-<strong>Plane</strong> to do design, evaluation, and<br />
simulated flight testing. The National Test pilot school uses X-<br />
<strong>Plane</strong> to train pilots in non-conventional aircraft and flight-control<br />
systems. I know an eight-year-old Italian girl likes to taxi the<br />
planes around to see the Corvettes parked around the airport<br />
fence in Version 7. Other kids try their own designs in X-<strong>Plane</strong>,<br />
and countless youngsters gleefully crash their simulated F-22s<br />
into the ground at Mach 2 as well.<br />
Most X-<strong>Plane</strong> customers are pilots, or people who want a sim that<br />
has a level of realism that is appropriate for pilots. Many airline<br />
pilots take X-<strong>Plane</strong> with them on their (real) overseas flights on<br />
their laptop <strong>com</strong>puters and simulate the next day's flight and<br />
possible approaches while on layover. Many airline and freight<br />
pilots keep their currency up on X-<strong>Plane</strong> to breeze through their<br />
bi-annual reviews and flight currency checks. Countless private<br />
pilots use X-<strong>Plane</strong> to help maintain currency when time and<br />
money constraints keep them from making it out to the airport as<br />
8 http://www.x-plane.<strong>com</strong>/adventures.html<br />
9 http://x-plane.<strong>com</strong>/order.html<br />
14
often as they would like. While we have received a handful of<br />
orders from the DOD, the CIA, and Microsoft, the majority of X-<br />
<strong>Plane</strong> customers are simply people who want to experience the<br />
joy of flight. A copy of X-<strong>Plane</strong> provides a fun, easy (and safe!)<br />
way to do just that.<br />
Many pilots have regular access to old Cessnas, but what would it<br />
be like to get dropped from the wing of a B-52 in an X-15 and<br />
head to the fringes of space at 4,000 mph? Or to fly a full re-entry<br />
in the Space Shuttle? Or take the SR-71 to 70,000 feet at Mach<br />
3? Or fly a rocket plane on Mars?<br />
X-<strong>Plane</strong> will show you, but even better, it will let you experience it<br />
for yourself.<br />
i. Versions of X-<strong>Plane</strong><br />
X-<strong>Plane</strong> can be used in a wide array of situations, ranging from<br />
home use to <strong>com</strong>mercial flight training. Different situations require<br />
a different software “level.” Situations that go beyond the standard<br />
retail use require the purchase of a USB “key” (simply a flash<br />
drive) that is used to unlock a specific level’s features.<br />
a. The Level 1 X-<strong>Plane</strong> Simulator<br />
This is the standard retail copy of X-<strong>Plane</strong>. It requires one X-<br />
<strong>Plane</strong> DVD for each copy of X-<strong>Plane</strong> on the network.<br />
A Level 1 simulator is what users get when they purchase X-<br />
<strong>Plane</strong> 10 from the X-<strong>Plane</strong>.<strong>com</strong> site and use it for whatever they<br />
desire. This requires no USB key to be plugged in. Many copies<br />
of X-<strong>Plane</strong> on many <strong>com</strong>puters can be networked to act as<br />
external visuals, external cockpits, instructor stations, and the like.<br />
10 http://www.x-plane.<strong>com</strong>/order.html<br />
One X-<strong>Plane</strong> Disc 1 DVD is required for each <strong>com</strong>puter networked<br />
together running the simulator. This system cannot be certified by<br />
the FAA or any other authority for logging flight training, due to the<br />
fact that it does not self-test for the presence of flight controls or a<br />
useable frame rate. However, since only one X-<strong>Plane</strong> Disc 1 DVD<br />
is needed for each <strong>com</strong>puter, this setup is amazingly affordable<br />
and easy to assemble at almost no cost, even though a user could<br />
never certify the system.<br />
b. The Level 2 X-<strong>Plane</strong> Simulator<br />
This version of X-<strong>Plane</strong> is for <strong>com</strong>mercial use, FAA-approved<br />
simulators, and the EFIS-App. It requires one Level 2 USB key for<br />
each copy of X-<strong>Plane</strong> or EFIS-App on the network.<br />
This is similar to the Level 1 simulator, but it adds EFIS-App, a<br />
standalone program that runs on its own <strong>com</strong>puter that gives a<br />
very realistic Avidyne primary flight display (PFD) and modular<br />
flight deck (MFD). All that is required to run this is a copy of X-<br />
<strong>Plane</strong> or EFIS-App from X-<strong>Plane</strong>.<strong>com</strong> and a Level 2 key for each<br />
<strong>com</strong>puter that will be networked into the simulator. Of course, two<br />
monitors can be hooked up to one <strong>com</strong>puter running EFIS-App so<br />
that one only has to buy one <strong>com</strong>puter to run both the Avidyne<br />
PFD and MFD, which will save some money.<br />
Additionally, this is the key that needs to be used for <strong>com</strong>mercial<br />
purposes and FAA-approved simulators for flight training. This<br />
gives a “Commercial Use” startup message. It checks for flight<br />
controls and it self-tests the frame rate for FAA certification.<br />
This is the option designed to replace Microsoft ESP.<br />
Note that the Level 2 key, along with the simulator itself, can be<br />
purchased from X-<strong>Plane</strong>.<strong>com</strong>’s Ordering 11 page. EFIS-App can be<br />
11 http://www.x-plane.<strong>com</strong>/order.html<br />
15
downloaded here 12 .<br />
c. The Level 3 X-<strong>Plane</strong> Simulator<br />
This version of X-<strong>Plane</strong> requires one Level 3 USB key for each<br />
copy of X-<strong>Plane</strong> or EFIS-App on the network.<br />
The Level 3 key for X-<strong>Plane</strong> will do everything that the Level 2 will<br />
do, in addition to driving real Garmin G430 and G1000 GPS units.<br />
It can do cylindrical and spherical projection as well.<br />
Note: In order to interface with a real G430 or G1000, users must<br />
get a Simulator G430 or G1000 from Garmin, then make the<br />
wiring harnesses to plug them in to the serial or Ethernet cables to<br />
the <strong>com</strong>puter. Users unsure on how to do this are better off<br />
buying a simulator boxed and ready to go from Precision Flight<br />
Controls 13 . PFC does provide ready-made units with real G430s<br />
and G1000s installed and running.<br />
Once again, the Level 3 key, along with the simulator itself, can be<br />
purchased from X-<strong>Plane</strong>.<strong>com</strong>’s Ordering 14 page, and EFIS-App<br />
can be downloaded here 15 .<br />
d. The Level 4 X-<strong>Plane</strong> Simulator<br />
This version of X-<strong>Plane</strong> requires one Level 4 USB key for each<br />
copy of X-<strong>Plane</strong> or EFIS-App on the network.<br />
A Level 4 simulator does everything that the Level 3 sim does. It<br />
adds the ability, though for EFIS-App to simulate the AVIO system<br />
12 http://www.x-plane.<strong>com</strong>/EFIS.html<br />
13 http://www.flypfc.<strong>com</strong>/<br />
14 http://www.x-plane.<strong>com</strong>/order.html<br />
15 http://www.x-plane.<strong>com</strong>/EFIS.html<br />
in the Eclipse Jet. This option is currently only available from<br />
Excel Aviation. Email info@x-plane.<strong>com</strong> for more information on<br />
this.<br />
e. Summary<br />
Since X-<strong>Plane</strong> has been approved for flight training in many<br />
countries to many levels, users should be able to use it to build<br />
their own flight simulators by simply purchasing a copy (or copies)<br />
of X-<strong>Plane</strong>, purchasing the appropriate USB key, and<br />
possibly downloading EFIS-App. From there, all that’s left is to<br />
build the hardware.<br />
USB key drivers for both Mac OS and Windows can be<br />
downloaded here 16 . Run those installers to make X-<strong>Plane</strong><br />
recognize the USB keys.<br />
16 http://dev.x-plane.<strong>com</strong>/update/usb_drivers.zip<br />
16
2. Installing and Configuring X-<strong>Plane</strong><br />
I. System Requirements<br />
Given X-<strong>Plane</strong>’s incredible capabilities and accuracy, it is not<br />
possible to run a current release of X-<strong>Plane</strong> on a really old<br />
<strong>com</strong>puter. A good rule of thumb is that any machine built in the<br />
last 18 to 24 months will probably be able to run the simulator<br />
acceptably. Computers up to about 36 months old may be fine if<br />
they were top-of-the-line machines when manufactured. Even if<br />
they weren’t, X-<strong>Plane</strong> may still be able to run, albeit with its<br />
rendering options turned down.<br />
X-<strong>Plane</strong> 9 requires a <strong>com</strong>puter with at least the following<br />
specifications:<br />
A 2 GHz processor<br />
1.0 GB RAM (physical memory)<br />
64 MB VRAM (video memory on your video card)<br />
10 GB of hard drive space<br />
To find out the specifications of the <strong>com</strong>puter being used, Mac<br />
users can simply open the Apple Menu and choose About This<br />
Mac. For Windows users, it is a bit more difficult, but still isn’t too<br />
bad. The easiest way to get all the necessary information is to<br />
download the free PC Wizard application 17 (3MB) from CPUID.<br />
The installer is very user friendly, and the program, once installed,<br />
will show nearly everything about the system on one page.<br />
Alternatively, for Windows users that don’t want to download the<br />
application, the system’s processor speed and amount of memory<br />
can be found by doing the following:<br />
17 http://www.cpuid.<strong>com</strong>/pcwizard.php<br />
1. Go to the Start menu and select Control Panel.<br />
2. In the window that opens, click on System (Performance<br />
and Maintenance may need to be clicked first).<br />
3. Near the bottom of the window that opens you will see your<br />
CPU speed (for example, 2.0 GHz) and the amount of memory<br />
in the system (for example, 1.0 GB of RAM).<br />
Additionally, Version 9 has been optimized for dual- and quad-core<br />
processors, as well as multiprocessor systems—one CPU core is<br />
used to output video, while the other core(s) handle the<br />
background processes of loading scenery, taking input, etc. This<br />
eliminates the tenth of a second stutter usually associated with<br />
transitioning from one scenery file to another (which is still<br />
experienced when using a single-core processor).<br />
Please note that X-<strong>Plane</strong> will run on Windows Vista and Windows<br />
7, both 64- and 32-bit. However, it will require more RAM to do so<br />
(2 GB is re<strong>com</strong>mended).<br />
II. Flight Control Selection<br />
While it is physically possible to fly X-<strong>Plane</strong> with only the mouse<br />
and keyboard, this is both cumbersome and unrealistic (for<br />
obvious reasons). While instructions for flying like this are<br />
included in the Using the Mouse Instead of a Joystick section<br />
(found in Chapter 4, Section V on page 63), it is strongly<br />
re<strong>com</strong>mended that users fly with (at least) a joystick for a realistic<br />
experience.<br />
So which joystick should a user purchase? Every USB joystick<br />
and yoke on the market that we have seen recently will work with<br />
X-<strong>Plane</strong>, but, like most things in life, you get what you pay for. Be<br />
leery of joysticks advertised for $29.95 at a local retailer. In our<br />
experience the cheaper hardware typically does not last as long or<br />
17
work as well as more moderately priced equipment.<br />
Note: X-<strong>Plane</strong> can only interface with USB devices. This covers<br />
nearly all the controllers manufactured in the last five or six years,<br />
but if a user has a non-USB device, an adapter will be needed to<br />
change it to a USB input.<br />
A. Joysticks<br />
Joysticks typically provide pitch, roll, and sometimes even throttle<br />
control as well as a few buttons that can be programmed to do<br />
different things. For example, you may program one button to<br />
raise and lower the landing gear, and two additional buttons to<br />
raise the flaps and lower them. Also, some joysticks can have<br />
their handle twisted left and right to control yaw movement. If the<br />
joystick being used does not offer yaw control, users will probably<br />
want a set of rudder pedals to provide realistic yaw control in the<br />
airplane. A joystick will be best for flying fighter or sport airplanes,<br />
or planes like the Airbus, Cirrus, or Lancair, for the simple reason<br />
that those planes, in reality, are controlled with joysticks!<br />
B. Yokes<br />
A yoke consists of a steering wheel-like control that rotates left<br />
and right and also slides back and forth. These are the best<br />
option for users primarily interested in flying older-style general<br />
aviation planes, business jets, and non-Airbus airliners, since<br />
these planes are flown with yokes in reality.<br />
Yokes are typically clamped to the user’s desk for stability. They<br />
may have a built-in throttle quadrant, which will allows for<br />
independent control of the propeller, throttle, and mixture for a<br />
single propeller engine. Also, note that yokes do not control yaw<br />
movement (they do not twist left and right for yaw control like<br />
some joysticks), so rudder pedals are required for realistic yaw<br />
control.<br />
C. Rudder Pedals<br />
Rudder pedals allow users to realistically control the airplane's<br />
yaw by pushing the left or right pedal to turn. While in flight, the<br />
pedals control the rudder, whereas on the ground they’re used to<br />
steer. The pedals also control the brakes to help the airplane stop<br />
or turn sharply while on the ground. (Push the tops of the left or<br />
right pedal to activate the brakes on that side of the plane.)<br />
Actively controlling the rudder is needed to realistically steer the<br />
airplane on the ground, track the runway centerline when taking<br />
off and landing, slip the airplane, take off or land in a crosswind, or<br />
recover from stalls and spins.<br />
If neither a set of rudder pedals and the joystick is set to control<br />
yaw (see Chapter 3, Section II, Part A, Axis Assignment on page<br />
32), then X-<strong>Plane</strong> will automatically slew the rudder to try and<br />
keep the airplane flying true. This auto-rudder function, however,<br />
is not smart enough to take off or land properly in a crosswind,<br />
slip, or do various other things that rudders might be used for. For<br />
this reason, rudder pedals (or at least a twisting joystick) are<br />
highly re<strong>com</strong>mended.<br />
Please note that, when flying a helicopter, pedals must be used for<br />
the anti-torque controls—this can not be assigned to keyboard<br />
<strong>com</strong>mands, simply because it is not practical to try to use this to<br />
fly.<br />
D. Other Considerations<br />
For added realism in certain situations, users may want an<br />
independent throttle quadrant. CH Products’ Multi-Engine Throttle<br />
18
Quadrant 18 is perhaps the most popular and offers independent<br />
and variable control of six different functions. Normally, this would<br />
be set up to control the throttle, propeller, and mixture controls for<br />
each engine on a twin-engine airplane. This controller can also be<br />
used to control throttle and condition (fuel cutoff) for jet engines,<br />
allowing independent control of jet aircraft with up to three<br />
engines. A multi-engine throttle quadrant is re<strong>com</strong>mended for<br />
users interested in realistically flying airplanes with more than one<br />
engine.<br />
To purchase joysticks or other equipment, check out the CH<br />
Products 19 , Logitech 20 , and Saitek 21 websites. Each of the sites<br />
allows users to browse the available products and find where to<br />
buy them. Also, feel free to call or e-mail X-<strong>Plane</strong> customer<br />
support with any additional questions. Contact information can be<br />
found on the Contact page 22 of X-<strong>Plane</strong>.<strong>com</strong>.<br />
Instructions on configuring control hardware are found in Chapter<br />
3, Section II, Joystick Configuration and Calibration on page 32.<br />
III. Display Requirements and System Architecture<br />
X-<strong>Plane</strong> can display on any screen ranging from 1,024 x 768<br />
pixels to 9,999 x 9,999 pixels. Fifteen years ago, nearly every<br />
monitor sold had a 4:3 (or “full screen”) aspect ratio. Many of the<br />
monitors and screens available today, though, have widescreen<br />
aspect ratios, such as 16:9 or 16:10. While X-<strong>Plane</strong> can easily fill<br />
a screen with a wide aspect ratio, most aircraft have only been set<br />
up with cockpits that can be stretched in a 4:3 ratio.<br />
18 http://www.chproducts.<strong>com</strong>/retail/t_tq_quad.html<br />
19 http://www.chproducts.<strong>com</strong>/retail/index.html<br />
20 http://www.logitech.<strong>com</strong>/index.cfm/gaming/pc_gaming/joysticks/&cl=us,<br />
en<br />
21 http://www.saitek.<strong>com</strong>/uk/prod/joysticks.htm<br />
22 http://www.x-plane.<strong>com</strong>/contact.html<br />
To find your screen’s current aspect ratio, divide its width in pixels<br />
by its height. For example, 1024 divided by 768 (a <strong>com</strong>mon “full<br />
screen” resolution) equals 1.3333, or four-thirds (the 4:3 “full<br />
screen” aspect ratio). On the other hand, 1440 divided by 900 (a<br />
<strong>com</strong>mon widescreen resolution) equals 1.6, or sixteen-tenths (a<br />
16:10 “widescreen” aspect ratio).<br />
When using a wide aspect ratio in X-<strong>Plane</strong>, many aircraft’s cockpit<br />
image will be flanked on each side of the screen by scenery, with<br />
a sharp line dividing it from the cockpit image. To avoid this, set<br />
the size of the X-<strong>Plane</strong> window to a 4:3 ratio by moving the mouse<br />
to the top of the screen, clicking Settings, and selecting the<br />
Rendering Options window. In this window, change the screen<br />
res field. Note that the change will occur on X-<strong>Plane</strong>’s next<br />
launch. (More information on changing the resolution can be<br />
found in Chapter 3, Section III, Part B, Subsection iv on page 40.)<br />
With one <strong>com</strong>puter it is possible to draw any view desirable and,<br />
assuming that the <strong>com</strong>puter’s video card has two video outputs,<br />
an Instructor's Operating Station (IOS). The IOS (also available<br />
on a different <strong>com</strong>puter if via a LAN or Internet connection)<br />
provides the ability to alter the weather, relocate the aircraft, and<br />
fail multitudes of different systems and <strong>com</strong>ponents. Here an<br />
instructor can do nearly anything imaginable to the aircraft,<br />
including nearly every failure simulated at Flight Safety and the<br />
other simulator-based flight training <strong>com</strong>panies.<br />
X-<strong>Plane</strong> allows the use of any number of screens to depict<br />
anything you like. Multiple <strong>com</strong>puters can be used to drive<br />
multiple monitors, thereby networking up to about 20 screens to<br />
show any <strong>com</strong>bination of views imaginable. If the <strong>com</strong>puter’s<br />
graphics card is especially powerful, a video splitter (like the<br />
Matrox TripleHead2Go 23 ) can be used to drive three forward<br />
visuals with one machine. In that case, a second machine could<br />
be used to drive the cockpit display and/or IOS.<br />
23 http://www.matrox.<strong>com</strong>/graphics/en/products/gxm/th2go/<br />
19
IV. Graphics Drivers and X-<strong>Plane</strong><br />
On most systems the required graphics drivers will already be<br />
installed. However, it may be necessary to periodically update the<br />
<strong>com</strong>puter’s video drivers, either to fix a problem or to get the very<br />
best performance the system can deliver. Users of ATI video<br />
cards can download drivers here 24 , and NVIDIA users can<br />
download drivers here 25 .<br />
Before updating the graphics driver, we re<strong>com</strong>mend installing and<br />
launching X-<strong>Plane</strong> (as per Section V of this chapter on page 21)<br />
and seeing how it runs. If any of the following is experienced, the<br />
system’s graphics drivers probably need to be updated:<br />
a screen consisting only of splashes of color<br />
a screen with horizontal or vertical bars running through it<br />
random images of various pieces of the airplane or<br />
instrument panel<br />
Additionally, if an error appears referring to a corrupt or missing<br />
“.dll”, the drivers most likely need to be replaced.<br />
A. Updating Graphics Drivers in Windows<br />
A high percentage of Windows-based <strong>com</strong>puters are operating<br />
with drivers that are out of date or that do not currently support<br />
OpenGL (caused by using the default Windows drivers rather than<br />
those of the manufacturer). If it is determined that the drivers<br />
need to be updated, please see Appendix I: Updating the<br />
Computer’s Graphics Drivers in Windows of this manual for a<br />
step-by-step guide (with screenshots) for both ATI and NVIDIA<br />
graphics cards. Alternatively, the following general steps may be<br />
24 http://support.amd.<strong>com</strong>/us/gpudownload/Pages/index.aspx<br />
25 http://www.nvidia.<strong>com</strong>/Download/index.aspx?lang=en-us<br />
used for both manufacturers:<br />
1. Go to your video card manufacturer’s driver download page<br />
(linked to above) and download the latest drivers, being sure<br />
to save it to a place that you’ll be able to find it (for example,<br />
the Desktop).<br />
2. Click on the Start menu and open the Control Panel.<br />
3. Click Add or Remove Programs.<br />
4. Scroll down to either the Catalyst Display Driver (for ATI<br />
video cards) or the NVIDIA Drivers (for NVIDIA cards).<br />
5. Click the Change/Remove button. (This may be replaced<br />
by a Remove button only; it does not affect the process.)<br />
6. Follow the instructions provided by the uninstaller and<br />
reboot if necessary.<br />
7. After rebooting, find the driver file that was downloaded in<br />
Step 1 and double click on it. The steps vary from here<br />
depending on the type of graphics card and the <strong>com</strong>pany it's<br />
manufactured by, but we will continue with a general outline for<br />
all <strong>com</strong>panies.<br />
8. Choose a destination folder to extract the files to. Again,<br />
make it something easy to find like C:\video drivers\ and<br />
continue clicking Next or Install.<br />
9. If the installer (which you just extracted in Step 8) does not<br />
run automatically, navigate to C:\video drivers and double click<br />
on setup.exe.<br />
10. Agree to the license agreement, choose the Express<br />
installation, and click Next until it finishes.<br />
20
11. Reboot your PC and you're ready to fly!<br />
V. Installing X-<strong>Plane</strong><br />
In order to avoid confusion, be sure to delete any installations of<br />
the X-<strong>Plane</strong> demo before installing the full version from the DVDs.<br />
Note: The instructions that follow are for the X-<strong>Plane</strong> 9 gray<br />
colored six-DVD set, available from X-<strong>Plane</strong>.<strong>com</strong>. For installation<br />
instructions using the eight-disc “Beta” set of discs, please see<br />
Appendix K. For instructions on using the yellow colored six-disc<br />
set, please email amy@graphsim.<strong>com</strong> or call (214) 884-5571.<br />
A. Installation on a Windows PC<br />
To install X-<strong>Plane</strong> on a Windows-based <strong>com</strong>puter, do the<br />
following:<br />
1. Insert the first X-<strong>Plane</strong> DVD into the DVD-ROM drive and<br />
wait for it to spin up.<br />
2. If the X-System window doesn’t open automatically, open<br />
My Computer and navigate to the drive now labeled XPLANE9<br />
(usually the D drive—see the screenshot below). If the X-<br />
System window does appear automatically, skip to step 4.<br />
3. Double-click on Installer_Windows.exe to launch the X-<br />
<strong>Plane</strong> installation.<br />
4. When the installer window appears, click Continue, as<br />
21
shown in the following image.<br />
Note: If the buttons at the bottom of the X-System screen<br />
labeled Quit, Go Back, and Continue are not visible, then the<br />
system is probably running at a minimal resolution like 800 x<br />
600. Using this resolution will not allow the <strong>com</strong>puter to<br />
display the bottom of the X-<strong>Plane</strong> screen and you will need to<br />
force the installer to exit (via Ctrl+Alt+Del) and increase the<br />
screen’s resolution in Windows to at least 1,024 x 768.<br />
5. By default, X-<strong>Plane</strong> will install to the Desktop. Though it can<br />
be installed elsewhere (by clicking the Change Destination<br />
button), it is strongly re<strong>com</strong>mended that it be placed on the<br />
Desktop so that the folder can be found in the future. When<br />
an acceptable location has been selected, click Continue.<br />
6. Accept the user agreement (as shown in the following<br />
screenshot) and click Continue once again.<br />
22
7. Select the scenery that should be installed. Depending on<br />
the installer on the disc, either all of the world or none of it will<br />
be selected by default. An unselected tile will appear bleached<br />
in color, while a selected tile will have its full color. For<br />
instance, in the following image, only the United States and<br />
Mexico are selected.<br />
If you are unsure what areas are currently selected, just click<br />
Select None to turn everything off. From there, select the<br />
individual tiles to install by clicking on them. Additionally, users<br />
may click and drag to select large areas quickly.<br />
Note that for regions where no scenery is installed, only<br />
oceans and airports will be visible. When you’re finished<br />
selecting scenery, click Continue to begin installing.<br />
8. The installer will begin displaying its progress. When the<br />
installer prompts you to do so, remove the current disc and<br />
insert the next. Note that installation may take anywhere from<br />
thirty to sixty minutes per disc, and that only one X-<strong>Plane</strong> disc<br />
can be in the system at once (the installer won’t recognize a<br />
disc placed in a second DVD-ROM). Installing the <strong>com</strong>plete<br />
scenery package will consume about 75 GB of hard drive<br />
space and will take between five and six and a half hours to<br />
install.<br />
9. When the installation <strong>com</strong>pletes, reinsert Disc 1 and go fly!<br />
Additionally, scenery can be added or removed at any point in the<br />
future by inserting Disc 1 and re-running the installer. When the<br />
23
X-System installer <strong>com</strong>es up saying "You already have X-<strong>Plane</strong> 9<br />
installed on this <strong>com</strong>puter,” click the Add or Remove Scenery<br />
button and proceed just like in step 7 above.<br />
i. Special Considerations for Windows XP Users<br />
Running X-<strong>Plane</strong> on Windows requires Microsoft DirectX 9.0c (or<br />
later) to be installed. Without this, X-<strong>Plane</strong> cannot interface with<br />
audio and joystick hardware. This free software can be<br />
downloaded from Microsoft here 26 . Most newer installations of<br />
Windows XP have this installed already, and all copies of<br />
Windows Vista and Windows 7 have DirectX 10 (which is more<br />
than sufficient) installed by default.<br />
To find out which version of DirectX is currently installed, do the<br />
following:<br />
1. Open the Start menu and click Run.<br />
2. Type "dxdiag" and click OK.<br />
3. If a box appears asking if you want to check for signed<br />
drivers, click No.<br />
4. The lower half of the window that appears is labeled<br />
System Information. At the bottom of that list of stats is the<br />
system’s DirectX Version.<br />
ii. Special Considerations for Windows Vista and 7 Users<br />
Some of X-<strong>Plane</strong>'s menus may render strangely when using the<br />
26 http://www.microsoft.<strong>com</strong>/downloads/details.aspx?<br />
FamilyId=2DA43D38-DB71-4C1B-BC6A-<br />
9B6652CD92A3&displaylang=en<br />
default Aero themes in Windows 7 and Windows Vista. For this<br />
reason, it is re<strong>com</strong>mended that users switch to the Basic theme<br />
when running X-<strong>Plane</strong>.<br />
To make Windows automatically switch to the Basic theme when<br />
you launch X-<strong>Plane</strong>:<br />
1. Locate either the X-<strong>Plane</strong>.exe (found in the X-<strong>Plane</strong> 9<br />
installation folder) or the shortcut you use to launch X-<strong>Plane</strong> and<br />
right click on it.<br />
2. Click Properties from the menu that appears, as in the following<br />
image.<br />
3. Go to the Compatibility tab and check the Disable desktop<br />
<strong>com</strong>position box, as in the following image.<br />
24
With that done, X-<strong>Plane</strong> will launch with the Basic theme and all<br />
menus will render correctly.<br />
B. Installation on a Macintosh<br />
1. Insert the X-<strong>Plane</strong> DVD into the DVD-ROM drive and wait<br />
for it to spin up.<br />
2. Double click on the X-<strong>Plane</strong> DVD icon on the Desktop, then<br />
double click the Installer_Mac app to launch the installer.<br />
Note: If the buttons at the bottom of the X-System screen<br />
labeled Quit, Go Back, Continue are not visible, then the<br />
system is probably running at a minimal resolution like 800 x<br />
600. Using this resolution will not allow the <strong>com</strong>puter to<br />
display the bottom of the X-<strong>Plane</strong> screen and you will need to<br />
force the installer to exit (via the Option + Command + Escape<br />
keys) and increase the screen’s resolution in Windows to at<br />
least 1,024 x 768.<br />
3. By default, X-<strong>Plane</strong> will install to the Desktop. Though it can<br />
be installed elsewhere (by clicking the Change Destination<br />
button), it is strongly re<strong>com</strong>mended that it be placed on the<br />
Desktop so that the folder can be found in the future.<br />
4. Accept the user agreement and click Continue once again.<br />
5. Select the scenery that should be installed. Depending on<br />
the installer on the disc, either all of the world or none of it will<br />
be selected by default. An unselected tile will appear bleached<br />
in color, while a selected tile will have its full color. If you are<br />
unsure what areas are currently selected, just click Select<br />
None to turn everything off. From there, select the individual<br />
tiles to install by clicking on them. Additionally, users may click<br />
and drag to select large areas quickly.<br />
Note that for regions where no scenery is installed, only<br />
oceans and airports will be visible. When you’re finished<br />
selecting scenery, click Continue to begin installing.<br />
6. The installer will begin displaying its progress. When the<br />
installer prompts you to do so, remove the current disc and<br />
insert the next. Note that installation may take anywhere from<br />
thirty to sixty minutes per disc, and that only one X-<strong>Plane</strong> disc<br />
can be in the system at once (the installer won’t recognize a<br />
disc placed in a second DVD-ROM). Installing the <strong>com</strong>plete<br />
scenery package will consume about 75 GB of hard drive<br />
space and will take between five and six and a half hours to<br />
install.<br />
7. When the installation <strong>com</strong>pletes, reinsert Disc 1 and go fly!<br />
25
Additionally, scenery can be added or removed at any point in the<br />
future by inserting Disc 1 and re-running the installer. When the<br />
X-System installer <strong>com</strong>es up saying "You already have X-<strong>Plane</strong> 9<br />
installed on this <strong>com</strong>puter,” click the Add or Remove Scenery<br />
button and proceed just like in step 5 above.<br />
i. Special Considerations for Mac Users<br />
By default, Mac OS X 10.5 Leopard is set to automatically back up<br />
the entire hard drive using Time Machine. This includes a user’s<br />
X-<strong>Plane</strong> directory. Most users would prefer not to have this<br />
backed up, due to the fact that it demands a significant amount of<br />
spaced (for something already backed up to DVDs, no less) and<br />
generally also <strong>com</strong>es with a performance hit.<br />
For this reason, it is re<strong>com</strong>mended that users disable Time<br />
Machine while installing X-<strong>Plane</strong>, then re-enable it after telling it to<br />
exclude the X-<strong>Plane</strong> directory from its backup. This can be done<br />
using the following instructions:<br />
1. Before installing X-<strong>Plane</strong>, choose System Preferences<br />
from the Apple Menu.<br />
2. Click the Time Machine icon.<br />
3. In the window that appears, turn Time Machine off.<br />
4. Install X-<strong>Plane</strong> according to the previous instructions,<br />
noting where it was installed to.<br />
5. With X-<strong>Plane</strong> installed, open the Time Machine<br />
preferences as before and click the Options button.<br />
6. Click the + button to add a folder to the “Do not back up”<br />
list and select the X-<strong>Plane</strong> installation directory.<br />
7. Click the Done button and turn Time Machine back on.<br />
Additionally, some users have had issues with Time Machine<br />
creating a “locked” copy of their X-<strong>Plane</strong> discs. This can cause<br />
the X-<strong>Plane</strong> Disc 1 to appear in the Finder as Disc 2, thus forcing<br />
X-<strong>Plane</strong> to run in demo mode. To correct this, do the following:<br />
1. Download and install OnyX 27 from Apple.<br />
2. Run OnyX and select the Parameters tab.<br />
3. Select Finder from the OnyX menu bar and then select<br />
Show hidden files and folders from the Misc Options<br />
section.<br />
4. Open Finder and click on "Macintosh HD." The Volumes<br />
directory, which was hidden before, is now visible at the<br />
bottom.<br />
5. Go into the Volumes directory and delete the unwanted<br />
X<strong>Plane</strong> volumes by moving them to Trash.<br />
6. Eject the X-<strong>Plane</strong> DVD, empty the Trash, and reboot.<br />
7. After rebooting, the system should be ready to fly as<br />
normal using X-<strong>Plane</strong>’s Disc 1.<br />
8. At this point, Onyx may be reopened to turn off the Show<br />
hidden files and folders option.<br />
27 http://www.apple.<strong>com</strong>/downloads/macosx/system_disk_utilities/<br />
onyx.html<br />
26
C. Installation in Linux<br />
Please see Appendix H: X-<strong>Plane</strong> and Linux for information on<br />
installing X-<strong>Plane</strong> in Linux. There, step-by-step instructions (with<br />
screenshots) are given for three major distributions (openSUSE,<br />
Fedora, and Ubuntu). Additionally, there is a general procedure<br />
for distributions not listed above.<br />
VI. Launching X-<strong>Plane</strong><br />
When the installation of X-<strong>Plane</strong> is <strong>com</strong>plete, the user will need to<br />
locate the X-<strong>Plane</strong> application and launch it (for example, by<br />
opening the X-<strong>Plane</strong> 9 folder and double clicking on X-<strong>Plane</strong>.exe).<br />
Note that X-<strong>Plane</strong> does not infest the hard drive by creating<br />
shortcuts, subdirectories, or registry entries. We don't do this<br />
because we find it annoying when other applications do it to us.<br />
We see countless people with their desktop littered with shortcuts,<br />
most of which they have no use for. Hundreds of hours of time<br />
are wasted in frustration when people<br />
1) install software and use only the shortcut to it,<br />
2) get an updated version of the software in a new<br />
location, and<br />
3) keep using the shortcut to the old software while<br />
thinking they are using the new software.<br />
Needless to say, these people are unable to figure out why things<br />
aren’t working as expected.<br />
X-<strong>Plane</strong> does not install a shortcut that might one day lead to<br />
nothing (or worse, an outdated copy of the software). The X-<br />
<strong>Plane</strong> installer creates a folder called X-<strong>Plane</strong> 9 on the hard drive<br />
(at whatever path was selected in the installer—the Desktop is<br />
typical), and we re<strong>com</strong>mend running X-<strong>Plane</strong> by going into that<br />
folder and double-clicking on X-<strong>Plane</strong>.exe.<br />
With that said, if the user acknowledges the potential pitfalls of<br />
using a shortcut but decides to use one anyway, do the following<br />
in Windows:<br />
1. Open the installation directory (usually by clicking on the X-<br />
<strong>Plane</strong> 9 folder found on the Desktop).<br />
2. Right click on X-<strong>Plane</strong>.exe and select Create Shortcut.<br />
3. Drag the shortcut to wherever it is desired.<br />
VII. Updating to a Newer Version of X-<strong>Plane</strong><br />
The X-<strong>Plane</strong> simulator is designed for both realism and longevity.<br />
Maximizing both of these requires that X-<strong>Plane</strong> be updated often.<br />
Every few months, the X-<strong>Plane</strong>.<strong>com</strong> site will post a new update to<br />
the simulator, at which point it can be downloaded and installed as<br />
per the following instructions. In between these official (or<br />
“stable”) releases, users can download beta versions of the<br />
up<strong>com</strong>ing update. These are treated as a kind of “update in<br />
progress”—new features and bug fixes are included, but in the<br />
beta stage, the updates have not been fully tested in a range of<br />
situations. This means that they may create in<strong>com</strong>patibilities or<br />
create other problems that would not be experienced in the stable<br />
releases. For more information, see Part A, Using X-<strong>Plane</strong> Betas,<br />
below.<br />
Newer versions of X-<strong>Plane</strong> often contain feature enhancements,<br />
bug fixes, stability improvements, aircraft and resource updates,<br />
flight model improvements, and even new feature additions.<br />
A purchase of X-<strong>Plane</strong> entitles the user to free updates through<br />
that full X-<strong>Plane</strong> version run. This means that if the Version 9<br />
discs were purchased, the user will get the Version 9.10 update,<br />
the Version 9.20 update, etc., all the way through Version 9.99 if it<br />
exists—all free of charge. Of course, users do not have to take<br />
advantage of these updates, but it is re<strong>com</strong>mended that they do<br />
27
so.<br />
As with the X-<strong>Plane</strong> version supplied on the purchased DVD, Disc<br />
1 (the master disc) must be inserted into the system to use these<br />
updated versions—X-<strong>Plane</strong> uses this as a “key” to unlock the<br />
software. Be sure to have the disc spinning in the DVD drive prior<br />
to starting up the program so that X-<strong>Plane</strong> can find it!<br />
Additionally, while previous versions of X-<strong>Plane</strong> required users to<br />
have all the desired scenery installed before updating to a newer<br />
version, this is no longer the case. New scenery may be installed<br />
regardless of updates.<br />
There are two ways to update X-<strong>Plane</strong>. The first is done within X-<br />
<strong>Plane</strong> itself, while the second is done by going to the X-<strong>Plane</strong><br />
website. Both end up downloading the same updater application.<br />
To update within X-<strong>Plane</strong>:<br />
1. Launch the copy of X-<strong>Plane</strong> that you have been using.<br />
2. Once it opens, move your mouse to the top of the screen<br />
and click About (as seen below), then About X-<strong>Plane</strong>.<br />
3. Click the Update X-<strong>Plane</strong> button (highlighted in the<br />
following screenshot). X-<strong>Plane</strong> will automatically download the<br />
latest version of the updater program and launch it.<br />
4. Continue with the instructions below labeled Within the X-<br />
System Updater.<br />
To update via the Internet:<br />
1. Go to the Update page 28 on X-<strong>Plane</strong>.<strong>com</strong>.<br />
2. Select the appropriate updater (Mac, Windows, or Linux)<br />
from the list and click on it to begin downloading. Be sure not<br />
to download the demo installer!<br />
3. Run the updater.<br />
4. Continue with the instructions below labeled Within the X-<br />
System Updater.<br />
Within the X-System Updater:<br />
1. Please do not select the Check for new betas box unless<br />
you are prepared to work out the some kinks (see the following<br />
28 http://www.x-plane.<strong>com</strong>/demo.html<br />
28
subsection, Using X-<strong>Plane</strong> Betas, found on page 29). Click<br />
Continue (as shown in the following image) to begin the<br />
program’s scanning of your X-<strong>Plane</strong> directory. This allows it to<br />
determine which files need to be updated.<br />
2. Make sure the program selects the correct copy of X-<strong>Plane</strong><br />
to update. If your X-<strong>Plane</strong> installation isn’t in the list, click Find<br />
It to locate it manually. Note that this only applies to running<br />
the updater that was manually downloaded from the web;<br />
launching the updater from within X-<strong>Plane</strong> will skip this step.<br />
With the correct copy selected, click Continue.<br />
3. Assuming there is enough disk space to download the<br />
required updates, click Continue (as in the following image) to<br />
begin the installation.<br />
4. The installation files will be downloaded and installed.<br />
5. When the installation finishes, open the X-<strong>Plane</strong> 9<br />
installation directory. Go to the Output folder, then open the<br />
Preferences folder. Delete the files within this folder (not the<br />
folder itself) to reset X-<strong>Plane</strong>’s preferences. This is<br />
re<strong>com</strong>mended in order to avoid any bugs arising from changes<br />
to the way X-<strong>Plane</strong> handles the preferences.<br />
A. Using X-<strong>Plane</strong> Betas<br />
The X-<strong>Plane</strong> beta updates are for users who want to help test the<br />
newest refinements to the X-<strong>Plane</strong> software. The advantage to<br />
doing so is that these users get access to the latest<br />
29
enhancements to the software (flight model refinements, new<br />
features, etc.). The downside is that there is a greater risk of<br />
encountering problems with third-party models or other general<br />
bugs. We re<strong>com</strong>mend that most users stick to the stable version<br />
releases, as these are the ones known to “just work.”<br />
See the X-<strong>Plane</strong> Beta page 29 for information on the current beta<br />
builds.<br />
VIII. Compatibility with Earlier Versions of Scenery, Models,<br />
and Plug-Ins<br />
X-<strong>Plane</strong> is designed to be backwards <strong>com</strong>patible with previous<br />
versions. This is only possible, though, to a certain extent. Each<br />
version of X-<strong>Plane</strong> will always have the ability to use airplanes<br />
written for the previous version. That is, X-<strong>Plane</strong> 9 will be able to<br />
use aircraft files created for either Version 8 or Version 9, but it<br />
might not be able to use a plane created for Version 7. Likewise,<br />
scenery add-on packages will be backwards <strong>com</strong>patible for at<br />
least one version, but possibly more.<br />
Plug-ins are small programs that have been written by third parties<br />
to modify X-<strong>Plane</strong> in some way. With plugins, users can build<br />
multiplayer gaming modifications, re-program the built-in ATC,<br />
extend the cockpit, add scenery, and more.<br />
For example, XSquawkBox is a plug-in that allows players to<br />
connect X-<strong>Plane</strong> to the VATSIM or IVAO global air traffic control<br />
network. With XSquawkBox , users can fly online with hundreds<br />
of other pilots (who may be running X-<strong>Plane</strong> or Microsoft Flight<br />
Simulator), receive ATC instructions from real people acting as airtraffic<br />
controllers over the Internet via voice-over-IP, see other<br />
aircraft ahead on the approach and hear ATC sequencing the craft<br />
in. This is really approaching what real pilots experience every<br />
29 http://www.x-plane.<strong>com</strong>/beta.html<br />
day.<br />
Plug-ins should not be affected by the update process, but it is<br />
impossible for the X-<strong>Plane</strong> development team to keep track of all<br />
the different plug-ins that have been written for X-<strong>Plane</strong>. Thus, if<br />
users suspect that an update has created a problem for a plug-in<br />
being used, they should contact the plug-in administrator or author<br />
for assistance.<br />
Check out the X-World: Links and Lists 30 page for a listing of third<br />
party add-ons available for X-<strong>Plane</strong>. The list there links to more<br />
than 1,500 additional aircraft files that can be downloaded—<br />
almost all of which are free—as well as custom scenery add-on<br />
packages. Note that all of these files were written by X-<strong>Plane</strong><br />
customers and some are better than others. Additionally, because<br />
X-<strong>Plane</strong> actually <strong>com</strong>putes the forces acting on an aircraft in flight,<br />
the simulator will fly the aircraft the way it was built by the author,<br />
not necessarily the way the manufacturer built it. If a downloaded<br />
aircraft was constructed with the wrong airfoil, camber, incidence,<br />
sweep, dihedral, chord, décollage (and the list continues!), then X-<br />
<strong>Plane</strong> will predict how that aircraft would fly if it were actually built<br />
this way. Thus, the old adage applies—garbage in, garbage out.<br />
Keep this in mind when searching the Internet for free aircraft<br />
downloads.<br />
Finally, note that further information about installing plug-ins and<br />
custom aircraft may be found in Chapter 7, Expanding X-<strong>Plane</strong> on<br />
page 112.<br />
IX. Uninstalling X-<strong>Plane</strong><br />
The X-<strong>Plane</strong> installer does not infest a hard drive or create<br />
multiple subdirectories or shortcuts on your machine. Therefore, it<br />
is remarkably simple to uninstall the program—simply delete the<br />
30 http://www.x-plane.<strong>com</strong>/xworld.html<br />
30
primary X-<strong>Plane</strong> folder, such as “X-<strong>Plane</strong> 9,” where the 9 indicates<br />
the version that was in use. As the software creates no shortcuts<br />
or registry entries, this is all that is required to remove the<br />
software from a <strong>com</strong>puter <strong>com</strong>pletely.<br />
X. Getting Help and Support<br />
X-<strong>Plane</strong> is subject to continuous development and improvement;<br />
therefore, the version supplied on a purchased DVD may already<br />
have been superseded by a later version. Check for updates after<br />
X-<strong>Plane</strong> is installed by following the steps described in Section VII,<br />
Updating to a Newer Version of X-<strong>Plane</strong>, found above on page 27.<br />
The bug fixes contained in these updates often make further tech<br />
support unnecessary.<br />
Appendix D: FAQ and Troubleshooting of this manual can help<br />
with many <strong>com</strong>mon problems. Additionally, help is available<br />
through X-<strong>Plane</strong> customer support. Current contact information<br />
for versions of X-<strong>Plane</strong> purchased from the website can be found<br />
on the Contact Info 31 page of the X-<strong>Plane</strong>.<strong>com</strong> site. For copies of<br />
X-<strong>Plane</strong> that were purchased on a store shelf somewhere, or<br />
through an on-line store like Amazon, users should contact<br />
Graphsim Entertainment (X-<strong>Plane</strong>’s retail distributor) directly at<br />
their website 32 .<br />
31 http://x-plane.<strong>com</strong>/contact.html<br />
32 http://www.graphsim.<strong>com</strong>/support.html<br />
31
3. Initial Flight Setup<br />
I. General Access<br />
X-<strong>Plane</strong> has been written to operate on Windows, Macintosh, and<br />
Linux systems. For consistency’s sake, the layout and<br />
appearance of X-<strong>Plane</strong> is the same across all three. This may be<br />
slightly different than the interface that users are accustomed to,<br />
but once they pass the learning curve, they generally find it easy<br />
to use.<br />
Here are a few pointers to help the learning process:<br />
X-<strong>Plane</strong>'s menu is hidden when the simulator is first<br />
launched. To access the menu bar, just move the mouse<br />
pointer to the top of the screen. When the mouse is within<br />
a centimeter or so of the top edge of the screen, the menu<br />
bar will appear. There is no keyboard <strong>com</strong>mand to access<br />
the menu bar.<br />
Any window within X-<strong>Plane</strong> can be closed by clicking either<br />
of the Xs found in the upper left and upper right corners.<br />
Alternatively, those windows may be closed by hitting the<br />
Enter/Return key.<br />
Key <strong>com</strong>mands can be found by opening the Joystick &<br />
Equipment screen and going to the Keys tab. Key<br />
<strong>com</strong>mand assignments can also be changed using this<br />
screen (see Chapter 4, Section IV on page 62) to anything<br />
desired. Also, note that many of the keyboard shortcuts<br />
are shown in the X-<strong>Plane</strong> menus. For example, opening<br />
the View menu will display the list of available views on the<br />
left side of the drop down menu, with the list of<br />
corresponding keyboard shortcuts on the right.<br />
Like most programs, the simplest way to navigate around X-<strong>Plane</strong><br />
is using the mouse, though there are many shortcut key<br />
<strong>com</strong>mands to help a user navigate quickly through the options<br />
after he or she be<strong>com</strong>es more familiar with the program. These<br />
shortcuts are particularly important when using the mouse to fly.<br />
In that case, it is much easier to use the '2' key to drop a notch of<br />
flaps than it is to let go of the controls, reach down with the mouse<br />
to adjust the flaps, and then reach back up and grab the controls<br />
again.<br />
Also note that most instruments and controls inside the cockpit are<br />
interactive, meaning that the mouse can be used to alter switches,<br />
set frequencies, manipulate the throttle(s), change the trim, etc.<br />
Before using X-<strong>Plane</strong>, the user may need to configure and<br />
calibrate the joystick (if applicable) and set the display options to<br />
optimize the software for use with the system.<br />
II. Joystick Configuration and Calibration<br />
Note: When using a joystick or other hardware, it will need to be<br />
plugged in before starting X-<strong>Plane</strong>. If it is not, X-<strong>Plane</strong> will not see<br />
the input devices.<br />
The first thing that must be done to use a joystick (or other input<br />
device) with X-<strong>Plane</strong> is to properly configure it within the program.<br />
Throughout this section we will refer to any input device as a<br />
joystick; the instructions apply to yokes, throttle quadrants, and<br />
rudders also.<br />
A. Axis Assignment<br />
Once X-<strong>Plane</strong> is running, move the mouse to the top of the screen<br />
and click Settings, then select Joystick & Equipment, as in the<br />
following screenshot.<br />
32
This will bring up the window allowing the user to configure and<br />
calibrate the flight controls. If it isn’t already selected, click on the<br />
Axis tab at the top of the screen.<br />
To begin, move the joystick’s controls around to see how the axes<br />
are mapped in X-<strong>Plane</strong>. As this is done, one of the green or red<br />
bars will move for each input that is actuated. Thus, when the<br />
stick is rolled left and right only one green or red bar will move;<br />
when it is pushed back and forth another bar will move. Each<br />
control’s desired function is selected from the drop down box to<br />
the left of its bar.<br />
The axis bars are green when they are assigned a function, and<br />
they are red when they are not assigned a function. For instance,<br />
before the throttle axis has been configured, moving the throttle<br />
might move a red bar. After assigning that bar to throttle, it will<br />
turn green.<br />
The normal configuration is as follows:<br />
1. Move your joystick or yoke forward and back. A green or<br />
red bar should move as you do so. Click the drop-down menu<br />
next to it and set it to pitch. Do not check the reverse box<br />
next to this control unless, when flying, the aircraft’s pitch<br />
control is working backward.<br />
2. Move your joystick/yoke left and right. The green or red bar<br />
that moves should be set to roll. Do not check the reverse<br />
box next to this control unless, when flying, the aircraft’s roll<br />
control is working backward.<br />
3. Twist your joystick (if applicable). The bar that moves<br />
should be set to yaw. If you do not assign a yaw axis, X-<strong>Plane</strong><br />
will attempt to stabilize it for you. Once again, do not check<br />
the reverse box unless, when flying, the aircraft’s yaw control<br />
is working backward.<br />
If using rudder pedals, slide them forward and backward and<br />
set the green/red bar that moves then to yaw.<br />
Additionally, only when using rudder pedals, press the left<br />
pedal down with your toes. The green or red bar that moves<br />
should be set to left toe brake. Do the same for the right<br />
pedal, and set that green bar to right toe brake.<br />
4. Move your throttle forward and back (on a yoke, this is<br />
typically the leftmost lever). Set this bar to throttle.<br />
Note: Any green bar which is not actively controlled by your<br />
33
hardware needs to be set to none. When this is set, the bar will<br />
turn red, indicating that X-<strong>Plane</strong> is not using the axis.<br />
B. Control Calibration<br />
Control calibration is a step of vital importance that often gets left<br />
out. It is, however, necessary due to the vast array of hardware<br />
that X-<strong>Plane</strong> can interface with. Some devices may send a signal<br />
from 0 to 1,000 when a user moves a given control from one limit<br />
to the opposite, while another device may send a signal (given the<br />
same movement of a user’s hand or foot) from, say, -6,000 to<br />
3,992. The only way for X-<strong>Plane</strong> to know the range of the<br />
joystick’s input is for the user to “teach” it.<br />
All it takes to calibrate the joystick hardware is to move all the<br />
axes of the joystick through their full range of motion while on the<br />
Axis tab of the Joystick & Equipment window. Be sure to move<br />
each of the joystick’s variable controls (that is, all sliders, joysticks,<br />
rudders, etc.) through their full range of motion—take them all the<br />
way forward, all the way back, left, and right. All of this can be<br />
done quite rapidly, as X-<strong>Plane</strong> can monitor all the different inputs<br />
at once.<br />
C. Button Assignment<br />
Each of the buttons and switches on the joystick can be assigned<br />
a function within X-<strong>Plane</strong> (for example, toggling the brakes or<br />
landing gear). To do this, open the Buttons: Basic tab of the<br />
Joystick & Equipment window (outdated versions of X-<strong>Plane</strong> have<br />
only a Buttons tab). As you operate your joystick’s buttons and<br />
switches you will see the box in the upper left corner change the<br />
number it displays. This indicates that X-<strong>Plane</strong> has received the<br />
input and is ready to assign that button/switch a function.<br />
The instructions below reference only buttons. They apply,<br />
however, to switches too, though a switch can have a function<br />
assigned to both its “up” and “down.”<br />
To change a button assignment, simply operate that button on<br />
your joystick and then select the function that should be assigned<br />
to it by clicking on the circular toggle next to it. Repeat this<br />
operation for as many buttons as need functions assigned. Close<br />
the Joystick & Equipment window and the settings will be saved.<br />
For instance, in the following screenshot, a button was pressed on<br />
the joystick—it happened to be button 000. The round button next<br />
to Toggle brakes regular effort was clicked, thus setting button<br />
000 to toggle the brakes.<br />
Note: Users must select the desired button by pressing and<br />
releasing it prior to assigning it a function. If this is not done, the<br />
assignment of the last button pressed will be overwritten.<br />
D. Controlling Joystick Sensitivity and Aircraft Stability<br />
i. Sensitivity<br />
To modify the joystick’s sensitivity or the stability of the aircraft,<br />
open the Center tab at the top of the Joystick & Equipment<br />
screen. The top-left sliders (seen below) control the response<br />
34
curves for the pitch, roll, and yaw axes of the joystick.<br />
If these sliders are set all the way to the left, the aircraft’s<br />
response to that axis’ input will be <strong>com</strong>pletely linear. This means<br />
that a 50% deflection of the joystick will deflect the airplane’s flight<br />
controls 50% of their travel. As these sliders are moved to the<br />
right the response be<strong>com</strong>es curved. In this case, a deflection of<br />
the joystick from center to its halfway point may only deflect the<br />
aircraft's controls by 10%. This will dampen any aircraft<br />
movements and desensitize the user’s controls. Keep in mind,<br />
however, that in this case, the remaining 90% of the control<br />
surface deflection must take place in the last 50% of joystick<br />
movement. Thus, the controls will be dampened for the first half<br />
or so of their travel and then be<strong>com</strong>e hyper-sensitive for the<br />
remainder of their throw. This gives the user plenty of fine-tune<br />
control near the center of the flight control envelope to hold<br />
altitude and roll precisely, but still allows for full control authority at<br />
the extremes.<br />
Try flying with the sliders in various different positions to see what<br />
setting works best.<br />
ii. Stability<br />
In the upper right portion of the Center tab’s screen is another set<br />
of sliders, seen in the following image.<br />
These control X-<strong>Plane</strong>’s stability augmentation mode by<br />
dampening the predicted forces acting on the aircraft flight control<br />
surfaces. If these sliders are all the way to the left, then there is<br />
no stability augmentation of the aircraft. As the sliders are moved<br />
to the right, X-<strong>Plane</strong> will automatically add some stability<br />
augmentation to the aircraft, adding some elevator input to level<br />
the nose, some aileron input to minimize the roll rate, and some<br />
rudder input to counter any aircraft yaw rates. In other words, the<br />
simulator will try to make the plane easier to fly by adding control<br />
inputs for the user. The downside, of course, is that as X-<strong>Plane</strong><br />
adds stability, the aircraft be<strong>com</strong>es less responsive (and less<br />
realistic).<br />
E. Setting Null Zones<br />
Null zones determine how much the joystick must be moved<br />
35
efore X-<strong>Plane</strong> actually starts to take action. A null zone may be<br />
set for each joystick axis to fine-tune how responsive the control<br />
surface inputs are, but this function is typically used to prevent<br />
hardware from “creeping” in flight or to ignore the constant<br />
“jittering” that many older controllers will send to X-<strong>Plane</strong>.<br />
To set a null zone, first open the Center tab of the Joystick &<br />
Equipment window. Now drag the nullzone slider (on the lower<br />
half of the window, seen in the following image) to the desired<br />
position; the greater the percentage, the higher the “dead range”<br />
that will not affect the airplane’s controls.<br />
Close the dialog and these axis positions will be saved.<br />
F. Centering the Controls<br />
Directly beneath the nullzone slider (seen in the image above) is<br />
the CENTER YOKE AND PEDALS button. Using this button will<br />
allow the user to correct for flight controls that don’t return to the<br />
center of their range—for instance, a joystick that moves left to<br />
right in a range of 0 to 100, but returns to 55 when the user lets go<br />
of it. Without centering such a joystick, the craft would constantly<br />
roll to the right.<br />
G. Adding Special Equipment<br />
The final tab in the Joystick & Equipment window, Equipment, is<br />
used to setup special equipment for use in X-<strong>Plane</strong>. This tab is<br />
generally used on multi-<strong>com</strong>puter X-<strong>Plane</strong> configurations in<br />
professional, FAA-certified simulators or to tie in various GPS<br />
navigators (such as a real Garmin 96/296/396 or a 430 GPS<br />
radio). After being connected to the <strong>com</strong>puter, this equipment<br />
should be set up per the manufacturer’s re<strong>com</strong>mendations, then<br />
checked off on the Equipment screen to tell X-<strong>Plane</strong> that it is<br />
connected.<br />
H. Troubleshooting Flight Controls<br />
If the joystick and other flight controls appear to be configured<br />
correctly according to the above sections but are not giving the<br />
desired response in the simulator, it’s time to troubleshoot.<br />
Thankfully, X-<strong>Plane</strong> makes it easy to find out how the software is<br />
perceiving the flight controls’ input.<br />
In the following example we’ll assume that the plane’s pitch, yaw,<br />
and roll are not matching the way the joystick is being moved. A<br />
similar procedure may be used for other malfunctioning controls.<br />
1. Move your mouse to the top of the screen and open the<br />
Settings menu.<br />
2. Click Data Input & Output, as seen below.<br />
3. Select the rightmost box next to joystick 1 ail/elv/rud<br />
(found in the fourth group from the top in the far left column, as<br />
36
seen in the following screenshot). This box will cause X-<strong>Plane</strong><br />
to display the input it is receiving while running the simulation.<br />
4. Close the Data Input & Output window.<br />
5. A box in the upper right should be displaying the elev, ailrn,<br />
and ruddr <strong>com</strong>mands (elevator, aileron, rudder) being<br />
received from the joystick.<br />
For instance, in the following screenshot, the stick is being<br />
pulled back and to the left with a neutral yaw axis (thus<br />
deflecting both the elev and ailrn inputs from zero, but leaving<br />
the ruddr at about zero).<br />
6. Now, center the stick and pedals. Each axis should indicate<br />
0.0000, or close to it.<br />
7. Move the stick full left. The ailrn should indicate -1.0000 or<br />
near -1.0000.<br />
8. Move the stick full right. The ailrn should indicate 1.0000 or<br />
near 1.0000.<br />
9. Move the stick full aft. The elev should indicate 1.0000 or<br />
near 1.0000.<br />
10. Move the stick full forward. The elev should indicate<br />
-1.0000 or near -1.0000.<br />
11. Move the rudder full left. The ruddr should indicate -1.0000<br />
or near -1.0000.<br />
12. Move the rudder full right. The ruddr should indicate<br />
1.0000 or near 1.0000.<br />
By moving the stick and pedals and seeing what values they are<br />
sending X-<strong>Plane</strong>, the user can see if X-<strong>Plane</strong> is getting proper<br />
stick input.<br />
If the correct values (according to the tests above) are not being<br />
received in X-<strong>Plane</strong>, then the issue is with the hardware’s<br />
calibration in Windows (not X-<strong>Plane</strong>). If it is indeed calibrated<br />
correctly in Windows, the hardware itself is malfunctioning. On<br />
the other hand, if the correct values from the above tests are<br />
37
eing received, then the hardware is working fine.<br />
III. Rendering Options Setup<br />
X-<strong>Plane</strong> is a very advanced simulator that has been designed for<br />
use across a broad range of <strong>com</strong>puters with varying<br />
specifications. As such, X-<strong>Plane</strong> provides the user with the option<br />
to make changes to numerous settings to optimize performance<br />
with a particular system set up. For this reason, this is one of the<br />
most critical portions of this manual. The Rendering Options<br />
window allows users to match X-<strong>Plane</strong>'s settings (and thus the<br />
demands the simulator puts on the <strong>com</strong>puter) to their <strong>com</strong>puters’<br />
capabilities.<br />
The Rendering Options screen is where all the settings affecting<br />
the display quality and X-<strong>Plane</strong>'s performance are set. The<br />
settings in this window will likely need to be experimented with to<br />
get the best results from X-<strong>Plane</strong> on a specific <strong>com</strong>puter.<br />
Generally speaking, the higher the rendering options are set, the<br />
lower the performance and frame rate achieved. The rendering<br />
options that are set will have a greater effect on X-<strong>Plane</strong>’s<br />
performance than any other changes that users can make.<br />
The Rendering Options screen can be found by moving the<br />
mouse to the top of the screen, opening the Settings menu, and<br />
clicking Rendering Options, as in the following screenshot.<br />
A. Frame Rate and the Quality of Flight Simulation<br />
Here is why frame rate is so important to the realism of X-<strong>Plane</strong>’s<br />
simulation.<br />
The simulator's performance is measured in frames per second<br />
(FPS). This number is referred to as frame rate. This is how<br />
many times per second the <strong>com</strong>plete set of programming<br />
(currently more than 700,000 lines of code!) can be run. Each<br />
time the <strong>com</strong>puter runs through the program it advances the<br />
aircraft and recalculates the images that are seen (cloud<br />
formations, scenery, aircraft instruments, other aircraft, etc.).<br />
Obviously, X-<strong>Plane</strong> has to be tremendously flexible to be able to<br />
run on a three year old <strong>com</strong>puter and also take full advantage of<br />
the latest and greatest hardware available. There are two things<br />
that affect X-<strong>Plane</strong>’s frame rate—first, the <strong>com</strong>puter's capabilities<br />
and second, how much it is being asked to simulate (e.g., how<br />
much visibility is set, how many buildings, clouds, and other<br />
aircraft are being drawn, etc.). It will be much harder for the<br />
<strong>com</strong>puter to <strong>com</strong>pute images when flying an airplane in thirty mile<br />
visibility with 8,000 three-dimensional buildings and cloud puffs<br />
than it would be if X-<strong>Plane</strong> were set up with only two or three miles<br />
of visibility and no clouds.<br />
The faster a <strong>com</strong>puter can run X-<strong>Plane</strong> the more realistic and<br />
rewarding the simulation will be. Testing has shown that the<br />
human brain can separate individual frames at frame rates of less<br />
than about 20 FPS, causing the simulation to appear “choppy.”<br />
Coincidentally, this is also about the same place that the<br />
engineering behind the simulation begins to fall apart. For this<br />
reason, X-<strong>Plane</strong> has set the minimum operating speed at this<br />
level. If a <strong>com</strong>puter is not capable of delivering a frame rate of 20<br />
FPS while rendering the level of detail set up in the Rendering<br />
Options page, X-<strong>Plane</strong> will automatically introduce fog to help the<br />
simulation to run more smoothly. The fog keeps X-<strong>Plane</strong> from<br />
38
having to draw the world to as great a distance, allowing the<br />
simulation to run faster.<br />
B. Setting Up the Monitor<br />
The following options (Texture Resolution, Screen Res, Anti-Alias<br />
Level, etc.) are all found on the Rendering Options Screen,<br />
accessed by moving the mouse to the top of the screen (thus<br />
making the menu appear), clicking Settings, then Rendering<br />
Options, as seen below.<br />
i. Texture Resolution<br />
The Texture Resolution drop-down box (highlighted in the image<br />
below) determines the clarity and detail of the textures displayed<br />
in X-<strong>Plane</strong>.<br />
Textures are the image-maps that are draped over the terrain and<br />
aircraft to make them look realistic. If the texture resolution is set<br />
to low, the runway and terrain will look rather blurry and blocky.<br />
While this will not look very good, it will use very little video<br />
memory (VRAM), so a high frame rate will be more easily<br />
achievable. The more powerful a <strong>com</strong>puter’s video card is,<br />
though, the higher the texture resolution can be set in X-<strong>Plane</strong><br />
without hurting the frame rate. The frame rate will be very badly<br />
reduced, though, if a texture resolution is selected that requires<br />
more VRAM than the <strong>com</strong>puter’s video card has.<br />
Users can easily determine how much VRAM is required to render<br />
the given level of detail—the very bottom of the Rendering<br />
Options screen reads “Total size of all loaded textures at current<br />
settings: xx.xx meg.” For instance, in the image below, X-<strong>Plane</strong><br />
has loaded 75.44 MB of textures into VRAM.<br />
In most cases, this number will only be updated after X-<strong>Plane</strong> is<br />
restarted—that is, users cannot change the texture resolution,<br />
close the Rendering Options window, and reopen it to check the<br />
amount of VRAM used.<br />
If the system has a 128 MB video card and the VRAM currently<br />
used is only 32 MB, then a higher texture resolution can be set<br />
without problems. This will cause the scenery, runway, and<br />
airplane to all look sharper and crisper. As long as X-<strong>Plane</strong> is not<br />
requiring more VRAM than the system’s video card has, the<br />
simulation’s frame rate will not be impacted. Note that if a texture<br />
resolution is set which requires substantially more VRAM than the<br />
video card has, the sim’s frame rate will be massively impacted as<br />
the <strong>com</strong>puter begins to use system RAM to store textures—a very<br />
slow process.<br />
39
In a perfect world, the VRAM used will be about equal to or a bit<br />
more than the VRAM of the system’s video card. This will give<br />
maximum texture detail without overflowing the video card’s<br />
memory and reducing the frame rate.<br />
ii. Set Color Depth and Monitor Resolution on X-<strong>Plane</strong> Startup<br />
If the set color depth and monitor resolution on X-<strong>Plane</strong><br />
startup box (highlighted in the screenshot below) is checked, X-<br />
<strong>Plane</strong> will automatically reset the <strong>com</strong>puter’s monitor to the<br />
resolution that X-<strong>Plane</strong> is set to every time the program loads.<br />
This forces the sim to always run full-screen. Note that this does<br />
not set X-<strong>Plane</strong> to the current resolution in Windows; to do that,<br />
read down to Part iv, Screen Res (Resolution).<br />
If this box is checked, the user will also get to choose a color<br />
depth of 16-bit or 32-bit. 32-bit looks a little better. If this box is<br />
not checked, then X-<strong>Plane</strong> will run in whatever the color depth is<br />
set to in the operating system, which is probably 32-bit (or<br />
"millions of colors" as described on Macs).<br />
Note: If the system’s monitor does not have a 4:3 aspect ratio,<br />
everything on the screen will be distorted if X-<strong>Plane</strong> is forced to<br />
run in full screen (by checking the set color depth and monitor<br />
resolution on X-<strong>Plane</strong> startup button) with a screen resolution of<br />
1024x768. This is caused by X-<strong>Plane</strong> trying to stretch a 4:3 image<br />
into a 16:9 or 16:10 space. For a detailed discussion on these<br />
aspect ratios, please see Chapter 2, Section III, Display<br />
Requirements and System Architecture on page 19.<br />
iii. Anti-Alias Level<br />
The anti-alias option (highlighted in the following image) is pretty<br />
interesting.<br />
There are only about a million pixels on a <strong>com</strong>puter’s monitor.<br />
This may seem like a lot, but in reality, it's not for what X-<strong>Plane</strong> is<br />
doing. When a <strong>com</strong>puter tries to draw diagonal lines across the<br />
rectangular pixels of a monitor, "jaggies" result—pixelated-looking<br />
"stair-stepped" lines. These jaggies may be (somewhat)<br />
eliminated by selecting anti-aliasing. This will cause X-<strong>Plane</strong> to<br />
actually draw the simulated world several times per frame and<br />
blend those frames together, resulting in a better looking image.<br />
This will <strong>com</strong>pletely kill the sim’s frame rate if the system doesn’t<br />
have a strong video card, but if the video card can take it, crank<br />
this option up.<br />
iv. Screen Res (Resolution)<br />
This control (highlighted in the image below) sets the screen<br />
resolution of the X-<strong>Plane</strong> window.<br />
40
To change the resolution, click the up or down arrow next to each<br />
digit of the setting. For example, to change the resolution from<br />
1024 x 768 in the image above to, say, 1280 x 768, one would<br />
click twice on the arrow above the zero in 1024, six times on the<br />
arrow above the two in 1024, and four times on the arrow<br />
below the four in 1024.<br />
The default and re<strong>com</strong>mended resolution setting is 1024 x 768<br />
pixels. Other screen resolutions can be used, but the simulation’s<br />
frame rate will deteriorate a little as the screen area increases.<br />
a. Making X-<strong>Plane</strong> Full Screen<br />
The screen res control can also be used to cause X-<strong>Plane</strong> to fill<br />
the entire screen. If the X-<strong>Plane</strong> window does not fill the screen,<br />
determine what screen resolution the <strong>com</strong>puter is running at and<br />
enter that resolution here. This can also be done the other way<br />
around, by setting the resolution of the <strong>com</strong>puter to match the<br />
resolution in X-<strong>Plane</strong>. Changes to this setting will take effect after<br />
X-<strong>Plane</strong> is restarted.<br />
Windows XP users can determine their current resolution (and<br />
change it) by doing the following:<br />
1. Right click on the Desktop and click Properties.<br />
2. In the window that opens, click the Settings tab.<br />
3. Drag the Screen Resolution slider to the desired resolution.<br />
In Vista:<br />
1. Right click on the Desktop and choose Personalize.<br />
2. Click Display Settings.<br />
3. Drag the resolution slider to the desired resolution.<br />
In Windows 7:<br />
1. Right click on the Desktop and click Screen Resolution.<br />
2. Click on the Resolution drop-down box and drag the slider<br />
to the desired resolution.<br />
Mac users can do the same by doing the following:<br />
1. Open the System Preferences from either the dock or the<br />
Apple menu.<br />
2. Open the Displays menu and click on the Display tab.<br />
3. Select the desired resolution under “Resolutions.”<br />
Changing X-<strong>Plane</strong>'s resolution to match the resolution of<br />
a widescreen monitor will cause most 2-D cockpits to have blank<br />
bars on their left and right, through which scenery outside the<br />
plane will be visible. Common widescreen resolutions are 1920 x<br />
1080, 1440 x 900, 1360 x 768, 1280 x 720, etc. For more<br />
information on this problem, see Chapter 2, Section III, Display<br />
Requirements and System Architecture on page 19.<br />
v. Draw IOS on Second Monitor on Same Video Card<br />
41
An Instructor’s Operating Station (IOS) may be run from the same<br />
<strong>com</strong>puter as the sim when using a dual output video card. To<br />
enable this, check the box next to draw IOS on second monitor,<br />
highlighted below.<br />
The video card must first be configured to output to both screens<br />
in the operating system. Checking this box will cause a second X-<br />
<strong>Plane</strong> window to open on the second screen. In this window,<br />
move the mouse to the top of the screen and click Location, then<br />
Local Map. There, check the IOS box, as shown in the following<br />
image.<br />
On the left will appear the options to load different aircraft, relocate<br />
the aircraft, fail systems, and alter the weather for the “student”<br />
pilot. Note that this IOS functionality is available not only on a<br />
second screen on the same <strong>com</strong>puter, but also from a second<br />
<strong>com</strong>puter networked to the student <strong>com</strong>puter via a LAN or the<br />
Internet. This option has no effect on frame rate.<br />
For more information on running an IOS, see Chapter 5, Section<br />
IV, Part B, Subsection vi on page 79.<br />
C. Setting Up the X-<strong>Plane</strong> World<br />
Each of the controls in this part of the chapter (Setting Up the X-<br />
<strong>Plane</strong> World) is found in the PERFORMANCE RENDERING<br />
OPTIONS section of the Rendering Options window, highlighted in<br />
the following image.<br />
i. Forest Density<br />
This control determines how dense the forest and shrubbery are in<br />
X-<strong>Plane</strong>. Keep in mind that drawing more and more dense<br />
forestry will have a moderate effect on the simulator's ability to<br />
maintain frame rate.<br />
ii. World Detail Distance<br />
This will set the level of detail for objects in the world scenery, and<br />
from how far away this detail will be visible. Changes to this<br />
setting will take effect after X-<strong>Plane</strong> is restarted and have a large<br />
effect on frame rate. Be careful with this one.<br />
iii. Number of Objects<br />
42
This will determine how many three-dimensional objects (e.g.,<br />
buildings) are drawn in the world scenery. This will have a very<br />
strong effect on the simulator's performance—flying over New<br />
York City with 8,000 little 3D buildings is much more difficult for X-<br />
<strong>Plane</strong> to draw than flying over rural Iowa with only 20. Changes to<br />
this setting will take effect after X-<strong>Plane</strong> is restarted.<br />
iv. Number of Roads<br />
This will set the number and <strong>com</strong>plexity of roads and rivers being<br />
displayed in X-<strong>Plane</strong>. Changes to this setting will take effect after<br />
X-<strong>Plane</strong> is restarted and have a moderate to large effect on frame<br />
rate.<br />
v. Airport Detail<br />
This drop-down menu modifies the level of detail rendered at<br />
airports, adding windsocks, beacon lights, and texture and<br />
markers to runways. It has a minimal effect on frame rate.<br />
vi. Traffic Density<br />
This control modifies the amount of air traffic, as well as the<br />
amount of the associated ATC <strong>com</strong>munications heard over the<br />
radio. It has a minimal effect on frame rate.<br />
vii. Anisotropic Filter Textures<br />
Anisotropic filtering is a somewhat <strong>com</strong>plicated concept.<br />
Imagine taking a photograph and looking at it from about two feet<br />
away, with your eyes directly above the image and perpendicular<br />
to it. Things are clear and sharp, right? Now imagine taking the<br />
same picture and rotating it 90 degrees away from you so you're<br />
looking at the edge. Obviously, the image is no longer visible.<br />
Now rotate it back towards you 5 or 10 degrees. You can just start<br />
to make out the image, but since you're looking at it from such a<br />
low angle, the picture is fuzzy and poorly defined.<br />
This is analogous to looking at the X-<strong>Plane</strong> scenery from a low<br />
altitude on a clear day. The images directly in front of the aircraft<br />
will be relatively clear, but the closer the scenery gets to the<br />
horizon, the fuzzier the image be<strong>com</strong>es. The anisotropic filter<br />
helps to clear this fuzziness away, making the image clearer. This<br />
option has a minimal effect on most machines and a moderate<br />
impact on some machines. Try it out and see if you like it and if<br />
you can live with the performance penalty.<br />
viii. Draw Birds in Nice Weather<br />
This is a relatively new feature in X-<strong>Plane</strong> that arose from a nearmiss<br />
between Austin (the author of X-<strong>Plane</strong>) and a small flock of<br />
birds. He was departing from Columbia, South Carolina one day<br />
in his Cirrus. As he was climbing out, a flock of birds flew in front<br />
of his aircraft and Austin thought he was about to incur multiple<br />
collisions. As it turned out, the birds did not collide with him, but it<br />
was enough to open his eyes to realize that this potential hazard<br />
needed to be modeled in X-<strong>Plane</strong>.<br />
Each bird in X-<strong>Plane</strong> is modeled independently and has its own<br />
“mission.” For this reason, the flocks of birds look very realistic.<br />
Colliding with the birds will cause damage to the aircraft as well as<br />
engine failures and other things, just like in reality. This control<br />
has a marginal effect on frame rate.<br />
ix. Draw Hi-Res <strong>Plane</strong>t Textures from Orbit<br />
X-<strong>Plane</strong> can simulate orbital and sub-orbital flight using the Space<br />
43
Shuttle and other spacecraft. If selected, this option will display<br />
high-resolution images of the Earth when simulating space flights.<br />
These high-resolution images will typically be displayed at<br />
altitudes of 100,000 feet or higher. This has no effect on frame<br />
rate except when flying above that altitude.<br />
x. Draw Forest Fires and Balloons in Warm Weather<br />
When checked, this option will draw randomly generated forest<br />
fires for practicing water bombing. X-<strong>Plane</strong> can realistically<br />
simulate such operations, requiring the user to fly a water bomber<br />
such as the CL-415 (found in the Seaplanes folder) and scoop up<br />
water from the ocean or a nearby lake. This option has a<br />
negligible effect on frame rate.<br />
xi. Draw View Indicator<br />
This is a handy feature that will draw a little orange triangle in the<br />
top center of the screen when looking any direction other than<br />
forwards. It rotates about a depiction of the aircraft and points in<br />
the direction that the screen is viewing. This is helpful in<br />
maintaining situational awareness. This option has a negligible<br />
effect on frame rate.<br />
xii. Dim Under High G Load or Hypoxia<br />
When this box is checked, X-<strong>Plane</strong> will simulate the effects of<br />
gravity, creating G-force blackouts under tight maneuvers or<br />
hypoxia from high altitude flying. These effects are true to life,<br />
causing the screen to either “black out” or “red out,” just as a pilot<br />
would experience a loss of vision under extreme high or low G<br />
situations. Additionally, a black out will occur when flying at too<br />
high an altitude without first setting the pressurization or oxygen<br />
system, just like in real life. This option has a negligible effect on<br />
frame rate.<br />
xiii. Use Pixel Shaders for Amazing Fog and Water Effects<br />
Using pixel shaders allows X-<strong>Plane</strong> to add 3D lighting on a perpixel<br />
basis. Rather than having the simulator tell the graphics<br />
card how to light an area, the graphics card determines it in real<br />
time, creating a very realistic image. Depending on the graphics<br />
card, this can have a large effect on frame rate.<br />
a. Draw Volumetric Fog<br />
This option only appears when using pixel shaders. Normally, fog<br />
is applied to the entire scene with the same density. Using<br />
volumetric fog creates a number of small, localized fog effects,<br />
causing the density to vary. This can have a significant effect on<br />
frame rate.<br />
b. Water Reflection Level<br />
This option also appears only when using pixel shaders.<br />
Changing the reflection level of the water also changes how many<br />
calculations the <strong>com</strong>puter must do on each pixel in the water. Its<br />
effect on frame rate varies based on the amount of water in the<br />
scene.<br />
E. Expert Rendering Options<br />
The following three controls are found in the EXPERT<br />
RENDERING OPTIONS section (highlighted in the following<br />
image) of the Rendering options screen.<br />
44
i. Compress Textures to Save VRAM<br />
Checking this box and restarting X-<strong>Plane</strong> may enable the<br />
simulator to use about twice the VRAM as before without<br />
overflowing the video card. However, doing so may cause some<br />
of the crispness and precision to be lost from textures. Try it out<br />
and see what happens.<br />
ii. Do Any Scenery Loads in the Background<br />
This causes X-<strong>Plane</strong> to try to load as much scenery as possible<br />
without pausing. This is where a dual- or quad-core processor<br />
really shines.<br />
iii. Runways Follow Terrain Contours<br />
X-<strong>Plane</strong> includes a feature whereby runways and taxiways can<br />
follow the elevations of the terrain upon which they are drawn. In<br />
some cases, the changes in elevation of the terrain may be very<br />
abrupt, which can make airport runways overly bumpy.<br />
Unchecking this box will cause X-<strong>Plane</strong> to flatten the terrain under<br />
runways to alleviate potential problems. This option has no effect<br />
on frame rate.<br />
F. Special Viewing Controls<br />
The following controls are found in the SPECIAL VIEWING<br />
CONTROLS section (shown in the screenshot below) of the<br />
Rendering Options window.<br />
i. Lateral Field of View<br />
The field of view setting will change the way X-<strong>Plane</strong> displays the<br />
view of the outside world. Higher settings will allow more of the<br />
terrain to be viewed at any one time, but will reduce performance.<br />
Higher settings will also increase the “fish eye” effect of the<br />
simulator. The default value is 45 degrees, which generally gives<br />
good performance and a natural view.<br />
ii. Minimum Frame Rate<br />
As discussed at the beginning of Part A of this section (found on<br />
page 38), the frame rate is the number of unique pictures<br />
(“frames”) that the simulator displays per second. The term<br />
<strong>com</strong>es from the motion picture industry, where each frame was a<br />
45
separate picture taken by a movie camera. In X-<strong>Plane</strong>, as frame<br />
rate increases, so does the accuracy of the flight model and its<br />
visual appeal. This control will set a minimum frame rate that X-<br />
<strong>Plane</strong> will attempt to maintain. If the system has too many<br />
rendering options set too high, X-<strong>Plane</strong> will automatically reduce<br />
the visibility in an attempt to maintain the frame rate specified<br />
here.<br />
The frame rate should not go below 20 frames per second (fps)<br />
because the flight model needs at least 20 fps to do a decent job<br />
simulating most airplanes. On smaller, lighter planes, though,<br />
which have less inertia and more speed and maneuverability, X-<br />
<strong>Plane</strong> will need more than 20 fps to fly accurately. This is due to<br />
these planes’ ability to flicker around the sky so quickly. A high<br />
frame rate is needed to accurately track the plane's rapid<br />
accelerations.<br />
If the frame rate gets too low for the flight model to handle, then<br />
the plane is likely to start oscillating quickly back and forth<br />
(referred to as “simulator flutter,” often occurring with autopilot on)<br />
as the flight model tries unsuccessfully to predict what the plane<br />
will do next. At this point, the <strong>com</strong>puter is running too slowly to<br />
take small enough steps in the flight model to see what the plane<br />
will really do at each moment. Smaller and more maneuverable<br />
planes will accelerate more quickly, and greater accelerations<br />
require a higher frame rate to simulate.<br />
iii. Multi-Computer Simulators<br />
The following options in the Special Viewing Controls are used for<br />
multi-monitor or multi-<strong>com</strong>puter simulators. A setup like this allows<br />
X-<strong>Plane</strong> to run different views on different monitors (for example, a<br />
left, center, and right view on three different monitors, or an<br />
instrument panel on one screen and the forward view on a second<br />
screen). Note that in a multi-<strong>com</strong>puter setup, each <strong>com</strong>puter<br />
requires its own copy of X-<strong>Plane</strong>.<br />
To set up a multi-<strong>com</strong>puter simulator, the various <strong>com</strong>puters must<br />
first be linked together over a network. X-<strong>Plane</strong> should then be<br />
launched on each <strong>com</strong>puter. On each <strong>com</strong>puter, open the<br />
Settings menu and click Data Input & Output. On this screen go<br />
to the Inet 1 or Inet 2 tab and enter the various IP addresses of the<br />
different machines in the appropriate location.<br />
See Chapter 8, Sections V and VI (beginning on page 130) for<br />
more information on multi-<strong>com</strong>puter setups, and call customer<br />
service if you have difficulty and would like some assistance.<br />
Under normal, single <strong>com</strong>puter configurations, these options can<br />
all be left at their default values<br />
a. Lateral, Vertical, and Roll Offsets<br />
Let's say that you have three networked <strong>com</strong>puters for additional<br />
visuals to form a wrap-around cockpit. Each <strong>com</strong>puter might have<br />
a 40 degree FOV. You should enter a lateral offset of -40 degrees<br />
for the left visual, 0 for the front visual, and +40 degrees for the<br />
right visual. If each visual has a field of view of 40 degrees, these<br />
images will blend together seamlessly if you don't consider the<br />
width of the frame around the monitor. If you cannot set up the<br />
monitors to run their effective image all the way to the edge (as<br />
you can with some, even though you won’t be able to see the part<br />
theoretically under the border) then you might try a field of view of<br />
maybe 38 degrees, based on whatever fraction of the monitor is<br />
visible.<br />
Vertical and roll offsets are the up/down and tilt equivalents of the<br />
lateral offset.<br />
Please note that lateral, vertical, and roll offsets are only available<br />
in degrees; ratio values are no longer supported.<br />
46
Note: While the view offsets do indicate how much to the left or<br />
right or up or down each view is looking, people still make the<br />
same mistake over and over: they run a center view with a cockpit<br />
in the center screen, and external visuals on the left and right<br />
(which is fine) but they notice that the horizon in the center<br />
(cockpit) screen does not line up with the horizons on either side.<br />
The reason for this is that the center-point of the screen where the<br />
horizon rests in a level flight attitude is up near the top of the<br />
screen in the cockpit view (to make room for the instrument panel)<br />
and the center of the screen for the external visuals (which do not<br />
need room at the bottom for the instrument panel). Often, people<br />
will incorrectly lower the vertical offset of the center panel (with the<br />
cockpit).<br />
This results in countless problems with the views not lining up. It<br />
is like taking the wheels off the left side of one’s car and then<br />
thinking the problem is solved by holding the steering wheel to the<br />
right to drive straight. It is not the correct response to the<br />
problem. In this case, users should go to the viewpoint screen in<br />
<strong>Plane</strong>-Maker and set the cockpit viewpoint center to 384 pixels<br />
(that is, half of the 768 pixel height of the screen) so that the<br />
viewpoint center in the cockpit window is the same as the<br />
viewpoint center in the side-view screens. Only then will the<br />
horizon always line up across all the visuals! In other words, the<br />
only time a vertical offset should be used is if there is one monitor<br />
on top of another. If a user has to enter a vertical offset for one of<br />
two monitors that sit beside each other, s/he is doing something<br />
wrong! The problem should be solved by making sure that the<br />
viewpoint center is at the same pixel height on all the <strong>com</strong>puter<br />
monitors that are side-by-side, and that height is always 384<br />
pixels (halfway up a 768 pixel screen) for the external visuals.<br />
iv. Lock View to Forward Cockpit<br />
When views are changed within X-<strong>Plane</strong>, that changed view<br />
propagates to all the external visuals. Checking this box causes a<br />
view to always be forward-with-cockpit.<br />
G. Setting up X-<strong>Plane</strong> to Achieve the Best Results<br />
The following procedure will allow the user to optimize X-<strong>Plane</strong>’s<br />
performance for his or her <strong>com</strong>puter, regardless of the power of<br />
that <strong>com</strong>puter or any limitations it may have.<br />
i. Displaying the Frame Rate<br />
Before we begin, we will need to be able to tell how fast X-<strong>Plane</strong> is<br />
running on the <strong>com</strong>puter. To do this, launch X-<strong>Plane</strong> and:<br />
1. Move your mouse to the top of the screen (causing the<br />
menu to appear) and click Settings, then Data Input & Output,<br />
as in the following image.<br />
2. Check the far right box next to frame rate (as seen in the<br />
following screenshot). This will cause X-<strong>Plane</strong> to display the<br />
current frame rate in the upper left of the screen during flight.<br />
47
3. Close the Data Input & Output window (either with one of<br />
the Xs in the corners of the window or with the Enter key on<br />
the keyboard). You should now see how fast the simulation is<br />
running, in the freq / sec output in the box in the upper left of<br />
the screen (as seen below). This is the current frame rate,<br />
given in frames per second (fps).<br />
Note that the frame rate will change depending on what is<br />
happening in the simulation. It is not un<strong>com</strong>mon for a <strong>com</strong>puter to<br />
output 50 fps while sitting on an empty runway, but drop down to,<br />
say, 35 fps when rendering lots of buildings, other aircraft, etc.<br />
Refer to the following to determine the significance of this number.<br />
15 fps is terrible and barely adequate to run the simulator.<br />
30 to 50 fps is the ideal range. Higher frame rates indicate<br />
the <strong>com</strong>puter isn’t rendering with as much detail as it<br />
could. Studies have shown that starting at about 50<br />
frames per second, users’ subconscious minds forget that<br />
they are looking at a simulator and begin thinking they are<br />
actually flying.<br />
100 fps is excessively high and indicates that the system<br />
has plenty of capacity to draw more buildings, clouds, and<br />
other objects.<br />
ii. Modifying Visibility and Cloud Rendering<br />
If the simulator’s frame rate isn’t as high you would like, you can<br />
raise it by doing the following:<br />
1. Bring down the menu as above and click Environment, then<br />
Weather, as seen below.<br />
2. Using the upper, mid, and lower drop-down menus (found<br />
in the upper left of the screen, highlighted in the following<br />
image), set the cloud types to clear or cu overcast for max<br />
frame rate. For a good frame rate, set them to hi cirrus or lo<br />
stratus. Cu scattered or cu broken take a ton of <strong>com</strong>puting<br />
power to display.<br />
48
3. Set the visibility (found on the left side, near the middle of<br />
the screen) to about five miles or so, as seen in the following<br />
image. Higher visibility takes more <strong>com</strong>puting power because<br />
the <strong>com</strong>puter has to calculate what the world looks like for a<br />
much larger area.<br />
With that done, close that screen and check the frame rate again.<br />
To improve it even more, continue on to modifying the texture<br />
resolution.<br />
iii. Changing Texture Resolution for Best Performance<br />
1. Make the menu bar appear as in the above processes and<br />
click Settings, then click Rendering Options, as seen below.<br />
2. The texture resolution drop-down menu (highlighted in the<br />
following screenshot) determines how much video RAM<br />
(VRAM) the <strong>com</strong>puter will use. If your graphics card has<br />
plenty of VRAM, you can set it as high as you want with no<br />
loss in frame rate, but as soon as the texture resolution<br />
requires more VRAM than the graphics card has, the<br />
simulator’s frame rate will plummet.<br />
49
3. To determine how much VRAM is being used at the current<br />
settings, look at the very bottom of this window. The last line<br />
reads “Total size of all loaded textures at current settings:<br />
xx.xx meg.” For instance, in the following image, the textures<br />
loaded are using 75.44 MB of VRAM.<br />
While it is possible in some cases to load more textures than<br />
can be stored in VRAM without a performance hit (as not all<br />
textures will be used all the time), the size of the loaded<br />
textures should not be significantly greater than the VRAM on<br />
the system’s video card.<br />
4. Lower the texture resolution if the current settings require<br />
much more VRAM than your video card has.<br />
Note: After changing the texture resolution, X-<strong>Plane</strong> must be<br />
restarted for the change to take effect. We re<strong>com</strong>mend putting the<br />
texture resolution on its lowest setting, exiting the sim, restarting it,<br />
and noting the frame rate. From there, raise the texture detail up<br />
one level and repeat until the frame rate decreases. This is the<br />
point at which all of the video card’s RAM is being used. Back the<br />
texture resolution off to one level lower than where the decrease<br />
was noted and restart X-<strong>Plane</strong> one more time.<br />
iv. Setting Screen Resolution for Best Performance<br />
Next, look at the screen res (resolution) setting on the Rendering<br />
Options screen, shown in the following image.<br />
Higher resolutions use up some extra VRAM, but not much. The<br />
screen resolution is the size of the image that X-<strong>Plane</strong> is drawing,<br />
in pixel width by pixel height. A user might have a large, wide<br />
monitor, but that does not mean that drawing a large, wide screen<br />
must be more difficult for X-<strong>Plane</strong>. A relatively low number of<br />
pixels can be drawn on that screen by setting the resolution in the<br />
operating system accordingly.<br />
For instance, on a monitor that tops out at a resolution of 1920 x<br />
1080, one might set its resolution in the operating system to 1360<br />
x 768. This way, X-<strong>Plane</strong> will be less demanding of the graphics<br />
card while still filling the entire screen.<br />
Windows XP users can change their resolution by doing the<br />
following:<br />
1. Right click on the Desktop and click Properties.<br />
2. In the window that opens, click the Settings tab.<br />
3. Drag the Screen Resolution slider to the desired resolution.<br />
50
In Vista:<br />
1. Right click on the Desktop and choose Personalize.<br />
2. Click Display Settings.<br />
3. Drag the resolution slider to the desired resolution.<br />
In Windows 7:<br />
1. Right click on the Desktop and click Screen Resolution.<br />
2. Click on the Resolution drop-down box and drag the slider<br />
to the desired resolution.<br />
Mac users can do the same by doing the following:<br />
1. Open the System Preferences from either the dock or the<br />
Apple menu.<br />
2. Open Displays menu and click on the Display tab.<br />
3. Select the desired resolution under “Resolutions.”<br />
Note that drawing a large screen with few pixels will look 'grainier'<br />
than drawing a smaller screen with more pixels—assuming that<br />
the monitor is viewed from the same distance in each case.<br />
Drawing more detail (with a higher screen resolution) uses up<br />
some of the video card’s processing power, but not too much. In<br />
most cases the biggest bottleneck when using a higher resolution<br />
is the processor, as it must calculate the view for a larger, more<br />
detailed area.<br />
Play with the screen resolution a bit and set the resolution as you<br />
see fit. Many <strong>com</strong>puters will run best at 1024 x 768. Remember<br />
that X-<strong>Plane</strong> will have to be shut down and restarted for the<br />
changes to take effect.<br />
v. Optimizing Other Rendering Options<br />
These are the really critical options—the all-important number of<br />
objects and number of roads settings, highlighted in the image<br />
below.<br />
These have a huge impact on frame-rate. Set them to none for<br />
the most speed, then restart X-<strong>Plane</strong> for the changes to take<br />
effect. Check the frame rate, bring both settings up one level, and<br />
repeat, restarting the sim each time to see how performance is<br />
affected. Setting these options to higher levels will look much<br />
nicer but will negatively impact the X-<strong>Plane</strong>’s frame rate.<br />
The many different boxes in the PERFORMANCE RENDERING<br />
OPTIONS section of this window were reviewed in detail in Part<br />
III, Section C, Setting Up the X-<strong>Plane</strong> World (beginning on page<br />
42). Most of these do not impact the frame rate much, with the<br />
51
exception of use Pixel Shaders for amazing fog and water<br />
effects (highlighted in the following image). Therefore, set these<br />
up as desired, but make sure use Pixel Shaders is unchecked for<br />
greatest speed.<br />
In the 3-D CLOUD CONTROLS section of the window, the<br />
number of cloud puffs control (highlighted in the following<br />
image) has a huge impact on frame rate when there are scattered,<br />
broken, or overcast clouds, but those settings should already have<br />
been avoided when trying to optimize frame rate.<br />
vi. Changing the Number of Other Aircraft<br />
The final setting that really impacts the simulators frame rate is the<br />
number of other airplanes. Access this by moving the mouse to<br />
the top of the screen, clicking Aircraft, then selecting Aircraft and<br />
Situations, as seen below.<br />
The number of aircraft setting (found on the left of the screen,<br />
about halfway down, highlighted in the following image) should be<br />
set to one (yours) for maximum speed.<br />
Setting this number higher will cause X-<strong>Plane</strong> to use artificial<br />
intelligence (AI) to fly any specified number of other aircraft in the<br />
sky. Note that there is no logic to determine what type of aircraft<br />
to place or where (for example, a hot air balloon may be seen<br />
flying around New York City).<br />
With the system’s frame rate optimized, it’s time to fly!<br />
52
4. Flight<br />
I. Opening an Aircraft<br />
When launching X-<strong>Plane</strong> for the first time, the default airplane will<br />
be loaded—in Version 9 this is the Cirrus Jet. After that, X-<strong>Plane</strong><br />
will load the aircraft that was being used when the program last<br />
closed.<br />
It’s a good idea to take your first flights in something simple, like<br />
the Cessna 172 SP. To open this aircraft:<br />
1. Move your mouse to the top of the X-<strong>Plane</strong> window to cause<br />
the menu to appear.<br />
2. Click Aircraft, then Open Aircraft, as in the screenshot<br />
below.<br />
3. At the top of the window now open is a drop-down menu. It<br />
is currently displaying the name of the folder that the current<br />
aircraft is located in. Click the up/down symbol on the right<br />
side of the folder name, as seen in the following image.<br />
4. Now a list of the folder hierarchy (the organization of the<br />
folders) opens from the drop-down menu. It starts with the<br />
main X-<strong>Plane</strong> folder and goes down to the folder that the<br />
current aircraft is in. For example, if the Cirrus Jet is open at<br />
the moment, the hierarchy shows:<br />
X-System folder<br />
Aircraft<br />
General Aviation<br />
Cirrus Thejet<br />
Click on the line that says Aircraft, as in the following image.<br />
5. The Aircraft folder opens. The folders here divide X-<strong>Plane</strong>’s<br />
aircraft into classes—for example, there are fighters, general<br />
aviation craft, gliders, helicopters, seaplanes, etc. Double click<br />
on General Aviation (shown in the following screenshot).<br />
53
6. Now the navigation box in the lower left of the window<br />
shows the different aircraft classified as general aviation<br />
planes. Double click on the Cessna 172SP folder, as per the<br />
following image.<br />
7. X-<strong>Plane</strong> aircraft files—which are what we need to click on<br />
to open an airplane—are denoted by an “.acf” extension.<br />
Double click on the Cessna_172.acf file (as seen in the<br />
following screenshot) to load the aircraft.<br />
54
In a few moments the screen will go black. Shortly thereafter the<br />
cockpit of a new Cessna 172 Skyhawk will appear.<br />
II. Choosing an Airport<br />
X-<strong>Plane</strong>’s aircraft can be relocated to anywhere on Earth using the<br />
Select Global Airport window. This provides a listing of all the<br />
airports in the X-<strong>Plane</strong> database (currently more than 32,000),<br />
representing nearly every airport on the planet.<br />
Note: If the aircraft is relocated to an area that does not have any<br />
scenery installed, it will end up on a runway which is hovering<br />
above the ocean down below. This is referred to as "water world"<br />
and it is covered in detail in Appendix L: Water Everywhere!.<br />
To open the Select Global Airport screen:<br />
1. Move the mouse to the top of the screen, causing the menu<br />
to appear.<br />
2. Click Location, then click Select Global Airport, as in the<br />
screenshot below.<br />
This screen is divided into three parts. In the top left (shown in the<br />
following image) is a listing of every airport name, arranged by<br />
city. Both this format and these names are the official standard for<br />
that local area (which, for US airports, is the FAA).<br />
55
To the right of the list pane (shown in the screenshot below) is an<br />
overhead view of the currently selected airport’s layout.<br />
The bottom half of the window (shown in the following image)<br />
displays rows of “quick start” buttons.<br />
The buttons in the TAKEOFF column (on the far left) will transport<br />
the aircraft to the specified runway. To the right of these buttons<br />
are the FINAL APPROACH buttons, which will transport the<br />
aircraft to the specified distance away from the runway to the right<br />
of it. Finally, the RAMP START button will transport the aircraft to<br />
the specified ramp for takeoff.<br />
To search the available airports, type either the city name or the<br />
airport ID into the white box below the list pane (labeled “Apt:”).<br />
For instance, in the image below, the user typed in “KLAX” to find<br />
Los Angeles International Airport. The same results could be<br />
obtained by typing “Los Angeles Intl,” or by simply typing “Los<br />
Angeles” and scrolling through the results.<br />
Alternatively, use the up and down arrows on the keyboard to<br />
move through the full list. To travel to an airport, click on it once in<br />
the list pane to highlight it (causing a grey box to appear around<br />
it), then click the Go To This Airport button, as seen in the<br />
previous image.<br />
56
A. Airport IDs Explained<br />
Every airport on Earth has a unique identifier used to refer to the<br />
field in flight plans, instrument approach plates, and GPS<br />
navigators. In the United States, the airport identifiers are<br />
<strong>com</strong>prised of three characters, which can be letters only or a<br />
<strong>com</strong>bination of letters and numbers. This sounds easy, but wait…<br />
VORs, a type of navigation radio, also use the same identification<br />
system and, in some cases, the very same identifier. A VOR<br />
located on a field, for example, will have the same identifier as the<br />
field itself. To prevent confusion, the letter K is added before the<br />
identifier of the airport in the US if that identifier contains only<br />
letters. All VOR identifiers are letters only, so any airport identifier<br />
that has any numbers in the ID stays as is.<br />
Here are some examples:<br />
3CK stays as 3CK since it has a number in it.<br />
OJC (Johnson County Executive Airport) be<strong>com</strong>es KOJC<br />
for the airport because its identifier is letters only.<br />
The VOR on the field at Johnson County is also called just<br />
OJC with no “K” to denote that it's a VOR.<br />
AMW be<strong>com</strong>es KAMW for the airport. There is no VOR on<br />
this field so there is no other identifier for this airport.<br />
For an interesting read on the history of the airport code naming<br />
conventions, check out Skygod’s page 33 .<br />
III. Setting Weather<br />
X-<strong>Plane</strong>’s weather simulation is highly configurable and<br />
remarkably realistic. To edit the weather settings, cause the menu<br />
33 http://www.skygod.<strong>com</strong>/asstd/abc.html<br />
to appear by moving the mouse to the top of the screen. Click<br />
Environment, then click Weather (as shown below).<br />
Click the leftmost tab in this window (Atmosphere) to begin editing<br />
the weather.<br />
A. Basic Cloud Configuration<br />
In the upper left of the Atmosphere window (shown in the following<br />
screenshot), cloud types as well as the top and base levels for<br />
three different cloud layers can be set. The boxes designated<br />
MSL (found on the left side of this section of the window) are<br />
measured in feet above average sea level. The boxes designated<br />
AGL are measured in feet above average ground level.<br />
57
B. Quick-Set Buttons<br />
The pane below the basic cloud configuration has a number of<br />
buttons, labeled cat-III, cat-II, cat-I, n-prec, and so on (seen in<br />
the following image). These are quick-set buttons, and pressing<br />
them will automatically set some general weather conditions.<br />
Cat-III sets the weather up for a Category-III ILS approach.<br />
These are extremely low instrument conditions, with<br />
basically zero ceiling and visibility.<br />
Cat-II sets the weather up for a Category-II ILS approach,<br />
with terribly poor ceiling and visibility.<br />
Cat-I sets the weather up for a Category-I ILS approach,<br />
with poor ceiling and visibility.<br />
N-prec sets the weather for a non-precision approach, with<br />
a 3 mile visibility and a 400 foot ceiling.<br />
MVFR sets the weather marginal VFR flying conditions,<br />
with about four miles of visibility and a 1,500 foot ceiling.<br />
VFR sets the weather to good visual flight rule conditions—<br />
clear, sunny skies.<br />
CAVOK sets the weather to clear and visibility OK.<br />
Typically pilots refer to this as "CAVU”—Clear And Visibility<br />
Unlimited.<br />
C. Weather Sliders<br />
Below the quick-set buttons is a set of sliders. Click these and<br />
drag them to change their setting.<br />
The visibility slider adjusts what its name suggests, measured in<br />
miles.<br />
The precipitation slider sets the level of precipitation. Depending<br />
on the temperature around the airplane and in the clouds where it<br />
is formed, this will be in the form of rain, hail, or snow.<br />
58
The thunderstorms slider adjusts the tendency for convective<br />
activity. The weather radar map in the lower-right of the window<br />
shows where the cells are forming. Flying into these cells results<br />
in heavy precipitation and extreme turbulence. The turbulence is<br />
great enough that in reality, airplanes can fly into thunderstorms in<br />
one piece and <strong>com</strong>e out in many smaller pieces.<br />
Taking helicopters into these icing and thunderstorm situations is<br />
pretty cool because their very high wing-loading on their rotor and<br />
the fact that the rotor is free teetering causes them to have a<br />
pretty smooth ride in turbulence. They are still not indestructible,<br />
though, and they are subject to icing on their blades just like an<br />
airplane.<br />
The wind and turbulence slider automatically sets all the sliders<br />
in the center of the screen that control the wind and turbulence.<br />
Drag this slider down to the left and hold it there for a few seconds<br />
to set all of the wind and turbulence to zero for a smooth flight.<br />
The turbulence in X-<strong>Plane</strong> is simulated very realistically. To see<br />
how incredible the turbulence in X-<strong>Plane</strong> is, drag the wind and<br />
turbulence slider up to the right and then close the Weather<br />
window (with either the Xs in the top or the Enter key). Now select<br />
an external view like Chase (by default bound to the ‘A’ key).<br />
Next, hit the ‘/’ key twice to see the wind vectors, then use the ‘+’<br />
and ‘–’ keys to zoom in and out. For instance, in the following<br />
image, a Cessna 172 is getting tossed around the Austrian skies.<br />
The green lines visible in the image above are the actual wind<br />
vectors acting on the airplane. Each of those vectors represents a<br />
wind speed and direction in the flow field around the pane, and<br />
that flow field will interact with each of the elements of each of the<br />
wings (and propellers!) of the plane. Additionally, the little green<br />
lines sprouting out of the bottom surface of the wings in the image<br />
above show the lift vector for each segment of the wing (in the<br />
example, these vectors are pushing the plane down).<br />
Of course, when the aircraft is flying the lift vectors will be very<br />
prominent but even with the airplane just sitting stationary at the<br />
end of the runway, the wing can indeed be producing some<br />
measurable lift. The air may be blowing up on part of the left wing<br />
and down on part of the right wing, causing the craft to roll to the<br />
right. Or it might be pushing up on the wings and down on the tail,<br />
causing the craft to pitch up. Or, as it does in real life all the time,<br />
the air might be doing a <strong>com</strong>bination of those at multiple points on<br />
the aircraft.<br />
59
With the visual vectors turned on it be<strong>com</strong>es apparent just how<br />
much math is going on in the background within X-<strong>Plane</strong>. The<br />
flow field is continuous, variable, and covers the entire aircraft for<br />
any scenario that can be simulated, and all the different parts of<br />
each airfoil surface see different relative directions and speeds.<br />
The bottom slider in the basic weather settings is the rate of<br />
change, which modifies how quickly the weather conditions are<br />
changing.<br />
D. Temperature and Pressure<br />
In the bottom left corner of the Weather window, the temperature<br />
and barometric pressure (air pressure) can be set, as seen in the<br />
following image. Both conditions will take effect at the nearest<br />
airport. Keep in mind that the “standard atmosphere” is 59˚F<br />
(15˚C) and 29.92 inches mercury (1013 millibars).<br />
E. Wind Layers<br />
The middle column of this window controls three wind layers; the<br />
high altitude layer is shown in the following image.<br />
Each layer has an altitude, wind speed, shear speed, shear<br />
direction, and turbulence associated with it. X-<strong>Plane</strong> will use the<br />
high, middle, and low altitude settings to interpolate between the<br />
layers. The circles to the right of each altitude setting change the<br />
direction from which the wind is <strong>com</strong>ing. Click and drag near the<br />
edge of the circle and the wind will <strong>com</strong>e from the direction that<br />
you let go of the mouse button (for instance, for wind moving from<br />
the south to the north, click the very bottom of the circle and<br />
release the mouse button there).<br />
F. Thermals<br />
Enter the thermal tops, thermal coverage, and thermal climb<br />
rate in the upper-right of this window, shown in the following<br />
screenshot.<br />
60
These controls are mainly used when flying gliders. In addition to<br />
thermals, X-<strong>Plane</strong> also runs air up and down the terrain as wind<br />
blows into mountains, simulating the effects that real glider pilots<br />
have to keep in mind and try to take advantage of. Try setting the<br />
wind at 30 knots or better at a right angle to a mountain range and<br />
running along the upwind side of the mountain range in a glider—<br />
you should be able to stay aloft on the climbing air if you stay<br />
pretty low. Drift to the downwind side of the mountain, though,<br />
and an unstoppable descent is assured!<br />
G. Runway Conditions<br />
The runway conditions drop-down box is found on the right side<br />
of the Weather screen, directly beneath the thermals controls, as<br />
shown in the following image.<br />
Conditions can be set to clean and dry, damp, or wet, and wet<br />
and damp conditions can be either patchy or uniform. At low<br />
enough temperatures, as in real life, a wet runway will be<strong>com</strong>e an<br />
icy one. This control is automatically modified when increasing<br />
the amount of precipitation.<br />
H. Using Real Weather<br />
Below the runway conditions controls is the Real Weather section.<br />
When the Periodically download Real-Weather box (seen in the<br />
following image) is checked, X-<strong>Plane</strong> will download actual weather<br />
conditions from the Internet (which are current within an hour) and<br />
apply that weather in the simulator. X-<strong>Plane</strong> will scan the<br />
thousands of airports that report weather and apply the weather<br />
from the nearest reporting airport to the simulation.<br />
61
Of course, Internet access is required to use this option, but once<br />
the weather is downloaded (and automatically saved as a file<br />
called Metar.rwx) the same conditions can be used again (though<br />
they may be out of date) until X-<strong>Plane</strong> downloads an updated file.<br />
It is still nice to have the file, though, because it includes a global<br />
snapshot of the weather across the planet, giving weather that<br />
varies as the aircraft travels.<br />
Just below the Download Real-Weather box is a check box<br />
labeled Periodically scan Real-Weather. This needs to be<br />
enabled for X-<strong>Plane</strong> to update the weather in the sim with the data<br />
from the Metar.rwx file. In other words, if the real weather is<br />
downloaded once per hour, but the user flies out of the area the<br />
craft started in without scanning the weather file, the weather<br />
experienced at the new airport may be different than what the real<br />
weather download contained.<br />
Here's an example to clarify: A pilot is about to take off from<br />
Ames, Iowa (KAMW), and she downloads the real weather. This<br />
weather (clear sky and 15 mile visibility) is loaded onto her<br />
machine and she takes off. It takes 40 minutes to get to the<br />
Johnson County Executive Airport in Kansas City (KOJC), and as<br />
she approaches the area, she notes that X-<strong>Plane</strong> is still showing<br />
clear sky and 15 miles of visibility. She knows, however, from<br />
watching the news that Kansas City is actually experiencing low<br />
IFR conditions, with thunderstorms and significant turbulence.<br />
This indicates that X-<strong>Plane</strong> did not change the weather as she<br />
flew because she did not have the Periodically scan Real-<br />
Weather box checked.<br />
Finally, when using the real weather downloads, the allow max<br />
visibility of control allows the user to (artificially) limit the visibility<br />
in order to keep the simulator’s frame rate at a desired level; for<br />
example, if a user knows from experience that a visibility over 10<br />
miles causes the sim to slow to an unacceptable frame rate (say,<br />
20 frames per second), he or she might allow a max visibility of 8<br />
miles to be on the safe side.<br />
IV. Using the Keyboard/Keyboard Shortcuts<br />
X-<strong>Plane</strong> has been designed to be both extremely flexible and<br />
easily usable. For this reason, most of the keys on the keyboard<br />
do something. X-<strong>Plane</strong>.org has created a guide to the default key<br />
assignments in X-<strong>Plane</strong> 9 that can be found here 34 .<br />
To see which keys are tied to which functions, simply go to the<br />
Joystick & Equipment screen’s Keys tab and look at the keys<br />
assigned to the various functions. Find this screen by moving the<br />
mouse to the top of the screen (bringing down the menu), clicking<br />
Settings, then clicking Joystick & Equipment, as seen in the<br />
following screenshot.<br />
34 http://forums.x-plane.org/index.php?<br />
auto<strong>com</strong>=ibwiki&cmd=article&id=41<br />
62
In the window that opens, click the Keys tab at the top.<br />
There are two ways to change a key’s function here. The window<br />
has each key of the keyboard represented by a rectangular button<br />
(found on the far left of the screen), and it has that button’s<br />
function to the right of it. One way to program a key is to click one<br />
of the square buttons in the left-hand pane and select the function<br />
(found in the left-hand pane) that its key should control.<br />
Functions are classified into a number of categories (operation,<br />
engines, ignition, etc.), found in the middle pane of this window.<br />
The functions themselves are found in the right pane of the<br />
window. Click on the radio button (that is, the small, circular<br />
button) beside the category you’re looking for, then click the radio<br />
button next to the function itself. For instance, in the following<br />
screenshot, the F1 key has been assigned to the throttle down<br />
function, found in the engines category.<br />
Alternatively, click the Add New Key Assignment button found in<br />
the bottom center of the window (shown in the following image).<br />
This will add a new gray button at the bottom of the left-hand<br />
pane, labeled . Click this button and press the key you<br />
would like to program. Next, find the function you’re looking for in<br />
the right-hand pane of the window and select it.<br />
Note: It is not necessary to try and remember all of the keyboard<br />
shortcuts. Instead, many of them are shown in the menus when<br />
flying. For example, while in flight, move the mouse to the top of<br />
the screen and click the View menu to see each view (listed on the<br />
left) and the keyboard shortcut it’s assigned to (found on the right<br />
within a set of brackets). For instance, in the screenshot below,<br />
the forward view has a “[w]” next to it, so it can be selected with<br />
the ‘w’ key.<br />
V. Using the Mouse Instead of a Joystick<br />
As alluded to in previous chapters, it is possible to fly with only a<br />
mouse for a flight control, though this is both cumbersome and<br />
unrealistic (since real airplanes all have either a stick or yoke).<br />
63
When flying with the mouse, keyboard shortcuts (found in the<br />
preceding section) be<strong>com</strong>e essential for controlling the engine(s),<br />
flaps, gears, radio frequencies, and views. Control of the plane<br />
via the mouse is available from most viewpoints.<br />
Any time that the roll and pitch axes have not been assigned by<br />
the user in the Joystick & Equipment screen (see Chapter 3,<br />
Section II on page 32), X-<strong>Plane</strong> assumes that the mouse is the<br />
control device. In this case, a small white plus sign will show up<br />
on the screen, typically located near the center of it. Note that this<br />
may be difficult to see at times, as parts of the aircraft may blend<br />
in with it when using an external view.<br />
If only the cross is visible and there is no white box around it, X-<br />
<strong>Plane</strong> is indicating that the pilot’s “hand” is not on the stick. This<br />
means that the mouse is free to move anywhere without impacting<br />
the flight controls. To grab the stick (and thus take control of the<br />
aircraft), click the left mouse button in the vicinity of the little white<br />
cross and a white box will appear around the cross. The mouse<br />
button down should not be held down, only clicked once to turn<br />
the box on (i.e., to grab the stick) and again to turn the box off (to<br />
release the stick). When the box is visible, the pilot’s hand is on<br />
the stick and any movements of the mouse within the box will<br />
position the flight controls accordingly.<br />
Again, it is not necessary to hold down the mouse button down,<br />
only to move the mouse within the confines of the white box. The<br />
little cross signifies the center of the control range over which the<br />
control surfaces are deflected. Thus, moving the mouse directly<br />
below the cross will <strong>com</strong>mand some up elevator (causing the<br />
plane to climb) and not will not impose any roll <strong>com</strong>mands (which<br />
should keep the aircraft from changing its bank). Likewise,<br />
keeping the mouse lined up exactly with the cross but deflecting it<br />
to the right a bit will cause the plane to bank to the right without<br />
altering its pitch.<br />
Here is a summary of control with the mouse:<br />
Grab and let go of the stick by clicking the mouse button<br />
on or near the white plus sign. This will turn on and turn off<br />
the white box.<br />
Move the mouse right and left, up and down within the<br />
confines of the box to move the flight controls. For<br />
example, moving the mouse to the right edge of the box<br />
means that you are moving the aircraft control stick all the<br />
way to the right and the ailerons will be fully deflected at<br />
that point, causing the aircraft to bank right at its maximum<br />
rate.<br />
Let go of the stick (by clicking again within the white box)<br />
before you take the mouse down to the panel to change a<br />
control on the panel or else the flight controls will be<br />
deflected fully, causing the plane to gyrate out of control.<br />
VI. Controlling Instruments and Avionics with the Mouse<br />
When using the forward cockpit view, the mouse can be used to<br />
control the instruments in the panel, just as the pilot’s hand would<br />
be used to manipulate the instruments, switches, and other<br />
controls.<br />
To operate a button, just click and release. To operate a switch,<br />
do the same to change its position.<br />
For example, to bring the landing gear down (on planes that are<br />
able to), click with the landing gear switch, as in following image.<br />
64
Of course, this control will look different in different aircraft. Keep<br />
in mind that the ‘g’ key could also be used (see Section IV,<br />
Keyboard Shortcuts on page 62) or a joystick button could be<br />
assigned to toggle the gear (see Chapter 3, Section II, Part C,<br />
Button Assignment on page 34).<br />
To turn knobs, move the mouse to the “plus” or “minus” side,<br />
whichever is necessary, and click to “move” the knob. Click<br />
repeatedly for greater movements. For instance, in the following<br />
screenshot, the pilot is turning the OBS knob in the Cessna 172.<br />
To easily see the controls within the cockpit that the mouse can<br />
operate, enable the Show Mouse-Click Regions option found in<br />
the Aircraft menu. This will draw a thin yellow square around the<br />
areas of the instrument panel that can be manipulated with the<br />
mouse.<br />
A. Note on Radio Tuning<br />
Avionics in most airplanes utilize twin concentric knobs that allow<br />
the pilot to tune the radio. For example, there will typically be a<br />
large knob on the surface of the radio, with a smaller knob sticking<br />
out from the large one. The large knob controls the integer<br />
(“counting number”) portion of the frequency and the smaller knob<br />
controls the decimal portion.<br />
For example, imagine that the COM1 radio (the <strong>com</strong>munications<br />
radio number 1) needed to be tuned to 128.00 MHz. In a real<br />
aircraft, the pilot would turn the big, lower knob until 128 was<br />
visible in the window, then turn the small, upper knob until 00 was<br />
visible.<br />
X-<strong>Plane</strong> is set up the same way. When hovering the mouse in the<br />
vicinity of one of the radio tuning knobs, two counter-clockwise<br />
arrows will appear on the left of the knob and two clockwise<br />
arrows on the right. The arrows closest to the knob are physically<br />
smaller than those on the outside—these adjust the decimal. The<br />
outside arrows are larger and adjust the integer.<br />
For instance, in the following image, the integer portion of the NAV<br />
1 radio’s frequency is being turned up using the outer knob.<br />
65
Conversely, in the following image, the decimal portion of the NAV<br />
1 radio’s frequency is being turned down with the inner knob.<br />
VII. Artificial Intelligence (AI) Demo Flight<br />
X-<strong>Plane</strong> has the capability to fly an aircraft using artificial<br />
intelligence (AI). The AI system can both take the aircraft off and<br />
fly it around.<br />
To enable the AI’s control of the craft, move the mouse up to the<br />
top of the screen to bring down the menu bar. Click About, then<br />
select A.I. Flies Your Aircraft, as seen in the following<br />
screenshot.<br />
With the AI controlling the airplane, the user is free to experiment<br />
with the different views and also to practice raising and lowering<br />
the aircraft's landing gear, flaps, and so on. Furthermore, this is<br />
an excellent way to practice tuning radios.<br />
VIII. Flying Yourself<br />
When first flying (both in X-<strong>Plane</strong> and the real world), it’s a good<br />
idea to use a relatively simple aircraft. The Cessna 172 is an<br />
excellent choice in this regard, a fact attested to by the millions of<br />
real world pilots trained in this model. For instructions on opening<br />
an aircraft, see Section I of this chapter (found on page 53).<br />
To take off, the airplane must first be located at the end of a<br />
runway. X-<strong>Plane</strong> relocates the craft here whenever the program<br />
opens, an aircraft is loaded, or the location is changed. To take off<br />
in the Cessna 172, slowly advance the throttle, then release the<br />
brakes when the throttle reaches its halfway point. Continue to<br />
advance the throttle and be ready to feed in some right yaw (using<br />
the right rudder or the twist on the joystick, if applicable) as the<br />
airplane accelerates. The tendency to turn to the left is normal in<br />
single engine aircraft due to the turn of the propeller.<br />
Don't worry if it takes a few tries to learn how to keep the aircraft<br />
on the runway—a Cessna can take off in the grass just fine. If the<br />
airplane turns off the runway as it’s accelerating, just keep on<br />
going. Normally, the pilot will rotate (that is, apply some back<br />
elevator by pulling back on the yoke or stick) at about 60 knots in<br />
the Cessna 172. Once the aircraft leaves the ground, feed in a bit<br />
of forward stick to momentarily level off and allow the airplane to<br />
build speed. Once the craft reaches 80 knots or so, again pull<br />
back gently on the stick and resume climbing. Building airspeed<br />
before climbing this way will help to keep the plane from stalling.<br />
Note that if a crash occurs that damages the airplane too badly, X-<br />
<strong>Plane</strong> will automatically open a new airplane and place it at end of<br />
the nearest runway (which in some cases may be a grass strip). If<br />
the impact is only hard enough to damage the airplane without<br />
necessarily killing the occupants, the aircraft will just sit there and<br />
smoke. If this happens, the user will need to move the mouse to<br />
the top of the screen, click File, then click Open Aircraft to get<br />
66
things fixed. If only it were so easy in the real world!<br />
67
5. X-<strong>Plane</strong> Menus<br />
X-<strong>Plane</strong> has perhaps the most flexible and powerful interface of<br />
any flight simulator. The key to mastering it is learning to poke<br />
around the various menus and windows to discover all the things<br />
that the user can change. This chapter is a sort of “guided tour”<br />
through those options.<br />
I. The About Menu<br />
The About menu is accessed as in the following screenshot:<br />
A. About X-<strong>Plane</strong><br />
Clicking About X-<strong>Plane</strong> will open the Version and Updates window,<br />
seen in the following screenshot.<br />
Here, the text in white gives the version of the software on your<br />
<strong>com</strong>puter, and the text in green below this gives the most recent<br />
version of X-<strong>Plane</strong> available. This is important because X-<strong>Plane</strong> is<br />
always being updated, either to fix or improve old features or to<br />
add new ones. When things go wrong, it is important to let<br />
customer service know which version of X-<strong>Plane</strong> they're working<br />
with.<br />
The button in the bottom left of the window will open X-<strong>Plane</strong>.<strong>com</strong>,<br />
where more information on the latest updates can be found, and<br />
the button in the bottom right, Update X-<strong>Plane</strong> (highlighted in the<br />
previous image), will download and launch the latest updater.<br />
In order to keep X-<strong>Plane</strong> up to date, open this window from time to<br />
time to see what the latest version is and to upgrade as desired.<br />
See Chapter 2, Section VII (found on page 27) for more<br />
information on updating X-<strong>Plane</strong>.<br />
B. Instructions<br />
The Instructions window provides basic in-sim instructions for<br />
68
(listed in the order of the tabs across the top of the window):<br />
Using flight controls<br />
Controlling objects in the cockpit<br />
Using keyboard shortcuts<br />
Working with the simulated air traffic control<br />
Getting technical support<br />
C. A.I. Selects Your Aircraft<br />
Clicking this control will cause X-<strong>Plane</strong> to load a new aircraft at its<br />
“discretion”—that is, randomly. Note that even with this enabled,<br />
the user can still change aircraft manually. Additionally, the choice<br />
of craft isn’t especially “intelligent”—the AI will sometimes load a<br />
glider and stick it on the nearest runway.<br />
D. A.I. Flies Your Aircraft<br />
This control is covered in depth in Chapter 4, Section VII, Artificial<br />
Intelligence (AI) Demo Flight (found on page 66). Note that even<br />
with this enabled, user input will override AI control of the craft.<br />
E. A.I. Controls Your Views<br />
Selecting this control will cause X-<strong>Plane</strong> to periodically switch<br />
views, making for a much more interesting demo flight when AI is<br />
also flying. Note that even with this enabled, the user can still<br />
change views manually.<br />
II. The File Menu<br />
The File menu appears as shown in the following screenshot.<br />
A. Save/Load Situation<br />
These buttons are used for storing and using situations—<br />
snapshots of the current conditions of the atmosphere, aircraft,<br />
etc. A situation stores the aircraft’s position in the air (or on the<br />
ground), its payload, the amount of fuel in the tanks, everything.<br />
This is especially useful for quickly loading and practicing a<br />
specific type of approach. These situations can even be sent to<br />
other X-<strong>Plane</strong> users by giving them the .sit file that is created.<br />
The Situations folder is found in the Output folder, which itself is<br />
located in the X-<strong>Plane</strong> directory (by default found on the Desktop).<br />
For example, the default path in Windows would be:<br />
C:\Documents and Settings\[User Name]\Desktop\X-<strong>Plane</strong><br />
9\Output\situations<br />
To transfer situation files from one <strong>com</strong>puter to another, copy<br />
the .sit files located in this folder to the Situations folder of the<br />
other <strong>com</strong>puter.<br />
B. Save/Load Replay<br />
69
When the Save Replay control is selected, X-<strong>Plane</strong> saves a<br />
“movie” of the current flight from the time that the aircraft and<br />
scenery were loaded up to the point at which the Save button was<br />
clicked. This “movie” is actually just a large collection of data on<br />
the flight which X-<strong>Plane</strong> saves as a situation movie file (.smo).<br />
These .smo files can be saved, emailed, shared, or reloaded later<br />
to evaluate or share a flight. In Windows, they are stored by<br />
default in the folder:<br />
C:\Documents and Settings\User Name\Desktop\X-<strong>Plane</strong><br />
9\Output\movies<br />
Because the .smo file records so much information about the<br />
flight, the user is able to change views, look at instruments, stop<br />
and rewind, etc. while viewing the recorded movie. The raw data<br />
for the flight is what is recorded, so the viewing options are<br />
unlimited.<br />
To save a replay movie:<br />
1. Select Save Replay from the File menu. A dialog window<br />
will appear.<br />
2. Type a name for the movie.<br />
3. Select the location to which you would like to save the<br />
movie (by default this is the folder X-<strong>Plane</strong> 9\Output\movies).<br />
4. Hit the Enter key on the keyboard to <strong>com</strong>plete the process.<br />
To load a replay movie:<br />
1. Select Load Replay from the File menu. A dialog window<br />
will appear.<br />
2. Browse for and open the folder that contains the movies<br />
you have previously saved by using the drop down menu at<br />
the top of the window. (By default, X-<strong>Plane</strong> will have saved<br />
your situation files to the folder X-<strong>Plane</strong> 9\Output\movies.)<br />
3. To open the replay, double click on the movie file that you<br />
would like to load.<br />
C. Quicktime Movie Specs<br />
This window allows the user to modify the frame rate and<br />
resolution of a QuickTime movie created with X-<strong>Plane</strong>.<br />
Information on creating a QuickTime video can be found in the<br />
following section.<br />
A QuickTime movie is not the same as a situation replay movie. A<br />
replay movie stores all the raw data that defines the flight, only to<br />
be used in X-<strong>Plane</strong>, whereas a QuickTime movie simply stores<br />
what is seen on the screen during flight. These movies may be<br />
viewed by anyone with QuickTime, whether they are running X-<br />
<strong>Plane</strong> or not.<br />
QuickTime is an Apple video format that is now supported by<br />
almost every operating system, including Microsoft Windows.<br />
Windows users, however, may need to install a suitable<br />
QuickTime package in order to use these features! See the<br />
Quicktime Download page 35 for more information.<br />
D. Toggle Movie<br />
The Toggle Movie control begins recording a QuickTime movie.<br />
When it is pressed once, red text will appear in the bottom left<br />
corner of the screen that reads “QuickTime Movie Recording…”.<br />
35 http://www.apple.<strong>com</strong>/quicktime/download/<br />
70
When it is pressed again, the text will disappear and a file named<br />
“X-<strong>Plane</strong> movie take-x.mov” will appear in the X-<strong>Plane</strong> 9 directory,<br />
where x is the number of the take.<br />
Toggle Movie can also be used by pressing Ctrl + Space.<br />
E. Load Flight Data Recorder File<br />
X-<strong>Plane</strong> is sometimes used in accident investigation or recreation,<br />
and in that case people need to be able to take the data<br />
from a black box and put it in a format that X-<strong>Plane</strong> can read.<br />
That format is the Flight Data Recorder (or .fdr) format. Unlike the<br />
SMO files, which are <strong>com</strong>pressed binary, and the MOV files, which<br />
are for showing movies only, the FDR file is text. This means that<br />
users can make their own FDR files as easily as possible from<br />
whatever data they have and then re-create these flights in X-<br />
<strong>Plane</strong>. Look in the Instructions folder within the X-<strong>Plane</strong> directory<br />
for the file “Example FDR file.fdr.” This is a sample FDR file.<br />
So, to summarize the above sections:<br />
The SMO file is for Situation Movies, which anyone can use within<br />
X-<strong>Plane</strong> to replay a flight from any view or angle.<br />
The MOV file is a QuickTime Movie, which anyone can view<br />
outside of X-<strong>Plane</strong>.<br />
The FDR file is a text file which is made to be easy to create so<br />
that anyone can make a file to view a flight in X-<strong>Plane</strong>.<br />
F. Take Screenshot<br />
This creates an image of the entire X-<strong>Plane</strong> window when<br />
selected. To get an image without the menu bar in it, use the<br />
keyboard shortcut Ctrl + ‘.’ (that is, the control key and the period<br />
key).<br />
Each screenshot is saved in the X-<strong>Plane</strong> 9 folder as a PNG file<br />
named screenshot_x.png, where x is a sequential number starting<br />
at 0. The hard drive’s capacity is the only limit to the number of<br />
screenshots that can be taken (each screenshot at a resolution of<br />
1024 x 768 is about 0.4 MB).<br />
III. The Aircraft Menu<br />
The Aircraft menu is accessed as in the following image.<br />
A. Open Aircraft<br />
This menu option is covered in depth in Chapter 4, Section I,<br />
Opening an Aircraft, found on page 53.<br />
B. Open Livery<br />
This control is used for selecting user-created paint schemes<br />
created for the aircraft.<br />
71
C. Weight and Fuel<br />
The Weight and Fuel menu option will open the Weight & Balance<br />
& Fuel window.<br />
i. The Fuel/Payload Tab<br />
In the first tab of the Weight & Balance & Fuel menu, the aircraft’s<br />
weight and its distribution can be modified. An airplane can<br />
typically stay in the air at very high weights, but it will have a hard<br />
time getting off the ground initially. Additionally, moving the center<br />
of gravity forward (left on the slider) makes the plane behave more<br />
like a dart, and moving the center of gravity aft (right on the slider)<br />
makes the plane un-flyable because the plane be<strong>com</strong>es unstable.<br />
Flying a plane with the center of gravity far aft is like shooting an<br />
arrow backwards—it wants to flip around with the heavy end in the<br />
front and the fins in the back.<br />
The fuel and payload can also be modified in this screen. Since<br />
X-<strong>Plane</strong> calculates in real time how the plane is “burning” fuel, and<br />
the engines need fuel to run, and the weight distribution of the fuel<br />
is considered in the simulation, the fuel put on board does indeed<br />
matter.<br />
ii. The Ordnance Tab<br />
On aircraft that are equipped with internal or external stores (such<br />
as weapons or drop tank hard points), this tab allows various<br />
hardware to be equipped on the various hard points of the aircraft.<br />
Take an F-4 Phantom from the Fighters folder, for example. The<br />
Ordnance tab will show a number of weapons that can be put on a<br />
number of hard points, as seen in the following image.<br />
Users can select weapons from the Weapons folder that is found<br />
inside the folder containing the aircraft, or from the Weapons<br />
folder directly inside the X-<strong>Plane</strong> 9 folder. The weight and mass<br />
distribution on aircraft inertia and moment of inertia, as well as<br />
aerodynamic forces of stores are all considered by X-<strong>Plane</strong>'s flight<br />
model.<br />
D. Equipment Failures<br />
X-<strong>Plane</strong> can simulate countless aircraft systems failures. The<br />
Equipment Failures window, found in the Aircraft menu, lets the<br />
user experience what happens when important pieces of<br />
equipment don't do what they're supposed to in flight.<br />
The World/MTBF tab of this window controls things outside of the<br />
airplane, such as bird strikes and airport equipment failures.<br />
Additionally, at the bottom of this window is the mean time<br />
between failure setting, as seen in the following screenshot.<br />
72
When the use mean-time-between failures box is checked, the<br />
simulator will use the setting to the right to determine how often a<br />
piece of equipment will fail. For instance, if the MTBF is set to<br />
1000 hours, X-<strong>Plane</strong> will decide that each piece of hardware in the<br />
plane has about a one in a thousand chance of breaking each<br />
hour. Since the airplane has a few hundred pieces of hardware,<br />
that means a failure might occur every 5 to 20 hours or so.<br />
The other tabs in this window let the user set the frequency of<br />
such failures, or <strong>com</strong>mand specific failures, for hundreds of<br />
different aircraft systems.<br />
The general failure categories are:<br />
Equipment<br />
Engines<br />
Flying Surfaces<br />
G1000 (if you have a real G1000 attached to X-<strong>Plane</strong>)<br />
All Instruments, and<br />
NAVAIDs<br />
E. Aircraft & Situations<br />
The Aircraft & Situations window, selected from the Aircraft menu,<br />
allows the user to configure the aircraft used in special situations<br />
and to load other (AI-controlled) aircraft.<br />
The top pane of the window, labeled Situation Presets, controls<br />
which aircraft are used in the special situations (see Section II,<br />
Part A of this chapter on page 69 for information on loading<br />
situations). These situations are found as special buttons on the<br />
right side of the Load Situation window.<br />
The center pane of the window, Other Aircraft Profiles, controls the<br />
speed, direction, and altitude of refuelers, carriers, and formation<br />
aircraft. The large circular controls operate the same way as the<br />
wind layer directional controls, described in Chapter 4, Section III,<br />
Part E, found on page 60.<br />
Additionally, the bottom pane of the window is labeled Other<br />
Aircraft Selection. The most important control here is number of<br />
aircraft, highlighted in the image below.<br />
The value set here will determine the number of aircraft that X-<br />
<strong>Plane</strong> will simulate at once. A value of 1 will simulate only the<br />
user’s own airplane. Higher values will simulate the user’s aircraft<br />
and a number of other aircraft in the region. Note that simulating<br />
more craft in flight requires more processing power from the<br />
<strong>com</strong>puter. Also, as in reality, these airplanes will wander hither<br />
and yon, maneuvering in a way that makes sense to them.<br />
F. Show Mouse-Click Regions<br />
All X-<strong>Plane</strong> cockpit panels have clickable buttons, switches, or<br />
dials, which can be operated using the mouse (in addition to any<br />
keyboard keys or joystick buttons that may be assigned to them).<br />
Selecting Show Mouse-Click Regions from the Aircraft menu will<br />
cause a thin yellow square to appear around those controls in the<br />
cockpit which can be manipulated with the mouse.<br />
73
G. Show Instrument Descriptions<br />
Selecting Show Instrument Descriptions from the Aircraft menu<br />
will make X-<strong>Plane</strong> show a description of each instrument’s<br />
function whenever the mouse hovers motionless for a few<br />
moments over the instrument.<br />
H. Toggle Puff Smoke<br />
Selecting this option (which is also accessible using the ‘x’ key by<br />
default) will cause a smoke/condensation trail to follow the aircraft,<br />
even if the craft might not have this in reality.<br />
I. Cycle 3-D Flight Path<br />
This control is also assigned to the ‘o’ key by default. Clicking it<br />
once will cause three lines to “follow” the craft—a black line from<br />
the port (left) wingtip of the craft, a white line from the starboard<br />
(right) wingtip of the craft, and a pink-and-black line from the<br />
center of the craft. These lines will extend all the way back to the<br />
runway from which the craft took off, as seen in the following<br />
image.<br />
Pressing the Cycle 3-D Flight Path button again (or, of course,<br />
the ‘o’ key) will cause vertical pink and black lines extending to the<br />
ground to appear along the center line, as seen in the following<br />
image. This is useful for looking back on the flight and easily<br />
seeing the flight path.<br />
Pressing it a third time will replace the vertical lines with a semitransparent,<br />
vertical, black bar, as seen in the following<br />
screenshot.<br />
74
Pressing the button once more will turn all the flight path lines off.<br />
J. Reset 3-D Flight Path<br />
Pressing the Reset 3-D Flight Path button when the flight path is<br />
visible will get rid of the flight path created previously and start<br />
fresh from that point. Pressing this button when the flight path is<br />
turned off will have no effect—that is, if the flight path is later<br />
turned on, it will extend all the way back to the runway.<br />
K. Logbook<br />
Each time an aircraft is flown in X-<strong>Plane</strong>, the program logs the<br />
flight time in the electronic Logbook. By default, X-<strong>Plane</strong> creates<br />
a text file called 'X-<strong>Plane</strong> Pilot.txt' in the X-<strong>Plane</strong><br />
9\Output\logbooks folder. Inside this text file are details of<br />
previous flights, including:<br />
Dates of flights<br />
Tail numbers of aircraft<br />
Aircraft types<br />
Airports of departure and arrival<br />
Duration of flights<br />
Time spent flying cross-country, in IFR conditions, and at<br />
night<br />
Total time of flights<br />
The Choose Pilot Logbook and New Pilot Logbook buttons<br />
allow the user to select a previously created logbook file or create<br />
a new one.<br />
IV. The Location Menu<br />
The Location menu appears as in the following screenshot.<br />
A. Select Global Airport<br />
The aircraft can be relocated to anywhere on Earth using the<br />
Select Global Airport screen. This provides a listing of all the<br />
airports in the X-<strong>Plane</strong> database (currently more than 32,000),<br />
representing nearly every airport on the planet.<br />
This screen is divided into three parts. In the top left (shown in the<br />
following image) is a listing of every airport name, arranged by<br />
city. Both this format and these names are the official standard for<br />
that local area (which, for US airports, is the FAA).<br />
75
To the right of the list pane (shown in the following screenshot) is<br />
an overhead view of the currently selected airport’s layout.<br />
The bottom half of the window (shown in the following image)<br />
displays rows of “quick start” buttons.<br />
The buttons in the TAKEOFF column (on the far left) will transport<br />
the aircraft to the specified runway. To the right of these buttons<br />
are the FINAL APPROACH buttons, which will transport the<br />
aircraft to the specified distance away from the runway to the right<br />
of it. Finally, the RAMP START button will transport the aircraft to<br />
the specified ramp for takeoff.<br />
To search the available airports, type either the city name or the<br />
airport ID into the white box below the list pane (labeled “Apt:”).<br />
For instance, in the image below, the user typed in “KLAX” to find<br />
Los Angeles International Airport. The same results could be<br />
obtained by typing “Los Angeles Intl,” or by simply typing “Los<br />
Angeles” and scrolling through the results.<br />
76
Alternatively, use the up and down arrows on the keyboard to<br />
move through the full list. To travel to an airport, click on it once in<br />
the list pane to highlight it (causing a grey box to appear around<br />
it), then click the Go To This Airport button, as seen in the<br />
previous image.<br />
Additionally, an explanation of airport IDs can be found in Chapter<br />
4, Section II, Part A, found on page 57.<br />
i. The Take Off Buttons<br />
The buttons under the label TAKEOFF (highlighted below) in the<br />
Find Airport window are a quick way to choose a runway to fly<br />
from.<br />
ii. The Final Approach Buttons<br />
The buttons under the FINAL APPROACH label (highlighted<br />
below) provide a quick way to practice runway approaches.<br />
The buttons are labeled with a distance, which is measured from<br />
the end of the runway whose TAKEOFF button the FINAL<br />
APPROACH button is next to. For instance, in the image above,<br />
clicking the top left button under FINAL APPROACH will place the<br />
craft three nautical miles away from the end of runway 08 at the<br />
Innsbruck airport.<br />
77
iii. The Ramp Start Buttons<br />
A ramp is effectively a parking space for aircraft. To begin a flight<br />
from the terminal and taxi the distance to the runway (as a real<br />
pilot would), choose to begin from a ramp (as highlighted below).<br />
Note that, in many cases, the default ramp is what is loaded when<br />
using the Go To This Airport button.<br />
B. Local Map<br />
Selecting the Local Map menu option from the Location menu<br />
opens the Local Region window. This window is divided into five<br />
tabs—Hi-Speed, Low Enroute, High Enroute, Sectional, and<br />
Textured. Please note that the elements of these maps—the ILS,<br />
VOR, and NDB transmitters—are described in Chapter 6, Section<br />
I, Part B (found on page 94).<br />
i. The Hi-Speed Tab<br />
This map gives maximum speed. It is useful for scrolling around<br />
the map quickly, changing NAVAIDS quickly, or (if the Draw<br />
Cockpit on Second Monitor option is checked in the Rendering<br />
Options screen) using the map drawn on one monitor while flying<br />
in the cockpit drawn on the other. In this case, the fastest map<br />
available is desirable so that the simulation is not slowed down too<br />
much.<br />
ii. The Low Enroute Tab<br />
The Low Enroute map view displays the aircraft’s general area,<br />
along with airports, airport and beacon frequencies, ILS indicators,<br />
and low level airways.<br />
iii. The High Enroute Tab<br />
The High Enroute map view is essentially the same as the Low<br />
Enroute view, but it displays the medium and high level airways<br />
instead of low level ones.<br />
iv. The Sectional Tab<br />
The Sectional map view is designed as a VFR sectional chart. It<br />
shows airports, airport and beacon frequencies, ILS indicators,<br />
roads, rivers and railway lines. It also uses a terrain shader to<br />
depict the ground types and elevations.<br />
v. The Textured Tab<br />
The textured map view displays airports, roads, rivers and railway<br />
lines. In addition, the terrain shader used on this map gives an<br />
overview of the landscape as it would be seen from the cockpit in<br />
X-<strong>Plane</strong>. This view uses the actual scenery installed in X-<strong>Plane</strong><br />
as its basis.<br />
78
vi. Check Boxes<br />
At the top of the Local Region window is a row of check boxes<br />
(shown below) which are used to put the map in different “modes.”<br />
a. The Instructor Operator Station (IOS) Box<br />
This check box puts the map in Instructor Operator Station mode,<br />
causing this copy of X-<strong>Plane</strong> to run as an instructor's console.<br />
Once this box is checked, the left side of the Map window will<br />
show a number of buttons with which to control the flight. The<br />
instructor can enter an airport ID in the space in the upper left.<br />
With an ID entered, the aircraft can be placed at the airport or on<br />
an approach to it.<br />
The Instructor's Console can be used either when drawing a two<br />
monitors from the same video card or in a multi-<strong>com</strong>puter X-<strong>Plane</strong><br />
setup. This is a great feature for flight training because the<br />
instructor can fail systems, set date and time, change the aircraft<br />
location, etc. for maximum training benefit. The buttons along the<br />
left of this window allow the instructor to perform all these tasks<br />
from one location, while maintaining a watch on the X-<strong>Plane</strong> pilot<br />
using the map view.<br />
b. The Edit Box<br />
The edit check box opens a number of buttons on the left side of<br />
the screen which are used to edit the various NAVAIDS on the<br />
map. Just click on a NAVAID to modify it, or to add a new one.<br />
For a detailed description of the format used in the NAVAIDs on<br />
the Local Map, please see this PDF 36 , available from the X-<strong>Plane</strong><br />
Airport and Navigation Data website.<br />
c. The Replay Box<br />
This check box brings up a replay slider with which the flight may<br />
be replayed while viewing the map.<br />
d. The Slope Box<br />
Enabling this check box opens a vertical profile of the flight at the<br />
bottom of the map screen.<br />
e. The Inst Box<br />
The inst check box makes a few key flight instruments appear<br />
within the map screen in order to see what the plane is doing. By<br />
default, opening the map screen pauses the simulation, though,<br />
so in order to use the map (and thus these gauges) with receiving<br />
a continuously updated data, one of the following must be done:<br />
1. Use the draw IOS on second monitor option in the<br />
Rendering Options screen if two monitors are available for<br />
use.<br />
2. Check the address of master, this is IOS box in the Data<br />
Output screen’s Inet 2 tab (only applicable when using a<br />
second copy of X-<strong>Plane</strong> running on a different <strong>com</strong>puter, with<br />
the other <strong>com</strong>puter being used as the master machine and this<br />
one as the IOS).<br />
36 http://data.x-plane.<strong>com</strong>/file_specs/XP%20NAV810%20Spec.pdf<br />
79
f. The 3-D Box<br />
Toggling the 3-D check box will shift the map into 3-D mode.<br />
When in 3-D view mode, the arrow keys can be used to rotate the<br />
view and the ‘+’ and ‘-’ keys to zoom in and out.<br />
vii. Aircraft Controls<br />
At the top right of the map window are controls to adjust the<br />
heading, altitude, and speed of the airplane by first clicking on the<br />
aircraft, then modifying the values by clicking on the up or down<br />
arrows. If X-<strong>Plane</strong> is configured to draw multiple planes, then the<br />
other panes can be dragged around and have their speed,<br />
heading, and altitude set as well.<br />
Additionally, below the aircraft controls, carrier and frigate<br />
headings can be modified.<br />
viii. Viewing Controls<br />
Finally, in the bottom right corner of the map window are viewing<br />
controls. The checkboxes control what is displayed on the map,<br />
such as navigational aids or the <strong>com</strong>pass rose.<br />
Below these checkboxes is a round button (as seen below) used<br />
to move the map view up, down, left, or right, depending on where<br />
along its edge the button is clicked.<br />
The buttons below this each have two small triangles (seen<br />
below).<br />
On the left is the “zoom out” button, and next to it (labeled with two<br />
larger triangles) is the “zoom in” button.<br />
Below the zoom buttons is the center on acft button, which, when<br />
clicked to “on” (turning the button green), keeps the map view<br />
centered on the aircraft.<br />
C. <strong>Plane</strong>t Map<br />
The <strong>Plane</strong>t Map, selected from the Location menu, is used to<br />
visually choose a location to fly from by displaying the Earth in 3-<br />
D. The controls in the bottom right corner work just like in the<br />
Local Map window (see Part B, Subsection viii, Viewing Controls<br />
above). Clicking a location on the map will transport the aircraft to<br />
the airport nearest where the map was clicked. To close the<br />
window without relocating the craft, click one of the Xs in the top<br />
corners or press the Enter key.<br />
D. Set <strong>Plane</strong>t to Earth or Mars<br />
These two options, obviously mutually exclusive, select which<br />
planet the aircraft is on. While the laws of physics are the same<br />
on Mars as on Earth, the atmosphere there is thinner and there is<br />
considerably less gravity. These variances are modeled in X-<br />
<strong>Plane</strong>, so flying on Mars is just as realistic as flying on Earth.<br />
Chapter 8, Section IX, found on page 140, explains how to fly on<br />
Mars (and what to fly there!) in more detail.<br />
80
E. Get Me Lost<br />
Selecting this option will cause X-<strong>Plane</strong> to teleport the aircraft to a<br />
random location anywhere in the area, allowing users to test their<br />
navigation skills.<br />
V. The Environment Menu<br />
A. Weather<br />
The Weather window is covered in depth in Chapter 4, Section III,<br />
Setting Weather, found on page 57.<br />
B. Date & Time<br />
Selecting this menu option will bring up a screen with two<br />
prominent sliders, seen in the following image.<br />
Dragging the first changes the time, given as both local and Zulu<br />
time (that is, Greenwich Mean Time or UTC ). Changing the date,<br />
the second slider, will accurately track changes in the length of<br />
days and nights within X-<strong>Plane</strong>—that is, there are fewer daylight<br />
hours in December than in June in North America, as in the real<br />
world.<br />
The real-time offset from GMT control is used in places where<br />
the local time is not what X-<strong>Plane</strong> expects.<br />
Additionally, the always track system date and time check box<br />
does as its name suggests.<br />
VI. The Settings Menu<br />
The settings menu, seen in the following image, is the largest<br />
menu in X-<strong>Plane</strong> and is used to get “under the hood” of the<br />
program.<br />
A. Data Input & Output<br />
The Data Input & Output screen is used to view or save data<br />
about what X-<strong>Plane</strong> is doing, as well as to interface different<br />
copies of X-<strong>Plane</strong> running on different <strong>com</strong>puters together.<br />
This window can be used to output the simulator’s frame rate (a<br />
very <strong>com</strong>mon choice) or any of hundreds of other parameters as<br />
well.<br />
This is by far one of the most powerful tools in X-<strong>Plane</strong>. It can be<br />
used to diagnose a variety of problems because it allows the user<br />
to see what X-<strong>Plane</strong> is “thinking” and determine why it may be<br />
81
doing something unexpected. This screen can also output a host<br />
of engineering conditions.<br />
i. The Data Set Tab<br />
Over one hundred different data sets (which can all be output) are<br />
visible in the Data Set tab. Next to each of the lines is a series of<br />
four checkboxes. The last line, number 128, has a key showing<br />
what each of the boxes do, as seen below.<br />
The first checkbox (moving from left to right) outputs the selected<br />
data to the Internet. The second box outputs it to a file on the<br />
hard disk—be careful with this one, as it can quickly fill up the<br />
hard drive. The third box outputs the data to a graphing function<br />
within X-<strong>Plane</strong>, and the fourth outputs it to the flight screen. Each<br />
of these checkboxes is covered in depth on the following page.<br />
Additionally, there are four special data sets (shown in the<br />
following image), found in the lower right corner, labeled detail,<br />
which can only be output to the screen while in flight.<br />
These checkboxes provide a host of engineering data for the<br />
flying surfaces of the aircraft.<br />
To understand why the Data Input & Output screen is so powerful,<br />
imagine for a moment that your “BRAKE” light is illuminated on the<br />
instrument panel, but you don't know why. You've tried to turn it<br />
off by clicking on it with the mouse and you've also tried to use the<br />
'b' key (for 2/3 braking force) and the 'v' key (for maximum braking<br />
effort), but it is still illuminated. You have previously set up a set of<br />
rudder pedals to control the rudder and brakes but cannot find<br />
anything wrong with the way they were set up, and you are not<br />
pressing the brake pedals.<br />
To find out what is causing X-<strong>Plane</strong> to engage the brakes, you<br />
could try checking the rightmost box on line 14 (labeled<br />
gear/brakes) in the Data Set tab. After closing the Data Input &<br />
Output window, note that a line of green text appears in the upper<br />
left corner of the screen. There are four data fields in it, showing a<br />
value of between 0 and 1 for:<br />
the landing gear status (1 is gear down, 0 is gear up)<br />
the wheel brakes (on both main gear evenly), and<br />
the left and right brakes (if you're using a set of pedals or<br />
have programmed the brakes to be activated by some<br />
other control)<br />
For this example, suppose that the right brake was showing a<br />
value of 1.0. This indicates that that brake is locked. You<br />
remember that you had mapped individual brake controls to your<br />
rudder pedals. Perhaps the problem is there. Apparently, X-<strong>Plane</strong><br />
82
thinks that you are <strong>com</strong>manding the right brake to be on. There<br />
may be a problem with the calibration of your equipment, so you<br />
go to the Settings menu and open the Joystick & Equipment page.<br />
There, in order to calibrate the joystick hardware, you move all of<br />
your control inputs through their full range of motion. This teaches<br />
X-<strong>Plane</strong> what kind of data the rudder pedals are sending out for<br />
the full range of brake applications. For the purposes of the<br />
example, you go back to the sim and the problem is solved.<br />
The prior example shows the importance of the Data Input &<br />
Output screen in diagnosing problems that may occur—the<br />
joystick ail/elv/rud option (line 08) for joystick problems, the<br />
frame rate option for “jumpiness,” and etc.<br />
a. The Four Checkboxes in Depth<br />
Broad descriptions of the checkboxes’ functions were given<br />
above; here we will go into greater detail on where exactly the<br />
output is being sent to.<br />
aa. Internet via UDP (First Checkbox)<br />
Using this option, the selected data is sent via the UDP network<br />
protocol to the address assigned in the Inet 2 tab of the Net<br />
Connections window (see Part B, Net Connections below). This is<br />
useful if another copy of X-<strong>Plane</strong> is running on a <strong>com</strong>puter with<br />
that IP address, and the data needs to be sent from one copy of<br />
X-<strong>Plane</strong> to another (for example, if one copy of X-<strong>Plane</strong> is a pilot's<br />
machine and the other is a copilot's). Users may also write their<br />
own programs to read X-<strong>Plane</strong> UDP data. The format is very<br />
easy, and is explained in the “UDP reference.html” file in the<br />
Instructions folder of X-<strong>Plane</strong>.<br />
bb. Disk File 'Data.txt' (Second Checkbox)<br />
Using this option, the selected data goes to a file located in the<br />
main X-<strong>Plane</strong> folder called data.txt. Once there, it can be opened<br />
with a word processor or spreadsheet application—the data is<br />
saved as simple columns of text.<br />
cc. Graphical Display in 'Data-See' Tab (Third Checkbox)<br />
This option causes the selected data to be displayed in the Data<br />
See tab of the Data Input & Output window as a graphical display.<br />
Note that simulation is paused while in the Data Input & Output<br />
window, so it must be closed and reopened before any data will be<br />
displayed in the Data See tab.<br />
dd. Cockpit During Flight (Fourth Checkbox)<br />
Selecting this option causes the selected data to be displayed on<br />
the simulator screen while flying.<br />
ii. The Data See Tab<br />
This tab displays a graphical representation of any data sets that<br />
were selected in the Data Set tab. This is useful primarily for<br />
seeing trends in flight characteristics or the <strong>com</strong>puter’s<br />
performance.<br />
B. Net Connections<br />
The Net Connections window, selected from the Settings menu, is<br />
used to configure multiplayer simulations as well as multi<strong>com</strong>puter,<br />
single user simulations.<br />
83
Note: Whenever problems are encountered when using the Net<br />
Connections window, the first thing to check is the <strong>com</strong>puter’s<br />
firewall. If it is blocking X-<strong>Plane</strong> from connecting to the outside<br />
world, there is nothing the program can do. Blue Side Up Bob has<br />
written an excellent tutorial on configuring both the firewall and X-<br />
<strong>Plane</strong> for multiplayer. Covering both Mac OS and Windows XP,<br />
that tutorial can be found here 37 .<br />
i. Inet 1<br />
This tab is used to setup a multiplayer session. Up to twenty X-<br />
<strong>Plane</strong> systems can be connected together in this way simply by<br />
assigning each system a unique Internet Protocol (IP) address.<br />
These addresses can be either on a Local Area Network (LAN) or<br />
true Internet IP addresses. Note that IP addresses need to be on<br />
the same subnet. This makes it easy to set up a multiplayer<br />
gaming session on a LAN.<br />
Checking the auto-set multiplayer IP addresses box (seen in the<br />
image below) will cause X-<strong>Plane</strong> to scan all 255 possible IP<br />
addresses on the subnet to try to find other copies of X-<strong>Plane</strong>.<br />
When the scan of the IP addresses finds another copy of X-<strong>Plane</strong>,<br />
yellow text will appear near the top of the window with the<br />
<strong>com</strong>puter’s IP address, as seen below.<br />
37 http://rogerthat.ca/TUTORIALS.html<br />
Next, check one of the IP of other player boxes and enter the IP<br />
address that the scan found there.<br />
When both copies of X-<strong>Plane</strong> have “agreed” to connect to one<br />
another, each screen will momentarily go black as one <strong>com</strong>puter<br />
loads the other’s aircraft.<br />
Additionally, the lower third of the Inet 1 screen is used to connect<br />
to other <strong>com</strong>puters when setting up a multi-<strong>com</strong>puter simulation.<br />
Only configure this in Inet 1 on the master machine when using<br />
other <strong>com</strong>puters for visuals—that is, use the Inet 2 tab to<br />
configure the copies of X-<strong>Plane</strong> running on the extra display<br />
systems, as well as to configure everything involving IOSs, map<br />
display systems, etc.<br />
Upon entering the IP address of another copy of X-<strong>Plane</strong> in the IP<br />
of External Visual section of the window (as seen in the following<br />
screenshot), the copy running on that <strong>com</strong>puter will automatically<br />
go into the external visual mode.<br />
Opening up the Net Connections window on that second <strong>com</strong>puter<br />
will display yellow text at the top that reads “Got a transmission<br />
from someone talking to an external monitor from IP address<br />
84
xxx.xxx.xxx.xxx 0.0 seconds ago, sending SNAP.” This will also<br />
automatically configure the Inet 2 tab on the external visual<br />
machine to point to the master machine.<br />
Remember when using an external visual to also set a lateral,<br />
vertical, and/or roll offset (all found in the Rendering Options<br />
window, described in Chapter 3, Section III, Part F, found on page<br />
45) on the secondary displays.<br />
More on advanced networks can be found in Chapter 8, Section V,<br />
found on page 130.<br />
ii. Inet 2<br />
This tab is used to configure <strong>com</strong>puters in a multi-<strong>com</strong>puter X-<br />
<strong>Plane</strong> system. When using multiple <strong>com</strong>puters, the user can use<br />
this tab to tell X-<strong>Plane</strong> which Internet Protocol (IP) addresses each<br />
<strong>com</strong>puter is assigned to in the network. The user might, for<br />
example, have a master machine (the plane with the joysticks<br />
connected to it, which is always the one that runs the flight model<br />
and has the most detail on the instrument panel), a few external<br />
visuals (the machines that show the scenery out the window), a<br />
copilot's machine (more instruments, possibly on different pitotstatic<br />
and electrical systems), and maybe an IOS (Instructor<br />
Operator’s Station, where an instructor can set weather or<br />
locations, fail systems, etc.).<br />
Each of these stations would be <strong>com</strong>posed of one <strong>com</strong>puter, one<br />
monitor, and one copy of X-<strong>Plane</strong>, and each would have its own IP<br />
address. Keep in mind, though, that they should all have IP<br />
addresses that are the same for the first three numbers. Only the<br />
last number should be different between <strong>com</strong>puters. For example,<br />
a setup with six <strong>com</strong>puters and six copies of X-<strong>Plane</strong> could wisely<br />
be set up like as in the following chart:<br />
IP Address Description<br />
192.168.1.1 Master machine—joysticks plugged in here<br />
192.168.1.2 Copilot's machine (.acf file with copilots<br />
instrument panel used here)<br />
192.168.1.3 IOS (instructor’s station for initiating failures,<br />
setting weather, moving the plane, etc...)<br />
192.168.1.4 External visual, left view<br />
192.168.1.5 External visual, center view<br />
192.168.1.6 External visual, right view<br />
When setting up an IOS using this tab, check the appropriate box<br />
at the bottom of the screen (as in the following screenshot) on the<br />
master machine—that is, the one that the “student” pilot will be<br />
flying.<br />
Typing in the IP of the IOS machine here will cause the IOS<br />
machine to automatically configure itself, opening up the Local<br />
Map window. See Section IV, Part B, Subsection vi of this chapter<br />
(found on page 79) for more on using the IOS options in the Local<br />
Map window.<br />
Chapter 8, Section V, Setting up Advanced Networks (found on<br />
page 130) has more information on this tab, as well as a step-bystep<br />
guide to setting up a copilot's machine.<br />
iii. Inet 3<br />
The Inet 3 tab is used primarily to set the IP to which data feeds<br />
(set in the Data Input & Output window) are sent. It can also be<br />
used to interface with <strong>com</strong>puters running the EFIS-app (available<br />
85
at X-<strong>Plane</strong>.<strong>com</strong> 38 ) and with camera displays.<br />
C. Joystick & Equipment<br />
Information on the Axis, Center, Buttons, and Equipment tabs of<br />
the Joystick & Equipment menu can be found in Chapter 3,<br />
Section II, Joystick Configuration and Calibration (found on page<br />
32). Information on the Keys tab of this window can be found in<br />
Chapter 4, Section IV, Using the Keyboard/Keyboard Shortcuts on<br />
page 62.<br />
D. Rendering Options<br />
Information on the Rendering Options screen can be found in<br />
Chapter 3, Section III, Rendering Options Setup on page 38.<br />
E. Sound<br />
The Sound window allows the user to configure the relative<br />
volumes of all sounds in X-<strong>Plane</strong> using the sliders on the right side<br />
of the window. On the left side, sounds can be turned off by<br />
category. By default, all sounds are enabled, with volumes set at<br />
100% (sliders fully to the right).<br />
The bottom of this window will also check the status of speech<br />
synthesis software. If the software is not installed, go here 39 to<br />
download it.<br />
38 http://www.x-plane.<strong>com</strong>/EFIS.html<br />
39 http://www.microsoft.<strong>com</strong>/downloads/details.aspx?FamilyID=5e86ec97-<br />
40a7-453f-b0ee-6583171b4530&displaylang=en<br />
F. Quick-Flight Setup<br />
The Quick Flight Setup dialog offers one convenient location in<br />
which to change a number of basic flight options.<br />
Clouds are set in the upper left corner, with other basic weather<br />
settings below that. These are configured just as in the Weather<br />
window (see Chapter 4, Section III, Setting Weather on page 57).<br />
In the upper center of the window, X-<strong>Plane</strong>’s airport database can<br />
be searched like in the Select Global Airport window (see Chapter<br />
4, Section II, Choosing an Airport, found on page 55).<br />
Below and to the left of the airport description is a single Open<br />
Aircraft button, used like the Open Aircraft Window (Chapter 4,<br />
Section I, Opening an Aircraft on page 53).<br />
Finally, at the bottom of the screen, the time can be set, as in<br />
Section V, Part B of this chapter (found on page 81).<br />
Once a quick flight has been configured, click the Go To This<br />
Airport button to begin the flight. This flight setup can then be<br />
saved using the Save Situation menu option (see Section II, Part<br />
A of this chapter, found on page 69), making it available for future<br />
use.<br />
G. <strong>Operation</strong>s & Warnings<br />
The <strong>Operation</strong>s & Warnings window lets the user specify a few<br />
little odds and ends about where the plane starts, how the flight<br />
model works with the aircraft, whether the sim breaks the airplane<br />
if it gets overstressed, what warnings the simulator gives if things<br />
are going wrong, and other little things like that.<br />
i. Flight Model<br />
86
The flight models per frame control (seen in the following image)<br />
is used to double sample the simulator’s calculations on the<br />
aircraft’s flight.<br />
This is only needed when flying quick, light, small aircraft, which<br />
may accelerate beyond the rate at which X-<strong>Plane</strong> can keep up<br />
when running at a low frame rate.<br />
ii. Startup<br />
When X-<strong>Plane</strong> is started or when a new aircraft is loaded, the<br />
Start each flight with engines running option (seen in the<br />
following image) will ensure that all engines and associated<br />
battery and control systems are running and ready to go.<br />
If this option is not selected, the user will need to perform manual<br />
system and engine starts using the correct procedures for that<br />
particular aircraft before he or she can begin to taxi or take off.<br />
iii. Warnings<br />
With the warn of in<strong>com</strong>plete scenery installations box (seen in<br />
the following image) checked, X-<strong>Plane</strong> will open a quick dialog<br />
box for the user when a section of scenery is required that isn’t<br />
installed. This may be a useful reminder of why the world outside<br />
is only water.<br />
With the warn of low frame-rate option (seen above) enabled, X-<br />
<strong>Plane</strong> will bring up a dialog box if the simulator’s frame rate drops<br />
below the value specified in the Rendering Options screen.<br />
Chapter 3, Section III, Part G, Setting Up X-<strong>Plane</strong> to Achieve the<br />
Best Results (on page 47) has instructions on configuring the<br />
simulator for maximum speed.<br />
With the give various in-cockpit text warnings option (seen in<br />
the previous image) enabled, X-<strong>Plane</strong> will show text warnings<br />
such as those for airframe ice, carburetor ice, and blown landing<br />
gear tires on screen.<br />
iv. Damage<br />
The remove flying surfaces in over-speed and remove flying<br />
surfaces in over-G (seen in the following image) cause X-<strong>Plane</strong><br />
to remove flying surfaces (e.g. the wings) when too much stress<br />
is placed on the craft. As in real life, this is likely to have<br />
disastrous results.<br />
87
Checking the remove flaps in over-Vfe box (seen above) will<br />
cause X-<strong>Plane</strong> to rip off flaps if the Vfe (Velocity flap extended)<br />
value is exceeded while they are down. Checking the remove<br />
gear doors in over-Vle box (seen above) will do the same for<br />
gear doors if the Vle (Velocity landing gear extended) value is<br />
exceeded while they are open.<br />
When the reset on hard crash box (seen in the previous<br />
screenshot) is checked, X-<strong>Plane</strong> will reposition the aircraft at the<br />
nearest airport if it is crashed too hard.<br />
v. Data<br />
When the dump net data to log.txt box (seen in the following<br />
image) is checked, X-<strong>Plane</strong> will save the data that it receives over<br />
the network in the UDP format to the log.txt file (found in the X-<br />
<strong>Plane</strong> 9 folder).<br />
It will also save the data that it sends to the same file. This is<br />
useful for monitoring <strong>com</strong>munication between <strong>com</strong>puters in a<br />
multi-<strong>com</strong>puter setup. If the <strong>com</strong>puter is sending data to the X-<br />
<strong>Plane</strong> software on other <strong>com</strong>puters, but the other <strong>com</strong>puters are<br />
not responding correctly, then outputting this diagnostic data can<br />
help the user determine why the messages between <strong>com</strong>puters<br />
are being rejected.<br />
When the dump timer data to log.txt control (seen in the<br />
previous image) is enabled, X-<strong>Plane</strong> will save data to the log.txt<br />
file detailing how long X-<strong>Plane</strong> is spending on each of its critical<br />
processes. It allows the user to see which processes within X-<br />
<strong>Plane</strong> are consuming the most CPU time and may be useful in<br />
determining which settings should be turned down to get better<br />
performance.<br />
VII. The View Menu<br />
The View menu (seen in the following screenshot) changes the<br />
user’s view of the aircraft. These options are much more easily<br />
seen than described, so for the purposes of this manual, it is<br />
suggested that the user simply experiment with the possible<br />
settings.<br />
Note that the characters in brackets to the right side of each menu<br />
option are the keyboard shortcuts for each view. For example, to<br />
select the forward view, one would press the W key, and to select<br />
the left 45 degree view, one would press the Q key.<br />
88
VIII. The Special Menu<br />
The Special menu (shown below) lets the user configure a number<br />
of odd-ball things in the sim.<br />
A. Show Flight Model<br />
X-<strong>Plane</strong> models flight by breaking the plane down into a number<br />
of little pieces and finding the forces acting on each piece. By<br />
choosing the Show Flight Model option one or two times (or by<br />
hitting the '/' key a couple times) and moving to an outside view<br />
(e.g., by using the '|' key), the user can actually see all those<br />
forces. With some wind and turbulence turned on in the Weather<br />
screen, the user can even see the pseudo-random velocity vector<br />
flow field around the airplane. The velocity vectors seen are the<br />
actual vectors interacting with the plane, and the force vectors (the<br />
green lines <strong>com</strong>ing off the plane) are the actual forces on the<br />
plane—nothing is just for show here. This is the actual work that<br />
X-<strong>Plane</strong> is doing.<br />
For example, in the following image, the Show Flight Model button<br />
has been pressed once, and the aircraft has been pulling into an<br />
upward climb.<br />
The green bars extending from the wings indicate how much lift<br />
each section of the wing is generating; longer bars represent<br />
greater force.<br />
In the next image, the Show Flight Model has been pressed a<br />
second time, making the flow field around the aircraft also visible.<br />
89
i. Fun with the Flight Model<br />
To really see the flight model shine, try turning off all the wind and<br />
turbulence and flying up close behind another airplane (use the<br />
Aircraft and Situations window from the Aircraft menu and the<br />
Local Map window from the Location menu as needed to help<br />
here). Watch the flow field around the airplane be<strong>com</strong>e chaotic as<br />
it enters the wake of the plane in front of it!<br />
To take this to the extreme, select about ten other planes in the<br />
Aircraft and Situations window, all with equal performance (all<br />
airliners or all light planes). Set them all to be on the red team,<br />
and put your airplane on the blue team, for example. Then, put<br />
your plane on autopilot in flight and walk away from X-<strong>Plane</strong> for 30<br />
minutes or so. Come back in half an hour and all the other planes<br />
should be on your tail, each one in the wake turbulence of all the<br />
planes in front it! This is the type of flight model math that X-<strong>Plane</strong><br />
does.<br />
B. Output Flight Model<br />
This menu option will save the next cycle of calculations of the<br />
flight model directly to the file “Cycle Dump.txt” in the X-<strong>Plane</strong> 9<br />
folder. From there, it can be viewed with any text editor.<br />
C. Open/Toggle Text File for Viewing<br />
This option allows the user to open and display a text file that was<br />
previously created and saved within the X-<strong>Plane</strong> 9 folder. This is<br />
useful for notes and information about aircraft, airports, or<br />
procedures—a sort of in-flight notepad. After the file has been<br />
opened, it can be toggled on or off using the toggle option<br />
selected from the menu.<br />
An open text file is shown in the following screenshot.<br />
D. Open/Toggle Checklist for Use<br />
This option allows you to open a previously created text file saved<br />
in the X-<strong>Plane</strong> folder. It will display each line in the text file one by<br />
one, allowing the user to scroll forward and backwards using the<br />
buttons on the top left of the popup window. This is useful for<br />
going through user-created checklists in X-<strong>Plane</strong>. Once opened,<br />
the checklist can be toggled on or off using the menu.<br />
An open checklist is shown in the following screenshot. Note that,<br />
unlike when this file was opened as a text file above, it now<br />
displays one line at a time.<br />
E. Find Pitch/Yaw Stability Derivative<br />
Use this setting to displace the aircraft nose by one degree in<br />
pitch or yaw for X-<strong>Plane</strong> to measure the acceleration back to level<br />
flight. This information can then be used to calculate the Pitch and<br />
Yaw Stability Derivatives. The results are placed in the text file<br />
‘Cycle Dump.txt’ in the X-<strong>Plane</strong> folder on the hard disk. The<br />
quicker the nose pops back to level flight, the greater the static<br />
stability of the airplane. The quicker the resulting oscillations<br />
90
dampen out, the greater the dynamic stability of the airplane.<br />
F. Set Environment Properties<br />
This setting allows the user to change the virtual world's<br />
environmental, atmospheric, and gravitational properties. This<br />
can be used to experiment with some of the environmental factors<br />
that affect an aircraft in flight, including temperature, pressure,<br />
density, viscosity and gravity. Flight on other planets can also be<br />
simulated this way.<br />
G. Set Artificial Stability, Autopilot, and FADEC constants<br />
These constants are normally set in <strong>Plane</strong>-Maker, and their<br />
workings are explained in depth in the <strong>Plane</strong>-Maker manual.<br />
Adjusting these values changes the way the craft handles, though<br />
these changes cannot be saved within X-<strong>Plane</strong>. Instead, write<br />
down the settings and enter them into <strong>Plane</strong>-Maker to save them.<br />
If something gets changed too drastically and the airplane<br />
be<strong>com</strong>es unflyable, just reload the aircraft with the Open Aircraft<br />
window.<br />
H. Show Control Deflections<br />
This option was developed for the National Test Pilot School. It<br />
lets the user see a running graph of the control deflections in the<br />
bottom left corner of the screen as the craft is flown.<br />
For instance, in the following image, the pilot is gently pulling up<br />
and to the left.<br />
I. Show Weapon Guidance<br />
Developed for a Military Simulation Contract, this option lets the<br />
user see how the guided missile flight controls are being<br />
deflected. It should be used to tune missile guidance algorithms.<br />
(The missile guidance algorithms are set in the Weapons screen<br />
in <strong>Plane</strong>-Maker.)<br />
J. Show Sky Colors<br />
Developed for Chief Artist Sergio Santagada, this option shows<br />
the user what images X-<strong>Plane</strong> is currently using to generate its<br />
sky colors.<br />
91
K. Show Projector Test<br />
The Show Projector Test option (enabled in the image below) will<br />
overlay the screen with a horizontal and vertical line grid, as in the<br />
following image. This is useful for finding wrinkles in the viewing<br />
screen when using X-<strong>Plane</strong> with a projector.<br />
IX. The Plugins Menu<br />
The Plugins menu appears as in the screenshot below.<br />
A. Plug-in Admin<br />
The X-<strong>Plane</strong> Plug-In Software Developers Kit is a <strong>com</strong>bination of<br />
code, DLLs, and documentation that allows programmers to write<br />
additions that work inside X-<strong>Plane</strong>, without modifying X-<strong>Plane</strong> or<br />
having a copy of X-<strong>Plane</strong>'s source code. The Plug-in Admin menu<br />
option provides a set of features to administer any installed plug-in<br />
software. By default, there are no plug-ins installed, but a number<br />
of them are available on the Internet. This menu can be used to<br />
enable or disable plug-ins, view information about installed plugins,<br />
and assign “hotkeys” so that the enable/disable actions can<br />
be easily performed from within the simulator.<br />
92
6. Navigation, Autopilots, and Flying on<br />
Instruments<br />
People often call customer support asking about some of the more<br />
advanced things that pilots do in the real world—how to navigate,<br />
use an autopilot, or fly on instruments. This chapter will cover<br />
these areas in a fair amount detail, but it is re<strong>com</strong>mended that if<br />
users are really serious about mastering these facets of aviation<br />
they down to a local general aviation airport and hire a CFI<br />
(Certified Flight Instructor) for an hour or two. Users with a laptop<br />
can by all means bring it along and have the instructor detail many<br />
of these things in practice. There is much more to review here<br />
than this manual could ever cover, so a quick search for<br />
information on the Internet will also be of assistance.<br />
I. Navigation<br />
Navigating over the Earth's surface is as easy as knowing where<br />
your aircraft is and how to get to where you want to go. This isn’t<br />
quite as easy as it sounds. Imagine that you're flying IMC<br />
conditions (Instrument Meteorological Conditions—that is, in the<br />
clouds). You have no reference to the ground and are flying over<br />
St. Louis in the middle of an overcast layer. As you might guess,<br />
this looks pretty much identical to the view you would have flying<br />
over Moscow on instruments. The only way to know that you’re<br />
over St. Louis and not over Moscow is to be able to navigate.<br />
Navigation is the art of being able to tell where your aircraft is and<br />
how to make it go where you'd like.<br />
A. History<br />
i. Dead Reckoning<br />
For the first 30 years or so the best pilots could do was to fly<br />
around using what is known as dead reckoning—that is, by<br />
confirming their position on a map as they flew, then looking<br />
ahead on the map to see when they should be crossing some<br />
known landmark, like a road, railroad, town, or lake. Then, the<br />
pilots periodically <strong>com</strong>pared their progress over the real ground<br />
with the anticipated progress over the map to see how things were<br />
going. This really is as simple as it sounds. The biggest trick is to<br />
always know where you are and what to be looking for next.<br />
Dead reckoning isn’t too difficult to get down. Shortly after<br />
college, Austin Meyer (the author of X-<strong>Plane</strong>) and I, Randy Whitt,<br />
once piloted a Cessna 172 from Kansas City to Chicago after our<br />
second (of two) navigation radios gave up and died in mid-flight.<br />
No, this is not a typical experience in the aviation world, but it<br />
demonstrates that a pilot always needs to be thinking ahead and<br />
be prepared for contingencies. That particular aircraft was a wellused<br />
rental and Nav 1 was dead from the time we signed it out.<br />
When Nav 2 died, we had no operable navigation radios at all and<br />
used dead reckoning to fly the last 300 or so miles of our trip,<br />
which was most of the journey. We would never have allowed<br />
ourselves to get into that position had the weather been poor or<br />
had we been flying on instruments—we would have refused to<br />
take off into such conditions given the failure in the first radio. But<br />
since the weather was nice, we took off with only one navigation<br />
radio and were soon flying along on none. X-<strong>Plane</strong> allows you to<br />
practice this all you like.<br />
During the heyday of dead reckoning, the US Mail pilots that were<br />
flying on overnight mail routes actually flew from bonfire to bonfire<br />
that had been set up along their route, using the light to guide their<br />
progress. Just imagine what this must have been like—flying in<br />
the mid 1920s in an open cockpit biplane (a Curtis Jenny,<br />
perhaps) trying to keep your goggles clean (the engines of the day<br />
routinely sprayed oil) and to stay out of the clouds on a cold winter<br />
93
night, flying along a chain of bon-fires to your next destination.<br />
Keep in mind these were not closed-cockpit aircraft and the pilot<br />
continually had the outside air blowing all around. Wow! I hope<br />
you dressed warm and that you are good at folding maps in 80<br />
MPH slipstreams of below-freezing air.<br />
ii. Aural Navigation<br />
In the mid 1930s or so a system was devised where pilots would<br />
fly using aural navigation—that is, they would tune into a new<br />
radio system such that if they were to the left of their course they<br />
would hear a series of dashes (long radio tones, as in Morse<br />
code), and if they were to the right of their course they would hear<br />
a series of dots (short tones). If on course, they would hear<br />
nothing as the signals containing the dashes and dots canceled<br />
each other out. The closer the pilot was to the transmitter the<br />
smaller the "Cone of Silence," as it was known, was and the more<br />
defined the boundaries between the dashes, dots, and silence. As<br />
the aircraft's range from the station increased, the central target<br />
(where no signals were heard) was much wider and weaker.<br />
Imagine sitting in a cold, dark cockpit listening intently to try and<br />
hear over the drone of the engine and whistle of the wind on your<br />
wires to see which side of the cone you were on. Airline pilots<br />
used this system for years to successfully carry passengers all<br />
around the world. This type of navigation is not modeled within X-<br />
<strong>Plane</strong>.<br />
B. Modern Navigation<br />
We now <strong>com</strong>e into the area of “modern” navigation based on<br />
ground-based transmitters. You'll need a good set of charts if<br />
you'd like to actually fly in X-<strong>Plane</strong> using any of these methods,<br />
but the software does contain a full set of (mostly) current charts<br />
as well. To see them go to the Location menu, click Local Map,<br />
and select one of the five map types that are available in the tabs<br />
on top of the window. They are:<br />
High-Speed—used as high altitude charts by jet and turboprop<br />
pilots.<br />
Low Enroute—used as low altitude IFR navigation charts<br />
by piston (propeller) aircraft pilots. One of the most<br />
important aspects of this chart is the addition of Vector<br />
Airways that are virtual highways in the sky that connect<br />
different VOR transmitters. These vector airways are<br />
given names (for example, V503) and are used by air<br />
traffic controls to assign clearances.<br />
High Enroute—very similar to Low Enroute but only<br />
showing the information of interest to pilots flying above<br />
18,000 feet and making use of vector airways that are<br />
much longer, based on larger VORs with longer ranges.<br />
Sectional—the standard chart that VFR pilots are familiar<br />
with. This map has ground elevation data superimposed<br />
via a shaded background and information about the<br />
airports that are local to that area.<br />
Textured—a nice map that is not used in pilot circles. This<br />
overlays the X-<strong>Plane</strong> terrain images on top of the<br />
navigation charts to give the user a good bird's eye view of<br />
the area he or she is flying over.<br />
Note that more information on the Local Map screen can be found<br />
in Chapter 5, Section IV, Part B (found on page 78).<br />
i. NDB Navigation<br />
Non-directional beacons were invented in the late 1940s and<br />
consisted of a ground-based transmitter that broadcast a homing<br />
94
signal. A receiver in the aircraft could be tuned to one of about<br />
300 discrete frequencies in order to tune to a particular<br />
transmitter. With that done, an instrument in the panel, called the<br />
NDB (or, interchangeably, the ADF, or Automatic Direction Finder),<br />
would point to the station. This system was a large technological<br />
leap forward over the older aural-based system and was actually<br />
quite easy to use, provided that the wind was perfectly calm or<br />
blowing in a direction that was exactly parallel to the direction of<br />
flight. Of course, that pretty much never happened, resulting in<br />
the aircraft always being blown off course. As a result, the pilots<br />
had to watch the trend of movement in the needle over a relatively<br />
long period of time (e.g., five to eight minutes) to see if the angle<br />
to the station that was depicted stayed constant or was changing.<br />
If it was changing, it indicated that the aircraft was being blown off<br />
course and the pilot had to turn in the opposite direction by half of<br />
the deviation. After holding that heading for another five minutes<br />
or so the pilot would again observe the relative trend of the needle<br />
and correct again.<br />
The trick was to fly as straight as possible from one station to<br />
another. Although nearly abandoned in the United States, NDBs<br />
are still used in many countries around the world. It is for this<br />
reason that they are modeled in X-<strong>Plane</strong>. They appear as in the<br />
following image.<br />
For example, in the image above, the Innsbruck NDB (whose<br />
identifier is INN) transmits at a frequency of 420 kHz.<br />
An ADF is located in the instrument panel for the Cessna 172S<br />
that <strong>com</strong>es with X-<strong>Plane</strong>. It is located above the mixture knob<br />
and trim wheel, below the dual VOR CDIs, and is shown in the<br />
following image.<br />
ii. VOR Navigation<br />
Very High Frequency Omni-Range navigation (or VOR) was<br />
introduced in the mid-1950s and represented a large improvement<br />
in navigation accuracy. Instead of an NDB that a pilot could home<br />
in on, the VOR sends a series of 360 discrete little carrier tones on<br />
a main frequency. Each of these carriers is oriented along a<br />
different radial from the station, one of 360 just like a <strong>com</strong>pass<br />
rose. Thus, when you are flying along and tune in the main VOR<br />
frequency, you then fine tune your navigation display to tell you<br />
which of the 360 radials you are flying and also whether the<br />
transmitter station is in front of or behind you. Impressive! This<br />
finally gave pilots a means of telling exactly where they were in<br />
relation to a fixed spot on earth, and this system “automatically”<br />
adjusted for any winds aloft as the system would quickly display<br />
any error in track that the plane was making. This error could only<br />
be due to two factors—either the pilot was not flying along the<br />
radial or the wind blew the airplane slightly off of course. VORs<br />
are modeled in X-<strong>Plane</strong>.<br />
VOR stations appear in the X-<strong>Plane</strong> maps as relatively large<br />
circles with notches around the edges, similar to a clock face. In<br />
95
the hi-speed and enroute maps, they are black, while in the<br />
sectional map, they are blue, as seen in the image below.<br />
They are tagged with boxes that have their name and identifier on<br />
the left side and their VOR frequency on the right. For instance, in<br />
the image above, the Kempton VOR, whose identifier is KPT,<br />
transmits at a frequency of 109.60 MHz.<br />
A specific type of VOR, a VOR-DME, <strong>com</strong>bines the lateral<br />
guidance (that is, guidance left and right) of a VOR with the<br />
distance guidance of a DME (distance measuring equipment). In<br />
X-<strong>Plane</strong>, this is labeled as in the image on the following page.<br />
Another type of VOR beacon, a VORTAC, is also found<br />
throughout the X-<strong>Plane</strong> maps. This is a transmitter that <strong>com</strong>bines<br />
both VOR and TACAN features. TACAN (or tactical air navigation)<br />
provides special information to military pilots similar to a civilian<br />
VOR. However, for our purposes, this is functionally identical to a<br />
VOR-DME. A VORTAC in X-<strong>Plane</strong> is labeled as in the following<br />
image.<br />
To use a VOR, first look on either the sectional or low enroute map<br />
to find a VOR station that is fairly close the location of the aircraft.<br />
Tune this station’s frequency into your VOR radio (in the Cessna<br />
172SP, the NAV 1 radio is found on the far right of the cockpit,<br />
beneath the GPS). The little red 'nav1' or 'nav2' flags on your CDI<br />
(Course Deviation Indicator) should disappear (keep in mind that<br />
you may have to hit the flip-flop switch to bring the frequency you<br />
just tuned into the active window). Now rotate the OBS (Omni<br />
Bearing Selector) knob so that the vertical white indicator is<br />
perfectly centered in the little white circle in the middle of the<br />
instrument. At this point the vertical white line should be truly<br />
vertical and your aircraft is either on the radial from the station<br />
indicated by the arrow at the top or at the bottom of the<br />
instrument, labeled TO or FR. Now fly that exact heading and you<br />
will be flying directly towards or away from the station, as shown<br />
by the little white up or down (to or from, respectively) arrow that<br />
will be on the right side of the CDI, either above or below the white<br />
horizontal glide slope indicator.<br />
Note that the vertical reference line indicates how far you are from<br />
your desired radial. To the left and right of the center target (the<br />
little white circle) the instrument displays five dots or short lines on<br />
each side. Each of these dots indicates that you are two degrees<br />
off of course. Thus, a full scale left deflection of the vertical<br />
reference indicates that the aircraft is 10 degrees right of the<br />
desired radial if the station is in front of you. Of course, if the<br />
station is behind you then the instrument is reverse sensing and<br />
that means that a left deflection indicates that the plane is to the<br />
96
left of your desired radial—yes, it can be a bit confusing. Just<br />
remember that as long as you are flying towards the VOR, the line<br />
on the CDI indicates the location of the desired course. If the<br />
reference line is on your left that means that your target radial is<br />
on your left.<br />
With only one VOR you really don't know where you are along a<br />
given radial, only that you are in front of or behind a station and<br />
what radial you're on. You have no way of telling if you are 15<br />
miles from the station or 45 miles away. The solution is to use two<br />
VOR radios so that you can plot your location from two different<br />
VORs. If you can determine that you're on the 67th radial from the<br />
OJC VOR and on the 117th radial from the MKC VOR then you<br />
can pinpoint your location on a sectional chart. Don't forget that<br />
you'll have to work fast as your position will be continually<br />
changing.<br />
iii. ILS Navigation<br />
An ILS (or instrument landing system) differs from a VOR in that it<br />
provides both lateral guidance (left and right, as given by a VOR)<br />
and vertical guidance (up and down). An ILS is therefore made up<br />
of two transmitters, a localizer and a glideslope—one for each<br />
<strong>com</strong>ponent of the navigation. Both these <strong>com</strong>ponents of the ILS<br />
are tuned together; tuning an ILS is just like tuning in to a VOR.<br />
A localizer (LOC) transmitter provides lateral guidance to the<br />
centerline of a runway. It works by sending out two signals on the<br />
same channel, one of which modulates at 90 Hz and the other of<br />
which modulates at 150 Hz. One of these signals is sent out<br />
slightly to the left of the runway, while the other sent out slightly to<br />
the right of it. If an aircraft is picking up more of the tone<br />
modulated at 150 Hz, it is off to the left. If it is picking up more of<br />
the tone modulated at 90 Hz, it is off to the right. The course<br />
deviation indicator (or CDI) in the instrument panel then indicates<br />
this so that the pilot can correct it. When both tones are being<br />
received in equal amounts, the craft is lined up with the physical<br />
centerline of the runway. These LOC transmitters do not<br />
necessarily have to be paired with a glideslope (thus making them<br />
an ILS). In X-<strong>Plane</strong>, a standalone LOC transmitter is marked as in<br />
the following image.<br />
In the example above, the LOWI runway 26 localizer transmits at<br />
a frequency of 111.10.<br />
An ILS <strong>com</strong>bines the functionality of a localizer, which provides<br />
lateral guidance, with a glideslope transmitter, which provides<br />
vertical guidance to the runway. The glideslope beacon functions<br />
similarly to the localizer, sending out two tones that have the same<br />
frequency, but different modulations. The difference is that the<br />
glideslope tells the plane that it is either too high or too low for its<br />
distance from the runway. The pilot uses this information to push<br />
the craft's nose up or down as needed. The ILS will allow a pilot<br />
to fly on instruments only to a point that is a half mile from the end<br />
of the runway at 200 feet (depending on the category of the ILS)<br />
above the ground. If the runway cannot be clearly seen at that<br />
point the pilot is prevented from executing a normal landing. If this<br />
happens, the pilot in real life is required to fly a "missed approach"<br />
and climb back to altitude in order to try again or go somewhere<br />
else.<br />
In X-<strong>Plane</strong>, an ILS transmitter is marked as in the following<br />
screenshot.<br />
97
iv. GPS Navigation<br />
Global Positioning Systems were first invented for the US military<br />
and introduced to the public in the early 1990s. This system<br />
consists of a series of satellites orbiting the Earth which<br />
continuously send out signals telling their orbital location and the<br />
time the signal was sent. A GPS receiver can tune into the signals<br />
they send out and note the time it took for the signal to travel from<br />
the satellite to the receiver for several different satellites at once.<br />
Since the speed at which the signals travel is known, it is a simple<br />
matter of arithmetic to determine how far from each satellite the<br />
receiver is. Triangulation (or, rather, quadrangulation) is than used<br />
to determine exactly where the receiver is with respect to the<br />
surface of the Earth. In an aircraft, this information is <strong>com</strong>pared<br />
with the onboard database to determine how far it is to the next<br />
airport, navigational aid (NAVAID), waypoint, or whatever. The<br />
concept is simple, but the math is not. GPS systems have turned<br />
the world of aviation on its head, allowing everyday pilots to<br />
navigate around with levels of accuracy that were unimaginable<br />
20 years ago.<br />
There are several types of GPS radios available, and about 11 of<br />
these have been modeled in X-<strong>Plane</strong>. While the intricate workings<br />
of the various GPS radios are <strong>com</strong>plex, the basic principals are<br />
pretty consistent. If you want to navigate from one location to<br />
another just launch X-<strong>Plane</strong>, open the aircraft of your choice, then<br />
press the “Direct To” key on the GPS radio (sometimes shown as<br />
a 'D' with an arrow through it, from left to right) and enter the<br />
airport ID you'd like to navigate to. On the Garmin 430, entry is<br />
performed using the control knob on the bottom right of the unit.<br />
Use the outer knob to select which character of the identifier to<br />
modify, the use the inner knob to scroll through the characters<br />
(see Chapter 4, Section VI, Part A on page 65 for more info on<br />
using the knobs). Also, keep in mind the ID conventions<br />
discussed in Chapter 4, Section II, Part A (on page 57) and enter<br />
the beginning 'K' as appropriate.<br />
The databases in these radios are not limited simply to the<br />
identifiers of the airports you may wish to fly to. You can enter the<br />
IDs for any VOR or NDB station you'd like, or the name of any<br />
waypoint or fix you'd like to go to.<br />
II. Autopilots<br />
One of the most frequently asked questions from X-<strong>Plane</strong> users is<br />
the same as one of the most frequently asked questions from realworld<br />
pilots—how do I work the autopilot? Many pilots have never<br />
taken the time to learn—Randy Witt has even been on airliner<br />
where the plane was jerking left and right for five minutes or so as<br />
the flight crew tried to figure out how to program and engage their<br />
autopilot.<br />
The following autopilot functions are available in X-<strong>Plane</strong>. Each of<br />
these can be chosen for an aircraft’s panel in the Panel-Editor of<br />
<strong>Plane</strong>-Maker. They are located in the "autopilot" instrument folder.<br />
Each of these is a mode that the aircraft can be put into simply by<br />
clicking that button on the panel with the mouse.<br />
A. Descriptions of Autopilot Functions<br />
i. WLV<br />
98
The wing leveler button. This will simply hold the wings level<br />
while the pilot figures out what to do next.<br />
ii. HDG<br />
The heading hold button. This will simply follow the heading bug<br />
on the HSI or direction gyro.<br />
iii. LOC<br />
The localizer button. This will fly a VOR or ILS radial, or to a GPS<br />
destination. Note that the GPS may be programmed by the FMS<br />
(explained in the following sections).<br />
iv. HOLD<br />
The hold button. This will hold the current or pre-selected altitude<br />
by pitching the nose up or down.<br />
v. V/S<br />
The vertical speed button. This will hold a constant vertical<br />
speed by pitching the aircraft nose up or down.<br />
vi. SPD<br />
The speed button. This will hold the pre-selected airspeed by<br />
pitching the nose up or down, leaving the throttle alone.<br />
vii. FLCH<br />
The flight-level change button. This will hold the pre-selected<br />
airspeed by pitching the nose up or down, adding or taking away<br />
power automatically. This is <strong>com</strong>monly used to change altitude in<br />
airliners by simply letting the pilot add or take away power, while<br />
the airplane pitches the nose to hold the most efficient airspeed. If<br />
the pilot adds power, the plane climbs. If s/he takes it away, the<br />
plane descends. SPD and FLCH are currently almost identical<br />
functions in X-<strong>Plane</strong>—they both pitch the nose up or down to<br />
maintain a desired aircraft speed, so adding or taking away power<br />
results in climbs or descents. The difference is, if you have autothrottle<br />
on the airplane, FLCH will automatically add or take away<br />
power for you to start the climb or descent. SPD, on the other<br />
hand, will not.<br />
viii. PTCH<br />
The pitch sync button. Use this to hold the plane's nose at a<br />
constant pitch attitude. This is <strong>com</strong>monly used to just hold the<br />
nose somewhere until the pilot decides what to do next.<br />
ix. G/S<br />
The glideslope button. This will fly the glideslope portion of the<br />
ILS.<br />
x. VNAV<br />
The vertical navigation button. This will automatically load<br />
altitudes from the FMS (Flight Management System) into the<br />
autopilot for you in order to follow route altitudes (explained in<br />
following sections).<br />
99
xi. BC<br />
The back course button. Every ILS on the planet has a littleknown<br />
second localizer that goes in the opposite direction as the<br />
inbound localizer. This is used for the missed approach, allowing<br />
you to continue flying along the extended centerline of the runway,<br />
even after passing over and beyond the runway. To save money,<br />
some airports will not bother to install a new ILS at the airport to<br />
land on the same runway going the other direction, but instead let<br />
you fly this second localizer backwards to <strong>com</strong>e into the runway<br />
from the opposite direction of the regular ILS! This is called a back<br />
course ILS.<br />
Using the same ILS in both directions has its advantages (e.g., it’s<br />
cheaper), but there’s a drawback: the needle deflection on your<br />
instruments is backwards when going the wrong way on the ILS.<br />
Hit the BC (back course) autopilot button if you are doing this. It<br />
causes the autopilot to realize that the needle deflection is<br />
backwards and still fly the approach.<br />
Note: HSIs do not reverse the visible needle deflection in the<br />
back-course because you turn the housing that the deflection<br />
needle is mounted on around 180 degrees to fly the opposite<br />
direction (it would be reversing the reversal).<br />
Note: The glideslope is not available on the back course, so you<br />
have to use the localizer part of the procedure only<br />
B. Using the Autopilot<br />
i. Turning It On<br />
Before using the autopilot, it needs to be turned on. The autopilot<br />
power switch is labeled “Flight Director Mode,” or simply FLIGHT<br />
DIR. It has OFF, ON, and AUTO modes.<br />
If the flight director is OFF, nothing will happen when you try to<br />
use the autopilot. If it is ON, then the autopilot will not physically<br />
move the airplane controls, but will rather move little target wings<br />
on your artificial horizon that you can try to mimic as you fly. If you<br />
do this, you will be following the guidance that the autopilot is<br />
giving you, even though you are the one actually flying. The flight<br />
director is, at that point, following whatever autopilot modes are<br />
selected, and you, in turn, are following the flight director as you<br />
fly the plane. If the flight director is set to AUTO, then the autopilot<br />
servos will actually fly the airplane according to the autopilot mode<br />
you have selected.<br />
In other words, turning the flight director ON turns on the brains of<br />
the autopilot, displaying the <strong>com</strong>mands from the modes above on<br />
the horizon as little magenta wings you can follow. Turning the<br />
Flight Director to AUTO (as shown in the following image) turns on<br />
the servos of the autopilot, so the plane follows the little magenta<br />
wings for you without you touching the stick.<br />
Therefore, if you have a flight director switch, make sure it is in the<br />
right mode for the type of autopilot guidance you want—none,<br />
flight director only, or servo-driven controls.<br />
When you first turn the flight director to ON or AUTO, it will<br />
automatically engage in the pitch sync and wing leveler modes,<br />
which will simply hold the craft’s current pitch and roll until some<br />
other mode is selected.<br />
Note: If the system is turned on with less than 7 degrees of bank,<br />
100
then the system will assume you want the wings level, thus<br />
leveling the wings for you.<br />
Now that you have set the flight director to the right mode, let's<br />
look at the various modes you can use to <strong>com</strong>mand the flight<br />
director and autopilot servos.<br />
ii. Using the Controls<br />
a. Wing Leveler and Pitch Sync<br />
Hit either of these and they hold wings at the current bank (or level<br />
the wings if you engage it with less than 7 degrees of bank) and<br />
pitch-attitude at the current pitch.<br />
b. Heading, Altitude, Vertical Speed, Speed Hold, Flight Level<br />
Change, Auto-Throttle<br />
Hit these buttons and they will hold whatever values are entered<br />
into the selectors, with most values auto-set to your current speed<br />
or altitude at the moment they are hit for smooth transitions. Now,<br />
this makes perfect sense at first: Simply hit the VVI (vertical<br />
velocity indicator) button and the autopilot will grab and hold your<br />
current VVI. The same goes for airspeed and altitude.<br />
If you want the autopilot to guide the aircraft to a new altitude that<br />
has not yet been reached, you have to ask yourself: Do you want<br />
the airplane to hold a constant vertical speed to reach that new<br />
altitude, or a constant airspeed to reach it? Since airplanes are<br />
most efficient at some constant indicate airspeed, climbing by<br />
holding a constant airspeed is usually most efficient.<br />
Regardless, we’ll start with the vertical speed case.<br />
Imagine you are flying along at 5,000 feet and you hit ALT, causing<br />
the autopilot to store your current altitude of 5,000 feet. Imagine,<br />
though, that you want to climb to 9,000 feet. You would first dial<br />
9,000 into the altitude window. The plane, though, does not go<br />
there yet. The next step requires you to choose how you want to<br />
get to 9,000 feet.<br />
If you decide to get there via a vertical velocity, hit the V/S button<br />
and the plane will capture your current vertical velocity (possibly<br />
0). Then, simply dial the VVI (vertical velocity indicator) up or<br />
down to get to 9,000 feet more or less quickly. When you get to<br />
9,000 feet, the autopilot will automatically disengage the vertical<br />
speed mode and drop right back into altitude mode at your new<br />
altitude.<br />
Now, to get there via a given airspeed (as airliners do), after<br />
dialing in 9,000 feet in the altitude window, you would hit the FLCH<br />
or SPD buttons. This make the plane pitch the nose up or down to<br />
maintain your current indicated airspeed. Now, simply add a dose<br />
of power (if needed), causing the nose of the plane to rise to keep<br />
the speed from increasing. When you reach 9,000 feet, the<br />
autopilot will leave speed-hold mode and go into altitude-hold<br />
mode, holding 9,000 feet until further notice.<br />
As you can see, both the airspeed and vertical speed modes will<br />
be maintained until they reach the specified altitude, at which point<br />
they will abandon that mode and go into altitude-hold mode. The<br />
same thing will happen with the glideslope control. If the<br />
glideslope is armed (that is, lit up after you pushed the button),<br />
then the autopilot will abandon your vertical mode when the<br />
glideslope engages. This will also happen with the localizer<br />
control. If the localizer is armed, the autopilot will abandon your<br />
heading mode when the localizer engages!<br />
This is referred to as “capturing” the localizer or glideslope.<br />
The key thing to realize is that the vertical speed, flight level<br />
101
change, and heading modes are all modes that <strong>com</strong>mand the<br />
plane the moment they are engaged.<br />
Altitude, glideslope, and localizer are all armed, and sit there in<br />
standby (armed) until one of the modes above intercepts the<br />
altitude, glideslope, localizer, or GPS course.<br />
An exception to the above rule is altitude. If you hit the altitude<br />
button, the autopilot will be set to the current altitude. This is not<br />
the way a smart pilot flies, though. A smart pilot with a good<br />
airplane, a good autopilot, and good planning will dial in the<br />
assigned altitude long before s/he gets there (including the initial<br />
altitude before s/he takes off) and then use vertical speed, flight<br />
level change, or even pitch sync to reach that altitude!<br />
Here is how the system in a real plane would be used (and thus<br />
how the system in X-<strong>Plane</strong> is best used):<br />
1. While on the ground, short of the runway, the pilot is told to<br />
maintain 3,000 feet. S/he is give a runway heading and is<br />
cleared for takeoff.<br />
2. The pilot enters 3,000 feet into the ALTITUDE window and a<br />
runway heading (for instance, 290) into the HEADING window.<br />
3. The pilot takes off.<br />
4. In the initial climb, around maybe 500 feet, the pilot sets the<br />
flight director to AUTO. The autopilot notes the plane’s current<br />
pitch and roll and holds the plane steady.<br />
5. The pilot hits the HDG button, and the plane follows the<br />
initial runway heading.<br />
6. The pilot hits either the V/S, FLCH, or SPD buttons. The<br />
autopilot automatically notes the current vertical velocity or<br />
airspeed, and the plane flies at that airspeed or vertical<br />
velocity until it gets to 3,000 feet, where it levels off.<br />
7. The pilot is given a new heading and altitude by ATC.<br />
8. The pilot dials the new heading into the window, dials the<br />
new altitude into its window, and then hits V/S, FLCH, or SPD<br />
to let the plane zoom to the new altitude.<br />
9. The pilot is cleared to the plane’s destination or some other<br />
fix. Those coordinates are entered into the GPS and the HSI<br />
source is set to GPS (as the autopilot follows the HSI). The<br />
pilot hits the LOC button. The autopilot will then follow the HSI<br />
needle deflection laterally as it climbs to the new altitude.<br />
Do this, and you can get where you are going.<br />
c. Pitch Sync with the Pitch Sync Joystick Button<br />
You can assign a joystick button to the pitch sync control. When<br />
pressed, this button will make the autopilot match its settings to<br />
whatever you are doing as you fly the plane. Then, when you<br />
release the pitch-sync joystick button, the autopilot servos will<br />
take hold of the yoke and maintain the vertical speed, altitude,<br />
airspeed, or pitch that you were just flying.<br />
To assign a button to pitch sync, do the following:<br />
1. Move the mouse to the top of the screen, causing the menu<br />
to appear.<br />
2. Click Settings, then click Joystick & Equipment, as seen in<br />
the following image.<br />
102
3. Click the Buttons: Adv tab, as seen in the following image.<br />
If the Buttons: Adv tab does not exist and there is only a<br />
Buttons tab, X-<strong>Plane</strong> has not been updated to the latest<br />
version (see Chapter 2, Section VII on page 27 for information<br />
on fixing this).<br />
4. Press the button on the joystick that you would like to assign<br />
to pitch sync.<br />
5. Click the round button next to autopilot, found near the<br />
center of the screen.<br />
6. Press the round button next to pitch_sync (seen in the<br />
following screenshot), found about halfway down the first<br />
column of the options that appeared in Step 5.<br />
7. Exit the Joystick & Equipment window.<br />
Here’s how the pitch sync works. Imagine you are at 3,000 feet.<br />
The flight director is in altitude mode, so the autopilot is holding<br />
3,000 feet for you. You hit the pitch sync joystick button. When<br />
you do this, the autopilot servos release control of the yoke and let<br />
you fly. You fly to 3,500 feet (with the autopilot still in altitude<br />
mode) and let go of the pitch sync joystick button. At that point,<br />
the autopilot will hold 3,500 feet, since you were in altitude mode<br />
at 3,500 feet at the moment you let go of the pitch sync button.<br />
If you are in vertical speed mode, the autopilot will try to maintain<br />
103
the vertical speed that you had at the moment you released the<br />
pitch sync button.<br />
If you are in speed or level change mode, the autopilot will try to<br />
maintain the airspeed (by pitching nose up or down) that you had<br />
at the moment you released the pitch sync button.<br />
So, when you press the pitch sync joystick button, the autopilot<br />
turns the servos off and lets you fly, but when you release the<br />
button, the servos take hold and try to maintain the speed,<br />
altitude, or vertical speed that you had at the moment when you<br />
released the pitch sync joystick button. The same applies to bank<br />
angle. If you are in wing level or heading mode when you hit<br />
pitch sync, then the plane will try to maintain the bank angle you<br />
had at the moment you released the button.<br />
Note: If the bank angle is less than 7 degrees, the autopilot will<br />
just level the wings, as it assumes that you want nose level.<br />
d. LOC and G/S<br />
These are the options that nobody can figure out, partially<br />
because the right frequencies and HSI mode must be selected to<br />
use them, and partially because they will do nothing until they<br />
capture the approach path they are looking for. For that to<br />
happen, some other mode (any of the ones discussed above)<br />
must be engaged to do that.<br />
These modes capture an ILS, VOR, or GPS course, so they must<br />
obviously be able to fly either NAV 1, NAV 2, or GPS. The<br />
autopilot only knows which of these three to use when you tell it<br />
which one. This is done with the button labeled "NAV-1 NAV-2<br />
FMC/CDU" (with filename "but_HSI_12GPS" in the HSI folder),<br />
which is the HSI source selector.<br />
Note: In some aircraft, this is instead a three-position switch<br />
labeled SOURCE, as seen below.<br />
The autopilot will fly whatever course the HSI is showing (if you<br />
have one), so you need to decide what you want the HSI to show:<br />
NAV 1, NAV 2, or GPS (labeled FMC/CDU, for Flight Management<br />
Computer, which gets its signal from the GPS). Once you decide,<br />
use this button to tell the HSI what to display. The autopilot will<br />
then fly to that course.<br />
If you set this button to NAV 1, the HSI will show deflections from<br />
the NAV 1 radio, and the autopilot will fly VOR or ILS signals from<br />
the NAV 1 radio when you hit the LOC or G/S buttons.<br />
Similarly, if you set this to NAV 2, then the HSI will show<br />
deflections from the NAV 2 radio, and the autopilot will fly VOR or<br />
ILS signals from the NAV 2 radio when you hit the LOC or G/S<br />
buttons.<br />
If you set this switch to FMC/CDU, then the HSI will show<br />
deflections from the GPS, which can be set manually or by the<br />
FMS, and the autopilot will fly to the GPS destination when you hit<br />
the LOC button. Remember that if you enter destinations into the<br />
FMS, they will automatically feed into the GPS, so the autopilot<br />
will follow them if you select LOC.<br />
To repeat: be sure to send the right signal (NAV 1, NAV 2, or GPS)<br />
to the autopilot when using the LOC and G/S (lateral and vertical<br />
navigation) buttons.<br />
Now let’s discuss how to actually use the LOC and G/S buttons.<br />
104
aa. LOC<br />
The LOC button will immediately begin lateral navigation<br />
(navigating to a GPS destination) once engaged. It will, however,<br />
only track a VOR radial or ILS localizer after the needle has <strong>com</strong>e<br />
off of full-scale deflection. This means that if you have a full-scale<br />
ILS needle deflection (simply because you have not yet gotten to<br />
the localizer) the LOC mode will simply go into armed (yellow)<br />
mode, and will not do anything yet to the plane. Your current<br />
heading or wing level mode (if engaged) will remain in force (or<br />
you can fly by hand) until the localizer needle starts to move in<br />
towards the center. Once that happens, the LOC will suddenly go<br />
from armed mode (yellow) to active mode. This causes the<br />
autopilot to start flying the plane for you, disengaging any previous<br />
modes.<br />
The reason that LOC mode disengages previous modes is that<br />
you will typically fly heading mode until you get to the localizer,<br />
and as soon as the localizer needle <strong>com</strong>es in, you want the<br />
autopilot to forget about heading and start flying the localizer down<br />
to the runway. Alternatively, you may simply fly the plane by hand<br />
to the localizer (with no autopilot mode on at all) and have the<br />
autopilot take over once the ILS needle starts to <strong>com</strong>e in,<br />
indicating you are entering the localizer. Interestingly, this is much<br />
the same as the altitude modes. Just as the localizer is armed by<br />
hitting the LOC button, and you can do anything until the localizer<br />
arms take over lateral control, the altitude is also armed (always<br />
and automatically) and you can fly any vertical speed, airspeed, or<br />
pitch (manually or on autopilot) until the altitude is reached, at<br />
which point the autopilot will go into altitude hold mode.<br />
bb. G/S<br />
Just like the lateral nav (that is, LOC mode), the vertical nav (G/S<br />
mode) will not do anything until the glideslope needle starts to<br />
move. Unlike with the localizer, though, the G/S mode won't do<br />
anything until the glideslope needle goes all the way through the<br />
center position. It does this because you typically have the<br />
airplane on altitude hold until you intercept the glideslope, at<br />
which point the plane should stop holding altitude and start<br />
descending down to the runway. In other words, the G/S mode<br />
will automatically go from armed to active once the plane hits the<br />
center of the glideslope.<br />
Let’s now put the LOC and G/S settings into use to fly an ILS.<br />
cc. Flying an ILS Using LOC and G/S<br />
To fly an ILS, do the following while still far away from the ILS and<br />
below glideslope:<br />
1. Hit the altitude button to hold the current altitude.<br />
2. Enter a heading in the heading window to be followed until<br />
you intercept the ILS.<br />
3. Hit the heading button to hold that heading.<br />
4. Hit the LOC button. It will go to “armed” (yellow).<br />
5. Hit the G/S button. It will also go to “armed” (yellow).<br />
6. As soon as you intercept the localizer, the LOC button will<br />
go from yellow to green, abandoning the heading mode to<br />
instead fly the localizer.<br />
7. As soon as you intercept the center of the glideslope, the<br />
G/S button will go from yellow to green, abandoning the<br />
altitude hold mode to instead fly the glideslope.<br />
8. The autopilot will track you right down to the runway, and<br />
even flare at the end, cutting power if auto-throttle is engaged.<br />
105
Just as in a real airplane, these things only work well if you:<br />
intercept the localizer far away (outside of the outer<br />
marker) and below the glideslope,<br />
intercept the localizer at less than a 30° angle, and<br />
hold altitude when you intercept the glideslope.<br />
If you <strong>com</strong>e in above the glideslope, cross the localizer at a wide<br />
angle, or intercept the localizer too close to the airport, the<br />
autopilot will not be able to maneuver the airplane for landing<br />
(again, just as in a real plane).<br />
Now that we’ve detailed flying with the autopilot, let's talk about<br />
flying an FMS (flight management system) plan.<br />
iii. Flying an FMS Plan<br />
To fly a flight management system plan, a few things must<br />
happen:<br />
a) You must enter your entire flight plan into the FMS.<br />
b) You have to have the HSI set to GPS, not NAV 1 or NAV 2<br />
(because the autopilot will fly whatever it sees on the HSI).<br />
c) You must have the LOC button selected ON since that<br />
button causes the autopilot to follow the localizer (or<br />
whatever is on the HSI).<br />
d) You must have the FLIGHT DIR switch set to AUTO, so that<br />
the servos are running.<br />
e) You must hit the VNAV button if you want the FMS to also<br />
load altitudes into the altitude window.<br />
Do all these things and the plane will follow any FMS plan,<br />
assuming, of course, that the plane you are flying has all this<br />
equipment (which of course some do not).<br />
To demonstrate the use of an FMS, we’ll go through the procedure<br />
in a typical aircraft (a Boeing 777). The steps will be similar in any<br />
aircraft.<br />
1. Open up the Boeing 777 using the Open Aircraft dialog box<br />
(see Chapter 4, Section I on page 53). It is found in the Heavy<br />
Metal aircraft folder.<br />
2. The FMS is found on the right half of the screen, near the<br />
middle of the panel (it should be displaying the text “PLAN<br />
SEGMENT 01”). Hit the INIT button (as shown in the following<br />
image) on the FMS. This gets the FMS ready to receive a<br />
flight plan.<br />
3. Now hit the AIRP button (shown in the following<br />
screenshot), telling the FMS that you are about to go to an<br />
airport.<br />
106
4. Now enter the ID of the destination airport by hitting the<br />
keypad keys with the mouse. For instance, in the screenshot<br />
below, we’re starting at San Diego International Airport (KSAN)<br />
and we’re flying to San Bernardino International (KSBD).<br />
Remember that more information on airport IDs can be found<br />
in Chapter 4, Section II, Part A on page 57.<br />
5. If you like, hit the line-select button on the left side of the<br />
FMS next to the text "FLY AT ______ FT" (seen in the<br />
following screenshot) and enter the altitude you want to fly at<br />
using the keypad.<br />
6. Now, if you want to do more than just fly to an airport, hit the<br />
NEXT button on the FMS and repeat the steps above for the<br />
next waypoint.<br />
There is a back arrow to erase mistakes, as well as VOR,<br />
NDB, FIX, and LAT/LON buttons to enter those types of<br />
destinations. The PREV and NEXT buttons will cycle through<br />
the various waypoints in your plan, and the LD and SA buttons<br />
will load or save flight plans if you would like to use them<br />
again.<br />
7. Once you have entered the plan into the FMS, take off and<br />
set the SOURCE switch for the HSI (found near the left edge<br />
of the panel) to GPS so that the HSI is getting data from the<br />
GPS (rather than the NAV 1 or NAV 2 radios).<br />
8. Move the FLIGHT DIR switch to AUTO so the autopilot<br />
servos are actually running, and hit the LOC autopilot button<br />
107
(at the top of the panel, shown in the following screenshot) to<br />
follow the HSI lateral guidance (which was just set to get data<br />
from the GPS), with the servos actively flying the plane.<br />
If you entered an altitude into the FMS, you’ll also need to hit<br />
the VNAV autopilot button to track the entered altitude.<br />
9. Sit back and let the autopilot take you to your destination.<br />
iv. Turning the Autopilot Off<br />
Now, to turn off an autopilot mode, simply hit the currently<br />
selected mode button once again. When that mode is turned off,<br />
the autopilot will revert to the default mode that was selected<br />
when the autopilot is first turned on—pitch and roll hold modes.<br />
To turn the autopilot off altogether, simply turn the FLIGHT DIR<br />
switch to OFF. Alternatively, hit the ‘!’ key on the keyboard or<br />
assign a joystick button to turn it off in the Joystick & Equipment<br />
screen of X-<strong>Plane</strong>.<br />
III. Flying on Instruments<br />
A. History<br />
Though for a long time considered impossible in aviation circles,<br />
the ability to fly an aircraft through a large cloud or fog bank<br />
relying <strong>com</strong>pletely on the aircraft’s instruments was made possible<br />
in the 1920s. Before then, nearly everyone that attempted this<br />
had be<strong>com</strong>e just another part of the wreckage, smoldering in a<br />
field. Now it is <strong>com</strong>monplace for even relatively inexperienced<br />
pilots to fly long distances in clouds. An instrument rating only<br />
requires 125 hours total flight time—although it would certainly not<br />
be wise for a 130- or 140-hour pilot to attempt an instrument<br />
approach in a 200 ft overcast with 1/2 mile visibility or to take off<br />
on a foggy day. Modern gyroscope-based instrumentation and<br />
continual training make it possible to safely fly with reference to<br />
only the instrument panel.<br />
B. The Inner Ear and Your Sense of Balance<br />
To begin a discussion on instrument flight, we must first discuss<br />
why it is so difficult. It isn’t that the principles behind flying on<br />
instruments are so difficult or that interpreting what the<br />
instruments are telling you is that difficult. Rather, the difficulty lies<br />
in believing what the instruments are saying. Your body had<br />
developed a system of balance and equilibrium that has evolved<br />
in humans over millions of years, and forcing your brain to ignore<br />
these signals and to believe what the instruments are telling you is<br />
very difficult. To put it bluntly, in a real aircraft, your life depends<br />
on ignoring your feelings and senses and flying based solely on<br />
the information in front of you.<br />
This is why it’s so difficult. Your sense of balance <strong>com</strong>es from<br />
three sources within your body. These are, in order of prerogative,<br />
your inner ear, your eyes, and your sense of touch and even<br />
hearing. You should remember from high school that your inner<br />
ear is a series of semi-circular canals that are filled with fluid.<br />
They are positioned in your head in different planes and each is<br />
lined with thousands of small hairs. The root of each hair is<br />
connected to your nervous system. As your body changes<br />
position in space, the fluid is moved due to momentum. The<br />
resulting bending of these hairs feeds your brain signals that<br />
indicate the orientation of your head in space. This information is<br />
continually updated and corrected by what your eyes are sending<br />
108
your brain as well as by your sense of touch. While standing<br />
stationary on the ground, your ears tell you that your head is<br />
positioned vertically and not moving, your eyes tell you that the<br />
ground is stationary beneath your feet, and the skin on the bottom<br />
of your feet tells you that it is standing on the ground. All of these<br />
inputs align to say the same thing—that you're standing on the<br />
ground.<br />
One limitation to your sense of balance is seen when you are<br />
accelerating very slowly, or when you accelerated briefly and have<br />
now stopped. Think of a post on a playground that stands<br />
vertically in the sand with a seat affixed to it a couple feet from the<br />
ground. It can be extremely disorienting to sit on the seat, close<br />
your eyes, and then have someone spin you at a constant rate. It<br />
doesn't matter if you're being spun to the left or the right—what is<br />
critical is that you are quickly accelerated and then kept at a<br />
constant angular velocity. When you first begin to spin, your inner<br />
ear will detect that you are accelerating and spinning. Before<br />
long, however, the fluid in your ears will stop moving, since you<br />
are no longer accelerating but rather just spinning. Stay like this<br />
for a few seconds and it will fell like you're just sitting stationary.<br />
You may still feel a breeze on your face or hear sounds “spinning”<br />
about you, but your inner ear will be telling your brain that you're<br />
sitting stationary and your brain will believe it. Now if you’re<br />
suddenly stopped, you will instantly feel an incredible sense of<br />
angular acceleration in the opposite direction, like you are being<br />
spun wildly the other way. Open your eyes and they will tell your<br />
brain that you are stationary, but the feeling within your head (a<br />
primal, driving sensation) is that you have just started to spin. In<br />
scientific circles, this is called “vertigo,” but the sensation is<br />
<strong>com</strong>monly referred to as being dizzy.<br />
The same thing can happen in a cockpit pretty quickly. Imagine<br />
for a moment that there is a large bank of clouds in front of you on<br />
a calm day. With a few passengers on board you can enter the<br />
cloud in a left bank of, say, 20 degrees. Then, after entering the<br />
cloud very slowly and very smoothly, you start to bank the aircraft<br />
to the right. If you do this slowly and smoothly enough, no one on<br />
board will notice. Before you <strong>com</strong>e out of the cloud, you get to a<br />
substantially different attitude (perhaps banked 30 degrees right).<br />
The unsuspecting passengers may feel the very beginning of the<br />
change in bank, but they will probably suspect you're banked to<br />
the left. When you suddenly fly through the other end of the<br />
cloud, BAM! They're in a right hand turn. While this was fun and<br />
harmless to do to unsuspecting friends in college, it underlines the<br />
difficulty that unsuspecting pilots can find themselves in if they are<br />
not careful.<br />
C. Gyroscopes and Their Application to Flight<br />
The gyroscope was invented many decades before aircraft, but its<br />
tremendous implications for flying were not realized until the mid-<br />
to late 1920s. The basic principal that they work on is that if you<br />
take a relatively heavy object and rotate it at a high rotational<br />
velocity it will hold its position in space. You can then mount this<br />
stable, rigid gyroscope in an instrument that is fixed to your aircraft<br />
and measure the relative motion of the instrument case (and thus<br />
the airplane) about the fixed gyro. The gyroscope is physically<br />
attached to an indicator of some sort, and these indicators then<br />
relay critical information to the pilot concerning the aircraft’s<br />
attitude (that is, its orientation relative to the horizon). There are<br />
three primary gyroscopic instruments in the panel. They are:<br />
the attitude indicator (or AI—normally driven by a vacuum<br />
pump on the engine),<br />
the turn coordinator (or TC—typically electronically driven),<br />
and<br />
the directional gyro (or DG—typically vacuum powered,<br />
though possibly electric).<br />
The AI indicates what attitude the aircraft is flying at—how far the<br />
nose is above or below the horizon and simultaneously how far<br />
109
the wings are banked and in which direction. The TC indicates the<br />
rate of turn—that is, how steep or shallow your bank is in relation<br />
to a standard 2 minute turn rate, and the DG is nothing more than<br />
a gyroscopically driven <strong>com</strong>pass that is more stable and accurate<br />
than the old standby, the magnetic (or “whisky”) <strong>com</strong>pass.<br />
D. The Six Primary Flight Instruments<br />
There are six primary instruments that have be<strong>com</strong>e standard in<br />
any instrument panel. Since the early 1970s, these have been<br />
arranged in a standard layout referred to as “the six pack.” They<br />
are laid out in two rows of three instruments each. The top row,<br />
from left to right, contains the airspeed indicator (ASI), the attitude<br />
indicator (AI) and the altimeter (ALT). The bottom row contains<br />
the turn coordinator (TC) the directional gyro (DG) and the vertical<br />
speed indicator (VSI). A summary of these instruments follows.<br />
The “standard six” are shown in the following image, taken from<br />
the Cessna 172 cockpit. i. The Airspeed Indicator (ASI)<br />
The airspeed indicator (labeled 1 in the image above) shows the<br />
speed at which the aircraft is traveling through the air. In its<br />
simplest form, it is nothing more than a spring which opposes the<br />
force of the air blowing in the front of a tube attached under the<br />
wing or to the nose of the aircraft. The faster the airplane is<br />
moving the stronger the air pressure is that acts to oppose the<br />
spring and the larger the deflection of the needle from which the<br />
pilot reads the craft’s speed. Obviously, it's quite a bit more<br />
<strong>com</strong>plicated than this, as the pressure exerted by the stream of air<br />
varies with the local air density (which continually changes as the<br />
airplane climbs or descends), and the ASI must account for this.<br />
ii. The Attitude Indicator (AI)<br />
The attitude indicator (labeled 2 in the previous image) informs the<br />
110
pilot of his or her position in space relative to the horizon. This is<br />
ac<strong>com</strong>plished by fixing the case of the instrument to the aircraft<br />
and measuring the displacement of the case with reference to a<br />
fixed gyroscope inside.<br />
iii. The Altimeter (ALT)<br />
The altimeter (labeled 3 in the previous screenshot) looks<br />
somewhat like the face of a clock and serves to display altitude.<br />
This is measured by the expansion or contraction of a fixed<br />
amount of air acting on a set of springs. As the airplane climbs or<br />
descends, the relative air pressure outside the aircraft changes<br />
and the altimeter reports the difference between the outside air<br />
pressure and a reference, contained in a set of airtight bellows.<br />
iv. The Turn Coordinator (TC)<br />
The turn coordinator (labeled 4 in the previous screenshot)<br />
measures the rate of turn for the aircraft. The instrument is only<br />
accurate when the turn is coordinated—that is, when the airplane<br />
is not skidding or slipping through the turn. A skid is the<br />
aeronautical equivalent to a car that is understeering, where the<br />
front wheels do not have enough traction to over<strong>com</strong>e the car's<br />
momentum and the front of the car is thus plowing through the<br />
turn. In a car, this results in a turn radius that is larger than that<br />
<strong>com</strong>manded by the driver. A slip is a bit more difficult to imagine<br />
unless you're a pilot already. It results from an aircraft that is<br />
banked too steeply for the rate of turn selected. To correct the<br />
slip, all the pilot has to do is increase back pressure on the yoke,<br />
pulling the airplane 'up' into a tighter turn, such that the turn rate is<br />
in equilibrium with the bank angle.<br />
v. The Directional Gyro (DG)<br />
The directional gyro (labeled 5 in the screenshot on the previous<br />
page) is a simple instrument that points north and thus allows the<br />
pilot to tell which way she or he is flying.<br />
vi. The Vertical Speed Indicator (VSI)<br />
The vertical speed indicator (labeled 6 in the previous image)<br />
reports the craft’s climb or descent rate in feet per minute.<br />
Typically, non-pressurized airplanes will climb <strong>com</strong>fortably at about<br />
700 fpm (if the plane is capable) and descend at about 500 fpm.<br />
Descent rates faster than this cause dis<strong>com</strong>fort on the occupants<br />
which is felt in passengers’ ears. Pressurized airplanes can climb<br />
and descend much more rapidly and still maintain the cabin rate of<br />
change at about these levels, since the cabin altitude is not<br />
related to the ambient altitude unless the pressurization system<br />
fails.<br />
111
7. Expanding X-<strong>Plane</strong><br />
I. Adding Third-Party Aircraft<br />
Perhaps the easiest place to find new aircraft is the X-<strong>Plane</strong>.org<br />
"Download Manager" page 40 . As of this writing, all the planes in<br />
that subsection of the site are free, though X-<strong>Plane</strong>.org does have<br />
plane models (some of them very, very good) for sale.<br />
When downloading a custom plane, it will typically be in a<br />
<strong>com</strong>pressed folder (usually with a .zip extension) that contains the<br />
airplane and all its various paint jobs, airfoils, custom sounds, and<br />
instrument panels. Once the <strong>com</strong>pressed folder is downloaded,<br />
users should be able to double-click on it to open or expand it on<br />
Macintosh, Windows, or Linux boxes.<br />
From here, the folder can be expanded out into the Aircraft folder<br />
within X-<strong>Plane</strong> 9 directory, or the files within can be dragged and<br />
dropped into the Aircraft folder. Be sure to place the new aircraft<br />
files in a folder with the name of the aircraft—for instance, for a<br />
newly downloaded Piper J-3 Cub, the folder path in Windows<br />
might look like:<br />
C:\Documents and Settings\User\Desktop\ X-<strong>Plane</strong> 9\<br />
Aircraft\Piper Cub\<br />
With the new aircraft in the proper directory, open up X-<strong>Plane</strong>.<br />
Move the mouse to the top of the window (causing the menu to<br />
appear). Click Aircraft, then click Open Aircraft. Find the file there<br />
and double click on it to load (see Chapter 4, Section I on page 53<br />
for more information on opening an aircraft).<br />
Of course, users can also upload their own planes to X-<strong>Plane</strong>.org<br />
and similar sites. To do so, first create a custom airplane (using<br />
40 http://forums.x-plane.org/index.php?auto<strong>com</strong>=downloads<br />
<strong>Plane</strong>-Maker—see the Supplement beginning on page 158) with<br />
airfoils, panels, sounds, etc. All the files making up the plane then<br />
need to be <strong>com</strong>pressed into a ZIP folder to be uploaded to the<br />
Internet.<br />
To <strong>com</strong>press a folder in Windows, right click on the file containing<br />
all the files needed for the plane, move the mouse down to Send<br />
To, then click “Compressed (zipped) Folder.” A new .zip file will<br />
appear in the directory.<br />
On the Mac, control-click (that is, press the Ctrl key on the<br />
keyboard while clicking with the mouse) on the aircraft folder in<br />
the Finder, and choose "Create Archive" from the resulting popup<br />
menu to make a <strong>com</strong>pressed ZIP archive of that plane.<br />
These custom aircraft may be uploaded and shared at will. There<br />
are no copyright restrictions of any sort on planes made by users<br />
with <strong>Plane</strong>-Maker.<br />
II. Adding Third-Party Scenery<br />
Custom scenery packages, too, can be found on the "Download<br />
Manager" page 41 of X-<strong>Plane</strong>.org, among other places.<br />
These may be downloaded and installed at will. Typically, custom<br />
scenery packages will need to be unzipped into the X-<strong>Plane</strong><br />
9\Resources\Custom Scenery folder. Additionally, the<br />
XAddonManager 42 utility may be helpful for managing a large<br />
amount of custom scenery or downloaded objects.<br />
To create new custom scenery, use the World Editor tool (WED),<br />
downloadable from scenery.x-plane.<strong>com</strong> 43 . A good tutorial for the<br />
41 http://forums.x-plane.org/index.php?auto<strong>com</strong>=downloads<br />
42 http://forums.x-plane.org/index.php?<br />
auto<strong>com</strong>=downloads&showfile=4886<br />
43 http://scenery.x-plane.<strong>com</strong>/tools.php<br />
112
tool can be found here 44 .<br />
III. Installing Plug-Ins<br />
Plug-ins are little programs that let the user modify X-<strong>Plane</strong>.<br />
People write plug-ins to do all sorts of interesting things like hang<br />
weights on the dashboard that move around accurately, run little<br />
tugs around to push your airplane on the ground, or draw<br />
interesting terrain visualization systems, among other things.<br />
Once again, X-<strong>Plane</strong>.org (and specifically the Downloads ><br />
Utilities page 45 ) is a good place to go to find various plug-ins and<br />
other things to tweak your copy of X-<strong>Plane</strong>.<br />
For information on creating custom plug-ins, see the XSquawkBox<br />
site 46 .<br />
44 http://data.x-plane.<strong>com</strong>/designers.html<br />
45 http://forums.x-plane.org/index.php?auto<strong>com</strong>=downloads&showcat=9<br />
46 http://www.xsquawkbox.net/xpsdk/mediawiki/Main_Page<br />
113
8. Expert Essays<br />
I. Tuning the Handling in X-<strong>Plane</strong><br />
If X-<strong>Plane</strong> is set up and flying, but aircraft seem to be too sensitive<br />
in pitch or pull to one side, the simulator may need to be tuned.<br />
Before performing the following, make sure the joystick and/or<br />
other control devices are calibrated. See Chapter 3, Section II<br />
(found on page 32) for instructions on this.<br />
To easily see whether the controls are properly calibrated, go to<br />
the Settings menu and click Data Input & Output. There, select<br />
the rightmost checkbox next to joystick ail/elv/rud, as seen in the<br />
following image.<br />
This will cause X-<strong>Plane</strong> to display on the flight screen the aileron,<br />
elevator, and rudder inputs from the flight controls (such as a<br />
joystick, rudders, yoke, etc.). With this done, close the Data Input<br />
& Output screen. The inputs for the various stick deflections<br />
should now be visible the top left corner of the screen, as seen in<br />
the image below.<br />
With properly configured controls, when the stick/yoke/pedals are<br />
centered, the aileron, elevator, and rudder joystick inputs all read<br />
around 0.0. When the controls are pushed full left and forward,<br />
they should read around -1.0. When the controls are pulled full aft<br />
and right, they should read around 1.0. If these are the results<br />
obtained, then the joystick is calibrated. If not, the joystick is not<br />
calibrated—no wonder the plane is not flying correctly! See<br />
Chapter 3, Section II, Part B on page 34 for information on<br />
calibration.<br />
If the controls are indeed properly calibrated as per the above test,<br />
but the plane still is not flying correctly, it’s time to look at the first<br />
level of control response tuning. Go to the Settings menu and<br />
click Joystick & Equipment. In that window, click the Center tab.<br />
Move the stick or yoke around. Doing so should move little<br />
rectangles around in a box on the lower half of the screen, and<br />
when the stick is centered, the rectangles should (ideally) go to<br />
zero size. Since no hardware is perfect, though, simply center the<br />
controls and hit the button labeled CENTER THE YOKE AND<br />
PEDALS AND HIT THIS BUTTON, as highlighted in the following<br />
screenshot.<br />
114
This will tell X-<strong>Plane</strong> that the hardware is indeed centered. When<br />
using PFC hardware, there will be little buttons across the bottom<br />
of the window that will set the center position of each axis.<br />
With that done, close the Joystick & Equipment window and move<br />
the flight controls to the centered position. Check to see if the<br />
data output (which should still be on the screen from the pre-test<br />
in the above paragraphs) is around 0.000 when the controls are<br />
centered. If it is, then the hardware works fine and the center point<br />
was set successfully. If the data output does not read near 0, the<br />
hardware is either of poor quality (or failing) or the center point<br />
was not properly set.<br />
With the center point set correctly, try flying the plane once again.<br />
If it still does not handle correctly, read on to tune the next level of<br />
control response.<br />
Open the Joystick & Equipment window and select the Center tab<br />
once again. Look at the three sliders labeled control-response<br />
(one labeled pitch, one roll, and one yaw) at the top left of the<br />
screen, as seen in the following screenshot.<br />
If these three sliders are fully left, then the control response is<br />
linear; that is, a 50% stick deflection in the hardware will give 50%<br />
control deflection in the aircraft. Likewise, 100% stick deflection in<br />
the hardware will give 100% control deflection in the aircraft.<br />
If the problem being experienced is that the plane feels too<br />
responsive in the simulator, try dragging the sliders all the way to<br />
the right. This will give a non-linear response. Set this way, 0%<br />
hardware deflection will still give 0% control deflection in the sim,<br />
and 100% hardware deflection will still give 100% control<br />
deflection. The difference lies in between—50% stick deflection in<br />
the hardware might only give 15% control deflection in the sim. In<br />
other words, while the hard-over roll rate in the sim will remain<br />
unchanged no matter what these sliders are set to, fine control will<br />
be increased for smaller, partial deflections, since the flight<br />
controls will move less for a small-to-moderate stick deflection in<br />
the hardware joystick or yoke. This will give a nice fine-pitch<br />
control and slow, detailed roll control.<br />
If, after changing the control response, the aircraft still does not fly<br />
as it should, read on.<br />
115
The next level of control tuning is stability augmentation. If the<br />
plane still feels squirrelly or overly sensitive, go back to the Center<br />
tab of the Joystick & Equipment window and try dragging the three<br />
sliders on the right side of the screen (labeled stabilityaugmentation—shown<br />
in the following image) all the way to the<br />
right.<br />
This will cause X-<strong>Plane</strong> to automatically counteract any stick input<br />
to some degree, resisting rapid or large deflections in pitch,<br />
heading, and roll. Basically, it is like always having an autopilot on<br />
that smooths things out. This is obviously very fake, but in the<br />
absence of a perfect flight control system and g-load and<br />
peripheral-vision feedback, this can help smooth out the airplane’s<br />
flight characteristics. Try flying with those sliders at various<br />
places, bearing in mind that full left should be most realistic (with<br />
no artificial stability added).<br />
If, after doing all of the above, the aircraft still does not fly as it<br />
should, nothing more can be done within the simulator. It is now<br />
time to tweak the airplane. In the real world, if a plane is pulling to<br />
one side or the other, a pilot will bend the little trim tab on the<br />
aileron one way or another. This bending of the aileron trim tab<br />
counteracts any imperfections in the shape of the airplane or<br />
dynamics of the propwash or mass distribution inside the plane.<br />
The same thing can be done in X-<strong>Plane</strong>—one can bend a trim tab<br />
a bit one way or the other to make the plane fly true.<br />
To do this, first exit X-<strong>Plane</strong> and open <strong>Plane</strong>-Maker (found in the<br />
X-<strong>Plane</strong> 9 installation folder). Go to the File menu and open the<br />
plane that is pulling left or right, as shown in the following<br />
screenshot.<br />
Go to the Standard menu and click Control Geometry, shown in<br />
the following image.<br />
116
In this window, click the Trim & Speed tab, as shown in the<br />
following screenshot.<br />
Look at the far right-hand column of controls in the top half of the<br />
screen, labeled trim tab adjust, highlighted below.<br />
This is a measure of how much the trim tabs are bent on each<br />
axis. The top control is the elevator, the middle is the aileron, and<br />
the bottom is the rudder (as per on the far left side of the screen).<br />
A value of 0.000 means that the trim tab is not bent at all. A value<br />
of 1.000 means the tab is bent so far that the control is fully<br />
deflected by the trim tab—this is way too far. Try bending the trim<br />
tab just a little bit—maybe set the value at 0.05 or at most 0.10.<br />
This would correspond to being enough force to deflect the<br />
controls 5% or 10% due to the trim tab. A positive value<br />
corresponds to bending the trim tab up or right, depending on<br />
whether it is pitch, yaw, or roll. Thus, if the plane needs to roll<br />
right a bit more (or needs to stop rolling left), then enter a positive<br />
number for the aileron control. The same goes for the rudder if<br />
the plane needs to pull right a bit more, or for the elevator if the<br />
plane needs to pull up a bit more. Tweak the trim tabs as needed,<br />
save the plane, and exit <strong>Plane</strong>-Maker. Then, open up X-<strong>Plane</strong><br />
and try flying the plane again. The plane should noticeably pull<br />
one way or another based on how the trim tabs were bent. The<br />
trim tab controls may need to be tuned again to get the plane to fly<br />
as straight as is desired.<br />
II. Factors Affecting X-<strong>Plane</strong>'s Performance<br />
X-<strong>Plane</strong> users tend to notice either that the simulator runs<br />
extremely fast, giving them 100 frames per second (fps), or that it<br />
is dismally slow, topping out at 20 fps. At identical rendering<br />
settings, this is due almost entirely to the hardware in the<br />
<strong>com</strong>puter.<br />
Some people today have <strong>com</strong>puters with a 500 MHz Pentium III<br />
processor, 128 MB of RAM, and 8 MB of VRAM (perhaps an 8<br />
year old system), while others have quad-core 3000 MHz<br />
processors, 4096 MB of RAM, and 512 MB of VRAM (perhaps<br />
only one year old). There is more than a 6x difference in speed<br />
between those two setups, since the RAM speed, bus speed,<br />
video card speed, and many other things also influence the<br />
<strong>com</strong>puter’s performance.<br />
Many people do not understand what determines a <strong>com</strong>puter’s<br />
performance. The three biggest factors are the amount of RAM in<br />
the system, the speed of the CPU, and the speed of the graphics<br />
card. A fourth factor, which determines a system’s ability to<br />
display high quality video textures, is the amount of RAM on the<br />
video card (called VRAM).<br />
Coming up short in any of the above categories will create a<br />
117
“bottleneck” in system performance, limiting the ability of the rest<br />
of the <strong>com</strong>ponents.<br />
For instance, using higher quality textures than can be stored in<br />
VRAM will slow X-<strong>Plane</strong> significantly (see Chapter 3, Section III,<br />
Part B, Subsection i on page 39 for more information on VRAM<br />
and textures), regardless of any other factors.<br />
Conversely, even if the system’s video card has 2 GB (that is,<br />
2048 MB) of VRAM and X-<strong>Plane</strong> is running at a low screen and<br />
texture resolution (eliminating any RAM problems), if the<br />
<strong>com</strong>puter’s CPU or video card are too slow, then X-<strong>Plane</strong>’s<br />
performance will be poor.<br />
For information on optimizing X-<strong>Plane</strong>’s frame rate, see Chapter 3,<br />
Section III, Part G on page 47.<br />
III. Tuning the Autopilot<br />
Occasionally, the autopilot in X-<strong>Plane</strong> might act up. It may sort of<br />
wander down the localizer or wander around in pitch when it<br />
should be holding altitude. It might wander around in heading, or<br />
perhaps flicker its wings madly left and right as it tries too hard to<br />
hold a heading. Whatever the problem, the autopilot constants can<br />
be adjusted by the user in order to make the plane hold its desired<br />
path more tightly.<br />
These autopilot constants can be adjusted in <strong>Plane</strong>-Maker by<br />
doing the following:<br />
1. Open <strong>Plane</strong>-Maker by opening the X-<strong>Plane</strong> 9 folder and<br />
double clicking on <strong>Plane</strong>-Maker.exe.<br />
2. Load the airplane that needs adjusting by clicking the File<br />
menu and selecting Open, as shown below.<br />
3. Find the .acf file just as you would when selecting a craft<br />
within the X-<strong>Plane</strong> sim (see Chapter 4, Section I, Opening<br />
an Aircraft, found on page 53).<br />
4. Go to the Expert menu and click on Artificial Stability, as<br />
below.<br />
5. Go to the Autopilot tab and check the use custom<br />
autopilot constants box, as seen in the following image.<br />
6. A number of controls will appear that specify the autopilot<br />
constants for your airplane.<br />
118
Let’s examine what each of these autopilot constant controls do.<br />
First, let's talk about correcting heading.<br />
A. Tuning Autopilot Roll<br />
i. Roll Error for Full Aileron<br />
This control is found in the middle box of the Artificial Stability<br />
window, in the right column, highlighted in the following image.<br />
When flying a real plane, a pilot decides on a roll angle to make a<br />
turn. He or she then decides to deflect the ailerons a certain<br />
amount to achieve the desired bank angle.<br />
Imagine that you want 45 degrees of bank, and the plane is<br />
currently at 0 degrees of bank. You wouldn’t apply just a touch of<br />
aileron to get there, but rather a strong dose of it. After all, you<br />
are a whole 45 degrees away from the desired roll angle.<br />
Conversely, imagine you are at 29 degrees of roll, and you want<br />
30 degrees of roll. You only need one more degree of roll, so you<br />
wouldn’t put in full aileron to get to 30 degrees—that would<br />
overshoot it for sure. Instead, you would look at the controls and<br />
notice that you are only a little off of from the desired bank angle,<br />
so the plane would need only a little bit of aileron.<br />
Now, how many degrees off of a desired bank angle would a pilot<br />
have to be to put in full aileron? One degree? Ten? One hundred?<br />
The roll error for full aileron control specifies to the autopilot<br />
how many degrees off the aircraft must be from the desired roll<br />
angle before it puts in full aileron. If this is set to a very small<br />
number, the autopilot will put in full aileron for even the tiniest of<br />
roll errors—not good! This will cause the plane to over-control and<br />
flutter madly left and right like an over-caffeinated pilot! On the<br />
other hand, if this control is set to a very large number, like 100<br />
degrees, then the autopilot will hardly put in any aileron input at<br />
all. In that case, the plane will always wander off course a bit,<br />
because it will never move quickly enough to get back on course.<br />
Now, a smart pilot might say, "I would never input full aileron,<br />
ever." Fair enough. But realize that the autopilot will be limited to<br />
about 50% travel or so, and it will automatically back off of the<br />
controls as the airplane speeds up, just as a good pilot would.<br />
Thus, what this control really determines is how aggressively the<br />
ailerons are applied. If the plane tends to steer too<br />
unaggressively to the <strong>com</strong>mand bars, a smaller number is<br />
probably required here. This will tell the autopilot to require a<br />
smaller deflection to really crank in the ailerons. Conversely, if the<br />
plane flutters left and right like a plastic bag in a 50-knot wind,<br />
then the autopilot needs to be told not crank in so much aileron.<br />
To do that, enter a larger number here, so that the autopilot waits<br />
for a larger error to develop before responding with so much force.<br />
A good starting point for this control is 30 degrees. This means<br />
that if the roll angle is off by 10 degrees, the plane will apply onethird<br />
aileron to correct when at low speed—not a bad idea.<br />
119
ii. Roll Prediction<br />
This control is found in the middle box of the Artificial Stability<br />
screen, at the top of the left column, highlighted in the following<br />
image.<br />
When a pilot flies, he or she tends to look into the future to decide<br />
when to add to or back off from the flight controls. This is simple<br />
anticipation. The roll prediction control tells the autopilot how far<br />
into the future it should look. If the plane tends to wander slowly<br />
left and right, always behind its mark, or it overshoots and then<br />
wanders slowly off in the wrong direction like a tired drunk driver,<br />
then it clearly is not anticipating enough. In that case, an increase<br />
is required in the roll prediction to make the autopilot anticipate<br />
more. If, however, the airplane starts flopping back and forth<br />
hysterically every frame, the autopilot is clearly anticipating too<br />
much; a smaller roll prediction is needed.<br />
One second is a good starting point for this control—after all,<br />
when real pilots fly, it’s a good bet that they enter controls based<br />
on where the plane will be in one second, rather than where it is at<br />
the moment.<br />
iii. Roll Tune Time<br />
This control is found in the middle box of the Artificial Stability<br />
window, in the middle of the left-hand column, seen in the<br />
following screenshot.<br />
In the real plane, a pilot will trim out any loads with trim if it is<br />
available. The roll tune time determines how long the autopilot<br />
takes to run the trim. A real pilot probably takes more than just a<br />
few seconds to do this. However, if the autopilot waits too long to<br />
trim out the loads, it may be slow and late in getting to the correct<br />
angle.<br />
A good starting point for this control is 5 seconds.<br />
120
iv. Localizer CDI Gain<br />
This control is found in the middle box of the Artificial Stability<br />
window, at the bottom of the right-hand column, highlighted in the<br />
following image.<br />
If a pilot is one degree off the localizer when flying an ILS, he or<br />
she needs to decide how many degrees of heading correction are<br />
called for to correct that. If s/he corrects only one degree, the<br />
craft will be flying right towards the airport, never intercepting the<br />
localizer until it gets to the transmitter on the ground. Usually, if a<br />
pilot sees a one degree error in the localizer (one dot on the CDI),<br />
s/he would enter about 10 degrees of heading correction, thus<br />
forcing the plane to nail that HSI now. The localizer CDI gain<br />
control sets the number of degrees of heading change that the<br />
autopilot will pull for each degree of error on the localizer (which is<br />
the same as saying for each dot of CDI deflection).<br />
A good starting point for this control is 10 degrees.<br />
v. Localizer CDI Prediction<br />
This control is found in the middle box of the Artificial Stability<br />
window, at the bottom of the left column, as seen in the<br />
screenshot below.<br />
A good pilot does not fly an ILS based on where the CDI is at the<br />
moment. A pilot that flies like that wanders around in S-turns all<br />
the way down the localizer! A good pilot flies the plane based on<br />
where the HSI CDI will be in the near future. The localizer CDI<br />
prediction control tells the autopilot how far into the future it<br />
should be looking when following the CDI. It should be looking at<br />
least a few seconds into the future. The higher this number is, the<br />
more the autopilot will anticipate. If the plane is wandering back<br />
and forth slowly across the localizer, always S-turning, it probably<br />
needs a bigger number here. More anticipation will prevent those<br />
endless S-turns. However, if too big a number is entered here,<br />
then the plane might never join the localizer. This is caused by the<br />
autopilot anticipating so far ahead that it turns away from the<br />
localizer as soon as the needle <strong>com</strong>es alive, shying away to avoid<br />
an over-shoot. Obviously, that is too much anticipation!<br />
121
A reasonable number for this control is between 2 and 4 seconds.<br />
B. Summary of Roll Settings<br />
In summary, enter the number of degrees of bank error that should<br />
give a very strong aileron response in the roll error for full<br />
aileron control. Enter the number of seconds the system should<br />
anticipate in the roll prediction control, the number of seconds<br />
required to trim out the load in the roll tune time, the number of<br />
degrees of heading change per degree localizer error in the<br />
localizer CDI gain, and the number of seconds of anticipation in<br />
HSI CDI deflection in the localizer CDI prediction.<br />
To tune these controls, it is a good idea to first forget about the<br />
ILS and simply try to get the aircraft to perfectly hold a heading.<br />
Tweak the roll error for full aileron to give as strong a response<br />
as desired, and tweak the roll prediction to give the desired<br />
anticipation. Fly the plane around in heading mode, snapping the<br />
heading bug left and right and tweaking those constants until the<br />
plane follows the heading bug perfectly. Then, after the heading<br />
mode is perfect, adjust the localizer values while flying ILSs to<br />
tune the localizer. If the plane flies S-turns across the localizer,<br />
the localizer prediction needs to be greater. If the autopilot<br />
never even latches on to the localizer, continually turning away<br />
from it, then the localizer prediction needs to be decreased—the<br />
craft is clearly over-anticipating.<br />
Next we will discuss correcting pitch; the discussion will be almost<br />
exactly the same as roll, really.<br />
C. Tuning Autopilot Pitch<br />
i. Pitch Error for Full Elevator<br />
This control is found in the bottom box of the Artificial Stability<br />
window, at the top of the right column, as seen in the following<br />
screenshot.<br />
This control is to pitch as the roll error for full aileron (from Part<br />
A above) control is to roll. It determines how much error between<br />
desired and actual pitch is required for full elevator deflection.<br />
Remember that the autopilot will automatically reduce the control<br />
deflections as the plane speeds up, limiting to maybe 50% control<br />
deflection, so it isn’t necessary to worry about the system really<br />
going to full deflection.<br />
To configure this control, forget about the ILS for a minute and just<br />
fly vertical speed or pitch sync mode. If the plane is sloppy<br />
about getting the nose up to track a new vertical speed and just<br />
takes too long to get there, then a smaller pitch error for full<br />
elevator value is needed. This will cause the plane to be more<br />
aggressive with the elevator. Of course, if the plane starts<br />
flapping about madly, a larger value is needed, telling the plane to<br />
stop deflecting the elevator so much unless it has a larger error<br />
between the actual and desired pitch. Put the autopilot in pitch<br />
sync mode, then hold the CWS button down and quickly pitch the<br />
nose, letting go of the CWS button. If the autopilot is slow and<br />
sloppy in holding that new pitch, then a smaller number needs to<br />
be entered here to make the thing more aggressive.<br />
122
ii. Pitch Prediction<br />
This control is found in the bottom box of the Artificial Stability<br />
window, at the top of the left column, highlighted in the following<br />
screenshot.<br />
A good pilot will input flight controls by predicting where the plane<br />
will soon be. The pitch prediction control determines how far<br />
into the future the autopilot will look. If the plane is always<br />
wandering up and down when trying to hold a given vertical<br />
speed, always a few steps behind where it needs to be, then more<br />
anticipation is clearly called for—the pitch prediction control<br />
needs to be set to a larger number. Conversely, if the plane is<br />
always afraid to get where it needs to be, resisting motion towards<br />
the desired pitch, then it is probably anticipating too much, and a<br />
smaller number is called for. Once again, these numbers need to<br />
be tuned in pitch and roll modes, or maybe heading and vertical<br />
speed modes, to get them set perfectly, with nice, snappy, precise<br />
autopilot response, before the autopilot is tested on an ILS.<br />
A good starting point for this control is one second.<br />
iii. Pitch Tune Time<br />
This control is found in the bottom box of the Artificial Stability<br />
window, in the left-hand column, as seen in the following image.<br />
It sets the time require to trim, similar to the roll tune time control<br />
described above in Part C. If this is set to too small a number, the<br />
plane will constantly be wandering up and down as it plays with<br />
the trim, as it will always be too quick to modify the trim. A real<br />
pilot would wait until s/he is sure that the trim needs modifying.<br />
This control should probably be set between 5 and 10 seconds.<br />
iv. Glideslope CDI Gain<br />
This control is found in the bottom box of the Artificial Stability<br />
window, at the bottom of the right column, as seen in the following<br />
screenshot.<br />
It tells the autopilot how much it should change the pitch for each<br />
123
degree of glideslope error. For example, if it is set to 5 degrees (a<br />
reasonable value), the autopilot will pitch up 5 degrees for each<br />
degree it is below the glideslope. The greater the number entered<br />
here, the more the <strong>com</strong>mand bars will move to meet the<br />
glideslope.<br />
v. Glideslope CDI Prediction<br />
This control is found in the bottom box of the Artificial Stability<br />
window, in the left-hand column, highlighted in the following<br />
image.<br />
A good pilot will anticipate where the glideslope will be in the near<br />
future as he or she controls the pitch. If the pitch is not anticipated<br />
enough, the aircraft will be correcting up and down all the way<br />
down the glideslope. If the pitch is anticipated too much, the craft<br />
will never get to the glideslope, as it will always be shying away<br />
from it as soon as the needle starts to close in.<br />
A good starting point for this control is 8 seconds.<br />
vi. Pitch Degrees per Knot<br />
This control is found in the bottom box of the Artificial Stability<br />
window, at the bottom of the left column, seen in the following<br />
image.<br />
It determines how many degrees the autopilot will pitch the craft<br />
up or down in order to correct for a one-knot difference between<br />
the actual speed and the one set in flight level change mode. A<br />
good starting point is 0.2 degrees.<br />
D. Summary of Both Pitch and Roll Controls<br />
To summarize, remember that there are two things happening with<br />
these controls: the amount the autopilot moves the <strong>com</strong>mand<br />
bars, and the amount it moves the controls to capture those<br />
<strong>com</strong>mand bars (see the table on the following page). Therefore, if<br />
the <strong>com</strong>mand bars are not behaving as they should, one of the<br />
<strong>com</strong>mand bar variables needs to be set. On the other hand, if the<br />
<strong>com</strong>mand bars are fine, but the airplane isn’t tracking those bars<br />
correctly, one of the flight control tracking variables needs to be<br />
set so that the autopilot will “grab” the bars.<br />
Remember there are two steps to tuning these autopilot controls:<br />
1. Decide how to move the bars (CDI gain and CDI<br />
prediction), then<br />
2. Decide how to move the controls (pitch and roll error,<br />
pitch and roll prediction).<br />
124
Finally, remember that there is one number that controls how hard<br />
we try to get to our target (CDI gain, roll and pitch error—think of<br />
this as a “spring constant”) and one number that controls our<br />
anticipation (CDI prediction, roll and pitch prediction—think of<br />
this as a damping constant).<br />
Amount to Move the<br />
Amount to Move the Controls to<br />
Command Bars on the ILS Track the Bars<br />
localizer CDI gain roll error for full aileron<br />
glideslope CDI gain pitch error for full aileron<br />
Amount to Anticipate the Amount to Anticipate the<br />
Command Bars on the ILS Attitude to Track the Bars<br />
localizer CDI prediction roll prediction<br />
glideslope CDI prediction pitch prediction<br />
Time to Trim the Forces<br />
pitch tune time<br />
roll tune time<br />
E. Setting Autopilot Constants Quickly<br />
Now that we’ve discussed what each control does, let's look at<br />
how to set these things up quickly. First, launch X-<strong>Plane</strong> and open<br />
the aircraft that needs modifying. Go to the Special menu and<br />
click the Set Autopilot Constants menu item. A window (shown in<br />
the image below) will appear that looks identical to the Artificial<br />
Stability window discussed above.<br />
The settings here can be changed while flying in order to<br />
determine what the autopilot constants need to be for the plane.<br />
Be aware, though, that these settings will be lost the second X-<br />
<strong>Plane</strong> is closed or another aircraft is opened. This in-simulation<br />
version of the Artificial Stability window from <strong>Plane</strong>-Maker is for<br />
experimentation only. Once desired settings have been<br />
determined, be sure to write them down on a piece of paper or<br />
enter them into a text document so that they can later be entered<br />
into <strong>Plane</strong>-Maker, where the settings can actually be saved.<br />
One final note: Some users try to configure a really aggressive<br />
autopilot system that has huge anticipation, huge gains, and tiny<br />
maximum pitch and roll errors for full deflections. That would be a<br />
very strong, very aggressive autopilot that may seem to work<br />
perfectly. A problem arises, though, as soon as the craft is flown<br />
at a low frame rate. When this happens, the plane will start<br />
shaking violently on autopilot because that autopilot is not being<br />
125
un fast enough to see the very rapid results of its overly strong<br />
inputs. If such settings are to be used, be sure to configure the<br />
scenery or weather so that they will really slow the simulator down<br />
(ideally to its minimum frame rate) while tuning the autopilot. Only<br />
then can it be certain that the constants entered that will always<br />
work, because a higher frame rate will never hurt. The easiest<br />
way to slow the sim down for this is to set three broken layers of<br />
clouds and plenty of buildings to be rendered (see Chapter 3,<br />
Section III, found on page 38, for more on setting rendering<br />
options).<br />
IV. Designing an Artificial Stability System<br />
For users creating a VTOL (a vertical take-off and landing aircraft)<br />
or a fighter, it may be necessary to design an artificial stability<br />
system in order to make the craft feel stable, even though, in<br />
reality, it isn’t. This is especially <strong>com</strong>mon in fighter jets and<br />
helicopters—fighters are most maneuverable if unstable, and<br />
helicopters simply have nothing to naturally make them stable.<br />
Control systems are designed to make these craft seem stable.<br />
These typically work by adding some input in addition to the<br />
joystick/yoke input in order to make the craft do what the pilot<br />
wants.<br />
A <strong>com</strong>mon example of this kind of stability system in the civilian<br />
world is the yaw damper. A pilot’s feet still move the rudders, but<br />
the yaw damper system adds some additional rudder deflection<br />
for the pilot to damp out the rotation rates of the plane. The<br />
amount of rudder deflection added depends on what the control<br />
system engineer decides is necessary—in the case of designing<br />
custom aircraft for X-<strong>Plane</strong>, that “engineer” is the user.<br />
To create a system to add stability in <strong>Plane</strong>-Maker, first load the<br />
aircraft to be modified. Open the Expert menu and select the<br />
Artificial Stability menu option (as shown in the image below).<br />
In the window that opens, select the Art Stab tab.<br />
A. Designing a Yaw Damper<br />
By way of example, consider a yaw damper again. Its purpose is<br />
to add some rudder deflection to whatever the pilot inputs with his<br />
or her feet, stopping the aircraft’s rotation. This is seen in highend<br />
Mooneys and most jets. The yaw damper’s designer must<br />
consider how much rudder is desired to stop the rotation—full<br />
rudder? Half? Perhaps just 1/10 of the max rudder deflection is<br />
needed. Obviously, if the plane is only wagging its tail a little bit,<br />
only a little rudder is needed to stop it. However, if the plane<br />
swings around quickly, then the damper system needs to put in a<br />
lot of rudder to stop the rotation quickly.<br />
To decide how much extra rudder input is necessary, the designer<br />
first needs to know how much “wag” the system needs to<br />
<strong>com</strong>pensate for. In X-<strong>Plane</strong>, designers enter a fraction of the<br />
rudder input per degree per second of rotation rate.<br />
For instance, imagine the plane’s tail is swinging (from turbulence,<br />
126
varying crosswind, the pilot stepping on the rudder, etc.) at 90<br />
degrees per second—that is, the tail moves in one second from<br />
being straight in line to pointing full left or full right. In a real<br />
airplane, 90 degrees per second of tail-wagging will feel like a lot.<br />
Kicking the rudders a bit in a Cessna 172, for example, will shake<br />
its tail at about 35 degrees per second. So, let’s imagine that 90<br />
degrees per second is such a high rotation rate that the control<br />
system needs to put in full rudder to oppose it. That means that if<br />
the plane is rotating at 90 degrees per second, the yaw damper<br />
will put in full rudder to oppose that motion, and at 45 degrees per<br />
second it will put in half rudder to oppose that motion. At a measly<br />
9 degrees per second, the yaw damper will put in only 1/10 rudder<br />
to oppose that motion. At the 35 degree per second tail-wag of a<br />
Cessna 172, the control system would put in as much as about<br />
35% rudder deflection to stabilize the plane’s yaw motion. This<br />
does not sound like an unreasonable constant.<br />
To enter those settings in X-<strong>Plane</strong>, once again open <strong>Plane</strong>-<br />
Maker’s Artificial Stability window from the Expert menu. Select<br />
the Art Stab (that is, artificial stability) tab. The above example<br />
deals first with the heading: target deg sideslip control, found in<br />
the second column from the left in the bottom box of this window,<br />
highlighted in the following image. A value of 0 would be entered<br />
here, meaning the plane always tries to stabilize at 0 sideslip.<br />
For the fraction deflection per degree difference control<br />
immediately to the right of the heading: target deg sideslip<br />
control, simply enter 0, meaning the system is not trying to<br />
achieve a desired sideslip, only to damp out the tail wagging by<br />
opposing rotation.<br />
For the fraction deflection per degree per second control to the<br />
right of that (highlighted in the following image), enter a value<br />
0.0111.<br />
This number <strong>com</strong>es from dividing 1.000 (that is, full rudder) by 90<br />
(the rotation rate in degrees per second that full rudder should be<br />
applied at). 1 / 90 = 0.0, which is rounded to 0.0111 in <strong>Plane</strong>-<br />
Maker. Put another way, that equation is 1 / rate for max yaw. A<br />
value of 0.01111 is pretty reasonable. Try entering this for the<br />
172, saving the plane in <strong>Plane</strong>-Maker, and loading it again in X-<br />
<strong>Plane</strong>. Pop the rudders left and right and notice how the plane<br />
damps out faster, as would a real plane if such a yaw damper<br />
were installed.<br />
Now, if even more stabilization is needed, try entering 0.1 in the<br />
fraction deflection per degree per second control. This means<br />
that if the plane is rotating at 10 degrees per second, the rudder<br />
will deflect fully to oppose it. (10 degrees per second times 0.1<br />
control per degree per second = 1.00, or full deflection.) A rotation<br />
127
ate of 10 degrees per second means that it will take 9 seconds<br />
for the plane’s tail to move 90 degrees—a very slow rotation rate.<br />
With a constant of 0.1, even this rate will be opposed by full<br />
rudder. Yikes! If such a plane were taken into turbulence, the air<br />
would certainly be kicking the plane around at over 10 degrees<br />
per second, so the craft would give full rudder deflection first one<br />
way, then the other. The plane would over react to every angular<br />
rotation induced by the turbulence by kicking the rudder to full in<br />
order to oppose that rotation.<br />
Obviously, this constant of 0.1 is high. Customer support had a<br />
call, though, with someone who had entered a constant of 3.0—<br />
thirty times higher than the hypothetical case above. This means<br />
that for a rotation rate of 1/3 degree per second (at which rate it<br />
would take a whole four and a half minutes to move thru 90<br />
degrees of heading), the system would put in full opposing rudder.<br />
Even the tiniest hint of rotation in a given direction would make the<br />
rudder slam hard over to counter it. Needless to say, any time this<br />
plane met even a touch of wind, the rudder would slam from one<br />
stop to the other in a wildly exaggerated effort to counter the<br />
turbulence. If one must kill a fly buzzing around in a china shop,<br />
don't do it with a sledgehammer—the results won’t be pretty. This<br />
particular plane handled alright if there was no turbulence—since<br />
nothing was rotating the plane, the flight controls didn’t have to<br />
move to oppose that rotation. As soon as the slightest<br />
imperfection came along to move the plane, though, such as<br />
turbulence, movement from the pilot hitting a flight control, a birdstrike,<br />
an engine-failure, a bumpy landing, or flying into changing<br />
winds, the controls went crazy.<br />
One thing that can only be learned by actually getting a pilot’s<br />
license and getting up in the sky is that it is a very imperfect world<br />
up there. The plane is constantly barraged by all manner of<br />
imperfections, perturbations, and external winds and forces, and,<br />
much like with a boat, these imperfections must be anticipated in<br />
the design.<br />
B. Stabilizing Pitch<br />
Now that we’ve discussed heading stability, let’s move on to pitch.<br />
If a plane is not very stable in pitch, users may want to “lock it<br />
down” a bit. <strong>Plane</strong>-Maker’s Artificial Stability window is used as<br />
above if users want to avoid artificial stability controls found in X-<br />
<strong>Plane</strong> (these are applied to all aircraft in the sim and thus aren’t<br />
applicable any particular craft—see Chapter 3, Section II, Part D<br />
on page 34), but rather want to design their own to mimic one that<br />
might be installed in a real plane.<br />
For our example airplane, we will again open <strong>Plane</strong>-Maker, click<br />
the Expert menu, and open the Artificial Stability Window. Once<br />
more, select the Art Stab tab. This time, enter maybe 20 degrees<br />
in the pitch: target deg angle of attack (highlighted in the<br />
following image)—this should be enough to stall the plane.<br />
Enter 0.1 for the fraction deflection per degree difference<br />
(highlighted in the image following), so that if the angle of attack is<br />
10 degrees off, the plane applies full elevator to capture the<br />
desired angle of attack.<br />
128
Finally, enter 0.05 for the fraction deflection per degree per<br />
second (highlighted in the following image) so that if the nose is<br />
<strong>com</strong>ing up at a rate of 20 degrees per second, the system will<br />
apply full elevator to stop it.<br />
These are all pretty aggressive constants (meaning a lot of<br />
elevator is brought in to counteract a small amount of motion), but<br />
they aren’t extreme.<br />
There are two reasons for using these aggressive constants.<br />
First, the plane needs to have lower rates in pitch than in yaw.<br />
This is because if the plane is moved left and right a bit, not that<br />
much will change in terms of flight control—the vertical stabilizer,<br />
which is being broadcast to the air, is small. But, if the plane is<br />
tilted up or down a bit, then the entirety of both the wing and<br />
horizontal stabilizer is exposed to the air. The effect will be much<br />
greater than in yaw, where only the vertical stabilizer is offset,<br />
simply because the wing is so much bigger. A plane sees a much<br />
greater effect for each degree of change in the angle of attack<br />
than in sideslip, so it needs lower rates of pitch than yaw to keep<br />
within <strong>com</strong>fortable (safe) G-loads. For this reason, we enter<br />
higher constants in pitch than in yaw to really work hard to counter<br />
those pitch rates.<br />
The second reason for entering higher constants in pitch than<br />
might seem advisable is that, quite simply, X-<strong>Plane</strong> cheats. The<br />
simulator will automatically reduce these settings as the plane<br />
speeds up, because it knows that at high speeds it is better to<br />
enter smaller control deflections to keep from breaking things!<br />
This means that the constants entered here are only fully applied<br />
near stall speeds where control authority is mushy. The artificial<br />
stability controls relax and phase out as the indicated airspeed (air<br />
pressure on the controls) builds up.<br />
To see this scheme in practice, open up “Austin’s Personal VTOL”<br />
in <strong>Plane</strong>-Maker. Go to the File menu, click Open Aircraft, open the<br />
Austin's Designs folder, and select Austin's Personal VTOL. Now<br />
open the Artificial Stability screen again from the Expert menu.<br />
Notice that only low-speed constants (in the top box of the screen<br />
rather than the bottom, highlighted in the following image) are set<br />
here, designed to phase out rotation rates to make the craft easy<br />
to fly.<br />
129
Look at the rotations that are targeted with full-scale stick<br />
deflections in hover—a max of 30 degrees pitch, 45 degrees roll,<br />
and 45 degrees per second rotation rate in yaw (now you know<br />
what the 0.02 and 0.01 do as well).<br />
Next, open up X-<strong>Plane</strong> and load up this aircraft (noting that it<br />
starts off with its thrust vector at 90 degrees, straight up). Add<br />
power to rise up off the ground and work on hovering. Slide left<br />
and right, then fore and aft, up and down, all using small control<br />
deflections. Then, click on the little switch on the panel labeled<br />
ART STAB. This will turn the stability augmentation off in order to<br />
fly without it. Viva la difference! For an even more extreme case,<br />
try turning off the artificial stability in Austin’s Death Trap at 300<br />
knots.<br />
V. Setting Up Advanced Networks<br />
Suppose a user wants to have two <strong>com</strong>puters running X-<strong>Plane</strong>,<br />
one with the instrument panel on the pilot's side, and one with a<br />
panel on the copilot’s side. This is called having a master<br />
machine and a copilot's machine. Or, suppose a user wants two<br />
panels, and maybe a center radio panel as well. Maybe she or he<br />
wants an Instructor Operator's Station (called an IOS) to control<br />
weather, time of day, and aircraft failures. Or maybe s/he wants a<br />
separate <strong>com</strong>puter for an out-the-window view (called an external<br />
visual), or to set up a multiplayer session to fly formation with<br />
friends.<br />
Maybe the user wants all of the above, all at once!<br />
What all of these setups have in <strong>com</strong>mon is the use of multiple<br />
<strong>com</strong>puters. Each of these <strong>com</strong>puters needs X-<strong>Plane</strong> installed<br />
(scenery and all). They also need to be on the same network, with<br />
IP addresses that are the same for the first three numbers (e.g.,<br />
10.2.2.*** or 192.168.1.***) and subnet masks of 255.255.255.0.<br />
Once each of the <strong>com</strong>puters has an IP address that meets this<br />
requirement, they may be set up something like this, for example:<br />
IP Address Description<br />
192.168.1.1 Master machine—joysticks plugged in here<br />
192.168.1.2 Copilot's machine (.acf file with copilots<br />
instrument panel used here)<br />
192.168.1.3 IOS (instructor’s station for initiating failures,<br />
setting weather, moving the plane, etc...)<br />
192.168.1.4 External visual, left view<br />
192.168.1.5 External visual, center view<br />
192.168.1.6 External visual, right view<br />
Of course, the LAN must be set up so that the <strong>com</strong>puters can talk<br />
to each other, and the network must be ready for an X-<strong>Plane</strong><br />
multi-<strong>com</strong>puter setup.<br />
With the network configured, open the Net Connections window<br />
from X-<strong>Plane</strong>’s Settings menu on each of the <strong>com</strong>puters. Select<br />
the middle tab, Inet 2, as seen below.<br />
130
This tab allows the user to configure a multi-<strong>com</strong>puter X-<strong>Plane</strong><br />
system. On each <strong>com</strong>puter, simply check the box describing the<br />
job of each <strong>com</strong>puter and enter the IP address of whatever other<br />
<strong>com</strong>puters are called for by the text description. With that done,<br />
the sim should be ready to fly!<br />
Let’s go through the specific example of setting up a copilot’s<br />
instrument panel using a second <strong>com</strong>puter. This is requested<br />
often by people who are really pushing for a thorough simulation.<br />
A. Setting Up a Networked Copilot’s Station<br />
Be aware that there is more than one way to set up a copilot's<br />
station. The method described here uses two <strong>com</strong>puters joined<br />
over a network. The other method, which uses two monitors<br />
attached to one <strong>com</strong>puter, is less expensive, but the results may<br />
not be as good as when using two <strong>com</strong>puters (in which case each<br />
<strong>com</strong>puter only has to draw half as much). Instructions on using<br />
two monitors with one <strong>com</strong>puter to set up a copilot's station are<br />
found beginning on page 134.<br />
To set up a networked copilot's station, we will need two<br />
<strong>com</strong>puters, each running their own copy of X-<strong>Plane</strong>. These need<br />
to be joined together with either a single crossover Ethernet cable<br />
or a pair of Ethernet cables hooked to an Ethernet hub. The<br />
<strong>com</strong>puters should form a simple LAN, configured as normal within<br />
the Mac OS or Windows, whatever the case may be.<br />
The airplane file to be used will need two copies, both either<br />
created or modified using <strong>Plane</strong>-Maker. The first copy (for<br />
instance, named “Boeing 747.acf”) should have the pilot-side<br />
instrument panel. If the user is content with the default panel<br />
layout, any of the stock planes could be used.<br />
With the first version of the plane ready (the pilot-side version),<br />
simply make a copy of the airplane file and add "_copilot" to the<br />
end of the name—for instance, if the file “Boeing 747.acf” was<br />
used for the pilot-side version, the copilot-side version would be<br />
named “Boeing 747_copilot.acf”. The copilots-side airplane<br />
should be saved in the same folder as the pilot-side plane.<br />
Next, open the copilot-side copy in <strong>Plane</strong>-Maker and tweak the<br />
instrument panel as desired for the co-pilot’s side of the craft.<br />
Save it when finished and close <strong>Plane</strong>-Maker.<br />
There should now be two copies of the same plane, each with its<br />
own instrument panel, with names in the format of "Insert plane<br />
name.acf" and "Insert plane name_copilot.acf". Both files should<br />
be in the same folder.<br />
Simply copy that whole aircraft folder from one of the <strong>com</strong>puters<br />
over to the other, putting the aircraft folder in the same directory<br />
on the second <strong>com</strong>puter. For example, if, on the first <strong>com</strong>puter,<br />
the folder was located in:<br />
C:\Documents and Settings\Pilot\Desktop\X-<strong>Plane</strong><br />
9\Aircraft\Boeing 747\<br />
then, on the second <strong>com</strong>puter, it would be located in:<br />
C:\Documents and Settings\Copilot\Desktop\X-<strong>Plane</strong><br />
9\Aircraft\Boeing 747\<br />
With that done, open X-<strong>Plane</strong> on each <strong>com</strong>puter, move the mouse<br />
to the top of the screen, click on the Settings menu, then select<br />
Net Connections, as shown in the following image.<br />
131
On the pilot’s machine, go to the Inet 1 tab of the Net Connections<br />
window. Check the first check box labeled IP of extra<br />
visual/cockpit (this is master machine) and enter the IP<br />
address of the copilot's machine. For instance, in the image<br />
below, the copilot’s machine has an IP address of 192.168.1.5.<br />
On the copilot’s <strong>com</strong>puter, go to the Inet 2 tab of the Net<br />
Connections window. Check the box labeled IP of master<br />
machine (this is extra cockpit) and enter the IP address of the<br />
first machine (the pilot’s, configured in the paragraph above). For<br />
instance, in the following image, the pilot’s machine has an IP<br />
address of 192.168.1.3.<br />
Now, on the lower left, click on the 'aircraft name reading suffix'<br />
and enter "_copilot". This means that no matter what plane is<br />
opened on the pilot’s machine, this <strong>com</strong>puter will add "_copilot" to<br />
the name of the plane that it needs to open.<br />
Now, on the pilot’s machine, open the "Insert plane name.acf" file.<br />
If everything is set up correctly, the pilot’s machine will send all the<br />
appropriate data to the copilot's machine (because the IP of extra<br />
visual/cockpit box is checked), the copilot’s machine will get the<br />
message (because the IP of master machine box is checked),<br />
and the copilot's machine will apply the name "_copilot" to the<br />
aircraft name (because of the name suffix that was entered), and it<br />
will open the copilot’s plane on the copilot’s machine.<br />
VI. Setting Up Multiple Monitors<br />
A very <strong>com</strong>monly asked question deals with how to set up a<br />
multiple-monitor simulator. Often, this is in reference to using<br />
three monitors in particular. There are two ways to do this. The<br />
first is to use one <strong>com</strong>puter with multiple monitors (either hooked<br />
directly to the video card or to a video splitter, like the Matrox<br />
TripleHead2Go 47 ), and the second is to use multiple <strong>com</strong>puters<br />
with one monitor attached to each.<br />
Obviously, with all other things being equal (e.g., hardware,<br />
rendering options), having one monitor per <strong>com</strong>puter with multiple<br />
<strong>com</strong>puters will give the highest frame rate, simply because there<br />
is more <strong>com</strong>puting power behind each bit of display. However,<br />
using a powerful video card with a high fill rate, it should be<br />
possible to use one video card or <strong>com</strong>puter to drive many<br />
monitors.<br />
We will first examine the better of the two options (in terms of<br />
performance rather than cost efficiency)—using one <strong>com</strong>puter per<br />
monitor, with the <strong>com</strong>puters networked as specified in the<br />
preceding section, Setting Up Advanced Networks (beginning on<br />
page 130).<br />
47 http://www.matrox.<strong>com</strong>/graphics/en/products/gxm/th2go/<br />
132
A. Multiple Computers, Multiple Monitors<br />
Let’s assume we are to use four <strong>com</strong>puters and four monitors: one<br />
cockpit and three external visuals (a <strong>com</strong>mon setup). Go to the<br />
Rendering Options screen on each of the three external-view<br />
<strong>com</strong>puters in X-<strong>Plane</strong>. Enter a field of view of 45 degrees for each<br />
of them. Enter a lateral offset of -45 degrees for the left screen, 0<br />
for the center screen, and 45 degrees for the offset, with 0 vertical<br />
offset on all screens. This will simply yield a 45+45+45 degree<br />
field of view. If this is drawn out on a piece of paper, it be<strong>com</strong>es<br />
apparent that the 45-degree offsets on the left and right screens<br />
will cause them to perfectly sync up with the center screen.<br />
From there, the monitors need to physically be moved around the<br />
“cockpit” (that is, where a user will sit when flying the sim) in a<br />
semi-circle describing a 135-degree field of view. If this is not<br />
done, then the horizon will seem to not be straight as the craft<br />
pitches and rolls, caused by the “fisheye lens” effect. If a 135<br />
degree field of view is described in a flat plane or in an arc of<br />
monitors that describe less than 135 degrees of arc, fisheye<br />
distortion will result, apparent as a horizon that seems to bend and<br />
distort between monitors.<br />
In some cases it is not desirable for the monitors to wrap around<br />
the “cockpit,” but instead to simply be lined up beside one another<br />
in a flat plane (as when the monitors are stacked against a flat<br />
wall). In that case, an offset in degrees should not be used, but<br />
rather an offset ratio. In the case of using offset ratio, a ratio of<br />
1.0 will cause the lateral offset for that copy of X-<strong>Plane</strong> (in linear<br />
distance) to be an amount equal to the distance between the user<br />
and the monitor. So, if the user is six feet from the monitor, and<br />
an offset ratio of 1.0 is used, then the center of that monitor should<br />
be 6 feet off to the right to line up.<br />
Now, sometimes people sit on the ground and see the horizon<br />
does not line up, so they enter vertical offsets on some of the<br />
display machines only in order to get the horizons to line up. They<br />
quickly be<strong>com</strong>e confused when everything breaks down as they<br />
pitch and especially roll. Vertical offsets should not be set on<br />
some machines but not others. As soon as this is done, things<br />
start getting messed up. What often happens is that a user will fly<br />
with a cockpit in the center screen, where the center of the screen<br />
as far as scenery is concerned is probably about 3/4 of the way up<br />
the monitor (in order to leave room for the instruments), while<br />
using external visuals on the lateral displays, whose screen<br />
centers as far as scenery is concerned is right in the center of the<br />
monitor. In that case, the viewpoint center needs to be set in<br />
<strong>Plane</strong>-Maker for whatever airplane is being flown. This should be<br />
set to the center of the monitor—384 pixels as of this writing, or<br />
halfway up the 768 pixel height.<br />
B. One Computer, Multiple Monitors<br />
If the cost of a multi-<strong>com</strong>puter setup is prohibitive, a single<br />
<strong>com</strong>puter can be used to drive multiple monitors. Since the virtual<br />
demise of the Matrox Parhelia video card, a video splitter like the<br />
Matrox TripleHead2Go 48 is most often used. These video splitters<br />
trick the operating system (Windows or Mac OS) into seeing the<br />
three monitors together as a single super-wide display. To<br />
configure this in X-<strong>Plane</strong>, simply specify the “single” display’s<br />
resolution in the Rendering Options screen, being sure to also set<br />
a wide field of view. The video splitter will distribute X-<strong>Plane</strong>’s<br />
output automatically across all three monitors. Of course, to do<br />
this with a decent frame rate, the <strong>com</strong>puter will need a very<br />
powerful video card.<br />
There are plenty of other ways to have multiple monitors on both<br />
Mac and Windows <strong>com</strong>puters, but the rule of using them in X-<br />
<strong>Plane</strong> is simple: If the monitors appear to be one big desktop in<br />
48 http://www.matrox.<strong>com</strong>/graphics/en/products/gxm/th2go/<br />
133
the operating system, then they can form one big window in X-<br />
<strong>Plane</strong> (using the wide resolution and wide field of view that<br />
results). Just set the pixel resolution and field of view in the<br />
Rendering Options screen in X-<strong>Plane</strong> to match whatever monitor<br />
real-estate is available. This will allow wrap-around visuals from<br />
one <strong>com</strong>puter.<br />
C. Setting Up a Copilot's Station Using Two Monitors with<br />
One Computer<br />
As mentioned in the preceding pages, there are two ways of<br />
setting up a copilot's station. One method (which is described on<br />
page 131) involves two <strong>com</strong>puters, each running their own copies<br />
of X-<strong>Plane</strong>. The other (described here) involves one <strong>com</strong>puter<br />
outputting to two monitors.<br />
With this method, we will create a single, double-width instrument<br />
panel, with one side belonging to the pilot and one to the copilot.<br />
To begin, create a custom panel in Photoshop that is 2048 x 768<br />
pixels (double the width of the standard panel), to allow room for<br />
both sides of the panel. See the following directory for examples<br />
of these panel images:<br />
X-<strong>Plane</strong> 9\Instructions\Example <strong>Plane</strong>-Basic\cockpit\-<br />
PANELS-<br />
The .png files in that directory are examples (though they are<br />
obviously only half the width that is needed for the panel we need<br />
here).<br />
Once the 2048 x 768 instrument panel image (which is big enough<br />
for both sides of the panel) has been created, load the airplane<br />
you wish to use in <strong>Plane</strong>-Maker.<br />
With this open, click the Standard menu and select “Panel” (either<br />
2-D or 3-D). This brings up the panel editing screen where, if the<br />
cockpit image was named and sized properly, you will see that the<br />
panel is in fact 2048 pixels wide! From here, things are easy: Just<br />
drag in instruments so that the pilot side instruments are on the<br />
left, and the copilot side instruments are on the right. For the<br />
copilot instruments, be sure to do the following:<br />
● Check the Copilot button in the bottom center of the<br />
window. This indicates what pitot-static-vacuum system<br />
each instrument runs on.<br />
● Check each instrument as being on a different electrical<br />
bus than the pilot's-side instruments, if desired, in the<br />
lower-left.<br />
This will put the copilots instruments on different electrical and<br />
pitot-static systems, preparing the craft for the very fun failuremodes<br />
of only failing one system or another when in flight!<br />
Now, to fly with this aircraft, two monitors must be used on the<br />
<strong>com</strong>puter showing the instrument panels. Both monitors must<br />
appear as one extended desktop in Windows. To do this in<br />
Windows XP, right click on the desktop, select Properties, and go<br />
to the Settings tab. Click on the representation of the secondary<br />
monitor there and make sure the “Extend my Windows desktop<br />
onto this monitor” box is checked. If this is not done, the simulator<br />
will run very slowly.<br />
Once both monitors are setup as one extended desktop (with a<br />
resolution of, say, 2048 x 768), launch X-<strong>Plane</strong> on the <strong>com</strong>puter<br />
and set its resolution to 2048 x 768. Load the aircraft whose<br />
panel was just modified (or created) and it's ready to fly!<br />
VII. Flying Helicopters<br />
The following is a description of how helicopters are flown in the<br />
real world, along with the application of this in X-<strong>Plane</strong>.<br />
All manner of different helicopter layouts can be found in reality,<br />
but we will discuss the standard configuration here—a single<br />
134
overhead rotor with a tail rotor in the back. Here's how this works:<br />
First, the main rotor provides the force needed to lift the craft by<br />
continually maintaining the same rotor RPM for the entire flight.<br />
The amount of lift generated by the main rotor is only varied by<br />
adjusting the blade pitch of the main rotor blades.<br />
So, imagine the one-and-only operational RPM of a helicopter is<br />
400 RPM. When the craft is sitting on the ground, the rotor is<br />
turning 400 RPM, and the pitch of the rotor’s blades is about zero.<br />
This means that the rotor is giving about zero lift! Because the<br />
blades have zero pitch, they have very little drag, so it is very easy<br />
to move them through the air. In other words, the power required<br />
to turn the rotor at its operational RPM is pretty minimal. Now,<br />
when the pilot is ready to go flying, he or she begins by pulling up<br />
on a handle in the cockpit called the "collective." When this<br />
happens, the blades on the rotor go up to a positive pitch. All the<br />
blades on the main rotor do this together at one time<br />
—"collectively." Of course, they are then putting out a lot of lift,<br />
since they have a positive pitch. Equally apparent is the fact that<br />
they are harder to drag through the air now, since they are doing a<br />
lot more work. Of course, since it is a lot harder to turn the<br />
blades, they start to slow down—if this were allowed to happen, it<br />
would be catastrophic, since the craft can’t fly when its rotor isn’t<br />
turning! To <strong>com</strong>pensate, at that point any modern helicopter will<br />
automatically increase the throttle as much it needs to in order to<br />
maintain the desired 400 RPM in the rotor.<br />
To summarize, this is the sequence for getting a helicopter in the<br />
air in X-<strong>Plane</strong>:<br />
1. While on the ground, the collective handle is flat on the<br />
ground. This means the rotor pitch is flat, with minimum drag<br />
and zero lift. In X-<strong>Plane</strong>, a flat collective corresponds to the<br />
throttle being full forward, or farthest from the user. The<br />
automatic throttle in the helicopter is obsessively watching the<br />
rotor’s RPM, adjusting the throttle as needed to hold exactly<br />
400 RPM in the example above. On the ground, with the<br />
collective pitch flat, there is little drag on the blades, so the<br />
power required to hold this speed is pretty low.<br />
2. When the user decides to take off, s/he does so by raising<br />
the collective up by pulling it up from the floor of the helicopter.<br />
In X-<strong>Plane</strong>, this is done by easing the throttle on a joystick<br />
back down toward you. This increases the blade pitch on the<br />
main rotor and therefore increases its lift, but it also increases<br />
the drag on the rotor a lot. The rotor RPM begins to fall below<br />
400 RPM, but the auto-throttle senses this and loads in<br />
however much engine power it has to in order to keep the rotor<br />
moving at exactly 400 RPM.<br />
3. More collective is pulled in until the blades are creating<br />
enough lift to raise the craft from the ground. The auto-throttle<br />
continues adding power to keep the rotor turning at 400 RPM<br />
no matter how much the collective is raised or lowered.<br />
Once the craft is in the air, the first-time helicopter pilot’s first crash<br />
is no doubt beginning. This inevitability can be delayed for a few<br />
moments using the anti-torque pedals.<br />
The main rotor is of course putting a lot of torque on the craft,<br />
causing it to spin in the opposite direction (because of course for<br />
every action there is an equal and opposite reaction—the rotor is<br />
twisted one way, the helicopter twists the other way). This is<br />
where the anti-torque pedals <strong>com</strong>e in. The rotational torque on<br />
the helicopter is countered with thrust from the tail rotor. Just<br />
push the left or right rudder pedal (such as the CH Products Pro<br />
Pedals 49 ) to get more or less thrust from the tail rotor. If rudder<br />
pedals aren’t available, the twist on a joystick can be used for antitorque<br />
control. If the joystick used does not twist for yaw control,<br />
then X-<strong>Plane</strong> will do its best to adjust the tail rotor’s lift to counter<br />
the main rotor’s torque in flight.<br />
49 http://www.chproducts.<strong>com</strong>/retail/pedals.html<br />
135
Incidentally, the tail rotor is geared to the main rotor so that they<br />
always turn in unison. If the main rotor loses 10% RPM, the tail<br />
rotor loses 10% RPM. The tail rotor, like the main rotor, cannot<br />
change its speed to adjust its thrust. Like the main rotor, it must<br />
adjust its pitch, and it is the tail rotor’s pitch that is being controlled<br />
with rudder pedals or a twisting joystick.<br />
Once the craft is in the air and the collective pitch of the main rotor<br />
is being adjusted (in X-<strong>Plane</strong>, using the joystick throttle), try<br />
holding the craft 10 feet in the air and adjusting the tail-rotor pitch<br />
with the anti-torque pedals (e.g., rudder pedals or a twisting stick)<br />
to keep the nose pointed right down the runway. From here, the<br />
joystick should be wiggled left, right, fore, and aft to steer the<br />
helicopter around.<br />
Here is how this works: If the stick is moved to the right, then the<br />
rotor blade will increase its pitch when it is in the front of the craft,<br />
and decrease its pitch when it is behind the craft. In other words,<br />
the rotor blade will change its pitch through a full cycle every time<br />
it runs around the helicopter once. This means that it changes its<br />
pitch from one extreme to the other 400 times per minute (7 times<br />
per second) if the rotor is turning at 400 RPM. Pretty impressive,<br />
especially considering that the craft manages to stay together<br />
under those conditions! Now, while it seems that the right name<br />
for this might be the "helicopter destroyer," the fact that moving the<br />
stick sends the blade pitch through one cycle every rotation of the<br />
rotor blades means we call the control stick the cyclic stick. So,<br />
we have the collective, cyclic, and anti-torque controls.<br />
Let's talk more about the cyclic. When the stick is moved to the<br />
right, the rotor increases pitch when it is in the part of its travel that<br />
is in front of the helicopter. This will increase the lift on the front of<br />
the rotor disc, causing it to tilt to the right—remember that the<br />
gyroscopic forces are applied 90 degrees along the direction of<br />
rotation of the gyroscope. Now that the rotor is tilted to the right, it<br />
will of course drag the craft off to the right as long as it is<br />
producing lift.<br />
The fascinating thing is that the rotor on many helicopters is totally<br />
free-teetering; it has a <strong>com</strong>pletely "loose and floppy" connection to<br />
the craft. It can conduct zero torque (left, right, fore, and aft) to<br />
the body of the helicopter. Maneuvering is only achieved by the<br />
rotor tilting left, right, fore, and aft, dragging the top of the craft<br />
underneath it in that direction. The helicopter body is dragged<br />
along under the rotor like livestock by a nose-ring, blindly following<br />
wherever the rotor leads.<br />
Use the above information to hover perfectly. Once that is<br />
mastered, push the nose down to tilt the rotor forwards. The lift<br />
from the rotor acting above the center of gravity of the aircraft will<br />
lower the nose of the helicopter, and the forward <strong>com</strong>ponent of lift<br />
from the rotor will drag the craft forward as it flies along.<br />
VIII. Flying the Space Shuttle<br />
Read this section before attempting Space Shuttle landings in X-<br />
<strong>Plane</strong> if you want your virtual pilot to live!<br />
The first rule of flying a glider—quite unlike flying a powered plane<br />
—is this: Never <strong>com</strong>e up short. When bringing a powered plane in<br />
for landing, if the pilot thinks the craft will not quite make it to the<br />
runway, it is no big deal. She or he just adds a bit more power to<br />
cover the extra distance. If a little more speed is needed, it is<br />
again no problem—just add power.<br />
Gliders play by a different set of rules, though. There is no engine<br />
to provide power, so when setting up a landing, a pilot must be<br />
sure to have enough altitude and speed to be able to coast to the<br />
airport, because if s/he guesses low by even one foot, the craft will<br />
hit the ground short of the runway, crashing. Gliders must never<br />
be low on speed or altitude, because if they ever are, there is no<br />
136
way of getting it back—a crash is assured. (Thermals, or rising<br />
currents of air, provide the exception to this rule. These can give<br />
efficient gliders enough boost to get the job done, but thermals will<br />
typically provide less than 500 feet per minute of vertical speed—<br />
not enough to keep even a lightweight Cessna in the air!)<br />
Now, with the Space Shuttle, it is certainly true that the aircraft has<br />
engines—three liquid-fuel rockets putting out 375,000 pounds of<br />
thrust each, to be exact. (To put this in perspective, a fully-loaded<br />
Boeing 737 tips that scales around 130,000 pounds, so each<br />
engine of the orbiter could punch the Boeing straight up at 3 Gs<br />
indefinitely. That is not even considering the solid rocket boosters<br />
attached to the Shuttle's fuel tank that provide millions of pounds<br />
of thrust!)<br />
So, the Space Shuttle has engines; the problem is fuel. The<br />
orbiter exhausts everything it’s carrying getting up into orbit, so<br />
there is nothing left for the trip down. Thus, the ship is a glider all<br />
the way from orbit to its touch-down on Earth. With the final bit of<br />
fuel that is left after the mission, the orbiter fires its smaller deorbit<br />
engines to slow it down to a bit over 15,000 miles per hour<br />
(that’s right—it slows down to a bit over 15,000 miles per hour!)<br />
and begins its descent into the atmosphere.<br />
So, if a user wants to fly the Space Shuttle, and the Space Shuttle<br />
is a glider from the time it leaves orbit to the time it touches down<br />
on Earth, that user must bear in mind the cardinal rule of gliding:<br />
Always aim long (past the landing point) not short, because if ever<br />
you aim short, you are dead, because you cannot make up lost<br />
speed or altitude without engines. Aim long since the extra speed<br />
and altitude can always be dissipated with turns or speedbrakes if<br />
the craft winds up being too high, but nothing can be done if it<br />
<strong>com</strong>es up short.<br />
In observance of this rule, the Orbiter intentionally flies its glide<br />
from orbit extra high to be on the safe side.<br />
But there is one problem. It would appear that if the Orbiter flies<br />
its entire approach too high, it will glide right past Edwards. In<br />
reality, this doesn’t happen for the following reason.<br />
For most of the re-entry, the shuttle flies with the nose way up for<br />
extra drag, and it makes steep turns to intentionally dissipate the<br />
extra energy. The nose-up attitude and steep turns are very<br />
inefficient, causing the shuttle to slow down and <strong>com</strong>e down to<br />
Earth at a steeper glide angle. If it ever looks like the orbiter might<br />
not quite be able to make it to the landing zone, the crew simply<br />
lowers the nose to be more efficient and level it out in roll to quit<br />
flying the steep turns. This makes the orbiter then glide more<br />
efficiently, so the crew can stretch the glide to Edwards for sure.<br />
The extra speed and altitude is the ace up their sleeve, but the<br />
drawback is they have to constantly bleed the energy off through<br />
steep turns (up to 70 degrees bank angle!) and drag the nose up<br />
(up to 40 degrees!) to keep from overshooting the field.<br />
We will now walk through the re-entry process from the beginning<br />
as it is done both in the real Shuttle and in X-<strong>Plane</strong>.<br />
After de-orbit burn, the shuttle heads for the atmosphere at<br />
400,000 feet high with a speed of 17,000 miles per hour and a<br />
distance of 5,300 miles from Edwards (equivalent to landing in the<br />
Mojave Desert after starting a landing approach west of Hawaii—<br />
not a bad pattern entry!). In reality, the autopilot flies the entire 30minute<br />
re-entry, and the astronauts do not take over the controls<br />
of the shuttle until the final 2 minutes of the glide. The astronauts<br />
could fly the entire re-entry by hand, but it is officially discouraged<br />
by NASA, for obvious reasons. These speeds and altitudes are<br />
way outside of normal human conception, so our ability to "handfly"<br />
these approaches is next to nil.<br />
During the first one hundred NASA Shuttle missions, the craft was<br />
hand-flown for the entire re-entry only once, by a former Marine<br />
137
pilot who was ready for the ultimate risk and challenge.<br />
In contrast, users flying the Shuttle in X-<strong>Plane</strong> will have to<br />
<strong>com</strong>plete the entire mission by flying by hand. There is not yet an<br />
autopilot for the Space Shuttle in X-<strong>Plane</strong> yet.<br />
A. Walkthrough<br />
Go to the File menu and select Load Situation, then click the<br />
Space Shuttle: Full Re-entry button. X-<strong>Plane</strong> will load the craft<br />
at around 450,000 feet, in space, <strong>com</strong>ing down at a speed of<br />
Mach 20. Control will be limited in space (the craft is operating off<br />
of small reaction jets on the Orbiter, set up as "Puffers" in <strong>Plane</strong>-<br />
Maker), but once the shuttle hits atmosphere, there will be some<br />
air for the flight controls to get a grip on and the craft will actually<br />
be able to be controlled. The ship will first hit air at about 400,000<br />
feet, but it will be so thin that it will have almost no effect.<br />
The airspeed indicator at this point will read around zero—<br />
interesting, since the craft is actually moving at over 17,000 mph.<br />
The reason for this is that the airspeed indicator works based on<br />
how much air is hitting it, just like the wings of the orbiter do. In<br />
space, of course, that’s very little. The indicated airspeed will<br />
build gradually as the craft descends. Under these conditions,<br />
even though the Shuttle is actually slowing down, the airspeed<br />
indicator will rise as it descends into thicker air that puts more<br />
pressure on the airspeed indicator. This oddity of the airspeed<br />
indicator, though, is useful, since the air is also putting more<br />
pressure on the wings. This means the airspeed indicator is really<br />
measuring how much force the wings can put out, which is really<br />
what a pilot is interested in here.<br />
Restated, the airspeed indicator indicates the craft’s true airspeed<br />
times the square root of the air density. It indicates lower speeds<br />
in thin air, but the wings put out less lift in thin air as well, so the<br />
airspeed indicator works very well to tell the pilot how much lift can<br />
be put out by the wings.<br />
Note: If the airspeed indicator reads more than about 250 knots,<br />
the wings have enough air to generate the lift to carry the aircraft.<br />
If the airspeed indicator is showing less than about 250 knots,<br />
then the wings do not have enough air hitting them to lift the<br />
Shuttle, so it is still more or less coasting in the thin upper<br />
atmosphere, where the air is too thin to do much for controlling<br />
flight.<br />
As the airspeed indicator on the HUD gradually starts to indicate a<br />
value (as the aircraft descends into thicker air), it means the craft<br />
is starting to ease down into the atmosphere at 15,000 mph like a<br />
sunburned baby trying to ease into a boiling-hot Jacuzzi—very<br />
carefully and very slowly. Remember, if the craft was going<br />
15,000 mph in the thick air of sea level, it would break up into a<br />
million pieces in a microsecond. The only reason it survives at<br />
15,000 mph up here is the air is so thin that it has almost no<br />
impact on the ship. Again, the airspeed indicator tells how much<br />
the air is really impacting the craft; 250 knots is a "<strong>com</strong>fortable"<br />
amount. The trick is to get the craft moving much slower than<br />
15,000 mph by the time it gets down to the thick air of sea level—<br />
and to have it doing so at Edwards Air Force Base. This is what<br />
the re-entry is for, to dissipate speed while descending so that the<br />
Orbiter is never going too fast for the thickness of the air that it is<br />
in. It should only descend into the thicker air once it has lost some<br />
speed in the thinner air up higher. The whole thing should be a<br />
smooth process wherein the ship doesn’t get rammed into thick,<br />
heavy air at too high a speed.<br />
Now, as the Orbiter begins to touch the outer molecules of the<br />
Earth's atmosphere, users will notice a slight ability to fly the ship<br />
as some air begins to pass over the wings. At the same time, the<br />
HUD should begin showing speed. Notice the picture of the<br />
Orbiter on the right-hand EFIS display. The Atlantis already has<br />
this display retrofitted over its old steam gauges (the EFISs from<br />
138
the Atlantis are modeled very accurately in X-<strong>Plane</strong>—astronauts<br />
could use it for familiarization for sure). Both the Orbiter and the<br />
path down to Edwards should be visible. The goal is to stay on<br />
the center path. If the craft gets above it, it is either too fast or too<br />
high and might overshoot the landing. If it gets below it, it is either<br />
too slow or too low and might not make it.<br />
Remember that the line is drawn with a large margin for error, so if<br />
a pilot stays on the line, he or she will have plenty of extra energy.<br />
Getting below the line a little will only tap into the speed/altitude<br />
reserve. Getting below the line a lot will keep the craft from<br />
reaching Edwards.<br />
The Orbiter must stay near the center green line. This green line<br />
represents the desired speed for the early part of the re-entry, the<br />
desired total energy for the middle part of the re-entry, and the<br />
desired altitude for the final phase of the re-entry. This is the way<br />
NASA set up the EFIS. If the craft is too fast or too high (meaning<br />
it is above the center line) then it is time to dissipate some energy.<br />
Put the Shuttle in a steep bank, pull the nose up, and hang on!<br />
The real Orbiter will have it nose up about 40 degrees and be in a<br />
70 degree bank to try to lose energy while moving at 14,000 mph,<br />
glowing red hot, hurtling through the upper atmosphere on<br />
autopilot, and leaving a ten mile-long trail of ionized gas behind it<br />
while the astronauts just watch.<br />
Go into some steep turns to dissipate energy as needed to keep<br />
the ship from going above the center green line. Look at the little<br />
blue pointer on the far left-hand side of the far right display. That<br />
indicates how high the nose is supposed to be. The green pointer<br />
is where the nose is now—they need to match. The pointers just<br />
to the right indicate the desired and current deceleration. These<br />
indicators, though, will not be used to fly by. Look at the little<br />
pointer up top on the horizontal scale. That is the <strong>com</strong>puter's<br />
estimation of how much bank angle the craft probably needs to<br />
stay on the center green line. Pilots should follow the <strong>com</strong>puter's<br />
re<strong>com</strong>mendation or their own intuition for how much bank to fly,<br />
but they must certainly keep the nose up (in order to stay in the<br />
upper atmosphere) and fly steep banks to dissipate the extra<br />
speed and altitude. It might be tempting to just push the nose<br />
down if the craft is high, but don't. The aircraft would drop down<br />
into the thick air and <strong>com</strong>e to an abrupt stop from the tremendous<br />
drag, keeping it from ever making it to Edwards. It would wind up<br />
swimming in the Pacific somewhere around Hawaii.<br />
Now, as the pilot makes those steep turns, the aircraft will<br />
gradually be pulled off course. For this reason, the turn direction<br />
should be switched from time to time to stay on course. Turn left<br />
awhile, then right, then back to the left again. This is what the real<br />
Orbiter does—it slalom-skis through the upper atmosphere at<br />
Mach 20. Watch Edwards on the center EFIS display. This is the<br />
destination. Hit the ‘@’ key to see the Orbiter on a flyby. Watch<br />
carefully—it’s going fast. Hit the ‘w’ key to get back in the cockpit<br />
(being sure that the caps lock is off).<br />
As the ship approaches Edwards, right on the center green line on<br />
the right-hand display, there should be a sort of a circle out past<br />
Edwards. This is the Heading Alignment Cylinder, or H.A.C. The<br />
aircraft will fly past Edwards at about 80,000 feet, then fly around<br />
the outside of the H.A.C. like it’s running around a dining room<br />
table. After <strong>com</strong>ing around, it will be pointed right at Edwards. If<br />
the craft is still on the green line, its altitude will be just right for<br />
landing as well. In the real Shuttle, this is usually where the pilot<br />
will turn off the autopilot and hand-fly in.<br />
The craft should now be doing about 250 or 300 knots, <strong>com</strong>ing<br />
down at about 15,000 feet per minute or so (about 125 miles per<br />
hour of descent rate). Needless to say, pilots do not want to hit<br />
the ground with that 125 miles per hour descent rate. Do not aim<br />
for the runway without expecting to be<strong>com</strong>e a smear on it.<br />
Instead, aim for the flashing glideslope lights 2 miles short of the<br />
139
unway that NASA has thoughtfully provided. If they are all red,<br />
the craft is too low. If they are all white, it is too high, so the speed<br />
brakes need to be hit using the ‘6’ key or the mouse. If the lights<br />
are half red and half white, the Orbiter is right on its glideslope<br />
(about 20 degrees). Airliners fly their approach at 125 knots with a<br />
3 degree angle of descent, while the Space Shuttle uses 250<br />
knots and a 20 degree descent angle—not too unusual<br />
considering pattern-entry started west of Hawaii, actually.<br />
To recap: the craft should be at 250 knots, on the green line, lined<br />
up with the runway. It should be facing half red, half white<br />
glideslope lights with the flashing strobes by them. This approach<br />
configuration should be held until the craft is pretty close to the<br />
ground (3 degree glideslope to the runway), then the descent<br />
should be leveled and the gear put down (using the ‘g’ key or the<br />
mouse). Pull the nose up for a flare as the runway approaches,<br />
causing the Orbiter to touch down smoothly. Lower the nose then<br />
and hit the parachute and even the brakes if the craft will be<br />
allowed to roll out.<br />
Now, if a user can just repeat that process another hundred times<br />
in a row without a single hitch, s/he will be as good as NASA.<br />
Special thanks to Sandy Padilla for most of the Shuttle re-entry<br />
information!<br />
IX. Flying on Mars<br />
NASA has very exact data on the atmospheric pressure, density,<br />
and temperature on Mars. They also have very exact data on the<br />
gravity of Mars, as well as rough topographic maps for the entire<br />
planet and very detailed maps for some areas. Furthermore, the<br />
laws of physics, which are programmed into X-<strong>Plane</strong>, are exactly<br />
the same on Earth as on Mars. X-<strong>Plane</strong> needs atmospheric<br />
pressure, density, temperature, gravity, and topographic maps to<br />
deliver an engineering-accurate flight simulation.<br />
X-<strong>Plane</strong> can simulate flight on Mars.<br />
Use the "Set planet to Mars" option (found in the Location menu)<br />
to go to Mars; use the corresponding "Set planet to Earth" option<br />
to go back.<br />
A. Introductory Letter<br />
The following is an email sent by Austin Meyer, author of X-<strong>Plane</strong>,<br />
to the X-<strong>Plane</strong> <strong>com</strong>munity, at 4:35 AM on February 24, 2000. It is<br />
reprinted here in its original, coffee-fueled form.<br />
I DID POSSIBLY THE MOST EXCITING THING I HAVE EVER<br />
DONE TONIGHT. (OK, technically I finished it THIS MORNING).<br />
As some of you may know, I have been gathering data on Martian<br />
atmosphere, gravity, surface "texture", and topography for X-<strong>Plane</strong><br />
from various NASA sites<br />
(http://ltpwww.gsfc.nasa.gov/tharsis/mola.html 50 , for example)<br />
I do NOT yet have the TOPOGRAPHY for Mars, but I DO have<br />
everything else, and I have gotten it all entered into X-<strong>Plane</strong> and<br />
designed two planes to fly on Mars as well, and have been<br />
experimenting with deign and flight on Mars for the last 6 hours or<br />
so. (Could I be the first human to fly a real-time flight simulation of<br />
Mars? I have seen many "movies" of "flying" over Mars terrain, but<br />
NONE have been hooked to an actual realistic FLIGHT MODEL...<br />
has NASA done a REAL-TIME simulation of Mars flight in a<br />
PILOTED aircraft? Has ANYONE?) Well, I have for the last 6<br />
hours, AND IT IS FRIGGIN FASCINATING.<br />
First of all, the atmosphere is ONE PERCENT as thick on Mars as<br />
it is on earth... INDICATED airspeed is proportional the square<br />
root of the air density, so the INDICATED airspeed is ONE TENTH<br />
the true airspeed.<br />
The result? If you take off with 60 knots on the airspeed indicator,<br />
50 http://ltpwww.gsfc.nasa.gov/tharsis/mola.html<br />
140
your REAL speed is SIX HUNDRED KNOTS! (about Mach 1) Take<br />
it from me, Mach-1 takeoffs are quite a thing to behold, when the<br />
plane will barely leave the runway at that speed.<br />
While there is almost no AIR for you, you do have the (sort of)<br />
advantage of only about ONE THIRD the GRAVITY, so it is three<br />
time easier to get airborne!<br />
Result? A take-off in a well-designed airplane can occur at a<br />
"mere" 400 knots or so, indicating all of 40 knots on the airspeed<br />
indicator!<br />
Sound easy? IT ISN'T, BECAUSE WHILE YOUR GRAVITY<br />
(WEIGHT) IS ONLY ONE-THIRD OF EARTH'S, YOUR<br />
==>INERTIAPARACHUTE? NOPE!!!! 400 mph is only 40 mph worth of drag<br />
due to the thin air. You will run off the end of the runway going 100<br />
mph with the chute only "seeing" 10 mph: USELESS for slowing<br />
down<br />
->BRAKES? NOPE!!! You only have one-third gravity, so only 1/3<br />
of your weight on the wheels. NO TRACTION!<br />
->Reverse thrust? NOPE!!!! With only 1% atmosphere, jet or prop<br />
engines can put out basically no thrust... just barely enough to<br />
keep the airplane in flight at mach-0.85.. the jet plane needs a<br />
JATO to take off!<br />
So how do you stop? I finally went with ARRESTING GEAR. I<br />
know of no other way to avoid blasting off the end of the runway at<br />
200 knots with the chute uselessly deployed and brakes uselessly<br />
locked.<br />
Speaking of which, CRASHES are interesting. No air drag to slow<br />
the tumbling planes down, and little gravity to drag them to a stop<br />
against the ground! Crashes look like "the Agony of Defeat" from<br />
the Olympics where the guy on the downhill ski-jump bites it near<br />
the top of the ramp and tumbles on and on and on, powerless to<br />
stop an accident that started hundreds of yards earlier! (though on<br />
mars, at 400 mph, your plane will tumble across the plains for<br />
MILES!)<br />
CRUISING ALONG OVER MARS is SPECTACULAR, with the<br />
scary red-orange Martian sky, new Martian rocky-red terrain<br />
textures, VISIBLY thinner air(!) (due to modified lighting in<br />
OpenGL, modified fog in OpenGL, and visibility of stars).. you<br />
really can tell you are halfway between air and space! Returning<br />
to Earth, you feel like you are flying in soupy water! Yuk!<br />
So what sort of planes can fly on Mars? Not anything from Earth,<br />
that's for sure. Not enough lift or thrust. A Cessna or Boeing will<br />
just sit there on the ground without even moving. Put them in the<br />
air and they drop like beveled bricks with no wings. Both of my<br />
Mars-plane concepts are much like the U-2 Spy plane (designed<br />
to operate at around 100,000 ft, in similar density air) one with a<br />
HUGE high-bypass jet engine built AROUND THE FUSELAGE,<br />
and another with a smaller rocket engine in the tail, like the X-15.<br />
The rocket plane has a lower-thrust engine, with plenty of fuel, for<br />
about 30 minutes of flight or so... the JET plane can fly for hours!<br />
My designs are realistic (again, based on the U-2, with reduced<br />
weight for the lower structural needs (lower gravity) and modern<br />
(<strong>com</strong>posite) materials). The rocket-plane is pretty much<br />
guaranteed feasible (known technology across the board) but the<br />
jet-powered one I am not sure about since Mars has so little<br />
OXYGEN in the atmosphere it may be impossible to keep a<br />
turbofan engine running. (My Mars jet-plane has twice the average<br />
fuel-consumption, though, to simulate injection of liquid oxygen or<br />
nitrous oxide). Bottom line, I now know it IS possible to build and<br />
141
fly a piloted plane on Mars and I now know what it would be like.<br />
(though I used a 10,000 ft runway with arresting wires... none of<br />
those on Mars now I admit).<br />
B. Tips<br />
With the latest versions of X-<strong>Plane</strong>, the Martian terrain is finally<br />
available. We’ll now discuss touring that terrain.<br />
X-<strong>Plane</strong> has planet-wide Mars elevation data thanks to NASA's<br />
Mars Orbiting Laser Altimeter (or MOLA, a satellite orbiting Mars<br />
that gathered terrain elevation data on the entire planet). All of<br />
this scenery has been gridded for X-<strong>Plane</strong>. Contrary to <strong>com</strong>mon<br />
assumption, Mars is not flat, with a few meteor impacts here and<br />
there—not even close!<br />
For example, even though Mars is one half the radius of Earth<br />
(with one quarter the surface area), it has canyons that make our<br />
Grand Canyon look like a fish pond (30,000 feet deep!). It has a<br />
volcano 65,000 feet tall. The atmosphere is gone to essentially<br />
pure vacuum at 155,000 feet, so if one climbs the volcano, he or<br />
she is about halfway to space! Mars has far more topographic<br />
variety than Earth, on a planet with only a quarter of the surface<br />
area, so the sight-seeing by air is intense. The max allowable<br />
visibility in X-<strong>Plane</strong> has been raised to 60 miles when on Mars so<br />
that the grand vistas can be taken in.<br />
Aircraft designed for Earth will simply not fly on Mars. It is<br />
re<strong>com</strong>mended that one of the aircraft found in the Mars <strong>Plane</strong>s<br />
folder (within the Aircraft folder) be used.<br />
Taking off and landing is interesting. A pilot is tempted to pick a<br />
nice, high spot to make an airport so that there are no obstructions<br />
to a landing approach. However, the air is so thin up there that<br />
aircraft can hardly fly! In that case, maybe a pilot wants an airport<br />
at the bottom of a canyon or meteor crater where the air is thicker.<br />
That could work, but watch out for the canyon or crater wall when<br />
approaching and departing, or face impacting the crater wall at the<br />
speed of sound! Of course, the speed of sound is around the<br />
minimum speed needed to fly on Mars.<br />
X. Force Feedback in X-<strong>Plane</strong><br />
One interesting addition to X-<strong>Plane</strong> 9.31 and later is the option to<br />
drive force-feedback controls.<br />
This unlocks the potential to build some amazing simulators with<br />
X-<strong>Plane</strong> that could achieve very high levels of certification.<br />
To the force feedback options, first open up <strong>Plane</strong>-Maker (found in<br />
the X-<strong>Plane</strong> 9 installation directory). Load the aircraft for which<br />
the force feedback controls will be modified (by clicking on the File<br />
menu and selecting Open). With the aircraft open, open the<br />
Standard menu and click Control Geometry, as shown below.<br />
In the window that opens, go to the Control Forces tab, as shown<br />
in the following image.<br />
142
Let's go through each variable that can be set here.<br />
A. Reference Speed for Pitch Force<br />
Imagine you take the airplane up, fly it at 90 knots indicated<br />
airspeed (kias), and it takes 10 pounds of force to move the<br />
elevator aft 50% of it's travel.<br />
In this case, your reference speed for pitch force is 90 knots.<br />
This is the speed for which you recorded the elevator force in the<br />
real plane.<br />
B. Force for Full Up-Elevator<br />
To the right of the reference speed for pitch force is the force<br />
for full up-elevator control. Using the previous example, where it<br />
took 10 pounds of force to move the elevator 50%, one would<br />
enter 20 pounds for the force for full up-elevator; because it took<br />
10 pounds to go halfway, it must take 20 pounds to go all the way<br />
to the stops, assuming that the control force is linear with<br />
displacement. Of course, in reality, the control force might not be<br />
perfectly linear with displacement, but this is probably a decent<br />
approximation.<br />
C. Pitch Damping<br />
Start by entering 0 here, and then increasing the force a bit if<br />
needed.<br />
This simply is the number of pounds that will resist the speed of<br />
the control deflection to damp out oscillations.<br />
Depending on your hardware, it may be that none is required. Of<br />
you may need to enter some value damp out rapid motions of the<br />
yoke.<br />
D. Roll, Yaw, and Brake Reference Speeds and Forces<br />
Same as for pitch, of course. Just enter the speeds at which you<br />
deflected the controls in the real plane, and the force required to<br />
fully-deflect those controls. For safety, it makes sense to only<br />
partially deflect the controls in flight and then multiply the force<br />
that you enter into <strong>Plane</strong>-Maker to be the force that would be<br />
required to get full-scale deflection, using linear extrapolation.<br />
(Note that <strong>com</strong>manding full down elevator is extremely dangerous<br />
in a real aircraft. It can over-stress the plane's structure even<br />
below maneuvering speed.)<br />
E. Turbulence and Ground<br />
I think you should probably enter 0 here, but if you want the stick<br />
to thrash around a bit in turbulence or on the ground, then try<br />
entering values here to get a nice response.<br />
143
F. Stall and Shaker<br />
For the aerodynamic stall, enter the number of oscillations per<br />
second that are desired to flop the stick back and forth, and the<br />
number of pounds of force that result. Ditto that for the artificial<br />
stick-shaker.<br />
G. Hydraulic Force Increase<br />
If you are simulating a plane that operates with hydraulic boost<br />
that can be lost, then enter how much stiffer the controls get here<br />
when hydraulic pressure is lost.<br />
H. Force Maximums<br />
For safety, we can limit all forces to pre-determined values... enter<br />
those maximums here!<br />
XI. Combat in X-<strong>Plane</strong><br />
Users often ask how to simulate air <strong>com</strong>bat in X-<strong>Plane</strong>. X-<strong>Plane</strong> is<br />
not a <strong>com</strong>bat simulator—it does not simulate damage on aircraft,<br />
so once a plane is hit, its engines simply sputter out and it glides<br />
down to earth.<br />
144
9. Supplement: Airfoil-Maker<br />
Now let's talk about the Airfoil-Maker application, found in the X-<br />
<strong>Plane</strong> 9 installation directory.<br />
I. Menus<br />
The menus of Airfoil-Maker are very simple:<br />
A. About<br />
The About menu’s only option, Version, will display the version of<br />
the program and check for updates from the x-plane.<strong>com</strong> website.<br />
B. File Menu<br />
The file menu works just like the file menu of any word processor<br />
or spreadsheet application. Files are created, loaded, and saved<br />
here; the only difference is that, instead of text documents, Airfoil-<br />
Maker is opening and saving files that represent airfoils.<br />
i. New<br />
Use this to generate a new airfoil.<br />
ii. Open<br />
Use this to open an existing airfoil for viewing or modification.<br />
iii. Save<br />
Use this to save an airfoil that was created or modified.<br />
iv. Save As<br />
Use this to save an airfoil that was created or modified under a<br />
different name.<br />
v. Exit<br />
Exit Airfoil-Maker.<br />
II. Designing an Airfoil<br />
Every airfoil ever designed has its own specific characteristics,<br />
which are its coefficients of<br />
lift (how much the airfoil wants to lift up),<br />
drag (how much the airfoil wants to pull back), and<br />
moment (how much the airfoil wants to pitch up).<br />
A. The Coefficient Graph<br />
Dominating the design screen is a large black graph with green,<br />
red, and yellow lines on it, like the following image.<br />
145
Moving the mouse around in the graph will cause the numbers<br />
displayed in the black box in the bottom left of the screen (seen in<br />
the following image) to change in real time.<br />
This is the coefficient display box, and it displays, for whatever<br />
angle of attack the mouse it pointing at, the coefficients of the<br />
airfoil at that angle of attack. Just point the mouse at the part of<br />
the curve you are interested in, and look at the exact coefficients<br />
in the coefficient display box.<br />
The left edge of the graph corresponds to an angle of attack of -20<br />
degrees, and the right edge corresponds to an angle of attack of<br />
+20 degrees. Therefore, moving the mouse to the left edge of the<br />
chart will cause the alpha: reading in the black box to go to -20,<br />
corresponding to the -20 degree angle of attack. The same goes<br />
for the right edge with its +20 degree angle of attack.<br />
The center of the chart represents an angle of attack of zero<br />
degrees. (Remember that the angle of attack is the angle of the<br />
wing to the air. It is the angle at which the wing hits—"attacks"—<br />
the air).<br />
The green line in the graph is the coefficient of lift, called cl in the<br />
coefficient display box in the bottom left. The red line is the<br />
coefficient of drag, called cd in the coefficient display box. The<br />
yellow line is the coefficient of moment, called cm in the coefficient<br />
display box. We'll look at the behavior of each of these lines<br />
below.<br />
B. Reynolds Number<br />
In the upper left of the screen is a number labeled Re, for<br />
Reynolds number, as highlighted in the following image.<br />
146
The Reynolds number is simply the air density times the speed of<br />
the airplane times the chord of the wing divided by the viscosity of<br />
air (Wow!). Experiments have shown that a wing’s coefficients of<br />
lift, drag and moment vary somewhat with Reynolds number. For<br />
recreational purposes, we can probably neglect any change in<br />
performance with Reynolds number, thus ignoring this setting<br />
altogether. The number entered in the Reynolds number box may<br />
have some impact, however, on the simulation. For highest<br />
realism, users can generate two different airfoil files for the same<br />
airfoil in Airfoil-Maker, each file at a different Reynolds number,<br />
and assign them both to a wing in <strong>Plane</strong>-Maker! X-<strong>Plane</strong> will<br />
figure out the Reynolds number on each piece of the plane at<br />
least 10 times per second and interpolate between the two airfoil<br />
files to give the most realistic coefficients for that flight Reynolds<br />
number.<br />
Pilots should realize that very good accuracy can be obtained<br />
without touching the Reynolds number at all, and without<br />
generating two airfoil files for each airfoil. Most users can ignore<br />
the above paragraph and the "Reynolds number" slot in the airfoil<br />
generation screen without sacrificing a good simulation.<br />
C. Coefficients<br />
i. Coefficient of Lift<br />
The green line in the graph above is the coefficient of lift.<br />
Notice that at zero degrees angle of attack (the center of the<br />
graph) the coefficient of lift is fairly low; it is close to the thin white<br />
line that represents zero. As the angle of attack increases, the<br />
147
coefficient of lift increases right along with it, until it reaches<br />
around 16 degrees angle of attack, at which point the coefficient of<br />
lift falls abruptly. That is representing the stall! Looking at the<br />
negative angles of attack, one sees that the coefficient of lift<br />
actually gets negative. If you go to a large enough negative angle<br />
of attack, the airfoil stalls then, too. It is possible to stall upside<br />
down! A good wing will have a decent coefficient of lift (maybe 0.4)<br />
at angles of attack close to zero, and a nice high coefficient of lift<br />
(maybe 1.6) at the maximum angle of attack. A safe airfoil will also<br />
have a stall that is not too abrupt. In other words, the coefficient of<br />
lift will fall off gradually at the stall, rather than sharply.<br />
ii. Coefficient of Drag<br />
The red line on the graph on the previous page is the coefficient of<br />
drag.<br />
Notice that the coefficient of drag is lowest close to zero degrees<br />
angle of attack. The drag gets higher and higher as the wing goes<br />
to larger and larger angles of attack. That is not surprising, is it?<br />
The higher the angle the wing is offset from the airflow, the greater<br />
the drag!<br />
It doesn't matter much whether the wing moves to positive or<br />
negative angles of attack (that is, whether the wing is aimed up or<br />
down); moving the wing away from its most streamlined position<br />
increases its drag. A good airfoil will obviously have the lowest<br />
drag possible. (Notice that this drag coefficient does not include<br />
the drag due to the production of lift. X-<strong>Plane</strong> will figure this drag<br />
out automatically).<br />
iii. Coefficient of Moment<br />
The yellow line in the graph on the previous page is the coefficient<br />
of moment.<br />
The coefficient of moment is the tendency of the wing to pitch up<br />
about its axis, or rotate upwards about the spar. Most wings<br />
actually want to pitch down, so the coefficient of moment is usually<br />
negative. The moment varies a bit with angle of attack, often in<br />
ways that are a little bit surprising. Typically the moment will be<br />
negative for all normally encountered angles of attack, decreasing<br />
(that is, be<strong>com</strong>ing more negative) especially as the angle of attack<br />
is increased. This continues until the stall, at which point the<br />
moment heads back to zero. A desirable characteristic of an airfoil<br />
is usually to have a low coefficient of moment.<br />
D. General Info<br />
i. Finding Coefficients<br />
Many users wonder how to find what the coefficients are for the<br />
airfoils of their own airplane. To do this, the user must first find<br />
what airfoil the aircraft uses, probably from the manufacturer.<br />
Then, check to see if that airfoil is included with X-<strong>Plane</strong>. If a user<br />
is flying a Cessna 182, for example, that aircraft uses the NACA<br />
2412 airfoil, which is included. Cessna 182 owners, then, do not<br />
need to generate their own airfoil for that wing. Users who do not<br />
know what airfoil to use should leave them as the defaults of<br />
<strong>Plane</strong>-Maker.<br />
ii. Re<strong>com</strong>mended Background Reading<br />
Airfoil selection is a fun and interesting process, because one<br />
looks for the best possible <strong>com</strong>bination of lift, drag, and moment<br />
characteristics for a particular airplane. For users that will be<br />
experimenting with their own airplane designs and are new to the<br />
matters discussed in this chapter, we highly re<strong>com</strong>mend the<br />
following book to get started:<br />
R/C Model Airplane Design<br />
148
A.G. Lennon<br />
Motorbooks International Publishers and Wholesalers, Inc.<br />
The book is intended for radio control designs, but is very<br />
straightforward, easy to understand, and all of the principles apply<br />
to full-scale aircraft.<br />
Once users understand the basics of airfoil theory and<br />
nomenclature, we re<strong>com</strong>mend:<br />
Theory of Wing Sections<br />
Abbot and Von Doenhoff<br />
McGraw-Hill, New York (1949)<br />
An oldie but goodie! This book has the lift, drag, and moment<br />
plots of many airfoils in it, so the reader can choose their favorite<br />
airfoil for a design and then enter it into the <strong>com</strong>puter using the<br />
technique described below.<br />
iii. Types of Airfoils<br />
In the following discussion, thin and symmetrical, thick and highly<br />
cambered, and “normal general aviation” airfoils will be discussed.<br />
These types of airfoils serve as a good introduction because they<br />
are so different from one another.<br />
Thin, symmetrical airfoils are thin and have the same shape on<br />
both the top and bottom surfaces. They do not produce very much<br />
lift or drag. They typically are used for vertical stabilizers and often<br />
horizontal stabilizers as well because they are not called upon to<br />
produce a lot of lift, and are not expected to produce much drag,<br />
either.<br />
Use thick, high-cambered airfoils in the foreplanes of canards, or<br />
other applications where you want a LARGE amount of lift from a<br />
SMALL wing area. These foils are known for providing a large<br />
amount of drag as the penalty for providing a large amount of lift.<br />
So-called "normal general aviation airfoils", like the NACA 2412<br />
(seen in the following image), are <strong>com</strong>promises between the two,<br />
and are good candidates for the wing of a general aviation aircraft.<br />
Supercritical, laminar-flow, and other possible groupings of airfoils<br />
exist, but for the purposes of our discussion we will concentrate on<br />
the thin and symmetrical, thick and highly cambered, and "normal<br />
general aviation" airfoils just outlined.<br />
E. Generating Airfoils<br />
i. Coefficient of Lift Intercept<br />
Now let's actually generate an airfoil. The control to modify first is<br />
the coefficient of lift intercept control, found in the upper left, as<br />
highlighted in the following image.<br />
149
To increase this number, just click right above the digits that you<br />
want to increase, and below the ones that you want to decrease.<br />
For example, if the lift intercept on the screen is 0.25 (as in the<br />
previous image), and you want to change it to 0.33 to model your<br />
airfoil, just click above the "2" in "0.2500" and twice below the "5"<br />
in "0.2500." This is how all of the data for the entire design and<br />
simulation system is changed.<br />
The coefficient of lift intercept is the coefficient of lift at an angle of<br />
attack of 0 degrees. For a symmetrical airfoil, this will always be<br />
zero, since, in such an airfoil, the air is doing exactly the same<br />
thing on the top and bottom of the wing at zero degrees angle of<br />
attack. Symmetrical airfoils are sometimes used for horizontal<br />
stabilizers, and are almost always used for vertical stabilizers.<br />
Sleek, skinny wings with low camber might have a lift intercept of<br />
0.1. Fat, highly cambered foils have a value around 0.6. A typical<br />
airfoil like the NACA 2412 (<strong>com</strong>monly used in general aviation)<br />
has a value of about 0.2.<br />
ii. Coefficient of Lift Slope<br />
This is the increase in coefficient of lift per degree increase in<br />
angle of attack. A thin airfoil has a value of about 0.1. A really fat<br />
airfoil has a value of about 0.08. Fatter airfoils have slightly lower<br />
lift slopes. (You will find, however, that lift slopes are almost<br />
always very close to 0.1).<br />
The coefficient of lift slope is modified using the slope control<br />
highlighted below.<br />
iii. Coefficient of Lift Curvature Near the Stall<br />
As the angle of attack gets close to stall, the lift slope is no longer<br />
linear. Instead, it gradually levels off as it approaches the<br />
maximum, or stalling, coefficient of lift.<br />
This value is modified by the first power control, highlighted in the<br />
screenshot below.<br />
150
Just play with this control until you find a power curve that<br />
connects the linear and stalling regions smoothly. Chances are a<br />
power of around 1.5 will work pretty well. Just play with it until the<br />
lift <strong>com</strong>es up smoothly, then gradually levels off to the stall, since<br />
that is what happens with a real airfoil.<br />
iv. Coefficient of Lift Maximum<br />
This is the maximum coefficient of lift, or the coefficient of lift right<br />
before the stall. A very thin, symmetrical airfoil has a value of<br />
around 1.0. A thick, highly cambered airfoil has a value of around<br />
1.8. A typical general aviation foil might have a value of around<br />
1.6.<br />
This value is modified using the maximum control, highlighted in<br />
the following image.<br />
v. Coefficient of Lift Immediate Drop at Stall<br />
This is the drop in lift that immediately follows the stall. For thin<br />
airfoils, which tend to stall sharply, this value might be 0.2. For<br />
many airfoils, however, there is no immediate drop, but instead a<br />
more gradual one as the angle of attack is further increased. In<br />
most cases, this number will be zero or very close to zero.<br />
This is modified using the drop control highlighted in the following<br />
image.<br />
151
vi. Coefficient of Lift Curvature After the Stall<br />
Different airfoils have different lift slopes after the stall. For skinny<br />
airfoils that stall sharply, the power should be fairly low, perhaps<br />
around 1.4. For fat airfoils (which usually have more gentle<br />
stalling characteristics) this number may be closer to 2.0.<br />
This setting is controlled via the box highlighted in the following<br />
image.<br />
Just play with the power control until the graph looks like the data<br />
you are trying to model from the airfoil chart in whatever book you<br />
are getting your airfoil data from.<br />
vii. Coefficient of Lift Drop from Stall to 20 Degrees<br />
This is the decrease in coefficient of lift from the stall to an angle<br />
of 20 degrees. This number, modified using the drop control<br />
highlighted in the following screenshot, might be in the 0.4 range<br />
for a thicker airfoil, 0.6 for a thinner one.<br />
152
The NACA 2412 has a value of about 0.4. (The coefficient of lift<br />
goes from around 1.6 to 1.2 as the angle of attack goes from<br />
around 16 to 20 degrees).<br />
viii. Coefficient of Drag Minimum<br />
The coefficient of drag minimum, labeled cd-min in the image<br />
below, is the minimum coefficient of drag of the airfoil. Once<br />
again, this does not include induced drag, which is determined<br />
automatically by the X-<strong>Plane</strong> simulator.<br />
This minimum coefficient of drag also should not include the “lowdrag<br />
bucket” of a laminar flow wing. A thick or highly cambered<br />
airfoil has a value of about 0.01. A typical older general-aviation<br />
airfoil such as the NACA 2412 has a value of about 0.006, and a<br />
really thin, symmetrical airfoil has about a 0.005 value. Laminar<br />
flow airfoils can approach values of 0.004, but that number should<br />
not be entered here, because it will be addressed in the laminar<br />
drag bucket controls discussed below.<br />
ix. Coefficient of Lift at Which Minimum Drag Occurs<br />
Enter the coefficient of lift at which the minimum drag occurs in the<br />
min-d cl control, highlighted below.<br />
This value is probably very close to the coefficient of lift at zero<br />
degrees angle of attack, called the lift intercept—the very first<br />
number we entered. If anything, the minimum coefficient of drag<br />
occurs at a coefficient of lift a little lower than the lift intercept<br />
coefficient of lift. This is because an airfoil usually has the least<br />
drag at an angle of attack of about zero degrees or just a hair<br />
lower.<br />
x. Coefficient of Drag at Angle of Attack of 10 Degrees<br />
This value is modified using the d alpha=10 control highlighted in<br />
the following image.<br />
153
For a thin, symmetrical airfoil, this value might be around 0.015.<br />
The NACA 2412 <strong>com</strong>es in with a surprisingly good 0.012. A really<br />
highly cambered airfoil might be around 0.025, though.<br />
xi. Coefficient of Drag Curvature<br />
This value is set by the first power control in the drag section,<br />
highlighted in the following image.<br />
The power curve is simply the curvature of the drag curve as it<br />
changes with angle of attack. You will have to fiddle with the<br />
curvature until the curve looks like the experimental data, but<br />
theoretically this number will be around 2.<br />
xii. Laminar Drag Bucket Location<br />
Some airfoils, called “natural laminar flow” or "NLF" airfoils, have<br />
perfectly smooth airflow across a large part of the wing. This flow<br />
pattern is called "laminar flow" (hence the <strong>com</strong>pany name<br />
"Laminar Research"). This super smooth, low-drag flow can only<br />
happen at fairly small angles of attack, though, so there is a "lowdrag<br />
bucket", or area in a small angle of attack range, that has<br />
lower-than-normal drag. The drag bucket location is usually<br />
thought of in terms of the coefficient of lift. In other words, the<br />
center of the drag bucket occurs at some coefficient of lift of the<br />
airfoil. This might happen at a coefficient of lift of around 0.6.<br />
The laminar drag bucket location is set using the cl location<br />
control highlighted in the following screenshot.<br />
xiii. Laminar Drag Bucket Width<br />
The laminar drag bucket width, set using the width control<br />
highlighted in the following screenshot, refers to how “wide” the<br />
bucket is, or what range of coefficient of lift the drag bucket<br />
covers. A decent guess would be 0.4.<br />
154
xiv. Laminar Drag Bucket Depth<br />
This is the all-important variable. The depth control, highlighted in<br />
the image below, determines how much the airfoils drag is<br />
reduced by going to laminar flow. Ideally, this will be around<br />
0.002. That is actually quite a bit, though; it might turn a<br />
coefficient of drag of 0.006 to 0.004—quite a large percentage<br />
difference.<br />
xv. Laminar Drag Bucket Curvature<br />
This is set using the second power control in the drag section of<br />
the window, highlighted in the following image.<br />
The power curve is simply the curvature of the low drag bucket.<br />
You will have to fiddle with the curvature until the curve looks like<br />
the experimental data, but chances are this number will be around<br />
3 to 5.<br />
xvi. Coefficient of Moment Low-Alpha Change Point<br />
The coefficient of moment is usually linear across the non-stalled<br />
angle of attack range. In other words, if the airfoil is not stalled,<br />
the moment curve is usually a straight line. After the stall,<br />
however, the moment coefficient tends to change direction. For<br />
the NACA 2412, the moment coefficient has its low angle of attack<br />
moment change at 10 degrees, a point corresponding to roughly<br />
+4 degrees before the stall.<br />
This point of change is set using the alpha 1 control highlighted<br />
below.<br />
xvii. Coefficient of Moment High-Alpha Change Point<br />
This characteristic, set using the alpha 2 control (highlighted<br />
below), determines where the moment coefficient changes<br />
direction with a positive angle of attack.<br />
155
The NACA 2412 airfoil has its high angle of attack momentchange<br />
right at the positive stalling angle of 16 degrees.<br />
xviii. Coefficient of Moment at 20 Degrees<br />
This is set using the cm 1 control, highlighted in the following<br />
screenshot.<br />
For the NACA 2412, this number is about 0.075. Notice that this<br />
is a positive number. This means that if the airfoil is at a clear<br />
negative angle of attack, it will stall and try to pitch back up to an<br />
angle of attack closer to zero. This is a nice effect, because the<br />
airfoil tends to try and recover from the stall automatically.<br />
xix. Coefficient of Moment at Low-Alpha Change Point<br />
This is set using the cm 2 control, highlighted in the following<br />
image.<br />
For the NACA 2412, this number is about -0.05, which is a light<br />
pitch-down. A wing with a higher camber will have a value of<br />
around -0.10, perhaps even -0.13. A symmetrical airfoil will have<br />
no pitch tendency at all here, so 0.0 should be entered for that<br />
type of airfoil.<br />
xx. Coefficient of Moment at High-Alpha Change Point<br />
This is set using the cm 3 control, highlighted in the following<br />
image.<br />
156
For the NACA 2412, this number is about 0.025, which is a very<br />
light pitch-down. A wing with a higher camber will have a value of<br />
around 0.10, perhaps even 0.13. A symmetrical airfoil will have no<br />
pitch tendency at all here, so 0.0 should be entered for that type of<br />
airfoil.<br />
xxi. Coefficient of Moment at 20 Degrees<br />
This is the coefficient of moment well into the stall, set using the<br />
cm 4 control highlighted in the following image.<br />
For the NACA 2412, it is about -0.10. This is a moderate pitchdown,<br />
which is desirable because this pitch-down will help recover<br />
from the stall.<br />
F. Finishing Up<br />
Change all of the parameters around a bit as discussed above,<br />
then select Save As from the File menu. Type in an airfoil name<br />
and hit Enter. Congratulations! You have just generated your own<br />
airfoil! Drop it in the Airfoils folder in your X-<strong>Plane</strong> 9 folder (so that<br />
it will be usable by all planes) or a folder that you make called<br />
"Airfoils" in the same folder as your airplane designs (to be used<br />
only by that airplane).<br />
157
10. Supplement: <strong>Plane</strong>-Maker<br />
I. <strong>Plane</strong>-Maker Description<br />
<strong>Plane</strong>-Maker is a program bundled with X-<strong>Plane</strong> that lets users<br />
design their own aircraft. Using this software, nearly any aircraft<br />
imaginable can be built! Once all the physical specifications of the<br />
airplane have been entered (weight, wing span, control<br />
deflections, engine power, airfoil sections, etc.), the X-<strong>Plane</strong><br />
simulator will predict how that plane will fly. Airplanes are saved in<br />
<strong>Plane</strong>-Maker just as one would save a word processing document.<br />
These files are then opened in X-<strong>Plane</strong> and flown. Users can<br />
create a .zip file of all the <strong>com</strong>ponents of the airplane and<br />
distribute that ZIP on the Internet for others to fly. <strong>Plane</strong>s created<br />
by others can also be downloaded and used in the simulator. X-<br />
<strong>Plane</strong>.org’s "Download Manager" page 51 is currently a good place<br />
to upload and download these planes.<br />
Note that information on how to add aircraft to X-<strong>Plane</strong> is found in<br />
Chapter 7, Section I, Adding Third-Party Aircraft on page 112.<br />
This chapter will cover the basics of both the creation and<br />
distribution (likely over the Internet) of aircraft using <strong>Plane</strong>-Maker.<br />
II. Licensing of <strong>Plane</strong>s Created in <strong>Plane</strong>-Maker<br />
Users are free to do whatever they like with planes they have<br />
created.<br />
The end-user license agreement (EULA) of X-<strong>Plane</strong> is pretty<br />
simple. It begins, "You can use X-<strong>Plane</strong> for anything you want!"<br />
One excellent use for <strong>Plane</strong>-Maker is to create the airplane of<br />
one’s dreams, fly it in X-<strong>Plane</strong>, and then upload it to the Internet<br />
51 http://forums.x-plane.org/index.php?auto<strong>com</strong>=downloads<br />
for others to fly! Even better, if a <strong>com</strong>pany has an exciting<br />
airplane, it can be built in <strong>Plane</strong>-Maker, test flown in X-<strong>Plane</strong>, and<br />
then put on the <strong>com</strong>pany’s web-site for customers or potential<br />
customers to download! Anyone that has X-<strong>Plane</strong> will be able to<br />
download the virtual version of the airplane and fly it in X-<strong>Plane</strong>.<br />
This is great because it will first teach more people to fly the<br />
airplane (creating potential customers) and then improve the<br />
currency of those that already fly it (creating safer customers). Of<br />
course, <strong>Plane</strong>-Maker can also be used to enter an aircraft that a<br />
user already has and flies every day, simply for the purpose of<br />
keeping up the pilot’s stick-and-rudder and instrument skills.<br />
III. Using <strong>Plane</strong>-Maker to Make a <strong>Plane</strong><br />
We may, at some point, write the 200-page book needed to<br />
explain every detail of entering a user’s own design in <strong>Plane</strong>-<br />
Maker, but the following are the basics, which are enough to get<br />
users started and working on their own.<br />
First, open the X-<strong>Plane</strong> 9 folder and double click on <strong>Plane</strong>-<br />
Maker.exe to get <strong>Plane</strong>-Maker running. Once it opens, go to the<br />
File menu and select Open. Select the Instructions folder and<br />
then select one of the Example <strong>Plane</strong> airplanes. One of the<br />
example planes has a 2-D instrument panel which is easiest to<br />
customize, and one of them has a 3-D cockpit which is harder to<br />
customize but provides an example of a 3-D virtual cockpit if the<br />
user decides to make one.<br />
Once an airplane has been opened in <strong>Plane</strong>-Maker, the key to<br />
mastering the software is to simply go to every menu item in<br />
<strong>Plane</strong>-Maker, noting the hundreds of parameters of the airplane<br />
that can be changed. (Want to try flying with twice the power?<br />
Twice the weight? Half the wing-area? Try it!)<br />
Once a few parameters have been changed, it is time to save the<br />
plane and fly it. To do this, go to the File menu and select Save<br />
158
Aircraft.<br />
Now, launch X-<strong>Plane</strong> and select File > Open Aircraft. Select the<br />
airplane that was just saved in <strong>Plane</strong>-Maker and voila! The newlymodified<br />
airplane loads, ready to fly. This is the process for<br />
creating aircraft and flying them in X-<strong>Plane</strong>.<br />
IV. Adding Airfoils to a <strong>Plane</strong> in <strong>Plane</strong>-Maker<br />
It should be pretty self-explanatory how to enter all the data into<br />
<strong>Plane</strong>-Maker (all the buttons are clearly labeled), but one question<br />
that <strong>com</strong>es up a lot is, “How do I attach various airfoils to my<br />
aircraft, particularly at different Reynolds numbers?”.<br />
Like everything in X-<strong>Plane</strong>, this is pretty easy once the basics are<br />
mastered.<br />
First, note that X-<strong>Plane</strong> does not look at the shape of the wing and<br />
then decide how much lift, drag, etc. the foil will put out. X-<strong>Plane</strong><br />
is not a <strong>com</strong>putational fluid dynamics program. Instead, X-<strong>Plane</strong><br />
uses pre-defined airfoils that list the performance of any airfoil (lift,<br />
drag, moment) to predict how the plane will fly with that foil. To<br />
learn how to enter that performance, read Chapter 9 (the Airfoil-<br />
Maker supplement, found on page 145) of this manual, as it<br />
details how to enter the lift, drag, and moment of any given airfoil<br />
at any given Reynolds numbers.<br />
Now, let's imagine that you have just created two foils in Airfoil-<br />
Maker, one for a NACA-2412 at Re = 3 million, and one at Re = 9<br />
million. You might save the foils with names like "NACA 2412-<br />
Re3.afl" and "NACA 2412-Re9.afl". The Airfoil-Maker manual<br />
explains how to do this.<br />
With this done, launch <strong>Plane</strong>-Maker and open the airplane. Then<br />
go to the Expert menu and select the Airfoils menu item.<br />
In the window that opens, tab over to the area containing the<br />
various different wings that the airplane has. Let's take the Wings<br />
tab, for example. You will notice that there are 4 airfoils listed for<br />
the "Wing 1" box. How could one wing have four airfoils? Easy!<br />
There could be one type of wing at the tip, another at the root, with<br />
linear interpolation in between! There could be one airfoil file for<br />
low Reynolds numbers, and another for high Reynolds numbers,<br />
with X-<strong>Plane</strong> interpolating in between. That <strong>com</strong>es to four airfoil<br />
files—two Reynolds numbers at the root (on the left) and two<br />
Reynolds numbers at the tip (at the right). The lower Reynolds<br />
numbers go at the top of the box, the higher Reynolds numbers go<br />
at the bottom. Just hold the mouse over the gray box to the left of<br />
each airfoil name to get a reminder of this if needed.<br />
Now, for the example of the hypothetical plane above, you would<br />
select (by clicking on the little gray box to the left of the airfoil<br />
names) "NACA 2412-Re3.afl" for the upper left, and "NACA<br />
2412-Re9.afl" for the lower left, assuming the wing uses a NACA<br />
2412 at it's root and X-<strong>Plane</strong> needs to give accurate performance<br />
at Reynolds numbers of 3 and 9 million, with linear interpolation in<br />
between.<br />
The same goes, of course, for the wing tip, and all the other foils<br />
on the plane.<br />
V. Finishing the <strong>Plane</strong> with Custom Cockpits, Paint, and<br />
Sounds<br />
We’ve covered how to create, modify, upload, and download<br />
airplanes for X-<strong>Plane</strong>, but an aircraft has been created in <strong>Plane</strong>-<br />
Maker, the discerning user will notice that the instruments are all<br />
X-<strong>Plane</strong> standard, the sounds are all X-<strong>Plane</strong> standard, and the<br />
airplane is simply grey.<br />
To take the aircraft to the next level of customization, with custom<br />
paint, instruments, and sounds, let’s look at some examples.<br />
159
In the operating system, open the X-<strong>Plane</strong> 9 folder. Go into the<br />
Instructions folder and find the “Example <strong>Plane</strong>-Basic” folder. This<br />
is the example craft with a 2-D cockpit only. We will use this to<br />
see what sorts of things can be customized on the airplane.<br />
The Example.acf file in this directory is the actual aircraft file that<br />
contains all the data that defines the airplane. This is what is<br />
saved in <strong>Plane</strong>-Maker.<br />
A. Custom Paint<br />
Open the various Example_paint.png files. These are the<br />
paintjobs for the plane. They can be painted any way a user likes<br />
in Photoshop (or even MS Paint) to make them perfect for a<br />
particular design. The files may be saved as either .bmp or .png.<br />
Notice the Example_prop.png file. Its name is self-explanatory.<br />
Of course, the prop images can be modified as well.<br />
For any plane, simply follow the naming convention seen in this<br />
folder: name paintjobs as “aircraft name_paint.bmp” and “aircraft<br />
name_paint2.bmp.” Each bitmap may currently be up to<br />
1024x1024 in size. All bitmaps must be powers of 2 in size (that<br />
is, 2, 4, 8, 16, 32, 64, 128, 256, 512, or 1024 pixels in width and<br />
height). To control what part of the plane lives in what bitmap<br />
(since you have up to two bitmaps), go to the Expert menu in<br />
<strong>Plane</strong>-Maker, and select the Texture Region Selector window.<br />
B. Custom Panels and Instruments<br />
Now look in the Cockpit folder within the Example <strong>Plane</strong> directory.<br />
In this folder are just a few custom panel and altimeter files.<br />
Needless to say, these particular custom files are just the tip of the<br />
iceberg. Look in the X-<strong>Plane</strong> 9\Resources\bitmaps\cockpit\ folder<br />
to see the approximately 750 instruments that can be added to an<br />
airplane. Each of the instruments seen there may be copied to an<br />
aircraft folder and customized just like the few sample cases seen<br />
in the Example <strong>Plane</strong> folder.<br />
When opening the example craft in X-<strong>Plane</strong>, the instrument panel<br />
and altimeter will be stunningly ugly. This is simply to make it<br />
obvious at a glance that they are custom, non-standard<br />
instruments.<br />
In conclusion, simply follow the model seen here, using the<br />
instrument names and folders as in the<br />
Resources\bitmaps\cockpit\ folder, and customize all of X-<strong>Plane</strong>'s<br />
instruments for an airplane.<br />
C. Custom Sounds<br />
Look in the example plane’s Sounds folder to see some custom<br />
sounds associated with this plane. All it takes to add a custom<br />
sound is to make a WAV file and name it as "Aircraft name<br />
engnx.wav", where the x is the engine number (1 for left, 2 for<br />
right). Drop that file into the Sounds\engine\ folder and it’s ready<br />
to go. For a <strong>com</strong>plete list of all the sounds that can be<br />
customized, look in the X-<strong>Plane</strong> 9\Resources\sounds\ folder. Just<br />
like the Resources\bitmaps\cockpit\ folder is a list of all the<br />
instruments that can be customized, the Resources\sounds\ folder<br />
contains a list of all the sounds that are customizable by placing<br />
them in an aircraft’s folder! Follow these simple conventions and<br />
add whatever custom sounds are needed.<br />
D. Custom Weapons and Slung Loads<br />
<strong>Plane</strong>-Maker can also be used to create missiles and bombs for<br />
an aircraft. In <strong>Plane</strong>-Maker, go the Expert menu and select Build<br />
Weapons. There, users can make and save a weapon. You will<br />
be saving a .wpn file that should go in the aircraft’s Weapons<br />
160
folder. For example, look in the example plane’s Weapons folder.<br />
This is where the users would save weapons. The<br />
Example_weapon.bmp file is simply the paint that goes on the<br />
weapon. Note, of course, that one can have a good handful of<br />
weapons on a given plane.<br />
The Weapons window can also work with slung loads (a Jeep<br />
carried by a Black Hawk helicopter, for example). These objects<br />
can be selected as a slung payload in the Weight and Fuel<br />
window, selected from the Aircraft menu in X-<strong>Plane</strong>. These<br />
objects can be saved in the 3-D editor AC3D. A custom texture for<br />
the slung load can be created by specifying an image to use in the<br />
OBJ file.<br />
E. Custom 3-D Cockpits and Bodies<br />
Now we <strong>com</strong>e to the pinnacle of aircraft designing—making<br />
custom 3-D cockpit and bodies for an airplane with a 3-D editor.<br />
This goes beyond the basic 2-D cockpits and the simple shapes of<br />
the standard airplanes and up into the level of total customization<br />
and accuracy.<br />
Look at the example plane’s Example_cockpit.obj. This is the 3-D<br />
virtual cockpit, if you want your plane to have one. By default,<br />
pressing Ctrl + O (that is, the control key and the ‘o’ key) in X-<br />
<strong>Plane</strong> will send the cockpit into 3-D mode. From there, use the a,<br />
s, d, w, r, and f arrow keys and the mouse to move around in the<br />
3-D cockpit. Look at the example plane’s<br />
Example_cockpit_texture.png. This is the texture that will be used<br />
in the (totally optional) 3-D virtual cockpit, if one exists.<br />
The 3-D panels are created as object files with a .obj extension.<br />
These OBJ files are simply 3-D objects that X-<strong>Plane</strong> can draw. To<br />
create them, users will need an editor that can create 3-D objects<br />
and save them in the OBJ format. AC3D (downloadable here 52 ) is<br />
one such editor.<br />
Full documentation on creating object files is found at scenery.xplane.<strong>com</strong><br />
53 , but a brief description follows.<br />
VI. Creating Objects for X-<strong>Plane</strong><br />
Users sometimes mean different things when asking how to create<br />
objects to be used with X-<strong>Plane</strong>—some may mean the aircraft<br />
themselves, some the scenery objects, and some the 3-D<br />
cockpits. The answer as to how to create them varies depending<br />
on what is being discussed.<br />
First of all, for the aircraft itself, there is only one answer—the X-<br />
<strong>Plane</strong> .acf file, as saved by <strong>Plane</strong>-Maker (bundled with the<br />
simulator and located in the X-<strong>Plane</strong> 9 directory). X-<strong>Plane</strong> looks<br />
at this file to determine flight physics, mass properties, engine<br />
power and limits… the works. As such, it is highly customized to<br />
X-<strong>Plane</strong> and could never be any sort of “all-purpose" format. This<br />
means that you can only use <strong>Plane</strong>-Maker, and nothing but <strong>Plane</strong>-<br />
Maker, to make the aircraft.<br />
While <strong>Plane</strong>-Maker is perfectly adequate for entering the design of<br />
the plane (it is bug-free, easy to use, not too fancy, and reliable)<br />
<strong>Plane</strong>-Maker is not a 3-D model editor. Instead, it is used to lay<br />
out the basic aerodynamic shapes and properties which result in<br />
an airplane that looks okay, but would certainly not knock<br />
anyone’s socks off. As such, it can not make the <strong>com</strong>plex 3-D<br />
model that is needed to make a cool 3-D cockpit, or to make a<br />
highly detailed aircraft model that might overlay the basic <strong>Plane</strong>-<br />
Maker model from which flight physics are calculated.<br />
These 3-D models can also be used to create buildings and other<br />
custom objects—not just plane overlays and cockpits.<br />
So, to repeat:<br />
52 http://www.inivis.<strong>com</strong>/downloads.html<br />
53 http://scenery.x-plane.<strong>com</strong>/<br />
161
1. <strong>Plane</strong>-Maker can be used on its own to make a model for X-<br />
<strong>Plane</strong>. It will look okay and will fly fine. It will be pretty good.<br />
2. In addition to this <strong>Plane</strong>-Maker model, you can make a 3-D<br />
cockpit to sit inside the plane, or a highly detailed aircraft<br />
model to overly the basic X-<strong>Plane</strong> model, which could actually<br />
be made with transparent textures to be invisible, if you desire.<br />
Clearly, users can use <strong>Plane</strong>-Maker, which <strong>com</strong>es with X-<strong>Plane</strong>, to<br />
do part 1 above, but not part 2.<br />
See the "Example Aircraft" in the "Instructions" folder for a very<br />
simple example.<br />
So, what editor does one use for part 2?<br />
To do part 2 of the above, you will need a 3-D editor capable of<br />
saving an object in the X-<strong>Plane</strong> OBJ format. Note: This is not the<br />
same as the Alias OBJ format.<br />
The following file formats can be used to create X-<strong>Plane</strong> OBJ files:<br />
3DS (Autodesk 3D Studio)<br />
DXF (Autocad)<br />
OBJ (Alias Wavefront)<br />
AC (AC3D)<br />
MD2 (Quake model)<br />
WRL (VRML)<br />
LWO (LightWave)<br />
TXT (Milkshape)<br />
With each of these file extensions, users need to convert the<br />
objects to ones usable by X-<strong>Plane</strong>. This is often done by opening<br />
the file in AC3D, then using the X-<strong>Plane</strong> plugin downloadable<br />
here 54 to export the file as an X-<strong>Plane</strong> OBJ.<br />
Alternatively, after an object has been created in 3DS or Autocad,<br />
ObjConverter may to be used to convert it. ObjConverter <strong>com</strong>es<br />
in the Scenery Tools pack, downloadable here 55 .<br />
54 http://scenery.x-plane.<strong>com</strong>/tools.php<br />
55 http://scenery.x-plane.<strong>com</strong>/tools.php<br />
Alternatively, direct export to an X-<strong>Plane</strong> OBJ file is available in<br />
the two free 3-D editors by Jonathan Harris—both Google<br />
Sketchup 56 and Blender 57 .<br />
Note: All of these exports are limited by file format issues:<br />
3DS doesn't feature lines, only meshes.<br />
DXF/Autocad has no texturing info.<br />
Lightwave's texturing model doesn't correspond to ours<br />
very well.<br />
VRML conversion between programs doesn't usually work<br />
well.<br />
There may be other issues, too, in converting between formats.<br />
In all cases, though, the file needs one texture per object.<br />
The bottom line is that there are a lot of ways to get objects into X-<br />
<strong>Plane</strong> from just about any 3-D editor imaginable. If it isn't on this<br />
list, and the 3-D editor is decent, it can probably export to one of<br />
these formats such as 3DS, Alias Waverfront OBJ, or similar.<br />
For pure "meshes" made with one texture, no tricks, 3DS seems<br />
to be the most reliable conversion format for simple work.<br />
VII. Distribution<br />
Once an aircraft is <strong>com</strong>plete, it's time to get it out there! Go to X-<br />
<strong>Plane</strong>.org 58 and create a free account. Then, make a single folder<br />
that holds your airplane, and a folder within that folder that holds<br />
any custom airfoils you may have made (if you have not already).<br />
People often upload airplanes but forget to upload their airfoils.<br />
That doesn’t work!<br />
Be sure to give the .acf file inside the folder a recognizable name.<br />
56 http://sketchup.google.<strong>com</strong>/<br />
57 http://www.blender.org/<br />
58 http://www.x-plane.org/<br />
162
Put any custom airfoils you made inside a folder called “airfoils,”<br />
which lives inside the main folder for the airplane, and put the<br />
whole thing into a .zip file. Windows users can use right click on<br />
the folder, move the mouse down to “Send to,” and select<br />
“Compressed (zipped) folder.” Mac users can option-click on the<br />
folder and chose "Create Archive." All that’s left is to upload the<br />
plane.<br />
This is a great way to let others see your design, especially for<br />
<strong>com</strong>mercial purposes, like letting the world test-fly your <strong>com</strong>pany’s<br />
plane virtually... at zero cost to you!<br />
VIII. Summary<br />
We have now discussed how to make, modify, and upload custom<br />
airplanes to fly in X-<strong>Plane</strong>. As well, we’ve talked about<br />
customizing the paint, instruments, sounds, weapons, slung loads,<br />
and even 3-D cockpits.<br />
Now it’s time to get to work!<br />
163
11. Supplement: X-<strong>Plane</strong> Scenery<br />
Resources<br />
The main resource for users interested in creating scenery for X-<br />
<strong>Plane</strong> is the X-<strong>Plane</strong> Scenery homepage 59 .<br />
Before doing anything that could affect X-<strong>Plane</strong> on your system,<br />
make sure you take steps to save important models, plug-ins, etc.<br />
Work with an X-<strong>Plane</strong> installation that is easily replaceable should<br />
it be corrupted or damaged in any way—to easily do this<br />
(assuming there is enough room on the hard drive), simply create<br />
a new folder and copy the contents of the X-<strong>Plane</strong> 9 folder already<br />
on the <strong>com</strong>puter to it. This folder could be named “X-<strong>Plane</strong><br />
Testing” or something similar. This way, if anything goes<br />
catastrophically wrong, all it takes to restore it the program to a<br />
working state is to delete the contents of the secondary folder and<br />
re-copy the simulator.<br />
I. Downloading Pre-Made Scenery<br />
A number of websites offer free, ready-made scenery for<br />
download. Among them are the X-<strong>Plane</strong>.org Scenery page 60 (a<br />
good resource for a wide variety of scenery) and Ted’s X-<strong>Plane</strong><br />
Scenery page 61 (which has lots of very detailed airports).<br />
II. Building Custom Airports<br />
For users who just want to make an airport look lived in, the<br />
59 http://scenery.x-plane.<strong>com</strong>/<br />
60 http://forums.x-plane.org/index.php?auto<strong>com</strong>=downloads&showcat=6<br />
61 http://web.me.<strong>com</strong>/theosdavis/xpfiles/scenery.html<br />
easiest thing to do is to install the OpenSceneryX tool 62 . This is a<br />
huge library of buildings, static aircraft, and other objects. One<br />
need only drop them in place with Overlay Editor 63 . Membership<br />
(free) at X-<strong>Plane</strong>.org is required to download.<br />
Another great source of static aircraft are the libraries of CSL kits 64<br />
downloadable at X-<strong>Plane</strong>.org. These are meant for use to display<br />
other aircraft when flying online with XSquawkBox, but they're<br />
simply aircraft object files. As such, they can be incorporated in<br />
scenery.<br />
Please note that, when building scenery like this for personal use,<br />
no copyright restrictions apply. However, the CSL kits are<br />
copyrighted by their various authors, so one would need their<br />
permission before selling scenery using these kits.<br />
OpenSceneryX, on the other hand, is free to use in scenery<br />
packages. The developer’s one requirement is that users<br />
incorporate by reference, meaning that their scenery makes<br />
references to the OpenSceneryX objects but does not include<br />
copies of them. (Note that anyone who installs a package created<br />
this way would have to install OpenSceneryX as well.)<br />
III. Converting Google Earth Scenery for Use in X-<strong>Plane</strong><br />
G2XPL 65 is a (Windows-only) utility that converts Google satellite<br />
photos into X-<strong>Plane</strong> terrain textures. A couple of pretty impressive<br />
videos are linked to on the download page showing what the tool<br />
is capable of.<br />
62 http://forums.x-plane.org/index.php?<br />
auto<strong>com</strong>=downloads&showfile=2226<br />
63 http://forums.x-plane.org/index.php?<br />
auto<strong>com</strong>=downloads&showfile=726<br />
64 http://forums.x-plane.org/index.php?auto<strong>com</strong>=downloads&showcat=12<br />
65 http://forums.x-plane.org/index.php?<br />
auto<strong>com</strong>=downloads&showfile=4783<br />
164
Chris Kern has written a tool called Xplage 66 that drives a Google Earth<br />
moving map display.<br />
Gmaps for X-<strong>Plane</strong> 67 is a Mac utility that creates X-<strong>Plane</strong> scenery from<br />
Google Maps images.<br />
Note: Test each of these utilities carefully, as things can change from<br />
version to version of X-<strong>Plane</strong>.<br />
66 http://www.chriskern.net/code/xplaneToGoogleEarth.html<br />
67 http://forums.x-plane.org/index.php?<br />
auto<strong>com</strong>=downloads&showfile=6983<br />
165
Appendix A: How X-<strong>Plane</strong> Works<br />
I. X-<strong>Plane</strong>’s Blade Element Simulation Explained<br />
X-<strong>Plane</strong> assimilates the geometric shape of any aircraft and then<br />
figures out how that aircraft will fly. It does this by an engineering<br />
process called "blade element theory,” which involves breaking<br />
the aircraft down into many small elements and then finding the<br />
forces acting on each little element many times per second.<br />
These forces are then converted into accelerations which are then<br />
integrated to velocities and positions. Of course, all of this<br />
technical theory is <strong>com</strong>pletely transparent to the end users—they<br />
just fly!<br />
X-<strong>Plane</strong> goes through the following steps to propagate the flight:<br />
A. Element Breakdown<br />
Done only once (during initialization), X-<strong>Plane</strong> breaks the wing(s),<br />
horizontal stabilizer(s), vertical stabilizer(s), and propeller(s) (if<br />
equipped) down into a finite number of elements. The number of<br />
elements is decided by the user in <strong>Plane</strong>-Maker. Ten elements<br />
per side per wing or stabilizer is the maximum, and studies have<br />
shown that this provides roll rates and accelerations that are very<br />
close to the values that would be found with a much larger number<br />
of elements.<br />
B. Velocity Determination<br />
This is done twice per cycle. The aircraft’s linear and angular<br />
velocities, along with the longitudinal, lateral, and vertical arms of<br />
each element are considered to find the velocity vector of each<br />
element. Downwash, propwash, and induced angle of attack from<br />
lift augmentation devices are all considered when finding the<br />
velocity vector of each element. Propwash is found by looking at<br />
the area of each propeller disk, and the thrust of each propeller.<br />
Using local air density, X-<strong>Plane</strong> determines the propwash required<br />
for momentum to be conserved. Downwash is found by looking at<br />
the aspect ratio, taper ratio, and sweep of the wing, as well as the<br />
horizontal and vertical distance of the "washed surface" (normally<br />
the horizontal stabilizer) from the "washing surface" (normally the<br />
wing), and then going to an empirical look-up table to get the<br />
degrees of downwash generated per coefficient of lift.<br />
C. Coefficient Determination<br />
The airfoil data entered in Part-Maker is two dimensional, so X-<br />
<strong>Plane</strong> applies finite wing lift-slope reduction, finite-wing CLmax<br />
reduction, finite-wing induced drag, and finite-wing moment<br />
reduction appropriate to the aspect ratio, taper ratio, and sweep of<br />
the wing, horizontal stabilizer, vertical stabilizer, or propeller blade<br />
in question. Compressible flow effects are considered using<br />
Prandtl-Glauert, but transonic effects are not simulated other than<br />
an empirical mach-divergent drag increase. In supersonic flight,<br />
the airfoil is considered to be a diamond shape with the<br />
appropriate thickness ratio; pressures behind the shock waves are<br />
found on each of the plates in the diamond-shaped airfoil and<br />
summed to give the total pressures on the foil element.<br />
D. Force Build-Up<br />
Using the coefficients just determined in step three, as well as the<br />
areas determined during the first step and dynamic pressures<br />
(determined separately for each element based on aircraft speed,<br />
altitude, temperature, propwash and wing sweep), the forces are<br />
found and summed for the entire aircraft. Forces are then divided<br />
by the aircraft mass for linear accelerations, and moments of<br />
166
inertia for angular accelerations.<br />
E. Back to Work<br />
The process is repeated from step two, and the whole thing is run<br />
over again at least 15 times per second. Aren't <strong>com</strong>puters great?<br />
II. Advantages of Blade Element Simulation<br />
This method of <strong>com</strong>puting the forces on the airplane is much more<br />
detailed, flexible, and advanced than the flight model that is used<br />
by most other flight simulators. Most other simulators use<br />
something called "stability derivatives" to <strong>com</strong>pute how an airplane<br />
flies. This technique involves simply forcing the nose to return to a<br />
centered position along the flight path with a certain acceleration<br />
for each degree of offset from straight-ahead flight of the airplane<br />
—for every degree of angle of attack the nose is raised, the nose<br />
should return to center with a certain acceleration. This is a<br />
perfectly nice rule of thumb, but is far too simplistic to use across<br />
the flight envelope of the airplane.<br />
Stability derivatives will not normally take into proper account the<br />
asymmetric affects of engine failures, the chaotic effects of<br />
turbulence, stalls, and spins, and the myriad of dynamic effects<br />
that are generated by the props of planes and the rotors of<br />
helicopters, such as spiraling slipstream, P-factor, and<br />
translational lift. As well, these simplifications can not easily<br />
consider such effects as transonic drag rise and <strong>com</strong>pressibility<br />
which effect different parts of the airplane in different ways at<br />
different speeds, angles of attack, sideslips, and rotation rates.<br />
Stability derivatives will typically say, "Okay, we are flying at Mach<br />
0.8, so we add 5% to our drag due to <strong>com</strong>pressibility,” in a<br />
situation where blade element theory will say, "Okay, we are flying<br />
at Mach 0.8, but the wings are swept at 45 degrees, and the plane<br />
is in a 5 degree right side-slip, so the effective sweep on the left<br />
wing is only 40 degrees, but the effective sweep on the right wing<br />
is 50 degrees, and the plane is rotating at 10 degrees per second<br />
to the right, so the advancing wing has an extra 10 knots of speed<br />
at the wingtip due to this rotation, but the retreating wingtip has 10<br />
knots less speed due to this rotation, and the roll rate is 30<br />
degrees per second to the right, which increases the angle of<br />
attack from nothing at the center of the plane to 2 degrees at the<br />
right wingtip and negative 2 degrees at the left wingtip, and the<br />
plane is pitching up at 10 degrees per second, which adds 1.5<br />
degrees of angle of attack to the tail and takes away 0.1 degrees<br />
angle of attack on the main wing because it is in front of the center<br />
of gravity, and the changes in angle of attack cause increase in<br />
induced drag on the horizontal stab reduction in induced drag on<br />
the forward wing.”<br />
Furthermore, the above is only a gross approximation—the<br />
simulator does this for each piece of the wing, horizontal stabilizer,<br />
vertical stabilizer, and propeller blade to really build a model of<br />
what the airplane is doing.<br />
In other words, the <strong>com</strong>monly-used "stability derivatives" are gross<br />
over-simplifications of how an airplane flies, and blade element<br />
theory figures out the forces on each little bit of the airplane.<br />
Blade element theory is much more robust, and it can give greater<br />
accuracy in a much wider variety of flight conditions. As well,<br />
stability derivatives cannot predict how an airplane will fly. The<br />
aircraft model’s creator has to figure out how the plane will fly and<br />
then use the stability derivative to mindlessly spit that performance<br />
back out. Only blade element theory can accurately predict what<br />
an airplane of a given geometry will do. Microsoft Flight Simulator<br />
cannot predict how an airplane will fly for the user. Whoever<br />
designed the airplane has to tell the simulator how the airplane<br />
should fly, and the simulator then spits that information back to the<br />
user—nobody actually learns anything. With blade element<br />
theory, though, used in X-<strong>Plane</strong>, a user can enter the shape of an<br />
167
airplane and then fly that plane in the simulator. X-<strong>Plane</strong> will<br />
figure out how a plane of that shape and weight and power should<br />
fly!<br />
168
Appendix B: Sending a Bug Report<br />
When sending a bug report, please include as much information<br />
as possible—anything that the X-<strong>Plane</strong> development crew might<br />
need to know in order to reproduce the malfunction. This includes<br />
(but is not limited to) the following information:<br />
The software in question (X-<strong>Plane</strong>, EFIS-App, <strong>Plane</strong>-<br />
Maker, etc.)<br />
The operating system being used<br />
The version of X-<strong>Plane</strong> in question<br />
The hardware in use (if the issue only occurs when using<br />
certain hardware)<br />
The exact steps (as specific and step-by-step as possible)<br />
required to reproduce the problem<br />
Additionally, before filing a bug report, please:<br />
Be sure you are using the latest version of X-<strong>Plane</strong> (this<br />
includes making sure you aren’t using an outdated<br />
shortcut).<br />
Delete (or change the name of) your preferences file in<br />
order to rule that out.<br />
Disable any plug-ins or third-party add-ons. (Please report<br />
bugs in third-party software to the software’s developer, not<br />
the X-<strong>Plane</strong> team.)<br />
Be sure you understand the feature you are reporting a<br />
bug on.<br />
Contact X-<strong>Plane</strong> customer support at info@x-plane.<strong>com</strong> if<br />
you are not sure whether you have a bug or a tech support<br />
problem.<br />
Attach a log.txt file from X-<strong>Plane</strong> (or the installer or other X-<br />
Application) when filing the report, as well as PNG<br />
screenshots for any visual problems. The log.txt file will<br />
tell us a lot of information about your system that will speed<br />
up bug analysis.<br />
To file a bug report, please use this page 68 .<br />
Please note that, if the report was filed correctly, you will not<br />
receive any feedback on it. The report will be saved and looked<br />
into, and, depending on its priority, fixed in a future update.<br />
Below is an email that gets sent often when users send a bug<br />
report without enough information to diagnose the problem:<br />
Very often, people will report a bug like, "My speed indicator does<br />
not work.” Well, I might crash my Corvette into a tree, pick up my<br />
cell phone as the airbag deflates in my lap, call General Motors,<br />
and say, "My speed thing indicates zero!"<br />
In a case like that, how good a job can GM do in deciphering that<br />
report?<br />
Filing a report with X-<strong>Plane</strong> saying “My speed indicator does not<br />
work" can be almost that in<strong>com</strong>plete for two reasons. The first is<br />
that with about 20 or 30 instruments available in the X-<strong>Plane</strong> world<br />
(accessible via <strong>Plane</strong>-Maker) that indicate speed, saying "speed<br />
Indicator" does not really isolate what instrument is being<br />
discussed. The second reason is that you have not really given a<br />
checklist of steps that you took to find yourself with the apparent<br />
bug. For example, it may take certain conditions for the airspeed<br />
indicator to not work, conditions you may cause without thinking<br />
about based on your airplane selection, weather, etc.<br />
In my Corvette analogy, the proper report to GM would be:<br />
1. I got in my car.<br />
2. I hit the starter button, the engine started, and I put the<br />
transmission in first gear.<br />
3. I hit the gas and turned the wheel and drove until I hit a tree,<br />
which stopped me.<br />
4. The speedometer in the instrument panel indicated zero.<br />
68 http://dev.x-plane.<strong>com</strong>/support/bugreport.html<br />
169
5. I included a picture I took on my digital camera here,<br />
showing both the speedometer indicating zero and the car<br />
actually stopped.<br />
In the X-<strong>Plane</strong> world, a proper checklist for the report would look<br />
like:<br />
1. I deleted my preferences so I did not have any odd settings<br />
that may cause this that we might not know about.<br />
2. I fired up X-<strong>Plane</strong> on <strong>com</strong>puter running [insert operating<br />
system here].<br />
3. I went to the File menu and opened the “Austin’s Personal<br />
Transport” aircraft.<br />
4. I noticed the EFIS airspeed indicator stayed at zero, no<br />
matter how fast I flew.<br />
5. I included a screenshot of X-<strong>Plane</strong> showing the panel here,<br />
with the actual speed of the plane shown using the Data<br />
Output screen to show my real speed.<br />
The difference between the five-lined report above and the oneliner<br />
at the top is that you have actually told me what you are<br />
really doing. You are starting by deleting the preferences so that I<br />
can do the same as you (a first step toward solving the problem!),<br />
you are telling me what plane you are opening (so I can do the<br />
same), you are choosing one of the planes that <strong>com</strong>e with X-<br />
<strong>Plane</strong> (so I can do the same as you) and you are listing which of<br />
X-<strong>Plane</strong>'s dozens of speed indicators you are referring to, so I can<br />
see what the problem really is.<br />
To summarize the above, be sure to give a <strong>com</strong>plete checklist to<br />
duplicate the issue, starting with deleting the preferences and<br />
choosing an airplane that <strong>com</strong>es with X-<strong>Plane</strong> so that I can go<br />
through the same steps as you. I must be able to mirror your<br />
actions, step by step, to duplicate the bug on my <strong>com</strong>puter, as this<br />
is the first step to solving the problem.<br />
Another very <strong>com</strong>mon mistake is to say something like, "I flip a<br />
switch and hit a button and an indicator goes to 56%." The<br />
problem with this is that it doesn’t tell what the issue actually is.<br />
What do you think the indicator should go to? And, above all,<br />
prove it.<br />
In almost all filed bug reports, the report lacks any sort of proof<br />
that the value being cited as wrong is actually wrong. Since I<br />
sometimes get reports from people that think a Cessna cannot<br />
roll, an airliner cannot take off without flaps, or a helicopter cannot<br />
turn without pulling collective (all incorrect assumptions on the part<br />
of the “bug” reporter), I do require proof that a characteristic that is<br />
claimed to be wrong actually is. Segments of pilot's operating<br />
handbooks are typically just fine.<br />
So, be sure to include proof that a characteristic of the simulator is<br />
wrong if you believe it to be so.<br />
Another very <strong>com</strong>mon error is for people to install plug-ins that<br />
modify data in the sim, third-party scenery packages that don't<br />
quite follow the standards, or third-party airplanes that may have<br />
problems, and then report it as a “bug” when something does not<br />
work correctly.<br />
I won’t be able to duplicate the problem if it is due to third-party<br />
modifications. So, be sure that starting from a freshly installed<br />
copy of X-<strong>Plane</strong> with the preferences (and any plug-ins) removed<br />
is the first item in your step-by-step walkthrough for recreating the<br />
problem. Build up from there as needed, including each step in<br />
the checklist so that I can go through it and see the same thing<br />
you see. Use only scenery and planes that <strong>com</strong>e with X-<strong>Plane</strong> if<br />
possible, so that I can duplicate the bug.<br />
Once again, be sure to:<br />
1. Use a checklist to explain what you are doing, starting with<br />
deleting the preferences.<br />
2. Include every step in the checklist that you send in your bug<br />
report.<br />
3. Use proper terminology. If you do not know the name of an<br />
instrument, then go into <strong>Plane</strong>-Maker and click on it with the<br />
mouse. The X-<strong>Plane</strong> instrument name will be displayed at<br />
170
ight. Or turn on the “Show Instrument Descriptions” option in<br />
the Special menu of X-<strong>Plane</strong> to get the real name of the<br />
instrument that you think is wrong.<br />
4. Explain why you think the result you are seeing is wrong.<br />
Provide proof if you think the sim is not doing what the real<br />
plane would do.<br />
Remember, a bad report would say, "The pressure gauge does<br />
not work." (What pressure gauge? Why do you think it does not<br />
work? What do you expect it to show? What plane are you even<br />
flying?)<br />
A good report would say, "On a Mac running OS X, I deleted the<br />
preferences and opened the following plane with the File menu,<br />
then I set the controls as follows, then I observed the manifold<br />
pressure gauge to indicate manifold pressure of zero as I<br />
advanced the power, though in the real plane I would get 25" of<br />
manifold pressure in this plane, as I know from the following<br />
excerpt from that plane's pilot’s operating handbook."<br />
That report indicates what type of <strong>com</strong>puter you are using, what<br />
you do to get the problem (in a way that lets me perfectly mirror it),<br />
what you think the problem is, and it gives proof that what you<br />
believe about the plane is in fact true. That is enough info for me<br />
to work with!<br />
Also, send the log.txt file! This lists what type of <strong>com</strong>puter you<br />
have. Hardly anyone even thinks to mention whether they are on<br />
Mac, Windows, or Linux!<br />
171
Appendix C: Glossary of Terms<br />
Here is some basic terminology that people misuse every day.<br />
Knowledge of these terms is crucial to working with X-<strong>Plane</strong>.<br />
These are the same terms that will be used by customer support if<br />
or when a user calls.<br />
I. Working with the Program Itself<br />
Download: To download something means to get files from some<br />
remote server on the Internet and receive those files on your<br />
<strong>com</strong>puter. Users can download lots of airplanes and scenery<br />
packages for X-<strong>Plane</strong> from the internet. Downloading is receiving<br />
files from the Internet; it is not the same as installing those files.<br />
Install: To install something means to move a copy of something<br />
onto your <strong>com</strong>puter so that it can be run. When a user gets a<br />
DVD with X-<strong>Plane</strong> on it, he or she runs the installer to install the<br />
program from the DVD—this is not downloading the program. It is<br />
installing it. One would only be downloading it if the files were<br />
<strong>com</strong>ing from the Internet (though once such files were<br />
downloaded, one would install them to have them ready for use).<br />
Update: To update a piece of software is to convert it to a newer<br />
version. This should be done every couple months or so in order<br />
to take advantage of new features in the simulator. To update in<br />
X-<strong>Plane</strong>, the user first downloads and then installs a newer<br />
version. The updater program (available for free at X-<br />
<strong>Plane</strong>.<strong>com</strong> 69 ) does both of these things for you very easily.<br />
II. Parts of an Aircraft<br />
69 http://www.x-plane.<strong>com</strong>/demo.html<br />
Anti-torque pedals: In a helicopter, the foot pedals which modify<br />
the collective pitch of the tail rotor. Because the helicopter's<br />
throttle governor keeps the rotors turning at a constant RPM,<br />
changing the pitch also changes the thrust generated by the rotor,<br />
so the tail rotor can swing the helicopter's tail to the left or right.<br />
This is referred to as yaw motion.<br />
Collective: In a helicopter, the lever that modifies the collective<br />
pitch of the main rotor's blades; called collective because the pitch<br />
of all the blades is modified at the same time. Because the engine<br />
keeps the rotor moving at a constant RPM, increasing the rotor<br />
blades' pitch with this control will also increase their lift.<br />
Cyclic: The control (a joystick in real life) which changes the pitch<br />
of the main rotor's blades as they go through each cycle, used to<br />
steer the craft left, right, forward, or aft.<br />
Joystick: A control device used in aircraft. It consists of a base<br />
with a handle attached to it. The handle can be tiled around within<br />
the base to control the pitch and roll movement of the aircraft.<br />
Computer joysticks often have the ability to twist the handle to<br />
control yaw movement also. Real airplanes have either a joystick<br />
or a yoke to control them, while helicopters are controlled with<br />
joysticks only.<br />
Rotor: The rotating part of a helicopter that generates the craft's<br />
lift; similar in appearance to an oversized airplane propeller,<br />
though different in its operation.<br />
Rudder pedals: Foot pedals in an airplane used to steer the<br />
plane down the runway and to control its yaw motion in flight (that<br />
is, the wagging of its tail left or right). This be<strong>com</strong>es very useful<br />
when starting turns and counter-acting crosswinds. Note that<br />
these are not spelled “petals,” as they are not named after the<br />
fragile leaves of a flower.<br />
Yoke: The yoke, named after a wooden device draped across<br />
oxen to tow things, is the “steering wheel” of the airplane. It is<br />
used to steer the plane in flight by dipping the wings up or down<br />
172
and by pulling the nose up and pushing it down. Note that this is<br />
not spelled “yolk,” as it is not named after the center of an egg.<br />
III. Movement of an Aircraft<br />
Pitch: Movement of the aircraft's nose up or down (see the image<br />
above).<br />
Roll: Movement of the aircraft's body along the line formed by its<br />
body; in an airplane, this is easily seen as the dip or rise of the<br />
wings (see the image above).<br />
Yaw: Movement of the aircraft's body left or right, most easily<br />
pictured as a wagging of the aircraft's tail (see the image above).<br />
Thanks to Wikipedia contributor ZeroOne for releasing the image<br />
above under the Creative Commons Attribution 3.0 Unported<br />
license.<br />
IV. Other Aviation Terms<br />
ADF: Automatic Direction-Finder. This is the old-style navigation<br />
device that just points a needle at a transmitter on the ground.<br />
These are not used too often any more because modern<br />
navigation involves staying on a pre-defined course (a line), not<br />
just taking any random routing to get to a pre-defined point, like an<br />
ADF typically provides. Additionally, with GPS navigation, the<br />
whole idea of going to pre-defined points (like picking up breadcrumbs<br />
to find one’s way home) is thankfully disappearing. The<br />
GPS will take pilots all the way to where they want to go in a<br />
straight line, not a zig-zaggy one like would be achieved in flying<br />
from one navigation transmitter to another, wasting fuel with an<br />
indirect routing simply because of the locations people chose to<br />
plant navigation transmitters fifty years ago.<br />
AGL: Above Ground Level. When holding an altitude requested<br />
by air traffic control, a pilot will hold an altitude MSL (above mean<br />
sea level). This lets the pilot stay at a constant level while flying.<br />
In order to avoid a horrific and instant death, however, pilots<br />
should be aware of their altitude AGL (above ground level) as well!<br />
The altimeter in the aircraft works on air pressure, so it measures<br />
the altitude above sea level (MSL), so awareness of minimum<br />
allowable altitudes in one’s region is always needed in order to<br />
stay at least that high. The radio altimeter measures the height<br />
above the ground (AGL). Most planes, however, do not have<br />
these installed. This is increasingly okay, though, because in<br />
theory a pilot can follow the en route and approach charts, which<br />
list safe MSL altitudes, and more and more planes have moving<br />
maps that clearly show the terrain elevation, so pilots can be sure<br />
that their elevation is safe.<br />
Airspeed indicator (ASI): The ASI is driven by the pressure of the<br />
173
air impacting a little tube on the nose or wing of the plane. More<br />
pressure means the craft is moving faster. See the discussion in<br />
“Indicated airspeed (IAS)” below.<br />
Altitude: An aircraft's altitude is its height above sea level. This is<br />
typically displayed on the aircraft’s altimeter, which is driven by air<br />
pressure.<br />
ATC: Air Traffic Control.<br />
BC: Back Course. This is the part of the ILS that goes beyond the<br />
touch-down zone. Read all about it in Chapter 6, Navigation and<br />
Autopilots, beginning on page 93.<br />
CDI: Course Deviation Indicator. This instrument (part of the OBI<br />
or HSI) displays which direction the aircraft needs to turn in order<br />
to intercept the VOR course. This is discussed in Chapter 6,<br />
Navigation and Autopilots, beginning on page 93.<br />
Density altitude: As the temperature of the air increases, its<br />
density decreases. The barometric pressure can vary based on a<br />
number of other factors, too, so at sea level on a hot, low-pressure<br />
day, the density of the air may be the same as standard air density<br />
at 10,000 feet up in the air! This is a 10,000 foot density altitude.<br />
This means there is less air for the engines, less air for the<br />
propeller, and less air for the wings. All of this adds up to say that<br />
it will take the aircraft longer to get off the ground.<br />
DME: Distance Measuring Equipment. An instrument used in<br />
navigation which measures distance using the delay between the<br />
sending and receiving of a radio signal. Aircraft use this to<br />
determine their distance from a fixed NAVAID.<br />
Drag: The aerodynamic force (created by a fluid such as air<br />
flowing around an object) that slows the object's motion.<br />
EFIS: Electronic Flight Instrument System. A flight instrument<br />
system (found in an aircraft's panel) with electronic displays rather<br />
than the mechanical gauges of a standard panel.<br />
GA: This can stand for either general aviation (light planes) or Go<br />
Around, an autopilot mode that raises the nose in a wings-level<br />
attitude and calls for lots of power in order to get back to altitude<br />
after a botched landing approach).<br />
Glideslope (G/S): The angle at which an aircraft approaches (or<br />
needs to approach) a runway; often used when discussing<br />
navigation by instruments. See Chapter 6 of the manual,<br />
beginning on page 93.<br />
GPS: Global Positioning System. A form of navigation using data<br />
from satellites.<br />
Heading (HDG): An aircraft's heading is the direction that its nose<br />
is pointing. This is also a mode in the autopilot that lets the pilot<br />
hold a pre-defined heading, typically magnetic. A magnetic<br />
heading is heading to the magnetic north pole, something a hair<br />
different than true north, which is a geographic heading that will<br />
take one to the true geographic North Pole. Remember, since the<br />
magnetic north pole is separated from the geographic north pole<br />
by a bit, true and magnetic heading are not typically the same!<br />
They may be off by 5 or 10 degrees in the medium latitudes. The<br />
difference between the true and magnetic north poles is called the<br />
magnetic variation.<br />
HLD: Hold. Pressing this button will engage the autopilot in<br />
altitude hold mode. See Chapter 6, Section II (beginning on page<br />
98) for more information.<br />
HSI: Horizontal Situation Indicator. This instrument is found in the<br />
panel of many aircraft in X-<strong>Plane</strong>. It serves the same function as<br />
an OBI—that is, it indicates course deviation. See Chapter 6<br />
(beginning on page 93) for more information.<br />
IFR: Instrument Flight Rules. The procedure for flying an aircraft<br />
based solely on the craft's instrument panel. Environmental<br />
174
conditions requiring such flight (such as the poor visibility on a<br />
rainy day) are referred to as IFR conditions. This is contrasted<br />
with VFR conditions (those operating under visual flight rules). In<br />
bad weather or above 18,000 feet, pilots need to fly by Instrument<br />
Flight Rules, following their instruments and air traffic control<br />
instructions carefully to avoid hitting the ground or other planes, or<br />
going off course and messing up the carefully laid plans of the air<br />
traffic controller. When flying IFR, it really makes no difference<br />
whether the pilot can see out the front of the plane or not, since he<br />
or is on a carefully mapped procedure to stay on a safe course.<br />
Seeing out the window in this case is an unneeded luxury.<br />
ILS: Instrument Landing System. A ground-based system for<br />
guiding approaching aircraft into the runway via radio signals.<br />
See Chapter 6, Navigation and Autopilots (beginning on page 93)<br />
for more information.<br />
IMC: Instrument Meteorological Conditions. When pilots are in<br />
clouds or rain and cannot see out the window, they are required to<br />
fly by IMC rules. In such conditions, they need to be on an<br />
instrument flight plan.<br />
Indicated airspeed (IAS): The presumed airspeed of a craft as<br />
determined by measuring the pressure acting on a little tube<br />
attached to the craft which points into the wind. This differs from<br />
true airspeed in situations where the air has very little density (for<br />
example, at 80,000 feet in an SR-71 Blackbird or in orbit in the<br />
Space Shuttle). This error, though, can be useful, because if there<br />
is less pressure pushing on the airspeed indicator, then there is<br />
also less pressure pushing on the wings of the aircraft. Therefore,<br />
the airspeed indicator tells how much air pressure is available for<br />
the props and wings (which is what a pilot really cares about, as<br />
more pressure gives more lift and drag). So, if a pilot is going<br />
120 mph in thin air, but the pressure is only strong enough to<br />
measure 100 mph on the airspeed indicator, then that means the<br />
aerodynamic pressure on the wings is only 100 mph-worth of<br />
pressure! It is this pressure that determines how much lift and<br />
drag the wings can put out.<br />
Lift: The aerodynamic force (created by a fluid such as air flowing<br />
around an object) that pushes an object upward.<br />
Localizer (LOC): A localizer is part of an instrument landing<br />
system (ILS). It serves as a lateral (left and right) guide to the<br />
centerline of the runway.<br />
Mach speed: The speed of sound through the air. Mach's number<br />
actually describes the speed of sound through any fluid (that is,<br />
liquid or gas). In application to aeronautics, though, it is implied<br />
that the fluid is air. Note that this number is dependent on a<br />
number of factors, such as temperature, humidity, and pressure.<br />
Generally, "Mach 1" is cited as 768 miles per hour (the speed of<br />
sound at sea level in dry air at 68 Fahrenheit).<br />
NAV: Short for “navigate.” This is an autopilot mode that follows<br />
an ILS, localizer, VOR, or GPS path. See Chapter 6 (beginning<br />
on page 93) for more information.<br />
NAVAID: A navigation aid transmitter (typically a VOR, NDB, or<br />
ILS) which is used as a reference when flying. These are often<br />
found on or near an airport, but they can also be scattered<br />
between airports to use a node points in an airway. Pilots often fly<br />
from NAVAID to NAVAID on long flights, as a VOR is only useable<br />
from about 50 miles away. See Chapter 6 (beginning on page 93)<br />
for more information.<br />
NDB: Non Directional Beacon. See the ADF note above.<br />
OBI: Omni-Bearing Indicator. This instrument, used for<br />
navigation, is found in most general aviation aircraft. It consists of<br />
a moving arrow (called the course deviation indicator, or CDI)<br />
which points the way to whatever VOR frequency is tuned in the<br />
navigation radio. The instrument is set using the Omni-Bearing<br />
Selector (or OBS), the knob in its lower left corner. A more<br />
expensive version of this is an HSI. See Chapter 6 (beginning on<br />
page 93) for more information.<br />
RPM: Rotations per minute; a way of measuring the speed of a<br />
175
otor or propeller. In a helicopter, the RPM of both the main rotor<br />
and the tail rotor are held constant.<br />
Speed: The change in the position of an object over time; unlike<br />
velocity, speed does not take into account the direction of the<br />
object's movement.<br />
Thrust vector: The direction in which the engine or rotor’s thrust<br />
is going; for a helicopter sitting on a helipad with its controls at<br />
neutral, this is straight down.<br />
Thrust vectoring: The ability of helicopters and some other<br />
aircraft (such as the Harrier or the F-22) to change the direction of<br />
the thrust from its engines/rotors.<br />
Vector airways: Vector airways are the pre-charted airways that<br />
are defined by a series of VORs. Pilots fly from VOR to VOR until<br />
they reach their destination, thereby staying on a vector airway.<br />
Each segment of the vector airway thoughtfully lists the minimum<br />
altitude that pilots can fly that airway segment with to avoid<br />
crashing.<br />
Velocity: The <strong>com</strong>bination of an object's speed and the direction<br />
of its movement; for example, an aircraft might have a vertical<br />
velocity of 500 feet per minute (meaning it moves upward at a rate<br />
of 500 feet per minute) or a vertical velocity of -500 feet per<br />
minute (meaning it moves downward at 500 feet per minute).<br />
Vertical speed/vertical velocity: The rate at which the aircraft is<br />
gaining or losing altitude, typically given in feet per minute.<br />
Vfe: Velocity Flap Extension. This is the maximum speed at which<br />
the aircraft can deploy its flaps without damaging or breaking<br />
them.<br />
VFR: Visual Flight Rules. This is flying done using a <strong>com</strong>bination<br />
of the pilot's view of the outside world and the aircraft's<br />
instruments. Environmental conditions permitting such flight (such<br />
as a sunny day with 10 mile visibility) are referred to as VFR<br />
conditions. It is assumed in such conditions that pilots are always<br />
able to see out the window well enough to avoid collisions with<br />
terrain and other aircraft. To use visual flight rules, one typically<br />
needs about 3 miles visibility and to stay about 1000 feet from the<br />
clouds.<br />
VMC: Visual Meteorological Conditions. These are environmental<br />
conditions suitable for flying by sight (VFR).<br />
VOR: Very High Frequency Omnidirectional Range. This is a type<br />
of NAVAID that sends out signals that pilots can follow to get to or<br />
from the transmitter. While an NDB simply lets the aircraft’s ADF<br />
needle point right to it, the VOR actually lets pilots fly to the station<br />
along a programmed radial. So, for example, rather than just<br />
“flying to the VOR,” a pilot can be sure to fly to the VOR along the<br />
090 radial (from the east), guaranteeing his or her location to be<br />
along an airway for the entire trip to the VOR. This is nice<br />
because once the airway is charted, the aircraft will be over<br />
mapped terrain height for the entire trip, and if the wind starts to<br />
blow it off course, then the pilot will see it quickly due to a<br />
deflected needle, at which point he or she can turn the nose into<br />
the wind to stay on the desired radial. Light airplanes often track<br />
these VOR signals using an Omni-Bearing Indicator, or OBI, while<br />
more expensive craft often use a Horizontal Situation Indicator, or<br />
HSI. See Chapter 6 (beginning on page 93) for more information.<br />
Vne: Velocity Never Exceed. This is the maximum speed that a<br />
given airplane can go. Going faster than Vne can result in<br />
“structural damage.” Please be aware that "structural damage" is<br />
very conservative language for "ripping your wings off so you<br />
plunge to a horrible death."<br />
Vno: Velocity Normal Operating. This velocity should not be<br />
exceeded unless the air is very smooth. Even then, it should be<br />
exceeded “with extreme caution,” as the operating handbooks say.<br />
176
VSI/VVI: Vertical Speed/Velocity Indicator. By looking at how fast<br />
the air pressure is changing, the VSI deduces how quickly the<br />
aircraft must be climbing or descending.<br />
177
Appendix D: FAQ and Troubleshooting<br />
This appendix will attempt to answer some of the most <strong>com</strong>mon<br />
questions sent to customer support, as well as to assist in<br />
troubleshooting some <strong>com</strong>mon problems. Sometimes, users<br />
simply cannot get X-<strong>Plane</strong> to work properly on their <strong>com</strong>puters. In<br />
just about every case, though, this is not the fault of the X-<strong>Plane</strong><br />
simulator itself.<br />
I. How do I update or install X-<strong>Plane</strong>?<br />
Please see Chapter 2 of this manual, beginning on page 17.<br />
II. Why does X-<strong>Plane</strong> not work on my Windows machine or<br />
crash upon exiting the sim?<br />
This is a driver problem, assuming you have a useable operating<br />
system, video card, and RAM. This is very likely an issue on<br />
Windows Vista, where Microsoft does not install OpenGL drivers<br />
by default.<br />
Let’s start by making sure the operating system and hardware are<br />
useable.<br />
First, the operating system (OS). Windows XP or Vista (both 32-<br />
and 64-bit) can be used, as well as Mac OSX.4 or later. There are<br />
simply too many distributions of Linux to keep track of them all,<br />
but X-<strong>Plane</strong> has users from virtually every major distribution<br />
(Ubuntu, Fedora, openSUSE, etc.).<br />
Windows NT can not be used due to problems with Microsoft's<br />
joystick manipulation in that OS.<br />
At least 1 GB of RAM is required to run X-<strong>Plane</strong>, as well as a<br />
video card with at least 32 MB or so of VRAM.<br />
Virtually any modern ATI or NVIDIA video card may be used<br />
(anything that supports OpenGL), but an integrated Intel graphics<br />
chip will not work with the simulator. As of this writing, these chips<br />
are too slow to run X-<strong>Plane</strong>.<br />
So, in Windows, assuming you have Windows XP or better and a<br />
video card capable of running OpenGL, and you get some sort of<br />
crash when trying to run or exit X-<strong>Plane</strong>, you probably need to<br />
update to the latest drivers for your video card. To do this, follow<br />
these steps:<br />
1. Go to your video card manufacturer’s driver download page<br />
(such as the ATI download page 70 or the NVIDIA download<br />
page 71 ) and download the latest drivers, being sure to save it<br />
to a place that you’ll be able to find it (for example, the<br />
Desktop).<br />
2. Click on the Start menu and open the Control Panel.<br />
3. Click Add or Remove Programs.<br />
4. Scroll down to either the Catalyst Display Driver (for ATI<br />
video cards) or the NVIDIA Drivers (for NVIDIA cards).<br />
5. Click the Change/Remove button. (This may be replaced<br />
by a Remove button only; it does not affect the process.)<br />
6. Follow the instructions provided by the uninstaller and<br />
reboot if necessary.<br />
70 http://support.amd.<strong>com</strong>/us/gpudownload/Pages/index.aspx<br />
71 http://www.nvidia.<strong>com</strong>/Download/index.aspx?lang=en-us<br />
178
7. After rebooting, find the driver file that was downloaded in<br />
Step 1 and double click on it. The steps vary from here<br />
depending on the type of graphics card and the <strong>com</strong>pany it's<br />
manufactured by, but we will continue with a general outline for<br />
all <strong>com</strong>panies.<br />
8. Choose a destination folder to extract the files to. Again,<br />
make it something easy to find like C:\video drivers\ and<br />
continue clicking Next or Install.<br />
9. If the installer (which you just extracted in Step 8) does not<br />
run automatically, navigate to C:\video drivers and double click<br />
on setup.exe.<br />
10. Agree to the license agreement, choose the Express<br />
installation, and click Next until it finishes.<br />
11. Reboot your PC and you're ready to fly!<br />
If your card does not support OpenGL, it is re<strong>com</strong>mended that any<br />
NVIDIA GeForce card.<br />
Now, if your video card’s manufacturer gives you instructions that<br />
are different than those above, then just follow their instructions.<br />
If the old drivers are not removed before installing new ones, X-<br />
<strong>Plane</strong> is likely to crash when exiting.<br />
III. How do I change the resolution?<br />
Here we will walk through only the steps necessary to change the<br />
monitor resolution. Full detail on this (including how to choose<br />
which resolution to use) can be found in Chapter 3, Section III,<br />
Part B (on page 39).<br />
In X-<strong>Plane</strong>, move the mouse to the top of the screen. Click<br />
Settings, then click Rendering Options. The screen resolution<br />
setting is found in the upper left of the Rendering Options window<br />
(highlighted in the following image).<br />
To change it, click the up or down arrow next to each digit of the<br />
setting. For example, to change the resolution from 1024 x 768 in<br />
the image above to, say, 1280 x 768, one would click twice on the<br />
arrow above the zero in 1024, six times on the arrow above the<br />
two in 1024, and four times on the arrow below the four in 1024.<br />
IV. How do I set up a joystick, yoke, or rudder pedals?<br />
Let’s go through the basics of setting up flight controls. Full detail<br />
on this process (including troubleshooting) can be found in<br />
Chapter 3, Section II (beginning on page 32). We will first set the<br />
axes (the forward/back and left/right movement of the controls),<br />
then we’ll discuss setting up the buttons on the controls.<br />
Note: When using a joystick or other hardware, it will need to be<br />
plugged in before starting X-<strong>Plane</strong>. If it is not, X-<strong>Plane</strong> will not see<br />
the input devices.<br />
1. Open X-<strong>Plane</strong> and move your mouse to the top of the screen,<br />
causing the menu to appear.<br />
179
2. Click on Settings (as per the image at the top of the next page),<br />
then Joystick & Equipment.<br />
3. Move your joystick or yoke forward and back. A green bar<br />
should move as you do so (see the screenshot below). Click the<br />
drop-down menu next to it and set it to pitch. Do not check the<br />
reverse box next to this control unless, when flying, the aircraft’s<br />
pitch control (movement of the nose up and down) is working<br />
backward.<br />
4. Move your joystick/yoke left and right. The green bar that<br />
moves as you do so should be set to roll. Do not check the<br />
reverse box next to this control unless, when flying, the aircraft’s<br />
roll control (movement of the wings up and down) is working<br />
backward.<br />
5. Twist your joystick (if applicable). The green bar that moves<br />
should be set to yaw. If you don’t assign a yaw axis, X-<strong>Plane</strong> will<br />
attempt to stabilize it for you. Once again, do not check the<br />
reverse box unless, when flying, the aircraft’s yaw control<br />
(movement of the nose side to side, like the reaction of a boat to<br />
rudder control) is working backward.<br />
If using rudder pedals instead of a twisting joystick, slide them<br />
forward and backward and set the green bar that moves then to<br />
yaw.<br />
Additionally, only when using rudder pedals, press the left pedal<br />
down with your toes. The bar that moves should be set to left toe<br />
brake. Do the same for the right pedal, and set that bar to right toe<br />
brake. If this is done, you may also skip steps 8 through 11 below.<br />
Move your throttle forward and back. On a yoke, this is typically<br />
the leftmost lever. Set this bar to throttle. Check the reverse box<br />
only if, when flying, the aircraft’s throttle control works backward.<br />
7. Move all the control axes (that is, pitch, yaw, roll, and throttle)<br />
through their full range of motion to calibrate the controls.<br />
8. To assign a button to the brakes, click the Buttons: Basic tab at<br />
the top of the screen (as seen in the screenshot at the top of the<br />
next page). If only a single Buttons tab is available, the software<br />
has not been updated to the most current release. Instructions on<br />
updating can be found in Chapter 2, Part VII on page 27 (though,<br />
in the mean time, the instructions may be followed using the<br />
outdated Buttons tab).<br />
180
9. Press the button on your joystick that you would like to assign<br />
to brakes, then release it.<br />
10. Using the mouse, click the round button to the left of Toggle<br />
brakes regular effort (found at the top of the third column of the<br />
window, selected in the previous screenshot).<br />
11. Close the Joystick & Equipment menu with either of the X<br />
buttons at the top of the screen, or by pressing the Enter key on<br />
your keyboard.<br />
V. How do I install new scenery, aircraft, or plug-ins?<br />
Please see Chapter 7 of this manual, beginning on page 112.<br />
VI. How do I use the autopilot?<br />
Please see Chapter 6, Section II of this manual, beginning on<br />
page 98.<br />
VII. Why does my PC freeze after running X-<strong>Plane</strong> awhile?<br />
This is almost always heat related. I have seen this many times in<br />
the past. When the system is running X-<strong>Plane</strong>, the video card and<br />
processor get very hot because they are running at 100%<br />
utilization. This causes the temperature to rise inside the case.<br />
To eliminate heat as an issue, remove the <strong>com</strong>puter’s cover and<br />
aim a fan into the case. Run X-<strong>Plane</strong> for a while and see if the<br />
problem goes away. If it does, then you need to add some<br />
additional cooling.<br />
Note: This assumes that the system has enough RAM. Running<br />
out of RAM will cause crashes as well. At least 1 GB of RAM<br />
should be used for current versions of X-<strong>Plane</strong>. This also<br />
assumes that the <strong>com</strong>puter is not overclocked.<br />
VIII. Why do I get an error about a missing DLL?<br />
This indicates that DirectX 9.0c (or later) is not installed. This can<br />
be downloaded from Microsoft's DirectX page 72 .<br />
IX. Why does air traffic control speech not work on my<br />
Windows machine?<br />
The first thing to check when diagnosing an ATC speech problem<br />
is the <strong>com</strong>puter’s speech synthesis software. Users can<br />
download the Speech Synthesis SDK v5.1 73 if they are not certain<br />
that speech synthesis software is currently installed. Download<br />
the file SpeechSDK51.exe (found near the bottom of the page).<br />
This is a self-extracting archive. When it is run, it extracts all of<br />
the files to the hard drive that are needed to install Microsoft<br />
speech. Be sure to choose a location to extract the files to that<br />
can be found later. When all of the files are extracted, the<br />
installation is not <strong>com</strong>plete. To <strong>com</strong>plete it, the user must browse<br />
to the location of the extracted files and run Setup.exe. Once the<br />
72 http://www.microsoft.<strong>com</strong>/directx<br />
73 http://www.microsoft.<strong>com</strong>/downloads/details.aspx?<br />
FamilyID=5e86ec97-40a7-453f-b0ee-6583171b4530&displaylang=en<br />
181
setup is <strong>com</strong>plete, users may delete the extracted files so they do<br />
not continue to take up hard drive space.<br />
Once Speech 5 is installed, go into X-<strong>Plane</strong>, open the Settings<br />
menu, and click Sound. In the box at the bottom, you should see<br />
the message "Speech synthesis for air traffic control voice output<br />
is installed on this machine." If you do not see this, then the<br />
installation has not been <strong>com</strong>pleted. To hear the speech, hit the<br />
Enter key while flying. You will see various things appear on the<br />
windshield for you to choose.<br />
If you do that and you still get no audio ATC in X-<strong>Plane</strong>, then it is<br />
likely a <strong>com</strong>patibility problem between multiple technologies. We<br />
have been working extensively with Microsoft on this. We have<br />
determined that X-<strong>Plane</strong> is not the culprit. The problem is that the<br />
sound card cannot play a WAV file (sound effect) at the same time<br />
that it plays speech. We tested this by <strong>com</strong>piling X-<strong>Plane</strong> with the<br />
sound effects disabled and the speech started working.<br />
X. Why is there no sound on my Mac?<br />
For versions of OS X prior to 10.4, users needed to download the<br />
OpenAL drivers for OS X, available here 74 . However, using X-<br />
<strong>Plane</strong> 9 requires at least version 10.4, so users running anything<br />
prior to that need to run the Apple software update before running<br />
X-<strong>Plane</strong>—this also serves to ensure that the OpenAL drivers are<br />
already installed.<br />
Assuming version 10.4 or later is being used and the <strong>com</strong>puter<br />
still puts out no sound, here is what Apple has to say:<br />
“Mac OS X: No audio from certain multimedia content<br />
74 http://connect.creativelabs.<strong>com</strong>/openal/Downloads/Forms/AllItems.asp<br />
x<br />
Some audio applications may change your <strong>com</strong>puter's audio<br />
settings to a sample rate that is too high for other applications to<br />
use. In this situation, system alert sounds still work, as does<br />
iTunes, but other applications may have no sound (audio output).<br />
This document applies to Mac OS X 10.3 or later and applications<br />
that use QuickTime 6 or later for audio, such as Safari and<br />
QuickTime Player.<br />
This can happen on Macs that support high sample rates (higher<br />
than 48000 Hz):<br />
iMac G5<br />
Mac mini (all models)<br />
Power Mac G5 models that support sample rates higher<br />
than 48000 Hz<br />
PowerBook G4 that support sample rates higher than<br />
48000 Hz<br />
MacBook<br />
MacBook Pro<br />
iMac (Early 2006) and later<br />
Mac Pro<br />
For example, if you play an Internet movie in Safari, it will make no<br />
sound; if you open a QuickTime movie on your <strong>com</strong>puter,<br />
QuickTime Player reports the following error (and the movie will<br />
have no audio):<br />
"You may experience problems playing a sound track in [Movie<br />
Name].mov because a software <strong>com</strong>ponent needed by the movie<br />
could not be opened."<br />
Solution<br />
1. Open Audio MIDI Setup (/Applications/Utilities/), then check<br />
the Audio Output setting.<br />
2. Change the Audio Output setting to 44100.0 Hz.<br />
182
3. Quit Audio MIDI Setup.<br />
Why does this happen?<br />
Some third-party audio applications may change your <strong>com</strong>puter's<br />
audio output setting. In fact, if you use the third-party application<br />
again after applying the above solution, the issue might occur<br />
again. Observe changes by watching the settings in Audio MIDI<br />
Setup before and after running a third-party application you<br />
suspect might be causing the issue. Contact the manufacturer of<br />
the application for more information.”<br />
XI. How do I make my sim run faster?<br />
Please see Chapter 3, Part III, Section G, Setting Up X-<strong>Plane</strong> to<br />
Achieve the Best Results, beginning on page 47.<br />
XII. What hardware should I buy?<br />
X-<strong>Plane</strong> 9 requires a <strong>com</strong>puter with at least the following<br />
specifications:<br />
A 2 GHz processor<br />
1.0 GB RAM (physical memory)<br />
64 MB VRAM (video memory on your video card)<br />
10 GB of hard drive space<br />
The simulator will run on Mac OS X version 10.4 or later, Windows<br />
XP or Vista (both 32- and 64-bit), and Linux. Note, however, that<br />
when using Windows Vista, it is re<strong>com</strong>mended that at least 2 GB<br />
of RAM be used.<br />
Of course, a <strong>com</strong>puter with 4 GB of RAM, a quad-core processor,<br />
and 2 GB of VRAM can be used and X-<strong>Plane</strong> will take full<br />
advantage of it. CPUs with multiple cores are useful because X-<br />
<strong>Plane</strong> will use that second core to load scenery while flying. This<br />
eliminates the tenth of a second stutter usually associated with<br />
transitioning from one scenery file to another (which is still<br />
experienced when using a single-core processor).<br />
Now, a few notes on hardware:<br />
Hyperthreaded CPUs are little more than marketing “hype.” The<br />
old Pentium 4 Hyperthreading chips are really just one CPU<br />
pretending to be two. This does not provide anything near the<br />
performance boost of using two discreet CPUs or a dual-core<br />
CPU.<br />
Regarding video RAM (VRAM, present on the video card), some<br />
cheaper video cards advertise having more memory than they<br />
actually do. NVIDIA calls this TurboCache, while ATI calls it<br />
HyperMemory. The video card itself may have only 64 MB of<br />
memory, while advertising that it “supports” 256 MB of RAM. It<br />
does this by “stealing” the other 192 MB from the system RAM.<br />
While this might give some performance increase, it is nowhere<br />
near as desirable as having a true 256 MB of RAM on the video<br />
card. This is especially important for systems that barely meet the<br />
system requirements for RAM as it is—for instance, if the system<br />
has 1 GB of RAM, but 192 MB of that is being reserved for the<br />
video card, X-<strong>Plane</strong> only has 832 MB of system RAM to work with.<br />
Also, while Intel makes a fine CPU, their integrated video cards<br />
are, at the moment, awful for X-<strong>Plane</strong>. They are the only cards at<br />
the moment that the software doesn’t support outright, though<br />
their much-hyped “Larrabee” chip could change this.<br />
Now, about VRAM speed—the "memory bus width" of a graphics<br />
card (such as 64-, 128-, or 256-bit) indicates how many bits of<br />
data it reads at once each time it reads data. Basically, the wider<br />
this is, the faster the graphics card can draw things. Today's most<br />
powerful high end cards have a 512-bit bus; most mid-range cards<br />
183
are 256-bit, and the cheapest cards are 128-bit.<br />
XIII. Why does my airplane flutter and crash?<br />
This is a known limitation. Just as a car can only go a certain<br />
speed with a given horsepower, the X-<strong>Plane</strong> simulator can only<br />
accurately model flight at a certain speed with a given frame rate.<br />
If the frame rate gets too low for the flight model to handle, then<br />
the plane is likely to start oscillating quickly back and forth<br />
(referred to as “simulator flutter,” often occurring with autopilot on)<br />
as the flight model tries unsuccessfully to predict what the plane<br />
will do next. At this point, the <strong>com</strong>puter is running too slowly to<br />
take small enough steps in the flight model to see what the plane<br />
will really do at each moment. Smaller and more maneuverable<br />
planes will accelerate more quickly, and greater accelerations<br />
require a higher frame rate to simulate.<br />
Here is why:<br />
X-<strong>Plane</strong> calculates the acceleration of the craft for each frame. It<br />
then adds up the acceleration between frames to move the plane.<br />
This works fine if the frame rate is reasonably high and the<br />
accelerations are reasonable low. In fact, for any reasonably<br />
normal aircraft that has reasonably normal accelerations, a frame<br />
rate of 20 fps or more is fine.<br />
Problems occur, though, when you have very light aircraft with<br />
very large wings going very fast, or sitting on the ground with<br />
landing gear spread very far out from the center of gravity.<br />
All of these things add up to the same result—high acceleration.<br />
A light aircraft gives high acceleration because there is little mass,<br />
and therefore little inertia. Big wings give high acceleration<br />
because they put out lots of force. High speeds give high<br />
acceleration because there are high forces under all that air<br />
pressure. A widely spaced landing gear gives high acceleration<br />
because it has a huge lever arm on the center of gravity.<br />
Can X-<strong>Plane</strong> handle these high accelerations?<br />
Of course! But it needs a high frame rate to do it.<br />
For the flight model to work, there can only be a certain amount of<br />
velocity change per frame of the simulation. If the accelerations<br />
are high, then the frame rate better be high so that there is a<br />
reasonable velocity change (i.e., acceleration) per frame.<br />
To determine how high a frame rate is enough to handle a given<br />
acceleration, just find the frame rate at which there is no flutter.<br />
For example, imagine a Boeing 747 at approach speed. It slowly<br />
lumbers along, hardly accelerating at all. One frame per second<br />
could track that flight accurately. Now imagine holding a paper<br />
airplane out the window of a car at 80 miles per hour and letting<br />
go. The plane doesn’t smoothly, gradually, accelerate up to<br />
speed, it disintegrates in a thousandth of a second! To simulate<br />
that may require a simulator to run at one thousand frames per<br />
second!<br />
So, while a simple 20 frames per second works fine for most any<br />
aircraft, when small, light, big-winged craft with widely spaced<br />
landing gear designs start flying fast, the accelerations <strong>com</strong>e up<br />
enough that in extreme cases, 100 fps might be needed to model<br />
accurately.<br />
This is more of a problem with planes that:<br />
are small because they maneuver much more quickly than<br />
big planes<br />
are light because they have less inertia and react faster<br />
have long wings because they have more leverage on the<br />
center of gravity, thus reacting faster<br />
184
have big wings because they get more lift, thus reacting<br />
faster<br />
have widely spaced landing gear because the gear has<br />
more leverage on the craft, causing it to torque the plane<br />
faster<br />
When using an airplane that reacts extremely quickly to the<br />
environment, the <strong>com</strong>puter needs to react just as quickly to<br />
simulate it. This can be achieved by reducing the rendering<br />
options and visibility in X-<strong>Plane</strong> enough to raise the frame rate to a<br />
non-fluttering level. More info on this can be found in Chapter 3,<br />
Section III, Part G, Setting Up X-<strong>Plane</strong> to Achieve the Best<br />
Results, found on page 47.<br />
XIV. Does X-<strong>Plane</strong> use 64-bit processing?<br />
A <strong>com</strong>mon question is, "When will X-<strong>Plane</strong> be <strong>com</strong>piled as 64-bit,<br />
to natively support 64-bit systems?"<br />
The answer is not quite what one might think, because 64-bit<br />
processing does not really give more speed. Here is what 64-bit it<br />
does:<br />
1. It allows access to more than 2 GB of RAM. Since X-<strong>Plane</strong><br />
only uses half this much RAM, though, this function is not<br />
useful to X-<strong>Plane</strong>. Why have access to RAM the simulator will<br />
not use?<br />
2. It allows "bigger numbers" to be used natively in some<br />
cases, thus allowing the program to work with 64-bit numbers.<br />
Again, though, when does X-<strong>Plane</strong> need or even want a 64-bit<br />
number? Never! 8-bit numbers are fine for 99.9% of cases,<br />
and 16-bit numbers are needed for the other 0.1% of the time<br />
when we need really high precision. There is no a need for a<br />
single 64-bit number in the entirety of X-<strong>Plane</strong>!<br />
We went through this years ago with MMX. Everyone would ask<br />
"When do I get MMX? When do I get MMX?". When MMX was<br />
finally enabled, though, the frame rate gain was so tiny that it was<br />
not even worth having. This is because MMX did not actually<br />
address the stuff in X-<strong>Plane</strong> that actually took the most time—<br />
moving polys across the bus to the video card. Now we are going<br />
through this again with 64-bit operating systems. It sounds<br />
interesting, but, for now, there is no reason to have it in X-<strong>Plane</strong><br />
because it is not useful for the kinds of things the simulator does.<br />
Some day, this will change, of course, like when X-<strong>Plane</strong> uses<br />
more than 2 gig of RAM, or when it uses the sun, rather than the<br />
Earth, as its coordinate reference to allow real-time, engineeringaccurate<br />
flights to Mars. It will be useful when X-<strong>Plane</strong> uses the<br />
galactic center, rather than the Sun, as its coordinate reference to<br />
allow engineering-accurate flights to other star systems. We'll<br />
need some big, big numbers then, and 64-bit operating systems<br />
will be needed to get the job done.<br />
For now, for most home users, 64-bit OSs are all hype. When X-<br />
<strong>Plane</strong> can take advantage of native 64-bit <strong>com</strong>piling, it will.<br />
Note, of course, that X-<strong>Plane</strong> will run on a 64-bit operating system<br />
—it will do so as a 32-bit application only, though.<br />
XV. What are the differences between the standard desktop<br />
version of X-<strong>Plane</strong> and the FAA-certified version?<br />
The FAA-certified version has a different set of aircraft than the<br />
standard desktop version. The certified version has only general<br />
aviation aircraft, rather than the huge variety of planes that <strong>com</strong>e<br />
with the retail X-<strong>Plane</strong>. Additionally, these planes have custom<br />
instrument panels, fuel systems, and autopilot systems designed<br />
to work specifically with the hardware they are sold with (for<br />
185
example, the simulators sold by Precision Flight Controls 75 ).<br />
Furthermore, these panels are often used as in full-screen<br />
displays in multi-<strong>com</strong>puter setups (with more <strong>com</strong>puters providing<br />
external visuals). These allow the user to fly using full-screen<br />
cockpits, with separate external visuals, while enjoying full-screen<br />
panels that do not duplicate anything that exists in the PFC<br />
hardware, using systems that integrate perfectly with PFC fuel and<br />
autopilot systems.<br />
The FAA-certified version does not have the Special menu in X-<br />
<strong>Plane</strong>, or the various "Special" take-offs, in-flights, and<br />
approaches found in the Location menu. These allow the user to<br />
take off from carriers, relocate to Mars, and do other unusual<br />
things. Of course, these things can confuse training, so they are<br />
removed.<br />
As well, the certified version does not include helipads and supershort<br />
private airstrips. This too is designed to keep training<br />
focused. For the same reason, the certified version does not have<br />
night vision or sun glare effects.<br />
A 15-minute demo is included with the certified version rather than<br />
the desktop’s 10-minute demo to allow more time to evaluate the<br />
program before purchasing.<br />
Finally, the FAA-certified version checks the simulator’s frame rate<br />
and hardware to make sure that both are okay before allowing<br />
flight, something that is not done in the desktop version.<br />
To summarize, the certified version of X-<strong>Plane</strong> just has a lot of the<br />
“extras” removed to focus the user’s training, and it has a large<br />
suite of general aviation planes to allow training on appropriate<br />
aircraft, with instrument panels on those craft that are optimized to<br />
work with hardware they’re bundled with. Finally, the certified<br />
75 http://www.flypfc.<strong>com</strong>/index.html<br />
version has no duplications of the controls and displays available<br />
on the hardware.<br />
XVI. Why does SLI/Crossfire not speed up the sim?<br />
Some applications benefit from SLI (the NVIDIA version of using<br />
dual video cards) and Crossfire (ATI’s version of the same), and<br />
some do not.<br />
X-<strong>Plane</strong>, typically, does not benefit.<br />
This is because performance boosts using these technologies<br />
depend on whether or not the <strong>com</strong>puter is limited by the fill rate.<br />
For X-<strong>Plane</strong>, at a resolution of 1024 x 768, the simulator’s speed<br />
is limited by the geometry going across the bus, not the fill rate.<br />
So, in that case, SLI and Crossfire are useless—one card can fill<br />
1024 x 768 at 60 fps.<br />
Furthermore, in SLI, the two cards must <strong>com</strong>municate with one<br />
another, sending textures back and forth between them. This can<br />
be slower than one card doing all the work! This is because<br />
sending these textures from one card to another can be slower<br />
than doing a whole frame, if the whole frame can be done on one<br />
card.<br />
So, where the <strong>com</strong>puter is not limited by the graphics card’s fill<br />
rate, SLI can actually slow the simulator down, not speed it up.<br />
There are performance testing programs (benchmarks) that can<br />
test SLI/Crossfire setups and show a higher performance with<br />
them enabled. This is because the test program does not have to<br />
draw the world from the sky when it tests (as X-<strong>Plane</strong> does), so<br />
when it tests fill rate, it does nothing else. Thus, you see only fill<br />
rate performance. This has nothing to do with X-<strong>Plane</strong> because<br />
X-<strong>Plane</strong> is typically not fill rate-limited. As well, the test program<br />
186
might not copy textures back and forth between the cards. Again,<br />
the performance you see in the program has nothing to do with X-<br />
<strong>Plane</strong>, which must copy cloud shadows, reflections, and the like<br />
around between video cards.<br />
So, the bottom line is that these technologies can make the<br />
simulator slower, not faster, in many cases!<br />
To learn more, read Benjamin Supnik’s blog here 76 .<br />
76 http://xplanescenery.blogspot.<strong>com</strong>/2007/04/im-not-fan-of-<br />
slicrossfire.html<br />
187
Appendix E: Making Objects for X-<strong>Plane</strong><br />
A <strong>com</strong>mon question for customer support is, "I want to model<br />
objects for X-<strong>Plane</strong>—what formats do you use?”.<br />
There are a few parts to that answer.<br />
First of all, for the aircraft itself, there is only one answer—the X-<br />
<strong>Plane</strong> .acf file, as saved by <strong>Plane</strong>-Maker (bundled with the<br />
simulator and located in the X-<strong>Plane</strong> 9 directory). X-<strong>Plane</strong> looks<br />
at this file to determine flight physics, mass properties, engine<br />
power and limits… the works. As such, it is highly customized to<br />
X-<strong>Plane</strong> and could never be any sort of “all-purpose" format. This<br />
means that you can only use <strong>Plane</strong>-Maker, and nothing bu <strong>Plane</strong>-<br />
Maker, to make the aircraft.<br />
While <strong>Plane</strong>-Maker is perfectly adequate for entering the design of<br />
the plane (it is bug-free, easy to use, not too fancy, and reliable)<br />
<strong>Plane</strong>-Maker is NOT a 3-D model editor. Instead, it is used to lay<br />
out the basic aerodynamic shapes and properties which result in<br />
an airplane that looks okay, but would certainly not knock<br />
anyone’s socks off. As such, it can not make the <strong>com</strong>plex 3-D<br />
model that is needed to make a cool 3-D cockpit, or to make a<br />
highly detailed aircraft model that might overlay the basic <strong>Plane</strong>-<br />
Maker model from which flight physics are calculated.<br />
These 3-D models can also be used to create buildings and other<br />
custom objects—not just plane overlays and cockpits.<br />
So, to repeat:<br />
1. <strong>Plane</strong>-Maker can be used on its own to make a model for X-<br />
<strong>Plane</strong>. It will look okay and will fly fine. It will be pretty good.<br />
2. In addition to this <strong>Plane</strong>-Maker model, you can make a 3-D<br />
cockpit to sit inside the plane, or a highly detailed aircraft<br />
model to overly the basic X-<strong>Plane</strong> model, which could actually<br />
be made with transparent textures to be invisible, if you desire.<br />
Clearly, you can use <strong>Plane</strong>-Maker, which <strong>com</strong>es with X-<strong>Plane</strong>, to<br />
do part 1 above, but not part 2.<br />
See the "Example Aircraft" in the "Instructions" folder for a very<br />
simple example.<br />
So, what editor do you use for part 2?<br />
To do part 2 of the above, you will need a 3-D editor capable of<br />
saving an object in the X-<strong>Plane</strong> OBJ format. Note: This is not the<br />
same as the Alias OBJ format.<br />
The following file formats can be used to create X-<strong>Plane</strong> OBJ files:<br />
3DS (Autodesk 3D Studio)<br />
DXF (Autocad)<br />
OBJ (Alias Wavefront)<br />
AC (AC3D)<br />
MD2 (Quake model)<br />
WRL (VRML)<br />
LWO (LightWave)<br />
TXT (Milkshape)<br />
With each of these file extensions, users need to convert the<br />
objects to ones usable by X-<strong>Plane</strong>. This is often done by opening<br />
the file in AC3D, then using the X-<strong>Plane</strong> plugin downloadable<br />
here 77 to export the file as an X-<strong>Plane</strong> OBJ.<br />
Alternatively, after an object has been created in 3DS or Autocad,<br />
ObjConverter may to be used to convert it. ObjConverter <strong>com</strong>es<br />
in the Scenery Tools pack, downloadable here 78 .<br />
77 http://scenery.x-plane.<strong>com</strong>/tools.php<br />
78 http://scenery.x-plane.<strong>com</strong>/tools.php<br />
188
Alternatively, direct export to an X-<strong>Plane</strong> OBJ file is available in<br />
the two free 3-D editors by Jonathan Harris—both Google<br />
Sketchup 79 and Blender 80 .<br />
Note: All of these exports are limited by file format issues:<br />
3DS doesn't feature lines, only meshes.<br />
DXF/Autocad has no texturing info.<br />
Lightwave's texturing model doesn't correspond to ours<br />
very well.<br />
VRML conversion between programs doesn't usually work<br />
well.<br />
There may be other issues, too, in converting between formats.<br />
In all cases, though, the file needs one texture per object.<br />
The bottom line is that there are a lot of ways to get objects into X-<br />
<strong>Plane</strong> from just about any 3-D editor imaginable. If it isn't on this<br />
list, and the 3-D editor is decent, it can probably export to one of<br />
these formats such as 3DS, Alias Waverfront OBJ, or similar.<br />
For pure "meshes" made with one texture, no tricks, 3DS seems<br />
to be the most reliable conversion format for simple work.<br />
79 http://sketchup.google.<strong>com</strong>/<br />
80 http://www.blender.org/<br />
189
Appendix F: Custom Aircraft Files for Hire<br />
Laminar Research now offers the capability to custom-create real<br />
aircraft for X-<strong>Plane</strong> on a contract basis. This work can duplicate an<br />
owner's airplane, down to the paint, tail number, avionics and<br />
instrument panel, including the proper placement of controls and<br />
switches. This process includes custom one-off engineering and<br />
design graphics work. Historically, we have even certified a few of<br />
these aircraft for use with the FAA-certified version of X-<strong>Plane</strong>. As<br />
you can imagine, this work is priced accordingly and is not<br />
inexpensive, typically about $3,500 per file.<br />
Please contact X-<strong>Plane</strong> Customer Service at 913-269-0976 or<br />
email at info@x-plane.<strong>com</strong> for more information. If either of these<br />
has be<strong>com</strong>e outdated, current contact information can be found at<br />
X-<strong>Plane</strong>.<strong>com</strong> 81 .<br />
81 http://www.x-plane.<strong>com</strong>/contact.html<br />
190
Appendix G: The Log File Explained<br />
log.txt for X-<strong>Plane</strong> 8.60 Beta-1 X-<strong>Plane</strong> build 86000 <strong>com</strong>piled on<br />
Nov 29 2006 11:23:04<br />
This log file is generated automatically by Laminar Research<br />
applications and contains diagnostics about your graphics<br />
hardware, installation, and any error conditions. If you need to<br />
contact tech support or file a bug, please send us this file. NOTE:<br />
this file is rewritten every time you start ANY of your X-System<br />
applications.<br />
This preamble is written by all the apps. Among other things,<br />
it gives you the exact app name and the date it was built, so<br />
you can be SURE the user is using the same build you are.<br />
Mac OS X 10.4.8<br />
CPU type: 1765095478 (Pentium) CPU speed (mhz): 2160Bus<br />
speed (mhz): 664RAM (MB): 2048<br />
System info - varies by machine. Here we have the OS<br />
version. This is a "Pentium" Mac so we know it's a new Intel<br />
Mac. CPU is 2.16 GHz. Bus speed is 664 MHz - that's not<br />
usually important. I have 2 GB of RAM.<br />
X-System folder=/code/design++/ case sensitive=0<br />
Install location of my x-system folder...also my file system is<br />
NOT case sensitive.<br />
CPU count = 2<br />
This is a dual-processor machine.<br />
AGL_RGBA :1<br />
AGL_DOUBLEBUFFER :1<br />
AGL_RED_SIZE :8<br />
AGL_GREEN_SIZE :8<br />
AGL_BLUE_SIZE :8<br />
AGL_ALPHA_SIZE :8<br />
AGL_DEPTH_SIZE :32<br />
Mac specific - this tells us their screen resolution - 32-bit<br />
color. This is usually not important.<br />
OpenGL Situation :<br />
OpenGL Vendor :ATI Technologies Inc.<br />
OpenGL Render :ATI Radeon X1600 OpenGL Engine<br />
OpenGL Version :2.0 ATI-1.4.40<br />
This is the most important stuff: the OpenGL vendor,<br />
renderer, and version. The renderer will give you a hint about<br />
what card they have, but doesn't tell you exactly. For<br />
example, a 6800GT and 6800 will both be listed as a "6800."<br />
But this info will tell you GENERALLY what kind of card they<br />
have, which is what matters, because cards <strong>com</strong>e in families!<br />
The OpenGL version is not quite the same as the driver<br />
version, but old drivers have old OpenGL versions, so from<br />
this we can tell if they have old drivers.<br />
OpenGL Extensions:GL_ARB_transpose_matrix<br />
GL_ARB_vertex_program GL_ARB_vertex_blend<br />
GL_ARB_window_pos GL_ARB_shader_objects<br />
GL_ARB_vertex_shader GL_EXT_multi_draw_arrays<br />
GL_EXT_clip_volume_hint GL_EXT_rescale_normal<br />
GL_EXT_draw_range_elements GL_EXT_fog_coord<br />
GL_APPLE_client_storage GL_APPLE_specular_vector<br />
GL_APPLE_transform_hint GL_APPLE_packed_pixels<br />
GL_APPLE_fence GL_APPLE_vertex_array_object<br />
GL_APPLE_vertex_program_evaluators<br />
GL_APPLE_element_array GL_APPLE_flush_render<br />
191
GL_NV_texgen_reflection GL_NV_light_max_exponent<br />
GL_IBM_rasterpos_clip GL_SGIS_generate_mipmap<br />
GL_ARB_shading_language_100 GL_ARB_imaging<br />
GL_ARB_point_parameters GL_ARB_texture_env_crossbar<br />
GL_ARB_texture_border_clamp GL_ARB_multitexture<br />
GL_ARB_texture_env_add GL_ARB_texture_cube_map<br />
GL_ARB_texture_env_dot3 GL_ARB_multisample<br />
GL_ARB_texture_env_<strong>com</strong>bine GL_ARB_texture_<strong>com</strong>pression<br />
GL_ARB_texture_mirrored_repeat GL_ARB_shadow<br />
GL_ARB_depth_texture GL_ARB_shadow_ambient<br />
GL_ARB_fragment_program<br />
GL_ARB_fragment_program_shadow GL_ARB_fragment_shader<br />
GL_ARB_occlusion_query GL_ARB_point_sprite<br />
GL_ARB_texture_non_power_of_two<br />
GL_ARB_vertex_buffer_object GL_ARB_pixel_buffer_object<br />
GL_ARB_draw_buffers GL_ARB_shader_texture_lod<br />
GL_EXT_<strong>com</strong>piled_vertex_array GL_EXT_framebuffer_object<br />
GL_EXT_texture_rectangle GL_ARB_texture_rectangle<br />
GL_EXT_texture_env_add GL_EXT_blend_color<br />
GL_EXT_blend_minmax GL_EXT_blend_subtract<br />
GL_EXT_texture_lod_bias GL_EXT_abgr GL_EXT_bgra<br />
GL_EXT_stencil_wrap GL_EXT_texture_filter_anisotropic<br />
GL_EXT_separate_specular_color GL_EXT_secondary_color<br />
GL_EXT_blend_func_separate GL_EXT_shadow_funcs<br />
GL_EXT_stencil_two_side GL_EXT_texture_<strong>com</strong>pression_s3tc<br />
GL_EXT_texture_<strong>com</strong>pression_dxt1<br />
GL_EXT_blend_equation_separate<br />
GL_EXT_texture_mirror_clamp GL_EXT_packed_depth_stencil<br />
GL_EXT_gpu_program_parameters<br />
GL_APPLE_flush_buffer_range GL_APPLE_ycbcr_422<br />
GL_APPLE_vertex_array_range GL_APPLE_texture_range<br />
GL_APPLE_float_pixels GL_ATI_texture_float<br />
GL_ARB_texture_float GL_APPLE_pixel_buffer<br />
GL_NV_blend_square GL_NV_fog_distance<br />
GL_ATI_texture_mirror_once GL_ATI_text_fragment_shader<br />
GL_ATI_blend_equation_separate<br />
GL_ATI_blend_weighted_minmax GL_ATI_texture_env_<strong>com</strong>bine3<br />
GL_ATI_separate_stencil GL_ATI_texture_<strong>com</strong>pression_3dc<br />
GL_SGIS_texture_edge_clamp GL_SGIS_texture_lod<br />
GL_SGI_color_matrix<br />
This huge list is all the "opengl tricks" the card supports -<br />
Austin and I print this so that we can see what the card does<br />
for debugging - you guys won't need this.<br />
tex_clamp_avail=1<br />
add_env_avail =1<br />
<strong>com</strong>bine_avail =1<br />
dis_fog_avail =1<br />
tex_<strong>com</strong>p_avail =1<br />
vbo_avail =1<br />
vprog_avail =1 (256)<br />
fprog_avail =1 (1024/512/512/4)<br />
automini_avail =1<br />
aniso_avail =1<br />
fsaa_avail =1<br />
sprites_avail =1<br />
depth_tex_avail=1<br />
occlude_avail =1<br />
shad_objs_avail=1<br />
vshader_avail =1 (16/4096/32/16/0/4096)<br />
fshader_avail =1 (4096)<br />
glsl_avail =1 (1.10)<br />
framebuf_avail =1<br />
max tex units :8 (16/8)<br />
max iso filtering:16.000000<br />
max texture size :4096<br />
max point size :64.000000<br />
More OpenGL diagnostics...generally only needed by Austin<br />
and me, but sometimes we can tell you how to detect bugs.<br />
Each of these "flags" will be 0 if we don't find the driver has a<br />
192
trick, or 1 if it does. For example, my card DOES support<br />
GLSL (GLSL_avail = 1). That means I have pixel shaders both<br />
on my card and drivers that understand them. So you can<br />
tell if a user is getting pixel shaders this way.<br />
Also, if we detect a card with a bug, you may see some<br />
warning messages like "not using XXX for Intel graphics<br />
card" or something.<br />
lowest free text index=82<br />
Austin noting to himself the next "slot" for internationalized<br />
strings - ignore it!<br />
WARNING: <strong>com</strong>mand sim/autopilot/airspeed in keys file unknown.<br />
WARNING: the binding T/SHIFT+CTRL is bound to two<br />
<strong>com</strong>mands: sim/operation/ground_speed_change and<br />
sim/engines/ignition_down_5<br />
Warning from the keyboard shortcuts file -- on this machine, I<br />
have a key bound to an unknown <strong>com</strong>mand and two<br />
mappings for shift-ctrl-T. Ooops!<br />
OpenAL version : 1.1<br />
OpenAL hardware :<br />
OpenAL extensions: ALC_EXT_CAPTURE<br />
ALC_ENUMERATION_EXT ALC_EXT_MAC_OSX<br />
ALC_EXT_ASA<br />
Mac and Linux: sound info...usually this can be ignored! We<br />
don't seem to have a lot of sound bugs on Mac, and on Linux<br />
if sound drivers are bad, the sim won't launch.<br />
Trying to find CFM at: Macintosh HD:code:design+<br />
+:Resources:plugins:XPLM.shlb<br />
failed CFM - frag load failed.<br />
This means that old OS 9 plugin can't load. This happens on<br />
any Intel Mac, which can't support Mac OS-9 style plugins.<br />
Fetching for Macintosh HD:code:design++:Resources:plugins<br />
Loaded: Macintosh HD:code:design+<br />
+:Resources:plugins:PluginAdminMac.xpl.<br />
Loaded: Macintosh HD:code:design+<br />
+:Resources:plugins:DataRefEditorMac.xpl.<br />
dlerror:dlopen(/code/design+<br />
+/Resources/plugins/PluginAdminLin.xpl, 9): no suitable image<br />
found. Did find:<br />
/code/design++/Resources/plugins/PluginAdminLin.xpl:<br />
unknown file type, first eight bytes: 0x7F 0x45 0x4C 0x46 0x01<br />
0x01 0x01 0x00<br />
Failed: Macintosh HD:code:design+<br />
+:Resources:plugins:PluginAdminLin.xpl. (This file is missing, not<br />
a DLL or could not be loaded due to another missing DLL.)<br />
dlerror:dlopen(/code/design+<br />
+/Resources/plugins/PluginAdminWin.xpl, 9): no suitable image<br />
found. Did find:<br />
/code/design++/Resources/plugins/PluginAdminWin.xpl:<br />
unknown file type, first eight bytes: 0x4D 0x5A 0x90 0x00 0x03<br />
0x00 0x00 0x00<br />
Failed: Macintosh HD:code:design+<br />
+:Resources:plugins:PluginAdminWin.xpl. (This file is missing,<br />
not a DLL or could not be loaded due to another missing DLL.)<br />
dlerror:dlsym(0x910f9a0, XPluginReceiveMessage): symbol not<br />
found<br />
Loaded: Macintosh HD:code:design+<br />
+:Resources:plugins:Position.xpl.<br />
Loaded: Macintosh HD:code:design+<br />
+:Resources:plugins:PrivateCommands.xpl.<br />
Loaded: Macintosh HD:code:design+<br />
+:Resources:plugins:XPushBack.xpl.<br />
Found stats plugin: 2<br />
193
Found remote plugin: 4<br />
Plugin discovery - each plugin is loaded...if it fails, the error<br />
message is here. If it does load, plugins may insert their own<br />
message and warnings . From this section you can figure out<br />
(1) what plugins the user has and (2) are they working?<br />
For example in this case, PluginAdminLin.xpl didn't launch -<br />
it's not a real Mac plugin. (That's because it's for Linux)<br />
If a user has problems and a lot of plugins, ask them to try<br />
again without the plugins...perhaps it's not our bug!<br />
I found the following scenery packages (prioritized in this order):<br />
0 Custom Scenery/a ksbd ground overlay/<br />
1 Custom Scenery/a_fac_test/<br />
2 Custom Scenery/beaches/<br />
3 Custom Scenery/EDDT light/<br />
4 Custom Scenery/EDTC/<br />
5 Custom Scenery/forests/<br />
6 Custom Scenery/KLIO Pursuit Field/<br />
7 Custom Scenery/KSBD Demo Area/<br />
8 Custom Scenery/Loire&LFOQ_FS2XP/<br />
9 Custom Scenery/LSMD/<br />
10 Custom Scenery/MakeItSo/<br />
11 Custom Scenery/PARIS_Base/<br />
12 Custom Scenery/roads/<br />
13 Custom Scenery/Test1000m/<br />
14 Custom Scenery/toulous/<br />
15 Custom Scenery/us patch/<br />
16 Custom Scenery/whacko_german_apt/<br />
17 Resources/default scenery/700 roads/<br />
18 Resources/default scenery/800 objects/<br />
19 Resources/default scenery/800 roads/<br />
20 Resources/default scenery/820 beaches/<br />
21 Resources/default scenery/820 roads/<br />
22 Resources/default scenery/820 us objects/<br />
23 Resources/default scenery/820 us objects placeholder/<br />
24 Resources/default scenery/820 world objects/<br />
25 Resources/default scenery/820 world objects placeholder/<br />
26 Resources/default scenery/820 world terrain/<br />
27 Resources/default scenery/CVS.sandboxinfo/<br />
28 Resources/default scenery/DSF 820 Earth Europe/<br />
29 Resources/default scenery/DSF 820 Earth US/<br />
30 Resources/default scenery/sim objects/<br />
31 Resources/default scenery/x-plane terrain/<br />
Scenery package list! This is all of the scenery we found,<br />
first ones listed are highest priority. if a user has a crash and<br />
custom scenery, ask them to remove it.<br />
BUT if the custom scenery causes the crash AND the custom<br />
scenery USED to work, please make sure to get a bug report<br />
to ME!!!!!!!!!!<br />
WARNING: Runway must have a 3-letter name, but we have Zx at<br />
College Park<br />
WARNING: Runway has a bad number string Zx at College Park<br />
We found a duplicate runway 36/18 vs. 18/36 at airport 30F<br />
We found a duplicate runway 36/18 vs. 18/36 at airport 30F<br />
WARNING: Runway has a bad suffix 05u at Lelystad<br />
We found a duplicate runway 05u/23 vs. 05/23 at airport EHLE<br />
We found a duplicate runway 14/32 vs. 32/14 at airport 4B2<br />
We found a duplicate runway 14/32 vs. 32/14 at airport 4B2<br />
We found a duplicate runway 18/36 vs. 36/18 at airport 6IL9<br />
We found a duplicate runway 18/36 vs. 36/18 at airport 6IL9<br />
Warnings about apt.dat file...with 20,000 entries there are still<br />
some screwed up ones. :-( Robin tries to fix these things.<br />
Starting scenery shift at 0<br />
DSF rotate time: 7 for 0 DSFs.<br />
194
DSF load time: 365428 for file Resources/default scenery/DSF<br />
820 Earth US/Earth nav data:+30-120/+32-119.dsf<br />
DSF load time: 741874 for file Resources/default scenery/DSF<br />
820 Earth US/Earth nav data:+30-120/+32-118.dsf<br />
DSF load time: 949741 for file Resources/default scenery/DSF<br />
820 Earth US/Earth nav data:+30-120/+32-117.dsf<br />
DSF load time: 741496 for file Resources/default scenery/DSF<br />
820 Earth US/Earth nav data:+30-120/+33-119.dsf<br />
DSF load time: 1766254 for file Resources/default scenery/DSF<br />
820 Earth US/Earth nav data:+30-120/+33-118.dsf<br />
DSF load time: 1441793 for file Resources/default scenery/DSF<br />
820 Earth US/Earth nav data:+30-120/+33-117.dsf<br />
Preload time: 12134629.<br />
Preload time: 719346.<br />
Preload time: 207516.<br />
Preload time: 126272.<br />
Whenever we load scenery, some logging info goes out. In<br />
this way we can see what scenery they were last viewing and<br />
where they were flying.<br />
Clean exit from threads.<br />
If they exit the sim, this message is printed at the log. If you<br />
don't see this, it means one of two things:<br />
(1) the user crashed.<br />
(2) the user emailed you the log file before quitting!!<br />
195
Appendix H: X-<strong>Plane</strong> and Linux<br />
The X-<strong>Plane</strong> discs sold from X-<strong>Plane</strong>.<strong>com</strong> are <strong>com</strong>patible with<br />
Windows, Mac OS, and Linux. Installing the software on either<br />
Mac OS or Windows is pretty straightforward; in most cases, so<br />
long as one has the proper drivers, the steps to install will be<br />
nearly identical between <strong>com</strong>puters. There are multiple versions<br />
of these operating systems (for instance, Mac OS 10.4 versus<br />
10.5, or Windows XP versus Windows Vista), but for the purpose<br />
of installing X-<strong>Plane</strong>, each version functions about the same.<br />
On the other hand, “Linux” is a very broad category of operating<br />
systems. Each distribution (or “flavor”) of Linux is unique.<br />
In some cases, the only thing that differentiates one distribution<br />
from another is the programs (also called software packages) that<br />
are included by default—for example, Ubuntu Studio simply adds<br />
tools for working with multimedia to the standard Ubuntu<br />
distribution.<br />
In other cases, distributions may be differentiated by their user<br />
interface—for example, Xubuntu changes the desktop<br />
environment from Gnome (as in the standard Ubuntu distribution)<br />
to XFCE.<br />
In yet other cases, distributions may vary in many more ways—for<br />
example, users of Gentoo (a highly configurable, highly involved<br />
distribution) choose to use it over something like Ubuntu largely<br />
due to the fact that the kernel (the “bones” of the operating<br />
system) is tailored to each system individually. On the other hand,<br />
Ubuntu users choose to use it largely for the fact that they don’t<br />
have to custom-tailor anything.<br />
None of these differences prevent X-<strong>Plane</strong> from being installed.<br />
However, the wide variations in software packages (as well as<br />
differences in the user interface and how packages are installed)<br />
make a step-by-step guide for each particular Linux distribution<br />
impossible.<br />
We will discuss the installation of X-<strong>Plane</strong> on three of the most<br />
popular distributions: Fedora, openSuse, and Ubuntu. A helpful<br />
(though subjective) <strong>com</strong>parison of these three distributions can be<br />
found here 82 . Reading through the installation guide below will be<br />
helpful to users of other distributions, too, as the process is largely<br />
the same—copy the installer to the hard drive, gather the required<br />
libraries, and run the installer.<br />
For users new to Linux, this installation may seem daunting. Don’t<br />
give up, though! The installation will work, and the experience<br />
gained in installing X-<strong>Plane</strong> will be helpful when installing other<br />
software later. X-<strong>Plane</strong> customer support is top notch, and the X-<br />
<strong>Plane</strong> <strong>com</strong>munity—especially the Linux side of the <strong>com</strong>munity—is<br />
exceptionally helpful.<br />
Please note that this guide is written for users new to Linux.<br />
Some information may seem annoyingly basic to Linux veterans,<br />
but it is necessary in order to make Linux a viable option for all our<br />
users.<br />
For users trying to decide between the 32-bit version of their<br />
distribution of choice and the 64-bit version, know that X-<strong>Plane</strong> will<br />
run on both. The 32-bit version has the benefit of requiring fewer<br />
new software libraries <strong>com</strong>pared to the 64-bit version. The<br />
downside to using a 32-bit operating system is that the system<br />
can only address 4 GB of memory; however, since X-<strong>Plane</strong> fits<br />
<strong>com</strong>fortably within 2 GB of memory, a system built strictly for X-<br />
<strong>Plane</strong> will be fine with a 32-bit operating system.<br />
This guide assumes that the <strong>com</strong>puter X-<strong>Plane</strong> is being installed<br />
82 http://news.helpero.<strong>com</strong>/article/UBUNTU-vs-SUSE-vs-<br />
FEDORA_20.html<br />
196
on is capable of running the simulator with its default rendering<br />
options. Note that the minimum system requirements to run X-<br />
<strong>Plane</strong> are a 1 GHz processor, 1 GB of RAM, and 128 MB VRAM<br />
on an independent (non-integrated) video card. However, the<br />
re<strong>com</strong>mended specifications are a 2 GHz processor, 2 GB of<br />
RAM, and 256 MB of VRAM. Of course, X-<strong>Plane</strong> can take<br />
advantage of even faster systems, too.<br />
For help, please email customer support at info@x-plane.<strong>com</strong>, or<br />
get <strong>com</strong>munity support from the X-<strong>Plane</strong>.org Linux forums 83 .<br />
I. Installation<br />
Before we begin, let’s discuss the general steps that we’ll be<br />
following in each distribution’s specific installation instructions.<br />
First, we’ll copy the X-<strong>Plane</strong> Linux installer to the desktop. This is<br />
necessary because we will need to remove Disc 1 in the course of<br />
installing the scenery. Linux doesn’t like having the installer<br />
present only in memory (as would be the case in a Windows or<br />
Mac installation), so we’ll pacify it by moving it to the hard drive.<br />
In the past, there were issues with the mounting of the Linux<br />
discs; in the distributions described here, this is no longer the<br />
case. The installation discs mount correctly and are usable<br />
without any extra input. More information can be found at the X-<br />
<strong>Plane</strong> Wiki 84 .<br />
Please note that the installation steps presented here are for the<br />
9.00 set of gray-colored discs. When using a different set of discs<br />
(such as the older beta discs or the discs purchased in a retail<br />
store) it may be necessary to download the Linux installer from the<br />
83 http://forums.x-plane.org/index.php?showforum=49<br />
84 http://wiki.x-plane.<strong>com</strong>/Linux_DVD_Problems<br />
X-<strong>Plane</strong> Wiki 85 .<br />
After getting the installer on the desktop, we will download any<br />
software libraries needed by X-<strong>Plane</strong> but not present on the<br />
system. On a 64-bit system, this usually means downloading the<br />
32-bit versions of Mesa (a free implementation of the OpenGL<br />
graphics library) and OpenAL (an audio library). Some 32-bit<br />
systems will already have these installed.<br />
To find out what libraries the installer will need, open the terminal<br />
(also called the <strong>com</strong>mand line) and navigate to where the installer<br />
was saved. Assuming that the installer is on the desktop, and that<br />
the terminal opens in the [user name] folder, this is done by typing:<br />
cd Desktop<br />
and pressing Enter. The “cd” stands for “change directory,” after<br />
which we tell the terminal where to go.<br />
Once in the Desktop folder, we can check the dependencies of the<br />
Linux installer by typing:<br />
ldd ./“Linux Installer”<br />
and pressing Enter. The libraries listed there can be searched for<br />
either in the distribution’s package installer or on Google. For the<br />
Linux distributions in this guide, we won’t go through this step<br />
because we already know which packages are needed.<br />
Once the proper libraries are installed, running the installer is as<br />
simple as opening a terminal, navigating to the desktop (via “cd<br />
Desktop” in most cases), and executing the file by typing:<br />
./“Linux Installer”<br />
and pressing Enter.<br />
From there, the installer itself can walk the user through the setup.<br />
By default, the installation will default to the directory /home/[user<br />
name]/X-<strong>Plane</strong> 9.<br />
85 http://wiki.x-plane.<strong>com</strong>/DVD_Installers<br />
197
A. In Ubuntu (32-bit)<br />
The 32-bit version (that is, the i386 installation disc) of Ubuntu<br />
9.04 “Jaunty Jackalope” will be used in the following instructions.<br />
Additionally, the X-<strong>Plane</strong> Wiki has guides for installing on versions<br />
8.04 86 and 8.10 87 , and further discussion of the libraries necessary<br />
for the 64-bit version of 8.10 can be found on the X-<strong>Plane</strong>.org<br />
forums 88 .<br />
Some Ubuntu users report having issues with the file permissions<br />
of the installer found on the X-<strong>Plane</strong> DVDs. In order to avoid this<br />
entirely, we will simply download the latest installer from the web<br />
by clicking here 89 . When Firefox prompts, select to open the file<br />
with the Archive Manager, noting that may take a few minutes for<br />
the download to <strong>com</strong>plete. When it does, drag the X-<strong>Plane</strong> DVD<br />
Installer Linux file to the desktop.<br />
With the installer downloaded, we need to gather the required<br />
package libraries. Open the Synaptic Package Manager by<br />
clicking the System menu (in the upper left of the screen), going to<br />
Administration, and clicking Synaptic Package Manager, as shown<br />
in the following image.<br />
86 http://wiki.x-plane.<strong>com</strong>/8.04_Hardy_Heron<br />
87 http://wiki.x-plane.<strong>com</strong>/8.10_Intrepid_Ibex<br />
88 http://forums.x-plane.org/index.php?showtopic=34824<br />
89 http://dev.x-plane.<strong>com</strong>/update/installers9/X-<strong>Plane</strong>DVDInstallerLinux.zip<br />
When Synaptic opens, search (in the top center of the window) for<br />
OpenAL. Find the line that reads “libopenal1” and click it (as<br />
shown in the following screenshot), then click Mark for Installation.<br />
198
With libopenal1 marked, press Apply (found at the top of the<br />
window, to the left of the search bar). Click Apply once again in<br />
the Summary window that appears to install the package.<br />
Due to an idiosyncrasy in Ubuntu 9.04, we will now need to link<br />
another library file (libopenal0) to the file we just downloaded<br />
(libopenal1). To do this, first open the terminal by clicking the<br />
Applications menu (found at the top left of the screen), going to<br />
Accessories, then clicking Terminal, as shown at the top of the<br />
next page.<br />
In the terminal window that opens, type the following <strong>com</strong>mand:<br />
sudo ln –s /usr/lib/libopenal.so.1 /usr/lib/libopenal.so.0<br />
Press Enter and enter the root password to create the link.<br />
Note that, in the 64-bit version of Ubuntu, users will need to<br />
replace the "lib" portion of the two directories above with "lib32".<br />
In the previous <strong>com</strong>mand, the “sudo” told the terminal to “do” what<br />
we told it as a super user (su). The “ln” told it that we wanted to<br />
create a link, and the “–s” modifier told it to make it a symbolic link<br />
rather than a hard link. Next, we told it which original file to use,<br />
then where to place the link.<br />
With the link created, it’s time to run the installer. In a terminal<br />
window, type “cd Desktop” to move to the desktop, then type ‘./”X-<br />
<strong>Plane</strong> DVD Installer Linux”’ to launch the installer.<br />
In the installer window that appears, click Continue.<br />
199
By default, X-<strong>Plane</strong> will install to the /home/[user name]/ directory.<br />
If this is acceptable, click Continue, as in the following image.<br />
Accept the license agreement, the click Continue.<br />
200
Select the area of the world for which scenery should be installed.<br />
With the newest installer, none of the world will be selected by<br />
default. Areas which are not selected will be gray and white, while<br />
areas which are selected will have their full color. For example, in<br />
the image below, only North America is selected.<br />
Large areas can easily be selected by clicking and dragging the<br />
mouse cursor. Also, note that for areas with no scenery installed,<br />
airports will appear to be “floating” above an ocean. Installing that<br />
area’s scenery later (done using this same installer) will correct<br />
this issue.<br />
When the desired scenery has been selected, click Continue, as<br />
shown in the image below.<br />
Installation will now begin. Note that installation may take<br />
anywhere from thirty to sixty minutes per disc. Installing the<br />
<strong>com</strong>plete scenery package will consume about 75 GB of hard<br />
drive space and will take between five and six and a half hours to<br />
install.<br />
When the installer prompts, remove Disc 1 from the drive and<br />
insert Disc 2. Note that this must be placed in the same DVD-<br />
ROM as the first disc for X-<strong>Plane</strong> to recognize it. Wait for the<br />
second disc’s icon to appear on the desktop (indicating that it is<br />
mounted and ready to use), then click Continue. Repeat this for<br />
all the required discs.<br />
When the installer finishes, the simulator is ready to go.<br />
Scenery can be added or removed at any point in the future by<br />
inserting Disc 1 and re-running the installer. When the X-System<br />
installer <strong>com</strong>es up saying "You already have X-<strong>Plane</strong> 9 installed<br />
on this <strong>com</strong>puter,” click the Add or Remove Scenery button and<br />
proceed as before.<br />
i. Note on Loss of Audio in Ubuntu 9.10<br />
Some users of Ubuntu 9.10 have reported that, after flying in X-<br />
<strong>Plane</strong> for anywhere from a few minutes to a few hours, the sim will<br />
suddenly stop putting out sound, although it will still take input<br />
from the joystick, the menus will still work, etc. After this happens,<br />
the sim will lock up when the user tries to close it.<br />
This is caused by a conflict between X-<strong>Plane</strong> and PulseAudio<br />
which, curiously, seems to be limited to Ubuntu 9.10. This can be<br />
fixed either by removing PulseAudio entirely (as described here in<br />
the Ubuntu forums) or by upgrading to Ubuntu 10.04.<br />
Both the problem and the solution are described further here on<br />
the X-<strong>Plane</strong>.org forums.<br />
201
B. In OpenSUSE (64-bit)<br />
This guide will use the openSUSE 11.1 x86-64 GNOME<br />
distribution. The software packages included with other versions<br />
may differ slightly, but the steps to install should be similar.<br />
Let's get started.<br />
First, insert X-<strong>Plane</strong> 9 Disc 1 into the <strong>com</strong>puter's DVD drive. If the<br />
File Browser does not appear automatically, double click on the<br />
XPLANE9 icon on the desktop. In that window, click the Installer<br />
Linux icon (as highlighted in the following screenshot) and drag it<br />
to the desktop. This is necessary so that we can switch discs<br />
during the installation.<br />
With that done, we need to gather the necessary software<br />
libraries. Remember that these some of these libraries will only<br />
need to be downloaded when running the 64-bit version of<br />
openSUSE—the 32-bit version will likely have Mesa installed<br />
already.<br />
Click on the Computer button in the bottom left of the screen. In<br />
the menu that appears, click Install Software. Type the root<br />
password when prompted.<br />
202
When the YaST Software Manager appears, type “openal” in the<br />
search bar in the upper right, as highlighted in the image below.<br />
Click on "openal" in the package list, then click Install (as<br />
highlighted below). Do the same for "openal-32bit." The OpenAL<br />
packages will be necessary for audio output in X-<strong>Plane</strong>.<br />
Next, search for “freealut.” Select it and click Install just like with<br />
the previous package. This too will be responsible for audio<br />
output in X-<strong>Plane</strong>.<br />
Finally, search for Mesa. Click on "Mesa-32bit" and click Install,<br />
as shown in the image at the top of the next column. Mesa is a<br />
free implementation of OpenGL that will handle the video output in<br />
X-<strong>Plane</strong>.<br />
Click the Apply button to install all of the selected packages, as<br />
highlighted in the following image.<br />
203
All the required software libraries are now installed. To launch the<br />
installer, we'll need to open a terminal window. Click Computer<br />
(found in the bottom left of the screen), then click More<br />
Applications. There, double click on the Terminal icon. As an<br />
aside, new users might want to drag this icon and place it on the<br />
task bar, as it will likely be used often.<br />
The terminal window that appears will be located (by default) in<br />
the /home/[user name]/ directory. To get to the X-<strong>Plane</strong> installer<br />
from here, we need to direct it to the desktop. Do this with the<br />
<strong>com</strong>mand "cd Desktop" as shown in the image below. Once<br />
there, launch in the installer by typing './"Installer Linux"'<br />
and pressing enter, as in the image below.<br />
204
The X-<strong>Plane</strong> Installer will appear. Click Continue.<br />
By default, X-<strong>Plane</strong> will install to the /home/[user name]/ directory.<br />
If this is acceptable, click Continue.<br />
Accept the agreement, then click Continue.<br />
Select the area of the world for which scenery should be installed.<br />
Depending on the version of the discs, either all or none of the<br />
world will be selected. Areas which are not selected will look<br />
washed out, while areas which are selected will have their full<br />
color. For example, in the image at the top of the next column,<br />
only North America is selected.<br />
Large areas can easily be selected by clicking and dragging the<br />
mouse cursor. Also, note that for areas with no scenery installed,<br />
airports will appear to be “floating” above an ocean. Installing that<br />
area’s scenery later (done using this same installer) will correct<br />
this issue.<br />
When the desired scenery has been selected, click Continue, as<br />
shown in the following image.<br />
205
The installation will begin. When prompted to do so, remove Disc<br />
1 and insert Disc 2. Note that this must be placed in the same<br />
DVD-ROM drive as the first disc; if it is placed in another drive, the<br />
installer may not recognize it. Wait for the disc to spin up, or for its<br />
File Browser window to appear, then click Continue.<br />
When the installation finishes, the <strong>com</strong>puter is ready to fly.<br />
Note that scenery can be added or removed at any point in the<br />
future by inserting Disc 1 and re-running the installer. When the<br />
X-System installer <strong>com</strong>es up saying "You already have X-<strong>Plane</strong> 9<br />
installed on this <strong>com</strong>puter,” click the Add or Remove Scenery<br />
button and proceed as before.<br />
C. In Fedora (64-bit)<br />
This guide will use the x86-64 distribution of Fedora Core 10. The<br />
32-bit distribution will likely not need the Mesa package.<br />
To begin, insert the first of the X-<strong>Plane</strong> installation discs into the<br />
DVD-ROM drive. When it spins up, double click on the XPLANE9<br />
icon on the desktop, as shown in the image below.<br />
Click on the Installer Linux icon and drag it to the desktop. This is<br />
necessary so that we can switch discs during the installation.<br />
Next, we need to gather the software libraries that X-<strong>Plane</strong> will<br />
require. Click on System (found in the upper left of the screen),<br />
go to Administration, then click Add or Remove Software.<br />
In the window that appears, search for OpenAL, then click on the<br />
Open Audio Library that notes on the second line that it is the i386<br />
version (that is, the 32-bit version, as shown in the following<br />
image), as opposed to the one which notes that it is the x86_64<br />
version (the 64-bit version).<br />
206
After selecting the correct version of OpenAL, click Apply.<br />
Next, search for Mesa. Click on the version of the “Mesa libGL<br />
runtime libraries and DRI drivers” that notes on the second line<br />
that it is the i386 version (as shown in the following screenshot),<br />
not the x86_64 version. Then, click Apply.<br />
After clicking Apply, a dialog box will appear (shown in the<br />
following image) saying that a number of other packages must be<br />
installed in order to install Mesa. Click Install.<br />
207
Next, while still having searched for Mesa, scroll down and click<br />
on the i386 version of “Mesa libGLU runtime library” (as shown in<br />
the following image), then click Apply.<br />
With all the required software packages installed, it’s time to run<br />
the installer. Open the Applications menu, go to System Tools,<br />
and click on the Terminal icon (as shown in the following image).<br />
208
The terminal window that opens will, by default, be set in the<br />
/home/[user name]/ directory. First, move to the desktop by typing<br />
“cd Desktop” and pressing Enter. Next, launch the installer by<br />
typing ‘./ “Installer Linux”’ and pressing Enter.<br />
From there, using the X-<strong>Plane</strong> installer is identical to the steps<br />
detailed in the openSUSE guide in the preceding pages.<br />
D. Troubleshooting<br />
If, when trying to run the installer from the <strong>com</strong>mand line, an error<br />
about a missing library (for instance, libopenal) appears, try<br />
searching the operating system’s package manager for the<br />
missing file. If that fails, search Google with the library name and<br />
the name of the Linux distribution.<br />
To quickly determine what libraries will be needed to run the<br />
installer, use the “lld ./[installer name]” <strong>com</strong>mand in a terminal<br />
(after moving to that directory with the cd <strong>com</strong>mand).<br />
For further help, please email customer support at info@xplane.<strong>com</strong>,<br />
or get <strong>com</strong>munity support from the X-<strong>Plane</strong>.org Linux<br />
209
forums 90 .<br />
Additionally, the following X-<strong>Plane</strong> Linux users have generously<br />
volunteered to provide support for fellow users:<br />
Jeff Sofferin—jeff@jlsworld.<strong>com</strong><br />
Joe Giles—jgiles@cybermesa.<strong>com</strong><br />
Dave Hagerty—dave@surfingpenguin.<strong>com</strong><br />
Martin Leek—mleek@mllengineering.<strong>com</strong><br />
Peter Smith—peter_albert_smith@yahoo.<strong>com</strong><br />
90 http://forums.x-plane.org/index.php?showforum=49<br />
210
Appendix I: Updating the Computer’s<br />
Graphics Drivers in Windows<br />
Many systems will have the graphics drivers necessary to run X-<br />
<strong>Plane</strong> already installed. However, it may be necessary to<br />
periodically update the <strong>com</strong>puter’s video drivers, either to fix a<br />
problem or to get the very best performance the system can<br />
deliver. Users of ATI video cards can download drivers here 91 , and<br />
NVIDIA users can download drivers here 92 .<br />
Before updating the graphics drivers, we re<strong>com</strong>mend installing<br />
and launching X-<strong>Plane</strong> (as per Chapter 2, beginning on page 17)<br />
and seeing how it runs. If any of the following is experienced, the<br />
system’s graphics drivers probably need to be updated:<br />
a screen consisting only of splashes of color<br />
a screen with horizontal or vertical bars running through it<br />
random images of various pieces of the airplane or<br />
instrument panel<br />
a system crash upon loading or exiting X-<strong>Plane</strong><br />
Additionally, if an error appears referring to a corrupt or missing<br />
.dll file, the graphics drivers most likely need to be replaced.<br />
A high percentage of Windows-based <strong>com</strong>puters are operating<br />
with drivers that are out of date or that do not currently support<br />
OpenGL (caused by using the default Windows drivers rather than<br />
those of the manufacturer). If it is determined that the drivers<br />
need to be updated, users should first determine what graphics<br />
card they have. The easiest way to do this is to use the DirectX<br />
Diagnostic tool included with Windows.<br />
Before we begin, note that, while most of the screenshots are<br />
taken in Windows 7, the steps should be almost identical in<br />
Windows Vista, and will be very similar in Windows XP. Where<br />
they are not similar, the differences are noted.<br />
91 http://support.amd.<strong>com</strong>/us/gpudownload/Pages/index.aspx<br />
92 http://www.nvidia.<strong>com</strong>/Download/index.aspx?lang=en-us<br />
I. Determining the Graphics Card Maker and Model Using<br />
DirectX Diagnostic<br />
1. To open the DirectX Diagnostic, with which we'll determine what<br />
graphics card is in the system, open the Start menu and type<br />
“dxdiag.exe”, as seen in the following image, then press Enter.<br />
Windows XP does not have this integrated search in the Start<br />
menu. Instead, open the Start menu and click Run, as seen in the<br />
following image, or press the Windows + R keys.<br />
211
In the box that appears, type “dxdiag”, then press OK.<br />
2. If a box appears asking whether the program should check for<br />
WHQL-signed drivers, click no—this is not important to what we’re<br />
looking for.<br />
3. When the DirectX Diagnostic Tool appears, click the Display tab<br />
at the top of the window, as shown in the following screenshot.<br />
4. The information we’re looking for (name and manufacturer of<br />
the graphics card) is highlighted in the following screenshot. For<br />
instance, in this screenshot, the video card is a Radeon 4670,<br />
made by ATI.<br />
Additionally, it may be helpful to make a note of the “Approx. Total<br />
Memory” line in this screen. This is the amount of VRAM present<br />
on the video card. It is important to know this number when<br />
optimizing the rendering options in X-<strong>Plane</strong> (specifically, it<br />
determines the quality of textures that can be loaded).<br />
Using the information we just found, either continue on to read<br />
how to install drivers for ATI video cards, or skip down to Part III to<br />
install drivers for NVIDIA cards.<br />
II. Installing Drivers for Video Cards Made by ATI<br />
1. Go to the ATI download page 93 and select the <strong>com</strong>puter’s<br />
operating system, the video card series, and the video card<br />
model. For instance, in the screenshot below, the <strong>com</strong>puter is<br />
running Windows 7 64-bit and the graphics card is an ATI Radeon<br />
HD 5850. With all that selected, click Display Results (as shown<br />
in the following image) to open the download page.<br />
93 http://support.amd.<strong>com</strong>/us/gpudownload/Pages/index.aspx<br />
212
Note that ATI has a series of video tutorials on this page which<br />
may make the installation even easier than using this guide.<br />
2. Scroll down to the Catalyst Software Suite and click the<br />
Download button, as shown in the following image.<br />
3. In the download dialog box that appears, navigate to the<br />
Desktop and click Save to begin downloading the file, as seen in<br />
the following image.<br />
4. Before installing the drivers that were just downloaded, we need<br />
213
to get rid of the old graphics drivers. To do this, open the Start<br />
menu and click on the Control Panel, as in the following image.<br />
5. In the window that appears, click Uninstall a Program (labeled<br />
Add or Remove Programs in Windows XP), shown in the following<br />
screenshot.<br />
214
6. Select the previous video display driver (for instance, “ATI<br />
Display Driver” or “ATI Catalyst Install Manager) and click the<br />
Change button (in Windows XP, this is labeled Change/Remove),<br />
as in the image below.<br />
7. Click Next through the uninstall process (actual steps vary<br />
depending on which old driver is installed), and restart the<br />
<strong>com</strong>puter if the uninstaller prompts to.<br />
8. After restarting, Windows 7 will automatically install generic<br />
drivers. This is no problem, as we will simply install the new<br />
drivers and replace these. In Windows XP, however, the <strong>com</strong>puter<br />
will ask to install drivers for a generic “Video Controller.” Click<br />
Cancel, as shown in the following image, because we do not want<br />
to use Windows’ default drivers.<br />
215
9. Double click on the driver file that was saved to the Desktop in<br />
Step 3 above.<br />
10. In the window that opens, click Install to begin the installation.<br />
The drivers will be extracted to the default destination.<br />
216
11. The drivers will be extracted to the default location. When the<br />
installer window appears (it may take a few seconds for it to do<br />
so), click Next.<br />
12. Click the Install button to continue.<br />
217
13. Select the Express option and click Next.<br />
14. When the installation <strong>com</strong>pletes, restart the <strong>com</strong>puter.<br />
After the <strong>com</strong>puter reboots, you’re ready to fly!<br />
III. Installing Drivers for Video Cards Made by NVIDIA<br />
1. Go to NVIDIA’s driver download 94 page. Select the video card<br />
that was found in Part A of this guide. For example, in the<br />
screenshot below, the card in use was an NVIDIA GeForce<br />
9800GX2, so the product series selected was the GeForce 9<br />
series. Then, select the operating system to be used and click<br />
Search to find the required drivers.<br />
94 http://www.nvidia.<strong>com</strong>/Download/index.aspx?lang=en-us<br />
218
2. When the page loads, click the Download button.<br />
3. Click the Agree and Download button.<br />
4. Click Save in the dialog box that appears, and save the file to<br />
the Desktop so that it will be easy to find.<br />
5. Since NVIDIA re<strong>com</strong>mends not uninstalling your old drivers,<br />
simply double-click the file you just saved to the Desktop to launch<br />
it.<br />
6. Click Run if a Windows security alert dialog box appears.<br />
7. Click OK when the file extractor appears.<br />
219
8. When the installer appears, click Agree and Continue. 9. Select the Express installation option and click Next.<br />
220
10. The drivers will install automatically. When they are through,<br />
click Restart Now.<br />
Following the restart, you’re ready to fly!<br />
Appendix J: Default Key Assignments<br />
X-<strong>Plane</strong>.org has created a detailed (and colorful) “cheat sheet” for<br />
key assignments in X-<strong>Plane</strong> 9. It can be downloaded from their<br />
site here 95 .<br />
95 http://forums.x-plane.org/index.php?<br />
auto<strong>com</strong>=ibwiki&cmd=article&id=41<br />
221
Appendix K: Using Older Versions of X-<br />
<strong>Plane</strong><br />
The X-<strong>Plane</strong> 9 installation discs began shipping on 30 November<br />
2007. Two different sets of discs have been shipped out from the<br />
X-<strong>Plane</strong>.<strong>com</strong> site so far. The first discs were the so-called “Beta”<br />
discs. These came as a set of eight DVDs. On the other hand,<br />
the discs currently being sold are the version 9.00 to version 9.22<br />
discs, which <strong>com</strong>e as a set of six DVDs. The installation<br />
procedure is quite different between these two. Instructions for<br />
installing the six-disc set are found in Chapter 2 of this manual<br />
(beginning on page 17); instructions for the eight-disc set follow.<br />
Additionally, Graphsim Entertainment, X-<strong>Plane</strong>’s retail distributor,<br />
sells the X-<strong>Plane</strong> version 9 six-disc set. Unlike the discs available<br />
on X-<strong>Plane</strong>.<strong>com</strong> (which have gray labels), the Graphsim discs<br />
have yellow labels. These discs use a proprietary installer from<br />
Graphsim and are for Windows and Mac OS only. For customer<br />
support regarding these discs, please email amy@graphsim.<strong>com</strong>,<br />
or call (214) 884-5571.<br />
Note that the end result of installing and updating from any of<br />
these X-<strong>Plane</strong> distributions is the same; installing from the Beta<br />
discs, then updating to version 9.22 is exactly the same as<br />
installing from, say, the v9.10 discs, then updating to version 9.22.<br />
I. Installing X-<strong>Plane</strong> 9 from the Eight Disc Beta Distribution<br />
The set of eight “Beta” installation discs were shipped before the<br />
final release of the X-<strong>Plane</strong> v9.00 set of six discs. Installation is<br />
quite different from v9.00 and later (described in Chapter 2, on<br />
page 17), but the end result, after updating, is the same.<br />
1. Insert the master DVD (Glider on grey label) into the<br />
<strong>com</strong>puter’s DVD drive. This is the disc with a glider on the<br />
gray label. If the installer window does not appear<br />
automatically, open up My Computer (or the Mac Finder,<br />
as the case may be) and navigate to the disc. Once there,<br />
double click on the appropriate installer to open it.<br />
2. Select where X-<strong>Plane</strong> is to be installed. Look at the<br />
Destination box to see where the installer will automatically<br />
try to install the X-<strong>Plane</strong>. Click on the Destination label to<br />
cause a browser window appear for selecting the desired<br />
destination. Double click on this location to cause it to be<br />
placed in the Destination window.<br />
3. Be sure to install X-<strong>Plane</strong> to an easy-to-find location, as<br />
the simulator, as well as <strong>Plane</strong>-Maker, Airfoil-Maker, and<br />
etc. will all be launched from here. The Desktop is always<br />
a good choice. It may be best to write this location down.<br />
On a Mac, avoid the C:\Applications folder.<br />
4. Click the Install button, to begin installation of the<br />
simulator framework and scenery control files. (This will<br />
use about 2.5 GB.)<br />
5. After the X-<strong>Plane</strong> code is installed and verified to be<br />
working, install Scenery from disks for areas you wish to fly<br />
over. Each scenery DVD (seven total) has the map<br />
highlighted on it highlighted with the scenery contained on<br />
that disc. It is not necessary to install all the scenery<br />
DVDs, and scenery not needed can be easily deleted later<br />
from the X-<strong>Plane</strong> Resources folder to recover disk storage.<br />
For reference, the version 9 framework plus United States<br />
scenery will take up about 10 GB. Of course, these<br />
scenery areas are not divided politically, so one will have to<br />
also install some Canada scenery in order to get all of the<br />
222
US.<br />
6. When the installation finishes, put the X-<strong>Plane</strong> master disc<br />
into the DVD drive. Plug in any flight controls, then go to<br />
the main X-<strong>Plane</strong> folder and click on the X-<strong>Plane</strong><br />
executable file. The simulator will load over the course of<br />
a few minutes. When it finishes, configure any flight<br />
controls, set the desired rendering options, choose an<br />
airplane and location, etc.—all per the rest of this manual.<br />
At this point, users may also want to create a shortcut to X-<br />
<strong>Plane</strong> on the Desktop. Additionally, be sure to update to<br />
the latest version as per Chapter 2, Section VII on page<br />
27.<br />
223
Appendix L: Water Everywhere!<br />
When scenery is not installed for a given location, all that will be<br />
visible are airports and water. This is referred to as “water world,”<br />
and is a <strong>com</strong>mon problem, especially when using the eight-disc<br />
set of “Beta” installation discs.<br />
To avoid water world, either install the scenery for the location in<br />
question, or choose to fly somewhere else. To install scenery,<br />
insert the first X-<strong>Plane</strong> installation disc (the same disc used to run<br />
the simulator) and run the installer as before. Instead of installing<br />
a new copy of the program, though, when the installer window<br />
appears, press the Add or Remove Scenery button.<br />
If scenery for the location is in fact installed, be sure that the copy<br />
of X-<strong>Plane</strong> for which it is installed is the one being used—for<br />
instance, if a user has two copies of X-<strong>Plane</strong> installed (say, one<br />
running version 9.22 and one running 9.30 Beta), they may have<br />
different amounts of scenery installed.<br />
224