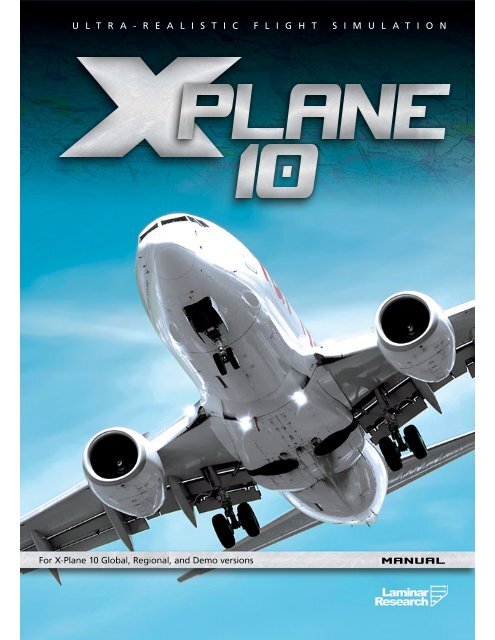Download the X-Plane 10 Manual - X-Plane.com
Download the X-Plane 10 Manual - X-Plane.com
Download the X-Plane 10 Manual - X-Plane.com
Create successful ePaper yourself
Turn your PDF publications into a flip-book with our unique Google optimized e-Paper software.
U L T R A -R E A L IS T IC F L IG H T S IM U L A T IO N<br />
For X-<strong>Plane</strong> <strong>10</strong> Global, Regional, and Demo versions
About This <strong>Manual</strong><br />
This is version <strong>10</strong>.161 of <strong>the</strong> manual to <strong>the</strong> home and professional versions of X-<strong>Plane</strong> (X-<strong>Plane</strong><br />
<strong>10</strong> Global and X-<strong>Plane</strong> <strong>10</strong> for Professional Use, respectively), last updated October 30, 2012. The<br />
latest version of <strong>the</strong> manual will always be available for download from <strong>the</strong> X-<strong>Plane</strong>.<strong>com</strong> web site.<br />
Throughout <strong>the</strong> text, <strong>the</strong>re will be cross-references to o<strong>the</strong>r parts of <strong>the</strong> manual, as well as<br />
hyperlinks to web pages. These will be formatted as gray text. For instance, clicking <strong>the</strong> following<br />
reference to this section will bring you to <strong>the</strong> top of <strong>the</strong> current page:<br />
About This <strong>Manual</strong><br />
The Table of Contents is also cross-referenced; click on <strong>the</strong> section you’re looking for to travel<br />
<strong>the</strong>re instantly. Alternatively, <strong>the</strong> PDF’s bookmarks can be used to navigate quickly through <strong>the</strong><br />
manual. If you are using <strong>the</strong> Adobe Acrobat or Apple Preview PDF viewers, you can display <strong>the</strong>se<br />
bookmarks by clicking <strong>the</strong> buttons shown in Figure 1, respectively.<br />
Figure 1: Buttons to show bookmarks in Acrobat (left) and Preview (right) PDF viewers [Full size →]<br />
iii
iv ABOUT THIS MANUAL
Contents<br />
About This <strong>Manual</strong> iii<br />
1 About X-<strong>Plane</strong> 1<br />
1.1 Overview . . . . . . . . . . . . . . . . . . . . . . . . . . . . . . . . . . . . . . . . . . 1<br />
1.2 What X-<strong>Plane</strong> Includes . . . . . . . . . . . . . . . . . . . . . . . . . . . . . . . . . . 2<br />
1.3 About <strong>the</strong> Versions of <strong>the</strong> X-<strong>Plane</strong> Simulator . . . . . . . . . . . . . . . . . . . . . . 3<br />
1.3.1 X-<strong>Plane</strong> <strong>10</strong> Global . . . . . . . . . . . . . . . . . . . . . . . . . . . . . . . . . 4<br />
1.3.2 X-<strong>Plane</strong> <strong>10</strong> Regional . . . . . . . . . . . . . . . . . . . . . . . . . . . . . . . . 4<br />
1.3.3 X-<strong>Plane</strong> <strong>10</strong> Professional . . . . . . . . . . . . . . . . . . . . . . . . . . . . . . 4<br />
1.4 History . . . . . . . . . . . . . . . . . . . . . . . . . . . . . . . . . . . . . . . . . . . 5<br />
1.4.1 Austin’s Bio, As of Mid-2006 . . . . . . . . . . . . . . . . . . . . . . . . . . . 5<br />
1.5 X-<strong>Plane</strong> Today . . . . . . . . . . . . . . . . . . . . . . . . . . . . . . . . . . . . . . . 7<br />
2 Quick Start Guide 9<br />
2.1 Installing X-<strong>Plane</strong> . . . . . . . . . . . . . . . . . . . . . . . . . . . . . . . . . . . . . 9<br />
2.2 Launching X-<strong>Plane</strong> . . . . . . . . . . . . . . . . . . . . . . . . . . . . . . . . . . . . . 11<br />
2.3 Configuring Essential Yoke/Joystick Functions . . . . . . . . . . . . . . . . . . . . . 12<br />
2.4 Setting Up a Flight . . . . . . . . . . . . . . . . . . . . . . . . . . . . . . . . . . . . . 13<br />
2.5 Getting Off <strong>the</strong> Ground . . . . . . . . . . . . . . . . . . . . . . . . . . . . . . . . . . 14<br />
2.6 Updating X-<strong>Plane</strong> . . . . . . . . . . . . . . . . . . . . . . . . . . . . . . . . . . . . . 14<br />
2.7 Fur<strong>the</strong>r Considerations . . . . . . . . . . . . . . . . . . . . . . . . . . . . . . . . . . . 15<br />
3 Preparation and Installation 17<br />
3.1 System Requirements . . . . . . . . . . . . . . . . . . . . . . . . . . . . . . . . . . . 17<br />
3.1.1 Display Hardware . . . . . . . . . . . . . . . . . . . . . . . . . . . . . . . . . 18<br />
3.1.2 Graphics Drivers . . . . . . . . . . . . . . . . . . . . . . . . . . . . . . . . . . 18<br />
3.1.2.1 Updating Graphics Drivers in Windows . . . . . . . . . . . . . . . . 18<br />
3.2 Selecting Flight Control Hardware . . . . . . . . . . . . . . . . . . . . . . . . . . . . 19<br />
3.2.1 Joysticks . . . . . . . . . . . . . . . . . . . . . . . . . . . . . . . . . . . . . . 19<br />
3.2.2 Yokes . . . . . . . . . . . . . . . . . . . . . . . . . . . . . . . . . . . . . . . . 20<br />
3.2.3 Rudder Pedals . . . . . . . . . . . . . . . . . . . . . . . . . . . . . . . . . . . 20<br />
3.2.4 O<strong>the</strong>r Considerations . . . . . . . . . . . . . . . . . . . . . . . . . . . . . . . 20<br />
3.3 Installing X-<strong>Plane</strong> . . . . . . . . . . . . . . . . . . . . . . . . . . . . . . . . . . . . . 21<br />
3.3.1 Installation on a Windows PC . . . . . . . . . . . . . . . . . . . . . . . . . . 21<br />
3.3.1.1 Special Considerations for Windows XP Users . . . . . . . . . . . . 22<br />
3.3.1.2 Special Considerations for Windows Vista and 7 Users . . . . . . . . 23<br />
3.3.2 Installation on a Mac . . . . . . . . . . . . . . . . . . . . . . . . . . . . . . . 23<br />
v
vi CONTENTS<br />
3.3.2.1 Special Considerations for Mac Users . . . . . . . . . . . . . . . . . 24<br />
3.3.3 Installation on a Linux PC . . . . . . . . . . . . . . . . . . . . . . . . . . . . 25<br />
3.4 Launching X-<strong>Plane</strong> . . . . . . . . . . . . . . . . . . . . . . . . . . . . . . . . . . . . . 25<br />
4 Configuring and Tuning Your X-<strong>Plane</strong> Installation 27<br />
4.1 General Use of <strong>the</strong> X-<strong>Plane</strong> Interface . . . . . . . . . . . . . . . . . . . . . . . . . . . 27<br />
4.2 Setting <strong>the</strong> Language . . . . . . . . . . . . . . . . . . . . . . . . . . . . . . . . . . . . 28<br />
4.3 Updating X-<strong>Plane</strong> . . . . . . . . . . . . . . . . . . . . . . . . . . . . . . . . . . . . . 28<br />
4.4 Using <strong>the</strong> X-<strong>Plane</strong> Betas . . . . . . . . . . . . . . . . . . . . . . . . . . . . . . . . . . 29<br />
4.5 Uninstalling X-<strong>Plane</strong> . . . . . . . . . . . . . . . . . . . . . . . . . . . . . . . . . . . . 29<br />
4.6 Configuring Flight Controls . . . . . . . . . . . . . . . . . . . . . . . . . . . . . . . . 29<br />
4.6.1 Setting Up <strong>the</strong> Control Axes . . . . . . . . . . . . . . . . . . . . . . . . . . . 29<br />
4.6.2 Centering <strong>the</strong> Controls . . . . . . . . . . . . . . . . . . . . . . . . . . . . . . . 31<br />
4.6.3 Calibrating <strong>the</strong> Hardware . . . . . . . . . . . . . . . . . . . . . . . . . . . . . 31<br />
4.6.4 Assigning Functions to Buttons . . . . . . . . . . . . . . . . . . . . . . . . . . 31<br />
4.6.5 Controlling Joystick Sensitivity and Aircraft Stability . . . . . . . . . . . . . 32<br />
4.6.6 Setting Null Zones . . . . . . . . . . . . . . . . . . . . . . . . . . . . . . . . . 33<br />
4.6.7 Adding Special Equipment . . . . . . . . . . . . . . . . . . . . . . . . . . . . 33<br />
4.7 Configuring Keyboard Shortcuts . . . . . . . . . . . . . . . . . . . . . . . . . . . . . 33<br />
4.8 Configuring <strong>the</strong> Rendering Options . . . . . . . . . . . . . . . . . . . . . . . . . . . . 34<br />
4.8.1 Setting <strong>the</strong> Basic Rendering Options . . . . . . . . . . . . . . . . . . . . . . . 34<br />
4.8.1.1 Texture Resolution . . . . . . . . . . . . . . . . . . . . . . . . . . . 34<br />
4.8.1.2 Gamma . . . . . . . . . . . . . . . . . . . . . . . . . . . . . . . . . . 35<br />
4.8.1.3 Anisotropic Filtering . . . . . . . . . . . . . . . . . . . . . . . . . . 35<br />
4.8.1.4 Full-Screen Resolution . . . . . . . . . . . . . . . . . . . . . . . . . . 35<br />
4.8.1.5 Frame Rate Locking . . . . . . . . . . . . . . . . . . . . . . . . . . . 36<br />
4.8.1.6 Anti-Aliasing . . . . . . . . . . . . . . . . . . . . . . . . . . . . . . . 36<br />
4.8.1.7 Field of View . . . . . . . . . . . . . . . . . . . . . . . . . . . . . . . 36<br />
4.8.2 Setting Up <strong>the</strong> X-<strong>Plane</strong> World . . . . . . . . . . . . . . . . . . . . . . . . . . 36<br />
4.8.2.1 Miscellaneous Drawing Settings . . . . . . . . . . . . . . . . . . . . 36<br />
4.8.2.2 Objects on <strong>the</strong> Ground . . . . . . . . . . . . . . . . . . . . . . . . . 37<br />
4.8.2.3 World Detail Settings . . . . . . . . . . . . . . . . . . . . . . . . . . 37<br />
4.8.2.4 Expert Rendering Options . . . . . . . . . . . . . . . . . . . . . . . 38<br />
4.8.2.5 Special Effects . . . . . . . . . . . . . . . . . . . . . . . . . . . . . . 38<br />
4.8.2.6 Cloud Effects . . . . . . . . . . . . . . . . . . . . . . . . . . . . . . . 38<br />
4.8.3 Setting <strong>the</strong> Rendering Options for Best Performance . . . . . . . . . . . . . . 39<br />
4.8.3.1 Increasing <strong>the</strong> Frame Rate . . . . . . . . . . . . . . . . . . . . . . . 39<br />
4.9 Configuring <strong>the</strong> Sound . . . . . . . . . . . . . . . . . . . . . . . . . . . . . . . . . . . 42<br />
4.<strong>10</strong> Allowing X-<strong>Plane</strong> through Your Firewall . . . . . . . . . . . . . . . . . . . . . . . . . 42<br />
4.11 Expanding X-<strong>Plane</strong> . . . . . . . . . . . . . . . . . . . . . . . . . . . . . . . . . . . . . 43<br />
4.11.1 Adding Aircraft . . . . . . . . . . . . . . . . . . . . . . . . . . . . . . . . . . . 43<br />
4.11.2 Adding Scenery . . . . . . . . . . . . . . . . . . . . . . . . . . . . . . . . . . . 44<br />
4.11.3 Installing Plug-Ins . . . . . . . . . . . . . . . . . . . . . . . . . . . . . . . . . 44
CONTENTS vii<br />
5 Flight in X-<strong>Plane</strong> 45<br />
5.1 Setting Up a Quick Flight . . . . . . . . . . . . . . . . . . . . . . . . . . . . . . . . . 45<br />
5.2 Opening an Aircraft and Selecting a Livery . . . . . . . . . . . . . . . . . . . . . . . 46<br />
5.3 Choosing an Airport or Location . . . . . . . . . . . . . . . . . . . . . . . . . . . . . 47<br />
5.3.1 O<strong>the</strong>r Ways to Choose a Location . . . . . . . . . . . . . . . . . . . . . . . . 48<br />
5.4 Changing <strong>the</strong> Environment . . . . . . . . . . . . . . . . . . . . . . . . . . . . . . . . 48<br />
5.4.1 Setting <strong>the</strong> Wea<strong>the</strong>r . . . . . . . . . . . . . . . . . . . . . . . . . . . . . . . . 48<br />
5.4.1.1 Setting Uniform, Static Wea<strong>the</strong>r for <strong>the</strong> Whole World . . . . . . . . 49<br />
5.4.1.2 Setting Randomly-Generated, Realistic Wea<strong>the</strong>r . . . . . . . . . . . 50<br />
5.4.1.3 Drawing or Adding to Wea<strong>the</strong>r Patterns by Hand . . . . . . . . . . 51<br />
5.4.1.4 <strong>Download</strong>ing Current Real-World Wea<strong>the</strong>r from <strong>the</strong> Internet . . . . 51<br />
5.4.2 Setting <strong>the</strong> Date and Time . . . . . . . . . . . . . . . . . . . . . . . . . . . . 52<br />
5.5 How to Fly . . . . . . . . . . . . . . . . . . . . . . . . . . . . . . . . . . . . . . . . . 52<br />
5.6 Using <strong>the</strong> Instruments and Avionics . . . . . . . . . . . . . . . . . . . . . . . . . . . 53<br />
5.6.1 A Note on Radio Tuning . . . . . . . . . . . . . . . . . . . . . . . . . . . . . . 53<br />
5.7 Using <strong>the</strong> Views . . . . . . . . . . . . . . . . . . . . . . . . . . . . . . . . . . . . . . 54<br />
5.7.1 Using <strong>the</strong> Quick Look Feature . . . . . . . . . . . . . . . . . . . . . . . . . . 55<br />
5.8 Letting X-<strong>Plane</strong> Fly Your Aircraft . . . . . . . . . . . . . . . . . . . . . . . . . . . . 55<br />
5.9 Getting Quick Instructions . . . . . . . . . . . . . . . . . . . . . . . . . . . . . . . . 55<br />
5.<strong>10</strong> Saving and Sharing Your Flight . . . . . . . . . . . . . . . . . . . . . . . . . . . . . . 57<br />
5.<strong>10</strong>.1 Creating a Reusable Situation . . . . . . . . . . . . . . . . . . . . . . . . . . . 57<br />
5.<strong>10</strong>.2 Creating an Replay . . . . . . . . . . . . . . . . . . . . . . . . . . . . . . . . . 57<br />
5.<strong>10</strong>.3 Creating a Movie . . . . . . . . . . . . . . . . . . . . . . . . . . . . . . . . . . 58<br />
5.<strong>10</strong>.4 Capturing a Screenshot . . . . . . . . . . . . . . . . . . . . . . . . . . . . . . 58<br />
5.11 Visualizing and Replaying Your Flight . . . . . . . . . . . . . . . . . . . . . . . . . . 59<br />
5.11.1 Viewing <strong>the</strong> Path Taken by Your Aircraft . . . . . . . . . . . . . . . . . . . . 59<br />
5.11.2 Using <strong>the</strong> Built-In Replay . . . . . . . . . . . . . . . . . . . . . . . . . . . . . 60<br />
5.11.3 Replaying a Flight from a Flight Data Recorder (FDR) . . . . . . . . . . . . 60<br />
5.12 Viewing <strong>the</strong> Behind-<strong>the</strong>-Scenes Flight Model . . . . . . . . . . . . . . . . . . . . . . 60<br />
6 Advanced Simulation in X-<strong>Plane</strong> 63<br />
6.1 Keeping a Logbook . . . . . . . . . . . . . . . . . . . . . . . . . . . . . . . . . . . . . 63<br />
6.2 Working with <strong>the</strong> Air Traffic Control . . . . . . . . . . . . . . . . . . . . . . . . . . . 63<br />
6.3 Using ForeFlight for Real-Time Charts and Plates . . . . . . . . . . . . . . . . . . . 65<br />
6.4 Changing How and Where <strong>the</strong> Aircraft Starts . . . . . . . . . . . . . . . . . . . . . . 67<br />
6.5 Using a Checklist . . . . . . . . . . . . . . . . . . . . . . . . . . . . . . . . . . . . . . 67<br />
6.6 Changing How Damage Affects <strong>the</strong> Aircraft . . . . . . . . . . . . . . . . . . . . . . . 68<br />
6.7 Setting <strong>the</strong> Weight, Balance, and Fuel . . . . . . . . . . . . . . . . . . . . . . . . . . 68<br />
6.8 Simulating Equipment Failures . . . . . . . . . . . . . . . . . . . . . . . . . . . . . . 68<br />
6.9 Enabling a Smoke Trail . . . . . . . . . . . . . . . . . . . . . . . . . . . . . . . . . . 69<br />
6.<strong>10</strong> Speeding Up <strong>the</strong> Simulation . . . . . . . . . . . . . . . . . . . . . . . . . . . . . . . . 69<br />
6.11 Taxiing More Accurately . . . . . . . . . . . . . . . . . . . . . . . . . . . . . . . . . . 69<br />
7 Navigation, Autopilots, and Flying on Instruments 71<br />
7.1 Navigating . . . . . . . . . . . . . . . . . . . . . . . . . . . . . . . . . . . . . . . . . . 71<br />
7.1.1 Air Navigation History . . . . . . . . . . . . . . . . . . . . . . . . . . . . . . . 71<br />
7.1.2 Modern Means of Navigation . . . . . . . . . . . . . . . . . . . . . . . . . . . 72<br />
7.1.2.1 NDB Navigation . . . . . . . . . . . . . . . . . . . . . . . . . . . . . 73
viii CONTENTS<br />
7.1.2.2 VOR Navigation . . . . . . . . . . . . . . . . . . . . . . . . . . . . . 73<br />
7.1.2.3 ILS Navigation . . . . . . . . . . . . . . . . . . . . . . . . . . . . . . 74<br />
7.1.2.4 GPS Navigation . . . . . . . . . . . . . . . . . . . . . . . . . . . . . 75<br />
7.2 Using X-<strong>Plane</strong>’s Navigation Maps . . . . . . . . . . . . . . . . . . . . . . . . . . . . . 75<br />
7.2.1 Additional Features of <strong>the</strong> Maps . . . . . . . . . . . . . . . . . . . . . . . . . 76<br />
7.3 Using <strong>the</strong> Autopilot . . . . . . . . . . . . . . . . . . . . . . . . . . . . . . . . . . . . 77<br />
7.3.1 Turning It On and Off . . . . . . . . . . . . . . . . . . . . . . . . . . . . . . . 78<br />
7.3.2 Using <strong>the</strong> Controls . . . . . . . . . . . . . . . . . . . . . . . . . . . . . . . . . 79<br />
7.3.2.1 Wing Leveler and Pitch Sync . . . . . . . . . . . . . . . . . . . . . . 79<br />
7.3.2.2 Heading, Altitude, Vertical Speed, Speed Hold, Flight Level Change,<br />
and Auto-Throttle . . . . . . . . . . . . . . . . . . . . . . . . . . . . 79<br />
7.3.2.3 Pitch Sync with <strong>the</strong> Pitch Sync Joystick Button . . . . . . . . . . . 80<br />
7.3.2.4 Localizer and Glideslope . . . . . . . . . . . . . . . . . . . . . . . . 81<br />
7.3.3 Flying an ILS Using LOC and G/S . . . . . . . . . . . . . . . . . . . . . . . . 82<br />
7.3.4 Flying an FMS Plan . . . . . . . . . . . . . . . . . . . . . . . . . . . . . . . . 83<br />
7.4 Flying on Instruments . . . . . . . . . . . . . . . . . . . . . . . . . . . . . . . . . . . 84<br />
7.4.1 Keeping a Sense of Balance . . . . . . . . . . . . . . . . . . . . . . . . . . . . 84<br />
7.4.2 Gyroscopes and Their Application in Flight . . . . . . . . . . . . . . . . . . . 85<br />
7.4.3 The Primary Flight Instruments . . . . . . . . . . . . . . . . . . . . . . . . . 86<br />
8 Special Situations in X-<strong>Plane</strong> 87<br />
8.1 Using an Instructor Operator Station (IOS) for Flight Training . . . . . . . . . . . . 87<br />
8.2 Flying Gliders . . . . . . . . . . . . . . . . . . . . . . . . . . . . . . . . . . . . . . . . 87<br />
8.3 Flying Helicopters . . . . . . . . . . . . . . . . . . . . . . . . . . . . . . . . . . . . . 89<br />
8.4 Flying <strong>the</strong> Space Shuttle . . . . . . . . . . . . . . . . . . . . . . . . . . . . . . . . . . 90<br />
8.4.1 Walkthrough . . . . . . . . . . . . . . . . . . . . . . . . . . . . . . . . . . . . 92<br />
8.5 Flying <strong>the</strong> X-15 . . . . . . . . . . . . . . . . . . . . . . . . . . . . . . . . . . . . . . . 94<br />
8.6 Simulating Combat in X-<strong>Plane</strong> . . . . . . . . . . . . . . . . . . . . . . . . . . . . . . 94<br />
8.6.1 Configuring Your Controls . . . . . . . . . . . . . . . . . . . . . . . . . . . . . 94<br />
8.6.2 Adding Enemy Aircraft . . . . . . . . . . . . . . . . . . . . . . . . . . . . . . 95<br />
8.6.3 Equipping Your Aircraft . . . . . . . . . . . . . . . . . . . . . . . . . . . . . . 96<br />
8.6.4 Arming Weapons and Fighting . . . . . . . . . . . . . . . . . . . . . . . . . . 96<br />
8.6.4.1 Targeting Enemy Aircraft and Using Missiles . . . . . . . . . . . . . 97<br />
8.6.5 Strategy . . . . . . . . . . . . . . . . . . . . . . . . . . . . . . . . . . . . . . . 99<br />
8.7 Performing Carrier Operations . . . . . . . . . . . . . . . . . . . . . . . . . . . . . . 99<br />
8.8 Flying a Boeing 747 with <strong>the</strong> Piggybacking Space Shuttle . . . . . . . . . . . . . . . <strong>10</strong>1<br />
8.9 Fighting Forest Fires . . . . . . . . . . . . . . . . . . . . . . . . . . . . . . . . . . . . <strong>10</strong>3<br />
8.<strong>10</strong> Flying in Non-Standard Gravity . . . . . . . . . . . . . . . . . . . . . . . . . . . . . <strong>10</strong>4<br />
8.11 Flying O<strong>the</strong>r Special Situations . . . . . . . . . . . . . . . . . . . . . . . . . . . . . . <strong>10</strong>4<br />
9 Expert Essays <strong>10</strong>5<br />
9.1 Tuning <strong>the</strong> Handling of Aircraft X-<strong>Plane</strong> . . . . . . . . . . . . . . . . . . . . . . . . . <strong>10</strong>5<br />
9.2 Setting Up a Copilot’s Station . . . . . . . . . . . . . . . . . . . . . . . . . . . . . . <strong>10</strong>7<br />
9.3 Configuring a Multi-Monitor Simulator . . . . . . . . . . . . . . . . . . . . . . . . . . <strong>10</strong>7<br />
9.3.1 Driving Multiple Displays from One Computer . . . . . . . . . . . . . . . . . <strong>10</strong>8<br />
9.3.2 Networking Multiple Computers for Multiple Displays . . . . . . . . . . . . . <strong>10</strong>8<br />
9.3.2.1 Lining Up <strong>the</strong> Horizon (Without Vertical Offsets) . . . . . . . . . . <strong>10</strong>9<br />
9.3.2.2 Correcting for Monitor Bezels . . . . . . . . . . . . . . . . . . . . . <strong>10</strong>9
CONTENTS ix<br />
9.3.2.3 Using O<strong>the</strong>r Special Viewing Controls . . . . . . . . . . . . . . . . . 1<strong>10</strong><br />
A Airfoil Maker Supplement 111<br />
A.1 Menus . . . . . . . . . . . . . . . . . . . . . . . . . . . . . . . . . . . . . . . . . . . . 111<br />
A.1.1 About . . . . . . . . . . . . . . . . . . . . . . . . . . . . . . . . . . . . . . . . 111<br />
A.1.2 File Menu . . . . . . . . . . . . . . . . . . . . . . . . . . . . . . . . . . . . . . 111<br />
A.2 Designing an Airfoil . . . . . . . . . . . . . . . . . . . . . . . . . . . . . . . . . . . . 112<br />
A.2.1 The Coefficient Graph . . . . . . . . . . . . . . . . . . . . . . . . . . . . . . . 112<br />
A.2.2 Reynolds Number . . . . . . . . . . . . . . . . . . . . . . . . . . . . . . . . . 113<br />
A.2.3 Coefficients . . . . . . . . . . . . . . . . . . . . . . . . . . . . . . . . . . . . . 114<br />
A.2.3.1 Coefficient of Lift . . . . . . . . . . . . . . . . . . . . . . . . . . . . 114<br />
A.2.3.2 Coefficient of Drag . . . . . . . . . . . . . . . . . . . . . . . . . . . . 115<br />
A.2.3.3 Coefficient of Moment . . . . . . . . . . . . . . . . . . . . . . . . . . 115<br />
A.2.4 General Information . . . . . . . . . . . . . . . . . . . . . . . . . . . . . . . . 115<br />
A.2.4.1 Finding Coefficients . . . . . . . . . . . . . . . . . . . . . . . . . . . 115<br />
A.2.4.2 Re<strong>com</strong>mended Background Reading . . . . . . . . . . . . . . . . . . 115<br />
A.2.4.3 Types of Airfoils . . . . . . . . . . . . . . . . . . . . . . . . . . . . . 116<br />
A.2.5 Generating Airfoils . . . . . . . . . . . . . . . . . . . . . . . . . . . . . . . . . 116<br />
A.2.5.1 Coefficient of Lift Intercept . . . . . . . . . . . . . . . . . . . . . . . 116<br />
A.2.5.2 Coefficient of Lift Slope . . . . . . . . . . . . . . . . . . . . . . . . . 117<br />
A.2.5.3 Coefficient of Lift Curvature Near <strong>the</strong> Stall . . . . . . . . . . . . . . 117<br />
A.2.5.4 Coefficient of Lift Maximum . . . . . . . . . . . . . . . . . . . . . . 117<br />
A.2.5.5 Coefficient of Lift Immediate Drop at Stall . . . . . . . . . . . . . . 117<br />
A.2.5.6 Coefficient of Lift Curvature After <strong>the</strong> Stall . . . . . . . . . . . . . . 118<br />
A.2.5.7 Coefficient of Lift Drop from Stall to 20 Degrees . . . . . . . . . . . 118<br />
A.2.5.8 Coefficient of Drag Minimum . . . . . . . . . . . . . . . . . . . . . . 118<br />
A.2.5.9 Coefficient of Lift at Which Minimum Drag Occurs . . . . . . . . . 118<br />
A.2.5.<strong>10</strong> Coefficient of Drag at Angle of Attack of <strong>10</strong> Degrees . . . . . . . . . 119<br />
A.2.5.11 Coefficient of Drag Curvature . . . . . . . . . . . . . . . . . . . . . . 119<br />
A.2.5.12 Laminar Drag Bucket Location . . . . . . . . . . . . . . . . . . . . . 119<br />
A.2.5.13 Laminar Drag Bucket Width . . . . . . . . . . . . . . . . . . . . . . 119<br />
A.2.5.14 Laminar Drag Bucket Depth . . . . . . . . . . . . . . . . . . . . . . 119<br />
A.2.5.15 Laminar Drag Bucket Curvature . . . . . . . . . . . . . . . . . . . . 119<br />
A.2.5.16 Coefficient of Moment Low-Alpha Change Point . . . . . . . . . . . 119<br />
A.2.5.17 Coefficient of Moment High-Alpha Change Point . . . . . . . . . . . 120<br />
A.2.5.18 Coefficient of Moment at 20 Degrees . . . . . . . . . . . . . . . . . . 120<br />
A.2.5.19 Coefficient of Moment at Low-Alpha Change Point . . . . . . . . . . 120<br />
A.2.5.20 Coefficient of Moment at High-Alpha Change Point . . . . . . . . . 120<br />
A.2.5.21 Coefficient of Moment at 20 Degrees . . . . . . . . . . . . . . . . . . 120<br />
A.2.6 Finishing Up . . . . . . . . . . . . . . . . . . . . . . . . . . . . . . . . . . . . 121<br />
A.3 O<strong>the</strong>r Airfoil Maker Screens . . . . . . . . . . . . . . . . . . . . . . . . . . . . . . . . 121<br />
A.3.1 -180 to +180 Coefficients . . . . . . . . . . . . . . . . . . . . . . . . . . . . . 121<br />
A.3.2 Finite L/D . . . . . . . . . . . . . . . . . . . . . . . . . . . . . . . . . . . . . 122<br />
A.3.3 Camber . . . . . . . . . . . . . . . . . . . . . . . . . . . . . . . . . . . . . . . 122
x CONTENTS<br />
B Troubleshooting X-<strong>Plane</strong> 125<br />
B.1 The X-<strong>Plane</strong> Installer Fails to Extract a File . . . . . . . . . . . . . . . . . . . . . . 125<br />
B.2 X-<strong>Plane</strong> Gives Errors about Missing DLLs, or There Are Strange Graphical Anomolies125<br />
B.3 X-<strong>Plane</strong> Crashed . . . . . . . . . . . . . . . . . . . . . . . . . . . . . . . . . . . . . . 125<br />
B.4 My Joystick or Yoke Isn’t Working . . . . . . . . . . . . . . . . . . . . . . . . . . . . 126<br />
B.5 My Frame Rate is Low . . . . . . . . . . . . . . . . . . . . . . . . . . . . . . . . . . . 127<br />
B.6 My PC Freezes after Running X-<strong>Plane</strong> Awhile . . . . . . . . . . . . . . . . . . . . . 127<br />
B.7 Airplanes Flutter and Crash in <strong>the</strong> Simulator . . . . . . . . . . . . . . . . . . . . . . 128<br />
B.8 The Simulator’s Measurement of Time is Slow . . . . . . . . . . . . . . . . . . . . . . 129<br />
B.9 Getting Help with O<strong>the</strong>r Problems . . . . . . . . . . . . . . . . . . . . . . . . . . . . 129<br />
C Tech Support 131<br />
D How to File a Bug Report 133<br />
E Commissioning Custom Aircraft Files 137<br />
F Water World 139<br />
G Data Output from X-<strong>Plane</strong> 141<br />
Index of Menu Items 165<br />
Glossary 169<br />
G.1 Working with <strong>the</strong> Program Itself . . . . . . . . . . . . . . . . . . . . . . . . . . . . . 169<br />
G.2 Controls in an Aircraft . . . . . . . . . . . . . . . . . . . . . . . . . . . . . . . . . . . 169<br />
G.3 Movement of an Aircraft . . . . . . . . . . . . . . . . . . . . . . . . . . . . . . . . . . 170<br />
G.4 O<strong>the</strong>r Aviation Terms . . . . . . . . . . . . . . . . . . . . . . . . . . . . . . . . . . . 171
Chapter 1<br />
About X-<strong>Plane</strong><br />
1.1 Overview<br />
X-<strong>Plane</strong> is <strong>the</strong> world’s most <strong>com</strong>prehensive and powerful flight simulator for personal <strong>com</strong>puters,<br />
and it offers <strong>the</strong> most realistic flight model available.<br />
X-<strong>Plane</strong> is not a game, but an engineering tool that can be used to predict <strong>the</strong> flying qualities<br />
of fixed- and rotary-wing aircraft with incredible accuracy.<br />
Because X-<strong>Plane</strong> predicts <strong>the</strong> performance and handling of almost any aircraft, it is a great<br />
tool for pilots to keep up <strong>the</strong>ir currency in a simulator that flies like <strong>the</strong> real plane, for engineers<br />
to predict how a new airplane will fly, and for aviation enthusiasts to explore <strong>the</strong> world of aircraft<br />
flight dynamics.<br />
Wel<strong>com</strong>e to <strong>the</strong> world of props, jets, single- and multi-engine airplanes, as well as gliders,<br />
helicopters and VTOLs. X-<strong>Plane</strong> contains subsonic and supersonic flight dynamics, allowing users<br />
to predict <strong>the</strong> flight characteristics of <strong>the</strong> slowest aircraft or <strong>the</strong> fastest. X-<strong>Plane</strong> also includes more<br />
than 30 aircraft in <strong>the</strong> default installation, spanning <strong>the</strong> aviation industry and its history. Aircraft<br />
included range from <strong>the</strong> Bell 206 JetRanger and Cessna 172 to <strong>the</strong> Space Shuttle and <strong>the</strong> B-2<br />
Bomber. Additionally, some 2,000 additional aircraft models can be downloaded from <strong>the</strong> Internet<br />
(X-<strong>Plane</strong>.org, <strong>the</strong> X-<strong>Plane</strong>.<strong>com</strong> Links page, and Google are good places to start looking), many of<br />
which are <strong>com</strong>pletely free. If those aren’t enough, users can design <strong>the</strong>ir own airplanes and test-fly<br />
<strong>the</strong>m!<br />
The full X-<strong>Plane</strong> scenery package covers <strong>the</strong> Earth in stunning resolution from 74 ◦ north to<br />
60 ◦ south latitude. Users can land at any of over 33,000 airports or test <strong>the</strong>ir mettle on aircraft<br />
carriers, oil rigs, frigates (which pitch and roll with <strong>the</strong> waves), or helipads atop buildings. They can<br />
also realistically model <strong>the</strong> flight of remote-controlled model aircraft, perform an air-launch in an<br />
X-15 or Space Ship One from <strong>the</strong> mo<strong>the</strong>r ship, fly re-entries into Earth’s atmosphere in <strong>the</strong> Space<br />
Shuttle, fly with friends over <strong>the</strong> Internet or a LAN, drop water on forest fires, or shoot approaches<br />
to aircraft carriers at night in stormy wea<strong>the</strong>r and rough water conditions in a damaged F-4. The<br />
situations that can be simulated are unbelievably diverse!<br />
Wea<strong>the</strong>r in X-<strong>Plane</strong> is variable from clear skies and high visibility to thunderstorms with controllable<br />
wind, wind shear, turbulence, and micro bursts. Rain, snow, and clouds are available for<br />
an instrument flying challenge, and <strong>the</strong>rmals are available for <strong>the</strong> gliders. Actual wea<strong>the</strong>r conditions<br />
can be downloaded from <strong>the</strong> Internet, allowing users to fly in <strong>the</strong> wea<strong>the</strong>r that really exists at <strong>the</strong>ir<br />
current location!<br />
X-<strong>Plane</strong> has detailed failure modeling, with multitudes of systems that can ei<strong>the</strong>r be failed<br />
manually at an instructor’s <strong>com</strong>mand, or randomly when users least expect it! Users can fail<br />
1
2 CHAPTER 1. ABOUT X-PLANE<br />
instruments, engines, flight controls, control cables, antennae, landing gear, or any of dozens of<br />
o<strong>the</strong>r systems at any moment. They can also have a friend or flight instructor (locally or via <strong>the</strong><br />
Internet, working from an Instructor’s Operating Station) fail <strong>com</strong>ponents on <strong>the</strong> aircraft without<br />
<strong>the</strong> pilot’s knowledge. The instructor can alter <strong>the</strong> time of day, wea<strong>the</strong>r conditions, and failure<br />
status of hundreds of aircraft systems and <strong>com</strong>ponents. Additionally, <strong>the</strong> instructor can relocate<br />
<strong>the</strong> aircraft to a location of his or her choice at any time.<br />
Aircraft models are also extremely flexible, allowing users to easily create paint jobs, sounds,<br />
and instrument panels to modify any airplane you choose. Custom airplane or helicopter designs<br />
can even be created and flown using X-<strong>Plane</strong> and <strong>the</strong> included <strong>Plane</strong> Maker software.<br />
X-<strong>Plane</strong> is used by world-leading defense contractors, air forces, aircraft manufacturers, and even<br />
space agencies for applications ranging from flight training to concept design and flight testing.<br />
For example, X-<strong>Plane</strong> has been used in crash investigations to depict <strong>the</strong> view pilots experienced<br />
moments before a mid-air collision, or to graphically present to juries and judges <strong>the</strong> forces that<br />
impact an aircraft in flight. Scaled Composites used X-<strong>Plane</strong> to visualize Space Ship One’s flights<br />
to <strong>the</strong> edge of <strong>the</strong> atmosphere in <strong>the</strong>ir pilot training simulator. Kalitta has used X-<strong>Plane</strong> to train<br />
<strong>the</strong>ir pilots to fly freight 747s in <strong>the</strong> middle of <strong>the</strong> night. Northwest and Japan Airlines use X-<br />
<strong>Plane</strong> for flight review and training. Cessna uses X-<strong>Plane</strong> to train new customers in <strong>the</strong> intricacies<br />
of <strong>the</strong> Garmin G<strong>10</strong>00. Dave Rose has used X-<strong>Plane</strong> to optimize airplanes for his many wins at<br />
Reno. NASA has used X-<strong>Plane</strong> to test <strong>the</strong> re-entry of gliders into <strong>the</strong> Martian atmosphere, and <strong>the</strong><br />
list goes on. These customers serve as perhaps <strong>the</strong> most significant endorsement of <strong>the</strong> incredible<br />
capabilities of this simulator.<br />
Fur<strong>the</strong>rmore, X-<strong>Plane</strong> has received certification from <strong>the</strong> FAA for use in logging hours towards<br />
flight experience and ratings. This experience can provide credit towards a private pilot’s license, recurrence<br />
training, hours towards instrument training, and even hours towards an Airline Transport<br />
Certificate—it’s that good.<br />
1.2 What X-<strong>Plane</strong> Includes<br />
Windows, Mac, and Linux installers are included with X-<strong>Plane</strong> <strong>10</strong> Global (<strong>the</strong> version of X-<strong>Plane</strong><br />
available from X-<strong>Plane</strong>.<strong>com</strong>). It includes over 70 GB-worth of scenery (covering essentially <strong>the</strong><br />
entire world) and over thirty aircraft, with thousands of planes available on <strong>the</strong> web. The DVDs<br />
contain everything needed to run X-<strong>Plane</strong>—<strong>the</strong>re is nothing more that you need to buy. You’ll<br />
receive free updates to X-<strong>Plane</strong> <strong>10</strong> until Version 11 is released, as well some of <strong>the</strong> best customer<br />
service and tech support available.<br />
While on its own X-<strong>Plane</strong> represents <strong>the</strong> world’s most <strong>com</strong>prehensive flight simulator, <strong>the</strong> installation<br />
DVD also <strong>com</strong>es with <strong>Plane</strong> Maker, allowing users to create custom aircraft or modify<br />
existing designs, and Airfoil Maker, allowing users to create airfoil performance profiles.<br />
The stock installation includes <strong>the</strong> following aircraft:
1.3. ABOUT THE VERSIONS OF THE X-PLANE SIMULATOR 3<br />
Cirrus Vision SF50 X-15 and X-30 X-<strong>Plane</strong>s<br />
Beechcraft Baron 58 Lancair Evolution<br />
Cessna 172SP McDonnell Douglas KC-<strong>10</strong> Extender<br />
Piaggo P.180 Avanti Boeing 747-400 and 747-<strong>10</strong>0<br />
Stinson L-5 Sentinel Bell-Boeing V-22 Osprey<br />
ASK-21 glider Boeing B-52G Stratofortress<br />
Bell 47 helicopter Van’s RV-3/4/6/7/8/9/<strong>10</strong><br />
Beechcraft King Air C90B Rockwell B-1B Lancer<br />
F-22 Raptor Viggen JA37<br />
Lockheed SR-71 Blackbird F-4 Phantom II<br />
Bombardier Canadair CL-415 Mars Jet, Mars Rocket<br />
Boeing 777-200 Bell 206 helicopter<br />
Lockheed C-130 Hercules Boeing AV-8B Harrier II<br />
Northrop B-2 Spirit Sikorsky S-61 helicopter<br />
Robinson R22 Beta helicopter Space Shuttle Orbiter<br />
Great <strong>Plane</strong>s PT-60 RC plane Thunder Tiger Raptor 30 v2 RC helicopter<br />
Of course, <strong>the</strong> thousands of aircraft available on <strong>the</strong> Internet provide even greater variety. The<br />
following is a (small) sample of what’s out <strong>the</strong>re:<br />
Beechcraft Bonanza Boeing 727/737/747/787<br />
Mooney M20J 201 Piper PA-16 Clipper<br />
de Havilland DH-<strong>10</strong>6 Comet Pitts “Mountain Dew” S2C<br />
Sikorsky S76 StratoCloud Ram-Air<br />
P-51D Mustang Piper Twin Comanche PA30<br />
Beechcraft King Air 350 Cessna 195<br />
Cessna C150 Bell 222<br />
Douglas A-4B Skyhawk Ilyushin IL-76<br />
Fiat CR.42 Falco Paris Jet III<br />
Bell 407 Peregrine F222 Firenze<br />
Beechcraft Staggerwing Curtis P-6 Hawk<br />
Ford Tri-motor Cessna 120<br />
Hawker Sea Harrier FRS1 Airbus A320/A340/A380<br />
1.3 About <strong>the</strong> Versions of <strong>the</strong> X-<strong>Plane</strong> Simulator<br />
X-<strong>Plane</strong> can be used in a wide array of situations, ranging from home use to <strong>com</strong>mercial flight<br />
training. The standard installation of X-<strong>Plane</strong> is X-<strong>Plane</strong> <strong>10</strong> Global, and it is perfect for almost<br />
all home users. Situations that go beyond <strong>the</strong> standard home use (including use in <strong>com</strong>mercial<br />
simulators) require <strong>the</strong> purchase of a USB “key” (a simple flash drive) that is used to unlock <strong>the</strong><br />
features of X-<strong>Plane</strong> Professional.<br />
Note that FAA certification of a simulator requires not only that <strong>the</strong> user has X-<strong>Plane</strong> <strong>10</strong><br />
Professional but also <strong>the</strong> appropriate hardware (cockpit and flight controls) available through <strong>com</strong>panies<br />
like Precision Flight Controls and Fidelity. This is because flight-training systems can only<br />
be certified as a <strong>com</strong>plete package (a software and hardware <strong>com</strong>bination). The <strong>com</strong>mercial, FAAcertifiable<br />
software is available for $750 to $1,000 per copy and <strong>the</strong> hardware runs from $5,000 to<br />
$500,000. The retail version of X-<strong>Plane</strong> purchased at X-<strong>Plane</strong>.<strong>com</strong> is not certified for flight training<br />
right out of <strong>the</strong> box, since certification requires a software and hardware <strong>com</strong>bination. However, <strong>the</strong>
4 CHAPTER 1. ABOUT X-PLANE<br />
software available for about $80 at X-<strong>Plane</strong>.<strong>com</strong> is almost identical what is found in <strong>the</strong> $500,000<br />
full-motion, FAA-certified platforms. The biggest difference is that <strong>the</strong> FAA-certified versions have<br />
custom aircraft files with larger instrument panels, which are set up to work with hardware radios<br />
like those found in <strong>the</strong> physical cockpits. The FAA-certifiable version also has some of <strong>the</strong> purely fun<br />
stuff (like space flight) removed even though those situations are simulated accurately in X-<strong>Plane</strong>,<br />
just like <strong>the</strong> FAA-certified subsonic terrestrial flight.<br />
1.3.1 X-<strong>Plane</strong> <strong>10</strong> Global<br />
The standard X-<strong>Plane</strong> simulator is <strong>the</strong> retail copy of X-<strong>Plane</strong>. It requires one X-<strong>Plane</strong> <strong>10</strong> Disc 1<br />
DVD for each copy of X-<strong>Plane</strong> on <strong>the</strong> network.<br />
This simulator is what users get when <strong>the</strong>y purchase X-<strong>Plane</strong> from <strong>the</strong> X-<strong>Plane</strong>.<strong>com</strong> site and<br />
use it for whatever <strong>the</strong>y desire. It requires no USB key to be plugged in. Many copies of X-<strong>Plane</strong> on<br />
many <strong>com</strong>puters can be networked to act as external visuals, external cockpits, instructor stations,<br />
and <strong>the</strong> like. One X-<strong>Plane</strong> Disc 1 DVD is required for each <strong>com</strong>puter networked toge<strong>the</strong>r running<br />
<strong>the</strong> simulator. This system cannot be certified by <strong>the</strong> FAA or any o<strong>the</strong>r authority for logging flight<br />
training, due to <strong>the</strong> fact that it does not self-test for <strong>the</strong> presence of flight controls or a usable<br />
frame rate. However, since only one X-<strong>Plane</strong> Disc 1 DVD is needed for each <strong>com</strong>puter, this setup<br />
is amazingly affordable and easy to assemble at almost no cost, even though a user could never<br />
certify <strong>the</strong> system.<br />
1.3.2 X-<strong>Plane</strong> <strong>10</strong> Regional<br />
Unlike X-<strong>Plane</strong> <strong>10</strong> Global, <strong>the</strong> X-<strong>Plane</strong> <strong>10</strong> Regional discs include only part of <strong>the</strong> world’s scenery<br />
(e.g., Europe or North America). These versions of X-<strong>Plane</strong> are available at a lower cost than <strong>the</strong><br />
X-<strong>Plane</strong> <strong>10</strong> Global distribution. Apart from <strong>the</strong> scenery, however, X-<strong>Plane</strong> <strong>10</strong> Regional is identical<br />
to <strong>the</strong> Global distribution, <strong>the</strong> version sold at X-<strong>Plane</strong>.<strong>com</strong>.<br />
1.3.3 X-<strong>Plane</strong> <strong>10</strong> Professional<br />
This version of X-<strong>Plane</strong> is for <strong>com</strong>mercial use, FAA-approved simulators, and <strong>the</strong> EFIS App. It<br />
requires one X-<strong>Plane</strong> Professional USB key for each copy of X-<strong>Plane</strong> or EFIS App on <strong>the</strong> network.<br />
This is similar to <strong>the</strong> X-<strong>Plane</strong> <strong>10</strong> Global simulator, but it adds EFIS App, a standalone program<br />
that runs on its own <strong>com</strong>puter that gives a very realistic Avidyne primary flight display (PFD) and<br />
modular flight deck (MFD). All that is required to run this is a copy of X-<strong>Plane</strong> or EFIS App from<br />
X-<strong>Plane</strong>.<strong>com</strong> and a Professional key for each <strong>com</strong>puter that will be networked into <strong>the</strong> simulator.<br />
Of course, two monitors can be hooked up to one <strong>com</strong>puter running EFIS App so that one only<br />
has to buy one <strong>com</strong>puter to run both <strong>the</strong> Avidyne PFD and MFD, which will save some money.<br />
Fur<strong>the</strong>rmore, this key enables X-<strong>Plane</strong> to drive real Garmin G430 and G<strong>10</strong>00 GPS units. Note<br />
that in order to interface with a real G430 or G<strong>10</strong>00, users must get a Simulator G430 or G<strong>10</strong>00<br />
from Garmin, <strong>the</strong>n make <strong>the</strong> wiring harnesses to plug <strong>the</strong>m in to <strong>the</strong> serial or E<strong>the</strong>rnet cables to<br />
<strong>the</strong> <strong>com</strong>puter. Users unsure on how to do this are better off buying a simulator boxed and ready to<br />
go from Precision Flight Controls. PFC does provide ready-made units with real G430s and G<strong>10</strong>00s<br />
installed and running.<br />
Additionally, this is <strong>the</strong> key that needs to be used for <strong>com</strong>mercial purposes and FAA-approved<br />
simulators for flight training. It gives a Commercial Use message as X-<strong>Plane</strong> starts up, causing<br />
X-<strong>Plane</strong> to check for flight controls and self-test <strong>the</strong> frame rate, as required for FAA certification.<br />
Finally, this key enables cylindrical and spherical projections.<br />
This is <strong>the</strong> option designed to replace Microsoft ESP.
1.4. HISTORY 5<br />
Note that <strong>the</strong> Professional key, along with <strong>the</strong> simulator itself, can be purchased from X-<br />
<strong>Plane</strong>.<strong>com</strong>’s Ordering page. EFIS App can be downloaded from <strong>the</strong> X-<strong>Plane</strong>.<strong>com</strong> site. USB key<br />
drivers for both Mac OS and Windows can be downloaded from <strong>the</strong> X-<strong>Plane</strong>.<strong>com</strong> site. Run those<br />
installers to make X-<strong>Plane</strong> recognize <strong>the</strong> USB keys.<br />
1.4 History<br />
Many people ask us about <strong>the</strong> history of X-<strong>Plane</strong>, how we got started and where we’re going. Here’s<br />
some background information about Austin Meyer (<strong>the</strong> author) and <strong>the</strong> history of X-<strong>Plane</strong>.<br />
As you may know, <strong>the</strong> most popular flight simulator on <strong>the</strong> market historically is Microsoft<br />
Flight Simulator. This may be predominately due to <strong>the</strong>ir early start with <strong>the</strong>ir flight simulator,<br />
which dates back to about 1982 or so. Over <strong>the</strong> years, <strong>the</strong>re have been many o<strong>the</strong>r upstart <strong>com</strong>panies<br />
that have attempted to <strong>com</strong>pete against Microsoft (Flight-Unlimited, Fly and Fly-2k are a few<br />
examples). All but X-<strong>Plane</strong> have failed. From <strong>the</strong> very beginning, <strong>the</strong> greatest advantage of using<br />
X-<strong>Plane</strong> was in <strong>the</strong> way <strong>the</strong> flight model is generated and <strong>the</strong> high frame-rate at which X-<strong>Plane</strong> can<br />
run. This has long given us an advantage in being able to accurately calculate and depict <strong>the</strong> flight<br />
response and feel of an aircraft in flight. In <strong>the</strong> past, Microsoft had scenery that was superior to<br />
X-<strong>Plane</strong>’s, as well as many more add-ons. Microsoft’s advantage here mostly died about mid-way<br />
through <strong>the</strong> X-<strong>Plane</strong> 8 run. X-<strong>Plane</strong> <strong>10</strong> marks ano<strong>the</strong>r leap forward in our simulator, what we<br />
unhesitatingly believe to be <strong>the</strong> greatest flight simulator available.<br />
Over <strong>the</strong> years, we’ve consistently seen increasing sales, with a total of about 750,000 copies<br />
of X-<strong>Plane</strong> shipped through ei<strong>the</strong>r Internet orders or retailers as of April 2009 (not counting <strong>the</strong><br />
500,000 copies of <strong>the</strong> new iPhone apps!). Fur<strong>the</strong>rmore, X-<strong>Plane</strong> is <strong>the</strong> only single <strong>com</strong>mercial flight<br />
simulator available for <strong>the</strong> Macintosh, Windows, and Linux platforms. The set of discs sold at X-<br />
<strong>Plane</strong>.<strong>com</strong> includes copies for all three, so <strong>the</strong>re is no possibility that a user will pick up <strong>the</strong> wrong<br />
version for his or her <strong>com</strong>puter. (Note that some retailers have been known to stock Windows-only<br />
or Macintosh-only copies of X-<strong>Plane</strong> or sell X-<strong>Plane</strong> without global scenery to keep costs down.<br />
Read <strong>the</strong> box carefully if buying from a store shelf.)<br />
Aside from <strong>the</strong> improved accuracy and fluidity found in X-<strong>Plane</strong>, ano<strong>the</strong>r big difference between<br />
Microsoft’s simulator and our own is that, whereas Microsoft releases updates about every three<br />
years or so, we release updates for X-<strong>Plane</strong> about every ten weeks! Thus, instead of buying a disc<br />
and having <strong>the</strong> software remain stagnant for <strong>the</strong> next thirty-six months, X-<strong>Plane</strong> encourages users<br />
to go to our website every three months or so and download cool new (and free) updates to <strong>the</strong>ir<br />
software!<br />
In short, we are a few very driven and talented people that have made <strong>the</strong> improvement and<br />
accuracy of X-<strong>Plane</strong> pretty much our life’s mission.<br />
1.4.1 Austin’s Bio, As of Mid-2006<br />
Hi! I am a private pilot with about 1,500 hours in a handful of light and medium-size Cessna and<br />
Piper singles (<strong>the</strong> airplanes I grew up flying) and a Cirrus SR-22 Centennial Edition 8141Q, which<br />
I purchased in 2003. In a month or so, I will be switching to a Lancair Columbia 400 for maximum<br />
speed to hop around <strong>the</strong> country serving customers. (My customer support guy, Randy Witt, flies a<br />
Beech Baron. I’m telling you this to make <strong>the</strong> point that <strong>the</strong> guys that write and support X-<strong>Plane</strong><br />
are pilots, aircraft owners, and engineers. Aviation is a huge part of our lives, and we love what<br />
we’re doing.)<br />
Anyway, back in 1988 or so, after I had gotten my instrument rating in <strong>the</strong> calm and friendly<br />
skies of Columbia, South Carolina, I found myself in San Diego, California, working for DuPont
6 CHAPTER 1. ABOUT X-PLANE<br />
Aerospace, a small aerospace tech firm working, on some excellent but unusual designs that I cannot<br />
discuss in detail.<br />
I must digress here for a moment because this is interesting and also applicable to one of <strong>the</strong><br />
aircraft in X-<strong>Plane</strong>. One of <strong>the</strong> projects that DuPont was working on back <strong>the</strong>n was <strong>the</strong> well-known<br />
NASP, or National Aerospace <strong>Plane</strong>, a single-stage-to-orbit aircraft that can, in <strong>the</strong>ory, take off<br />
from a runway and fly clear to orbit. Tony DuPont, <strong>the</strong> president of <strong>the</strong> <strong>com</strong>pany, was <strong>the</strong> founder<br />
of this ingenious NASP concept. While <strong>the</strong> Space Shuttle and o<strong>the</strong>r conventional rockets use rocket<br />
engines to blast up to <strong>the</strong>ir orbital speed (18,000 mph), <strong>the</strong> NASP brea<strong>the</strong>s air to run its engines,<br />
so it must do most of its acceleration in <strong>the</strong> atmosphere. This use of <strong>the</strong> oxygen in <strong>the</strong> atmosphere,<br />
ra<strong>the</strong>r than carrying liquid oxygen on board, makes <strong>the</strong> vehicle much more light and efficient, but<br />
it also means that <strong>the</strong> aircraft must fly at many, many thousands of miles per hour in <strong>the</strong> air, which<br />
creates tremendous heat and drag. Circulating cool fuel through <strong>the</strong> skin of an aircraft is not a new<br />
idea... in fact <strong>the</strong> bell-shaped nozzles on most rocket engines employ this technology to keep <strong>the</strong>m<br />
from melting! For <strong>the</strong> NASP, this is one of <strong>the</strong> few options that will keep <strong>the</strong> skin temperatures<br />
down and allow hypersonic flight (that is, flight at five times <strong>the</strong> speed of sound or greater). You<br />
might think that using an insulated tile system like <strong>the</strong> one <strong>the</strong> Space Shuttle has would be a<br />
good option, but maintaining and replacing thousands of small tiles would be problematic, bulky,<br />
and expensive. Of course, circulating fuel to keep <strong>the</strong> skin cool has its drawbacks too! The SR-71<br />
Blackbird uses its cool fuel to keep its surface temperatures down, and in fact is limited to much<br />
lower speeds than Mach 3 when low on fuel because <strong>the</strong>re is nothing left to absorb <strong>the</strong> heat! Open<br />
<strong>the</strong> SR-71 in X-<strong>Plane</strong> and ra<strong>the</strong>r than seeing a red line on <strong>the</strong> airspeed indicator (like just about<br />
every o<strong>the</strong>r aircraft) to indicate maximum allowable speed, <strong>the</strong>re is a whole red arc! That big red<br />
region is <strong>the</strong> speed range that you can only operate in if you have enough fuel in <strong>the</strong> tanks to soak<br />
up <strong>the</strong> heat from atmospheric friction! How far into <strong>the</strong> red zone you are allowed to fly depends on<br />
your remaining fuel load—Now you know.<br />
Anyway, enough about <strong>the</strong> fascinating NASP concept. That summer in 1988, while living in San<br />
Diego, I took an instrument currency flight to keep my IFR skills sharp, and had a very difficult<br />
time getting up to speed in <strong>the</strong> crowded, fast-paced, hectic ATC system of San Diego after <strong>the</strong><br />
relative slow and laid-back ATC operations back home in South Carolina. After finally getting my<br />
IFR skills up to a <strong>com</strong>fortable level (requiring about three or four flights), I decided that I wanted<br />
an instrument trainer to keep my IFR skills up to snuff. Microsoft Flight Simulator was pretty<br />
much <strong>the</strong> only game in town back <strong>the</strong>n, and I was pretty disappointed in what I found. Microsoft<br />
was running on <strong>the</strong> little baby Macintoshes back <strong>the</strong>n, which was great, but <strong>the</strong>re were a few o<strong>the</strong>r<br />
little things I wanted done differently as well, and I knew Microsoft would not change <strong>the</strong>ir sim<br />
just to suit me. Thus, X-<strong>Plane</strong> was born, at <strong>the</strong> time called “Archer-II IFR.” I used this program<br />
for several years to keep up my instrument currency.<br />
A bachelors degree in Aerospace Engineering at Iowa State University soon followed, and during<br />
my engineering studies <strong>the</strong>re I expanded “Archer-II IFR” to be able to simulate almost any airplane<br />
imaginable by simply plugging in <strong>the</strong> blueprints for that airplane, and letting <strong>the</strong> sim <strong>the</strong>n figure<br />
out how <strong>the</strong> plane should fly based on those blueprints. This is <strong>com</strong>pletely opposite how most<br />
any o<strong>the</strong>r simulator works and is by far <strong>the</strong> largest and most important differentiator between<br />
X-<strong>Plane</strong> and its <strong>com</strong>petitors. I started to use <strong>the</strong> simulator to test out various aircraft designs I had<br />
conceived, and quickly learned that Cessna, Piper, Lancair, and Mooney build <strong>the</strong> way <strong>the</strong>y do for<br />
a very good reason—my designs were efficient, but too difficult to fly safely. Later, I renamed <strong>the</strong><br />
program “X-<strong>Plane</strong>” in honor of <strong>the</strong> series of aircraft tested at Edwards Air Force Base in <strong>the</strong> ’60s<br />
and continuing through today.<br />
More about Austin can be read on <strong>the</strong> Austin’s Adventures blog.
1.5. X-PLANE TODAY 7<br />
1.5 X-<strong>Plane</strong> Today<br />
Today, X-<strong>Plane</strong> is still written and developed on <strong>the</strong> Macintosh (as it has been since day one)<br />
and ported to Windows and Linux machines to allow cross-platform sales and distribution. Thus,<br />
<strong>the</strong> single set of discs available from X-<strong>Plane</strong>.<strong>com</strong>’s Ordering page will run on nearly any personal<br />
<strong>com</strong>puter available in <strong>the</strong> world.<br />
Engineers at Velocity, NASA, Scaled Composites, and Carter Aviation have all used X-<strong>Plane</strong> to<br />
do design, evaluation, and simulated flight testing. The National Test pilot school uses X-<strong>Plane</strong> to<br />
train pilots in non-conventional aircraft and flight-control systems. I know an eight-year-old Italian<br />
girl who likes to taxi <strong>the</strong> planes around to see <strong>the</strong> Corvettes parked around <strong>the</strong> airport fence. O<strong>the</strong>r<br />
kids try <strong>the</strong>ir own designs in X-<strong>Plane</strong>, and countless youngsters gleefully crash <strong>the</strong>ir simulated F-22s<br />
into <strong>the</strong> ground at Mach 2 as well.<br />
Most X-<strong>Plane</strong> customers are pilots, or people who want a simulator that has a level of realism<br />
appropriate for pilots. Many airline pilots take X-<strong>Plane</strong> with <strong>the</strong>m on <strong>the</strong>ir (real) overseas flights on<br />
<strong>the</strong>ir laptop <strong>com</strong>puters and simulate <strong>the</strong> next day’s flight and possible approaches while on layover.<br />
Many airline and freight pilots keep <strong>the</strong>ir currency up on X-<strong>Plane</strong> to breeze through <strong>the</strong>ir bi-annual<br />
reviews and flight currency checks. Countless private pilots use X-<strong>Plane</strong> to help maintain currency<br />
when time and money constraints keep <strong>the</strong>m from making it out to <strong>the</strong> airport as often as <strong>the</strong>y<br />
would like. While we have received a handful of orders from <strong>the</strong> DOD, <strong>the</strong> CIA, and Microsoft, <strong>the</strong><br />
majority of X-<strong>Plane</strong> customers are simply people who want to experience <strong>the</strong> joy of flight. A copy<br />
of X-<strong>Plane</strong> provides a fun, easy (and safe!) way to do just that.<br />
Many pilots have regular access to old Cessnas, but what would it be like to get dropped from<br />
<strong>the</strong> wing of a B-52 in an X-15 and head to <strong>the</strong> fringes of space at 4,000 mph? Or to fly a full re-entry<br />
in <strong>the</strong> Space Shuttle? Or take <strong>the</strong> SR-71 to 70,000 feet at Mach 3? Or fly a rocket plane on Mars?<br />
X-<strong>Plane</strong> will show you, but even better, it will let you experience it for yourself.
8 CHAPTER 1. ABOUT X-PLANE
Chapter 2<br />
Quick Start Guide<br />
This chapter is designed to allow a first-time X-<strong>Plane</strong> user to get <strong>the</strong> simulator up and running in<br />
as short a time as possible. The goal is to be in <strong>the</strong> air and flying within ten minutes of <strong>com</strong>pleting<br />
<strong>the</strong> installation while still learning <strong>the</strong> essentials of <strong>the</strong> simulator.<br />
This chapter will gloss over a great deal of background information, and configuration of many<br />
non-essential options will be skipped entirely. It assumes that <strong>the</strong> <strong>com</strong>puter X-<strong>Plane</strong> is being installed<br />
on is capable of running <strong>the</strong> simulator with its default rendering options. Note that <strong>the</strong><br />
minimum system requirements to run X-<strong>Plane</strong> are a 2 GHz processor, 2 GB of RAM, and a DirectX<br />
9-capable video card with 128 MB of on-board, dedicated video RAM (VRAM). However,<br />
<strong>the</strong> re<strong>com</strong>mended specifications are a 3 GHz multi-core processor, 4 GB of RAM, and a DirectX<br />
<strong>10</strong>-capable (DirectX 11 preferred) video card with 1 GB of on-board, dedicated VRAM. X-<strong>Plane</strong><br />
will take advantage of as many cores or distinct processors as you can afford. Having 16 cores split<br />
among 4 CPUs is not required by any means, but Version <strong>10</strong> would be able to use every one. No<br />
more than 4 GB of RAM is necessary, but <strong>the</strong> more VRAM you have, <strong>the</strong> better—X-<strong>Plane</strong> <strong>10</strong> can<br />
easily use 1.5 GB of VRAM at <strong>the</strong> maximum settings.<br />
Where <strong>the</strong> process differs between installing on Windows and Mac OS X, <strong>the</strong> differences have<br />
been noted.<br />
After getting off <strong>the</strong> ground initially, you may want to continue reading <strong>the</strong> full manual, or<br />
simply keep it for reference. If you have any issues while following this guide, check <strong>the</strong> rest of<br />
<strong>the</strong> manual—<strong>the</strong> problem is very likely addressed <strong>the</strong>re, and you’ll save time for both yourself and<br />
customer support.<br />
Detailed information on installing and configuring X-<strong>Plane</strong> can be found in Chapters 3 and 4.<br />
Detailed information on joystick configuration can be found in Chapter 4, and Chapter 5 contains<br />
more information on setting up and flying <strong>the</strong> aircraft.<br />
2.1 Installing X-<strong>Plane</strong><br />
Before installing, we re<strong>com</strong>mend uninstalling any old or demo versions of X-<strong>Plane</strong>. You can do this<br />
by simply dragging <strong>the</strong> old X-<strong>Plane</strong> folders to your Recycle Bin (called Trash in Mac OS X).<br />
1. Insert <strong>the</strong> first X-<strong>Plane</strong> DVD into your DVD-ROM drive and wait for it to spin up.<br />
If you are using <strong>the</strong> earliest set of X-<strong>Plane</strong> <strong>10</strong> discs (printed around November 2011), download<br />
<strong>the</strong> updated X-<strong>Plane</strong> installer from our web site. Launch that installer ra<strong>the</strong>r than <strong>the</strong> one<br />
on your installation DVDs, <strong>the</strong>n skip to step 3.<br />
9
<strong>10</strong> CHAPTER 2. QUICK START GUIDE<br />
2. In Windows, if <strong>the</strong> operating system does not launch <strong>the</strong> X-<strong>Plane</strong> installer automatically,<br />
click <strong>the</strong> Start menu, <strong>the</strong>n My Computer. Double click on <strong>the</strong> XPLANE<strong>10</strong> DVD, <strong>the</strong>n Installer<br />
Windows.exe.<br />
Mac users will need to double click on <strong>the</strong> X-<strong>Plane</strong> DVD icon on <strong>the</strong> desktop, <strong>the</strong>n double<br />
click <strong>the</strong> Installer Mac.app to launch <strong>the</strong> installer.<br />
3. When <strong>the</strong> installer window appears, click Continue to begin <strong>the</strong> installation process.<br />
4. By default X-<strong>Plane</strong> will install to <strong>the</strong> Desktop. Though it can be installed elsewhere, it is<br />
strongly re<strong>com</strong>mended that it be placed on <strong>the</strong> Desktop so that it can be found in <strong>the</strong> future.<br />
For <strong>the</strong> purposes of this guide, we will assume it is installed <strong>the</strong>re. Click Continue.<br />
5. Accept <strong>the</strong> user agreement and click Continue once again.<br />
6. Select <strong>the</strong> scenery you would like to install. Depending on <strong>the</strong> installer on your disc, ei<strong>the</strong>r all<br />
of <strong>the</strong> world or none of it will be selected by default. An unselected tile will appear bleached<br />
in color, while a selected tile will have its full color (as all tiles do in Figure 2.1).<br />
Figure 2.1: All scenery selected for installation after clicking “Select All” [Full size →]<br />
If you are unsure what areas are currently selected, just click Select None to turn everything<br />
off (as seen in Figure 2.2). From <strong>the</strong>re, select <strong>the</strong> individual tiles you would like to install by<br />
clicking on <strong>the</strong>m. Additionally, you can click and drag to select large areas quickly.<br />
Note that for regions where no scenery is installed, only oceans and airports will be visible.<br />
When you’re finished selecting scenery, click Continue to begin installing.<br />
For <strong>the</strong> purposes of <strong>the</strong> ?? section later in this guide, be sure to select <strong>the</strong> two tiles that<br />
make up America’s West Coast, as we will be traveling to Los Angeles International Airport<br />
(KLAX).<br />
7. The installer will begin displaying its progress. When <strong>the</strong> installer prompts you to do so,<br />
remove <strong>the</strong> current disc and insert <strong>the</strong> next. Note that installation may take anywhere from
2.2. LAUNCHING X-PLANE 11<br />
Figure 2.2: No scenery selected for installation after clicking “Select None” [Full size →]<br />
thirty to sixty minutes per disc, and that only one X-<strong>Plane</strong> disc can be in <strong>the</strong> system at once<br />
(<strong>the</strong> installer wont recognize a disc placed in a second DVD-ROM).<br />
Installing <strong>the</strong> <strong>com</strong>plete scenery package will consume about 75 GB of hard drive space and will<br />
take between five and six and a half hours to install.<br />
Scenery can be added or removed at any point in <strong>the</strong> future by inserting Disc 1 and re-running<br />
<strong>the</strong> installer. When <strong>the</strong> X-System installer <strong>com</strong>es up saying “You already have X-<strong>Plane</strong> <strong>10</strong> installed<br />
on this <strong>com</strong>puter,” click <strong>the</strong> Add or Remove Scenery button and proceed just like in step 4<br />
above.<br />
Note: Having finished <strong>the</strong> installation, Mac users will probably want to exclude <strong>the</strong>ir X-<strong>Plane</strong><br />
installation directory from <strong>the</strong>ir Time Machine backups (as described in Chapter 3, in <strong>the</strong> section<br />
“Special Considerations for Mac Users.”)<br />
2.2 Launching X-<strong>Plane</strong><br />
1. Make sure your USB joystick is plugged in. If this isn’t plugged in prior to launching X-<br />
<strong>Plane</strong>, <strong>the</strong> simulator will not be able to interface with it. To avoid any possible problems, it<br />
is re<strong>com</strong>mended that <strong>the</strong> flight controls be plugged directly into <strong>the</strong> machine ra<strong>the</strong>r than into<br />
a hub.<br />
2. Put Disc 1 into your DVD-ROM drive. Starting X-<strong>Plane</strong> without this will force X-<strong>Plane</strong> to<br />
run in demo mode only.<br />
3. Open <strong>the</strong> X-<strong>Plane</strong> <strong>10</strong> folder (located by default on <strong>the</strong> Desktop) and double click on “X-<br />
<strong>Plane</strong>.exe” in Windows, or “X-<strong>Plane</strong>.app” on a Mac.
12 CHAPTER 2. QUICK START GUIDE<br />
Figure 2.3: Selecting Joystick & Equipment from <strong>the</strong> Settings menu [Full size →]<br />
Figure 2.4: The relevant portion of <strong>the</strong> Joystick & Equipment dialog’s Axis tab [Full size →]<br />
2.3 Configuring Essential Yoke/Joystick Functions<br />
Note that a mouse may be used to fly if nei<strong>the</strong>r a yoke or a joystick is available, though it will<br />
(of course) be unrealistic and cumbersome. If <strong>the</strong> mouse will be used, however, skip to <strong>the</strong> section<br />
“??” below.<br />
1. Once <strong>the</strong> program loads, move your mouse to <strong>the</strong> top of <strong>the</strong> screen, causing <strong>the</strong> menu to<br />
appear.<br />
2. Click on Settings (per Figure 2.3), <strong>the</strong>n Joystick & Equipment. The relevant portion of <strong>the</strong><br />
dialog box that appears is shown in Figure 2.4.<br />
3. Move your joystick or yoke forward and back. A green or red bar should move as you do so.<br />
Click <strong>the</strong> drop-down menu next to it and set it to pitch. Do not check <strong>the</strong> reverse box next<br />
to this control unless, when flying, <strong>the</strong> aircraft’s pitch control is working backward.<br />
4. Move your joystick/yoke left and right. The green or red bar that moves should be set to<br />
roll. Do not check <strong>the</strong> reverse box next to this control unless, when flying, <strong>the</strong> aircraft’s roll<br />
control is working backward.
2.4. SETTING UP A FLIGHT 13<br />
5. Twist your joystick (if applicable). The bar that moves should be set to yaw. If you do not<br />
assign a yaw axis, X-<strong>Plane</strong> will attempt to stabilize it for you. Once again, do not check <strong>the</strong><br />
reverse box unless, when flying, <strong>the</strong> aircraft’s yaw control is working backward.<br />
If you are using rudder pedals instead of a twisting joystick, slide <strong>the</strong>m forward and backward<br />
and set <strong>the</strong> green/red bar that moves <strong>the</strong>n to yaw.<br />
Additionally, only when using rudder pedals, press <strong>the</strong> left pedal down with your toes. The<br />
green or red bar that moves should be set to left toe brake. Do <strong>the</strong> same for <strong>the</strong> right pedal,<br />
and set that green bar to right toe brake. If this is done, you may also skip steps 8 through<br />
<strong>10</strong> below.<br />
6. Move your throttle forward and back (on a yoke, this is typically <strong>the</strong> leftmost lever). Set this<br />
bar to throttle. Check <strong>the</strong> reverse box only if, when flying, <strong>the</strong> aircraft’s throttle control works<br />
backward.<br />
7. Move all <strong>the</strong> joystick’s control axes (that is, pitch, yaw, roll, and throttle) through <strong>the</strong>ir full<br />
range of motion to calibrate <strong>the</strong> controls.<br />
8. Once again, skip this step and steps 9-<strong>10</strong> if <strong>the</strong> rudder pedals are set up as toe brakes. Click<br />
<strong>the</strong> Buttons: Basic tab at <strong>the</strong> top of <strong>the</strong> screen.<br />
9. Press <strong>the</strong> button on your joystick that you would like to assign to brakes, <strong>the</strong>n release it.<br />
<strong>10</strong>. Using <strong>the</strong> mouse, click <strong>the</strong> round button to <strong>the</strong> left of Toggle brakes regular effort (found<br />
near <strong>the</strong> bottom of <strong>the</strong> second column and already selected in Figure 2.5).<br />
11. Close <strong>the</strong> Joystick & Equipment menu with ei<strong>the</strong>r of <strong>the</strong> X buttons at <strong>the</strong> top of <strong>the</strong> screen,<br />
or by pressing <strong>the</strong> Enter key on your keyboard.<br />
2.4 Setting Up a Flight<br />
As of X-<strong>Plane</strong> <strong>10</strong>.<strong>10</strong>, <strong>the</strong> first thing you see when you launch X-<strong>Plane</strong> (unless you disable it) is <strong>the</strong><br />
Quick Flight screen, as seen in Figure 5.1. If you don’t see this screen, you can open it by moving<br />
your mouse to <strong>the</strong> top of <strong>the</strong> screen (causing <strong>the</strong> menu to appear), <strong>the</strong>n clicking File, <strong>the</strong>n clicking<br />
Quick Flight Setup. This screen <strong>com</strong>bines miniature versions of <strong>the</strong> dialogs which are used to open<br />
aircraft, choose an airport, and set up <strong>the</strong> wea<strong>the</strong>r.<br />
Choose an airport from which to take off by using <strong>the</strong> upper-left box in this window. You can<br />
ei<strong>the</strong>r type <strong>the</strong> airport’s name or identifier in <strong>the</strong> text box to search for it, or scroll through <strong>the</strong><br />
full list. Click on an airport to select it.<br />
To <strong>the</strong> right of <strong>the</strong> airport selection is a box displaying your X-<strong>Plane</strong> directory. This is used, in<br />
<strong>com</strong>bination with <strong>the</strong> “cover flow”-like view in <strong>the</strong> bottom left of <strong>the</strong> window, to select an aircraft.<br />
By selecting <strong>the</strong> X-<strong>Plane</strong> <strong>10</strong> folder, or <strong>the</strong> Aircraft folder, you will be able to scroll through all <strong>the</strong><br />
aircraft you have installed. Clicking on a more specific folder will expand it, and <strong>the</strong> cover flow<br />
view will show you only <strong>the</strong> aircraft in that folder. The frontmost aircraft in <strong>the</strong> cover flow is <strong>the</strong><br />
one which is selected.<br />
For <strong>the</strong> purposes of this guide, select <strong>the</strong> Cessna 172 by clicking <strong>the</strong> Aircraft folder (thus<br />
displaying all <strong>the</strong> aircraft), <strong>the</strong>n using your mouse’s scroll wheel to scroll to <strong>the</strong> 172.<br />
Set <strong>the</strong> time of day and wea<strong>the</strong>r using <strong>the</strong> rightmost boxes. Click on one of <strong>the</strong> rectangular panels<br />
to select <strong>the</strong> time of day and wea<strong>the</strong>r conditions shown in that panel. By checking <strong>the</strong> always track<br />
real date and time box will make <strong>the</strong> time in <strong>the</strong> simulator match your <strong>com</strong>puter’s time. Checking
14 CHAPTER 2. QUICK START GUIDE<br />
<strong>the</strong> use real wea<strong>the</strong>r will cause X-<strong>Plane</strong> to occasionally download <strong>the</strong> real-world wea<strong>the</strong>r in your<br />
aircraft’s location.<br />
Finally, when you’ve finished setting up <strong>the</strong> flight, press <strong>the</strong> Fly with <strong>the</strong>se options button.<br />
2.5 Getting Off <strong>the</strong> Ground<br />
Once again, <strong>the</strong>se instructions are written for <strong>the</strong> Cessna 172—flying an<br />
airliner or ano<strong>the</strong>r heavy aircraft will require flaps/slats, a great deal<br />
more speed, and a very different technique, all of which is beyond <strong>the</strong><br />
scope of this chapter.<br />
1. The airplane’s engine is already running. Press <strong>the</strong> button that was<br />
assigned to brakes when <strong>the</strong> joystick/yoke was configured. If no<br />
button was configured (e.g., if you are flying with <strong>the</strong> mouse), press<br />
<strong>the</strong> ‘b’ key on <strong>the</strong> keyboard.<br />
2. Move <strong>the</strong> throttle all <strong>the</strong> way up.<br />
3. If applicable, use <strong>the</strong> joystick’s twist or <strong>the</strong> rudder pedals to control<br />
<strong>the</strong> plane’s left and right motion to track <strong>the</strong> centerline of <strong>the</strong><br />
runway (don’t worry if you go off it—you’ll still get up to speed<br />
for take off). If no yaw axis was configured above (or if using <strong>the</strong><br />
mouse), <strong>the</strong> simulator will attempt to control <strong>the</strong> yaw for you.<br />
4. Watch your airspeed indicator (seen in Figure 2.7), and when it hits<br />
60 knots, pull back slightly to get <strong>the</strong> plane off <strong>the</strong> ground.<br />
If using a mouse, you will have to click <strong>the</strong> white + sign (found<br />
near <strong>the</strong> center of <strong>the</strong> screen) with <strong>the</strong> mouse in order to grab <strong>the</strong><br />
controls with <strong>the</strong> mouse. From <strong>the</strong>re, move <strong>the</strong> mouse within <strong>the</strong><br />
white box that appears in order to control <strong>the</strong> aircraft’s flight—<br />
moving it up within <strong>the</strong> box will pitch <strong>the</strong> nose down, and moving<br />
<strong>the</strong> mouse down will pitch <strong>the</strong> nose up. Moving it left within <strong>the</strong><br />
box will cause <strong>the</strong> craft to roll left, and moving it right will cause<br />
<strong>the</strong> craft to roll right. Click <strong>the</strong> mouse again to release <strong>the</strong> controls,<br />
freeing you to open a menu, adjust controls on <strong>the</strong> aircraft panel,<br />
etc.<br />
5. Gently level <strong>the</strong> plane off in order to build a little airspeed, <strong>the</strong>n,<br />
when <strong>the</strong> plane hits, say, 80 knots, pull back again to begin climbing.<br />
Building airspeed this way will help to keep <strong>the</strong> plane from stalling.<br />
6. Fly away!<br />
2.6 Updating X-<strong>Plane</strong><br />
Figure 2.7: The<br />
airspeed indicator in <strong>the</strong><br />
Cessna 172 [Full size →]<br />
Updating X-<strong>Plane</strong> will ensure that <strong>the</strong> copy of X-<strong>Plane</strong> you are using is <strong>the</strong> most stable, most<br />
feature-rich version available. Updates within a given version of X-<strong>Plane</strong> (e.g., from Version <strong>10</strong>.0<br />
to <strong>10</strong>.1 to <strong>10</strong>.2) are free, and re<strong>com</strong>mended for virtually all users.
2.7. FURTHER CONSIDERATIONS 15<br />
1. In X-<strong>Plane</strong>, move your mouse to <strong>the</strong> top of <strong>the</strong> screen (causing <strong>the</strong> menu to appear) and click<br />
About.<br />
2. In <strong>the</strong> About menu, click About X-<strong>Plane</strong>.<br />
3. In <strong>the</strong> window that appears, <strong>the</strong>re will be an Update X-<strong>Plane</strong> button if an update is<br />
available. Clicking this will cause X-<strong>Plane</strong> to download <strong>the</strong> latest update and run <strong>the</strong> updater<br />
for you.<br />
4. The installation files will be downloaded and installed, after which you will be ready to fly.<br />
2.7 Fur<strong>the</strong>r Considerations<br />
Among <strong>the</strong> more important options skipped in <strong>the</strong> guide above was <strong>the</strong> configuration of flap and<br />
trim switches. If your joystick or yoke has switches or buttons you would like to use for this<br />
purpose, you can configure <strong>the</strong>m similarly to <strong>the</strong> brakes that we assigned in part 3 of this guide.<br />
The difference is that when using a switch, pressing it “up” assign it one function and pressing<br />
it “down” will assign it ano<strong>the</strong>r. Remember to click <strong>the</strong> button on your joystick before trying to<br />
assign it a function. Fur<strong>the</strong>r information on this can be found in <strong>the</strong> section “Configuring Flight<br />
Controls” of Chapter 4.
16 CHAPTER 2. QUICK START GUIDE<br />
Figure 2.5: The Buttons: Basic tab of <strong>the</strong> Joystick & Equipment menu, with a button set to Toggle<br />
brakes regular effort [Full size →]<br />
Figure 2.6: Setting up a quick flight upon launching X-<strong>Plane</strong> [Full size →]
Chapter 3<br />
Preparation and Installation<br />
3.1 System Requirements<br />
Given X-<strong>Plane</strong>’s incredible capabilities and accuracy, it is not possible to run a current release of<br />
X-<strong>Plane</strong> on an exceptionally old <strong>com</strong>puter. A good rule of thumb is that any machine built in <strong>the</strong><br />
last 18 to 24 months will probably be able to run <strong>the</strong> simulator acceptably. Computers up to about<br />
36 months old may be fine if <strong>the</strong>y were top-of-<strong>the</strong>-line machines when manufactured. Even if <strong>the</strong>y<br />
weren’t, X-<strong>Plane</strong> may still be able to run, albeit with its rendering options turned down.<br />
X-<strong>Plane</strong> <strong>10</strong> requires a <strong>com</strong>puter with at least <strong>the</strong> following specifications:<br />
• A 2 GHz, dual-core processor,<br />
• 2 GB of RAM (physical memory),<br />
• a DirectX 9-capable video card with 128 MB of on-board, dedicated video RAM (VRAM),<br />
• <strong>10</strong> GB of hard drive space, and<br />
• a DVD-ROM drive.<br />
However, for <strong>the</strong> best experience, we re<strong>com</strong>mend <strong>the</strong> following:<br />
• a 3 GHz, multi-core CPU (or, even better, multiple processors),<br />
• 4 GB of system RAM (physical memory), and<br />
• a DirectX <strong>10</strong>-capable (DirectX 11 preferred) video card with 1 GB of on-board, dedicated<br />
VRAM, and<br />
• <strong>10</strong> GB of hard drive space, and<br />
• a DVD-ROM drive.<br />
To find your <strong>com</strong>puter’s CPU speed and amount of RAM, Mac users can simply open <strong>the</strong> Apple<br />
Menu and click “About This Mac.”<br />
For Windows Vista and Windows 7 users, you can open <strong>the</strong> Start menu and type System to<br />
search for <strong>the</strong> Control Panel’s “System” item. Opening this will display <strong>the</strong> processor, its speed,<br />
and <strong>the</strong> amount of RAM installed. Windows XP users can get <strong>the</strong> same information by:<br />
1. Opening <strong>the</strong> Start menu,<br />
2. Selecting <strong>the</strong> Control Panel,<br />
3. Clicking Performance and Maintenance, and<br />
4. Clicking System.<br />
17
18 CHAPTER 3. PREPARATION AND INSTALLATION<br />
Additionally, X-<strong>Plane</strong> <strong>10</strong> has been optimized for dual- and quad-core processors, as well as<br />
multiprocessor systems—some CPU cores can be used for <strong>the</strong> flight models of <strong>the</strong> simulated aircraft,<br />
o<strong>the</strong>rs for loading scenery, taking input, etc.<br />
Note: X-<strong>Plane</strong> <strong>10</strong> does not support PowerPC-based Macs, or versions of OS X prior to <strong>10</strong>.5.<br />
3.1.1 Display Hardware<br />
X-<strong>Plane</strong> can display on any screen, with resolutions ranging from 1,024 x 768 pixels to 9,999 x 9,999<br />
pixels. It makes no difference to X-<strong>Plane</strong> what aspect ratio your screen has; if your aspect ratio<br />
doesn’t match that of <strong>the</strong> instrument panel you are using, X-<strong>Plane</strong> will simply zoom or stretch <strong>the</strong><br />
panel as appropriate to fill your screen.<br />
X-<strong>Plane</strong> allows <strong>the</strong> use of any number of screens to depict anything you like. Multiple <strong>com</strong>puters<br />
can be used to drive multiple monitors, <strong>the</strong>reby networking up to about 20 screens to show any<br />
<strong>com</strong>bination of views imaginable. If your <strong>com</strong>puter’s graphics card is especially powerful, technology<br />
like AMD’s Eyefinity (built in to high-end Radeon cards since 2009) or a video splitter (like <strong>the</strong><br />
Matrox TripleHead2Go) can be used to drive three forward visuals with one machine. In that case,<br />
a second machine could be used to drive <strong>the</strong> cockpit display and/or IOS, as described in <strong>the</strong> section<br />
“Configuring a Multi-Monitor Simulator” of Chapter 9. Of course, X-<strong>Plane</strong> only requires a single<br />
monitor to function.<br />
3.1.2 Graphics Drivers<br />
X-<strong>Plane</strong>, of course, needs a decent graphics card in <strong>the</strong> <strong>com</strong>puter you wish to run it on. Essentially<br />
any modern, discrete (i.e., non-integrated) video card will do just fine, though a more powerful, more<br />
expensive graphics card will allow for higher detail in <strong>the</strong> simulator’s graphics. Just as important<br />
as <strong>the</strong> graphics card itself, though, are <strong>the</strong> <strong>com</strong>puter’s graphics drivers (essentially, <strong>the</strong> instructions<br />
that let X-<strong>Plane</strong> know how to use your graphics card).<br />
On many systems <strong>the</strong> required graphics drivers will already be installed. However, it may be<br />
necessary to periodically update <strong>the</strong> <strong>com</strong>puter’s video drivers, ei<strong>the</strong>r to fix a problem or to get<br />
<strong>the</strong> very best performance <strong>the</strong> system can deliver. Users of ATI/AMD video cards can download<br />
drivers from <strong>the</strong> AMD web site, and NVIDIA users can download drivers from NVIDIA’s web site.<br />
Before updating <strong>the</strong> graphics driver, we re<strong>com</strong>mend installing and launching X-<strong>Plane</strong> (per <strong>the</strong><br />
section “Installing X-<strong>Plane</strong>” of this chapter) and seeing how it runs. If any of <strong>the</strong> following problems<br />
are experienced, <strong>the</strong> system’s graphics drivers probably need to be updated:<br />
• a screen consisting only of splashes of color<br />
• a screen with horizontal or vertical bars running through it<br />
• random images of various pieces of <strong>the</strong> airplane or instrument panel<br />
Additionally, if an error appears referring to a corrupt or missing “.dll” file, <strong>the</strong> drivers most<br />
likely need to be replaced.<br />
3.1.2.1 Updating Graphics Drivers in Windows<br />
A high percentage of Windows-based <strong>com</strong>puters are operating with drivers that are out of date or<br />
that do not currently support OpenGL (caused by using <strong>the</strong> default Windows drivers ra<strong>the</strong>r than<br />
those of <strong>the</strong> manufacturer). If you conclude that your graphics drivers need to be updated, <strong>the</strong><br />
following (general) steps should guide you through <strong>the</strong> process.
3.2. SELECTING FLIGHT CONTROL HARDWARE 19<br />
1. Go to your video card manufacturers driver download page (ATI’s site or NVIDIA’s) and<br />
download <strong>the</strong> latest drivers, being sure to save it to a place that you’ll be able to find it (for<br />
example, <strong>the</strong> Desktop).<br />
2. Uninstall your old graphics drivers.<br />
(a) Click on <strong>the</strong> Start menu and open <strong>the</strong> Control Panel.<br />
(b) Click ei<strong>the</strong>r Add or Remove Programs (in Windows XP) or Uninstall a program<br />
(in Windows Vista and 7).<br />
(c) Scroll down to ei<strong>the</strong>r <strong>the</strong> Catalyst Display Driver (for AMD/ATI video cards) or <strong>the</strong><br />
NVIDIA Drivers (for NVIDIA cards).<br />
(d) Click <strong>the</strong> Change/Remove button. (This may be replaced by a Remove button only;<br />
it does not affect <strong>the</strong> process.)<br />
(e) Follow <strong>the</strong> instructions provided by <strong>the</strong> uninstaller and reboot if necessary.<br />
3. After rebooting, find <strong>the</strong> driver file that was downloaded in Step 1 and double click on it.<br />
The steps vary from here depending on <strong>the</strong> type of graphics card, but we will continue with<br />
a general outline for all <strong>com</strong>panies.<br />
4. Choose a destination folder to extract <strong>the</strong> files to. Again, make it something easy to find like<br />
C:\video drivers\ and continue clicking Next, Install, etc.<br />
5. If <strong>the</strong> installer (which you just extracted in Step 4) does not run automatically, navigate to<br />
C:\video drivers and double click on setup.exe or a similar launch file.<br />
6. Agree to <strong>the</strong> license agreement, choose <strong>the</strong> “express” installation, and click Next (or its<br />
equivalent) until <strong>the</strong> installation finishes.<br />
7. Reboot your PC and you’re ready to fly!<br />
3.1.2.2 Graphics Driver Requirements in Linux<br />
When running X-<strong>Plane</strong> in Linux, please note that you must install <strong>the</strong> proprietary Nvidia or AMD<br />
drivers. X-<strong>Plane</strong> will not run using Gallium or Mesa open-source drivers.<br />
3.2 Selecting Flight Control Hardware<br />
While it is physically possible to fly X-<strong>Plane</strong> with only <strong>the</strong> mouse and keyboard, this can be<br />
cumbersome and unrealistic (for obvious reasons). While instructions for flying this way are included<br />
in <strong>the</strong> section “How to Fly” of Chapter 5, it is strongly re<strong>com</strong>mended that users fly with at least<br />
a joystick for a realistic experience.<br />
So which joystick should a user purchase? Every USB joystick and yoke made in <strong>the</strong> last <strong>10</strong><br />
years or so will work with X-<strong>Plane</strong>, but, as with most things in life, you get what you pay for. Be<br />
leery of joysticks advertised for $29.95 at a local retailer. In our experience <strong>the</strong> cheaper hardware<br />
typically does not last as long or work as well as more moderately priced equipment.<br />
Note: X-<strong>Plane</strong> can only interface with USB devices. This covers nearly all <strong>the</strong> controllers<br />
manufactured in <strong>the</strong> last ten years, but if you have a non-USB device, an adapter will be needed<br />
to change it to a USB input.
20 CHAPTER 3. PREPARATION AND INSTALLATION<br />
3.2.1 Joysticks<br />
Joysticks typically provide pitch, roll, and throttle control, as well as a few buttons that can be<br />
programmed to do different things. For example, you may program one button to raise and lower<br />
<strong>the</strong> landing gear, and two additional buttons to raise <strong>the</strong> flaps and lower <strong>the</strong>m. Also, some joysticks<br />
can have <strong>the</strong>ir handle twisted left and right to control yaw movement. If <strong>the</strong> joystick being used<br />
does not offer yaw control, you will probably want a set of rudder pedals to provide realistic yaw<br />
control in <strong>the</strong> airplane. A joystick will be best for flying fighter or sport airplanes, or planes made<br />
by <strong>com</strong>panies like Airbus, Cirrus, or Lancair, for <strong>the</strong> simple reason that those planes, in reality, are<br />
controlled with joysticks!<br />
3.2.2 Yokes<br />
A yoke consists of a steering wheel-like control that rotates left and right and also slides back and<br />
forth. These are <strong>the</strong> best option for users primarily interested in flying older-style general aviation<br />
planes, business jets, and non-Airbus airliners, since <strong>the</strong>se planes are flown with yokes in reality.<br />
Yokes are typically clamped to <strong>the</strong> user’s desk for stability. They may have a built-in throttle<br />
quadrant, which will allows for independent control of <strong>the</strong> propeller, throttle, and mixture for a<br />
single propeller engine. Also, note that yokes do not control yaw movement (<strong>the</strong>y do not twist left<br />
and right for yaw control like some joysticks), so rudder pedals are required for realistic yaw control.<br />
3.2.3 Rudder Pedals<br />
Rudder pedals allow users to realistically control <strong>the</strong> airplane’s yaw by pushing <strong>the</strong> left or right<br />
pedal to turn. While in flight, <strong>the</strong> pedals control <strong>the</strong> rudder, whereas on <strong>the</strong> ground <strong>the</strong>y’re used<br />
to steer. The pedals also control <strong>the</strong> brakes to help <strong>the</strong> airplane stop or turn sharply while on <strong>the</strong><br />
ground. (Push <strong>the</strong> top of <strong>the</strong> left or right pedal to activate <strong>the</strong> brakes on that side of <strong>the</strong> plane.)<br />
If nei<strong>the</strong>r a set of rudder pedals nor <strong>the</strong> joystick is set to control yaw, X-<strong>Plane</strong> will automatically<br />
slew <strong>the</strong> rudder to try and keep <strong>the</strong> airplane flying true. This auto-rudder function, however, is<br />
not smart enough to take off or land properly in a crosswind, slip, or do various o<strong>the</strong>r things that<br />
rudders might be used for. For this reason, rudder pedals (or at least a twisting joystick) are highly<br />
re<strong>com</strong>mended.<br />
Please note that, when flying a helicopter, pedals must be used for <strong>the</strong> anti-torque controls—<br />
this can not be assigned to keyboard <strong>com</strong>mands, simply because it is not practical to try to use<br />
<strong>the</strong> keyboard to fly.<br />
3.2.4 O<strong>the</strong>r Considerations<br />
For added realism in certain situations, you may want an independent throttle quadrant. CH<br />
Products’ Multi-Engine Throttle Quadrant is perhaps <strong>the</strong> most popular and offers independent and<br />
variable control of six different functions. Normally, this would be set up to control <strong>the</strong> throttle,<br />
propeller, and mixture controls for each engine on a twin-engine airplane. This controller can also<br />
be used to control throttle and condition (fuel cutoff) for jet engines, allowing independent control<br />
of jet aircraft with up to three engines. A multi-engine throttle quadrant is re<strong>com</strong>mended for users<br />
interested in realistically flying airplanes with more than one engine.<br />
To purchase joysticks or o<strong>the</strong>r equipment, check out <strong>the</strong> CH Products, Logitech, or Saitek<br />
websites. Each of <strong>the</strong> sites allows users to browse <strong>the</strong> available products and find where to buy<br />
<strong>the</strong>m. Also, feel free to call or e-mail X-<strong>Plane</strong> customer support (info@x-plane.<strong>com</strong>) with any<br />
additional questions.
3.3. INSTALLING X-PLANE 21<br />
Note that instructions on configuring flight control hardware are found in Chapter 4, in <strong>the</strong><br />
section “Configuring Flight Controls”.<br />
3.3 Installing X-<strong>Plane</strong><br />
In order to avoid confusion, be sure to delete any installations of <strong>the</strong> X-<strong>Plane</strong> demo, or older<br />
versions of X-<strong>Plane</strong>, before installing <strong>the</strong> full version from <strong>the</strong> DVDs. (Uninstalling <strong>the</strong> demo is as<br />
straightforward as locating <strong>the</strong> “X-<strong>Plane</strong> <strong>10</strong> Demo” folder and moving it to <strong>the</strong> Recycle Bin/Trash.)<br />
Note: If you are using <strong>the</strong> earliest set of X-<strong>Plane</strong> <strong>10</strong> discs (printed around November 2011),<br />
you will need to download an updated X-<strong>Plane</strong> installer from X-<strong>Plane</strong>.<strong>com</strong> and launch that ra<strong>the</strong>r<br />
than <strong>the</strong> installer on your discs.<br />
3.3.1 Installation on a Windows PC<br />
To install X-<strong>Plane</strong> on a Windows-based <strong>com</strong>puter, do <strong>the</strong> following:<br />
1. Insert Disc 1 of <strong>the</strong> X-<strong>Plane</strong> installation DVDs into your DVD-ROM drive and wait for it to<br />
spin up.<br />
If you are using <strong>the</strong> earliest set of X-<strong>Plane</strong> <strong>10</strong> discs (printed around November 2011), download<br />
<strong>the</strong> updated X-<strong>Plane</strong> installer from our web site, <strong>the</strong>n skip to step 3.<br />
2. If <strong>the</strong> X-System window doesn’t open automatically, open My Computer and navigate to <strong>the</strong><br />
drive now labeled “X-<strong>Plane</strong> <strong>10</strong>” (usually <strong>the</strong> D: drive). If <strong>the</strong> X-System window does appear<br />
automatically, skip to step 4.<br />
3. Double-click on Installer Windows.exe to launch <strong>the</strong> X-<strong>Plane</strong> installation.<br />
4. When <strong>the</strong> installer window appears, click Continue.<br />
Note that if <strong>the</strong> buttons at <strong>the</strong> bottom of <strong>the</strong> X-System screen labeled Quit, Go Back,<br />
and Continue are not visible, <strong>the</strong>n <strong>the</strong> system is probably running at a minimal resolution<br />
like 800 x 600. Using this resolution will not allow <strong>the</strong> <strong>com</strong>puter to display <strong>the</strong> bottom of<br />
<strong>the</strong> X-<strong>Plane</strong> screen and you will need to force <strong>the</strong> installer to exit (via Ctrl+Alt+Del) and<br />
increase <strong>the</strong> screen’s resolution in Windows to at least <strong>10</strong>24 x 768.<br />
5. By default, X-<strong>Plane</strong> will install to <strong>the</strong> Desktop. Though it can be installed elsewhere (by<br />
clicking <strong>the</strong> Change Destination button), it is strongly re<strong>com</strong>mended that it be placed on<br />
<strong>the</strong> Desktop so that <strong>the</strong> folder can be found in <strong>the</strong> future. When an acceptable location has<br />
been selected, click Continue.<br />
6. Accept <strong>the</strong> user agreement and click Continue once again.<br />
7. Select <strong>the</strong> scenery you would like to install. Depending on <strong>the</strong> installer on your disc, ei<strong>the</strong>r all<br />
of <strong>the</strong> world or none of it will be selected by default. An unselected tile will appear bleached<br />
in color, while a selected tile will have its full color (as all tiles do in Figure 3.1).<br />
If you are unsure what areas are currently selected, just click Select None to turn everything<br />
off (as seen in Figure 3.2). From <strong>the</strong>re, select <strong>the</strong> individual tiles you would like to install by<br />
clicking on <strong>the</strong>m. Additionally, you can click and drag to select large areas quickly.<br />
Note that for regions where no scenery is installed, only oceans and airports will be visible.<br />
When you’re finished selecting scenery, click Continue to begin installing.
22 CHAPTER 3. PREPARATION AND INSTALLATION<br />
Figure 3.1: All scenery selected for installation after clicking “Select All” [Full size →]<br />
Figure 3.2: No scenery selected for installation after clicking “Select None” [Full size →]<br />
8. The installer will begin displaying its progress. When <strong>the</strong> installer prompts you to do so,<br />
remove <strong>the</strong> current disc and insert <strong>the</strong> next. Note that installation may take anywhere from<br />
thirty to sixty minutes per disc, and that only one X-<strong>Plane</strong> disc can be in <strong>the</strong> system at once<br />
(<strong>the</strong> installer won’t recognize a disc placed in a second DVD-ROM). Installing <strong>the</strong> <strong>com</strong>plete<br />
scenery package will consume about 75 GB of hard drive space; doing so will take between<br />
five and six and a half hours.<br />
9. When <strong>the</strong> installation <strong>com</strong>pletes, reinsert Disc 1 and go fly!<br />
At any point in <strong>the</strong> future, scenery can be added or removed by inserting Disc 1 and re-running<br />
<strong>the</strong> installer. When <strong>the</strong> X-System installer <strong>com</strong>es up saying “You already have X-<strong>Plane</strong> <strong>10</strong> installed<br />
on this <strong>com</strong>puter,” click <strong>the</strong> Add or Remove Scenery button and proceed just like in step 7<br />
above.
3.3. INSTALLING X-PLANE 23<br />
3.3.1.1 Special Considerations for Windows XP Users<br />
Running X-<strong>Plane</strong> on Windows requires Microsoft DirectX 9.0c (or later) to be installed. Without<br />
this, X-<strong>Plane</strong> cannot interface with audio and joystick hardware. This free software can be downloaded<br />
from Microsoft’s DirectX 9.0c Runtime Installer page. All newer installations of Windows<br />
XP have DirectX 9 already, and all copies of Windows Vista and Windows 7 have DirectX <strong>10</strong><br />
(which is more than sufficient) installed by default.<br />
To find out which version of DirectX is currently installed in Windows XP, do <strong>the</strong> following:<br />
1. Open <strong>the</strong> Start menu and click Run, or press Windows + R on <strong>the</strong> keyboard.<br />
2. Type “dxdiag” and press Enter.<br />
3. If a box appears asking if you want to check for signed drivers, click No.<br />
4. The lower half of <strong>the</strong> window that appears is labeled System Information. At <strong>the</strong> bottom of<br />
that list of stats is <strong>the</strong> system’s DirectX Version.<br />
3.3.1.2 Special Considerations for Windows Vista and 7 Users<br />
Some of X-<strong>Plane</strong>’s menus may render strangely when using <strong>the</strong> default Aero <strong>the</strong>mes in Windows 7<br />
and Windows Vista. For this reason, it is re<strong>com</strong>mended that users switch to <strong>the</strong> Basic <strong>the</strong>me when<br />
running X-<strong>Plane</strong>.<br />
To make Windows automatically switch to <strong>the</strong> Basic <strong>the</strong>me when you launch X-<strong>Plane</strong> (and<br />
switch back when you’re done), do <strong>the</strong> following:<br />
1. Locate ei<strong>the</strong>r <strong>the</strong> X-<strong>Plane</strong>.exe file (found in <strong>the</strong> X-<strong>Plane</strong> <strong>10</strong> installation folder) or <strong>the</strong> shortcut<br />
you use to launch X-<strong>Plane</strong> and right click on it.<br />
2. Click Properties from <strong>the</strong> menu that appears.<br />
3. Go to <strong>the</strong> Compatibility tab and check <strong>the</strong> Disable desktop <strong>com</strong>position box.<br />
With that done, X-<strong>Plane</strong> will launch with <strong>the</strong> Basic <strong>the</strong>me and all menus will render correctly.<br />
3.3.2 Installation on a Mac<br />
To install X-<strong>Plane</strong> on a Mac, do <strong>the</strong> following:<br />
1. Insert Disc 1 of <strong>the</strong> X-<strong>Plane</strong> installation DVDs into your DVD-ROM drive and wait for it to<br />
spin up.<br />
If you are using <strong>the</strong> earliest set of X-<strong>Plane</strong> <strong>10</strong> discs (printed around November 2011), download<br />
<strong>the</strong> updated X-<strong>Plane</strong> installer from our web site, <strong>the</strong>n skip to step 3.<br />
2. Double click on <strong>the</strong> X-<strong>Plane</strong> DVD icon on <strong>the</strong> Desktop.<br />
3. Double click <strong>the</strong> “Installer Mac” app to launch <strong>the</strong> installer.<br />
Note: If <strong>the</strong> buttons at <strong>the</strong> bottom of <strong>the</strong> X-System screen labeled Quit, Go Back, and<br />
Continue are not visible, <strong>the</strong>n <strong>the</strong> system is probably running at a minimal resolution like<br />
800 x 600. Using this resolution will not allow <strong>the</strong> <strong>com</strong>puter to display <strong>the</strong> bottom of <strong>the</strong><br />
X-<strong>Plane</strong> screen and you will need to force <strong>the</strong> installer to exit (via <strong>the</strong> Option + Command<br />
+ Escape keys) and increase <strong>the</strong> screen’s resolution to at least <strong>10</strong>24 x 768.
24 CHAPTER 3. PREPARATION AND INSTALLATION<br />
4. By default, X-<strong>Plane</strong> will install to <strong>the</strong> Desktop. Though it can be installed elsewhere (by<br />
clicking <strong>the</strong> Change Destination button), it is strongly re<strong>com</strong>mended that it be placed on<br />
<strong>the</strong> Desktop so that <strong>the</strong> folder can be found in <strong>the</strong> future.<br />
5. Accept <strong>the</strong> user agreement and click Continue once again.<br />
6. Select <strong>the</strong> scenery that should be installed. Depending on <strong>the</strong> installer on <strong>the</strong> disc, ei<strong>the</strong>r all<br />
of <strong>the</strong> world or none of it will be selected by default. An unselected tile will appear bleached<br />
in color, while a selected tile will have its full color. If you are unsure what areas are currently<br />
selected, just click Select None to turn everything off. From <strong>the</strong>re, select <strong>the</strong> individual<br />
tiles to install by clicking on <strong>the</strong>m. Additionally, you can click and drag to select large areas<br />
quickly.<br />
Note that for regions where no scenery is installed, only oceans and airports will be visible.<br />
When you’re finished selecting scenery, click Continue to begin installing.<br />
7. The installer will begin displaying its progress. When <strong>the</strong> installer prompts you to do so,<br />
remove <strong>the</strong> current disc and insert <strong>the</strong> next. Note that installation may take anywhere from<br />
30 to 60 minutes per disc, and that only one X-<strong>Plane</strong> disc can be in <strong>the</strong> system at once<br />
(<strong>the</strong> installer won’t recognize a disc placed in a second DVD-ROM). Installing <strong>the</strong> <strong>com</strong>plete<br />
scenery package will consume about 75 GB of hard drive space; doing so will take between<br />
five and six and a half hours.<br />
8. When <strong>the</strong> installation <strong>com</strong>pletes, reinsert Disc 1 and go fly!<br />
Additionally, scenery can be added or removed at any point in <strong>the</strong> future by inserting Disc<br />
1 and re-running <strong>the</strong> installer. When <strong>the</strong> X-System installer <strong>com</strong>es up saying “You already have<br />
X-<strong>Plane</strong> <strong>10</strong> installed on this <strong>com</strong>puter,” click <strong>the</strong> Add or Remove Scenery button and proceed<br />
just like in step 6 above.<br />
3.3.2.1 Special Considerations for Mac Users<br />
By default, Mac OS X versions <strong>10</strong>.5 (Leopard) and greater are set to automatically back up <strong>the</strong><br />
entire hard drive using Time Machine. This includes a user’s X-<strong>Plane</strong> directory. Most people would<br />
prefer not to have this backed up, due to <strong>the</strong> fact that it requires a significant amount of space on<br />
<strong>the</strong> backup disk (for something already backed up to DVDs, no less) and <strong>the</strong> fact that it takes a<br />
great deal of time to <strong>com</strong>plete <strong>the</strong> backup.<br />
For this reason, it is re<strong>com</strong>mended that users exclude <strong>the</strong> X-<strong>Plane</strong> directory from Time Machine’s<br />
backup, ei<strong>the</strong>r during or shortly after <strong>the</strong> X-<strong>Plane</strong> installation, by doing <strong>the</strong> following:<br />
1. Open <strong>the</strong> Time Machine preferences, ei<strong>the</strong>r from <strong>the</strong> task bar (by clicking <strong>the</strong> Time Machine<br />
icon and selecting “Open Time Machine Preferences”) or from <strong>the</strong> System Preferences (by<br />
clicking <strong>the</strong> Time Machine icon <strong>the</strong>re).<br />
2. With <strong>the</strong> preferences open, click <strong>the</strong> Options... button.<br />
3. Click <strong>the</strong> + icon to add a folder to <strong>the</strong> list of excluded directories.<br />
4. Select <strong>the</strong> X-<strong>Plane</strong> installation directory (located by default on <strong>the</strong> Desktop) and click Exclude.<br />
5. Exit <strong>the</strong> Time Machine preferences.
3.4. LAUNCHING X-PLANE 25<br />
Additionally, some users have had issues with Time Machine creating a “locked” copy of <strong>the</strong>ir<br />
X-<strong>Plane</strong> discs. This can cause <strong>the</strong> X-<strong>Plane</strong> Disc 1 to appear in Finder as Disc 2, thus forcing X-<br />
<strong>Plane</strong> to run in demo mode. The issue seems to have disappeared in <strong>the</strong> latest versions of OS X.<br />
To correct <strong>the</strong> problem if it does occur, however, do <strong>the</strong> following:<br />
1. <strong>Download</strong> and install <strong>the</strong> version of <strong>the</strong> OnyX system utility appropriate to your version of<br />
OS X.<br />
2. Run OnyX and select <strong>the</strong> Parameters tab.<br />
3. Select Finder from <strong>the</strong> OnyX menu bar and <strong>the</strong>n select Show hidden files and folders<br />
from <strong>the</strong> Misc Options section.<br />
4. Open Finder and click on “Macintosh HD” (or whatever your installation disk is called). The<br />
Volumes directory, which was hidden before, is now visible at <strong>the</strong> bottom.<br />
5. Go into <strong>the</strong> Volumes directory and delete <strong>the</strong> unwanted X-<strong>Plane</strong> volumes by moving <strong>the</strong>m to<br />
<strong>the</strong> Trash.<br />
6. Eject <strong>the</strong> X-<strong>Plane</strong> DVD, empty <strong>the</strong> Trash, and reboot.<br />
7. After rebooting, <strong>the</strong> system should be ready to fly as normal using X-<strong>Plane</strong>’s Disc 1.<br />
8. At this point, Onyx may be reopened to turn off <strong>the</strong> Show hidden files and folders option.<br />
3.3.3 Installation on a Linux PC<br />
For <strong>the</strong> most up-to-date instructions on installing X-<strong>Plane</strong> in Linux, please see <strong>the</strong> Linux category<br />
on <strong>the</strong> X-<strong>Plane</strong> Wiki.<br />
3.4 Launching X-<strong>Plane</strong><br />
Unlike many of <strong>the</strong> programs you may be familiar with, X-<strong>Plane</strong> does not create shortcuts to itself<br />
across your hard drive. We re<strong>com</strong>mend launching X-<strong>Plane</strong> by opening <strong>the</strong> X-<strong>Plane</strong> <strong>10</strong> installation<br />
directory (located by default on <strong>the</strong> Desktop) and double-clicking <strong>the</strong> X-<strong>Plane</strong> icon. However, if<br />
you would like, you can create a shortcut (called an alias in OS X) by doing <strong>the</strong> following:<br />
1. Open <strong>the</strong> X-<strong>Plane</strong> installation directory (located by default on <strong>the</strong> Desktop).<br />
2. In Windows, right-click on <strong>the</strong> X-<strong>Plane</strong>.exe icon and select Create Shortcut. In Mac OS,<br />
right-click on <strong>the</strong> X-<strong>Plane</strong>.app icon and select Make Alias.<br />
3. Drag <strong>the</strong> shortcut wherever you wish to launch X-<strong>Plane</strong> from.
26 CHAPTER 3. PREPARATION AND INSTALLATION
Chapter 4<br />
Configuring and Tuning Your X-<strong>Plane</strong><br />
Installation<br />
Having installed X-<strong>Plane</strong> as described in <strong>the</strong> previous chapter, you can configure <strong>the</strong> simulator in<br />
a number of ways. These include downloading <strong>the</strong> latest free update (giving you <strong>the</strong> latest set of<br />
features available), setting up flight controls, and tuning <strong>the</strong> performance of <strong>the</strong> simulator both in<br />
terms of graphics quality and frame rate.<br />
4.1 General Use of <strong>the</strong> X-<strong>Plane</strong> Interface<br />
X-<strong>Plane</strong> has been written to operate on Windows, Macintosh, and Linux systems. For consistency’s<br />
sake, <strong>the</strong> layout and appearance of X-<strong>Plane</strong> is <strong>the</strong> same across all three operating systems. This<br />
may be slightly different than <strong>the</strong> interface that users are accustomed to, but once <strong>the</strong>y pass <strong>the</strong><br />
learning curve, <strong>the</strong>y generally find it easy to use.<br />
Here are a few pointers to aid in <strong>the</strong> learning process:<br />
• X-<strong>Plane</strong>’s menu is hidden when <strong>the</strong> simulator is first launched. To access <strong>the</strong> menu bar, just<br />
move <strong>the</strong> mouse pointer to <strong>the</strong> top of <strong>the</strong> screen. When <strong>the</strong> mouse is within a centimeter or<br />
so of <strong>the</strong> top edge of <strong>the</strong> screen, <strong>the</strong> menu bar will appear. There is no keyboard <strong>com</strong>mand<br />
to access <strong>the</strong> menu bar.<br />
• Any window within X-<strong>Plane</strong> can be closed by clicking ei<strong>the</strong>r of <strong>the</strong> Xs found in <strong>the</strong> upper<br />
left and upper right corners. Alternatively, those windows may be closed by hitting <strong>the</strong><br />
Enter/Return key.<br />
• Key <strong>com</strong>mands can be found by opening <strong>the</strong> Joystick & Equipment screen and going to <strong>the</strong><br />
Keys tab. Key <strong>com</strong>mand assignments can also be changed using this screen (per <strong>the</strong> section<br />
“Configuring Keyboard Shortcuts” of this chapter) to anything you like. Also, note that many<br />
of <strong>the</strong> keyboard shortcuts are shown in <strong>the</strong> X-<strong>Plane</strong> menus. For example, opening <strong>the</strong> View<br />
menu will display <strong>the</strong> list of available views on <strong>the</strong> left side of <strong>the</strong> drop down menu, with <strong>the</strong><br />
list of corresponding keyboard shortcuts on <strong>the</strong> right.<br />
Like most programs, <strong>the</strong> simplest way to navigate around X-<strong>Plane</strong> is using <strong>the</strong> mouse, though<br />
<strong>the</strong>re are many shortcut key <strong>com</strong>mands to help you navigate quickly through <strong>the</strong> options after<br />
you be<strong>com</strong>e familiar with <strong>the</strong> program. These shortcuts are particularly important when using <strong>the</strong><br />
mouse to fly. In that case, it is much easier to use <strong>the</strong> ‘2’ key to drop a notch of flaps than it is to<br />
let go of <strong>the</strong> controls, reach down with <strong>the</strong> mouse to adjust <strong>the</strong> flaps, and <strong>the</strong>n reach back up and<br />
grab <strong>the</strong> controls again.<br />
27
28 CHAPTER 4. CONFIGURING AND TUNING YOUR X-PLANE INSTALLATION<br />
Also note that most instruments and controls inside <strong>the</strong> cockpit are interactive, meaning that<br />
<strong>the</strong> mouse can be used to alter switches, set frequencies, manipulate <strong>the</strong> throttle(s), change <strong>the</strong><br />
trim, etc.<br />
4.2 Setting <strong>the</strong> Language<br />
To change <strong>the</strong> language used throughout X-<strong>Plane</strong>, move your mouse to <strong>the</strong> top of <strong>the</strong> screen (causing<br />
<strong>the</strong> menu to appear) and click Settings. Then, click <strong>the</strong> Operations and Warnings menu item. In<br />
<strong>the</strong> dialog box that appears, select your language from <strong>the</strong> list in <strong>the</strong> box labeled “Language.”<br />
4.3 Updating X-<strong>Plane</strong><br />
The X-<strong>Plane</strong> simulator is designed for both realism and longevity. Maximizing both of <strong>the</strong>se requires<br />
that X-<strong>Plane</strong> be updated often. Every few months, <strong>the</strong> we will make available a new update to<br />
<strong>the</strong> simulator. In between <strong>the</strong>se official (or “stable”) releases, users can download beta versions<br />
of <strong>the</strong> up<strong>com</strong>ing update. These are treated as a kind of “update in progress”—new features and<br />
bug fixes are included, but in <strong>the</strong> beta stage, <strong>the</strong> updates have not been fully tested in a range of<br />
situations. This means that <strong>the</strong>y may create in<strong>com</strong>patibilities or create o<strong>the</strong>r problems that would<br />
not be experienced in <strong>the</strong> stable releases. For more information, see <strong>the</strong> section “Using <strong>the</strong> X-<strong>Plane</strong><br />
Betas” below.<br />
Newer versions of X-<strong>Plane</strong> often contain feature enhancements, bug fixes, stability improvements,<br />
aircraft and resource updates, flight model improvements, and even new feature additions.<br />
A purchase of X-<strong>Plane</strong> entitles you to free updates through that full X-<strong>Plane</strong> version run. This<br />
means that if you purchase <strong>the</strong> Version <strong>10</strong> discs, you will get <strong>the</strong> Version <strong>10</strong>.<strong>10</strong> update, <strong>the</strong> Version<br />
<strong>10</strong>.20 update, etc., all <strong>the</strong> way through Version <strong>10</strong>.99 if it exists—all free of charge. Of course, you<br />
do not have to take advantage of <strong>the</strong>se updates, but it is re<strong>com</strong>mended that you do so.<br />
As with <strong>the</strong> version of X-<strong>Plane</strong> on <strong>the</strong> DVDs you purchased, Disc 1 (<strong>the</strong> master disc) must be<br />
inserted into your <strong>com</strong>puter to use <strong>the</strong>se updated versions. X-<strong>Plane</strong> uses this as a “key” to unlock<br />
<strong>the</strong> software. Be sure to have <strong>the</strong> disc spinning in <strong>the</strong> DVD drive prior to starting up <strong>the</strong> program<br />
so that X-<strong>Plane</strong> can find it!<br />
Note that although previous versions of X-<strong>Plane</strong> required users to have all <strong>the</strong> desired scenery<br />
installed before updating to a newer version, this is no longer <strong>the</strong> case. New scenery may be installed<br />
regardless of updates.<br />
To update X-<strong>Plane</strong>, do <strong>the</strong> following:<br />
1. Launch <strong>the</strong> copy of X-<strong>Plane</strong> that you wish to update.<br />
2. Once it opens, move your mouse to <strong>the</strong> top of <strong>the</strong> screen and click About, <strong>the</strong>n About X-<br />
<strong>Plane</strong>. The dialog box that appears will show both your version of X-<strong>Plane</strong> and <strong>the</strong> latest<br />
version available. If <strong>the</strong>se differ, <strong>the</strong>re will be an Update X-<strong>Plane</strong> button in <strong>the</strong> bottom<br />
right of <strong>the</strong> window.<br />
3. Click <strong>the</strong> Update X-<strong>Plane</strong> button. X-<strong>Plane</strong> will automatically download <strong>the</strong> latest version<br />
of <strong>the</strong> updater program and launch it.<br />
4. In <strong>the</strong> window that appears, please do not select <strong>the</strong> “Check for new betas” box unless you<br />
are prepared to potentially work with some kinks (per <strong>the</strong> section “Using <strong>the</strong> X-<strong>Plane</strong> Betas”<br />
below).
4.4. USING THE X-PLANE BETAS 29<br />
5. Click Continue to begin <strong>the</strong> program’s scanning of your X-<strong>Plane</strong> directory. This allows it to<br />
determine which files need to be updated.<br />
6. Assuming <strong>the</strong>re is enough disk space to download <strong>the</strong> required updates, click Continue to<br />
begin <strong>the</strong> installation.<br />
7. The installation files will be downloaded and installed. When <strong>the</strong> installation finishes, you’re<br />
ready to fly.<br />
4.4 Using <strong>the</strong> X-<strong>Plane</strong> Betas<br />
The X-<strong>Plane</strong> beta updates are for users who want to help test <strong>the</strong> newest refinements to <strong>the</strong> X-<strong>Plane</strong><br />
software. The advantage to doing so is that <strong>the</strong>se users get access to <strong>the</strong> latest enhancements to<br />
<strong>the</strong> software (flight model refinements, new features, etc.). The downside is that <strong>the</strong>re is a greater<br />
risk of encountering problems with third-party models or o<strong>the</strong>r general bugs. We re<strong>com</strong>mend that<br />
most users stick to <strong>the</strong> stable version releases, as <strong>the</strong>se are <strong>the</strong> ones known to “just work.”<br />
See <strong>the</strong> X-<strong>Plane</strong> Beta page for information on <strong>the</strong> current beta builds.<br />
4.5 Uninstalling X-<strong>Plane</strong><br />
The X-<strong>Plane</strong> installer does not infest your hard drive with shortcuts and directories. Therefore, all<br />
it takes to uninstall <strong>the</strong> program is to delete <strong>the</strong> X-<strong>Plane</strong> installation folder (located by default on<br />
<strong>the</strong> Desktop) by dragging it to <strong>the</strong> Recycle Bin or Trash. After you empty <strong>the</strong> Recycle Bin/Trash,<br />
<strong>the</strong> program will be removed <strong>com</strong>pletely from your hard drive.<br />
4.6 Configuring Flight Controls<br />
When using a joystick or o<strong>the</strong>r hardware, <strong>the</strong> hardware must be plugged in before starting X-<strong>Plane</strong>.<br />
If it is not, X-<strong>Plane</strong> will not see <strong>the</strong> input devices.<br />
With your flight controls plugged in and X-<strong>Plane</strong> running, you can configure how <strong>the</strong> simulator<br />
responds to input from each axis and button. Throughout this section we will refer to any input<br />
device as a joystick; <strong>the</strong> instructions apply to yokes, throttle quadrants, and rudders also.<br />
4.6.1 Setting Up <strong>the</strong> Control Axes<br />
In X-<strong>Plane</strong>, move <strong>the</strong> mouse to <strong>the</strong> top of <strong>the</strong> screen and click Settings, <strong>the</strong>n select Joystick &<br />
Equipment, as seen in Figure 4.1. This will open <strong>the</strong> dialog box allowing you to configure and<br />
calibrate <strong>the</strong> flight controls. If it isn’t already selected, click on <strong>the</strong> Axis tab at <strong>the</strong> top of <strong>the</strong><br />
screen.<br />
To begin, move <strong>the</strong> joystick’s controls around to see how <strong>the</strong> axes are mapped in X-<strong>Plane</strong>. As<br />
this is done, one of <strong>the</strong> green or red bars will move for each input that is actuated. (Note that if<br />
you are using a trim wheel, you may have to roll <strong>the</strong> wheel continuously to see which axis it is<br />
mapped to.) Thus, when <strong>the</strong> stick is rolled left and right only one green or red bar will move; when<br />
it is pushed back and forth ano<strong>the</strong>r bar will move. Each control’s desired function is selected from<br />
<strong>the</strong> drop down box to <strong>the</strong> left of its bar.<br />
The axis bars are green when <strong>the</strong>y are assigned a function, and <strong>the</strong>y are red when <strong>the</strong>y are not<br />
assigned a function. For instance, before <strong>the</strong> throttle axis has been configured, moving <strong>the</strong> throttle<br />
might move a red bar. After assigning that bar to throttle, it will turn green.
30 CHAPTER 4. CONFIGURING AND TUNING YOUR X-PLANE INSTALLATION<br />
Figure 4.1: Selecting Joystick & Equipment from <strong>the</strong> Settings menu [Full size →]<br />
Figure 4.2: The relevant portion of <strong>the</strong> Joystick & Equipment dialog’s Axis tab [Full size →]<br />
The normal configuration of flight controls goes as follows:<br />
1. Move your joystick or yoke forward and back, or spin your trim wheel continuously. A green<br />
or red bar should move as you do so. Click <strong>the</strong> drop-down menu next to it and set it to pitch.<br />
Do not check <strong>the</strong> reverse box next to this control unless, when flying, <strong>the</strong> aircraft’s pitch<br />
control is working backward.<br />
2. Move your joystick/yoke left and right. The green or red bar that moves should be set to<br />
roll. Do not check <strong>the</strong> reverse box next to this control unless, when flying, <strong>the</strong> aircraft’s roll<br />
control is working backward.<br />
3. Twist your joystick (if applicable). The bar that moves should be set to yaw. If you do not<br />
assign a yaw axis, X-<strong>Plane</strong> will attempt to stabilize yaw movement for you. Once again, do<br />
not check <strong>the</strong> reverse box unless, when flying, <strong>the</strong> aircraft’s yaw control is working backward.<br />
If you are using rudder pedals, slide <strong>the</strong>m forward and backward and set <strong>the</strong> green/red bar<br />
that moves <strong>the</strong>n to yaw.<br />
Additionally, only when using rudder pedals, press <strong>the</strong> left pedal down with your toes. The<br />
green or red bar that moves should be set to left toe brake. Do <strong>the</strong> same for <strong>the</strong> right pedal,<br />
and set that green bar to right toe brake.
4.6. CONFIGURING FLIGHT CONTROLS 31<br />
4. Move your throttle forward and back (on a yoke, this is typically <strong>the</strong> leftmost lever). Set this<br />
bar to throttle.<br />
Note: Any green bar which is not actively controlled by your hardware needs to be set to none.<br />
When this is set, <strong>the</strong> bar will turn red, indicating that X-<strong>Plane</strong> is not using <strong>the</strong> axis.<br />
4.6.2 Centering <strong>the</strong> Controls<br />
With <strong>the</strong> control axes configured, you can tell X-<strong>Plane</strong> to treat your joystick’s current position as<br />
<strong>the</strong> center of its travel by pressing <strong>the</strong> Use this position as center button. Using this button will<br />
allow you to correct for flight controls that don’t return to <strong>the</strong> center of <strong>the</strong>ir range–for instance,<br />
a joystick that moves left to right in a range of 0 to <strong>10</strong>0, but returns to 55 when you lets go of it.<br />
Without centering such a joystick, <strong>the</strong> aircraft would constantly roll to <strong>the</strong> right.<br />
4.6.3 Calibrating <strong>the</strong> Hardware<br />
Some flight control hardware may send a signal from 0 to 1,000 when a user moves a given control<br />
from one limit to <strong>the</strong> opposite, while ano<strong>the</strong>r device may send a signal (given <strong>the</strong> same movement<br />
of a user’s hand or foot) from, say, -6,000 to 3,992. The only way for X-<strong>Plane</strong> to know <strong>the</strong> range of<br />
a given joystick’s input is for <strong>the</strong> user to “teach” it.<br />
All it takes to teach X-<strong>Plane</strong> how to interpret your joystick’s signal—that is, to calibrate <strong>the</strong><br />
joystick hardware—is to move all <strong>the</strong> axes of <strong>the</strong> joystick through <strong>the</strong>ir full range of motion while<br />
on <strong>the</strong> Axis tab of <strong>the</strong> Joystick & Equipment window. Be sure to move each of <strong>the</strong> joystick’s<br />
variable controls (that is, all sliders, joysticks, rudders, etc.) through <strong>the</strong>ir full range of motion.<br />
Take <strong>the</strong>m all <strong>the</strong> way forward, all <strong>the</strong> way back, left, and right. If you are using a trim wheel, roll<br />
it continuously through <strong>10</strong> or 15 revolutions in each direction. All of this can be done quite rapidly,<br />
as X-<strong>Plane</strong> can monitor all <strong>the</strong> different inputs at once.<br />
4.6.4 Assigning Functions to Buttons<br />
Each of <strong>the</strong> buttons and switches on <strong>the</strong> joystick can be assigned a function within X-<strong>Plane</strong> (for<br />
example, toggling <strong>the</strong> brakes or landing gear). To do this, open <strong>the</strong> Buttons: Basic tab of <strong>the</strong><br />
Joystick & Equipment window. As you operate your joystick’s buttons and switches you will see<br />
<strong>the</strong> box in <strong>the</strong> upper left corner change <strong>the</strong> number it displays. This indicates that X-<strong>Plane</strong> has<br />
received <strong>the</strong> input and is ready to assign that button/switch a function.<br />
The instructions below reference only buttons. They apply, however, to switches too, though a<br />
switch can have a function assigned to both its “up” and “down.”<br />
To change a button assignment, simply operate that button on your joystick and <strong>the</strong>n select<br />
<strong>the</strong> function that should be assigned to it by clicking on <strong>the</strong> circular toggle next to that function.<br />
For instance, in Figure 4.3, button 0 has been assigned to <strong>the</strong> “Toggle brakes regular effort” function.<br />
Repeat this operation for as many buttons as need functions assigned. Close <strong>the</strong> Joystick &<br />
Equipment window and <strong>the</strong> settings will be saved.<br />
Note: You must select <strong>the</strong> desired button by pressing and releasing it prior to assigning it a<br />
function. If this is not done, <strong>the</strong> assignment of <strong>the</strong> last button pressed will be overwritten.<br />
To assign a function to a joystick beyond what is available in <strong>the</strong> Buttons: Basic tab, you can<br />
use <strong>the</strong> Buttons: Adv tab to assign any <strong>com</strong>mand function available to a button. As in <strong>the</strong> o<strong>the</strong>r<br />
tab, simply press <strong>the</strong> button you would like to assign, click on <strong>the</strong> <strong>com</strong>mand you would like to<br />
assign that button in <strong>the</strong> right half of <strong>the</strong> screen, and close <strong>the</strong> window.
32 CHAPTER 4. CONFIGURING AND TUNING YOUR X-PLANE INSTALLATION<br />
Figure 4.3: The Buttons: Basic tab of <strong>the</strong> Joystick & Equipment menu, with a button set to Toggle<br />
brakes regular effort [Full size →]<br />
4.6.5 Controlling Joystick Sensitivity and Aircraft Stability<br />
To modify <strong>the</strong> joystick’s sensitivity or <strong>the</strong> stability of <strong>the</strong> aircraft, open <strong>the</strong> Nullzone tab at <strong>the</strong> top<br />
of <strong>the</strong> Joystick & Equipment screen. The three sliders in <strong>the</strong> upper right of this window control <strong>the</strong><br />
response curves for <strong>the</strong> pitch, roll, and yaw axes of <strong>the</strong> joystick.<br />
If <strong>the</strong>se sliders are set all <strong>the</strong> way to <strong>the</strong> left, <strong>the</strong> aircraft’s response to that axis’ input will be<br />
<strong>com</strong>pletely linear. This means that a 50% deflection of <strong>the</strong> joystick will deflect <strong>the</strong> airplane’s flight<br />
controls 50% of <strong>the</strong>ir travel. As <strong>the</strong>se sliders are moved to <strong>the</strong> right <strong>the</strong> response be<strong>com</strong>es curved. In<br />
this case, a deflection of <strong>the</strong> joystick from center to its halfway point may only deflect <strong>the</strong> aircraft’s<br />
controls by <strong>10</strong>%. This will dampen any aircraft movements and desensitize <strong>the</strong> user’s controls. Keep<br />
in mind, however, that in this case, <strong>the</strong> remaining 90% of <strong>the</strong> control surface deflection must take<br />
place in <strong>the</strong> last 50% of joystick movement. Thus, <strong>the</strong> controls will be dampened for <strong>the</strong> first half<br />
or so of <strong>the</strong>ir travel and <strong>the</strong>n be<strong>com</strong>e hyper-sensitive for <strong>the</strong> remainder of <strong>the</strong>ir throw. This gives<br />
<strong>the</strong> user plenty of fine-tune control near <strong>the</strong> center of <strong>the</strong> flight control envelope to hold altitude<br />
and roll precisely, but still allows for full control authority at <strong>the</strong> extremes.<br />
Try flying with <strong>the</strong> sliders in various different positions to see what setting works best.<br />
In <strong>the</strong> upper left portion of <strong>the</strong> Nullzone screen is ano<strong>the</strong>r set of sliders, labeled “stability<br />
augmentation.” These control X-<strong>Plane</strong>’s stability augmentation by damping <strong>the</strong> predicted forces<br />
acting on <strong>the</strong> aircraft’s flight control surfaces. If <strong>the</strong>se sliders are all <strong>the</strong> way to <strong>the</strong> left, <strong>the</strong>n <strong>the</strong>re<br />
is no stability augmentation of <strong>the</strong> aircraft. As <strong>the</strong> sliders are moved to <strong>the</strong> right, X-<strong>Plane</strong> will<br />
automatically add some stability augmentation to <strong>the</strong> aircraft, adding some elevator input to level
4.7. CONFIGURING KEYBOARD SHORTCUTS 33<br />
<strong>the</strong> nose, some aileron input to minimize <strong>the</strong> roll rate, and some rudder input to counter any aircraft<br />
yaw rates. In o<strong>the</strong>r words, <strong>the</strong> simulator will try to make <strong>the</strong> plane easier to fly by adding control<br />
inputs for <strong>the</strong> user. The downside, of course, is that as X-<strong>Plane</strong> adds stability, <strong>the</strong> aircraft be<strong>com</strong>es<br />
less responsive (and less realistic).<br />
4.6.6 Setting Null Zones<br />
Null zones determine how much <strong>the</strong> joystick must be moved before X-<strong>Plane</strong> actually starts to take<br />
action. A null zone may be set for each joystick axis to fine-tune how responsive <strong>the</strong> control surface<br />
inputs are, but this function is typically used to prevent hardware from “creeping” in flight or to<br />
ignore <strong>the</strong> constant jittering that many older controllers will send to X-<strong>Plane</strong>.<br />
To set a null zone, first open <strong>the</strong> Nullzone tab of <strong>the</strong> Joystick & Equipment window. Now drag<br />
<strong>the</strong> nullzone slider (found in <strong>the</strong> lower half of <strong>the</strong> window) to <strong>the</strong> desired position; <strong>the</strong> higher <strong>the</strong><br />
percentage, <strong>the</strong> larger <strong>the</strong> “dead zone” that does not affect <strong>the</strong> aircraft’s controls will be in <strong>the</strong><br />
joystick’s input.<br />
4.6.7 Adding Special Equipment<br />
The final tab in <strong>the</strong> Joystick & Equipment window, labeled Equipment, is used to set up special<br />
equipment for use in X-<strong>Plane</strong>. This tab is generally used on multi-<strong>com</strong>puter X-<strong>Plane</strong> configurations<br />
in professional, FAA-certified simulators or to tie in various GPS navigators (such as a real Garmin<br />
96/296/396 or a 430 GPS radio). After being connected to <strong>the</strong> <strong>com</strong>puter, this equipment should be<br />
set up per <strong>the</strong> manufacturer’s re<strong>com</strong>mendations, <strong>the</strong>n checked off on <strong>the</strong> Equipment screen to tell<br />
X-<strong>Plane</strong> that it is connected.<br />
4.7 Configuring Keyboard Shortcuts<br />
X-<strong>Plane</strong> has been designed to be both extremely flexible and easily usable. For this reason, most<br />
of <strong>the</strong> keys on <strong>the</strong> keyboard do something.<br />
To see which keys are tied to which functions, first open <strong>the</strong> Joystick & Equipment dialog box<br />
by moving <strong>the</strong> mouse to <strong>the</strong> top of <strong>the</strong> screen, clicking Settings, and clicking Joystick & Equipment.<br />
There, select <strong>the</strong> Keys tab. In <strong>the</strong> Keys tab, you can look at <strong>the</strong> functions assigned to <strong>the</strong> keys of<br />
<strong>the</strong> keyboard.<br />
There are two ways to change a key’s function here. The window has each key of <strong>the</strong> keyboard<br />
represented by a rectangular button (found on <strong>the</strong> far left of <strong>the</strong> screen), and it has that button’s<br />
function to <strong>the</strong> right of it. One way to program a key is to click one of <strong>the</strong> square buttons in <strong>the</strong><br />
left-hand pane and select <strong>the</strong> function (found in <strong>the</strong> left-hand pane) that <strong>the</strong> key should control.<br />
Functions are classified into a number of categories (operation, engines, ignition, etc.), found<br />
in <strong>the</strong> middle pane of this window. The functions <strong>the</strong>mselves are found in <strong>the</strong> right pane of <strong>the</strong><br />
window. Click on <strong>the</strong> radio button (that is, <strong>the</strong> small, circular button) beside <strong>the</strong> category you’re<br />
looking for, <strong>the</strong>n click <strong>the</strong> radio button next to <strong>the</strong> function itself.<br />
Alternatively, click <strong>the</strong> Add New Key Assignment button found in <strong>the</strong> bottom center of<br />
<strong>the</strong> window. This will add a new gray button at <strong>the</strong> bottom of <strong>the</strong> left-hand pane, labeled NONE.<br />
Click this button and press <strong>the</strong> key you would like to program. Next, find <strong>the</strong> function you’re<br />
looking for in <strong>the</strong> right-hand pane of <strong>the</strong> window and select it.<br />
Note that it is not necessary to try and remember all of <strong>the</strong> keyboard shortcuts. Instead, many<br />
of <strong>the</strong>m are shown in <strong>the</strong> menus when flying. For example, while in flight, move <strong>the</strong> mouse to <strong>the</strong><br />
top of <strong>the</strong> screen and click <strong>the</strong> View menu to see each view (listed on <strong>the</strong> left) and <strong>the</strong> keyboard
34 CHAPTER 4. CONFIGURING AND TUNING YOUR X-PLANE INSTALLATION<br />
shortcut it’s assigned to (found on <strong>the</strong> right within a set of brackets). For instance, in <strong>the</strong> view<br />
menu, <strong>the</strong> “Forward with Panel” view has a “[w]” next to it, so it can be selected with <strong>the</strong> ‘w’ key.<br />
4.8 Configuring <strong>the</strong> Rendering Options<br />
X-<strong>Plane</strong> is a very advanced simulator that has been designed for use across a broad range of<br />
<strong>com</strong>puters with varying specifications. As such, X-<strong>Plane</strong> offers <strong>the</strong> ability to change numerous<br />
settings to optimize performance on your <strong>com</strong>puter. For this reason, this is one of <strong>the</strong> most critical<br />
portions of this manual. The Rendering Options window allows you to match X-<strong>Plane</strong>’s settings<br />
(and thus <strong>the</strong> demands <strong>the</strong> simulator puts on <strong>the</strong> <strong>com</strong>puter) to you <strong>com</strong>puter’s capabilities.<br />
The simulator’s performance is measured in frames per second (FPS, or frame rate). This is how<br />
many times per second <strong>the</strong> X-<strong>Plane</strong> physics and rendering code (currently more than 700,000 lines<br />
of code!) can be run. Each time <strong>the</strong> <strong>com</strong>puter runs through <strong>the</strong> program it advances <strong>the</strong> aircraft<br />
and recalculates <strong>the</strong> images that are seen (cloud formations, scenery, aircraft instruments, o<strong>the</strong>r<br />
aircraft, etc.).<br />
Obviously, X-<strong>Plane</strong> has to be tremendously flexible to be able to run on a three year old<br />
<strong>com</strong>puter and also take full advantage of <strong>the</strong> latest and greatest hardware available. There are two<br />
things that affect X-<strong>Plane</strong>’s frame rate: <strong>the</strong> <strong>com</strong>puter’s capabilities and how much it is being asked<br />
to simulate (e.g., how much visibility is set, how many buildings, clouds, and o<strong>the</strong>r aircraft are being<br />
drawn, etc.). It will be much harder for <strong>the</strong> <strong>com</strong>puter to <strong>com</strong>pute images when flying an airplane<br />
in 30-mile visibility with 8,000 3-dimensional buildings and cloud puffs than it would be if X-<strong>Plane</strong><br />
were set up with only two or three miles of visibility and no clouds. Thus, generally speaking, <strong>the</strong><br />
higher <strong>the</strong> rendering options are set, <strong>the</strong> lower <strong>the</strong> performance and frame rate achieved.<br />
The faster a <strong>com</strong>puter can run X-<strong>Plane</strong> <strong>the</strong> more realistic and rewarding <strong>the</strong> simulation will be.<br />
Testing has shown that <strong>the</strong> human brain can separate individual frames at frame rates of less than<br />
about 20 FPS, causing <strong>the</strong> simulation to appear “choppy.” Coincidentally, this is also about <strong>the</strong><br />
same place that <strong>the</strong> engineering behind <strong>the</strong> simulation begins to fall apart. For this reason, X-<strong>Plane</strong><br />
has set <strong>the</strong> minimum operating speed at this level. If a <strong>com</strong>puter is not capable of delivering a frame<br />
rate of 20 FPS while rendering <strong>the</strong> level of detail set up in <strong>the</strong> Rendering Options page, X-<strong>Plane</strong> will<br />
automatically introduce fog to help <strong>the</strong> simulation to run more smoothly. The fog keeps X-<strong>Plane</strong><br />
from having to draw <strong>the</strong> world to as great a distance, allowing <strong>the</strong> simulation to run faster.<br />
The Rendering Options dialog box is used to configure <strong>the</strong> level of detail in <strong>the</strong> simulator. This<br />
window can be found by moving <strong>the</strong> mouse to <strong>the</strong> top of <strong>the</strong> screen, opening <strong>the</strong> Settings menu,<br />
and clicking Rendering Options.<br />
4.8.1 Setting <strong>the</strong> Basic Rendering Options<br />
The broadest-reaching graphics settings are located at <strong>the</strong> top of <strong>the</strong> Rendering Options dialog<br />
box, in <strong>the</strong> section of <strong>the</strong> window labeled “Resolutions.” These include <strong>the</strong> texture resolution, <strong>the</strong><br />
resolution of <strong>the</strong> window when in full-screen mode, <strong>the</strong> level of anti-aliasing, and more.<br />
4.8.1.1 Texture Resolution<br />
The texture resolution drop-down box determines <strong>the</strong> clarity and detail of <strong>the</strong> textures displayed<br />
in X-<strong>Plane</strong>. Textures are <strong>the</strong> image-maps that are draped over <strong>the</strong> terrain and aircraft to make<br />
<strong>the</strong>m look realistic. If <strong>the</strong> texture resolution is set to low, <strong>the</strong> runway and terrain will look blurry<br />
and blocky. While this will not look very good, it will use very little video memory (VRAM), so<br />
a high frame rate will be more easily achievable. The more powerful a <strong>com</strong>puter’s video card is,
4.8. CONFIGURING THE RENDERING OPTIONS 35<br />
though, <strong>the</strong> higher <strong>the</strong> texture resolution can be set in X-<strong>Plane</strong> without hurting <strong>the</strong> frame rate. The<br />
frame rate will be significantly impacted, though, if a texture resolution is selected that requires<br />
more VRAM than <strong>the</strong> <strong>com</strong>puter’s video card has.<br />
You can easily determine how much VRAM is required to render <strong>the</strong> current scene. At <strong>the</strong><br />
bottom of <strong>the</strong> Rendering Options dialog box is a line that reads “Total size of all loaded textures<br />
at current settings: xxx.xx meg.”<br />
In most cases, this number will only be updated after X-<strong>Plane</strong> is restarted—that is, you cannot<br />
change <strong>the</strong> texture resolution, close <strong>the</strong> Rendering Options window, and reopen it to check <strong>the</strong><br />
amount of VRAM used.<br />
If your system has a video card with 512 MB of memory and <strong>the</strong> VRAM currently used is only<br />
128 MB, <strong>the</strong>n a higher texture resolution can be set without problems. This will cause <strong>the</strong> scenery,<br />
runway, and airplane to all look sharper and crisper. As long as X-<strong>Plane</strong> is not requiring more<br />
VRAM than <strong>the</strong> system’s video card has, <strong>the</strong> simulation’s frame rate will not be impacted. Note<br />
that if a texture resolution is set which requires substantially more VRAM than <strong>the</strong> video card has,<br />
<strong>the</strong> simulator’s frame rate will be massively impacted as <strong>the</strong> <strong>com</strong>puter begins to use system RAM<br />
to store textures—a very slow process.<br />
Do not worry if <strong>the</strong> total size of all textures loaded is larger than <strong>the</strong> amount of VRAM in your<br />
system; in a perfect world, <strong>the</strong> VRAM used will be about equal to or a bit more than <strong>the</strong> VRAM<br />
of <strong>the</strong> system’s video card. This will give maximum texture detail without overflowing <strong>the</strong> video<br />
card’s memory and reducing <strong>the</strong> frame rate. Machines with faster graphics busses (like PCIe x16)<br />
will be less sensitive to VRAM use.<br />
4.8.1.2 Gamma<br />
The gamma setting controls <strong>the</strong> overall brightness of <strong>the</strong> dark parts of <strong>the</strong> X-<strong>Plane</strong> world. Versions<br />
of Mac OS prior to <strong>10</strong>.6 Snow Leopard used a default gamma of 1.8, whereas newer versions of OS<br />
X, as well as all versions of Windows, use a default gamma of 2.2. Increase this by a small amount<br />
(0.1 or so) if X-<strong>Plane</strong> looks too dark.<br />
4.8.1.3 Anisotropic Filtering<br />
Anisotropic filtering is a bit <strong>com</strong>plicated.<br />
Imagine taking a photograph and looking at it from about two feet away, with your eyes directly<br />
above <strong>the</strong> image and perpendicular to it. Things are clear and sharp, right? Now imagine taking<br />
<strong>the</strong> same picture and rotating it 90 ◦ away from you so you’re looking at <strong>the</strong> edge. Obviously, <strong>the</strong><br />
image is no longer visible. Now rotate it back towards you 5 or <strong>10</strong> ◦ . You can just start to make<br />
out <strong>the</strong> image, but since you’re looking at it from such a low angle, <strong>the</strong> picture is fuzzy and poorly<br />
defined.<br />
This is analogous to looking at <strong>the</strong> X-<strong>Plane</strong> scenery from a low altitude on a clear day. The<br />
images directly in front of <strong>the</strong> aircraft will be relatively clear, but <strong>the</strong> closer <strong>the</strong> scenery gets to<br />
<strong>the</strong> horizon, <strong>the</strong> fuzzier <strong>the</strong> image be<strong>com</strong>es. The anisotropic filter helps to clear this fuzziness away,<br />
making <strong>the</strong> image clearer. This option has a minimal effect on most machines and a moderate<br />
impact on some machines. Try it out and see if you like it and if you can live with <strong>the</strong> performance<br />
penalty.<br />
4.8.1.4 Full-Screen Resolution<br />
The box labeled run full-screen at this resolution, when checked, will cause X-<strong>Plane</strong> to run<br />
in full-screen mode at <strong>the</strong> resolution you choose from <strong>the</strong> drop-down box. Selecting <strong>the</strong> “Default
36 CHAPTER 4. CONFIGURING AND TUNING YOUR X-PLANE INSTALLATION<br />
Monitor Settings” will make X-<strong>Plane</strong> use <strong>the</strong> same resolution as your operating system. If you choose<br />
a resolution with a different aspect ratio than your monitor has, X-<strong>Plane</strong> will appear stretched. This<br />
would happen, for instance, if your monitor had a native resolution of 1920 x <strong>10</strong>80 (a widescreen,<br />
16:9 aspect ratio) and you selected a resolution of <strong>10</strong>24 x 768 (a “standard” 4:3 aspect ratio).<br />
4.8.1.5 Frame Rate Locking<br />
The frame rate lock to monitor drop-down box allows you to steady <strong>the</strong> simulator’s frame rate<br />
by not allowing <strong>the</strong> frame rate to exceed a certain value. If X-<strong>Plane</strong> generally runs as a high frame<br />
rate on your <strong>com</strong>puter, but does not do so smoothly and consistently, you can lock <strong>the</strong> frame rate<br />
to some ratio of your monitor’s refresh rate to keep <strong>the</strong> frame rate steady.<br />
4.8.1.6 Anti-Aliasing<br />
The anti-alias level parameter is used to smooth <strong>the</strong> edges of <strong>the</strong> objects drawn in <strong>the</strong> simulator.<br />
When a <strong>com</strong>puter tries to draw diagonal lines across <strong>the</strong> finite number of rectangular pixels in a<br />
monitor, “jaggies” result—pixelated-looking, stair-stepped lines. These jaggies may be (somewhat)<br />
eliminated by turning on anti-aliasing. This will cause X-<strong>Plane</strong> to actually draw <strong>the</strong> simulated world<br />
several times per frame and blend those frames toge<strong>the</strong>r, resulting in a better looking image. Thus,<br />
it is similar to using a higher screen resolution; running at a resolution of 2048 x 2048 without<br />
anti-aliasing is similar to running at <strong>10</strong>24 x <strong>10</strong>24 and 4x anti-aliasing. Both situations tax <strong>the</strong> video<br />
card with virtually no increase in CPU use. This will <strong>com</strong>pletely kill <strong>the</strong> simulator’s frame rate if<br />
<strong>the</strong> system doesn’t have a strong video card, but if <strong>the</strong> video card can take it, crank this option up.<br />
Please note that in HDR rendering mode, standard anti-aliasing using this parameter is not<br />
re<strong>com</strong>mended; it will impact frame rate without providing any real benefit—this is simply a function<br />
of <strong>the</strong> way <strong>the</strong> new deferred rendering system works. Since HDR rendering is really <strong>the</strong> way X-<strong>Plane</strong><br />
<strong>10</strong> was meant to be seen (since it is <strong>the</strong> only mode where <strong>the</strong> beautifully realistic global shadows<br />
are available), <strong>the</strong> anti-alias level parameter should probably be left at “none.” Instead, use an<br />
HDR-specific method of anti-aliasing described in <strong>the</strong> section “Special Effects” below.<br />
4.8.1.7 Field of View<br />
The final of <strong>the</strong> basic graphics settings is <strong>the</strong> lateral field of view, found near <strong>the</strong> bottom center<br />
of <strong>the</strong> screen in <strong>the</strong> section of <strong>the</strong> window labeled “Special Viewing Options.” Older monitors with<br />
a 4:3 aspect ratio (corresponding to a resolution like <strong>10</strong>24 x 768 or 1600 x 1200) probably want to<br />
stick to a 45 ◦ field of view. Widescreen monitors (those with an aspect ratio of, say, 16:<strong>10</strong> or 16:9<br />
and a resolution of, say, 1920 x <strong>10</strong>80, 1600 x 900, and so on) may benefit from a wider field of view<br />
(60 ◦ or so).<br />
4.8.2 Setting Up <strong>the</strong> X-<strong>Plane</strong> World<br />
Many features of <strong>the</strong> X-<strong>Plane</strong> world are turned on or off using controls found in <strong>the</strong> portion of <strong>the</strong><br />
window labeled “Stuff to Draw.” These are discussed below.<br />
4.8.2.1 Miscellaneous Drawing Settings<br />
When <strong>the</strong> box on <strong>the</strong> far left labeled draw view indicator is checked, you will see a small orange<br />
airplane in <strong>the</strong> top of <strong>the</strong> screen when you rotate your view left or right using <strong>the</strong> Q and E keys,<br />
respectively.
4.8. CONFIGURING THE RENDERING OPTIONS 37<br />
X-<strong>Plane</strong> can simulate orbital and sub-orbital flight using <strong>the</strong> Space Shuttle and o<strong>the</strong>r spacecraft.<br />
If <strong>the</strong> box labeled draw hi-res planet textures from orbit is checked, X-<strong>Plane</strong> will display<br />
high-resolution images of <strong>the</strong> Earth when simulating space flights. These high-resolution images<br />
will typically be displayed at altitudes of <strong>10</strong>0,000 feet or higher. This has no effect on frame rate<br />
except when flying above that altitude.<br />
The runways follow terrain contours box should always be checked. This causes runways<br />
and taxiways to follow <strong>the</strong> elevation of <strong>the</strong> terrain upon which <strong>the</strong>y are drawn. In some cases, <strong>the</strong><br />
changes in elevation of <strong>the</strong> terrain may be very abrupt, which can make airport runways overly<br />
bumpy. Unchecking this box will cause X-<strong>Plane</strong> to flatten <strong>the</strong> terrain under runways to alleviate<br />
potential problems. This option has no effect on frame rate.<br />
When <strong>the</strong> box labeled draw forest fires and balloons is checked, X-<strong>Plane</strong> will randomly<br />
generate forest fires, which can be put out after scooping up water in a water bomber such as <strong>the</strong><br />
CL-415 Bombardier. It will also cause hot air balloonists to meander through <strong>the</strong> world when <strong>the</strong><br />
wea<strong>the</strong>r is nice. This option has a negligible effect on frame rate.<br />
Checking <strong>the</strong> box labeled draw birds and deer in nice wea<strong>the</strong>r will put randomly generated<br />
deer near <strong>the</strong> airport which may bolt across <strong>the</strong> runway and cause a collision. It will also generate<br />
very realistic-looking flocks of birds, each of which is modeled independently and has its own<br />
“mission.” Colliding with <strong>the</strong> birds will cause damage to <strong>the</strong> aircraft as well as engine failures and<br />
o<strong>the</strong>r things, just like in reality. This setting has only a marginal effect on frame rate.<br />
The box labeled draw aircraft carriers and frigates will cause X-<strong>Plane</strong> to put boats and<br />
aircraft carriers in <strong>the</strong> water near your aircraft.<br />
The box labeled draw Aurora Borealis will make X-<strong>Plane</strong> show <strong>the</strong> Aurora Borealis at night<br />
when in <strong>the</strong> North.<br />
4.8.2.2 Objects on <strong>the</strong> Ground<br />
The number of trees, number of objects, number of roads, and number of cars determine<br />
how many of each type of ground object are drawn. In general, <strong>the</strong> number of objects will have<br />
<strong>the</strong> greatest effect on <strong>the</strong> simulator’s performance. Each of <strong>the</strong>se options are CPU-intensive; if you<br />
do not have a fast, multi-core CPU, you may want to leave <strong>the</strong>m at <strong>the</strong> default.<br />
4.8.2.3 World Detail Settings<br />
The world detail distance controls how much detail to use when drawing objects and o<strong>the</strong>r<br />
things in <strong>the</strong> X-<strong>Plane</strong> world, as well as how far away that level of detail should be used. You should<br />
almost always use <strong>the</strong> “default” setting here, ensuring that what you see is what a scenery artist<br />
intended. Lowering this parameter may improve frame rate on slower <strong>com</strong>puters, though.<br />
The airport detail setting controls how much detail is used in drawing portions of <strong>the</strong> scenery<br />
at airports. It can have a significant impact on performance when flying near airports. The highest<br />
settings will ensure that you see all <strong>the</strong>re is to see around an airport.<br />
The shadow detail setting controls how realistic <strong>the</strong> shadows in <strong>the</strong> simulator are. “Static”<br />
shadows simply draw a flat, unchanging shadow of your aircraft on <strong>the</strong> ground below it. “Overlay”<br />
shadows vary <strong>the</strong> shadow cast by your aircraft on <strong>the</strong> ground by <strong>the</strong> position of <strong>the</strong> sun in <strong>the</strong><br />
sky. “3-D on aircraft” shadows use X-<strong>Plane</strong> <strong>10</strong>’s new shadow rendering to allow <strong>the</strong> aircraft to cast<br />
shadows on itself as well as on <strong>the</strong> ground; this would be most visible with a high-wing aircraft.<br />
“Global” shadows allow all objects, trees, etc. in X-<strong>Plane</strong> to cast shadows on everything else. Global<br />
shadows, of course, are much more difficult to render; <strong>the</strong>y are both CPU- and GPU-intensive. The
38 CHAPTER 4. CONFIGURING AND TUNING YOUR X-PLANE INSTALLATION<br />
degree to which your frame rate is affected by shadows will be a function of <strong>the</strong> number of objects<br />
you’re using; lots of objects <strong>com</strong>bined with global shadows may massively impact your frame rate.<br />
Finally, <strong>the</strong> water reflection detail controls how thoroughly water reflections are calculated<br />
using pixel shaders; it changes how many calculations <strong>the</strong> <strong>com</strong>puter must do on each pixel in <strong>the</strong><br />
water. This can have a significant impact on <strong>the</strong> simulator’s performance when near water.<br />
4.8.2.4 Expert Rendering Options<br />
Checking <strong>the</strong> <strong>com</strong>press textures to save VRAM box and restarting X-<strong>Plane</strong> may enable <strong>the</strong><br />
simulator to use about twice <strong>the</strong> VRAM as before without overflowing <strong>the</strong> video card. However,<br />
doing so will cause some of <strong>the</strong> crispness and precision to be lost from textures. Try it out and see<br />
what happens.<br />
The 3-D bump-maps and gritty detail textures will make surfaces in X-<strong>Plane</strong> appear more<br />
realistic. They will have some impact on frame rate (<strong>the</strong>y use both <strong>the</strong> CPU and some VRAM),<br />
but for most modern graphics cards, <strong>the</strong> benefits will certainly outweigh <strong>the</strong> small cost associated<br />
with <strong>the</strong>m.<br />
4.8.2.5 Special Effects<br />
In X-<strong>Plane</strong>, fog is used to control <strong>the</strong> visibility. Thus, enabling <strong>the</strong> draw volumetric fog option<br />
creates a number of small, localized fog effects, causing <strong>the</strong> density to vary whenever X-<strong>Plane</strong><br />
draws fog. The result is that objects and scenery fade into <strong>the</strong> distance in a much more gradual<br />
(and pleasant) way than <strong>the</strong>y o<strong>the</strong>rwise would. On some <strong>com</strong>puters, this can have a significant<br />
effect on frame rate, but for newer machines, <strong>the</strong> benefits significantly outweigh <strong>the</strong> costs.<br />
The checkbox labeled draw per-pixel lighting toggles pixel shaders. Using pixel shaders<br />
allows X-<strong>Plane</strong> to add 3-D lighting on a per-pixel basis, to incredible effect. Ra<strong>the</strong>r than having <strong>the</strong><br />
simulator tell <strong>the</strong> graphics card how to light an area, <strong>the</strong> graphics card determines it in real time,<br />
creating a very realistic image. If you have an older graphics card, this can have a large effect on<br />
frame rate.<br />
HDR rendering is <strong>the</strong> new method X-<strong>Plane</strong> <strong>10</strong> uses for drawing <strong>the</strong> world. It allows an<br />
unlimited number of light sources, resulting in very convincing shadows across <strong>the</strong> whole world.<br />
If you have a newer graphics card (one that supports DirectX <strong>10</strong> or later), you will probably love<br />
using this effect; as this option is GPU-intensive, however, if you have an older graphics card, you<br />
may want to avoid it.<br />
With HDR rendering on, two new rendering options be<strong>com</strong>e available: atmospheric scattering<br />
and HDR anti-aliasing. Enabling <strong>the</strong> atmospheric scattering option causes objects that<br />
are far away to appear more washed-out, just as <strong>the</strong>y do in <strong>the</strong> real world. Once again, this shouldn’t<br />
have a great impact on frame rate on newer <strong>com</strong>puters. The HDR anti-aliasing setting allows for<br />
more effective means of smoothing o<strong>the</strong>rwise jagged lines than <strong>the</strong> older anti-alias level control.<br />
The “FXAA” version of HDR anti-aliasing is both high quality and <strong>com</strong>putationally inexpensive,<br />
so it is re<strong>com</strong>mended for almost all users. The “4xFSAA” version, on <strong>the</strong> o<strong>the</strong>r hand, simply has<br />
<strong>the</strong> graphics card draw <strong>the</strong> image at four-times <strong>the</strong> normal size, <strong>the</strong>n scale it down. This will have<br />
a much greater impact on frame rate than FXAA.<br />
4.8.2.6 Cloud Effects<br />
The clouds in X-<strong>Plane</strong> can be configured in a number of ways. X-<strong>Plane</strong>’s 3-D clouds are generated<br />
from many smaller cloud sprites, or “puffs.” They give <strong>the</strong> appearance of a true, volumetric cloud,
4.8. CONFIGURING THE RENDERING OPTIONS 39<br />
which can be flown through or around. They also develop over time, just as in real life, depending<br />
on wea<strong>the</strong>r conditions.<br />
The number of cloud puffs slider sets <strong>the</strong> number of cloud puffs. Increasing <strong>the</strong> number of<br />
puffs will have a significant impact on frame rate. Be careful with this one.<br />
The size of cloud puffs sets <strong>the</strong> size of each cloud puff. The larger <strong>the</strong> size of cloud puffs, <strong>the</strong><br />
slower X-<strong>Plane</strong> will perform, although this may not be too noticeable on modern video cards.<br />
4.8.3 Setting <strong>the</strong> Rendering Options for Best Performance<br />
The following procedure will allow you to optimize X-<strong>Plane</strong>’s performance for your <strong>com</strong>puter,<br />
regardless of <strong>the</strong> power of that <strong>com</strong>puter or any limitations it may have.<br />
Before we begin, we will need to be able to tell how fast X-<strong>Plane</strong> is running on your <strong>com</strong>puter.<br />
To do this, launch X-<strong>Plane</strong> and:<br />
1. Move your mouse to <strong>the</strong> top of <strong>the</strong> screen (causing <strong>the</strong> menu to appear) and click Settings,<br />
<strong>the</strong>n Data Input & Output.<br />
2. Check <strong>the</strong> far right box next to frame rate (item 0, in <strong>the</strong> upper left corner of <strong>the</strong> window).<br />
This will cause X-<strong>Plane</strong> to display <strong>the</strong> current frame rate in <strong>the</strong> upper left of <strong>the</strong> screen during<br />
flight.<br />
3. Close <strong>the</strong> Data Input & Output window (ei<strong>the</strong>r with one of <strong>the</strong> Xs in <strong>the</strong> corners of <strong>the</strong><br />
window or with <strong>the</strong> Enter key on <strong>the</strong> keyboard). You should now see how fast <strong>the</strong> simulation<br />
is running, in <strong>the</strong> freq / sec output on <strong>the</strong> far left. This is <strong>the</strong> current frame rate, given in<br />
frames per second (fps).<br />
Note that <strong>the</strong> frame rate will change depending on what is happening in <strong>the</strong> simulation. It is<br />
not un<strong>com</strong>mon for a <strong>com</strong>puter to output 50 fps while sitting on an empty runway, but drop down<br />
to, say, 30 fps when rendering lots of buildings, o<strong>the</strong>r aircraft, etc.<br />
Refer to <strong>the</strong> following to determine <strong>the</strong> significance of this number.<br />
• 19 fps is terrible and barely adequate to run <strong>the</strong> simulator.<br />
• 25 to 35 fps is <strong>the</strong> ideal range. Higher frame rates indicate <strong>the</strong> <strong>com</strong>puter isn’t rendering with<br />
as much detail as it could.<br />
• 50 fps is very high and indicates that <strong>the</strong> system could probably draw more buildings, clouds,<br />
and o<strong>the</strong>r objects. Studies have shown that starting at about 50 frames per second, your<br />
subconscious mind forgets that you are looking at a simulator and begins thinking you are<br />
actually flying.<br />
4.8.3.1 Increasing <strong>the</strong> Frame Rate<br />
If <strong>the</strong> simulator’s frame rate isn’t as high you would like, you can raise it by following <strong>the</strong> instructions<br />
below. We re<strong>com</strong>mend following <strong>the</strong>se instructions in order, checking <strong>the</strong> frame rate after each major<br />
change until you find settings that give an acceptable frame rate.<br />
Changing Texture Quality If your graphics card has too little VRAM for <strong>the</strong> textures X-<strong>Plane</strong><br />
is loading (a very real possibility in Version <strong>10</strong>), you may see a huge drop in frame rate. To correct<br />
this, try <strong>the</strong> following.
40 CHAPTER 4. CONFIGURING AND TUNING YOUR X-PLANE INSTALLATION<br />
1. Move <strong>the</strong> mouse to <strong>the</strong> top of <strong>the</strong> window, making <strong>the</strong> menu bar appear, and click Settings,<br />
<strong>the</strong>n click Rendering Options.<br />
2. The texture resolution drop-down menu determines how much video RAM (VRAM) <strong>the</strong><br />
<strong>com</strong>puter will use. If your graphics card has plenty of VRAM, you can set it as high as you<br />
want with no loss in frame rate, but as soon as <strong>the</strong> texture resolution requires more VRAM<br />
than <strong>the</strong> graphics card has, <strong>the</strong> simulator’s frame rate will plummet.<br />
3. To determine how much VRAM is being used at <strong>the</strong> current settings, look at <strong>the</strong> very bottom<br />
of this window. The last line reads “Total size of all loaded textures at current settings: xxx.xx<br />
meg.”<br />
While it is in some cases possible to load more textures than can be stored in VRAM without<br />
a performance hit (as not all textures will be used all <strong>the</strong> time), <strong>the</strong> size of <strong>the</strong> loaded textures<br />
should not be significantly greater than <strong>the</strong> VRAM on <strong>the</strong> system’s video card.<br />
4. Lower <strong>the</strong> texture resolution if <strong>the</strong> current settings require much more VRAM than your<br />
video card has.<br />
After changing <strong>the</strong> texture resolution, X-<strong>Plane</strong> must be restarted for <strong>the</strong> change to take effect.<br />
We re<strong>com</strong>mend putting <strong>the</strong> texture resolution on its lowest setting, exiting <strong>the</strong> sim, restarting it,<br />
and noting <strong>the</strong> frame rate. From <strong>the</strong>re, raise <strong>the</strong> texture detail up one level and repeat until <strong>the</strong><br />
frame rate decreases. This is <strong>the</strong> point at which all of <strong>the</strong> video card’s RAM is being used. Back<br />
<strong>the</strong> texture resolution off to one level lower than where <strong>the</strong> decrease was noted and restart X-<strong>Plane</strong><br />
one more time.<br />
If, after restarting X-<strong>Plane</strong>, your frame rate is still low, you may want to disable some of <strong>the</strong><br />
newer features of <strong>the</strong> X-<strong>Plane</strong> renderer, such as HDR rendering and global shadows.<br />
Disable HDR Rendering, Simplify Shadows, and Lower Water Reflections The latest<br />
rendering features in X-<strong>Plane</strong> <strong>10</strong> (HDR rendering, global shadows, and water <strong>com</strong>plex water reflection)<br />
can be very costly on older <strong>com</strong>puters. HDR rendering is potentially quite GPU-intensive,<br />
and global shadows and water reflections are both CPU- and GPU-intensive. Therefore, if you are<br />
having issues with <strong>the</strong> frame rate, should be some of <strong>the</strong> first options to go.<br />
Uncheck <strong>the</strong> HDR rendering option (located in <strong>the</strong> Special Effects portion of <strong>the</strong> window).<br />
Next, set <strong>the</strong> shadow detail (located in <strong>the</strong> Stuff to Draw portion of <strong>the</strong> window) to ei<strong>the</strong>r<br />
“overlay” or “3-D on aircraft.” Finally, set <strong>the</strong> “water reflection detail” to “none.” Restart X-<strong>Plane</strong>,<br />
and you should see a dramatic rise in frame rate. If, however, <strong>the</strong> frame rate is still unacceptable,<br />
you may need to change <strong>the</strong> resolution as well.<br />
Changing <strong>the</strong> Resolution The screen resolution refers to <strong>the</strong> number of pixels that X-<strong>Plane</strong><br />
must fill. The lowest available (and default) resolution is <strong>10</strong>24 x 768. Increasing <strong>the</strong> resolution will<br />
cause a drop in frame rate if your graphics card is not powerful enough.<br />
When using X-<strong>Plane</strong> in windowed (i.e., not full-screen) mode, simply dragging <strong>the</strong> window size<br />
down will lower your resolution. When using X-<strong>Plane</strong> in full-screen mode, open <strong>the</strong> Rendering<br />
Options by moving <strong>the</strong> mouse to <strong>the</strong> top of <strong>the</strong> screen, clicking Settings, <strong>the</strong>n clicking Rendering<br />
Options. Since <strong>the</strong> run full-screen at this resolution box must be checked for full-screen mode,<br />
you can use <strong>the</strong> drop-down menu to <strong>the</strong> right of that box to choose a lower resolution. Try <strong>10</strong>24 x<br />
768 first to see if lowering <strong>the</strong> resolution does indeed improve your frame rate. Note, however, that<br />
choosing a resolution different from <strong>the</strong> resolution set in your operating system may cause X-<strong>Plane</strong><br />
to display a black border around <strong>the</strong> simulator.
4.8. CONFIGURING THE RENDERING OPTIONS 41<br />
Figure 4.4: Selecting <strong>the</strong> Wea<strong>the</strong>r option from <strong>the</strong> Environment menu [Full size →]<br />
Optimizing O<strong>the</strong>r Rendering Options A few more rendering options are very important in<br />
getting <strong>the</strong> best performance in X-<strong>Plane</strong> on your <strong>com</strong>puter. Once again, to modify <strong>the</strong> rendering<br />
options, move your mouse to <strong>the</strong> top of <strong>the</strong> screen, click Settings, and click Rendering Options.<br />
On most <strong>com</strong>puters, <strong>the</strong> rendering options with <strong>the</strong> greatest impact on performance are <strong>the</strong><br />
number of objects, number of roads, and number of cars, simply because <strong>the</strong>se are CPUlimited<br />
ra<strong>the</strong>r than being GPU-limited. These settings have a huge impact on frame rate. Set<br />
<strong>the</strong>m to none for <strong>the</strong> most speed, <strong>the</strong>n restart X-<strong>Plane</strong> for <strong>the</strong> changes to take effect. Check <strong>the</strong><br />
frame rate, bring both settings up one level, and repeat, restarting <strong>the</strong> simulator each time to see<br />
how performance is affected. Setting <strong>the</strong>se options to higher levels will look much nicer but will<br />
negatively impact <strong>the</strong> X-<strong>Plane</strong>’s frame rate.<br />
Ano<strong>the</strong>r important factor for X-<strong>Plane</strong>’s performance is <strong>the</strong> world detail distance setting. This<br />
setting determines how far away from your aircraft <strong>the</strong> simulator’s 3-D objects will be rendered in<br />
high quality. Doubling <strong>the</strong> detail distance will cause X-<strong>Plane</strong> to draw four times as many objects.<br />
This is due to <strong>the</strong> fact that, from <strong>the</strong> aircraft’s point of view, <strong>the</strong> number of objects rendered will<br />
grow in all directions equally. You may want to change this from default to low if frame rate is<br />
at issue.<br />
Higher values in <strong>the</strong> airport detail field will give, among o<strong>the</strong>r things, nice 3-D runway lights,<br />
center line lights, and runway edge lights instead of simple, bodiless spots of light. These effects<br />
contribute to a very au<strong>the</strong>ntic look for airports, but since <strong>the</strong>se are only visible near <strong>the</strong> ground, you<br />
may find <strong>the</strong> default value an acceptable <strong>com</strong>promise; lowering this setting can improve performance<br />
significantly.<br />
Modifying Cloud Rendering and Visibility Ano<strong>the</strong>r group of settings that can be modified<br />
for performance are <strong>the</strong> wea<strong>the</strong>r effects.<br />
The number of “puffs” in each of X-<strong>Plane</strong>’s clouds can significantly affect performance. To get a<br />
boost in frame rate, first open <strong>the</strong> Rendering Options as described above. There, drag <strong>the</strong> number<br />
of cloud puffs slider down, perhaps to <strong>10</strong>%.<br />
A fur<strong>the</strong>r increase in frame rate can be obtained by drawing only a few simple clouds, with<br />
relatively low visibility. To set this, do <strong>the</strong> following:<br />
1. Bring down <strong>the</strong> menu as above and click Environment, <strong>the</strong>n Wea<strong>the</strong>r, as shown in Figure 4.4.<br />
2. Select <strong>the</strong> radio button labeled “set wea<strong>the</strong>r uniformly for <strong>the</strong> whole world,” located near <strong>the</strong><br />
top of <strong>the</strong> screen.<br />
3. Using <strong>the</strong> three cloud drop-down menus (found in <strong>the</strong> upper left of <strong>the</strong> screen, and pictured<br />
in Figure 4.5), set <strong>the</strong> cloud types to “clear” or “cumulus overcast” for max frame rate. For<br />
a good frame rate, set <strong>the</strong>m to “thin cirrus” or “stratus.” “Cumulus scattered” or “cumulus<br />
broken” take a lot of <strong>com</strong>puting power to display.
42 CHAPTER 4. CONFIGURING AND TUNING YOUR X-PLANE INSTALLATION<br />
Figure 4.5: Setting <strong>the</strong> cloud coverage for <strong>the</strong> whole world [Full size →]<br />
4. Set <strong>the</strong> visibility (found on <strong>the</strong> left side of <strong>the</strong> screen) to about five miles or so. Higher visibility<br />
takes more <strong>com</strong>puting power because <strong>the</strong> <strong>com</strong>puter has to calculate what <strong>the</strong> world looks like<br />
for a much larger area.<br />
Changing <strong>the</strong> Number of O<strong>the</strong>r Aircraft The final setting that really impacts <strong>the</strong> simulator’s<br />
frame rate is <strong>the</strong> number of o<strong>the</strong>r airplanes. Access this by moving <strong>the</strong> mouse to <strong>the</strong> top of <strong>the</strong><br />
screen, clicking Aircraft, <strong>the</strong>n selecting Aircraft and Situations. In <strong>the</strong> dialog box that appears, go<br />
to <strong>the</strong> O<strong>the</strong>r Aircraft tab.<br />
There, <strong>the</strong> number of aircraft setting (found in <strong>the</strong> upper left of <strong>the</strong> screen) should be set to<br />
one for maximum speed. This means X-<strong>Plane</strong> will only have to calculate physics on your aircraft,<br />
providing a significant speed increase on slower CPUs.<br />
With that done, your performance should be optimized, and you’re ready to fly.<br />
4.9 Configuring <strong>the</strong> Sound<br />
To configure <strong>the</strong> sound, move your mouse to <strong>the</strong> top of <strong>the</strong> screen and click Settings, <strong>the</strong>n Sounds.<br />
The dialog box that appears allows you to configure <strong>the</strong> relative volumes of all sounds in X-<strong>Plane</strong><br />
using <strong>the</strong> sliders on <strong>the</strong> right side of <strong>the</strong> window. On <strong>the</strong> left side, sounds can be turned off by<br />
category. By default, all sounds are enabled, with volumes set at <strong>10</strong>0% (sliders fully to <strong>the</strong> right).<br />
The bottom of this window will also check <strong>the</strong> status of speech syn<strong>the</strong>sis software. If <strong>the</strong> software<br />
is not installed on Windows, download <strong>the</strong> Microsoft Speech SDK 5.1.<br />
4.<strong>10</strong> Allowing X-<strong>Plane</strong> through Your Firewall<br />
Some features of X-<strong>Plane</strong> require that X-<strong>Plane</strong> be able to <strong>com</strong>municate across your network. These<br />
features include:<br />
• networked multiplayer flights,
4.11. EXPANDING X-PLANE 43<br />
• multi-<strong>com</strong>puter simulations,<br />
• integration with EFIS App for iPad, and<br />
• integration with X-<strong>Plane</strong> Remote.<br />
In order for your <strong>com</strong>puter to “see” <strong>the</strong> o<strong>the</strong>r <strong>com</strong>puters in <strong>the</strong> situations above, you must first<br />
allow X-<strong>Plane</strong> to <strong>com</strong>municate through your firewall. If your <strong>com</strong>puter is not running a firewall, of<br />
course, this is of no concern to you.<br />
To allow a program through <strong>the</strong> firewall in Windows XP, follow Microsoft’s instructions in<br />
Knowledge Base Article 842242.<br />
To do this in Windows Vista and Windows 7,<br />
1. Open Windows Firewall by clicking <strong>the</strong> Start button, clicking Control Panel, clicking Security,<br />
and <strong>the</strong>n clicking Windows Firewall.<br />
2. In <strong>the</strong> left pane, click Allow a program through Windows Firewall. If you are prompted<br />
for confirmation, click Allow.<br />
3. (Windows 7 only:) Click Change settings, <strong>the</strong>n click Allow if asked for confirmation.<br />
4. Select <strong>the</strong> check box next to X-<strong>Plane</strong>, and <strong>the</strong>n click OK.<br />
To allow X-<strong>Plane</strong> through <strong>the</strong> firewall in Mac OS,<br />
1. Open System Preferences from <strong>the</strong> Apple menu.<br />
2. Click Security (called Security & Privacy in OSX Lion).<br />
3. Click <strong>the</strong> Firewall tab.<br />
4. Unlock <strong>the</strong> pane by clicking <strong>the</strong> lock in <strong>the</strong> lower-left corner and enter <strong>the</strong> administrator<br />
username and password.<br />
5. Click Advanced... to customize <strong>the</strong> firewall configuration.<br />
6. Click <strong>the</strong> + (plus) button, <strong>the</strong>n select your copy of X-<strong>Plane</strong>.app. This is found in <strong>the</strong> X-<strong>Plane</strong><br />
9 or X-<strong>Plane</strong> <strong>10</strong> installation directory, which is located by default on your desktop. With<br />
X-<strong>Plane</strong> selected, click Add.<br />
4.11 Expanding X-<strong>Plane</strong><br />
X-<strong>Plane</strong> can be modified in a number of ways. You can add aircraft or custom scenery, or you can<br />
download plug-ins that can radically alter <strong>the</strong> functionality of <strong>the</strong> simulator. If you don’t find <strong>the</strong><br />
aircraft, scenery, or plug-ins you’re looking for, you can create you’re own with a bit of programming<br />
know-how. The X-<strong>Plane</strong> Wiki has a wealth of information on creating both scenery and aircraft,<br />
and <strong>the</strong> X-<strong>Plane</strong> SDK site has documentation on developing plug-ins. The <strong>Plane</strong> Maker manual<br />
will prove especially useful for users creating aircraft files.<br />
4.11.1 Adding Aircraft<br />
Perhaps <strong>the</strong> easiest place to find new aircraft is <strong>the</strong> X-<strong>Plane</strong>.org “<strong>Download</strong> Manager” page. All<br />
<strong>the</strong> aircraft in that section of <strong>the</strong> site are free, though X-<strong>Plane</strong>.org does have models (some of which<br />
are very, very good) for sale. O<strong>the</strong>r noted sources of high-quality, payware aircraft are <strong>the</strong> folks at<br />
X-Aviation, as well as Jason Chandler of AIR.C74.NET.<br />
When downloading a custom aircraft, it will typically be in a <strong>com</strong>pressed folder (usually a ZIP<br />
file) that contains <strong>the</strong> airplane and all its various paint jobs, airfoils, custom sounds, and instrument<br />
panels. Once <strong>the</strong> <strong>com</strong>pressed folder is downloaded, you should be able to double-click on it to open<br />
or expand it on Macintosh, Windows, or Linux boxes.
44 CHAPTER 4. CONFIGURING AND TUNING YOUR X-PLANE INSTALLATION<br />
From here, <strong>the</strong> folder can be expanded out into <strong>the</strong> Aircraft folder within X-<strong>Plane</strong> <strong>10</strong> directory,<br />
or <strong>the</strong> files within can be dragged and dropped into <strong>the</strong> Aircraft folder. Be sure to place <strong>the</strong> new<br />
aircraft files in a folder with <strong>the</strong> name of <strong>the</strong> aircraft—for instance, for a newly downloaded Piper<br />
J-3 Cub, <strong>the</strong> folder path in Windows might look like this:<br />
C:\Documents and Settings\User\Desktop\X-<strong>Plane</strong> <strong>10</strong>\Aircraft\Piper Cub\<br />
With <strong>the</strong> new aircraft in <strong>the</strong> proper directory, open up X-<strong>Plane</strong>. Move <strong>the</strong> mouse to <strong>the</strong> top of<br />
<strong>the</strong> window (causing <strong>the</strong> menu to appear). Click Aircraft, <strong>the</strong>n click Open Aircraft. Find <strong>the</strong> file<br />
<strong>the</strong>re and double click on it to load.<br />
Of course, users can also upload <strong>the</strong>ir own aircraft to X-<strong>Plane</strong>.org and similar sites. To do so,<br />
first create a custom airplane (using <strong>Plane</strong> Maker) with airfoils, panels, sounds, etc., per <strong>the</strong> <strong>Plane</strong><br />
Maker manual. All <strong>the</strong> files making up <strong>the</strong> aircraft <strong>the</strong>n need to be <strong>com</strong>pressed into a ZIP folder<br />
to be uploaded to <strong>the</strong> Internet.<br />
To <strong>com</strong>press a folder in Windows, right click on <strong>the</strong> file containing all <strong>the</strong> files needed for <strong>the</strong><br />
plane, move <strong>the</strong> mouse down to Send To, <strong>the</strong>n click “Compressed (zipped) Folder.” A new .zip file<br />
will appear in <strong>the</strong> directory.<br />
On <strong>the</strong> Mac, right-click or control-click (that is, press <strong>the</strong> Ctrl key on <strong>the</strong> keyboard while clicking<br />
with <strong>the</strong> mouse) on <strong>the</strong> aircraft folder in Finder. In <strong>the</strong> resulting menu, click “Compress [file or<br />
folder name]” to make a <strong>com</strong>pressed ZIP archive of that aircraft.<br />
These custom aircraft may be uploaded and shared (or sold) at will. We place no copyright<br />
restrictions of any sort on aircraft made by users with <strong>Plane</strong> Maker.<br />
4.11.2 Adding Scenery<br />
Custom scenery packages, too, can be found on <strong>the</strong> “<strong>Download</strong> Manager” page page of X-<strong>Plane</strong>.org,<br />
among o<strong>the</strong>r places. These may be downloaded and installed at will. Typically, custom scenery<br />
packages will need to be unzipped into <strong>the</strong> X-<strong>Plane</strong> <strong>10</strong>\Custom Scenery folder. Additionally, <strong>the</strong><br />
XAddonManager utility may be helpful for managing a large amount of custom scenery or downloaded<br />
objects.<br />
To create new custom scenery, use <strong>the</strong> World Editor tool (WED), downloadable from <strong>the</strong> Scenery<br />
Tools page of <strong>the</strong> X-<strong>Plane</strong> Wiki. A good number of tutorials for <strong>the</strong> tools can be found in <strong>the</strong> Scenery<br />
Development section of <strong>the</strong> X-<strong>Plane</strong> Wiki.<br />
4.11.3 Installing Plug-Ins<br />
Plug-ins are little programs that let <strong>the</strong> user modify X-<strong>Plane</strong>. People write plug-ins to do all sorts<br />
of interesting things like hang weights on <strong>the</strong> dashboard that move around accurately, run little<br />
tugs around to push your airplane on <strong>the</strong> ground, or draw interesting terrain visualization systems,<br />
among o<strong>the</strong>r things. Once again, X-<strong>Plane</strong>.org (and specifically <strong>the</strong> <strong>Download</strong>s > Utilities page) is<br />
a good place to go to find various plug-ins and o<strong>the</strong>r things to tweak your copy of X-<strong>Plane</strong>.<br />
For information on creating custom plug-ins, see <strong>the</strong> X-<strong>Plane</strong> SDK site.
Chapter 5<br />
Flight in X-<strong>Plane</strong><br />
X-<strong>Plane</strong>, of course, is a flight simulator. A typical flight consists of some, if not all, of <strong>the</strong> following<br />
steps:<br />
• choosing an aircraft,<br />
• going to a location (ei<strong>the</strong>r an airport’s runway, a location some distance out from an airport<br />
in order to make an approach to <strong>the</strong> airport, or a random location),<br />
• setting <strong>the</strong> wea<strong>the</strong>r and time of day, and<br />
• actually flying.<br />
In addition, you might take advantage of a number of features of <strong>the</strong> simulator ei<strong>the</strong>r before or<br />
during a flight. These include using instruments in <strong>the</strong> aircraft’s panel, switching your view of <strong>the</strong><br />
aircraft, visualizing your flight (ei<strong>the</strong>r on a 2-D map or in 3-D), and creating files to share your<br />
flight with o<strong>the</strong>rs.<br />
5.1 Setting Up a Quick Flight<br />
As of X-<strong>Plane</strong> <strong>10</strong>.<strong>10</strong>, <strong>the</strong> first thing you see when you launch X-<strong>Plane</strong> (unless you disable it) is <strong>the</strong><br />
Quick Flight screen, as seen in Figure 5.1. This screen <strong>com</strong>bines miniature versions of <strong>the</strong> dialogs<br />
which are used to open aircraft, choose an airport, and set up <strong>the</strong> wea<strong>the</strong>r.<br />
Choose an airport from which to take off by using <strong>the</strong> upper-left box in this window. You can<br />
ei<strong>the</strong>r type <strong>the</strong> airport’s name or identifier in <strong>the</strong> text box to search for it, or scroll through <strong>the</strong><br />
full list. Click on an airport to select it.<br />
To <strong>the</strong> right of <strong>the</strong> airport selection is a box displaying your X-<strong>Plane</strong> directory. This is used, in<br />
<strong>com</strong>bination with <strong>the</strong> “cover flow”-like view in <strong>the</strong> bottom left of <strong>the</strong> window, to select an aircraft.<br />
By selecting <strong>the</strong> X-<strong>Plane</strong> <strong>10</strong> folder, or <strong>the</strong> Aircraft folder, you will be able to scroll through all <strong>the</strong><br />
aircraft you have installed. Clicking on a more specific folder will expand it, and <strong>the</strong> cover flow<br />
view will show you only <strong>the</strong> aircraft in that folder. The frontmost aircraft in <strong>the</strong> cover flow is <strong>the</strong><br />
one which is selected.<br />
Set <strong>the</strong> time of day and wea<strong>the</strong>r using <strong>the</strong> rightmost boxes. Click on one of <strong>the</strong> rectangular panels<br />
to select <strong>the</strong> time of day and wea<strong>the</strong>r conditions shown in that panel. By checking <strong>the</strong> always track<br />
real date and time box will make <strong>the</strong> time in <strong>the</strong> simulator match your <strong>com</strong>puter’s time. Checking<br />
<strong>the</strong> use real wea<strong>the</strong>r will cause X-<strong>Plane</strong> to occasionally download <strong>the</strong> real-world wea<strong>the</strong>r in your<br />
aircraft’s location.<br />
Finally, when you’ve finished setting up <strong>the</strong> flight, press <strong>the</strong> Fly with <strong>the</strong>se options button.<br />
45
46 CHAPTER 5. FLIGHT IN X-PLANE<br />
Figure 5.1: Setting up a quick flight upon launching X-<strong>Plane</strong> [Full size →]<br />
To set up a quick flight in <strong>the</strong> future, bring down <strong>the</strong> menu by moving your mouse to <strong>the</strong> top<br />
of <strong>the</strong> screen, click File, and click Quick Flight Setup.<br />
5.2 Opening an Aircraft and Selecting a Livery<br />
When launching X-<strong>Plane</strong> for <strong>the</strong> first time, <strong>the</strong> default airplane will be loaded. After that, X-<strong>Plane</strong><br />
will load <strong>the</strong> aircraft that was being used <strong>the</strong> last time you quit <strong>the</strong> program.<br />
To open an aircraft in X-<strong>Plane</strong>:<br />
1. Move your mouse to <strong>the</strong> top of <strong>the</strong> X-<strong>Plane</strong> window, causing <strong>the</strong> menu to appear.<br />
2. Click Aircraft, <strong>the</strong>n click Open Aircraft.<br />
3. The Open Aircraft dialog appears, as seen in Figure 5.2. In <strong>the</strong> left half of this dialog box is a<br />
display of <strong>the</strong> X-<strong>Plane</strong> directory and its subfolders. To <strong>the</strong> right is a “cover flow”-type display<br />
of all <strong>the</strong> aircraft contained in whichever directory is selected in <strong>the</strong> left-hand pane. You<br />
can scroll through this cover flow view using your mouse’s scroll wheel—whichever aircraft is<br />
foremost in that view is <strong>the</strong> one selected.<br />
4. Select an aircraft, ei<strong>the</strong>r by clicking its folder and <strong>the</strong> corresponding “.acf” file in <strong>the</strong> left-hand<br />
pane, or by scrolling to it in <strong>the</strong> right-hand pane.<br />
5. With an aircraft selected, you can change its livery (i.e., its paint scheme) by clicking <strong>the</strong><br />
bullets in <strong>the</strong> lower right pane in this window.<br />
6. Once you’ve selected <strong>the</strong> aircraft and livery you’d like, click <strong>the</strong> Open Aircraft button.
5.3. CHOOSING AN AIRPORT OR LOCATION 47<br />
Figure 5.2: Selecting <strong>the</strong> Open Aircraft dialog from <strong>the</strong> Aircraft menu [Full size →]<br />
5.3 Choosing an Airport or Location<br />
X-<strong>Plane</strong>’s aircraft can be relocated to virtually any airport on Earth. It can place your aircraft on<br />
a runway or apron, or it can start you in <strong>the</strong> air on a 3 or <strong>10</strong> nautical mile approach to a runway.<br />
To select an airport, first move your mouse to <strong>the</strong> top of <strong>the</strong> screen, causing <strong>the</strong> menu to appear.<br />
Click on <strong>the</strong> Location menu, <strong>the</strong>n click Select Global Airport. In this dialog box, you can search by<br />
name or ICAO identifier through <strong>the</strong> <strong>com</strong>plete X-<strong>Plane</strong> airport database. This represents nearly<br />
every airport on <strong>the</strong> planet (currently more than 32,000).<br />
The Select Airport dialog box is divided into three parts. In <strong>the</strong> top left is a listing of every<br />
airport name, arranged by airport name, with <strong>the</strong> airport’s identifier listed to <strong>the</strong> right. To <strong>the</strong><br />
right of <strong>the</strong> list pane is an overhead view of <strong>the</strong> currently selected airport’s layout. The bottom<br />
half of <strong>the</strong> window displays rows of “quick start” buttons. The buttons in <strong>the</strong> “Takeoff” column<br />
(on <strong>the</strong> far left) will transport <strong>the</strong> aircraft to <strong>the</strong> specified runway. To <strong>the</strong> right of <strong>the</strong>se buttons<br />
are <strong>the</strong> “Final Approach” buttons, which will transport <strong>the</strong> aircraft to <strong>the</strong> specified distance away<br />
from <strong>the</strong> runway on <strong>the</strong> button’s left. Finally, <strong>the</strong> “Ramp Start” buttons will transport <strong>the</strong> aircraft<br />
to <strong>the</strong> specified ramp for takeoff.<br />
To search <strong>the</strong> available airports, type ei<strong>the</strong>r <strong>the</strong> airport name or <strong>the</strong> airport ID into <strong>the</strong> white box<br />
below <strong>the</strong> list pane (labeled “Apt:”). For instance, you could obtain <strong>the</strong> same results by searching<br />
for “KLAX” or “Los Angeles Intl.” You could even just type “Los Angeles” and scroll through <strong>the</strong><br />
results.<br />
Alternatively, use <strong>the</strong> up and down arrows on <strong>the</strong> keyboard to move through <strong>the</strong> full list. To<br />
travel to an airport, click on it once in <strong>the</strong> list pane to highlight it (causing a grey box to appear<br />
around it), <strong>the</strong>n click <strong>the</strong> Go to This Airport button.<br />
Note that if <strong>the</strong> aircraft is moved to an area that does not have any scenery installed, it will
48 CHAPTER 5. FLIGHT IN X-PLANE<br />
Figure 5.3: Selecting <strong>the</strong> Wea<strong>the</strong>r option from <strong>the</strong> Environment menu [Full size →]<br />
end up on a runway which is hovering above <strong>the</strong> ocean down below. This is referred to as “water<br />
world” and it is covered in detail in Appendix F, Water World.<br />
For a full explanation of <strong>the</strong> airport identifiers used in X-<strong>Plane</strong>, see <strong>the</strong> X-<strong>Plane</strong> Airport and<br />
Navigation Data site’s FAQ for X-<strong>Plane</strong> Users.<br />
5.3.1 O<strong>the</strong>r Ways to Choose a Location<br />
You do not have to choose a location for your flight using <strong>the</strong> list of world airports. You can have<br />
X-<strong>Plane</strong> choose a random location near you by moving <strong>the</strong> mouse to <strong>the</strong> top of <strong>the</strong> screen, clicking<br />
Location, and selecting Get Me Lost. You can also choose a location visually from <strong>the</strong> 3-D globe<br />
by selecting <strong>the</strong> <strong>Plane</strong>t Map from <strong>the</strong> Location menu. The controls in <strong>the</strong> bottom right corner of<br />
this dialog box move your view of <strong>the</strong> globe as follows.<br />
The large round button spins <strong>the</strong> globe up, down, left, or right, depending on where along its<br />
edge <strong>the</strong> button is clicked. The buttons below this each have two small triangles. On <strong>the</strong> left is <strong>the</strong><br />
button to zoom out, and next to it (labeled with two larger triangles) is <strong>the</strong> one to zoom in. Below<br />
<strong>the</strong> zoom buttons is <strong>the</strong> center on acft button, which, when clicked, centers <strong>the</strong> map view on <strong>the</strong><br />
aircraft.<br />
Clicking a location on <strong>the</strong> planet map will transport <strong>the</strong> aircraft to <strong>the</strong> airport nearest where<br />
<strong>the</strong> map was clicked. To close <strong>the</strong> window without relocating <strong>the</strong> craft, click one of <strong>the</strong> Xs in <strong>the</strong><br />
top corners or press <strong>the</strong> Enter key.<br />
5.4 Changing <strong>the</strong> Environment<br />
The X-<strong>Plane</strong> environment consists of wea<strong>the</strong>r, time of day, and date, each of which can be modified<br />
at will.<br />
5.4.1 Setting <strong>the</strong> Wea<strong>the</strong>r<br />
X-<strong>Plane</strong>’s wea<strong>the</strong>r simulation is highly configurable and remarkably realistic. Wea<strong>the</strong>r in X-<strong>Plane</strong><br />
can be set in four ways. The first, and most <strong>com</strong>plicated, is to simply set <strong>the</strong> wea<strong>the</strong>r uniformly<br />
(and statically) for <strong>the</strong> whole world. This is <strong>the</strong> way most people set <strong>the</strong> wea<strong>the</strong>r in older versions<br />
of X-<strong>Plane</strong>. New in Version <strong>10</strong> is <strong>the</strong> ability to set randomly generated, highly plausible wea<strong>the</strong>r<br />
patterns based on a few parameters such as cloud coverage, intensity, and temperature. Using a<br />
similar system, you can manually “paint” wea<strong>the</strong>r patterns using <strong>the</strong> mouse, indicating where you<br />
want cloud systems to be. Finally, you can download <strong>the</strong> real-world wea<strong>the</strong>r from <strong>the</strong> Internet and<br />
have X-<strong>Plane</strong> reproduce it.<br />
To edit <strong>the</strong> wea<strong>the</strong>r settings, bring down <strong>the</strong> menu by moving <strong>the</strong> mouse to <strong>the</strong> top of <strong>the</strong><br />
screen. Click Environment, <strong>the</strong>n click Wea<strong>the</strong>r, as in Figure 5.3.
5.4. CHANGING THE ENVIRONMENT 49<br />
Figure 5.4: Setting <strong>the</strong> cloud coverage for <strong>the</strong> whole world [Full size →]<br />
5.4.1.1 Setting Uniform, Static Wea<strong>the</strong>r for <strong>the</strong> Whole World<br />
To set static wea<strong>the</strong>r for <strong>the</strong> world, first open <strong>the</strong> Wea<strong>the</strong>r dialog box from <strong>the</strong> Environment menu.<br />
There, select <strong>the</strong> large radio button at <strong>the</strong> top of <strong>the</strong> window labeled “set wea<strong>the</strong>r uniformly for<br />
<strong>the</strong> whole world.” Here, <strong>the</strong>re are portions of <strong>the</strong> window devoted to clouds, wind, precipitation,<br />
<strong>the</strong>rmals, and water conditions.<br />
In <strong>the</strong> upper left of <strong>the</strong> window, cloud types as well as <strong>the</strong> top and base levels for three different<br />
cloud layers can be set (as seen in Figure 5.4). These heights are measured in feet above mean sea<br />
level (MSL).<br />
The pane below <strong>the</strong> basic cloud configuration has a number of buttons, labeled cat-III, cat-II,<br />
cat-I, n-prec, and so on. These are quick-set buttons, and pressing <strong>the</strong>m will automatically set<br />
some general wea<strong>the</strong>r conditions.<br />
• Cat-III sets <strong>the</strong> wea<strong>the</strong>r up for a Category-III ILS approach. These are extremely low instrument<br />
conditions, with basically zero ceiling and visibility.<br />
• Cat-II sets <strong>the</strong> wea<strong>the</strong>r up for a Category-II ILS approach, with terribly poor ceiling and<br />
visibility.<br />
• Cat-I sets <strong>the</strong> wea<strong>the</strong>r up for a Category-I ILS approach, with poor ceiling and visibility.<br />
• N-prec sets <strong>the</strong> wea<strong>the</strong>r for a non-precision approach, with a 3 mile visibility and a 400 foot<br />
ceiling.<br />
• MVFR sets <strong>the</strong> wea<strong>the</strong>r marginal VFR flying conditions, with about four miles of visibility<br />
and a 1,500 foot ceiling.<br />
• VFR sets <strong>the</strong> wea<strong>the</strong>r to good visual flight rule conditions—clear, sunny skies.<br />
• CAVOK sets <strong>the</strong> wea<strong>the</strong>r to clear and visibility OK. Typically pilots refer to this as “CAVU”—<br />
Clear And Visibility Unlimited.<br />
Below <strong>the</strong> quick-set buttons is a set of sliders. Click <strong>the</strong>se and drag <strong>the</strong>m to change <strong>the</strong>ir setting.<br />
The visibility slider adjusts what its name suggests, measured in statute miles.
50 CHAPTER 5. FLIGHT IN X-PLANE<br />
The precipitation slider sets <strong>the</strong> level of precipitation. Depending on <strong>the</strong> temperature around<br />
<strong>the</strong> airplane and in <strong>the</strong> clouds where it is formed, this will be in <strong>the</strong> form of rain, hail, or snow.<br />
The thunderstorms slider adjusts <strong>the</strong> tendency for convective activity. The wea<strong>the</strong>r radar map<br />
in <strong>the</strong> lower-right of <strong>the</strong> window shows where <strong>the</strong> cells are forming. Flying into <strong>the</strong>se cells results<br />
in heavy precipitation and extreme turbulence. The turbulence is great enough that in reality,<br />
airplanes can fly into thunderstorms in one piece and <strong>com</strong>e out in many smaller pieces.<br />
Taking helicopters into <strong>the</strong>se icing and thunderstorm situations is interesting because <strong>the</strong>ir very<br />
high wing-loading on <strong>the</strong>ir rotor and <strong>the</strong> fact that <strong>the</strong> rotor is free teetering causes <strong>the</strong>m to have<br />
a pretty smooth ride in turbulence. They are still not indestructible, though, and <strong>the</strong>y are subject<br />
to icing on <strong>the</strong>ir blades just like an airplane.<br />
The turblnc (turbulence) slider automatically sets all <strong>the</strong> sliders in <strong>the</strong> center of <strong>the</strong> screen<br />
that control <strong>the</strong> wind and turbulence. Drag this slider down to <strong>the</strong> left and hold it <strong>the</strong>re for a few<br />
seconds to set all of <strong>the</strong> wind and turbulence to zero for a smooth flight.<br />
Next, in <strong>the</strong> bottom left corner of <strong>the</strong> window, <strong>the</strong> temperature at <strong>the</strong> nearest airport and<br />
<strong>the</strong> barometric pressure (air pressure) at sea level can be set. Keep in mind that <strong>the</strong> “standard<br />
atmosphere” is 59 ◦ F (15 ◦ C) and 29.92 inches mercury (<strong>10</strong>13 millibars).<br />
The middle column of this window controls three wind layers. Each layer has an altitude, wind<br />
speed, shear speed, shear direction, and turbulence associated with it. X-<strong>Plane</strong> will use <strong>the</strong> high,<br />
middle, and low altitude settings to interpolate between <strong>the</strong> layers. The circles to <strong>the</strong> right of each<br />
altitude setting change <strong>the</strong> direction from which <strong>the</strong> wind is <strong>com</strong>ing. Click and drag near <strong>the</strong> edge<br />
of <strong>the</strong> circle and <strong>the</strong> wind will <strong>com</strong>e from <strong>the</strong> direction that you let go of <strong>the</strong> mouse button (for<br />
instance, for wind moving from <strong>the</strong> south to <strong>the</strong> north, click <strong>the</strong> very bottom of <strong>the</strong> circle and<br />
release <strong>the</strong> mouse button <strong>the</strong>re).<br />
Enter <strong>the</strong> <strong>the</strong>rmal tops, <strong>the</strong>rmal coverage, and <strong>the</strong>rmal climb rate in <strong>the</strong> upper right of<br />
this window. These controls are mainly used when flying gliders. In addition to <strong>the</strong>rmals, X-<strong>Plane</strong><br />
also runs air up and down <strong>the</strong> terrain as wind blows into mountains, simulating <strong>the</strong> effects that real<br />
glider pilots have to keep in mind and try to take advantage of. Try setting <strong>the</strong> wind at 30 knots<br />
or better at a right angle to a mountain range and running along <strong>the</strong> upwind side of <strong>the</strong> mountain<br />
range in a glider—you should be able to stay aloft on <strong>the</strong> climbing air if you stay pretty low. Drift<br />
to <strong>the</strong> downwind side of <strong>the</strong> mountain, though, and an unstoppable descent is assured!<br />
The runway conditions drop-down box is found on <strong>the</strong> right side of <strong>the</strong> window, directly<br />
beneath <strong>the</strong> <strong>the</strong>rmals controls. Conditions can be set to clean and dry, damp, or wet, and wet<br />
and damp conditions can be ei<strong>the</strong>r patchy or uniform. At low enough temperatures, as in real life,<br />
a wet runway will be<strong>com</strong>e an icy one. This control is automatically modified when increasing <strong>the</strong><br />
amount of precipitation.<br />
Beneath <strong>the</strong> runway conditions is <strong>the</strong> wave height and wave direction for bodies of water.<br />
Changing <strong>the</strong> wave height, in feet, will also modify <strong>the</strong> wave length and speed.<br />
Finally, beneath <strong>the</strong> runway conditions is a visual representation of <strong>the</strong> wea<strong>the</strong>r X-<strong>Plane</strong> generated<br />
based on your parameters. Clicking <strong>the</strong> Regenerate wea<strong>the</strong>r now button will cause X-<strong>Plane</strong><br />
to generate a new wea<strong>the</strong>r system with those same parameters.<br />
5.4.1.2 Setting Randomly-Generated, Realistic Wea<strong>the</strong>r<br />
By far <strong>the</strong> simplest way of generating wea<strong>the</strong>r is to use wea<strong>the</strong>r that you exercise only a small degree<br />
of control over. In this case, X-<strong>Plane</strong> creates a wea<strong>the</strong>r system with some amount of uncertainty in<br />
it, allowing you some control over <strong>the</strong> features of <strong>the</strong> wea<strong>the</strong>r system without bogging you down in<br />
<strong>the</strong> details.
5.4. CHANGING THE ENVIRONMENT 51<br />
To use this randomly generated wea<strong>the</strong>r, first open <strong>the</strong> Wea<strong>the</strong>r dialog box from <strong>the</strong> Environment<br />
menu. There, select <strong>the</strong> large radio button at <strong>the</strong> top of <strong>the</strong> window labeled set random<br />
and only semi-controlled wea<strong>the</strong>r patterns.<br />
In <strong>the</strong> left side of <strong>the</strong> window now are five sliders. These are as follows:<br />
• Coverage, which controls <strong>the</strong> amount of cloud coverage in <strong>the</strong> wea<strong>the</strong>r system. With <strong>the</strong><br />
slider all <strong>the</strong> way to <strong>the</strong> left, <strong>the</strong>re will be no clouds at all; with it all <strong>the</strong> way to <strong>the</strong> right,<br />
<strong>the</strong>re will be full cloud coverage.<br />
• Intensity, which controls <strong>the</strong> degree of storminess to <strong>the</strong> wea<strong>the</strong>r system. With <strong>the</strong> slider all<br />
<strong>the</strong> way to <strong>the</strong> left, <strong>the</strong>re will be no storms, whereas with it all <strong>the</strong> way to <strong>the</strong> right, <strong>the</strong>re<br />
will be a great deal of storms.<br />
• Temperature, which controls <strong>the</strong> probability of encountering icing or thunderstorms. With<br />
<strong>the</strong> slider all <strong>the</strong> way to <strong>the</strong> left, <strong>the</strong> wea<strong>the</strong>r will be very cold, with a high probability of<br />
icing. With it all <strong>the</strong> way to <strong>the</strong> right, <strong>the</strong> wea<strong>the</strong>r will be hot, with a higher probability of<br />
encountering thunderstorms.<br />
• System size, which sets <strong>the</strong> size of <strong>the</strong> wea<strong>the</strong>r systems in <strong>the</strong> area. With this all <strong>the</strong> way<br />
to <strong>the</strong> left, <strong>the</strong>re will be many small systems. With it all <strong>the</strong> way to <strong>the</strong> right, <strong>the</strong>re will be<br />
only a few large systems.<br />
• Randomness, which controls how closely <strong>the</strong> wea<strong>the</strong>r matches <strong>the</strong> parameters you set. With<br />
this all <strong>the</strong> way to <strong>the</strong> left, it will match very closely to what you specified. With it all <strong>the</strong><br />
way to <strong>the</strong> right, <strong>the</strong> incidence of random changes is greatly increased.<br />
After setting <strong>the</strong> sliders as you want <strong>the</strong>m, click <strong>the</strong> Regenerate wea<strong>the</strong>r now button to<br />
have X-<strong>Plane</strong> create a wea<strong>the</strong>r system with those characteristics. Close <strong>the</strong> Wea<strong>the</strong>r window and<br />
you’ll be ready to fly.<br />
5.4.1.3 Drawing or Adding to Wea<strong>the</strong>r Patterns by Hand<br />
You can add to an existing wea<strong>the</strong>r pattern, or create a <strong>com</strong>pletely new one, using your mouse to<br />
specify <strong>the</strong> location and intensity of clouds.<br />
To do this, open <strong>the</strong> Wea<strong>the</strong>r window from <strong>the</strong> Environment menu and select <strong>the</strong> large radio<br />
button in <strong>the</strong> top of <strong>the</strong> window labeled paint wea<strong>the</strong>r patterns by dragging <strong>the</strong> mouse.<br />
Here, <strong>the</strong> largest pane in <strong>the</strong> window represents <strong>the</strong> airspace around your aircraft. You can click<br />
and drag anywhere in this box to have X-<strong>Plane</strong> randomly generate clouds <strong>the</strong>re. Drawing clouds<br />
twice in <strong>the</strong> same area will increase <strong>the</strong> intensity of <strong>the</strong> clouds <strong>the</strong>re. Finally, at any time, you can<br />
click <strong>the</strong> Clear wea<strong>the</strong>r button to clear all wea<strong>the</strong>r features in your area.<br />
When you’ve finished drawing <strong>the</strong> wea<strong>the</strong>r patterns, close <strong>the</strong> Wea<strong>the</strong>r window and you’ll be<br />
ready to fly.<br />
5.4.1.4 <strong>Download</strong>ing Current Real-World Wea<strong>the</strong>r from <strong>the</strong> Internet<br />
The final method of setting <strong>the</strong> wea<strong>the</strong>r in X-<strong>Plane</strong> is to download <strong>the</strong> wea<strong>the</strong>r from <strong>the</strong> Internet.<br />
To enable this, first open <strong>the</strong> Wea<strong>the</strong>r dialog box from <strong>the</strong> Environment menu. There, select <strong>the</strong><br />
large radio button at <strong>the</strong> top of <strong>the</strong> window labeled grab real wea<strong>the</strong>r from <strong>the</strong> net. Check<br />
<strong>the</strong> box labeled <strong>Download</strong> Real Wea<strong>the</strong>r file ‘METAR.RWX’ from <strong>the</strong> net. X-<strong>Plane</strong> will<br />
automatically download <strong>the</strong> wea<strong>the</strong>r in your current location, and it will set a timer to re-download
52 CHAPTER 5. FLIGHT IN X-PLANE<br />
wea<strong>the</strong>r in one hour. If you want to download wea<strong>the</strong>r at some o<strong>the</strong>r time, you can always <strong>com</strong>e<br />
back to this window and press <strong>the</strong> <strong>Download</strong> right now button.<br />
5.4.2 Setting <strong>the</strong> Date and Time<br />
The date and time in X-<strong>Plane</strong> can be set by first moving <strong>the</strong> mouse to <strong>the</strong> top of <strong>the</strong> screen (causing<br />
<strong>the</strong> menu to appear), clicking Environment, <strong>the</strong>n clicking Date & Time. Dragging <strong>the</strong> top slider<br />
changes <strong>the</strong> time, given as both local and Zulu time (that is, Greenwich Mean Time or UTC).<br />
Changing <strong>the</strong> date, <strong>the</strong> second slider, will accurately track changes in <strong>the</strong> length of days and nights<br />
within X-<strong>Plane</strong>. For instance, <strong>the</strong>re are fewer daylight hours in December than in June in North<br />
America, as in <strong>the</strong> real world.<br />
If <strong>the</strong> local time offset from GMT in your location is not what X-<strong>Plane</strong> expects, you can modify<br />
it using <strong>the</strong> correction from GMT, measured in hours.<br />
Finally, you can check <strong>the</strong> always track real date and time box to keep X-<strong>Plane</strong> in sync<br />
with <strong>the</strong> date and time set in your operating system.<br />
5.5 How to Fly<br />
When flying for <strong>the</strong> first time (both in X-<strong>Plane</strong> and <strong>the</strong> real world), it’s a good idea to use a<br />
relatively simple aircraft. The Cessna 172 is an excellent choice in this regard, a fact attested to by<br />
<strong>the</strong> millions of real-world pilots trained in this model. For instructions on opening an aircraft, see<br />
<strong>the</strong> section “Opening an Aircraft and Selecting a Livery” of this chapter.<br />
Before beginning, be sure you have configured your flight controls, if applicable, per <strong>the</strong> section<br />
“Configuring Flight Controls” of Chapter 4. If you are not using flight controls, you will have to fly<br />
with <strong>the</strong> mouse. In this case, <strong>the</strong>re will be a small white plus sign (+) in <strong>the</strong> center of <strong>the</strong> screen. If<br />
only this cross is visible, with no white box around it, X-<strong>Plane</strong> is indicating that <strong>the</strong> pilot’s “hand”<br />
is not on <strong>the</strong> stick. This means that <strong>the</strong> mouse is free to move anywhere without impacting <strong>the</strong><br />
flight controls. To grab <strong>the</strong> stick (and thus take control of <strong>the</strong> aircraft), click <strong>the</strong> left mouse button<br />
in <strong>the</strong> vicinity of <strong>the</strong> little white cross and a white box will appear around <strong>the</strong> cross. The mouse<br />
button should not be held down, only clicked once to turn <strong>the</strong> box on (i.e., to grab <strong>the</strong> stick) and<br />
again to turn <strong>the</strong> box off (to release <strong>the</strong> stick). When <strong>the</strong> box is visible, <strong>the</strong> pilot’s hand is on <strong>the</strong><br />
stick and any movements of <strong>the</strong> mouse within <strong>the</strong> box will position <strong>the</strong> flight controls accordingly.<br />
Thus, moving <strong>the</strong> mouse directly below <strong>the</strong> cross will <strong>com</strong>mand some up elevator (causing <strong>the</strong> plane<br />
to climb) and not will not impose any roll <strong>com</strong>mands (which should keep <strong>the</strong> aircraft from changing<br />
its bank). Likewise, keeping <strong>the</strong> mouse lined up exactly with <strong>the</strong> cross but deflecting it to <strong>the</strong> right<br />
a bit will cause <strong>the</strong> plane to bank to <strong>the</strong> right without altering its pitch.<br />
To take off, <strong>the</strong> airplane must first be located at <strong>the</strong> end of a runway. X-<strong>Plane</strong> relocates <strong>the</strong><br />
craft here whenever <strong>the</strong> program opens, an aircraft is loaded, or <strong>the</strong> location is changed. To take<br />
off in <strong>the</strong> Cessna 172, slowly advance <strong>the</strong> throttle, <strong>the</strong>n release <strong>the</strong> brakes (for instance, by using<br />
<strong>the</strong> ‘b’ key) when <strong>the</strong> throttle reaches its halfway point. Continue to advance <strong>the</strong> throttle and be<br />
ready to feed in some right yaw (using <strong>the</strong> right rudder or <strong>the</strong> twist on <strong>the</strong> joystick, if applicable)<br />
as <strong>the</strong> airplane accelerates. The tendency to turn to <strong>the</strong> left is normal in single engine aircraft due<br />
to <strong>the</strong> turn of <strong>the</strong> propeller.<br />
Don’t worry if it takes a few tries to learn how to keep <strong>the</strong> aircraft on <strong>the</strong> runway—a Cessna<br />
can take off in <strong>the</strong> grass just fine. If <strong>the</strong> airplane turns off <strong>the</strong> runway as it’s accelerating, just keep<br />
on going. Normally, <strong>the</strong> pilot will rotate (that is, apply some up elevator by pulling back on <strong>the</strong><br />
yoke or stick) at about 60 knots in <strong>the</strong> Cessna 172. Once <strong>the</strong> aircraft leaves <strong>the</strong> ground, push <strong>the</strong><br />
stick forward a bit to momentarily level off and allow <strong>the</strong> airplane to build speed. Once <strong>the</strong> craft
5.6. USING THE INSTRUMENTS AND AVIONICS 53<br />
reaches 80 knots or so, pull back gently on <strong>the</strong> stick again and resume climbing. Building airspeed<br />
before climbing this way will help keep <strong>the</strong> plane from stalling.<br />
Note that if a crash occurs that damages <strong>the</strong> airplane too badly, X-<strong>Plane</strong> will automatically open<br />
a new airplane and place it at <strong>the</strong> end of <strong>the</strong> nearest runway (which in some cases may be a grass<br />
strip). If <strong>the</strong> impact is only hard enough to damage <strong>the</strong> airplane without necessarily destroying it,<br />
<strong>the</strong> aircraft will just sit <strong>the</strong>re and smoke. If this happens, you will need to move your mouse to <strong>the</strong><br />
top of <strong>the</strong> screen, click Aircraft, <strong>the</strong>n click Open Aircraft to get things fixed. If only it were so easy<br />
in <strong>the</strong> real world!<br />
5.6 Using <strong>the</strong> Instruments and Avionics<br />
When using <strong>the</strong> forward cockpit view, <strong>the</strong> mouse can be used to control <strong>the</strong> instruments in <strong>the</strong><br />
panel, just as <strong>the</strong> pilot’s hand would be used to manipulate <strong>the</strong> instruments, switches, and o<strong>the</strong>r<br />
controls.<br />
To operate a button, just click it and release. To operate a switch, do <strong>the</strong> same to change its<br />
position. For example, to bring <strong>the</strong> landing gear down (on planes that are able to), click with <strong>the</strong><br />
landing gear switch. Of course, this control will look different in different aircraft. Keep in mind<br />
that <strong>the</strong> ‘g’ key could also be used or a joystick button could be assigned to toggle <strong>the</strong> gear.<br />
To turn knobs, move <strong>the</strong> mouse to <strong>the</strong> “plus” or “minus” side, whichever is necessary, and click<br />
to move <strong>the</strong> knob. Click repeatedly for greater movements.<br />
To easily see <strong>the</strong> controls within <strong>the</strong> cockpit that <strong>the</strong> mouse can operate, open <strong>the</strong> Instructions<br />
dialog box from <strong>the</strong> About menu and check <strong>the</strong> box labeled Show mouse click regions in <strong>the</strong><br />
cockpit. This will draw a thin yellow square around <strong>the</strong> areas of <strong>the</strong> instrument panel that can be<br />
manipulated with <strong>the</strong> mouse.<br />
If you have trouble interacting with (or even seeing) a control, you can switch to <strong>the</strong> 3-D cockpit<br />
mode by pressing Shift+9, <strong>the</strong>n move your view backward by pressing <strong>the</strong> <strong>com</strong>ma key (‘,’). This<br />
will allow you to see <strong>the</strong> whole of <strong>the</strong> cockpit, provided <strong>the</strong> aircraft you are using has a 3-D cockpit.<br />
Alternatively, you can use <strong>the</strong> up, down, left, and right arrow keys to move your view around in<br />
<strong>the</strong> 2-D panel view.<br />
To get a quick description of <strong>the</strong> instruments in <strong>the</strong> panel, open <strong>the</strong> Instructions dialog box<br />
from <strong>the</strong> About menu and check <strong>the</strong> box labeled Show instrument instructions in <strong>the</strong> cockpit.<br />
After closing <strong>the</strong> window, you’ll see a description of an instrument whenever you hold <strong>the</strong> mouse<br />
over it.<br />
5.6.1 A Note on Radio Tuning<br />
Avionics in most airplanes utilize twin concentric knobs that allow <strong>the</strong> pilot to tune <strong>the</strong> radio.<br />
For example, <strong>the</strong>re will typically be a large knob on <strong>the</strong> surface of <strong>the</strong> radio, with a smaller knob<br />
sticking out from <strong>the</strong> large one. The large knob controls <strong>the</strong> integer (“counting number”) portion<br />
of <strong>the</strong> frequency and <strong>the</strong> smaller knob controls <strong>the</strong> decimal portion.<br />
For example, imagine that <strong>the</strong> COM1 radio (<strong>the</strong> <strong>com</strong>munications radio number 1) needed to<br />
be tuned to 128.00 MHz. In a real aircraft, <strong>the</strong> pilot would turn <strong>the</strong> big, lower knob until 128 was<br />
visible in <strong>the</strong> window, <strong>the</strong>n turn <strong>the</strong> small, upper knob until 00 was visible.<br />
X-<strong>Plane</strong> is set up <strong>the</strong> same way. When hovering <strong>the</strong> mouse in <strong>the</strong> vicinity of one of <strong>the</strong> radio<br />
tuning knobs, two counter-clockwise arrows will appear on <strong>the</strong> left of <strong>the</strong> knob and two clockwise<br />
arrows on <strong>the</strong> right. The arrows closest to <strong>the</strong> knob are physically smaller than those on <strong>the</strong> outside<strong>the</strong>se<br />
adjust <strong>the</strong> decimal portion of <strong>the</strong> frequency. The outside arrows are larger and adjust <strong>the</strong><br />
integer portion of <strong>the</strong> frequency.
54 CHAPTER 5. FLIGHT IN X-PLANE<br />
Movement Name Keyboard Shortcut Effect<br />
Translate left, right, up, and<br />
down<br />
Corresponding arrow key Shifts <strong>the</strong> view a bit in <strong>the</strong> direction<br />
you choose<br />
Translate fore and aft ‘,’ (aft) and ‘.’ (fore) Shifts <strong>the</strong> view toward <strong>the</strong><br />
front and rear of <strong>the</strong> aircraft,<br />
respectively<br />
Rotate left, right, up, and<br />
down<br />
q (left), e (right), r (up), and<br />
f (down)<br />
Zoom in and out ‘=’ (zoom in) and ‘-’ (zoom<br />
out)<br />
5.7 Using <strong>the</strong> Views<br />
Table 5.1: Controls for <strong>the</strong> 3-D cockpit view<br />
Spins <strong>the</strong> view in <strong>the</strong> corresponding<br />
direction<br />
Simple zooming<br />
You can change your view of <strong>the</strong> aircraft using <strong>the</strong> View menu, or by using <strong>the</strong> keyboard shortcuts<br />
listed in <strong>the</strong> View menu. Note that <strong>the</strong> characters in brackets to <strong>the</strong> right side of each menu option<br />
are <strong>the</strong> keyboard shortcuts for each view. For example, to select <strong>the</strong> forward view, one would press<br />
<strong>the</strong> W key, and to turn <strong>the</strong> view 45 ◦ left, one would press <strong>the</strong> Q key.<br />
Using <strong>the</strong> menus or <strong>the</strong> appropriate keyboard shortcuts, you can select a view or modify your<br />
current view. The controls for view selection affect <strong>the</strong> type of view that you are using. For instance,<br />
you may choose to be in <strong>the</strong> cockpit, looking forward at <strong>the</strong> instrument panel, or you may select<br />
an external view, perhaps where you look at your aircraft from <strong>the</strong> point of view of <strong>the</strong> nearest air<br />
traffic control tower. View selection controls are described in Table 5.2.<br />
After selecting some view, you can modify <strong>the</strong> view using translation (moving left, right, fore,<br />
or aft), rotation (spinning about your point of focus), or zoom (changing <strong>the</strong> angle of view). The<br />
default keyboard shortcuts for <strong>the</strong>se effects are listed in Table 5.1.<br />
In previous versions of X-<strong>Plane</strong>, zooming was used in place of <strong>the</strong> much more appropriate translation<br />
view modification effect (unlike translation, zooming changes <strong>the</strong> field of view significantly).<br />
Hence, in <strong>the</strong> 3-D cockpit mode, if you want to move your view closer to <strong>the</strong> instrument panel, you<br />
would press <strong>the</strong> ‘.’ (period) key, not <strong>the</strong> ‘=’ key. To move your view far<strong>the</strong>r from <strong>the</strong> instrument<br />
panel, you would press ‘,’ (<strong>com</strong>ma), not <strong>the</strong> ‘–’ key. Fur<strong>the</strong>rmore, you cannot zoom out past your<br />
camera’s actual location; you have to translate backward (using <strong>the</strong> ‘,’ key) to move far<strong>the</strong>r away.<br />
You can enable 3-D cockpit mode by opening <strong>the</strong> View menu and clicking “3-D Cockpit Command<br />
Look,” or by pressing Shift + 9 on <strong>the</strong> keyboard. In this mode, you can move your view<br />
around <strong>the</strong> cockpit in one of a few ways:<br />
• by clicking <strong>the</strong> right mouse button and and dragging your mouse around <strong>the</strong> screen,<br />
• by using <strong>the</strong> keyboard shortcuts listed in Table 5.2,<br />
• by selecting different views from <strong>the</strong> View menu, or<br />
• by pressing a button on your flight controls which you previously configured to modify <strong>the</strong><br />
view.<br />
This mode leaves <strong>the</strong> mouse free to click on things in <strong>the</strong> cockpit without affecting where you are<br />
looking.
5.8. LETTING X-PLANE FLY YOUR AIRCRAFT 55<br />
In 3-D cockpit mode, you can use <strong>the</strong> keyboard shortcuts or <strong>the</strong> View menu itself to change<br />
where you are looking. These are described in Table 5.1.<br />
5.7.1 Using <strong>the</strong> Quick Look Feature<br />
“Quick Look” is a new feature in <strong>the</strong> X-<strong>Plane</strong> <strong>10</strong>.<strong>10</strong> update. Quick Look allows you to set up a view<br />
just <strong>the</strong> way you like it, and <strong>the</strong>n save it as a hot key or <strong>com</strong>mand. Then, in <strong>the</strong> future, whenever<br />
you press that key on <strong>the</strong> keyboard (or button on your joystick, as <strong>the</strong> case may be), you can go<br />
right back to that view again.<br />
For example, suppose you’re flying <strong>the</strong> default King Air and you find yourself frequently positioning<br />
your view in <strong>the</strong> cockpit by tilting down and zooming in on <strong>the</strong> throttle quadrant to see<br />
how you have <strong>the</strong> aircraft configured. This can take some time to set up and if you do it often, it<br />
can get tedious.<br />
The solution, <strong>the</strong>n, is to set up a Quick Look. Set <strong>the</strong> view to however you like it, and assign it<br />
to Quick Look 1 by pressing Ctrl+Num Pad 1 (i.e., <strong>the</strong> control key, with <strong>the</strong> 1 key on <strong>the</strong> number<br />
pad). Now, no matter how your view changes, when you press <strong>the</strong> shortcut for Quick Look 1 (by<br />
default, Num Pad 1), your head position, orientation and zoom goes right back to your memorized<br />
view of <strong>the</strong> throttle quadrant.<br />
By default, <strong>the</strong> numbers 0 through 9 on your keyboard’s numeric keypad (a.k.a. <strong>the</strong> num pad or<br />
tenkey) are used to bring you back to Quick Looks 0 through 9. When pressing <strong>the</strong> Ctrl key along<br />
with any of those numbers, you will store your current view to be recalled later by that number<br />
key. Thus, to set a view for Quick Look 3, you would get <strong>the</strong> view to <strong>the</strong> way you like it, <strong>the</strong>n press<br />
Ctrl + Num Pad 3, and to go back to that view, you would press Num Pad 3. However, like most<br />
keys in X-<strong>Plane</strong>, you can modify <strong>the</strong>se settings if you like.<br />
Quick Looks are not just for 3-D cockpit mode, ei<strong>the</strong>r. They work in all aircraft-relative views,<br />
such as 3-D Cockpit, Ridealong, Chase, Circle, and Forward with HUD.<br />
Note that <strong>the</strong> Quick Looks are aircraft-specific preferences. This means that your Quick Look<br />
views in <strong>the</strong> Cessna 172 do not interfere with your views in <strong>the</strong> King Air, and so on.<br />
5.8 Letting X-<strong>Plane</strong> Fly Your Aircraft<br />
X-<strong>Plane</strong> has <strong>the</strong> capability to fly an aircraft using artificial intelligence (AI). The AI system can<br />
both take <strong>the</strong> aircraft off and fly it around.<br />
To enable <strong>the</strong> AI’s control of <strong>the</strong> craft, move <strong>the</strong> mouse up to <strong>the</strong> top of <strong>the</strong> screen to bring<br />
down <strong>the</strong> menu bar. Click Aircraft, <strong>the</strong>n select A.I. Flies Your Aircraft.<br />
With <strong>the</strong> AI controlling <strong>the</strong> airplane, you are free to experiment with <strong>the</strong> different views and<br />
also to practice raising and lowering <strong>the</strong> aircraft’s landing gear, flaps, and so on. Fur<strong>the</strong>rmore, this<br />
is an excellent way to practice tuning radios.<br />
In addition, you can have <strong>the</strong> AI control your view by opening <strong>the</strong> Aircraft menu and selecting<br />
A.I. Controls Your Views.<br />
5.9 Getting Quick Instructions<br />
If you need simple, sparse instructions on performing <strong>com</strong>mon tasks in X-<strong>Plane</strong>, you can move<br />
your mouse to <strong>the</strong> top of <strong>the</strong> screen, click <strong>the</strong> About menu, and click Instructions. Here, <strong>the</strong> tabs<br />
labeled “Flight Controls,” “Cockpit Control,” “Keyboard,” “ATC,” and “Tech Support” describe<br />
<strong>the</strong>se <strong>com</strong>mon questions relating to <strong>the</strong> X-<strong>Plane</strong> simulator.
56 CHAPTER 5. FLIGHT IN X-PLANE<br />
Inside <strong>the</strong> Cockpit<br />
Name of View Keyboard Shortcut Effect<br />
Forward with panel w Shows <strong>the</strong> instrument panel as though you<br />
were in <strong>the</strong> cockpit, facing forward<br />
Forward with HUD Shift+w (i.e., ‘W’) Shows a front-facing view with no instrument<br />
panel, only a head-up display (HUD)<br />
Forward with nothing Ctrl+w Shows a front-facing view unencumbered by<br />
an instrument panel or any o<strong>the</strong>r display<br />
3-D cockpit, using key<br />
<strong>com</strong>mands to look<br />
around<br />
3-D cockpit, using <strong>the</strong><br />
mouse to look around<br />
Shift+9 (i.e., ‘(’) Displays <strong>the</strong> in-cockpit view of <strong>the</strong> 3-D instrument<br />
panel, where available. Uses translation<br />
and rotation <strong>com</strong>mands (listed in Table<br />
5.1) to move and look around.<br />
Shift+0 (i.e., ‘)’) Displays <strong>the</strong> in-cockpit view of <strong>the</strong> 3-D instrument<br />
panel, where available. Uses translation<br />
<strong>com</strong>mands (listed in Table 5.1) to<br />
move around and <strong>the</strong> mouse to look around.<br />
Outside <strong>the</strong> aircraft<br />
Name of View Keyboard Shortcut Effect<br />
Moving spot Shift+1 (i.e., ‘!’) Moves <strong>the</strong> camera with your craft’s initial<br />
velocity.<br />
Hold at location Shift+2 (i.e., ‘@’) Fixes <strong>the</strong> camera’s location some distance in<br />
front of your craft’s initial position.<br />
On <strong>the</strong> runway Shift+3 (i.e., ‘#’) Fixes <strong>the</strong> camera’s location on <strong>the</strong> ground at<br />
<strong>the</strong> nearest runway.<br />
Circling <strong>the</strong> aircraft Shift+4 (i.e., ‘$’) Moves <strong>the</strong> camera with <strong>the</strong> aircraft, allowing<br />
you to use <strong>the</strong> rotation and translation keys<br />
(see Table 5.1) to circle <strong>the</strong> craft.<br />
Tower view Shift+5 (i.e., ‘%’) Fixes <strong>the</strong> camera at <strong>the</strong> nearest ATC tower.<br />
Ride-along Shift+6 (i.e., ‘ˆ’) “Mounts” a camera to <strong>the</strong> aircraft, which can<br />
<strong>the</strong>n be moved using <strong>the</strong> rotation and translation<br />
keys (see Table 5.1).<br />
Track fired weapon Shift+7 (i.e., ‘&’) Causes <strong>the</strong> camera to follow any fired<br />
weapon.<br />
Chase Shift+8 (i.e., ‘*’) Sets <strong>the</strong> camera directly behind <strong>the</strong> aircraft.<br />
Table 5.2: Controls for view selection
5.<strong>10</strong>. SAVING AND SHARING YOUR FLIGHT 57<br />
Checking <strong>the</strong> Show mouse click regions in <strong>the</strong> cockpit box will display a yellow box<br />
around <strong>the</strong> controls in <strong>the</strong> cockpit which can be manipulated with <strong>the</strong> mouse. Checking <strong>the</strong> Show<br />
instrument instructions in <strong>the</strong> cockpit box will display a short description of an instrument<br />
when you hold <strong>the</strong> mouse over it.<br />
5.<strong>10</strong> Saving and Sharing Your Flight<br />
X-<strong>Plane</strong> offers a number of ways to save and share a particular flight. These are:<br />
• Situations, which note <strong>the</strong> current location, environmental conditions, and properties of <strong>the</strong><br />
aircraft in use.<br />
• Replays, which store a “recording” of your entire flight since <strong>the</strong> last load. These are only<br />
replayable in X-<strong>Plane</strong>, but <strong>the</strong>y have <strong>the</strong> advantage of being made up of X-<strong>Plane</strong> data points<br />
storing your aircraft’s location, so you can change your views during <strong>the</strong> replay.<br />
• Movie files, which begin and end when you toggle <strong>the</strong>m and record exactly what you see on<br />
<strong>the</strong> screen. These have <strong>the</strong> advantage of being playable in Quicktime and o<strong>the</strong>r video players.<br />
• Screenshots, which store an image of a single moment in your flight and are viewable on any<br />
<strong>com</strong>puter.<br />
In each case, you can save <strong>the</strong> flight and replay it yourself, or you can upload it to <strong>the</strong> Internet<br />
for o<strong>the</strong>rs to see.<br />
5.<strong>10</strong>.1 Creating a Reusable Situation<br />
A “situation” in X-<strong>Plane</strong> is a file readable only by X-<strong>Plane</strong>. It is essentially a “snapshot” that makes<br />
a note of <strong>the</strong> aircraft you are using, its position in <strong>the</strong> air or on <strong>the</strong> ground, its payload, <strong>the</strong> amount<br />
of fuel in its tanks, and so on. It also includes information on <strong>the</strong> environmental conditions of <strong>the</strong><br />
flight, including cloud conditions, temperature, and time of day. Fur<strong>the</strong>rmore, any o<strong>the</strong>r aircraft<br />
you have loaded will also be noted.<br />
To create a situation (a .sit file), move <strong>the</strong> mouse to <strong>the</strong> top of <strong>the</strong> screen, click File, <strong>the</strong>n click<br />
Save Situation.<br />
By default, X-<strong>Plane</strong> saves your situation file to <strong>the</strong> following directory:<br />
X-<strong>Plane</strong> <strong>10</strong>/Output/situations/<br />
This is especially useful for quickly loading and practicing a specific type of approach, or for<br />
recreating a specific <strong>com</strong>bat situation. The situations can even be sent to o<strong>the</strong>r X-<strong>Plane</strong> users; all<br />
<strong>the</strong>y need is <strong>the</strong> .sit file that you created.<br />
To load a situation in order to fly it again, open <strong>the</strong> File menu and click Load Situation. Navigate<br />
to <strong>the</strong> location of your .sit file and double click on it to load <strong>the</strong> situation.<br />
5.<strong>10</strong>.2 Creating an Replay<br />
A “replay” in X-<strong>Plane</strong> is essentially a “movie” of your flight which notes <strong>the</strong> aircraft’s location<br />
and attitude at each time step, beginning at <strong>the</strong> last time you loaded an aircraft or traveled to an<br />
airport and ending at <strong>the</strong> moment you click <strong>the</strong> “Save Replay” button. This file is only viewable<br />
in X-<strong>Plane</strong>, but because it is so <strong>com</strong>plete, you can change your view as much as you like while<br />
replaying. This is in contrast to a Quicktime movie, which records only what you see while you’re<br />
recording.
58 CHAPTER 5. FLIGHT IN X-PLANE<br />
These files, like situations, can be shared with and replayed by any X-<strong>Plane</strong> user.<br />
To create a replay (a .smo file), move your mouse to <strong>the</strong> top of <strong>the</strong> screen, click File, and click<br />
Save Replay. By default, X-<strong>Plane</strong> will store your replay in <strong>the</strong> following directory:<br />
X-<strong>Plane</strong> <strong>10</strong>/Output/replays/<br />
To load a replay, open <strong>the</strong> File menu as before, but select Load Replay. Navigate to <strong>the</strong> location<br />
in which you saved your .smo file and double click on it to load.<br />
5.<strong>10</strong>.3 Creating a Movie<br />
In addition to file types readable only by X-<strong>Plane</strong>, you can also create more universally readable<br />
movies. The downside to <strong>the</strong>se Quicktime movie (.mov) files is that <strong>the</strong>y record exactly what you<br />
see when you record <strong>the</strong>m. You will toggle <strong>the</strong> recording on, fly around a bit, <strong>the</strong>n toggle <strong>the</strong><br />
recording off; <strong>the</strong> resulting .mov file will contain what you saw on your screen while flying around.<br />
To record <strong>the</strong>se movies, you need Quicktime 6 or later installed on your <strong>com</strong>puter. After recording<br />
<strong>the</strong> movie, you can edit it in a program like iMovie (installed on new Macs by default) or<br />
Windows Live Movie Maker.<br />
Before recording your movie, you may want to set up <strong>the</strong> Quicktime movie’s specifications. Do<br />
so by moving <strong>the</strong> mouse to <strong>the</strong> top of <strong>the</strong> screen, clicking on <strong>the</strong> File menu, <strong>the</strong>n clicking Quicktime<br />
Movie Specs. In <strong>the</strong> dialog box that appears, you can set:<br />
• <strong>the</strong> frame rate of <strong>the</strong> movie (measured in frames per second)<br />
• <strong>the</strong> resolution of <strong>the</strong> movie (width only; height will be calculated automatically from <strong>the</strong><br />
width), and<br />
• <strong>the</strong> time multiplier, indicating how many frames to skip when doing a time lapse video.<br />
In choosing a frame rate, know that videos produced at 15 frames per second will look jittery.<br />
Film and television use 24 and 30 frames per second, respectively. In choosing a resolution, keep in<br />
mind that an x-resolution of 720 pixels is 720p, and that increasing beyond <strong>the</strong> resolution you’re<br />
using on your screen will give no benefit.<br />
To begin recording a movie, ei<strong>the</strong>r press Ctrl + Spacebar or open <strong>the</strong> File menu and click Toggle<br />
Movie. After flying whatever you intended to record, turn <strong>the</strong> recording off by ei<strong>the</strong>r pressing<br />
Ctrl + Spacebar or clicking Toggle Movie from <strong>the</strong> File menu. A file called “X-<strong>Plane</strong> [aircraft<br />
name] [number].mov” will appear in your top-level X-<strong>Plane</strong> directory, found by default on <strong>the</strong><br />
Desktop.<br />
Your Quicktime file can be played back on virtually any <strong>com</strong>puter. If Quicktime is not installed<br />
on <strong>the</strong> <strong>com</strong>puter you want to play <strong>the</strong> file on, you can get it from <strong>the</strong> Quicktime <strong>Download</strong> page<br />
on Apple’s web site.<br />
5.<strong>10</strong>.4 Capturing a Screenshot<br />
The final method of saving or sharing your flight is to take a simple screenshot. This can be done<br />
ei<strong>the</strong>r by pressing Shift + Spacebar, or by moving your mouse to <strong>the</strong> top of <strong>the</strong> screen, clicking <strong>the</strong><br />
File menu, and clicking Take Screenshot. The captured image (a .png picture file) will appear in<br />
your top-level X-<strong>Plane</strong> directory, located by default on your Desktop.<br />
These .png screenshots can be opened and viewed on any modern <strong>com</strong>puter, regardless of<br />
whe<strong>the</strong>r X-<strong>Plane</strong> is installed.
5.11. VISUALIZING AND REPLAYING YOUR FLIGHT 59<br />
5.11 Visualizing and Replaying Your Flight<br />
In addition to being able to save replays for later playback (as described in <strong>the</strong> section Saving<br />
and Sharing Your Flight above), you can visualize your flight up to your present location in a few<br />
different ways. You can view your flight path on X-<strong>Plane</strong>’s 2-dimensional maps, or you can toggle<br />
<strong>the</strong> 3-D flight path and view that path in <strong>the</strong> main simulator. If you want to replay your flight,<br />
beginning at <strong>the</strong> last time you loaded an aircraft or location, you can use X-<strong>Plane</strong>’s built-in replay<br />
function, which has shuttle controls to play, rewind, and fast forward, just like you would expect.<br />
Finally, if you want to visualize <strong>the</strong> path taken by a real-world aircraft, you can format its flight<br />
data recorder information in a way that X-<strong>Plane</strong> can interpret. X-<strong>Plane</strong> will treat <strong>the</strong> data in <strong>the</strong><br />
FDR file just like a regular replay, so you can play, fast forward, and rewind as usual.<br />
5.11.1 Viewing <strong>the</strong> Path Taken by Your Aircraft<br />
Figure 5.5: Visualizing a 3-D path [Full size →]<br />
The path taken by an aircraft up to its current location can always be seen as a trail behind <strong>the</strong><br />
aircraft when you toggle <strong>the</strong> 3-D flight path on. To do so, ei<strong>the</strong>r press Ctrl + P on <strong>the</strong> keyboard,<br />
or move <strong>the</strong> mouse to <strong>the</strong> top of <strong>the</strong> screen, click on <strong>the</strong> Aircraft menu, and click Cycle 3-D Flight<br />
Path. Doing so once will cause X-<strong>Plane</strong> to display a violet-striped line behind <strong>the</strong> aircraft. Cycling<br />
<strong>the</strong> flight path again will put that line into perspective by drawing lines intermittently from <strong>the</strong><br />
flight path to <strong>the</strong> ground. Cycling it once more will give a semi-transparent black bar extending<br />
from <strong>the</strong> flight path to <strong>the</strong> ground (seen in Figure 5.5). Cycling <strong>the</strong> path once more will turn off<br />
<strong>the</strong> flight path lines.<br />
To reset <strong>the</strong> 3-D flight path, ei<strong>the</strong>r press Alt + P on <strong>the</strong> keyboard, or open <strong>the</strong> Aircraft menu<br />
and click Reset 3-D Flight Path. The flight path will also be reset whenever you load an aircraft<br />
or a location.<br />
A similar effect can be had in 2 dimensions, from an overhead perspective, by opening <strong>the</strong> Local<br />
Map dialog box. The aircraft’s flight path since <strong>the</strong> last reset will be shown on each of <strong>the</strong> map<br />
views. For more information on using <strong>the</strong> navigation maps here, see <strong>the</strong> section “Using X-<strong>Plane</strong>’s<br />
Navigation Maps” of Chapter 7.
60 CHAPTER 5. FLIGHT IN X-PLANE<br />
5.11.2 Using <strong>the</strong> Built-In Replay<br />
You can replay your flight, from <strong>the</strong> last time you loaded an aircraft or a location up to your<br />
current location, by toggling <strong>the</strong> replay mode on. This can be done ei<strong>the</strong>r by pressing Ctrl + ‘r’ or<br />
by opening <strong>the</strong> Aircraft menu and clicking Toggle Replay Mode. In <strong>the</strong> top of <strong>the</strong> window, you will<br />
see shuttle controls to (listed left to right):<br />
• stop playback,<br />
• play backward faster than real-time,<br />
• play backward at real-time speed,<br />
• play backward slower than real-time,<br />
• pause playback,<br />
• play forward slower than real-time,<br />
• play forward at real-time speed,<br />
• play forward faster than real-time, and<br />
• stop playback.<br />
Additionally, you can click <strong>the</strong> shuttle slider and drag it to quickly jump around in <strong>the</strong> playback.<br />
To return to <strong>the</strong> flight, ei<strong>the</strong>r press Alt + ‘,’ or open <strong>the</strong> Aircraft menu and click Toggle Replay<br />
Mode once again.<br />
5.11.3 Replaying a Flight from a Flight Data Recorder (FDR)<br />
The final method of visualizing a flight is to load a information from a flight data recorder (FDR).<br />
This is useful primarily in accident investigation and re-creation. In that case, you would need to<br />
take <strong>the</strong> data from <strong>the</strong> “black box” of <strong>the</strong> aircraft you’re interested in and put it in a format that<br />
X-<strong>Plane</strong> can read. That format is <strong>the</strong> Flight Data Recorder (or .fdr) format. This is plain text file<br />
formatted in a particular way, which means that you can make your own FDR files relatively easily<br />
from <strong>the</strong> data you have and <strong>the</strong>n re-create <strong>the</strong> flight in X-<strong>Plane</strong>.<br />
The FDR file specification can be found in X-<strong>Plane</strong> by moving <strong>the</strong> mouse to <strong>the</strong> top of <strong>the</strong><br />
screen, click on <strong>the</strong> File menu, and clicking Load Flight Data Recorder File. The lower half of this<br />
dialog box lists both <strong>the</strong> preceding data values (file version, aircraft, tail number, and so on) that<br />
are required, as well as each of <strong>the</strong> <strong>10</strong>0 or so data values that each instant in <strong>the</strong> flight data can<br />
have. These include <strong>the</strong> time stamp of that instant, <strong>the</strong> aircraft’s location (in latitude, longitude,<br />
and altitude), <strong>the</strong> indicated airspeed, and more.<br />
You can use <strong>the</strong> scroll bar above <strong>the</strong> file specification box to look through all <strong>the</strong> data values,<br />
and you can mouse over individual values to get a description of <strong>the</strong>m. Note that even if your<br />
instantaneous “snapshots” of <strong>the</strong> aircraft do not use a given parameter (such as <strong>the</strong> engine pressure<br />
ratio, perhaps), your data file must use a dummy value as a placeholder.<br />
After formatting your data for X-<strong>Plane</strong> as an FDR file, you can load it using <strong>the</strong> Load Flight<br />
Data Recorder File dialog box. Click <strong>the</strong> silver square labeled “Flight Data Recorder file,” navigate<br />
to your file, and double click on. Then, when you close <strong>the</strong> dialog box, you will be greeted with <strong>the</strong><br />
standard replay shuttle buttons with which you can replay <strong>the</strong> flight.<br />
5.12 Viewing <strong>the</strong> Behind-<strong>the</strong>-Scenes Flight Model<br />
X-<strong>Plane</strong> models flight by breaking an aircraft down into a number of little pieces and finding <strong>the</strong><br />
forces acting on each piece. By clicking <strong>the</strong> Show Flight Model option from <strong>the</strong> Special menu (or
5.12. VIEWING THE BEHIND-THE-SCENES FLIGHT MODEL 61<br />
Figure 5.6: Illustrating <strong>the</strong> forces acting on a Baron 58 [Full size →]<br />
by pressing Ctrl + M on <strong>the</strong> keyboard) and moving to an outside view (e.g., by pressing Shift +<br />
8 on <strong>the</strong> keyboard for <strong>the</strong> chase view), you can actually see all <strong>the</strong> forces calculated on each piece<br />
of <strong>the</strong> craft. With some wind and turbulence turned on in <strong>the</strong> Wea<strong>the</strong>r screen, you can even see<br />
<strong>the</strong> pseudo-random velocity vector flow field around <strong>the</strong> airplane. The velocity vectors seen are <strong>the</strong><br />
actual vectors interacting with <strong>the</strong> aircraft, and <strong>the</strong> force vectors (<strong>the</strong> green lines <strong>com</strong>ing off <strong>the</strong><br />
plane) are <strong>the</strong> actual forces acting on <strong>the</strong> plane—nothing is just for show here. This is <strong>the</strong> actual<br />
work that X-<strong>Plane</strong> is doing.<br />
The green bars extending from <strong>the</strong> control surfaces of <strong>the</strong> aircraft indicate how much lift each<br />
section of <strong>the</strong> surface is generating; longer bars represent greater force. The red bars, likewise,<br />
represent drag, and <strong>the</strong> yellow bars represent lift from vertical control surfaces.
62 CHAPTER 5. FLIGHT IN X-PLANE
Chapter 6<br />
Advanced Simulation in X-<strong>Plane</strong><br />
X-<strong>Plane</strong> is <strong>the</strong> most <strong>com</strong>prehensive and powerful flight simulator available. As such, <strong>the</strong>re are a<br />
great number of features available that go beyond simply taking off, flying around, and landing.<br />
These include tools like <strong>the</strong> logbook and checklists, and features like equipment failures and damage<br />
modeling.<br />
6.1 Keeping a Logbook<br />
Each time an aircraft is flown in X-<strong>Plane</strong>, <strong>the</strong> program logs <strong>the</strong> flight time in a digital logbook. By<br />
default, X-<strong>Plane</strong> creates a text file called “X-<strong>Plane</strong> Pilot.txt” in <strong>the</strong> X-<strong>Plane</strong> <strong>10</strong>/Output/logbooks<br />
directory. Inside this text file are <strong>the</strong> following details of previous flights:<br />
• Dates of flights<br />
• Tail numbers of aircraft<br />
• Aircraft types<br />
• Airports of departure and arrival<br />
• Number of landings<br />
• Duration of flights<br />
• Time spent flying cross-country, in IFR conditions, and at night<br />
• Total time of all flights<br />
To see your logbook, open <strong>the</strong> About menu and click Logbook. You can load a logbook by<br />
clicking <strong>the</strong> Choose Pilot Logbook button and navigating to your logbook, or you can create a<br />
new logbook using <strong>the</strong> New Pilot Logbook button.<br />
6.2 Working with <strong>the</strong> Air Traffic Control<br />
X-<strong>Plane</strong> <strong>10</strong>’s air traffic control (ATC) system is powerful and realistic when you want to practice<br />
real-world protocols, but <strong>com</strong>pletely unobtrusive when you want to just fly. Although AI aircraft<br />
(i.e., those that you have turned on using <strong>the</strong> Aircraft & Situations dialog box) will always follow <strong>the</strong><br />
guidance of <strong>the</strong> air traffic control, <strong>the</strong>y will also work around your aircraft if you are not interacting<br />
with <strong>the</strong> ATC.<br />
Note: You will only be able to hear <strong>the</strong> air traffic control chatter if ATC audio output is<br />
enabled; to confirm this is <strong>the</strong> case, open <strong>the</strong> Settings menu, <strong>the</strong>n click Sound.<br />
63
64 CHAPTER 6. ADVANCED SIMULATION IN X-PLANE<br />
Figure 6.1: The Flight Plan dialog box [Full size →]<br />
All interactions with <strong>the</strong> air traffic control occur via <strong>the</strong> on-screen ATC menu. To access this<br />
menu, simply press Enter (Return) on <strong>the</strong> keyboard. Alternatively, you can use <strong>the</strong> Joystick &<br />
Equipment dialog box to program your joystick to access this menu.<br />
In order to make a request or hear from <strong>the</strong> air traffic controllers, you must have your COM<br />
1 radio tuned to <strong>the</strong> proper frequency for <strong>the</strong> request. Filing a flight plan is independent of any<br />
controller, so that option is always available. However, once <strong>the</strong> flight plan is filed, you must tune<br />
to <strong>the</strong> Clearance Delivery, Ground, or Tower frequencies (if available, in that order as in <strong>the</strong> real<br />
world) to get clearance for takeoff. After you get clearance, you tune to <strong>the</strong> Ground (if available)<br />
or Tower frequencies for your taxi clearance. When you get to a hold short line, ground control<br />
will hand you off to tower and <strong>the</strong>n you’ll receive handoffs throughout <strong>the</strong> rest of your flight when<br />
necessary; keep tuning to <strong>the</strong> proper frequency to continue to receive air traffic control guidance.<br />
Note that <strong>the</strong> Local Map dialog box (opened from <strong>the</strong> Location menu) will display <strong>the</strong> relevant<br />
frequencies for any airport that you mouse over.<br />
As in <strong>the</strong> real world, any ATC interaction begins with filing a flight plan. Thus, <strong>the</strong> first time<br />
you press Enter during a flight, <strong>the</strong> only option available will be “File Flight Plan.” Click that line<br />
of text to display <strong>the</strong> Flight Plan dialog box (shown in Figure 6.1).<br />
You must enter your departure and arrival points, in <strong>the</strong> same ID format as <strong>the</strong> points appear<br />
in <strong>the</strong> X-<strong>Plane</strong> maps, as well as your planned cruising (enroute) altitude. Pressing <strong>the</strong> File button<br />
will register your flight plan with <strong>the</strong> X-<strong>Plane</strong> air traffic control.<br />
With your flight plan filed, you can bring up <strong>the</strong> ATC menu again by pressing Enter, <strong>the</strong>n click<br />
“Request Clearance.”<br />
The following is a brief walkthrough on how to depart <strong>the</strong> KSEA area:<br />
1. Use <strong>the</strong> Open Aircraft dialog to load a small aircraft, such as <strong>the</strong> Cessna 172, as this will be a<br />
quick flight. Use <strong>the</strong> Select Global Airport dialog box to position yourself at a gate at KSEA.<br />
2. Press Enter on <strong>the</strong> keyboard to bring up <strong>the</strong> ATC menu, <strong>the</strong>n select “File Flight Plan.”<br />
3. Enter KSEA as <strong>the</strong> departure ICAO, set your altitude to 3,000 feet, and <strong>the</strong>n set your<br />
destination to KBFI. We’re going to leave <strong>the</strong> route blank because we want to go direct,<br />
but you could also enter any NDB/VOR/FIX/Airway to get real routings. When you’re done<br />
click File.
6.3. USING FOREFLIGHT FOR REAL-TIME CHARTS AND PLATES 65<br />
4. You now have a flight plan in <strong>the</strong> system. If you wish to change your mind, you can return<br />
to <strong>the</strong> flight plan dialog in <strong>the</strong> same way and update it.<br />
5. You need an IFR clearance before you can proceed, so tune your COM1 radio to 128.00, <strong>the</strong><br />
clearance delivery frequency at KSEA. Now bring up <strong>the</strong> ATC menu and you’ll see an option<br />
for “Request Clearance.” Click that and you’ll receive your clearance.<br />
6. Bring up <strong>the</strong> ATC menu and read back your clearance. You must read back all instructions<br />
from ATC. Note that if you hear a beep when you click on any ATC menu items, that means<br />
that ano<strong>the</strong>r aircraft or controller is busy talking on <strong>the</strong> radio. As in <strong>the</strong> real world, you must<br />
wait for <strong>the</strong>m to finish talking before you can talk. You must also respond within a reasonable<br />
amount of time or <strong>the</strong>y will repeat <strong>the</strong>ir instructions.<br />
7. Once you’ve received and read back your clearance, tune <strong>the</strong> COM1 radio to 121.70, <strong>the</strong><br />
frequency for <strong>the</strong> ground controller at KSEA. You must call ground to receive a taxi clearance.<br />
Acknowledge his clearance and <strong>the</strong>n look around you. You’ll see yellow arrows painted on <strong>the</strong><br />
ground directing you to where he wants you to go. Where <strong>the</strong> arrows stop, you must also stop<br />
and wait for fur<strong>the</strong>r instructions.<br />
8. Taxi to where <strong>the</strong> arrows are taking you. When you reach <strong>the</strong> side of <strong>the</strong> runway, ground<br />
will instruct you to contact <strong>the</strong> tower. Read back <strong>the</strong> <strong>com</strong>mand and <strong>the</strong>n tune to <strong>the</strong> tower<br />
frequency of 119.90.<br />
9. Go to <strong>the</strong> ATC menu and check in with this new controller. This is how you tell <strong>the</strong> controller<br />
you’re now on his frequency waiting for his <strong>com</strong>mand. If <strong>the</strong>re are aircraft using <strong>the</strong> runway,<br />
you will have to wait until <strong>the</strong>y are done. This may take some time! At that time, Tower will<br />
call you and instruct you to cross 16L/34R and to taxi to 16C/34C. Respond and <strong>the</strong>n start<br />
taxiing.<br />
<strong>10</strong>. Upon reaching your departure runway, you will again have to wait until <strong>the</strong> runway is safe to<br />
use. Tower will <strong>the</strong>n call you and give you your takeoff clearance. Respond and <strong>the</strong>n depart.<br />
Unless o<strong>the</strong>rwise instructed, fly <strong>the</strong> runway heading up to your cleared altitude of 3,000 feet.<br />
11. At some point, you will be handed off to <strong>the</strong> center controller on 124.20. Check in with him<br />
in <strong>the</strong> same manner. Continue on your heading and altitude and eventually he will begin<br />
vectoring you to an approach at your destination of KBFI. Follow his <strong>com</strong>mands.<br />
12. Once <strong>the</strong> approach is set up, you will be handed off to KBFI’s tower for landing and <strong>the</strong><br />
process continues until you’ve arrived back at <strong>the</strong> gate.<br />
6.3 Using ForeFlight for Real-Time Charts and Plates<br />
New to X-<strong>Plane</strong> <strong>10</strong>.<strong>10</strong> is <strong>the</strong> ability to integrate with ForeFlight, a tool for real-world pilots to view<br />
charts and approach plates for <strong>the</strong>ir current location (or locations <strong>the</strong>y plan to visit). When you<br />
install ForeFlight on your iPhone or iPad, though, you can connect it to X-<strong>Plane</strong>. X-<strong>Plane</strong>, in turn,<br />
will send a simulated GPS signal to <strong>the</strong> ForeFlight app, causing ForeFlight to behave as though<br />
you were actually flying in your location in X-<strong>Plane</strong>.<br />
To connect ForeFlight to X-<strong>Plane</strong>, do <strong>the</strong> following:<br />
1. <strong>Download</strong> ForeFlight from <strong>the</strong> App Store and copy it to your iPhone or iPad. Configure<br />
ForeFlight per <strong>the</strong>ir http://www.foreflight.<strong>com</strong>/support/pilots-guide.
66 CHAPTER 6. ADVANCED SIMULATION IN X-PLANE<br />
Figure 6.2: The ForeFlight settings after connecting to X-<strong>Plane</strong> [Full size →]<br />
2. Connect your iPhone/iPad to <strong>the</strong> same wireless network as your <strong>com</strong>puter that runs X-<strong>Plane</strong>.<br />
3. Launch X-<strong>Plane</strong> on your <strong>com</strong>puter, and launch ForeFlight on your iPhone/iPad.<br />
4. In X-<strong>Plane</strong>, open <strong>the</strong> Settings menu and click Net Connections.<br />
5. Select <strong>the</strong> “iPhone/iPad” tab in <strong>the</strong> Net Connections dialog box.<br />
6. Check <strong>the</strong> box near <strong>the</strong> bottom of <strong>the</strong> screen labeled send GPS data to ForeFlight Mobile<br />
or WingX Pro7 on ALL iPads or iPhones on <strong>the</strong> local network. At this point, yellow<br />
text should appear in <strong>the</strong> top of <strong>the</strong> Net Connections window saying something like “Sending<br />
to a device running ForeFlight Mobile or WingX Pro7 at IP address 192.168.1.3 0.1 seconds<br />
ago, and <strong>the</strong> send was successful.”<br />
7. If you’re using ForeFlight for iPad, click <strong>the</strong> More . . . button in <strong>the</strong> bottom right corner of<br />
<strong>the</strong> screen, <strong>the</strong>n select <strong>the</strong> “Devices” tab. If you’re using ForeFlight for iPhone, swipe over to<br />
<strong>the</strong> second list of buttons on <strong>the</strong> main menu and tap <strong>the</strong> Devices button.<br />
8. If your devices are configured per <strong>the</strong> above steps, you should have a small square labeled<br />
“X-<strong>Plane</strong>” in <strong>the</strong> Devices window of ForeFlight, as seen in Figure 6.2. (Note that you may<br />
need to click on this box in order to enable <strong>the</strong> connection.) If this is not <strong>the</strong> case, make sure<br />
X-<strong>Plane</strong> is able to get through your firewall by following <strong>the</strong> steps in <strong>the</strong> section “Allowing<br />
X-<strong>Plane</strong> through Your Firewall” of Chapter 4.<br />
9. At this point, X-<strong>Plane</strong> and ForeFlight should be <strong>com</strong>municating, so if you tap <strong>the</strong> Maps or<br />
Plates buttons in ForeFlight, you will be able to track your aircraft’s location. By tapping<br />
on a particular airport (or by looking it up in <strong>the</strong> Airports section of <strong>the</strong> app) you can get<br />
information such as radio frequencies that you can use in X-<strong>Plane</strong>. To center your <strong>the</strong> map
6.4. CHANGING HOW AND WHERE THE AIRCRAFT STARTS 67<br />
Figure 6.3: Using ForeFlight with X-<strong>Plane</strong>. Tapping <strong>the</strong> crosshairs button (highlighted in green in<br />
<strong>the</strong> upper right corner of <strong>the</strong> screen) will center <strong>the</strong> map view on your aircraft. [Full size →]<br />
view on your aircraft, just tap <strong>the</strong> crosshairs button in<strong>the</strong> upper right corner of <strong>the</strong> screen,<br />
highlighted in green in Figure 6.3.<br />
6.4 Changing How and Where <strong>the</strong> Aircraft Starts<br />
By default, X-<strong>Plane</strong> starts your aircraft with engines running on a runway, ready to take off. If you<br />
prefer to start your own engines or taxi from an apron (also called a ramp) onto <strong>the</strong> runway, you<br />
can do so by opening <strong>the</strong> Settings menu and clicking Operations & Warnings. There, in <strong>the</strong> pane<br />
labeled “Startup,” you can un-check <strong>the</strong> box labeled Start each flight with engines running<br />
or check <strong>the</strong> box labeled Start each flight on ramp.<br />
Note that not all aircraft models have engine starters built in to <strong>the</strong>ir instrument panels. If yours<br />
does not, you can ei<strong>the</strong>r add one in <strong>Plane</strong> Maker, or you can simply <strong>com</strong>e back to <strong>the</strong> Operations<br />
& Warnings menu and toggle <strong>the</strong> engine start box again.<br />
6.5 Using a Checklist<br />
X-<strong>Plane</strong> has <strong>the</strong> ability to display a simple checklist in <strong>the</strong> simulator. This checklist must be stored<br />
somewhere in <strong>the</strong> X-<strong>Plane</strong> directory as a plain text (.txt) file.<br />
To load a check list, open <strong>the</strong> Special menu and click Open Checklist for Use. After locating<br />
your .txt file, you will see <strong>the</strong> checklist displayed line-by-line in <strong>the</strong> upper center of <strong>the</strong> screen. You<br />
can use <strong>the</strong> forward and back buttons to go to <strong>the</strong> next and previous lines, respectively. When you<br />
finish, you can go back to <strong>the</strong> Special menu and click Toggle Checklist for Use to hide <strong>the</strong> file.<br />
If you prefer to see <strong>the</strong> text file all at once (ra<strong>the</strong>r than line-by-line as in <strong>the</strong> checklist view),<br />
you can select Open Text File for Viewing from <strong>the</strong> Special menu, <strong>the</strong>n use Toggle Text File for<br />
Viewing to turn it on and off.
68 CHAPTER 6. ADVANCED SIMULATION IN X-PLANE<br />
6.6 Changing How Damage Affects <strong>the</strong> Aircraft<br />
By default, X-<strong>Plane</strong> does not remove parts of <strong>the</strong> aircraft when <strong>the</strong> craft’s limits are exceeded.<br />
However, by opening <strong>the</strong> Operations & Warnings dialog box from <strong>the</strong> Settings menu, you can<br />
enable <strong>the</strong> following (located in <strong>the</strong> bottom left of <strong>the</strong> window):<br />
• remove flying surfaces in over-speed, which causes X-<strong>Plane</strong> to remove wings and o<strong>the</strong>r<br />
flight surfaces when you exceed <strong>the</strong> aircraft’s maximum speed by some percentage.<br />
• remove flying surfaces in over-G, which causes X-<strong>Plane</strong> to remove wings and o<strong>the</strong>r<br />
flight surfaces when <strong>the</strong> g-forces acting on <strong>the</strong> aircraft exceed <strong>the</strong> rated maximum by some<br />
percentage.<br />
• remove flaps in over-Vfe, which causes X-<strong>Plane</strong> to remove <strong>the</strong> flaps if <strong>the</strong>y are extended<br />
at speeds greater than Vfe (<strong>the</strong> maximum flap extension speed, noted with a white arc on <strong>the</strong><br />
airspeed indicator).<br />
• remove gear doors in over-Vle, which causes X-<strong>Plane</strong> to remove <strong>the</strong> gear doors if <strong>the</strong>y<br />
are extended at speeds greater than Vle (<strong>the</strong> maximum gear extension speed).<br />
Additionally, with <strong>the</strong> reset on hard crash box checked, X-<strong>Plane</strong> will automatically reload<br />
your aircraft at <strong>the</strong> nearest airport in <strong>the</strong> event of a fatal crash.<br />
By making <strong>the</strong>se damage modeling features optional, X-<strong>Plane</strong> allows both easy, possibly unrealistic<br />
flights, as well as much more accurate, more challenging simulations.<br />
6.7 Setting <strong>the</strong> Weight, Balance, and Fuel<br />
To modify an aircraft’s weight, balance, and fuel, move your mouse to <strong>the</strong> top of <strong>the</strong> screen, click<br />
on <strong>the</strong> Aircraft menu, and click Weight and Fuel.<br />
The dialog box that appears will have <strong>the</strong> Fuel/Payload tab selected. Here, you can use <strong>the</strong><br />
sliders to set <strong>the</strong> aircraft’s center of gravity, <strong>the</strong> weight of its payload, and <strong>the</strong> amount of fuel in its<br />
tanks.<br />
An airplane can typically stay in <strong>the</strong> air at very high weights, but it will have a hard time getting<br />
off <strong>the</strong> ground initially. Additionally, moving <strong>the</strong> center of gravity forward (left on <strong>the</strong> slider) makes<br />
<strong>the</strong> plane behave more like a dart, and moving <strong>the</strong> center of gravity aft (right on <strong>the</strong> slider) makes<br />
<strong>the</strong> plane more unstable, and potentially unflyable. Flying a plane with <strong>the</strong> center of gravity far aft<br />
is like shooting an arrow backwards—it wants to flip around with <strong>the</strong> heavy end in <strong>the</strong> front and<br />
<strong>the</strong> fins in <strong>the</strong> back.<br />
Since X-<strong>Plane</strong> calculates in real time how <strong>the</strong> plane is burning fuel, and <strong>the</strong> engines need fuel to<br />
run, and <strong>the</strong> weight distribution of <strong>the</strong> fuel is considered in <strong>the</strong> simulation, <strong>the</strong> fuel put on board<br />
does indeed matter.<br />
6.8 Simulating Equipment Failures<br />
X-<strong>Plane</strong> can simulate countless aircraft systems failures. The Equipment Failures window, found<br />
in <strong>the</strong> Aircraft menu, lets you experience what happens when important pieces of equipment don’t<br />
do what <strong>the</strong>y’re supposed to in flight.<br />
The World/MTBF tab of <strong>the</strong> Equipment Failures window controls things outside of <strong>the</strong> airplane,<br />
such as bird strikes and airport equipment failures.
6.9. ENABLING A SMOKE TRAIL 69<br />
With <strong>the</strong> World/MTBF tab selected, <strong>the</strong> mean time between failure setting is visible at<br />
<strong>the</strong> bottom of <strong>the</strong> screen. When <strong>the</strong> use mean time between random failures box is checked,<br />
<strong>the</strong> simulator will use <strong>the</strong> value to <strong>the</strong> right to determine how often, on average, each piece of<br />
equipment will fail. For instance, if <strong>the</strong> MTBF is set to <strong>10</strong>00 hours, X-<strong>Plane</strong> will decide that each<br />
piece of hardware in <strong>the</strong> plane has about a one in a thousand chance of breaking each hour. Since<br />
<strong>the</strong> airplane has a few hundred pieces of hardware, that means a failure might occur every 5 to 20<br />
hours or so.<br />
The o<strong>the</strong>r tabs in this window let <strong>the</strong> user set <strong>the</strong> frequency of such failures, or <strong>com</strong>mand specific<br />
failures, for hundreds of different aircraft systems.<br />
The general failure categories are:<br />
• Equipment<br />
• Engines<br />
• Flying Surfaces<br />
• G<strong>10</strong>00 (if you have a real G<strong>10</strong>00 attached to X-<strong>Plane</strong>)<br />
• All Instruments, and<br />
• NAVAIDs<br />
6.9 Enabling a Smoke Trail<br />
A smoke trail, as might be used by an aerobatic airplane in an airshow, can be enabled behind your<br />
aircraft by opening <strong>the</strong> Aircraft menu and clicking Toggle Puff Smoke. This control is assigned to<br />
<strong>the</strong> ‘x’ key by default.<br />
6.<strong>10</strong> Speeding Up <strong>the</strong> Simulation<br />
By pressing Alt+T on <strong>the</strong> keyboard, you can increase <strong>the</strong> simulation speed to 2× <strong>the</strong> standard<br />
speed. Pressing Alt+T repeatedly will increase <strong>the</strong> speed to 4×, <strong>the</strong>n 6×, and <strong>the</strong>n it will finally<br />
return <strong>the</strong> simulator back to standard speed.<br />
Note that if your <strong>com</strong>puter cannot run <strong>the</strong> simulation at <strong>the</strong> required frame rate, X-<strong>Plane</strong> will<br />
slow its measurement of time to <strong>com</strong>pensate. This is seen most often for users running at standard<br />
speed, but failing to maintain 20 frames per second. When X-<strong>Plane</strong> runs slower than 20 fps, it<br />
slows down its simulation of real-time so that <strong>the</strong> simulator is “effectively” running at 20 fps. For<br />
instance, if <strong>the</strong> simulator is running at <strong>10</strong> fps due to extreme rendering settings, X-<strong>Plane</strong> will run<br />
<strong>the</strong> flight model at half speed. The result is that <strong>the</strong> physics are integrating in slow-motion in order<br />
to avoid destabilizing from <strong>the</strong> low framerate. Thus, if you need real-time simulation, you must run<br />
<strong>the</strong> simulator at 20 fps or faster.<br />
6.11 Taxiing More Accurately<br />
In <strong>com</strong>mercial aircraft, a nosewheel tiller is used to more accurately align <strong>the</strong> nosewheel to <strong>the</strong><br />
taxi lines, and to get <strong>the</strong> aircraft safely docked at jetways. You can assign an axis on your joystick<br />
to control this tiller by opening <strong>the</strong> Joystick & Equipment dialog box (from <strong>the</strong> Settings menu)<br />
and, in one of <strong>the</strong> drop-down menus in <strong>the</strong> Axis tab, selecting nosewheel tiller. Note that this<br />
is <strong>the</strong> same procedure used in setting up <strong>the</strong> joystick axes normally, as described in <strong>the</strong> section<br />
“Configuring Flight Controls” of Chapter 4.
70 CHAPTER 6. ADVANCED SIMULATION IN X-PLANE
Chapter 7<br />
Navigation, Autopilots, and Flying on<br />
Instruments<br />
People often call customer support asking about some of <strong>the</strong> more advanced things that pilots<br />
do in <strong>the</strong> real world—how to navigate, use an autopilot, or fly on instruments. This chapter will<br />
cover <strong>the</strong>se areas in a fair amount of detail, but we re<strong>com</strong>mend that, if you are really serious about<br />
mastering <strong>the</strong>se facets of aviation, you head down to a local general aviation airport and hire a<br />
CFI (Certified Flight Instructor) for an hour or two. If you have a laptop, by all means bring it<br />
along and have <strong>the</strong> instructor detail <strong>the</strong>se things in practice. There is much more to review here<br />
than this manual could ever cover, so a quick search for information on <strong>the</strong> Internet will also be of<br />
assistance.<br />
7.1 Navigating<br />
Navigating over <strong>the</strong> Earth’s surface is as easy as knowing where your aircraft is and how to get<br />
to where you want to go. This isn’t quite as easy as it sounds. Imagine that you’re flying IMC<br />
(Instrument Meteorological Conditions—that is, in <strong>the</strong> clouds). You have no reference to <strong>the</strong> ground<br />
and are flying over St. Louis in <strong>the</strong> middle of an overcast layer. As you might guess, this looks pretty<br />
much identical to <strong>the</strong> view you would have flying over Moscow on instruments. The only way to<br />
know that you’re over St. Louis and not over Moscow is to be able to navigate. Navigation is <strong>the</strong><br />
art of being able to tell where your aircraft is and how to make it go where you’d like.<br />
7.1.1 Air Navigation History<br />
For <strong>the</strong> first 30 years or so <strong>the</strong> best pilots could do was to fly around using what is known as<br />
dead reckoning—that is, by confirming <strong>the</strong>ir position on a map as <strong>the</strong>y flew, <strong>the</strong>n looking ahead on<br />
<strong>the</strong> map to see when <strong>the</strong>y should be crossing some known landmark, like a road, railroad, town, or<br />
lake. Then, <strong>the</strong> pilots periodically <strong>com</strong>pared <strong>the</strong>ir progress over <strong>the</strong> real ground with <strong>the</strong> anticipated<br />
progress over <strong>the</strong> map to see how things were going. This really is as simple as it sounds. The biggest<br />
trick is to always know where you are and what to be looking for next.<br />
Dead reckoning isn’t too difficult to get down. Shortly after college, Austin Meyer (<strong>the</strong> author of<br />
X-<strong>Plane</strong>) and Randy Witt once piloted a Cessna 172 from Kansas City to Chicago after <strong>the</strong>ir second<br />
(of two) navigation radios gave up and died in mid-flight. Clearly this is not a typical experience in<br />
<strong>the</strong> aviation world, but it’s a reminder that a pilot always needs to be thinking ahead and preparing<br />
for contingencies. That particular aircraft was a well-used rental and NAV 1 was dead from <strong>the</strong><br />
71
72 CHAPTER 7. NAVIGATION, AUTOPILOTS, AND FLYING ON INSTRUMENTS<br />
time <strong>the</strong> plane was signed out. When NAV 2 died, <strong>the</strong>re were no operable navigation radios at all,<br />
and <strong>the</strong> two had to use dead reckoning to fly <strong>the</strong> last 300 or so miles of <strong>the</strong>ir trip, which was most<br />
of <strong>the</strong> journey. They would never have allowed <strong>the</strong>mselves to get into that position had <strong>the</strong> wea<strong>the</strong>r<br />
been poor or had <strong>the</strong>y been flying on instruments—<strong>the</strong>y would have refused to take off into such<br />
conditions given <strong>the</strong> failure in <strong>the</strong> first radio. But since <strong>the</strong> wea<strong>the</strong>r was nice, <strong>the</strong>y took off with<br />
only one navigation radio and were soon flying along on none. X-<strong>Plane</strong> allows you to practice this<br />
all you like.<br />
During <strong>the</strong> heyday of dead reckoning, <strong>the</strong> US Mail pilots that were flying on overnight mail<br />
routes actually flew from bonfire to bonfire that had been set up along <strong>the</strong>ir route, using <strong>the</strong> light<br />
to guide <strong>the</strong>ir progress. Just imagine what this must have been like-flying in <strong>the</strong> mid 1920s in an<br />
open cockpit biplane (a Curtis Jenny, perhaps) trying to keep your goggles clean (<strong>the</strong> engines of<br />
<strong>the</strong> day routinely sprayed oil) and to stay out of <strong>the</strong> clouds on a cold winter night, flying along a<br />
chain of bonfires to your next destination. Keep in mind <strong>the</strong>se were not closed-cockpit aircraft and<br />
<strong>the</strong> pilot continually had <strong>the</strong> outside air blowing all around. Wow! I hope you dressed warm and<br />
that you are good at folding maps in 80 MPH slipstreams of below-freezing air.<br />
In <strong>the</strong> mid 1930s or so a system was devised where pilots would fly using aural navigation—that<br />
is, <strong>the</strong>y would tune into a new radio system such that if <strong>the</strong>y were to <strong>the</strong> left of <strong>the</strong>ir course <strong>the</strong>y<br />
would hear a series of dashes (long radio tones, as in Morse code), and if <strong>the</strong>y were to <strong>the</strong> right of<br />
<strong>the</strong>ir course <strong>the</strong>y would hear a series of dots (short tones). If on course, <strong>the</strong>y would hear nothing<br />
as <strong>the</strong> signals containing <strong>the</strong> dashes and dots canceled each o<strong>the</strong>r out. The closer <strong>the</strong> pilot was to<br />
<strong>the</strong> transmitter <strong>the</strong> smaller <strong>the</strong> “Cone of Silence,” as it was known, was and <strong>the</strong> more defined <strong>the</strong><br />
boundaries between <strong>the</strong> dashes, dots, and silence. As <strong>the</strong> aircraft’s range from <strong>the</strong> station increased,<br />
<strong>the</strong> central target (where no signals were heard) was much wider and weaker. Imagine sitting in a<br />
cold, dark cockpit listening intently to try and hear over <strong>the</strong> drone of <strong>the</strong> engine and whistle of <strong>the</strong><br />
wind on your wires to see which side of <strong>the</strong> cone you were on. Airline pilots used this system for<br />
years to successfully carry passengers all around <strong>the</strong> world. This type of navigation is not modeled<br />
within X-<strong>Plane</strong>.<br />
7.1.2 Modern Means of Navigation<br />
We now <strong>com</strong>e into <strong>the</strong> area of “modern” navigation based on ground-based transmitters. You’ll<br />
need a good set of charts if you’d like to actually fly in X-<strong>Plane</strong> using any of <strong>the</strong>se methods, but <strong>the</strong><br />
software does contain a full set of (mostly) current charts as well. To see <strong>the</strong>m go to <strong>the</strong> Location<br />
menu, click Local Map, and select one of <strong>the</strong> five map types that are available in <strong>the</strong> tabs on top<br />
of <strong>the</strong> window. They are:<br />
• High-Speed—used as high altitude charts by jet and turbo-prop pilots.<br />
• Low Enroute—used as low altitude IFR navigation charts by piston (propeller) aircraft pilots.<br />
One of <strong>the</strong> most important aspects of this chart is <strong>the</strong> addition of Vector Airways that are<br />
virtual highways in <strong>the</strong> sky that connect different VOR transmitters. These vector airways<br />
are given names (for example, V503) and are used by air traffic controls to assign clearances.<br />
• High Enroute—very similar to Low Enroute but only showing <strong>the</strong> information of interest to<br />
pilots flying above 18,000 feet and making use of vector airways that are much longer, based<br />
on larger VORs with longer ranges.<br />
• Sectional—<strong>the</strong> standard chart that VFR pilots are familiar with. This map has ground elevation<br />
data superimposed via a shaded background and information about <strong>the</strong> airports that<br />
are local to that area.
7.1. NAVIGATING 73<br />
• Textured—a nice map that is not used in pilot circles. This overlays <strong>the</strong> X-<strong>Plane</strong> terrain<br />
images on top of <strong>the</strong> navigation charts to give <strong>the</strong> user a good bird’s eye view of <strong>the</strong> area he<br />
or she is flying over.<br />
Note that <strong>the</strong> maps in X-<strong>Plane</strong> are covered in more detail in <strong>the</strong> section “Using X-<strong>Plane</strong>’s<br />
Navigation Maps” later in this chapter.<br />
7.1.2.1 NDB Navigation<br />
Non-directional beacons were invented in <strong>the</strong> late 1940s and consisted of a ground-based transmitter<br />
that broadcast a homing signal. A receiver in <strong>the</strong> aircraft could be tuned to one of about 300 discrete<br />
frequencies in order to tune to a particular transmitter. With that done, an instrument in <strong>the</strong> panel,<br />
called <strong>the</strong> NDB (or, interchangeably, <strong>the</strong> ADF, or Automatic Direction Finder), would point to <strong>the</strong><br />
station. This system was a large technological leap forward over <strong>the</strong> older aural-based system and<br />
was actually quite easy to use, provided that <strong>the</strong> wind was perfectly calm or blowing in a direction<br />
that was exactly parallel to <strong>the</strong> direction of flight. Of course, that pretty much never happened,<br />
resulting in <strong>the</strong> aircraft always being blown off course. As a result, <strong>the</strong> pilots had to watch <strong>the</strong> trend<br />
of movement in <strong>the</strong> needle over a relatively long period of time (e.g., five to eight minutes) to see<br />
if <strong>the</strong> angle to <strong>the</strong> station that was depicted stayed constant or was changing. If it was changing,<br />
it indicated that <strong>the</strong> aircraft was being blown off course and <strong>the</strong> pilot had to turn in <strong>the</strong> opposite<br />
direction by half of <strong>the</strong> deviation. After holding that heading for ano<strong>the</strong>r five minutes or so <strong>the</strong><br />
pilot would again observe <strong>the</strong> relative trend of <strong>the</strong> needle and correct again.<br />
The trick was to fly as straight as possible from one station to ano<strong>the</strong>r. Although nearly abandoned<br />
in <strong>the</strong> United States, NDBs are still used in many countries around <strong>the</strong> world. It is for this<br />
reason that <strong>the</strong>y are modeled in X-<strong>Plane</strong>.<br />
An ADF is located in <strong>the</strong> instrument panel for <strong>the</strong> Cessna 172 that <strong>com</strong>es with X-<strong>Plane</strong>. It is<br />
located above <strong>the</strong> mixture knob and trim wheel, below <strong>the</strong> dual VOR CDIs.<br />
7.1.2.2 VOR Navigation<br />
Very High Frequency Omni-Range navigation (or VOR) was introduced in <strong>the</strong> mid-1950s and<br />
represented a large improvement in navigation accuracy. Instead of an NDB that a pilot could<br />
home in on, <strong>the</strong> VOR sends a series of 360 discrete little carrier tones on a main frequency. Each<br />
of <strong>the</strong>se carriers is oriented along a different radial from <strong>the</strong> station, one of 360 just like a <strong>com</strong>pass<br />
rose. Thus, when you are flying along and tune in <strong>the</strong> main VOR frequency, you <strong>the</strong>n fine tune your<br />
navigation display to tell you which of <strong>the</strong> 360 radials you are flying and also whe<strong>the</strong>r <strong>the</strong> transmitter<br />
station is in front of or behind you. Impressive! This finally gave pilots a means of telling exactly<br />
where <strong>the</strong>y were in relation to a fixed spot on earth, and this system “automatically” adjusted for<br />
any winds aloft as <strong>the</strong> system would quickly display any error in track that <strong>the</strong> plane was making.<br />
This error could only be due to two factors—ei<strong>the</strong>r <strong>the</strong> pilot was not flying along <strong>the</strong> radial or <strong>the</strong><br />
wind blew <strong>the</strong> airplane slightly off of course. VORs are modeled in X-<strong>Plane</strong>.<br />
VOR stations appear in <strong>the</strong> X-<strong>Plane</strong> maps as relatively large circles with notches around <strong>the</strong><br />
edges, similar to a clock face. They are tagged with boxes that have <strong>the</strong>ir name and identifier on<br />
<strong>the</strong> left side and <strong>the</strong>ir VOR frequency on <strong>the</strong> right.<br />
A specific type of VOR, a VOR-DME, <strong>com</strong>bines <strong>the</strong> lateral guidance (that is, guidance left and<br />
right) of a VOR with <strong>the</strong> distance guidance of a DME (distance measuring equipment). Ano<strong>the</strong>r<br />
type of VOR beacon, a VORTAC, is also found throughout <strong>the</strong> X-<strong>Plane</strong> maps. This is a transmitter<br />
that <strong>com</strong>bines both VOR and TACAN features. TACAN (or tactical air navigation) provides
74 CHAPTER 7. NAVIGATION, AUTOPILOTS, AND FLYING ON INSTRUMENTS<br />
special information to military pilots similar to a civilian VOR. However, for our purposes, this is<br />
functionally identical to a VOR-DME.<br />
To use a VOR, first look on ei<strong>the</strong>r <strong>the</strong> sectional or low enroute map to find a VOR station that<br />
is fairly close <strong>the</strong> location of <strong>the</strong> aircraft. Tune this station’s frequency into your VOR radio (in <strong>the</strong><br />
Cessna 172SP, <strong>the</strong> NAV 1 radio is found on <strong>the</strong> far right of <strong>the</strong> cockpit, beneath <strong>the</strong> GPS). The<br />
little red ‘nav1’ or ‘nav2’ flags on your CDI (Course Deviation Indicator) should disappear (keep<br />
in mind that you may have to hit <strong>the</strong> flip-flop switch to bring <strong>the</strong> frequency you just tuned into<br />
<strong>the</strong> active window). Now rotate <strong>the</strong> OBS (Omni Bearing Selector) knob so that <strong>the</strong> vertical white<br />
indicator is perfectly centered in <strong>the</strong> little white circle in <strong>the</strong> middle of <strong>the</strong> instrument. At this<br />
point <strong>the</strong> vertical white line should be truly vertical and your aircraft is ei<strong>the</strong>r on <strong>the</strong> radial from<br />
<strong>the</strong> station indicated by <strong>the</strong> arrow at <strong>the</strong> top or at <strong>the</strong> bottom of <strong>the</strong> instrument, labeled TO or<br />
FR. Now fly that exact heading and you will be flying directly towards or away from <strong>the</strong> station,<br />
as shown by <strong>the</strong> little white up or down (to or from, respectively) arrow that will be on <strong>the</strong> right<br />
side of <strong>the</strong> CDI, ei<strong>the</strong>r above or below <strong>the</strong> white horizontal glide slope indicator.<br />
Note that <strong>the</strong> vertical reference line indicates how far you are from your desired radial. To <strong>the</strong><br />
left and right of <strong>the</strong> center target (<strong>the</strong> little white circle) <strong>the</strong> instrument displays five dots or short<br />
lines on each side. Each of <strong>the</strong>se dots indicates that you are two degrees off of course. Thus, a<br />
full scale left deflection of <strong>the</strong> vertical reference indicates that <strong>the</strong> aircraft is <strong>10</strong> degrees right of<br />
<strong>the</strong> desired radial if <strong>the</strong> station is in front of you. Of course, if <strong>the</strong> station is behind you <strong>the</strong>n <strong>the</strong><br />
instrument is reverse sensing and that means that a left deflection indicates that <strong>the</strong> plane is to<br />
<strong>the</strong> left of your desired radial-yes, it can be a bit confusing. Just remember that as long as you<br />
are flying towards <strong>the</strong> VOR, <strong>the</strong> line on <strong>the</strong> CDI indicates <strong>the</strong> location of <strong>the</strong> desired course. If <strong>the</strong><br />
reference line is on your left that means that your target radial is on your left.<br />
With only one VOR you really don’t know where you are along a given radial, only that you are<br />
in front of or behind a station and what radial you’re on. You have no way of telling if you are 15<br />
miles from <strong>the</strong> station or 45 miles away. The solution is to use two VOR radios so that you can plot<br />
your location from two different VORs. If you can determine that you’re on <strong>the</strong> 67th radial from<br />
<strong>the</strong> OJC VOR and on <strong>the</strong> 117th radial from <strong>the</strong> MKC VOR <strong>the</strong>n you can pinpoint your location<br />
on a sectional chart. Don’t forget that you’ll have to work fast as your position will be continually<br />
changing.<br />
7.1.2.3 ILS Navigation<br />
An ILS (or instrument landing system) differs from a VOR in that it provides both lateral guidance<br />
(left and right, as given by a VOR) and vertical guidance (up and down). An ILS is <strong>the</strong>refore made<br />
up of two transmitters, a localizer and a glideslope—one for each <strong>com</strong>ponent of <strong>the</strong> navigation.<br />
Both <strong>the</strong>se <strong>com</strong>ponents of <strong>the</strong> ILS are tuned toge<strong>the</strong>r; tuning an ILS is just like tuning in to a<br />
VOR.<br />
A localizer (LOC) transmitter provides lateral guidance to <strong>the</strong> centerline of a runway. It works<br />
by sending out two signals on <strong>the</strong> same channel, one of which modulates at 90 Hz and <strong>the</strong> o<strong>the</strong>r of<br />
which modulates at 150 Hz. One of <strong>the</strong>se signals is sent out slightly to <strong>the</strong> left of <strong>the</strong> runway, while<br />
<strong>the</strong> o<strong>the</strong>r sent out slightly to <strong>the</strong> right of it. If an aircraft is picking up more of <strong>the</strong> tone modulated<br />
at 150 Hz, it is off to <strong>the</strong> left. If it is picking up more of <strong>the</strong> tone modulated at 90 Hz, it is off to <strong>the</strong><br />
right. The course deviation indicator (or CDI) in <strong>the</strong> instrument panel <strong>the</strong>n indicates this so that<br />
<strong>the</strong> pilot can correct it. When both tones are being received in equal amounts, <strong>the</strong> craft is lined up<br />
with <strong>the</strong> physical centerline of <strong>the</strong> runway. These LOC transmitters do not necessarily have to be<br />
paired with a glideslope (thus making <strong>the</strong>m an ILS).<br />
An ILS <strong>com</strong>bines <strong>the</strong> functionality of a localizer, which provides lateral guidance, with a glides-
7.2. USING X-PLANE’S NAVIGATION MAPS 75<br />
lope transmitter, which provides vertical guidance to <strong>the</strong> runway. The glideslope beacon functions<br />
similarly to <strong>the</strong> localizer, sending out two tones that have <strong>the</strong> same frequency, but different modulations.<br />
The difference is that <strong>the</strong> glideslope tells <strong>the</strong> plane that it is ei<strong>the</strong>r too high or too low<br />
for its distance from <strong>the</strong> runway. The pilot uses this information to push <strong>the</strong> craft’s nose up or<br />
down as needed. The ILS will allow a pilot to fly on instruments only to a point that is a half mile<br />
from <strong>the</strong> end of <strong>the</strong> runway at 200 feet (depending on <strong>the</strong> category of <strong>the</strong> ILS) above <strong>the</strong> ground.<br />
If <strong>the</strong> runway cannot be clearly seen at that point <strong>the</strong> pilot is prevented from executing a normal<br />
landing. If this happens, <strong>the</strong> pilot in real life is required to fly a “missed approach” and climb back<br />
to altitude in order to try again or go somewhere else.<br />
7.1.2.4 GPS Navigation<br />
The Global Positioning System was first created for <strong>the</strong> US military and introduced to <strong>the</strong> public in<br />
<strong>the</strong> early 1990s. This system consists of a series of satellites orbiting <strong>the</strong> Earth which continuously<br />
send out signals telling <strong>the</strong>ir orbital location and <strong>the</strong> time <strong>the</strong> signal was sent. A GPS receiver can<br />
tune in to <strong>the</strong> signals <strong>the</strong>y send out and note <strong>the</strong> time it took for <strong>the</strong> signal to travel from <strong>the</strong><br />
satellite to <strong>the</strong> receiver for several different satellites at once. Since <strong>the</strong> speed at which <strong>the</strong> signals<br />
travel is known, it is a simple matter of arithmetic to determine how far from each satellite <strong>the</strong><br />
receiver is. Triangulation (or, ra<strong>the</strong>r, quadrangulation) is than used to determine exactly where <strong>the</strong><br />
receiver is with respect to <strong>the</strong> surface of <strong>the</strong> Earth. In an aircraft, this information is <strong>com</strong>pared with<br />
<strong>the</strong> onboard database to determine how far it is to <strong>the</strong> next airport, navigational aid (NAVAID),<br />
waypoint, or whatever. The concept is simple, but <strong>the</strong> math is not. GPS systems have turned <strong>the</strong><br />
world of aviation on its head, allowing everyday pilots to navigate around with levels of accuracy<br />
that were unimaginable 20 years ago.<br />
There are several types of GPS radios available, and about 11 of <strong>the</strong>se have been modeled in<br />
X-<strong>Plane</strong>. While <strong>the</strong> intricate workings of <strong>the</strong> various GPS radios are <strong>com</strong>plex, <strong>the</strong> basic principals<br />
are pretty consistent. If you want to navigate from one location to ano<strong>the</strong>r just launch X-<strong>Plane</strong>,<br />
open <strong>the</strong> aircraft of your choice, <strong>the</strong>n press <strong>the</strong> “Direct To” key on <strong>the</strong> GPS radio (sometimes shown<br />
as <strong>the</strong> symbol −→D ) and enter <strong>the</strong> airport ID you’d like to navigate to. On <strong>the</strong> Garmin 430, entry<br />
is performed using <strong>the</strong> control knob on <strong>the</strong> bottom right of <strong>the</strong> unit. Use <strong>the</strong> outer knob to select<br />
which character of <strong>the</strong> identifier to modify, <strong>the</strong> use <strong>the</strong> inner knob to scroll through <strong>the</strong> characters<br />
(see <strong>the</strong> section “A Note on Radio Tuning” for more information on using <strong>the</strong> knobs).<br />
The databases in <strong>the</strong>se radios are not limited simply to <strong>the</strong> identifiers of <strong>the</strong> airports you may<br />
wish to fly to. You can enter <strong>the</strong> IDs for any VOR or NDB station you’d like, or <strong>the</strong> name of any<br />
waypoint or fix you’d like to go to.<br />
7.2 Using X-<strong>Plane</strong>’s Navigation Maps<br />
X-<strong>Plane</strong>’s navigation maps <strong>com</strong>e in a few different varieties, each of which is useful for a different<br />
situation. These navigation maps are found in <strong>the</strong> Local Map window, which is launched from <strong>the</strong><br />
Location menu. This window is divided into five tabs, corresponding to <strong>the</strong> five different maps<br />
available: Hi-Speed, Low Enroute, High Enroute, Sectional, and Textured. Note that a discussion<br />
of <strong>the</strong> elements of <strong>the</strong>se maps (<strong>the</strong> ILS, VOR, and NDB beacons) can be found above, in <strong>the</strong> section<br />
“Modern Means of Navigation.”<br />
The Hi-Speed map gives maximum speed. It is useful for scrolling around <strong>the</strong> map quickly,<br />
changing NAVAIDS quickly, or, if <strong>the</strong> “Draw Cockpit on Second Monitor” option is checked in <strong>the</strong><br />
Rendering Options screen, using <strong>the</strong> map drawn on one monitor while flying in <strong>the</strong> cockpit drawn
76 CHAPTER 7. NAVIGATION, AUTOPILOTS, AND FLYING ON INSTRUMENTS<br />
on <strong>the</strong> o<strong>the</strong>r. In this case, <strong>the</strong> fastest map available is desirable so that <strong>the</strong> simulation is not slowed<br />
down too much.<br />
The Low Enroute map displays <strong>the</strong> aircraft’s general area, along with airports, airport and<br />
beacon frequencies, ILS indicators, and low level airways.<br />
The High Enroute map is essentially <strong>the</strong> same as <strong>the</strong> Low Enroute view, but it displays <strong>the</strong><br />
medium and high level airways instead of low level ones.<br />
The Sectional map is designed as a VFR sectional chart. It shows airports, airport and beacon<br />
frequencies, ILS indicators, roads, rivers and railway lines. It also uses a terrain shader to depict<br />
<strong>the</strong> ground types and elevations.<br />
The Textured map displays airports, roads, rivers and railway lines. In addition, <strong>the</strong> terrain<br />
shader used on this map gives an overview of <strong>the</strong> landscape as it would be seen from <strong>the</strong> cockpit<br />
in X-<strong>Plane</strong>. This view uses <strong>the</strong> actual scenery installed in X-<strong>Plane</strong> as its basis.<br />
To move your view around a map, you can ei<strong>the</strong>r click <strong>the</strong> map and drag (similar to <strong>the</strong> way<br />
you click and drag in many PDF readers), or you can use <strong>the</strong> arrow keys on <strong>the</strong> keyboard. You can<br />
also zoom in and out using <strong>the</strong> ‘-’ and ‘=” keys.<br />
Additionally, you can use <strong>the</strong> viewing control buttons located in <strong>the</strong> bottom right corner of <strong>the</strong><br />
map window to alter your view. Below <strong>the</strong>se checkboxes is a round button used to move <strong>the</strong> map<br />
view up, down, left, or right, depending on where along its edge <strong>the</strong> button is clicked. The buttons<br />
below this each have two small triangles. On <strong>the</strong> left is <strong>the</strong> button to zoom out, and next to it<br />
(labeled with two larger triangles) is <strong>the</strong> one to zoom in.<br />
Finally, below <strong>the</strong> zoom buttons is <strong>the</strong> center on acft button, which, when clicked, centers<br />
<strong>the</strong> map on your aircraft.<br />
7.2.1 Additional Features of <strong>the</strong> Maps<br />
You can control what features of <strong>the</strong> map are shown using <strong>the</strong> checkboxes on <strong>the</strong> right side of <strong>the</strong><br />
screen. These boxes toggle things like clouds, NAVAIDs, aircraft, and airports.<br />
At <strong>the</strong> top of <strong>the</strong> Local Map window is a row of check boxes which are used to put <strong>the</strong> map in<br />
different “modes.”<br />
The Instructor Operator Station (IOS) check box puts <strong>the</strong> map in Instructor Operator<br />
Station mode, causing this copy of X-<strong>Plane</strong> to run as an instructor’s console. Once this box is<br />
checked, <strong>the</strong> left side of <strong>the</strong> Map window will show a number of buttons with which to control <strong>the</strong><br />
flight. The instructor can enter an airport ID in <strong>the</strong> space in <strong>the</strong> upper left. With an ID entered,<br />
<strong>the</strong> aircraft can be placed at <strong>the</strong> airport or on an approach to it.<br />
The Instructor’s Console can be used ei<strong>the</strong>r when drawing a two monitors from <strong>the</strong> same video<br />
card or in a multi-<strong>com</strong>puter X-<strong>Plane</strong> setup. This is a great feature for flight training because <strong>the</strong><br />
instructor can fail systems, set date and time, change <strong>the</strong> aircraft location, etc. for maximum<br />
training benefit. The buttons along <strong>the</strong> left of this window allow <strong>the</strong> instructor to perform all <strong>the</strong>se<br />
tasks from one location, while maintaining a watch on <strong>the</strong> X-<strong>Plane</strong> pilot using <strong>the</strong> map view.<br />
The edit check box opens a number of buttons on <strong>the</strong> left side of <strong>the</strong> screen which are used<br />
to edit <strong>the</strong> various NAVAIDS on <strong>the</strong> map. Just click on a NAVAID to modify it, or to add a new<br />
one. For a detailed description of <strong>the</strong> format used in <strong>the</strong> NAVAIDs on <strong>the</strong> Local Map, please see<br />
<strong>the</strong> X-<strong>Plane</strong> Airport and Navigation Data website.<br />
Enabling <strong>the</strong> slope check box will display a vertical profile of <strong>the</strong> flight at <strong>the</strong> bottom of <strong>the</strong><br />
map screen.<br />
The inst check box makes a few key flight instruments appear within <strong>the</strong> map screen in order<br />
to see what <strong>the</strong> plane is doing. By default, opening <strong>the</strong> map screen pauses <strong>the</strong> simulation, though,<br />
so in order to use <strong>the</strong> map (and thus <strong>the</strong>se gauges) in real time, one of <strong>the</strong> following must be done:
7.3. USING THE AUTOPILOT 77<br />
1. The draw IOS on second monitor option must be enabled in <strong>the</strong> Rendering Options<br />
screen, thus setting one of your available monitors to be used for flight and <strong>the</strong> o<strong>the</strong>r for an<br />
instructor operator station.<br />
2. A networked IOS must be set up using <strong>the</strong> IOS tab of <strong>the</strong> Net Connections window.<br />
Note that more information on <strong>the</strong>se multi-monitor simulator setups can be found in <strong>the</strong> section<br />
“Using an Instructor Operator Station (IOS) for Flight Training” of Chapter 8.<br />
Toggling <strong>the</strong> 3-D check box will shift <strong>the</strong> map into 3-D mode. When in 3-D view mode, <strong>the</strong><br />
arrow keys can be used to rotate <strong>the</strong> view and <strong>the</strong> ‘+’ and ‘-’ keys to zoom in and out.<br />
Finally, <strong>the</strong> shut down tailwind ILSs box can be used to ignore <strong>the</strong> ILSs which are not<br />
aimed in <strong>the</strong> direction you need. This is useful if you are flying at an airport with ILSs in opposite<br />
directions on <strong>the</strong> same frequency, as is <strong>the</strong> case at KLAX.<br />
7.3 Using <strong>the</strong> Autopilot<br />
One of <strong>the</strong> most frequently asked questions from X-<strong>Plane</strong> users is <strong>the</strong> same as one of <strong>the</strong> most<br />
frequently asked questions from real-world pilots—how do I work <strong>the</strong> autopilot? Many pilots have<br />
simply never taken <strong>the</strong> time to learn—you might even find some real-world airliners jerking left<br />
and right for five minutes or so as <strong>the</strong> flight crew tries to figure out how to program and engage<br />
<strong>the</strong>ir autopilot.<br />
The autopilot works by implementing a number of different functions. These include, among<br />
o<strong>the</strong>r things, <strong>the</strong> ability to automatically hold a certain pitch, altitude, heading, or speed, or to fly<br />
to a <strong>com</strong>manded altitude.<br />
The following autopilot functions are available in X-<strong>Plane</strong>. A button for enabling each of <strong>the</strong>se<br />
can be chosen for an aircraft’s panel using <strong>the</strong> Panel Editor of <strong>the</strong> <strong>Plane</strong> Maker software. In <strong>the</strong><br />
Panel Editor, <strong>the</strong>se buttons are located in <strong>the</strong> “autopilot” instrument folder. Each of <strong>the</strong>se is a<br />
mode that <strong>the</strong> aircraft can be put into simply by clicking that button on <strong>the</strong> panel with <strong>the</strong> mouse.<br />
The actual use of <strong>the</strong>se autopilot functions will be discussed in <strong>the</strong> following sections.<br />
The WLV button is <strong>the</strong> wing leveler. This will simply hold <strong>the</strong> wings level while <strong>the</strong> pilot<br />
figures out what to do next.<br />
The HDG button controls <strong>the</strong> heading hold function. This will simply follow <strong>the</strong> heading bug<br />
on <strong>the</strong> HSI or direction gyro.<br />
The LOC button controls <strong>the</strong> localizer flight function. This will fly a VOR or ILS radial, or to<br />
a GPS destination. Note that <strong>the</strong> GPS may be programmed by <strong>the</strong> FMS (discussed in <strong>the</strong> section<br />
“Flying an FMS Plan”).<br />
The HOLD button controls <strong>the</strong> altitude hold function. This will hold <strong>the</strong> current or pre-selected<br />
altitude by pitching <strong>the</strong> nose up or down.<br />
The V/S button controls <strong>the</strong> vertical speed function. This will hold a constant vertical speed<br />
by pitching <strong>the</strong> aircraft’s nose up or down.<br />
The SPD button controls <strong>the</strong> airspeed function. This will hold <strong>the</strong> pre-selected airspeed by<br />
pitching <strong>the</strong> nose up or down, leaving <strong>the</strong> throttle alone.<br />
The FLCH button controls <strong>the</strong> flight-level change function. This will hold <strong>the</strong> pre-selected<br />
airspeed by pitching <strong>the</strong> nose up or down, adding or taking away power automatically. This is<br />
<strong>com</strong>monly used to change altitude in airliners, as it allows <strong>the</strong> pilot add or take away power while<br />
<strong>the</strong> airplane pitches <strong>the</strong> nose to hold <strong>the</strong> most efficient airspeed. If <strong>the</strong> pilot adds power, <strong>the</strong> plane<br />
climbs. If <strong>the</strong>y take it away, <strong>the</strong> plane descends. SPD and FLCH are almost identical functions in<br />
X-<strong>Plane</strong>—<strong>the</strong>y both pitch <strong>the</strong> nose up or down to maintain a desired aircraft speed, so adding or
78 CHAPTER 7. NAVIGATION, AUTOPILOTS, AND FLYING ON INSTRUMENTS<br />
taking away power results in climbs and descents, respectively. The difference is that if you have<br />
auto-throttle on <strong>the</strong> airplane, FLCH will automatically add or take away power for you to start<br />
<strong>the</strong> climb or descent, whereas SPD will not.<br />
The PTCH button controls <strong>the</strong> pitch sync function. Use this to hold <strong>the</strong> plane’s nose at a<br />
constant pitch attitude. This is <strong>com</strong>monly used to just hold <strong>the</strong> nose somewhere until <strong>the</strong> pilot<br />
decides what to do next.<br />
The G/S button controls <strong>the</strong> glideslope flight function. This will fly <strong>the</strong> glideslope portion of<br />
an ILS.<br />
The VNAV button controls <strong>the</strong> vertical navigation function. This will automatically load altitudes<br />
from <strong>the</strong> FMS (Flight Management System) into <strong>the</strong> autopilot for you in order to follow<br />
route altitudes (as discussed in <strong>the</strong> section “Flying an FMS Plan” below).<br />
The BC button controls <strong>the</strong> back course function. Every ILS on <strong>the</strong> planet has a little-known<br />
second localizer that goes in <strong>the</strong> opposite direction as <strong>the</strong> inbound localizer. This is used for <strong>the</strong><br />
missed approach, allowing you to continue flying along <strong>the</strong> extended centerline of <strong>the</strong> runway, even<br />
after passing over and beyond <strong>the</strong> runway. To save money, some airports will not bo<strong>the</strong>r to install<br />
a new ILS at <strong>the</strong> airport to land on <strong>the</strong> same runway going <strong>the</strong> o<strong>the</strong>r direction, but instead let<br />
you fly this second localizer backwards to <strong>com</strong>e into <strong>the</strong> runway from <strong>the</strong> opposite direction of <strong>the</strong><br />
regular ILS! This is called a back course ILS.<br />
Using <strong>the</strong> same ILS in both directions has its advantages (e.g., it’s cheaper), but <strong>the</strong>re’s a<br />
drawback: <strong>the</strong> needle deflection on your instruments is backwards when going <strong>the</strong> wrong way on<br />
<strong>the</strong> ILS. Hit <strong>the</strong> BC autopilot button if you are doing this. It causes <strong>the</strong> autopilot to realize that<br />
<strong>the</strong> needle deflection is backwards and still fly <strong>the</strong> approach.<br />
Note that HSIs do not reverse <strong>the</strong> visible needle deflection in <strong>the</strong> back-course; you must turn <strong>the</strong><br />
housing that <strong>the</strong> deflection needle is mounted on around 180 degrees to fly <strong>the</strong> opposite direction.<br />
Note also that <strong>the</strong> glideslope is not available on <strong>the</strong> back course, so you have to use <strong>the</strong> localizer<br />
part of <strong>the</strong> procedure only.<br />
7.3.1 Turning It On and Off<br />
Before using <strong>the</strong> autopilot, it needs to be turned on. The autopilot power switch is labeled “Flight<br />
Director Mode,” or simply “FLIGHT DIR.” It has OFF, ON, and AUTO modes.<br />
If <strong>the</strong> flight director is OFF, nothing will happen when you try to use <strong>the</strong> autopilot. If it is ON,<br />
<strong>the</strong>n <strong>the</strong> autopilot will not physically move <strong>the</strong> airplane controls, but will ra<strong>the</strong>r move little target<br />
wings on your artificial horizon that you can try to mimic as you fly. If you do this, you will be<br />
following <strong>the</strong> guidance that <strong>the</strong> autopilot is giving you, even though you are <strong>the</strong> one actually flying.<br />
The flight director, <strong>the</strong>n, is following whatever autopilot mode you selected, and you, in turn, are<br />
following <strong>the</strong> flight director to actually fly <strong>the</strong> plane. If <strong>the</strong> flight director is set to AUTO, <strong>the</strong>n <strong>the</strong><br />
autopilot servos will actually fly <strong>the</strong> airplane according to <strong>the</strong> autopilot mode you have selected.<br />
In o<strong>the</strong>r words, turning <strong>the</strong> flight director ON turns on <strong>the</strong> brains of <strong>the</strong> autopilot, displaying<br />
<strong>the</strong> <strong>com</strong>mands from <strong>the</strong> modes above on <strong>the</strong> horizon as little magenta wings you can follow. Turning<br />
<strong>the</strong> Flight Director switch to AUTO turns on <strong>the</strong> servos of <strong>the</strong> autopilot, so <strong>the</strong> plane follows <strong>the</strong><br />
little magenta wings for you without you touching <strong>the</strong> stick.<br />
Therefore, if you have a flight director switch, make sure it is in <strong>the</strong> right mode for <strong>the</strong> type of<br />
autopilot guidance you want—none, flight director only, or servo-driven controls.<br />
When you first turn <strong>the</strong> flight director to ON or AUTO, it will automatically engage in <strong>the</strong><br />
pitch sync and wing leveler modes, which will simply hold <strong>the</strong> craft’s current pitch and roll until<br />
some o<strong>the</strong>r mode is selected. If <strong>the</strong> system is turned on with less than 7 degrees of bank, however,<br />
<strong>the</strong> flight director will assume you want <strong>the</strong> wings level, and it will automatically do so for you.
7.3. USING THE AUTOPILOT 79<br />
With <strong>the</strong> flight director set to <strong>the</strong> right mode, you can engage <strong>the</strong> autopilot functions by simply<br />
pressing <strong>the</strong> desired button in <strong>the</strong> instrument panel. To turn off an autopilot function, simply hit<br />
its button once again. When all o<strong>the</strong>r autopilot functions are turned off, <strong>the</strong> autopilot will revert<br />
to <strong>the</strong> default functions—pitch and roll hold modes.<br />
To turn <strong>the</strong> autopilot off altoge<strong>the</strong>r, simply turn <strong>the</strong> FLIGHT DIR switch to OFF. Alternatively,<br />
assign a key or joystick button to turn it off in <strong>the</strong> Joystick & Equipment dialog box of X-<strong>Plane</strong>.<br />
7.3.2 Using <strong>the</strong> Controls<br />
With <strong>the</strong> autopilot turned on (ei<strong>the</strong>r to <strong>the</strong> flight director-only mode or <strong>the</strong> servo-driven control<br />
mode), you are ready to use <strong>the</strong> autopilot functions. We will discuss when it would be appropriate<br />
to use some of <strong>the</strong> most <strong>com</strong>mon functions.<br />
7.3.2.1 Wing Leveler and Pitch Sync<br />
Hit ei<strong>the</strong>r <strong>the</strong> wing leveler (WLV) or <strong>the</strong> pitch sync (PTCH) to hold <strong>the</strong> current roll and pitch<br />
attitude, respectively. This is useful when switching between autopilot functions.<br />
7.3.2.2 Heading, Altitude, Vertical Speed, Speed Hold, Flight Level Change, and<br />
Auto-Throttle<br />
Hit <strong>the</strong> heading hold (HDG), altitude hold (ALT), vertical speed (V/S), speed hold (SPD), flight<br />
level change (FLCH), or auto-throttle (ATHR) buttons and <strong>the</strong> autopilot will maintain whatever<br />
values are entered into <strong>the</strong>ir respective selectors. For <strong>the</strong> sake of smooth transitions, many of <strong>the</strong>se<br />
values will be set by default to your current speed or altitude at <strong>the</strong> moment <strong>the</strong> autopilot function<br />
buttons are hit.<br />
If you want <strong>the</strong> autopilot to guide <strong>the</strong> aircraft to a new altitude, you have to ask yourself: Do<br />
you want <strong>the</strong> airplane to hold a constant vertical speed to reach that new altitude, or a constant<br />
airspeed to reach it? Since airplanes are most efficient at some constant indicated airspeed, climbing<br />
by holding a constant airspeed is usually most efficient.<br />
Regardless, we’ll start with <strong>the</strong> vertical speed case.<br />
Imagine you are flying along at 5,000 feet and you hit ALT, causing <strong>the</strong> autopilot to store your<br />
current altitude of 5,000 feet. Now, though, you want to climb to 9,000 feet. You would first dial<br />
9,000 into <strong>the</strong> altitude window. The plane will not go <strong>the</strong>re yet; before it will, you must choose how<br />
you want to get to this new altitude.<br />
If you decide to get <strong>the</strong>re via a constant vertical speed, hit <strong>the</strong> V/S button and <strong>the</strong> plane<br />
will capture your current vertical speed (possibly 0). Then, simply dial <strong>the</strong> VVI (vertical velocity<br />
indicator) up or down to set how fast your will reach your target of 9,000 feet. When you get to<br />
9,000 feet, <strong>the</strong> autopilot will automatically disengage <strong>the</strong> vertical speed mode and drop right back<br />
into altitude mode at your new altitude.<br />
Now, to get to your new altitude via a given airspeed (as airliners do), after dialing in 9,000<br />
feet in <strong>the</strong> altitude window, you would hit <strong>the</strong> FLCH or SPD buttons. This will cause <strong>the</strong> plane to<br />
pitch <strong>the</strong> nose up or down to maintain your current indicated airspeed. Now, simply add a dose of<br />
power (if needed) to cause <strong>the</strong> nose of <strong>the</strong> plane to rise (which <strong>the</strong> autopilot will <strong>com</strong>mand in order<br />
to keep <strong>the</strong> speed from increasing). When you reach 9,000 feet, <strong>the</strong> autopilot will leave speed-hold<br />
mode and go into altitude-hold mode, holding 9,000 feet until fur<strong>the</strong>r notice.<br />
As you can see, both <strong>the</strong> airspeed and vertical speed modes will be maintained until you reach<br />
<strong>the</strong> specified altitude, at which point <strong>the</strong> autopilot will abandon that mode and go into altitudehold<br />
mode. The same thing will happen with <strong>the</strong> glideslope control. If <strong>the</strong> glideslope is armed (that
80 CHAPTER 7. NAVIGATION, AUTOPILOTS, AND FLYING ON INSTRUMENTS<br />
is, lit up after you pushed <strong>the</strong> button), <strong>the</strong>n <strong>the</strong> autopilot will abandon your vertical mode when<br />
<strong>the</strong> glideslope engages. This will also happen with <strong>the</strong> localizer control. If <strong>the</strong> localizer is armed,<br />
<strong>the</strong> autopilot will abandon your heading mode when <strong>the</strong> localizer engages. This is referred to as<br />
“capturing” <strong>the</strong> localizer or glideslope.<br />
The key thing to realize is that <strong>the</strong> vertical speed, flight level change, and heading modes are all<br />
modes that <strong>com</strong>mand <strong>the</strong> plane <strong>the</strong> moment <strong>the</strong>y are engaged. Altitude, glideslope, and localizer,<br />
on <strong>the</strong> o<strong>the</strong>r hand, are all armed (in standby) until one of <strong>the</strong> modes above intercepts <strong>the</strong> altitude,<br />
glideslope, localizer, or GPS course.<br />
An exception to <strong>the</strong> above rule is altitude. If you hit <strong>the</strong> altitude button, <strong>the</strong> autopilot will be<br />
set to <strong>the</strong> current altitude. This is not <strong>the</strong> way a smart pilot flies, though. A smart pilot with a<br />
good airplane, a good autopilot, and good planning will dial in <strong>the</strong> assigned altitude long before he<br />
or she gets <strong>the</strong>re (including <strong>the</strong> initial altitude before take off) and <strong>the</strong>n use vertical speed, flight<br />
level change, or even pitch sync to reach that altitude.<br />
Here is how <strong>the</strong> system in a real plane would be used (and thus how <strong>the</strong> system in X-<strong>Plane</strong> is<br />
best used):<br />
1. While on <strong>the</strong> ground, short of <strong>the</strong> runway, <strong>the</strong> you are told to maintain, say, 3,000 feet. You<br />
are given a runway heading and is cleared for takeoff.<br />
2. You enter 3,000 feet into <strong>the</strong> ALTITUDE window and a runway heading (for instance, 290)<br />
into <strong>the</strong> HEADING window.<br />
3. You take off.<br />
4. In <strong>the</strong> initial climb, around maybe 500 feet, you set <strong>the</strong> flight director to AUTO. The autopilot<br />
notes <strong>the</strong> plane’s current pitch and roll and holds <strong>the</strong> plane steady.<br />
5. You hit <strong>the</strong> HDG button, and <strong>the</strong> plane follows <strong>the</strong> initial runway heading.<br />
6. You hit ei<strong>the</strong>r <strong>the</strong> V/S, FLCH, or SPD button. The autopilot automatically notes <strong>the</strong><br />
current vertical velocity or airspeed, and <strong>the</strong> plane flies at that airspeed or vertical velocity<br />
until it gets to 3,000 feet, where it levels off.<br />
7. You are given a new heading and altitude by ATC.<br />
8. You dial <strong>the</strong> new heading into <strong>the</strong> window, dial <strong>the</strong> new altitude into its window, and <strong>the</strong>n<br />
hit V/S, FLCH, or SPD to let <strong>the</strong> plane zoom to <strong>the</strong> new altitude.<br />
9. You are cleared to <strong>the</strong> plane’s destination or some o<strong>the</strong>r fix. You enter those coordinates into<br />
<strong>the</strong> GPS and <strong>the</strong> HSI source is set to GPS (since <strong>the</strong> autopilot follows <strong>the</strong> HSI). You hit <strong>the</strong><br />
LOC button. The autopilot will <strong>the</strong>n follow <strong>the</strong> HSI needle deflection laterally as it climbs<br />
to <strong>the</strong> new altitude.<br />
Do this, and you can get where you are going.<br />
7.3.2.3 Pitch Sync with <strong>the</strong> Pitch Sync Joystick Button<br />
You can assign a joystick button to <strong>the</strong> pitch sync (PTCH) control. When pressed, this button<br />
will make <strong>the</strong> autopilot match its settings to whatever you are doing as you fly <strong>the</strong> plane. Then,<br />
when you release <strong>the</strong> pitch-sync joystick button, <strong>the</strong> autopilot servos will take hold of <strong>the</strong> yoke and<br />
maintain <strong>the</strong> vertical speed, altitude, airspeed, or pitch that you were just flying.
7.3. USING THE AUTOPILOT 81<br />
Instructions on assigning a joystick button to this function can be found in Chapter 4, in <strong>the</strong><br />
section “Assigning Functions to Buttons.”<br />
Here’s how <strong>the</strong> pitch sync works. Imagine you are at 3,000 feet. The flight director is in altitude<br />
mode, so <strong>the</strong> autopilot is holding 3,000 feet for you. You hit <strong>the</strong> pitch sync joystick button. When<br />
you do this, <strong>the</strong> autopilot servos release control of <strong>the</strong> yoke and let you fly. You fly to 3,500 feet<br />
(with <strong>the</strong> autopilot still in altitude mode) and let go of <strong>the</strong> pitch sync joystick button. At that point,<br />
<strong>the</strong> autopilot will hold 3,500 feet, since you were in altitude mode at 3,500 feet at <strong>the</strong> moment you<br />
let go of <strong>the</strong> pitch sync button.<br />
If you are in vertical speed mode, <strong>the</strong> autopilot will try to maintain <strong>the</strong> vertical speed that you<br />
had at <strong>the</strong> moment you released <strong>the</strong> pitch sync button.<br />
If you are in speed or level change mode, <strong>the</strong> autopilot will try to maintain <strong>the</strong> airspeed (by<br />
pitching nose up or down) that you had at <strong>the</strong> moment you released <strong>the</strong> pitch sync button.<br />
So, when you press <strong>the</strong> pitch sync joystick button, <strong>the</strong> autopilot turns <strong>the</strong> servos off and lets<br />
you fly, but when you release <strong>the</strong> button, <strong>the</strong> servos take hold and try to maintain <strong>the</strong> speed,<br />
altitude, or vertical speed that you had at <strong>the</strong> moment when you released <strong>the</strong> pitch sync joystick<br />
button. The same applies to bank angle. If you are in wing level or heading mode when you hit<br />
pitch sync, <strong>the</strong>n <strong>the</strong> plane will try to maintain <strong>the</strong> bank angle you had at <strong>the</strong> moment you released<br />
<strong>the</strong> button.<br />
Note, once again, that if <strong>the</strong> plane’s bank angle is less than 7 degrees, <strong>the</strong> autopilot will just<br />
level <strong>the</strong> wings, as it assumes that you want nose level.<br />
7.3.2.4 Localizer and Glideslope<br />
These are <strong>the</strong> options that nobody can figure out, partially because <strong>the</strong> right frequencies and HSI<br />
mode must be selected to use <strong>the</strong>m, and partially because <strong>the</strong>y will do nothing until <strong>the</strong>y capture<br />
<strong>the</strong> approach path <strong>the</strong>y are looking for. For that to happen, some o<strong>the</strong>r mode (any of <strong>the</strong> ones<br />
discussed above) must be engaged to do that.<br />
These modes capture an ILS, VOR, or GPS course, so <strong>the</strong>y must obviously be able to fly ei<strong>the</strong>r<br />
NAV 1, NAV 2, or GPS. The autopilot only knows which of <strong>the</strong>se three to use when you tell<br />
it which one. This is done with <strong>the</strong> button labeled “NAV-1 NAV-2 FMC/CDU” (with filename<br />
“but HSI 12GPS” in <strong>the</strong> Panel Maker’s HSI folder), which is <strong>the</strong> HSI source selector.<br />
Note: In some aircraft, this is instead a three-position switch labeled SOURCE.<br />
The autopilot will fly whatever course <strong>the</strong> HSI is showing (if you have one), so you need to<br />
decide what you want <strong>the</strong> HSI to show: NAV 1, NAV 2, or GPS (labeled FMC/CDU, for Flight<br />
Management Computer, which gets its signal from <strong>the</strong> GPS). Once you decide, use this button to<br />
tell <strong>the</strong> HSI what to display. The autopilot will <strong>the</strong>n fly to that course.<br />
If you set this button to NAV 1, <strong>the</strong> HSI will show deflections from <strong>the</strong> NAV 1 radio, and <strong>the</strong><br />
autopilot will fly VOR or ILS signals from <strong>the</strong> NAV 1 radio when you hit <strong>the</strong> LOC or G/S buttons.<br />
Similarly, if you set this to NAV 2, <strong>the</strong>n <strong>the</strong> HSI will show deflections from <strong>the</strong> NAV 2 radio,<br />
and <strong>the</strong> autopilot will fly VOR or ILS signals from <strong>the</strong> NAV 2 radio when you hit <strong>the</strong> LOC or<br />
G/S buttons.<br />
If you set this switch to FMC/CDU, <strong>the</strong>n <strong>the</strong> HSI will show deflections from <strong>the</strong> GPS, which<br />
can be set manually or by <strong>the</strong> FMS, and <strong>the</strong> autopilot will fly to <strong>the</strong> GPS destination when you hit<br />
<strong>the</strong> LOC button. Remember that if you enter destinations into <strong>the</strong> FMS, <strong>the</strong>y will automatically<br />
feed into <strong>the</strong> GPS, so <strong>the</strong> autopilot will follow <strong>the</strong>m if you select LOC.<br />
To repeat: be sure to send <strong>the</strong> right signal (NAV 1, NAV 2, or GPS) to <strong>the</strong> autopilot when<br />
using <strong>the</strong> LOC and G/S (lateral and vertical navigation) buttons.
82 CHAPTER 7. NAVIGATION, AUTOPILOTS, AND FLYING ON INSTRUMENTS<br />
The LOC button will immediately begin lateral navigation (navigating to a GPS destination)<br />
once engaged. It will, however, only track a VOR radial or ILS localizer after <strong>the</strong> needle has <strong>com</strong>e<br />
off of full-scale deflection. This means that if you have a full-scale ILS needle deflection (simply<br />
because you have not yet gotten to <strong>the</strong> localizer) <strong>the</strong> localizer mode will simply go into armed<br />
(yellow) mode, and will not do anything yet to <strong>the</strong> plane. Your current heading or wing level mode<br />
(if engaged) will remain in force (or you can fly by hand) until <strong>the</strong> localizer needle starts to move<br />
in towards <strong>the</strong> center. Once that happens, <strong>the</strong> LOC will suddenly go from armed mode (yellow) to<br />
active mode. This causes <strong>the</strong> autopilot to start flying <strong>the</strong> plane for you, disengaging any previous<br />
modes.<br />
The reason that <strong>the</strong> localizer function disengages previous modes is that you will typically fly<br />
heading mode until you get to <strong>the</strong> localizer, and as soon as <strong>the</strong> localizer needle <strong>com</strong>es in, you<br />
want <strong>the</strong> autopilot to forget about heading and start flying <strong>the</strong> localizer down to <strong>the</strong> runway.<br />
Alternatively, you may simply fly <strong>the</strong> plane by hand to <strong>the</strong> localizer (with no autopilot mode on<br />
at all) and have <strong>the</strong> autopilot take over once <strong>the</strong> ILS needle starts to <strong>com</strong>e in, indicating you<br />
are entering <strong>the</strong> localizer. Interestingly, this is much <strong>the</strong> same as <strong>the</strong> altitude modes. Just as <strong>the</strong><br />
localizer is armed by hitting <strong>the</strong> LOC button, and you can do anything until <strong>the</strong> localizer arms<br />
take over lateral control, <strong>the</strong> altitude is also armed (always and automatically) and you can fly any<br />
vertical speed, airspeed, or pitch (manually or on autopilot) until <strong>the</strong> altitude is reached, at which<br />
point <strong>the</strong> autopilot will go into altitude hold mode.<br />
Just like <strong>the</strong> lateral navigation (that is, <strong>the</strong> localizer function), <strong>the</strong> vertical navigation (glideslope,<br />
or G/S mode) will not do anything until <strong>the</strong> glideslope needle starts to move. Unlike with <strong>the</strong><br />
localizer, though, <strong>the</strong> glideslope function won’t do anything until <strong>the</strong> glideslope needle goes all <strong>the</strong><br />
way through <strong>the</strong> center position. It does this because you typically have <strong>the</strong> airplane on altitude<br />
hold until you intercept <strong>the</strong> glideslope, at which point <strong>the</strong> plane should stop holding altitude and<br />
start descending down to <strong>the</strong> runway. In o<strong>the</strong>r words, <strong>the</strong> glideslope function will automatically go<br />
from armed to active once <strong>the</strong> plane hits <strong>the</strong> center of <strong>the</strong> glideslope.<br />
Let’s now put <strong>the</strong> LOC and G/S functions into use to fly an ILS.<br />
7.3.3 Flying an ILS Using LOC and G/S<br />
To fly an ILS, do <strong>the</strong> following while still far away from <strong>the</strong> ILS and below glideslope:<br />
1. Hit <strong>the</strong> ALT button to hold <strong>the</strong> current altitude.<br />
2. Enter a heading in <strong>the</strong> heading window to be followed until you intercept <strong>the</strong> ILS.<br />
3. Hit <strong>the</strong> HDG button to hold that heading.<br />
4. Hit <strong>the</strong> LOC button. It will go to “armed” (yellow).<br />
5. Hit <strong>the</strong> G/S button. It will also go to “armed” (yellow).<br />
6. As soon as you intercept <strong>the</strong> localizer, <strong>the</strong> LOC button will go from yellow to green, abandoning<br />
<strong>the</strong> heading mode to instead fly <strong>the</strong> localizer.<br />
7. As soon as you intercept <strong>the</strong> center of <strong>the</strong> glideslope, <strong>the</strong> G/S button will go from yellow to<br />
green, abandoning <strong>the</strong> altitude hold mode to instead fly <strong>the</strong> glideslope.<br />
8. The autopilot will track you right down to <strong>the</strong> runway, and even flare at <strong>the</strong> end, cutting<br />
power if auto-throttle is engaged.
7.3. USING THE AUTOPILOT 83<br />
Just as in a real airplane, <strong>the</strong>se things only work well if you:<br />
• intercept <strong>the</strong> localizer far away (outside of <strong>the</strong> outer marker) and below <strong>the</strong> glideslope,<br />
• intercept <strong>the</strong> localizer at less than a 30 ◦ angle, and<br />
• hold altitude when you intercept <strong>the</strong> glideslope.<br />
If you <strong>com</strong>e in above <strong>the</strong> glideslope, cross <strong>the</strong> localizer at a wide angle, or intercept <strong>the</strong> localizer<br />
too close to <strong>the</strong> airport, <strong>the</strong> autopilot will not be able to maneuver <strong>the</strong> airplane for landing (again,<br />
just as in a real plane).<br />
Now that we’ve detailed flying with <strong>the</strong> autopilot, let’s talk about flying an FMS (flight management<br />
system) plan.<br />
7.3.4 Flying an FMS Plan<br />
To fly a flight management system plan, a few things must happen:<br />
1. You must enter your entire flight plan into <strong>the</strong> FMS.<br />
2. You have to have <strong>the</strong> HSI set to GPS, not NAV 1 or NAV 2 (because <strong>the</strong> autopilot will fly<br />
whatever it sees on <strong>the</strong> HSI).<br />
3. You must have <strong>the</strong> LOC button selected ON since that button causes <strong>the</strong> autopilot to follow<br />
<strong>the</strong> localizer (or whatever is on <strong>the</strong> HSI).<br />
4. You must have <strong>the</strong> FLIGHT DIR switch set to AUTO, so that <strong>the</strong> servos are running.<br />
5. You must hit <strong>the</strong> VNAV button if you want <strong>the</strong> FMS to also load altitudes into <strong>the</strong> altitude<br />
window.<br />
Do all <strong>the</strong>se things and <strong>the</strong> plane will follow any FMS plan, assuming, of course, that <strong>the</strong> plane<br />
you are flying has all this equipment (which of course some do not).<br />
To demonstrate <strong>the</strong> use of an FMS, we’ll go through <strong>the</strong> procedure in a typical aircraft (a<br />
Boeing 777). The steps will be similar in any aircraft.<br />
1. Open up <strong>the</strong> Boeing 777 using <strong>the</strong> Open Aircraft dialog box. It is found in <strong>the</strong> Heavy Metal<br />
aircraft folder.<br />
2. The FMS is found on <strong>the</strong> right half of <strong>the</strong> screen, near <strong>the</strong> middle of <strong>the</strong> panel (it should be<br />
displaying <strong>the</strong> text “PLAN SEGMENT 01”). Hit <strong>the</strong> INIT button on <strong>the</strong> FMS. This gets<br />
<strong>the</strong> FMS ready to receive a flight plan.<br />
3. Now hit <strong>the</strong> AIRP button, telling <strong>the</strong> FMS that you are about to go to an airport.<br />
4. Now enter <strong>the</strong> ID of <strong>the</strong> destination airport by hitting <strong>the</strong> keypad keys with <strong>the</strong> mouse.<br />
Let’s imagine we are starting at San Diego International Airport (KSAN) and flying to San<br />
Bernardino International (KSBD).<br />
5. If you like, hit <strong>the</strong> line-select button on <strong>the</strong> left side of <strong>the</strong> FMS next to <strong>the</strong> text “FLY AT<br />
FT” and enter <strong>the</strong> altitude you want to fly at using <strong>the</strong> keypad.
84 CHAPTER 7. NAVIGATION, AUTOPILOTS, AND FLYING ON INSTRUMENTS<br />
6. Now, if you want to do more than just fly to an airport, hit <strong>the</strong> NEXT button on <strong>the</strong> FMS<br />
and repeat <strong>the</strong> steps above for <strong>the</strong> next waypoint.<br />
There is a back arrow to erase mistakes, as well as VOR, NDB, FIX, and LAT/LON<br />
buttons to enter those types of destinations. The PREV and NEXT buttons will cycle<br />
through <strong>the</strong> various waypoints in your plan, and <strong>the</strong> LD and SA buttons will load or save<br />
flight plans if you would like to use <strong>the</strong>m again.<br />
7. Once you have entered <strong>the</strong> plan into <strong>the</strong> FMS, take off and set <strong>the</strong> SOURCE switch for <strong>the</strong><br />
HSI (found near <strong>the</strong> left edge of <strong>the</strong> panel) to GPS so that <strong>the</strong> HSI is getting data from <strong>the</strong><br />
GPS (ra<strong>the</strong>r than <strong>the</strong> NAV 1 or NAV 2 radios).<br />
8. Move <strong>the</strong> FLIGHT DIR switch to AUTO so <strong>the</strong> autopilot servos are actually running, and<br />
hit <strong>the</strong> LOC autopilot button (at <strong>the</strong> top of <strong>the</strong> panel) to follow <strong>the</strong> HSI lateral guidance<br />
(which was just set to get data from <strong>the</strong> GPS), with <strong>the</strong> servos actively flying <strong>the</strong> plane. If<br />
you entered an altitude into <strong>the</strong> FMS, you’ll also need to hit <strong>the</strong> VNAV autopilot button to<br />
track <strong>the</strong> entered altitude.<br />
9. Sit back and let <strong>the</strong> autopilot take you to your destination.<br />
7.4 Flying on Instruments<br />
Though for a long time considered impossible in aviation circles, <strong>the</strong> ability to fly an aircraft through<br />
a large cloud or fog bank relying <strong>com</strong>pletely on <strong>the</strong> aircraft’s instruments was made possible in<br />
<strong>the</strong> 1920s. Before <strong>the</strong>n, nearly everyone that attempted this had be<strong>com</strong>e just ano<strong>the</strong>r part of <strong>the</strong><br />
wreckage, smoldering in a field. Now it is <strong>com</strong>monplace for even relatively inexperienced pilots to fly<br />
long distances in clouds. An instrument rating only requires 125 hours total flight time—although<br />
it would certainly not be wise for a 130- or 140-hour pilot to attempt an instrument approach in<br />
a 200 ft overcast with 1/2 mile visibility or to take off on a foggy day. Modern gyroscope-based<br />
instrumentation and continual training make it possible to safely fly with reference to only <strong>the</strong><br />
instrument panel.<br />
7.4.1 Keeping a Sense of Balance<br />
To begin a discussion on instrument flight, we must first discuss why it is so difficult. It isn’t that <strong>the</strong><br />
principles behind flying on instruments are so difficult or that interpreting what <strong>the</strong> instruments are<br />
telling you is that difficult. Ra<strong>the</strong>r, <strong>the</strong> difficulty lies in believing what <strong>the</strong> instruments are saying.<br />
Your body had developed a system of balance and equilibrium that has evolved in humans over<br />
millions of years, and forcing your brain to ignore <strong>the</strong>se signals and to believe what <strong>the</strong> instruments<br />
are telling you is very difficult. To put it bluntly, in a real aircraft, your life depends on ignoring<br />
your feelings and senses and flying based solely on <strong>the</strong> information in front of you.<br />
This is why it’s so difficult. Your sense of balance <strong>com</strong>es from three sources within your body.<br />
These are, in order of prerogative, your inner ear, your eyes, and your sense of touch and even<br />
hearing. You should remember from high school that your inner ear is a series of semi-circular<br />
canals that are filled with fluid. They are positioned in your head in different planes and each is<br />
lined with thousands of small hairs. The root of each hair is connected to your nervous system. As<br />
your body changes position in space, <strong>the</strong> fluid is moved due to momentum. The resulting bending<br />
of <strong>the</strong>se hairs feeds your brain signals that indicate <strong>the</strong> orientation of your head in space. This<br />
information is continually updated and corrected by what your eyes are sending your brain as
7.4. FLYING ON INSTRUMENTS 85<br />
well as by your sense of touch. While standing stationary on <strong>the</strong> ground, your ears tell you that<br />
your head is positioned vertically and not moving, your eyes tell you that <strong>the</strong> ground is stationary<br />
beneath your feet, and <strong>the</strong> skin on <strong>the</strong> bottom of your feet tells you that it is standing on <strong>the</strong><br />
ground. All of <strong>the</strong>se inputs align to say <strong>the</strong> same thing-that you’re standing on <strong>the</strong> ground.<br />
One limitation to your sense of balance is seen when you are accelerating very slowly, or when<br />
you accelerated briefly and have now stopped. Think of a post on a playground that stands vertically<br />
in <strong>the</strong> sand with a seat affixed to it a couple feet from <strong>the</strong> ground. It can be extremely disorienting<br />
to sit on <strong>the</strong> seat, close your eyes, and <strong>the</strong>n have someone spin you at a constant rate. It doesn’t<br />
matter if you’re being spun to <strong>the</strong> left or <strong>the</strong> right-what is critical is that you are quickly accelerated<br />
and <strong>the</strong>n kept at a constant angular velocity. When you first begin to spin, your inner ear will detect<br />
that you are accelerating and spinning. Before long, however, <strong>the</strong> fluid in your ears will stop moving,<br />
since you are no longer accelerating but ra<strong>the</strong>r just spinning. Stay like this for a few seconds and<br />
it will fell like you’re just sitting stationary. You may still feel a breeze on your face or hear sounds<br />
“spinning” about you, but your inner ear will be telling your brain that you’re sitting stationary<br />
and your brain will believe it. Now if you’re suddenly stopped, you will instantly feel an incredible<br />
sense of angular acceleration in <strong>the</strong> opposite direction, like you are being spun wildly <strong>the</strong> o<strong>the</strong>r way.<br />
Open your eyes and <strong>the</strong>y will tell your brain that you are stationary, but <strong>the</strong> feeling within your<br />
head (a primal, driving sensation) is that you have just started to spin. In scientific circles, this is<br />
called “vertigo,” but <strong>the</strong> sensation is <strong>com</strong>monly referred to as being dizzy.<br />
The same thing can happen in a cockpit pretty quickly. Imagine for a moment that <strong>the</strong>re is a<br />
large bank of clouds in front of you on a calm day. With a few passengers on board you can enter<br />
<strong>the</strong> cloud in a left bank of, say, 20 ◦ . Then, after entering <strong>the</strong> cloud very slowly and very smoothly,<br />
you start to bank <strong>the</strong> aircraft to <strong>the</strong> right. If you do this slowly and smoothly enough, no one on<br />
board will notice. Before you <strong>com</strong>e out of <strong>the</strong> cloud, you get to a substantially different attitude<br />
(perhaps banked 30 ◦ right). The unsuspecting passengers may feel <strong>the</strong> very beginning of <strong>the</strong> change<br />
in bank, but <strong>the</strong>y will probably suspect you’re banked to <strong>the</strong> left. When you suddenly fly through<br />
<strong>the</strong> o<strong>the</strong>r end of <strong>the</strong> cloud, <strong>the</strong>y’re suddenly in a right-hand turn! While this was fun and harmless<br />
to do to unsuspecting friends in college, it underlines <strong>the</strong> difficulty that unsuspecting pilots can<br />
find <strong>the</strong>mselves in if <strong>the</strong>y are not careful.<br />
7.4.2 Gyroscopes and Their Application in Flight<br />
The gyroscope was invented many decades before aircraft, but its tremendous implications for flying<br />
were not realized until <strong>the</strong> mid- to late-1920s. The basic principal that <strong>the</strong>y work on is that if you<br />
take a relatively heavy object and rotate it at a high rotational velocity it will hold its position<br />
in space. You can <strong>the</strong>n mount this stable, rigid gyroscope in an instrument that is fixed to your<br />
aircraft and measure <strong>the</strong> relative motion of <strong>the</strong> instrument case (and thus <strong>the</strong> airplane) about <strong>the</strong><br />
fixed gyro. The gyroscope is physically attached to an indicator of some sort, and <strong>the</strong>se indicators<br />
<strong>the</strong>n relay critical information to <strong>the</strong> pilot concerning <strong>the</strong> aircraft’s attitude (that is, its orientation<br />
relative to <strong>the</strong> horizon). There are three primary gyroscopic instruments in <strong>the</strong> panel. They are:<br />
• <strong>the</strong> attitude indicator (or AI, normally driven by a vacuum pump on <strong>the</strong> engine),<br />
• <strong>the</strong> turn coordinator (or TC, typically electrically driven), and<br />
• <strong>the</strong> directional gyro (or DG, typically vacuum powered, though possibly electric).<br />
The AI indicates what attitude <strong>the</strong> aircraft is flying at—how far <strong>the</strong> nose is above or below <strong>the</strong><br />
horizon, as well as how far <strong>the</strong> wings are banked and in which direction. The TC indicates <strong>the</strong> rate<br />
of turn—that is, how steep or shallow your bank is in relation to a standard 2 minute turn rate,
86 CHAPTER 7. NAVIGATION, AUTOPILOTS, AND FLYING ON INSTRUMENTS<br />
and <strong>the</strong> DG is nothing more than a gyroscopically driven <strong>com</strong>pass that is more stable and accurate<br />
than <strong>the</strong> old standby, <strong>the</strong> magnetic (or “whisky”) <strong>com</strong>pass.<br />
7.4.3 The Primary Flight Instruments<br />
There are six primary instruments that have be<strong>com</strong>e standard in any instrument panel. Since <strong>the</strong><br />
early 1970s, <strong>the</strong>se have been arranged in a standard layout referred to as “<strong>the</strong> six pack.” They are<br />
laid out in two rows of three instruments each. The top row, from left to right, contains <strong>the</strong> airspeed<br />
indicator (ASI), <strong>the</strong> attitude indicator (AI) and <strong>the</strong> altimeter (ALT). The bottom row contains <strong>the</strong><br />
turn coordinator (TC) <strong>the</strong> directional gyro (DG) and <strong>the</strong> vertical speed indicator (VSI).<br />
The airspeed indicator shows <strong>the</strong> speed at which <strong>the</strong> aircraft is traveling through <strong>the</strong> air. In its<br />
simplest form, it is nothing more than a spring which opposes <strong>the</strong> force of <strong>the</strong> air blowing in <strong>the</strong><br />
front of a tube attached under <strong>the</strong> wing or to <strong>the</strong> nose of <strong>the</strong> aircraft. The faster <strong>the</strong> airplane is<br />
moving <strong>the</strong> stronger <strong>the</strong> air pressure is that acts to oppose <strong>the</strong> spring and <strong>the</strong> larger <strong>the</strong> deflection of<br />
<strong>the</strong> needle from which <strong>the</strong> pilot reads <strong>the</strong> craft’s speed. Obviously, it’s quite a bit more <strong>com</strong>plicated<br />
than this, as <strong>the</strong> pressure exerted by <strong>the</strong> stream of air varies with <strong>the</strong> local air density (which<br />
continually changes as <strong>the</strong> airplane climbs or descends), and <strong>the</strong> ASI must account for this.<br />
The attitude indicator informs <strong>the</strong> pilot of his or her position in space relative to <strong>the</strong> horizon.<br />
This is ac<strong>com</strong>plished by fixing <strong>the</strong> case of <strong>the</strong> instrument to <strong>the</strong> aircraft and measuring <strong>the</strong><br />
displacement of <strong>the</strong> case with reference to a fixed gyroscope inside.<br />
The altimeter looks somewhat like <strong>the</strong> face of a clock and serves to display altitude. This is<br />
measured by <strong>the</strong> expansion or contraction of a fixed amount of air acting on a set of springs. As <strong>the</strong><br />
airplane climbs or descends, <strong>the</strong> relative air pressure outside <strong>the</strong> aircraft changes and <strong>the</strong> altimeter<br />
reports <strong>the</strong> difference between <strong>the</strong> outside air pressure and a reference, contained in a set of airtight<br />
bellows.<br />
The turn coordinator measures <strong>the</strong> rate of turn for <strong>the</strong> aircraft. The instrument is only accurate<br />
when <strong>the</strong> turn is coordinated-that is, when <strong>the</strong> airplane is not skidding or slipping through <strong>the</strong><br />
turn. A skid is <strong>the</strong> aeronautical equivalent to a car that is understeering, where <strong>the</strong> front wheels do<br />
not have enough traction to over<strong>com</strong>e <strong>the</strong> car’s momentum and <strong>the</strong> front of <strong>the</strong> car is thus plowing<br />
through <strong>the</strong> turn. In a car, this results in a turn radius that is larger than that <strong>com</strong>manded by<br />
<strong>the</strong> driver. A slip is a bit more difficult to imagine unless you’re a pilot already. It results from an<br />
aircraft that is banked too steeply for <strong>the</strong> rate of turn selected. To correct <strong>the</strong> slip, all <strong>the</strong> pilot has<br />
to do is increase back pressure on <strong>the</strong> yoke, pulling <strong>the</strong> airplane ‘up’ into a tighter turn, such that<br />
<strong>the</strong> turn rate is in equilibrium with <strong>the</strong> bank angle.<br />
The directional gyro is a simple instrument that points north and thus allows <strong>the</strong> pilot to tell<br />
which way she or he is flying.<br />
The vertical speed indicator reports <strong>the</strong> craft’s climb or descent rate in feet per minute. Typically,<br />
non-pressurized airplanes will climb <strong>com</strong>fortably at about 700 fpm (if <strong>the</strong> plane is capable)<br />
and descend at about 500 fpm. Descent rates faster than this cause dis<strong>com</strong>fort on <strong>the</strong> occupants<br />
which is felt in passengers’ ears. Pressurized airplanes can climb and descend much more rapidly<br />
and still maintain <strong>the</strong> cabin rate of change at about <strong>the</strong>se levels, since <strong>the</strong> cabin altitude is not<br />
related to <strong>the</strong> ambient altitude unless <strong>the</strong> pressurization system fails.
Chapter 8<br />
Special Situations in X-<strong>Plane</strong><br />
8.1 Using an Instructor Operator Station (IOS) for Flight Training<br />
An Instructor Operator Station is a sort of console used by a flight instructor or someone standing in<br />
for an instructor. This console can be used to fail multitudes of aircraft systems, alter <strong>the</strong> wea<strong>the</strong>r<br />
and time of day, or relocate <strong>the</strong> aircraft. The IOS can be run ei<strong>the</strong>r on <strong>the</strong> same <strong>com</strong>puter as<br />
<strong>the</strong> simulator (using a second monitor), or it can be a separate <strong>com</strong>puter which connects to <strong>the</strong><br />
<strong>com</strong>puter used as <strong>the</strong> simulator ei<strong>the</strong>r via a local network or over <strong>the</strong> Internet.<br />
Using one <strong>com</strong>puter it is possible to draw whatever view of <strong>the</strong> aircraft or panel you wish<br />
in addition to an Instructor Operator Station (IOS), assuming your graphics card has two video<br />
outputs. To enable output of an IOS on your second monitor, open <strong>the</strong> Rendering Options from<br />
<strong>the</strong> Settings menu. There, check <strong>the</strong> “draw IOS on second monitor on same card” box (located in<br />
<strong>the</strong> Special Viewing Options portion of <strong>the</strong> window). A second window will appear displaying your<br />
view of your aircraft, and when you close <strong>the</strong> Rendering Options window, you will have a standard<br />
Local Map dialog box open in <strong>the</strong> o<strong>the</strong>r. Then, simply ensure <strong>the</strong> IOS box is checked in <strong>the</strong> upper<br />
right of <strong>the</strong> window and you will be ready to go. Use <strong>the</strong> button on <strong>the</strong> left to load different aircraft,<br />
relocate <strong>the</strong> aircraft, fail systems, and alter <strong>the</strong> wea<strong>the</strong>r for <strong>the</strong> “student” pilot.<br />
Note that <strong>the</strong> mouse cannot be used to fly <strong>the</strong> aircraft when running an IOS on a second<br />
monitor.<br />
Alternatively, to use a second <strong>com</strong>puter as an IOS. To do so, launch X-<strong>Plane</strong> on both <strong>com</strong>puters<br />
and open <strong>the</strong> Net Connections dialog box (found in <strong>the</strong> Settings menu). There, select <strong>the</strong> IOS tab.<br />
You need only tell <strong>the</strong> “master” machine (<strong>the</strong> one running <strong>the</strong> simulator, used by <strong>the</strong> student pilot)<br />
and <strong>the</strong> IOS how to “talk” to one ano<strong>the</strong>r. On <strong>the</strong> master machine, check <strong>the</strong> box labeled IP of<br />
single student instructor console (this is master machine). Then, enter <strong>the</strong> IP address of<br />
<strong>the</strong> <strong>com</strong>puter used as <strong>the</strong> IOS. Correspondingly, on <strong>the</strong> <strong>com</strong>puter used as an IOS, check <strong>the</strong> box<br />
labeled IP of master machine (this is instructor console) and enter <strong>the</strong> IP address of <strong>the</strong><br />
student’s <strong>com</strong>puter.<br />
In both cases, it should not be necessary to change <strong>the</strong> port number from 49000.<br />
8.2 Flying Gliders<br />
To fly a glider, such as <strong>the</strong> ASK 21 included with X-<strong>Plane</strong> <strong>10</strong>, you will want to first be towed<br />
aloft by ano<strong>the</strong>r aircraft. To do so, first load your glider as usual (using <strong>the</strong> Open Aircraft dialog<br />
box), <strong>the</strong>n open <strong>the</strong> Aircraft & Situations dialog box. Here, you have two options. The Glider Tow<br />
87
88 CHAPTER 8. SPECIAL SITUATIONS IN X-PLANE<br />
button will load ano<strong>the</strong>r aircraft (by default, <strong>the</strong> Stinson L-5) to which your glider will be attached.<br />
This aircraft will pull yours along behind it, and you will be able to release <strong>the</strong> line connecting you<br />
to <strong>the</strong> towplane at your desired altitude. On <strong>the</strong> o<strong>the</strong>r hand, <strong>the</strong> Glider Winch button will set up<br />
a stationary winch on <strong>the</strong> ground which will quickly pull in a wire attached to your glider, which<br />
you will release once you are 1500 feet or so above <strong>the</strong> ground. In ei<strong>the</strong>r case, you can release <strong>the</strong><br />
tow line by pressing <strong>the</strong> space bar.<br />
When using <strong>the</strong> towplane, you will start behind <strong>the</strong> plane with its engine running and ready to<br />
go. Releasing <strong>the</strong> glider’s brakes (using <strong>the</strong> ‘b’ key by default) <strong>com</strong>mands <strong>the</strong> towplane to take off,<br />
dragging your glider with it.<br />
The towplane, once in flight, will take <strong>the</strong> glider as high as you likes. While being carried up to<br />
altitude, though, you must keep your glider in formation behind <strong>the</strong> towplane. Pressing <strong>the</strong> space<br />
bar will release <strong>the</strong> line between <strong>the</strong> aircraft, allowing you to soar freely.<br />
Notice, of course, that until you have unhooked yourself, <strong>the</strong> tow rope connecting your glider<br />
to <strong>the</strong> towplane is attached to your nose and <strong>the</strong> towplane’s tail. X-<strong>Plane</strong> models <strong>the</strong> real physics<br />
of this situation, so if your glider pulls left, right, up, or down, it will drag <strong>the</strong> towplane’s tail in<br />
that direction. This could result in simply pulling <strong>the</strong> plane off course, or ultimately in dragging<br />
<strong>the</strong> plane into a stall or spin. If that happens, things will get very <strong>com</strong>plicated very quickly—<strong>the</strong><br />
towplane (which will likely be crashing) will be dragging <strong>the</strong> glider with it! The dynamics of <strong>the</strong><br />
resulting crash are interesting if nothing else.<br />
According to <strong>the</strong> FAA Glider Handbook, a glider pilot should keep <strong>the</strong> glider in one of two<br />
positions when being towed to altitude. It should ei<strong>the</strong>r be in a “low tow” position, wherein <strong>the</strong><br />
glider is just below <strong>the</strong> wake from <strong>the</strong> towplane, or it should be in a “high tow” position, just<br />
above <strong>the</strong> wake from <strong>the</strong> towplane. Hold this position carefully to keep from dragging <strong>the</strong> towplane<br />
around!<br />
A glider pilot must watch <strong>the</strong> wind and <strong>the</strong> slope of <strong>the</strong> terrain carefully to hold inside <strong>the</strong><br />
upward-moving currents of air, using <strong>the</strong> lift of <strong>the</strong> air flowing up <strong>the</strong> mountain slope to hold <strong>the</strong><br />
craft aloft. With a good 25-knot wind set in <strong>the</strong> simulator, you can get a nice, free elevator ride to<br />
<strong>10</strong>,000 feet when flying along <strong>the</strong> windward side of a nice, steep mountain. This is called ridge lift.<br />
X-<strong>Plane</strong> will also model <strong>the</strong> columns of rising hot air, called <strong>the</strong>rmals, that are useful for prolonging<br />
a glider flight. To turn on <strong>the</strong> <strong>the</strong>rmals, open <strong>the</strong> Wea<strong>the</strong>r dialog box from <strong>the</strong> Environment<br />
menu. Select <strong>the</strong> set wea<strong>the</strong>r uniformly for <strong>the</strong> whole world radio button, <strong>the</strong>n drag <strong>the</strong> <strong>the</strong>rmal<br />
coverage slider up—15% coverage or more makes for a nice flight. A 500 ft/min <strong>the</strong>rmal<br />
climb rate is fine, but you can raise that value, too, if you like. Additionally, as you’re starting out<br />
in gliders, you may want to keep <strong>the</strong> various wind speed, shear speed, and turbulence sliders<br />
set to minimum.<br />
Now, to take full advantage of both ridge lift and <strong>the</strong>rmals, gliders have a unique instrument<br />
known as <strong>the</strong> total energy variometer. This indicates your glider’s rate of climb or descent. You can<br />
see <strong>the</strong> visual representation of this instrument in <strong>the</strong> panel (it is labeled “Total Energy”); if <strong>the</strong><br />
needle is above <strong>the</strong> center of <strong>the</strong> dial, you are climbing (perhaps due to ridge lift or a <strong>the</strong>rmal), and<br />
if it is below <strong>the</strong> center, you are falling. Even better, you can flip on <strong>the</strong> switch labeled “Audio”<br />
in <strong>the</strong> instrument panel to get auditory feedback from <strong>the</strong> variometer. If it is beeping, <strong>the</strong>n <strong>the</strong><br />
aircraft is in a nice updraft from <strong>the</strong> air following <strong>the</strong> terrain. Circling in that area will let <strong>the</strong><br />
glider ride <strong>the</strong> climbing air to altitude. When <strong>the</strong> variometer is emitting a steady tone, <strong>the</strong> craft is<br />
in descending air—<strong>the</strong> glider has been blown to <strong>the</strong> wrong side of <strong>the</strong> mountain, and a crash will<br />
follow soon if you do not find a way out of that area!<br />
To land <strong>the</strong> glider, simply circle down to runway level. The trick is to approach <strong>the</strong> runway<br />
with just enough speed to set <strong>the</strong> craft down safely. Remember, pulling <strong>the</strong> speedbrakes in can help<br />
slow <strong>the</strong> craft down, but if it doesn’t have enough speed to reach <strong>the</strong> landing strip, <strong>the</strong> glider has
8.3. FLYING HELICOPTERS 89<br />
no way of generating thrust. Ideally, you will reach <strong>the</strong> runway at just above stalling speed, but<br />
it’s always better to have too much speed (which you can burn off using <strong>the</strong> speedbrakes) than too<br />
little.<br />
8.3 Flying Helicopters<br />
The following is a description of how helicopters are flown in <strong>the</strong> real world, along with <strong>the</strong> application<br />
of this in X-<strong>Plane</strong>. Note that helicopters are loaded in X-<strong>Plane</strong> just like any o<strong>the</strong>r aircraft,<br />
using <strong>the</strong> Aircraft menu’s Open Aircraft dialog box. Note also that you can move to <strong>the</strong> helipad<br />
nearest you at any time by opening <strong>the</strong> Aircraft menu, clicking Aircraft & Situations, and pressing<br />
<strong>the</strong> Helipad Takeoff button.<br />
All manner of different helicopter layouts can be found in reality, but we will discuss <strong>the</strong> standard<br />
configuration here—a single overhead rotor with a tail rotor in <strong>the</strong> back. Here’s how this works:<br />
First, <strong>the</strong> main rotor provides <strong>the</strong> force needed to lift <strong>the</strong> craft by continuously maintaining <strong>the</strong><br />
same rotor RPM for <strong>the</strong> entire flight. The amount of lift generated by <strong>the</strong> main rotor is only varied<br />
by adjusting <strong>the</strong> blade pitch of <strong>the</strong> main rotor blades.<br />
So, imagine <strong>the</strong> one-and-only operational RPM of a helicopter is 400 RPM. When <strong>the</strong> craft is<br />
sitting on <strong>the</strong> ground, <strong>the</strong> rotor is turning 400 RPM, and <strong>the</strong> pitch of <strong>the</strong> rotor’s blades is about<br />
zero. This means that <strong>the</strong> rotor is giving about zero lift! Because <strong>the</strong> blades have zero pitch, <strong>the</strong>y<br />
have very little drag, so it is very easy to move <strong>the</strong>m through <strong>the</strong> air. In o<strong>the</strong>r words, <strong>the</strong> power<br />
required to turn <strong>the</strong> rotor at its operational RPM is pretty minimal. Now, when <strong>the</strong> pilot is ready<br />
to go flying, he or she begins by pulling up on a handle in <strong>the</strong> cockpit called <strong>the</strong> “collective.” When<br />
this happens, <strong>the</strong> blades on <strong>the</strong> rotor go up to a positive pitch. All <strong>the</strong> blades on <strong>the</strong> main rotor<br />
do this toge<strong>the</strong>r at one time—“collectively.” Of course, <strong>the</strong>y are <strong>the</strong>n putting out a lot of lift, since<br />
<strong>the</strong>y have a positive pitch. Equally apparent is <strong>the</strong> fact that <strong>the</strong>y are harder to drag through <strong>the</strong><br />
air now, since <strong>the</strong>y are doing a lot more work. Of course, since it is a lot harder to turn <strong>the</strong> blades,<br />
<strong>the</strong>y start to slow down—if this were allowed to happen, it would be catastrophic, since <strong>the</strong> craft<br />
can’t fly when its rotor isn’t turning! To <strong>com</strong>pensate, at that point any modern helicopter will<br />
automatically increase <strong>the</strong> throttle as much it needs to in order to maintain <strong>the</strong> desired 400 RPM<br />
in <strong>the</strong> rotor.<br />
To summarize, this is <strong>the</strong> sequence for getting a helicopter in <strong>the</strong> air in X-<strong>Plane</strong>:<br />
1. While on <strong>the</strong> ground, <strong>the</strong> collective handle is flat on <strong>the</strong> floor. This means <strong>the</strong> rotor pitch<br />
is flat, with minimum drag and zero lift. In X-<strong>Plane</strong>, a flat collective corresponds to <strong>the</strong><br />
throttle being full forward, or far<strong>the</strong>st from <strong>the</strong> user. The automatic throttle in <strong>the</strong> helicopter<br />
is obsessively watching <strong>the</strong> rotor’s RPM, adjusting <strong>the</strong> throttle as needed to hold exactly 400<br />
RPM in <strong>the</strong> example above. On <strong>the</strong> ground, with <strong>the</strong> collective pitch flat, <strong>the</strong>re is little drag<br />
on <strong>the</strong> blades, so <strong>the</strong> power required to hold this speed is pretty low.<br />
2. When you decide to take off, you do so by raising <strong>the</strong> collective up—that is, by pulling<br />
it up from <strong>the</strong> floor of <strong>the</strong> helicopter. In X-<strong>Plane</strong>, this is done by easing <strong>the</strong> throttle on a<br />
joystick back down toward you. This increases <strong>the</strong> blade pitch on <strong>the</strong> main rotor and <strong>the</strong>refore<br />
increases its lift, but it also increases <strong>the</strong> drag on <strong>the</strong> rotor a lot. The rotor RPM begins to fall<br />
below 400 RPM, but <strong>the</strong> auto-throttle senses this and loads in however much engine power<br />
it has to in order to keep <strong>the</strong> rotor moving at exactly 400 RPM.<br />
3. More collective is pulled in until <strong>the</strong> blades are creating enough lift to raise <strong>the</strong> craft from<br />
<strong>the</strong> ground. The auto-throttle continues adding power to keep <strong>the</strong> rotor turning at 400 RPM<br />
no matter how much <strong>the</strong> collective is raised or lowered.
90 CHAPTER 8. SPECIAL SITUATIONS IN X-PLANE<br />
Once <strong>the</strong> craft is in <strong>the</strong> air, <strong>the</strong> first-time helicopter pilot’s first crash is no doubt beginning.<br />
This inevitability can be delayed for a few moments using <strong>the</strong> anti-torque pedals.<br />
The main rotor is of course putting a lot of torque on <strong>the</strong> craft, causing it to spin in <strong>the</strong> opposite<br />
direction (because of course for every action <strong>the</strong>re is an equal and opposite reaction—<strong>the</strong> rotor is<br />
twisted one way, <strong>the</strong> helicopter twists <strong>the</strong> o<strong>the</strong>r way). This is where <strong>the</strong> anti-torque pedals <strong>com</strong>e<br />
in. The rotational torque on <strong>the</strong> helicopter is countered with thrust from <strong>the</strong> tail rotor. Just push<br />
<strong>the</strong> left or right rudder pedal (such as <strong>the</strong> CH Products Pro Pedals) to get more or less thrust from<br />
<strong>the</strong> tail rotor. If rudder pedals aren’t available, <strong>the</strong> twist on a joystick can be used for anti-torque<br />
control. If <strong>the</strong> joystick used does not twist for yaw control, <strong>the</strong>n X-<strong>Plane</strong> will do its best to adjust<br />
<strong>the</strong> tail rotor’s lift to counter <strong>the</strong> main rotor’s torque in flight.<br />
Incidentally, <strong>the</strong> tail rotor is geared to <strong>the</strong> main rotor so that <strong>the</strong>y always turn in unison. If<br />
<strong>the</strong> main rotor loses <strong>10</strong>% RPM, <strong>the</strong> tail rotor loses <strong>10</strong>% RPM. The tail rotor, like <strong>the</strong> main rotor,<br />
cannot change its speed to adjust its thrust. Like <strong>the</strong> main rotor, it must adjust its pitch, and it is<br />
<strong>the</strong> tail rotor’s pitch that is being controlled with rudder pedals or a twisting joystick.<br />
Once <strong>the</strong> craft is in <strong>the</strong> air and <strong>the</strong> collective pitch of <strong>the</strong> main rotor is being adjusted (in<br />
X-<strong>Plane</strong>, using <strong>the</strong> joystick throttle), try holding <strong>the</strong> craft <strong>10</strong> feet in <strong>the</strong> air and adjusting <strong>the</strong><br />
tail-rotor pitch with <strong>the</strong> anti-torque pedals (i.e., rudder pedals or a twisting stick) to keep <strong>the</strong> nose<br />
pointed right down <strong>the</strong> runway. From here, <strong>the</strong> joystick should be wiggled left, right, fore, and aft<br />
to steer <strong>the</strong> helicopter around.<br />
Here is how this works: If <strong>the</strong> stick is moved to <strong>the</strong> right, <strong>the</strong>n <strong>the</strong> rotor blade will increase<br />
its pitch when it is in <strong>the</strong> front of <strong>the</strong> craft, and decrease its pitch when it is behind <strong>the</strong> craft. In<br />
o<strong>the</strong>r words, <strong>the</strong> rotor blade will change its pitch through a full cycle every time it runs around<br />
<strong>the</strong> helicopter once. This means that it changes its pitch from one extreme to <strong>the</strong> o<strong>the</strong>r 400 times<br />
per minute (7 times per second) if <strong>the</strong> rotor is turning at 400 RPM. Pretty impressive, especially<br />
considering that <strong>the</strong> craft manages to stay toge<strong>the</strong>r under those conditions! Now, while it seems<br />
that <strong>the</strong> right name for this might be <strong>the</strong> “helicopter destroyer,” <strong>the</strong> fact that moving <strong>the</strong> stick<br />
sends <strong>the</strong> blade pitch through one cycle every rotation of <strong>the</strong> rotor blades means we call <strong>the</strong> control<br />
stick <strong>the</strong> cyclic stick. So, we have <strong>the</strong> collective, cyclic, and anti-torque controls.<br />
Let’s talk more about <strong>the</strong> cyclic. When <strong>the</strong> stick is moved to <strong>the</strong> right, <strong>the</strong> rotor increases pitch<br />
when it is in <strong>the</strong> part of its travel that is in front of <strong>the</strong> helicopter. This will increase <strong>the</strong> lift on<br />
<strong>the</strong> front of <strong>the</strong> rotor disc, causing it to tilt to <strong>the</strong> right, since <strong>the</strong> gyroscopic forces are applied 90 ◦<br />
along <strong>the</strong> direction of rotation of <strong>the</strong> gyroscope. Now that <strong>the</strong> rotor is tilted to <strong>the</strong> right, it will of<br />
course drag <strong>the</strong> craft off to <strong>the</strong> right as long as it is producing lift.<br />
The fascinating thing is that <strong>the</strong> rotor on many helicopters is totally free-teetering; it has a<br />
<strong>com</strong>pletely “loose and floppy” connection to <strong>the</strong> craft. It can conduct no torque (left, right, fore,<br />
and aft) to <strong>the</strong> body of <strong>the</strong> helicopter. Maneuvering is only achieved by <strong>the</strong> rotor tilting left, right,<br />
fore, and aft, dragging <strong>the</strong> top of <strong>the</strong> craft underneath it in that direction. The helicopter body is<br />
dragged along under <strong>the</strong> rotor like livestock by a nose-ring, blindly following wherever <strong>the</strong> rotor<br />
leads.<br />
Once you master hovering in place, push <strong>the</strong> nose down to tilt <strong>the</strong> rotor forwards. The lift from<br />
<strong>the</strong> rotor acting above <strong>the</strong> center of gravity of <strong>the</strong> aircraft will lower <strong>the</strong> nose of <strong>the</strong> helicopter, and<br />
<strong>the</strong> forward <strong>com</strong>ponent of lift from <strong>the</strong> rotor will drag <strong>the</strong> craft forward as it flies along.<br />
8.4 Flying <strong>the</strong> Space Shuttle<br />
Read this chapter before attempting Space Shuttle landings in X-<strong>Plane</strong> if you want your virtual<br />
pilot to live!
8.4. FLYING THE SPACE SHUTTLE 91<br />
The first rule of flying a glider—quite unlike flying a powered plane—is this: Never <strong>com</strong>e up<br />
short. When bringing a powered plane in for landing, if <strong>the</strong> pilot thinks <strong>the</strong> craft will not quite<br />
make it to <strong>the</strong> runway, it is no big deal. She or he just adds a bit more power to cover <strong>the</strong> extra<br />
distance. If a little more speed is needed, it is again no problem—just add power.<br />
Gliders play by a different set of rules, though. There is no engine to provide power, so when<br />
setting up a landing, a pilot must be sure to have enough altitude and speed to be able to coast<br />
to <strong>the</strong> airport, because if s/he guesses low by even one foot, <strong>the</strong> craft will hit <strong>the</strong> ground short<br />
of <strong>the</strong> runway, crashing. Gliders must never be low on speed or altitude, because if <strong>the</strong>y ever are,<br />
<strong>the</strong>re is no way of getting it back—a crash is assured. (Thermals, or rising currents of air, provide<br />
<strong>the</strong> exception to this rule. These can give efficient gliders enough boost to get <strong>the</strong> job done, but<br />
<strong>the</strong>rmals will typically provide less than 500 feet per minute of vertical speed—not enough to keep<br />
even a lightweight Cessna in <strong>the</strong> air!)<br />
Now, with <strong>the</strong> Space Shuttle, it is certainly true that <strong>the</strong> aircraft has engines—three liquidfuel<br />
rockets putting out 375,000 pounds of thrust each, to be exact. (To put this in perspective, a<br />
fully-loaded Boeing 737 tips that scales around 130,000 pounds, so each engine of <strong>the</strong> orbiter could<br />
punch <strong>the</strong> Boeing straight up at 3 Gs indefinitely. That is not even considering <strong>the</strong> solid rocket<br />
boosters attached to <strong>the</strong> Shuttle’s fuel tank that provide millions of pounds of thrust!)<br />
So, <strong>the</strong> Space Shuttle has engines; <strong>the</strong> problem is fuel. The orbiter exhausts everything it’s<br />
carrying getting up into orbit, so <strong>the</strong>re is nothing left for <strong>the</strong> trip down. Thus, <strong>the</strong> ship is a glider<br />
all <strong>the</strong> way from orbit to its touch-down on Earth. With <strong>the</strong> final bit of fuel that is left after <strong>the</strong><br />
mission, <strong>the</strong> orbiter fires its smaller de-orbit engines to slow it down to a bit over 15,000 miles per<br />
hour and begins its descent into <strong>the</strong> atmosphere.<br />
So, if you want to fly <strong>the</strong> Space Shuttle, and <strong>the</strong> Space Shuttle is a glider from <strong>the</strong> time it leaves<br />
orbit to <strong>the</strong> time it touches down on Earth, you must bear in mind <strong>the</strong> cardinal rule of gliding:<br />
Always aim long (past <strong>the</strong> landing point), not short, because if ever you aim short, you are dead,<br />
because you cannot make up lost speed or altitude without engines. Aim long since <strong>the</strong> extra speed<br />
and altitude can always be dissipated with turns or speedbrakes if <strong>the</strong> craft winds up being too<br />
high, but nothing can be done if it <strong>com</strong>es up short.<br />
In observance of this rule, <strong>the</strong> Orbiter intentionally flies its glide from orbit extra high to be on<br />
<strong>the</strong> safe side. But <strong>the</strong>re is one problem. It would appear that if <strong>the</strong> Orbiter flies its entire approach<br />
too high, it will glide right past Edwards. In reality, this doesn’t happen for one reason. For most<br />
of <strong>the</strong> re-entry, <strong>the</strong> Shuttle flies with <strong>the</strong> nose way up for extra drag, and it makes steep turns to<br />
intentionally dissipate <strong>the</strong> extra energy. The nose-up attitude and steep turns are very inefficient,<br />
causing <strong>the</strong> Shuttle to slow down and <strong>com</strong>e down to Earth at a steeper glide angle. If it ever looks<br />
like <strong>the</strong> Orbiter might not quite be able to make it to <strong>the</strong> landing zone, <strong>the</strong> crew simply lowers<br />
<strong>the</strong> nose to be more efficient and level it out in roll to quit flying <strong>the</strong> steep turns. This makes <strong>the</strong><br />
Orbiter <strong>the</strong>n glide more efficiently, so <strong>the</strong> crew can stretch <strong>the</strong> glide to Edwards for sure. The extra<br />
speed and altitude is <strong>the</strong> ace up <strong>the</strong>ir sleeve, but <strong>the</strong> drawback is <strong>the</strong>y have to constantly bleed <strong>the</strong><br />
energy off through steep turns (with up to 70 ◦ bank angle!) and drag <strong>the</strong> nose up (as high as 40 ◦ !)<br />
to keep from overshooting <strong>the</strong> field.<br />
We will now walk through <strong>the</strong> re-entry process from <strong>the</strong> beginning as it is done both in <strong>the</strong> real<br />
Shuttle and in X-<strong>Plane</strong>.<br />
After de-orbit burn, <strong>the</strong> shuttle heads for <strong>the</strong> atmosphere at 400,000 feet high with a speed of<br />
17,000 miles per hour and a distance of 5,300 miles from Edwards (equivalent to landing in <strong>the</strong><br />
Mojave Desert after starting a landing approach west of Hawaii—not a bad pattern entry!). In<br />
reality, <strong>the</strong> autopilot flies <strong>the</strong> entire 30-minute re-entry, and <strong>the</strong> astronauts do not take over <strong>the</strong><br />
controls of <strong>the</strong> shuttle until <strong>the</strong> final 2 minutes of <strong>the</strong> glide. The astronauts could fly <strong>the</strong> entire<br />
re-entry by hand, but it is officially discouraged by NASA, for obvious reasons. These speeds and
92 CHAPTER 8. SPECIAL SITUATIONS IN X-PLANE<br />
altitudes are way outside of normal human conception, so our ability to “hand-fly” <strong>the</strong>se approaches<br />
is next to nil.<br />
During <strong>the</strong> first one hundred NASA Shuttle missions, <strong>the</strong> craft was hand-flown for <strong>the</strong> entire<br />
re-entry only once, by a former Marine pilot who was ready for <strong>the</strong> ultimate risk and challenge.<br />
In contrast, users flying <strong>the</strong> Space Shuttle in X-<strong>Plane</strong> will have to <strong>com</strong>plete <strong>the</strong> entire mission by<br />
flying by hand.<br />
8.4.1 Walkthrough<br />
To open <strong>the</strong> Space Shuttle for a re-entry flight into <strong>the</strong> atmosphere, go to <strong>the</strong> Aircraft menu and<br />
select Aircraft & Situations. In <strong>the</strong> window that opens, click <strong>the</strong> Space Shuttle: Full Re-entry<br />
button. X-<strong>Plane</strong> will load <strong>the</strong> craft at around 450,000 feet, in space, <strong>com</strong>ing down at a speed of<br />
Mach 20. Control will be limited in space (<strong>the</strong> craft is operating off of small reaction jets on <strong>the</strong><br />
Orbiter, set up as “puffers” in <strong>Plane</strong>-Maker), but once <strong>the</strong> shuttle hits atmosphere, <strong>the</strong>re will be<br />
some air for <strong>the</strong> flight controls to get a grip on and <strong>the</strong> craft will actually be able to be controlled.<br />
The ship will first hit air at about 400,000 feet, but it will be so thin that it will have almost no<br />
effect.<br />
The airspeed indicator at this point will read around zero—interesting, since <strong>the</strong> craft is actually<br />
moving at over 17,000 mph. The reason for this is that <strong>the</strong> airspeed indicator works based on how<br />
much air is hitting it, just like <strong>the</strong> wings of <strong>the</strong> Orbiter do. In space, of course, that’s very little. The<br />
indicated airspeed will build gradually as <strong>the</strong> craft descends. Under <strong>the</strong>se conditions, even though<br />
<strong>the</strong> Shuttle is actually slowing down, <strong>the</strong> airspeed indicator will rise as it descends into thicker air<br />
that puts more pressure on <strong>the</strong> airspeed indicator. This oddity of <strong>the</strong> airspeed indicator, though,<br />
is useful, since <strong>the</strong> air is also putting more pressure on <strong>the</strong> wings. This means you should get some<br />
help with your research paper and <strong>the</strong> airspeed indicator is really measuring how much force <strong>the</strong><br />
wings can put out, which is really what a pilot is interested in here.<br />
Restated, <strong>the</strong> airspeed indicator indicates <strong>the</strong> craft’s true airspeed times <strong>the</strong> square root of <strong>the</strong><br />
air density. It indicates lower speeds in thin air, but <strong>the</strong> wings put out less lift in thin air as well, so<br />
<strong>the</strong> airspeed indicator works very well to tell <strong>the</strong> pilot how much lift can be put out by <strong>the</strong> wings.<br />
If <strong>the</strong> airspeed indicator reads more than about 250 knots, <strong>the</strong> wings have enough air to generate<br />
<strong>the</strong> lift to carry <strong>the</strong> aircraft. If <strong>the</strong> airspeed indicator is showing less than about 250 knots, <strong>the</strong>n<br />
<strong>the</strong> wings do not have enough air hitting <strong>the</strong>m to lift <strong>the</strong> Shuttle, so it is still more or less coasting<br />
in <strong>the</strong> thin upper atmosphere, where <strong>the</strong> air is too thin to do much for controlling flight.<br />
As <strong>the</strong> airspeed indicator on <strong>the</strong> HUD gradually starts to indicate a value (as <strong>the</strong> aircraft<br />
descends into thicker air), it means <strong>the</strong> craft is starting to ease down into <strong>the</strong> atmosphere at 15,000<br />
mph like a sunburned baby trying to ease into a boiling-hot Jacuzzi—very carefully and very slowly.<br />
Remember, if <strong>the</strong> craft was going 15,000 mph in <strong>the</strong> thick air of sea level, it would break up into<br />
a million pieces in a microsecond. The only reason it survives at 15,000 mph up here is <strong>the</strong> air is<br />
so thin that it has almost no impact on <strong>the</strong> ship. Again, <strong>the</strong> airspeed indicator tells how much <strong>the</strong><br />
air is really impacting <strong>the</strong> craft; 250 knots is a “<strong>com</strong>fortable” amount. The trick is to get <strong>the</strong> craft<br />
moving much slower than 15,000 mph by <strong>the</strong> time it gets down to <strong>the</strong> thick air of sea level—and<br />
to have it doing so at Edwards Air Force Base. This is what <strong>the</strong> re-entry is for, to dissipate speed<br />
while descending so that <strong>the</strong> Orbiter is never going too fast for <strong>the</strong> thickness of <strong>the</strong> air that it is in.<br />
It should only descend into <strong>the</strong> thicker air once it has lost some speed in <strong>the</strong> thinner air up higher.<br />
The whole thing should be a smooth process wherein <strong>the</strong> ship doesn’t get rammed into thick, heavy<br />
air at too high a speed.<br />
Now, as <strong>the</strong> Orbiter begins to touch <strong>the</strong> outer molecules of <strong>the</strong> Earth’s atmosphere, you will<br />
notice a slight ability to fly <strong>the</strong> ship as some air begins to pass over <strong>the</strong> wings. At <strong>the</strong> same time,
8.4. FLYING THE SPACE SHUTTLE 93<br />
<strong>the</strong> HUD should begin showing speed. Notice <strong>the</strong> picture of <strong>the</strong> Orbiter on <strong>the</strong> right-hand EFIS<br />
display. The Atlantis already has this display retrofitted over its old steam gauges (<strong>the</strong> EFISs from<br />
<strong>the</strong> Atlantis are modeled very accurately in X-<strong>Plane</strong>—astronauts could use it for familiarization<br />
for sure). Both <strong>the</strong> Orbiter and <strong>the</strong> path down to Edwards should be visible. The goal is to stay<br />
on <strong>the</strong> center path. If <strong>the</strong> craft gets above it, it is ei<strong>the</strong>r too fast or too high and might overshoot<br />
<strong>the</strong> landing. If it gets below it, it is ei<strong>the</strong>r too slow or too low and might not make it.<br />
Remember that <strong>the</strong> line is drawn with a large margin for error, so if a pilot stays on <strong>the</strong> line,<br />
he or she will have plenty of extra energy. Getting below <strong>the</strong> line a little will only tap into <strong>the</strong><br />
speed/altitude reserve. Getting below <strong>the</strong> line a lot will keep <strong>the</strong> craft from reaching Edwards.<br />
The Orbiter must stay near <strong>the</strong> center green line. This green line represents <strong>the</strong> desired speed<br />
for <strong>the</strong> early part of <strong>the</strong> re-entry, <strong>the</strong> desired total energy for <strong>the</strong> middle part of <strong>the</strong> re-entry, and<br />
<strong>the</strong> desired altitude for <strong>the</strong> final phase of <strong>the</strong> re-entry. This is <strong>the</strong> way NASA set up <strong>the</strong> EFIS. If<br />
<strong>the</strong> craft is too fast or too high (meaning it is above <strong>the</strong> center line) <strong>the</strong>n it is time to dissipate<br />
some energy. Put <strong>the</strong> Shuttle in a steep bank, pull <strong>the</strong> nose up, and hang on!<br />
The real Orbiter will have it nose up about 40 ◦ and be in a 70 ◦ bank to try to lose energy while<br />
moving at 14,000 mph, glowing red hot, hurtling through <strong>the</strong> upper atmosphere on autopilot, and<br />
leaving a ten mile-long trail of ionized gas behind it while <strong>the</strong> astronauts just watch.<br />
Go into some steep turns to dissipate energy as needed to keep <strong>the</strong> ship from going above <strong>the</strong><br />
center green line. Look at <strong>the</strong> little blue pointer on <strong>the</strong> far left-hand side of <strong>the</strong> far right display.<br />
That indicates how high <strong>the</strong> nose is supposed to be. The green pointer is where <strong>the</strong> nose is now-<strong>the</strong>y<br />
need to match. The pointers just to <strong>the</strong> right indicate <strong>the</strong> desired and current deceleration. These<br />
indicators, though, will not be used to fly by. Look at <strong>the</strong> little pointer up top on <strong>the</strong> horizontal<br />
scale. That is <strong>the</strong> <strong>com</strong>puter’s estimation of how much bank angle <strong>the</strong> craft probably needs to stay<br />
on <strong>the</strong> center green line. Pilots should follow <strong>the</strong> <strong>com</strong>puter’s re<strong>com</strong>mendation or <strong>the</strong>ir own intuition<br />
for how much bank to fly, but <strong>the</strong>y must certainly keep <strong>the</strong> nose up (in order to stay in <strong>the</strong> upper<br />
atmosphere) and fly steep banks to dissipate <strong>the</strong> extra speed and altitude. It might be tempting<br />
to just push <strong>the</strong> nose down if <strong>the</strong> craft is high, but don’t. The aircraft would drop down into <strong>the</strong><br />
thick air and <strong>com</strong>e to an abrupt stop from <strong>the</strong> tremendous drag, keeping it from ever making it to<br />
Edwards. It would wind up swimming in <strong>the</strong> Pacific somewhere around Hawaii.<br />
Now, as <strong>the</strong> pilot makes those steep turns, <strong>the</strong> aircraft will gradually be pulled off course. For<br />
this reason, <strong>the</strong> turn direction should be switched from time to time to stay on course. Turn left<br />
awhile, <strong>the</strong>n right, <strong>the</strong>n back to <strong>the</strong> left again. This is what <strong>the</strong> real Orbiter does—it slalom-skis<br />
through <strong>the</strong> upper atmosphere at Mach 20. Watch Edwards on <strong>the</strong> center EFIS display.<br />
As <strong>the</strong> ship approaches Edwards, right on <strong>the</strong> center green line on <strong>the</strong> right-hand display, <strong>the</strong>re<br />
should be a sort of a circle out past Edwards. This is <strong>the</strong> Heading Alignment Cylinder, or H.A.C.<br />
The aircraft will fly past Edwards at about 80,000 feet, <strong>the</strong>n fly around <strong>the</strong> outside of <strong>the</strong> H.A.C.<br />
like it’s running around a dining room table. After <strong>com</strong>ing around, it will be pointed right at<br />
Edwards. If <strong>the</strong> craft is still on <strong>the</strong> green line, its altitude will be just right for landing as well. In<br />
<strong>the</strong> real Shuttle, this is usually where <strong>the</strong> pilot will turn off <strong>the</strong> autopilot and hand-fly in.<br />
The craft should now be doing about 250 or 300 knots, <strong>com</strong>ing down at about 15,000 feet per<br />
minute or so (about 125 miles per hour of descent rate). Needless to say, pilots do not want to hit<br />
<strong>the</strong> ground with that 125 miles per hour descent rate. Do not aim for <strong>the</strong> runway without expecting<br />
to be<strong>com</strong>e a smear on it. Instead, aim for <strong>the</strong> flashing glideslope lights 2 miles short of <strong>the</strong> runway<br />
that NASA has thoughtfully provided. If <strong>the</strong>y are all red, <strong>the</strong> craft is too low. If <strong>the</strong>y are all white,<br />
it is too high, so <strong>the</strong> speed brakes need to be brought in. If <strong>the</strong> lights are half red and half white,<br />
<strong>the</strong> Orbiter is right on its glideslope (about 20 ◦ ). Airliners fly <strong>the</strong>ir approach at 125 knots with a<br />
3 ◦ angle of descent, while <strong>the</strong> Space Shuttle uses 250 knots and a 20 degree descent angle—not too<br />
unusual considering pattern-entry started west of Hawaii, actually.
94 CHAPTER 8. SPECIAL SITUATIONS IN X-PLANE<br />
To recap: <strong>the</strong> craft should be at 250 knots, on <strong>the</strong> green line, lined up with <strong>the</strong> runway. It<br />
should be facing half red, half white glideslope lights with <strong>the</strong> flashing strobes by <strong>the</strong>m. This<br />
approach configuration should be held until <strong>the</strong> craft is pretty close to <strong>the</strong> ground (3 ◦ glideslope<br />
to <strong>the</strong> runway), <strong>the</strong>n <strong>the</strong> descent should be leveled and <strong>the</strong> gear put down (using <strong>the</strong> ‘g’ key or<br />
<strong>the</strong> mouse). Pull <strong>the</strong> nose up for a flare as <strong>the</strong> runway approaches, causing <strong>the</strong> Orbiter to touch<br />
down smoothly. Lower <strong>the</strong> nose <strong>the</strong>n and hit <strong>the</strong> parachute and even <strong>the</strong> brakes if <strong>the</strong> craft will be<br />
allowed to roll out.<br />
Now, if you can just repeat that process ano<strong>the</strong>r hundred times in a row without a single hitch,<br />
you will be as good as NASA.<br />
Special thanks to Sandy Padilla for most of <strong>the</strong> Shuttle re-entry information!<br />
8.5 Flying <strong>the</strong> X-15<br />
The North American X-15 is a rocket-powered speed demon. With a top speed of Mach 6.72 (4520<br />
miles per hour), it is <strong>the</strong> fastest manned aircraft in <strong>the</strong> world. To begin flight, this craft is dropped,<br />
uniquely, from <strong>the</strong> B-52 “mo<strong>the</strong>rship.” Its top speed is over double that of <strong>the</strong> SR-71 (<strong>the</strong> world’s<br />
fastest jet airplane), and its maximum altitude of over 50 miles qualifies its pilots for astronaut<br />
status.<br />
The craft’s absurdly high top speed requires a blast shield to be installed over one side of <strong>the</strong><br />
windshield—without it, <strong>the</strong> windows would burn up. The X-15 pilots would fly <strong>the</strong> high speed<br />
portion of <strong>the</strong> mission with <strong>the</strong> shield on <strong>the</strong> right side, looking out <strong>the</strong> left side only. After <strong>the</strong><br />
craft slowed down (and <strong>the</strong> left window was sufficiently charred), <strong>the</strong> pilot would jettison <strong>the</strong> blast<br />
shield and move to <strong>the</strong> right window in order to land.<br />
To open <strong>the</strong> X-15, open <strong>the</strong> Aircraft menu and click Aircraft & Situations. In <strong>the</strong> dialog box<br />
that appears, click <strong>the</strong> Air Drop from B-52 button. X-<strong>Plane</strong> will load up both <strong>the</strong> X-15 and its<br />
drop ship (by default, <strong>the</strong> B-52). When you are ready, press <strong>the</strong> space bar to release <strong>the</strong> rocket<br />
from <strong>the</strong> drop ship. Give it full throttle, with no flaps, and watch your airspeed “rocket”—that is,<br />
until it gains enough altitude, at which point its indicated airspeed will drop to maybe 15 knots,<br />
while it is actually moving at Mach 6.<br />
8.6 Simulating Combat in X-<strong>Plane</strong><br />
X-<strong>Plane</strong> is not intended to be a <strong>com</strong>bat simulator. Therefore, while <strong>com</strong>bat functionality exists in<br />
<strong>the</strong> form of guns and missiles, damage from weapons is not simulated realistically—getting hit will<br />
simply cause your engines to die, allowing you to glide to <strong>the</strong> ground.<br />
Simulating <strong>com</strong>bat in X-<strong>Plane</strong> involves four steps:<br />
• configuring your controls,<br />
• adding enemy aircraft,<br />
• equipping your own aircraft with guns and/or missiles, and<br />
• dogfighting.<br />
8.6.1 Configuring Your Controls<br />
In order to use your flight controls to control your weapons, ei<strong>the</strong>r to fire <strong>the</strong>m or to cycle through<br />
<strong>the</strong> currently armed weapons, open <strong>the</strong> Settings menu and click Joystick & Equipment. There, go<br />
to <strong>the</strong> Buttons: Basic tab and configure <strong>the</strong> buttons as you desire. Remember to first press <strong>the</strong><br />
button on <strong>the</strong> joystick that you intend to assign, <strong>the</strong>n select its function.
8.6. SIMULATING COMBAT IN X-PLANE 95<br />
Figure 8.1: The weapon controls found in <strong>the</strong> Buttons: Basic tab [Full size →]<br />
You can also assign weapons controls in <strong>the</strong> Buttons: Adv tab or <strong>the</strong> Keys tab. The “weapons/”<br />
category contains <strong>the</strong> relevant settings <strong>the</strong>re.<br />
Note that assigning joystick controls is especially important if your aircraft does not have<br />
controls in <strong>the</strong> instrument panel for arming weapons. If you intend to use missiles, you must assign<br />
buttons to select targets, using <strong>the</strong> “target select up” and “target select down” functions.<br />
8.6.2 Adding Enemy Aircraft<br />
To set up a <strong>com</strong>bat situation, first open <strong>the</strong> Aircraft menu and click Aircraft and Situations. The<br />
bottom panel, labeled O<strong>the</strong>r Aircraft Selection, is <strong>the</strong> one we’re interested in. Set <strong>the</strong> number of<br />
aircraft (in <strong>the</strong> upper left of <strong>the</strong> box) to 2 or more. Boxes will appear below corresponding to <strong>the</strong><br />
o<strong>the</strong>r aircraft, as seen in Figure 8.2.<br />
Clicking <strong>the</strong> box to <strong>the</strong> left of an aircraft file name will open a standard “Load Aircraft” dialog<br />
box; use <strong>the</strong>se boxes to load <strong>the</strong> aircraft you would like to battle.<br />
To <strong>the</strong> right of each aircraft file is <strong>the</strong> plane’s “team color.” Aircraft which have <strong>the</strong> same color<br />
will be teammates, and all o<strong>the</strong>r colors will be enemies. In Figure 8.2, “your plane” is on <strong>the</strong> red<br />
team, while <strong>the</strong> three o<strong>the</strong>r aircraft are on <strong>the</strong> green team. In this case, all three enemy aircraft<br />
will target you alone.<br />
Having selected <strong>the</strong> enemy aircraft to fly against, you can choose <strong>the</strong>ir skill level, ranging from<br />
very easy to very hard, using <strong>the</strong> drop down box near <strong>the</strong> top of <strong>the</strong> O<strong>the</strong>r Aircraft Selection portion<br />
of <strong>the</strong> window.<br />
Finally, you can choose to ei<strong>the</strong>r save <strong>the</strong> aircraft you have selected to your preferences or<br />
have <strong>the</strong>m randomized at each load using <strong>the</strong> radio buttons next to <strong>the</strong> number of aircraft setting.<br />
Having set up <strong>the</strong> <strong>com</strong>batants, you can close <strong>the</strong> Aircraft and Situations window.
96 CHAPTER 8. SPECIAL SITUATIONS IN X-PLANE<br />
Figure 8.2: Adding enemy aircraft using <strong>the</strong> Aircraft and Situations window [Full size →]<br />
Figure 8.3: Adding weapons using <strong>the</strong> Weight and Fuel window [Full size →]<br />
8.6.3 Equipping Your Aircraft<br />
Many military craft, such as <strong>the</strong> F-22 Raptor, F-4 Phantom II, and Saab JA 37 Viggen <strong>com</strong>e<br />
equipped with guns and missiles by default. If your aircraft does not have weapons, or if you would<br />
like to change <strong>the</strong> loadout, you can do so using <strong>the</strong> Weight and Fuel window, launched from <strong>the</strong><br />
Aircraft menu. There, <strong>the</strong> Ordnance tab can be used to add a weapon to <strong>the</strong> aircraft’s hardpoints<br />
(or weapon stations).<br />
Clicking <strong>the</strong> small squares to <strong>the</strong> left of each weapon slot will bring up a dialog box to load a<br />
weapon. Opening <strong>the</strong> Weapons folder (found in <strong>the</strong> main X-<strong>Plane</strong> directory) will display a number<br />
of weapon options. For instance, in Figure 8.4, a GAU-8 Avenger 30mm gun is selected.<br />
Clicking Open will arm <strong>the</strong> weapon you chose.<br />
8.6.4 Arming Weapons and Fighting<br />
With enemy aircraft in <strong>the</strong> sky, weapons equipped to your aircraft, and your joystick or yoke<br />
configured for weapons, it’s time to dogfight. If your aircraft was designed with <strong>com</strong>bat in mind, it<br />
will have a toggle for arming a weapon, and potentially a weapon rate of fire control as well. For<br />
instance, Figure 8.5 shows <strong>the</strong> weapons controls in <strong>the</strong> F-22 Raptor. The Raptor’s gun is currently
8.6. SIMULATING COMBAT IN X-PLANE 97<br />
Figure 8.4: Selecting a gun [Full size →]<br />
Figure 8.5: The weapon controls in <strong>the</strong> panel of <strong>the</strong> F-22 Raptor [Full size →]<br />
selected, with its rate of fire set to <strong>the</strong> maximum. Similar controls appear in <strong>the</strong> F-4 Phantom II,<br />
seen in Figure 8.6.<br />
With your weapon selected, whe<strong>the</strong>r guns or missiles, all it takes to fire is to press <strong>the</strong> button<br />
on your joystick assigned to fire weapons.<br />
8.6.4.1 Targeting Enemy Aircraft and Using Missiles<br />
In order to lock on to a target using missiles, you must have a joystick or key assigned to <strong>the</strong><br />
“target select up” and/or “target select down” functions, as described in <strong>the</strong> section “Configuring<br />
Your Controls” above. In order to usefully target, <strong>the</strong> aircraft must have ei<strong>the</strong>r a head-up display<br />
(HUD) or moving map, and preferably both.<br />
When enemy aircraft are nearby, you can use <strong>the</strong> target select controls to assign targets for<br />
your missiles to seek out. With a target which is not currently visible selected, <strong>the</strong> HUD will show<br />
an arrow pointing in <strong>the</strong> direction of <strong>the</strong> target, as <strong>the</strong> image on <strong>the</strong> left in Figure 8.7. If <strong>the</strong> active
98 CHAPTER 8. SPECIAL SITUATIONS IN X-PLANE<br />
Figure 8.6: The weapon controls in <strong>the</strong> panel of <strong>the</strong> F-4 Phantom II [Full size →]<br />
Figure 8.7: Two HUD views; on <strong>the</strong> left, a target is high and to <strong>the</strong> left, off screen, while on <strong>the</strong><br />
right, <strong>the</strong> target is in view. [Full size 1 →] [Full size 2 →]<br />
target is visible on screen within <strong>the</strong> HUD, however, a targeting reticle will appear around <strong>the</strong><br />
aircraft, as in <strong>the</strong> image on <strong>the</strong> right in Figure 8.7.<br />
In aircraft with a moving map display, <strong>the</strong>re is often much more data visible than what is<br />
relevant in a dogfight. Therefore, by pressing <strong>the</strong> green buttons beneath <strong>the</strong> standard EFIS moving<br />
map, you can turn off all but <strong>the</strong> TCAS (traffic collision avoidance system) indicators—that is, <strong>the</strong><br />
indicators for o<strong>the</strong>r aircraft. For instance, <strong>com</strong>pare <strong>the</strong> two displays in Figure 8.8.<br />
With only <strong>the</strong> o<strong>the</strong>r aircraft displayed on <strong>the</strong> map, it is much easier to see <strong>the</strong> location of enemy<br />
fighters and to distinguish <strong>the</strong> active target. For instance, in Figure 8.9, <strong>the</strong> aircraft approximately<br />
30 ◦ to <strong>the</strong> right was selected as <strong>the</strong> target, so it is highlighted in red on <strong>the</strong> display.<br />
Additionally, note that <strong>the</strong> dial above <strong>the</strong> moving map labeled TFC (traffic) controls <strong>the</strong> radar<br />
system’s range. Moving <strong>the</strong> dial clockwise will increase <strong>the</strong> range, and turning it counterclockwise<br />
will decrease it. At low ranges, finer detail is available on <strong>the</strong> EFIS display.
8.7. PERFORMING CARRIER OPERATIONS 99<br />
Figure 8.8: Two moving map displays; <strong>the</strong> display on <strong>the</strong> left is showing all available data, whereas<br />
<strong>the</strong> one on <strong>the</strong> right is showing only o<strong>the</strong>r aircraft [Full size 1 →] [Full size 2 →]<br />
8.6.5 Strategy<br />
The key to winning a dogfight lies in creating a situation where your aircraft’s strengths are emphasized<br />
and an opponent’s weaknesses are exploited. This means trying to force a tight, up-close<br />
battle when flying a more maneuverable fighter than <strong>the</strong> enemy, or aiming for dive-bombs and o<strong>the</strong>r<br />
tactics requiring speed and weight when flying a faster, larger craft.<br />
Additionally, do not underestimate <strong>the</strong> value of quick <strong>com</strong>bat maneuvers, such as:<br />
• corkscrews–rolling your craft left or right while continuously varying its pitch<br />
• feints—rolling to one side as though to go into a banked turn (i.e., a turn with <strong>the</strong> craft on<br />
its side, while pulling back on <strong>the</strong> controls in order to pull “in” to <strong>the</strong> turn), but pushing <strong>the</strong><br />
nose forward instead<br />
• barrel rolls—often described as “a cross between a roll and a loop” (see Figure 8.<strong>10</strong>)<br />
For more information on <strong>com</strong>bat tactics, see <strong>the</strong> Dicta Boelcke, a list of tactics developed by<br />
World War I ace Oswald Boelcke.<br />
8.7 Performing Carrier Operations<br />
To begin carrier operations, select <strong>the</strong> aircraft you will use. The F-22 Raptor or <strong>the</strong> JA 37 Viggen<br />
(both found in <strong>the</strong> Fighters folder, in <strong>the</strong> Aircraft directory) are good choices. Then, open <strong>the</strong><br />
Aircraft & Situations window and press <strong>the</strong> Carrier Catshot or Aircraft Carrier Approach<br />
buttons to set up a catapult launch from a carrier or a final approach to one, respectively.
<strong>10</strong>0 CHAPTER 8. SPECIAL SITUATIONS IN X-PLANE<br />
Figure 8.9: The moving map display with a target selected, located about 30 degrees to <strong>the</strong> right, in<br />
front of <strong>the</strong> aircraft and travelling at 393 kts [Full size →]<br />
Figure 8.<strong>10</strong>: Diagram of a barrel roll. Thanks to MioUzaki for releasing this image into <strong>the</strong> public<br />
domain. [Full size →]
8.8. FLYING A BOEING 747 WITH THE PIGGYBACKING SPACE SHUTTLE <strong>10</strong>1<br />
To take off from a carrier, a few things must be done in quick succession. First, give <strong>the</strong> aircraft<br />
full throttle, and pull in about half flaps. Release <strong>the</strong> brakes (using <strong>the</strong> ‘b’ key by default) to<br />
activate <strong>the</strong> catapult propelling your aircraft off <strong>the</strong> deck. From <strong>the</strong>re, simply guide <strong>the</strong> craft down<br />
<strong>the</strong> flight deck and, once clear, pull <strong>the</strong> nose up. When you’re safely in <strong>the</strong> air, bring <strong>the</strong> gear up<br />
(using <strong>the</strong> ‘g’ key by default) and you’re off.<br />
Landing on <strong>the</strong> carrier is a bit more difficult. First, be sure you have an aircraft with an arresting<br />
hook, such as <strong>the</strong> default fighters in X-<strong>Plane</strong>.<br />
To set up an approach to a modern carrier, such as <strong>the</strong> USS Nimitz included with X-<strong>Plane</strong> <strong>10</strong>,<br />
bear in mind that <strong>the</strong> landing runway is angled 30 ◦ to <strong>the</strong> port (left) side—it is not straight down<br />
<strong>the</strong> flight deck like in older carriers. This change was made in order to prevent <strong>the</strong> all-too-<strong>com</strong>mon<br />
overruns that occurred in WWII when a landing plane crashed into <strong>the</strong> stacked line of planes at<br />
<strong>the</strong> far end of <strong>the</strong> carrier. A pilot landing on such a carrier must correct for this angling. With your<br />
ADF tuned to <strong>the</strong> carrier, <strong>the</strong>n, you must wait until <strong>the</strong> ADF is pointing ei<strong>the</strong>r 15 or 60 ◦ to <strong>the</strong><br />
right before turning in for a landing.<br />
When approaching <strong>the</strong> flight deck to land, a glidepath of about 3.5 ◦ is standard. At this time,<br />
<strong>the</strong> tail hook should be lowered. This will allow <strong>the</strong> tail of <strong>the</strong> aircraft to catch <strong>the</strong> arresting wires<br />
on <strong>the</strong> deck. These wires will accelerate <strong>the</strong> craft from well over <strong>10</strong>0 knots down to zero in little<br />
more than a second.<br />
Unlike in a conventional landing, <strong>the</strong>re should be no “flare” before touching down on <strong>the</strong> carrier.<br />
Whereas, say, an airliner would raise its nose up just before touching <strong>the</strong> runway (<strong>the</strong>reby ensuring<br />
a smooth landing), a carrier approach should maintain a constant glideslope until <strong>the</strong> craft hits <strong>the</strong><br />
deck.<br />
Also, ra<strong>the</strong>r counter-intuitively, a real fighter pilot must slam <strong>the</strong> throttle to full <strong>the</strong> instant<br />
that <strong>the</strong> aircraft touches <strong>the</strong> deck. This is because, even when <strong>the</strong> pilot has done everything right,<br />
<strong>the</strong> craft’s tail hook can bounce over <strong>the</strong> arresting wires in what is called a “bolter.” When this<br />
happens, <strong>the</strong> pilot must be ready to get off <strong>the</strong> deck safely and <strong>com</strong>e around for ano<strong>the</strong>r try. Don’t<br />
worry—even when <strong>the</strong> throttle revs up like this, <strong>the</strong> arresting wires will still pull <strong>the</strong> craft down to<br />
zero velocity.<br />
8.8 Flying a Boeing 747 with <strong>the</strong> Piggybacking Space Shuttle<br />
The piggybacking Space Shuttle situation in X-<strong>Plane</strong> <strong>10</strong> was inspired by <strong>the</strong> following email, which<br />
was circulated by United Technologies corporate. It is a “trip report” from <strong>the</strong> pilot of <strong>the</strong> 747 that<br />
flew <strong>the</strong> Shuttle back to Florida after <strong>the</strong> Hubble repair flight.<br />
Well, it’s been 48 hours since I landed <strong>the</strong> 747 with <strong>the</strong> shuttle Atlantis on top and I<br />
am still buzzing from <strong>the</strong> experience. I have to say that my whole mind, body and soul<br />
went into <strong>the</strong> professional mode just before engine start in Mississippi, and stayed <strong>the</strong>re,<br />
where it all needed to be, until well after <strong>the</strong> flight... in fact, I am not sure if it is all<br />
back to normal as I type this email. The experience was surreal. Seeing that “thing” on<br />
top of an already overly huge aircraft boggles my mind. The whole mission from takeoff<br />
to engine shutdown was unlike anything I had ever done. It was like a dream... someone<br />
else’s dream.<br />
We took off from Columbus AFB on <strong>the</strong>ir 12,000 foot runway, of which I used 11,999<br />
1/2 feet to get <strong>the</strong> wheels off <strong>the</strong> ground. We were at 3,500 feet left to go of <strong>the</strong> runway,<br />
throttles full power, nose wheels still hugging <strong>the</strong> ground, copilot calling out decision<br />
speeds, <strong>the</strong> weight of Atlantis now screaming through my fingers clinched tightly on <strong>the</strong>
<strong>10</strong>2 CHAPTER 8. SPECIAL SITUATIONS IN X-PLANE<br />
controls, tires heating up to <strong>the</strong>ir near maximum temperature from <strong>the</strong> speed and <strong>the</strong><br />
weight, and not yet at rotation speed, <strong>the</strong> speed at which I would be pulling on <strong>the</strong><br />
controls to get <strong>the</strong> nose to rise. I just could not wait, and I mean I could not wait, and<br />
started pulling early. If I had waited until rotation speed, we would not have rotated<br />
enough to get airborne by <strong>the</strong> end of <strong>the</strong> runway. So I pulled on <strong>the</strong> controls early and<br />
started our rotation to <strong>the</strong> takeoff attitude. The wheels finally lifted off as we passed<br />
over <strong>the</strong> stripe marking <strong>the</strong> end of <strong>the</strong> runway and my next hurdle (physically) was a<br />
line of trees 1,000 feet off <strong>the</strong> departure end of Runway 16. All I knew was we were flying<br />
and so I directed <strong>the</strong> gear to be retracted and <strong>the</strong> flaps to be moved from Flaps 20 to<br />
Flaps <strong>10</strong> as I pulled even harder on <strong>the</strong> controls. I must say, those trees were beginning<br />
to look a lot like those brushes in <strong>the</strong> drive-through car washes, so I pulled even harder<br />
yet! I think I saw a bird just fold its wings and fall out of a tree as if to say “Oh, just<br />
take me.” Okay, we cleared <strong>the</strong> trees, duh, but it was way too close for my laundry.<br />
As we started to actually climb, at only <strong>10</strong>0 feet per minute, I smelled something that<br />
reminded me of touring <strong>the</strong> Heineken Brewery in Europe... I said “Is that a skunk I<br />
smell?” and <strong>the</strong> veterans of shuttle carrying looked at me and smiled and said “Tires!”<br />
I said “Tires?! Ours?!” They smiled and shook <strong>the</strong>ir heads as if to call <strong>the</strong>ir captain an<br />
amateur... Okay, at that point I was. The tires were so hot you could smell <strong>the</strong>m in <strong>the</strong><br />
cockpit. My mind could not get over, from this point on, that this was something I had<br />
never experienced. Where’s your mom when you really need her?<br />
The flight down to Florida was an eternity. We cruised at 250 knots indicated, giving<br />
us about 315 knots of ground speed at 15,000 feet. The miles didn’t click by like I am<br />
use to <strong>the</strong>m clicking by in a fighter jet at Mach 0.94. We were burning fuel at a rate<br />
of 40,000 pounds per hour or 130 pounds per mile, or one gallon every length of <strong>the</strong><br />
fuselage. The vibration in <strong>the</strong> cockpit was mild, <strong>com</strong>pared to down below and to <strong>the</strong><br />
rear of <strong>the</strong> fuselage where it reminded me of that football game I had as a child where<br />
you turned it on and <strong>the</strong> players vibrated around <strong>the</strong> board. I felt like if I had plastic<br />
clips on my boots I could have vibrated to any spot in <strong>the</strong> fuselage I wanted to go<br />
without moving my legs... and <strong>the</strong> noise was deafening. The 747 flies with its nose 5 ◦<br />
up in <strong>the</strong> air to stay level, and when you bank, it feels like <strong>the</strong> shuttle is trying to say<br />
“Hey, let’s roll <strong>com</strong>pletely over on our back.” Not a good thing, I kept telling myself.<br />
So I limited my bank angle to 15 ◦ and even though a 180 ◦ course change took a full zip<br />
code to <strong>com</strong>plete, it was <strong>the</strong> safe way to turn this monster.<br />
Airliners and even a flight of two F-16s deviated from <strong>the</strong>ir flight plans to catch a glimpse<br />
of us along <strong>the</strong> way. We dodged what was in reality very few clouds and storms, despite<br />
what everyone thought, and arrived in Florida with 51,000 pounds of fuel too much to<br />
land with. We can’t land heavier than 600,000 pounds total weight and so we had to do<br />
something with that fuel. I had an idea... Let’s fly low and slow and show this beast off<br />
to all <strong>the</strong> taxpayers in Florida lucky enough to be outside on that Tuesday afternoon.<br />
So at Ormond Beach we let down to 1,000 feet above <strong>the</strong> ground/water and flew just<br />
east of <strong>the</strong> beach out over <strong>the</strong> water. Then, once we reached <strong>the</strong> NASA airspace of <strong>the</strong><br />
Kennedy Space Center, we cut over to <strong>the</strong> Banana/Indian Rivers and flew down <strong>the</strong><br />
middle of <strong>the</strong>m to show <strong>the</strong> people of Titusville, Port St. Johns and Melbourne just<br />
what a 747 with a shuttle on it looked like. We stayed at 1,000 feet and since we were<br />
dragging our flaps at Flaps 5, our speed was down to around 190 to 2<strong>10</strong> knots. We could<br />
see traffic stopping in <strong>the</strong> middle of roads to take a look. We heard later that a Little<br />
League Baseball game stopped to look and everyone cheered as we became <strong>the</strong>ir 7th
8.9. FIGHTING FOREST FIRES <strong>10</strong>3<br />
inning stretch. Oh say can you see...<br />
After reaching Vero Beach, we turned north to follow <strong>the</strong> coast line back up to <strong>the</strong><br />
Shuttle Landing Facility (SLF). There was not one person laying on <strong>the</strong> beach... They<br />
were all standing and waving! “What a sight,” I thought, and figured <strong>the</strong>y were thinking<br />
<strong>the</strong> same thing. All this time I was bugging <strong>the</strong> engineers, all three of <strong>the</strong>m, to re<strong>com</strong>pute<br />
our fuel and tell me when it was time to land. They kept saying “Not yet<br />
Triple, keep showing this thing off,” which was not a bad thing to be doing. However,<br />
all this time <strong>the</strong> thought that <strong>the</strong> landing, <strong>the</strong> muscling of this 600,000 pound beast, was<br />
getting closer and closer to my reality. I was pumped up! We got back to <strong>the</strong> SLF and<br />
were still <strong>10</strong>,000 pounds too heavy to land so I said I was going to do a low approach<br />
over <strong>the</strong> SLF going <strong>the</strong> opposite direction of landing traffic that day. So at 300 feet, we<br />
flew down <strong>the</strong> runway, rocking our wings like a whale rolling on its side to say hello to<br />
<strong>the</strong> people looking on! One turn out of traffic and back to <strong>the</strong> runway to land... still<br />
3,000 pounds over gross weight limit. But <strong>the</strong> engineers agreed that if <strong>the</strong> landing were<br />
smooth, <strong>the</strong>re would be no problem. “Oh thanks guys, a little extra pressure is just<br />
what I needed!” So we landed at 603,000 pounds, and very smoothly if I have to say so<br />
myself. The landing was so totally controlled and on speed, that it was fun. There were<br />
a few surprises that I dealt with, like <strong>the</strong> 747 falls like a rock with <strong>the</strong> orbiter on it if you<br />
pull <strong>the</strong> throttles off at <strong>the</strong> “normal” point in a landing and secondly, if you thought<br />
you could hold <strong>the</strong> nose off <strong>the</strong> ground after <strong>the</strong> mains touch down, think again... It is<br />
<strong>com</strong>ing down!!! So I “flew it down” to <strong>the</strong> ground and saved what I have seen in videos<br />
of a nose slap after landing. Bob’s video supports this!<br />
Then I turned on my phone after <strong>com</strong>ing to a full stop only to find 50 bazillion emails<br />
and phone messages from all of you who were so super to be watching and cheering us<br />
on! What a treat, I can’t thank y’all enough. For those who watched, you wondered<br />
why we sat <strong>the</strong>re so long. Well, <strong>the</strong> shuttle had very hazardous chemicals on board and<br />
we had to be “sniffed” to determine if any had leaked or were leaking. They checked for<br />
Monomethylhydrazine (N2H4 for Charlie Hudson) and nitrogen tetroxide (N2O4). Even<br />
though we were “clean,” it took way too long for <strong>the</strong>m to tow us in to <strong>the</strong> mate-demate<br />
area. Sorry for those who stuck it out and even waited until we exited <strong>the</strong> jet.<br />
I am sure I will wake up in <strong>the</strong> middle of <strong>the</strong> night here soon, screaming and standing<br />
straight up dripping wet with sweat from <strong>the</strong> realization of what had happened. It was<br />
a thrill of a lifetime. Again I want to thank everyone for your interest and support. It<br />
felt good to bring Atlantis home in one piece after she had worked so hard getting to<br />
<strong>the</strong> Hubble Space Telescope and back.<br />
—Triple Nickel, NASA Pilot<br />
To select this situation, open <strong>the</strong> Aircraft & Situations dialog box from <strong>the</strong> Aircraft menu.<br />
There, click <strong>the</strong> button labeled Piggyback Shuttle on 747.<br />
8.9 Fighting Forest Fires<br />
In order to do water bombing on forest fires in X-<strong>Plane</strong>, load up your desired water tanker, such<br />
as <strong>the</strong> Bombardier 415 seaplane. Then, in order to increase <strong>the</strong> likelihood of encountering forest<br />
fires, open <strong>the</strong> Environment menu and open <strong>the</strong> Wea<strong>the</strong>r dialog box. There, click <strong>the</strong> radio button<br />
labeled set wea<strong>the</strong>r uniformly for <strong>the</strong> whole world. Set all cloud layers to “clear,” with no<br />
precipitation, and set <strong>the</strong> temperature to 70 ◦ F (21 ◦ C) or more.
<strong>10</strong>4 CHAPTER 8. SPECIAL SITUATIONS IN X-PLANE<br />
At this point, you should be able to find some forest fires, especially in mountainous areas.<br />
To jump instantly to <strong>the</strong> nearest forest fire, you can open <strong>the</strong> Aircraft menu and click Aircraft &<br />
Situations. In <strong>the</strong> dialog box that appears, click <strong>the</strong> Forest Fire Approach button. Alternatively,<br />
<strong>the</strong> forest fires will show up in <strong>the</strong> X-<strong>Plane</strong> maps (available in <strong>the</strong> Local Map dialog box, found in<br />
<strong>the</strong> Location menu) as a small fire icon.<br />
In <strong>the</strong> Bombardier 415, you will have to first scoop up water into <strong>the</strong> aircraft’s underside.<br />
With your water payload ready to be dropped, you can assign a key (as described in <strong>the</strong> section<br />
“Configuring Keyboard Shortcuts” of Chapter 4) to <strong>the</strong> “jettison payload” function (categorized<br />
under flight controls). Press that button to drop your load of water on <strong>the</strong> fire.<br />
8.<strong>10</strong> Flying in Non-Standard Gravity<br />
You can change <strong>the</strong> X-<strong>Plane</strong> world’s gravitational properties using <strong>the</strong> Environment Properties<br />
dialog box, which is found in <strong>the</strong> Special menu. The planet’s gravity is calculated based on <strong>the</strong><br />
radius and mass of <strong>the</strong> planet. This can be used for some interesting experiments.<br />
8.11 Flying O<strong>the</strong>r Special Situations<br />
In <strong>the</strong> Aircraft & Situations dialog box (opened from <strong>the</strong> Aircraft menu), you will find a number<br />
of o<strong>the</strong>r special ways to take off and fly. Pressing <strong>the</strong> Grass field takeoff, Dirt field takeoff,<br />
Gravel field takeoff, or Waterway takeoff buttons will take you, in your current aircraft, to<br />
<strong>the</strong> nearest airstrip of that type. Be sure not to use <strong>the</strong> Waterway takeoff button unless you are<br />
in a seaplane!<br />
Using <strong>the</strong> Frigate Approach, Medium Oil Rig Approach, or Large Oil Platform Approach<br />
buttons will give you excellent targets for a helicopter landing.
Chapter 9<br />
Expert Essays—Unleashing <strong>the</strong><br />
Simulator’s Full Potential<br />
9.1 Tuning <strong>the</strong> Handling of Aircraft X-<strong>Plane</strong><br />
If X-<strong>Plane</strong> is set up and flying, but aircraft seem to be too sensitive in pitch, or if <strong>the</strong>y pull to one<br />
side, <strong>the</strong> simulator’s handling may need to be tuned.<br />
Before performing <strong>the</strong> following, make sure <strong>the</strong> joystick and/or o<strong>the</strong>r control devices are set<br />
up and calibrated. See <strong>the</strong> section “Configuring Flight Controls” of Chapter 4 for instructions on<br />
doing this.<br />
To easily see whe<strong>the</strong>r <strong>the</strong> controls are properly calibrated, go to <strong>the</strong> Settings menu and click<br />
Data Input & Output. There, select <strong>the</strong> rightmost of <strong>the</strong> check boxes labeled joystick ail/elv/rud.<br />
When you close <strong>the</strong> Data Input & Output dialog box, you will see, in <strong>the</strong> upper left corner of <strong>the</strong><br />
screen, <strong>the</strong> aileron, elevator, and rudder inputs from <strong>the</strong> flight controls (such as a joystick, yoke,<br />
rudders, etc.).<br />
With properly configured controls, <strong>the</strong> aileron, elevator, and rudder joystick inputs all read<br />
around 0.0 when your flight controls are centered. When <strong>the</strong> controls are pushed full left and<br />
forward, <strong>the</strong>y should read around −1.0. When <strong>the</strong> controls are pulled full aft and right, <strong>the</strong>y should<br />
read around 1.0. If this is what you see, <strong>the</strong>n your controls are properly calibrated. If not, it’s no<br />
wonder <strong>the</strong> plane is not flying correctly! You need to configure <strong>the</strong> controls as described in <strong>the</strong><br />
section “Configuring Flight Controls” of Chapter 4.<br />
If <strong>the</strong> controls are indeed properly calibrated as per <strong>the</strong> above test, but <strong>the</strong> plane still is not<br />
flying correctly, it’s time to look at <strong>the</strong> first level of control response tuning. Go to <strong>the</strong> Settings<br />
menu and click Joystick & Equipment. In that dialog box, select <strong>the</strong> Axis tab. Leave <strong>the</strong> flight<br />
controls centered and hit <strong>the</strong> button labeled Use this position as center.<br />
With that done, close <strong>the</strong> Joystick & Equipment dialog box and move <strong>the</strong> flight controls to <strong>the</strong><br />
centered position. Check to see if <strong>the</strong> data output (which should still be on <strong>the</strong> screen from <strong>the</strong><br />
pre-test in <strong>the</strong> above paragraphs) is around 0.000 when <strong>the</strong> controls are centered. If it is, <strong>the</strong>n <strong>the</strong><br />
hardware works fine and <strong>the</strong> center point was set successfully. If <strong>the</strong> data output does not read near<br />
0, <strong>the</strong> hardware is ei<strong>the</strong>r of poor quality (or failing) or <strong>the</strong> center point was not properly set.<br />
With <strong>the</strong> center point set correctly, try flying <strong>the</strong> plane once again. If it still does not handle<br />
correctly, read on to tune <strong>the</strong> next level of control response.<br />
Open <strong>the</strong> Joystick & Equipment window and select <strong>the</strong> Nullzone tab. Look at <strong>the</strong> three sliders<br />
labeled control-response (one each for pitch, roll, and yaw) in <strong>the</strong> upper right of <strong>the</strong> screen.<br />
If <strong>the</strong>se three sliders are fully left, <strong>the</strong>n <strong>the</strong> control response is linear; that is, a 50% stick<br />
<strong>10</strong>5
<strong>10</strong>6 CHAPTER 9. EXPERT ESSAYS<br />
deflection in <strong>the</strong> hardware will give 50% control deflection in <strong>the</strong> aircraft. Likewise, <strong>10</strong>0% stick<br />
deflection in <strong>the</strong> hardware will give <strong>10</strong>0% control deflection in <strong>the</strong> aircraft.<br />
If <strong>the</strong> problem being experienced is that <strong>the</strong> plane feels too responsive in <strong>the</strong> simulator, try<br />
dragging <strong>the</strong> sliders all <strong>the</strong> way to <strong>the</strong> right. This will give a non-linear response. Set this way,<br />
0% hardware deflection will still give 0% control deflection in <strong>the</strong> simulator, and <strong>10</strong>0% hardware<br />
deflection will still give <strong>10</strong>0% control deflection. The difference lies in between—50% stick deflection<br />
in <strong>the</strong> hardware might only give 15% control deflection in <strong>the</strong> simulator. In o<strong>the</strong>r words, while <strong>the</strong><br />
hard-over roll rate in <strong>the</strong> simulator will remain unchanged no matter how <strong>the</strong>se sliders are set, fine<br />
control will be increased for smaller, partial deflections, since <strong>the</strong> flight controls will move less for a<br />
small-to-moderate stick deflection in <strong>the</strong> hardware joystick or yoke. This will give a nice, fine pitch<br />
control and slow, detailed roll control.<br />
If, after changing <strong>the</strong> control response, <strong>the</strong> aircraft still does not fly as it should, read on.<br />
The next level of control tuning is stability augmentation. If <strong>the</strong> plane still feels squirrelly or<br />
overly sensitive, go back to <strong>the</strong> Nullzone tab of <strong>the</strong> Joystick & Equipment window and try dragging<br />
<strong>the</strong> three sliders in <strong>the</strong> upper left of <strong>the</strong> window (labeled stability augmentation) all <strong>the</strong> way to<br />
<strong>the</strong> right.<br />
This will cause X-<strong>Plane</strong> to automatically counteract any stick input to some degree, resisting<br />
rapid or large deflections in pitch, heading, and roll. Basically, it is like always having an autopilot<br />
on that smooths things out. This is obviously very fake, but in <strong>the</strong> absence of a perfect flight<br />
control system, g-load, and peripheral vision feedback, this can help smooth out <strong>the</strong> airplane’s<br />
flight characteristics. Try flying with those sliders at various places, bearing in mind that full left<br />
should be most realistic (with no artificial stability added).<br />
If, after doing all of <strong>the</strong> above, <strong>the</strong> aircraft still does not fly as it should, nothing more can be<br />
done within <strong>the</strong> simulator. It is now time to tweak <strong>the</strong> airplane model itself. In <strong>the</strong> real world, if a<br />
plane is pulling to one side or <strong>the</strong> o<strong>the</strong>r, a pilot will bend <strong>the</strong> little trim tab on <strong>the</strong> aileron one way<br />
or ano<strong>the</strong>r. This bending of <strong>the</strong> aileron trim tab counteracts any imperfections in <strong>the</strong> shape of <strong>the</strong><br />
airplane, <strong>the</strong> dynamics of <strong>the</strong> propwash, or <strong>the</strong> mass distribution inside <strong>the</strong> plane. The same thing<br />
can be done in X-<strong>Plane</strong>—you can bend a trim tab a bit one way or <strong>the</strong> o<strong>the</strong>r to make <strong>the</strong> plane fly<br />
true.<br />
To do this, first exit X-<strong>Plane</strong> and open <strong>Plane</strong> Maker (found in <strong>the</strong> X-<strong>Plane</strong> installation folder,<br />
located by default on <strong>the</strong> Desktop). Go to <strong>the</strong> File menu and select Open. There, select <strong>the</strong> plane<br />
that is pulling left or right and load it using <strong>the</strong> Open button.<br />
Then, go to <strong>the</strong> Standard menu and click Control Geometry. In this window, select <strong>the</strong> Trim &<br />
Speed tab. Look at <strong>the</strong> far right-hand column of controls in <strong>the</strong> top half of <strong>the</strong> screen, labeled trim<br />
tab adjust. This is a measure of how much <strong>the</strong> trim tabs are bent on each axis. The top control is<br />
<strong>the</strong> elevator, <strong>the</strong> middle <strong>the</strong> aileron, and <strong>the</strong> bottom <strong>the</strong> rudder (per <strong>the</strong> labels on <strong>the</strong> far left). A<br />
value of 0.000 in <strong>the</strong> trim tab adjust means that <strong>the</strong> trim tab is not bent at all. A value of 1.000<br />
means <strong>the</strong> tab is bent so far that <strong>the</strong> control is fully deflected by <strong>the</strong> trim tab—this is way too far.<br />
Try bending <strong>the</strong> trim tab just a little bit—maybe set <strong>the</strong> value at 0.05 or at most 0.<strong>10</strong>. This would<br />
correspond to being enough force to deflect <strong>the</strong> controls 5% or <strong>10</strong>%, respectively, due to <strong>the</strong> trim<br />
tab. A positive value corresponds to bending <strong>the</strong> trim tab up or right, depending on whe<strong>the</strong>r it is<br />
pitch, yaw, or roll. Thus, if <strong>the</strong> plane needs to roll right a bit more (or needs to stop rolling left),<br />
<strong>the</strong>n enter a positive number for <strong>the</strong> aileron control. The same goes for <strong>the</strong> rudder: if <strong>the</strong> plane<br />
needs to pull right a bit more, enter a positive rudder trim tab adjust. If <strong>the</strong> plane needs to pull<br />
up a bit more, give it a positive elevator trim tab adjust. Tweak <strong>the</strong> trim tabs as needed, save <strong>the</strong><br />
aircraft file (using <strong>Plane</strong> Maker’s File menu), and exit <strong>Plane</strong> Maker. Then, open up X-<strong>Plane</strong> and<br />
try flying <strong>the</strong> plane again. It should noticeably pull one way or ano<strong>the</strong>r based on how <strong>the</strong> trim tabs<br />
were bent. The trim tab controls may need to be tuned again to get <strong>the</strong> plane to fly as straight as
9.2. SETTING UP A COPILOT’S STATION <strong>10</strong>7<br />
is desired.<br />
9.2 Setting Up a Copilot’s Station<br />
A copilot’s station is a second <strong>com</strong>puter networked to <strong>the</strong> main simulator, set to view a portion of<br />
<strong>the</strong> cockpit intended for <strong>the</strong> copilot. To use a copilot’s station, you will first need two <strong>com</strong>puters,<br />
each running <strong>the</strong>ir own copy of X-<strong>Plane</strong>. These need to be on <strong>the</strong> same network, or <strong>the</strong>n need to be<br />
joined toge<strong>the</strong>r with a single crossover E<strong>the</strong>rnet cable. The <strong>com</strong>puters should form a simple LAN,<br />
configured as normal within Mac OS X or Windows, whatever <strong>the</strong> case may be.<br />
You will need two copies of <strong>the</strong> aircraft file you intend to fly, both ei<strong>the</strong>r created or modified<br />
using <strong>Plane</strong> Maker. The first copy of your aircraft should have <strong>the</strong> pilot-side instrument panel. If<br />
you are content with <strong>the</strong> default panel layout, any of <strong>the</strong> stock planes could be used.<br />
With <strong>the</strong> first version (<strong>the</strong> pilot-side version) of <strong>the</strong> plane ready, simply make a copy of <strong>the</strong><br />
entire airplane folder and add some suffix, such as “ copilot” to <strong>the</strong> end of <strong>the</strong> folder’s name—for<br />
instance, if <strong>the</strong> aircraft you wanted to fly was in <strong>the</strong> folder “Boeing 747”, you might name <strong>the</strong><br />
copilot-side version “Boeing 747 copilot”.<br />
Next, open <strong>the</strong> copilot-side copy of <strong>the</strong> aircraft in <strong>Plane</strong> Maker and tweak <strong>the</strong> instrument panel<br />
(as described in <strong>the</strong> chapter “Creating an Instrument Panel” of <strong>the</strong> <strong>Plane</strong> Maker manual) as desired<br />
for <strong>the</strong> co-pilot’s side of <strong>the</strong> craft. Save it when finished and close <strong>Plane</strong> Maker.<br />
There should now be two copies of <strong>the</strong> same aircraft folder, where each aircraft file within<br />
has its own instrument panel. These folders should have names like “[<strong>Plane</strong> name]” and “[<strong>Plane</strong><br />
name] copilot”. Both folders should be in <strong>the</strong> same place within your X-<strong>Plane</strong> directory.<br />
Simply copy that entire aircraft folder from one of <strong>the</strong> <strong>com</strong>puters over to <strong>the</strong> o<strong>the</strong>r, putting <strong>the</strong><br />
aircraft folder in <strong>the</strong> same directory (relative to <strong>the</strong> X-<strong>Plane</strong> installation directory) on <strong>the</strong> second<br />
<strong>com</strong>puter. For example, <strong>the</strong> folder location might be X-<strong>Plane</strong> <strong>10</strong>\ Aircraft\Boeing 747\ on <strong>the</strong><br />
pilot’s <strong>com</strong>puter and X-<strong>Plane</strong> <strong>10</strong>\ Aircraft\Boeing 747 copilot\ on <strong>the</strong> copilot’s <strong>com</strong>puter.<br />
With that done, open X-<strong>Plane</strong> on each <strong>com</strong>puter, move <strong>the</strong> mouse to <strong>the</strong> top of <strong>the</strong> screen, click<br />
on <strong>the</strong> Settings menu, and select Net Connections. In <strong>the</strong> Net Connections dialog box, go to <strong>the</strong><br />
“External Vis” tab. From here, <strong>the</strong> procedure for <strong>the</strong> pilot’s and copilot’s machines differ.<br />
On <strong>the</strong> pilot’s machine, check one of <strong>the</strong> boxes labeled IP of extra visual/cockpit (this is<br />
master machine) and enter <strong>the</strong> IP address of <strong>the</strong> copilot’s machine.<br />
Now, on <strong>the</strong> copilot’s <strong>com</strong>puter, check <strong>the</strong> box labeled IP of master machine (this is extra<br />
cockpit) and enter <strong>the</strong> IP address of <strong>the</strong> pilot’s <strong>com</strong>puter. In <strong>the</strong> lower left, click on <strong>the</strong> “folder<br />
name suffix” text box and enter “ copilot” (or whatever suffix you decided on previously). After<br />
that, no matter what aircraft is opened on <strong>the</strong> pilot’s machine, this <strong>com</strong>puter will add “ copilot”<br />
to <strong>the</strong> name of <strong>the</strong> aircraft folder that it needs to open.<br />
Next, on <strong>the</strong> pilot’s (and thus “master”) <strong>com</strong>puter, open <strong>the</strong> pilot version of <strong>the</strong> aircraft file you<br />
are using. If everything is set up correctly, <strong>the</strong> pilot’s machine will send all <strong>the</strong> appropriate data to<br />
<strong>the</strong> copilot’s machine, <strong>the</strong> copilot’s machine will get <strong>the</strong> message. The copilot’s machine will <strong>the</strong>n<br />
apply <strong>the</strong> suffix “ copilot” to <strong>the</strong> name of <strong>the</strong> aircraft folder, and it will open <strong>the</strong> copilot’s version<br />
of <strong>the</strong> aircraft cockpit on <strong>the</strong> copilot’s machine.<br />
9.3 Configuring a Multi-Monitor Simulator<br />
There are a number of different ways in which a multi-display simulator can be used. You might<br />
want many displays linked toge<strong>the</strong>r to form a super wide cockpit view, or you might want one<br />
display for your cockpit and o<strong>the</strong>rs for external visuals.
<strong>10</strong>8 CHAPTER 9. EXPERT ESSAYS<br />
There are two general ways of configuring multiple monitors. You can ei<strong>the</strong>r have your monitors<br />
all connected to one <strong>com</strong>puter, running one copy of X-<strong>Plane</strong>, or you can have multiple different<br />
<strong>com</strong>puters all networked toge<strong>the</strong>r, each one with its own monitor and its own copy of X-<strong>Plane</strong>.<br />
In general, using multiple displays on one <strong>com</strong>puter will be more restrictive regarding <strong>the</strong> ways in<br />
which you can configure <strong>the</strong> simulator. Networking many <strong>com</strong>puters toge<strong>the</strong>r will be more flexible,<br />
but it will also be much more expensive.<br />
9.3.1 Driving Multiple Displays from One Computer<br />
Multiple displays can be used with one <strong>com</strong>puter in three ways. You can ei<strong>the</strong>r:<br />
• configure plug two monitors into your graphics card (if it supports multiple monitors) and<br />
configure <strong>the</strong> monitors as entirely separate in your operating system;<br />
• purchase a video splitter like <strong>the</strong> Matrox TripleHead2Go, plug your monitors into that, and<br />
configure all your monitors as a single, super-large display in your operating system; or<br />
• using a technology like AMD’s Eyefinity (included with <strong>the</strong> Radeon 5xxx and later series<br />
video cards), plug your multiple monitors directly into your video card and configure <strong>the</strong>m<br />
in <strong>the</strong> operating system like a single, super-large display.<br />
If your multiple monitors are configured as a single large display in your operating system, all<br />
you need to do to have X-<strong>Plane</strong> fill <strong>the</strong> screen with a single large window is to check <strong>the</strong> run<br />
at full screen box in <strong>the</strong> Rendering Options dialog box. If, on <strong>the</strong> o<strong>the</strong>r hand, your monitors<br />
are configured in <strong>the</strong> operating system as separate displays, your best option is to have a regular,<br />
windowed version of X-<strong>Plane</strong> which you manually resize to fill as much of your display as possible.<br />
If you want to use your secondary monitor as an instructor operator station, refer to <strong>the</strong> section<br />
“Using an Instructor Operator Station (IOS) for Flight Training” of Chapter 8.<br />
9.3.2 Networking Multiple Computers for Multiple Displays<br />
To set up a multi-<strong>com</strong>puter simulator, each of <strong>the</strong> <strong>com</strong>puters you want to use must first be linked<br />
toge<strong>the</strong>r over a network. X-<strong>Plane</strong> should <strong>the</strong>n be launched on each <strong>com</strong>puter. On each <strong>com</strong>puter,<br />
open <strong>the</strong> Settings menu and click Net Connections. In this dialog box, select <strong>the</strong> “External Vis”<br />
tab. Here, <strong>the</strong> steps differ between <strong>the</strong> “master” machine (<strong>the</strong> <strong>com</strong>puter which is hooked up to all<br />
your flight controls) and <strong>the</strong> o<strong>the</strong>r <strong>com</strong>puters. On <strong>the</strong> master machine, you need to check as many<br />
of <strong>the</strong> IP of extra visual/cockpit boxes as you have extra <strong>com</strong>puters, <strong>the</strong>n enter <strong>the</strong> IP addresses<br />
of each of <strong>the</strong> o<strong>the</strong>r <strong>com</strong>puters. On <strong>the</strong> <strong>com</strong>puters used as o<strong>the</strong>r displays, however, you need only<br />
check one box labeled IP of master machine and enter <strong>the</strong> master machine’s IP address. Note<br />
that in no case should you need to change <strong>the</strong> port number from 49,000.<br />
How should <strong>the</strong>se extra displays be configured? Let’s assume we are to use four <strong>com</strong>puters<br />
and four monitors: one cockpit and three external visuals (a <strong>com</strong>mon setup). On each of <strong>the</strong> three<br />
<strong>com</strong>puters used for external visuals, we first need to open <strong>the</strong> Rendering Options dialog box from<br />
<strong>the</strong> Settings menu. There, we will enter a lateral field of view of 45 ◦ for each of <strong>the</strong>m. Enter a<br />
lateral offset for networked scenery of −45 ◦ for <strong>the</strong> left screen, 0 ◦ for <strong>the</strong> center screen, and<br />
45 ◦ for <strong>the</strong> right screen, with no vertical offset on all screens. This will simply yield a 135 ◦ (45 · 3)<br />
field of view. If this is drawn out on paper, it be<strong>com</strong>es apparent that <strong>the</strong> 45 ◦ offsets on <strong>the</strong> left and<br />
right screens will cause <strong>the</strong>m to perfectly sync up with <strong>the</strong> center screen.<br />
From <strong>the</strong>re, <strong>the</strong> monitors need to physically be moved around <strong>the</strong> “cockpit” (that is, where a<br />
user will sit when flying <strong>the</strong> simulator) in a semi-circle describing a 135 ◦ field of view. If this is not<br />
done, <strong>the</strong>n <strong>the</strong> horizon will not appear straight as <strong>the</strong> craft pitches and rolls, caused by <strong>the</strong> “fisheye
9.3. CONFIGURING A MULTI-MONITOR SIMULATOR <strong>10</strong>9<br />
lens” effect. If a 135 ◦ field of view is described in a flat plane or in an arc of monitors that describe<br />
less than 135 ◦ of arc, fisheye distortion will result, apparent as a horizon that seems to bend and<br />
distort between monitors.<br />
9.3.2.1 Lining Up <strong>the</strong> Horizon (Without Vertical Offsets)<br />
Now, sometimes people sit on <strong>the</strong> ground and see <strong>the</strong> horizon does not line up, so <strong>the</strong>y enter vertical<br />
offsets on some of <strong>the</strong> display machines only in order to get <strong>the</strong> horizons to line up. They quickly<br />
be<strong>com</strong>e confused when everything breaks down as <strong>the</strong>y pitch and especially roll. If vertical offsets<br />
are used, <strong>the</strong>y must be used on all networked machines in your simulator, unless you have one<br />
monitor physically above ano<strong>the</strong>r. If some but not all of your <strong>com</strong>puters have vertical offsets, things<br />
start getting messed up. What often happens is that a user will fly with a cockpit in <strong>the</strong> center<br />
screen, which shifts <strong>the</strong> center of that screen as far as scenery is concerned to be around 75%<br />
of <strong>the</strong> way up <strong>the</strong> monitor; this is done in order to leave room for <strong>the</strong> instruments. The external<br />
visuals, on <strong>the</strong> o<strong>the</strong>r hand, have screen centers in <strong>the</strong> center of <strong>the</strong> monitor, since <strong>the</strong>y do not have<br />
to reserve space for <strong>the</strong> instrument panel. In this case, you need to do <strong>the</strong> following:<br />
1. Open <strong>Plane</strong> Maker from <strong>the</strong> X-<strong>Plane</strong> installation directory.<br />
2. Click on <strong>the</strong> File menu, <strong>the</strong>n click Open Aircraft.<br />
3. Navigate to <strong>the</strong> aircraft you wish to fly and open it.<br />
4. Click on <strong>the</strong> Standard menu, <strong>the</strong>n click Viewpoint.<br />
5. In <strong>the</strong> Viewpoint dialog box, go to <strong>the</strong> View tab.<br />
6. Set <strong>the</strong> view center Y, panel view (i.e., <strong>the</strong> y coordinate of <strong>the</strong> center of <strong>the</strong> screen when<br />
in <strong>the</strong> panel view) to be one-half <strong>the</strong> height of your monitor in pixels (assuming you run<br />
X-<strong>Plane</strong> in full screen mode). For instance, if your monitor has a resolution of 1920 x <strong>10</strong>80<br />
pixels, you would enter 540 here (<strong>10</strong>80/2).<br />
7. Close <strong>the</strong> Viewpoint dialog box, ei<strong>the</strong>r by pressing Enter or by clicking an X in <strong>the</strong> corner of<br />
<strong>the</strong> window.<br />
8. Open <strong>the</strong> File menu and click Save As (not Save, since you do not want to overwrite <strong>the</strong><br />
original file).<br />
9. Type in a name for this copy of <strong>the</strong> aircraft file (for instance, “Triple Monitor [aircraft name]”)<br />
and press Save.<br />
<strong>10</strong>. Close <strong>Plane</strong> Maker.<br />
Now, when you load <strong>the</strong> new copy of <strong>the</strong> aircraft up in X-<strong>Plane</strong>, <strong>the</strong> screen center will be just<br />
where you like it.<br />
9.3.2.2 Correcting for Monitor Bezels<br />
Let’s imagine that you have three networked <strong>com</strong>puters for additional visuals to form a wraparound<br />
cockpit. Each <strong>com</strong>puter might have a 45 ◦ lateral field of view (as set in <strong>the</strong> Rendering<br />
Options). You would enter a lateral offset for networked scenery of −45 ◦ for <strong>the</strong> left visual,<br />
0 ◦ for <strong>the</strong> front visual, and 45 ◦ for <strong>the</strong> right visual, as discussed above. If each display has a field
1<strong>10</strong> CHAPTER 9. EXPERT ESSAYS<br />
of view of 45 ◦ , <strong>the</strong>se images will blend toge<strong>the</strong>r seamlessly if you don’t consider <strong>the</strong> width of <strong>the</strong><br />
displays’ bezels (<strong>the</strong> frame around each monitor). If you cannot set up <strong>the</strong> monitors to run <strong>the</strong>ir<br />
effective image all <strong>the</strong> way to <strong>the</strong> edge (as you can with some, even though you wouldn’t be able<br />
to see <strong>the</strong> part under <strong>the</strong> border), you might instead try a field of view of maybe 43 ◦ based on<br />
whatever fraction of <strong>the</strong> monitor is visible. Vertical and roll offsets, of course, are <strong>the</strong> up/down and<br />
tilt equivalents of <strong>the</strong> lateral offset.<br />
Note: While <strong>the</strong> view offsets do indicate how much to <strong>the</strong> left or right or up or down each view<br />
is looking, people make <strong>the</strong> same mistake over and over: <strong>the</strong>y run a center view with a cockpit in<br />
<strong>the</strong> center screen, and external visuals on <strong>the</strong> left and right—which is fine—but <strong>the</strong>y notice that<br />
<strong>the</strong> horizon in <strong>the</strong> center (cockpit) screen does not line up with <strong>the</strong> horizons on ei<strong>the</strong>r side. The<br />
reason for this is that <strong>the</strong> center-point of <strong>the</strong> screen where <strong>the</strong> horizon rests in a level flight attitude<br />
is up near <strong>the</strong> top of <strong>the</strong> screen in <strong>the</strong> cockpit view (to make room for <strong>the</strong> instrument panel) and<br />
<strong>the</strong> center of <strong>the</strong> screen for <strong>the</strong> external visuals (which do not need room at <strong>the</strong> bottom for <strong>the</strong><br />
instrument panel). Often, people will incorrectly lower <strong>the</strong> vertical offset of <strong>the</strong> center panel (with<br />
<strong>the</strong> cockpit).<br />
This results in countless problems with <strong>the</strong> views not lining up. The way to correct this is to do<br />
as in <strong>the</strong> “Lining Up <strong>the</strong> Horizon (Without Vertical Offsets)” section above and change <strong>the</strong> screen<br />
center for your aircraft; only <strong>the</strong>n will <strong>the</strong> horizon always line up across all <strong>the</strong> visuals. In o<strong>the</strong>r<br />
words, <strong>the</strong> only time a vertical offset should be used is if <strong>the</strong>re is one monitor on top of ano<strong>the</strong>r.<br />
9.3.2.3 Using O<strong>the</strong>r Special Viewing Controls<br />
The lateral field of view setting, located in <strong>the</strong> Rendering Options window, will change <strong>the</strong> way<br />
X-<strong>Plane</strong> displays <strong>the</strong> view of <strong>the</strong> outside world. Higher settings will allow more of <strong>the</strong> terrain to<br />
be viewed at any one time, but will reduce performance. Higher settings will also increase <strong>the</strong><br />
“fish eye” effect of <strong>the</strong> simulator. The default value is 45 ◦ per display, which generally gives good<br />
performance and a natural view. Note, of course, that changing <strong>the</strong> field of view of a monitor in a<br />
multi-display setup will require you to re-evaluate your lateral offset values as well.<br />
Now, suppose you are using multiple monitors, some for external visuals and o<strong>the</strong>rs for cockpit<br />
displays. You may notice that when views are changed within X-<strong>Plane</strong>, <strong>the</strong> change propagates to<br />
all <strong>the</strong> visuals. To stop this from occurring, you can select <strong>the</strong> radio button labeled lock to panel<br />
view near <strong>the</strong> bottom right of <strong>the</strong> Rendering Options dialog box. Selecting this will cause <strong>the</strong><br />
display to always show <strong>the</strong> forward-with-cockpit view.
Appendix A<br />
Airfoil Maker Supplement<br />
Let’s talk about <strong>the</strong> Airfoil Maker application, found in <strong>the</strong> X-<strong>Plane</strong> installation directory.<br />
A.1 Menus<br />
The menus of Airfoil Maker are very simple.<br />
A.1.1 About<br />
The About menu’s only option, Version, will display <strong>the</strong> version of <strong>the</strong> program and check for<br />
updates from <strong>the</strong> x-plane.<strong>com</strong> website.<br />
A.1.2 File Menu<br />
The file menu works just like <strong>the</strong> file menu of any word processor or spreadsheet application. Files<br />
are created, loaded, and saved here; <strong>the</strong> only difference is that, instead of text documents, Airfoil<br />
Maker is opening and saving files that represent airfoils.<br />
New<br />
Use this to generate a new airfoil.<br />
Open<br />
Use this to open an existing airfoil for viewing or modification.<br />
Save<br />
Use this to save an airfoil that was created or modified.<br />
Save As<br />
Use this to save an airfoil that was created or modified under a different name.<br />
Exit<br />
Exit Airfoil Maker.<br />
111
112 APPENDIX A. AIRFOIL MAKER SUPPLEMENT<br />
A.2 Designing an Airfoil<br />
Figure A.1: The graph of <strong>the</strong> airfoil’s coefficients [Full size →]<br />
Every airfoil ever designed has its own specific characteristics, which are its coefficients of<br />
• lift (how much <strong>the</strong> airfoil wants to lift up),<br />
• drag (how much <strong>the</strong> airfoil wants to pull back), and<br />
• moment (how much <strong>the</strong> airfoil wants to pitch up).<br />
A.2.1 The Coefficient Graph<br />
Dominating <strong>the</strong> design screen is a large black graph with green, red, and yellow lines on it, like<br />
Figure A.1.<br />
Moving <strong>the</strong> mouse around in <strong>the</strong> graph will cause <strong>the</strong> numbers displayed in <strong>the</strong> black box in<br />
<strong>the</strong> bottom left of <strong>the</strong> screen (seen in Figure A.2) to change in real time.<br />
This is <strong>the</strong> coefficient display box, and it displays, for whatever angle of attack <strong>the</strong> mouse it<br />
pointing at, <strong>the</strong> coefficients of <strong>the</strong> airfoil at that angle of attack. Just point <strong>the</strong> mouse at <strong>the</strong> part<br />
of <strong>the</strong> curve you are interested in, and look at <strong>the</strong> exact coefficients in <strong>the</strong> coefficient display box.<br />
Figure A.2: The coefficient display box [Full size →]
A.2. DESIGNING AN AIRFOIL 113<br />
Figure A.3: The Reynolds number parameter [Full size →]<br />
The left edge of <strong>the</strong> graph corresponds to an angle of attack of -20 degrees, and <strong>the</strong> right edge<br />
corresponds to an angle of attack of +20 degrees. Therefore, moving <strong>the</strong> mouse to <strong>the</strong> left edge<br />
of <strong>the</strong> chart will cause <strong>the</strong> alpha: reading in <strong>the</strong> black box to go to -20, corresponding to <strong>the</strong> -20<br />
degree angle of attack. The same goes for <strong>the</strong> right edge with its +20 degree angle of attack.<br />
The center of <strong>the</strong> chart represents an angle of attack of zero degrees. (Remember that <strong>the</strong> angle<br />
of attack is <strong>the</strong> angle of <strong>the</strong> wing to <strong>the</strong> air. It is <strong>the</strong> angle at which <strong>the</strong> wing hits—attacks—<strong>the</strong><br />
air).<br />
The green line in <strong>the</strong> graph is <strong>the</strong> coefficient of lift, called cl in <strong>the</strong> coefficient display box in<br />
<strong>the</strong> bottom left. The red line is <strong>the</strong> coefficient of drag, called cd in <strong>the</strong> coefficient display box. The<br />
yellow line is <strong>the</strong> coefficient of moment, called cm in <strong>the</strong> coefficient display box. We’ll look at <strong>the</strong><br />
behavior of each of <strong>the</strong>se lines below.<br />
A.2.2 Reynolds Number<br />
In <strong>the</strong> upper left of <strong>the</strong> screen is a number labeled Re, for Reynolds number, as highlighted in<br />
Figure A.3.<br />
The Reynolds number is simply <strong>the</strong> air density times <strong>the</strong> speed of <strong>the</strong> airplane times <strong>the</strong> chord of<br />
<strong>the</strong> wing divided by <strong>the</strong> viscosity of air (wow!). Experiments have shown that a wing’s coefficients<br />
of lift, drag and moment vary somewhat with Reynolds number. For recreational purposes, we<br />
can probably neglect any change in performance with Reynolds number, thus ignoring this setting<br />
altoge<strong>the</strong>r. The number entered in <strong>the</strong> Reynolds number box may have some impact, however, on<br />
<strong>the</strong> simulation. For highest realism, users can generate two different airfoil files for <strong>the</strong> same airfoil<br />
in Airfoil Maker, each file at a different Reynolds number, and assign <strong>the</strong>m both to a wing in <strong>Plane</strong><br />
Maker! X-<strong>Plane</strong> will figure out <strong>the</strong> Reynolds number on each piece of <strong>the</strong> plane at least <strong>10</strong> times<br />
per second and interpolate between <strong>the</strong> two airfoil files to give <strong>the</strong> most realistic coefficients for<br />
that flight Reynolds number.<br />
Pilots should realize that very good accuracy can be obtained without touching <strong>the</strong> Reynolds<br />
number at all, and without generating two airfoil files for each airfoil. Most users can ignore <strong>the</strong><br />
above paragraph and <strong>the</strong> “Reynolds number” slot in <strong>the</strong> airfoil generation screen without sacrificing<br />
a good simulation.<br />
In this section, we also have <strong>the</strong> thickness ratio and <strong>the</strong> drag-divergence Mach number. Thickness<br />
only affects <strong>the</strong> visual appearance of <strong>the</strong> wing when it is shown in <strong>Plane</strong> Maker and X-<strong>Plane</strong>. The<br />
thickness ratio is an important characteristic of <strong>the</strong> airfoil so it is usually easy to find in <strong>the</strong> airfoil<br />
data or even <strong>the</strong> airfoil name. NACA 2412 has a thickness of 12% so you would enter 0.120 here.
114 APPENDIX A. AIRFOIL MAKER SUPPLEMENT<br />
Figure A.4: A graph of an airfoil’s coefficients [Full size →]<br />
Drag div Mach is <strong>the</strong> airspeed when drag starts to increase dramatically. The Mach number is<br />
a fraction of <strong>the</strong> speed of sound. Hence, 0.75 is 75% of <strong>the</strong> speed of sound or about 750 km/h. Most<br />
aircraft never get close to this speed so you don’t need to set this number for your airfoil. If you<br />
are designing a near-supersonic aircraft like an airliner or a supersonic aircraft <strong>the</strong>n you will ei<strong>the</strong>r<br />
need to find this number in <strong>the</strong> published specifications or adjust it until you get <strong>the</strong> resulting<br />
performance you want in X-<strong>Plane</strong>.<br />
A.2.3 Coefficients<br />
A.2.3.1 Coefficient of Lift<br />
The green line in Figure A.4 is <strong>the</strong> coefficient of lift.<br />
Notice that at zero degrees angle of attack (<strong>the</strong> center of <strong>the</strong> graph) <strong>the</strong> coefficient of lift is<br />
fairly low; it is close to <strong>the</strong> thin white line that represents zero. As <strong>the</strong> angle of attack increases, <strong>the</strong><br />
coefficient of lift increases right along with it, until it reaches around 16 degrees angle of attack, at<br />
which point <strong>the</strong> coefficient of lift falls abruptly. That represents <strong>the</strong> stall. Looking at <strong>the</strong> negative<br />
angles of attack, one sees that <strong>the</strong> coefficient of lift actually gets negative. If you go to a large<br />
enough negative angle of attack, <strong>the</strong> airfoil stalls <strong>the</strong>n, too. It is possible to stall upside down! A<br />
good wing will have a decent coefficient of lift (maybe 0.4) at angles of attack close to zero, and<br />
a nice high coefficient of lift (maybe 1.6) at <strong>the</strong> maximum angle of attack. A safe airfoil will also<br />
have a stall that is not too abrupt. In o<strong>the</strong>r words, <strong>the</strong> coefficient of lift will fall off gradually at<br />
<strong>the</strong> stall, ra<strong>the</strong>r than sharply.
A.2. DESIGNING AN AIRFOIL 115<br />
A.2.3.2 Coefficient of Drag<br />
The red line on <strong>the</strong> graph in Figure A.4 is <strong>the</strong> coefficient of drag.<br />
Notice that <strong>the</strong> coefficient of drag is lowest close to zero degrees angle of attack. The drag gets<br />
higher and higher as <strong>the</strong> wing goes to larger and larger angles of attack. That is not surprising, is<br />
it? The higher <strong>the</strong> angle <strong>the</strong> wing is offset from <strong>the</strong> airflow, <strong>the</strong> greater <strong>the</strong> drag!<br />
It doesn’t matter much whe<strong>the</strong>r <strong>the</strong> wing moves to positive or negative angles of attack (that is,<br />
whe<strong>the</strong>r <strong>the</strong> wing is aimed up or down); moving <strong>the</strong> wing away from its most streamlined position<br />
increases its drag. A good airfoil will obviously have <strong>the</strong> lowest drag possible. (Notice that this drag<br />
coefficient does not include <strong>the</strong> drag due to <strong>the</strong> production of lift. X-<strong>Plane</strong> will figure this drag out<br />
automatically).<br />
A.2.3.3 Coefficient of Moment<br />
The yellow line in <strong>the</strong> graph in Figure A.4 is <strong>the</strong> coefficient of moment.<br />
The coefficient of moment is <strong>the</strong> tendency of <strong>the</strong> wing to pitch up about its axis, or rotate<br />
upwards about <strong>the</strong> spar. Most wings actually want to pitch down, so <strong>the</strong> coefficient of moment is<br />
usually negative. The moment varies a bit with angle of attack, often in ways that are a little bit<br />
surprising. Typically <strong>the</strong> moment will be negative for all normally encountered angles of attack,<br />
decreasing (that is, be<strong>com</strong>ing more negative) especially as <strong>the</strong> angle of attack is increased. This<br />
continues until <strong>the</strong> stall, at which point <strong>the</strong> moment heads back to zero. A desirable characteristic<br />
of an airfoil is usually to have a low coefficient of moment.<br />
A.2.4 General Information<br />
A.2.4.1 Finding Coefficients<br />
Many users wonder how to find what <strong>the</strong> coefficients are for <strong>the</strong> airfoils of <strong>the</strong>ir own airplane. To do<br />
this, <strong>the</strong> user must first find what airfoil <strong>the</strong> aircraft uses, probably from <strong>the</strong> manufacturer. Then,<br />
check to see if that airfoil is included with X-<strong>Plane</strong>. If a user is flying a Cessna 182, for example,<br />
that aircraft uses <strong>the</strong> NACA 2412 airfoil, which is included. Cessna 182 owners, <strong>the</strong>n, do not need<br />
to generate <strong>the</strong>ir own airfoil for that wing. Users who do not know what airfoil to use should leave<br />
<strong>the</strong>m as <strong>the</strong> defaults of <strong>Plane</strong> Maker.<br />
A.2.4.2 Re<strong>com</strong>mended Background Reading<br />
Airfoil selection is a fun and interesting process, because one looks for <strong>the</strong> best possible <strong>com</strong>bination<br />
of lift, drag, and moment characteristics for a particular airplane. For users that will be experimenting<br />
with <strong>the</strong>ir own airplane designs and are new to <strong>the</strong> matters discussed in this chapter, we<br />
highly re<strong>com</strong>mend <strong>the</strong> following book to get started:<br />
R/C Model Airplane Design<br />
A.G. Lennon<br />
Motorbooks International Publishers and Wholesalers, Inc.<br />
The book is intended for radio control designs, but is very straightforward, easy to understand,<br />
and all of <strong>the</strong> principles apply to full-scale aircraft.<br />
Once you understand <strong>the</strong> basics of airfoil <strong>the</strong>ory and nomenclature, we re<strong>com</strong>mend:<br />
Theory of Wing Sections<br />
Abbot and Von Doenhoff<br />
McGraw-Hill, New York (1949)
116 APPENDIX A. AIRFOIL MAKER SUPPLEMENT<br />
Figure A.5: A NACA 2412 airfoil [Full size →]<br />
An oldie but goodie! This book has <strong>the</strong> lift, drag, and moment plots of many airfoils in it, so<br />
<strong>the</strong> reader can choose <strong>the</strong>ir favorite airfoil for a design and <strong>the</strong>n enter it into <strong>the</strong> <strong>com</strong>puter using<br />
<strong>the</strong> technique described below.<br />
A.2.4.3 Types of Airfoils<br />
In <strong>the</strong> following discussion, thin and symmetrical, thick and highly cambered, and “normal general<br />
aviation” airfoils will be discussed. These types of airfoils serve as a good introduction because <strong>the</strong>y<br />
are so different from one ano<strong>the</strong>r.<br />
Thin, symmetrical airfoils are thin and have <strong>the</strong> same shape on both <strong>the</strong> top and bottom<br />
surfaces. They do not produce very much lift or drag. They typically are used for vertical stabilizers<br />
and often horizontal stabilizers as well because <strong>the</strong>y are not called upon to produce a lot of lift,<br />
and are not expected to produce much drag, ei<strong>the</strong>r.<br />
Use thick, high-cambered airfoils in <strong>the</strong> foreplanes of canards, or o<strong>the</strong>r applications where you<br />
want a large amount of lift from a small wing area. These foils are known for providing a large<br />
amount of drag as <strong>the</strong> penalty for providing a large amount of lift.<br />
So-called “normal general aviation airfoils,” like <strong>the</strong> NACA 2412 (seen in Figure A.5), are<br />
<strong>com</strong>promises between <strong>the</strong> two, and are good candidates for <strong>the</strong> wing of a general aviation aircraft.<br />
Supercritical, laminar-flow, and o<strong>the</strong>r possible groupings of airfoils exist, but for <strong>the</strong> purposes<br />
of our discussion we will concentrate on <strong>the</strong> thin and symmetrical, thick and highly cambered, and<br />
“normal general aviation” airfoils just outlined.<br />
A.2.5 Generating Airfoils<br />
A.2.5.1 Coefficient of Lift Intercept<br />
Now let’s actually generate an airfoil. The control to modify first is <strong>the</strong> coefficient of lift intercept<br />
control, found in <strong>the</strong> upper left, as highlighted in Figure A.6.<br />
To increase this number, just click right above <strong>the</strong> digits that you want to increase, and below<br />
<strong>the</strong> ones that you want to decrease. For example, if <strong>the</strong> lift intercept on <strong>the</strong> screen is 0.25 (as in<br />
Figure A.6), and you want to change it to 0.33 to model your airfoil, just click above <strong>the</strong> “2” in<br />
“0.2500” and twice below <strong>the</strong> “5” in “0.2500.” This is how all of <strong>the</strong> data for <strong>the</strong> entire design and<br />
simulation system is changed.<br />
The coefficient of lift intercept is <strong>the</strong> coefficient of lift at an angle of attack of 0 degrees. For a<br />
symmetrical airfoil, this will always be zero, since, in such an airfoil, <strong>the</strong> air is doing exactly <strong>the</strong><br />
same thing on <strong>the</strong> top and bottom of <strong>the</strong> wing at zero degrees angle of attack. Symmetrical airfoils<br />
are sometimes used for horizontal stabilizers, and are almost always used for vertical stabilizers.<br />
Sleek, skinny wings with low camber might have a lift intercept of 0.1. Fat, highly cambered foils
A.2. DESIGNING AN AIRFOIL 117<br />
Figure A.6: The parameters used in generating an airfoil [Full size →]<br />
have a value around 0.6. A typical airfoil like <strong>the</strong> NACA 2412 (<strong>com</strong>monly used in general aviation)<br />
has a value of about 0.2.<br />
A.2.5.2 Coefficient of Lift Slope<br />
This is <strong>the</strong> increase in coefficient of lift per degree increase in angle of attack. A thin airfoil has a<br />
value of about 0.1. A really fat airfoil has a value of about 0.08. Fatter airfoils have slightly lower<br />
lift slopes. (You will find, however, that lift slopes are almost always very close to 0.1).<br />
The coefficient of lift slope is modified using <strong>the</strong> slope control, seen in Figure A.6.<br />
A.2.5.3 Coefficient of Lift Curvature Near <strong>the</strong> Stall<br />
As <strong>the</strong> angle of attack gets close to stall, <strong>the</strong> lift slope is no longer linear. Instead, it gradually levels<br />
off as it approaches <strong>the</strong> maximum, or stalling, coefficient of lift.<br />
This value is modified by <strong>the</strong> first power control, seen in Figure A.6.<br />
Just play with this control until you find a power curve that connects <strong>the</strong> linear and stalling<br />
regions smoothly. Chances are a power of around 1.5 will work pretty well. Just play with it until<br />
<strong>the</strong> lift <strong>com</strong>es up smoothly, <strong>the</strong>n gradually levels off to <strong>the</strong> stall, since that is what happens with a<br />
real airfoil.<br />
A.2.5.4 Coefficient of Lift Maximum<br />
This is <strong>the</strong> maximum coefficient of lift, or <strong>the</strong> coefficient of lift right before <strong>the</strong> stall. A very thin,<br />
symmetrical airfoil has a value of around 1.0. A thick, highly cambered airfoil has a value of around<br />
1.8. A typical general aviation foil might have a value of around 1.6.<br />
This value is modified using <strong>the</strong> maximum control, seen in Figure A.6.<br />
A.2.5.5 Coefficient of Lift Immediate Drop at Stall<br />
This is <strong>the</strong> drop in lift that immediately follows <strong>the</strong> stall. For thin airfoils, which tend to stall sharply,<br />
this value might be 0.2. For many airfoils, however, <strong>the</strong>re is no immediate drop, but instead a more
118 APPENDIX A. AIRFOIL MAKER SUPPLEMENT<br />
Figure A.7: Fur<strong>the</strong>r specifications for an airfoil’s constants [Full size →]<br />
gradual one as <strong>the</strong> angle of attack is fur<strong>the</strong>r increased. In most cases, this number will be zero or<br />
very close to zero.<br />
This is modified using <strong>the</strong> drop control, seen in Figure A.6.<br />
A.2.5.6 Coefficient of Lift Curvature After <strong>the</strong> Stall<br />
Different airfoils have different lift slopes after <strong>the</strong> stall. For skinny airfoils that stall sharply, <strong>the</strong><br />
power should be fairly low, perhaps around 1.4. For fat airfoils (which usually have more gentle<br />
stalling characteristics) this number may be closer to 2.0.<br />
This setting is controlled via <strong>the</strong> box, seen in Figure A.6.<br />
Just play with <strong>the</strong> power control until <strong>the</strong> graph looks like <strong>the</strong> data you are trying to model<br />
from <strong>the</strong> airfoil chart in whatever book you are getting your airfoil data from.<br />
A.2.5.7 Coefficient of Lift Drop from Stall to 20 Degrees<br />
This is <strong>the</strong> decrease in coefficient of lift from <strong>the</strong> stall to an angle of 20 degrees. This number,<br />
modified using <strong>the</strong> drop control seen in Figure A.6, might be in <strong>the</strong> 0.4 range for a thicker airfoil,<br />
0.6 for a thinner one. The NACA 2412 has a value of about 0.4. (The coefficient of lift goes from<br />
around 1.6 to 1.2 as <strong>the</strong> angle of attack goes from around 16 to 20 degrees).<br />
A.2.5.8 Coefficient of Drag Minimum<br />
The coefficient of drag minimum, labeled cd-min in Figure A.7, is <strong>the</strong> minimum coefficient of drag<br />
of <strong>the</strong> airfoil. Once again, this does not include induced drag, which is determined automatically<br />
by <strong>the</strong> X-<strong>Plane</strong> simulator.<br />
This minimum coefficient of drag also should not include <strong>the</strong> “low-drag bucket” of a laminar flow<br />
wing. A thick or highly cambered airfoil has a value of about 0.01. A typical older general-aviation<br />
airfoil such as <strong>the</strong> NACA 2412 has a value of about 0.006, and a really thin, symmetrical airfoil has<br />
about a 0.005 value. Laminar flow airfoils can approach values of 0.004, but that number should not<br />
be entered here, because it will be addressed in <strong>the</strong> laminar drag bucket controls discussed below.<br />
A.2.5.9 Coefficient of Lift at Which Minimum Drag Occurs<br />
Enter <strong>the</strong> coefficient of lift at which <strong>the</strong> minimum drag occurs in <strong>the</strong> min-d cl control, seen in<br />
Figure A.7. This value is probably very close to <strong>the</strong> coefficient of lift at zero degrees angle of attack,<br />
called <strong>the</strong> lift intercept—<strong>the</strong> very first number we entered. If anything, <strong>the</strong> minimum coefficient<br />
of drag occurs at a coefficient of lift a little lower than <strong>the</strong> lift intercept coefficient of lift. This is<br />
because an airfoil usually has <strong>the</strong> least drag at an angle of attack of about zero degrees or just a<br />
hair lower.
A.2. DESIGNING AN AIRFOIL 119<br />
A.2.5.<strong>10</strong> Coefficient of Drag at Angle of Attack of <strong>10</strong> Degrees<br />
This value is modified using <strong>the</strong> d alpha=<strong>10</strong> control seen in Figure A.7. For a thin, symmetrical<br />
airfoil, this value might be around 0.015. The NACA 2412 <strong>com</strong>es in with a surprisingly good 0.012.<br />
A really highly cambered airfoil might be around 0.025, though.<br />
A.2.5.11 Coefficient of Drag Curvature<br />
This value is set by <strong>the</strong> first power control in <strong>the</strong> drag section, seen in Figure A.7 The power curve<br />
is simply <strong>the</strong> curvature of <strong>the</strong> drag curve as it changes with angle of attack. You will have to fiddle<br />
with <strong>the</strong> curvature until <strong>the</strong> curve looks like <strong>the</strong> experimental data, but <strong>the</strong>oretically this number<br />
will be around 2.<br />
A.2.5.12 Laminar Drag Bucket Location<br />
Some airfoils, called “natural laminar flow” or “NLF” airfoils, have perfectly smooth airflow across<br />
a large part of <strong>the</strong> wing. This flow pattern is called “laminar flow” (hence <strong>the</strong> <strong>com</strong>pany name<br />
“Laminar Research”). This super smooth, low-drag flow can only happen at fairly small angles of<br />
attack, though, so <strong>the</strong>re is a “low-drag bucket,” or area in a small angle of attack range, that has<br />
lower-than-normal drag. The drag bucket location is usually thought of in terms of <strong>the</strong> coefficient<br />
of lift. In o<strong>the</strong>r words, <strong>the</strong> center of <strong>the</strong> drag bucket occurs at some coefficient of lift of <strong>the</strong> airfoil.<br />
This might happen at a coefficient of lift of around 0.6.<br />
The laminar drag bucket location is set using <strong>the</strong> cl location control, seen in Figure A.7.<br />
A.2.5.13 Laminar Drag Bucket Width<br />
The laminar drag bucket width, set using <strong>the</strong> width control (shown in in Figure A.7), refers to<br />
how “wide” <strong>the</strong> bucket is, or what range of coefficient of lift <strong>the</strong> drag bucket covers. A decent guess<br />
would be 0.4.<br />
A.2.5.14 Laminar Drag Bucket Depth<br />
This is <strong>the</strong> all-important variable. The depth control, seen in Figure A.7, determines how much <strong>the</strong><br />
airfoils drag is reduced by going to laminar flow. Ideally, this will be around 0.002. That is actually<br />
quite a bit, though; it might turn a coefficient of drag of 0.006 to 0.004—quite a large percentage<br />
difference.<br />
A.2.5.15 Laminar Drag Bucket Curvature<br />
This is set using <strong>the</strong> second power control in <strong>the</strong> drag section of <strong>the</strong> window, seen in Figure A.7.<br />
The power curve is simply <strong>the</strong> curvature of <strong>the</strong> low drag bucket. You will have to fiddle with <strong>the</strong><br />
curvature until <strong>the</strong> curve looks like <strong>the</strong> experimental data, but chances are this number will be<br />
around 3 to 5.<br />
A.2.5.16 Coefficient of Moment Low-Alpha Change Point<br />
The coefficient of moment is usually linear across <strong>the</strong> non-stalled angle of attack range. In o<strong>the</strong>r<br />
words, if <strong>the</strong> airfoil is not stalled, <strong>the</strong> moment curve is usually a straight line. After <strong>the</strong> stall, however,<br />
<strong>the</strong> moment coefficient tends to change direction. For <strong>the</strong> NACA 2412, <strong>the</strong> moment coefficient has
120 APPENDIX A. AIRFOIL MAKER SUPPLEMENT<br />
Figure A.8: Fur<strong>the</strong>r specifications for an airfoil’s constants [Full size →]<br />
its low angle of attack moment change at <strong>10</strong> degrees, a point corresponding to roughly +4 degrees<br />
before <strong>the</strong> stall.<br />
This point of change is set using <strong>the</strong> alpha 1 control highlighted in Figure A.8.<br />
A.2.5.17 Coefficient of Moment High-Alpha Change Point<br />
This characteristic, set using <strong>the</strong> alpha 2 control (seen in Figure A.8), determines where <strong>the</strong><br />
moment coefficient changes direction with a positive angle of attack. The NACA 2412 airfoil has<br />
its high angle of attack moment-change right at <strong>the</strong> positive stalling angle of 16 degrees.<br />
A.2.5.18 Coefficient of Moment at 20 Degrees<br />
This is set using <strong>the</strong> cm 1 control, seen in Figure A.8.<br />
For <strong>the</strong> NACA 2412, this number is about 0.075. Notice that this is a positive number. This<br />
means that if <strong>the</strong> airfoil is at a clear negative angle of attack, it will stall and try to pitch back up<br />
to an angle of attack closer to zero. This is a nice effect, because <strong>the</strong> airfoil tends to try and recover<br />
from <strong>the</strong> stall automatically.<br />
A.2.5.19 Coefficient of Moment at Low-Alpha Change Point<br />
This is set using <strong>the</strong> cm 2 control, seen in Figure A.8. For <strong>the</strong> NACA 2412, this number is about<br />
-0.05, which is a light pitch-down. A wing with a higher camber will have a value of around -0.<strong>10</strong>,<br />
perhaps even -0.13. A symmetrical airfoil will have no pitch tendency at all here, so 0.0 should be<br />
entered for that type of airfoil.<br />
A.2.5.20 Coefficient of Moment at High-Alpha Change Point<br />
This is set using <strong>the</strong> cm 3 control, seen in Figure A.8. For <strong>the</strong> NACA 2412, this number is about<br />
0.025, which is a very light pitch-down. A wing with a higher camber will have a value of around<br />
0.<strong>10</strong>, perhaps even 0.13. A symmetrical airfoil will have no pitch tendency at all here, so 0.0 should<br />
be entered for that type of airfoil.<br />
A.2.5.21 Coefficient of Moment at 20 Degrees<br />
This is <strong>the</strong> coefficient of moment well into <strong>the</strong> stall, set using <strong>the</strong> cm 4 control seen in Figure A.8.<br />
For <strong>the</strong> NACA 2412, it is about -0.<strong>10</strong>. This is a moderate pitch-down, which is desirable because<br />
this pitch-down will help recover from <strong>the</strong> stall.
A.3. OTHER AIRFOIL MAKER SCREENS 121<br />
A.2.6 Finishing Up<br />
Figure A.9: A graph of <strong>the</strong> -180 to 180 degree coefficients [Full size →]<br />
Change all of <strong>the</strong> parameters around a bit as discussed above, <strong>the</strong>n select Save As from <strong>the</strong> File<br />
menu. Type in an airfoil name and hit Enter. Congratulations! You have just generated your own<br />
airfoil! Drop it in <strong>the</strong> Airfoils folder in your X-<strong>Plane</strong> folder (so that it will be usable by all planes),<br />
or in a folder that you make called “Airfoils” in <strong>the</strong> same folder as your airplane designs (to be<br />
used only by that airplane).<br />
A.3 O<strong>the</strong>r Airfoil Maker Screens<br />
There are three o<strong>the</strong>r pages of information in Airfoil Maker. These are not required to make a<br />
successful airfoil, but you would probably look at <strong>the</strong>m at least once during <strong>the</strong> development of an<br />
airfoil.<br />
A.3.1 -180 to +180 Coefficients<br />
This window is just an information display. This shows <strong>the</strong> <strong>com</strong>plete airfoil coefficients from -180 ◦<br />
to +180 ◦ . These coefficients would only be used if you were flying backwards or some o<strong>the</strong>r unusual<br />
attitude.<br />
If you change any of <strong>the</strong> parameters on <strong>the</strong> left, you will see that all of <strong>the</strong> editing you did above<br />
was only working on <strong>the</strong> small section from -20 ◦ to +20 ◦ . There is normally no need to change <strong>the</strong><br />
coefficients outside this range because it doesn’t matter if your airfoil was designed by Boeing or<br />
by Airbus; <strong>the</strong> performance of any airfoil is about <strong>the</strong> same when your plane is fluttering through<br />
<strong>the</strong> air like a falling leaf.<br />
It is possible to change <strong>the</strong>se values by editing <strong>the</strong> .afl text file directly but that is only useful<br />
if you have a gigantic amount of data on your airfoil. If you do do that, <strong>the</strong>n never open <strong>the</strong> .afl
122 APPENDIX A. AIRFOIL MAKER SUPPLEMENT<br />
Figure A.<strong>10</strong>: The Finite L/D tab [Full size →]<br />
file in Airfoil Maker as it will overwrite your coefficients with its own in <strong>the</strong> +/-20 ◦ region. The<br />
intercept/slope/power numbers are not used by <strong>the</strong> simulator, only <strong>the</strong> tabulated coefficients.<br />
A.3.2 Finite L/D<br />
This is ano<strong>the</strong>r information page. It is useful to check <strong>the</strong> results of your entries by calculating <strong>the</strong><br />
L/D (lift over drag ratio) for a hypo<strong>the</strong>tical wing. Remember <strong>the</strong> coefficients on <strong>the</strong> previous pages<br />
are never found in real life because <strong>the</strong>y refer to an imaginary wing of infinite length. Even wind<br />
tunnel data must be corrected for th effect of only having a specific length of <strong>the</strong> <strong>the</strong>oretical infinite<br />
wing.<br />
Enter <strong>the</strong> aspect ratio (AR) for your plane and <strong>the</strong> efficiency factor e. A glider or U-2 Dragon<br />
Lady with extremely long wings might have an aspect ratio of 30. A light aircraft such as a Cessna<br />
180 has an aspect ratio of 7.3. The aspect ratio of a straight wing is <strong>the</strong> wingspan divided by <strong>the</strong><br />
chord. For any o<strong>the</strong>r shape of wing, <strong>the</strong> easiest way to calculate AR is to square <strong>the</strong> wing span and<br />
divide by <strong>the</strong> wing area:<br />
A.3.3 Camber<br />
AR = s2<br />
A<br />
The camber page is used to influence <strong>the</strong> visual representation of <strong>the</strong> wing profile in X-<strong>Plane</strong>. Many<br />
real wings are almost flat on <strong>the</strong> bottom or have different bulges to <strong>the</strong> typical airfoil.<br />
This has no effect on <strong>the</strong> way <strong>the</strong> plane flies in X-<strong>Plane</strong>—it is only for <strong>the</strong> visual model. There<br />
are only a couple of points here, so you can’t make a detailed 3-D model of your wing. There should<br />
be enough adjustment here so that your model of <strong>the</strong> Concorde doesn’t look <strong>com</strong>pletely silly with<br />
fat wings.<br />
The yellow lines visually indicate <strong>the</strong> thickness ratio which you set on <strong>the</strong> first page.
A.3. OTHER AIRFOIL MAKER SCREENS 123<br />
Figure A.11: A view of <strong>the</strong> wingfoil’s camber [Full size →]<br />
If you are modeling an aircraft that has different airfoils at different positions along <strong>the</strong> wing<br />
span you need to pay attention to this camber page. Each wing can have a different airfoil at <strong>the</strong><br />
root and <strong>the</strong> tip and X-<strong>Plane</strong> smoothly interpolates between <strong>the</strong>m. If two X-<strong>Plane</strong> wing segments<br />
are attached toge<strong>the</strong>r root-to-tip <strong>the</strong>n <strong>the</strong>re will be an obvious step if <strong>the</strong> two cambers don’t match.<br />
Ei<strong>the</strong>r use <strong>the</strong> same camber in both airfoil files (difficult) or always make sure <strong>the</strong> tip airfoil of <strong>the</strong><br />
inner wing uses exactly <strong>the</strong> same airfoil file as <strong>the</strong> root airfoil of <strong>the</strong> outer wing section.<br />
This feature can also be useful when you need to make small fairings or fittings out of dummy<br />
wings. Engine Pylons, Misc Bodies or Misc Objects should be considered first but sometimes a small<br />
stub wing is required. Remember a pylon or a misc body is a <strong>Plane</strong> Maker body like a fuselage<br />
which contributes to <strong>the</strong> simulated drag on <strong>the</strong> aircraft. An object is a 3-D model produced in an<br />
external modeling program which is just a visual effect with no aerodynamics. But a wing can also<br />
produce lift, roll or yaw, affecting <strong>the</strong> plane’s flight path.
124 APPENDIX A. AIRFOIL MAKER SUPPLEMENT
Appendix B<br />
Troubleshooting X-<strong>Plane</strong><br />
This chapter is designed as a reference for when you encounter <strong>com</strong>mon problems in X-<strong>Plane</strong>. Each<br />
of <strong>the</strong> following sections describes a <strong>com</strong>mon problem and its solution.<br />
B.1 The X-<strong>Plane</strong> Installer Fails to Extract a File<br />
If <strong>the</strong> X-<strong>Plane</strong> installer gives an error about a failed file extraction, it is almost always because your<br />
DVD drive cannot read <strong>the</strong> disc. X-<strong>Plane</strong> is distributed on dual-layer DVDs, which are sometimes<br />
more difficult to read in older DVD drives. Take note of <strong>the</strong> file reported in <strong>the</strong> error message and<br />
try to copy it from <strong>the</strong> DVD (using <strong>the</strong> Finder in Mac OS or Windows Explorer on Windows). If<br />
possible, try copying <strong>the</strong> file into a different folder. If multiple DVDs cannot be read, it is likely<br />
that your DVD drive is to blame. If, however, only a single DVD is causing problems, it is more<br />
likely <strong>the</strong> DVD is defective. Defective discs will be replaced by Laminar Research free of charge;<br />
simply email our tech support at info@x-plane.<strong>com</strong>.<br />
B.2 X-<strong>Plane</strong> Gives Errors about Missing DLLs, or There Are<br />
Strange Graphical Anomolies<br />
Most graphics- and DLL-related issues in X-<strong>Plane</strong> are due to a lack of video drivers. Make sure your<br />
graphics drivers are up to date by following <strong>the</strong> instructions in <strong>the</strong> X-<strong>Plane</strong> Wiki article entitled<br />
Updating <strong>the</strong> Computer’s Graphics Drivers in Windows.<br />
B.3 X-<strong>Plane</strong> Crashed<br />
A hard crash in X-<strong>Plane</strong> <strong>10</strong> is most likely caused by <strong>the</strong> system running out of usable system memory<br />
(RAM). Symptoms of this include (1) segmentation faults, which occur when a request for memory<br />
failed and wasn’t properly detected, and (2) X-<strong>Plane</strong>’s uncaught exception: std::bad alloc<br />
error.<br />
This may occur (rarely) when your <strong>com</strong>puter is has truly used up all available RAM. More<br />
<strong>com</strong>monly, however, it occurs when X-<strong>Plane</strong> runs out of virtual address space. Because X-<strong>Plane</strong><br />
is a 32-bit application, it can only access 2–4 GB of virtual memory (address space) at a time,<br />
regardless of how much RAM is installed in your <strong>com</strong>puter. The specific limits are as follows:<br />
• In 32-bit Windows (including Windows XP and some installations of Windows Vista and<br />
Windows 7): 2 or 3 GB, depending on <strong>the</strong> operating system’s settings<br />
125
126 APPENDIX B. TROUBLESHOOTING X-PLANE<br />
• In 64-bit Windows (including most installations of Windows Vista and Windows 7): 4 GB<br />
• In Mac OS X: 3.5 GB<br />
• In Linux: 3 GB or so<br />
When X-<strong>Plane</strong> reaches <strong>the</strong> address space limit of your system (listed above), it will crash.<br />
You can confirm that this is occurring by using your system’s memory monitor and watching <strong>the</strong><br />
memory use of <strong>the</strong> X-<strong>Plane</strong> process.<br />
To check memory usage on a Mac, do <strong>the</strong> following:<br />
1. Click on <strong>the</strong> Applications folder in <strong>the</strong> task bar. In <strong>the</strong> menu that opens, click Utilities, <strong>the</strong>n<br />
click Activity Monitor.<br />
2. Launch X-<strong>Plane</strong> as normal.<br />
3. In <strong>the</strong> Process Name column of Activity Monitor, look for <strong>the</strong> X-<strong>Plane</strong> process.<br />
4. Look at <strong>the</strong> Real Mem column corresponding to <strong>the</strong> X-<strong>Plane</strong> process. It should have a value<br />
like 950 MB or 1.5 GB listed. If this value is beyond 3.5 GB, X-<strong>Plane</strong> is liable to crash.<br />
To check memory usage in Windows, do <strong>the</strong> following:<br />
1. Right-click on an empty area of <strong>the</strong> task bar and click Start Task Manager. In <strong>the</strong> window<br />
that opens, click on <strong>the</strong> Processes tab.<br />
2. Launch X-<strong>Plane</strong> as normal.<br />
3. In <strong>the</strong> Image Name column of <strong>the</strong> Task Manager, look for <strong>the</strong> X-<strong>Plane</strong> process.<br />
4. Look at <strong>the</strong> Memory column corresponding to <strong>the</strong> X-<strong>Plane</strong> process. It should have a value<br />
like 950,000 K listed. If this value is beyond your operating system’s address limits (listed<br />
above), X-<strong>Plane</strong> is liable to crash. Note that <strong>the</strong>re are 1, 024 · 1, 024 = 1, 048, 576 kilobytes in<br />
1 gigabyte, so <strong>the</strong> 2 GB memory limit in Windows XP would be represented as 2,097,152 K.<br />
If this is indeed your problem, you can correct it by doing <strong>the</strong> following:<br />
• Turn down rendering settings. The major ones are: airport detail (set to default), forests<br />
(set to something moderate if you are using autogen too), and texture res (first run with<br />
<strong>com</strong>pressed textures). Don’t use 4x SSAA when in HDR mode—use FXAA instead.<br />
• If you are on 32-bit Windows, consider moving to 64-bit Windows, at least in <strong>the</strong> long term.<br />
• If you are on 32-bit Windows with 2 GB per process, increase that limit to 3 GB as described<br />
on <strong>the</strong> X-<strong>Plane</strong> Wiki.<br />
B.4 My Joystick or Yoke Isn’t Working<br />
If <strong>the</strong> joystick and o<strong>the</strong>r flight controls appear to be configured correctly according to <strong>the</strong> steps<br />
outlined in Chapter 4 but are not giving <strong>the</strong> desired response in <strong>the</strong> simulator, it’s time to troubleshoot.<br />
Thankfully, X-<strong>Plane</strong> makes it easy to find out how <strong>the</strong> software is perceiving <strong>the</strong> flight<br />
controls’ input.<br />
In <strong>the</strong> following example we’ll assume that <strong>the</strong> plane’s pitch, yaw, and roll are not matching<br />
<strong>the</strong> way <strong>the</strong> joystick is being moved. A similar procedure may be used for o<strong>the</strong>r malfunctioning<br />
controls.<br />
1. Move your mouse to <strong>the</strong> top of <strong>the</strong> screen and open <strong>the</strong> Settings menu.<br />
2. Click Data Input & Output.
B.5. MY FRAME RATE IS LOW 127<br />
3. Select <strong>the</strong> rightmost box next to joystick ail/elv/rud. This box will cause X-<strong>Plane</strong> to display<br />
<strong>the</strong> input it is receiving while running <strong>the</strong> simulation.<br />
4. Close <strong>the</strong> Data Input & Output window.<br />
5. A box in <strong>the</strong> upper right should be displaying <strong>the</strong> elev, ailrn, and ruddr <strong>com</strong>mands (elevator,<br />
aileron, rudder, respectively) being received from <strong>the</strong> joystick.<br />
6. Now, center <strong>the</strong> stick and pedals. Each axis should indicate 0.0, or close to it.<br />
7. Move <strong>the</strong> stick full left. The ailrn should indicate -1.0 or near -1.0.<br />
8. Move <strong>the</strong> stick full right. The ailrn should indicate 1.0 or near 1.0.<br />
9. Move <strong>the</strong> stick full aft. The elev should indicate 1.0 or near 1.0.<br />
<strong>10</strong>. Move <strong>the</strong> stick full forward. The elev should indicate -1.0 or near -1.0.<br />
11. Move <strong>the</strong> rudder full left. The ruddr should indicate -1.0 or near -1.0.<br />
12. Move <strong>the</strong> rudder full right. The ruddr should indicate 1.0 or near 1.0.<br />
By moving <strong>the</strong> stick and pedals and seeing what values <strong>the</strong>y are sending X-<strong>Plane</strong>, you can see<br />
if X-<strong>Plane</strong> is getting proper stick input.<br />
If <strong>the</strong> correct values (according to <strong>the</strong> tests above) are not being received in X-<strong>Plane</strong>, and you<br />
have calibrated <strong>the</strong> controls in X-<strong>Plane</strong> per <strong>the</strong> section “Calibrating <strong>the</strong> Hardware” of Chapter 4,<br />
<strong>the</strong>n <strong>the</strong> issue is with <strong>the</strong> hardware’s calibration in your operating system, not X-<strong>Plane</strong>. If <strong>the</strong> hardware<br />
is indeed calibrated correctly in <strong>the</strong> operating system, <strong>the</strong> hardware itself is malfunctioning.<br />
On <strong>the</strong> o<strong>the</strong>r hand, if <strong>the</strong> correct values from <strong>the</strong> above tests are being received, <strong>the</strong>n <strong>the</strong> hardware<br />
is working fine.<br />
B.5 My Frame Rate is Low<br />
For a step-by-step guide to increasing frame rate, see <strong>the</strong> section “Setting <strong>the</strong> Rendering Options<br />
for Best Performance” of Chapter 4.<br />
B.6 My PC Freezes after Running X-<strong>Plane</strong> Awhile<br />
When a <strong>com</strong>puter freezes after running X-<strong>Plane</strong> for awhile, <strong>the</strong> problem is almost always heat<br />
related. When <strong>the</strong> system is running X-<strong>Plane</strong>, <strong>the</strong> video card and processor get very hot because<br />
<strong>the</strong>y are running at <strong>10</strong>0% utilization. This causes <strong>the</strong> temperature to rise inside <strong>the</strong> case. To<br />
eliminate heat as an issue, remove <strong>the</strong> <strong>com</strong>puter’s cover and aim a fan into <strong>the</strong> case. Run X-<strong>Plane</strong><br />
for a while and see if <strong>the</strong> problem goes away. If it does, <strong>the</strong>n you need to add some additional<br />
cooling.<br />
Note that this assumes that <strong>the</strong> system has enough RAM. Running out of RAM will cause<br />
crashes as well. At least 2 GB of RAM should be used for current versions of X-<strong>Plane</strong>. This also<br />
assumes that <strong>the</strong> <strong>com</strong>puter is not overclocked.
128 APPENDIX B. TROUBLESHOOTING X-PLANE<br />
B.7 Airplanes Flutter and Crash in <strong>the</strong> Simulator<br />
The tendency for some aircraft to flutter and crash is a known limitation. Just as a car can only go<br />
a certain speed with a given horsepower, <strong>the</strong> X-<strong>Plane</strong> simulator can only accurately model flight at<br />
a certain speed with a given frame rate.<br />
If <strong>the</strong> frame rate gets too low for <strong>the</strong> flight model to handle, <strong>the</strong>n <strong>the</strong> plane is likely to start<br />
oscillating quickly back and forth (referred to as “simulator flutter,” often occurring with autopilot<br />
on) as <strong>the</strong> flight model tries unsuccessfully to predict what <strong>the</strong> plane will do next. At this point,<br />
<strong>the</strong> <strong>com</strong>puter is running too slowly to take small enough steps in <strong>the</strong> flight model to see what <strong>the</strong><br />
plane will really do at each moment. Smaller and more maneuverable planes will accelerate more<br />
quickly, and greater accelerations require a higher frame rate to simulate.<br />
This occurs due to <strong>the</strong> way that X-<strong>Plane</strong> moves aircraft within <strong>the</strong> simulation. X-<strong>Plane</strong> calculates<br />
<strong>the</strong> acceleration of <strong>the</strong> craft for each frame, <strong>the</strong>n adds up <strong>the</strong> acceleration between frames to move<br />
<strong>the</strong> plane. This works fine if <strong>the</strong> frame rate is reasonably high and <strong>the</strong> accelerations are reasonable<br />
low. In fact, for any reasonably normal aircraft that has reasonably normal accelerations, a frame<br />
rate of 20 fps or more is fine.<br />
Problems occur, though, when you have very light aircraft with very large wings going very<br />
fast, or sitting on <strong>the</strong> ground with landing gear spread very far out from <strong>the</strong> center of gravity.<br />
All of <strong>the</strong>se things add up to <strong>the</strong> same result—high acceleration. A light aircraft gives high<br />
acceleration because <strong>the</strong>re is little mass, and <strong>the</strong>refore little inertia. Big wings give high acceleration<br />
because <strong>the</strong>y put out lots of force. High speeds give high acceleration because <strong>the</strong>re are high forces<br />
under all that air pressure. A widely spaced landing gear gives high acceleration because it has a<br />
huge lever arm on <strong>the</strong> center of gravity.<br />
X-<strong>Plane</strong>, of course, can handle <strong>the</strong>se high accelerations, but it needs a high frame rate to do it.<br />
For <strong>the</strong> flight model to work, <strong>the</strong>re can only be a certain amount of velocity change per frame of<br />
<strong>the</strong> simulation. If <strong>the</strong> accelerations are high, <strong>the</strong>n <strong>the</strong> frame rate better be high so that <strong>the</strong>re is a<br />
reasonable velocity change (i.e., acceleration) per frame.<br />
To determine how high a frame rate is enough to handle a given acceleration, just find <strong>the</strong> frame<br />
rate at which <strong>the</strong>re is no flutter.<br />
For example, imagine a Boeing 747 at approach speed. It slowly lumbers along, hardly accelerating<br />
at all. One frame per second could track that flight accurately. Now imagine holding a paper<br />
airplane out <strong>the</strong> window of a car at 80 miles per hour and letting go. The plane doesn’t smoothly,<br />
gradually, accelerate up to speed, it disintegrates in a thousandth of a second! To simulate that<br />
may require a simulator to run at one thousand frames per second!<br />
So, while a simple 20 frames per second works fine for most any aircraft, when small, light,<br />
big-winged craft with widely spaced landing gear designs start flying fast, <strong>the</strong> accelerations <strong>com</strong>e<br />
up enough that in extreme cases, <strong>10</strong>0 fps might be needed to model accurately.<br />
This is more of a problem with planes that:<br />
• are small because <strong>the</strong>y maneuver much more quickly than big planes,<br />
• are light because <strong>the</strong>y have less inertia and react faster,<br />
• have long wings because <strong>the</strong>y have more leverage on <strong>the</strong> center of gravity, thus reacting faster,<br />
• have big wings because <strong>the</strong>y get more lift, thus reacting faster, or<br />
• have widely spaced landing gear because <strong>the</strong> gear has more leverage on <strong>the</strong> craft, causing it<br />
to torque <strong>the</strong> plane faster.
B.8. THE SIMULATOR’S MEASUREMENT OF TIME IS SLOW 129<br />
When using an airplane that reacts extremely quickly to <strong>the</strong> environment, <strong>the</strong> <strong>com</strong>puter needs<br />
to react just as quickly to simulate it. This can be achieved by reducing <strong>the</strong> rendering options and<br />
visibility in X-<strong>Plane</strong> enough to raise <strong>the</strong> frame rate to a non-fluttering level. More info on this can<br />
be found in <strong>the</strong> section “Setting <strong>the</strong> Rendering Options for Best Performance” of Chapter 4.<br />
B.8 The Simulator’s Measurement of Time is Slow<br />
If <strong>the</strong> simulator’s measurement of time is incorrect (e.g., <strong>the</strong> “elapsed time” field has a value less<br />
than it should), check your frame rate. If your <strong>com</strong>puter cannot maintain 20 frames per second,<br />
simulator time will not match real time; when X-<strong>Plane</strong> runs slower than 20 fps, it slows down<br />
its simulation of real-time so that <strong>the</strong> simulator is “effectively” running at 20 fps. For instance, if<br />
<strong>the</strong> simulator is running at <strong>10</strong> fps due to extreme rendering settings, X-<strong>Plane</strong> will run <strong>the</strong> flight<br />
model at half speed. The result is that <strong>the</strong> physics are integrating in slow-motion in order to avoid<br />
destabilizing from <strong>the</strong> low framerate. Thus, if you need real-time simulation, you must run <strong>the</strong><br />
simulator at 20 fps or faster.<br />
B.9 Getting Help with O<strong>the</strong>r Problems<br />
If your issues do not match those above, please email tech support at info@x-plane.<strong>com</strong>. If your<br />
problem involves a system crash, please include <strong>the</strong> following in your email:<br />
• The “crash-log.txt” file (found in your X-<strong>Plane</strong> directory after a crash),<br />
• The “log.txt” file after encountering your error (also found in your X-<strong>Plane</strong> directory)<br />
• The Apple crash log (if you are using a Mac)
130 APPENDIX B. TROUBLESHOOTING X-PLANE
Appendix C<br />
Tech Support<br />
Before calling or emailing, save both yourself and customer service time by checking this manual<br />
or <strong>the</strong> X-<strong>Plane</strong> Wiki for answers. Also, be sure you have <strong>the</strong> latest version of <strong>the</strong> software you’re<br />
using before calling (you can check this by following <strong>the</strong> instructions found in <strong>the</strong> section “Updating<br />
X-<strong>Plane</strong>” of Chapter 4).<br />
To contact customer service, email info@x-plane.<strong>com</strong> or call (913) 269-0976 (Central Standard<br />
Time).<br />
For questions regarding your order status from X-<strong>Plane</strong>.<strong>com</strong>, email our shipping department at<br />
xplaneorders@gmail.<strong>com</strong>.<br />
131
132 APPENDIX C. TECH SUPPORT
Appendix D<br />
How to File a Bug Report<br />
When sending a bug report, please include as much information as possible—anything that <strong>the</strong> X-<br />
<strong>Plane</strong> development crew might need to know in order to reproduce <strong>the</strong> malfunction. This includes<br />
(but is not limited to) <strong>the</strong> following information:<br />
• The software in question (X-<strong>Plane</strong>, EFIS App, <strong>Plane</strong> Maker, etc.)<br />
• The operating system being used<br />
• The version of X-<strong>Plane</strong> in question<br />
• The hardware in use (if <strong>the</strong> issue only occurs when using certain hardware)<br />
• The exact steps (as specific and step-by-step as possible) required to reproduce <strong>the</strong> problem<br />
Additionally, before filing a bug report, please:<br />
• Be sure you are using <strong>the</strong> latest version of X-<strong>Plane</strong> (this includes making sure you aren’t<br />
using an outdated shortcut).<br />
• Delete (or change <strong>the</strong> name of) your preferences file in order to rule that out.<br />
• Disable any plug-ins or third-party add-ons. (Please report bugs in third-party software to<br />
<strong>the</strong> software’s developer, not <strong>the</strong> X-<strong>Plane</strong> team.)<br />
• Be sure you understand <strong>the</strong> feature you are reporting a bug on.<br />
• Contact X-<strong>Plane</strong> customer support at info@x-plane.<strong>com</strong> if you are not sure whe<strong>the</strong>r you have<br />
a bug or a tech support problem.<br />
• Attach a log.txt file from X-<strong>Plane</strong> (or <strong>the</strong> installer or o<strong>the</strong>r X-Application) when filing <strong>the</strong><br />
report, as well as PNG screenshots for any visual problems. The log.txt file will tell us a lot<br />
of information about your system that will speed up bug analysis.<br />
To file a bug report, please use <strong>the</strong> following web page:<br />
http://dev.x-plane.<strong>com</strong>/support/bugreport.html<br />
Please note that, if <strong>the</strong> report was filed correctly, you will not receive any feedback on it. The<br />
report will be saved and looked into, and, depending on its priority, fixed in a future update.<br />
Very often, people will report a bug like, “My speed indicator does not work.” Well, I might<br />
crash my Corvette into a tree, pick up my cell phone as <strong>the</strong> airbag deflates in my lap, call General<br />
Motors, and say, “My speed thing indicates zero!”<br />
In a case like that, how good a job can GM do in deciphering that report?<br />
Filing a report with X-<strong>Plane</strong> saying “My speed indicator does not work” can be that in<strong>com</strong>plete<br />
for two reasons. The first is that with about 20 or 30 instruments available in <strong>the</strong> X-<strong>Plane</strong> world<br />
133
134 APPENDIX D. HOW TO FILE A BUG REPORT<br />
(accessible via <strong>Plane</strong> Maker) that indicate speed, saying “speed Indicator” does not really isolate<br />
what instrument is being discussed. The second reason is that you have not really given a checklist<br />
of steps that you took to find yourself with <strong>the</strong> apparent bug. For example, it may take certain<br />
conditions for <strong>the</strong> airspeed indicator to not work, conditions you may cause without thinking about<br />
based on your airplane selection, wea<strong>the</strong>r, etc.<br />
In <strong>the</strong> Corvette analogy above, <strong>the</strong> proper report to GM would be:<br />
1. I got in my car.<br />
2. I hit <strong>the</strong> starter button, <strong>the</strong> engine started, and I put <strong>the</strong> transmission in first gear.<br />
3. I hit <strong>the</strong> gas and turned <strong>the</strong> wheel and drove until I hit a tree, which stopped me.<br />
4. The speedometer in <strong>the</strong> instrument panel indicated zero.<br />
5. I included a picture I took on my digital camera here, showing both <strong>the</strong> speedometer indicating<br />
zero and <strong>the</strong> car actually stopped.<br />
In <strong>the</strong> X-<strong>Plane</strong> world, a proper checklist for <strong>the</strong> report would look like this:<br />
1. I renamed my preferences file so I did not have any odd settings that may cause this that we<br />
might not know about.<br />
2. I fired up X-<strong>Plane</strong> on my <strong>com</strong>puter running [some operating system].<br />
3. I went to <strong>the</strong> File menu and opened <strong>the</strong> “Austin’s Personal Transport” aircraft.<br />
4. I noticed <strong>the</strong> EFIS airspeed indicator stayed at zero, no matter how fast I flew.<br />
5. I included a screenshot of X-<strong>Plane</strong> showing <strong>the</strong> panel here, with <strong>the</strong> actual speed of <strong>the</strong> plane<br />
shown using <strong>the</strong> Data Output screen to show my real speed.<br />
The difference between <strong>the</strong> five-lined report above and <strong>the</strong> one-liner at <strong>the</strong> top is that you have<br />
actually told us what you are doing. You are starting by resetting <strong>the</strong> preferences so that we can<br />
do <strong>the</strong> same as you (a first step toward solving <strong>the</strong> problem!). You are telling us what aircraft you<br />
are opening (so we can do <strong>the</strong> same). You are choosing one of <strong>the</strong> planes that <strong>com</strong>e with X-<strong>Plane</strong><br />
(so we can do <strong>the</strong> same as you), and you are listing which of X-<strong>Plane</strong>’s dozens of speed indicators<br />
you are referring to, so we can see what <strong>the</strong> problem really is.<br />
To summarize, be sure to give a <strong>com</strong>plete checklist to duplicate <strong>the</strong> issue, starting with deleting<br />
<strong>the</strong> preferences and choosing an airplane that <strong>com</strong>es with X-<strong>Plane</strong> so that we can go through <strong>the</strong><br />
same steps as you. We must be able to mirror your actions, step by step, to duplicate <strong>the</strong> bug on<br />
our <strong>com</strong>puters, as this is <strong>the</strong> first step to solving <strong>the</strong> problem.<br />
Ano<strong>the</strong>r <strong>com</strong>mon mistake, though, is to say something like, “I flip a switch and hit a button and<br />
an indicator goes to 56%.” The problem with this is that it doesn’t tell us what <strong>the</strong> issue actually<br />
is. What do you think <strong>the</strong> indicator should go to? And, above all, prove it.<br />
In almost all filed bug reports, <strong>the</strong> report lacks any sort of proof that <strong>the</strong> value being cited as<br />
wrong is actually wrong. Since we sometimes get reports from people that think a Cessna cannot<br />
roll, an airliner cannot take off without flaps, or a helicopter cannot turn without pulling collective<br />
(all incorrect assumptions on <strong>the</strong> part of <strong>the</strong> “bug” reporter). We need proof that a characteristic<br />
that is claimed to be wrong actually is. Segments of pilot’s operating handbooks are typically just<br />
fine.
So, be sure to include proof that a characteristic of <strong>the</strong> simulator is wrong if you believe it to<br />
be so.<br />
Ano<strong>the</strong>r very <strong>com</strong>mon error is for people to install plug-ins that modify data in <strong>the</strong> simulator,<br />
third-party scenery packages that don’t quite follow <strong>the</strong> standards, or third-party airplanes that<br />
may have problems, and <strong>the</strong>n report it as a “bug” when something does not work correctly.<br />
We won’t be able to duplicate <strong>the</strong> problem if it is due to third-party modifications. So, be<br />
sure that starting from a freshly installed copy of X-<strong>Plane</strong> with <strong>the</strong> preferences (and any plug-ins)<br />
removed is <strong>the</strong> first item in your step-by-step walkthrough for recreating <strong>the</strong> problem. Build up<br />
from <strong>the</strong>re as needed, including each step in <strong>the</strong> checklist so that I can go through it and see <strong>the</strong><br />
same thing you see. Use only scenery and planes that <strong>com</strong>e with X-<strong>Plane</strong> if possible, so that I can<br />
duplicate <strong>the</strong> bug.<br />
Once again, be sure to:<br />
1. Use a checklist to explain what you are doing, starting with renaming <strong>the</strong> preferences.<br />
2. Include every step in <strong>the</strong> checklist that you send in your bug report.<br />
3. Use proper terminology. If you do not know <strong>the</strong> name of an instrument, <strong>the</strong>n go into <strong>Plane</strong><br />
Maker and click on it with <strong>the</strong> mouse. The X-<strong>Plane</strong> instrument name will be displayed at<br />
right. Alternatively, you can get <strong>the</strong> real name of <strong>the</strong> instrument by turning on <strong>the</strong> instrument<br />
instructions option (by going to <strong>the</strong> About menu, clicking Instructions, and checking <strong>the</strong> to<br />
get <strong>the</strong> Show instrument instructions in <strong>the</strong> cockpit box).<br />
4. Explain why you think <strong>the</strong> result you are seeing is wrong. Provide proof if you think <strong>the</strong><br />
simulator is not doing what <strong>the</strong> real plane would do.<br />
Remember, a bad report would say, “The pressure gauge does not work.” (Which pressure<br />
gauge? Why do you think it does not work? What do you expect it to show? What plane are you<br />
even flying?)<br />
A good report would say, “On a Mac running OS X Lion, I renamed <strong>the</strong> preferences and opened<br />
[an aircraft included with X-<strong>Plane</strong>] via <strong>the</strong> File menu, <strong>the</strong>n I set <strong>the</strong> controls as follows, <strong>the</strong>n<br />
I observed <strong>the</strong> manifold pressure gauge to indicate manifold pressure of zero as I advanced <strong>the</strong><br />
power, though in <strong>the</strong> real plane I would get 25 ′′ of manifold pressure in this plane, as I know from<br />
<strong>the</strong> following excerpt from <strong>the</strong> plane’s pilot’s operating handbook.”<br />
That report indicates what type of <strong>com</strong>puter you are using, what you do to get <strong>the</strong> problem<br />
(in a way that lets us perfectly mirror it), what you think <strong>the</strong> problem is, and it gives proof that<br />
what you believe about <strong>the</strong> plane is in fact true. That is enough info for me to work with!<br />
Also, be sure to send <strong>the</strong> log.txt file! This lists what type of <strong>com</strong>puter you have. Hardly anyone<br />
even thinks to mention whe<strong>the</strong>r <strong>the</strong>y are on Mac, Windows, or Linux!<br />
135
136 APPENDIX D. HOW TO FILE A BUG REPORT
Appendix E<br />
Commissioning Custom Aircraft Files<br />
Laminar Research now offers <strong>the</strong> capability to custom-create real aircraft for X-<strong>Plane</strong> on a contract<br />
basis. This work can duplicate an owner’s airplane, down to <strong>the</strong> paint, tail number, avionics and<br />
instrument panel, including <strong>the</strong> proper placement of controls and switches. This process includes<br />
custom one-off engineering and design graphics work. Historically, we have even certified a few of<br />
<strong>the</strong>se aircraft for use with <strong>the</strong> FAA-certified version of X-<strong>Plane</strong>. As you can imagine, this work is<br />
priced accordingly and is not inexpensive, typically about $3,500 per file.<br />
Please contact X-<strong>Plane</strong> Customer Service at (913) 269-0976 or email us at info@x-plane.<strong>com</strong><br />
for more information. If ei<strong>the</strong>r of <strong>the</strong>se has be<strong>com</strong>e outdated, current contact information can be<br />
found at X-<strong>Plane</strong>.<strong>com</strong>.<br />
137
138 APPENDIX E. COMMISSIONING CUSTOM AIRCRAFT FILES
Appendix F<br />
Water World, or “Help, <strong>the</strong>re’s water<br />
everywhere!”<br />
When scenery is not installed for a given location, all that will be visible are airports and water. This<br />
is referred to as “water world,” and is a <strong>com</strong>mon problem, especially when using older installers.<br />
To avoid water world, ei<strong>the</strong>r install <strong>the</strong> scenery for <strong>the</strong> location in which you’re flying, or choose<br />
to fly somewhere else. To install scenery, insert <strong>the</strong> first X-<strong>Plane</strong> installation disc (<strong>the</strong> same disc<br />
used to run <strong>the</strong> simulator) and run <strong>the</strong> installer as before. Instead of installing a new copy of <strong>the</strong><br />
program, though, when <strong>the</strong> installer window appears, press <strong>the</strong> Add or Remove Scenery button.<br />
If scenery for <strong>the</strong> location is in fact installed, be sure that <strong>the</strong> copy of X-<strong>Plane</strong> for which it is<br />
installed is <strong>the</strong> one being used—for instance, if you have two copies of X-<strong>Plane</strong> installed (say, one<br />
running version 9.62 and one running <strong>10</strong>.0), <strong>the</strong> two versions may have different amounts of scenery<br />
installed.<br />
139
140 APPENDIX F. WATER WORLD
Appendix G<br />
Data Output from X-<strong>Plane</strong><br />
The following table provides a brief description of <strong>the</strong> fields present in X-<strong>Plane</strong> <strong>10</strong>’s data output.<br />
This includes UDP output (output over a network), file output (to <strong>the</strong> Data.txt file located in your<br />
X-<strong>Plane</strong> installation directory), graphical display (in <strong>the</strong> Data See tab of <strong>the</strong> Data Input & Output<br />
window), as well as on-screen display in <strong>the</strong> cockpit during flight. Note that this list is current as<br />
of X-<strong>Plane</strong> <strong>10</strong>.0.<br />
To enable output from <strong>the</strong>se fields, launch X-<strong>Plane</strong> and open <strong>the</strong> Data Input & Output window<br />
(found in <strong>the</strong> Settings menu). There, check <strong>the</strong> boxes corresponding to <strong>the</strong> fields you wish to output.<br />
Each field has four checkboxes, corresponding to <strong>the</strong> four places <strong>the</strong> data can be sent (i.e., to <strong>the</strong><br />
network via UDP, to a file, to a graphical display, and to <strong>the</strong> display while in flight).<br />
In this table, note that each group of data fields is labeled as it would be in <strong>the</strong> Data Input &<br />
Output window. For instance, to see <strong>the</strong> values of <strong>the</strong> “f-act” or “frame time” variables, you would<br />
consult <strong>the</strong> table and see that those variables are under <strong>the</strong> frame rate label. Simply check <strong>the</strong><br />
box corresponding to “frame rate” in <strong>the</strong> Data Input & Output to see those variables. Alternately,<br />
if you know you want frame rate-related variables, you could consult <strong>the</strong> portion of <strong>the</strong> table under<br />
<strong>the</strong> frame rate heading to find out what data is available. Where <strong>the</strong> meaning of a label in <strong>the</strong><br />
Data Input & Output window is not immediately obvious, a longer version of <strong>the</strong> label is given—for<br />
instance, “Simulator statistics (sim stats).”<br />
Field label Description<br />
Frame rate<br />
f-act, /sec The actual frame rate being displayed by X-<strong>Plane</strong>. Unless<br />
your <strong>com</strong>puter is bogged down, this will be <strong>the</strong> same as<br />
f-sim.<br />
f-sim, /sec The frame rate <strong>the</strong> simulator is “pretending” to have in<br />
order to keep <strong>the</strong> flight model from failing.<br />
frame, time The time required to render one frame, in seconds.<br />
cpu, load The <strong>com</strong>bined CPU and GPU load, as a decimal part of <strong>the</strong><br />
full power available.<br />
141<br />
continued on next page
142 APPENDIX G. DATA OUTPUT FROM X-PLANE<br />
continued from previous page<br />
Field label Description<br />
grnd, ratio<br />
flit, ratio<br />
Times<br />
real, time The number of seconds, in <strong>the</strong> real world, elapsed since <strong>the</strong><br />
simulator was launched.<br />
totl, time The number of seconds elapsed since <strong>the</strong> simulator was<br />
launched minus time spent in a loading screen.<br />
missn, time The time since <strong>the</strong> start of <strong>the</strong> “mission” (generally <strong>the</strong> time<br />
since <strong>the</strong> last time an aircraft or location was loaded).<br />
timer, time The time elapsed on a timer for general use.<br />
zulu, time “Zulu” time (Greenwich Mean Time, or GMT) in <strong>the</strong> simulator,<br />
in decimal hours (e.g., 3.5 for 3:30 a.m.).<br />
local, time Local time in <strong>the</strong> simulator, in decimal hours.<br />
hobbs, time The aircraft’s Hobbs time (a measurement of how long <strong>the</strong><br />
aircraft’s systems have been run).<br />
explo, DIM<br />
explo, USE<br />
cratr, DIM<br />
cratr, USE<br />
puffs, TOT<br />
puffs, VIS<br />
tris, vis<br />
q, depth<br />
Simulator statistics (sim stats)<br />
Speeds<br />
Vind, kias The craft’s indicated airspeed, in knots indicated airspeed.<br />
Vind, keas The craft’s indicated airspeed, in knots equivalent airspeed<br />
(<strong>the</strong> calibrated airspeed corrected for adiabatic <strong>com</strong>pressible<br />
flow at <strong>the</strong> craft’s current altitude).<br />
continued on next page
continued from previous page<br />
Field label Description<br />
Vtrue, ktas The craft’s true airspeed (<strong>the</strong> speed of <strong>the</strong> craft relative to<br />
undisturbed air), in knots true airspeed.<br />
Vtrue, ktgs True airspeed, in knots true ground speed.<br />
Vind, mph The craft’s indicated airspeed, in miles per hour.<br />
Vtrue, mphas The craft’s true airspeed, in miles per hour airspeed.<br />
Vtrue, mphgs The craft’s true airspeed, in miles per hour ground speed.<br />
Aircraft Mach speeds, vertical velocity, and g-loads (mach, VVI, G-load)<br />
Mach, ratio The aircraft’s current speed, as a ratio to Mach 1.<br />
VVI, fpm The aircraft’s current vertical velocity, in feet per minute.<br />
If everything is working as it should, this is normal to <strong>the</strong><br />
local horizon under <strong>the</strong> aircraft.<br />
Gload, norml The g-load across <strong>the</strong> aircraft, relative to <strong>the</strong> aircraft bodyaxis,<br />
if all is working as it should.<br />
Gload, axial The axial g-load on <strong>the</strong> aircraft.<br />
Gload, side The side g-load on <strong>the</strong> aircraft.<br />
Atmosphere: wea<strong>the</strong>r<br />
SLprs, inHG SLprs, in inches mercury.<br />
SLtmp, degC SLtmp, in degrees Celsius.<br />
wind, speed The wind speed around <strong>the</strong> aircraft, in knots.<br />
wind, dir The wind direction, in degrees clockwise deviation from<br />
north. Wind blowing from north to south has direction 0.0,<br />
while wind blowing from west to east has direction 270.0.<br />
trb, locl Amount of local turbulence.<br />
prec, locl Amount of local precipitation.<br />
hail, locl Amount of local hail.<br />
Atmosphere: aircraft<br />
AMprs, inHG AMprs, in inches mercury.<br />
AMtmp, degC AMtmp, in degrees Celsius.<br />
LEtmp, degC LEtmp, in degrees Celsius.<br />
143<br />
continued on next page
144 APPENDIX G. DATA OUTPUT FROM X-PLANE<br />
continued from previous page<br />
Field label Description<br />
dens, ratio The aircraft’s density ratio.<br />
A, ktas A, in knots true airspeed.<br />
Q, psf Q, dynamic pressure or velocity pressure, in pounds per<br />
square foot.<br />
gravi, fts2 Gravitational force, in feet per second squared.<br />
System pressures<br />
baro, inHG Barometric pressure, in inches mercury.<br />
edens, part<br />
vacum, ratio<br />
elec, ratio<br />
AHRS, ratio Pressure in <strong>the</strong> attitude heading reference system (AHRS),<br />
as a ratio to normal.<br />
Joystick aileron, elevator, and rudder input (joystick ail/elv/rud)<br />
elev, yoke1 The user’s elevator input, as a ratio to full upward deflection.<br />
For instance, a value of -1.000 indicated <strong>the</strong> user is<br />
<strong>com</strong>manding <strong>the</strong> aircraft’s nose down as fast as possible.<br />
ailrn, yoke1 The user’s aileron input, as a ratio to full rightward deflection.<br />
For instance, a value of -1.000 indicated <strong>the</strong> user is<br />
<strong>com</strong>manding <strong>the</strong> aircraft to roll left as fast as possible.<br />
ruddr, yoke1 The user’s rudder input, as a ratio to full rightward deflection.<br />
For instance, a value of -1.000 indicated <strong>the</strong> user is<br />
<strong>com</strong>manding <strong>the</strong> aircraft to yaw left as fast as possible.<br />
O<strong>the</strong>r flight controls<br />
vect, rqst The requested thrust vectoring.<br />
sweep, rqst The requested wing sweep.<br />
incid, rqst The requested wing incidence.<br />
dihed, rqst The requested wing dihedral.<br />
retra, rqst The requested wing retraction.<br />
water, jetts Water jettisoned.<br />
Artificial stability inputs for aileron, elevator, and rudder (art stab ail/elv/rud)<br />
continued on next page
continued from previous page<br />
Field label Description<br />
elev, astab The artificial stability system’s elevator input, as a ratio to<br />
full upward deflection.<br />
ailrn, astab The artificial stability system’s aileron input, as a ratio to<br />
full rightward deflection.<br />
ruddr, astab The artificial stability system’s aileron input, as a ratio to<br />
full rightward deflection.<br />
Flight control deflections for aileron, elevator, and rudder (flight con ail/elv/rud)<br />
elev, surf The proportion of <strong>the</strong> elevator deflected for upward pitch.<br />
If <strong>the</strong> elevators and flight inputs are in sync, this will match<br />
<strong>the</strong> <strong>com</strong>bined yoke and artificial stability system input.<br />
ailrn, surf The proportion of <strong>the</strong> aileron deflected for rightward roll. If<br />
<strong>the</strong> elevators and flight inputs are in sync, this will match<br />
<strong>the</strong> <strong>com</strong>bined yoke and artificial stability system input.<br />
ruddr, surf The proportion of <strong>the</strong> rudder deflected for rightward yaw.<br />
If <strong>the</strong> elevators and flight inputs are in sync, this will match<br />
<strong>the</strong> <strong>com</strong>bined yoke and artificial stability system input.<br />
nwhel, steer The nosewheel’s direction, in degrees of deviation from<br />
pointing straight ahead. For instance, a value of -31.000<br />
indicated <strong>the</strong> wheel is pointed left 31 degrees.<br />
Wing sweep and thrust vectoring (wing sweep/thrust vect)<br />
sweep, 1, deg The craft’s wing sweep, in degrees back from normal.<br />
sweep, 2, deg The craft’s wing sweep, in degrees back from normal.<br />
sweep, h, deg The craft’s wing sweep, in degrees.<br />
vect, ratio<br />
sweep, ratio The craft’s wing sweep, as a ratio to fully forward.<br />
incid, ratio The craft’s wing incidence, as a ratio to fully angled.<br />
dihed, ratio The craft’s wing dihedral, as a ratio to fully angled.<br />
retra, ratio The craft’s wing retraction, as a ratio to fully retracted.<br />
Trim, flaps, slats, and speedbrakes (trim/flap/slat/s-brakes)<br />
trim, elev Elevator trim.<br />
trim, ailrn Aileron trim.<br />
continued on next page<br />
145
146 APPENDIX G. DATA OUTPUT FROM X-PLANE<br />
continued from previous page<br />
Field label Description<br />
trim, ruddr Rudder trim.<br />
flap, handl<br />
flap, postn Flap position.<br />
slat, ratio Slat position.<br />
sbrak, handl<br />
sbrak, postn Speedbrake position.<br />
Landing gear and brakes (gear/brakes)<br />
gear, 0/1 Gear extended status.<br />
wbrak, part<br />
lbrak, part Left toe brake depression.<br />
rbrak, part Right toe brake depression.<br />
Angular moments<br />
M, ftlb The aircraft’s total mass.<br />
L, ftlb The aircraft’s total angular momentum, including all forces<br />
(when all is working as it should).<br />
N, ftlb<br />
Angular velocities<br />
Q, rad/s Pitch rate, measured in body-axes (when all is working as<br />
it should).<br />
P, rad/s Roll rate, measured in body-axes (when all is working as it<br />
should).<br />
R, rad/s Yaw rate, measured in body-axes (when all is working as it<br />
should).<br />
Pitch, roll, headings<br />
pitch, deg The aircraft’s pitch, measured in body-axis Euler angles.<br />
roll, deg The aircraft’s roll, measured in body-axis Euler angles.<br />
hding, true The aircraft’s true heading, measured in body-axis Euler<br />
angles.<br />
hding, mag The aircraft’s magnetic heading, in degrees.<br />
continued on next page
continued from previous page<br />
Field label Description<br />
Angle of attack, sideslip, and paths (AoA, side-slip, paths)<br />
alpha, deg The aircraft’s angle of attack, in degrees.<br />
beta, deg The aircraft’s angle of sideslip, in degrees.<br />
hpath, deg<br />
vpath, deg<br />
slip, deg<br />
mag, <strong>com</strong>p<br />
mavar, deg<br />
Magnetic <strong>com</strong>pass (mag <strong>com</strong>pass)<br />
Latitude, longitude, and altitude (lat, lon, altitude)<br />
lat, deg The aircraft’s latitudinal location, in degrees.<br />
lon, deg The aircraft’s longitudinal location, in degrees.<br />
alt, ftmsl The aircraft’s altitude, in feet above mean sea level.<br />
alt, ftagl The aircraft’s altitude, in feet above ground level.<br />
on, runwy<br />
alt, ind<br />
lat, south<br />
lon, west<br />
Location, velocity, and distance traveled (loc, vel, dist traveled)<br />
X, m Relative to <strong>the</strong> inertial axes.<br />
Y, m Relative to <strong>the</strong> inertial axes.<br />
Z, m Relative to <strong>the</strong> inertial axes.<br />
vX, m/s Relative to <strong>the</strong> inertial axes.<br />
vY, m/s Relative to <strong>the</strong> inertial axes.<br />
vZ, m/s Relative to <strong>the</strong> inertial axes.<br />
dist, ft<br />
dist, nm<br />
Latitude for all aircraft (all planes: lat)<br />
continued on next page<br />
147
148 APPENDIX G. DATA OUTPUT FROM X-PLANE<br />
continued from previous page<br />
Field label Description<br />
lat n, deg Aircraft n’s latitudinal location (zero if craft n does not<br />
exist).<br />
Longitude for all aircraft (all planes: lon)<br />
lon n, deg Aircraft n’s longitudinal location (zero if craft n does not<br />
exist).<br />
Altitude for all aircraft (all planes: alt)<br />
alt n, ftmsl Aircraft n’s altitude location (zero if craft n does not exist).<br />
Commanded throttle (throttle <strong>com</strong>mand)<br />
thron, part Aircraft n’s <strong>com</strong>manded throttle.<br />
Actual throttle (throttle actual)<br />
thron, part Aircraft n’s actual throttle.<br />
Engine or propeller mode (fea<strong>the</strong>r-norm-beta-revers)<br />
moden, 0123 Engine n’s current “mode,” where 0 corresponds to fea<strong>the</strong>red,<br />
1 corresponds to normal, 2 to beta, and 3 to reverse<br />
thrust.<br />
Propeller setting (prop setting)<br />
propn, set Aircraft n’s propeller setting.<br />
Mixture setting<br />
mixtn, ratio Aircraft n’s mixture setting.<br />
Carburetor heat setting (carb heat setting)<br />
heatn, ratio Aircraft n’s carburetor heat setting.<br />
Cowl flap setting<br />
cowln, set Aircraft n’s cowl flap setting.<br />
Ignition settings<br />
ignin, set Aircraft n’s ignition setting.<br />
Starter timeout<br />
starn, sec Aircraft n’s starter timeout.<br />
Engine power<br />
power, n, hp Engine n’s power, in horsepower.<br />
continued on next page
continued from previous page<br />
Field label Description<br />
Engine thrust<br />
thrst, n, lb The thrust, in pounds, generated by engine n.<br />
Engine torque<br />
trq n, ftlb The torque, in foot-pounds, generated by engine n.<br />
Engine RPM<br />
rpm n, engin The current RPM of engine n.<br />
Propeller RPM (prop RPM)<br />
rpm n, prop The current RPM of propeller n.<br />
Propeller pitch (prop pitch)<br />
ptchn, deg The current pitch of propeller n.<br />
pwash, kt<br />
Slipstream/propwash/jetwash (propwash/jetwash)<br />
N1 n, pcnt The current N1 for engine n.<br />
N2 n, pcnt The current N2 for engine n.<br />
N1<br />
N2<br />
Manifold pressure (MP)<br />
MP n, inhg The current manifold pressure for engine n, in inches mercury.<br />
Engine pressure ratio (EPR)<br />
EPR n, part The current engine pressure ratio for engine n.<br />
Fuel flow (FF)<br />
FF n, lb/h The current fuel flow for engine n, in pounds per hour.<br />
Interstage turbine temperature (ITT)<br />
ITT n, deg The current interstage turbine temperature for engine n.<br />
Exhaust gas temperature (EGT)<br />
EGT n, deg The current exhaust gas temperature for engine n.<br />
Cylinder head temperature (CHT)<br />
continued on next page<br />
149
150 APPENDIX G. DATA OUTPUT FROM X-PLANE<br />
continued from previous page<br />
Field label Description<br />
CHT n, deg The current cylinder head temperature for engine n.<br />
Oil pressure<br />
OILPn, psi The current oil pressure for engine n, in pounds per square<br />
inch.<br />
Oil temperature (Oil temp)<br />
OILTn, deg The current oil temperature for engine n.<br />
Fuel pressure<br />
FUEPn, psi The current fuel pressure for engine n, in pounds per square<br />
inch.<br />
Generator amperage<br />
genrn, amp The current generator amperage for generator n.<br />
Battery amperage<br />
battn, amp The current batter amperage for battery n.<br />
Battery voltage<br />
battn, volt The current battery voltage for battery n.<br />
Fuel pump on/off<br />
pumpn, 0/1 Fuel pump n’s status.<br />
Idle speed lo/hi<br />
idlen 0/1 Engine n’s idle speed.<br />
Battery on/off<br />
battn, 0/1 Battery n’s status.<br />
Generator on/off<br />
genrn, 0/1 Generator n’s status.<br />
Inverter on/off<br />
invrn, 0/1 Inverter n’s status.<br />
FADEC on/off<br />
fadec, 0/1 The FADEC’s status.<br />
continued on next page
continued from previous page<br />
Field label Description<br />
Igniter on/off<br />
ignin, 0/1 Igniter n’s status.<br />
Fuel weights<br />
fuel, n lb Fuel tank n’s weight, in pounds.<br />
Payload weights and center of gravity (payload weights and CG)<br />
empty, lb The aircraft’s empty weight, in pounds.<br />
payld, lb The aircraft’s payload weight, in pounds.<br />
fuel, totlb The total weight of <strong>the</strong> aircraft’s fuel, in pounds.<br />
jetti, lb The aircraft’s jettisonable weight, in pounds.<br />
curnt, lb The aircraft’s current weight, in pounds.<br />
maxim, lb The aircraft’s maximum weight, in pounds.<br />
cg, ftref The aircraft’s center of gravity, measured in feet behind <strong>the</strong><br />
reference point.<br />
Aerodynamic forces, in wind axes (aero forces)<br />
lift, lb The lift acting on <strong>the</strong> aircraft, in pounds.<br />
drag, lb The drag acting on <strong>the</strong> aircraft, in pounds.<br />
side, lb The side forces acting on <strong>the</strong> aircraft, in pounds.<br />
norml, lb<br />
axial, lb<br />
side, lb<br />
gear, lb<br />
gear, rat<br />
Engine forces<br />
Landing gear vertical force (landing gear vert force)<br />
Landing gear deployment<br />
Lift-to-drag ratio and coefficients (lift over drag & coeffs)<br />
L/D, ratio The aircraft’s lift-to-drag ratio.<br />
cl, total<br />
continued on next page<br />
151
152 APPENDIX G. DATA OUTPUT FROM X-PLANE<br />
continued from previous page<br />
Field label Description<br />
cd, total<br />
dihed, delta<br />
Propeller efficiency (prop efficiency)<br />
Peffn, ratio Propeller n’s efficiency ratio.<br />
Aileron deflections (defs: ailerons)<br />
Lailn,n,deg The deflection of left aileron n, in degrees.<br />
Railn, n, deg The deflection of right aileron n, in degrees.<br />
Roll spoiler deflection (defs: roll spoilers)<br />
Lsplr,n, deg The deflection of left spoiler n, in degrees.<br />
Rsplr, n, deg The deflection of right spoiler n, in degrees.<br />
Elevator deflections (defs: elevators)<br />
elevn, deg The deflection of elevator n, in degrees.<br />
Rudder deflection (defs: rudders)<br />
rudrn, deg The deflection of rudder n, in degrees.<br />
Yaw brake deflections (defs: yaw brakes)<br />
Lyawb, deg The deflection of <strong>the</strong> left yaw brake, in degrees.<br />
Ryawb, deg The deflection of <strong>the</strong> right yaw brake, in degrees.<br />
Control forces<br />
pitch, lb The pitch forces acting on <strong>the</strong> controls in <strong>the</strong> pilot’s hands.<br />
roll, lb The roll forces acting on <strong>the</strong> controls in <strong>the</strong> pilot’s hands.<br />
hdng, lb The heading forces acting on <strong>the</strong> controls in <strong>the</strong> pilot’s<br />
hands.<br />
l-brk, lb The left brake forces acting on <strong>the</strong> controls at <strong>the</strong> pilot’s<br />
feet.<br />
r-brk, lb The right brake forces acting on <strong>the</strong> controls at <strong>the</strong> pilot’s<br />
feet.<br />
vertn, tvect<br />
Total vertical thrust vectors (total vert thrust vects)<br />
Total lateral thrust vectors (total lat thrust vects)<br />
continued on next page
continued from previous page<br />
Field label Description<br />
latrn, tvect<br />
pitch, cycli<br />
roll, cycli<br />
pitch, flap<br />
roll, flap<br />
wingn, L cl*<br />
wingn, R cl*<br />
wingn, Lcdi*<br />
wingn, Rcdi*<br />
wingn, wash*<br />
hstab, L cl*<br />
hstab, R cl*<br />
vstb1, cl*<br />
hstab, Lcdi*<br />
hstab, Rcdi*<br />
vstbn, cdi*<br />
hstab, wash*<br />
vstbn, wash*<br />
Pitch cyclic disc tilts<br />
Roll cyclic disc tilts<br />
Pitch cyclic flapping<br />
Roll cyclic flapping<br />
Ground effect (lift) from wings (grnd effect lift, wings)<br />
Ground effect (drag) from wings (grnd effect drag, wings)<br />
Ground effect (wash) from wings (grnd effect wash, wings)<br />
Ground effect (lift) from stabilizers (grnd effect lift, stabs)<br />
Ground effect (drag) from stabilizers (grnd effect drag, stabs)<br />
Ground effect (wash) from stabilizers (grnd effect wash, stabs)<br />
continued on next page<br />
153
154 APPENDIX G. DATA OUTPUT FROM X-PLANE<br />
continued from previous page<br />
Field label Description<br />
propn, cl*<br />
propn, cdi*<br />
Ground effect (lift) from propellers (grnd effect lift, props)<br />
Ground effect (drag) from propellers (grnd effect drag, props)<br />
Wing lift<br />
wingn, lift The lift generated by wing n.<br />
Wing drag<br />
wingn, drag The drag generated by wing n.<br />
Stabilizer lift (stab lift)<br />
hstab, lift The lift generated by <strong>the</strong> horizontal stabilizer.<br />
vstbn, lift The lift generated by <strong>the</strong> vertical stabilizer.<br />
Stabilizer drag (stab drag)<br />
hstab, drag The drag generated by <strong>the</strong> horizontal stabilizer.<br />
vstbn, drag The drag generated by <strong>the</strong> vertical stabilizer.<br />
COM 1/2 frequency<br />
COM n, freq The current frequency of <strong>the</strong> COM n radio.<br />
COM n, stby The standby frequency of <strong>the</strong> COM n radio.<br />
COM, xmt The transmit statud of <strong>the</strong> COM n.<br />
NAV 1/2 frequency<br />
NAV n, freq The current frequency of <strong>the</strong> NAV n radio.<br />
NAV n, stby The standby frequency of <strong>the</strong> NAV n radio.<br />
NAV n, type<br />
NAV n, OBS<br />
NAV n, s-crs<br />
NAV n, flag<br />
NAV n, n-typ<br />
NAV 1/2 OBS<br />
NAV n deflections<br />
continued on next page
continued from previous page<br />
Field label Description<br />
NAV n, to-fr<br />
NAV n, m-crs<br />
NAV n, r-brg<br />
NAV n, dme-d<br />
NAV n, h-def<br />
NAV n, v-def<br />
ADF n, freq<br />
ADF n, card<br />
ADF n, r-brg<br />
ADF n, n-typ<br />
DME, nav01<br />
DME, mode<br />
DME, found<br />
DME, dist<br />
DME, speed<br />
DME, time<br />
DME, n-typ<br />
DME-3, freq<br />
GPS, mode<br />
GPS, index<br />
dist, nm<br />
OBS, mag<br />
crs, mag<br />
rel, brng<br />
hdef, dots<br />
ADF 1/2 status<br />
DME status<br />
GPS status<br />
155<br />
continued on next page
156 APPENDIX G. DATA OUTPUT FROM X-PLANE<br />
continued from previous page<br />
Field label Description<br />
vdef, dots<br />
trans, mode<br />
trans, sett<br />
trans, ID<br />
trans, inter<br />
Transponder status (XPNDR status)<br />
Marker status<br />
OM, morse Signal from outer marker (OM)<br />
MM, morse Signal from middle marker (MM)<br />
IM, morse Signal from inner marker (IM)<br />
audio, activ<br />
Switches 1: electrical<br />
avio, 0/1 The status of <strong>the</strong> AVIO switch.<br />
nav, lite The status of <strong>the</strong> navigation light switch.<br />
beacn, lite The status of <strong>the</strong> beacon switch.<br />
strob, lite The status of <strong>the</strong> strobe light switch.<br />
land, lite The status of <strong>the</strong> landing light switch.<br />
taxi, lite The status of <strong>the</strong> taxi light switch.<br />
Switches 2: EFIS<br />
ECAM, mode The ECAM mode.<br />
EFIS, sel n<br />
HSI, sel n<br />
HSI, arc<br />
map, r-sel<br />
map, range<br />
Switches 3: Autopilot, flight director, and head-up display (switches 3: AP/f-dir/HUD)<br />
ap, src<br />
fdir, mode<br />
continued on next page
continued from previous page<br />
Field label Description<br />
fdir, ptch<br />
fdir, roll<br />
HUD, power<br />
HUD, brite<br />
ice, all<br />
ice, inlet<br />
ice, prop<br />
ice, windo<br />
ice-n, pitot<br />
ice, AOA<br />
ice, wing<br />
alt, airn<br />
auto, ignit<br />
manul, ignit<br />
l-eng, tank<br />
r-eng, tank<br />
prero, engag<br />
clutc, ratio<br />
art, ptch<br />
art, roll<br />
yaw, damp<br />
auto, brake<br />
tot, energ<br />
radal, feet<br />
Switches 4: anti-ice<br />
Switches 5: anti-ice/fuel<br />
Switches 6: clutch and artificial stability (switches 6: clutch/astab)<br />
Switches 7: miscellaneous (switches 7: misc)<br />
continued on next page<br />
157
158 APPENDIX G. DATA OUTPUT FROM X-PLANE<br />
continued from previous page<br />
Field label Description<br />
prop, sync<br />
fethr, mode<br />
puffr, power<br />
water, scoop<br />
arrst, hook<br />
chute, deply<br />
mast, cau<br />
mast, war<br />
mast, accp<br />
auto, disco<br />
low, vacum<br />
low, volt<br />
fuel, quant<br />
hyd, press<br />
yawda, on<br />
sbrk, on<br />
GPWS, warn<br />
ice, warn<br />
pitot, off<br />
cabin, althi<br />
afthr, arm<br />
ospd, time<br />
fuel, press<br />
oil, press<br />
oil, temp<br />
Annunciators: general<br />
Annunciators: general<br />
Annunciators: engine<br />
continued on next page
continued from previous page<br />
Field label Description<br />
inver, warn<br />
gener, warn<br />
chip, detec<br />
engin, fire<br />
ignit, 0/1<br />
nav, arm<br />
alt, arm<br />
app, arm<br />
vnav, enab<br />
vnav, arm<br />
vnav, time<br />
gp, enabl<br />
app, typ<br />
auto, throt<br />
mode, hding<br />
mode, alt<br />
bac, 0/1<br />
app,<br />
sync, butn<br />
Armed autopilot functions (autopilot arms)<br />
Autopilot modes<br />
Autopilot values<br />
set, speed The desired speed setting for <strong>the</strong> autopilot.<br />
set, hding The desired heading setting for <strong>the</strong> autopilot.<br />
set, vvi The desired vertical velocity setting for <strong>the</strong> autopilot.<br />
dial, alt<br />
vnav, alt<br />
use, alt<br />
continued on next page<br />
159
160 APPENDIX G. DATA OUTPUT FROM X-PLANE<br />
continued from previous page<br />
Field label Description<br />
sync, roll<br />
sync, pitch<br />
hdng, delta<br />
pitch, delta<br />
R, d/sec<br />
Q, d/sec<br />
rudd, ratio<br />
elev, ratio<br />
V, kts<br />
dis, ft<br />
alt, set<br />
vvi, set<br />
alt, act<br />
vvi, act<br />
test, time<br />
diff, psi<br />
dump, all<br />
bleed, src<br />
APU, eqipd<br />
APU, swtch<br />
APU, runng<br />
APU, ac<br />
fm N, AP<br />
, GP<br />
Weapon status<br />
Pressurization status<br />
Auxiliary power unit and ground power unit status (APU/GPU status)<br />
Radar status<br />
continued on next page
continued from previous page<br />
Field label Description<br />
targ, selct The status of <strong>the</strong> target selection.<br />
Hydraulic status<br />
hydr, pumpn The status of hydraulic pump n.<br />
hydr, qtyn The hydraulic fluid in pump n.<br />
hydr, presn The pressure of hydraulic pump n.<br />
Electrical and solar power status (elec & solar status)<br />
battn, volt Battery n’s voltage.<br />
busn, volt Bus n’s voltage.<br />
batt, in W<br />
batt, out W<br />
batt, w-hr<br />
DC, voltm<br />
inlet, ice<br />
prop, ice<br />
pitot, ice<br />
statc, ice<br />
aoa, ice<br />
lwing, ice<br />
rwing, ice<br />
windo, ice<br />
warn, time<br />
caut, time<br />
warn, work<br />
caut, work<br />
gear, work<br />
Icing status 1<br />
Icing status 2<br />
Warning status<br />
continued on next page<br />
161
162 APPENDIX G. DATA OUTPUT FROM X-PLANE<br />
continued from previous page<br />
Field label Description<br />
gear, warn<br />
stall, warn<br />
VRS, ratio<br />
leg, #<br />
leg, type<br />
leg, lat<br />
leg, lon<br />
pedal, nobrk<br />
pedal, wibrk<br />
yoke, PFC<br />
pedal, PFC<br />
throt, PFC<br />
cecon, PFC<br />
switc, PFC<br />
btogg, PFC<br />
Flight plan legs (flite-plan legs)<br />
Hardware options<br />
Camera location<br />
camra, lon The camera’s longitudinal location.<br />
camra, lat The camera’s latitudinal location.<br />
camra, ele The camera’s elevation.<br />
camra, hdg The camera’s heading.<br />
camra, pitch The camera’s pitch.<br />
camra, roll The camera’s roll.<br />
camra, clou The camera’s cloud cover.<br />
cntr, X<br />
cntr, Y<br />
Ground location<br />
continued on next page
continued from previous page<br />
Field label Description<br />
cntr, Z<br />
slope, X<br />
slope, Z<br />
fob, lb<br />
ff, pph<br />
ff, gph<br />
speed, mph<br />
eta, mpg<br />
eta, nm/lb<br />
range, sm<br />
endur, hours<br />
Travel statistics (travel stats)<br />
Table G.1: Descriptions of fields available in X-<strong>Plane</strong> <strong>10</strong>’s data output<br />
163
164 APPENDIX G. DATA OUTPUT FROM X-PLANE
Index of Menu Items<br />
The following is a list of this manual’s references to specific menu items in X-<strong>Plane</strong> <strong>10</strong>. Note that<br />
for <strong>the</strong> sake of providing context, each page number indicates <strong>the</strong> beginning of <strong>the</strong> section in which<br />
<strong>the</strong> reference occurs.<br />
About<br />
File<br />
About X-<strong>Plane</strong><br />
Update X-<strong>Plane</strong> . . . . . . . . . . . . . . . . . . . . . . . . . . . . . . . . . . . . . . . . . . . . . . . . . . . . . . . . . . . . . pp. 14, 28<br />
Instructions . . . . . . . . . . . . . . . . . . . . . . . . . . . . . . . . . . . . . . . . . . . . . . . . . . . . . . . . . . . . . . . . . . . . . .pp. 53, 55<br />
Logbook . . . . . . . . . . . . . . . . . . . . . . . . . . . . . . . . . . . . . . . . . . . . . . . . . . . . . . . . . . . . . . . . . . . . . . . . . . . . . . p. 63<br />
Save Situation . . . . . . . . . . . . . . . . . . . . . . . . . . . . . . . . . . . . . . . . . . . . . . . . . . . . . . . . . . . . . . . . . . . . . . . . p. 57<br />
Load Situtation . . . . . . . . . . . . . . . . . . . . . . . . . . . . . . . . . . . . . . . . . . . . . . . . . . . . . . . . . . . . . . . . . . . . . . .p. 57<br />
Save Replay . . . . . . . . . . . . . . . . . . . . . . . . . . . . . . . . . . . . . . . . . . . . . . . . . . . . . . . . . . . . . . . . . . . . . . . . . . p. 57<br />
Load Replay . . . . . . . . . . . . . . . . . . . . . . . . . . . . . . . . . . . . . . . . . . . . . . . . . . . . . . . . . . . . . . . . . . . . . . . . . . p. 57<br />
Load Flight Data Recorder File . . . . . . . . . . . . . . . . . . . . . . . . . . . . . . . . . . . . . . . . . . . . . . . . . . . . . . . p. 60<br />
Take Screenshot . . . . . . . . . . . . . . . . . . . . . . . . . . . . . . . . . . . . . . . . . . . . . . . . . . . . . . . . . . . . . . . . . . . . . . p. 58<br />
Toggle Movie . . . . . . . . . . . . . . . . . . . . . . . . . . . . . . . . . . . . . . . . . . . . . . . . . . . . . . . . . . . . . . . . . . . . . . . . . p. 58<br />
Quicktime Movie Specs . . . . . . . . . . . . . . . . . . . . . . . . . . . . . . . . . . . . . . . . . . . . . . . . . . . . . . . . . . . . . . . p. 58<br />
Quit<br />
Aircraft<br />
Open Aircraft . . . . . . . . . . . . . . . . . . . . . . . . . . . . . . . . . . . . . . . . . . . . . . . . . . . . . . . . pp. ??, 43, 46, 52, 89<br />
File Flight Plan<br />
Weight and Fuel . . . . . . . . . . . . . . . . . . . . . . . . . . . . . . . . . . . . . . . . . . . . . . . . . . . . . . . . . . . . . . . . . pp. 68, 94<br />
Equipment Failures . . . . . . . . . . . . . . . . . . . . . . . . . . . . . . . . . . . . . . . . . . . . . . . . . . . . . . . . . . . . . . . . . . . p. 68<br />
Aircraft & Situations . . . . . . . . . . . . . . . . . . . . . . . . . . . . . . . . . . . . pp. 42, 87, 92, 94, 94, 99, <strong>10</strong>3, <strong>10</strong>4<br />
A.I. Flies Your Aircraft . . . . . . . . . . . . . . . . . . . . . . . . . . . . . . . . . . . . . . . . . . . . . . . . . . . . . . . . . . . . . . . p. 55<br />
A.I. Controls Your Views . . . . . . . . . . . . . . . . . . . . . . . . . . . . . . . . . . . . . . . . . . . . . . . . . . . . . . . . . . . . . p. 55<br />
Toggle Puff Smoke . . . . . . . . . . . . . . . . . . . . . . . . . . . . . . . . . . . . . . . . . . . . . . . . . . . . . . . . . . . . . . . . . . . . p. 69<br />
Cycle 3-D Flight-Path . . . . . . . . . . . . . . . . . . . . . . . . . . . . . . . . . . . . . . . . . . . . . . . . . . . . . . . . . . . . . . . . p. 59<br />
165
166 INDEX OF MENU ITEMS<br />
Location<br />
Reset 3-D Flight-Path . . . . . . . . . . . . . . . . . . . . . . . . . . . . . . . . . . . . . . . . . . . . . . . . . . . . . . . . . . . . . . . . p. 59<br />
Toggle Replay Mode . . . . . . . . . . . . . . . . . . . . . . . . . . . . . . . . . . . . . . . . . . . . . . . . . . . . . . . . . . . . . . . . . . p. 60<br />
Select Global Airport . . . . . . . . . . . . . . . . . . . . . . . . . . . . . . . . . . . . . . . . . . . . . . . . . . . . . . . . . . . . pp. ??, 47<br />
Local Map . . . . . . . . . . . . . . . . . . . . . . . . . . . . . . . . . . . . . . . . . . . . . . . . . . . . . . . . . . . . . . .pp. 72, 75–76, <strong>10</strong>3<br />
<strong>Plane</strong>t Map . . . . . . . . . . . . . . . . . . . . . . . . . . . . . . . . . . . . . . . . . . . . . . . . . . . . . . . . . . . . . . . . . . . . . . . . . . .p. 48<br />
Get Me Lost . . . . . . . . . . . . . . . . . . . . . . . . . . . . . . . . . . . . . . . . . . . . . . . . . . . . . . . . . . . . . . . . . . . . . . . . . .p. 48<br />
Environment<br />
Settings<br />
Wea<strong>the</strong>r . . . . . . . . . . . . . . . . . . . . . . . . . . . . . . . . . . . . . . . . . . . . . . . . . . . . . . . . . . . . . . . . . . . . . . . . . . . . . . p. 48<br />
Set wea<strong>the</strong>r uniformly for <strong>the</strong> whole world . . . . . . . . . . . . . . . . . . . . . . . . . . . . . . pp. 49, 87, <strong>10</strong>3<br />
Set random and only semi-controlled wea<strong>the</strong>r patterns . . . . . . . . . . . . . . . . . . . . . . . . . . . . p. 50<br />
Paint wea<strong>the</strong>r patterns by dragging <strong>the</strong> mouse . . . . . . . . . . . . . . . . . . . . . . . . . . . . . . . . . . . . p. 51<br />
Grab real wea<strong>the</strong>r from <strong>the</strong> net . . . . . . . . . . . . . . . . . . . . . . . . . . . . . . . . . . . . . . . . . . . . . . . . . . . p. 51<br />
Date & Time . . . . . . . . . . . . . . . . . . . . . . . . . . . . . . . . . . . . . . . . . . . . . . . . . . . . . . . . . . . . . . . . . . . . . . . . . p. 52<br />
Data Input & Output . . . . . . . . . . . . . . . . . . . . . . . . . . . . . . . . . . . . . . . . . . . . . . . . . . . . .pp. <strong>10</strong>5, 126, 141<br />
Net Connections . . . . . . . . . . . . . . . . . . . . . . . . . . . . . . . . . . . . . . . . . . . . . . . . . . . . . . . . . . . pp. 77, <strong>10</strong>7, <strong>10</strong>8<br />
Joystick & Equipment . . . . . . . . . . . . . . . . . . . . . . . . . . . . . . . . . . . . . . . . . . . . . . . . . . . . . . . .pp. 12, 29, 94<br />
Axis . . . . . . . . . . . . . . . . . . . . . . . . . . . . . . . . . . . . . . . . . . . . . . . . . . . . . . . . . . . . . . . . . . . . . . . .pp. 29, <strong>10</strong>5<br />
Nullzone . . . . . . . . . . . . . . . . . . . . . . . . . . . . . . . . . . . . . . . . . . . . . . . . . . . . . . . . . . . . . . . . . . . pp. 32, <strong>10</strong>5<br />
Buttons: Basic . . . . . . . . . . . . . . . . . . . . . . . . . . . . . . . . . . . . . . . . . . . . . . . . . . . . . . . . . . . pp. 31, 78, 80<br />
Keys . . . . . . . . . . . . . . . . . . . . . . . . . . . . . . . . . . . . . . . . . . . . . . . . . . . . . . . . . . . . . . . . . . . . . . . . . . . . . p. 33<br />
Equipment . . . . . . . . . . . . . . . . . . . . . . . . . . . . . . . . . . . . . . . . . . . . . . . . . . . . . . . . . . . . . . . . . . . . . . . p. 33<br />
Rendering Options . . . . . . . . . . . . . . . . . . . . . . . . . . . . . . . . . . . . pp. 34–41, 77, 87, <strong>10</strong>8, <strong>10</strong>8, <strong>10</strong>9, 1<strong>10</strong><br />
Sound . . . . . . . . . . . . . . . . . . . . . . . . . . . . . . . . . . . . . . . . . . . . . . . . . . . . . . . . . . . . . . . . . . . . . . . . . . . pp. 42, 63<br />
Operations & Warnings<br />
Language . . . . . . . . . . . . . . . . . . . . . . . . . . . . . . . . . . . . . . . . . . . . . . . . . . . . . . . . . . . . . . . . . . . . . . . . .p. 28<br />
Startup . . . . . . . . . . . . . . . . . . . . . . . . . . . . . . . . . . . . . . . . . . . . . . . . . . . . . . . . . . . . . . . . . . . . . . . . . . p. 67<br />
Damage . . . . . . . . . . . . . . . . . . . . . . . . . . . . . . . . . . . . . . . . . . . . . . . . . . . . . . . . . . . . . . . . . . . . . . . . . . p. 68<br />
View . . . . . . . . . . . . . . . . . . . . . . . . . . . . . . . . . . . . . . . . . . . . . . . . . . . . . . . . . . . . . . . . . . . . . . . . . . . . . . . . . . . . . . p. 54<br />
Forwards with Panel . . . . . . . . . . . . . . . . . . . . . . . . . . . . . . . . . . . . . . . . . . . . . . . . . . . . . . . . . . . . . pp. 54, 56<br />
Forwards with HUD . . . . . . . . . . . . . . . . . . . . . . . . . . . . . . . . . . . . . . . . . . . . . . . . . . . . . . . . . . . . . pp. 54, 56<br />
Forwards with Nothing . . . . . . . . . . . . . . . . . . . . . . . . . . . . . . . . . . . . . . . . . . . . . . . . . . . . . . . . . . pp. 54, 56<br />
3-D Cockpit Command-Look . . . . . . . . . . . . . . . . . . . . . . . . . . . . . . . . . . . . . . . . . . . . . . . . . . . . .pp. 54, 56<br />
3-D Cockpit Mouse-Look . . . . . . . . . . . . . . . . . . . . . . . . . . . . . . . . . . . . . . . . . . . . . . . . . . . . . . . . pp. 54, 56<br />
View is Ridealong . . . . . . . . . . . . . . . . . . . . . . . . . . . . . . . . . . . . . . . . . . . . . . . . . . . . . . . . . . . . . . . pp. 54, 56
Special<br />
View is Chase, View is Circle, View is Still Spot, View is Linear Spot,<br />
View is Beacon Tower, View is on Runway, View is on Weapon . . . . . . . . . . . . . . . . . . pp. 54, 56<br />
View is Free-Camera<br />
Translate Left, Translate Right, Translate Up, Translate Down, Translate Fore,<br />
Translate Aft . . . . . . . . . . . . . . . . . . . . . . . . . . . . . . . . . . . . . . . . . . . . . . . . . . . . . . . . . . . . . . . . . . . . pp. 54, 54<br />
Rotate Left, Rotate Right, Rotate Up, Rotate Down, Zoom In, Zoom Out . . . . . . . .pp. 54, 54<br />
Toggle Cinema Verite<br />
Toggle Transparent Cockpit<br />
Toggle Sunglasses<br />
Toggle Night Vision Goggles<br />
Find Pitch Stability Derivative<br />
Find Yaw Stability Derivative<br />
Show Flight Model . . . . . . . . . . . . . . . . . . . . . . . . . . . . . . . . . . . . . . . . . . . . . . . . . . . . . . . . . . . . . . . . . . . p. 60<br />
Output Flight Model<br />
Open Text File for Viewing . . . . . . . . . . . . . . . . . . . . . . . . . . . . . . . . . . . . . . . . . . . . . . . . . . . . . . . . . . . p. 67<br />
Toggle Text File for Viewing . . . . . . . . . . . . . . . . . . . . . . . . . . . . . . . . . . . . . . . . . . . . . . . . . . . . . . . . . . p. 67<br />
Open Checklist for Use . . . . . . . . . . . . . . . . . . . . . . . . . . . . . . . . . . . . . . . . . . . . . . . . . . . . . . . . . . . . . . . p. 67<br />
Toggle Checklist for Use . . . . . . . . . . . . . . . . . . . . . . . . . . . . . . . . . . . . . . . . . . . . . . . . . . . . . . . . . . . . . . p. 67<br />
Set Environment Properties . . . . . . . . . . . . . . . . . . . . . . . . . . . . . . . . . . . . . . . . . . . . . . . . . . . . . . . . . p. <strong>10</strong>4<br />
Set Artificial Stab Constants<br />
Set Autopilot Constants<br />
Set FADEC Constants<br />
Show Control Deflections<br />
Show Bouncers<br />
Show Weapon Guidance<br />
Show Projector Setup<br />
Show Sky Colors<br />
Plugins . . . . . . . . . . . . . . . . . . . . . . . . . . . . . . . . . . . . . . . . . . . . . . . . . . . . . . . . . . . . . . . . . . . . . . . . . . . . . . . . . . . p. 44<br />
167
168 INDEX OF MENU ITEMS
Glossary<br />
G.1 Working with <strong>the</strong> Program Itself<br />
<strong>Download</strong>: To download something means to get files from some remote server on <strong>the</strong> Internet<br />
and receive those files on your <strong>com</strong>puter. Users can download lots of airplanes and scenery packages<br />
for X-<strong>Plane</strong> from <strong>the</strong> Internet. <strong>Download</strong>ing is receiving files from <strong>the</strong> Internet; it is not <strong>the</strong> same<br />
as installing those files.<br />
Install: To install something is to move a copy of <strong>the</strong> software onto your <strong>com</strong>puter so that it can<br />
be run. When you get a DVD with X-<strong>Plane</strong> on it, you run <strong>the</strong> installer to install <strong>the</strong> program from<br />
<strong>the</strong> DVD—this is not downloading <strong>the</strong> program. It is installing it. You would only be downloading<br />
<strong>the</strong> program if <strong>the</strong> files were <strong>com</strong>ing from <strong>the</strong> Internet (though once such files were downloaded,<br />
you would install <strong>the</strong>m to have <strong>the</strong>m ready for use).<br />
Update: To update a piece of software is to convert it to a newer version. This should be done<br />
every couple months or so in order to take advantage of new features in <strong>the</strong> simulator. To update in<br />
X-<strong>Plane</strong>, a user first downloads and <strong>the</strong>n installs a newer version. The updater program (available<br />
for free at X-<strong>Plane</strong>.<strong>com</strong>) does both of <strong>the</strong>se things for you very easily.<br />
G.2 Controls in an Aircraft<br />
Anti-torque pedals: In a helicopter, <strong>the</strong> anti-torque pedals are <strong>the</strong> foot pedals which modify<br />
<strong>the</strong> collective pitch of <strong>the</strong> tail rotor. Because <strong>the</strong> helicopter’s throttle governor keeps <strong>the</strong> rotors<br />
turning at a constant RPM, changing <strong>the</strong> pitch also changes <strong>the</strong> thrust generated by <strong>the</strong> rotor, so<br />
<strong>the</strong> tail rotor can swing <strong>the</strong> helicopter’s tail to <strong>the</strong> left or right. This is referred to as yaw motion.<br />
Collective: In a helicopter, <strong>the</strong> collective is <strong>the</strong> lever that modifies <strong>the</strong> collective pitch of <strong>the</strong><br />
main rotor’s blades. It is called “collective” because <strong>the</strong> pitch of all <strong>the</strong> blades is modified at <strong>the</strong><br />
same time. Because <strong>the</strong> engine keeps <strong>the</strong> rotor moving at a constant RPM, increasing <strong>the</strong> rotor<br />
blades’ pitch with this control will also increase <strong>the</strong>ir lift.<br />
Cyclic: The control (a joystick in real life) which changes <strong>the</strong> pitch of <strong>the</strong> main rotor’s blades as<br />
<strong>the</strong>y go through each cycle, used to steer <strong>the</strong> craft left, right, forward, or aft.<br />
Joystick: A control device used in aircraft. It consists of a base with a handle attached to it. The<br />
handle can be tiled around within <strong>the</strong> base to control <strong>the</strong> pitch and roll movement of <strong>the</strong> aircraft.<br />
Computer joysticks often have <strong>the</strong> ability to twist <strong>the</strong> handle to control yaw movement also. Real<br />
169
170 GLOSSARY<br />
Figure G.1: The flight dynamics of an aircraft. Thanks to Wikipedia contributor ZeroOne for<br />
releasing <strong>the</strong> image under <strong>the</strong> Creative Commons Attribution 3.0 Unported license. [Full size →]<br />
airplanes have ei<strong>the</strong>r a joystick or a yoke to control <strong>the</strong>m, while helicopters are controlled with<br />
joysticks only.<br />
Rotor: The rotating part of a helicopter that generates <strong>the</strong> craft’s lift; similar in appearance to<br />
an oversized airplane propeller, though different in its operation.<br />
Rudder pedals: Foot pedals in an airplane used to steer <strong>the</strong> plane down <strong>the</strong> runway and to<br />
control its yaw motion in flight (that is, <strong>the</strong> wagging of its tail left or right). This be<strong>com</strong>es very<br />
useful when starting turns and counter-acting crosswinds. Note that <strong>the</strong>se are not spelled “petals,”<br />
as <strong>the</strong>y are not named after <strong>the</strong> fragile leaves of a flower.<br />
Yoke: The yoke, named after a wooden device draped across oxen to tow things, is <strong>the</strong> “steering<br />
wheel” of <strong>the</strong> airplane. It is used to steer <strong>the</strong> plane in flight by dipping <strong>the</strong> wings up or down and<br />
by pulling <strong>the</strong> nose up and pushing it down. Note that this is not spelled “yolk,” as it is not named<br />
after <strong>the</strong> center of an egg.<br />
G.3 Movement of an Aircraft<br />
Pitch: Movement of <strong>the</strong> aircraft’s nose up or down (illustrated in Figure G.1).<br />
Roll: Movement of <strong>the</strong> aircraft’s body along <strong>the</strong> line formed by its body; in an airplane, this is<br />
easily seen as <strong>the</strong> dip or rise of <strong>the</strong> wings (illustrated in Figure G.1).<br />
Yaw: Movement of <strong>the</strong> aircraft’s body left or right, most easily pictured as a wagging of <strong>the</strong><br />
aircraft’s tail (illustrated in Figure G.1).
G.4. OTHER AVIATION TERMS 171<br />
G.4 O<strong>the</strong>r Aviation Terms<br />
Above Ground Level (AGL): When holding an altitude requested by air traffic control, a<br />
pilot will hold an altitude AMSL (above mean sea level). This lets <strong>the</strong> pilot stay at a constant level<br />
while flying. In order to avoid a horrific and instant death, however, pilots should be aware of <strong>the</strong>ir<br />
altitude AGL (above ground level) as well! The altimeter in <strong>the</strong> aircraft works on air pressure, so it<br />
measures <strong>the</strong> altitude above sea level, so awareness of minimum allowable altitudes in one’s region<br />
is always needed in order to stay at least that high. The radio altimeter measures <strong>the</strong> height above<br />
<strong>the</strong> ground (AGL). Most planes, however, do not have <strong>the</strong>se installed. This is increasingly okay,<br />
though, because in <strong>the</strong>ory a pilot can follow <strong>the</strong> en route and approach charts, which list safe MSL<br />
altitudes, and more and more planes have moving maps that clearly show <strong>the</strong> terrain elevation, so<br />
pilots can be sure that <strong>the</strong>ir elevation is safe.<br />
Airspeed indicator (ASI): The ASI is driven by <strong>the</strong> pressure of <strong>the</strong> air impacting a little tube<br />
on <strong>the</strong> nose or wing of <strong>the</strong> plane. More pressure means <strong>the</strong> craft is moving faster. See <strong>the</strong> discussion<br />
in <strong>the</strong> “Indicated airspeed (IAS)” entry below.<br />
Air Traffic Control (ATC): The body governing aircraft operations in a given airspace.<br />
Altitude: An aircraft’s altitude is its height above sea level. This is typically displayed on <strong>the</strong><br />
aircraft’s altimeter, which is driven by air pressure.<br />
Automatic Direction-Finder (ADF): This is <strong>the</strong> old-style navigation device that just points<br />
a needle at a transmitter on <strong>the</strong> ground. These are not used too often any more because modern<br />
navigation involves staying on a pre-defined course (a line), not just taking any random routing to<br />
get to a pre-defined point, like an ADF typically provides. Additionally, with GPS navigation, <strong>the</strong><br />
whole idea of going to pre-defined points (like picking up bread-crumbs to find one’s way home)<br />
is thankfully disappearing. The GPS will take pilots all <strong>the</strong> way to where <strong>the</strong>y want to go in a<br />
straight line, not a zig-zaggy one like would be achieved in flying from one navigation transmitter<br />
to ano<strong>the</strong>r, wasting fuel with an indirect routing simply because of <strong>the</strong> locations people chose to<br />
plant navigation transmitters fifty years ago.<br />
Back Course (BC): This is <strong>the</strong> part of <strong>the</strong> ILS that goes beyond <strong>the</strong> touch-down zone. Read<br />
all about it in Chapter 7, Navigation, Autopilots, and Flying on Instruments.<br />
Course Deviation Indicator (CDI): This instrument (part of <strong>the</strong> OBI or HSI) displays which<br />
direction <strong>the</strong> aircraft needs to turn in order to intercept <strong>the</strong> VOR course. This is discussed in<br />
Chapter 7, Navigation, Autopilots, and Flying on Instruments.<br />
Density altitude: As <strong>the</strong> temperature of <strong>the</strong> air increases, its density decreases. The barometric<br />
pressure can vary based on a number of o<strong>the</strong>r factors, too, so at sea level on a hot, low-pressure<br />
day, <strong>the</strong> density of <strong>the</strong> air may be <strong>the</strong> same as standard air density at <strong>10</strong>,000 feet up in <strong>the</strong> air!<br />
This is a <strong>10</strong>,000 foot density altitude. This means <strong>the</strong>re is less air for <strong>the</strong> engines, less air for <strong>the</strong><br />
propeller, and less air for <strong>the</strong> wings. All of this adds up to say that it will take <strong>the</strong> aircraft longer<br />
to get off <strong>the</strong> ground.
172 GLOSSARY<br />
Distance Measuring Equipment (DME): An instrument used in navigation which measures<br />
distance using <strong>the</strong> delay between <strong>the</strong> sending and receiving of a radio signal. Aircraft use this to<br />
determine <strong>the</strong>ir distance from a fixed NAVAID.<br />
Drag: The aerodynamic force (created by a fluid such as air flowing around an object) that slows<br />
<strong>the</strong> object’s motion.<br />
Electronic Flight Instrument System (EFIS): A flight instrument system (found in an aircraft’s<br />
panel) with electronic displays ra<strong>the</strong>r than <strong>the</strong> mechanical gauges of a standard panel.<br />
Go Around (GA): An autopilot mode that raises <strong>the</strong> nose in a wings-level attitude and calls<br />
for lots of power in order to get back to altitude after a botched landing approach).<br />
Glideslope (G/S): The angle at which an aircraft approaches (or needs to approach) a runway;<br />
often used when discussing navigation by instruments. See Chapter 7 for more information.<br />
Global Positioning System (GPS): A form of navigation using data from satellites.<br />
Heading (HDG): An aircraft’s heading is <strong>the</strong> direction that its nose is pointing. This is also a<br />
mode in <strong>the</strong> autopilot that lets <strong>the</strong> pilot hold a pre-defined heading, typically magnetic. A magnetic<br />
heading is heading to <strong>the</strong> magnetic north pole, something a hair different than true north, which<br />
is a geographic heading that will take one to <strong>the</strong> true geographic North Pole. Remember, since<br />
<strong>the</strong> magnetic north pole is separated from <strong>the</strong> geographic north pole by a bit, true and magnetic<br />
heading are not typically <strong>the</strong> same! They may be off by 5 or <strong>10</strong> degrees in <strong>the</strong> medium latitudes.<br />
The difference between <strong>the</strong> true and magnetic north poles is called <strong>the</strong> magnetic variation.<br />
Hold (HLD): Pressing this button will engage <strong>the</strong> autopilot in altitude hold mode. See <strong>the</strong><br />
Autopilots section of Chapter 7 for more information.<br />
Horizontal Situation Indicator (HSI): This instrument is found in <strong>the</strong> panel of many aircraft<br />
in X-<strong>Plane</strong>. It serves <strong>the</strong> same function as an OBI—that is, it indicates course deviation. See Chapter<br />
7 for more information.<br />
Instrument Flight Rules (IFR): The procedure for flying an aircraft based solely on <strong>the</strong><br />
craft’s instrument panel. Environmental conditions requiring such flight (such as <strong>the</strong> poor visibility<br />
on a rainy day) are referred to as IFR conditions. This is contrasted with VFR conditions (those<br />
operating under visual flight rules). In bad wea<strong>the</strong>r or above 18,000 feet, pilots need to fly by<br />
Instrument Flight Rules, following <strong>the</strong>ir instruments and air traffic control instructions carefully<br />
to avoid hitting <strong>the</strong> ground or o<strong>the</strong>r planes, or going off course and messing up <strong>the</strong> carefully laid<br />
plans of <strong>the</strong> air traffic controller. When flying IFR, it really makes no difference whe<strong>the</strong>r <strong>the</strong> pilot<br />
can see out <strong>the</strong> front of <strong>the</strong> plane or not, since he or is on a carefully mapped procedure to stay on<br />
a safe course. Seeing out <strong>the</strong> window in this case is an unneeded luxury.<br />
Instrument Landing System (ILS): A ground-based system for guiding approaching aircraft<br />
into <strong>the</strong> runway via radio signals. See <strong>the</strong> Chapter 7 for more information.
G.4. OTHER AVIATION TERMS 173<br />
Instrument Meteorological Conditions (IMC): When pilots are in clouds or rain and cannot<br />
see out <strong>the</strong> window, <strong>the</strong>y are required to fly by IMC rules. In such conditions, <strong>the</strong>y need to be on<br />
an instrument flight plan.<br />
Indicated airspeed (IAS): The presumed airspeed of a craft as determined by measuring <strong>the</strong><br />
pressure acting on a little tube attached to <strong>the</strong> craft which points into <strong>the</strong> wind. This differs from<br />
true airspeed in situations where <strong>the</strong> air has very little density (for example, at 80,000 feet in an<br />
SR-71 Blackbird or in orbit in <strong>the</strong> Space Shuttle). This error, though, can be useful, because if <strong>the</strong>re<br />
is less pressure pushing on <strong>the</strong> airspeed indicator, <strong>the</strong>n <strong>the</strong>re is also less pressure pushing on <strong>the</strong><br />
wings of <strong>the</strong> aircraft. Therefore, <strong>the</strong> airspeed indicator tells how much air pressure is available for<br />
<strong>the</strong> props and wings (which is what a pilot really cares about, as more pressure gives more lift and<br />
drag). So, if a pilot is going 120 mph in thin air, but <strong>the</strong> pressure is only strong enough to measure<br />
<strong>10</strong>0 mph on <strong>the</strong> airspeed indicator, <strong>the</strong>n that means <strong>the</strong> aerodynamic pressure on <strong>the</strong> wings is only<br />
<strong>10</strong>0 mph-worth of pressure! It is this pressure that determines how much lift and drag <strong>the</strong> wings<br />
can put out.<br />
Lift: The aerodynamic force (created by a fluid such as air flowing around an object) that pushes<br />
an object upward.<br />
Localizer (LOC): A localizer is part of an instrument landing system (ILS). It serves as a lateral<br />
(left and right) guide to <strong>the</strong> centerline of <strong>the</strong> runway.<br />
Mach speed: The speed of sound through <strong>the</strong> air. Mach’s number actually describes <strong>the</strong> speed<br />
of sound through any fluid (that is, liquid or gas). In application to aeronautics, though, it is<br />
implied that <strong>the</strong> fluid is air. Note that this number is dependent on a number of factors, such as<br />
temperature, humidity, and pressure. Generally, “Mach 1” is cited as 768 miles per hour (<strong>the</strong> speed<br />
of sound at sea level in dry air at 68 ◦ Fahrenheit).<br />
NAV: Short for “navigate.” This is an autopilot mode that follows an ILS, localizer, VOR, or<br />
GPS path. See Chapter 7 for more information.<br />
NAVAID: A navigation aid transmitter (typically a VOR, NDB, or ILS) which is used as a<br />
reference when flying. These are often found on or near an airport, but <strong>the</strong>y can also be scattered<br />
between airports to use a node points in an airway. Pilots often fly from NAVAID to NAVAID on<br />
long flights, as a VOR is only usable from about 50 miles away. See Chapter 7 for more information.<br />
Non Directional Beacon (NDB): See <strong>the</strong> ADF note above.<br />
Omni-Bearing Indicator (OBI): This instrument, used for navigation, is found in most general<br />
aviation aircraft. It consists of a moving arrow (called <strong>the</strong> course deviation indicator, or CDI) which<br />
points <strong>the</strong> way to whatever VOR frequency is tuned in <strong>the</strong> navigation radio. The instrument is set<br />
using <strong>the</strong> Omni-Bearing Selector (or OBS), <strong>the</strong> knob in its lower left corner. A more expensive<br />
version of this is an HSI. See Chapter 7 for more information.<br />
Rotations per minute (RPM): a way of measuring <strong>the</strong> speed of a rotor or propeller. In a<br />
helicopter, <strong>the</strong> RPM of both <strong>the</strong> main rotor and <strong>the</strong> tail rotor are held constant.
174 GLOSSARY<br />
Speed: The change in <strong>the</strong> position of an object over time; unlike velocity, speed does not take<br />
into account <strong>the</strong> direction of <strong>the</strong> object’s movement.<br />
Thrust vector: The direction in which <strong>the</strong> engine or rotor’s thrust is going; for a helicopter<br />
sitting on a helipad with its controls at neutral, this is straight down.<br />
Thrust vectoring: The ability of helicopters and some o<strong>the</strong>r aircraft (such as <strong>the</strong> Harrier or <strong>the</strong><br />
F-22) to change <strong>the</strong> direction of <strong>the</strong> thrust from its engines/rotors.<br />
Vector airways: Vector airways are <strong>the</strong> pre-charted airways that are defined by a series of VORs.<br />
Pilots fly from VOR to VOR until <strong>the</strong>y reach <strong>the</strong>ir destination, <strong>the</strong>reby staying on a vector airway.<br />
Each segment of <strong>the</strong> vector airway thoughtfully lists <strong>the</strong> minimum altitude that pilots can fly that<br />
airway segment with to avoid crashing.<br />
Velocity: The <strong>com</strong>bination of an object’s speed and <strong>the</strong> direction of its movement; for example,<br />
an aircraft might have a vertical velocity of 500 feet per minute (meaning it moves upward at a rate<br />
of 500 feet per minute) or a vertical velocity of -500 feet per minute (meaning it moves downward<br />
at 500 feet per minute).<br />
Vertical speed/vertical velocity: The rate at which <strong>the</strong> aircraft is gaining or losing altitude,<br />
typically given in feet per minute.<br />
Velocity of Flap Extension (Vfe): This is <strong>the</strong> maximum speed at which <strong>the</strong> aircraft can deploy<br />
its flaps without damaging or breaking <strong>the</strong>m.<br />
Visual Flight Rules (VFR): This is flying done using a <strong>com</strong>bination of <strong>the</strong> pilot’s view of <strong>the</strong><br />
outside world and <strong>the</strong> aircraft’s instruments. Environmental conditions permitting such flight (such<br />
as a sunny day with <strong>10</strong> mile visibility) are referred to as VFR conditions. It is assumed in such<br />
conditions that pilots are always able to see out <strong>the</strong> window well enough to avoid collisions with<br />
terrain and o<strong>the</strong>r aircraft. To use visual flight rules, one typically needs about 3 miles visibility and<br />
to stay about <strong>10</strong>00 feet from <strong>the</strong> clouds.<br />
Visual Meteorological Conditions (VMC): These are environmental conditions suitable for<br />
flying by sight (VFR).<br />
Very high frequency Omnidirectional Range (VOR): This is a type of NAVAID that sends<br />
out signals that pilots can follow to get to or from <strong>the</strong> transmitter. While an NDB simply lets <strong>the</strong><br />
aircraft’s ADF needle point right to it, <strong>the</strong> VOR actually lets pilots fly to <strong>the</strong> station along a<br />
programmed radial. So, for example, ra<strong>the</strong>r than just “flying to <strong>the</strong> VOR,” a pilot can be sure to<br />
fly to <strong>the</strong> VOR along <strong>the</strong> 090 radial (from <strong>the</strong> east), guaranteeing his or her location to be along an<br />
airway for <strong>the</strong> entire trip to <strong>the</strong> VOR. This is nice because once <strong>the</strong> airway is charted, <strong>the</strong> aircraft<br />
will be over mapped terrain height for <strong>the</strong> entire trip, and if <strong>the</strong> wind starts to blow it off course,<br />
<strong>the</strong>n <strong>the</strong> pilot will see it quickly due to a deflected needle, at which point he or she can turn <strong>the</strong><br />
nose into <strong>the</strong> wind to stay on <strong>the</strong> desired radial. Light airplanes often track <strong>the</strong>se VOR signals using<br />
an Omni-Bearing Indicator, or OBI, while more expensive craft often use a Horizontal Situation<br />
Indicator, or HSI. See Chapter 7 for more information.
G.4. OTHER AVIATION TERMS 175<br />
Velocity Never Exceed (Vne): This is <strong>the</strong> maximum speed that a given airplane can go. Going<br />
faster than Vne can result in “structural damage.” Please be aware that “structural damage” is<br />
very conservative language for “ripping your wings off so you plunge to a horrible death.”<br />
Velocity Normal Operating (Vno): This velocity should not be exceeded unless <strong>the</strong> air is very<br />
smooth. Even <strong>the</strong>n, it should be exceeded “with extreme caution,” as <strong>the</strong> operating handbooks say.<br />
Vertical Speed/Velocity Indicator (VSI or VVI): By looking at how fast <strong>the</strong> air pressure<br />
is changing, <strong>the</strong> VSI deduces how quickly <strong>the</strong> aircraft must be climbing or descending.