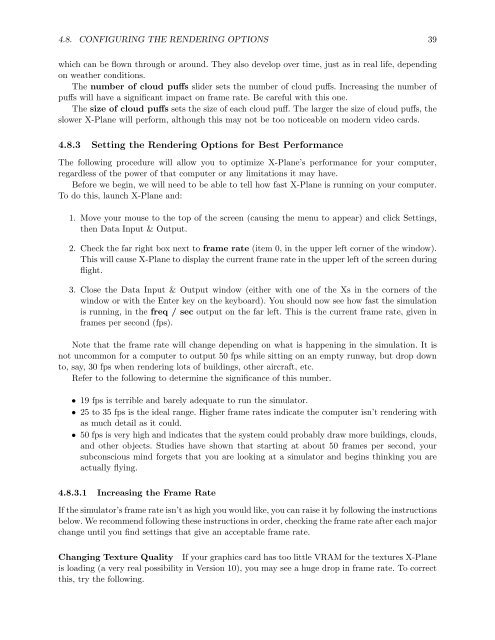Download the X-Plane 10 Manual - X-Plane.com
Download the X-Plane 10 Manual - X-Plane.com
Download the X-Plane 10 Manual - X-Plane.com
You also want an ePaper? Increase the reach of your titles
YUMPU automatically turns print PDFs into web optimized ePapers that Google loves.
4.8. CONFIGURING THE RENDERING OPTIONS 39<br />
which can be flown through or around. They also develop over time, just as in real life, depending<br />
on wea<strong>the</strong>r conditions.<br />
The number of cloud puffs slider sets <strong>the</strong> number of cloud puffs. Increasing <strong>the</strong> number of<br />
puffs will have a significant impact on frame rate. Be careful with this one.<br />
The size of cloud puffs sets <strong>the</strong> size of each cloud puff. The larger <strong>the</strong> size of cloud puffs, <strong>the</strong><br />
slower X-<strong>Plane</strong> will perform, although this may not be too noticeable on modern video cards.<br />
4.8.3 Setting <strong>the</strong> Rendering Options for Best Performance<br />
The following procedure will allow you to optimize X-<strong>Plane</strong>’s performance for your <strong>com</strong>puter,<br />
regardless of <strong>the</strong> power of that <strong>com</strong>puter or any limitations it may have.<br />
Before we begin, we will need to be able to tell how fast X-<strong>Plane</strong> is running on your <strong>com</strong>puter.<br />
To do this, launch X-<strong>Plane</strong> and:<br />
1. Move your mouse to <strong>the</strong> top of <strong>the</strong> screen (causing <strong>the</strong> menu to appear) and click Settings,<br />
<strong>the</strong>n Data Input & Output.<br />
2. Check <strong>the</strong> far right box next to frame rate (item 0, in <strong>the</strong> upper left corner of <strong>the</strong> window).<br />
This will cause X-<strong>Plane</strong> to display <strong>the</strong> current frame rate in <strong>the</strong> upper left of <strong>the</strong> screen during<br />
flight.<br />
3. Close <strong>the</strong> Data Input & Output window (ei<strong>the</strong>r with one of <strong>the</strong> Xs in <strong>the</strong> corners of <strong>the</strong><br />
window or with <strong>the</strong> Enter key on <strong>the</strong> keyboard). You should now see how fast <strong>the</strong> simulation<br />
is running, in <strong>the</strong> freq / sec output on <strong>the</strong> far left. This is <strong>the</strong> current frame rate, given in<br />
frames per second (fps).<br />
Note that <strong>the</strong> frame rate will change depending on what is happening in <strong>the</strong> simulation. It is<br />
not un<strong>com</strong>mon for a <strong>com</strong>puter to output 50 fps while sitting on an empty runway, but drop down<br />
to, say, 30 fps when rendering lots of buildings, o<strong>the</strong>r aircraft, etc.<br />
Refer to <strong>the</strong> following to determine <strong>the</strong> significance of this number.<br />
• 19 fps is terrible and barely adequate to run <strong>the</strong> simulator.<br />
• 25 to 35 fps is <strong>the</strong> ideal range. Higher frame rates indicate <strong>the</strong> <strong>com</strong>puter isn’t rendering with<br />
as much detail as it could.<br />
• 50 fps is very high and indicates that <strong>the</strong> system could probably draw more buildings, clouds,<br />
and o<strong>the</strong>r objects. Studies have shown that starting at about 50 frames per second, your<br />
subconscious mind forgets that you are looking at a simulator and begins thinking you are<br />
actually flying.<br />
4.8.3.1 Increasing <strong>the</strong> Frame Rate<br />
If <strong>the</strong> simulator’s frame rate isn’t as high you would like, you can raise it by following <strong>the</strong> instructions<br />
below. We re<strong>com</strong>mend following <strong>the</strong>se instructions in order, checking <strong>the</strong> frame rate after each major<br />
change until you find settings that give an acceptable frame rate.<br />
Changing Texture Quality If your graphics card has too little VRAM for <strong>the</strong> textures X-<strong>Plane</strong><br />
is loading (a very real possibility in Version <strong>10</strong>), you may see a huge drop in frame rate. To correct<br />
this, try <strong>the</strong> following.