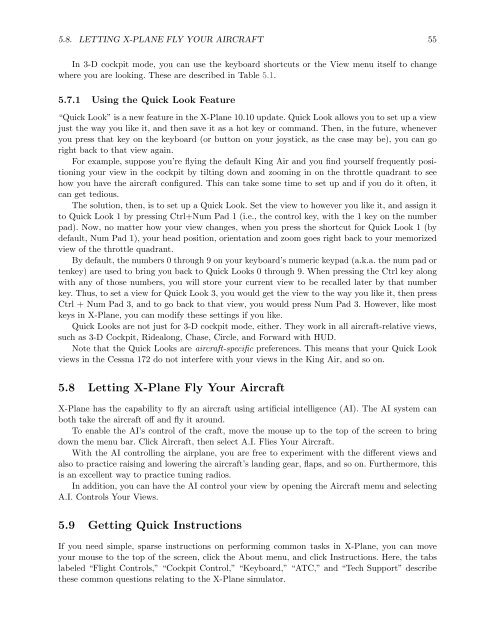Download the X-Plane 10 Manual - X-Plane.com
Download the X-Plane 10 Manual - X-Plane.com
Download the X-Plane 10 Manual - X-Plane.com
Create successful ePaper yourself
Turn your PDF publications into a flip-book with our unique Google optimized e-Paper software.
5.8. LETTING X-PLANE FLY YOUR AIRCRAFT 55<br />
In 3-D cockpit mode, you can use <strong>the</strong> keyboard shortcuts or <strong>the</strong> View menu itself to change<br />
where you are looking. These are described in Table 5.1.<br />
5.7.1 Using <strong>the</strong> Quick Look Feature<br />
“Quick Look” is a new feature in <strong>the</strong> X-<strong>Plane</strong> <strong>10</strong>.<strong>10</strong> update. Quick Look allows you to set up a view<br />
just <strong>the</strong> way you like it, and <strong>the</strong>n save it as a hot key or <strong>com</strong>mand. Then, in <strong>the</strong> future, whenever<br />
you press that key on <strong>the</strong> keyboard (or button on your joystick, as <strong>the</strong> case may be), you can go<br />
right back to that view again.<br />
For example, suppose you’re flying <strong>the</strong> default King Air and you find yourself frequently positioning<br />
your view in <strong>the</strong> cockpit by tilting down and zooming in on <strong>the</strong> throttle quadrant to see<br />
how you have <strong>the</strong> aircraft configured. This can take some time to set up and if you do it often, it<br />
can get tedious.<br />
The solution, <strong>the</strong>n, is to set up a Quick Look. Set <strong>the</strong> view to however you like it, and assign it<br />
to Quick Look 1 by pressing Ctrl+Num Pad 1 (i.e., <strong>the</strong> control key, with <strong>the</strong> 1 key on <strong>the</strong> number<br />
pad). Now, no matter how your view changes, when you press <strong>the</strong> shortcut for Quick Look 1 (by<br />
default, Num Pad 1), your head position, orientation and zoom goes right back to your memorized<br />
view of <strong>the</strong> throttle quadrant.<br />
By default, <strong>the</strong> numbers 0 through 9 on your keyboard’s numeric keypad (a.k.a. <strong>the</strong> num pad or<br />
tenkey) are used to bring you back to Quick Looks 0 through 9. When pressing <strong>the</strong> Ctrl key along<br />
with any of those numbers, you will store your current view to be recalled later by that number<br />
key. Thus, to set a view for Quick Look 3, you would get <strong>the</strong> view to <strong>the</strong> way you like it, <strong>the</strong>n press<br />
Ctrl + Num Pad 3, and to go back to that view, you would press Num Pad 3. However, like most<br />
keys in X-<strong>Plane</strong>, you can modify <strong>the</strong>se settings if you like.<br />
Quick Looks are not just for 3-D cockpit mode, ei<strong>the</strong>r. They work in all aircraft-relative views,<br />
such as 3-D Cockpit, Ridealong, Chase, Circle, and Forward with HUD.<br />
Note that <strong>the</strong> Quick Looks are aircraft-specific preferences. This means that your Quick Look<br />
views in <strong>the</strong> Cessna 172 do not interfere with your views in <strong>the</strong> King Air, and so on.<br />
5.8 Letting X-<strong>Plane</strong> Fly Your Aircraft<br />
X-<strong>Plane</strong> has <strong>the</strong> capability to fly an aircraft using artificial intelligence (AI). The AI system can<br />
both take <strong>the</strong> aircraft off and fly it around.<br />
To enable <strong>the</strong> AI’s control of <strong>the</strong> craft, move <strong>the</strong> mouse up to <strong>the</strong> top of <strong>the</strong> screen to bring<br />
down <strong>the</strong> menu bar. Click Aircraft, <strong>the</strong>n select A.I. Flies Your Aircraft.<br />
With <strong>the</strong> AI controlling <strong>the</strong> airplane, you are free to experiment with <strong>the</strong> different views and<br />
also to practice raising and lowering <strong>the</strong> aircraft’s landing gear, flaps, and so on. Fur<strong>the</strong>rmore, this<br />
is an excellent way to practice tuning radios.<br />
In addition, you can have <strong>the</strong> AI control your view by opening <strong>the</strong> Aircraft menu and selecting<br />
A.I. Controls Your Views.<br />
5.9 Getting Quick Instructions<br />
If you need simple, sparse instructions on performing <strong>com</strong>mon tasks in X-<strong>Plane</strong>, you can move<br />
your mouse to <strong>the</strong> top of <strong>the</strong> screen, click <strong>the</strong> About menu, and click Instructions. Here, <strong>the</strong> tabs<br />
labeled “Flight Controls,” “Cockpit Control,” “Keyboard,” “ATC,” and “Tech Support” describe<br />
<strong>the</strong>se <strong>com</strong>mon questions relating to <strong>the</strong> X-<strong>Plane</strong> simulator.