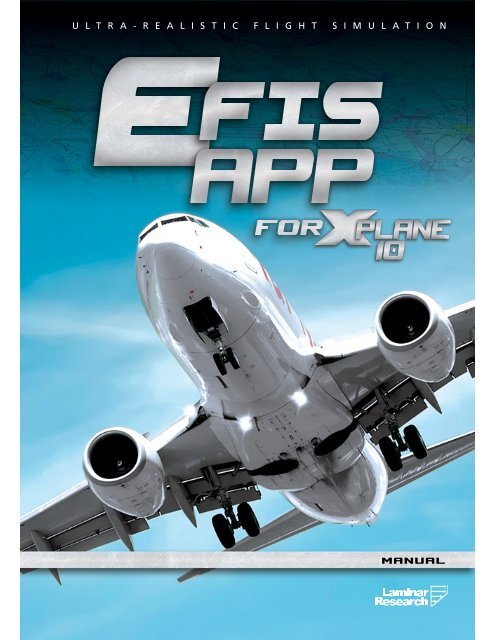EFIS App Manual - X-Plane.com
EFIS App Manual - X-Plane.com
EFIS App Manual - X-Plane.com
Create successful ePaper yourself
Turn your PDF publications into a flip-book with our unique Google optimized e-Paper software.
U L T R A -R E A L IS T IC F L IG H T S IM U L A T IO NLaminarResearch
<strong>EFIS</strong> <strong>App</strong> <strong>Manual</strong>Laminar ResearchMay 9, 2012ContentsContentsAbout This <strong>Manual</strong>iiiii1 Introduction to <strong>EFIS</strong> <strong>App</strong> 12 Connecting <strong>EFIS</strong> <strong>App</strong> and X-<strong>Plane</strong> 22.1 Downloading <strong>EFIS</strong> <strong>App</strong> . . . . . . . . . . . . . . . . . . . . . . . . . . . . . . . . . . 22.2 Connecting X-<strong>Plane</strong> to <strong>EFIS</strong> <strong>App</strong> . . . . . . . . . . . . . . . . . . . . . . . . . . . . . 3Basic Networking . . . . . . . . . . . . . . . . . . . . . . . . . . . . . . . . . . . . . . 3Finding the IP Address of the Computer Running <strong>EFIS</strong> <strong>App</strong> . . . . . . . . . . . . . 3In Windows . . . . . . . . . . . . . . . . . . . . . . . . . . . . . . . . . . . . . 3In Mac OS X . . . . . . . . . . . . . . . . . . . . . . . . . . . . . . . . . . . . 4Giving X-<strong>Plane</strong> the IP Address of <strong>EFIS</strong> <strong>App</strong> . . . . . . . . . . . . . . . . . . . . . . 5Troubleshooting Network Issues . . . . . . . . . . . . . . . . . . . . . . . . . . . . . . 53 Configuring <strong>EFIS</strong> <strong>App</strong> 63.1 Customizing the Instrument Panel . . . . . . . . . . . . . . . . . . . . . . . . . . . . 63.2 Using USB Controls with <strong>EFIS</strong> <strong>App</strong> . . . . . . . . . . . . . . . . . . . . . . . . . . . 63.3 Setting the Miscellaneous Preferences . . . . . . . . . . . . . . . . . . . . . . . . . . 7ii
About This <strong>Manual</strong>This is version 10.01 of the manual to <strong>EFIS</strong> <strong>App</strong>, last updated May 9, 2012. The latest version ofthe manual will always be available for download from the X-<strong>Plane</strong>.<strong>com</strong> web site.Throughout this text, there will be cross-references to other parts of the manual, as well ashyperlinks to web pages. These will be formatted as gray and blue text, respectively. For instance,clicking the following gray reference to this section will bring you to the top of the current page,while clicking the blue one will open a web browser to X-<strong>Plane</strong>.<strong>com</strong>:About This <strong>Manual</strong>, X-<strong>Plane</strong>.<strong>com</strong>The Table of Contents is also cross-referenced; click on the section you’re looking for to travelthere instantly. Alternatively, the PDF’s bookmarks can be used to navigate quickly through themanual. If you are using the Adobe Acrobat or <strong>App</strong>le Preview PDF viewers, you can display thesebookmarks by clicking the buttons shown in Figure 1, respectively.Figure 1: Buttons to show bookmarks in Acrobat (left) and Preview (right) PDF viewersiii
1Introduction to <strong>EFIS</strong> <strong>App</strong><strong>EFIS</strong> <strong>App</strong> is a program from Laminar Research used to simulate an electronic flight instrumentsystem (<strong>EFIS</strong>). It connects to a copy of X-<strong>Plane</strong> to very accurately simulate the current Cirrus andEclipse primary flight display (PFD) and multi-function display (MFD). This lets our users builda pretty accurate Cirrus or Eclipse<strong>EFIS</strong> <strong>App</strong> runs on its own <strong>com</strong>puter and monitor. Its system requirements are very low; a 1GHz processor with 512 MB of RAM and a cheap video card are just fine. Its interface representsan Avidyne (typically Cirrus or Eclipse) PFD or MFD when connected with an Ethernet cable toanother <strong>com</strong>puter running a copy of X-<strong>Plane</strong>.Using <strong>EFIS</strong> <strong>App</strong>, you can finally have a very high-fidelity, high-resolution, stand-alone monitorfor the Avidyne PFD and MFD running with X-<strong>Plane</strong>! You can even connect a USB human interfacedevice (like a joystick or custom-built controls) to control the copy of <strong>EFIS</strong> <strong>App</strong>, allowing you tobuild <strong>EFIS</strong> interfaces that look and act just like the real thing.1
2Connecting <strong>EFIS</strong> <strong>App</strong> and X-<strong>Plane</strong>Using <strong>EFIS</strong> <strong>App</strong> is as simple as:1. Downloading the latest version of <strong>EFIS</strong> <strong>App</strong>,2. Plugging in your Professional-Use USB Keys to both your <strong>com</strong>puter(s) running <strong>EFIS</strong> <strong>App</strong>and your <strong>com</strong>puter(s) running X-<strong>Plane</strong>,3. Launching X-<strong>Plane</strong> and <strong>EFIS</strong> <strong>App</strong> on your <strong>com</strong>puters,4. Giving your copy or copies of X-<strong>Plane</strong> the IP address of the <strong>com</strong>puter(s) running <strong>EFIS</strong> <strong>App</strong>,and5. Setting up the instruments in <strong>EFIS</strong> <strong>App</strong> to your liking.Note that in order to use <strong>EFIS</strong> <strong>App</strong>, you must have a Professional-Use USB Key (previouslyknown as a Level II or Level III simulator key), available at X-<strong>Plane</strong>.<strong>com</strong>. This is a small, blueUSB stick with the word “HASP” on it. Plugging this USB key into your <strong>com</strong>puter will unlockthe features of X-<strong>Plane</strong> Professional, including the frame rate and flight control check (required forFAA certified simulators) and <strong>EFIS</strong> <strong>App</strong>. For more information on X-<strong>Plane</strong> for Professional Use,see our website.Additionally, note that when using a USB key with a multi-<strong>com</strong>puter simulator, all <strong>com</strong>putersthat will be networked together for use with X-<strong>Plane</strong> must use the same USB key.For instance, if you have one <strong>com</strong>puter displaying a cockpit view, two <strong>com</strong>puters displayingexternal visuals, and one <strong>com</strong>puter running <strong>EFIS</strong> <strong>App</strong>, you need a total of four Professional-UseUSB Keys; you could not mix-and-match the Professional-Use USB Keys with the approximately$30 home-use keys, and you could not mix-and-match X-<strong>Plane</strong> 9’s Level II and Level III USB keys.However, you do not need multiple copies of the X-<strong>Plane</strong> discs. You could use a single set of X-<strong>Plane</strong>DVDs to install the simulator and scenery on your three <strong>com</strong>puters running X-<strong>Plane</strong>.2.1 Downloading <strong>EFIS</strong> <strong>App</strong>To download <strong>EFIS</strong> <strong>App</strong>, visit the <strong>EFIS</strong> <strong>App</strong> page at X-<strong>Plane</strong>.<strong>com</strong> and click the link near the bottomof the page. This is approximately a 340 MB download.When the download finishes, open the ZIP file and extract (copy) its contents to an easy-toaccesslocation, like the Desktop. Because <strong>EFIS</strong> <strong>App</strong> runs <strong>com</strong>pletely separately from X-<strong>Plane</strong>, youdo not need to have X-<strong>Plane</strong> installed in the same location as <strong>EFIS</strong> <strong>App</strong>—you don’t need X-<strong>Plane</strong>installed at all on the <strong>com</strong>puter that will run <strong>EFIS</strong> <strong>App</strong>.2
2.2. CONNECTING X-PLANE TO <strong>EFIS</strong> APP 32.2 Connecting X-<strong>Plane</strong> to <strong>EFIS</strong> <strong>App</strong>As noted previously, <strong>EFIS</strong> <strong>App</strong> is intended to be run on its own <strong>com</strong>puter. That is, it is intendedthat you have at least two <strong>com</strong>puters networked together, with one or more <strong>com</strong>puter running <strong>EFIS</strong><strong>App</strong> and one or more <strong>com</strong>puters running X-<strong>Plane</strong>.Before beginning, make sure that the version of X-<strong>Plane</strong> you are using matches the version of<strong>EFIS</strong> <strong>App</strong>. For instance, if you are using <strong>EFIS</strong> <strong>App</strong> v9.70, make sure you also have X-<strong>Plane</strong> updatedto version 9.70.Basic NetworkingIn order for X-<strong>Plane</strong> to <strong>com</strong>municate with <strong>EFIS</strong> <strong>App</strong>, your <strong>com</strong>puters must be on the same networkand they must be able to <strong>com</strong>municate with one another over port 49000 (by default—you canchange the ports used if you like). In most cases, this basic networking setup is performed asfollows:1. Connect both <strong>com</strong>puters to the same network router using Ethernet cables.2. Launch X-<strong>Plane</strong> or <strong>EFIS</strong> <strong>App</strong> on the <strong>com</strong>puters.3. If a dialog box appears asking whether to allow X-<strong>Plane</strong> or <strong>EFIS</strong> <strong>App</strong> to <strong>com</strong>municate overthe network, select the “allow” option.Finding the IP Address of the Computer Running <strong>EFIS</strong> <strong>App</strong>In WindowsWith the basic networking set up, you will need to find the IP address of the <strong>com</strong>puter running<strong>EFIS</strong> <strong>App</strong>. To find the IP address of a <strong>com</strong>puter running Windows, do the following:Figure 2.1: Finding the <strong>com</strong>puter’s IP address in Windows
4 2. CONNECTING <strong>EFIS</strong> APP AND X-PLANEFigure 2.2: Finding the <strong>com</strong>puter’s IP address in Mac OS X1. Click on the Start menu, type “cmd” (without quotes), and press Enter. This will launch a<strong>com</strong>mand prompt.If you are using Windows XP rather than Windows Vista or 7, you will need to instead launcha <strong>com</strong>mand prompt by pressing Windows+R on the keyboard (that is, the Windows key andthe ‘r’ key, simultaneously).2. In the <strong>com</strong>mand prompt window that launches, type “ipconfig” (again, without quotes).3. Scroll through the output that the <strong>com</strong>mand prompt produces to find the line that reads “Ethernetadapter Local Area Connection” (if you are connected to the network using an Ethernetcable) or “Wireless LAN adapter Wireless Network Connection” (if you are connected to awi-fi network).4. In the appropriate section of the output (found in the previous step), find the line that reads“IPv4 Address” and copy that the address listed. For instance, in Figure 2.1, the <strong>com</strong>puterhas an IP address of 192.168.1.114 on the wired (Ethernet) network and an IP of 192.168.1.112on the wireless network.In Mac OS XTo find the IP address of a Mac, do the following:1. Click the <strong>App</strong>le menu in the upper left of the screen, in the Menu Bar.2. Click System Preferences.3. In the System Preferences window, click Network.4. Click Ethernet or Wi-Fi (whichever you are using to connect to the <strong>com</strong>puter running X-<strong>Plane</strong>) from the left-hand pane.5. On the right side of the window, you should see text that reads “[A connection] is connected to[a network] and has the IP address [123.456.789.012 ].” Write down the IP address indicated.For instance, in Figure 2.2, the <strong>com</strong>puter has an IP of 192.168.1.110.
2.2. CONNECTING X-PLANE TO <strong>EFIS</strong> APP 5Giving X-<strong>Plane</strong> the IP Address of <strong>EFIS</strong> <strong>App</strong>Having found the IP address of the <strong>com</strong>puter you are using to run <strong>EFIS</strong> <strong>App</strong> (per the instructionsin the previous section), we can connect X-<strong>Plane</strong> to <strong>EFIS</strong> <strong>App</strong>.1. Ensure that all <strong>com</strong>puters that will be networked together (both those running <strong>EFIS</strong> <strong>App</strong>and those running X-<strong>Plane</strong>) have the appropriate professional-use USB key plugged in.2. Launch X-<strong>Plane</strong> and <strong>EFIS</strong> <strong>App</strong> on their respective <strong>com</strong>puters.3. In X-<strong>Plane</strong>, open the Network Connections dialog box by moving your mouse to the top ofthe screen, clicking Settings, then clicking Net Connections.4. Click the <strong>EFIS</strong> tab at the top of the window (or the Advanced tab if you are using X-<strong>Plane</strong>9 rather than X-<strong>Plane</strong> 10).5. Check one of the boxes labeled “IP of desktop running <strong>EFIS</strong>-<strong>App</strong>,” found near the center ofthe dialog box.6. In the left-most text box that appears, type the IP address that you found previously for the<strong>EFIS</strong> <strong>App</strong> <strong>com</strong>puter. The other text box should read “49000”; this is the port number thatX-<strong>Plane</strong> will use, which should generally be left at the default.7. Close the Network Connections dialog box, either by pressing Enter or by clicking one of theX s in the top corners. <strong>EFIS</strong> <strong>App</strong> should begin displaying instrument data corresponding tothe aircraft you’re flying in X-<strong>Plane</strong>.At this point, the simulator is ready for use.Troubleshooting Network IssuesIf you have trouble with networking between X-<strong>Plane</strong> and <strong>EFIS</strong> <strong>App</strong> for iPad, check the following:• Ensure that the ports used by X-<strong>Plane</strong> (ports 49,000 through 49,002) are not being blockedby any firewall. A firewall may be software running on your <strong>com</strong>puter (e.g., Windows’ built-infirewall) or a part of your network hardware (e.g., built into your router).• Ensure that the <strong>com</strong>puter running X-<strong>Plane</strong> is on the same subnet as your iPad. Note that it isvery <strong>com</strong>mon for corporate networks to split their wired and wireless networks into differentsubnets, so it may help to connect your <strong>com</strong>puter to the wireless network like your iPad.Because of the wide variability in network setups, if you have trouble networking X-<strong>Plane</strong> and<strong>EFIS</strong> <strong>App</strong> together, we re<strong>com</strong>mend you consult an IT professional.
3Configuring <strong>EFIS</strong> <strong>App</strong><strong>EFIS</strong> <strong>App</strong> can be used as it is configured out-of-the-box, with an Avidyne PFD and MFD, and anarray of standby analog instruments. However, most users will want to customize the instrumentpanel, and perhaps use a USB device to control the instruments.All configuration of <strong>EFIS</strong> <strong>App</strong> takes place in the Preferences dialog box, seen in Figure 3.1. Toopen the Preferences dialog, move the mouse to the top of the screen, click View, and click Prefs.3.1 Customizing the Instrument PanelYou can place up to 10 instruments in the <strong>EFIS</strong> <strong>App</strong> panel. To add or remove an instrument tothe panel, do the following:1. Open the Preferences dialog box (by moving the mouse to the top of the screen, clicking View,and clicking Prefs).2. Click the arrow next to one of the drop-down boxes highlighted in blue in Figure 3.1.3. Select one of the available instruments (such as the Avidyne PFD, standby airspeed indicator,or annunciator panel). To remove an instrument, simply select “none” at the top of the list.Having added an instrument to the panel, you can position it in the panel using the x, y, andsize controls. The parameters here represent the distance in pixels to shift the instrument’s centerfrom the bottom-left of the window. For instance, if you were using <strong>EFIS</strong> <strong>App</strong> in a window thatwas 1,500×1,000 pixels, an (x, y) position of (750, 500) would place an instrument directly in thecenter of the screen. Contrastingly, a position of (0, 0) would place the instrument’s center in thebottom left corner, so only the upper-right portion of the instrument would be visible. The sizeparameter, likewise, controls the instrument’s size as a ratio to the default. Thus, an instrumentwith its size set to 2.00 would be twice as large as its default.3.2 Using USB Controls with <strong>EFIS</strong> <strong>App</strong>To use a USB human interface device with <strong>EFIS</strong> <strong>App</strong>, make sure the USB device is plugged in beforelaunching <strong>EFIS</strong> <strong>App</strong>. Note that your device must be plugged into the <strong>com</strong>puter running <strong>EFIS</strong> <strong>App</strong>;you will not be able to control <strong>EFIS</strong> <strong>App</strong> using USB controls connected to your X-<strong>Plane</strong> <strong>com</strong>puter.6
3.3. SETTING THE MISCELLANEOUS PREFERENCES 7Figure 3.1: <strong>EFIS</strong> <strong>App</strong>’s Preferences dialog box, showing the instrument placement configuration(highlighted in blue), the joystick configuration (highlighted in yellow), and the general configurationoptions (highlighted in green).With your USB device connected and <strong>EFIS</strong> <strong>App</strong> running, open the preferences (either by movingthe mouse to the top of the screen, clicking View, and clicking Prefs, or by pressing the P key onthe keyboard). The lower right portion of the dialog box that appears (highlighted in yellow inFigure 3.1) is just like the Buttons: Basic tab in X-<strong>Plane</strong>. To assign the buttons of your device tofunctions in <strong>EFIS</strong> <strong>App</strong>, do the following:1. Press the button whose function you want to change.2. Click the radio button next to the function you want this button to have.3. Repeat steps 1 and 2 for each button you wish to assign.Once again, press the button first, then click the function you want that button to have.3.3 Setting the Miscellaneous PreferencesIn addition to choosing which instruments are displayed in the panel, you can customize a fewmiscellaneous preferences, which are highlighted in green in Figure 3.1.
8 3. CONFIGURING <strong>EFIS</strong> APPTo display rotator knobs on-screen beneath the PFD and MFD, check the “show rotator knobs”box in the preferences. These can be used for dialing in a number of settings, and are an alternativeto using USB controls or keys on the keyboard (including E, R, D, and F) for these settings.To rotate the entire display 90 degrees (useful if you want a display significantly longer than itis wide), check the “rotate 90 degrees” box in the preferences.Checking the “use real terrain textures in SynVis” box will have <strong>EFIS</strong> <strong>App</strong> get the terraintextures it displays in the synthetic vision (as found in, for instance, the Cirrus Jet Concept display)from X-<strong>Plane</strong>, giving a much more realistic view in the instrument panel.To keep a log the network transmissions between <strong>EFIS</strong> <strong>App</strong> and X-<strong>Plane</strong>, check the box labeled“track net to log.txt.” This will add network data to the log.txt file in your <strong>EFIS</strong> <strong>App</strong> directory.To add flight director “wings” to your Avidyne PFD, check the box labeled “Avidyne has flightdirector.” Likewise, to add the ability to interface with a second GPS (if the aircraft model you areflying has a second GPS), check the “Avidyne has GPS-2” box. To add a second ADF, with thesame caveat, check the “Avidyne has ADF-2” box.