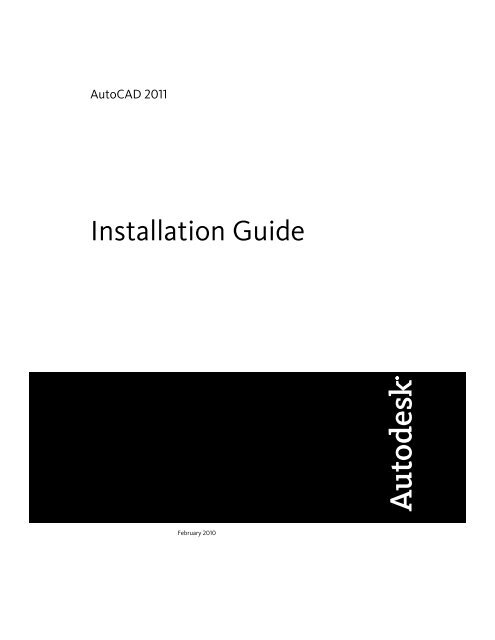AutoCAD 2011 Installation Guide - Documentation & Online Help
AutoCAD 2011 Installation Guide - Documentation & Online Help
AutoCAD 2011 Installation Guide - Documentation & Online Help
Create successful ePaper yourself
Turn your PDF publications into a flip-book with our unique Google optimized e-Paper software.
<strong>AutoCAD</strong> <strong>2011</strong><br />
<strong>Installation</strong> <strong>Guide</strong><br />
February 2010
© 2010 Autodesk, Inc. All Rights Reserved. Except as otherwise permitted by Autodesk, Inc., this publication, or parts thereof, may not be<br />
reproduced in any form, by any method, for any purpose.<br />
Certain materials included in this publication are reprinted with the permission of the copyright holder.<br />
Trademarks<br />
The following are registered trademarks or trademarks of Autodesk, Inc., and/or its subsidiaries and/or affiliates in the USA and other countries:<br />
3DEC (design/logo), 3December, 3December.com, 3ds Max, Algor, Alias, Alias (swirl design/logo), AliasStudio, Alias|Wavefront (design/logo),<br />
ATC, AUGI, <strong>AutoCAD</strong>, <strong>AutoCAD</strong> Learning Assistance, <strong>AutoCAD</strong> LT, <strong>AutoCAD</strong> Simulator, <strong>AutoCAD</strong> SQL Extension, <strong>AutoCAD</strong> SQL Interface,<br />
Autodesk, Autodesk Envision, Autodesk Intent, Autodesk Inventor, Autodesk Map, Autodesk Map<strong>Guide</strong>, Autodesk Streamline, AutoLISP, AutoSnap,<br />
AutoSketch, AutoTrack, Backburner, Backdraft, Built with ObjectARX (logo), Burn, Buzzsaw, CAiCE, Civil 3D, Cleaner, Cleaner Central, ClearScale,<br />
Colour Warper, Combustion, Communication Specification, Constructware, Content Explorer, Dancing Baby (image), DesignCenter, Design<br />
Doctor, Designer's Toolkit, DesignKids, DesignProf, DesignServer, DesignStudio, Design Web Format, Discreet, DWF, DWG, DWG (logo), DWG<br />
Extreme, DWG TrueConvert, DWG TrueView, DXF, Ecotect, Exposure, Extending the Design Team, Face Robot, FBX, Fempro, Fire, Flame, Flare,<br />
Flint, FMDesktop, Freewheel, GDX Driver, Green Building Studio, Heads-up Design, Heidi, HumanIK, IDEA Server, i-drop, ImageModeler, iMOUT,<br />
Incinerator, Inferno, Inventor, Inventor LT, Kaydara, Kaydara (design/logo), Kynapse, Kynogon, LandXplorer, Lustre, MatchMover, Maya,<br />
Mechanical Desktop, Moldflow, Moonbox, MotionBuilder, Movimento, MPA, MPA (design/logo), Moldflow Plastics Advisers, MPI, Moldflow<br />
Plastics Insight, MPX, MPX (design/logo), Moldflow Plastics Xpert, Mudbox, Multi-Master Editing, Navisworks, ObjectARX, ObjectDBX, Open<br />
Reality, Opticore, Opticore Opus, Pipeplus, PolarSnap, PortfolioWall, Powered with Autodesk Technology, Productstream, ProjectPoint, ProMaterials,<br />
RasterDWG, RealDWG, Real-time Roto, Recognize, Render Queue, Retimer,Reveal, Revit, Showcase, ShowMotion, SketchBook, Smoke, Softimage,<br />
Softimage|XSI (design/logo), Sparks, SteeringWheels, Stitcher, Stone, StudioTools, ToolClip, Topobase, Toxik, TrustedDWG, ViewCube, Visual,<br />
Visual LISP, Volo, Vtour, Wire, Wiretap, WiretapCentral, XSI, and XSI (design/logo).<br />
All other brand names, product names or trademarks belong to their respective holders.<br />
Disclaimer<br />
THIS PUBLICATION AND THE INFORMATION CONTAINED HEREIN IS MADE AVAILABLE BY AUTODESK, INC. "AS IS." AUTODESK, INC. DISCLAIMS<br />
ALL WARRANTIES, EITHER EXPRESS OR IMPLIED, INCLUDING BUT NOT LIMITED TO ANY IMPLIED WARRANTIES OF MERCHANTABILITY OR<br />
FITNESS FOR A PARTICULAR PURPOSE REGARDING THESE MATERIALS.<br />
Published by:<br />
Autodesk, Inc.<br />
111 McInnis Parkway<br />
San Rafael, CA 94903, USA
Contents<br />
Chapter 1 Stand-Alone <strong>Installation</strong> . . . . . . . . . . . . . . . . . . . . . . 1<br />
Preparing for <strong>Installation</strong> . . . . . . . . . . . . . . . . . . . . . . . . . . 1<br />
System Requirements . . . . . . . . . . . . . . . . . . . . . . . . . 1<br />
Administrative Permission Requirements . . . . . . . . . . . . . . 5<br />
Locating Your Serial Number and Product Key . . . . . . . . . . . 5<br />
Minimize the Chances of <strong>Installation</strong> Failure . . . . . . . . . . . . 6<br />
Choose a Language . . . . . . . . . . . . . . . . . . . . . . . . . . 6<br />
Migrating Custom Settings . . . . . . . . . . . . . . . . . . . . . . 7<br />
Installing and Running the Product . . . . . . . . . . . . . . . . . . . . 7<br />
Installing <strong>AutoCAD</strong> . . . . . . . . . . . . . . . . . . . . . . . . . . 7<br />
Install <strong>AutoCAD</strong> Using Default Settings on a Stand-Alone<br />
Computer . . . . . . . . . . . . . . . . . . . . . . . . . . . 8<br />
Install <strong>AutoCAD</strong> Using Custom Settings on a Stand-Alone<br />
Computer . . . . . . . . . . . . . . . . . . . . . . . . . . . 9<br />
Register and Activate <strong>AutoCAD</strong> . . . . . . . . . . . . . . . . . . . 11<br />
Launch <strong>AutoCAD</strong> . . . . . . . . . . . . . . . . . . . . . . . . . . 12<br />
Add or Remove Features . . . . . . . . . . . . . . . . . . . . . . . 13<br />
Reinstall or Repair <strong>AutoCAD</strong> . . . . . . . . . . . . . . . . . . . . 14<br />
Uninstall <strong>AutoCAD</strong> . . . . . . . . . . . . . . . . . . . . . . . . . 15<br />
Installing Multiple or Bundled Products . . . . . . . . . . . . . . 15<br />
Installing Design Review . . . . . . . . . . . . . . . . . . . . . . 16<br />
Installing Autodesk Material Libraries . . . . . . . . . . . . . . . 17<br />
iii
Chapter 2 Migrating and Customizing . . . . . . . . . . . . . . . . . . . . 19<br />
Migrate Custom Settings and Files from Previous Releases . . . . . . . . 19<br />
Migrate Custom Settings . . . . . . . . . . . . . . . . . . . . . . 20<br />
View the Migration Log File . . . . . . . . . . . . . . . . . 24<br />
Restore Profiles After Migrating Files from an Earlier<br />
Release . . . . . . . . . . . . . . . . . . . . . . . . . . . . 25<br />
Use Migration Tools . . . . . . . . . . . . . . . . . . . . . . . . . 25<br />
Customize <strong>AutoCAD</strong> with Initial Setup . . . . . . . . . . . . . . . . . . 26<br />
Export and Import Custom Settings from the Same Release . . . . . . . 30<br />
Export Custom Settings . . . . . . . . . . . . . . . . . . . . . . . 32<br />
Import Custom Settings . . . . . . . . . . . . . . . . . . . . . . . 33<br />
Migrating and Customizing Issues . . . . . . . . . . . . . . . . . . . . 34<br />
What are the benefits of identifying my industry? . . . . . . . . . 35<br />
How is this information being used? . . . . . . . . . . . . . . . . 35<br />
What happens if I skip or cancel Initial Setup? . . . . . . . . . . . 35<br />
What are the benefits of selecting task-based tools? . . . . . . . . 36<br />
What is a workspace? . . . . . . . . . . . . . . . . . . . . . . . . 36<br />
How do I make changes to a workspace at a later time? . . . . . . 36<br />
What is a drawing template file? . . . . . . . . . . . . . . . . . . 36<br />
How do I modify drawing templates at a later time? . . . . . . . . 37<br />
What are the benefits of customizing <strong>AutoCAD</strong>? . . . . . . . . . 37<br />
Chapter 3 Network Administration and Deployment . . . . . . . . . . . . 39<br />
Preparing a Deployment . . . . . . . . . . . . . . . . . . . . . . . . . 39<br />
System Requirements for Administrative Image . . . . . . . . . . 39<br />
Choose an <strong>Installation</strong> Type . . . . . . . . . . . . . . . . . . . . 40<br />
Choose a License Server Model . . . . . . . . . . . . . . . . . . . 41<br />
Create a Network Share . . . . . . . . . . . . . . . . . . . . . . . 41<br />
Network Tools and Your License Server . . . . . . . . . . . . . . . 42<br />
Setting Up and Creating a Deployment . . . . . . . . . . . . . . . . . . 42<br />
Prepare for a Network Deployment . . . . . . . . . . . . . . . . . 43<br />
Configure Individual Products . . . . . . . . . . . . . . . . . . . 44<br />
Your Deployment Choices . . . . . . . . . . . . . . . . . . . . . 46<br />
Enter User and Product Information . . . . . . . . . . . . . 46<br />
Creating Log Files . . . . . . . . . . . . . . . . . . . . . . . 47<br />
What Is Silent Mode? . . . . . . . . . . . . . . . . . . . . . 47<br />
Select a License Type (Optional) . . . . . . . . . . . . . . . 48<br />
Select the <strong>Installation</strong> Type (Optional) . . . . . . . . . . . . 51<br />
Select <strong>Installation</strong> Folders for Support Content . . . . . . . 53<br />
Define Search Paths and File Locations (Optional) . . . . . . 55<br />
Install Additional Files (Optional) . . . . . . . . . . . . . . 56<br />
Specify User Preferences (Optional) . . . . . . . . . . . . . 58<br />
Include Service Packs (Optional) . . . . . . . . . . . . . . . 59<br />
Configure InfoCenter Communication Center<br />
(Optional) . . . . . . . . . . . . . . . . . . . . . . . . . . 61<br />
iv | Contents
Allow Users to Access <strong>Online</strong> Resources (Optional) . . . . . 63<br />
Create a Default Deployment . . . . . . . . . . . . . . . . . . . . 65<br />
Create a Custom Deployment . . . . . . . . . . . . . . . . . . . 67<br />
Modify a Deployment (Optional) . . . . . . . . . . . . . . . . . . 71<br />
Point Users to the Administrative Image . . . . . . . . . . . . . . 71<br />
Chapter 4 Distributing an Autodesk Program . . . . . . . . . . . . . . . . 73<br />
Use Scripts to Deploy the Program . . . . . . . . . . . . . . . . . . . . 73<br />
A Sample <strong>Installation</strong> Script . . . . . . . . . . . . . . . . . . . . . 74<br />
Use Switches and Flags in Scripts . . . . . . . . . . . . . . . . . . 79<br />
Run Scripts . . . . . . . . . . . . . . . . . . . . . . . . . . . . . 80<br />
Use Group Policies to Run a Deployment . . . . . . . . . . . . . . . . 80<br />
Use Group Policies to Assign a Deployment to Computers . . . . 82<br />
Verify a Group Policy Deployment . . . . . . . . . . . . . . . . . 88<br />
Use Microsoft System Center Configuration Manager to Install a<br />
Deployment . . . . . . . . . . . . . . . . . . . . . . . . . . . . . . . 89<br />
Introduction . . . . . . . . . . . . . . . . . . . . . . . . . . . . . 89<br />
Tasks for Deploying Autodesk Software with SCCM . . . . . . . . 89<br />
Set Up a Source Directory Using the Deployment Wizard . . . . . 90<br />
Create the SCCM Software <strong>Installation</strong> Package . . . . . . . . . . 90<br />
Distribute the Product Using Imaging Software . . . . . . . . . . . . . 93<br />
Use a Master Image to Distribute Multi-Seat Stand-Alone<br />
Products to Multiple Systems . . . . . . . . . . . . . . . . . . . 93<br />
Use a Master Image to Distribute Network Licensed Products to<br />
Multiple Systems . . . . . . . . . . . . . . . . . . . . . . . . . 94<br />
Restore the Master Image . . . . . . . . . . . . . . . . . . . . . . 95<br />
Clean a Master System and Restore the Operating System . . . . . 95<br />
Chapter 5 Troubleshooting . . . . . . . . . . . . . . . . . . . . . . . . . . 97<br />
General <strong>Installation</strong> Issues . . . . . . . . . . . . . . . . . . . . . . . . 97<br />
How can I check my graphics card driver to see if it needs to be<br />
updated? . . . . . . . . . . . . . . . . . . . . . . . . . . . . . . 97<br />
What is the text editor used for? . . . . . . . . . . . . . . . . . . 98<br />
What is the difference between a stand-alone license and a<br />
network license? . . . . . . . . . . . . . . . . . . . . . . . . . . 98<br />
What is the benefit of using a network licensed version of the<br />
software? . . . . . . . . . . . . . . . . . . . . . . . . . . . . . . 98<br />
What features get installed during a Typical or Custom<br />
installation? . . . . . . . . . . . . . . . . . . . . . . . . . . . . 99<br />
How do I access my product documentation? . . . . . . . . . . 100<br />
What is SAMreport-Lite? . . . . . . . . . . . . . . . . . . . . . . 100<br />
Deployment Issues . . . . . . . . . . . . . . . . . . . . . . . . . . . . 100<br />
Is there a checklist I can refer to when performing a<br />
deployment? . . . . . . . . . . . . . . . . . . . . . . . . . . . 101<br />
Where should deployments be located? . . . . . . . . . . . . . . 101<br />
Contents | v
What are the default search paths and file location<br />
settings? . . . . . . . . . . . . . . . . . . . . . . . . . . . . . 101<br />
How will changing the support file locations affect my search<br />
paths? . . . . . . . . . . . . . . . . . . . . . . . . . . . . . . 104<br />
Along with defining search paths and file location, can files be<br />
added? . . . . . . . . . . . . . . . . . . . . . . . . . . . . . . 105<br />
Where can I check if service packs are available for my<br />
software? . . . . . . . . . . . . . . . . . . . . . . . . . . . . . 105<br />
How do I extract an MSP file? . . . . . . . . . . . . . . . . . . . 105<br />
Can <strong>Online</strong> Resource settings be modified later? . . . . . . . . . 106<br />
Where can I learn about InfoCenter? . . . . . . . . . . . . . . . 106<br />
What are information channels? . . . . . . . . . . . . . . . . . 106<br />
What are the benefits to enabling CAD Manager<br />
Channels? . . . . . . . . . . . . . . . . . . . . . . . . . . . . 106<br />
What are RSS feeds and how do they benefit my<br />
installation? . . . . . . . . . . . . . . . . . . . . . . . . . . . 107<br />
Where can I learn about InfoCenter search locations? . . . . . . 107<br />
How do I set or customize search locations? . . . . . . . . . . . 107<br />
Networking Issues . . . . . . . . . . . . . . . . . . . . . . . . . . . . 107<br />
When installing tools and utilities, which selections are<br />
applicable for a multi-seat stand-alone installation? . . . . . . 107<br />
When installing tools and utilities, which selections are<br />
applicable for a stand-alone installation? . . . . . . . . . . . . 108<br />
Where do I find my server name? . . . . . . . . . . . . . . . . . 108<br />
When specifying user workstation settings, I am given the<br />
option to specify a profile. What are profiles? . . . . . . . . . . 108<br />
Can I create custom desktop shortcuts? . . . . . . . . . . . . . . 108<br />
What happens when you choose to append or merge service<br />
packs? . . . . . . . . . . . . . . . . . . . . . . . . . . . . . . 109<br />
What is an administrative image (MSI) file? . . . . . . . . . . . 109<br />
What is the impact of selecting all products for the<br />
administrative image, and can I add products later? . . . . . . 109<br />
Uninstall and Maintenance Issues . . . . . . . . . . . . . . . . . . . . 110<br />
When adding or removing features, how can I tell what features<br />
get installed by default? . . . . . . . . . . . . . . . . . . . . . 110<br />
Is it possible to change the installation folder when adding or<br />
removing features? . . . . . . . . . . . . . . . . . . . . . . . . 111<br />
When should I reinstall the product instead of a repair? . . . . . 111<br />
Do I need my original disc(s) to reinstall my product? . . . . . . 111<br />
After repairing my installation, is it possible to recover my<br />
settings? . . . . . . . . . . . . . . . . . . . . . . . . . . . . . 112<br />
When I uninstall my software, what files are left on my<br />
system? . . . . . . . . . . . . . . . . . . . . . . . . . . . . . . 112<br />
Glossary . . . . . . . . . . . . . . . . . . . . . . . . . . . . . 113<br />
vi | Contents
Index . . . . . . . . . . . . . . . . . . . . . . . . . . . . . . . 117<br />
Contents | vii
viii
Stand-Alone <strong>Installation</strong><br />
1<br />
<strong>AutoCAD</strong> <strong>Installation</strong> provides instructions about how to prepare, and then install <strong>AutoCAD</strong><br />
<strong>2011</strong>. If you have never installed the product before, you should familiarize yourself with the<br />
entire installation process and options before beginning.<br />
If you have a previous release installed, you should review the Migrating and Customizing<br />
section, so you can take full advantage of your custom settings.<br />
For information about network-licensed versions of the program, see Choose an <strong>Installation</strong><br />
Type on page 40.<br />
Preparing for <strong>Installation</strong><br />
To prepare for installation, you should review the system requirements,<br />
understand administrative permission requirements, locate your <strong>AutoCAD</strong> serial<br />
number and product key, and close all running applications. Complete these<br />
tasks, and you are ready to begin installing <strong>AutoCAD</strong>.<br />
System Requirements<br />
The first task you need to complete is to make sure that your computer meets<br />
the minimum system requirements. If your system does not meet these<br />
requirements, problems can occur, both within <strong>AutoCAD</strong> and at the operating<br />
system level.<br />
Whether your Windows operating system is the 32-bit or the 64-bit version,<br />
the version is automatically detected during installation. The appropriate version<br />
of <strong>AutoCAD</strong> is installed. A 64-bit version of <strong>AutoCAD</strong> cannot be installed on a<br />
32-bit system and vice-versa.<br />
1
See the following table for hardware and software requirements.<br />
32-bit Hardware and Software Requirements<br />
Operating systems Service Pack 2 (SP2) or later for the following:<br />
■ For more information on Windows<br />
Vista versions see ht-<br />
■ Microsoft ® Windows ® XP Professionatp://www.microsoft.com/windowsvista/versions/<br />
■<br />
Windows XP Home<br />
Service Pack 1 (SP1) or later for the following:<br />
■<br />
Windows Vista ® Enterprise<br />
■<br />
For more information on Windows<br />
7 see http://www.microsoft.com/windows7<br />
■<br />
■<br />
■<br />
Windows Vista Business<br />
Windows Vista Ultimate<br />
Windows Vista Home Premium<br />
The following operating systems:<br />
■<br />
Windows 7 Enterprise<br />
■<br />
■<br />
■<br />
Windows 7 Ultimate<br />
Windows 7 Professional<br />
Windows 7 Home Premium<br />
Browser<br />
Internet Explorer ® 7.0 or later<br />
Processor<br />
Windows XP - Intel ® Pentium ® 4 or AMD<br />
Athlon Dual Core, 1.6 GHz or higher<br />
with SSE2 technology<br />
Windows Vista or Windows 7 - Intel Pentium<br />
4 or AMD Athlon Dual Core, 3.0<br />
GHz or higher with SSE2 technology<br />
Memory<br />
2 GB RAM<br />
Display resolution<br />
1024 x 768 with True Color<br />
Hard disk<br />
<strong>Installation</strong> 1.8 GB<br />
A 32-bit <strong>AutoCAD</strong> cannot be installed<br />
on a 64-bit Windows operating system<br />
and vice-versa.<br />
2 | Chapter 1 Stand-Alone <strong>Installation</strong>
32-bit Hardware and Software Requirements<br />
Pointing device<br />
MS-Mouse compliant<br />
Additional Requirements<br />
for3D Modeling<br />
■<br />
■<br />
■<br />
■<br />
Intel Pentium 4 or AMD Athlon<br />
processor, 3.0 GHz or higher; or Intel<br />
or AMD Dual Core processor, 2.0<br />
GHz or higher<br />
2 GB RAM or more<br />
2 GB free hard disk space available<br />
not including installation<br />
1280 x 1024 32-bit color video display<br />
adapter (True Color) 128 MB<br />
or greater, Pixel Shader 3.0 or<br />
greater, Direct3D ® capable workstation<br />
class graphics card<br />
64-bit Hardware and Software Requirements<br />
Operating systems Service Pack 2 (SP2) or later for the following:<br />
■ For more information on Windows<br />
Vista versions see ht-<br />
■ Microsoft ® Windows ® XP Professional tp://www.microsoft.com/win-<br />
dowsvista/versions/<br />
Service Pack 1 (SP1) or later for the following:<br />
■<br />
■<br />
Windows Vista ® Enterprise<br />
Windows Vista Business<br />
■<br />
For more information on Windows<br />
7 see http://www.microsoft.com/windows7<br />
■<br />
Windows Vista Ultimate<br />
The following operating systems:<br />
■<br />
Windows 7 Enterprise<br />
■<br />
■<br />
■<br />
■<br />
Windows 7 Business<br />
Windows 7 Ultimate<br />
Windows 7 Professional<br />
Windows 7 Home Premium<br />
Browser<br />
Internet Explorer 7.0 or later<br />
System Requirements | 3
64-bit Hardware and Software Requirements<br />
CPU type<br />
AMD Athlon 64 with SSE2 technology<br />
AMD Opteron with SSE2 technology<br />
Intel Xeon ® with Intel EM64T support and<br />
SSE2 technology<br />
Intel Pentium 4 with Intel EM64T support<br />
and SSE2 technology<br />
Memory<br />
2 GB RAM<br />
Display resolution<br />
1024 x 768 with True Color<br />
Hard disk<br />
<strong>Installation</strong> 2 GB<br />
A 64-bit <strong>AutoCAD</strong> cannot be installed<br />
on a 32-bit Windows operating<br />
system and vice-versa.<br />
Pointing device<br />
MS-Mouse compliant<br />
3D Modeling Additional<br />
Requirements<br />
■<br />
■<br />
■<br />
■<br />
Intel Pentium 4 or AMD Athlon processor,<br />
3.0 GHz or higher; or Intel or<br />
AMD Dual Core processor, 2.0 GHz or<br />
higher<br />
2 GB RAM or more<br />
2 GB free hard disk space available not<br />
including installation<br />
1280 x 1024 32-bit color video display<br />
adapter (True Color) 128 MB or<br />
greater, Pixel Shader 3.0 or greater,<br />
Direct3D capable workstation class<br />
graphics card<br />
NOTE Adobe Flash Player is not installed by default. If a version of Flash is not<br />
currently installed on your system, a message is displayed requesting that you<br />
install it. Flash Player can be installed from the product media or Adobe’s website<br />
- www.adobe.com.<br />
4 | Chapter 1 Stand-Alone <strong>Installation</strong>
Administrative Permission Requirements<br />
To install <strong>AutoCAD</strong>, you must have administrator permissions. You do not<br />
need to have domain administrative permissions. See your system administrator<br />
for information about administrative permissions.<br />
You do not need administrator permissions to run <strong>AutoCAD</strong>. You can run the<br />
program as a limited user.<br />
Locating Your Serial Number and Product Key<br />
When you install <strong>AutoCAD</strong>, you are prompted for your serial number and<br />
product key in the Product and User Information page, or the option of<br />
installing the product in trial mode. You may enter your product information<br />
at any time during your trial mode period if you opt to install the product in<br />
that mode.<br />
The serial number and product key are located on the outside of the product<br />
packaging, or in the Autodesk ® Upgrade and Licensing Information email.<br />
Make sure to have these available before you install the program so that you<br />
don't have to stop in the middle of the installation.<br />
The serial number must contain a three-digit prefix followed by an eight-digit<br />
number. The product key consists of five characters.<br />
The information you enter is permanently retained with the product. Because<br />
you can't change this information later without uninstalling, take care when<br />
entering the information. To review this product information later, on the<br />
Administrative Permission Requirements | 5
InfoCenter toolbar, click the drop-down arrow next to the <strong>Help</strong> button (the<br />
question mark). Then click About - Product Information.<br />
NOTE If you have lost your serial number or product key, contact the Autodesk<br />
Business Center (ABC) at 800-538-6401 for assistance.<br />
Minimize the Chances of <strong>Installation</strong> Failure<br />
The <strong>AutoCAD</strong> installation process may stop if some applications such as<br />
Microsoft ® Outlook ® or virus-checking programs are running. Close all running<br />
applications to avoid possible installation problems and data loss.<br />
Choose a Language<br />
You can specify both the language in which the installation or deployment<br />
instructions are displayed, and the language of the products being installed<br />
or deployed.<br />
As you begin an installation or create a deployment, the installer detects your<br />
operating system’s language. If the detected language is supported, your<br />
installation or deployment instructions are displayed in that language. You<br />
can change the language for the instructions from the Language drop-down<br />
list on the initial page of the installation wizard.<br />
To change the language of the products being installed or deployed, select<br />
another language on the Select the Products to Install or Select the Products<br />
to Include in the Deployment pages.<br />
The following rules apply to language selection:<br />
■<br />
■<br />
Only one language can be chosen for each installation session. For example,<br />
you cannot select English for one product, and then select German for<br />
another product during the same installation.<br />
Only one language can be chosen during deployment creation. One<br />
administrative image can contain deployments for different languages,<br />
but each deployment must be targeted for one language.<br />
6 | Chapter 1 Stand-Alone <strong>Installation</strong>
■<br />
■<br />
If you are editing an existing deployment, or creating a new deployment<br />
using an existing deployment as a template, the Language drop-down list<br />
is unavailable. The existing deployment’s language is used.<br />
If a language is not supported, a default language is used.<br />
Migrating Custom Settings<br />
You can migrate your custom settings and files from previous releases of<br />
<strong>AutoCAD</strong> (<strong>AutoCAD</strong> 2000 through <strong>AutoCAD</strong> <strong>2011</strong>). It is recommended that you<br />
migrate custom settings from a previous release right away. This prevents you<br />
from overwriting files or having to keep track of any custom settings you may<br />
make in the new release. Migrating settings overwrites any new settings.<br />
For more details regarding migration, see Migrating and Customizing.<br />
Installing and Running the Product<br />
To use the product, you must install the product, register and activate it, and<br />
then launch it. You must have administrative permissions to install <strong>AutoCAD</strong>.<br />
This section provides instructions for installing and activating <strong>AutoCAD</strong> for<br />
an individual user on a stand-alone computer. For information about installing<br />
network-licensed or multi-seat stand-alone versions of the program, see<br />
Network Administration and Deployment.<br />
Installing <strong>AutoCAD</strong><br />
The <strong>AutoCAD</strong> <strong>Installation</strong> wizard contains all installation-related material in<br />
one place. From the installation wizard, you can access user documentation,<br />
change the installer language, select a language for your product, install<br />
supplemental tools, and add online support services.<br />
■<br />
Review the installation documentation. It is recommended that you take<br />
the time to familiarize yourself with the complete installation process<br />
before you install <strong>AutoCAD</strong>. You can access information on installation<br />
from the installation wizard by selecting the Read this <strong>Documentation</strong> option,<br />
the <strong>Documentation</strong> and information links, or through the <strong>Help</strong> system.<br />
For late-breaking information, it is also recommended that you review the<br />
product Readme.<br />
Migrating Custom Settings | 7
Install <strong>AutoCAD</strong> Using Default Settings on a Stand-Alone<br />
Computer<br />
Using the default installation settings is the fastest way to install <strong>AutoCAD</strong><br />
on a single, stand-alone system. A default installation does the following:<br />
■<br />
■<br />
■<br />
Performs a Typical installation, which installs the most common<br />
application features.<br />
Installs the Express Tools library, which provides additional productivity<br />
tools.<br />
Installs <strong>AutoCAD</strong> to the default installation path of C:\Program<br />
Files\Autodesk\.<br />
To install the product using default settings<br />
1 Start the <strong>AutoCAD</strong> <strong>Installation</strong> wizard.<br />
2 On the initial page, select a language for the installation instructions.<br />
Click Install Products.<br />
3 On the Select the Products to Install page, select your product(s) and the<br />
product language. Click Next.<br />
4 Review the Autodesk software license agreement. Click I Accept, and then<br />
click Next.<br />
5 On the User and Product Information page, enter your user information,<br />
serial number, and product key. Click Next.<br />
8 | Chapter 1 Stand-Alone <strong>Installation</strong>
WARNING After you click Next, you cannot change the information entered<br />
on this page unless you uninstall the product.<br />
6 On the Begin <strong>Installation</strong> page, click Install. In the configuration warning<br />
message, click Yes.<br />
7 On the <strong>Installation</strong> Complete page, you can view the installation log and<br />
the <strong>AutoCAD</strong> Readme.<br />
8 Click Finish.<br />
You have successfully installed <strong>AutoCAD</strong>. You are now ready to register your<br />
product and start using the program. To register the product, start <strong>AutoCAD</strong><br />
and follow the on-screen instructions.<br />
Install <strong>AutoCAD</strong> Using Custom Settings on a Stand-Alone<br />
Computer<br />
With this method, you can customize your installation.<br />
Installing <strong>AutoCAD</strong> | 9
To install the product using custom settings<br />
1 Start the <strong>AutoCAD</strong> <strong>Installation</strong> wizard.<br />
2 On the initial page, select a language for the installation instructions.<br />
Click Install Products.<br />
3 On the Select the Products to Install page, select your product(s) and the<br />
product language. Click Next.<br />
4 Review the Autodesk software license agreement. Click I Accept, and then<br />
click Next.<br />
5 On the User and Product Information page, enter your user information,<br />
serial number, and product key. Click Next.<br />
WARNING After you click Next, you cannot change the information entered<br />
on this page unless you uninstall the product.<br />
6 On the Begin <strong>Installation</strong> page, click Configure.<br />
7 On the Select the License Type page, select the license type (Stand-alone<br />
or Network). Click Next.<br />
8 On the Select the <strong>Installation</strong> Type page, specify the following:<br />
■<br />
<strong>Installation</strong> Type. Select Typical to install the most common application<br />
features. Select Custom to install only the application features that<br />
you select from the Select Features to Install list.<br />
■<br />
■<br />
Create the Desktop Shortcut for <strong>AutoCAD</strong> - . Clear the check<br />
box if you do not want to create a shortcut to the program.<br />
Product Install Path - Specify the drive and location where you want to<br />
install <strong>AutoCAD</strong>.<br />
Click Next.<br />
9 On the Include Service Pack page, specify whether to include available<br />
service packs. The installer automatically checks autodesk.com for available<br />
updates.<br />
10 | Chapter 1 Stand-Alone <strong>Installation</strong>
10 Click another product tab to configure another product, or click Next<br />
and then Configuration Complete to return to the Begin <strong>Installation</strong><br />
page. Click Install.<br />
NOTE To retain a copy of your configuration settings, click Copy to Clipboard.<br />
11 On the <strong>Installation</strong> Complete page, you can view the installation log or<br />
the <strong>AutoCAD</strong> Readme.<br />
12 Click Finish.<br />
You have successfully installed <strong>AutoCAD</strong>. You are now ready to register your<br />
product and start using the program. To register the product, start <strong>AutoCAD</strong><br />
and follow the on-screen instructions.<br />
Register and Activate <strong>AutoCAD</strong><br />
The first time you start <strong>AutoCAD</strong>, the Product License Activation wizard is<br />
displayed. You can either activate <strong>AutoCAD</strong> at that time, or Try <strong>AutoCAD</strong> and<br />
activate it later. Until you register and enter a valid activation code for<br />
<strong>AutoCAD</strong>, you are operating the program in trial mode and the Product License<br />
Activation wizard is displayed for 30 days from the first time that you run the<br />
program.<br />
If after 30 days of running <strong>AutoCAD</strong> in trial mode you have not registered<br />
and provided a valid activation code, your only option is to register and<br />
Register and Activate <strong>AutoCAD</strong> | 11
activate <strong>AutoCAD</strong>. You will not be able to run in trial mode after the 30 days<br />
expires. Once you register and activate <strong>AutoCAD</strong>, the Product License<br />
Activation wizard is no longer displayed.<br />
The fastest and most reliable way to register and activate your product is by<br />
using the Internet. Simply enter your registration information and send it to<br />
Autodesk over the Internet. Once you submit your information, registration<br />
and activation occur quickly.<br />
To register and activate <strong>AutoCAD</strong><br />
1 Click the Start menu ➤ Programs or All Programs ➤ Autodesk ➤<br />
➤ .<br />
2 In the <strong>AutoCAD</strong> Product License Activation wizard, select Activate, and<br />
then click Next.<br />
This starts the activation process.<br />
3 Click Register and Activate (Get an Activation Code).<br />
4 Click Next and follow the on-screen instructions.<br />
If you do not have Internet access, or if you want to use another method<br />
of registration, you can register and activate <strong>AutoCAD</strong> in one of the<br />
following ways:<br />
Email Create an email message with your registration information and<br />
send it to Autodesk.<br />
Fax or Post/Mail Enter your registration information, and fax or mail<br />
the information to Autodesk.<br />
Launch <strong>AutoCAD</strong><br />
Assuming that you followed all of the previous steps outlined in this<br />
installation section, you can launch <strong>AutoCAD</strong> and start taking advantage of<br />
its new and updated features. For more detailed information about the new<br />
features, learning videos, online <strong>Help</strong>, or <strong>AutoCAD</strong> services and support, see<br />
the Welcome screen after you launch the product.<br />
You can start <strong>AutoCAD</strong> in the following ways:<br />
■<br />
Desktop shortcut icon. When you install <strong>AutoCAD</strong>, an <strong>AutoCAD</strong> shortcut<br />
icon is placed on your desktop unless you cleared that option during<br />
installation. Double-click the <strong>AutoCAD</strong> shortcut icon to start the program.<br />
12 | Chapter 1 Stand-Alone <strong>Installation</strong>
■<br />
■<br />
Start menu. On the Start menu, click Programs or All Programs ➤ Autodesk<br />
➤ ➤ .<br />
Location where the <strong>AutoCAD</strong> is installed. If you have administrative<br />
permissions, you can run <strong>AutoCAD</strong> in the location where you installed it.<br />
If you are a limited-rights user, you must run <strong>AutoCAD</strong> from the Start<br />
menu or from the desktop shortcut icon. If you want to create a custom<br />
shortcut, make sure that the Start In directory for the shortcut points to a<br />
directory where you have write permissions.<br />
Add or Remove Features<br />
You can add or remove <strong>AutoCAD</strong> features at any time. For example, you may<br />
have chosen a Custom installation option when you first installed <strong>AutoCAD</strong>,<br />
but now you want to add features that you did not install originally. Or you<br />
may no longer need to use all of the features that were installed originally.<br />
You can add or remove features by using the Add or Remove Programs dialog<br />
box.<br />
To add or remove features<br />
1 Click the Start menu ➤ Programs or All Programs ➤ Autodesk ➤<br />
➤ .<br />
2 In the Add or Remove Programs (XP) or Uninstall or Change a Program<br />
(Vista) dialog box, click <strong>AutoCAD</strong>, and then click Change/Remove.<br />
The <strong>AutoCAD</strong> <strong>Installation</strong> wizard re-opens in Maintenance Mode.<br />
3 Click Add or Remove Features.<br />
4 On the Add/Remove Features page, select a feature to install or uninstall.<br />
The icons to the left of the selections give you an indication of the action<br />
that will be taken.<br />
Indicates a feature that was marked for installation will be in a typical<br />
installation.<br />
Indicates a feature that is not currently scheduled for installation.<br />
Indicates a feature that was not originally marked for installation,<br />
but was added to the installed feature list.<br />
Indicates an installed feature that is chosen for removal.<br />
Add or Remove Features | 13
NOTE If you need to revert to <strong>AutoCAD</strong> features that you selected in your<br />
original installation, click Cancel.<br />
Click Next.<br />
5 On the Update <strong>AutoCAD</strong> <strong>Installation</strong> page, click Next.<br />
6 On the Update Complete page, you are informed when the updates have<br />
been performed. Click Finish.<br />
Reinstall or Repair <strong>AutoCAD</strong><br />
If you accidentally delete or alter files that are required by <strong>AutoCAD</strong>, <strong>AutoCAD</strong><br />
might not perform correctly, and you might receive error messages when you<br />
try to execute a command or find a file. You can attempt to fix this problem<br />
by reinstalling or repairing <strong>AutoCAD</strong>. The reinstallation or repair uses the<br />
features that were part of the installation type you chose when you initially<br />
installed the program.<br />
To reinstall or repair <strong>AutoCAD</strong><br />
1 Click the Start menu ➤ Programs or All Programs ➤ Autodesk ➤<br />
➤ .<br />
2 Then, do one of the following:<br />
■<br />
(Windows XP) In the Add or Remove Programs window, select<br />
<strong>AutoCAD</strong>, then click Change/Remove.<br />
■<br />
(Windows Vista) In the Uninstall or Change a Program, select<br />
<strong>AutoCAD</strong>, then click Uninstall/Change.<br />
The <strong>AutoCAD</strong> <strong>Installation</strong> wizard re-opens in Maintenance mode.<br />
3 Select Repair or Reinstall. On the Select Repair or Reinstall page, select<br />
one of the following options, and then click Next to start the process.<br />
■<br />
Repair My <strong>Installation</strong>. This option replaces all registry<br />
entries that <strong>AutoCAD</strong> initially installed and restores <strong>AutoCAD</strong> to its<br />
default state. If you are missing <strong>AutoCAD</strong> files, use this option.<br />
■<br />
Reinstall My <strong>Installation</strong>. This option repairs the registry<br />
and reinstalls all files from the original installation. Use this option<br />
if the Repair My <strong>Installation</strong> option does not solve the<br />
problem.<br />
14 | Chapter 1 Stand-Alone <strong>Installation</strong>
4 On the Repair Complete page, click Finish.<br />
Uninstall <strong>AutoCAD</strong><br />
When you uninstall <strong>AutoCAD</strong>, all components are removed. This means that<br />
even if you've previously added or removed components, or if you've reinstalled<br />
or repaired <strong>AutoCAD</strong>, the uninstall removes all <strong>AutoCAD</strong> installation files<br />
from your system.<br />
To uninstall <strong>AutoCAD</strong><br />
1 Click the Start menu ➤ Programs or All Programs ➤ Autodesk ➤<br />
➤ .<br />
2 Then, do one of the following:<br />
■<br />
(Windows XP) In the Add or Remove Programs window, select<br />
<strong>AutoCAD</strong>, then click Change/Remove.<br />
■<br />
(Windows Vista) In the Uninstall or Change a Program window, select<br />
<strong>AutoCAD</strong>, then click Uninstall/Change.<br />
The <strong>AutoCAD</strong> <strong>Installation</strong> wizard re-opens in Maintenance mode.<br />
3 Click Uninstall.<br />
4 On the Uninstall page, click Next to remove <strong>AutoCAD</strong> from<br />
the system.<br />
5 When informed that the product has been successfully uninstalled, click<br />
Finish.<br />
NOTE Even though <strong>AutoCAD</strong> is removed from your system, the software license<br />
remains. If you reinstall <strong>AutoCAD</strong> at some future time, you will not have to register<br />
and re-activate the program.<br />
Installing Multiple or Bundled Products<br />
Some Autodesk packages are comprised of multiple products or are part of<br />
multi-product bundles.<br />
In the installation wizard, for packages containing multiple products, you can<br />
choose which products and languages you want to install. During the install<br />
process, you are informed whether a copy of the software is already installed.<br />
Uninstall <strong>AutoCAD</strong> | 15
You are also warned if your system does not meet the minimum system<br />
requirements for the product. Each product name is displayed on its own<br />
tabbed panel; you can configure them individually.<br />
If you purchased a package that is a multi-product bundle, such as an<br />
educational or institutional package, you may have a package that includes<br />
several Autodesk products. For these bundled packages, an Installer disc<br />
contains information for all the products in the package. The Installer disc<br />
helps you install all of the products.<br />
Installing Design Review<br />
Autodesk Design Review <strong>2011</strong> is not installed by default when you install<br />
<strong>AutoCAD</strong>. It is recommended that Design Review be installed if you need to<br />
view DWF or DWFx files.<br />
NOTE If you are installing Autodesk Design Review <strong>2011</strong>, it is recommended that<br />
you first manually uninstall older versions of Autodesk Design Review and any<br />
other DWF viewers using Add or Remove Programs (XP), or Programs and Features<br />
(Vista). After uninstalling, check the program folders to make sure they are empty<br />
before installing Design Review <strong>2011</strong>.<br />
Autodesk Design Review is a free program used for creating and reviewing<br />
DWF or DWFx files. An open, published, and secure file format developed by<br />
Autodesk, DWF enables you to combine and publish rich 2D- and 3D-design<br />
data, and share it with others.<br />
The following commands create DWF or DWFx files.<br />
■<br />
■<br />
■<br />
■<br />
■<br />
■<br />
■<br />
PUBLISH<br />
PLOT<br />
3DDWF<br />
PUBLISH TO WEB<br />
EXPORT<br />
AUTOPUBLISH<br />
SSM<br />
NOTE If you use Windows Vista, you can use the Microsoft XPS Viewer to view<br />
and print DWFx files without installing Design Review.<br />
16 | Chapter 1 Stand-Alone <strong>Installation</strong>
Installing Autodesk Material Libraries<br />
The Autodesk material libraries are shared libraries installed with Autodesk<br />
products such as Inventor, <strong>AutoCAD</strong>, Revit and 3ds Max.<br />
NOTE If you uninstall or remove a library, the library is no longer available for any<br />
product. Uninstalling also means you will be unable to view or display drawings<br />
that have materials currently in them.<br />
The Autodesk material libraries include the following:<br />
■<br />
■<br />
■<br />
Autodesk Material Library <strong>2011</strong> (CM): Contains the new material library<br />
(approximately 256 x 256). This library is installed by default, and required<br />
for <strong>AutoCAD</strong> to have full visual style and color style functionality. It is<br />
recommended that you do not uninstall this library unless you are also<br />
uninstalling all Autodesk products that require this library.<br />
Autodesk Material Library <strong>2011</strong> Base Image Library (ILL): Contains low<br />
resolution images (approximately 512 x 512) for use with Autodesk<br />
materials. This is also installed by default. It is recommended that you do<br />
not uninstall this library unless you are also uninstalling all Autodesk<br />
products that require this library.<br />
Autodesk Material Library <strong>2011</strong> Medium Image Library (ILM): Contains<br />
medium resolution images (approximately 1024 x 1024) for rendering<br />
materials in medium detail. This library is used for close-ups, and for<br />
rendering objects at a larger scale. This library is an installation option<br />
available on the Select Products to Install page in the installation wizard.<br />
If you uninstall the Base Image Library, and do not have the Medium Image<br />
Library installed, the lowest resolution library (Material Library) is used.<br />
Reinstall Autodesk Material Libraries<br />
If you uninstall or delete material libraries, you can reinstall them to regain<br />
visual style and color style functionality. You must reinstall the Material<br />
Library (CM) before the Base (ILL) and Medium (ILM) Libraries. The Windows<br />
installer log will be inaccessible if the libraries are not reinstalled in the<br />
recommended order.<br />
To reinstall Autodesk Material Library <strong>2011</strong><br />
■<br />
From the product media, browse to and run:<br />
\support\ADSKMaterials\CM\ProteinMaterials.msi<br />
Installing Autodesk Material Libraries | 17
To reinstall Autodesk Material Library <strong>2011</strong> Base Image Library<br />
■<br />
From the product media, browse to and run:<br />
\support\ADSKMaterials\ILL\BaseImageLibrary.msi<br />
To reinstall the Autodesk Material Library <strong>2011</strong> Medium Image Library<br />
1 Insert the media. Select Install Products from the installation wizard.<br />
2 On the Select the Products to Install page, select Autodesk Material Library<br />
<strong>2011</strong> Medium Image Library, and then click Next.<br />
3 Review the Autodesk software license agreement. Click I Accept, and then<br />
click Next.<br />
4 On the User and Product Information page, enter your user information,<br />
serial number, and product key. Click Next.<br />
5 On the Begin <strong>Installation</strong> page, click Install.<br />
6 On the <strong>Installation</strong> Complete page, click Finish.<br />
18 | Chapter 1 Stand-Alone <strong>Installation</strong>
Migrating and Customizing<br />
2<br />
If you have a previous version of <strong>AutoCAD</strong> installed on your system, you can install a newer<br />
version of <strong>AutoCAD</strong> and keep other versions of the program on the same system. This is called<br />
a side-by-side installation. If you have purchased an upgrade version of <strong>AutoCAD</strong>, you are<br />
required to uninstall the previous version within 120 days of installing your newer product.<br />
See your license agreement for more information.<br />
In this section, you learn about migrating from previous releases and using customized files<br />
from previous releases.<br />
Migrate Custom Settings and Files from Previous<br />
Releases<br />
You can migrate your custom settings and files from previous releases of<br />
<strong>AutoCAD</strong> to your new release. It is recommended that you migrate from a<br />
previous release right away. This prevents you from overwriting files or having<br />
to keep track of any custom settings you may make in the new release. Migrating<br />
settings overwrites any new settings.<br />
You can use the following tools to migrate settings and files:<br />
■<br />
Migrate Custom Settings dialog box. Migrates user profiles, CUI and CUIx<br />
files, tool palette files, <strong>AutoCAD</strong> and user-defined linetype files, <strong>AutoCAD</strong><br />
and user-defined hatch patterns, and the acad.pgp file (a file that stores<br />
command definitions and aliases). The Migrate Custom Settings dialog box<br />
is displayed when you start the product for the first time. You can also<br />
migrate settings later from the Start menu (Windows).<br />
NOTE The release of the product from which you are migrating determines<br />
which custom settings and files can be migrated to the new release.<br />
19
■<br />
■<br />
Customize User Interface dialog box. Converts legacy menu (MNU and<br />
MNS) and CUI files to the CUIx format while leaving the original file<br />
unchanged. Migrating user interface elements, transferring data between<br />
customized files, and customizing user interface elements are simplified<br />
in this dialog box. For more information about the CUIx file format and<br />
how to migrate menu and CUI files, see User Interface Customization in<br />
the Customization <strong>Guide</strong>.<br />
Migration tools. Aid migration of settings or files that cannot be<br />
automatically migrated (such as AutoLISP ® files and the accompanying<br />
MNL files) or that require you to make a decision about which files to<br />
migrate (such as which files in a set of drawing files). Download these<br />
migration tools by visiting www.autodesk.com and then performing a search<br />
on Migration Tools.<br />
NOTE For information about customizing files and settings, see the Customization<br />
<strong>Guide</strong>, accessible from the <strong>Documentation</strong> link on the <strong>AutoCAD</strong> <strong>Installation</strong> wizard<br />
and in the <strong>Help</strong> system.<br />
Migrate Custom Settings<br />
If you install <strong>AutoCAD</strong> on a computer where a previous release of the <strong>AutoCAD</strong><br />
product is installed, you can migrate some custom settings from a previous<br />
release to your newer <strong>AutoCAD</strong> product.<br />
Migrate the user profile. This file contains drawing environment settings such<br />
as screen color, cursor size, command line window font, and the dictionary<br />
to use for checking spelling. The user profile file also includes the folders in<br />
which <strong>AutoCAD</strong> searches for support, driver, customization, and other files.<br />
If you customized files in a location other than the default <strong>AutoCAD</strong> location,<br />
the path to the location is migrated. The files themselves do not get migrated.<br />
Migrate linetypes, hatch patterns, and command aliases that you created.<br />
The data from these files is added to a user-defined section of the <strong>AutoCAD</strong><br />
files, to make it easy for you to find this information and migrate this data to<br />
future releases. You cannot use the Migrate Custom Settings dialog box to<br />
migrate shell commands or comments that you made to your acad.pgp file.<br />
NOTE If you have made changes to partial plotter configuration (PC3) files that<br />
are located in a custom folder, those files are migrated to the <strong>AutoCAD</strong> PC3 folder,<br />
which is located under your custom PC3 folder. PC3 files are migrated to a separate<br />
folder to maintain backward compatibility with previous <strong>AutoCAD</strong> releases.<br />
20 | Chapter 2 Migrating and Customizing
The following table lists the files that are migrated with the Migrate Custom<br />
Settings dialog box, a description of each file, and file details to help you<br />
decide if you want to migrate a file.<br />
Files Migrated with the Migrate Custom Settings Dialog Box<br />
File Name<br />
*.atc<br />
File Description<br />
Defines a tool palette and its<br />
tools.<br />
Details<br />
User-created files and any new or<br />
changed tools on a standard tool<br />
palette are migrated.<br />
*.arg<br />
Used to back up user profile information<br />
from the system registry.<br />
The ARG file is not migrated.<br />
Registry settings are migrated.<br />
Changes you make to your user profile<br />
are stored in the system registry<br />
and are migrated.<br />
*.lin<br />
Stores your user-defined linetypes.<br />
User-defined linetype files are migrated.<br />
acad.lin<br />
Contains standard linetype definitions<br />
(an <strong>AutoCAD</strong> library file).<br />
The file itself is not migrated; however,<br />
any linetypes that you created<br />
in this file are migrated to the Auto-<br />
CAD acad.lin file, in the User Defined<br />
Linetypes section of the file.<br />
acadiso.lin<br />
Contains metric linetype definitions<br />
(an <strong>AutoCAD</strong> library file).<br />
The file itself is not migrated; however,<br />
any linetypes that you created<br />
in this file are migrated to the Auto-<br />
CAD acadiso.lin file, in the User<br />
Defined Linetypes section of the file.<br />
*.pat<br />
Stores user-defined hatch patterns.<br />
User-defined hatch pattern files are<br />
migrated.<br />
acad.pat<br />
Contains standard hatch pattern<br />
definitions (an <strong>AutoCAD</strong> library<br />
file).<br />
The file itself is not migrated; however,<br />
any hatch patterns that you<br />
created in this file are copied to the<br />
<strong>AutoCAD</strong> acad.pat file, in the User<br />
Defined Hatch Patterns section of the<br />
file.<br />
Migrate Custom Settings | 21
Files Migrated with the Migrate Custom Settings Dialog Box<br />
File Name<br />
acadiso.pat<br />
File Description<br />
Contains metric hatch pattern<br />
definitions (an <strong>AutoCAD</strong> library<br />
file).<br />
Details<br />
The file itself is not migrated; however,<br />
any metric hatch patterns that<br />
you created in this file are copied to<br />
the <strong>AutoCAD</strong> acadiso.pat file, in the<br />
User Defined Hatch Patterns section<br />
of the file.<br />
acad.pgp<br />
Stores shell commands and command<br />
alias definitions (a program<br />
parameters file in ASCII text<br />
form).<br />
The file itself is not migrated; however,<br />
any command aliases you created<br />
in this file are copied to the<br />
<strong>AutoCAD</strong> acad.pgpfile.<br />
*.mnu<br />
Contains menu customization<br />
from a release prior to <strong>AutoCAD</strong><br />
2006.<br />
The file itself is not migrated; a copy<br />
of the file is created and converted<br />
into a CUIx file with the same name.<br />
The new CUIx file is stored in the<br />
same folder as the main CUIx file. An<br />
MNU file is converted when an MNS<br />
file with the same name is not found.<br />
*.mns<br />
Contains menu customization<br />
from a release prior to <strong>AutoCAD</strong><br />
2006.<br />
The file itself is not migrated; a copy<br />
of the file is created and converted<br />
into a CUIx file with the same name.<br />
The new CUIx file is stored in the<br />
same folder as the main CUIx file. An<br />
MNS file is converted whether or not<br />
an MNU file with the same name is<br />
present.<br />
*.cui<br />
Contains customizations from<br />
<strong>AutoCAD</strong> 2006 through .<br />
The file itself is not migrated; a copy<br />
of the file is created and converted<br />
into a CUIx file with the same name.<br />
The new CUIx file is stored in the<br />
same folder as the main CUIx file.<br />
Enterprise CUI files are not automatically<br />
migrated. You must do so<br />
manually.<br />
*.cuix<br />
Contains customizations from<br />
and later.<br />
If the CUIx file is supplied by<br />
Autodesk, the custom changes made<br />
22 | Chapter 2 Migrating and Customizing
Files Migrated with the Migrate Custom Settings Dialog Box<br />
File Name<br />
File Description<br />
Details<br />
to the file are migrated to the newer<br />
version of the CUIx file.<br />
If the CUIx file is not supplied by<br />
Autodesk, the file is migrated and<br />
copied to the location of the main<br />
CUIx file, unless the CUIx file is in a<br />
network location. In that case, the<br />
file is migrated but is not copied to<br />
the location of the main CUIx file.<br />
Enterprise CUIx files are not automatically<br />
migrated. You must do so<br />
manually.<br />
Before MNU, MNS, CUI, and CUIx files are migrated, a backup copy of each<br />
file is saved in the following directory:<br />
■<br />
■<br />
(Windows XP) :\Documents and Settings\\Application<br />
Data\Autodesk\\\\Previous Version<br />
Custom Files<br />
(Windows Vista) :\Users\\Application<br />
Data\Autodesk\\\\Previous Version<br />
Custom Files<br />
NOTE Other custom settings and files can be migrated using Autodesk migration<br />
tools. For more information about migration tools, see Use Migration Tools on<br />
page 25.<br />
To migrate custom settings when you start the <strong>AutoCAD</strong><br />
1 Start <strong>AutoCAD</strong>.<br />
2 In the Migrate Custom Settings dialog box, Migrate Settings From<br />
drop-down list, select the <strong>AutoCAD</strong> release from which you want to<br />
migrate your custom settings.<br />
3 In the Settings and Files to Migrate box, select the custom files that you<br />
want to migrate.<br />
4 Click OK.<br />
Migrate Custom Settings | 23
5 In the Migrate Custom Settings message, click OK to view the log file, or<br />
click No if you do not want to view the log file now.<br />
NOTE You can view the log file at another time. For information about<br />
accessing the log file at another time, see View the Migration Log File on<br />
page 24.<br />
Each time the Migrate Custom Settings dialog box is used, <strong>AutoCAD</strong> resets<br />
the program’s default CUIx file from the UserDataCache folder and then<br />
migrates any customization done in a previous release forward.<br />
To migrate custom settings from the Start menu (Windows)<br />
1 Do one of the following:<br />
■<br />
(Windows XP) Click Start menu ➤ Programs ➤ Autodesk ➤<br />
➤ Migrate Custom Settings ➤ Migrate From a Previous<br />
Release.<br />
■<br />
(Windows Vista) Click Start menu ➤ All Programs ➤ Autodesk ➤<br />
➤ Migrate Custom Settings ➤ Migrate From a Previous<br />
Release.<br />
2 In the Migrate Custom Settings dialog box, Migrate Settings From<br />
drop-down list, select the <strong>AutoCAD</strong> release from which you want to<br />
migrate your custom settings.<br />
3 In the Settings and Files to Migrate box, select the custom files that you<br />
want to migrate.<br />
4 Click OK.<br />
5 In the Migrate Custom Settings message, click OK to view the log file, or<br />
click No if you do not want to view the log file.<br />
NOTE To be accessible, pull-down menus that are migrated from a MNU/MNS<br />
file to a CUIx file need to be added to a workspace.<br />
View the Migration Log File<br />
The migration log file (migration.xml) provides specific information about any<br />
settings or files that were not successfully migrated to <strong>AutoCAD</strong>. The log file<br />
shows all the files that were successfully copied from a previous version to the<br />
24 | Chapter 2 Migrating and Customizing
newer <strong>AutoCAD</strong>. It also provides information about files that were not<br />
successfully migrated. Use the log for troubleshooting if there are unwanted<br />
or unexpected results in your <strong>AutoCAD</strong> profiles.<br />
After you use the Migrate Custom Settings dialog box to migrate custom<br />
settings and files, a message is displayed from which you open the migration<br />
log file. You can view the migration log file at that time. You can also navigate<br />
to the file if you want to view the log details another time.<br />
To locate and view the migration log file<br />
1 In Windows Explorer, navigate to the following location:<br />
■<br />
(Windows XP) :\Documents and Settings\\Application Data\Autodesk\\\\Migration<br />
■<br />
(Windows Vista) :\Users\\Application<br />
Data\Autodesk\\\\Migration<br />
2 Double-click migration.xml to open the file, and view the details of your<br />
migration.<br />
Restore Profiles After Migrating Files from an Earlier Release<br />
After you migrate your profiles from an earlier <strong>AutoCAD</strong> release, you may<br />
want to restore the newer <strong>AutoCAD</strong> default profile settings.<br />
To restore <strong>AutoCAD</strong> default profiles<br />
1 On the Application menu, click Options.<br />
2 In the Options dialog box, Profiles tab, click the profile you want to<br />
restore and click Reset.<br />
3 Click Yes.<br />
The profile is reset to the newer default profile.<br />
Use Migration Tools<br />
Migration tools take the guesswork out of updating your custom files from<br />
previous releases. The tools help you to share drawings when you upgrade to<br />
Use Migration Tools | 25
a new release of an <strong>AutoCAD</strong> product. You can download the migration tools<br />
in several languages from the Autodesk website.<br />
NOTE Because these are public tools, product support for them is limited to the<br />
Autodesk discussion groups.<br />
The migration tools are as follows:<br />
■<br />
■<br />
■<br />
DWG TrueView <strong>2011</strong>. You can view, plot, and convert any <strong>AutoCAD</strong><br />
product or an <strong>AutoCAD</strong> product-based drawing file for compatibility with<br />
the current <strong>AutoCAD</strong> drawing file formats.<br />
ScriptPro. Using ScriptPro, you can apply a set of commands to multiple<br />
drawings by specifying a script file and the list of drawings to which you<br />
want to apply the script.<br />
AutoLISP Compatibility Analyzer. Details <strong>AutoCAD</strong> compatibility issues<br />
found in AutoLISP files and the accompanying menu (MNL) files. When<br />
a compatibility issue is found, the tool provides an explanation of the issue<br />
and suggestions on how to correct it.<br />
Customize <strong>AutoCAD</strong> with Initial Setup<br />
With Initial Setup you can perform some basic customization of <strong>AutoCAD</strong>.<br />
You respond to a series of questions that are used to gather information about<br />
specific features and settings in <strong>AutoCAD</strong>. You specify which industry best<br />
describes your work, add task-based tools to your default workspace, and<br />
specify the drawing template you want to use when creating a new drawing.<br />
Select an Industry<br />
When Initial Setup is displayed, you are prompted to select an industry. Select<br />
one of the listed industries that is closest to the type of work that best describes<br />
the drawings you create. The following features and settings in <strong>AutoCAD</strong> and<br />
Initial Setup are affected by the industry you select:<br />
■<br />
■<br />
Content Search. Used as part of a generated query to find content from<br />
Autodesk Seek.<br />
Partner product search. Used as part of a generated query that is sent to<br />
the Autodesk Partner Products website to find relevant third-party utilities<br />
that might be beneficial to your work.<br />
26 | Chapter 2 Migrating and Customizing
■<br />
Initial Setup. Used to determine which drawing template file might be<br />
appropriate to your industry for new drawings when compared to the<br />
supplied default templates that come with <strong>AutoCAD</strong>.<br />
Add Task-based Tools<br />
With Initial Setup, you can add task-based tools to your default workspace<br />
(for example tools to review red-line markups created from Autodesk Design<br />
Review or tools used to create photorealistic renderings).<br />
The following task-based tools can be added to your default workspace from<br />
Initial Setup:<br />
■<br />
■<br />
■<br />
■<br />
3D modeling<br />
Photorealistic rendering<br />
Review and markup<br />
Sheet sets<br />
Customize <strong>AutoCAD</strong> with Initial Setup | 27
You can use the Customize User Interface (CUI) Editor to further control which<br />
task-based tools are displayed in a workspace. For more information about<br />
workspaces, see Customize Workspaces in the Customization <strong>Guide</strong>.<br />
Specify a Default Drawing Template<br />
With drawing templates you can reuse a set of settings and styles when you<br />
create a new drawing. In Initial Setup you can specify the default drawing<br />
template to use when you create a new drawing. Initial Setup has the following<br />
drawing template options:<br />
■<br />
■<br />
Default drawing template. Use the imperial or metric drawing template<br />
that is installed by default.<br />
Existing drawing template. Specify an existing drawing template that is<br />
available on a local or network drive.<br />
If you migrated your custom settings and files from a previous release, the<br />
migrated default drawing template file is listed. For information about<br />
migrating custom settings and files from a previous release, see Migrate<br />
Custom Settings on page 20.<br />
28 | Chapter 2 Migrating and Customizing
■<br />
Industry focused drawing template. Use the drawing template that is<br />
associated with the industry you selected in Initial Setup, and either the<br />
imperial or metric measurement type.<br />
Drawing templates are often project- or company-specific to ensure consistent<br />
styles and settings from one drawing to the next. It is recommended that you<br />
use a drawing template that follows your company’s CAD standards.<br />
For information about creating a custom drawing template, see Use a Template<br />
File to Start a Drawing in the User’s <strong>Guide</strong>.<br />
To customize <strong>AutoCAD</strong> with Initial Setup<br />
1 Click the Application menu button ➤ Options.<br />
2 In the Options dialog box, User Preferences tab, click Initial Setup.<br />
3 In Initial Setup, Industry page, specify an industry that best describes<br />
your work. Click Next.<br />
4 On the Optimize Your Workspace page, select the task-based tools you<br />
want to display in your default workspace. Click Next.<br />
5 On the Specify a Drawing Template File page, select the drawing template<br />
file that you want to use when creating new drawings. Click Finish.<br />
6 In the Options dialog box, click OK.<br />
Customize <strong>AutoCAD</strong> with Initial Setup | 29
Export and Import Custom Settings from the Same<br />
Release<br />
You can export your custom settings between systems running the same release<br />
of an <strong>AutoCAD</strong> product, or export the custom settings and later re-import<br />
them on the same computer if you need to reinstall <strong>AutoCAD</strong>. When exporting<br />
custom settings, a migration package is created that contains an XML file.<br />
This file contains custom settings, a listing of the custom files from local<br />
locations used with <strong>AutoCAD</strong>, and optionally, custom files in network<br />
locations.<br />
The migration package is a ZIP file archive, so it has the file extension ZIP.<br />
During the import process, you select the ZIP file archive that contains the<br />
exported custom settings you want to merge onto your computer.<br />
The following table lists the file types that are most commonly included in<br />
the migration package that is created from the Export Custom Settings dialog<br />
box.<br />
Most Common File Types Included in the Migration Package<br />
File Name<br />
*.atc<br />
*.aws<br />
*.bmp<br />
*.ctb<br />
*.cuix<br />
*.cus<br />
*.fmp<br />
File Description<br />
Tools defined on a tool palette and the tool palette catalog. The file is<br />
not migrated from release to release, but is from computer to computer<br />
with the migration package.<br />
Order of the tools as they appear on a tool palette and other local settings.<br />
The file is not migrated from release to release, but is from computer to<br />
computer with the migration package.<br />
Image used for a command in a customization file.<br />
Settings used to control the appearance of objects when plotting; the<br />
settings are arranged by the colors of the <strong>AutoCAD</strong> Color Index (ACI)<br />
system.<br />
Information for commands and user interface elements.<br />
Custom dictionary entries.<br />
Information about font mappings for True Type Fonts used in the In-place<br />
Text Editor.<br />
30 | Chapter 2 Migrating and Customizing
Most Common File Types Included in the Migration Package<br />
File Name<br />
*.ini<br />
*.lin<br />
*.mln<br />
*.mnl<br />
*.pat<br />
*.pc3<br />
*.pgp<br />
*.pmp<br />
*.psf<br />
*.shx<br />
*.stb<br />
*.xml<br />
File Description<br />
Configuration settings for some features.<br />
Linetype definitions.<br />
Multiline style definitions.<br />
AutoLISP commands and procedures that a customization file is dependent<br />
on; must have the same name as a customization file in order to be loaded<br />
by the product.<br />
Hatch pattern definitions.<br />
Configuration information for a plotter or printer.<br />
Shell commands and command alias definitions.<br />
Calibration and paper size settings that are used with a PC3 file.<br />
Information about font substitution when exporting to a Postscript file.<br />
Information about text characters or shapes used with linetype definitions.<br />
Settings used to control the appearance of objects when plotting; the<br />
settings are grouped into names that can be assigned to a layer or object.<br />
Information about the user profiles in the product and the original locations<br />
of the files in the export package.<br />
The following table lists the file types that are not included in the migration<br />
package that is created from the Export Custom Settings dialog box.<br />
Some of the File Types Not Included in the Migration Package<br />
File Name<br />
*.actm<br />
*.arx<br />
*.dcl<br />
File Description<br />
Action macro file.<br />
ObjectARX application file.<br />
Definitions for custom dialog boxes used with AutoLISP, ADS, or ObjectARX<br />
applications.<br />
Export and Import Custom Settings from the Same Release | 31
Some of the File Types Not Included in the Migration Package<br />
File Name<br />
*.dvb<br />
File Description<br />
Visual Basic for Applications project file.<br />
*.fas<br />
Fast-load AutoLISP format file.<br />
*.fdc<br />
Definitions for fields; should not be modified.<br />
*.lli<br />
Landscape library; this file type is no longer supported due to the removal<br />
of the LANDSCAPE command.<br />
*.lsp<br />
AutoLISP source file that contains definitions for custom commands and<br />
functions.<br />
*.mli<br />
Render material library; this file type is no longer supported due to changes<br />
to the MATERIALS command.<br />
*.mnr<br />
Resource images for a customization file; must have the same name as a<br />
customization file in order to be loaded by the product. The file is not<br />
included because it is auto-generated by the product when it is not<br />
present.<br />
*.udl<br />
Data connection settings used with dbConnect.<br />
*.unt<br />
Unit definitions used for converting a value from one unit type to another.<br />
*.vlx<br />
Visual LISP file that might contain multiple AutoLISP and DCL files compiled<br />
into a single file.<br />
NOTE For information about customizing files and settings, see the Customization<br />
<strong>Guide</strong>, accessible from the <strong>Documentation</strong> link on the <strong>AutoCAD</strong> <strong>Installation</strong> wizard<br />
and in the <strong>Help</strong> system.<br />
Export Custom Settings<br />
When exporting custom settings, the custom files stored locally and all user<br />
profiles are exported to a migration package. You have the option to include<br />
custom files that are stored in network locations. During the creation of the<br />
migration package, you do not have any control over which types of files are<br />
included in the migration package.<br />
32 | Chapter 2 Migrating and Customizing
The Export Custom Settings dialog box is used to create the migration package<br />
so it can be imported to another computer or the same computer running the<br />
same release of the product.<br />
NOTE You must launch <strong>AutoCAD</strong> at least once before you can export custom<br />
settings to a migration package.<br />
To export custom settings<br />
1 Do one of the following:<br />
■<br />
(Windows XP) Click Start menu ➤ Programs ➤ Autodesk ➤<br />
➤ Migrate Custom Settings ➤ Export Settings.<br />
■<br />
(Windows Vista) Click Start menu ➤ All Programs ➤ Autodesk ➤<br />
➤ Migrate Custom Settings ➤ Export Settings.<br />
2 In the Export Custom Settings dialog box, select the Include Custom Files<br />
in Networked Locations option if you have files in network locations that<br />
you want included in the migration package that is created.<br />
3 Click Export.<br />
4 In the Export Custom Settings file navigation dialog box, enter a name<br />
and specify a location for the migration. Click Open.<br />
A new ZIP file is created.<br />
5 In the confirmation message box, click OK.<br />
Import Custom Settings<br />
By importing a migration package, you can configure <strong>AutoCAD</strong> in the same<br />
way as other computers that are running the same release of the product.<br />
Upon the successful import of the migration package, a message box is<br />
displayed giving you the option of viewing the migration log that is created.<br />
If any errors are encountered during the import process, they are logged in<br />
the migration log.<br />
If files from a network location were added during the creation of a migration<br />
package, the files are copied to a different location only when the original<br />
network locations are not available when importing a migration package. If<br />
the files from a network location are found in the same location on the<br />
network, the files are not copied to the network location and are ignored<br />
during import.<br />
Import Custom Settings | 33
During the import process, if the user profile exists, the<br />
user profile is automatically backed up before the migration package is<br />
imported. Local paths that exist as part of a user profile in a migration package<br />
are created automatically during the import process, but paths that are on a<br />
network drive or a drive that uses removable discs, are not created<br />
automatically.<br />
NOTE You must launch <strong>AutoCAD</strong> at least once before you can import a migration<br />
package.<br />
To import custom settings from a computer with the same release of <strong>AutoCAD</strong><br />
1 Do one of the following:<br />
■<br />
(Windows XP) Click Start menu ➤ Programs ➤ Autodesk ➤<br />
➤ Migrate Custom Settings ➤ Import Settings.<br />
■<br />
(Windows Vista) Click Start menu ➤ All Programs ➤ Autodesk ➤<br />
➤ Migrate Custom Settings ➤ Import Settings.<br />
2 In the Import Custom Settings file navigation dialog box, select the ZIP<br />
file that contains the custom settings that were exported. Click Open.<br />
3 On the <strong>AutoCAD</strong> message box, click OK.<br />
Optionally, select the Display Log File After Closing This Dialog option<br />
before clicking OK to display the log file that was created during the<br />
importing of the migration package.<br />
To view the migration log after custom settings imported<br />
1 In Windows Explorer, navigate to the following locations: (Windows XP)<br />
\Documents and Settings\\Application Data\Autodesk\\\\Migration.<br />
(Windows Vista) \Users\\AppData\Local\Autodesk\\\\Migration.<br />
2 Double-click migration.xml to open the file and view the details of your<br />
migration.<br />
Migrating and Customizing Issues<br />
This section outlines common issues and their solutions with regards to<br />
migrating and customizing <strong>AutoCAD</strong>.<br />
34 | Chapter 2 Migrating and Customizing
What are the benefits of identifying my industry?<br />
By identifying your industry, Initial Setup can determine which default drawing<br />
template might be the one that best fits your needs. Along with defining the<br />
default drawing template, the industry you choose is also used to:<br />
■<br />
■<br />
Identify partner products. Partner products are developed by third-party<br />
developers; they extend the base functionality of your product and add<br />
specific functionality that is related to your industry. For more information<br />
about partner products, see http://partnerproducts.autodesk.com/.<br />
Control Autodesk Seek results. Autodesk Seek is a content search site that<br />
contains symbols, specifications, and other design-related content that<br />
might be placed into a drawing or bid package. The specified industry<br />
filters the information that is found based on the content that is best<br />
related to you. For more information about Autodesk Seek, see<br />
http://seek.autodesk.com/.<br />
How is this information being used?<br />
The information gathered from Initial Setup is used to configure several<br />
different features and to help guide the future direction of the program. The<br />
following features are customized with Initial Setup:<br />
■<br />
■<br />
■<br />
The default drawing template (DWT) file used to create new drawings.<br />
The industry that best relates to you to use for filtering search results on<br />
Autodesk Seek.<br />
Which task-based tools to display in a workspace.<br />
No information is shared with Autodesk about the choices you make unless<br />
you participate in the Customer Involvement Program (CIP). For information<br />
about the Customer Involvement Program, see Join the Customer Involvement<br />
Program in the User’s <strong>Guide</strong>.<br />
What happens if I skip or cancel Initial Setup?<br />
If you skip or cancel Initial Setup, <strong>AutoCAD</strong> is not changed from its current<br />
state. You can return to Initial Setup at any time by going to the User<br />
Preferences tab in the Options dialog box.<br />
What are the benefits of identifying my industry? | 35
What are the benefits of selecting task-based tools?<br />
Workspaces control which task-based tools are displayed in the Application<br />
window and when they are displayed. You can create different workspaces<br />
based on the types of drawings you work on. For more information about<br />
customizing the user interface and workspaces, see Work with the Customize<br />
User Interface (CUI) Editor and Customize Workspaces in the Customization<br />
<strong>Guide</strong>.<br />
What is a workspace?<br />
Workspaces are sets of menus, toolbars, palettes, ribbon panels, and ribbon<br />
tabs that are organized so you can work in a custom, task-oriented drawing<br />
environment. When you use a workspace, only the user interface elements<br />
that are relevant to a task are displayed. For more information about<br />
customizing workspaces, see Customize Workspacesin the Customization <strong>Guide</strong>.<br />
How do I make changes to a workspace at a later time?<br />
Workspaces are used to control many of the tools displayed in the Application<br />
window of <strong>AutoCAD</strong>. You can modify the current workspace in a limited way<br />
from the Application window or you have full control over all aspects of a<br />
workspace with the Customize User Interface (CUI) Editor. For more<br />
information about customizing workspaces, see Customize Workspaces in the<br />
Customization <strong>Guide</strong>.<br />
What is a drawing template file?<br />
A drawing template (DWT) file is used to provide consistency for each new<br />
drawing (DWG) file that is created. DWT files can contain named objects,<br />
drawing based settings, and geometric objects. Stored named objects include<br />
layers, and text and dimension styles among others. Along with named objects,<br />
a DWT file can hold values for drawing based system variables, and any<br />
geometric object that might be common across multiple drawings such as a<br />
title block. For information about using a DWT file, see Use a Template File<br />
to Start a Drawingin the User’s <strong>Guide</strong>.<br />
36 | Chapter 2 Migrating and Customizing
How do I modify drawing templates at a later time?<br />
Drawing template (DWT) files are no different than a drawing (DWG) file,<br />
with the exception of its file extension. Once a DWT file is opened, you can<br />
modify named objects such as layers, and text and dimension styles just as<br />
you would in a drawing. You open a DWT file with the OPEN command.<br />
To open a drawing template (DWT) file<br />
1 Click the Application menu button ➤ Open.<br />
2 In the Select File dialog box, select Drawing Template (*.dwt) from the<br />
Files of Type drop-down list.<br />
3 Browse to and select the drawing template (DWT) file you want to modify.<br />
4 Click Open.<br />
5 Make the desired changes to the DWT file.<br />
6 Click the Application menu button ➤ Save.<br />
What are the benefits of customizing <strong>AutoCAD</strong>?<br />
Customizing <strong>AutoCAD</strong> provides many benefits that can increase your<br />
productivity and make your drawings have a consistent appearance.<br />
Customization can be as simple as creating a block that can be used in many<br />
drawings over and over again, such as a title block, or customizing the user<br />
interface with the Customize User Interface (CUI) Editor. For information<br />
about customizing the user interface, see Work with the Customize User<br />
Interface (CUI) Editor in the Customization <strong>Guide</strong>.<br />
How do I modify drawing templates at a later time? | 37
Network Administration<br />
and Deployment<br />
3<br />
Network administration and deployment requires careful planning and execution. This section<br />
gives you information about how to prepare for deployment, set up and customize a<br />
deployment, and distribute the program.<br />
Preparing a Deployment<br />
To prepare for a deployment, you should take the time to review the following<br />
requirements and options.<br />
System Requirements for Administrative Image<br />
This section contains the system requirements for the location of the<br />
administrative image.<br />
Before you begin installing the program on a network, make sure that your<br />
servers and client workstations meet the minimum recommended hardware<br />
and software requirements for a deployment. For complete system requirements,<br />
see System Requirements on page 1.<br />
The program will automatically detect if the Windows operating system is the<br />
32- or 64-bit version when installing <strong>AutoCAD</strong>. The appropriate version of<br />
<strong>AutoCAD</strong> will be installed. The 32-bit version of <strong>AutoCAD</strong> cannot be installed<br />
on a 64-bit version of Windows vice-versa.<br />
39
See the following tables for administrative image system requirements.<br />
Hardware and Software Requirements - Administrative Image Location<br />
Hard disk<br />
2 GB or above (recommended)<br />
The location where you create the administrative<br />
image must be a shared location so<br />
that users can access the administrative<br />
image.<br />
Choose an <strong>Installation</strong> Type<br />
When you set up your deployment, you need to choose the type of installation<br />
to deploy. In the <strong>AutoCAD</strong> Deployment wizard, you specify one of the<br />
following installation types:<br />
Stand-Alone installation (Stand-Alone option) Choose this type of<br />
installation for stand-alone installations where a single serial number and<br />
product key are used for a single seat. Like a multi-seat stand-alone installation,<br />
you do not use the Network License Manager to manage product licensing,<br />
but installation, registration, and activation occurs on each workstation.<br />
Multi-Seat Stand-Alone installation (Stand-Alone option) Choose this type<br />
of installation for stand-alone installations where a single serial number and<br />
product key are used for multiple seats. Multi-seat stand-alone installations<br />
do not rely upon the Network License Manager to manage product licenses;<br />
however, you can still use the <strong>AutoCAD</strong> Deployment wizard to create<br />
administrative images and deployments. Registration and activation is more<br />
automated for multi-seat stand-alone installations. After the first activation<br />
using the multi-seat stand-alone serial number and product key, activation<br />
occurs automatically for all workstations based on this deployment, as long<br />
as your systems are connected to the Internet.<br />
Network License installation With this type of installation, you install the<br />
program to workstations with the files and registry entries that allow the<br />
program to communicate with the Network License Manager. You also define<br />
the configuration of the Network License Manager so that the licenses can be<br />
accessed. Workstations running the program based on a network installation<br />
do not require individual activation. Licensing of this program is managed<br />
by at least one license server.<br />
The main advantage is that you can install <strong>AutoCAD</strong> on more systems than<br />
the number of licenses you have purchased (for example, purchasing 25<br />
licenses but installing on 40 workstations). At any one time, <strong>AutoCAD</strong> runs<br />
40 | Chapter 3 Network Administration and Deployment
on the maximum number of systems for which you have licenses. This means<br />
you get a true floating license.<br />
Choose a License Server Model<br />
If you chose the Network License option, you need to decide which license<br />
server model to use to distribute the product licenses.<br />
TIP If you are deploying a stand-alone or multi-seat stand-alone installation type,<br />
you do not use a license server model.<br />
For the network installation, use one of the following license server models:<br />
■<br />
■<br />
■<br />
Single license server model. The Network License Manager is installed on<br />
a single server, so license management and activity is restricted to this<br />
server. A single license file represents the total number of licenses available<br />
on the server.<br />
Distributed license server model. Licenses are distributed across more than<br />
one server. A unique license file is required for each server. To create a<br />
distributed license server, you must run the Network License Manager on<br />
each server that is part of the distributed server pool.<br />
Redundant license server model. You use three servers to authenticate a<br />
single license file. One server acts as the master, while the other two provide<br />
backup if the master server fails. With this configuration, licenses continue<br />
to be monitored and issued as long as at least two servers are still functional.<br />
The license file on all three servers is the same. You must install the<br />
Network License Manager on each server.<br />
Each of these license server models is described in detail in the Autodesk Licensing<br />
guide. It is strongly recommended that you also read that guide before you<br />
deploy the program. You can find Autodesk Licensing guide by clicking the Read<br />
the <strong>Documentation</strong> selection, the <strong>Documentation</strong> link at the lower-left corner of<br />
the deployment wizard, or in the <strong>Help</strong> system.<br />
Create a Network Share<br />
Once you have fully prepared for creating a deployment, you are ready to set<br />
up and distribute <strong>AutoCAD</strong> by creating a network share location (folder). A<br />
network share is an installation folder that you make available to users'<br />
computers on a network. You point users to this location to install the program.<br />
Choose a License Server Model | 41
A network, shared folder is required for network license and multi-seat<br />
stand-alone methods of installation. Any subfolders that are placed inside a<br />
network shared folder are automatically shared.<br />
NOTE You must have Full Control permissions set for your shared folder when<br />
you are creating your deployment images. Read permissions are necessary to<br />
access the network share and administrative permissions on the workstation where<br />
the program is deployed.<br />
To create a network share folder<br />
1 On your network server’s desktop, create a folder named Deployments.<br />
2 Right-click the Deployments folder and click Share and Security (or Sharing).<br />
3 In the Properties dialog box, Sharing tab, select Share This<br />
Folder.<br />
4 Specify a Share Name, such as Deployments, if necessary.<br />
5 Click the Permissions button. In the Permissions dialog box enter your<br />
group or user names, and make sure Full Control is selected. Click OK.<br />
In Vista, right-click the Deployments folder and then click Share. In the<br />
File Sharing dialog box type in or browse to the name of the group or<br />
user you want to share the folder with. Click Add, and then click Share.<br />
6 For each product you plan to install, create a subfolder in the Deployments<br />
folder. Name each folder with the pertinent product name.<br />
Network Tools and Your License Server<br />
If users are running the program using network licenses, you need to use the<br />
Network License Manager. The Network License Manager helps you configure<br />
and manage license servers. For information about installing and setting up<br />
the Network License Manager and licensing tools, see the Autodesk Licensing<br />
guide.<br />
Setting Up and Creating a Deployment<br />
The deployment process provides you with numerous options for creating,<br />
and customizing your deployments, so you should set aside ample time to<br />
complete the process in one sitting. To be successful, it is recommended that<br />
you review the following checklist and information before you begin. The<br />
42 | Chapter 3 Network Administration and Deployment
deployment process is initiated from the installation wizard’s Create<br />
Deployments selection. Once a deployment is created, users then access the<br />
deployment to install products to their computers.<br />
Prepare for a Network Deployment<br />
Complete the following preliminary tasks before creating a network<br />
deployment.<br />
Deployment Checklist<br />
Review the system requirements. Confirm your network, servers, and client<br />
workstations meet the system requirements.<br />
Understand the type of license you have purchased. For a network license deployment,<br />
you should also be familiar with the type of license server model you<br />
want to use, and the license server name(s).<br />
Install and activate any support tools and utilities.<br />
Locate your product serial number and product key. These are located on the<br />
outside of the product packaging, or in the Autodesk Upgrade and Licensing<br />
Information email message.<br />
Determine how you intend to personalize the program(s) during registration.<br />
Using consistent registration data is very important.<br />
Identify the location, and create a shared folder where deployments will reside<br />
for each program you plan to deploy.<br />
Close all other programs and disable anti-virus software.<br />
Decide which language to use for each of your deployment packages.<br />
NOTE Languages can be included only during the creation of the deployment,<br />
not during modification.<br />
Determine whether your deployment plan involves using imaging software to<br />
distribute your program(s) to client workstations.<br />
Prepare for a Network Deployment | 43
Deployment Checklist<br />
Determine whether to create log files that contain deployment and installation<br />
data, and whether to run silent mode.<br />
NOTE When the program is installed from a deployment using silent mode,<br />
users’ systems automatically reboot without warning when the installation is<br />
complete.<br />
Determine an installation type (Typical or Custom), and whether to install Express<br />
Tools (if applicable).<br />
Determine the name and location for the installation folder, and the locations<br />
for your support file content.<br />
Determine your defined search paths and file locations.<br />
Determine whether to include additional files with your deployment, such as<br />
drawing files, AutoLISP routines, or script files.<br />
Determine your user preferences—including whether to display the Welcome<br />
Screen, whether to require Internet Explorer, the default publishing format, and<br />
whether to create a desktop shortcut.<br />
Check for service packs that might be available for your product.<br />
Configure access to Communication Center. Live Update notifications let you<br />
know when product updates are posted and configuring Communication Center<br />
lets users access technical information.<br />
Set up access to online resources, such as DesignCenter, Subscription Center,<br />
<strong>Help</strong>, Customer Error Reporting, and InfoCenter search settings.<br />
Configure Individual Products<br />
You can create a deployment that uses the default product settings, or you<br />
can configure each product to be included in the deployment. To configure<br />
a product, on the Create Deployment page of the deployment wizard, select<br />
the appropriate product from the drop-down list, and click Configure.<br />
44 | Chapter 3 Network Administration and Deployment
The following configuration options are available. See Your Deployment<br />
Choices on page 46 for details about these options.<br />
■<br />
■<br />
■<br />
■<br />
■<br />
■<br />
■<br />
■<br />
■<br />
■<br />
Select the License Type (Stand-alone or Network license)<br />
Select the <strong>Installation</strong> Type (Typical or Custom)<br />
Install Express Tools<br />
Select <strong>Installation</strong> Folders for Support Content<br />
Define Search Paths and File Locations<br />
Install Additional Files<br />
Specify User Preferences<br />
Include Service Packs<br />
Configure InfoCenter Communication Center<br />
Configure Access to <strong>Online</strong> Resources<br />
When you finish selecting options, click Configuration Complete. The Create<br />
Deployment page is redisplayed, where you can confirm your selections. Click<br />
Create Deployment.<br />
NOTE To retain a copy of your settings, click Copy to Clipboard.<br />
If you do not want to make configuration changes on the Create Deployment<br />
page, click Create Deployment. Then click Yes to continue creating your<br />
deployment using the default configuration.<br />
Configure Individual Products | 45
Your Deployment Choices<br />
When you create a deployment, you will make several choices during the<br />
process to create various client deployment images and deployment types.<br />
The following sections outline your choices in more detail.<br />
Enter User and Product Information<br />
The User and Product Information page is used to personalize the program<br />
for your environment. The information you enter is permanently retained<br />
with the product and is displayed in the <strong>Help</strong> menu on all workstations.<br />
Because you can't change this information later without uninstalling, take<br />
care when entering the information.<br />
You must also enter the product serial number and product key in order to<br />
run the product. The serial number and product key are located on the outside<br />
of the product packaging, or in the Autodesk Upgrade and Licensing<br />
Information email. The serial number must contain a three-digit prefix followed<br />
by an eight-digit number. The product key consists of five characters.<br />
Your clients can review this product information later, on the InfoCenter<br />
toolbar, click the drop-down arrow next to the <strong>Help</strong> button (the question<br />
mark). Then click About - Product Information.<br />
46 | Chapter 3 Network Administration and Deployment
Creating Log Files<br />
From the General Deployment Settings dialog, you can setup two types of log<br />
files with which you can monitor information about deployments and<br />
installations.<br />
■<br />
Create network log The network log file keeps a record of all workstations<br />
that run the deployment. On the General Deployment Settings page, you<br />
choose whether or not to create a network log file. The log lists the user<br />
name, workstation name, and the status of the installation. Refer to this<br />
file for status information and details about problems that users<br />
encountered during installation (for example, low disc space or inadequate<br />
permissions).<br />
The network log is named with the same name you chose for your<br />
deployment. You can specify where the log file is created by entering either<br />
a valid UNC (universal naming convention) path or hard-coded path on<br />
your network, for example \\MyComputer\Autodesk\.<br />
Users should use their actual computer name in place of MyComputer.<br />
NOTE The folder where the network log resides must be a shared folder where<br />
users who install the program have Change permissions. Otherwise, successes<br />
or failures for user installations cannot be written to the log file.<br />
■<br />
Create client log The client log contains detailed installation information<br />
for each workstation. This information may be useful in diagnosing<br />
installation problems. The client log is located in the %Temp% directory<br />
of each client workstation.<br />
What Is Silent Mode?<br />
When silent mode is active and a user initiates the deployment, the installation<br />
proceeds without any explicit user input. Users cannot change any of your<br />
Your Deployment Choices | 47
installation settings. No dialog boxes are presented that require interaction<br />
from the user.<br />
WARNING When the product is installed from a deployment using silent mode,<br />
users’ systems will reboot automatically and without warning when the installation<br />
is complete.<br />
Select a License Type (Optional)<br />
When you set up your deployment, you choose the type of installation to<br />
deploy based on the type of software license you purchased: stand-alone or<br />
network. You also select the network license server model you want to use to<br />
distribute product licenses.<br />
NOTE Depending on the type of option you choose on the configuration page,<br />
stand-alone or network license, note that you must use the same type of installation<br />
for all those products in your deployment session. If you select products that do<br />
not support the type of license you purchased, you will not be able to activate<br />
those products.<br />
Specify the license type to use during deployment<br />
Stand-alone license (a single serial number for a single seat) For a<br />
stand-alone license, you install, register, and activate the program on each<br />
workstation.<br />
Network license With this type of installation, you install the program to<br />
workstations with the files and registry entries that allow the program to<br />
communicate with the Network License Manager. You also define the<br />
configuration of the Network License Manager so that the licenses can be<br />
accessed. Workstations running the program based on a network installation<br />
do not require individual activation. Licensing of this program is managed<br />
by at least one license server.<br />
To deploy a stand-alone license<br />
1 While creating a deployment, on the Select the License Type page, select<br />
Stand-alone License.<br />
48 | Chapter 3 Network Administration and Deployment
2 Click Next.<br />
Specify the license server model during deployment<br />
If you choose the Network License option, you need to decide which license<br />
server model to use to distribute your product licenses - single, distributed or<br />
redundant license server model. For more information about license server<br />
models, see Choose a License Server Model on page 41.<br />
If you are deploying a stand-alone or multi-seat stand-alone installation type,<br />
you do not use a license server model.<br />
To deploy a network license using a single license server model<br />
1 While creating a deployment, on the Select the License Type page, select<br />
the Network license option.<br />
2 Select Single License Server as the license server model you want to use<br />
with the Network License Manager.<br />
If you have already used the Network License Manager to create a license<br />
server model, you must select the same license server model in this step.<br />
If you have not yet used the Network License Manager to create a license<br />
server model, make sure that you select the same settings in the Network<br />
License Manager that you choose here.<br />
3 Enter the server name of the server that will run the Network License<br />
Manager, or click the Browse button to locate the server. Click Next.<br />
Your Deployment Choices | 49
For more information about license server models and setting up your license<br />
server, see Plan Your License Server Configuration in Autodesk Licensing.<br />
To deploy a network license using a distributed license server model<br />
1 While creating a deployment, on the Select the License Type page, select<br />
the Network license option.<br />
2 Select Distributed License Server as the license server model you want to<br />
use with the Network License Manager.<br />
If you have already used the Network License Manager to create a license<br />
server model, you must select the same license server model in this step.<br />
If you have not yet used the Network License Manager to create a license<br />
server model, make sure that you select the same settings in the Network<br />
License Manager that you choose here.<br />
3 Enter the name of one of the servers that will run the Network License<br />
Manager, or click the Browse button to locate the server. Click Add to<br />
add the server to the Server Pool. Once all the servers are added to the<br />
Server Pool list, use the Move Up and Move Down buttons to arrange the<br />
servers in the order you want them to be searched by a user's workstation.<br />
You must enter at least two servers. Click Next.<br />
For more information about license server models and setting up your license<br />
server, see Plan Your License Server Configuration in Autodesk Licensing.<br />
To deploy a network license using a redundant license server model<br />
1 While creating a deployment, on the Select the License Type page, select<br />
the Network License option.<br />
2 Select Redundant License Server as the license server model you want to<br />
use with the Network License Manager.<br />
If you have already used the Network License Manager to create a license<br />
server model, you must select the same license server model in this step.<br />
If you have not yet used the Network License Manager to create a license<br />
server model, make sure that you select the same settings in the Network<br />
License Manager that you choose here.<br />
3 In the First Server Name field, enter a server name of one server that will<br />
run the Network License Manager, or click the Browse button to locate<br />
the server. Enter the server names for the remaining two servers that you<br />
will use in the redundant server pool. Click Next.<br />
50 | Chapter 3 Network Administration and Deployment
For more information about license server models and setting up your license<br />
server, see Plan Your License Server Configuration in Autodesk Licensing.<br />
Select the <strong>Installation</strong> Type (Optional)<br />
As part of making your deployment choices, you select the type of installation<br />
that users receive when they install the program, choose which optional tools<br />
or features are included, and specify where the product is installed on each<br />
workstation.<br />
You choose the location where program files are installed on the client<br />
workstation in the Product Install Path. To help decide where the product is<br />
installed, a chart of drives and disc space is provided.<br />
To deploy a typical installation, choose optional tools, and specify a product<br />
location<br />
1 During the deployment, on the Select the <strong>Installation</strong> Type page, select<br />
Typical as the type of installation that you want.<br />
2 Enter the path on the client workstation where you want to install the<br />
program, for example C:\Program Files\Autodesk\.<br />
Your Deployment Choices | 51
The Disc Space Requirements chart lets you review available drives and<br />
disc space.<br />
3 Click Next.<br />
To deploy a custom installation, choose optional tools, and specify a product<br />
location<br />
1 During the deployment, on the Select the <strong>Installation</strong> Type page, select<br />
the Custom option as the type of installation that you want.<br />
2 From the Select Features to install list, select the features that you want<br />
to install.<br />
If, after making feature changes, you decide you want the original<br />
selections, click the Restore Defaults button on the Select the <strong>Installation</strong><br />
Type page.<br />
3 Enter the path on the client workstation where you want to install the<br />
program, for example C:\Program Files\Autodesk\.<br />
The Disc Space Requirements chart lets you review available drives and<br />
disc space.<br />
4 Click Next.<br />
52 | Chapter 3 Network Administration and Deployment
Select <strong>Installation</strong> Folders for Support Content<br />
On the Select <strong>Installation</strong> Folders for Support Content page, you choose where<br />
your support content gets installed by specifying a folder other than the default<br />
user profile folder used in previous releases. As a network administrator, these<br />
options give you greater control over where you place support content during<br />
installations or deployments.<br />
Support files consist of six main types:<br />
■<br />
■<br />
■<br />
■<br />
■<br />
■<br />
Support - Includes customization/menu files, palette content and hatch<br />
and linetypes.<br />
Plotters - Includes plot styles (.ctb files), and plot configuration files (.pc3<br />
and .pmp files).<br />
Data Links - Contains data links files.<br />
Template - Includes drawing and Sheet Set templates, and Publish to Web<br />
templates.<br />
Rendering - Includes hardware certification information, and Web Light<br />
files.<br />
<strong>Help</strong> - Includes User’s <strong>Guide</strong>, Command Reference, New Features Workshop,<br />
and various guides and learning resources.<br />
Among the four options available, you can choose a single shared location,<br />
local or network, where all your support content is installed. The illustration<br />
and table below outline the other available options.<br />
Your Deployment Choices | 53
There are four support content folder options:<br />
Options<br />
Notes<br />
Local user profile folders ■ Texture maps installed to %ALLUSERSPROFILE%<br />
■<br />
■<br />
All other content installed to %USERPROFILE%\Roaming AppData<br />
No content stored in %USERPROFILE%\Local AppData<br />
Program install folder ■ All content is installed to the <strong>AutoCAD</strong> installation folder on individual<br />
user station<br />
■<br />
■<br />
User may need power user privilege to install <strong>AutoCAD</strong><br />
User may need power user privilege to run <strong>AutoCAD</strong> on a system<br />
where support content is installed to the OS Program Files folder<br />
Single shared folder ■ Allows for a unique network path to be specified for all content<br />
types<br />
■<br />
■<br />
Subfolders for content types installed within this location<br />
When a deployment is pushed to individual workstations, content<br />
is copied into the network location only once when the deployment<br />
is created<br />
Custom folders ■ Allows a unique path to be specified for different content types<br />
■<br />
Supports local folders and UNC or mapped network paths<br />
An Overwrite Existing Files in Shared Network Folders check box is available<br />
when either the Single Shared folder or Custom folder options is selected. If<br />
the box is checked, the existing files in the chosen folder are overwritten. No<br />
additional warning is given. If the box is unchecked, a warning message is<br />
displayed.<br />
54 | Chapter 3 Network Administration and Deployment
Define Search Paths and File Locations (Optional)<br />
On the Define Search Paths and File Locations page, you can modify the<br />
default search paths and the location of some program files. You might want<br />
to modify the default settings for the following reasons:<br />
■<br />
■<br />
If your environment uses a file (such as a customization file or plug-ins)<br />
other than the default file that's installed with the program, you can point<br />
to that file now and avoid having to add it at each workstation.<br />
Some default file locations may have changed in this version of the<br />
program. You can use this page if you have an earlier version of the<br />
program, and you want to move the files to the same file location as your<br />
earlier version.<br />
To use the default program settings for search paths and file locations<br />
■<br />
While creating a deployment, on the Define Search Paths and File Locations<br />
page, click Next.<br />
To modify the default program settings for search paths and file locations<br />
1 While creating a deployment, on the Define Search Paths and File<br />
Locations page, in the Define Search Paths, File Names, and File Locations<br />
list, click the plus sign (+) to the left of a search path or file location to<br />
select and expand it.<br />
Your Deployment Choices | 55
2 Select an item in the list and do any of the following:<br />
■<br />
To browse to a file location, click Browse.<br />
■<br />
■<br />
■<br />
To add a new entry to the currently selected search path or file<br />
location, click Add.<br />
To remove an entry from the currently selected search path or file<br />
location, click Remove.<br />
To move a selection up or down in the list, click Move Up or Move<br />
Down.<br />
NOTE The availability of these buttons depends on the item that you selected<br />
in the previous step.<br />
3 When you finish specifying search paths or file locations, click Next.<br />
Install Additional Files (Optional)<br />
On the Install Additional Files page, when you click Browse, you can specify<br />
additional files to include with a deployment. By default, these files are<br />
installed in the program's installation directory on client workstations when<br />
the deployment is run. You can install files to multiple directories if desired.<br />
You can perform the following operations:<br />
■<br />
■<br />
■<br />
■<br />
■<br />
Specify additional files (such as drawing files, AutoLISP ® routines, or script<br />
files) to include with your deployment.<br />
Install user files, of any format, and place them in any directory on the<br />
client’s workstation.<br />
Add subfolders under the installation folder (for example, a folder called<br />
LSP to contain custom AutoLISP routines).<br />
Add files to the same location as program files (for example, add sample<br />
drawings for a project).<br />
Add files to the root of the installation directory.<br />
NOTE It is recommended that you install these files to a location within the<br />
program's directory structure. You cannot install files with the same file name as<br />
an installed program file. For example, you cannot add a file named acad.cui.<br />
56 | Chapter 3 Network Administration and Deployment
To install additional files<br />
1 While creating a deployment, on the Install Additional Files page, set the<br />
location where the files will be installed.<br />
2 Do any of the following:<br />
■<br />
Click Browse to open the Add Files dialog box, where you can select<br />
files to add to the installation directory.<br />
■<br />
■<br />
■<br />
Click Add Folder to create a new folder in the installation directory.<br />
Click Add Drive to add a drive name to the file location structure. The<br />
drive name must be a valid drive letter and colon, for example C: or<br />
F:. Uniform Naming Convention (UNC) paths are not supported.<br />
Click Remove to delete a file, folder, or drive from the installation<br />
directory.<br />
3 Click Next.<br />
Your Deployment Choices | 57
Specify User Preferences (Optional)<br />
On the Specify User Preferences page, you specify:<br />
■<br />
■<br />
■<br />
■<br />
■<br />
Access to the Welcome Screen<br />
Require Internet Explorer for installation<br />
Set DWFx as the default publishing format<br />
Set a default profile name<br />
Display a desktop shortcut for <strong>AutoCAD</strong>, or create a custom shortcut<br />
If you do not require Microsoft Internet Explorer to be installed before<br />
<strong>AutoCAD</strong> is installed, then deselect the Require Internet Explorer for<br />
installation.<br />
Your default profile name is the name of all your users will see when they run<br />
the deployment.<br />
Clear the check box for Create a Desktop Shortcut for <strong>AutoCAD</strong> if you do not<br />
want the product shortcut icon to appear on the user's desktop. If you want<br />
to create a custom desktop shortcut, specify a shortcut name and any<br />
parameters, such as switches that will call profiles, startup scripts, and so on.<br />
58 | Chapter 3 Network Administration and Deployment
Include Service Packs (Optional)<br />
You have the option to include service packs for your product. You can select<br />
to download and apply a service pack from autodesk.com, or choose to use a<br />
locally stored (local hard drive or local network) service pack. In either case,<br />
the service pack will be applied only after the installation of the main product<br />
is completed.<br />
If you select the Install Service Pack from autodesk.com button, the service pack<br />
will be automatically downloaded and you will not need to extract the MSP<br />
file.<br />
If you choose to include a service pack from a local or network drive, you will<br />
need to plan how you want the service pack handled from the two options<br />
below. You will also need to complete the following steps.<br />
NOTE If the deployment process for the main product is canceled or fails, the<br />
service pack installation will automatically be canceled.<br />
■<br />
Append the Service Packs onto the Deployment. When you append a<br />
service pack, the service pack is applied to the current deployment only.<br />
Multiple service packs may be appended to a deployment. The service pack<br />
Your Deployment Choices | 59
file is included in the deployment and the service pack is applied after the<br />
product is deployed.<br />
■<br />
Merge the Service Packs into the Administrative Image MSI File. When<br />
you merge a service pack, the service pack is merged into the administrative<br />
image. Once merged, a service pack may not be removed from the<br />
administrative image. Multiple service packs may be included in a single<br />
administrative image.<br />
To extract a Microsoft Installer Patch (MSP) file from a service pack<br />
1 Download the service pack from the <strong>AutoCAD</strong> support site.<br />
2 Review the service pack Readme file for information about patch usage.<br />
3 Open a Windows command prompt and enter the patch file name<br />
followed by the /e switch and a target file name, such as:<br />
ProductSP1.exe /e ./ProductSP1.msp<br />
where is the name of the downloaded patch and<br />
is the name of the extracted file. Using ‘./’ in front of<br />
the extraction file name places the extracted file in the same folder as<br />
the original executable. The “e” command line switch extracts the MSP<br />
file from the executable.<br />
To include a service pack with the deployment<br />
To include a service pack with a deployment, an MSP file must be extracted<br />
from the downloaded service pack executable.<br />
1 On the Include Service Packs page, click the Browse button.<br />
2 In the Open dialog box, locate the service pack you want to include with<br />
the deployment.<br />
3 Select the MSP file and click Open.<br />
4 Specify whether you want to append the service pack to the deployment<br />
or merge the service pack into the administrative image.<br />
5 Click Next.<br />
60 | Chapter 3 Network Administration and Deployment
Configure InfoCenter Communication Center (Optional)<br />
The Communications Center is accessed through InfoCenter. Products are<br />
updated with Live Update, which downloads patches to your product using<br />
Communication Center. Beyond Live Update, other information channels<br />
and feeds can be displayed by the Communication Center.<br />
The Communication Center settings you can make include the following:<br />
■<br />
Enable Live Updates. Users can use Live Update to check for updates when<br />
a Web connection is established. If a product patch is available, notification<br />
of its availability is received on the program's status bar, and the patch can<br />
be either downloaded directly from an Autodesk server or modified first<br />
before being copied to users' workstations. If you don't want users to receive<br />
updates or announcements, you can turn off Live Update.<br />
NOTE You can also turn Live Update options on or off in the CAD Manager<br />
Control utility.<br />
■<br />
■<br />
Enable Information Channels. When active, information channels notify<br />
users with various pieces of information such as product support<br />
information.<br />
Enable CAD Manager Channel. Controls the display of the CAD Manager<br />
Channels in InfoCenter. Aside from being able to toggle CAD Manager<br />
Your Deployment Choices | 61
Channels, you can also define the CAD Manager feed location and set the<br />
display name for the CAD Manager Channel.<br />
■<br />
Enable RSS Feeds. Users can subscribe to any number of RSS feeds. Each<br />
feed is contained within a discrete InfoCenter category. Additionally, you<br />
can specify whether users can add RSS feeds.<br />
To configure Communication Center<br />
1 When creating a deployment, on the Configure InfoCenter<br />
Communication Center page, make the following Live Update settings:<br />
■<br />
Enable Live Updates. Users can receive product updates or support<br />
announcements from Autodesk servers.<br />
■<br />
■<br />
Receive Live Updates from Autodesk. Users can receive product updates<br />
and support announcements from Autodesk servers with Live Update.<br />
Receive Live Updates from Local Server. You can maintain a patch<br />
list on a local server. A patch list is an XML file that specifies a list of<br />
patches available for installation on your computer.<br />
If you select this option, the Local Patch List Location box is available.<br />
Use the Browse button to locate the path to a server location where<br />
you want a patch list. More information about how to use a local<br />
patch list is available by installing Autodesk CAD Manager Tools,<br />
running the CAD Manager Control utility, and then clicking <strong>Help</strong> in<br />
the CAD Manager Control utility window.<br />
NOTE You can name a file to use for patch information. By naming a file<br />
and using an .npl extension now, you are creating a placeholder file, not<br />
creating the file itself. In the location that you specify in the Local Patch<br />
List Location box, you must create a text file with the same name you<br />
specify here.<br />
2 Specify whether Information channels should be enabled.<br />
3 Specify whether CAD Manager channels should be enabled. When active,<br />
you can make the following settings:<br />
■<br />
Feed Location. Defines the location of the CAD Manager channel RSS<br />
feed. RSS feeds are in XML format.<br />
■<br />
Display Name. Sets the display name of the CAD Manager channel.<br />
4 Specify whether RSS Feeds are enabled and if users are allowed to add<br />
feeds.<br />
62 | Chapter 3 Network Administration and Deployment
5 Click Next.<br />
Allow Users to Access <strong>Online</strong> Resources (Optional)<br />
On the Configure Access to <strong>Online</strong> Resources pages, you can specify whether<br />
users can access online resources such as receiving live updates from Autodesk,<br />
enabling information or CAD Manager channels, or subscribing to RSS feeds.<br />
You can also allow access to the DesignCenter as well as specifying Customer<br />
Error Reporting and InfoCenter settings.<br />
DesignCenter<br />
The DC <strong>Online</strong> tab in DesignCenter provides access to pre-drawn content<br />
such as blocks, symbol libraries, manufacturers' content, and online catalogs.<br />
This content can be used in common design applications to assist users in<br />
creating drawings.<br />
NOTE DesignCenter <strong>Online</strong> is not selected by default. If you choose not to enable<br />
DC <strong>Online</strong> at the time of installation, you can enable it later from the CAD Manager<br />
Control utility.<br />
Subscription Center<br />
With Autodesk Subscription, users receive the following:<br />
■<br />
Software upgrades and exclusive product downloads<br />
Your Deployment Choices | 63
■<br />
■<br />
■<br />
■<br />
Access to training and learning materials<br />
One-on-one product support<br />
Exclusive license terms on any Autodesk products under contract<br />
Access to Autodesk Knowledge Base<br />
<strong>Online</strong> <strong>Help</strong><br />
Access to online <strong>Help</strong> documentation is available to your users from<br />
www.autodesk.com. The <strong>Help</strong> system can also be installed during the product<br />
installation process should you choose to restrict online access. Access to<br />
online or local <strong>Help</strong> can also be done through the CAD Manager Control<br />
utility.<br />
The <strong>Help</strong> documentation includes User’s and Customization <strong>Guide</strong>s, a<br />
Command Reference, New Features Workshop, developer documentation,<br />
learning and training tutorials, and other learning resources. A product Readme<br />
is also available that contains late-breaking information on your product.<br />
Customer Error Reporting (CER)<br />
If your Autodesk product closes unexpectedly, users have the opportunity to<br />
send an error report directly to Autodesk, which helps Autodesk to determine<br />
and resolve the error. You can determine whether users can also receive<br />
notification from Autodesk when their reported errors are resolved.<br />
NOTE You can also turn Customer Error Reporting notification on or off in the<br />
CAD Manager Control utility.<br />
Specify InfoCenter Search Settings<br />
The Search Results tab of InfoCenter can be configured to display content<br />
from various sources, such as the product <strong>Help</strong> system, CAD Manager<br />
Channels, or the Internet.<br />
64 | Chapter 3 Network Administration and Deployment
You can specify whether users who install from the deployment can customize<br />
access to their InfoCenter search locations.<br />
To configure access to online resources<br />
1 While creating a deployment, on the Configure Access to <strong>Online</strong> Resources<br />
page, do the following to configure DesignCenter <strong>Online</strong>:<br />
■<br />
To enable DesignCenter <strong>Online</strong>, select the check box next to Enable<br />
DC <strong>Online</strong>.<br />
2 If you want to receive notification of problem resolutions, do the<br />
following:<br />
■<br />
Select the check box next to Allow Users to Receive Notification of<br />
Resolution so that users are made aware of resolutions to issues and<br />
can download applicable updates provided by Autodesk. This option<br />
is enabled by default.<br />
NOTE Users must have administrative permissions to install an update<br />
provided by Autodesk.<br />
■<br />
Select the check box next to Include Computer Name to include the<br />
user’s computer name in error reports. The computer name is included<br />
in notifications to the user and in reports available to subscription<br />
administrators. This option is disabled by default.<br />
3 Specify whether users have the option to customize their InfoCenter<br />
search locations. This option is enabled by default.<br />
4 Click Configuration Complete.<br />
Create a Default Deployment<br />
If you do not plan to customize your deployment, you can create a default<br />
deployment.<br />
The following procedure illustrates how quickly you can set up a default<br />
deployment using the deployment wizard. This procedure illustrates a<br />
single-server network deployment using a Typical installation with no<br />
customizations. For information about customizing product configurations in<br />
a deployment, see Create a Custom Deployment on page 67.<br />
Create a Default Deployment | 65
To create a deployment using default settings<br />
1 Start the <strong>AutoCAD</strong> <strong>Installation</strong> wizard.<br />
2 On the initial page, select a language for the deployment instructions.<br />
Click Create Deployments.<br />
3 On the Begin Deployment page, specify the following:<br />
■<br />
Administrative Image Field. Enter or locate the path to the shared network<br />
location where you want to create and store your administrative image.<br />
Users install the program from this location.<br />
NOTE For information on how to create a network share, see Create a<br />
Network Share on page 41.<br />
■<br />
■<br />
Deployment Name Field. Enter the new deployment's name. This name<br />
is used for the shortcut from which users will install the product.<br />
This is to be a: Select either 32-bit or 64-bit for your target operating<br />
system.<br />
Click Next.<br />
4 On the Select the Products to Include in the Deployment page, select the<br />
products, and language to include in your deployment. Click Next.<br />
5 Review the Autodesk software license agreement. Click I Accept, and then<br />
click Next.<br />
6 On the User and Product Information page, enter your user information,<br />
serial number, and product key. Click Next.<br />
WARNING After you click Next, you cannot change the information entered<br />
on the this page unless you uninstall the product.<br />
7 On the General Deployment Settings page specify whether to<br />
■<br />
Create a network log file. Specify the log file’s location by entering<br />
either a valid UNC (universal naming convention) path or a<br />
hard-coded path on your network.<br />
NOTE The folder that contains the network log file must be a shared<br />
folder for which users who install the program have Change permissions.<br />
Otherwise, successes or failures for user installations cannot be written to<br />
the log file.<br />
66 | Chapter 3 Network Administration and Deployment
■<br />
■<br />
Create a client log file.<br />
Run the installation in silent mode to prevent users from changing<br />
installation settings.<br />
For more information on log files, see Creating Log Files on page 47. For<br />
more information on silent mode, see What Is Silent Mode? on page 47.<br />
Click Next.<br />
8 On the Create Deployment page, click Create Deployment. Click Yes to<br />
continue creating the deployment using the default configuration.<br />
An administrative image is created in your shared folder using the<br />
deployment options listed in Current Settings. To retain a copy of your<br />
deployment settings, click Copy to Clipboard.<br />
9 On the Deployment Complete page, click Finish.<br />
Create a Custom Deployment<br />
To alter your deployment by removing features or restricting access to online<br />
resources, customize the configuration of each product included in the<br />
deployment.<br />
To create a custom deployment<br />
1 Start the <strong>AutoCAD</strong> <strong>Installation</strong> wizard.<br />
2 On the initial page, select a language for the deployment instructions.<br />
Click Create Deployments.<br />
3 On the Begin Deployment page, specify the following:<br />
■<br />
Administrative Image Field. Enter or locate the path to the shared network<br />
location where you want to create and store your administrative image.<br />
Users install the program from this location.<br />
NOTE For information on how to create a network share, see Create a<br />
Network Share on page 41.<br />
■<br />
■<br />
Deployment Name Field. Enter the new deployment's name. This name<br />
is used for the shortcut from which users will install the product.<br />
This is to be a: Select either 32-bit or 64-bit for your target operating<br />
system.<br />
Create a Custom Deployment | 67
Click Next.<br />
4 On the Select the Products to Include in the Deployment page, select the<br />
products, and language to include in your deployment. Click Next.<br />
5 Review the Autodesk software license agreement. Click I Accept, and then<br />
click Next.<br />
6 On the User and Product Information page, enter your user information,<br />
serial number, and product key. Click Next.<br />
WARNING After you click Next, you cannot change the information entered<br />
on the this page unless you uninstall the product.<br />
7 On the General Deployment Settings page specify whether to<br />
■<br />
Create a network log file. Specify the log file’s location by entering<br />
either a valid UNC (universal naming convention) path or a<br />
hard-coded path on your network.<br />
NOTE The folder that contains the network log file must be a shared<br />
folder for which users who install the program have Change permissions.<br />
Otherwise, successes or failures for user installations cannot be written to<br />
the log file.<br />
■<br />
■<br />
Create a client log file.<br />
Run the installation in silent mode to prevent users from changing<br />
installation settings.<br />
For more information on log files, see Creating Log Files on page 47. For<br />
more information on silent mode, see What Is Silent Mode? on page 47.<br />
Click Next.<br />
8 On the Create Deployments page, click Configure to customize the<br />
product configuration.<br />
9 On the Select the License Type page, select Stand-alone or Network license,<br />
and click Next.<br />
68 | Chapter 3 Network Administration and Deployment
10 On the Select the <strong>Installation</strong> Type page, specify the following:<br />
■<br />
<strong>Installation</strong> Type. Select Typical to install the most common application<br />
features. Custom to install only the application features that you select<br />
from the Select Features To Install list.<br />
■<br />
The following table lists features that are available for selection with<br />
a custom installation.<br />
CAD Standards<br />
Database<br />
Dictionaries<br />
Drawing Encryption<br />
Express Tools<br />
Fonts<br />
Autodesk Seek<br />
Contains tools for reviewing design files for compliance with<br />
your standards.<br />
Contains database access tools.<br />
Contains multi-language dictionaries.<br />
Allows you to use the Security Options dialog box to protect<br />
a drawing with a password.<br />
Contains <strong>AutoCAD</strong> support tools and utilities (not supported<br />
by Autodesk).<br />
Contains <strong>AutoCAD</strong> fonts and TrueType fonts.<br />
Autodesk Seek.<br />
NOTE Seek will only be installed in the English version<br />
of <strong>AutoCAD</strong>.<br />
Welcome Screen<br />
License Transfer Utility<br />
Contains learning resources to help discover the product.<br />
Allows users to transfer an Autodesk product license between<br />
computers.<br />
NOTE The utility will not be installed on unlocked versions<br />
of <strong>AutoCAD</strong>.<br />
Migrate Custom Settings<br />
Initial Setup<br />
Migrates custom settings and files from previous version of<br />
your product to this version.<br />
Allows users to perform some basic customization of <strong>AutoCAD</strong><br />
(online content, workspaces) based on their units system, industry,<br />
and commonly used task-based tools.<br />
Create a Custom Deployment | 69
Reference Manager<br />
Samples<br />
Tutorials<br />
Allows users to view and edit the paths of externally referenced<br />
files associated with a drawing.<br />
Contains various feature sample files.<br />
Contains tutorials.<br />
■<br />
■<br />
Install Optional Tools. Specify whether to install <strong>AutoCAD</strong> Express Tools<br />
Volumes 1-9 which contains a library of productivity tools designed<br />
to help you extend the power of <strong>AutoCAD</strong>.<br />
Product Install Path. Specify the drive and location where you want to<br />
install the product.<br />
Click Next.<br />
11 On the Select <strong>Installation</strong> Folders for Support Content page, choose the<br />
location for your support content. For more information about support<br />
file locations and options, see Select <strong>Installation</strong> Folders for Support<br />
Content on page 53. Click Next.<br />
12 On the Define Search Paths and File Locations page, specify the necessary<br />
search paths, file names, and file locations. Click Next.<br />
WARNING Do not remove the DRV path. Always add paths as secondary<br />
paths.<br />
13 On the Install Additional Files page, specify the installation location and<br />
the filesnames of any additional files you want to include in the<br />
deployment. Click Next.<br />
14 On the Specify User Preferences page, specify whether to display the<br />
Welcome Screen, whether to require Internet Explorer, the default publish<br />
format, the default profile name, and whether to create a desktop shortcut.<br />
Click Next.<br />
15 On the Include Service Packs page specify whether to include any available<br />
service packs. The installer automatically checks autodesk.com for available<br />
updates.<br />
16 On the Configure InfoCenter Communications Center page, specify<br />
whether to allow users access to the latest information and product<br />
discussions through live updates from Autodesk, Information and CAD<br />
Manager channels, and RSS feeds. Click Next.<br />
70 | Chapter 3 Network Administration and Deployment
17 On the Configure Access to <strong>Online</strong> Resources page, you can set up access<br />
to online tools such as DesignCenter, Subscription Center, and <strong>Online</strong><br />
<strong>Help</strong>. You can also specify Customer Error Reporting settings, and allow<br />
users to customize InfoCenter searches. Click Next.<br />
18 On the Configuration Complete page, select a product tab to configure<br />
another product, or click Configuration Complete to review your settings.<br />
19 On the Create Deployment page, click Create Deployment. To retain a<br />
copy of your deployment settings, click Copy to Clipboard.<br />
20 On the Deployment Complete page, click Finish.<br />
Modify a Deployment (Optional)<br />
After a deployment is created, it may be necessary to modify the deployment<br />
for some client workstations. You can apply a patch or include various custom<br />
files that are not part of the base administrative image. You can also perform<br />
modifications such as changing the installation directory from drive C to drive<br />
D.<br />
To modify a deployment<br />
1 Open the shared network folder where you originally chose to place your<br />
product deployment.<br />
2 In the Tools folder, double-click the Create & Modify a Deployment<br />
shortcut.<br />
The deployment wizard is redisplayed.<br />
3 Click through the deployment pages and make the necessary changes.<br />
4 Click Create Deployment.<br />
Point Users to the Administrative Image<br />
When you are done creating the deployment, users can install the program<br />
using the shortcut located with the administrative image. The shortcut name<br />
matches the deployment name that you specified in the deployment wizard.<br />
Notify users of the location of the administrative image, instruct them to<br />
double-click the shortcut, and provide any other necessary instructions.<br />
Modify a Deployment (Optional) | 71
Distributing an Autodesk<br />
Program<br />
4<br />
You can choose from several methods of distributing an Autodesk program. Network sharing<br />
is the default method.<br />
Use Scripts to Deploy the Program<br />
A script executes a command or a set of commands. Scripts are similar to batch<br />
files but are more flexible. <strong>Installation</strong> scripts are most useful for stand-alone<br />
installation of programs on computers that are connected to a network. Scripts<br />
are also useful for installing service packs, extensions, and object enablers on a<br />
network.<br />
You create a script by using a text editor such as Notepad and then saving it in<br />
ASCII format in a file with the file extension .vbs. The script consists of one or<br />
more commands, as well as command switches that specify options, and flags<br />
that modify the options. An installation script also contains path names.<br />
An installation script points to the location of the product's setup.exe file. You<br />
must point to the setup.exe file on your product disc. For example:<br />
Autodesk product CDROM1\setup.exe<br />
In order for <strong>AutoCAD</strong> to run properly, the following software and prerequisites<br />
must be installed and met on the computer where the program is being installed:<br />
■<br />
■<br />
Microsoft Internet Explorer version 6.0 Service Pack 1 or later (You can<br />
download Microsoft Internet Explorer from the Microsoft website by visiting<br />
www.microsoft.com)<br />
Microsoft Scripting Engine<br />
73
The sample scripts in this section are based on Microsoft Scripting Engine<br />
5.6, which works with both VBScripts and JavaScript. If you don't have<br />
the scripting engine installed, you can download it for free from the<br />
Microsoft website at www.msdn.microsoft.com/scripting. Sample scripts and<br />
<strong>Help</strong> files are also available there for download.<br />
■<br />
Administrative permissions<br />
A Sample <strong>Installation</strong> Script<br />
The sample script in this section installs the program in a typical configuration.<br />
To make it easy to copy this sample script and substitute your own information,<br />
the same names are used throughout for variable items. The log file name is<br />
based on the product being installed. You can either use the log file name in<br />
the script or change it to something else.<br />
Serial number prefix: 123<br />
Serial number: 12345678<br />
First name: My First Name<br />
Last name: My Last Name<br />
Organization: Organization<br />
A sample script for a silent installation of this program uses the syntax shown<br />
in this section.<br />
Scripted installation for the <strong>AutoCAD</strong><br />
' Scripted installation for <strong>AutoCAD</strong> <strong>2011</strong> - English<br />
option explicit<br />
'<br />
74 | Chapter 4 Distributing an Autodesk Program
' Create variables<br />
dim shell<br />
dim productType<br />
dim strADSKFirstName<br />
dim strADSKLastName<br />
dim strADSKOrganization<br />
dim strADSKSNPrefix<br />
dim strADSKSNNumber<br />
dim strADSKProdKey<br />
dim strLocale<br />
dim strACADStandaloneNetworkType<br />
dim strADSKLicenseServerType<br />
dim strADSKLicenseType<br />
dim strADSKServerName<br />
dim strADSKServerPath<br />
dim strADSKServerHostID<br />
dim strADSKPath<br />
dim strSourcePath<br />
'<br />
A Sample <strong>Installation</strong> Script | 75
' Script initialization<br />
Set shell = CreateObject("WScript.Shell")<br />
productType = "ACAD"<br />
'<br />
' Name and Organization information<br />
strADSKFirstName = "My First Name"<br />
strADSKLastName = "My Last Name"<br />
strADSKOrganization = "Organization"<br />
'<br />
' Serial Number information<br />
strADSKSNPrefix = "123"<br />
strADSKSNNumber = "12345678"<br />
strADSKProdKey="ABCDE"<br />
'Locale information, for example en-US = US English, de-DE =<br />
Deutchland German, ja-JP = Japan Japanese<br />
strLocale="" ' en-US, de-DE, ja-JP<br />
'<br />
' Source to install from (e.g. D: is assumed to be Install Media)<br />
strSourcePath = "D:\"<br />
'<br />
' Destination to install to<br />
strADSKPath = Shell.ExpandEnvironmentStrings("%ProgramFiles%") +<br />
“\Autodesk\” + "<strong>AutoCAD</strong> <strong>2011</strong>"<br />
If strLocale "" Then strADSKPath = strADSKPath + " " + strLocale<br />
strADSKPath = strADSKPath + "\"<br />
'''''' Uncomment the relevant version of your installation - De<br />
fault is Standalone<br />
' For Standalone<br />
RunStandaloneInstall()<br />
'<br />
' For Single Network License Server<br />
'RunSingleLicenseServerInstall()<br />
'<br />
' End of Script<br />
Wscript.quit()<br />
'<br />
76 | Chapter 4 Distributing an Autodesk Program
Function RunStandaloneInstall<br />
shell.run DefaultCommand(),2,1<br />
end function<br />
'<br />
Function RunSingleLicenseServerInstall<br />
' Update with the correct information for the license server<br />
strACADStandaloneNetworkType = "3"<br />
strADSKLicenseServerType = "Single Server License"<br />
strADSKLicenseType = "Network License"<br />
strADSKServerPath = "myFlexNetServer"<br />
' HOSTID or MAC address<br />
strADSKServerHOSTID = "000000000000"<br />
'<br />
' Consolidate the two values<br />
strADSKServerPath = strADSKServerPath & " " & strADSKServerHOSTID<br />
shell.run MakeCommand(),2,1<br />
end function<br />
'<br />
A Sample <strong>Installation</strong> Script | 77
Function DefaultCommand<br />
dim retString<br />
' /qb for silent install ' /c [key] override parameters for the<br />
key<br />
' /w wait until installation completes before returning to script<br />
' /o reboot after install completes<br />
retString = """" & strSourcePath & "\setup.exe" & """" & " /t /qb<br />
"<br />
If strLocale "" then<br />
retString = retString & "/Language " & strLocale<br />
End if<br />
retString = retString & " /c " & productType & ": "<br />
retString = retString & "INSTALLDIR=" & """" & strADSKPath & """"<br />
& " "<br />
retString = retString & "ACADSERIALPREFIX=" & strADSKSNPrefix & "<br />
"<br />
retString = retString & "ACADSERIALNUMBER=" & strADSKSNNumber & "<br />
"<br />
retString = retString & "ADLM_PRODKEY=" & strADSKProdKey & " "<br />
retString = retString & "ACADFIRSTNAME=" & """" & strADSKFirstName<br />
& """" & " "<br />
retString = retString & "ACADLASTNAME=" & """" & strADSKLastName<br />
& """" & " "<br />
retString = retString & "ACADORGANIZATION=" & """" & strADSKOrgan<br />
ization & """" & " "<br />
retString = retString & "InstallLevel=5 "<br />
DefaultCommand = retString & " "<br />
end function<br />
'<br />
78 | Chapter 4 Distributing an Autodesk Program
Function MakeCommand<br />
dim retString<br />
retString = DefaultCommand() & " "<br />
retString = retString & "ACADSTANDALONENETWORKTYPE=" & """" &<br />
strACADStandaloneNetworkType & """" & " "<br />
retString = retString & "ACADLICENSESERVERTYPE=" & """" & strADSK<br />
LicenseServerType & """" & " "<br />
retString = retString & "ACADLICENSETYPE=" & """" & strADSKLicense<br />
Type & """" & " "<br />
retString = retString & "ACADSERVERPATH=" & """" & strADSKServer<br />
Path & """" & " "<br />
MakeCommand = retString<br />
end function<br />
Use Switches and Flags in Scripts<br />
The following table lists all of the switches and flags that are relevant to<br />
installation.<br />
NOTE You must set the installation switch to INSTALLDIR=. If this is not done,<br />
programs that run outside <strong>AutoCAD</strong> (such as the License Transfer utility) are not<br />
installed.<br />
Switches in <strong>Installation</strong> Scripts<br />
Switch<br />
INSTALLDIR=<br />
ACADSERIALPREFIX=<br />
ACADSERIALNUMBER=<br />
INSTALLLEVEL=<br />
ACADFIRSTNAME=<br />
ACADLASTNAME=<br />
ACADORGANIZATION=<br />
Description<br />
Specifies the location to install the product.<br />
Specifies the numbers that precede the hyphen<br />
in the serial number.<br />
Specifies the serial number.<br />
Specifies the type of installation: 3=Typical<br />
Specifies the first name personalization.<br />
Specifies the last name personalization.<br />
Specifies the company name.<br />
Use Switches and Flags in Scripts | 79
Switches in <strong>Installation</strong> Scripts<br />
Switch<br />
ADLM_PRODKEY=<br />
Description<br />
Specifies the product key (found on the same label<br />
as the serial number).<br />
User Interface Flags<br />
Flag<br />
q<br />
Description<br />
Designates that the installation is performed in silent mode.<br />
Run Scripts<br />
After creating a script, you move it to a server or use a mapped drive letter or<br />
a UNC (universal naming convention) path. If you place it on a server for<br />
users to run, create a share on the server, and then add users to the share with<br />
the rights they need. Because all that users need to do is run the script, provide<br />
read-only access to the share directory.<br />
Next (on the same server or on a different server), create a directory for each<br />
product you want to install. Choose a location for this directory that won't<br />
be changed so that you can point to the MSI files in your scripts. Copy the<br />
product disc(s) to that directory. You may also want to create directories for<br />
service packs, extensions, and your own customization tools.<br />
You can use any of the following methods to run an installation script:<br />
■<br />
■<br />
■<br />
■<br />
Run the script manually at each individual workstation. To run the<br />
installation, paste the script into the Run dialog box or run it from the<br />
Windows command prompt.<br />
Send an email with the UNC path to each user who should run the script.<br />
To run the script, the user follows your instructions.<br />
Email the script to each user with instructions for use.<br />
Set up the script so that it runs on login.<br />
Use Group Policies to Run a Deployment<br />
With group policies, you can advertise and install a program by assigning a<br />
deployment to computers. A deployment that is assigned to a computer can<br />
80 | Chapter 4 Distributing an Autodesk Program
e used by any user of that computer. Generally, you would assign the<br />
deployment to a computer that is used by a large number of users.<br />
NOTE Autodesk products are designed to be installed on a computer so that any<br />
user who logs on to the computer can run the software. If you assign a deployment<br />
to a specific user rather than a computer, you may encounter problems when a<br />
second specified user tries to install or uninstall a copy of the program.<br />
The following outlines the advantages and disadvantages of using group<br />
policies.<br />
Advantages<br />
■<br />
■<br />
■<br />
Works well with deployment functionality.<br />
Allows you to add custom files through the deployment wizard.<br />
Allows deployment to workstations.<br />
Disadvantages<br />
■<br />
■<br />
Prohibits the passing of command-line parameters to an MSI executable.<br />
You must use scripts instead.<br />
Prohibits customization of application settings, other than what is set<br />
while creating a deployment.<br />
In order for <strong>AutoCAD</strong> to run properly, the following software must be installed<br />
on the computer where the program is being installed:<br />
Available on the product disc<br />
Microsoft .NET 3.5 SP1<br />
DirectX 9.0C<br />
VC++ 2008 SP1 and VC++2005 SP1 runtimes for x86 operating systems; VC++2008 SP1<br />
and VC++2005 SP1 runtimes for x64 for 64-bit operating systems<br />
Microsoft National Language Support Downlevel APIs<br />
FARO LS<br />
Autodesk Design Review <strong>2011</strong> (Not installed by default)<br />
Use Group Policies to Run a Deployment | 81
Macromedia Flash Player 9.0 or later (Not installed by default)<br />
Autodesk Material Library <strong>2011</strong>(CM)<br />
Autodesk Material Library <strong>2011</strong> Base Image Library (ILL)<br />
Other<br />
Microsoft Internet Explorer version 7.0 Service Pack 1 or later. You can download Microsoft<br />
Internet Explorer from the Microsoft website by visiting www.microsoft.com.<br />
Microsoft Installer Package (MSI) 4.5<br />
Microsoft Windows Media Format 9.5 (prerequisite for 64-bit)<br />
There are three main steps to distributing this program through group policies.<br />
■<br />
■<br />
■<br />
Create an application distribution share point. The application distribution<br />
share point is created using the deployment wizard. See Create a Default<br />
Deployment on page 65 or Create a Custom Deployment on page 67 to<br />
create a deployment.<br />
Assign the deployment to a computer. See Use Group Policies to Assign a<br />
Deployment to Computers on page 82.<br />
Verify the installation. Confirm that the program has been correctly<br />
installed. See Verify a Group Policy Deployment on page 88.<br />
Use Group Policies to Assign a Deployment to<br />
Computers<br />
Perform the following procedures from a Windows XP workstation or a<br />
Windows 2000 or 2003 server that has Group Policy Management Console<br />
installed, and has access to the Active Directory server.<br />
NOTE For more information about Group Policy Management, see<br />
http://technet.microsoft.com/en-us/windowsserver/grouppolicy.<br />
To assign a deployment to a computer<br />
1 Start the Group Policy Management Console (gpmc.msc).<br />
82 | Chapter 4 Distributing an Autodesk Program
2 Right-click the organizational unit where you want to create the group<br />
policy object. Then select Create and Link a GPO Here and name the<br />
Group Policy.<br />
3 Edit the policy.<br />
4 In the Group Policy Object Editor dialog box, under Software Settings,<br />
right-click Software <strong>Installation</strong>, and click New ➤ Package.<br />
5 In the Open dialog box, navigate to the administrative image’s location<br />
that you specified in the deployment wizard. Navigate to<br />
AdminImage\\. The processor type is<br />
either x86 or x64, depending on the processor type for which you created<br />
your deployment.<br />
Examples<br />
For x86 deployments:<br />
\\server123\Deployment\AdminImage\x86\acad<br />
For x64 deployments:<br />
\\server123\Deployment\AdminImage\x64\acad<br />
6 Select the Windows Installer Packages file called acad--for-GPO.msi. Click Open.<br />
If the deployment was called “<strong>AutoCAD</strong> <strong>2011</strong> 32 bit,” then the<br />
deployment’s the MSI file would be acad-<strong>AutoCAD</strong> <strong>2011</strong> 32 bit-for-GPO.msi.<br />
Use Group Policies to Assign a Deployment to Computers | 83
7 In the Deploy Software dialog box, select Advanced and click OK.<br />
8 In the Properties dialog box, Modifications tab, click Add.<br />
9 In the Open dialog box, select the Transform Package file called<br />
acad-.mst). Click Open.<br />
10 In the Properties dialog box, Modifications tab, click Add.<br />
11 In the Open dialog box, navigate to \Tools and select<br />
the Transform Package file called gpo.mst.<br />
84 | Chapter 4 Distributing an Autodesk Program
After clicking Open, the Properties dialog should look like the following:<br />
12 Click OK to complete the package.<br />
Use Group Policies to Assign a Deployment to Computers | 85
Adding a Language Pack<br />
Next, you will need add a language pack to your package.<br />
To add a language pack<br />
1 In the Group Policy Object Editor dialog box, under Software Settings,<br />
right-click Software <strong>Installation</strong> for the same object, and then click New<br />
➤ Package.<br />
2 In the Open dialog box, navigate to the administrative image’s location<br />
you specified in the deployment wizard. Navigate to AdminImage\\\acad. Click Open.<br />
The used in the examples is en-us for US English.<br />
Examples<br />
For x86 deployments: \\server123\Deployment\AdminImage\x86\en-us\acad<br />
For x64 deployments: \\server123\Deployment\AdminImage\x64\en-us\acad<br />
3 In the Deploy Software dialog box select Advanced and click OK.<br />
4 In the Properties dialog box, Modifications tab, click Add.<br />
5 In the Open dialog box, select the Transform Package file called<br />
acad-.mst located at AdminImage\\acad.<br />
Click Open.<br />
6 In the Properties dialog box, Modifications tab, click Add.<br />
7 In the Open dialog box, navigate to \Tools and select<br />
the Transform Package file called gpo.mst.<br />
After clicking Open, the Properties dialog box should resemble to the<br />
following:<br />
86 | Chapter 4 Distributing an Autodesk Program
8<br />
9 Click OK to complete the package.<br />
Your final group policy object should resemble the following:<br />
Use Group Policies to Assign a Deployment to Computers | 87
The group policy object is now assigned to all computers that are members<br />
of the organizational unit for which the group policy object has been created.<br />
The next time a computer in the organizational unit is restarted, the program<br />
will be installed and will be available for all users of the computer. See Verify<br />
a Group Policy Deployment on page 88 to confirm that the group policy has<br />
been created correctly.<br />
Verify a Group Policy Deployment<br />
To verify that this deployment has been correctly assigned to a computer,<br />
restart a computer that is in the organizational unit for which the group policy<br />
was created. The program installation begins before the login prompt is<br />
displayed. The operating system displays group policy messages, including a<br />
message indicating the installation of any managed software.<br />
After logging in, double-click the program icon on the desktop to complete<br />
the installation and start the program.<br />
NOTE If problems arise, an entry is logged in the system's Event Viewer under<br />
Applications.<br />
88 | Chapter 4 Distributing an Autodesk Program
Use Microsoft System Center Configuration<br />
Manager to Install a Deployment<br />
Introduction<br />
The following information provides details for deploying Autodesk software<br />
using Microsoft ® System Center Configuration Manager (SCCM). SCCM allows<br />
you to manage software distribution to selected target systems through a<br />
remote process.<br />
To deploy Autodesk software, you should be familiar with the SCCM/SMS<br />
software distribution process. For more information about this topic, consult<br />
your Microsoft SCCM documentation and support resources.<br />
Tasks for Deploying Autodesk Software with SCCM<br />
To deploy Autodesk software with SCCM, it is recommended that you complete<br />
the following:<br />
■<br />
■<br />
■<br />
■<br />
■<br />
■<br />
Identify or create a collection of target systems to receive the software<br />
package<br />
Create a source directory using the deployment wizard<br />
Create a SCCM package to deploy to your target systems<br />
Provide the path for the source files<br />
Distribute the SCCM package to the distribution points<br />
Create an advertisement to notify users of the availability of the software<br />
package<br />
NOTE DirectX 9.0C is not supported with the distribution to Windows XP by<br />
SCCM. In order for <strong>AutoCAD</strong> to run properly, manually install DirectX 9.0C from<br />
the product disc. When creating a software installation package of DirectX 9.0C,<br />
use /q/t:%tmp% as a parameter in the command field of the program. /q is the<br />
silent install. /t:%tmp% specifies the temporary folder for installation.<br />
Use Microsoft System Center Configuration Manager to Install a Deployment | 89
Set Up a Source Directory Using the Deployment Wizard<br />
When you use SCCM to deploy Autodesk software, you set up the source<br />
directory using the deployment wizard.<br />
The deployment wizard creates an administrative image that is used by SCCM<br />
to distribute the Autodesk software to the target systems. The location where<br />
you perform the administrative installation becomes the location of the<br />
package source directory.<br />
To learn more about deployments and setting up the source directory for<br />
Autodesk software, see the following topics:<br />
■ Setting Up and Creating a Deployment on page 42<br />
■ Prepare for a Network Deployment on page 43<br />
■ Create a Default Deployment on page 65<br />
■ Create a Custom Deployment on page 67<br />
■ Modify a Deployment (Optional) on page 71<br />
NOTE It is recommended that you test the deployment created by the deployment<br />
wizard before trying to configure SCCM to deploy the program to ensure that<br />
there are no problems with the administrative image and deployment.<br />
To test your deployment<br />
1 Log on to a Windows workstation as a user who has administrative<br />
privileges.<br />
2 Navigate to the source directory where your deployment was created.<br />
3 Double-click the deployment shortcut created by the deployment wizard.<br />
The program will either be installed or error information will be written<br />
to the log file at %temp%.<br />
Create the SCCM Software <strong>Installation</strong> Package<br />
After creating the source directory using the deployment wizard, you create<br />
the SCCM software installation package. An SCCM package contains the files<br />
and instructions that SCCM uses to distribute the software and advertise the<br />
package. The deployment wizard creates the files and instructions, but SCCM<br />
must be configured to use these files.<br />
90 | Chapter 4 Distributing an Autodesk Program
To create a software installation package using SCCM<br />
1 Click Start menu ➤ Programs or All Programs ➤ Microsoft System<br />
Center ➤ Configuration Manager 2007 ➤ ConfigMgr Console.<br />
2 In the Configuration Manager Console window, expand Software<br />
Distribution.<br />
3 Right-click Packages ➤ Distribute ➤ Software.<br />
4 In the Distribute Software wizard, click Next.<br />
5 In the Package dialog box, select Create a New Package and Program<br />
without a Definition File. Click Next.<br />
6 In the Package Identification dialog box, enter the information for Name,<br />
Version, Publisher, Language and any comments. Click Next.<br />
7 In the Source Files dialog box, make selections to where SCCM retrieves<br />
the files and how it manages them. Click Next.<br />
NOTE In this procedure, “Always Obtain Files from a Source Directory” was<br />
selected.<br />
8 In the Source Directory dialog box, specify the directory where the source<br />
files are stored. Click Next.<br />
9 In the Distribution Points dialog box, select the distribution point(s).<br />
This is the location from which the software package will be deployed to<br />
the target systems. Click Next.<br />
10 In the Program Identification dialog box, enter the name of your program.<br />
This is the name that displays in Add or Remove Programs in the Control<br />
Panel. In the Command Line field, enter AdminImage\setup.exe /W /Q<br />
/I AdminImage\.ini /Lang en-US. In this case, our<br />
deployment is named <strong>AutoCAD</strong> <strong>2011</strong>, so you would enter<br />
AdminImage\setup.exe /W /Q /I AdminImage\<strong>AutoCAD</strong> <strong>2011</strong>.ini /Lang<br />
en-US. Click Next.<br />
NOTE The example above assumes the language pack you wish to install is<br />
US English. /W is the flag for SMS and SCCM, /Q is the silent install, /I<br />
indicates this is a deployment installation.<br />
11 In the Program Properties dialog box, Program Can Run drop-down list,<br />
select how you want your program to install. Your choices are:<br />
■<br />
Only When a User is Logged On<br />
Create the SCCM Software <strong>Installation</strong> Package | 91
■<br />
■<br />
Whether or Not a User is Logged On<br />
Only When No User is Logged On<br />
12 In the After Running drop-down list, select an action to take after the<br />
program has deployed. Your choices are<br />
■<br />
No Action Required<br />
■<br />
■<br />
■<br />
Program Restarts Computer<br />
ConfigMgr Restarts Computer<br />
ConfigMgr Logs User Off<br />
NOTE <strong>AutoCAD</strong> requires you to restart your system after installation.<br />
Click Next.<br />
13 In the Advertise Program dialog box, select Yes to advertise the program.<br />
Click Next.<br />
14 In the Select a Program to Advertise dialog box, select the package you<br />
want to advertise. Click Next.<br />
15 In the Select Program ➤ Advertisement Target dialog box, select the<br />
collection to which you want to advertise, or create a new collection.<br />
16 In the Select Program ➤ Advertisement Name dialog box, enter or change<br />
the name of your advertisement. Add any comments to further describe<br />
the advertisement. Click Next.<br />
17 In the Select Program ➤ Advertisement Subcollection dialog box, select<br />
one of the following options:<br />
■<br />
Advertise this Program to an Existing Collection<br />
■<br />
Create a New Collection and Advertise this Program to It<br />
18 Click Next.<br />
19 In the Select Program ➤ Advertisement Schedule dialog box, if desired,<br />
set options to advertise your program at a specific date and time, or set<br />
an expiration date. Click Next.<br />
20 In the Select Program ➤ Assign Program dialog box, select one of the<br />
following options:<br />
■<br />
If the installation process is mandatory, select Yes, Assign the Program.<br />
92 | Chapter 4 Distributing an Autodesk Program
■<br />
If the installation process is optional, select No, Do Not Assign the<br />
Program.<br />
Click Next.<br />
21 In the Summary dialog box, verify your advertisement information. Use<br />
the back buttons to make any changes. To finish, click Next.<br />
Distribute the Product Using Imaging Software<br />
The following information is provided for those who use imaging software,<br />
such as Norton Ghost, to create a master image to distribute Autodesk products.<br />
Once created, the master image is then replicated to other computers<br />
throughout your facility.<br />
NOTE Autodesk does not recommend or support the distribution of <strong>AutoCAD</strong><br />
using imaging software. However, if you plan to use this method of distribution,<br />
please review the following instructions carefully.<br />
Care needs to be taken since the use of imaging software can result in the<br />
following situations:<br />
■<br />
■<br />
Conflicts with the product licensing<br />
Incomplete installations and problems with activation<br />
NOTE If you are experiencing licensing instability in a SATA RAID environment,<br />
using imaging software to distribute Autodesk products can cause product<br />
activation problems, such as “Activation code limit exceeded” when you attempt<br />
to activate.<br />
Use a Master Image to Distribute Multi-Seat Stand-Alone<br />
Products to Multiple Systems<br />
You can distribute the product using a master image for a multi-seat<br />
stand-alone product.<br />
NOTE When using Norton Ghost, you must use the -ib switch to include the boot<br />
sector in your master image. Consult your imaging software for more details on<br />
including the boot sector as part of the master image.<br />
Distribute the Product Using Imaging Software | 93
Master images should not be created if you’ve previously run Autodesk products<br />
on the master computer. Cleaning the system may be necessary.<br />
To distribute a multi-seat stand-alone product to multiple computers using<br />
a master image<br />
1 Create a network deployment for a multi-seat stand-alone product. For<br />
more information, see Create a Custom Deployment on page 67.<br />
2 Install <strong>AutoCAD</strong> from the deployment onto the master computer.<br />
3 Do one of the following on the master computer:<br />
■<br />
Create a master image, including the boot sector. Test the product on<br />
a machine other than the master computer before distributing the<br />
product. Launch the product on the other machine, and register and<br />
activate it. Users have a 30-day grace period to register and activate<br />
the product on their machines.<br />
■<br />
Launch and customize the product as necessary. Create a master image<br />
and distribute it to users. If users’ computers are connected to the<br />
Internet, the product is automatically activated. Users whose<br />
computers are not connected to the Internet have a 7-day grace period<br />
to register and activate the product.<br />
4 Apply the master image to the target computers.<br />
Use a Master Image to Distribute Network Licensed<br />
Products to Multiple Systems<br />
You can distribute the product using a master image for a network licensed<br />
product.<br />
To distribute a network licensed product to multiple computers using a master<br />
image<br />
1 Create a network deployment for a network licensed product. For more<br />
information, see Create a Custom Deployment on page 67.<br />
2 Install <strong>AutoCAD</strong> from the deployment onto the master computer.<br />
NOTE A license server must be running, and each computer must be<br />
connected to the network in order for the product to obtain a license.<br />
94 | Chapter 4 Distributing an Autodesk Program
3 After <strong>AutoCAD</strong> has been installed, use imaging software to create a master<br />
image of the system's hard drive.<br />
4 Apply the master image to the target computers.<br />
Restore the Master Image<br />
The following procedure assumes that you have saved a copy of each<br />
workstation’s AdLM folder (and Product Licenses folder, if present) to either<br />
another workstation or a disc before you reformat the workstation.<br />
To restore a product using a master image<br />
1 Exit the application. Do not run the application again until after you<br />
have completed this procedure.<br />
2 In Windows Explorer, copy the AdLM folder from the appropriate path<br />
shown below to a location other than the disc that will be restored.<br />
C:\Documents and Settings\All Users\Application Data\FLEXnet<br />
3 Reformat the workstation and restore the master image.<br />
NOTE Do not perform a low-level format of the hard drive.<br />
4 Copy the AdLM folder that you created in step 2 to its original workstation<br />
and location on that workstation.<br />
NOTE When you restore the disc image, any files that were altered are put back<br />
in their original state and ready to use again. The license files are preserved, and<br />
no reactivation of products is necessary.<br />
Clean a Master System and Restore the Operating<br />
System<br />
If you have already run <strong>AutoCAD</strong> on the master computer, the master<br />
computer should be properly cleaned first.<br />
To clean a master computer and restore the operating system<br />
1 Clean the hard drive, including the boot sector.<br />
Restore the Master Image | 95
For example, if you use Norton’s GDISK utility, use the following<br />
command:<br />
gdisk 1 /diskwipe<br />
Where 1 is the hard disk that is being wiped.<br />
NOTE If you use a utility other than Norton Ghost, make sure that it cleans<br />
the boot sector; otherwise, you will not be able to activate Autodesk products.<br />
2 Create a new partition and use the restore disc or product disc to install<br />
the operating system.<br />
96 | Chapter 4 Distributing an Autodesk Program
Troubleshooting<br />
5<br />
This section provides solutions to installation issues and answers to commonly asked questions<br />
that may arise while installing your product(s). Additional troubleshooting information and<br />
support is also available at http://autodesk.com/servicesandsupport<br />
General <strong>Installation</strong> Issues<br />
This section outlines common issues and their solutions that may arise while<br />
performing a general install of your product(s).<br />
How can I check my graphics card driver to see if it needs<br />
to be updated?<br />
It is recommended that you verify and update your graphics card driver to<br />
optimize your program. Use the following procedure to identify your current<br />
graphics card driver.<br />
To identify your graphics card driver<br />
1 Start <strong>AutoCAD</strong>.<br />
2 At the command line, enter 3dconfig.<br />
3 In the Adaptive Degradation and Performance Tuning dialog box, click<br />
View Tune Log.<br />
4 Review the 3D Device section for information about your system's graphics<br />
card driver and driver version.<br />
97
TIP Many newer graphic cards offer tabbed pages where you can learn more<br />
precise information about your specific graphic card. If specific tab pages are<br />
present, refer to them instead of the Adapter tab.<br />
What is the text editor used for?<br />
The text editor you designate during installation is used for editing text files<br />
such as PGP and CUS dictionary files while you are running your product.<br />
What is the difference between a stand-alone license<br />
and a network license?<br />
Stand-alone licensed products are registered and activated to an individual<br />
workstation. While the software can be installed on multiple systems in your<br />
facility, the license only allows one system to be operational. If you need to<br />
run more systems, you need to purchase more stand-alone licensed products,<br />
or consider converting to network licenses.<br />
Network licensed products rely on the Network License Manager to keep track<br />
of software licenses. The software can be installed and run on multiple systems,<br />
up to the maximum number of licenses you’ve purchased. The Network License<br />
Manager “checks out” licenses until they are all in use. No further systems<br />
can run the program until a license is “checked in.” If you need to run more<br />
systems, you can purchase additional licenses for the Network License Manager<br />
to maintain.<br />
What is the benefit of using a network licensed version<br />
of the software?<br />
Network licensed products are recommended for large drafting/design facilities,<br />
classrooms, and lab environments. The main advantage is that you can install<br />
products on more systems than the number of licenses you have purchased<br />
(for example, purchasing 25 licenses but installing on 40 workstations). At<br />
any one time, products will run on the maximum number of systems for<br />
which you have licenses. This means you get a true floating license. If software<br />
needs to be run on more systems, additional licenses can be purchased.<br />
98 | Chapter 5 Troubleshooting
What features get installed during a Typical or Custom<br />
installation?<br />
A Typical installation includes all of the following features. If you choose to<br />
do a Custom installation, you can pick and choose from the feature list below.<br />
A Typical installation also includes the Express Tools library. The library<br />
provides additional productivity tools.<br />
CAD Standards<br />
Database<br />
Dictionaries<br />
Drawing Encryption<br />
Express Tools<br />
Fonts<br />
Autodesk Seek<br />
Contains tools for reviewing design files for compliance with<br />
your standards.<br />
Contains database access tools.<br />
Contains multi-language dictionaries.<br />
Allows you to use the Security Options dialog box to protect<br />
a drawing with a password.<br />
Contains <strong>AutoCAD</strong> support tools and utilities (not supported<br />
by Autodesk).<br />
Contains <strong>AutoCAD</strong> fonts and TrueType fonts.<br />
Autodesk Seek.<br />
NOTE Seek will only be installed in the English version of<br />
<strong>AutoCAD</strong>.<br />
Welcome Screen<br />
License Transfer Utility<br />
Contains learning resources to help discover the product.<br />
Allows users to transfer an Autodesk product license between<br />
computers.<br />
NOTE The utility will not be installed on unlocked versions of<br />
<strong>AutoCAD</strong>.<br />
Migrate Custom Settings<br />
Initial Setup<br />
Migrates custom settings and files from previous version of<br />
your product to this version.<br />
Allows users to perform some basic customization of <strong>AutoCAD</strong><br />
(online content, workspaces) based on their units system, industry,<br />
and commonly used task-based tools.<br />
What features get installed during a Typical or Custom installation? | 99
Reference Manager<br />
Samples<br />
Tutorials<br />
Allows users to view and edit the paths of externally referenced<br />
files associated with a drawing.<br />
Contains various feature sample files.<br />
Contains tutorials.<br />
How do I access my product documentation?<br />
<strong>Documentation</strong> in the form of a <strong>Help</strong> file is available on the product media<br />
or as a web-based (online) <strong>Help</strong> file. The complete <strong>Help</strong> system is installed<br />
during the product installation process. During the installation process, you<br />
can access specific installation and licensing topics by clicking on the links<br />
in the left-panel of the installation wizards, or by selecting the Read the<br />
<strong>Documentation</strong> or <strong>Documentation</strong> links in the installation wizards.<br />
<strong>Help</strong> files include User’s and Customization <strong>Guide</strong>s, a Command Reference,<br />
New Features Workshop, developer documentation, learning and training<br />
tutorials, and other learning resources. A product Readme is also available that<br />
contains late-breaking information on your product. The Readme is also<br />
available from the <strong>Installation</strong> Complete page.<br />
What is SAMreport-Lite?<br />
SAMreport-Lite is a report generator that helps you monitor the usage of<br />
applications that use FLEXnet . SAMreport-Lite complements FLEXnet by<br />
providing a graphical user interface (GUI) from which to run usage reports.<br />
SAMreport-Lite can help you make better decisions about your software assets.<br />
For more information, see the SAMreport-Lite User’s <strong>Guide</strong> in <strong>Help</strong>.<br />
Deployment Issues<br />
This section outlines common issues and their solutions with regards to<br />
software deployments.<br />
100 | Chapter 5 Troubleshooting
Is there a checklist I can refer to when performing a<br />
deployment?<br />
<strong>AutoCAD</strong> <strong>Installation</strong> contains a checklist that describes preliminary actions<br />
of the deployment process. See Prepare for a Network Deployment on page<br />
43.<br />
Where should deployments be located?<br />
Shared folders are required for both network license and multi-seat stand-alone<br />
methods of installation. The shared folder (network share) is created before you<br />
run the installation wizard and is where product deployments are stored.<br />
Shared folders are required for multi-seat stand-alone methods of installation.<br />
The shared folder (network share) is created before you run the installation<br />
wizard and is where product deployments are stored.<br />
It is recommended that you name the network share folder Deployments on<br />
the desktop of the system where you want deployments stored. You can then<br />
add subfolders inside the shared Deployments folder that clearly convey the<br />
names of products you plan to deploy. For example, any subfolders that are<br />
placed inside a shared folder are automatically shared.<br />
TIP You must have Full Control permissions set for your shared folder when you<br />
are creating your deployment images. Read permissions are necessary to access<br />
the network share and administrative permissions on the workstation where the<br />
program is deployed.<br />
What are the default search paths and file location<br />
settings?<br />
On the Select <strong>Installation</strong> Folders for Support Content page of the deployment<br />
wizard, you can choose where your support content gets installed by specifying<br />
a folder other than the user profile folder. Support files include drivers, menus,<br />
and optional, user-defined settings such as dictionary and customization files.<br />
Is there a checklist I can refer to when performing a deployment? | 101
When an install path for support content is specified, it will be populated into<br />
the corresponding search paths on the Define Search Paths and File Locations<br />
page.<br />
Support File Search<br />
Path<br />
Specifies the folders in which the program should look for text<br />
fonts, customization files, plug-ins, drawings to insert, linetypes,<br />
and hatch patterns that are not in the current folder.<br />
Customization Files<br />
Specifies the names and locations of various types of files.<br />
Main Customization File:<br />
Specifies the default location of the main customization file<br />
(acad.cui).<br />
Enterprise Customization File:<br />
Specifies the location of an enterprise customization file.<br />
Custom Icon Location:<br />
Specifies the location for custom icons used in customization<br />
files.<br />
Dictionary and Font<br />
Files<br />
Specifies a number of optional settings.<br />
Custom Dictionary File:<br />
Specifies a custom dictionary to use (if you have one).<br />
Alternate Font File:<br />
Specifies the location of the font file to use if the original font<br />
cannot be located and an alternate font is not specified in the<br />
font mapping file.<br />
Font Mapping File:<br />
Specifies the location of the file that defines how to convert<br />
fonts that cannot be found.<br />
Printer Support File<br />
Path<br />
Specifies search path settings for printer support files.<br />
Printer Configuration Search Path:<br />
Specifies the path for printer configuration files (PC3 files).<br />
Printer Description File Search Path:<br />
Specifies the path for files with a .pmp file extension, or printer<br />
description files.<br />
Plot Style Table Search Path:<br />
Specifies the path for files with an .stb or .ctb extension, or plot<br />
style table files (both named plot style tables and color-dependent<br />
plot style tables).<br />
Automatic Save File<br />
Location<br />
Specifies the path for the file created when you select Automatic<br />
Save on the Open and Save tab.<br />
102 | Chapter 5 Troubleshooting
Color Book Locations<br />
Specifies the path for color book files that can be used when<br />
specifying colors in the Select Color dialog box. You can define<br />
multiple folders for each path specified. This option is saved<br />
with the user profile.<br />
Data Sources Location<br />
Specifies the path for database source files. Changes to this<br />
setting do not take effect until you close and restart the program.<br />
Template Settings<br />
Specifies the drawing template settings.<br />
Drawing Template File Location:<br />
Specifies the path to locate drawing template files used by the<br />
Start Up wizard and New dialog box.<br />
Sheet Set Template File Location:<br />
Specifies the path to locate sheet set template files used by the<br />
Create Sheet Set wizard.<br />
Default Template File Name for QNEW:<br />
Specifies the drawing template file used by the QNEW command.<br />
Default Template for Sheet Creation and Page Setup<br />
Overrides:<br />
Specifies the default template file that is used for creating new<br />
sheets and for storing page setup overrides that can be applied<br />
to Publish operations from the Sheet Set Manager.<br />
Tool Palette File Locations<br />
Specifies the path for tool palette support files.<br />
Log File Locations<br />
Specifies the path for the log file created when you select<br />
Maintain a Log File on the Open and Save tab.<br />
Plot and Publish Log<br />
File Location<br />
Specifies the path for the log file that is created if you select<br />
the Automatically Save Plot and Publish Log option on the Plot<br />
and Publish tab of the OPTION command.<br />
Temporary Drawing<br />
File Location<br />
Specifies the location to store temporary files. This program<br />
creates temporary files and then deletes them when you exit<br />
the program. If you plan to run the program from a writeprotected<br />
folder (for example, if you are working on a network<br />
or opening files from a disc), specify an alternate location for<br />
your temporary files. The folder you specify must not be writeprotected.<br />
What are the default search paths and file location settings? | 103
Temporary External<br />
Reference File Location<br />
Specifies the location of external reference (xref) files. This<br />
location is used for the copy of the xref when you select Enabled<br />
with Copy in the Demand Load Xrefs list on the Open<br />
and Save tab.<br />
Texture Maps Search<br />
Path<br />
Specifies the folders to search for rendering texture maps.<br />
i-drop Associated File<br />
Location<br />
Specifies the location of data files associated with i-drop content.<br />
When the location is not specified, the location of the<br />
current drawing file is used.<br />
How will changing the support file locations affect my<br />
search paths?<br />
When a different install path for support content is specified, it will be<br />
populated into the correspondent search paths on the Define Search Paths<br />
and File Locations page. If one is not specified, the first search path will replace<br />
the install path. The table below outlines the specific search paths that can<br />
be affected by resetting your support file install paths.<br />
Install path<br />
Search paths and file locations<br />
Support ■ Support file search path<br />
■<br />
■<br />
■<br />
■<br />
■<br />
■<br />
■<br />
Customization files > Main customization files<br />
Custom dictionary file<br />
Font mapping file<br />
Color Book locations<br />
Tool palette file locations<br />
Action Recorder settings. Action Recording file location<br />
DGN mapping setup locations<br />
Plotter ■ Printer support file path<br />
Printer configuration search path<br />
Printer description file search path<br />
Plot style table search path<br />
104 | Chapter 5 Troubleshooting
Install path<br />
Search paths and file locations<br />
Data links ■ Data source location<br />
Templates ■ Template settings<br />
Drawing template file location<br />
Sheet Set template file location<br />
Default templates for sheet creation and page setup overrides<br />
Rendering ■ Texture maps search path (all three paths should be replaced by the install<br />
path values with proper sub folders)<br />
Along with defining search paths and file location, can<br />
files be added?<br />
Using the Add button, you can set paths to folders where files are stored. You<br />
cannot add specific files.<br />
Where can I check if service packs are available for my<br />
software?<br />
To find out if a patch or Service Pack is available for your product, visit<br />
<strong>AutoCAD</strong> Support page at http://autodesk.com/servicesandsupport.<br />
How do I extract an MSP file?<br />
A Microsoft Patch (MSP) file is usually contained in a Service Pack executable<br />
that you download from <strong>AutoCAD</strong> Support website. To extract the MSP file<br />
from the executable, run the patch program from the Windows command<br />
prompt using the /e switch.<br />
Pay particular attention to the location where the files are extracted. For details<br />
about using the patch file, review the Readme file for that patch.<br />
Along with defining search paths and file location, can files be added? | 105
Can <strong>Online</strong> Resource settings be modified later?<br />
Yes. If you want to change the state of online resources after a product is<br />
installed, you can do that from the CAD Manager Control utility. The CAD<br />
Manager Control utility is installed separately from <strong>AutoCAD</strong>.<br />
From the installation wizard, select Install Tools and Utilities and then select<br />
the CAD Manager Control utility. After installation is complete, you can open<br />
the utility from the Start menu. Do one of the following:<br />
■<br />
On the Start menu, click Programs or All Programs ➤ Autodesk ➤ CAD<br />
Manager Tools ➤ CAD Manager Control Utility.<br />
Where can I learn about InfoCenter?<br />
You can use InfoCenter to enter a question for help, display the<br />
Communication Center panel for product updates and announcements, or<br />
display the Favorites panel to access saved topics. For more information, refer<br />
to Configure InfoCenter Communication Center (Optional) on page 61.<br />
What are information channels?<br />
The Communication Center component of InfoCenter allows you to receive<br />
announcements from various information channels. Through information<br />
channels, you can receive the following:<br />
■<br />
■<br />
■<br />
Product Support information, including maintenance patch notifications.<br />
Subscription Center announcements and subscription program news, as<br />
well as links to e-Learning Lessons, if you are an Autodesk subscription<br />
member.<br />
Notifications of new articles and tips posted on Autodesk websites.<br />
What are the benefits to enabling CAD Manager<br />
Channels?<br />
CAD Manager Channels allow access to Internet-based content and information<br />
feeds from a specified feed location.<br />
106 | Chapter 5 Troubleshooting
What are RSS feeds and how do they benefit my<br />
installation?<br />
An RSS feed is a live link you initiate by subscribing to someone’s website.<br />
Once subscribed, the primary benefit is a constantly updating stream of content<br />
that is delivered to your system in the form of summarized articles, forum<br />
threads, blog posts, and so on. RSS stands for Rich Site Summary (or Really<br />
Simple Syndication).<br />
Where can I learn about InfoCenter search locations?<br />
You can use InfoCenter to search multiple sources (for example, <strong>Help</strong> and<br />
specified files) at one time, or choose to search a single file or location.<br />
For more information, refer to Configure InfoCenter Communication Center<br />
(Optional) on page 61.<br />
How do I set or customize search locations?<br />
InfoCenter Search and Communication Center settings can be set in the<br />
InfoCenter Settings dialog box or in the CAD Manager Control utility. You<br />
must use the CAD Manager Control utility to specify CAD Manager Channel<br />
settings.<br />
See Configure InfoCenter Communication Center (Optional) on page 61 for<br />
more information regarding the settings you can configure.<br />
Networking Issues<br />
This section outlines common issues and their solutions with regards to<br />
performing a network installation or configuring your network license server(s).<br />
When installing tools and utilities, which selections are<br />
applicable for a multi-seat stand-alone installation?<br />
Since a multi-seat stand-alone licensed product does not rely upon a license<br />
server to manage or activate the license, the only tool that is beneficial is the<br />
Autodesk CAD Manager tool.<br />
What are RSS feeds and how do they benefit my installation? | 107
You need the CAD Manager tool if you want to make changes to CAD Manager<br />
Channels.<br />
When installing tools and utilities, which selections are<br />
applicable for a stand-alone installation?<br />
The Autodesk CAD Manager tool is the only tool that is beneficial to a<br />
stand-alone licensed product. With the CAD Manager tool, you can modify<br />
CAD Manager Channels.<br />
Where do I find my server name?<br />
When installing a network licensed product, you must specify the name of<br />
the server that will run the Network License Manager. If you don’t know the<br />
server name, you can quickly find it by opening a Windows command prompt<br />
on the system that will be the Network License Manager. At the prompt, enter<br />
ipconfig /all and note the Host Name entry.<br />
When specifying user workstation settings, I am given<br />
the option to specify a profile. What are profiles?<br />
Profiles are created on the Profiles tab of the Options dialog box. Profiles can<br />
contain configuration settings for just about anything that is not a drawing<br />
based system variable. For example, a profile can contain things like support<br />
paths, grip settings, and plot settings.<br />
When you specify a profile on the Specify User Preferences page during the<br />
deployment process, it ensures that all workstations that use that deployment<br />
to install the product will be configured the same way.<br />
Can I create custom desktop shortcuts?<br />
You can choose to create custom desktop shortcuts that use command line<br />
switches to specify several options when you start the program. For example,<br />
command line switches can be set to run a script during program launch,<br />
create a drawing based on a template or prototype drawing, or designate a<br />
workspace that should be restored on startup.<br />
For more information, see Customize Startup in the <strong>AutoCAD</strong> User’s <strong>Guide</strong>.<br />
108 | Chapter 5 Troubleshooting
What happens when you choose to append or merge<br />
service packs?<br />
When you append a service pack, the service pack is applied to the current<br />
deployment only. Multiple service packs may be appended to a deployment.<br />
The service pack file is included in the deployment and the service pack is<br />
applied after the product is deployed.<br />
When you merge a service pack, the service pack is merged into the<br />
administrative image. Once merged, a service pack may not be removed from<br />
the administrative image. Multiple service packs may be included in a single<br />
administrative image.<br />
You can choose to append or merge service packs from the Include Service<br />
Packs page when creating a deployment.<br />
What is an administrative image (MSI) file?<br />
An administrative image is a collection of shared file resources created during<br />
the deployment process and is used by deployments to install the program to<br />
networked workstations. Service packs (patches) can be applied to an<br />
administrative image when you create the deployment. A .msi file is a Microsoft<br />
Installer file.<br />
What is the impact of selecting all products for the<br />
administrative image, and can I add products later?<br />
If you elect to include all products in your deployment, the administrative<br />
image will be larger. You should select all products only when you create<br />
multiple deployments from this image and prefer not to use the installation<br />
disc. If there are products you rarely or never use, and you do not expect to<br />
create additional deployments, you should only select a subset of products.<br />
You can still create a deployment at a later date, and include additional<br />
products, but you need to create a new administrative image. You need the<br />
installation disc to do so.<br />
What happens when you choose to append or merge service packs? | 109
Uninstall and Maintenance Issues<br />
This section outlines common issues and their solutions with regards to adding<br />
and removing features, reinstalling or repairing your installation, and<br />
uninstalling products.<br />
When adding or removing features, how can I tell what<br />
features get installed by default?<br />
To quickly see what gets installed during a Typical, default installation, click<br />
the Restore Defaults button on the Add/Remove Features page.<br />
CAD Standards<br />
Database<br />
Dictionaries<br />
Drawing Encryption<br />
Express Tools<br />
Fonts<br />
Autodesk Seek<br />
Contains tools for reviewing design files for compliance with<br />
your standards.<br />
Contains database access tools.<br />
Contains multi-language dictionaries.<br />
Allows you to use the Security Options dialog box to protect<br />
a drawing with a password.<br />
Contains <strong>AutoCAD</strong> support tools and utilities (not supported<br />
by Autodesk).<br />
Contains <strong>AutoCAD</strong> fonts and TrueType fonts.<br />
Autodesk Seek.<br />
NOTE Seek will only be installed in the English version of<br />
<strong>AutoCAD</strong>.<br />
Welcome Screen<br />
License Transfer Utility<br />
Contains learning resources to help discover the product.<br />
Allows users to transfer an Autodesk product license between<br />
computers.<br />
NOTE The utility will not be installed on unlocked versions of<br />
<strong>AutoCAD</strong>.<br />
Migrate Custom Settings<br />
Migrates custom settings and files from previous version of<br />
your product to this version.<br />
110 | Chapter 5 Troubleshooting
Initial Setup<br />
Reference Manager<br />
Samples<br />
Tutorials<br />
Allows users to perform some basic customization of <strong>AutoCAD</strong><br />
(online content, workspaces) based on their units system, industry,<br />
and commonly used task-based tools.<br />
Allows users to view and edit the paths of externally referenced<br />
files associated with a drawing.<br />
Contains various feature sample files.<br />
Contains tutorials.<br />
Is it possible to change the installation folder when<br />
adding or removing features?<br />
Once your product is installed, you cannot change the installation path from<br />
the Add/Remove Features page. Changing the path while adding features<br />
results in program corruption, so it is not an option.<br />
When should I reinstall the product instead of a repair?<br />
You should reinstall your product if you accidentally delete or alter files that<br />
are required by the program. Missing or altered files adversely affect the<br />
performance of your product and cause error messages when you try to execute<br />
a command or find a file.<br />
If an attempt to repair an installation fails, reinstalling is the next best option.<br />
Do I need my original disc(s) to reinstall my product?<br />
When performing a reinstall of the product, you are prompted to load your<br />
original disc(s). <strong>Installation</strong> data is cached locally on your drive and that data<br />
is reused when reinstalling.<br />
Is it possible to change the installation folder when adding or removing features? | 111
After repairing my installation, is it possible to recover<br />
my settings?<br />
Custom settings can be exported and later re-imported to the same system in<br />
case you have to repair the installation of your program.<br />
For more detailed information regarding exporting and importing custom<br />
settings, see Migrate Custom Settings and Files from Previous Releases on page<br />
19.<br />
When I uninstall my software, what files are left on my<br />
system?<br />
If you uninstall the product, some files remain on your system such as files<br />
you created or edited (drawings or custom menus).<br />
Your license file also stays on your workstation when you uninstall your<br />
product. If you reinstall on the same workstation, the license information<br />
remains valid and you do not have to reactivate the product.<br />
112 | Chapter 5 Troubleshooting
Glossary<br />
activate Part of the Autodesk software registration process, it allows you to<br />
run a product in compliance with the product's end-user license agreement.<br />
Active Directory A directory service from Microsoft that is part of Windows<br />
2000 and Windows 2003 Server that manages the identities and relationships<br />
that make up network environments.<br />
administrative image A collection of shared file resources created by the<br />
deployment wizard and used by deployments to install the program to network<br />
workstations.<br />
advertising A pull technology that notifies users of an updated software<br />
product that is available for installation. Users typically double-click a shortcut<br />
(or do a similar operation) to complete the installation of the advertised<br />
product.<br />
deploy The process of installing an Autodesk product to one or more<br />
computers on a network.<br />
deployment A link to a unique MST (Microsoft Transform) file that serves as<br />
a basis for an installation. Using the deployment wizard, administrators can<br />
create multiple deployments that result in different types of installations for<br />
users.<br />
directory service A network service that identifies all resources on a network<br />
and makes them accessible to users and applications. Resources include email<br />
addresses, computers, and peripheral devices such as printers. Ideally, the<br />
directory service should make the physical network topology and protocols<br />
transparent so that a user on a network can access any resource without<br />
knowing where or how it is physically connected. Virtually all directory services<br />
are based on the X.500 ITU standard.<br />
FLEXnet License management technology from Acresso Software, Inc..<br />
FLEXnet provides administrative tools that help to simplify management of<br />
network licenses. FLEXnet can be used to monitor network license status, reset<br />
licenses lost to a system failure, troubleshoot license servers, and update<br />
existing license files.<br />
Glossary | 113
group policy Microsoft server technology that provides a way to do push<br />
installations and advertising-based installations using standard Microsoft 2000<br />
Server administration components.<br />
installation image A deployment that consists of an MSI file, any associated<br />
transforms, additional user-specified custom files, and profile and registry<br />
settings.<br />
language family A set of languages (core product, plus language packs) that<br />
are distributed together, typically based on a geographic grouping.<br />
language pack A set of installed files that enable the user to work in the<br />
application in the language specified by the Language Pack.<br />
License Transfer utility Allows you to use an Autodesk product on more than<br />
one computer without purchasing a separate license for each computer.<br />
MSI Microsoft installer that supports a variety of parameters that can be<br />
scripted.<br />
MSP Microsoft patch file (see patch).<br />
MST Microsoft transform file. Modifies the components installed by the MSI<br />
file. For example, the deployment wizard creates an MST file with the settings<br />
that you specify. The deployment created by the deployment wizard uses the<br />
MST file in conjunction with the MSI file and MSIEXEC to install the program<br />
on local workstations.<br />
multi-seat stand-alone installation A type of installation where multiple<br />
stand-alone seats of the program are installed using a single serial number.<br />
network license installation A type of installation where you install the<br />
program to workstations with the files and registry entries that allow the<br />
program to communicate with the Network License Manager.<br />
partial profile A profile that contains partial registry information<br />
corresponding to a subset of the options available from the Files tab of the<br />
Options dialog box.<br />
patch A software update to an application.<br />
power user A user with rights to access and write to the Program Files folder<br />
and the HKEY_Local_Machine folder of the registry.<br />
pull technology An installation technology that requires user interaction to<br />
complete the installation.<br />
push technology An installation technology that installs files to a remote<br />
desktop without any user interaction.<br />
114 | Glossary
SCCM Microsoft System Center Configuration Manager. A tool that helps<br />
administer networked machines by allowing remote configuration, push<br />
deployments, and user administration. SCCM is an expensive technology that<br />
must be purchased as an additional server.<br />
scripting The process of using scripting languages such as VB Script to facilitate<br />
the deployment of software packages.<br />
service pack Autodesk terminology for an application patch.<br />
silent mode An installation that proceeds without any explicit user input.<br />
No dialog boxes are presented that require interaction from the user.<br />
transform See MST.<br />
Glossary | 115
116
Index<br />
A<br />
activating programs 11<br />
administrative images<br />
defined 109<br />
shortcuts to 71<br />
system requirements 39<br />
administrator permission requirements<br />
stand-alone installation 5<br />
Adobe Flash Player 4<br />
advertising deployments 80<br />
aliases<br />
migrating 20<br />
anti-virus software 6<br />
applications<br />
anti-virus software 6<br />
closing during installation 6<br />
uninstalling 15, 110<br />
assigning deployments 80, 82<br />
Autodesk Channels 61, 106<br />
Autodesk Design Review<br />
installing 16<br />
viewing DWFs 16<br />
Autodesk Material Libraries 17<br />
Autodesk products<br />
versions of 19<br />
Autodesk Subscription 63<br />
AutoLISP Compatibility Analyzer 26<br />
B<br />
browsers 1<br />
bundled products 15<br />
C<br />
CAD Manager Channel 61, 106<br />
CER (Customer Error Reporting) 64<br />
cleaning<br />
hard drives 95<br />
client log files 47<br />
client workstations<br />
assigning deployments 80, 82<br />
imaging software deployments 93<br />
repairing installations 95<br />
system requirements 39<br />
verifying deployments 88<br />
communication protocols 40<br />
computers 1, 39<br />
Configure button 44<br />
configured deployments 67<br />
Content Search 26<br />
converting<br />
menu files to CUI format 20<br />
CUI (customization) files 20<br />
CUIx files 20<br />
custom settings<br />
exporting to other systems 30, 32<br />
importing migration packages 30,<br />
33<br />
migrating from previous releases 7,<br />
19<br />
restoring default settings 25<br />
Customer Error Reporting (CER) 64<br />
customization files (CUI)<br />
converting older menu files to 20<br />
migrating older menu files to 20<br />
customized deployments 44, 67<br />
customizing<br />
benefits of 37<br />
Initial Setup 26<br />
installation 13<br />
issues 34<br />
migrating older customization<br />
files 19<br />
migration packages 30<br />
restoring default settings 25<br />
templates 26<br />
tips 34<br />
workspaces 26<br />
117 | Index
D<br />
data loss 6<br />
DC <strong>Online</strong> 63<br />
default deployments 65<br />
default templates 28<br />
Deployment wizard 65, 90<br />
deployments<br />
about 42<br />
assigning 80, 82<br />
checklist 43<br />
choices 46<br />
Configure button 44<br />
customized 44, 67<br />
Deployment wizard 65<br />
distributing 82, 93<br />
group policies 80<br />
imaging software 93<br />
issues 100<br />
methods 73<br />
Microsoft System Center<br />
Configuration Manager 89<br />
modifying 71<br />
preparing for 39<br />
scripts 73<br />
system requirements 39<br />
verifying installation 88<br />
Design Review<br />
installing 16<br />
viewing DWFs 16<br />
DesignCenter <strong>Online</strong> 63<br />
displaying<br />
migration log files 24<br />
distributed license server model 41<br />
distributing<br />
deployments 82, 93<br />
Microsoft System Center<br />
Configuration Manager 89<br />
downloading<br />
migration tools 19<br />
DWF files (Design Web Format)<br />
Design Review 16<br />
DWFx files<br />
Design Review 16<br />
DWG TrueView migration tool 26<br />
DWT files<br />
modifying 37<br />
E<br />
exporting<br />
custom settings as migration<br />
packages 30, 32<br />
F<br />
faxing registration information 12<br />
file locations 55, 101<br />
files<br />
custom settings files 30<br />
migration packages 30<br />
network locations 32–33<br />
uninstalling 15<br />
flags 79<br />
Flash Player 4<br />
G<br />
glossary 115<br />
group policies<br />
advantages and disadvantages 81<br />
advertising deployments 80<br />
distributing deployments 82<br />
verifying deployments 88<br />
H<br />
hard disks<br />
cleaning 95<br />
system requirements 1, 40<br />
hardware<br />
installation requirements 1<br />
network system requirements 39<br />
hatches<br />
migrating patterns to new<br />
releases 19–20<br />
<strong>Help</strong> documentation 64, 100<br />
118 | Index
I<br />
imaging software deployments 93<br />
importing<br />
custom settings from migration<br />
packages 30, 33<br />
industries 26, 35<br />
InfoCenter Communication Center 61<br />
Initial Setup 26, 35<br />
installation<br />
adding or removing features 13<br />
additional files 56<br />
advertising deployments 80<br />
Autodesk Design Review 16<br />
Configure button 44<br />
customizing 44<br />
group policies 80<br />
imaging software 93<br />
Initial Setup 26<br />
<strong>Installation</strong> wizard 7<br />
materials libraries 17<br />
multiple or bundled products 15<br />
network deployment 42–43, 46<br />
networking issues 107<br />
preparing for 1<br />
registration and activation 11<br />
reinstalling 110<br />
repairing damaged installations 14,<br />
95, 110<br />
restoring operating systems 95<br />
scripts 73<br />
serial numbers 5<br />
service packs 59<br />
side-by-side 19<br />
software deployments 42–43, 46,<br />
100<br />
stand-alone installation 1, 7<br />
starting 12<br />
switches and flags 79<br />
system requirements 1<br />
troubleshooting 97<br />
types of 40, 51<br />
typical 99<br />
uninstalling 15, 110<br />
verifying deployments 88<br />
<strong>Installation</strong> wizard 7<br />
interface<br />
migrating custom settings for 20<br />
Internet<br />
program registration and<br />
activation 11<br />
Internet Explorer (Microsoft) 1<br />
L<br />
languages<br />
selecting during installation 6<br />
legacy menu files 20<br />
libraries 17<br />
license servers<br />
configuring 42<br />
specifying 49<br />
system requirements 39<br />
types of 41<br />
licenses<br />
license servers 41<br />
license types 48, 98<br />
limited user rights 13<br />
LIN files (linetype library) 20<br />
linetypes<br />
migrating to new releases 19–20<br />
Live Updates 61<br />
log files<br />
creating 47<br />
migration log files 24<br />
M<br />
mailing registration information 12<br />
maintenance issues 110<br />
master images 93–95<br />
master systems 95<br />
materials libraries 17<br />
memory (RAM)<br />
system requirements 1<br />
menus<br />
migrating to new releases 20<br />
Microsoft Installer files (MSI) 109<br />
Microsoft Installer Patch files 59, 105<br />
Microsoft Internet Explorer 1<br />
Microsoft System Center Configuration<br />
Manager 89–90<br />
Index | 119
Microsoft Windows operating<br />
systems 1, 39<br />
migrating<br />
custom settings from previous<br />
releases 7, 19<br />
issues 34<br />
migration log files 24<br />
migration packages 30<br />
migration tools 20, 25<br />
restoring default settings after 25<br />
tips 34<br />
migration log files 24<br />
migration packages 30<br />
migration tools 20, 25<br />
MNS files (source menu)<br />
converting 20<br />
migrating 20<br />
MNU files (menu template)<br />
converting 20<br />
migrating 20<br />
monitors 1<br />
MSI files 109<br />
MSP files 59, 105<br />
multi-product bundles 15<br />
multi-seat stand-alone installations 40,<br />
93, 107<br />
N<br />
network adapters 40<br />
network administration<br />
about 39<br />
group policies 80<br />
license servers 42<br />
network installations<br />
Configure button 44<br />
deployment 42–43, 46<br />
group policies 80<br />
imaging software deployments 94<br />
issues 107<br />
scripting 73<br />
system requirements 39<br />
types of 40<br />
network license installations<br />
imaging software deployments 94<br />
selecting 40<br />
network log files 47<br />
network shares<br />
creating 41<br />
locations 101<br />
networks<br />
custom files located on 32–33<br />
Norton Ghost 93<br />
O<br />
online <strong>Help</strong> 64, 100<br />
online resources 63, 106<br />
operating systems<br />
restoring 95<br />
system requirements 1, 39<br />
P<br />
Partner Product search 26<br />
PAT files 20<br />
PC3 files (plotter configuration)<br />
migrating 20<br />
PGP files (program parameters) 20<br />
pointing devices<br />
system requirements 1<br />
preferences 58<br />
previous releases<br />
migrating custom settings from 7,<br />
19<br />
user profile default settings and 25<br />
processors 1, 39<br />
Product Activation wizard 11<br />
product information 46<br />
product keys 5, 11<br />
product manuals 64, 100<br />
Product Partner search 26<br />
profiles (user)<br />
contents 108<br />
importing custom settings 34<br />
migrating custom settings 19–20<br />
restoring default settings 25<br />
120 | Index
R<br />
RAM<br />
system requirements 1<br />
redundant license server model<br />
selecting 41<br />
reinstalling programs 14<br />
removing<br />
uninstalling programs 15, 110<br />
repairing<br />
damaged installations 14, 95, 110<br />
restoring<br />
damaged installations 95, 110<br />
operating systems 95<br />
RSS feeds 62, 107<br />
running scripts 80<br />
S<br />
SAMreport-Lite 100<br />
SATA RAID environments 93<br />
SCCM (System Center Configuration<br />
Manager) 89<br />
SCCM packages 90<br />
ScriptPro migration tool 26<br />
scripts<br />
creating 73<br />
deploying program with 73<br />
flags and 79<br />
running 80<br />
sample scripts 74<br />
switches and 79<br />
system requirements 73<br />
search paths 55, 101<br />
Search settings 64<br />
searching<br />
customized for industries 26<br />
Partner Product search 26<br />
Search locations 107<br />
serial numbers<br />
stand-alone installation 5<br />
servers 108<br />
service packs 1, 59, 105, 109<br />
shortcuts<br />
administrative images 71<br />
creating 12<br />
customizing 108<br />
side-by-side installation 19<br />
silent mode 47, 74<br />
single license server model 41<br />
software deployments 100<br />
software installation requirements 1, 39<br />
stand-alone installations<br />
CAD Manager tool 108<br />
imaging software and 93<br />
process 7<br />
program registration and<br />
activation 11<br />
Quick Start 1<br />
scripting 73<br />
selecting 40<br />
Subscription Center 63<br />
support content folders 53, 104<br />
system requirements<br />
network deployments 39<br />
scripts 73<br />
stand-alone installations 1<br />
T<br />
task-based tools 27, 36<br />
templates<br />
customized for industries 26<br />
default 28<br />
modifying 37<br />
text editors 98<br />
tool palettes 19<br />
tools<br />
migration tools 19, 25<br />
task-based tools 27<br />
trial mode 11<br />
troubleshooting installation 97<br />
U<br />
uninstalling programs 110<br />
upgrade installations 19<br />
upgrading<br />
installing newer releases 7<br />
user information 46<br />
user interface<br />
migrating custom settings for 20<br />
Index | 121
user preferences 58<br />
V<br />
VBS files (installation script) 73<br />
verifying group policy deployments 88<br />
video cards 1, 97<br />
video monitors 1<br />
virus software 6<br />
W<br />
Windows operating systems<br />
system requirements 1, 39<br />
workspaces<br />
customized for industries 26<br />
tips 36<br />
workstations<br />
assigning deployments 80, 82<br />
imaging software deployments 93<br />
repairing installations 95<br />
restoring master systems 95<br />
system requirements 39<br />
verifying deployments 88<br />
web browsers 1<br />
122 | Index