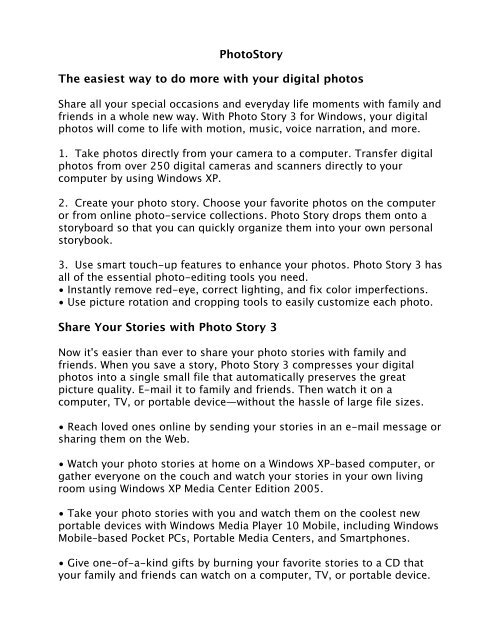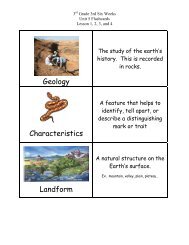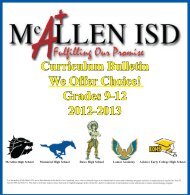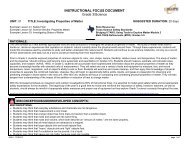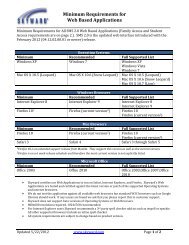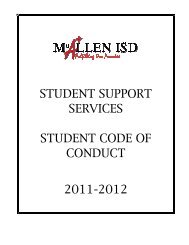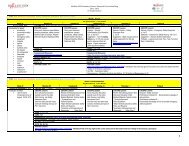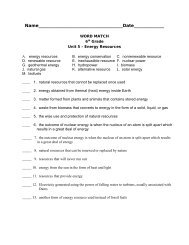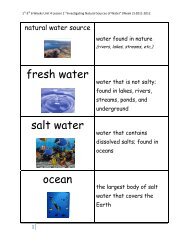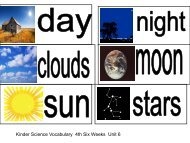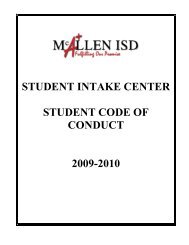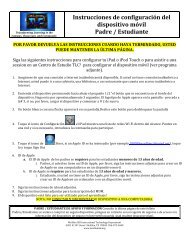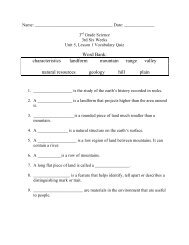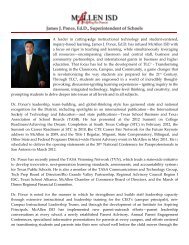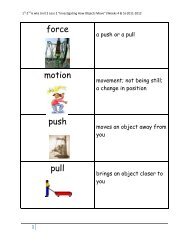PhotoStory The easiest way to do more with your ... - McAllen ISD
PhotoStory The easiest way to do more with your ... - McAllen ISD
PhotoStory The easiest way to do more with your ... - McAllen ISD
Create successful ePaper yourself
Turn your PDF publications into a flip-book with our unique Google optimized e-Paper software.
<strong>Pho<strong>to</strong>S<strong>to</strong>ry</strong><br />
<strong>The</strong> <strong>easiest</strong> <strong>way</strong> <strong>to</strong> <strong>do</strong> <strong>more</strong> <strong>with</strong> <strong>your</strong> digital pho<strong>to</strong>s<br />
Share all <strong>your</strong> special occasions and everyday life moments <strong>with</strong> family and<br />
friends in a whole new <strong>way</strong>. With Pho<strong>to</strong> S<strong>to</strong>ry 3 for Win<strong>do</strong>ws, <strong>your</strong> digital<br />
pho<strong>to</strong>s will come <strong>to</strong> life <strong>with</strong> motion, music, voice narration, and <strong>more</strong>.<br />
1. Take pho<strong>to</strong>s directly from <strong>your</strong> camera <strong>to</strong> a computer. Transfer digital<br />
pho<strong>to</strong>s from over 250 digital cameras and scanners directly <strong>to</strong> <strong>your</strong><br />
computer by using Win<strong>do</strong>ws XP.<br />
2. Create <strong>your</strong> pho<strong>to</strong> s<strong>to</strong>ry. Choose <strong>your</strong> favorite pho<strong>to</strong>s on the computer<br />
or from online pho<strong>to</strong>-service collections. Pho<strong>to</strong> S<strong>to</strong>ry drops them on<strong>to</strong> a<br />
s<strong>to</strong>ryboard so that you can quickly organize them in<strong>to</strong> <strong>your</strong> own personal<br />
s<strong>to</strong>rybook.<br />
3. Use smart <strong>to</strong>uch-up features <strong>to</strong> enhance <strong>your</strong> pho<strong>to</strong>s. Pho<strong>to</strong> S<strong>to</strong>ry 3 has<br />
all of the essential pho<strong>to</strong>-editing <strong>to</strong>ols you need.<br />
• Instantly remove red-eye, correct lighting, and fix color imperfections.<br />
• Use picture rotation and cropping <strong>to</strong>ols <strong>to</strong> easily cus<strong>to</strong>mize each pho<strong>to</strong>.<br />
Share Your S<strong>to</strong>ries <strong>with</strong> Pho<strong>to</strong> S<strong>to</strong>ry 3<br />
Now it's easier than ever <strong>to</strong> share <strong>your</strong> pho<strong>to</strong> s<strong>to</strong>ries <strong>with</strong> family and<br />
friends. When you save a s<strong>to</strong>ry, Pho<strong>to</strong> S<strong>to</strong>ry 3 compresses <strong>your</strong> digital<br />
pho<strong>to</strong>s in<strong>to</strong> a single small file that au<strong>to</strong>matically preserves the great<br />
picture quality. E-mail it <strong>to</strong> family and friends. <strong>The</strong>n watch it on a<br />
computer, TV, or portable device—<strong>with</strong>out the hassle of large file sizes.<br />
• Reach loved ones online by sending <strong>your</strong> s<strong>to</strong>ries in an e-mail message or<br />
sharing them on the Web.<br />
• Watch <strong>your</strong> pho<strong>to</strong> s<strong>to</strong>ries at home on a Win<strong>do</strong>ws XP–based computer, or<br />
gather everyone on the couch and watch <strong>your</strong> s<strong>to</strong>ries in <strong>your</strong> own living<br />
room using Win<strong>do</strong>ws XP Media Center Edition 2005.<br />
• Take <strong>your</strong> pho<strong>to</strong> s<strong>to</strong>ries <strong>with</strong> you and watch them on the coolest new<br />
portable devices <strong>with</strong> Win<strong>do</strong>ws Media Player 10 Mobile, including Win<strong>do</strong>ws<br />
Mobile–based Pocket PCs, Portable Media Centers, and Smartphones.<br />
• Give one-of-a-kind gifts by burning <strong>your</strong> favorite s<strong>to</strong>ries <strong>to</strong> a CD that<br />
<strong>your</strong> family and friends can watch on a computer, TV, or portable device.
Special profiles in Pho<strong>to</strong> S<strong>to</strong>ry 3 make <strong>your</strong> videos look great when you<br />
burn them <strong>to</strong> a disc using CD or DVD copying software.<br />
Opening Pho<strong>to</strong> S<strong>to</strong>ry<br />
To begin a new s<strong>to</strong>ry, open Pho<strong>to</strong> S<strong>to</strong>ry from the Start menu.<br />
To open Pho<strong>to</strong> S<strong>to</strong>ry<br />
1. Click Start, point <strong>to</strong> All Programs, and then click Pho<strong>to</strong> S<strong>to</strong>ry 3 for<br />
Win<strong>do</strong>ws.<br />
2. On the Welcome page, click Begin a new s<strong>to</strong>ry, and then click Next.<br />
Importing and arranging <strong>your</strong> pictures<br />
First, add the pictures that you want <strong>to</strong> use in the s<strong>to</strong>ry, and then arrange<br />
them in the order that they will be viewed.<br />
To add pictures <strong>to</strong> <strong>your</strong> pho<strong>to</strong> s<strong>to</strong>ry<br />
1. On the Import and arrange <strong>your</strong> pictures page, click Import Pictures.<br />
2. In the File Browser dialog box, browse <strong>to</strong> My Documents\My<br />
Pictures\Sample Pictures.<br />
3. Add all of the pictures listed.<br />
To add <strong>more</strong> than one picture at a time, press and hold the CTRL key and<br />
click on the pictures you want <strong>to</strong> add, and then click OK.<br />
All of <strong>your</strong> pictures should now be present in the filmstrip, as shown in the<br />
following screen shot.
<strong>The</strong> filmstrip in Pho<strong>to</strong> S<strong>to</strong>ry is a great place <strong>to</strong> quickly make changes <strong>to</strong><br />
<strong>your</strong> pictures and s<strong>to</strong>ry. For example, you can drag a picture in the<br />
filmstrip <strong>to</strong> change the sequence. You can click a picture in the filmstrip<br />
and click Edit <strong>to</strong> change the appearance of the picture by rotating it,<br />
adjusting the color, fixing red eye or adding effects. You can also rightclick<br />
a picture in the filmstrip <strong>to</strong> perform these actions. Try adding an<br />
effect <strong>to</strong> one of the pictures <strong>to</strong> see what they look like.<br />
4. When you are finished making changes <strong>to</strong> <strong>your</strong> pictures, click Next <strong>to</strong><br />
continue.<br />
Adding a title <strong>to</strong> <strong>your</strong> pictures<br />
With Pho<strong>to</strong> S<strong>to</strong>ry 3 you can add text <strong>to</strong> a picture <strong>to</strong> create a title for <strong>your</strong><br />
s<strong>to</strong>ry.<br />
To add text <strong>to</strong> <strong>your</strong> pictures<br />
1. On the Add a title <strong>to</strong> <strong>your</strong> pictures page, click the first picture, and<br />
then type My first pho<strong>to</strong> s<strong>to</strong>ry in the text box <strong>to</strong> the right of the picture.<br />
2. Click the Select Font but<strong>to</strong>n.<br />
3. In the Font dialog box, under Font style, click Bold, and then click OK.<br />
4. Click the Align Top but<strong>to</strong>n <strong>to</strong> move the title up on the page.
Repeat steps 1 and 2 <strong>to</strong> add text <strong>to</strong> another picture, and experiment <strong>with</strong><br />
different text styles, sizes, and alignments, using different formatting<br />
but<strong>to</strong>ns.<br />
5. When you are finished adding text <strong>to</strong> <strong>your</strong> pictures, click Next.<br />
Narrating <strong>your</strong> pictures<br />
You can add narration and cus<strong>to</strong>m pan and zoom effects <strong>to</strong> <strong>your</strong> pho<strong>to</strong><br />
s<strong>to</strong>ry <strong>to</strong> make it <strong>more</strong> unique and personal.<br />
To add narration <strong>to</strong> <strong>your</strong> s<strong>to</strong>ry you need <strong>to</strong> have a working microphone<br />
attached <strong>to</strong> <strong>your</strong> computer and set up correctly. A wizard will help you set<br />
up <strong>your</strong> microphone <strong>to</strong> record narration. <strong>The</strong>re is also a text input area <strong>to</strong><br />
create cue cards which can be a helpful memory aid when narrating <strong>your</strong><br />
pictures.<br />
To add narration <strong>to</strong> <strong>your</strong> s<strong>to</strong>ry<br />
1. On the Narrate <strong>your</strong> pictures and cus<strong>to</strong>mize motion page, click the<br />
Microphone but<strong>to</strong>n.<br />
This will launch the Sound Hardware Test Wizard. Complete the wizard by<br />
following the onscreen instructions. Once you have completed the wizard,<br />
<strong>your</strong> microphone should be ready <strong>to</strong> record narration.<br />
2. Click a picture in the filmstrip.<br />
3. Add any desired text in the cue card area.<br />
4. Click the Record Narration but<strong>to</strong>n <strong>to</strong> start recording narration.<br />
<strong>The</strong> red <strong>do</strong>t in the record but<strong>to</strong>n will flash indicating recording is taking<br />
place. A timer is provided <strong>to</strong> help you keep track of <strong>your</strong> narration length.<br />
5. When you have finished narrating the picture, click the S<strong>to</strong>p Recording<br />
but<strong>to</strong>n.<br />
6. Repeat steps 2 thru 4 for each picture for which you want <strong>to</strong> add<br />
narration.
Note Narration for each picture cannot exceed 5 minutes.<br />
7. Once you have added narration, click the first picture in the filmstrip,<br />
and then click Preview <strong>to</strong> see how <strong>your</strong> s<strong>to</strong>ry looks and sounds.<br />
8. Close the preview win<strong>do</strong>w, and click Next <strong>to</strong> continue <strong>to</strong> the next step.<br />
Adding background music<br />
With Pho<strong>to</strong> S<strong>to</strong>ry 3 you can add music <strong>to</strong> <strong>your</strong> s<strong>to</strong>ry by using Win<strong>do</strong>ws<br />
Media Audio (WMA), MP3, or WAV files or by using the Create Music option<br />
<strong>to</strong> create cus<strong>to</strong>m music that suites <strong>your</strong> s<strong>to</strong>ry and taste.<br />
To add pre-recorded music <strong>to</strong> <strong>your</strong> s<strong>to</strong>ry<br />
1. On the Add background music page, click the first picture in the<br />
filmstrip and then click Select Music.<br />
2. On the File Open dialog box, click My Documents from the left menu.<br />
3. Browse <strong>to</strong> My Music\Sample Music, click Beethoven's Symphony No9<br />
(Scherzo).wma, and then click Open.<br />
<strong>The</strong> music you just added is shown as a colored bar above the picture in<br />
the filmstrip, as shown in the following screen shot. This helps you<br />
determine which pictures will be shown for each piece of music you add.<br />
This is particularly helpful when you add <strong>more</strong> than one song <strong>to</strong> <strong>your</strong> s<strong>to</strong>ry.<br />
To create music for <strong>your</strong> s<strong>to</strong>ry<br />
1. Click the third picture in the film strip, and then click Create Music.
2. In the Create Music dialog box, in the Genre drop-<strong>do</strong>wn list, scroll<br />
<strong>do</strong>wn and select Soundtrack.<br />
3. In the Style drop-<strong>do</strong>wn list, select Soundtrack: Mysterious Cave.<br />
4. You can leave the default Bands and Moods, or choose different ones.<br />
5. Click Play <strong>to</strong> hear what the music will sound like.<br />
6. When the music has finished playing, click OK <strong>to</strong> close the Create<br />
Music dialog box.<br />
<strong>The</strong>re are now two different pieces of music shown as colored bars above<br />
the pictures in the filmstrip.<br />
7. Click the first picture in the filmstrip, and click Preview, <strong>to</strong> see how well<br />
<strong>your</strong> music fits the s<strong>to</strong>ry.<br />
You may need <strong>to</strong> adjust the music volume levels <strong>to</strong> accommodate <strong>your</strong><br />
narration. To <strong>do</strong> this, simply click the picture in the filmstrip and then<br />
adjust the music volume using the volume slider bar. You may need <strong>to</strong><br />
adjust the volume and preview <strong>your</strong> s<strong>to</strong>ry a few times <strong>to</strong> get it just right.<br />
8. Click Next, <strong>to</strong> move on <strong>to</strong> the final steps.<br />
Saving <strong>your</strong> s<strong>to</strong>ry<br />
When you save <strong>your</strong> pho<strong>to</strong> s<strong>to</strong>ry, all the pictures, narrations, and music are<br />
compiled in<strong>to</strong> a video file that you can view in Win<strong>do</strong>ws Media Player. Since<br />
you will play this pho<strong>to</strong> s<strong>to</strong>ry on <strong>your</strong> computer, you can use the default<br />
options when saving <strong>your</strong> pho<strong>to</strong> s<strong>to</strong>ry.<br />
To save <strong>your</strong> pho<strong>to</strong> s<strong>to</strong>ry for playback on <strong>your</strong> computer<br />
1. On the Save <strong>your</strong> s<strong>to</strong>ry page, verify that Save <strong>your</strong> s<strong>to</strong>ry for playback<br />
on <strong>your</strong> computer is selected in the activities list.<br />
2. Click Browse <strong>to</strong> specify the location and file name of <strong>your</strong> s<strong>to</strong>ry.<br />
3. On the Save As dialog box, browse <strong>to</strong> My Documents\My Videos.<br />
4. In the Filename text box, type My First S<strong>to</strong>ry.wmv.
5. Click Save, and then click Next.<br />
Viewing <strong>your</strong> s<strong>to</strong>ry<br />
When <strong>your</strong> s<strong>to</strong>ry is built and saved, the Completing Pho<strong>to</strong> S<strong>to</strong>ry 3 for<br />
Win<strong>do</strong>ws page will appear. You can view <strong>your</strong> newly created s<strong>to</strong>ry or begin<br />
a new s<strong>to</strong>ry from here. To see what you have created, click View <strong>your</strong><br />
s<strong>to</strong>ry. Win<strong>do</strong>ws Media Player will open and <strong>your</strong> s<strong>to</strong>ry will begin <strong>to</strong> play.<br />
Now that you have created <strong>your</strong> first pho<strong>to</strong> s<strong>to</strong>ry, it's time <strong>to</strong> start a new<br />
s<strong>to</strong>ry. This time, add <strong>your</strong> own pictures and music <strong>to</strong> create s<strong>to</strong>ries <strong>to</strong><br />
share <strong>with</strong> <strong>your</strong> friends and family.