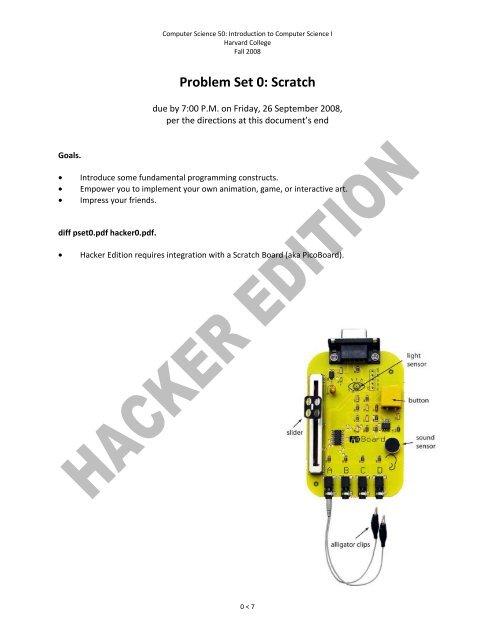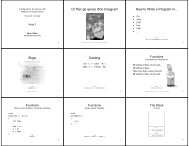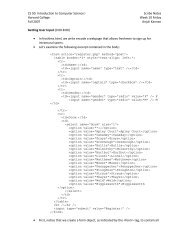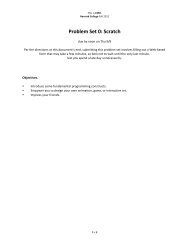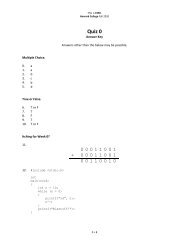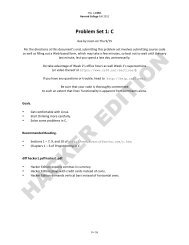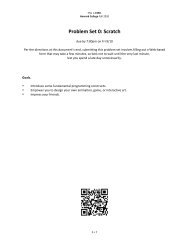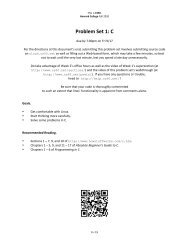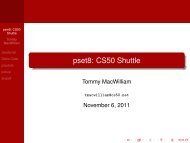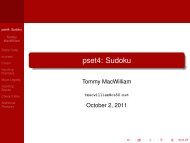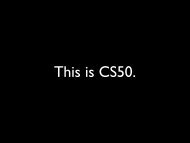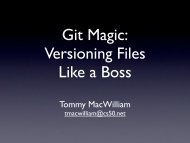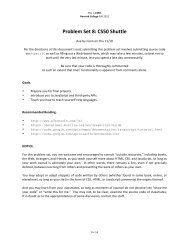Problem Set 0: Scratch
Problem Set 0: Scratch
Problem Set 0: Scratch
You also want an ePaper? Increase the reach of your titles
YUMPU automatically turns print PDFs into web optimized ePapers that Google loves.
Computer Science 50: Introduction to Computer Science I<br />
Harvard College<br />
Fall 2008<br />
<strong>Problem</strong> <strong>Set</strong> 0: <strong>Scratch</strong><br />
due by 7:00 P.M. on Friday, 26 September 2008,<br />
per the directions at this document’s end<br />
Goals.<br />
• Introduce some fundamental programming constructs.<br />
• Empower you to implement your own animation, game, or interactive art.<br />
• Impress your friends.<br />
diff pset0.pdf hacker0.pdf.<br />
• Hacker Edition requires integration with a <strong>Scratch</strong> Board (aka PicoBoard).<br />
0 < 7
Computer Science 50: Introduction to Computer Science I<br />
Harvard College<br />
Fall 2008<br />
Getting Started.<br />
0. O hai!<br />
Print out and fill out the form at this document’s end. Bring the completed form to office hours, a<br />
schedule for which appears on the course’s website, and hand the form to a member of the staff<br />
in exchange for a <strong>Scratch</strong> Board (aka PicoBoard) plus accessories. 1 Alternatively, email<br />
loans@cs50.net to set up, if possible, an alternative day and time for pickup!<br />
If you have a roommate or neighbor who also plans to tackle this Hacker Edition, allow us to<br />
suggest that you consider sharing a <strong>Scratch</strong> Board, borrowing it under just one of your name, so<br />
that we have more to to around! Just realize that you’ll each need to build your own projects.<br />
1. Obtain an FAS (Faculty of Arts and Sciences) Computer Account, if you haven’t one already, by<br />
visiting the URL below and following the on-screen instructions.<br />
https://www.fas.harvard.edu/fasit/utilities/activate-pin/<br />
Not only will this account will provide you with access to FAS’s computer facilities, it will also<br />
provide you with an email address of the form username@fas.harvard.edu, where username is<br />
your FAS username. Additionally, this account will allow you to access via SFTP and SSH<br />
nice.fas.harvard.edu, FAS’s New Linux Computing Environment, use of which may be required by<br />
some problem sets. SFTP and SSH clients are available for various platforms via the course’s<br />
website. Usage thereof will be taught in section and office hours.<br />
Itching to Program?<br />
2. Surf on over to the URL below and sign up for an account on MIT’s website.<br />
http://scratch.mit.edu/signup<br />
Any username (that’s available) is fine, but take care to remember it and your choice of password.<br />
3. Then head to the URL below and take note of the resources available to you before you dive into<br />
<strong>Scratch</strong> itself.<br />
http://scratch.wik.is/Support<br />
Of particular help may be the links to Getting Started, Videos, Reference Guide, <strong>Scratch</strong> Cards,<br />
Sensor Boards, and Help Screens.<br />
1 Note that <strong>Scratch</strong> Boards, manufactured by MIT, and PicoBoards, manufactured by PICO, are functionally identical but look<br />
slightly different. In particular, they have different logos, and PicoBoards have little handles on their sliders. We bought some<br />
of each; it doesn’t matter which one you borrow!<br />
1 < 7
Computer Science 50: Introduction to Computer Science I<br />
Harvard College<br />
Fall 2008<br />
You might also want to skim the tutorial below, which presents <strong>Scratch</strong> in terms a (soon-to-be)<br />
programmer should understand.<br />
http://www.eecs.harvard.edu/~malan/scratch/<br />
4. If not already installed on the computer you’re using, download <strong>Scratch</strong> itself via the URL below. 2<br />
http://scratch.mit.edu/download<br />
Take care to download version 1.3. Once downloaded, install the software by double-clicking its<br />
icon and/or following any on-screen directions.<br />
Then download a driver for your <strong>Scratch</strong> Board from the URL below, taking care to follow the<br />
page’s directions carefully.<br />
http://www.picocricket.com/picoboardsetup.html<br />
If you happen to be running 64-bit Windows XP or 64-bit Windows Vista, note that you might need<br />
to procure your own serial-to-USB cable for which there exist 64-bit drivers or your own RS-232<br />
cable. 3<br />
5. Head to<br />
http://cs50.net/lectures/<br />
and follow Week 0’s link to IceMonkey by David Wu ’11. You should find yourself at MIT’s website<br />
with David’s project (screenshot below) embedded in your browser.<br />
2 Students running an operating system other than a supported version of Mac OS or Windows should please find a computer<br />
with a supported operating system to use for this problem set (e.g., in the Science Center, a house’s lab, or a friend’s room).<br />
3 Odds are you’re not running 64-bit Windows XP or 64-bit Windows Vista. But if you are, you probably know it.<br />
2 < 7
Computer Science 50: Introduction to Computer Science I<br />
Harvard College<br />
Fall 2008<br />
If you do not see David’s project, you may need to download and install a “Java Runtime<br />
Environment” (aka “Java Virtual Machine” or “JVM”). To do so, follow the link to Java at<br />
http://cs50.net/software/, follow any on-screen instructions, then return to MIT’s website.<br />
Note, though, that you can’t actually play David’s project within your browser because it requires<br />
a <strong>Scratch</strong> Board. Go ahead, then, and download the project’s “source code” (i.e., its .sb file). Click<br />
the link labeled davidwu in the page’s top-right corner, just below Download this project! If told<br />
by a pop-up to log in, click the link labeled Login toward the page’s top-left corner and log in with<br />
the username and password that you created earlier for MIT’s website, then click davidwu again.<br />
If prompted to open or save the file (called davidwu.sb), go ahead and save it to your desktop so<br />
that it’s easy to find.<br />
Then launch the non-browser version of <strong>Scratch</strong> (i.e., the one you downloaded and installed<br />
earlier) by clicking its own icon on your desktop, in your Applications folder, or wherever you<br />
installed it. Click Open toward <strong>Scratch</strong>’s top-left corner, and navigate your way to David’s project,<br />
wherever it ended up on your hard drive.<br />
Once David’s project has loaded, click <strong>Scratch</strong>’s green flag! Move your <strong>Scratch</strong> Board’s slider back<br />
and forth and see if the monkey responds. If not, wait a few seconds (albeit at the risk of being<br />
stunned) while <strong>Scratch</strong> scans your computer for a <strong>Scratch</strong> Board. If the monkey remains<br />
unresponsive (when not stunned) or you get tired of waiting, click Sensing toward <strong>Scratch</strong>’s topleft<br />
corner, then right-click (on a PC) or ctrl-click (on a Mac) the block labeled sensor value or the<br />
block labeled sensor toward <strong>Scratch</strong>’s bottom-left corner, then select show <strong>Scratch</strong>Board watcher<br />
in the contextual menu that appears. A diagnostic window should appear that you can drag<br />
anywhere on <strong>Scratch</strong>’s stage. If it reports that that your <strong>Scratch</strong> Board is Off or if all sensor values<br />
appear to be 0, right-click (on a PC) or ctrl-click (on a Mac) anywhere on the watcher and select<br />
select serial/USB port in the contextual menu that appears. You should then see a list of available<br />
COM ports (on a PC) or available device files (on a Mac). You can either try all possible options,<br />
testing each one to see if it works, or look for clues as to which one is right.<br />
For clues on a PC, right-click My Computer, select properties, then pull up your computer’s Device<br />
Manager. Expand the Ports (COM and LPT) subtree, if not expanded already, and look for a<br />
Prolific USB-to-Serial Comm Port. Ideally, the device’s COM port should appear in parentheses. If<br />
not, right-click the entry, select Properties from the contextual menu that appears, and poke<br />
around the tabs in the window that then appears.<br />
For clues on a Mac, select About This Mac from your Apple menu and click More Info... to pull up<br />
your computer’s System Profiler. Expand the Hardware subtree, if not expanded already, click<br />
USB, and look for a USB-Serial Controller. That won’t reveal the name of its device file, but its<br />
presence or absence should confirm or deny that your <strong>Scratch</strong> Board (or, at least, your serial-to-<br />
USB cable) has been detected.<br />
If none of those tips get you on your way, also check out pages 8 and 9 of PICO’s own<br />
documentation at the URL below.<br />
http://www.picocricket.com/pdfs/Getting_Started_With_PicoBoards.pdf<br />
3 < 7
Computer Science 50: Introduction to Computer Science I<br />
Harvard College<br />
Fall 2008<br />
If you’re still stuck, go ahead and email help@cs50.net describing your problem in detail. In<br />
particular, tell us what OS you’re using, whether you have a <strong>Scratch</strong> Board or PicoBoard, and what<br />
you’ve tried already.<br />
Once you do get your <strong>Scratch</strong> Board up and running, see how many bananas you can catch!<br />
Actually, call a roommate over to your computer, and see how many he or she can!<br />
6. Read up on what you can do with your <strong>Scratch</strong> Board by skimming PICO’s documentation at the<br />
URL below.<br />
http://www.picocricket.com/pdfs/Getting_Started_With_PicoBoards.pdf<br />
If you’d like to see some additional projects that utilize <strong>Scratch</strong> Boards, check out the galleries at<br />
the URLs below.<br />
http://scratch.mit.edu/galleries/view/21836<br />
http://scratch.mit.edu/galleries/view/5630<br />
7. Now your own adventure begins. Your task for this problem is, quite simply, to have fun with<br />
<strong>Scratch</strong> and implement a project of your choice (be it an animation, a game, interactive art, or<br />
anything else), subject only to the following requirements.<br />
i. Your project’s filename must be username.sb, where username is your FAS (not MIT)<br />
username in all lowercase.<br />
ii. Your project must have at least two sprites, at least one of which must resemble something<br />
other than a cat.<br />
iii. Your project must have at least three scripts total (i.e., not necessarily three per sprite).<br />
iv. Your project must use at least one condition, one loop, and one variable.<br />
v. Your project must use at least one sound.<br />
vi. Your project should be more complex than most of those demonstrated in lecture (many of<br />
which, though instructive, were quite short). In fact, it should probably be about as complex<br />
as, say, IceMonkey, Oscartime, or Raining Men (all of which were made by staff). Better<br />
yet, outdo us!<br />
vii. Your project must use a <strong>Scratch</strong> Board for some form(s) of input.<br />
Feel free to peruse additional projects online or those that come with <strong>Scratch</strong> for inspiration, but<br />
your own project should not be terribly similar to any of them. Try to think of an idea on your<br />
own, and then set out to implement it. If, along the way, you find it too difficult to implement<br />
some feature, try not to fret; alter your design or work around the problem. If you set out to<br />
implement an idea that you find fun, you should not find it hard to satisfy this problem set’s<br />
requirements. If you suspect your program might fall short of our expectations, feel free to ask a<br />
member of the staff for an opinion prior to submitting.<br />
4 < 7
Computer Science 50: Introduction to Computer Science I<br />
Harvard College<br />
Fall 2008<br />
Alright, off you go. Make us proud!<br />
If you have questions or want a hand making your project even better, do take advantage of office<br />
hours, the schedule for which can be found at http://cs50.net/ohs/. Alternatively, drop us a note<br />
at help@cs50.net.<br />
8. Once finished with your project, upload it to your account on MIT’s server by clicking the Share!<br />
button toward the top of <strong>Scratch</strong>’s window. Provide “your <strong>Scratch</strong> website login name”<br />
(i.e., username) and password that you chose earlier, along with a name for your project and<br />
some notes (e.g., some instructions or a description). Then click the OK button. Assuming you’re<br />
informed that “Your project is now online at scratch.mit.edu,” head on over to the URL below. 4<br />
http://scratch.mit.edu/login<br />
Log in (if you aren’t still logged in) with your username and password. Once logged in, click<br />
my stuff toward the page’s top-right corner. You should see the project you just uploaded among<br />
My Projects. Go ahead and click its name or icon. Your project should be embedded (and start<br />
playing) in the window that appears. Take note of the URL in your browser’s address bar. That’s<br />
your project’s URL on MIT’s website, and you’ll need to know it later.<br />
9. When done admiring your work, head on over to the URL below.<br />
http://cs50.net/galleries/2008/fall/scratch/<br />
Make sure that you’re still logged into MIT’s website. (If you see “Welcome” followed by your<br />
username atop the page, you are.) If not, click Login to log in again.<br />
Toward the page’s right-hand side, click add my projects. In the window that appears, click your<br />
own project’s name, wait for a checkmark to appear to in the box to the left of it, then click<br />
Accept. If you return to the URL above, you should find that your project has been added to the<br />
course’s Fall 2008 gallery for others to enjoy. If not, try once more or contact the staff for<br />
assistance.<br />
If you really, really don’t want your work included in the course’s gallery, you may opt out of this<br />
particular step. But you must still upload your project to MIT’s server (by clicking Share!), per the<br />
previous step. And you must still “submit” your project to us, per the next step.<br />
4 If informed that your project is larger than 10 MB (and thus too large to be uploaded), try to decrease its size by clicking<br />
Extras atop <strong>Scratch</strong>’s window followed by compress sounds and/or compress images. You may need to experiment with<br />
different levels of compression in order to get your project below 10 MB.<br />
5 < 7
Computer Science 50: Introduction to Computer Science I<br />
Harvard College<br />
Fall 2008<br />
10. When you’re ready to “submit” your project to us, surf on over to the URL below to answer some<br />
questions.<br />
http://cs50.net/surveys/psets/0/<br />
Be extra-sure that your FAS username and your project’s URL are correct, else we may overlook<br />
your submission! Then click Done to “submit” this, your first CS 50 problem set.<br />
11. kthxbai<br />
6 < 7
Consent to Borrow<br />
I affirm that I have borrowed the following items from Computer Science 50:<br />
• 1 <strong>Scratch</strong> Board (aka PicoBoard)<br />
• 4 alligator clips<br />
• 1 serial-to-USB adapter cable<br />
I agree to notify help@cs50.net within 24 hours of signing this document if I find any of the borrowed<br />
hardware to be damaged or defective. I agree that, after 24 hours, I will be held fully responsible for the<br />
condition of this hardware.<br />
I agree to return all of the above hardware to Computer Science 50 within 7 days of <strong>Problem</strong> <strong>Set</strong> 0’s<br />
deadline in a sealed plastic bag that also contains a slip of paper on which I will have printed my first and<br />
last name, my 8-digit Harvard ID number, and my FAS username. If I fail to return on time all of the<br />
above hardware as prescribed herein in working condition or if any of the hardware I return appears to<br />
be damaged, I agree to allow SEAS Accounting to add a charge of $65.00 to my term bill.<br />
I understand that signing this Consent to Borrow is not a requirement for participating in Computer<br />
Science 50. I acknowledge that I have signed this release voluntarily as an instrument under seal on<br />
, .<br />
month day year<br />
Printed First and Last Name<br />
Signature<br />
8-Digit Harvard ID Number<br />
FAS Username