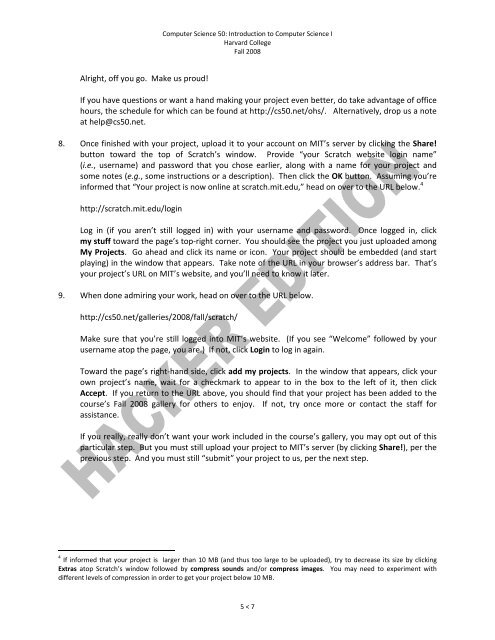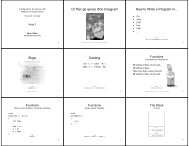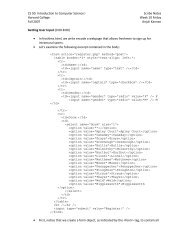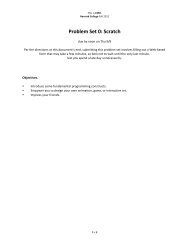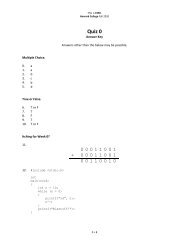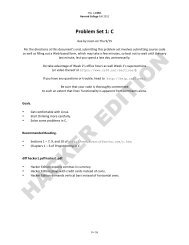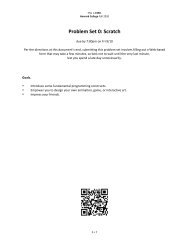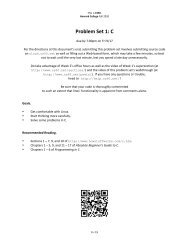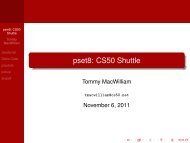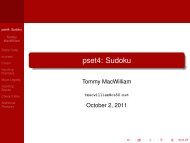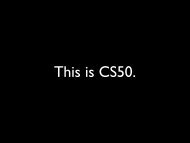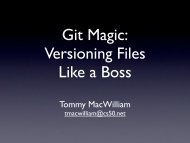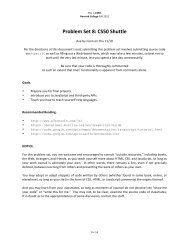Problem Set 0: Scratch
Problem Set 0: Scratch
Problem Set 0: Scratch
You also want an ePaper? Increase the reach of your titles
YUMPU automatically turns print PDFs into web optimized ePapers that Google loves.
Computer Science 50: Introduction to Computer Science I<br />
Harvard College<br />
Fall 2008<br />
Alright, off you go. Make us proud!<br />
If you have questions or want a hand making your project even better, do take advantage of office<br />
hours, the schedule for which can be found at http://cs50.net/ohs/. Alternatively, drop us a note<br />
at help@cs50.net.<br />
8. Once finished with your project, upload it to your account on MIT’s server by clicking the Share!<br />
button toward the top of <strong>Scratch</strong>’s window. Provide “your <strong>Scratch</strong> website login name”<br />
(i.e., username) and password that you chose earlier, along with a name for your project and<br />
some notes (e.g., some instructions or a description). Then click the OK button. Assuming you’re<br />
informed that “Your project is now online at scratch.mit.edu,” head on over to the URL below. 4<br />
http://scratch.mit.edu/login<br />
Log in (if you aren’t still logged in) with your username and password. Once logged in, click<br />
my stuff toward the page’s top-right corner. You should see the project you just uploaded among<br />
My Projects. Go ahead and click its name or icon. Your project should be embedded (and start<br />
playing) in the window that appears. Take note of the URL in your browser’s address bar. That’s<br />
your project’s URL on MIT’s website, and you’ll need to know it later.<br />
9. When done admiring your work, head on over to the URL below.<br />
http://cs50.net/galleries/2008/fall/scratch/<br />
Make sure that you’re still logged into MIT’s website. (If you see “Welcome” followed by your<br />
username atop the page, you are.) If not, click Login to log in again.<br />
Toward the page’s right-hand side, click add my projects. In the window that appears, click your<br />
own project’s name, wait for a checkmark to appear to in the box to the left of it, then click<br />
Accept. If you return to the URL above, you should find that your project has been added to the<br />
course’s Fall 2008 gallery for others to enjoy. If not, try once more or contact the staff for<br />
assistance.<br />
If you really, really don’t want your work included in the course’s gallery, you may opt out of this<br />
particular step. But you must still upload your project to MIT’s server (by clicking Share!), per the<br />
previous step. And you must still “submit” your project to us, per the next step.<br />
4 If informed that your project is larger than 10 MB (and thus too large to be uploaded), try to decrease its size by clicking<br />
Extras atop <strong>Scratch</strong>’s window followed by compress sounds and/or compress images. You may need to experiment with<br />
different levels of compression in order to get your project below 10 MB.<br />
5 < 7