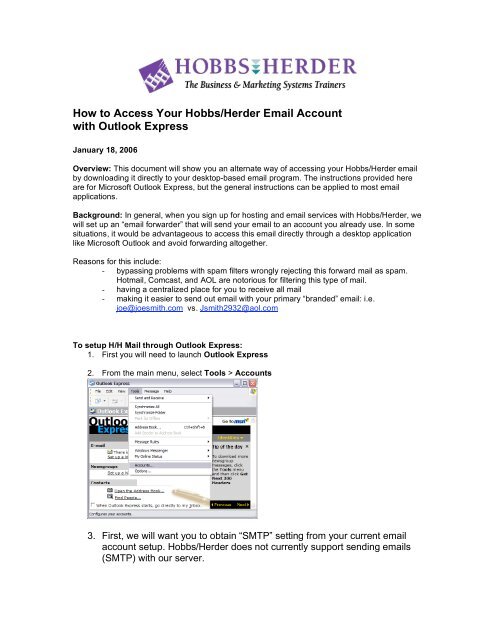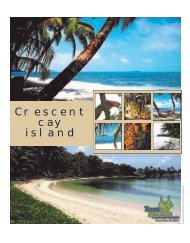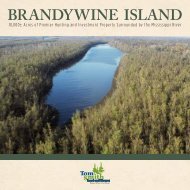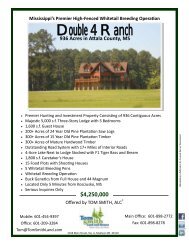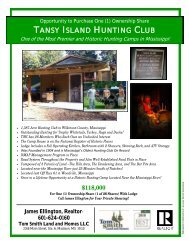How to Access Your Hobbs/Herder Email Account ... - Megaagent.com
How to Access Your Hobbs/Herder Email Account ... - Megaagent.com
How to Access Your Hobbs/Herder Email Account ... - Megaagent.com
You also want an ePaper? Increase the reach of your titles
YUMPU automatically turns print PDFs into web optimized ePapers that Google loves.
<strong>How</strong> <strong>to</strong> <strong>Access</strong> <strong>Your</strong> <strong>Hobbs</strong>/<strong>Herder</strong> <strong>Email</strong> <strong>Account</strong><br />
with Outlook Express<br />
January 18, 2006<br />
Overview: This document will show you an alternate way of accessing your <strong>Hobbs</strong>/<strong>Herder</strong> email<br />
by downloading it directly <strong>to</strong> your desk<strong>to</strong>p-based email program. The instructions provided here<br />
are for Microsoft Outlook Express, but the general instructions can be applied <strong>to</strong> most email<br />
applications.<br />
Background: In general, when you sign up for hosting and email services with <strong>Hobbs</strong>/<strong>Herder</strong>, we<br />
will set up an “email forwarder” that will send your email <strong>to</strong> an account you already use. In some<br />
situations, it would be advantageous <strong>to</strong> access this email directly through a desk<strong>to</strong>p application<br />
like Microsoft Outlook and avoid forwarding al<strong>to</strong>gether.<br />
Reasons for this include:<br />
- bypassing problems with spam filters wrongly rejecting this forward mail as spam.<br />
Hotmail, Comcast, and AOL are no<strong>to</strong>rious for filtering this type of mail.<br />
- having a centralized place for you <strong>to</strong> receive all mail<br />
- making it easier <strong>to</strong> send out email with your primary “branded” email: i.e.<br />
joe@joesmith.<strong>com</strong> vs. Jsmith2932@aol.<strong>com</strong><br />
To setup H/H Mail through Outlook Express:<br />
1. First you will need <strong>to</strong> launch Outlook Express<br />
2. From the main menu, select Tools > <strong>Account</strong>s<br />
3. First, we will want you <strong>to</strong> obtain “SMTP” setting from your current email<br />
account setup. <strong>Hobbs</strong>/<strong>Herder</strong> does not currently support sending emails<br />
(SMTP) with our server.
From the list, select your primary email account and click Properties.<br />
4. Click on the Servers Tab and write down the server listed under the<br />
Outgoing Mail (SMTP) box.<br />
Note: If you do not have an email account already setup, you may be able <strong>to</strong> use the<br />
SMTP server from the <strong>com</strong>pany that is providing your Internet connectivity. Please refer<br />
<strong>to</strong> your Internet Service Provider <strong>to</strong> obtain these settings.<br />
5. (Optional) If the “My server requires authentication” box is checked,<br />
please click on the Settings but<strong>to</strong>n. Copy down the settings for <strong>Account</strong><br />
Name, Password, and note whether “Log on using Secure Password<br />
Authentication” is checked or not.<br />
6. Click Cancel <strong>to</strong> return <strong>to</strong> a list of Internet <strong>Account</strong>s like the graphic above
7. Click on Add > Mail...<br />
8. Type your full name when prompted, click Next<br />
9. Type your email address, click Next<br />
10. On the E-mail Server Names, enter your information as follows:<br />
My in<strong>com</strong>ing mail server is a:<br />
POP3 server<br />
In<strong>com</strong>ing mail (POP3, IMAP, or HTTP) server<br />
mail.hobbsherder.<strong>com</strong><br />
Outgoing mail (SMTP) server<br />
use the information you wrote down earlier from Step 4.<br />
Click Next
11. On Internet Mail Log-on, enter the following<br />
<strong>Account</strong>: Type your full email address: i.e. joe@joesmith.<strong>com</strong><br />
Password: Type the password that <strong>Hobbs</strong>/<strong>Herder</strong> provided.<br />
Make sure Remember Password is selected, click next.
12. Click Finished<br />
13. If you found that in Step 5, “your server required authentication” please continue.<br />
Otherwise, you can skip the following step and jump <strong>to</strong> Step 15.<br />
14. Select the mail account you just created and click “Properties”.<br />
15. In the Properties Window, select the Servers tab.<br />
16. At the bot<strong>to</strong>m of the window, select “My Server requires authentication” and enter the<br />
information you copied down from Step 5.<br />
17. Click Apply and close out of the the account management section of Outlook.<br />
18. Okay, you’ve finished with Outlook. There is one more step you must ac<strong>com</strong>plish <strong>to</strong> finish<br />
this process. Next you must turning off “forwarding” on your account via <strong>Hobbs</strong>/<strong>Herder</strong>’s<br />
web-based mail program.<br />
19. Launch a web browser and go <strong>to</strong> this URL: http://mail.hobbsherder.<strong>com</strong>
20. Login using this information:<br />
User ID: Type your full email address: i.e. joe@joesmith.<strong>com</strong><br />
Password: Type the password that <strong>Hobbs</strong>/<strong>Herder</strong> provided.<br />
Click Log In<br />
21. You will receive a greeting screen, click Continue...<br />
22. From the drop-down menu on the near-right, select Forwarding.<br />
23. If there is an entry in the forwarding box, remove it and click Save. This box needs <strong>to</strong> be<br />
empty <strong>to</strong> disable forwarding.
24. Close your browser. You are all set up! Please send yourself a sample email <strong>to</strong> test your<br />
set up. If you need help, contact us at: webservice@hobbsherder.<strong>com</strong>