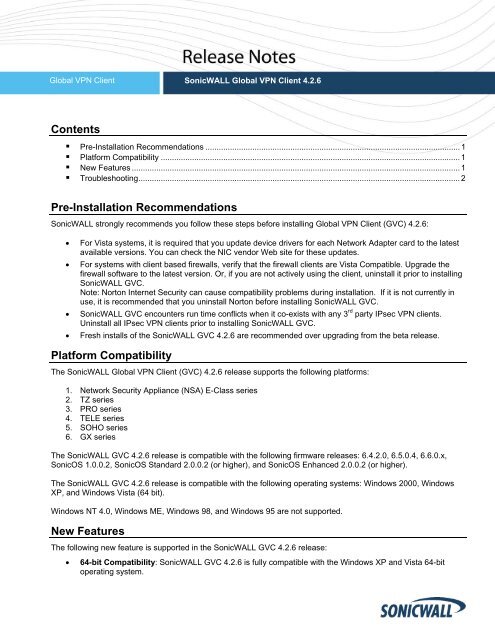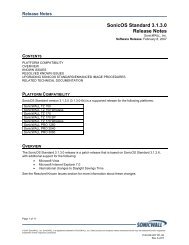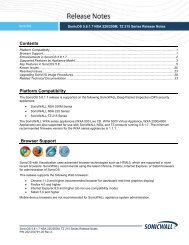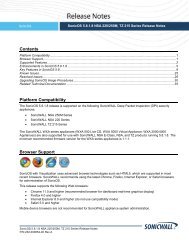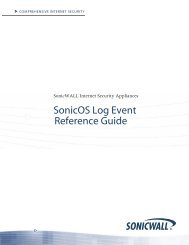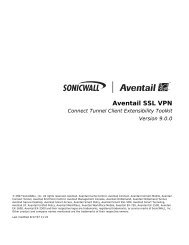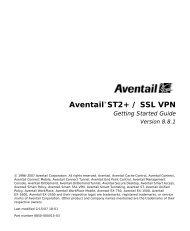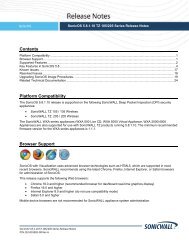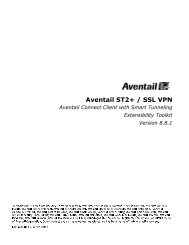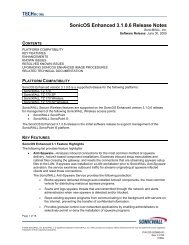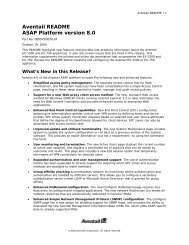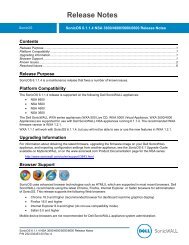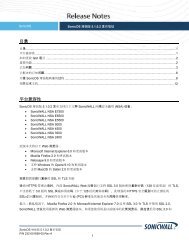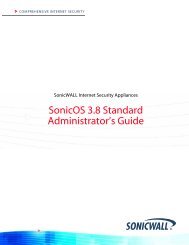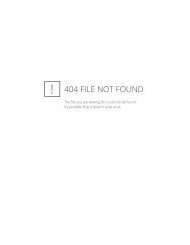SonicWALL Global VPN Client 4.2.6 Release Notes
SonicWALL Global VPN Client 4.2.6 Release Notes
SonicWALL Global VPN Client 4.2.6 Release Notes
Create successful ePaper yourself
Turn your PDF publications into a flip-book with our unique Google optimized e-Paper software.
<strong>Global</strong> <strong>VPN</strong> <strong>Client</strong> <strong>SonicWALL</strong> <strong>Global</strong> <strong>VPN</strong> <strong>Client</strong> <strong>4.2.6</strong><br />
Contents<br />
• Pre-Installation Recommendations .................................................................................................................. 1<br />
• Platform Compatibility ...................................................................................................................................... 1<br />
• New Features ................................................................................................................................................... 1<br />
• Troubleshooting................................................................................................................................................ 2<br />
Pre-Installation Recommendations<br />
<strong>SonicWALL</strong> strongly recommends you follow these steps before installing <strong>Global</strong> <strong>VPN</strong> <strong>Client</strong> (GVC) <strong>4.2.6</strong>:<br />
• For Vista systems, it is required that you update device drivers for each Network Adapter card to the latest<br />
available versions. You can check the NIC vendor Web site for these updates.<br />
• For systems with client based firewalls, verify that the firewall clients are Vista Compatible. Upgrade the<br />
firewall software to the latest version. Or, if you are not actively using the client, uninstall it prior to installing<br />
<strong>SonicWALL</strong> GVC.<br />
Note: Norton Internet Security can cause compatibility problems during installation. If it is not currently in<br />
use, it is recommended that you uninstall Norton before installing <strong>SonicWALL</strong> GVC.<br />
• <strong>SonicWALL</strong> GVC encounters run time conflicts when it co-exists with any 3 rd party IPsec <strong>VPN</strong> clients.<br />
Uninstall all IPsec <strong>VPN</strong> clients prior to installing <strong>SonicWALL</strong> GVC.<br />
• Fresh installs of the <strong>SonicWALL</strong> GVC <strong>4.2.6</strong> are recommended over upgrading from the beta release.<br />
Platform Compatibility<br />
The <strong>SonicWALL</strong> <strong>Global</strong> <strong>VPN</strong> <strong>Client</strong> (GVC) <strong>4.2.6</strong> release supports the following platforms:<br />
1. Network Security Appliance (NSA) E-Class series<br />
2. TZ series<br />
3. PRO series<br />
4. TELE series<br />
5. SOHO series<br />
6. GX series<br />
The <strong>SonicWALL</strong> GVC <strong>4.2.6</strong> release is compatible with the following firmware releases: 6.4.2.0, 6.5.0.4, 6.6.0.x,<br />
SonicOS 1.0.0.2, SonicOS Standard 2.0.0.2 (or higher), and SonicOS Enhanced 2.0.0.2 (or higher).<br />
The <strong>SonicWALL</strong> GVC <strong>4.2.6</strong> release is compatible with the following operating systems: Windows 2000, Windows<br />
XP, and Windows Vista (64 bit).<br />
Windows NT 4.0, Windows ME, Windows 98, and Windows 95 are not supported.<br />
New Features<br />
The following new feature is supported in the <strong>SonicWALL</strong> GVC <strong>4.2.6</strong> release:<br />
• 64-bit Compatibility: <strong>SonicWALL</strong> GVC <strong>4.2.6</strong> is fully compatible with the Windows XP and Vista 64-bit<br />
operating system.
Troubleshooting<br />
The following is the troubleshooting procedure for the <strong>SonicWALL</strong> GVC <strong>4.2.6</strong> release:<br />
Trouble Shooting Process for GVC:<br />
2
Note: If you need to debug run time problems after a successful <strong>SonicWALL</strong> GVC install, refer to the <strong>SonicWALL</strong><br />
GVC logs to detect the error condition(s). Some problems may also require information from the firewall logs.<br />
Reporting <strong>SonicWALL</strong> GVC run time problems to technical support requires that you submit <strong>SonicWALL</strong> GVC<br />
and/or Firewall logs for analysis.<br />
Detailed troubleshooting processes are explained for the following issues:<br />
• Process 1: Debug Install Issue......................................................................................................................... 3<br />
• Process 2: Post-Install Errors........................................................................................................................... 4<br />
• Process 3: TCP Applications on Vista are Slow.............................................................................................. 5<br />
• Process 4: Cannot Access Certain Destination Networks ............................................................................... 5<br />
• Process 5: Cannot Browse the Internet after <strong>SonicWALL</strong> GVC Connection is Enabled and Connected........ 6<br />
• Process 6: Peer is not Responding to ISAKMP Requests from <strong>SonicWALL</strong> GVC; Check <strong>SonicWALL</strong> GVC<br />
Logs to Verify ................................................................................................................................................... 6<br />
• Process 7: Stuck on Authenticating when <strong>SonicWALL</strong> GVC Connection is Enabled...................................... 6<br />
• Process 8: Failed to Obtain DHCP Lease for the Virtual Adapter.................................................................... 7<br />
• Process 9: Not Getting a Prompt to Enter a PreShared Key (PSK)................................................................. 8<br />
• Process 10: Not Getting a Prompt to Enter XAUTH Credentials ..................................................................... 8<br />
Process 1: Debug Install Issue<br />
Note: If <strong>SonicWALL</strong> GVC was an upgrade install, then first uninstall <strong>SonicWALL</strong> GVC, reboot your computer and<br />
then run setup again. If you encounter an error, follow the troubleshooting instructions.<br />
A) Blue Screen during Install Process:<br />
If you get a blue screen after the upgrade to <strong>SonicWALL</strong> GVC <strong>4.2.6</strong>.x, provide the following file<br />
%SystemRoot%\Minidump.dmp (%SystemRoot% is usually C:\Windows) to Tech support in order to<br />
troubleshoot further.<br />
For someone who can reproduce the BSOD, choosing 'Kernel memory dump' could be of even more help<br />
as it should have more information. To get detailed memory dump need to set the following;<br />
Start->Computer, right-click on ‘Computer' and select 'Properties'. Choose 'Advanced system settings' and<br />
then choose 'Settings' under 'Startup and Recovery'. The settings are under the 'System failure' section.<br />
The dump file will by default be written to the %SystemRoot%\MEMORY.DMP file.<br />
B) <strong>SonicWALL</strong> GVC install fails due to the following error:<br />
This error could happen in the following cases:<br />
a) Installing <strong>SonicWALL</strong> GVC without a reboot after GVC uninstall.<br />
b) Hard reset during the install operation.<br />
c) <strong>SonicWALL</strong> GVC install is an upgrade from an earlier GVC Beta version.<br />
3
Reboot your computer and then run setup again. If it still results in the same error, then do the following.<br />
1. Right-click on the Command Prompt icon and select Run as administrator.<br />
2. Change directory to %SystemRoot%\system32\drivers (%SystemRoot% is C:\Windows).<br />
3. Type net stop SWIPsec.sys. You may see either success or failure returned.<br />
4. Rename SWIPsec.sys to SWIPsec.sys.bak (if SWIPsec.sys exists in this directory).<br />
Now run setup again and install <strong>SonicWALL</strong> GVC.<br />
C) <strong>SonicWALL</strong> GVC Install is stuck while installing the <strong>SonicWALL</strong> Virtual Adapter:<br />
You may have to do a hard reset if the installation is stuck during the install of the Virtual Adapter. After<br />
power up, uninstall <strong>SonicWALL</strong> GVC and reboot your computer. Now verify that <strong>SonicWALL</strong> Virtual Adapter<br />
does not exist. Go to Start->Control Panel->Network and Internet->Network and Sharing Center->Manage<br />
Network Connections page. If it still exists after the <strong>SonicWALL</strong> GVC uninstall, it is most likely due to<br />
registry corruption during the hard reset.<br />
Manually uninstall <strong>SonicWALL</strong> Virtual Adapter as follows:<br />
1. Go to Start->Computer, right-click on ‘Computer' and select 'Properties'.<br />
2. Choose 'Device Manager’ and then choose 'Network adapters’<br />
3. Right-clik ‘<strong>SonicWALL</strong> <strong>VPN</strong> Adapter’ and uninstall this adapter.<br />
4. Select the ‘Delete the driver software for this device’ checkbox.<br />
5. Change to the %SYSTEMROOT%\System32\Drivers directory and delete SWVNIC.SYS.<br />
6. Reboot your machine.<br />
7. After power up, install <strong>SonicWALL</strong> GVC again.<br />
D) <strong>SonicWALL</strong> GVC Install fails due to following error:<br />
“SWGVCSVC Module has Stopped Working”<br />
This error indicates that the installer failed to install <strong>SonicWALL</strong> services. Run <strong>SonicWALL</strong> GVC installer for<br />
the second time.<br />
Process 2: Post-Install Errors<br />
These problems are seen after the successful install.<br />
1) Blue Screen<br />
2) Failed to run <strong>SonicWALL</strong> service.<br />
Blue Screen:<br />
Network Adapter Card drivers: Check if you are using the latest driver for each Network Adapter card<br />
installed on your computer. If it is not, then you have to first upgrade to this latest version of the driver and<br />
then run <strong>SonicWALL</strong> GVC again.<br />
Trend Micro firewall: If you have installed this client based firewall, then check to make sure it is the latest<br />
version from the Vendor Website. If it is and you are still getting Blue screen, then disable the Trend Micro<br />
Common firewall driver binding from the properties of the Virtual adapter. On Vista, go to Start->Control<br />
Panel->Network and Internet->View network status and tasks->Manage network connections. Select<br />
<strong>SonicWALL</strong> Virtual adapter and right-click to select properties and then disable Trend Micro Common<br />
firewall driver binding.<br />
If the blue screen still persists, then you need to provide the following to tech support for further<br />
investigation.<br />
4
After the upgrade to <strong>SonicWALL</strong> GVC 4.2.x.x, if you get a blue screen, provide the following file<br />
%SystemRoot%\Minidump (%SystemRoot% is usually C:\Windows) to Tech support in order to<br />
troubleshoot further.<br />
For someone who can reproduce the BSOD, choosing 'Kernel memory dump' could be of even<br />
more help as it should have more information. To get detailed memory dump need to set the<br />
following;<br />
Start->Computer, right-click on ‘Computer' and select 'Properties'. Choose 'Advanced system<br />
settings' and then choose 'Settings' under 'Startup and Recovery'. The settings are under the<br />
'System failure' section. The dump file will by default be written to the<br />
%SystemRoot%\MEMORY.DMP file.<br />
Failed to run <strong>SonicWALL</strong> Service:<br />
Open a DOS command prompt window by right-clicking on the icon and select ‘Run as administrator’.<br />
Change directory to <strong>SonicWALL</strong> GVC install directory, (Usually \Program Files\<strong>SonicWALL</strong>\<strong>SonicWALL</strong><br />
<strong>Global</strong> <strong>VPN</strong> <strong>Client</strong>) and type the following commands.<br />
Net stop SWGVCSVC<br />
Net start SWGVCSVC<br />
Process 3: TCP Applications on Vista are Slow<br />
The issue is caused by Windows Scaling being handled incorrectly by the firewall device. To manually<br />
disable windows scaling, run the following command from the command prompt:<br />
“netsh interface tcp set global autotuning=disabled”<br />
Refer to the following URL for more information on this problem:<br />
http://support.microsoft.com/kb/934430<br />
Process 4: Cannot Access Certain Destination Networks<br />
A) From <strong>SonicWALL</strong> GVC menu select, File->Properties->Status tab. In the connection section, select Details<br />
button. Verify the destination network you are trying to reach, exists in the Destination Proxy IDs list. The<br />
information is user specific and can be controlled in the Group <strong>VPN</strong> Policy on the firewall. This verification<br />
can also be done from a <strong>SonicWALL</strong> GVC report and can be found under the following heading;<br />
i. Destination Networks<br />
ii. --------------------<br />
iii. 192.168.0.0/255.255.255.0/BOOTPS: Phase 2 Complete<br />
iv. 192.168.0.0/255.255.255.0/Any: Idle<br />
This destination proxy ID list is generated on a per user basis so it is possible the user access list is missing<br />
the required destination networks.<br />
B) If Step 1 is verified and it still fails, then verify the route to and from the destination network is correct on the<br />
firewall side. This may require a packet capture either on the <strong>SonicWALL</strong> appliance or an external packet<br />
capture on the host you are trying to reach.<br />
5
Process 5: Cannot Browse the Internet after <strong>SonicWALL</strong> GVC Connection is<br />
Enabled and Connected<br />
Generate <strong>SonicWALL</strong> GVC report (Help->Generate Report menu) and verify if the policy is a tunnel all<br />
policy. Check that the default route points to the correct interface. If the policy is tunnel all, then a packet<br />
capture on the <strong>SonicWALL</strong> appliance should provide information if the packet is dropped at the firewall due<br />
to an incorrectly configured or unavailable rule to route the Internet packets. In order to help trace this, start<br />
a continuous ping from <strong>SonicWALL</strong> GVC client to 4.2.2.2 and use the packet capture utility on the firewall to<br />
trace the packet destination.<br />
Process 6: Peer is not Responding to ISAKMP Requests from <strong>SonicWALL</strong> GVC;<br />
Check <strong>SonicWALL</strong> GVC Logs to Verify<br />
A) Verify host running <strong>SonicWALL</strong> GVC application has Internet connectivity and can browse the Internet. If<br />
not, then fix this problem and then go to Step B.<br />
B) Verify the Peer gateway is running and the Group <strong>VPN</strong> policy is enabled. If you have other<br />
<strong>SonicWALL</strong> GVC clients connecting to the same firewall on the same interface of the firewall, then this is<br />
not a problem. Go to Step C.<br />
C) <strong>SonicWALL</strong> GVC works from certain locations and this error message only shows up when you are behind<br />
certain NAT device. There are two possible scenarios.<br />
NAT device is blocking IKE traffic from <strong>SonicWALL</strong> GVC (Vista OS) since it is not using defined UDP<br />
source port (500) for IKE. This is currently only a problem with <strong>SonicWALL</strong> GVC running on Vista. In order<br />
for <strong>SonicWALL</strong> GVC to use the defined IKE source port, start <strong>SonicWALL</strong> GVC by right-clicking on the icon<br />
and then select ‘Run as administrator’. If <strong>SonicWALL</strong> GVC still cannot connect, then go to Step D<br />
D) It is possible that this NAT device is blocking IKE traffic and so requires a rule (policy) to allow IKE packets<br />
from <strong>SonicWALL</strong> GVC.<br />
To verify if the IKE traffic from <strong>SonicWALL</strong> GVC is reaching the Peer gateway, use the event logs (Network<br />
Debug Category enabled) or packet capture on the <strong>SonicWALL</strong> appliance. If the Peer gateway does not get<br />
the IKE packets, then it is the NAT device in the middle or ISP that is dropping the IKE packets. Consult the<br />
NAT device manual or ISP to troubleshoot this problem.<br />
Process 7: Stuck on Authenticating when <strong>SonicWALL</strong> GVC Connection is Enabled<br />
Important: Check <strong>SonicWALL</strong> GVC logs to get the state of the connection progress. Most likely causes:<br />
A) Group <strong>VPN</strong> Configuration error on the Firewall. Check if the user has <strong>VPN</strong> access list assigned. (With or<br />
Without XAUTH this is required)<br />
B) <strong>SonicWALL</strong> GVC logs show Phase 2 error. This should never happen with <strong>SonicWALL</strong> GVC. Delete the<br />
connection and create a new one and then try to connect again. The user has to enter the preshared key if<br />
the firewall Group<strong>VPN</strong> setting “Use Default Key for Simple <strong>Client</strong> Provisioning” is not enabled. They will<br />
also enter their XAUTH credentials as they normally do on new connections, if the firewall XAUTH<br />
checkbox is on for Group<strong>VPN</strong><br />
C) <strong>SonicWALL</strong> GVC logs shows Phase 2 error. This should never happen with <strong>SonicWALL</strong> GVC. Delete the<br />
connection and create a new one and then try to connect again. The user has to enter their XAUTH<br />
credentials and the preshared key if default provisioning key is not enabled.<br />
D) Check if the firewall has license for <strong>SonicWALL</strong> GVC connection. If it has, then check if the number of<br />
concurrent <strong>SonicWALL</strong> GVC connections does not exceed the licensed number.<br />
6
Process 8: Failed to Obtain DHCP Lease for the Virtual Adapter<br />
Note: Try a reboot first. If that does not help follow these steps:<br />
A) Verify that no 3 rd party IPsec <strong>VPN</strong> clients are installed on your computer. Uninstall any existing IPsec <strong>VPN</strong><br />
clients (including <strong>SonicWALL</strong> GVC), reboot, and then install <strong>SonicWALL</strong> GVC again.<br />
B) Dell Wireless WLAN 4.10+ wireless network driver includes VLAN Priority Support which conflicts with<br />
getting a DHCP lease for the <strong>SonicWALL</strong> Virtual Adapter. Check if VLAN Priority Support is enabled. If it is,<br />
disable it by performing the following steps:<br />
1. Right-click My Computer on the desktop and click Properties.<br />
NOTE: If there is no My Computer icon on the desktop, click Start and right-click My Computer on<br />
the right column of the Start menu.<br />
2. When the System Properties window appears, click the Hardware tab and click Device Manager.<br />
3. When the Device Manager window appears, click the next to Network Adapters and doubleclick<br />
Dell Wireless WLAN Adapter.<br />
4. When the Dell Wireless WLAN Adapter Properties window appears, click the Advanced tab.<br />
5. Scroll down to VLAN Priority Support and click to highlight.<br />
6. Select Disable from the drop-down menu under the Value: field.<br />
7. Click OK to close the Dell Wireless WLAN Adapter Properties window.<br />
8. Click the X button in the upper right-hand corner of the Device Manager window to close it.<br />
C) Verify DNE binding is enabled for the <strong>SonicWALL</strong> Virtual Adapter. Go to Start->Control Panel->Network and<br />
Internet->Network and Sharing Center->Mange network connections page. Select <strong>SonicWALL</strong> Virtual<br />
Adapter and right-click on properties. On the properties page verify Deterministic Network Enhancer binding<br />
is enabled.<br />
D) If this is a new setup, verify configuration on the firewall. Enable Network Debug category logs to show the<br />
DHCP transaction messages. Based on the logs you can determine if the DHCP request is received from<br />
the client and if the DHCP server responded to this request. If it is an already working setup, and only<br />
<strong>SonicWALL</strong> GVC on Vista is having this problem, then go to step B.<br />
E) If you are running a client-based software firewall on the Vista machine, check if the version is Vista<br />
compatible. If it is not, then upgrade to the latest version. If it does not work after the upgrade, then add a<br />
rule to allow TCP/UDP port 67/68. If this does not fix the problem, then go to step C. (Note: There were<br />
numerous problems reported with Norton Internet Security Suite. If you have this software installed,<br />
then the final try is to uninstall Norton and reboot your computer and then try again)<br />
F) Disable the software firewall completely and then try again. If this does not work, then go to Step E.<br />
G) Change the default setting for this connection for NAT Traversal from Automatic to Disabled. To select the<br />
connection, go to File->properties->Peer->Edit tab to change this setting.<br />
7
Process 9: Not Getting a Prompt to Enter a PreShared Key (PSK)<br />
This could happen due to process 6 error condition above. If that is not the case, then PSK prompt is only<br />
available if the Simple provisioning key is not enabled on the Group <strong>VPN</strong> Policy. After the PSK is<br />
entered for the first time, it is saved in the encrypted configuration file. Unless the PSK in Group <strong>VPN</strong> policy<br />
is changed the PSK is never prompted again.<br />
Process 10: Not Getting a Prompt to Enter XAUTH Credentials<br />
This could happen due to process 6 error condition above. If that is not the case, then XAUTH prompt is<br />
only available if it is enabled on the Group<strong>VPN</strong> Policy. XAUTH credentials are allowed to be cached<br />
in the encrypted configuration file only it is allowed on the Group <strong>VPN</strong> policy.<br />
P/N: 232-001690-00<br />
Rev. A<br />
Document version: March 17, 2009<br />
8