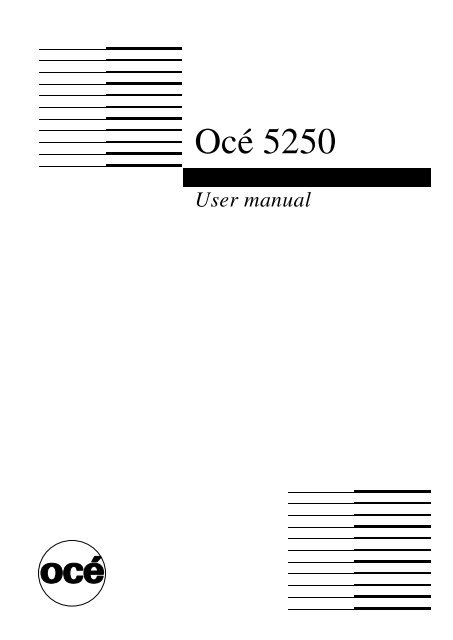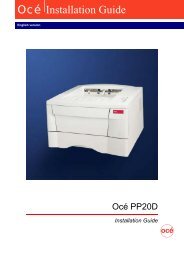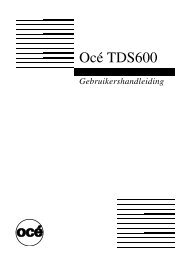Océ 5250 - Files.oce.com - Océ
Océ 5250 - Files.oce.com - Océ
Océ 5250 - Files.oce.com - Océ
You also want an ePaper? Increase the reach of your titles
YUMPU automatically turns print PDFs into web optimized ePapers that Google loves.
Océ <strong>5250</strong><br />
User manual
Océ-Technologies B.V.<br />
This manual, which can be kept behind the left-hand door of the copier,<br />
contains a description of the Océ <strong>5250</strong> and the copying that can be done with<br />
it. The introduction (chapter 1) contains a general description of the working<br />
methods for using the copier and it is re<strong>com</strong>mended that you read at least this<br />
chapter.<br />
Safety information<br />
This manual contains the following safety information:<br />
■ Appendix B lists ‘Instructions for safe use’. You are advised to read this<br />
information before you start to actually use the copier. Technical safety<br />
information such as safety data sheets can also be found in appendix B.<br />
■ Where applicable, cautions and warnings are used throughout this manual to<br />
draw your attention to safety precautions to be taken.<br />
Copyright<br />
Océ-Technologies B.V. Venlo, The Netherlands © 2001<br />
All rights reserved. No part of this work may be reproduced, copied, adapted,<br />
or transmitted in any form or by any means without written permission from<br />
Océ.<br />
Océ-Technologies B.V. makes no representation or warranties with respect to<br />
the contents hereof and specifically disclaims any implied warranties of<br />
merchantability or fitness for any particular purpose.<br />
Further, Océ-Technologies B.V. reserves the right to revise this publication and<br />
to make changes from time to time in the content hereof without obligation to<br />
notify any person of such revision or changes.<br />
Edition 1.0<br />
GB
Contents<br />
Chapter 1<br />
Installation of the Océ <strong>5250</strong> printer<br />
Preparing for installation 10<br />
Precautions 10<br />
Required installation space 10<br />
Checking the printer <strong>com</strong>ponents 12<br />
User documentation CD 15<br />
Operating re<strong>com</strong>mendations 16<br />
General considerations 16<br />
Usingthestand(pedestal) 16<br />
Transporting the printer 16<br />
Unpacking the printer 17<br />
Assembling the stand (pedestal) 17<br />
Removing the printer from the carton 17<br />
Viewing the printer <strong>com</strong>ponents 18<br />
Carriage 19<br />
Cable connections 20<br />
Installing the printer 21<br />
Plugginginandswitchingontheprinter 26<br />
Using the control panel 27<br />
Menu direction arrows 27<br />
Keys 28<br />
Leds (light emitting diodes) 28<br />
Message display window 29<br />
Using the printer menu 29<br />
Using the flowchart (menu tree) instructions 30<br />
Selecting the display language 31<br />
Connecting the printer 32<br />
Chapter 2<br />
Getting started<br />
Installing the print heads and ink tanks 34<br />
About print heads 34<br />
Preparing to install the print heads 35<br />
Unpacking and installing the print head 36<br />
Installing the ink tank 39<br />
Monitoring ink levels 41<br />
Replacing the ink tank 41<br />
Contents 3
Selecting a media mode 42<br />
Loading roll media 43<br />
Choosing the media type 48<br />
Loading cut sheet media 49<br />
Printing the menu tree 51<br />
Cancelling a print in progress 52<br />
Setting the colour mode 53<br />
Setting the print quality 54<br />
Setting the number of printed copies 55<br />
Setting the media format 56<br />
Chapter 3<br />
Print management<br />
Rotating a print 58<br />
Scaling a print 59<br />
Autoscaling 60<br />
Mirroring a print 62<br />
Saving media 64<br />
Nesting 64<br />
Setting the media saver timeout 66<br />
Flushing the media saver queues 67<br />
Autopositioning 68<br />
Defining the pen width 70<br />
Making a palette print 71<br />
Setting the pen colours and patterns 72<br />
Setting pen colours 72<br />
Saving pen user configurations 72<br />
Setting the pen patterns 73<br />
Defining the pen priority 74<br />
Chapter 4<br />
Advanced functions<br />
Setting the menu access level 76<br />
Locking the printer menu 77<br />
Setting the short menu 78<br />
Setting the full menu 79<br />
Setting the print timeout 80<br />
Printing the dump configuration 81<br />
Examples of a dump configuration 82<br />
Printing long prints 84<br />
4 Océ <strong>5250</strong> user manual
Calibrating the Océ <strong>5250</strong> 85<br />
Printing the registration print 86<br />
Printing the X-alignment print 87<br />
Printing the X-accuracy print 89<br />
Choosing between accuracy and smooth area fills 92<br />
Rendering 93<br />
Upgrading the firmware 94<br />
Expanding the printer memory 96<br />
Chapter 5<br />
Print data formats<br />
Setting automatic language sensing 100<br />
Selecting the data format manually 101<br />
Using the transparency mode 102<br />
Setting the print origin 104<br />
HP-GL, HP-GL/2 106<br />
Page advance 106<br />
Line Attribute 107<br />
WorkingwithHP-GL,HP-GL/2format 108<br />
HP-GL <strong>com</strong>mands 108<br />
HP-GL/2 <strong>com</strong>mands 109<br />
Selecting the HP-GL or HP-GL/2 <strong>com</strong>mand set 110<br />
HP-RTL <strong>com</strong>mands 111<br />
CalComp parameters 112<br />
Checksum parameter 112<br />
End of message parameter 113<br />
Synch code parameter 114<br />
Double synch parameter 115<br />
CalComp step size 116<br />
CALS and TIFF 117<br />
CALS 117<br />
TIFF 117<br />
PostScript 2 118<br />
PostScript 2 page layout 118<br />
Default PostScript 2 page size 119<br />
Chapter 6<br />
Use of media<br />
Media types 122<br />
Choosing media 123<br />
Storing and handling media 125<br />
Contents 5
Chapter 7<br />
Maintenance<br />
General cleaning 128<br />
Caring for the wiper blades 130<br />
Replacing the cutter unit 132<br />
Cleaning the print heads 133<br />
Transporting the printer 134<br />
Chapter 8<br />
Troubleshooting<br />
Solving printer operation problems 136<br />
Understanding printer messages 137<br />
Status messages 137<br />
Warnings 138<br />
Error messages 138<br />
Banner messages 142<br />
Service message 143<br />
Improving poor print quality 144<br />
Checking the print head quality 146<br />
Adjusting the carriage height 146<br />
Printing the registration print 147<br />
Print head problems 148<br />
Problems using colour 149<br />
Using the statistics menu 150<br />
Chapter 9<br />
Connection of the Océ <strong>5250</strong><br />
Connecting the printer 152<br />
Connecting to a Centronics port 152<br />
Connecting to an Ethernet port 153<br />
Supported printing protocols 157<br />
Preferred printing solution 157<br />
Printing via LPD 158<br />
Printing via FTP 158<br />
Printing via SMB 159<br />
6 Océ <strong>5250</strong> user manual
Appendix A<br />
Glossary<br />
Appendix B<br />
Safety information<br />
Instructions for safe use 168<br />
Safety data sheet for the Océ <strong>5250</strong> 170<br />
EPA Energy Star® 171<br />
Appendix C<br />
Miscellaneous<br />
Notation conventions 174<br />
Reader’s <strong>com</strong>ment sheet 175<br />
Addresses of local Océ organisations 177<br />
Appendix D<br />
Technical reference<br />
Product specifications 180<br />
Printer default values 181<br />
Handshake protocols 184<br />
Centronics protocol 184<br />
Centronics port configuration 185<br />
Software <strong>com</strong>mands 186<br />
HP-GL <strong>com</strong>mands 186<br />
HP-GL escape sequences 187<br />
HP-GL/2 <strong>com</strong>mands 188<br />
HP-RTL <strong>com</strong>mands 190<br />
CalComp <strong>com</strong>mands 192<br />
Index 195<br />
Contents 7
8 Océ <strong>5250</strong> user manual
Océ <strong>5250</strong><br />
User manual<br />
Chapter 1<br />
Installation of the Océ <strong>5250</strong> printer<br />
■ Preparing for installation<br />
■ Checking the printer <strong>com</strong>ponents<br />
■ Installing the printer<br />
■ Using the control panel<br />
■ Selecting the display language<br />
■ Connecting the printer<br />
9
Preparing for installation<br />
Precautions<br />
■ You need two persons to install the Océ <strong>5250</strong>.<br />
■ First assemble the stand, and then install the Océ <strong>5250</strong>.<br />
■ Before you start the installation, make sure the power switch of the Océ <strong>5250</strong><br />
is turned to ‘OFF’.<br />
Required installation space<br />
For efficient use of the Océ <strong>5250</strong>, plan an adequate space as illustrated below.<br />
1462mm<br />
[1] Required installation space front view<br />
800mm<br />
600mm<br />
600mm<br />
600mm<br />
[2] Required installation space top view<br />
10 Océ <strong>5250</strong> user manual
1405mm<br />
1170mm<br />
[3] Required space when installed on the stand<br />
Installation of the Océ <strong>5250</strong> printer 11
Checking the printer <strong>com</strong>ponents<br />
Check that all of the following <strong>com</strong>ponents are included.<br />
[6]<br />
8X<br />
8X<br />
2X<br />
[2]<br />
[3]<br />
1X<br />
[5]<br />
[7]<br />
[8]<br />
[8]<br />
[1]<br />
[4]<br />
[7]<br />
[8]<br />
[6]<br />
[8]<br />
[7]<br />
[4] Contents of carton 1 (Left) and 2 (Right)<br />
12 Océ <strong>5250</strong> user manual
Contents<br />
Carton 1 Carton 2<br />
1. Océ <strong>5250</strong> 6. Collection basket<br />
2. Roll holder 7. Stand legs<br />
3. Stopper 8. Upper & lower cross bars<br />
4. Starter kit<br />
5. Accessory box<br />
Installation of the Océ <strong>5250</strong> printer 13
[2]<br />
[1]<br />
Instructions<br />
[3]<br />
[9] [10]<br />
[4]<br />
[5]<br />
[6]<br />
[11]<br />
[12]<br />
[7] [8]<br />
[5] Contents of starter kit (Left) and Accessory box (Right)<br />
Contents<br />
Starter kit<br />
Accessory box<br />
1. Assembly instructions / packing list 9. Overlay<br />
2. Equipment, Delivery,<br />
10. Power cord<br />
Installation, Quality report (EDIQ)<br />
3. Centronics cable 11. Cleaner blades<br />
4. Order sheet 12. Installation tool<br />
5. 5 ink tanks<br />
6. 5 print heads<br />
7. User documentation CD<br />
8. Drivers pack CD<br />
14 Océ <strong>5250</strong> user manual
User documentation CD<br />
The Océ <strong>5250</strong> User documentation CD contains the following:<br />
■ Assembly instructions/Packing List<br />
■ User manual<br />
■ Quick reference card (this is a menu tree that you can print out in the desired<br />
format)<br />
Installation of the Océ <strong>5250</strong> printer 15
Operating re<strong>com</strong>mendations<br />
General considerations<br />
■ choose a stable, clean environment<br />
■ maintain the temperature between 5 - 35° C<br />
■ maintain a relative humidity between 10% - 90% RH non-condensing<br />
■ keep away from direct sunlight<br />
■ avoid rapid temperature or humidity changes<br />
■ allow sufficient space around the front and back of the printer, to allow easy<br />
operator access and unrestricted media space during printing (see figure 3 on<br />
page 11)<br />
■ avoid placing the printer directly in the path of a fan or vent as a high air flow<br />
interferes with the ink flow of the inkjet print head<br />
■ keep cables out of the media path<br />
Using the stand (pedestal)<br />
Placethestandonaneven,stablefloorsurface.<br />
Transporting the printer<br />
Keep the printer’s carton and packing materials to facilitate eventual<br />
transportation.<br />
Note: See chapter 7, ‘Maintenance’ on page 127 for instructions on how to<br />
transport the printer.<br />
16 Océ <strong>5250</strong> user manual
Unpacking the printer<br />
Assembling the stand (pedestal)<br />
Assemble the stand, before you install the printer. For instructions, see<br />
‘Assembly instructions’ in this User Documentation CD.<br />
Removing the printer from the carton<br />
▼<br />
To remove the printer from the carton<br />
1 Open the plastic bag.<br />
2 Grip firmly the bottom corners of the printer on both sides, as indicated below.<br />
3 Place the printer on the stand.<br />
4 Fix the printer to the stand, using the two shoulder screws delivered with the<br />
stand (M6 X 20).<br />
[6] Taking the Océ <strong>5250</strong> out of the carton<br />
Installation of the Océ <strong>5250</strong> printer 17
Viewing the printer <strong>com</strong>ponents<br />
[1]<br />
[2]<br />
[7]<br />
[6]<br />
[4]<br />
[3]<br />
[5]<br />
[7] External view of the printer<br />
1 Dust cover<br />
2 Carriage<br />
3 Control panel<br />
4 Purge unit (inside)<br />
5 Green lever (to release the pinch rollers)<br />
6 Platen<br />
7 Pinch roller<br />
18 Océ <strong>5250</strong> user manual
Carriage<br />
[2]<br />
[1]<br />
[3]<br />
[6] [5] [4]<br />
[8] Carriage<br />
1 Ink tank<br />
2 Print head release tab<br />
3 Carriage height adjustment lever<br />
4 Print head<br />
5 Ink tank release tab<br />
6 Cutter unit<br />
Installation of the Océ <strong>5250</strong> printer 19
Cable connections<br />
[1] [2]<br />
[3]<br />
[6]<br />
[4]<br />
[5]<br />
[9] Cable connections<br />
1 Parallel interface connector<br />
2 Serial interface connector (reserved for service)<br />
3 Ethernet connector<br />
4 Leds<br />
5 Power cord connector<br />
6 Power switch<br />
20 Océ <strong>5250</strong> user manual
Installing the printer<br />
The printer installation involves the following phases:<br />
1 Opening the dust cover<br />
2 Installing the cleaner blade<br />
3 Removing the carriage locking screw<br />
4 Removing the protection from the pinch rollers<br />
5 Plugging in and switching on the printer<br />
▼<br />
To open the dust cover<br />
■ Remove the sealing tape [1] from the top and sides of the dust cover [2] as<br />
shown below (see figure 10).<br />
[1]<br />
[2]<br />
[1]<br />
[10] Unsealing the dust cover<br />
Installation of the Océ <strong>5250</strong> printer 21
▼<br />
To install the cleaner blade<br />
1 Peel off the wrapping tape [1] from the cleaner blade [A].<br />
2 Hold the tab [2] of the cleaner blades, and fit them to the printer from the inner<br />
side (see figure 11).<br />
[A]<br />
[2]<br />
[1]<br />
[11] Installing the cleaner blade<br />
Caution: Do not touch the blade [A] of the cleaner blades with your hand.<br />
22 Océ <strong>5250</strong> user manual
▼<br />
To remove the carriage locking screw<br />
1 Peel off the wrapping tape [1] as shown below.<br />
2 Use the installation tool [2] to remove the carriage locking screw [3] (see<br />
figure 12).<br />
[3]<br />
[1]<br />
[2]<br />
[12] Removing the carriage locking screw<br />
[1]<br />
Note: Save the installation tool [2] and the carriage locking screw [3], you<br />
will need them whenever you need to transport the printer.<br />
Installation of the Océ <strong>5250</strong> printer 23
▼<br />
To remove the protection from the pinch rollers<br />
1 Grip the green label [1], and gently push the carriage <strong>com</strong>pletely to the right<br />
until it <strong>com</strong>es to rest, as shown below (see figure 13).<br />
[1]<br />
[13] Moving the carriage<br />
24 Océ <strong>5250</strong> user manual
2 Lower the green lever [1] (see figure 14).<br />
3 Remove the protection [2] underneath the pinch rollers.<br />
[1]<br />
[2]<br />
[14] Removing the protective sheet<br />
4 Raise the green lever and close the dust cover gently.<br />
Installation of the Océ <strong>5250</strong> printer 25
Plugging in and switching on the printer<br />
▼<br />
To switch on the printer<br />
1 Connect the power cord to the socket on the printer (A).<br />
2 Plug it into an electrical outlet.<br />
3 Set the I/O power switch (B)toI to switch on the printer. The printer performs<br />
the initialization sequence.<br />
[A]<br />
[B]<br />
[15]Switchingontheprinter<br />
26 Océ <strong>5250</strong> user manual
Using the control panel<br />
power<br />
high<br />
normal<br />
draft<br />
data<br />
error<br />
colour<br />
Quality<br />
Prinhead<br />
Enter<br />
Cancel<br />
[16] Control panel<br />
Menu direction arrows<br />
■ Thedownarrowallowsyoutoenterthemenu,andtogodownthemenu<br />
levels.<br />
■ The up arrow allows you to move up the menu levels.<br />
■ The left and right arrows allow you to move horizontally to select a menu<br />
option.<br />
■ The right arrow increases the numeric value of a setting, while the left arrow<br />
decreases the numeric value.<br />
Installation of the Océ <strong>5250</strong> printer 27
Keys<br />
Enter Press this key to validate selected options from the menu. You can also<br />
press this key to feed and cut media when the printer is idle.<br />
Printhead Press this key to move the carriage out of the purge station, and to<br />
the correct position for the installation of print heads and ink tanks.<br />
Quality Press this key to select the print quality mode: Draft, Normal, and<br />
High. The LEDs just above indicate the selected quality mode.<br />
Cancel Press this key to cancel immediately the current print job, while the<br />
printer is printing. If you press this key during data transmission, it does not<br />
cancel the print job.<br />
Leds (light emitting diodes)<br />
Power Indicates when the printer is plugged in and switched on.<br />
Data Flashes when the printer is pr<strong>oce</strong>ssing data <strong>com</strong>ing from the <strong>com</strong>puter.<br />
Error Red indicates when the printer detects an error. The control panel<br />
displays an error or warning message.<br />
Colour Indicates that the printer is set to print in full colour mode. This LED<br />
does not light when the printer is set to print in monochrome mode.<br />
28 Océ <strong>5250</strong> user manual
Message display window<br />
A two-line message display window shows the menu options, and the status or<br />
error messages.The control panel messages are designed to be<br />
self-explanatory.<br />
■ The first line gives the status of the printer<br />
■ The second line explains how to pr<strong>oce</strong>ed<br />
■ Example:<br />
HEAD MISSING<br />
PRESS ENTER TO INSTALL HEAD<br />
Note: See chapter 8, ‘Troubleshooting’ on page 135 for a list of status<br />
messages and error messages.<br />
Using the printer menu<br />
The printer menu has an arborescent structure. It contains different menu<br />
levels, each with different options available. You navigate up and down, and<br />
across the levels to reach the desired option. Refer to the ‘Quick Reference<br />
Card’ (User Documentation CD) for the <strong>com</strong>plete menu tree.<br />
Note: You can also print the <strong>com</strong>plete menu tree directly from the printer. For<br />
more details, refer to section‘Printing the menu tree’ on page 51.<br />
▼<br />
To make a selection from the printer menu<br />
1 Press the ‘down’ arrow on the control panel once, to enter the menu.<br />
2 Using the arrows, follow the ‘Quick Reference Card’ to navigate through the<br />
menu, until the desired option displays.<br />
3 Press ‘enter’ to select the option.<br />
Note: An asterisk precedes the selected option. It remains to indicate that<br />
the selected option is active, until you select another one.<br />
Note: When you reach the end of a menu branch and there are no more options, the<br />
message ‘ENTER CHOICE’ appears for two seconds.<br />
Installation of the Océ <strong>5250</strong> printer 29
Using the flowchart (menu tree) instructions<br />
The flowcharts used in this guide show you the path to follow on the control<br />
panel, when you select and change options.<br />
▼<br />
To follow the flowchart<br />
1 The path is highlighted in bold type. Press the ‘down’ arrow once to go to the<br />
lower level. The dotted arrows mean that you must scroll in the direction<br />
indicated to reach the option highlighted in bold type.<br />
2 The level with the desired options displays the available choices .<br />
The example below shows how to select the display language:<br />
Media type<br />
Configuration<br />
Utilities<br />
Language<br />
english / français / deutsch / español / italiano / portugues / nederlands / dansk<br />
30 Océ <strong>5250</strong> user manual
Selecting the display language<br />
You can choose to have the control panel display messages in the language of<br />
your choice. When your printer is delivered, the messages will be, by default,<br />
in English.<br />
▼<br />
To select a language to display the messages<br />
1 Press the ‘down’ arrow once to enter the menu.<br />
2 Follow the flowchart path to get to the language option.<br />
3 Select the language.<br />
4 Press ‘enter’.<br />
Media type<br />
Configuration<br />
Utilities<br />
Language<br />
english / français / deutsch / español / italiano / portugues / nederlands / dansk<br />
Installation of the Océ <strong>5250</strong> printer 31
Connecting the printer<br />
Here are the steps in the connection sequence:<br />
■ Connect the appropriate cable to the <strong>com</strong>puter and the printer<br />
■ Install and configure the appropriate drivers (see the driver installation<br />
instructions)<br />
■ Consult the driver installation manuals and your software application<br />
manuals to set the necessary connection parameters<br />
■ Set the printer connection parameters using the printer control panel.<br />
To connect your printer to your <strong>com</strong>puter. See chapter 9, ‘Connection of the<br />
Océ <strong>5250</strong>’ on page 151.<br />
32 Océ <strong>5250</strong> user manual
Océ <strong>5250</strong><br />
User manual<br />
Chapter 2<br />
Getting started<br />
■ Installing the print heads and ink tanks<br />
■ Loading the media<br />
■ Printing the menu tree<br />
■ Making the print settings<br />
■ Making your first print<br />
33
Installing the print heads and ink tanks<br />
The Océ <strong>5250</strong> printer uses five Océ disposable print heads. You fit the ink tanks<br />
to the corresponding print heads. To order new print heads and ink tanks,<br />
consult the Océ supplies catalog or contact your local Océ representative.<br />
About print heads<br />
Print heads are available in four colours: black, cyan, magenta and yellow.<br />
Take the following precautions when handling Océ print heads:<br />
■ Do not touch the contact area (A) of the print head.<br />
■ Donottouchthenozzlearea(B) of the print head, to avoid damage.<br />
[A]<br />
[B]<br />
[17] Océ <strong>5250</strong> print head<br />
Visit www.<strong>oce</strong>.<strong>com</strong> for supplies.<br />
34 Océ <strong>5250</strong> user manual
Preparing to install the print heads<br />
▼<br />
To prepare for the installation of the print heads<br />
1 Turn the power switch of the printer to ‘on’.<br />
2 After the initialisation sequence, the message below appears on the display.<br />
HEAD MISSING<br />
PRESS PRINTHEAD KEY TO INSTALL HEAD<br />
3 Press the ‘printhead’ key to move the carriage (A) out of the purge station.<br />
4 Open the dust cover.<br />
[A]<br />
[18] Carriage position for print head installation (with print heads in place)<br />
Caution: Do not change the position of the carriage manually.<br />
Getting started 35
Unpacking and installing the print head<br />
▼<br />
To unpack the print head<br />
1 Remove the print head from its protective wrapping.<br />
2 Remove the orange protection cap [1] attached to the head and peel off the<br />
protection tape [2] (see figure 19).<br />
[1]<br />
[2]<br />
[19] Unpacking the print heads<br />
36 Océ <strong>5250</strong> user manual
▼<br />
To fit the print head into the carriage<br />
1 Match the grooves [1] of the print head to the projections on the carriage [2].<br />
2 Fit the print head into the carriage (see figure 20).<br />
[1]<br />
[2]<br />
[20] Inserting the print head<br />
3 Push the print head into position, as shown below, to fix it to the carriage. Push<br />
it until the print head clicks in place (see figure 21).<br />
[21] Fixing the print head to the carriage<br />
Getting started 37
4 Remove the orange plastic protection [1] on the inside of the print head, as<br />
shown below (see figure 22).<br />
[1]<br />
[22] Removing the orange plastic protection<br />
Caution: Print heads for each colour fit into a specified position on the<br />
carriage. Check that the print head colours correspond to their carriage<br />
position.<br />
Print head convention<br />
■ K____: First Black tank (Left)<br />
■ _K___: Second black tank<br />
■ __C__: Cyan tank<br />
■ ___M_: Magenta tank<br />
■ ____Y: Yellow tank<br />
38 Océ <strong>5250</strong> user manual
Installing the ink tank<br />
■ Always install the ink tanks with the carriage in the installation position<br />
(away from the purge station).<br />
■ Do not touch the opening (A) of the ink tank (see figure 23). The ink may<br />
stain your hand. Any dust deposit at the opening may prevent clear print.<br />
■ Do not drop or shake the ink tank, as the ink may leak out.<br />
[A]<br />
[23] The ink tank<br />
▼<br />
To remove the protection<br />
1 Remove the ink tank from the box and wrapping.<br />
2 Pull the orange tape [1] to unseal the ink tank, by tearing off the tape along the<br />
perforation (see figure 24).<br />
[1]<br />
[24] Unsealing the ink tank<br />
Getting started 39
3 Remove the orange protection cap [1] from the opening by turning it slowly<br />
counterclockwise (see figure 25).<br />
Caution: Install the unsealed ink tank immediately to the print head, to<br />
prevent the ink from drying out.<br />
[25] Removing the orange protection cap<br />
[1]<br />
▼<br />
To install the ink tank<br />
1 Hold the ink tank between your thumb and index finger. With the opening<br />
facing downward, fit the ink tank to the print head.<br />
2 Press until it clicks firmly into place (see figure 26). Do not press the ink tank<br />
downward, to avoid damage to the print head.<br />
[26] Installing the ink tank to the print head<br />
3 Close the dust cover gently. The carriage moves to the purge station.<br />
40 Océ <strong>5250</strong> user manual
Caution: Match the ink tank colour to the corresponding print head colour.<br />
Caution: If you do not install the ink tank properly, the ink cannot reach the<br />
print head.<br />
Monitoring ink levels<br />
The Océ <strong>5250</strong> checks the amount of ink left in each ink tank installed on the<br />
printer before starting a new print, and displays the following messages on the<br />
control panel:<br />
Ink low<br />
You will need to change the ink tank soon.<br />
Outofink Informs you that the ink tank is empty. The printer will not print,<br />
until you have replaced the empty tank.<br />
Replacing the ink tank<br />
When ink tank is empty, as specified on the control panel by the message ‘Out<br />
of ink’, the printer stops printing.<br />
The pr<strong>oce</strong>dure is the same as for installing the ink tank (see ‘Installing the print<br />
heads and ink tanks’ on page 34).<br />
Getting started 41
Selecting a media mode<br />
The machine uses cut sheet or roll media. Select a media mode on the control<br />
panel before you load the media. To order media adapted for Océ inkjet<br />
printers, consult your Océ supplies catalog, or contact your Océ representative.<br />
There are three media mode settings:<br />
Cut sheet<br />
uses a single sheet, to print only one print.<br />
Roll with cut The printer automatically cuts off the finished print, and loads<br />
media for the next print. The cut prints drop into the collection basket.<br />
Roll no cut Theprinterprintsadottedlinetomarktheendofeachprint,then<br />
advances a length of media to print the next print.<br />
▼<br />
To select a media mode<br />
1 On the control panel, scroll to the desired option using the arrows.<br />
2 Press ‘enter’.<br />
Media mode<br />
Media type<br />
roll with cut / roll no cut / cut sheet<br />
Caution: When replacing or loading media, or when removing jammed<br />
media, take care not to cut your fingers on the edges of the media.<br />
42 Océ <strong>5250</strong> user manual
Loading roll media<br />
The printer is ready for you to install media when the display reads:<br />
NO MEDIA<br />
INSTALL MEDIA<br />
▼<br />
To raise the pinch rollers<br />
1 Open the dust cover [1].<br />
2 Push down the green lever [2] to raise the pinch rollers [3] (see figure 27).<br />
[2]<br />
[1]<br />
[3]<br />
[27] Raising the pinch rollers<br />
Visit www.<strong>oce</strong>.<strong>com</strong> for supplies.<br />
Getting started 43
▼<br />
To insert the media roll into the holder<br />
1 Insert the media roll [1] into the roll holder [2] as shown in figure 28.<br />
2 Insert the media roll until it <strong>com</strong>es to rest against the fixed hub [3].<br />
[3]<br />
[2]<br />
[1]<br />
[28] Placing the roll media on the roll holder<br />
Note: Ensure that the ends of the media roll form a straight edge, as shown in<br />
figure 29.<br />
A<br />
B<br />
[29] Media roll edges<br />
■ Media roll (A)<br />
■ Media roll edges (B)<br />
44 Océ <strong>5250</strong> user manual
▼<br />
To fix the media roll in the holder<br />
■ Insert the hub [1] into the roll core until it fixes the roll media in place (see<br />
figure 30).<br />
[1]<br />
[30] Inserting the hub<br />
▼<br />
To install the media holder<br />
■ Position the fixed hub [1] of the roll holder on the left side (viewed from the<br />
rear), and slide the roll holder onto the printer (see figure 31).<br />
[1]<br />
[31] Installing the roll holder<br />
Getting started 45
▼<br />
To feed the media<br />
1 Pull out about 20 cm of media, holding the right and left corners.<br />
2 Feed the media onto the platen from the rear of the printer (see figure 32). The<br />
suction mechanism activates to hold the media to the platen.<br />
[32] Feeding the media<br />
3 At the front of the printer, hold the media by its leading edges and pull it gently<br />
forward (see figure 33).<br />
[33] Pulling the media forward<br />
46 Océ <strong>5250</strong> user manual
▼<br />
To align the media<br />
1 Adjust the media so that its right edge flushes with the vertical reference mark<br />
[1] (see figure 34).<br />
2 Raise the green lever [2] to fix the media.<br />
3 Close the dust cover. The displays reads:<br />
NO MEDIA<br />
PRESS ENTER TO INSTALL MEDIA<br />
4 Set the media mode to ‘roll’ (see chapter , ‘Setting the media format’ on<br />
page 56).<br />
5 Press ‘enter’. The printer detects and loads the media. When the media aligns<br />
correctly, the display reads ‘ready’.<br />
[1]<br />
[2]<br />
[34] Fixing the roll media<br />
Note: If the media is not correctly aligned the control panel display reads:<br />
MEDIA MISALIGNED<br />
REALIGN MEDIA AND PRESS ENTER<br />
Note: Follow the instructions in the previous section, to align the media<br />
correctly.<br />
Getting started 47
Choosing the media type<br />
Before you start to print, you have to specify the type of media loaded, so that<br />
the printer can adjust internal print quality parameters. After you install a new<br />
media, the media type options display:<br />
..SET MEDIA TYPE..<br />
< COATED PAPER ><br />
▼<br />
To select the media type<br />
1 On the control panel, use the left and right arrows on the control panel to scroll<br />
to the type of media loaded on the printer.<br />
2 Press ‘enter’. An asterisk appears in front of the chosen media type.<br />
You are now ready to print.<br />
48 Océ <strong>5250</strong> user manual
Loading cut sheet media<br />
The printer is ready for you to install media when the display reads:<br />
NO MEDIA<br />
INSTALL MEDIA<br />
Note: Avoid using cut sheets smaller than A3 size.<br />
▼<br />
To install the cut sheet media<br />
1 Open the dust cover.<br />
2 Push down the green lever to raise the pinch rollers.<br />
3 Insert the cut sheet under the pinch roller, as shown below, with the printing<br />
surface facing upward (see figure 35). The suction system activates.<br />
[35] Inserting cut sheet media<br />
Getting started 49
▼<br />
To align the cut sheet media<br />
1 Adjust the media so that its edges flush with the vertical and horizontal<br />
reference marks.<br />
2 Raise the green lever to fix the media (see figure 34).<br />
Horizontal reference mark<br />
Vertical reference mark<br />
[36] Aligning the cut sheet media<br />
3 Close the dust cover. The displays reads:<br />
NO MEDIA<br />
PRESS ENTER TO INSTALL MEDIA<br />
4 Set the media mode to ‘cut sheet’ (see chapter , ‘Selecting a media mode’ on<br />
page 42).<br />
5 Press ‘enter’. The printer detects and loads the media. When the media aligns<br />
correctly, the display reads ‘ready’.<br />
Note: If the media is not correctly aligned the control panel display reads:<br />
MEDIA MISALIGNED<br />
REALIGN MEDIA AND PRESS ENTER<br />
Note: Follow the instructions in the previous section, to align the media<br />
correctly.<br />
50 Océ <strong>5250</strong> user manual
Printing the menu tree<br />
Print out the <strong>com</strong>plete menu tree to identify the path to follow for a specific<br />
menu.<br />
▼<br />
To print the menu tree<br />
1 Check that you have loaded the media and that the <strong>5250</strong> is ready to print.<br />
2 Press the ‘down’ arrow once to enter the menu.<br />
3 Select ‘Configuration’, then ‘Utilities’.<br />
4 In the ‘Utilities’ menu, then ‘Menu tree’.<br />
5 Press ‘enter’ to print.<br />
Media type<br />
Configuration<br />
Utilities<br />
Menu tree<br />
Getting started 51
Cancelling a print in progress<br />
▼<br />
To cancel a print in progress<br />
1 Press the ‘cancel’ key on the control panel.<br />
2 Press ‘enter’ to confirm.<br />
Note: If you press ‘Cancel’ during data transmission, it does not cancel the<br />
print job. Wait for the display to read ‘Printing’ before you press this key to<br />
cancel the print.<br />
52 Océ <strong>5250</strong> user manual
Setting the colour mode<br />
The Océ <strong>5250</strong> printer prints in two colour modes:<br />
Monochrome prints monochrome files in black and white, and colour files in<br />
greyscale.<br />
Full colour prints monochrome files in black and white, and colour files in<br />
colour.<br />
▼<br />
To set the colour mode<br />
1 Press the ‘down’ arrow once to enter the menu.<br />
2 Follow the flowchart path to get to ‘colour mode’.<br />
3 Select the colour mode. If you select ‘full colour’, the ‘colour’ led on the<br />
printer control panel lights.<br />
4 Press ‘enter’.<br />
Media type<br />
Colour mode<br />
monochrome / full colour<br />
Getting started 53
Setting the print quality<br />
The Océ <strong>5250</strong> printer has three print quality modes.<br />
Draft is suitable for fast, check prints.<br />
Normal is suitable for standard quality prints.<br />
High is suitable for high quality prints of drawings with area fills.<br />
The printer works out the optimal printing parameters for each of your prints<br />
by taking the following settings into consideration:<br />
■ Colour mode<br />
■ Print quality mode<br />
■ Media type<br />
▼<br />
To set the print quality<br />
■ Press the ‘quality’ key on the control panel to select the quality mode. The<br />
corresponding led lights.<br />
54 Océ <strong>5250</strong> user manual
Setting the number of printed copies<br />
To reprint additional copies of a printed copy, you begin as follows:<br />
1 Enable the ‘reprint’ feature.<br />
2 Send the file to the printer for a first print.<br />
3 Select the number of additional copies (0 - 99).<br />
Note: Since the ‘Reprint’ function only works with the print data stored in<br />
the printer’s memory, you can only get additional copies of files that fit<br />
entirely on this printer’s memory.<br />
▼<br />
To set the ‘Reprint’ option<br />
1 Press the ‘down’ arrow once to enter the menu.<br />
2 Follow the flowchart path to ‘reprint’.<br />
3 Set the option to ‘yes’.<br />
4 Press ‘enter’.<br />
Media type<br />
Configuration<br />
Utilities<br />
Reprint<br />
no / yes<br />
▼<br />
To set the number of copies<br />
1 Press the ‘down’ arrow once to enter the menu.<br />
2 Follow the flowchart path to get to ‘# copies’.<br />
3 Set the number of copies.<br />
4 Press ‘enter’.<br />
Media type<br />
# Copies<br />
0 ... 99<br />
Note: The option ‘# COPIES’ appears only when you activate the Reprint<br />
menu.<br />
Getting started 55
Setting the media format<br />
The Océ <strong>5250</strong> ‘Print manager’ works with three standard media formats : ISO,<br />
ANSI, orARCHITECT.<br />
▼<br />
To set the media format<br />
1 Press the ‘down’ arrow once to enter the menu.<br />
2 Follow the flowchart path to ‘media format’.<br />
3 Set the media format.<br />
4 Press ‘enter’.<br />
Media type<br />
Configuration<br />
Print manager<br />
Media format<br />
iso / ansi / architect<br />
56 Océ <strong>5250</strong> user manual
Océ <strong>5250</strong><br />
User manual<br />
Chapter 3<br />
Print management<br />
■ Using the basic printer features<br />
■ Using the ‘media saver’ option<br />
■ Defining the pen parameters<br />
■ Defining the pen priority<br />
57
Rotating a print<br />
You can rotate a print 0°, 90°, 180° and 270°. If necessary, the origin of the<br />
drawing changes automatically to prevent clipping.<br />
Note: Rotation applies only with vector files.<br />
▼<br />
To rotate a print<br />
1 Press the ‘down’ arrow once to enter the menu.<br />
2 Follow the flowchart path to get to ‘rotation’.<br />
3 Select the rotation angle.<br />
4 Press ‘enter’.<br />
Media type<br />
Configuration<br />
Print manager<br />
Transform<br />
Rotation<br />
0/90/180/270<br />
58 Océ <strong>5250</strong> user manual
Scaling a print<br />
You can set the scaling for the X- and Y axes separately, to a factor between<br />
0.05 and 20.0.<br />
▼<br />
To scale a print<br />
1 Press the ‘down’ arrow once to enter the menu.<br />
2 Follow the flowchart path to get to ‘scaling’.<br />
3 Select the scaling method.<br />
4 Press ‘enter’.<br />
Media type<br />
Configuration<br />
Print manager<br />
Transform<br />
Scaling<br />
X-scaling<br />
Y-scaling<br />
0.05 ... 20<br />
Note: The control panel can set an accuracy factor of two decimal places.<br />
For higher accuracy , set the X and Y scaling factor to four decimal places,<br />
from the printing application.<br />
Print management 59
Autoscaling<br />
Autoscaling enlarges or reduces proportionally your drawing to fit the media<br />
size or format.<br />
Note: Autoscaling applies only with vector files.<br />
You have the following autoscaling options, depending on the selected media<br />
mode (roll or cut sheet) and format standard (ISO, ANSI or Architect):<br />
Off The printer clips the area outside the margins, if your drawing is larger<br />
than the physical dimensions of the media.<br />
On (Cut sheet) The printer enlarges or reduces the drawing, and rotates it 90°,<br />
if necessary, to fit the cut sheet media loaded.<br />
Best fit (Roll media) For prints larger than the loaded media, the printer<br />
reduces the drawing to the nearest standard size that fits. It also rotates the<br />
drawing 90°, if necessary. You can select any format for a given standard (ISO,<br />
ANSIorArchitect).<br />
■ ISO: A4, A3, A2, A1, A0<br />
■ ANSI: A, B, C, D, E<br />
■ Architect: A’, B’, C’, D’, E’<br />
60 Océ <strong>5250</strong> user manual
▼<br />
To set autoscaling<br />
1 Press the ‘down’ arrow once to enter the menu.<br />
2 Follow the flowchart path to get to ‘auto scale’.<br />
■ For cut sheets: set to ‘on’.<br />
■ For roll media: select the media format and size.<br />
3 Press ‘enter’.<br />
Media type<br />
Configuration<br />
Print manager<br />
Transform<br />
Scaling<br />
Autoscale<br />
on / off<br />
(Media Format = ISO) <br />
(Media Format = ANSI) <br />
Media Format = Architect) <br />
Note: You can <strong>com</strong>bine the rotation, mirroring, and autoscaling functions<br />
when you use roll media. Check that your autoscaling results match your<br />
rotation/mirroring expectations.<br />
Print management 61
Mirroring a print<br />
This function allows you to print a mirror image of the drawing. There are three<br />
options:<br />
Off<br />
no symmetry (standard print)<br />
XMirror symmetry across the X axis (horizontal flip)<br />
YMirror symmetry across the Y axis (vertical flip)<br />
Y<br />
Paper feed direction<br />
X<br />
▼<br />
To mirror a print<br />
1 Press the ‘down’ arrow once to enter the menu.<br />
2 Follow the flowchart path to get to ‘mirror’.<br />
3 Select the mirroring function.<br />
4 Press ‘enter’.<br />
62 Océ <strong>5250</strong> user manual
Media type<br />
Configuration<br />
Print manager<br />
Transform<br />
Mirror<br />
off / x.mirror / y.mirror<br />
Print management 63
Saving media<br />
The media saver function is available when you use roll media. It has two<br />
options, ‘autopositioning’ and ‘nesting’.<br />
Note: When you use cut sheet mode, the media saver menu is disabled.<br />
Nesting<br />
Nesting arranges small drawings (Α3, A4 for example) side by side across the<br />
media to optimise media use. Prints go from the <strong>com</strong>puter to print queues<br />
according to their size.<br />
For example, if ‘media format’ is set to ISO there are three separate wait files:<br />
one for A4 format drawings, one for A3 format drawings and one for A2<br />
format drawings.<br />
A0<br />
A1<br />
A2<br />
A2<br />
A3<br />
A3<br />
A4<br />
A4<br />
A4<br />
A4<br />
When a queue is full, the printer begins printing the drawings across the full<br />
width of the media.The number of drawings that a queue can accept depends<br />
on:<br />
■ the media format selected (ISO, ANSI, ARCHITECT)<br />
■ the width of the roll of media loaded on the printer<br />
■ the size of the drawing<br />
■ the orientation of the drawing<br />
Note: The A4 and A3 wait files may be merged to print two A4 and one A3<br />
prints together.<br />
64 Océ <strong>5250</strong> user manual
Prints larger than A2 do not go in a queue, but print out normally. When the<br />
prints are not ISO, ANSI or ARCHITECT standard sizes, the printer uses the<br />
next larger format.<br />
Note: Nesting applies only with vector files.<br />
▼<br />
To set the nesting mode<br />
1 Press the ‘down’ arrow once to enter the menu.<br />
2 Follow the flowchart path to get to ‘m/s mode’.<br />
3 Select ‘nesting’.<br />
4 Press ‘enter’.<br />
Media type<br />
Configuration<br />
Print manager<br />
Media saver<br />
m/s mode<br />
off / auto positioning / nesting<br />
Print management 65
Setting the media saver timeout<br />
This function enables you to set a timeout from 1 to 60 minutes for the print<br />
queues. At the end of the timeout, the printer begins to print the queues, even<br />
if they are not full.<br />
▼<br />
To set the media saver timeout<br />
1 Press the ‘down’ arrow once to enter the menu.<br />
2 Follow the flowchart path to get to ‘m/s timeout’.<br />
3 Select the timeout delay.Press ‘enter’.<br />
Media type<br />
Configuration<br />
Print manager<br />
Media saver<br />
m/s timeout<br />
off/1/5/15/30/60<br />
66 Océ <strong>5250</strong> user manual
Flushing the media saver queues<br />
The printer automatically flushes (prints out immediately) media saver queues<br />
in the following conditions:<br />
■ At the end of media saver timeout<br />
■ At each change in quality, media saver mode, or rendering modes<br />
You can also flush the print queues via the control panel, to print out<br />
immediately the partially full queues.<br />
▼<br />
To flush the queues in media saver<br />
1 Press the ‘down’ arrow once to enter the menu.<br />
2 Follow the flowchart path to get to ‘flush m. saver’.<br />
3 Press ‘enter’.<br />
Media type<br />
Flush M. saver<br />
Print management 67
Autopositioning<br />
With this option, the printer ignores the origin declared in the print file. The<br />
print shifts to the lower right corner of the media. If necessary, the printer<br />
rotates the drawing 90°, to save media and limit clipping.<br />
Note: Auto position applies only with vector files.<br />
▼<br />
To set autoposition<br />
1 Press the ‘down’ arrow once to enter the menu.<br />
2 Follow the flowchart path to get to ‘m/s mode’.<br />
3 Select ‘autopositioning’.<br />
4 Press ‘enter’.<br />
Media type<br />
Configuration<br />
Print manager<br />
Media saver<br />
m/s mode<br />
off / auto positioning / nesting<br />
68 Océ <strong>5250</strong> user manual
Print is rotated and shifted to use less media<br />
Print is rotated and shifted to reduce clipping<br />
[37] Autopositioning<br />
Print management 69
Defining the pen width<br />
You control the thickness of the print lines by changing the pen widths. Pen<br />
widths are available from 0.07 to 8.96 mm (0.003 to 0.353 inches). By default,<br />
all pen widths are set to three pixels (0.21 mm). 1 pixel = 0.07 mm.<br />
▼<br />
To set the line widths<br />
1 Press the ‘down’ arrow once to enter the menu.<br />
2 Follow the flowchart path to get to ‘pen number’ and press ‘enter’ to select the<br />
pen.<br />
3 Follow the flowchart path to get to ‘pen width’ and select the width. The values<br />
are in increments of 0.01.<br />
4 Press ‘enter’.<br />
Media type<br />
Configuration<br />
Pen menu<br />
Pen number<br />
Pen width<br />
0-999<br />
0.07 - 8.96<br />
70 Océ <strong>5250</strong> user manual
Making a palette print<br />
The palette option be<strong>com</strong>es available on the control panel, when you set the<br />
colour mode to ‘full colour’.<br />
The colours you get on a printout of the colour palette depend on the setting of<br />
the HP-GL/2 pen priority setting. If HP-GL/2 pen priority is set to:<br />
Language The palette print shows the full range of standard HP-GL/2 colours,<br />
including RGB information. It consists of 256 colour rectangles numbered 0 to<br />
255. Use this printout to choose the colours in which to set your pens.For<br />
example, if a pen has colour 55, this pen prints out the same colour as the<br />
palette’s rectangle number 55.<br />
Setup The palette print shows the colours currently set for each pen. Use this<br />
printout as a reference for your current pen configuration.<br />
▼<br />
To make a palette print<br />
1 Check that you have loaded the media, and that the printer is ready to print.<br />
2 Press the ‘down’ arrow once to enter the menu.<br />
3 Follow the flowchart path to get to ‘palette’.<br />
4 Press ‘enter’ to print.<br />
Media type<br />
Configuration<br />
Utilities<br />
Palette<br />
Note: The printer always uses pen number 1 to print text. Hence, text colour is<br />
the colour you have assigned to pen number 1.<br />
Note: The printer scales automatically the palette print to fit the dimensions of<br />
the loaded media or the format chosen on Autoscale menu.<br />
Print management 71
Setting the pen colours and patterns<br />
The pen colour menu be<strong>com</strong>es available on the control panel, when you set the<br />
colour mode to ‘full colour’. When you set the colour mode to ‘monochrome’,<br />
the pen pattern menu be<strong>com</strong>es available.<br />
Setting pen colours<br />
You can set the 999 pens to any colour from the 256 in the Océ colour palette.<br />
Assign each pen a colour value from 0 to 255, to correspond to the Océ pen<br />
palette colours.<br />
▼<br />
To set pen colours<br />
1 Press the ‘down’ arrow once to enter the menu.<br />
2 Follow the flowchart path to get to ‘pen number’ and press ‘enter’ to select the<br />
pen.<br />
3 Follow the flowchart path to get to ‘pen colour’ and select the colour.<br />
4 Press ‘enter’.<br />
Media type<br />
Configuration<br />
Pen menu<br />
Pen number<br />
Pen colour<br />
0-999<br />
0-255<br />
Saving pen user configurations<br />
The printer saves the pen colours that you assign to the first 16 pens, when you<br />
switch it off. Pens 17 to 999 revert to the factory settings each time you switch<br />
on the printer.<br />
See ‘Pen attributes’ on page 182 for a list of the default pen settings.<br />
72 Océ <strong>5250</strong> user manual
Setting the pen patterns<br />
In monochrome mode, you can set pens to draw a thick patterned line or a filled<br />
polygon.<br />
Pens draw all lines or polygons using a predefined pattern or shade of grey.<br />
■ Penpatterns1to16printinincreasingshadesofgrey(1=white,16=black)<br />
■ Patterns17to32areasshowninfigure38.<br />
+ + + + + + + + + + + + + + + + + + + + + + + + + + + + + +<br />
17 18 19 20 21 22 23 24 25 26 27 28 29 30 31 32<br />
+<br />
+<br />
[38] Pen patterns<br />
Note: Avoid using line widths of less than 0.5 mm with patterned lines.<br />
▼<br />
To set pen patterns<br />
1 Press the ‘down’ arrow once to enter the menu.<br />
2 Follow the flowchart path to get to ‘pen number’ and press ‘enter’ to select the<br />
pen.<br />
3 Follow the flowchart path to get to ‘pen pattern’ and select the pattern.<br />
4 Press ‘enter’.<br />
Media type<br />
Configuration<br />
Pen menu<br />
Pen number<br />
Pen pattern<br />
0-999<br />
1-32<br />
Print management 73
Defining the pen priority<br />
You can define pen parameters (width, colour and pattern) from within the<br />
printing application, from the printer control panel, or in a remote<br />
configuration file (RCF).<br />
Use the pen priority option to define which pen parameters set you want to use.<br />
Language The printer uses the pen parameters defined in the print data file.<br />
Setup The printer uses the pen parameters defined in the optional remote<br />
configuration file or on the printer control panel if no RCF is present.<br />
The pen priority option is available for HP-GL/2 and CalComp data formats.<br />
The example given below is for HP-GL/2 pen priority.<br />
▼<br />
To define the pen priority<br />
1 Press the ‘down’ arrow once to enter the menu.<br />
2 Follow the flowchart path to get to ‘pen priority’.<br />
3 Select ‘language’ or ‘setup’.<br />
4 Press ‘enter’.<br />
Media type<br />
Configuration<br />
Data format<br />
Hpgl/2 setup<br />
Pen priority<br />
language / setup<br />
74 Océ <strong>5250</strong> user manual
Océ <strong>5250</strong><br />
User manual<br />
Chapter 4<br />
Advanced functions<br />
■ Setting the menu access level<br />
■ Calibrating the Océ <strong>5250</strong><br />
■ Rendering<br />
■ Upgrading the firmware<br />
■ Expanding the printer memory<br />
75
Setting the menu access level<br />
When the printer operates in a work environment with users of different skill<br />
levels, you can set three access levels for the control panel menu. Passwords<br />
give authorized users access to the different levels. The full menu gives access<br />
to all the control panel functions.<br />
▼<br />
To set the menu access level<br />
1 Press the ‘down’ arrow once to enter the menu.<br />
2 Follow the flowchart path to get to ‘display’.<br />
3 Select the access level.<br />
4 Press ‘enter’.<br />
Media type<br />
Display<br />
Full menu / short menu / locked<br />
76 Océ <strong>5250</strong> user manual
Locking the printer menu<br />
The ‘locked’ menu option locks most of the printer menu. Only the following<br />
menus are accessible in locked mode:<br />
■ clean head<br />
■ colour mode<br />
■ Flush m.saver<br />
■ display<br />
■ # copies (if ‘reprint’ is on)<br />
To limit access to the printer menu, you enter a password as described below:<br />
▼<br />
To lock the printer menu<br />
1 Press the ‘down’ arrow once to enter the menu.<br />
2 Follow the flowchart path to get to ‘enter password’.<br />
Media type<br />
Display<br />
Locked<br />
Enter password<br />
3 Enter the password, by pressing successively the arrow keys below:<br />
ENTER<br />
▼<br />
To unlock the menu<br />
■ Enter the ‘short menu’ or ‘full menu’ passwords, as applicable. See the<br />
pr<strong>oce</strong>dures below to enter the appropriate password.<br />
Advanced functions 77
Setting the short menu<br />
The ‘short menu’ option allows access only to the following menus:<br />
■ media type<br />
■ clean head<br />
■ colour mode<br />
■ # copies (if ‘reprint’ is on)<br />
■ flush m. saver<br />
■ display<br />
The ‘short menu’ does not give access to the configuration menu.<br />
▼<br />
To set the short menu<br />
1 Press the ‘down’ arrow once to enter the menu.<br />
2 Follow the flowchart path to get to ‘enter password’.<br />
Media type<br />
Display<br />
Short menu<br />
Enter password<br />
3 Enterthepassword,bypressingsuccessivelythearrowkeysbelow:<br />
ENTER<br />
s<br />
78 Océ <strong>5250</strong> user manual
Setting the full menu<br />
The ‘full menu’ option gives access to all the user menus.<br />
▼<br />
To set the full menu<br />
1 Press the ‘down’ arrow once to enter the menu.<br />
2 Follow the flowchart path to get to ‘enter password’.<br />
Media type<br />
Display<br />
Full menu<br />
Enter password<br />
3 Enter the password, by pressing successively the arrow keys below:<br />
ENTER<br />
Advanced functions 79
Setting the print timeout<br />
The print timeout sets a time delay (in seconds) after which the printer does not<br />
receive any more graphic <strong>com</strong>mands, and starts printing. This is applicable for<br />
data files that do not have an end of print instruction. Allow for an adequate<br />
time delay for slow <strong>com</strong>puters or <strong>com</strong>plex print data, to avoid in<strong>com</strong>plete<br />
prints.<br />
▼<br />
To set the print timeout<br />
1 Press the ‘down’ arrow once to enter the menu.<br />
2 Follow the flowchart path to get to ‘print timeout’.<br />
3 Selectthetimedelay.<br />
4 Press ‘enter’.<br />
Media type<br />
Configuration<br />
Data format<br />
Print timeout<br />
15 / 30 / 180 / 500<br />
80 Océ <strong>5250</strong> user manual
Printing the dump configuration<br />
A print of the dump configuration gives you the following information:<br />
■ The current printer settings (pens, data format, port parameters, etc.)<br />
■ The firmware version<br />
■ The total memory size (size of RAM installed on the printer)<br />
■ The codes of the last 10 error or warning messages<br />
This information is necessary for the Océ technical support, if there is a<br />
problem with your printer. Have this information handy when you call a<br />
service representative.<br />
Note: In order for the dump configuration to print correctly, the loaded media<br />
must be of A3 size minimum.<br />
▼<br />
To print the dump configuration<br />
1 Press the ‘down’ arrow once to enter the menu.<br />
2 Follow the flowchart path to get to ‘dump config’.<br />
3 Press ‘enter’.<br />
Media type<br />
Configuration<br />
Language<br />
Dump config<br />
Advanced functions 81
Examples of a dump configuration<br />
82 Océ <strong>5250</strong> user manual
■ When the printer is in monochrome mode, the dump configuration displays<br />
the pen pattern:<br />
■ When the printer is in cut sheet mode, only the ‘Auto scale information<br />
differs:<br />
Advanced functions 83
Printing long prints<br />
The ‘long print’ option allows to print lengths of up to 16 meters (only from<br />
Win NT4 or Win 2000). When you do not use this option, the printer can print<br />
up to A0 length (1189 mm, 46.8 inches).<br />
▼<br />
To set the ‘long print’ option<br />
1 Press the ‘down’ arrow once to enter the menu.<br />
2 Follow the flowchart path to get to ‘long print’.<br />
3 Set to ‘yes’.<br />
4 Press ‘enter’.<br />
Media type<br />
Configuration<br />
Long print<br />
no / yes<br />
Note: When you use the HP-GL Frame Advance <strong>com</strong>mand (FR), disable the<br />
‘long print’ option.<br />
84 Océ <strong>5250</strong> user manual
Calibrating the Océ <strong>5250</strong><br />
The following three adjustments are available on the printer:<br />
Head alignment (Auto-registration) to control the relative dot position of each<br />
print head, to ensure an optimal overlap of coloured dots.<br />
X-alignment to control the smoothness of area fills<br />
X-accuracy to control the accuracy of vector dimensions<br />
The calibration pr<strong>oce</strong>ss involves the following phases:<br />
■ Printing the registration print (print head alignment)<br />
■ Printing the X-alignment print, then entering an X-alignment correction<br />
value, if necessary<br />
■ Printing the X-accuracy print, and entering an X-accuracy correction value,<br />
if necessary<br />
■ Setting the priority between the X-alignment and the X-accuracy<br />
Note: These three adjustments are independent of each other. You can make<br />
one or two at a time. All three adjustments are necessary to have a fully<br />
calibrated printer.<br />
Note: The carriage height also affects the printer precision. To adjust the<br />
carriage height, see ‘Adjusting the carriage height’ on page 146.<br />
Advanced functions 85
Printing the registration print<br />
You must make a registration print after each print head installation or<br />
replacement. This allows the printer to perform an automatic calibration.<br />
You can use cut sheet or roll media, with a minimum A3 media size.<br />
▼<br />
To print the registration print<br />
1 Press the ‘down’ arrow once to enter the menu.<br />
2 Follow the flowchart path to get to ‘registration’.<br />
3 Press ‘enter’.<br />
Media type<br />
Configuration<br />
Utilities<br />
Calibration<br />
Print<br />
Registration<br />
During the registration adjustment, the following message displays:<br />
AUTO-ADJUSTMENT<br />
PLEASE WAIT<br />
86 Océ <strong>5250</strong> user manual
Printing the X-alignment print<br />
The X-alignment print lets you determine the best values to minimize the<br />
jointing effect.<br />
▼<br />
To print the X-alignment print<br />
1 Press the ‘down’ arrow once to enter the menu.<br />
2 Follow the flowchart path to get to ‘x-alignment’.<br />
3 Press ‘enter’.<br />
Media type<br />
Configuration<br />
Utilities<br />
Calibration<br />
Print<br />
X-alignment<br />
This print contains a series of nine vertical bands made up of a specific pattern.<br />
Choose the value (between -4 and 4) that has the least jointing effect (white<br />
space or overlap).<br />
MONOCHROME X - ALIGNEMENT<br />
-4 -3 -2 -1 0 1 2 3 4<br />
[39] X-alignment print<br />
OCE <strong>5250</strong><br />
Advanced functions 87
The values may differ depending on the colour mode. You must perform this<br />
adjustment separately for the colour and monochrome modes, then enter the<br />
corresponding values.<br />
▼<br />
To enter a correction value for X-alignment<br />
1 Press the ‘down’ arrow once to enter the menu.<br />
2 Follow the flowchart path to get to ‘value’.<br />
3 Select ‘colour x-align’ or ‘mono x-align’.<br />
4 Enter a value between -4 and 4.<br />
5 Press ‘enter’.<br />
Media type<br />
Configuration<br />
Utilities<br />
Calibration<br />
Value<br />
Colour X.align<br />
Mono X.align<br />
88 Océ <strong>5250</strong> user manual
Printing the X-accuracy print<br />
The X-accuracy print checks for the accuracy of vector dimensions.Without<br />
any additional adjustment, the machine accuracy is 0.2%.<br />
To make this reference print, use a roll media or cut sheet of minimum A1 size.<br />
X-ACCURACY PRINT<br />
500 mm<br />
500 mm<br />
OCE <strong>5250</strong><br />
[40] X-accuracy print<br />
Note: This print never changes, whatever the corrections you might make,since<br />
it is a reference print. This reference print represents the technical adjustments<br />
of the machine.<br />
Advanced functions 89
▼<br />
To print the X-accuracy print<br />
1 Press the ‘down’ arrow once to enter the menu.<br />
2 Follow the flowchart path to get to ‘x-accuracy’.<br />
3 Press ‘enter’.<br />
Media type<br />
Configuration<br />
Utilities<br />
Calibration<br />
Print<br />
X-accuracy<br />
▼<br />
To calculate the adjustment value<br />
1 Measure the X direction side (vertical side) of the printed square.<br />
2 If the measured value is:<br />
■ greater than 500, enter a negative adjustment value.<br />
■ less than 500, enter a positive adjustment value.<br />
The value range is between -1 mm and +1 mm, by increments of 0.1 mm. On<br />
the control panel, this is equivalent to the range of -10 to +10. Example: If you<br />
measure 499.6 mm, enter ‘+4’.<br />
Note: Be aware that your changes are not taken into account on the<br />
X-accuracy print because that print is only a reference print (see ‘Printing the<br />
X-accuracy print’ on page 89).<br />
90 Océ <strong>5250</strong> user manual
▼<br />
To enter the adjustment value<br />
1 Press the ‘down’ arrow once to enter the menu.<br />
2 Follow the flowchart path to get to ‘x-accuracy’.<br />
3 Enter a value between -10 and 10.<br />
4 Press ‘enter’.<br />
Media type<br />
Configuration<br />
Utilities<br />
Calibration<br />
Value<br />
X-accuracy<br />
Advanced functions 91
Choosing between accuracy and smooth<br />
area fills<br />
Calibrate your printer for both optimal accuracy (X-accuracy) and smooth area<br />
fills (X-alignment), and save both settings. Then choose which setting you<br />
want the printer to use as priority, based on the type of drawing you have to<br />
print.<br />
■ For images or prints with a large number of area fills, set the priority to<br />
X-alignment<br />
■ For CAD type drawings (architectural, engineering), set the priority to<br />
X-accuracy<br />
Note: The type of media you use affects the printer accuracy. If you change<br />
media types, recalculate the X-accuracy setting.<br />
▼<br />
To set the X-priority<br />
1 Press the ‘down’ arrow once to enter the menu.<br />
2 Follow the flowchart path to get to ‘x-priority’.<br />
3 Select ‘x-accuracy’ or ‘x-alignment’.<br />
4 Press ‘enter’.<br />
Media type<br />
Configuration<br />
Utilities<br />
Calibration<br />
X-priority<br />
x.accuracy / x.alignment<br />
92 Océ <strong>5250</strong> user manual
Rendering<br />
Rendering determines how the printer organizes the pattern of dots on the page<br />
to form shades of grey or colours. There are two options:<br />
Cloud uses a random dot pattern. In this mode you can print with 256 shades<br />
of gray. Cloud is re<strong>com</strong>mended when you are printing drawings with area fills.<br />
Scattered uses a regular, ordered dot pattern. It produces 256 shades of gray.<br />
Scattered is re<strong>com</strong>mended for vector drawings.<br />
▼<br />
To select the rendering<br />
1 Press the ‘down’ arrow once to enter the menu.<br />
2 Follow the flowchart path to get to ‘rendering’.<br />
3 Select ‘cloud’ or ‘scattered’.<br />
4 Press ‘enter’.<br />
Media type<br />
Configuration<br />
Utilities<br />
Rendering<br />
cloud / scattered<br />
Advanced functions 93
Upgrading the firmware<br />
To upgrade the firmware (for the engine and the controller), you switch the<br />
printer into the download mode.<br />
Note: If the auto-tests indicate that the checksum in the controller application<br />
firmware does not match the SIMM flash module, the printer switches<br />
automatically into download mode.<br />
▼<br />
To switch to the download mode<br />
1 During the initialisation sequence, press the left and right arrow keys<br />
simultaneously on the control panel.<br />
2 The following message displays:<br />
F/WARE OR CONFIG DOWNLOAD<br />
WAITING FOR DATA<br />
▼<br />
To download the firmware from the <strong>com</strong>puter through the Centronics port<br />
1 To avoid interruption during the downloading pr<strong>oce</strong>ss, check that you have<br />
done the following:<br />
■ Turn off the screen saver<br />
■ If you use a laptop PC, plug it into an electrical outlet<br />
■ Set the timeout delay to 180 seconds (see ‘Setting the print timeout’ on<br />
page 80)<br />
2 Open a DOS window.<br />
3 Go to the directory location of the firmware package (example:<br />
C:\<strong>5250</strong>\firmware)<br />
4 Type: copy/b cpxxxxxx.bin lpt1: (where ‘xxxxxx’ corresponds to the firmware<br />
revision number).<br />
5 Press ‘enter’ on the keyboard.<br />
6 When the controller receives the data, the following message displays:<br />
F/WARE DOWNLOAD<br />
IN PROGRESS<br />
7 During the download pr<strong>oce</strong>ss, you have either one of three messages:<br />
■ F/WARE FAILED, PLEASE CALL SERVICE<br />
■ F/WARE FAILED, WRONG FILE, PLEASE POWER OFF/ON<br />
94 Océ <strong>5250</strong> user manual
■ F/WARE UPDATE IN PROGRESS. The controller replaces the current<br />
firmware with the updated firmware in the SIMM flash module, or<br />
downloads the engine firmware to the engine.<br />
8 At the end of the download pr<strong>oce</strong>ss, two possible messages appear:<br />
■ UPDATE DONE, PLEASE POWER OFF/ON: Reboot.<br />
■ UPDATE FAILED, PLEASE CALL SERVICE: The SIMM flash module may be<br />
defective.<br />
Advanced functions 95
Expanding the printer memory<br />
There are two memory slots available. You can have three possible memory<br />
configurations:<br />
■ Slot ‘0’ can only have a 32 Mb module<br />
■ Slot ‘1’ can either have a 32 Mb, 64 Mb or 128 Mb module<br />
Printer memory<br />
Configuration Slot 0 Slot 1 Total Memory<br />
1 32Mb None 32 Mb<br />
2 32Mb 32 Mb 64 Mb<br />
3 32Mb 64 Mb 96 Mb<br />
4 32Mb 128Mb 160Mb<br />
▼<br />
To remove the printer back cover<br />
1 Check that you have switched off the printer.<br />
2 Loosen and remove the 4 screws holding the metallic cover behind the printer.<br />
Use the installation tool provided for the printer assembly.<br />
3 Remove the cover.<br />
96 Océ <strong>5250</strong> user manual
▼<br />
To remove the memory module (from slot 1 only)<br />
1 Press the top and bottom tabs that hold the memory module (A). This<br />
disengages the module from its connector.<br />
2 Hold the memory module firmly and pull it out straight toward you (see<br />
figure 41).<br />
1<br />
A<br />
2<br />
[41] Removing the memory module<br />
Advanced functions 97
▼<br />
To install a new memory module (in slot 1 only)<br />
1 Hold the new module (A) at a vertical, with its contact rows toward the printer.<br />
Note: Watch carefully the position of the slots on the contact area of the<br />
module. They must match the protusions on the connector of the board.<br />
2 Insert the module straight into the slot (see figure 42).<br />
3 Press the module firmly in the slot, so that the tabs lock it into place.<br />
4 Close the back cover and replace the screws.<br />
A<br />
[42] Inserting a new memory module<br />
98 Océ <strong>5250</strong> user manual
Océ <strong>5250</strong><br />
User manual<br />
Chapter 5<br />
Print data formats<br />
■ Setting automatic language sensing<br />
■ Selecting the data format<br />
■ Using the transparency mode<br />
■ Setting the print origin<br />
■ Working with HP-GL, HP-GL/2, Cal<strong>com</strong>p and PS2 formats<br />
99
Setting automatic language sensing<br />
Automatic language sensing enables the printer to switch between different<br />
formats in a multi-format environment, using different printer drivers.<br />
The printer automatically recognizes the host data language, and applies the<br />
required settings for that print data.<br />
When using automatic language sensing, bear the following points in mind:<br />
■ Every print data file must terminate with an end of print instruction.<br />
■ If you use HP-GL data format, avoid all HP-GL instructions that modify the<br />
protocol (set handshake, etc.) when the automatic language sensing mode is<br />
on.<br />
▼<br />
To set automatic language sensing<br />
1 Press the ‘down’ arrow once to enter the menu.<br />
2 Follow the flowchart path to get to ‘force format’.<br />
3 Select ‘auto’.<br />
4 Press ‘enter’.<br />
Note: The default setting is to ‘Auto’.<br />
Media type<br />
Configuration<br />
Data format<br />
Force format<br />
hpgl / hpgl-2 / cal<strong>com</strong>p / tiff / cals / PS2 / auto<br />
[43] To set automatic language sensing<br />
100 Océ <strong>5250</strong> user manual
Selecting the data format manually<br />
You can also select (force) a data format (HP-GL, HP-GL/2, TIFF, CALS,<br />
CALCOMP) manually from the control panel.<br />
Set the data format before you send your file to the printer.<br />
▼<br />
To set the data format manually<br />
1 Press the ‘down’ arrow once to enter the menu.<br />
2 Follow the flowchart path to get to ‘force format’.<br />
3 Selectthedataformat.<br />
4 Press ‘enter’.<br />
Note: See ‘Software <strong>com</strong>mands’ on page 186 for a brief description of the<br />
software <strong>com</strong>mands.<br />
Media type<br />
Configuration<br />
Data format<br />
Force format<br />
hpgl / hpgl-2 / cal<strong>com</strong>p / tiff / cals / PS2 / auto<br />
[44] To set the data format manually<br />
Print data formats 101
Using the transparency mode<br />
This option determines what happens when two or more colours intersect at the<br />
same point on a print, especially in area fills. This mode applies only to<br />
CalComp, HP-GL, HP-GL/2.<br />
Merge all the specified colours blend together as shown in figure 45. This is<br />
the default setting.<br />
[45] Transparency mode: ‘Merge’<br />
Overlay* only foreground colours are visible except the white one, which is<br />
transparent as shown in figure 46.<br />
Note: This mode applies only to HP-GL/2 format, when the filter <strong>com</strong>mand is<br />
set on (default settings).<br />
[46] Transparency mode: ‘Overlay’<br />
102 Océ <strong>5250</strong> user manual
Overlay only foreground colours are visible. In this case, the white colour is<br />
opaque as shown in figure 47.<br />
[47] Transparency mode: ‘Overlay’ with white as opaque.<br />
▼<br />
To set the transparency mode<br />
1 Press the ‘down’ arrow once to enter the menu.<br />
2 Follow the flowchart path to get the data format (HPGL, HPGL/2,<br />
CALCOMP)<br />
3 Go to ‘transparency’.<br />
4 Select ‘merge’ or ‘overlay’.<br />
5 Press ‘enter’.<br />
Media type<br />
Configuration<br />
Data format<br />
Cal<strong>com</strong>p setup<br />
Hpgl setup<br />
Hpgl/2 setup<br />
Transparency<br />
merge / overlay<br />
[48] To set the transparency mode<br />
Print data formats 103
Setting the print origin<br />
The starting position of the drawing on the paper depends on the print origin<br />
selected among the following options:<br />
Upper left [A], Center[B], Lowerleft[C], Upper right [D], Lowerright[E]<br />
[A]<br />
[B]<br />
N[C]<br />
X<br />
[D]<br />
Y<br />
[E]<br />
[49] The Océ <strong>5250</strong><br />
104 Océ <strong>5250</strong> user manual
▼<br />
To set the print origin<br />
1 Press the ‘down’ arrow once to enter the menu.<br />
2 Follow the flowchart path to the data format you want (HPGL, HPGL/2,<br />
CALCOMP, Postscript 2).<br />
3 Go to ‘origin’.<br />
4 Select the point of origin.<br />
5 Press ‘enter’.<br />
Media type<br />
Configuration<br />
Data format<br />
Cal<strong>com</strong>p setup<br />
Hpgl setup<br />
Hpgl/2 setup<br />
Origin<br />
lower right / center / upper left / upper right / lower left<br />
[50] To set the print origin<br />
Print data formats 105
HP-GL, HP-GL/2<br />
Page advance<br />
The printer can interpret the SPO <strong>com</strong>mand in two ways, depending on the<br />
printer emulation (either a pen printer, or a raster printer):<br />
Page advance = yes The printer is <strong>com</strong>patible with HP-GL print files, in<br />
which an spo <strong>com</strong>mand signifies an end of print.<br />
Page advance = no the printer responds to the HP-GL instruction SPO as<br />
‘select pen zero’. It prints all vectors after the SPO <strong>com</strong>mand using the current<br />
pen zero.<br />
▼<br />
To set the page advance<br />
1 Press the ‘down’ arrow once to enter the menu.<br />
2 Follow the flowchart path to the data format you want (HPGL, HPGL/2).<br />
3 Go to ‘page advance’.<br />
4 Set to ‘yes’ or ‘no’.<br />
5 Press ‘enter’.<br />
Media type<br />
Configuration<br />
Data format<br />
Hpgl setup<br />
Hpgl/2 setup<br />
Page advance<br />
no / yes<br />
[51] To set the page advance<br />
106 Océ <strong>5250</strong> user manual
Line Attribute<br />
The Océ <strong>5250</strong> supports LA <strong>com</strong>mand (Line Attribute). This <strong>com</strong>mand is<br />
applied only if the thickness of the vector is greater than 0,5 mm.<br />
Note: The LA <strong>com</strong>mand applies only to HPGL/2.<br />
HP emul means <strong>com</strong>patible with HP emulation (see ‘Working with HP-GL,<br />
HP-GL/2 format’ on page 108).<br />
Océ round<br />
Lines are pr<strong>oce</strong>ssed as rounded without join.<br />
Media type<br />
Configuration<br />
Data format<br />
Hpgl/2 setup<br />
Line attribute<br />
HP emul / Oce round<br />
[52] To set the LA <strong>com</strong>mand<br />
Print data formats 107
Working with HP-GL, HP-GL/2 format<br />
HP-GL <strong>com</strong>mands<br />
New print<br />
Command<br />
IN<br />
End of print<br />
Command<br />
AF<br />
PG<br />
AH<br />
RP<br />
SP0<br />
Explanation<br />
Initialize<br />
Explanation<br />
Advance full page<br />
Advance full page<br />
Advance half page<br />
Reprint<br />
Starts a new print. Ends the current print<br />
The following statements have no meaning and will be<br />
treated as no-ops<br />
Command<br />
Explanation<br />
AP<br />
automatic pen operation<br />
AS<br />
pen acceleration select<br />
BF<br />
buffer print<br />
CC<br />
chord angle<br />
CV<br />
curve generator<br />
DC<br />
digitize clear<br />
DP<br />
digitize point<br />
EC<br />
enable cutter<br />
FS<br />
force select<br />
GC<br />
group count number<br />
GM<br />
graphics memory<br />
GP<br />
designate group<br />
IC<br />
input character<br />
KY<br />
assign key<br />
OB<br />
output box<br />
OD<br />
output digitize point<br />
OG<br />
output count number<br />
OK<br />
output function key<br />
OT<br />
output carousel status<br />
SG<br />
select group<br />
108 Océ <strong>5250</strong> user manual
The following statements have no meaning and will be<br />
treated as no-ops<br />
Command<br />
Explanation<br />
VA<br />
activate adaptive velocity<br />
VN<br />
velocity normal<br />
VS<br />
velocity select<br />
WD<br />
write display<br />
ESC. Q<br />
set monitor mode<br />
Note: See ‘HP-GL <strong>com</strong>mands’ on page 186 for a list of HP-GL <strong>com</strong>mands.<br />
HP-GL/2 <strong>com</strong>mands<br />
New print<br />
Command<br />
BP or ESC%-1BBP.<br />
End print<br />
Command<br />
PG;<br />
Explanation<br />
Begin print<br />
Explanation<br />
Advance full page<br />
Note: HP-GL/2 print data files must close with PG;. Some HP-GL/2<br />
<strong>com</strong>mands must end with a semi colon, for example: PG; and TR;.<br />
The following statements have no meaning and will be<br />
treated as no-ops:<br />
Command<br />
Explanation<br />
DC<br />
Digitize clear<br />
DP<br />
Digitize point<br />
EC<br />
Enable cutter<br />
FI<br />
Select primary font by ID<br />
FN<br />
Select secondary font by ID<br />
MT<br />
Media type<br />
OD<br />
Output digitize point<br />
QL<br />
Quality level<br />
SB<br />
Scalable or bit map fonts<br />
ST<br />
Sort<br />
VS<br />
Velocity select<br />
Note: In particular, when there are <strong>com</strong>patibility problems between several HP<br />
printers, the emulation is HP 7586 for pen printers, HP 7600 for electrostatic<br />
printers and HP Design Jet 650C for inkjet printers.<br />
Print data formats 109
See ‘HP-GL/2 <strong>com</strong>mands’ on page 188 for a list of HP-GL/2 <strong>com</strong>mands.<br />
Selecting the HP-GL or HP-GL/2 <strong>com</strong>mand set<br />
When you select the HP-GL data format (in manual or automatic mode), the<br />
printer activates the standard HP-GL <strong>com</strong>mand set.<br />
ToswitchtotheHP-GL/2format,youmustusetheBP <strong>com</strong>mand. Otherwise,<br />
the printer gives unpredictable results.<br />
110 Océ <strong>5250</strong> user manual
Use the following <strong>com</strong>mand to initialize correctly an HP-GL/2 file:<br />
■ ESC%-1BBPIN; ..... or,<br />
■ BPIN;.....<br />
■ You can select HP-GL/2 format from the control panel under ‘data format’.<br />
■ You can use a Remote Configuration File (RCF) <strong>com</strong>mand to select the<br />
HP-GL/2 format, which is the re<strong>com</strong>mended start-up on HP-GL/2.<br />
■ The PG; <strong>com</strong>mand is mandatory to close properly the HP-GL/2 file.<br />
Otherwise, the printer gives unpredictable results. The printer may also hang,<br />
if the following file is also HP-GL/2.<br />
Use the following <strong>com</strong>mands to close correctly an HP-GL/2 file:<br />
■ PUSP0PG; or,<br />
■ PUSP0PGRP; (This will print one additional copy of the file.)<br />
HP-RTL <strong>com</strong>mands<br />
HP-RTL is a subset of HP-GL/2. Hence, all HP-RTL print data files must start<br />
with ESC%-1BBPIN; or BPIN;<br />
To use HP-RTL, set ‘data format’ to ‘auto’ or ‘hpgl/2’ on the printer control<br />
panel. You can also select HP-GL/2 via a remote configuration file.<br />
HP-RTL print data files must close with ESC%0B; PG; which reverts the printer<br />
to the HP-GL/2 format. Otherwise, the printer gives unpredictable results. The<br />
printer may also hang.<br />
See ‘HP-RTL <strong>com</strong>mands’ on page 190 for a list of supported HP-RTL<br />
<strong>com</strong>mands.<br />
Print data formats 111
CalComp parameters<br />
You can set the following parameters when you select the CalComp format or<br />
the automatic language sensing option:<br />
■ checksum<br />
■ End of message (eom)<br />
■ synch code<br />
■ double synch<br />
■ step size<br />
Note: See ‘CalComp <strong>com</strong>mands’ on page 192 for a list of supported CalComp<br />
<strong>com</strong>mands.<br />
Checksum parameter<br />
▼<br />
To set the checksum parameter<br />
1 Press the ‘down’ arrow once to enter the menu.<br />
2 Follow the flowchart path to ‘checksum’.<br />
3 Set to ‘yes’ or ‘no’.<br />
4 Press ‘enter’.<br />
Media type<br />
Configuration<br />
Data format<br />
Cal<strong>com</strong>p setup<br />
Checksum<br />
no / yes<br />
[53] To set the checksum parameter<br />
112 Océ <strong>5250</strong> user manual
End of message parameter<br />
▼<br />
To set the end of message parameter<br />
1 Press the ‘down’ arrow once to enter the menu.<br />
2 Follow the flowchart path to ‘eom’.<br />
3 Select the value. Values range from 0 to 30 inclusive. The selected value is the<br />
decimal equivalent of the byte that indicates the end of the data sequence. It<br />
should be a unique character in the character set used for coding the data.<br />
4 Press ‘enter’<br />
Media type<br />
Configuration<br />
Data format<br />
Cal<strong>com</strong>p setup<br />
Eom<br />
0...30<br />
[54] To set the end of message parameter<br />
Print data formats 113
Synch code parameter<br />
▼<br />
To set the synch code parameter<br />
1 Press the ‘down’ arrow once to enter the menu.<br />
2 Follow the flowchart path to ‘synch code’.<br />
3 Select the value. Values range from 0 to 63 inclusive. The selected value is the<br />
decimal equivalent of the byte that indicates the start of a block of print data.<br />
4 Press ‘enter’.<br />
Media type<br />
Configuration<br />
Data format<br />
Cal<strong>com</strong>p setup<br />
Synch-code<br />
0...63<br />
[55] To set the synch code parameter<br />
114 Océ <strong>5250</strong> user manual
Double synch parameter<br />
▼<br />
To set the double synch parameter<br />
The double synch parameter allows one or two synchronization characters to<br />
identify the beginning of a print data message. (If set to double synch enable,<br />
the same character is sent twice by the host.)<br />
1 Press the ‘down’ arrow once to enter the menu.<br />
2 Follow the flowchart path to ‘double synch’.<br />
3 Set to ‘yes’ or ‘no’.<br />
4 Press ‘enter’.<br />
Media type<br />
Configuration<br />
Data format<br />
Cal<strong>com</strong>p setup<br />
Double synch<br />
no / yes<br />
[56] To set the double synch parameter<br />
Print data formats 115
CalComp step size<br />
▼<br />
To set the CalComp step size<br />
There are seven step sizes measured in dots per inch. Please refer to your<br />
software documentation to choose the appropriate step size. A wrong step size<br />
can affect the scale of your drawing.<br />
1 Press the ‘down’ arrow once to enter the menu.<br />
2 Follow the flowchart path to ‘step size’.<br />
3 Select the step size.<br />
4 Press ‘enter’.<br />
Media type<br />
Configuration<br />
Data format<br />
Cal<strong>com</strong>p setup<br />
Step size<br />
100/200/400/500/1016/2032/4064<br />
[57] To set the CalComp step size<br />
116 Océ <strong>5250</strong> user manual
CALS and TIFF<br />
The printer supports the following file types.<br />
CALS<br />
Type 1 files (Untiled, <strong>com</strong>patible with CCITT Group 4 format)<br />
TIFF<br />
The printer supports the following TIFF monochrome and colour file types:<br />
■ Raw (no <strong>com</strong>pression)<br />
Compressed:<br />
■ PACKBIT<br />
■ CCITT G3 1D and 2D<br />
■ CCITT G4<br />
■ Modified Huffman (based on CCITT G3 1D)<br />
Print data formats 117
PostScript 2<br />
PostScript 2 page layout<br />
The orientation of the printed page on the roll can be either horizontal<br />
(landscape) or vertical (portrait).<br />
Note: This is useful in the case where the format is not specified in the<br />
PostScript file.<br />
Media type<br />
Configuration<br />
Data format<br />
PS2 setup<br />
Page layout<br />
Portrait / Landscape<br />
[58] To set the PostScript 2 page layout<br />
118 Océ <strong>5250</strong> user manual
Default PostScript 2 page size<br />
This option indicates the dimensions of the paper on which your document will<br />
be printed (For example: ANSI D, A1, A4, Letter, etc).<br />
Media type<br />
Configuration<br />
Data format<br />
PS2 setup<br />
Def. page format<br />
… <br />
[59] To set the PostScript 2 default page size<br />
Note: In case of conflict, the page size defined in the PostScript driver will have<br />
priority.<br />
Manual feed and Autoscale-to-format are not supported by the PostScript<br />
driver. However, these functions can be activated in the normal way, from the<br />
printer’s control panel.<br />
Print data formats 119
120 Océ <strong>5250</strong> user manual
Océ <strong>5250</strong><br />
User manual<br />
Chapter 6<br />
Use of media<br />
■ Media types<br />
■ Choosing media<br />
■ Storing and handling media<br />
121
Media types<br />
The Océ <strong>5250</strong> inkjet plotters use roll and cut sheet media. The following Océ<br />
media has been thoroughly tested by Océ to give you the best results from your<br />
Océ <strong>5250</strong> inkjet plotter.<br />
Standard paper is an inexpensive media suitable for a number of applications.<br />
It is especially re<strong>com</strong>mended for check plots and line drawings.<br />
Premium grade paper 90 g/m 2 is a coated paper re<strong>com</strong>mended for solid fills<br />
and presentation drawings. It provides excellent contrast and vivid colours.<br />
Premium grade paper 120 g/m 2 is a heavyweight coated paper that is<br />
particularly re<strong>com</strong>mended for presentation drawings and mapping purposes. It<br />
provides excellent stability and handles well.<br />
Tracing paper 90 g/m 2 gives high contrast and excellent Diazo copies. It is,<br />
however, dimensionally unstable and therefore not re<strong>com</strong>mended for<br />
archiving. It is re<strong>com</strong>mended for monochrome and colour line drawings. For<br />
plots containing a lot of solid fills, we re<strong>com</strong>mend using matt film.<br />
Single matt film is a durable, translucent, polyester film which has one side<br />
covered with a special inkjet coating. It offers good dimensional stability and<br />
Diazo copying capability. Matt polyester film is re<strong>com</strong>mended for final<br />
drawings, for archiving, for presentation, for colour line drawings and for<br />
monochrome area fills.<br />
Double matt film has the same qualities and re<strong>com</strong>mendations as single matt<br />
film but also has a special inkjet coating on the front and a drafting layer on the<br />
back.<br />
White glossy film is a polyester film with a white glossy surface. It is suitable<br />
for posters and point of purchase displays.<br />
122 Océ <strong>5250</strong> user manual
Choosing media<br />
Use the tables below to choose the type of media best suited to your needs. For<br />
article numbers and ordering information, please consult the Océ web site.<br />
Paper media<br />
Standard Tracing Premium Premium<br />
90 g/m 2 90 g/m 2 90 g/m 2 120 g/m 2<br />
paper paper grade paper grade paper<br />
Cost/Quality ratings<br />
Check prints good fair * *<br />
Presentation good good excellent excellent<br />
prints<br />
Archiving N/A fair N/A N/A<br />
Diazo copy N/A good N/A N/A<br />
Plain paper copy excellent good excellent excellent<br />
Overlay N/A good N/A N/A<br />
Quality ratings<br />
Line b/w good excellent excellent excellent<br />
Line colour good excellent excellent excellent<br />
Mapping good good excellent excellent<br />
Image good N/A excellent excellent<br />
Photography good N/A excellent excellent<br />
Note: N/A = Not applicable, * = not best choice<br />
Film media<br />
Single matt film<br />
120µ<br />
Double matt film<br />
95µ<br />
Double matt film<br />
95µ<br />
Cost/Quality ratings<br />
Check prints * * *<br />
Presentation prints excellent excellent excellent<br />
Archiving excellent excellent good<br />
Diazo copy excellent excellent N/A<br />
Plain paper copy * * *<br />
Overlay N/A N/A N/A<br />
Quality ratings<br />
Line b/w excellent excellent excellent<br />
Line colour excellent excellent excellent<br />
Use of media 123
Film media (continued)<br />
Single matt film<br />
120µ<br />
Mapping good good excellent<br />
Image excellent good excellent<br />
Photography good good excellent<br />
Note: N/A = Not applicable, * = not best choice<br />
Double matt film<br />
95µ<br />
Double matt film<br />
95µ<br />
124 Océ <strong>5250</strong> user manual
Storing and handling media<br />
Temperature & Humidity Changes in humidity cause paper media to expand or<br />
contract due to the amount of moisture in the air. Media stored in one<br />
environment and then moved to another may cause problems when printing<br />
because the media did not have time to adjust to the new environment.<br />
Take the following precautions to avoid problems:<br />
■ store the media near the printer if possible<br />
■ take media out of the packaging and allow it to adjust to the same<br />
environment as the printer for a minimum of two days<br />
■ air conditioning or humidity control is highly re<strong>com</strong>mended if you have a<br />
high humidity level<br />
■ use film media if dimensional stability is very important<br />
Heat & Light All media are sensitive to extreme heat and ultraviolet light and<br />
therefore should not be exposed to strong sunlight. Store away from light in a<br />
dark room or cupboard.<br />
Dirt & Fingerprints The print quality of media, and especially film media, is<br />
degraded by perspiration, fingerprints and dirt. If necessary, wear cotton gloves<br />
to manipulate the rolls or sheets.<br />
Use of media 125
126 Océ <strong>5250</strong> user manual
Océ <strong>5250</strong><br />
User manual<br />
Chapter 7<br />
Maintenance<br />
■ General cleaning<br />
■ Caring for the wiper blades<br />
■ Replacing the cutter unit<br />
■ Cleaning the print heads<br />
■ Transporting the printer<br />
127
General cleaning<br />
▼<br />
To clean the exterior of the printer<br />
1 Turn the printer off and unplug the power cord.<br />
2 Clean the outer surfaces of the printer with a damp sponge and some household<br />
detergent. Never use abrasive cleaners, cleaning solvents or strong detergents<br />
as these can damage the surface of the printer and the moving parts.<br />
[60] Cleaning the outer surfaces<br />
128 Océ <strong>5250</strong> user manual
▼<br />
To clean the interior of the printer<br />
1 Open the dust cover.<br />
2 Wipe dust and dirt from the platen and carriage rails, using a moistened cloth.<br />
3 Clean dust and paper debris from the cutter groove, using 2 moistened cotton<br />
swabs.<br />
Note: Do not touch the encoder strip with your fingers, because the<br />
slightest fingerprint can cause irregular printing. The encoder strip is<br />
located behind the carriage and runs the entire width of the printer. Clean<br />
the encoder strip regularly with a dry cloth. Do not use detergent.<br />
[61] Cleaning the platen and carriage rails<br />
Maintenance 129
Caring for the wiper blades<br />
The Océ <strong>5250</strong> printer has a wiper blade unit with two wiper blades, located in<br />
the purge station. The wiper blade unit assembly consists of two black blades<br />
and two transparent blade.<br />
■ The black wiper blades remove excess ink from the print head surface.<br />
■ The transparent wiper blades wipes the ink nozzles.<br />
You can clean and replace the wiper blade assemblies, if necessary. For<br />
ordering information, consult the Océ web site.<br />
▼<br />
To clean the wiper blades<br />
■ Clean the upper surface (A) of the wiper blades occasionally, using a clean<br />
cotton swab moistened with water or isopropyl alcohol to remove ink and<br />
paper debris.<br />
A<br />
[62] Cleaning the wiper blade<br />
Note: Do not touch the wiper blades with your fingers. The slightest dirt or<br />
fingerprint can lead to print head malfunctions.<br />
130 Océ <strong>5250</strong> user manual
▼<br />
To replace the wiper blades<br />
1 Push the wiper blade assembly forward using the knob.<br />
2 Lift out the used wiper blade assembly.<br />
3 Insert the new wiper blade assembly into the empty socket and push<br />
downward, until it snaps into place.<br />
[2]<br />
[1]<br />
[63] Replacing the wiper blade<br />
Maintenance 131
Replacing the cutter unit<br />
If the cutter blade wears down, you can replace the cutter unit (casing and<br />
blade). For ordering information, consult the Océ Web site.<br />
You can have a longer use of the cutter by changing the cutting area of the<br />
cutter blade. The cutter unit is designed with 5 different positions that you can<br />
optimize before you replace it.<br />
▼<br />
To change the cutting area of the cutter blade<br />
■ Turn the black thumbwheel of the cutter unit. The thumbwheel has 5<br />
positions, indicated from 1 to 5.<br />
▼<br />
To replace the cutter unit<br />
1 Press the printhead key on the printer control panel. The carriage moves out of<br />
the purge station.<br />
2 Open the dust cover.<br />
The cutter is located on the left hand side of the carriage, as shown in figure 64<br />
on page 132.<br />
3 Press on the cutter unit tab, and slide out the cutter assembly.<br />
4 Remove the replacement unit from the packaging and insert in the cutter<br />
socket.<br />
[2]<br />
[1]<br />
[64] Replacing the cutter unit<br />
Note: If you do not put a replacement unit in then an error occurs.<br />
132 Océ <strong>5250</strong> user manual
Cleaning the print heads<br />
The print heads contain a set of nozzles which fire the ink. The printer cleans<br />
automatically the print heads when you switch on the power, to prevent the<br />
nozzles from clogging. You can also clean the print heads at any time using the<br />
‘clean head’ function, if you find the print quality poor.<br />
▼<br />
To clean the print heads<br />
1 Press the ‘down’ arrow once to enter the menu.<br />
2 Follow the flowchart path to ‘clean head’.<br />
3 Press ‘enter’. This initiates a head cleaning cycle and the display reads<br />
. When the cleaning cycle <strong>com</strong>pletes, the display reads<br />
.<br />
Media type<br />
Clean head<br />
Note: Head cleaning consumes ink. Carry out the head cleaning pr<strong>oce</strong>dure<br />
only when it is necessary.<br />
Maintenance 133
Transporting the printer<br />
Keep the box and packing materials the printer came in, so that you can repack<br />
it for safe transportation.<br />
▼<br />
To prepare the printer for transportation<br />
1 Press the printhead key on the printer control panel, to move the carriage out<br />
of the purge station.<br />
2 Remove the print heads and ink tanks.<br />
3 Switch the printer off and unplug the power cable and connection cables.<br />
4 Fix the carriage to its loading position using the installation tool (1) and the<br />
screw (2).<br />
[2]<br />
[1]<br />
[65] Fixing the carriage to its loading position<br />
5 Cover the carriage with the packing mousse delivered with the printer.<br />
6 Pack the printer in its polystyrene and put it in its box.<br />
134 Océ <strong>5250</strong> user manual
Océ <strong>5250</strong><br />
User manual<br />
Chapter 8<br />
Troubleshooting<br />
■ Solving printer operations<br />
■ Understanding printer messages<br />
■ Improving poor print quality<br />
■ Checking print head quality<br />
■ Solving colour problems<br />
■ Using the statistics menu<br />
135
Solving printer operation problems<br />
Printer does not operate<br />
Problem Your printer does not operate at all<br />
Solutions Check that you have plugged the power cord properly into the printer<br />
and the electrical outlet (see ‘Plugging in and switching on the printer’<br />
on page 26)<br />
Check that the voltage of the electrical outlet is correct for the printer<br />
If the printer still does not operate, call for service<br />
Problem<br />
Solutions<br />
Your printer does not operate, and stops at one of the autotests<br />
Turn the printer off, and then on again, to see if the problem is of a<br />
permanent nature<br />
If the printer still does not operate, take note of the error message on<br />
the display and call for service (see ‘Understanding printer messages’<br />
on page 137)<br />
Printer does not print anything while data arrive<br />
Cause The interface cable is not connected to the printer or the <strong>com</strong>puter<br />
Solution Connect the proper interface cable to both ends (printer and <strong>com</strong>puter)<br />
(see ‘Connecting the printer’ on page 152)<br />
Cause<br />
Solution<br />
The interface parameter settings do not match (in serial connection)<br />
Check the interface settings (See ‘Connecting the printer’ on<br />
page 152)<br />
Cause<br />
Solution<br />
Media saver is on<br />
Flush the media saver queues, and/or disable this option (see ‘Flushing<br />
the media saver queues’ on page 67)<br />
Note: The time delay varies, between the data transfer from the host <strong>com</strong>puter<br />
to the start of the printing. The variations depend on the host <strong>com</strong>puter,<br />
software package, <strong>com</strong>munications protocol, and the amount of data involved.<br />
136 Océ <strong>5250</strong> user manual
Understanding printer messages<br />
The printer control panel displays the following types of messages:<br />
■ Status messages<br />
■ Warning messages<br />
■ Error messages<br />
■ Banner messages (occasionally, for certain types of errors during print<br />
pr<strong>oce</strong>ssing)<br />
Status messages<br />
Status messages give you information about the state of the printer.<br />
Status messages<br />
Printer messages<br />
Init<br />
Please wait<br />
Loading media<br />
Auto adjustment<br />
Printhead access<br />
Check heads<br />
Head cooling<br />
Cleaning head<br />
Drying<br />
Media feeding<br />
Media cutting<br />
v for menu<br />
Ready<br />
Analyzing data<br />
Pr<strong>oce</strong>ssing (if<br />
ALS is on)<br />
Rasterizing<br />
Printing<br />
Explanation<br />
The printer initialises<br />
The printer performs the media loading pr<strong>oce</strong>ss<br />
The printer performs the automatic printhead registration<br />
pr<strong>oce</strong>ss<br />
The printer has moved the carriage out of the purge<br />
station<br />
After a carriage access, the printer checks for the<br />
presence and working order of the print heads and ink<br />
tanks<br />
The printer waits for the print heads to cool down<br />
The printer cleans the print heads<br />
The printer dries the <strong>com</strong>pleted print<br />
The printer feeds the media for the next print<br />
The printer cuts the <strong>com</strong>pleted print<br />
Push the ‘down’ arrow on the control panel to access<br />
the menu<br />
The printer is ready to pr<strong>oce</strong>ss the data (idle)<br />
The printer analyses the print data format<br />
The printer receives and interprets the data from the<br />
host <strong>com</strong>puter<br />
The printer pr<strong>oce</strong>sses the vector data from the host<br />
<strong>com</strong>puter and converts it into raster data<br />
The printer prints data<br />
Troubleshooting 137
Warnings<br />
Warnings mostly relate to specific prints. These messages generally go off<br />
automatically.<br />
Framing error The printer serial line does not match with the host serial line<br />
setting (interface related error).<br />
Parity error The parity set for the serial line setting does not match with the<br />
host serial line setting (interface related error).<br />
Overrun error Indicates that data got lost during the transfer (interface related<br />
error).<br />
Print clipped The output print is larger than the media loaded on the printer<br />
(file pr<strong>oce</strong>ssing error).<br />
Print aborted The printer cannot pr<strong>oce</strong>ss the file received, due to wrong<br />
language or wrong file format. There is no printed output (file pr<strong>oce</strong>ssing<br />
error).<br />
Inklow(kcmy): The ink remaining in the tank indicated is under the warning<br />
threshold level (< or = 10%). This message remains as long as the source<br />
problem remains.<br />
Error messages<br />
When an error occurs, the control panel displays the nature of the error on the<br />
first line, and gives instructions on how to pr<strong>oce</strong>ed on the second line.<br />
Example:<br />
HEAD MISSING<br />
PRESS PRINTHEAD KEY TO INSTALL HEAD<br />
Refer to the relevant sections of this guide for specific pr<strong>oce</strong>dures. The<br />
following are possible error messages:<br />
Outofink One or several ink tanks are empty. To recover, replace the empty<br />
ink tanks (see ‘Installing the ink tank’ on page 39).<br />
138 Océ <strong>5250</strong> user manual
No media The printer does not detect any media in the media path. To recover,<br />
load the media, then press the ‘Enter’ key (see ‘Loading roll media’ on<br />
page 43).<br />
Cover open You have opened the dust cover. If the printer is currently printing,<br />
it finishes printing the current band, then stops. To recover, close the dust<br />
cover.<br />
Note: To obtain high print quality, do not open the dust cover during printing.<br />
Head missing (Error 60) One or several print heads are not installed on the<br />
carriage. To recover, press the ‘Print head’ key to move the carriage into<br />
position, then install the print heads (see ‘Unpacking and installing the print<br />
head’ on page 36). Close the cover.<br />
Tank missing (Error 61) One or several ink tanks are not installed on the<br />
carriage. To recover, press the ‘Enter’ key to move the carriage into position,<br />
then a message indicates which ink tanks to install (‘Install tank ) (see<br />
‘Installing the ink tank’ on page 39). Close the cover.<br />
Head error (Error 18, 19, 62) The indicated print head is out of order. To<br />
recover, press the ‘Printhead’ key to move the carriage into position, then<br />
replace that print head (see ‘Unpacking and installing the print head’ on<br />
page 36). Close the cover.<br />
Head error (Error 21, 24, 36) A head error has occurred. To recover, press the<br />
‘Enter’.<br />
Wrong head (Error 20) The indicated print head is not in the right position. To<br />
recover, press the ‘Printhead’ key to move the carriage into position, then<br />
replace that print head (see ‘Unpacking and installing the print head’ on<br />
page 36). Close the cover.<br />
Cutter error (Error 11) The cutter fails to cut the media. To recover, open the<br />
dust cover, then release the green lever to remove the media. Check that the<br />
cutter unit is installed and in good working order and not damaged, (see<br />
‘Replacing the cutter unit’ on page 132). Close the cover. Press the ‘Enter’ key<br />
to restart the media loading.<br />
Media error (Errors 1-10, 13-16, 31, 32) The printer cannot correctly detect the<br />
size of the loaded media. To recover, open the dust cover, and reinstall the<br />
media (see ‘Loading roll media’ on page 43). Close the cover. Press the ‘Enter’<br />
key to restart the media loading.<br />
Troubleshooting 139
End of media error (Error 25, 26) There is no media left. To recover, open the<br />
dust cover, and install new media (see ‘Loading roll media’ on page 43). Close<br />
the cover. Press the ‘Enter’ key to restart the media loading.<br />
Media misaligned error (Error42)Themediaisskewed.Torecover,openthe<br />
dust cover, and realign the media. Close the cover. Press the ‘Enter’ key to<br />
restart the media loading (see ‘To align the media’ on page 47).<br />
Media too small (Error 38, 43, 44) The loaded media is too small to use the<br />
automatic adjustment functions (minimum A3 size required). To recover, open<br />
the dust cover, and release the green lever to remove the media. Replace with<br />
the correct size media (see ‘Loading roll media’ on page 43). Close the cover.<br />
Press the ‘Enter’ key to restart the media loading.<br />
Carriage error (Error 37) The printer engine has problems with the carriage.<br />
To recover, press the ‘Enter’ key. Another possible cause can be a dirty guide<br />
rail. Clean the carriage guide rails (see ‘To clean the interior of the printer’ on<br />
page 129).<br />
The following are possible hardware failures. These errors may require a<br />
shutdown of the printer to recover:<br />
Comm error (Error 103) The <strong>com</strong>munication between the engine and the<br />
controller has failed. To recover, turn the power of the printer off and on. If the<br />
error persists, contact technical support.<br />
Carriage error (Error 12, 17, 22, 23) The engine has carriage problems. To<br />
recover, turn the power of the printer off and on. If the error persists, contact<br />
technical support.<br />
F/W update failed (Error 47, 48, 49 and 102) The update of the firmware has<br />
failed. To recover, turn the power of the printer off and on. If the error persists,<br />
contact technical support.<br />
F/W download failed (Error 101) The printer received a wrong file. To recover,<br />
turn the power of the printer off and on. Download the file again (see ‘To<br />
download the firmware from the <strong>com</strong>puter through the Centronics port’ on<br />
page 94). If the error persists, contact technical support.<br />
Auto-regi failed (Error 39, 41) The automatic registration of the print heads<br />
has failed, or the cover has opened during automatic registration. To recover,<br />
turn the power of the printer off and on. If the error persists, contact technical<br />
support.<br />
140 Océ <strong>5250</strong> user manual
Waste ink tank full (Error 40) To recover, contact technical support.<br />
contr. (controller) error (Error 30, 33, 34, 35, 45, 46) Either the engine<br />
firmware checksum or the non-volatile memory is corrupted, or the<br />
<strong>com</strong>munication between the engine pr<strong>oce</strong>ssor and the engine micro-controller<br />
has failed. To recover, turn the power of the printer off and on. If the error<br />
persists, contact technical support.<br />
Fan error (Error 28) The fan does not function properly. To recover, turn the<br />
power of the printer off and on. If the error persists, contact technical support.<br />
Purge error (Error 27) The purge system does not function properly. To<br />
recover, turn the power of the printer off and on. If the error persists, contact<br />
technical support.<br />
Troubleshooting 141
Banner messages<br />
A banner message appears on the media, at the end of the print, whenever the<br />
printer detects an error in the course of a print.<br />
■ When using cut sheet media: at the end of the problem print, the display<br />
reads ‘Print pending’. Load a new cut sheet. The printer then prints out the<br />
banner message.<br />
■ When using roll media: at the end of the print, the printer prints out the<br />
banner message after the cut marks or the actual cut.<br />
The following are possible banner messages:<br />
initRaster Allocation Failure on normal pr<strong>oce</strong>ssing indicates a memory<br />
allocation failure at the start of rasterization pr<strong>oce</strong>ss during normal pr<strong>oce</strong>ssing.<br />
The printer discards the file, and prints nothing.<br />
initRaster Allocation Failure on the fly mode indicates a memory allocation<br />
failure at the start of rasterization during on the fly pr<strong>oce</strong>ssing. The printer<br />
discards the file, and prints nothing.<br />
Not enough memory for rasterization in polygon buffer indicates a memory<br />
allocation failure in polygon rasterization. The printer prints out the file until<br />
the error occurrence.<br />
Too many vectors: not enough memory indicates a memory allocation failure<br />
in vector rasterization during on the fly pr<strong>oce</strong>ssing. The printer prints out the<br />
file until the error occurrence.<br />
Solutions<br />
■ Verify how much memory (RAM) you have on the printer (print out a list of<br />
the configuration settings, (see ‘Printing the dump configuration’ on<br />
page 81). Expand the size by installing an extra RAM module (see<br />
‘Expanding the printer memory’ on page 96).<br />
142 Océ <strong>5250</strong> user manual
Service message<br />
Service needed<br />
This message appears on the LCD when switching on the Océ 5150 and also<br />
when the printer is idle.<br />
It warns you that the printer has widely exceeded the maximum production<br />
described in the 5150 specifications. Indeed, there is a specific number of<br />
prints allowed on a given period of time.<br />
Solution<br />
If this message is displayed on your printer, you MUST call your Océ Service<br />
representative. A service visit will be mandatory to take care of the printer.<br />
Troubleshooting 143
Improving poor print quality<br />
White streaks<br />
Problem<br />
Cause<br />
Solution<br />
Unwanted white streaks appear at regular intervals in area fills<br />
These white lines may result from a mismatch between adjacent<br />
passes of the print heads<br />
Check that the X-priority is set to X-alignment, and not X-accuracy.<br />
Then adjust the X alignment value, if necessary (see ‘To enter the<br />
adjustment value’ on page 91)<br />
Cause<br />
Solution<br />
Blocked nozzles on the print heads<br />
Clean the print heads to make sure all the nozzles function correctly<br />
(see ‘Cleaning the print heads’ on page 133).<br />
Ink smearing<br />
Problem Inksmearsonthemedia<br />
Cause<br />
The print head <strong>com</strong>es into contact with the media, due to media<br />
wrinkles or bubbles during printing<br />
Solutions Allow absorbent media (paper) time to adjust to the same environment<br />
as the printer before printing. Set the print head height to a<br />
higher level, if necessary (see ‘Adjusting the carriage height’ on<br />
page 146).<br />
Cause<br />
Dirty wiper blades, or dirty wiper <strong>com</strong>ponent at the bottom of the<br />
carriage<br />
Solutions Clean the wiper blades, or the bottom wiper <strong>com</strong>ponent (see ‘Caring<br />
for the wiper blades’ on page 130)<br />
Cause<br />
Prints with large area fills<br />
Solutions Use the re<strong>com</strong>mended media that is appropriate for area fills (see<br />
‘Choosing media’ on page 123)<br />
Parts of print missing<br />
Problem Parts of a drawing are missing<br />
Cause Can be due to dirt or buildup of paper debris<br />
Solutions Clean the print heads (see ‘Cleaning the print heads’ on page 133)<br />
144 Océ <strong>5250</strong> user manual
Parts of print missing (continued)<br />
Solutions<br />
Replace the used print heads (see ‘Unpacking and installing the print<br />
head’ on page 36)<br />
Reprint on a different piece of media and ensure that you are using<br />
re<strong>com</strong>mended supplies (see ‘Choosing media’ on page 123)<br />
Image quality<br />
Problem Fuzzy line elements, ragged edges on area fills and poor letter definition<br />
Cause Printer environment, such as a fan or exhaust vent, that produces high<br />
air flow across the printer<br />
Solutions Ensure that the printer is in a stable, re<strong>com</strong>mended environment (see<br />
‘Operating re<strong>com</strong>mendations’ on page 16)<br />
Check the printer calibration - (see ‘Calibrating the Océ <strong>5250</strong>’ on<br />
page 85)<br />
Check that you have set the correct media type on the control panel<br />
(see ‘Choosing the media type’ on page 48)<br />
Warped media after printing<br />
Problem Media is warped or wavy after printing, noticeably in places with<br />
dense area fill<br />
Cause Media has absorbed a large quantity of ink<br />
Solutions Allow enough time for the ink to dry before handling the print; most<br />
of the warping will disappear when the ink dries<br />
Use film media, or the re<strong>com</strong>mended media for the type of print (see<br />
‘Choosing media’ on page 123)<br />
Troubleshooting 145
Checking the print head quality<br />
Adjusting the carriage height<br />
During printing, certain types of paper media can rise up from the platen and<br />
<strong>com</strong>e into contact with the print head. This is apparent in prints with large area<br />
fills, when the paper absorbs large amounts of ink, and be<strong>com</strong>es warped or<br />
crinkled. To avoid this, you can adjust the height between the print heads and<br />
the platen.<br />
▼<br />
To adjust the carriage height<br />
1 Press the printhead key on the printer control panel. The carriage moves out of<br />
the purge station.<br />
2 Open the dust cover. The cartridge height adjustment lever is located on the<br />
carriage [A] as shown in figure 66 on page 146.<br />
[A]<br />
[66] Adjusting the cartridge height<br />
3 Adjust to one of the three positions:<br />
Low This is the normal height (1.1 mm) between the platen and the head. Set<br />
the lever to this position when printing line drawings (CAD applications).<br />
Middle This position slightly increases the height (1.5 mm) between the<br />
platen and the head. Set the lever to this position when printing drawings which<br />
contain polygon fills and graphics (mixed CAD and image).<br />
146 Océ <strong>5250</strong> user manual
Top This position provides the maximum height (2.4 mm) between the platen<br />
and the head. Set the lever to this position when printing on thick media and<br />
when printing images.<br />
4 Push the lever to the required position. Make sure that it snaps firmly into<br />
place.<br />
5 Close the dust cover.<br />
Printing the registration print<br />
You must make a registration print after each print head installation or<br />
replacement to check for proper position. You can use cut sheet or roll media,<br />
with a minimum A3 media size.<br />
▼<br />
To print the registration print<br />
1 Check that you have loaded the media, and that the printer is ready to print.<br />
2 Press the ‘down’ arrow once to enter the menu.<br />
3 Follow the flowchart path to get to ‘registration’.<br />
4 Press ‘enter’toprint.<br />
Media type<br />
Configuration<br />
Utilities<br />
Calibration<br />
Print<br />
Registration<br />
Troubleshooting 147
During the registration adjustment, the following message displays:<br />
AUTO-ADJUSTMENT<br />
PLEASE WAIT<br />
Print head problems<br />
To prevent the print heads from drying out, make sure the carriage is in the<br />
purge station before turning off the printer. (When the print heads are in the<br />
purge station (not in use), they are properly capped.<br />
Print head problems<br />
Problem The carriage is moving but no ink appears on media<br />
Solutions Remove the ink tanks then the printheads, check that the film is<br />
removed from the print heads and put back the printheads and ink<br />
tanks.<br />
Ink tanks may be empty, replace empty tanks<br />
Clean the print heads using the CLEAN HEAD menu (see ‘Cleaning<br />
the print heads’ on page 133)<br />
Check that the cutter unit is correctly fitted, so that the printer<br />
caps the print heads properly in the purge station (see ‘Replacing<br />
the cutter unit’ on page 132).<br />
148 Océ <strong>5250</strong> user manual
Problems using colour<br />
No colour<br />
Problem<br />
Solutions<br />
Your print is in black and white<br />
Check that Colour Mode is set to Full Colour before you send your<br />
drawing to the printer (see ‘Setting the colour mode’ on page 53)<br />
Check that you have set the ‘Pen priority’ parameter for the graphic<br />
language you are using to ‘Setup’. If the ‘Pen priority’ option is set to<br />
Language, you should not define your pen colours on the control panel,<br />
or in a remote configuration file (see ‘Defining the pen priority’ on<br />
page 74).<br />
Wrong colours<br />
Problem Your drawing is printed with the wrong colours<br />
Solutions Check the Pen priority setting (see ‘Defining the pen priority’ on<br />
page 74). Choose whether you want to use the pen colours defined in<br />
your software application file, or on the printer control panel, or the<br />
remote configuration file.<br />
Check the definition of colours in your printer driver, if applicable<br />
Troubleshooting 149
Using the statistics menu<br />
The statistics menu gives information about the printer activity, to use as an<br />
indication for the management of supplies or other consumables, for example.<br />
It lists the following information:<br />
Print count gives the number of prints that the controller has pr<strong>oce</strong>ssed,<br />
according to the variables below:<br />
■ A0 for files of surface greater than or equal to A0 format<br />
■ A1 for files of surface between A1 and A0 format<br />
■ A2 for files of surface between A2 and A1 format<br />
■ A3 for files of surface between A3 and A2 format<br />
■ A4 for files of surface less than or equal to A3 format<br />
Cutter count gives the number of cutter activations.<br />
Power on time gives the total time that the printer has been switched on, in<br />
hours<br />
Media length gives the total media length that the printer has printed, in meters<br />
(for roll media and cut sheet).<br />
Waste ink tank gives the percentage value of the total capacity used in the<br />
waste ink tank.<br />
Carriage time gives the carriage’s mechanical time of use, in hours.<br />
Temp env gives the environmental temperature around the printer, in Celsius.<br />
150 Océ <strong>5250</strong> user manual
Océ <strong>5250</strong><br />
User manual<br />
Chapter 9<br />
Connection of the Océ <strong>5250</strong><br />
Connecting the printer:<br />
■ Centronics<br />
■ Ethernet<br />
151
Connecting the printer<br />
This section explains how to connect your printer to your <strong>com</strong>puter. You can<br />
connect the Océ <strong>5250</strong> via two connections:<br />
1 Centronics<br />
2 Ethernet<br />
There are several steps in the connection sequence:<br />
■ Connect the appropriate cable to the <strong>com</strong>puter and the printer<br />
■ Install and configure the appropriate drivers (see the driver installation<br />
instructions)<br />
Additionally, if required, you must do the following for the ethernet<br />
connection:<br />
■ Configure the printer IP parameters (address, subnet mask and default<br />
gateway).<br />
■ Configure the printer for the SMB protocol.<br />
Connecting to a Centronics port<br />
The Centronics port is located at the rear of the printer. It is an Amphenol 36<br />
pin female connector. The maximum Centronics cable length is 4 meters.<br />
▼<br />
To connect to a Centronics port<br />
1 Switch off the printer.<br />
2 Connect one end of the Centronics cable to the <strong>com</strong>puter’s Centronics parallel<br />
port.<br />
3 Connect the other end to the printer's Centronics parallel port [1] (see<br />
figure 68).<br />
4 Switch on the printer, and wait for the auto tests to <strong>com</strong>plete.<br />
Note: You can set the Centronics port connection to either Compatible or ECP.<br />
152 Océ <strong>5250</strong> user manual
Media type<br />
Configuration<br />
Connection<br />
Centronics<br />
Compatible / ECP<br />
[67] Centronics port mode<br />
[1]<br />
[68] Connecting to a Centronics port<br />
Connecting to an Ethernet port<br />
On the back of the Océ <strong>5250</strong> you find an RJ45 connector (10 or 100Mb/s).<br />
Ethernet connections use UTP cabling.<br />
Note: It is advisable to use the RJ45 100 Mbit to have the highest possible<br />
performance.<br />
RJ45 (UTP): 10 & 100 Mbit (automatic adjustment).<br />
Ethernet cabling AUTP (Unshielded Twisted Pair) cable looks much like<br />
standard phone cable. The cable should have RJ45 plugs.<br />
Connection of the Océ <strong>5250</strong> 153
▼<br />
Connecting Ethernet<br />
1 Connect one end of the Ethernet cable to the <strong>com</strong>puter’s Ethernet port.<br />
2 Connect the other end to the printer’s Ethernet port (see figure 69).<br />
[1]<br />
[69] Connecting Ethernet<br />
Setting up the TCP/IP protocol You have to configure the printer IP address,<br />
subnet mask and default gateway IP address (check with your local<br />
administrator). You can do this on the printer operator panel or via a<br />
configuration file.<br />
On the printer operator panel Each of these three addresses is <strong>com</strong>posed of 4<br />
numeric fields ranging from 0 to 255. E.g. 194.2.66.146 or 255.255.255.0. On<br />
the menu the following order is presented field 0, field 1, field 2, field 3.<br />
154 Océ <strong>5250</strong> user manual
Media type<br />
Configuration<br />
Connection<br />
Ethernet<br />
IP address<br />
Field 0 ... 3<br />
0 ... 255<br />
[70] Set the IP address<br />
Media type<br />
Configuration<br />
Connection<br />
Ethernet<br />
Subnet mask<br />
Field 0 ... 3<br />
0 ... 255<br />
[71] Set the Subnet mask<br />
Connection of the Océ <strong>5250</strong> 155
Media type<br />
Configuration<br />
Connection<br />
Ethernet<br />
Def. gateway<br />
Field 0 ... 3<br />
0 ... 255<br />
[72] Set the Default Gateway<br />
156 Océ <strong>5250</strong> user manual
Supported printing protocols<br />
The Océ <strong>5250</strong> supports the following printing protocols LPD, FTP, SMB (also<br />
known as LAN Manager or Windows networking) on top of TCP/IP.<br />
Simultaneous multi protocols and users are supported.<br />
The supported protocols are:<br />
■ LPD for Unix, WinNT, MacOS8<br />
■ FTP for Unix<br />
■ SMB (Netbios over TCP/IP) for all windows platforms<br />
Note: The mentioned protocols will support printing mechanism. Remote<br />
control administration is not supported.<br />
Preferred printing solution<br />
Windows network<br />
■ Use Windows printing through SMB to print directly to the printer from your<br />
workstation(s).<br />
■ If you experience problems connecting to the printer through SMB or if you<br />
want to centralize printing on a server, you can install the printer on the<br />
server (for example with a local connection to an lpr port) and then share it<br />
to the rest of the network. This can be the case if your printer can be accessed<br />
by an important number of clients.<br />
TCP/IP network.<br />
■ TCP/IP is <strong>com</strong>mon for Unix, Win 95/98/NT and OS/2 operating systems. For<br />
Win 95/98 LPD is not standard and must be supplied by third parties. Contact<br />
your local service organisation to check the availability of third party<br />
shareware or freeware. Use LPD or FTP (in this preference order).<br />
Connection of the Océ <strong>5250</strong> 157
Printing via LPD<br />
After the network connection for the Océ <strong>5250</strong> has been set up (see<br />
‘Connecting to an Ethernet port’ on page 153), you can print via LPD.<br />
The Océ <strong>5250</strong> uses only one queue thus the queue name itself is not important,<br />
and you are free to use the queue name you want (e.g. queue 1).<br />
For setting the client side, please contact your system administrator.<br />
Printing via FTP<br />
After the network connection for the Océ <strong>5250</strong> has been set up you can print<br />
via FTP.<br />
Note: The Océ <strong>5250</strong> is web browser <strong>com</strong>patible and thus the Océ <strong>5250</strong> printer<br />
can be accessed like any FTP site from your web browser.<br />
Note: For FTP on UNIX systems, please contact your system administrator.<br />
▼<br />
Printing via FTP (MS-DOS mode)<br />
Note: Although FTP is not a standard printing protocol, you can send data files<br />
to a remote directory via FTP. This remote directory then allows the data files<br />
to be printed.<br />
1 Start the MS-DOS prompt.<br />
2 Enter the ‘ftp’ <strong>com</strong>mand.<br />
3 Open a FTP session with the printer using its address or the registered name<br />
(HOSTS or DNS).<br />
Note: Insteadofperformingsteps2and3youcouldalsoenter“ftp<br />
host_name” in the FTP client.<br />
4 Enter your user name (e.g. ‘Guest’).<br />
A connection is now set up for the default user ‘Guest’.<br />
5 In order to be connected to the remote server, you then validate the user<br />
connection by typing in the user password (e.g. ‘Guest’).<br />
Note: As there is no registered user, you can simply press Enter to initiate<br />
the connection. User name and password are not checked by the Océ <strong>5250</strong>.<br />
6 Set the transmission mode to binary by entering ‘binary’.<br />
7 Go to the jobs directory using the following <strong>com</strong>mand: ‘cd jobs’.<br />
8 Go to the local directory in which the data you want to print are stored (for<br />
example C:\DRAWINGS) by using the following <strong>com</strong>mand:<br />
158 Océ <strong>5250</strong> user manual
‘lcd C:\DRAWINGS’.<br />
9 Send the data file (for example: sample.hp) via the ‘put’ <strong>com</strong>mand:<br />
‘put sample.hp’.<br />
Note: The ‘mput’ <strong>com</strong>mand is also supported.<br />
The data are now sent to the input spool directory of the controller, then<br />
pr<strong>oce</strong>ssed and finally printed.<br />
10 Quit FTP by entering the ‘bye’ or ‘quit’ <strong>com</strong>mand.<br />
Printing via SMB<br />
On the Océ <strong>5250</strong> SMB (Server Message Blocks) printing is supported for the<br />
following types of workstations:<br />
■ Windows 95/98,<br />
■ Windows NT 4.0.<br />
To make thee Océ <strong>5250</strong> available on Windows 95/98/NT you must do the<br />
following:<br />
■ Create a configuration file. This file contains information on how the Océ<br />
<strong>5250</strong> is known in your network.<br />
■ Send the configuration file to the Océ <strong>5250</strong>.<br />
■ Enable the Océ <strong>5250</strong> on your workstation.<br />
▼<br />
Create a configuration file<br />
1 Open the Windows Explorer.<br />
2 Browse to the directory where you want to create the configuration file.<br />
3 Choose ‘File’, ‘New’, ‘Text Document’.<br />
4 Name the new file in the 8.3 way.<br />
The configuration file is an ASCII file that allows to download a configuration<br />
of the Ethernet name items and the SMB name items.<br />
The configuration must consist of the following three parts:<br />
■ the file header;<br />
■ the configuration definition;<br />
■ the file footer.<br />
The file header must be:<br />
Connection of the Océ <strong>5250</strong> 159
[Configuration File]<br />
# Océ-Industries S.A. (c) 2000<br />
The configuration definition contains the following keywords:<br />
for the TCP/IP part:<br />
1 [IP]<br />
2 [SUBNETMASK]<br />
3 [DEFAULTGATEWAY]<br />
for the SMB part:<br />
1 [WORKGROUPNAME]<br />
2 [DEVICENAME]<br />
The file footer must be:<br />
[End of Configuration File]<br />
Below is an example of the content of a configuration file:<br />
[Configuration File]<br />
# Océ-Industries S.A. (c) 2000<br />
# ETHERNET<br />
[IP] = 134.188.138.72<br />
[SUBNETMASK] = 255.255.255.0<br />
[DEFAULTGATEWAY] = 134.188.138.4<br />
#SMB<br />
[WORKGROUPNAME] = OCE-PRINTERS<br />
[DEVICENAME] = P-001<br />
[End of Configuration File]<br />
You must make the configuration files respecting the followin rules:<br />
1 Use one keyword per line.<br />
2 The keyword must be located at the beginning of the line<br />
3 Only one keyword of each type is accepted. If same keywords are found<br />
several time in the file, an error message is displayed on the LUI.<br />
4 No characters are accepted before the header or after the footer. If there are<br />
characters before the header or after the footer the display displays an error<br />
message.<br />
160 Océ <strong>5250</strong> user manual
5 # at a beginning of a line is interpreted as a <strong>com</strong>ment even if there is a keyword<br />
in the line.<br />
6 The value following a keyword begins after an ‘=’ until the end of the line. If<br />
no value is found, an error message is displayed on the controller panel LCDs.<br />
7 Ethernet data must be in dot format notation (x.y.z.w).<br />
8 SMB names are truncated at 15 characters and must be only<br />
<strong>com</strong>posed by space, ‘_’, ‘-‘ and alphanumeric characters.<br />
▼ Send the configuration file to the Océ <strong>5250</strong><br />
1 Press and hold the left and right keys on the printer operator panel.<br />
2 Switch the Océ <strong>5250</strong> on.<br />
The Océ <strong>5250</strong> is in ‘download’ mode. The text on the display reads ‘F/WARE<br />
OR CONFIG DOWNLOAD WAITING FOR DATA.<br />
3 Connect the host PC with the configuration file on it to the Centronics port of<br />
the Océ <strong>5250</strong>.<br />
4 Start up the host PC.<br />
5 Start up the DOS prompt via the ‘Start’ menu.<br />
6 Browse to the directory where you made the configuation file.<br />
7 Enter the following DOS <strong>com</strong>mand: ‘COPY /B [YOURFILENAME] LPT1’.<br />
A message appears in the display: ‘CONFIG DOWNLOAD IN PROGRESS’.<br />
The Océ <strong>5250</strong> reads the configuration file.<br />
8 After the configuration file is pr<strong>oce</strong>ssed the following message appears in the<br />
display: ‘CONFIG DONE PLEASE TURN OFF/ON...’.<br />
Turn the Océ <strong>5250</strong> off and on.<br />
Errors<br />
The Océ <strong>5250</strong> does not store the content of the configuration file if the<br />
configuration file contains errors. The display shows the following message:<br />
‘CONFIG FAILED ERROR #151: PLEASE POWER OFF/ON...’.<br />
If the controller is not able to store the parameters from the configuration file,<br />
the display shows the following message: ‘CONFIG FAILED ERROR #152:<br />
IMPOSSIBLE TO STORE PARAMETERS, PLEASE POWER OFF/ON...’.<br />
In this case, start the machine in normal mode. This is when ‘READY’ in the<br />
display appears. Then power off the machine and try to download the<br />
configuration file.<br />
Connection of the Océ <strong>5250</strong> 161
▼<br />
Enable the Océ <strong>5250</strong> on your Windows 95/98 and NT workstation<br />
1 Log on to your workstation.<br />
2 Double-click on the ‘Network Neighborhood’ icon on your Windows desktop.<br />
3 Double-click on the workgroup for which the Océ <strong>5250</strong> has been assigned.<br />
4 Double-click on the device name for which the Océ <strong>5250</strong> has been configured.<br />
The list of shared print queues appears.<br />
5 Double-click on the desired queue, or,<br />
Right-click on the desired queue then click on install.<br />
Select OCE <strong>5250</strong> PS to be associated with Océ PS driver.<br />
Select OCE <strong>5250</strong> to be associated with Océ Windows Raster driver.<br />
You will be prompted to provide the driver.<br />
Default values:<br />
Workgroup:OCE-PRINTERS<br />
Device Name:P-xxxxxxxxxxxx where xxx are the ethernet address of your<br />
printer e.g. P-08003E27E100.<br />
Please contact your local service technician for modifying these default values.<br />
Note: Be sure that you do not have two printers with the same device name.<br />
162 Océ <strong>5250</strong> user manual
Océ <strong>5250</strong><br />
User manual<br />
Appendix A<br />
Glossary<br />
163
Glossary<br />
ALS<br />
ANSI<br />
Band<br />
Baud rate<br />
Buffer<br />
Cartridge carriage<br />
CALS<br />
CC 906/907<br />
Checksum<br />
Compression<br />
CTS<br />
Default settings<br />
Dithering<br />
dpi<br />
Dump configuration<br />
Framing<br />
Handshake<br />
Hardware control CTS<br />
Host<br />
Inter character delay<br />
ISO<br />
Automatic language sensing. The Océ <strong>5250</strong> printer automatically<br />
recognizes the data format of the in<strong>com</strong>ing file.<br />
American National Standards Institute for Engineering<br />
Drawings. An organization which sets standards for engineering<br />
drawings.<br />
One <strong>com</strong>plete line of inkjet printing. One band corresponds<br />
to the width of the inkjet head.<br />
The speed at which data flows between the <strong>com</strong>puter and<br />
the printer.<br />
Area in the printer where data is transferred from the host.<br />
Data waits in the buffer to be pr<strong>oce</strong>ssed and printed.<br />
Holds the inkjet cartridges and moves them backwards and<br />
forwards across the media.<br />
Computer aided acquisition and logistics support. A raster<br />
format which gives very <strong>com</strong>pact files.<br />
Vector graphic languages designed by CalComp Inc.<br />
A method of checking if a block of transmitted data is correct.<br />
The checksum character is attached to a block of data.<br />
Reduces the file size of raster images by encoding the data.<br />
Clear to send. Serial interface <strong>com</strong>mand signal.<br />
Tìshe settings made in the factory.<br />
A method of simulating on digital devices the halftone dots<br />
used in traditional printing. On black and white devices,<br />
dithering produces simulated grayscale; on colour devices<br />
it provides varying degrees of colour intensity.<br />
Dots per inch.<br />
A printout of the current printer configuration parameters.<br />
The parity and stop bits necessary for <strong>com</strong>munication over<br />
the serial port.<br />
An RS-232C <strong>com</strong>munication protocol used to control data<br />
flow between a host <strong>com</strong>puter and a printer.<br />
An RS-232C protocol that uses a positive or negative voltage<br />
applied to a hardwire line (usually CTS) to start or stop<br />
data flow.<br />
The source of data sent to the printer, usually a <strong>com</strong>puter.<br />
A time delay set between each character sent from the<br />
printer to the host to allow slower <strong>com</strong>puters time to pr<strong>oce</strong>ss<br />
one character before receiving the next one.<br />
International Standards Organization which sets standards<br />
for engineering drawings.<br />
164 Océ <strong>5250</strong> user manual
HP-GL<br />
HP-RTL<br />
Ink tank<br />
Media<br />
Media sensor<br />
Menu access<br />
Origin<br />
Output resolution<br />
P1<br />
P2<br />
Parallel port<br />
Parity<br />
Pixel<br />
Platen<br />
Print<br />
Print head<br />
Purge station<br />
Purging<br />
Raster file<br />
Rasterize<br />
Hewlett-Packard graphic language, a vector format designed<br />
by Hewlett-Packard.<br />
Hewlett-Packard raster transfer language, a raster format<br />
designed by Hewlett-Packard.<br />
Supplies the ink to the print head.<br />
Material, such as paper and film, used by the printer to create<br />
drawing images.<br />
An optical sensor on the printer that detects the presence of<br />
media.<br />
Access to the printer control panel menu can be limited to<br />
selected users by passwords. Three access levels are available.<br />
The 0,0 point of the print.<br />
The number of dots per inch (dpi) that the output device,<br />
such as a printer, produces.<br />
A scaling point that generally specifies the location of a<br />
print’s lower left corner when using HP-GL format.<br />
A scaling point that generally specifies the location of a<br />
print’s upper right corner when using HP-GL format.<br />
An interface designed to accept a <strong>com</strong>plete byte of information,<br />
including control characters, at the same time. The<br />
parallel port on the Océ <strong>5250</strong> is the Centronics port.<br />
An error checking scheme; parity may be even (even<br />
number of ONE bits), odd (odd number of ONE bits) or<br />
none.<br />
Short for picture element. A pixel is one dot of a bitmap.<br />
A surface for holding and guiding media while printing.<br />
A drawing produced by the printer.<br />
The print head on the inkjet cartridge contains very small<br />
nozzles which fire droplets of ink onto media to produce a<br />
print.<br />
A place on the printer where the inkjet cartridge carriage is<br />
stored when not in use and where the cartridge head is<br />
cleaned and primed.<br />
A pr<strong>oce</strong>ss which cleans the inkjet cartridge head.<br />
Also called image or bitmap. A picture <strong>com</strong>posed of individual<br />
dots. Raster images have large data files, <strong>com</strong>pared<br />
to vector files.<br />
To break down an image into individual scan lines. Nearly<br />
all modern graphics monitors and printers are raster-based<br />
devices.<br />
Glossary 165
RCF<br />
Resolution<br />
Serial port<br />
Step size<br />
Stop bit<br />
Synch character<br />
TIFF<br />
Time-out<br />
Turn around delay<br />
Vector file<br />
Wiper blade<br />
Xon/Xoff<br />
A Remote Control Format file has a file header which contains<br />
<strong>com</strong>mands to modify the print attributes such as scale<br />
factor, pen definitions, number of copies, etc.<br />
The number of dots per inch (dpi) that the output device,<br />
such as a printer, produces.<br />
An interface designed to accept data one bit at a time. For<br />
serial data transmission, the transmission protocol, i.e.<br />
baud rate, byte length, stop bits, parity, etc., must be defined<br />
before <strong>com</strong>munications can be established so that the<br />
printer can recognize the data it receives from the host.<br />
Aligns the printer and the application input resolution.<br />
In asynchronous transmission mode, a bit that indicates the<br />
end of the data byte being transmitted.<br />
A character placed at the beginning of a data record to notify<br />
the printer that the following data is print data, when<br />
using CalComp format.<br />
Tag information file format, a raster format.<br />
The period of time the printer waits without receiving print<br />
data before it considers the print finished.<br />
When using XON/XOFF protocol over the serial port, a delay<br />
can be set between the printer XOFF and XON to allow<br />
slower <strong>com</strong>puters the time to pr<strong>oce</strong>ss one before receiving<br />
the other.<br />
Consists of mathematically defined elements, such as a line<br />
from A to B, a circle with center and radius, etc. CAD systems<br />
use vector drawings because of their accuracy. Vector<br />
files are relatively small, <strong>com</strong>pared to raster images.<br />
A part of the purge station which cleans excess ink from the<br />
print head as it passes through.<br />
A coded response from the printer to the <strong>com</strong>puter to control<br />
data flow. XON = send more data. XOFF = data buffer<br />
is full.<br />
166 Océ <strong>5250</strong> user manual
Océ <strong>5250</strong><br />
User manual<br />
Appendix B<br />
Safety information<br />
167
Instructions for safe use<br />
Océ designed products have been tested in accordance with the strictest<br />
international safety standards. To help assure safe working with these products<br />
it is important that you observe the following safety rules:<br />
Maintenance<br />
■ Do not remove any screws from fixed panels.<br />
■ Do not place any liquids on the machine.<br />
■ Use maintenance materials or other materials for their original purpose only.<br />
Keep maintenance materials away from children.<br />
■ To avoid the risk of introducing hazards, all modifications to Océ equipment<br />
are strictly reserved to properly qualified and trained service technicians.<br />
Connection<br />
■ If for some reason you have to move the machine yourself, please make sure<br />
that the mains power point has the right fuse capacity. See the Océ <strong>5250</strong><br />
safety data sheet in this appendix for information about maximum current.<br />
■ Do not bridge any mechanical or electrical circuit breakers.<br />
■ Do not use an extension lead to connect the machine.<br />
■ It is re<strong>com</strong>mended to connect only those copy-control products (or other<br />
products) which meet the (inter)national product safety and radio frequency<br />
interference standards, and to use an attachment cable as specified by Océ.<br />
■ This equipment has not been designed for connection to an IT power system.<br />
(An IT power system is a voltage network in which the neutral wire is not<br />
connectedtoearth).<br />
■ For equipment connected via a wall socket: locate the machine close to a wall<br />
socket that is easily accessible.<br />
■ For equipment connected via a fixed connection to the electricity grid: the<br />
disconnect device in the fixed connection should be easily accessible.<br />
Surroundings<br />
■ Do not block the ventilation openings of the machine.<br />
■ Ensure that the machine is placed on a level, horizontal surface of sufficient<br />
strength. See the Océ <strong>5250</strong> safety data sheet in this appendix for information<br />
about the weight of the equipment.<br />
■ Ensure there is sufficient space around the machine. This facilitates<br />
reloading materials as well as maintenance.<br />
168 Océ <strong>5250</strong> user manual
■ Do not place the machine in rooms which are subject to excessive vibration.<br />
■ Do not place the machine in rooms which are too small and insufficiently<br />
ventilated. See the Océ <strong>5250</strong> safety data sheet in this appendix for<br />
information about space and ventilation requirements.<br />
General<br />
■ Always use materials re<strong>com</strong>mended by Océ and developed for this Océ<br />
machine. Materials not approved by Océ may result in faults in your<br />
machine.<br />
■ Do not use the machine when it is emitting unusual sounds. Remove the plug<br />
from the power socket or switch off the fixed connection to the electricity<br />
grid and contact Customer Service.<br />
Safety information 169
Safety data sheet for the Océ <strong>5250</strong><br />
Disclaimer This safety data sheet was <strong>com</strong>piled as a <strong>com</strong>pact guide to safe<br />
product handling and operation, and to the best of our knowledge contains the<br />
most <strong>com</strong>plete and accurate information possible. We reserve the right to<br />
revise this safety data sheet as new information be<strong>com</strong>es available. It is the<br />
user’s responsibility to determine the suitability of this information for the<br />
adoption of the appropriate safety precautions for his organization, and to<br />
contact Océ to make sure that he is in possession of the latest version of the<br />
sheet. If and insofar as limitation of liability is permitted under the applicable<br />
laws, we accept no liability for any inaccuracies in this safety data sheet.<br />
Note: Not all safety data sheets were available at the moment this manual was<br />
published. The Océ organisation in your country will be pleased to send you a<br />
copy of the missing sheets. You can find the address of the Océ organisation in<br />
your country in the last appendix of this manual.<br />
170 Océ <strong>5250</strong> user manual
EPA ENERGY STAR ®<br />
Océ-Technologies B.V. has joined the ENERGY STAR ® Program of the United<br />
States Environmental Protection Agency (EPA). The purpose of the EENERGY<br />
STAR ® Program is to promote the manufacturing and marketing of<br />
energy-efficient equipment in order to reduce <strong>com</strong>bustion-related pollution.<br />
As an ENERGY STAR ® Partner, Océ-Technologies B.V. has determined that this<br />
copier meets the ENERGY STAR ® guidelines for energy efficiency.<br />
The EPA ENERGY STAR ® criteria for printers involve:<br />
Sleep mode (also called Low Power mode) This feature prevents unnecessary<br />
power concumption and offers economical and environmental benefits.<br />
When the Océ <strong>5250</strong> printer is not producing hard copy output its power<br />
consumption immediately is less than the ENERGY STAR ® requirement for the<br />
sleep/low-power mode and amounts to 22 Watts 1 .<br />
Note: ENERGY STAR ® is a registered mark.<br />
1. For power consumption data, see ‘Safety data sheet for the Océ <strong>5250</strong>’ on<br />
page 170.<br />
Safety information 171
172 Océ <strong>5250</strong> user manual
Océ <strong>5250</strong><br />
User manual<br />
Appendix C<br />
Miscellaneous<br />
173
Notation conventions<br />
There are a number of notation conventions used in this manual. This<br />
consistent style enables you to quickly be<strong>com</strong>e conversant with the use of this<br />
manual and consequently the Océ <strong>5250</strong>.<br />
Description Each section or subsection contains a description of the feature or<br />
operation identified in the title. It might also include possible applications, as<br />
well as any guidelines that you should bear in mind.<br />
Pr<strong>oce</strong>dures A description is followed by a pr<strong>oce</strong>dure. A pr<strong>oce</strong>dure always<br />
begins with a phrase which briefly describes the pr<strong>oce</strong>dure, followed by a<br />
series of numbered steps that take you, step by step, through all phases of<br />
performing the operation.<br />
Figures and tables Figures and tables are titled and numbered sequentially<br />
throughout this manual. Figures include pictures of product <strong>com</strong>ponents,<br />
screendumps, examples, and diagrams of concepts discussed in the<br />
description.<br />
Attention getters There are several types of information to which we draw<br />
your attention. This information is classified as follows:<br />
Note: In a ‘Note’, information is given about matters which ensure the proper<br />
functioning of the machine or application, but useful advice concerning its<br />
operation may also be given.<br />
Attention: The information that follows ‘Attention’ is given to prevent<br />
something (your copy or original, the copier or printer, data files etc.)<br />
being damaged.<br />
Caution: The information that follows ‘Caution’ is given to prevent you<br />
suffering personal injury.<br />
174 Océ <strong>5250</strong> user manual
Reader’s <strong>com</strong>ment sheet<br />
Have you found this manual to be accurate?<br />
❏ Yes<br />
❏ No<br />
Could you operate the product after reading this manual?<br />
❏ Yes<br />
❏ No<br />
Does this manual provide enough background information?<br />
❏ Yes<br />
❏ No<br />
Is the format of this manual convenient in size, readability and arrangement<br />
(page layout, chapter order, etc.)?<br />
❏ Yes<br />
❏ No<br />
Could you find the information you were looking for?<br />
❏ Always<br />
❏ Most of the times<br />
❏ Sometimes<br />
❏ Notatall<br />
What did you use to find the required information?<br />
❏ Table of contents<br />
❏ Index<br />
Are you satisfied with this manual?<br />
❏ Yes<br />
❏ No<br />
Thank you for evaluating this manual.<br />
If you have other <strong>com</strong>ments or concerns, please explain or suggest<br />
improvements overleaf or on a separate sheet.<br />
Miscellaneous 175
Comments:<br />
--------------------------------------------------------------------------------------------<br />
--------------------------------------------------------------------------------------------<br />
--------------------------------------------------------------------------------------------<br />
--------------------------------------------------------------------------------------------<br />
--------------------------------------------------------------------------------------------<br />
--------------------------------------------------------------------------------------------<br />
Date:<br />
This reader’s <strong>com</strong>ment sheet is <strong>com</strong>pleted by:<br />
(If you prefer to remain unknown, please do fill in your occupation)<br />
Name:<br />
Occupation:<br />
Company:<br />
Phone:<br />
Address:<br />
City:<br />
Country:<br />
Please return this sheet to:<br />
Océ-Technologies B.V.<br />
For the attention of ITC User Documentation.<br />
P.O. Box 101,<br />
5900 MA Venlo<br />
The Netherlands<br />
Send you <strong>com</strong>ments by E-mail to : itc-userdoc@<strong>oce</strong>.nl<br />
For the addresses of local Océ organizations see : www.<strong>oce</strong>.<strong>com</strong><br />
176 Océ <strong>5250</strong> user manual
Addresses of local Océ organisations<br />
Océ-Australia Ltd.<br />
P.O.Box 363<br />
Ferntree Gully MDC VIC 3165<br />
Australia<br />
Océ-Österreich GmbH<br />
Postfach 95<br />
1233 Vienna<br />
Austria<br />
Océ-Belgium N.V./S.A.<br />
Avenue J.Bordetlaan 32<br />
1140 Brussels<br />
Belgium<br />
Océ-Brasil Comércio e Industria Ltda.<br />
Caixa Postal 3187<br />
01060-970 Sao Paulo, SP<br />
Brazil<br />
Océ-Canada Inc.<br />
4711 Yonge Street, Suite 1100<br />
Toronto, Ontario M2N 6K8<br />
Canada<br />
Océ Office Equipment (Beijing) Co Ltd.<br />
Xu Mu Cheng<br />
Chaoyang District<br />
Beijing 100028<br />
China<br />
Océ-Èeská republika s.r.o.<br />
Hanusova 18<br />
14021 Praha 4<br />
Pankrác,<br />
Czech Republic<br />
Océ-Danmark A.S.<br />
Kornmarksvej 6<br />
DK 2605 Brøndby<br />
Denmark<br />
Océ-France S.A.<br />
32, Avenue du Pavé Neuf,<br />
93161 Noisy-le-grand, Cedex<br />
France<br />
Océ-Deutschland GmbH<br />
Postfach 101454<br />
4330 Mülheim an der Ruhr (13)<br />
Deutschland<br />
Océ (Hong Kong China) Ltd.<br />
12/F 1202 The Lee Gardens<br />
33 Hysan Avenue, Causeway Bay<br />
Hong Kong<br />
Océ-Hungária Kft.<br />
P.O.B. 237<br />
1241 Budapest<br />
Hungary<br />
Océ-Italia S.p.A.<br />
Strada Padana Superiore 2/B<br />
20063 Cernusco sul Naviglio (MI)<br />
Italia<br />
Océ Systems (Malaysia Sdn. Bhd.)<br />
#3.01, Level 3, Wisma Academy<br />
Lot 4A, Jalan 19/1<br />
46300 Petalig Jaya<br />
Malaysia<br />
Miscellaneous 177
Océ-Nederland B.V.<br />
P.O.Box 800<br />
5201 AV ‘s-Hertogenbosch<br />
The Netherlands<br />
Océ Norge A/S<br />
Postboks 53, Grefsen<br />
0409 Oslo 4<br />
Norway<br />
Océ-Poland Ltd.<br />
ul. £opuszañska 53<br />
02-232 Warszawa<br />
Poland<br />
Océ-Lima Mayer S.A.<br />
Av. José Gomes Ferreira, 11<br />
Ed. Atlas II Miraflores<br />
1495 Algés<br />
Portugal<br />
Océ (Taiwan) Ltd.<br />
No. 99-24 Nan Kang Road Sec.2<br />
Taipeh, Taiwan<br />
Taiwan, RO<br />
Océ (Thailand) Ltd.<br />
16th Floor, B.B. Building<br />
54 Asoke Road, Sukhumvit 21<br />
Bangkok 10110<br />
Thailand<br />
Océ-U.K.Ltd.<br />
Langston Road<br />
Loughton, Essex IG10 3SL<br />
United Kingdom<br />
Océ-USA Inc.<br />
5450 North Cumberland Av.<br />
Chicago, Ill. 60656<br />
U.S.A.<br />
Océ (Far East) Pte. Ltd./<br />
Océ (Singapore) Pte. Ltd.,<br />
#03-00 Wisma Gulab<br />
190 MacPherson Road<br />
Singapore 348548<br />
OcéEspañaSA<br />
Business Park MAS BLAU<br />
C/Osona 2, 2-3a Planta<br />
08820 El Prat del Llobregat (Barcelona)<br />
Spain<br />
Océ-Svenska AB<br />
P.O.box 1231<br />
S-16428Kista<br />
Sweden<br />
Océ-Schweiz AG<br />
Sägereistrasse 29<br />
CH8152 Glattbrugg<br />
Switzerland<br />
178 Océ <strong>5250</strong> user manual
Océ <strong>5250</strong><br />
User manual<br />
Appendix D<br />
Technical reference<br />
■ Product specifications<br />
■ Printer default settings<br />
■ Serial and Centronics configuration<br />
■ Software <strong>com</strong>mands<br />
179
Product specifications<br />
Print specification<br />
Accuracy ±0.2%<br />
Resolution<br />
addressable 720 dpi<br />
Drawing Margins Top Bottom Sides<br />
20 mm 10 mm to 0 mm 5 mm<br />
Min. line thickness 0.071 mm/0.003”<br />
Max. media length 18000 m<br />
Max. media width roll 914 mm (architecture6)<br />
Media thickness 75mm-165mm / 64-128gr/m 2<br />
Media<br />
plain paper, coated paper, tracing paper, polyester film<br />
Min. media width 250 mm (euro-DIN A4)<br />
Input interfaces RS-232-C (up to 38400 baud)<br />
Centronics (P1284 IEEE Compatible mode)<br />
Ethernet<br />
Input data formats HP-GL, HP-GL/2, HP-RTL, CALCOMP, CALS, TIFF, PS2<br />
Environmental specification<br />
Electrical requirements Voltages 100-240 V (Automatic switching)<br />
Frequency<br />
50-60 Hz<br />
Consumption<br />
(max.)<br />
120 Watts (max)<br />
Climatic requirements Temperature Operating 15 to 30° C<br />
Storage<br />
-5 to 35° C<br />
Humidity Operating 20% to 80% RH<br />
Storage (6 months) 35% to 85% RH<br />
Noise level<br />
20 db (standby), less than 52 db (operating) ISO 9296 <strong>com</strong>pliant<br />
Inktankandprinthead Cartridge type separate print head and ink tank<br />
Ink tank / print head Black, Black, Cyan, Magenta, Yellow<br />
Storage Temperature -10 to 35° C<br />
Humidity 10% to 95%<br />
180 Océ <strong>5250</strong> user manual
Printer default values<br />
Controller settings<br />
Names Default value Possible values<br />
Display Access full full, short, locked<br />
Colour mode full colour monochrome, full colour<br />
Media Mode roll no cut roll no cut, roll with cut, cut sheet<br />
Quality normal draft, normal, high<br />
Media type coated standard, coated, film, other<br />
Language english english, french, german, spanish, italian,<br />
portuguese, dutch, danish<br />
Priority X alignment X alignment, X accuracy<br />
X accuracy 0<br />
X adjustement 0 [-80..80]<br />
A0 print count 0 [0.. 4294967295]<br />
A1 print count 0 [0.. 4294967295]<br />
A2 print count 0 [0.. 4294967295]<br />
A3 print count 0 [0.. 4294967295]<br />
A4 print count 0 [0.. 4294967295]<br />
Power on time 0 [0.. 4294967295]<br />
cutter count 0 [0.. 4294967295]<br />
Serial number 20201 [10000.. 4294967295]<br />
Media Length 0 [0.. 4294967295]<br />
Rendering Cloud cloud, scattered<br />
Language settings<br />
Names Default value Possible values<br />
Data format auto hpgl, hpgl2, cal<strong>com</strong>p, tiff, cals, auto<br />
HP origin center lower right, center, upper left, upper right,<br />
lower left<br />
HP page advance yes no, yes<br />
HP transparency merge merge, overlay<br />
HP2 origin lower right lower right, center, upper left, upper right,<br />
lower left<br />
HP2 page advance yes no, yes<br />
HP2 Priority language language, setup<br />
HP2 transparency overlay merge, overlay<br />
Technical reference 181
Language settings (continued)<br />
PS2 page layout portrait portrait / landscape<br />
PS2 page size<br />
A1, A2,...ANSIE E, ANSIE D<br />
HP-GL 2lineattribute<br />
Oce round HP emul / Oce round<br />
Cal<strong>com</strong>p origin lower right lower right, center, upper left, upper right,<br />
lower left<br />
Cal<strong>com</strong>p checksum yes<br />
no, yes<br />
Cal<strong>com</strong>p synch 3 [0..63]<br />
code<br />
Cal<strong>com</strong>p EOM 2 [0..30]<br />
Cal<strong>com</strong>p double no<br />
no, yes<br />
synch<br />
Cal<strong>com</strong>p step 2032 100, 2032, 4064<br />
Cal<strong>com</strong>p priority language language, setup<br />
Cal<strong>com</strong>p<br />
trnsparency<br />
merge merge, overlay<br />
Pen attributes<br />
Names Default value Possible values<br />
Pen width (pen 0,21 0.07, 8.96<br />
0-999)<br />
Pen colour (pen 0..256 [0..256]<br />
0-999)<br />
Pen pattern<br />
(pen 0-999)<br />
16 [1..32]<br />
Print transfomations<br />
Names Default value Possible values<br />
Print time-out 180 15, 30, 180, 500<br />
Number of copies 0 [0..99]<br />
Reprint disable disable, enable<br />
Long print disable disable, enable<br />
Media saver mode off<br />
off, auto-positioning, nesting<br />
Media saver off off, 1, 5, 15, 30, 60,<br />
time-out<br />
Media format Iso Iso, Ansi, Architect<br />
X scale 100 [5..2000]<br />
Y scale 100 [5..2000]<br />
182 Océ <strong>5250</strong> user manual
Print transfomations (continued)<br />
Auto scale off off,bestfit,A4,A3,A2,A1,A0,A,B,C,D,E,<br />
A’, B’, C’, D’<br />
Auto scale cut off<br />
sheet<br />
Rotation 0 0, 90, 180, 270<br />
Mirror off off,xmirror,ymirror<br />
Technical reference 183
Handshake protocols<br />
Centronics protocol<br />
Centronics uses hardwire handshaking. The <strong>com</strong>puter sends a STROBE signal<br />
to move each byte of data into the printer, at which time the printer signals<br />
BUSY. When the transfer is <strong>com</strong>plete, the printer sends ACKNOWLEDGE to<br />
the <strong>com</strong>puter and another cycle can begin.<br />
184 Océ <strong>5250</strong> user manual
Centronics port configuration<br />
The Centronics parallel port is located at the back of the printer.<br />
The following diagrams describe the Centronics port pin assignment. For<br />
further details, refer to the IEEE P1284 standard.<br />
Centronics port pin assignment<br />
Printer Pin No. Signal direction Name of the signal<br />
11 Printer to Host BSY Busy<br />
13 Printer to Host SELECT Select<br />
10 Printer to Host ACKN Acknowledge<br />
32 Printer to Host FAULTN Fault<br />
12 Printer to Host PAPEROUT Paper error<br />
2 Host to Printer Data 1 Data 1 (LSB)<br />
3 Host to Printer Data 2 Data 2<br />
4 Host to Printer Data 3 Data 3<br />
5 Host to Printer Data 4 Data 4<br />
6 Host to Printer Data 5 Data 5<br />
7 Host to Printer Data 6 Data 6<br />
8 Host to Printer Data 7 Data 7<br />
9 Host to Printer Data 8 Data 8 (MSB)<br />
31 Host to Printer INITN Initialize<br />
1 Host to Printer STROBEN Strobe<br />
36 Host to Printer SELECTINN Select In<br />
14 Host to Printer AUTOFDN<br />
18 Host to Printer + 5V OUT<br />
16-17, 19-30 ------------------- GND Ground<br />
Note: STROBE is the dialog<br />
18 1<br />
36 19<br />
[73] Centronics connector<br />
Technical reference 185
Software <strong>com</strong>mands<br />
HP-GL <strong>com</strong>mands<br />
The following HP-GL <strong>com</strong>mands are implemented on your Océ <strong>5250</strong> printer.<br />
Refer to the HP-GL Reference Manual P/N 410220544.<br />
HP-GL <strong>com</strong>mands<br />
AA Arc Absolute FS Force select (No op)<br />
AF AdvanceFullPage(Endprint) FT Fill Type<br />
AH Advance Half Page (End print) GC Group count number (No op)<br />
AP Automatic penperation (No op) GM Graphics memory (No op)<br />
AS Pen acceleration select (No op) GP Designate group (No op)<br />
AR Arc Relative IC Input character (No op)<br />
BF Buffer Print (No op) IM Input Masks<br />
BL Buffered Label String IN Initialize (Start print)<br />
CA Designate Alternate Character Set IP Input P1 and P2<br />
CC Chord angle (No op) IV Invoke Character Set<br />
CI Circle IW Input Window<br />
CM Character Select Mode KY Assign key (No op)<br />
CP Character Print LB Label ASCII String<br />
CS Designate Standard Character Set LO Label Origin<br />
CT Chord Tolerance LT Line Type<br />
CV Curve generator (No op) NR Not Ready<br />
DC Digitize clear (No op) OA Output Actual Position<br />
DF Set to Defaults OB Output box (No op)<br />
DI Absolute Direction (Characters) OC Output Pen Position and Status<br />
DL Downloadable Characters OD Output Digitize Point (No op)<br />
DP Digitize Point (No op) OE Output Error<br />
DR Relative Direction (Characters) OF Output Factor<br />
DS Designate Character Set OG Output count number (No op)<br />
DT Define Label Terminator OH Output Hard-clip Limits<br />
DV Define Vertical Text Path OI Output Identification<br />
EA Edge Rectangle Absolute OK Output Function Key (No op)<br />
EC Enable Cutter (No op) OL Output Label Length<br />
EP Edge Polygon OO Output Options<br />
ER Edge Rectangle Relative OP Output P1 and P2<br />
ES Extra Space (Characters) OS Output Status<br />
EW Edge Wedge OT Output Carousel Type (No op)<br />
FP Fill Polygon OW Output Window<br />
186 Océ <strong>5250</strong> user manual
HP-GL <strong>com</strong>mands (continued)<br />
FR Advance Frame PA Print Absolute<br />
PB Print Buffered Label SL Character Slant<br />
PD Pen Down SM Symbol Mode<br />
PG Advance Full Page (End print) SP Pen Select<br />
PM *Polygon Mode SR Relative Character Size<br />
PT Pen Thickness SS Select Standard Font Set<br />
PU Pen Up TL Tick Length<br />
RA Fill Rectangle Absolute UC User-Defined Character<br />
RO Rotate UF User-Defined Fill Type<br />
RP Reprint (End print) VA Activate adaptive velocity (No op)<br />
RR Fill Rectangle Relative VN Velocity normal (No op)<br />
SA Select Alternate Character Set VS Velocity select (No op)<br />
SC Scaling WD Write display (No op)<br />
SG Select Pen Group (No op) WG Fill Wedge<br />
SI Absolute Character Size XT X-Tick<br />
Note: The maximum number of edges within one polygon is 30, 000 and the maximum number of<br />
sub-polygons within one polygon is 30, 000. However, the maximum number of edges you can<br />
actually use depends on the amount of memory installed on your Océ <strong>5250</strong>.<br />
HP-GL escape sequences<br />
Escape sequences marked with an asterisk are partially implemented.<br />
HP-GL escape sequences<br />
.A<br />
Output Identification<br />
.B<br />
Output Buffer Space<br />
.E<br />
Output Extended Error<br />
.H * Set Handshake Mode 1<br />
.I * Set Handshake Mode 2<br />
J<br />
* Abort Device Control<br />
.K<br />
Abort Graphic Instruction<br />
.L<br />
Output buffer size when empty<br />
.M<br />
* Set Output Mode<br />
.N<br />
* Set Extended Output and Handshake Mode<br />
.O<br />
Output Extended Status<br />
.P<br />
* Set Handshake Mode<br />
.Q<br />
Set monitor mode (No op)<br />
.R<br />
Reset<br />
.S<br />
Output Memory Size<br />
.T<br />
* Configure Memory<br />
.U<br />
Endflushmode(Noop)<br />
Technical reference 187
HP-GL escape sequences (continued)<br />
.Y<br />
Programmed on Mode<br />
.Z<br />
Programmed off Mode<br />
.(<br />
Programmed on Mode<br />
.)<br />
Programmed off Mode<br />
.@<br />
* Set Printer Configuration<br />
HP-GL/2 <strong>com</strong>mands<br />
The following HP-GL/2 <strong>com</strong>mands are implemented on the Océ <strong>5250</strong> printers.<br />
Commands are marked as follows:<br />
■ an asterisk (*): partially implemented<br />
■ (ns): not supported<br />
HP-GL/2 <strong>com</strong>mands<br />
KERNEL - CONFIGURATION & STATUS<br />
CO Comment* IW Input Window<br />
DF Default values PG Advance Full Page<br />
IN Initialize RO Rotate co-ordinate system<br />
IP Input P1 and P2 RP Reprint<br />
IR Input Relative P1 and P2 SC Scale<br />
KERNEL - VECTOR<br />
AA Arc Absolute DT Define label terminator*<br />
AR Arc Relative DV Define variable text path (ns)<br />
AT Absolute Arc Three Point ES Extra Space *<br />
CI Circle LB Label<br />
PA Print Absolute LO Label Origin<br />
PD Pen Down SA Select Alternate font<br />
PE Polyline Encoding* SD Standard Font Definition *<br />
PR Print Relative SI Absolute Character Size<br />
PU Pen Up SL Character Slant*<br />
CP Character Print SR Relative Character Size<br />
DI Absolute Direction SS Select Standard font<br />
DR Relative Direction TD Transparent data<br />
RT Relative Arc Three Points<br />
KERNEL - POLYGON<br />
EA Edge rectangle absolute PM Polygon mode *<br />
ER Edge rectangle relative RA Fill rectangle absolute<br />
EW Edge Wedge RR Fill rectangle relative<br />
EP Edge Polygon WG Fill Wedge<br />
FP Fill Polygon *<br />
188 Océ <strong>5250</strong> user manual
HP-GL/2 <strong>com</strong>mands (continued)<br />
KERNEL - LINE AND FILL ATTRIBUTES<br />
AC Anchor Corner (ns) RF Raster Fill definition<br />
FT Fill Type * SM Symbol mode<br />
LA Line Attributes (ns) SP Select Pen<br />
LT Line Type* UL User-defined line type<br />
PW Pen Width WU Pen width unit selection<br />
KERNEL - CHARACTER<br />
AD Alternate Font definition * CF Caracter Fill mode (ns)<br />
TECHNICAL GRAPHICS EXTENSION<br />
BP Begin Print MC Merge Control<br />
CT Chord Tolerance mode<br />
mode (on/off)<br />
DL Downloadable Character<br />
opcode (logiciel operation) *<br />
EC Enable Cutter (ns) FR Frame Advance<br />
MG Message OP Output P1 and P2<br />
MT Mediatype(ns) OS Output status<br />
NR Not ready PS Print size<br />
OE Output Error QL Quality level (ns)<br />
OH Output hard-clip limits ST Sort (ns)<br />
OI Output identification VS Velocity select (ns)<br />
PALETTE EXTENSION<br />
CR Set colour range for relative SV Screened vector<br />
colour data<br />
NP Number of pens TR Transparency mode<br />
PC Pen colour assignment<br />
DUAL- CONTEXT EXTENSION<br />
% Enter PCL mode FN Secondary font selection by ID (ns)<br />
#A<br />
E Reset SB Scalable or bitmapfonts (ns)<br />
FI PrimaryfontselectionbyID<br />
(ns)<br />
DIGITIZING EXTENSION<br />
DC Digitize clear (ns) OD Output digitize point and pen status (ns)<br />
DP Digitize point (ns)<br />
ADVENCED DRAWING EXTENSION<br />
BR Bezier relative PP Pixel placement<br />
BZ Bezier relative<br />
ADVENCED TEXT EXTENSION<br />
LM Label mode<br />
Note: The maximum number of edges within one polygon is 30, 000 and the maximum number of<br />
sub-polygons within one polygon is 30,000. However, the maximum number of edges you can<br />
actually use depends on the amount of memory installed on your Océ <strong>5250</strong>.<br />
Technical reference 189
HP-RTL <strong>com</strong>mands<br />
The following <strong>com</strong>mands are implemented or recognized by the Océ <strong>5250</strong><br />
Printer.<br />
CONTEXT SWITCHING<br />
% # A Enter PCL mode *<br />
% # B Enter HP-GL/2 mode *<br />
E<br />
Reset<br />
%-12345X Universal Exit Language *<br />
&b#W[data] Appel Talk configuration (ns)<br />
DEFINING AN IMAGE<br />
* t # V<br />
Destination raster heigh<br />
* t # H Destination raster Width<br />
* &a# H Move CAP horizontal (decipoints)<br />
* p# X<br />
Move CAP horizontal (RTL units)<br />
* p# Y<br />
Move CAP vertical (RTL units)<br />
&a#N<br />
Negative Motion (ns)<br />
*b#L<br />
Raster Line Path<br />
*t#R<br />
Set graphics Resolution<br />
*r#T<br />
Source Raster Height<br />
*t#S<br />
Source Raster Width<br />
*b#Y<br />
YOffset<br />
DEFINING COLOURS<br />
*v#W[data]<br />
configure image data<br />
direct by pixel *<br />
direct by plane *<br />
indexedbyplane<br />
indexedbypixel<br />
plane by plane<br />
Set red Parameter<br />
Set Green Parameter<br />
Set Blue Parameter<br />
Assign colour index number<br />
Push/pop palette (ns)<br />
Foreground Colour (ns)<br />
*v#alA<br />
*v#blB<br />
*v#clC<br />
*v#lll<br />
*p#P<br />
*v#S<br />
*r#U Simple Colour Mode *<br />
*t#jlJ<br />
Render Algorithm (ns)<br />
DEFINING PATTERNS<br />
*v#tlT<br />
*c#W[data]<br />
*c#qlQ<br />
*c#glG<br />
Current Pattern (ns)<br />
Download Pattern (ns)<br />
Pattern Control (ns)<br />
Patern ID (ns)<br />
190 Océ <strong>5250</strong> user manual
CONTEXT SWITCHING (continued)<br />
*p#rlR<br />
Pattern Reference Point (ns)<br />
INTERACTIONS BETWEEN PICTURE<br />
*l#olO Logical Operation *<br />
*v#olO Pattern Transparency Mode (ns)<br />
*V#nlN Source Transparency Mode<br />
TRANSMITTING DATA<br />
*r#alA<br />
start raster graphics<br />
*rC<br />
end raster graphics<br />
*b#V[data] transfer data by plane<br />
*b#W[data] transfer data by row/block<br />
*b#mlM set <strong>com</strong>pression method<br />
unecoded ( row, block)<br />
run-length<br />
TIFF packbits<br />
seed-row<br />
adaptive<br />
CCITT G31d & 2d, G4<br />
Note: Some HP-RTL <strong>com</strong>mands must end with an uppercase letter, for<br />
example: ESC % # A.<br />
Note: Some HP-RTL <strong>com</strong>mands may end with a lowercase or an uppercase<br />
letter, for example: ESC % # x or ESC % # X.<br />
Technical reference 191
CalComp <strong>com</strong>mands<br />
The following <strong>com</strong>mands are implemented or recognized by the Océ <strong>5250</strong><br />
printers. Commands are marked as follows:<br />
■ an asterisk (*): partially implemented<br />
■ No op: the <strong>com</strong>mand is recognized but not emulated.<br />
■ Not supported: the <strong>com</strong>mand is not recognized and this could confuse the<br />
decoder.<br />
CalComp <strong>com</strong>mands<br />
Code Command name Remarks<br />
00 no operation<br />
01 *search address<br />
02 pen down<br />
03 pen up<br />
04 pen select<br />
05 symbol string<br />
06 controller symbol scaling<br />
07 radix<br />
08 00 disable double buffering Generates end of print<br />
08 01 enable double buffering<br />
08 {02/03/07} escape set No op<br />
08 {04/05/06/08} escape set No op<br />
08 09 disable Del No op<br />
08 0A..08 0D buffer size No op<br />
09 scaling<br />
0A pause No op<br />
0B 00 03 manual No op<br />
0B 00 04 no-op<br />
0B 00 05 printer performance No op<br />
0B 00 06 new print Generates end of print<br />
0B 00 08 0B chordal tolerance<br />
0B 00 09 0B *font select Not all symbols are coded<br />
0B 05 0E symbol characteristics no slant<br />
0B 05 0F symbol characteristics slant<br />
0B 06 printer dependent Not supported<br />
0B 07<br />
symbol scaling<br />
0B 08 dash bypass May interfere with 0D<br />
0C<br />
circle<br />
0D<br />
dash line<br />
0E 00..0E 05 print selected symbol Not all symbols are coded<br />
0E 06 operator message No op<br />
192 Océ <strong>5250</strong> user manual
CalComp <strong>com</strong>mands (continued)<br />
0E 07 operator message pause No op<br />
0E 08..0E 0C *select symbol set Not all symbols are coded<br />
0E 0D<br />
define user symbol set<br />
0E 0E<br />
erase user symbol set<br />
0E 0F *print any symbol Not all symbols are coded<br />
0E 10 diagnostic Not supported<br />
0E 11 negate print No op<br />
0E 12 set pen 16 pen thicknesses<br />
0E 13 00 paper cut No op<br />
0E 13 01 topform Noop<br />
0E 14 async No op<br />
0E 15 *pattern fill Only 16 predefined patterns<br />
0E 16 set pattern No op<br />
0E 17 reserved No op<br />
0E 18 start print No op<br />
0E 19 force print No op<br />
0E 1A Printer select No op<br />
0E 1B<br />
Print copies<br />
0E 1C printer performance No op<br />
0E 1D<br />
mirror<br />
0E 1E *window Exclusive window not supported<br />
0E 1F<br />
rotation<br />
0E 20 *new pen Inside 999 set<br />
0E 21<br />
extended pattern fill<br />
0E 22<br />
extended set pattern<br />
0E 23<br />
colour modify<br />
0E 24 colour sequence No op<br />
0E 25 disk I/0 No op<br />
0E 26 new level No op<br />
0E 27 print status No op<br />
0E 28 *extended set pen Inside 999 set<br />
0E 29 set level No op<br />
0E 2A raster fill No op<br />
0E 2B pixel No op<br />
0E 2C<br />
area fill<br />
0E 26 new level No op<br />
0F<br />
end of print<br />
10 to 3F delta<br />
Technical reference 193
194 Océ <strong>5250</strong> user manual
Index<br />
A<br />
accuracy 180<br />
aligning<br />
media 49<br />
ansi 56<br />
appendices 179<br />
architect 56<br />
archiving 123<br />
arrow key<br />
down 27<br />
left 27<br />
right 27<br />
up 27<br />
automatic language sensing 100<br />
autopositioning 68<br />
autoscaling 60<br />
B<br />
banner messages 137<br />
bgl<br />
<strong>com</strong>mands 192<br />
escape sequences 192<br />
C<br />
cable<br />
centronics 152<br />
power 26<br />
cal<strong>com</strong>p<br />
<strong>com</strong>mands 192<br />
pen priority 74<br />
cal<strong>com</strong>p parameters 112<br />
cal<strong>com</strong>p step size 116<br />
calibrating the océ 5150 85<br />
cals 117<br />
carriage locking screw, removal 23<br />
centronics<br />
port configuration 185<br />
protocol 184<br />
centronics port connection 152<br />
chapter 8 troubleshooting 135, 151<br />
checksum parameter 112<br />
cleaner blade, installation 22<br />
cleaning<br />
general 128<br />
print heads 133<br />
clear film 122<br />
clipped print 69<br />
cloud 93<br />
colour<br />
problems 149<br />
setting pen colours 72<br />
<strong>com</strong>mands<br />
cal<strong>com</strong>p 192<br />
hp-gl 186<br />
hp-gl/2 188<br />
hp-rtl 190<br />
software 186<br />
<strong>com</strong>ponents, printer 12<br />
connecting 32, 152<br />
centronics port 152<br />
connecting the printer 32<br />
connecting to a centronics port 32<br />
connection 151<br />
control panel 27<br />
control panel, arrows, leds, keys 27<br />
control panel, flowchart instructions 30<br />
control panel, message display window 29<br />
copying<br />
diazo 123<br />
plain paper 123<br />
cutter unit replacement 132<br />
D<br />
data format selection 101<br />
default gateway 154<br />
diazocopying 123<br />
double matt film 122<br />
double synch parameter 115<br />
draft mode 54<br />
Index 195
E<br />
electrical requirements 180<br />
end of message parameter 113<br />
environment<br />
storage 180<br />
working 16, 180<br />
escape sequences<br />
hp-gl 187<br />
ethernet connection 153<br />
F<br />
film 122<br />
firmware upgrade 94<br />
flush media saver 67<br />
format<br />
media 56<br />
ftp 158<br />
full menu 79<br />
H<br />
handshake protocols<br />
centronics 184<br />
hp-gl<br />
<strong>com</strong>mands 186<br />
escape sequences 187<br />
frame advance <strong>com</strong>mand 84<br />
hp-gl, hp-gl/2 <strong>com</strong>mands 108<br />
hp-gl/2<br />
<strong>com</strong>mands 188<br />
hp-rtl<br />
<strong>com</strong>mands 190<br />
<strong>com</strong>ments 111<br />
hp-rtl <strong>com</strong>mands 111<br />
I<br />
i/o power switch 26<br />
ink<br />
smearing 144<br />
installation, preparing 10<br />
installation, required space 10<br />
ip address 154<br />
L<br />
language selection 31<br />
lpd 158<br />
M<br />
margins 180<br />
media<br />
aligning roll media 49<br />
format 56<br />
maximum width 180<br />
re<strong>com</strong>mendations 125<br />
storing 125<br />
media mode selection 42<br />
media saver 64<br />
media saver, flush 67<br />
media saver, nesting 64<br />
media types 122<br />
media, choosing 123<br />
menu,full 79<br />
messages<br />
printer 137<br />
N<br />
nesting 64<br />
noise level 180<br />
O<br />
océ<br />
pen priority 74<br />
operating re<strong>com</strong>mendations 16<br />
overlay 102<br />
P<br />
page advance,hp-gl, hpgl/2 106<br />
pen colours and patterns 72<br />
196 Océ <strong>5250</strong> user manual
pen pattern menu 73<br />
pen priority<br />
cal<strong>com</strong>p 74<br />
hp-gl/2 74<br />
océ 74<br />
pen priority 74<br />
pen width 70<br />
pens<br />
pen priority 74<br />
poor print quality 144<br />
port<br />
centronics 152<br />
power<br />
cable 26<br />
switch 26<br />
premium grade paper 122<br />
print<br />
non standard size 65<br />
print<br />
ftp 158<br />
lpd 158<br />
print head,quality 146<br />
print heads 34<br />
print heads, installation 35<br />
print heads,cleaning 133<br />
print origin 104<br />
print quality<br />
setting 54<br />
print quality problems<br />
ink smearing 144<br />
print queues 64<br />
printer<br />
accuracy 180<br />
environment 16<br />
printer <strong>com</strong>ponents 12, 18<br />
printer default values 181<br />
printer installation 21<br />
printer, switch on 26<br />
printer, unpacking 17<br />
printer,messages 137<br />
priority<br />
pen 74<br />
Q<br />
quality mode<br />
setting 54<br />
quality setting 54<br />
queues 64<br />
quick reference card 15<br />
R<br />
registration print 86<br />
rendering 93<br />
resolution 180<br />
roll media<br />
aligning 49<br />
roll with cut 42<br />
S<br />
safety information 168<br />
saving media 64<br />
scaling a print 59<br />
scattered 93<br />
serial<br />
protocols 184<br />
serial port connection 153<br />
setting up tcp/ip 154<br />
short menus 78<br />
single matt polyester film 122<br />
smb 159<br />
sp0 <strong>com</strong>mand 106<br />
specifications<br />
environmental 180<br />
standard paper 122<br />
statistics menu 150<br />
subnet mask 154<br />
switching on the printer 26<br />
synch code parameter 114<br />
T<br />
temperature 180<br />
tiff 117<br />
time-out<br />
media saver 66<br />
tracing paper 122<br />
transparency mode 102<br />
transporting the printer 134<br />
Index 197
troubleshooting 135<br />
U<br />
unpacking the printer 17<br />
upper case in <strong>com</strong>mands 191<br />
V<br />
voltage 180<br />
W<br />
white glossy film 122<br />
wiper blades care 130<br />
X<br />
x<br />
scaling 59<br />
x-accuracy 89<br />
x-alignment 87<br />
x-alignment or x-accuracy 92<br />
Y<br />
y<br />
scaling 59<br />
198 Océ <strong>5250</strong> user manual