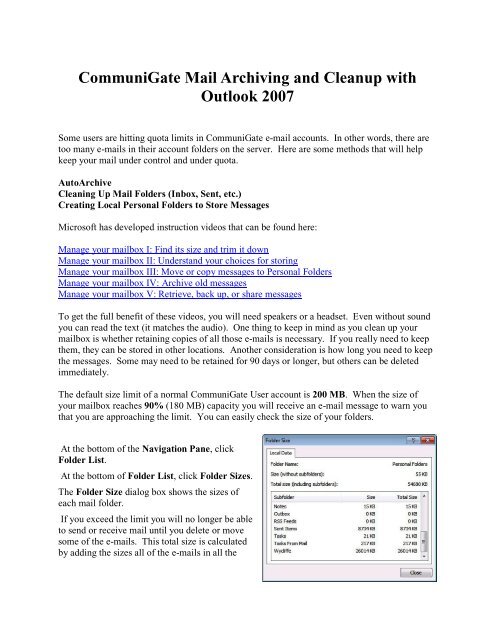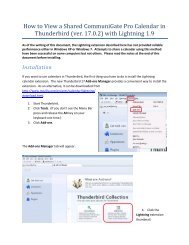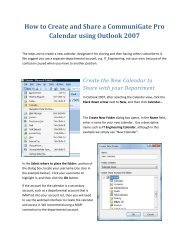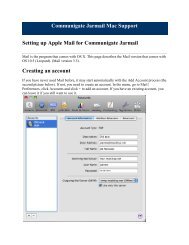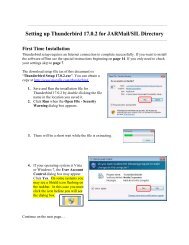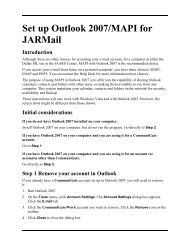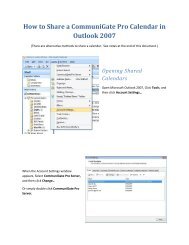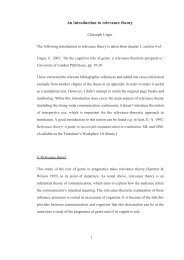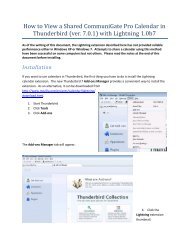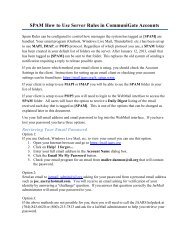CommuniGate Mail Archiving and Cleanup with Outlook 2007 - JAARS
CommuniGate Mail Archiving and Cleanup with Outlook 2007 - JAARS
CommuniGate Mail Archiving and Cleanup with Outlook 2007 - JAARS
Create successful ePaper yourself
Turn your PDF publications into a flip-book with our unique Google optimized e-Paper software.
<strong>CommuniGate</strong> <strong>Mail</strong> <strong>Archiving</strong> <strong>and</strong> <strong>Cleanup</strong> <strong>with</strong><br />
<strong>Outlook</strong> <strong>2007</strong><br />
Some users are hitting quota limits in <strong>CommuniGate</strong> e-mail accounts. In other words, there are<br />
too many e-mails in their account folders on the server. Here are some methods that will help<br />
keep your mail under control <strong>and</strong> under quota.<br />
AutoArchive<br />
Cleaning Up <strong>Mail</strong> Folders (Inbox, Sent, etc.)<br />
Creating Local Personal Folders to Store Messages<br />
Microsoft has developed instruction videos that can be found here:<br />
Manage your mailbox I: Find its size <strong>and</strong> trim it down<br />
Manage your mailbox II: Underst<strong>and</strong> your choices for storing<br />
Manage your mailbox III: Move or copy messages to Personal Folders<br />
Manage your mailbox IV: Archive old messages<br />
Manage your mailbox V: Retrieve, back up, or share messages<br />
To get the full benefit of these videos, you will need speakers or a headset. Even <strong>with</strong>out sound<br />
you can read the text (it matches the audio). One thing to keep in mind as you clean up your<br />
mailbox is whether retaining copies of all those e-mails is necessary. If you really need to keep<br />
them, they can be stored in other locations. Another consideration is how long you need to keep<br />
the messages. Some may need to be retained for 90 days or longer, but others can be deleted<br />
immediately.<br />
The default size limit of a normal <strong>CommuniGate</strong> User account is 200 MB. When the size of<br />
your mailbox reaches 90% (180 MB) capacity you will receive an e-mail message to warn you<br />
that you are approaching the limit. You can easily check the size of your folders.<br />
At the bottom of the Navigation Pane, click<br />
Folder List.<br />
At the bottom of Folder List, click Folder Sizes.<br />
The Folder Size dialog box shows the sizes of<br />
each mail folder.<br />
If you exceed the limit you will no longer be able<br />
to send or receive mail until you delete or move<br />
some of the e-mails. This total size is calculated<br />
by adding the sizes all of the e-mails in all the
Underst<strong>and</strong>ing how much mail you have accumulated 2<br />
folders together. This includes your Inbox, Sent, <strong>and</strong> Trash folders.<br />
Attachments are included in the size calculation. For example, you may receive an e-mail from a<br />
colleague that is less than 5 KB depending on what they actually wrote, while the total size of the<br />
e-mail may be greater than 5 MB because of an attachment.<br />
Underst<strong>and</strong>ing how much mail you have accumulated<br />
name<br />
may be easier by viewing the following table.<br />
number of bytes amount of text<br />
kilobyte (KB) 2 10 or 1,024 1/2 page<br />
megabyte (MB) 2 20 or 1,048,576 500 pages or 1 thick book<br />
Since the default user account is 200 MB, this equals 209,715,200 characters or approximately<br />
100,000 pages. So… if you are getting close to the limit this means you have an enormous<br />
amount of e-mail on the server. This may not mean that you have that many pages of e-mail.<br />
What is more likely is that you may have many attachments, such as pictures, that consume a<br />
large amount of space.<br />
AutoArchive<br />
A special note about using AutoArchive: when you use this feature <strong>and</strong> select to move the items<br />
archived, e-mails that are archived are no longer stored on the <strong>CommuniGate</strong> server but are<br />
stored on the hard drive of your computer. When you use this feature <strong>and</strong> select to permanently<br />
deleted the items archived, e-mails that are archived are no longer stored anywhere. You<br />
should take measures to be sure you have a backup copy of the archive folders. Microsoft offers<br />
a free add-on for <strong>Outlook</strong> that will allow you to backup your personal folders. You can get it<br />
here Download pfbackup.exe.<br />
For campus users at Jaars <strong>and</strong> Dallas <strong>with</strong> MAPI accounts the AutoArchive feature is turned off<br />
(at the folder level) by default. It does work <strong>with</strong> MAPI accounts. There is some documentation<br />
about this in the <strong>Outlook</strong> <strong>2007</strong> Basic E-mail Reference Manual, pages 29 to 31. If you installed<br />
<strong>Outlook</strong> on your personal computer AutoArchive is enabled by default.<br />
AutoArchive does not work <strong>with</strong> IMAP accounts. You can however move items from this type<br />
of account into your Local Personal Folders or set rules so that when mail is received a copy is<br />
automatically created in Local Personal Folders on your computer.<br />
AutoArchive does work <strong>with</strong> POP3 accounts. This may be the case <strong>with</strong> your personal<br />
computer. If your account is setup to receive e-mail <strong>with</strong> this type of account your messages are<br />
automatically downloaded <strong>and</strong> removed from the server to your personal computer, unless<br />
“Leave a copy of messages on the server” is selected in your e-mail account Advanced settings<br />
tab. (Tools, Account Settings…, Your User Account, Change…, More Settings…,<br />
Advanced)<br />
<strong>CommuniGate</strong>_<strong>Mail</strong>_<strong>Archiving</strong>_<strong>and</strong>_<strong>Cleanup</strong>_<strong>with</strong>_<strong>Outlook</strong>_<strong>2007</strong>.doc<br />
6/1/2010 4:59 PM
AutoArchive 3<br />
To use the AutoArchive feature to move<br />
the items archived:<br />
1. Click Tools, <strong>and</strong> then Options…<br />
2. Select the Other tab.<br />
3. Click the AutoArchive button.<br />
4. Change Run AutoArchive every 14<br />
days to 1 day.<br />
5. Uncheck Prompt before<br />
AutoArchive runs.<br />
6. If you would like to select a location to<br />
store the archive other than the default,<br />
click the Browse… button.<br />
7. Click Apply these settings to all<br />
folders now. Some folders will need<br />
custom settings, described in the next<br />
section of this document.<br />
8. Click OK, <strong>and</strong> then click OK again to<br />
close the Options dialog box.<br />
<strong>CommuniGate</strong>_<strong>Mail</strong>_<strong>Archiving</strong>_<strong>and</strong>_<strong>Cleanup</strong>_<strong>with</strong>_<strong>Outlook</strong>_<strong>2007</strong>.doc<br />
6/1/2010 4:59 PM
AutoArchive 4<br />
Note that all messages older than 6 months will purged daily from your email folders <strong>and</strong> put in<br />
your archive folders. Note: MAPI Users – check each individual folder’s AutoArchive settings.<br />
The settings in Tools | Options | AutoArchive will only apply to folders set to AutoArchive<br />
according to the default settings. These settings will not apply to folders <strong>with</strong> AutoArchive set to<br />
“Do not archive…”. (SEE Page 5)<br />
You may want to change the location of the storage folder as referenced in step 6 above, to make<br />
it easier to copy or backup the archive file to a location other than your hard drive such as a CD<br />
or USB flash drive. This is not a recommendation. The information provided is for convenience<br />
only.<br />
You can navigate to the location using the following steps.<br />
1. Click on File, <strong>and</strong> then Data File Management…<br />
2. Select Archive Folders in<br />
the list <strong>and</strong> then click Open<br />
Folder…<br />
Care should be taken not to delete the file from this location. You can right click on the file<br />
name <strong>and</strong> select Copy in order to copy the file to another location. Archive files are not<br />
automatically backed up unless your backup software is configured to do so.<br />
The default location is in a hidden folder <strong>and</strong> will not be visible in the Windows Explorer file<br />
system unless your Folder Options allow you to view hidden files.<br />
The default location under Windows XP is:<br />
C:\Documents <strong>and</strong> Settings\username\Local Settings\Application<br />
Data\Microsoft\<strong>Outlook</strong>\archive.pst.<br />
For Windows 7 the location is:<br />
C:\Users\username\AppData\Local\Microsoft\<strong>Outlook</strong>\archive.pst.<br />
Username is your Windows logon name.<br />
<strong>CommuniGate</strong>_<strong>Mail</strong>_<strong>Archiving</strong>_<strong>and</strong>_<strong>Cleanup</strong>_<strong>with</strong>_<strong>Outlook</strong>_<strong>2007</strong>.doc<br />
6/1/2010 4:59 PM
Customizing AutoArchive settings for Individual Folders 5<br />
Customizing AutoArchive settings for Individual Folders<br />
You will want to check each individual folder’s Auto Archive settings to ensure that Auto<br />
Archive is set the way you want for each of your folders. There are certain folders such as the<br />
Trash folder that should not be auto archived to Move the items archived. Instead the Trash<br />
folder should be auto archived to Permanently delete old items. Check the Calendar folder<br />
settings. You may want to set the Calendar to “Do not archive…” or to “Permanently delete”<br />
calendar items older than 12 months, rather than 6 months. You may have other folders that you<br />
do not want to archive or you wish to change the defaults for. This example will use the Trash<br />
folder as an illustration.<br />
1. Begin either by clicking Folder List in the lower left area of your main <strong>Outlook</strong><br />
interface, or by clicking Go on the pull down menu <strong>and</strong> then click Folder List.<br />
2. Right click on the folder name you intend to use custom settings for, <strong>and</strong> then click on<br />
Properties.<br />
We will use the Trash folder for this example but the same process can be used for the<br />
Calendar or other folders as noted at the beginning of this section.<br />
<strong>CommuniGate</strong>_<strong>Mail</strong>_<strong>Archiving</strong>_<strong>and</strong>_<strong>Cleanup</strong>_<strong>with</strong>_<strong>Outlook</strong>_<strong>2007</strong>.doc<br />
6/1/2010 4:59 PM
6<br />
3. When the dialog box opens, click<br />
on the AutoArchive tab.<br />
4. If you are modifying the Trash<br />
folder properties, we recommend<br />
that the Trash folder be set to:<br />
Archive this folder using these<br />
settings, older than 2 Days,<br />
Permanently delete old items.<br />
If you are modifying the Calendar<br />
folder properties:<br />
Archive this folder using these<br />
settings, older than 12 months,<br />
Permanently delete old items.<br />
5. For other folders, select the radio<br />
button Archive this folder using<br />
these settings:<br />
6. Clean out items older than X<br />
Months can be changed by<br />
increasing or decreasing the<br />
number, or by changing the interval<br />
from Months, to Weeks or Days.<br />
7. You may specify a location other<br />
than the default to store the<br />
archive.pst for this folder by selecting Move old items to: <strong>and</strong> then click Browse…. OR<br />
you may specify Permanently delete old items.<br />
8. Click OK.<br />
Note: if you change the default location in step 7 a new unique archive file will be created. You<br />
should name the new archive.pst file to a unique name that matches the folder you are working<br />
<strong>with</strong>. For example, if you are changing the defaults for a folder named Wycliffe to a different<br />
location, the archive file could be named Wycliffe_archive.pst.<br />
<strong>CommuniGate</strong>_<strong>Mail</strong>_<strong>Archiving</strong>_<strong>and</strong>_<strong>Cleanup</strong>_<strong>with</strong>_<strong>Outlook</strong>_<strong>2007</strong>.doc<br />
6/1/2010 4:59 PM
Cleaning Up <strong>Mail</strong> Folders (Inbox, Sent, etc.) 7<br />
Cleaning Up <strong>Mail</strong> Folders (Inbox, Sent, etc.)<br />
Here is one way to simplify the task of cleaning up your folders. Change your view so sorting by<br />
Size, Subject, From, etc is easier to manage.<br />
1. Click View.<br />
2. Point to Reading Pane.<br />
3. Select Off.<br />
Now your list of e-mails will be arranged in a table format. You can select any of the headings<br />
to quickly sort the list of e-mails for any folder you have selected.<br />
Default headings are From,<br />
Subject, Received, Size,<br />
<strong>and</strong> Categories.<br />
Size was selected for this<br />
example. The results are<br />
grouped from large to<br />
small, classified as: Huge<br />
(1-5 MB), Very Large (500<br />
KB - 1 MB), Large (100 -<br />
500 KB), etc.<br />
In this way you can very<br />
quickly locate in each<br />
folder the largest of your e-<br />
mails, those that are taking the most space on the server. You can also sort e-mails from<br />
individuals by clicking on the From column. If you receive a number e-mails from a particular<br />
individual containing attachments that are quite large, this will give you an easy way to isolate<br />
these so that you can save the attachments to a folder of your choice. For example, you might<br />
create a folder in your My Documents folder named Joe User to store all of the attachments<br />
from him.<br />
<strong>CommuniGate</strong>_<strong>Mail</strong>_<strong>Archiving</strong>_<strong>and</strong>_<strong>Cleanup</strong>_<strong>with</strong>_<strong>Outlook</strong>_<strong>2007</strong>.doc<br />
6/1/2010 4:59 PM
Cleaning Up <strong>Mail</strong> Folders (Inbox, Sent, etc.) 8<br />
Using Search Folders<br />
Search folders provide another way to find large messages. In the Navigation Pane on the left<br />
side of your <strong>Outlook</strong> interface, you’ll find an item at the bottom of your <strong>Mail</strong> Folders list called<br />
Search Folders.<br />
1. Click on the “+” beside Search Folders.<br />
2. Click on Large <strong>Mail</strong>.<br />
If you are viewing e-mail as described on the page you<br />
will now find a new heading after Categories named In<br />
Folder. The list will be sorted from largest to smallest<br />
the first time that you do this. If you click on another<br />
heading the list will sort according to that. <strong>Outlook</strong> will<br />
remember which heading you selected the next time you open the program. Although these<br />
results are displayed as a folder, the contents are simply pointers to the original e-mail in its<br />
original folder. However, if you delete an e-mail from this search folder it will be deleted<br />
from the containing folder.<br />
How to Create a Custom Search for Large<br />
Messages/Attachments<br />
1. In <strong>Outlook</strong>, on the File menu, point to New, <strong>and</strong><br />
then click Search Folder… to open the New<br />
Search Folder dialog box, or press<br />
CTRL+SHIFT+P.<br />
2. Scroll down till you get to the Organizing <strong>Mail</strong><br />
section under Select a Search Folder:<br />
3. Click Large <strong>Mail</strong>.<br />
4. Under Customize Search Folder, click the<br />
Choose button.<br />
<strong>CommuniGate</strong>_<strong>Mail</strong>_<strong>Archiving</strong>_<strong>and</strong>_<strong>Cleanup</strong>_<strong>with</strong>_<strong>Outlook</strong>_<strong>2007</strong>.doc<br />
6/1/2010 4:59 PM
Cleaning Up <strong>Mail</strong> Folders (Inbox, Sent, etc.) 9<br />
5. Specify the size in kilobytes for individual e-<br />
mails.<br />
6. Click OK.<br />
7. Click OK.<br />
The new search folder will have been placed in your list<br />
of Search Folders in the Navigation Pane.<br />
8. Right click on Larger than 500 KB.<br />
9. Click Customize this Search<br />
Folder…<br />
10. Click Browse, select the folders<br />
that you want searched, <strong>and</strong> then<br />
click OK two times.<br />
You can delete any custom searches created<br />
like this later. Deleting the search will not<br />
delete the contents of the e-mails. However,<br />
as stated previously, deleting an e-mail<br />
from the list of a custom search will delete<br />
the e-mail from its original folder.<br />
<strong>CommuniGate</strong>_<strong>Mail</strong>_<strong>Archiving</strong>_<strong>and</strong>_<strong>Cleanup</strong>_<strong>with</strong>_<strong>Outlook</strong>_<strong>2007</strong>.doc<br />
6/1/2010 4:59 PM
Creating Local Personal Folders to Store Messages 10<br />
Creating Local Personal Folders to<br />
Store Messages<br />
It is important to underst<strong>and</strong> the difference between<br />
local Personal Folders <strong>and</strong> folders on the<br />
<strong>CommuniGate</strong> server. Creating extra folders on the<br />
server does not result in free space.<br />
These folders are examples of local personal folders<br />
that were added to store e-mail from specific<br />
accounts or for a specific purpose.<br />
These local personal folders are created by default<br />
when <strong>Outlook</strong> is installed. (Not always the case <strong>with</strong><br />
MAPI, see below)<br />
These are default folders created on the<br />
<strong>CommuniGate</strong> server for a user. If you create<br />
folders or subfolders here you will still be using<br />
space on the server.<br />
If you do not have any Personal Folders<br />
already, you can create one.<br />
1. Click File.<br />
2. Point to New.<br />
3. Click <strong>Outlook</strong> Data File…<br />
<strong>CommuniGate</strong>_<strong>Mail</strong>_<strong>Archiving</strong>_<strong>and</strong>_<strong>Cleanup</strong>_<strong>with</strong>_<strong>Outlook</strong>_<strong>2007</strong>.doc<br />
6/1/2010 4:59 PM
Creating Local Personal Folders to Store Messages 11<br />
The New <strong>Outlook</strong> Data File dialog box will<br />
open.<br />
4. Select Office <strong>Outlook</strong> Personal Folders<br />
File (.pst).<br />
5. Click OK.<br />
The Create or Open <strong>Outlook</strong> Data File dialog box will open to the default location.<br />
6. Type a file name.<br />
7. Click OK.<br />
Now that you have created a Personal Folders mail folder you can begin to create folders <strong>and</strong><br />
subfolders <strong>with</strong>in that folder.<br />
See the next page.<br />
<strong>CommuniGate</strong>_<strong>Mail</strong>_<strong>Archiving</strong>_<strong>and</strong>_<strong>Cleanup</strong>_<strong>with</strong>_<strong>Outlook</strong>_<strong>2007</strong>.doc<br />
6/1/2010 4:59 PM
Creating Local Personal Folders to Store Messages 12<br />
You may create as many folders <strong>and</strong> subfolders as you wish,<br />
naming them in ways that are meaningful to you. Here’s how to<br />
do it.<br />
1. In the Navigation Pane right click on Personal Folders<br />
2. Click New Folder…<br />
The Create New Folder dialog box will open.<br />
3. Type a name for your new folder.<br />
4. Click on Personal Folders in the area Select<br />
where to place the folder: to highlight it, or click<br />
the plus mark in the box next to that to select a<br />
sub folder.<br />
5. Click OK.<br />
The new folder now appears in your list of folders in the<br />
Navigation Pane. Be sure to set the AutoArchive feature for this<br />
new folder to your desired settings.<br />
You can manually move e-mails from your <strong>CommuniGate</strong> folders into the new folders or you<br />
may create rules to move or copy the e-mails automatically after they arrive.<br />
On the next page there is an example of how to manually move large e-mail items. The items<br />
were selected using techniques from pages 7 & 8 of this document.<br />
<strong>CommuniGate</strong>_<strong>Mail</strong>_<strong>Archiving</strong>_<strong>and</strong>_<strong>Cleanup</strong>_<strong>with</strong>_<strong>Outlook</strong>_<strong>2007</strong>.doc<br />
6/1/2010 4:59 PM
Creating Local Personal Folders to Store Messages 13<br />
1. Select multiple items by clicking the first item in<br />
the list, <strong>and</strong> then while holding the Shift key, click<br />
the last item in the list.<br />
2. Right click anywhere on the highlighted list.<br />
3. Select Move to Folder…<br />
4. Scroll to the folder you<br />
want to use <strong>and</strong> select it.<br />
5. Click OK.<br />
Using the above as an example, a better idea would be to create a folder under My Documents<br />
named Albert G, save the attachments, <strong>and</strong> then delete the e-mails.<br />
And as a final note to all this, consider deleting older e-mails as much as possible even if you use<br />
the AutoArchive feature. The reason for this is that there is a limit to the size of the PST files<br />
that you will be using for your Personal Folders <strong>and</strong> Archive Folders. For <strong>Outlook</strong> <strong>2007</strong> the<br />
default is 20 GB. While it is likely that you may never exceed that limit, it is a good practice to<br />
clean out your e-mail boxes anyway.<br />
<strong>CommuniGate</strong>_<strong>Mail</strong>_<strong>Archiving</strong>_<strong>and</strong>_<strong>Cleanup</strong>_<strong>with</strong>_<strong>Outlook</strong>_<strong>2007</strong>.doc<br />
6/1/2010 4:59 PM