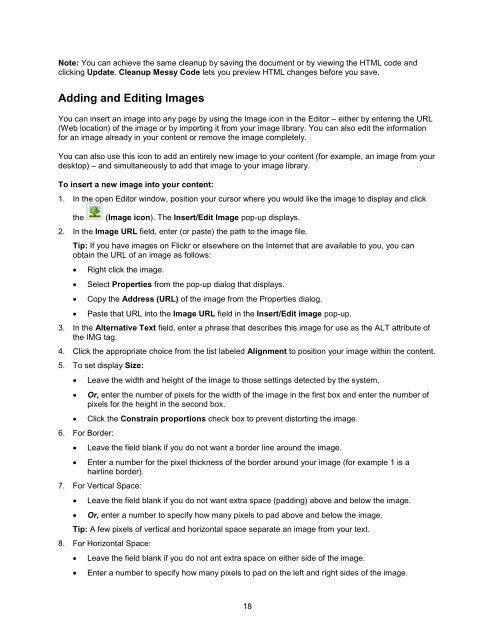Chapter 11: Managing web page content - Convio Online Help
Chapter 11: Managing web page content - Convio Online Help
Chapter 11: Managing web page content - Convio Online Help
Create successful ePaper yourself
Turn your PDF publications into a flip-book with our unique Google optimized e-Paper software.
Note: You can achieve the same cleanup by saving the document or by viewing the HTML code and<br />
clicking Update. Cleanup Messy Code lets you preview HTML changes before you save.<br />
Adding and Editing Images<br />
You can insert an image into any <strong>page</strong> by using the Image icon in the Editor – either by entering the URL<br />
(Web location) of the image or by importing it from your image library. You can also edit the information<br />
for an image already in your <strong>content</strong> or remove the image completely.<br />
You can also use this icon to add an entirely new image to your <strong>content</strong> (for example, an image from your<br />
desktop) – and simultaneously to add that image to your image library.<br />
To insert a new image into your <strong>content</strong>:<br />
1. In the open Editor window, position your cursor where you would like the image to display and click<br />
the (Image icon). The Insert/Edit Image pop-up displays.<br />
2. In the Image URL field, enter (or paste) the path to the image file.<br />
Tip: If you have images on Flickr or elsewhere on the Internet that are available to you, you can<br />
obtain the URL of an image as follows:<br />
• Right click the image.<br />
• Select Properties from the pop-up dialog that displays.<br />
• Copy the Address (URL) of the image from the Properties dialog.<br />
• Paste that URL into the Image URL field in the Insert/Edit image pop-up.<br />
3. In the Alternative Text field, enter a phrase that describes this image for use as the ALT attribute of<br />
the IMG tag.<br />
4. Click the appropriate choice from the list labeled Alignment to position your image within the <strong>content</strong>.<br />
5. To set display Size:<br />
• Leave the width and height of the image to those settings detected by the system.<br />
• Or, enter the number of pixels for the width of the image in the first box and enter the number of<br />
pixels for the height in the second box.<br />
• Click the Constrain proportions check box to prevent distorting the image.<br />
6. For Border:<br />
• Leave the field blank if you do not want a border line around the image.<br />
• Enter a number for the pixel thickness of the border around your image (for example 1 is a<br />
hairline border).<br />
7. For Vertical Space:<br />
• Leave the field blank if you do not want extra space (padding) above and below the image.<br />
• Or, enter a number to specify how many pixels to pad above and below the image.<br />
Tip: A few pixels of vertical and horizontal space separate an image from your text.<br />
8. For Horizontal Space:<br />
• Leave the field blank if you do not ant extra space on either side of the image.<br />
• Enter a number to specify how many pixels to pad on the left and right sides of the image.<br />
18