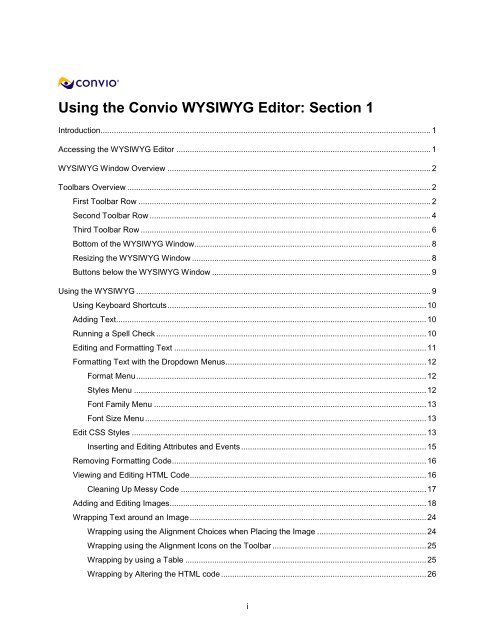Chapter 11: Managing web page content - Convio Online Help
Chapter 11: Managing web page content - Convio Online Help
Chapter 11: Managing web page content - Convio Online Help
Create successful ePaper yourself
Turn your PDF publications into a flip-book with our unique Google optimized e-Paper software.
Using the <strong>Convio</strong> WYSIWYG Editor: Section 1<br />
Introduction.................................................................................................................................................... 1<br />
Accessing the WYSIWYG Editor .................................................................................................................. 1<br />
WYSIWYG Window Overview ...................................................................................................................... 2<br />
Toolbars Overview ........................................................................................................................................ 2<br />
First Toolbar Row ................................................................................................................................... 2<br />
Second Toolbar Row .............................................................................................................................. 4<br />
Third Toolbar Row .................................................................................................................................. 6<br />
Bottom of the WYSIWYG Window .......................................................................................................... 8<br />
Resizing the WYSIWYG Window ........................................................................................................... 8<br />
Buttons below the WYSIWYG Window .................................................................................................. 9<br />
Using the WYSIWYG .................................................................................................................................... 9<br />
Using Keyboard Shortcuts .................................................................................................................... 10<br />
Adding Text ........................................................................................................................................... 10<br />
Running a Spell Check ......................................................................................................................... 10<br />
Editing and Formatting Text ................................................................................................................. <strong>11</strong><br />
Formatting Text with the Dropdown Menus .......................................................................................... 12<br />
Format Menu .................................................................................................................................. 12<br />
Styles Menu ................................................................................................................................... 12<br />
Font Family Menu .......................................................................................................................... 13<br />
Font Size Menu .............................................................................................................................. 13<br />
Edit CSS Styles .................................................................................................................................... 13<br />
Inserting and Editing Attributes and Events ................................................................................... 15<br />
Removing Formatting Code .................................................................................................................. 16<br />
Viewing and Editing HTML Code .......................................................................................................... 16<br />
Cleaning Up Messy Code .............................................................................................................. 17<br />
Adding and Editing Images ................................................................................................................... 18<br />
Wrapping Text around an Image .......................................................................................................... 24<br />
Wrapping using the Alignment Choices when Placing the Image ................................................. 24<br />
Wrapping using the Alignment Icons on the Toolbar ..................................................................... 25<br />
Wrapping by using a Table ............................................................................................................ 25<br />
Wrapping by Altering the HTML code ............................................................................................ 26<br />
i
Inserting a Link to a <strong>Convio</strong> Application ............................................................................................... 27<br />
Inserting a Link to a CMS Page ............................................................................................................ 29<br />
Inserting a Web Link ............................................................................................................................. 31<br />
Inserting an Anchor (Bookmark) ........................................................................................................... 33<br />
Inserting a Custom Character ............................................................................................................... 34<br />
Creating and Editing a Table ................................................................................................................ 35<br />
Revised January 2012<br />
ii
Introduction<br />
The WYSIWYG editor allows you to create state-of-the-<strong>web</strong> <strong>page</strong>s. For example, you can paste in<br />
<strong>content</strong> from another application, add personalization, direct your <strong>page</strong> to a specific audience, embed a<br />
survey, or insert a link to a news article. If you are comfortable with HTML, you can at any time view the<br />
actual HTML and directly modify that code. You can even insert Flash <strong>content</strong> into your <strong>page</strong> using the<br />
code window of the editor.<br />
The same WYSIWYG editor used to create <strong>web</strong> <strong>content</strong> in PageBuilder is also used for composing email,<br />
writing on-screen thank you messages in <strong>Convio</strong> Advocacy, composing a StoryBuilder article, creating<br />
stationery, and much more.<br />
This document explains the function of each item on the toolbar. It also presents a series of task-oriented<br />
procedures for adding, editing, and formatting <strong>content</strong> as well as for working with the additional features<br />
such as <strong>Convio</strong> conditionals, personalization, and components. Important: This WYSIWYG editor is<br />
compatible with IE 6, 7, and 8; Mozilla Firefox 3; and Jaws 10.<br />
Accessing the WYSIWYG Editor<br />
You can access the WYSIWYG editor can from a variety of applications. Two common areas of entry are<br />
documented below:<br />
Accessing the editor from PageBuilder:<br />
1. Mouse over Content on the navigation bar and click on PageBuilder in the drop-down menu that<br />
displays.<br />
2. Click on Edit Content in the Actions column for a <strong>page</strong> in the Page Library to edit that <strong>page</strong>, or<br />
create a new <strong>page</strong> and <strong>page</strong> version by following the steps described in the PageBuilder online help<br />
<strong>page</strong>s.<br />
3. On the Edit Content screen, click the pencil icon in the upper right corner of any existing <strong>content</strong>, or<br />
select HTML Content from the drop-down menu for any Empty Component.<br />
4. A new window opens and displays the WYSIWYG Editor. Use the editor to create <strong>content</strong>.<br />
Accessing the editor from the StoryBuilder application:<br />
1. Mouse over Content on the navigation bar and click StoryBuilder in the drop-down menu that<br />
displays.<br />
2. Click the Create a StoryBuilder Article link.<br />
3. On the New Article <strong>page</strong> that opens, use the WYSIWYG Editor to compose an article, including if<br />
needed images and additional WYSIWYG <strong>content</strong> as described in this document.<br />
1
WYSIWYG Window Overview<br />
The WYSIWYG window is shown below. It consists of administrative links, three toolbars, an editing area,<br />
an HTML Object Path bar, and a button bar. Detailed descriptions of these components follow.<br />
The upper right corner of the WYSIWYG includes two links:<br />
1. Use Plain Text Editor: This link saves your work and reloads the <strong>page</strong> with a text editor.<br />
2. <strong>Help</strong>: This link opens a new window with a link to this TinyMCE Reference Manual.<br />
Toolbars Overview<br />
The toolbars contain icons familiar to anyone who uses Windows applications. They fall into three basic<br />
categories:<br />
1. Block-level features, such as cut and paste, print, indent, and HTML code display.<br />
2. Text formatting features, such as bold, italic, color, size, and styles.<br />
3. Images, bookmarks, special components, personalization, conditionals, and tables.<br />
The toolbars are briefly described below, by row.<br />
First Toolbar Row<br />
The following row shows the toolbar as it displays in Microsoft Internet Explorer.<br />
2
The supported versions of Firefox (3.5 and later) do not display the first three buttons on the toolbar, as<br />
Firefox does not permit the cut and paste operations:<br />
The first row consists of icons to cut, copy, and paste <strong>content</strong>, as well as some formatting,<br />
Tool Name Function<br />
Cut Icon Use to remove the selected <strong>content</strong> from the<br />
window and place it on the clipboard<br />
Copy Icon Use to copy the selected <strong>content</strong> to the clipboard,<br />
including any HTML formatting tags.<br />
Paste Icon Use to paste the last copied or cut <strong>content</strong> from the<br />
clipboard into the editor window<br />
Spell Check Icon Use to check the spelling of text <strong>content</strong><br />
Text Paste Icon Use to paste the last copied or cut <strong>content</strong> from the<br />
clipboard as plain text into the editor window<br />
Word Paste Icon Use to paste the last copied or cut Word document<br />
<strong>content</strong> from the clipboard into the editor window<br />
Undo Icon Use to undo the last action; can click again to undo<br />
the next to last action, and so on.<br />
Redo Icon Use to restore the last action that was undone; like<br />
the undo icon, it can be clicked again to redo the<br />
next to last action that was undone<br />
Bulleted List Icon Use to create a list with bullet points for each<br />
Numbered List Icon Use to create a numbered list from the selected<br />
paragraphs<br />
3
Tool Name Function<br />
Align Left Icon Use to position the selected <strong>content</strong> along the left<br />
margin of the <strong>page</strong><br />
Align Center Icon Use to position the selected <strong>content</strong> in the middle of<br />
the <strong>page</strong><br />
Align Right Icon Use to position the selected <strong>content</strong> along the right<br />
margin of the <strong>page</strong><br />
Justify Text Use to justify the selected <strong>content</strong> along both<br />
margins<br />
Outdent Icon Use to move the selected text to the left by the tab<br />
setting (or, the default .5 tab setting)<br />
Indent Icon Use to move the selected text to the right by the tab<br />
setting (or, the default .5 tab setting)<br />
Edit HTML Source Use to display a window with a simple editor<br />
containing your <strong>content</strong>’s HTML code<br />
Clean Up Messy Code Use to remove non-standard tags and attributes<br />
from your HTML code<br />
Toggle Guidelines/Invisible<br />
Elements<br />
Second Toolbar Row<br />
Use to hide/show borders around HTML container<br />
tags (such as paragraph) and the HTML code<br />
where your cursor is located<br />
The second row consists of icons to format text and blocks of text, changing styles, fonts, colors, and so<br />
forth.<br />
Tool Name Description<br />
Edit CSS Style Use to apply Cascading Style Sheet properties to<br />
text<br />
4
Tool Name Description<br />
Insert/Edit Attributes Use to specify text and <strong>content</strong> attributes, as well as<br />
event handlers for JavaScript<br />
Format list Use to format selected text<br />
Styles list Use to apply the Cascading Style Sheet properties<br />
defined in CustomWysiwygStyle.css<br />
Font family list Use to apply fonts to selected text<br />
Font size list Use to apply font sizing, as a percentage of default<br />
size, to selected text<br />
Bold Use to display the selected <strong>content</strong> in bold type<br />
Italic Use to display the selected <strong>content</strong> in Italic font<br />
Text Color Use to display the color selector that enables you to<br />
choose a new color for the selected text<br />
Background Color Use to display the color selector that enables you to<br />
choose a for the background of the selected <strong>content</strong><br />
Select All Use to select all <strong>content</strong><br />
Remove Formatting Use to remove formatting from selected text<br />
Horizontal Rule Use to separate sections of <strong>content</strong><br />
5
Third Toolbar Row<br />
The third row toolbar contains icons for embedding images, symbols, and dynamic media; creating links;<br />
inserting personalization, <strong>Convio</strong> components and conditionals; and creating and modifying tables.<br />
Tool Name Function<br />
Image Use to specify the URL of an image file and its<br />
properties, and insert the URL into your <strong>content</strong>, as<br />
well as to open the <strong>Convio</strong> Image Library where<br />
you can select an existing image for your <strong>content</strong><br />
or add and upload a new image<br />
Create Link<br />
Insert/Edit URL or <strong>Convio</strong><br />
Link<br />
Use to create a link to a different <strong>page</strong>, an anchor,<br />
or a CMS <strong>page</strong> or to edit an existing link<br />
Unlink Use to remove the link tagging from around the<br />
selected <strong>content</strong><br />
Anchor Use to display the Insert/Edit Anchor pop-up that<br />
enables you to place a named marker into the<br />
<strong>content</strong><br />
Components Use to specify the URL of an image file and its<br />
properties, and insert the URL into your <strong>content</strong><br />
<strong>Convio</strong> Personalization Use to customize the <strong>content</strong> displayed to a<br />
specific viewer<br />
<strong>Convio</strong> Conditionals Use to display selected <strong>content</strong> to users based on<br />
their status relative to a given group or feature<br />
(such as to donors, or to members of a team)<br />
Edit <strong>Convio</strong> Conditional Use to modify a conditional after creating it<br />
Toggle <strong>Convio</strong> Conditional Use to switch between the values tested in a<br />
conditional<br />
6
Tool Name Function<br />
Insert Custom Character Use to insert symbols such as Greek letters,<br />
currency, and extended characters<br />
The following tools apply to tables.<br />
Insert Table Use to display the Tables Properties <strong>page</strong> that lets<br />
you create the rows and columns of a new table<br />
(and assign other properties as appropriate)<br />
Table Row Properties Use to display the Row Properties <strong>page</strong> that lets<br />
you set the horizontal and vertical alignment of the<br />
<strong>content</strong>s within a row as well as the height of the<br />
row itself, and other advanced properties<br />
Table Cell Properties Use to display the Cell Properties <strong>page</strong> that lets<br />
you set the horizontal and vertical alignment of the<br />
cell <strong>content</strong>s, as well as its width and height, and<br />
other advanced properties<br />
Insert Table Row Above Use to insert a new row above the current (or<br />
selected) row<br />
Insert Table Row Below Use to insert a new row below the current (or<br />
selected) row<br />
Delete Table Row Use to delete the selected table row(s)<br />
Insert Table Column Before Use to insert a new column to the left of the current<br />
(or selected) column<br />
Insert Table Column After Use to insert a new column to the right of the<br />
current (or selected) column<br />
Delete Table Column Use to delete the selected column(s)<br />
7
Tool Name Function<br />
Split Table Cells Use to divide the selected cell into another row or<br />
column<br />
Merge Table Cells Use to merge the selected cells<br />
Bottom of the WYSIWYG Window<br />
At the bottom of the WYSIWYG window, a breadcrumb identifies the selected HTML element and the<br />
HTML tags that enclose it in the source code. In the following screen capture, the cursor highlights the<br />
word “Support” in the “Contact Support” hyperlink. The gray bar at the bottom of the WYSIWYG shows<br />
Path: div.AppArea >> table >> tbody >> tr >>td >> p >> a<br />
In the path, the primary HTML container is a div to which a class named “AppArea” has been applied.<br />
That div contains a table, and the table has a row and cell that contain a paragraph tag enclosing the link<br />
tag.<br />
Resizing the WYSIWYG Window<br />
There is a small, textured tab the lower right-hand corner of the WYSIWYG window that you can use to<br />
resize the editing area.<br />
To use this tab for making the WYSIWYG edit area bigger:<br />
1. Place your mouse cursor over the tab, left click and hold the button down.<br />
2. While still holding down the left mouse button, drag the tab:<br />
a. to the right to increase the visible editing area horizontally;<br />
b. down to increase the visible editing area vertically;<br />
c. down and to the right at the same time to increase both vertical and horizontal display.<br />
8
To use this tab for making the WYSIWYG edit area smaller:<br />
1. Place your mouse cursor over the tab, left click and hold the button down.<br />
2. While still holding down the left mouse button, drag the tab:<br />
a. to the left to decrease the visible editing area horizontally;<br />
b. up to decrease the visible editing area vertically;<br />
c. up and to the left at the same time to decrease both vertical and horizontal display.<br />
Buttons below the WYSIWYG Window<br />
There are two variations on the buttons that display beneath the WYSIWYG editor.<br />
1. The following buttons are present in the PageBuilder HTML Component editing window:<br />
These buttons have the following functions:<br />
Cancel: cancels the window and returns you to the previous window (in this case, the Edit Page<br />
Contents window); any unsaved changes are lost.<br />
Save: saves changes and leaves the WYSIWYG window open for editing. The button also returns the<br />
cursor to the start of the first line of text. Note: If the first line of text is in a table, the editor will place<br />
the cursor outside the top left corner of the table, and you will have to click into the table to continue<br />
working.<br />
Important: Save changes frequently as you may lose <strong>content</strong> after 25 minutes of inactivity.<br />
Apply: saves changes, and returns you to the previous window (in this case, the Edit Page Contents<br />
window).<br />
2. With the WYSIWYG in the process flow <strong>page</strong>s within applications, the following buttons and options<br />
typically display beneath the editor:<br />
Next: saves your work and continues to the next <strong>page</strong>. If <strong>content</strong> in the editor is required and none<br />
has been entered, the same <strong>page</strong> reloads with an error message displayed above the editor.<br />
Save: saves your work and stays at the same <strong>page</strong>. The button also returns the cursor to the start of<br />
the first line of text. Note: If the first line of text is in a table, the editor will place the cursor outside the<br />
top left corner of the table, and you will have to click into the table to continue working.<br />
Important: Save changes frequently as you may lose <strong>content</strong> after 25 minutes of inactivity.<br />
Preview: Opens a new window with a functional preview of your work displayed.<br />
Undo Changes: Removes any new <strong>content</strong> or changes to existing <strong>content</strong> since the last save.<br />
Cancel: Removes any new <strong>content</strong> or changes to existing <strong>content</strong> since the last save and returns to<br />
the main <strong>page</strong> of the application in which you are working.<br />
Using the WYSIWYG<br />
The following sections show you how to use the toolbar and menu items to compose and format <strong>content</strong><br />
in the WYSIWYG editor.<br />
9
Using Keyboard Shortcuts<br />
The following keyboard shortcut keys will work in the WYSIWYG:<br />
• Ctrl Z - undoes the last step<br />
• Ctrl Y - redoes the last step<br />
• Ctrl A - Selects All items<br />
• Ctrl C - Copies the selection<br />
• Ctrl V - Pastes the copied selection<br />
Other shortcut keys are browser specific.<br />
Adding Text<br />
To add text, type directly into the editor window or copy text in another application and paste it into the<br />
editing area. You have four options for pasting text.<br />
Important: No pasting functions in the editor support images and embedded media along with the text.<br />
• Use Control+V to paste text. If pasting from Microsoft Word, formatting and styles will be preserved<br />
(along with the nonstandard Microsoft attributes to HTML tags). Images and other embedded media<br />
will be lost.<br />
• Use the editor’s paste icon to insert text from the system clipboard. If pasting from Microsoft<br />
Word, formatting and styles will be preserved (along with the nonstandard Microsoft attributes to<br />
HTML tags). Images and other embedded media are lost.<br />
• Use the editor’s paste text icon to insert text from the system clipboard. If pasting from<br />
Microsoft Word, formatting, styles, images, and other embedded media are lost. No HTML is<br />
preserved and bullets are converted to empty squares.<br />
• Use the editor’s paste Word icon to insert text from the system clipboard. Microsoft Word<br />
formatting and styles will be preserved, but images and other embedded media are lost. The<br />
nonstandard Microsoft HTML tag attributes are removed.<br />
Running a Spell Check<br />
To check spelling, click the spell check icon . If no misspellings are found, an alert will open stating<br />
so:<br />
On the other hand, any misspelled words will be underlined in red.<br />
10
Editing and Formatting Text<br />
Select the text to be formatted and click the appropriate icon to apply the desired formatting.<br />
Note: If no text is selected, the alignment, indentation, bulleting, and numbering actions apply to the<br />
paragraph of text in which the cursor is placed.<br />
To:<br />
• Bold, italicize and underline text use the standard icons ( , , and respectively). For a single<br />
word, place the cursor anywhere in the word and click the icon.<br />
• Create a list of bulleted items, select all text to be bulleted and click the bulleted list icon .<br />
• Create a numbered list, select all text to be numbered and click the numbered list icon .<br />
• Create an extra line between bulleted or numbered list items, and enter a tag after<br />
the tag for each bulleted or numbered item:<br />
<br />
Orchids<br />
<br />
Roses<br />
<br />
Gladioli<br />
<br />
• .Enter a single line break between lines of text (instead of the default double space), press Shift +<br />
Enter.<br />
• Create a new paragraph press Enter.<br />
• Change text color, select the text and click the Text Color icon, .<br />
• Highlight selected text with a background color, select the text and click on the Background Color<br />
icon, .<br />
• Align text, select the text and press the appropriate icon (left justify , center , or right justify<br />
).<br />
• Indent text, select the text and click the indent icon, . To indent text to the left, click the out-dent<br />
icon, .<br />
• Clear formatting, select the text and click the Eraser icon, .<br />
• Undo an action, click the undo icon, ; to redo, click the redo icon, .<br />
• Delete, select the text and click the delete icon, .<br />
<strong>11</strong>
• Spell check your <strong>content</strong>, click the spell check icon . (The similar icon is a selector to<br />
choose the language against which to spell check.)<br />
• Select all <strong>content</strong>, click the select all icon.<br />
Formatting Text with the Dropdown Menus<br />
Format Menu<br />
This menu contains basic HTML tags for laying out your document. Each tag renders text just as its name<br />
appears in the menu.<br />
To use this menu:<br />
1. Select the text to format.<br />
2. Click the down arrow to the right of Format.<br />
3. Click the desired HTML format and release to apply the change.<br />
Styles Menu<br />
The Styles menu contains the styles defined by a client administrator in CustomWysiwygStyle.css (in the<br />
Page Wrapper Editor).<br />
To use this menu:<br />
1. Select the text you wish to format.<br />
2. Click the down arrow to the right of the word Styles.<br />
3. Click the desired style and release to apply the change.<br />
12
Font Family Menu<br />
Six commonly used fonts are available. The menu contains formatting options that are based on a style<br />
sheet. Use of the Style formatting options can give your site a consistent look and help those using nontraditional<br />
browsers to navigate your site.<br />
To use this menu:<br />
1. Select the text to format.<br />
2. Click the down arrow to the right of the words Font family.<br />
3. Click on the desired font and release to apply the change.<br />
Font Size Menu<br />
Nine font sizes expressed as a percentage of the base font size are available. While you can enter any<br />
percent value you want for a font size directly into the HTML code, this is a handy tool for quick resizing<br />
computers. Using this menu insures that viewers see your <strong>content</strong> as you intend.<br />
Use this menu as follows:<br />
1. Select the text you want to format.<br />
2. Click the down arrow to the right of the words Font size.<br />
3. Click the desired font size and release to apply the change.<br />
Edit CSS Styles<br />
You can edit and apply inline Cascading Style Sheets to your <strong>content</strong>. The range of styles available is<br />
quite extensive, and advanced styles require a measure of experience. The important point to keep in<br />
mind when defining and applying styles using this tool is that they apply exclusively to the <strong>content</strong> you<br />
13
select before clicking the CSS icon. They do not create an external CSS file you can apply to multiple<br />
<strong>page</strong>s of <strong>content</strong>.<br />
To edit CSS styles:<br />
1. In the open Editor window, select the text or block of <strong>content</strong> to which you will apply CSS styles.<br />
2. Click the Edit CSS Style icon, . The Edit CSS Style pop-up will open.<br />
You have seven tabs presented. Each tab provides for a different category of styles:<br />
• Text – use these options to modify the appearance of the text in your selected <strong>content</strong>.<br />
• Background – use these options to modify the appearance and positioning of a background<br />
image in your <strong>content</strong>.<br />
• Block – use these options to modify the appearance of a block of text.<br />
• Box – use these options to define a box for <strong>content</strong>. Essentially a single table cell.<br />
• Border – use these options to configure the border around your selected <strong>content</strong>.<br />
• List – use these options to modify the appearance of lists.<br />
• Positioning – use these options to modify the appearance (including visibility) and positioning of<br />
your selected <strong>content</strong>.<br />
3. To preview your styles while continuing to work, click Apply.<br />
4. To change a style while continuing to work, simply change the value(s) and click Apply.<br />
5. To return to your work after applying your styles, click Update.<br />
6. To undo your work and return to the editor, click Cancel.<br />
14
Inserting and Editing Attributes and Events<br />
You can insert and edit attributes for the HTML containers and objects in your <strong>page</strong>. This is useful for<br />
preparing <strong>content</strong> to be accessed by JavaScript, as well as to set up inline styles and event handlers<br />
(commands like onmouseup).<br />
To insert and edit attributes:<br />
1. Click the Insert/Edit Attributes icon, .<br />
2. In the popup window, you can specify a title, a unique ID, apply of the existing classes defined in<br />
CustomWysiwyg.css, or define a new class. You can also provide accessibility enhancements such<br />
as TabIndex and AccessKey here.<br />
To insert and edit events:<br />
1. Click the Insert/Edit Attributes icon .<br />
2. Click the Events tab in the popup window.<br />
15
Here you can type in a JavaScript function for up to 12 event handlers. These are highly customizable<br />
and require programming knowledge.<br />
3. Click Insert to apply your attributes and events to your <strong>content</strong>.<br />
Removing Formatting Code<br />
You can remove formatting in all or part of your WYSIWYG window.<br />
To remove formatting:<br />
1. Select the <strong>content</strong> to be restored to default display.<br />
2. Click the Remove formatting icon .<br />
Viewing and Editing HTML Code<br />
You can view and edit the HTML code that is automatically added to your WYSIWYG <strong>content</strong> as you<br />
develop your <strong>page</strong>.<br />
To view the code:<br />
1. Click .<br />
16
A new window containing the HTML code for the <strong>page</strong> on which you are working appears on top of<br />
the editor as shown:<br />
2. Enter your changes.<br />
Note: You can copy and paste raw HTML from external documents into the WYSIWYG Editor.<br />
3. Click Update to save your changes or Cancel to discard them. The HTML Source Editor closes and<br />
you return to the WYSIWYG editor.<br />
Note: You can also copy HTML code from the WYSIWYG Editor to the clipboard and then paste the<br />
code into another program such as Notepad, Word, or FrontPage.<br />
Cleaning Up Messy Code<br />
Occasionally, HTML code can be corrupted when cut from an external application, such as<br />
DreamWeaver, and pasted into the TinyMCE Editor. A common form of corruption is a closing “>” for an<br />
HTML tag converted into the Entity name value, > (“Greater Than.”). To repair any such HTML tag<br />
problems, click the (Cleanup Messy Code) icon. The TinyMCE HTML engine will recognize the<br />
corruptions (in the example cited, the tag affected would close with > and be missing its “>”) and<br />
instantly repair them. Save your work after cleaning up code.<br />
17
Note: You can achieve the same cleanup by saving the document or by viewing the HTML code and<br />
clicking Update. Cleanup Messy Code lets you preview HTML changes before you save.<br />
Adding and Editing Images<br />
You can insert an image into any <strong>page</strong> by using the Image icon in the Editor – either by entering the URL<br />
(Web location) of the image or by importing it from your image library. You can also edit the information<br />
for an image already in your <strong>content</strong> or remove the image completely.<br />
You can also use this icon to add an entirely new image to your <strong>content</strong> (for example, an image from your<br />
desktop) – and simultaneously to add that image to your image library.<br />
To insert a new image into your <strong>content</strong>:<br />
1. In the open Editor window, position your cursor where you would like the image to display and click<br />
the (Image icon). The Insert/Edit Image pop-up displays.<br />
2. In the Image URL field, enter (or paste) the path to the image file.<br />
Tip: If you have images on Flickr or elsewhere on the Internet that are available to you, you can<br />
obtain the URL of an image as follows:<br />
• Right click the image.<br />
• Select Properties from the pop-up dialog that displays.<br />
• Copy the Address (URL) of the image from the Properties dialog.<br />
• Paste that URL into the Image URL field in the Insert/Edit image pop-up.<br />
3. In the Alternative Text field, enter a phrase that describes this image for use as the ALT attribute of<br />
the IMG tag.<br />
4. Click the appropriate choice from the list labeled Alignment to position your image within the <strong>content</strong>.<br />
5. To set display Size:<br />
• Leave the width and height of the image to those settings detected by the system.<br />
• Or, enter the number of pixels for the width of the image in the first box and enter the number of<br />
pixels for the height in the second box.<br />
• Click the Constrain proportions check box to prevent distorting the image.<br />
6. For Border:<br />
• Leave the field blank if you do not want a border line around the image.<br />
• Enter a number for the pixel thickness of the border around your image (for example 1 is a<br />
hairline border).<br />
7. For Vertical Space:<br />
• Leave the field blank if you do not want extra space (padding) above and below the image.<br />
• Or, enter a number to specify how many pixels to pad above and below the image.<br />
Tip: A few pixels of vertical and horizontal space separate an image from your text.<br />
8. For Horizontal Space:<br />
• Leave the field blank if you do not ant extra space on either side of the image.<br />
• Enter a number to specify how many pixels to pad on the left and right sides of the image.<br />
18
9. Click Insert. The pop-up closes and the image displays in the <strong>page</strong>.<br />
To insert a <strong>Convio</strong> library image into your <strong>content</strong>:<br />
1. In the open Editor window, position your cursor where you would like the image to display and click<br />
the (Image icon). The Insert/Edit Image pop-up displays.<br />
2. Click the Browse Image Library link to the right of the Image URL field. The Choose Image window<br />
opens.<br />
19
3. Click on an image to open the Configure Image window as shown below:<br />
4. Change the alternative text, set the alignment and a border, and change the image’s proportions as<br />
desired.<br />
5. Click Insert to place the image in your <strong>content</strong> and return to the editor.<br />
To add a new image to the Image Library:<br />
1. In the open Editor window, position your cursor where you would like the image to display and click<br />
the (Image icon). The Insert/Edit Image pop-up displays.<br />
20
2. Click the Browse Image Library link to the right of the Image URL field. The Choose Image window<br />
opens.<br />
21
3. At the lower left corner of the window, click the Add New Image link. The Add New Image window<br />
opens as shown:<br />
4. Select an image by clicking Browse. Use the standard file dialog to locate on your computer the new<br />
image you want to add to your Image Library.<br />
5. Type in a Graphic Title for the image. The text will also provide the alternate <strong>content</strong> if the image<br />
fails to load.<br />
6. Type in any Search Keywords to help locating this image in the library.<br />
7. Select the Security Category to specify which administrators have access to the image from the list<br />
of categories.<br />
8. If desired, resize the image by enter a number in pixels for the height or width (choose height or width<br />
from the list).<br />
22
9. Click Upload. The image will reload and display the Configure Image options:<br />
10. Provide the Alternative Text that will be read aloud if the image is accessed by a screen reader,<br />
such as JAWS.<br />
<strong>11</strong>. Set Alignment, Size, and Border properties. When you have finished, click Insert. You will return to<br />
the editor with your image inserted in the <strong>content</strong>. The next time you browse the Image Library that<br />
image will display first in the library image list.<br />
To edit an image that has been previously inserted:<br />
1. In the open Editor window, click the image in the <strong>content</strong> to select it and then click the (Insert<br />
Image) icon. The Insert/Edit Image pop-up displays.<br />
2. To change the:<br />
• Location of the image file (or the image itself), enter (or paste) the new path to the image file in<br />
the Image URL field.<br />
• ALT attribute in the IMG tag, enter text to describe this image in the Alternative Text field.<br />
• Image alignment within the <strong>content</strong>, click the appropriate choice from the Alignment list.<br />
• Size of the image, enter the number of pixels in the width field. To revert to the default image<br />
size, remove the current number and leave the field blank.<br />
• Height of the image, enter the number of pixels in the height field. To revert to the default image<br />
size, remove the current number and leave the field blank.<br />
23
Note: Check the Constrain proportions checkbox to prevent distortion of the image from width/height<br />
input errors.<br />
• Line that frames the picture, enter a number to indicate thickness in pixels of the line in the<br />
Border field. Leave the field blank to display the image without a border.<br />
• Amount of padding above and below the image, enter a number in pixels in the Vertical space<br />
field. Leave the field blank to display the image without vertical padding.<br />
• Amount of blank space one either side of the image, enter a number in pixels in the Horizontal<br />
space field. Leave the field blank to display the image without horizontal padding.<br />
3. Click Update. The pop-up closes and the image displays on the <strong>page</strong>.<br />
To remove a previously inserted image:<br />
1. In the open Editor window, click the image in the <strong>content</strong> to select it.<br />
2. Click to remove it or press DELETE or BACKSPACE.<br />
Wrapping Text around an Image<br />
You may have specific spacing requirements in a <strong>page</strong> or email such that wrapping text tightly around an<br />
image is required—or you may simply prefer that look. Wrapping text around an image can be<br />
accomplished in several ways:<br />
Wrapping using the Alignment Choices when Placing the Image<br />
The options that you encounter whenever inserting an image allow you to choose from several<br />
Alignments. Two of those choices let you wrap text as follows:<br />
• Alignment - Left: This option places the image at the left of the screen and allows text to wrap to the<br />
right of the image.<br />
• Alignment - Right: This option places the image at the right of the screen and allows text to wrap to<br />
the left of the image.<br />
With both of these options, text will wrap with single-line spacing.<br />
Tip: With either option, place the image at the beginning of your text to align the text with the top of your<br />
image.<br />
1. To increase the space between the edge of the image and the margin of the text, right click on the<br />
image:<br />
2. In the menu that opens, click Insert/Edit Image. A popup window opens.<br />
3. Type a number in the Vertical space field to increase the space, or padding, between the top and<br />
bottom of the image and any text or other <strong>content</strong>. The unit of measure is pixels. The preview area to<br />
the right of the form will change when you tab away from the field.<br />
4. Type a number in the Horizontal space field to increase the space, or padding, between the top and<br />
bottom of the image and any text or other <strong>content</strong>. The unit of measure is pixels. The preview area to<br />
the right of the form will change when you tab away from the field.<br />
5. When you are satisfied with the alignment and spacing, click Update to return to the editor.<br />
24
Wrapping using the Alignment Icons on the Toolbar<br />
You can also use the alignment icons on the middle toolbar of the WYSIWYG to align an image. If the<br />
image is aligned with either the right or left alignment icons, then text will wrap to the left or right of the<br />
image respectively. Use these icons to align the image and wrap text as follows:<br />
1. Select the image by clicking on it. You should see handles appear around the outside edge of the<br />
image.<br />
2. Click either the left or right alignment icon on the middle toolbar.<br />
3. As soon as the image moves into position, click outside the image area to deselect it. Text will now<br />
wrap around the image with single-line spacing.<br />
Wrapping by using a Table<br />
You can place a table at the beginning of a paragraph of text and place an image in it; the ensuing text<br />
will then wrap around the image, providing you align the table left or right. This technique also allows you<br />
to add a border to the image as well as a caption if you would like.<br />
Use a table to wrap text around an image as follows:<br />
1. Enter a paragraph of text.<br />
2. Position your cursor at the beginning of the paragraph.<br />
3. Click the Table icon.<br />
4. Create a single cell table with a width of 10% and alignment right (or left). (The box will expand to<br />
accommodate the image.)<br />
5. Add a Border and a Caption if you would like to use either of these features. (Note that the space for<br />
the caption will appear above the image.)<br />
6. Click Insert to return to the WYSIWYG window.<br />
7. Position the cursor inside the box and use the appropriate icon to Insert an image. The text should<br />
then appear wrapped to the right or left of your image (depending on your choice in Step 4.)<br />
8. To resize the width of the cell containing the text in the table, right-click in the cell.<br />
25
9. In the popup menu, click Cell and then Table Cell Properties. A popup opens:<br />
10. In the Width field, type in a different number (in pixels).<br />
<strong>11</strong>. Click Update when you are finished. If the cell is too wide or not wide enough, repeat steps 8 and 9.<br />
Wrapping by Altering the HTML code<br />
You may also wrap text around an image by adding an alignment component to the IMG tag in the HTML<br />
window. Alter the code to provide wrapping as follows:<br />
1. Insert your image in the WYSIWYG window.<br />
2. Type your paragraph into the WYSIWYG editor below the image.<br />
3. Click Edit HTML Source and edit the image (IMG) tag as indicated below:<br />
• To align a paragraph of text such that the text closely hugs an image to its RIGHT:<br />
<br />
• To align a paragraph of text such that the text closely hugs an image to its LEFT:<br />
<br />
• To place more space between the edge of the image and the block of text::<br />
<br />
Increase the number of pixels (px) to increase the spacing.<br />
26
4. Click Update to return to the previous view. Your text should now appear beside your image as<br />
shown below:<br />
Inserting a Link to a <strong>Convio</strong> Application<br />
To insert a link to <strong>Convio</strong> <strong>content</strong>:<br />
1. Type the text you want to use for the link.<br />
2. Highlight that text and click Insert Link.<br />
27
3. In the Insert Link box, click Browse <strong>Convio</strong> Links. The Choose Link dialog displays.<br />
4. In the Link Type pane, select the type of <strong>Convio</strong> link you want to create. If <strong>content</strong> of that type is<br />
found, its name and description will display in the right pane.<br />
Note: You can search either for named <strong>content</strong>, such as an alert or a donation form, or for a<br />
description of the <strong>content</strong>. Case does not matter, and the search can be run with word fragments. For<br />
example, you could enter “pass” to search for a form that had “Password” in its name or its<br />
description.<br />
5. After you locate the link target, click on the item in the right pane. The Insert Link dialog displays.<br />
28
6. Complete the additional options, as appropriate, including such items as:<br />
• A <strong>page</strong> within an application to which you want to link<br />
• An interest to associate with the link<br />
• A Promotion Code<br />
• Additional Arguments (that will be saved with the user’s profile information). Use the format,<br />
"arg1=value1&arg2=value2...".<br />
7. Click Insert to complete the link and return to the editor.<br />
Inserting a Link to a CMS Page<br />
Use the Insert Link to insert a link to a CMS <strong>page</strong> (CMS users only).<br />
To insert a link to a CMS <strong>page</strong>:<br />
1. Type the text you want to use for the link.<br />
2. Highlight that text and click the Insert Link icon. The Insert Link dialog displays.<br />
3. Click Browse CMS Links. The Choose Link dialog displays.<br />
29
4. After you locate the link target, click on the item Name in the right pane. The Set Link Options dialog<br />
displays.<br />
5. In the Set Link Options dialog, click Select to return to the WYSIWYG Editor, or complete the<br />
following, optional Advanced Options:<br />
• Source Code – Enter a word or name to append to the URL so that you can track how the user<br />
linked to the CMS <strong>page</strong>.<br />
• SubSource Code – Appends additional information or a name to the source code.<br />
30
• Enter Additional Arguments – Adds additional arguments to the URL. Use the format,<br />
"arg1=value1&arg2=value2...".<br />
6. Click Select to return to the WYSIWYG Editor.<br />
Inserting a Web Link<br />
Use the Create Link icon to insert a link to another <strong>web</strong>site. You can also use this icon to link to an<br />
email address, an FTP address, or to an anchor that you have placed elsewhere on the same <strong>page</strong> or in<br />
another document. The tool provides many advanced features related to link appearance and behavior.<br />
To insert a link:<br />
1. Type the text you want to use for the link.<br />
2. Highlight that text.<br />
31
3. Click the Insert Link icon. The Insert Link dialog displays.<br />
4. In the Link URL field, type in the URL for the site to which you are linking (if external). If you are<br />
linking to an anchor in a different <strong>page</strong>, you will need to append the “#bookmark name” string to the<br />
URL. If you are linking to an internal bookmark, skip this field and proceed to the Anchors input.<br />
Note: If you do not begin the URL with the appropriate protocol (such as mailto: for an email address<br />
link, or http:// for a Website), a confirm popup will open offering to insert the correct prefix.<br />
5. Any anchor you have defined within your document will appear in the Anchors dropdown. Click on<br />
the appropriate word or expression in the drop-down to select an anchor, if desired. The “#bookmark<br />
name” string will be inserted in the Link URL field.<br />
Note: If you are only creating a link to an anchor, you will not need to supply a URL.<br />
6. Type a Title for the link. The title should contain appropriate additional information about the link – it<br />
should not simply repeat the text value of the link. The title will display as a link tip when the user<br />
passes the cursor over the link. It is required for accessibility reasons.<br />
7. Click OK to complete the link.<br />
To edit an existing link:<br />
1. Select the link.<br />
2. Click the .<br />
3. In the Insert Link dialog box, edit the URL<br />
4. Click Update.<br />
Note: If you specified source or subsource codes in your donation form, you can edit the codes by<br />
selecting the link and clicking or by right-clicking the link and selecting Insert/Edit Link on the<br />
shortcut menu.<br />
To remove an existing link:<br />
1. Select the link.<br />
2. Click the Remove Link icon.<br />
32
Inserting an Anchor (Bookmark)<br />
Anchors are often used to reposition the browser to a different section of the current <strong>page</strong>, or at a specific<br />
section in another <strong>page</strong>. For example, on a long <strong>web</strong> <strong>page</strong>, you may wish to place “go back to top” links<br />
throughout the <strong>page</strong>. When clicked, the current <strong>page</strong> would be repositioned at the top. Similarly, links at<br />
the top of a <strong>page</strong> to anchors farther down the <strong>page</strong> allow the viewer to move quickly down to the section<br />
of the <strong>page</strong> that interests them.<br />
Create an anchor in three steps:<br />
1. Create the <strong>page</strong> as you want it to look, without the anchor tags.<br />
2. Create the anchor (the location on the <strong>page</strong> to which the <strong>page</strong> should be repositioned).<br />
a. Place the cursor beside a word or image for the anchor. (Often, this will be a heading within your<br />
<strong>content</strong>.)<br />
b. Click on the Insert/Edit Anchor icon .<br />
c. In the dialog box that opens, type in a name for the anchor, (such as, “top”).<br />
Important: Anchor names must not contain any spaces.<br />
d. Click Insert to return to the WYSIWYG window.<br />
3. Create the link:<br />
a. Type in the text for the link if you have not already done so (such as, “Back to top”).<br />
b. Highlight that link text.<br />
c. Click on the Insert Web Link icon .<br />
d. In the dialog box that opens, select the anchor name from the Anchors drop-down menu:<br />
33
e. Click Insert to complete the link.<br />
Tip: You can also create a link to an anchor on another <strong>page</strong>. To do so, type into the field of the dialog<br />
box shown above the system name of the <strong>page</strong>, followed by a # symbol, followed by the name of the<br />
anchor. An example of this syntax would be main_<strong>page</strong>#top.<br />
Inserting a Custom Character<br />
Use the Insert custom character icon to add any of a basic range of special characters, such as<br />
currency symbols, mathematical symbols, and Greek alphabet letters.<br />
To insert a custom character:<br />
1. Click into the <strong>page</strong> at the point where you want to insert the character.<br />
2. Click the custom character icon . The Select custom character window will open:<br />
34
Note: As you move your mouse over the characters, a large version of the character will display in<br />
the square box to the upper right of the tool. HTML and NUM-Code values for the character will<br />
display in the rectangular boxes below that character.<br />
3. Click the character to insert. The popup will close and the character will be embedded in your <strong>page</strong>.<br />
Creating and Editing a Table<br />
Tables organize your <strong>content</strong>. You can design a table to structure the layout of <strong>content</strong> in your <strong>page</strong><br />
before you add the <strong>content</strong>. You can also use tables to present tabular data -- information ordered in rows<br />
and columns. With a comprehensive set of table feature buttons, the WYSIWYG editor supports both<br />
uses for tables.<br />
To create a table:<br />
1. Place the cursor on your <strong>page</strong> where you want to add the table.<br />
35
2. Click the Table icon on the toolbar. The Insert Table dialog box opens:<br />
3. Make choices for the following:<br />
• Cols – how many columns the table will have. (You can add or delete later.)<br />
• Rows – how many rows the table will have. (You can insert or remove rows later.)<br />
• Cellpadding – how much space (by default in pixels) should separate the <strong>content</strong> from the inside<br />
wall of each cell.<br />
• Cellspacing – how much space (by default in pixels) should separate the cells from each other.<br />
• Alignment – click on the down arrow to select an alignment — Center, Left, or Right — or leave<br />
as default (Not Set). Default is left aligned (or aligned with other <strong>content</strong> on the <strong>page</strong>) and, like<br />
Center, does not allow text to wrap around the table. Choosing left or right aligned will allow<br />
wrapping).<br />
• Border – how thick (by default in pixels) the lines demarcating the table and cells should be.<br />
• Width – width of the table, by default in pixels (although may be entered as any accepted value –<br />
em, %, in, mm, and so forth).<br />
• Height – height of the table, by default in pixels (although may be entered as any accepted value<br />
– em, %, in, mm, and so forth).<br />
• Class - click on the down arrow to select a class (from among those you have defined in<br />
CustomWysiwygStyle.css), leave as default (Not Set), or choose (value) to enter the name of a<br />
Cascading Style Sheet class defined in a file other than CustomWysiwygStyle.css.<br />
36
• Table Caption – click the checkbox to insert the HTML caption tag set at the correct position<br />
inside the table. You can enter a value after you click Insert and are returned to the editor. The<br />
topmost row of your new table will be a single cell. You have to type the value into that cell. You<br />
can be sure you are in the caption cell by noting the document path at the bottom of the editor:<br />
Path: table >> caption.<br />
• Advanced<br />
• Id – a unique name that identifies the table as an object embedded in the <strong>page</strong>.<br />
• Summary –used only for data tables, not for layout. This field describes the structure of the<br />
table (for example, “Two columns with seven rows.”) and the <strong>content</strong> (for example, “The first<br />
column is for fonts, the second column is for examples of those fonts.”).<br />
37
• Style – this is a Cascading Style Sheet style to apply to the table.<br />
• Language Code – this is a definition of the language (and font type) used in the table. For<br />
example, enter en-GB to indicate English used in Great Britain.<br />
• Background image – image to serve as the background for the entire table. Even if you are<br />
using an image from your image library, you will need to type (or paste) in an absolute path,<br />
such as http://bvt101.convio.com/images/<strong>content</strong>/<strong>page</strong>builder/maui.jpg.<br />
• Frame – this sets which outer borders of the table are visible.<br />
• void – no outer border (but inner cell borders remain)<br />
• above – only a top border (no inner cell borders and no outer side and top borders)<br />
• below – only a border at the bottom of the (no inner cell borders and no outer side and top<br />
borders)<br />
• hsides – only borders at the top and bottom (no inner cell borders and no outer side borders)<br />
• lhs – only a border on the left hand side<br />
• rhs – only a border on the right hand side<br />
• vsides – only borders on the left and right sides<br />
• box – only an outer border (all the way around), with no inner cell borders<br />
• border – same as box<br />
• Rules – this specifies which inner borders in a table are visible:<br />
• none – no lines<br />
• groups – lines between row groups and column groups<br />
• rows – lines between rows<br />
38
• cols – lines between columns<br />
• all – lines between rows and columns<br />
• Language direction – specifies the direction for the characters. Left to right is default behavior<br />
for English and other Western languages. Right to left reverses the letter or character flow; it<br />
creates a mirror image effect with English.<br />
Border color – the color of all displayed borders, inner and outer. Can be specified with a named<br />
color, such as “red”, or in hexadecimal or rgb color, such as “#ff0000.” The tool to the right of the<br />
input opens a color selector:<br />
The color selector has three panes, each with a different interface, for choosing a color:<br />
39
Click a color to select it and then click Apply when you are done.<br />
• Background color – the color of all displayed borders, inner and outer. Can be specified with a<br />
named color, such as “red”, or in hexadecimal or rgb color, such as “#ff0000.” The tool to the right<br />
of the input opens a color selector:<br />
.<br />
The tool works exactly the same as the Border color selector, above.<br />
4. When you finish defining the table, click Insert.<br />
40
5. Place your cursor in a cell to enter <strong>content</strong>. (Content may be text, images, links, or any other <strong>content</strong><br />
that the WYSIWYG supports.) A sample table is shown below.<br />
To edit a table:<br />
Once you have created a table, the WYSIWYG has tools for adding, removing, dividing, and formatting<br />
the cells.<br />
To work with the height and internal alignment of the Rows:<br />
1. Click into the row you want to format.<br />
2. Click the Table Row Properties icon, , to open the dialog box shown below:<br />
3. Use the (horizontal) Alignment and Vertical alignment menus to determine the placement of<br />
<strong>content</strong> within the cells in that row. (For example, if you choose an Alignment of Left, and a Vertical<br />
alignment of Top, text in that row will begin at the upper left of each cell.)<br />
4. Enter a Height, in pixels, if you want to control the exact height of the row.<br />
41
5. Select from the menu at the bottom of the dialog to apply your changes just to the selected row or to<br />
the entire table.<br />
6. Click the Advanced tab to set a Background image or a Background color. The steps are the same<br />
as those defined in creating a table, above.<br />
7. Click Update when you are done.<br />
To edit the height, width, and internal alignment of one or more cells:<br />
Note: Not only can you format many of the same items as in the previous procedure, but in the following<br />
steps you can also control the layout of individual cells.<br />
1. Click inside a cell.<br />
2. Click the Table Cell Properties icon to open the dialog box shown below.<br />
3. Use the (horizontal) Alignment and Vertical alignment menus to determine the placement of<br />
<strong>content</strong> within the cell(s). (For example, if you choose an Alignment of Left, and a Vertical alignment<br />
of Top, text in that cell will begin at the upper left of that cell.)<br />
4. Enter a Width and Height, in pixels, if you want to control the exact dimensions of the cell(s).<br />
5. Select from the menu at the bottom of the dialog to indicate whether these changes should apply only<br />
to the selected cell, to the entire row, or to the entire table.<br />
6. Select the Advanced tab if you want to set a Background image, a Background color, or a Border<br />
color.<br />
7. Click Update.<br />
To insert a row into the table:<br />
• Above a row, click into the row and click the Insert Table Row Above icon . The new row is<br />
added.<br />
42
• Below a row, click into the row and click the Insert Table Row Below icon . The new row is<br />
added.<br />
To add a column to the table:<br />
• To the left of a column, click into that column and click the Insert Table Column Before icon .<br />
The new column is added.<br />
• To the right of a column, click into the column and click the Insert Table Column After icon .<br />
The new column is added.<br />
To remove a column from the table:<br />
Position your cursor in the column and click the Delete Table Column icon . The column is removed<br />
from the table.<br />
To remove a row from the table:<br />
Position your cursor in the row and click the Delete Table Row icon . The row is removed from the<br />
table.<br />
To join two or more table cells into one cell:<br />
Select the cells and click the Merge Table Cells icon . The cells are combined.<br />
To divide a table cell into:<br />
• Several rows, click into the cell, click the Split Table Cell icon , and type in the number of rows<br />
in the properties dialog displayed.<br />
• Several columns, click into the cell, click the Split Table Cell icon , and type in the number of<br />
rows in the properties dialog displayed.<br />
43