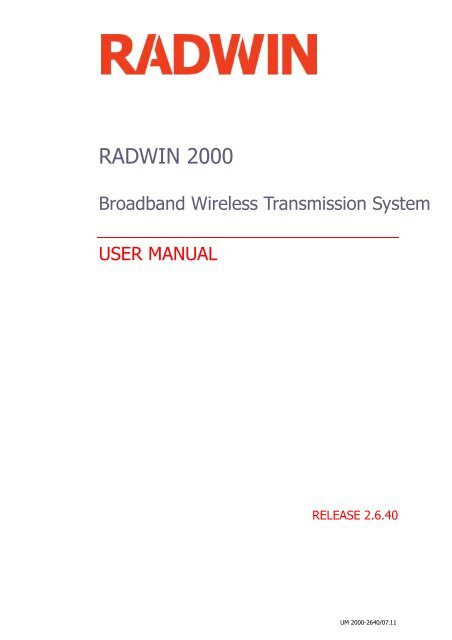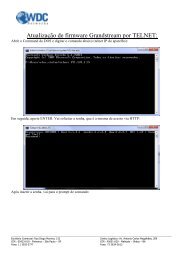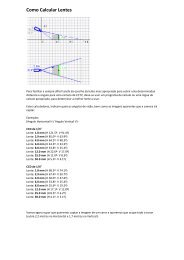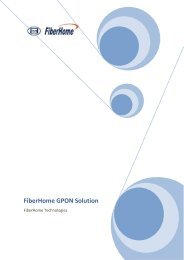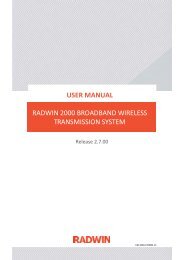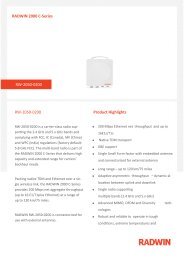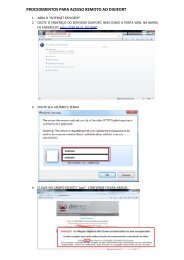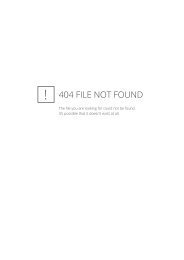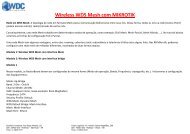RADWIN 2000 - WDC Networks
RADWIN 2000 - WDC Networks
RADWIN 2000 - WDC Networks
Create successful ePaper yourself
Turn your PDF publications into a flip-book with our unique Google optimized e-Paper software.
<strong>RADWIN</strong> <strong>2000</strong><br />
Broadband Wireless Transmission System<br />
USER MANUAL<br />
RELEASE 2.6.40<br />
UM <strong>2000</strong>-2640/07.11
<strong>RADWIN</strong> <strong>2000</strong><br />
User Manual<br />
Notice<br />
This manual contains information that is proprietary to <strong>RADWIN</strong> Ltd (<strong>RADWIN</strong> hereafter). No<br />
part of this publication may be reproduced in any form whatsoever without prior written<br />
approval by <strong>RADWIN</strong>.<br />
Right, title and interest, all information, copyrights, patents, know-how, trade secrets and<br />
other intellectual property or other proprietary rights relating to this manual and to the<br />
<strong>RADWIN</strong> products and any software components contained therein are proprietary products<br />
of <strong>RADWIN</strong> protected under international copyright law and shall be and remain solely with<br />
<strong>RADWIN</strong>.<br />
The <strong>RADWIN</strong> name is a registered trademark of <strong>RADWIN</strong>. No right, license, or interest to<br />
such trademark is granted hereunder, and you agree that no such right, license, or interest<br />
shall be asserted by you with respect to such trademark.<br />
You shall not copy, reverse compile or reverse assemble all or any portion of the User Manual<br />
or any other <strong>RADWIN</strong> documentation or products. You are prohibited from, and shall not,<br />
directly or indirectly, develop, market, distribute, license, or sell any product that supports<br />
substantially similar functionality based or derived in any way from <strong>RADWIN</strong> products.Your<br />
undertaking in this paragraph shall survive the termination of this Agreement.<br />
This Agreement is effective upon your opening of a <strong>RADWIN</strong> product package and shall<br />
continue until terminated. <strong>RADWIN</strong> may terminate this Agreement upon the breach by you of<br />
any term thereof. Upon such termination by <strong>RADWIN</strong>, you agree to return to <strong>RADWIN</strong> any<br />
<strong>RADWIN</strong> products and documentation and all copies and portions thereof.<br />
For further information contact <strong>RADWIN</strong> at one of the addresses under Worldwide<br />
Contacts below or contact your local distributor.<br />
Disclaimer<br />
The parameters quoted in this document must be specifically confirmed in writing before they<br />
become applicable to any particular order or contract. <strong>RADWIN</strong> reserves the right to make<br />
alterations or amendments to the detail specification at its discretion. The publication of<br />
information in this document does not imply freedom from patent or other rights of <strong>RADWIN</strong>,<br />
or others.<br />
Trademarks<br />
WinLink 1000 and <strong>RADWIN</strong> <strong>2000</strong> are trademarks of <strong>RADWIN</strong> Ltd<br />
Windows <strong>2000</strong>, XP Pro, Vista, Windows 7 and Internet Explorer are trademarks<br />
of Microsoft Inc.<br />
Mozilla and Firefox are trademarks of the Mozilla Foundation.<br />
Other product names are trademarks of their respective manufacturers.<br />
<strong>RADWIN</strong> <strong>2000</strong> User Manual Release 2.6.40 i
<strong>RADWIN</strong> Worldwide Offices<br />
Corporate and EMEA Regional Headquarters<br />
Corporate and EMEA Headquarters<br />
27 Habarzel Street<br />
Tel Aviv, 69710<br />
Israel<br />
Tel: +972.3.766.2900<br />
Fax: +972.3.766.2902<br />
Email: sales@radwin.com<br />
APAC Regional Headquarters<br />
53A, Grange Road #15-02<br />
Spring Grove ,249566<br />
Singapore<br />
Tel: +65.6638.7864<br />
Email: salessg@radwin.com<br />
North America Regional<br />
Headquarters<br />
900 Corporate Drive<br />
Mahwah, NJ, 07430<br />
USA<br />
Tel: +1-877-<strong>RADWIN</strong> US<br />
(+1-877 723-9468)<br />
Tel: +1-201-252-4224<br />
Fax: +1-201-621-8911<br />
Email: salesna@radwin.com<br />
Customer Support - North America:<br />
Hours: 9 am - 6 pm EST (Mon - Fri)<br />
Email: supportusa@radwin.com<br />
<strong>RADWIN</strong> Regional Offices<br />
<strong>RADWIN</strong> Brazil<br />
Av. Chucri Zaidan, 920 – 9º<br />
São Paulo, 04583-904<br />
Brazil<br />
Tel: +55.11.3048-4110<br />
Email: salesbr@radwin.com<br />
<strong>RADWIN</strong> Peru<br />
Av. Antares 213<br />
Lima, 33<br />
Peru<br />
Tel: +511.6285105<br />
Fax: +511-990304095<br />
Email: salespe@radwin.com<br />
<strong>RADWIN</strong> Philippines<br />
5 Bur Bank St.<br />
Laguna, Belair, Santa Rosa<br />
Laguna Philippines<br />
Tel: +63 928 7668230<br />
Email: salesph@radwin.com<br />
<strong>RADWIN</strong> Italy and Spain<br />
Piazza Arenella 7/H<br />
Napoli ,80128<br />
Italy<br />
Tel:+390815564116<br />
Fax: +39335433620<br />
Email: salesit@radwin.com<br />
<strong>RADWIN</strong> Mexico<br />
Quinto #20 Col El Centinela<br />
Mexico, DF, O4450<br />
Mexico<br />
Tel: +52 (55) 5689 8970<br />
Email: salesmx@radwin.com<br />
<strong>RADWIN</strong> India<br />
E-13,B-1 Extn., Mohan Co-operative Industrial Estate<br />
New Delhi, 110 044<br />
India<br />
Tel: +91-11-40539178<br />
Email: salesin@radwin.com<br />
<strong>RADWIN</strong> South Africa<br />
P.O. Box 3554, Rivonia<br />
Johannesburg ,2128<br />
South Africa<br />
Tel: +27 (0)82 551 5600<br />
Email: sales@radwin.com<br />
<strong>RADWIN</strong> Central America<br />
Calle La Cañada # 108-E<br />
Jardines de la Hacienda<br />
Ciudad Merliot El Salvador<br />
Tel: +503 2278-5628<br />
Email: sales@radwin.com<br />
<strong>RADWIN</strong> South East Asia<br />
All Season Mansion<br />
87/38 Wireless Road Lumpinee<br />
Bangkok ,10330<br />
Thailand<br />
Tel: +66811707503<br />
Email: sales@radwin.com<br />
<strong>RADWIN</strong> <strong>2000</strong> User Manual Release 2.6.40 ii
General Note<br />
Regulatory Compliance<br />
This system has achieved Type Approval in various countries around the world. This means<br />
that the system has been tested against various local technical regulations and found to<br />
comply. The frequency bands in which the system operates may be “unlicensed” and in these<br />
bands, the system can be used provided it does not cause interference.<br />
FCC - Compliance<br />
This equipment has been tested and found to comply with the limits for a Class B digital<br />
device, pursuant to Part 15 of the FCC Rules. These limits are designed to provide reasonable<br />
protection against harmful interference in a residential installation. This equipment generates,<br />
uses and can radiate radio frequency energy and, if not installed and used in accordance with<br />
the instructions, may cause harmful interference to radio communications. However, there is<br />
no guarantee that interference will not occur in a particular installation. If this equipment<br />
does cause harmful interference to radio or television reception, which can be determined by<br />
turning the equipment off and on, the user is encouraged to try to correct the interference by<br />
one or more of the following measures:<br />
• Reorient or relocate the receiving antenna.<br />
• Increase the separation between the equipment and receiver.<br />
• Connect the equipment into an outlet on a circuit different from that to which the<br />
receiver is connected.<br />
Consult the dealer or an experienced radio/TV technician for help.<br />
Changes or modifications to this equipment not expressly approved by the party responsible<br />
for compliance could void the user's authority to operate the equipment.<br />
Warning<br />
It is the responsibility of the installer to ensure that when using the outdoor<br />
antenna kits in the United States (or where FCC rules apply), only those<br />
antennas certified with the product are used. The use of any antenna other<br />
than those certified with the product is expressly forbidden by FCC rules 47<br />
CFR part 15.204.<br />
Warning<br />
It is the responsibility of the installer to ensure that when configuring the<br />
radio in the United States (or where FCC rules apply), the Tx power is set<br />
according to the values for which the product is certified. The use of Tx<br />
power values other than those, for which the product is certified, is<br />
expressly forbidden by FCC rules 47 CFR part 15.204.<br />
Caution<br />
Outdoor units and antennas should be installed ONLY by experienced<br />
installation professionals who are familiar with local building and safety<br />
codes and, wherever applicable, are licensed by the appropriate<br />
government regulatory authorities. Failure to do so may void the product<br />
warranty and may expose the end user or the service provider to legal and<br />
financial liabilities. Resellers or distributors of this equipment are not liable<br />
for injury, damage or violation of regulations associated with the installation<br />
of outdoor units or antennas. The installer should configure the output<br />
power level of antennas according to country regulations and antenna type.<br />
<strong>RADWIN</strong> <strong>2000</strong> User Manual Release 2.6.40 iii
Warning<br />
• Where Outdoor units are configurable by software to Tx power values<br />
other than those for which the product is certified, it is the responsibility<br />
of the Professional Installer to restrict the Tx power to the certified<br />
limits.<br />
• The <strong>RADWIN</strong> <strong>2000</strong> 2.5GHz BAND device (FCC ID: Q3KRW2025) complies<br />
with FCC RF radiation exposure limits. This equipment should be<br />
installed and operated with a minimum distance of 104.6cm between<br />
the radiator and your body for 2.5 GHz operations<br />
• This product was tested with special accessories - indoor unit (IDU or<br />
PoE), FTP CAT 5e shielded cable with sealing gasket, 12 AWG<br />
grounding cable - which must be used with the unit to insure compliance.<br />
Indoor Units comply with part 15 of the FCC rules. Operation is subject to the following two<br />
conditions:<br />
(1) These devices may not cause harmful interference.<br />
(2) These devices must accept any interference received, including interference that may<br />
cause undesired operation.<br />
Canadian Emission Requirements for Indoor Units<br />
This Class B digital apparatus complies with Canadian ICES-003.<br />
Cet appareil numẻrique de la classe B est conforme ả la norme NMB-003 du Canada.<br />
China MII<br />
Operation of the equipment is only allowed under China MII 5.8GHz band regulation<br />
configuration with EIRP limited to 33 dBm (2 Watt).<br />
India WPC<br />
Operation of the equipment is only allowed under India WPC GSR-38 for 5.8GHz band<br />
regulation configuration.<br />
Unregulated<br />
In countries where the radio is not regulated the equipment can be operated in any regulation<br />
configuration, best results will be obtained using Universal regulation configuration.<br />
Safety Practices<br />
Applicable requirements of National Electrical Code (NEC), NFPA 70; and the National<br />
Electrical Safety Code, ANSI/IEEE C2, must be considered during installation.<br />
NOTES:<br />
1. A Primary Protector is not required to protect the exposed wiring as long as the exposed<br />
wiring length is limited to less than or equal to 140 feet, and instructions are provided to<br />
avoid exposure of wiring to accidental contact with lightning and power conductors in<br />
accordance with NEC Sections 725-54 (c) and 800-30.<br />
In all other cases, an appropriate Listed Primary Protector must be provided. Refer to Articles<br />
800 and 810 of the NEC for details.<br />
2. For protection of ODU against direct lightning strikes, appropriate requirements of NFPA<br />
780 should be considered in addition to NEC.<br />
<strong>RADWIN</strong> <strong>2000</strong> User Manual Release 2.6.40 iv
3. For Canada, appropriate requirements of the CEC 22.1 including Section 60 and additional<br />
requirements of CAN/CSA-B72 must be considered as applicable.<br />
<strong>RADWIN</strong> <strong>2000</strong> User Manual Release 2.6.40 v
Brief<br />
Table of Contents<br />
Part 1: Basic Installation<br />
Chapter 1 Introduction<br />
Chapter 2 Site Preparation<br />
Chapter 3 Hardware Installation<br />
Chapter 4 Getting Started with the <strong>RADWIN</strong> Manager<br />
Chapter 5 Installing the Link<br />
Chapter 6 The <strong>RADWIN</strong> Manager: Main Window<br />
Chapter 7 Configuring the Link<br />
Chapter 8 Site Configuration<br />
Chapter 9 Monitoring and Diagnostics<br />
Part 2: Site Synchronization<br />
Chapter 10 Hub Site Synchronization<br />
Chapter 11 Using the <strong>RADWIN</strong> GSU<br />
Part 3: Advanced Installation<br />
Chapter 12 Monitored Hot Standby Installation Procedure<br />
Chapter 13 The <strong>RADWIN</strong> Ethernet Ring<br />
Chapter 14 VLAN Functionality with <strong>RADWIN</strong> <strong>2000</strong><br />
Chapter 15 Software Upgrade<br />
Chapter 16 FCC/IC DFS Installation Procedure<br />
Part 4: Field Installation Topics<br />
Chapter 17 Pole and Wall Installation<br />
Chapter 18 Lightning Protection and Grounding Guidelines<br />
Chapter 19 Preloading an ODU with an IP Address<br />
Chapter 20 Link Budget Calculator<br />
Chapter 21 Changing the Factory Default Band<br />
Chapter 22 Quick Install Mode<br />
Part 5: Product Dependent Features<br />
Chapter 23 Spectrum View<br />
Chapter 24 BRS/EBS Considerations<br />
Chapter 25 Quality of Service<br />
Chapter 26 Using the Web Interface<br />
Part 6: Product Reference<br />
Appendix A Technical Specifications<br />
Appendix B Wiring Specifications<br />
Appendix C Small Form-factor Pluggable Transceiver<br />
Appendix D MIB Reference<br />
Appendix E External Alarms Specification<br />
Appendix F RF Exposure<br />
Appendix G Regional Notice: French Canadian<br />
Index<br />
<strong>RADWIN</strong> <strong>2000</strong> User Manual Release 2.6.40 vi
Full<br />
Table of Contents<br />
Notice............................................................................................................................. i<br />
<strong>RADWIN</strong> Worldwide Offices ............................................................................................. ii<br />
Regulatory Compliance....................................................................................................iii<br />
Part 1: Basic Installation<br />
Chapter 1 Introduction<br />
Welcome to <strong>RADWIN</strong> <strong>2000</strong>! ......................................................................... 1-1<br />
<strong>RADWIN</strong> <strong>2000</strong> highlights: ............................................................................ 1-1<br />
What’s in Release 2.6.00 ............................................................................. 1-2<br />
What’s new in Release 2.6.40 ...................................................................... 1-2<br />
Terminology ............................................................................................ 1-2<br />
More About New and Extended <strong>RADWIN</strong> <strong>2000</strong> Products ................................... 1-3<br />
Key Applications.......................................................................................... 1-5<br />
Cellular Backhaul ..................................................................................... 1-5<br />
Broadband Access ................................................................................... 1-5<br />
Mobility Applications ................................................................................. 1-6<br />
Key Features of <strong>RADWIN</strong> <strong>2000</strong> .................................................................. 1-6<br />
Components of a <strong>RADWIN</strong> <strong>2000</strong> Link............................................................ 1-9<br />
The Outdoor Unit (ODU) ............................................................................ 1-9<br />
The Indoor Unit (IDU) ............................................................................. 1-11<br />
Power Over Ethernet (PoE) Devices ........................................................... 1-13<br />
GSU .................................................................................................... 1-14<br />
Antennas .............................................................................................. 1-15<br />
Lightning Protector ................................................................................. 1-16<br />
Ethernet Repeater .................................................................................. 1-16<br />
<strong>RADWIN</strong> Manager .................................................................................. 1-17<br />
<strong>RADWIN</strong> Network Management System (RNMS) .......................................... 1-18<br />
Accessories ........................................................................................... 1-18<br />
Documentation supplied with <strong>RADWIN</strong> <strong>2000</strong> ................................................ 1-18<br />
How to Use this Manual............................................................................. 1-18<br />
A Little Terminology ................................................................................. 1-19<br />
Conventions Used in this Manual................................................................ 1-20<br />
Notifications .......................................................................................... 1-20<br />
Typographical conventions ....................................................................... 1-20<br />
Windows Terminology ............................................................................. 1-21<br />
Viewing and Printing ............................................................................... 1-22<br />
Chapter 2 Site Preparation<br />
Planning the Link Site.................................................................................. 2-1<br />
Overview ................................................................................................ 2-1<br />
The Site Survey .......................................................................................... 2-1<br />
Introduction ............................................................................................ 2-1<br />
Recommended Equipment ......................................................................... 2-1<br />
Stage 1: Preliminary Survey......................................................................... 2-2<br />
Stage 2: Physical Survey.............................................................................. 2-3<br />
Additional Outdoor Site Requirements .......................................................... 2-3<br />
Additional Indoor Site Requirements ............................................................ 2-3<br />
Stage 3: RF Survey ..................................................................................... 2-4<br />
RF Planning for Dense Installations and Collocated Sites................................ 2-4<br />
Chapter 3 Hardware Installation<br />
Safety Practices .......................................................................................... 3-1<br />
Preventing overexposure to RF energy ......................................................... 3-1<br />
Grounding .............................................................................................. 3-1<br />
Protection against Lightning ....................................................................... 3-2<br />
<strong>RADWIN</strong> <strong>2000</strong> User Manual Release 2.6.40 vii
General ..................................................................................................3-2<br />
Package Contents........................................................................................3-2<br />
ODU Package Contents ..............................................................................3-2<br />
IDU-E package containing: .........................................................................3-4<br />
IDU-C Package Contents ............................................................................3-4<br />
External Antenna Package Contents .............................................................3-5<br />
Additional Tools and Materials Required ........................................................3-5<br />
Tools and Materials ...................................................................................3-5<br />
Cables and connectors ...............................................................................3-5<br />
Hardware Installation Sequence ...................................................................3-6<br />
Outdoor installation .....................................................................................3-7<br />
Preparing the ODU before Deployment .........................................................3-7<br />
Mounting the ODU ....................................................................................3-7<br />
Mounting external antennas .......................................................................3-7<br />
Mounting the Lightning Protection Devices ....................................................3-8<br />
Outdoor Connections .................................................................................3-8<br />
Indoor Installation.......................................................................................3-8<br />
Installing IDU-E .......................................................................................3-8<br />
Mounting the IDU-C ..................................................................................3-9<br />
Connecting power to the IDU .................................................................... 3-11<br />
Connecting the ODU to the IDU ................................................................. 3-12<br />
Installing a Link using PoE Devices ............................................................. 3-12<br />
Connecting User Equipment ...................................................................... 3-12<br />
Connecting and Aligning ODUs / Antennas .................................................. 3-13<br />
Chapter 4 Getting Started with the <strong>RADWIN</strong> Manager<br />
Installing the <strong>RADWIN</strong> Manager Application ..................................................4-1<br />
Minimum System Requirements ...................................................................4-1<br />
Installing the Software ..............................................................................4-1<br />
Getting Started with the <strong>RADWIN</strong> Manager ...................................................4-2<br />
The <strong>RADWIN</strong> Manager log-on Concept..........................................................4-4<br />
Log-on Errors and Cautions..........................................................................4-6<br />
Unsupported Device ..................................................................................4-6<br />
Incorrect IP Address or Invalid Read/Write Community Strings ..........................4-7<br />
Incorrect Password ...................................................................................4-7<br />
Logging in to the Over-the-Air Site ...............................................................4-8<br />
Changing the Log-On Password ...................................................................4-8<br />
First steps...................................................................................................4-9<br />
Default <strong>RADWIN</strong> <strong>2000</strong> Settings ................................................................. 4-10<br />
Using <strong>RADWIN</strong> Manager Spectrum View ..................................................... 4-11<br />
Chapter 5 Installing the Link<br />
Overview ....................................................................................................5-1<br />
Installation .................................................................................................5-3<br />
Step 1, Start the Wizard ..............................................................................5-3<br />
Step 2, System Parameters .........................................................................5-3<br />
Changing the Link Password .......................................................................5-5<br />
Step 3, Channel Settings .............................................................................5-7<br />
Step 4, Tx Power and Antenna Settings .......................................................5-9<br />
About Single and Dual Antennas ................................................................ 5-10<br />
Considerations for Changing Antenna Parameters ......................................... 5-13<br />
Step 5, Hub Site Synchronization Settings .................................................. 5-18<br />
Step 6, Services ....................................................................................... 5-18<br />
Limitations on the use of Asymmetric Allocation ............................................ 5-22<br />
Asymmetric Allocation and Collocation ........................................................ 5-22<br />
Asymmetric Allocation and TDM ................................................................ 5-23<br />
TDM Services selection ............................................................................ 5-24<br />
Modulation Rate Selection ........................................................................ 5-27<br />
<strong>RADWIN</strong> <strong>2000</strong> User Manual Release 2.6.40 viii
Setting Monitored Hot Standby Mode ......................................................... 5-28<br />
Ethernet Ring ........................................................................................ 5-29<br />
Ethernet QoS ......................................................................................... 5-29<br />
Setting the TDM Jitter Buffer .................................................................... 5-29<br />
Step 7, TDM Clock Configuration ............................................................... 5-32<br />
Step 8, Installation Summary and Exit ....................................................... 5-36<br />
Chapter 6 The <strong>RADWIN</strong> Manager: Main Window<br />
One Manager for all <strong>RADWIN</strong> Radio Products ................................................6-1<br />
The Main Window of the <strong>RADWIN</strong> Manager...................................................6-1<br />
The <strong>RADWIN</strong> Manager Toolbar.....................................................................6-2<br />
Main Menu Functionality ..............................................................................6-3<br />
Elements of the <strong>RADWIN</strong> Manager Main Window...........................................6-4<br />
Chapter 7 Configuring the Link<br />
Overview ....................................................................................................7-1<br />
Configuration ..............................................................................................7-3<br />
Step 1, Start the Wizard ..............................................................................7-3<br />
Step 2, System Parameters .........................................................................7-3<br />
Step 3, Channel Settings .............................................................................7-4<br />
Step 4, Tx Power and Antenna Settings .......................................................7-8<br />
Changing Number of Antennas and Tx Power .................................................7-8<br />
Switching Between MIMO and Diversity Modes ............................................. 7-10<br />
Step 5, Hub Site Synchronization Settings .................................................. 7-11<br />
Step 6, Services ....................................................................................... 7-11<br />
Step 7, TDM Clock Configuration ............................................................... 7-12<br />
Step 8, Configuration Summary and Exit .................................................... 7-13<br />
Chapter 8 Site Configuration<br />
Configuring the Site.....................................................................................8-1<br />
Editing the Configuration Parameters by Site ..................................................8-1<br />
Viewing System Details................................................................................8-3<br />
Viewing Air Interface Details ........................................................................8-3<br />
Changing the Transmit Power ......................................................................8-4<br />
Hub Site Sync .............................................................................................8-5<br />
Site Management: IP Address, VLAN and Protocol .........................................8-6<br />
Configuring the ODU Address ......................................................................8-6<br />
Configuring VLAN Settings ..........................................................................8-8<br />
Lost or forgotten VLAN ID ..........................................................................8-9<br />
Enable / Disable Protocols ..........................................................................8-9<br />
Displaying the Inventory ............................................................................ 8-10<br />
Security Features ...................................................................................... 8-11<br />
Changing the Link Password ..................................................................... 8-12<br />
<strong>RADWIN</strong> Manager Community Strings ........................................................ 8-12<br />
Link Lock Security Feature ........................................................................ 8-15<br />
Setting the Date and Time ......................................................................... 8-18<br />
Ethernet Properties.................................................................................... 8-21<br />
ODU Mode ............................................................................................ 8-21<br />
Configuring Ethernet Ports Mode ............................................................... 8-24<br />
Port Connections .................................................................................... 8-24<br />
VLAN Tagging for Ethernet Service: Configuration ......................................... 8-25<br />
Setting the Maximum Information Rate (MIR) .............................................. 8-32<br />
TDM MHS Status ....................................................................................... 8-34<br />
Setting External Alarm Inputs..................................................................... 8-35<br />
Resetting .................................................................................................. 8-36<br />
IDU Detection ........................................................................................... 8-38<br />
Backup/Restore of ODU Software Files........................................................ 8-38<br />
Backup ODU Software to a File .................................................................. 8-38<br />
<strong>RADWIN</strong> <strong>2000</strong> User Manual Release 2.6.40 ix
Restoring ODU Software or Configuration .................................................... 8-39<br />
Muting the alignment tone buzzer............................................................... 8-39<br />
Configuration with Telnet........................................................................... 8-40<br />
Chapter 9 Monitoring and Diagnostics<br />
Retrieving Link Information (Get Diagnostics)................................................9-1<br />
Link Compatibility........................................................................................9-3<br />
TDM Loopbacks...........................................................................................9-3<br />
Local Line Loopback ..................................................................................9-6<br />
Remote Reverse Loopback .........................................................................9-7<br />
Remote Line Loopback ..............................................................................9-7<br />
Local Internal Loopback .............................................................................9-8<br />
Reinstalling and Realigning a Link.................................................................9-9<br />
The Link Budget Calculator ..........................................................................9-9<br />
Throughput Checking ..................................................................................9-9<br />
Performance Monitoring............................................................................. 9-10<br />
The Monitor Log ..................................................................................... 9-10<br />
Events, Alarms and Traps .......................................................................... 9-16<br />
The Events Log ...................................................................................... 9-16<br />
<strong>RADWIN</strong> Manager Traps .......................................................................... 9-18<br />
Setting the Events Preferences .................................................................. 9-19<br />
Saving the Events Log ............................................................................. 9-20<br />
Active Alarms ........................................................................................ 9-20<br />
Viewing Recent Events ............................................................................ 9-20<br />
Reverting Alert Messages........................................................................... 9-21<br />
Other Advanced Preferences ...................................................................... 9-22<br />
Enable and Disable Checking for Software Updates ....................................... 9-22<br />
Setting the <strong>RADWIN</strong> Manager Language ..................................................... 9-22<br />
Setting SNMP Parameters ......................................................................... 9-22<br />
Remote Power Fail Indication ..................................................................... 9-22<br />
Troubleshooting ........................................................................................ 9-23<br />
Replacing an ODU ..................................................................................... 9-23<br />
Restoring Factory Setup............................................................................. 9-24<br />
Online Help............................................................................................... 9-24<br />
Customer Support ..................................................................................... 9-24<br />
Part 2: Site Synchronization<br />
Chapter 10 Hub Site Synchronization<br />
What is Hub Site Synchronization?.............................................................. 10-1<br />
Hardware Installation ................................................................................ 10-3<br />
Connecting an HSS Unit ........................................................................... 10-3<br />
Using a Single HSS Unit ........................................................................... 10-5<br />
Using More than One HSS Unit .................................................................. 10-5<br />
HSS Error Notification ................................................................................ 10-7<br />
ODU/HSS Unit Connection Pinout ............................................................... 10-8<br />
Radio Frame Pattern (RFP)......................................................................... 10-8<br />
Without HSS .......................................................................................... 10-8<br />
RFP and HSS ......................................................................................... 10-8<br />
RFP: General Radio Frame Pattern ............................................................. 10-9<br />
RFP: <strong>RADWIN</strong> <strong>2000</strong> Considerations ............................................................ 10-9<br />
RFP: WinLink 1000 Considerations ........................................................... 10-12<br />
HSS Status LED on the IDU-C and New Style IDU-E................................... 10-13<br />
Link Configuration and HSS...................................................................... 10-13<br />
Site Configuration and HSS ...................................................................... 10-15<br />
Chapter 11 Using the <strong>RADWIN</strong> GSU<br />
What is it for............................................................................................. 11-1<br />
GSU Functionality ...................................................................................... 11-1<br />
<strong>RADWIN</strong> <strong>2000</strong> User Manual Release 2.6.40 x
Typical GSU Scenarios ............................................................................... 11-1<br />
Independent Distributed Sites ................................................................... 11-1<br />
Multiple Distributed Sites with Communication .............................................. 11-2<br />
Cascaded Sites using Shifted Phase Transmission ......................................... 11-3<br />
GSU Redundancy ...................................................................................... 11-3<br />
GSU Kit Contents....................................................................................... 11-4<br />
GSU Installation ........................................................................................ 11-4<br />
Overview .............................................................................................. 11-4<br />
Preparing the GSU for Use ........................................................................ 11-5<br />
Mounting the GSU .................................................................................. 11-5<br />
Configuring the GSU ............................................................................... 11-6<br />
GSU Preferences .................................................................................. 11-15<br />
GSU Monitoring and Diagnostics ............................................................... 11-15<br />
GSU Telnet Support................................................................................. 11-15<br />
Software Update for GSUs........................................................................ 11-16<br />
Part 3: Advanced Installation<br />
Chapter 12 Monitored Hot Standby Installation Procedure<br />
What is a <strong>RADWIN</strong> Monitored Hot Standby.................................................. 12-1<br />
What <strong>RADWIN</strong> MHS provides ..................................................................... 12-2<br />
Equipment Protection .............................................................................. 12-2<br />
Air-Interface Protection ............................................................................ 12-2<br />
Purpose of this Chapter ............................................................................. 12-3<br />
Who Should Read this ............................................................................... 12-3<br />
<strong>RADWIN</strong> MHS Kit Contents......................................................................... 12-3<br />
Installing a <strong>RADWIN</strong> MHS .......................................................................... 12-3<br />
Maintaining a <strong>RADWIN</strong> MHS Link................................................................ 12-9<br />
IDU Replacement ................................................................................... 12-9<br />
ODU Replacement ................................................................................ 12-10<br />
Switching Logic ....................................................................................... 12-10<br />
Switching from Primary Link to Secondary Link ........................................... 12-10<br />
Switching back from the Secondary to the Primary Link ................................ 12-12<br />
System Operation description ................................................................. 12-14<br />
Chapter 13 The <strong>RADWIN</strong> Ethernet Ring<br />
Scope....................................................................................................... 13-1<br />
What is an Ethernet Ring ........................................................................... 13-1<br />
Some terminology: ................................................................................. 13-1<br />
<strong>RADWIN</strong> Ethernet Ring .............................................................................. 13-2<br />
Ethernet Ring Topologies Supported by <strong>RADWIN</strong>......................................... 13-4<br />
Protection Switching .................................................................................. 13-6<br />
Hardware Considerations ........................................................................... 13-6<br />
Special Case: 1 + 1 Ethernet Redundancy................................................... 13-6<br />
Using <strong>RADWIN</strong> Manager to Set up a Ring.................................................... 13-7<br />
Chapter 14 VLAN Functionality with <strong>RADWIN</strong> <strong>2000</strong><br />
VLAN Tagging - Overview .......................................................................... 14-1<br />
VLAN Terminology .................................................................................. 14-1<br />
VLAN Background Information on the WEB .................................................. 14-1<br />
VLAN Tagging ........................................................................................ 14-1<br />
QinQ (Double Tagging) for Service Providers ............................................... 14-2<br />
VLAN Untagging ..................................................................................... 14-2<br />
Port Functionality ................................................................................... 14-2<br />
VLAN Availability ....................................................................................... 14-5<br />
VLAN Configuration Using the <strong>RADWIN</strong> Manager ......................................... 14-5<br />
Management Traffic and Ethernet Service Separation .................................... 14-6<br />
VLAN Tagging for Ethernet Service: Configuration ......................................... 14-6<br />
Chapter 15 Software Upgrade<br />
<strong>RADWIN</strong> <strong>2000</strong> User Manual Release 2.6.40 xi
What is the Software Upgrade Utility?......................................................... 15-1<br />
Upgrading an Installed Link........................................................................ 15-1<br />
Software Update for GSUs.......................................................................... 15-5<br />
Chapter 16 FCC/IC DFS Installation Procedure<br />
FCC/IC 5.4/5.3 GHz Links: Background ....................................................... 16-1<br />
FCC/IC 5.4/5.3 GHz Link Activation............................................................. 16-2<br />
FCC/IC 5.4/5.3 GHz Link Configuration........................................................ 16-5<br />
FCC 5.4GHz Device Registration ................................................................ 16-7<br />
Registering the Device ............................................................................. 16-8<br />
TDWR Table ........................................................................................... 16-11<br />
Part 4: Field Installation Topics<br />
Chapter 17 Pole and Wall Installation<br />
ODU Mounting Kit Contents........................................................................ 17-1<br />
Mounting an ODU on a Pole ....................................................................... 17-2<br />
Mounting an ODU on a Wall ....................................................................... 17-3<br />
Mounting an External Antenna ................................................................... 17-4<br />
Mounting a Connectorized ODU Horizontally................................................ 17-4<br />
Chapter 18 Lightning Protection and Grounding Guidelines<br />
Grounding for Antenna Cable ..................................................................... 18-1<br />
Grounding for Indoor/Outdoor Units ........................................................... 18-2<br />
ODU Grounding ...................................................................................... 18-2<br />
IDU Grounding ....................................................................................... 18-3<br />
The <strong>RADWIN</strong> Lightning Protection Kit ......................................................... 18-3<br />
Using Lightning Protectors and Grounding................................................... 18-3<br />
Mounting <strong>RADWIN</strong> Lighting Protection unit ................................................. 18-6<br />
Internal ESD Protection circuits .................................................................. 18-7<br />
Chapter 19 Preloading an ODU with an IP Address<br />
Why this is Needed? .................................................................................. 19-1<br />
Required Equipment .................................................................................. 19-1<br />
The procedure .......................................................................................... 19-2<br />
Tip: How to Recover a Forgotten ODU IP Address ....................................... 19-7<br />
Chapter 20 Link Budget Calculator<br />
Overview .................................................................................................. 20-1<br />
User Input ............................................................................................ 20-1<br />
Link Budget Calculator Internal Data .......................................................... 20-1<br />
Calculations .............................................................................................. 20-2<br />
EIRP .................................................................................................... 20-2<br />
Expected RSS and Fade Margin ................................................................. 20-2<br />
Min and Max Range ................................................................................ 20-2<br />
Service ................................................................................................. 20-2<br />
Availability ............................................................................................ 20-2<br />
Antenna Height ...................................................................................... 20-3<br />
About the Fresnel Zone.............................................................................. 20-3<br />
Running the Link Budget Calculator ........................................................... 20-5<br />
Chapter 21 Changing the Factory Default Band<br />
Why this is Needed.................................................................................... 21-1<br />
Required Equipment .................................................................................. 21-1<br />
The procedure .......................................................................................... 21-1<br />
Changing Band for DFS.............................................................................. 21-5<br />
Special Products or Features: Entering a License Key ................................... 21-5<br />
Provisions for Licensed 3.X and 2.5 GHz Bands........................................... 21-6<br />
Overview .............................................................................................. 21-6<br />
Terminology Recap ................................................................................. 21-7<br />
Regulatory Considerations for 3.650-3.675 GHz FCC/IC part 90 sub part Z ......... 21-7<br />
<strong>RADWIN</strong> <strong>2000</strong> User Manual Release 2.6.40 xii
Band Splitting for ETSI 3.4 - 3.7GHz ........................................................... 21-9<br />
Using he <strong>RADWIN</strong> Manager to set up a 3.X or BRS Link ................................ 21-9<br />
Chapter 22 Quick Install Mode<br />
Why this is Needed.................................................................................... 22-1<br />
Enabling Quick Install ................................................................................ 22-1<br />
Using Quick Install .................................................................................... 22-2<br />
Part 5: Product Dependent Features<br />
Chapter 23 Spectrum View<br />
What is Spectrum View? ............................................................................ 23-1<br />
Running Spectrum View in Installation Mode ............................................... 23-1<br />
Understanding the Spectrum View Display .................................................. 23-4<br />
Information Displayed ............................................................................. 23-4<br />
Changing the Display .............................................................................. 23-5<br />
Restricting the Panels to be Displayed ........................................................ 23-8<br />
Saving a Spectrum Analysis ...................................................................... 23-8<br />
Management Integration ........................................................................ 23-10<br />
Chapter 24 BRS/EBS Considerations<br />
What is BRS/EBS ....................................................................................... 24-1<br />
BRS/EBS Bands ......................................................................................... 24-1<br />
Post transition freq. assignments per FCC CFR47 PART 27 sec. 27.5:2009 ......... 24-2<br />
Setting up a BRS/EBS link using <strong>RADWIN</strong> <strong>2000</strong> 2.5GHz Band ....................... 24-5<br />
Chapter 25 Quality of Service<br />
Availability ................................................................................................ 25-1<br />
QoS - Overview......................................................................................... 25-1<br />
Setting up QoS.......................................................................................... 25-2<br />
Disabling QoS ........................................................................................... 25-4<br />
Chapter 26 Using the Web Interface<br />
What is it For ............................................................................................ 26-1<br />
Who Needs it ............................................................................................ 26-1<br />
How it Works ............................................................................................ 26-1<br />
What it Provides........................................................................................ 26-1<br />
Prerequisites ............................................................................................. 26-2<br />
Hardware .............................................................................................. 26-2<br />
Software ............................................................................................... 26-2<br />
Technical Background ............................................................................. 26-2<br />
Special Considerations Working with the WI ................................................ 26-2<br />
Advanced Configurations .......................................................................... 26-2<br />
More on how WI Works ........................................................................... 26-2<br />
Some Working Tips ................................................................................. 26-3<br />
Scope of this Chapter ................................................................................ 26-3<br />
Logging on ............................................................................................... 26-4<br />
The Main Window ................................................................................... 26-4<br />
Getting in to Installation Mode .................................................................. 26-5<br />
Using the Configuration Wizard .................................................................. 26-5<br />
Site Configuration.................................................................................... 26-12<br />
General .............................................................................................. 26-12<br />
System ............................................................................................... 26-13<br />
Air Interface ........................................................................................ 26-15<br />
Inventory ............................................................................................ 26-16<br />
Management ....................................................................................... 26-17<br />
Other ................................................................................................. 26-18<br />
Part 6: Product Reference<br />
Appendix A Technical Specifications<br />
Scope of these Specifications .......................................................................A-1<br />
<strong>RADWIN</strong> <strong>2000</strong> User Manual Release 2.6.40 xiii
ODU...........................................................................................................A-1<br />
IDU ............................................................................................................A-3<br />
GbE PoE Device - Indoor, AC........................................................................A-5<br />
PoE Device - Indoor, AC...............................................................................A-6<br />
PoE Device - Outdoor, DC ............................................................................A-7<br />
GSU ...........................................................................................................A-7<br />
Lightning Protector......................................................................................A-9<br />
Antenna Characteristics .............................................................................A-10<br />
Appendix B Wiring Specifications<br />
ODU-IDU Cable ...........................................................................................B-1<br />
ODU/HSS Unit Connection Pinout .................................................................B-1<br />
User Port Connectors..................................................................................B-2<br />
LAN Port .................................................................................................B-2<br />
Trunk Ports - E1/T1 RJ45 Connector ............................................................B-2<br />
Hot Standby Port RJ-11 .............................................................................B-2<br />
IDU (all models) Alarm Connector ................................................................B-3<br />
DC Power Terminals ....................................................................................B-5<br />
IDU-C & E ...............................................................................................B-5<br />
DC PoE ...................................................................................................B-5<br />
Unbalanced Mode for E1 Interface................................................................B-5<br />
Appendix C Small Form-factor Pluggable Transceiver<br />
IDU-C SFP Support ......................................................................................C-1<br />
Appendix D MIB Reference<br />
Introduction............................................................................................... D-1<br />
About the MIB ........................................................................................ D-1<br />
Terminology ........................................................................................... D-1<br />
Interface API ............................................................................................. D-1<br />
Control Method ....................................................................................... D-1<br />
Community String .................................................................................... D-2<br />
Private MIB Structure ................................................................................. D-2<br />
MIB Parameters ......................................................................................... D-3<br />
Supported Variables from the RFC 1213 MIB ................................................. D-5<br />
MIB Traps.................................................................................................D-30<br />
General ................................................................................................D-30<br />
Trap Parameters ....................................................................................D-31<br />
<strong>RADWIN</strong> Manager Traps ............................................................................D-35<br />
Appendix E External Alarms Specification<br />
External Alarms Specification........................................................................E-1<br />
IDU-C and new style IDU-E Alarms ..............................................................E-1<br />
Appendix F RF Exposure<br />
Appendix G Regional Notice: French Canadian<br />
Procédures de sécurité ............................................................................... G-1<br />
Généralités ............................................................................................. G-1<br />
Mise à la terre ........................................................................................ G-1<br />
Protection contre la foudre ........................................................................ G-1<br />
Précautions de sécurité pendant le montage de ODU ...................................... G-2<br />
Connecter la terre à IDU-C ........................................................................ G-2<br />
Installation sur pylône et mur...................................................................... G-2<br />
Contenu du kit de montage ODU ................................................................ G-3<br />
Montage sur un pylône ............................................................................. G-3<br />
Montage sur un mur ................................................................................ G-5<br />
Montage d'une antenne externe ................................................................. G-6<br />
Contenu du kit de montage d'une antenne externe ........................................ G-6<br />
Index<br />
<strong>RADWIN</strong> <strong>2000</strong> User Manual Release 2.6.40 xiv
List of Tables<br />
TABLE 1-1 SUMMARY: FREQUENCIES FOR NEW OR EXTENDED <strong>RADWIN</strong> <strong>2000</strong> PRODUCTS ....1-4<br />
TABLE 1-2 USER MANUAL - GENERAL LAYOUT ......................................................... 1-18<br />
TABLE 1-3 USER MANUAL LAYOUT ........................................................................ 1-19<br />
TABLE 3-1 COMPONENTS OF AN IDU-C FRONT PANEL..................................................3-9<br />
TABLE 3-2 IDU-C FRONT PANEL LEDS ................................................................. 3-10<br />
TABLE 3-3 IDU-C AND NEW STYLE IDU-E FRONT PANEL LEDS FOR HSS ..................... 3-11<br />
TABLE 4-1 PC REQUIREMENTS FOR THE <strong>RADWIN</strong> MANAGER APPLICATION ......................4-1<br />
TABLE 4-2 USER TYPES, DEFAULT PASSWORDS AND FUNCTION .......................................4-5<br />
TABLE 4-3 DEFAULT SETTINGS ............................................................................ 4-10<br />
TABLE 5-1 LINK INSTALLATION WIZARD...................................................................5-2<br />
TABLE 5-2 MIMO - DIVERSITY SETTINGS............................................................... 5-12<br />
TABLE 5-3 <strong>RADWIN</strong> <strong>2000</strong> AIR RATES.................................................................. 5-12<br />
TABLE 5-4 ASYMMETRIC ALLOCATION WITH COLLOCATED LINKS - SCENARIOS ................. 5-22<br />
TABLE 6-1 <strong>RADWIN</strong> MANAGER TOOLBAR ...............................................................6-2<br />
TABLE 6-2 <strong>RADWIN</strong> MANAGER MAIN MENU FUNCTIONALITY .........................................6-3<br />
TABLE 6-3 STATUS BAR INDICATORS .......................................................................6-7<br />
TABLE 7-1 LINK CONFIGURATION WIZARD................................................................7-2<br />
TABLE 8-1 ODU MODE CONFIGURATION FOR COMMON SCENARIOS................................ 8-24<br />
TABLE 8-2 TELNET - DISPLAY COMMANDS............................................................... 8-41<br />
TABLE 8-3 TELNET - SET IMMEDIATE COMMANDS ..................................................... 8-42<br />
TABLE 8-4 TELNET - SET COMMANDS REQUIRING RESET............................................. 8-42<br />
TABLE 9-1 GET DIAGNOSTICS DATA AND DESCRIPTION ...............................................9-2<br />
TABLE 9-2 LINK COMPATIBILITY TRAP MESSAGES.......................................................9-3<br />
TABLE 9-3 EXPLANATION OF PERFORMANCE DATA ..................................................... 9-13<br />
TABLE 9-4 ACTION OF THE TOOLBAR BUTTONS ........................................................ 9-14<br />
TABLE 9-5 <strong>RADWIN</strong> MANAGER TRAP MESSAGES ..................................................... 9-18<br />
TABLE 9-6 ACTIVE ALARMS COMMAND BUTTONS....................................................... 9-20<br />
TABLE 9-7 LED FAULT INDICATORS....................................................................... 9-23<br />
TABLE 9-8 SYSTEM TROUBLESHOOTING.................................................................. 9-23<br />
TABLE 10-1 ODU/HSS UNIT CONNECTION PINOUT.................................................. 10-8<br />
TABLE 10-2 RADIO FRAME PATTERN TABLE - <strong>RADWIN</strong> <strong>2000</strong> .................................... 10-9<br />
TABLE 10-3 RADIO FRAME PATTERN TABLE - WINLINK 1000 ..................................... 10-9<br />
TABLE 10-4 ASYMMETRIC ALLOCATION WITH COLLOCATED LINKS - SCENARIOS ............. 10-12<br />
TABLE 10-5 IDU-C AND NEW STYLE IDU-E FRONT PANEL LEDS FOR HSS ................. 10-13<br />
TABLE 10-6 EXTERNAL PULSE STATUS ................................................................. 10-14<br />
TABLE 13-1 TOPOLOGIES SUPPORTED BY <strong>RADWIN</strong> ETHERNET RING ............................ 13-4<br />
TABLE 14-1 PORT SETTINGS - INGRESS DIRECTION................................................... 14-3<br />
TABLE 14-2 PORT SETTINGS - EGRESS DIRECTION.................................................... 14-3<br />
TABLE 16-1 LATITUDE AND LONGITUDE LOCATIONS OF TDWRS................................. 16-11<br />
TABLE 17-1 BILL OF MATERIALS: ODU MOUNTING KIT.............................................. 17-1<br />
TABLE 21-1 FCC/IC COMPLIANCE BY ANTENNA AND TRANSMISSION POWER .................... 21-8<br />
TABLE 21-2 HIGHER TRANSMISSION POWER LIMITS.................................................. 21-8<br />
TABLE 21-3 AVAILABILITY FOR FCC/IC AND UNIVERSAL 3.X GHZ ............................... 21-9<br />
TABLE 21-4 BAND SPLIT FOR ETSI 3.4-3.7GHZ ..................................................... 21-9<br />
TABLE 24-1 BRS/EBS LOWER BAND SEGMENT (LBS) .............................................. 24-3<br />
TABLE 24-2 BRS/EBS MIDDLE BAND SEGMENT (MBS)............................................. 24-3<br />
TABLE 24-3 BRS/EBS TO <strong>RADWIN</strong> <strong>2000</strong> CBW MAPPING AND MAX TX POWER............. 24-3<br />
TABLE 24-4 BRS/EBS UPPER BAND SEGMENT (UBS)............................................... 24-4<br />
TABLE 25-1 DEFAULT PRIORITIES AN D ALLOCATION BY VLAN ID AND DIFFSERV............. 25-1<br />
TABLE B-1 ODU-IDU RJ-45 CONNECTOR PINOUT.....................................................B-1<br />
TABLE B-2 ODU/HSS UNIT CONNECTION PINOUT .....................................................B-1<br />
TABLE B-3 FAST ETHERNET CONNECTOR PINOUT .......................................................B-2<br />
<strong>RADWIN</strong> <strong>2000</strong> User Manual Release 2.6.40 xv
TABLE B-4 TRUNK PORTS - E1/T1 RJ45PINOUT .......................................................B-2<br />
TABLE B-5 HOT STANDBY RJ-11 PORT PINOUT.........................................................B-2<br />
TABLE B-6 IDU ALARM CONNECTOR (DRY-CONTACT) .................................................B-3<br />
TABLE B-7 TERMINAL BLOCK 3-PIN -48VDC.............................................................B-5<br />
TABLE B-8 TERMINAL BLOCK 2-PIN -48VDC.............................................................B-5<br />
TABLE B-9 E1 Y SPLITTER PINOUT FOR UNBALANCED MODE.........................................B-6<br />
TABLE C-1 SFP TYPE AND INTERFACE DESCRIPTION....................................................C-1<br />
TABLE D-1 SUPPORTED RFC 1213 VARIABLES ......................................................... D-5<br />
TABLE D-2 PRIVATE MIB PARAMETERS ................................................................... D-6<br />
TABLE D-3 MIB TRAPS......................................................................................D-31<br />
TABLE E-1 IDU-C/E - OUTPUT ALARMS DESCRIPTION ................................................E-1<br />
TABLE E-2 IDU-C - INPUT ALARMS DESCRIPTION ......................................................E-2<br />
TABLE F-1 SAFETY DISTANCES FOR <strong>RADWIN</strong> <strong>2000</strong> FCC AND IC PRODUCTS ...................F-1<br />
TABLE F-2 SAFETY DISTANCES FOR <strong>RADWIN</strong> <strong>2000</strong> ETSI PRODUCTS ............................ F-1<br />
<strong>RADWIN</strong> <strong>2000</strong> User Manual Release 2.6.40 xvi
List of Figures<br />
FIGURE 1-1 TYPICAL CELLULAR BACKHAUL APPLICATION...............................................1-5<br />
FIGURE 1-2 TYPICAL BROADBAND ACCESS APPLICATION ...............................................1-6<br />
FIGURE 1-3 TYPICAL WIFI BACKHAUL APPLICATION....................................................1-6<br />
FIGURE 1-4 ODU FORM FACTORS ........................................................................ 1-10<br />
FIGURE 1-5 “FAT” ODU WITH EMBEDDED SFF ANTENNA ........................................... 1-11<br />
FIGURE 1-6 NEW STYLE IDU-E - FRONT VIEW (NOTE NEW HSS LED ON THE LEFT) ........ 1-11<br />
FIGURE 1-7 NEW STYLE IDU-E: REAR PANEL .......................................................... 1-12<br />
FIGURE 1-8 IDU-C, ETHERNET ONLY, FRONT PANEL ................................................. 1-12<br />
FIGURE 1-9 IDU-C, 16 E1/T1 PORTS, FRONT PANEL................................................ 1-12<br />
FIGURE 1-10 BASIC POE DEVICE - SHOWING THE RADIO ETHERNET PORT ...................... 1-13<br />
FIGURE 1-11 GBE POE DEVICE............................................................................ 1-13<br />
FIGURE 1-12 RUGGEDIZED DC-POE DEVICE: INPUT IS -20 TO -60 VDC (SINGLE INPUT).. 1-14<br />
FIGURE 1-13 GENERAL GSU CONFIGURATION.......................................................... 1-14<br />
FIGURE 1-14 ODU WITH INTEGRATED FLAT PANEL ANTENNA ...................................... 1-15<br />
FIGURE 1-15 EXTERNAL ANTENNAS FOR USE WITH <strong>RADWIN</strong> <strong>2000</strong> ............................. 1-15<br />
FIGURE 1-16 <strong>RADWIN</strong> LIGHTNING PROTECTOR ...................................................... 1-16<br />
FIGURE 1-17 SING AN ETHERNET REPEATER WITH LIGHTNING PROTECTORS..................... 1-16<br />
FIGURE 1-18 <strong>RADWIN</strong> MANAGER WINDOW............................................................ 1-17<br />
FIGURE 1-19 MENU NAVIGATION IN THE <strong>RADWIN</strong> MANAGER ..................................... 1-21<br />
FIGURE 1-20 SITE CONFIGURATION WINDOW WITH OPEN MANAGEMENT PANEL ............... 1-22<br />
FIGURE 3-1 ODU MOUNTING KIT...........................................................................3-3<br />
FIGURE 3-2 CONNECTORIZED ODU - FRONT AND REAR VIEWS ......................................3-3<br />
FIGURE 3-3 INTEGRATED ODU - FRONT AND REAR VIEWS............................................3-4<br />
FIGURE 3-4 IDU-E- FRONT VIEW ...........................................................................3-4<br />
FIGURE 3-5 IDU-C PACKAGE CONTENTS - THE IDU-C, ETHERNET ONLY..........................3-4<br />
FIGURE 3-6 IDU-C PACKAGE CONTENTS - THE IDU-C, 16 E1/T1 PORTS ........................3-5<br />
FIGURE 3-7 IDU-C PACKAGE CONTENTS - THE MOUNTING KIT AND DC POWER PLUGS.........3-5<br />
FIGURE 3-8 TYPICAL INSTALLATION (WITH EXTERNAL ANTENNA) LEFT: <strong>RADWIN</strong> <strong>2000</strong> RIGHT: WIN-<br />
LINK 1000 ............................................................................................................3-6<br />
FIGURE 3-9 <strong>RADWIN</strong> LIGHTNING PROTECTOR ..........................................................3-8<br />
FIGURE 3-10 NEW STYLE IDU-E: REAR PANEL ..........................................................3-9<br />
FIGURE 3-11 IDU-C FRONT PANEL .........................................................................3-9<br />
FIGURE 3-12 IDU-C FRONT PANEL LEDS .............................................................. 3-10<br />
FIGURE 3-13 IDU-E FRONT PANEL LEDS .............................................................. 3-10<br />
FIGURE 3-14 IDU-C POWER CONNECTORS ............................................................. 3-12<br />
FIGURE 3-15 BEEP SEQUENCE FOR ANTENNA ALIGNMENT............................................ 3-14<br />
FIGURE 4-1 LAN PORTS ON THE FRONT PANEL OF THE IDU-C.......................................4-3<br />
FIGURE 4-2 PINGING AN UNINSTALLED AND UNCONFIGURED LINK ...................................4-3<br />
FIGURE 4-4 EXTENDED LOG-ON WINDOW .................................................................4-4<br />
FIGURE 4-5 LOG ON WINDOW EXPOSING THE USER TYPES. ...........................................4-5<br />
FIGURE 4-6 UNSUPPORTED DEVICE MESSAGE .............................................................4-7<br />
FIGURE 4-7 UNREACHABLE DEVICE MESSAGE .............................................................4-7<br />
FIGURE 4-8 INVALID PASSWORD MESSAGE ................................................................4-8<br />
FIGURE 4-9 LOGGING ON TO AN OVER-THE-AIR SITE ...................................................4-8<br />
FIGURE 4-10 OPENING <strong>RADWIN</strong> MANAGER WINDOW PRIOR TO INSTALLATION - IDU-C .....4-9<br />
FIGURE 4-11 SPECTRUM VIEW - OPENING DISPLAY ON INSTALLED LINK......................... 4-12<br />
FIGURE 5-1 LINK INSTALLATION WIZARD .................................................................5-3<br />
FIGURE 5-2 INSTALLATION WIZARD, SYSTEM DIALOG BOX ............................................5-4<br />
FIGURE 5-6 CHANNEL SETTINGS - AUTOMATIC CHANNEL SELECTION...............................5-7<br />
FIGURE 5-9 TRANSMISSION POWER AND ANTENNA PARAMETERS .................................. 5-10<br />
FIGURE 5-13 TX POWER LIMITS .......................................................................... 5-16<br />
FIGURE 5-15 HSS SETTINGS............................................................................... 5-18<br />
<strong>RADWIN</strong> <strong>2000</strong> User Manual Release 2.6.40 xvii
FIGURE 5-16 SERVICES AND RATES - <strong>RADWIN</strong> <strong>2000</strong> C ONLY.................................... 5-19<br />
FIGURE 5-17 SERVICES AND RATES FOR <strong>RADWIN</strong> <strong>2000</strong> COLLOCATED AS A CLIENT ......... 5-20<br />
FIGURE 5-18 SERVICES AND RATES FOR MODELS <strong>RADWIN</strong> <strong>2000</strong> L AND <strong>RADWIN</strong> <strong>2000</strong> PDH5-21<br />
FIGURE 5-19 SERVICES AND RATES - <strong>RADWIN</strong> <strong>2000</strong> C MASTER, <strong>RADWIN</strong> <strong>2000</strong> CLIENTS5-23<br />
FIGURE 5-24 SERVICES AND RATES DIALOG: AVAILABLE RATES.................................... 5-28<br />
FIGURE 5-28 SERVICES AND TDM DELAY SET - LINK READY FOR EVALUATION ................. 5-32<br />
FIGURE 5-29 TDM PARAMETERS CONFIGURATION (1)............................................... 5-33<br />
FIGURE 5-33 INSTALLATION WIZARD EXIT SUMMARY ................................................ 5-36<br />
FIGURE 5-34 MAIN WINDOW OF THE MANAGER AFTER INSTALLATION WITH LOADED TRUNKS5-37<br />
FIGURE 5-35 MAIN WINDOW OF THE MANAGER AFTER INSTALLATION WITH ASYMMETRIC CAPACITY AL-<br />
LOCATION - NO HSS ............................................................................................. 5-38<br />
FIGURE 5-36 MAIN WINDOW OF THE MANAGER AFTER INSTALLATION WITH ASYMMETRIC CAPACITY AL-<br />
LOCATION - HSS ENABLED ...................................................................................... 5-39<br />
FIGURE 5-37 MAIN WINDOW OF THE MANAGER - USING GBE IDU-CS. 200 MBPS IN BOTH DIRECTIONS.<br />
5-40<br />
FIGURE 6-1 MAIN WINDOW, WIRELESS LINK IS ACTIVE ..............................................6-2<br />
FIGURE 7-1 LINK CONFIGURATION WIZARD ..............................................................7-3<br />
FIGURE 7-2 CONFIGURATION WIZARD, SYSTEM DIALOG BOX .........................................7-4<br />
FIGURE 7-3 CHANNEL SETTINGS DIALOG BOX - AUTOMATIC CHANNEL SELECTION...............7-5<br />
FIGURE 7-4 SEARCHING FOR THE BEST OPERATING CHANNEL .........................................7-6<br />
FIGURE 7-5 CHANNEL SETTINGS WITHOUT AUTOMATIC CHANNEL SELECTION .....................7-6<br />
FIGURE 7-6 CHANNEL FREQUENCY OPTIONS...............................................................7-7<br />
FIGURE 7-7 CHOOSING AN “OTHER” OPERATING CHANNEL FREQUENCY............................7-7<br />
FIGURE 7-8 TRANSMISSION POWER AND ANTENNA PARAMETERS ....................................7-8<br />
FIGURE 7-9 ANTENNA CONFIGURATION DIALOG WITH OPENED TYPE SELECTION.................7-9<br />
FIGURE 7-10 HSS SETTINGS............................................................................... 7-11<br />
FIGURE 7-11 SERVICES AND RATES DIALOG ............................................................ 7-12<br />
FIGURE 7-12 TDM PARAMETERS CONFIGURATION .................................................... 7-13<br />
FIGURE 7-13 CONFIGURATION WIZARD EXIT SUMMARY ............................................. 7-13<br />
FIGURE 7-14 MAIN WINDOW OF THE MANAGER AFTER CONFIGURATION.......................... 7-14<br />
FIGURE 8-1 CONFIGURATION DIALOG BOX................................................................8-2<br />
FIGURE 8-2 AIR INTERFACE DETAILS .......................................................................8-4<br />
FIGURE 8-3 CHANGING THE TRANSMIT POWER ..........................................................8-5<br />
FIGURE 8-4 HSS STATUS .....................................................................................8-6<br />
FIGURE 8-5 MANAGEMENT ADDRESSES - SITE CONFIGURATION DIALOG BOX .....................8-7<br />
FIGURE 8-6 CONFIGURING MANAGEMENT TRAFFIC VLAN SETTINGS.................................8-9<br />
FIGURE 8-7 ENABLE/DISABLE TELNET ACCESS AND WEB INTERFACE ............................ 8-10<br />
FIGURE 8-8 INVENTORY WINDOW ......................................................................... 8-11<br />
FIGURE 8-9 AVAILABLE SECURITY FEATURES ............................................................ 8-12<br />
FIGURE 8-10 CHANGING THE COMMUNITY STRING.................................................... 8-14<br />
FIGURE 8-11 ALTERNATIVE COMMUNITY DIALOG BOX................................................ 8-15<br />
FIGURE 8-12 DATE AND TIME CONFIGURATION ....................................................... 8-19<br />
FIGURE 8-13 CHANGE DATE AND TIME .................................................................. 8-20<br />
FIGURE 8-14 DATE AND TIME CONFIGURED FROM AN NTP SERVER .............................. 8-20<br />
FIGURE 8-15 BRIDGE, VLAN AND MIR CONFIGURATION USING AN IDU-C..................... 8-22<br />
FIGURE 8-16 BRIDGE, VLAN AND MIR CONFIGURATION USING A POE DEVICE................ 8-23<br />
FIGURE 8-17 ODU VLAN CONFIGURATION ............................................................ 8-25<br />
FIGURE 8-18 VLAN TAG SETTINGS ....................................................................... 8-27<br />
FIGURE 8-19 BRIDGE CONFIGURATION - SITE CONFIGURATION DIALOG BOX ................... 8-33<br />
FIGURE 8-20 ETHERNET MIR - THROUGHPUT SELECTION........................................... 8-34<br />
FIGURE 8-21 TDM MHS STATUS ......................................................................... 8-35<br />
FIGURE 8-22 EXTERNAL ALARMS CONFIGURATION .................................................... 8-36<br />
FIGURE 8-23 SITE CONFIGURATION - RESET TO FACTORY DEFAULTS ............................. 8-37<br />
FIGURE 8-24 ALIGNMENT TONE BUZZER STATES ....................................................... 8-40<br />
<strong>RADWIN</strong> <strong>2000</strong> User Manual Release 2.6.40 xviii
FIGURE 8-25 TELNET SESSION LOG ON .................................................................. 8-41<br />
FIGURE 9-1 GET DIAGNOSTICS DIALOG BOX .............................................................9-2<br />
FIGURE 9-2 LOOPBACK CONFIGURATION BOX .............................................................9-4<br />
FIGURE 9-3 LOOPBACK CONFIGURATION BOX WITH ONE SITE A PORT SELECTED.................9-4<br />
FIGURE 9-4 LOOPBACK OPTIONS.............................................................................9-5<br />
FIGURE 9-5 LOOPBACK DEFINED.............................................................................9-5<br />
FIGURE 9-6 SITE A PORT 2 SET TO LOOPBACK...........................................................9-6<br />
FIGURE 9-7 LOCAL LINE LOOPBACK.........................................................................9-7<br />
FIGURE 9-8 REMOTE REVERSE LOOPBACK.................................................................9-7<br />
FIGURE 9-9 REMOTE LINE LOOPBACK ......................................................................9-8<br />
FIGURE 9-10 LOCAL REVERSE LOOPBACK .................................................................9-8<br />
FIGURE 9-11 PREFERENCES DIALOG BOX ................................................................ 9-11<br />
FIGURE 9-12 BASIC PERFORMANCE MONITORING REPORT .......................................... 9-12<br />
FIGURE 9-13 A TYPICAL PERFORMANCE MONITORING REPORT BASED ON 15 MINUTE INTERVALS9-12<br />
FIGURE 9-14 PERFORMANCE MONITORING REPORT SHOWING THE EFFECT OF A RESET ...... 9-13<br />
FIGURE 9-15 THRESHOLD CONFIGURATION DIALOG BOX ............................................. 9-15<br />
FIGURE 9-16 EVENTS LOG DISPLAY ...................................................................... 9-17<br />
FIGURE 9-17 PREFERENCES DIALOG BOX - EVENT TAB ............................................... 9-19<br />
FIGURE 9-18 ACTIVE ALARMS SUMMARY ................................................................ 9-20<br />
FIGURE 9-19 RECENT EVENTS - UP TO LAST 256 EVENTS AT SITE A ............................ 9-21<br />
FIGURE 9-20 ADVANCED PREFERENCES .................................................................. 9-22<br />
FIGURE 10-1 INTERFERENCE CAUSED BY COLLOCATED UNITS ....................................... 10-2<br />
FIGURE 10-2 COLLOCATED UNITS USING HUB SITE SYNCHRONIZATION (1) .................... 10-2<br />
FIGURE 10-3 COLLOCATED UNITS USING HUB SITE SYNCHRONIZATION (2) .................... 10-2<br />
FIGURE 10-4 HSS INTERCONNECTION UNIT............................................................ 10-4<br />
FIGURE 10-5 HSS WIRING SCHEMATIC.................................................................. 10-5<br />
FIGURE 10-6 HSS SYNC SIGNAL PATH WITH ODU 1 AS HSS MASTER........................... 10-5<br />
FIGURE 10-7 CASCADING TWO HSS UNITS ............................................................. 10-6<br />
FIGURE 10-8 CASCADING THREE HSS UNITS ........................................................... 10-6<br />
FIGURE 10-9 ODU BEEP FOR HSS ERROR.............................................................. 10-7<br />
FIGURE 10-10 RADIO FRAME PATTERN.................................................................. 10-8<br />
FIGURE 10-11 SERVICES AND RATES - <strong>RADWIN</strong> <strong>2000</strong> C MASTER, <strong>RADWIN</strong> <strong>2000</strong> CLIENTS10-10<br />
FIGURE 10-12 SERVICES AND RATES - <strong>RADWIN</strong> <strong>2000</strong> C MASTER, <strong>RADWIN</strong> <strong>2000</strong> CLIENTS - EXTREME<br />
ASYMMETRIC ALLOCATION...................................................................................... 10-11<br />
FIGURE 10-13 HSS SETTINGS: LEFT - WINLINK 1000 CLIENT, RIGHT - <strong>RADWIN</strong> <strong>2000</strong> MASTER10-<br />
13<br />
FIGURE 10-14 HUB SITE CONFIGURATION DIALOG - LEFT WINLINK 1000, RIGHT <strong>RADWIN</strong> <strong>2000</strong>10-<br />
15<br />
FIGURE 10-15 SITE CONFIGURATION: HSS - LEFT - WINLINK 1000 CLIENT, RIGHT - <strong>RADWIN</strong> <strong>2000</strong><br />
MASTER ............................................................................................................ 10-15<br />
FIGURE 11-1 GSU SCENARIO - INDEPENDENT DISTRIBUTED SITES................................ 11-2<br />
FIGURE 11-2 GSU SCENARIO - COMMUNICATING DISTRIBUTED SITES ........................... 11-2<br />
FIGURE 11-3 PHASE SHIFTED TRANSMISSION - PHASE SHIFT IS 1/2 THE RFD ................. 11-3<br />
FIGURE 11-4 MAKE THE GSUS THE FIRST TWO COLLOCATED UNITS .............................. 11-4<br />
FIGURE 11-5 GENERAL GSU CONFIGURATION.......................................................... 11-5<br />
FIGURE 11-6 GSU MAIN WIDOW AT STARTUP ......................................................... 11-6<br />
FIGURE 11-7 SITE CONFIGURATION: SYSTEM .......................................................... 11-7<br />
FIGURE 11-8 SITE CONFIGURATION: GPS SYNC UNIT............................................... 11-8<br />
FIGURE 11-9 SITE CONFIGURATION: MANAGEMENT ................................................ 11-10<br />
FIGURE 11-10 SITE CONFIGURATION: INVENTORY.................................................. 11-11<br />
FIGURE 11-11 SITE CONFIGURATION: SECURITY.................................................... 11-12<br />
FIGURE 11-12 SETTING THE DATE AND TIME FOR TRAP REPORTING ............................ 11-13<br />
FIGURE 11-13 SITE CONFIGURATION: OPERATIONS ................................................ 11-14<br />
FIGURE 11-14 SITE CONFIGURATION: OPERATIONS ................................................ 11-15<br />
<strong>RADWIN</strong> <strong>2000</strong> User Manual Release 2.6.40 xix
FIGURE 12-1 <strong>RADWIN</strong> MONITORED HOT STANDBY ................................................. 12-1<br />
FIGURE 12-2 <strong>RADWIN</strong> Y-CONNECTION PATCH PANEL .............................................. 12-3<br />
FIGURE 12-3 HOW TO CONNECT THE IDUS TO THE PATCH PANEL................................ 12-4<br />
FIGURE 12-4 SERVICES CONFIGURATION PANEL: HOT STANDBY MODE SELECTION............ 12-5<br />
FIGURE 12-5 THE PRIMARY LINK UNDER NORMAL OPERATION ...................................... 12-6<br />
FIGURE 12-6 THE SECONDARY LINK UNDER NORMAL OPERATION .................................. 12-7<br />
FIGURE 12-7 PRIMARY LINK A FEW SECONDS BEFORE REGULAR NO-LINK DISPLAY............. 12-8<br />
FIGURE 12-8 SECONDARY LINK OPERATING AS THE HOT STANDBY LINK......................... 12-9<br />
FIGURE 12-9 PRIMARY LINK AFTER THE SWITCH OVER TO SECONDARY LINK (AFTER A FEW SECONDS THE<br />
DISPLAY MOVES TO NO-LINK DISPLAY, WITH TDM PORTS GRAYED OUT.) .......................... 12-11<br />
FIGURE 12-10 SECONDARY LINK OPERATING AFTER THE SWITCH OVER TO SECONDARY. (AFTER A FEW<br />
MOMENTS THE TDM ICONS BECOME GREEN.) ............................................................. 12-12<br />
FIGURE 12-11 PRIMARY LINK OPERATING AFTER THE SWITCH BACK FROM SECONDARY..... 12-13<br />
FIGURE 12-12 SECONDARY LINK OPERATING AFTER THE SWITCH BACK TO PRIMARY........ 12-14<br />
FIGURE 13-1 RING PROTECTION MECHANISM .......................................................... 13-2<br />
FIGURE 13-2 NODE WITH IDU AND POE DEVICE ..................................................... 13-6<br />
FIGURE 13-3 1+1 ETHERNET.............................................................................. 13-7<br />
FIGURE 13-4 USING IDU-C OR IDU-E WITH POES FOR THE RPL................................ 13-7<br />
FIGURE 13-5 SERVICES WINDOW WITH RING SELECTED ............................................. 13-8<br />
FIGURE 13-6 RING OPTIONS............................................................................... 13-8<br />
FIGURE 13-7 CONFIGURING RING LAN VIDS.......................................................... 13-9<br />
FIGURE 13-8 CONFIGURING RPL VIDS.................................................................. 13-9<br />
FIGURE 14-1 TWO NETWORK USING THE SAME LINK WITH TAGGING.............................. 14-1<br />
FIGURE 14-2 SEPARATING CLIENT DATA STREAMS USING DOUBLE TAGGING ..................... 14-2<br />
FIGURE 14-3 VLAN TAG SETTINGS ....................................................................... 14-7<br />
FIGURE 14-4 VLAN: INGRESS MODES ................................................................... 14-8<br />
FIGURE 14-5 VLAN: INGRESS MODE - SETTING VLAN ID AND PRIORITY ...................... 14-8<br />
FIGURE 14-6 VLAN: EGRESS MODES .................................................................... 14-8<br />
FIGURE 14-7 UNTAGGING SELECTED VIDS.............................................................. 14-9<br />
FIGURE 14-8 PROVIDER PARAMETERS .................................................................... 14-9<br />
FIGURE 15-1 SOFTWARE UPGRADE UTILITY - MAIN WINDOW...................................... 15-2<br />
FIGURE 15-2 ADD SITE OPTIONS.......................................................................... 15-2<br />
FIGURE 15-3 ADDING A SINGLE SITE FOR UPGRADE .................................................. 15-3<br />
FIGURE 15-4 SINGLE SITE ADDED FOR UPGRADE ...................................................... 15-3<br />
FIGURE 15-5 SOFTWARE UPGRADE SITE OPTIONS..................................................... 15-4<br />
FIGURE 15-6 SOFTWARE UPGRADE IN PROGRESS - NOTE THE STOP BUTTON ................... 15-5<br />
FIGURE 15-7 SOFTWARE UPGRADE COMPLETED SUCCESSFULLY ..................................... 15-5<br />
FIGURE 16-1 ACTIVATING AN ODU - INACTIVE LINK................................................. 16-2<br />
FIGURE 16-2 AIR INTERFACE DIALOG BOX .............................................................. 16-3<br />
FIGURE 16-3 THE LOCAL ODU AFTER ACTIVATION - PROBING..................................... 16-4<br />
FIGURE 16-4 BOTH SITES ACTIVATED AND AWAITING CONFIGURATION........................... 16-5<br />
FIGURE 16-5 CHANNEL SELECT DIALOG BOX - ACS PERMANENTLY ENABLED.................... 16-6<br />
FIGURE 16-6 FCC/IC 5.4/5.3 GHZ OPERATIONAL ................................................... 16-7<br />
FIGURE 17-4 MOUNTING ON A POLE ..................................................................... 17-2<br />
FIGURE 17-5 MOUNTING ON A WALL .................................................................... 17-3<br />
FIGURE 17-6 MOUNTED ODUS WITH CORRECT “WATER NOSE”.................................... 17-4<br />
FIGURE 17-7 INCORRECTLY MOUNTED ODU (NO “WATER NOSE”) ................................ 17-4<br />
FIGURE 18-1 GROUNDING ANTENNA CABLES............................................................ 18-2<br />
FIGURE 18-2 <strong>RADWIN</strong> LIGHTNING PROTECTION KIT................................................ 18-3<br />
FIGURE 18-3 GROUNDING A TYPICAL POLE INSTALLATION........................................... 18-4<br />
FIGURE 18-4 GROUNDING A TYPICAL WALL INSTALLATION .......................................... 18-5<br />
FIGURE 18-5 ODU LIGHTNING PROTECTOR AND GROUNDING...................................... 18-5<br />
FIGURE 18-6 LIGHTNING PROTECTOR AND GROUNDING AT BUILDING ENTRY POINT ........... 18-7<br />
FIGURE 19-1 LOG ON WINDOW FOR LOCAL CONNECTION........................................... 19-2<br />
<strong>RADWIN</strong> <strong>2000</strong> User Manual Release 2.6.40 xx
3<br />
6<br />
FIGURE 19-2 OPENING <strong>RADWIN</strong> MANAGER WINDOW PRIOR TO INSTALLATION ............... 19-3<br />
FIGURE 19-3 CONFIGURATION DIALOG BOX............................................................ 19-4<br />
FIGURE 19-4 MANAGEMENT ADDRESSES - SITE CONFIGURATION DIALOG BOX ................. 19-5<br />
FIGURE 19-5 ODU WITH IP ADDRESSING CONFIGURED ............................................. 19-6<br />
FIGURE 19-6 CONFIRMATION OF IP ADDRESS CHANGE .............................................. 19-6<br />
FIGURE 19-7 MAIN WINDOW AFTER IP ADDRESS CHANGE.......................................... 19-7<br />
FIGURE 19-8 EXISTING IP ADDRESS DISPLAYED AFTER LOG-ON WITH LOCAL CONNECTION . 19-8<br />
FIGURE 20-1 FRESNEL ZONE ............................................................................... 20-4<br />
FIGURE 20-2 ACCESSING THE LINK BUDGET CALCULATOR .......................................... 20-5<br />
FIGURE 20-3 LINK BUDGET WINDOW .................................................................... 20-6<br />
FIGURE 20-4 BAND SELECTOR ............................................................................. 20-7<br />
FIGURE 20-5 <strong>RADWIN</strong> <strong>2000</strong> SERIES SELECTOR ...................................................... 20-7<br />
FIGURE 20-6 <strong>RADWIN</strong> <strong>2000</strong> CHANNEL BANDWIDTH SELECTOR .................................. 20-8<br />
FIGURE 20-7 RFP SELECTOR .............................................................................. 20-8<br />
FIGURE 20-8 RFP SELECTION GUIDE .................................................................... 20-8<br />
FIGURE 20-9 RATE SELECTOR.............................................................................. 20-9<br />
FIGURE 20-10 CALCULATION OF DISTANCE FROM SITE COORDINATES ......................... 20-10<br />
FIGURE 20-11 CLIMACTIC C FACTORS ................................................................. 20-11<br />
FIGURE 20-12 CLIMACTIC C FACTOR DESCRIPTION................................................. 20-11<br />
FIGURE 20-13 WORLD MAP SHOWING C FACTOR CONTOURS..................................... 20-12<br />
FIGURE 20-14 LBC - RESULTS SECTION .............................................................. 20-12<br />
FIGURE 21-1 BECOMING INSTALLER ...................................................................... 21-2<br />
FIGURE 21-2 OPENING <strong>RADWIN</strong> MANAGER WINDOW PRIOR TO BAND CHANGE (DEFAULT CIRCLED)21-<br />
FIGURE 21-3 CHANGE BAND DIALOG ..................................................................... 21-3<br />
FIGURE 21-4 A DIFFERENT BAND SELECTED............................................................. 21-4<br />
FIGURE 21-5 CHANGE BAND CONFIRMATION ........................................................... 21-4<br />
FIGURE 21-6 MAIN WINDOW AFTER BAND CHANGE - NEW BAND CIRCLED....................... 21-5<br />
FIGURE 21-7 USING THE OPERATIONS WINDOW TO ENTER A LICENSE KEY...................... 21-6<br />
FIGURE 22-1 PREFERENCES: QUICK INSTALL ........................................................... 22-2<br />
FIGURE 22-2 NEW INSTALL MODE BUTTON FOR QUICK INSTALL MODE .......................... 22-2<br />
FIGURE 22-3 CHANGE TO INSTALLATION MODE CAUTIONARY MESSAGE .......................... 22-3<br />
FIGURE 22-4 SERVICE MODE BUTTON TO RESUME LINK SERVICE TRAFFIC ....................... 22-3<br />
FIGURE 22-5 RESUMPTION OF SERVICES CAUTIONARY MESSAGE ................................... 22-3<br />
FIGURE 23-1 STARTING THE ANALYSIS................................................................... 23-1<br />
FIGURE 23-2 SITE A (MANAGING SITE) DONE.......................................................... 23-2<br />
FIGURE 23-3 SITE B (OVER- THE-AIR SITE) DONE, SHOWING CURRENT CHANNEL ............. 23-3<br />
FIGURE 23-4 <strong>RADWIN</strong> <strong>2000</strong> SPECTRUM VIEW - ANNOTATED DISPLAY ......................... 23-4<br />
FIGURE 23-5 MOUSE POINTER ACTIVE FOR ZOOMING ................................................ 23-5<br />
FIGURE 23-6 SELECTING AN AREA OF INTEREST TO ZOOM WITH THE RIGHT MOUSE BUTTON DOWN23-<br />
FIGURE 23-7 REQUESTED SECTION ZOOMED............................................................ 23-6<br />
FIGURE 23-8 SPECTRUM VIEW SYSTEM MENU.......................................................... 23-7<br />
FIGURE 23-9 EFFECT OF SETTING SHOW MAX ......................................................... 23-7<br />
FIGURE 23-10 EFFECT OF SETTING SHOW AVERAGE.................................................. 23-7<br />
FIGURE 23-11 FURTHER VIEWING OPTIONS............................................................. 23-8<br />
FIGURE 23-12 ANTENNA A SELECTED .................................................................... 23-8<br />
FIGURE 23-13 SPECTRUM VIEW CSV FILE IMPORTED INTO MS EXCEL......................... 23-10<br />
FIGURE 24-1 BRS/EBS BANDS SCHEMATIC ............................................................ 24-2<br />
FIGURE 25-1 SERVICES WINDOW WITH QOS SELECTED.............................................. 25-2<br />
FIGURE 25-2 ETHERNET QOS CONFIGURATION - MODE SELECTION .............................. 25-2<br />
FIGURE 25-3 TOP: VLAN ALLOCATION. BOTTOM: DIFFSERV ALLOCATION....................... 25-3<br />
FIGURE 26-1 WEB INTERFACE - A TYPICAL WIZARD WINDOW ..................................... 26-2<br />
FIGURE 26-2 WEB INTERFACE - LOG ON ................................................................ 26-4<br />
<strong>RADWIN</strong> <strong>2000</strong> User Manual Release 2.6.40 xxi
FIGURE 26-3 WEB INTERFACE - MAIN WINDOW ....................................................... 26-4<br />
FIGURE 26-4 WEB INTERFACE - MAIN WINDOW, INSTALLATION MODE .......................... 26-5<br />
FIGURE 26-11 WEB INTERFACE - SITE CONFIGURATION BUTTON MENU ....................... 26-12<br />
FIGURE 26-12 WEB INTERFACE - SITE CONFIGURATION ACTION BUTTONS ................... 26-13<br />
FIGURE 26-13 WEB INTERFACE - SITE CONFIGURATION SYSTEM WINDOW ................... 26-13<br />
FIGURE 26-14 WEB INTERFACE - SITE CONFIGURATION RECENT EVENTS LIST .............. 26-14<br />
FIGURE 26-15 WEB INTERFACE - SITE CONFIGURATION AIR INTERFACE ...................... 26-15<br />
FIGURE 26-16 WEB INTERFACE - SITE CONFIGURATION, ANTENNA DETAILS ................. 26-16<br />
FIGURE 26-17 WEB INTERFACE - SITE CONFIGURATION, INVENTORY .......................... 26-17<br />
FIGURE 26-18 WEB INTERFACE - SITE CONFIGURATION, MANAGEMENT....................... 26-18<br />
FIGURE 26-19 WEB INTERFACE - SITE CONFIGURATION, ETHERNET PORTS CONFIGURATION26-19<br />
FIGURE 26-20 WEB INTERFACE - SITE CONFIGURATION, ETHERNET PORTS CONFIGURATION, DETAIL<br />
26-19<br />
FIGURE 26-21 WEB INTERFACE - SITE CONFIGURATION, ETHERNET PORTS CONFIGURATION WITH GBE<br />
26-20<br />
FIGURE 26-22 MONITOR PANEL FOR <strong>RADWIN</strong> <strong>2000</strong> C LINK, USING ETHERNET ONLY AND GBE SUPPORT<br />
26-20<br />
FIGURE B-1 EXAMPLE FOR CONNECTING THE ALARM CONNECTOR ....................................B-4<br />
FIGURE B-2 UNBALANCED E1 ADAPTER CABLE (Y SPLITTER) .........................................B-5<br />
FIGURE B-3 UNBALANCED E1 ADAPTER CABLE (Y SPLITTER) - SCHEMATIC ........................B-6<br />
FIGURE D-1 TOP LEVEL SECTIONS OF THE PRIVATE MIB............................................. D-3<br />
FIGURE D-2 PRODUCT MIB: LEFT WINLINK 1000, RIGHT <strong>RADWIN</strong> <strong>2000</strong> .................... D-3<br />
FIGURE G-4 MONTAGE SUR UN PYLÔNE................................................................... G-4<br />
FIGURE G-5 MONTAGE SUR UN MUR....................................................................... G-5<br />
<strong>RADWIN</strong> <strong>2000</strong> User Manual Release 2.6.40 xxii
<strong>RADWIN</strong> <strong>2000</strong><br />
Broadband Wireless Transmission System<br />
USER MANUAL<br />
RELEASE 2.6.40<br />
Part 1: Basic Installation<br />
UM <strong>2000</strong>-2640/07.11
Chapter 1<br />
Introduction<br />
Welcome to <strong>RADWIN</strong> <strong>2000</strong>!<br />
<strong>RADWIN</strong> <strong>2000</strong> is a portfolio of carrier-class wireless broadband radios in the sub-6 GHz range.<br />
These radios offer unmatched performance and robustness.<br />
The <strong>RADWIN</strong> <strong>2000</strong> portfolio consists of five product series:<br />
• <strong>RADWIN</strong> <strong>2000</strong> C - Series supporting 200 Mbps aggregate net throughput and up to 16<br />
E1s/T1s<br />
• <strong>RADWIN</strong> <strong>2000</strong> B - Series supporting 50 Mbps aggregated net throughput and Up to 8<br />
E1/T1<br />
• <strong>RADWIN</strong> <strong>2000</strong> L - Series supporting 50 Mbps symmetric (full duplex) throughput and<br />
up to 16 E1s/T1s<br />
• <strong>RADWIN</strong> <strong>2000</strong> X - Series supporting 20 Mbps aggregate net throughput and up to 3<br />
E1s or 4 T1s<br />
• <strong>RADWIN</strong> <strong>2000</strong> PDH - Series supporting 16 E1s/T1s and 10 Mbps Ethernet (Note that<br />
this model may only be used with an IDU-C or IDU-E. It cannot be used with a PoE<br />
device.)<br />
<strong>RADWIN</strong> <strong>2000</strong> highlights:<br />
• High capacity (up to 200 Mbps aggregate net throughput)<br />
• Native TDM transport up to 16 E1/T1 ports<br />
• GbE support<br />
• Multi-band products for maximum flexibility<br />
• Advanced air-interface based on MIMO, antenna Diversity and OFDM technologies<br />
• Superior range performance<br />
• Simple installation and management<br />
• High Tx power of 25 dBm<br />
• Support for 5 MHz, 10 MHz, 20 MHz and 40 MHz channel bandwidths<br />
• Monitored Hot Standby (1+1) for TDM services<br />
• Ring Topology (including 1+1) for Ethernet service<br />
• QoS support<br />
<strong>RADWIN</strong> <strong>2000</strong> User Manual Release 2.6.40 1-1
What’s in Release 2.6.00 Chapter 1<br />
• VLAN capabilities<br />
• Separate management and Ethernet traffic VLAN support<br />
• GSU support for distributed hub sites<br />
• Hub Site Synchronization<br />
• Web based management<br />
The <strong>RADWIN</strong> <strong>2000</strong> radio series supports the 4.8 - 6 GHz, 2.3 - 2.7 GHz and 3.3 - 3.8 GHz<br />
spectrum bands, and complies with international standards and regulations (FCC, IC Canada,<br />
ETSI, MII China and WPC India). DFS is supported where required by regulation.<br />
What’s in Release 2.6.00<br />
The main changes in release 2.6.00 were:<br />
» <strong>RADWIN</strong> <strong>2000</strong> C support for the 2.5 GHz band according the BRS (FCC) regulation<br />
» <strong>RADWIN</strong> <strong>2000</strong> C support for up to 200 Mbps aggregate net throughput<br />
» <strong>RADWIN</strong> <strong>2000</strong> C support for GbE when coupled with the new IDU-C or PoE devices<br />
having GbE LAN ports<br />
» <strong>RADWIN</strong> <strong>2000</strong> C support for 3.3 – 3.8 Ghz in the 3.x licensed band<br />
» <strong>RADWIN</strong> <strong>2000</strong> B series - a low form factor ODU with a unique embedded antenna,<br />
additionally connectorized for use with an external antenna. The series provided a low<br />
to intermediate solution for backhaul and access applications supporting up to 50<br />
Mbps aggregated net throughput and up to 8 E1/T1.<br />
» <strong>RADWIN</strong> <strong>2000</strong> X series - addressing corporate Access needs operating in 3.3 -3.8 GHz<br />
licensed band, supporting up to 20 Mbps aggregate net throughput and up to 3 E1s or<br />
4 T1s.<br />
What’s new in Release 2.6.40<br />
The main changes in release 2.6.40 from release 2.6.00 are:<br />
» Enhanced VLAN support - ODU VLAN for use with PoE devices<br />
» ODU-PoE (not GbE) cable repeater to extend the cable distance beyond 100 m.<br />
» Support for unbalanced mode for E1 ports using a Y splitter. See Appendix B for<br />
details.<br />
Further details are set out in Table 1-1 below.<br />
Terminology<br />
• Universal bands refer to <strong>RADWIN</strong> Universal bands as described above.<br />
• 3.X or 3.X GHz refers to the frequency range 3.3 – 3.8GHz<br />
• BRS refers to the 2.5 GHz band subject to the FCC BRS regulations<br />
• A 3.X ODU is an ODU pre configured to operate in the 3.X GHz licensed bands<br />
• A 3.X Link in a <strong>RADWIN</strong> <strong>2000</strong> link using a pair of 3.X ODUs<br />
• High Resolution Bands - Channel minimum step is 250 KHz. Applies to 3.475 -<br />
3.650 GHz IC, 3.4 -3.7 GHz ETSI and the 3.3 - 3.8 GHz Universal band.<br />
<strong>RADWIN</strong> <strong>2000</strong> User Manual Release 2.6.40 1-2
More About New and Extended <strong>RADWIN</strong> <strong>2000</strong> Products Chapter 1<br />
• Low Resolution Bands - Channel minimum step is 1 MHz. Applies to FCC regulations<br />
in the 3.650 - 3.675 GHz band.<br />
More About New and Extended <strong>RADWIN</strong> <strong>2000</strong> Products<br />
<strong>RADWIN</strong> <strong>2000</strong> C-series 3.X Products<br />
The new <strong>RADWIN</strong> <strong>2000</strong> C-series 3.X products are intended for IP and TDM backhaul applications.<br />
Integrated and connectorized products are available. The products are multiple band<br />
with default bands as shown in Table 1-1 below.<br />
These products are broadly compatible with all features set of <strong>RADWIN</strong> <strong>2000</strong> with the following<br />
differences:<br />
• The 3.X products support 5, 10 and 20 MHz channel bandwidths.<br />
Note<br />
40 MHz channel bandwidth is not supported under 3.X GHz products.<br />
• Channel minimum step under the band 3.650 - 3.675 GHz is 1 MHz. ACS and Spectrum<br />
View are supported (Low Resolution Bands).<br />
• Channel minimum step under 3.3 - 3.8 GHz Universal, 3.475 - 3.650 GHz IC and 3.4 -<br />
3.7 GHz ETSI is 250 KHz. ACS and Spectrum View are not supported (High Resolution<br />
Bands).<br />
• All products in this series support both Ethernet and TDM services<br />
• Web Based management<br />
Otherwise, all other features of release 2.5.00 related to <strong>RADWIN</strong> <strong>2000</strong> C Products are supported.<br />
<strong>RADWIN</strong> <strong>2000</strong> C-series BRS Products<br />
In principle, there is no difference between working under BRS and any other FCC regulated<br />
band. You do however, need to know how to choose the correct channel. Further information<br />
about BRS may be found in Chapter 24.<br />
<strong>RADWIN</strong> <strong>2000</strong> X-series for 3.X Products<br />
The <strong>RADWIN</strong> <strong>2000</strong> X-series for 3.X products are intended for Access applications. The series<br />
differs from the <strong>RADWIN</strong> <strong>2000</strong> C-series 3.X products in that it is limited to 20 Mbps aggregate<br />
net throughput.<br />
<strong>RADWIN</strong> <strong>2000</strong> B-series<br />
The <strong>RADWIN</strong> <strong>2000</strong> B series is intended to provide a low to intermediate solution for backhaul<br />
and access applications. This new series will have the following main characteristics:<br />
• 50 Mbps aggregate net throughput<br />
• Supports up to 8 E1/ T1<br />
• Supports 5, 10 and 20 MHz Channel bandwidths<br />
• Small form factor ODU with a unique embedded antenna. The ODU is connectorized<br />
for use with an external antenna<br />
<strong>RADWIN</strong> <strong>2000</strong> User Manual Release 2.6.40 1-3
More About New and Extended <strong>RADWIN</strong> <strong>2000</strong> Products Chapter 1<br />
Summary<br />
Table 1-1: Summary: Frequencies for new or extended <strong>RADWIN</strong> <strong>2000</strong> products<br />
<strong>RADWIN</strong><br />
<strong>2000</strong><br />
Series<br />
Frequency bands<br />
Channel<br />
Bandwidth<br />
(MHz)<br />
Capacity<br />
(Mbps)<br />
TDMs<br />
Notes<br />
3.650 - 3.675 GHz conforms to FCC part 90<br />
subpart Z and IC RSS-197<br />
No change<br />
2.5 - 2.7 GHz band named as BRS,<br />
conforms to FCC part 27 subpart M<br />
New product<br />
3.475 - 3.650 GHz conforms to IC RSS-192<br />
3.4 - 3.7 GHz ETSI (*)<br />
5/10/20<br />
100, aggregate<br />
net throughput<br />
No change<br />
3.3-3.8 GHz Universal as well as 2.5-2.7<br />
GHz Universal – can be the same band as<br />
BRS<br />
Extends<br />
existing<br />
product<br />
C-Series<br />
• 5.8 GHz FCC/IC<br />
• 5.9 GHz Universal<br />
• 5.8 GHz MII China<br />
• 5.8 GHz WPC India<br />
• 5.4 GHz FCC (20 MHz)<br />
• 5.4 GHz IC<br />
• 5.4 GHz Universal<br />
• 5.3 GHz IC<br />
• 5.3 GHz FCC (20MHz)<br />
• 5.3 GHz Universal<br />
• 4.9 GHz Universal<br />
• 4.9 GHz FCC/IC<br />
• 4.8 GHz Universal<br />
• 4.8 GHz per Argentina Regulations<br />
5/10/20/40<br />
200, aggregate<br />
net throughput<br />
16 E1/T1<br />
New products<br />
4.9 GHz FCC, multi frequency 5.x GHz<br />
5.8 GHz FCC/IC, multi frequency 5.x GHz<br />
B - Series<br />
5.4 GHz ETSI, multi frequency 5.x GHz<br />
5.4 GHz Universal, multi frequency 5.x GHz<br />
5/10/20<br />
50, aggregate<br />
net throughput<br />
8 E1/T1 New products<br />
6.0 GHz Universal<br />
5.8 GHz WPC<br />
3.650 - 3.675 GHz conforms to FCC part 90<br />
subpart Z and IC RSS-197<br />
X - Series<br />
3.475 - 3.650 GHz conforms to IC RSS-192<br />
3.3 - 3.8 GHz Universal<br />
5/10/20<br />
20, aggregate<br />
net throughput<br />
3 E1/4 T1 New products<br />
3.4 - 3.7 GHz ETSI (*)<br />
<strong>RADWIN</strong> <strong>2000</strong> User Manual Release 2.6.40 1-4
Key Applications Chapter 1<br />
Note<br />
• Table 1-1 applies both to integrated and connectorized ODUs.<br />
• The B Series product include small form factor integrated models,<br />
connectorized for alternative use with external antennas<br />
• (*) ETSI uses a split band as follows.<br />
• 3.403 - 3.490 GHz up to 16 dBm<br />
• 3.470 - 3.610 GHz up to 23 dBm<br />
• 3.590 - 3.710 GHz up to 25 dBm<br />
See also page 21-9.<br />
Key Applications<br />
Cellular Backhaul<br />
<strong>RADWIN</strong> <strong>2000</strong> products enable cellular carriers to expand their networks in both urban and<br />
rural areas quickly and cost-effectively.<br />
<strong>RADWIN</strong> <strong>2000</strong> and specifically <strong>RADWIN</strong> <strong>2000</strong> PDH systems are ideally suited for a broad<br />
range of cellular backhaul deployment scenarios; they empower carriers to expand their presence<br />
into remote and low ARPU areas, provide enhanced overlay coverage in urban spots,<br />
and can serve as a temporary or backup backhaul solution.<br />
Figure 1-1: Typical Cellular Backhaul application<br />
Broadband Access<br />
With <strong>RADWIN</strong> <strong>2000</strong> solutions, service providers can expand their service footprint rapidly and<br />
affordably, providing high-capacity services that match the ever-growing demand for highquality,<br />
high-speed broadband.<br />
<strong>RADWIN</strong> <strong>2000</strong> is the ideal solution for last mile access, for large corporations requiring high<br />
capacity either or both IP or TDM traffic.<br />
<strong>RADWIN</strong> <strong>2000</strong> User Manual Release 2.6.40 1-5
Mobility Applications Chapter 1<br />
Figure 1-2: Typical Broadband Access application<br />
Figure 1-3: Typical WiFi Backhaul Application<br />
Mobility Applications<br />
<strong>RADWIN</strong> <strong>2000</strong> radios have been successfully deployed in a variety of Mobility Applications:<br />
Border Control<br />
<strong>RADWIN</strong> <strong>2000</strong> may be used in both towers and patrol vehicles to provide live video surveillance.<br />
Handoff from tower to tower as the patrol vehicles moves along the patrol road is<br />
seamless. The towers may be sited several kilometers apart (depending on topography) and<br />
are themselves synchronized using <strong>RADWIN</strong> GSU.<br />
Installation Security<br />
Securing an installation like a factory or an airport is broadly similar to Border Control, however<br />
the distance are smaller and the towers may be connected to a control room using<br />
cables.<br />
Railway solutions<br />
This is a relatively new application and includes for example,<br />
» On-board surveillance<br />
» On-board monitoring and control<br />
» Passenger services including Internet access<br />
For further information about Mobility Applications, contact <strong>RADWIN</strong> Customer Support.<br />
Key Features of <strong>RADWIN</strong> <strong>2000</strong><br />
Some of the outstanding features of the <strong>RADWIN</strong> <strong>2000</strong> radio series are as follows:<br />
<strong>RADWIN</strong> <strong>2000</strong> User Manual Release 2.6.40 1-6
Key Features of <strong>RADWIN</strong> <strong>2000</strong> Chapter 1<br />
» E1/T1 + Ethernet in one Solution<br />
<strong>RADWIN</strong> <strong>2000</strong> systems deliver carrier-class native E1/T1 + Ethernet in a single platform,<br />
making them ideal for a range of backhaul and access applications. Up to 16 E1/<br />
T1 services are supported for C, L and PDH models.<br />
» High Capacity<br />
The <strong>RADWIN</strong> <strong>2000</strong> system provides a high-capacity link of up to 200 Mbps net<br />
throughput full duplex<br />
» Superior Spectral Efficiency<br />
Built on advanced MIMO and OFDM technologies, the <strong>RADWIN</strong> <strong>2000</strong> system provides<br />
a high-capacity link at channel bandwidths of 5, 10 and 20 MHz. These channel<br />
bandwidths supports high robustness of the air interface under interference and harsh<br />
conditions.<br />
» Multi-band Products<br />
Every <strong>RADWIN</strong> <strong>2000</strong> Multi-band radio supports multiple frequency bands. The RAD-<br />
WIN <strong>2000</strong> Multi-band products support the regulations of FCC, IC Canada, ETSI and<br />
WPC India. DFS is supported where required by regulation.<br />
» Advanced Air Interface<br />
The <strong>RADWIN</strong> <strong>2000</strong> system provides an advanced air-interface based on MIMO,<br />
antenna diversity and OFDM technologies, resulting in an exceptionally robust air<br />
interface and high frequency band granularity.<br />
Using the following technologies, the <strong>RADWIN</strong> <strong>2000</strong> air interface is designed to ensure<br />
nonstop, high quality transmission, even under interference and harsh conditions:<br />
• Automatic Adaptive Rate (AAR) is a mechanism that dynamically adapts the air<br />
interface rate by changing both the signal modulation and coding.<br />
• Automatic Channel Selection (ACS) chooses the best channel by monitoring the<br />
available radio channels and dynamically selecting a channel which is best suited<br />
for transmission at any given time.<br />
• Automatic Repeat Request (ARQ) is a mechanism for error control during data<br />
transmission. When the receiver detects an error in the received information, it<br />
automatically requests the transmitter to resend the information. This process is<br />
repeated until the transmission is error free or the error continues beyond a predetermined<br />
number of maximum transmissions. <strong>RADWIN</strong> <strong>2000</strong>'s ARQ mechanism<br />
is optimized for time-critical traffic.<br />
• Forward Error Correction (FEC) with very low overhead and algorithms specifically<br />
designed for the varying conditions of license-exempt frequency bands,<br />
ensuring fast, robust and error-free communications.<br />
» High transmission (Tx) power<br />
The <strong>RADWIN</strong> <strong>2000</strong> system supports high Tx power, compliant with radio regulations.<br />
High Tx power increases the system's availability and range, and enables the high<br />
performance with smaller antennas, thus reducing the total cost of the solution (lower<br />
CAPEX), installation and tower rent costs (lower OPEX).<br />
The 5 GHz bands support a maximum Tx power of 25 dBm whereas the 2.4 GHz band<br />
supports a maximum Tx power of 26 dBm.<br />
» Superior range performance<br />
<strong>RADWIN</strong> <strong>2000</strong> User Manual Release 2.6.40 1-7
Key Features of <strong>RADWIN</strong> <strong>2000</strong> Chapter 1<br />
The <strong>RADWIN</strong> <strong>2000</strong> system supports high capacity at superior ranges. The Link Budget<br />
Calculator (Chapter 20) is used to determine the capacity and range according to the<br />
choice of product, antenna, type of service and environmental conditions.<br />
» HSS Interoperability between <strong>RADWIN</strong> <strong>2000</strong> and WinLink 1000<br />
Site Synchronization is supported with any mix of <strong>RADWIN</strong> <strong>2000</strong> and WinLink 1000<br />
links. <strong>RADWIN</strong> <strong>2000</strong> can be used to backhaul WinLink 1000 collocated links without<br />
mutual interference<br />
» Monitored Hot Standby (1+1):<br />
The <strong>RADWIN</strong> Monitored Hot Standby (MHS) protects up to sixteen E1/T1 services with<br />
<strong>RADWIN</strong> <strong>2000</strong> and up to four E1/T1 services with WinLink 1000. It is designed to<br />
provide high reliability high-capacity Point-to-Point Links. The <strong>RADWIN</strong> MHS is -<br />
• Designed to provide redundancy and high reliability for carrier class operators<br />
• Optimized for high capacity links operating in license-free bands<br />
• A comprehensive solution providing protection against both equipment failure<br />
and loss of air interface, by simple connectivity between a primary link and a secondary<br />
link<br />
• Able to use a different band for maximum protection to the air interface<br />
The main features of the <strong>RADWIN</strong> MHS are –<br />
• Cut-over from the primary to the secondary link completely automatic<br />
• Cut-over time no more than 50 ms<br />
• Automatic restore to primary link as soon as it becomes available<br />
• WinLink 1000 can backup a <strong>RADWIN</strong> <strong>2000</strong> link<br />
A major benefit of <strong>RADWIN</strong> MHS is that is can underpin an affordable Service Level<br />
Agreement structure by protecting part of the <strong>RADWIN</strong> <strong>2000</strong> trunks with WinLink<br />
1000.<br />
MHS supports TDM services; Ethernet services are carried by both links independently.<br />
» Spectrum View<br />
Spectrum View displays a visual representation of spectrum availability during the<br />
link installation. It is an RF survey tool supporting the link installation prior to service<br />
activation.<br />
Use Spectrum View to assist you to choose the operating channel.<br />
» Diversity<br />
<strong>RADWIN</strong> <strong>2000</strong> links using dual bipolar antennas may be configured to transmit the<br />
same data through both radios. This feature provides added data transmission integrity<br />
under harsh conditions.<br />
» Simple installation and management<br />
<strong>RADWIN</strong> <strong>2000</strong> systems are extremely simple to install and maintain. They are typically<br />
up and running in less than an hour.<br />
The <strong>RADWIN</strong> Manager application has full local and remote management capabilities.<br />
The user-friendly SNMP based management tool provides full end-to-end<br />
configuration, event logging, and performance monitoring capabilities.<br />
» Enhanced Security<br />
The security features of <strong>RADWIN</strong> <strong>2000</strong> include:<br />
<strong>RADWIN</strong> <strong>2000</strong> User Manual Release 2.6.40 1-8
Components of a <strong>RADWIN</strong> <strong>2000</strong> Link Chapter 1<br />
• <strong>RADWIN</strong> <strong>2000</strong> AES 128-bit integrated advanced encryption support provides<br />
enhanced air interface security for carriers and private networks. It ensures user<br />
data protection with one of the most sophisticated commercially available combined<br />
encryption and authentication techniques, CCM/AES. This technique combines<br />
message authentication (preventing anti-spoofing and replay protection)<br />
with commercial encryption, and complies with the IEEE 802.11i (phase iii) security<br />
recommendations.<br />
CCM/AES uses a symmetric 128-bit encryption key (EK), and a nonce, and provides<br />
both message encryption and authenticating signature. The nonce mechanism<br />
enables the receiver to remember already received genuine messages and<br />
reject all replayed messages.<br />
• Initial encryption and authentication is based on a user-defined master key (Link<br />
Password). While standard Wireless LAN encrypts only the Ethernet Payload, the<br />
AES encrypts both the source and destination MAC addresses.<br />
• In addition to normal log on access, Read or Write Community access is available<br />
at log on<br />
• Link Lock is a part of the <strong>RADWIN</strong> <strong>2000</strong> security concept. It is designed to discourage<br />
physical theft of units and “piggybacking” using an otherwise identical<br />
ODU to steal bandwidth or information. It locks a pair of synchronized ODUs for<br />
mutually exclusive communication.<br />
» SFP support in the IDU-C<br />
Standard SFP modules are used, enabling any type of Ethernet physical connectivity<br />
including various fiber connections. E3/T3 or E1/T1 over Ethernet SFPs can be used as<br />
well.<br />
» Separate management and traffic VLAN support<br />
» Ethernet Ring Topology<br />
» QoS Support (<strong>RADWIN</strong> <strong>2000</strong> C based links)<br />
QoS enables Operator and Service Providers to offer delay-sensitive services such as<br />
VoIP, IP-TV, time critical applications and online games.<br />
Components of a <strong>RADWIN</strong> <strong>2000</strong> Link<br />
The Outdoor Unit (ODU)<br />
The Radio Outdoor Unit (ODU)<br />
The ODU is the radio transceiver of the <strong>RADWIN</strong> <strong>2000</strong> system. It supports two antennas for<br />
MIMO operation. It is available with an integrated antenna (Integrated Antenna ODU) or<br />
with connectors for an external antenna (Connectorized ODU).<br />
The ODU may be mounted on a pole or a wall, and connects to the IDU or PoE device using a<br />
CAT 5e cable.<br />
<strong>RADWIN</strong> <strong>2000</strong> User Manual Release 2.6.40 1-9
The Outdoor Unit (ODU) Chapter 1<br />
The ODU comes in two main form factors as shown in Figure 1-4 below:<br />
Front<br />
Rear<br />
Integrated Antenna<br />
Connectorized<br />
Figure 1-4: ODU Form Factors<br />
• Integrated Antenna ODU<br />
This ODU has an integrated 370mm (1.2ft) flat panel antenna. The ODU contains both<br />
the radio and the antenna as a single unit housed in a weatherproof case.<br />
• Connectorized ODU<br />
This ODU has 2xN-type connectors for connecting an external antenna.<br />
• Small Form Factor (SFF) ODU<br />
This ODU has a SFF built-in antenna. It is connectorized and looks the same as a<br />
regular connectorized ODU, but it is a few mm deeper to accommodate the antenna.<br />
<strong>RADWIN</strong> <strong>2000</strong> User Manual Release 2.6.40 1-10
The Indoor Unit (IDU) Chapter 1<br />
Figure 1-5: “Fat” ODU with embedded SFF antenna<br />
See the <strong>RADWIN</strong> Product Catalog for the range of ODU products available<br />
in release 2.6.40.<br />
The external antenna choices are:<br />
Note<br />
• Single bipolar antenna<br />
• Two monopolar antennas<br />
• Single monopolar antenna<br />
The Indoor Unit (IDU)<br />
The IDU has the service ports and provides aggregation of these services towards the ODU<br />
that transports them over the air. The IDU also provides power to the ODU.<br />
New style IDU-E for both WinLink 1000 and <strong>RADWIN</strong> <strong>2000</strong><br />
The new style IDU-E is a carrier grade, compact, half 19 inch wide, 1U plastic unit, providing<br />
up to two Ethernet ports and up to two E1/T1 interfaces. It offers Layer 2 support for Ethernet<br />
service and HSS support for collocated links. It is a low cost unit intended for both Access<br />
applications and Enterprise use.<br />
Figure 1-6: New style IDU-E - front view (Note new HSS LED on the left)<br />
The IDU-E rear panel (right to left) has a 25 pin Dry Contact Alarms port. the two (or no)<br />
trunk ports, two LAN ports, an ODU port and finally a 3 pin DC power plug identical to that<br />
used on the IDU-C.<br />
<strong>RADWIN</strong> <strong>2000</strong> User Manual Release 2.6.40 1-11
The Indoor Unit (IDU) Chapter 1<br />
.<br />
Figure 1-7: New style IDU-E: Rear panel<br />
IDU-C<br />
The IDU-C is a carrier-class 19 inch, 1U unit, providing E1/T1 ports, two 1000BaseT LAN<br />
Ethernet ports, an ODU port, an SFP port, a STANDBY port for MHS control, dry contact<br />
alarms and indication LEDs. It has two DC power feed connectors. An AC to DC converter is<br />
available for powering the IDU-C from an AC source. The IDU-C is designed to be rack<br />
mounted.<br />
Four IDU-C products are available with 16, 8 and 4 E1/T1 ports and with Ethernet only ports.<br />
Figure 1-8: IDU-C, Ethernet only, front panel<br />
Figure 1-9: IDU-C, 16 E1/T1 ports, front panel<br />
Note<br />
IDU-C and IDU-E: For all practical purposes, an IDU-E behaves like an<br />
IDU-C with the same number of TDM ports (0 or 2), but without SFP<br />
support. In the remainder of this manual, IDU-C refers also to IDU-E unless<br />
specified otherwise.<br />
<strong>RADWIN</strong> <strong>2000</strong> User Manual Release 2.6.40 1-12
Power Over Ethernet (PoE) Devices Chapter 1<br />
Power Over Ethernet (PoE) Devices<br />
Basic PoE Device<br />
The basic PoE device provides Ethernet service only,<br />
with power for the ODU. The PoE device is extremely<br />
compact, having one Ethernet port, one ODU port and<br />
a standard 3 pin male AC power socket.<br />
It may be used with both WinLink 1000 and <strong>RADWIN</strong><br />
<strong>2000</strong> radios.<br />
Figure 1-10: Basic PoE device - showing the radio Ethernet port<br />
GbE PoE Device<br />
<strong>RADWIN</strong>’s Gigabit Power over<br />
Ethernet (GbE PoE) device provides<br />
data and power to <strong>RADWIN</strong> <strong>2000</strong><br />
outdoor units. The PoE device is<br />
available with a variety of AC cables<br />
with different plug types.<br />
This the recommended unit for use<br />
with a HBS.<br />
It differs externally from the regular<br />
PoE in Figure 1-10 above, having<br />
its LAN and ODU ports on the front<br />
face of the unit.<br />
Figure 1-11: GbE PoE device<br />
<strong>RADWIN</strong> <strong>2000</strong> User Manual Release 2.6.40 1-13
GSU Chapter 1<br />
Outdoor (Ruggedized) DC PoE Device<br />
This unit may be used with both WinLink 1000 and <strong>RADWIN</strong><br />
<strong>2000</strong> radios.<br />
Figure 1-12: Ruggedized DC-PoE Device: Input is -20 to -60 VDC (single input)<br />
GSU<br />
The GPS-based synchronization unit (GSU) is designed to handle inter-site interferences<br />
under large-scale deployment scenarios.<br />
The GSU is an outdoor unit consisting of a standard WinLink 1000 enclosure, a GPS antenna<br />
and a PoE device.<br />
The GSU is connected to the HSS Unit using a standard HSS cable. It synchronizes the transmission<br />
timing of multiple Hub-Sites to the same clock source thus eliminating mutual interference<br />
(see Chapter 11).<br />
Figure 1-13: General GSU configuration<br />
<strong>RADWIN</strong> <strong>2000</strong> User Manual Release 2.6.40 1-14
Antennas Chapter 1<br />
Antennas<br />
An antenna is the radiating and receiving element from which the radio signal, in the form of<br />
RF power, is radiated to its surroundings and vice versa. The antenna gain and transmitting<br />
power may be limited by country regulations.<br />
The <strong>RADWIN</strong> <strong>2000</strong> may be operated with an integrated antenna that is part of the ODU unit,<br />
or with external antennas connected to the ODU via N-type connectors. All cables and connections<br />
must be connected correctly to reduce RF losses. The required antenna impedance<br />
is 50Ω.<br />
The 5.x GHz Integrated Antenna ODU is provided with 370 mm (1.2ft) flat panel antenna,<br />
with a gain of 23dBi (5.x GHz) / 19dBi (4.9 GHz) and 8° beam width. The 2.x GHz Integrated<br />
Antenna ODU is provided with 370 mm (1.2ft) flat panel antenna, with a gain of 16dBi and<br />
16° beam width. The radio and the antenna are housed in a weatherproof case as a single<br />
unit.<br />
Figure 1-14: ODU with integrated Flat Panel antenna<br />
External antennas are available for the <strong>RADWIN</strong> <strong>2000</strong> radios, varying in operating frequencies,<br />
form factor, size and gain, dual or single polarization.<br />
The Flat Panel antenna shown below can be used either as an integrated or external antenna.<br />
Figure 1-15: External Antennas for use with <strong>RADWIN</strong> <strong>2000</strong><br />
<strong>RADWIN</strong> <strong>2000</strong> User Manual Release 2.6.40 1-15
Lightning Protector Chapter 1<br />
See the <strong>RADWIN</strong> products catalog for <strong>RADWIN</strong> offering of external antennas. External antennas<br />
are also available from third party antenna vendors.<br />
Lightning Protector<br />
Lightning protection is mandatory for radio links. <strong>RADWIN</strong> supplies a lightning protector<br />
device designed for use with <strong>RADWIN</strong> <strong>2000</strong> products.<br />
Figure 1-16: <strong>RADWIN</strong> Lightning Protector<br />
See Chapter 18 for details of use this device.<br />
Ethernet Repeater<br />
The <strong>RADWIN</strong> Ethernet repeater enables you to extend the PoE to ODU cable beyond the<br />
100m limit (but no more than 200m). The unit looks physically like the lightning protection<br />
device in Figure 1-16. It’s use is very simple as shown in the following schematic:<br />
Figure 1-17: sing an Ethernet repeater with lightning protectors<br />
Note<br />
The Ethernet repeater cannot be used with GbE IDU-ODU cables.<br />
<strong>RADWIN</strong> <strong>2000</strong> User Manual Release 2.6.40 1-16
<strong>RADWIN</strong> Manager Chapter 1<br />
<strong>RADWIN</strong> Manager<br />
The <strong>RADWIN</strong> Manager is an SNMP-based management application which manages a complete<br />
link over a single IP address. It can also manage each side of the link separately.<br />
The <strong>RADWIN</strong> Manager application facilitates installation and configuration of the link between<br />
the ODU units. The intuitive, easy-to-use <strong>RADWIN</strong> Manager has a graphical Microsoft Windows<br />
interface, and can be run locally and remotely.<br />
The <strong>RADWIN</strong> Manager provides:<br />
• Installation Wizard<br />
• Frequency band selection<br />
• On-line monitoring of air interface quality allowing the administrator to monitor the<br />
service and status of each link<br />
• On-line monitoring of equipment alarms<br />
• Local and remote loopback testing<br />
• Configuration Wizard and site settings<br />
• Integrated software upgrade utility<br />
• Spectrum View utility<br />
• QoS management<br />
• VLAN management<br />
• On-line user manual and help files<br />
• Link Budget Calculator for calculating the expected performance of the <strong>RADWIN</strong> <strong>2000</strong><br />
wireless link and the possible service configurations for a specific link range.<br />
The <strong>RADWIN</strong> Manager can easily be integrated with any SNMP based NMS system.<br />
Figure 1-18: <strong>RADWIN</strong> Manager window<br />
<strong>RADWIN</strong> <strong>2000</strong> User Manual Release 2.6.40 1-17
<strong>RADWIN</strong> Network Management System (RNMS) Chapter 1<br />
<strong>RADWIN</strong> Network Management System (RNMS)<br />
The <strong>RADWIN</strong> Network Management System enables Service Providers to manage all <strong>RADWIN</strong><br />
links in their network from a Network Operations Center (NOC).<br />
Using RNMS, Service Providers can configure and monitor up to 10,000 <strong>RADWIN</strong> links. The<br />
intuitive easy-to-use RNMS provides a full range of network surveillance, monitoring, configuration<br />
and fault management capabilities. It offers users complete visibility and control over<br />
their <strong>RADWIN</strong>-based networks.<br />
Accessories<br />
<strong>RADWIN</strong> provides a variety of accessories to support the <strong>RADWIN</strong> <strong>2000</strong> system:<br />
• PoE devices<br />
• AC Power Adaptors<br />
• External Lightning Protection Units<br />
• Cables to connect the various system elements<br />
• Grounding cables<br />
• Ethernet repeater - enables you to extend the PoE to ODU cable beyond the<br />
100m limit<br />
Documentation supplied with <strong>RADWIN</strong> <strong>2000</strong><br />
The technical documentation supplied with a <strong>RADWIN</strong> <strong>2000</strong>, is located on the product CD. It<br />
includes the following items:<br />
• A Quick Installation Guide for experienced installers (also hardcopy)<br />
• A full User Manual - the document which you are reading<br />
• A Help file accessible from the <strong>RADWIN</strong> Manager<br />
• Link Budget Calculator<br />
How to Use this Manual<br />
This User Manual is divided into three functionally distinct sections reflecting the activities<br />
required to set up a <strong>RADWIN</strong> <strong>2000</strong>. The division is shown in the following table:<br />
Table 1-2: User Manual - General layout<br />
Section General Content Purpose<br />
1 Basic Installation Core information to install and operate a link<br />
2 Advanced Installation Specialized installation techniques<br />
3 Technical Information Background for advanced use<br />
<strong>RADWIN</strong> <strong>2000</strong> User Manual Release 2.6.40 1-18
A Little Terminology Chapter 1<br />
The Basic Installation section is divided into functionally distinct chapters reflecting the activities<br />
required to set up a <strong>RADWIN</strong> <strong>2000</strong>. The division is shown in the following table:<br />
Table 1-3: User Manual layout<br />
Chapter/<br />
Appendix<br />
Subject<br />
Audience<br />
2 Site Preparation Site survey team<br />
3 Hardware Installation Field technician<br />
4<br />
Getting Started with the<br />
<strong>RADWIN</strong> Manager<br />
Installation technician<br />
5 Installing the Link Installation technician<br />
6<br />
The <strong>RADWIN</strong> Manager:<br />
Main Window<br />
Installation technician, System manager<br />
7 Configuring the Link Installation technician, System manager<br />
8 Site Configuration Installation technician, System manager<br />
9<br />
Monitoring and Diagnostics<br />
Installation technician, System manager<br />
A Little Terminology<br />
In the field, a link typically has a local or headquarters site as for example in Figure 1-1<br />
above. Here the service provider is the local or headquarters site. The service recipient is the<br />
remote site.<br />
Where the link is completely internal to a corporation, the choice of the local and remote is<br />
just a matter of convenience.<br />
A link then, consists of two sites.<br />
In Broadband Wireless terminology, the local and remote sites are sometimes referred to as<br />
“near” and “far”, “HQ” and “remote” and so on.<br />
The site which is closer to the network core (often the local site) will be referred to as site A,<br />
and the opposite side of the link, usually closer to the end user, as site B.<br />
This choice is application-neutral and will be used throughout the manual both to describe the<br />
sites and their names as in the examples.<br />
The link is configured and managed using a PC, the managing computer connected to site<br />
A. (The precise requirements for the managing computer are set out on page 4-1).<br />
We will occasionally need to distinguish between the site to which the managing computer is<br />
connected, and the second site, when they are not necessarily A or B. The former will be<br />
called the managing site and the latter, the over-the-air site. Which is which, is always<br />
determined by the location of the managing computer.<br />
<strong>RADWIN</strong> <strong>2000</strong> supports three connection methods for the managing computer:<br />
• Local - a direct peer to peer connection between the Ethernet ports on the managing<br />
computer and the IDU or PoE device. Local connection is always read-write.<br />
• Network - the managing computer and the site A IDU or PoE device belong to a LAN<br />
and communicate through a router or switch<br />
<strong>RADWIN</strong> <strong>2000</strong> User Manual Release 2.6.40 1-19
Conventions Used in this Manual Chapter 1<br />
• Over-the-air - the managing computer connects to site B via the air interface<br />
• The managing computer may be connected to the link through an IDU or a PoE<br />
device. In what follows, where ever we refer to an IDU it includes PoE devices unless<br />
stated otherwise. Typically, if we need to refer to an IDU as such, we will use a model<br />
name such as IDU-C.<br />
The terms uplink and downlink, originate from the field of Satellite communications. In a<br />
backhaul or ISP context, uplink is from the user to the network and downlink is from the<br />
network to the user.<br />
Conventions Used in this Manual<br />
Notifications<br />
Notifications consist of Notes, Cautions and Warnings.<br />
The purpose of a Note is to<br />
Note<br />
• Draw your attention to something that may not be obvious or counter-intuitive<br />
• Emphasize a special feature or peculiarity of the <strong>RADWIN</strong> <strong>2000</strong><br />
• Offer an external reference for additional information<br />
• Add a caveat that would not qualify as a full Caution or Warning (see<br />
below)<br />
• Provide additional background to what follows<br />
• Offer a recommendation<br />
• Highlight an indication of something to watch out for<br />
• Advise you if an action has “side effects” i.e. it may disturb something<br />
else that would be best left undisturbed<br />
• Remind you of something that should be kept in mind<br />
Caution<br />
A Caution is a notification of risk of damage to equipment or of service<br />
degradation<br />
Warning<br />
A Warning is a notification of risk of danger to persons operating near the<br />
equipment<br />
Typographical conventions<br />
General<br />
Where a term is defined or introduced for the first time, it is shown in Boldface. You will have<br />
noticed this usage in the Terminology section above.<br />
Software<br />
The <strong>RADWIN</strong> Manager is a Microsoft Windows application following the user interface conventions<br />
of familiar Microsoft Windows programs.<br />
<strong>RADWIN</strong> <strong>2000</strong> User Manual Release 2.6.40 1-20
Windows Terminology Chapter 1<br />
We would describe the chain of menu commands indicated in the navigation example of<br />
Figure 1-19 like this,<br />
Tools|Active Alarms|1 A<br />
using Boldface for the menu labels and vertical bars to separate them.<br />
Figure 1-19: Menu navigation in the <strong>RADWIN</strong> Manager<br />
Similarly, mouse click items will be referred to like this:<br />
“Click Next to continue.”<br />
(A mouse click always uses the left mouse button unless stated otherwise.)<br />
Windows Terminology<br />
Look at Figure 1-1 above. The main application display which you see consists of a framewindow<br />
with a menu bar, system icons and content. It will be referred to as a window, the<br />
main window or the Manager window depending on context.<br />
The top line of icons is the tool bar, and provides part of the menu bar functionality with a<br />
mouse click.<br />
At the bottom of the window is the status bar, a line of icons and text boxes.<br />
The central part of the main window consists of several panes: On the right, there are Radio<br />
Interference, Ethernet Service and the Frequency panes. The left hand pane (with the blue<br />
background) is split into three sub-panes.<br />
If you click Site A or Site B in the tool bar, you will be offered another window, which in turn<br />
displays on of several panels depending on which function you choose.<br />
<strong>RADWIN</strong> <strong>2000</strong> User Manual Release 2.6.40 1-21
Viewing and Printing Chapter 1<br />
Figure 1-20: Site Configuration window with open Management panel<br />
Viewing and Printing<br />
This manual is optimized for viewing online as a PDF file. To this end it uses an 11 point<br />
Tahoma typeface for main text. Tables for most part, use 7 or 8 point fonts. Here are a few<br />
pointers for hard-copy printing:<br />
• The text and table typefaces used are large enough to print the manual at two pages<br />
per sheet<br />
• For good legibility, use a commercial grade laser printer. A color printer is of course<br />
best, however a monochrome printer set to use gray-scale gives acceptable results<br />
• Better quality inkjet printers also give good output<br />
<strong>RADWIN</strong> <strong>2000</strong> User Manual Release 2.6.40 1-22
Chapter 2<br />
Site Preparation<br />
Planning the Link Site<br />
Overview<br />
Link site planning consists of a set of surveys, which must be carried out before any equipment<br />
is brought to the site. If for some reason, the outcome of any of these surveys is negative,<br />
site re-location will need to be considered.<br />
A Site Survey consists of three stages:<br />
1. Preliminary survey - The proposed link is analyzed in the office using a topographic map.<br />
2. Physical survey - The locations of the indoor and outdoor equipment are determined onsite.<br />
3. Radio Frequency (RF) survey - It is recommended that the installation area be scanned<br />
with a spectrum analyzer, to identify RF interference so as to determine a clear channel for<br />
radio installation (on-site).<br />
The Site Survey<br />
Introduction<br />
<strong>RADWIN</strong> wireless links must be planned before installation. The designated installation site<br />
must be appraised to determine that the wireless system is able to operate efficiently and<br />
provide connectivity without signal degradation.<br />
<strong>RADWIN</strong> <strong>2000</strong> offers a wide operating frequency range. A free frequency channel must be<br />
determined within the operating range, for optimum performance.<br />
Recommended Equipment<br />
Stage 1: Preliminary Survey<br />
• Topological map of the area<br />
• Urban map of the area<br />
• Compass<br />
Stage 2: Physical Survey<br />
• 100 meter tape measure<br />
<strong>RADWIN</strong> <strong>2000</strong> User Manual Release 2.6.40 2-1
Stage 1: Preliminary Survey Chapter 2<br />
• Ohmmeter, to check ground connection<br />
• Binoculars<br />
• Map<br />
• Digital camera<br />
• Paper, pencil, and a clipboard<br />
• GPS device (optional)<br />
• Compass (optional)<br />
Stage 3: RF Survey<br />
• Spectrum Analyzer with Max Hold function and screen capture facility that can store<br />
multiple images, for documentation purposes<br />
• RF accessories (connectors and cables)<br />
• Communication devices (for example, cellular phones, or a set of walkie-talkies)<br />
Stage 1: Preliminary Survey<br />
A preliminary survey is necessary before visiting potential installation sites. As much detail as<br />
possible should be obtained about the two designated ODU installation sites and the area<br />
between them.<br />
‣ To perform a preliminary survey:<br />
1. Mark the two designated installation sites on a topographic map of the area.<br />
2. Measure the distance between the sites; check that it is within the specified range of<br />
the equipment.<br />
3. On the urban map, check for developed areas situated between the two installation<br />
sites. Pay attention to these areas when performing the physical site survey; there<br />
may be tall buildings, RF towers, or transmitters, which could cause interference to<br />
the link.<br />
4. Check the area between the two sites for obstructions such as:<br />
• High ground - hills or mountains<br />
• Lakes or large bodies of water. Water has a reflection effect on RF signals like a building.<br />
This type of reflection causes the received amplitude to be reduced. As a rule of<br />
thumb, the presence of a large body of water between the link sites may double the<br />
required antenna height.<br />
5. Determine and record the compass bearings between both ODUs, relative to north.<br />
6. If there are obstructions between the two sites, calculate the Fresnel Zone (see<br />
Chapter 20 for details).<br />
7. If the site chosen does not meet requirements, consider alternative sites.<br />
8. Use the Link Budget Calculator (on the CD supplied with the equipment or using the<br />
<strong>RADWIN</strong> Manager) to determine the expected performance.<br />
<strong>RADWIN</strong> <strong>2000</strong> User Manual Release 2.6.40 2-2
Stage 2: Physical Survey Chapter 2<br />
Stage 2: Physical Survey<br />
The physical site survey reviews the environment of the proposed installation location, to<br />
ensure that the link sites are suitable for the wireless network. The results of the physical site<br />
survey should be recorded.<br />
Note<br />
It is advisable to go on a clear day, so you can more easily see any<br />
obstructions between the two sites.<br />
‣ To perform a physical survey:<br />
1. From the compass readings taken in the preliminary survey, find the azimuth (horizontal<br />
position) that the ODU should face towards the second ODU.<br />
2. Using binoculars, locate any obstructions such as tall trees, high buildings, hills or<br />
mountains. Look for other RF towers between the two sites. Mark the locations of<br />
the obstructions on the map.<br />
3. Determine the location for the ODU (having regard for existing rooftop installations<br />
and tower space). It should be above any obstructions, considering the Fresnel zone<br />
(see Chapter 20).<br />
4. If you need to install the ODU on a tower, make sure that the tower is far away from<br />
overhead electric power lines.<br />
5. Determine a location for the indoor equipment; it should be as close as possible to<br />
the ODU. At an existing site, there is probably an equipment room with cable-routing<br />
channels.<br />
Note<br />
The IDU - ODU cable length limit is 100m, in accordance with 10/100BaseT<br />
interface.<br />
6. Measure and record the path length of the cable from the ODU position to the indoor<br />
equipment room.<br />
7. Determine the ground and lightning connection points of the installation. The ODU<br />
and IDU must both be grounded.<br />
8. Using the Ohmmeter, measure and record the resistance of the required installation<br />
to the grounding point. The resistance must be less than 1O ohm.<br />
9. Review the results of the physical site survey. Decide if the site is suitable for the<br />
wireless network installation.<br />
• If the site is suitable, continue with stage 3, the RF survey<br />
• If the site is not suitable, survey another site<br />
Additional Outdoor Site Requirements<br />
The ambient outdoor operating temperature should be -35 to 60C (-31 to 140F).<br />
Additional Indoor Site Requirements<br />
The following requirements guarantee proper operation of the system:<br />
<strong>RADWIN</strong> <strong>2000</strong> User Manual Release 2.6.40 2-3
Stage 3: RF Survey Chapter 2<br />
• For IDU-C units, allow at least 90 cm (36 “) of front clearance for operating and maintenance<br />
accessibility. Allow at least 10 cm (4 “) clearance at the rear of the unit for<br />
signal lines and interface cables<br />
• The ambient operating temperature should be 0 to 50°C (32 to 122 °F) at a humidity<br />
of up to 90%, non condensing<br />
Stage 3: RF Survey<br />
The RF survey examines the wireless environment of the installation site, to determine<br />
whether there are available channels within the radio operating frequency band. An RF survey<br />
is performed using a spectrum analyzer.<br />
It is advisable to familiarize yourself with the spectrum analyzer before going out on site, specifically<br />
the Max Hold and Marker functions.<br />
You should perform the RF survey at both proposed link sites.<br />
The survey should be carried out during a busy time of day, to best judge the worst-case<br />
radio interference. Allow 2-4 hours duration for a good RF survey.<br />
Note<br />
It is possible to install the link and use the <strong>RADWIN</strong> Manager to find a clear<br />
channel. Each frequency channel can be evaluated in turn. Achievement of a<br />
clear channel is indicated by the marker in the Quality bar on the Channel<br />
Setting window (see Figure 5-6) moving into the green area.<br />
RF Planning for Dense Installations and Collocated Sites<br />
Interference may arise from<br />
• Self interference from collocated <strong>RADWIN</strong> radios<br />
• Other collocated radio devices installed on the same site.<br />
To avoid or minimize interference, follow these recommendations:<br />
• For collocated <strong>RADWIN</strong> units, use an HSS unit to synchronize between them. Select a<br />
different operating channels for each collocated <strong>RADWIN</strong> unit.<br />
• If one or more collocated units are not <strong>RADWIN</strong> units, ensure that there is a physical<br />
separation of at least three meters between a <strong>RADWIN</strong> unit and any other collocated<br />
radio on the site.<br />
• Use the largest possible frequency gap between these units.<br />
• Choose the best frequency channel (as clear as possible form interference). You may<br />
change band with “Combo” WinLink 1000 products and all <strong>RADWIN</strong> <strong>2000</strong> products).<br />
• To select a frequency channel, move the link to Installation Mode (using Site configuration)<br />
and start the Installation wizard. In the Channel Settings window, use<br />
the quality bar at the bottom to help you choose a better channel (clearer of interference).<br />
• If you are using WinLink 1000 radios, install the collocated links with different antenna<br />
polarizations.<br />
• If you are using the <strong>RADWIN</strong> <strong>2000</strong> radios, use the Spectrum View tool to find the<br />
best working channel (Tools | Spectrum View).<br />
<strong>RADWIN</strong> <strong>2000</strong> User Manual Release 2.6.40 2-4
RF Planning for Dense Installations and Collocated Sites Chapter 2<br />
• Decreasing the Tx Power of a link will reduce collocation interference (Site Configuration<br />
| Air Interface).<br />
Note<br />
Use the Link Budget Calculator to determine the minimum Tx Power<br />
required to maintain link stability.<br />
<strong>RADWIN</strong> <strong>2000</strong> User Manual Release 2.6.40 2-5
Chapter 3<br />
Hardware Installation<br />
This chapter sets out the requirements and procedures for the hardware installation and<br />
alignment of a <strong>RADWIN</strong> <strong>2000</strong> link in accordance with the prior planning as set out in Chapter<br />
2. It is intended to guide qualified field technicians.<br />
Warning<br />
Outdoor units and antennas should be installed ONLY by experienced<br />
installation professionals who are familiar with local building and safety<br />
codes and, wherever applicable, are licensed by the appropriate<br />
government regulatory authorities. Failure to do so may expose the end<br />
user or the service provider to legal and financial liabilities. <strong>RADWIN</strong> and its<br />
resellers or distributors are not liable for injury, damage or violation of<br />
regulations associated with the installation of outdoor units or antennas.<br />
Note<br />
The material in this chapter is generic to all <strong>RADWIN</strong> radio link products<br />
unless stated otherwise.<br />
Safety Practices<br />
Preventing overexposure to RF energy<br />
To protect against overexposure to RF energy, install the ODUs so as to provide and maintain<br />
minimal separation distances from all persons.<br />
When the system is operational, avoid standing directly in front of the antenna. Strong RF<br />
fields are present when the transmitter is on. The ODU must not be deployed in a location<br />
where it is possible for people to stand or walk inadvertently in front of the antenna.<br />
Grounding<br />
All <strong>RADWIN</strong> products should be grounded during operation. In addition:<br />
• The ODU should be earthed by a wire with diameter of at least 12AWG.<br />
The <strong>RADWIN</strong> <strong>2000</strong> ODU must be properly grounded to protect against lightning. It is<br />
the user's responsibility to install the equipment in accordance with Section 810 of the<br />
National Electric Code, ANSI/NFPA No.70-1984 or Section 54 of the Canadian<br />
Electrical Code. These codes describe correct installation procedures for grounding the<br />
<strong>RADWIN</strong> <strong>2000</strong> User Manual Release 2.6.40 3-1
Protection against Lightning Chapter 3<br />
outdoor unit, mast, lead-in wire and discharge unit. It also lays down the size of<br />
grounding conductors and connection requirements for grounding electrodes.<br />
The <strong>RADWIN</strong> <strong>2000</strong> ODU must be grounded to a Protective Earth as described in<br />
Chapter 18 and in accordance with the Local Electrical Regulations.<br />
• The earth lug on the IDU-C should be connected to the protective earth at all times,<br />
by a wire with a diameter of 18 AWG or wider. Rack-mounted equipment should be<br />
mounted only in earthed racks and cabinets.<br />
Further, you should -<br />
• Always make the ground connection first and disconnect it last<br />
• Never connect telecommunication cables to ungrounded equipment<br />
• Ensure that all other cables are disconnected before disconnecting the ground<br />
More detailed guidelines are supplied in Chapter 18.<br />
Protection against Lightning<br />
The use of lightning protection is dependent on regulatory and end user requirements. All of<br />
<strong>RADWIN</strong> outdoor units are designed with surge limiting circuits to minimize the risk of damage<br />
due to lightning strikes. <strong>RADWIN</strong> recommends the use of additional lightning protector<br />
devices to protect the equipment from nearby lightning strikes.<br />
See Chapter 18 for detailed installation instructions of lightning protection devices.<br />
General<br />
• It is recommended that installation of the outdoor unit be contracted to a professional<br />
installer.<br />
• Before working on equipment connected to power lines or telecommunication lines,<br />
you should remove jewelry or any other metallic object that may come into contact<br />
with energized parts.<br />
• Use extreme care when installing antennas near power lines.<br />
• Use extreme care when working at heights.<br />
• When using an AC power source for <strong>RADWIN</strong> <strong>2000</strong> always use the AC power adapter<br />
supplied by <strong>RADWIN</strong>.<br />
• Use the right tools. In addition to standard tools required for any kind of ODU or<br />
antenna installation, <strong>RADWIN</strong> <strong>2000</strong> requires additional specific tools detailed on<br />
page 3-5 below.<br />
Package Contents<br />
The <strong>RADWIN</strong> <strong>2000</strong> packages include the following items:<br />
ODU Package Contents<br />
The ODU package contains:<br />
• One ODU - see Figure 3-2 and Figure 3-3 below for front and rear view<br />
• An ODU mounting kit - see Figure 3-1 below<br />
• A CD containing -<br />
<strong>RADWIN</strong> <strong>2000</strong> User Manual Release 2.6.40 3-2
ODU Package Contents Chapter 3<br />
• the <strong>RADWIN</strong> Manager<br />
• Quick Start Guide<br />
• User Manual - the document you are reading<br />
• Link Budget Calculator<br />
• Label showing the MAC address and the alternative Community string. The label is<br />
self-adhesive. You should keep this label safe<br />
• Cable glands (to be used with the ODU-IDU cable)<br />
Figure 3-1: ODU Mounting kit<br />
ODU - Front View<br />
ODU - Rear View<br />
Figure 3-2: Connectorized ODU - Front and rear views<br />
<strong>RADWIN</strong> <strong>2000</strong> User Manual Release 2.6.40 3-3
IDU-E package containing: Chapter 3<br />
ODU - Front View<br />
ODU - Rear View<br />
Figure 3-3: Integrated ODU - Front and rear views<br />
IDU-E package containing:<br />
• IDU-E<br />
• AC/DC Converter<br />
• IDU-E wall-mounting drilling template<br />
• Self adhesive label showing the IDU LED operation<br />
Figure 3-4: IDU-E- front view<br />
IDU-C Package Contents<br />
The IDU-C package contains:<br />
• IDU-C - see Figure 3-5 below.<br />
• 19” rack mounting kit - see Figure 3-7 below<br />
• Two DC power plugs for power cables - see Figure 3-7 below<br />
Figure 3-5: IDU-C Package contents - the IDU-C, Ethernet only<br />
<strong>RADWIN</strong> <strong>2000</strong> User Manual Release 2.6.40 3-4
External Antenna Package Contents Chapter 3<br />
Figure 3-6: IDU-C Package contents - the IDU-C, 16 E1/T1 ports<br />
Figure 3-7: IDU-C Package contents - the mounting kit and DC power plugs<br />
External Antenna Package Contents<br />
• Antenna<br />
• RF cable 1m (3’) long; two cables supplied with bipolar antennas, single cable supplied<br />
with monopolar antennas<br />
• Mounting kit<br />
Additional Tools and Materials Required<br />
The following is a list of the equipment and materials required to install <strong>RADWIN</strong> <strong>2000</strong> hardware.<br />
Tools and Materials<br />
• Crimping tool for RJ-45 (if the ODU-IDU cable is without connectors)<br />
• Spanner/wrench 13 mm (½”)<br />
• Drill (for wall mounting only)<br />
• Cable ties<br />
• Sealing material<br />
Cables and connectors<br />
• ODU grounding cable 12AWG<br />
<strong>RADWIN</strong> <strong>2000</strong> User Manual Release 2.6.40 3-5
Hardware Installation Sequence Chapter 3<br />
• IDU grounding cable 18AWG<br />
• ODU-IDU cable (outdoor class, CAT 5e, 4 twisted pairs, 24AWG)<br />
• An Ethernet LAN cable<br />
Hardware Installation Sequence<br />
The following steps are required to install the <strong>RADWIN</strong> <strong>2000</strong> system:<br />
1. Mounting the ODUs, page page 3-7.<br />
2. Mounting the external antennas (if used), page page 3-7.<br />
3. Mounting the Lightning Protection devices (if used), page page 3-8.<br />
4. Outdoor connections, page page 3-8.<br />
5. Mounting the IDUs, page page 3-9.<br />
6. Indoor connections, page page 3-12.<br />
7. Aligning the ODUs/antennas, page page 3-13.<br />
See Figure 3-8 below, which illustrates a typical installation of a <strong>RADWIN</strong> <strong>2000</strong> or a WinLink<br />
1000 with external antenna(s).<br />
Figure 3-8: Typical Installation (with external antenna) Left: <strong>RADWIN</strong> <strong>2000</strong> Right: WinLink<br />
1000<br />
The installation steps are detailed in the following sections.<br />
<strong>RADWIN</strong> <strong>2000</strong> User Manual Release 2.6.40 3-6
Outdoor installation Chapter 3<br />
Outdoor installation<br />
Preparing the ODU before Deployment<br />
Each ODU must be pre-loaded with an IP address. This may be done prior to deployment in<br />
the field, or on-site using a Laptop computer. The process is quite straight-forward and<br />
described in Chapter 19.<br />
Mounting the ODU<br />
The ODU can be mounted on a pole or a wall. In both installations, the supplied mounting kit<br />
is used to secure the ODU.<br />
Note<br />
A mast-sited ODU typically uses a pole attached to the mast.<br />
A <strong>RADWIN</strong> <strong>2000</strong> link operates in pairs of two ODUs with the same configuration. Both ODUs<br />
must be installed, and the antennas aligned for maximum throughput.<br />
Prior to connecting cables to the ODU, the protective earth terminal (screw)<br />
of the ODU must be connected to an external protective ground conductor<br />
or to a grounded pole.<br />
Warning<br />
• Only a qualified person using the proper safety equipment should<br />
climb the antenna mast<br />
• Only qualified professional personnel should install or dismantle<br />
ODUs and masts<br />
‣ To mount the ODU on a pole or a wall:<br />
1. Ensure that the ODU is properly grounded.<br />
2. Mount the ODU onto the pole or wall. Ensure that the unit is oriented so that the<br />
cable connectors are at the bottom. (If they are on top, water may penetrate<br />
into the unit causing damage.) It is possible to mount an ODU horizontally. See<br />
Chapter 17 for details.<br />
3. Refer also to Chapter 17 for detailed ODU mounting kit contents and schematics.<br />
Note<br />
• Do not tighten the ODU to its mounting brackets until the alignment<br />
process of the antenna is complete.<br />
• Ensure that there are no direct obstructions in front of the ODU or<br />
interference from man-made obstacles.<br />
Mounting external antennas<br />
If you are using ODU with an integrated antenna, skip to Mounting the Lightning Protection<br />
Devices below.<br />
The supplied mounting kit is used to mount the antenna onto a pole. The antennas must be<br />
aligned for maximum throughput.<br />
<strong>RADWIN</strong> <strong>2000</strong> User Manual Release 2.6.40 3-7
Mounting the Lightning Protection Devices Chapter 3<br />
Warning<br />
Do not stand in front of a live antenna.<br />
‣ To mount an external antenna:<br />
1. To mount an external antenna, ensure that the antenna is properly grounded and<br />
then mount the antenna onto the pole. Refer to Chapter 17 for detailed antenna<br />
mounting instructions.<br />
2. Follow the mounting instructions supplied with the antenna.<br />
Mounting the Lightning Protection Devices<br />
The use of lightning protection is dependent on regulatory and end user requirements. The<br />
<strong>RADWIN</strong> <strong>2000</strong> ODU is designed with surge limiting circuits to minimize the risk of damage<br />
due to lightning strikes. <strong>RADWIN</strong> recommends the use of additional lightning protector<br />
devices to protect the equipment from nearby lightning strikes.<br />
Figure 3-9: <strong>RADWIN</strong> Lightning Protector<br />
Refer to Chapter 18 for detailed installation instructions for use of lightning protection<br />
devices.<br />
Outdoor Connections<br />
‣ To complete the outdoor connections:<br />
1. Connect the ground cable to the ODU chassis as marked on the ODU.<br />
2. Connect the antenna cable(s) to the ODU.<br />
3. Connect the lightning protection device to the ODU (see Chapter 18).<br />
4. Attach the ODU-IDU cable to the ODU RJ-45 connector (see Appendix B for the<br />
connector pinout)<br />
5. Screw in the cable glands to ensure hermetic sealing of the ODU.<br />
6. Secure the cables to the pole, mast or brackets using UV-rated cable ties.<br />
Indoor Installation<br />
Installing IDU-E<br />
IDU-E Installation<br />
The IDU-E can be wall mounted, placed on a desktop or take up one half of a 1U rack slot.<br />
The unit should be grounded, cabled to the ODU and connected to power using the supplied<br />
AC/DC adapter.<br />
<strong>RADWIN</strong> <strong>2000</strong> User Manual Release 2.6.40 3-8
Mounting the IDU-C Chapter 3<br />
.<br />
Figure 3-10: New style IDU-E: Rear panel<br />
Mounting the IDU-C<br />
IDU-Cs are all rack mountable, as shown in Figure 3-11. A front panel keyed schematic of a<br />
rack mounted IDU-C is shown in the figure below.<br />
Figure 3-11: IDU-C front panel<br />
Further description of the keyed items in Figure 3-11 is shown in Table 3-1 below:<br />
Table 3-1: Components of an IDU-C front panel<br />
Key Label Remarks<br />
A Indicator LEDs See Figure 3-12.<br />
B ODU Port RJ-45 connector, see Table B-1.<br />
C LAN RJ45Ports Ethernet, RJ-45 connector, see Table B-3.<br />
D LAN SFP Port See Appendix C.<br />
E Alarm Ports Standard DB25 female connector, see Table B-7.<br />
F Label indent Place for adhesive identification labels.<br />
G<br />
H<br />
Primary 3 pin Power Connector<br />
Secondary 3 pin Power Connector<br />
Standard 3 pins in line power connector, see Table B-8.<br />
I Grounding Lug Use the lug supplied.<br />
J<br />
K<br />
Rack mounting holes<br />
Detachable Rack mounting brackets<br />
L 0, 4, 8 or 16 E1/T1 Ports See Table B-5.<br />
M Standby Port Hot Standby ready: HSB cable socket, see Table B-6.<br />
The Indicator LEDs (Item A in Table 3-1 above) are shown in more detail below:<br />
<strong>RADWIN</strong> <strong>2000</strong> User Manual Release 2.6.40 3-9
Mounting the IDU-C Chapter 3<br />
Figure 3-12: IDU-C Front Panel LEDs<br />
The IDU-E Front Panel LEDS look like this and are functionally the same as the IDU-C LEDs.<br />
Figure 3-13: IDU-E Front Panel LEDs<br />
The purpose of the LEDs is shown in Table 3-2 below:<br />
Table 3-2: IDU-C Front Panel LEDs<br />
Name Color Function<br />
IDU<br />
ODU<br />
AIR I/F<br />
SVC<br />
Green<br />
Blinking Green<br />
Red<br />
Blinking Orange<br />
Green<br />
Red<br />
Green<br />
Orange<br />
Red<br />
Green<br />
Orange<br />
Blinking Orange<br />
Red<br />
Off<br />
IDU operational<br />
During power-up only<br />
Failure<br />
During power-up; continues if ODU fails to load IDU firmware.<br />
Also, when using an IDU-C to replace a PoE device in which case all other LEDs off.<br />
ODU-to-IDU communication link is operating<br />
ODU-to-IDU communication link is disrupted<br />
Wireless link is synchronized<br />
During installation mode; also signals software mismatch on some identical ODUs<br />
Wireless link lost synchronization<br />
E1 or T1 line is synchronized<br />
Alarm detected at the opposite site interface; Normal or LOSS<br />
Local or remote loopback<br />
Alarm detected at this site interface<br />
Ethernet only IDU or E1/T1 not configured<br />
HSS<br />
See supplementary Table 3-3 following.<br />
<strong>RADWIN</strong> <strong>2000</strong> User Manual Release 2.6.40 3-10
Connecting power to the IDU Chapter 3<br />
Table 3-2: IDU-C Front Panel LEDs (Continued)<br />
Name Color Function<br />
STBY<br />
Green<br />
Blinking Green<br />
Red<br />
Orange<br />
Off<br />
Green<br />
Blinking Green<br />
Red<br />
Orange<br />
Off<br />
Hot Standby Mode - for use with<br />
Trunks only<br />
Primary<br />
Secondary<br />
Primary<br />
Secondary<br />
Off<br />
Hot Standby Mode - For use with<br />
Ethernet only in a 1+1 Ring<br />
application)<br />
Hardware ready<br />
Link State<br />
Active<br />
Not active<br />
Not active<br />
Active<br />
HSM not activated<br />
Link State<br />
Table 3-3: IDU-C and New Style IDU-E Front Panel LEDs for HSS<br />
Color<br />
Green<br />
Blinking<br />
Green<br />
Red<br />
Orange<br />
Off<br />
Function<br />
This ODU is HSS master, generating signal, and HSS Sync is OK<br />
This ODU is a HSS client and in Sync<br />
HSS not operational due to improper signal detection. This ODU is not transmitting<br />
HSS is operational. One of the following conditions apply:<br />
• This ODU is a master that is generating signals and detecting signals<br />
• This ODU is a master that is generating signals but detected improper signals<br />
• This ODU is a client “Continue Tx” but is not detecting signals<br />
• This ODU is a client “Disable Tx” and is detecting signals from multiple sources<br />
All orange cases transmit.<br />
HSS is not activated<br />
Disconnection between ODU and IDU<br />
‣ To mount an IDU-C:<br />
1. Attach the rack mounting brackets (K) to the IDU.<br />
2. Bolt the IDU into an empty slot in the rack, ensuring that it sits securely.<br />
3. Ground the IDU to the rack using grounding lug I. The IDU should be left permanently<br />
grounded.<br />
Note<br />
Instead of using the rack mounting brackets, the IDU may be rail mounted<br />
using the four screw holes on each of its sides.<br />
Connecting power to the IDU<br />
The IDU-C has redundant power connection circuits (items G and H in Figure 3-11 above).<br />
An enlarged schematic of the power connectors is shown in below:<br />
<strong>RADWIN</strong> <strong>2000</strong> User Manual Release 2.6.40 3-11
Connecting the ODU to the IDU Chapter 3<br />
Figure 3-14: IDU-C Power connectors<br />
The connectors are 3 pin in line female, with polarities (left to right) minus, ground, plus. To<br />
avoid damage to the IDU, always use an AC/DC adapter supplied by <strong>RADWIN</strong>.<br />
Ensure that the IDUs at both sites are powered up.<br />
The IDU-E has a single three pin power connector, the same as used on the IDU-C.<br />
Connecting the ODU to the IDU<br />
The ODU-IDU cable conducts all the user traffic between the IDU and the ODU, and also provides<br />
power to the ODU. The maximum length of the ODU-IDU cable is 100m (328ft) in<br />
accordance with 10/100BaseT standards.<br />
The ODU-IDU cable is supplied pre-assembled with RJ-45 connectors, at the length specified<br />
when ordering, or as a cable drum with spare connectors. If the ODU-IDU cable was not<br />
ordered, use an outdoor class, CAT 5e 24AWG shielded cable. See Appendix B for Wiring<br />
Specifications.<br />
To connect the ODU to the IDU, route the cable from the ODU to the IDU, secure the cable<br />
along its path and connect the cable to the ODU RJ-45 connector on the IDU (see item B in<br />
Figure 3-11 above).<br />
Installing a Link using PoE Devices<br />
The PoE device is a very simple unit having a power input connector and two Ethernet ports.<br />
It is AC powered, and has a power LED.<br />
‣ To prepare a link using PoE devices:<br />
1. To connect the ODU to the PoE device, route the cable from the ODU to the PoE<br />
device, secure the cable along its path and connect the cable to the LAN-OUT RJ-45<br />
connector on the PoE device.<br />
2. Connect it to AC power.<br />
3. Repeat steps 1 to 2 for the second link.<br />
Connecting User Equipment<br />
‣ To connect user equipment to an IDU:<br />
1. Connect user switch/router or any other compatible device to the IDU panel RJ-45<br />
ports designated LAN. (For an IDU-C, see item C in Figure 3-11 above.)<br />
<strong>RADWIN</strong> <strong>2000</strong> User Manual Release 2.6.40 3-12
Connecting and Aligning ODUs / Antennas Chapter 3<br />
2. Connect user E1/T1 traffic to the IDU panel RJ-45 ports designated TRUNKS. (For an<br />
IDU-C, see labeled item L in Figure 3-11 above.)<br />
3. IDU-C only: To use the SFP Port (labeled item D in Figure 3-11 above), insert an<br />
SFP plug-in module into the port and connect the user switch/router or any other<br />
compatible device to the SFP plug-in module.<br />
Refer to Appendix B for connector pinouts.<br />
Note<br />
Do not connect two LAN ports to the same network, or flooding may occur.<br />
‣ To connect user equipment to a PoE device:<br />
• Connect a user switch, router or any other compatible device to the PoE device RJ-45<br />
port designated LAN-IN. Refer to Appendix B for connector pinouts.<br />
Connecting and Aligning ODUs / Antennas<br />
You perform antenna alignment using the ODU's audible tone.<br />
To speed up the installation time, alignment of a <strong>RADWIN</strong> <strong>2000</strong> system should be performed<br />
by two teams simultaneously, at site A and at site B.<br />
‣ To align ODUs with integrated antennas or external bipolar antennas:<br />
1. For external bipolar antennas: Using a coax cable with N-Type connectors, connect<br />
the vertical polarization connector of the antenna to the ANT 1 connector of the<br />
ODU.<br />
2. For external bipolar antennas: Using a coax cable with N-Type connectors, connect<br />
the horizontal polarization connector of the antenna to the ANT 2 connector of the<br />
ODU.<br />
3. Ensure that power is connected to the IDUs at both sites.<br />
4. Ensure normal operation of the IDUs by the LED indications on the front panel.<br />
Provided that site A detects the signal from site B, the ODU starts beeping 20 seconds<br />
after power up, and continues beeping until the ODUs are aligned, and the<br />
installation is complete.<br />
In the following steps, “antenna” refers both to an external antenna and an integrated<br />
antenna.<br />
5. Direct the antenna of site B in the direction of site A. This is simplified if a previous<br />
site survey has been completed and azimuths are known.<br />
Warning<br />
When aligning the antennas, do not stand in front of a live antenna.<br />
6. Make a horizontal sweep of 180 degrees with the site A antenna so that the strongest<br />
signal from site B can be detected.<br />
<strong>RADWIN</strong> <strong>2000</strong> User Manual Release 2.6.40 3-13
Connecting and Aligning ODUs / Antennas Chapter 3<br />
7. Slowly turn the site A antenna back towards the position of site B, listening to the<br />
tone until the best signal is reached. See the following figure for audible signal variations.<br />
Figure 3-15: Beep Sequence for antenna alignment<br />
Note<br />
• Three beeps and a pause is 'best signal so far'<br />
• Two beeps and a pause is 'signal quality increased'<br />
• One beep and pause is 'no change in signal'<br />
• Long beep and short pause is 'signal quality decreased'<br />
• One beep and a long pause is 'no air link'<br />
• Any other signal does not relate to antenna alignment<br />
8. Secure the site A antenna to the pole/wall.<br />
9. Repeat steps 4 to 8 for site B.<br />
‣ To align two external monopolar antennas:<br />
Note<br />
The ODU buzzer only works on the radio connected to the ANT 1 connector<br />
marked . You will therefore need to use ANT 1 to align both antennas in<br />
turn. Upon completion of the alignment procedure, you may connect the<br />
two antennas to ANT 1 and ANT 2 connectors.<br />
1. Using a coax cable with N-Type connectors, connect one antenna to the ANT 1 connector<br />
of the ODU.<br />
2. Follow the steps 3 to 7 above to align the antenna connected to the ODU connector<br />
ANT 1 on both sides of the link.<br />
3. On both sides of the link, disconnect the antenna connected to the ODU connector<br />
ANT 1. Connect the other antenna to connector ANT 1 and follow the steps 3 to 7<br />
above to align the second antenna.<br />
4. Secure the antennas to the pole/wall.<br />
5. Restore one of the antennas to ANT 2 on both sides of the link.<br />
<strong>RADWIN</strong> <strong>2000</strong> User Manual Release 2.6.40 3-14
Chapter 4<br />
Getting Started with the<br />
<strong>RADWIN</strong> Manager<br />
Installing the <strong>RADWIN</strong> Manager Application<br />
Minimum System Requirements<br />
The <strong>RADWIN</strong> Manager application is distributed on a CD. Operating system specific PC<br />
resources required by the application are set out in Table 4-1 below:<br />
Table 4-1: PC Requirements for the <strong>RADWIN</strong> Manager Application<br />
Windows Version<br />
<strong>2000</strong> XP Pro Vista/7<br />
Memory 128 MB 512 MB 1 GB<br />
Processor P III P IV P IV Dual Core<br />
Requirements common to all systems are:<br />
• Hard disk: 1 GB free space<br />
• Network: 10/100BaseT NIC<br />
• Graphics: 1024x768 screen resolution with 16 bit color<br />
• Microsoft Explorer version 5.01 or later<br />
Installing the Software<br />
Any PC running the <strong>RADWIN</strong> Manager application can be used to configure a <strong>RADWIN</strong> <strong>2000</strong><br />
link.<br />
‣ To install the <strong>RADWIN</strong> Manager application:<br />
1. Insert the CD into the CD/DVD drive of your computer.<br />
The CD opening window appears:<br />
<strong>RADWIN</strong> <strong>2000</strong> User Manual Release 2.6.40 4-1
Getting Started with the <strong>RADWIN</strong> Manager Chapter 4<br />
?<br />
2. Choose Install <strong>RADWIN</strong> Manager and follow the on-screen instructions of the installation<br />
wizard to complete the setup of the <strong>RADWIN</strong> Manager application.<br />
If the installation program fails to start, browse to your CD/DVD drive, chose the<br />
setup.exe program and run it.<br />
Getting Started with the <strong>RADWIN</strong> Manager<br />
If your links are within easy reach, you can configure them using the procedure described<br />
below. If however, your links are to be geographically scattered, it may be convenient to preload<br />
each ODU with its network address prior to physical installation. The procedure is quite<br />
straight forward, and set out in Chapter 19.<br />
Note<br />
Each ODU requires a static IP address, since part of the link definition is the<br />
IP address pair of both ODUs. Network Managers should ensure that these<br />
addresses are outside of the automatic allocation ranges used by their<br />
network DHCP server.<br />
‣ To start the <strong>RADWIN</strong> Manager:<br />
1. Connect the managing computer to one of the two LAN ports as shown in Figure 4-<br />
1 below:<br />
<strong>RADWIN</strong> <strong>2000</strong> User Manual Release 2.6.40 4-2
Getting Started with the <strong>RADWIN</strong> Manager Chapter 4<br />
Figure 4-1: LAN ports on the front panel of the IDU-C<br />
Note<br />
• For IDU-E users: The LAN ports are located on the rear panel on the<br />
unit.<br />
• From release 2.6 and higher, LAN ports support GbE (10/100/1000<br />
Mbps)<br />
If you are not using a direct connection as above, ensure that you have IDU to managing<br />
computer connectivity (e.g. through a LAN).<br />
2. Check that you have connectivity to the ODU. You can do this by opening up a command<br />
line session (Start|Run and then type, cmd). At the command prompt, type<br />
ping 10.0.0.120<br />
You should see something like this:<br />
Figure 4-2: Pinging an uninstalled and unconfigured link<br />
Any other response from ping means that the ODU is not responding. Check your<br />
Ethernet connection and that both the IDU and ODU are switched on and then try<br />
again. If you do not succeed, seek assistance from <strong>RADWIN</strong> Customer Support.<br />
3. Dismiss the command line session.<br />
4. Double-click the <strong>RADWIN</strong> Manager icon on the desktop, or click Start|Programs|<strong>RADWIN</strong><br />
Manager|<strong>RADWIN</strong> Manager.<br />
The Log-on dialog box appears.<br />
<strong>RADWIN</strong> <strong>2000</strong> User Manual Release 2.6.40 4-3
The <strong>RADWIN</strong> Manager log-on Concept Chapter 4<br />
Figure 4-3: First time log-on window<br />
The <strong>RADWIN</strong> Manager log-on Concept<br />
The <strong>RADWIN</strong> Manager provides three levels of access in one of two entry modes. To see<br />
them, click Options at any time in the Log on window (Figure 4-3 above). You are offered<br />
an extended log-on window:<br />
Figure 4-4: Extended log-on window<br />
Note<br />
Connection through the RMNS Sever will be available in a future release. If<br />
you have an immediate requirement for this service, please contact<br />
<strong>RADWIN</strong> Customer Support.<br />
At the User Type field, click the list button:<br />
<strong>RADWIN</strong> <strong>2000</strong> User Manual Release 2.6.40 4-4
The <strong>RADWIN</strong> Manager log-on Concept Chapter 4<br />
Figure 4-5: Log on window exposing the user types.<br />
There are three user types:<br />
• An Observer has read-only access to the link. An Observer can monitor the link, generate<br />
reports, but may not change any link parameters.<br />
• An Operator can install and configure the link.<br />
• An Installer can, in addition to functioning as an Operator, also change the operating<br />
band. The latter function has legal ramifications, requiring familiarity with local regulations.<br />
The following table summarizes these options:<br />
Table 4-2: User types, default passwords and function<br />
User Type<br />
Default<br />
Password<br />
Function<br />
Community<br />
Community<br />
String<br />
Observer admin Monitoring Read-Only public<br />
Operator<br />
admin<br />
Installation,<br />
configuration<br />
Read-Write<br />
netman<br />
Installer<br />
wireless<br />
Operator plus<br />
set band<br />
Read-Write<br />
netman<br />
The Network Manager should change the default passwords as soon as possible.<br />
‣ Continuing the log-on procedure:<br />
5. Type an IP address for the ODU (if you connect through a LAN), or click Local Connection<br />
(if you are connected directly to the IDU port).<br />
<strong>RADWIN</strong> <strong>2000</strong> User Manual Release 2.6.40 4-5
Log-on Errors and Cautions Chapter 4<br />
• If you log on using Local Connection, but your physical connection<br />
is not local (i.e. anything other than a direct connection between the<br />
managing computer and the IDU), then any configuration you carry<br />
out may affect other links in the network. Do not do this!<br />
Warning<br />
• Network log on (IP address to the ODU) is recommended.<br />
• If you log on via an over-the-air IP address, you will receive a warning.<br />
If you reset the site to which you are connected to factory settings,<br />
you can lock yourself out of the link.<br />
Note<br />
• The default IP address for the ODU is 10.0.0.120. The subnet mask is<br />
255.0.0.0.<br />
• The actual IP address is defined during link configuration (see Site<br />
Management: IP Address, VLAN and Protocol on page 8-10.<br />
See also, Chapter 19).<br />
6. If your User Type is not Operator, then choose it now.<br />
7. Enter the password.<br />
8. If you are a user with Read-Write permission, click Options to enter the Community<br />
options if required<br />
9. For initial log on:<br />
• Leave the default Community passwords, netman for read-write, and public for<br />
read-only.<br />
• If Community values were previously defined, enter them under Community in the<br />
Read-Only or Read-Write boxes.<br />
• If you are a user with read-only permission, then you may only log on as Observer.<br />
The <strong>RADWIN</strong> Manager main window is displayed (see Figure 4-10).<br />
Log-on Errors and Cautions<br />
Unsupported Device<br />
Attempting to connect to an unsupported device on an otherwise valid IP address (for example,<br />
a LAN printer) will result in the following error message:<br />
<strong>RADWIN</strong> <strong>2000</strong> User Manual Release 2.6.40 4-6
Incorrect IP Address or Invalid Read/Write Community Strings Chapter 4<br />
Figure 4-6: Unsupported device message<br />
Incorrect IP Address or Invalid Read/Write Community Strings<br />
If the IP address chosen is invalid, the community strings are incorrect or the link is unreachable,<br />
the following error message will be displayed:<br />
Figure 4-7: Unreachable device message<br />
‣ To deal with lost or forgotten Community Strings:<br />
1. Send an email request for to <strong>RADWIN</strong> Customer Support for an alternative key. Your<br />
email must include the ODU serial number shown on the adhesive sticker on rear of<br />
one of your ODUs.<br />
2. The reply will contain an alternative key, which functions as a temporary master<br />
Community String. Copy/paste the supplied alternative key to both the Read-Only<br />
and Read-Write fields in the log-on window (Figure 4-4). This gets you to the RAD-<br />
WIN Manager main window.<br />
3. Use the procedure on page 8-20 to enter new Community Strings.<br />
Incorrect Password<br />
If you type an incorrect password in the Login window, the following message will be displayed:<br />
<strong>RADWIN</strong> <strong>2000</strong> User Manual Release 2.6.40 4-7
Logging in to the Over-the-Air Site Chapter 4<br />
Figure 4-8: Invalid password message<br />
Logging in to the Over-the-Air Site<br />
You can log on to the over-the-air site of an established link (Site B in our example). However,<br />
you will be first offered the following caution:<br />
Figure 4-9: Logging on to an over-the-air site<br />
Note<br />
If you upgraded from an 8.x .xx release of the <strong>RADWIN</strong> Manager, you will<br />
notice that it is no longer possible to work in “Offline mode”. You can only<br />
enter the Manager when it is connected to a valid <strong>RADWIN</strong> device.<br />
Changing the Log-On Password<br />
‣ To change the log on password:<br />
1. Log on to a valid IP address.<br />
2. From the Tools menu, select Change Password.<br />
The Change Password dialog box appears.<br />
3. Enter the current password, and the new password.<br />
Note<br />
A valid log-on password must contain at least five characters excluding<br />
SPACE, TAB, and any of “>#@|*?;.”<br />
4. Click OK to confirm.<br />
<strong>RADWIN</strong> <strong>2000</strong> User Manual Release 2.6.40 4-8
First steps Chapter 4<br />
First steps<br />
For what follows, it is assumed that you have set the IP addresses of both<br />
ODUs. For the purposes of illustration, we will use the following IP<br />
addresses:<br />
Note<br />
Our managing computer has its NIC set to IP address 192.168.1.100. The<br />
log-on ODU is set to IP address 192.168.1.101 and the over-the-air ODU is<br />
set to 192.168.1.102. The Subnet Mask for both sites is 255.255.255.0 and<br />
the Default Gateway is left unset. We will maintain this arrangement<br />
throughout the remainder of this manual.<br />
Other defaults are shown in Table 4-3.<br />
At this point the main window of the <strong>RADWIN</strong> Manager should be displayed:<br />
Figure 4-10: Opening <strong>RADWIN</strong> Manager window prior to installation - IDU-C<br />
Note<br />
The Dynamic Tx Ratio bar only appears for model <strong>RADWIN</strong> <strong>2000</strong> C<br />
A detailed field by field description of the contents of the <strong>RADWIN</strong> Manager main window<br />
may be found in Chapter 6.<br />
The procedure required to make the link functional has three phases:<br />
1. Link Installation - which we will detail below.<br />
<strong>RADWIN</strong> <strong>2000</strong> User Manual Release 2.6.40 4-9
Default <strong>RADWIN</strong> <strong>2000</strong> Settings Chapter 4<br />
Installation actually gets the link operational by setting the link parameters. It uses a fixed<br />
channel at the lowest possible modulation, BPSK at 6.5Mbps and will work under the harsh<br />
interference condition.<br />
Note<br />
Caution<br />
During the installation procedure, the definition of all parameters is<br />
automatically applied to both sides of the link.<br />
• The ODUs as supplied by <strong>RADWIN</strong> are set up with a factory default<br />
band. If for some reason the default band needs to be changed, it<br />
should be done before link Installation. The procedure is set out in<br />
Chapter 20.<br />
• Use of an incorrect band may be in violation of local regulations.<br />
2. Link Configuration - described in Chapter 7.<br />
Configuration provides much the same functionality as Installation, but for a running link.<br />
A fallback to Installation mode is provided for situations which cannot be handled without<br />
resetting the link, such as antenna realignment and IDU or ODU replacement.<br />
The Link Installation and Configuration phases are both carried out with Wizards, which<br />
“walk you through” the processes. The Wizards are visually quite similar and will be<br />
described in detail below.<br />
3. Site Configuration - described in Chapter 8.<br />
Site specific configuration for each side of the link is available at any time - under a running<br />
link or under the restricted Installation mode.<br />
Site Configuration consists of a set of panels, which may be invoked individually in any<br />
order, as needed.<br />
An installed and configured link can be returned to installation mode for reinstallation<br />
and configuration from last settings or from factory settings.<br />
Note<br />
• Reversion to installation mode requires a complete break in the link<br />
service<br />
• Configuration mode may vary the service throughput and quality, but<br />
without a service break<br />
Default <strong>RADWIN</strong> <strong>2000</strong> Settings<br />
The default settings of the <strong>RADWIN</strong> <strong>2000</strong> configuration parameters are listed in the second<br />
column of Table 4-3 below. The third column shows the values we use in this manual for<br />
illustrative purposes.<br />
Table 4-3: Default Settings<br />
Parameter Default Value Illustrative Value<br />
Factory default band Product dependent 5.820GHz<br />
ODU IP Address 10.0.0.120 192.168.1.101 and 102<br />
Subnet Mask 255.0.0.0 255.255.255.0<br />
<strong>RADWIN</strong> <strong>2000</strong> User Manual Release 2.6.40 4-10
Using <strong>RADWIN</strong> Manager Spectrum View Chapter 4<br />
Table 4-3: Default Settings (Continued)<br />
Parameter Default Value Illustrative Value<br />
Trap destination 0.0.0.0 0.0.0.0<br />
<strong>RADWIN</strong> Manager log-on<br />
passwords<br />
Observer<br />
Operator<br />
Installer<br />
admin<br />
admin<br />
wireless<br />
Link ID Link EBG_20561334<br />
Link Name Name TPSF_BTT<br />
Site 1 Site A<br />
Site 2 Site B<br />
Location (per site) Location A B<br />
Name (per site) Name Here There<br />
Contact (per site) Person John Mary<br />
Link Password<br />
Rate<br />
Ethernet Configuration<br />
Radio Link Failure Actions<br />
Bridge or Hub mode<br />
Community values<br />
wireless-bridge<br />
Adaptive<br />
Auto Detect<br />
No action<br />
Hub Mode, Aging time = 300 sec<br />
Read-write – netman<br />
Read-only – public<br />
Using <strong>RADWIN</strong> Manager Spectrum View<br />
Prior to running the Installation Wizard (Chapter 5), you may use the <strong>RADWIN</strong> Manager<br />
Spectrum View utility.<br />
The <strong>RADWIN</strong> Manager Spectrum View utility is an RF survey tool designed to support the link<br />
installation prior to full link service activation. The tool provides comprehensive and clear<br />
information enabling easier, faster and better quality installations.<br />
To launch Spectrum View, go to the main window menu (Figure 4-11) and click Tools |<br />
Spectrum View. A display similar to the following appears:<br />
<strong>RADWIN</strong> <strong>2000</strong> User Manual Release 2.6.40 4-11
Using <strong>RADWIN</strong> Manager Spectrum View Chapter 4<br />
Figure 4-11: Spectrum View - Opening Display on installed link<br />
See Chapter 23 for detailed information about operating Spectrum View and understanding<br />
the displayed statistics.<br />
<strong>RADWIN</strong> <strong>2000</strong> User Manual Release 2.6.40 4-12
Chapter 5<br />
Installing the Link<br />
Overview<br />
The installation is carried out using the Installation wizard. Its operation is detailed in the following<br />
pages in a tutorial style.<br />
For the purpose of explanation, we will set up a laboratory link with the following characteristics:<br />
• Channel selection: Automatic<br />
• Antennas: Dual at both sites<br />
• Services: Ethernet + 7xE1 on ports 1, 2, 3, 8, 10, 11, 14. It is unlikely that you would<br />
use a non-contiguous set of ports - but this shows that if required, it can be done.<br />
The Installation wizard has steps as shown in Table 5-1 below.<br />
<strong>RADWIN</strong> <strong>2000</strong> User Manual Release 2.6.40 5-1
Overview Chapter 5<br />
Table 5-1: Link Installation Wizard<br />
1 Wizard welcome<br />
2<br />
System parameters<br />
• Link ID<br />
• Site details<br />
3<br />
Channel settings - ACS<br />
Configuration<br />
4<br />
Tx Power and antenna<br />
settings, MIMO or<br />
Diversity<br />
5 HSS Settings<br />
Services - Types<br />
6<br />
• Ethernet<br />
• TDM<br />
Adaptive or fixed, Jitter<br />
Buffer, MHS, Ethernet<br />
Ring, QoS<br />
7<br />
Set TDM Clock<br />
Parameters<br />
8<br />
Wizard summary and<br />
completion<br />
<strong>RADWIN</strong> <strong>2000</strong> User Manual Release 2.6.40 5-2
Installation Chapter 5<br />
Installation<br />
Step 1, Start the Wizard<br />
In the tool bar of the <strong>RADWIN</strong> Manager main window, click the Link Installation button.<br />
The Link Installation button is only accessible if the antennas are properly aligned. If this box<br />
is “grayed out”, you should align the antennas as set out in Chapter 3 on page 3-16.<br />
The Installation Wizard opens:<br />
Figure 5-1: Link Installation Wizard<br />
The bottom data area reproduces the corresponding data from the main window - which the<br />
above panel obscures. See Chapter 6 for a field by field description of this data area.<br />
Click Next to proceed with the installation procedure.<br />
Step 2, System Parameters<br />
The system dialog box opens:<br />
<strong>RADWIN</strong> <strong>2000</strong> User Manual Release 2.6.40 5-3
Installation Chapter 5<br />
Figure 5-2: Installation Wizard, System dialog box<br />
‣ To complete Installation Step 2:<br />
1. Enter a Link ID. The Link ID must be identical for both ODUs in the link, otherwise<br />
they will not communicate. The Link ID must include at least eight<br />
alphanumeric characters. Up to 24 characters are allowed. You should use a Link ID<br />
composed of both alphabetic and numeric characters.<br />
2. Enter a Link Name for the link identification. The default name is “Link”. You should<br />
change it.<br />
3. Enter names for Site 1 and Site 2. The default names are both “Location”. You should<br />
change them. Throughout this manual, we use A for Site 1 and B for Site 2.<br />
4. Optionally enter a new Link Password.<br />
Note<br />
If the Link Password is incorrect a link is established but configuration<br />
cannot be performed and no services are available. A new link password<br />
may be obtained from <strong>RADWIN</strong> Customer Support or use the alternative<br />
password supplied with the product.<br />
The link password is peculiar to the link itself and should not be confused<br />
with the <strong>RADWIN</strong> Manager log on password.<br />
Here is our completed System panel:<br />
<strong>RADWIN</strong> <strong>2000</strong> User Manual Release 2.6.40 5-4
Installation Chapter 5<br />
Figure 5-3: Installation Wizard, System dialog box filled out<br />
5. Click Next.<br />
The default link with a rate of 6.5 Mbps is evaluated.<br />
The Channel Setting dialog box appears. Proceed to Channel Settings, below.<br />
Changing the Link Password<br />
The default password is wireless-bridge. Optionally, you can change the link password as<br />
explained here.<br />
‣ To change the link password:<br />
1. Click the Change button in the System dialog box.<br />
The Change Link Password dialog box opens.<br />
Note<br />
Use the Hide characters check box for maximum security<br />
<strong>RADWIN</strong> <strong>2000</strong> User Manual Release 2.6.40 5-5
Installation Chapter 5<br />
Figure 5-4: Change Link Password dialog box<br />
2. Enter the current link password (The default link password for a new ODU is wireless-bridge).<br />
If you have forgotten the Link Password, click the Forgotten Link Password button.<br />
The following window is displayed:<br />
Figure 5-5: Lost or forgotten Link Password recovery<br />
Follow the instructions to use the Alternative Link Password, and click OK to finish.<br />
You are returned to the window in Figure 5-4 above. Continue with the next step.<br />
3. Enter a new password.<br />
4. Retype the new password in the Confirm field.<br />
5. Click OK.<br />
6. Click Yes when asked if you want to change the link password.<br />
<strong>RADWIN</strong> <strong>2000</strong> User Manual Release 2.6.40 5-6
Installation Chapter 5<br />
7. Click OK at the Password changed success message.<br />
Note<br />
• A link password must contain at least eight but no more than 16<br />
characters excluding SPACE, TAB, and any of “>#@|*?;.”<br />
• Restoring Factory Defaults returns the Link Password to wirelessbridge.<br />
• If the link is inactive, then the link password may also be changed<br />
from the Site Configuration dialogs. See page 8-20.<br />
Step 3, Channel Settings<br />
<strong>RADWIN</strong> <strong>2000</strong> systems have a feature called Automatic Channel Selection (ACS). In the event<br />
of sync loss, ACS chooses the first available channel in a list of monitored channels nominated<br />
in the Channel settings window of Figure 5-6 below. A channel switch takes place sufficiently<br />
fast as to ensure no loss of service.<br />
Figure 5-6: Channel Settings - Automatic Channel Selection<br />
The default frequency for the product is shown.<br />
‣ To select channels to be used by the link:<br />
1. Select the installation frequency from the Installation Channel box.<br />
<strong>RADWIN</strong> <strong>2000</strong> User Manual Release 2.6.40 5-7
Installation Chapter 5<br />
Figure 5-7: Channel Settings - Showing available installation rates<br />
2. Choose the required Channel Bandwidth.<br />
<strong>RADWIN</strong> <strong>2000</strong> User Manual Release 2.6.40 5-8
Installation Chapter 5<br />
Figure 5-8: Channel Settings - Showing available Channel Bandwidths<br />
3. Click the check box if Automatic Channel Selection is required.<br />
4. The Available Channels List contains all of the allowable channels for the link. Check<br />
the channels that can be automatically selected.<br />
Selecting a new channel causes the system quality to change. The Quality bar provides<br />
an indication of the link quality from No serv(ice) (red) to Ethernet + TDM<br />
(green) as shown in the bottom of Figure 5-7 above.<br />
5. Click Next.<br />
Step 4, Tx Power and Antenna Settings<br />
The Tx Power and Antenna Parameters dialog appears.<br />
<strong>RADWIN</strong> <strong>2000</strong> User Manual Release 2.6.40 5-9
Installation Chapter 5<br />
Figure 5-9: Transmission Power and Antenna Parameters<br />
The choice of Tx Power, antenna gain and cable loss (between the radio and the antenna)<br />
determines the EIRP and is affected by such considerations as radio limitations and regulatory<br />
restrictions.<br />
Before proceeding to antenna installation details, the following background information<br />
should be considered:<br />
.<br />
About Single and Dual Antennas<br />
Each <strong>RADWIN</strong> <strong>2000</strong> ODU is made of two radio transceivers (radios). The radios make use of<br />
algorithms that utilize both MIMO and Diversity resulting in enhanced capacity, range and link<br />
availability. The number of antennas (i.e. radios) used is determined by user configuration<br />
and by automatic system decisions, explained below.<br />
Dual Antennas at Both Sites<br />
When using dual antennas at both sites (single bipolar antenna or two mo-unipolar antennas)<br />
you can choose between MIMO Mode and Diversity Mode.<br />
MIMO Mode<br />
With MIMO the system doubles the link capacity. At the same time, it keeps the same rate<br />
and modulation per radio as was used with single antenna, thus increasing capacity, range<br />
and availability.<br />
<strong>RADWIN</strong> <strong>2000</strong> User Manual Release 2.6.40 5-10
Installation Chapter 5<br />
For example with a dual antenna <strong>RADWIN</strong> <strong>2000</strong> can transmit at modulation of 64QAM and<br />
FEC of 5/6 and get an air rate of 130 Mbps, compared to 65 Mbps with single antenna.<br />
To work in this mode, each antenna port must be connected to an antenna, the RSS level in<br />
both receivers should be balanced and a minimal separation between the antennas must be<br />
maintained. (For example, by using dual polarization antennas a cross polarization separation<br />
is attained).<br />
Upon selecting Antenna Type as Dual, <strong>RADWIN</strong> <strong>2000</strong> automatically selects MIMO mode and<br />
doubles the air rates.<br />
<strong>RADWIN</strong> Manager indicates a case of unbalanced RSS between the two antennas.<br />
Diversity Mode<br />
Diversity Mode uses two antennas to improve the quality and reliability of the link. Often,<br />
there is not a clear line-of-sight (LOS) between transmitter and receiver. Instead the signal is<br />
reflected along multiple paths before if-ally being received.<br />
Each such “bounce” can introduce phase shifts, time delays, attenuations, and even distortions<br />
that can destructively interfere with one another at the aperture of the receiving<br />
antenna. Antenna diversity is especially effective at mitigating these multi-path situations.<br />
This is because multiple antennas afford a receiver several recordings of the same signal.<br />
Each antenna will be exposed to a different interference envy-remnant. Thus, if one antenna<br />
is undergoing a deep fade, it is likely that another has a sufficient signal. Collectively such a<br />
system can provide a or-bust link.<br />
Antenna diversity requires antenna separation which is possible by using a dual-polarization<br />
antenna or by two spatially separated antennas.<br />
Use Diversity instead of MIMO in the following situations:<br />
• When the system cannot operate in MIMO Mode<br />
• When one of the receivers has high interference compared to the second receiver (i.e.<br />
the system is “unbalanced”)<br />
• When you achieve higher capacity in Diversity Mode than in MIMO Mode<br />
• When high robustness is of importance and the capacity of Diversity Mode is sufficient<br />
(up to 25 Mbps full duplex)<br />
Single Antennas at Both Sites<br />
By selecting a single antenna at both sites the ODUs operate with a single radio that is connected<br />
to the ANT 1 connector. The second radio is automatically shut down.<br />
Single at One Site, Dual Antennas at the Other<br />
In this mode one of the sites uses the ODU with a single antenna while the other site uses the<br />
ODU with a dual antenna.<br />
The advantages in this mode in comparison to using a single antenna in both sites are doubled<br />
total Tx Power and additional polarization and/or space diversity (depending on the<br />
polarization of installed antennas).<br />
The air rates used in this mode are same as when using single antennas in both sites.<br />
<strong>RADWIN</strong> <strong>2000</strong> User Manual Release 2.6.40 5-11
Installation Chapter 5<br />
Table 5-2 summarizes the situation:<br />
Table 5-2: MIMO - Diversity settings<br />
Number of<br />
Antennas<br />
Site A<br />
Site B<br />
Mode<br />
Graphic Indication<br />
Max Full<br />
Duplex<br />
Capacity<br />
MIMO<br />
50 Mbps<br />
2 2<br />
Diversity<br />
25 Mbps<br />
2 1 25 Mbps<br />
1 2 25 Mbps<br />
1 1 25 Mbps<br />
The rates used by <strong>RADWIN</strong> <strong>2000</strong> are shown in Table 5-3 below:<br />
Table 5-3: <strong>RADWIN</strong> <strong>2000</strong> Air rates<br />
Antenna Modulation FEC<br />
Air-Rate<br />
[Mbps]<br />
Single BPSK 1/2 6.5<br />
Single QPSK 1/2 13<br />
Single QPSK 3/4 19.5<br />
Single 16QAM 1/2 26<br />
Single 16QAM 3/4 39<br />
Single 64QAM 2/3 52<br />
Single 64QAM 3/4 58.5<br />
Single 64QAM 5/6 65<br />
Dual BPSK 1/2 13<br />
Dual QPSK 1/2 26<br />
Dual QPSK 3/4 39<br />
Dual 16QAM 1/2 52<br />
Dual 16QAM 3/4 78<br />
Dual 64QAM 2/3 104<br />
Dual 64QAM 3/4 117<br />
Dual 64QAM 5/6 130<br />
<strong>RADWIN</strong> <strong>2000</strong> User Manual Release 2.6.40 5-12
Installation Chapter 5<br />
Let:<br />
Considerations for Changing Antenna Parameters<br />
max Available Tx Power denote the maximum Tx Power practically available from an<br />
ODU. It appears as Tx Power per Radio in Figure 5-10<br />
below.<br />
maxRegEIRP denote the maximum EIRP available by regulation. It will be determined by<br />
three factors:<br />
• per band/regulation<br />
• per channel bandwidth<br />
• antenna gain<br />
It appears in Figure 5-10 as Max EIRP.<br />
maxRegTxPower denote the maximum regulatory Tx Power for the equipment, also<br />
having regard the above three points.<br />
Then, the following relationship must be satisfied:<br />
maxAvailableTxPower min(<br />
maxRegEIRP<br />
– AntennaGain + CableLoss<br />
maxRegTxPower)<br />
These parameters are controlled as follows:<br />
‣ To set Tx Power and configure antennas:<br />
... (*)<br />
1. Click the Configure buttons in turn to configure the antennas on both sides of the<br />
link. Each one offers a dialog like this:<br />
<strong>RADWIN</strong> <strong>2000</strong> User Manual Release 2.6.40 5-13
Installation Chapter 5<br />
Figure 5-10: Antenna configuration dialog<br />
2. Choose the antenna type and required transmission (Tx) power for the first site and<br />
click OK. You will receive the following warning:<br />
<strong>RADWIN</strong> <strong>2000</strong> User Manual Release 2.6.40 5-14
Installation Chapter 5<br />
Figure 5-11: Antenna type change warning<br />
For <strong>RADWIN</strong> <strong>2000</strong> B Links:<br />
These ODUs may be switched between the SFF embedded antenna and<br />
external antennas. To this end, the Antenna Connection Type radio buttons<br />
are always enabled:<br />
Note<br />
Use the Integrated radio button to enable the embedded antenna.<br />
Observe that the SFF embedded antenna functions as a dual antenna and<br />
cannot be changed.<br />
3. Repeat the process for the second site.<br />
4. At the same time you can set the Antenna Gain and Cable Loss.<br />
The Tx Power (per radio) indicates the power of each radio inside the ODU and is<br />
used for Link Budget Calculations. The Tx Power (System) shows the total transmission<br />
power of the ODU and is used to calculate the EIRP according to regulations.<br />
Note<br />
To see the relationship between Tx Power (radio) and Tx Power (system),<br />
note that dBm = 10 log 10<br />
milliWatt so that if you double the power in<br />
milliWatts (for two radios) then dBm will increase by 10 log 10<br />
2 3 .<br />
If you choose to set the Antenna Gain and Cable Loss, you will receive the following<br />
warning message:<br />
<strong>RADWIN</strong> <strong>2000</strong> User Manual Release 2.6.40 5-15
Installation Chapter 5<br />
Figure 5-12: Antenna parameters change warning<br />
Note<br />
• The Max EIRP level will be automatically set according to the selected<br />
band and regulation.<br />
• The EIRP level is the sum of the System Tx Power and the Antenna<br />
Gain minus the Cable Loss.<br />
If inequality (*) above is violated, then the following warning window is displayed:<br />
Figure 5-13: Tx Power Limits<br />
The precise relationship between the items in inequality (*) and the window of<br />
Figure 5-10 is as follows:<br />
• Required Tx Power (per radio) will be adjusted down to the lesser of the value<br />
entered and maxAvailableTxPower<br />
• Tx Power (system) is maxAvailableTxPower + 3 (for 2 radios)<br />
• Max EIRP is maxRegEIRP.<br />
• EIRP is maxAvailableTx Power + Antenna Gain - Cable Loss<br />
The table in Figure 5-13 only shows rates where the maximum Tx Power is the limitation,<br />
rather than regulations. When you close the window of Figure 5-13, the<br />
change you requested will not be honored, and you will need to try again.<br />
<strong>RADWIN</strong> <strong>2000</strong> User Manual Release 2.6.40 5-16
Installation Chapter 5<br />
Note<br />
Since our demonstration link is entirely indoors, we have reduced Tx Power<br />
to 5 dBm to obtain a realistic RSS. Although this is much too low for field<br />
use, the method is general.<br />
Figure 5-14: Antennas configured for two dual and Tx power 5 dBm<br />
5. Choose Dual Antenna mode if appropriate. The green Antenna Configuration diagram<br />
indicates the active state. For dual antennas in Diversity mode it looks like this:<br />
There are intermediate modes available for dual antennas opposite a single antenna<br />
as set out on page 5-10 above.<br />
If you make a change you will see a warning similar to this:<br />
<strong>RADWIN</strong> <strong>2000</strong> User Manual Release 2.6.40 5-17
Installation Chapter 5<br />
A similarly worded warning applies to a s switch from MIMO to Diversity mode<br />
6. When you are finished with Tx Power configuration, Click Next.<br />
Step 5, Hub Site Synchronization Settings<br />
Figure 5-15: HSS Settings<br />
The Synchronization Status dialog box displays the current status of each side of the link. See<br />
Chapter 10 for instructions about installing and configuring collocated links. If you do not<br />
require HSS, click Next.<br />
Step 6, Services<br />
The Services dialog appears:<br />
<strong>RADWIN</strong> <strong>2000</strong> User Manual Release 2.6.40 5-18
Installation Chapter 5<br />
Figure 5-16: Services and Rates - <strong>RADWIN</strong> <strong>2000</strong> C only<br />
<strong>RADWIN</strong> <strong>2000</strong> User Manual Release 2.6.40 5-19
Installation Chapter 5<br />
Figure 5-17: Services and Rates for <strong>RADWIN</strong> <strong>2000</strong> collocated as a client<br />
<strong>RADWIN</strong> <strong>2000</strong> User Manual Release 2.6.40 5-20
Installation Chapter 5<br />
Figure 5-18: Services and Rates for models <strong>RADWIN</strong> <strong>2000</strong> L and <strong>RADWIN</strong> <strong>2000</strong> PDH<br />
For -<br />
• a collocated link<br />
• Models <strong>RADWIN</strong> <strong>2000</strong> L and <strong>RADWIN</strong> <strong>2000</strong> PDH<br />
proceed to TDM Services selection.<br />
Otherwise, you can use the green slider to allocate asymmetric Ethernet capacity by changing<br />
the Transmission Ratio between the sites.<br />
For example: Suppose that during congestion, you might want to use 70% for the downlink<br />
and 30% for the uplink. Your choice would typically be based on your experienced traffic load<br />
during periods of congestion.<br />
If you change the Transmission Ratio on a collocated link, you will offered the following warning:<br />
<strong>RADWIN</strong> <strong>2000</strong> User Manual Release 2.6.40 5-21
Installation Chapter 5<br />
The conditions under this may occur are detailed below.<br />
Caution<br />
If you have active collocated links, or if you are uncertain of whether<br />
collocated links provide TDM services do not use this option now. You can<br />
do it at a less disruptive time using the Link Configuration (Chapter 7).<br />
Otherwise, click Yes to continue.<br />
Limitations on the use of Asymmetric Allocation<br />
For non collocated links, capacity allocation between uplink and downlink traffic is determined<br />
automatically according to actual Ethernet traffic and air interface conditions. Your manual<br />
allocation using this feature “cuts in” during congestion.<br />
Asymmetric Allocation and Collocation<br />
The use of Asymmetric Allocation is limited where the link is collocated. Possible scenarios are<br />
shown in Table 5-4. In all cases where Asymmetric Allocation is available, it is static for all<br />
traffic conditions.<br />
Table 5-4: Asymmetric Allocation with Collocated Links - Scenarios<br />
HSS Master<br />
HSS Client<br />
Scenario: If you try<br />
to...<br />
Result<br />
Remarks<br />
WinLink 1000<br />
Link down<br />
Reversion to 50/50 restores link<br />
• Releases prior to 2.4 -<br />
Link down<br />
<strong>RADWIN</strong> <strong>2000</strong><br />
<strong>RADWIN</strong> <strong>2000</strong><br />
Change master to<br />
asymmetric allocation<br />
• Release 2.4 later (RAD-<br />
WIN <strong>2000</strong> PDH and<br />
<strong>RADWIN</strong> <strong>2000</strong> L series)<br />
- Link down<br />
• Release 2.4 and later<br />
(<strong>RADWIN</strong> <strong>2000</strong> C<br />
series) - TDM services<br />
stopped, link set to<br />
transmission ratio of<br />
master<br />
Release 2.4 and later (<strong>RADWIN</strong><br />
<strong>2000</strong> C series) - Asymmetric<br />
Allocation slider visible but<br />
cannot be changed<br />
WinLink 1000<br />
<strong>RADWIN</strong> <strong>2000</strong><br />
<strong>RADWIN</strong> <strong>2000</strong><br />
Change client to<br />
asymmetric<br />
Asymmetric Allocation slider<br />
not displayed<br />
You cannot do this<br />
<strong>RADWIN</strong> <strong>2000</strong> User Manual Release 2.6.40 5-22
Installation Chapter 5<br />
Table 5-4: Asymmetric Allocation with Collocated Links - Scenarios (Continued)<br />
HSS Master<br />
HSS Client<br />
Scenario: If you try<br />
to...<br />
Result<br />
Remarks<br />
WinLink 1000<br />
WinLink 1000<br />
<strong>RADWIN</strong> <strong>2000</strong><br />
Change client to<br />
asymmetric<br />
Asymmetric Allocation slider<br />
not displayed<br />
You cannot do this<br />
The Services and Rates dialog as shown in Figure 5-16 will be different:<br />
Figure 5-19: Services and Rates - <strong>RADWIN</strong> <strong>2000</strong> C master, <strong>RADWIN</strong> <strong>2000</strong> clients<br />
The yellow areas should not be used. Using those areas, you may loose the collocated link<br />
with the longest distance between sites.<br />
Asymmetric Allocation and TDM<br />
You cannot use this feature when TDM services are used. Selection of TDM ports as in the<br />
next section will reset the Ethernet balance to 50% in each direction and the green slider will<br />
not appear in subsequent Installation or Configuration runs.<br />
Cancelling TDM port use will make the allocation bar reappear, re-enabling asymmetric Ethernet<br />
traffic allocation.<br />
If you are not using TDM services, clicking Next will take you to Step 8, and completion of<br />
the installation. Your Ethernet capacity allocation will be reflected in Figure 5-35 below.<br />
<strong>RADWIN</strong> <strong>2000</strong> User Manual Release 2.6.40 5-23
Installation Chapter 5<br />
‣ To select services:<br />
TDM Services selection<br />
1. Click the Configure button. The TDM services dialog is displayed:<br />
Figure 5-20: TDM Type selection<br />
2. Using the TDM Type radio buttons, choose E1 or T1. You are now able to select the<br />
required service ports:<br />
<strong>RADWIN</strong> <strong>2000</strong> User Manual Release 2.6.40 5-24
Installation Chapter 5<br />
Figure 5-21: TDM service port selection<br />
3. Use the spin button to choose consecutive service ports, the Select Maximum button<br />
to choose all available ports or click on individual ports to choose them.<br />
Note<br />
• Ethernet is always selected.<br />
• The maximum available services will be reduced in accordance with<br />
actual air interface capacity.<br />
<strong>RADWIN</strong> <strong>2000</strong> User Manual Release 2.6.40 5-25
Installation Chapter 5<br />
Figure 5-22: TDM Service port selection - seven services selected<br />
4. Click OK. You are returned to the Services and rates dialog of Figure 5-24.<br />
It is updated to reflect your choice.<br />
<strong>RADWIN</strong> <strong>2000</strong> User Manual Release 2.6.40 5-26
Installation Chapter 5<br />
Figure 5-23: Services and Rates - Services chosen<br />
Note<br />
The selected ports will be enabled for both sides of the link. You<br />
cannot for example, use ports 1, 3, 5, 7 on one side and 2, 4, 6, 8<br />
on the other.<br />
Modulation Rate Selection<br />
You may choose a specific modulation rate or use Adaptive.<br />
<strong>RADWIN</strong> <strong>2000</strong> User Manual Release 2.6.40 5-27
Installation Chapter 5<br />
Figure 5-24: Services and Rates dialog: Available rates<br />
‣ To choose a modulation rate:<br />
1. Choose Adaptive or one of the available rates.<br />
2. Click Evaluate to continue or click the TDM Jitter Buffer tab to set the TDM Jitter<br />
Buffer (see next section).<br />
The service is activated as show below:<br />
You are returned to the Services and rates dialog of Figure 5-24.<br />
Setting Monitored Hot Standby Mode<br />
If you are not using Hot Standby Mode, you may skip this section.<br />
To install and use the Hot Standby feature, see Chapter 12. The following procedure can be<br />
used to switch links between primary and secondary or to disable the mode.<br />
<strong>RADWIN</strong> <strong>2000</strong> User Manual Release 2.6.40 5-28
Installation Chapter 5<br />
‣ To set the Hot Standby Mode:<br />
1. Click the Hot Standby tab. The following dialog appears:<br />
Figure 5-25: Choosing Hot Standby Mode<br />
2. Click the radio button to make this link primary or secondary.<br />
Ethernet Ring<br />
To install and use the Ethernet Ring feature, see Chapter 13.<br />
Ethernet QoS<br />
To install and use the Ethernet QoS feature, see Chapter 25.<br />
Setting the TDM Jitter Buffer<br />
‣ To set the TDM Jitter Buffer size:<br />
1. Click the TDM Jitter Buffer tab. The following dialog appears:<br />
<strong>RADWIN</strong> <strong>2000</strong> User Manual Release 2.6.40 5-29
Installation Chapter 5<br />
Figure 5-26: TDM Jitter Buffer Configuration<br />
Note<br />
• The receiver jitter buffer for each site can be enlarged,<br />
thereby increasing system resistance to interference (the<br />
larger the jitter buffer, the longer the interference period<br />
that the system will overcome without TDM errors).<br />
• You can also decrease the jitter buffer to decrease the system<br />
delay.<br />
• The jitter buffer can be configured between 2.0 and 16.0<br />
ms.<br />
• After setting the new value you must evaluate the expected<br />
quality. During the evaluation the TBFR (TDM Block Failure<br />
Ratio)bar is displayed. You select either Next, which performs<br />
the change or Back to cancel the change. Notice that<br />
the Jitter Buffer is configured per site.<br />
<strong>RADWIN</strong> <strong>2000</strong> User Manual Release 2.6.40 5-30
Installation Chapter 5<br />
Figure 5-27: TDM Jitter Buffer Configuration - TBFR evaluation bar<br />
2. After setting the jitter buffer size, if grayed out, the Evaluate button is enabled while<br />
both Back and Next are disabled as shown in the next figure:<br />
<strong>RADWIN</strong> <strong>2000</strong> User Manual Release 2.6.40 5-31
Installation Chapter 5<br />
Figure 5-28: Services and TDM delay set - link ready for evaluation<br />
3. You may make any further changes to the Service Configuration or the Jitter<br />
buffer. When you are satisfied, click the Evaluate.<br />
The optimum transmission rate for the selected services is evaluated.<br />
Following a short delay for processing, Back and Next are enabled.<br />
4. Click Next to continue.<br />
Note<br />
The transmission rates used by <strong>RADWIN</strong> <strong>2000</strong> are shown in Table 5-3<br />
above.<br />
Step 7, TDM Clock Configuration<br />
The following dialog is displayed:<br />
<strong>RADWIN</strong> <strong>2000</strong> User Manual Release 2.6.40 5-32
Installation Chapter 5<br />
Figure 5-29: TDM Parameters Configuration (1)<br />
‣ To configure TDM clock parameters:<br />
1. For any individual port, click it. For the same parameters for all ports, click<br />
the Select Maximum tag.<br />
Note<br />
• Select Maximum will select the maximum number of services that<br />
were configured for the air interface for configuration<br />
• Deselect All unconditionally deselects all of the services for configuration<br />
• Without selecting anything, right-clicking any port will cause the<br />
appearance of the drop down list of Figure 5-30 below<br />
2. Click Configure. The following drop down list is displayed:<br />
<strong>RADWIN</strong> <strong>2000</strong> User Manual Release 2.6.40 5-33
Installation Chapter 5<br />
Figure 5-30: TDM Parameters Configuration (2)<br />
3. Click the required parameter. Their meanings are as follows:<br />
Note<br />
Please keep in mind that what follows is per port.<br />
Figure 5-31: TDM Parameters<br />
Transparent/Transparent<br />
The clock at Site A regenerates the clock from Site B and<br />
vice versa.<br />
Loop time/Recover<br />
The Site A port receive-clock is used as the transmit-clock<br />
for that port on both sides of the link.<br />
Recover/Loop time<br />
<strong>RADWIN</strong> <strong>2000</strong> User Manual Release 2.6.40 5-34
Installation Chapter 5<br />
The Site B port receive-clock is used as the transmit-clock<br />
for that port on both sides of the link.<br />
Internal/Recover<br />
The Site A port uses its internal oscillator to generate its<br />
transmit clock while the Site B port regenerates the clock<br />
received at the Site A port.<br />
Recover/Internal<br />
The Site B port uses its internal oscillator to generate its<br />
transmit clock while the Site A port regenerates the clock<br />
received at the Site B port.<br />
4. You may configure the E1 ports to unbalanced mode (75 ohm). You should configure<br />
both sides of the link as balanced or unbalanced.<br />
Figure 5-32 shows an adapter cable for connecting devices with balanced E1 interface<br />
to the user equipment with unbalanced E1 interface. The Y splitter cable<br />
includes one RJ-45 balanced connector (left) and two unbalances BNC coaxial connectors<br />
(right).<br />
Figure 5-32: Unbalanced E1 adapter cable (Y Splitter)<br />
See Appendix B for further technical details.<br />
5. Click Finish to complete the wizard.<br />
<strong>RADWIN</strong> <strong>2000</strong> User Manual Release 2.6.40 5-35
Installation Chapter 5<br />
Step 8, Installation Summary and Exit<br />
Figure 5-33: Installation Wizard Exit Summary<br />
Click Done to return to the main window.<br />
The main window now reflects the installation:<br />
<strong>RADWIN</strong> <strong>2000</strong> User Manual Release 2.6.40 5-36
Installation Chapter 5<br />
Figure 5-34: Main window of the Manager after installation with loaded trunks<br />
<strong>RADWIN</strong> <strong>2000</strong> User Manual Release 2.6.40 5-37
Installation Chapter 5<br />
Figure 5-35: Main window of the Manager after installation with asymmetric capacity allocation<br />
- No HSS<br />
Figure 5-35 shows the results of a 70%/30% Transmission ratio on a lone link (no HSS).<br />
Observe that near 100Mbs is available in either direction<br />
<strong>RADWIN</strong> <strong>2000</strong> User Manual Release 2.6.40 5-38
Installation Chapter 5<br />
Figure 5-36: Main window of the Manager after installation with asymmetric capacity allocation<br />
- HSS enabled<br />
Figure 5-36 shows the results of a 70%/30% Transmission ratio on a lone link with HSS.<br />
The allocation is “hard”.<br />
Our final example uses the same pair of ODUs with a pair of IDU-Cs supporting GbE:<br />
<strong>RADWIN</strong> <strong>2000</strong> User Manual Release 2.6.40 5-39
Installation Chapter 5<br />
Figure 5-37: Main window of the Manager - Using GbE IDU-Cs. 200 Mbps in both directions.<br />
‣ To verify the installation:<br />
• Verify that the Received Signal Strength (RSS) is according to expected results as<br />
determined by the Link Budget Calculator.<br />
Caution<br />
Installation mode, as described above, may be re-entered using Site:A or<br />
Site:B and Installation Mode in the Site Configuration dialog. Some<br />
Installation mode functionality may cause a break in, or degrade link<br />
service.<br />
If you can accomplish link changes without affecting the service, always<br />
prefer to use Configuration mode, described in Chapter 7.<br />
<strong>RADWIN</strong> <strong>2000</strong> User Manual Release 2.6.40 5-40
Chapter 6<br />
The <strong>RADWIN</strong> Manager:<br />
Main Window<br />
One Manager for all <strong>RADWIN</strong> Radio Products<br />
The <strong>RADWIN</strong> Manager application is largely generic to all <strong>RADWIN</strong> Radio Products.<br />
Functionality differences are minimal according to radio series (WinLink 1000 and <strong>RADWIN</strong><br />
<strong>2000</strong>) capabilities.<br />
The Main Window of the <strong>RADWIN</strong> Manager<br />
Ensure that the <strong>RADWIN</strong> Manager is running.<br />
The main window should look similar to that in Figure 6-1:<br />
<strong>RADWIN</strong> <strong>2000</strong> User Manual Release 2.6.40 6-1
The <strong>RADWIN</strong> Manager Toolbar Chapter 6<br />
Figure 6-1: Main window, Wireless Link is Active<br />
The main window of the <strong>RADWIN</strong> Manager contains a large amount of information about the<br />
link. Before proceeding to details of link configuration we set out the meaning of each item in<br />
the main window.<br />
The <strong>RADWIN</strong> Manager Toolbar<br />
In configuration mode, the <strong>RADWIN</strong> Manager toolbar contains the following buttons:<br />
In Installation mode, Link Configuration is grayed out and Link Installation is open.<br />
The button functions are set out in Table 6-1:<br />
Table 6-1: <strong>RADWIN</strong> Manager Toolbar<br />
Item<br />
Link Configuration<br />
Link Installation<br />
Site: <br />
Description<br />
Changes configuration parameters of an operating wireless link; assigns text files<br />
for storing alarms, statistics and configuration data. This button is disabled<br />
until a link installation has been completed<br />
Performs preliminary configuration of the system. This button is disabled after<br />
the link is installed<br />
Opens the Site configuration dialog for Site 1. Same as Configuration | 1<br />
Configure <br />
<strong>RADWIN</strong> <strong>2000</strong> User Manual Release 2.6.40 6-2
Main Menu Functionality Chapter 6<br />
Table 6-1: <strong>RADWIN</strong> Manager Toolbar (Continued)<br />
Item<br />
Site: <br />
Get Diagnostics<br />
Clear Counters<br />
Log off<br />
Exit<br />
Help<br />
Description<br />
Opens the Site configuration dialog for Site 2. Same as Configuration | 2<br />
Configure <br />
Obtain system information<br />
Clears TDM error blocks counters. Disabled for Ethernet-only link<br />
Closes the current session and logs off <strong>RADWIN</strong> Manager<br />
Exits <strong>RADWIN</strong> Manager<br />
Opens Help on the use of contextual online help<br />
Main Menu Functionality<br />
The main menu contains the following items:<br />
The <strong>RADWIN</strong> Manager menu functionality is displayed in Table 6-2.<br />
Table 6-2: <strong>RADWIN</strong> Manager main menu functionality<br />
Menu level<br />
Top +1 +2<br />
Function<br />
Reference<br />
File<br />
Log Off<br />
Exit<br />
Return to log-on dialog. Same as Log<br />
Off button<br />
Exit the <strong>RADWIN</strong> Manager. Same as<br />
Exit button<br />
Link Configuration<br />
Run the Configuration Wizard. Not<br />
available in Installation Mode<br />
Chapter 7<br />
Configuration<br />
1 Configure <br />
2 Configure <br />
Opens the Site configuration dialog for<br />
Site 1. Has a path to return to<br />
Installation Mode<br />
Opens the Site configuration dialog for<br />
Site 2. Has a path to return to<br />
Installation Mode<br />
Chapter 8<br />
Link Installation<br />
Runs the Installation Wizard. Not<br />
available in Configuration Mode<br />
Chapter 5<br />
<strong>RADWIN</strong> <strong>2000</strong> User Manual Release 2.6.40 6-3
Elements of the <strong>RADWIN</strong> Manager Main Window Chapter 6<br />
Table 6-2: <strong>RADWIN</strong> Manager main menu functionality (Continued)<br />
Menu level<br />
Top +1 +2<br />
Performance<br />
Monitoring Report<br />
Function<br />
On screen and printable<br />
Reference<br />
Active Alarms<br />
1 <br />
2 <br />
Shows active alarms for <br />
Shows active alarms for <br />
Chapter 9<br />
Recent Events<br />
Displays recent events by site<br />
Tools<br />
Software Upgrade Upgrade ODU firmware Chapter 15<br />
Spectrum View<br />
Monitor and evaluate spectrum<br />
availability<br />
Chapter 23<br />
Change Band<br />
(Installer only)<br />
Change the link band Chapter 20<br />
Events Log<br />
Clear Events<br />
Save to File<br />
Clear local events log<br />
Save events log file<br />
page 9-20<br />
Preferences<br />
Local preferences dialog<br />
Clear counters<br />
Clear TDM counters<br />
Loopbacks Set TDM loopbacks page 9-4<br />
Maintenance<br />
Estimate Eth.<br />
Throughput<br />
Estimate Ethernet throughput by<br />
transmitting full size frames over the<br />
air for 30 sec<br />
page 9-13<br />
Reset<br />
1 Reset ODU<br />
2 Reset ODU<br />
<strong>RADWIN</strong> Manager<br />
Help<br />
View help on online help<br />
Help<br />
Link Budget<br />
Calculator<br />
Get Diagnostics<br />
Information<br />
Check for Updates<br />
About <strong>RADWIN</strong><br />
Manager<br />
Calculator opened in default browser Chapter 20<br />
Obtain system information page 9-1<br />
Check for updates from the <strong>RADWIN</strong><br />
Web site<br />
Manager build and system information<br />
Elements of the <strong>RADWIN</strong> Manager Main Window<br />
Link details pane<br />
The Link details pane on the left is split into three sections, which are largely self explanatory.<br />
The top section summarizes information about the link:<br />
<strong>RADWIN</strong> <strong>2000</strong> User Manual Release 2.6.40 6-4
Elements of the <strong>RADWIN</strong> Manager Main Window Chapter 6<br />
For Link status possibilities and color codes, see Table 9-2.<br />
The two lower left panels show basic link site details:<br />
The three fields for each site are user definable. See page 8-10.<br />
The Monitor pane<br />
The monitor pane, is the main source of real time information about link performance at both<br />
link sites. It includes the following panes (top to bottom):<br />
• Radio Interface, Received Signal Strength (RSS) in dBm and Transmission Ratio:<br />
Note<br />
The Dynamic Tx Ratio bar only appears for model <strong>RADWIN</strong> <strong>2000</strong> C<br />
• Ethernet Service:<br />
<strong>RADWIN</strong> <strong>2000</strong> User Manual Release 2.6.40 6-5
Elements of the <strong>RADWIN</strong> Manager Main Window Chapter 6<br />
• Estimated Ethernet Throughput: The numbers are the current calculated<br />
throughputs at each site. The colored bars (with numbers) indicate the maximum<br />
possible throughput having regard for air conditions.<br />
• Rx and Tx Rates: The Rx and Tx rates are the receive and transmit rates on the<br />
LAN side of each ODU, not the air side. For a balanced link, the Rx and Tx rates<br />
at the LAN side of Site A will match the Tx and Rx rates at the LAN side of Site B<br />
respectively. In all cases, The LAN side Rx rate shown will be the same as the air<br />
side Tx rate for each individual ODU.<br />
Actual Ethernet traffic received and transmitted rates per site, is in Mbps of Fps,<br />
selectable in the panel title bar.<br />
• TDM Services: IDU-C and new style IDU-E:<br />
• The title bar enables you to switch between Accumulative and Current view.<br />
• Immediately below the title bar is displayed the TDM Block Failure Ratio. It is<br />
zeroed by the Clear Counters button in the tool bar.<br />
• Error block count is shown immediately above the active TDM channels display.<br />
• The color of the TDM ports reflects their current status:<br />
• Green - Operational<br />
• Red - Error: LOS for loss of signal and AIS for Alarm Indication<br />
Signal<br />
• Yellow - Loopback<br />
• Gray - Inactive<br />
• Frequency box: It shows the link frequency. The color of the box indicates the status<br />
• Green is an active link<br />
• Red is an inactive link<br />
• Magenta indicates an authentication or compatibility problem<br />
• Brown indicates severe compatibility problem<br />
Events Log<br />
<strong>RADWIN</strong> <strong>2000</strong> User Manual Release 2.6.40 6-6
Elements of the <strong>RADWIN</strong> Manager Main Window Chapter 6<br />
The Events Log, stores alarms generated from both sides of the link and is detailed in Chapter<br />
9.<br />
Status Bar<br />
The Status bar, displays the following icons:<br />
Table 6-3: Status bar indicators<br />
Icon or Label<br />
Connectivity<br />
Connection available<br />
Purpose<br />
Shows if <strong>RADWIN</strong> Manager is communicating with the ODU.<br />
Connection mode to the ODU<br />
• Over-the-Air connection - using the IP address of the remote unit.<br />
• Local connection - direct connection to the IDU without using an IP<br />
address.<br />
• Network connection - through a LAN<br />
ODU unreachable<br />
IP Address<br />
Log on IP address<br />
Normally encrypted link<br />
Encryption indicator<br />
Unencrypted link - lock open<br />
Link password validation failed. The link is encrypted with default keys.<br />
Service and configuration are unavailable. Change the link password.<br />
Link Lock enabled<br />
Link Lock<br />
Link Lock encrypted<br />
Link Lock mismatch<br />
Ethernet Ring Member<br />
DFS in use<br />
Rescue Alarm<br />
In the event of an active alarm, opens alarms dialog<br />
<strong>RADWIN</strong> RNMS users will see an additional field showing the IP address of the RNMS server:<br />
<strong>RADWIN</strong> <strong>2000</strong> User Manual Release 2.6.40 6-7
Chapter 7<br />
Configuring the Link<br />
Overview<br />
This chapter describes the link configuration procedure, which is performed after the installation<br />
of both sides of the <strong>RADWIN</strong> <strong>2000</strong> link, as set out in Chapter 5.<br />
Link configuration uses a Link Configuration wizard to redefine the configuration parameters<br />
and fine-tune an operational link. Both sides of the link are configured simultaneously.<br />
Link configuration allows you to configure link parameters, which do not lead to sync loss or<br />
require a reset. Some may change service performance, in respect of which, warnings are displayed.<br />
For ease of use, the Link Configuration wizard follows the same pattern as Link Installation.<br />
You should therefore be familiar with the content of Chapter 5.<br />
The following parameters are configured using the Link Configuration Wizard:<br />
• System parameters<br />
• Channel settings<br />
• Transmission power and antenna settings<br />
• Service parameters<br />
The Configuration Wizard has seven steps as shown in Table 7-1 below.<br />
<strong>RADWIN</strong> <strong>2000</strong> User Manual Release 2.6.40 7-1
Overview Chapter 7<br />
Table 7-1: Link Configuration Wizard<br />
1 Wizard welcome<br />
2<br />
System parameters<br />
• Link ID<br />
• Site details<br />
3<br />
Channel settings - ACS<br />
Configuration<br />
4 HSS settings<br />
5<br />
Tx Power and antenna<br />
settings, MIMO or<br />
Diversity<br />
6<br />
Services - Types,<br />
Adaptive or fixed, Jitter<br />
Buffer, MHS, Ethernet<br />
Ring, QoS<br />
7<br />
Set TDM Clock<br />
Parameters<br />
8<br />
Wizard summary and<br />
completion<br />
<strong>RADWIN</strong> <strong>2000</strong> User Manual Release 2.6.40 7-2
Configuration Chapter 7<br />
Configuration<br />
Since configuration functionality is included in the installation, we will briefly review the main<br />
steps and for most part offer references to the corresponding installation step.<br />
Step 1, Start the Wizard<br />
In the tool bar of the <strong>RADWIN</strong> Manager main window, click the Link Configuration button.<br />
The Link Configuration button is only accessible on a fully installed link as set out in Chapter<br />
5.<br />
The Configuration Wizard opens:<br />
Figure 7-1: Link Configuration Wizard<br />
Click Next to proceed with the configuration procedure.<br />
Step 2, System Parameters<br />
The System dialog box opens:<br />
<strong>RADWIN</strong> <strong>2000</strong> User Manual Release 2.6.40 7-3
Configuration Chapter 7<br />
Figure 7-2: Configuration Wizard, System dialog box<br />
The System attributes may be edited and the Link Password may be changed exactly as in the<br />
corresponding Link Installation step on page 5-5.<br />
Click Next to continue.<br />
Step 3, Channel Settings<br />
Configuring the Channel Settings follows the same pattern as the Installation procedure:<br />
<strong>RADWIN</strong> <strong>2000</strong> User Manual Release 2.6.40 7-4
Configuration Chapter 7<br />
Figure 7-3: Channel Settings dialog box - Automatic Channel Selection<br />
Notice that the operating channel is grayed out. If you use the Reselect Channel button, to<br />
change it, you will be asked for confirmation:<br />
If you accept, then the system will search for the best operating channel:<br />
<strong>RADWIN</strong> <strong>2000</strong> User Manual Release 2.6.40 7-5
Configuration Chapter 7<br />
Figure 7-4: Searching for the best operating channel<br />
The link will return to the status of Figure 7-3 above with a possible change to the operating<br />
channel.<br />
If you work without automatic channel selection, the Channel Settings window looks like this:<br />
Figure 7-5: Channel Settings without automatic channel selection<br />
If you click the Operating Channel drop-down list, the following window appears:<br />
<strong>RADWIN</strong> <strong>2000</strong> User Manual Release 2.6.40 7-6
Configuration Chapter 7<br />
Figure 7-6: Channel frequency options<br />
Selecting one of the frequencies presented returns you to the status of Figure 7-5 with the<br />
appropriate change. If you choose Other..., the following window opens:<br />
Figure 7-7: Choosing an “Other” Operating Channel frequency<br />
The right hand drop-down list (showing the current Operating Channel) allows you to finetune<br />
the frequency in increments of ±5MHz within a range of the operating band, which in<br />
this example is 5.740 - 5.835 GHz.<br />
<strong>RADWIN</strong> <strong>2000</strong> User Manual Release 2.6.40 7-7
Configuration Chapter 7<br />
The Channel Bandwidth may also be changed. The available choices are 10, 20 and 40MHz<br />
depending on regulation (see Appendix A).<br />
For the purposes of this illustration, we choose adaptive channel selection and operating<br />
channel frequency 5.820 GHz.<br />
When you have completed making your choice, click Next to continue.<br />
Step 4, Tx Power and Antenna Settings<br />
The Tx Power and Antenna Settings window is similar to that for Installation:<br />
Figure 7-8: Transmission Power and Antenna Parameters<br />
As in Installation mode, you need to consider three items:<br />
• Number of antennas at each Link site (1 or 2)<br />
• Tx Power setting for each one<br />
• MIMO or Diversity mode<br />
Changing Number of Antennas and Tx Power<br />
TX Power, Antenna Gain and Cable Loss<br />
If you chose to configure either antenna, you are presented with the following window:<br />
<strong>RADWIN</strong> <strong>2000</strong> User Manual Release 2.6.40 7-8
Configuration Chapter 7<br />
Figure 7-9: Antenna configuration dialog with opened type selection<br />
(Recall that we are using an unrealistically low Tx power here because our link in a laboratory.)<br />
So far, the procedure duplicates the corresponding Installation process. If you choose a different<br />
antenna type and click OK, you will receive the following cautionary message:<br />
In this context, entering Installation mode causes a service break until it is<br />
restored by running the Installation wizard.<br />
Caution<br />
If you are uncertain, do not do this without expert technical assistance.<br />
You may also change the Required Tx Power, Antenna Gain and Cable Loss. The procedure is<br />
the same as that set out in the Installation procedure on page 5-15.<br />
Switching Between Single and Dual Antennas<br />
Single/Dual Antenna mode selection works precisely the same way as shown on page 5-23.<br />
If you use this option you will receive a warning similar to this:<br />
<strong>RADWIN</strong> <strong>2000</strong> User Manual Release 2.6.40 7-9
Configuration Chapter 7<br />
For <strong>RADWIN</strong> <strong>2000</strong> B Links:<br />
These ODUs may be switched between the SFF embedded antenna and<br />
external antennas. To this end, the Antenna Connection Type radio buttons<br />
are always enabled:<br />
Note<br />
Use the Integrated radio button to enable the embedded antenna.<br />
Observe that the SFF embedded antenna functions as a dual antenna and<br />
cannot be changed.<br />
Switching Between MIMO and Diversity Modes<br />
A similarly worded warning applies to a s switch from Diversity to MIMO mode. The considerations<br />
are otherwise no different from those set out in the corresponding Installation step.<br />
When you have completed making your choice, proceed to the Services window.<br />
<strong>RADWIN</strong> <strong>2000</strong> User Manual Release 2.6.40 7-10
Configuration Chapter 7<br />
Step 5, Hub Site Synchronization Settings<br />
Figure 7-10: HSS Settings<br />
The Synchronization Status dialog box displays the current status of each side of the link. See<br />
Chapter 10 for instructions about installing and configuring collocated links. If you do not<br />
require HSS, click Next.<br />
Step 6, Services<br />
Here is the services dialog:<br />
<strong>RADWIN</strong> <strong>2000</strong> User Manual Release 2.6.40 7-11
Configuration Chapter 7<br />
Figure 7-11: Services and Rates dialog<br />
To choose Services, see the corresponding Installation procedure in Chapter 5.<br />
If you are using a link that -<br />
• is non-collocated<br />
• is Ethernet-only<br />
• uses model <strong>RADWIN</strong> <strong>2000</strong> C ODUs<br />
then you may use Asymmetric Allocation. You may change the capacity allocation here the<br />
same way as during installation. In place of the IDU box in Figure 7-11, you will see the<br />
Asymmetric Allocation slider:<br />
The procedures for setting the Jitter Buffer and Hot Standby parameters are also the same as<br />
the corresponding procedures in Chapter 5.<br />
Click Next to continue.<br />
Step 7, TDM Clock Configuration<br />
The following dialog is displayed:<br />
<strong>RADWIN</strong> <strong>2000</strong> User Manual Release 2.6.40 7-12
Configuration Chapter 7<br />
.<br />
Figure 7-12: TDM Parameters Configuration<br />
To configure the TDM Parameters, see the corresponding procedure in Chapter 5.<br />
Step 8, Configuration Summary and Exit<br />
Figure 7-13: Configuration Wizard Exit Summary<br />
Click Done to return to the main window.<br />
<strong>RADWIN</strong> <strong>2000</strong> User Manual Release 2.6.40 7-13
Configuration Chapter 7<br />
The main window now reflects the configuration:<br />
Figure 7-14: Main window of the manager after configuration<br />
<strong>RADWIN</strong> <strong>2000</strong> User Manual Release 2.6.40 7-14
Chapter 8<br />
Site Configuration<br />
The Site Configuration dialog panels are used to configure parameters, which may differ<br />
between both sides of the link.<br />
The parameters configured using the Site Configuration dialog panels include (among others):<br />
• System settings<br />
• Air interface - Transmit (Tx) power and antenna<br />
• Hub Site Synchronization status<br />
• Network management including VLAN<br />
• Inventory - link hardware and software model details<br />
• Security settings<br />
• Date and time<br />
• Ethernet service settings<br />
• TDM Hot Standby status<br />
• External alarms settings<br />
• Operations - Revert to factory settings<br />
The Operations dialog offers a “doorway” to jump into installation mode.<br />
The Site Configuration dialog has its own main menu with the following extra functionality:<br />
• Backup ODU software<br />
• Restore ODU software or configuration from a backup file<br />
• Refresh the current panel<br />
• Enable/disable the site ODU buzzer<br />
• Jump back into installation mode keeping current configuration settings<br />
Configuring the Site<br />
Editing the Configuration Parameters by Site<br />
You can edit the configuration parameters for each site individually. The following functions<br />
are available from the left side of the dialog box.<br />
<strong>RADWIN</strong> <strong>2000</strong> User Manual Release 2.6.40 8-1
Editing the Configuration Parameters by Site Chapter 8<br />
Figure 8-1: Configuration Dialog Box<br />
Functions on the left of the dialog box:<br />
System<br />
Air Interface<br />
Management<br />
Inventory<br />
Security<br />
Date and Time<br />
Edit the contact person and location details. View the system<br />
details<br />
Change the Tx Power, cable loss, antenna type and settings.<br />
View HSS settings<br />
Configure the IP address, Subnet Mask, Default Gateway, Trap<br />
Destination and VLAN<br />
View the hardware and software inventory (product<br />
identification, versions, MAC address and serial number)<br />
Change the Community Values and the Link Password. Set Link<br />
Lock.<br />
Set the date and time of the link from an NTP servers or from the<br />
managing computer<br />
<strong>RADWIN</strong> <strong>2000</strong> User Manual Release 2.6.40 8-2
Viewing System Details Chapter 8<br />
Advanced<br />
Choose Hub or Bridge ODU mode, IDU aging time, set the<br />
Ethernet ports configuration, set max. information rate, TDM<br />
MHS status, set the external alarm inputs, restore factory<br />
settings, set IDU detection mode.<br />
Functions at the top of the dialog box:<br />
Backup<br />
Restore<br />
Refresh<br />
Installation Mode<br />
Buzzer<br />
Save the current ODU software to a file<br />
Restore an ODU’s software or configuration from a backup file<br />
created by the backup facility<br />
Refresh current panel with latest values<br />
Return to Installation Mode for the entire link.<br />
Selecting the Mute check box before clicking the Install Mode<br />
button mutes the Beeper.<br />
Mutes the alignment tone in installation mode. Reactivate the<br />
beeper during alignment.<br />
‣ To edit the Configuration Parameters:<br />
1. Click the required site button on the main tool bar of the <strong>RADWIN</strong> Manager<br />
OR<br />
Click Configuration from the main menu and choose a site to configure.<br />
The Configuration dialog box opens (see Figure 8-1 above).<br />
2. Choose the appropriate item in the left hand list to open a dialog box.<br />
3. Click Apply to save changes.<br />
In subsequent instructions, we will simply say “Choose a site to configure” on the understanding<br />
that the foregoing procedure is implied.<br />
Viewing System Details<br />
This is the first window displayed - as depicted above. You can edit the contact details and<br />
site names.<br />
Viewing Air Interface Details<br />
Click the Air Interface item in the left hand list. A window similar to the following appears:<br />
<strong>RADWIN</strong> <strong>2000</strong> User Manual Release 2.6.40 8-3
Changing the Transmit Power Chapter 8<br />
Figure 8-2: Air interface details<br />
Changing the Transmit Power<br />
Each site can have a different Tx Power level.<br />
‣ To change the Transmit Power:<br />
1. Choose a site to configure.<br />
The Configuration dialog box opens.<br />
2. Choose Air Interface (see Figure 8-3).<br />
3. Choose the required Transmit (Tx) Power Level.<br />
4. Click Apply to save the changes.<br />
<strong>RADWIN</strong> <strong>2000</strong> User Manual Release 2.6.40 8-4
Hub Site Sync Chapter 8<br />
Figure 8-3: Changing the Transmit Power<br />
For detailed explanation about the relationship between these parameters, see page 5-15 to<br />
5-24.<br />
Caution<br />
Changing the Tx Power will affect service quality. The same considerations<br />
apply here as were noted in the Installation procedure on page 5-19.<br />
Hub Site Sync<br />
Here you can view the HSS status:<br />
<strong>RADWIN</strong> <strong>2000</strong> User Manual Release 2.6.40 8-5
Site Management: IP Address, VLAN and Protocol Chapter 8<br />
Figure 8-4: HSS Status<br />
Site Management: IP Address, VLAN and Protocol<br />
Configuring the ODU Address<br />
Each site must be configured separately. For an over-the air configuration, first configure site<br />
B then site A so as to avoid lockout. See Chapter 19 for detailed instructions about the best<br />
way to do this on-site.<br />
See Chapter 14 for further details about VLAN Functionality for <strong>RADWIN</strong> <strong>2000</strong>.<br />
‣ To define the Management Addresses:<br />
1. Choose a site to configure.<br />
The Configuration dialog box opens:<br />
<strong>RADWIN</strong> <strong>2000</strong> User Manual Release 2.6.40 8-6
Configuring the ODU Address Chapter 8<br />
Figure 8-5: Management Addresses - Site Configuration dialog box<br />
5. Choose Management.<br />
6. Enter the IP address of the ODU in the IP Address field.<br />
Note<br />
If performing configuration from the <strong>RADWIN</strong> Manager, the IP address is<br />
that entered from the Login window.<br />
7. Enter the Subnet Mask.<br />
8. Enter the Default Gateway.<br />
9. Enter the Trap Destination. This could be the IP address of the managing computer.<br />
The events log will be stored at this address.<br />
10. Click Apply to save the changes.<br />
<strong>RADWIN</strong> <strong>2000</strong> User Manual Release 2.6.40 8-7
Configuring VLAN Settings Chapter 8<br />
Configuring VLAN Settings<br />
Tip<br />
VLAN IDs are used by <strong>RADWIN</strong> products in three separate contexts:<br />
Management VLAN, Traffic VLAN and Ethernet Ring. It is recommended that<br />
you use different VLAN IDs for each context.<br />
VLAN Management enables separation of user traffic from management traffic whenever such<br />
separation is required. It is recommended that both sides of the link be configured with different<br />
VLAN IDs for management traffic. (This reduces your chances of accidentally locking<br />
yourself out of the link.)<br />
‣ To enable VLAN management:<br />
1. Click Configuration from the main menu.<br />
2. Choose a site to configure. If you are configuring both sites, choose site B first to<br />
avoid locking yourself out.<br />
3. Choose Management.<br />
4. Open the VLAN tab.<br />
5. Check the Enabled box.<br />
6. Enter a VLAN ID. Its value should be between 1 and 4094.<br />
After entering the VLAN ID, only packets with the specified VLAN ID are processed<br />
for management purposes by the ODU. This includes all the protocols supported by<br />
the ODU (ICMP, SNMP, TELNET and NTP). The VLAN priority is used for the traffic<br />
sent from the ODU to the managing computer. Using VLAN for management traffic<br />
affects all types of management connections (local, network and over the air).<br />
7. Enter a Priority number between 0 and 7.<br />
8. Change the VLAN ID and Priority of the managing computer NIC to be the same as<br />
those of steps 6 and 7 respectively.<br />
Caution<br />
Changing this parameter causes the <strong>RADWIN</strong> Manager to immediately<br />
disconnect. To avoid inconvenience, you should verify the change by<br />
setting the VLAN only to one ODU, and only after verifying proper<br />
management operation, change the other ODU VLAN setting.<br />
9. Click Apply or OK.<br />
<strong>RADWIN</strong> <strong>2000</strong> User Manual Release 2.6.40 8-8
Lost or forgotten VLAN ID Chapter 8<br />
Figure 8-6: Configuring management traffic VLAN Settings<br />
Lost or forgotten VLAN ID<br />
If the VLAN ID is forgotten or there is no VLAN traffic connected to the ODU, then reset the<br />
relevant ODU.<br />
During the first two minutes of connection, the ODU uses management packets both with and<br />
without VLAN. You may use this period to reconfigure the VLAN ID and priority.<br />
Enable / Disable Protocols<br />
For a link managed in a network, direct access to an ODU using Telnet is considered to be a<br />
security breach. Telnet access may be enabled or disabled by clicking the Protocol tab and<br />
enabling/disabling Telnet access using the Telnet check-box:<br />
<strong>RADWIN</strong> <strong>2000</strong> User Manual Release 2.6.40 8-9
Displaying the Inventory Chapter 8<br />
Figure 8-7: Enable/Disable Telnet Access and Web Interface<br />
For further details about Telnet access see page 8-40.<br />
The Web Interface enables limited configuration capability using a Web browser. For further<br />
details see Chapter 26.<br />
Both of these access modes when available, are site specific. If for example, site A is the<br />
operator site and site B the client site, you may wish to disable these protocols for site B but<br />
leave them enabled for site A.<br />
Note<br />
If either access mode poses a general security risk, you must disable them<br />
for each site separately.<br />
Displaying the Inventory<br />
‣ To view the inventory data<br />
1. Choose a site from the main menu.<br />
The Configuration dialog box opens.<br />
2. Choose Inventory.<br />
<strong>RADWIN</strong> <strong>2000</strong> User Manual Release 2.6.40 8-10
Security Features Chapter 8<br />
Figure 8-8: Inventory window<br />
Security Features<br />
The Security dialog enables you to change the Link Password and the SNMP Community<br />
strings and use the Link Lock feature:<br />
<strong>RADWIN</strong> <strong>2000</strong> User Manual Release 2.6.40 8-11
Changing the Link Password Chapter 8<br />
Figure 8-9: Available security features<br />
Changing the Link Password<br />
This item is only available when the link is down. Otherwise, it works the same way as the<br />
corresponding item on page 5-8.<br />
<strong>RADWIN</strong> Manager Community Strings<br />
The ODU communicates with the <strong>RADWIN</strong> Manager using SNMPv1 protocol. The protocol<br />
defines three types of communities:<br />
• Read-Only for retrieving information from the ODU<br />
• Read-Write to configure and control the ODU<br />
• Trap used by the ODU to issue traps.<br />
The Community string must be entered at log on. The user must know the password and the<br />
correct Community string to gain access to the system. A user may have read-only privileges.<br />
<strong>RADWIN</strong> <strong>2000</strong> User Manual Release 2.6.40 8-12
<strong>RADWIN</strong> Manager Community Strings Chapter 8<br />
It is not possible to manage the ODU if the read-write or the read Community values are forgotten.<br />
A new Community value may be obtained from <strong>RADWIN</strong> Customer Support for the<br />
purpose of setting new Community. You must also have available the serial number or the<br />
MAC address of the ODU.<br />
The read-write Community strings and read-only Community strings have a minimum of five<br />
alphanumeric characters. (bru1 and bru4097 are not permitted). Changing the trap Community<br />
is optional and is done by clicking the check box.<br />
Editing Community Strings<br />
The Community change dialog box is available from the Configuration | Security tab. Both<br />
read-write and read-only communities must be defined.<br />
On logging on for the first time, use the following as the current Community:<br />
• For Read-Write Community, use netman.<br />
• For Read-Only Community, use public.<br />
• For Trap Community, use public<br />
‣ To change a Community string:<br />
1. From the Configuration dialog box, choose the Security tab.<br />
2. Type the current read-write Community (default is netman).<br />
3. Choose the communities to be changed by clicking the check box.<br />
4. Type the new Community string and re-type to confirm. A community string must<br />
contain at least five and no more than 32 characters excluding SPACE, TAB, and any<br />
of “>#@|*?;."<br />
5. Click OK to save.<br />
<strong>RADWIN</strong> <strong>2000</strong> User Manual Release 2.6.40 8-13
<strong>RADWIN</strong> Manager Community Strings Chapter 8<br />
Figure 8-10: Changing the Community String<br />
Forgotten Community string<br />
If the read-write Community string is unknown, an alternative Community key can be used.<br />
The alternative Community key is unique per ODU and can be used only to change the Community<br />
strings. The alternative Community key is supplied with the product, and should be<br />
kept in a safe place.<br />
If both the read-write Community and the alternative Community key are unavailable, then<br />
an alternative Community key can be obtained from <strong>RADWIN</strong> Customer Support using the<br />
ODU serial number or MAC address. The serial number is located on the product label. The<br />
serial number and the MAC address are displayed in the Site Configuration inventory tab.<br />
When you have the alternative Community key, click the Forgot Community button and<br />
enter the Alternative Community key (Figure 8-11). Then change the read-write Community<br />
string.<br />
<strong>RADWIN</strong> <strong>2000</strong> User Manual Release 2.6.40 8-14
Link Lock Security Feature Chapter 8<br />
Figure 8-11: Alternative Community Dialog box<br />
Link Lock Security Feature<br />
Link Lock is a part of <strong>RADWIN</strong>’s security concept intended to meet a form of abuse<br />
encountered in the field. It is designed to prevent the situation where a remote ODU<br />
can be stolen and used as a “pirate” link to steal services or information. The Link<br />
Lock feature actually locks the local ODU to be synchronized ONLY to specific remote<br />
ODU. It is a site oriented feature.<br />
The lock can only be set from a live link. It is based on MAC authentication and is site<br />
oriented and activated on a per ODU basis. For example, if you lock the Site B ODU to<br />
the Site A ODU, you must still lock the Site A ODU to the Site B ODU to ensure<br />
complete two way locking.<br />
Link Lock can only be removed when the link is unsynchronized. In such a case, an<br />
alarm is raised by the <strong>RADWIN</strong> Manager.<br />
‣ To enable Link Lock:<br />
1. Click Site A on the main tool bar.<br />
2. Choose the Security tab. The following window is displayed:<br />
<strong>RADWIN</strong> <strong>2000</strong> User Manual Release 2.6.40 8-15
Link Lock Security Feature Chapter 8<br />
3. Click the Link Lock check-box and then OK. You are asked to confirm the<br />
lock:<br />
4. Click the Yes button and you are returned to the main window of the<br />
<strong>RADWIN</strong> Manager.<br />
Observe that a link icon is now displayed in the status bar on the bottom right of the<br />
<strong>RADWIN</strong> Manager window.<br />
<strong>RADWIN</strong> <strong>2000</strong> User Manual Release 2.6.40 8-16
Link Lock Security Feature Chapter 8<br />
The link to the remote unit is now locked. If you repeat steps 1 and 2 above, the<br />
Security screen will look like this:<br />
The Link Lock check-box is now unavailable.<br />
5. If required, repeat the procedure for Site B.<br />
Note<br />
To revert the Link Lock status to unlocked, power down each ODU<br />
in turn. Use the above procedure to uncheck the Link Lock status<br />
box for the live ODU.<br />
A simple ODU reset at either end will restore the link to its previous<br />
locked or unlocked state.<br />
<strong>RADWIN</strong> <strong>2000</strong> User Manual Release 2.6.40 8-17
Setting the Date and Time Chapter 8<br />
Setting the Date and Time<br />
The ODU maintains a date and time. The date and time should be synchronized with any Network<br />
Time Protocol (NTP) version 3 compatible server.<br />
During power-up the ODU attempts to configure the initial date and time using an NTP Server.<br />
If the server IP address is not configured or is not reachable, a default time is set.<br />
When configuring the NTP Server IP address, you should also configure the offset from the<br />
Universal Coordinated Time (UTC). If there is no server available, you can either set the date<br />
and time, or you can set it to use the date and time from the managing computer. Note that<br />
manual setting is not recommended since it will be overridden by a reset, power up, or synchronization<br />
with an NTP Server.<br />
The NTP uses UDP port 123. If a firewall is configured between the ODU<br />
and the NTP Server this port must be opened.<br />
Note<br />
It can take up to 8 minutes for the NTP to synchronize the ODU date and<br />
time.<br />
‣ To set the date and time:<br />
1. Determine the IP address of the NTP server to be used.<br />
2. Test it for connectivity using the command (Windows XP), for example:<br />
w32tm /stripchart /computer:216.218.192.202<br />
You should get a continuous response of times, each a few seconds apart.<br />
3. Choose a site to configure.<br />
The Configuration dialog box opens.<br />
4. Choose Date & Time:<br />
<strong>RADWIN</strong> <strong>2000</strong> User Manual Release 2.6.40 8-18
Setting the Date and Time Chapter 8<br />
Figure 8-12: Date and Time Configuration<br />
5. If entering an IP address for the NTP Server, click Clear, and then enter the new<br />
address.<br />
6. Set your site Offset value in minutes ahead or behind GMT 1 .<br />
7. To manually set the date and time, click Change and edit the new values.<br />
1. Greenwich Mean Time<br />
<strong>RADWIN</strong> <strong>2000</strong> User Manual Release 2.6.40 8-19
Setting the Date and Time Chapter 8<br />
Figure 8-13: Change Date and Time<br />
If you used an NTP Server, you will see a window like this:<br />
Figure 8-14: Date and Time configured from an NTP Server<br />
8. Click OK to return to the Configuration dialog.<br />
<strong>RADWIN</strong> <strong>2000</strong> User Manual Release 2.6.40 8-20
Ethernet Properties Chapter 8<br />
Ethernet Properties<br />
ODU Mode<br />
• Hub Mode - In Hub mode the ODU transparently forwards all packets over the wireless<br />
link.<br />
• Bridge Mode - In Bridge mode the ODU performs both learning and aging, forwarding<br />
only relevant packets over the wireless link. The aging time of the ODU is fixed at<br />
300 seconds.<br />
Note<br />
Changing these modes requires system reset.<br />
<strong>RADWIN</strong> <strong>2000</strong> C ODUs work in Hub mode only and bridging is performed by the IDU-C. The<br />
bridge capability is built in to the IDU-C (it is not configurable).<br />
WinLink 1000 ODUs and other <strong>RADWIN</strong> <strong>2000</strong> models control the choice of Hub or Bridging<br />
mode.<br />
Configuring the Bridge<br />
Bridge configuration is required in various network topologies, such as protection (Ethernet<br />
1+1) and ring applications.<br />
<strong>RADWIN</strong> <strong>2000</strong> User Manual Release 2.6.40 8-21
ODU Mode Chapter 8<br />
Figure 8-15: Bridge, VLAN and MIR Configuration using an IDU-C<br />
<strong>RADWIN</strong> <strong>2000</strong> User Manual Release 2.6.40 8-22
ODU Mode Chapter 8<br />
Figure 8-16: Bridge, VLAN and MIR Configuration using a PoE device<br />
Note<br />
In Figure 8-15 and 8-16, the ODU supports GbE and may operate at up<br />
to 1000 Mbps. The latest IDU-C models (hardware versions 6 and later) and<br />
the new GbE PoE will support up to 1000 Mbps at their LAN ports. A suitable<br />
SFP module will also support GbE.<br />
IDU Aging time<br />
This parameter controls the IDU aging time.<br />
The aging time parameter controls the time after which each MAC address is dropped from<br />
the MAC address learning table.<br />
The default value is 300 seconds.<br />
Note<br />
• Any change to these parameters is effective immediately.<br />
• Each side of the link can be configured separately, with different<br />
aging times.<br />
<strong>RADWIN</strong> <strong>2000</strong> User Manual Release 2.6.40 8-23
Configuring Ethernet Ports Mode Chapter 8<br />
The following table shows the appropriate configuration for several common scenarios. Both<br />
link sites must be configured with the same parameter:<br />
Table 8-1: ODU mode configuration for common scenarios<br />
Scenario<br />
ODU<br />
Mode<br />
IDU<br />
Aging<br />
Time<br />
Standard (default) Configuration for Ethernet Applications Bridge 300 sec<br />
Rapid network topology changes where fast aging is required Hub 1 sec<br />
Configuring Ethernet Ports Mode<br />
The ODU Ethernet port mode is configurable for line speed (10/100/1000BaseT) and duplex<br />
mode (half or full duplex).<br />
An Auto Detect feature is provided, whereby the line speed and duplex mode are detected<br />
automatically using auto-negotiation. Use manual configuration when attached external<br />
equipment does not support auto-negotiation. The default setting is Auto Detect.<br />
Caution<br />
You should not reconfigure the port that is used for the managing computer<br />
connection, since a wrong configuration can cause a management<br />
disconnection or Ethernet services interruption.<br />
‣ To configure the Ethernet Mode:<br />
1. From the Configuration menu, choose the site to configure.<br />
The Site Configuration dialog box opens.<br />
2. Click Advanced | Ethernet.<br />
3. In the Ethernet Ports Configuration pane, use the drop-down menu to choose the<br />
required mode.<br />
4. Click Apply to save the changes.<br />
It is possible to close the Ethernet service by disconnecting the Ethernet<br />
port.<br />
If you close the port, you may subsequently be unable to access the<br />
device. If this should occur, a workaround is as follows:<br />
Note<br />
• Connect to the system from the remote site<br />
• Connect via other Ethernet port (of the IDU)<br />
• Power down the equipment and connect immediately after power<br />
up (the fastest way is to enter install mode)<br />
Port Connections<br />
For IDU-C based links the Port Connections window enables you to control communication<br />
between the two LAN ports and the SFP:<br />
<strong>RADWIN</strong> <strong>2000</strong> User Manual Release 2.6.40 8-24
VLAN Tagging for Ethernet Service: Configuration Chapter 8<br />
The port combinations shown may be Connected or Disconnected. For IDU-Es, you will<br />
only see LAN1-LAN2.<br />
VLAN Tagging for Ethernet Service: Configuration<br />
Tip<br />
VLAN IDs are used by <strong>RADWIN</strong> products in three separate contexts:<br />
Management VLAN, Traffic VLAN and Ethernet Ring. It is recommended that<br />
you use different VLAN IDs for each context.<br />
Two modes of VLAN tagging for Ethernet service are supported: ODU mode for PoE links and<br />
IDU mode for links using IDU-Cs.<br />
VLAN Tagging - ODU Mode<br />
If the ODU is configured with either<br />
• a PoE device instead of an IDU-C<br />
• an IDU-C with IDU detection disabled<br />
the window shown in Figure 8-16 will be displayed. Clicking the ODU VLAN Configuration<br />
button opens the following window:<br />
Figure 8-17: ODU VLAN Configuration<br />
The Ingress options are:<br />
<strong>RADWIN</strong> <strong>2000</strong> User Manual Release 2.6.40 8-25
VLAN Tagging for Ethernet Service: Configuration Chapter 8<br />
Transparent mode passes through all frames transparently. Untag all removes tagging<br />
from all frames. Filter VLAN IDs tags each untagged frame with a VLAN ID and priority. You<br />
may tag up to eight VLAN IDs:<br />
The Egress options are:<br />
Transparent mode passes frames without tagging. Both Tag mode Provider Tagging<br />
each requires that you assign a VLAN ID and VLAN Priority:<br />
The VLAN ID must be in the range 2 to 4094 and the VLAN Priority is an integer between 0<br />
and 7.<br />
When you are done, remember to click OK(Figure 8-17).<br />
<strong>RADWIN</strong> <strong>2000</strong> User Manual Release 2.6.40 8-26
VLAN Tagging for Ethernet Service: Configuration Chapter 8<br />
VLAN Tagging - IDU Mode<br />
To set up IDU mode VLAN tagging for Ethernet Service, click the VLAN Configuration...<br />
button in Figure 8-15. The following window is displayed:<br />
Figure 8-18: VLAN tag settings<br />
Note<br />
If you are using a new style IDU-E, the SFP row will not appear.<br />
In Normal mode, you must manually assign each required VLAN ID to a port, whether for<br />
tagging or untagging. Membership mode allows you to allocate blocks of VLAN IDs.<br />
<strong>RADWIN</strong> <strong>2000</strong> User Manual Release 2.6.40 8-27
VLAN Tagging for Ethernet Service: Configuration Chapter 8<br />
Normal Mode<br />
The choices for Ingress Mode are -<br />
and for Egress Mode are -<br />
Membership mode<br />
In Membership Mode you may assign VLAN IDs in blocks to the ports. The next three figures<br />
shows the work flow.<br />
<strong>RADWIN</strong> <strong>2000</strong> User Manual Release 2.6.40 8-28
VLAN Tagging for Ethernet Service: Configuration Chapter 8<br />
‣ To configure VLAN using Membership mode:<br />
1. Add a range of VLAN IDs or a single line item.<br />
<strong>RADWIN</strong> <strong>2000</strong> User Manual Release 2.6.40 8-29
VLAN Tagging for Ethernet Service: Configuration Chapter 8<br />
2. Assign participating ports to each VLAN ID.<br />
<strong>RADWIN</strong> <strong>2000</strong> User Manual Release 2.6.40 8-30
VLAN Tagging for Ethernet Service: Configuration Chapter 8<br />
3. Set untagged port VLAN IDs as required and click OK to accept. At any point you<br />
may return to the last display to see you VLAN assignments.<br />
Note<br />
The details of setting up VLAN tagging require advanced network<br />
management skills beyond the scope of this manual. Further information for<br />
the Network Manager is provided in Chapter 14.<br />
Completely Disabling VLAN<br />
It may be necessary to disable VLAN for several reasons apart from re-configuration. For<br />
example, setting a VLAN ID to the LAN port used by the managing computer can effectively<br />
lock you out of the link. The remedy for this situation is to reset the relevant site(s) and log<br />
on again. You have “two minutes of grace” before the VLAN settings take hold. During this<br />
<strong>RADWIN</strong> <strong>2000</strong> User Manual Release 2.6.40 8-31
Setting the Maximum Information Rate (MIR) Chapter 8<br />
period, you should navigate to Site Configuration | Ethernet and then click the Disable<br />
VLAN button. Any VLAN settings for the site will be lost.<br />
Setting the Maximum Information Rate (MIR)<br />
What is the MIR<br />
The maximum Ethernet throughput of the link (MIR) can be limited. The default setting is<br />
Best Effort (see Figure 8-15 above), where the highest information rate available for the link<br />
conditions and settings is used.<br />
What is it for<br />
The MIR setting limits the throughput for Ethernet service. It does not affect the capacity of<br />
TDM services.<br />
If the Link Budget Calculator or air conditions limit the capacity to X Mbps, and suppose that<br />
you use Y (< X) Mbps for TDM services, then you are left with X - Y=Z Mbps for Ethernet.<br />
Suppose for example, that Z = 20 Mbps.<br />
As a Service Provider, you can decide to sell a package based on 10Mbps and charge $P1 for<br />
it, or 15 Mbps for $P2 > $P1.<br />
The MIR setting allows you do this.<br />
The default value is “best effort” (shown as “Unlimited”) which will give Z above.<br />
The minimum value is 256 Mbps.<br />
The maximum value will be the minimum between Z above and -<br />
Note<br />
• 50 Mbps for <strong>RADWIN</strong> <strong>2000</strong> B<br />
• 10 Mbps for <strong>RADWIN</strong> <strong>2000</strong> PDH<br />
• 50 Mbps for <strong>RADWIN</strong> <strong>2000</strong> L<br />
• 20 Mbps for <strong>RADWIN</strong> <strong>2000</strong> X<br />
• 200 Mbps for <strong>RADWIN</strong> <strong>2000</strong> C<br />
The MIR setting is independent per direction.<br />
‣ To limit the Ethernet information rate:<br />
1. From the Configuration menu, choose the site to reconfigure.<br />
2. Click Advanced | Ethernet<br />
The Configuration dialog box opens.<br />
<strong>RADWIN</strong> <strong>2000</strong> User Manual Release 2.6.40 8-32
Setting the Maximum Information Rate (MIR) Chapter 8<br />
Figure 8-19: Bridge Configuration - Site Configuration dialog box<br />
3. In the Information Rate pane, use the drop-down menu to choose the MIR.<br />
<strong>RADWIN</strong> <strong>2000</strong> User Manual Release 2.6.40 8-33
TDM MHS Status Chapter 8<br />
Figure 8-20: Ethernet MIR - Throughput selection<br />
4. Choose Other to define the throughput with 1 Kbps resolution<br />
5. Choose Best Effort for the highest information rate possible for the link conditions<br />
and settings<br />
6. Click Apply to save the changes.<br />
TDM MHS Status<br />
Here you can see the TDM MHS status. There is nothing to set.<br />
<strong>RADWIN</strong> <strong>2000</strong> User Manual Release 2.6.40 8-34
Setting External Alarm Inputs Chapter 8<br />
Figure 8-21: TDM MHS status<br />
Setting External Alarm Inputs<br />
The IDU-C and the new style IDU-E have four external alarm inputs and four external alarm<br />
outputs in the form of dry-contact relays. The Alarm interface is located on the front panel of<br />
the IDU-C and is a 25-pin D-type female connector. See Appendix B, for wiring specifications<br />
and pinout. You may enable or disable each of the alarms and configure the alarm description<br />
text appearing in the alarm trap message. The ODU sends the alarm within less than a second<br />
from actual alarm trigger.<br />
‣ To set the external alarm inputs:<br />
1. Choose External Alarms from the Site Configuration window.<br />
<strong>RADWIN</strong> <strong>2000</strong> User Manual Release 2.6.40 8-35
Resetting Chapter 8<br />
Figure 8-22: External Alarms Configuration<br />
2. Choose an alarm and set its mode to Enabled or Disabled<br />
3. Enter a description of the alarms in the text field.<br />
4. Click Apply to save.<br />
5. Click OK to exit from the dialog.<br />
Resetting<br />
You may reset the link, preserving the current configuration, or reset to factory defaults.<br />
Resetting the link causes service disconnection.<br />
Caution<br />
To maintain the connection between the managing computer and<br />
the link, first reset Site B.<br />
<strong>RADWIN</strong> <strong>2000</strong> User Manual Release 2.6.40 8-36
Resetting Chapter 8<br />
‣ To reset the link preserving current configuration:<br />
1. From Maintenance on the main window, reset the remote unit.<br />
2. From Maintenance on the main window, reset the local unit.<br />
‣ To reset to Factory Defaults<br />
1. Choose either of the sites to be reset. The Configuration dialog box opens.<br />
2. Choose Operations in the Configuration dialog box.<br />
Figure 8-23: Site Configuration - Reset to factory defaults<br />
3. Click the Restore Defaults button.<br />
A message box asking if you want to restore factory default settings appears.<br />
<strong>RADWIN</strong> <strong>2000</strong> User Manual Release 2.6.40 8-37
IDU Detection Chapter 8<br />
4. Click the check box if you want to keep the current IP address settings.<br />
5. Click Yes to continue.<br />
After a few moments the site will be reset and you will need to log on to it to reinstall<br />
the link.<br />
IDU Detection<br />
An ODU always tries to detect the IDU to which it is connected. IDU Detection is effected by<br />
an IDU responding to special ODU packets.<br />
If a PoE device is in use, the detection packets spread to the containing network and may<br />
cause flooding. In such a case, the IDU Detection feature, (Figure 8-23), should be disabled.<br />
To disable IDU Detection Mode, just toggle the check box in Figure 8-23.<br />
Backup/Restore of ODU Software Files<br />
Backup ODU Software to a File<br />
<strong>RADWIN</strong> Manager allows you to backup the ODU software of both units of a link to the managing<br />
computer as binary files. Each site is backed up in a separate file. Backup files are<br />
matched to the MAC address of the site ODU. The default backup file name is constructed<br />
from the ODU IP address and the date as in the following example:<br />
Backup of Site A as used in our examples:<br />
192.168.1.101_1.12.2009.backup<br />
If you perform more than one backup on a given date you will need to change the file name<br />
to something like this:<br />
192.168.1.101_1.12.2009_00.backup<br />
192.168.1.101_1.12.2009_01.backup<br />
<strong>RADWIN</strong> <strong>2000</strong> User Manual Release 2.6.40 8-38
Restoring ODU Software or Configuration Chapter 8<br />
...<br />
‣ To backup the ODU software a file:<br />
1. Choose a site to back up. The Site Configuration dialog box opens.<br />
2. Click Backup.<br />
3. In the Save As dialog box, indicate in which folder and under what name configuration<br />
file is to be saved, and click Save.<br />
Restoring ODU Software or Configuration<br />
Backup files can be uploaded from the managing computer. You may choose a full software<br />
restore or configuration-only restore.<br />
‣ To restore from a backup file:<br />
1. Choose a site to restore (from a previous backup).<br />
The Site Configuration dialog box opens.<br />
2. Click Restore. You are offered the choice of a Full or Configuration Restore as<br />
shown:<br />
3. Click the required Restore type. You are then offered a standard Open File dialog<br />
box.<br />
4. From the Open File dialog box, navigate to your backup storage area and choose file<br />
to upload. Click OK.<br />
Muting the alignment tone buzzer<br />
The ODU alignment tone becomes audible as soon as power is supplied, and continues until<br />
the ODUs are aligned and the link established.<br />
It is possible to mute the tone during regular operation of the link. It must be enabled when<br />
performing the alignment procedure.<br />
‣ To mute the alignment tone buzzer:<br />
1. Choose a site. The Configuration dialog box opens.<br />
2. In the Configuration dialog box, click the Buzzer button.<br />
<strong>RADWIN</strong> <strong>2000</strong> User Manual Release 2.6.40 8-39
Configuration with Telnet Chapter 8<br />
Figure 8-24: Alignment tone buzzer states<br />
3. Click Off. The tone is disabled.<br />
‣ To restore the alignment tone buzzer:<br />
1. Choose a site. The Configuration dialog box opens.<br />
2. Click On to have the buzzer beep continuously or Auto to have the buzzer beep only<br />
in install mode.<br />
Configuration with Telnet<br />
A Telnet terminal can be used to configure and monitor the <strong>RADWIN</strong> <strong>2000</strong>.<br />
To start a Telnet session, use telnet .<br />
For example, if you run Telnet as follows,<br />
telnet 192.168.1.101<br />
you will be asked for a user name and password.<br />
The Telnet log on user name is the password that you used to enter the <strong>RADWIN</strong> Manager<br />
(for example, the default: admin). The Telnet password is the corresponding Community<br />
string (default: netman).<br />
<strong>RADWIN</strong> <strong>2000</strong> User Manual Release 2.6.40 8-40
Configuration with Telnet Chapter 8<br />
Figure 8-25: Telnet session log on<br />
A Read-Only Community string allows display only whereas a Read-Write Community string<br />
allows display and set commands.<br />
Supported Telnet commands are shown in Table 8-4. Note that some of the commands are<br />
model-specific. For example, TDM commands will not apply to Ethernet only and PoE based<br />
links.<br />
Table 8-2: Telnet - Display commands<br />
Command<br />
display inventory<br />
display management<br />
display link<br />
display ethernet<br />
display ethernet_errors<br />
display tdm<br />
display ntp<br />
display PM <br />
display bands<br />
display ratio<br />
display syncloss_thresh<br />
Explanation<br />
Displays ODU product name, Name, Location, hardware and software<br />
revisions, uptime, MAC address, IDU product name, IDU software and<br />
hardware revisions<br />
Displays IP, Subnet, Gateway, Traps table<br />
Displays State, Link ID, Channel BW, RSS, TSL, Frequency/ACS, DFS,<br />
Rate/ARA, Distance<br />
Displays Bridge Mode, Aging time, Port table (State, Status and action)<br />
Display FCS errors for ODU/IDU Rx, IDU LAN1/LAN2<br />
Displays Clock Mode, Master Clock Mode, Current Clock, Quality, TDM<br />
table (Line status, Error Blocks)<br />
Displays Time, Server and Offset<br />
Shows the performance monitor tables for each interface according to<br />
user defined monitoring intervals<br />
Display available bands<br />
N/A<br />
N/A<br />
<strong>RADWIN</strong> <strong>2000</strong> User Manual Release 2.6.40 8-41
Configuration with Telnet Chapter 8<br />
Table 8-3: Telnet - Set immediate commands<br />
Command<br />
set ip <br />
set trap <br />
set readpw <br />
set writepw <br />
set trappw <br />
set buzzer <br />
set tpc<br />
set name <br />
set location <br />
set contact <br />
set ethernet <br />
<br />
reboot<br />
help<br />
Explanation<br />
Set the ODU IP address, subnet mask and gateway. The user must reset<br />
the ODU after the command completion<br />
Set a specific trap from the traps table (e.g. set trap 3 192.168.1.101<br />
162)<br />
Set the read access password (Read Community)<br />
Set the read-write access password (Read-Write Community)<br />
Set the trap Community string<br />
Toggle the buzzer mode (0 – off, 1 – on)<br />
Set the ODU Tx Power. If a wrong value is entered, both min and max<br />
values shall be displayed in the error reply<br />
Set the name of the link<br />
Set the site name<br />
Set the name of the location<br />
Set the mode and speed of each Ethernet port<br />
Resets both the IDU and the ODU. The user is warned that the command<br />
will reset the ODU. A new Telnet session to the ODU may be opened after<br />
the reset is complete. (Watch the IDU LEDs.)<br />
Displays the available commands<br />
Table 8-4: Telnet - Set commands requiring reset<br />
Command<br />
set <br />
set rate <br />
set bridge <br />
set ratio <br />
set dual_tx_mode (mode: 1=MIMO, 2=Diversity)<br />
set preferred frequencies clear<br />
set preferred frequencies add <br />
Explanation<br />
Set Link ID<br />
Set the rat. Index is to the table as appears in the Config Wizard<br />
Set the ODU bridge mode (0 – off, 1 – on)<br />
N/A<br />
Set dual antenna mode to MIMO or Diversity<br />
N/A<br />
N/A<br />
<strong>RADWIN</strong> <strong>2000</strong> User Manual Release 2.6.40 8-42
Chapter 9<br />
Monitoring and<br />
Diagnostics<br />
The <strong>RADWIN</strong> Manager application enables you to monitor the link, as well as perform diagnostic<br />
operations such as loopback tests.<br />
This chapter covers:<br />
• Retrieving link information<br />
• Link compatibility issues<br />
• TDM port loopbacks<br />
• Reinstalling and realigning a link<br />
• Link Budget Calculator<br />
• Performance monitoring<br />
• Throughput checking<br />
• Events, alarms and Traps<br />
• Reverting alert messages<br />
• Remote power fail indication<br />
• Troubleshooting<br />
• Replacing an ODU<br />
• Restoring to factory setup<br />
• Online help<br />
• Obtaining support<br />
Retrieving Link Information (Get Diagnostics)<br />
The Get Diagnostics feature collects and writes all link and Manager information (from both<br />
sites) into a text file. The file information can be used for diagnostics and should be sent to<br />
<strong>RADWIN</strong> Customer Support to speed up assistance.<br />
<strong>RADWIN</strong> <strong>2000</strong> User Manual Release 2.6.40 9-1
Retrieving Link Information (Get Diagnostics) Chapter 9<br />
The following table lists link and system information that can be monitored.<br />
Table 9-1: Get Diagnostics Data and Description<br />
Data<br />
System Data<br />
Link Information<br />
Description<br />
General information about the system<br />
Information about the link properties<br />
Events Log<br />
• List of system events including those from other sites if this<br />
site is defined as the trap destination<br />
• Last 256 events from both sites<br />
Site Configuration<br />
Active Alarms<br />
Performance Monitor<br />
Monitor<br />
Spectrum View<br />
Data about the site parameters<br />
List of active alarms<br />
Network performance data over defined time periods<br />
Detailed event data record<br />
Data from last Spectrum View run<br />
‣ To get diagnostics<br />
1. From the Help menu, choose Get Diagnostics Information.<br />
Figure 9-1: Get Diagnostics Dialog Box<br />
2. Select or deselect the data options. If the file is to be sent to <strong>RADWIN</strong> Customer Support<br />
leave all options checked.<br />
3. Click File Path to specify the folder in which you want to save the file and then click<br />
Start to save the information.<br />
The file is saved in the specified folder as Diagnostics Information.txt<br />
<strong>RADWIN</strong> <strong>2000</strong> User Manual Release 2.6.40 9-2
Link Compatibility Chapter 9<br />
Link Compatibility<br />
Link Compatibility indicates the version compatibility using software traps. As new hardware<br />
or software is added to existing networks compatibility issues may arise. An incompatibility<br />
issue is indicated to the user by a change of color of the Link Status box on the Main Menu<br />
window. Trap messages (can be viewed in the Events Log) indicate the problems or limitations<br />
and suggest upgrades when appropriate.<br />
The following Link Status messages are given:<br />
fullCompatibility - different software versions were detected that are fully compatible. The<br />
message indicates that an upgrade is available.<br />
restrictedCompatibility - different software versions were detected that operate correctly.<br />
However, new features are not supported.<br />
softwareUpgradeRequired - different software versions were detected allowing limited operation.<br />
The message is, that a software upgrade is required.<br />
versionsIncompatibility - different software versions were detected that are incompatible. You<br />
need to perform local upgrades.<br />
Table 9-2: Link Compatibility Trap Messages<br />
Link State<br />
Link State<br />
text<br />
Link Status<br />
Color<br />
Site Description<br />
fullCompatibility Active Green<br />
Software Upgrade<br />
Available<br />
restrictedCompatibility<br />
Active -<br />
Software<br />
Version<br />
mismatch<br />
Magenta<br />
(Same as<br />
authenticatio<br />
n error)<br />
Software Upgrade<br />
Recommended<br />
softwareUpgradeRequired<br />
Active –<br />
Software<br />
Upgrade<br />
Required<br />
Brown<br />
(Major)<br />
Software Upgrade<br />
Required<br />
versionsIncompatibility<br />
Not Active -<br />
Software<br />
Upgrade<br />
Required<br />
Red<br />
Local Software<br />
Upgrade Required<br />
TDM Loopbacks<br />
Internal and external loopbacks on both sites of a link are used to test the TDM<br />
connections<br />
‣ To activate a loopback:<br />
1. From the Maintenance menu, choose Loopbacks... or right-click the TDM<br />
display in the main window.<br />
The Loopbacks dialog box appears:<br />
<strong>RADWIN</strong> <strong>2000</strong> User Manual Release 2.6.40 9-3
TDM Loopbacks Chapter 9<br />
Figure 9-2: Loopback configuration box<br />
2. From the active ports, click those required for loopback activation. The selected port<br />
icons change color to light blue as in the following example:<br />
Figure 9-3: Loopback configuration box with one Site A port selected<br />
3. Click configure to choose a loopback mode:<br />
<strong>RADWIN</strong> <strong>2000</strong> User Manual Release 2.6.40 9-4
TDM Loopbacks Chapter 9<br />
Figure 9-4: Loopback options<br />
4. Click the required loopback mode.<br />
Figure 9-5: Loopback defined<br />
5. Click OK to activate the selected loopback(s).<br />
This activates selected loopback(s). The corresponding service port icon<br />
changes color and appearance to indicate an active loopback.<br />
<strong>RADWIN</strong> <strong>2000</strong> User Manual Release 2.6.40 9-5
Local Line Loopback Chapter 9<br />
Figure 9-6: Site A port 2 set to loopback<br />
‣ To deactivate a loopback:<br />
• Return to the situation of Figure 9-4 and click None.<br />
When a loopback is deactivated, the corresponding icon in Figure 9-6<br />
reverts to its previous state (like the right side of the figure).<br />
Local Line Loopback<br />
A Local line loopback can be set to test the local E1/T1 port and its connection to local side<br />
user equipment. In this mode, data coming from the local user equipment is looped back to<br />
it. This loopback is initiated from a managing computer connected to the local unit.<br />
<strong>RADWIN</strong> <strong>2000</strong> User Manual Release 2.6.40 9-6
Remote Reverse Loopback Chapter 9<br />
Figure 9-7: Local Line Loopback<br />
Remote Reverse Loopback<br />
A remote reverse loopback can be set to test connection between the local and remote units<br />
and between the local E1/T1 port and its connection to the local user equipment. In this<br />
mode, data coming from the local user equipment is looped back at the remote side. This<br />
loopback is initiated from a managing computer connected to the local unit.<br />
Figure 9-8: Remote Reverse Loopback<br />
Remote Line Loopback<br />
The remote unit can be set to a line loopback to test the remote E1/T1 port and its connection<br />
to the remote side user equipment. In this mode, data coming from the remote user<br />
<strong>RADWIN</strong> <strong>2000</strong> User Manual Release 2.6.40 9-7
Local Internal Loopback Chapter 9<br />
equipment is looped back to it locally. This loopback is initiated by the managing computer<br />
connected to the local unit.<br />
Figure 9-9: Remote Line Loopback<br />
Local Internal Loopback<br />
The local unit can be set to close a remote loopback to test connection between the local and<br />
remote units and between the remote E1/T1 port and its connection to the remote user<br />
equipment. In this mode, data coming from the remote user equipment is looped back to it<br />
locally. This loopback is initiated by the managing computer connected to the local unit.<br />
Figure 9-10: Local Reverse Loopback<br />
<strong>RADWIN</strong> <strong>2000</strong> User Manual Release 2.6.40 9-8
Reinstalling and Realigning a Link Chapter 9<br />
Reinstalling and Realigning a Link<br />
It may be necessary to reinstall the link if the ODUs need to be realigned.<br />
Note<br />
Activating Install Mode causes both sites to go into install mode, causing<br />
disruption in service for approximately fifteen seconds.<br />
‣ To reinstall the link:<br />
1. Choose a site.<br />
The Configuration dialog box opens.<br />
2. In the Configuration dialog box, click the Install Mode button.<br />
A message box asking if you want to enter install mode appears.<br />
3. Click Yes to continue.<br />
The system enters Install mode and the alignment tone becomes audible.<br />
4. Realign the ODUs and start the Installation wizard (see Chapter 5).<br />
The Link Budget Calculator<br />
The Link Budget Calculator is part of the <strong>RADWIN</strong> Manager software and is found in the Help<br />
menu. This useful utility enables you to calculate the expected performance of the wireless<br />
link and the possible configurations for a specific link range including antenna size, cable loss<br />
and climate conditions. For full details, see Chapter 20.<br />
Throughput Checking<br />
In this mode, <strong>RADWIN</strong> <strong>2000</strong> estimates Ethernet throughput by filling frames over the air to<br />
maximum for 30 seconds. This mode should not influence service.<br />
‣ To use Throughput Checking:<br />
1. At the main menu, click Maintenance | Estimated Eth. Throughput. A confirmation<br />
message appears:<br />
2. Click Yes to continue. The Ethernet services area changes appearance and the estimated<br />
throughput is displayed:<br />
<strong>RADWIN</strong> <strong>2000</strong> User Manual Release 2.6.40 9-9
Performance Monitoring Chapter 9<br />
At the end of 30 seconds, the display reverts to normal.<br />
Performance Monitoring<br />
<strong>RADWIN</strong> <strong>2000</strong> Performance Monitoring constantly monitors traffic over the radio link and collects<br />
statistics data for the air interface, TDM and Ethernet ports. It does so continuously,<br />
even when the <strong>RADWIN</strong> Manager is not connected.<br />
Two types of logs are recorded:<br />
• Monitor Log that records statistics on traffic rate and radio signal strength.<br />
• Events Log that records when the rates fall above or below a predefined threshold.<br />
See page 9-16 below.<br />
Both the statistics Monitor log and events log can be saved as text files.<br />
The Monitor Log<br />
The Monitor Log records performance statistics for predefined intervals. You can save the<br />
monitor log to a text file, as well as display the information in an on-screen report.<br />
Saving the Monitor Log<br />
You can save the recorded Monitor Log statistics to a text file.<br />
‣ To save the monitor log:<br />
1. From the Tools menu, choose Preferences.<br />
The Preferences dialog box appears:<br />
<strong>RADWIN</strong> <strong>2000</strong> User Manual Release 2.6.40 9-10
The Monitor Log Chapter 9<br />
Figure 9-11: Preferences dialog box<br />
2. Click the Monitor Tab.<br />
3. Select the file to save.<br />
4. Click the check box to open the file for saving.<br />
5. Click the button and in the Select File dialog box indicate in which folder and<br />
under what name the monitor log file is to be saved.<br />
6. Set the time interval for adding data to the file.<br />
7. Click OK to save the file.<br />
Viewing Performance Reports<br />
The Performance Monitor Report displays performance views of each of the interfaces.<br />
‣ To obtain performance monitoring reports:<br />
1. From the main menu, choose Tools | Performance Monitoring Report ...<br />
You are presented with the following window:<br />
<strong>RADWIN</strong> <strong>2000</strong> User Manual Release 2.6.40 9-11
The Monitor Log Chapter 9<br />
Figure 9-12: Basic Performance Monitoring Report<br />
2. Choose a report type from the left panel and click the Get Data toolbar button. For<br />
example, if you choose Site A, Air and Current, you will be offered a report looking<br />
like this:<br />
Figure 9-13: A typical Performance Monitoring Report based on 15 minute intervals<br />
<strong>RADWIN</strong> <strong>2000</strong> User Manual Release 2.6.40 9-12
The Monitor Log Chapter 9<br />
Notice the Min RSL value of -100 on the fourth line. It Indicates that during the interval<br />
12:30 to 12:45, there was a link sync loss. The next figure shows the effect of a<br />
reset between 14:15 and 14:30.<br />
Figure 9-14: Performance Monitoring Report showing the effect of a Reset<br />
The prior data is invalidated as shown by the red crosses in the left hand column.<br />
Further, Min and Max RSL for the invalidated period is set to zero.<br />
3. Click the Selection Pane icon to toggle the side panel on or off.<br />
The other reports look similar. Here is a detailed description of the reports and their fields:<br />
Several performance data occurrences are collected for each of the interfaces (ES, SES, and<br />
UAS), as well as specific data per Interface type (e.g., Tx and Rx bytes for Ethernet). For the<br />
Air Interface, user defined thresholds data are collected. Refer to Table 9-3 and Table 9-4<br />
below.<br />
Data is collected and selectively displayed based on three time intervals as selected by the<br />
Interval radio buttons:<br />
• Current (t=0)<br />
• 15 minutes Intervals<br />
• Daily<br />
Table 9-3: Explanation of performance data<br />
Data type Reported Value Explanation<br />
Generic PM Data<br />
UAS – Unavailable<br />
Seconds<br />
Raw ES – Raw Errored<br />
Seconds<br />
SES – Severe Errored<br />
Seconds<br />
BBE – Background Block<br />
Error<br />
Integrity<br />
Seconds in which the interface was out of service.<br />
The number of seconds in which there was at least one error<br />
block. Note that the notion of an error block is different per<br />
interface.<br />
The number of seconds in which the service quality was low<br />
(the quality is different per type of interface and determined by<br />
the BBER threshold per interface).<br />
The number of errored blocks in an interval.<br />
A flag indicating that the data was valid. Note that the<br />
Performance Monitoring data is not valid if not all the values<br />
were stored (e.g., due to clock changes within the interval or<br />
power up reset).<br />
<strong>RADWIN</strong> <strong>2000</strong> User Manual Release 2.6.40 9-13
The Monitor Log Chapter 9<br />
Table 9-3: Explanation of performance data<br />
Data type Reported Value Explanation<br />
Additional Air Interface<br />
PM Data<br />
Additional Ethernet<br />
Interface PM Data<br />
TDM interface<br />
Max RSL<br />
Min RSL<br />
Max TSL<br />
Min TSL<br />
RSL Threshold 1<br />
RSL Threshold 2<br />
TSL Threshold<br />
BBER Threshold<br />
Received Bytes<br />
Transmitted Bytes<br />
Throughput threshold<br />
Traffic threshold<br />
Active seconds<br />
The maximum of the receive signal level (measured in dBm).<br />
The minimum of the receive signal level (measured in dBm).<br />
The maximum of the transmit signal level (measured in dBm).<br />
The minimum of the transmit signal level (measured in dBm).<br />
The number of seconds in which the Receive Signal Level (RSL)<br />
was below the specified threshold.<br />
The number of seconds in which the RSL was below the<br />
specified threshold.<br />
The number of seconds in which the Transmit Signal Level<br />
(TSL) was above the specified threshold.<br />
The number of seconds in which the Background Block Error<br />
Ratio (BBER) exceeded the specified threshold.<br />
The number of Megabytes received at the specified port within<br />
the interval<br />
The number of Megabytes transmitted at the specified port<br />
within the interval.<br />
Seconds count when throughput fell below the threshold<br />
Seconds count when actual traffic exceeded the threshold<br />
The number of seconds that the configured TDM services are<br />
active<br />
Performance Monitoring Report Toolbar<br />
You can use the toolbar to perform the actions described in the following table:<br />
Table 9-4: Action of the toolbar buttons<br />
Command Button<br />
Get Data<br />
Save<br />
Clear<br />
Thresholds<br />
Selection Pane<br />
Close<br />
Action<br />
Gather current performance monitoring data.<br />
Save current performance monitoring data to a file<br />
Clear current performance monitoring data<br />
Set Thresholds<br />
Toggle on/off left panel<br />
Closes the Performance Monitoring window<br />
Setting Air Interface Thresholds<br />
Use the Thresholds button on the Monitoring Performance Report toolbar to set the Air<br />
Interface Thresholds:<br />
<strong>RADWIN</strong> <strong>2000</strong> User Manual Release 2.6.40 9-14
The Monitor Log Chapter 9<br />
Figure 9-15: Threshold configuration dialog box<br />
RSL Thresholds<br />
Two RSL Thresholds can be defined. They are used as an indicator of problems in the radio<br />
channel. You can check the RSS from the Link Budget Calculator results during installation.<br />
Values of -5dB and -8dB from the current RSS are typical.<br />
TSL Threshold<br />
A counter is maintained, of the number of second intervals during which Tx power exceeds<br />
this threshold.<br />
BBER Threshold<br />
The Background Block Error Ratio is measured as a percentage. The threshold can be set<br />
from 0.1% up to 50%.<br />
For links with Ethernet only service, 8% threshold is recommended. If there are no problems<br />
during the interval, then for that threshold, the recommended BBER value should be 0. Since<br />
the system provides a lossless Ethernet service, there is throughput degradation in case of<br />
interference. The degradation is proportional to the BBER.<br />
Ethernet Thresholds - Capacity<br />
This is used as a basis for checking adherence to a Service Level Agreement. It is the number<br />
of seconds count that the link capacity falls bellow the threshold.<br />
Ethernet Thresholds - Traffic<br />
The number of seconds count that received traffic exceeded this threshold. It can be used to<br />
measure traffic peaks.<br />
<strong>RADWIN</strong> <strong>2000</strong> User Manual Release 2.6.40 9-15
Events, Alarms and Traps Chapter 9<br />
Events, Alarms and Traps<br />
The Events Log<br />
The Events Log records system failures, loss of synchronization, loss of signal, compatibility<br />
problems and other fault conditions and events.<br />
Note<br />
The foregoing event types include events from all links for which this<br />
managing computer has been defined as the traps address. Only events<br />
from <strong>RADWIN</strong> equipment will be shown.<br />
Alarms (traps) are displayed in the Events Log in the lower panel of the main window. The<br />
Events Log may be saved as a text file.<br />
The Events Log includes the following fields:<br />
» Sequential number (ID)<br />
» Date and time stamp<br />
» Message<br />
» Trap source<br />
» IP address of the ODU that initiated alarm.<br />
For complete information about traps and alarms see Appendix E.<br />
The events are displayed in the Events Log in the lower right-hand panel of the <strong>RADWIN</strong><br />
Manager main window:<br />
<strong>RADWIN</strong> <strong>2000</strong> User Manual Release 2.6.40 9-16
The Events Log Chapter 9<br />
Figure 9-16: Events Log Display<br />
‣ To save the Events Log:<br />
1. From the Tools menu, choose Preferences.<br />
The Preferences dialog box appears<br />
2. Click the Events Tab.<br />
3. Select the file to save.<br />
4. Click the check box to open the file for saving.<br />
Click the button and in the Select File dialog box indicate in which folder and under what<br />
name the Events Log file is to be saved, and click OK.<br />
Note<br />
To store the Events Log, first define the IP address, subnet mask, default<br />
gateway and trap destination address of the managing computer (see<br />
page 8-10 for details).<br />
<strong>RADWIN</strong> <strong>2000</strong> User Manual Release 2.6.40 9-17
<strong>RADWIN</strong> Manager Traps Chapter 9<br />
<strong>RADWIN</strong> Manager Traps<br />
The <strong>RADWIN</strong> Manager application issues traps to indicate various events, displayed in the<br />
Events Log.<br />
Table 9-5: <strong>RADWIN</strong> Manager Trap Messages<br />
Trap Message Severity Remarks<br />
Cannot bind to trap service port. Port 162 already in use by<br />
ProcessName (pid: ProcessId)<br />
Warning<br />
<strong>RADWIN</strong> Manager will not catch any traps from the<br />
ODU, some other application has grabbed this<br />
port. For further detail see this web site.<br />
Device unreachable! Error Check connectivity to ODU<br />
Connected to <br />
Site will be reset.<br />
Restore Factory Default Settings in process on Site <br />
Factory Settings: The process was not finished due to connection<br />
issues.<br />
Information<br />
Information<br />
Information<br />
Warning<br />
Factory setting failed due to connectivity problem<br />
to ODU<br />
Reset: The process was not finished due to connection issues. Warning Factory setting failed due to connectivity problem<br />
to target - ODU will not be reset<br />
Cannot Write to Monitor file. There is not enough space on the disk. Warning Free some space on disk on the managing<br />
computer and retry<br />
Windows Error: . Cannot Write to Monitor file. Warning Operating System error on the managing computer<br />
TDM Counters were cleared for both sides<br />
Identical IP addresses at and<br />
<br />
Information<br />
Warning<br />
Set up a different IP to each site<br />
The Product is not identified at the site. Warning <strong>RADWIN</strong> Manager is incompatible with the ODU<br />
software version<br />
The Product is not identified at the site.<br />
The Product is not identified at both sites.<br />
Product Not Identified!<br />
The Manager identified a newer ODU release at the<br />
site.<br />
The Manager identified a newer ODU release at both sites.<br />
The Manager identified a newer ODU release at the<br />
site.<br />
Warning<br />
Warning<br />
Warning<br />
Warning<br />
Warning<br />
Warning<br />
ODU release is newer than <strong>RADWIN</strong> Manager<br />
release. Wizards are not available. <strong>RADWIN</strong><br />
Manager will be used just for monitoring. Upgrade<br />
the <strong>RADWIN</strong> Manager. (You will get this message<br />
as a pop up)<br />
Newer Version identified at the site. Warning ODU release is newer than <strong>RADWIN</strong> Manager<br />
release. Wizards are not available. <strong>RADWIN</strong><br />
Manager will be used just for monitoring. Upgrade<br />
the <strong>RADWIN</strong> Manager.<br />
Newer Version identified at the site.<br />
Newer Version Identified!<br />
Warning<br />
Warning<br />
Different IDU Detection Mode at and Warning IDU detection mode set differently at the two sites<br />
<strong>RADWIN</strong> <strong>2000</strong> User Manual Release 2.6.40 9-18
Setting the Events Preferences Chapter 9<br />
Setting the Events Preferences<br />
You can define a color for the messages to be displayed in the Event Log window, according<br />
to the severity of the event. The severity is predefined.<br />
‣ To set the Message color:<br />
1. From the Tools menu, choose Preferences.<br />
The Preferences dialog box appears.<br />
2. Click the Events Tab:<br />
Figure 9-17: Preferences dialog box - Event tab<br />
3. Select the event type and click on the button.<br />
A color chart opens.<br />
4. Select the required color.<br />
5. Repeat for each of the event types.<br />
‣ To set the message background color:<br />
• Click Background Color to change the text background.<br />
‣ To reset the message colors:<br />
• Click Reset Settings to return to the default color settings.<br />
<strong>RADWIN</strong> <strong>2000</strong> User Manual Release 2.6.40 9-19
Saving the Events Log Chapter 9<br />
Saving the Events Log<br />
You can save recorded events in an Events Log text file. New alarms are automatically added<br />
to the text file, as they enter the Events Log.<br />
Active Alarms<br />
Upon setting a trap destination, applicable events are reported as active alarms to the user.<br />
The active alarms are saved and can be viewed in the Active Alarms window.<br />
‣ To view summary of saved alarms:<br />
1. From the Tools menu, choose Active Alarm Summary.<br />
2. Choose either of the sites offered.<br />
The Active Alarms Summary window opens:<br />
Figure 9-18: Active Alarms Summary<br />
The active alarms display does not update itself until the Refresh button is used.<br />
The following table provides an explanation of the command buttons.<br />
Table 9-6: Active Alarms command buttons<br />
Command<br />
Save<br />
Refresh<br />
Site<br />
Close<br />
Action<br />
Saves the alarms in CSV or text format for further analysis<br />
Shows the active alarms at the moment of refresh<br />
Selects site for the active alarms<br />
Closes the active alarm window<br />
Viewing Recent Events<br />
Each ODU stores the last 256 events:<br />
<strong>RADWIN</strong> <strong>2000</strong> User Manual Release 2.6.40 9-20
Reverting Alert Messages Chapter 9<br />
‣ To view the last 256 events:<br />
1. Click Tools | Recent Events ... A window like the following is displayed:<br />
Figure 9-19: Recent Events - Up to last 256 events at Site A<br />
2. Use the Site button to choose Site B<br />
3. Use the Save button to store the events in a tab-delimited list.<br />
Reverting Alert Messages<br />
Many alert messages in the <strong>RADWIN</strong> Manager have an option of the form “Do not show this<br />
message again”. These alert messages can be reverted to their default state (shown) by<br />
choosing the Advanced tab from the Preferences dialog:<br />
<strong>RADWIN</strong> <strong>2000</strong> User Manual Release 2.6.40 9-21
Other Advanced Preferences Chapter 9<br />
Figure 9-20: Advanced Preferences<br />
Just click the Restore Defaults button, followed by OK.<br />
Other Advanced Preferences<br />
Enable and Disable Checking for Software Updates<br />
If you are not on a network with Internet access, disable this.<br />
Setting the <strong>RADWIN</strong> Manager Language<br />
In the dialog of Figure 9-20, you can set the <strong>RADWIN</strong> Manager interface language, where<br />
other localizations are available.<br />
Setting SNMP Parameters<br />
Use these choices to set the SNMP monitoring interval and time-out. These are only significant<br />
if you are using an SNMP based network management system such as <strong>RADWIN</strong> NMS.<br />
Remote Power Fail Indication<br />
Remote power fail indication indicates to one side that the other side has suffered a power<br />
failure. The failed site sends a final trap indication about the power loss just before powering<br />
off.<br />
A “Dying-Gasp” circuit identifies the power failure at a minimum interval of 20 milliseconds<br />
before the ODU or IDU powers off. During that interval a message notifying the power failure<br />
<strong>RADWIN</strong> <strong>2000</strong> User Manual Release 2.6.40 9-22
Troubleshooting Chapter 9<br />
is sent to opposite site. External alarm output number 4 indicates power failure at the opposite<br />
site.<br />
Troubleshooting<br />
Use the following table to troubleshoot LED fault indications:<br />
Table 9-7: LED fault indicators<br />
LED Status Remedy<br />
PWR Off Check that power is connected to the IDU<br />
IDU Red Check that the IDU/ODU cable is properly wired and connected.<br />
ODU Red Check that the IDU/ODU cable is properly wired and connected.<br />
AIR I/F<br />
SVC<br />
HSS<br />
STBY<br />
Orange<br />
Red<br />
Orange<br />
Red<br />
Off<br />
Red<br />
Orange<br />
Red<br />
Orange<br />
Complete the installation procedure from the <strong>RADWIN</strong> Manager<br />
Check the antenna alignment. Check that the radio configuration of both site A and<br />
site B units are the same (Channel and Link ID).<br />
Alarm detected at the Site B interface or Local or Remote loopback<br />
Alarm detected at the Site A interface<br />
Ethernet only IDU or E1/T1 not configured<br />
HSS not operational due to improper signal detection. This ODU is not transmitting<br />
HSS is operational. One of the following conditions apply:<br />
• This ODU is a master that is generating signals and detecting signals<br />
• This ODU is a master that is generating signals but detected improper signals<br />
• This ODU is a client “Continue Tx” but is not detecting signals<br />
• This ODU is a client “Disable Tx” and is detecting signals from multiple<br />
sources<br />
All orange cases transmit.<br />
MHS mode Primary, Link state not active<br />
MHS mode Secondary, Link state active<br />
Use the following table to troubleshoot faults in the system:.<br />
Table 9-8: System Troubleshooting<br />
Symptom<br />
No power<br />
Remedy<br />
Ensure that power is connected to the IDU<br />
Ensure that the ODU cable is properly wired and connected<br />
Complete the installation procedure from the <strong>RADWIN</strong> Manager<br />
No signal<br />
Weak signal<br />
received<br />
Check the antenna alignment. Check that the radio configuration of both site A and site B<br />
units is the same (channel settings and Link ID)<br />
Check the antenna alignment, reconfigure the link<br />
Check the alignment tone sounds the Best Signal sequence<br />
Replacing an ODU<br />
Prior to any action ensure that both ODUs have the same software version. You can see this<br />
on the inventory panels for each site.<br />
<strong>RADWIN</strong> <strong>2000</strong> User Manual Release 2.6.40 9-23
Restoring Factory Setup Chapter 9<br />
For Site A, click Site A | Inventory and note the ODU software version. Repeat this for Site<br />
B using Site B | Inventory.<br />
If either ODU has an old software version, perform a software upgrade. It is important to configure<br />
the new ODU identically to the old ODU to avoid configuration mismatches, which will<br />
disrupt the link.<br />
An ODU may be reconfigured in several ways.<br />
• Use the backup configuration<br />
If a backup of the configuration is available, restore that configuration using Site A|<br />
Restore. Recall that backup files are linked to a MAC address. This won’t work for<br />
an identical replacement ODU.<br />
• Manual configuration<br />
The new ODU can be configured manually according to the link configuration.<br />
Remember to use the same settings for Link ID, channels, link password, IP<br />
addresses, and names.<br />
Restoring Factory Setup<br />
‣ To restore factory setup:<br />
• Use Site Configuration A or B, and then Operations | Restore Defaults. Always<br />
restore the over-the-air site (B) first.<br />
Online Help<br />
Online help can be accessed from the Help menu on the main window of the <strong>RADWIN</strong> Manager.<br />
Customer Support<br />
Customer support for this product can be obtained from the local VAR, Integrator or distributor<br />
from whom it was purchased.<br />
For further information, please contact the <strong>RADWIN</strong> distributor nearest to you or one of RAD-<br />
WIN's offices worldwide (see <strong>RADWIN</strong> Worldwide Offices at the beginning of this manual).<br />
<strong>RADWIN</strong> <strong>2000</strong> User Manual Release 2.6.40 9-24
<strong>RADWIN</strong> <strong>2000</strong><br />
Broadband Wireless Transmission System<br />
USER MANUAL<br />
RELEASE 2.6.40<br />
Part 2: Site Synchronization<br />
UM <strong>2000</strong>-2640/07.11
Chapter 10<br />
Hub Site Synchronization<br />
What is Hub Site Synchronization?<br />
When several units are collocated at a common hub site, interference may occur from one<br />
unit to another. <strong>RADWIN</strong> ODU units support the collocation of more than two units at a central<br />
site. Like any other RF deployment, the wireless operation is highly dependent on factors<br />
such as available frequencies, the physical spacing between radios, other interfering radios,<br />
and whether WinLink 1000 or <strong>RADWIN</strong> <strong>2000</strong> units are installed.<br />
HSS does not eliminate the need for careful RF planning to ensure the<br />
design will work as planned. See Chapter 2 of the User Manual (both<br />
WinLink 1000 and <strong>RADWIN</strong> <strong>2000</strong>) for information on installation site survey.<br />
Note<br />
For WinLink 1000 units, Hub Site Synchronization support depends on the<br />
product model.<br />
The <strong>RADWIN</strong> Hub Site Synchronization (HSS) method uses a cable connected from the master<br />
ODU to all collocated ODUs; this cable carries pulses sent to each ODU, which synchronize<br />
their transmission with each other. The pulse synchronization ensures that transmission<br />
occurs at the same time for all collocated units. This also results in all of the hub site units<br />
receiving data at the same time, eliminating the possibility of interference that could result if<br />
some units transmit while other units at the same location receive.<br />
Figure 10-1 illustrates interference caused by non-synchronized collocated units.<br />
<strong>RADWIN</strong> <strong>2000</strong> User Manual Release 2.6.40 10-1
What is Hub Site Synchronization? Chapter 10<br />
Figure 10-1: Interference caused by collocated units<br />
Adding HSS removes interference as shown in the next two figures:<br />
Figure 10-2: Collocated units using Hub Site Synchronization (1)<br />
Figure 10-3: Collocated units using Hub Site Synchronization (2)<br />
The units are connected to each other with HSS cables and HSS Distribution Units.<br />
One of the radios in the site is defined as HSS Master and generates synchronization pulses.<br />
<strong>RADWIN</strong> <strong>2000</strong> User Manual Release 2.6.40 10-2
Hardware Installation Chapter 10<br />
The other collocated radios in the site - the HSS Clients, are connected to the HSS Master and<br />
synchronize their transmission to the pulses. An HSS Client can be configured to work in one<br />
of two modes:<br />
• HSS Client-Continue Transmission (HSC-CT): If the unit loses synchronization<br />
with the HSS Master, the link remains active. However, without synchronization pulses,<br />
it is possible that this unit will cause interference.<br />
• HSS Client-Disable Transmission (HSC-DT): If the unit loses synchronization with<br />
the HSS Master, the link is dropped until the synchronization pulses resume. This setting<br />
prevents the unit from causing interference.<br />
The remote ODUs that are not located at the hub site, are called Independent Units.<br />
Note<br />
WinLink 1000 radios used as independent units do not require HSS<br />
hardware.<br />
Hardware Installation<br />
Connecting an HSS Unit<br />
A single HSS unit supports up to ten collocated ODUs. In addition to each unit being connected<br />
to its IDU or PoE device, the collocated unit has an additional cable that is connected<br />
to the HSS Unit. The HSS Unit is a compact, weatherproof (IP67) connector box that is<br />
installed on the same mast as the ODUs. All collocated units connect to this box using CAT-5e<br />
cable. Cables in prepared lengths are available for purchase.<br />
The HSS unit is supplied with ten protective covers; any port not in use must be closed with a<br />
protective cover.<br />
<strong>RADWIN</strong> <strong>2000</strong> User Manual Release 2.6.40 10-3
Connecting an HSS Unit Chapter 10<br />
Figure 10-4: HSS Interconnection Unit<br />
Note<br />
• For a single HSS unit, ensure that the collocated units are connected<br />
in sequence from SYNC 1. If an ODU is removed from the hub site,<br />
then all remaining ODUs must be reconnected to maintain the connectivity.<br />
• You may cascade (daisy-chain) two or more HSS Units with an HSS<br />
cable. The method is described in detail below.<br />
‣ To connect an ODU to an HSS unit:<br />
1. Unscrew the protective cover from the port marked SYNC 1.<br />
2. Connect the RJ-45 connector from one end of the prepared CAT-5e cable to SYNC 1.<br />
3. Connect the other end of the CAT-5e cable to the ODU connector labeled SYNC.<br />
4. Tighten the protective seal that is on the prepared cable over the RJ-45 connector.<br />
5. Repeat for all ODUs that are to be collocated at the hub site. The next ODU to be<br />
connected is inserted in SYNC 1, SYNC 2, followed by SYNC 3 and so on.<br />
<strong>RADWIN</strong> <strong>2000</strong> User Manual Release 2.6.40 10-4
Using a Single HSS Unit Chapter 10<br />
Using a Single HSS Unit<br />
Figure 10-5: HSS Wiring schematic<br />
The wiring, as shown in Figure 10-5 is self explanatory. The Sync signal path is less self evident.<br />
If we set ODU 1 (on SYNC 1) to HSS Master, then the Sync signal path is as shown in<br />
Figure 10-6. The signal travels from ODU 1 to SYNC 1, from SYNC 1 to SYNC 2, from SYNC<br />
2 to ODU 2 and back again. The back and forth paths repeat for the second to fourth ODU,<br />
from left to right. The signal exits the HSS unit at SYNC 5 and terminates in ODU 5.<br />
The choice of the ODU on SYNC 1 as HSS master is not mandatory, but is good practice. If for<br />
example we were to use ODU 3 as HSS master, the Sync signal path would be ODU 3 to SYNC<br />
3, then left and right to SYNC 2 and SYNC 4. It would then propagate to ODUs 2 and 4, terminating<br />
at both ODUs 1 and 5.<br />
Figure 10-6: HSS sync signal path with ODU 1 as HSS Master<br />
Using More than One HSS Unit<br />
In a large collocation site, several HSS units may be cascaded (daisy-chained) subject to the<br />
following conditions:<br />
Condition 1: Cabling Sequence<br />
1. Up to nine ODUs may be connected to the first HSS unit using HSS ports SYNC 1, SYNC 2,<br />
SYNC 3,... up to SYNC 9 in order without leaving empty ports.<br />
<strong>RADWIN</strong> <strong>2000</strong> User Manual Release 2.6.40 10-5
Using More than One HSS Unit Chapter 10<br />
2. The next available SYNC port of the first HSS unit should be connected to SYNC 10<br />
of the second HSS unit as shown in Figure 10-7. In the illustration, the next<br />
available port on the first HSS unit is SYNC 6.<br />
3. The second HSS unit may be filled out with up to nine more ODUs in reverse<br />
order. That is, connect SYNC 9, SYNC 8, SYNC 7... as shown in Figure 10-7.<br />
Figure 10-7: Cascading two HSS units<br />
4. To add a a further HSS unit: Connect the next available SYNC port from the second<br />
HSS unit in descending order (SYNC 5 in Figure 10-7) to SYNC 1 of the third<br />
HSS unit.<br />
5. ODUs are connected to the third HSS unit from SYNC 2 as shown in Figure 10-8,<br />
in ascending order:<br />
Figure 10-8: Cascading three HSS units<br />
6. If further ODUs are required, observe the convention that additional even<br />
numbered units are populated in descending order from SYNC 9 and odd<br />
numbered HSS units are populated in ascending order from SYNC 2.<br />
Note<br />
If an ODU is disconnected from an HSS unit, then all remaining ODUs must<br />
be moved up or down to maintain the connectivity.<br />
<strong>RADWIN</strong> <strong>2000</strong> User Manual Release 2.6.40 10-6
HSS Error Notification Chapter 10<br />
Condition 2: Total HSS Cable Length<br />
The total path of the HSS sync pulse must not exceed 300m. This applies no matter how<br />
many HSS units are used. To illustrate the method for calculating the sync pulse path length<br />
we show three examples. For our purpose, let:<br />
L mn denote the length of the ODU-HSS unit cable at SYNC n on HSS unit m<br />
H m be the length of the cable joining HSS unit m to HSS unit m+1<br />
One HSS unit with five collocated ODUs<br />
PathLength = L 11 + 2 L 12 + 2 L 13 + 2 L 14 + L 15<br />
Two cascaded HSS units as shown in Figure 10-7<br />
PathLength = L 11<br />
+ 2 L 12<br />
+ 2 L 13<br />
+ 2 L 14<br />
+<br />
2 L 15<br />
+ H 1<br />
+ 2 L 29<br />
+ 2 L 28<br />
+ 2 L 27<br />
+ L 26<br />
Three cascaded HSS units as shown in Figure 10-8<br />
PathLength = L 11<br />
+ 2 L 12<br />
+ 2 L 13<br />
+ 2 L 14<br />
+<br />
2 L 15<br />
+ H 1<br />
+ 2 L 29<br />
+ 2 L 28<br />
+ 2 L 27<br />
+ 2 L 26<br />
+<br />
H 2<br />
+ 2 L 32<br />
+ 2 L 33<br />
+ 2 L 34<br />
+ L 35<br />
HSS Error Notification<br />
In the event of an HSS installation fault, the ODU will sound a beep pattern according to the<br />
following chart, also printed on the ODU product label:<br />
Figure 10-9: ODU beep for HSS Error<br />
<strong>RADWIN</strong> <strong>2000</strong> User Manual Release 2.6.40 10-7
ODU/HSS Unit Connection Pinout Chapter 10<br />
ODU/HSS Unit Connection Pinout<br />
Table 10-1: ODU/HSS Unit Connection Pinout<br />
Color<br />
ODU<br />
RJ-45<br />
HSS<br />
UNIT RJ-<br />
45<br />
White/Green 1 1<br />
Green<br />
White/Orange<br />
Not connected<br />
Orange 6 6<br />
Blue 4 4<br />
White/Blue 5 5<br />
White/Brown 7 7<br />
Brown 8 8<br />
Radio Frame Pattern (RFP)<br />
A Radio Frame Pattern (RFP) is the cycle duration of transmit and receive of the air-frame.<br />
Without HSS<br />
When selecting TDM or Ethernet services, the system automatically and transparently<br />
chooses the optimal RFP. When TDM and Ethernet services are configured, the RFP is optimized<br />
for TDM.<br />
RFP and HSS<br />
When HSS is used, the RFP for the collocated radios must be selected manually.<br />
Both WinLink 1000 and <strong>RADWIN</strong> <strong>2000</strong> use the Time Division Duplex (TDD) mechanism.<br />
Under HSS, TDD enables synchronization of transmission for the collocated units as shown in<br />
Figure 10-10:<br />
Figure 10-10: Radio Frame Pattern<br />
Five RFP types (A to E) are available. Under HSS the RFP must be configured by the user<br />
depending on the type of the radio products, services and channel bandwidth in accordance<br />
with the Table 10-2 and Table 10-3.<br />
<strong>RADWIN</strong> <strong>2000</strong> User Manual Release 2.6.40 10-8
RFP: General Radio Frame Pattern Chapter 10<br />
The tables describe the efficiency of the air interface according to the RFP type, radio products<br />
mix, services and channel bandwidth. The tables may also be viewed in the <strong>RADWIN</strong><br />
Manager and in the Link Budget Calculator for both WinLink 1000 and <strong>RADWIN</strong> <strong>2000</strong>. The<br />
efficiency of the air interface will vary according to the product used.<br />
Table 10-2: Radio Frame Pattern Table - <strong>RADWIN</strong> <strong>2000</strong><br />
RFP 40 MHz 20 MHz 10 MHz 5 MHz<br />
TDM Ethernet TDM Ethernet TDM Ethernet TDM Ethernet<br />
B Available Available Available Available Available Available Best fit Best fit<br />
E Best fit Best fit Best fit Best fit Best fit Best fit Available Available<br />
Table 10-3: Radio Frame Pattern Table - WinLink 1000<br />
RPF 20 MHz 10 MHz 5 MHz<br />
TDM Ethernet TDM Ethernet TDM Ethernet<br />
A Best fit Best fit Available Available N/A N/A<br />
B N/A N/A Best fit Available Best fit Available<br />
C N/A N/A N/A Best fit N/A Available<br />
D N/A N/A N/A N/A N/A Best fit<br />
E Available Available Available Available N/A N/A<br />
Legend:<br />
Best fit - optimal RFP choice for TDM and Ethernet services.<br />
Available - available RFP for TDM and Ethernet services, but not optimal.<br />
N/A - service unavailable<br />
Select the RFP that gives you the Best Fit or Available for required system services and<br />
select the channel bandwidth accordingly.<br />
Note<br />
The RFP must be the same for each link within the collocated system.<br />
RFP: General Radio Frame Pattern<br />
When setting the RPF, the following considerations should be borne in mind:<br />
• When synchronizing <strong>RADWIN</strong> <strong>2000</strong> units you must use RFP B or E<br />
• If you mix <strong>RADWIN</strong> <strong>2000</strong> and WinLink 1000 units in a collocated site, you must use<br />
RFP B or E<br />
• Selection of the RFP influences the capacity, latency and TDM quality<br />
• RFP influences capacity and latency. Jitter buffer configuration can be used to set the<br />
TDM quality (see the User Manual, Chapter 5, TDM Services selection)<br />
• Using the Link Budget Calculator, you can see the affect of the RFP on the Ethernet<br />
throughput.<br />
RFP: <strong>RADWIN</strong> <strong>2000</strong> Considerations<br />
• The performance of <strong>RADWIN</strong> <strong>2000</strong> radios that operate with RFPs B or E can be seen<br />
in the Link Budget Calculator.<br />
• For <strong>RADWIN</strong> <strong>2000</strong> C series: If the HSS Master works in asymmetric Tx/Rx ratio, then<br />
all other collocated <strong>RADWIN</strong> <strong>2000</strong> units must operate in the same Tx/Rx ratio. In this<br />
case the ratio will be fixed and not automatic-adaptive.<br />
<strong>RADWIN</strong> <strong>2000</strong> User Manual Release 2.6.40 10-9
RFP: <strong>RADWIN</strong> <strong>2000</strong> Considerations Chapter 10<br />
• Installation/Configuration considerations: If you are using <strong>RADWIN</strong> <strong>2000</strong> C master<br />
and <strong>RADWIN</strong> <strong>2000</strong> clients, the Services and Rates dialog will look like this:<br />
Figure 10-11: Services and Rates - <strong>RADWIN</strong> <strong>2000</strong> C master, <strong>RADWIN</strong> <strong>2000</strong> clients<br />
• The circled areas should not be used. Using those areas, you may loose the collocated<br />
link with the longest distance between sites. If you do move the slider into a circled<br />
area, you will receive a popup warning:<br />
<strong>RADWIN</strong> <strong>2000</strong> User Manual Release 2.6.40 10-10
RFP: <strong>RADWIN</strong> <strong>2000</strong> Considerations Chapter 10<br />
Figure 10-12: Services and Rates - <strong>RADWIN</strong> <strong>2000</strong> C master, <strong>RADWIN</strong> <strong>2000</strong> clients - Extreme<br />
asymmetric allocation<br />
By restricting one direction into the restricted area, the more distant sites may not<br />
even be able to sustain the link much less send or receive data.<br />
• Asymmetric Allocation and Collocation: If the link is collocated, the use of Asymmetric<br />
Allocation is limited.<br />
The effective available range for Asymmetric Allocation (between the two circled tick<br />
in Figure 10-11) is primarily determined by three factors:<br />
• The RFP in use (B or E)<br />
• Channel Bandwidth<br />
• Link distance<br />
• Whenever Asymmetric Allocation is available, it is static for all traffic conditions<br />
• Possible scenarios are shown in Table 10-4. (References to <strong>RADWIN</strong> <strong>2000</strong> C apply to<br />
<strong>RADWIN</strong> <strong>2000</strong> B)<br />
<strong>RADWIN</strong> <strong>2000</strong> User Manual Release 2.6.40 10-11
RFP: WinLink 1000 Considerations Chapter 10<br />
Table 10-4: Asymmetric Allocation with Collocated Links - Scenarios<br />
HSS Master<br />
HSS Client<br />
Scenario: If you try<br />
to...<br />
Result<br />
Remarks<br />
WinLink 1000<br />
Link down<br />
Reversion to 50/50 restores link<br />
• Releases prior to<br />
2.4 - Link down<br />
<strong>RADWIN</strong> <strong>2000</strong><br />
<strong>RADWIN</strong> <strong>2000</strong><br />
Change master to<br />
asymmetric allocation<br />
• Release 2.4 later<br />
(<strong>RADWIN</strong> <strong>2000</strong> PDH<br />
and <strong>RADWIN</strong> <strong>2000</strong><br />
L series) - Link<br />
down<br />
• Release 2.4 and<br />
later (<strong>RADWIN</strong><br />
<strong>2000</strong> C and RAD-<br />
WIN <strong>2000</strong> Xseries) -<br />
TDM services<br />
stopped, link set to<br />
transmission ratio<br />
of master<br />
Release 2.4 and later (<strong>RADWIN</strong><br />
<strong>2000</strong> C and <strong>RADWIN</strong> <strong>2000</strong><br />
Xseries) - Asymmetric Allocation<br />
slider visible but cannot be<br />
changed<br />
WinLink 1000<br />
<strong>RADWIN</strong> <strong>2000</strong><br />
<strong>RADWIN</strong> <strong>2000</strong><br />
Change client to<br />
asymmetric<br />
Asymmetric Allocation slider<br />
not displayed<br />
You cannot do this<br />
WinLink 1000<br />
WinLink 1000<br />
<strong>RADWIN</strong> <strong>2000</strong><br />
Change client to<br />
asymmetric<br />
Asymmetric Allocation slider<br />
not displayed<br />
You cannot do this<br />
RFP: WinLink 1000 Considerations<br />
• When WinLink 1000 radios are collocated with <strong>RADWIN</strong> <strong>2000</strong> radios using HSS, all<br />
radios must use RFP B or E.<br />
• The performance of WinLink 1000 radios that operate with these RFPs can be seen in<br />
the Link Budget Calculator.<br />
• The choice of the unit to be the HSS master is a matter of convenience. There is no<br />
technical reason to prefer a WinLink 1000 over a <strong>RADWIN</strong> <strong>2000</strong> as HSS master or vice<br />
versa. It is however, recommended that you use the <strong>RADWIN</strong> <strong>2000</strong> as master, since it<br />
will enforce the correct RFP on the other collocated units.<br />
The following list summarizes the effect of using RFP B or E on WinLink 1000 radios. These<br />
effects should be taken into consideration when planning new installations:<br />
• Channel bandwidth 5 MHz is available under RFP E but is only supported for WinLink<br />
1000 Access products<br />
• For products supporting a maximum throughput of 18.1 Mbps, the maximum Ethernet<br />
throughput is 14.5 Mbps at 20 MHz channel bandwidth and 9.3 Mbps at 10 MHz channel<br />
bandwidth<br />
• For products supporting maximum throughput of 22.5 Mbps, the maximum Ethernet<br />
throughput is 21.4 Mbps at the 20 MHz channel and 9.3 Mbps at 10 MHz channel<br />
bandwidth<br />
<strong>RADWIN</strong> <strong>2000</strong> User Manual Release 2.6.40 10-12
HSS Status LED on the IDU-C and New Style IDU-E Chapter 10<br />
HSS Status LED on the IDU-C and New Style IDU-E<br />
The IDU-C and IDU-E have a front panel HSS status LED:<br />
Table 10-5: IDU-C and New Style IDU-E Front Panel LEDs for HSS<br />
Color<br />
Green<br />
Blinking<br />
Green<br />
Red<br />
Orange<br />
Off<br />
Function<br />
This ODU is HSS master, generating signal, and HSS Sync is OK<br />
This ODU is a HSS client and in Sync<br />
HSS not operational due to improper signal detection. This ODU is not transmitting<br />
HSS is operational. One of the following conditions apply:<br />
• This ODU is a master that is generating signals and detecting signals<br />
• This ODU is a master that is generating signals but detected improper signals<br />
• This ODU is a client “Continue Tx” but is not detecting signals<br />
• This ODU is a client “Disable Tx” and is detecting signals from multiple sources<br />
All orange cases transmit.<br />
HSS is not activated<br />
HSS is not supported (WinLink 1000 only)<br />
Disconnection between ODU and IDU<br />
Link Configuration and HSS<br />
For WinLink 1000 HSS-enabled units and all <strong>RADWIN</strong> <strong>2000</strong> units, the Hub Site Synchronization<br />
Settings dialog box appears in both the Link Installation and Configuration Wizards.<br />
Figure 10-13: HSS Settings: Left - WinLink 1000 client, Right - <strong>RADWIN</strong> <strong>2000</strong> master<br />
The Synchronization Status dialog box displays the current status of each side of the link.<br />
• Operation: Type of unit<br />
• Hub Sync Master (HSM)<br />
• Hub Sync Client - Disable Transmission (HSC-DT)<br />
<strong>RADWIN</strong> <strong>2000</strong> User Manual Release 2.6.40 10-13
Link Configuration and HSS Chapter 10<br />
• Hub Sync Client - Continue Transmission (HSC-CT)<br />
Note<br />
Continue Transmission is intended to work if there is no HSM pulse. If a<br />
wrong HSM pulse is detected, a WinLink 1000 will resync, adapting to the<br />
HSM RFP and continue whereas <strong>RADWIN</strong> <strong>2000</strong> may stop.<br />
• Independent Unit<br />
• Synchronization:<br />
• N/A- for Master or Independent Units<br />
• Synchronized - for Hub Site Clients<br />
• Not Synchronized - for Hub Site Clients<br />
• External Pulses:<br />
Table 10-6: External Pulse Status<br />
HSS Sync Status Meaning Color code<br />
Generating<br />
Detected<br />
Not detected<br />
Generating and detected<br />
Generating and<br />
Improperly Detected<br />
Not detected<br />
Improperly detected<br />
ODU is HSM and generates the<br />
sync pulse<br />
ODU is HSC and detects the<br />
sync pulse<br />
ODU is independent<br />
HSM, but other HSM present<br />
<strong>RADWIN</strong> <strong>2000</strong> ODU is HSM,<br />
but but detects a WinLink 1000<br />
HSM signal that is not RFP E<br />
HSC but no HSM present<br />
HSC but HSM pulse doesn’t fit<br />
the HSC as configured. Occurs<br />
only for <strong>RADWIN</strong> <strong>2000</strong>, which<br />
stops transmitting.<br />
Green<br />
Orange<br />
Red<br />
‣ To configure the Operational States of the Hub Site unit<br />
1. Click the Enabled check box<br />
2. Click the Configure button<br />
The Hub Site Configuration dialog box with the current status of the ODUs is displayed.<br />
3. Select the type of unit configuration from the drop-down list.<br />
4. Select the appropriate RFP radio button. Some RFP options may be disabled depending<br />
on the bandwidth previously selected.<br />
Note<br />
Take care to avoid incorrect configuration of bandwidth, RFP or to set<br />
multiple Hub Sync Masters, as system interference can occur. <strong>RADWIN</strong><br />
Manager provides error messages and tool tips if the system is configured<br />
with mismatches.<br />
<strong>RADWIN</strong> <strong>2000</strong> User Manual Release 2.6.40 10-14
Site Configuration and HSS Chapter 10<br />
Figure 10-14: Hub Site Configuration dialog - Left WinLink 1000, right <strong>RADWIN</strong> <strong>2000</strong><br />
Site Configuration and HSS<br />
For units that support HSS, the Hub Site Sync option appears in the Air Interface section and<br />
displays the current HSS of the unit. Configure the unit from the Link Configuration Wizard<br />
according to the procedure described above.<br />
Figure 10-15: Site Configuration: HSS - Left - WinLink 1000 client, Right - <strong>RADWIN</strong> <strong>2000</strong> master<br />
<strong>RADWIN</strong> <strong>2000</strong> User Manual Release 2.6.40 10-15
Chapter 11<br />
Using the <strong>RADWIN</strong> GSU<br />
What is it for<br />
The GPS-based synchronization unit (GSU) is designed to handle inter-site interferences<br />
under large-scale deployment scenarios.<br />
The GSU is an outdoor unit consisting of a standard WinLink 1000 enclosure, a GPS antenna<br />
and a PoE device.<br />
The GSU is connected to the HSS Unit using a standard HSS cable. It synchronizes the transmission<br />
timing of multiple Hub-Sites to the same clock source thus eliminating mutual interference.<br />
GSU Functionality<br />
The GSU receives a synchronization signal from the GPS once per second. It distributes a<br />
<strong>RADWIN</strong> proprietary synchronization signal to all other ODU units using the RS422 protocol<br />
and the standard HSS mechanism, where the GSU acts as an HSM unit.<br />
When the GSU doesn’t receive a synchronization signal from the GPS for 30 seconds, it moves<br />
automatically to Self-Generation mode and acts as a regular HSM unit, until the GPS recovers.<br />
Typical GSU Scenarios<br />
Independent Distributed Sites<br />
In the scenario of Figure 11-1, we have multiple independent collocated sites, which may<br />
interfere with each other. To meet this situation, we coordinate all of them using the GSU as<br />
shown.<br />
The GSU functions like “wide area HSS unit”, ensuring that all participating radios at the locations<br />
marked GSU each transmit and receive at the same time.<br />
<strong>RADWIN</strong> <strong>2000</strong> User Manual Release 2.6.40 11-1
Multiple Distributed Sites with Communication Chapter 11<br />
Figure 11-1: GSU Scenario - Independent distributed sites<br />
Multiple Distributed Sites with Communication<br />
What happens if, in Figure 11-1, the GSU towers themselves have radios communicating as<br />
shown in Figure 11-2?<br />
Consider GSU 1 and GSU 2: Both collocated towers transmit and receive simultaneously. However,<br />
the radios communicating at GSU 1 and GSU 2 must transmit and receive in turn according<br />
to the scheme in marked “Normal Phase” in Figure 11-3. This is an impossible situation,<br />
if all the links must send and receive together. It is further complicated by adding a third and<br />
further sites as shown.<br />
Figure 11-2: GSU Scenario - Communicating distributed sites<br />
<strong>RADWIN</strong> <strong>2000</strong> User Manual Release 2.6.40 11-2
Cascaded Sites using Shifted Phase Transmission Chapter 11<br />
Cascaded Sites using Shifted Phase Transmission<br />
The solution offered here is not a “universal cure”. The following conditions are necessary, but<br />
in any specific case may not be sufficient:<br />
• The GSU sites (marked 1, and 3 above) are sufficiently far apart as to ensure that<br />
there is no mutual interference between communicating sites (1-2 and 2-3 above)<br />
• There should be no interference between non-communicating sites (1 and 3 above).<br />
To see how it works, we use Figure 11-2. The GSU towers are numbered and marked for<br />
cascading, 1-2 and 2-3. There should not be a link between 1 and 3.<br />
The GSU can synchronize the TDD timing of several sites enabling the cascading of consecutive<br />
links without mutual interference.<br />
To use cascading, the TDD timing of the even-ordered links (GSU 2 above) must be “shifted”<br />
(Shifted Phase) and odd-ordered links (GSU 1 and GSU 3 above) must be “unshifted” (Normal<br />
Phase). The phase shift is half of the Radio Frame Duration (RFD) from the chosen RFP. The<br />
scheme is shown in Figure 11-3.<br />
Since the GSU is always HSS master (HSM), at each GSU location, the GSU can “force” the<br />
synchronization of its collocated radios. By half RFD shifting, alternate collocated sites can<br />
talk to each other.<br />
Figure 11-3: Phase shifted transmission - phase shift is 1/2 the RFD<br />
Choice of normal or shifted phase is configurable per GSU using the <strong>RADWIN</strong> Manager.<br />
GSU Redundancy<br />
The GSU is designed to support redundancy, improving the robustness of a GSU based topology.<br />
In redundancy mode, two GSUs are installed at the same HSS site. One of them self-configures<br />
to generate HSS sync signals. We will call it the Primary unit. The other one, the Secondary<br />
unit remains dormant merely polling the first GSU. If the Primary GSU fails, then the<br />
Secondary GSU becomes active immediately. If the Primary unit becomes active again, it<br />
remains dormant, reversing the original roles. The choice of the Primary GSU is random and<br />
of no significance.<br />
If the Primary GSU fails, and then the Secondary GSU also fails to receive sync signals from<br />
its GPS, then it moves to self-generation HSM mode like an ordinary HSM ODU until its GPS<br />
recovers.<br />
<strong>RADWIN</strong> <strong>2000</strong> User Manual Release 2.6.40 11-3
GSU Kit Contents Chapter 11<br />
Figure 11-4: Make the GSUs the first two collocated units<br />
Redundancy switching is completely transparent to the GSU-managed links.<br />
GSU Kit Contents<br />
The GSU package includes:<br />
• 1 x GSU<br />
• 1 x Mounting Kit<br />
• 1 x GPS Antenna<br />
• 1 x GPS Antenna Mounting Kit<br />
• 1 x RF Cable, 1.5m<br />
• CD<br />
GSU Installation<br />
Overview<br />
The GSU uses the same container and cabling as a WinLink 1000 unit.<br />
<strong>RADWIN</strong> <strong>2000</strong> User Manual Release 2.6.40 11-4
Preparing the GSU for Use Chapter 11<br />
Figure 11-5: General GSU configuration<br />
In that respect, all of the considerations of Chapter 3, Chapter 17 and Chapter 18 of the<br />
use Manual apply to the GSU.<br />
It may be configured using the regular <strong>RADWIN</strong> Manager or Telnet.<br />
Preparing the GSU for Use<br />
Use the method of Chapter 19, Preloading an ODU with an IP Address to change the IP<br />
address from the default (10.0.0.120). In the example screen captures below, we use<br />
192.168.222.20 with Subnet Mask 255.255.252.0.<br />
Mounting the GSU<br />
Mount the GSU and antenna. Ensure that its ODU port connected to its PoE device and the<br />
HSS cable is connected to the HSS unit as shown. The external LAN port of the PoE device is<br />
connected to the managing computer. If you are accessing the GSU through a network it is<br />
essential that you use the IP preloading method. The default IP address may be inaccessible<br />
and you may not use the Local Connection method over a network.<br />
<strong>RADWIN</strong> <strong>2000</strong> User Manual Release 2.6.40 11-5
Configuring the GSU Chapter 11<br />
Configuring the GSU<br />
Getting Started<br />
To configure the GSU, you log on to it, exactly as in Chapter 4.<br />
The GSU Main Window<br />
Here is the main window for GSU configuration:<br />
Figure 11-6: GSU Main widow at startup<br />
The top five items in the GSU Monitor panel are taken from a satellite. The transmission<br />
Phase may be Normal as shown or Shifted. It purpose, together with the Tx Ratio bar, will<br />
be explained below.<br />
The Status Box<br />
Under normal operating conditions, it will be green as shown, indicating that it is synchronized<br />
with a satellite.<br />
If satellite synchronization is lost, then the GSU will function as an independent HSM and the<br />
status box will change color:<br />
<strong>RADWIN</strong> <strong>2000</strong> User Manual Release 2.6.40 11-6
Configuring the GSU Chapter 11<br />
The Main Menu<br />
The main menu is a subset of the main menu applicable to the WinLink 1000. Notice that<br />
there are no Installation or Configuration wizards. Such configuration as is necessary is carried<br />
out using a modified version of Site Configuration for WinLink 1000.<br />
Similarly, the Tool bar is a subset of that applicable to the WinLink 1000.<br />
Using Site Configuration for the GSU<br />
Site Configuration: System<br />
Here is the opening window for Site Configuration:<br />
Figure 11-7: Site Configuration: System<br />
It is similar to that of the WinLink 1000.<br />
<strong>RADWIN</strong> <strong>2000</strong> User Manual Release 2.6.40 11-7
Configuring the GSU Chapter 11<br />
Site Configuration: GPS Sync Unit<br />
This window is the main GSU configuration tool:<br />
Figure 11-8: Site Configuration: GPS Sync Unit<br />
Note<br />
The 1000 and <strong>2000</strong> labels refer to WinLink 1000 and <strong>RADWIN</strong> <strong>2000</strong> radios,<br />
respectively. The actual annotation seen may vary, but the intention should<br />
be clear.<br />
1. Setting the RFP for HSS<br />
The GSU is automatically configured as HSS Master (HSM).<br />
Note<br />
Ensure that no other collocated ODU is configured as HSM.<br />
If the hub site consists only of WinLink 1000 units, then any suitable RFP may be chosen.<br />
If there are one or more <strong>RADWIN</strong> <strong>2000</strong> units, you must use RFP B or E.<br />
<strong>RADWIN</strong> <strong>2000</strong> User Manual Release 2.6.40 11-8
Configuring the GSU Chapter 11<br />
The permitted RFPs are also dependent on channel bandwidth and are color coded as follows:<br />
You May use<br />
RFP/Channel<br />
Bandwidth<br />
combinations<br />
with this color<br />
For these collocated radios<br />
WinLink 1000 only<br />
<strong>RADWIN</strong> <strong>2000</strong> only<br />
There is a further restriction: If there are two distributed sites transmitting to each other,<br />
they must both use the same RFP. This requirement, together with use of shifted transmission<br />
phase (item 3 below), ensures that communicating distributed sites to not interfere<br />
with each other by transmitting simultaneously.<br />
Two GSU managed sites transmitting with shifted transmission phase and using the same<br />
RFP, transmit one half a RFD apart (see Figure 11-3 above).<br />
2. Setting the Tx Transmission Ratio<br />
Since the GSU is always HSM, it must be able to cater for hub site <strong>RADWIN</strong> <strong>2000</strong> C based<br />
links. (See the <strong>RADWIN</strong> <strong>2000</strong> User Manual, Chapter 5). If you use asymmetric allocation,<br />
shifted transmission phase becomes unavailable and you cannot “cascade” links as<br />
described in step 1.<br />
3. Choosing the Transmission Phase<br />
WinLink 1000 and <strong>RADWIN</strong> <strong>2000</strong> together<br />
None - unavailable<br />
Chose the Transmission Phase in accordance with considerations in step 1 above. If you<br />
choose Shifted Phase then the Asymmetric Ratio selector is disabled.<br />
<strong>RADWIN</strong> <strong>2000</strong> User Manual Release 2.6.40 11-9
Configuring the GSU Chapter 11<br />
Site Configuration: Management<br />
Figure 11-9: Site Configuration: Management<br />
Here you set the GSU IP address, subnet mask and gateway. You also set trap addresses<br />
here. It is identical to the corresponding panel for WinLink 1000.<br />
<strong>RADWIN</strong> <strong>2000</strong> User Manual Release 2.6.40 11-10
Configuring the GSU Chapter 11<br />
Site Configuration: Inventory<br />
Figure 11-10: Site Configuration: Inventory<br />
Site Configuration: Security<br />
You can only change the SNMP Community stings:<br />
<strong>RADWIN</strong> <strong>2000</strong> User Manual Release 2.6.40 11-11
Configuring the GSU Chapter 11<br />
Figure 11-11: Site Configuration: Security<br />
Site Configuration: Date and Time<br />
ODU Recent events, alarms and traps are time-stamped from the time method chosen here<br />
(NTP, managing computer, ODU default).<br />
<strong>RADWIN</strong> <strong>2000</strong> User Manual Release 2.6.40 11-12
Configuring the GSU Chapter 11<br />
Figure 11-12: Setting the date and time for trap reporting<br />
Site Configuration: Operations<br />
The only available action here is Restore System Defaults:<br />
<strong>RADWIN</strong> <strong>2000</strong> User Manual Release 2.6.40 11-13
Configuring the GSU Chapter 11<br />
Figure 11-13: Site Configuration: Operations<br />
<strong>RADWIN</strong> <strong>2000</strong> User Manual Release 2.6.40 11-14
GSU Preferences Chapter 11<br />
GSU Preferences<br />
The Preferences window adds a new tab for the GSU:<br />
Figure 11-14: Site Configuration: Operations<br />
You may chose the units for latitude/longitude coordinates.<br />
GSU Monitoring and Diagnostics<br />
The monitoring and diagnostic reports are similar to those of WinLink 1000.<br />
GSU Telnet Support<br />
To configure the GSU with Telnet, start a Telnet session, using<br />
telnet .<br />
For example, if you run Telnet as follows,<br />
telnet 192.168.222.20<br />
you will be asked for a user name and password. You must log on with administrator privilege<br />
under user name, admin and password netman.<br />
The available commands are the same as for WinLink 1000 with the addition of four additional<br />
display commands and three additional set commands.<br />
The additional display commands are<br />
display rfp<br />
<strong>RADWIN</strong> <strong>2000</strong> User Manual Release 2.6.40 11-15
Software Update for GSUs Chapter 11<br />
display ratio<br />
display tx_phase<br />
display gpsinfo<br />
The last one display gpsinfo, is the most interesting:<br />
admin@192.168.222.20-> display gpsinfo<br />
Current GPS time 102941.000<br />
Current GPS latitude 51.500000<br />
Current GPS N\S Indicator N<br />
Current GPS longitude 0.000000<br />
Current GPS E\W Indicator E<br />
Current GPS number of satellites 09<br />
Current GPS altitude 84.0<br />
Command "display gpsinfo" finished OK.<br />
The three additional set commands are<br />
set rfp (2-6)<br />
set ratio <br />
set tx_phase <br />
Software Update for GSUs<br />
All GSUs in a distributed site can be updated simultaneously. Use an IP list as described in<br />
Chapter 15.<br />
<strong>RADWIN</strong> <strong>2000</strong> User Manual Release 2.6.40 11-16
<strong>RADWIN</strong> <strong>2000</strong><br />
Broadband Wireless Transmission System<br />
USER MANUAL<br />
RELEASE 2.6.40<br />
Part 3: Advanced Installation<br />
UM <strong>2000</strong>-2640/07.11
Chapter 12<br />
Monitored Hot Standby<br />
Installation Procedure<br />
What is a <strong>RADWIN</strong> Monitored Hot Standby<br />
The <strong>RADWIN</strong> Monitored Hot Standby (MHS a.k.a 1+1) is a duplicated link set up as a primary<br />
link and a secondary link in hot standby mode as shown in Figure 12-1 below.<br />
Figure 12-1: <strong>RADWIN</strong> Monitored Hot Standby<br />
<strong>RADWIN</strong> <strong>2000</strong> User Manual Release 2.6.40 12-1
What <strong>RADWIN</strong> MHS provides Chapter 12<br />
<strong>RADWIN</strong> MHS provides redundancy and backup to TDM services. It is designed to provide<br />
high reliability high-capacity Point-to-Point links. The <strong>RADWIN</strong> MHS is -<br />
• Designed to provide redundancy and high reliability for carrier class operators<br />
• Optimized for high capacity links operating in license-free bands<br />
• A comprehensive solution providing protection against both equipment failure and loss<br />
of air interface, by simple connectivity between a primary link and a secondary link<br />
The main service redundancy features of the <strong>RADWIN</strong> MHS are –<br />
• TDM service cut-over from the primary to the secondary link is completely automatic<br />
• TDM service cut-over time no more than 50 ms<br />
• Automatic restore to primary link as soon as it becomes available<br />
• Support for up to sixteen TDM channels for <strong>RADWIN</strong> <strong>2000</strong> and four TDM channels for<br />
WinLink 1000.<br />
MHS is supported between -<br />
• two WinLink 1000 links<br />
• two <strong>RADWIN</strong> <strong>2000</strong> links<br />
• a WinLink 1000 link and a <strong>RADWIN</strong> <strong>2000</strong> link.<br />
What <strong>RADWIN</strong> MHS provides<br />
Equipment Protection<br />
Equipment protection is provided for the electrically-active network elements, ODU and IDU.<br />
The primary IDU and the secondary IDU are connected by a cable to monitor failure and to<br />
control protection switching. Switching time is less than 50ms.<br />
When connecting two WinLink 1000 links as 1+1, one dual-polarization antenna can be<br />
shared by the primary link and the secondary link.<br />
Air-Interface Protection<br />
Air-Interface protection is unique to <strong>RADWIN</strong> and is optimized for wireless links operating in<br />
license-free bands.<br />
The primary link and the secondary link use different frequency channels. If the air-interface<br />
of the primary link is disturbed and cannot carry the required TDM service, then the system<br />
automatically switches to the secondary link.<br />
In addition, improved robustness and frequency planning flexibility is achieved, as the primary<br />
and secondary air interfaces can operate in the same frequency band or in different frequency<br />
bands.<br />
Automatic Channel Selection (ACS) can be configured for each link to add additional robustness.<br />
The primary and secondary links are synchronized using Hub Site Synchronization (HSS).<br />
It is recommended that both sites be installed with HSS cables. If HSS fails at one site, it can<br />
be operated from the other site by remote configuration.<br />
<strong>RADWIN</strong> <strong>2000</strong> User Manual Release 2.6.40 12-2
Purpose of this Chapter Chapter 12<br />
Purpose of this Chapter<br />
This chapter is an installation and maintenance guide for <strong>RADWIN</strong> MHS. It applies to all RAD-<br />
WIN radio products able to support the Monitored Hot Standby operational mode.<br />
Who Should Read this<br />
This chapter is intended for persons responsible for the installation and maintenance of RAD-<br />
WIN MHS. To use it you need to know how to -<br />
• Install a WinLink 1000 radio link<br />
• Install a <strong>RADWIN</strong> <strong>2000</strong> radio link<br />
• Use the <strong>RADWIN</strong> Manager software<br />
<strong>RADWIN</strong> MHS Kit Contents<br />
• One Y-Connection Patch Panel<br />
• One MHS cable<br />
Figure 12-2: <strong>RADWIN</strong> Y-Connection Patch Panel<br />
Installing a <strong>RADWIN</strong> MHS<br />
Note<br />
The following procedure is substantially generic to all <strong>RADWIN</strong> radio<br />
products. Differences between WinLink 1000 and <strong>RADWIN</strong> <strong>2000</strong> class<br />
products will be stated explicitly. What you see on your running <strong>RADWIN</strong><br />
Manager may differ in some details from the screen captures used to<br />
illustrate this chapter.<br />
Figure 12-1 above is a schematic of a <strong>RADWIN</strong> MHS. Figure 12-3 shows how to connect<br />
the IDUs to the Patch Panel.<br />
<strong>RADWIN</strong> <strong>2000</strong> User Manual Release 2.6.40 12-3
Installing a <strong>RADWIN</strong> MHS Chapter 12<br />
Figure 12-3: How to connect the IDUs to the Patch Panel<br />
Note<br />
• With <strong>RADWIN</strong> <strong>2000</strong> links you can protect up to 16 TDM ports. To protect<br />
more than eight TDM ports use two Patch Panels at each site.<br />
• Ethernet services are carried independently by primary and secondary<br />
links. Each link carries different Ethernet traffic. MHS does not<br />
protect Ethernet traffic.<br />
In what follows, it will be assumed that –<br />
1. We will depart from our usual Site A / Site B conventions. Sites A and B on the primary link<br />
will be Sites 1.2 and 1.4 respectively. The corresponding sites on the secondary link will be<br />
Sites 2.2 and 2.4. The site names reflect their IP addresses. This is a useful convention and<br />
is reflected in the screen captures below.<br />
2. The link will be managed from Site 1.2; Site 1.4 may be a remote site.<br />
3. The links intended as the primary and secondary will be referred to their respective names,<br />
Primary Link and Secondary Link as shown in Figure 12-1 above, despite their having yet<br />
to be installed.<br />
‣ To install a Hot Standby Link:<br />
1. Set up Primary Link in the usual way. Ensure that it is fully operational in accordance<br />
with the relevant instructions in Part 1 of the User Manual.<br />
Note<br />
Do not proceed unless this condition is fully met!<br />
2. Connect user equipment to Site 1.4.<br />
3. At Site 1.2, disconnect the TDM cables from the external equipment or disconnect<br />
external equipment from the Hot Standby Patch Panel.<br />
4. The HSS cable (connecting the ODUs) should be connected at Site 1.2. The ODU<br />
belonging to the primary link should be configured as HSM, whereas the ODU<br />
belonging to the secondary link should be configured as HSC-CT.<br />
5. Establish Secondary Link in the usual way, with HSS enabled. The two link frequencies<br />
should be at least 5MHz apart.<br />
<strong>RADWIN</strong> <strong>2000</strong> User Manual Release 2.6.40 12-4
Installing a <strong>RADWIN</strong> MHS Chapter 12<br />
6. Connect the MHS cables at Sites A and B as shown in Figure 12-1 and Figure 12-<br />
3 above.<br />
7. Run the Configuration Wizard for Primary Link. Activate TDM services in the usual<br />
way. Navigate to the Hot Standby tab, in the Services Configuration panel:<br />
Figure 12-4: Services Configuration Panel: Hot Standby mode selection<br />
Check the Primary button to configure Primary Link as the primary link.<br />
8. Complete the Wizard, and then move to Secondary Link.<br />
9. Repeat step 7 for Secondary Link. For the Services Hot Standby tab, this time, check<br />
the Secondary button.<br />
10. Complete the Wizard.<br />
11. At Site 1.2, reconnect the Hot Standby Patch panel to the external equipment.<br />
From this point on, we will simply refer to primary and secondary link (no capitalized names).<br />
At the end of the process, the <strong>RADWIN</strong> Manager main windows should look like this:<br />
<strong>RADWIN</strong> <strong>2000</strong> User Manual Release 2.6.40 12-5
Installing a <strong>RADWIN</strong> MHS Chapter 12<br />
Figure 12-5: The primary link under normal operation<br />
<strong>RADWIN</strong> <strong>2000</strong> User Manual Release 2.6.40 12-6
Installing a <strong>RADWIN</strong> MHS Chapter 12<br />
Figure 12-6: The secondary link under normal operation<br />
To see what happens following a cut-over from the primary link to the secondary link, you<br />
need to have running two copies of the <strong>RADWIN</strong> Manager – one logged into the primary link,<br />
and one logged into the secondary link.<br />
Here then, is the situation after a cut-over to the secondary link:<br />
For the primary link, the following window will appear for a few seconds:<br />
<strong>RADWIN</strong> <strong>2000</strong> User Manual Release 2.6.40 12-7
Installing a <strong>RADWIN</strong> MHS Chapter 12<br />
Figure 12-7: Primary link a few seconds before regular No-Link display<br />
It will then revert to the standard No-Link-available window.<br />
On the secondary link Manager window, you will see a window like this:<br />
<strong>RADWIN</strong> <strong>2000</strong> User Manual Release 2.6.40 12-8
Maintaining a <strong>RADWIN</strong> MHS Link Chapter 12<br />
Figure 12-8: Secondary Link operating as the Hot Standby link<br />
Notice that the active link notice is highlighted in red, so that there is no mistaking which link<br />
is operational.<br />
Maintaining a <strong>RADWIN</strong> MHS Link<br />
IDU Replacement<br />
There are two situations, which must be treated differently.<br />
Situation 1:<br />
To replace either of the IDUs at Site 1.4 or the IDU at Site 2.2, nothing special is required.<br />
Simply disconnect the IDU to be replaced – and replace it with a new one. Replacing a secondary<br />
link IDU obviously has no effect on the TDM service. Disconnecting the Site 1.4 primary<br />
IDU activates Hot Standby. After the Site 1.4 primary IDU is replaced, the Link will<br />
detect the change and switch back to the primary link.<br />
If you replaced the Site 2.2 IDU, remember to reconnect the MHS cable.<br />
Situation 2:<br />
Replacing the Site 1.2 IDU is different, and requires several steps.<br />
‣ To replace the Site 1.2 primary link IDU:<br />
1. Power off the Site 1.2 IDU. This activates the secondary link using Hot Standby.<br />
<strong>RADWIN</strong> <strong>2000</strong> User Manual Release 2.6.40 12-9
ODU Replacement Chapter 12<br />
2. Run the Configuration manager on the secondary link, and in the Hot Standby panel<br />
of Figure 12-4 above, check the Disabled button.<br />
3. Replace the Site 1.2 IDU without connecting it to the ODU (to prevent transmission<br />
by the primary link with the undefined IDU).<br />
4. Reconnect the MHS cable between the IDUs at Site 1.2.<br />
5. Again, run the Configuration Wizard on the secondary link, and in the panel of<br />
Figure 12-4 above, check the Secondary button to re-enable the link as secondary.<br />
6. Connect the new Site 1.2 IDU to its ODU.<br />
The Hot Standby will automatically revert to the primary link within 50ms.<br />
ODU Replacement<br />
Both the primary and secondary replacement ODUs require pre-configuration prior to insertion<br />
into the link. The items to be pre-configured are<br />
• HSS mode<br />
• Link ID<br />
• Frequency<br />
• Hot Standby mode – using the new Services panel in Figure 12-4 above<br />
• IP address (optional)<br />
Note<br />
Pre-configuration must be carried out before the new ODU is<br />
connected to its IDU. If you try to do it “live” against its IDU, it will<br />
cause spurious transmissions and a service break.<br />
‣ To pre-configure an ODU:<br />
1. Attach the new ODU to an IDU or a PoE device.<br />
2. Run the <strong>RADWIN</strong> Manager and use Hot Standby tab of Figure 12-4 above to configure<br />
the new ODU to Primary or Secondary mode as required.<br />
3. Ensure that it is set to the proper HSS mode in accordance with Figure 12-4 above.<br />
Enter the required Link ID and frequency.<br />
‣ To replace an ODU for primary or secondary link, at either site:<br />
• Install the pre-configured ODU. (Since the other link is working normally, nothing<br />
need be done with it. If the secondary ODU was replaced, TDM service remains as is<br />
on the primary link. If the primary ODU was replaced, then the TDM service will shift<br />
back to the primary link.)<br />
Switching Logic<br />
Switching from Primary Link to Secondary Link<br />
Switching from primary link to secondary link will occur following:<br />
• Loss of the primary air interface due to sync loss<br />
<strong>RADWIN</strong> <strong>2000</strong> User Manual Release 2.6.40 12-10
Switching from Primary Link to Secondary Link Chapter 12<br />
• Loss of the primary air interface due to failure of the receiver to acquire expected E1/<br />
T1 data during a period of 24ms<br />
• The Primary equipment (either ODU or IDU, local or remote) is powered off<br />
Following the switch from the primary to the secondary link, the primary and secondary link<br />
Manager main windows should look like this:<br />
Figure 12-9: Primary link after the switch over to secondary link (After a few seconds the display<br />
moves to No-Link display, with TDM ports grayed out.)<br />
<strong>RADWIN</strong> <strong>2000</strong> User Manual Release 2.6.40 12-11
Switching back from the Secondary to the Primary Link Chapter 12<br />
Figure 12-10: Secondary link operating after the switch over to secondary. (After a few<br />
moments the TDM icons become green.)<br />
Switching back from the Secondary to the Primary Link<br />
Switching back from the secondary link to the primary link will occur after the primary link has<br />
become and remains fully functional for a continuous period of at least one second. Following<br />
reversion from the secondary link to the primary link, the Manager main windows should look<br />
like this:<br />
<strong>RADWIN</strong> <strong>2000</strong> User Manual Release 2.6.40 12-12
Switching back from the Secondary to the Primary Link Chapter 12<br />
Figure 12-11: Primary link operating after the switch back from secondary<br />
<strong>RADWIN</strong> <strong>2000</strong> User Manual Release 2.6.40 12-13
System Operation description Chapter 12<br />
Figure 12-12: Secondary Link operating after the switch back to Primary<br />
System Operation description<br />
Normal operation<br />
• TDM services are carried by the primary link<br />
• The secondary link (equipment and air interface) is operating but not carrying user traffic<br />
• TDM ports on the secondary IDUs are tri-state<br />
Switching to backup<br />
• Switching to secondary will occur in the following cases:<br />
• Loss of the primary air interface due to sync loss<br />
• Loss of the primary air interface due to failure of the receiver to acquire expected<br />
TDM data during a period of 24ms<br />
• Primary equipment power off (either ODU or IDU, local or remote)<br />
• The switching result would be:<br />
• TDM ports on the primary IDUs turn to tri-state<br />
• TDM ports on the secondary IDUs become active<br />
Backup operation • TDM services are carried by the secondary link<br />
Switching back to<br />
primary<br />
• Switching back to primary will occur as soon as the Primary link is fully functional for 1<br />
second<br />
<strong>RADWIN</strong> <strong>2000</strong> User Manual Release 2.6.40 12-14
Chapter 13<br />
The <strong>RADWIN</strong> Ethernet<br />
Ring<br />
Scope<br />
The description of <strong>RADWIN</strong> Ethernet Ring in this Chapter is completely generic: Both WinLink<br />
1000 and <strong>RADWIN</strong> <strong>2000</strong> links may participate in an Ethernet ring.<br />
Caution<br />
VLAN IDs are used by <strong>RADWIN</strong> products in three separate contexts:<br />
Management VLAN, Traffic VLAN and Ethernet Ring. It is recommended that<br />
you use different VLAN IDs for each context.<br />
What is an Ethernet Ring<br />
An Ethernet ring consists of several nodes connected by hops (links). Loops are not allowed<br />
with Ethernet; therefore one hop is a Ring Protection Link (RPL) which “blocks” Ethernet<br />
traffic. In the event of failure in the ring, the Ring Protection Link unblocks and Ethernet traffic<br />
in the ring is restored.<br />
Some terminology:<br />
• Normal State – all member links are functional except the RPL which is blocked.<br />
• Blocked - the air-link is up but Ethernet traffic is not transmitted across the link. The<br />
Ethernet service panel for the RPL in the <strong>RADWIN</strong> Manager is labeled Idle<br />
• Unblocked - Ethernet traffic is transmitted across the RPL. The Ethernet service<br />
panel for the RPL in the <strong>RADWIN</strong> Manager is labeled Active<br />
• Protection State – a member link is broken and the RPL passes Ethernet traffic<br />
• Ring Protection Link - as described above<br />
• Ring Link - any member link controlled by the RPL<br />
• Independent Link - not subject to ring protection<br />
<strong>RADWIN</strong> <strong>2000</strong> User Manual Release 2.6.40 13-1
<strong>RADWIN</strong> Ethernet Ring Chapter 13<br />
• Ring Protection Message (RPM) - control message used to monitor and control the<br />
ring.<br />
Note<br />
RPM messages are broadcast, so it is essential (to prevent flooding) to<br />
associate the RPL and member Ring LInks with a VLAN ID. This requires in<br />
turn, that equipment used in the ring either supports VLAN or can<br />
transparently pass through VLAN tagged packets.<br />
<strong>RADWIN</strong> Ethernet Ring<br />
The following figure describes the RPL behavior during a ring failure and recovery cycle.<br />
Figure 13-1: Ring Protection mechanism<br />
<strong>RADWIN</strong> <strong>2000</strong> User Manual Release 2.6.40 13-2
<strong>RADWIN</strong> Ethernet Ring Chapter 13<br />
The steps below follow the numbering in Figure 13-1:<br />
1. Normal operation<br />
Ethernet traffic runs in the ring, but does not pass through the RPL, which is blocked. The<br />
RPL does however, broadcast RPM packets through the ring.<br />
2. Ring Link down, RPL notified<br />
The RPL detects a link-down condition by the non-arrival of an RPM packet. It remains<br />
blocked for the Minimum time for failure detection which is configurable using the<br />
<strong>RADWIN</strong> Manager (see page 13-9).<br />
3. Ring Link down, RPL unblocked for traffic<br />
The RPL unblocks for Ethernet traffic after the Minimum time for failure detection<br />
expires and no RPM message has been received.<br />
4. Ring Link restored but still blocked for traffic<br />
The Ring Link is restored, but remains blocked for the Minimum time for recovery, set<br />
using the <strong>RADWIN</strong> Manager, to avoid rapid fluctuations leading to potential short term<br />
loops (see page 13-9).<br />
5. Ring Link restored, RPL blocked for traffic<br />
The RPL blocks to Ethernet traffic after the Minimum time for recovery expires and<br />
restores Ethernet traffic to the Ring Link (with a special RPM packet).<br />
Return to 1.) Ring Link restored, RPL blocked for traffic<br />
The ring is back to normal operation.<br />
With <strong>RADWIN</strong> links, <strong>RADWIN</strong>’s Ring Protection solution prevents Ethernet loops in the ring at<br />
all times. The ring is always broken somewhere.<br />
• Under a ring configuration a <strong>RADWIN</strong> Ring Link that was down and commences recovery,<br />
keeps blocking Ethernet traffic. The RPL identifies this situation, blocks itself and<br />
then unblocks the other Ring Link. This is the transition from step 4 to 5 in<br />
Figure 13-1.<br />
• If the failed hop is not a <strong>RADWIN</strong> link then there are two possibilities:<br />
• If the hop Ring Link can signal that it is down by issuing a Loss of Signal (LOS) at<br />
the Ethernet port, then the RPL will control the <strong>RADWIN</strong> link connected to that<br />
port in the same manner as described above, to prevent an Ethernet loop.<br />
• Otherwise, there may be a short loop period when the RPL is still open for traffic<br />
and the Ring Link is also unblocked during the Minimum time for recovery.<br />
<strong>RADWIN</strong> <strong>2000</strong> User Manual Release 2.6.40 13-3
Ethernet Ring Topologies Supported by <strong>RADWIN</strong> Chapter 13<br />
Ethernet Ring Topologies Supported by <strong>RADWIN</strong><br />
The following ring topologies are supported:<br />
Table 13-1: Topologies supported by <strong>RADWIN</strong> Ethernet Ring<br />
The ring is not connected to other rings<br />
Stand-alone ring<br />
One of the nodes is connected to another network / ring:<br />
Single-homed ring<br />
Two adjacent nodes are connected through a non-<strong>RADWIN</strong> link (e.g. micro<br />
wave or fiber):<br />
Dual-homed ring<br />
Note:<br />
• The network has to be layer 2 and support VLANs<br />
• The ring control broadcasts RPM packets. Hence it is recommended to<br />
prevent these packets from propagating into the network<br />
<strong>RADWIN</strong> <strong>2000</strong> User Manual Release 2.6.40 13-4
Ethernet Ring Topologies Supported by <strong>RADWIN</strong> Chapter 13<br />
Table 13-1: Topologies supported by <strong>RADWIN</strong> Ethernet Ring (Continued)<br />
Some of the hops are connected through non-<strong>RADWIN</strong> links:<br />
Mixed ring<br />
Some of the hops are connected through <strong>RADWIN</strong> links with PoE devices, not<br />
supporting ring functionality:<br />
Repeater sites<br />
<strong>RADWIN</strong> rings with shared hops.<br />
Shared ring<br />
Note:<br />
• A <strong>RADWIN</strong> link hop can be a part of up to 4 rings<br />
• The RPL cannot be a shared link<br />
• The two RPLs should use different Minimum Time for Activation values<br />
to prevent duplicate action causing a loop<br />
<strong>RADWIN</strong> <strong>2000</strong> User Manual Release 2.6.40 13-5
Protection Switching Chapter 13<br />
Protection Switching<br />
Protection switching occurs upon failure in the ring.<br />
The Ethernet service restoration time depends on the number of hops in the ring. With four<br />
hops the Ethernet service is restored in less than 50 ms.<br />
In single and dual homed topologies the service restoration may take longer due to the aging<br />
time of the external switches. Switches that are immediately aware of routing changes reduce<br />
the restoration time.<br />
Hardware Considerations<br />
Ethernet Ring Protection is supported by the IDU-C, IDU-E and PoE.<br />
A typical Ring Protection Link consists of an IDU-C or new style IDU-E, a PoE and two ODUs<br />
as shown in Figure 13-2. Hence one end of the RPL and of ring controlled links, as shown in<br />
Figure 13-2 has to be an IDU. It is recommended to have an IDU at each node to have the<br />
flexibility to change the RPL.<br />
A ring node is built from two ODUs from adjacent links. The ODUs can be connected to either<br />
an IDU or to a PoE device as in Figure 13-2. Port names in the IDU are shown.<br />
Figure 13-2: Node with IDU and PoE device<br />
Note<br />
Connect the switch at the site only to one IDU.<br />
The switching function is carried out by the IDU-Cs and IDU-Es, both of which provide Layer<br />
2 support (see Chapter 14).<br />
Special Case: 1 + 1 Ethernet Redundancy<br />
The same device may be used to provide economic 1 +1 redundancy for a single link.<br />
A 1+1 Ethernet is a ring with two nodes. One of the links is RPL.<br />
<strong>RADWIN</strong> <strong>2000</strong> User Manual Release 2.6.40 13-6
Using <strong>RADWIN</strong> Manager to Set up a Ring Chapter 13<br />
The equipment in a 1+1 Ethernet installation is as follows:<br />
Figure 13-3: 1+1 Ethernet<br />
Figure 13-4: Using IDU-C or IDU-E with PoEs for the RPL<br />
Notice that link content drops from four PoEs plus two switches to two PoEs and two IDU-Cs<br />
or IDU-Es.<br />
Using <strong>RADWIN</strong> Manager to Set up a Ring<br />
Creating a Ring using <strong>RADWIN</strong> Manager requires two stages:<br />
6. Set up each participating link separately, in the usual way<br />
7. For each link, run the Configuration wizard to define it as RPL or a Ring Link<br />
Note<br />
• The Ring uses a VLAN ID for the RPL. It is used to manage the Ring<br />
and nothing else; it is completely separate from the management<br />
and traffic VLANs referred to elsewhere<br />
• A regular Ring Link may be a member of up to four rings and each of<br />
their RPL VLAN IDs must be configured<br />
Here then, is step 2 in more detail:<br />
<strong>RADWIN</strong> <strong>2000</strong> User Manual Release 2.6.40 13-7
Using <strong>RADWIN</strong> Manager to Set up a Ring Chapter 13<br />
‣ To integrate a link into an Ethernet Ring:<br />
1. Using either the Installation or Configuration wizards, navigate to the Services window<br />
and chose the Ring tab.<br />
Figure 13-5: Services window with Ring selected<br />
2. Click Configure. The Ring definition window is displayed. The default is Independent<br />
Link and is used when the link is not part of any Ring.<br />
Figure 13-6: Ring Options<br />
3. To configure the link as a regular Rink link, click Rink Link (Non- RPL) and enter<br />
the ring LAN VIDs (at least one) to which it belongs and click OK:<br />
<strong>RADWIN</strong> <strong>2000</strong> User Manual Release 2.6.40 13-8
Using <strong>RADWIN</strong> Manager to Set up a Ring Chapter 13<br />
Figure 13-7: Configuring Ring LAN VIDs<br />
4. To configure the link as RPL, click Ring Protection Link (RPL) and enter its Ring<br />
VID.<br />
Figure 13-8: Configuring RPL VIDs<br />
5. Enter the minimum times for failure detection and recovery.<br />
For dual-homed configurations, where part of the ring goes through the core, if a<br />
core segment fails, the core should be allowed to recover before the RPL enters Protection<br />
State. Otherwise, it could happen that both the core and the <strong>RADWIN</strong> ring<br />
will switch in parallel. You should therefore, configure a Minimum time for failure<br />
detection high enough to take this possibility into account.<br />
The Minimum time for recovery is a delay switch to prevent rapid “on-off” fluctuations.<br />
It functions like a delay switch use to protect electrical devices from rapid<br />
“on-off” power fluctuations, which in this context, may lead to potential short term<br />
loops.<br />
6. Click OK to accept your settings.<br />
<strong>RADWIN</strong> <strong>2000</strong> User Manual Release 2.6.40 13-9
Using <strong>RADWIN</strong> Manager to Set up a Ring Chapter 13<br />
The RPL will be clearly indicated in the <strong>RADWIN</strong> Manager. In the Link status area on<br />
the top left, you will see an Ethernet (Blocked) notice:<br />
A Link-Idle message is displayed on the Ethernet Services Bar:<br />
When the RPL cuts in as a result of a failure, the “Ethernet (Blocked)” notice disappears.<br />
The Ethernet Services Bar indicated that the RPL is active:<br />
Upon restoration of the broken link, the RPL returns to idle status with the appropriate<br />
indications on the <strong>RADWIN</strong> Manager main window.<br />
On the status bar for all ring member links, you will see the ring membership indicator<br />
icon:<br />
Caution<br />
• Do not configure more than one RPL. If you do, you will break the<br />
Ring<br />
• If you forget to configure one RPL in a Ring, you will introduce a loop<br />
into your network<br />
<strong>RADWIN</strong> <strong>2000</strong> User Manual Release 2.6.40 13-10
Chapter 14<br />
VLAN Functionality with<br />
<strong>RADWIN</strong> <strong>2000</strong><br />
VLAN Tagging - Overview<br />
VLAN Terminology<br />
Both the technical literature and the <strong>RADWIN</strong> Manager use the terms VLAN ID and VID interchangeably<br />
to denote a VLAN identification number.<br />
VLAN Background Information on the WEB<br />
The standards defining VLAN Tagging are IEEE_802.1Q and extensions.<br />
For general background about VLAN see http://en.wikipedia.org/wiki/Virtual_LAN.<br />
Background information about Double Tagging also known as QinQ may be found here:<br />
http://en.wikipedia.org/wiki/802.1QinQ.<br />
VLAN Tagging<br />
VLAN tagging enables multiple bridged networks to transparently share the same physical<br />
network link without leakage of information between networks:<br />
Figure 14-1: Two network using the same link with tagging<br />
<strong>RADWIN</strong> <strong>2000</strong> User Manual Release 2.6.40 14-1
QinQ (Double Tagging) for Service Providers Chapter 14<br />
IEEE 802.1Q is used as the encapsulation protocol to implement this mechanism over Ethernet<br />
networks.<br />
QinQ (Double Tagging) for Service Providers<br />
QinQ is useful for Service Providers, allowing them to use VLANs internally in their “transport<br />
network” while mixing Ethernet traffic from clients that are already VLAN-tagged.<br />
Figure 14-2: Separating client data streams using double tagging<br />
The outer tag (representing the Provider VLAN) comes first, followed by the inner tag. In<br />
QinQ the EtherType = 0x9100. VLAN tags may be stacked three or more deep.<br />
When using this type of “Provider Tagging” you should keep the following in mind:<br />
• Under Provider Tagging, the system double-tags egress frames towards the Provider’s<br />
network. The system adds a tag with a VLAN ID and EtherType = 0x9100 to all<br />
frames, as configured by the service provider (Provider VLAN ID).<br />
• The system always adds to each frame, tags with VLAN ID and EtherType = 0x9100.<br />
Therefore,<br />
• For a frame without a tag – the system will add a tag with VLAN ID and<br />
EtherType = 0x9100 so the frame will have one tag<br />
• For a frame with a VLAN tag – the system will add a tag with VLAN ID and<br />
EtherType = 0x9100 so the frame will be double-tagged<br />
• For a frame with a VLAN tag and a provider tag – the system will add a tag with<br />
VLAN ID and EtherType = 0x9100 so the frame will be triple-tagged and so on<br />
VLAN Untagging<br />
VLAN Untagging means the removal of a VLAN or a Provider tag.<br />
Port Functionality<br />
The VLAN functionality is supported by all LAN and SFP ports in the IDU.<br />
Each port can be configured how to handle Ethernet frames at the ingress direction (where<br />
frames enter the IDU) and at the egress direction (where frame exit the IDU).<br />
The configuration is independent at each port.<br />
<strong>RADWIN</strong> <strong>2000</strong> User Manual Release 2.6.40 14-2
Port Functionality Chapter 14<br />
Ingress Direction<br />
Table 14-1: Port settings - Ingress direction<br />
Transparent<br />
The port ‘does nothing’ with regard to VLANs - inbound frames are left untouched.<br />
Frames entering the port without VLAN or QinQ tagging are tagged with VLAN ID and Priority a , which<br />
are pre-configured by the user. Frames which are already tagged at ingress are not modified.<br />
Tag<br />
a. Priority Code Point (PCP) which refers to the IEEE 802.1p priority. It indicates the frame priority<br />
level from 0 (lowest) to 7 (highest), which can be used to prioritize different classes of traffic<br />
(voice, video, data, etc).<br />
Egress Direction<br />
Table 14-2: Port settings - Egress direction<br />
Transparent<br />
The port ‘does nothing’ with regard to VLANs - outbound frames are left untouched.<br />
All frames are untagged.<br />
Untag all<br />
<strong>RADWIN</strong> <strong>2000</strong> User Manual Release 2.6.40 14-3
Port Functionality Chapter 14<br />
Table 14-2: Port settings - Egress direction (Continued)<br />
Untags only frames tagged with one of the user defined VIDs. You can define up to eight VIDs per<br />
port. Other frames are not modified.<br />
Untag selected<br />
VIDs<br />
This setting allows for mutual filtering of multiple ingress tags not relevant at the egress end:<br />
Filtered VLAN<br />
IDs at egress<br />
<strong>RADWIN</strong> <strong>2000</strong> User Manual Release 2.6.40 14-4
VLAN Availability Chapter 14<br />
Table 14-2: Port settings - Egress direction (Continued)<br />
With Provider tagging, the system double-tags egress frames towards the provider’s network. All<br />
frames are tagged QinQ with a VLAN ID, which is configured by the service provider (Provider VLAN<br />
ID).<br />
Provider<br />
tagging<br />
With this setting, ingress frames which are not tagged with the configured Provider VLAN ID are<br />
blocked (filtered).<br />
Note: Each port can be configured independently to a tagging mode. However, only a single Provider<br />
VLAN ID can be defined per IDU.<br />
This setting functions like Provider tagging. However, all ingress frames are passed through.<br />
Provider<br />
tagging<br />
without filter<br />
VLAN Availability<br />
VLAN is available for links using either WinLink 1000 or <strong>RADWIN</strong> <strong>2000</strong> radios. VLAN support<br />
requires the use of IDU-Cs or new style IDU-Es.<br />
VLAN Configuration Using the <strong>RADWIN</strong> Manager<br />
Tip<br />
VLAN IDs are used by <strong>RADWIN</strong> products in three separate contexts:<br />
Management VLAN, Traffic VLAN and Ethernet Ring. It is recommended that<br />
you use different VLAN IDs for each context.<br />
Disclaimer<br />
If you are not a VLAN expert, please be aware that incorrect VLAN<br />
configuration may cause havoc on your network. The facilities described<br />
below are offered as a service to enable you to get best value from your<br />
<strong>RADWIN</strong> <strong>2000</strong> links and are provided “as is”. Under no circumstances does<br />
<strong>RADWIN</strong> accept responsibility for network system or financial damages<br />
arising from incorrect use of these VLAN facilities.<br />
<strong>RADWIN</strong> <strong>2000</strong> User Manual Release 2.6.40 14-5
Management Traffic and Ethernet Service Separation Chapter 14<br />
Management Traffic and Ethernet Service Separation<br />
You can define a VLAN ID for management traffic separation. You should configure the system<br />
to prevent conflicts as detailed below.<br />
When configured for the default operational mode, a “Provider port” will handle ingress traffic<br />
as follows:<br />
• Filters frames that are not tagged with the Provider VLAN ID<br />
• Removes the Provider double tag<br />
Therefore, if a port is configured for management traffic separation by VLAN and as ‘Provider<br />
port’, then the received management frames must be double tagged as follows:<br />
• The outer tag has to be the Provider’s tag (so the frame is not filtered)<br />
• The internal tag has to be management VLAN ID<br />
To avoid mix-ups, best practice is to:<br />
• Separate the management and data ports<br />
• Define only a data port with Provider function<br />
All IDU-C and new style IDU-E models have two LAN ports so you can easily separate management<br />
and Ethernet service.<br />
VLAN Tagging for Ethernet Service: Configuration<br />
VLAN Configuration is carried out per site. It is up to you to ensure consistency between the<br />
link sites. The discussion below is based on Site A however, it also applies to Site B.<br />
To set up VLAN tagging for Ethernet service, enter Site Configuration for Site A, choose the<br />
Ethernet tab and click the VLAN Configuration... button (Figure 8-15). The following window<br />
is displayed:<br />
<strong>RADWIN</strong> <strong>2000</strong> User Manual Release 2.6.40 14-6
VLAN Tagging for Ethernet Service: Configuration Chapter 14<br />
Figure 14-3: VLAN tag settings<br />
Note<br />
If you are using a new style IDU-E, the SFP row will not appear.<br />
Normal and Membership modes are different ways of entering VLAN settings and are<br />
described in detail in VLAN Tagging for Ethernet Service: Configuration on page 8-<br />
25. What follows below is a short summary.<br />
The choices for Ingress Mode are -<br />
<strong>RADWIN</strong> <strong>2000</strong> User Manual Release 2.6.40 14-7
VLAN Tagging for Ethernet Service: Configuration Chapter 14<br />
Figure 14-4: VLAN: Ingress modes<br />
The two choices correspond respectively to the two rows of Table 14-1. Choosing Tag<br />
causes the VLAN ID and VLAN Priority fields to become available:<br />
Figure 14-5: VLAN: Ingress mode - setting VLAN ID and Priority<br />
Note<br />
Throughout this chapter, all VLAN IDs must be between 2 and 4094,<br />
inclusive. All VLAN priorities must be between 0 and 6, inclusive. The values<br />
entered are range-checked. If for example, you enter a VLAN ID of 4095,<br />
then 4094 will be reflected back.<br />
The choices for Egress Mode are -<br />
Figure 14-6: VLAN: Egress modes<br />
The five non-transparent choices correspond respectively to the five rows of Table 14-2 in<br />
the order, row 1, 2, 4, 5, 3.<br />
The first two choices, Transparent and Untag all require no further action.<br />
Untag selected VIDs causes the eight VLAN ID fields to become available:<br />
<strong>RADWIN</strong> <strong>2000</strong> User Manual Release 2.6.40 14-8
VLAN Tagging for Ethernet Service: Configuration Chapter 14<br />
Figure 14-7: Untagging selected VIDs<br />
You may nominate up to eight VIDs for untagging; beyond simple range checking, there is no<br />
other validation.<br />
Both Provider tagging and Provider tagging without filter enable the Provider<br />
parameters fields:<br />
Figure 14-8: Provider parameters<br />
There is of course only one Provider VLAN ID. It is most likely yours, as the Provider!<br />
Filtered VLAN IDs enables you to filter and block only frames tagged with one of the user<br />
defined VIDs. You can define up to eight VIDs per port. Other frames are not modified and<br />
are forwarded transparently.<br />
When you are finished, remember to click OK (Figure 14-3) to save your entries.<br />
<strong>RADWIN</strong> <strong>2000</strong> User Manual Release 2.6.40 14-9
Chapter 15<br />
Software Upgrade<br />
What is the Software Upgrade Utility?<br />
The <strong>RADWIN</strong> Manager provides a Software Upgrade Utility (SWU) to upgrade the software<br />
(firmware) of installed ODUs in a network. The update files may be located anywhere accessible<br />
by the operator.<br />
The SWU provides for:<br />
• Prior backup of the current files prior to upgrade<br />
• Upgrade from a list<br />
• Delayed upgrade<br />
• Various ODU reset options<br />
The default location of the software files is in the installation area, and can be used to restore<br />
factory defaults.<br />
Note<br />
The following procedure is generic to all <strong>RADWIN</strong> radio and GSU products.<br />
Upgrading an Installed Link<br />
‣ To upgrade software for a link:<br />
1. In the <strong>RADWIN</strong> Manager main menu, click Tools | Software Upgrade ... The following<br />
detached window appears<br />
<strong>RADWIN</strong> <strong>2000</strong> User Manual Release 2.6.40 15-1
Upgrading an Installed Link Chapter 15<br />
Figure 15-1: Software Upgrade Utility - Main window<br />
The default sites shown in the Software Upgrade list panel belong to the currently<br />
link. The list may be empty if you are running the <strong>RADWIN</strong> Manager “offline”.<br />
Warning<br />
What follows about adding sites manually or from a list file, assumes that all<br />
sites to be upgraded are of the same type - either WinLink 1000 or <strong>RADWIN</strong><br />
<strong>2000</strong>. but not both. This will not work with a mixed list.<br />
2. Click Add Site to add additional sites for upgrade.<br />
Figure 15-2: Add site options<br />
Click Add Single Site for one site only:<br />
<strong>RADWIN</strong> <strong>2000</strong> User Manual Release 2.6.40 15-2
Upgrading an Installed Link Chapter 15<br />
Figure 15-3: Adding a single site for upgrade<br />
Enter the IP address of the site, the Community strings (Default: public and netman,<br />
respectively) and then click OK. The site will appear in the Software Upgrade<br />
list box. For example if we add the site at IP address 192.168.2.101, the SWU main<br />
window of Figure 15-1 looks like this:<br />
Figure 15-4: Single site added for upgrade<br />
The list can be cleared using the Clear All button.<br />
As an alternative to adding sites one at a time, you can add sites from a prepared list<br />
using the Add from File option in Figure 15-2. The list has the following format:<br />
,,<br />
Here is an example:<br />
192.168.1.101,public,netman<br />
192.168.1.102,public,netman<br />
192.168.2.101,public,netman<br />
<strong>RADWIN</strong> <strong>2000</strong> User Manual Release 2.6.40 15-3
Upgrading an Installed Link Chapter 15<br />
192.168.2.102,public,netman<br />
3. Having created an update list, click Upgrade Package to chose the relevant files.<br />
The default files are located in the SWU subdirectory in the <strong>RADWIN</strong> Manager installation<br />
area. They are currently named SWU_1k.swu and SWU_2k.swu. You may<br />
have to find them elsewhere, depending on your system.<br />
Note<br />
You can only include one type of ODU in a list. That is, you need separate<br />
list for WinLink 1000 and <strong>RADWIN</strong> <strong>2000</strong> products.<br />
4. You make limited changes to the list by right-clicking any line:<br />
Figure 15-5: Software Upgrade site options<br />
5. To back up your existing system, check Backup device software check-box. Then<br />
click the button for a standard file dialog. The default location is the My Documents<br />
directory on the managing computer or the last backup directory you used.<br />
Note<br />
The backup here is the same as that in page 8-50, and serves the same<br />
purpose. It provides a fallback if the upgrade proves problematic.<br />
6. In addition to the previous step, you may opt to perform a delayed upgrade. Check<br />
the Delayed Upgrade box, and enter the date and time for the delayed upgrade.<br />
7. The radio buttons on the right determines how your sites should be reset. Bear in<br />
mind that on the one hand, a reset involves a service interruption, but on the other<br />
hand, the software upgrade will not become effective until after the reset is carried<br />
out.<br />
8. Click Start Upgrade to commence the process. For an immediate upgrade you will<br />
be able to observe the upgrade progress from the green progress bars:<br />
<strong>RADWIN</strong> <strong>2000</strong> User Manual Release 2.6.40 15-4
Software Update for GSUs Chapter 15<br />
Figure 15-6: Software upgrade in progress - Note the stop button<br />
Figure 15-7: Software upgrade completed successfully<br />
9. Click Close to exit.<br />
10. If you requested a delayed upgrade, a notice like this will appear in the SWU title<br />
bar:<br />
If one or both sites fail to update, a warning notice will be displayed.<br />
Caution<br />
If one site of a link updates but the other fails, you should correct the<br />
problem and update the second site as soon as possible. If you do not,<br />
following the next reset of the updated site, you could experience a link<br />
software mismatch which may affect service. See page 9-3 for details.<br />
Software Update for GSUs<br />
All GSUs in a distributed site can be updated simultaneously. Use an IP list as described<br />
above.<br />
<strong>RADWIN</strong> <strong>2000</strong> User Manual Release 2.6.40 15-5
Chapter 16<br />
FCC/IC DFS Installation<br />
Procedure<br />
FCC/IC 5.4/5.3 GHz Links: Background<br />
The FCC/IC regulation for 5.4/5.3 GHz allows unlicensed wireless data equipment, provided<br />
that it does not interrupt radar services. If radar activity is detected, the equipment must<br />
automatically change frequency channel. This feature is termed Dynamic Frequency Selection<br />
(DFS). According to the standard, a channel with active radar is prohibited from use for 30<br />
minutes. Before using a channel for transmission, the radio equipment must probe it for radar<br />
signals for a period of 60 seconds.<br />
Note<br />
The FCC/IC regulations for 5.4 GHz band requires the frequency range 5600<br />
– 5650 MHz to be banned from use. The FCC regulation for 5.4 GHz band<br />
requires that within 35 km radius from any (Terminal Doppler Weather<br />
Radars) TDWR location the frequency range 5570 – 5680 MHz shall be<br />
banned from use.<br />
Follow the instructions in the last section of this chapter.<br />
<strong>RADWIN</strong> radio products support DFS as well as ACS.<br />
An immediate consequence of the FCC/IC regulation for 5.4/5.3 GHz is that the standard<br />
method of link installation using a single default fixed installation channel, cannot be used.<br />
Instead of the installation procedure of Chapter 5, a link activation method is used.The<br />
ODUs do not transmit until they are both configured and in place. An activation button may<br />
be found by navigating to Site:Location|Air Interface.<br />
The ODUs are either supplied from the factory ready for use at 5.4 GHz or 5.3 GHz FCC/IC or<br />
alternatively, they can be set up for these bands using the <strong>RADWIN</strong> Manager.<br />
Note<br />
The following procedure is generic to all relevant <strong>RADWIN</strong> radio products.<br />
What you see on your running <strong>RADWIN</strong> Manager may differ in some details<br />
from the screen captures used to illustrate this chapter.<br />
<strong>RADWIN</strong> <strong>2000</strong> User Manual Release 2.6.40 16-1
FCC/IC 5.4/5.3 GHz Link Activation Chapter 16<br />
FCC/IC 5.4/5.3 GHz Link Activation<br />
‣ To Activate a FCC/IC 5.4/5.3 GHz Link:<br />
1. Install <strong>RADWIN</strong> Manager software as usual.<br />
2. Connect the PC to the IDU-ODU pair to be used as the local site.<br />
3. Run the <strong>RADWIN</strong> Manager and log in as Installer. You will see the following window:<br />
Figure 16-1: Activating an ODU - Inactive link<br />
When the Manager Main Screen is displayed it appears with the Link Status label red<br />
and showing Inactive.<br />
4. Click Site:Location | Air Interface for the logged in site.<br />
5. The Air Interface dialog box opens:<br />
<strong>RADWIN</strong> <strong>2000</strong> User Manual Release 2.6.40 16-2
FCC/IC 5.4/5.3 GHz Link Activation Chapter 16<br />
Figure 16-2: Air Interface dialog box<br />
6. Enter the Link ID and note it for use with the second site of the link.<br />
7. Check the Master radio button.<br />
8. Click OK. The following window appears:<br />
<strong>RADWIN</strong> <strong>2000</strong> User Manual Release 2.6.40 16-3
FCC/IC 5.4/5.3 GHz Link Activation Chapter 16<br />
Figure 16-3: The local ODU after activation - Probing<br />
Notice that the Link ID is shown in the Link details pane (circled).<br />
9. Repeat the above procedure for the remote ODU, ensuring that in the Air Interface<br />
window, that you enter exactly the same Link ID, but this time that you check the<br />
Slave radio button.<br />
If both ODUs are powered up, after a minute or so a link will be established. If you<br />
are still connected to the remote site (from the previous steps), the window of<br />
Figure 16-3 will look like this:<br />
<strong>RADWIN</strong> <strong>2000</strong> User Manual Release 2.6.40 16-4
FCC/IC 5.4/5.3 GHz Link Configuration Chapter 16<br />
Figure 16-4: Both sites activated and awaiting configuration<br />
FCC/IC 5.4/5.3 GHz Link Configuration<br />
The Configuration procedure may be carried out from either site using the Configuration wizard<br />
as shown in Chapter 7.<br />
Note<br />
Both sites in a FCC/IC 5.4/5.3 GHz Link must be configured<br />
identically.<br />
The only difference is in the Channel Settings window:<br />
<strong>RADWIN</strong> <strong>2000</strong> User Manual Release 2.6.40 16-5
FCC/IC 5.4/5.3 GHz Link Configuration Chapter 16<br />
Figure 16-5: Channel Select dialog box - ACS permanently enabled<br />
Note<br />
ACS cannot be disabled.<br />
Upon completion of the wizard, the Site configuration dialogs can be used in the usual way.<br />
Once operational, the <strong>RADWIN</strong> Manager window is the same as for other radio equipment<br />
models.<br />
Here is the <strong>RADWIN</strong> Manager main window upon completion of the wizard:<br />
<strong>RADWIN</strong> <strong>2000</strong> User Manual Release 2.6.40 16-6
FCC 5.4GHz Device Registration Chapter 16<br />
Figure 16-6: FCC/IC 5.4/5.3 GHz operational<br />
FCC 5.4GHz Device Registration<br />
The FCC requires that devices installed within 35 km of any TDWR location<br />
should be registered in the voluntary WISPA sponsored database.<br />
The FCC has published a TDWR Location Information table that lists the<br />
exact location of all TDWR towers (see Table 16-1 at the end of the chapter).<br />
1.When installing a 5.4 GHz device define your exact location (latitude and<br />
longitude)<br />
2. Use the TDWR Location Information table to determine if the distance<br />
between the device and any TDWR tower is less than 35 km.<br />
3.If the distance is less than 35 km then register the device in the voluntary<br />
WISPA sponsored database (following section)<br />
4.Disable the frequencies between 5570 – 5680 MHz from the available<br />
channels list.<br />
5.The frequency range between 5.600 to 5.650 GHz is not included in the<br />
available channels list.<br />
<strong>RADWIN</strong> <strong>2000</strong> User Manual Release 2.6.40 16-7
Registering the Device Chapter 16<br />
‣ To register a device:<br />
Registering the Device<br />
1.Enter the website http://www.spectrumbridge.com/udia/home.aspx and<br />
follow the instructions.<br />
At your first entry into the site, you will be required to register as a user:<br />
2.Click the User Registration button to enter the registration page.<br />
<strong>RADWIN</strong> <strong>2000</strong> User Manual Release 2.6.40 16-8
Registering the Device Chapter 16<br />
3.Fill in the registration page and click Register.<br />
4.To complete device registration enter the Register Device tab as shown:<br />
<strong>RADWIN</strong> <strong>2000</strong> User Manual Release 2.6.40 16-9
Registering the Device Chapter 16<br />
You are offered this:<br />
5.Fill in the required information in the preceding web page and click the<br />
Register Device button.<br />
<strong>RADWIN</strong> <strong>2000</strong> User Manual Release 2.6.40 16-10
TDWR Table Chapter 16<br />
TDWR Table<br />
The following table contains the latitude and longitude locations of Terminal<br />
Doppler Weather Radars (TDWR). Use this table to determine if the Master<br />
or Client device installed is within 35 km radius of a TDWR location. If one<br />
of the installed devices is within 35 km radius of any TDWR location then<br />
disable all frequencies between 5570 – 5680 MHz from the available channels<br />
list.<br />
Table 16-1: Latitude and longitude locations of TDWRs<br />
STATE CITY LONGITUDE LATITUDE FREQUENCY TERRAIN<br />
ELEVATION<br />
(MSL) [ft]<br />
ANTENNA<br />
HEIGHT<br />
ABOVE<br />
TERRAIN<br />
[ft]<br />
AZ PHOENIX W 112 09 46 N 33 25 14 5610 MHz 1024 64<br />
CO DENVER W 104 31 35 N 39 43 39 5615 MHz 5643 64<br />
FL FT LAUDERDALE W 080 20 39 N 26 08 36 5645 MHz 7 113<br />
FL MIAMI W 080 29 28 N 25 45 27 5605 MHz 10 113<br />
FL ORLANDO W 081 19 33 N 28 20 37 5640 MHz 72 97<br />
FL TAMPA W 082 31 04 N 27 51 35 5620 MHz 14 80<br />
FL WEST PALM BEACH W 080 16 23 N 26 41 17 5615 MHz 20 113<br />
GA ATLANTA W 084 15 44 N 33 38 48 5615 MHz 962 113<br />
IL MCCOOK W 087 51 31 N 41 47 50 5615 MHz 646 97<br />
IL CRESTWOOD W 087 43 47 N 41 39 05 5645 MHz 663 113<br />
IN INDIANAPOLIS W 086 26 08 N 39 38 14 5605 MHz 751 97<br />
KS WICHITA W 097 26 13 N 37 30 26 5603 MHz 1270 80<br />
KY COVINGTON CINCINNATI W 084 34 48 N 38 53 53 5610 MHz 942 97<br />
KY LOUISVILLE W 085 36 38 N 38 02 45 5646 MHz 617 113<br />
LA NEW ORLEANS W 090 24 11 N 30 01 18 5645 MHz 2 97<br />
MA BOSTON W 070 56 01 N 42 09 30 5610 MHz 151 113<br />
MD BRANDYWINE W 076 50 42 N 38 41 43 5635 MHz 233 113<br />
MD BENFIELD W 076 37 48 N 39 05 23 5645 MHz 184 113<br />
MD CLINTON W 076 57 43 N 38 45 32 5615 MHz 249 97<br />
MI DETROIT W 083 30 54 N 42 06 40 5615 MHz 656 113<br />
MN MINNEAPOLIS W 092 55 58 N 44 52 17 5610 MHz 1040 80<br />
MO KANSAS CITY W 094 44 31 N 39 29 55 5605 MHz 1040 64<br />
MO SAINT LOUIS W 090 29 21 N 38 48 20 5610 MHz 551 97<br />
MS DESOTO COUNTY W 089 59 33 N 34 53 45 5610 MHz 371 113<br />
NC CHARLOTTE W 080 53 06 N 35 20 14 5608 MHz 757 113<br />
NC RALEIGH DURHAM W 078 41 50 N 36 00 07 5647 MHz 400 113<br />
NJ WOODBRIDGE W 074 16 13 N 40 35 37 5620 MHz 19 113<br />
NJ PENNSAUKEN W 075 04 12 N 39 56 57 5610 MHz 39 113<br />
<strong>RADWIN</strong> <strong>2000</strong> User Manual Release 2.6.40 16-11
TDWR Table Chapter 16<br />
Table 16-1: Latitude and longitude locations of TDWRs (Continued)<br />
STATE CITY LONGITUDE LATITUDE FREQUENCY TERRAIN<br />
ELEVATION<br />
(MSL) [ft]<br />
ANTENNA<br />
HEIGHT<br />
ABOVE<br />
TERRAIN<br />
[ft]<br />
NV LAS VEGAS W 115 00 26 N 36 08 37 5645 MHz 1995 64<br />
NY FLOYD BENNETT FIELD W 073 52 49 N 40 35 20 5647 MHz 8 97<br />
OH DAYTON W 084 07 23 N 40 01 19 5640 MHz 922 97<br />
OH CLEVELAND W 082 00 28 N 41 17 23 5645 MHz 817 113<br />
OH COLUMBUS W 082 42 55 N 40 00 20 5605 MHz 1037 113<br />
OK AERO. CTR TDWR #1 W 097 37 31 N 35 24 19 5610 MHz 1285 80<br />
OK AERO. CTR TDWR #2 W 097 37 43 N 35 23 34 5620 MHz 1293 97<br />
OK TULSA W 095 49 34 N 36 04 14 5605 MHz 712 113<br />
OK OKLAHOMA CITY W 097 30 36 N 35 16 34 5603 MHz 1195 64<br />
PA HANOVER W 080 29 10 N 40 30 05 5615 MHz 1266 113<br />
PR SAN JUAN W 066 10 46 N 18 28 26 5610 MHz 59 113<br />
TN NASHVILLE W 086 39 42 N 35 58 47 5605 MHz 722 97<br />
TX HOUSTON INTERCONTL W 095 34 01 N 30 03 54 5605 MHz 154 97<br />
TX PEARLAND W 095 14 30 N 29 30 59 5645 MHz 36 80<br />
TX DALLAS LOVE FIELD W 096 58 06 N 32 55 33 5608 MHz 541 80<br />
TX LEWISVILLE DFW W 096 55 05 N 33 03 53 5640 MHz 554 31<br />
UT SALT LAKE CITY W 111 55 47 N 40 58 02 5610 MHz 4219 80<br />
VA LEESBURG W 077 31 46 N 39 05 02 5605 MHz 361 113<br />
WI MILWAUKEE W 088 02 47 N 42 49 10 5603 MHz 820 113<br />
<strong>RADWIN</strong> <strong>2000</strong> User Manual Release 2.6.40 16-12
<strong>RADWIN</strong> <strong>2000</strong><br />
Broadband Wireless Transmission System<br />
USER MANUAL<br />
RELEASE 2.6.40<br />
Part 4: Field Installation<br />
Topics<br />
UM <strong>2000</strong>-2640/07.11
Chapter 17<br />
Pole and Wall Installation<br />
ODU Mounting Kit Contents<br />
Table 17-1: Bill of Materials: ODU mounting kit<br />
Item<br />
Qty<br />
Large Clamp (see Figure 17-1) 1<br />
Small Clamp (see Figure 17-2) 1<br />
Arm (see Figure 17-3) 1<br />
Screw hex head M8x40 4<br />
Screw hex head M8x70 2<br />
Washer flat M8 4<br />
Washer spring M8 3<br />
M8 Nuts 2<br />
Figure 17-1: Large Clamp Figure 17-2: Small Clamp<br />
Figure 17-3: Arm<br />
<strong>RADWIN</strong> <strong>2000</strong> User Manual Release 2.6.40 17-1
Mounting an ODU on a Pole Chapter 17<br />
Mounting an ODU on a Pole<br />
Figure 17-4: Mounting on a pole<br />
<strong>RADWIN</strong> <strong>2000</strong> User Manual Release 2.6.40 17-2
Mounting an ODU on a Wall Chapter 17<br />
Mounting an ODU on a Wall<br />
Figure 17-5: Mounting on a Wall<br />
<strong>RADWIN</strong> <strong>2000</strong> User Manual Release 2.6.40 17-3
Mounting an External Antenna Chapter 17<br />
Mounting an External Antenna<br />
Optional external antennas can be mounted on a pole. The external mounting kit varies<br />
according to the specific antenna model.<br />
Mounting a Connectorized ODU Horizontally<br />
What follows applies to both WinLink 1000 and <strong>RADWIN</strong> <strong>2000</strong> with obvious differences.<br />
An ODU may be mounted horizontally as shown in Figure 17-6.<br />
‣ To mount an ODU horizontally, observe the following cautions:<br />
1. To ensure your warranty rights for horizontally installed ODUs, make sure that the<br />
four ports ANT1, ANT2, HSS and ODU are firmly secured or moisture sealed with the<br />
supplied caps.<br />
2. Further, ensure that cables are connected using a “water nose” as shown in<br />
Figure 17-6.<br />
Figure 17-6: Mounted ODUs with correct “water nose”<br />
Do not do this:<br />
Figure 17-7: Incorrectly mounted ODU (No “water nose”)<br />
3. If you attach an external PoE device near the ODU, the same considerations apply.<br />
<strong>RADWIN</strong> <strong>2000</strong> User Manual Release 2.6.40 17-4
Chapter 18<br />
Lightning Protection and<br />
Grounding Guidelines<br />
Meticulous implementation of the guidelines in this chapter will provide best protection<br />
against electric shock and lightning.<br />
Warning<br />
100% protection is neither implied nor possible.<br />
Note<br />
This chapter is at best a guide. The actual degree of lightning protection<br />
required depends on local conditions and regulations.<br />
The <strong>RADWIN</strong> Lightning Protection System consists of the following components:<br />
• Grounding for the antenna coax cable<br />
• Grounding for each IDU and ODU<br />
• External Primary Lightning Protector units and grounding for the outdoor cable<br />
• Internal ESD protection circuits over the Power/Telecom lines<br />
Grounding for Antenna Cable<br />
A Grounding Kit must be connected to the coax antenna cable and reliably grounded. The<br />
grounding kit is an Andrew Type 223158-2 (www.andrew.com). See Figure 18-1 below.<br />
<strong>RADWIN</strong> <strong>2000</strong> User Manual Release 2.6.40 18-1
Grounding for Indoor/Outdoor Units Chapter 18<br />
Figure 18-1: Grounding antenna cables<br />
Grounding for Indoor/Outdoor Units<br />
ODU Grounding<br />
<strong>RADWIN</strong> Lightning Protection System uses a Shielded CAT 5e cable to interconnect the Outdoor<br />
(ODU) and Indoor (IDU) units.<br />
However, this shielding does not provide a good lightning discharge path, since it can not tolerate<br />
the high Lightning Current surges.<br />
To provide an alternate Lightning Discharge path, the ODU and antenna grounding posts<br />
should be connected to ground point by a 10 AWG short copper wire.<br />
The device should be permanently connected to ground.<br />
<strong>RADWIN</strong> <strong>2000</strong> User Manual Release 2.6.40 18-2
IDU Grounding Chapter 18<br />
IDU Grounding<br />
The IDU grounding post should be connected to the internal ground point, using a grounding<br />
wire of at least 10 AWG. The grounding wire should be connected to a grounding rod or the<br />
building grounding system.<br />
The device should be permanently connected to ground.<br />
The <strong>RADWIN</strong> Lightning Protection Kit<br />
The <strong>RADWIN</strong> lightning protection kit contains the items as shown in Figure 18-2:<br />
Figure 18-2: <strong>RADWIN</strong> Lightning Protection Kit<br />
The lightning protector incorporates high-power gas discharge tube and current transistor<br />
protection in a single protector unit. Technical specifications are shown in Appendix A.<br />
Using Lightning Protectors and Grounding<br />
A Grounding Kit and lightning protector Unit must be located near the ODU and properly<br />
grounded as illustrated in Figures 18-3 and 18-4 below:<br />
<strong>RADWIN</strong> <strong>2000</strong> User Manual Release 2.6.40 18-3
Using Lightning Protectors and Grounding Chapter 18<br />
Figure 18-3: Grounding a typical pole installation<br />
<strong>RADWIN</strong> <strong>2000</strong> User Manual Release 2.6.40 18-4
Using Lightning Protectors and Grounding Chapter 18<br />
Figure 18-4: Grounding a typical wall installation<br />
The next figure shows a close-up of the rear of grounded ODU:<br />
Figure 18-5: ODU Lightning Protector and grounding<br />
<strong>RADWIN</strong> <strong>2000</strong> User Manual Release 2.6.40 18-5
Mounting <strong>RADWIN</strong> Lighting Protection unit Chapter 18<br />
Mounting <strong>RADWIN</strong> Lighting Protection unit<br />
‣ To mount a lightning protection device:<br />
1. Mount the device as close to the ODU as possible.<br />
2. Mount the unit to on the pole using the supplied band.<br />
3. Connect the ODU-IDU cable using the RJ-45 jack.<br />
4. Connect one cable between the ODU and the protector using an RJ-45 jack.<br />
5. Connect the protector’s ground stud to a grounding point. Use the appropriate wire<br />
gauge and type, keeping the wire as short as possible, less than 1m (3’), between<br />
the stud and the site grounding point.<br />
Note<br />
There may also be regulatory requirements to cross bond the ODU-IDU CAT-<br />
5e cable at regular intervals up the mast. This may be as frequent as every<br />
10 meters (33 feet).<br />
A second lightning protector Unit should be mounted at the building entry point and must be<br />
grounded, as shown in Figure 18-4 above.<br />
‣ To mount the lightning protection at the building entry point:<br />
1. Mount the device outside the building, located as near as possible to the entrance of<br />
the CAT 5e ODU-IDU cable.<br />
2. Mount the unit to on the pole using the supplied band.<br />
3. Connect the ODU-IDU cable using the RJ-45 jack.<br />
4. Connect one cable between the IDU and the protector using an RJ-45 jack.<br />
5. Connect the protector’s ground stud to a grounding point. Use the appropriate wire<br />
gauge and type, keeping the wire as short as possible, less than 1m (3’), between<br />
the stud and the site grounding point.<br />
<strong>RADWIN</strong> <strong>2000</strong> User Manual Release 2.6.40 18-6
Internal ESD Protection circuits Chapter 18<br />
Figure 18-6: Lightning protector and grounding at building entry point<br />
Internal ESD Protection circuits<br />
<strong>RADWIN</strong> equipment is designed to meet the ETSI/FCC/Aus/NZ/CSA EMC and Safety requirements.<br />
To fulfill these requirements, the system's Telecom lines at the ODU/IDU are Transformer-isolated<br />
and include internal ESD (Electro-Static-Discharge) Protection circuits.<br />
<strong>RADWIN</strong> <strong>2000</strong> User Manual Release 2.6.40 18-7
Chapter 19<br />
Preloading an ODU with<br />
an IP Address<br />
Why this is Needed?<br />
All ODUs supplied by <strong>RADWIN</strong> come pre-configured with an IP address of 10.0.0.120. For use<br />
in a network, the ODUs must be configured with suitable static IP addresses. The method for<br />
doing this under office conditions is set out in Chapter 5.<br />
There are two situations under which ODUs may need to be pre-loaded with an IP address<br />
prior to installation to a link:<br />
• Changing an individual ODU in the field<br />
• Preparing a large number of ODUs in a warehouse prior to deployment in the field,<br />
according to a network installation plan.<br />
This chapter explains how do this.<br />
Required Equipment<br />
The minimal equipment required to pre-load an ODU with an IP address is:<br />
• Laptop computer (managing computer) satisfying the requirements of Table 4-1<br />
• An installed copy of the <strong>RADWIN</strong> Manager<br />
• A PoE device<br />
• An Ethernet LAN cable<br />
• An IDU-ODU cable<br />
• If you have connectorized ODUs, two N-type RF terminators<br />
Caution<br />
Do not carry out this procedure using a multi homed managing computer<br />
also connected to a network. It will flood the network with broadcast<br />
packets. Further, it will throw any other links on the network into Installation<br />
mode.<br />
<strong>RADWIN</strong> <strong>2000</strong> User Manual Release 2.6.40 19-1
The procedure Chapter 19<br />
The procedure<br />
Note<br />
The following procedure is generic to all <strong>RADWIN</strong> radio products. What you<br />
see on your running <strong>RADWIN</strong> Manager may differ in some details from the<br />
screen captures used to illustrate this chapter.<br />
‣ To Preolad an ODU with an IP address:<br />
1. Using the IDU-ODU cable, connect the PoE device to the ODU, ensuring that the<br />
cable is plugged into the PoE port marked P-LAN-OUT.<br />
2. For connectorized ODUs, screw the RF terminators into the two antenna ports.<br />
A powered up ODU emits RF radiation from the antenna port (or connected<br />
antenna). When working with a powered up connectorized ODU, always use<br />
RF terminators.<br />
Warning<br />
For an ODU with an integrated antenna, ensure that the antenna is always<br />
directed away from other people.<br />
3. Connect the Poe device to AC power.<br />
4. Using a LAN cable, connect the LAN-IN port of the PoE device to the Ethernet port of<br />
the managing computer. The ODU will commence beeping at about once per second,<br />
indicating correct operation.<br />
5. Launch the <strong>RADWIN</strong> Manager.<br />
6. At the log on window, choose Local Connection.<br />
Figure 19-1: Log on Window for Local Connection<br />
7. Enter the default password, admin. After a few moments, the <strong>RADWIN</strong> Manager<br />
main window appears:<br />
<strong>RADWIN</strong> <strong>2000</strong> User Manual Release 2.6.40 19-2
The procedure Chapter 19<br />
Figure 19-2: Opening <strong>RADWIN</strong> Manager window prior to installation<br />
8. Click the un-grayed Site:Location button. The following dialog window appears:<br />
<strong>RADWIN</strong> <strong>2000</strong> User Manual Release 2.6.40 19-3
The procedure Chapter 19<br />
Figure 19-3: Configuration Dialog Box<br />
9. Click the Management item in the left hand panel. The following window is presented:<br />
<strong>RADWIN</strong> <strong>2000</strong> User Manual Release 2.6.40 19-4
The procedure Chapter 19<br />
Figure 19-4: Management Addresses - Site Configuration dialog box<br />
10. Enter the IP Address, Subnet Mask and Default Gateway as requested. For example,<br />
the ODU used here is to be configured as follows:<br />
<strong>RADWIN</strong> <strong>2000</strong> User Manual Release 2.6.40 19-5
The procedure Chapter 19<br />
Figure 19-5: ODU with IP Addressing configured<br />
11. Click OK. You are asked to confirm the change:<br />
Figure 19-6: Confirmation of IP Address change<br />
12. Click Yes to accept the change. After about half a minute the changes will be registered<br />
in the ODU. On the left hand panel of the main window, you will see the new<br />
IP configuration for the ODU.<br />
<strong>RADWIN</strong> <strong>2000</strong> User Manual Release 2.6.40 19-6
Tip: How to Recover a Forgotten ODU IP Address Chapter 19<br />
Figure 19-7: Main Window after IP Address change<br />
Some additional things you may want to do now:<br />
Note<br />
• Go to Site Installation | Air Interface. You can enter a Link ID<br />
and change the Installation Frequency and Channel Bandwidth.<br />
• If you log on as Installer, you can change the default band (Chapter<br />
20).<br />
13. Click Cancel to leave the open Management dialog. You may now exit the <strong>RADWIN</strong><br />
Manager, or connect to another ODU. If you choose to connect to another ODU,<br />
after about a minute, the main window of the <strong>RADWIN</strong> Manager will revert to that<br />
shown in Figure 19-2 above. In any event, power down the changed ODU; your<br />
changes will take effect when you power it up again.<br />
Note<br />
Don’t forget to remove the RF terminators from a connectorized ODU after<br />
powering it down.<br />
Tip: How to Recover a Forgotten ODU IP Address<br />
If you have an ODU with lost or forgotten IP address, use the above procedure to log on to it<br />
using Local Connection. The IP address will appear in the left hand status area:<br />
<strong>RADWIN</strong> <strong>2000</strong> User Manual Release 2.6.40 19-7
Tip: How to Recover a Forgotten ODU IP Address Chapter 19<br />
Figure 19-8: Existing IP address displayed after log-on with Local Connection<br />
<strong>RADWIN</strong> <strong>2000</strong> User Manual Release 2.6.40 19-8
Chapter 20<br />
Link Budget Calculator<br />
Overview<br />
The Link Budget Calculator is a utility for calculating the expected performance of the RAD-<br />
WIN <strong>2000</strong> wireless link and the possible configurations for a specific link range.<br />
The utility allows you to calculate the expected RSS of the link, and find the type of services<br />
and their effective throughput as a function of the link range and deployment conditions.<br />
User Input<br />
You are required to enter or choose the following parameters. Depending on the product,<br />
some of the parameters have a default value that cannot be changed.<br />
• Band, which determines frequency and regulation<br />
• Channel Bandwidth<br />
• Tx Power (maximum Tx power per modulation is validated)<br />
• Antenna Type (cannot be changed for ODU with integrated antenna)<br />
• Antenna Gain per site (cannot be changed for integrated antenna)<br />
• Cable Loss per site (cannot be changed for integrated antenna)<br />
• Required Fade Margin<br />
• Rate (and Adaptive check box)<br />
• Service Type<br />
• Required Range<br />
Link Budget Calculator Internal Data<br />
For each product (or Regulation and Band) the calculator stores the following data required<br />
for link budget calculations:<br />
• Maximum Transmit power (per modulation)<br />
• Receiver Sensitivity (per modulation) for Ethernet service and for TDM services at various<br />
BER<br />
• Maximum linear input power (used to calculate minimum distance)<br />
• Antenna gain and cable loss for ODU with integrated antenna<br />
• Available Channel Bandwidths<br />
<strong>RADWIN</strong> <strong>2000</strong> User Manual Release 2.6.40 20-1
Calculations Chapter 20<br />
Calculations<br />
EIRP<br />
EIRP = TxPower + AntennaGain SiteA<br />
– CableLoss SiteA<br />
Expected RSS and Fade Margin<br />
ExpectedRSS = EIRP – PathLoss + AntennaGain SiteB<br />
– CableLoss SiteB<br />
where:<br />
Site A is the transmitting site<br />
Site B is the receiving site<br />
PathLoss is calculated according to the free space model,<br />
PathLoss = 32.45 + 20 log frequency MHz<br />
+ 20 log RequiredRange Km<br />
<br />
ExpectedFadeMargin<br />
= ExpectedRSS – Sensitivity<br />
where Sensitivity is dependent on air-rate.<br />
Min and Max Range<br />
MinRange is the shortest range for which ExpectedRSS MaxInputPower per air-rate.<br />
MaxRange (with Adaptive checked) is the largest range for which<br />
ExpectedRSS Sensitivity, at the highest air-rate for which this relationship is true. In a<br />
link with adaptive rate this will be the actual behavior.<br />
MaxRange (for a given air-rate) is the largest range for which<br />
ExpectedRSS Sensitivity + RequiredFadeMargin.<br />
Service<br />
10<br />
The Ethernet and configured TDM trunks throughput is calculated according to internal product<br />
algorithms.<br />
Availability<br />
The Service Availability calculation is based on the Vigants Barnett method which predicts the<br />
downtime probability based on a climate factor (C factor).<br />
10<br />
Availability<br />
= 1– 6<br />
10 – 7 Cfactor frequency GHz<br />
RequiredRange KM<br />
3<br />
10<br />
–<br />
------------------------------------------------------------<br />
ExpectedFadeMargin<br />
10<br />
<strong>RADWIN</strong> <strong>2000</strong> User Manual Release 2.6.40 20-2
Antenna Height Chapter 20<br />
Antenna Height<br />
The recommended antenna height required for line of sight is calculated as the sum the Fresnel<br />
zone height and the boresight height. See About the Fresnel Zone below. Using the<br />
notation of Figure 20-1 below, splitting ExpectedRange into d 1 + d 2 , the Fresnel zone<br />
height at distance d 1 from the left hand antenna, is given by<br />
0.6 <br />
----------------------------------<br />
300<br />
d<br />
frequency 1 d 2<br />
----------------------------------------------------------<br />
GHz<br />
d 1<br />
+ d 2<br />
For the most conservative setting, we take the mid-point between the antennas, setting<br />
d 1<br />
= d<br />
ExpectedRange<br />
2<br />
= ----------------------------------------<br />
2<br />
which gives<br />
0.6 <br />
----------------------------------<br />
300<br />
<br />
ExpectedRange<br />
---------------------------------------- 2<br />
frequency GHz 2<br />
-------------------------------------------------------------------------------------------<br />
ExpectedRange<br />
---------------------------------------- +<br />
ExpectedRange<br />
----------------------------------------<br />
2<br />
2<br />
simplifying to 0.52 <br />
ExpectedRange<br />
---------------------------------------- .<br />
frequency GHz<br />
The boresight clearance height is calculated as:<br />
R 2 Mean<br />
+<br />
ExpectedRange<br />
---------------------------------------- 2<br />
– R<br />
2<br />
Mean<br />
where R Mean<br />
= 6367.4425Km.<br />
About the Fresnel Zone<br />
The Fresnel zone (pronounced "frA-nel", with a silent “s”) is an elliptically shaped conical zone<br />
of electromagnetic energy that propagates from the transmitting antenna to the receiving<br />
antenna. It is always widest in the middle of the path between the two antennas.<br />
<strong>RADWIN</strong> <strong>2000</strong> User Manual Release 2.6.40 20-3
About the Fresnel Zone Chapter 20<br />
Figure 20-1: Fresnel zone<br />
Fresnel loss is the path loss occurring from multi-path reflections from reflective surfaces such<br />
as water, and intervening obstacles such as buildings or mountain peaks within the Fresnel<br />
zone.<br />
Radio links should be designed to accommodate obstructions and atmospheric conditions,<br />
weather conditions, large bodies of water, and other reflectors and absorbers of electromagnetic<br />
energy.<br />
The Fresnel zone provides us with a way to calculate the amount of clearance that a wireless<br />
wave needs from an obstacle to ensure that the obstacle does not attenuate the signal.<br />
There are infinitely many Fresnel zones located coaxially around the center of the direct<br />
wave. The outer boundary of the first Fresnel zone is defined as the combined path length of<br />
all paths, which are half wavelength (1/2 ) of the frequency transmitted longer than the<br />
direct path. If the total path distance is one wavelength (1 ) longer than the direct path,<br />
then the outer boundary is said to be two Fresnel zones. Odd number Fresnel zones reinforce<br />
the direct wave path signal; even number Fresnel zones cancel the direct wave path signal.<br />
The amount of the Fresnel zone clearance is determined by the wavelength of the signal, the<br />
path length, and the distance to the obstacle. For reliability, point-to-point links are designed<br />
to have at least 60% of the first Fresnel zone clear to avoid significant attenuation.<br />
The concept of the Fresnel zone is shown in Figure 20-1 above. The top of the obstruction<br />
does not extend far into the Fresnel zone, leaving 60% of the Fresnel zone clear; therefore,<br />
the signal is not significantly attenuated.<br />
For more about Fresnel zone, see http://en.wikipedia.org/wiki/Fresnel_zone.<br />
<strong>RADWIN</strong> <strong>2000</strong> User Manual Release 2.6.40 20-4
Running the Link Budget Calculator Chapter 20<br />
Running the Link Budget Calculator<br />
The Link Budget Calculator is supplied on the <strong>RADWIN</strong> Manager CD. It may be run standalone<br />
from the CD, from the <strong>RADWIN</strong> Manager application or from the Windows Start Menu.<br />
‣ To run the Link Budget Calculator from the CD:<br />
1. Insert the <strong>RADWIN</strong> Manager CD into the drive on the managing computer. In the<br />
window which opens, click the Link Budget Calculator option.<br />
2. If the CD autorun application does not start by itself, then point your browser to<br />
Z:\<strong>RADWIN</strong>\Setup\DATA\Link Budget Calculator.htm<br />
where Z should be replaced with your own CD drive name.<br />
‣ To run the Link Budget Calculator from the Windows Start Menu:<br />
• Choose Start | Programs | <strong>RADWIN</strong> Manager.<br />
‣ To run the Link Budget Calculator from the <strong>RADWIN</strong> Manager:<br />
• Choose Help | Link Budget Calculator from the main menu of the <strong>RADWIN</strong> Manager<br />
as in the following figure:<br />
Figure 20-2: Accessing the Link Budget Calculator<br />
‣ To run the Link Budget Calculator from the Windows Start Menu:<br />
• Click Start | Programs | <strong>RADWIN</strong> Manager | Link Budget Calculator.<br />
However invoked, your browser displays the following page:<br />
<strong>RADWIN</strong> <strong>2000</strong> User Manual Release 2.6.40 20-5
Running the Link Budget Calculator Chapter 20<br />
Figure 20-3: Link Budget window<br />
• Microsoft Internet Explorer users may see a warning message like<br />
this:<br />
Note<br />
• Click the yellow bar and follow the instructions to allow blocked content.<br />
‣ To use the Link Budget Calculator for <strong>RADWIN</strong> <strong>2000</strong>:<br />
1. Choose a band from the drop-down list.<br />
<strong>RADWIN</strong> <strong>2000</strong> User Manual Release 2.6.40 20-6
Running the Link Budget Calculator Chapter 20<br />
Figure 20-4: Band selector<br />
2. Chose the relevant <strong>RADWIN</strong> <strong>2000</strong> series.<br />
Figure 20-5: <strong>RADWIN</strong> <strong>2000</strong> series selector<br />
3. Choose the Channel Bandwidth.<br />
<strong>RADWIN</strong> <strong>2000</strong> User Manual Release 2.6.40 20-7
Running the Link Budget Calculator Chapter 20<br />
Figure 20-6: <strong>RADWIN</strong> <strong>2000</strong> Channel Bandwidth selector<br />
4. For a collocated link choose the RFP. Use the Help button to the right of the RFP<br />
selection box for help:<br />
Figure 20-7: RFP Selector<br />
Figure 20-8: RFP Selection Guide<br />
<strong>RADWIN</strong> <strong>2000</strong> User Manual Release 2.6.40 20-8
Running the Link Budget Calculator Chapter 20<br />
For collocation with:<br />
Note<br />
• <strong>RADWIN</strong> <strong>2000</strong> products, you may only use RFP B or E.<br />
• WinLink 1000 products, you may only use RFP E.<br />
5. Enter the radio details. Note that Rate is chosen from a drop-down list:<br />
Figure 20-9: Rate selector<br />
Note<br />
If you choose Adaptive Rate, then the Rate list is unavailable as is the<br />
Climate factor list. Both of these quantities are calculated.<br />
The Rate shown, defines the air-interface rate in Mbps. The system operates in TDD<br />
mode and has the overhead of the air-interface protoco.l Thus, the Ethernet actual<br />
throughput is provided by the Ethernet Rate.<br />
Note<br />
For a given air-rate, Ethernet throughput will decrease with increasing range<br />
due to propagation delay.<br />
The Fade margin is the minimum required for line-o- sight (LOS) conditions. For<br />
degraded link conditions, a larger Fade margin should be used.<br />
The EIRP is given in dBm and Watts.<br />
6. If the required range between the two link sites is known, you may enter it directly.<br />
Alternatively, you may enter the latitude and longitude of each site in the link, in<br />
which case the distance between them will be calculated and displayed.<br />
<strong>RADWIN</strong> <strong>2000</strong> User Manual Release 2.6.40 20-9
Running the Link Budget Calculator Chapter 20<br />
Figure 20-10: Calculation of distance from site coordinates<br />
For example, enter:<br />
Site A: 41.1°N lat 74.2°W Long<br />
Site B: 40.8°N lat 74.0°W Long<br />
7. Click Set. The distance and link budget is calculated.<br />
8. Located to the right of the green Coordinates button is a drop-down list of Climactic<br />
C Factor values. It is only available if you choose a non-adaptive rate.<br />
<strong>RADWIN</strong> <strong>2000</strong> User Manual Release 2.6.40 20-10
Running the Link Budget Calculator Chapter 20<br />
Figure 20-11: Climactic C Factors<br />
The C factor does not affect the foregoing range calculation. It only affects the Availability<br />
calculation for a link with non-adaptive rate.<br />
For help about what these C factor values mean, click the ? button to the right of the<br />
list in Figure 20-11.<br />
Figure 20-12: Climactic C Factor description<br />
In Figure 20-13 we display a map of the world showing C Factor contours:<br />
<strong>RADWIN</strong> <strong>2000</strong> User Manual Release 2.6.40 20-11
Running the Link Budget Calculator Chapter 20<br />
Figure 20-13: World map showing C Factor contours<br />
9. At any time, click Calculate to recalculate the required performance estimate.<br />
Note<br />
Placing the cursor in any other calculated field will also update the<br />
calculated results.<br />
Figure 20-14: LBC - Results section<br />
The Expected Performance parameters are calculated and displayed:<br />
• Expected RSS - the expected RSS that the <strong>RADWIN</strong> Manager shows when the RAD-<br />
WIN <strong>2000</strong> ODUs are optimally aligned<br />
• Services Type - max number of T1 or E1 trunks if “Max Trunks” is selected<br />
<strong>RADWIN</strong> <strong>2000</strong> User Manual Release 2.6.40 20-12
Running the Link Budget Calculator Chapter 20<br />
• Ethernet Rate - maximum throughput available for the chosen parameter combination<br />
• Antenna height for LOS – the minimum antenna height required for line-of-sight<br />
operation. It is the sum of the height required for boresight clearance due to the<br />
earth’s curvature plus the height required to clear the Fresnel zone<br />
If the expected performance is not suitable for your application, try different parameters and<br />
repeat the calculation.<br />
<strong>RADWIN</strong> <strong>2000</strong> User Manual Release 2.6.40 20-13
Chapter 21<br />
Changing the Factory<br />
Default Band<br />
Why this is Needed<br />
All ODUs supplied by <strong>RADWIN</strong> come with pre-configured with a factory default productdependent<br />
band according to the ODU part number.<br />
For ODUs supporting Multi-band, it may be changed using the procedure in this chapter. The<br />
procedure is generic, applying to all ODUs with the Multi-band feature.<br />
Caution<br />
• If for some reason the default band needs to be changed, it should<br />
be done before link installation.<br />
• Use of an incorrect band may be in violation of local regulations.<br />
Required Equipment<br />
The minimal equipment required to change an ODU default band is:<br />
• Laptop computer (managing computer) satisfying the requirements of Table 4-1.<br />
• An installed copy of the <strong>RADWIN</strong> Manager<br />
• A PoE device<br />
• An Ethernet LAN cable<br />
• An IDU-ODU cable<br />
The procedure<br />
Note<br />
The following procedure is generic to all relevant <strong>RADWIN</strong> radio products.<br />
What you see on your running <strong>RADWIN</strong> Manager may differ in some details<br />
from the screen captures used to illustrate this chapter.<br />
‣ To change the factory default band:<br />
1. Using the IDU-ODU cable, connect the PoE device to the ODU, ensuring that the<br />
cable is plugged into the PoE port marked P-LAN-OUT.<br />
<strong>RADWIN</strong> <strong>2000</strong> User Manual Release 2.6.40 21-1
The procedure Chapter 21<br />
2. Connect the Poe device to AC power.<br />
3. Using a LAN cable, connect the LAN-IN port of the PoE device to the Ethernet port of<br />
the managing computer. The ODU will commence beeping at about once per second,<br />
indicating correct operation.<br />
4. Launch the <strong>RADWIN</strong> Manager.<br />
5. Log on as Installer.<br />
Figure 21-1: Becoming Installer<br />
6. Enter the default password, wireless. After a few moments, the <strong>RADWIN</strong> Manager<br />
main window appears:<br />
<strong>RADWIN</strong> <strong>2000</strong> User Manual Release 2.6.40 21-2
The procedure Chapter 21<br />
Figure 21-2: Opening <strong>RADWIN</strong> Manager window prior to band change (default circled)<br />
7. Click Tools | Change Band. The following window appears:<br />
Figure 21-3: Change Band dialog<br />
<strong>RADWIN</strong> <strong>2000</strong> User Manual Release 2.6.40 21-3
The procedure Chapter 21<br />
Note<br />
The bands appearing in Figure 21-3 are product dependent. To see which<br />
bands are available for your product, check your product Inventory (see<br />
Figure 8-8) and then consult <strong>RADWIN</strong> Customer Support.<br />
8. Click the band required:<br />
Figure 21-4: A different band selected<br />
9. The Change Band warning is displayed. Click Yes to continue.<br />
Figure 21-5: Change Band confirmation<br />
The change, which may take some time, is carried out:<br />
<strong>RADWIN</strong> <strong>2000</strong> User Manual Release 2.6.40 21-4
Changing Band for DFS Chapter 21<br />
The result is reflected in the <strong>RADWIN</strong> Manager main window:<br />
Figure 21-6: Main Window after band change - new band circled<br />
Note<br />
If you carry out this operation on a link, the band is effective on both sites<br />
and you are placed in installation mode.<br />
Changing Band for DFS<br />
Changing to a DFS band is similar to the foregoing procedure.<br />
As soon as you establish a link using a DFS band, you are offered Configuration only in the<br />
main menu. Installation mode is disabled.<br />
Special Products or Features: Entering a License Key<br />
If you go to the Operations window as Installer (Figure 21-7), you will see a provision for<br />
entering a license key. Should you ever require such a key, the procedure is as follows:<br />
‣ To enter a License key:<br />
1. Log on as Installer (as for the previous procedure).<br />
2. Click the Site:Location tool bar button from the main tool bar.<br />
<strong>RADWIN</strong> <strong>2000</strong> User Manual Release 2.6.40 21-5
Provisions for Licensed 3.X and 2.5 GHz Bands Chapter 21<br />
Figure 21-7: Using the Operations window to enter a license key<br />
3. Enter your license key and click Activate.<br />
4. When it is accepted, click Cancel.<br />
Note<br />
License keys, where appropriate, are obtainable from <strong>RADWIN</strong> Customer<br />
Support.<br />
Provisions for Licensed 3.X and 2.5 GHz Bands<br />
Overview<br />
3.X Bands<br />
The new <strong>RADWIN</strong> <strong>2000</strong> C and <strong>RADWIN</strong> <strong>2000</strong> X series add additional bands in the 3.X GHz<br />
range to those in Release 2.5.00. The new supported bands fall into two categories: The first<br />
category consists of those falling under the ubiquitous FCC, IC or ETSI regulation. The second<br />
<strong>RADWIN</strong> <strong>2000</strong> User Manual Release 2.6.40 21-6
Terminology Recap Chapter 21<br />
category is referred to as <strong>RADWIN</strong> Universal bands. These bands are known to be regulated<br />
but the numerous combinations of regulation and location preclude specific support.<br />
Release 2.6.40 introduces support for the band 3.3-3.8 GHz as follows:<br />
• FCC part 90 subpart Z and IC RSS-197 supporting 3.650-3.700 GHz<br />
• 3.650 -3.675 GHz in Restricted mode<br />
• Hardware ready for the Unrestricted Mode band operating in all 50 MHz of the<br />
3.650-3.700 GHz band<br />
• IC RSS-192 supporting 3.475 – 3.650 GHz<br />
• ETSI 3.4 -3.7 GHz split into three sub-bands, 3.650-3.675 GHz, 3.475-3.650 GHz and<br />
3.590-3.710 GHz<br />
• <strong>RADWIN</strong> Universal 3.300-3.800 GHz.<br />
Integrated and connectorized products are available. All of them are multiple band with the<br />
default band being 3.650-3.675 GHz other than the ETSI 3.4 - 3.7 GHz models.<br />
The new products may be operated under 5, 10 and 20 MHz channel bandwidths and are<br />
broadly compatible with the full feature set of <strong>RADWIN</strong> <strong>2000</strong>.<br />
To meet regulatory requirements, a somewhat different procedure is required to set up links<br />
using these bands.<br />
2.5GHz Bands for BRS/EBS<br />
The rationale for these bands and relevant details are described in Chapter 24. The installation<br />
method ids the same as for other licenced FCC bands as described below.<br />
Terminology Recap<br />
• Universal bands refer to <strong>RADWIN</strong> Universal bands as described above<br />
• 3.X or 3.X GHz refers to the frequency range 3.300 – 3.800GHz<br />
• A 3.X ODU is an ODU pre configured to operate in the 3.X GHz licensed bands<br />
• A 3.X Link in a <strong>RADWIN</strong> <strong>2000</strong> link using a pair of 3.X ODUs<br />
• High Resolution Bands - Channel minimum step is 250 KHz. Applies to 3.475 -<br />
3.650 GHz IC RSS-192, 3.4 -3.7 GHz ETSI and the 3.3 - 3.8 GHz Universal band.<br />
• Low Resolution Bands - Channel minimum step is 1 MHz. Applies to FCC regulations<br />
in the 3.650-3.675 GHz band.<br />
• Inactive Mode - An ODU is powered up, in communication with a managing computer<br />
but not transmitting. It is required where regulation does not permit the use of<br />
<strong>RADWIN</strong>’s default Installation Mode frequency and channel bandwidth. The ODU may<br />
transmit using the licensed or registered band, channel bandwidth and permitted Tx<br />
power.<br />
• Regular Mode - The usual default Installation Mode<br />
Regulatory Considerations for 3.650-3.675 GHz FCC/IC part 90 sub<br />
part Z<br />
Restricted Mode<br />
The band is supported in accordance with 3.650-3.675 FCC/IC part 90 subpart Z:<br />
<strong>RADWIN</strong> Ltd. conforms to FCC DA 07-4605 (November 14, 2007) FCC-certified with FCC-ID:<br />
Q3KRW2030 and supporting the following equipment requirements:<br />
<strong>RADWIN</strong> <strong>2000</strong> User Manual Release 2.6.40 21-7
Regulatory Considerations for 3.650-3.675 GHz FCC/IC part 90 sub part Z<br />
Chap-<br />
“Restricted contention protocols can prevent interference only with other devices incorporating<br />
the same or similar protocols. Equipment using a restricted protocol can operate only on<br />
the lower 25 megahertz (3650-3675 MHz)."<br />
Transmission power options<br />
Table 21-1shows the extent of compliance by <strong>RADWIN</strong> <strong>2000</strong> C products to FCC/IC power<br />
limits, having regards to antenna type and transmission power options.<br />
Table 21-1: FCC/IC compliance by antenna and transmission power<br />
Measured<br />
Frequency<br />
Power<br />
Antenna<br />
Nominal<br />
CBW<br />
Low Center<br />
Frequency<br />
Channel<br />
[MHz]<br />
High Center<br />
Frequency<br />
Channel<br />
[MHz]<br />
Max<br />
Conducted Tx<br />
Power per<br />
Pole [dBm]<br />
Total<br />
Conducted<br />
Max Tx Power<br />
[dBm]<br />
Max EIRP<br />
[dBm]<br />
5 MHz 3653 3672 11.14 14.14 35.14<br />
21dBi INT<br />
10 MHz 3655 3670 14.46 17.46 38.46<br />
20 MHz 3660 3665 17.36 20.36 41.36<br />
5 MHz 3653 3672 11.14 14.14 35.14<br />
21dBi EXT (22dBi-<br />
1dB feeder)<br />
10 MHz 3655 3670 14.46 17.46 38.46<br />
20 MHz 3660 3665 17.36 20.36 41.36<br />
5 MHz 3653 3672 8.65 11.65 35.65<br />
24dBi EXT (25 -<br />
1dB feeder loss)<br />
10 MHz 3655 3670 11.36 14.36 38.36<br />
20 MHz 3660 3665 13.73 16.73 40.73<br />
Higher Transmission Power Options and Restrictions:<br />
Table 21-2 defines the maximum transmission power and EIRP limits for the specified frequency<br />
and channel bandwidths.<br />
It specifies the power limits to be used by the operator when assigning center frequencies.<br />
Table 21-2: Higher Transmission Power Limits<br />
Nominal<br />
CBW<br />
Low Center<br />
Frequency<br />
Channel [MHz]<br />
High Center<br />
Frequency<br />
Channel [MHz]<br />
Max Conducted<br />
Tx Power per<br />
Pole [dBm]<br />
Total Conducted<br />
Max Tx Power<br />
[dBm]<br />
Max EIRP<br />
[dBm]<br />
5 MHz 3653 3672 15.60 18.60 35.60<br />
10 MHz<br />
20 MHz<br />
3655 3670 18.69 21.69 38.69<br />
3656 3669 22.00 25.00 38.50<br />
3660 3665 21.18 24.18 41.18<br />
3661 3664 22.60 25.60 39.10<br />
<strong>RADWIN</strong> <strong>2000</strong> User Manual Release 2.6.40 21-8
Band Splitting for ETSI 3.4 - 3.7GHz Chapter 21<br />
Availability Summary for FCC/IC and Universal 3.X GHz<br />
Table 21-3: Availability for FCC/IC and Universal 3.X GHz<br />
Products series<br />
Occupied<br />
Band<br />
GHz<br />
Regulation<br />
Mode<br />
Channel<br />
Bandwidth<br />
MHz<br />
Max Tx<br />
Power<br />
dBm<br />
Frequency<br />
Step<br />
KHz<br />
<strong>RADWIN</strong> <strong>2000</strong> C<br />
<strong>RADWIN</strong> <strong>2000</strong> X<br />
3.650-3.675 FCC/IC Regular<br />
1000<br />
25<br />
3.475-3.650 IC<br />
5, 10, 20<br />
Inactive 250<br />
3.300-3.800 Universal Unlimited<br />
3.650-3.675 FCC/IC Regular<br />
1000<br />
25<br />
3.475-3.650 IC<br />
5<br />
Inactive 250<br />
3.300-3.800 Universal Unlimited<br />
Band Splitting for ETSI 3.4 - 3.7GHz<br />
The ETSI 3.4 - 3.7GHz band is split into three sub-bands reflecting the different Max Tx Power<br />
allowed in each one. The details are shown in below:<br />
Table 21-4: Band split for ETSI 3.4-3.7GHz<br />
Products series<br />
Occupied<br />
Sub-Band<br />
GHz<br />
Center<br />
Frequency<br />
GHz<br />
Mode<br />
Channel<br />
Bandwidth<br />
MHz<br />
Max Tx<br />
Power<br />
dBm<br />
Frequency<br />
Step KHz<br />
3.403-3.490 3.413-3.480<br />
16<br />
<strong>RADWIN</strong> <strong>2000</strong> C<br />
3.470-3.610 3.480-3.600 Inactive 5, 10, 20 23(†)<br />
3.590-3.710 3.600-3.700 25(‡)<br />
250<br />
3.403-3.490 3.413-3.480<br />
16<br />
<strong>RADWIN</strong> <strong>2000</strong> X<br />
3.470-3.610 3.480-3.600 Inactive 5<br />
23(†)<br />
3.590-3.710 3.600-3.700 25(‡)<br />
250<br />
(†) The 3.480 GHz frequency is overlapped, occurring in two different<br />
bands as shown. If you wish to use the 3.480 GHz frequency, you should<br />
set Max TX Power to 16 dBm.<br />
Note<br />
(‡) The 3.600 GHz frequency is overlapped, occurring in two different<br />
bands as shown. If you wish to use the 3.600 GHz frequency, you should<br />
set Max TX Power to 23 dBm.<br />
Using he <strong>RADWIN</strong> Manager to set up a 3.X or BRS Link<br />
Inactive and Active Mode<br />
Low Resolution Band 3.X ODUs may be installed and configured in the usual way.<br />
What follows applies to High Resolution Band ODUs.<br />
To ensure compliance with the relevant license, 3.X ODUs for IC, ETSI and Universal must be<br />
configured from an inactive mode where the ODU is powered up, in communication with a<br />
managing computer but not transmitting.<br />
<strong>RADWIN</strong> <strong>2000</strong> User Manual Release 2.6.40 21-9
Using he <strong>RADWIN</strong> Manager to set up a 3.X or BRS Link Chapter 21<br />
Setting up a link is a two stage procedure:<br />
1. Activate the ODUs by individually by configuring the band, frequency and channel bandwidth<br />
for the license<br />
2. Complete link configuration in the usual way<br />
‣ To set up a 3.X or BRS ODU:<br />
1. Log on to it as Installer (Operator sufficient for ETSI) and set the IP address as<br />
shown in Chapter 19.<br />
2. Navigate to Site:Location|Air Interface and enter the Link ID for the ODU.<br />
3. Click OK to dismiss the Site Configuration window. Answer Yes to the following popup<br />
message:<br />
4. For ETSI models, skip to step 7 below. For all others, navigate to Tools|Change Band.<br />
The following window is displayed:<br />
5. Choose the required band. For illustration, we will choose the IC band.<br />
6. Click OK to continue and accept the notification message which appears:<br />
<strong>RADWIN</strong> <strong>2000</strong> User Manual Release 2.6.40 21-10
Using he <strong>RADWIN</strong> Manager to set up a 3.X or BRS Link Chapter 21<br />
After a few seconds, the ODU goes into inactive mode:<br />
7. Activate the ODU by navigating to Site:Location|Air Interface:<br />
<strong>RADWIN</strong> <strong>2000</strong> User Manual Release 2.6.40 21-11
Using he <strong>RADWIN</strong> Manager to set up a 3.X or BRS Link Chapter 21<br />
8. Choose a frequency from the drop down list:<br />
9. Enter Installation Mode and confirm your choice:<br />
10. After a few moments of processing, you may click OK to dismiss the Site Configuration<br />
window. The ODU is now in normal Installation Mode:<br />
<strong>RADWIN</strong> <strong>2000</strong> User Manual Release 2.6.40 21-12
Using he <strong>RADWIN</strong> Manager to set up a 3.X or BRS Link Chapter 21<br />
11. Repeat the above procedure for the second ODU in the link, ensuring that the Link<br />
ID is entered correctly and the same band is chosen.<br />
12. From this point, you may install both ODUs in the field according to the procedures<br />
in this User Manual.<br />
<strong>RADWIN</strong> <strong>2000</strong> User Manual Release 2.6.40 21-13
Chapter 22<br />
Quick Install Mode<br />
Why this is Needed<br />
It may be required to temporarily suspend service traffic over a link without losing the link<br />
connection. The simplest way to do this is to place the link in Installation mode but without<br />
changing any configured parameters. Quick Install Mode is a “one click” method for doing<br />
this. The method is completely generic, working identically for both WinLink 1000 and RAD-<br />
WIN <strong>2000</strong> products.<br />
Enabling Quick Install<br />
By default, this feature is disabled.<br />
‣ To enable Quick Install mode:<br />
1. Log on to the <strong>RADWIN</strong> Manager, navigate to Tools | Preferences and click the<br />
Advanced tab:<br />
<strong>RADWIN</strong> <strong>2000</strong> User Manual Release 2.6.40 22-1
Using Quick Install Chapter 22<br />
Figure 22-1: Preferences: Quick Install<br />
2. Check the Enable Quick Install box and then OK. A new button is added to the<br />
main window toolbar:<br />
Figure 22-2: New Install Mode button for Quick Install mode<br />
Quick Install mode may be disabled by unchecking the Enable Quick Install box.<br />
Using Quick Install<br />
‣ To suspend service traffic and enter Installation mode:<br />
1. Click the Install mode button. You are offered a confirmatory message:<br />
<strong>RADWIN</strong> <strong>2000</strong> User Manual Release 2.6.40 22-2
Using Quick Install Chapter 22<br />
Figure 22-3: Change to Installation Mode cautionary message<br />
2. Click Yes to continue. The link goes into Installation mode. The main window looks<br />
the same as if you had entered Installation mode in the usual way through one of<br />
the Site windows with the exception of the toolbar:<br />
Figure 22-4: Service Mode button to resume link service traffic<br />
3. When you are ready to resume normal service traffic, click the Service Mode button.<br />
The following cautionary message is displayed:<br />
Figure 22-5: Resumption of services cautionary message<br />
<strong>RADWIN</strong> <strong>2000</strong> User Manual Release 2.6.40 22-3
Using Quick Install Chapter 22<br />
4. Click Yes to continue. The link will resume normal services with your last set configuration<br />
parameters provides that you did not change link parameters in a a way<br />
leading to sync loss.<br />
Note<br />
It is also possible to change parameters in a way leading to service<br />
degradation. For example mis-configuring the number of antennas or<br />
transmission parameters at one side of the link may allow service to<br />
resume, but in a degraded fashion.<br />
You may only enter Quick Install mode from a configured link. If you set<br />
both sites back to factory settings and chose Quick Install, you will not be<br />
able to continue:<br />
<strong>RADWIN</strong> <strong>2000</strong> User Manual Release 2.6.40 22-4
<strong>RADWIN</strong> <strong>2000</strong><br />
Broadband Wireless Transmission System<br />
USER MANUAL<br />
RELEASE 2.6.40<br />
Part 5: Product Dependent<br />
Features<br />
UM <strong>2000</strong>-2640/07.11
Chapter 23<br />
Spectrum View<br />
What is Spectrum View?<br />
The <strong>RADWIN</strong> Manager Spectrum View utility is an RF survey tool designed to support the link<br />
installation prior to full link service activation. The tool provides comprehensive and clear<br />
spectral measurement information enabling easier, faster and better quality installations.<br />
You can view real-time spectrum information, save the spectral information and view<br />
retrieved spectral information from historic spectrum scans.<br />
<strong>RADWIN</strong>’s spectrum measurement and estimation algorithms are designed to show accurate<br />
information accommodating variations in frequency, temperature and interference power and<br />
at the same time overcoming anomalies that tend to occur in high interference environments.<br />
Running Spectrum View in Installation Mode<br />
To launch Spectrum View, go to the <strong>RADWIN</strong> Manager main window menu and click Tools |<br />
Spectrum View.<br />
Figure 23-1: Starting the analysis<br />
<strong>RADWIN</strong> <strong>2000</strong> User Manual Release 2.6.40 23-1
Running Spectrum View in Installation Mode Chapter 23<br />
‣ To obtain a spectrum analysis:<br />
1. Click Start Analysis. You are asked for confirmation:<br />
2. Click Yes. After a few moments, the first results for the managing site appear:<br />
Figure 23-2: Site A (managing site) done<br />
The over-the-air site takes a little longer:<br />
<strong>RADWIN</strong> <strong>2000</strong> User Manual Release 2.6.40 23-2
Running Spectrum View in Installation Mode Chapter 23<br />
Current channel<br />
Figure 23-3: Site B (over- the-air site) done, showing current channel<br />
The analysis complete when the Start Analysis button reverts to green. It never runs<br />
for longer than ten minutes and you may stop it any time by clicking the red Stop<br />
Analysis button.<br />
The results for the over-the-air site are displayed after the link is re-established<br />
regardless of whether the analysis completes by itself or was stopped.<br />
<strong>RADWIN</strong> <strong>2000</strong> User Manual Release 2.6.40 23-3
Understanding the Spectrum View Display Chapter 23<br />
Understanding the Spectrum View Display<br />
Information Displayed<br />
Figure 23-4 shows an annotated display taken from a live link.<br />
Figure 23-4: <strong>RADWIN</strong> <strong>2000</strong> Spectrum View - annotated display<br />
<strong>RADWIN</strong> <strong>2000</strong> User Manual Release 2.6.40 23-4
Changing the Display Chapter 23<br />
From Figure 23-4 above, you can see that the Spectrum View provides clear information<br />
including:<br />
• Spectral measurement for each of the 4 receivers that make a <strong>RADWIN</strong> <strong>2000</strong> link (two<br />
sites x two antennas per site)<br />
• Spectral power measurements in 5MHz channel granularity<br />
• Current, average and maximum power per channel<br />
• Indication of<br />
• channels free from radars<br />
• channels with radars detected<br />
• barred channels (for DFS bands)<br />
• Indication of scanned and un-scanned channels<br />
• Indication of channels selected for ACS<br />
• Notation of the current operational channel of the <strong>RADWIN</strong> <strong>2000</strong> link<br />
• Time stamp of the last spectrum scan<br />
• Further, it supports zoom capability, selective view of antennas and sites constituting<br />
the link and selectable detail level<br />
Changing the Display<br />
Moving the mouse anywhere over one the display areas changes it to a cross hair. The mouse<br />
may then be used to select an area for zooming, or to enable a right-click System menu.<br />
Figure 23-5: Mouse pointer active for zooming<br />
Selecting a rectangle and clicking will zoom the channels below it to full panel width:<br />
<strong>RADWIN</strong> <strong>2000</strong> User Manual Release 2.6.40 23-5
Changing the Display Chapter 23<br />
Zoomed frequencies<br />
Figure 23-6: Selecting an area of interest to zoom with the right mouse button down<br />
Figure 23-7: Requested section zoomed<br />
The zoom can be reversed using the System menu obtained by right-clicking any of the Spectrum<br />
View display panels. It also offers display variations such as maximum, average and current<br />
power per channel.<br />
<strong>RADWIN</strong> <strong>2000</strong> User Manual Release 2.6.40 23-6
Changing the Display Chapter 23<br />
Figure 23-8: Spectrum View System menu<br />
Here are two examples:<br />
If you click Show Max, each panel will show the peak values recorded during the analysis:<br />
Figure 23-9: Effect of setting Show Max<br />
If you click Show Average, each panel will show the average values recorded during the<br />
analysis:<br />
Figure 23-10: Effect of setting Show Average<br />
<strong>RADWIN</strong> <strong>2000</strong> User Manual Release 2.6.40 23-7
Restricting the Panels to be Displayed Chapter 23<br />
Restricting the Panels to be Displayed<br />
Click View for further viewing options:<br />
Figure 23-11: Further viewing options<br />
If for example you want Antenna A only, the resulting display will look like this:<br />
Figure 23-12: Antenna A selected<br />
Saving a Spectrum Analysis<br />
Your analysis can be saved in a CSV (comma separated values) text file. Use the Files menu<br />
item in the usual way:<br />
<strong>RADWIN</strong> <strong>2000</strong> User Manual Release 2.6.40 23-8
Saving a Spectrum Analysis Chapter 23<br />
The Spectrum View information is logged as part of the Diagnostics Information to improve link and system diagnostics and remote support. It<br />
can be retrieved from the <strong>RADWIN</strong> Manager menu using Help |Get Diagnostic Information.<br />
Here is extract of a saved Spectrum View:<br />
Spectrum View - Site: A<br />
Frequencies Scanned,Last Scan Timestamp,Last NF-AntennaA,Last NF-AntennaB,Average NF-AntennaA,Average NF-AntennaB,Max<br />
NF-AntennaA,Max NF-AntennaB<br />
5735,True,30/11/2009 08:20:52,-89,-90,-90,-91,-89,-90,<br />
5740,True,30/11/2009 08:20:52,-89,-90,-90,-91,-89,-90,<br />
5745,True,30/11/2009 08:20:52,-89,-90,-90,-91,-89,-90,<br />
...<br />
5830,True,30/11/2009 08:20:52,-92,-94,-93,-94,-92,-93,<br />
5835,True,30/11/2009 08:20:52,-92,-94,-93,-95,-92,-94,<br />
5840,True,30/11/2009 08:20:52,-92,-94,-93,-95,-92,-94,<br />
Rx Power - AntennaA: -55<br />
Rx Power - AntennaB: -55<br />
Spectrum View - Site: B<br />
Frequency,Is Scanned,Last Scan Timestamp,Last NF-AntennaA,Last NF-AntennaB,Average NF-AntennaA,Average NF-AntennaB,Max<br />
NF-AntennaA,Max NF-AntennaB<br />
5735,True,30/11/2009 08:20:53,-91,-90,-92,-91,-91,-90,<br />
5740,True,30/11/2009 08:20:53,-90,-89,-91,-90,-90,-89,<br />
5745,True,30/11/2009 08:20:53,-90,-89,-91,-90,-90,-89,<br />
...<br />
5830,True,30/11/2009 08:20:53,-93,-94,-94,-94,-93,-93,<br />
5835,True,30/11/2009 08:20:53,-93,-94,-94,-95,-93,-94,<br />
5840,True,30/11/2009 08:20:53,-93,-94,-94,-95,-93,-94,<br />
Rx Power - AntennaA: -57<br />
Rx Power - AntennaB: -55<br />
The column headings are wrapped around. The table values in dBm, are noise-floor (NF) relative.<br />
The CSV file imports easily into most spreadsheet programs. Here is a MS Excel import:<br />
<strong>RADWIN</strong> <strong>2000</strong> User Manual Release 2.6.40 23-9
Management Integration Chapter 23<br />
Figure 23-13: Spectrum View CSV file imported into MS Excel<br />
Management Integration<br />
Spectrum view information is supported in <strong>RADWIN</strong>’s MIB and can be used by external Network<br />
Management applications.<br />
<strong>RADWIN</strong> <strong>2000</strong> User Manual Release 2.6.40 23-10
Chapter 24<br />
BRS/EBS Considerations<br />
What is BRS/EBS<br />
The Broadband Radio Service (BRS), formerly known as the Multipoint Distribution Service<br />
(MDS)/Multichannel Multipoint Distribution Service (MMDS), is a US FCC regulated commercial<br />
service. The relevant FCC rule is 47CFR part 27 subpart M.<br />
In the past, it was generally used for the transmission of data and video programming to subscribers<br />
using high-powered wireless cable systems. However, over the years, it has evolved<br />
to include digital two-way systems capable of providing high-speed, high-capacity broadband<br />
service, including two-way Internet service via cellularized communication systems. Such services<br />
provide consumers integrated access to voice, high-speed data, video-on-demand, and<br />
interactive delivery services from a wireless device.<br />
For further details see:<br />
http://wireless.fcc.gov/services/index.htm?job=service_home&id=ebs_brs<br />
This link (part of the FCC site) contains the Technical Rules covering matters such as:<br />
• Operational scope<br />
• Geographic service area<br />
• Antenna registration<br />
BRS/EBS Bands<br />
The BRS/EBS band (post-transition) is illustrated in Figure 24-1 below and in more detail in<br />
the three tables following.<br />
Observe that the BRS/EBS spectrum is divided into small channels, mainly of 5.5 and 6 MHz.<br />
There are two small ranges of 0.333 MHz channels as well.<br />
BRS/EBS user may lease blocks of up to four contiguous channels to achieve their required<br />
channel bandwidth. These are often referred to as single, double, triple or quad bands.<br />
<strong>RADWIN</strong> <strong>2000</strong> User Manual Release 2.6.40 24-1
Post transition freq. assignments per FCC CFR47 PART 27 sec. 27.5:2009 Chapter<br />
Post transition freq. assignments per FCC CFR47 PART 27 sec.<br />
27.5:2009<br />
Figure 24-1: BRS/EBS Bands Schematic<br />
The tables below provide a detailed view of the spectrum from 2.495 GHz to 2.690 GHz<br />
The sections marked J and K are not detailed. since they are not supported by <strong>RADWIN</strong> products.<br />
<strong>RADWIN</strong> <strong>2000</strong> User Manual Release 2.6.40 24-2
Post transition freq. assignments per FCC CFR47 PART 27 sec. 27.5:2009 Chapter 24<br />
Table 24-1: BRS/EBS Lower Band Segment<br />
(LBS)<br />
Channel type<br />
Channel<br />
Tag<br />
CBW<br />
MHz<br />
From<br />
Band<br />
MHz<br />
BRS Guard 1 6 2496.0 2502.0<br />
EBS<br />
A1<br />
To<br />
2502.0 2507.5<br />
A2 2507.5 2513.0<br />
A3 2513.0 2518.5<br />
B1 2518.5 2524.0<br />
B2 2524.0 2529.5<br />
B3 2529.5 2535.0<br />
5.5<br />
C1 2535.0 2540.5<br />
C2 2540.5 2546.0<br />
C3 2546.0 2551.5<br />
D1 2551.5 2557.0<br />
Table 24-1: BRS/EBS Lower Band Segment<br />
(LBS) (Continued)<br />
Channel type<br />
EBS<br />
(not supported<br />
by <strong>RADWIN</strong>)<br />
Channel<br />
Tag<br />
JA1<br />
JA2<br />
JA3<br />
JB1<br />
JB2<br />
JB3<br />
JC1<br />
JC2<br />
JC3<br />
JD1<br />
JD2<br />
JD3<br />
CBW<br />
MHz<br />
From<br />
Band<br />
MHz<br />
To<br />
0.33333 2568.0 2572.0<br />
Table 24-2: BRS/EBS Middle Band Segment<br />
(MBS)<br />
Channel type<br />
EBS<br />
BRS/EBS<br />
Channel<br />
Tag<br />
A4<br />
CBW<br />
MHz<br />
From<br />
Band<br />
MHz<br />
D4 6<br />
2590 2596<br />
To<br />
2572 2578<br />
B4 2578 2584<br />
C4 2584 2590<br />
G4 2596 2602<br />
F4 2602 2608<br />
E4 2608 2614<br />
Table 24-3: BRS/EBS to <strong>RADWIN</strong> <strong>2000</strong> CBW<br />
mapping and Max Tx Power<br />
D2 2557.0 2562.5<br />
D3 2562.5 2568.0<br />
BRS/<br />
EBS<br />
Band<br />
Channel<br />
Type<br />
Total<br />
CBW<br />
MHz<br />
<strong>RADWIN</strong> <strong>2000</strong><br />
CBW<br />
MHz<br />
Max Tx<br />
Power<br />
dBm<br />
Single 5.5 5 22<br />
LBS & HBS<br />
5.5 MHz/slice<br />
Double 11.0 10 23<br />
Triple 16.5 Don’t use (‡)<br />
Quad 22.0 20 24<br />
<strong>RADWIN</strong> <strong>2000</strong> User Manual Release 2.6.40 24-3
Post transition freq. assignments per FCC CFR47 PART 27 sec. 27.5:2009 Chapter<br />
Table 24-3: BRS/EBS to <strong>RADWIN</strong> <strong>2000</strong> CBW<br />
mapping and Max Tx Power<br />
BRS/<br />
EBS<br />
Band<br />
Channel<br />
Type<br />
Total<br />
CBW<br />
MHz<br />
<strong>RADWIN</strong> <strong>2000</strong><br />
CBW<br />
MHz<br />
Max Tx<br />
Power<br />
dBm<br />
Single 6 5 22<br />
MBS<br />
6 MHz / slice<br />
Double 12 10 23<br />
Triple 18 Don’t use (‡)<br />
Quad 24 20 24<br />
(‡) Using a triple channel would be wasteful over a single link.<br />
Table 24-4: BRS/EBS Upper Band Segment (UBS)<br />
Channel type<br />
Channel<br />
Tag<br />
CBW<br />
MHz<br />
From<br />
Band<br />
MHz<br />
To<br />
KH1<br />
KH2<br />
KH3<br />
KG1<br />
EBS/EBS, mixed<br />
(not supported<br />
by <strong>RADWIN</strong>)<br />
KG2<br />
KG3<br />
KF1<br />
KF2<br />
0.33333 2614.0 2618.0<br />
KF3<br />
KE1<br />
KE2<br />
KE3<br />
BRS Guard 2 6 2618 2624<br />
E1<br />
2624.0 2629.5<br />
E2 2629.5 2635.0<br />
BRS/EBS<br />
E3 2635.0 2640.5<br />
F1 2640.5 2646.0<br />
F2 2646.0 2651.5<br />
F3 2651.5 2657.0<br />
5.5<br />
H1 2657.0 2662.5<br />
BRS<br />
H2 2662.5 2668.0<br />
H3 2668.0 2673.5<br />
G1 2673.5 2679.0<br />
EBS<br />
G2 2679.0 2684.5<br />
G3 2684.5 2690.0<br />
<strong>RADWIN</strong> <strong>2000</strong> User Manual Release 2.6.40 24-4
Setting up a BRS/EBS link using <strong>RADWIN</strong> <strong>2000</strong> 2.5GHz Band Chapter 24<br />
Setting up a BRS/EBS link using <strong>RADWIN</strong> <strong>2000</strong> 2.5GHz<br />
Band<br />
The key issue in setting up a <strong>RADWIN</strong> <strong>2000</strong> 2.5GHz Band BRS link is the choice of an appropriate<br />
channel bandwidth (CBW), which in turn depends on whether you are leasing a single,<br />
double, triple or quad band set.<br />
<strong>RADWIN</strong> BRS radios operate with channel bandwidths selectable from 5, 10 and 20 MHz.<br />
Choose your channel bandwidth in accordance with Table 24-3.<br />
Note<br />
<strong>RADWIN</strong> does not support the bands labeled J and K in Figure 24-1.<br />
<strong>RADWIN</strong> <strong>2000</strong> User Manual Release 2.6.40 24-5
Chapter 25<br />
Quality of Service<br />
Availability<br />
The Quality of Service (QoS) feature is available for links using <strong>RADWIN</strong> <strong>2000</strong> C radios. If you<br />
already have this model, you can access the feature by carrying out a Software Upgrade to<br />
the 2.6.40 release.<br />
To use the facility you must be familiar with the use of VLAN (802.1p) or Diffserv.<br />
QoS - Overview<br />
QoS is a technique for prioritization of network traffic packets during congestion.<br />
<strong>RADWIN</strong> <strong>2000</strong> C links support two classification criteria, VLAN based or Diffserv based. You<br />
may chose which of them to use.<br />
Table 25-1: Default priorities an d allocation by VLAN ID and Diffserv<br />
Quality queue<br />
Diffserv<br />
Priority<br />
VLAN<br />
REDAT<br />
%<br />
Real time 48-63 6-7 15<br />
Near real time (responsive<br />
applications)<br />
32-47 4-5 20<br />
Controlled load 16-31 2-3 25<br />
Best effort 0-15 0-1 40<br />
Note<br />
For REDAT (Remaining Ethernet Data - Ethernet throughput) measurement<br />
- see Throughput Checking. REDAT measures remaining Ethernet<br />
throughput after reduction of bandwidth used by TDM channels. Use the<br />
Link Budget Calculator to see how much remaining bandwidth is available<br />
for Ethernet.<br />
Based upon the classification criterion chosen, received packets will be mapped into one of<br />
four quality groups: Real time, Near real time, Controlled load and Best effort.<br />
You may partition the total link capacity across the four Quality queues. The default weights<br />
as percentages are shown in Table 25-1.<br />
<strong>RADWIN</strong> <strong>2000</strong> User Manual Release 2.6.40 25-1
Setting up QoS Chapter 25<br />
Further, you may also limit the maximum information rate (MIR) for each queue per site.<br />
Setting up QoS<br />
You may set up QoS from either the Installation or Configuration wizards. Before doing so, set<br />
up for VLAN (Chapter 14) or Diffserv, depending on which you intend to use.<br />
‣ To define QoS settings for a link:<br />
1. Using either the Installation or Configuration wizards, navigate to the Services window<br />
and chose the QoS tab.<br />
Figure 25-1: Services window with QoS selected<br />
Although QoS is a link-oriented feature, each site may have its own separate parameters.<br />
2. Click the Configure button for a site.<br />
Figure 25-2: Ethernet QoS Configuration - Mode selection<br />
3. Choose the required mode - 802.1p (VLAN) or Diffserv.<br />
<strong>RADWIN</strong> <strong>2000</strong> User Manual Release 2.6.40 25-2
Setting up QoS Chapter 25<br />
Figure 25-3: Top: VLAN allocation. Bottom: Diffserv allocation<br />
4. The entry fields in both cases are self evident. Upon clicking OK,<br />
• If you over-book the Weight column, the last entered field will be reduced so<br />
that the total is 100%.<br />
• No weight field may be left zero. If you do, you will not be able to proceed until it<br />
is set to something:<br />
.<br />
This reflects the implementation policy under which no checked queue may be<br />
completely starved. If you really do not want to use a queue under congestion,<br />
uncheck it.<br />
• If you are under-booked, you will receive this notice:<br />
<strong>RADWIN</strong> <strong>2000</strong> User Manual Release 2.6.40 25-3
Disabling QoS Chapter 25<br />
• In any event, you may automatically apply the same settings to both link sites:<br />
5. Priorities: You are completely responsible for the completeness and consistency of<br />
your VLAN or Diffserv priorities.<br />
6. Choose a Maximum Information Rate for each queue:<br />
Figure 25-4: MIR choice - per queue<br />
If you previously used Site | Ethernet | Maximum Information Rate (Chapter<br />
8) to globally limit the site, then your choice in Figure 25-4 will also be limited.l<br />
7. Click OK on the exit dialog to accept the settings. If you did not use these settings for<br />
the opposite site, you should configure it now.<br />
8. Complete the wizard in the usual way.<br />
Disabling QoS<br />
In the dialog of Figure 25-2, choose the Disabled mode. The two sites may be enabled or<br />
disabled independently.<br />
<strong>RADWIN</strong> <strong>2000</strong> User Manual Release 2.6.40 25-4
Chapter 26<br />
Using the Web Interface<br />
What is it For<br />
The Web Interface (WI) enables you to carry out basic link management functions using a<br />
Web browser. It is an easy way to rapidly configure and setup a link.<br />
It may be used to -<br />
• Establish a link on a minimal basis for Ethernet only<br />
• Check link parameters and make basic changes<br />
• View the link Inventory<br />
• Inspect the Recent Events logs<br />
Who Needs it<br />
The WI is a tool for technicians to “quick-install” a link with minimum effort. The technician<br />
may use the WI to install a link for Ethernet service.<br />
It may also be employed by a user for a quick look at current operating parameters and the<br />
Recent Events logs. If the link was previously installed using the <strong>RADWIN</strong> Manager, then the<br />
WI monitor window will also show TDM services.<br />
How it Works<br />
Suppose that you have Site A (managing computer) on IP address 192.168.1.101 and Sit B<br />
(over-the-air) on IP address 192.168.1.102, you would simply point your browser to either of<br />
these addresses and log on as shown below. As far as the WI is concerned, the site to which<br />
you log on becomes the managed site and the other site is “seen” as the over-the-air site<br />
regardless of the site to which you are physically connected.<br />
What it Provides<br />
The WI provides an Installation/Configuration wizard as well as site configuration dialogs.<br />
<strong>RADWIN</strong> <strong>2000</strong> User Manual Release 2.6.40 26-1
Prerequisites Chapter 26<br />
Prerequisites<br />
Hardware<br />
You need a regular LAN connection between a managing computer and one of the link ODUs.<br />
The WI is available for <strong>RADWIN</strong> <strong>2000</strong> C and <strong>RADWIN</strong> <strong>2000</strong> B ODUs at release level 2.6.00 or<br />
later.<br />
Software<br />
Your computer should have at least version 6 of MS Internet Explorer. The Web interface also<br />
works with other browsers such as Mozilla Firefox version 3 and later.<br />
Technical Background<br />
You should be familiar with the concepts underlying the <strong>RADWIN</strong> Manager and preferably<br />
with the Manager itself.<br />
Special Considerations Working with the WI<br />
Advanced Configurations<br />
For setup configurations using features such as HSS, TDM service, VLAN and QoS, you will<br />
need to use the <strong>RADWIN</strong> Manager.<br />
More on how WI Works<br />
User Interface Considerations<br />
Most standard Windows based Wizards have Next, Back and Cancel buttons on each Wizard<br />
window. Typically a Wizard does not commit your input until you complete it. You can<br />
always “back out” from the Wizard, abandoning your input by using the standard Cancel button.<br />
The Web Interface Wizard works differently:<br />
Figure 26-1: Web interface - A typical Wizard window<br />
<strong>RADWIN</strong> <strong>2000</strong> User Manual Release 2.6.40 26-2
Some Working Tips Chapter 26<br />
Suppose that the Wizard window illustrated in Figure 26-1 is your current window. Then -<br />
• It you use Save & Next, it first commits the data on the current window before moving<br />
to the next one.<br />
• If you return to the previous window with the Previous button, it does not commit<br />
the current window<br />
• If you exit the Wizard using the Monitor button, the current window is not committed,<br />
but prior commits are not undone.<br />
Major implications of these differences will be pointed in Caution messages below.<br />
Operational Effects<br />
Several WI functions cause temporary sync loss. Typically, changing the number of antennas<br />
falls into this category. These cases will be pointed out in Warning messages.<br />
Some Working Tips<br />
You can:<br />
» Log on to a ODU on the default IP address of 10.0.0.120/8, set the Link ID and IP<br />
address instead of using the <strong>RADWIN</strong> Manager as in Chapter 19. Unlike the latter<br />
method, you need to reset the ODU to see the change in the Web Interface.<br />
» Change the operating Band of an ODU instead of using the <strong>RADWIN</strong> Manager as in<br />
Chapter 21. If you do, always change the band of the physical over-the-air site first,<br />
so that you do not lock yourself out of the link.<br />
» Install/configure a link to work with Ethernet only.<br />
» Look at Recent Events for either site<br />
» Drop back to Installation mode without losing installed TDM services<br />
You cannot:<br />
» Change default Tx power<br />
» Configure MIMO/Diversity<br />
» Manage TDM services<br />
» Manage HSS<br />
» Manage other features such as GSU (when supported), MHS, Ethernet Ring, VLAN,<br />
QoS<br />
» Perform Software upgrade<br />
Be very careful:<br />
» Using this tool if your link is providing customer service which may not be interrupted<br />
with sync-losses<br />
Never:<br />
» Leave your browser unattended while in Installation mode - and then forget to return!<br />
Scope of this Chapter<br />
The remainder of this chapter is divided into three sections: Logging on, Link Configuration<br />
and Installation and Site Configuration.<br />
<strong>RADWIN</strong> <strong>2000</strong> User Manual Release 2.6.40 26-3
Logging on Chapter 26<br />
Logging on<br />
To use the Web interface, simply point your browser to the IP address of the site to which you<br />
are connected.<br />
Figure 26-2: Web interface - Log on<br />
The User Name and Password are respectively, admin and netman as used for Telnet<br />
access. You must click the Log In button to effect entry to the WI.<br />
The Main Window<br />
Figure 26-3: Web interface - Main window<br />
<strong>RADWIN</strong> <strong>2000</strong> User Manual Release 2.6.40 26-4
Getting in to Installation Mode Chapter 26<br />
The main window shows a subset of the link operating parameters. The A and B buttons<br />
open Site Configuration for Site A and Site B respectively. The Configure button opens a<br />
Configuration Wizard.<br />
Note<br />
For the purposes of illustration, we are using a link with 16 E1 ports<br />
configured. The reason for doing this will become apparent below.<br />
Getting in to Installation Mode<br />
Under certain circumstance you may be better off working in Installation mode, particularly if<br />
you want to change the Operating Band or Operating Channel.To this end, click the managed<br />
site button (A here), Air Interface and then Installation Mode. Figure 26-3 changes:<br />
Figure 26-4: Web interface - Main window, Installation Mode<br />
Using the Configuration Wizard<br />
‣ To configure a link using the Configure Wizard:<br />
1. Start the Wizard by clicking the Configure button. The System page is displayed:<br />
Figure 26-5: Web interface - Configuration System window<br />
The similarity to the corresponding <strong>RADWIN</strong> Manager Configuration Wizard panel is<br />
quite intentional. The fields have the expected meanings. The Refresh button will<br />
revert your changes to the previous values provide you have not used the Save &<br />
Next button.<br />
2. The second Wizard panel configures the Operating Channel settings:<br />
<strong>RADWIN</strong> <strong>2000</strong> User Manual Release 2.6.40 26-5
Using the Configuration Wizard Chapter 26<br />
Caution<br />
• Under Install Mode, these four fields may take a default values which<br />
you should change<br />
• Commits are carried out as soon as you click Save & Next<br />
Figure 26-6: Web interface - Configuration Channel settings<br />
The only thing you may change here are the operating channels for ACS or none. If<br />
you make any changes, as soon as you click Save & Next, the link will immediately<br />
be reset to effect them. In Installation Mode, you may change the Operating<br />
Channel:<br />
<strong>RADWIN</strong> <strong>2000</strong> User Manual Release 2.6.40 26-6
Using the Configuration Wizard Chapter 26<br />
Figure 26-7: Web interface - Installation Channel settings<br />
You may select additional channels for ACS or none by using the All or None buttons<br />
or alternatively, manually selecting channels by clicking them. Suppose that you<br />
choose these:<br />
<strong>RADWIN</strong> <strong>2000</strong> User Manual Release 2.6.40 26-7
Using the Configuration Wizard Chapter 26<br />
You will receive the following advisory notice:<br />
Warning<br />
Changing Operating Channels (for ACS) in either Configuration or<br />
Installation mode is applied immediately upon clicking Save and Next, and<br />
is accompanied by a short sync loss.<br />
3. The next wizard panel displays antenna types and Tx power:<br />
4.<br />
Figure 26-8: Web interface - Antenna settings<br />
The only fields that you can change here are the antenna types. (Required Tx power<br />
may become available for modification in a future release.)<br />
5. Suppose that you change the Site A antenna type to single:<br />
<strong>RADWIN</strong> <strong>2000</strong> User Manual Release 2.6.40 26-8
Using the Configuration Wizard Chapter 26<br />
You are asked for confirmation. Click OK:<br />
6. Accept the next browser-initiated confirmation:<br />
The WI displays the following advisory message:<br />
Warning<br />
This operation leaves the link in Installation mode, where it remains until<br />
completion of the Wizard. The link then reverts to normal Active mode.<br />
The next page - Change Bandwidth, is displayed:<br />
<strong>RADWIN</strong> <strong>2000</strong> User Manual Release 2.6.40 26-9
Using the Configuration Wizard Chapter 26<br />
Figure 26-9: Web interface - Channel Bandwidth settings<br />
7. For this example, leave the Bandwidth as is, and click Save & Next. Here is the<br />
result:<br />
The most obvious indication that something has changed is the reduced number of<br />
available E1 channels (from 16 to 10) reflecting the drop in link capacity due to the<br />
antenna change. Less obvious is the Estimated ethernet Throughput, which has<br />
dropped from 17.5Mbps to 4.9Mbps on both sides of the link.<br />
8. For the purpose of illustration we revert the link to dual antennas at bot sites and run<br />
through the Configure Wizard again. Get to the last panel, Change Bandwidth:<br />
<strong>RADWIN</strong> <strong>2000</strong> User Manual Release 2.6.40 26-10
Using the Configuration Wizard Chapter 26<br />
9. Change the Channel Bandwidth to 40Mhz. (It is supported by the link regulation in<br />
use.) Click Save & Next. The following advisory message is displayed:<br />
Warning<br />
Changing the Channel bandwidth drops the link into Installation mode, and<br />
it remains so after completing the Wizard.<br />
After a few moments you are shown the main window:<br />
<strong>RADWIN</strong> <strong>2000</strong> User Manual Release 2.6.40 26-11
Site Configuration Chapter 26<br />
Warning<br />
You are in Installation mode! The link is up, but services are stopped.<br />
You must “walk” through the Install Wizard again, changing nothing. This<br />
will revert the link to Active mode with all services enabled. If you do not do<br />
this, you will have to re-configure your services in the usual way, using the<br />
<strong>RADWIN</strong> Manager.<br />
Here then, is the final result:<br />
Figure 26-10: Web interface - Configuration completed<br />
Observe the dramatic increase in the Estimated Ethernet Throughput (from<br />
17.5Mbps to 73.5Mbps on both sides of the link.)<br />
Site Configuration<br />
General<br />
Site specific parameters may be managed by clicking the appropriate site button. There are<br />
some differences between what you may do with the managed site (A here) and the overthe-air<br />
site (B here). If you click the site A button, you are shown the System window. Common<br />
to all of the Site Configuration windows is the button menu:<br />
Figure 26-11: Web Interface - Site Configuration button menu<br />
The blue button indicates the currently active window. We will describe in detail each of the<br />
button menu items below.<br />
On the right hand side of each Site Configuration window ia pair of action buttons:<br />
<strong>RADWIN</strong> <strong>2000</strong> User Manual Release 2.6.40 26-12
System Chapter 26<br />
Figure 26-12: Web Interface - Site Configuration action buttons<br />
Save commits the current window. If you made changes but prefer to revert them to their<br />
original values, use the Refresh button.<br />
Note<br />
Refresh will revert to the last saved values or the original values if Save<br />
was not used. If you changed anything outside the WI with the <strong>RADWIN</strong><br />
Manager or any other network management tool, Refresh with update the<br />
WI.<br />
System<br />
Figure 26-13: Web Interface - Site Configuration System window<br />
In this window, the Name, Contact and Location fields may be changed. Location is the<br />
site name (A). if you click Recent Events, the site A ODU Recent Events list is displayed:<br />
<strong>RADWIN</strong> <strong>2000</strong> User Manual Release 2.6.40 26-13
System Chapter 26<br />
Figure 26-14: Web Interface - Site Configuration Recent Events list<br />
From here, you are returned to the WI main window (Monitor button).<br />
If you open the Site Configuration window for site B (over-the-air), the Recent Events button<br />
is missing. To sse the Recent Events list for site B, you must log on to site B. You may do<br />
it by simply opening up another browser window or tab, concurrently with the site A tab.<br />
<strong>RADWIN</strong> <strong>2000</strong> User Manual Release 2.6.40 26-14
Air Interface Chapter 26<br />
Air Interface<br />
Figure 26-15: Web Interface - Site Configuration Air Interface<br />
The only editable field is the Buzzer state. The three buttons at the bottom are fully functional<br />
and should be used with care:<br />
Installation Mode<br />
This button places the link in Installation mode: Services are stopped.<br />
Change Band<br />
Change Band should be used with care. It is not available on the Air Interface window of the<br />
over-the-air site (B). Again, you must create a separate session to use it on B.<br />
‣ To change Band for a Link:<br />
1. Log On to the over-the-air site (B).<br />
<strong>RADWIN</strong> <strong>2000</strong> User Manual Release 2.6.40 26-15
Inventory Chapter 26<br />
2. Chose the required band and save. You will lose contact with site B.<br />
3. Repeat the process for site A. The link will re-sync using the newly chosen band in<br />
Installation mode.<br />
4. Re-install the link.<br />
Antenna & Tx Power<br />
The Antenna and Tx Power window is for information only.<br />
Figure 26-16: Web Interface - Site Configuration, Antenna details<br />
Inventory<br />
The Inventory display is for information only, and has separate panels for the ODU and IDU:<br />
<strong>RADWIN</strong> <strong>2000</strong> User Manual Release 2.6.40 26-16
Management Chapter 26<br />
Figure 26-17: Web Interface - Site Configuration, Inventory<br />
Management<br />
The Management window may be used to change the site IP Address, Subnet Mask and<br />
Default Gateway. In addition, you may define Trap Destinations.<br />
<strong>RADWIN</strong> <strong>2000</strong> User Manual Release 2.6.40 26-17
Other Chapter 26<br />
Figure 26-18: Web Interface - Site Configuration, Management<br />
You can use the WI Management feature to set up set up directly connected ODUs with IP<br />
addresses other than the default (10.0.0.120/8). Further you can make changes within an<br />
existing network. But always change the over-the-air site first, so that you do not lock yourself<br />
out of the link.<br />
Other<br />
Here you may change the Ethernet ports configuration:<br />
<strong>RADWIN</strong> <strong>2000</strong> User Manual Release 2.6.40 26-18
Other Chapter 26<br />
Figure 26-19: Web Interface - Site Configuration, Ethernet ports configuration<br />
You may change the mode for LAN 1 and LAN 2 only:<br />
Figure 26-20: Web Interface - Site Configuration, Ethernet ports configuration, detail<br />
Here is the corresponding situation for a link using GbE support:<br />
<strong>RADWIN</strong> <strong>2000</strong> User Manual Release 2.6.40 26-19
Other Chapter 26<br />
Figure 26-21: Web Interface - Site Configuration, Ethernet ports configuration with GbE<br />
Notice that under GbE support, the ODU port mode is also configurable. Here is the Monitor<br />
panel for the GbE link:<br />
Figure 26-22: Monitor panel for <strong>RADWIN</strong> <strong>2000</strong> C link, using Ethernet only and GbE support<br />
Note the 200 Mbps aggregate throughput in both directions.<br />
<strong>RADWIN</strong> <strong>2000</strong> User Manual Release 2.6.40 26-20
<strong>RADWIN</strong> <strong>2000</strong><br />
Broadband Wireless Transmission System<br />
USER MANUAL<br />
RELEASE 2.6.40<br />
Part 6: Product Reference<br />
UM <strong>2000</strong>-2640/07.11
Appendix A<br />
Technical Specifications<br />
Scope of these Specifications<br />
This appendix contains technical specifications for the major link components appearing in<br />
this User Manual. They are correct at the date of publication, but are intended for general<br />
background only. The latest authoritative and most up to date technical specifications are<br />
available as Data Sheets obtainable from <strong>RADWIN</strong> Customer Service.<br />
In any event, <strong>RADWIN</strong> reserves the right to change these specifications without notice.<br />
ODU<br />
Series<br />
Max<br />
Throughput<br />
(Mbps)<br />
Services<br />
Notes<br />
<strong>RADWIN</strong> <strong>2000</strong> C 200 16 E1/T1<br />
Capacity (Net Aggregate FD)<br />
<strong>RADWIN</strong> <strong>2000</strong> X 20 3 E1 or 4 T1<br />
<strong>RADWIN</strong> <strong>2000</strong> L 50 16 E1/T1<br />
<strong>RADWIN</strong> <strong>2000</strong> PDH 10 16 E1/T1 IDU-C or E, no PoE<br />
<strong>RADWIN</strong> <strong>2000</strong> B 50 8 E1/T1<br />
SFF embedded<br />
antenna<br />
Range<br />
Radio Modulation<br />
Adaptive Modulation & Coding<br />
Automatic Channel Selection<br />
Diversity<br />
Spectrum View<br />
Duplex Technology<br />
Up to 120 km / 75 miles<br />
2x2 MIMO-OFDM (BPSK/QPSK/16QAM/64QAM)<br />
Supported<br />
Supported<br />
Supported<br />
Supported<br />
TDD<br />
Error Correction FEC k = 1/2, 2/3, 3/4, 5/6<br />
Rate – Dual Antenna [Mbps] @<br />
20MHz CBW<br />
Rate – Single Antenna [Mbps] @<br />
20MHz CBW<br />
13 26 39 52 78 104 117 130<br />
6.5 13 19.5 26 39 52 58.5 65<br />
Modulation BPSK QPSK 16QAM 64QAM<br />
FEC [k=] 1/2 1/2 3/4 1/2 3/4 2/3 3/4 5/6<br />
Max Tx Power [dBm] for 4.8 – 6 GHz 25 24 21 19 18<br />
<strong>RADWIN</strong> <strong>2000</strong> User Manual Release 2.6.40 A-1
ODU<br />
Appendix A<br />
Max Tx Power [dBm] for 2.4 GHz 26 25 24 24 21 20<br />
Max Tx Power [dBm] for 2.5 GHz<br />
(BRS)<br />
Sensitivity (dBm) @BER
IDU<br />
Appendix A<br />
Power Consumption - alone<br />
Power Consumption with IDU<br />
25W<br />
See IDU specifications, this Appendix<br />
Architecture<br />
ODU to IDU/PoE Interface<br />
ODU: Outdoor Unit with Integrated Antenna or Connectorized for External<br />
Antenna<br />
IDU: Indoor Unit for service interfaces or PoE device for Ethernet only<br />
Outdoor CAT 5e cable; Maximum cable length: 100 m<br />
Management Application (per link)<br />
Protocol<br />
NMS<br />
<strong>RADWIN</strong> Manager<br />
Web based manager for <strong>RADWIN</strong> <strong>2000</strong> B and <strong>RADWIN</strong> <strong>2000</strong> C series.<br />
SNMP and Telnet<br />
<strong>RADWIN</strong> NMS<br />
Operating Temperatures<br />
Humidity<br />
ODU: -35°C to +60°C / -31°F to +140°F<br />
ODU: Up to 100% non-condensing, IP67<br />
FCC/IC (cTUVus) UL 60950-1, UL 60950-22, CAN/CSA C22.2 60950-1, CAN/CSA C22.2 60950-22<br />
ETSI/IEC EN/IEC 60950-1, EN/IEC 60950-22<br />
FCC<br />
47 CFR Class B, Part15, Subpart B<br />
ETSI EN 300 386, EN 301 489-1, EN 301 489-4<br />
CAN/CSA<br />
AS/NZS<br />
CISPR 22-04 Class B<br />
CISPR 22:2004 Class B<br />
IDU<br />
The following specifications are for most part, common to both IDU-C and new style IDU-E<br />
products. Differences are pointed out in the tables.<br />
IDU-C<br />
IDU-E<br />
Number of ports 16, 8, 4 ports or no TDM ports. 2 or no TDM port<br />
Max ports usable by WinLink 1000 4 2<br />
Max ports usable by <strong>RADWIN</strong> <strong>2000</strong> 16 2<br />
Type<br />
Framing<br />
Timing<br />
Connector<br />
E1/T1 configurable by <strong>RADWIN</strong> Manager<br />
Unframed (transparent)<br />
Independent timing per port, Tx and Rx<br />
RJ-45<br />
Standards Compliance ITU-T G.703, G.826<br />
Line Code<br />
Latency<br />
Impedance<br />
E1: HDB3 @ 2.048 Mbps, T1: B8ZS/AMI @ 1.544 Mbps<br />
Configurable 5-20 msec<br />
E1: 120Ω, balanced, T1: 100Ω, balanced<br />
<strong>RADWIN</strong> <strong>2000</strong> User Manual Release 2.6.40 A-3
IDU<br />
Appendix A<br />
IDU-C<br />
IDU-E<br />
Jitter & Wander According to ITU-T G.823, G.824<br />
Jitter Buffer<br />
Clock Recovery Resolution<br />
Clock stability<br />
Jitter Buffer configuration enabling a latency from 5msec to 16msec for<br />
interference immunity confront<br />
0.05ppb<br />
20ppm as clock master (crucial for wander requirements of cellular operators)<br />
Ports: 2<br />
10/100/1000BaseT with Auto-Negotiation (IEEE 802.3u)<br />
Ethernet ports<br />
Framing/Coding IEEE 802.3<br />
Connector RJ-45<br />
Line Impedance 100 Ω<br />
SFP port (IDU-C only)<br />
VLAN Support<br />
Maximum Frame Size<br />
Bridge<br />
Latency<br />
1 port, Type: Fast Ethernet<br />
Transparent<br />
2048 Bytes<br />
Layer 2, self-learning of up to 2047 MAC addresses (IEEE 802.1Q), hub/Bridge<br />
selectable mode<br />
3 msec<br />
Dry Contact Alarms<br />
Monitored Hot Standby (IDU-C only)<br />
4 Inputs + 4 Outputs; Configurable by the <strong>RADWIN</strong> Manager<br />
Supported<br />
IDU-C<br />
IDU-E<br />
Style 1U 19” Rack mounted Half 19” wall mounted or desktop<br />
Dimensions 43.6cm(W) x 21cm(D) x 4.4cm(H) 22cm(W) x 17cm(D) x 4.4cm(H)<br />
Weight 1.5 kg/3.3 lbs 0.5 kg/1.1 lbs<br />
IDU-C<br />
IDU-E<br />
Power Consumption<br />
With WinLink 1000 ODU < 15W < 15W<br />
With <strong>RADWIN</strong> <strong>2000</strong> ODU < 35W < 35W<br />
Alone 7W 3W<br />
Power Feeding Options Dual feeding, -20 to -60VDC Single feeding, -20 to -60VDC<br />
Operating Temperatures 0°C - 50°C / 32°F - 122°F<br />
Humidity<br />
90% non-condensing<br />
FCC/IC (cTUVus) UL 60950-1, CAN/CSA C22.2 60950-1<br />
ETSI/IEC EN/IEC 60950-1<br />
<strong>RADWIN</strong> <strong>2000</strong> User Manual Release 2.6.40 A-4
GbE PoE Device - Indoor, AC<br />
Appendix A<br />
FCC<br />
CFR47 Class B, Part15, Subpart B<br />
ETSI EN 300 386, EN 301 489-4, EN 301 489-1<br />
CAN/CSA-CEI/IEC<br />
AS/NZS<br />
CISPR 22 Class B<br />
CISPR 22:2006 Class B<br />
GbE PoE Device - Indoor, AC<br />
AC Input Voltage<br />
Input Frequency<br />
Input Current<br />
Output Voltage<br />
Protection<br />
Indication<br />
100 - 240 VAC nominal, 90 - 264 VAC max range<br />
47 - 63 Hz<br />
2.0 A (rms) 115 VAC at Max. load<br />
1.2 A (rms) 230 VAC at Max. load<br />
56 VDC<br />
Short circuit protection<br />
Auto recovery<br />
Over voltage protection<br />
Green led for normal operation<br />
PoE output<br />
PoE to ODU Interface<br />
Ethernet input<br />
AC input on device<br />
AC cable<br />
Ethernet / ODU<br />
Ethernet LAN interface type<br />
RJ-45 connector<br />
Outdoor CAT 5e; Maximum cable length: 75m for 1000BaseT or 100m for 10/<br />
100BaseT.<br />
RJ-45 connector<br />
Standard socket IEC320 C14 type<br />
Variety of AC plugs available (see below)<br />
<strong>RADWIN</strong> RJ-45 connector<br />
RJ 45, 10/100/1000BaseT Interface (Line Impedance -100)<br />
Case<br />
Dimensions<br />
Weight<br />
Plastic<br />
16cm(W) x 6.3cm(D) x 3.33cm(H)<br />
250g<br />
Operating Temperatures 0°C - 40°C<br />
Humidity<br />
90% non-condensing<br />
UL 60950<br />
C-UL 60950<br />
TUV/GS IEC/EN 60950<br />
ESD 61000-4-2<br />
RS 61000-4-3<br />
EFT 61000-4-4<br />
<strong>RADWIN</strong> <strong>2000</strong> User Manual Release 2.6.40 A-5
PoE Device - Indoor, AC<br />
Appendix A<br />
Surge 61000-4-5<br />
CS 61000-4-6<br />
DIPS 61000-4-11<br />
EMI<br />
FCC part 15 class B, CISPR Pub 22 class B<br />
PoE Device - Indoor, AC<br />
AC Input Voltage<br />
Input Frequency<br />
Input Current<br />
Output Voltage and Current<br />
Protection<br />
Indication<br />
100-240VAC nominal, 85-265VAC max range<br />
47-63Hz<br />
1.5A max at 90VAC, 0.75A max at 265VAC<br />
55VDC, 0-1A Range 50-58VDC<br />
Short circuit protection<br />
Auto recovery<br />
Over voltage protection<br />
Green led for normal operation<br />
Ethernet LAN interface type<br />
AC<br />
ODU (PoE Port)<br />
RJ 45, 10/100BaseT Interface (Line Impedance -100)<br />
Standard socket IEC320 C14 type<br />
RJ-45 connector<br />
Case<br />
Dimensions<br />
Weight<br />
Plastic<br />
16cm(W) x 6.3cm(D) x 3.33cm(H)<br />
250g<br />
Operating Temperatures 0°C - 40°C<br />
Humidity<br />
90% non-condensing<br />
UL 60950<br />
C-UL 60950<br />
TUV/GS IEC/EN 60950<br />
ESD 61000-4-2<br />
RS 61000-4-3<br />
EFT 61000-4-4<br />
Surge 61000-4-5<br />
CS 61000-4-6<br />
DIPS 61000-4-11<br />
EMI<br />
FCC part 15 class B, CISPR Pub 22 class B<br />
<strong>RADWIN</strong> <strong>2000</strong> User Manual Release 2.6.40 A-6
PoE Device - Outdoor, DC<br />
Appendix A<br />
PoE Device - Outdoor, DC<br />
Input voltage range<br />
-20 to -60 VDC (single input)<br />
Output voltage 48VDC / 0.6A<br />
Power Consumption<br />
Protections<br />
0.5W (not including radio)<br />
Differential - 15KW<br />
Common – 3KW<br />
Ethernet LAN interface type<br />
DC input<br />
ODU (PoE Port)<br />
RJ 45, 10/100BaseT Interface (Line Impedance -100)<br />
2 pins connector<br />
RJ45<br />
Dimensions<br />
Weight<br />
24.5cm(H) x 13.5cm(W) x 4.0cm(D)<br />
1.0kg/2.2lbs<br />
Enclosure<br />
Operating Temperatures<br />
Humidity<br />
Standards<br />
All weather cases<br />
-35C - 60C / -31F - 140F<br />
Up to 100% non-condensing<br />
IEC 60721-3-4 Class 4M5<br />
IP67<br />
FCC/IEC/ CAN/CSA Designed to meet 60950-1, 60950-22<br />
ETSI Designed to meet EN 300 386; EN 301 489-1<br />
FCC<br />
CAN/CSA<br />
AS/NZS<br />
Designed to meet CFR47 Part15, Subpart B, Class B<br />
Designed to meet ICES-003:2004 Class B<br />
Designed to meet CISPR 22:2006 class B<br />
GSU<br />
Architecture<br />
GSU to PoE Interface<br />
Outdoor Unit Connectorized for External GPS Antenna<br />
Outdoor CAT 5e cable; Maximum cable length: 100 m<br />
Dimensions<br />
Weight<br />
24.5cm(H) x 13.5cm(W) x 4.0cm(D)<br />
1.0kg/2.2lbs<br />
Power Feeding<br />
Max Power Dissipation<br />
Power provided by PoE device<br />
10Watt<br />
Operating Temperature Range -35°C to + 60°C / -13°F to 140°F<br />
Humidity<br />
Up to 100% non-condensing<br />
<strong>RADWIN</strong> <strong>2000</strong> User Manual Release 2.6.40 A-7
GSU<br />
Appendix A<br />
EN/IEC Designed to meet EN/IEC 60950-1, 60950-22<br />
FCC<br />
Designed to meet 47 CFR Class B, Part15, Subpart B<br />
ETSI Designed to meet EN 300 386; EN 301 489-4; EN 301 489-1<br />
CAN/CSA-CEI/IEC Designed to meet CISPR 22-02<br />
AS/NZS<br />
Designed to meet CISPR22: 2006 Class B<br />
<strong>RADWIN</strong> <strong>2000</strong> User Manual Release 2.6.40 A-8
Lightning Protector<br />
Appendix A<br />
Lightning Protector<br />
Electrical<br />
Compatible Interfaces<br />
Data Rates<br />
Nominal Operational Voltage<br />
Maximum Operational Voltage<br />
Maximum Continues current<br />
Impedance<br />
Connection type<br />
Pin-out<br />
Pins Protected<br />
Response time<br />
10/100/1000BaseT<br />
Up to 1000Mbps<br />
48 VDC<br />
60 VDC - 650 mA<br />
1 A<br />
90 to 110 Ohm<br />
RJ45 CAT 5e STP (shielded)<br />
8 wires + shielding<br />
All pins protected<br />
10 operations<br />
<strong>2000</strong> A, 10/350 μs 1 operation<br />
200 A, 10/1000 μs > 300 operations<br />
200 A, 10/700 μs > 500 operations<br />
Impulse Spark-over<br />
DC Spark-over ±20 % @ 100 V/s<br />
150 V<br />
100 V/μs 350 V<br />
1000 V/μs 500 V<br />
Capacitance<br />
DC Holdover Voltage<br />
< 2 pF<br />
80V<br />
Mechanical<br />
Enclosure<br />
Connection to bonding Network<br />
Dimensions<br />
Weight<br />
Metal<br />
Screw<br />
150mm<br />
220 gram (0.22Kg)<br />
Environmental<br />
Operating temperature -40 to +60<br />
Storage temperature -50 to +70<br />
<strong>RADWIN</strong> <strong>2000</strong> User Manual Release 2.6.40 A-9
Antenna Characteristics<br />
Appendix A<br />
Enclosure rating<br />
Humidity<br />
IP67<br />
100% non condensing<br />
Antenna Characteristics<br />
An antenna is the radiating and receiving element from which the radio signal, in the form of<br />
RF power, is radiated to its surroundings and vice versa. The transmission range is a function<br />
of the antenna gain and transmitting power. These factors are limited by country regulations.<br />
The <strong>RADWIN</strong> <strong>2000</strong> may be operated with an integrated antenna attached to the ODU unit, or<br />
with an external antenna wired to the ODU via a N-type connectors. All cables and connections<br />
must be connected correctly to reduce losses. The required antenna impedance is 50Ω.<br />
<strong>RADWIN</strong> <strong>2000</strong> User Manual Release 2.6.40 A-10
ODU-IDU Cable<br />
Appendix B<br />
Wiring Specifications<br />
The ODU-IDU cable is shielded/outdoor class CAT 5e, 4 twisted-pair 24 AWG terminated with<br />
RJ-45 connectors on both ends. A cable gland on the ODU side provides hermetic sealing.<br />
The following table shows the connector pinout:<br />
Table B-1: ODU-IDU RJ-45 Connector Pinout<br />
Function Color IDU ODU<br />
Ethernet (RxN) White/Green 1 1<br />
Ethernet (RxT) Green 2 2<br />
Ethernet (TxT) White/Orange 3 3<br />
Ethernet (TxN) Orange 6 6<br />
Power (+) Blue 4 4<br />
Power (+) White/Blue 5 5<br />
Power () White/Brown 7 7<br />
Power () Brown 8 8<br />
ODU/HSS Unit Connection Pinout<br />
Table B-2: ODU/HSS Unit Connection Pinout<br />
Color<br />
ODU<br />
RJ-45<br />
HSS<br />
UNIT RJ-<br />
45<br />
White/Green 1 1<br />
Green<br />
White/Orange<br />
Not connected<br />
Orange 6 6<br />
Blue 4 4<br />
White/Blue 5 5<br />
<strong>RADWIN</strong> <strong>2000</strong> User Manual Release 2.6.40 B-1
User Port Connectors<br />
Appendix B<br />
Table B-2: ODU/HSS Unit Connection Pinout (Continued)<br />
Color<br />
ODU<br />
RJ-45<br />
HSS<br />
UNIT RJ-<br />
45<br />
White/Brown 7 7<br />
Brown 8 8<br />
User Port Connectors<br />
LAN Port<br />
The LAN 10/100BaseT interface terminates in an 8-pin RJ-45 connector, wired in accordance<br />
to Table B-3.<br />
Table B-3: Fast Ethernet Connector Pinout<br />
Function Signal Pin<br />
Transmit Data (positive) TD (+) 1<br />
Transmit Data (negative) TD (–) 2<br />
Receive Data (positive) RD (+) 3<br />
Receive Data (negative) RD (–) 6<br />
Trunk Ports - E1/T1 RJ45 Connector<br />
The E1/T1 interfaces terminate in 8-pin RJ-45 connectors, as shown in Table B-4 below:<br />
Table B-4: Trunk Ports - E1/T1 RJ45Pinout<br />
Function Signal Pin<br />
Transmit Data Tip TxTip 1<br />
Transmit Data Ring TxRing 2<br />
Receive Data Tip RxTip 4<br />
Receive Data Ring RxRing 5<br />
Hot Standby Port RJ-11<br />
Table B-5: Hot Standby RJ-11 Port Pinout<br />
Signal<br />
Pin<br />
Side<br />
A<br />
Pin<br />
Side<br />
B<br />
HSB out 1 2<br />
HSB in 2 1<br />
Ground 3 3<br />
Ground 4 4<br />
<strong>RADWIN</strong> <strong>2000</strong> User Manual Release 2.6.40 B-2
IDU (all models) Alarm Connector<br />
Appendix B<br />
IDU (all models) Alarm Connector<br />
The IDU Alarm interface is a 25 pin D type female connector. Its pinout is listed in Table B-6.<br />
Table B-6: IDU Alarm Connector (Dry-Contact)<br />
I/O Description Pin<br />
Input 1 Positive 14<br />
Input 1 Negative 15<br />
Input 2 Positive 16<br />
Input 2 Negative 17<br />
Input 3 Positive 18<br />
Input 3 Negative 19<br />
Input 4 Positive 20<br />
Input 4 Negative 21<br />
Output 1 Normally Open 1<br />
Output 1 Common 2<br />
Output 1 Normally Closed 3<br />
Output 2 Normally Open 4<br />
Output 2 Common 5<br />
Output 2 Normally Closed 6<br />
Output 3 Normally Open 7<br />
Output 3 Common 8<br />
Output 3 Normally Closed 9<br />
Output 4 Normally Open 10<br />
Output 4 Common 11<br />
Output 4 Normally Closed 12<br />
The figure below, shows how to connect external input and output alarms.<br />
Note<br />
• Use an external current limit resistor to limit the current at the output<br />
relays to 1 Amp. Such resistor is not required if the equipment connected<br />
to the IDU supports current limiting to 1 Amp.<br />
• The voltage of the input alarm must be within the range of -10 to -50<br />
VDC.<br />
<strong>RADWIN</strong> <strong>2000</strong> User Manual Release 2.6.40 B-3
IDU (all models) Alarm Connector<br />
Appendix B<br />
Figure B-1: Example for connecting the alarm connector<br />
<strong>RADWIN</strong> <strong>2000</strong> User Manual Release 2.6.40 B-4
DC Power Terminals<br />
Appendix B<br />
DC Power Terminals<br />
IDU-C & E<br />
Table B-7: Terminal Block 3-pin -48VDC<br />
Function<br />
Pin<br />
+ Right<br />
Chassis<br />
Center<br />
– Left<br />
DC PoE<br />
Table B-8: Terminal Block 2-pin -48VDC<br />
Function<br />
Pin<br />
+ Right<br />
– Left<br />
Unbalanced Mode for E1 Interface<br />
You may configure the E1 interface to unbalanced mode (75 ohm) using the <strong>RADWIN</strong> Manager.<br />
Figure B-2 shows an adapter cable for connecting devices with balanced E1 interface to the<br />
user equipment with unbalanced E1 interface. The Y splitter cable includes one RJ-45 balanced<br />
connector (left) and two unbalances BNC coaxial connectors (right).<br />
Figure B-2: Unbalanced E1 adapter cable (Y Splitter)<br />
Figure B-3 provides a schematic:<br />
<strong>RADWIN</strong> <strong>2000</strong> User Manual Release 2.6.40 B-5
Unbalanced Mode for E1 Interface<br />
Appendix B<br />
Figure B-3: Unbalanced E1 adapter cable (Y Splitter) - schematic<br />
Table B-9: E1 Y Splitter Pinout for Unbalanced Mode<br />
BNC<br />
Connector<br />
Color Code<br />
RJ-45 Connector Pin<br />
2 (NGND)<br />
Red<br />
1 (Center) 2<br />
2 (NGND)<br />
Green<br />
1 (Center) 5<br />
1, 4, 7, 8<br />
1, 4, 7, 8<br />
Note<br />
The Y-splitter cable cannot be used as a balanced to unbalanced converter.<br />
The cable merely provides a physical interface conversion without any<br />
impedance matching. Some devices automatically detect cable insertion<br />
and change the impedance internally<br />
<strong>RADWIN</strong> <strong>2000</strong> User Manual Release 2.6.40 B-6
Appendix C<br />
Small Form-factor<br />
Pluggable Transceiver<br />
IDU-C SFP Support<br />
The Small Form-factor Pluggable (SFP) transceiver, is a compact, hot-pluggable transceiver<br />
used in communications applications.<br />
The SFP transceiver technology allows almost any protocol converter implementation with<br />
seamless integration to a standard Ethernet switch.<br />
The IDU-C supports SFP transceivers to provide and support several network applications.<br />
Any standard Fast Ethernet (FE) SFP transceiver can be plugged into the IDU-C. These SFPs<br />
support various Ethernet interfaces. For example a fibre optic interface can be used to support<br />
long fibre distances.<br />
In addition, System on SFP transceivers can be used, supporting a protocol converter concept.<br />
The main application for such SFP transceivers is TDM over Ethernet providing E1/T1<br />
or E3/T3 over full duplex Ethernet Remote Bridge<br />
The following table provides a few SFP types that can be used with the IDU-C:<br />
Table C-1: SFP Type and Interface description<br />
SFP Type<br />
Interface Description<br />
100baseT/1000baseT 100BaseT,1000BaseT IEEE 802.3, UTP CAT 5<br />
100baseFX/1000baseFX<br />
100baseLX/1000baseLX<br />
100baseBX/1000baseBX<br />
E1/T1/FE<br />
E3/T3/FE<br />
E1/T1/GBE<br />
E3/T3/GBE<br />
Multimode fiber-optic (MMF) link spans up to 2km long<br />
Single-mode fiber optic (SMF) links pans up to 10km<br />
SMF single-strand link spans up to 10 km or 40 km<br />
E1/T1 with 100 M<br />
E3/T3 with 100 M<br />
E1/T1 with 1000 M<br />
E3/T3 with 1000 M<br />
<strong>RADWIN</strong> <strong>2000</strong> User Manual Release 2.6.40 C-1
Appendix D<br />
MIB Reference<br />
Introduction<br />
About the MIB<br />
The <strong>RADWIN</strong> MIB is a set of APIs that enables external applications to control <strong>RADWIN</strong><br />
equipment.<br />
The MIB is divided into public and a private API groups:<br />
• Public: RFC-1213 (MIB II) variables, RFC-1214 (MIB II) System and Interfaces sections<br />
• Private: Controlled by <strong>RADWIN</strong> and supplements the public group.<br />
This appendix describes the public and private MIB used by <strong>RADWIN</strong>.<br />
Terminology<br />
The following terms are used in this appendix.<br />
Term<br />
MIB<br />
API<br />
SNMP<br />
Meaning<br />
Management Information Base<br />
Application Programming Interface<br />
Simple Network Management Protocol<br />
In addition, the MIB uses internally, the older notions of Local site and Remote site where<br />
this manual would use site A and site B.<br />
To avoid burdening the reader, this appendix will follow the MIB usage.<br />
Interface API<br />
Control Method<br />
The <strong>RADWIN</strong> Manager application provides all the means to configure and monitor a <strong>RADWIN</strong><br />
<strong>2000</strong> link, communicating with the SNMP agent in each ODU. Each SNMP agent contains data<br />
<strong>RADWIN</strong> <strong>2000</strong> User Manual Release 2.6.40 D-1
Community String<br />
Appendix D<br />
on each of the IDUs and ODUs in the link. Both agents communicate with each other over the<br />
air using a proprietary protocol.<br />
Note<br />
Each ODU has a single MAC address and a single IP address.<br />
To control and configure the device using the MIB, you should adhere to the following rules:<br />
• The connection for control and configuration is to the local site, over any SNMP/UDP/<br />
IP network.<br />
• All Parameters should be consistent between both of the ODUs. Note that inconsistency<br />
of air parameters can break the air connection. To correct air parameters inconsistency<br />
you must reconfigure each of the ODUs.<br />
• Common practice is to configure the remote site first and then to configure the local<br />
site.<br />
• For some of the configuration parameters additional action must be taken before the<br />
new value is loaded. Please refer to the operation in the parameters description.<br />
• Some of the MIB parameters values are product dependent. It is strongly recommend<br />
using the <strong>RADWIN</strong> Manager Application for changing these values. Setting wrong values<br />
may cause indeterminate results.<br />
Community String<br />
To control a link, all SNMP requests should go to the local site IP address.<br />
See Table 4-3 for default Community strings.<br />
Private MIB Structure<br />
The sections in the private <strong>RADWIN</strong> MIB and its location in the MIB tree are shown in<br />
Figure D-1 below:<br />
<strong>RADWIN</strong> <strong>2000</strong> User Manual Release 2.6.40 D-2
MIB Parameters<br />
Appendix D<br />
Figure D-1: Top Level Sections of the private MIB<br />
The products MIB section contains the definition of the Object IDs for the two form factors of<br />
the ODU, Integrated Antenna and Connectorized (referred in the MIB as external antenna)<br />
and GSU (where applicable):<br />
Figure D-2: Product MIB: Left WinLink 1000, Right <strong>RADWIN</strong> <strong>2000</strong><br />
The ODU MIB contains the sections: Admin, Service, Ethernet, Bridge, Air, PerfMon and<br />
Agent.<br />
The IDU MIB contains the sections: Admin, Service, Ethernet, Bridge and TDM.<br />
The GpsSynchronizerFamily MIB defines the GSU.<br />
The general MIB include a single generic parameter that is used by all traps as a trap description<br />
parameter.<br />
MIB Parameters<br />
The following section describes all of the MIB parameters. The MIB parameters follow the following<br />
naming convention:<br />
...<br />
<strong>RADWIN</strong> <strong>2000</strong> User Manual Release 2.6.40 D-3
MIB Parameters<br />
Appendix D<br />
For each of the configuration and control parameters (parameters with read-write access),<br />
the “Description” column describes when the new value is effective. It is recommended that<br />
you perform the appropriate action to make the values affective immediately after any<br />
change. Where a change is required on both sides of the link, it is recommended that you<br />
change both sides of the link first and then perform the action.<br />
<strong>RADWIN</strong> <strong>2000</strong> User Manual Release 2.6.40 D-4
Supported Variables from the RFC 1213 MIB<br />
Appendix D<br />
Supported Variables from the RFC 1213 MIB<br />
Table D-1: Supported RFC 1213 Variables<br />
Name OID Type<br />
a. x is the interface ID<br />
Access<br />
Description<br />
ifIndex<br />
.1.3.6.1.2.1.2.2.1.1.x a<br />
Integer RO A unique value for each interface.Its value ranges<br />
between 1 and the value of ifNumber.The value for<br />
each interface must remain constant at least from<br />
one re-initialization of the entity's network<br />
management system to the next re-initialization.<br />
ifDescr .1.3.6.1.2.1.2.2.1.2 DisplayString RO A textual string containing information about the<br />
interface.This string should include the name of<br />
the manufacturer, the product name and the<br />
version of the hardware interface.<br />
ifType .1.3.6.1.2.1.2.2.1.3 Integer RO The type of interface, distinguished according to<br />
the physical/link protocol(s) immediately `below'<br />
the network layer in the protocol stack.<br />
ifSpeed .1.3.6.1.2.1.2.2.1.5 Gauge RO An estimate of the interface's current bandwidth in<br />
bits per second.For interfaces which do not vary in<br />
bandwidth or for those where no accurate<br />
estimation can be made, this object should ontain<br />
the nominal bandwidth.<br />
ifPhysAddress .1.3.6.1.2.1.2.2.1.6 Phys-Address RO The interface's address at the protocol layer<br />
immediately `below' the network layer in the<br />
protocol stack. For interfaces which do not have<br />
such an address (e.g., a serial line), this object<br />
should contain an octet string of zero length.<br />
ifAdminStatus .1.3.6.1.2.1.2.2.1.7 Integer RW The desired state of the interface. The testing(3)<br />
state indicates that no operational packets can be<br />
passed.<br />
ifOperStatus .1.3.6.1.2.1.2.2.1.8 Integer RO The current operational state of the interface. The<br />
testing(3) state indicates that no operational<br />
packets can be passed.<br />
ifInOctets .1.3.6.1.2.1.2.2.1.10.x Counter RO The total number of octets received on the<br />
interface, including framing characters.<br />
ifInUcastPkts .1.3.6.1.2.1.2.2.1.11.x Counter RO The number of subnetwork-unicast packets<br />
delivered to a higher-layer protocol.<br />
ifInNUcastPkts .1.3.6.1.2.1.2.2.1.12.x Counter RO The number of non-unicast (i.e., subnetworkbroadcast<br />
or subnetwork-multicast) packets<br />
delivered to a higher-layer protocol.<br />
ifInErrors .1.3.6.1.2.1.2.2.1.14.x Counter RO The number of inbound packets that contained<br />
errors preventing them from being deliverable to a<br />
higher-layer protocol.<br />
ifOutOctets .1.3.6.1.2.1.2.2.1.16.x Counter RO The total number of octets transmitted out of the<br />
interface, including framing characters.<br />
ifOutUcastPkts .1.3.6.1.2.1.2.2.1.17.x Counter RO The total number of packets that higher-level<br />
protocols requested be transmitted to a<br />
subnetwork-unicast address, including those that<br />
were discarded or not sent.<br />
ifOutNUcastPkts .1.3.6.1.2.1.2.2.1.18.x Counter RO The total number of packets that higher-level<br />
protocols requested be transmitted to a nonunicast<br />
(i.e., a subnetwork-broadcast or<br />
subnetwork-multicast) address, including those<br />
that were discarded or not sent.<br />
<strong>RADWIN</strong> <strong>2000</strong> User Manual Release 2.6.40 D-5
Supported Variables from the RFC 1213 MIB<br />
Appendix D<br />
MIB Parameters<br />
Table D-2: Private MIB Parameters (Sheet 1 of 24)<br />
Name OID Type<br />
Access<br />
Description<br />
winlink1000OduAdmProductType 1.3.6.1.4.1.4458.1000.1.1.1 DisplayString RO ODU configuration description.<br />
winlink1000OduAdmHwRev 1.3.6.1.4.1.4458.1000.1.1.2 DisplayString RO ODU Hardware Version.<br />
winlink1000OduAdmSwRev 1.3.6.1.4.1.4458.1000.1.1.3 DisplayString RO ODU Software Version.<br />
winlink1000OduAdmLinkName 1.3.6.1.4.1.4458.1000.1.1.4 DisplayString RW Link Name. A change is effective immediately.<br />
winlink1000OduAdmResetCmd 1.3.6.1.4.1.4458.1000.1.1.5 Integer RW Reset Command. A set command with a value of<br />
3 will cause a device reset. HBS only: A set<br />
command with a value of 4 will cause a device<br />
reset for the entire sector. The read value is<br />
always 0.<br />
winlink1000OduAdmAddres 1.3.6.1.4.1.4458.1000.1.1.6 IpAddress RW ODU IP address. A change is effective after reset.<br />
The parameter is kept for backward compatibility.<br />
Using the alternative parameter:<br />
winlink1000OduAdmIpParamsCnfg is<br />
recommended.<br />
winlink1000OduAdmMask 1.3.6.1.4.1.4458.1000.1.1.7 IpAddress RW ODU Subnet Mask. A change is effective after<br />
reset. The parameter is kept for backward<br />
compatibility. Using the alternative parameter:<br />
winlink1000OduAdmIpParamsCnfg is<br />
recommended.<br />
winlink1000OduAdmGateway 1.3.6.1.4.1.4458.1000.1.1.8 IpAddress RW ODU default gateway. A change is effective after<br />
reset. The parameter is kept for backward<br />
compatibility. Using the alternative parameter:<br />
winlink1000OduAdmIpParamsCnfg is<br />
recommended.<br />
winlink1000OduAdmBroadcast 1.3.6.1.4.1.4458.1000.1.1.10 Integer RW This parameter is reserved for the Manager<br />
application provided with the product.<br />
winlink1000OduAdmHostsTable N/A Trap destinations table. Each trap destination is<br />
defined by an IP address and a UDP port. Up to<br />
10 addresses can be configured.<br />
winlink1000OduAdmHostsEntry N/A Trap destinations table entry. INDEX {<br />
winlink1000OduAdmHostsIndex }<br />
winlink1000OduAdmHostsIndex RO Trap destinations table index.<br />
winlink1000OduAdmHostsIp 1.3.6.1.4.1.4458.1000.1.1.12.1.2 IpAddress RW Trap destination IP address. A change is effective<br />
immediately.<br />
winlink1000OduAdmHostsPort 1.3.6.1.4.1.4458.1000.1.1.12.1.3 Integer RW UDP port of the trap destination. A change is<br />
effective immediately.<br />
winlink1000OduBuzzerAdminState 1.3.6.1.4.1.4458.1000.1.1.13 Integer RW This parameter controls the activation of the<br />
buzzer while the unit is in install mode. A change<br />
is effective immediately. The valid values are:<br />
disabled (0) enabledAuto (1)<br />
enabledConstantly(2).<br />
winlink1000OduProductId 1.3.6.1.4.1.4458.1000.1.1.14 DisplayString RO This parameter is reserved for the Manager<br />
application provided with the product.<br />
winlink1000OduReadCommunity 1.3.6.1.4.1.4458.1000.1.1.15 DisplayString RW Read Community String. This parameter always<br />
returns ***** when retrieving its value. It is used<br />
by the Manager application to change the Read<br />
Community String. The SNMP agent accepts only<br />
encrypted values.<br />
winlink1000OduReadWriteCommunity 1.3.6.1.4.1.4458.1000.1.1.16 DisplayString RW Read/Write Community String. This parameter<br />
always returns ***** when retrieving its value. It is<br />
used by the Manager application to change the<br />
Read/Write Community String. The SNMP agent<br />
accepts only encrypted values.<br />
<strong>RADWIN</strong> <strong>2000</strong> User Manual Release 2.6.40 D-6
Supported Variables from the RFC 1213 MIB<br />
Appendix D<br />
Table D-2: Private MIB Parameters (Sheet 2 of 24)<br />
Name OID Type<br />
winlink1000OduTrapCommunity 1.3.6.1.4.1.4458.1000.1.1.17 DisplayString RW Trap Community String. This parameter is used by<br />
the Manager application to change the Trap<br />
Community String. The SNMP agent accepts only<br />
encrypted values.<br />
winlink1000OduAdmSnmpAgentVersion 1.3.6.1.4.1.4458.1000.1.1.18 Integer RO Major version of the SNMP agent.<br />
winlink1000OduAdmRemoteSiteName 1.3.6.1.4.1.4458.1000.1.1.19 DisplayString RO Remote site name. Returns the same value as<br />
sysLocation parameter of the remote site.<br />
winlink1000OduAdmSnmpAgentMinorVersion 1.3.6.1.4.1.4458.1000.1.1.20 Integer RO Minor version of the SNMP agent.<br />
winlink1000OduAdmLinkPassword 1.3.6.1.4.1.4458.1000.1.1.21 DisplayString RW Link Password. This parameter always returns<br />
***** when retrieving its value. It is used by the<br />
Manager application to change the Link Password.<br />
The SNMP agent accepts only encrypted values.<br />
winlink1000OduAdmSiteLinkPassword 1.3.6.1.4.1.4458.1000.1.1.22 DisplayString RW Site Link Password. This parameter always returns<br />
***** when retrieving its value. It is used by the<br />
Manager application to change the Link Password<br />
of the site. The SNMP agent accepts only<br />
encrypted values.<br />
winlink1000OduAdmDefaultPassword 1.3.6.1.4.1.4458.1000.1.1.23 Integer RO This parameter indicates if the current Link<br />
Password is the default password.<br />
winlink1000OduAdmConnectionType 1.3.6.1.4.1.4458.1000.1.1.24 Integer RO This parameter indicates if the Manager<br />
application is connected to the local ODU or to<br />
the remote ODU over the air. A value of 'unknown'<br />
indicates community string mismatch.<br />
winlink1000OduAdmBackToFactorySettingsC<br />
md<br />
1.3.6.1.4.1.4458.1000.1.1.25 Integer RW Back to factory settings Command. A change is<br />
effective after reset. The read value is always 0.<br />
winlink1000OduAdmIpParamsCnfg 1.3.6.1.4.1.4458.1000.1.1.26 DisplayString RW ODU IP address Configuration. The format is:<br />
|||<br />
winlink1000OduAdmVlanID 1.3.6.1.4.1.4458.1000.1.1.27 Integer RW VLAN ID. Valid values are 1 to 4094. Initial value<br />
is 0 meaning VLAN unaware.<br />
winlink1000OduAdmVlanPriority 1.3.6.1.4.1.4458.1000.1.1.28 Integer RW VLAN Priority. 0 is lowest priority 7 is highest<br />
priority.<br />
winlink1000OduAdmSN 1.3.6.1.4.1.4458.1000.1.1.29 DisplayString RO ODU Serial Number<br />
winlink1000OduAdmProductName 1.3.6.1.4.1.4458.1000.1.1.30 DisplayString RO This is the product name as it exists at EC<br />
winlink1000OduAdmActivationKey 1.3.6.1.4.1.4458.1000.1.1.31 DisplayString RW Activates a general key.<br />
winlink1000OduAdmRmtPermittedOduType 1.3.6.1.4.1.4458.1000.1.1.32 DisplayString RW Mobile Application: permitted partner OduType.<br />
winlink1000OduAdmCpuID 1.3.6.1.4.1.4458.1000.1.1.33 Integer RO CPU ID<br />
winlink1000OduSrvMode 1.3.6.1.4.1.4458.1000.1.2.1 Integer RW System mode. The only values that can be set are<br />
installMode and slaveMode; normalMode<br />
reserved to the Manager application provided with<br />
the product. A change is effective after link resynchronization.<br />
winlink1000OduSrvBridging 1.3.6.1.4.1.4458.1000.1.2.3 Integer RO Bridging Mode. Valid values are: disabled (0)<br />
enabled (1).<br />
winlink1000OduSrvRingLinkMode 1.3.6.1.4.1.4458.1000.1.2.4.1 Integer RW Mode of the link regarding ring topology.<br />
winlink1000OduSrvRingTopologySupported 1.3.6.1.4.1.4458.1000.1.2.4.2 Integer RO Ring Topology options are: supported not<br />
supported<br />
winlink1000OduSrvRingVlanIdTable N/A Ring VLAN IDs table.<br />
winlink1000OduSrvRingVlanIdEntry N/A VLAN ID of the internal ring messages. Valid<br />
values are 1 to 4094. Initial value is 0 meaning<br />
VLAN unaware. INDEX {<br />
winlink1000OduSrvRingVlanIdIndex }<br />
winlink1000OduSrvRingVlanIdIndex 1.3.6.1.4.1.4458.1000.1.2.4.3.1.1 Integer RO Index of VLAN ID of the internal ring messages.<br />
winlink1000OduSrvRingVlanId 1.3.6.1.4.1.4458.1000.1.2.4.3.1.2 Integer RW VLAN ID of the internal ring messages. Valid<br />
values are 1 to 4094. Initial value is 0 meaning<br />
VLAN unaware.<br />
Access<br />
Description<br />
<strong>RADWIN</strong> <strong>2000</strong> User Manual Release 2.6.40 D-7
Supported Variables from the RFC 1213 MIB<br />
Appendix D<br />
Table D-2: Private MIB Parameters (Sheet 3 of 24)<br />
Name OID Type<br />
winlink1000OduSrvRingEthStatus 1.3.6.1.4.1.4458.1000.1.2.4.4 Integer RO Represents the Ethernet service blocking state of<br />
a Rings link<br />
winlink1000OduSrvRingMaxAllowedTimeFrom<br />
LastRpm<br />
1.3.6.1.4.1.4458.1000.1.2.4.5 Integer RW Defines the minimal time (in ms) required for<br />
determination of ring failure.<br />
winlink1000OduSrvRingWTR 1.3.6.1.4.1.4458.1000.1.2.4.6 Integer RW Defines the minimal time (in ms) required for ring<br />
recovery.<br />
winlink1000OduSrvQoSMode 1.3.6.1.4.1.4458.1000.1.2.5.1 Integer RW Mode of QoS feature.<br />
winlink1000OduSrvQoSConfTable N/A QoS configuration table.<br />
winlink1000OduSrvQoSConfEntry N/A QoS configuration table. INDEX {<br />
winlink1000OduSrvQoSConfIndex }<br />
winlink1000OduSrvQoSConfIndex 1.3.6.1.4.1.4458.1000.1.2.5.2.1.1 Integer RO Index of QoS Configuration.<br />
winlink1000OduSrvConfVlanQGroups 1.3.6.1.4.1.4458.1000.1.2.5.2.1.2 Integer RO Frames classification according to VLAN Priority<br />
IDs.<br />
winlink1000OduSrvConfDiffservQGroups 1.3.6.1.4.1.4458.1000.1.2.5.2.1.3 Integer RO Frames classification according to Diffserv.<br />
winlink1000OduSrvConfQueMir 1.3.6.1.4.1.4458.1000.1.2.5.2.1.4 Integer RW Desired Private MIR.<br />
winlink1000OduSrvConfQueWeight 1.3.6.1.4.1.4458.1000.1.2.5.2.1.5 Integer RW QoS queueu's weights in percent.<br />
winlink1000OduSrvQoSVlanQGroupsSetStr 1.3.6.1.4.1.4458.1000.1.2.5.3 DisplayString RW Frames classification according to VLAN IDs string<br />
for set.<br />
winlink1000OduSrvQoSDiffservQGroupsSetStr 1.3.6.1.4.1.4458.1000.1.2.5.4 DisplayString RW Frames classification according to Diffserv IDs<br />
string for set.<br />
winlink1000OduSrvQoSMaxRTQuePercent 1.3.6.1.4.1.4458.1000.1.2.5.5 Integer RO Maximal percent for RT & NRT queues.<br />
winlink1000OduSrvVlanSupport 1.3.6.1.4.1.4458.1000.1.2.6.1 Integer RO ODU Ethernet port VLAN support and<br />
configuration availability indication. 1 - ODU<br />
VLAN Functionality Not Supported 2 - ODU<br />
VLAN Functionality Supported 3 - ODU VLAN<br />
Functionality Supported and Available<br />
winlink1000OduSrvVlanIngressMode 1.3.6.1.4.1.4458.1000.1.2.6.2 Integer RW ODU Ethernet port ingress VLAN mode.<br />
winlink1000OduSrvVlanEgressMode 1.3.6.1.4.1.4458.1000.1.2.6.3 Integer RW ODU Ethernet port egress VLAN mode.<br />
winlink1000OduSrvEgressTag 1.3.6.1.4.1.4458.1000.1.2.6.4 Integer RW ODU ethernet port egress VLAN tag. Right most<br />
digit is Vlan priority (0-7) other digits compose<br />
Vlan Id (2-4094)<br />
winlink1000OduSrvEgressProviderTag 1.3.6.1.4.1.4458.1000.1.2.6.5 Integer RW ODU ethernet port egress Provider VLAN tag.<br />
Right most digit is Vlan priority (0-7) other digits<br />
compose Vlan Id (2-4094)<br />
winlink1000OduSrvVlanIngressAllowedVIDs 1.3.6.1.4.1.4458.1000.1.2.6.6 DisplayString RW ODU ethernet port VLAN IDs that will not be<br />
filtered on ingress. w|w|w|w|w|w|w|w| ( where w =<br />
{0-4094} and w != 1 )<br />
winlink1000OduSrvVlanDisable 1.3.6.1.4.1.4458.1000.1.2.6.7 Integer RW Disable VLAN functionality. The following values<br />
can be set: 3 - Disable ODU & IDU VLAN<br />
Configurations.<br />
winlink1000OduEthernetRemainingRate 1.3.6.1.4.1.4458.1000.1.3.1 Integer RO Current Ethernet bandwidth in bps.<br />
winlink1000OduEthernetIfTable N/A ODU Ethernet Interface table.<br />
winlink1000OduEthernetIfEntry N/A ODU Ethernet Interface table entry. INDEX {<br />
winlink1000OduEthernetIfIndex }<br />
winlink1000OduEthernetIfIndex 1.3.6.1.4.1.4458.1000.1.3.2.1.1 Integer RO ODU Ethernet Interface Index.<br />
winlink1000OduEthernetIfAddress 1.3.6.1.4.1.4458.1000.1.3.2.1.5 DisplayString RO ODU MAC address.<br />
winlink1000OduEthernetIfAdminStatus 1.3.6.1.4.1.4458.1000.1.3.2.1.6 Integer RW Required state of the interface.<br />
winlink1000OduEthernetIfOperStatus 1.3.6.1.4.1.4458.1000.1.3.2.1.7 Integer RO Current operational state of the interface.<br />
winlink1000OduEthernetIfFailAction 1.3.6.1.4.1.4458.1000.1.3.2.1.8 Integer RW Failure action of the interface.<br />
winlink1000OduEthernetNumOfPorts 1.3.6.1.4.1.4458.1000.1.3.3 Integer RO Number of ODU network interfaces.<br />
winlink1000OduEthernetGbeSupported 1.3.6.1.4.1.4458.1000.1.3.4 Integer read-only<br />
winlink1000OduBridgeBasePortTable N/A ODU Bridge Ports table.<br />
Access<br />
Description<br />
<strong>RADWIN</strong> <strong>2000</strong> User Manual Release 2.6.40 D-8
Supported Variables from the RFC 1213 MIB<br />
Appendix D<br />
Table D-2: Private MIB Parameters (Sheet 4 of 24)<br />
Name OID Type<br />
winlink1000OduBridgeBasePortEntry N/A ODU Bridge Ports table entry. INDEX {<br />
winlink1000OduBridgeBasePortIndex }<br />
winlink1000OduBridgeBasePortIndex RO ODU Bridge Port Number.<br />
winlink1000OduBridgeBaseIfIndex RO IfIndex corresponding to ODU Bridge port.<br />
winlink1000OduBridgeTpMode 1.3.6.1.4.1.4458.1000.1.4.4.101 Integer RW ODU bridge mode. A change is effective after<br />
reset. Valid values: hubMode (0) bridgeMode (1).<br />
winlink1000OduBridgeTpPortTable N/A ODU Transparent Bridge Ports table.<br />
winlink1000OduBridgeTpPortEntry N/A ODU Transparent Bridge Ports table entry.<br />
INDEX { winlink1000OduBridgeTpPortIndex }<br />
winlink1000OduBridgeTpPortIndex RO ODU Transparent Bridge Port Number.<br />
winlink1000OduBridgeTpPortInFrames 1.3.6.1.4.1.4458.1000.1.4.4.3.1.3 Counter RO Number of frames received by this port.<br />
winlink1000OduBridgeTpPortOutFrames 1.3.6.1.4.1.4458.1000.1.4.4.3.1.4 Counter RO Number of frames transmitted by this port.<br />
winlink1000OduBridgeTpPortInBytes 1.3.6.1.4.1.4458.1000.1.4.4.3.1.10 Counter RO Number of bytes received by this port.<br />
1<br />
winlink1000OduBridgeTpPortOutBytes 1.3.6.1.4.1.4458.1000.1.4.4.3.1.10 Counter RO Number of bytes transmitted by this port.<br />
2<br />
winlink1000OduBridgeConfigMode 1.3.6.1.4.1.4458.1000.1.4.4.102 Integer RO ODU bridge configuration mode<br />
winlink1000OduAirFreq 1.3.6.1.4.1.4458.1000.1.5.1 Integer RW Installation Center Frequency. Valid values are<br />
product dependent. A change is effective after link<br />
re-synchronization.<br />
winlink1000OduAirDesiredRate 1.3.6.1.4.1.4458.1000.1.5.2 Integer RW Deprecated parameter actual behavior is readonly.<br />
Required Air Rate. For Channel Bandwidth<br />
of 20 10 5 MHz divide the value by 1 2 4<br />
respectively.<br />
winlink1000OduAirSSID 1.3.6.1.4.1.4458.1000.1.5.3 DisplayString RW Reserved for the Manager application provided<br />
with the product. The Sector ID in Point-To-Multi-<br />
Point systems.<br />
winlink1000OduAirTxPower 1.3.6.1.4.1.4458.1000.1.5.4 Integer RW Required Transmit power in dBm . This is a<br />
nominal value while the actual transmit power<br />
includes additional attenuation. The min and max<br />
values are product specific. A change is effective<br />
immediately.<br />
winlink1000OduAirSesState 1.3.6.1.4.1.4458.1000.1.5.5 Integer RO Current Link State. The value is active (3) during<br />
normal operation.<br />
winlink1000OduAirMstrSlv 1.3.6.1.4.1.4458.1000.1.5.6 Integer RO This parameter indicates if the device was<br />
automatically selected into the radio link master or<br />
slave. The value is undefined if there is no link.<br />
The value is relevant only for point to point<br />
systems.<br />
winlink1000OduAirResync 1.3.6.1.4.1.4458.1000.1.5.8 Integer RW Setting this parameter to 1 will cause the link to<br />
restart the synchronization process.<br />
winlink1000OduAirRxPower 1.3.6.1.4.1.4458.1000.1.5.9.1 Integer RO Received Signal Strength in dBm. Relevant only<br />
for point to point systems.<br />
winlink1000OduAirTotalFrames 1.3.6.1.4.1.4458.1000.1.5.9.2 Counter RO Total number of radio frames.<br />
winlink1000OduAirBadFrames 1.3.6.1.4.1.4458.1000.1.5.9.3 Counter RO Total number of received radio frames with CRC<br />
error. The value is relevant only for point to point<br />
systems .<br />
winlink1000OduAirCurrentRate 1.3.6.1.4.1.4458.1000.1.5.9.4 Integer RO Deprecated parameter. Actual rate of the air<br />
interface in Mbps. For Channel Bandwidth of 20<br />
10 5 MHz divide the value by 1 2 4 respectively.<br />
winlink1000OduAirCurrentRateIdx 1.3.6.1.4.1.4458.1000.1.5.9.5 Integer RO Index of current air rate.<br />
winlink1000OduAirTxPower36 1.3.6.1.4.1.4458.1000.1.5.10 Integer RW Deprecated parameter. Actual behavior is readonly.<br />
winlink1000OduAirTxPower48 1.3.6.1.4.1.4458.1000.1.5.11 Integer RW Deprecated parameter. Actual behavior is readonly.<br />
Access<br />
Description<br />
<strong>RADWIN</strong> <strong>2000</strong> User Manual Release 2.6.40 D-9
Supported Variables from the RFC 1213 MIB<br />
Appendix D<br />
Table D-2: Private MIB Parameters (Sheet 5 of 24)<br />
Name OID Type<br />
winlink1000OduAirCurrentTxPower 1.3.6.1.4.1.4458.1000.1.5.12 Integer RO Current Transmit Power in dBm. This is a nominal<br />
value while the actual transmit power includes<br />
additional attenuation.<br />
winlink1000OduAirMinFrequency 1.3.6.1.4.1.4458.1000.1.5.13 Integer RO Minimum center frequency in MHz.<br />
winlink1000OduAirMaxFrequency 1.3.6.1.4.1.4458.1000.1.5.14 Integer RO Maximum center frequency in MHz.<br />
winlink1000OduAirFreqResolution 1.3.6.1.4.1.4458.1000.1.5.15 Integer RO Center Frequency resolution. Measured in MHz<br />
if value < 100 otherwise in KHz.<br />
winlink1000OduAirCurrentFreq 1.3.6.1.4.1.4458.1000.1.5.16 Integer RO Current Center Frequency. Measured in MHz if<br />
center frequency resolution value < 100 otherwise<br />
in KHz.<br />
winlink1000OduAirNumberOfChannels 1.3.6.1.4.1.4458.1000.1.5.17 Integer RO Number of channels that can be used.<br />
winlink1000OduAirChannelsTable N/A Table of channels used by automatic channels<br />
selection (ACS).<br />
winlink1000OduAirChannelsEntry N/A ACS channels table entry. INDEX {<br />
winlink1000OduAirChannelsIndex }<br />
winlink1000OduAirChannelsIndex 1.3.6.1.4.1.4458.1000.1.5.18.1.1 Integer RO Channel Index.<br />
winlink1000OduAirChannelsFrequency 1.3.6.1.4.1.4458.1000.1.5.18.1.2 Integer RO Channel frequency in MHz.<br />
winlink1000OduAirChannelsOperState 1.3.6.1.4.1.4458.1000.1.5.18.1.3 Integer RW Channel state. Can be set by the user.<br />
Automatic Channel Selection uses channels that<br />
are AirChannelsOperState enabled and<br />
AirChannelsAvail enabled. A change is effective<br />
after link re-synchronization. Valid values: disabled<br />
(0) enabled (1). Rewriteable only in Point-To-<br />
Point products.<br />
winlink1000OduAirChannelsAvail 1.3.6.1.4.1.4458.1000.1.5.18.1.4 Integer RO Channel state. Product specific and cannot be<br />
changed by the user. Automatic Channel<br />
Selection uses channels that are<br />
AirChannelsOperState enabled and<br />
AirChannelsAvail enabled. Valid values: disabled<br />
(0) enabled (1).<br />
winlink1000OduAirChannelsDefaultFreq 1.3.6.1.4.1.4458.1000.1.5.18.1.5 Integer RO Default channel's availability for all CBWs. The<br />
valid values are: forbidden (0) available (1).<br />
winlink1000OduAirDfsState 1.3.6.1.4.1.4458.1000.1.5.19 Integer RO Radar detection state. Valid values: disabled (0)<br />
enabled (1).<br />
winlink1000OduAirAutoChannelSelectionState 1.3.6.1.4.1.4458.1000.1.5.20 Integer RO Deprecated parameter. Indicating Automatic<br />
Channel Selection availability at current channel<br />
bandwidth. Valid values: disabled (0) enabled<br />
(1).<br />
winlink1000OduAirEnableTxPower 1.3.6.1.4.1.4458.1000.1.5.21 Integer RO Indicating Transmit power configuration enabled or<br />
disabled.<br />
winlink1000OduAirMinTxPower 1.3.6.1.4.1.4458.1000.1.5.22 Integer RO Minimum Transmit power in dBm.<br />
winlink1000OduAirMaxTxPowerTable N/A Table of Maximum transmit power per air rate in<br />
dBm.<br />
winlink1000OduAirMaxTxPowerEntry N/A Maximum Transmit power table entry. INDEX {<br />
winlink1000OduAirMaxTxPowerIndex }<br />
winlink1000OduAirMaxTxPowerIndex 1.3.6.1.4.1.4458.1000.1.5.23.1.1 Integer RO Air interface rate index.<br />
winlink1000OduAirMaxTxPower 1.3.6.1.4.1.4458.1000.1.5.23.1.2 Integer RO Maximum Transmit power in dBm.<br />
winlink1000OduAirChannelBandwidth 1.3.6.1.4.1.4458.1000.1.5.24 Integer RW Channel bandwidth in KHz. A change is effective<br />
after reset.<br />
winlink1000OduAirChannelBWTable N/A Channel Bandwidths table.<br />
winlink1000OduAirChannelBWEntry N/A Channel Bandwidth table entry. INDEX {<br />
winlink1000OduAirChannelBWIndex }<br />
winlink1000OduAirChannelBWIndex 1.3.6.1.4.1.4458.1000.1.5.25.1.1 Integer RO Channel Bandwidth index.<br />
Access<br />
Description<br />
<strong>RADWIN</strong> <strong>2000</strong> User Manual Release 2.6.40 D-10
Supported Variables from the RFC 1213 MIB<br />
Appendix D<br />
Table D-2: Private MIB Parameters (Sheet 6 of 24)<br />
Name OID Type<br />
winlink1000OduAirChannelBWAvail 1.3.6.1.4.1.4458.1000.1.5.25.1.2 Integer RO Channel Bandwidth availability product specific.<br />
Options are: Not supported supported with<br />
manual channel selection supported with<br />
Automatic Channel Selection.<br />
winlink1000OduAirChannelsAdminState 1.3.6.1.4.1.4458.1000.1.5.25.1.3 DisplayString RO Channels' availability per CBW.<br />
winlink1000OduAirChannelBWHSSATDDConfl<br />
ictPerCBW<br />
winlink1000OduAirChannelBWMinRatioForSu<br />
pporting<br />
winlink1000OduAirChannelBWMaxRatioForSu<br />
pporting<br />
1.3.6.1.4.1.4458.1000.1.5.25.1.4 Integer RO Indication for possible Link drop per CBW due to<br />
conflict between HSS and ATDD.<br />
1.3.6.1.4.1.4458.1000.1.5.25.1.5 Integer RO Minimal TX ratio that may be used by the HSM and<br />
still enable proper operation of the aforementioned<br />
CBW.<br />
1.3.6.1.4.1.4458.1000.1.5.25.1.6 Integer RO Maximal TX ratio that may be used by the HSM<br />
and still enable proper operation of the<br />
aforementioned CBW.<br />
winlink1000OduAirRFD 1.3.6.1.4.1.4458.1000.1.5.26 Integer RO Current radio frame duration in microseconds.<br />
winlink1000OduAirRatesTable N/A Air Rate indexes table for current channel<br />
bandwidth.<br />
winlink1000OduAirRatesEntry N/A Air Rate indexes table entry. INDEX {<br />
winlink1000OduAirRatesIndex }<br />
winlink1000OduAirRatesIndex 1.3.6.1.4.1.4458.1000.1.5.27.1.1 Integer RO Air Rate index.<br />
winlink1000OduAirRatesAvail 1.3.6.1.4.1.4458.1000.1.5.27.1.2 Integer RO Air Rate availability depending on air interface<br />
conditions.<br />
winlink1000OduAirDesiredRateIdx 1.3.6.1.4.1.4458.1000.1.5.28 Integer RW Required Air Rate index. 0 reserved for Adaptive<br />
Rate. A change is effective immediately after Set<br />
operation to the master side while the link is up.<br />
winlink1000OduAirLinkDistance 1.3.6.1.4.1.4458.1000.1.5.29 Integer RO Link distance in meters. A value of -1 indicates<br />
an illegal value and is also used when a link is not<br />
established.<br />
winlink1000OduAirLinkWorkingMode 1.3.6.1.4.1.4458.1000.1.5.30 Integer RO Link working mode as a result of comparing<br />
versions of both sides of the link. Possible<br />
modes are: Unknown - no link Normal - versions<br />
on both sides are identical with full compatibility<br />
with restricted compatibility or versions on both<br />
sides are different with software upgrade or<br />
versions incompatibility.<br />
winlink1000OduAirMajorLinkIfVersion 1.3.6.1.4.1.4458.1000.1.5.31 Integer RO Major link interface version<br />
winlink1000OduAirMinorLinkIfVersion 1.3.6.1.4.1.4458.1000.1.5.32 Integer RO Minor link interface version<br />
winlink1000OduAirHssDesiredOpState 1.3.6.1.4.1.4458.1000.1.5.40.1 Integer RW Required Hub Site Synchronization operating<br />
state.<br />
winlink1000OduAirHssCurrentOpState 1.3.6.1.4.1.4458.1000.1.5.40.2 Integer RO Current Hub Site Synchronization operating state.<br />
winlink1000OduAirHssSyncStatus 1.3.6.1.4.1.4458.1000.1.5.40.3 Integer RO Hub Site Synchronization sync status.<br />
winlink1000OduAirHssExtPulseStatus 1.3.6.1.4.1.4458.1000.1.5.40.4 Integer RO Hub Site Synchronization external pulse detection<br />
status. In GSS mode: if generating then 1PSP<br />
is auto generated by the GSS Unit. if<br />
generatingAndDetecting then 1PSP is generated<br />
by GPS satellites signal.<br />
winlink1000OduAirHssExtPulseType 1.3.6.1.4.1.4458.1000.1.5.40.5 Integer RO Hub Site Synchronization external pulse type.<br />
winlink1000OduAirHssDesiredExtPulseType 1.3.6.1.4.1.4458.1000.1.5.40.6 Integer RW Hub Site Synchronization required external pulse<br />
type. Valid values for read write: {typeA(2)<br />
typeB(3) typeC(4) typeD(5) typeE(6) typeF(7)}.<br />
Valid value for read only: {notApplicable(1)}.<br />
winlink1000OduAirHssRfpTable N/A ODU Radio Frame Patterns (RFP) Table.<br />
winlink1000OduAirHssRfpEntry N/A ODU RFP Table entry. INDEX {<br />
winlink1000OduAirHssRfpIndex }<br />
winlink1000OduAirHssRfpIndex 1.3.6.1.4.1.4458.1000.1.5.40.7.1.1 Integer RO ODU RFP Table index. The index represent the<br />
Radio Frame Pattern: typeA(2) typeB(3)<br />
typeC(4) typeD(5) typeE(6).<br />
Access<br />
Description<br />
<strong>RADWIN</strong> <strong>2000</strong> User Manual Release 2.6.40 D-11
Supported Variables from the RFC 1213 MIB<br />
Appendix D<br />
Table D-2: Private MIB Parameters (Sheet 7 of 24)<br />
Name OID Type<br />
winlink1000OduAirHssRfpEthChannelBW5MH 1.3.6.1.4.1.4458.1000.1.5.40.7.1.2 Integer RO Represents the compatibility of Ethernet service<br />
z<br />
under Channel BW of 5MHz in the specific<br />
Radio Frame Pattern.<br />
winlink1000OduAirHssRfpTdmChannelBW5M 1.3.6.1.4.1.4458.1000.1.5.40.7.1.3 Integer RO Represents the compatibility of TDM service under<br />
Hz<br />
Channel BW of 5MHz in the specific Radio<br />
Frame Pattern.<br />
winlink1000OduAirHssRfpEthChannelBW10M 1.3.6.1.4.1.4458.1000.1.5.40.7.1.4 Integer RO Represents the compatibility of Ethernet service<br />
Hz<br />
under Channel BW of 10MHz in the specific<br />
Radio Frame Pattern.<br />
winlink1000OduAirHssRfpTdmChannelBW10 1.3.6.1.4.1.4458.1000.1.5.40.7.1.5 Integer RO Represents the compatibility of TDM service under<br />
MHz<br />
Channel BW of 10MHz in the specific Radio<br />
Frame Pattern.<br />
winlink1000OduAirHssRfpEthChannelBW20M 1.3.6.1.4.1.4458.1000.1.5.40.7.1.6 Integer RO Represents the compatibility of Ethernet service<br />
Hz<br />
under Channel BW of 20MHz in the specific<br />
Radio Frame Pattern.<br />
winlink1000OduAirHssRfpTdmChannelBW20 1.3.6.1.4.1.4458.1000.1.5.40.7.1.7 Integer RO Represents the compatibility of TDM service under<br />
MHz<br />
Channel BW of 20MHz in the specific Radio<br />
Frame Pattern.<br />
winlink1000OduAirHssRfpEthChannelBW40M<br />
RO Represents the compatibility of Ethernet service<br />
Hz<br />
under Channel BW of 40MHz in the specific<br />
Radio Frame Pattern.<br />
winlink1000OduAirHssRfpTdmChannelBW40<br />
RO Represents the compatibility of TDM service under<br />
MHz<br />
Channel BW of 40MHz in the specific Radio<br />
Frame Pattern.<br />
winlink1000OduAirHssRfpStr 1.3.6.1.4.1.4458.1000.1.5.40.8 DisplayString RO Hub Site Synchronization supported patterns<br />
winlink1000OduAirHSSHsmID 1.3.6.1.4.1.4458.1000.1.5.40.9 Integer RO A unique ID which is common to the HSM and all<br />
its collocated ODUs<br />
winlink1000OduAirHssTime RO Hub Site Synchronization GPS time<br />
winlink1000OduAirHssLatitude RO Hub Site Synchronization GPS Latitude<br />
winlink1000OduAirHssNSIndicator RO Hub Site Synchronization GPS N/S Indicator<br />
winlink1000OduAirHssLongitude RO Hub Site Synchronization GPS Longitude<br />
winlink1000OduAirHssEWIndicator RO Hub Site Synchronization GPS E/W Indicator<br />
winlink1000OduAirHssNumSatellites RO Hub Site Synchronization GPS Number of<br />
satellites<br />
winlink1000OduAirHssAltitude RO Hub Site Synchronization GPS Altitude<br />
winlink1000OduAirHssRfpPhase 1.3.6.1.4.1.4458.1000.1.5.40.17 Integer RW Hub Site Synchronization GPS RFP phase<br />
winlink1000OduAirLockRemote 1.3.6.1.4.1.4458.1000.1.5.41 Integer RW This parameter enables locking the link with a<br />
specific ODU. The following values can be set:<br />
Unlock (default) - The ODU is not locked on a<br />
specific remote ODU. Unlock can only be<br />
performed when the link is not connected. Lock -<br />
The ODU is locked on a specific remote ODU.<br />
Lock can only be performed when the link is<br />
active.<br />
winlink1000OduAirAntennaGain 1.3.6.1.4.1.4458.1000.1.5.42 Integer RW Current Antenna Gain in 0.1 dBi resolution. User<br />
defined value for external antenna. Legal range:<br />
MinAntennaGain
Supported Variables from the RFC 1213 MIB<br />
Appendix D<br />
Table D-2: Private MIB Parameters (Sheet 8 of 24)<br />
Name OID Type<br />
winlink1000OduAirAntennaGainConfigSupport 1.3.6.1.4.1.4458.1000.1.5.47 Integer RO Antenna Gain Configurability options are product<br />
specific: supported not supported.<br />
winlink1000OduAirAntennaType 1.3.6.1.4.1.4458.1000.1.5.48 Integer RW External Antenna Type: Monopolar or Bipolar.<br />
winlink1000OduAirRssBalance 1.3.6.1.4.1.4458.1000.1.5.49 Integer RO RSS balance. Relation between RSS in radio 1<br />
and RSS in radio 2.<br />
winlink1000OduAirTotalTxPower 1.3.6.1.4.1.4458.1000.1.5.50 Integer RO Total Transmit Power in dBm. This is a nominal<br />
value While the actual transmit power includes<br />
additional attenuation.<br />
winlink1000OduAirInstallFreqAndCBW 1.3.6.1.4.1.4458.1000.1.5.51 DisplayString RW Installation frequency Channel BW. Relevant in<br />
point to point systems.<br />
winlink1000OduAirDFStype 1.3.6.1.4.1.4458.1000.1.5.52 Integer RO DFS regulation type.<br />
winlink1000OduAirComboSubBandTable N/A ODU Multi-band Sub Bands Table.<br />
winlink1000OduAirComboSubBandEntry N/A ODU Multi-band Sub Bands Table entry. INDEX {<br />
winlink1000OduAirComboSubBandIndex }<br />
winlink1000OduAirComboSubBandIndex 1.3.6.1.4.1.4458.1000.1.5.53.1.1.1 Integer RO ODU Multi-band sub bands table index.<br />
winlink1000OduAirComboSubBandId 1.3.6.1.4.1.4458.1000.1.5.53.1.1.2 DisplayString RO Represents the Multi-band sub band ID.<br />
winlink1000OduAirComboSubBandDescription 1.3.6.1.4.1.4458.1000.1.5.53.1.1.3 DisplayString RO Multi-band sub band description.<br />
winlink1000OduAirComboSubBandInstallFreq 1.3.6.1.4.1.4458.1000.1.5.53.1.1.4 Integer RO Represents the Multi-band sub band installation<br />
frequency in KHz.<br />
winlink1000OduAirComboSubBandAdminState 1.3.6.1.4.1.4458.1000.1.5.53.1.1.5 Integer RO Represents the Multi-band sub band<br />
administrative state.<br />
winlink1000OduAirComboSubBandInstallation<br />
Allowed<br />
1.3.6.1.4.1.4458.1000.1.5.53.1.1.6 Integer RO Reflects if the Multi-band sub band allowes<br />
installtion.<br />
winlink1000OduAirComboFrequencyBandId 1.3.6.1.4.1.4458.1000.1.5.53.1.1.7 Integer RO Reflects the frequency band Id.<br />
winlink1000OduAirComboNumberOfSubBands 1.3.6.1.4.1.4458.1000.1.5.53.2 Integer RO Represents the number of Multi-band sub bands.<br />
winlink1000OduAirComboSwitchSubBand 1.3.6.1.4.1.4458.1000.1.5.53.3 DisplayString RW Switch sub band operation with a given sub band<br />
ID. The get operation retrieves the current sub<br />
band ID.<br />
winlink1000OduAirComboCurrentSubBandDes 1.3.6.1.4.1.4458.1000.1.5.53.4 DisplayString RO Current Sub Band description.<br />
c<br />
winlink1000OduAirInternalMaxRate 1.3.6.1.4.1.4458.1000.1.5.54 Integer RO Max Ethernet throughput of the site (in Kpbs).<br />
winlink1000OduAirCapacityDirection 1.3.6.1.4.1.4458.1000.1.5.55 Integer RW Capacity direction of the site.<br />
winlink1000OduAirSpectrumAnalysisOperStat 1.3.6.1.4.1.4458.1000.1.5.56.1 Integer RW Spectrum Analysis operation state. The<br />
e<br />
configurable values are Spectrum Analysis Stop<br />
Start and Restart. Not Supported value indicates<br />
that the feature is not supported on the device.<br />
Not Supported is not a configurable state.<br />
winlink1000OduAirRxPowerAntennaA 1.3.6.1.4.1.4458.1000.1.5.56.2 Integer RO Received Signal Strength in dBm of Antenna A.<br />
winlink1000OduAirRxPowerAntennaB 1.3.6.1.4.1.4458.1000.1.5.56.3 Integer RO Received Signal Strength in dBm of Antenna B.<br />
winlink1000OduAirNumberOfSpectrumChanne 1.3.6.1.4.1.4458.1000.1.5.56.4 Integer RO Represents the number of Spectrum Channels.<br />
ls<br />
winlink1000OduAirSpectrumChannelTable N/A ODU Spectrum Analysis Channel Table.<br />
winlink1000OduAirSpectrumChannelTableEntr<br />
y<br />
N/A ODU Spectrum Analysis Channel Table entry.<br />
INDEX {<br />
winlink1000OduAirSpectrumChannelIndex }<br />
winlink1000OduAirSpectrumChannelIndex 1.3.6.1.4.1.4458.1000.1.5.56.5.1.1 Integer RO ODU Spectrum Channel index.<br />
winlink1000OduAirSpectrumChannelFrequenc 1.3.6.1.4.1.4458.1000.1.5.56.5.1.2 Integer RO ODU Spectrum Channel frequency in MHz.<br />
y<br />
winlink1000OduAirSpectrumChannelScanned 1.3.6.1.4.1.4458.1000.1.5.56.5.1.3 Integer RO An indication of the vaildity of the channel's data. If<br />
the channel was scanned the data is valid, else<br />
not.<br />
winlink1000OduAirSpectrumChannelScanning 1.3.6.1.4.1.4458.1000.1.5.56.5.1.4 TimeTicks RO Channel last scan timestamp in hundredths of a<br />
Timestamp<br />
second since device up time. If the channel was<br />
not scanned than the return value will be 0.<br />
Access<br />
Description<br />
<strong>RADWIN</strong> <strong>2000</strong> User Manual Release 2.6.40 D-13
Supported Variables from the RFC 1213 MIB<br />
Appendix D<br />
Table D-2: Private MIB Parameters (Sheet 9 of 24)<br />
Name OID Type<br />
winlink1000OduAirSpectrumChannelLastNFAn<br />
tennaA<br />
winlink1000OduAirSpectrumChannelLastNFAn<br />
tennaB<br />
winlink1000OduAirSpectrumChannelAverageN<br />
FAntennaA<br />
winlink1000OduAirSpectrumChannelAverageN<br />
FAntennaB<br />
winlink1000OduAirSpectrumChannelMaxNFAn<br />
tennaA<br />
winlink1000OduAirSpectrumChannelMaxNFAn<br />
tennaB<br />
winlink1000OduAirSpectrumChannelCACPerfo<br />
rmed<br />
winlink1000OduAirSpectrumChannelLastCAC<br />
Timestamp<br />
winlink1000OduAirSpectrumChannelRadarDet<br />
ected<br />
winlink1000OduAirSpectrumChannelRadarDet<br />
ectionTimestamp<br />
1.3.6.1.4.1.4458.1000.1.5.56.5.1.5 Integer RO Normalized Noise Floor value in dBm - of Antenna<br />
A - (including 2 neighbor frequencies).<br />
1.3.6.1.4.1.4458.1000.1.5.56.5.1.6 Integer RO Normalized Noise Floor value in dBm - of Antenna<br />
B - (including 2 neighbor frequencies).<br />
1.3.6.1.4.1.4458.1000.1.5.56.5.1.7 Integer RO Average normalized Noise Floor value in dBm - of<br />
Antenna A - over all dwells.<br />
1.3.6.1.4.1.4458.1000.1.5.56.5.1.8 Integer RO Average normalized Noise Floor value in dBm - of<br />
Antenna B - over all dwells.<br />
1.3.6.1.4.1.4458.1000.1.5.56.5.1.9 Integer RO Max normalized Noise Floor value in dBm - of<br />
Antenna A - over all dwells.<br />
1.3.6.1.4.1.4458.1000.1.5.56.5.1.1<br />
0<br />
1.3.6.1.4.1.4458.1000.1.5.56.5.1.1<br />
1<br />
1.3.6.1.4.1.4458.1000.1.5.56.5.1.1<br />
2<br />
1.3.6.1.4.1.4458.1000.1.5.56.5.1.1<br />
3<br />
1.3.6.1.4.1.4458.1000.1.5.56.5.1.1<br />
4<br />
winlink1000OduAirSpectrumChannelAvailable 1.3.6.1.4.1.4458.1000.1.5.56.5.1.1<br />
5<br />
Integer RO Max normalized Noise Floor value in dBm - of<br />
Antenna B - over all dwells.<br />
Integer RO Was CAC performed on the channel.<br />
TimeTicks RO Last CAC performed timestamp in hundredths of a<br />
second since device up time. If no CAC has<br />
performed on the channel the return value will be<br />
0.<br />
Integer RO Was Radar detected on the channel.<br />
TimeTicks RO Last Radar Detection timestamp in hundredths of<br />
a second since device up time. If no Radar has<br />
detected on the channel the return value will be 0.<br />
Integer RO Is the channel available for use.<br />
winlink1000OduAirAntConfAndRatesStatus 1.3.6.1.4.1.4458.1000.1.5.57 Integer RO Description: Antenna configuration and Rates<br />
status (1 = Single antenna with single data stream<br />
2 = Dual antenna with single data stream 3 = Dual<br />
antenna with dual data stream).<br />
winlink1000OduAirDualAntTxMode 1.3.6.1.4.1.4458.1000.1.5.58 Integer RW Description: Transmission type when using Dual<br />
radios (MIMO or AdvancedDiversity using one<br />
stream of data).<br />
winlink1000OduAirTxOperationMode 1.3.6.1.4.1.4458.1000.1.5.59 Integer RW This parameter controls the Operation mode of<br />
frames sent over the air. The Operation mode is<br />
either normal (1) for regular transmission where<br />
frame size is determined by the traffic or<br />
throughput test (2) when the user requests an<br />
actual over the air throughput estimation using full<br />
frames. The latter lasts no more than a<br />
predetermined interval (default 30 sec).<br />
winlink1000OduAirDesiredNetMasterTxRatio 1.3.6.1.4.1.4458.1000.1.5.60.1 Integer RW This parameter is reserved to the element<br />
manager provided with the product.<br />
winlink1000OduAirCurrentNetMasterTxRatio 1.3.6.1.4.1.4458.1000.1.5.60.2 Integer RO Represents the actual Net Master Tx RAtio.<br />
winlink1000OduAirMinUsableMasterTxRatio 1.3.6.1.4.1.4458.1000.1.5.60.3 Integer RO Represents the minimal value the user can<br />
configure for Desired net mAster Tx Ratio.<br />
winlink1000OduAirMaxUsableMasterTxRatio 1.3.6.1.4.1.4458.1000.1.5.60.4 Integer RO Represents the maximal value the user can<br />
configure for Desired net mAster Tx Ratio.<br />
winlink1000OduAirAccumulatedUAS 1.3.6.1.4.1.4458.1000.1.5.61 Integer RO Accumulates the Unavailable seconds of the Air<br />
Interface. Relevant for point to point systems.<br />
winlink1000OduAirDistStr 1.3.6.1.4.1.4458.1000.1.5.62 DisplayString RO Possibilities of the link according to RFP and CBW<br />
winlink1000OduAirChannelsDefaultFreqStr RO A string representing the channels available.<br />
Each character represents one frequency when '1'<br />
means its available and '0' means its not.<br />
winlink1000OduAirAntConnectionType 1.3.6.1.4.1.4458.1000.1.5.64 Integer RW Antenna connection type (External(1)<br />
Integrated(2) Embedded_External(3)<br />
Embedded_Integrated(4) ).<br />
Access<br />
Description<br />
<strong>RADWIN</strong> <strong>2000</strong> User Manual Release 2.6.40 D-14
Supported Variables from the RFC 1213 MIB<br />
Appendix D<br />
Table D-2: Private MIB Parameters (Sheet 10 of 24)<br />
Name OID Type<br />
winlink1000OduAirAllowableChannelsStr RW A string representing the allowable channels.<br />
Each character represents one channel when '1'<br />
means its available and '0' means its not.<br />
winlink1000OduAirDfsAlgorithmTypeState RW Bitmap for state of Radar Algorithm Type. Filters<br />
by bit's position: 0 = Zero PW 1 = Fixed 2 =<br />
Variable 3 = Staggered 4 = Long.<br />
winlink1000OduAirDfsLastDetectedTbl N/A Last detected radars table.<br />
winlink1000OduAirDfsLastDetectedEntry N/A ODU Multi-band Sub Bands Table entry. INDEX {<br />
winlink1000OduAirDfsLastDetectedIndex }<br />
winlink1000OduAirDfsLastDetectedIndex RO Dfs Last Detected Radars Table Index.<br />
winlink1000OduAirDfsLastDetectedTime RO Dfs time of the last detected radar.<br />
winlink1000OduAirDfsLastDetectedAlgorithmT<br />
RO Dfs type of the last detected radar.<br />
ype<br />
winlink1000OduAirDfsLastDetectedFrequency RO Dfs frequency of the last detected radar.<br />
winlink1000OduPerfMonCurrTable N/A This table defines/keeps the counters of the<br />
current 15 min interval.<br />
winlink1000OduPerfMonCurrEntry N/A This is an entry in the Current Interval Table.<br />
INDEX {ifIndex }<br />
winlink1000OduPerfMonCurrUAS 1.3.6.1.4.1.4458.1000.1.6.1.1.1 Gauge RO The current number of Unavailable Seconds<br />
starting from the present 15 minutes period.<br />
winlink1000OduPerfMonCurrES 1.3.6.1.4.1.4458.1000.1.6.1.1.2 Gauge RO Current number of Errored Seconds starting from<br />
the present 15 minutes period.<br />
winlink1000OduPerfMonCurrSES 1.3.6.1.4.1.4458.1000.1.6.1.1.3 Gauge RO Current number of Severely Errored Seconds<br />
starting from the present 15 minutes period.<br />
winlink1000OduPerfMonCurrBBE 1.3.6.1.4.1.4458.1000.1.6.1.1.4 Gauge RO Current number of Background Block Errors<br />
starting from the present 15 minutes period.<br />
winlink1000OduPerfMonCurrIntegrity 1.3.6.1.4.1.4458.1000.1.6.1.1.5 Integer RO Indicates the integrity of the entry.<br />
winlink1000OduPerfMonCurrCompressed RO Holds a compressed string of all data per interface.<br />
Compressed Air Interface Structure (size in<br />
brackets): UAS (4) ES (4) SES (4) BBE (4)<br />
Integrity (1) MinRSL (1) MaxRSL (1)<br />
RSLThresh1Exceeded (4)<br />
RSLThresh2Exceeded (4) MinTSL (1) MaxTSL<br />
(1) TSLThresh1Exceed (4)<br />
BBERThresh1Exceed (4) RxMBytes (4)<br />
TxMBytes (4) EthCapacityThreshUnder (4)<br />
HighTrafficThreshExceed (4) Compressed<br />
Etherent ODU interface (size in brackets): UAS<br />
(4) ES (4) SES (4) BBE (4) Integrity (1)<br />
RxMBytes (4) TxMBytes (4)<br />
EthCapacityThreshUnder (4)<br />
HighTrafficThreshExceed (4) ActiveSeconds (4)<br />
winlink1000OduPerfMonIntervalTable N/A This table defines/keeps the counters of the last<br />
day (in resolution of 15 min intervals).<br />
winlink1000OduPerfMonIntervalEntry N/A This is an entry in the Interval Table. INDEX<br />
{ifIndex winlink1000OduPerfMonIntervalIdx }<br />
winlink1000OduPerfMonIntervalIdx RO This table is indexed per interval number. Each<br />
interval is of 15 minutes and the oldest is 96.<br />
winlink1000OduPerfMonIntervalUAS RO The current number of Unavailable Seconds per<br />
interval.<br />
winlink1000OduPerfMonIntervalES RO Current number of Errored Seconds per interval.<br />
winlink1000OduPerfMonIntervalSES RO Current number of Severely Errored Seconds per<br />
interval.<br />
winlink1000OduPerfMonIntervalBBE RO Current number of Background Block Errors per<br />
interval.<br />
winlink1000OduPerfMonIntervalIntegrity RO Indicates the integrity of the entry per interval.<br />
Access<br />
Description<br />
<strong>RADWIN</strong> <strong>2000</strong> User Manual Release 2.6.40 D-15
Supported Variables from the RFC 1213 MIB<br />
Appendix D<br />
Table D-2: Private MIB Parameters (Sheet 11 of 24)<br />
Name OID Type<br />
winlink1000OduPerfMonIntervalCompressed RO Holds a compressed string of all data per interface.<br />
Compressed Air Interface Structure (size in<br />
brackets): UAS (4) ES (4) SES (4) BBE (4)<br />
Integrity (1) MinRSL (1) MaxRSL (1)<br />
RSLThresh1Exceeded (4)<br />
RSLThresh2Exceeded (4) MinTSL (1) MaxTSL<br />
(1) TSLThresh1Exceed (4)<br />
BBERThresh1Exceed (4) RxMBytes (4)<br />
TxMBytes (4) EthCapacityThreshUnder (4)<br />
HighTrafficThreshExceed (4) Compressed<br />
Etherent ODU interface (size in brackets): UAS<br />
(4) ES (4) SES (4) BBE (4) Integrity (1)<br />
RxMBytes (4) TxMBytes (4)<br />
EthCapacityThreshUnder (4)<br />
HighTrafficThreshExceed (4) ActiveSeconds (1)<br />
winlink1000OduPerfMonDayTable N/A This table defines/keeps the counters of the last<br />
month (in resolution of days).<br />
winlink1000OduPerfMonDayEntry N/A This is an entry in the Days Table. INDEX {ifIndex<br />
winlink1000OduPerfMonDayIdx }<br />
winlink1000OduPerfMonDayIdx RO This table is indexed per interval number. Each<br />
interval is of 24 hours and the oldest is 30.<br />
winlink1000OduPerfMonDayUAS RO The current number of Unavailable Seconds per<br />
interval of 24 hours.<br />
winlink1000OduPerfMonDayES RO Current number of Errored Seconds per interval of<br />
24 hours.<br />
winlink1000OduPerfMonDaySES RO Current number of Severely Errored Seconds per<br />
interval of 24 hours.<br />
winlink1000OduPerfMonDayBBE RO Current number of Background Block Errors per<br />
interval of 24 hours.<br />
winlink1000OduPerfMonDayIntegrity RO Indicates the integrity of the entry per interval of 24<br />
hours.<br />
winlink1000OduPerfMonDayCompressed RO Holds a compressed string of all data per interface.<br />
Compressed Air Interface Structure (size in<br />
brackets): UAS (4) ES (4) SES (4) BBE (4)<br />
Integrity (1) MinRSL (1) MaxRSL (1)<br />
RSLThresh1Exceeded (4)<br />
RSLThresh2Exceeded (4) MinTSL (1) MaxTSL<br />
(1) TSLThresh1Exceed (4)<br />
BBERThresh1Exceed (4) RxMBytes (4)<br />
TxMBytes (4) EthCapacityThreshUnder (4)<br />
HighTrafficThreshExceed (4) Compressed<br />
Etherent ODU interface (size in brackets): UAS<br />
(4) ES (4) SES (4) BBE (4) Integrity (1)<br />
RxMBytes (4) TxMBytes (4)<br />
EthCapacityThreshUnder (4)<br />
HighTrafficThreshExceed (4) ActiveSeconds (1)<br />
winlink1000OduPerfMonAirCurrTable N/A This table defines/keeps the air counters of the<br />
current 15 min interval.<br />
winlink1000OduPerfMonAirCurrEntry N/A This is an entry in the Current Interval Table.<br />
INDEX {ifIndex }<br />
winlink1000OduPerfMonAirCurrMinRSL 1.3.6.1.4.1.4458.1000.1.6.4.1.1 Integer RO Current Min Received Level Reference starting<br />
from the present 15 minutes period.<br />
winlink1000OduPerfMonAirCurrMaxRSL 1.3.6.1.4.1.4458.1000.1.6.4.1.2 Integer RO Current Max Received Level Reference starting<br />
from the present 15 minutes period.<br />
winlink1000OduPerfMonAirCurrRSLThresh1Ex<br />
ceed<br />
1.3.6.1.4.1.4458.1000.1.6.4.1.3 Gauge RO Number of seconds Receive Signal Level<br />
exceeded the RSL1 threshold in the last 15<br />
minutes.<br />
Access<br />
Description<br />
<strong>RADWIN</strong> <strong>2000</strong> User Manual Release 2.6.40 D-16
Supported Variables from the RFC 1213 MIB<br />
Appendix D<br />
Table D-2: Private MIB Parameters (Sheet 12 of 24)<br />
Name OID Type<br />
winlink1000OduPerfMonAirCurrRSLThresh2Ex<br />
ceed<br />
1.3.6.1.4.1.4458.1000.1.6.4.1.4 Gauge RO Number of seconds Receive Signal Level<br />
exceeded the RSL2 threshold in the last 15<br />
minutes.<br />
winlink1000OduPerfMonAirCurrMinTSL 1.3.6.1.4.1.4458.1000.1.6.4.1.5 Integer RO Current Min Transmit Signal Level starting from<br />
the present 15 minutes period.<br />
winlink1000OduPerfMonAirCurrMaxTSL 1.3.6.1.4.1.4458.1000.1.6.4.1.6 Integer RO Current Max Transmit Signal Level starting from<br />
the present 15 minutes period.<br />
winlink1000OduPerfMonAirCurrTSLThresh1Ex<br />
ceed<br />
winlink1000OduPerfMonAirCurrBBERThresh1<br />
Exceed<br />
1.3.6.1.4.1.4458.1000.1.6.4.1.7 Gauge RO Number of seconds Transmit Signal Level<br />
exceeded the TSL1 threshold in the last 15<br />
minutes.<br />
1.3.6.1.4.1.4458.1000.1.6.4.1.8 Gauge RO Number of seconds Background Block Error Ratio<br />
exceeded the BBER1 threshold in the last 15<br />
minutes.<br />
winlink1000OduPerfMonAirIntervalTable N/A This table defines/keeps the air counters of the last<br />
day (in resolution of 15 min intervals).<br />
winlink1000OduPerfMonAirIntervalEntry N/A This is an entry in the Interval Table. INDEX<br />
{ifIndex winlink1000OduPerfMonAirIntervalIdx }<br />
winlink1000OduPerfMonAirIntervalIdx RO This table is indexed per interval number. Each<br />
interval is of 15 minutes and the oldest is 96.<br />
winlink1000OduPerfMonAirIntervalMinRSL RO Current Min Received Level Reference per<br />
interval.<br />
winlink1000OduPerfMonAirIntervalMaxRSL RO Current Max Received Level Reference per<br />
interval.<br />
winlink1000OduPerfMonAirIntervalRSLThresh<br />
1Exceed<br />
winlink1000OduPerfMonAirIntervalRSLThresh<br />
2Exceed<br />
RO<br />
RO<br />
Number of seconds Receive Signal Level<br />
exceeded the RSL1 threshold per interval.<br />
Number of seconds Receive Signal Level<br />
exceeded the RSL2 threshold per interval.<br />
winlink1000OduPerfMonAirIntervalMinTSL RO Current Min Transmit Signal Level per interval.<br />
winlink1000OduPerfMonAirIntervalMaxTSL RO Current Max Transmit Signal Level per interval.<br />
winlink1000OduPerfMonAirIntervalTSLThresh<br />
1Exceed<br />
RO Number of seconds Transmit Signal Level<br />
exceeded the TSL1 threshold per interval.<br />
winlink1000OduPerfMonAirIntervalBBERThres<br />
h1Exceed<br />
RO<br />
Number of seconds Background Block Error Ratio<br />
exceeded the BBER1 threshold per interval.<br />
winlink1000OduPerfMonAirDayTable N/A This table defines/keeps the air counters of the last<br />
month (in resolution of days).<br />
winlink1000OduPerfMonAirDayEntry N/A This is an entry in the Days Table. INDEX {ifIndex<br />
winlink1000OduPerfMonAirDayIdx }<br />
winlink1000OduPerfMonAirDayIdx RO This table is indexed per Day number. Each Day<br />
is of 15 minutes and the oldest is 96.<br />
winlink1000OduPerfMonAirDayMinRSL RO Current Min Received Level Reference per Day.<br />
winlink1000OduPerfMonAirDayMaxRSL RO Current Max Received Level Reference per Day.<br />
winlink1000OduPerfMonAirDayRSLThresh1Ex<br />
ceed<br />
winlink1000OduPerfMonAirDayRSLThresh2Ex<br />
ceed<br />
RO<br />
RO<br />
Number of seconds Receive Signal Level<br />
exceeded the RSL1 threshold per Day.<br />
Number of seconds Receive Signal Level<br />
exceeded the RSL2 threshold per Day.<br />
winlink1000OduPerfMonAirDayMinTSL RO Current Min Transmit Signal Level per Day.<br />
winlink1000OduPerfMonAirDayMaxTSL RO Current Max Transmit Signal Level per Day.<br />
winlink1000OduPerfMonAirDayTSLThresh1Ex<br />
ceed<br />
RO Number of seconds Transmit Signal Level<br />
exceeded the TSL1 threshold per Day.<br />
winlink1000OduPerfMonAirDayBBERThresh1<br />
Exceed<br />
RO<br />
Number of seconds Background Block Error Ratio<br />
exceeded the BBER1 threshold per Day.<br />
winlink1000OduPerfMonEthCurrTable N/A This table defines/keeps the ethernet counters of<br />
the current 15 min interval.<br />
Access<br />
Description<br />
<strong>RADWIN</strong> <strong>2000</strong> User Manual Release 2.6.40 D-17
Supported Variables from the RFC 1213 MIB<br />
Appendix D<br />
Table D-2: Private MIB Parameters (Sheet 13 of 24)<br />
Name OID Type<br />
winlink1000OduPerfMonEthCurrEntry N/A This is an entry in the Current Interval Table.<br />
INDEX {ifIndex }<br />
winlink1000OduPerfMonEthCurrRxMBytes 1.3.6.1.4.1.4458.1000.1.6.7.1.1 Gauge RO Current RX Mega Bytes starting from the present<br />
15 minutes period.<br />
winlink1000OduPerfMonEthCurrTxMBytes 1.3.6.1.4.1.4458.1000.1.6.7.1.2 Gauge RO Current Transmit Mega Bytes starting from the<br />
present 15 minutes period.<br />
winlink1000OduPerfMonEthCurrEthCapacityT<br />
hreshUnder<br />
winlink1000OduPerfMonEthCurrHighTrafficThr<br />
eshExceed<br />
winlink1000OduPerfMonEthCurrActiveSecond<br />
s<br />
1.3.6.1.4.1.4458.1000.1.6.7.1.3 Gauge RO The number of times throughput was below<br />
threshold in the present 15 minutes period.<br />
Relevant for point to point systems.<br />
1.3.6.1.4.1.4458.1000.1.6.7.1.4 Gauge RO The number of times actual traffic was above<br />
threshold in the present 15 minutes period.<br />
1.3.6.1.4.1.4458.1000.1.6.7.1.5 Gauge RO The number of seconds in which RPL Ethernet<br />
swervice was not blocked in the present 15<br />
minutes period.<br />
winlink1000OduPerfMonEthIntervalTable N/A This table defines/keeps the ethernet counters of<br />
the last day (in resolution of 15 min intervals).<br />
winlink1000OduPerfMonEthIntervalEntry N/A This is an entry in the Interval Table. INDEX<br />
{ifIndex winlink1000OduPerfMonEthIntervalIdx }<br />
winlink1000OduPerfMonEthIntervalIdx RO This table is indexed per interval number. Each<br />
interval is of 15 minutes and the oldest is 96.<br />
winlink1000OduPerfMonEthIntervalRxMBytes RO Current RX Mega Bytes per interval.<br />
winlink1000OduPerfMonEthIntervalTxMBytes RO Current Transmit Mega Bytes per interval.<br />
winlink1000OduPerfMonEthIntervalEthCapacit<br />
yThreshUnder<br />
winlink1000OduPerfMonEthIntervalHighTraffic<br />
ThreshExceed<br />
winlink1000OduPerfMonEthIntervalActiveSeco<br />
nds<br />
RO<br />
RO<br />
RO<br />
The number of times throughput was below<br />
threshold in the each interval. Relevant for point<br />
to point systems.<br />
The number of times actual traffic was above<br />
threshold in the each interval.<br />
The number of seconds in which RPL Ethernet<br />
service was not blocked in the each interval.<br />
winlink1000OduPerfMonEthDayTable N/A This table defines/keeps the ethernet counters of<br />
the last month (in resolution of days).<br />
winlink1000OduPerfMonEthDayEntry N/A This is an entry in the Days Table. INDEX {ifIndex<br />
winlink1000OduPerfMonEthDayIdx }<br />
winlink1000OduPerfMonEthDayIdx RO This table is indexed per Day number. Each<br />
interval is of 15 minutes and the oldest is 96.<br />
winlink1000OduPerfMonEthDayRxMBytes RO Current RX Mega Bytes per day.<br />
winlink1000OduPerfMonEthDayTxMBytes RO Current Transmit Mega Bytes per day.<br />
winlink1000OduPerfMonEthDayEthCapacityTh<br />
reshUnder<br />
winlink1000OduPerfMonEthDayHighTrafficThr<br />
eshExceed<br />
RO<br />
RO<br />
The number of times throughput was below<br />
threshold each day. Relevant for point to point<br />
systems.<br />
The number of times actual traffic was above<br />
threshold each day.<br />
winlink1000OduPerfMonEthDayActiveSeconds RO The number of seconds in which RPL Ethernet<br />
service was not blocked each day.<br />
winlink1000OduPerfMonTdmCurrTable N/A This table defines/keeps the TDM counters of the<br />
current 15 min interval.<br />
winlink1000OduPerfMonTdmCurrEntry N/A This is an entry in the Current Interval Table.<br />
INDEX {ifIndex }<br />
winlink1000OduPerfMonTdmCurrActiveSecon 1.3.6.1.4.1.4458.1000.1.6.10.1.1 Gauge RO Parameter indicating whether the TDM service<br />
ds<br />
was active. Under TDM backup link the<br />
parameter indicates whether the backup link<br />
was active.<br />
winlink1000OduPerfMonTdmIntervalTable N/A This table defines/keeps the TDM counters of the<br />
last day (in resolution of 15 min intervals).<br />
Access<br />
Description<br />
<strong>RADWIN</strong> <strong>2000</strong> User Manual Release 2.6.40 D-18
Supported Variables from the RFC 1213 MIB<br />
Appendix D<br />
Table D-2: Private MIB Parameters (Sheet 14 of 24)<br />
Name OID Type<br />
winlink1000OduPerfMonTdmIntervalEntry N/A This is an entry in the Interval Table. INDEX<br />
{ifIndex winlink1000OduPerfMonTdmIntervalIdx }<br />
winlink1000OduPerfMonTdmIntervalIdx RO This table is indexed per interval number. Each<br />
interval is of 15 minutes and the oldest is 96.<br />
winlink1000OduPerfMonTdmIntervalActiveSec<br />
onds<br />
RO<br />
Parameter indicating whether the TDM service<br />
was active. Under TDM backup link the<br />
parameter indicates whether the backup link was<br />
active.<br />
winlink1000OduPerfMonTdmDayTable N/A This table defines/keeps the TDM counters of the<br />
last month (in resolution of days).<br />
winlink1000OduPerfMonTdmDayEntry N/A This is an entry in the Days Table. INDEX {ifIndex<br />
winlink1000OduPerfMonTdmDayIdx }<br />
winlink1000OduPerfMonTdmDayIdx RO This table is indexed per Day number. Each<br />
interval is of 15 minutes and the oldest is 96.<br />
winlink1000OduPerfMonTdmDayActiveSecond<br />
s<br />
RO<br />
Parameter indicating whether the TDM service<br />
was active. Under TDM backup link the<br />
parameter indicates whether the backup link was<br />
active.<br />
winlink1000OduPerfMonTxThresh1 1.3.6.1.4.1.4458.1000.1.6.20 Integer RW When the Transmit power exceeds this threshold<br />
a performance monitoring TSL1 counter is<br />
incremented.<br />
winlink1000OduPerfMonRxThresh1 1.3.6.1.4.1.4458.1000.1.6.21 Integer RW When the RX power exceeds this threshold a<br />
performance monitoring RSL1 counter is<br />
incremented.<br />
winlink1000OduPerfMonRxThresh2 1.3.6.1.4.1.4458.1000.1.6.22 Integer RW When the RX power exceeds this threshold a<br />
performance monitoring RSL2 counter is<br />
incremented.<br />
winlink1000OduPerfMonBBERThresh1 1.3.6.1.4.1.4458.1000.1.6.23 Integer RW When the BBER exceeds this threshold a<br />
performance monitoring BBER counter is<br />
incremented. The units are 1/10 of a percent.<br />
winlink1000OduPerfMonEthCapacityThreshKb<br />
ps<br />
winlink1000OduPerfMonHighTrafficThreshKbp<br />
s<br />
1.3.6.1.4.1.4458.1000.1.6.24 Integer RW When the current throughput is below this<br />
threshold the corresponding counter is<br />
incremented<br />
1.3.6.1.4.1.4458.1000.1.6.25 Integer RW When the current traffic is above this threshold<br />
then corresponding counter is incremented.<br />
winlink1000OduAgnGenAddTrapExt 1.3.6.1.4.1.4458.1000.1.7.1.1 Integer RW If 'yes' is chosen the ifIndex Unit Severity<br />
Time_T and Alarm Id from the<br />
winlink1000OduAgnCurrAlarmTable will be bind<br />
to the end of each private trap.<br />
winlink1000OduAgnGenSetMode 1.3.6.1.4.1.4458.1000.1.7.1.2 Integer RW This parameter is reserved to the element<br />
manager provided with the product.<br />
winlink1000OduAgnNTPCfgTimeServerIP 1.3.6.1.4.1.4458.1000.1.7.2.1 IpAddress RW IP address of the server from which the current<br />
time is loaded.<br />
winlink1000OduAgnNTPCfgTimeOffsetFromU<br />
TC<br />
1.3.6.1.4.1.4458.1000.1.7.2.2 Integer RW Offset from Coordinated Universal Time (minutes).<br />
Possible values: -1440..1440.<br />
winlink1000OduAgnRealTimeAndDate 1.3.6.1.4.1.4458.1000.1.7.2.3 OctetString RW This parameter specifies the real time and date<br />
Format 'YYYY-MM-DD HH:MM:SS'<br />
(Hexadecimal). A date-time specification:<br />
field octets contents range ----- --<br />
---- -------- ----- 1 1-2 year<br />
0..65536 2 3 month 1..12<br />
3 4 day 1..31 4 5 hour<br />
0..23 5 6 minutes 0..59 6<br />
7 seconds 0..60 (use 60<br />
for leap-second) 7 8 deci-seconds<br />
0..9 For example Tuesday May 26 1992<br />
at 1:30:15 PM EDT would be displayed as: 07<br />
c8 05 1a 0d 1e 0f 00 ( 1992 -5 -26 13:30:15 )<br />
Access<br />
Description<br />
<strong>RADWIN</strong> <strong>2000</strong> User Manual Release 2.6.40 D-19
Supported Variables from the RFC 1213 MIB<br />
Appendix D<br />
Table D-2: Private MIB Parameters (Sheet 15 of 24)<br />
Name OID Type<br />
winlink1000OduAgnCurrAlarmLastChange 1.3.6.1.4.1.4458.1000.1.7.3.1 Integer RO This counter is initialized to 0 after a device reset<br />
and is incremented upon each change in the<br />
winlink1000OduAgnCurrAlarmTable (either an<br />
addition or removal of an entry).<br />
winlink1000OduAgnCurrAlarmTable N/A This table includes the currently active alarms.<br />
When a RAISED trap is sent an alarm entry<br />
is added to the table. When a CLEAR trap is sent<br />
the entry is removed.<br />
winlink1000OduAgnCurrAlarmEntry N/A Entry containing the details of a currently RAISED<br />
trap. INDEX {<br />
winlink1000OduAgnCurrAlarmCounter }<br />
winlink1000OduAgnCurrAlarmCounter 1.3.6.1.4.1.4458.1000.1.7.3.2.1.1 Integer RO A running counter of active alarms. The counter is<br />
incremented for every new RAISED trap. It is<br />
cleared after a device reset.<br />
winlink1000OduAgnCurrAlarmSeverity 1.3.6.1.4.1.4458.1000.1.7.3.2.1.2 Integer RO Current Alarm severity.<br />
winlink1000OduAgnCurrAlarmId 1.3.6.1.4.1.4458.1000.1.7.3.2.1.3 Integer RO Unique Alarm Identifier (combines alarm type and<br />
interface). The same AlarmId is used for RAISED<br />
and CLEARED alarms.<br />
winlink1000OduAgnCurrAlarmIfIndex 1.3.6.1.4.1.4458.1000.1.7.3.2.1.4 Integer RO Interface Index where the alarm occurred. Alarms<br />
that are not associated with a specific interface<br />
will have the following value: 65535.<br />
winlink1000OduAgnCurrAlarmUnit 1.3.6.1.4.1.4458.1000.1.7.3.2.1.5 Integer RO Unit associated with the alarm.<br />
winlink1000OduAgnCurrAlarmTrapID 1.3.6.1.4.1.4458.1000.1.7.3.2.1.6 Integer RO ID of the raised trap that was sent when this alarm<br />
was raised.<br />
winlink1000OduAgnCurrAlarmTimeT 1.3.6.1.4.1.4458.1000.1.7.3.2.1.7 Integer RO Timestamp of this alarm. This number is in<br />
seconds from Midnight January 1st 1970.<br />
winlink1000OduAgnCurrAlarmText 1.3.6.1.4.1.4458.1000.1.7.3.2.1.8 DisplayString RO Alarm display text (same as the text in the sent<br />
trap).<br />
winlink1000OduAgnLastEventsNumber 1.3.6.1.4.1.4458.1000.1.7.4.1 Integer RO This counter indicates the size of the<br />
winlink1000OduAgnLastEventsTable<br />
winlink1000OduAgnLastEventsTable N/A This table includes the last events. When a trap is<br />
sent an event entry is added to the table.<br />
winlink1000OduAgnLastEventsEntry N/A Entry containing the details of last traps. INDEX {<br />
winlink1000OduAgnLastEventsIndex }<br />
winlink1000OduAgnLastEventsIndex 1.3.6.1.4.1.4458.1000.1.7.4.2.1.1 Integer RO The index of the table<br />
winlink1000OduAgnLastEventsSeverity 1.3.6.1.4.1.4458.1000.1.7.4.2.1.2 Integer RO Current Trap severity.<br />
winlink1000OduAgnLastEventsIfIndex 1.3.6.1.4.1.4458.1000.1.7.4.2.1.3 Integer RO Interface Index where the event occurred. Traps<br />
that are not associated with a specific interface<br />
will have the following value: 65535.<br />
winlink1000OduAgnLastEventsTimeT 1.3.6.1.4.1.4458.1000.1.7.4.2.1.4 Integer RO Timestamp of this trap. This number is in seconds<br />
from Midnight January 1st 1970.<br />
winlink1000OduAgnLastEventsText 1.3.6.1.4.1.4458.1000.1.7.4.2.1.5 DisplayString RO Trap display text (same as the text in the sent<br />
trap).<br />
winlink1000IduAdmProductType 1.3.6.1.4.1.4458.1000.2.1.1 DisplayString RO IDU configuration description.<br />
winlink1000IduAdmHwRev 1.3.6.1.4.1.4458.1000.2.1.2 DisplayString RO IDU Hardware Revision.<br />
winlink1000IduAdmSwRev 1.3.6.1.4.1.4458.1000.2.1.3 DisplayString RO IDU Software Revision.<br />
winlink1000OduAdmNumOfExternalAlarmIn 1.3.6.1.4.1.4458.1000.2.1.4 Integer RO Indicates the number of currently available<br />
External Alarm Inputs.<br />
winlink1000OduAdmExternAlarmInTable N/A This is the External Alarm Inputs table.<br />
winlink1000OduAdmExternAlarmInEntry N/A Entry containing the elements of a single External<br />
Alarm Input. INDEX {<br />
winlink1000OduAdmExternAlarmInIndex}<br />
winlink1000OduAdmExternAlarmInIndex 1.3.6.1.4.1.4458.1000.2.1.5.1.1 Integer RO This value indicates the index of the External<br />
Alarm Input entry.<br />
Access<br />
Description<br />
<strong>RADWIN</strong> <strong>2000</strong> User Manual Release 2.6.40 D-20
Supported Variables from the RFC 1213 MIB<br />
Appendix D<br />
Table D-2: Private MIB Parameters (Sheet 16 of 24)<br />
Name OID Type<br />
winlink1000OduAdmExternAlarmInText 1.3.6.1.4.1.4458.1000.2.1.5.1.2 DisplayString RW This field describes the External Alarm Input. It is<br />
an optional string of no more than 64 characters<br />
which will be used in the event being sent as a<br />
result of a change in the status of the External<br />
Alarm Input. DEFVAL {Alarm Description}<br />
winlink1000OduAdmExternAlarmInAdminState 1.3.6.1.4.1.4458.1000.2.1.5.1.3 Integer RW This value indicates if this External Alarm Input is<br />
enabled or disabled.<br />
winlink1000OduAdmExternAlarmInStatus 1.3.6.1.4.1.4458.1000.2.1.5.1.4 Integer RO This value indicates the current status of the<br />
External Alarm Input.<br />
winlink1000IduAdmSN 1.3.6.1.4.1.4458.1000.2.1.6 DisplayString RO IDU Serial Number<br />
winlink1000IduAdmIduDetectionMode 1.3.6.1.4.1.4458.1000.2.1.7 Integer RW The parameter defines whether to send Ethernet<br />
frames to detect an IDU. The valid writable<br />
values are: userDisabled (3) userEnabled (4). A<br />
change requires a reset and is effective after reset.<br />
winlink1000IduAdmMountedTrunks 1.3.6.1.4.1.4458.1000.2.1.8 Integer RO Number of mounted trunks in the IDU<br />
winlink1000IduAdmLicensedTrunks 1.3.6.1.4.1.4458.1000.2.1.9 Integer RO Number of Licensed Trunks in the IDU<br />
winlink1000IduAdmVlanSupported 1.3.6.1.4.1.4458.1000.2.1.10 Integer RO Identifies if the local IDU supports VLAN tag/untag<br />
winlink1000IduAdmVlanEgressMode 1.3.6.1.4.1.4458.1000.2.1.11 DisplayString RW VLAN tag/untag egress values<br />
winlink1000IduAdmVlanIngressMode 1.3.6.1.4.1.4458.1000.2.1.12 DisplayString RW VLAN tag/untag ingress values<br />
winlink1000IduAdmVlanDefaultPortVIDs 1.3.6.1.4.1.4458.1000.2.1.13 DisplayString RW VLAN tag/untag default VLAN ids for each port -<br />
Right most digit is Vlan priority (0-6) other digits<br />
compose Vlan Id (1-4094)<br />
winlink1000IduAdmVlanLan1UntaggedVIDs 1.3.6.1.4.1.4458.1000.2.1.14 DisplayString RW VLAN untagged VIDs for LAN1 port<br />
winlink1000IduAdmVlanLan2UntaggedVIDs 1.3.6.1.4.1.4458.1000.2.1.15 DisplayString RW VLAN untagged VIDs for LAN2 port<br />
winlink1000IduAdmVlanSfpUntaggedVIDs 1.3.6.1.4.1.4458.1000.2.1.16 DisplayString RW VLAN untagged VIDs for Sfp port<br />
winlink1000IduAdmVlanLan1FilteredVIDs 1.3.6.1.4.1.4458.1000.2.1.17 DisplayString RW VLAN filtered VIDs for LAN1 port<br />
winlink1000IduAdmVlanLan2FilteredVIDs 1.3.6.1.4.1.4458.1000.2.1.18 DisplayString RW VLAN filtered VIDs for LAN2 port<br />
winlink1000IduAdmVlanSfpFilteredVIDs 1.3.6.1.4.1.4458.1000.2.1.19 DisplayString RW VLAN filtered VIDs for Sfp port<br />
winlink1000IduAdmPortsConnection 1.3.6.1.4.1.4458.1000.2.1.20 Integer RW IDU ports connection bitmap. bit 0 - LAN1-LAN2<br />
bit 1 - SFP-LAN1 bit 2 - SFP-LAN2 bit values:<br />
0 - ports are disconnected. 1 - ports are<br />
connected.<br />
winlink1000IduAdmVlanMode 1.3.6.1.4.1.4458.1000.2.1.21 Integer RW Local IDU Vlan Mode.<br />
winlink1000IduAdmVlanMembershipVIDs 1.3.6.1.4.1.4458.1000.2.1.22 OctetString RW VLAN Membership VLAN IDs list.<br />
winlink1000IduAdmVlanMembershipPortsCod 1.3.6.1.4.1.4458.1000.2.1.23 OctetString RW VLAN Membership ports code. Each value<br />
e<br />
represent the relation (bitmap) Between the<br />
suitable VID to the IDU ports. bit 0 - LAN1 bit 1<br />
- LAN2 bit 2 - SFP bit value 0 - not member of<br />
appropriate VID bit value 1 - member of<br />
appropriate VID<br />
winlink1000IduAdmVlanMembershipUntagged<br />
Handle<br />
1.3.6.1.4.1.4458.1000.2.1.24 DisplayString RW VLAN Membership Untagged frames handling.<br />
The 3 values representing LAN1 LAN2 and SFP<br />
accordingly. For each port the optional values<br />
are: 1 - Discard 2 - Tag 3 - Leave Unmodified<br />
winlink1000IduAdmVlanMembershipTagUntag<br />
ged<br />
1.3.6.1.4.1.4458.1000.2.1.25 DisplayString RW VLAN Membership Untagged frames tagging.<br />
The 3 values representing LAN1 LAN2 and SFP<br />
accordingly. The value on each port entry<br />
represent the tagging value which is built of:<br />
VLAN ID & VLAN Priority.<br />
Access<br />
Description<br />
<strong>RADWIN</strong> <strong>2000</strong> User Manual Release 2.6.40 D-21
Supported Variables from the RFC 1213 MIB<br />
Appendix D<br />
Table D-2: Private MIB Parameters (Sheet 17 of 24)<br />
Name OID Type<br />
winlink1000IduSrvDesiredTrunks 1.3.6.1.4.1.4458.1000.2.2.2 Integer RW Required trunks bitmap. Note that the number of<br />
possible trunks that can be configured may vary<br />
based on the IDU hardware configuration the<br />
selected air interface rate and the range of the<br />
installation. The provided Manager application<br />
enables the user to select only available<br />
configurations. A change is effective immediately<br />
if applied to a master unit and the link is in service<br />
mode.<br />
winlink1000IduSrvServices 1.3.6.1.4.1.4458.1000.2.2.4 ObjectID RO This parameter is reserved to the Manager<br />
application provided with the product.<br />
winlink1000IduSrvActiveTrunks 1.3.6.1.4.1.4458.1000.2.2.6 Integer RO A bitmap describing the currently open TDM<br />
trunks.<br />
winlink1000IduSrvAvailableTrunks 1.3.6.1.4.1.4458.1000.2.2.8 Integer RO A bitmap describing the number of TDM trunks<br />
that can be opened in the current configuration.<br />
The values take into account the IDU hardware<br />
configuration the air rate and the installation<br />
range.<br />
winlink1000IduSrvPossibleServicesTable N/A IDU Possible Services table.<br />
winlink1000IduSrvPossibleServicesEntry N/A IDU Services table entry. INDEX {<br />
winlink1000IduSrvPossibleServicesIndex }<br />
winlink1000IduSrvPossibleServicesIndex 1.3.6.1.4.1.4458.1000.2.2.10.1.1 Integer RO Table index Rate index of the air interface.<br />
winlink1000IduSrvPossibleTdmServices 1.3.6.1.4.1.4458.1000.2.2.10.1.2 Integer RO Deprecated parameter. A bitmap describing the<br />
TDM trunks that can be opened in the<br />
corresponding Air Rate.<br />
winlink1000IduSrvPossibleEthServices 1.3.6.1.4.1.4458.1000.2.2.10.1.3 Integer RO Deprecated parameter. This parameter describes<br />
if the Ethernet Service can be opened in the<br />
corresponding Air Rate. The valid values are:<br />
disabled (0) enabled (1).<br />
winlink1000IduSrvRemainingRate 1.3.6.1.4.1.4458.1000.2.2.10.1.4 Integer RO Current Ethernet bandwidth in bps per air rate.<br />
winlink1000IduSrvTrunkCost 1.3.6.1.4.1.4458.1000.2.2.10.1.5 Integer RO Cost of the TDM Service in bps.<br />
winlink1000IduSrvAvailServicesTable N/A ODU Possible TDM Services table.<br />
winlink1000IduSrvAvailServicesEntry N/A ODU TDM Services table entry. INDEX {<br />
winlink1000IduSrvAvailServicesIndex }<br />
winlink1000IduSrvAvailServicesIndex 1.3.6.1.4.1.4458.1000.2.2.11.1.1 Integer RO Table index. The index is the bit mask of the TDM<br />
service.<br />
winlink1000IduSrvAvailServicesState 1.3.6.1.4.1.4458.1000.2.2.11.1.2 Integer RO Represents the TDM service availability.<br />
winlink1000IduSrvAvailServicesMinRateIdx 1.3.6.1.4.1.4458.1000.2.2.11.1.3 Integer RO Minimum rate index of the air interface which make<br />
the service possible.<br />
winlink1000IduSrvAvailServicesMaxRateIdx 1.3.6.1.4.1.4458.1000.2.2.11.1.4 Integer RO Maximum rate index of the air interface which<br />
make the service possible.<br />
winlink1000IduSrvAvailServicesReason 1.3.6.1.4.1.4458.1000.2.2.11.1.5 Integer RO Information about the TDM Service availability. -<br />
Not Applicable if the service is available. The<br />
reasons for TDM Service unavailability: - The<br />
available throughput isn't sufficient for Service<br />
demands; - The IDU HW doesn't support the<br />
service; - A Link Password mismatch was<br />
detected; - The external pulse type detected is<br />
improper for TDM services; - A Software<br />
versions mismatch was detected. - A-Symetric<br />
TDD Mode Is Obligated.<br />
winlink1000IduSrvEthActive 1.3.6.1.4.1.4458.1000.2.2.12 Integer RO Represents the Ethernet service activation state.<br />
winlink1000IduSrvEthAvailable 1.3.6.1.4.1.4458.1000.2.2.13 Integer RO Represents the Ethernet service availability state.<br />
winlink1000IduSrvEthThroughput 1.3.6.1.4.1.4458.1000.2.2.14 Gauge RO Current available Ethernet service throughput in<br />
bps.<br />
Access<br />
Description<br />
<strong>RADWIN</strong> <strong>2000</strong> User Manual Release 2.6.40 D-22
Supported Variables from the RFC 1213 MIB<br />
Appendix D<br />
Table D-2: Private MIB Parameters (Sheet 18 of 24)<br />
Name OID Type<br />
winlink1000IduSrvEthMaxInfoRate 1.3.6.1.4.1.4458.1000.2.2.15 Integer RW Holds the maximum bandwidth (kbps) to be<br />
allocated for Ethernet service. Value of zero<br />
means that Ethernet service works as best effort.<br />
The maximum value is product specific. Refer to<br />
the user manual.<br />
winlink1000IduSrvAvailableTrunksT1 1.3.6.1.4.1.4458.1000.2.2.16 Integer RO A bitmap describing the TDM trunks that can be<br />
opened under T1 configuration. The values take<br />
into account the IDU hardware configuration the<br />
air rate and the installation range.<br />
winlink1000IduEthernetIfTable N/A IDU Ethernet Interface table.<br />
winlink1000IduEthernetIfEntry N/A IDU Ethernet Interface table entry. INDEX {<br />
winlink1000IduEthernetIfIndex }<br />
winlink1000IduEthernetIfIndex RO If Index corresponding to this Interface.<br />
winlink1000IduEthernetIfAddress 1.3.6.1.4.1.4458.1000.2.3.1.1.5 DisplayString RO IDU MAC address.<br />
winlink1000IduEthernetNumOfLanPorts 1.3.6.1.4.1.4458.1000.2.3.3 Integer RO Number of LAN interfaces in the IDU.<br />
winlink1000IduEthernetNumOfSfpPorts 1.3.6.1.4.1.4458.1000.2.3.4 Integer RO The number of SFP interfaces in the IDU.<br />
winlink1000IduEthernetSfpProperties 1.3.6.1.4.1.4458.1000.2.3.5 DisplayString RO SFP venfor properties : Vendor Name PN and<br />
Revision.<br />
winlink1000IduEthernetGbeSupported 1.3.6.1.4.1.4458.1000.2.3.6 Integer RO Supported Giga bit Ethernet in IDU.<br />
winlink1000IduBridgeTpAging 1.3.6.1.4.1.4458.1000.2.4.4.2 Integer RW Timeout in seconds for aging. Note that for this<br />
parameter to be effective the ODU must be<br />
configured to HUB mode. A change is effective<br />
immediately.<br />
winlink1000IduTdmTxClockAvailStates 1.3.6.1.4.1.4458.1000.2.6.1.1 Integer RO Available states of the TDM Transmit Clock<br />
Control each input status is represented by a bit.<br />
When the state is available the bit value is 1.<br />
When the state is unavailable the bit value is 0.<br />
The available states are: bit 2 = Transparent bit<br />
3 = Local Loop Timed bit 4 = Remote Loop Timed<br />
bit 5 = Local Internal bit 6 = Remote Internal<br />
winlink1000IduTdmTxClockDesiredState 1.3.6.1.4.1.4458.1000.2.6.1.2 Integer RW Required state of the TDM Transmit Clock Control.<br />
A change is effective after re-activation of the TDM<br />
service.<br />
winlink1000IduTdmTxClockActualState 1.3.6.1.4.1.4458.1000.2.6.1.3 Integer RO Actual state of the TDM Transmit Clock Control.<br />
winlink1000IduTdmMasterClockAvailOptions 1.3.6.1.4.1.4458.1000.2.6.2.1 Integer RO Available options of the TDM Master Clock Control<br />
each input status is represented by a bit. When<br />
the option is available the bit value is 1. When the<br />
option is unavailable the bit value is 0. The<br />
available options are: bit 2 = Automatic bit 3 =<br />
Trunk #1 bit 4 = Trunk #2 bit 5 = Trunk #3 bit 6<br />
= Trunk #4 When no options are available the<br />
returned value is: 1<br />
winlink1000IduTdmMasterClockDesired 1.3.6.1.4.1.4458.1000.2.6.2.2 Integer RW Required TDM Master Clock. A change is effective<br />
after re-activation of the TDM service.<br />
winlink1000IduTdmMasterClockActual 1.3.6.1.4.1.4458.1000.2.6.2.3 Integer RO Actual Trunk used for TDM Master Clock.<br />
winlink1000IduTdmConfigTable N/A IDU TDM Links Configuration table.<br />
winlink1000IduTdmConfigEntry N/A IDU TDM Links Configuration table entry. INDEX<br />
{ winlink1000IduTdmConfigIndex }<br />
winlink1000IduTdmConfigIndex RO Table index.<br />
winlink1000IduTdmIfIndex RO Link index in the interface table.<br />
winlink1000IduTdmLineCoding 1.3.6.1.4.1.4458.1000.2.6.6.1.6 Integer RW This parameter applies to T1 trunks only. The<br />
parameter controls the line coding. Setting the<br />
value to each of the indices applies to all. A<br />
change is effective after the next open of the TDM<br />
service.<br />
Access<br />
Description<br />
<strong>RADWIN</strong> <strong>2000</strong> User Manual Release 2.6.40 D-23
Supported Variables from the RFC 1213 MIB<br />
Appendix D<br />
Table D-2: Private MIB Parameters (Sheet 19 of 24)<br />
Name OID Type<br />
winlink1000IduTdmLoopbackConfig 1.3.6.1.4.1.4458.1000.2.6.6.1.9 Integer RW Loop back configuration table. Each of the trunks<br />
can be set Normal Line loop back or Reverse line<br />
loop back. A change is effective immediately.<br />
winlink1000IduTdmLineStatus 1.3.6.1.4.1.4458.1000.2.6.6.1.10 Integer RO Line status.<br />
winlink1000IduTdmCurrentTable N/A IDU TDM Links Statistics table.<br />
winlink1000IduTdmCurrentEntry N/A IDU TDM Links Statistics table entry. INDEX {<br />
winlink1000IduTdmCurrentIndex }<br />
winlink1000IduTdmCurrentIndex RO Table index (Same as<br />
winlink1000IduTdmLineIndex).<br />
winlink1000IduTdmCurrentBlocks 1.3.6.1.4.1.4458.1000.2.6.7.1.101 Counter RO Number of correct blocks transmitted to the line.<br />
winlink1000IduTdmCurrentDrops 1.3.6.1.4.1.4458.1000.2.6.7.1.102 Counter RO Number of error blocks transmitted to the line.<br />
winlink1000IduTdmCurrentTxClock 1.3.6.1.4.1.4458.1000.2.6.7.1.103 Integer RW TDM Transmit Clock. A change is effective after<br />
re-activation of the TDM service.<br />
winlink1000IduTdmCurrentBlocksHigh 1.3.6.1.4.1.4458.1000.2.6.7.1.104 Counter RO High part of the 64 bits counter Current Blocks<br />
winlink1000IduTdmRemoteQual 1.3.6.1.4.1.4458.1000.2.6.8 Integer RO Estimated average interval between error second<br />
events. The valid values are 1-2^31 where a<br />
value of -1 is used to indicate an undefined state.<br />
winlink1000IduTdmRemoteQualEval 1.3.6.1.4.1.4458.1000.2.6.9 Integer RO Estimated average interval between error second<br />
events during evaluation process. The valid<br />
values are 1-2^31 where a value of -1 is used to<br />
indicate an undefined state.<br />
winlink1000IduTdmSrvEval 1.3.6.1.4.1.4458.1000.2.6.10 Integer RW Evaluated TDM service bit mask. Setting this<br />
parameter to value that is bigger than the activated<br />
TDM service bit mask will execute the evaluation<br />
process for 30 seconds. Setting this parameter to<br />
0 will stop the evaluation process immediately.<br />
winlink1000IduTdmBackupAvailableLinks 1.3.6.1.4.1.4458.1000.2.6.11 Integer RO Number of TDM backup trunks.<br />
winlink1000IduTdmBackupTable N/A IDU TDM Links Statistics table.<br />
winlink1000IduTdmBackupEntry N/A IDU TDM Links Statistics table entry. INDEX {<br />
winlink1000IduTdmBackupIndex }<br />
winlink1000IduTdmBackupIndex 1.3.6.1.4.1.4458.1000.2.6.12.1.1 Integer RO Table index.<br />
winlink1000IduTdmBackupMode 1.3.6.1.4.1.4458.1000.2.6.12.1.2 Integer RW TDM backup mode: Enable or Disable where the<br />
main link is the air link or the external link.<br />
Changes will be effective immediatly.<br />
winlink1000IduTdmBackupCurrentActiveLink 1.3.6.1.4.1.4458.1000.2.6.12.1.3 Integer RO TDM backup current active link: N/A air link is<br />
active or external link is active.<br />
winlink1000IduTdmJitterBufferSize 1.3.6.1.4.1.4458.1000.2.6.13 Integer RW TDM Jitter Buffer Size. The value must be<br />
between the minimum and the maximum TDM<br />
Jitter Buffer Size. The units are 0.1 x<br />
millisecond.<br />
winlink1000IduTdmJitterBufferDefaultSize 1.3.6.1.4.1.4458.1000.2.6.14 Integer RO TDM Jitter Buffer Default Size. The units are 0.1 x<br />
millisecond.<br />
winlink1000IduTdmJitterBufferMinSize 1.3.6.1.4.1.4458.1000.2.6.15 Integer RO TDM Jitter Buffer Minimum Size. The units are 0.1<br />
x millisecond.<br />
winlink1000IduTdmJitterBufferMaxSize 1.3.6.1.4.1.4458.1000.2.6.16 Integer RO TDM Jitter Buffer Maximum Size. The units are 0.1<br />
x millisecond.<br />
winlink1000IduTdmJitterBufferSizeEval 1.3.6.1.4.1.4458.1000.2.6.17 Integer RW TDM Jitter Buffer Size for evaluation. The value<br />
must be between the minimum and the maximum<br />
TDM Jitter Buffer Size. The units are 0.1 x<br />
millisecond.<br />
winlink1000IduTdmType 1.3.6.1.4.1.4458.1000.2.6.18 Integer RW TDM Type (The value undefined is read-only).<br />
winlink1000IduTdmTypeEval 1.3.6.1.4.1.4458.1000.2.6.19 Integer RW TDM Type for evaluation.<br />
winlink1000IduTdmLineStatusStr 1.3.6.1.4.1.4458.1000.2.6.20 DisplayString RO Line status.<br />
winlink1000IduTdmHotStandbySupport 1.3.6.1.4.1.4458.1000.2.6.21 Integer RO Indicates if Hot Standby is supported.<br />
winlink1000IduTdmDesiredHotStandbyMode 1.3.6.1.4.1.4458.1000.2.6.22 Integer RW Desired Hot Standby Mode.<br />
Access<br />
Description<br />
<strong>RADWIN</strong> <strong>2000</strong> User Manual Release 2.6.40 D-24
Supported Variables from the RFC 1213 MIB<br />
Appendix D<br />
Table D-2: Private MIB Parameters (Sheet 20 of 24)<br />
Name OID Type<br />
winlink1000IduTdmHotStandbyOperationStatu 1.3.6.1.4.1.4458.1000.2.6.23 Integer RO The Link Actual Status.<br />
s<br />
winlink1000IduTdmBackupLinkConfiguration 1.3.6.1.4.1.4458.1000.2.6.24 Integer RW The current configuration of the backup link.<br />
winlink1000IduTdmLineInterfaceConfiguration 1.3.6.1.4.1.4458.1000.2.6.25 Integer RW TDM Line interface configuration.<br />
winlink1000HbsAirState RO Holds the state of the HBS.<br />
winlink1000HbsAirOpMode RW Holds the operation mode of the HBS.<br />
winlink1000HbsAirAvailTimeSlots RO This parameter holds the number of available time<br />
slots (not in use) in the air interface.<br />
winlink1000HbsAirSectorCbwSupportedStr RO Represents the channel bandwidth which is<br />
supported by the HBS and all connected HSUs.<br />
winlink1000HbsAirCompressedMon RO Holds HBS monitor data in compressed format:<br />
HBS Traffic Monitor In Bytes(4) Out Bytes(4) In<br />
Frames(4) Out Frames(4) HBS State (1) HBS<br />
Freq (4) Number of Links (2) EC Change<br />
Counter (4) Current Ratio (2) Total Air Frames<br />
(4) HBS Rx Rate in Kbps (4) HBS Tx Rate in<br />
Kbps (4) HBS Rx Rate in Fps (4) HBS Tx Rate<br />
in Fps (4).<br />
winlink1000HbsAirConfChanges RO 16 characters that represent 16 HSUs. Each time<br />
a configuration is been changed increment the<br />
relevant character.<br />
winlink1000HbsAirConfTable N/A Holds the table for all registered HSUs in the<br />
sector (16 entries).<br />
winlink1000HbsAirConfEntry N/A HSUs configuration table entry. INDEX {<br />
winlink1000HbsAirConfIndex }<br />
winlink1000HbsAirConfIndex RO HSUs configuration table index.<br />
winlink1000HbsAirConfUpMir RW Uplink MIR towards specific HSU in units of kbps.<br />
winlink1000HbsAirConfDownMir RW Downlink MIR towards specific HSU in units of<br />
kbps.<br />
winlink1000HbsAirConfHsuName RW HSU name.<br />
winlink1000HbsAirConfHsuLocation RW HSU location.<br />
winlink1000HbsAirConfDualAntTxMode RW Spatial multiplexing: MIMO (1) or Diversity (2)<br />
winlink1000HbsAirConfNumOfTs RW Number of time slot which are allocated to specific<br />
HSU.<br />
winlink1000HbsAirLinkNumOfLinks RO Number of links in the links table.<br />
winlink1000HbsAirLinkTable N/A Holds the table for all links in the sector.<br />
winlink1000HbsAirLinkEntry N/A Link table entry. INDEX {<br />
winlink1000HbsAirLinkIndex }<br />
winlink1000HbsAirLinkIndex RO HSUs configuration table index.<br />
winlink1000HbsAirLinkHsuId RO HSU ID of specific link (if registered). Unregistered<br />
links have -1.<br />
winlink1000HbsAirLinkState RO Holds the state of specific link.<br />
winlink1000HbsAirLinkWorkingMode RO Indicates the sub-state within the version<br />
compatibility.<br />
winlink1000HbsAirLinkSessionId RO Holds the Session ID of the link.<br />
winlink1000HbsAirLinkHbsEstTput RO Holds the Estimated throughput from the HBS to<br />
the HSU.<br />
winlink1000HbsAirLinkHsuEstTput RO Holds the Estimated throughput from the HSU to<br />
the HBS.<br />
winlink1000HbsAirLinkRange RO Holds the range of specific link.<br />
winlink1000HbsAirLinkHbsRss RO Holds the RSS of specific link (HBS side).<br />
winlink1000HbsAirLinkHbsRssBal RO Holds the RSS Balance of specific link (HBS side).<br />
winlink1000HbsAirLinkHsuRss RO Holds the RSS of specific link (HSU side).<br />
Access<br />
Description<br />
<strong>RADWIN</strong> <strong>2000</strong> User Manual Release 2.6.40 D-25
Supported Variables from the RFC 1213 MIB<br />
Appendix D<br />
Table D-2: Private MIB Parameters (Sheet 21 of 24)<br />
Name OID Type<br />
winlink1000HbsAirLinkHsuRssBal RO Holds the RSS Balance of specific link (HSU side).<br />
winlink1000HbsAirLinkHsuSerial RO Holds the serial number for specific HSU.<br />
winlink1000HbsAirLinkTxOperMode RO Holds the TX operation mode.<br />
winlink1000HbsAirHsuInBytes RO Number of frames received in the HSU Lan port.<br />
winlink1000HbsAirHsuOutBytes RO Number of frames transmitted from the HSU Lan<br />
port.<br />
winlink1000HbsAirHsuInFrames RO Number of bytes received in the HSU Lan port.<br />
winlink1000HbsAirHsuOutFrames RO Number of bytes transmitted from the HSU Lan<br />
port.<br />
winlink1000HbsAirHsuMacAddress RO HSU MAC Address.<br />
winlink1000HbsAirMaxTputDown RO Max Throughput Downlink.<br />
winlink1000HbsAirMaxTputUp RO Max Throughput Uplink.<br />
winlink1000HbsAirLinkCompressedMon RO Holds all the link information in compressed binary<br />
(Bytes/octets). Fields included (size in bytes):<br />
Link State(1) Link Working Mode(1)<br />
Session Id(4) HBS Est. Tput(4) HSU<br />
Est. Tput(4) HBS Rss(1) HBS Rss<br />
Balance(1) HSU Rss(1) HSU Rss<br />
Balance(1) Tx Operation Mode(1)<br />
HSU In Bytes(4) HSU Out Bytes(4)<br />
HSU In Frames(4) HSU Out Frames(4)<br />
HSU ID (1 bytes) HSU Rx Rate In Kbps (4) HSU<br />
Tx Rate In Kbps (4) HSU Rx Rate In Fps (4)<br />
HSU Tx Rate In Fps (4).<br />
winlink1000HbsAirLinkCompressedStatic RO Holds all the configuration data of this link in<br />
compressed format. Helps the NMS to get info<br />
regarding new Unregistered links. Fields<br />
Included: SessionID (4 bytes) HSU IP address<br />
(4 bytes) HSU Name (32 bytes) HSU Location<br />
(32 bytes) HSU Serial number (16 bytes) HSU<br />
MAC Address (12 bytes) Air Link Range Max<br />
Throughput Down (4 bytes) Max Throughput Up.<br />
(4 bytes) Cpacity Limit (4 bytes) HSU Antenna<br />
type (1 byte)<br />
winlink1000HbsAirCpeCapacityLimit RO Capacity Limit in Kilo bit per second.<br />
winlink1000HbsAirLinkAntennaType RO HSU External Antenna Type: Monopolar or<br />
Bipolar.<br />
winlink1000HbsAirHsuRxRateInKbps RO HSU Rx Rate in Kbps.<br />
winlink1000HbsAirHsuTxRateInKbps RO HSU Tx Rate in Kbps.<br />
winlink1000HbsAirHsuRxRateInFps RO HSU Tx Rate in Fps.<br />
winlink1000HbsAirHsuTxRateInFps RO HSU Tx Rate in Fps.<br />
winlink1000HbsAirComboSwitchSectorFreqBa<br />
RW Switch Frequency band for the whole sector.<br />
ndId<br />
winlink1000HbsBridgeAgingTime RW Timeout in seconds for aging.<br />
winlink1000HbsBridgeVlanTable N/A Holds the bridge Vlan operations towards all the<br />
registered HSUs.<br />
winlink1000HbsBridgeVlanEntry N/A HBS bridge Vlan table entry. INDEX {<br />
winlink1000HbsBridgeVlanIndex }<br />
winlink1000HbsBridgeVlanIndex RO HBS bridge Vlan table index.<br />
winlink1000HbsBridgeVlanIngress RW HBS bridge Vlan ingress.<br />
winlink1000HbsBridgeVlanEgress RW HBS bridge Vlan egress.<br />
winlink1000HbsBridgeVlanFilterIn RW HBS bridge Vlan filter in.<br />
winlink1000HbsBridgeVlanFilterOut RW HBS bridge Vlan filter out.<br />
winlink1000HbsBridgeVlanDoubleTag RW HBS bridge Vlan double tag.<br />
Access<br />
Description<br />
<strong>RADWIN</strong> <strong>2000</strong> User Manual Release 2.6.40 D-26
Supported Variables from the RFC 1213 MIB<br />
Appendix D<br />
Table D-2: Private MIB Parameters (Sheet 22 of 24)<br />
Name OID Type<br />
winlink1000HbsBridgeVlanDefaultId RW HBS bridge Vlan default id.<br />
winlink1000HbsBridgeMembershipTable N/A Holds the bridge membership relations for all the<br />
registered HSUs.<br />
winlink1000HbsBridgeMembershipEntry N/A HBS bridge membership table entry. INDEX {<br />
winlink1000HbsBridgeMembershipIndex }<br />
winlink1000HbsBridgeMembershipIndex RO HBS bridge membership table index.<br />
winlink1000HbsBridgeMembershipState RW HBS bridge membership state bitmap. Each bit<br />
represents Blocked/Opened relation (membership)<br />
between two HSUs. Blocked=0 (bit) Opened=1<br />
(bit).<br />
winlink1000HbsBridgeFloodOverloadProtect RW Flood overload protection 1- Enabled 2- Disabled.<br />
winlink1000HbsServiceCommandStr RW Ability to perform special command in the HBS.<br />
Format (string): Operation Index Session<br />
Param1 Param2 ....| ParamN The index and<br />
SessionID can be uniting to one parameter. On<br />
registered HSU it is HSU-ID and on Unregistered it<br />
is Session-ID.<br />
winlink1000HbsServiceVlanTable N/A Holds the Vlan operations towards all the<br />
registered HSUs.<br />
winlink1000HbsServiceVlanEntry N/A HBS service Vlan table entry. INDEX {<br />
winlink1000HbsServiceVlanIndex }<br />
winlink1000HbsServiceVlanIndex RO HBS service Vlan table index.<br />
winlink1000OduServiceVlanTblTag RW The VID to be used when adding TAG or adding<br />
Provider<br />
winlink1000OduServiceVlanTblPri RW The Vlan priority 0-7 to be used when adding TAG<br />
or adding Provider<br />
winlink1000OduServiceVlanTblMajorMode RW The Vlan major mode<br />
winlink1000OduServiceVlanTblEgressMode RW The Vlan mode in the Egress direction<br />
winlink1000OduServiceVlanTblIngressMode RW The Vlan mode in the Ingress direction<br />
winlink1000OduServiceVlanTblEgressFilter1 RW VLAN Filter1 VID<br />
winlink1000OduServiceVlanTblEgressFilter2 RW VLAN Filter2 VID<br />
winlink1000OduServiceVlanTblEgressFilter3 RW VLAN Filter3 VID<br />
winlink1000OduServiceVlanTblEgressFilter4 RW VLAN Filter4 VID<br />
winlink1000HbsServiceQoSMode RW Quality of Service mode.<br />
winlink1000HbsServiceQoSVlanQGroupsStr RW Frame classification according to VLAN priority (all<br />
4 groups separated by comma).<br />
winlink1000HbsServiceQoSDiffservQGroupsSt<br />
r<br />
RW Frame classification according to Diffserv (all 4<br />
groups separated by comma).<br />
winlink1000HbsServiceQoSMaxRtQuePct RO Maximal percent for RT and NRT queues.<br />
winlink1000HbsServiceQoSTable N/A Holds the QoS operations towards all the<br />
registered HSUs.<br />
winlink1000HbsServiceQoSEntry N/A HBS service QoS table entry. INDEX {<br />
winlink1000HbsServiceQoSIndex }<br />
winlink1000HbsServiceQoSIndex RO HBS service QoS table index.<br />
winlink1000HbsServiceQoSConfAdminState RW QoS administrative state. The valid values are:<br />
enabled (1) disabled (2).<br />
winlink1000HbsServiceQoSConfUpQueMir RW Private MIR for each QoS group of the Uplink<br />
direction (4 values separated by comma).<br />
winlink1000HbsServiceQoSConfUpQueWeight RW Weight in percent for each QoS group of the<br />
Uplink direction (4 values separated by comma).<br />
winlink1000HbsServiceQoSConfDownQueMir RW Private MIR for each QoS group of the Downlink<br />
direction (4 values separated by comma).<br />
Access<br />
Description<br />
<strong>RADWIN</strong> <strong>2000</strong> User Manual Release 2.6.40 D-27
Supported Variables from the RFC 1213 MIB<br />
Appendix D<br />
Table D-2: Private MIB Parameters (Sheet 23 of 24)<br />
Name OID Type<br />
winlink1000HbsServiceQoSConfDownQueWei<br />
ght<br />
RW<br />
Weight in percent for each QoS group of the<br />
Downlink direction (4 values separated by<br />
comma).<br />
winlink1000HbsPerfMonThreshTable N/A Holds the performance monitor thresholds towards<br />
all the registered HSUs.<br />
winlink1000HbsPerfMonThreshEntry N/A HBS performance monitor threshold table entry.<br />
INDEX { winlink1000HbsPerfMonThreshIndex }<br />
winlink1000HbsPerfMonThreshIndex RO HBS performance monitor threshold table index.<br />
winlink1000HbsPerfMonTxThresh1 RW HBS performance monitor transmit power<br />
threshold.<br />
winlink1000HbsPerfMonRxThresh1 RW HBS performance monitor receive power threshold<br />
1.<br />
winlink1000HbsPerfMonRxThresh2 RW HBS performance monitor receive power threshold<br />
2.<br />
winlink1000HbsPerfMonBBERThresh1 RW HBS performance monitor BBER threshold.<br />
winlink1000HbsPerfMonEstThroughputThresh<br />
Kbps<br />
winlink1000HbsPerfMonHighTrafficThreshKbp<br />
s<br />
RW<br />
RW<br />
HBS performance monitor estimated throughput<br />
Threshold.<br />
HBS performance monitor high traffic threshold.<br />
winlink1000HbsPerfMonAirGenCurrTable N/A This table defines/keeps the ethernet counters of<br />
the current 15 min interval.<br />
winlink1000HbsPerfMonAirGenCurrEntry N/A This is an entry in the Current Interval Table.<br />
INDEX {ifIndex }<br />
winlink1000HbsPerfMonAirGenCurrRxMBytes RO Current RX Mega Bytes starting from the present<br />
15 minutes period.<br />
winlink1000HbsPerfMonAirGenCurrTxMBytes RO Current Transmit Mega Bytes starting from the<br />
present 15 minutes period.<br />
winlink1000HbsPerfMonAirGenCurrEthCapacit<br />
yThreshUnder<br />
winlink1000HbsPerfMonAirGenCurrHighTraffic<br />
ThreshExceed<br />
winlink1000HbsPerfMonAirGenCurrActiveSeco<br />
nds<br />
RO<br />
RO<br />
RO<br />
The number of times throughput was below<br />
threshold in the present 15 minutes period.<br />
Relevant for point to point systems.<br />
The number of times actual traffic was above<br />
threshold in the present 15 minutes period.<br />
The number of seconds in which RPL Ethernet<br />
swervice was not blocked in the present 15<br />
minutes period.<br />
winlink1000HbsPerfMonAirGenIntervalTable N/A This table defines/keeps the ethernet counters of<br />
the last day (in resolution of 15 min intervals).<br />
winlink1000HbsPerfMonAirGenIntervalEntry N/A This is an entry in the Interval Table. INDEX<br />
{ifIndex winlink1000HbsPerfMonAirGenIntervalIdx<br />
}<br />
winlink1000HbsPerfMonAirGenIntervalIdx RO This table is indexed per interval number. Each<br />
interval is of 15 minutes and the oldest is 96.<br />
winlink1000HbsPerfMonAirGenIntervalRxMByt<br />
RO Current RX Mega Bytes per interval.<br />
es<br />
winlink1000HbsPerfMonAirGenIntervalTxMByt<br />
es<br />
RO Current Transmit Mega Bytes per interval.<br />
winlink1000HbsPerfMonAirGenIntervalEthCap<br />
acityThreshUnder<br />
winlink1000HbsPerfMonAirGenIntervalHighTra<br />
fficThreshExceed<br />
winlink1000HbsPerfMonAirGenIntervalActiveS<br />
econds<br />
RO<br />
RO<br />
RO<br />
The number of times throughput was below<br />
threshold in the each interval. Relevant for point<br />
to point systems.<br />
The number of times actual traffic was above<br />
threshold in the each interval.<br />
The number of seconds in which RPL Ethernet<br />
service was not blocked in the each interval.<br />
winlink1000HbsPerfMonAirGenDayTable N/A This table defines/keeps the ethernet counters of<br />
the last month (in resolution of days).<br />
Access<br />
Description<br />
<strong>RADWIN</strong> <strong>2000</strong> User Manual Release 2.6.40 D-28
Supported Variables from the RFC 1213 MIB<br />
Appendix D<br />
Table D-2: Private MIB Parameters (Sheet 24 of 24)<br />
Name OID Type<br />
winlink1000HbsPerfMonAirGenDayEntry N/A This is an entry in the Days Table. INDEX {ifIndex<br />
winlink1000HbsPerfMonAirGenDayIdx }<br />
winlink1000HbsPerfMonAirGenDayIdx RO This table is indexed per Day number. Each<br />
interval is of 15 minutes and the oldest is 96.<br />
winlink1000HbsPerfMonAirGenDayRxMBytes RO Current RX Mega Bytes per day.<br />
winlink1000HbsPerfMonAirGenDayTxMBytes RO Current Transmit Mega Bytes per day.<br />
winlink1000HbsPerfMonAirGenDayEthCapacit<br />
yThreshUnder<br />
winlink1000HbsPerfMonAirGenDayHighTraffic<br />
ThreshExceed<br />
winlink1000HbsPerfMonAirGenDayActiveSeco<br />
nds<br />
RO<br />
RO<br />
RO<br />
The number of times throughput was below<br />
threshold each day. Relevant for point to point<br />
systems.<br />
The number of times actual traffic was above<br />
threshold each day.<br />
The number of seconds in which RPL Ethernet<br />
service was not blocked each day.<br />
winlink1000HsuAirState RO Holds the state of the HSU.<br />
winlink1000HsuAirLinkState RO Holds the state of the HSU link.<br />
winlink1000HsuAirHsuId RO Holds the HSU ID as sent by the HBS.<br />
winlink1000HsuAirLocalDeregister RW Performs Local HSU Deregistration when - only<br />
when the link is off.<br />
winlink1000HsuAirRemoteCompressedMon RO Holds all the configuration data of The HBS in<br />
compressed format. Fields Included: Rss (1<br />
byte) Rss Balance (1 byte) Est. Tput (4<br />
bytes) In Bytes of the whole sector (4 bytes)<br />
Out Bytes of the whole sector (4 bytes) In<br />
Frames of the whole sector (4 bytes) Out<br />
Frames of the whole sector (4 bytes) Max<br />
Throughput DownLink (4 bytes) Max Throughput<br />
UpLink (4 bytes) Rx Rate In Kbps of the whole<br />
sector (4 bytes) Tx Rate In Kbps of the whole<br />
sector (4 bytes) Rx Rate In Fps of the whole<br />
sector (4 bytes) Tx Rate In Fps of the whole<br />
sector (4 bytes)<br />
winlink1000HsuAirRemoteCompressedStatic RO Holds all the configuration data of the HBS in a<br />
compressed format. Helps the NMS to get info<br />
regarding new Unregistered links. Fields<br />
Included: Location (32 bytes) IP address (8<br />
bytes in hexa) Subnet mask (8 bytes in hexa)<br />
HBS Antenna type (1 byte)<br />
winlink1000GeneralTrapDescription 1.3.6.1.4.1.4458.1000.100.1 DisplayString RO Trap's Description. Used for Trap parameters.<br />
winlink1000GeneralTrapSeverity 1.3.6.1.4.1.4458.1000.100.2 Integer RO Trap's Severity. Used for Trap parameters.<br />
winlink1000GeneralCookie 1.3.6.1.4.1.4458.1000.100.3 DisplayString RW Reserved for the Manager application provided<br />
with the product used for saving user preferences<br />
affecting ODU operation.<br />
winlink1000GeneralEcChangesCounter 1.3.6.1.4.1.4458.1000.100.4 Integer RO This counter is initialized to 0 after a device reset<br />
and is incremented upon each element constant<br />
write operation via SNMP or Telnet.<br />
winlink1000GeneralTelnetSupport 1.3.6.1.4.1.4458.1000.100.5 Integer RW Enable/Disable Telnet protocol.<br />
winlink1000GeneralWISupport 1.3.6.1.4.1.4458.1000.100.6 Integer RW Enable/Disable Web Interface protocol.<br />
Mandatory Disabled - No option to enable the<br />
feature. Mandatory Enabled - No option to<br />
disable the feature.<br />
Access<br />
Description<br />
<strong>RADWIN</strong> <strong>2000</strong> User Manual Release 2.6.40 D-29
MIB Traps<br />
Appendix D<br />
MIB Traps<br />
General<br />
Each ODU can be configured with up to 10 different trap destinations. When the link is operational,<br />
each ODU sends traps originating from both Site A and Site B.<br />
The source IP address of the trap is the sending ODU. The trap originator can be identified by<br />
the trap Community string or by the trap description text.<br />
Each trap contains a trap description and additional relevant information such as alarm severity,<br />
interface index, time stamp and additional parameters.<br />
<strong>RADWIN</strong> <strong>2000</strong> User Manual Release 2.6.40 D-30
Trap Parameters<br />
Appendix D<br />
Trap Parameters<br />
Table D-3: MIB Traps (Sheet 1 of 5)<br />
Name ID Severity Description<br />
trunkStateChanged 1 normal Indicates a change in the state of one of the TDM trunks. Raised by both<br />
sides of the link. Contains 3 parameters: 1 - Description: TDM Interface<br />
%n - %x 2 - %n: Is the trunk number 3 - %x: Is the alarm type and can<br />
be one of the following: Normal AIS LOS Loopback<br />
linkUp 2 normal Indicates that the radio link is up. Contains a single parameter which is<br />
its description: 1 - Description: Radio Link - Sync on channel %n GHz.<br />
%n Is the channel frequency in GHz.<br />
linkDown 3 critical Indicates that the radio link is down. Contains a single parameter which<br />
is its description: 1 - Description: Radio Link - Out of Sync. The reason<br />
is: %s. %s Is the reason.<br />
detectIDU 4 normal Indicates that the IDU was detected. Raised by both sides of the link.<br />
Contains a single parameter which is its description: 1 - Description:<br />
IDU of Type %s was Detected. %s Is the type of the IDU.<br />
disconnectIDU 5 major Indicates that the IDU was disconnected. Raised by both sides of the<br />
link. Contains a single parameter which is its description: 1 -<br />
Description: IDU Disconnected.<br />
mismatchIDU 6 major Indicates a mismatch between the IDUs. Raised by the master only.<br />
Contains a single parameter which is its description: 1 - Description:<br />
IDUs Mismatch: One Side is %s and the Other is %s. %s Is the type of<br />
the IDU.<br />
openedServices 7 normal Indicates that services were opened. Raised by the master only.<br />
Contains 3 parameters: 1 - Description: %n2 out of %n1 Requested<br />
TDM Trunks have been Opened 2 - %n1: Is the requested number of<br />
TDM truncks 3 - %n2: Is the actual number of TDM trunks that were<br />
opened<br />
closedServices 8 normal Indicates that services were closed. Raised by the master only.<br />
Contains a single parameter which is its description: 1 - Description:<br />
TDM Service has been closed. The reason is: %s. %s Is the reason.<br />
incompatibleODUs 9 critical Indicates that the ODUs are incompatible. Contains a single parameter<br />
which is its description: 1 - Description: Incompatible ODUs.<br />
incompatibleIDUs 10 major Indicates that the IDUs are incompatible. Contains a single parameter<br />
which is its description: 1 - Description: Incompatible IDUs.<br />
incompatibleOduIdu 11 major Indicates that the ODU and IDU are incompatible. Contains a single<br />
parameter which is its description: 1 - Description: The IDU could not be<br />
loaded. The reason is: %s. %s Is the incompatibility type.<br />
probingChannel 12 normal Indicates that the ODU is monitoring radar activity. Contains a single<br />
parameter which is its description: 1 - Description: Monitoring for radar<br />
activity on channel %n GHz. %n is the channel frequency in GHz.<br />
radarDetected 13 normal Indicates that radar activity was detected. Contains a single parameter<br />
which is its description: 1 - Description: Radar activity was detected in<br />
%s on channel %n GHz. %s Is the site name. %n Is the channel<br />
frequency in GHz.<br />
transmittingOnChannel 14 normal Indicates that the ODU is transmitting on channel. Contains a single<br />
parameter which is its description: 1 - Description: Transmitting on<br />
channel %n GHz. %n Is the channel frequency in GHz.<br />
scanningChannels 15 normal Indicates that the ODU is scanning channels. Contains a single<br />
parameter which is its description: 1 - Description: Channel scanning in<br />
progress.<br />
incompatiblePartner 16 critical Indicates that configuration problem was detected and that link<br />
installation is required in order to fix it. Contains a single parameter<br />
which is its description: 1 - Description: Configuration problem detected.<br />
Link installation required.<br />
timeClockSet 17 normal Indicates that the ODU time clock was set. Contains a single parameter<br />
which is its description: 1 - Description: The time was set to: %p. %p Is<br />
the date and time.<br />
configurationChanged 18 normal Indicates that the ODU recovered from an error but there are<br />
configuration changes. Contains two parameters: 1 - Description:<br />
Configuration changed. Error code is: %n. 2 - %n number.<br />
<strong>RADWIN</strong> <strong>2000</strong> User Manual Release 2.6.40 D-31
Trap Parameters<br />
Appendix D<br />
Table D-3: MIB Traps (Sheet 2 of 5)<br />
Name ID Severity Description<br />
hssOpStateChangedToINU 19 normal Indicates that the HSS operating state was changed to INU type.<br />
Contains a single parameter which is its description: 1 - Description:<br />
HSS operating state was changed to: INU.<br />
hssOpStateChangedToHSM 20 normal Indicates that the HSS operating state was changed to HSM type.<br />
Contains a single parameter which is its description: 1 - Description:<br />
HSS operating state was changed to: HSM.<br />
hssOpStateChangedToHSC 21 normal Indicates that the HSS operating state was changed to HSC type.<br />
Contains a single parameter which is its description: 1 - Description:<br />
HSS operating state was changed to: HSC_DT/HSC_CT.<br />
vlanModeActive 22 normal Indicates to non-VLAN PC that after 2 minutes the system will support<br />
only VLAN tag on management interface. Contains a single parameter<br />
which is its description: 1 - Description: VLAN Mode is active. Non-VLAN<br />
traffic will be blocked in 2 minutes.<br />
spectrumAnalysis 23 normal Indicates that the ODU is in Spectrum Analysis mode. Contains a single<br />
parameter which is its description: 1 - Description: Spectrum analysis in<br />
progress.<br />
cableQuality 32 normal 1Gbps rate is not supported due to bad line quality.<br />
httpAuthentication 33 normal HTTP Authentication Failure.<br />
telnetAuthentication 34 normal Telnet Authentication Failure.<br />
tdmServiceAlarm 100 major Indicates that TDM Service is in alarm state. Contains a single<br />
parameter which is its description: 1 - Description: TDM Service - Alarm.<br />
ethServiceClosed 101 major Indicates that Ethernet Service is closed. Contains a single parameter<br />
which is its description: 1 - Description: Ethernet Service is closed.<br />
ethServiceNotPermitted 102 major Indicates that Ethernet Service is not permitted. Contains a single<br />
parameter which is its description: 1 - Description: A valid IDU could not<br />
be detected at %s. Please check your configuration. %s - Is the Local<br />
Site name or Remote Site name or both sides of the Link.<br />
encryptionAlarm 103 major Indicates an encryption key mismatch. Contains a single parameter<br />
which is its description: 1 - Description: Encryption Status - Failed. No<br />
Services are available.<br />
changeLinkPasswordAlarm 104 major Indicates that a failure has occurred while attempting to change the Link<br />
Password. Contains a single parameter which is its description: 1 -<br />
Description: Failed to change the Link Password at/on: %s. %s - Is the<br />
Local Site name or Remote Site name or both sides of the Link.<br />
externalAlarmInPort1Alarm 105 major The trap is sent every time an alarm occurs in the External Alarm Input of<br />
port #1. Contains a single parameter which is its description: 1 -<br />
Description: External Alarm 1 - - Alarm.<br />
externalAlarmInPort2Alarm 106 major The trap is sent every time an alarm occurs in the External Alarm Input of<br />
port #2. Contains a single parameter which is its description: 1 -<br />
Description: External Alarm 2 - - Alarm.<br />
bitFailedAlarm 107 major The trap is sent if there is no way to recover from the situation.Contains<br />
two parameters: 1 - Description: ODU power up built in test failed. Error<br />
code is: %n 2 - %n number<br />
wrongConfigurationLoadedAlarm 108 major The trap is sent if there is a way to recover from the situation.Contains<br />
two parameters: 1 - Description: Wrong configuration loaded. Error code<br />
is: %n 2 - %n number<br />
lanPort1DisconnectedAlarm 109 major Indicates the LAN port 1 status changed to disconnected.Contains a<br />
single parameter which is its description: 1 - Description: LAN port 1<br />
status changed to disconnected.<br />
lanPort2DisconnectedAlarm 110 major Indicates the LAN port 2 status changed to disconnected.Contains a<br />
single parameter which is its description: 1 - Description: LAN port 2<br />
status changed to disconnected.<br />
mngPortDisconnectedAlarm 111 major Indicates the management port status changed to disconnected.Contains<br />
a single parameter which is its description: 1 - Description: Management<br />
port status changed to disconnected.<br />
externalAlarmInPort3Alarm 112 major The trap is sent every time an alarm occurs in the External Alarm Input of<br />
port #3. Contains a single parameter which is its description: 1 -<br />
Description: External Alarm 3 - - Alarm.<br />
<strong>RADWIN</strong> <strong>2000</strong> User Manual Release 2.6.40 D-32
Trap Parameters<br />
Appendix D<br />
Table D-3: MIB Traps (Sheet 3 of 5)<br />
Name ID Severity Description<br />
externalAlarmInPort4Alarm 113 major The trap is sent every time an alarm occurs in the External Alarm Input of<br />
port #4. Contains a single parameter which is its description: 1 -<br />
Description: External Alarm 4 - - Alarm.<br />
swVersionsMismatchFullCompatibilityAlarm 114 warning The trap is sent if SW versions mismatch with full link functionality.<br />
Contains a single parameter which is its description: 1 - Description:<br />
Software versions mismatch - full link functionality<br />
swVersionsMismatchRestrictedCompatibilityAlarm 115 minor The trap is sent if SW versions mismatch with restricted link functionality.<br />
Contains a single parameter which is its description: 1 - Description:<br />
Software versions mismatch - restricted link functionality<br />
swVersionsMismatchSoftwareUpgradeRequired 116 major The trap is sent if SW versions mismatch and SW upgrade is required.<br />
Contains a single parameter which is its description: 1 - Description:<br />
Software versions mismatch - Software upgrade required<br />
swVersionsIncompatible 117 critical The trap is sent if SW versions are incompatible. Contains a single<br />
parameter which is its description: 1 - Description: SW Versions<br />
incompatible<br />
hssMultipleSourcesDetectedAlarm 118 major Indicates that multiple sync pulse sources were detected. Contains a<br />
single parameter which is its description: 1 - Description: HSS multiple<br />
sync sources were detected.<br />
hssSyncToProperSourceStoppedAlarm 119 major Indicates that synchronization to a proper sync pulse source was<br />
stopped. Contains a single parameter which is its description: 1 -<br />
Description: HSS sync pulse - Down. The reason is: %s. %s - Is the<br />
reason for the sync down.<br />
hssSyncPulseDetectedAlarm 120 major Indicates that HSS additional sync pulse was detected. Contains a<br />
single parameter which is its description: 1 - Description: HSS additional<br />
sync pulse was detected.<br />
tdmBackupAlarm 121 major Indicates that the TDM backup link was activated. Contains a single<br />
parameter which is its description: 1 - Description: TDM backup alarm -<br />
backup link was activated.<br />
linkLockUnauthorizedRemoteODU 122 major Indicates that the remote ODU is unauthorized. Contains a single<br />
parameter which is its description: 1 - Description: Unauthorized remote<br />
ODU connection rejected.<br />
linkLockUnauthorizedODU 123 major Indicates that the ODU is unauthorized. Contains a single parameter<br />
which is its description: 1 - Description: Unauthorized ODU connection<br />
rejected.<br />
hotStandbyAlarm 124 major Indicates that the hot standby secondary link was activated. Contains a<br />
single parameter which is its description: 1 - Description: Secondary<br />
Link Is Active.<br />
sfpInsertion 126 normal Indicates that a device was inserted to SFP Port<br />
sfpPort1DisconnectedAlarm 127 major Indicates the SFP port 1 status changed to disconnected.Contains a<br />
single parameter which is its description: 1 - Description: SFP port 1<br />
status changed to disconnected.<br />
ringRplStateActiveAlarm 128 major RPL state changed to Active.<br />
desiredRatioCanNotBeAppliedAlarm 129 normal Indicates Desired UL/DL RAtio Can Not Be Applied.<br />
cbwMismatch 130 major Indicates that a Channel Bandwidth mismatch was detected.Contains two<br />
parameters: 1 - Description: Channel Bandwidth Mismatch: one side is<br />
%n0 MHz and the other is %n1 MHz. %n0 is the local Channel<br />
Bandwidth value in MHz. %n1 is the remoet Channel Bandwidth value in<br />
MHz.<br />
gpsNotSynchronized 131 major Indicates that the GPS is not synchronized with satellites. Pulses are<br />
self generated.<br />
pdTooHighDueCbwLimitations 132 major Indicates that link cannot be established because link range is too large<br />
for channel bandwidth.<br />
tdmServiceClear 200 major Indicates that TDM Service fault is cleared. Contains a single parameter<br />
which is its description: 1 - Description: TDM Service - Normal.<br />
ethServiceOpened 201 normal Indicates that Ethernet Service has been opened. Contains a single<br />
parameter which is its description: 1 - Description: Ethernet Service has<br />
been opened.<br />
encryptionClear 203 normal Indicates that encryption is OK. Contains a single parameter which is its<br />
description: 1 - Description: Encryption Status - Normal.<br />
<strong>RADWIN</strong> <strong>2000</strong> User Manual Release 2.6.40 D-33
Trap Parameters<br />
Appendix D<br />
Table D-3: MIB Traps (Sheet 4 of 5)<br />
Name ID Severity Description<br />
changeLinkPasswordClear 204 normal Indicates that the Link Password was changed successfully. Contains a<br />
single parameter which is its description: 1 - Description: Link Password<br />
has been changed at/on: %s. %s - Is the Local Site name or Remote<br />
Site name or both sides of the Link.<br />
externalAlarmInPort1Clear 205 normal This Trap is sent every time an External Alarm Input fault of port # 1 is<br />
cleared. Contains a single parameter which is its description: 1 -<br />
Description: External Alarm 1 - - Alarm Cleared.<br />
externalAlarmInPort2Clear 206 normal This Trap is sent every time an External Alarm Input fault of port # 2 is<br />
cleared. Contains a single parameter which is its description: 1 -<br />
Description: External Alarm 2 - - Alarm Cleared.<br />
lanPort1Clear 209 normal Indicates the LAN port 1 status changed to connected. Contains two<br />
parameters: 1 - Description: LAN port 1 status changed to connected -<br />
%s 2 - %s Is the Eth. mode (speed & duplex)<br />
lanPort2Clear 210 normal Indicates the LAN port 2 status changed to connected. Contains two<br />
parameters: 1 - Description: LAN port 2 status changed to connected -<br />
%s. 2 - %s Is the Eth. mode (speed & duplex).<br />
mngPortClear 211 normal Indicates the management port status changed to connected. Contains<br />
two parameters: 1 - Description: Management port status changed to<br />
connected - %s 2 - %s Is the Eth. mode (speed & duplex)<br />
externalAlarmInPort3Clear 212 normal This Trap is sent every time an External Alarm Input fault of port # 3 is<br />
cleared. Contains a single parameter which is its description: 1 -<br />
Description: External Alarm 3 - - Alarm Cleared.<br />
externalAlarmInPort4Clear 213 normal This Trap is sent every time an External Alarm Input fault of port # 4 is<br />
cleared. Contains a single parameter which is its description: 1 -<br />
Description: External Alarm 4 - - Alarm Cleared.<br />
swVersionsMatchFullCompatibilityClear 214 normal The trap is sent if SW versions match. Contains a single parameter<br />
which is its description: 1 - Description: Software Versions compatible<br />
swVersionsMatchRestrictedCompatibilityClear 215 normal The trap is sent if SW versions match and link functionality is not<br />
restricted. Contains a single parameter which is its description: 1 -<br />
Description: Software Versions compatible<br />
swVersionsMatchSoftwareUpgradeRequiredClear 216 normal The trap is sent if SW versions match and SW upgrade is successful.<br />
Contains a single parameter which is its description: 1 - Description:<br />
Software Versions compatible<br />
swVersionsCompatibleClear 217 normal The trap is sent if SW versions compatible Contains a single parameter<br />
which is its description: 1 - Description: Software Versions compatible<br />
hssMultipleSourcesDisappearedClear 218 normal Indicates that multiple sync pulse sources disappeared. Contains a<br />
single parameter which is its description: 1 - Description: HSS multiple<br />
sync pulse sources disappeared.<br />
hssSyncToProperSourceAchievedClear 219 normal Indicates that synchronization to a proper Sync source was achieved.<br />
Contains a single parameter which is its description: 1 - Description:<br />
HSS sync pulse - Up.<br />
hssSyncPulseDisappearedClear 220 normal Indicates that HSS additional sync pulse disappeared. Contains a single<br />
parameter which is its description: 1 - Description: HSS additional sync<br />
pulse was disappeared.<br />
tdmBackupClear 221 normal Indicates that the TDM main link was activated. Contains a single<br />
parameter which is its description: 1 - Description: TDM main link was<br />
activated.<br />
linkLockAuthorizedRemoteODU 222 normal Indicates that the remote ODU is authorized. Contains a single<br />
parameter which is its description: 1 - Description: Authorized remote<br />
ODU connection accepted.<br />
linkLockAuthorizedODU 223 normal Indicates that the ODU is authorized. Contains a single parameter<br />
which is its description: 1 - Description: Authorized ODU connection<br />
permitted.<br />
linkAuthenticationDisabled 224 normal Indicates that the Link Lock is disabled. Contains a single parameter<br />
which is its description: 1 - Description: Link Authentication has been<br />
disabled.<br />
hotStandbyClear 225 normal Indicates that the Primary Link Was Activated. Contains a single<br />
parameter which is its description: 1 - Description: Primary Link Is<br />
Active.<br />
<strong>RADWIN</strong> <strong>2000</strong> User Manual Release 2.6.40 D-34
<strong>RADWIN</strong> Manager Traps<br />
Appendix D<br />
Table D-3: MIB Traps (Sheet 5 of 5)<br />
Name ID Severity Description<br />
sfpExtraction 226 normal Indicates that a device was extracted from SFP Port<br />
sfpPort1Clear 227 normal Indicates the SFP port 1 status changed to connected. Contains two<br />
parameters: 1 - Description: SFP port 1 status changed to connected -<br />
%s 2 - %s Is the Eth. mode (speed & duplex)<br />
compatibleIdus 228 normal Indicates that the ODU has identified compatible Idus on both sides of the<br />
link.<br />
desiredRatioCanNotBeAppliedClear 229 normal Indicates Current UL/DL Ratio Is Equal To Desired Ratio.<br />
cbwMatch 230 normal Indicates that a Channel Bandwidth match was detected. Contains a<br />
single parameter which is its description: 1 - Channel Bandwidth value<br />
in MHz.<br />
switchCbwAndChannel 231 normal Indicates that the system is switching Channel Bandwidth and channel<br />
frequency. Contains two parameters: 1 - Switching to Channel<br />
Bandwith %n0 MHz and to channel %n1 GHz.<br />
ringRplStateIdle 232 normal RPL state changed to Idle.<br />
ringEthServiceStatus 233 normal Indicates Ethernet service's state - blocked \ unblocked. Contains a<br />
single parameter: 1 - Description: Ethernet's state (blocked \ unblocked)<br />
ringFirstRpmReceived 234 normal Ring application: in non-RPL link indicates first from a specific RPL was<br />
received. Contains a single parameter: 1 - Description: RPM's VLAN ID<br />
ringEthernetSrviceUnblockedTO 235 normal Ring application: in non-RPL link Ethernet service is unblocked due to<br />
RPM timeout.<br />
gpsSynchronized 236 normal Indicates that the GPS is synchronized with satellites.<br />
switchCBW 241 normal Switching Channel Bandwidth.<br />
<strong>RADWIN</strong> Manager Traps<br />
The <strong>RADWIN</strong> Manager application issues traps to indicate various events. These traps are<br />
shown in the <strong>RADWIN</strong> Managerr Events Log.<br />
A list of Trap Messages as displayed by the <strong>RADWIN</strong> Manager is shown in Table 9-5.<br />
<strong>RADWIN</strong> <strong>2000</strong> User Manual Release 2.6.40 D-35
Appendix E<br />
External Alarms<br />
Specification<br />
External Alarms Specification<br />
The IDU-C and new style IDU-E support external input and output alarms through a standard<br />
DB25 pin female connector (see page B-3 for pinout details).<br />
Input alarms<br />
Output alarms<br />
The input alarms are raised by events from external equipment, such as<br />
a fire warning, door open or air conditioner failure. They are user<br />
defined.<br />
Output alarms are generated through dry contact relays to indicate various<br />
system events such as sync loss or disconnection. An alarm is raised<br />
if at least one of the conditions in one of the tables below, is met.<br />
IDU-C and new style IDU-E Alarms<br />
Table E-1: IDU-C/E - Output Alarms Description<br />
Alarm Description Alarm On Conditions Alarm Off Condition<br />
• Link is down<br />
Output 1<br />
Air interface Alarm<br />
• Link in installation mode<br />
• Link authentication problem<br />
Link is up or equipment alarm is ON<br />
Output 2<br />
Equipment Alarm<br />
• Built in Test (BIT) error<br />
• No connection to the ODU<br />
Both ODU and IDU are in operational<br />
state<br />
Output 3 Service Alarm at Site B N/A Permanently off<br />
Output 4 Power Failure at Site B Link Loss due to Power Failure at Site B<br />
Link is up or down without power failure<br />
indication within the last two seconds<br />
<strong>RADWIN</strong> <strong>2000</strong> User Manual Release 2.6.40 E-1
IDU-C and new style IDU-E Alarms<br />
Appendix E<br />
Table E-2: IDU-C - Input Alarms Description<br />
Alarm<br />
Description<br />
Alarm On<br />
Conditions<br />
Alarm Off<br />
Condition<br />
Input 1<br />
Input 2<br />
Input 3<br />
User Defined<br />
External Alarm<br />
Voltage in range<br />
-10 to -50VDC<br />
Voltage > 0VDC<br />
Input 4<br />
<strong>RADWIN</strong> <strong>2000</strong> User Manual Release 2.6.40 E-2
Appendix F<br />
RF Exposure<br />
The antennas used for the following transmitters must be installed so as to provide a minimum<br />
separation distance from by-standers as specified in the following tables:<br />
Table F-1: Safety Distances for <strong>RADWIN</strong> <strong>2000</strong> FCC and IC Products<br />
Frequency<br />
Band [GHz]<br />
FCC ID<br />
IC ID<br />
Antenna<br />
gain [dBi]<br />
Min. Safety<br />
Distance [cm]<br />
5.8 Q3KRW2058 5100A-RW2054 28 223<br />
5.8 Q3KRW2058 5100A-RW2054 24 141<br />
5.3/5.4 Q3KRW2054 5100A-RW2054 23.5 / 28 20<br />
4.9 Q3KRW2049 5100A-RW2054 28 225<br />
4.9 Q3KRW2049 5100A-RW2054 21 113<br />
2.4 Q3KRW2024 5100A-RW2054 19 39<br />
2.4 Q3KRW2024I 5100A-RW2024I 17.5 40<br />
2.5 Q3KRW2025 N/a 24 104.6<br />
3.5 N/A 5100A-RW2030 25 92<br />
3.6/3.7 Q3KRW2030 5100A-RW2030 25 86<br />
Table F-2: Safety Distances for <strong>RADWIN</strong> <strong>2000</strong> ETSI Products<br />
Frequency<br />
Band [GHz]<br />
Antenna<br />
gain [dBi]<br />
Min. Safety<br />
Distance [cm]<br />
5.8 24 / 28 20<br />
5.4 23.5 / 28 20<br />
5.3 23.5 / 28 20<br />
2.4 19 / 17.5 20<br />
3.5 25 200<br />
<strong>RADWIN</strong> <strong>2000</strong> User Manual Release 2.6.40 F-1
Appendix G<br />
Regional Notice: French<br />
Canadian<br />
Procédures de sécurité<br />
Généralités<br />
Avant de manipuler du matériel connecté à des lignes électriques ou de télécommunications,<br />
il est conseillé de se défaire de bijoux ou de tout autre objet métallique qui pourrait entrer en<br />
contact avec les éléments sous tension.<br />
Mise à la terre<br />
Tous les produits <strong>RADWIN</strong> doivent être mis à la terre pendant l'usage courant. La mise à la<br />
terre est assurée en reliant la fiche d'alimentation à une prise de courant avec une protection<br />
de terre. En outre:<br />
• La cosse de masse sur l'IDU-C doit être constamment connectée à la protection de<br />
terre, par un câble de diamètre de 18 AWG ou plus. Le matériel monté sur rack doit<br />
être installé seulement sur des racks ou armoires reliés à la terre<br />
• Une ODU doit mise à la terre par un câble de diamètre de 12 AWG ou plus<br />
• Il ne doit pas y avoir de fusibles ou d'interrupteurs sur la connection à la terre<br />
De plus:<br />
• Il faut toujours connecter la terre en premier et la déconnecter en dernier<br />
• Il ne faut jamais connecter les câbles de télécommunication à du matériel non à la<br />
terre<br />
• Il faut s'assurer que tous les autres câbles sont déconnectés avant de déconnecter la<br />
terre<br />
Protection contre la foudre<br />
L'utilisation de dispositifs de protection contre la foudre dépend des exigences réglementaires<br />
et de l'utilisateur final. Toutes les unités extérieures <strong>RADWIN</strong> sont conçues avec des circuits<br />
de limitation de surtension afin de minimiser les risques de dommages dus à la foudre. RAD-<br />
<strong>RADWIN</strong> <strong>2000</strong> User Manual Release 2.6.40 G-1
Précautions de sécurité pendant le montage de ODU<br />
Appendix G<br />
WIN conseille l'utilisation d'un dispositif de parafoudre supplémentaire afin de protéger le<br />
matériel de coups de foudre proches.<br />
Matériel supplémentaire requis<br />
L'équipement requis pour l'installation du matériel est le suivant:<br />
• Pince à sertir RJ-45 (si un câble pré-assemblé ODU/IDU n'est pas utilisé)<br />
• Perceuse (pour le montage sur mur seulement)<br />
• Câbles de terre IDU et ODU<br />
• Clef 13 mm (½)<br />
• Câble ODU - IDU si non commandé (type extérieur, CAT 5e, 4 paires torsadées, 24<br />
AWG)<br />
• Colliers de serrage<br />
• Ordinateur portable avec Windows <strong>2000</strong> ou Windows XP.<br />
Précautions de sécurité pendant le montage de ODU<br />
Avant de connecter un câble à l'ODU, la borne protectrice de masse (visse) de l'ODU doit être<br />
connectée à un conducteur externe protecteur ou à un pylône relié à la terre. Il ne doit pas y<br />
avoir de fusibles ou d'interrupteurs sur la connection à la terre.<br />
Seulement un personnel qualifié utilisant l'équipement de sécurité approprié doit pouvoir<br />
monter sur le pylône d'antenne. De même, l'installation ou le démontage de ODU ou de<br />
pylônes doit être effectuée seulement par des professionnels ayant suivi une formation.<br />
‣ Pour monter l'ODU:<br />
1. Vérifier que les supports de fixation de l'ODU sont correctement mis à la terre.<br />
2. Monter l'unité ODU sur le pylône ou sur le mur; se référer à la Installation sur<br />
pylône et mur au dessous.<br />
3. Connecter la câble de terre au point de châssis sur l'ODU.<br />
4. Relier le câble ODU-IDU au connecteur ODU RJ-45.<br />
5. Visser les presses-étoupe de câbles pour assurer le scellement hermétique des unités<br />
ODU.<br />
6. Attacher le câble au pylône ou aux supports en utilisant des colliers classés UV.<br />
7. Répéter la procédure sur le site distant.<br />
Prudence<br />
Ne pas se placer en face d'une ODU sous tension.<br />
Connecter la terre à IDU-C<br />
Connecter un câble de terre de 18 AWG à la borne de masse de l'appareil. L'appareil doit être<br />
constamment connecté à la terre.<br />
Installation sur pylône et mur<br />
L' ODU ou l'O-PoE peuvent être montés sur un pylône ou un mur.<br />
<strong>RADWIN</strong> <strong>2000</strong> User Manual Release 2.6.40 G-2
Contenu du kit de montage ODU<br />
Appendix G<br />
Prudence<br />
• Les appareils sont prévus pour être installés par un personnel de service.<br />
• Les appareils doivent être connectés à une prise de courant avec une protection de terre.<br />
• Le courant CC du IDU-C doit être fourni par l'intermédiaire d'un disjoncteur bipolaire et le<br />
diamètre du câble doit être de 14 mm avec un conduit de 16 mm.<br />
Contenu du kit de montage ODU<br />
Le kit de montage ODU comprend les pièces suivantes:<br />
• une grande clame (voir Figure G-1)<br />
• une petite clame (voir Figure G-2)<br />
• un bras (voir Figure G-3)<br />
• quatre visses hex tête M8x40<br />
• deux visses hex tête M8x70<br />
• quatre rondelles plates M8<br />
• trois rondelles élastiques M8<br />
• deux écrous M8.<br />
Figure G-1: grande clame Figure G-2: petite clame Figure G-3: bras<br />
Montage sur un pylône<br />
<strong>RADWIN</strong> <strong>2000</strong> User Manual Release 2.6.40 G-3
Montage sur un pylône<br />
Appendix G<br />
Figure G-4: Montage sur un pylône<br />
<strong>RADWIN</strong> <strong>2000</strong> User Manual Release 2.6.40 G-4
Montage sur un mur<br />
Appendix G<br />
Montage sur un mur<br />
Figure G-5: Montage sur un mur<br />
<strong>RADWIN</strong> <strong>2000</strong> User Manual Release 2.6.40 G-5
Montage d'une antenne externe<br />
Appendix G<br />
Montage d'une antenne externe<br />
L'antenne externe optionnelle peut être montée sur un pylône.<br />
Contenu du kit de montage d'une antenne externe<br />
Le kit de montage d'une antenne externe comprend les pièces suivantes<br />
• Douze rondelles plates<br />
• Huit rondelles élastiques<br />
• Huit écrous hex<br />
• Quatre boulons<br />
• Un support en U<br />
• Un support à pivotement<br />
• Deux courroies de fixation en métal<br />
‣ Pour installer une antenne externe sur un pylône:<br />
1. Attacher le support en U à l'arrière de l'antenne en utilisant quatre rondelles plates,<br />
quatre rondelles élastiques et quatre écrous hex.<br />
2. Attacher le support à pivotement au support en U en utilisant huit rondelles plates,<br />
quatre rondelles élastiques, quatre écrous hex et quatre boulons.<br />
3. Passer les deux courroies de fixation par les fentes verticales dans le support à pivotement.<br />
4. Attacher l'antenne au pylône en utilisant les deux courroies de fixation .<br />
Ajuster l'inclinaison nécessaire en utilisant l'échelle angulaire et serrer tous les boulons et<br />
écrous à la position requise.<br />
<strong>RADWIN</strong> <strong>2000</strong> User Manual Release 2.6.40 G-6
A<br />
AAR 1-7<br />
ACS 5-7, 8-41<br />
aging time, ODU Bridge Mode 8-21<br />
Air Interface 1-17, 1-17<br />
Technical Specifications, general A-1<br />
Alarms<br />
Active<br />
summary 9-20<br />
Connector B-3<br />
External , specification E-1<br />
Antennas<br />
Air rates 5-12<br />
Align with beeper 3-13<br />
Aligning 3-13<br />
bipolar 3-13<br />
Buzzer signals 3-14<br />
monopolar 3-14<br />
Cable, grounding 18-1<br />
Connecting 3-13<br />
Described 1-15<br />
Diversity Mode 5-11<br />
External 1-15<br />
Mounting 3-7<br />
Package Contents 3-5<br />
External, Mounting 17-4<br />
MIMO - Diversity settings 5-12<br />
MIMO Mode 5-10<br />
Single and dual 5-10<br />
types 1-11<br />
Applications<br />
Broadband Access 1-5, 1-5<br />
Cellular Backhaul 1-5<br />
Private <strong>Networks</strong> 1-6<br />
WiMAX 1-5<br />
Asymmetric Ethernet<br />
and Collocation 5-22<br />
and TDM services 5-23<br />
Installation 5-21<br />
Restrictions 5-22<br />
Transmission ratio 5-21, 6-5<br />
Automatic Adaptive Rate, see AAR 1-7<br />
Automatic Channel Selection, see ACS<br />
Automatic Repeat Request 1-7<br />
B<br />
Backup 8-38<br />
backup<br />
ODU replacement 9-24<br />
Backup and restore software, ODU 8-38<br />
Band<br />
and DFS 21-5<br />
available 1-11<br />
Changing 21-1<br />
defaults 1-11, 21-3<br />
license key 1-11<br />
Beeper<br />
mute 8-39<br />
muting and restoring 8-3<br />
restore 8-40<br />
Bridge mode,Telnet commands 8-42<br />
BRS 1-2, 1-3<br />
C<br />
Index<br />
Changing link password 5-5<br />
Channel, selecting 5-7<br />
Clock configuration, TDM 5-32<br />
Community Strings<br />
Changing 8-14<br />
Editing 8-13<br />
Forgotten passwords 8-14<br />
MIB D-2<br />
Read-Only 8-12<br />
Read-Write 8-12<br />
Trap 8-12<br />
Configuration Parameters 8-3<br />
Configuring<br />
Advanced 8-3, 8-24, 8-32<br />
Air Interface 8-2<br />
Air interface 7-1<br />
contact person 8-2<br />
Date and Time 8-2<br />
Date and time 8-1<br />
Ethernet settings 8-1<br />
External alarms 8-1<br />
Frequency channel 7-1<br />
<strong>RADWIN</strong> <strong>2000</strong> User Manual Release 2.6.40 Index 1
HSS 8-1<br />
Security 8-2<br />
Security settings 8-1<br />
Service parameters 7-1<br />
System 8-2<br />
System parameters 7-1<br />
System settings 8-1<br />
TDM MHS status 8-1<br />
Tx Power and antenna 8-1<br />
View Inventory 8-2<br />
Connecting user equipment 5-7<br />
Customer Support 9-24<br />
D<br />
Date and time, setting 8-2, 8-18<br />
DC Power<br />
terminal pinout B-5<br />
DFS 16-1<br />
changing band for 21-5<br />
Configuration 16-5<br />
Link Activation 16-2<br />
E<br />
Ethernet Ring 13-1<br />
1 + 1 13-6<br />
operation 13-2<br />
Protection Switching 13-6<br />
purpose 13-1<br />
setting up, ff 13-7<br />
supported topologies 13-4<br />
terminology 13-1<br />
Events<br />
color codes 9-19<br />
log 9-2, 9-10<br />
priority 9-19<br />
F<br />
Factory settings<br />
revert to 8-1, 8-37, 9-24<br />
FCC/IC DFS Installation Procedure 16-1<br />
FEC 5-11, 5-12, A-1, A-1<br />
Forward Error Correction, see FEC<br />
G<br />
Gateway 8-2<br />
Telnet display 8-41<br />
GSU A-7<br />
Cascaded Sites 11-3<br />
Configuring 11-6<br />
Installation 11-4<br />
Kit 11-4<br />
Preferences 11-15<br />
Redundancy 11-3<br />
Software Update 11-16<br />
Telnet Support 11-15<br />
Transmission Phase 11-3, 11-9<br />
Tx Transmission Ratio 11-9<br />
use<br />
functionality<br />
scenarios 11-1<br />
GUS<br />
and RFP 11-8<br />
H<br />
HSS 10-1<br />
and asymmetric allocation 10-12<br />
and asymmetric allocation
J<br />
Jitter Buffer 5-28<br />
K<br />
Key Features of Radio Link<br />
Advanced Air Interface 1-7<br />
Air Interface 1-7<br />
Capacity 1-7<br />
Combo Frequency Products 1-7<br />
E1/T1 + Ethernet in one Solution 1-7<br />
Installation and management 1-8<br />
Multi-band Products 1-7<br />
Range performance 1-7<br />
Security 1-8<br />
SFP support 1-9<br />
Spectral Efficiency 1-7<br />
Transmission (Tx) power 1-7<br />
L<br />
LBC 9-9<br />
Browser warnings 20-6<br />
Calculations 20-2<br />
Climactic C Factors 20-11<br />
described 20-1<br />
Fresnel Zone, described 20-3<br />
Internal data 20-1<br />
Running 20-5<br />
User input 20-1<br />
License key<br />
band 1-11<br />
License Key, entering 21-5<br />
Lightning and Grounding Guidelines 18-1<br />
Link<br />
Budget Calculator, see LBC<br />
Configuration<br />
Step 1 - Start the Wizard 7-3<br />
Step 2 - System Parameters 7-3<br />
Step 3 - Channel Settings 7-4<br />
Step 4 - Tx Power and Antenna Settings<br />
7-8<br />
Step 5 - Hub Site Synchronization Settings<br />
7-11<br />
Step 6 - Services 7-11<br />
Step 7 - TDM Clock Configuration 7-12<br />
Step 8 - Configuration Summary and Exit<br />
7-13<br />
default frequency 5-7<br />
default Settings 4-10<br />
Information 9-1<br />
Air Interface Thresholds<br />
BBER Threshold 9-15<br />
Ethernet Thresholds - Capacity 9-15<br />
Ethernet Thresholds - Traffic 9-15<br />
RSL Threshold 9-15<br />
TSL THreshold 9-15<br />
Air Interface Thresholds, setting 9-14<br />
Alarms<br />
Active summary 9-20<br />
Error detection and 9-20<br />
output 9-23<br />
saved 9-20<br />
Compatibility 9-3<br />
Trap messages 9-3<br />
Events Log 9-10<br />
Events log 9-16<br />
Events references<br />
trap<br />
background color 9-19<br />
default colors 9-19<br />
Preferences 9-19<br />
saving 9-20<br />
Monitor log 9-10, 9-10<br />
saving 9-10<br />
Performance data, explained 9-13<br />
Performance monitoring 9-10<br />
Performance Reports 9-11<br />
Remote Power Fail Indication 9-22<br />
“Dying-Gasp” circuit 9-22<br />
Throughput Checking 9-9<br />
Troubleshooting 9-23<br />
Installation 4-9<br />
ODU<br />
Mast and Wall 17-1<br />
Step 1 - Start Wizard 5-3<br />
Step 2 - System Parameters 5-3<br />
Step 3 - Channel Settings 5-7<br />
Step 4 - Tx Power and Antenna Settings<br />
Background 5-10<br />
Step 4 - Tx Power and Antennas<br />
Settings 5-9<br />
Step 5 - Hub Site Synchronization Settings<br />
5-18<br />
Step 6 - Services 5-18<br />
Step 7 - TDM Clock Configuration 5-32<br />
Link ID 4-11, 5-4, 8-41, 9-23, 9-23, 9-24<br />
Login 4-3<br />
Login Errors<br />
Incorrect IP Address 4-7<br />
Incorrect password 4-7<br />
Unsupported Device 4-6<br />
Login showing Community Options 4-4<br />
Login showing user types 4-5<br />
Manager Software 4-2<br />
Name 5-4<br />
Password 1-9, 9-24<br />
changing 5-5<br />
Post Configuration main window 7-14<br />
Post Installation main window 5-37<br />
Site names 5-4<br />
Link Budget Calculator, see LBC 9-9<br />
Link ID 4-11, 5-4, 8-41, 9-23, 9-23, 9-24<br />
Link Lock<br />
described 8-15<br />
<strong>RADWIN</strong> <strong>2000</strong> User Manual Release 2.6.40 Index 3
Enable 8-15<br />
Link Site<br />
Planning 2-1<br />
Survey 2-1<br />
Stage 1 - Preliminary Survey 2-2<br />
Stage 2 - Physical Survey 2-3<br />
Additional Indoor Site Requirements<br />
2-3<br />
Additional Outdoor Site Requirements<br />
2-3<br />
Stage 3 - RF Survey 2-4<br />
Login Errors<br />
Incorrect IP Address 4-7<br />
Incorrect password 4-7<br />
Unsupported Device 4-6<br />
loopback<br />
activating 9-3<br />
deactivate 9-6<br />
Local Internal 9-8<br />
Remote External 9-7<br />
Remote Internal 9-7<br />
M<br />
Management<br />
Addresses 8-6<br />
and trap addresses 8-1<br />
Configuring the Site 8-2<br />
Manager Software<br />
Change log on password 4-8<br />
Events Log 6-6<br />
Installing 4-1<br />
Main window 6-1<br />
Details pane 6-4<br />
Toolbar 6-2<br />
main window 4-6<br />
Monitor pane 6-5<br />
Ethernet Service<br />
6-5<br />
Radio Interface, 6-5<br />
Radio signal strength 6-5<br />
Off-line functionality 4-8<br />
Status Bar 6-7<br />
Manual<br />
Chapters by Audience 1-18<br />
Terminology 1-19<br />
MHS<br />
described 12-1<br />
Installation Procedure 12-1, 12-1<br />
Installing 12-3<br />
Kit Contents 12-3<br />
Maintaining 12-9<br />
IDU Replacement 12-9<br />
ODU Replacement 12-10<br />
Port pinout B-2<br />
Primary and secondary links 12-2<br />
provides 12-2<br />
Switching Logic 12-10<br />
System Operation 12-14<br />
MIB<br />
About D-1<br />
Community String D-2<br />
Interface API D-1<br />
Parameters D-3<br />
Private D-2<br />
Private Parameters D-6<br />
Reference D-1<br />
Supported Variables from the RFC 1213 D-5<br />
TDM D-3<br />
Terminology D-1<br />
Traps D-30<br />
Monitored Hot Standby, see MHS<br />
O<br />
ODU 1-10<br />
Available products 1-11<br />
Backup and restore software 8-38<br />
Bridge Mode<br />
aging time 8-21<br />
Connectorized 1-10<br />
Connectorized Antenna 1-9<br />
described 1-9, 1-9<br />
form factors 1-10<br />
Installation, Mast and Wall 17-1<br />
Integrated Antenna 1-9, 1-10<br />
Mounting Kit 17-1<br />
Package Contents 3-2<br />
Preloading IP address 19-1<br />
Products 1-11<br />
Replacing 9-23<br />
With integrated antenna 1-15<br />
P<br />
Package, contents of 3-2<br />
Password<br />
Link 1-9, 9-24<br />
PC, Minimum Requirements 4-1<br />
Performance<br />
Monitor 9-2<br />
Performance Monitoring, set time interval 9-10<br />
PoE<br />
Basic PoE Device 1-13<br />
Described 1-13<br />
Installing a link using 3-12<br />
PoE device, see PoE<br />
Power over Ethernet, see PoE<br />
Protection<br />
Grounding<br />
Antenna cable 18-1<br />
IDUs 18-2<br />
ODUs 18-2<br />
Internal ESD Protection circuits 18-7<br />
<strong>RADWIN</strong> <strong>2000</strong> User Manual Release 2.6.40 Index 4
Q<br />
QoS 25-1<br />
disabling 25-4<br />
Overview 25-1<br />
setting up, ff 25-2<br />
R<br />
Radio Frame Pattern (RFP)<br />
General Considerations 10-9<br />
General considerations 10-9<br />
With HSS 10-8<br />
Without HSS 10-8<br />
Radio Link<br />
Additional Tools and Materials Required 3-5<br />
Air rates 5-12<br />
Connecting user equipment 3-12<br />
Hardware Installation<br />
External Antennas 3-7<br />
Indoor 3-8<br />
Lightning protection 3-8<br />
Mounting U 3-9<br />
ODU 3-7<br />
Outdoor 3-7<br />
Outdoor connections 3-8<br />
Sequence 3-6<br />
Package Contents 3-2<br />
IDU 3-4<br />
ODU 3-2<br />
Package contents<br />
External Antennas 3-5<br />
Radio Outdoor Unit, see ODU<br />
Regional Notice<br />
French Canadian G-1<br />
Replacing an ODU 9-23<br />
S<br />
Safety Practices iii-iv, 3-1<br />
Grounding 3-1<br />
Preventing overexposure to RF energy 3-1<br />
Security<br />
Link Lock 8-15<br />
Selecting channel 5-7<br />
SFP<br />
device C-1<br />
support, described C-1<br />
Site<br />
Configuration<br />
Backup Files<br />
backup to 8-39<br />
Backup files<br />
restore from 8-39<br />
Configuration with Telnet 8-40<br />
Dialog<br />
Change Tx Power 8-4<br />
Ethernet Properties 8-21<br />
Configuring<br />
Bridge 8-21<br />
Maximum information rate 8-32<br />
Ports Mode 8-24<br />
Ethernet PropertiesIDU Aging time 8-<br />
23<br />
Functions 8-2<br />
Inventory 8-10<br />
Menu bar 8-3<br />
Setting the date and time 8-18<br />
View Air Iinterface details 8-3<br />
VLAN Settings 8-8<br />
Lost or forgotten VLAN ID 8-9<br />
Priority number 8-8<br />
VLAN ID 8-8<br />
External Alarm Inputs 8-35<br />
Reset site 8-36<br />
Reset site to factory defaults 8-37<br />
Reset site, preserve current configuration<br />
8-37<br />
Security Features 8-11<br />
Community Strings 8-12<br />
Editing 8-13<br />
Forgotten paswwords 8-14<br />
Initial log on defaults 8-13<br />
Default Gateway 8-7<br />
IP address 8-7, 8-7<br />
Trap Destination 8-7<br />
Software Upgarde<br />
Multiple sites 15-3<br />
Single Site 15-2<br />
Software Upgrade 15-1<br />
Spectrum View<br />
described 4-11<br />
using 23-1<br />
T<br />
TDM Services<br />
Clock configuration 5-32<br />
Evaluation 5-31<br />
in Link Budget calculation 20-1<br />
Jitter Buffer 5-28<br />
Loopbacks 9-3<br />
modulation rate 5-28<br />
over internet with SFP C-1<br />
selection 5-24<br />
TDD in MIB D-3<br />
Telnet commands 8-41<br />
Throughput display 6-6<br />
Trap message 9-18<br />
Technical Specifications<br />
Air Interface, general A-1<br />
Configuration A-1<br />
EMC A-3, A-5, A-5, A-6, A-7, A-8<br />
Environmental A-3, A-4<br />
Mechanical A-2<br />
Power A-2, A-3, A-4, A-4, A-4, A-4, A-4, A-4<br />
Radio A-1<br />
<strong>RADWIN</strong> <strong>2000</strong> User Manual Release 2.6.40 Index 5
Safety A-3, A-4<br />
Telnet configuration 8-40<br />
TDM 8-41<br />
Time Division Duplex 10-8<br />
Trap messages 9-3<br />
Trunk Ports<br />
pinout B-2<br />
typical installation 3-6<br />
U<br />
Unbalanced Mode 5-35, B-5<br />
User equipment, connecting 5-7<br />
V<br />
VLAN<br />
configuration 14-5<br />
Port Functionality 14-2<br />
QinQ 14-2<br />
tagging 14-1<br />
terminology 14-1<br />
VLAN for Ethernet services 8-25<br />
VLAN for Ethernet services, ff 13-1, 14-1, 25-1<br />
W<br />
Wiring Specifications B-1<br />
Alarm<br />
Connector<br />
IDU-C B-3<br />
Connectors<br />
User Port B-2<br />
LAN<br />
Ports B-2<br />
ODU-IDU Cable B-1<br />
Ports<br />
LAN B-2<br />
User Port Connectors B-2<br />
<strong>RADWIN</strong> <strong>2000</strong> User Manual Release 2.6.40 Index 6