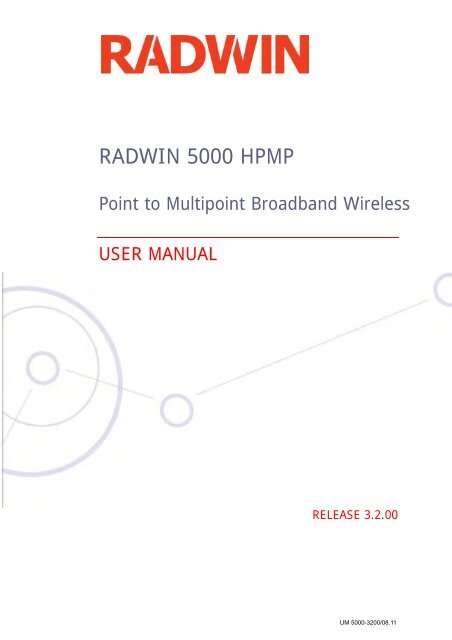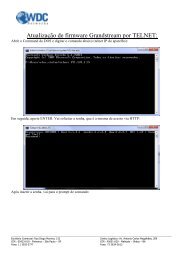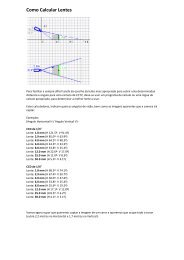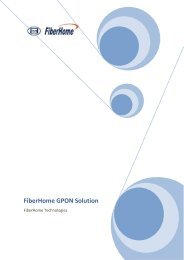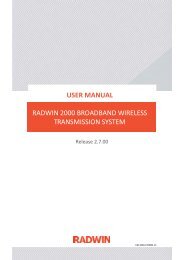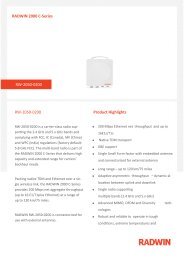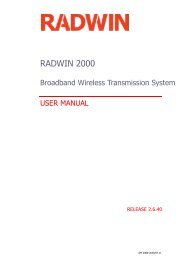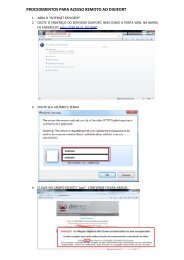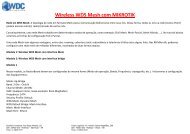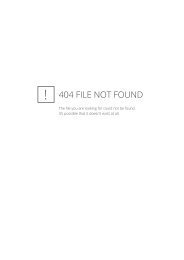RADWIN 5000 HPMP - WDC Networks
RADWIN 5000 HPMP - WDC Networks
RADWIN 5000 HPMP - WDC Networks
- No tags were found...
You also want an ePaper? Increase the reach of your titles
YUMPU automatically turns print PDFs into web optimized ePapers that Google loves.
<strong>RADWIN</strong> <strong>5000</strong> <strong>HPMP</strong>Point to Multipoint Broadband WirelessUSER MANUALRELEASE 3.2.00UM <strong>5000</strong>-3200/08.11
<strong>RADWIN</strong> <strong>5000</strong> <strong>HPMP</strong>User ManualNoticeThis manual contains information that is proprietary to <strong>RADWIN</strong> Ltd. (<strong>RADWIN</strong> hereafter). Nopart of this publication may be reproduced in any form whatsoever without prior writtenapproval by <strong>RADWIN</strong>.Right, title and interest, all information, copyrights, patents, know-how, trade secrets andother intellectual property or other proprietary rights relating to this manual and to the<strong>RADWIN</strong> products and any software components contained therein are proprietary productsof <strong>RADWIN</strong> protected under international copyright law and shall be and remain solely with<strong>RADWIN</strong>.The <strong>RADWIN</strong> name is a registered trademark of <strong>RADWIN</strong> Ltd. No right, license, or interest tosuch trademark is granted hereunder, and you agree that no such right, license, or interestshall be asserted by you with respect to such trademark.You shall not copy, reverse compile or reverse assemble all or any portion of the User Manualor any other <strong>RADWIN</strong> documentation or products. You are prohibited from, and shall not,directly or indirectly, develop, market, distribute, license, or sell any product that supportssubstantially similar functionality based or derived in any way from <strong>RADWIN</strong> products. Yourundertaking in this paragraph shall survive the termination of this Agreement.This Agreement is effective upon your opening of a <strong>RADWIN</strong> product package and shallcontinue until terminated. <strong>RADWIN</strong> may terminate this Agreement upon the breach by you ofany term thereof. Upon such termination by <strong>RADWIN</strong>, you agree to return to <strong>RADWIN</strong> any<strong>RADWIN</strong> products and documentation and all copies and portions thereof.For further information contact <strong>RADWIN</strong> at one of the addresses under WorldwideContacts below or contact your local distributor.DisclaimerThe parameters quoted in this document must be specifically confirmed in writing before theybecome applicable to any particular order or contract. <strong>RADWIN</strong> reserves the right to makealterations or amendments to the detail specification at its discretion. The publication ofinformation in this document does not imply freedom from patent or other rights of <strong>RADWIN</strong>,or others.TrademarksWinLink 1000 and <strong>RADWIN</strong> 2000 are trademarks of <strong>RADWIN</strong> Ltd.Windows 2000, XP Pro, Vista, Windows 7 and Internet Explorer are trademarksof Microsoft Inc.Mozilla and Firefox are trademarks of the Mozilla Foundation.Other product names are trademarks of their respective manufacturers.<strong>RADWIN</strong> <strong>5000</strong> <strong>HPMP</strong> User Manual Release 3.2.00 i
General NoteRegulatory ComplianceThis system has achieved Type Approval in various countries around the world. This meansthat the system has been tested against various local technical regulations and found tocomply. The frequency bands in which the system operates may be “unlicensed” and in thesebands, the system can be used provided it does not cause interference.FCC - ComplianceThis equipment has been tested and found to comply with the limits for a Class B digitaldevice, pursuant to Part 15 of the FCC Rules. These limits are designed to provide reasonableprotection against harmful interference in a residential installation. This equipment generates,uses and can radiate radio frequency energy and, if not installed and used in accordance withthe instructions, may cause harmful interference to radio communications. However, there isno guarantee that interference will not occur in a particular installation. If this equipmentdoes cause harmful interference to radio or television reception, which can be determined byturning the equipment off and on, the user is encouraged to try to correct the interference byone or more of the following measures:• Reorient or relocate the receiving antenna.• Increase the separation between the equipment and receiver.• Connect the equipment into an outlet on a circuit different from that to which thereceiver is connected.Consult the dealer or an experienced radio/TV technician for help.Changes or modifications to this equipment not expressly approved by the party responsiblefor compliance could void the user's authority to operate the equipment.WarningIt is the responsibility of the installer to ensure that when using the outdoorantenna kits in the United States (or where FCC rules apply), only thoseantennas certified with the product are used. The use of any antenna otherthan those certified with the product is expressly forbidden by FCC rules 47CFR part 15.204.WarningIt is the responsibility of the installer to ensure that when configuring theradio in the United States (or where FCC rules apply), the Tx power is setaccording to the values for which the product is certified. The use of Txpower values other than those, for which the product is certified, isexpressly forbidden by FCC rules 47 CFR part 15.204.CautionOutdoor units and antennas should be installed ONLY by experiencedinstallation professionals who are familiar with local building and safetycodes and, wherever applicable, are licensed by the appropriategovernment regulatory authorities. Failure to do so may void the productwarranty and may expose the end user or the service provider to legal andfinancial liabilities. Resellers or distributors of this equipment are not liablefor injury, damage or violation of regulations associated with the installationof outdoor units or antennas. The installer should configure the outputpower level of antennas according to country regulations and antenna type.<strong>RADWIN</strong> <strong>5000</strong> <strong>HPMP</strong> User Manual Release 3.2.00 iii
Warning• Where Outdoor units are configurable by software to Tx power valuesother than those for which the product is certified, it is the responsibilityof the Professional Installer to restrict the Tx power to the certifiedlimits.• This product was tested with special accessories - indoor unit (IDU orPoE), FTP CAT-5e shielded cable with sealing gasket, 12 AWGgrounding cable - which must be used with the unit to insure compliance.Indoor Units comply with part 15 of the FCC rules. Operation is subject to the following twoconditions:(1) These devices may not cause harmful interference.(2) These devices must accept any interference received, including interference that maycause undesired operation.Canadian Emission Requirements for Indoor UnitsThis Class B digital apparatus complies with Canadian ICES-003.Cet appareil numẻrique de la classe B est conforme ả la norme NMB-003 du Canada.China MIIOperation of the equipment is only allowed under China MII 5.8GHz band regulationconfiguration with EIRP limited to 33 dBm (2 Watt).India WPCOperation of the equipment is only allowed under India WPC GSR-38 for 5.8GHz bandregulation configuration.UnregulatedIn countries where the radio is not regulated the equipment can be operated in any regulationconfiguration, best results will be obtained using Universal regulation configuration.Safety PracticesApplicable requirements of National Electrical Code (NEC), NFPA 70; and the NationalElectrical Safety Code, ANSI/IEEE C2, must be considered during installation.NOTES:1. A Primary Protector is not required to protect the exposed wiring as long as the exposedwiring length is limited to less than or equal to 140 feet, and instructions are provided toavoid exposure of wiring to accidental contact with lightning and power conductors inaccordance with NEC Sections 725-54 (c) and 800-30.In all other cases, an appropriate Listed Primary Protector must be provided. Refer to Articles800 and 810 of the NEC for details.2. For protection of ODU against direct lightning strikes, appropriate requirements of NFPA780 should be considered in addition to NEC.3. For Canada, appropriate requirements of the CEC 22.1 including Section 60 and additionalrequirements of CAN/CSA-B72 must be considered as applicable.<strong>RADWIN</strong> <strong>5000</strong> <strong>HPMP</strong> User Manual Release 3.2.00 iv
BriefTable of ContentsPart 1: Basic InstallationChapter 1 IntroductionChapter 2 Site PreparationChapter 3 Hardware InstallationPart 2: Sector InstallationChapter 4 Getting Started with the <strong>RADWIN</strong> ManagerChapter 5 Installing the SectorPart 3: Sector ManagementChapter 6 Managing the SectorChapter 7 Direct HSU ConfigurationChapter 8 Monitoring and DiagnosticsPart 4: Site SynchronizationChapter 9 Hub Site SynchronizationChapter 10 Using the <strong>RADWIN</strong> GSUPart 5: Advanced Installation TopicsChapter 11 Software UpgradeChapter 12 VLAN Functionality with <strong>RADWIN</strong> <strong>5000</strong> <strong>HPMP</strong>Chapter 13 False Radar Mitigation FacilitiesChapter 14 FCC/IC DFS ConsiderationsChapter 15 Quality of ServicePart 6: Field Installation TopicsChapter 16 Pole and Wall InstallationChapter 17 Lightning Protection and Grounding GuidelinesChapter 18 Link Budget CalculatorChapter 19 Spectrum ViewChapter 20 Using the Web InterfacePart 7: Product ReferenceAppendix A Technical SpecificationsAppendix B Wiring SpecificationsAppendix C MIB ReferenceAppendix D RF ExposureAppendix E Setting Antenna ParametersAppendix F Regional Notice: French CanadianIndex<strong>RADWIN</strong> <strong>5000</strong> <strong>HPMP</strong> User Manual Release 3.2.00 v
Inventory ................................................................................................6-9Security ................................................................................................ 6-10Date and Time ....................................................................................... 6-14Ethernet Service Configuration .................................................................. 6-16Operations ............................................................................................ 6-18Advanced: False Radar Mitigation for HBS ................................................... 6-19HSU Connection Table ............................................................................... 6-19Configuring an HSU from the HBS Main Window.......................................... 6-20Configuration Menu Buttons ..................................................................... 6-20System ................................................................................................. 6-21Tx & Antenna ........................................................................................ 6-22Management ......................................................................................... 6-23Inventory .............................................................................................. 6-24Security ................................................................................................ 6-25Date & Time .......................................................................................... 6-26Ethernet ............................................................................................... 6-27Operations ............................................................................................ 6-28Advanced: False Radar Mitigation .............................................................. 6-28Replacing an HSU...................................................................................... 6-29Updating HSU Services .............................................................................. 6-32Suspending an HSU ................................................................................... 6-33Changing the Sector Band.......................................................................... 6-33Configuration with Telnet........................................................................... 6-37Telnet Access to the HBS ......................................................................... 6-37Telnet Access to the HSU ......................................................................... 6-39Chapter 7 Direct HSU ConfigurationScope of this Chapter ..................................................................................7-1Configuring an HSU .....................................................................................7-1Configuration Menu Buttons .......................................................................7-3System ...................................................................................................7-4Air Interface ............................................................................................7-5Tx & Antenna ..........................................................................................7-7Management ...........................................................................................7-8Inventory ................................................................................................7-9Security ................................................................................................ 7-10Date & Time .......................................................................................... 7-11Ethernet ............................................................................................... 7-12Operations ............................................................................................ 7-13Advanced .............................................................................................. 7-14Advanced: False Radar Mitigation .............................................................. 7-14Chapter 8 Monitoring and DiagnosticsRetrieving Link Information (Get Diagnostics)................................................8-1Throughput Checking ..................................................................................8-4Recent Events .............................................................................................8-5Performance Monitoring...............................................................................8-7HBS .......................................................................................................8-8HSU ..................................................................................................... 8-10More on the Thresholds ........................................................................... 8-12<strong>RADWIN</strong> Manager Traps ............................................................................ 8-13Active Alarms............................................................................................ 8-14Other Diagnostic Aids ................................................................................ 8-14Link Budget Calculator ............................................................................. 8-14Online Help ........................................................................................... 8-15Customer Support .................................................................................. 8-15Part 4: Site SynchronizationChapter 9 Hub Site Synchronization<strong>RADWIN</strong> <strong>5000</strong> <strong>HPMP</strong> User Manual Release 3.2.00 viii
Scope of this Chapter ..................................................................................9-1What is Hub Site Synchronization?...............................................................9-1Hardware Installation ..................................................................................9-3Connecting an HSS Unit .............................................................................9-3Using a Single HSS Unit .............................................................................9-4Using More than One HSS Unit ....................................................................9-4ODU/HSS Unit Connection Pinout .................................................................9-6Radio Frame Pattern (RFP)...........................................................................9-6Without HSS ............................................................................................9-7RFP and HSS ...........................................................................................9-7RFP: General Radio Frame Pattern ...............................................................9-8Sector Configuration and HSS ......................................................................9-8Chapter 10 Using the <strong>RADWIN</strong> GSUWhat is it for............................................................................................. 10-1GSU Functionality ...................................................................................... 10-1Typical GSU Scenarios ............................................................................... 10-1Independent Distributed Sites ................................................................... 10-1Multiple Distributed Sites with Communication .............................................. 10-2Cascaded Sites using Shifted Phase Transmission ......................................... 10-3GSU Redundancy ...................................................................................... 10-3GSU Kit Contents....................................................................................... 10-4GSU Installation ........................................................................................ 10-4Overview .............................................................................................. 10-4Preparing the GSU for Use ........................................................................ 10-5Mounting the GSU .................................................................................. 10-5Configuring the GSU ............................................................................... 10-5GSU Preferences .................................................................................. 10-15GSU Monitoring and Diagnostics ............................................................... 10-15GSU Telnet Support................................................................................. 10-15Software Update for GSUs........................................................................ 10-16Part 5: Advanced Installation TopicsChapter 11 Software UpgradeWhat is the Software Upgrade Utility?......................................................... 11-1Upgrading an Installed Sector .................................................................... 11-2Chapter 12 VLAN Functionality with <strong>RADWIN</strong> <strong>5000</strong> <strong>HPMP</strong>VLAN Tagging - Overview .......................................................................... 12-1VLAN Terminology .................................................................................. 12-1VLAN Background Information on the WEB .................................................. 12-1Scope of this Chapter ................................................................................ 12-1Requirements............................................................................................ 12-1VLAN Tagging ........................................................................................... 12-1QinQ (Double Tagging) for Service Providers ............................................... 12-2VLAN Untagging ..................................................................................... 12-3Port Functionality ................................................................................... 12-3VLAN Configuration Using the <strong>RADWIN</strong> Manager ......................................... 12-5Management Traffic and Ethernet Service Separation .................................... 12-5Managing the HBS over the Air from an HSU ................................................ 12-5Configuration of VLAN Tagging for Ethernet Service ...................................... 12-6Chapter 13 False Radar Mitigation FacilitiesWho needs it ............................................................................................ 13-1DFS and False Radar Mitigation .................................................................. 13-1About DFS ............................................................................................ 13-1What is False Radar Mitigation .................................................................. 13-1Configuring False Radar Mitigation.............................................................. 13-2FCC/IC Considerations ............................................................................... 13-3<strong>RADWIN</strong> <strong>5000</strong> <strong>HPMP</strong> User Manual Release 3.2.00 ix
Chapter 14 FCC/IC DFS ConsiderationsFCC 5.4GHz Device Registration ................................................................. 14-1Registering the Device ............................................................................... 14-1TDWR Table ............................................................................................. 14-5Chapter 15 Quality of ServicePrerequisites ............................................................................................. 15-1QoS - Overview......................................................................................... 15-1Setting up QoS.......................................................................................... 15-1Setting up the HBS for QoS ...................................................................... 15-2Setting up an HSU for QoS ....................................................................... 15-3Part 6: Field Installation TopicsChapter 16 Pole and Wall InstallationODU Mounting Kit Contents........................................................................ 16-1Mounting an ODU on a Pole ....................................................................... 16-2Mounting an ODU on a Wall ....................................................................... 16-3Mounting an External Antenna ................................................................... 16-4Mounting a Connectorized ODU Horizontally................................................ 16-4Chapter 17 Lightning Protection and Grounding GuidelinesGrounding for Antenna Cable ..................................................................... 17-1Grounding for Indoor/Outdoor Units ........................................................... 17-2ODU Grounding ...................................................................................... 17-2IDU Grounding ....................................................................................... 17-3The <strong>RADWIN</strong> Lightning Protection Kit ......................................................... 17-3Using Lightning Protectors and Grounding................................................... 17-3Mounting <strong>RADWIN</strong> Lighting Protection unit ................................................. 17-6Internal ESD Protection circuits .................................................................. 17-7Chapter 18 Link Budget CalculatorOverview .................................................................................................. 18-1User Input ............................................................................................ 18-1Link Budget Calculator Internal Data .......................................................... 18-1Calculations .............................................................................................. 18-2EIRP .................................................................................................... 18-2Expected RSS and Fade Margin ................................................................. 18-2Min and Max Range ................................................................................ 18-2Service ................................................................................................. 18-2Availability ............................................................................................ 18-2Antenna Height ...................................................................................... 18-3About the Fresnel Zone.............................................................................. 18-3Running the Link Budget Calculator ........................................................... 18-5Chapter 19 Spectrum ViewWhat is Spectrum View? ............................................................................ 19-1Who needs it ............................................................................................ 19-1Scope of this Chapter ................................................................................ 19-1Two Ways to Run Spectrum View ............................................................... 19-1Where is the Spectrum View Data stored .................................................... 19-2Spectrum View Main Window: HBS ............................................................. 19-2Spectrum View Display Function Buttons..................................................... 19-5Running Spectrum View from the HBS ........................................................ 19-6Running Spectrum View from an HSU ......................................................... 19-8Chapter 20 Using the Web InterfaceWhat is it For ............................................................................................ 20-1Who Needs it ............................................................................................ 20-1How it Works ............................................................................................ 20-2What it Provides........................................................................................ 20-2<strong>RADWIN</strong> <strong>5000</strong> <strong>HPMP</strong> User Manual Release 3.2.00 x
Prerequisites ............................................................................................. 20-3Hardware .............................................................................................. 20-3Software ............................................................................................... 20-3Technical Background ............................................................................. 20-3Special Considerations Working with the WI................................................ 20-3Advanced Configurations .......................................................................... 20-3Operational Effects ................................................................................. 20-3Some Working Tips ................................................................................. 20-3Scope of this Chapter ................................................................................ 20-4Logging on ............................................................................................... 20-4HBS Management...................................................................................... 20-5The Main Window ................................................................................... 20-5Configure .............................................................................................. 20-6Events ................................................................................................ 20-11Reset ................................................................................................. 20-11HSU Management ................................................................................... 20-11The Main Window ................................................................................. 20-11Part 7: Product ReferenceAppendix A Technical SpecificationsScope of these Specifications .......................................................................A-1ODU - HBS and HSU....................................................................................A-1GbE PoE Device - Indoor, AC for HBS only ....................................................A-3PoE Device - Indoor, AC...............................................................................A-4PoE Device - Outdoor, DC ............................................................................A-5GSU ...........................................................................................................A-6Antenna Characteristics ...............................................................................A-6Appendix B Wiring SpecificationsODU-PoE Cable (HBS and HSU)....................................................................B-1HBS/HSS Unit Connection Pinout ..................................................................B-1User Port Connectors..................................................................................B-2LAN Port .................................................................................................B-2DC Power Terminals ....................................................................................B-2DC PoE ...................................................................................................B-2Appendix C MIB ReferenceIntroduction................................................................................................C-1About the MIB .........................................................................................C-1Terminology ............................................................................................C-1Interface API ..............................................................................................C-1Control Method ........................................................................................C-1Community String .....................................................................................C-2Private MIB Structure ..................................................................................C-2MIB Parameters ..........................................................................................C-3Supported Variables from the RFC 1213 MIB ..................................................C-3Private MIB Parameters .............................................................................C-5MIB Traps .............................................................................................C-29General ................................................................................................C-29Trap Parameters ....................................................................................C-30<strong>RADWIN</strong> Manager Traps ............................................................................C-34Appendix D RF ExposureAppendix E Setting Antenna ParametersAntenna Issues ...........................................................................................E-1About Single and Dual Antennas...................................................................E-1Dual Antennas at the HBS and an HSU .........................................................E-1Single Antennas at Both Sites .....................................................................E-2Single at One Site, Dual Antennas at the Other ..............................................E-2<strong>RADWIN</strong> <strong>5000</strong> <strong>HPMP</strong> User Manual Release 3.2.00 xi
Considerations for Changing Antenna Parameters ..........................................E-3Appendix F Regional Notice: French CanadianProcédures de sécurité ................................................................................ F-1Généralités .............................................................................................. F-1Mise à la terre .........................................................................................F-1Protection contre la foudre ......................................................................... F-1Précautions de sécurité pendant le montage de ODU .......................................F-2Connecter la terre à IDU-C ......................................................................... F-2Installation sur pylône et mur....................................................................... F-2Contenu du kit de montage ODU ................................................................. F-3Montage sur un pylône .............................................................................. F-3Montage sur un mur .................................................................................F-5Montage d'une antenne externe ..................................................................F-6Contenu du kit de montage d'une antenne externe ......................................... F-6Index<strong>RADWIN</strong> <strong>5000</strong> <strong>HPMP</strong> User Manual Release 3.2.00 xii
List of FiguresFIGURE 1-1 SINGLE SECTOR BASE STATION..............................................................1-3FIGURE 1-2 SMALL FORM FACTOR ANTENNA IN CONNECTORIZED ODU .............................1-3FIGURE 1-3 HIGH GAIN INTEGRATED ANTENNA...........................................................1-3FIGURE 1-4 CONNECTORIZED ODU.........................................................................1-3FIGURE 3-1 ODU MOUNTING KIT...........................................................................3-3FIGURE 3-2 ODU FORM FACTORS ..........................................................................3-3FIGURE 3-3 EXTERNAL ANTENNAS FOR USE WITH <strong>RADWIN</strong> <strong>5000</strong> HBS - LEFT: 60° OR 90° FLAT EX-TERNAL; RIGHT: 120° INTEGRATED.............................................................................3-4FIGURE 3-4 EXTERNAL ANTENNAS FOR USE WITH <strong>RADWIN</strong> 55XX HSU - LEFT: STANDARD INTEGRATED;CENTER AND RIGHT, PARABOLIC, DIFFERENT SIZES AND GAINS. ...........................................3-4FIGURE 3-5 GBE POE DEVICE - SHOWING EXTRA ETHERNET PORT..................................3-5FIGURE 3-6 BASIC POE DEVICE - SHOWING THE RADIO ETHERNET PORT..........................3-5FIGURE 3-7 RUGGEDIZED DC-POE DEVICE: INPUT IS -20 TO -60 VDC (SINGLE INPUT) .....3-6FIGURE 3-8 HSS INTERCONNECTION UNIT ...............................................................3-6FIGURE 3-9 GENERAL GSU CONFIGURATION .............................................................3-7FIGURE 3-10 TYPICAL HSU INSTALLATION WITH EXTERNAL ANTENNA..............................3-9FIGURE 3-11 BEEP SEQUENCE FOR ANTENNA ALIGNMENT............................................ 3-12FIGURE 4-1 PINGING THE BASE STATION. .................................................................4-4FIGURE 4-3 EXTENDED LOG-ON WINDOW .................................................................4-5FIGURE 4-4 LOG ON WINDOW EXPOSING THE USER TYPES. ...........................................4-5FIGURE 4-5 OPENING <strong>RADWIN</strong> MANAGER WINDOW - HBS..........................................4-7FIGURE 4-6 UNSUPPORTED DEVICE MESSAGE .............................................................4-7FIGURE 4-7 UNREACHABLE DEVICE MESSAGE .............................................................4-8FIGURE 4-8 INVALID USER TYPE OR PASSWORD..........................................................4-8FIGURE 4-9 HBS MAIN BUTTON MENU .....................................................................4-9FIGURE 4-10 SECTOR STATUS PANEL.......................................................................4-9FIGURE 4-11 BASE STATION DETAIL PANEL ............................................................ 4-10FIGURE 4-12 EVENTS LOG PANEL ......................................................................... 4-11FIGURE 4-13 HBS MAIN WINDOW (REDUCED) - UP TO 16 HSUS ............................... 4-12FIGURE 4-14 HBS MAIN WINDOW (REDUCED) - INDICATING A PROBLEM....................... 4-12FIGURE 4-15 HSU DISPLAY - DETAIL..................................................................... 4-13FIGURE 4-16 HSU DISPLAY - CONTEXT MENU (RIGHT CLICK)....................................... 4-14FIGURE 4-17 HSU ON HBS DISPLAY - EXTRACT. SCROLL RIGHT FOR MORE HSU FIELDS ... 4-14FIGURE 4-18 LOGGING ON TO AN HSU.................................................................. 4-15FIGURE 4-19 OPENING <strong>RADWIN</strong> MANAGER WINDOW - HSU...................................... 4-16FIGURE 4-20 HSU MAIN BUTTON MENU ................................................................. 4-17FIGURE 5-1 LOGGING ON WITH FACTORY DEFAULT IP ADDRESS .....................................5-4FIGURE 5-2 LOGGING ON WITH LOCAL CONNECTION ..................................................5-5FIGURE 5-3 MAIN WINDOW FOR UN-CONFIGURED HBS ODU ........................................5-6FIGURE 5-6 HBS READY FOR CONFIGURATION AND ACTIVATION .....................................5-9FIGURE 5-7 THE SECTOR SHOWING HSUS CONFIGURED BUT UNREGISTERED ................... 5-17FIGURE 5-10 FULLY FUNCTIONAL SECTOR ............................................................... 5-30FIGURE 6-1 VLAN FOR MANAGEMENT .....................................................................6-7FIGURE 6-2 SECTOR SECURITY SETTINGS ............................................................... 6-10FIGURE 6-5 CHANGING THE COMMUNITY STRING ..................................................... 6-13FIGURE 6-6 ALTERNATIVE COMMUNITY DIALOG BOX ................................................. 6-14FIGURE 6-7 DATE AND TIME CONFIGURATION ......................................................... 6-15FIGURE 6-8 CHANGE DATE AND TIME.................................................................... 6-15FIGURE 6-9 SETTING ETHERNET SERVICES.............................................................. 6-16FIGURE 6-10 RESTORE FACTORY SETTINGS AND LICENSE ACTIVATION .......................... 6-18FIGURE 6-11 HSU INTERCOMMUNICATION.............................................................. 6-20FIGURE 6-12 HSU CONFIGURATION WINDOW (HBS) ................................................ 6-21<strong>RADWIN</strong> <strong>5000</strong> <strong>HPMP</strong> User Manual Release 3.2.00 xiii
FIGURE 6-13 HSU CONFIGURATION - SETTING ANTENNA TYPE AND PARAMETERS ............. 6-22FIGURE 6-14 HSU CONFIGURATION - IP ADDRESSES ................................................ 6-23FIGURE 6-15 UNIT 10.101 IS DOWN AND UNIT 10.102 IS AVAILABLE AND NOT REGISTERED6-29FIGURE 6-18 TELNET SESSION LOG ON TO THE HBS................................................. 6-37FIGURE 6-19 TELNET MANAGEMENT WINDOW - HSU ................................................ 6-39FIGURE 7-1 DIRECT OR OVER THE AIR CONNECTION TO A REGISTERED HSU .....................7-2FIGURE 7-2 DIRECT CONNECTION TO A STAND-ALONE HSU ..........................................7-3FIGURE 7-3 HSU CONFIGURATION WINDOW (DIRECT) ................................................7-4FIGURE 7-4 HSU CONFIGURATION - AIR INTERFACE FOR REGISTERED HSU .....................7-5FIGURE 7-5 HSU CONFIGURATION - AIR INTERFACE FOR STAND-ALONE HSU ...................7-5FIGURE 7-6 HSU CONFIGURATION - AIR INTERFACE UNREGISTERED HSU .......................7-6FIGURE 8-3 RECENT EVENTS: LEFT- HBS, CENTER HSU FROM HBS, RIGHT HSU DIRECT...8-6FIGURE 8-4 PERFORMANCE MONITORING: LEFT- HBS, CENTER HSU FROM HBS, RIGHT HSU DIRECT8-7FIGURE 8-5 SETTING THE UPPER TRAFFIC THRESHOLD .................................................8-8FIGURE 8-6 HBS - PERFORMANCE MONITORING REPORT - VALID DATA ...........................8-9FIGURE 8-7 HBS - PERFORMANCE MONITORING REPORT - SHOWING INVALID DATA ......... 8-10FIGURE 8-8 HSU - PERFORMANCE MONITORING REPORT - BOTH VALID AND INVALID DATA (1 OF 3)8-11FIGURE 8-9 HSU - PERFORMANCE MONITORING REPORT - BOTH VALID AND INVALID DATA (2 OF 3)8-11FIGURE 8-10 HSU - PERFORMANCE MONITORING REPORT - BOTH VALID AND INVALID DATA (3 OF 3)8-11FIGURE 9-1 INTERFERENCE CAUSED BY COLLOCATED UNITS...........................................9-2FIGURE 9-2 COLLOCATED UNITS USING HUB SITE SYNCHRONIZATION (1) ........................9-2FIGURE 9-3 COLLOCATED UNITS USING HUB SITE SYNCHRONIZATION (2) ........................9-2FIGURE 9-4 HSS INTERCONNECTION UNIT ...............................................................9-3FIGURE 9-5 HSS WIRING SCHEMATIC......................................................................9-4FIGURE 9-6 HSS SYNC SIGNAL PATH WITH ODU 1 AS HSS MASTER ..............................9-4FIGURE 9-7 CASCADING TWO HSS UNITS.................................................................9-5FIGURE 9-8 CASCADING THREE HSS UNITS...............................................................9-5FIGURE 9-9 RADIO FRAME PATTERN .......................................................................9-7FIGURE 9-10 HSS SETTINGS WINDOW ....................................................................9-9FIGURE 9-11 SETTING HBS AS HSM OR HSC......................................................... 9-10FIGURE 9-12 HBS AS HSM ................................................................................ 9-10FIGURE 10-1 GSU SCENARIO - INDEPENDENT DISTRIBUTED SITES................................ 10-2FIGURE 10-2 GSU SCENARIO - COMMUNICATING DISTRIBUTED SITES ........................... 10-2FIGURE 10-3 PHASE SHIFTED TRANSMISSION - PHASE SHIFT IS 1/2 THE RFD ................. 10-3FIGURE 10-4 MAKE THE GSUS THE FIRST TWO COLLOCATED UNITS .............................. 10-4FIGURE 10-5 GENERAL GSU CONFIGURATION.......................................................... 10-5FIGURE 10-6 GSU MAIN WIDOW AT STARTUP ......................................................... 10-6FIGURE 10-7 SITE CONFIGURATION: SYSTEM .......................................................... 10-7FIGURE 10-8 SITE CONFIGURATION: GPS SYNC UNIT............................................... 10-8FIGURE 10-9 SITE CONFIGURATION: MANAGEMENT ................................................ 10-10FIGURE 10-10 SITE CONFIGURATION: INVENTORY.................................................. 10-11FIGURE 10-11 SITE CONFIGURATION: SECURITY.................................................... 10-12FIGURE 10-12 SETTING THE DATE AND TIME FOR TRAP REPORTING ............................ 10-13FIGURE 10-13 SITE CONFIGURATION: OPERATIONS ................................................ 10-14FIGURE 10-14 SITE CONFIGURATION: OPERATIONS ................................................ 10-15FIGURE 11-1 SOFTWARE UPGRADE UTILITY - MAIN WINDOW...................................... 11-2FIGURE 11-5 SOFTWARE UPGRADE IN PROGRESS - NOTE THE STOP BUTTON ................... 11-4FIGURE 11-6 SOFTWARE UPGRADE COMPLETED SUCCESSFULLY ..................................... 11-4FIGURE 12-1 VLAN SCENARIOS HANDLE BY <strong>RADWIN</strong> <strong>5000</strong> HBS ............................... 12-2FIGURE 12-2 SEPARATING CLIENT DATA STREAMS USING DOUBLE TAGGING ..................... 12-2<strong>RADWIN</strong> <strong>5000</strong> <strong>HPMP</strong> User Manual Release 3.2.00 xiv
FIGURE 16-1 LARGE CLAMP ................................................................................ 16-1FIGURE 16-2 SMALL CLAMP ................................................................................ 16-1FIGURE 16-3 ARM ............................................................................................ 16-1FIGURE 16-4 MOUNTING ON A POLE ..................................................................... 16-2FIGURE 16-5 MOUNTING ON A WALL .................................................................... 16-3FIGURE 16-6 MOUNTED ODUS WITH CORRECT “WATER NOSE”.................................... 16-4FIGURE 16-7 INCORRECTLY MOUNTED ODU (NO “WATER NOSE”) ................................ 16-4FIGURE 17-1 GROUNDING ANTENNA CABLES............................................................ 17-2FIGURE 17-2 <strong>RADWIN</strong> LIGHTNING PROTECTION KIT................................................ 17-3FIGURE 17-3 GROUNDING A TYPICAL POLE INSTALLATION........................................... 17-4FIGURE 17-4 GROUNDING A TYPICAL WALL INSTALLATION .......................................... 17-5FIGURE 17-5 ODU LIGHTNING PROTECTOR AND GROUNDING...................................... 17-6FIGURE 17-6 LIGHTNING PROTECTOR AND GROUNDING AT BUILDING ENTRY POINT ........... 17-7FIGURE 18-1 FRESNEL ZONE ............................................................................... 18-4FIGURE 18-3 LINK BUDGET WINDOW - STARTUP ...................................................... 18-5FIGURE 18-4 <strong>RADWIN</strong> <strong>5000</strong> <strong>HPMP</strong> LBC MAIN WINDOW ........................................ 18-6FIGURE 18-5 BAND SELECTOR ............................................................................. 18-7FIGURE 18-6 CALCULATION OF DISTANCE FROM SITE COORDINATES ............................. 18-8FIGURE 18-7 CLIMACTIC C FACTORS..................................................................... 18-9FIGURE 18-8 CLIMACTIC C FACTOR DESCRIPTION................................................... 18-10FIGURE 18-9 WORLD MAP SHOWING C FACTOR CONTOURS....................................... 18-10FIGURE 18-10 LBC - RESULTS SECTION .............................................................. 18-11FIGURE 19-1 SPECTRUM VIEW DATA PANEL FOR THE HBS, READY FOR DATA .................. 19-4FIGURE 19-2 SPECTRUM VIEW ANALYSIS COLOR CODES ............................................. 19-7FIGURE 19-3 HSU SPECTRUM ANALYSIS IN COMPLETE ISOLATION FROM THE SECTOR......... 19-9FIGURE 19-4 HSU SPECTRUM ANALYSIS WITHIN THE SECTOR ...................................... 19-9FIGURE 20-1 WEB INTERFACE - LOG ON ................................................................ 20-4FIGURE 20-2 WEB INTERFACE - MAIN WINDOW, HBS ............................................... 20-5FIGURE 20-3 SECTOR STATUS PANEL..................................................................... 20-5FIGURE 20-4 HSU HAYDN DEREGISTERED .............................................................. 20-6FIGURE C-1 TOP LEVEL SECTIONS OF THE PRIVATE MIB ..............................................C-2FIGURE C-2 PRODUCT MIB...................................................................................C-3FIGURE F-1 GRANDE CLAME...................................................................................F-3FIGURE F-2 PETITE CLAME .................................................................................... F-3FIGURE F-3 BRAS ...............................................................................................F-3FIGURE F-4 MONTAGE SUR UN PYLÔNE ....................................................................F-4FIGURE F-5 MONTAGE SUR UN MUR ........................................................................ F-5<strong>RADWIN</strong> <strong>5000</strong> <strong>HPMP</strong> User Manual Release 3.2.00 xv
List of TablesTABLE 4-1 PC REQUIREMENTS FOR THE <strong>RADWIN</strong> MANAGER APPLICATION ......................4-1TABLE 4-2 PRECONFIGURED SETUP .........................................................................4-3TABLE 4-3 USER TYPES, DEFAULT PASSWORDS AND FUNCTION .......................................4-6TABLE 4-4 HBS MAIN BUTTON BAR FUNCTIONS..........................................................4-9TABLE 4-5 HBS DETAIL PANEL BUTTON BAR FUNCTIONS ............................................ 4-10TABLE 4-6 HSU STATUS BALL COLOR CODES........................................................... 4-13TABLE 4-7 HSU MAIN WINDOW DETAIL DISPLAY CONTEXT MENU AND BUTTON BAR FUNCTIONS4-14TABLE 4-8 HSU MAIN BUTTON BAR FUNCTIONS........................................................ 4-17TABLE 5-1 DEFAULT SETTINGS...............................................................................5-2TABLE 5-2 PARAMETER VALUES USED IN THE DEMONSTRATION SECTOR ............................5-3TABLE 6-1 HBS TELNET - DISPLAY COMMANDS ....................................................... 6-38TABLE 6-2 HBS TELNET - SET IMMEDIATE COMMANDS.............................................. 6-38TABLE 6-3 HBS TELNET - SET COMMANDS REQUIRING RESET ..................................... 6-38TABLE 6-4 HSU TELNET - DISPLAY COMMANDS ....................................................... 6-39TABLE 6-5 HSU TELNET - SET IMMEDIATE COMMANDS ............................................. 6-39TABLE 6-6 HSU TELNET - SET COMMANDS REQUIRING RESET..................................... 6-40TABLE 8-1 GET DIAGNOSTICS DATA AND DESCRIPTION ...............................................8-1TABLE 8-2 HBS PERFORMANCE MONITORING FIELDS ..................................................8-9TABLE 8-3 HSU PERFORMANCE MONITORING FIELDS ................................................ 8-12TABLE 8-4 <strong>RADWIN</strong> MANAGER TRAP MESSAGES ..................................................... 8-13TABLE 9-1 ODU/HSS UNIT CONNECTION PINOUT .....................................................9-6TABLE 9-2 RADIO FRAME PATTERN TABLE - <strong>RADWIN</strong> <strong>5000</strong> HBS.................................9-7TABLE 9-3 RADIO FRAME PATTERN TABLE - <strong>RADWIN</strong> 2000........................................9-7TABLE 9-4 RADIO FRAME PATTERN TABLE - WINLINK 1000.........................................9-7TABLE 9-5 LEGEND FOR RADIO FRAME PATTERN TABLES..............................................9-8TABLE 9-6 EXTERNAL PULSE STATUS..................................................................... 9-11TABLE 11-1 SWU FILES BY PRODUCT.................................................................... 11-3TABLE 12-1 PORT SETTINGS - INGRESS DIRECTION................................................... 12-4TABLE 12-2 PORT SETTINGS - EGRESS DIRECTION.................................................... 12-5TABLE 12-3 VLAN CONFIGURATION OPTIONS - TAG MODE ........................................ 12-8TABLE 14-1 LATITUDE AND LONGITUDE LOCATIONS OF TDWRS................................... 14-5TABLE 15-1 DEFAULT PRIORITIES AN D ALLOCATION BY VLAN ID AND DIFFSERV............. 15-1TABLE 16-1 BILL OF MATERIALS: ODU MOUNTING KIT.............................................. 16-1TABLE 19-1 SPECTRUM VIEW ANALYSIS DISPLAY BUTTONS FUNCTIONALITY .................... 19-5TABLE 20-1 PRECONFIGURED SETUP...................................................................... 20-2TABLE B-1 ODU-POE RJ-45 CONNECTOR PINOUT .....................................................B-1TABLE B-2 HBS/HSS UNIT CONNECTION PINOUT ......................................................B-1TABLE B-3 FAST ETHERNET CONNECTOR PINOUT .......................................................B-2TABLE B-4 TERMINAL BLOCK 2-PIN -48VDC.............................................................B-2TABLE C-1 SUPPORTED RFC 1213 VARIABLES ..........................................................C-3TABLE C-2 PRIVATE MIB PARAMETERS ....................................................................C-5TABLE C-3 MIB TRAPS ......................................................................................C-30TABLE D-1 SAFETY DISTANCES FOR <strong>RADWIN</strong> <strong>5000</strong> <strong>HPMP</strong> FCC AND IC PRODUCTS ........ D-1TABLE D-2 SAFETY DISTANCES FOR <strong>RADWIN</strong> <strong>5000</strong> <strong>HPMP</strong> ETSI PRODUCTS.................. D-1TABLE E-1 MIMO - DIVERSITY SETTINGS.................................................................E-3TABLE E-2 <strong>RADWIN</strong> <strong>5000</strong> <strong>HPMP</strong> AIR RATES ..........................................................E-3<strong>RADWIN</strong> <strong>5000</strong> <strong>HPMP</strong> User Manual Release 3.2.00 xvi
<strong>RADWIN</strong> <strong>5000</strong> <strong>HPMP</strong>Point to Multipoint Broadband WirelessUSER MANUALRELEASE 3.2.00Part 1: Basic InstallationUM <strong>5000</strong>-3200/08.11
Chapter 1IntroductionWelcome to <strong>RADWIN</strong> <strong>5000</strong> <strong>HPMP</strong>!<strong>RADWIN</strong> <strong>5000</strong> <strong>HPMP</strong> delivers up to 200Mbps and is the ideal choice for last mile enterpriseconnectivity and high-end applications that demand assured performance with guaranteedbandwidth per subscriber.<strong>RADWIN</strong> <strong>5000</strong> <strong>HPMP</strong> sector base station delivers up to 200Mbps, providing the highest enduser capacity in the market to best support data and high resolution video applications, todayand tomorrow. By delivering high capacity over a single radio unit, <strong>RADWIN</strong> solution savesvaluable tower space, eases maintenance efforts and reduces the total cost of ownership permegabit. Offering a variety of powerful SUs, <strong>RADWIN</strong> <strong>5000</strong> <strong>HPMP</strong> enables service capacity ofup to 50Mbps for enterprise customers.<strong>RADWIN</strong> <strong>5000</strong> <strong>HPMP</strong> Highlights• High capacity Sector Base Station• 200 Mbps aggregate throughput• Ethernet connectivity• High capacity end user equipment - 10, 20, 50Mbps• Up to 16 Subscriber Units per sector• Guaranteed SLA and capacity per Subscriber Unit• Small and constant latency - 4 to 10msec typical under full sector load• Wide range of frequency bands - 4.9 to 6GHzWhat’s New in Release 3.2.00• Extensions to traffic VLAN support• HSU replacement• 5/10/20/40 MHz channel bandwidth support• Telnet Interface support• Web Interface support• Improved False Radar Mitigation• Manager On-Line Help<strong>RADWIN</strong> <strong>5000</strong> <strong>HPMP</strong> User Manual Release 3.2.00 1-1
Some Terminology Chapter 1• QoS support• Spectrum View• Support for 3.3, 3.8 and 2.5 GHz bandsSome TerminologyA Point to Multipoint network is typically abbreviated to PtMP. The PtMP networksdescribed in this Manual are of course, radio links.A PtMP link consists of at least one high Base Station radio linked to several SubscriberUnit radios. The SUs are sometimes called Customer Premises Equipment (CPEs). Theterminology comes from the field of telephony.The <strong>RADWIN</strong> <strong>5000</strong> <strong>HPMP</strong> product suite supports considerably higher capacity than other currenttechnologies (such as Wi-Max). We distinguish between generic BSs and SUs and RAD-WIN units, relabeling the latter, HBSs and HSUs (H = high capacity).The radio links are effected by using a sector antenna with the HBS. The HSUs use directionalantennas aligned to the HBS.A Sector consists of an HBS and a group of HSUs within the angular sector covered by theHBS antenna. A Sector is typically 60° or 120° depending of course on the choice of antenna.HBSs may be collocated to provide sectorial coverage up to 360°.The RF characteristics of a Sector will be common to each radio: Frequency (regulation),band and channel bandwidth. Adjacent Sectors in a PtMP network will typically use differentfrequencies and non-overlapping bands to mitigate HBS self interference.Key features of <strong>RADWIN</strong> <strong>5000</strong> <strong>HPMP</strong>» 200 Mbps aggregate throughput» Configurable Maximum Information Rate (MIR) per HSU» Advanced OFDM & MIMO 2x2 for nLOS performance» Enhanced interference mitigation capability» Inter & intra site sync to reduce self interference» Long range – up to 40 km/25 miles» Dedicated traffic bandwidth allocation ensuring SLA & latency» Low latency – min < 3ms, typical 4 to 10ms» Channel bandwidth – 5/10/20/40 MHz» Regulation - FCC/ETSI/WPC/MII/Universal» Multi band HBSs and HSUs» Simple to deploy» Web Interface for sector management» Fully integrated with <strong>RADWIN</strong> Legacy solutions:• Coexists with <strong>RADWIN</strong> 2000 and WinLink 1000 products• Common <strong>RADWIN</strong> Manager<strong>RADWIN</strong> <strong>5000</strong> <strong>HPMP</strong> User Manual Release 3.2.00 1-2
<strong>RADWIN</strong> <strong>5000</strong> <strong>HPMP</strong> Components Chapter 1• Common RNMS<strong>RADWIN</strong> <strong>5000</strong> <strong>HPMP</strong> Components<strong>RADWIN</strong> <strong>5000</strong> HBS High Capacity Base StationThe HBS consists of <strong>RADWIN</strong> <strong>5000</strong> HBS HBS ODU, a sector dualpoleantenna and a PoE device, which provides a LAN interface touser equipment.A single HBS supports up to 16 HSUs.Figure 1-1: Single Sector Base Station<strong>RADWIN</strong> 55xx HSU High Capacity Subscriber UnitsFigure 1-2: Small form factorantenna in connectorized ODUFigure 1-3: High gain integratedantennaFigure 1-4: Connectorized ODUAn HSU consists of a <strong>RADWIN</strong> 55xx HSU ODU. It may be a small form factor (SFF) model witha built in antenna, or a regular integrated or connectorized unit. The latter should use a dualpole antenna for best performance.<strong>RADWIN</strong> <strong>5000</strong> <strong>HPMP</strong> User Manual Release 3.2.00 1-3
The <strong>RADWIN</strong> Manager Chapter 1The <strong>RADWIN</strong> ManagerThe <strong>RADWIN</strong> Manager is an SNMP-based management application which manages a completesector over a single IP address. It can also manage HSUs separately.The intuitive, easy-to-use <strong>RADWIN</strong> Manager has a graphical Microsoft Windows interface.Conventions Used in this ManualNotificationsNotifications consist of Notes, Cautions and Warnings.The purpose of a Note is toNote• Draw your attention to something that may not be obvious or counter-intuitive• Emphasize a special feature or peculiarity of the <strong>RADWIN</strong> <strong>5000</strong> <strong>HPMP</strong>• Offer an external reference for additional information• Add a caveat that would not qualify as a full Caution or Warning (seebelow)• Provide additional background to what follows• Offer a recommendation• Highlight an indication of something to watch out for• Advise you if an action has “side effects” i.e. it may disturb somethingelse that would be best left undisturbed• Remind you of something that should be kept in mindCautionA Caution is a notification of risk of damage to equipment or of servicedegradationWarningA Warning is a notification of risk of danger to persons operating near theequipmentTypographical conventionsGeneralWhere a term is defined or introduced for the first time, it is shown in Boldface. You willhave noticed this usage in the Terminology section above.SoftwareThe <strong>RADWIN</strong> Manager is a Microsoft Windows application following the user interface conventionsof familiar Microsoft Windows programs.<strong>RADWIN</strong> <strong>5000</strong> <strong>HPMP</strong> User Manual Release 3.2.00 1-4
Viewing and Printing Chapter 1Viewing and PrintingThis manual is optimized for viewing online as a PDF file. To this end it uses an 11 pointTahoma typeface for main text. Tables for most part, use 7 or 8 point fonts. Here are a fewpointers for hard-copy printing:• The text and table typefaces used are large enough to print the manual at two pagesper sheet• For good legibility, use a commercial grade laser printer. A color printer is of coursebest, however a monochrome printer set to use gray-scale gives acceptable results• Better quality ink jet printers also give good output<strong>RADWIN</strong> <strong>5000</strong> <strong>HPMP</strong> User Manual Release 3.2.00 1-5
Chapter 2Site PreparationPlanning the Sector SiteOverviewSector site planning consists of a set of surveys, which must be carried out before any equipmentis deployed. If for some reason, the outcome of any of these surveys is negative, HBSor HSU re-location will need to be considered.A Site Survey consists of three stages:1. Preliminary survey - The proposed sector is analyzed in the office using a topographicmap. You should use additional tools such as the Link Budget Calculator or the Radio Planner.2. Physical survey - The locations of the indoor and outdoor equipment are determinedon-site.3. Radio Frequency (RF) survey - It is recommended that the installation area be scannedwith a spectrum analyzer, to identify RF interference so as to determine a clear channel forradio installation (on-site).The Site SurveyIntroduction<strong>RADWIN</strong> wireless links must be planned before installation. The designated installation sitesmust be appraised to determine that the wireless system is able to operate efficiently andprovide connectivity without signal degradation.<strong>RADWIN</strong> <strong>5000</strong> <strong>HPMP</strong> offers a wide operating frequency range. A free frequency channel mustbe determined within the operating range, for optimum performance.Recommended EquipmentStage 1: Preliminary Survey• Topological map of the area• Urban map of the area• Compass<strong>RADWIN</strong> <strong>5000</strong> <strong>HPMP</strong> User Manual Release 3.2.00 2-1
Stage 1: Preliminary Survey Chapter 2• Link Budget Calculator and/or Radio PlannerStage 2: Physical Survey• 100 meter tape measure• Ohmmeter, to check ground connection• Binoculars• Map• Digital camera• Paper, pencil, and a clipboard• GPS device (optional)• Compass (optional)Stage 3: RF Survey• Spectrum Analyzer with Max Hold function and screen capture facility that can storemultiple images, for documentation purposes• RF accessories (connectors and cables)• Communication devices (for example, cellular phones, or a set of walkie-talkies)Stage 1: Preliminary SurveyA preliminary survey is necessary before visiting potential installation sites. As much detail aspossible should be obtained about the designated ODU installation sites and the areabetween them.‣ To perform a preliminary survey:1. Mark the designated installation sites on a topographic map of the area.2. Measure the distance between the sites; check that it is within the specified range ofthe equipment.3. On the urban map, check for developed areas situated between the installation sites.Pay attention to these areas when performing the physical site survey; there may betall buildings, RF towers, or transmitters, which could cause interference to a sector.4. Check the area between the two sites for obstructions such as:• High ground - hills or mountains• Lakes or large bodies of water. Water has a reflection effect on RF signals like abuilding. This type of reflection causes the received amplitude to be reduced. Asa rule of thumb, the presence of a large body of water between sector sites maydouble the required antenna height.5. Determine and record the compass bearings between HBS and HSU ODUs, relative tonorth.6. If there are obstructions between the two sites, calculate the Fresnel Zone (seeChapter 18 for details).7. If the sites chosen do not meet requirements, consider alternative sites.8. Use the Link Budget Calculator (on the CD supplied with the equipment or using the<strong>RADWIN</strong> Manager) to determine the expected performance.<strong>RADWIN</strong> <strong>5000</strong> <strong>HPMP</strong> User Manual Release 3.2.00 2-2
Stage 2: Physical Survey Chapter 2Stage 2: Physical SurveyThe physical site survey reviews the environment of the proposed installation location, toensure that the sector sites are suitable for the wireless network. The results of the physicalsite survey should be recorded.NoteIt is advisable to go on a clear day, so you can more easily see anyobstructions between the two sites.‣ To perform a physical survey:1. From the compass readings taken in the preliminary survey, find the azimuth (horizontalposition) that each HSU ODU should face towards the HBS ODU.2. Using binoculars, locate any obstructions such as tall trees, high buildings, hills ormountains. Look for other RF towers between the two sites. Mark the locations ofthe obstructions on the map.3. Determine the location for the ODU (having regard for existing rooftop installationsand tower space). It should be above any obstructions, considering the Fresnel zone(see Chapter 18).4. If you need to install an ODU on a tower, make sure that the tower is far enoughfrom overhead electric power lines.5. Determine a location for the indoor equipment; it should be as close as possible tothe ODU. At an existing site, there is probably an equipment room with cable-routingchannels.NoteOutdoor CAT-5e; Maximum cable length: 100m for 10/100BaseT and 75mfor 1000BaseT (GbE PoEs)6. Measure and record the path length of the cable from each ODU position to theindoor equipment room.7. Determine the ground and lightning connection points of the installation. The ODUand PoE must both be grounded.8. Using the Ohmmeter, measure and record the resistance of the required installationto the grounding point. The resistance must be less than 1O ohm.9. Review the results of the physical site survey. Decide if the site is suitable for thewireless network installation.• If the site is suitable, continue with stage 3, the RF survey• If the site is not suitable, survey another siteAdditional Outdoor Site RequirementsThe ambient outdoor operating temperature should be -35 to 60C (-31 to 140F).<strong>RADWIN</strong> <strong>5000</strong> <strong>HPMP</strong> User Manual Release 3.2.00 2-3
Additional Indoor Site Requirements Chapter 2Additional Indoor Site RequirementsThe ambient operating temperature should be 0 to 50°C (32 to 122 °F) at a humidity of up to90%, non condensingStage 3: RF SurveyThe RF survey examines the wireless environment of the installation site, to determinewhether there are available channels within the radio operating frequency band. An RF surveyis performed using a spectrum analyzer.It is advisable to familiarize yourself with the spectrum analyzer before going out on site, specificallythe Max Hold and Marker functions.You should perform the RF survey at each of the proposed sector sites.The survey should be carried out during a busy time of day, to best judge the worst-caseradio interference. Allow 2-4 hours duration for a good RF survey.RF Planning for Dense Installations and Collocated SitesInterference may arise from• Self-interference from collocated <strong>RADWIN</strong> radios• Other collocated radio devices installed on the same site.To avoid or minimize interference, follow these recommendations:• For collocated <strong>RADWIN</strong> units, use an HSS unit to synchronize between them. Select adifferent operating channels for each collocated <strong>RADWIN</strong> unit.• If one or more collocated units are not <strong>RADWIN</strong> units, ensure that there is a physicalseparation of at least three meters between a <strong>RADWIN</strong> unit and any other collocatedradio on the site.• Use the largest possible frequency gap between these units• Choose the best frequency channel (as clear as possible from interference). You maybe able to change the band used for the sector - depending on HBS model and regulations.• Decreasing the Tx Power of a sector will reduce collocation interferenceNoteUse the Link Budget Calculator to determine the minimum Tx Powerrequired to maintain sector stability.<strong>RADWIN</strong> <strong>5000</strong> <strong>HPMP</strong> User Manual Release 3.2.00 2-4
Chapter 3Hardware InstallationThis chapter sets out the requirements and procedures for the hardware installation andalignment of a <strong>RADWIN</strong> <strong>5000</strong> <strong>HPMP</strong> sector in accordance with the prior planning as set out inChapter 2. It is intended to guide qualified field technicians.WarningOutdoor units and antennas should be installed ONLY by experiencedinstallation professionals who are familiar with local building and safetycodes and, wherever applicable, are licensed by the appropriategovernment regulatory authorities. Failure to do so may expose the enduser or the service provider to legal and financial liabilities. <strong>RADWIN</strong> and itsresellers or distributors are not liable for injury, damage or violation ofregulations associated with the installation of outdoor units or antennas.NoteThe material in this chapter is generic to all <strong>RADWIN</strong> radio products unlessstated otherwise.Safety PracticesPreventing overexposure to RF energyTo protect against overexposure to RF energy, install the ODUs so as to provide and maintainminimal separation distances from all persons.When the system is operational, avoid standing directly in front of the antenna. Strong RFfields are present when the transmitter is on. The ODU must not be deployed in a locationwhere it is possible for people to stand or walk inadvertently in front of the antenna.GroundingAll <strong>RADWIN</strong> products should be grounded during operation. In addition:• The ODU should be earthed by a wire with diameter of at least 12AWG.<strong>RADWIN</strong> <strong>5000</strong> <strong>HPMP</strong> ODUs must be properly grounded to protect against lightning. Itis the user's responsibility to install the equipment in accordance with Section 810 ofthe National Electric Code, ANSI/NFPA No.70-1984 or Section 54 of the CanadianElectrical Code. These codes describe correct installation procedures for grounding<strong>RADWIN</strong> <strong>5000</strong> <strong>HPMP</strong> User Manual Release 3.2.00 3-1
Protection against Lightning Chapter 3outdoor units, masts, lead-in wiring and discharge units. It also lays down the size ofgrounding conductors and connection requirements for grounding electrodes.<strong>RADWIN</strong> <strong>5000</strong> <strong>HPMP</strong> ODUs must be grounded to a Protective Earth as described inChapter 17 and in accordance with the Local Electrical Regulations.Further, you should -• Always make the ground connection first and disconnect it last• Never connect telecommunication cables to ungrounded equipment• Ensure that all other cables are disconnected before disconnecting the groundMore detailed guidelines are supplied in Chapter 17.Protection against LightningThe use of lightning protection is dependent on regulatory and end user requirements. All of<strong>RADWIN</strong> outdoor units are designed with surge limiting circuits to minimize the risk of damagedue to lightning strikes. <strong>RADWIN</strong> recommends the use of additional surge arrestordevices to protect the equipment from nearby lightning strikes.See Chapter 17 for detailed installation instructions of lightning protection devices.General• It is recommended that installation of the outdoor unit be contracted to a professionalinstaller.• Before working on equipment connected to power lines or telecommunication lines,you should remove jewelry or any other metallic object that may come into contactwith energized parts.• Use extreme care when installing antennas near power lines.• Use extreme care when working at heights.• When using an AC power source for <strong>RADWIN</strong> <strong>5000</strong> <strong>HPMP</strong> PoEs always use the ACpower adapter supplied by <strong>RADWIN</strong>.• Use the right tools. In addition to standard tools required for any kind of ODU orantenna installation, <strong>RADWIN</strong> <strong>5000</strong> <strong>HPMP</strong> ODUs require additional specific toolsdetailed on page 3-7 below.Package ContentsThe <strong>RADWIN</strong> <strong>5000</strong> <strong>HPMP</strong> packages include the following items:HBS and HSU ODU Package ContentsThe ODU package contains:• One HBS or HSU ODU - see Figure 3-2 below for front and rear view• An ODU mounting kit - see Figure 3-1 below• A CD containing -• the <strong>RADWIN</strong> Manager• Quick Start Guide• User Manual - the document you are reading<strong>RADWIN</strong> <strong>5000</strong> <strong>HPMP</strong> User Manual Release 3.2.00 3-2
HBS and HSU ODU Package Contents Chapter 3• Link Budget Calculator• Label showing the MAC address and the alternative Community string. The label isself-adhesive. You should keep this label safe• Cable glands (to be used with the ODU-PoE cable)Figure 3-1: ODU Mounting kitThe ODU comes in two basic form factors as shown in Figure 3-2 below:FrontRearIntegrated AntennaConnectorizedFigure 3-2: ODU Form Factors• Integrated Antenna ODUThis ODU has an integrated 370mm (1.2ft) flat panel antenna. The ODU contains boththe radio and the antenna as a single unit housed in a weatherproof case.<strong>RADWIN</strong> <strong>5000</strong> <strong>HPMP</strong> User Manual Release 3.2.00 3-3
External Antenna Package Contents Chapter 3• Connectorized ODUThis ODU has 2xN-type connectors for connecting an external antenna• HSU only - SFF (Connectorized) ODUThe SFF ODU is slightly “fatter” and heavier than a regular connectorized ODU since itrequires extra space for the built-in antenna.External Antenna Package ContentsThe HBS requires a dual pole sector antenna. HSUs may use any suitable dual pole directionalantenna.External antennas are available for the <strong>RADWIN</strong> <strong>5000</strong> <strong>HPMP</strong> radios, varying in operating frequencies,form factor, size and gain.Figure 3-3: External Antennas for use with <strong>RADWIN</strong> <strong>5000</strong> HBS - Left: 60° or 90° flat external;Right: 120° integratedFigure 3-4: External Antennas for use with <strong>RADWIN</strong> 55xx HSU - Left: Standard integrated;center and right, parabolic, different sizes and gains.See the <strong>RADWIN</strong> products catalog for a mor detailed offering of external antennas. Externalantennas are also available from third party antenna vendors.Antenna kits contain -• An antenna• Two RF cable 1m (3’) long<strong>RADWIN</strong> <strong>5000</strong> <strong>HPMP</strong> User Manual Release 3.2.00 3-4
Power Over Ethernet (PoE) Devices Chapter 3• Mounting kitPower Over Ethernet (PoE) DevicesGbE PoE<strong>RADWIN</strong>’s Gigabit Power overEthernet (GbE PoE) device providesdata and power to <strong>RADWIN</strong> <strong>5000</strong><strong>5000</strong> outdoor units. The PoE deviceis available with a variety of ACcables with different plug types.This the recommended unit for usewith an HBS.It differs externally from the regularPoE in Figure 3-6 below, havingan extra LAN port for management.Figure 3-5: GbE PoE device - showing extra Ethernet portBasic PoE DeviceThe basic PoE device provides Ethernet service only,with power for the ODU. The PoE device is extremelycompact, having one Ethernet port, one ODU port anda standard 3 pin male AC power socket. The unit issupplied with a standard three pin power cable.It may be used for both the HBS and the HSUs. It willnot support Gigabit performance on the HBS.Figure 3-6: Basic PoE device - showing the radio Ethernet port<strong>RADWIN</strong> <strong>5000</strong> <strong>HPMP</strong> User Manual Release 3.2.00 3-5
Hub Site Synchronization (HSS) Unit Chapter 3Outdoor (Ruggedized) DC PoE DeviceThis unit may be used or both the HBS and the HSUs. It will notsupport Gigabit performance on the HBS.Figure 3-7: Ruggedized DC-PoE Device: Input is -20 to -60 VDC (single input)Hub Site Synchronization (HSS) UnitThe HSS unit synchronizes collocated ODUs to prevent self interference. It is particularly usefulat a multi-sector base station employing several HBSs.A single HSS unit supports up to ten collocated ODUs. In addition to each unit being connectedto its PoE device, the collocated unit has an additional cable that is connected to theHSS Unit. The HSS Unit is a compact, weatherproof (IP67) connector box that is installed onthe same mast as the ODUs. All collocated units connect to this box using CAT-5e cable.Cables in prepared lengths are available for purchase.The HSS unit is supplied with ten protective covers; any port not in use must be closed with aprotective cover.Figure 3-8: HSS Interconnection UnitSee Chapter 9 for further details about the use of HSS.GSUThe GPS-based synchronization unit (GSU) is designed to handle inter-site interferencesunder large-scale deployment scenarios.The GSU is an outdoor unit consisting of a standard WinLink 1000 enclosure, a GPS antennaand a PoE device.<strong>RADWIN</strong> <strong>5000</strong> <strong>HPMP</strong> User Manual Release 3.2.00 3-6
Additional Tools and Materials Required Chapter 3The GSU is connected to the HSS Unit using a standard HSS cable. It synchronizes the transmissiontiming of multiple Hub-Sites to the same clock source thus eliminating self interference(see Chapter 10).Figure 3-9: General GSU configurationSee Chapter 10 for further details about the use of GSU.Additional Tools and Materials RequiredThe following is a list of the equipment and materials required to install <strong>RADWIN</strong> <strong>5000</strong> <strong>HPMP</strong>hardware.Tools and Materials• Crimping tool for RJ-45 (if the ODU-PoE cable is without connectors)• Spanner/wrench 13 mm (½”)• Drill (for wall mounting only)• Cable ties• Sealing materialCables and connectors• ODU grounding cable 12AWG<strong>RADWIN</strong> <strong>5000</strong> <strong>HPMP</strong> User Manual Release 3.2.00 3-7
Hardware Installation Sequence Chapter 3• ODU-PoE cable (outdoor class, CAT-5e, 4 twisted pairs, 24AWG), up to 100 m. for100BaseT connection. For a 1000BaseT connection (HBS only) use an ODU-PoE cableno longer than 75m.NoteFor 1000BaseT, you should use <strong>RADWIN</strong> supplied ODU-PoE cables, whichguarantee 1Gb performance. <strong>RADWIN</strong> cannot guarantee 1Gb performanceif you use third party cables.• A crossed Ethernet LAN cable is required if you set up ODUs using the “Local Connection”method.Hardware Installation SequenceThe following steps are required to install a <strong>RADWIN</strong> <strong>5000</strong> <strong>HPMP</strong> system:1. Mounting the ODUs, page 3-9.2. Mounting the external antennas (if used), page 3-10.3. Mounting the Lightning Protection devices (if used), page 3-10.4. Outdoor connections, page 3-10.5. Connecting the PoEs, page 3-11.6. Other Indoor connections, page 3-11.7. Aligning the HSUs to the HBS, page 3-11.See Figure 3-10 below, which illustrates a typical installation of a <strong>RADWIN</strong> 55xx HSU withan external antenna.<strong>RADWIN</strong> <strong>5000</strong> <strong>HPMP</strong> User Manual Release 3.2.00 3-8
Outdoor installation Chapter 3Figure 3-10: Typical HSU installation with external antennaThe HBS installation differs only in the antenna type: It uses a sector antenna.The installation steps are detailed in the following sections.Outdoor installationPreparing the ODU before DeploymentEach ODU should be pre-loaded with an IP address. This may be done prior to deployment inthe field, or on-site using a Laptop computer. The process is quite straight-forward anddescribed in Chapter 4.Mounting the ODUThe ODU can be mounted on a pole or a wall. In both installations, the supplied mounting kitis used to secure the ODU.NoteA mast-sited ODU typically uses a pole attached to the mast.‣ To mount the ODU on a pole or a wall:1. Ensure that the ODU is properly grounded.2. Mount the ODU onto the pole or wall. Ensure that the unit is oriented so that thecable connectors are at the bottom. (If they are on top, water may penetrate<strong>RADWIN</strong> <strong>5000</strong> <strong>HPMP</strong> User Manual Release 3.2.00 3-9
Mounting external antennas Chapter 3Prior to connecting cables to the ODU, the protective earth terminal (screw)of the ODU must be connected to an external protective ground conductoror to a grounded pole.Warning• Only a qualified person using the proper safety equipment shouldclimb the antenna mast• Only qualified professional personnel should install or dismantleODUs and mastsinto the unit causing damage.) It is possible to mount an ODU horizontally. SeeChapter 16 for details.3. Refer also to Chapter 16 for detailed ODU mounting kit contents and schematics.Note• Do not tighten the ODU to its mounting brackets until the alignmentprocess of the antenna is complete.• Ensure that there are no direct obstructions in front of the ODU orinterference from man-made obstacles.Mounting external antennasIf you are using ODU with an integrated antenna, skip to Mounting the Lightning ProtectionDevices below.The supplied mounting kit is used to mount the antenna onto a pole. The antennas must bealigned for maximum throughput.WarningNever stand in front of a live antenna!‣ To mount an external antenna:1. To mount an external antenna, ensure that the antenna is properly grounded andthen mount the antenna onto the pole. Refer to Chapter 16 for detailed antennamounting instructions.2. Follow the mounting instructions supplied with the antenna.Mounting the Lightning Protection DevicesThe use of lightning protection is dependent on regulatory and end user requirements. The<strong>RADWIN</strong> <strong>5000</strong> <strong>HPMP</strong> ODU is designed with surge limiting circuits to minimize the risk of damagedue to lightning strikes. <strong>RADWIN</strong> recommends the use of additional surge arrestordevices to protect the equipment from nearby lightning strikes.Refer to Chapter 17 for detailed installation instructions of lightning protection devices.Outdoor Connections‣ To complete the outdoor connections:1. Connect the ground cable to the ODU chassis as marked on the ODU.<strong>RADWIN</strong> <strong>5000</strong> <strong>HPMP</strong> User Manual Release 3.2.00 3-10
Installing a Sector using PoE Devices Chapter 32. Connect the lightning protection device to the ODU (see Chapter 17).3. Attach the ODU-PoE cable to the ODU RJ-45 connector (see Appendix B for theconnector pinout)4. Screw in the cable glands to ensure hermetic sealing of the ODU.5. Secure the cables to the pole, mast or brackets using UV-rated cable ties.Installing a Sector using PoE DevicesA typical PoE device is a very simple unit having a power input connector and two Ethernetports. It is AC powered, and has a power LED.‣ To prepare a sector using PoE devices:1. To connect the ODU to the PoE device, route the cable from the ODU to the PoEdevice, secure the cable along its path and connect the cable to the LAN-OUT RJ-45connector on the PoE device.2. Connect it to AC power.3. Repeat steps 1 to 2 for all ODUs in the sector.Connecting User Equipment‣ To connect user equipment to a PoE device:• Connect a user switch, router or any other compatible device to the PoE device RJ-45port designated LAN-IN. Refer to Appendix B for connector pinouts.Aligning HSUs to an HBSYou perform HSU antenna alignment to an HBS using the HSU ODU’s audible tone.‣ To align an HSU to its HBS:1. Ensure that the sector antenna of the HBS is aligned precisely to the sector it isintended to cover. Use a compass and topographical maps to do this.2. For both the HBS and HSUs: Using a coax cable with N-Type connectors, connect thevertical polarization connector of the antenna to the ANT 1 connector of the ODU.Then, using a second coax cable with N-Type connectors, connect the horizontalpolarization connector of the antenna to the ANT 2 connector of the ODU.NoteThere is no particular reason to use ANT 1 and ANT 2 in that order: Theyjust have to be the same for each ODU in the sector. Further, adopting aconvention like “ANT 1 is always vertical” avoids mistakes across a largesector.3. Ensure that power is connected to the site PoEs across the sector.4. Provided that an HSU detects the signal from the HBS, the ODU starts beeping 20seconds after power up, and continues beeping until the HSU is aligned to the HBS,and the alignment is complete.<strong>RADWIN</strong> <strong>5000</strong> <strong>HPMP</strong> User Manual Release 3.2.00 3-11
Aligning HSUs to an HBS Chapter 3The details are described in the next two steps. “Antenna” refers both to an externalantenna and an integrated antenna. The two steps should be carried out for eachHSU in the sector.WarningNever stand in front of a live antenna!5. Make a horizontal sweep of 180 degrees with the HSU antenna so that the strongestsignal from the HBS can be detected.6. Slowly turn the HSU antenna back towards the position of the HBS, listening to thetone until the best signal is reached. See the following figure for audible signal variations.Figure 3-11: Beep Sequence for antenna alignmentNote• Three beeps and a pause is 'best signal so far'• Two beeps and a pause is 'signal quality increased'• One beep and pause is 'no change in signal'• Long beep and short pause is 'signal quality decreased'• One beep and a long pause is 'no air link'• Any other signal does not relate to antenna alignment7. Secure the HSU antenna to the pole/wall.<strong>RADWIN</strong> <strong>5000</strong> <strong>HPMP</strong> User Manual Release 3.2.00 3-12
<strong>RADWIN</strong> <strong>5000</strong> <strong>HPMP</strong>Point to Multipoint Broadband WirelessUSER MANUALRELEASE 3.2.00Part 2: Sector InstallationUM <strong>5000</strong>-3200/08.11
Chapter 4Getting Started with the<strong>RADWIN</strong> ManagerWhat we will do hereThis chapter is a quick “hands-on” tour of a running sector. We show you how to install the<strong>RADWIN</strong> Manager software on your managing PC, connect it to an operating base station andthen log on. We then explain the use of the various objects on the <strong>RADWIN</strong> Manager mainwindow.The background acquired here will enable you to understand the direction and purpose of thedetailed procedures (described in later chapters), required to build a <strong>RADWIN</strong> <strong>5000</strong> <strong>HPMP</strong>sector from the ground up.Installing the <strong>RADWIN</strong> Manager ApplicationMinimum System RequirementsThe <strong>RADWIN</strong> Manager application is distributed on a CD. Operating system specific PCresources required by the application are set out in Table 4-1 below:Table 4-1: PC Requirements for the <strong>RADWIN</strong> Manager ApplicationWindows VersionXP ProVista/7t32 bit 64 bitMemory 512 Mb 1 Gb 2 GbProcessor P IV P IV Dual CoreRequirements common to all systems are:• Hard disk: 1 GB free space• Network: 10/100BaseT NIC• Graphics: 1024x768 screen resolution with 16 bit color<strong>RADWIN</strong> <strong>5000</strong> <strong>HPMP</strong> User Manual Release 3.2.00 4-1
Installing the Software Chapter 4• Any modern Web browser to view additional material, use the Web Interface or gethelp from the <strong>RADWIN</strong> Web site.Installing the SoftwareAny PC running the <strong>RADWIN</strong> Manager application can be used to configure a <strong>RADWIN</strong> <strong>5000</strong><strong>HPMP</strong> sector.‣ To install the <strong>RADWIN</strong> Manager application:1. Insert the CD into the CD/DVD drive of your computer.2. The CD opening window appears:3. Choose Install <strong>RADWIN</strong> Manager and follow the on-screen instructions of the installationwizard to complete the setup of the <strong>RADWIN</strong> Manager application.If the installation program fails to start, browse to your CD/DVD drive, chose thesetup.exe program and run it.<strong>RADWIN</strong> <strong>5000</strong> <strong>HPMP</strong> User Manual Release 3.2.00 4-2
Getting Started with the <strong>RADWIN</strong> Manager Chapter 4Getting Started with the <strong>RADWIN</strong> ManagerWe will look at a preconfigured sector, setup as follows:Table 4-2: Preconfigured setupUnit Location Attribute Value RemarkIP Address 192.168.10.200Net Mask 255.255.255.0Default Gateway 0.0.0.0All communicating HSUs and HBS inthe same subnetHBSHBS_10.200Sector ID EBG_20560334 Inherited by all communicating HSUsContact Bach OptionalName Bach’s Office Location of Contact - optionalBand 5.730 - 5.845 GHz FCC/IC Inherited by all communicating HSUsChannel Bandwidth 20MHz Inherited by all communicating HSUsHSU_10.101IP Address 192.168.10.101Net Mask 255.255.255.0Default Gateway 0.0.0.0All communicating HSUs and HBS inthe same subnetHSUHSU_10.102Contact Haydn OptionalName Haydn’s Office Location of Contact - optionalIP Address 192.168.10.102Net Mask 255.255.255.0Default Gateway 0.0.0.0Contact Mozart OptionalAll communicating HSUs and HBS inthe same subnetName Mozart’s Office Location of Contact - optionalTipChoose your unit names carefully. For example, for three collocated HBSseach with 16 HSUs covering 360°, matters get out of hand very quickly ifunits are poorly named. They can always be identified by their IPaddresses, but that is a poor substitute for effective naming. A URL-likenaming pattern based on HBS_n.HSU_y is clear and familiar to all Internetusers.In a scenario like our example (one HBS, two HSUs) that would have beenbe unduly complicated and detracting.‣ To start the <strong>RADWIN</strong> Manager:1. Connect the managing computer to the HBS PoE LAN port.2. Check that you have connectivity to the HBS ODU. You can do this by opening up acommand line session (Start|Run and then type, cmd). At the command prompt,typeping 192.168.10.200<strong>RADWIN</strong> <strong>5000</strong> <strong>HPMP</strong> User Manual Release 3.2.00 4-3
The <strong>RADWIN</strong> Manager log-on Concept Chapter 4You should see something like this:Figure 4-1: Pinging the base station.Any other response from ping means that the HBS ODU is not responding. Checkyour Ethernet connection and that both the PoE and ODU are switched on and thentry again. If you do not succeed, seek assistance from <strong>RADWIN</strong> Customer Support.Pinging the HSUs should yield similar responses.3. Dismiss the command line session.4. Open the <strong>RADWIN</strong> Manager from the desktop icon, or click Start|Programs|RAD-WIN Manager|<strong>RADWIN</strong> Manager.The Log-on dialog box appears.Figure 4-2: Log-on windowThe <strong>RADWIN</strong> Manager log-on ConceptThe <strong>RADWIN</strong> Manager provides three levels of access in one of two entry modes. To seethem, click Options at any time in the Log on window (Figure 4-2 above). You are offeredan extended log-on window:<strong>RADWIN</strong> <strong>5000</strong> <strong>HPMP</strong> User Manual Release 3.2.00 4-4
The <strong>RADWIN</strong> Manager log-on Concept Chapter 4Figure 4-3: Extended log-on windowAt the User Type field, click the list button:Figure 4-4: Log on window exposing the user types.There are three user types:• An Observer has read-only access to the sector. An Observer can monitor the sector,generate reports, but may not change any sector parameters.• An Operator can install and configure the sector.• An Installer can, in addition to functioning as an Operator, also change the operatingfrequency band (or regulation). The latter function has legal ramifications, requiringfamiliarity with local regulations.If you are connecting through the RNMS server check the RMNS connect button and enteryour server IP address.<strong>RADWIN</strong> <strong>5000</strong> <strong>HPMP</strong> User Manual Release 3.2.00 4-5
The <strong>RADWIN</strong> Manager log-on Concept Chapter 4The following table summarizes these options:Table 4-3: User types, default passwords and functionUser TypeDefaultPasswordFunctionCommunityCommunityStringObserver admin Monitoring Read-Only publicOperatoradminInstallation,configurationRead-WritenetmanInstallerwirelessOperator plusset bandRead-WritenetmanThe Network Manager should change the default passwords as soon as possible.‣ Continuing the log-on procedure:5. If your User Type is not Operator, then choose it now.6. Enter the password.7. If you are a user with Read-Write permission, click Options to enter the Communityoptions if required.Note• Leave the default Community passwords, netman for read-write,and public for read-only.• If you are a user with read-only permission, then you may only logon as Observer.The <strong>RADWIN</strong> Manager main window is displayed:<strong>RADWIN</strong> <strong>5000</strong> <strong>HPMP</strong> User Manual Release 3.2.00 4-6
Log-on Errors and Cautions Chapter 4Figure 4-5: Opening <strong>RADWIN</strong> Manager window - HBSLog-on Errors and CautionsUnsupported DeviceAttempting to connect to an unsupported device on an otherwise valid IP address (for example,a LAN printer) will result in the following error message:Figure 4-6: Unsupported device messageIncorrect IP AddressIf the IP address chosen is invalid or the sector is unreachable, the following error messagewill be displayed:<strong>RADWIN</strong> <strong>5000</strong> <strong>HPMP</strong> User Manual Release 3.2.00 4-7
Incorrect Password Chapter 4Figure 4-7: Unreachable device messageIncorrect PasswordIf you type an incorrect password in the Login window, the follwing message will be displayed:Figure 4-8: Invalid user type or passwordInvalid Read/Write Community StringThis will result in the same message as shown in Figure 4-7.‣ To deal with lost or forgotten Community Strings:1. Send an email request for to <strong>RADWIN</strong> Customer Support for an alternative key. Youremail must include the ODU serial number shown on the adhesive sticker on rear ofone of your ODUs.2. The reply will contain an alternative key, which functions as a temporary masterCommunity String. Copy/paste the supplied alternative key to both the Read-Onlyand Read-Write fields in the log-on window (Figure 4-3). This gets you to the RAD-WIN Manager main window.3. Use the procedure on page 6-10 to enter new Community Strings.Exploring the <strong>RADWIN</strong> Manager Main Window - HBSThe following sections describe the panels of main window shown in Figure 4-5.<strong>RADWIN</strong> <strong>5000</strong> <strong>HPMP</strong> User Manual Release 3.2.00 4-8
HBS Main Button Menu Chapter 4HBS Main Button MenuFigure 4-9: HBS main button menuTable 4-4: HBS main button bar functionsMenu Item Purpose ReferenceMonitor - File location, interval and throughput units page 4-19PreferencesEvents - Color coding for events log and events log file location page 4-20Advanced - Enable/disable check for updates, monitoring interval and time-out page 4-21Software Upgrade Perform software upgrade for a sector Chapter 11Get Diagnostics Run and store diagnostics for all or some members of a sector Chapter 8Log OffReturn to log-on windowLink Budget Calculator Chapter 18Help side arrowCheck UpdatesAboutHelp ButtonView this User ManualSector Status PanelThe sector level information is shown here. There is nothing that can be changed for anactive sector. The parameters are set before the base station is activated and are duplicatedfor each HSU in the sector.Figure 4-10: Sector Status panelThe last two items are of special interest: The Status (shown as Active) indicates whetherthe HBS has been activated or not. The Time Slots bar indicates how many out of 16 timeslots, have been allocated to HSUs. Allocation of time slots between HSU provides a basicform of prioritization between them. Normally you would not leave unallocated time slotsunless you intended to add more HSUs. Every HSU requires at least one time slot.Base Station PanelThe displayed items in the Base Station panel are straight forward.<strong>RADWIN</strong> <strong>5000</strong> <strong>HPMP</strong> User Manual Release 3.2.00 4-9
Base Station Panel Chapter 4Figure 4-11: Base Station detail PanelThe Tx Ratio shows the allocation of throughput between downlink and uplink traffic at theHBS. Here it is set to 70% downlink and 30% uplink. The Tx Ratio is not only sector-wide: Ifyou use HSS (Chapter 9) to collocated several HBSs (to cover adjacent sectors), they mustall use the same Tx Ratio.The Rx Rate and Tx Rate are the traffic receive and transmit rates through the HBS ODUunder load.The button bar provides the necessary functionality to configure and manage the HBS.Table 4-5: HBS Detail Panel button bar functionsMenuIconPurposeReferenceHBS Configuration Chapter 6Recent Events Log page 8-5Performance Monitor page 8-7Active Alarms page 8-14Spectrum View Chapter 19Estimated Throughput page 8-4Change Band (as Installer only) page 6-33HSU Connection Table page 6-19Reset the HBSDeactivate the HBS page 5-31The foregoing description relates to an activated HBS. The Detail Panel title bar for an inactiveHBS looks like this:<strong>RADWIN</strong> <strong>5000</strong> <strong>HPMP</strong> User Manual Release 3.2.00 4-10
HBS Events Log Chapter 4Clicking the Activate button initiates an activation Wizard. The Activate button in the title baris hidden, leaving it looking like this:The Activation process is covered in detail in Chapter 5.At any time, the current status of the HBS is shown in the Sector Status Panel, Figure 4-10.HBS Events LogThe Events Log records system failures, loss of synchronization, loss of signal, compatibilityproblems and other fault conditions and events.NoteThe foregoing event types include events from all links for which thismanaging computer has been defined as the traps address. Only eventsfrom <strong>RADWIN</strong> equipment will be shown.Alarms (traps) are displayed in the Events Log in the lower panel of the main window. TheEvents Log may be saved as a text file.The Events Log includes the following fields:» Sequential number (ID)» Date and time stamp» Message» Trap source» IP address of the ODU that initiated alarm.For complete information about internal traps and alarms see Chapter 8.The events are displayed in the Events Log in the lower right-hand panel of the <strong>RADWIN</strong>Manager main window:Figure 4-12: Events Log panelThe events log provides a color coded event list. Green items (like the one in Figure 4-12)are informational. You can set the color coding for critical, cautionary and informational messagesfrom the Preferences button<strong>RADWIN</strong> <strong>5000</strong> <strong>HPMP</strong> User Manual Release 3.2.00 4-11
HBS Main Window - HSUs Panel Chapter 4HBS Main Window - HSUs PanelFigure 4-13: HBS Main Window (Reduced) - up to 16 HSUsIf you have a large number of HSUs in the sector, it may be helpful to filter the display. Youhave the following choices:The following case has colored fields indicating a problem requiring your attention:Figure 4-14: HBS Main Window (Reduced) - indicating a problem<strong>RADWIN</strong> <strong>5000</strong> <strong>HPMP</strong> User Manual Release 3.2.00 4-12
HBS Main Window - HSUs Panel Chapter 4If you mouse-over the colored RSS area, you will receive a tool tip telling you that RSS forRadio 1 is higher than for Radio 2, or something similar.Figure 4-15: HSU display - detailThe little ball on the top left of the HSU is color coded as follows:Table 4-6: HSU Status ball color codesColorGreenRedGreyPurpleBlueDescriptionRegistered, in syncRegistered, no syncDeregisteredAuthentication errorBelongs to another sectorRight click an HSU to get its context menu:<strong>RADWIN</strong> <strong>5000</strong> <strong>HPMP</strong> User Manual Release 3.2.00 4-13
HBS Main Window - HSUs Panel Chapter 4Figure 4-16: HSU display - context menu (right click)To switch to a list display, click the top right list button:Figure 4-17: HSU On HBS display - extract. Scroll right for more HSU fieldsThe button bar in Figure 4-17 follows the same pattern as the context menu in Figure 4-16.Table 4-7: HSU main window detail display context menu and button bar functionsMenu ItemMenuIconPurposeReferenceRegister Register an HSU to a sector page 5-26Configure Site configuration for the HSU page 6-20Recent Events Recent events log per HSU page 8-5PerformanceMonitoringPerformance Monitoring per HSU page 8-7Active Alarms Display Active Alarms page 8-14<strong>RADWIN</strong> <strong>5000</strong> <strong>HPMP</strong> User Manual Release 3.2.00 4-14
Exploring the <strong>RADWIN</strong> Manager Main Window - HSU Chapter 4Table 4-7: HSU main window detail display context menu and button bar functions (Contin-Menu ItemMenuIconPurposeReferenceEstimateThroughputEstimate throughput per HSU page 8-4Update ServiceService evaluation and Time Slot allocationper HSU; also MIMO/Diversity selectionpage 6-32Suspend ... Suspend Service page 6-33Replace Replace an HSU page 6-29ResetReset the HSUDeregister Deregister the HSU page 5-31Exploring the <strong>RADWIN</strong> Manager Main Window - HSUYou may log on to an HSU over the air from an HBS or by directly connecting a ManagingComputer to the HSU whether through a switch or directly to its PoE. You can log on over theair to any registered HSU. The HSU main window is different from the HBS main window,however it uses the same GUI and the same names for common fields.Logging on to an HSUYou can log on to an HSU of an established sector. The log on procedure is the same as for anHBS. Suppose we log on to HSU with IP address 10.103.7.6: We initially receive the followingcaution:Figure 4-18: Logging on to an HSUUpon clicking OK to dismiss the caution, we get a variation of the previous main window:<strong>RADWIN</strong> <strong>5000</strong> <strong>HPMP</strong> User Manual Release 3.2.00 4-15
Logging on to an HSU Chapter 4Figure 4-19: Opening <strong>RADWIN</strong> Manager window - HSU<strong>RADWIN</strong> <strong>5000</strong> <strong>HPMP</strong> User Manual Release 3.2.00 4-16
HSU Main Button Menu Chapter 4HSU Main Button MenuThe HSU main button menu is similar to the HBS main button menu. The only new item is inthe Configure button.Figure 4-20: HSU main button menuTable 4-8: HSU main button bar functionsMenu ItemPurposeThe Configure button opens HSU site configuration. The additional functions inthe detail menu work in the same way as the corresponding functions for theHBS.ConfigureMonitor - File location, interval and throughput unitsPreferencesEvents - Color coding for events log and events log file locationAdvanced - Enable/disable check for updates, monitoring interval and time-outGet DiagnosticsLog OffRun and store diagnostics for all or some members of a sectorReturn to log-on windowLink Budget CalculatorHelpCheck for updatesAboutHelp ButtonView this User ManualHSU Link Status<strong>RADWIN</strong> <strong>5000</strong> <strong>HPMP</strong> User Manual Release 3.2.00 4-17
HSU Events Log Chapter 4HSU Events LogThe HSU events display is functionally identical to that of the HBS.HSU Link PerformanceThe HSU Link Performance panel shows the same fields as in Figure 4-15. For conveniencewe also display the corresponding parameters for the HBS.For convenienceSetting <strong>RADWIN</strong> Manager PreferencesThe Preferences tabs appearing on both the HBS and HSU relate entirely to the way the Managerdisplays certain items for the connected unit. They are completely local to the managingcomputer. They are also functionally identical for both the HBS and HSUs.NoteEach technician servicing a sector will need to set up his managingcomputer (typically a laptop) with his own preferences.<strong>RADWIN</strong> <strong>5000</strong> <strong>HPMP</strong> User Manual Release 3.2.00 4-18
Monitor Chapter 4MonitorThe Monitor file contains a vast amount of information and can become inordinately largevery quickly. You should therefore choose a longer sampling interval if you intend to store thisinformation for a lengthy duration.For the HBS, it will show details for the HBS itself and all registered HSUs.For an HSU, it will record the information just for that HSU. You should use distinctive filenames for HBS and HSU Monitor files.The content of the Monitor file will be discussed in more detail in Chapter 8.<strong>RADWIN</strong> <strong>5000</strong> <strong>HPMP</strong> User Manual Release 3.2.00 4-19
Events Chapter 4EventsHere you may choose your own color coding for the Recent Event display (see Chapter 8).You may also choose a location and file name for the events log for storage. These settingsare again, per HBS or HSU. To avoid over-writing, you should use file names reflecting theirsource ODU.<strong>RADWIN</strong> <strong>5000</strong> <strong>HPMP</strong> User Manual Release 3.2.00 4-20
Advanced Chapter 4AdvancedMany alert messages in the <strong>RADWIN</strong> Manager have an option of the form “Do not show thismessage again”. These alert messages can be reverted to their default state (shown) by clickingthe Restore Alerts button. You will be asked to confirm:If you are not connected to the Internet, disable the Check for updates check box. If youhave a slow connection to the internet, you may wish to increase the monitoring and timeoutintervals.What Comes Next?The purpose of this chapter was to offer an overview of a running <strong>RADWIN</strong> <strong>5000</strong> <strong>HPMP</strong> a sector.The next three chapters will cover respectively, detailed sector setup considerations, sectormanagement and monitoring and diagnostics. The foregoing background should providesufficient “signposts” to ensure that you do not become lost in the plethora of details requiredto commission and manage a fully operational sector.<strong>RADWIN</strong> <strong>5000</strong> <strong>HPMP</strong> User Manual Release 3.2.00 4-21
Chapter 5Installing the SectorScope of this ChapterChapter 4, offered an overview of a running Sector as motivation for the technical installationdetails set out below.Assuming that the Sector equipment is in place as described in earlier chapters, sector installationhas two phases:• Configuring and activating the HBS• Bringing up the HSUs - configuration and registrationThe same <strong>RADWIN</strong> Manager program is used for both the HBS and the HSUs. Much of theprocess is common to both types of ODU. We will cover the HBS in detail; for the HSUs wewill concentrate on those items which are different. In any event, where setup procedures arecommon we will point them out.ConceptsA HBS out of the box, must be configured with• Basic RF parameters such as frequency band, channel bandwidths and Sector ID• Networking parameters such as IP address, Subnet mask and default gatewayAt this point, the HBS ODU is in an inactive state, powered up, configurable but not transmittinganything.Upon activation, the HBS will commence transmitting and receiving packets related to sectormanagement only - that is no service. Activation and Deactivation are effected quite simplyby clicking a toggle button.Assuming that the Sector HSUs are mounted aligned and powered up, the HSUs will discoverthe HBS establishing links for management only. At this point the HSUs may be managedover the air.As soon as the HSUs are configured to your satisfaction, you must register them on the HBS.Registration of an HSU enables service traffic between the HSU and the HBS.During the registration process, you assign time slots to each HSU. A total of 16 time slotsare available to each HBS to be distributed among the HSUs in the sector. The relative numberof time slots determines the relative amount of service each HSU will receive. Each HSU<strong>RADWIN</strong> <strong>5000</strong> <strong>HPMP</strong> User Manual Release 3.2.00 5-1
Workflow Chapter 5receives at least one time slot. To disable an HSU you must deregister it. (A suspend mechanismis also available, to suspend service on an HSU for a limited period.)For each registered HSU, you can set separately, the uplink and downlink Maximum InformationRate (MIR) in Mbps or leave it at Best Effort.You may also manage an HSU Connection table to enable and disable connectivitybetween HSUs in a sector.WorkflowIn this chapter, we assume that you are familiar with the material of Chapter 4. We will concentrateon setup workflow assuming that you are familiar with GUI.Prior to commencing, you should have written sector plan along the lines of Table 5-2.Default <strong>RADWIN</strong> <strong>5000</strong> <strong>HPMP</strong> SettingsThe default settings of the <strong>RADWIN</strong> <strong>5000</strong> <strong>HPMP</strong> configuration parameters are listed inTable 5-1 below.Table 5-1: Default settingsUnit Parameter Default ValueIP Address 10.0.0.120Net Mask 255.0.0.0Default Gateway 0.0.0.0HBSLocationContactNameFactory default bandChannel Bandwidth<strong>RADWIN</strong> Manager log-onpasswordsLink PasswordObserverOperatorInstallerLocationPersonContactProduct dependent20MHzadminadminwirelesswireless-p2mp<strong>RADWIN</strong> <strong>5000</strong> <strong>HPMP</strong> User Manual Release 3.2.00 5-2
Default <strong>RADWIN</strong> <strong>5000</strong> <strong>HPMP</strong> Settings Chapter 5Table 5-1: Default settings (Continued)Unit Parameter Default ValueIP Address 10.0.0.120Net Mask 255.0.0.0Default Gateway 0.0.0.0HSULocationContactName<strong>RADWIN</strong> Manager log-onpasswordsLink PasswordObserverOperatorInstallerLocationPersonNameadminadminwirelesswireless-p2mpFor convenience, we repeat the table of parameters used in our demonstration sector. Parametersnot listed are left at their default values.Table 5-2: Parameter values used in the demonstration sectorUnit Location Attribute Value RemarkIP Address 192.168.10.200Net Mask 255.255.255.0Default Gateway 0.0.0.0All communicating HSUs and HBS inthe same subnetHBSHBS_10.200Sector ID EBG_20560334 Inherited by all communicating HSUsContact Bach OptionalName Bach’s Office Location of Contact - optionalBand 5.730 - 5.845 GHz FCC/IC Inherited by all communicating HSUsChannel Bandwidth 20MHz Inherited by all communicating HSUsHSU_10.101IP Address 192.168.10.101Net Mask 255.255.255.0Default Gateway 0.0.0.0All communicating HSUs and HBS inthe same subnetContactHaydnHSUHSU_10.102NameHaydn’s OfficeIP Address 192.168.10.102Net Mask 255.255.255.0Default Gateway 0.0.0.0All communicating HSUs and HBS inthe same subnetContactNameMozartMozart’s Office<strong>RADWIN</strong> <strong>5000</strong> <strong>HPMP</strong> User Manual Release 3.2.00 5-3
Configuring the Sector out of the Box - IP Addresses Chapter 5TipChoose your unit names carefully. For example, for three collocated HBSseach with 16 HSUs covering 360°, matters get out of hand very quickly ifunits are poorly named. They can always be identified by their IPaddresses, but that is a poor substitute for effective naming. A URL-likenaming pattern based on HBS_n.HSU_y is clear and familiar to all Internetusers.In a scenario like our example (one HBS, two HSUs) that would have beenbe unduly complicated and detracting.Configuring the Sector out of the Box - IP AddressesThe default log-on IP address for all ODUs in the sector is the same: 10.0.0.120, Subnet Mask255.0.0.0 and default gateway 0.0.0.0. To get the process started, set up the IP address onthe network card on the managing computer to something like 10.0.0.100, Subnet Mask255.255.255.0 and Default Gateway 0.0.0.0.Ensure that you have a direct LAN connection to the ODU, run the <strong>RADWIN</strong> Manager and logonto it.Figure 5-1: Logging on with factory default IP addressAlternatively, you can log on using Local Connection without need to change your NetworkInterface Card address:<strong>RADWIN</strong> <strong>5000</strong> <strong>HPMP</strong> User Manual Release 3.2.00 5-4
Configuring the Sector out of the Box - IP Addresses Chapter 5Figure 5-2: Logging on with Local Connection• The Local Connection method uses broadcast packets to “discover”the attached ODU• If you log on using Local Connection, but your physical connectionis not local (i.e. anything other than a direct connection between themanaging computer and the IDU), then any configuration you carryout may affect other links in the network. Do not do this!• Do not carry out this procedure using a multi homed managing computeralso connected to a network. It will flood the network withbroadcast packets. Further, it will throw any other links on the networkinto Installation or Inactive mode.Warning• Network log on (IP address to the ODU) is recommended.Here is the main display:<strong>RADWIN</strong> <strong>5000</strong> <strong>HPMP</strong> User Manual Release 3.2.00 5-5
Configuring the Sector out of the Box - IP Addresses Chapter 5Figure 5-3: Main window for un-configured HBS ODUNotice the red icon on the top left corner of the window. It will change to green as soon asthe HBS is configured and activated.‣ To pre-configure the HBS and HSUs prior to deployment in the field:1. Click the configuration button . The Base Station site configuration widow opens:<strong>RADWIN</strong> <strong>5000</strong> <strong>HPMP</strong> User Manual Release 3.2.00 5-6
Configuring the Sector out of the Box - IP Addresses Chapter 5Figure 5-4: Site Configuration prior to definition2. Click the Management tab.<strong>RADWIN</strong> <strong>5000</strong> <strong>HPMP</strong> User Manual Release 3.2.00 5-7
Configuring the Sector out of the Box - IP Addresses Chapter 5Figure 5-5: Definition of IP address done here3. Enter the IP address, Subnet Mask and default Gateway and then click OK. You areoffered a warning:4. Click Yes. The dialog is dismissed and you are returned to the main window. TheSector Status panel indicated (as expected), Device unreachable.5. Disconnect the HBS ODU and repeat steps 1 to 3 for each HSU in the sector. Theopening windows will look different, but the HSU site configuration dialogs will bethe same.At this point you should field-install the units according to the guidelines in Chapter 3. Youshould now revert your network card to the Sector Subnet.<strong>RADWIN</strong> <strong>5000</strong> <strong>HPMP</strong> User Manual Release 3.2.00 5-8
Activating the HBS Chapter 5Activating the HBSWith all the units in place, log on to the HBS using the new IP address. The main windowlooks like this:Figure 5-6: HBS ready for configuration and activationActivating the HBS enables it to be discovered by the HSUs. An Activation Wizard will guideyou through the process.‣ To activate an HBS:1. Click the Activate button. The Activation Wizard opens.<strong>RADWIN</strong> <strong>5000</strong> <strong>HPMP</strong> User Manual Release 3.2.00 5-9
Activating the HBS Chapter 52. Click Next:Enter the Sector ID, Name and Location. All fields are mandatory. Here are entries inaccordance with Table 5-2:<strong>RADWIN</strong> <strong>5000</strong> <strong>HPMP</strong> User Manual Release 3.2.00 5-10
Activating the HBS Chapter 5Choose your Sector ID it carefully particularly if you are using collocated HBSs forextra coverage. The Sector Name and Location are convenience items but should bechosen to ensure that the sector is documented and easily identifiable in your RFplanning. The Link Password may also be changed by clicking Change:Full details for changing the Link Password may be found on page 6-10.It is best left as is if there is no pressing need to change it.If you skipped an entry, it will be framed in red like this:Note3. From the previous Activation Wizard window, click Next.<strong>RADWIN</strong> <strong>5000</strong> <strong>HPMP</strong> User Manual Release 3.2.00 5-11
Activating the HBS Chapter 5Here you may enter the IP details if didn’t do it earlier. Click Next.4. The next window is used to set the frequency and channels.The default frequency for the installed band is shown. Click the right hand selectorwheel to see other available frequencies:<strong>RADWIN</strong> <strong>5000</strong> <strong>HPMP</strong> User Manual Release 3.2.00 5-12
Activating the HBS Chapter 5Choosing Other enables you to move up and down by increments of 5 MHz:5. Choose the required Channel Bandwidth:<strong>RADWIN</strong> <strong>5000</strong> <strong>HPMP</strong> User Manual Release 3.2.00 5-13
Activating the HBS Chapter 5NoteIf your hardware supports 200 Mbps net aggregate capacity, you shouldchose 40 MHz Channel Bandwidth to enable it.6. To use ACS, check the Automatic Channel Selection box:You can perform a customized channel selection or click Select All to check all thechannel boxes as shown:”<strong>RADWIN</strong> <strong>5000</strong> <strong>HPMP</strong> User Manual Release 3.2.00 5-14
Activating the HBS Chapter 57. Click Next. The Antenna type and Tx Power window is presented:The choice of Tx Power, antenna gain and cable loss (between the radio and theantenna) determines the EIRP and is affected by such considerations as radio limitationsand regulatory restrictions.Before completing antenna installation, you might like to consider the backgroundinformation about setting antenna parameters, in Appendix E:Choose your Antenna Type, Required Tx Power, Antenna Gain and Cable Loss. Wewill set Required Tx Power to 6 dBm for our example. Click Next.<strong>RADWIN</strong> <strong>5000</strong> <strong>HPMP</strong> User Manual Release 3.2.00 5-15
Activating the HBS Chapter 5WarningWhen setting Required Tx Power, it is your responsibility to chose a value incompliance with your local regulations.8. The Summary window of the Wizard is displayed.Check that all information showed is correct and click Activate. After a fewmoments the sector HSUs will be displayed in the Manager HSU panel.<strong>RADWIN</strong> <strong>5000</strong> <strong>HPMP</strong> User Manual Release 3.2.00 5-16
Activating the HBS Chapter 5Figure 5-7: The sector showing HSUs configured but unregisteredAt this point, the HSUs can communicate for management but not for service.You may see that an HSUs has its RSS entry shaded yellow. Shading of this type indicates aproblem. To see what it is, mouse-over the shaded area. A tool tip appears displaying a message:You should correct the problem before proceeding.Further, you may have observed that operating frequency 5.805 GHz shown, is not what wechose (5.820 GHz). The HBS tries to optimize the frequency to minimize the kind of problemdisplayed above.<strong>RADWIN</strong> <strong>5000</strong> <strong>HPMP</strong> User Manual Release 3.2.00 5-17
Pre-configuring the HSUs for Service Chapter 5Pre-configuring the HSUs for ServiceThe HSU activities described in this section, may be carried out any time - regardless ofwhether or not the HSU is registered for service or not. These activities include among otherthings, setting the Location, Contact and Name. We have chosen to do them here since theyreflect the workflow required to set up an operational sector. There are two methods of preconfiguration.Pre-configuration from the HBS‣ To pre-configure an HSU for service from the HBS:1. Right click an HSU to get its context menu:pFigure 5-8: HSU Context menu2. Click Configure. The Configuration dialog is displayed. Enter a Name Contact andLocation:<strong>RADWIN</strong> <strong>5000</strong> <strong>HPMP</strong> User Manual Release 3.2.00 5-18
Pre-configuration from the HBS Chapter 5Location is a site name - typically a building or tower name. Contact is the contactperson at that Location and Name is the Contact location. It might be just a telephonenumber. Here are our entries:<strong>RADWIN</strong> <strong>5000</strong> <strong>HPMP</strong> User Manual Release 3.2.00 5-19
Pre-configuration from the HBS Chapter 53. An additional parameter, which might be adjusted here, is the HSU Tx Power (possiblyrequired by regulations). Click Tx & Antenna. The following dialog is displayed:Set the Antenna Type, Required Tx Power, Antenna Gain and Cable Loss as required.For our example, we set Tx Power to 5 dBm.4. Open the Management tab.<strong>RADWIN</strong> <strong>5000</strong> <strong>HPMP</strong> User Manual Release 3.2.00 5-20
Pre-configuration from the HBS Chapter 5Set the HSU IP address, Subnet mask and Default Gateway. You may defer the trapdestinations, VLAN and Protocol settings for now.Here are our settings for this HSU:5. Click OK. You will be offered a cautionary message:<strong>RADWIN</strong> <strong>5000</strong> <strong>HPMP</strong> User Manual Release 3.2.00 5-21
Pre-configuring from a Direct Link Chapter 5Click Yes.6. Return to the HSU context menu (Figure 5-8). Click Reset. The newly enteredparameters for the HSU are now displayed:7. Repeat the last six steps for each HSU in the sector.Pre-configuring from a Direct LinkThis method is used to pre-configure an HSU in the field during physical installation. Ourexample below were captured using a laptop running Windows 7, so the window styles maylook a little different from those in the previous section.‣ To pre-configure an HSU for service by direct link:1. Connect your managing computer to the HSU and log on using Local Connection.<strong>RADWIN</strong> <strong>5000</strong> <strong>HPMP</strong> User Manual Release 3.2.00 5-22
Pre-configuring from a Direct Link Chapter 52. Click the (top left hand) Configure button.<strong>RADWIN</strong> <strong>5000</strong> <strong>HPMP</strong> User Manual Release 3.2.00 5-23
Pre-configuring from a Direct Link Chapter 53. The display and those which follow are almost identical to the corresponding HBSConfiguration panels. Enter the Name, Contact and Location fields as before.4. Leave Air Interface and Tx & Antenna for now. Open the Management tab andenter the HSU IP address, Subnet Mask and Default Gateway.5. Click OK to accept your entries. You will be offered the following disconnection warning:6. Click Yes. You will see your configuration changes on the main window:<strong>RADWIN</strong> <strong>5000</strong> <strong>HPMP</strong> User Manual Release 3.2.00 5-24
The Final Outcome Chapter 5The Final OutcomeHere is the outcome for our example, whichever method used:You may now carry out any other adjustments to HS_10.101 either from the HBS or by directconnection. Notice that as we did for HSU_10.102, we adjusted the Tx Power to keep the RSSat a reasonable level.<strong>RADWIN</strong> <strong>5000</strong> <strong>HPMP</strong> User Manual Release 3.2.00 5-25
Registering the HSUs for Service Chapter 5As a partial alternative method, you may enter the Name and Location fields during Registration.NoteIf you do not see the changes as shown, a hard reset of the HSUs will causethem to appear.Registering the HSUs for ServiceWe continue our illustration using HSU at HSU_10.102.‣ To register an HSU for service:1. Right click an HSU to get its context menu:2. Click Register... The Registration window opens:<strong>RADWIN</strong> <strong>5000</strong> <strong>HPMP</strong> User Manual Release 3.2.00 5-26
Registering the HSUs for Service Chapter 53. You may edit or add the site Name and Location.4. If you are using Dual Antennas, you may check the MIMO or Diversity antenna mode.The choice is HSU specific. For further details about MIMO/Diversity antenna mode,see Appendix E.5. Click the Evaluate button. Service evaluation takes a few seconds during which thewindow is darkened and inactive. Upon completion you may assign time slots to theHSU:<strong>RADWIN</strong> <strong>5000</strong> <strong>HPMP</strong> User Manual Release 3.2.00 5-27
Registering the HSUs for Service Chapter 5Figure 5-9: HSU Registration dialog6. Click the number of time slots to be allocated to the HSU.The Register button is now enabled.7. Use the sliders to set uplink and downlink MIR. You may defer this and carry it outusing the HSU Configure option. The MIR acts a s a “throttle”.8. Click Register it to complete the process. Here is the result for our example:<strong>RADWIN</strong> <strong>5000</strong> <strong>HPMP</strong> User Manual Release 3.2.00 5-28
Registering the HSUs for Service Chapter 5Observe that the registered HSU LED is now green and that the Time Slots bar onthe left reflects the proportion of time slots allocated.9. Repeat steps 1 to 8 for other HSUs. Here is the result for our example:<strong>RADWIN</strong> <strong>5000</strong> <strong>HPMP</strong> User Manual Release 3.2.00 5-29
Choosing Diversity Antenna Mode During Registration Chapter 5Figure 5-10: Fully functional sectorChoosing Diversity Antenna Mode During RegistrationSuppose that in Figure 5-9 for HSU_10.102 we had chosen Diversity mode, the outcomewould look like this:The throughput on this HSU has dropped to about half of its previous value. The other HSU isleft unchanged.This underlines the flexibility of the <strong>RADWIN</strong> <strong>5000</strong> <strong>HPMP</strong> system which enables HSUs to beindependently configured depending on their particular location.<strong>RADWIN</strong> <strong>5000</strong> <strong>HPMP</strong> User Manual Release 3.2.00 5-30
Deactivating the HBS Chapter 5Deactivating the HBSFrom the HBS button bar, click the right hand button followed by Deactivate.You ware offered a cautionary message:If you proceed, the HBS display will change to reflect the deactivated state:Deregistering an HSUA HSU may be deregistered by using the Deregister entry in an HSU context menu or usingthebutton from an HSU button bar.Where has my HSU gone?Suppose that you installed two collocated HBSs with contiguous sectors. It is possible that anHSU located close to the common sector boundary may “discover” the wrong HBS. A HSU can<strong>RADWIN</strong> <strong>5000</strong> <strong>HPMP</strong> User Manual Release 3.2.00 5-31
Where has my HSU gone? Chapter 5be “forced” across to another HBS by changing its Sector ID to that of the required HBS. Themethod for doing this is covered in Chapter 7.<strong>RADWIN</strong> <strong>5000</strong> <strong>HPMP</strong> User Manual Release 3.2.00 5-32
<strong>RADWIN</strong> <strong>5000</strong> <strong>HPMP</strong>Point to Multipoint Broadband WirelessUSER MANUALRELEASE 3.2.00Part 3: Sector ManagementUM <strong>5000</strong>-3200/08.11
Scope of this ChapterChapter 6Managing the SectorThis chapter deals with managing the sector from the HBS. It covers HBS Configuration andHSU Configuration from the HBS. HSU direct or over-the-air configuration is a little differentand is covered in Chapter 7.A Configuration window is available for both the HBS and the HSUs to change setting withoutnecessarily dropping service. Nevertheless care must be exercised when changing them. Byway of example, changing an IP address will possibly make a unit unreachable. It is necessaryhowever to have this function in the Configuration window since it is required to initiallyset up the unit.The HBS itself may be configured over-the-air: A scenario for this is where the sector is backhauledby on of the HSUs. There are no significant differences between the two methods,however some care is required. If for example, you deactivate the HBS over-the-air, you willlock yourself out of the sector.Running Spectrum View from the HBS manager over-the-air, will lock you out for the durationof the Spectrum View timeout period.Configuring an HBSConfiguration Menu ButtonsOpen the Configuration window.The Backup and Restore buttons provide for backup and restore of the HBS software.The Refresh button restores the current window to its previous state abandoning anychanges you made, provided that you did not click Apply or OK.We will work through each of the Configuration tabs in turn:<strong>RADWIN</strong> <strong>5000</strong> <strong>HPMP</strong> User Manual Release 3.2.00 6-1
System Chapter 6SystemThese items are convenience fields. Name and Location are typically entered during HBSactivation.<strong>RADWIN</strong> <strong>5000</strong> <strong>HPMP</strong> User Manual Release 3.2.00 6-2
Air Interface Chapter 6Air InterfaceThis panel has the same functionality as the corresponding window in the Activation Wizard(see Chapter 5). Changing the Sector ID will “percolate” to all registered HSUs. It will ofcourse, be “picked up” by newly installed and registered HSUs.Channel Bandwidth and Channel Selection changes will all be sector-wide.<strong>RADWIN</strong> <strong>5000</strong> <strong>HPMP</strong> User Manual Release 3.2.00 6-3
Tx and Antenna Chapter 6Tx and AntennaThis tab is available for both the HBS and HSUs. It has the same meaning in both cases.For the HBS, changes made here may affect link quality and in the case of antenna type,cause a sector re-sync.Changing the antenna type for an HSU will cause a re-sync to that site only.<strong>RADWIN</strong> <strong>5000</strong> <strong>HPMP</strong> User Manual Release 3.2.00 6-4
Hub Site Sync [HSS] Chapter 6Hub Site Sync [HSS]The External Pulses detected in this example, come from a collocated <strong>RADWIN</strong> 2000 ODUconfigured as Hub Sync Master. (A WinLink 1000 would have done just as well.) To enableHSS, check the Enabled check box.Ensure that the correct Operational state is selected - in our example, Hub Site Client -Continue Tx. Click Apply or OK to enable HSS..See Chapter 9 for further detail about HSS.<strong>RADWIN</strong> <strong>5000</strong> <strong>HPMP</strong> User Manual Release 3.2.00 6-5
Management Chapter 6ManagementIf you set the IP and related addresses correctly, there should be little to change here.The three sub-windows, Trap Destinations, VLAN Management and Protocol dialogs aregeneric to the HBS nad the HSUs (direct or over-the-air) and are discussed below.<strong>RADWIN</strong> <strong>5000</strong> <strong>HPMP</strong> User Manual Release 3.2.00 6-6
Management Chapter 6Trap DestinationsEnter the Trap Destinations. They could include the IP address of the managing computer.The events log will be stored at the addresses chosen.VLAN for ManagementManagement VLAN ConfigurationFigure 6-1: VLAN for ManagementCautionVLAN IDs are used by <strong>RADWIN</strong> products in three separate contexts:Management VLAN, Traffic VLAN and Ethernet Ring. It is recommended thatyou use different VLAN IDs for each context.VLAN Management enables separation of user traffic from management traffic whenever suchseparation is required. It is recommended that each member of a sector be configured withdifferent VLAN IDs for management traffic. (This reduces your chances of accidentally lockingyourself out of the sector.)‣ To enable VLAN for management:1. In the window of Figure 6-1, check the Enabled box.2. Enter a VLAN ID. Its value should be between 2 and 4094.After entering the VLAN ID, only packets with the specified VLAN ID are processedfor management purposes by the HBS/HSU ODU. This includes all the protocols supportedby the ODU (ICMP, SNMP, Telnet and NTP). The VLAN priority is used for the<strong>RADWIN</strong> <strong>5000</strong> <strong>HPMP</strong> User Manual Release 3.2.00 6-7
Management Chapter 6traffic sent from the ODU to the managing computer. Using VLAN for managementtraffic affects all types of management connections (local, network and over the air).3. Enter a Priority number between 0 and 7.4. Change the VLAN ID and Priority of the managing computer NIC to be the same asthose of steps 2 and 3 respectively.CautionChanging this parameter causes the <strong>RADWIN</strong> Manager to immediatelydisconnect. To avoid inconvenience, you should verify the change bysetting the VLAN only to one ODU, and only after verifying propermanagement operation, change the other ODU VLAN setting.5. Click Apply or OK.Lost or forgotten VLAN IDIf the VLAN ID is forgotten or there is no VLAN traffic connected to the ODU, then reset therelevant ODU.During the first two minutes of connection, the ODU uses management packets both with andwithout VLAN. You may use this period to reconfigure the VLAN ID and priority.Supported ProtocolsFor a sector managed as part of a network, direct access to an HBS/HSU using Telnet is consideredto be a security breach. Telnet access may be enabled or disabled by clicking the Protocoltab and enabling/disabling Telnet access using the Telnet check-box. Similarconsiderations apply to access via the Web Interface.• For further details about Telnet access see page 6-37.• For further details about the Web Interface, see Chapter 20.NoteSNMP access is on by default for <strong>RADWIN</strong> <strong>5000</strong> <strong>HPMP</strong> and cannot bedisabled.Telnet and Web Interface access modes when available, are site specific. If for example, youwant Telnet access from specific sector members, you should enable it for these sites and disableit elsewhere.NoteIf Telnet or Web Interface access mode poses a general security risk, youmust disable them for each sector member separately.<strong>RADWIN</strong> <strong>5000</strong> <strong>HPMP</strong> User Manual Release 3.2.00 6-8
Inventory Chapter 6InventoryYou might like to capture or copy the information here:The Inventory information will be required by Customer Support should you require assistance.<strong>RADWIN</strong> <strong>5000</strong> <strong>HPMP</strong> User Manual Release 3.2.00 6-9
Security Chapter 6SecurityThis section applies to both the HBS and HSUs unless stated otherwise.Figure 6-2: Sector Security settingsThe Security dialog enables you to change the Link Password and the SNMP Communitystrings.Changing the Link PasswordThis item is available as follows:• Always at the HBS• At an isolated HSU• Never for an active HSUHere are the details:The default password is wireless-p2mp. Optionally, you can change the link password asexplained here.‣ To change the link password:1. Open the Security tab (Figure 6-2).<strong>RADWIN</strong> <strong>5000</strong> <strong>HPMP</strong> User Manual Release 3.2.00 6-10
Security Chapter 6The Change Link Password dialog box opens.NoteUse the Hide characters check box for maximum securityFigure 6-3: Change Link Password dialog box2. Enter the current link password (The default link password for a new ODU is wireless-p2mp).If you have forgotten the Link Password, click the Forgotten Link Password button.The following window is displayed:Figure 6-4: Lost or forgotten Link Password recoveryFollow the instructions to use the Alternative Link Password, and click OK to finish.You are returned to the window in Figure 6-3 above. Continue with the next step.3. Enter a new password.4. Retype the new password in the Confirm field.5. Click OK.6. Click Yes when asked if you want to change the link password.<strong>RADWIN</strong> <strong>5000</strong> <strong>HPMP</strong> User Manual Release 3.2.00 6-11
Security Chapter 67. Click OK at the Password changed success message.Note• A link password must contain at least eight but no more than 16characters excluding SPACE, TAB, and any of “>#@|*?;.”• Restoring Factory Defaults returns the Link Password to wirelessp2mp.<strong>RADWIN</strong> Manager Community StringsNoten this section, ODU may be either an HBS or an HSU.The ODU communicates with the <strong>RADWIN</strong> Manager using SNMPv1 protocol. The protocoldefines three types of communities:• Read-Only for retrieving information from the ODU• Read-Write to configure and control the ODU• Trap used by the ODU to issue traps.The Community string must be entered at log on. You must know the password and the correctCommunity string to gain access to the system. You may have read-only privileges. It isnot possible to manage the ODU if the read-write or the read Community values are forgotten.A new Community value may be obtained from <strong>RADWIN</strong> Customer Support for the purposeof setting new Community. You must also have available the serial number or the MACaddress of the ODU.The read-write Community strings and read-only Community strings have a minimum of fivealphanumeric characters. (bru1 and bru4097 are not permitted). Changing the trap Communityis optional and is done by clicking the check box.Editing Community StringsWhen editing these strings, both read-write and read-only communities must be defined.Upon logging on for the first time, use the following as the current Community:• For Read-Write Community, use netman.• For Read-Only Community, use public.• For Trap Community, use public‣ To change a Community string:1. Type the current read-write Community (default is netman).2. Choose the communities to be changed by clicking the check box.3. Type the new Community string and re-type to confirm. A community string mustcontain at least five and no more than 32 characters excluding SPACE, TAB, and anyof “>#@|*?;."4. Click OK to save.<strong>RADWIN</strong> <strong>5000</strong> <strong>HPMP</strong> User Manual Release 3.2.00 6-12
Security Chapter 6Figure 6-5: Changing the Community StringForgotten Community stringIf the read-write Community string is unknown, an alternative Community key can be used.The alternative Community key is unique per ODU and can be used only to change the Communitystrings. The alternative Community key is supplied with the product, and should bekept in a safe place.If both the read-write Community and the alternative Community key are unavailable, thenan alternative Community key can be obtained from <strong>RADWIN</strong> Customer Support using theODU serial number or MAC address. The serial number is located on the product label. Theserial number and the MAC address are displayed in the Site Configuration inventory tab.When you have the alternative Community key, click the Forgot Community button andenter the Alternative Community key (Figure 6-6). Then change the read-write Communitystring.<strong>RADWIN</strong> <strong>5000</strong> <strong>HPMP</strong> User Manual Release 3.2.00 6-13
Date and Time Chapter 6Figure 6-6: Alternative Community Dialog boxDate and TimeSetting the Date and TimeThe ODU maintains a date and time. The date and time should be synchronized with any NetworkTime Protocol (NTP) version 3 compatible server.During power-up the ODU attempts to configure the initial date and time using an NTP Server.If the server IP address is not configured or is not reachable, a default time is set.When configuring the NTP Server IP address, you should also configure the offset from theUniversal Coordinated Time (UTC). If there is no server available, you can either set the dateand time, or you can set it to use the date and time from the managing computer. Note thatmanual setting is not recommended since it will be overridden by a reset, power up, or synchronizationwith an NTP Server.The NTP uses UDP port 123. If a fire wall is configured between the ODUand the NTP Server this port must be opened.NoteIt can take up to 8 minutes for the NTP to synchronize the ODU date andtime.‣ To set the date and time:1. Determine the IP address of the NTP server to be used.2. Test it for connectivity using the command (Windows XP), for example:w32tm /stripchart /computer:216.218.192.202<strong>RADWIN</strong> <strong>5000</strong> <strong>HPMP</strong> User Manual Release 3.2.00 6-14
Date and Time Chapter 6Figure 6-7: Date and Time Configuration3. If entering an IP address for the NTP Server, click Clear, and then enter the newaddress.4. Set your site Offset value in minutes ahead or behind GMT 1 .5. To manually set the date and time, click Change and edit the new values.Figure 6-8: Change Date and Time6. Click OK to return to the Configuration dialog.1. Greenwich Mean Time<strong>RADWIN</strong> <strong>5000</strong> <strong>HPMP</strong> User Manual Release 3.2.00 6-15
Ethernet Service Configuration Chapter 6Ethernet Service ConfigurationFigure 6-9: Setting Ethernet servicesHBS Aging TimeThe HBS works in Bridge Mode. In Bridge mode the ODU performs both learning and aging,forwarding only relevant packets over the sector. The aging time of the ODU is by default, 300seconds.Ethernet Ports ConfigurationThe ODU Ethernet port mode is configurable for line speed (10/100/1000BaseT) and duplexmode (half or full duplex).Line speed 1000BaseT is only available if the HBS is connected to A GbE PoE device.<strong>RADWIN</strong> <strong>5000</strong> <strong>HPMP</strong> User Manual Release 3.2.00 6-16
Ethernet Service Configuration Chapter 6.An Auto Detect feature is provided, whereby the line speed and duplex mode are detectedautomatically using auto-negotiation. Use manual configuration when attached externalequipment does not support auto-negotiation. The default setting is Auto Detect.CautionYou should not reconfigure the port that is used for the managing computerconnection, since a wrong configuration can cause a managementdisconnection or Ethernet services interruption.‣ To configure the Ethernet Mode:• In the Ethernet Ports Configuration pane, use the drop-down menu to choose therequired mode.Transmission Ratio (Tx Ratio, Asymmetric Allocation))The Transmission Ratio shows the allocation of throughput between downlink and uplinktraffic at the HBS. The Transmission Ratio is not only sector-wide: If you use HSS (Chapter9) to collocated several HBSs (to cover adjacent sectors), they must all use the same TransmissionRatio.QoS ConfigurationTo install and use the Ethernet QoS feature, see Chapter 15.Advanced: Broadcast/Multicast Flooding ProtectionBroadcast/Multicast Flooding Protection provides a measure of protection by limiting multicastand broadcast packets to mo more than 12.5% of available capacity.<strong>RADWIN</strong> <strong>5000</strong> <strong>HPMP</strong> User Manual Release 3.2.00 6-17
Operations Chapter 6You may wish to un-check this item if your application is based on multicast/broadcast packets- for example, video surveillance using multicast downlink, or video conferencing usingmulticast uplink.OperationsThis section applies to both HBSs and HSUs.Reverting to Factory SettingsFigure 6-10: Restore Factory Settings and License ActivationClicking the Restore Defaults button opens the following self explanatory dialog:<strong>RADWIN</strong> <strong>5000</strong> <strong>HPMP</strong> User Manual Release 3.2.00 6-18
Advanced: False Radar Mitigation for HBS Chapter 6License ActivationYou may add additional bands using the license Activation facility. Additional bands (if available)are obtained using the Change Band function, described below.For a single band, just enter the supplied license Key and click Activate. If you have a list ofthem (a text file) you will need to use the License File option.In some instances it may involve purchasing the relevant license from <strong>RADWIN</strong>. You shouldcontact Customer Service for details. You will find the technical steps required to obtain andinstall extra bands on page 6-35.Advanced: False Radar Mitigation for HBSThis tab is only visible if• You are using a Regulation requiring Radar Channel Avoidance and• You are logged on as InstallerFor this release, this feature at the HBS, is only relevant to the 5.3 GHz ETSI band.Configuration of False Radar Mitigation is covered in Chapter 13.HSU Connection TableFrom the HBS button bar, click the right hand button followed by HSU Connection Table.<strong>RADWIN</strong> <strong>5000</strong> <strong>HPMP</strong> User Manual Release 3.2.00 6-19
Configuring an HSU from the HBS Main Window Chapter 6The following table is displayed:Figure 6-11: HSU IntercommunicationThe green shaded squares show intercommunicating elements within the sector. MNG refersto management traffic which should always be open between HSUs and the HBS. LAN refersto service traffic between the HBS and the HSUs. As shown, the two HSUs may not communicatebetween themselves. Clicking the top white square would enable communication (via theHBS) between them.You may in fact disable all traffic between the HBS and the HSUs and restore it using thisdevice.Configuring an HSU from the HBS Main WindowRight click an HSU for its context menu and click Configure to open the HSU Configurationwindow.Configuration Menu ButtonsThe Backup and Restore buttons have the same functionality as the corresponding buttonsfor the HBS. They provide for backup and restore of the HSU software.The Buzzer button may set or mute the buzzer.<strong>RADWIN</strong> <strong>5000</strong> <strong>HPMP</strong> User Manual Release 3.2.00 6-20
System Chapter 6Recall that the buzzer tone is used for HSU antenna alignment.The Refresh button restores the current window to its previous state abandoning anychanges you made, provided that you did not click Apply or OK.We will work through each of the Configuration tabs in turn:SystemFigure 6-12: HSU Configuration window (HBS)These items are convenience fields. They are typically entered before the sector is broughtup.<strong>RADWIN</strong> <strong>5000</strong> <strong>HPMP</strong> User Manual Release 3.2.00 6-21
Tx & Antenna Chapter 6Tx & AntennaFigure 6-13: HSU Configuration - Setting antenna type and parametersThe remarks about changing the HBS parameters also apply here. Changing the antenna typewill cause a re-sync between the HSU and the HBS.<strong>RADWIN</strong> <strong>5000</strong> <strong>HPMP</strong> User Manual Release 3.2.00 6-22
Management Chapter 6ManagementFigure 6-14: HSU Configuration - IP addressesThe functionality is identical as that for the HBS.<strong>RADWIN</strong> <strong>5000</strong> <strong>HPMP</strong> User Manual Release 3.2.00 6-23
Inventory Chapter 6InventoryYou should note the details for each HSU.<strong>RADWIN</strong> <strong>5000</strong> <strong>HPMP</strong> User Manual Release 3.2.00 6-24
Security Chapter 6SecurityYou may change the SNMP community strings only for the HSU from here. You cannot changethe Link password from an HSU.<strong>RADWIN</strong> <strong>5000</strong> <strong>HPMP</strong> User Manual Release 3.2.00 6-25
Date & Time Chapter 6Date & TimeThe functionality is identical as that for the HBS.<strong>RADWIN</strong> <strong>5000</strong> <strong>HPMP</strong> User Manual Release 3.2.00 6-26
Ethernet Chapter 6EthernetEthernet configuration for an HSU follows the same general pattern as the corresponding tabfor the HBS but with important differences.Ethernet Ports ConfigurationThis item is same for HSUs and the HBS. See page 6-16.Maximum Information RateThe Maximum Information Rate (MIR) was initially set during HSU Registration. You maychange it here.VLAN ConfigurationFor Traffic VLAN configuration, see Chapter 12.QoS ConfigurationQoS configuration is described in Chapter 15.<strong>RADWIN</strong> <strong>5000</strong> <strong>HPMP</strong> User Manual Release 3.2.00 6-27
Operations Chapter 6OperationsThis functionality is identical to that for the HBS.Advanced: False Radar MitigationThis tab is only visible if• You are using a Regulation requiring Radar Channel Avoidance and<strong>RADWIN</strong> <strong>5000</strong> <strong>HPMP</strong> User Manual Release 3.2.00 6-28
Replacing an HSU Chapter 6• You are logged on as InstallerFor this release, this feature for HSUs, is relevant to the 5.3 GHz ETSI and the 5.4 GHz FCC/IC bands.Configuration of False Radar Mitigation is covered in Chapter 13.Replacing an HSUA defective HSU may be replaced by another HSU belonging to the sector provided that thereplacement is not registered. Here is a typical scenario:Figure 6-15: Unit 10.101 is down and unit 10.102 is available and not registeredSince the replacement procedure is a rather delicate process, we will step through it with adetailed example based on the scenario in Figure 6-15.‣ To replace a defective HSU:1. Right click the defective unit to obtain the context menu.It has a new item: Replace.2. Click Replace. Your are offered a list of HSUs available as replacements. In ourexample there is one: 10.102.<strong>RADWIN</strong> <strong>5000</strong> <strong>HPMP</strong> User Manual Release 3.2.00 6-29
Replacing an HSU Chapter 63. Select the required unit by clicking on it.4. Oops! We cannot continue - the OK Button is disabled. Mouse-over the left handinformation button to obtain a tool-tip advisory notice:5. Cancel the current dialog and right click 10.102. Use Configure | Tx & Antennaset the required antenna type (sse page 6-22). Here is the current situation:<strong>RADWIN</strong> <strong>5000</strong> <strong>HPMP</strong> User Manual Release 3.2.00 6-30
Replacing an HSU Chapter 6Notice that although site 10.101 is down, it is still registered and its Time Slots arestill reserved.6. Repeat steps 1 to 3. Now the OK button is enabled:7. Click OK. You are requested to accept your choice:8. Click OK. Doing this, de-registers your defective device (10.101) and registers thereplacement (10.102).<strong>RADWIN</strong> <strong>5000</strong> <strong>HPMP</strong> User Manual Release 3.2.00 6-31
Updating HSU Services Chapter 69. Again, click OK. Here then, is the final situation:NoteThe IP address of the replacement unit is not changed. To ensure that all10.101 traffic actually gets to the new unit, you should also change its IPaddress to that of the original 10.101 unit. (see page 6-23).Updating HSU ServicesChoosing Update Services from an HSU context menu or clickingbar opens the following window:from the HSU buttonYou may use this to switch the HSU between MIMO and Diversity mode and change the HSUtime slot allocation.<strong>RADWIN</strong> <strong>5000</strong> <strong>HPMP</strong> User Manual Release 3.2.00 6-32
Suspending an HSU Chapter 6Suspending an HSUYou may break the link (cause a sync loss) to an un-registered HSU for a fixed amount oftime. Here is the scenario:HSU 10.102 is not registered.‣ To suspend an un-registered HSU:1. Click Suspend in its context menu. You are requested to enter a suspend duration.2. Choose a suspend time and click OK. During the suspend duration, the HSU will bedeleted from the HBS Main Window HSU panel. The HSU returns to the main displaywith resumption of sync.Changing the Sector BandChanging the Band in use is always carried out at the sector level (not per installed ODU). Tothe Sector Band you must be logged on to the HBS as Installer. In Installer mode, the righthand button,on the Base Station button bar has an extra function, Change Band.<strong>RADWIN</strong> <strong>5000</strong> <strong>HPMP</strong> User Manual Release 3.2.00 6-33
Changing the Sector Band Chapter 6‣ To change the Sector Band:1. Click Change Band. A list of available Bands is displayed:Figure 6-16: Change or Add Bands2. Select the required Band and click OK. Notice that we have chosen the 5.820 GHzBand. The sector re-syncs and continues operating with the new Band.You may also add new Bands by clicking the Add Bands button. There are several provisos tothis:• Additional Bands must be available for your hardware• Such additional Bands must be available within the framework of your local regulations• Acquisition of additional Bands may be subject to payment of a licensing fee to RAD-WIN Ltd.<strong>RADWIN</strong> <strong>5000</strong> <strong>HPMP</strong> User Manual Release 3.2.00 6-34
Changing the Sector Band Chapter 6The foregoing applies to both regulated and unregulated Bands.NoteThere is no connection between license fees payable to <strong>RADWIN</strong> foradditional installed Bands (a hardware feature) and license fees payable toregulatory authorities for the right to use such Bands (a legal imposition).‣ To obtain and install additional bands:1. Make a list of ODU serial numbers for all HBSs and all HSUs to receive additionalbands. The list should be a simple text file, one serial number per line. (The serialnumbers are located on the stickers on the ODUs.)2. As Installer, open the window of Figure 6-16 above, and click Add Bands. The followinginstruction panel is displayed:Figure 6-17: Add Bands Instructions PanelThe serial numbers displayed relate to the ODUs in the sector. Click Copy to Clipboard.3. This step applies only if you have additional un-installed units:Before proceeding to step 2 in Figure 6-17, open your own list in a plain text editor.If the displayed serial numbers are in the list, select your list and copy it all to theclipboard. Otherwise append the clipboard contents to your list. Select the whole listand save it to the clipboard.4. Now carry out steps 2 to 5 in Figure 6-17. Step 2 will take you to a Web page,which looks something like this:<strong>RADWIN</strong> <strong>5000</strong> <strong>HPMP</strong> User Manual Release 3.2.00 6-35
Changing the Sector Band Chapter 65. Fill out the requested details. Remember to terminate the dialog by clicking the GetKey button.6. The results of your request will be displayed with further instructions,A few minutes later, you should receive an email, containing in its body, a list oflicense keys.<strong>RADWIN</strong> <strong>5000</strong> <strong>HPMP</strong> User Manual Release 3.2.00 6-36
Configuration with Telnet Chapter 67. Copy and Paste the license keys into a plain text file and save it to a safe knownplace.8. Open the Configure | Operations tab (Figure 6-10). Check the License File button,navigate to the file you save in the last step.9. Upon completion of the process, click Activate. The next time you enter the ChangeBands tab, the new bands will be available,Configuration with TelnetTelnet Access to the HBSA Telnet terminal can be used to configure and monitor the <strong>RADWIN</strong> <strong>5000</strong> <strong>HPMP</strong>.To start a Telnet session on the HBS, use telnet .For example, if you run Telnet as follows,telnet 192.168.10.200you will be asked for a user name and password.The Telnet log on user name is the password that you used to enter the <strong>RADWIN</strong> Manager(for example, the default: admin). The Telnet password is the corresponding Communitystring (default: netman).Figure 6-18: Telnet session log on to the HBSA Read-Only Community string allows you to use display commands only whereas a Read-Write Community string allows you to use display commands and execute set commands.<strong>RADWIN</strong> <strong>5000</strong> <strong>HPMP</strong> User Manual Release 3.2.00 6-37
Telnet Access to the HBS Chapter 6Supported HBS Telnet commands are shown in Table 6-1 to Table 6-3.Table 6-1: HBS Telnet - Display CommandsCommanddisplay inventorydisplay managementdisplay link display ethernetdisplay ethernet_errorsdisplay ntpdisplay PM display bandsExplanationDisplays ODU product name, Name, Location, hardware and softwarerevisions, uptime, MAC address.Displays IP, Subnet, Gateway, Traps tableDisplays all static details about the sector or HSUDisplays Port table (State, Status and action)Displays Cable statisticsDisplays Time, Server and OffsetShows the performance monitor tables for each interface according touser defined monitoring intervalsDisplays available bandsTable 6-2: HBS Telnet - Set Immediate CommandsCommandset ip set trap set readpw set writepw set trappw set tpcset name set location set contact set ethernet reboothelpExplanationSet the ODU IP address, subnet mask and gateway. The user must resetthe ODU after the command completionSet a specific trap from the traps table (e.g. set trap 3 192.168..101 162)Set the read access password (Read Community)Set the read-write access password (Read-Write Community)Set the trap Community stringSet the ODU Tx Power. If a wrong value is entered, both min and maxvalues shall be displayed in the error replySet the name of the linkSet the name of the locationSet the name of the site managerSet the mode and speed of the Ethernet portResets the ODU. The user is warned that the command will reset theODU. A new Telnet session to the ODU may be opened after the reset iscomplete.Displays the available commandsTable 6-3: HBS Telnet - Set Commands requiring ResetCommandset secId ExplanationSet new sector ID - Reset required.<strong>RADWIN</strong> <strong>5000</strong> <strong>HPMP</strong> User Manual Release 3.2.00 6-38
Telnet Access to the HSU Chapter 6Telnet Access to the HSUThe procedure is the same as for the HBS.Figure 6-19: Telnet Management window - HSUSupported HSU Telnet commands are shown in Table 6-4 to Table 6-6.Table 6-4: HSU Telnet - Display CommandsCommanddisplay inventorydisplay managementdisplay linkdisplay ethernetdisplay ethernet_errorsdisplay ntpdisplay PM display bandsExplanationDisplays ODU product name, Name, Location, hardware and softwarerevisions, uptime, MAC address.Displays IP, Subnet, Gateway, Traps tableDisplays all static details about the HSUDisplays Port table (State, Status and action)Displays Cable statisticsDisplays Time, Server and OffsetShows the performance monitor tables for each interface according touser defined monitoring intervalsDisplays available bandsTable 6-5: HSU Telnet - Set Immediate CommandsCommandset ip set trap set readpw ExplanationSet the ODU IP address, subnet mask and gateway. The user must resetthe ODU after the command completionSet a specific trap from the traps table (e.g. set trap 3 192.168..101 162)Set the read access password (Read Community)<strong>RADWIN</strong> <strong>5000</strong> <strong>HPMP</strong> User Manual Release 3.2.00 6-39
Telnet Access to the HSU Chapter 6Table 6-5: HSU Telnet - Set Immediate Commands (Continued)Commandset writepw set trappw set buzzer set tpcset name set location set contact set ethernet reboothelpExplanationSet the read-write access password (Read-Write Community)Set the trap Community stringSet the buzzer modeSet the ODU Tx Power. If a wrong value is entered, both min and maxvalues shall be displayed in the error replySet the name of the linkSet the name of the locationSet the name of the site managerSet the mode and speed of the Ethernet portResets the ODU. The user is warned that the command will reset theODU. A new Telnet session to the ODU may be opened after the reset iscomplete.Displays the available commandsTable 6-6: HSU Telnet - Set Commands requiring ResetCommandset secId ExplanationSet new sector ID - Reset required.<strong>RADWIN</strong> <strong>5000</strong> <strong>HPMP</strong> User Manual Release 3.2.00 6-40
Chapter 7Direct HSU ConfigurationScope of this ChapterDirect management of an HSU may be carried out by a direct LAN connection to a managingcomputer (on-site) or over-the-air (from the HBS site).There are several differences in the configuration functionality for a directly managed HSUcompared to the method of Chapter 6 depending on whether the HSU is registered to anHBS, unregistered or not a member of any sector.Where configuration function is identical under direct connection and through the HBS, wewill not repeat the details, which may be seen in Chapter 6.Configuring an HSULog on to the HSU either directly or over-the-air as shown in Chapter 4. For a registeredHSU, you will see a display like this:<strong>RADWIN</strong> <strong>5000</strong> <strong>HPMP</strong> User Manual Release 3.2.00 7-1
Configuring an HSU Chapter 7Figure 7-1: Direct or over the air connection to a registered HSUFor an unregistered HSU, the throughput (T-put) fields and the Sector ID field would beempty.If the HBS is deactivated, or the HSU is stand-alone you will see a display like this:<strong>RADWIN</strong> <strong>5000</strong> <strong>HPMP</strong> User Manual Release 3.2.00 7-2
Configuration Menu Buttons Chapter 7Figure 7-2: Direct connection to a stand-alone HSUIn what follows, we configure a registered HSU unless specifically specified otherwise.Configuration Menu ButtonsThe Backup and Restore buttons have the same functionality as the corresponding buttonsfor the HBS. They provide for backup and restore of the HSU software.The Buzzer button may set or mute the buzzer.Recall that the buzzer tone is used for HSU antenna alignment.The Refresh button restores the current window to its previous state abandoning anychanges you made, provided that you did not click Apply or OK.We will work through each of the Configuration tabs in turn:<strong>RADWIN</strong> <strong>5000</strong> <strong>HPMP</strong> User Manual Release 3.2.00 7-3
System Chapter 7SystemFigure 7-3: HSU Configuration window (Direct)These items are convenience fields. They are typically entered before the sector is broughtup.<strong>RADWIN</strong> <strong>5000</strong> <strong>HPMP</strong> User Manual Release 3.2.00 7-4
Air Interface Chapter 7Air InterfaceFigure 7-4: HSU Configuration - Air Interface for Registered HSUFor a registered HSU this window is for information only. For an unregistered or unsynchronizedHSU, the Sector ID field will be blank and editable and the Channel Bandwidth field willbe set to default and active:Figure 7-5: HSU Configuration - Air Interface for stand-alone HSU<strong>RADWIN</strong> <strong>5000</strong> <strong>HPMP</strong> User Manual Release 3.2.00 7-5
Air Interface Chapter 7Where has my HSU gone?Suppose that you installed two collocated HBSs with contiguous sectors. It is possible that anHSU located close to the common sector boundary may “discover” the wrong HBS. A HSU canbe “forced” across to another HBS by changing its Sector ID to that of the required HBS. Toswitch an HSU to another HBS, make sure that it is unregistered. You will need to log on to itdirectly and get to the Air Interface window:Figure 7-6: HSU Configuration - Air Interface Unregistered HSUEnter the Sector ID of the required HBS and click OK. The HSU should then “discover” therequired HBS.<strong>RADWIN</strong> <strong>5000</strong> <strong>HPMP</strong> User Manual Release 3.2.00 7-6
Tx & Antenna Chapter 7Tx & AntennaSee page 6-22.<strong>RADWIN</strong> <strong>5000</strong> <strong>HPMP</strong> User Manual Release 3.2.00 7-7
Management Chapter 7ManagementSee page 6-23.<strong>RADWIN</strong> <strong>5000</strong> <strong>HPMP</strong> User Manual Release 3.2.00 7-8
Inventory Chapter 7InventorySee page 6-24.<strong>RADWIN</strong> <strong>5000</strong> <strong>HPMP</strong> User Manual Release 3.2.00 7-9
Security Chapter 7SecurityYou may only change the SNMP community strings over a direct or over-the-air connection.You can change the Link Password for an un-synchronized HSU. Otherwise the functionality isthe same as in page 6-25.<strong>RADWIN</strong> <strong>5000</strong> <strong>HPMP</strong> User Manual Release 3.2.00 7-10
Date & Time Chapter 7Date & TimeSee page 6-26.<strong>RADWIN</strong> <strong>5000</strong> <strong>HPMP</strong> User Manual Release 3.2.00 7-11
Ethernet Chapter 7EthernetThis item is same for HSUs and the HBS. See page 6-16.<strong>RADWIN</strong> <strong>5000</strong> <strong>HPMP</strong> User Manual Release 3.2.00 7-12
Operations Chapter 7OperationsSee page 6-28.<strong>RADWIN</strong> <strong>5000</strong> <strong>HPMP</strong> User Manual Release 3.2.00 7-13
Advanced Chapter 7AdvancedAdvanced: False Radar MitigationThis tab is only visible if• You are using a Regulation requiring Radar Channel Avoidance and• You are logged on as InstallerFor this release, this feature for HSUs, is relevant to the 5.3 GHz ETSI and the 5.4 GHz FCC/IC bands.Configuration of False Radar Mitigation is covered in Chapter 13.<strong>RADWIN</strong> <strong>5000</strong> <strong>HPMP</strong> User Manual Release 3.2.00 7-14
Chapter 8Monitoring andDiagnosticsThe <strong>RADWIN</strong> Manager application enables you to monitor the sector, as well as perform basicdiagnostic operations such as throughput testing.This chapter covers:• Retrieving link information• Throughput checking• Recent events• Performance monitoring• Active Alarms• Link Budget Calculator• Online Help• Obtaining supportRetrieving Link Information (Get Diagnostics)The Get Diagnostics feature collects and writes link and Manager information from selectedsites into a text file. The file information can be used for diagnostics and should be sent to<strong>RADWIN</strong> Customer Support to expedite assistance.The following table lists link and system information that can be monitored.Table 8-1: Get Diagnostics Data and DescriptionDataSystem DataDescriptionGeneral information about the systemEvents Log• List of system events including those from other sites if this site is defined as the trapdestination• Last 256 events from all sitesSector InformationSite ConfigurationInformation about the HBS and HSU settingsData about the site parameters<strong>RADWIN</strong> <strong>5000</strong> <strong>HPMP</strong> User Manual Release 3.2.00 8-1
Retrieving Link Information (Get Diagnostics) Chapter 8Table 8-1: Get Diagnostics Data and Description (Continued)DataMonitorActive AlarmsPerformance MonitorSpectrum AnalysisDescriptionDetailed event data recordActive Alarms are raised for any event affecting availability or quality of serviceNetwork performance data over defined time periods - - every 15 minutes for 30 daysFor HBS, selected HSUs and general inter fence statistics for the sector‣ To get diagnostics:1. Click the Get Diagnostics button:Figure 8-1: Get Diagnostics Dialog Box - HBS<strong>RADWIN</strong> <strong>5000</strong> <strong>HPMP</strong> User Manual Release 3.2.00 8-2
Retrieving Link Information (Get Diagnostics) Chapter 8Figure 8-2: Get Diagnostics Dialog Box - HSU2. Select or deselect the data options. If the file is to be sent to <strong>RADWIN</strong> Customer Supportleave all options checked.3. HBS only: Choose HSUs to be included.4. Click File Path to specify the file name and older in which you want to save the fileand then click Run to save the information.On completion, the status of the checked items is confirmed:<strong>RADWIN</strong> <strong>5000</strong> <strong>HPMP</strong> User Manual Release 3.2.00 8-3
Throughput Checking Chapter 8The content of the Diagnostics report is an aggregate of all the more specific reportsdiscussed below. It is primarily intended for use by <strong>RADWIN</strong> Customer support.The Spectrum Analysis output is available directly from the Spectrum Viewutility as a CSV file (see Chapter 19). The format in the Diagnostics reportis intended for use by <strong>RADWIN</strong> Customer support.NoteThe Spectrum Analysis section of the Diagnostics report is based on the lastavailable spectrum analysis (if any). If you are submitting a support requestinvolving interference issues, or if you are specifically asked by Customersupport to submit a Diagnostics report containing a recent spectrumanalysis, you should carry out the analysis in accordance with theinstructions in Chapter 19 prior to using the Get Diagnostics facility.Throughput CheckingIn this mode, <strong>RADWIN</strong> <strong>5000</strong> <strong>HPMP</strong> estimates Ethernet throughput by filling frames over theair to maximum for 30 seconds. This mode should not influence service. The test may be carriedout for the HBS or an HSU.‣ To use Throughput Checking:1. HBS: Chose Estimated Throughput as shown:HSU from HBS: Chose Estimated Throughput as shown:HSU direct or over the air: Unavailable.<strong>RADWIN</strong> <strong>5000</strong> <strong>HPMP</strong> User Manual Release 3.2.00 8-4
Recent Events Chapter 82. In either case, you are asked to enter the testing period:3. Enter the required time and click OK to continue. The Ethernet services area changesappearance and the estimated throughput is displayed:At the end of 30 seconds, the display reverts to normal.Recent EventsThe Recent Events log records system failures, loss of synchronization, loss of signal, compatibilityproblems and other fault conditions and events.NoteThe foregoing event types include events from all links for which thismanaging computer has been defined as the traps address. Only eventsfrom <strong>RADWIN</strong> equipment will be shown.Alarms (traps) are displayed in the Events Log in the lower panel of the main window. TheEvents Log may be saved as a text file.The Events Log includes the following fields:» Sequential number (ID)» Date and time stamp» Message» Trap source» IP address of the ODU that initiated alarm.<strong>RADWIN</strong> <strong>5000</strong> <strong>HPMP</strong> User Manual Release 3.2.00 8-5
Recent Events Chapter 8You may filter the events shown by choosing All or Internal.A full report may be seem by clicking Recent Events:mpFigure 8-3: Recent Events: Left- HBS, Center HSU from HBS, Right HSU directIn each case the report has the same format:<strong>RADWIN</strong> <strong>5000</strong> <strong>HPMP</strong> User Manual Release 3.2.00 8-6
Performance Monitoring Chapter 8mmmmmmmmmpThe left button may be used to save the report to a file.Performance Monitoring<strong>RADWIN</strong> <strong>5000</strong> <strong>HPMP</strong> Performance Monitoring constantly monitors traffic over the radio linkand collects statistics data for the air interface and Ethernet ports. It does so continuously,even when the <strong>RADWIN</strong> Manager is not connected.Figure 8-4: Performance Monitoring: Left- HBS, Center HSU from HBS, Right HSU direct<strong>RADWIN</strong> <strong>5000</strong> <strong>HPMP</strong> User Manual Release 3.2.00 8-7
HBS Chapter 8The on-screen and generated reports have the same general formats, but there are differencesin what is reported.HBSThe HBS Performance Monitoring window offers the following button menu:Choose the data period required with the 15 Minutes button.• Current gives you the latest entry.• 15 Minutes provides data in a scroll down list in 15 minute intervals• Daily (24 hours) shows results for the last 30 days at midnight.The Threshold button enables you to set the upper traffic threshold for reporting. Traffic conditionsabove the threshold indicate congestion and probably lost frames.Figure 8-5: Setting the upper traffic thresholdTo get data for display, click Get Data. The process may take a few seconds.Here is an extract Performance Monitoring report based on 15 minutes recording:<strong>RADWIN</strong> <strong>5000</strong> <strong>HPMP</strong> User Manual Release 3.2.00 8-8
HBS Chapter 8Figure 8-6: HBS - Performance Monitoring report - Valid dataThe meaning of the column headings is shown in the following table:Table 8-2: HBS Performance Monitoring FieldsColumn HeadingIntegrityDate & TimeAbbreviationMeaningValid data flagTime stampDescriptionGreen tick for current and valid; Red cross for invalidated data (See examplebelow). Note that the Performance Monitoring data is not valid if not all thevalues were stored (e.g., due to clock changes within the interval or powerup reset)Data are recorded every 15 minutes; the last 30 days of recordings aremaintained. Roll-over is at midnight.UAS Unavailable Seconds Seconds in which the interface was out of service.ES Errored seconds The number of seconds in which there was at least one error block.SESBBESevere ErroredSecondsBackground BlockErrorThe number of seconds in which the service quality was low as determinedby the BBER threshold.The number of errored blocks in an interval.Rx MBytes Received Mbytes The number of Megabytes received at the specified port within the intervalTx MBytesAbove Traffic ThreshActive SecondsTransmitted MbytesThreshold set inFigure 8-5The number of Megabytes transmitted at the specified port within theinterval.Seconds count when actual traffic exceeded the thresholdThe number of seconds that the configured Ethernet service is activeData becomes invalidated following a reset. In the example below, the HBS was reset shortlyafter 11:00. All data prior to that time becomes invalidated. The only valid item is the firstrecording after re-sync.<strong>RADWIN</strong> <strong>5000</strong> <strong>HPMP</strong> User Manual Release 3.2.00 8-9
HSU Chapter 8Figure 8-7: HBS - Performance Monitoring report - Showing invalid dataUse the Save button to store the current data to file and the Clear button to delete currentlystored performance data.HSUThe Performance Monitoring window for the HSU is slightly different depending on whetheryou access it from the HBS or directly:From the HBSYou may chose between an uplink or downlink report. The remaining buttons have the samefunctionality as they do for the HBS. (There is no significance in monitoring period buttonlabel, Daily. The options are as for the HBS.)Direct or Over the AirHere, only a downlink report is available. Otherwise the buttons have the same functionalityas they do for the HBS.Here is an extract from a 15 minute report. We have broken it into three pieces so that it islegible:<strong>RADWIN</strong> <strong>5000</strong> <strong>HPMP</strong> User Manual Release 3.2.00 8-10
HSU Chapter 8Figure 8-8: HSU - Performance Monitoring report - Both valid and invalid data (1 of 3)Figure 8-9: HSU - Performance Monitoring report - Both valid and invalid data (2 of 3)Figure 8-10: HSU - Performance Monitoring report - Both valid and invalid data (3 of 3)<strong>RADWIN</strong> <strong>5000</strong> <strong>HPMP</strong> User Manual Release 3.2.00 8-11
More on the Thresholds Chapter 8The HSU report contains many more fields than the HBS. Here is their meaning::Table 8-3: HSU Performance Monitoring FieldsColumn HeadingIntegrityDate & TimeAbbreviationMeaningValid data flagTime stampDescriptionGreen tick for current and valid; Red cross for invalidated data (See examplebelow). Note that the Performance Monitoring data is not valid if not all thevalues were stored (e.g., due to clock changes within the interval or power upreset)Data are recorded every 15 minutes; the last 30 days of recordings aremaintained. Roll-over is at midnightUAS Unavailable Seconds Seconds in which the interface was out of serviceES Errored seconds The number of seconds in which there was at least one error block.SESBBEMin RSL (dBm)Max RSL (dBm)RSL Thresh 1 (-88dBm)RSL Thresh 2 (-88dBm)Min TSL (dBm)Max TSL (dBm)TSL Thresh (25 dBm)BBER Thresh (1.0%)Severe ErroredSecondsBackground BlockErrorThe number of seconds in which the service quality was low as determined bythe BBER thresholdThe number of errored blocks in an intervalThe minimum of the receive signal level (measured in dBm)The maximum of the receive signal level (measured in dBm)The number of seconds in which the Receive Signal Level (RSL) was below thespecified threshold.The number of seconds in which the RSL was below the specified threshold.The minimum of the transmit signal level (measured in dBm)The maximum of the transmit signal level (measured in dBm)The number of seconds in which the Transmit Signal Level (TSL) was abovethe specified thresholdThe number of seconds in which the Background Block Error Ratio (BBER)exceeded the specified thresholdRx MBytes Received Mbytes The number of Megabytes received at the specified port within the intervalTx MBytes Transmitted Mbytes The number of Megabytes transmitted at the specified port within the interval.Below Capacity Thresh (0.0 Mbps) Seconds count when throughput fell below the threshold set in Figure 8-5Above Traffic ThreshThreshold set inFigure 8-5Seconds count when actual traffic exceeded the thresholdAs for the HBS, use the Save button to store the current data to file and the Clear button todelete currently stored performance data.More on the ThresholdsRSL ThresholdsTwo RSL Thresholds can be defined. They are used as an indicator of problems in the radiochannel. You can check the RSS from the Link Budget Calculator results during installation.Values of -5dB and -8dB from the current RSS are typical.TSL ThresholdA counter is maintained, of the number of second intervals during which Tx power exceedsthis threshold.<strong>RADWIN</strong> <strong>5000</strong> <strong>HPMP</strong> User Manual Release 3.2.00 8-12
<strong>RADWIN</strong> Manager Traps Chapter 8BBER ThresholdThe Background Block Error Ratio is measured as a percentage. The threshold can be setfrom 0.1% up to 50%.An 8% threshold is recommended. If there are no problems during the interval, then for thatthreshold, the recommended BBER value should be 0. Since the system provides a losslessEthernet service, there is throughput degradation in case of interference. The degradation isproportional to the BBER.Ethernet Thresholds - CapacityThis is used as a basis for checking adherence to a Service Level Agreement. It is the numberof seconds count that the link capacity falls bellow the threshold.Ethernet Thresholds - TrafficThe number of seconds count that received traffic exceeded this threshold. It can be used tomeasure traffic peaks.<strong>RADWIN</strong> Manager TrapsThe <strong>RADWIN</strong> Manager application issues traps to indicate various events, displayed in theEvents Log.Table 8-4: <strong>RADWIN</strong> Manager Trap MessagesTrap Message Severity RemarksCannot bind to trap service port. Port 162 already in use byProcessName (pid: ProcessId)Warning<strong>RADWIN</strong> Manager will not catch any traps from theODU, some other application has grabbed thisport.Device unreachable! Error Check connectivity to ODUConnected to Site will be reset.Restore Factory Default Settings in process on Site Factory Settings: The process was not finished due to connectionissues.InformationInformationInformationWarningFactory setting failed due to connectivity problemto ODUReset: The process was not finished due to connection issues. Warning Factory setting failed due to connectivity problemto target - ODU will not be resetCannot Write to Monitor file. There is not enough space on the disk. Warning Free some space on disk on the managingcomputer and retryWindows Error: . Cannot Write to Monitor file. Warning Operating System error on the managing computerIdentical IP addresses at andWarningSet up a different IP to each siteThe Product is not identified at the site. Warning <strong>RADWIN</strong> Manager is incompatible with the ODUsoftware versionThe Product is not identified at the site.The Product is not identified at both sites.Product Not Identified!WarningWarningWarning<strong>RADWIN</strong> <strong>5000</strong> <strong>HPMP</strong> User Manual Release 3.2.00 8-13
Active Alarms Chapter 8Table 8-4: <strong>RADWIN</strong> Manager Trap Messages (Continued)Trap Message Severity RemarksThe Manager identified a newer ODU release at the site.The Manager identified a newer ODU release at the site.WarningWarningODU release is newer than <strong>RADWIN</strong> Managerrelease.Wizards are not available. <strong>RADWIN</strong> Manager willbe used just for monitoring. Upgrade the <strong>RADWIN</strong>Manager. (You will get this message as a pop up)Newer Version identified at the site. Warning ODU release is newer than <strong>RADWIN</strong> Managerrelease.Wizards are not available. <strong>RADWIN</strong> Manager willbe used just for monitoring. Upgrade the <strong>RADWIN</strong>Manager.Newer Version identified at the site.Newer Version Identified!WarningWarningActive AlarmsActive Alarms are raised for any event affecting availability or quality of service.The Active Alarms button,is available for the HBS and the HSUs.Her is an example:Current Active Alarms may be saved to a file. The list displayed will not be updated unless youclick Refresh.Other Diagnostic AidsLink Budget CalculatorThe Link Budget Calculator is part of the <strong>RADWIN</strong> Manager software and is found in the Helpmenu. This useful utility enables you to calculate the expected performance of the wirelesslink and the possible configurations for a specific link range including antenna size, cable lossand climate conditions. For full details, see Chapter 18.<strong>RADWIN</strong> <strong>5000</strong> <strong>HPMP</strong> User Manual Release 3.2.00 8-14
Online Help Chapter 8‣ To run the Link Budget Calculator from the Windows Start Menu:• Go to Start | Programs | <strong>RADWIN</strong> Manager | Link Budget CalculatorOnline HelpOnline help can be accessed from the Help menu on the main window of the <strong>RADWIN</strong> Manager.Using most common Web browsers, it may also be run going toStart | Programs | <strong>RADWIN</strong> Manager | User Manual <strong>RADWIN</strong> <strong>5000</strong> <strong>HPMP</strong>Customer SupportCustomer support for this product can be obtained from the local VAR, Integrator or distributorfrom whom it was purchased.For further information, please contact the <strong>RADWIN</strong> distributor nearest to you or one of RAD-WIN's offices worldwide.<strong>RADWIN</strong> <strong>5000</strong> <strong>HPMP</strong> User Manual Release 3.2.00 8-15
<strong>RADWIN</strong> <strong>5000</strong> <strong>HPMP</strong>Point to Multipoint Broadband WirelessUSER MANUALRELEASE 3.2.00Part 4: Site SynchronizationUM <strong>5000</strong>-3200/08.11
Chapter 9Hub Site SynchronizationScope of this ChapterThis chapter is specific to collocating HBSs. Should you require to collocate with other radiomodels, you should consult with <strong>RADWIN</strong> Customer Service.What is Hub Site Synchronization?When several units are collocated at a common hub site, interference may occur from oneunit to another. <strong>RADWIN</strong> ODU units support the collocation of more than two units at a centralsite. Like any other RF deployment, the wireless operation is highly dependent on factorssuch as available frequencies, the physical spacing between radios, other interfering radios,and whether WinLink 1000, <strong>RADWIN</strong> 2000 or <strong>RADWIN</strong> <strong>5000</strong> <strong>HPMP</strong> units are installed.NoteHSS does not eliminate the need for careful RF planning to ensure thedesign will work as planned. See Chapter 2 for information on installationsite survey.The <strong>RADWIN</strong> Hub Site Synchronization (HSS) method uses a cable connected from the masterODU to all collocated ODUs; this cable carries pulses sent to each ODU, which synchronizetheir transmission with each other. The pulse synchronization ensures that transmissionoccurs at the same time for all collocated units. This also results in all of the hub site unitsreceiving data at the same time, eliminating the possibility of interference that could result ifsome units transmit while other units at the same location receive.Figure 9-1 illustrates interference caused by non-synchronized collocated units.<strong>RADWIN</strong> <strong>5000</strong> <strong>HPMP</strong> User Manual Release 3.2.00 9-1
What is Hub Site Synchronization? Chapter 9Figure 9-1: Interference caused by collocated unitsAdding HSS removes interference as shown in the next two figures:Figure 9-2: Collocated units using Hub Site Synchronization (1)Figure 9-3: Collocated units using Hub Site Synchronization (2)The units are connected to each other with HSS cables and HSS Distribution Units.One of the radios in the site is defined as HSS Master and generates synchronization pulses.The other collocated radios in the site - the HSS Clients, are connected to the HSS Master andsynchronize their transmission to the pulses. An HSS Client can be configured to work in oneof two modes:<strong>RADWIN</strong> <strong>5000</strong> <strong>HPMP</strong> User Manual Release 3.2.00 9-2
Hardware Installation Chapter 9• HSS Client-Continue Transmission (HSC-CT): If the unit loses synchronizationwith the HSS Master, the link remains active. However, without synchronization pulses,it is possible that this unit will cause interference.• HSS Client-Disable Transmission (HSC-DT): If the unit loses synchronization withthe HSS Master, the link is dropped until the synchronization pulses resume. This settingprevents the unit from causing interference.The remote ODUs that are not located at the hub site, are called Independent Units.Hardware InstallationConnecting an HSS UnitA single HSS unit supports up to ten collocated ODUs. In addition to each unit being connectedto its IDU or PoE device, the collocated unit has an additional cable that is connectedto the HSS Unit. The HSS Unit is a compact, weatherproof (IP67) connector box that isinstalled on the same mast as the ODUs. All collocated units connect to this box using CAT-5ecable. Cables in prepared lengths are available for purchase.The HSS unit is supplied with ten protective covers; any port not in use must be closed with aprotective cover.Figure 9-4: HSS Interconnection UnitNote• For a single HSS unit, ensure that the collocated units are connectedin sequence from SYNC 1. If an ODU is removed from the hub site,then all remaining ODUs must be reconnected to maintain the connectivity.• You may cascade (daisy-chain) two or more HSS Units with an HSScable. The method is described in detail below.‣ To connect an ODU to an HSS unit:1. Unscrew the protective cover from the port marked SYNC 1.2. Connect the RJ-45 connector from one end of the prepared CAT-5e cable to SYNC 1.3. Connect the other end of the CAT-5e cable to the ODU connector labeled SYNC.4. Tighten the protective seal that is on the prepared cable over the RJ-45 connector.5. Repeat for all ODUs that are to be collocated at the hub site. The next ODU to beconnected is inserted in SYNC 1, SYNC 2, followed by SYNC 3 and so on.<strong>RADWIN</strong> <strong>5000</strong> <strong>HPMP</strong> User Manual Release 3.2.00 9-3
Using a Single HSS Unit Chapter 9Using a Single HSS UnitFigure 9-5: HSS Wiring schematicThe wiring, as shown in Figure 9-5 is self explanatory. The Sync signal path is less self-evident.If we set ODU 1 (on SYNC 1) to HSS Master, then the Sync signal path is as shown inFigure 9-6. The signal travels from ODU 1 to SYNC 1, from SYNC 1 to SYNC 2, from SYNC 2to ODU 2 and back again. The back and forth paths repeat for the second to fourth ODU,from left to right. The signal exits the HSS unit at SYNC 5 and terminates in ODU 5.The choice of the ODU on SYNC 1 as HSS master is not mandatory, but is good practice. If forexample we were to use ODU 3 as HSS master, the Sync signal path would be ODU 3 to SYNC3, then left and right to SYNC 2 and SYNC 4. It would then propagate to ODUs 2 and 4, terminatingat both ODUs 1 and 5.Figure 9-6: HSS sync signal path with ODU 1 as HSS MasterUsing More than One HSS UnitIn a large collocation site, several HSS units may be cascaded (daisy-chained) subject to thefollowing conditions:Condition 1: Cabling Sequence1. Up to nine ODUs may be connected to the first HSS unit using HSS ports SYNC 1, SYNC 2,SYNC 3,... up to SYNC 9 in order without leaving empty ports.<strong>RADWIN</strong> <strong>5000</strong> <strong>HPMP</strong> User Manual Release 3.2.00 9-4
Using More than One HSS Unit Chapter 92. The next available SYNC port of the first HSS unit should be connected to SYNC 10of the second HSS unit as shown in Figure 9-7. In the illustration, the nextavailable port on the first HSS unit is SYNC 6.3. The second HSS unit may be filled out with up to nine more ODUs in reverseorder. That is, connect SYNC 9, SYNC 8, SYNC 7... as shown in Figure 9-7.Figure 9-7: Cascading two HSS units4. To add a further HSS unit: Connect the next available SYNC port from the secondHSS unit in descending order (SYNC 5 in Figure 9-7) to SYNC 1 of the thirdHSS unit.5. ODUs are connected to the third HSS unit from SYNC 2 as shown in Figure 9-8,in ascending order:Figure 9-8: Cascading three HSS units6. If further ODUs are required, observe the convention that additional evennumbered units are populated in descending order from SYNC 9 and oddnumbered HSS units are populated in ascending order from SYNC 2.NoteIf an ODU is disconnected from an HSS unit, then all remaining ODUs mustbe moved up or down to maintain the connectivity.<strong>RADWIN</strong> <strong>5000</strong> <strong>HPMP</strong> User Manual Release 3.2.00 9-5
ODU/HSS Unit Connection Pinout Chapter 9Condition 2: Total HSS Cable LengthThe total path of the HSS sync pulse must not exceed 300m. This applies no matter howmany HSS units are used. To illustrate the method for calculating the sync pulse path lengthwe show three examples. For our purpose, let:L mn denote the length of the ODU-HSS unit cable at SYNC n on HSS unit mH m be the length of the cable joining HSS unit m to HSS unit m+1One HSS unit with five collocated ODUsPathLength = L 11 + 2 L 12 + 2 L 13 + 2 L 14 + L 15Two cascaded HSS units as shown in Figure 9-7PathLength = L 11+ 2 L 12+ 2 L 13+ 2 L 14+2 L 15+ H 1+ 2 L 29+ 2 L 28+ 2 L 27+ L 26Three cascaded HSS units as shown in Figure 9-8PathLength = L 11+ 2 L 12+ 2 L 13+ 2 L 14+2 L 15+ H 1+ 2 L 29+ 2 L 28+ 2 L 27+ 2 L 26+H 2+ 2 L 32+ 2 L 33+ 2 L 34+ L 35ODU/HSS Unit Connection PinoutTable 9-1: ODU/HSS Unit Connection PinoutColorODURJ-45HSSUNITRJ-45White/Green 1 1GreenWhite/OrangeNot connectedOrange 6 6Blue 4 4White/Blue 5 5White/Brown 7 7Brown 8 8Radio Frame Pattern (RFP)A Radio Frame Pattern (RFP) is the cycle duration of transmit and receive of the air-frame.<strong>RADWIN</strong> <strong>5000</strong> <strong>HPMP</strong> User Manual Release 3.2.00 9-6
Without HSS Chapter 9Without HSSWhen selecting Ethernet services, the system automatically and transparently chooses theoptimal RFP.RFP and HSSWhen HSS is used, the RFP for the collocated radios must be selected manually.<strong>RADWIN</strong> <strong>5000</strong> <strong>HPMP</strong> radios use the Time Division Duplex (TDD) mechanism.Under HSS, TDD enables synchronization of transmission for the collocated units as shown inFigure 9-9:Figure 9-9: Radio Frame PatternFive RFP types (A to E) are available. Under HSS the RFP must be configured by the userdepending on the type of the radio products, services and channel bandwidth in accordancewith the Table 9-3 and Table 9-4.The tables describe the efficiency of the air interface according to the RFP type, radio productsmix, services and channel bandwidth. The tables may also be viewed in the <strong>RADWIN</strong>Manager and in the Link Budget Calculator. The efficiency of the air interface will vary accordingto the product used.Table 9-2: Radio Frame Pattern Table - <strong>RADWIN</strong> <strong>5000</strong> HBSRFP5/10/20/40 MHzTDM EthernetE N/A Best fitTable 9-3: Radio Frame Pattern Table - <strong>RADWIN</strong> 2000RFP40 MHz 20 MHz 10 MHz 5 MHzTDM Ethernet TDM Ethernet TDM Ethernet TDM EthernetB Available Available Available Available Available Available Best fit Best fitE Best fit Best fit Best fit Best fit Best fit Best fit Available AvailableTable 9-4: Radio Frame Pattern Table - WinLink 1000RPF20 MHz 10 MHz 5 MHzTDM Ethernet TDM Ethernet TDM EthernetA Best fit Best fit Available Available N/A N/AB N/A N/A Best fit Available Best fit AvailableC N/A N/A N/A Best fit N/A AvailableD N/A N/A N/A N/A N/A Best fitE Available Available Available Available N/A N/A<strong>RADWIN</strong> <strong>5000</strong> <strong>HPMP</strong> User Manual Release 3.2.00 9-7
RFP: General Radio Frame Pattern Chapter 9Table 9-5: Legend for Radio Frame Pattern TablesItemBest fitAvailableN/ADescriptionOptimal RFP choice for TDM and Ethernet servicesAvailable RFP for TDM and Ethernet services, but not optimaService unavailableSelect the RFP that gives you the Best Fit or Available for required system services andselect the channel bandwidth accordingly.NoteThe RFP must be the same for each link within the collocated system.RFP: General Radio Frame PatternWhen setting the RPF, the following considerations should be borne in mind:• When synchronizing <strong>RADWIN</strong> <strong>5000</strong> HBS units you must use RFP E• When synchronizing <strong>RADWIN</strong> <strong>5000</strong> HBS with <strong>RADWIN</strong> 2000 or WinLink 1000 unitsyou must use RFP E• RFP influences capacity and latency.• Using the Link Budget Calculator, you can see the effect of the RFP on the Ethernetthroughput.Sector Configuration and HSSThe Hub Site Synchronization Settings dialog box appears in both the HBS Site Configurationwindow.<strong>RADWIN</strong> <strong>5000</strong> <strong>HPMP</strong> User Manual Release 3.2.00 9-8
Sector Configuration and HSS Chapter 9Figure 9-10: HSS Settings windowIf you click the Enabled box, the central display (with Operational state opened) will looklike this:<strong>RADWIN</strong> <strong>5000</strong> <strong>HPMP</strong> User Manual Release 3.2.00 9-9
Sector Configuration and HSS Chapter 9Figure 9-11: Setting HBS as HSM or HSCContinue Tx means that the HBS as a client to continue to work if there is no HSM pulse.If you select Hub Sync Master and click Apply, the display changes again:Figure 9-12: HBS as HSM<strong>RADWIN</strong> <strong>5000</strong> <strong>HPMP</strong> User Manual Release 3.2.00 9-10
Sector Configuration and HSS Chapter 9The possible External Pulses conditions are shown in the following table:Table 9-6: External Pulse StatusHSS Sync Status Meaning Color codeGeneratingDetectedNot detectedGenerating and detectedGenerating andImproperly DetectedNot detectedImproperly detectedODU is HSM and generates thesync pulseODU is HSC and detects thesync pulseODU is independentHSM, but other HSM present<strong>RADWIN</strong> <strong>5000</strong> HBS is HSM, butdetects a WinLink 1000 orR<strong>RADWIN</strong> 2000 HSM signalthat is not RFP EHSC but no HSM presentHSC but HSM pulse doesn’t fitthe HSC as configured. Occursonly for <strong>RADWIN</strong> <strong>5000</strong> HBS,which stops transmitting.GreenOrangeRed<strong>RADWIN</strong> <strong>5000</strong> <strong>HPMP</strong> User Manual Release 3.2.00 9-11
Chapter 10Using the <strong>RADWIN</strong> GSUWhat is it forThe GPS-based synchronization unit (GSU) is designed to handle inter-site interferencesunder large-scale deployment scenarios.The GSU is an outdoor unit consisting of a standard WinLink 1000 enclosure, a GPS antennaand a PoE device.The GSU is connected to the HSS Unit using a standard HSS cable. It synchronizes the transmissiontiming of multiple Hub-Sites to the same clock source thus eliminating self interference.GSU FunctionalityThe GSU receives a synchronization signal from the GPS once per second. It distributes a<strong>RADWIN</strong> proprietary synchronization signal to all other ODU units using the RS422 protocoland the standard HSS mechanism, where the GSU acts as an HSM unit.When the GSU doesn’t receive a synchronization signal from the GPS for 30 seconds, it movesautomatically to Self-Generation mode and acts as a regular HSM unit, until the GPS recovers.Typical GSU ScenariosIndependent Distributed SitesIn the scenario of Figure 10-1, we have multiple independent collocated sites, which mayinterfere with each other. To meet this situation, we coordinate all of them using the GSU asshown.The GSU functions like “wide area HSS unit”, ensuring that all participating radios at the locationsmarked GSU each transmit and receive at the same time.<strong>RADWIN</strong> <strong>5000</strong> <strong>HPMP</strong> User Manual Release 3.2.00 10-1
Multiple Distributed Sites with Communication Chapter 10Figure 10-1: GSU Scenario - Independent distributed sitested sitMultiple Distributed Sites with CommunicationWhat happens if, in Figure 10-1, the GSU towers themselves have radios communicating asshown in Figure 10-2?Consider GSU 1 and GSU 2: Both collocated towers transmit and receive simultaneously. However,the radios communicating at GSU 1 and GSU 2 must transmit and receive in turn accordingto the scheme in marked “Normal Phase” in Figure 10-3. This is an impossible situation,if all the links must send and receive together. It is further complicated by adding a third andfurther sites as shown.Figure 10-2: GSU Scenario - Communicating distributed sites<strong>RADWIN</strong> <strong>5000</strong> <strong>HPMP</strong> User Manual Release 3.2.00 10-2
Cascaded Sites using Shifted Phase Transmission Chapter 10Cascaded Sites using Shifted Phase TransmissionThe solution offered here is not a “universal cure”. The following conditions are necessary, butin any specific case may not be sufficient:• The GSU sites (marked 1, and 3 above) are sufficiently far apart as to ensure thatthere is no mutual interference between communicating sites (1-2 and 2-3 above)• There should be no interference between non-communicating sites (1 and 3 above).To see how it works, we use Figure 10-2. The GSU towers are numbered and marked forcascading, 1-2 and 2-3. There should not be a link between 1 and 3.The GSU can synchronize the TDD timing of several sites enabling the cascading of consecutivelinks without mutual interference.To use cascading, the TDD timing of the even-ordered links (GSU 2 above) must be “shifted”(Shifted Phase) and odd-ordered links (GSU 1 and GSU 3 above) must be “unshifted” (NormalPhase). The phase shift is half of the Radio Frame Duration (RFD) from the chosen RFP. Thescheme is shown in Figure 10-3.Since the GSU is always HSS master (HSM), at each GSU location, the GSU can “force” thesynchronization of its collocated radios. By half RFD shifting, alternate collocated sites cantalk to each other.Figure 10-3: Phase shifted transmission - phase shift is 1/2 the RFDChoice of normal or shifted phase is configurable per GSU using the <strong>RADWIN</strong> Manager.GSU RedundancyThe GSU is designed to support redundancy, improving the robustness of a GSU based topology.In redundancy mode, two GSUs are installed at the same HSS site. One of them self-configuresto generate HSS sync signals. We will call it the Primary unit. The other one, the Secondaryunit remains dormant merely polling the first GSU. If the Primary GSU fails, then theSecondary GSU becomes active immediately. If the Primary unit becomes active again, itremains dormant, reversing the original roles. The choice of the Primary GSU is random andof no significance.If the Primary GSU fails, and then the Secondary GSU also fails to receive sync signals fromits GPS, then it moves to self-generation HSM mode like an ordinary HSM ODU until its GPSrecovers.<strong>RADWIN</strong> <strong>5000</strong> <strong>HPMP</strong> User Manual Release 3.2.00 10-3
GSU Kit Contents Chapter 10Figure 10-4: Make the GSUs the first two collocated unitsRedundancy switching is completely transparent to the GSU-managed links.GSU Kit ContentsThe GSU package includes:• 1 x GSU• 1 x Mounting Kit• 1 x GPS Antenna• 1 x GPS Antenna Mounting Kit• 1 x RF Cable, 1.5m• CDGSU InstallationOverviewThe GSU uses the same container and cabling as a WinLink 1000 unit.<strong>RADWIN</strong> <strong>5000</strong> <strong>HPMP</strong> User Manual Release 3.2.00 10-4
Preparing the GSU for Use Chapter 10Figure 10-5: General GSU configurationIn that respect, all of the considerations of Chapter 3, Chapter 17 and Chapter 18 of theuse Manual apply to the GSU.It may be configured using the regular <strong>RADWIN</strong> Manager or Telnet.Preparing the GSU for UseUse the method of Chapter 19, Preloading an ODU with an IP Address to change the IPaddress from the default (10.0.0.120). In the example screen captures below, we use192.168.222.20 with Subnet Mask 255.255.252.0.Mounting the GSUMount the GSU and antenna. Ensure that its ODU port connected to its PoE device and theHSS cable is connected to the HSS unit as shown. The external LAN port of the PoE device isconnected to the managing computer. If you are accessing the GSU through a network it isessential that you use the IP preloading method. The default IP address may be inaccessibleand you may not use the Local Connection method over a network.Configuring the GSUGetting StartedTo configure the GSU, you log on to it, exactly as in Chapter 4.The GSU Main WindowHere is the main window for GSU configuration:<strong>RADWIN</strong> <strong>5000</strong> <strong>HPMP</strong> User Manual Release 3.2.00 10-5
Configuring the GSU Chapter 10Figure 10-6: GSU Main widow at startupThe top five items in the GSU Monitor panel are taken from a satellite. The transmissionPhase may be Normal as shown or Shifted. It purpose, together with the Tx Ratio bar, willbe explained below.The Status BoxUnder normal operating conditions, it will be green as shown, indicating that it is synchronizedwith a satellite.If satellite synchronization is lost, then the GSU will function as an independent HSM and thestatus box will change color:The Main MenuThe main menu is a subset of the main menu applicable to the WinLink 1000. Notice thatthere are no Installation or Configuration wizards. Such configuration as is necessary is carriedout using a modified version of Site Configuration for WinLink 1000.Similarly, the Tool bar is a subset of that applicable to the WinLink 1000.<strong>RADWIN</strong> <strong>5000</strong> <strong>HPMP</strong> User Manual Release 3.2.00 10-6
Configuring the GSU Chapter 10Using Site Configuration for the GSUSite Configuration: SystemHere is the opening window for Site Configuration:Figure 10-7: Site Configuration: SystemIt is similar to that of the WinLink 1000.<strong>RADWIN</strong> <strong>5000</strong> <strong>HPMP</strong> User Manual Release 3.2.00 10-7
Configuring the GSU Chapter 10Site Configuration: GPS Sync UnitThis window is the main GSU configuration tool:Figure 10-8: Site Configuration: GPS Sync UnitNoteRecall that <strong>RADWIN</strong> <strong>5000</strong> HBS can only use RFP E. In what follows below,references to <strong>RADWIN</strong> 2000 also apply to <strong>RADWIN</strong> <strong>5000</strong> HBS unlessotherwise specified.1. Setting the RFP for HSSThe GSU is automatically configured as HSS Master (HSM).NoteEnsure that no other collocated ODU is configured as HSM.If the hub site consists only of WinLink 1000 units, then any suitable RFP may be chosen.If there are one or more <strong>RADWIN</strong> 2000 units, you must use RFP B or E. If there are one ormore <strong>RADWIN</strong> <strong>5000</strong> HBS units, you must use RFP E.<strong>RADWIN</strong> <strong>5000</strong> <strong>HPMP</strong> User Manual Release 3.2.00 10-8
Configuring the GSU Chapter 10The permitted RFPs are also dependent on channel bandwidth and are color coded as follows:You May useRFP/ChannelBandwidthcombinationswith this colorFor these collocated radiosWinLink 1000 only<strong>RADWIN</strong> 2000 onlyThere is a further restriction: If there are two distributed sites transmitting to each other,they must both use the same RFP. This requirement, together with use of shifted transmissionphase (item 3 below), ensures that communicating distributed sites to not interferewith each other by transmitting simultaneously.Two GSU managed sites transmitting with shifted transmission phase and using the sameRFP, transmit one half a RFD apart (see Figure 10-3 above).2. Setting the Tx Transmission RatioSince the GSU is always HSM, it must be able to cater for hub site <strong>RADWIN</strong> 2000 C basedlinks. (See the <strong>RADWIN</strong> 2000 User Manual, Chapter 5). If you use asymmetric allocation,shifted transmission phase becomes unavailable and you cannot “cascade” links asdescribed in step 1.3. Choosing the Transmission PhaseWinLink 1000 and <strong>RADWIN</strong> 2000 together, <strong>RADWIN</strong> <strong>5000</strong> HBS with anythingNone - unavailableChose the Transmission Phase in accordance with considerations in step 1 above. If youchoose Shifted Phase then the Asymmetric Ratio selector is disabled.<strong>RADWIN</strong> <strong>5000</strong> <strong>HPMP</strong> User Manual Release 3.2.00 10-9
Configuring the GSU Chapter 10Site Configuration: ManagementmmpFigure 10-9: Site Configuration: ManagementHere you set the GSU IP address, Subnet mask and gateway. You also set trap addresseshere. It is identical to the corresponding panel for WinLink 1000.<strong>RADWIN</strong> <strong>5000</strong> <strong>HPMP</strong> User Manual Release 3.2.00 10-10
Configuring the GSU Chapter 10Site Configuration: InventoryFigure 10-10: Site Configuration: InventorySite Configuration: SecurityYou can only change the SNMP Community stings:<strong>RADWIN</strong> <strong>5000</strong> <strong>HPMP</strong> User Manual Release 3.2.00 10-11
Configuring the GSU Chapter 10Figure 10-11: Site Configuration: SecuritySite Configuration: Date and TimeODU Recent events, alarms and traps are time-stamped from the time method chosen here(NTP, managing computer, ODU default).<strong>RADWIN</strong> <strong>5000</strong> <strong>HPMP</strong> User Manual Release 3.2.00 10-12
Configuring the GSU Chapter 10Figure 10-12: Setting the date and time for trap reportingSite Configuration: OperationsThe only available action here is Restore System Defaults:<strong>RADWIN</strong> <strong>5000</strong> <strong>HPMP</strong> User Manual Release 3.2.00 10-13
Configuring the GSU Chapter 10Figure 10-13: Site Configuration: Operations<strong>RADWIN</strong> <strong>5000</strong> <strong>HPMP</strong> User Manual Release 3.2.00 10-14
GSU Preferences Chapter 10GSU PreferencesThe Preferences window adds a new tab for the GSU:Figure 10-14: Site Configuration: OperationsYou may chose the units for latitude/longitude coordinates.GSU Monitoring and DiagnosticsThe monitoring and diagnostic reports are similar to those of WinLink 1000.GSU Telnet SupportTo configure the GSU with Telnet, start a Telnet session, usingtelnet .For example, if you run Telnet as follows,telnet 10.107.2.20you will be asked for a user name and password. You must log on with administrator privilegeunder user name, admin and password netman.The available commands are the same as for WinLink 1000 with the addition of four additionaldisplay commands and three additional set commands.The additional display commands aredisplay rfp<strong>RADWIN</strong> <strong>5000</strong> <strong>HPMP</strong> User Manual Release 3.2.00 10-15
Software Update for GSUs Chapter 10display ratiodisplay tx_phasedisplay gpsinfoThe last one display gpsinfo, is the most interesting:admin@10.107.2.20-> display gpsinfoCurrent GPS time 102941.000Current GPS latitude 51.<strong>5000</strong>00Current GPS N\S Indicator NCurrent GPS longitude 0.000000Current GPS E\W Indicator ECurrent GPS number of satellites 09Current GPS altitude 84.0Command "display gpsinfo" finished OK.The three additional set commands areset rfp (2-6) [Must be 6 for RFP E]set ratio [Leave as is]set tx_phase [See above]Software Update for GSUsAll GSUs in a distributed site can be updated simultaneously. Use an IP list as described inChapter 15.<strong>RADWIN</strong> <strong>5000</strong> <strong>HPMP</strong> User Manual Release 3.2.00 10-16
<strong>RADWIN</strong> <strong>5000</strong> <strong>HPMP</strong>Point to Multipoint Broadband WirelessUSER MANUALRELEASE 3.2.00Part 5: Advanced InstallationTopicsUM <strong>5000</strong>-3200/08.11
Chapter 11Software UpgradeWhat is the Software Upgrade Utility?The <strong>RADWIN</strong> Manager provides a Software Upgrade Utility (SWU) to upgrade the software(firmware) of installed ODUs in a network. The update files may be located anywhere accessibleby the operator.The SWU provides for:• Prior backup of the current files prior to upgrade• Upgrade from a list• Delayed upgrade• Various ODU reset optionsThe default location of the software files is in the installation area, and can be used to restorefactory defaults.<strong>RADWIN</strong> <strong>5000</strong> <strong>HPMP</strong> User Manual Release 3.2.00 11-1
Upgrading an Installed Sector Chapter 11Upgrading an Installed Sector‣ To upgrade software for a link:1. In the <strong>RADWIN</strong> Manager, click the Software Upgrade button.The followingdetached window appears:Figure 11-1: Software Upgrade Utility - Main windowThe default sites shown in the Software Upgrade list panel belong to the currentlyinstalled sector. The list may be empty if you are running the <strong>RADWIN</strong> Manager“offline”.2. Click Add Site to add additional sites for upgrade.Figure 11-2: Add site optionsClick Add Single Site for one site only:<strong>RADWIN</strong> <strong>5000</strong> <strong>HPMP</strong> User Manual Release 3.2.00 11-2
Upgrading an Installed Sector Chapter 11Figure 11-3: Adding a single site for upgradeEnter the IP address of the site, the Community strings (Default: public and netman,respectively) and then click OK. The site will appear in the Software Upgradelist box. The list can be cleared using the Clear All button.As an alternative to adding sites one at a time, you can add sites from a prepared listusing the Add from File option in Figure 11-2. The list has the following format:,,3. Having created an update list, click Upgrade Package to chose the relevant files.The default files are located in the SWU subdirectory in the <strong>RADWIN</strong> Manager installationarea. You may see one or more of the following SWU files:Table 11-1: SWU Files by productFile nameProductSWU_1k.swu WinLink 1000SWU_2k.swu <strong>RADWIN</strong> 2000SWU_5k.swuSWU_gs.swu<strong>RADWIN</strong> <strong>5000</strong> <strong>HPMP</strong><strong>RADWIN</strong> GSUFor <strong>RADWIN</strong> <strong>5000</strong> <strong>HPMP</strong>, always choose SWU_5k.swu.4. You make limited changes to the list by right-clicking any line:Figure 11-4: Software Upgrade site options5. To back up your existing system, check Backup device software check-box. Thenclick the button for a standard file dialog. The default location is the My Documentsdirectory on the managing computer or the last backup directory you used.NoteThe backup here is the same as that on page 6-1, and serves the samepurpose. It provides a fallback if the upgrade proves problematic.<strong>RADWIN</strong> <strong>5000</strong> <strong>HPMP</strong> User Manual Release 3.2.00 11-3
Upgrading an Installed Sector Chapter 116. In addition to the previous step, you may opt to perform a delayed upgrade. Checkthe Delayed Upgrade box, and enter the date and time for the delayed upgrade.7. The radio buttons on the right determines how your HSUs should be reset. Bear inmind that on the one hand, a reset involves a service interruption, but on the otherhand, the software upgrade will not become effective until after the reset is carriedout.8. Click Start Upgrade to commence the process. For an immediate upgrade you willbe able to observe the upgrade progress from the green progress bars:Figure 11-5: Software upgrade in progress - Note the stop buttonFigure 11-6: Software upgrade completed successfully9. Click Close to exit.10. If you requested a delayed upgrade, a notice like this will appear in the SWU titlebar:<strong>RADWIN</strong> <strong>5000</strong> <strong>HPMP</strong> User Manual Release 3.2.00 11-4
Upgrading an Installed Sector Chapter 11If one or both sites fail to update, a warning notice will be displayed.CautionIf one site of a link update fails, you should correct the problem and updatethe failed site as soon as possible. If you do not, following the next reset ofthe updated site, you could experience a link software mismatch which mayaffect service. See page 9-3 for details.<strong>RADWIN</strong> <strong>5000</strong> <strong>HPMP</strong> User Manual Release 3.2.00 11-5
Chapter 12VLAN Functionality with<strong>RADWIN</strong> <strong>5000</strong> <strong>HPMP</strong>VLAN Tagging - OverviewVLAN TerminologyBoth the technical literature and the <strong>RADWIN</strong> Manager use the terms VLAN ID and VID interchangeablyto denote a VLAN identification number.VLAN Background Information on the WEBThe standards defining VLAN Tagging are IEEE_802.1Q and extensions.For general background about VLAN see http://en.wikipedia.org/wiki/Virtual_LAN.Background information about Double Tagging also known as QinQ may be found here:http://en.wikipedia.org/wiki/802.1QinQ.Scope of this ChapterThis chapter describes how the components of a <strong>RADWIN</strong> <strong>5000</strong> <strong>HPMP</strong> sector deal with taggingand untagging.RequirementsIt is assumed that you are familiar with VLAN usage and terminology.VLAN TaggingVLAN tagging enables multiple bridged networks to transparently share the same physicalnetwork link without leakage of information between networks:<strong>RADWIN</strong> <strong>5000</strong> <strong>HPMP</strong> User Manual Release 3.2.00 12-1
QinQ (Double Tagging) for Service Providers Chapter 12Figure 12-1: VLAN scenarios handle by <strong>RADWIN</strong> <strong>5000</strong> HBSIEEE 802.1Q is used as the encapsulation protocol to implement this mechanism over Ethernetnetworks.QinQ (Double Tagging) for Service ProvidersQinQ is useful for Service Providers, allowing them to use VLANs internally in their “transportnetwork” while mixing Ethernet traffic from clients that are already VLAN-tagged.Figure 12-2: Separating client data streams using double tagging<strong>RADWIN</strong> <strong>5000</strong> <strong>HPMP</strong> User Manual Release 3.2.00 12-2
VLAN Untagging Chapter 12The outer tag (representing the Provider VLAN) comes first, followed by the inner tag. InQinQ the EtherType = 0x9100. VLAN tags may be stacked three or more deep.When using this type of “Provider Tagging” you should keep the following in mind:• Under Provider Tagging, the system double-tags egress frames towards the Provider’snetwork. The system adds a tag with a VLAN ID and EtherType = 0x9100 to allframes, as configured by the service provider (Provider VLAN ID).• The system always adds to each frame, tags with VLAN ID and EtherType = 0x9100.Therefore,• For a frame without a tag – the system will add a tag with VLAN ID andEtherType = 0x9100 so the frame will have one tag• For a frame with a VLAN tag – the system will add a tag with VLAN ID andEtherType = 0x9100 so the frame will be double-taggedFor a frame with a VLAN tag and a provider tag – the system will add a tag with VLAN ID andEtherType = 0x9100 so the frame will be triple-tagged and so on.VLAN UntaggingVLAN Untagging means the removal of a VLAN or a Provider tag.Port FunctionalityVLAN functionality is supported at the MNG port of the HSU.The HSU MNG port can be configured to handle Ethernet frames at ingress direction(where frames enter the HSU) and at egress direction (where frame exit the HSU).<strong>RADWIN</strong> <strong>5000</strong> <strong>HPMP</strong> User Manual Release 3.2.00 12-3
Port Functionality Chapter 12Ingress DirectionTable 12-1: Port settings - Ingress directionTransparentThe port ‘does nothing’ with regard to VLANs - inbound frames are left untouched.Frames entering the HSU port without VLAN or QinQ tagging are tagged with VLAN ID and Priority a ,which are pre-configured by the user. Frames which are already tagged at ingress are not modifiedand pass through.TagFrames entering the HSU port are tagged with provider’s VLAN ID and Priority which are preconfiguredby the user. Frames which are already tagged with Provider tagging at the ingress are notmodified and pass throughProvider tag.a. Priority Code Point (PCP) which refers to the IEEE 802.1p priority. It indicates the frame prioritylevel from 0 (lowest) to 7 (highest), which can be used to prioritize different classes of traffic (voice,video, data, etc).<strong>RADWIN</strong> <strong>5000</strong> <strong>HPMP</strong> User Manual Release 3.2.00 12-4
VLAN Configuration Using the <strong>RADWIN</strong> Manager Chapter 12Egress DirectionTable 12-2: Port settings - Egress directionTransparentThe port ‘does nothing’ with regard to VLANs - outbound frames are left untouched.Port configured to untag user VLAD tags for all frames.Untag allFrames are tagged QinQ with a VLAN ID, which is configured by the service provider(Provider VLAN ID). The QinQ (provider) tags are removed. User tags are passedthrough.Untag doubletaggedFilterVLAN Configuration Using the <strong>RADWIN</strong> ManagerDisclaimerIf you are not a VLAN expert, please be aware that incorrect VLANconfiguration may cause havoc on your network. The facilities describedbelow are offered as a service to enable you to get best value from your<strong>RADWIN</strong> <strong>5000</strong> <strong>HPMP</strong> links and are provided “as is”. Under no circumstancesdoes <strong>RADWIN</strong> accept responsibility for network system or financial damagesarising from incorrect use of these VLAN facilities.Management Traffic and Ethernet Service SeparationManaging the HBS over the Air from an HSUIf traffic VLAN tagging is in force for the HSU ingress direction and management VLAN is inuse at the HBS, then the VLAN ID at the HSU ingress direction must be the same as the VLANID for management at the HBS.<strong>RADWIN</strong> <strong>5000</strong> <strong>HPMP</strong> User Manual Release 3.2.00 12-5
Configuration of VLAN Tagging for Ethernet Service Chapter 12Configuration of VLAN Tagging for Ethernet ServiceVLAN configuration is carried out per HSU. It is up to you to ensure consistency between theHSUs.HSU VLAN tagging can only be configured from the HBS. You can not log on to an HSUdirectly and do it from the HSU main window. The reason is that the HSU maintains the HSUtagging information in its internal per HSU configuration record.‣ To set up an HSU for VLAN tagging:1. Right click an HSU on the HBS window, and then click Configure | Ethernet |VLAN Configuration. The VLAN Configuration window is displayed:In Disabled mode, Ethernet frames pass transparently over the radio links.2. For Provider tagging, click the Provider Radio button:<strong>RADWIN</strong> <strong>5000</strong> <strong>HPMP</strong> User Manual Release 3.2.00 12-6
Configuration of VLAN Tagging for Ethernet Service Chapter 12In Provider mode, Ethernet frames are tagged with the provider’s VLAN ID beforethey enter into the provider’s network/backbone.3. Enter a Provider VLAN ID and Priority. The VLAN ID must be in the range 2 to 4094.The VLAN Priority must be in the range 0 to 7. Click OK to accept.4. For user VLAN tagging, click the Tag Radio button:5. In Tag mode Ethernet frames are tagged or untagged to distinguish between differentnetworks.6. For completely transparent passage of tagged frames, there is nothing further to do.The following table shows the possible settings for each combination of Ingress andEgress modes:<strong>RADWIN</strong> <strong>5000</strong> <strong>HPMP</strong> User Manual Release 3.2.00 12-7
Configuration of VLAN Tagging for Ethernet Service Chapter 12Table 12-3: VLAN Configuration Options - Tag ModeIngressEgressTransparent Untag All FilterTransparent Nothing further required Nothing further required Allow up to 4 VIDs to be passed throughTag: Enter a VLANID and PriorityNothing further required Nothing further required Allow up to 4 VIDs to be passed through7. Click OK.<strong>RADWIN</strong> <strong>5000</strong> <strong>HPMP</strong> User Manual Release 3.2.00 12-8
Chapter 13False Radar MitigationFacilitiesWho needs itIf you are using DFS frequency bands 5.3/5.4 GHz FCC and 5.4/5.8GHz ETSI you should usethis facility.DFS and False Radar MitigationAbout DFSUnder DFS frequency bands, it must be ensured that radio links do not interfere with certainradar systems in the 5 GHz band. If radar is detected, the radio link should move automaticallyto a frequency that does not interfere with the detected radar.What is False Radar MitigationFalse Radar Mitigation capability is an advanced method to reduce or eliminate false radardetection and DFS triggering (“False positives”).False radar detection can be caused by other radios transmissions or external interferencethat can be interpreted as true radar.This option is active only in DFS frequency bands, 5.3/5.4 GHz FCC (HBS only) and 5.4/5.8GHz ETSI (HBS & HSU).In what follows false radar means any source of radar-like signals which are not real radar.False Radar Mitigation has two components:1. Reduction of false positive radar detection by reduction of the probability of detecting anykind of false radars, while allowing the system to detect real radar signals.2. Elimination of detection of specific false radar types by blocking detection of false radars ofa specific type. There are three types of radars:• Fixed: False radars with fixed pulse width having fixed repetition frequency• Variable: False radars with variable pulse width having variable repetition frequency<strong>RADWIN</strong> <strong>5000</strong> <strong>HPMP</strong> User Manual Release 3.2.00 13-1
Configuring False Radar Mitigation Chapter 13• Staggered: False radars with variable repetition frequency within a burst period(Applies to 5.4 GHz ETSI only)Configuring False Radar MitigationThe configuration method for the HBS (ETSI and FCC/IC) is the same as for the HSUs (ETSIonly). We will demonstrate the HBS for a sector using the 5.3 GHz FCC/IC band:‣ To configure False Radar Mitigation:1. Log on to the HBS as Installer.2. Enter the Configuration window and open the Advanced tab.Figure 13-1: False Radar Mitigation3. The DFS Frequency Status Table at the bottom of Figure 13-1 shows the time, typeand frequency of the last radars detected. This table should be used to select the<strong>RADWIN</strong> <strong>5000</strong> <strong>HPMP</strong> User Manual Release 3.2.00 13-2
FCC/IC Considerations Chapter 13best option(s) to reduce or eliminate false radar detection without completely blockingout real radar detection.4. Check the mitigation features to be used.5. When you are satisfied with your configuration parameters, click OK to save themand dismiss the Configuration window.FCC/IC ConsiderationsThe FCC requires that devices installed within 35 km of any Terminal Doppler Weather Radars(TDWR) location should be registered in the voluntary WISPA sponsored database.For convenience,we supply guidelines about the way this is done in Chapter 14.<strong>RADWIN</strong> <strong>5000</strong> <strong>HPMP</strong> User Manual Release 3.2.00 13-3
Chapter 14FCC/IC DFSConsiderationsFCC 5.4GHz Device RegistrationThe FCC requires that devices installed within 35 km of any TDWR location should be registeredin the voluntary WISPA sponsored database.The FCC has published a TDWR Location Information table that lists the exact location of allTDWR towers (see Table 14-1 at the end of the chapter).1. When installing a 5.4 GHz device define your exact location (latitude and longitude)2. Use the TDWR Location Information table to determine if the distance betweenthe device and any TDWR tower is less than 35 km.3. If the distance is less than 35 km then register the device in the voluntary WISPAsponsored database (following section)4. Disable the frequencies between 5570 – 5680 MHz from the available channelslist.5. The frequency range between 5.600 to 5.650 GHz is not included in the availablechannels list.Registering the Device‣ To register a device:1. Enter the website http://www.spectrumbridge.com/udia/home.aspx and follow theinstructions.At your first entry into the site, you will be required to register as a user:<strong>RADWIN</strong> <strong>5000</strong> <strong>HPMP</strong> User Manual Release 3.2.00 14-1
Registering the Device Chapter 142. Click the User Registration button to enter the registration page.<strong>RADWIN</strong> <strong>5000</strong> <strong>HPMP</strong> User Manual Release 3.2.00 14-2
Registering the Device Chapter 143. Fill in the registration page and click Register.4. To complete device registration enter the Register Device tab as shown:<strong>RADWIN</strong> <strong>5000</strong> <strong>HPMP</strong> User Manual Release 3.2.00 14-3
Registering the Device Chapter 14You are offered this:5. Fill in the required information in the preceding web page and click the RegisterDevice button.<strong>RADWIN</strong> <strong>5000</strong> <strong>HPMP</strong> User Manual Release 3.2.00 14-4
TDWR Table Chapter 14TDWR TableThe following table contains the latitude and longitude locations of Terminal Doppler WeatherRadars (TDWR). Use this table to determine if the Master or Client device installed is within35 km radius of a TDWR location. If one of the installed devices is within 35 km radius of anyTDWR location then disable all frequencies between 5570 – 5680 MHz from the availablechannels list.Table 14-1: Latitude and longitude locations of TDWRsSTATE CITY LONGITUDE LATITUDE FREQUENCY TERRAINELEVATION(MSL) [ft]ANTENNAHEIGHTABOVETERRAIN[ft]AZ PHOENIX W 112 09 46 N 33 25 14 5610 MHz 1024 64CO DENVER W 104 31 35 N 39 43 39 5615 MHz 5643 64FL FT LAUDERDALE W 080 20 39 N 26 08 36 5645 MHz 7 113FL MIAMI W 080 29 28 N 25 45 27 5605 MHz 10 113FL ORLANDO W 081 19 33 N 28 20 37 5640 MHz 72 97FL TAMPA W 082 31 04 N 27 51 35 5620 MHz 14 80FL WEST PALM BEACH W 080 16 23 N 26 41 17 5615 MHz 20 113GA ATLANTA W 084 15 44 N 33 38 48 5615 MHz 962 113IL MCCOOK W 087 51 31 N 41 47 50 5615 MHz 646 97IL CRESTWOOD W 087 43 47 N 41 39 05 5645 MHz 663 113IN INDIANAPOLIS W 086 26 08 N 39 38 14 5605 MHz 751 97KS WICHITA W 097 26 13 N 37 30 26 5603 MHz 1270 80KY COVINGTON CINCINNATI W 084 34 48 N 38 53 53 5610 MHz 942 97KY LOUISVILLE W 085 36 38 N 38 02 45 5646 MHz 617 113LA NEW ORLEANS W 090 24 11 N 30 01 18 5645 MHz 2 97MA BOSTON W 070 56 01 N 42 09 30 5610 MHz 151 113MD BRANDYWINE W 076 50 42 N 38 41 43 5635 MHz 233 113MD BENFIELD W 076 37 48 N 39 05 23 5645 MHz 184 113MD CLINTON W 076 57 43 N 38 45 32 5615 MHz 249 97MI DETROIT W 083 30 54 N 42 06 40 5615 MHz 656 113MN MINNEAPOLIS W 092 55 58 N 44 52 17 5610 MHz 1040 80MO KANSAS CITY W 094 44 31 N 39 29 55 5605 MHz 1040 64MO SAINT LOUIS W 090 29 21 N 38 48 20 5610 MHz 551 97MS DESOTO COUNTY W 089 59 33 N 34 53 45 5610 MHz 371 113NC CHARLOTTE W 080 53 06 N 35 20 14 5608 MHz 757 113NC RALEIGH DURHAM W 078 41 50 N 36 00 07 5647 MHz 400 113NJ WOODBRIDGE W 074 16 13 N 40 35 37 5620 MHz 19 113NJ PENNSAUKEN W 075 04 12 N 39 56 57 5610 MHz 39 113NV LAS VEGAS W 115 00 26 N 36 08 37 5645 MHz 1995 64<strong>RADWIN</strong> <strong>5000</strong> <strong>HPMP</strong> User Manual Release 3.2.00 14-5
TDWR Table Chapter 14Table 14-1: Latitude and longitude locations of TDWRs (Continued)STATE CITY LONGITUDE LATITUDE FREQUENCY TERRAINELEVATION(MSL) [ft]ANTENNAHEIGHTABOVETERRAIN[ft]NY FLOYD BENNETT FIELD W 073 52 49 N 40 35 20 5647 MHz 8 97OH DAYTON W 084 07 23 N 40 01 19 5640 MHz 922 97OH CLEVELAND W 082 00 28 N 41 17 23 5645 MHz 817 113OH COLUMBUS W 082 42 55 N 40 00 20 5605 MHz 1037 113OK AERO. CTR TDWR #1 W 097 37 31 N 35 24 19 5610 MHz 1285 80OK AERO. CTR TDWR #2 W 097 37 43 N 35 23 34 5620 MHz 1293 97OK TULSA W 095 49 34 N 36 04 14 5605 MHz 712 113OK OKLAHOMA CITY W 097 30 36 N 35 16 34 5603 MHz 1195 64PA HANOVER W 080 29 10 N 40 30 05 5615 MHz 1266 113PR SAN JUAN W 066 10 46 N 18 28 26 5610 MHz 59 113TN NASHVILLE W 086 39 42 N 35 58 47 5605 MHz 722 97TX HOUSTON INTERCONTL W 095 34 01 N 30 03 54 5605 MHz 154 97TX PEARLAND W 095 14 30 N 29 30 59 5645 MHz 36 80TX DALLAS LOVE FIELD W 096 58 06 N 32 55 33 5608 MHz 541 80TX LEWISVILLE DFW W 096 55 05 N 33 03 53 5640 MHz 554 31UT SALT LAKE CITY W 111 55 47 N 40 58 02 5610 MHz 4219 80VA LEESBURG W 077 31 46 N 39 05 02 5605 MHz 361 113WI MILWAUKEE W 088 02 47 N 42 49 10 5603 MHz 820 113<strong>RADWIN</strong> <strong>5000</strong> <strong>HPMP</strong> User Manual Release 3.2.00 14-6
Chapter 15Quality of ServicePrerequisitesTo use the facility you must be familiar with the use of VLAN (802.1p) or Diffserv.QoS - OverviewQoS is a technique for prioritization of network traffic packets during congestion.<strong>RADWIN</strong> <strong>5000</strong> <strong>HPMP</strong> sectors support two classification criteria, VLAN based or Diffserv based.You may chose which of them to use.Table 15-1: Default priorities an d allocation by VLAN ID and DiffservQuality queueDiffservPriorityVLANReal time 48-63 6-7Near real time (responsiveapplications)32-47 4-5Controlled load 16-31 2-3Best effort 0-15 0-1Based upon the classification criterion chosen, received packets will be mapped into one offour quality groups: Real time, Near real time, Controlled load and Best effort.You may partition the total link capacity across the four Quality queues. The default weightsas percentages are shown in Table 15-1.Setting up QoSQoS for <strong>RADWIN</strong> <strong>5000</strong> <strong>HPMP</strong> is set up in two phases:1. The required queues for the sector and their respective priority mappings must be chosen.2. For each HSU you must configure the required queues, queue weights and queue MaximumInformation Rate (MIR). The latter must be done for both the Uplink and Downlinkdirections.<strong>RADWIN</strong> <strong>5000</strong> <strong>HPMP</strong> User Manual Release 3.2.00 15-1
Setting up the HBS for QoS Chapter 15Setting up the HBS for QoSFrom the HBS manager, enter Configuration, open the Ethernet tab and then QoS configuration.QoS is disabled by default. You may chose between the VLAN (802.1p) and Diffservmethods.The default settings for Diffserv and VLAN are as shown in the next two figures:<strong>RADWIN</strong> <strong>5000</strong> <strong>HPMP</strong> User Manual Release 3.2.00 15-2
Setting up an HSU for QoS Chapter 15If you un-check a queue, it will be disabled for the sector. It will not prevent the HSU fromconfiguring it as “live”. The purpose behind this is to avoid the necessity of reconfiguring QoSfor each HSU, should the queue be reinstated.Setting up an HSU for QoSQoS setup for an HSU is carried out from the HBS.‣ To configure an HSU for QoS:1. Right click an HSU in the HBS manager HSU window, and choose Configuration.2. Open the Ethernet tab and click QoS Configuration. The following window is displayed:<strong>RADWIN</strong> <strong>5000</strong> <strong>HPMP</strong> User Manual Release 3.2.00 15-3
Setting up an HSU for QoS Chapter 153. Ensure that the Mode field is Enabled. If you already configured the HBS (sector) forDiffserv or VLAN, then it will be enabled by default. If you need to change the mode,then you probably did not set the sector wide QoS type - but you can go back and doit later.4. For each queue, both downlink and uplink (from the HSU) enter the required weightand MIR. The latter may be left unlimited. in which case the system will use a “besteffort” method.If you exceed 100% total weight, you will receive an error message.You will be required to correct this before leaving the window other than by cancellation.If you are under-booked, for example by setting a queue to zero, the unused weightwill be distributed to the remaining queues. The effect of doing this will only becomeapparent under congestion. In particular, a queue set to zero weight will becomenearly blocked under congestion with packets passing through on a best effort basis.5. When you complete your entries, click OK to save them and continue.<strong>RADWIN</strong> <strong>5000</strong> <strong>HPMP</strong> User Manual Release 3.2.00 15-4
<strong>RADWIN</strong> <strong>5000</strong> <strong>HPMP</strong>Point to Multipoint Broadband WirelessUSER MANUALRELEASE 3.2.00Part 6: Field InstallationTopicsUM <strong>5000</strong>-3200/08.11
Chapter 16Pole and Wall InstallationODU Mounting Kit ContentsTable 16-1: Bill of Materials: ODU mounting kitItemQtyLarge Clamp (see Figure 16-1) 1Small Clamp (see Figure 16-2) 1Arm (see Figure 16-3) 1Screw hex head M8x40 4Screw hex head M8x70 2Washer flat M8 4Washer spring M8 3M8 Nuts 2Figure 16-1: Large Clamp Figure 16-2: Small ClampFigure 16-3: Arm<strong>RADWIN</strong> <strong>5000</strong> <strong>HPMP</strong> User Manual Release 3.2.00 16-1
Mounting an ODU on a Pole Chapter 16Mounting an ODU on a PoleFigure 16-4: Mounting on a pole<strong>RADWIN</strong> <strong>5000</strong> <strong>HPMP</strong> User Manual Release 3.2.00 16-2
Mounting an ODU on a Wall Chapter 16Mounting an ODU on a WallFigure 16-5: Mounting on a Wall<strong>RADWIN</strong> <strong>5000</strong> <strong>HPMP</strong> User Manual Release 3.2.00 16-3
Mounting an External Antenna Chapter 16Mounting an External AntennaOptional external antennas can be mounted on a pole. The external mounting kit variesaccording to the specific antenna model.Mounting a Connectorized ODU HorizontallyWhat follows applies to both WinLink 1000, <strong>RADWIN</strong> 2000 and <strong>RADWIN</strong> <strong>5000</strong> <strong>HPMP</strong> withobvious differences.An ODU may be mounted horizontally as shown in Figure 16-6.‣ To mount an ODU horizontally, observe the following cautions:1. To ensure your warranty rights for horizontally installed ODUs, make sure that thefour ports ANT1, ANT2, HSS and ODU are firmly secured or moisture sealed with thesupplied caps.2. Further, ensure that cables are connected using a “water nose” as shown inFigure 16-6.Figure 16-6: Mounted ODUs with correct “water nose”Do not do this:Figure 16-7: Incorrectly mounted ODU (No “water nose”)3. If you attach an external PoE device near the ODU, the same considerations apply.<strong>RADWIN</strong> <strong>5000</strong> <strong>HPMP</strong> User Manual Release 3.2.00 16-4
Chapter 17Lightning Protection andGrounding GuidelinesMeticulous implementation of the guidelines in this chapter will provide best protectionagainst electric shock and lightning.Warning100% protection is neither implied nor possible.NoteThis chapter is at best a guide. The actual degree of lightning protectionrequired depends on local conditions and regulations.The <strong>RADWIN</strong> Lightning Protection System consists of the following components:• Grounding for the antenna coax cable• Grounding for each IDU and ODU• External Primary Lightning Protector units and grounding for the outdoor cable• Internal ESD protection circuits over the Power/Telecom linesGrounding for Antenna CableA Grounding Kit must be connected to the coax antenna cable and reliably grounded. Thegrounding kit is an Andrew Type 223158-2 (www.andrew.com). See Figure 17-1 below.<strong>RADWIN</strong> <strong>5000</strong> <strong>HPMP</strong> User Manual Release 3.2.00 17-1
Grounding for Indoor/Outdoor Units Chapter 17Figure 17-1: Grounding antenna cablesGrounding for Indoor/Outdoor UnitsODU Grounding<strong>RADWIN</strong> Lightning Protection System uses a Shielded CAT 5e cable to interconnect the Outdoor(ODU) and Indoor (IDU) units.However, this shielding does not provide a good lightning discharge path, since it can not toleratethe high Lightning Current surges.To provide an alternate Lightning Discharge path, the ODU and antenna grounding postsshould be connected to ground point by a 10 AWG short copper wire.The device should be permanently connected to ground.<strong>RADWIN</strong> <strong>5000</strong> <strong>HPMP</strong> User Manual Release 3.2.00 17-2
IDU Grounding Chapter 17IDU GroundingThe IDU grounding post should be connected to the internal ground point, using a groundingwire of at least 10 AWG. The grounding wire should be connected to a grounding rod or thebuilding grounding system.The device should be permanently connected to ground.The <strong>RADWIN</strong> Lightning Protection KitThe <strong>RADWIN</strong> lightning protection kit contains the items as shown in Figure 17-2:Figure 17-2: <strong>RADWIN</strong> Lightning Protection KitThe lightning protector incorporates high-power gas discharge tube and current transistorprotection in a single protector unit. Technical specifications are shown in Appendix A.Using Lightning Protectors and GroundingA Grounding Kit and lightning protector Unit must be located near the ODU and properlygrounded as illustrated in Figures 17-3 and 17-4 below:<strong>RADWIN</strong> <strong>5000</strong> <strong>HPMP</strong> User Manual Release 3.2.00 17-3
Using Lightning Protectors and Grounding Chapter 17Figure 17-3: Grounding a typical pole installation<strong>RADWIN</strong> <strong>5000</strong> <strong>HPMP</strong> User Manual Release 3.2.00 17-4
Using Lightning Protectors and Grounding Chapter 17Figure 17-4: Grounding a typical wall installationThe next figure shows a close-up of the rear of grounded ODU:<strong>RADWIN</strong> <strong>5000</strong> <strong>HPMP</strong> User Manual Release 3.2.00 17-5
Mounting <strong>RADWIN</strong> Lighting Protection unit Chapter 17Figure 17-5: ODU Lightning Protector and groundingMounting <strong>RADWIN</strong> Lighting Protection unit‣ To mount a lightning protection device:1. Mount the device as close to the ODU as possible.2. Mount the unit to on the pole using the supplied band.3. Connect the ODU-IDU cable using the RJ-45 jack.4. Connect one cable between the ODU and the protector using an RJ-45 jack.5. Connect the protector’s ground stud to a grounding point. Use the appropriate wiregauge and type, keeping the wire as short as possible, less than 1m (3’), betweenthe stud and the site grounding point.NoteThere may also be regulatory requirements to cross bond the ODU-IDU CAT-5e cable at regular intervals up the mast. This may be as frequent as every10 meters (33 feet).A second lightning protector Unit should be mounted at the building entry point and must begrounded, as shown in Figure 17-4 above.<strong>RADWIN</strong> <strong>5000</strong> <strong>HPMP</strong> User Manual Release 3.2.00 17-6
Internal ESD Protection circuits Chapter 17‣ To mount the lightning protection at the building entry point:1. Mount the device outside the building, located as near as possible to the entrance ofthe CAT 5e ODU-IDU cable.2. Mount the unit to on the pole using the supplied band.3. Connect the ODU-IDU cable using the RJ-45 jack.4. Connect one cable between the IDU and the protector using an RJ-45 jack.5. Connect the protector’s ground stud to a grounding point. Use the appropriate wiregauge and type, keeping the wire as short as possible, less than 1m (3’), betweenthe stud and the site grounding point.Figure 17-6: Lightning protector and grounding at building entry pointInternal ESD Protection circuits<strong>RADWIN</strong> equipment is designed to meet the ETSI/FCC/Aus/NZ/CSA EMC and Safety requirements.To fulfill these requirements, the system's Telecom lines at the ODU/IDU are Transformer-isolatedand include internal ESD (Electro-Static-Discharge) Protection circuits.<strong>RADWIN</strong> <strong>5000</strong> <strong>HPMP</strong> User Manual Release 3.2.00 17-7
Chapter 18Link Budget CalculatorOverviewThe Link Budget Calculator is a utility for calculating the expected performance of the RAD-WIN <strong>5000</strong> <strong>HPMP</strong> wireless link within a sector and the possible configurations for a specific linkrange.The utility allows you to calculate the expected RSS of the link, and find the type of servicesand their effective throughput as a function of the link range and deployment conditions.User InputYou are required to enter or choose the following parameters. Depending on the product,some of the parameters have a default value that cannot be changed.• Band, which determines frequency and regulation• HSU series used• Channel Bandwidth (currently 10 and 20MHz)• Tx Power (maximum Tx power per modulation is validated)• Antenna Type (currently dual; cannot be changed for ODU with integrated antenna)• Antenna Gain per site (cannot be changed for integrated antenna)• Cable Loss per site (cannot be changed for integrated antenna)• Fade Margin (currently 6dB)• Rate• Required Range and climate typeLink Budget Calculator Internal DataFor each product (or Regulation and Band) the calculator stores the following data requiredfor link budget calculations:• Maximum Transmit power (per modulation)• Receiver Sensitivity (per modulation) for Ethernet service• Maximum linear input power (used to calculate minimum distance)• Antenna gain and cable loss for ODU with integrated antenna• Available Channel Bandwidths<strong>RADWIN</strong> <strong>5000</strong> <strong>HPMP</strong> User Manual Release 3.2.00 18-1
Calculations Chapter 18CalculationsEIRPEIRP = TxPower + AntennaGain SiteA– CableLoss SiteAExpected RSS and Fade MarginExpectedRSS = EIRP – PathLoss + AntennaGain SiteB– CableLoss SiteBwhere:Site A is the transmitting siteSite B is the receiving sitePathLoss is calculated according to the free space model,PathLoss = 32.45 + 20 log frequency MHz + 20 log RequiredRange KmExpectedFadeMargin= ExpectedRSS – Sensitivitywhere Sensitivity is dependent on air-rate.Min and Max RangeMinRange is the shortest range for which ExpectedRSS MaxInputPower per air-rate.MaxRange (with Adaptive checked) is the largest range for whichExpectedRSS Sensitivity, at the highest air-rate for which this relationship is true. In alink with adaptive rate this will be the actual behavior.MaxRange (for a given air-rate) is the largest range for whichExpectedRSS Sensitivity + RequiredFadeMargin.Service10The Ethernet and configured TDM trunks throughput is calculated according to internal productalgorithms.AvailabilityThe Service Availability calculation is based on the Vigants Barnett method which predicts thedowntime probability based on a climate factor (C factor).10Availability= 1 – 6 10 – 7 Cfactor frequency GHz RequiredRange KM 3 10------------------------------------------------------------– ExpectedFadeMargin10<strong>RADWIN</strong> <strong>5000</strong> <strong>HPMP</strong> User Manual Release 3.2.00 18-2
Antenna Height Chapter 18Antenna HeightThe recommended antenna height required for line of sight is calculated as the sum the Fresnelzone height and the boresight height. See About the Fresnel Zone below. Using thenotation of Figure 18-1 below, splitting ExpectedRange into d 1 + d 2 , the Fresnel zoneheight at distance d 1 from the left hand antenna, is given by0.6 ----------------------------------300 dfrequency 1 d 2----------------------------------------------------------GHzd 1+ d 2For the most conservative setting, we take the mid-point between the antennas, settingExpectedRanged 1 = d 2 = ----------------------------------------2which gives0.6 ----------------------------------300 ExpectedRange ---------------------------------------- 2frequency GHz 2-------------------------------------------------------------------------------------------ExpectedRange----------------------------------------ExpectedRange+ ----------------------------------------22simplifying to 0.52 ExpectedRange---------------------------------------- .frequency GHzThe boresight clearance height is calculated as:R 2 MeanExpectedRange+ ---------------------------------------- 2– R2Meanwhere R Mean= 6367.4425Km.About the Fresnel ZoneThe Fresnel zone (pronounced "frA-nel", with a silent “s”) is an elliptically shaped conical zoneof electromagnetic energy that propagates from the transmitting antenna to the receivingantenna. It is always widest in the middle of the path between the two antennas.<strong>RADWIN</strong> <strong>5000</strong> <strong>HPMP</strong> User Manual Release 3.2.00 18-3
About the Fresnel Zone Chapter 18Figure 18-1: Fresnel zoneFresnel loss is the path loss occurring from multi-path reflections from reflective surfaces suchas water, and intervening obstacles such as buildings or mountain peaks within the Fresnelzone.Radio links should be designed to accommodate obstructions and atmospheric conditions,weather conditions, large bodies of water, and other reflectors and absorbers of electromagneticenergy.The Fresnel zone provides us with a way to calculate the amount of clearance that a wirelesswave needs from an obstacle to ensure that the obstacle does not attenuate the signal.There are infinitely many Fresnel zones located coaxially around the center of the directwave. The outer boundary of the first Fresnel zone is defined as the combined path length ofall paths, which are half wavelength (1/2 ) of the frequency transmitted longer than thedirect path. If the total path distance is one wavelength (1 ) longer than the direct path,then the outer boundary is said to be two Fresnel zones. Odd number Fresnel zones reinforcethe direct wave path signal; even number Fresnel zones cancel the direct wave path signal.The amount of the Fresnel zone clearance is determined by the wavelength of the signal, thepath length, and the distance to the obstacle. For reliability, point-to-point links are designedto have at least 60% of the first Fresnel zone clear to avoid significant attenuation.The concept of the Fresnel zone is shown in Figure 18-1 above. The top of the obstructiondoes not extend far into the Fresnel zone, leaving 60% of the Fresnel zone clear; therefore,the signal is not significantly attenuated.For more about Fresnel zone, see http://en.wikipedia.org/wiki/Fresnel_zone.<strong>RADWIN</strong> <strong>5000</strong> <strong>HPMP</strong> User Manual Release 3.2.00 18-4
Running the Link Budget Calculator Chapter 18Running the Link Budget CalculatorThe Link Budget Calculator is supplied on the <strong>RADWIN</strong> Manager CD. It may be run standalonefrom the CD or from the <strong>RADWIN</strong> Manager application.‣ To run the Link Budget Calculator from the CD:1. Insert the <strong>RADWIN</strong> Manager CD into the drive on the managing computer. In thewindow which opens, click the Link Budget Calculator option.2. If the CD autorun application does not start by itself, then point your browser toZ:\<strong>RADWIN</strong>\Setup\DATA\Link Budget Calculator.htmwhere Z should be replaced with your own CD drive name.‣ To run the Link Budget Calculator from the <strong>RADWIN</strong> Manager:• Choose Help | Link Budget Calculator from the main menu of the <strong>RADWIN</strong> Manager:Figure 18-2: Accessing the Link Budget Calculator‣ To run the Link Budget Calculator from the Windows Start Menu:• Go to Start | Programs | <strong>RADWIN</strong> Manager | Link Budget CalculatorHowever invoked, your browser displays the following page:Figure 18-3: Link Budget window - startup<strong>RADWIN</strong> <strong>5000</strong> <strong>HPMP</strong> User Manual Release 3.2.00 18-5
Running the Link Budget Calculator Chapter 18• Microsoft Internet Explorer users may see a warning message likethis:Note• Click the yellow bar and follow the instructions to allow blocked content.‣ To use the Link Budget Calculator for <strong>RADWIN</strong> <strong>5000</strong> <strong>HPMP</strong>:1. Click the <strong>RADWIN</strong> <strong>5000</strong> <strong>HPMP</strong> tab.Figure 18-4: <strong>RADWIN</strong> <strong>5000</strong> <strong>HPMP</strong> LBC main window2. Chose the required <strong>RADWIN</strong> <strong>5000</strong> <strong>HPMP</strong> band.<strong>RADWIN</strong> <strong>5000</strong> <strong>HPMP</strong> User Manual Release 3.2.00 18-6
Running the Link Budget Calculator Chapter 18Figure 18-5: Band selectorFor the purposes of our example, we will use 5.730-5.845 GHz FCC/IC Connectorized.Note• This release supports 5/10/20/40MHz Channel Bandwidths• Collocated HBSs use RFP E so there is no HSS entry3. Enter the radio details.The Fade margin is the minimum required for line-of-sight (LOS) conditions. Fordegraded link conditions, a larger Fade margin should be used.The EIRP is given in dBm and Watts.4. The Rate item may be used for calculating the Link Budget under best and worst scenarios.In practice, HBSs are configured for Adaptive rate which may not be disabled.5. If the required range between the two link sites is known, you may enter it directly.Alternatively, you may enter the latitude and longitude of each site in the link, inwhich case the distance between them will be calculated and displayed.<strong>RADWIN</strong> <strong>5000</strong> <strong>HPMP</strong> User Manual Release 3.2.00 18-7
Running the Link Budget Calculator Chapter 18Figure 18-6: Calculation of distance from site coordinatesIf for example, we enter:Site A: 41.1°N lat 74.2°W LongSite B: 40.8°N lat 74.0°W Longand press Set,the range will be calculated and displayed:<strong>RADWIN</strong> <strong>5000</strong> <strong>HPMP</strong> User Manual Release 3.2.00 18-8
Running the Link Budget Calculator Chapter 186. Located to the right of the green Coordinates button is a drop-down list of ClimacticC Factor values. It is only available if you choose a non-adaptive rate.Figure 18-7: Climactic C FactorsFor help about what these mean, click the ? button to the right of the list inFigure 18-7.<strong>RADWIN</strong> <strong>5000</strong> <strong>HPMP</strong> User Manual Release 3.2.00 18-9
Running the Link Budget Calculator Chapter 18Figure 18-8: Climactic C Factor descriptionIn Figure 18-9 we display a map of the world showing C Factor contours:Figure 18-9: World map showing C Factor contours<strong>RADWIN</strong> <strong>5000</strong> <strong>HPMP</strong> User Manual Release 3.2.00 18-10
Running the Link Budget Calculator Chapter 187. Click Calculate to obtain the required performance estimate.NotePlacing the cursor in any other calculated field will also update thecalculated results.Figure 18-10: LBC - Results sectionThe Expected Performance parameters are calculated and displayed:• Expected RSS - the expected RSS that the <strong>RADWIN</strong> Manager shows when the RAD-WIN <strong>5000</strong> <strong>HPMP</strong> ODUs are optimally aligned• Services Type - max number of T1 or E1 trunks if “Max Trunks” is selected• Ethernet Rate - maximum throughput available for the chosen parameter combination• Antenna height for LOS – the minimum antenna height required for line-of-sightoperation. It is the sum of the height required for boresight clearance due to theearth’s curvature plus the height required to clear the Fresnel zoneIf the expected performance is not suitable for your application, try different parameters andrepeat the calculation.<strong>RADWIN</strong> <strong>5000</strong> <strong>HPMP</strong> User Manual Release 3.2.00 18-11
Chapter 19Spectrum ViewWhat is Spectrum View?The <strong>RADWIN</strong> Manager Spectrum View utility is an RF survey tool designed to support the sectorinstallation prior to full sector service activation. The tool provides comprehensive andclear spectral measurement information enabling easier, faster and better quality installations.You can view real-time spectrum information, save the spectral information and viewretrieved spectral information from historic spectrum scans.Separate information is generated for the HBS and HSUs - all by selection. A general sectorlevel Highest Interference view is also provided.<strong>RADWIN</strong>’s spectrum measurement and estimation algorithms are designed to show accurateinformation accommodating variations in frequency, temperature and interference power andat the same time overcoming anomalies that tend to occur in high interference environments.Who needs itAs indicated in the previous paragraph, Spectrum View is primarily a professional tool for thetechnician. The Spectrum View reports may be generated as images, CSV files or text files aspart of the Get Diagnostics feature. All of these are intended for use by to <strong>RADWIN</strong> customerServices to assist with diagnosing interference related problems.Scope of this ChapterIn view of the nature of the intended audience, we assume that the reader knows about RFSpectrum Analysis. This chapter therefore, is not a tutorial on RF Spectrum Analysis and isrestricted to showing how to use the Spectrum View tool without any further theoreticalexplanations.Two Ways to Run Spectrum ViewSpectrum View may be run from the HBS in which case you have a choice of analyzing allsites in the sector in one run, or making a selection.Spectrum View may also be run on a managing computer directly connected to an HSU.Remember that in such a case the results will be quite different if the HSU is part of a sector(registered or not) or if it is completely stand-alone, for example using a different spectral<strong>RADWIN</strong> <strong>5000</strong> <strong>HPMP</strong> User Manual Release 3.2.00 19-1
Where is the Spectrum View Data stored Chapter 19range and operating Band from the HBS. In the former case, expect a “noise hump” aroundthe channels used by the sector, due to the duty signals from the HBS.Where is the Spectrum View Data storedSpectrum View data is always stored in the ODU originating the analysis. The HBS maintainsthe last Spectrum View analysis data for all members of the sector. If you run Spectrum Viewfrom a directly connected HSU, it stores its own data, which may be quite different from theanalysis obtained for the same HSU from the HBS.Spectrum View Main Window: HBSIn this section we review the main window management controls.Click the Spectrum View buttonmode:. The Spectrum View main window opens in full screenUse the top left panel to set the Spectrum View configuration parameters and choose an analysistype - Entire Sector or Specific HSU.<strong>RADWIN</strong> <strong>5000</strong> <strong>HPMP</strong> User Manual Release 3.2.00 19-2
Spectrum View Main Window: HBS Chapter 19The settings are “sticky” for the HBS and will be reused. The analysis range is limited from4900 to 6050 MHz with a maximum difference of 500MHz. Erroneous entries will be shownwith a red border like this:The timeout is the maximum analysis time per site. Use the bottom button bar to start ananalysis, to stop a running analysis or run a Highest Interference profile for the sector:If you choose to run the analysis for specific HSUs, The left hand HSU panel will change:Check the required HSUs and then Start.Since a large sector will clutter up the right hand display area, you may selectively Show, minimizeor remove a sector member. Another way of freeing up more space for analysis displaysis to hide the left hand panel using the circled arrow:<strong>RADWIN</strong> <strong>5000</strong> <strong>HPMP</strong> User Manual Release 3.2.00 19-3
Spectrum View Main Window: HBS Chapter 19If for example you click Show on the HBS, the following view will open in the right panel:Figure 19-1: Spectrum View data panel for the HBS, ready for dataThe standard X button closes the window completely (but does not loose data). The - buttoncollapses the view to look like this:<strong>RADWIN</strong> <strong>5000</strong> <strong>HPMP</strong> User Manual Release 3.2.00 19-4
Spectrum View Display Function Buttons Chapter 19The two side arrows (circled) are used to reorder a stack of such view on the display area:The remaining controls on the Spectrum View main window relate to Spectrum View datamanipulation. We will cover them in the next section using a live analysis.Spectrum View Display Function ButtonsSpectrum View data manipulation functions are provide on the top button bar:NoteEach button function applies to all of the sector members at once.Table 19-1: Spectrum View Analysis Display Buttons functionalityButtonPurposeShow/Hide Antenna AShow/Hide Antenna BShow/Hide averageShow/Hide current channel (HSUs only)Show/Hide maximum<strong>RADWIN</strong> <strong>5000</strong> <strong>HPMP</strong> User Manual Release 3.2.00 19-5
Running Spectrum View from the HBS Chapter 19Table 19-1: Spectrum View Analysis Display Buttons functionality (Continued)ButtonPurposeShow/Hide DFS informationShow/Hide point valuesSave the analysis to a CSV fileClear all sector member analyses from thedisplay (They can be shown again)Running Spectrum View from the HBSChoose Entire sector and click Start. You are offered the following cautionary message:If it is acceptable to drop the service click Yes. The processing may appear to have stopped -but it is not complete until all of the Show buttons for selected HSUs are enabled.Here is the result for the HBS:<strong>RADWIN</strong> <strong>5000</strong> <strong>HPMP</strong> User Manual Release 3.2.00 19-6
Running Spectrum View from the HBS Chapter 19The keys to the color coding is permanently displayed at the bottom of the main window:Figure 19-2: Spectrum View Analysis color codesThe green band reflects the current HBS operating frequency. Notice also the small fly-overdiskette icon (circled) to the upper left of either graph. Clicking it opens a Windows File-Savedialog allowing you to save the graph to disk as a jpg file.Here is the analysis for one of the HSUs. It is a bit different:<strong>RADWIN</strong> <strong>5000</strong> <strong>HPMP</strong> User Manual Release 3.2.00 19-7
Running Spectrum View from an HSU Chapter 19The light green rectangle in the background of both antenna displays reflects actual channel(20 MHz wide here) being used by the HSU. The title bar also contains the HSUs IP address.There is a further display of interest: Highest Interference for all HSUs in the sector:See Figure 19-2 for the color coding.Running Spectrum View from an HSUThere is no difference in principle between running a Spectrum View analysis for an HSU andrunning it for an HBS. There is a major difference between running Spectrum View on anactive HSU (registered or not) or in total isolation from the sector. Here is what happens intotal isolation:<strong>RADWIN</strong> <strong>5000</strong> <strong>HPMP</strong> User Manual Release 3.2.00 19-8
Running Spectrum View from an HSU Chapter 19Figure 19-3: HSU spectrum analysis in complete isolation from the sectorNow we return the HSU to the sector:Figure 19-4: HSU spectrum analysis within the sectorThe hump in Figure 19-4 reflects the duty cycle signal from the HBS centered on the currentchannel (barely seen but circled).<strong>RADWIN</strong> <strong>5000</strong> <strong>HPMP</strong> User Manual Release 3.2.00 19-9
Chapter 20Using the Web InterfaceWhat is it ForThe Web Interface (WI) enables you to carry out basic sector management functions using aWeb browser.It may be used to -• Monitor a sector on a minimal basis• Check sector parameters and make limited changes• View the link Inventory• Inspect the Recent Events logsWho Needs itThe WI is a tool for technicians to “quick-install” a HSU in a link with minimum effort.It may also be employed by a user for a quick look at current operating parameters and theRecent Events logs.<strong>RADWIN</strong> <strong>5000</strong> <strong>HPMP</strong> User Manual Release 3.2.00 20-1
How it Works Chapter 20How it WorksAssume the sector setup, which we used in Chapter 4 and late. We repeat it here for convenience:Table 20-1: Preconfigured setupUnit Location Attribute Value RemarkIP Address 192.168.10.200Net Mask 255.255.255.0Default Gateway 0.0.0.0All communicating HSUs and HBS inthe same subnetHBSHBS_10.200Sector ID EBG_20560334 Inherited by all communicating HSUsContact Bach OptionalName Bach’s Office Location of Contact - optionalBand 5.730 - 5.845 GHz FCC/IC Inherited by all communicating HSUsChannel Bandwidth 20MHz Inherited by all communicating HSUsHSU_10.101IP Address 192.168.10.101Net Mask 255.255.255.0Default Gateway 0.0.0.0All communicating HSUs and HBS inthe same subnetHSUHSU_10.102Contact Haydn OptionalName Haydn’s Office Location of Contact - optionalIP Address 192.168.10.102Net Mask 255.255.255.0Default Gateway 0.0.0.0Contact Mozart OptionalAll communicating HSUs and HBS inthe same subnetName Mozart’s Office Location of Contact - optionalOn the managing computer, point your browser to192.168.10.200 and log on as shownbelow. You can also log on over the air to registered HSUs in the same way.For stand-alone or unregistered HSUs, you must connect a managing computer directly to theHSU and again log on as shown below.What it ProvidesThe WI is a developing technology. It is possible that the current distributed release may haveadditional or slightly different features from those shown here. The description below, shouldnevertheless give you a good idea of how to use the WI.<strong>RADWIN</strong> <strong>5000</strong> <strong>HPMP</strong> User Manual Release 3.2.00 20-2
Prerequisites Chapter 20PrerequisitesHardwareYou need a regular LAN connection between a managing computer and one of the sectorODUs. The WI can be used directly opposite the HBS any of its HSUs. It can also be used overthe air from the HBS to any registered HSU.The WI is available for <strong>RADWIN</strong> 2000 C and <strong>RADWIN</strong> 2000 B ODUs at release level 2.6.00 orlater along with <strong>RADWIN</strong> <strong>5000</strong> <strong>HPMP</strong> ODUs, this release and later.SoftwareYour computer should have at least version 6 of MS Internet Explorer. The Web interface alsoworks with other browsers such as Mozilla Firefox version 3 and later.Technical BackgroundYou should be familiar with the concepts underlying the <strong>RADWIN</strong> Manager and preferablywith the Manager itself.Special Considerations Working with the WIAdvanced ConfigurationsFor setup configurations using features such as HSS, VLAN and QoS, you will need to use the<strong>RADWIN</strong> Manager.Operational EffectsSeveral WI functions cause temporary sync loss. Typically, changing the number of antennasfalls into this category. These cases will be pointed out in Warning messages.Some Working TipsYou can:» Log on to a ODU on the default IP address of 10.0.0.120/8, set the Link ID and IPaddress instead of using the <strong>RADWIN</strong> Manager as in Chapter 5. Unlike the LocalConnection method, you need to reset the ODU to see the change in the Web Interface.» Change the operating Band of an HSU instead of using the <strong>RADWIN</strong> Manager as inChapter 6. You can revert it the same way or by a direct connection, logged on asInstaller. You cannot change the operating Band of the HBS in this way.» Look at Recent Events for either siteYou cannot:» Change default Tx power» Configure MIMO/Diversity» Manage other features such as GSU (when supported), VLAN, QoS» Perform Software upgrade<strong>RADWIN</strong> <strong>5000</strong> <strong>HPMP</strong> User Manual Release 3.2.00 20-3
Scope of this Chapter Chapter 20Be very careful:» Using this tool if your link is providing customer service which may not be interruptedwith sync-lossesScope of this ChapterThe remainder of this chapter is divided into three sections: Logging on, HBS Configurationand HSU Configuration.Logging onTo use the Web interface, simply point your browser to the IP address of the site to which youare connected.Figure 20-1: Web interface - Log onThe User Name and Password are respectively, admin and netman as used for Telnetaccess. You must click the Log In button to effect entry to the WI. The foregoing applies toboth the HBS and the HSUs.<strong>RADWIN</strong> <strong>5000</strong> <strong>HPMP</strong> User Manual Release 3.2.00 20-4
HBS Management Chapter 20HBS ManagementThe Main WindowFigure 20-2: Web interface - Main window, HBSThe Sector ID (EBG_20561334) appears all or in part as the heading. The HBS Info panel isself explanatory. The green Active indicator will vary according to the status of the HSUshown by the <strong>RADWIN</strong> Manager.Figure 20-3: Sector Status panel(it will typically be Active, Inactive, Probing etc.)The bottom panel shows all member HSUs. The green LED icons will change color to reflectthe status of HSUs. For example, deregistering an HSU will change it to black as in the RAD-WIN Manager.<strong>RADWIN</strong> <strong>5000</strong> <strong>HPMP</strong> User Manual Release 3.2.00 20-5
Configure Chapter 20Figure 20-4: HSU Haydn deregisteredNow, click anywhere on the HBS Info panel:ConfigureThe Configure button opens the following display:<strong>RADWIN</strong> <strong>5000</strong> <strong>HPMP</strong> User Manual Release 3.2.00 20-6
Configure Chapter 20SystemThe Name, Contact and Location field may be changed. Clicking Save commits them.Clicking Refresh reverts the fields to their last Saved values.Air InterfaceThere is nothing that can be changed on this panel. Clicking the Antenna & Tx Power buttonopens up the following window:The only item that can be changed is the Antenna Type:InventoryThe Inventory display is for information only.<strong>RADWIN</strong> <strong>5000</strong> <strong>HPMP</strong> User Manual Release 3.2.00 20-7
Configure Chapter 20CautionChanging Antenna Type will call a sector-wide sync loss.ManagementThe Management fields are all fully editable:<strong>RADWIN</strong> <strong>5000</strong> <strong>HPMP</strong> User Manual Release 3.2.00 20-8
Configure Chapter 20If you change any of these fields, you will cause an HBS reset:<strong>RADWIN</strong> <strong>5000</strong> <strong>HPMP</strong> User Manual Release 3.2.00 20-9
Configure Chapter 20OtherYou may change the HBS LAN port configuration:You will receive the following notification:<strong>RADWIN</strong> <strong>5000</strong> <strong>HPMP</strong> User Manual Release 3.2.00 20-10
Events Chapter 20This action of course, has no bearing on the sector.EventsThe Recent Event List is displayed:ResetUse this button to reset the HBS.HSU ManagementHSU management follows the same pattern as that for the HBS. To avoid tedious repetition,We will only point out significant differences.The Main WindowHSU configuration is accomplished by clicking the required HSU in the bottom panel of Chapter20. For the purposes of this section, we have deregistered Haydn so the panel looks likethis:<strong>RADWIN</strong> <strong>5000</strong> <strong>HPMP</strong> User Manual Release 3.2.00 20-11
The Main Window Chapter 20Click Mozart. Here is what you see:Clicking Configure, opens up a new tab in you browser, pointing to Mozart:<strong>RADWIN</strong> <strong>5000</strong> <strong>HPMP</strong> User Manual Release 3.2.00 20-12
The Main Window Chapter 20Here is the HSU main window:The only item here requiring comment is the Configure button. Install is disabled and theremaining three buttons are the same as for the HBS.Here is the Configure display:The only fucction here, which differs from the corresponding HBS function, is the Air Interfacetab.<strong>RADWIN</strong> <strong>5000</strong> <strong>HPMP</strong> User Manual Release 3.2.00 20-13
The Main Window Chapter 20In addition to the Antenna & Tx Power button, you may also change operating Band:.There are two strict caveats to using this function:Warning• It is intended as a tool for the field technician, replacing an HSU inthe field.• If you change the operating Band of a registered HSU, you will“loose” it from the sector. The only remedy is to log on to the HSUwith a direct connection and either reverse the above process, orlog on as Installer and using the regular Change Band.<strong>RADWIN</strong> <strong>5000</strong> <strong>HPMP</strong> User Manual Release 3.2.00 20-14
oduct Reference<strong>RADWIN</strong> <strong>5000</strong> <strong>HPMP</strong>Point to Multipoint Broadband WirelessUSER MANUALRELEASE 3.2.00Part 7: Product ReferenceUM <strong>5000</strong>-3200/08.11
Appendix ATechnical SpecificationsScope of these SpecificationsThis appendix contains technical specifications for the major link components appearing inthis User Manual. They are correct at the date of publication, but are intended for generalbackground only. The latest authoritative and most up to date technical specifications areavailable as Data Sheets obtainable from <strong>RADWIN</strong> Customer Service.In any event, <strong>RADWIN</strong> reserves the right to change these specifications without notice.ODU - HBS and HSUCapacityRangeRadio ModulationAdaptive Modulation & CodingAutomatic Channel SelectionDFSDiversitySpectrum ViewDuplex TechnologyHBS: Up to 200Mbps aggregate net throughput depending on regulationHSU: Up to 50 Mbps aggregate net throughput depending on modelUp to 40 km / 25 miles2x2 MIMO-OFDM (BPSK/QPSK/16QAM/64QAM)SupportedSupportedSupportedSupportedSupportedTDDError Correction FEC k = 1/2, 2/3, 3/4, 5/6Rate – Dual Antenna [Mbps] at 20MHz CBWRate – Single Antenna [Mbps] at 10MHz CBW13 26 39 52 78 104 117 1306.5 13 19.5 26 39 52 58.5 65Modulation BPSK QPSK 16QAM 64QAMFEC [k=] 1/2 1/2 3/4 1/2 3/4 2/3 3/4 5/6Max Tx Power [dBm] for 4.8 – 6 GHz 25 24 21 19 18Sensitivity (dBm) @BER
ODU - HBS and HSUAppendix ABand(GHz)RegulationOccupiedFrequency Range(GHz)SupportedChannelBandwidth(MHz)Compliance2.5 FCC BRS(*) 2.495- 2.690 5, 10, 20 FCC 47CFR, Part 27, Subpart M (BRS/EBS)ETSI(†) 3.4105 – 3.7025 5, 10, 20 ETSI EN 302 326-23.5IC 3.475 – 3.650 5, 10, 20 IC RSS-192Universal 3.300 – 3.800 5, 10, 20 N/A3.6 FCC/IC 3.650 – 3.675 5, 10, 20 FCC Part 90 Subpart Z and IC RSS-197 (Restricted)4.9FCC/IC 4.940 – 4.990 5, 10, 20 FCC 47CFR, Part 90, Subpart Y and IC RSS-111Universal 4.890 – 5.010 5, 10, 20, 40 N/A5.0 Universal 4.990 – 5.160 5, 10, 20, 40 N/AETSI 5.150 – 5.350 10, 20 ETSI EN 301 8935.3FCC/IC 5.260 – 5.340 5,10, 20, 40 FCC 47CFR, Part 15, Subpart E and IC RSS-210Universal 5.140 – 5.345 5, 10, 20, 40 N/AETSI 5.475 – 5.720 10, 20, 40 ETSI EN 301 8935.4FCC5.480 - 5.5905.660 - 5.7155, 10, 20, 40 FCC 47CFR, Part 15, Subpart EIC5.480 – 5.5905.660 – 5.7155, 10, 20, 40 IC RSS-210Universal 5.465 – 5.730 5, 10, 20, 40 N/AETSI 5.725 – 5.875 10, 20 ETSI EN 302 5025.8FCC/IC 5.725 – 5.850 5, 10, 20, 40 FCC 47CFR, Part 15, Subpart C and IC RSS-210MII China 5.730 – 5.845 5, 10, 20, 40 MII ChinaWPC India 5.825 – 5.875 5, 10, 20, 40 GSR-385.9 Universal 5.730 – 5.960 5, 10, 20, 40 N/A6.0 Universal 5.690 – 6.060 5, 10, 20, 40 N/AHBS with Integrated AntennaHBS/HSU ConnectorizedHSU SFF (Embedded antenna)37.1/14.84(W) x 37.1/14.84(H) x 9.00/3.6(D) cm/in; 3.5 kg / 7 lbs19.5/7.7(W) x 27.0/10.8(H) x 5.5/2.2(D) cm/in; 1.8 kg / 3.6 lbs19.5/7.7(W) x 27.0/10.8(H) x 7/2.8(D) cm/in; 1.8 kg / 3.6 lbsPower FeedingDual feeding, -20 to -60 VDC (AC/DC converter is available)Power Consumption - alone HBS:
GbE PoE Device - Indoor, AC for HBS onlyAppendix AManagement Application (per sector)ProtocolNMS<strong>RADWIN</strong> ManagerSNMP and Telnet<strong>RADWIN</strong> NMS - RNMSOperating TemperaturesHumidityHBS/HSU: -35°C to +60°C / -31°F to +140°FHBS/HSU: Up to 100% non-condensing, IP67FCC/IC (cTUVus) UL 60950-1, UL 60950-22, CAN/CSA C22.2 60950-1, CAN/CSA C22.2 60950-22ETSI/IEC EN/IEC 60950-1, EN/IEC 60950-22FCC47 CFR Class B, Part15, Subpart BETSI EN 300 386, EN 301 489-1, EN 301 489-4CAN/CSAAS/NZSCISPR 22-04 Class BCISPR 22:2004 Class BGbE PoE Device - Indoor, AC for HBS onlyAC Input VoltageInput FrequencyInput CurrentOutput VoltageProtectionIndication100-240VAC nominal, 90-264VAC max range47-63Hz2.0A (rms) 115VAC at Max. load1.2A (rms) 230VAC at Max. load56VDCShort circuit protectionAuto recoveryOver voltage protectionGreen led for normal operationPoE outputPoE to ODU InterfaceEthernet inputAC input on deviceAC cableEthernet / ODUEthernet LAN interface typeRJ-45 connectorOutdoor CAT-5e; Maximum cable length: 75m for 1000BaseT or 100m for 10/100BaseTRJ-45 connectorStandard socket IEC320 C14 typeVariety of AC plugs available (see below)<strong>RADWIN</strong> RJ-45 connectorRJ-45, 10/100/1000BaseT Interface (Line Impedance -100)CaseDimensionsWeightPlastic16cm(W) x 6.3cm(D) x 3.33cm(H)250g<strong>RADWIN</strong> <strong>5000</strong> <strong>HPMP</strong> User Manual Release 3.2.00 A-3
PoE Device - Indoor, ACAppendix AOperating Temperatures 0°C - 40°CHumidity90% non-condensingUL 60950C-UL 60950TUV/GS IEC/EN 60950ESD 61000-4-2RS 61000-4-3EFT 61000-4-4Surge 61000-4-5CS 61000-4-6DIPS 61000-4-11EMIFCC part 15 class B, CISPR Pub 22 class BPoE Device - Indoor, ACAC Input VoltageInput FrequencyInput CurrentOutput Voltage and CurrentProtectionIndication100-240VAC nominal, 85-265VAC max range47-63Hz1.5A max at 90VAC, 0.75A max at 265VAC55VDC, 0-1A Range 50-58VDCShort circuit protectionAuto recoveryOver voltage protectionGreen led for normal operationEthernet LAN interface typePoE to ODU InterfaceACODU (PoE Port)RJ-45, 10/100BaseT Interface (Line Impedance -100)Outdoor CAT-5e; Maximum cable length: 100m for 10/100BaseTStandard socket IEC320 C14 typeRJ-45 connectorCaseDimensionsWeightPlastic16cm(W) x 6.3cm(D) x 3.33cm(H)250gOperating Temperatures 0°C - 40°CHumidity90% non-condensing<strong>RADWIN</strong> <strong>5000</strong> <strong>HPMP</strong> User Manual Release 3.2.00 A-4
PoE Device - Outdoor, DCAppendix AUL 60950C-UL 60950TUV/GS IEC/EN 60950ESD 61000-4-2RS 61000-4-3EFT 61000-4-4Surge 61000-4-5CS 61000-4-6DIPS 61000-4-11EMIFCC part 15 class B, CISPR Pub 22 class BPoE Device - Outdoor, DCInput voltage range-20 to -60 VDC (single input)Output voltage 48VDC / 0.6APower ConsumptionProtections0.5W (not including radio)Differential - 15KWCommon – 3KWEthernet LAN interface typeDC inputPoE to ODU InterfaceODU (PoE Port)RJ-45, 10/100BaseT Interface (Line Impedance -100)2 pins connectorOutdoor CAT-5e; Maximum cable length: 100m for 10/100BaseTRJ45DimensionsWeight24.5cm(H) x 13.5cm(W) x 4.0cm(D)1.0kg/2.2lbsEnclosureOperating TemperaturesHumidityStandardsAll weather cases-35C - 60C / -31F - 140FUp to 100% non-condensingIEC 60721-3-4 Class 4M5IP67FCC/IEC/ CAN/CSA Designed to meet 60950-1, 60950-22ETSIFCCDesigned to meet EN 300 386 V1.3.2; EN 301 489-1 V1.4.1Designed to meet CFR47 Class B, Part15, Subpart B<strong>RADWIN</strong> <strong>5000</strong> <strong>HPMP</strong> User Manual Release 3.2.00 A-5
GSUAppendix ACAN/CSAAS/NZSDesigned to meet ICES-003:2004 Class BDesigned to meet CISPR 22:2006 class BGSUArchitectureGSU to PoE InterfaceOutdoor Unit Connectorized for External GPS AntennaOutdoor CAT-5e cable; Maximum cable length: 100 mDimensionsWeight24.5cm(H) x 13.5cm(W) x 4.0cm(D)1.0kg/2.2lbsPower FeedingMax Power DissipationPower provided by PoE device10WattOperating Temperature Range -35°C to + 60°C / -13°F to 140°FHumidity100% condensing, IP67EN/IEC Designed to meet EN/IEC 60950-1, 60950-22FCCDesigned to meet 47 CFR Class B, Part15, Subpart BETSI Designed to meet EN 300 386 V1.3.3; EN 301 489-4 V1.3.1; EN 301 489-1CAN/CSA-CEI/IEC Designed to meet CISPR 22-02AS/NZSDesigned to meet CISPR22: 2006 Class BAntenna CharacteristicsAn antenna is the radiating and receiving element from which the radio signal, in the form ofRF power, is radiated to its surroundings and vice versa. The transmission range is a functionof the antenna gain and transmitting power. These factors are limited by country regulations.The <strong>RADWIN</strong> <strong>5000</strong> <strong>HPMP</strong> may be operated with an integrated antenna attached to the HSUunit, or with an external antenna wired to the HBS/HSU via a N-type connectors. All cablesand connections must be connected correctly to reduce losses. The required antenna impedanceis 50Ω.<strong>RADWIN</strong> <strong>5000</strong> <strong>HPMP</strong> User Manual Release 3.2.00 A-6
Appendix BWiring SpecificationsODU-PoE Cable (HBS and HSU)The ODU-PoE cable is shielded/outdoor class CAT-5e, 4 twisted-pair 24 AWG terminated withRJ-45 connectors on both ends. A cable gland on the ODU side provides hermetic sealing.The following table shows the connector pinout:Table B-1: ODU-PoE RJ-45 Connector PinoutFunction Color IDU ODUEthernet (RxN) White/Green 1 1Ethernet (RxT) Green 2 2Ethernet (TxT) White/Orange 3 3Ethernet (TxN) Orange 6 6Power (+) Blue 4 4Power (+) White/Blue 5 5Power () White/Brown 7 7Power () Brown 8 8HBS/HSS Unit Connection PinoutTable B-2: HBS/HSS Unit Connection PinoutColorODURJ-45HSSUNIT RJ-45White/Green 1 1GreenWhite/OrangeNot connectedOrange 6 6Blue 4 4White/Blue 5 5<strong>RADWIN</strong> <strong>5000</strong> <strong>HPMP</strong> User Manual Release 3.2.00 B-1
User Port ConnectorsAppendix BTable B-2: HBS/HSS Unit Connection Pinout (Continued)ColorODURJ-45HSSUNIT RJ-45White/Brown 7 7Brown 8 8User Port ConnectorsLAN PortThe LAN 10/100BaseT interface terminates in an 8-pin RJ-45 connector, wired in accordanceto Table B-3.Table B-3: Fast Ethernet Connector PinoutFunction Signal PinTransmit Data (positive) TD (+) 1Transmit Data (negative) TD (–) 2Receive Data (positive) RD (+) 3Receive Data (negative) RD (–) 6DC Power TerminalsDC PoETable B-4: Terminal Block 2-pin -48VDCFunctionPin+ Right– Left<strong>RADWIN</strong> <strong>5000</strong> <strong>HPMP</strong> User Manual Release 3.2.00 B-2
Appendix CMIB ReferenceIntroductionAbout the MIBThe <strong>RADWIN</strong> MIB is a set of APIs that enables external applications to control <strong>RADWIN</strong>equipment.The MIB is divided into public and a private API groups:• Public: RFC-1213 (MIB II) variables, RFC-1214 (MIB II) System and Interfaces sections• Private: Controlled by <strong>RADWIN</strong> and supplements the public group.This appendix describes the public and private MIB used by <strong>RADWIN</strong>.TerminologyThe following terms are used in this appendix.TermMIBAPISNMPMeaningManagement Information BaseApplication Programming InterfaceSimple Network Management ProtocolIn addition, the MIB uses internally, the older notions of Local site and Remote site wherethis manual would use site A and site B.To avoid burdening the reader, this appendix will follow the MIB usage.Interface APIControl MethodThe <strong>RADWIN</strong> Manager application provides all the means to configure and monitor a <strong>RADWIN</strong><strong>5000</strong> <strong>HPMP</strong> link, communicating with the SNMP agent in each ODU. Each SNMP agent con-<strong>RADWIN</strong> <strong>5000</strong> <strong>HPMP</strong> User Manual Release 3.2.00 C-1
Community StringAppendix Ctains data on each of the IDUs and ODUs in the link. Both agents communicate with eachother over the air using a proprietary protocol.NoteEach ODU has a single MAC address and a single IP address.To control and configure the device using the MIB, you should adhere to the following rules:• The connection for control and configuration is to the local site, over any SNMP/UDP/IP network.• All Parameters should be consistent between both of the ODUs. Note that inconsistencyof air parameters can break the air connection. To correct air parameters inconsistencyyou must reconfigure each of the ODUs.• Common practice is to configure the remote site first and then to configure the localsite.• For some of the configuration parameters additional action must be taken before thenew value is loaded. Please refer to the operation in the parameters description.• Some of the MIB parameters values are product dependent. It is strongly recommendusing the <strong>RADWIN</strong> Manager Application for changing these values. Setting wrong valuesmay cause indeterminate results.Community StringTo control a link, all SNMP requests should go to the local site IP address.See Table 4-3 for default Community strings.Private MIB StructureThe sections in the private <strong>RADWIN</strong> MIB and its location in the MIB tree are shown inFigure C-1 below:Figure C-1: Top Level Sections of the private MIBThe products MIB section contains the definition of the Object IDs for the two form factors ofthe ODUs, Integrated Antenna and Connectorized (referred in the MIB as externalantenna) and GSU (where applicable):<strong>RADWIN</strong> <strong>5000</strong> <strong>HPMP</strong> User Manual Release 3.2.00 C-2
MIB ParametersAppendix CFigure C-2: Product MIBThe GpsSynchronizerFamily MIB defines the GSU.The general MIB include a single generic parameter that is used by all traps as a trap descriptionparameter.MIB ParametersThe following section describes all of the MIB parameters. The MIB parameters follow the followingnaming convention:...For each of the configuration and control parameters (parameters with read-write access),the “Description” column describes when the new value is effective. It is recommended thatyou perform the appropriate action to make the values affective immediately after anychange. Where a change is required on both sides of the link, it is recommended that youchange both sides of the link first and then perform the action.Supported Variables from the RFC 1213 MIBTable C-1: Supported RFC 1213 Variables (Sheet 1 of 2)Name OID TypeAccessDescriptionifIndex .1.3.6.1.2.1.2.2.1.1.x a Integer RO A unique value for each interface.Its value rangesbetween 1 and the value of ifNumber.The value foreach interface must remain constant at least fromone re-initialization of the entity's networkmanagement system to the next re-initialization.ifDescr .1.3.6.1.2.1.2.2.1.2 DisplayString RO A textual string containing information about theinterface.This string should include the name ofthe manufacturer, the product name and theversion of the hardware interface.ifType .1.3.6.1.2.1.2.2.1.3 Integer RO The type of interface, distinguished according tothe physical/link protocol(s) immediately `below'the network layer in the protocol stack.<strong>RADWIN</strong> <strong>5000</strong> <strong>HPMP</strong> User Manual Release 3.2.00 C-3
Supported Variables from the RFC 1213 MIBAppendix CTable C-1: Supported RFC 1213 Variables (Sheet 2 of 2)Name OID TypeifSpeed .1.3.6.1.2.1.2.2.1.5 Gauge RO An estimate of the interface's current bandwidth inbits per second.For interfaces which do not vary inbandwidth or for those where no accurateestimation can be made, this object should ontainthe nominal bandwidth.ifPhysAddress .1.3.6.1.2.1.2.2.1.6 Phys-Address RO The interface's address at the protocol layerimmediately `below' the network layer in theprotocol stack. For interfaces which do not havesuch an address (e.g., a serial line), this objectshould contain an octet string of zero length.ifAdminStatus .1.3.6.1.2.1.2.2.1.7 Integer RW The desired state of the interface. The testing(3)state indicates that no operational packets can bepassed.ifOperStatus .1.3.6.1.2.1.2.2.1.8 Integer RO The current operational state of the interface. Thetesting(3) state indicates that no operationalpackets can be passed.ifInOctets .1.3.6.1.2.1.2.2.1.10.x Counter RO The total number of octets received on theinterface, including framing characters.ifInUcastPkts .1.3.6.1.2.1.2.2.1.11.x Counter RO The number of Subnetwork-unicast packetsdelivered to a higher-layer protocol.ifInNUcastPkts .1.3.6.1.2.1.2.2.1.12.x Counter RO The number of non-unicast (i.e., Subnetworkbroadcastor Subnetwork-multicast) packetsdelivered to a higher-layer protocol.ifInErrors .1.3.6.1.2.1.2.2.1.14.x Counter RO The number of inbound packets that containederrors preventing them from being deliverable to ahigher-layer protocol.ifOutOctets .1.3.6.1.2.1.2.2.1.16.x Counter RO The total number of octets transmitted out of theinterface, including framing characters.ifOutUcastPkts .1.3.6.1.2.1.2.2.1.17.x Counter RO The total number of packets that higher-levelprotocols requested be transmitted to aSubnetwork-unicast address, including those thatwere discarded or not sent.ifOutNUcastPkts .1.3.6.1.2.1.2.2.1.18.x Counter RO The total number of packets that higher-levelprotocols requested be transmitted to a nonunicast(i.e., a Subnetwork-broadcast orSubnetwork-multicast) address, including thosethat were discarded or not sent.a. x is the interface IDAccessDescription<strong>RADWIN</strong> <strong>5000</strong> <strong>HPMP</strong> User Manual Release 3.2.00 C-4
Private MIB ParametersAppendix CPrivate MIB ParametersTable C-2: Private MIB Parameters (Sheet 1 of 25)Name OID TypeAccessDescriptionwinlink1000OduAdmProductType 1.3.6.1.4.1.4458.1000.1.1.1 DisplayString RO ODU configuration description.winlink1000OduAdmHwRev 1.3.6.1.4.1.4458.1000.1.1.2 DisplayString RO ODU Hardware Version.winlink1000OduAdmSwRev 1.3.6.1.4.1.4458.1000.1.1.3 DisplayString RO ODU Software Version.winlink1000OduAdmLinkName 1.3.6.1.4.1.4458.1000.1.1.4 DisplayString RW Link Name. A change is effective immediately.winlink1000OduAdmResetCmd 1.3.6.1.4.1.4458.1000.1.1.5 Integer RW Reset Command. A set command with a value of3 will cause a device reset. HBS only: A setcommand with a value of 4 will cause a devicereset for the entire sector. The read value isalways 0.winlink1000OduAdmAddres 1.3.6.1.4.1.4458.1000.1.1.6 IpAddress RW ODU IP address. A change is effective after reset.The parameter is kept for backward compatibility.Using the alternative parameter:winlink1000OduAdmIpParamsCnfg isrecommended.winlink1000OduAdmMask 1.3.6.1.4.1.4458.1000.1.1.7 IpAddress RW ODU Subnet Mask. A change is effective afterreset. The parameter is kept for backwardcompatibility. Using the alternative parameter:winlink1000OduAdmIpParamsCnfg isrecommended.winlink1000OduAdmGateway 1.3.6.1.4.1.4458.1000.1.1.8 IpAddress RW ODU default gateway. A change is effective afterreset. The parameter is kept for backwardcompatibility. Using the alternative parameter:winlink1000OduAdmIpParamsCnfg isrecommended.winlink1000OduAdmBroadcast 1.3.6.1.4.1.4458.1000.1.1.10 Integer RW This parameter is reserved for the Managerapplication provided with the product.winlink1000OduAdmHostsTable N/A Trap destinations table. Each trap destination isdefined by an IP address and a UDP port. Up to10 addresses can be configured.winlink1000OduAdmHostsEntry N/A Trap destinations table entry. INDEX {winlink1000OduAdmHostsIndex }winlink1000OduAdmHostsIndex RO Trap destinations table index.winlink1000OduAdmHostsIp 1.3.6.1.4.1.4458.1000.1.1.12.1.2 IpAddress RW Trap destination IP address. A change is effectiveimmediately.winlink1000OduAdmHostsPort 1.3.6.1.4.1.4458.1000.1.1.12.1.3 Integer RW UDP port of the trap destination. A change iseffective immediately.winlink1000OduBuzzerAdminState 1.3.6.1.4.1.4458.1000.1.1.13 Integer RW This parameter controls the activation of thebuzzer while the unit is in install mode. A changeis effective immediately. The valid values are:disabled (0) enabledAuto (1)enabledConstantly(2).winlink1000OduProductId 1.3.6.1.4.1.4458.1000.1.1.14 DisplayString RO This parameter is reserved for the Managerapplication provided with the product.winlink1000OduReadCommunity 1.3.6.1.4.1.4458.1000.1.1.15 DisplayString RW Read Community String. This parameter alwaysreturns ***** when retrieving its value. It is usedby the Manager application to change the ReadCommunity String. The SNMP agent accepts onlyencrypted values.winlink1000OduReadWriteCommunity 1.3.6.1.4.1.4458.1000.1.1.16 DisplayString RW Read/Write Community String. This parameteralways returns ***** when retrieving its value. It isused by the Manager application to change theRead/Write Community String. The SNMP agentaccepts only encrypted values.<strong>RADWIN</strong> <strong>5000</strong> <strong>HPMP</strong> User Manual Release 3.2.00 C-5
Private MIB ParametersAppendix CTable C-2: Private MIB Parameters (Sheet 2 of 25)Name OID Typewinlink1000OduTrapCommunity 1.3.6.1.4.1.4458.1000.1.1.17 DisplayString RW Trap Community String. This parameter is used bythe Manager application to change the TrapCommunity String. The SNMP agent accepts onlyencrypted values.winlink1000OduAdmSnmpAgentVersion 1.3.6.1.4.1.4458.1000.1.1.18 Integer RO Major version of the SNMP agent.winlink1000OduAdmRemoteSiteName 1.3.6.1.4.1.4458.1000.1.1.19 DisplayString RO Remote site name. Returns the same value assysLocation parameter of the remote site.winlink1000OduAdmSnmpAgentMinorVersion 1.3.6.1.4.1.4458.1000.1.1.20 Integer RO Minor version of the SNMP agent.winlink1000OduAdmLinkPassword 1.3.6.1.4.1.4458.1000.1.1.21 DisplayString RW Link Password. This parameter always returns***** when retrieving its value. It is used by theManager application to change the Link Password.The SNMP agent accepts only encrypted values.winlink1000OduAdmSiteLinkPassword 1.3.6.1.4.1.4458.1000.1.1.22 DisplayString RW Site Link Password. This parameter always returns***** when retrieving its value. It is used by theManager application to change the Link Passwordof the site. The SNMP agent accepts onlyencrypted values.winlink1000OduAdmDefaultPassword 1.3.6.1.4.1.4458.1000.1.1.23 Integer RO This parameter indicates if the current LinkPassword is the default password.winlink1000OduAdmConnectionType 1.3.6.1.4.1.4458.1000.1.1.24 Integer RO This parameter indicates if the Managerapplication is connected to the local ODU or tothe remote ODU over the air. A value of 'unknown'indicates community string mismatch.winlink1000OduAdmBackToFactorySettingsCmd1.3.6.1.4.1.4458.1000.1.1.25 Integer RW Back to factory settings Command. A change iseffective after reset. The read value is always 0.winlink1000OduAdmIpParamsCnfg 1.3.6.1.4.1.4458.1000.1.1.26 DisplayString RW ODU IP address Configuration. The format is:|||winlink1000OduAdmVlanID 1.3.6.1.4.1.4458.1000.1.1.27 Integer RW VLAN ID. Valid values are 1 to 4094. Initial valueis 0 meaning VLAN unaware.winlink1000OduAdmVlanPriority 1.3.6.1.4.1.4458.1000.1.1.28 Integer RW VLAN Priority. 0 is lowest priority 7 is highestpriority.winlink1000OduAdmSN 1.3.6.1.4.1.4458.1000.1.1.29 DisplayString RO ODU Serial Numberwinlink1000OduAdmProductName 1.3.6.1.4.1.4458.1000.1.1.30 DisplayString RO This is the product name as it exists at ECwinlink1000OduAdmActivationKey 1.3.6.1.4.1.4458.1000.1.1.31 DisplayString RW Activates a general key.winlink1000OduAdmRmtPermittedOduType 1.3.6.1.4.1.4458.1000.1.1.32 DisplayString RW Mobile Application: permitted partner OduType.winlink1000OduAdmCpuID 1.3.6.1.4.1.4458.1000.1.1.33 Integer RO CPU IDwinlink1000OduSrvMode 1.3.6.1.4.1.4458.1000.1.2.1 Integer RW System mode. The only values that can be set areinstallMode and slaveMode; normalModereserved to the Manager application provided withthe product. A change is effective after link resynchronization.winlink1000OduSrvBridging 1.3.6.1.4.1.4458.1000.1.2.3 Integer RO Bridging Mode. Valid values are: disabled (0)enabled (1).winlink1000OduSrvRingLinkMode RW Mode of the link regarding ring topology.winlink1000OduSrvRingTopologySupported RO Ring Topology options are: supported notsupportedwinlink1000OduSrvRingVlanIdTable N/A Ring VLAN IDs table.winlink1000OduSrvRingVlanIdEntry N/A VLAN ID of the internal ring messages. Validvalues are 1 to 4094. Initial value is 0 meaningVLAN unaware. INDEX {winlink1000OduSrvRingVlanIdIndex }winlink1000OduSrvRingVlanIdIndex RO Index of VLAN ID of the internal ring messages.winlink1000OduSrvRingVlanId RW VLAN ID of the internal ring messages. Validvalues are 1 to 4094. Initial value is 0 meaningVLAN unaware.AccessDescription<strong>RADWIN</strong> <strong>5000</strong> <strong>HPMP</strong> User Manual Release 3.2.00 C-6
Private MIB ParametersAppendix CTable C-2: Private MIB Parameters (Sheet 3 of 25)Name OID Typewinlink1000OduSrvRingEthStatus RO Represents the Ethernet service blocking state ofa Rings linkwinlink1000OduSrvRingMaxAllowedTimeFromLastRpmRWDefines the minimal time (in ms) required fordetermination of ring failure.winlink1000OduSrvRingWTR RW Defines the minimal time (in ms) required for ringrecovery.winlink1000OduSrvQoSMode RW Mode of QoS feature.winlink1000OduSrvQoSConfTable N/A QoS configuration table.winlink1000OduSrvQoSConfEntry N/A QoS configuration table. INDEX {winlink1000OduSrvQoSConfIndex }winlink1000OduSrvQoSConfIndex RO Index of QoS Configuration.winlink1000OduSrvConfVlanQGroups RO Frames classification according to VLAN PriorityIDs.winlink1000OduSrvConfDiffservQGroups RO Frames classification according to Diffserv.winlink1000OduSrvConfQueMir RW Desired Private MIR.winlink1000OduSrvConfQueWeight RW QoS queueu's weights in percent.winlink1000OduSrvQoSVlanQGroupsSetStr RW Frames classification according to VLAN IDs stringfor set.winlink1000OduSrvQoSDiffservQGroupsSetStr RW Frames classification according to Diffserv IDsstring for set.winlink1000OduSrvQoSMaxRTQuePercent RO Maximal percent for RT & NRT queues.winlink1000OduSrvVlanSupport RO ODU Ethernet port VLAN support andconfiguration availability indication. 1 - ODUVLAN Functionality Not Supported 2 - ODUVLAN Functionality Supported 3 - ODU VLANFunctionality Supported and Availablewinlink1000OduSrvVlanIngressMode RW ODU Ethernet port ingress VLAN mode.winlink1000OduSrvVlanEgressMode RW ODU Ethernet port egress VLAN mode.winlink1000OduSrvEgressTag RW ODU ethernet port egress VLAN tag. Right mostdigit is Vlan priority (0-7) other digits composeVlan Id (2-4094)winlink1000OduSrvEgressProviderTag RW ODU ethernet port egress Provider VLAN tag.Right most digit is Vlan priority (0-7) other digitscompose Vlan Id (2-4094)winlink1000OduSrvVlanIngressAllowedVIDs RW ODU ethernet port VLAN IDs that will not befiltered on ingress. w|w|w|w|w|w|w|w| ( where w ={0-4094} and w != 1 )winlink1000OduSrvVlanDisable RW Disable VLAN functionality. The following valuescan be set: 3 - Disable ODU & IDU VLANConfigurations.winlink1000OduEthernetRemainingRate 1.3.6.1.4.1.4458.1000.1.3.1 Integer RO Current Ethernet bandwidth in bps.winlink1000OduEthernetIfTable N/A ODU Ethernet Interface table.winlink1000OduEthernetIfEntry N/A ODU Ethernet Interface table entry. INDEX {winlink1000OduEthernetIfIndex }winlink1000OduEthernetIfIndex 1.3.6.1.4.1.4458.1000.1.3.2.1.1 Integer RO ODU Ethernet Interface Index.winlink1000OduEthernetIfAddress 1.3.6.1.4.1.4458.1000.1.3.2.1.5 DisplayString RO ODU MAC address.winlink1000OduEthernetIfAdminStatus 1.3.6.1.4.1.4458.1000.1.3.2.1.6 Integer RW Required state of the interface.winlink1000OduEthernetIfOperStatus 1.3.6.1.4.1.4458.1000.1.3.2.1.7 Integer RO Current operational state of the interface.winlink1000OduEthernetIfFailAction 1.3.6.1.4.1.4458.1000.1.3.2.1.8 Integer RW Failure action of the interface.winlink1000OduEthernetNumOfPorts 1.3.6.1.4.1.4458.1000.1.3.3 Integer RO Number of ODU network interfaces.winlink1000OduEthernetGbeSupported 1.3.6.1.4.1.4458.1000.1.3.4 Integer RO An indication of the vaildity of the channel's data. Ifthe channel was scanned the data is valid, elsenot.AccessDescription<strong>RADWIN</strong> <strong>5000</strong> <strong>HPMP</strong> User Manual Release 3.2.00 C-7
Private MIB ParametersAppendix CTable C-2: Private MIB Parameters (Sheet 4 of 25)Name OID Typewinlink1000OduBridgeBasePortTable N/A ODU Bridge Ports table.winlink1000OduBridgeBasePortEntry N/A ODU Bridge Ports table entry. INDEX {winlink1000OduBridgeBasePortIndex }winlink1000OduBridgeBasePortIndex RO ODU Bridge Port Number.winlink1000OduBridgeBaseIfIndex RO IfIndex corresponding to ODU Bridge port.winlink1000OduBridgeTpMode 1.3.6.1.4.1.4458.1000.1.4.4.101 Integer RW ODU bridge mode. A change is effective afterreset. Valid values: hubMode (0) bridgeMode (1).winlink1000OduBridgeTpPortTable N/A ODU Transparent Bridge Ports table.winlink1000OduBridgeTpPortEntry N/A ODU Transparent Bridge Ports table entry.INDEX { winlink1000OduBridgeTpPortIndex }winlink1000OduBridgeTpPortIndex RO ODU Transparent Bridge Port Number.winlink1000OduBridgeTpPortInFrames 1.3.6.1.4.1.4458.1000.1.4.4.3.1.3 Counter RO Number of frames received by this port.winlink1000OduBridgeTpPortOutFrames 1.3.6.1.4.1.4458.1000.1.4.4.3.1.4 Counter RO Number of frames transmitted by this port.winlink1000OduBridgeTpPortInBytes 1.3.6.1.4.1.4458.1000.1.4.4.3.1.10 Counter RO Number of bytes received by this port.1winlink1000OduBridgeTpPortOutBytes 1.3.6.1.4.1.4458.1000.1.4.4.3.1.10 Counter RO Number of bytes transmitted by this port.2winlink1000OduBridgeConfigMode 1.3.6.1.4.1.4458.1000.1.4.4.102 Integer RO ODU bridge configuration modewinlink1000OduAirFreq 1.3.6.1.4.1.4458.1000.1.5.1 Integer RW Installation Center Frequency. Valid values areproduct dependent. A change is effective after linkre-synchronization.winlink1000OduAirDesiredRate 1.3.6.1.4.1.4458.1000.1.5.2 Integer RW Deprecated parameter actual behavior is readonly.Required Air Rate. For Channel Bandwidthof 20 10 5 MHz divide the value by 1 2 4respectively.winlink1000OduAirSSID 1.3.6.1.4.1.4458.1000.1.5.3 DisplayString RW Reserved for the Manager application providedwith the product. The Sector ID in Point-To-Multi-Point systems.winlink1000OduAirTxPower 1.3.6.1.4.1.4458.1000.1.5.4 Integer RW Required Transmit power in dBm . This is anominal value while the actual transmit powerincludes additional attenuation. The min and maxvalues are product specific. A change is effectiveimmediately.winlink1000OduAirSesState 1.3.6.1.4.1.4458.1000.1.5.5 Integer RO Current Link State. The value is active (3) duringnormal operation.winlink1000OduAirMstrSlv 1.3.6.1.4.1.4458.1000.1.5.6 Integer RO This parameter indicates if the device wasautomatically selected into the radio link master orslave. The value is undefined if there is no link.The value is relevant only for point to pointsystems.winlink1000OduAirResync 1.3.6.1.4.1.4458.1000.1.5.8 Integer RW Setting this parameter to 1 will cause the link torestart the synchronization process.winlink1000OduAirRxPower 1.3.6.1.4.1.4458.1000.1.5.9.1 Integer RO Received Signal Strength in dBm. Relevant onlyfor point to point systems.winlink1000OduAirTotalFrames 1.3.6.1.4.1.4458.1000.1.5.9.2 Counter RO Total number of radio frames.winlink1000OduAirBadFrames 1.3.6.1.4.1.4458.1000.1.5.9.3 Counter RO Total number of received radio frames with CRCerror. The value is relevant only for point to pointsystems .winlink1000OduAirCurrentRate 1.3.6.1.4.1.4458.1000.1.5.9.4 Integer RO Deprecated parameter. Actual rate of the airinterface in Mbps. For Channel Bandwidth of 2010 5 MHz divide the value by 1 2 4 respectively.winlink1000OduAirCurrentRateIdx 1.3.6.1.4.1.4458.1000.1.5.9.5 Integer RO Index of current air rate.winlink1000OduAirTxPower36 1.3.6.1.4.1.4458.1000.1.5.10 Integer RW Deprecated parameter. Actual behavior is readonly.AccessDescription<strong>RADWIN</strong> <strong>5000</strong> <strong>HPMP</strong> User Manual Release 3.2.00 C-8
Private MIB ParametersAppendix CTable C-2: Private MIB Parameters (Sheet 5 of 25)Name OID Typewinlink1000OduAirTxPower48 1.3.6.1.4.1.4458.1000.1.5.11 Integer RW Deprecated parameter. Actual behavior is readonly.winlink1000OduAirCurrentTxPower 1.3.6.1.4.1.4458.1000.1.5.12 Integer RO Current Transmit Power in dBm. This is a nominalvalue while the actual transmit power includesadditional attenuation.winlink1000OduAirMinFrequency 1.3.6.1.4.1.4458.1000.1.5.13 Integer RO Minimum center frequency in MHz.winlink1000OduAirMaxFrequency 1.3.6.1.4.1.4458.1000.1.5.14 Integer RO Maximum center frequency in MHz.winlink1000OduAirFreqResolution 1.3.6.1.4.1.4458.1000.1.5.15 Integer RO Center Frequency resolution. Measured in MHzif value < 100 otherwise in KHz.winlink1000OduAirCurrentFreq 1.3.6.1.4.1.4458.1000.1.5.16 Integer RO Current Center Frequency. Measured in MHz ifcenter frequency resolution value < 100 otherwisein KHz.winlink1000OduAirNumberOfChannels 1.3.6.1.4.1.4458.1000.1.5.17 Integer RO Number of channels that can be used.winlink1000OduAirChannelsTable N/A Table of channels used by automatic channelsselection (ACS).winlink1000OduAirChannelsEntry N/A ACS channels table entry. INDEX {winlink1000OduAirChannelsIndex }winlink1000OduAirChannelsIndex RO Channel Index.winlink1000OduAirChannelsFrequency RO Channel frequency in MHz.winlink1000OduAirChannelsOperState RW Channel state. Can be set by the user.Automatic Channel Selection uses channels thatare AirChannelsOperState enabled andAirChannelsAvail enabled. A change is effectiveafter link re-synchronization. Valid values: disabled(0) enabled (1). Rewriteable only in Point-To-Point products.winlink1000OduAirChannelsAvail RO Channel state. Product specific and cannot bechanged by the user. Automatic ChannelSelection uses channels that areAirChannelsOperState enabled andAirChannelsAvail enabled. Valid values: disabled(0) enabled (1).winlink1000OduAirChannelsDefaultFreq RO Default channel's availability for all CBWs. Thevalid values are: forbidden (0) available (1).winlink1000OduAirDfsState 1.3.6.1.4.1.4458.1000.1.5.19 Integer RO Radar detection state. Valid values: disabled (0)enabled (1).winlink1000OduAirAutoChannelSelectionState 1.3.6.1.4.1.4458.1000.1.5.20 Integer RO Deprecated parameter. Indicating AutomaticChannel Selection availability at current channelbandwidth. Valid values: disabled (0) enabled(1).winlink1000OduAirEnableTxPower 1.3.6.1.4.1.4458.1000.1.5.21 Integer RO Indicating Transmit power configuration enabled ordisabled.winlink1000OduAirMinTxPower 1.3.6.1.4.1.4458.1000.1.5.22 Integer RO Minimum Transmit power in dBm.winlink1000OduAirMaxTxPowerTable N/A Table of Maximum transmit power per air rate indBm.winlink1000OduAirMaxTxPowerEntry N/A Maximum Transmit power table entry. INDEX {winlink1000OduAirMaxTxPowerIndex }winlink1000OduAirMaxTxPowerIndex 1.3.6.1.4.1.4458.1000.1.5.23.1.1 Integer RO Air interface rate index.winlink1000OduAirMaxTxPower 1.3.6.1.4.1.4458.1000.1.5.23.1.2 Integer RO Maximum Transmit power in dBm.winlink1000OduAirChannelBandwidth 1.3.6.1.4.1.4458.1000.1.5.24 Integer RW Channel bandwidth in KHz. A change is effectiveafter reset.winlink1000OduAirChannelBWTable N/A Channel Bandwidths table.winlink1000OduAirChannelBWEntry N/A Channel Bandwidth table entry. INDEX {winlink1000OduAirChannelBWIndex }winlink1000OduAirChannelBWIndex 1.3.6.1.4.1.4458.1000.1.5.25.1.1 Integer RO Channel Bandwidth index.AccessDescription<strong>RADWIN</strong> <strong>5000</strong> <strong>HPMP</strong> User Manual Release 3.2.00 C-9
Private MIB ParametersAppendix CTable C-2: Private MIB Parameters (Sheet 6 of 25)Name OID Typewinlink1000OduAirChannelBWAvail 1.3.6.1.4.1.4458.1000.1.5.25.1.2 Integer RO Channel Bandwidth availability product specific.Options are: Not supported supported withmanual channel selection supported withAutomatic Channel Selection.winlink1000OduAirChannelsAdminState 1.3.6.1.4.1.4458.1000.1.5.25.1.3 DisplayString RO Channels' availability per CBW.winlink1000OduAirChannelBWHSSATDDConflictPerCBWwinlink1000OduAirChannelBWMinRatioForSupportingwinlink1000OduAirChannelBWMaxRatioForSupporting1.3.6.1.4.1.4458.1000.1.5.25.1.4 Integer RO Indication for possible Link drop per CBW due toconflict between HSS and ATDD.1.3.6.1.4.1.4458.1000.1.5.25.1.5 Integer RO Minimal TX ratio that may be used by the HSM andstill enable proper operation of the aforementionedCBW.1.3.6.1.4.1.4458.1000.1.5.25.1.6 Integer RO Maximal TX ratio that may be used by the HSMand still enable proper operation of theaforementioned CBW.winlink1000OduAirRFD 1.3.6.1.4.1.4458.1000.1.5.26 Integer RO Current radio frame duration in microseconds.winlink1000OduAirRatesTable N/A Air Rate indexes table for current channelbandwidth.winlink1000OduAirRatesEntry N/A Air Rate indexes table entry. INDEX {winlink1000OduAirRatesIndex }winlink1000OduAirRatesIndex RO Air Rate index.winlink1000OduAirRatesAvail RO Air Rate availability depending on air interfaceconditions.winlink1000OduAirDesiredRateIdx 1.3.6.1.4.1.4458.1000.1.5.28 Integer RW Required Air Rate index. 0 reserved for AdaptiveRate. A change is effective immediately after Setoperation to the master side while the link is up.winlink1000OduAirLinkDistance 1.3.6.1.4.1.4458.1000.1.5.29 Integer RO Link distance in meters. A value of -1 indicatesan illegal value and is also used when a link is notestablished.winlink1000OduAirLinkWorkingMode 1.3.6.1.4.1.4458.1000.1.5.30 Integer RO Link working mode as a result of comparingversions of both sides of the link. Possiblemodes are: Unknown - no link Normal - versionson both sides are identical with full compatibilitywith restricted compatibility or versions on bothsides are different with software upgrade orversions incompatibility.winlink1000OduAirMajorLinkIfVersion 1.3.6.1.4.1.4458.1000.1.5.31 Integer RO Major link interface versionwinlink1000OduAirMinorLinkIfVersion 1.3.6.1.4.1.4458.1000.1.5.32 Integer RO Minor link interface versionwinlink1000OduAirHssDesiredOpState 1.3.6.1.4.1.4458.1000.1.5.40.1 Integer RW Required Hub Site Synchronization operatingstate.winlink1000OduAirHssCurrentOpState 1.3.6.1.4.1.4458.1000.1.5.40.2 Integer RO Current Hub Site Synchronization operating state.winlink1000OduAirHssSyncStatus 1.3.6.1.4.1.4458.1000.1.5.40.3 Integer RO Hub Site Synchronization sync status.winlink1000OduAirHssExtPulseStatus 1.3.6.1.4.1.4458.1000.1.5.40.4 Integer RO Hub Site Synchronization external pulse detectionstatus. In GSS mode: if generating then 1PSPis auto generated by the GSS Unit. ifgeneratingAndDetecting then 1PSP is generatedby GPS satellites signal.winlink1000OduAirHssExtPulseType 1.3.6.1.4.1.4458.1000.1.5.40.5 Integer RO Hub Site Synchronization external pulse type.winlink1000OduAirHssDesiredExtPulseType 1.3.6.1.4.1.4458.1000.1.5.40.6 Integer RW Hub Site Synchronization required external pulsetype. Valid values for read write: {typeA(2)typeB(3) typeC(4) typeD(5) typeE(6) typeF(7)}.Valid value for read only: {notApplicable(1)}.winlink1000OduAirHssRfpTable N/A ODU Radio Frame Patterns (RFP) Table.winlink1000OduAirHssRfpEntry N/A ODU RFP Table entry. INDEX {winlink1000OduAirHssRfpIndex }winlink1000OduAirHssRfpIndex 1.3.6.1.4.1.4458.1000.1.5.40.7.1.1 Integer RO ODU RFP Table index. The index represent theRadio Frame Pattern: typeA(2) typeB(3)typeC(4) typeD(5) typeE(6).AccessDescription<strong>RADWIN</strong> <strong>5000</strong> <strong>HPMP</strong> User Manual Release 3.2.00 C-10
Private MIB ParametersAppendix CTable C-2: Private MIB Parameters (Sheet 7 of 25)Name OID Typewinlink1000OduAirHssRfpEthChannelBW5MH 1.3.6.1.4.1.4458.1000.1.5.40.7.1.2 Integer RO Represents the compatibility of Ethernet servicezunder Channel BW of 5MHz in the specificRadio Frame Pattern.winlink1000OduAirHssRfpTdmChannelBW5M 1.3.6.1.4.1.4458.1000.1.5.40.7.1.3 Integer RO Represents the compatibility of TDM service underHzChannel BW of 5MHz in the specific RadioFrame Pattern.winlink1000OduAirHssRfpEthChannelBW10M 1.3.6.1.4.1.4458.1000.1.5.40.7.1.4 Integer RO Represents the compatibility of Ethernet serviceHzunder Channel BW of 10MHz in the specificRadio Frame Pattern.winlink1000OduAirHssRfpTdmChannelBW10 1.3.6.1.4.1.4458.1000.1.5.40.7.1.5 Integer RO Represents the compatibility of TDM service underMHzChannel BW of 10MHz in the specific RadioFrame Pattern.winlink1000OduAirHssRfpEthChannelBW20M 1.3.6.1.4.1.4458.1000.1.5.40.7.1.6 Integer RO Represents the compatibility of Ethernet serviceHzunder Channel BW of 20MHz in the specificRadio Frame Pattern.winlink1000OduAirHssRfpTdmChannelBW20 1.3.6.1.4.1.4458.1000.1.5.40.7.1.7 Integer RO Represents the compatibility of TDM service underMHzChannel BW of 20MHz in the specific RadioFrame Pattern.winlink1000OduAirHssRfpEthChannelBW40M 1.3.6.1.4.1.4458.1000.1.5.40.7.1.8 Integer RO Represents the compatibility of Ethernet serviceHzunder Channel BW of 40MHz in the specificRadio Frame Pattern.winlink1000OduAirHssRfpTdmChannelBW40 1.3.6.1.4.1.4458.1000.1.5.40.7.1.9 Integer RO Represents the compatibility of TDM service underMHzChannel BW of 40MHz in the specific RadioFrame Pattern.winlink1000OduAirHssRfpStr 1.3.6.1.4.1.4458.1000.1.5.40.8 DisplayString RO Hub Site Synchronization supported patternswinlink1000OduAirHSSHsmID 1.3.6.1.4.1.4458.1000.1.5.40.9 Integer RO A unique ID which is common to the HSM and allits collocated ODUswinlink1000OduAirHssTime 1.3.6.1.4.1.4458.1000.1.5.40.10 DisplayString RO Hub Site Synchronization GPS timewinlink1000OduAirHssLatitude 1.3.6.1.4.1.4458.1000.1.5.40.11 DisplayString RO Hub Site Synchronization GPS Latitudewinlink1000OduAirHssNSIndicator 1.3.6.1.4.1.4458.1000.1.5.40.12 DisplayString RO Hub Site Synchronization GPS N/S Indicatorwinlink1000OduAirHssLongitude 1.3.6.1.4.1.4458.1000.1.5.40.13 DisplayString RO Hub Site Synchronization GPS Longitudewinlink1000OduAirHssEWIndicator 1.3.6.1.4.1.4458.1000.1.5.40.14 DisplayString RO Hub Site Synchronization GPS E/W Indicatorwinlink1000OduAirHssNumSatellites RO Hub Site Synchronization GPS Number ofsatelliteswinlink1000OduAirHssAltitude RO Hub Site Synchronization GPS Altitudewinlink1000OduAirHssRfpPhase RW Hub Site Synchronization GPS RFP phasewinlink1000OduAirLockRemote 1.3.6.1.4.1.4458.1000.1.5.41 Integer RW This parameter enables locking the link with aspecific ODU. The following values can be set:Unlock (default) - The ODU is not locked on aspecific remote ODU. Unlock can only beperformed when the link is not connected. Lock -The ODU is locked on a specific remote ODU.Lock can only be performed when the link isactive.winlink1000OduAirAntennaGain 1.3.6.1.4.1.4458.1000.1.5.42 Integer RW Current Antenna Gain in 0.1 dBi resolution. Userdefined value for external antenna. Legal range:MinAntennaGain
Private MIB ParametersAppendix CTable C-2: Private MIB Parameters (Sheet 8 of 25)Name OID Typewinlink1000OduAirAntennaGainConfigSupport 1.3.6.1.4.1.4458.1000.1.5.47 Integer RO Antenna Gain Configurability options are productspecific: supported not supported.winlink1000OduAirAntennaType 1.3.6.1.4.1.4458.1000.1.5.48 Integer RW External Antenna Type: Monopolar or Bipolar.winlink1000OduAirRssBalance 1.3.6.1.4.1.4458.1000.1.5.49 Integer RO RSS balance. Relation between RSS in radio 1and RSS in radio 2.winlink1000OduAirTotalTxPower 1.3.6.1.4.1.4458.1000.1.5.50 Integer RO Total Transmit Power in dBm. This is a nominalvalue While the actual transmit power includesadditional attenuation.winlink1000OduAirInstallFreqAndCBW 1.3.6.1.4.1.4458.1000.1.5.51 DisplayString RW Installation frequency Channel BW. Relevant inpoint to point systems.winlink1000OduAirDFStype 1.3.6.1.4.1.4458.1000.1.5.52 Integer RO DFS regulation type.winlink1000OduAirComboSubBandTable N/A ODU Multi-band Sub Bands Table.winlink1000OduAirComboSubBandEntry N/A ODU Multi-band Sub Bands Table entry. INDEX {winlink1000OduAirComboSubBandIndex }winlink1000OduAirComboSubBandIndex 1.3.6.1.4.1.4458.1000.1.5.53.1.1.1 Integer RO ODU Multi-band sub bands table index.winlink1000OduAirComboSubBandId 1.3.6.1.4.1.4458.1000.1.5.53.1.1.2 DisplayString RO Represents the Multi-band sub band ID.winlink1000OduAirComboSubBandDescription 1.3.6.1.4.1.4458.1000.1.5.53.1.1.3 DisplayString RO Multi-band sub band description.winlink1000OduAirComboSubBandInstallFreq 1.3.6.1.4.1.4458.1000.1.5.53.1.1.4 Integer RO Represents the Multi-band sub band installationfrequency in KHz.winlink1000OduAirComboSubBandAdminState 1.3.6.1.4.1.4458.1000.1.5.53.1.1.5 Integer RO Represents the Multi-band sub bandadministrative state.winlink1000OduAirComboSubBandInstallationAllowed1.3.6.1.4.1.4458.1000.1.5.53.1.1.6 Integer RO Reflects if the Multi-band sub band allowesinstalltion.winlink1000OduAirComboFrequencyBandId 1.3.6.1.4.1.4458.1000.1.5.53.1.1.7 Integer RO Reflects the frequency band Id.winlink1000OduAirComboNumberOfSubBands 1.3.6.1.4.1.4458.1000.1.5.53.2 Integer RO Represents the number of Multi-band sub bands.winlink1000OduAirComboSwitchSubBand 1.3.6.1.4.1.4458.1000.1.5.53.3 DisplayString RW Switch sub band operation with a given sub bandID. The get operation retrieves the current subband ID.winlink1000OduAirComboCurrentSubBandDes 1.3.6.1.4.1.4458.1000.1.5.53.4 DisplayString RO Current Sub Band description.cwinlink1000OduAirInternalMaxRate 1.3.6.1.4.1.4458.1000.1.5.54 Integer RO Max Ethernet throughput of the site (in Kpbs).winlink1000OduAirCapacityDirection 1.3.6.1.4.1.4458.1000.1.5.55 Integer RW Capacity direction of the site.winlink1000OduAirSpectrumAnalysisOperStat 1.3.6.1.4.1.4458.1000.1.5.56.1 Integer RW Spectrum Analysis operation state. Theeconfigurable values are Spectrum Analysis StopStart and Restart. Not Supported value indicatesthat the feature is not supported on the device.Not Supported is not a configurable state.winlink1000OduAirRxPowerAntennaA 1.3.6.1.4.1.4458.1000.1.5.56.2 Integer RO Received Signal Strength in dBm of Antenna A.winlink1000OduAirRxPowerAntennaB 1.3.6.1.4.1.4458.1000.1.5.56.3 Integer RO Received Signal Strength in dBm of Antenna B.winlink1000OduAirNumberOfSpectrumChanne 1.3.6.1.4.1.4458.1000.1.5.56.4 Integer RO Represents the number of Spectrum Channels.lswinlink1000OduAirSpectrumChannelTable N/A ODU Spectrum Analysis Channel Table.winlink1000OduAirSpectrumChannelTableEntryN/A ODU Spectrum Analysis Channel Table entry.INDEX {winlink1000OduAirSpectrumChannelIndex }winlink1000OduAirSpectrumChannelIndex 1.3.6.1.4.1.4458.1000.1.5.56.5.1.1 Integer RO ODU Spectrum Channel index.winlink1000OduAirSpectrumChannelFrequenc 1.3.6.1.4.1.4458.1000.1.5.56.5.1.2 Integer RO ODU Spectrum Channel frequency in MHz.ywinlink1000OduAirSpectrumChannelScanned 1.3.6.1.4.1.4458.1000.1.5.56.5.1.3 Integer RO An indication of the vaildity of the channel's data. Ifthe channel was scanned the data is valid, elsenot.winlink1000OduAirSpectrumChannelScanning 1.3.6.1.4.1.4458.1000.1.5.56.5.1.4 TimeTicks RO Channel last scan timestamp in hundredths of aTimestampsecond since device up time. If the channel wasnot scanned than the return value will be 0.AccessDescription<strong>RADWIN</strong> <strong>5000</strong> <strong>HPMP</strong> User Manual Release 3.2.00 C-12
Private MIB ParametersAppendix CTable C-2: Private MIB Parameters (Sheet 9 of 25)Name OID Typewinlink1000OduAirSpectrumChannelLastNFAntennaAwinlink1000OduAirSpectrumChannelLastNFAntennaBwinlink1000OduAirSpectrumChannelAverageNFAntennaAwinlink1000OduAirSpectrumChannelAverageNFAntennaBwinlink1000OduAirSpectrumChannelMaxNFAntennaAwinlink1000OduAirSpectrumChannelMaxNFAntennaBwinlink1000OduAirSpectrumChannelCACPerformedwinlink1000OduAirSpectrumChannelLastCACTimestampwinlink1000OduAirSpectrumChannelRadarDetectedwinlink1000OduAirSpectrumChannelRadarDetectionTimestamp1.3.6.1.4.1.4458.1000.1.5.56.5.1.5 Integer RO Normalized Noise Floor value in dBm - of AntennaA - (including 2 neighbor frequencies).1.3.6.1.4.1.4458.1000.1.5.56.5.1.6 Integer RO Normalized Noise Floor value in dBm - of AntennaB - (including 2 neighbor frequencies).1.3.6.1.4.1.4458.1000.1.5.56.5.1.7 Integer RO Average normalized Noise Floor value in dBm - ofAntenna A - over all dwells.1.3.6.1.4.1.4458.1000.1.5.56.5.1.8 Integer RO Average normalized Noise Floor value in dBm - ofAntenna B - over all dwells.1.3.6.1.4.1.4458.1000.1.5.56.5.1.9 Integer RO Max normalized Noise Floor value in dBm - ofAntenna A - over all dwells.1.3.6.1.4.1.4458.1000.1.5.56.5.1.101.3.6.1.4.1.4458.1000.1.5.56.5.1.111.3.6.1.4.1.4458.1000.1.5.56.5.1.121.3.6.1.4.1.4458.1000.1.5.56.5.1.131.3.6.1.4.1.4458.1000.1.5.56.5.1.14winlink1000OduAirSpectrumChannelAvailable 1.3.6.1.4.1.4458.1000.1.5.56.5.1.15winlink1000OduAirSpectrumChannelMaxBeaconRsswinlink1000OduAirSpectrumChannelCompressed1.3.6.1.4.1.4458.1000.1.5.56.5.1.161.3.6.1.4.1.4458.1000.1.5.56.5.1.17Integer RO Max normalized Noise Floor value in dBm - ofAntenna B - over all dwells.Integer RO Was CAC performed on the channel.TimeTicks RO Last CAC performed timestamp in hundredths of asecond since device up time. If no CAC hasperformed on the channel the return value will be0.Integer RO Was Radar detected on the channel.TimeTicks RO Last Radar Detection timestamp in hundredths ofa second since device up time. If no Radar hasdetected on the channel the return value will be 0.Integer RO Is the channel available for use.Integer RO The max RSS value of a received beacon on thespecific channel in dBm.OctetString RO Compress all the Spectrum data per channel intoone variable. Frequency (4 bytes) Scanned (1byte) Timestamp (4 bytes) Last NF Antenna A (1byte) Last NF Antenna B (1 byte) Avg NFAntenna A (1 byte) Avg NF Antenna B (1 byte)Max NF Antenna A (1 byte) Max NF Antenna B (1byte) CAC Performed (1 byte) Last CACTimestamp (4 bytes) Radar Detected (1 byte)Radar Detected Timestamp (4 bytes) ChannelAvailable (1 byte) Max Beacon RSS (1 byte).winlink1000OduAirChipMinMaxFreq 1.3.6.1.4.1.4458.1000.1.5.56.6 DisplayString RO The minimum and maximum frequencies in MHzwhich the chip supports.winlink1000OduAirAntConfAndRatesStatus 1.3.6.1.4.1.4458.1000.1.5.57 Integer RO Description: Antenna configuration and Ratesstatus (1 = Single antenna with single data stream2 = Dual antenna with single data stream 3 = Dualantenna with dual data stream).winlink1000OduAirDualAntTxMode 1.3.6.1.4.1.4458.1000.1.5.58 Integer RW Description: Transmission type when using Dualradios (MIMO or AdvancedDiversity using onestream of data).winlink1000OduAirTxOperationMode 1.3.6.1.4.1.4458.1000.1.5.59 Integer RW This parameter controls the Operation mode offrames sent over the air. The Operation mode iseither normal (1) for regular transmission whereframe size is determined by the traffic orthroughput test (2) when the user requests anactual over the air throughput estimation using fullframes. The latter lasts no more than apredetermined interval (default 30 sec).winlink1000OduAirDesiredNetMasterTxRatio 1.3.6.1.4.1.4458.1000.1.5.60.1 Integer RW This parameter is reserved to the elementmanager provided with the product.winlink1000OduAirCurrentNetMasterTxRatio 1.3.6.1.4.1.4458.1000.1.5.60.2 Integer RO Represents the actual Net Master Tx RAtio.AccessDescription<strong>RADWIN</strong> <strong>5000</strong> <strong>HPMP</strong> User Manual Release 3.2.00 C-13
Private MIB ParametersAppendix CTable C-2: Private MIB Parameters (Sheet 10 of 25)Name OID Typewinlink1000OduAirMinUsableMasterTxRatio 1.3.6.1.4.1.4458.1000.1.5.60.3 Integer RO Represents the minimal value the user canconfigure for Desired net mAster Tx Ratio.winlink1000OduAirMaxUsableMasterTxRatio 1.3.6.1.4.1.4458.1000.1.5.60.4 Integer RO Represents the maximal value the user canconfigure for Desired net mAster Tx Ratio.winlink1000OduAirAccumulatedUAS 1.3.6.1.4.1.4458.1000.1.5.61 Integer RO Accumulates the Unavailable seconds of the AirInterface. Relevant for point to point systems.winlink1000OduAirDistStr 1.3.6.1.4.1.4458.1000.1.5.62 DisplayString RO Possibilities of the link according to RFP and CBWwinlink1000OduAirChannelsDefaultFreqStr 1.3.6.1.4.1.4458.1000.1.5.63 DisplayString RO A string representing the channels available.Each character represents one frequency when '1'means its available and '0' means its not.winlink1000OduAirAntConnectionType 1.3.6.1.4.1.4458.1000.1.5.64 Integer RW Antenna connection type (External(1)Integrated(2) Embedded_External(3)Embedded_Integrated(4) ).winlink1000OduAirAllowableChannelsStr 1.3.6.1.4.1.4458.1000.1.5.65 DisplayString RW A string representing the allowable channels.Each character represents one channel when '1'means its available and '0' means its not.winlink1000OduAirDfsAlgorithmTypeState 1.3.6.1.4.1.4458.1000.1.5.66.1 Integer RW Bitmap for state of Radar Algorithm Type. Filtersby bit's position: 0 = Zero PW 1 = Fixed 2 =Variable 3 = Staggered 4 = Long.winlink1000OduAirDfsLastDetectedTbl N/A Last detected radars table.winlink1000OduAirDfsLastDetectedEntry N/A ODU Multi-band Sub Bands Table entry. INDEX {winlink1000OduAirDfsLastDetectedIndex }winlink1000OduAirDfsLastDetectedIndex 1.3.6.1.4.1.4458.1000.1.5.66.2.1.1 Integer RO Dfs Last Detected Radars Table Index.winlink1000OduAirDfsLastDetectedTime 1.3.6.1.4.1.4458.1000.1.5.66.2.1.2 TimeTicks RO Dfs time of the last detected radar.winlink1000OduAirDfsLastDetectedAlgorithmT 1.3.6.1.4.1.4458.1000.1.5.66.2.1.3 Integer RO Dfs type of the last detected radar.ypewinlink1000OduAirDfsLastDetectedFrequency 1.3.6.1.4.1.4458.1000.1.5.66.2.1.4 Integer RO Dfs frequency of the last detected radar.winlink1000OduPerfMonCurrTable N/A This table defines/keeps the counters of thecurrent 15 min interval.winlink1000OduPerfMonCurrEntry N/A This is an entry in the Current Interval Table.INDEX {ifIndex }winlink1000OduPerfMonCurrUAS 1.3.6.1.4.1.4458.1000.1.6.1.1.1 Gauge RO The current number of Unavailable Secondsstarting from the present 15 minutes period.winlink1000OduPerfMonCurrES 1.3.6.1.4.1.4458.1000.1.6.1.1.2 Gauge RO Current number of Errored Seconds starting fromthe present 15 minutes period.winlink1000OduPerfMonCurrSES 1.3.6.1.4.1.4458.1000.1.6.1.1.3 Gauge RO Current number of Severely Errored Secondsstarting from the present 15 minutes period.winlink1000OduPerfMonCurrBBE 1.3.6.1.4.1.4458.1000.1.6.1.1.4 Gauge RO Current number of Background Block Errorsstarting from the present 15 minutes period.winlink1000OduPerfMonCurrIntegrity 1.3.6.1.4.1.4458.1000.1.6.1.1.5 Integer RO Indicates the integrity of the entry.winlink1000OduPerfMonCurrCompressed 1.3.6.1.4.1.4458.1000.1.6.1.1.6 OctetString RO Holds a compressed string of all data per interface.Compressed Air Interface Structure (size inbrackets): UAS (4) ES (4) SES (4) BBE (4)Integrity (1) MinRSL (1) MaxRSL (1)RSLThresh1Exceeded (4)RSLThresh2Exceeded (4) MinTSL (1) MaxTSL(1) TSLThresh1Exceed (4)BBERThresh1Exceed (4) RxMBytes (4)TxMBytes (4) EthCapacityThreshUnder (4)HighTrafficThreshExceed (4) CompressedEtherent ODU interface (size in brackets): UAS(4) ES (4) SES (4) BBE (4) Integrity (1)RxMBytes (4) TxMBytes (4)EthCapacityThreshUnder (4)HighTrafficThreshExceed (4) ActiveSeconds (4)AccessDescription<strong>RADWIN</strong> <strong>5000</strong> <strong>HPMP</strong> User Manual Release 3.2.00 C-14
Private MIB ParametersAppendix CTable C-2: Private MIB Parameters (Sheet 11 of 25)Name OID Typewinlink1000OduPerfMonIntervalTable N/A This table defines/keeps the counters of the lastday (in resolution of 15 min intervals).winlink1000OduPerfMonIntervalEntry N/A This is an entry in the Interval Table. INDEX{ifIndex winlink1000OduPerfMonIntervalIdx }winlink1000OduPerfMonIntervalIdx RO This table is indexed per interval number. Eachinterval is of 15 minutes and the oldest is 96.winlink1000OduPerfMonIntervalUAS RO The current number of Unavailable Seconds perinterval.winlink1000OduPerfMonIntervalES RO Current number of Errored Seconds per interval.winlink1000OduPerfMonIntervalSES RO Current number of Severely Errored Seconds perinterval.winlink1000OduPerfMonIntervalBBE RO Current number of Background Block Errors perinterval.winlink1000OduPerfMonIntervalIntegrity RO Indicates the integrity of the entry per interval.winlink1000OduPerfMonIntervalCompressed RO Holds a compressed string of all data per interface.Compressed Air Interface Structure (size inbrackets): UAS (4) ES (4) SES (4) BBE (4)Integrity (1) MinRSL (1) MaxRSL (1)RSLThresh1Exceeded (4)RSLThresh2Exceeded (4) MinTSL (1) MaxTSL(1) TSLThresh1Exceed (4)BBERThresh1Exceed (4) RxMBytes (4)TxMBytes (4) EthCapacityThreshUnder (4)HighTrafficThreshExceed (4) CompressedEtherent ODU interface (size in brackets): UAS(4) ES (4) SES (4) BBE (4) Integrity (1)RxMBytes (4) TxMBytes (4)EthCapacityThreshUnder (4)HighTrafficThreshExceed (4) ActiveSeconds (1)winlink1000OduPerfMonDayTable N/A This table defines/keeps the counters of the lastmonth (in resolution of days).winlink1000OduPerfMonDayEntry N/A This is an entry in the Days Table. INDEX {ifIndexwinlink1000OduPerfMonDayIdx }winlink1000OduPerfMonDayIdx RO This table is indexed per interval number. Eachinterval is of 24 hours and the oldest is 30.winlink1000OduPerfMonDayUAS RO The current number of Unavailable Seconds perinterval of 24 hours.winlink1000OduPerfMonDayES RO Current number of Errored Seconds per interval of24 hours.winlink1000OduPerfMonDaySES RO Current number of Severely Errored Seconds perinterval of 24 hours.winlink1000OduPerfMonDayBBE RO Current number of Background Block Errors perinterval of 24 hours.winlink1000OduPerfMonDayIntegrity RO Indicates the integrity of the entry per interval of 24hours.AccessDescription<strong>RADWIN</strong> <strong>5000</strong> <strong>HPMP</strong> User Manual Release 3.2.00 C-15
Private MIB ParametersAppendix CTable C-2: Private MIB Parameters (Sheet 12 of 25)Name OID Typewinlink1000OduPerfMonDayCompressed RO Holds a compressed string of all data per interface.Compressed Air Interface Structure (size inbrackets): UAS (4) ES (4) SES (4) BBE (4)Integrity (1) MinRSL (1) MaxRSL (1)RSLThresh1Exceeded (4)RSLThresh2Exceeded (4) MinTSL (1) MaxTSL(1) TSLThresh1Exceed (4)BBERThresh1Exceed (4) RxMBytes (4)TxMBytes (4) EthCapacityThreshUnder (4)HighTrafficThreshExceed (4) CompressedEtherent ODU interface (size in brackets): UAS(4) ES (4) SES (4) BBE (4) Integrity (1)RxMBytes (4) TxMBytes (4)EthCapacityThreshUnder (4)HighTrafficThreshExceed (4) ActiveSeconds (1)winlink1000OduPerfMonAirCurrTable N/A This table defines/keeps the air counters of thecurrent 15 min interval.winlink1000OduPerfMonAirCurrEntry N/A This is an entry in the Current Interval Table.INDEX {ifIndex }winlink1000OduPerfMonAirCurrMinRSL 1.3.6.1.4.1.4458.1000.1.6.4.1.1 Integer RO Current Min Received Level Reference startingfrom the present 15 minutes period.winlink1000OduPerfMonAirCurrMaxRSL 1.3.6.1.4.1.4458.1000.1.6.4.1.2 Integer RO Current Max Received Level Reference startingfrom the present 15 minutes period.winlink1000OduPerfMonAirCurrRSLThresh1Exceedwinlink1000OduPerfMonAirCurrRSLThresh2Exceed1.3.6.1.4.1.4458.1000.1.6.4.1.3 Gauge RO Number of seconds Receive Signal Levelexceeded the RSL1 threshold in the last 15minutes.1.3.6.1.4.1.4458.1000.1.6.4.1.4 Gauge RO Number of seconds Receive Signal Levelexceeded the RSL2 threshold in the last 15minutes.winlink1000OduPerfMonAirCurrMinTSL 1.3.6.1.4.1.4458.1000.1.6.4.1.5 Integer RO Current Min Transmit Signal Level starting fromthe present 15 minutes period.winlink1000OduPerfMonAirCurrMaxTSL 1.3.6.1.4.1.4458.1000.1.6.4.1.6 Integer RO Current Max Transmit Signal Level starting fromthe present 15 minutes period.winlink1000OduPerfMonAirCurrTSLThresh1Exceedwinlink1000OduPerfMonAirCurrBBERThresh1Exceed1.3.6.1.4.1.4458.1000.1.6.4.1.7 Gauge RO Number of seconds Transmit Signal Levelexceeded the TSL1 threshold in the last 15minutes.1.3.6.1.4.1.4458.1000.1.6.4.1.8 Gauge RO Number of seconds Background Block Error Ratioexceeded the BBER1 threshold in the last 15minutes.winlink1000OduPerfMonAirIntervalTable N/A This table defines/keeps the air counters of the lastday (in resolution of 15 min intervals).winlink1000OduPerfMonAirIntervalEntry N/A This is an entry in the Interval Table. INDEX{ifIndex winlink1000OduPerfMonAirIntervalIdx }winlink1000OduPerfMonAirIntervalIdx RO This table is indexed per interval number. Eachinterval is of 15 minutes and the oldest is 96.winlink1000OduPerfMonAirIntervalMinRSL RO Current Min Received Level Reference perinterval.winlink1000OduPerfMonAirIntervalMaxRSL RO Current Max Received Level Reference perinterval.winlink1000OduPerfMonAirIntervalRSLThresh1Exceedwinlink1000OduPerfMonAirIntervalRSLThresh2ExceedRONumber of seconds Receive Signal Levelexceeded the RSL1 threshold per interval.Number of seconds Receive Signal Levelexceeded the RSL2 threshold ACCESS readonlyper interval.winlink1000OduPerfMonAirIntervalMinTSL RO Current Min Transmit Signal Level per interval.winlink1000OduPerfMonAirIntervalMaxTSL RO Current Max Transmit Signal Level per interval.AccessDescription<strong>RADWIN</strong> <strong>5000</strong> <strong>HPMP</strong> User Manual Release 3.2.00 C-16
Private MIB ParametersAppendix CTable C-2: Private MIB Parameters (Sheet 13 of 25)Name OID Typewinlink1000OduPerfMonAirIntervalTSLThresh1Exceedwinlink1000OduPerfMonAirIntervalBBERThresh1ExceedRORONumber of seconds Transmit Signal Levelexceeded the TSL1 threshold per interval.Number of seconds Background Block Error Ratioexceeded the BBER1 threshold per interval.winlink1000OduPerfMonAirDayTable N/A This table defines/keeps the air counters of the lastmonth (in resolution of days).winlink1000OduPerfMonAirDayEntry N/A This is an entry in the Days Table. INDEX {ifIndexwinlink1000OduPerfMonAirDayIdx }winlink1000OduPerfMonAirDayIdx RO This table is indexed per Day number. Each Dayis of 15 minutes and the oldest is 96.winlink1000OduPerfMonAirDayMinRSL RO Current Min Received Level Reference per Day.winlink1000OduPerfMonAirDayMaxRSL RO Current Max Received Level Reference per Day.winlink1000OduPerfMonAirDayRSLThresh1Exceedwinlink1000OduPerfMonAirDayRSLThresh2ExceedRORONumber of seconds Receive Signal Levelexceeded the RSL1 threshold per Day.Number of seconds Receive Signal Levelexceeded the RSL2 threshold per Day.winlink1000OduPerfMonAirDayMinTSL RO Current Min Transmit Signal Level per Day.winlink1000OduPerfMonAirDayMaxTSL RO Current Max Transmit Signal Level per Day.winlink1000OduPerfMonAirDayTSLThresh1ExceedRO Number of seconds Transmit Signal Levelexceeded the TSL1 threshold per Day.winlink1000OduPerfMonAirDayBBERThresh1ExceedRONumber of seconds Background Block Error Ratioexceeded the BBER1 threshold per Day.winlink1000OduPerfMonEthCurrTable N/A This table defines/keeps the ethernet counters ofthe current 15 min interval.winlink1000OduPerfMonEthCurrEntry N/A This is an entry in the Current Interval Table.INDEX {ifIndex }winlink1000OduPerfMonEthCurrRxMBytes 1.3.6.1.4.1.4458.1000.1.6.7.1.1 Gauge RO Current RX Mega Bytes starting from the present15 minutes period.winlink1000OduPerfMonEthCurrTxMBytes 1.3.6.1.4.1.4458.1000.1.6.7.1.2 Gauge RO Current Transmit Mega Bytes starting from thepresent 15 minutes period.winlink1000OduPerfMonEthCurrEthCapacityThreshUnderwinlink1000OduPerfMonEthCurrHighTrafficThreshExceedwinlink1000OduPerfMonEthCurrActiveSeconds1.3.6.1.4.1.4458.1000.1.6.7.1.3 Gauge RO The number of times throughput was belowthreshold in the present 15 minutes period.Relevant for point to point systems.1.3.6.1.4.1.4458.1000.1.6.7.1.4 Gauge RO The number of times actual traffic was abovethreshold in the present 15 minutes period.1.3.6.1.4.1.4458.1000.1.6.7.1.5 Gauge RO The number of seconds in which RPL Ethernetswervice was not blocked in the present 15minutes period.winlink1000OduPerfMonEthIntervalTable N/A This table defines/keeps the ethernet counters ofthe last day (in resolution of 15 min intervals).winlink1000OduPerfMonEthIntervalEntry N/A This is an entry in the Interval Table. INDEX{ifIndex winlink1000OduPerfMonEthIntervalIdx }winlink1000OduPerfMonEthIntervalIdx RO This table is indexed per interval number. Eachinterval is of 15 minutes and the oldest is 96.winlink1000OduPerfMonEthIntervalRxMBytes RO Current RX Mega Bytes per interval.winlink1000OduPerfMonEthIntervalTxMBytes RO Current Transmit Mega Bytes per interval.winlink1000OduPerfMonEthIntervalEthCapacityThreshUnderwinlink1000OduPerfMonEthIntervalHighTrafficThreshExceedwinlink1000OduPerfMonEthIntervalActiveSecondsAccessRORORODescriptionThe number of times throughput was belowthreshold in the each interval. Relevant for pointto point systems.The number of times actual traffic was abovethreshold in the each interval.The number of seconds in which RPL Ethernetservice was not blocked in the each interval.<strong>RADWIN</strong> <strong>5000</strong> <strong>HPMP</strong> User Manual Release 3.2.00 C-17
Private MIB ParametersAppendix CTable C-2: Private MIB Parameters (Sheet 14 of 25)Name OID Typewinlink1000OduPerfMonEthDayTable N/A This table defines/keeps the ethernet counters ofthe last month (in resolution of days).winlink1000OduPerfMonEthDayEntry N/A This is an entry in the Days Table. INDEX {ifIndexwinlink1000OduPerfMonEthDayIdx }winlink1000OduPerfMonEthDayIdx RO This table is indexed per Day number. Eachinterval is of 15 minutes and the oldest is 96.winlink1000OduPerfMonEthDayRxMBytes RO Current RX Mega Bytes per day.winlink1000OduPerfMonEthDayTxMBytes RO Current Transmit Mega Bytes per day.winlink1000OduPerfMonEthDayEthCapacityThreshUnderwinlink1000OduPerfMonEthDayHighTrafficThreshExceedROROThe number of times throughput was belowthreshold each day. Relevant for point to pointsystems.The number of times actual traffic was abovethreshold each day.winlink1000OduPerfMonEthDayActiveSeconds RO The number of seconds in which RPL Ethernetservice was not blocked each day.winlink1000OduPerfMonTdmCurrTable N/A This table defines/keeps the TDM counters of thecurrent 15 min interval.winlink1000OduPerfMonTdmCurrEntry N/A This is an entry in the Current Interval Table.INDEX {ifIndex }winlink1000OduPerfMonTdmCurrActiveSecon 1.3.6.1.4.1.4458.1000.1.6.10.1.1 Gauge RO Parameter indicating whether the TDM servicedswas active. Under TDM backup link theparameter indicates whether the backup linkwas active.winlink1000OduPerfMonTdmIntervalTable N/A This table defines/keeps the TDM counters of thelast day (in resolution of 15 min intervals).winlink1000OduPerfMonTdmIntervalEntry N/A This is an entry in the Interval Table. INDEX{ifIndex winlink1000OduPerfMonTdmIntervalIdx }winlink1000OduPerfMonTdmIntervalIdx RO This table is indexed per interval number. Eachinterval is of 15 minutes and the oldest is 96.winlink1000OduPerfMonTdmIntervalActiveSecondsROParameter indicating whether the TDM servicewas active. Under TDM backup link theparameter indicates whether the backup link wasactive.winlink1000OduPerfMonTdmDayTable N/A This table defines/keeps the TDM counters of thelast month (in resolution of days).winlink1000OduPerfMonTdmDayEntry N/A This is an entry in the Days Table. INDEX {ifIndexwinlink1000OduPerfMonTdmDayIdx }winlink1000OduPerfMonTdmDayIdx RO This table is indexed per Day number. Eachinterval is of 15 minutes and the oldest is 96.winlink1000OduPerfMonTdmDayActiveSecondsROParameter indicating whether the TDM servicewas active. Under TDM backup link theparameter indicates whether the backup link wasactive.winlink1000OduPerfMonTxThresh1 1.3.6.1.4.1.4458.1000.1.6.20 Integer RW When the Transmit power exceeds this thresholda performance monitoring TSL1 counter isincremented.winlink1000OduPerfMonRxThresh1 1.3.6.1.4.1.4458.1000.1.6.21 Integer RW When the RX power exceeds this threshold aperformance monitoring RSL1 counter isincremented.winlink1000OduPerfMonRxThresh2 1.3.6.1.4.1.4458.1000.1.6.22 Integer RW When the RX power exceeds this threshold aperformance monitoring RSL2 counter isincremented.winlink1000OduPerfMonBBERThresh1 1.3.6.1.4.1.4458.1000.1.6.23 Integer RW When the BBER exceeds this threshold aperformance monitoring BBER counter isincremented. The units are 1/10 of a percent.AccessDescription<strong>RADWIN</strong> <strong>5000</strong> <strong>HPMP</strong> User Manual Release 3.2.00 C-18
Private MIB ParametersAppendix CTable C-2: Private MIB Parameters (Sheet 15 of 25)Name OID Typewinlink1000OduPerfMonEthCapacityThreshKbpswinlink1000OduPerfMonHighTrafficThreshKbps1.3.6.1.4.1.4458.1000.1.6.24 Integer RW When the current throughput is below thisthreshold the corresponding counter isincremented1.3.6.1.4.1.4458.1000.1.6.25 Integer RW When the current traffic is above this thresholdthen corresponding counter is incremented.winlink1000OduAgnGenAddTrapExt 1.3.6.1.4.1.4458.1000.1.7.1.1 Integer RW If 'yes' is chosen the ifIndex Unit SeverityTime_T and Alarm Id from thewinlink1000OduAgnCurrAlarmTable will be bindto the end of each private trap.winlink1000OduAgnGenSetMode 1.3.6.1.4.1.4458.1000.1.7.1.2 Integer RW This parameter is reserved to the elementmanager provided with the product.winlink1000OduAgnNTPCfgTimeServerIP 1.3.6.1.4.1.4458.1000.1.7.2.1 IpAddress RW IP address of the server from which the currenttime is loaded.winlink1000OduAgnNTPCfgTimeOffsetFromUTC1.3.6.1.4.1.4458.1000.1.7.2.2 Integer RW Offset from Coordinated Universal Time (minutes).Possible values: -1440..1440.winlink1000OduAgnRealTimeAndDate 1.3.6.1.4.1.4458.1000.1.7.2.3 OctetString RW This parameter specifies the real time and dateFormat 'YYYY-MM-DD HH:MM:SS'(Hexadecimal). A date-time specification:field octets contents range ----- ------ -------- ----- 1 1-2 year0..65536 2 3 month 1..123 4 day 1..31 4 5 hour0..23 5 6 minutes 0..59 67 seconds 0..60 (use 60for leap-second) 7 8 deci-seconds0..9 For example Tuesday May 26 1992at 1:30:15 PM EDT would be displayed as: 07c8 05 1a 0d 1e 0f 00 ( 1992 -5 -26 13:30:15 )winlink1000OduAgnCurrAlarmLastChange 1.3.6.1.4.1.4458.1000.1.7.3.1 Integer RO This counter is initialized to 0 after a device resetand is incremented upon each change in thewinlink1000OduAgnCurrAlarmTable (either anaddition or removal of an entry).winlink1000OduAgnCurrAlarmTable N/A This table includes the currently active alarms.When a RAISED trap is sent an alarm entryis added to the table. When a CLEAR trap is sentthe entry is removed.winlink1000OduAgnCurrAlarmEntry N/A Entry containing the details of a currently RAISEDtrap. INDEX {winlink1000OduAgnCurrAlarmCounter }winlink1000OduAgnCurrAlarmCounter RO A running counter of active alarms. The counter isincremented for every new RAISED trap. It iscleared after a device reset.winlink1000OduAgnCurrAlarmSeverity RO Current Alarm severity.winlink1000OduAgnCurrAlarmId RO Unique Alarm Identifier (combines alarm type andinterface). The same AlarmId is used for RAISEDand CLEARED alarms.winlink1000OduAgnCurrAlarmIfIndex RO Interface Index where the alarm occurred. Alarmsthat are not associated with a specific interfacewill have the following value: 65535.winlink1000OduAgnCurrAlarmUnit RO Unit associated with the alarm.winlink1000OduAgnCurrAlarmTrapID RO ID of the raised trap that was sent when this alarmwas raised.winlink1000OduAgnCurrAlarmTimeT RO Timestamp of this alarm. This number is inseconds from Midnight January 1st 1970.winlink1000OduAgnCurrAlarmText RO Alarm display text (same as the text in the senttrap).winlink1000OduAgnLastEventsNumber 1.3.6.1.4.1.4458.1000.1.7.4.1 Integer RO This counter indicates the size of thewinlink1000OduAgnLastEventsTableAccessDescription<strong>RADWIN</strong> <strong>5000</strong> <strong>HPMP</strong> User Manual Release 3.2.00 C-19
Private MIB ParametersAppendix CTable C-2: Private MIB Parameters (Sheet 16 of 25)Name OID Typewinlink1000OduAgnLastEventsTable N/A This table includes the last events. When a trap issent an event entry is added to the table.winlink1000OduAgnLastEventsEntry N/A Entry containing the details of last traps. INDEX {winlink1000OduAgnLastEventsIndex }winlink1000OduAgnLastEventsIndex 1.3.6.1.4.1.4458.1000.1.7.4.2.1.1 Integer RO The index of the tablewinlink1000OduAgnLastEventsSeverity 1.3.6.1.4.1.4458.1000.1.7.4.2.1.2 Integer RO Current Trap severity.winlink1000OduAgnLastEventsIfIndex 1.3.6.1.4.1.4458.1000.1.7.4.2.1.3 Integer RO Interface Index where the event occurred. Trapsthat are not associated with a specific interfacewill have the following value: 65535.winlink1000OduAgnLastEventsTimeT 1.3.6.1.4.1.4458.1000.1.7.4.2.1.4 Integer RO Timestamp of this trap. This number is in secondsfrom Midnight January 1st 1970.winlink1000OduAgnLastEventsText 1.3.6.1.4.1.4458.1000.1.7.4.2.1.5 DisplayString RO Trap display text (same as the text in the senttrap).winlink1000IduAdmProductType RO IDU configuration description.winlink1000IduAdmHwRev RO IDU Hardware Revision.winlink1000IduAdmSwRev RO IDU Software Revision.winlink1000OduAdmNumOfExternalAlarmIn RO Indicates the number of currently availableExternal Alarm Inputs.winlink1000OduAdmExternAlarmInTable N/A This is the External Alarm Inputs table.winlink1000OduAdmExternAlarmInEntry N/A Entry containing the elements of a single ExternalAlarm Input. INDEX {winlink1000OduAdmExternAlarmInIndex}winlink1000OduAdmExternAlarmInIndex 1.3.6.1.4.1.4458.1000.2.1.5.1.1 Integer RO This value indicates the index of the ExternalAlarm Input entry.winlink1000OduAdmExternAlarmInText RW This field describes the External Alarm Input. It isan optional string of no more than 64 characterswhich will be used in the event being sent as aresult of a change in the status of the ExternalAlarm Input. DEFVAL {Alarm Description}winlink1000OduAdmExternAlarmInAdminState 1.3.6.1.4.1.4458.1000.2.1.5.1.3 Integer RW This value indicates if this External Alarm Input isenabled or disabled.winlink1000OduAdmExternAlarmInStatus 1.3.6.1.4.1.4458.1000.2.1.5.1.4 Integer RO This value indicates the current status of theExternal Alarm Input.winlink1000IduAdmSN RO IDU Serial Numberwinlink1000IduAdmIduDetectionMode RW The parameter defines whether to send Ethernetframes to detect an IDU. The valid writablevalues are: userDisabled (3) userEnabled (4). Achange requires a reset and is effective after reset.winlink1000IduAdmMountedTrunks RO Number of mounted trunks in the IDUwinlink1000IduAdmLicensedTrunks RO Number of Licensed Trunks in the IDUwinlink1000IduAdmVlanSupported RO Identifies if the local IDU supports VLAN tag/untagwinlink1000IduAdmVlanEgressMode RW VLAN tag/untag egress valueswinlink1000IduAdmVlanIngressMode RW VLAN tag/untag ingress valueswinlink1000IduAdmVlanDefaultPortVIDs RW VLAN tag/untag default VLAN ids for each port -Right most digit is Vlan priority (0-6) other digitscompose Vlan Id (1-4094)winlink1000IduAdmVlanLan1UntaggedVIDs RW VLAN untagged VIDs for LAN1 portwinlink1000IduAdmVlanLan2UntaggedVIDs RW VLAN untagged VIDs for LAN2 portwinlink1000IduAdmVlanSfpUntaggedVIDs RW VLAN untagged VIDs for Sfp portwinlink1000IduAdmVlanLan1FilteredVIDs RW VLAN filtered VIDs for LAN1 portwinlink1000IduAdmVlanLan2FilteredVIDs RW VLAN filtered VIDs for LAN2 portwinlink1000IduAdmVlanSfpFilteredVIDs RW VLAN filtered VIDs for Sfp portAccessDescription<strong>RADWIN</strong> <strong>5000</strong> <strong>HPMP</strong> User Manual Release 3.2.00 C-20
Private MIB ParametersAppendix CTable C-2: Private MIB Parameters (Sheet 17 of 25)Name OID Typewinlink1000IduAdmPortsConnection RW IDU ports connection bitmap. bit 0 - LAN1-LAN2bit 1 - SFP-LAN1 bit 2 - SFP-LAN2 bit values:0 - ports are disconnected. 1 - ports areconnected.winlink1000IduAdmVlanMode RW Local IDU Vlan Mode.winlink1000IduAdmVlanMembershipVIDs RW VLAN Membership VLAN IDs list.winlink1000IduAdmVlanMembershipPortsCodRW VLAN Membership ports code. Each valueerepresent the relation (bitmap) Between thesuitable VID to the IDU ports. bit 0 - LAN1 bit 1- LAN2 bit 2 - SFP bit value 0 - not member ofappropriate VID bit value 1 - member ofappropriate VIDwinlink1000IduAdmVlanMembershipUntaggedHandleRW VLAN Membership Untagged frames handling.The 3 values representing LAN1 LAN2 and SFPaccordingly. For each port the optional valuesare: 1 - Discard 2 - Tag 3 - Leave Unmodifiedwinlink1000IduAdmVlanMembershipTagUntaggedRW VLAN Membership Untagged frames tagging.The 3 values representing LAN1 LAN2 and SFPaccordingly. The value on each port entryrepresent the tagging value which is built of:VLAN ID & VLAN Priority.winlink1000IduSrvDesiredTrunks RW Required trunks bitmap. Note that the number ofpossible trunks that can be configured may varybased on the IDU hardware configuration theselected air interface rate and the range of theinstallation. The provided Manager applicationenables the user to select only availableconfigurations. A change is effective immediatelyif applied to a master unit and the link is in servicemode.winlink1000IduSrvServices RO This parameter is reserved to the Managerapplication provided with the product.winlink1000IduSrvActiveTrunks RO A bitmap describing the currently open TDMtrunks.winlink1000IduSrvAvailableTrunks RO A bitmap describing the number of TDM trunksthat can be opened in the current configuration.The values take into account the IDU hardwareconfiguration the air rate and the installationrange.winlink1000IduSrvPossibleServicesTable N/A IDU Possible Services table.winlink1000IduSrvPossibleServicesEntry N/A IDU Services table entry. INDEX {winlink1000IduSrvPossibleServicesIndex }winlink1000IduSrvPossibleServicesIndex RO Table index Rate index of the air interface.winlink1000IduSrvPossibleTdmServices RO Deprecated parameter. A bitmap describing theTDM trunks that can be opened in thecorresponding Air Rate.winlink1000IduSrvPossibleEthServices RO Deprecated parameter. This parameter describesif the Ethernet Service can be opened in thecorresponding Air Rate. The valid values are:disabled (0) enabled (1).winlink1000IduSrvRemainingRate RO Current Ethernet bandwidth in bps per air rate.winlink1000IduSrvTrunkCost RO Cost of the TDM Service in bps.winlink1000IduSrvAvailServicesTable N/A ODU Possible TDM Services table.winlink1000IduSrvAvailServicesEntry N/A ODU TDM Services table entry. INDEX {winlink1000IduSrvAvailServicesIndex }winlink1000IduSrvAvailServicesIndex RO Table index. The index is the bit mask of the TDMservice.AccessDescription<strong>RADWIN</strong> <strong>5000</strong> <strong>HPMP</strong> User Manual Release 3.2.00 C-21
Private MIB ParametersAppendix CTable C-2: Private MIB Parameters (Sheet 18 of 25)Name OID Typewinlink1000IduSrvAvailServicesState RO Represents the TDM service availability.winlink1000IduSrvAvailServicesMinRateIdx RO Minimum rate index of the air interface which makethe service possible.winlink1000IduSrvAvailServicesMaxRateIdx RO Maximum rate index of the air interface whichmake the service possible.winlink1000IduSrvAvailServicesReason RO Information about the TDM Service availability. -Not Applicable if the service is available. Thereasons for TDM Service unavailability: - Theavailable throughput isn't sufficient for Servicedemands; - The IDU HW doesn't support theservice; - A Link Password mismatch wasdetected; - The external pulse type detected isimproper for TDM services; - A Softwareversions mismatch was detected. - A-SymetricTDD Mode Is Obligated.winlink1000IduSrvEthActive RO Represents the Ethernet service activation state.winlink1000IduSrvEthAvailable RO Represents the Ethernet service availability state.winlink1000IduSrvEthThroughput RO Current available Ethernet service throughput inbps.winlink1000IduSrvEthMaxInfoRate RW Holds the maximum bandwidth (kbps) to beallocated for Ethernet service. Value of zeromeans that Ethernet service works as best effort.The maximum value is product specific. Refer tothe user manual.winlink1000IduSrvAvailableTrunksT1 RO A bitmap describing the TDM trunks that can beopened under T1 configuration. The values takeinto account the IDU hardware configuration theair rate and the installation range.winlink1000IduEthernetIfTable N/A IDU Ethernet Interface table.winlink1000IduEthernetIfEntry N/A IDU Ethernet Interface table entry. INDEX {winlink1000IduEthernetIfIndex }winlink1000IduEthernetIfIndex RO If Index corresponding to this Interface.winlink1000IduEthernetIfAddress RO IDU MAC address.winlink1000IduEthernetNumOfLanPorts RO Number of LAN interfaces in the IDU.winlink1000IduEthernetNumOfSfpPorts RO The number of SFP interfaces in the IDU.winlink1000IduEthernetSfpProperties RO SFP venfor properties : Vendor Name PN andRevision.winlink1000IduEthernetGbeSupported RO Supported Giga bit Ethernet in IDU.winlink1000IduBridgeTpAging RW Timeout in seconds for aging. Note that for thisparameter to be effective the ODU must beconfigured to HUB mode. A change is effectiveimmediately.winlink1000IduTdmTxClockAvailStates RO Available states of the TDM Transmit ClockControl each input status is represented by a bit.When the state is available the bit value is 1.When the state is unavailable the bit value is 0.The available states are: bit 2 = Transparent bit3 = Local Loop Timed bit 4 = Remote Loop Timedbit 5 = Local Internal bit 6 = Remote Internalwinlink1000IduTdmTxClockDesiredState RW Required state of the TDM Transmit Clock Control.A change is effective after re-activation of the TDMservice.winlink1000IduTdmTxClockActualState RO Actual state of the TDM Transmit Clock Control.AccessDescription<strong>RADWIN</strong> <strong>5000</strong> <strong>HPMP</strong> User Manual Release 3.2.00 C-22
Private MIB ParametersAppendix CTable C-2: Private MIB Parameters (Sheet 19 of 25)Name OID Typewinlink1000IduTdmMasterClockAvailOptions RO Available options of the TDM Master Clock Controleach input status is represented by a bit. Whenthe option is available the bit value is 1. When theoption is unavailable the bit value is 0. Theavailable options are: bit 2 = Automatic bit 3 =Trunk #1 bit 4 = Trunk #2 bit 5 = Trunk #3 bit 6= Trunk #4 When no options are available thereturned value is: 1winlink1000IduTdmMasterClockDesired RW Required TDM Master Clock. A change is effectiveafter re-activation of the TDM service.winlink1000IduTdmMasterClockActual RO Actual Trunk used for TDM Master Clock.winlink1000IduTdmConfigTable N/A IDU TDM Links Configuration table.winlink1000IduTdmConfigEntry N/A IDU TDM Links Configuration table entry. INDEX{ winlink1000IduTdmConfigIndex }winlink1000IduTdmConfigIndex RO Table index.winlink1000IduTdmIfIndex RO Link index in the interface table.winlink1000IduTdmLineCoding RW This parameter applies to T1 trunks only. Theparameter controls the line coding. Setting thevalue to each of the indices applies to all. Achange is effective after the next open of the TDMservice.winlink1000IduTdmLoopbackConfig RW Loop back configuration table. Each of the trunkscan be set Normal Line loop back or Reverse lineloop back. A change is effective immediately.winlink1000IduTdmLineStatus RO Line status.winlink1000IduTdmCurrentTable N/A IDU TDM Links Statistics table.winlink1000IduTdmCurrentEntry N/A IDU TDM Links Statistics table entry. INDEX {winlink1000IduTdmCurrentIndex }winlink1000IduTdmCurrentIndex RO Table index (Same aswinlink1000IduTdmLineIndex).winlink1000IduTdmCurrentBlocks RO Number of correct blocks transmitted to the line.winlink1000IduTdmCurrentDrops RO Number of error blocks transmitted to the line.winlink1000IduTdmCurrentTxClock RW TDM Transmit Clock. A change is effective afterre-activation of the TDM service.winlink1000IduTdmCurrentBlocksHigh RO High part of the 64 bits counter Current Blockswinlink1000IduTdmRemoteQual RO Estimated average interval between error secondevents. The valid values are 1-2^31 where avalue of -1 is used to indicate an undefined state.winlink1000IduTdmRemoteQualEval RO Estimated average interval between error secondevents during evaluation process. The validvalues are 1-2^31 where a value of -1 is used toindicate an undefined state.winlink1000IduTdmSrvEval RW Evaluated TDM service bit mask. Setting thisparameter to value that is bigger than the activatedTDM service bit mask will execute the evaluationprocess for 30 seconds. Setting this parameter to0 will stop the evaluation process immediately.winlink1000IduTdmBackupAvailableLinks RO Number of TDM backup trunks.winlink1000IduTdmBackupTable N/A IDU TDM Links Statistics table.winlink1000IduTdmBackupEntry N/A IDU TDM Links Statistics table entry. INDEX {winlink1000IduTdmBackupIndex }winlink1000IduTdmBackupIndex RO Table index.winlink1000IduTdmBackupMode RW TDM backup mode: Enable or Disable where themain link is the air link or the external link.Changes will be effective immediatly.AccessDescription<strong>RADWIN</strong> <strong>5000</strong> <strong>HPMP</strong> User Manual Release 3.2.00 C-23
Private MIB ParametersAppendix CTable C-2: Private MIB Parameters (Sheet 20 of 25)Name OID Typewinlink1000IduTdmBackupCurrentActiveLink RO TDM backup current active link: N/A air link isactive or external link is active.winlink1000IduTdmJitterBufferSize RW TDM Jitter Buffer Size. The value must bebetween the minimum and the maximum TDMJitter Buffer Size. The units are 0.1 xmillisecond.winlink1000IduTdmJitterBufferDefaultSize RO TDM Jitter Buffer Default Size. The units are 0.1 xmillisecond.winlink1000IduTdmJitterBufferMinSize RO TDM Jitter Buffer Minimum Size. The units are 0.1x millisecond.winlink1000IduTdmJitterBufferMaxSize RO TDM Jitter Buffer Maximum Size. The units are 0.1x millisecond.winlink1000IduTdmJitterBufferSizeEval RW TDM Jitter Buffer Size for evaluation. The valuemust be between the minimum and the maximumTDM Jitter Buffer Size. The units are 0.1 xmillisecond.winlink1000IduTdmType RW TDM Type (The value undefined is read-only).winlink1000IduTdmTypeEval RW TDM Type for evaluation.winlink1000IduTdmLineStatusStr RO Line status.winlink1000IduTdmHotStandbySupport RO Indicates if Hot Standby is supported.winlink1000IduTdmDesiredHotStandbyMode RW Desired Hot Standby Mode.winlink1000IduTdmHotStandbyOperationStatuRO The Link Actual Status.swinlink1000IduTdmBackupLinkConfiguration RW The current configuration of the backup link.winlink1000IduTdmLineInterfaceConfiguration RW TDM Line interface configuration.winlink1000HbsAirState 1.3.6.1.4.1.4458.1000.3.1.1 Integer RO Holds the state of the HBS.winlink1000HbsAirOpMode 1.3.6.1.4.1.4458.1000.3.1.2 Integer RW Holds the operation mode of the HBS.winlink1000HbsAirAvailTimeSlots 1.3.6.1.4.1.4458.1000.3.1.3 Integer RO This parameter holds the number of available timeslots (not in use) in the air interface.winlink1000HbsAirSectorCbwSupportedStr 1.3.6.1.4.1.4458.1000.3.1.4 DisplayString RO Represents the channel bandwidth which issupported by the HBS and all connected HSUs.winlink1000HbsAirCompressedMon 1.3.6.1.4.1.4458.1000.3.1.5 OctetString RO Holds HBS monitor data in compressed format:HBS Traffic Monitor In Bytes(4) Out Bytes(4) InFrames(4) Out Frames(4) HBS State (1) HBSFreq (4) Number of Links (2) EC ChangeCounter (4) Current Ratio (2) Total Air Frames(4) HBS Rx Rate in Kbps (4) HBS Tx Rate inKbps (4) HBS Rx Rate in Fps (4) HBS Tx Ratein Fps (4).winlink1000HbsAirConfChanges 1.3.6.1.4.1.4458.1000.3.1.6.1 OctetString RO 16 characters that represent 16 HSUs. Each timea configuration is been changed increment therelevant character.winlink1000HbsAirConfTable N/A Holds the table for all registered HSUs in thesector (16 entries).winlink1000HbsAirConfEntry N/A HSUs configuration table entry. INDEX {winlink1000HbsAirConfIndex }winlink1000HbsAirConfIndex 1.3.6.1.4.1.4458.1000.3.1.6.2.1.1 Integer RO HSUs configuration table index.winlink1000HbsAirConfUpMir 1.3.6.1.4.1.4458.1000.3.1.6.2.1.2 Integer RW Uplink MIR towards specific HSU in units of kbps.winlink1000HbsAirConfDownMir 1.3.6.1.4.1.4458.1000.3.1.6.2.1.3 Integer RW Downlink MIR towards specific HSU in units ofkbps.winlink1000HbsAirConfHsuName 1.3.6.1.4.1.4458.1000.3.1.6.2.1.4 DisplayString RW HSU name.winlink1000HbsAirConfHsuLocation 1.3.6.1.4.1.4458.1000.3.1.6.2.1.5 DisplayString RW HSU location.winlink1000HbsAirConfDualAntTxMode 1.3.6.1.4.1.4458.1000.3.1.6.2.1.6 Integer RW Spatial multiplexing: MIMO (1) or Diversity (2)AccessDescription<strong>RADWIN</strong> <strong>5000</strong> <strong>HPMP</strong> User Manual Release 3.2.00 C-24
Private MIB ParametersAppendix CTable C-2: Private MIB Parameters (Sheet 21 of 25)Name OID Typewinlink1000HbsAirConfNumOfTs 1.3.6.1.4.1.4458.1000.3.1.6.2.1.7 Integer RW Number of time slot which are allocated to specificHSU.winlink1000HbsAirLinkNumOfLinks 1.3.6.1.4.1.4458.1000.3.1.7.1 Integer RO Number of links in the links table.winlink1000HbsAirLinkTable N/A Holds the table for all links in the sector.winlink1000HbsAirLinkEntry N/A Link table entry. INDEX {winlink1000HbsAirLinkIndex }winlink1000HbsAirLinkIndex 1.3.6.1.4.1.4458.1000.3.1.7.2.1.1 Integer RO HSUs configuration table index.winlink1000HbsAirLinkHsuId 1.3.6.1.4.1.4458.1000.3.1.7.2.1.2 Integer RO HSU ID of specific link (if registered). Unregisteredlinks have -1.winlink1000HbsAirLinkState 1.3.6.1.4.1.4458.1000.3.1.7.2.1.3 Integer RO Holds the state of specific link.winlink1000HbsAirLinkWorkingMode 1.3.6.1.4.1.4458.1000.3.1.7.2.1.4 Integer RO Indicates the sub-state within the versioncompatibility.winlink1000HbsAirLinkSessionId 1.3.6.1.4.1.4458.1000.3.1.7.2.1.5 Integer RO Holds the Session ID of the link.winlink1000HbsAirLinkHbsEstTput 1.3.6.1.4.1.4458.1000.3.1.7.2.1.6 Integer RO Holds the Estimated throughput from the HBS tothe HSU.winlink1000HbsAirLinkHsuEstTput 1.3.6.1.4.1.4458.1000.3.1.7.2.1.7 Integer RO Holds the Estimated throughput from the HSU tothe HBS.winlink1000HbsAirLinkRange 1.3.6.1.4.1.4458.1000.3.1.7.2.1.8 Integer RO Holds the range of specific link.winlink1000HbsAirLinkHbsRss 1.3.6.1.4.1.4458.1000.3.1.7.2.1.9 Integer RO Holds the RSS of specific link (HBS side).winlink1000HbsAirLinkHbsRssBal 1.3.6.1.4.1.4458.1000.3.1.7.2.1.10 Integer RO Holds the RSS Balance of specific link (HBS side).winlink1000HbsAirLinkHsuRss 1.3.6.1.4.1.4458.1000.3.1.7.2.1.11 Integer RO Holds the RSS of specific link (HSU side).winlink1000HbsAirLinkHsuRssBal 1.3.6.1.4.1.4458.1000.3.1.7.2.1.12 Integer RO Holds the RSS Balance of specific link (HSU side).winlink1000HbsAirLinkHsuSerial 1.3.6.1.4.1.4458.1000.3.1.7.2.1.13 DisplayString RO Holds the serial number for specific HSU.winlink1000HbsAirLinkTxOperMode 1.3.6.1.4.1.4458.1000.3.1.7.2.1.14 Integer RO Holds the TX operation mode.winlink1000HbsAirHsuInBytes 1.3.6.1.4.1.4458.1000.3.1.7.2.1.15 Integer RO Number of frames received in the HSU Lan port.winlink1000HbsAirHsuOutBytes 1.3.6.1.4.1.4458.1000.3.1.7.2.1.16 Integer RO Number of frames transmitted from the HSU Lanport.winlink1000HbsAirHsuInFrames 1.3.6.1.4.1.4458.1000.3.1.7.2.1.17 Integer RO Number of bytes received in the HSU Lan port.winlink1000HbsAirHsuOutFrames 1.3.6.1.4.1.4458.1000.3.1.7.2.1.18 Integer RO Number of bytes transmitted from the HSU Lanport.winlink1000HbsAirHsuMacAddress 1.3.6.1.4.1.4458.1000.3.1.7.2.1.19 DisplayString RO HSU MAC Address.winlink1000HbsAirMaxTputDown 1.3.6.1.4.1.4458.1000.3.1.7.2.1.20 Integer RO Max Throughput Downlink.winlink1000HbsAirMaxTputUp 1.3.6.1.4.1.4458.1000.3.1.7.2.1.21 Integer RO Max Throughput Uplink.winlink1000HbsAirLinkCompressedMon 1.3.6.1.4.1.4458.1000.3.1.7.2.1.22 OctetString RO Holds all the link information in compressed binary(Bytes/octets). Fields included (size in bytes):Link State(1) Link Working Mode(1)Session Id(4) HBS Est. Tput(4) HSUEst. Tput(4) HBS Rss(1) HBS RssBalance(1) HSU Rss(1) HSU RssBalance(1) Tx Operation Mode(1)HSU In Bytes(4) HSU Out Bytes(4)HSU In Frames(4) HSU Out Frames(4)HSU ID (1 bytes) HSU Rx Rate In Kbps (4) HSUTx Rate In Kbps (4) HSU Rx Rate In Fps (4)HSU Tx Rate In Fps (4).winlink1000HbsAirLinkCompressedStatic 1.3.6.1.4.1.4458.1000.3.1.7.2.1.23 DisplayString RO Holds all the configuration data of this link incompressed format. Helps the NMS to get inforegarding new Unregistered links. FieldsIncluded: SessionID (4 bytes) HSU IP address(4 bytes) HSU Name (32 bytes) HSU Location(32 bytes) HSU Serial number (16 bytes) HSUMAC Address (12 bytes) Air Link Range MaxThroughput Down (4 bytes) Max Throughput Up.(4 bytes) Cpacity Limit (4 bytes) HSU Antennatype (1 byte)AccessDescription<strong>RADWIN</strong> <strong>5000</strong> <strong>HPMP</strong> User Manual Release 3.2.00 C-25
Private MIB ParametersAppendix CTable C-2: Private MIB Parameters (Sheet 22 of 25)Name OID Typewinlink1000HbsAirCpeCapacityLimit 1.3.6.1.4.1.4458.1000.3.1.7.2.1.24 Integer RO Capacity Limit in Kilo bit per second.winlink1000HbsAirLinkAntennaType 1.3.6.1.4.1.4458.1000.3.1.7.2.1.25 Integer RO HSU External Antenna Type: Monopolar orBipolar.winlink1000HbsAirHsuRxRateInKbps 1.3.6.1.4.1.4458.1000.3.1.7.2.1.26 Integer RO HSU Rx Rate in Kbps.winlink1000HbsAirHsuTxRateInKbps 1.3.6.1.4.1.4458.1000.3.1.7.2.1.27 Integer RO HSU Tx Rate in Kbps.winlink1000HbsAirHsuRxRateInFps 1.3.6.1.4.1.4458.1000.3.1.7.2.1.28 Integer RO HSU Tx Rate in Fps.winlink1000HbsAirHsuTxRateInFps 1.3.6.1.4.1.4458.1000.3.1.7.2.1.29 Integer RO HSU Tx Rate in Fps.winlink1000HbsAirComboSwitchSectorFreqBa 1.3.6.1.4.1.4458.1000.3.1.8 Integer RW Switch Frequency band for the whole sector.ndIdwinlink1000HbsBridgeAgingTime 1.3.6.1.4.1.4458.1000.3.2.1 Integer RW Timeout in seconds for aging.winlink1000HbsBridgeVlanTable N/A Holds the bridge Vlan operations towards all theregistered HSUs.winlink1000HbsBridgeVlanEntry N/A HBS bridge Vlan table entry. INDEX {winlink1000HbsBridgeVlanIndex }winlink1000HbsBridgeVlanIndex RO HBS bridge Vlan table index.winlink1000HbsBridgeVlanIngress RW HBS bridge Vlan ingress.winlink1000HbsBridgeVlanEgress RW HBS bridge Vlan egress.winlink1000HbsBridgeVlanFilterIn RW HBS bridge Vlan filter in.winlink1000HbsBridgeVlanFilterOut RW HBS bridge Vlan filter out.winlink1000HbsBridgeVlanDoubleTag RW HBS bridge Vlan double tag.winlink1000HbsBridgeVlanDefaultId RW HBS bridge Vlan default id.winlink1000HbsBridgeMembershipTable N/A Holds the bridge membership relations for all theregistered HSUs.winlink1000HbsBridgeMembershipEntry N/A HBS bridge membership table entry. INDEX {winlink1000HbsBridgeMembershipIndex }winlink1000HbsBridgeMembershipIndex 1.3.6.1.4.1.4458.1000.3.2.3.1.1 Integer RO HBS bridge membership table index.winlink1000HbsBridgeMembershipState 1.3.6.1.4.1.4458.1000.3.2.3.1.2 Gauge RW HBS bridge membership state bitmap. Each bitrepresents Blocked/Opened relation (membership)between two HSUs. Blocked=0 (bit) Opened=1(bit).winlink1000HbsBridgeFloodOverloadProtect 1.3.6.1.4.1.4458.1000.3.2.4 Integer RW Flood overload protection 1- Enabled 2- Disabled.winlink1000HbsServiceCommandStr 1.3.6.1.4.1.4458.1000.3.3.1 DisplayString RW Ability to perform special command in the HBS.Format (string): Operation Index SessionParam1 Param2 ....| ParamN The index andSessionID can be uniting to one parameter. Onregistered HSU it is HSU-ID and on Unregistered itis Session-ID.winlink1000HbsServiceVlanTable N/A Holds the Vlan operations towards all theregistered HSUs.winlink1000HbsServiceVlanEntry N/A HBS service Vlan table entry. INDEX {winlink1000HbsServiceVlanIndex }winlink1000HbsServiceVlanIndex 1.3.6.1.4.1.4458.1000.3.3.2.1.1.1 Integer RO HBS service Vlan table index.winlink1000OduServiceVlanTblTag 1.3.6.1.4.1.4458.1000.3.3.2.1.1.2 Integer RW The VID to be used when adding TAG or addingProviderwinlink1000OduServiceVlanTblPri 1.3.6.1.4.1.4458.1000.3.3.2.1.1.3 Integer RW The Vlan priority 0-7 to be used when adding TAGor adding Providerwinlink1000OduServiceVlanTblMajorMode 1.3.6.1.4.1.4458.1000.3.3.2.1.1.4 Integer RW The Vlan major modewinlink1000OduServiceVlanTblEgressMode 1.3.6.1.4.1.4458.1000.3.3.2.1.1.5 Integer RW The Vlan mode in the Egress directionwinlink1000OduServiceVlanTblIngressMode 1.3.6.1.4.1.4458.1000.3.3.2.1.1.6 Integer RW The Vlan mode in the Ingress directionwinlink1000OduServiceVlanTblEgressFilter1 1.3.6.1.4.1.4458.1000.3.3.2.1.1.7 Integer RW VLAN Filter1 VIDwinlink1000OduServiceVlanTblEgressFilter2 1.3.6.1.4.1.4458.1000.3.3.2.1.1.8 Integer RW VLAN Filter2 VIDwinlink1000OduServiceVlanTblEgressFilter3 1.3.6.1.4.1.4458.1000.3.3.2.1.1.9 Integer RW VLAN Filter3 VIDAccessDescription<strong>RADWIN</strong> <strong>5000</strong> <strong>HPMP</strong> User Manual Release 3.2.00 C-26
Private MIB ParametersAppendix CTable C-2: Private MIB Parameters (Sheet 23 of 25)Name OID Typewinlink1000OduServiceVlanTblEgressFilter4 1.3.6.1.4.1.4458.1000.3.3.2.1.1.10 Integer RW VLAN Filter4 VIDwinlink1000HbsServiceQoSMode 1.3.6.1.4.1.4458.1000.3.3.3.1 Integer RW Quality of Service mode.winlink1000HbsServiceQoSVlanQGroupsStr 1.3.6.1.4.1.4458.1000.3.3.3.2 DisplayString RW Frame classification according to VLAN priority (all4 groups separated by comma).winlink1000HbsServiceQoSDiffservQGroupsStr1.3.6.1.4.1.4458.1000.3.3.3.3 DisplayString RW Frame classification according to Diffserv (all 4groups separated by comma).winlink1000HbsServiceQoSMaxRtQuePct 1.3.6.1.4.1.4458.1000.3.3.3.4 Integer RO Maximal percent for RT and NRT queues.winlink1000HbsServiceQoSTable N/A Holds the QoS operations towards all theregistered HSUs.winlink1000HbsServiceQoSEntry N/A HBS service QoS table entry. INDEX {winlink1000HbsServiceQoSIndex }winlink1000HbsServiceQoSIndex 1.3.6.1.4.1.4458.1000.3.3.3.5.1.1 Integer RO HBS service QoS table index.winlink1000HbsServiceQoSConfAdminState 1.3.6.1.4.1.4458.1000.3.3.3.5.1.2 Integer RW QoS administrative state. The valid values are:enabled (1) disabled (2).winlink1000HbsServiceQoSConfUpQueMir 1.3.6.1.4.1.4458.1000.3.3.3.5.1.3 DisplayString RW Private MIR for each QoS group of the Uplinkdirection (4 values separated by comma).winlink1000HbsServiceQoSConfUpQueWeight 1.3.6.1.4.1.4458.1000.3.3.3.5.1.4 DisplayString RW Weight in percent for each QoS group of theUplink direction (4 values separated by comma).winlink1000HbsServiceQoSConfDownQueMir 1.3.6.1.4.1.4458.1000.3.3.3.5.1.5 DisplayString RW Private MIR for each QoS group of the Downlinkdirection (4 values separated by comma).winlink1000HbsServiceQoSConfDownQueWeight1.3.6.1.4.1.4458.1000.3.3.3.5.1.6 DisplayString RW Weight in percent for each QoS group of theDownlink direction (4 values separated bycomma).winlink1000HbsPerfMonThreshTable N/A Holds the performance monitor thresholds towardsall the registered HSUs.winlink1000HbsPerfMonThreshEntry N/A HBS performance monitor threshold table entry.INDEX { winlink1000HbsPerfMonThreshIndex }winlink1000HbsPerfMonThreshIndex RO HBS performance monitor threshold table index.winlink1000HbsPerfMonTxThresh1 1.3.6.1.4.1.4458.1000.3.4.1.1.2 Integer RW HBS performance monitor transmit powerthreshold.winlink1000HbsPerfMonRxThresh1 1.3.6.1.4.1.4458.1000.3.4.1.1.3 Integer RW HBS performance monitor receive power threshold1.winlink1000HbsPerfMonRxThresh2 1.3.6.1.4.1.4458.1000.3.4.1.1.4 Integer RW HBS performance monitor receive power threshold2.winlink1000HbsPerfMonBBERThresh1 1.3.6.1.4.1.4458.1000.3.4.1.1.5 Integer RW HBS performance monitor BBER threshold.winlink1000HbsPerfMonEstThroughputThreshKbpswinlink1000HbsPerfMonHighTrafficThreshKbps1.3.6.1.4.1.4458.1000.3.4.1.1.6 Integer RW HBS performance monitor estimated throughputThreshold.1.3.6.1.4.1.4458.1000.3.4.1.1.7 Integer RW HBS performance monitor high traffic threshold.winlink1000HbsPerfMonAirGenCurrTable N/A This table defines/keeps the ethernet counters ofthe current 15 min interval.winlink1000HbsPerfMonAirGenCurrEntry N/A This is an entry in the Current Interval Table.INDEX {ifIndex }winlink1000HbsPerfMonAirGenCurrRxMBytes 1.3.6.1.4.1.4458.1000.3.4.2.1.1 Gauge RO Current RX Mega Bytes starting from the present15 minutes period.winlink1000HbsPerfMonAirGenCurrTxMBytes 1.3.6.1.4.1.4458.1000.3.4.2.1.2 Gauge RO Current Transmit Mega Bytes starting from thepresent 15 minutes period.winlink1000HbsPerfMonAirGenCurrEthCapacityThreshUnderwinlink1000HbsPerfMonAirGenCurrHighTrafficThreshExceed1.3.6.1.4.1.4458.1000.3.4.2.1.3 Gauge RO The number of times throughput was belowthreshold in the present 15 minutes period.Relevant for point to point systems.1.3.6.1.4.1.4458.1000.3.4.2.1.4 Gauge RO The number of times actual traffic was abovethreshold in the present 15 minutes period.AccessDescription<strong>RADWIN</strong> <strong>5000</strong> <strong>HPMP</strong> User Manual Release 3.2.00 C-27
Private MIB ParametersAppendix CTable C-2: Private MIB Parameters (Sheet 24 of 25)Name OID Typewinlink1000HbsPerfMonAirGenCurrActiveSeconds1.3.6.1.4.1.4458.1000.3.4.2.1.5 Gauge RO The number of seconds in which RPL Ethernetswervice was not blocked in the present 15minutes period.winlink1000HbsPerfMonAirGenIntervalTable N/A This table defines/keeps the ethernet counters ofthe last day (in resolution of 15 min intervals).winlink1000HbsPerfMonAirGenIntervalEntry N/A This is an entry in the Interval Table. INDEX{ifIndex winlink1000HbsPerfMonAirGenIntervalIdx}winlink1000HbsPerfMonAirGenIntervalIdx RO This table is indexed per interval number. Eachinterval is of 15 minutes and the oldest is 96.winlink1000HbsPerfMonAirGenIntervalRxMBytRO Current RX Mega Bytes per interval.eswinlink1000HbsPerfMonAirGenIntervalTxMBytesRO Current Transmit Mega Bytes per interval.winlink1000HbsPerfMonAirGenIntervalEthCapacityThreshUnderwinlink1000HbsPerfMonAirGenIntervalHighTrafficThreshExceedwinlink1000HbsPerfMonAirGenIntervalActiveSecondsROROROThe number of times throughput was belowthreshold in the each interval. Relevant for pointto point systems.The number of times actual traffic was abovethreshold in the each interval.The number of seconds in which RPL Ethernetservice was not blocked in the each interval.winlink1000HbsPerfMonAirGenDayTable N/A This table defines/keeps the ethernet counters ofthe last month (in resolution of days).winlink1000HbsPerfMonAirGenDayEntry N/A This is an entry in the Days Table. INDEX {ifIndexwinlink1000HbsPerfMonAirGenDayIdx }winlink1000HbsPerfMonAirGenDayIdx RO This table is indexed per Day number. Eachinterval is of 15 minutes and the oldest is 96.winlink1000HbsPerfMonAirGenDayRxMBytes RO Current RX Mega Bytes per day.winlink1000HbsPerfMonAirGenDayTxMBytes RO Current Transmit Mega Bytes per day.winlink1000HbsPerfMonAirGenDayEthCapacityThreshUnderwinlink1000HbsPerfMonAirGenDayHighTrafficThreshExceedwinlink1000HbsPerfMonAirGenDayActiveSecondsROROROThe number of times throughput was belowthreshold each day. Relevant for point to pointsystems.The number of times actual traffic was abovethreshold each day.The number of seconds in which RPL Ethernetservice was not blocked each day.winlink1000HsuAirState RO Holds the state of the HSU.winlink1000HsuAirLinkState RO Holds the state of the HSU link.winlink1000HsuAirHsuId RO Holds the HSU ID as sent by the HBS.winlink1000HsuAirLocalDeregister RW Performs Local HSU Deregistration when - onlywhen the link is off.winlink1000HsuAirRemoteCompressedMon RO Holds all the configuration data of The HBS incompressed format. Fields Included: Rss (1byte) Rss Balance (1 byte) Est. Tput (4bytes) In Bytes of the whole sector (4 bytes)Out Bytes of the whole sector (4 bytes) InFrames of the whole sector (4 bytes) OutFrames of the whole sector (4 bytes) MaxThroughput DownLink (4 bytes) Max ThroughputUpLink (4 bytes) Rx Rate In Kbps of the wholesector (4 bytes) Tx Rate In Kbps of the wholesector (4 bytes) Rx Rate In Fps of the wholesector (4 bytes) Tx Rate In Fps of the wholesector (4 bytes)AccessDescription<strong>RADWIN</strong> <strong>5000</strong> <strong>HPMP</strong> User Manual Release 3.2.00 C-28
MIB TrapsAppendix CTable C-2: Private MIB Parameters (Sheet 25 of 25)Name OID Typewinlink1000HsuAirRemoteCompressedStatic RO Holds all the configuration data of the HBS in acompressed format. Helps the NMS to get inforegarding new Unregistered links. FieldsIncluded: Location (32 bytes) IP address (8bytes in hexa) Subnet mask (8 bytes in hexa)HBS Antenna type (1 byte) HBS Agent Version(4 bytes)winlink1000HsuServiceCommandStr RW Ability to perform special command in the HSU.Format (string): Operation Param1 Param2 ....|ParamN.winlink1000GeneralTrapDescription 1.3.6.1.4.1.4458.1000.100.1 DisplayString RO Trap's Description. Used for Trap parameters.winlink1000GeneralTrapSeverity 1.3.6.1.4.1.4458.1000.100.2 Integer RO Trap's Severity. Used for Trap parameters.winlink1000GeneralCookie 1.3.6.1.4.1.4458.1000.100.3 DisplayString RW Reserved for the Manager application providedwith the product used for saving user preferencesaffecting ODU operation.winlink1000GeneralEcChangesCounter 1.3.6.1.4.1.4458.1000.100.4 Integer RO This counter is initialized to 0 after a device resetand is incremented upon each element constantwrite operation via SNMP or Telnet.winlink1000GeneralTelnetSupport 1.3.6.1.4.1.4458.1000.100.5 Integer RW Enable/Disable Telnet protocol.winlink1000GeneralWISupport 1.3.6.1.4.1.4458.1000.100.6 Integer RW Enable/Disable Web Interface protocol.Mandatory Disabled - No option to enable thefeature. Mandatory Enabled - No option todisable the feature.MIB TrapsGeneralEach ODU can be configured with up to 10 different trap destinations. When the link is operational,each ODU sends traps originating from both Site A and Site B.The source IP address of the trap is the sending ODU. The trap originator can be identified bythe trap Community string or by the trap description text.Each trap contains a trap description and additional relevant information such as alarm severity,interface index, time stamp and additional parameters.AccessDescription<strong>RADWIN</strong> <strong>5000</strong> <strong>HPMP</strong> User Manual Release 3.2.00 C-29
Trap ParametersAppendix CTrap ParametersTable C-3: MIB Traps (Sheet 1 of 5)Name ID Severity DescriptiontrunkStateChanged 1 normal Indicates a change in the state of one of the TDM trunks. Raised by bothsides of the link. Contains 3 parameters: 1 - Description: TDM Interface%n - %x 2 - %n: Is the trunk number 3 - %x: Is the alarm type and canbe one of the following: Normal AIS LOS LoopbacklinkUp 2 normal Indicates that the radio link is up. Contains a single parameter which isits description: 1 - Description: Radio Link - Sync on channel %n GHz.%n Is the channel frequency in GHz.linkDown 3 critical Indicates that the radio link is down. Contains a single parameter whichis its description: 1 - Description: Radio Link - Out of Sync. The reasonis: %s. %s Is the reason.detectIDU 4 normal Indicates that the IDU was detected. Raised by both sides of the link.Contains a single parameter which is its description: 1 - Description:IDU of Type %s was Detected. %s Is the type of the IDU.disconnectIDU 5 major Indicates that the IDU was disconnected. Raised by both sides of thelink. Contains a single parameter which is its description: 1 -Description: IDU Disconnected.mismatchIDU 6 major Indicates a mismatch between the IDUs. Raised by the master only.Contains a single parameter which is its description: 1 - Description:IDUs Mismatch: One Side is %s and the Other is %s. %s Is the type ofthe IDU.openedServices 7 normal Indicates that services were opened. Raised by the master only.Contains 3 parameters: 1 - Description: %n2 out of %n1 RequestedTDM Trunks have been Opened 2 - %n1: Is the requested number ofTDM truncks 3 - %n2: Is the actual number of TDM trunks that wereopenedclosedServices 8 normal Indicates that services were closed. Raised by the master only.Contains a single parameter which is its description: 1 - Description:TDM Service has been closed. The reason is: %s. %s Is the reason.incompatibleODUs 9 critical Indicates that the ODUs are incompatible. Contains a single parameterwhich is its description: 1 - Description: Incompatible ODUs.incompatibleIDUs 10 major Indicates that the IDUs are incompatible. Contains a single parameterwhich is its description: 1 - Description: Incompatible IDUs.incompatibleOduIdu 11 major Indicates that the ODU and IDU are incompatible. Contains a singleparameter which is its description: 1 - Description: The IDU could not beloaded. The reason is: %s. %s Is the incompatibility type.probingChannel 12 normal Indicates that the ODU is monitoring radar activity. Contains a singleparameter which is its description: 1 - Description: Monitoring for radaractivity on channel %n GHz. %n is the channel frequency in GHz.radarDetected 13 normal Indicates that radar activity was detected. Contains a single parameterwhich is its description: 1 - Description: Radar activity was detected in%s on channel %n GHz. %s Is the site name. %n Is the channelfrequency in GHz.transmittingOnChannel 14 normal Indicates that the ODU is transmitting on channel. Contains a singleparameter which is its description: 1 - Description: Transmitting onchannel %n GHz. %n Is the channel frequency in GHz.scanningChannels 15 normal Indicates that the ODU is scanning channels. Contains a singleparameter which is its description: 1 - Description: Channel scanning inprogress.incompatiblePartner 16 critical Indicates that configuration problem was detected and that linkinstallation is required in order to fix it. Contains a single parameterwhich is its description: 1 - Description: Configuration problem detected.Link installation required.timeClockSet 17 normal Indicates that the ODU time clock was set. Contains a single parameterwhich is its description: 1 - Description: The time was set to: %p. %p Isthe date and time.configurationChanged 18 normal Indicates that the ODU recovered from an error but there areconfiguration changes. Contains two parameters: 1 - Description:Configuration changed. Error code is: %n. 2 - %n number.<strong>RADWIN</strong> <strong>5000</strong> <strong>HPMP</strong> User Manual Release 3.2.00 C-30
Trap ParametersAppendix CTable C-3: MIB Traps (Sheet 2 of 5)Name ID Severity DescriptionhssOpStateChangedToINU 19 normal Indicates that the HSS operating state was changed to INU type.Contains a single parameter which is its description: 1 - Description:HSS operating state was changed to: INU.hssOpStateChangedToHSM 20 normal Indicates that the HSS operating state was changed to HSM type.Contains a single parameter which is its description: 1 - Description:HSS operating state was changed to: HSM.hssOpStateChangedToHSC 21 normal Indicates that the HSS operating state was changed to HSC type.Contains a single parameter which is its description: 1 - Description:HSS operating state was changed to: HSC_DT/HSC_CT.vlanModeActive 22 normal Indicates to non-VLAN PC that after 2 minutes the system will supportonly VLAN tag on management interface. Contains a single parameterwhich is its description: 1 - Description: VLAN Mode is active. Non-VLANtraffic will be blocked in 2 minutes.spectrumAnalysis 23 normal Indicates that the ODU is in Spectrum Analysis mode. Contains a singleparameter which is its description: 1 - Description: Spectrum analysis inprogress.hbsHsuDeregisteredOffline 24 normal Indicates that a HSU was deregistered offline (out of link)hbsHsuDeregisteredSuccessfully 25 normal Indicates that a HSU was deregistered successfullyhbsHsuRegisteredSuccessfully 26 normal Indicates that a HSU was registered successfullyhbsHsuRegistrationFailed 27 normal Indicates that registration has failedhbsHsuViolatedState 28 normal Indicates (on the HBS side) that a HSU is is violated statehsuViolatedState 29 normal Indicates (on the HSU side) that the HSU is is violated statehbsUnregisteredSynchronizedHsu 30 normal Indicates an unregistered HSU has been synchronized.hbsUnregisteredUnsynchronizedHsu 31 normal Indicates an unregistered HSU lost synchronization.cableQuality 32 normal 1Gbps rate is not supported due to bad line quality.httpAuthentication 33 normal HTTP Authentication Failure.telnetAuthentication 34 normal Telnet Authentication Failure.tdmServiceAlarm 100 major Indicates that TDM Service is in alarm state. Contains a singleparameter which is its description: 1 - Description: TDM Service - Alarm.ethServiceClosed 101 major Indicates that Ethernet Service is closed. Contains a single parameterwhich is its description: 1 - Description: Ethernet Service is closed.ethServiceNotPermitted 102 major Indicates that Ethernet Service is not permitted. Contains a singleparameter which is its description: 1 - Description: A valid IDU could notbe detected at %s. Please check your configuration. %s - Is the LocalSite name or Remote Site name or both sides of the Link.encryptionAlarm 103 major Indicates an encryption key mismatch. Contains a single parameterwhich is its description: 1 - Description: Encryption Status - Failed. NoServices are available.changeLinkPasswordAlarm 104 major Indicates that a failure has occurred while attempting to change the LinkPassword. Contains a single parameter which is its description: 1 -Description: Failed to change the Link Password at/on: %s. %s - Is theLocal Site name or Remote Site name or both sides of the Link.externalAlarmInPort1Alarm 105 major The trap is sent every time an alarm occurs in the External Alarm Input ofport #1. Contains a single parameter which is its description: 1 -Description: External Alarm 1 - - Alarm.externalAlarmInPort2Alarm 106 major The trap is sent every time an alarm occurs in the External Alarm Input ofport #2. Contains a single parameter which is its description: 1 -Description: External Alarm 2 - - Alarm.bitFailedAlarm 107 major The trap is sent if there is no way to recover from the situation.Containstwo parameters: 1 - Description: ODU power up built in test failed. Errorcode is: %n 2 - %n numberwrongConfigurationLoadedAlarm 108 major The trap is sent if there is a way to recover from the situation.Containstwo parameters: 1 - Description: Wrong configuration loaded. Error codeis: %n 2 - %n numberlanPort1DisconnectedAlarm 109 major Indicates the LAN port 1 status changed to disconnected.Contains asingle parameter which is its description: 1 - Description: LAN port 1status changed to disconnected.<strong>RADWIN</strong> <strong>5000</strong> <strong>HPMP</strong> User Manual Release 3.2.00 C-31
Trap ParametersAppendix CTable C-3: MIB Traps (Sheet 3 of 5)Name ID Severity DescriptionlanPort2DisconnectedAlarm 110 major Indicates the LAN port 2 status changed to disconnected.Contains asingle parameter which is its description: 1 - Description: LAN port 2status changed to disconnected.mngPortDisconnectedAlarm 111 major Indicates the management port status changed to disconnected.Containsa single parameter which is its description: 1 - Description: Managementport status changed to disconnected.externalAlarmInPort3Alarm 112 major The trap is sent every time an alarm occurs in the External Alarm Input ofport #3. Contains a single parameter which is its description: 1 -Description: External Alarm 3 - - Alarm.externalAlarmInPort4Alarm 113 major The trap is sent every time an alarm occurs in the External Alarm Input ofport #4. Contains a single parameter which is its description: 1 -Description: External Alarm 4 - - Alarm.swVersionsMismatchFullCompatibilityAlarm 114 warning The trap is sent if SW versions mismatch with full link functionality.Contains a single parameter which is its description: 1 - Description:Software versions mismatch - full link functionalityswVersionsMismatchRestrictedCompatibilityAlarm 115 minor The trap is sent if SW versions mismatch with restricted link functionality.Contains a single parameter which is its description: 1 - Description:Software versions mismatch - restricted link functionalityswVersionsMismatchSoftwareUpgradeRequired 116 major The trap is sent if SW versions mismatch and SW upgrade is required.Contains a single parameter which is its description: 1 - Description:Software versions mismatch - Software upgrade requiredswVersionsIncompatible 117 critical The trap is sent if SW versions are incompatible. Contains a singleparameter which is its description: 1 - Description: SW VersionsincompatiblehssMultipleSourcesDetectedAlarm 118 major Indicates that multiple sync pulse sources were detected. Contains asingle parameter which is its description: 1 - Description: HSS multiplesync sources were detected.hssSyncToProperSourceStoppedAlarm 119 major Indicates that synchronization to a proper sync pulse source wasstopped. Contains a single parameter which is its description: 1 -Description: HSS sync pulse - Down. The reason is: %s. %s - Is thereason for the sync down.hssSyncPulseDetectedAlarm 120 major Indicates that HSS additional sync pulse was detected. Contains asingle parameter which is its description: 1 - Description: HSS additionalsync pulse was detected.tdmBackupAlarm 121 major Indicates that the TDM backup link was activated. Contains a singleparameter which is its description: 1 - Description: TDM backup alarm -backup link was activated.linkLockUnauthorizedRemoteODU 122 major Indicates that the remote ODU is unauthorized. Contains a singleparameter which is its description: 1 - Description: Unauthorized remoteODU connection rejected.linkLockUnauthorizedODU 123 major Indicates that the ODU is unauthorized. Contains a single parameterwhich is its description: 1 - Description: Unauthorized ODU connectionrejected.hotStandbyAlarm 124 major Indicates that the hot standby secondary link was activated. Contains asingle parameter which is its description: 1 - Description: SecondaryLink Is Active.sfpInsertion 126 normal Indicates that a device was inserted to SFP PortsfpPort1DisconnectedAlarm 127 major Indicates the SFP port 1 status changed to disconnected.Contains asingle parameter which is its description: 1 - Description: SFP port 1status changed to disconnected.ringRplStateActiveAlarm 128 major RPL state changed to Active.desiredRatioCanNotBeAppliedAlarm 129 normal Indicates Desired UL/DL RAtio Can Not Be Applied.cbwMismatch 130 major Indicates that a Channel Bandwidth mismatch was detected.Contains twoparameters: 1 - Description: Channel Bandwidth Mismatch: one side is%n0 MHz and the other is %n1 MHz. %n0 is the local ChannelBandwidth value in MHz. %n1 is the remoet Channel Bandwidth value inMHz.gpsNotSynchronized 131 major Indicates that the GPS is not synchronized with satellites. Pulses areself generated.<strong>RADWIN</strong> <strong>5000</strong> <strong>HPMP</strong> User Manual Release 3.2.00 C-32
Trap ParametersAppendix CTable C-3: MIB Traps (Sheet 4 of 5)Name ID Severity DescriptionpdTooHighDueCbwLimitations 132 major Indicates that link cannot be established because link range is too largefor channel bandwidth.hbsEncryptionAlarm 133 major Indicates an encryption key mismatch. Contains a single parameterwhich is its description including the HSU's namehbsEhServiceClosedToHsu 134 major Indicates an encryption key mismatch. Contains a single parameterwhich is its description including the HSU's namehbsUnsynchronizedHsuAlarm 135 warning Indicates a registered HSU lost synchronization.hbsInactiveHbsAlarm 136 major Indicates HBS is InActive.incompatibleHsu 137 critical Indicates that the HSU is not compatible to HBS. Contains a singleparameter which is its description: 1 - Description: Incompatible ODUs.hsuUnsupportedBeacon 138 warning Indicates an unsupported beacon has arrived at HSUtdmServiceClear 200 major Indicates that TDM Service fault is cleared. Contains a single parameterwhich is its description: 1 - Description: TDM Service - Normal.ethServiceOpened 201 normal Indicates that Ethernet Service has been opened. Contains a singleparameter which is its description: 1 - Description: Ethernet Service hasbeen opened.encryptionClear 203 normal Indicates that encryption is OK. Contains a single parameter which is itsdescription: 1 - Description: Encryption Status - Normal.changeLinkPasswordClear 204 normal Indicates that the Link Password was changed successfully. Contains asingle parameter which is its description: 1 - Description: Link Passwordhas been changed at/on: %s. %s - Is the Local Site name or RemoteSite name or both sides of the Link.externalAlarmInPort1Clear 205 normal This Trap is sent every time an External Alarm Input fault of port # 1 iscleared. Contains a single parameter which is its description: 1 -Description: External Alarm 1 - - Alarm Cleared.externalAlarmInPort2Clear 206 normal This Trap is sent every time an External Alarm Input fault of port # 2 iscleared. Contains a single parameter which is its description: 1 -Description: External Alarm 2 - - Alarm Cleared.lanPort1Clear 209 normal Indicates the LAN port 1 status changed to connected. Contains twoparameters: 1 - Description: LAN port 1 status changed to connected -%s 2 - %s Is the Eth. mode (speed & duplex)lanPort2Clear 210 normal Indicates the LAN port 2 status changed to connected. Contains twoparameters: 1 - Description: LAN port 2 status changed to connected -%s. 2 - %s Is the Eth. mode (speed & duplex).mngPortClear 211 normal Indicates the management port status changed to connected. Containstwo parameters: 1 - Description: Management port status changed toconnected - %s 2 - %s Is the Eth. mode (speed & duplex)externalAlarmInPort3Clear 212 normal This Trap is sent every time an External Alarm Input fault of port # 3 iscleared. Contains a single parameter which is its description: 1 -Description: External Alarm 3 - - Alarm Cleared.externalAlarmInPort4Clear 213 normal This Trap is sent every time an External Alarm Input fault of port # 4 iscleared. Contains a single parameter which is its description: 1 -Description: External Alarm 4 - - Alarm Cleared.swVersionsMatchFullCompatibilityClear 214 normal The trap is sent if SW versions match. Contains a single parameterwhich is its description: 1 - Description: Software Versions compatibleswVersionsMatchRestrictedCompatibilityClear 215 normal The trap is sent if SW versions match and link functionality is notrestricted. Contains a single parameter which is its description: 1 -Description: Software Versions compatibleswVersionsMatchSoftwareUpgradeRequiredClear 216 normal The trap is sent if SW versions match and SW upgrade is successful.Contains a single parameter which is its description: 1 - Description:Software Versions compatibleswVersionsCompatibleClear 217 normal The trap is sent if SW versions compatible Contains a single parameterwhich is its description: 1 - Description: Software Versions compatiblehssMultipleSourcesDisappearedClear 218 normal Indicates that multiple sync pulse sources disappeared. Contains asingle parameter which is its description: 1 - Description: HSS multiplesync pulse sources disappeared.<strong>RADWIN</strong> <strong>5000</strong> <strong>HPMP</strong> User Manual Release 3.2.00 C-33
<strong>RADWIN</strong> Manager TrapsAppendix CTable C-3: MIB Traps (Sheet 5 of 5)Name ID Severity DescriptionhssSyncToProperSourceAchievedClear 219 normal Indicates that synchronization to a proper Sync source was achieved.Contains a single parameter which is its description: 1 - Description:HSS sync pulse - Up.hssSyncPulseDisappearedClear 220 normal Indicates that HSS additional sync pulse disappeared. Contains a singleparameter which is its description: 1 - Description: HSS additional syncpulse was disappeared.tdmBackupClear 221 normal Indicates that the TDM main link was activated. Contains a singleparameter which is its description: 1 - Description: TDM main link wasactivated.linkLockAuthorizedRemoteODU 222 normal Indicates that the remote ODU is authorized. Contains a singleparameter which is its description: 1 - Description: Authorized remoteODU connection accepted.linkLockAuthorizedODU 223 normal Indicates that the ODU is authorized. Contains a single parameterwhich is its description: 1 - Description: Authorized ODU connectionpermitted.linkAuthenticationDisabled 224 normal Indicates that the Link Lock is disabled. Contains a single parameterwhich is its description: 1 - Description: Link Authentication has beendisabled.hotStandbyClear 225 normal Indicates that the Primary Link Was Activated. Contains a singleparameter which is its description: 1 - Description: Primary Link IsActive.sfpExtraction 226 normal Indicates that a device was extracted from SFP PortsfpPort1Clear 227 normal Indicates the SFP port 1 status changed to connected. Contains twoparameters: 1 - Description: SFP port 1 status changed to connected -%s 2 - %s Is the Eth. mode (speed & duplex)compatibleIdus 228 normal Indicates that the ODU has identified compatible Idus on both sides of thelink.desiredRatioCanNotBeAppliedClear 229 normal Indicates Current UL/DL Ratio Is Equal To Desired Ratio.cbwMatch 230 normal Indicates that a Channel Bandwidth match was detected. Contains asingle parameter which is its description: 1 - Channel Bandwidth valuein MHz.switchCbwAndChannel 231 normal Indicates that the system is switching Channel Bandwidth and channelfrequency. Contains two parameters: 1 - Switching to ChannelBandwith %n0 MHz and to channel %n1 GHz.ringRplStateIdle 232 normal RPL state changed to Idle.ringEthServiceStatus 233 normal Indicates Ethernet service's state - blocked \ unblocked. Contains asingle parameter: 1 - Description: Ethernet's state (blocked \ unblocked)ringFirstRpmReceived 234 normal Ring application: in non-RPL link indicates first from a specific RPL wasreceived. Contains a single parameter: 1 - Description: RPM's VLAN IDringEthernetSrviceUnblockedTO 235 normal Ring application: in non-RPL link Ethernet service is unblocked due toRPM timeout.gpsSynchronized 236 normal Indicates that the GPS is synchronized with satellites.hbsEncryptionClear 237 normal Indicates that encryption is OK. Contains a single parameter which is itsdescription including the HSU's namehbsEhServiceOpenedToHsu 238 normal Indicates that encryption is OK. Contains a single parameter which is itsdescription including the HSU's namehbsSynchronizedHsuAlarm 239 normal Indicates a registered HSU is synchronized.hbsActiveHbs 240 normal Indicates when HBS has been activated.switchCBW 241 normal Switching Channel Bandwidth.<strong>RADWIN</strong> Manager TrapsThe <strong>RADWIN</strong> Manager application issues traps to indicate various events. These traps areshown in the <strong>RADWIN</strong> Managerr Events Log.A list of Trap Messages as displayed by the <strong>RADWIN</strong> Manager is shown in Table 8-4.<strong>RADWIN</strong> <strong>5000</strong> <strong>HPMP</strong> User Manual Release 3.2.00 C-34
Appendix DRF ExposureThe antennas used for the following transmitters must be installed so as to provide a minimumseparation distance from bystanders as specified in the following tables:Table D-1: Safety Distances for <strong>RADWIN</strong> <strong>5000</strong> <strong>HPMP</strong> FCC and IC ProductsFrequencyBand [GHz]FCC IDIC IDAntennagain [dBi]Min. SafetyDistance [cm]5.8 Q3KRW2058 5100A-RW2054 28 2235.8 Q3KRW2058 5100A-RW2054 24 1415.8 Q3KRW2058 5100A-RW2054 17 635.3/5.4 Q3KRW2054 5100A-RW2054 23.5 / 28 204.9 Q3KRW2049 5100A-RW2054 28 2254.9 Q3KRW2049 5100A-RW2054 21 1134.9 Q3KRW2049 5100A-RW2054 15 572.4 Q3KRW2024 5100A-RW2054 19 392.4 Q3KRW2024I 5100A-RW2024I 17.5 403.5 N/A 5100A-RW2030 25 923.6/3.7 Q3KRW2030 5100A-RW2030 25 86Table D-2: Safety Distances for <strong>RADWIN</strong> <strong>5000</strong> <strong>HPMP</strong> ETSI ProductsFrequencyBand [GHz]Antennagain [dBi]Min. SafetyDistance [cm]5.8 24 / 28 205.4 23.5 / 28 205.3 23.5 / 28 202.4 19 / 17.5 203.5 25 200<strong>RADWIN</strong> <strong>5000</strong> <strong>HPMP</strong> User Manual Release 3.2.00 D-1
RF ExposureAppendix D<strong>RADWIN</strong> <strong>5000</strong> <strong>HPMP</strong> User Manual Release 3.2.00 D-2
Appendix ESetting AntennaParametersAntenna IssuesThe choice of Tx Power, antenna gain and cable loss (between the radio and the antenna)determines the EIRP and is affected by such considerations as radio limitations and regulatoryrestrictions.Before proceeding to antenna installation details, the following background informationshould be considered:About Single and Dual AntennasEach <strong>RADWIN</strong> <strong>5000</strong> <strong>HPMP</strong> ODU is made of two radio transceivers (radios). The radios makeuse of algorithms that utilize both MIMO and Diversity resulting in enhanced capacity, rangeand link availability. The number of antennas (i.e. radios) used is determined by user configurationand by automatic system decisions, explained below.Dual Antennas at the HBS and an HSUWhen using dual antennas at both sites (single bipolar antenna or two mo-unipolar antennas)you can choose between MIMO Mode and Diversity Mode.MIMO ModeWith MIMO the system doubles the link capacity. At the same time, it keeps the same rateand modulation per radio as was used with single antenna, thus increasing capacity, rangeand availability.For example with a dual antenna <strong>RADWIN</strong> <strong>5000</strong> <strong>HPMP</strong> can transmit at modulation of 64QAMand FEC of 5/6 and get an air rate of 130 Mbps, compared to 65 Mbps with single antenna.To work in this mode, each antenna port must be connected to an antenna, the RSS level inboth receivers should be balanced and a minimal separation between the antennas must bemaintained. (For example, by using dual polarization antennas a cross polarization separationis attained).<strong>RADWIN</strong> <strong>5000</strong> <strong>HPMP</strong> User Manual Release 3.2.00 E-1
Single Antennas at Both SitesAppendix EUpon selecting Antenna Type as Dual, <strong>RADWIN</strong> <strong>5000</strong> <strong>HPMP</strong> automatically selects MIMO modeand doubles the air rates.<strong>RADWIN</strong> Manager indicates a case of unbalanced RSS between the two antennas in the HBSpanels.Diversity ModeDiversity Mode uses two antennas to improve the quality and reliability of the link. Often,there is not a clear line-of-sight (LOS) between transmitter and receiver. Instead the signal isreflected along multiple paths before if-ally being received.Each such “bounce” can introduce phase shifts, time delays, attenuations, and even distortionsthat can destructively interfere with one another at the aperture of the receivingantenna. Antenna diversity is especially effective at mitigating these multi-path situations.This is because multiple antennas afford a receiver several recordings of the same signal.Each antenna will be exposed to a different interference envy-remnant. Thus, if one antennais undergoing a deep fade, it is likely that another has a sufficient signal. Collectively such asystem can provide a robust link.Antenna diversity requires antenna separation which is possible by using a dual-polarizationantenna or by two spatially separated antennas.Use Diversity instead of MIMO in the following situations:• When the system cannot operate in MIMO Mode• When one of the receivers has high interference compared to the second receiver (i.e.the system is “unbalanced”)• When you achieve higher capacity in Diversity Mode than in MIMO Mode• When high robustness is of importance and the capacity of Diversity Mode is sufficient(up to 25 Mbps full duplex)Single Antennas at Both SitesBy selecting a single antenna at the HBS and HSU, the ODUs operate with a single radio thatis connected to the ANT 1 connector. The second radio is automatically shut down.Single at One Site, Dual Antennas at the OtherIn this mode one of the sites uses the ODU with a single antenna while the other site uses theODU with a dual antenna.The advantages in this mode in comparison to using a single antenna in both sites are doubledtotal Tx Power and additional polarization and/or space diversity (depending on thepolarization of installed antennas).The air rates used in this mode are same as when using single antennas in both sites.<strong>RADWIN</strong> <strong>5000</strong> <strong>HPMP</strong> User Manual Release 3.2.00 E-2
Considerations for Changing Antenna ParametersAppendix ETable E-1 summarizes the situation:Table E-1: MIMO - Diversity settingsNumber ofAntennasSite ASite B2 2ModeMIMODiversityMax FullDuplexCapacity50 Mbps25 Mbps2 1 25 Mbps1 2 25 Mbps1 1 25 MbpsSite A and B may be HBS or HSU.The rates used by <strong>RADWIN</strong> <strong>5000</strong> <strong>HPMP</strong> are shown in Table E-2 below:Table E-2: <strong>RADWIN</strong> <strong>5000</strong> <strong>HPMP</strong> Air ratesAntenna Modulation FECAir-Rate[Mbps]Single BPSK 1/2 6.5Single QPSK 1/2 13Single QPSK 3/4 19.5Single 16QAM 1/2 26Single 16QAM 3/4 39Single 64QAM 2/3 52Single 64QAM 3/4 58.5Single 64QAM 5/6 65Dual BPSK 1/2 13Dual QPSK 1/2 26Dual QPSK 3/4 39Dual 16QAM 1/2 52Dual 16QAM 3/4 78Dual 64QAM 2/3 104Dual 64QAM 3/4 117Dual 64QAM 5/6 130Considerations for Changing Antenna ParametersLet:max Available Tx Power denote the maximum Tx Power practically available from an ODU.(It appears as Tx Power per Radio.)<strong>RADWIN</strong> <strong>5000</strong> <strong>HPMP</strong> User Manual Release 3.2.00 E-3
Considerations for Changing Antenna ParametersAppendix EmaxRegEIRP denote the maximum EIRP available by regulation. It will be determined bythree factors:• per band/regulation• per channel bandwidth• antenna gainmaxRegTxPower denote the maximum regulatory Tx Power for the equipment, also havingregard the above three points.Then, the following relationship must be satisfied:maxAvailableTxPower min(maxRegEIRP– AntennaGain + CableLossmaxRegTxPower)... (*)The Tx Power (per radio) indicates the power of each radio inside the ODU and is used forLink Budget Calculations. The Tx Power (System) shows the total transmission power of theODU and is used to calculate the EIRP according to regulations.Notes• To see the relationship between Tx Power (radio) and Tx Power(system), note that dBm = 10 log 10milliWatt so that if youdouble the power in milliWatts (for two radios) then dBm willincrease by 10 log 102 3 .• The Max EIRP level will be automatically set according to theselected band and regulation.• The EIRP level is the sum of the System Tx Power and the AntennaGain minus the Cable Loss.• The Max EIRP level will be automatically set according to theselected band and regulation.• The EIRP level is the sum of the System Tx Power and the AntennaGain minus the Cable Loss.The inequality (*) above is always satisfied by the system in accordance with the relevantregulation.The precise relationship between the items in inequality (*) is as follows:• Required Tx Power (per radio) will be adjusted down to the lesser of the value enteredand maxAvailableTxPower• Tx Power (system) is maxAvailableTxPower + 3 (for 2 radios)• Max EIRP is maxRegEIRP.• EIRP is maxAvailableTx Power + Antenna Gain - Cable Loss<strong>RADWIN</strong> <strong>5000</strong> <strong>HPMP</strong> User Manual Release 3.2.00 E-4
Appendix FRegional Notice: FrenchCanadianProcédures de sécuritéGénéralitésAvant de manipuler du matériel connecté à des lignes électriques ou de télécommunications,il est conseillé de se défaire de bijoux ou de tout autre objet métallique qui pourrait entrer encontact avec les éléments sous tension.Mise à la terreTous les produits <strong>RADWIN</strong> doivent être mis à la terre pendant l'usage courant. La mise à laterre est assurée en reliant la fiche d'alimentation à une prise de courant avec une protectionde terre. En outre:• La cosse de masse sur l'IDU-C doit être constamment connectée à la protection deterre, par un câble de diamètre de 18 AWG ou plus. Le matériel monté sur rack doitêtre installé seulement sur des racks ou armoires reliés à la terre• Une ODU doit mise à la terre par un câble de diamètre de 12 AWG ou plus• Il ne doit pas y avoir de fusibles ou d'interrupteurs sur la connection à la terreDe plus:• Il faut toujours connecter la terre en premier et la déconnecter en dernier• Il ne faut jamais connecter les câbles de télécommunication à du matériel non à laterre• Il faut s'assurer que tous les autres câbles sont déconnectés avant de déconnecter laterreProtection contre la foudreL'utilisation de dispositifs de protection contre la foudre dépend des exigences réglementaireset de l'utilisateur final. Toutes les unités extérieures <strong>RADWIN</strong> sont conçues avec des circuitsde limitation de surtension afin de minimiser les risques de dommages dus à la foudre. RAD-<strong>RADWIN</strong> <strong>5000</strong> <strong>HPMP</strong> User Manual Release 3.2.00 F-1
Précautions de sécurité pendant le montage de ODUAppendix FWIN conseille l'utilisation d'un dispositif de parafoudre supplémentaire afin de protéger lematériel de coups de foudre proches.Matériel supplémentaire requisL'équipement requis pour l'installation du matériel est le suivant:• Pince à sertir RJ-45 (si un câble pré-assemblé ODU/IDU n'est pas utilisé)• Perceuse (pour le montage sur mur seulement)• Câbles de terre IDU et ODU• Clef 13 mm (½)• Câble ODU - IDU si non commandé (type extérieur, CAT-5e, 4 paires torsadées, 24AWG)• Colliers de serrage• Ordinateur portable avec Windows 2000 ou Windows XP.Précautions de sécurité pendant le montage de ODUAvant de connecter un câble à l'ODU, la borne protectrice de masse (visse) de l'ODU doit êtreconnectée à un conducteur externe protecteur ou à un pylône relié à la terre. Il ne doit pas yavoir de fusibles ou d'interrupteurs sur la connection à la terre.Seulement un personnel qualifié utilisant l'équipement de sécurité approprié doit pouvoirmonter sur le pylône d'antenne. De même, l'installation ou le démontage de ODU ou depylônes doit être effectuée seulement par des professionnels ayant suivi une formation.‣ Pour monter l'ODU:1. Vérifier que les supports de fixation de l'ODU sont correctement mis à la terre.2. Monter l'unité ODU sur le pylône ou sur le mur; se référer à la Installation surpylône et mur au dessous.3. Connecter la câble de terre au point de châssis sur l'ODU.4. Relier le câble ODU-IDU au connecteur ODU RJ-45.5. Visser les presses-étoupe de câbles pour assurer le scellement hermétique des unitésODU.6. Attacher le câble au pylône ou aux supports en utilisant des colliers classés UV.7. Répéter la procédure sur le site distant.PrudenceNe pas se placer en face d'une ODU sous tension.Connecter la terre à IDU-CConnecter un câble de terre de 18 AWG à la borne de masse de l'appareil. L'appareil doit êtreconstamment connecté à la terre.Installation sur pylône et murL' ODU ou l'O-PoE peuvent être montés sur un pylône ou un mur.<strong>RADWIN</strong> <strong>5000</strong> <strong>HPMP</strong> User Manual Release 3.2.00 F-2
Contenu du kit de montage ODUAppendix FPrudence• Les appareils sont prévus pour être installés par un personnel de service.• Les appareils doivent être connectés à une prise de courant avec une protection de terre.• Le courant CC du IDU-C doit être fourni par l'intermédiaire d'un disjoncteur bipolaire et lediamètre du câble doit être de 14 mm avec un conduit de 16 mm.Contenu du kit de montage ODULe kit de montage ODU comprend les pièces suivantes:• une grande clame (voir Figure F-1)• une petite clame (voir Figure F-2)• un bras (voir Figure F-3)• quatre visses hex tête M8x40• deux visses hex tête M8x70• quatre rondelles plates M8• trois rondelles élastiques M8• deux écrous M8.Figure F-1: grande clame Figure F-2: petite clame Figure F-3: brasMontage sur un pylône<strong>RADWIN</strong> <strong>5000</strong> <strong>HPMP</strong> User Manual Release 3.2.00 F-3
Montage sur un pylôneAppendix FFigure F-4: Montage sur un pylône<strong>RADWIN</strong> <strong>5000</strong> <strong>HPMP</strong> User Manual Release 3.2.00 F-4
Montage sur un murAppendix FMontage sur un murFigure F-5: Montage sur un mur<strong>RADWIN</strong> <strong>5000</strong> <strong>HPMP</strong> User Manual Release 3.2.00 F-5
Montage d'une antenne externeAppendix FMontage d'une antenne externeL'antenne externe optionnelle peut être montée sur un pylône.Contenu du kit de montage d'une antenne externeLe kit de montage d'une antenne externe comprend les pièces suivantes• Douze rondelles plates• Huit rondelles élastiques• Huit écrous hex• Quatre boulons• Un support en U• Un support à pivotement• Deux courroies de fixation en métal‣ Pour installer une antenne externe sur un pylône:1. Attacher le support en U à l'arrière de l'antenne en utilisant quatre rondelles plates,quatre rondelles élastiques et quatre écrous hex.2. Attacher le support à pivotement au support en U en utilisant huit rondelles plates,quatre rondelles élastiques, quatre écrous hex et quatre boulons.3. Passer les deux courroies de fixation par les fentes verticales dans le support à pivotement.4. Attacher l'antenne au pylône en utilisant les deux courroies de fixation .Ajuster l'inclinaison nécessaire en utilisant l'échelle angulaire et serrer tous les boulons etécrous à la position requise.<strong>RADWIN</strong> <strong>5000</strong> <strong>HPMP</strong> User Manual Release 3.2.00 F-6
Aaging time, HBS Bridge Mode 6-16Air InterfaceTechnical Specifications, general A-1Antenna ModeMIMO and Diversity, HSU 5-30AntennasAir rates E-3AligningBuzzer signals from HSU 3-12Cable, grounding 17-1Diversity Mode E-2External 3-4, 3-4Mounting 3-10Package Contents 3-4External, Mounting 16-4MIMO - Diversity settings E-3MIMO Mode E-1Single and dual E-1CChanging link password 5-32Community StringsChanging 6-13Editing 6-12MIB C-2Read-Only 6-12Read-Write 6-12Trap 6-12Customer Support 8-15DDC Powerterminal pinout B-2EEventslog 8-1FFCC/IC DFS Considerations 14-1FEC A-1, E-3GGSU A-6and RFP 10-8Cascaded Sites 10-3Configuring 10-5Installation 10-4Kit 10-4Preferences 10-15Redundancy 10-3Software Update 10-16Telnet Support 10-15Transmission Phase 10-3, 10-9Tx Transmission Ratio 10-9usefunctionalityscenarios 10-1HIndexHBSActivation 5-9aligning HSU to 3-11Bridge Modeaging time 6-16Configuration 6-1Configuration with Telnet 6-37Deactivation 5-31Events Log 4-11main button menu 4-9main window 4-6Manage, Detail Panel button bar functions 4-10manager, HSUs Panel 4-12Manager, main window 4-7package contents 3-2Package, contents of 3-2HSSHardware Installation 9-3ODU/HSS Connection Pinout 9-6, B-1Radio Frame Pattern Table 9-6<strong>RADWIN</strong> <strong>5000</strong> <strong>HPMP</strong> User Manual Release 3.2.00 Index 1
HSS Client 9-2Continue Transmission 9-3Disable Transmission 9-3HSS Master 9-2HSUaligning to HBS 3-11Button bar menu 4-14ConfigurationConfiguration with Telnet 6-39defined 1-2Deregistration 5-31Events Log 4-18HBS panel 4-12link performance 4-18Log on over the air 4-15Manager, context menu 4-14Manager, Link Status 4-17Manager, main button menu 4-17Manager, main window 4-16package contents 3-2Package, contents of 3-2Registration 5-26setting timeslots and MIR 5-27Status ball color codes 4-13IInterferencecaused by collocated units 9-2Inventory 6-13LLBCBrowser warnings 18-6Calculations 18-2Climactic C Factors 18-9described 18-1Fresnel Zone, described 18-3Internal data 18-1Running 18-5User input 18-1Lightning and Grounding Guidelines 17-1LinkBudget Calculator, see LBCInstallationODUMast and Wall 16-1Login 4-4Login ErrorsIncorrect IP Address 4-7Incorrect password 4-8Unsupported Device 4-7Login showing Community Options 4-5Login showing user types 4-5Manager Software 4-3Link Budget Calculator, see LBCLink SiteSurvey 2-1Stage 1 - Preliminary Survey 2-2Stage 2 - Physical Survey 2-3Additional Indoor Site Requirements2-4Additional Outdoor Site Requirements2-3Stage 3 - RF Survey 2-4Login ErrorsIncorrect IP Address 4-7Incorrect password 4-8Unsupported Device 4-7MManagerPreferences 4-18Manager SoftwareInstalling 4-2main window, HBS 4-6MIBAbout C-1Community String C-2Interface API C-1Parameters C-3Private C-2Private Parameters C-5Reference C-1Supported Variables from the RFC 1213 C-3Terminology C-1Traps C-29OODU 3-3Connectorized 3-4Installation, Mast and Wall 16-1Integrated Antenna 3-3Mounting Kit 16-1PPC, Minimum Requirements 4-1PerformanceMonitor 8-2PoEBasic PoE Device 3-5, 3-5Described 3-5GbE PoE 3-5Installing a link using 3-11ProtectionGroundingAntenna cable 17-1ODUs 17-2Internal ESD Protection circuits 17-7QQoS 15-1Overview 15-1setting up, ff 15-1<strong>RADWIN</strong> <strong>5000</strong> <strong>HPMP</strong> User Manual Release3.2.00 Index 2
RRadio Frame Pattern (RFP)General Considerations 9-8General considerations 9-8With HSS 9-7Without HSS 9-7Radio LinkAdditional Tools and Materials Required 3-7Air rates E-3Connecting user equipment 3-11Hardware InstallationExternal Antennas 3-10Lightning protection 3-10ODU 3-9Outdoor 3-9Outdoor connections 3-10Sequence 3-8Package Contents 3-2Package contentsExternal Antennas 3-4Regional NoticeFrench Canadian F-1SSafety Practices iii-iv, 3-1Grounding 3-1Preventing overexposure to RF energy 3-1SectorConfigurationDialogVLAN SettingsPriority number 6-8VLAN ID 6-7Security FeaturesCommunity Strings 6-12Editing 6-12Initial log on defaults 6-12defined 1-2Information 8-1Air Interface ThresholdsBBER Threshold 8-13Ethernet Thresholds - Capacity 8-13Ethernet Thresholds - Traffic 8-13RSL Threshold 8-12TSL THreshold 8-12Performance monitoring 8-7Manager, Base Station Panel 4-9Manager, Status Panel 4-9Managing from HBS 6-1Software UpgardeMultiple sites 11-3Single Site 11-2Software Upgrade 11-1TTechnical SpecificationsAir Interface, general A-1Configuration A-1EMC A-4, A-5, A-5, A-6Environmental A-3Mechanical A-2Power A-2Radio A-1Safety A-3Telnet configuration, HSU 6-39Telnet configuration,HBS 6-37Throughput Checking 8-4Time Division Duplex 9-7typical installation 3-8VVLANtagging 12-1terminology 12-1VLAN for Ethernet services, ff 15-1WWiring Specifications B-1ConnectorsUser Port B-2LANPorts B-2ODU-PoE Cable B-1PortsLAN B-2User Port Connectors B-2<strong>RADWIN</strong> <strong>5000</strong> <strong>HPMP</strong> User Manual Release3.2.00 Index 3