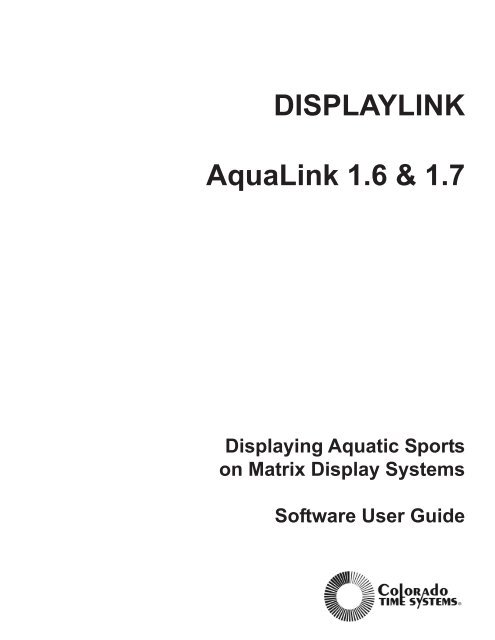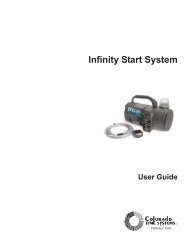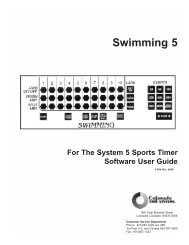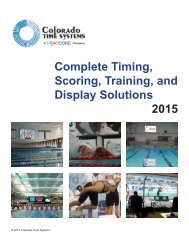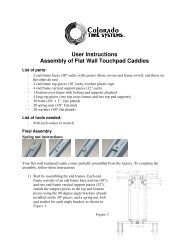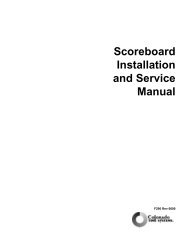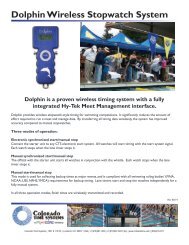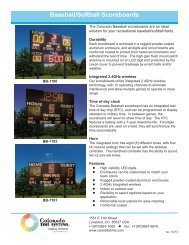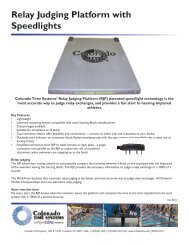DISPLAYLINK AquaLink 1.6 & 1.7 - Colorado Time Systems
DISPLAYLINK AquaLink 1.6 & 1.7 - Colorado Time Systems
DISPLAYLINK AquaLink 1.6 & 1.7 - Colorado Time Systems
Create successful ePaper yourself
Turn your PDF publications into a flip-book with our unique Google optimized e-Paper software.
<strong>DISPLAYLINK</strong><br />
<strong>AquaLink</strong> <strong>1.6</strong> & <strong>1.7</strong><br />
Displaying Aquatic Sports<br />
on Matrix Display <strong>Systems</strong><br />
Software User Guide
<strong>Colorado</strong> <strong>Time</strong> <strong>Systems</strong><br />
Corporate Office<br />
1551 East 11th Street<br />
Loveland, CO 80537 USA<br />
Sales: 1-800-279-0111 or 1-970-667-1000<br />
Service: 1-800-287-0653 x256 or 1-970-667-1000 x256<br />
Service Fax: 970-667-1032<br />
Web: www.coloradotime.com<br />
Email: customerservice@coloradotime.com<br />
<strong>AquaLink</strong> v<strong>1.6</strong> & <strong>1.7</strong><br />
F854 Rev. 0404<br />
©2004 <strong>Colorado</strong> <strong>Time</strong> <strong>Systems</strong>. All rights reserved.
<strong>AquaLink</strong> v<strong>1.6</strong><br />
<strong>AquaLink</strong> is a Windows ® -based module designed to work with DisplayLink<br />
display software from <strong>Colorado</strong> <strong>Time</strong> <strong>Systems</strong>. <strong>AquaLink</strong>, along with<br />
DisplayLink, is used to show times and scores for all aquatic sports including<br />
synchronized swimming, diving, competitive swimming and water<br />
polo. <strong>AquaLink</strong> enables users to configure their display to show meet<br />
management information as well as times and scores. It interfaces with<br />
sports timers from <strong>Colorado</strong> <strong>Time</strong> <strong>Systems</strong> and meet management software<br />
to provide the user with a comprehensive timing and scoring solution.<br />
<strong>AquaLink</strong> operates under Microsoft ® Windows NT 4.0 or Windows ® 2000.<br />
<strong>AquaLink</strong> <strong>1.6</strong> requires DisplayLink 3.6 to operate, and <strong>AquaLink</strong> <strong>1.7</strong><br />
requires DisplayLink 3.7 to operate.<br />
This section explains how to work with and display meet information.<br />
Entering Swimmers' Names and Meet Information<br />
Controlling Swimmers'<br />
Names and Information<br />
Manually<br />
The “Manual method” of entering swimmers’ name and affiliation information<br />
is for use when you are entering names during a swim meet or<br />
when you want the DisplayLink operator to have control over when<br />
names are sent to the scoreboard.<br />
Note: For all of the options in this section you should have the Swim Meet<br />
Options set to Use Event/Heat data from: DisplayLink Computer (manual).<br />
Entering Swimmers' Information without a Meet Management<br />
Package:<br />
DisplayLink allows you to enter basic information for up to 10 swimmers<br />
per Event and Heat even if you are not using a meet management package.<br />
This can be done in two different ways:<br />
Entering Information on the Fly:<br />
DisplayLink allows you to enter Swimmers’ information at the beginning<br />
of each Event and Heat. To enter Swimmers’ name and affiliation information,<br />
open the Swim Meet Information window by selecting the<br />
Swimming button or the Meet | Swimmers’ Names. . . menu option on<br />
the main menu bar. The Swim Meet Information window will appear<br />
allowing you to enter up to ten different names with their team affiliation.<br />
See page 2 for a picture of the Swim Meet Information window.<br />
At this point you should set the Browsing Event and Heat numbers to<br />
their appropriate values. Once all names for a particular heat are entered,<br />
press Save Data and Send Now to send the information to the display. To<br />
enter the next heat set the Browsing Event and Heat numbers to their<br />
new values and enter the new names and affiliations as you did before.<br />
Entering All of Your Swimmers’ Names and Affiliations for an<br />
Entire Meet Before the Meet Begins:<br />
If you have the time before your swim meet begins, you can enter all of<br />
your swimmers' name and affiliation information so that you can display<br />
that information by just changing the Event and Heat numbers in<br />
DisplayLink during the meet. To do this, you simply open the Swim Meet<br />
<strong>AquaLink</strong> page 1
Information window by selecting Swimming button or the Meet |<br />
Swimmers’ Names. . . menu option on the main menu bar, select the<br />
starting Event and Heat numbers in the Browse section and type in that<br />
Event and Heat’s information. Then you select the next Heat or Event<br />
and Heat and enter the information for that Heat. Continue this process<br />
until all of your information has been entered.<br />
Then, during your swim meet, you can click on the Up and Down Arrow<br />
keys in your the Scoreboard Display section of the Swim Meet Information<br />
window to change the Event and Heat number for each new heat during<br />
your meet or you can enter the appropriate number directly into the specific<br />
box. This will send all of the swimmers’ information to the display<br />
for your current Scoreboard Display Event/Heat selection and save your<br />
data.<br />
Note: To display swimmers’ names or affiliations on your scoreboard, a<br />
template must be running on the Active Display that is set up to display<br />
names or affiliations. To do this send an appropriate template from your<br />
Library onto the Active Display window.<br />
Use the Template Editor program to design new templates showing various<br />
swim meet information such as Event Title, Swimmer Name,<br />
Affiliation, and <strong>Time</strong>.<br />
Figure Alink-1 Swimmers Names Entry Window<br />
Note: For both of the previous two methods of entering names it is best to<br />
be sure that you have your COM port for Meet Management set to "None".<br />
<strong>AquaLink</strong> page 2
Gathering Swimmer’s<br />
Information from your<br />
Meet Management<br />
Package<br />
From a<br />
Floppy Disk<br />
If you are using a Meet Management package you will be able to download<br />
your meet information to your DisplayLink Computer. This can be done<br />
in three different ways:<br />
Method One: Downloading all of the Events and Heats at one time from<br />
a floppy disk created by your Meet Management computer.<br />
This option allows you to use floppy disks to transfer your meet information<br />
from your compatible Meet Management package to your DisplayLink<br />
computer. To download all of the Event and Heat data from floppy disks<br />
you must select the Meet | Download All Events menu option in the<br />
main DisplayLink toolbar. In the Download All Events window you must<br />
select the "From Floppy Drive" option, select the appropriate floppy drive<br />
and click on the OK button. When the transfer is completed, the status<br />
window will automatically close and you should be able to look in the<br />
Swim Meet Information window and scroll through the swimmers’ names<br />
and affiliations by using the Browsing Event and Heat selector keys.<br />
Figure Alink-2 Download All Events Window<br />
Note: In order to use methods two or three you need to have your Meet<br />
Management computer properly connected to your DisplayLink computer<br />
and you must select the correct COM Port setting in your COM Port settings<br />
window.<br />
From a<br />
a Meet Management<br />
Computer<br />
Method Two: Downloading all of the Events and Heats at one time from<br />
a connected Meet Management computer.<br />
This method allows you to get all of your meet information from your<br />
Meet Management computer to your DisplayLink computer at one time.<br />
This allows you to have your Meet Management computer working on<br />
other tasks instead of always being ready to transmit information. To<br />
download all of the Event and Heat data you must first be sure that your<br />
Meet Management Computer and your DisplayLink computer are correctly<br />
connected. In the Download All Events window you must select the<br />
"From Meet Management Software" option and click on the OK button. At<br />
this point a status window will come up as the data is transmitted. When<br />
the transfer is completed, the status window will automatically close and<br />
you should be able to look in the Swim Meet Information window and<br />
scroll through the swimmers’ names and affiliations by using the<br />
Browsing Event and Heat selector keys.<br />
<strong>AquaLink</strong> page 3
Note: Getting meet management data directly from a connected meet<br />
management computer takes about 1-2 seconds for each event and heat.<br />
Because of this you will see a significant delay when using this method.<br />
There will be an additional delay because DisplayLink must insure that all<br />
the meet data is transfered by downloading all heat and event data until it<br />
finds 100 blank events in a row.<br />
From a<br />
a Meet Management<br />
Computer one event at a<br />
time<br />
Method Three: Getting the Meet Information one Event and Heat at a<br />
time.<br />
Note: Because of the time required to communicate with your meet management<br />
computer along with other technical requirements this is the<br />
slowest and most difficult method to use. It is HIGHLY recommended that<br />
you use methods one or two.)<br />
This method allows you to get swimmers’ name and affiliation information<br />
from your Meet Management computer whenever you change the Event<br />
and Heat numbers in your DisplayLink package. Again, insure that you<br />
have set the "Use Data From:" option to "Meet Management Software<br />
Currently Running" in the Swim Meet Options window. Each time you<br />
change the Event or Heat numbers in the Browse or Display areas of in the<br />
Swim Meet Information window, DisplayLink will update the swimmers’<br />
information from your meet management package. When you update the<br />
Browse section you can then edit the names, if you wish, and then send<br />
them to the display using the Send Now button. When you change the<br />
Event or Heat numbers in the Display area, the swimmer’s names and<br />
affiliations will be sent directly to your scoreboard.<br />
Note: Getting meet management data directly from a connected meet<br />
management computer will only allow you to get the last name of each<br />
swimmer. Because of this, some sections of the Swimmers’ Names Format<br />
area of the Swim Meet Options window will be grayed out.<br />
Note: In order to use this method you need to have your Meet<br />
Management computer properly connected to your DisplayLink computer,<br />
your Meet Management software and computer must be properly configured<br />
and you must select the correct COM Port setting in your COM Port<br />
settings window.<br />
Controlling Swimmers'<br />
Names and Information<br />
Automatically<br />
This method of swimmers’ name and affiliation entry is for use when you<br />
have previously entered all of the swimmers’ information into <strong>AquaLink</strong>,<br />
either manually or by downloading the information from a meet management<br />
package, and you wish your CTS sports timer to control the changing<br />
of Event and Heat information. This option ensures that you will have the<br />
correct name and affiliation information up on your scoreboard when the<br />
Sports <strong>Time</strong>r changes the timing information.<br />
Note: For the options in this section you should have the Swim Meet<br />
Options set to Use Event/Heat data from: CTS Sports <strong>Time</strong>r (automatic)<br />
Note: For detailed instructions on how to enter and modify name and affiliation<br />
information in DisplayLink see the Controlling Swimmers’ Names<br />
and Information Manually section<br />
Note: In order to use this method you need to have your CTS Sports <strong>Time</strong>r<br />
properly connected to your DisplayLink computer and you must select the<br />
correct "CTS <strong>Time</strong>r data" COM Port setting in your COM Port settings<br />
window.<br />
<strong>AquaLink</strong> page 4
Setting The Swim Meet<br />
Options<br />
The Swim Meet Options window appears when you click on the “Options”<br />
button in the Swim Meet Information window.<br />
Figure Alink-3 Swim Meet Options Window<br />
The swim meet options control how the swimmers’ names will be shown,<br />
where the meet management data will come from and whether you will<br />
work in automatic or manual event/heat mode.<br />
Setting the meet management data option<br />
This option controls which meet management data will be used during<br />
your swim meet.<br />
Meet Management<br />
Software Currently<br />
Running<br />
The Meet Management Software Currently Running option will gather<br />
meet management data from another PC running your meet management<br />
software. In order for this option to be available you must have selected<br />
the correct COM Port for meet management in your COM Port Interfaces<br />
window. In order for this option to work your meet management computer<br />
must be properly connected and your software must be properly set up.<br />
Call your meet management software provider for specific setup instructions.<br />
Warning: Because of the time it takes to transfer information from your<br />
meet management computer to your DisplayLink computer this option<br />
can dramatically slow down your DisplayLink computer. It is highly recommended<br />
that, when you can, you use the following option of "Using<br />
Meet Management data from: Previously Downloaded Data on Hard<br />
Drive"<br />
Previously Downloaded<br />
Data on Hard Drive<br />
The Previously Downloaded Data on Hard Drive option uses data that you<br />
have already put onto the hard drive of your DisplayLink computer either<br />
by using the Download All option or by creating all of the data from<br />
scratch in DisplayLink. This option allows almost instant access to your<br />
name and affiliation data and should be used whenever possible.<br />
<strong>AquaLink</strong> page 5
Setting the Event/Heat data option<br />
This option determines if you will be using automatic or manual mode to<br />
set your current Event and Heat.<br />
Use Event/Heat Data<br />
from CTS Sports <strong>Time</strong>r<br />
(automatic mode)<br />
Use Event/Heat Data<br />
from DisplayLink<br />
Computer<br />
(manual mode)<br />
The automatic option allows your CTS Sports <strong>Time</strong>r to control the currently<br />
displayed Event and Heat in DisplayLink and on your scoreboard.<br />
This option ensures that you will have the correct name and affiliation<br />
information up on your scoreboard when the Sports <strong>Time</strong>r changes the<br />
timing information.<br />
If you select Manual mode, the DisplayLink operator will control which<br />
Event and Heat’s name and affiliation information will be displayed and<br />
when that information will change. This is a particularly useful option if<br />
you want to enter the swimmers’ names on the fly or if you want to be<br />
able to edit names in DisplayLink that have been previously downloaded.<br />
Note: In order to use either method you need to have your CTS Sports<br />
<strong>Time</strong>r properly connected to your DisplayLink computer and you must<br />
select the correct "CTS <strong>Time</strong>r data" COM Port setting in your COM Port<br />
settings window.<br />
Setting the Swimmers’ Names Format option<br />
This option allows you to control how much of your swimmers’ names will<br />
be displayed on your scoreboard. Once you have selected a specific option<br />
you will be able to see how the names will appear in your Swim Meet<br />
Information window.<br />
Note: If you select the "Using Meet Management data from: Meet<br />
Management Data Currently Running " option you will not be able to<br />
select any option except "Last Name Only." This is because some meet<br />
management packages will only transfer last names when transferring<br />
names serially.<br />
Entering Divers’ Names and Meet Information<br />
Divers' names can be entered manually in DisplayLink or downloaded<br />
from the Diving Software in your CTS Sports <strong>Time</strong>r. To enter names<br />
manually, select the Meet | Divers’ Names. . . menu option in the main<br />
menu bar. The Divers’ Names Entry window will appear.<br />
The window contains a large open text area where you enter the names in<br />
the proper diving order. For example, if John Smith is diver #1 and Zeke<br />
Kirkpatrick is diver #2, you should type in John’s name first followed by<br />
the Enter key and then type in Zeke’s name. Pressing Enter after each<br />
name places the cursor on the next line.<br />
Once all of the divers’ names are entered, click OK to accept the data or<br />
Clear All to erase the entire set of names.<br />
<strong>AquaLink</strong> page 6
Figure Alink-4 Divers Name Entry Window<br />
Download Diving Data<br />
To your CTS Sports<br />
<strong>Time</strong>r<br />
To download information from the Diving program in your CTS Sports<br />
timer the following steps are required:<br />
1. Do one of the following:<br />
If you are using Meet Management software:<br />
* Disconnect the serial cable from your Meet Management<br />
computer to your DisplayLink computer.<br />
* Use the serial cable between your Sports <strong>Time</strong>r and the Meet<br />
Management computer to connect COM port 1 of the Sports <strong>Time</strong>r to<br />
the free COM port on your DisplayLink computer.<br />
* Open the COM Port Interfaces window and set the Meet Management<br />
COM port to “None” and then set the CTS Sports <strong>Time</strong>r COM port to<br />
the number which had been used by meet management.<br />
If you are not using Meet Management software:<br />
* Connect a serial cable from the COM 1 port of your CTS Sports timer<br />
to a free COM port on your DisplayLink computer.<br />
* Open the COM Port Interfaces window and set the CTS Sports <strong>Time</strong>r<br />
COM port to the port you are using.<br />
2. From the Main Menu of the CTS Sports <strong>Time</strong>r Diving Module select<br />
the Enter/Edit softkey and then the Alpha Export softkey.<br />
3. In DisplayLink, go to the Divers’ Names window and click on the<br />
Download button.<br />
Note: If the Download button is grayed out it means that you have not set<br />
up your COM ports correctly.<br />
4. If you changed your serial cables in step one, you can now return them<br />
and your COM port settings to their original setup.<br />
<strong>AquaLink</strong> page 7
Entering Team Scores<br />
Team scores can be entered manually, enabling the operator to easily display<br />
current team score data using a template, or the quick message window<br />
of a template (see your Template Editor manual for details). In addition,<br />
Team Scores can be downloaded from Hy-Tek Meet Management<br />
software v8.2 or later.<br />
To open the Team Scores Entry window select the Meet | Team Scores<br />
menu option in the main menu bar.<br />
Enter Scores Manually<br />
The Team Scores Entry window will appear. It contains areas to place up<br />
to ten (10) team names and scores. Type in the names and scores of one to<br />
ten teams. Scores can contain decimal points. Use the Sort By Name and<br />
Sort By Score buttons to sort your information. Once your information is<br />
entered, press the Send Now button to send it to your display. Use the<br />
Clear All button to erase the team and scoring information. The Close button<br />
will enable you to leave the Team Scores Entry window without affecting<br />
the Active Display.<br />
Note: A Template that includes team scores must have been sent to your<br />
display in order to see the scores you have entered.<br />
Figure Alink-5 Team Scores Window<br />
Another way to show Team Scores is to make a Slide Show made up of<br />
Frames of text that contain the team names and team scores you wish to<br />
display. You can then leave this Slide Show open in a Designer window<br />
throughout your meet and edit the scores as they change.<br />
Download Team Scores<br />
From<br />
Hy-Tek Meet Management<br />
If you are using version 8.2 or later of the Hy-Tek Meet Management software,<br />
you can download all of your team scores data from Hy-Tek to<br />
<strong>AquaLink</strong>. Simply click on the Download button in the Team Scores window.<br />
Note: You must be running version 8.2 or later of Hy-Tek meet<br />
<strong>AquaLink</strong> page 8
Auto Template Switching<br />
Management software and be currently connected to the meet management<br />
computer in your COM port settings window. If the Download button<br />
is greyed out, you will need to check whether the COM port setting for<br />
the Hy-Tek computer is properly set in the COM Port Settings window.<br />
Whether you import the team scores data from Hy-Tek Meet Manager or<br />
enter the scores by hand, you can always edit the scores directly in the<br />
Team Scores window.<br />
Auto Template Switching (ATS) is a helpful tool to use when you have a<br />
smaller display and you are often switching between various templates on<br />
the start and finish of each race. With Auto Template Switching you can<br />
tell <strong>AquaLink</strong> to switch to a second template after the start of each race<br />
and automatically switch back to the original template after the timer has<br />
been reset.<br />
To use ATS, open up the Auto Template Switching window located under<br />
the Meet menu option on the DisplayLink main menu bar. The following<br />
window will appear.<br />
Figure Alink-6 Auto Template Switching Window<br />
If you wish to use the Auto Template Switching feature click on the check<br />
box next to “Auto Switching On”. Whenever you want to turn ATS off,<br />
simply unselect this check box.<br />
Template to Appear on the<br />
Start of a Race<br />
Select a template from your DisplayLink computer’s hard drive by using<br />
the Browse button under “Template to Appear on Start” or by dragging a<br />
template from the Library. This template will be the one you wish to<br />
appear on your display at the start of each race.<br />
This template will appear when the CTS electronic start system sounds<br />
the start of a race or when the timer operator presses the Start key on<br />
the electronic timer.<br />
<strong>AquaLink</strong> page 9
Template to Appear Upon<br />
Reset of the Sports <strong>Time</strong>r<br />
Next, select a template from your hard drive using the Browse button in<br />
the “Template to Appear on Reset” portion of the ATS window. This template<br />
should be the one you wish to appear at the end of each race. This<br />
template will appear on the display after the timing operator presses the<br />
Reset key on the sports timing console signaling the end of the race and<br />
acceptance of the previous heat’s times and places.<br />
With Auto Template Switching, you still have full access to all of your animations,<br />
templates, slideshows and graphics stored in your Library or created<br />
in the Designer window. ATS only affects the data sent to the display<br />
on the start and/or reset of a race.<br />
Note: You can select either the “Template to Appear on Start” or the<br />
“Template to Appear on Reset” or both.<br />
Turning Off Auto Template<br />
Switching<br />
To turn off the Auto Template Switching feature at any time, simply<br />
uncheck the box located at the top portion of the ATS window. You will<br />
then regain full control to determine which templates to use at any time<br />
during your races.<br />
Multiple <strong>Time</strong>r Operation<br />
<strong>AquaLink</strong> versions 1.2 and above let you display data from two System 5<br />
or System 6 timers, or one System 5 and one System 6 simultaneously.<br />
You must use a template that is designed to accept data from each timer.<br />
Please refer to the Template Editor manual to learn how to create a dualsystem<br />
timer template. Template Editor is a separate program that works<br />
with DisplayLink and <strong>AquaLink</strong>. Contact your CTS sales representative<br />
for more information if you would like to purchase this program.<br />
Setting COM Ports<br />
To use the dual timer option in <strong>AquaLink</strong>, you must set your COM ports<br />
correctly. Click on the Settings menu option located on the main<br />
DisplayLink menu bar. Open the COM Port Interfaces window. Select<br />
the correct COM port settings for both of your timers. Typically these will<br />
be COM ports 1 and 2.<br />
Note: You may have only one meet management computer connected to<br />
DisplayLink at any one time.<br />
Figure Alink-7 COM Port Interface Window<br />
<strong>AquaLink</strong> page 10
Send the dual timer template from your Library to the Active Display window.<br />
If you do not have a dual timer template, you can create one using<br />
Template Editor.<br />
The dual timer mode works with both Swimming and Diving data from<br />
the System 5 and System 6 timers.<br />
Note: When using the dual timer option, swimmers' names and affiliations<br />
are available only for CTS <strong>Time</strong>r 1.<br />
<strong>AquaLink</strong> page 11
<strong>Colorado</strong> <strong>Time</strong> <strong>Systems</strong><br />
Corporate Office<br />
1551 East 11th Street<br />
Loveland, CO 80537 USA<br />
Sales : 800-279-0111 or +1 970-667-1000<br />
Service: 800-287-0653 x256 or +1 970-667-1000 x256<br />
Service Fax: 970-667-1032<br />
Web: www.coloradotime.com<br />
Email: customerservice@coloradotime.com<br />
<strong>AquaLink</strong> <strong>1.6</strong> & <strong>1.7</strong> Users Guide<br />
F854 Rev. 0404<br />
<strong>AquaLink</strong> page 12