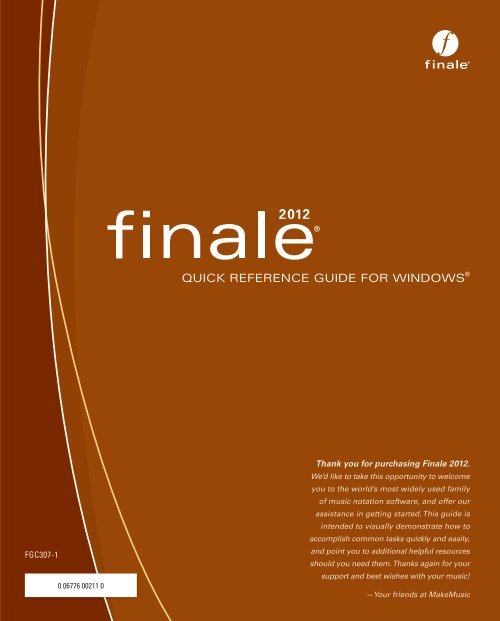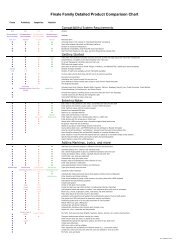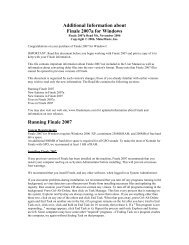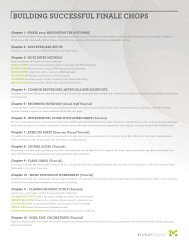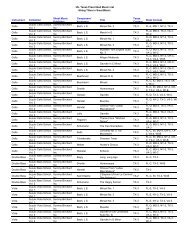You also want an ePaper? Increase the reach of your titles
YUMPU automatically turns print PDFs into web optimized ePapers that Google loves.
QUICK REFERENCE GUIDE FOR WINDOWS ®<br />
FGC307-1<br />
0 06776 00211 0<br />
Thank you for purchasing <strong>Finale</strong> <strong>2012</strong>.<br />
We’d like to take this opportunity to welcome<br />
you to the world’s most widely used family<br />
of music notation software, and offer our<br />
assistance in getting started. This guide is<br />
intended to visually demonstrate how to<br />
accomplish common tasks quickly and easily,<br />
and point you to additional helpful resources<br />
should you need them. Thanks again for your<br />
support and best wishes with your music!<br />
—Your friends at <strong>MakeMusic</strong>
Quick Reference Guide for Windows<br />
BEFORE YOU GET STARTED:<br />
Registration Information 4<br />
Contact Information 4<br />
Tutorial Support.................................4<br />
Technical Support...............................4<br />
Getting Started 5<br />
A. Using the Document Setup Wizard................5<br />
B. Opening Files...................................6<br />
C. Sharing Files ...................................6<br />
D. Scanning.......................................6<br />
Multiple Voices: Layers 13<br />
Playing-in Music: HyperScribe 14<br />
A. To record a performance........................14<br />
B. To set the smallest note value....................14<br />
C. To record into two staves. .................... 15<br />
D. To change the recording tempo and countoff. ... 15<br />
Selecting Music 16<br />
A. To select. .................................. 16<br />
B. To expand selection. ........................ 17<br />
<strong>Finale</strong> Screen View 7<br />
Navigating Your Music 8<br />
A. Choosing a view................................8<br />
B. To Zoom In and Zoom Out .......................9<br />
C. To Drag the Visible Score Region .................9<br />
D. To Switch Pages ................................9<br />
Copying, Pasting, and Inserting 18<br />
A. To drag-copy. .............................. 18<br />
B. To copy using the clipboard....................18<br />
C. To insert music ............................. 19<br />
D. Filtering ................................... 20<br />
Transposing 21<br />
Entering the Music: Simple Entry 10<br />
A. To enter notes with your mouse..................10<br />
B. To enter notes with your mouse<br />
and computer keyboard. ..................... 11<br />
C. To type notes into the score with<br />
your computer keyboard........................12<br />
D. To play notes into the score with<br />
a MIDI keyboard. ........................... 13<br />
Working with Measures 22<br />
A. To add measures. ........................... 22<br />
B. To insert measures. ......................... 22<br />
C. To fit a certain number<br />
of measures per system. ..................... 23<br />
D. To adjust the measure layout manually. ........ 23<br />
WINDOWS
Working with Staves<br />
and Instruments 24<br />
A. To add instruments to the score. .............. 24<br />
B. To delete instruments from the score.............24<br />
C. To apply Staff Styles. ........................ 24<br />
D. To hide an empty staff in a system. ............ 25<br />
E. To move staves................................25<br />
Markings and Text 26<br />
A. Adding expressions ............................26<br />
B. Adding articulations ............................27<br />
C. Adding slurs and hairpins .......................27<br />
D. Adding text ...................................28<br />
Playback 32<br />
A. Playback Controls..............................32<br />
B. To change the playback tempo...................32<br />
C. Human Playback ® ....................... 33<br />
Page Layout 34<br />
Sharing Your Music 35<br />
A. To print your score .............................35<br />
B. To export an audio file..........................35<br />
C. Sharing your music online with <strong>Finale</strong> Reader ® ....35<br />
More <strong>Finale</strong> Help Resources 36<br />
Key Signatures, Time<br />
Signatures, and Clefs 29<br />
A. To define a key signature .......................29<br />
B. To define a time signature .......................29<br />
C. To define a clef change .........................29<br />
Lyrics, Chords, and Repeats 30<br />
A. To type-in lyrics ................................30<br />
EFFICIENCY TIPS:<br />
Using Contextual Menus 37<br />
Metatools 38<br />
A. Using Articulation and Expression metatools .....38<br />
B. Using Smart Shape metatools ...................39<br />
C. Common metatools............................39<br />
D. Using metatools with Simple Entry ..............40<br />
B. To type-in chord symbols ......................31<br />
C. To create repeats with 1st and 2nd endings........31<br />
<strong>MakeMusic</strong>, Inc.<br />
7615 Golden Triangle Drive, Suite M<br />
Eden Prairie, MN 55344-3848<br />
www.finalemusic.com<br />
WINDOWS
BEFORE YOU GET STARTED:<br />
Registration Information<br />
EACH REGISTERED USER IS ALLOWED TO INSTALL FINALE ® ON UP TO TWO OPERATING<br />
SYSTEMS FOR PERSONAL USE ONLY.*<br />
To use <strong>Finale</strong> after you install it on a computer, you’ll need to authorize each installation.<br />
To authorize, you’ll need to use your license’s unique serial number.<br />
You can find your serial number…<br />
• On a yellow sticker inside the <strong>Finale</strong> DVD or CD case of the earliest version purchased.<br />
• If you’ve authorized any version of <strong>Finale</strong> on a computer, you can find your serial<br />
number in the program itself. Look at the “About <strong>Finale</strong>” screen in the Help menu.<br />
• If you’ve registered your serial number previously, you can find your serial number<br />
in your online account at www.finalemusic.com.<br />
If you upgraded from an earlier version of <strong>Finale</strong>, your serial number stays the same each time<br />
you upgrade.<br />
Once you’ve installed <strong>Finale</strong> and have your serial number ready, simply follow the on-screen<br />
instructions to authorize when you start the program. You must authorize within 30 days after<br />
installation, or printing and saving will temporarily be disabled until you do so.<br />
*Site licenses excluded. Authorized installations may be on two different computers if the<br />
software is installed on a single operating system on each computer, or on a single computer if<br />
installed on two different operating systems on the same computer.<br />
BEFORE YOU GET STARTED:<br />
Contact Information<br />
Tutorial Support<br />
For additional solutions to common <strong>Finale</strong> questions, learning resources, and direct support,<br />
visit www.finalemusic.com/support.<br />
Technical Support<br />
Troubleshooting for technical problems is available online at www.finalemusic.com/support<br />
or by phone at 952.937.9703.<br />
4 WINDOWS
Getting Started<br />
A. Using the Document Setup Wizard<br />
<strong>Finale</strong>’s Document Setup Wizard is usually the fastest way to begin a new score.<br />
The pages in this wizard allow you to quickly specify all the basic score elements.<br />
1 From the File menu, choose<br />
New > Document with Setup<br />
Wizard.<br />
2 Choose the Ensemble and<br />
Document Style and click Next.<br />
3 Select your instruments and<br />
click Next.<br />
Document Styles<br />
include fonts<br />
and markings<br />
designed for<br />
particular types<br />
of documents—<br />
in this case,<br />
a choral jazz<br />
arrangement.<br />
4 On pages 3 and 4, choose the<br />
desired score elements, and<br />
click Finish.<br />
Pages 3 and 4 allow you<br />
to specify the:<br />
• Title<br />
• Credits and copyright<br />
• Key signature<br />
• Time signature<br />
• Tempo indication<br />
• Pickup measure<br />
• Number of measures<br />
Search for “Setup Wizard” in the User Manual for details.<br />
WINDOWS<br />
5
B. Opening Files<br />
Open a <strong>Finale</strong> file by choosing Open from the File menu. <strong>Finale</strong> <strong>2012</strong> can open all <strong>Finale</strong> Notation Files<br />
(*.MUS) saved in <strong>Finale</strong> <strong>2012</strong> or earlier, as well as those saved in other <strong>Finale</strong>-family notation products.<br />
C. Sharing Files<br />
<strong>Finale</strong>’s native file format is the <strong>Finale</strong> Notation File (*.MUS). These files are cross-platform, which<br />
means the same file can be opened on either a Macintosh ® or a Windows ® computer. <strong>Finale</strong> files are<br />
not backward compatible, which means a <strong>Finale</strong> <strong>2012</strong> document cannot be opened in <strong>Finale</strong> 2011 or any<br />
previous version of <strong>Finale</strong>. To open a <strong>Finale</strong> <strong>2012</strong> file in <strong>Finale</strong> 2011, export the file in MusicXML format.<br />
All recent <strong>Finale</strong> versions can import Music XML files.<br />
<strong>Finale</strong> 2011<br />
<strong>Finale</strong> <strong>2012</strong><br />
MusicXML<br />
<strong>Finale</strong> <strong>2012</strong><br />
<strong>Finale</strong> 2011<br />
D. Scanning<br />
Use <strong>Finale</strong>’s built-in SmartScore Lite technology to scan and import a piece of sheet music, or, to import<br />
an existing scanned TIFF graphic. Go to File > Scanning: SmartScore Lite to find these options.<br />
Tip: After scanning and importing<br />
a page of sheet music, use the<br />
Selection tool to copy the music into a<br />
new empty document with the desired<br />
orchestration and Document Style.<br />
See “Scanning” in the User Manual for details and specifications.<br />
6 WINDOWS
<strong>Finale</strong> Screen View<br />
When you open a new score, the following menus, palettes, and controls appear. These<br />
elements form a framework for all of <strong>Finale</strong>’s features and functions.<br />
Menu bar<br />
These menus include standard<br />
operations and editing commands.<br />
Main tool palette<br />
This palette contains all<br />
of <strong>Finale</strong>’s primary tools.<br />
Playback controls<br />
Use these to start and<br />
stop playback.<br />
Document window<br />
The active document<br />
appears in this window.<br />
Simple Entry palette<br />
Use this palette to choose note<br />
durations, accidentals, etc. while<br />
entering with Simple Entry.<br />
Page scroll<br />
Use these buttons<br />
to navigate pages.<br />
Vertical scroll<br />
Use this scroll bar to position<br />
the document vertically.<br />
Status bar<br />
This bar identifies<br />
the selected tool.<br />
Page counter<br />
This counter identifies<br />
the current page.<br />
Horizontal scroll<br />
Use this scroll bar to position<br />
the document horizontally.<br />
WINDOWS<br />
7
Navigating Your Music<br />
Getting the best view of your score in progress is crucial to working with <strong>Finale</strong> efficiently.<br />
A. Choosing a view<br />
The two main views in <strong>Finale</strong> are Page<br />
View and Scroll View. From the View menu,<br />
choose Scroll View or Page View.<br />
Page View<br />
displays your music exactly as it will appear<br />
on the printed page. Use this view for system<br />
and page layout.<br />
Scroll View<br />
displays your music in one continuous<br />
horizontal system, free from page constraints.<br />
Press ctrl + E to switch between<br />
Page View and Scroll View<br />
Search “Views” in the User Manual for more details.<br />
8 WINDOWS
B. To Zoom In and Zoom Out<br />
You can find zoom commands under the View menu, but to save time, use keyboard shortcuts.<br />
Press ctrl + = + to zoom in<br />
Press ctrl + – — to zoom out<br />
C. To Drag the Visible Score Region<br />
Use <strong>Finale</strong>’s Hand Grabber tool to reposition your view of the score.<br />
Or, with any tool selected, right-click and drag to move the score.<br />
Search for “Hand Grabber” in the User Manual for more information.<br />
D. To Switch Pages<br />
In Page View, use the arrow buttons in the lower left corner of your screen to navigate<br />
between pages.<br />
Or, press ctrl<br />
+ Page<br />
Up or ctrl + Page<br />
Down to move to the previous or next page.<br />
Search for “Page View” in the User Manual for more information.<br />
WINDOWS<br />
9
Entering the Music: Simple Entry<br />
1 Click the Simple Entry tool .<br />
2 Observe the Simple menu (a) at the top<br />
of your screen. You will use this menu to<br />
change settings and refer to keyboard<br />
shortcuts.<br />
a.<br />
b.<br />
3 Observe the Simple Entry palette (b), which<br />
you will use to specify note durations and<br />
other note properties.<br />
A. To enter notes with<br />
your mouse<br />
1 Click the note duration in the Simple Entry<br />
palette, as well as the accidental, tie, tuplet,<br />
or grace note.<br />
Tip: Double-click<br />
one of these tools<br />
to de-select all other<br />
tools in the Simple<br />
Entry palette.<br />
2 Position your mouse cursor where you<br />
would like to enter the note.<br />
3 Click to enter the note. <strong>Finale</strong> flips the stem<br />
direction when appropriate.<br />
10 WINDOWS
B. To enter notes with your mouse and computer keyboard<br />
Use your numeric keypad (c) to choose<br />
note durations before you click them in.<br />
Use the image to the right as a guide.<br />
To remove extra tools, double-press as<br />
shown below.<br />
c.<br />
Notebook users, use the “Laptop Shortcut<br />
Table” to improve the efficiency of your smaller<br />
keyboard. Choose Simple > Simple Entry Options<br />
and click Edit Keyboard Shortcuts. Under<br />
Keyboard Shortcut Set, click the Name drop-down<br />
menu and choose Laptop Shortcut Table.<br />
(press once)<br />
To change the selected duration.<br />
(press twice)<br />
To select only the duration and remove the dot and flat.<br />
Enter a note and then press 9<br />
to create a triplet.<br />
alt + 4<br />
Notes change color when you enter them,<br />
indicating they can be edited with a keystroke...<br />
Change the duration of the note you just<br />
entered by pressing Alt+# (1-8).<br />
All Simple Entry keyboard shortcuts are listed under the Simple menu.<br />
WINDOWS<br />
11
C. To type notes into the score with your<br />
computer keyboard<br />
Using your computer keyboard to type notes into the score<br />
is faster than clicking. When you have typed the duration:<br />
1 Press Enter to activate the Simple Entry<br />
Caret, which is <strong>Finale</strong>’s entry cursor.<br />
2 Use the up and down arrows<br />
to choose the pitch.<br />
enter<br />
3 Press Enter to enter the note.<br />
enter<br />
4 Or, simply type the letter of the<br />
desired pitch, 0 (zero) for a rest.<br />
A B C 0 D<br />
5 Press Shift-down arrow to move<br />
the caret down an octave.<br />
shift +<br />
Moves selection<br />
left/right.<br />
ctrl +<br />
Moves selection up/down.<br />
Here are some common ways to modify a selected note.<br />
+ –<br />
+<br />
=<br />
—<br />
–<br />
T<br />
L<br />
\<br />
3<br />
/ /<br />
Half step<br />
increase<br />
(numpad)<br />
Half step<br />
decrease<br />
(numpad)<br />
Sharp<br />
Flat<br />
Add tie<br />
Flip stem<br />
Flip Add interval<br />
enharmonic third (number<br />
row)<br />
Break/join beam<br />
See “Simple Entry” in the User Manual for more information.<br />
12 WINDOWS
D. To play notes into the score with a MIDI keyboard<br />
You can use your MIDI keyboard (or other MIDI device) to quickly enter notes.<br />
With the caret active, simply play the desired note or chord to add it to the score.<br />
Check Simple > Use MIDI Device for Input,<br />
to use a MIDI keyboard for note entry.<br />
See “Speedy Entry” and “HyperScribe” in the User Manual for other ways to enter music using a MIDI keyboard.<br />
Multiple Voices: Layers<br />
When a second voice with a different rhythm is required within a measure, like the eighth notes<br />
shown in red below, enter the notes in a new layer. Each layer is a rhythmically independent<br />
voice. Simply choose the new layer and enter as you would normally.<br />
Layers can be chosen from the View menu,<br />
or the layer buttons at the bottom of the screen.<br />
Layers can be identified by note color.<br />
Layer 1 Layer 2 Layer 3 Layer 4<br />
Always use layers 1 and 2 first when notating<br />
multiple voices. Use layer 1 for the higher<br />
voice. If there are three or four voices in a<br />
single staff, then use layers 3 and 4 as needed.<br />
From the Document menu, choose Show Active Layer<br />
Only to work with a single layer independently.<br />
+<br />
Show Active Layer Only allows you to edit or clear individual<br />
layers without affecting the hidden layers. (Compare to figure<br />
above.) Be sure to uncheck Show Active Layer Only before printing.<br />
See “Multiple Voices” in the User Manual for more information.<br />
WINDOWS<br />
13
Playing-in Music: HyperScribe<br />
HyperScribe ® allows you to record directly from your MIDI keyboard into the score.<br />
To configure your MIDI keyboard (or other external MIDI device) for use with <strong>Finale</strong>,<br />
see “Setting up your MIDI system” in the Tutorials section of the <strong>Finale</strong> User Manual.<br />
A. To record a performance<br />
1 Click the HyperScribe tool .<br />
2 Click a measure.<br />
3 Wait for two countoff measures<br />
and begin playing.<br />
4 When you’re done, click the score<br />
to stop recording.<br />
B. To set the smallest<br />
note value<br />
Since a live performance is never perfect,<br />
<strong>Finale</strong> rounds off your performance to the<br />
note value you choose. For example, if your<br />
piece does not include any notes shorter<br />
than an eighth note, tell <strong>Finale</strong> this by<br />
specifying eighth as the smallest note value<br />
to ensure there will not be sixteenth notes in<br />
the transcription. This setting is configured in<br />
the Quantization Settings dialog box.<br />
Choose MIDI/Audio > Quantization Settings to open<br />
this dialog box.<br />
Results of your HyperScribe<br />
recording depend on the<br />
Smallest Note Value selected<br />
and other quantization settings.<br />
14 WINDOWS
C. To record into two staves<br />
1 Click the HyperScribe tool .<br />
2 From the HyperScribe menu, choose Record<br />
Mode > Split Into Two Staves.<br />
3 Enter the split point (middle C = 60)<br />
and click OK.<br />
4 Record your performance.<br />
D. To change the recording tempo and countoff<br />
If you are transcribing a busy passage, you may want to record at a slower tempo for greater<br />
accuracy. You can do this, and make additional adjustments to aspects of your recording session,<br />
in the Playback and/or Click and Click and Countoff dialog boxes.<br />
1 Click the HyperScribe tool .<br />
2 From the HyperScribe menu, choose<br />
Beat Source > Playback and/or Click (a).<br />
a.<br />
3 Select Use This Tempo, and enter the<br />
desired recording tempo in the adjacent<br />
text box (b). Be sure the correct main<br />
beat duration is selected below.<br />
b.<br />
4 Click Click and Countoff.<br />
5 After Measures, enter the desired<br />
number of countoff measures (c).<br />
6 Click OK twice to return to the score.<br />
c.<br />
WINDOWS<br />
15
Selecting Music<br />
The Selection tool is <strong>Finale</strong>’s universal editing tool. It can be used to select, move, delete, copy,<br />
paste, or otherwise edit any region of measures and virtually any individual item in the score.<br />
A. To select<br />
Tip: See “Selecting Music” in the User Manual for more details.<br />
Click on the staff lines (without<br />
clicking on a note) to select a full<br />
measure. (Click only once.)<br />
Click outside and above the staff and<br />
drag diagonally across any measure<br />
region (partial or whole measures) to<br />
select a measure region.<br />
Click<br />
Drag<br />
Release<br />
Double-click a full measure to<br />
select a measure stack. Copying<br />
measure-specific items or deleting full<br />
measures requires a stack selection.<br />
A selected region including full measures in every staff is called a measure stack and is indicated<br />
by highlighting that extends from the top to the bottom staff, including the area between staves.<br />
16 WINDOWS
B. To expand selection<br />
Use keyboard shortcuts to expand or contract the selected region on a single staff...<br />
To next beat<br />
shift +<br />
To end of measure ctrl + shift +<br />
To end of score<br />
shift<br />
+ end<br />
To beginning of score<br />
...or on multiple staves.<br />
shift + home shift +<br />
shift + (again)<br />
WINDOWS<br />
17
Copying, Pasting, and Inserting<br />
<strong>Finale</strong> offers a great deal of control over copying, inserting, and pasting (replacing).<br />
A. To drag-copy<br />
If the source and target regions are both<br />
visible on your screen, quickly copy music<br />
by dragging the selected region.<br />
1 Click and hold<br />
Click and hold<br />
2 Drag<br />
3 Release<br />
Drag<br />
Tip: See “Copying Music” in the<br />
User Manual for more details.<br />
Release<br />
B. To copy using<br />
the clipboard<br />
If the source and target regions are not<br />
both visible on your screen, copy music<br />
to the clipboard, then paste the contents<br />
of the clipboard to the target region.<br />
Existing music is replaced.<br />
1 ctrl + C<br />
ctrl +<br />
C<br />
Select the target<br />
2 Select the target<br />
3 ctrl + V<br />
ctrl +<br />
V<br />
18 WINDOWS
C. To insert music<br />
When you copy and paste, <strong>Finale</strong> overwrites the content in the target region. When you insert,<br />
all subsequent music is pushed toward the end of the score, usually increasing the total number<br />
of measures.<br />
alt + click and drag to insert instead of paste.<br />
A red insertion bar indicates the inserted music will nudge music toward<br />
the end of the score. Full measures will not be inserted.<br />
A green insertion bar appears when copying<br />
and inserting stacks. It indicates <strong>Finale</strong> will<br />
insert the full measure(s), pushing subsequent<br />
measures toward the end of the score.<br />
WINDOWS<br />
19
D. Filtering<br />
You can copy specific score elements<br />
using the Edit Filter dialog box.<br />
1 From the Edit menu, choose Edit Filter.<br />
2 In the Edit Filter dialog box, check the items<br />
you want to copy. (Click None to uncheck all).<br />
3 Click OK.<br />
To copy measure settings,<br />
a full measure stack must<br />
be selected.<br />
4 Copy the music as you would normally.<br />
Press ctrl + alt + shift + F to open the Edit Filter dialog box.<br />
<strong>Finale</strong> uses the filter while<br />
copying whenever Use Filter is<br />
checked under the Edit menu.<br />
20 WINDOWS
Transposing<br />
To transpose:<br />
1 Click the Selection tool .<br />
2 Select a region of music.<br />
3 From the Utilities menu, choose Transpose.<br />
4 Select the interval from the Interval<br />
popup menu.<br />
5 Click OK.<br />
To quickly transpose:<br />
1 Click the Selection tool .<br />
2 Select a region of music.<br />
3 Press...<br />
6 to transpose down a step.<br />
7 to transpose up a step.<br />
8 to transpose down an octave.<br />
9 to transpose up an octave.<br />
This method transposes the music diatonically within the key signature. To change<br />
the key, use the Selection tool context menu or the Key Signature tool. To configure<br />
a transposing staff, use the Staff tool.<br />
WINDOWS<br />
21
Working with Measures<br />
A. To add measures<br />
To add measures at the end of the score:<br />
1 From the Edit menu, choose Add Measures.<br />
2 Type the number of measures you would<br />
like to add.<br />
3 Click OK.<br />
B. To insert measures<br />
To insert new empty measures<br />
anywhere in the score:<br />
1 Select a measure. (Inserted measures<br />
will appear before this one.)<br />
2 From the Edit menu, choose Insert<br />
Measure Stack.<br />
3 Type the number of measures you<br />
would like to Insert.<br />
4 Click OK.<br />
22 WINDOWS
C. To fit a certain number<br />
of measures per system<br />
1 Select the measures you would like to fit.<br />
2 From the Utilities menu, choose Fit Measures.<br />
3 Type the number of measures and click OK.<br />
<strong>Finale</strong> automatically adjusts<br />
the measure layout to fit<br />
the specified number of<br />
measures throughout the<br />
selected region.<br />
D. To adjust the measure layout manually<br />
You can move individual measures from one system to the next, or to the previous.<br />
1 Select the measure(s).<br />
2 Press ctrl + to move to the next system, or<br />
ctrl + to move to the previous.<br />
Tip: To add a pickup measure at the beginning of<br />
the score, choose Document > Pickup Measure.<br />
Tip: See “Measure Layout” in the User Manual for more details.<br />
WINDOWS<br />
23
Working with Staves and Instruments<br />
Use the Score Manager to insert, delete, or change instrument staves.<br />
A. To add instruments to the score<br />
1 Choose Window > Score Manager.<br />
2 Click and select the instrument<br />
you would like to insert.<br />
<strong>Finale</strong> adds the<br />
instrument in the<br />
selected score<br />
order, properly<br />
grouped according<br />
to instrument type.<br />
B. To delete instruments from the score<br />
Click the X in the Score Manager to delete an instrument from the score.<br />
C. To apply Staff Styles<br />
<strong>Finale</strong> removes the staff and<br />
repositions adjacent staves<br />
accordingly.<br />
Staff Styles can be used to apply<br />
a notation style, such as the<br />
following, to a portion of a staff.<br />
1 Select the measure region.<br />
1 and 2-bar repeats Force hide staff<br />
Rhythmic notation<br />
Slash notation<br />
2 From the Staff menu, choose<br />
Apply Staff Style To ><br />
Score and Parts.<br />
3 Choose the desired Staff Style and click OK.<br />
24 WINDOWS
D. To hide an empty staff in a system<br />
1 Select a region including the empty staves.<br />
2 From the Staff menu, choose Hide Empty Staves.<br />
3 To show hidden staves, right-click this handle and choose Show All.<br />
This dashed line<br />
indicates hidden<br />
empty staves<br />
E. To move staves<br />
Click a staff handle and drag<br />
to move it vertically for one<br />
system only. (Double-click<br />
the handle and drag to position<br />
the staff in all systems.)<br />
See “To move staves” in the User Manual for more details.<br />
WINDOWS<br />
25
Markings and Text<br />
Most markings and text are added with<br />
one of three tools: the Expression tool,<br />
Articulation tool, or Smart Shape tool. In<br />
this section, you will learn how to easily<br />
add these figures, and which tool to use.<br />
Articulation Tool<br />
Smart Shape Tool<br />
A. Adding expressions<br />
Expression Tool<br />
Six different types of figures are added with<br />
expressions, each with its own category:<br />
F<br />
Adagio = 40<br />
accel.<br />
con brio<br />
arco<br />
A<br />
To add an expression:<br />
1 Click the Expression tool .<br />
2 Double-click the score.<br />
3 Choose the category.<br />
4 Double-click the expression.<br />
To add multiple expressions:<br />
Note: Expressions and articulations affect playback.<br />
1 Click the Expression tool .<br />
2 Drag-select a region of notes.<br />
3 Choose the category.<br />
4 Double-click the expression.<br />
26 WINDOWS
B. Adding articulations<br />
Articulations are markings attached to a single note, including:<br />
Ornaments<br />
Accents<br />
Staccato<br />
Tenuto<br />
If you don’t see the expression or<br />
articulation you need, click Create<br />
to define a new custom marking.<br />
To add an articulation to a single note:<br />
1 Click the Articulation tool .<br />
2 Click the note.<br />
3 Double-click the articulation.<br />
To add an articulation to multiple notes:<br />
1 Click the Articulation tool .<br />
2 Drag-select a region of notes.<br />
3 Click Select.<br />
4 Double-click the articulation.<br />
5 Click OK.<br />
C. Adding slurs and hairpins<br />
Lines, curves, and other shapes are added with the<br />
Smart Shape tool.<br />
Trills Glissandi Ottavas (8va/8vb)<br />
To add a Smart Shape:<br />
1 Click the Smart Shape tool .<br />
2 Choose the desired tool from the<br />
Smart Shape palette.<br />
3 Double-click and drag to add the<br />
Smart Shape.<br />
Hairpins<br />
Slurs<br />
Drag the diamond<br />
handles to adjust<br />
the slur contour.<br />
WINDOWS<br />
27
D. Adding text<br />
Titles, subtitles, composer, arranger, lyricist,<br />
and other text that does not need to adjust<br />
with the music is added with the Text tool.<br />
Titles<br />
Subtitles<br />
Composer<br />
To set or edit a document’s title page text:<br />
1 From the Window menu, choose Score<br />
Manager and click the File Info tab.<br />
2 Enter the page text information.<br />
3 Click OK.<br />
To enter Lyrics, use the Lyrics tool .<br />
To add other text on a page:<br />
1 Double-click to display the text frame.<br />
2 Type the desired text, or, choose an insert.<br />
Inserts are placeholders for standard text<br />
like titles, page number, or current date.<br />
To add a text insert, choose Text > Inserts.<br />
28 WINDOWS
Key Signatures, Time Signatures, and Clefs<br />
To change the key, time, or clef:<br />
1 Choose the Selection tool .<br />
2 Right-click a measure.<br />
3 Choose the Key Signature, Time Signature, or<br />
Clef command and choose the desired option.<br />
Time Signatures<br />
Key Signatures<br />
Clef Changes<br />
A. To define a key signature<br />
1 Click the Key Signature tool .<br />
2 Double-click a measure.<br />
3 Use the slider next to the key signature<br />
preview to specify the key.<br />
4 Click OK.<br />
B. To define a time signature<br />
1 Click the Time Signature tool .<br />
2 Double-click a measure.<br />
3 Use the Number of Beats slider to specify the<br />
number of beats per measure.<br />
4 Use the Beat Duration slider to specify the<br />
duration of each beat (e.g. eighth, quarter, etc.).<br />
5 Click OK.<br />
C. To define a clef change<br />
1 Click the Clef tool .<br />
2 Double-click a measure.<br />
3 Double-click the desired clef.<br />
To create a mid-measure clef change, select a<br />
partial measure before you double-click.<br />
See “Selecting Music” in the<br />
User Manual for information on<br />
how to select partial measures.<br />
WINDOWS<br />
29
Lyrics, Chords, and Repeats<br />
A. To type-in lyrics<br />
1 After the notes are entered, click<br />
the Lyrics tool .<br />
Chords & Fretboards<br />
2 From the Lyrics menu, check Type Into Score.<br />
3 Click a note to display a blinking cursor<br />
beneath the staff.<br />
4 Type a syllable and then press the spacebar<br />
to advance. Use - (dash) to add hyphens<br />
between syllables.<br />
Lyrics<br />
Repeats<br />
. . j<br />
Type:<br />
“Should [spacebar] auld [spacebar] ac [-] quaint [-] ance”<br />
The Lyrics window allows you to easily<br />
edit syllables, paste text from other<br />
programs, and click-assign lyrics.<br />
Search “Lyrics window” in the User Manual for more details.<br />
30 WINDOWS
B. To type-in chord symbols<br />
1 Click the Chord tool .<br />
2 Click to display a cursor above the staff.<br />
3 Type the chord root and suffix.<br />
For example,“Amin7”.<br />
4 Press the spacebar. <strong>Finale</strong> converts your text<br />
to a chord symbol.<br />
When typing chord symbols, use “b” for flat<br />
and “#” for sharp.<br />
Type:<br />
“Amin7 [spacebar]”<br />
To show guitar fretboards, from the<br />
Chord menu, choose Show Fretboards.<br />
C. To create repeats with 1st and 2nd endings<br />
1 Click the Repeat tool .<br />
2 Select the first ending measures.<br />
3 From the Repeat menu, choose Create First<br />
and Second Endings.<br />
4 Select the first measure of the repeated<br />
section.<br />
5 From the Repeat menu, choose Create<br />
Forward Repeat Bar.<br />
WINDOWS<br />
31
Playback<br />
A. Playback Controls<br />
The Playback Controls give<br />
you standard buttons for<br />
controlling the playback<br />
of your score.<br />
Press<br />
on the Playback Controls to start playback.<br />
Click<br />
on the Playback Controls and choose Leftmost Measure<br />
to begin playback at the leftmost visible measure.<br />
Press ctrl +<br />
spacebar + click and drag to spot-check.<br />
Press ctrl +<br />
shift +<br />
spacebar + to spot-check a single staff.<br />
Click the speaker icon in the Playback Controls and<br />
choose Leftmost Measure to begin playback at the<br />
leftmost visible measure.<br />
B. To change the playback tempo<br />
If you have not defined a tempo marking<br />
1 In the Playback Controls, click the Tempo drop-down menu and choose the desired note duration.<br />
2 Enter the number of beats per minute in the adjacent text box.<br />
Tempo marking expressions override the tempo indicated in the Playback Controls.<br />
See “Tempo Marks” in the User Manual.<br />
To control staff playback sounds, see “Score Manager” in the User Manual.<br />
32 WINDOWS
C. Human Playback ®<br />
The proper performance of any piece of music depends on the genre and style. For example,<br />
you wouldn’t expect a jazz piece to be performed the same way as a classical sonata. Tell<br />
<strong>Finale</strong> how you want your piece performed using Human Playback. Human Playback performs<br />
the music in the style specified, and even interprets the markings you’ve added. To choose<br />
a Human Playback style, from the MIDI/Audio menu, choose Human Playback, and then select<br />
the desired style.<br />
To enable or disable Human Playback<br />
1 Click the From the MIDI/Audio menu, choose<br />
Human Playback and then select the desired style.<br />
2 To turn off Human Playback, from the MIDI/Audio<br />
menu, choose Human Playback > None.<br />
Choose MIDI/Audio menu > Human Playback > Jazz to activate<br />
the Swing option in the Playback Settings dialog box.<br />
WINDOWS<br />
33
Page Layout<br />
Adjusting the position of systems and page margins should be the final step before printing your<br />
score. Use the following techniques to finalize the page layout:<br />
Click and drag these handles<br />
to adjust the position of the page<br />
margins for this page.<br />
Click and drag these handles<br />
to adjust the system’s top margin.<br />
Click and drag a system to adjust<br />
the position of the system, which<br />
also adjusts all subsequent systems<br />
vertically.<br />
Click the Staff tool to show<br />
staff handles, which allow you<br />
to adjust the vertical position of<br />
staves within systems. See “To<br />
move staves” on page 20 of this<br />
guide for details.<br />
See “Page Layout” in the User Manual for more details on laying out your pages.<br />
ctrl<br />
+ click and drag to move<br />
a system independently.<br />
These icons represent systems<br />
whose measure layout has been<br />
locked. <strong>Finale</strong>’s automatic music<br />
spacing features will not adjust<br />
the measure layout of locked<br />
systems.<br />
34 WINDOWS
Sharing Your Music<br />
A. To print your score<br />
To print, press ctrl + P and click OK.<br />
To create a PDF, choose File > Save as PDF.<br />
See “Printing” in the User Manual for details.<br />
B. To export an audio file<br />
1 From the File menu, choose Export<br />
to Audio File.<br />
2 Choose a location and file name.<br />
3 Click the Save as Type drop-down menu<br />
and select the desired file format.<br />
4 Click Save.<br />
C. Sharing your music online with <strong>Finale</strong> Reader ®<br />
Share your music with anyone over the Internet, even if they don’t own a <strong>Finale</strong>-family product.<br />
Simply instruct your recipient to download and install the free <strong>Finale</strong> Reader available here:<br />
www.finalemusic.com/reader<br />
Then, email the file as an attachment, or post it to a website such as www.finaleshowcase.com.<br />
With <strong>Finale</strong> Reader, anyone can open, play, and print your masterpiece.<br />
WINDOWS<br />
35
More <strong>Finale</strong> Help Resources<br />
To open the <strong>Finale</strong> User Manual:<br />
From the Help menu, choose User Manual, or click a help button<br />
Click here to learn essential tips<br />
and techniques with this suite of<br />
instructional videos.<br />
Click here to see <strong>Finale</strong> in action.<br />
These tutorials guide you through<br />
a project from start to finish, with<br />
accompanying video demonstrations.<br />
Click here to visit the online<br />
Knowledge Base to browse common<br />
troubleshooting solutions.<br />
Click here to visit the <strong>Finale</strong> Forums<br />
to connect with a global online<br />
community of <strong>Finale</strong> users, or visit<br />
the <strong>Finale</strong> blog for more tips.<br />
36 WINDOWS
EFFICIENCY TIPS<br />
Using Contextual Menus<br />
Right-click to open contextual menus, which allow you to quickly...<br />
Transpose, add repeats, insert<br />
measures, and make other<br />
changes to measure regions...<br />
Edit or delete text...<br />
Change the key...<br />
or, choose from one of the many other options. By context-clicking a region you can perform<br />
a multitude of additional tasks:<br />
• Edit measure attributes<br />
• Change the barline style<br />
• Create or break multimeasure rests<br />
• Cut, copy, or paste<br />
• Transpose<br />
• Add, insert, or delete measures<br />
• Change the key, meter, or clef<br />
• Apply alternate notation<br />
• Add repeats<br />
WINDOWS<br />
37
EFFICIENCY TIPS<br />
Metatools<br />
Metatools are programmable keyboard shortcuts you can use to quickly add markings to your score.<br />
A. Using Articulation and Expression metatools<br />
To add an articulation or expression<br />
using a metatool:<br />
1 Click the Articulation or Expression tool .<br />
2 Hold down the metatool key and click.<br />
Use the same method to quickly enter key signatures, time<br />
signatures, and clefs (with their respective tool chosen).<br />
S<br />
+ click<br />
“S” is the default Articulation metatool<br />
key for a staccato marking.<br />
To add the marking to multiple notes:<br />
1 Hold down the metatool key.<br />
2 Click and drag to surround notes in a box.<br />
S<br />
+ click<br />
3 Release the mouse button.<br />
Drag<br />
Release<br />
Common metatools are listed on the next page.<br />
38 WINDOWS
B. Using Smart Shape metatools<br />
Use metatools for slurs, hairpins, lines, and other shapes as a convenient substitute for clicking<br />
icons on the Smart Shape palette and using the Custom Smart Shape tool.<br />
To add a slur using a metatool:<br />
1 Click the Smart Shape tool .<br />
S<br />
+ double-click<br />
(hold on 2nd click)<br />
2 Hold down S .<br />
3 Double-click a note, holding on the second<br />
click, and drag to the destination note.<br />
4 Release the mouse button.<br />
Simply hold down the metatool key and<br />
double-click to add note-attached Smart<br />
Shapes, like tab slides.<br />
Drag<br />
Release<br />
“S” is the default Smart Shape metatool<br />
key for slur markings.<br />
C. Common metatools<br />
S X A Z<br />
5 E W Q F K J 7<br />
9 8 7 6<br />
5 4 3 2<br />
F G H S<br />
S T 8<br />
> P <<br />
G<br />
Articulation and expression metatools<br />
are listed in the Articulation Selection<br />
and Expression Selection dialog boxes.<br />
Look to the upper right of each listing.<br />
Search for “metatools” in the User Manual for more information, including how to program custom metatool keystrokes.<br />
WINDOWS<br />
39
D. Using metatools with Simple Entry<br />
Articulations and Expressions, as well as key, clef, and time signature changes, can be added<br />
using metatool keys while entering notes in Simple Entry.<br />
1 Choose the Simple Entry tool .<br />
2 Select a note and press * to add an articulation—laptop users press ~ .<br />
Or, X to add an expression<br />
shift + alt + C for a clef change<br />
f<br />
?<br />
shift + alt + K for a key signature change<br />
shift + alt + T for a time signature change<br />
n n<br />
n b<br />
4 3<br />
3 Press the metatool key, in this case, S .<br />
4 Or, if you don’t know the key, press Enter.<br />
5 Highlight the option from the list and press Enter.<br />
* or X then metatool key<br />
or<br />
enter<br />
40 WINDOWS