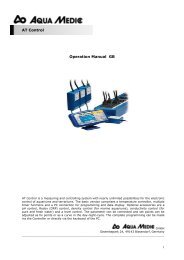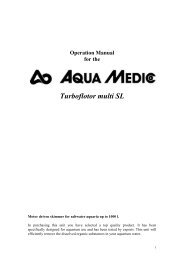AT-Control PC-e - Aqua Medic
AT-Control PC-e - Aqua Medic
AT-Control PC-e - Aqua Medic
You also want an ePaper? Increase the reach of your titles
YUMPU automatically turns print PDFs into web optimized ePapers that Google loves.
Programming and Display of the data of the<br />
<strong>AT</strong> <strong>Control</strong> via a <strong>PC</strong><br />
All functions of the <strong>AT</strong> <strong>Control</strong> can easily be displayed via a <strong>PC</strong>. The programming via keyboard of<br />
the <strong>PC</strong> is much more comfortable than by the buttons of <strong>AT</strong> <strong>Control</strong>ler.<br />
First, the <strong>AT</strong> <strong>Control</strong> has to be connected to a <strong>PC</strong>. Every IBM compatible <strong>PC</strong> (from Windows 98) is<br />
suitable. The serial port RS 232 can be used for direct connection of the <strong>PC</strong> Interface of <strong>AT</strong> <strong>Control</strong><br />
with the <strong>PC</strong>. If the <strong>PC</strong> has no RS232 port, the included USB adapter can be used to connect the <strong>PC</strong><br />
Interface to a USB port of the <strong>PC</strong>.<br />
Installation of software<br />
1. USB Adapter: If the USB adapter is used, the driver for the adapter has to be installed from<br />
CD.<br />
2. <strong>Aqua</strong> <strong>Medic</strong> <strong>AT</strong> <strong>Control</strong> Software: This software is installed from the second CD. The installation<br />
is started automatically. During the installation, an icon is created at the desktop. After<br />
successful installation, the program can be started by double click on this icon.<br />
The following screen opens and the red<br />
field at the bottom is marked with “not<br />
connected”.<br />
By clicking on the AB logo in the upper line,<br />
the <strong>AT</strong> <strong>Control</strong> is connected to the <strong>PC</strong>.<br />
First, the <strong>PC</strong> looks for connected<br />
controllers. Then the data is loaded from<br />
the Interface Boxes. If many probes are<br />
connected, this may take a while. If the<br />
connection is successful, the red field is<br />
replaced by a green field “ connected”. All<br />
icons in the line at the top now show<br />
colours (before, they were grey only).<br />
Fig. 1: start screen<br />
Fig. 2: line of icons<br />
1 Load configuration 10 Function keys<br />
2 Save configuration 11 Agenda<br />
3 Connect <strong>PC</strong> to <strong>AT</strong> <strong>Control</strong> (now grey) 12 Temperature programs<br />
.<br />
4 Disconnect <strong>AT</strong> <strong>Control</strong> 13 Level programs<br />
5 Show data 14 pH programs<br />
6 Show data graphically 15 Redox (ORP) programs<br />
7 Finish program 16 Conductivity programs<br />
8 Settings 17 Density programs<br />
9 Power Box Programs<br />
The programs can be started with a click on the icon.<br />
1
Program settings (8)<br />
In the program “settings”, the basic settings of the <strong>AT</strong> <strong>Control</strong>ler can be adjusted or changed. The<br />
desired lines are clicked with the mouse and changed as desired. Date and time can be<br />
synchronized with the <strong>PC</strong> by simply marking the field: “set time/date <strong>PC</strong>”.<br />
In the position “stand-by”, the screen of the display is switched off after approx. 3 minutes, if no<br />
keys are pressed. The display can be reactivated by pressing any key.<br />
The measurements are made by the <strong>AT</strong> <strong>Control</strong> one by one. The cursor jumps after some seconds<br />
(scroll time) to the next value. This scroll time can be adjusted there.<br />
The graphic period can be adjusted separately for each parameter – a day, a week or a month. In<br />
the last line of the settings menu, the <strong>AT</strong> <strong>Control</strong> can be protected against misuse by a pin code,<br />
from numbers 1 – 4.<br />
2
Program Power Box (9)<br />
In this screen, the power boxes and power sockets can be named. This makes controlling later<br />
much more easy. To name them, the power box is marked with the mouse. Now, the name in the<br />
fields “name” can be changed and confirmed with Enter. A double click on the Power Box opens the<br />
list of 6 power sockets. These can be marked and renamed as well. In the line “manual”, the plugs<br />
can be switched on or off manually. The functions “summer”, power cut, wave and tide effect can<br />
be programmed as described in the main manual for the <strong>Control</strong>ler.<br />
3
Timer program<br />
If you click on one of the power sockets (here, No 3 named HQI), you enter the timer program.<br />
Here, the timer program for plug 3 (HQI) is shown. The plug is switched on daily from 15°° to<br />
23°°h.<br />
To insert a second program, choose the line “insert”. The existing program can be changed with<br />
“modify” or “delete”. If you choose “insert”, the following window opens:<br />
Here, you can choose if the socket<br />
is switched on all day long. The<br />
switching on and off times can be<br />
inserted (from/to). If the plug shall<br />
be switched on and off in intervals,<br />
the interval’s duration can be<br />
programmed (on /off). In the<br />
bottom line, the days of the week<br />
where the program shall be<br />
performed, can be inserted.<br />
In our example, the socket is<br />
switched on from Monday to Friday<br />
from 10°°h to 22°° in intervals of<br />
30 min on, 15 min off.<br />
Several of these programs can be inserted to work on one plug. In our example, you can program<br />
how the plug shall be switched at night from 22°° to 10°° in the morning or during the weekends.<br />
A nearly endless number of possibilities.<br />
4
Agenda<br />
The programs function keys and agenda can be programmed as described in the controller’s<br />
main manual.<br />
Example for the Agenda<br />
The notes are shown at the corresponding dates at the controller’s display and marked by a sound.<br />
Programming the measuring values and controls<br />
The programming of<br />
the single<br />
parameters is similar<br />
to programming via<br />
controller without<br />
<strong>PC</strong>. If the data shall<br />
not be controlled by<br />
a set point but shall<br />
follow a curve, the<br />
values can be<br />
comfortably be<br />
inserted by a table or<br />
by “drag and drop “<br />
with the mouse.<br />
The example shows<br />
the program of a day<br />
cycle of the<br />
temperature.<br />
For terrariums, a much wider night shut down of the temperature can be programmed. This curve<br />
can be used as reference curve for both, a heater and cooler. The temperature follows exactly the<br />
curve (plus /minus the programmed difference).<br />
5
The example shows the program for a chiller, set point 28°C and a variation of 0.3°C. The socket<br />
“Chiller” of power box one is activated. This is the 2nd program for this sensor. In Prog. 1, a heater<br />
is programmed with a set point of 24°C to socket 5.<br />
If you want to use a curve instead of a fix set point, choose “use curve” instead of “use reference”<br />
To calibrate the electrodes, choose “calibration”. Follow the instructions on the screen to calibrate<br />
the probes. Take care of using clean test fluids. A calibration can only be so good as the test fluids<br />
are.<br />
This procedure is repeated for all measuring parameters.<br />
6
Display of the measured values<br />
If you choose icon 5 on the above line (show data) the following screen opens.<br />
All actual measured values are shown as well as the active power sockets. In the example, 14<br />
sensors in 2 aquariums are connected to 2 power boxes.<br />
7
Graphical display of saved data<br />
If you open icon 6 on the top line, a graphical display of the saved data opens. 2 parameters can<br />
be displayed simultaneously, but from those as many curves as you want. So several pH and redox<br />
curves can be shown at the same time.<br />
The figure shows the daily cycle of the pH value and redox(ORP) value of the last seven days. Both<br />
rows follow a distinct daily pattern.<br />
Save Date<br />
The rows of data can be exported and catalogued. For this, you choose the field “export data”. The<br />
data can now be saved as an MS-Excel file. In this way, they cannot only be saved but also used<br />
for all calculations and actions that are possible with MS-Excel.<br />
Save Configuration<br />
If you choose icon 1 in the upper line, “save configuration”, you can save the actual configuration<br />
in a file for later use. A configuration is the sum of all programmed parameters: The number and<br />
names of power boxes, the number and names of plugs, the sensors, the programmed set points<br />
and other programs. Even the Agenda is saved. This is a safety copy. It can be loaded (via icon 2<br />
of the upper line) if the controller has to be changed or if you just want to restore old conditions of<br />
the system.<br />
Quit the program<br />
With icon 4 of the upper line, the connection between <strong>PC</strong> and <strong>AT</strong> <strong>Control</strong> is disconnected. With icon<br />
7, you can quit the program.<br />
8