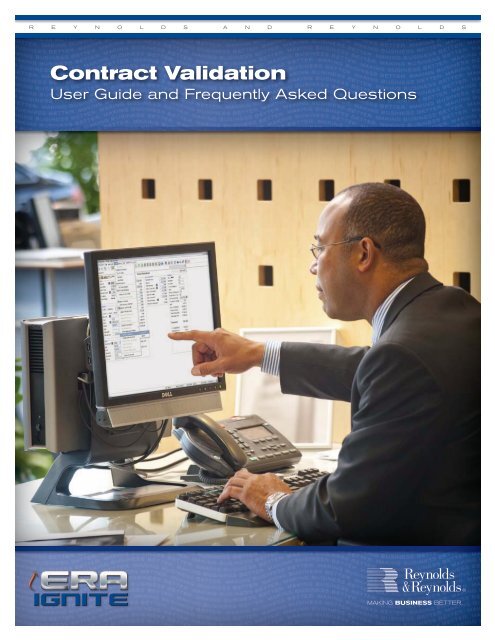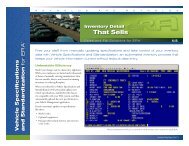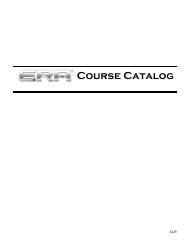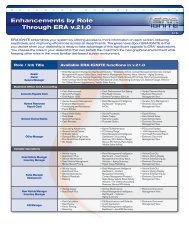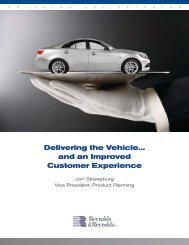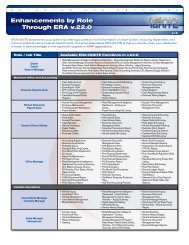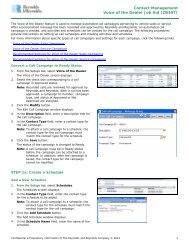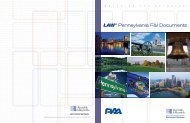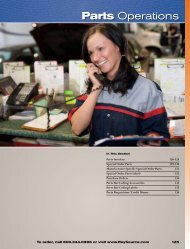ERA/ERA-IGNITE Contract Validation User Guide - Reynolds and ...
ERA/ERA-IGNITE Contract Validation User Guide - Reynolds and ...
ERA/ERA-IGNITE Contract Validation User Guide - Reynolds and ...
Create successful ePaper yourself
Turn your PDF publications into a flip-book with our unique Google optimized e-Paper software.
e y n o l d s a n d r e y n o l d s<br />
<strong>Contract</strong> <strong>Validation</strong><br />
<strong>User</strong> <strong>Guide</strong> <strong>and</strong> Frequently Asked Questions
e y n o l d s a n d r e y n o l d s<br />
For <strong>ERA</strong>-<strong>IGNITE</strong><br />
<strong>Contract</strong> <strong>Validation</strong> gives you the ability to electronically transmit contracts to lenders within your current <strong>Reynolds</strong><br />
workflow. Once the contract has been transmitted, you can also view the status.<br />
This document describes how to obtain the F&I form you want to use from <strong>Reynolds</strong> Library on Dem<strong>and</strong> <strong>and</strong> takes<br />
you through the process of transmitting contracts <strong>and</strong> viewing a detailed history of your submissions.<br />
Note: You will need to have access to Executable 4882 to download forms from Library on Dem<strong>and</strong>.<br />
Downloading a Form<br />
1 From the Start Deal screen in F&I/Desking,<br />
click on Tools > Library on Dem<strong>and</strong>.<br />
1<br />
2<br />
2 From the Library on Dem<strong>and</strong> screen, enter<br />
your search criteria <strong>and</strong> hit Search (F5).<br />
2<br />
Confidential & Proprietary Information of the <strong>Reynolds</strong> & <strong>Reynolds</strong> Company © 2012
e y n o l d s a n d r e y n o l d s<br />
3 Select the forms you want to download <strong>and</strong><br />
click Order Form.<br />
Note: An authorization code may be<br />
required to order some forms.<br />
3<br />
4 Click Confirm Order when all desired forms<br />
are ordered. Then click Close.<br />
4<br />
Now you are ready to submit<br />
a deal.<br />
Confidential & Proprietary Information of the <strong>Reynolds</strong> & <strong>Reynolds</strong> Company © 2012<br />
3
e y n o l d s a n d r e y n o l d s<br />
Transmitting a <strong>Contract</strong><br />
Step 1: With a deal displayed in the F&I/Desking<br />
application, click on Tools > <strong>Contract</strong><br />
<strong>Validation</strong> > Transmit.<br />
1<br />
2<br />
Step 2: Enter pertinent information for transmission.<br />
e<strong>Contract</strong> Transmit<br />
• Vendor Lender for contract<br />
submission. Press F2 for a list of valid<br />
entries.<br />
• 3rd Party ID Third party ID name<br />
or number. Press F2 for a list of valid<br />
entries.<br />
• e<strong>Contract</strong> <strong>Contract</strong> to transmit. Press<br />
F2 for a list of valid entries.<br />
3 Step 3: Enter additional contract information<br />
as needed <strong>and</strong> click Transmit. You will<br />
receive a Transmission Complete pop up<br />
box; click OK.<br />
Note: Additional fields displayed vary<br />
based on entries in the Vendor, 3rd<br />
Party ID, <strong>and</strong> e<strong>Contract</strong> fields.<br />
4<br />
Confidential & Proprietary Information of the <strong>Reynolds</strong> & <strong>Reynolds</strong> Company © 2012
e y n o l d s a n d r e y n o l d s<br />
Step 4: Review the lender response for approval<br />
or to determine if changes must be made.<br />
4<br />
Viewing History<br />
To view the transaction history, highlight<br />
an entry in the e<strong>Contract</strong> Status window<br />
<strong>and</strong> click the History link or click on<br />
Tools <strong>Contract</strong> <strong>Validation</strong> Status,<br />
<strong>and</strong> the Status History window will display<br />
with previous transmission transaction<br />
details.<br />
Confidential & Proprietary Information of the <strong>Reynolds</strong> & <strong>Reynolds</strong> Company © 2012<br />
5
e y n o l d s a n d r e y n o l d s<br />
For <strong>ERA</strong> ®<br />
Note: You will need to have access to Executable 4882 to download forms from Library on Dem<strong>and</strong>.<br />
Downloading a Form<br />
1 From the F&I Main Menu screen, select<br />
Executable 4882. Choose Option 2 for the<br />
Forms Library.<br />
2 In the Form Query screen, enter your<br />
search criteria. Forms can be searched<br />
using one or all four search criteria:<br />
• Type<br />
• Title<br />
• Number<br />
• Revision Date<br />
3 A list of forms that meet the criteria will<br />
then display. Select the line item of the<br />
form you want to download <strong>and</strong> press<br />
Enter.<br />
4 Enter MM on the comm<strong>and</strong> line to return to<br />
the Main Menu.<br />
6<br />
Confidential & Proprietary Information of the <strong>Reynolds</strong> & <strong>Reynolds</strong> Company © 2012
e y n o l d s a n d r e y n o l d s<br />
5 From the Main Menu, select Option 6 to<br />
confirm the order. Choose Option 1 to<br />
submit the order.<br />
6 The system will prompt you to enter a<br />
Purchase Order Number.<br />
Note: Although there is no fee to<br />
purchase the electronic form, you must<br />
still enter the information on this line.<br />
Enter W (Wrap Up) then MM (Main Menu)<br />
on the comm<strong>and</strong> line. Finally, hit 8 (Exit)<br />
to exit.<br />
Now you are ready to submit<br />
a deal.<br />
Confidential & Proprietary Information of the <strong>Reynolds</strong> & <strong>Reynolds</strong> Company © 2012<br />
7
e y n o l d s a n d r e y n o l d s<br />
Transmitting a <strong>Contract</strong><br />
Step 1: With a deal displayed on the Deal<br />
worksheet screen, enter ET at the<br />
comm<strong>and</strong> line to display the Electronic<br />
Transactions subscreen.<br />
Note: If the Update Original Record<br />
prompt displays, enter Y to update<br />
the deal record or N to leave the deal<br />
record unchanged.<br />
Step 2: Enter 7 in the selection field to bring up the<br />
Third-Party Processor subscreen<br />
Step 3: Enter the line number that corresponds<br />
to the lender for contract submission to<br />
display the Electronic <strong>Contract</strong> subscreen.<br />
8<br />
Confidential & Proprietary Information of the <strong>Reynolds</strong> & <strong>Reynolds</strong> Company © 2012
e y n o l d s a n d r e y n o l d s<br />
Step 4: Enter the line number for the contract to<br />
transmit. Enter F (Forward) to display<br />
additional contracts.<br />
Step 5: Depending on the contract selected, the<br />
e<strong>Contract</strong> subscreen or Required <strong>Contract</strong><br />
Fields subscreen displays.<br />
Note: The additional fields that display<br />
vary based on lender <strong>and</strong> contract<br />
selected.<br />
Enter contract information as needed, then<br />
enter C (Continue) at the comm<strong>and</strong> line<br />
to display the Transmit <strong>Contract</strong> prompt.<br />
Enter T (Transmit) for the transmission<br />
process to occur immediately (only available<br />
for some contract types).<br />
Step 6: At the Transmit <strong>Contract</strong> prompt, enter Y to<br />
submit the contract. A message will display<br />
alerting you that the transmission was<br />
successful.<br />
Confidential & Proprietary Information of the <strong>Reynolds</strong> & <strong>Reynolds</strong> Company © 2012<br />
9
e y n o l d s a n d r e y n o l d s<br />
Step 7: Press 8 to view status of the current deal.<br />
Step 8: Review the lender response for approval or<br />
to determine if changes must be made.<br />
Viewing Transaction History<br />
To view the transaction history, enter T<br />
(Transaction History) at the comm<strong>and</strong><br />
line on the Electronic Transactions Details<br />
subscreen.<br />
10<br />
Confidential & Proprietary Information of the <strong>Reynolds</strong> & <strong>Reynolds</strong> Company © 2012
e y n o l d s a n d r e y n o l d s<br />
Frequently Asked Questions<br />
Q. Is there a cost to download a form?<br />
A. Depending on the lender, there may be a cost to download a form from <strong>Reynolds</strong> Library On Dem<strong>and</strong>.<br />
Some forms are free of charge, however.<br />
Q. How can I obtain more in-depth training on <strong>Contract</strong> <strong>Validation</strong>?<br />
A. Additional training may be purchased by contacting the <strong>Reynolds</strong> Distance Learning Center at<br />
800.456.4466 or OnDem<strong>and</strong>Training@reyrey.com.<br />
Q. Who do I contact for general support?<br />
A. The <strong>Reynolds</strong> Technical Assistance Center can assist you with troubleshooting issues <strong>and</strong> can be<br />
contacted at 800.767.0080.<br />
Q. My system is giving me the following error message: Net Cap Cost/Adjusted Net Cap Cost<br />
Exceeds Approved Amount. What should I do?<br />
A. You should review the cost <strong>and</strong> compare to the approved credit application. For further questions,<br />
contact your lender for support.<br />
Q. My system is giving me one of these error messages. What should I do?<br />
• Invalid Base Residual Amount<br />
• Invalid Residual Amount<br />
• Incorrect Residual Rate<br />
A. Contact your lender support to validate the invalid/incorrect information.<br />
Q. My system is giving me one of the following error messages: Co-buyer SSN Must Match<br />
Credit Application or Individual Applicant SSN Must Match Credit Application. What should<br />
I do?<br />
A. You should verify that the SSN on the credit application matches what is entered on the Deal Screen.<br />
If it does match, contact your lender for support.<br />
For more information about <strong>Contract</strong> <strong>Validation</strong>, refer to What’s New<br />
for <strong>ERA</strong> v.21.0 KP ZB217 or ZB218, accessible on my.reyrey.com.<br />
For additional support questions, call 800.767.0080.<br />
11
e y n o l d s a n d r e y n o l d s<br />
© 2012 The <strong>Reynolds</strong> <strong>and</strong> <strong>Reynolds</strong> Company. All rights reserved. Printed in U.S.A. 1066283 7/12