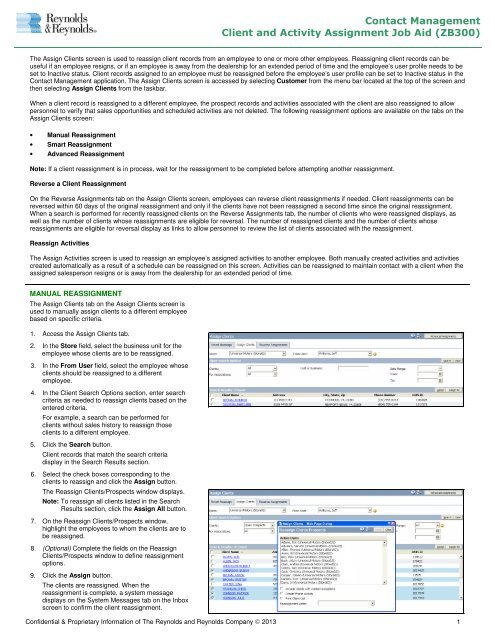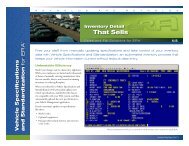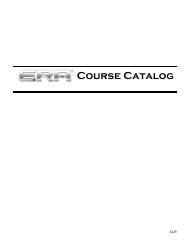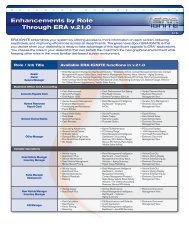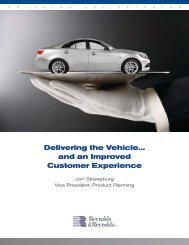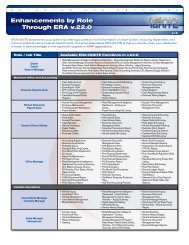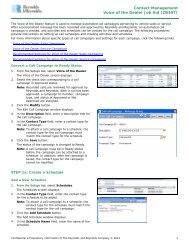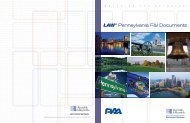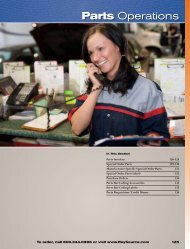Client and Activity Assignment Job Aid - Reynolds & Reynolds ...
Client and Activity Assignment Job Aid - Reynolds & Reynolds ...
Client and Activity Assignment Job Aid - Reynolds & Reynolds ...
You also want an ePaper? Increase the reach of your titles
YUMPU automatically turns print PDFs into web optimized ePapers that Google loves.
Contact Management<strong>Client</strong> <strong>and</strong> <strong>Activity</strong> <strong>Assignment</strong> <strong>Job</strong> <strong>Aid</strong> (ZB300)The Assign <strong>Client</strong>s screen is used to reassign client records from an employee to one or more other employees. Reassigning client records can beuseful if an employee resigns, or if an employee is away from the dealership for an extended period of time <strong>and</strong> the employee’s user profile needs to beset to Inactive status. <strong>Client</strong> records assigned to an employee must be reassigned before the employee’s user profile can be set to Inactive status in theContact Management application. The Assign <strong>Client</strong>s screen is accessed by selecting Customer from the menu bar located at the top of the screen <strong>and</strong>then selecting Assign <strong>Client</strong>s from the taskbar.When a client record is reassigned to a different employee, the prospect records <strong>and</strong> activities associated with the client are also reassigned to allowpersonnel to verify that sales opportunities <strong>and</strong> scheduled activities are not deleted. The following reassignment options are available on the tabs on theAssign <strong>Client</strong>s screen:• Manual Reassignment• Smart Reassignment• Advanced ReassignmentNote: If a client reassignment is in process, wait for the reassignment to be completed before attempting another reassignment.Reverse a <strong>Client</strong> ReassignmentOn the Reverse <strong>Assignment</strong>s tab on the Assign <strong>Client</strong>s screen, employees can reverse client reassignments if needed. <strong>Client</strong> reassignments can bereversed within 60 days of the original reassignment <strong>and</strong> only if the clients have not been reassigned a second time since the original reassignment.When a search is performed for recently reassigned clients on the Reverse <strong>Assignment</strong>s tab, the number of clients who were reassigned displays, aswell as the number of clients whose reassignments are eligible for reversal. The number of reassigned clients <strong>and</strong> the number of clients whosereassignments are eligible for reversal display as links to allow personnel to review the list of clients associated with the reassignment.Reassign ActivitiesThe Assign Activities screen is used to reassign an employee’s assigned activities to another employee. Both manually created activities <strong>and</strong> activitiescreated automatically as a result of a schedule can be reassigned on this screen. Activities can be reassigned to maintain contact with a client when theassigned salesperson resigns or is away from the dealership for an extended period of time.MANUAL REASSIGNMENTThe Assign <strong>Client</strong>s tab on the Assign <strong>Client</strong>s screen isused to manually assign clients to a different employeebased on specific criteria.1. Access the Assign <strong>Client</strong>s tab.2. In the Store field, select the business unit for theemployee whose clients are to be reassigned.3. In the From User field, select the employee whoseclients should be reassigned to a differentemployee.4. In the <strong>Client</strong> Search Options section, enter searchcriteria as needed to reassign clients based on theentered criteria.For example, a search can be performed forclients without sales history to reassign thoseclients to a different employee.5. Click the Search button.<strong>Client</strong> records that match the search criteriadisplay in the Search Results section.6. Select the check boxes corresponding to theclients to reassign <strong>and</strong> click the Assign button.The Reassign <strong>Client</strong>s/Prospects window displays.Note: To reassign all clients listed in the SearchResults section, click the Assign All button.7. On the Reassign <strong>Client</strong>s/Prospects window,highlight the employees to whom the clients are tobe reassigned.8. (Optional) Complete the fields on the Reassign<strong>Client</strong>s/Prospects window to define reassignmentoptions.9. Click the Assign button.The clients are reassigned. When thereassignment is complete, a system messagedisplays on the System Messages tab on the Inboxscreen to confirm the client reassignment.Confidential & Proprietary Information of The <strong>Reynolds</strong> <strong>and</strong> <strong>Reynolds</strong> Company © 2013 1
Contact Management<strong>Client</strong> <strong>and</strong> <strong>Activity</strong> <strong>Assignment</strong> <strong>Job</strong> <strong>Aid</strong> (ZB300)SMART REASSIGNMENTThe Smart Reassign tab on the Assign <strong>Client</strong>s screenis used to automatically reassign clients based onprevious employee relationships with the clients.<strong>Client</strong>s who do not have a previous relationship withanother employee are automatically reassigned to theemployees selected in the Active Users field using theround-robin distribution method.1. Access the Smart Reassign tab.2. In the Store field, select the business unit for theemployee whose clients are to be reassigned.3. In the From User field, select the employee whoseclients should be reassigned to a differentemployee.4. In the Active Users field, highlight the employeesto whom clients without a prior relationship with anemployee should be assigned.Note: <strong>Client</strong>s are assigned to the selectedemployees using the round-robin distributionmethod.5. (Optional) Complete the remaining fields on theSmart Reassign tab to define reassignmentoptions.6. Click the Assign button.A message window displays to indicate thereassignment is being processed.7. Click the OK button on the message window.The clients are reassigned. When the reassignmentis complete, a system message displays on theSystem Messages tab on the Inbox screen toconfirm the client reassignment.The following reassignment options are available on the Reassign <strong>Client</strong>s/Prospectswindow <strong>and</strong> the Smart Reassign tab:• Include <strong>Client</strong>s with Contact Exceptions – Select this check box to includeclients with contact exceptions in reassignment activities, such as reassignmentphone calls or letters.• Create Phone <strong>Activity</strong> – Select this check box to automatically create a phonecall activity to inform the client of the reassignment. The activity is assigned tothe employee to whom the client is reassigned.• Print <strong>Client</strong> List – Select this check box to display the <strong>Client</strong> ReassignmentLog window after the Assign button is clicked. On this window, a list ofreassigned clients can be viewed <strong>and</strong> printed.• Reassignment Letter – Enter a document template for the letter activityautomatically created to inform the client of the reassignment. The activity isassigned to the employee to whom the client is reassigned.ADVANCED REASSIGNMENTThe Advanced <strong>Client</strong> <strong>Assignment</strong> Options window isused to reassign clients <strong>and</strong> prospects based onspecific reassignment criteria, such as whether theclients are orphan clients <strong>and</strong> whether they have salesor service history. For example, orphan clients can bereassigned to active employees using advanced clientreassignment.1. On the Assign <strong>Client</strong>s screen, click the Advanced<strong>Assignment</strong>s button.The Advanced <strong>Client</strong> <strong>Assignment</strong> Options windowdisplays.2. On the Advanced <strong>Client</strong> <strong>Assignment</strong> Optionswindow, select the option button corresponding tothe criteria to use when reassigning clients.3. Complete the fields on the Advanced <strong>Client</strong><strong>Assignment</strong> Options window.4. Click the Assign button to reassign the clientsusing the criteria selected.A message window displays to indicate thereassignment is being processed.5. Click the OK button on the message window.The clients are reassigned. When the reassignmentis complete, a system message displays on theSystem Messages tab on the Inbox screen toconfirm the client reassignment.2 Confidential & Proprietary Information of The <strong>Reynolds</strong> <strong>and</strong> <strong>Reynolds</strong> Company © 2013
Contact Management<strong>Client</strong> <strong>and</strong> <strong>Activity</strong> <strong>Assignment</strong> <strong>Job</strong> <strong>Aid</strong> (ZB300)REVERSE ASSIGNMENTSThe Reverse <strong>Assignment</strong>s tab on the Assign <strong>Client</strong>sscreen is used to reverse a client reassignment. Forexample, if a client reassignment was performed inerror, the reassignment can be reversed to assign theclients to the original employee.1. Access the Reverse <strong>Assignment</strong>s tab on theAssign <strong>Client</strong>s screen.2. In the Store field, select the business unit for theemployee whose client reassignment should bereversed.3. In the User field, select the employee whose clientreassignment should be reversed.4. Click the Search button.<strong>Client</strong> reassignments matching the search criteriadisplay in the Search Results section.5. In the Search Results section, select the check boxcorresponding to the client reassignment toreverse.6. Click the Reverse button.A message window displays to indicate thereversal is being processed.7. Click the OK button on the message window.The client reassignment is reversed, <strong>and</strong> theclients originally belonging to the selectedemployee are reassigned to the employee.When the reversal is complete, a system messagedisplays on the System Messages tab on the Inboxscreen to confirm the reversal.Note: <strong>Client</strong> reassignments can be reversed within 60 days of the original reassignment<strong>and</strong> only if the clients have not been reassigned a second time since the originalreassignment.ASSIGN ACTIVITIESOn the Assign Activities screen, an employee’sassigned activities can be reassigned to a differentemployee. An employee’s assigned activities must bereassigned to other active employees before theemployee’s user profile can be set to Inactive status.1. Access the Assign Activities screen.2. In the Store field, select the business unit for theemployee whose activities are to be reassigned.3. In the From field, select the employee whoseassigned activities should be reassigned.4. In the Process field, enter whether to reassignactivities created automatically as a result of aschedule.5. Enter additional search criteria as needed on theAssign Activities screen to reassign activitiesbased on the activity type, contact type, date theactivities are scheduled to occur, or clientassociated with the activities.6. Click the Search button.Activities matching the search criteria display in theSearch Results section.7. In the Search Results section, select the checkboxes corresponding to the activities to bereassigned.8. In the User field in the Assign To section, selectthe employee who should be assigned the selectedactivities.9. Click the Reassign button to reassign the selectedactivities to the employee entered in the User field.-or-Click the Reassign All button to reassign all of theactivities listed in the Search Results section to theemployee entered in the User field.The activities are reassigned.Confidential & Proprietary Information of The <strong>Reynolds</strong> <strong>and</strong> <strong>Reynolds</strong> Company © 2013 3