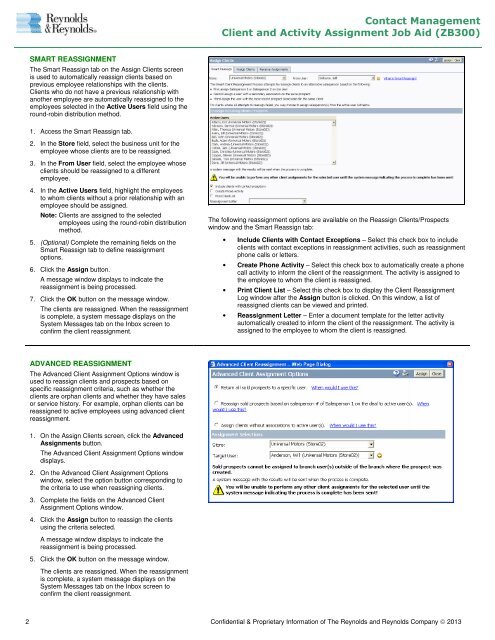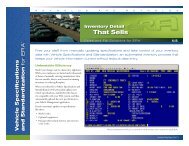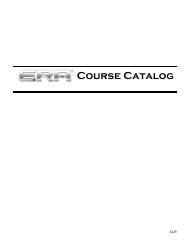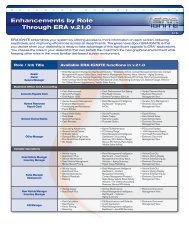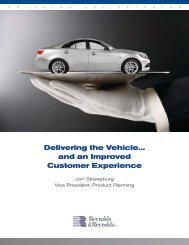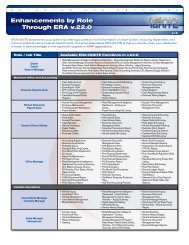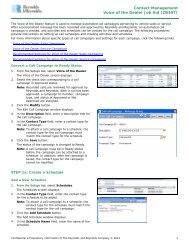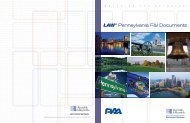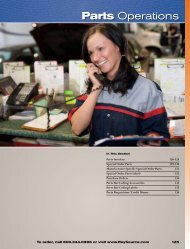Client and Activity Assignment Job Aid - Reynolds & Reynolds ...
Client and Activity Assignment Job Aid - Reynolds & Reynolds ...
Client and Activity Assignment Job Aid - Reynolds & Reynolds ...
Create successful ePaper yourself
Turn your PDF publications into a flip-book with our unique Google optimized e-Paper software.
Contact Management<strong>Client</strong> <strong>and</strong> <strong>Activity</strong> <strong>Assignment</strong> <strong>Job</strong> <strong>Aid</strong> (ZB300)SMART REASSIGNMENTThe Smart Reassign tab on the Assign <strong>Client</strong>s screenis used to automatically reassign clients based onprevious employee relationships with the clients.<strong>Client</strong>s who do not have a previous relationship withanother employee are automatically reassigned to theemployees selected in the Active Users field using theround-robin distribution method.1. Access the Smart Reassign tab.2. In the Store field, select the business unit for theemployee whose clients are to be reassigned.3. In the From User field, select the employee whoseclients should be reassigned to a differentemployee.4. In the Active Users field, highlight the employeesto whom clients without a prior relationship with anemployee should be assigned.Note: <strong>Client</strong>s are assigned to the selectedemployees using the round-robin distributionmethod.5. (Optional) Complete the remaining fields on theSmart Reassign tab to define reassignmentoptions.6. Click the Assign button.A message window displays to indicate thereassignment is being processed.7. Click the OK button on the message window.The clients are reassigned. When the reassignmentis complete, a system message displays on theSystem Messages tab on the Inbox screen toconfirm the client reassignment.The following reassignment options are available on the Reassign <strong>Client</strong>s/Prospectswindow <strong>and</strong> the Smart Reassign tab:• Include <strong>Client</strong>s with Contact Exceptions – Select this check box to includeclients with contact exceptions in reassignment activities, such as reassignmentphone calls or letters.• Create Phone <strong>Activity</strong> – Select this check box to automatically create a phonecall activity to inform the client of the reassignment. The activity is assigned tothe employee to whom the client is reassigned.• Print <strong>Client</strong> List – Select this check box to display the <strong>Client</strong> ReassignmentLog window after the Assign button is clicked. On this window, a list ofreassigned clients can be viewed <strong>and</strong> printed.• Reassignment Letter – Enter a document template for the letter activityautomatically created to inform the client of the reassignment. The activity isassigned to the employee to whom the client is reassigned.ADVANCED REASSIGNMENTThe Advanced <strong>Client</strong> <strong>Assignment</strong> Options window isused to reassign clients <strong>and</strong> prospects based onspecific reassignment criteria, such as whether theclients are orphan clients <strong>and</strong> whether they have salesor service history. For example, orphan clients can bereassigned to active employees using advanced clientreassignment.1. On the Assign <strong>Client</strong>s screen, click the Advanced<strong>Assignment</strong>s button.The Advanced <strong>Client</strong> <strong>Assignment</strong> Options windowdisplays.2. On the Advanced <strong>Client</strong> <strong>Assignment</strong> Optionswindow, select the option button corresponding tothe criteria to use when reassigning clients.3. Complete the fields on the Advanced <strong>Client</strong><strong>Assignment</strong> Options window.4. Click the Assign button to reassign the clientsusing the criteria selected.A message window displays to indicate thereassignment is being processed.5. Click the OK button on the message window.The clients are reassigned. When the reassignmentis complete, a system message displays on theSystem Messages tab on the Inbox screen toconfirm the client reassignment.2 Confidential & Proprietary Information of The <strong>Reynolds</strong> <strong>and</strong> <strong>Reynolds</strong> Company © 2013