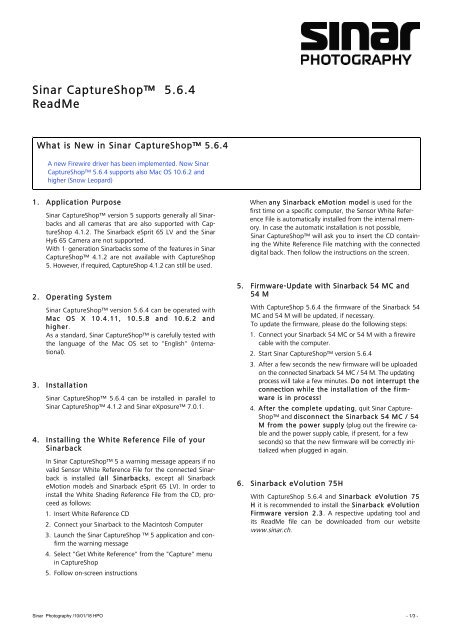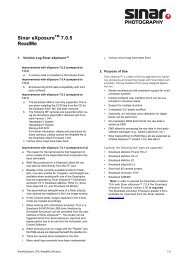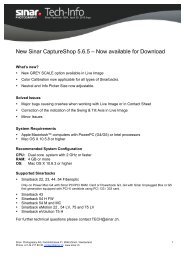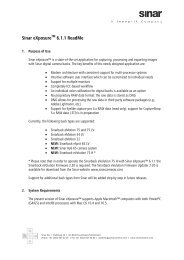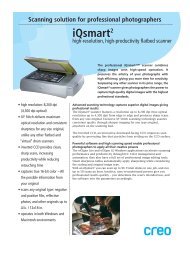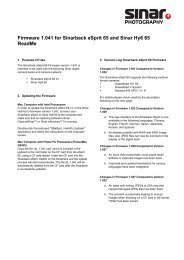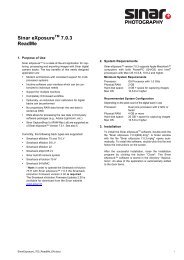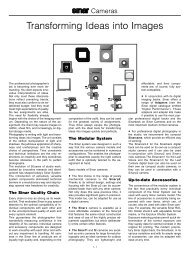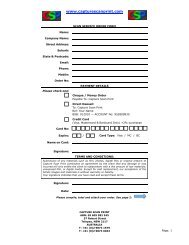Sinar CaptureShop⢠5.6.4 ReadMe - Capture Scan Print
Sinar CaptureShop⢠5.6.4 ReadMe - Capture Scan Print
Sinar CaptureShop⢠5.6.4 ReadMe - Capture Scan Print
You also want an ePaper? Increase the reach of your titles
YUMPU automatically turns print PDFs into web optimized ePapers that Google loves.
<strong>Sinar</strong> <strong>Capture</strong>Shop <strong>5.6.4</strong><br />
<strong>ReadMe</strong><br />
What is New in <strong>Sinar</strong> <strong>Capture</strong>Shop <strong>5.6.4</strong><br />
A new Firewire driver has been implemented. Now <strong>Sinar</strong><br />
<strong>Capture</strong>Shop <strong>5.6.4</strong> supports also Mac OS 10.6.2 and<br />
higher (Snow Leopard)<br />
1. Application Purpose<br />
<strong>Sinar</strong> <strong>Capture</strong>Shop version 5 supports generally all <strong>Sinar</strong>backs<br />
and all cameras that are also supported with <strong>Capture</strong>Shop<br />
4.1.2. The <strong>Sinar</strong>back eSprit 65 LV and the <strong>Sinar</strong><br />
Hy6 65 Camera are not supported.<br />
With 1st<br />
generation <strong>Sinar</strong>backs some of the features in <strong>Sinar</strong><br />
<strong>Capture</strong>Shop 4.1.2 are not available with <strong>Capture</strong>Shop<br />
5. However, if required, <strong>Capture</strong>Shop 4.1.2 can still be used.<br />
2. Operating System<br />
<strong>Sinar</strong> <strong>Capture</strong>Shop version <strong>5.6.4</strong> can be operated with<br />
Mac OS X 10.4.11, 10.5.8 and 10.6.2 and<br />
higher.<br />
As a standard, <strong>Sinar</strong> <strong>Capture</strong>Shop is carefully tested with<br />
the language of the Mac OS set to "English" (international).<br />
3. Installation<br />
<strong>Sinar</strong> <strong>Capture</strong>Shop <strong>5.6.4</strong> can be installed in parallel to<br />
<strong>Sinar</strong> <strong>Capture</strong>Shop 4.1.2 and <strong>Sinar</strong> eXposure 7.0.1.<br />
4. Installing the White Reference File of your<br />
<strong>Sinar</strong>back<br />
In <strong>Sinar</strong> <strong>Capture</strong>Shop 5 a warning message appears if no<br />
valid Sensor White Reference File for the connected <strong>Sinar</strong>back<br />
is installed (all <strong>Sinar</strong>backs, except all <strong>Sinar</strong>back<br />
eMotion models and <strong>Sinar</strong>back eSprit 65 LV). In order to<br />
install the White Shading Reference File from the CD, proceed<br />
as follows:<br />
1. Insert White Reference CD<br />
2. Connect your <strong>Sinar</strong>back to the Macintosh Computer<br />
3. Launch the <strong>Sinar</strong> <strong>Capture</strong>Shop 5 application and confirm<br />
the warning message<br />
4. Select "Get White Reference" from the "<strong>Capture</strong>" menu<br />
in <strong>Capture</strong>Shop<br />
5. Follow on-screen instructions<br />
When any <strong>Sinar</strong>back eMotion model is used for the<br />
first time on a specific computer, the Sensor White Reference<br />
File is automatically installed from the internal memory.<br />
In case the automatic installation is not possible,<br />
<strong>Sinar</strong> <strong>Capture</strong>Shop will ask you to insert the CD containing<br />
the White Reference File matching with the connected<br />
digital back. Then follow the instructions on the screen.<br />
5. Firmware-Update with <strong>Sinar</strong>back 54 MC and<br />
54 M<br />
With <strong>Capture</strong>Shop <strong>5.6.4</strong> the firmware of the <strong>Sinar</strong>back 54<br />
MC and 54 M will be updated, if necessary.<br />
To update the firmware, please do the following steps:<br />
1. Connect your <strong>Sinar</strong>back 54 MC or 54 M with a firewire<br />
cable with the computer.<br />
2. Start <strong>Sinar</strong> <strong>Capture</strong>Shop version <strong>5.6.4</strong><br />
3. After a few seconds the new firmware will be uploaded<br />
on the connected <strong>Sinar</strong>back 54 MC / 54 M. The updating<br />
process will take a few minutes. Do not interrupt the<br />
connection while the installation of the firmware<br />
is in process!<br />
4. After the complete updating, quit <strong>Sinar</strong> <strong>Capture</strong>-<br />
Shop and disconnect the <strong>Sinar</strong>back 54 MC / 54<br />
M from the power supply (plug out the firewire cable<br />
and the power supply cable, if present, for a few<br />
seconds) so that the new firmware will be correctly initialized<br />
when plugged in again.<br />
6. <strong>Sinar</strong>back eVolution 75H<br />
With <strong>Capture</strong>Shop <strong>5.6.4</strong> and <strong>Sinar</strong>back eVolution 75<br />
H it is recommended to install the <strong>Sinar</strong>back eVolution<br />
Firmware version 2.3. A respective updating tool and<br />
its <strong>ReadMe</strong> file can be downloaded from our website<br />
www.sinar.ch.<br />
<strong>Sinar</strong> Photography /10/01/18 HPO - 1/3 -
7. <strong>Sinar</strong> m<br />
When <strong>Sinar</strong> <strong>Capture</strong>Shop 5.6.3 or higher is used with a<br />
<strong>Sinar</strong> m that is equipped with an earlier firmware version<br />
than 2.0 (see menu Options | Firmware Info) it is strongly<br />
recommend to update the firmware of the <strong>Sinar</strong> m and of<br />
all connected peripheral items (Mirror module for Nikon<br />
lenses, <strong>Sinar</strong>on Digital CAB lenses, Adapter plates 100 for<br />
<strong>Sinar</strong>back 54 S/H, SB 44 L/HR, SB 43 S/H, SB 23 L/HR).<br />
When using the "<strong>Sinar</strong> m DB Aperture Control" or "<strong>Sinar</strong><br />
m Lens Extension Rings" <strong>Sinar</strong> m firmware version 2.10<br />
and higher is required.<br />
A respective updating tool with version 2.20 and its<br />
<strong>ReadMe</strong> file can be downloaded from our website<br />
www.sinar.ch.<br />
Notice:<br />
• To be able to update the <strong>Sinar</strong> m firmware with a<br />
<strong>Sinar</strong>back 54 S/H or SB 43 S/H equipped with a<br />
firewire interface the above mentioned <strong>Sinar</strong>backs<br />
must be featuring <strong>Sinar</strong>back firmware version 1.9<br />
and higher.<br />
• A <strong>Sinar</strong> m firmware update cannot be performed<br />
when any <strong>Sinar</strong>back eMotion model is connected.<br />
8. <strong>Sinar</strong> Hy6<br />
Bi-directional communication between <strong>Sinar</strong>back<br />
and <strong>Sinar</strong> Hy6 using <strong>Capture</strong>Shop <strong>5.6.4</strong> is possible<br />
with the following <strong>Sinar</strong>back types: <strong>Sinar</strong>back eVolution<br />
75 H, <strong>Sinar</strong>back eMotion 75 LV/ 75, <strong>Sinar</strong>back eMotion 54<br />
LV, <strong>Sinar</strong>back eMotion 22, and <strong>Sinar</strong>back 54 MC/54 M. For<br />
the various <strong>Sinar</strong>back types the following firmware versions<br />
are required:<br />
1. <strong>Sinar</strong>back eVolution 75H can be operated with the <strong>Sinar</strong><br />
Hy6 as of <strong>Sinar</strong> <strong>Capture</strong>Shop 5.6.3 and <strong>Sinar</strong>back<br />
eVolution Firmware 2.2 or higher.<br />
A respective updating tool and its <strong>ReadMe</strong> file can<br />
also be downloaded from our website www.sinar.ch.<br />
2. <strong>Sinar</strong>back eMotion can be operated with the <strong>Sinar</strong><br />
Hy6 as of <strong>Sinar</strong> <strong>Capture</strong>Shop 5.6.1 and <strong>Sinar</strong>back<br />
eMotion Firmware 5.0 or higher (current version is<br />
5.09).<br />
A respective updating tool and its <strong>ReadMe</strong> file can be<br />
downloaded from our website www.sinar.ch.<br />
3. <strong>Sinar</strong>back 54 MC/54 M can be operated with the<br />
<strong>Sinar</strong> Hy6 as of <strong>Sinar</strong> <strong>Capture</strong>Shop 5.6.1.<br />
A respective firmware update is done automatically<br />
when connecting the back to <strong>Sinar</strong> <strong>Capture</strong>Shop for<br />
the first time. To have the newly installed firmware initialized,<br />
after completion of the update, quit <strong>Capture</strong>-<br />
Shop and disconnect the <strong>Sinar</strong>back 54 MC / M from<br />
the power supply – plug out the firewire cable and the<br />
power supply cable, if present – and reconnect them after<br />
a few seconds.<br />
4. For all <strong>Sinar</strong>back types listed above we recommend<br />
having <strong>Sinar</strong> Hy6 Firmware 2.11 or higher installed<br />
on your camera body. In the case of the <strong>Sinar</strong>back<br />
eVolution 75 H, <strong>Sinar</strong> Hy6 Firmware 2.09 and<br />
higher is required in order to be able to capture multishot<br />
images correctly.<br />
If necessary, a firmware update can be performed via<br />
USB cable. A respective updating tool and its <strong>ReadMe</strong><br />
file can be downloaded from our website<br />
www.sinar.ch.<br />
9. Settings, Preferences etc.<br />
<strong>Sinar</strong> <strong>Capture</strong>Shop 5 uses the Mac OS X standard locations<br />
for storing application preferences and settings. Global<br />
application preferences are stored in the user's Preferences<br />
folder, i.e. they are user specific. The file name is<br />
ch.sinar.captureshop.prefs<br />
Other settings are stored in the Application Support folder.<br />
There are two Application Support folders:<br />
• The first one is valid for all users (global). It resides in<br />
the Library folder in the root of your system hard disk.<br />
• The second one is in the user's library folder. Files stored<br />
in this location are only valid for the specific user. If two<br />
files with same names are stored in the global and user<br />
specific location, the user specific file has priority.<br />
10. Color Management<br />
With the <strong>Sinar</strong> <strong>Capture</strong>Shop 5 software ICC input profile<br />
are installed for all <strong>Sinar</strong>backs. Alternatively, 1st<br />
generation<br />
<strong>Sinar</strong>backs can also be operated with color calibrations<br />
made with <strong>Capture</strong>Shop version 4.1.2 and earlier. With<br />
these <strong>Sinar</strong>backs custom color calibration can also be created<br />
with <strong>Capture</strong>Shop version 5. If you like to use color<br />
calibrations made with an earlier version of <strong>Capture</strong>Shop<br />
copy these calibrations into the corresponding <strong>Sinar</strong>back<br />
folder under<br />
User/Library/Application Support/<strong>Sinar</strong>/<strong>Capture</strong>Shop/Calibration/<br />
Color.<br />
Subsequently re-start the <strong>Capture</strong>Shop application and select<br />
the color calibration in the <strong>Capture</strong> Panel under Input<br />
Profile.<br />
<strong>Sinar</strong> Photography /10/01/18 HPO - 2/3 -
11. Known Bugs in <strong>Capture</strong>Shop <strong>5.6.4</strong><br />
As follows, please find an updated list with the "known<br />
bugs" that still can occur after the installation of <strong>Sinar</strong> <strong>Capture</strong>Shop<br />
<strong>5.6.4</strong>. The problems resolved have been removed<br />
from and some newly reported bugs have been<br />
added to the list of known bugs of <strong>Sinar</strong> <strong>Capture</strong>Shop<br />
<strong>5.6.4</strong>.<br />
a. With some individual <strong>Sinar</strong>back in Live Image mode the<br />
orientation sensor might not work properly. As a workaround<br />
deactivate the automatic orientation sensor in the<br />
"Hardware Setup" and set the orientation manually in the<br />
"<strong>Capture</strong>" panel.<br />
b. If the computer activates the sleep mode while connected<br />
with the <strong>Sinar</strong>back, the application does no<br />
longer recognize the Hasselblad-H adapter plate after<br />
wake-up. After disconnecting and reconnecting the<br />
firewire cable from the <strong>Sinar</strong>back, the adapter plate is<br />
again properly recognized. Workaround: Deactivate<br />
sleeping mode of computer.<br />
c. If the Contact Sheet contains a large number of images<br />
(more than 200) the operation of the application is partially<br />
slowed down.<br />
d. Setting "neutral" on dark shadow areas in an open image<br />
or in a preview image currently does not work properly and<br />
produces green images. Setting "neutral" on dark<br />
shadow areas in the thumbnail works correctly and produces<br />
correct image results.<br />
e. When opening 1-shot raw files from <strong>Capture</strong>Shop<br />
4.1.2 and earlier the Software Antimoiré Settings are<br />
misinterpreted since in <strong>Capture</strong>Shop 5 the Software Antimoiré<br />
slider covers a range from 0 to 100 whereas in<br />
the <strong>Capture</strong>Shop versions 4.1.2 and earlier it covers a<br />
range from 0 to 6. The Setting "3", for example, is read<br />
correctly but it has a much milder effect on the image<br />
than in the coarse range earlier versions.<br />
f. Currently the Focus Mode of the Live Image cannot reliably<br />
be activated and deactivated by pressing + F on<br />
the keyboard. It has to be selected by checking the<br />
checkbox in the Live Image plug-in or in the <strong>Capture</strong><br />
menu.<br />
g. When releasing a <strong>Sinar</strong> m or a <strong>Sinar</strong> Hy6 with a <strong>Sinar</strong>back<br />
eMotion from <strong>Sinar</strong> <strong>Capture</strong>Shop a short delay<br />
occurs.<br />
h. At the end of the installation of a White-shading file the<br />
window with the respective progress bar is not closing<br />
automatically. Workaround: Close the window manually<br />
after approximately 3 minutes.<br />
12. Copyright Notice<br />
<strong>Sinar</strong>back ICC Profile made by GretagMacbeth Profile-<br />
Maker.<br />
<strong>Sinar</strong> Photography /10/01/18 HPO - 3/3 -