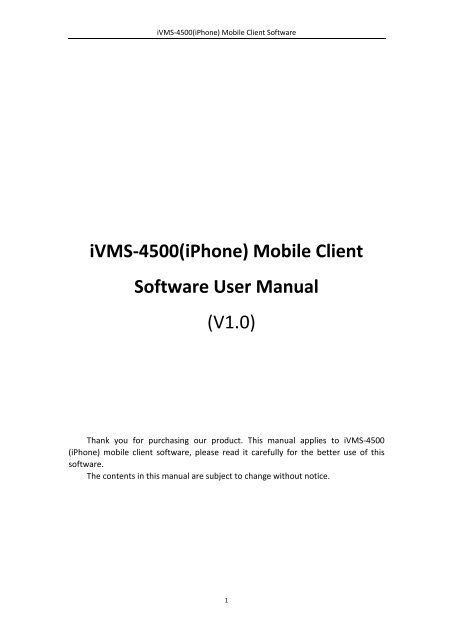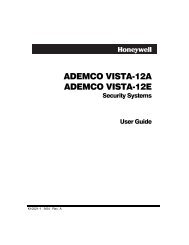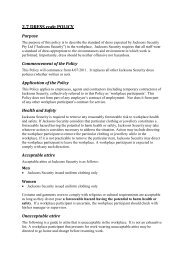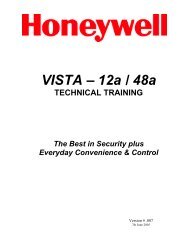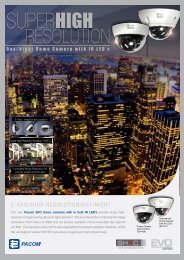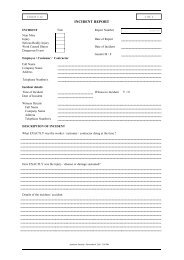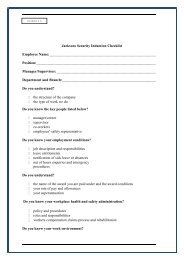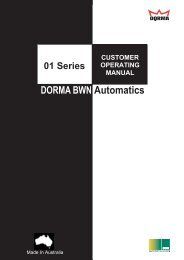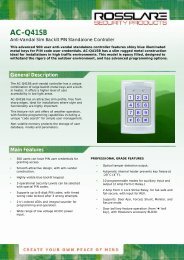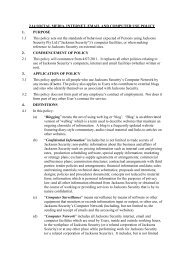iVMS-4500(iPhone) Mobile Client Software User ... - AASSET Security
iVMS-4500(iPhone) Mobile Client Software User ... - AASSET Security
iVMS-4500(iPhone) Mobile Client Software User ... - AASSET Security
You also want an ePaper? Increase the reach of your titles
YUMPU automatically turns print PDFs into web optimized ePapers that Google loves.
<strong>iVMS</strong>-<strong>4500</strong>(<strong>iPhone</strong>) <strong>Mobile</strong> <strong>Client</strong> <strong>Software</strong><br />
<strong>iVMS</strong>-<strong>4500</strong>(<strong>iPhone</strong>) <strong>Mobile</strong> <strong>Client</strong><br />
<strong>Software</strong> <strong>User</strong> Manual<br />
(V1.0)<br />
Thank you for purchasing our product. This manual applies to <strong>iVMS</strong>-<strong>4500</strong><br />
(<strong>iPhone</strong>) mobile client software, please read it carefully for the better use of this<br />
software.<br />
The contents in this manual are subject to change without notice.<br />
1
<strong>iVMS</strong>-<strong>4500</strong>(<strong>iPhone</strong>) <strong>Mobile</strong> <strong>Client</strong> <strong>Software</strong><br />
Contents<br />
Chapter 1 Introduction .................................................................................................. 3<br />
1.1 Overview ........................................................................................................... 3<br />
1.2 System Requirements ....................................................................................... 3<br />
1.3 Performance Description .................................................................................. 3<br />
Chapter 2 Running <strong>Software</strong> .......................................................................................... 4<br />
2.1 Login <strong>Software</strong> .................................................................................................. 4<br />
2.2 Main Menu ........................................................................................................ 5<br />
Chapter 3 Devices Management .................................................................................... 6<br />
3.1 Add Device ........................................................................................................ 6<br />
3.2 Modify & Delete Device .................................................................................... 7<br />
Chapter 4 Camera Configuration ................................................................................... 8<br />
Chapter 5 Live Preview ................................................................................................ 10<br />
5.1 Live Preview .................................................................................................... 10<br />
5.2 PTZ Control ...................................................................................................... 12<br />
Chapter 6 Group Management .................................................................................... 15<br />
Chapter 7 Others .......................................................................................................... 17<br />
Chapter 8 Troubleshooting .......................................................................................... 18<br />
2
<strong>iVMS</strong>-<strong>4500</strong>(<strong>iPhone</strong>) <strong>Mobile</strong> <strong>Client</strong> <strong>Software</strong><br />
Chapter 1 Introduction<br />
1.1 Overview<br />
<strong>iVMS</strong>-<strong>4500</strong> (<strong>iPhone</strong>) mobile client software, which is based on <strong>iPhone</strong> OS, can be<br />
used to remotely monitor the live video that from embedded DVR, IP camera, IP<br />
speed dome and DVS via wireless network, and PTZ control can be achieved as well.<br />
With this software installed in your mobile device, you are able to log on to the<br />
front-end device via WIFI, 2G or 3G, besides, if there is no public IP available, it’s<br />
accessible by using a dynamic name, or by forwarding ports to the public IP of router.<br />
1.2 System Requirements<br />
Hardware: <strong>iPhone</strong> 3G or 3GS<br />
<strong>Software</strong>: <strong>iPhone</strong> 3.0 OS or later version<br />
1.3 Performance Description<br />
<strong>Mobile</strong> <strong>Client</strong><br />
Stream Type<br />
Frame Type<br />
Frame Rate<br />
Resolution<br />
Stream Type<br />
Bit Rate<br />
Sub stream<br />
BBP or single P<br />
2~8FPS (depends on the performance<br />
of mobile device)<br />
QCIF, CIF<br />
Video<br />
32~256Kbps (depends on the net<br />
environment)<br />
3
<strong>iVMS</strong>-<strong>4500</strong>(<strong>iPhone</strong>) <strong>Mobile</strong> <strong>Client</strong> <strong>Software</strong><br />
Chapter 2 Running <strong>Software</strong><br />
Please log on to Apple store web page and enter ‘<strong>iVMS</strong>-<strong>4500</strong>’ to search mobile client<br />
software, then download the software and install it to your phone.<br />
After install the software successfully, you can click<br />
icon to start the program.<br />
2.1 Login <strong>Software</strong><br />
<strong>User</strong> needs to register an administrator if this<br />
application is used for the first time, enter the user<br />
name and password in the register interface, and<br />
then click ‘Register’ to complete user registration.<br />
If it’s not the first time to run this application, the<br />
user name that used last time will be the default<br />
user name, before login, you can also check<br />
‘Remember’ to save current login password.<br />
4
<strong>iVMS</strong>-<strong>4500</strong>(<strong>iPhone</strong>) <strong>Mobile</strong> <strong>Client</strong> <strong>Software</strong><br />
2.2 Main Menu<br />
Click ‘Login’ to login the software, main menu<br />
interface appears.<br />
Main menu description<br />
Main Menu<br />
Descriptions<br />
Live Preview<br />
Live preview and PTZ control<br />
Devices<br />
Add new device, delete device, device’s information<br />
Favorites<br />
Define specific channels to your favorites<br />
Channel Config Configure camera’s stream type, resolution, frame rate and bit<br />
rate<br />
Local Config Configure the store path, access point and speed of PTZ control<br />
Account Setting<br />
Password modification<br />
Help<br />
Help document<br />
About<br />
<strong>Software</strong>’s version information<br />
5
<strong>iVMS</strong>-<strong>4500</strong>(<strong>iPhone</strong>) <strong>Mobile</strong> <strong>Client</strong> <strong>Software</strong><br />
Chapter 3 Devices Management<br />
The device list is empty in default. Firstly you need to add a device that all operations<br />
such as preview, configuration and device management can be available then.<br />
3.1 Add Device<br />
Click ‘Devices’ icon in the main menu to enter<br />
devices management interface, navigate to ‘Add’<br />
option, you will be taken to a new device<br />
configuration interface.<br />
You can select either ‘IP’ or ‘Domain’ register mode<br />
to login the device, domain mode is for the case<br />
that there is no fixed IP address available.<br />
6
<strong>iVMS</strong>-<strong>4500</strong>(<strong>iPhone</strong>) <strong>Mobile</strong> <strong>Client</strong> <strong>Software</strong><br />
Parameters description<br />
Parameters<br />
Device name<br />
Register mode<br />
Address<br />
Port<br />
<strong>User</strong> name<br />
Password<br />
Chann No.<br />
Descriptions<br />
Define a name for the device<br />
IP or DDNS<br />
IP address/dynamic name address<br />
Traffic port of device<br />
Device’s user name<br />
Device’s password<br />
The number of cameras<br />
The newly added device will be shown in the<br />
devices list, you can either click ‘Add’ to add more<br />
devices or click ‘<strong>iVMS</strong>-<strong>4500</strong>’ to exit and return to<br />
main menu.<br />
3.2 Modify & Delete Device<br />
Select a device in the list, then click ‘ ’ icon to<br />
see the detail of the parameters configured, you<br />
can modify the parameters as well, besides, slide<br />
the device you can get the option to delete it.<br />
7
<strong>iVMS</strong>-<strong>4500</strong>(<strong>iPhone</strong>) <strong>Mobile</strong> <strong>Client</strong> <strong>Software</strong><br />
Chapter 4 Camera Configuration<br />
After login the device successfully, you can configure the preview parameters for<br />
each camera according to your net environment.<br />
Click<br />
icon in the main menu to enter camera<br />
configuration interface, all of the added devices<br />
will be listed. Now, we only add one device to this<br />
software.<br />
Click the device and select a camera to enter<br />
parameters configuration interface.<br />
8
<strong>iVMS</strong>-<strong>4500</strong>(<strong>iPhone</strong>) <strong>Mobile</strong> <strong>Client</strong> <strong>Software</strong><br />
You can configure stream type, resolution,<br />
image quality, bit rate, frame rate, etc.<br />
After finishing the parameters adjustment,<br />
click ‘Save’ to save the settings.<br />
Camera parameters description<br />
Parameters<br />
Description<br />
Chan. name<br />
Define a name for the camera<br />
Para. type<br />
You can select customize or general<br />
Encoding para. You can select main stream or sub stream for live preview<br />
Resolution<br />
CIF or QCIF<br />
Image quality<br />
6 levels of image quality<br />
Bitrate type<br />
Variable or constant bit rate<br />
Max. bitrate The maximum bit rate of each camera, you need to configure it<br />
according to the net environment.<br />
Frame rate<br />
Frame rate of the camera<br />
The parameters type can be ‘Customize’ or<br />
‘General’, if select ‘customize’, then all of<br />
parameters are configurable, otherwise, the<br />
channel parameters will be fixed and not allowed<br />
to be adjusted.<br />
General parameters<br />
Parameters Descriptions<br />
Encoding para. Sub stream<br />
Stream type Video<br />
Resolution QCIF<br />
Image quality Lowest<br />
Bitrate type Constant<br />
Max. bitrate 32Kbps<br />
Frame rate 4FPS<br />
9
<strong>iVMS</strong>-<strong>4500</strong>(<strong>iPhone</strong>) <strong>Mobile</strong> <strong>Client</strong> <strong>Software</strong><br />
Chapter 5 Live Preview<br />
After the proper parameters are configured, you can preview the cameras, control<br />
the PTZ as well.<br />
5.1 Live Preview<br />
Enter live preview interface by clicking<br />
main menu, there is 4-split mode in default.<br />
in the<br />
Button definitions<br />
Buttons Descriptions Buttons Descriptions<br />
Cameras selection<br />
Switch camera for previewing<br />
Stop playing<br />
Stop playing all cameras<br />
Picture capture<br />
Call out PTZ control panel<br />
Preview<br />
In the 4-split screen, select the window on which you want to play live video, click<br />
or<br />
to enter camera selection interface.<br />
10
<strong>iVMS</strong>-<strong>4500</strong>(<strong>iPhone</strong>) <strong>Mobile</strong> <strong>Client</strong> <strong>Software</strong><br />
Click the device will unfold the cameras list,<br />
select a camera to start previewing.<br />
In 4-split preview mode, you can double click<br />
any of the windows to get it enlarged, double<br />
click again the screen will be back to 4-split<br />
mode.<br />
Click<br />
button you can stop previewing<br />
the selected camera, all the playing videos will<br />
be stopped when click<br />
button, and you can<br />
exit the interface by clicking ‘<strong>iVMS</strong>-<strong>4500</strong>’ icon.<br />
11
<strong>iVMS</strong>-<strong>4500</strong>(<strong>iPhone</strong>) <strong>Mobile</strong> <strong>Client</strong> <strong>Software</strong><br />
Picture Capture<br />
Click button to capture the picture when<br />
preview the video.<br />
5.2 PTZ Control<br />
Click<br />
button to enter PTZ control interface,<br />
There are four direction icons on the screen,<br />
slider any of the icons will be able to control the<br />
pan or tilt position. Slider between two fingertips<br />
will zoom in/out the lens.<br />
You can click ‘<strong>iVMS</strong>-<strong>4500</strong>’ icon to exit and<br />
return to live preview interface.<br />
PTZ control buttons definitions<br />
Buttons<br />
Descriptions<br />
Brightness setting<br />
Presets setting/calling<br />
12
<strong>iVMS</strong>-<strong>4500</strong>(<strong>iPhone</strong>) <strong>Mobile</strong> <strong>Client</strong> <strong>Software</strong><br />
Presets settings<br />
In the PTZ control mode, adjust the camera to<br />
right positions for this preset first, then click<br />
to enter preset configuration interface, the<br />
configuration panel appears.<br />
Select ‘Set’ on the panel and enter the<br />
number for this preset.<br />
Presets calling<br />
In PTZ control mode, click<br />
to enter preset<br />
calling interface.<br />
Select ‘Call’ in the panel, and enter the<br />
preset number to call it.<br />
13
<strong>iVMS</strong>-<strong>4500</strong>(<strong>iPhone</strong>) <strong>Mobile</strong> <strong>Client</strong> <strong>Software</strong><br />
Brightness Adjustment<br />
Click ‘ ’ icon, then brightness adjustment<br />
slider appears.<br />
14
<strong>iVMS</strong>-<strong>4500</strong>(<strong>iPhone</strong>) <strong>Mobile</strong> <strong>Client</strong> <strong>Software</strong><br />
Chapter 6 Group Management<br />
Group management is a function that groups the<br />
camera and makes the preview easier when only<br />
concern some specific cameras.<br />
In the main menu interface, click<br />
enter group management interface, there is no<br />
camera under ‘Favorites’, so you need to add<br />
cameras at this point.<br />
to<br />
In the cameras selection interface, Click the<br />
device to unfold cameras list, you can add any<br />
of the cameras to your favorites by selecting it.<br />
The cameras which have been selected will be<br />
marked with ‘ ’ icon.<br />
15
<strong>iVMS</strong>-<strong>4500</strong>(<strong>iPhone</strong>) <strong>Mobile</strong> <strong>Client</strong> <strong>Software</strong><br />
After finish the cameras selection, click ‘Confirm’<br />
to return to group management interface, the<br />
cameras you just added to your favorites are<br />
included in the list.<br />
Slide the camera, the option to remove camera<br />
from ‘Favorites’ appears.<br />
Now, navigate to the live preview interface, you can select the cameras directly<br />
from ‘Favorites’ for previewing.<br />
16
<strong>iVMS</strong>-<strong>4500</strong>(<strong>iPhone</strong>) <strong>Mobile</strong> <strong>Client</strong> <strong>Software</strong><br />
Chapter 7 Others<br />
Local Configuration<br />
Click<br />
icon in the main menu, you can drag<br />
the slider to adjust the speed in pan and tilt<br />
direction, there are seven steps in all, among<br />
these steps, the higher level you set the higher<br />
speed in pan and tilt you will reach.<br />
Password Modification<br />
Click<br />
in the main menu you can enter<br />
password modify interface, you are allowed to<br />
modify your current password. Enter old<br />
password, new password and then confirm new<br />
password to complete the modification.<br />
About<br />
Click<br />
in the main menu, you will get the information of the software such as<br />
version, build date. If needs any help during the operation, you can click<br />
out and open the help document.<br />
to call<br />
17
<strong>iVMS</strong>-<strong>4500</strong>(<strong>iPhone</strong>) <strong>Mobile</strong> <strong>Client</strong> <strong>Software</strong><br />
Chapter 8 Troubleshooting<br />
1. What kinds of devices are compatible with <strong>iVMS</strong>-<strong>4500</strong> mobile client software?<br />
The encoder which adopt H264 codec are compatible with this software, such as<br />
embedded DVR, DVS, IP camera and IP speed dome, besides it also requires this<br />
software to be applied with device which support dual stream.<br />
2. Why does the mobile client software prompt ‘login failed’ when access to the<br />
device via WIFI?<br />
Please check whether the WIFI parameters are configured properly in your phone.<br />
3. After start previewing the video, why does the responding of the mobile device<br />
becomes very slow and the video is easy to get stuck?<br />
This problem may due that the lower performance of your mobile device, please try<br />
to preview less cameras at the same time, or decrease the frame rate and resolution,<br />
you may refer to the following parameter settings.<br />
Resolutions Recommend number of cameras Recommend frame rate<br />
CIF 1 8FPS or lower<br />
QCIF 4 8FPS or lower<br />
18