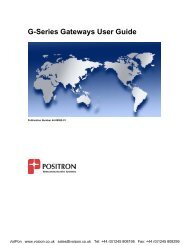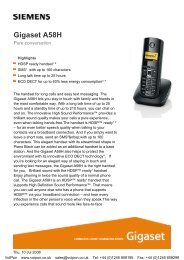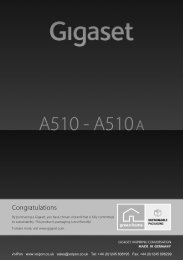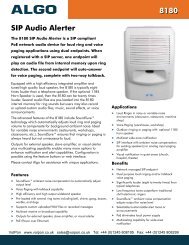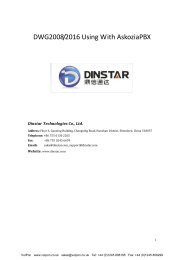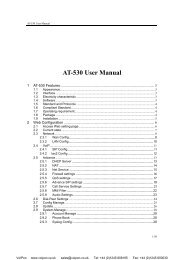Aastra 6737i User Guide (PDF) - VoIPon Solutions
Aastra 6737i User Guide (PDF) - VoIPon Solutions
Aastra 6737i User Guide (PDF) - VoIPon Solutions
You also want an ePaper? Increase the reach of your titles
YUMPU automatically turns print PDFs into web optimized ePapers that Google loves.
<strong>Aastra</strong> Model <strong>6737i</strong> IP Phone<strong>User</strong> <strong>Guide</strong>Release 3.2.241-001452-00 Rev 00– 07.2011<strong>VoIPon</strong> www.voipon.co.uk sales@voipon.co.uk Tel: +44 (0)1245 808195 Fax: +44 (0)1245 808299
Software License Agreement<strong>Aastra</strong> Telecom Inc., hereinafter known as "Seller", grants to Customer a personal, worldwide, non-transferable, non-sublicenseableand non-exclusive, restricted use license to use Software in object form solely with the Equipment for whichthe Software was intended. This Product may integrate programs, licensed to <strong>Aastra</strong> by third party Suppliers, for distributionunder the terms of this agreement. These programs are confidential and proprietary, and are protected as suchby copyright law as unpublished works and by international treaties to the fullest extent under the applicable law of thejurisdiction of the Customer. In addition, these confidential and proprietary programs are works conforming to therequirements of Section 401 of title 17 of the United States Code. Customer shall not disclose to any third party suchconfidential and proprietary programs and information and shall not export licensed Software to any country except inaccordance with United States Export laws and restrictions.Customer agrees to not reverse engineer, decompile, disassemble or display Software furnished in object code form.Customer shall not modify, copy, reproduce, distribute, transcribe, translate or reduce to electronic medium or machinereadable form or language, derive source code without the express written consent of the Seller and its Suppliers, or disseminateor otherwise disclose the Software to third parties. All Software furnished hereunder (whether or not part offirmware), including all copies thereof, are and shall remain the property of Seller and its Suppliers and are subject to theterms and conditions of this agreement. All rights reserved.Customer's use of this software shall be deemed to reflect Customer's agreement to abide by the terms and conditionscontained herein. Removal or modification of trademarks, copyright notices, logos, etc., or the use of Software on anyEquipment other than that for which it is intended, or any other material breach of this Agreement, shall automaticallyterminate this license. If this Agreement is terminated for breach, Customer shall immediately discontinue use anddestroy or return to Seller all licensed software and other confidential or proprietary information of Seller. In no eventshall Seller or its suppliers or licensors be liable for any damages whatsoever (including without limitation, damages forloss of business profits, business interruption, loss of business information, other pecuniary loss, or consequential damages)arising out of the use of or inability to use the software, even if Seller has been advised of the possibility of suchdamages.ii 41-001452-00 Rev 00 – 07.2011<strong>VoIPon</strong> www.voipon.co.uk sales@voipon.co.uk Tel: +44 (0)1245 808195 Fax: +44 (0)1245 808299
ContentSoftware License Agreement . . . . . . . . . . . . . . . . . . . . . . . . . . . . . . . . . . . . . . . . . . . . . . . . . . . . . . . . . . . . . . . . . . . . . . . . . . . . . . . .iiContent . . . . . . . . . . . . . . . . . . . . . . . . . . . . . . . . . . . . . . . . . . . . . . . . . . . . . . . . . . . . . . . . . . . . . . . . . . . . . . . . . . . . . . . . . . . . . . . . . . . . . . . . . iiiWelcome . . . . . . . . . . . . . . . . . . . . . . . . . . . . . . . . . . . . . . . . . . . . . . . . . . . . . . . . . . . . . . . . . . . . . . . . . . . . . . . . . . . . . . . . . . . . . . . . . . . . . . . . .1About this <strong>Guide</strong> . . . . . . . . . . . . . . . . . . . . . . . . . . . . . . . . . . . . . . . . . . . . . . . . . . . . . . . . . . . . . . . . . . . . . . . . . . . . . . . . . . . . . . . . . . . . 1Phone Features. . . . . . . . . . . . . . . . . . . . . . . . . . . . . . . . . . . . . . . . . . . . . . . . . . . . . . . . . . . . . . . . . . . . . . . . . . . . . . . . . . . . . . . . . . . . . . 1Requirements . . . . . . . . . . . . . . . . . . . . . . . . . . . . . . . . . . . . . . . . . . . . . . . . . . . . . . . . . . . . . . . . . . . . . . . . . . . . . . . . . . . . . . . . . . . . . . . 2Installation and Setup . . . . . . . . . . . . . . . . . . . . . . . . . . . . . . . . . . . . . . . . . . . . . . . . . . . . . . . . . . . . . . . . . . . . . . . . . . . . . . . . . . . . . . . 2Getting Started . . . . . . . . . . . . . . . . . . . . . . . . . . . . . . . . . . . . . . . . . . . . . . . . . . . . . . . . . . . . . . . . . . . . . . . . . . . . . . . . . . . . . . . . . . . . . . . . .3Plugging in and Starting the Phone. . . . . . . . . . . . . . . . . . . . . . . . . . . . . . . . . . . . . . . . . . . . . . . . . . . . . . . . . . . . . . . . . . . . . . . . . . 3Network Connected/Network Disconnected . . . . . . . . . . . . . . . . . . . . . . . . . . . . . . . . . . . . . . . . . . . . . . . . . . . . . . . . . . . . . . . . . 5Idle Screen . . . . . . . . . . . . . . . . . . . . . . . . . . . . . . . . . . . . . . . . . . . . . . . . . . . . . . . . . . . . . . . . . . . . . . . . . . . . . . . . . . . . . . . . . . . . . . . . . . 6IP Phone Keys . . . . . . . . . . . . . . . . . . . . . . . . . . . . . . . . . . . . . . . . . . . . . . . . . . . . . . . . . . . . . . . . . . . . . . . . . . . . . . . . . . . . . . . . . . . . . . . . . 10Key Panel . . . . . . . . . . . . . . . . . . . . . . . . . . . . . . . . . . . . . . . . . . . . . . . . . . . . . . . . . . . . . . . . . . . . . . . . . . . . . . . . . . . . . . . . . . . . . . . . . .10Key Descriptions . . . . . . . . . . . . . . . . . . . . . . . . . . . . . . . . . . . . . . . . . . . . . . . . . . . . . . . . . . . . . . . . . . . . . . . . . . . . . . . . . . . . . . . . . . .11Keypad Keys . . . . . . . . . . . . . . . . . . . . . . . . . . . . . . . . . . . . . . . . . . . . . . . . . . . . . . . . . . . . . . . . . . . . . . . . . . . . . . . . . . . . . . . . . . . . . . .13Methods for Customizing Your Phone . . . . . . . . . . . . . . . . . . . . . . . . . . . . . . . . . . . . . . . . . . . . . . . . . . . . . . . . . . . . . . . . . . . 14Phone Options via the IP Phone UI . . . . . . . . . . . . . . . . . . . . . . . . . . . . . . . . . . . . . . . . . . . . . . . . . . . . . . . . . . . . . . . . . . . . . . . . . .14Phone Options via the <strong>Aastra</strong> Web UI . . . . . . . . . . . . . . . . . . . . . . . . . . . . . . . . . . . . . . . . . . . . . . . . . . . . . . . . . . . . . . . . . . . . . . .16Phone Status. . . . . . . . . . . . . . . . . . . . . . . . . . . . . . . . . . . . . . . . . . . . . . . . . . . . . . . . . . . . . . . . . . . . . . . . . . . . . . . . . . . . . . . . . . . . . . . . . . 20Phone Status via IP Phone UI . . . . . . . . . . . . . . . . . . . . . . . . . . . . . . . . . . . . . . . . . . . . . . . . . . . . . . . . . . . . . . . . . . . . . . . . . . . . . . .20Finding Your Phone’s IP Address. . . . . . . . . . . . . . . . . . . . . . . . . . . . . . . . . . . . . . . . . . . . . . . . . . . . . . . . . . . . . . . . . . . . . . . . . . . .21Phone Status via the <strong>Aastra</strong> Web UI. . . . . . . . . . . . . . . . . . . . . . . . . . . . . . . . . . . . . . . . . . . . . . . . . . . . . . . . . . . . . . . . . . . . . . . . .22Customizing Your Phone . . . . . . . . . . . . . . . . . . . . . . . . . . . . . . . . . . . . . . . . . . . . . . . . . . . . . . . . . . . . . . . . . . . . . . . . . . . . . . . . . . . 24Ring Tones and Tone Sets. . . . . . . . . . . . . . . . . . . . . . . . . . . . . . . . . . . . . . . . . . . . . . . . . . . . . . . . . . . . . . . . . . . . . . . . . . . . . . . . . . .24Contrast Level. . . . . . . . . . . . . . . . . . . . . . . . . . . . . . . . . . . . . . . . . . . . . . . . . . . . . . . . . . . . . . . . . . . . . . . . . . . . . . . . . . . . . . . . . . . . . .27Backlight. . . . . . . . . . . . . . . . . . . . . . . . . . . . . . . . . . . . . . . . . . . . . . . . . . . . . . . . . . . . . . . . . . . . . . . . . . . . . . . . . . . . . . . . . . . . . . . . . . .28Live Dialpad*. . . . . . . . . . . . . . . . . . . . . . . . . . . . . . . . . . . . . . . . . . . . . . . . . . . . . . . . . . . . . . . . . . . . . . . . . . . . . . . . . . . . . . . . . . . . . . .30Set Audio. . . . . . . . . . . . . . . . . . . . . . . . . . . . . . . . . . . . . . . . . . . . . . . . . . . . . . . . . . . . . . . . . . . . . . . . . . . . . . . . . . . . . . . . . . . . . . . . . . .31Time and Date. . . . . . . . . . . . . . . . . . . . . . . . . . . . . . . . . . . . . . . . . . . . . . . . . . . . . . . . . . . . . . . . . . . . . . . . . . . . . . . . . . . . . . . . . . . . . .33<strong>User</strong> Password . . . . . . . . . . . . . . . . . . . . . . . . . . . . . . . . . . . . . . . . . . . . . . . . . . . . . . . . . . . . . . . . . . . . . . . . . . . . . . . . . . . . . . . . . . . . .4741-001452-00 Rev 00 – 07.2011 iii<strong>VoIPon</strong> www.voipon.co.uk sales@voipon.co.uk Tel: +44 (0)1245 808195 Fax: +44 (0)1245 808299
ContentResetting a <strong>User</strong> Password. . . . . . . . . . . . . . . . . . . . . . . . . . . . . . . . . . . . . . . . . . . . . . . . . . . . . . . . . . . . . . . . . . . . . . . . . . . . . . . . . 48Restarting your phone . . . . . . . . . . . . . . . . . . . . . . . . . . . . . . . . . . . . . . . . . . . . . . . . . . . . . . . . . . . . . . . . . . . . . . . . . . . . . . . . . . . . . 49Phone Lock . . . . . . . . . . . . . . . . . . . . . . . . . . . . . . . . . . . . . . . . . . . . . . . . . . . . . . . . . . . . . . . . . . . . . . . . . . . . . . . . . . . . . . . . . . . . . . . . 49Defining an Emergency Dial Plan . . . . . . . . . . . . . . . . . . . . . . . . . . . . . . . . . . . . . . . . . . . . . . . . . . . . . . . . . . . . . . . . . . . . . . . . . . 51Line Keys and Softkeys. . . . . . . . . . . . . . . . . . . . . . . . . . . . . . . . . . . . . . . . . . . . . . . . . . . . . . . . . . . . . . . . . . . . . . . . . . . . . . . . . . . . . . 52Multiple Line and Call Appearances. . . . . . . . . . . . . . . . . . . . . . . . . . . . . . . . . . . . . . . . . . . . . . . . . . . . . . . . . . . . . . . . . . . . . . . . 52Softkeys . . . . . . . . . . . . . . . . . . . . . . . . . . . . . . . . . . . . . . . . . . . . . . . . . . . . . . . . . . . . . . . . . . . . . . . . . . . . . . . . . . . . . . . . . . . . . . . . . . . 53State-Based Softkeys (Bottom Keys only) . . . . . . . . . . . . . . . . . . . . . . . . . . . . . . . . . . . . . . . . . . . . . . . . . . . . . . . . . . . . . . . . . . 55Line Key . . . . . . . . . . . . . . . . . . . . . . . . . . . . . . . . . . . . . . . . . . . . . . . . . . . . . . . . . . . . . . . . . . . . . . . . . . . . . . . . . . . . . . . . . . . . . . . . . . . 58Speed Dial Key. . . . . . . . . . . . . . . . . . . . . . . . . . . . . . . . . . . . . . . . . . . . . . . . . . . . . . . . . . . . . . . . . . . . . . . . . . . . . . . . . . . . . . . . . . . . . 60Editing Speed Dial Keys . . . . . . . . . . . . . . . . . . . . . . . . . . . . . . . . . . . . . . . . . . . . . . . . . . . . . . . . . . . . . . . . . . . . . . . . . . . . . . . . . . . . 66"Do not Disturb" (DND) Key . . . . . . . . . . . . . . . . . . . . . . . . . . . . . . . . . . . . . . . . . . . . . . . . . . . . . . . . . . . . . . . . . . . . . . . . . . . . . . . . 68Busy Lamp Field (BLF) Key . . . . . . . . . . . . . . . . . . . . . . . . . . . . . . . . . . . . . . . . . . . . . . . . . . . . . . . . . . . . . . . . . . . . . . . . . . . . . . . . . 70BLF List Key. . . . . . . . . . . . . . . . . . . . . . . . . . . . . . . . . . . . . . . . . . . . . . . . . . . . . . . . . . . . . . . . . . . . . . . . . . . . . . . . . . . . . . . . . . . . . . . . 71Automatic Call Distribution (ACD) Key (for Sylantro Servers) . . . . . . . . . . . . . . . . . . . . . . . . . . . . . . . . . . . . . . . . . . . . . . . 73Directed Call Pickup/Group Call Pickup Keys (for Sylantro Servers). . . . . . . . . . . . . . . . . . . . . . . . . . . . . . . . . . . . . . . . . 77XML Key . . . . . . . . . . . . . . . . . . . . . . . . . . . . . . . . . . . . . . . . . . . . . . . . . . . . . . . . . . . . . . . . . . . . . . . . . . . . . . . . . . . . . . . . . . . . . . . . . . . 81Flash Key . . . . . . . . . . . . . . . . . . . . . . . . . . . . . . . . . . . . . . . . . . . . . . . . . . . . . . . . . . . . . . . . . . . . . . . . . . . . . . . . . . . . . . . . . . . . . . . . . . 86Sprecode Key . . . . . . . . . . . . . . . . . . . . . . . . . . . . . . . . . . . . . . . . . . . . . . . . . . . . . . . . . . . . . . . . . . . . . . . . . . . . . . . . . . . . . . . . . . . . . . 87Park/Pickup Keys . . . . . . . . . . . . . . . . . . . . . . . . . . . . . . . . . . . . . . . . . . . . . . . . . . . . . . . . . . . . . . . . . . . . . . . . . . . . . . . . . . . . . . . . . . 88Last Call Return (lcr) Key (Sylantro Servers only) . . . . . . . . . . . . . . . . . . . . . . . . . . . . . . . . . . . . . . . . . . . . . . . . . . . . . . . . . . . 91Call Forward Key . . . . . . . . . . . . . . . . . . . . . . . . . . . . . . . . . . . . . . . . . . . . . . . . . . . . . . . . . . . . . . . . . . . . . . . . . . . . . . . . . . . . . . . . . . 92BLF/Xfer . . . . . . . . . . . . . . . . . . . . . . . . . . . . . . . . . . . . . . . . . . . . . . . . . . . . . . . . . . . . . . . . . . . . . . . . . . . . . . . . . . . . . . . . . . . . . . . . . . . 93Speed Dial/Xfer . . . . . . . . . . . . . . . . . . . . . . . . . . . . . . . . . . . . . . . . . . . . . . . . . . . . . . . . . . . . . . . . . . . . . . . . . . . . . . . . . . . . . . . . . . . . 95Speed Dial/Conf . . . . . . . . . . . . . . . . . . . . . . . . . . . . . . . . . . . . . . . . . . . . . . . . . . . . . . . . . . . . . . . . . . . . . . . . . . . . . . . . . . . . . . . . . . . 97Services Key . . . . . . . . . . . . . . . . . . . . . . . . . . . . . . . . . . . . . . . . . . . . . . . . . . . . . . . . . . . . . . . . . . . . . . . . . . . . . . . . . . . . . . . . . . . . . . . 98Directory Key . . . . . . . . . . . . . . . . . . . . . . . . . . . . . . . . . . . . . . . . . . . . . . . . . . . . . . . . . . . . . . . . . . . . . . . . . . . . . . . . . . . . . . . . . . . . . 100Callers List Key . . . . . . . . . . . . . . . . . . . . . . . . . . . . . . . . . . . . . . . . . . . . . . . . . . . . . . . . . . . . . . . . . . . . . . . . . . . . . . . . . . . . . . . . . . . 102Intercom Key . . . . . . . . . . . . . . . . . . . . . . . . . . . . . . . . . . . . . . . . . . . . . . . . . . . . . . . . . . . . . . . . . . . . . . . . . . . . . . . . . . . . . . . . . . . . . 104Phone Lock Key. . . . . . . . . . . . . . . . . . . . . . . . . . . . . . . . . . . . . . . . . . . . . . . . . . . . . . . . . . . . . . . . . . . . . . . . . . . . . . . . . . . . . . . . . . . 106Paging Key (Sends the RTP Stream) . . . . . . . . . . . . . . . . . . . . . . . . . . . . . . . . . . . . . . . . . . . . . . . . . . . . . . . . . . . . . . . . . . . . . . . 107None Key . . . . . . . . . . . . . . . . . . . . . . . . . . . . . . . . . . . . . . . . . . . . . . . . . . . . . . . . . . . . . . . . . . . . . . . . . . . . . . . . . . . . . . . . . . . . . . . . . 110Empty Key . . . . . . . . . . . . . . . . . . . . . . . . . . . . . . . . . . . . . . . . . . . . . . . . . . . . . . . . . . . . . . . . . . . . . . . . . . . . . . . . . . . . . . . . . . . . . . . . 111Deleting a Key . . . . . . . . . . . . . . . . . . . . . . . . . . . . . . . . . . . . . . . . . . . . . . . . . . . . . . . . . . . . . . . . . . . . . . . . . . . . . . . . . . . . . . . . . . . . 112iv 41-001452-00 Rev 00 – 07.2011<strong>VoIPon</strong> www.voipon.co.uk sales@voipon.co.uk Tel: +44 (0)1245 808195 Fax: +44 (0)1245 808299
ContentMaking Calls . . . . . . . . . . . . . . . . . . . . . . . . . . . . . . . . . . . . . . . . . . . . . . . . . . . . . . . . . . . . . . . . . . . . . . . . . . . . . . . . . . . . . . . . . . . . . . . . . 113Dialing a Number . . . . . . . . . . . . . . . . . . . . . . . . . . . . . . . . . . . . . . . . . . . . . . . . . . . . . . . . . . . . . . . . . . . . . . . . . . . . . . . . . . . . . . . . 113Pre-dialing a Number. . . . . . . . . . . . . . . . . . . . . . . . . . . . . . . . . . . . . . . . . . . . . . . . . . . . . . . . . . . . . . . . . . . . . . . . . . . . . . . . . . . . . 113Using Handsfree Speakerphone . . . . . . . . . . . . . . . . . . . . . . . . . . . . . . . . . . . . . . . . . . . . . . . . . . . . . . . . . . . . . . . . . . . . . . . . . . 114Using a Headset . . . . . . . . . . . . . . . . . . . . . . . . . . . . . . . . . . . . . . . . . . . . . . . . . . . . . . . . . . . . . . . . . . . . . . . . . . . . . . . . . . . . . . . . . . 114Using Intercom . . . . . . . . . . . . . . . . . . . . . . . . . . . . . . . . . . . . . . . . . . . . . . . . . . . . . . . . . . . . . . . . . . . . . . . . . . . . . . . . . . . . . . . . . . . 115Redial . . . . . . . . . . . . . . . . . . . . . . . . . . . . . . . . . . . . . . . . . . . . . . . . . . . . . . . . . . . . . . . . . . . . . . . . . . . . . . . . . . . . . . . . . . . . . . . . . . . . 116Mute . . . . . . . . . . . . . . . . . . . . . . . . . . . . . . . . . . . . . . . . . . . . . . . . . . . . . . . . . . . . . . . . . . . . . . . . . . . . . . . . . . . . . . . . . . . . . . . . . . . . . 117Receiving Calls. . . . . . . . . . . . . . . . . . . . . . . . . . . . . . . . . . . . . . . . . . . . . . . . . . . . . . . . . . . . . . . . . . . . . . . . . . . . . . . . . . . . . . . . . . . . . . . 118Answering an Incoming Call . . . . . . . . . . . . . . . . . . . . . . . . . . . . . . . . . . . . . . . . . . . . . . . . . . . . . . . . . . . . . . . . . . . . . . . . . . . . . . 118Sending an Incoming Call to Voicemail . . . . . . . . . . . . . . . . . . . . . . . . . . . . . . . . . . . . . . . . . . . . . . . . . . . . . . . . . . . . . . . . . . . 118Handling Calls . . . . . . . . . . . . . . . . . . . . . . . . . . . . . . . . . . . . . . . . . . . . . . . . . . . . . . . . . . . . . . . . . . . . . . . . . . . . . . . . . . . . . . . . . . . . . . . 119Placing a Call on Hold . . . . . . . . . . . . . . . . . . . . . . . . . . . . . . . . . . . . . . . . . . . . . . . . . . . . . . . . . . . . . . . . . . . . . . . . . . . . . . . . . . . . 119Transferring Calls . . . . . . . . . . . . . . . . . . . . . . . . . . . . . . . . . . . . . . . . . . . . . . . . . . . . . . . . . . . . . . . . . . . . . . . . . . . . . . . . . . . . . . . . 120Conferencing Calls . . . . . . . . . . . . . . . . . . . . . . . . . . . . . . . . . . . . . . . . . . . . . . . . . . . . . . . . . . . . . . . . . . . . . . . . . . . . . . . . . . . . . . . 122Ending Calls . . . . . . . . . . . . . . . . . . . . . . . . . . . . . . . . . . . . . . . . . . . . . . . . . . . . . . . . . . . . . . . . . . . . . . . . . . . . . . . . . . . . . . . . . . . . . . 126Managing Calls . . . . . . . . . . . . . . . . . . . . . . . . . . . . . . . . . . . . . . . . . . . . . . . . . . . . . . . . . . . . . . . . . . . . . . . . . . . . . . . . . . . . . . . . . . . . . . 127Directory List . . . . . . . . . . . . . . . . . . . . . . . . . . . . . . . . . . . . . . . . . . . . . . . . . . . . . . . . . . . . . . . . . . . . . . . . . . . . . . . . . . . . . . . . . . . . . 127Callers List . . . . . . . . . . . . . . . . . . . . . . . . . . . . . . . . . . . . . . . . . . . . . . . . . . . . . . . . . . . . . . . . . . . . . . . . . . . . . . . . . . . . . . . . . . . . . . . 136Account Configuration (DND and Call Forwarding) . . . . . . . . . . . . . . . . . . . . . . . . . . . . . . . . . . . . . . . . . . . . . . . . . . . . . . . 140Missed Calls Indicator . . . . . . . . . . . . . . . . . . . . . . . . . . . . . . . . . . . . . . . . . . . . . . . . . . . . . . . . . . . . . . . . . . . . . . . . . . . . . . . . . . . . 157Voicemail . . . . . . . . . . . . . . . . . . . . . . . . . . . . . . . . . . . . . . . . . . . . . . . . . . . . . . . . . . . . . . . . . . . . . . . . . . . . . . . . . . . . . . . . . . . . . . . . 158Additional Features . . . . . . . . . . . . . . . . . . . . . . . . . . . . . . . . . . . . . . . . . . . . . . . . . . . . . . . . . . . . . . . . . . . . . . . . . . . . . . . . . . . . . . . . 159Star Codes. . . . . . . . . . . . . . . . . . . . . . . . . . . . . . . . . . . . . . . . . . . . . . . . . . . . . . . . . . . . . . . . . . . . . . . . . . . . . . . . . . . . . . . . . . . . . . . . 159Suppress DTMF Playback . . . . . . . . . . . . . . . . . . . . . . . . . . . . . . . . . . . . . . . . . . . . . . . . . . . . . . . . . . . . . . . . . . . . . . . . . . . . . . . . . 159Display DTMF Digits . . . . . . . . . . . . . . . . . . . . . . . . . . . . . . . . . . . . . . . . . . . . . . . . . . . . . . . . . . . . . . . . . . . . . . . . . . . . . . . . . . . . . . 161Play Call Waiting Tone . . . . . . . . . . . . . . . . . . . . . . . . . . . . . . . . . . . . . . . . . . . . . . . . . . . . . . . . . . . . . . . . . . . . . . . . . . . . . . . . . . . 162Call Waiting Tone Period . . . . . . . . . . . . . . . . . . . . . . . . . . . . . . . . . . . . . . . . . . . . . . . . . . . . . . . . . . . . . . . . . . . . . . . . . . . . . . . . . 163Stuttered Dial Tone. . . . . . . . . . . . . . . . . . . . . . . . . . . . . . . . . . . . . . . . . . . . . . . . . . . . . . . . . . . . . . . . . . . . . . . . . . . . . . . . . . . . . . . 164XML Beep Support. . . . . . . . . . . . . . . . . . . . . . . . . . . . . . . . . . . . . . . . . . . . . . . . . . . . . . . . . . . . . . . . . . . . . . . . . . . . . . . . . . . . . . . . 165Call Hold Reminder During Active Calls . . . . . . . . . . . . . . . . . . . . . . . . . . . . . . . . . . . . . . . . . . . . . . . . . . . . . . . . . . . . . . . . . . . 166Call Hold Reminder (on single hold) . . . . . . . . . . . . . . . . . . . . . . . . . . . . . . . . . . . . . . . . . . . . . . . . . . . . . . . . . . . . . . . . . . . . . . 167Status Scroll Delay . . . . . . . . . . . . . . . . . . . . . . . . . . . . . . . . . . . . . . . . . . . . . . . . . . . . . . . . . . . . . . . . . . . . . . . . . . . . . . . . . . . . . . . 16841-001452-00 Rev 00 – 07.2011 v<strong>VoIPon</strong> www.voipon.co.uk sales@voipon.co.uk Tel: +44 (0)1245 808195 Fax: +44 (0)1245 808299
ContentIncoming Call Interrupts Dialing . . . . . . . . . . . . . . . . . . . . . . . . . . . . . . . . . . . . . . . . . . . . . . . . . . . . . . . . . . . . . . . . . . . . . . . . . . 169Switch UI Focus to Ringing Line . . . . . . . . . . . . . . . . . . . . . . . . . . . . . . . . . . . . . . . . . . . . . . . . . . . . . . . . . . . . . . . . . . . . . . . . . . . 171Preferred Line and Preferred Line Timeout . . . . . . . . . . . . . . . . . . . . . . . . . . . . . . . . . . . . . . . . . . . . . . . . . . . . . . . . . . . . . . . . 172Goodbye Key Cancels Incoming Calls . . . . . . . . . . . . . . . . . . . . . . . . . . . . . . . . . . . . . . . . . . . . . . . . . . . . . . . . . . . . . . . . . . . . . 173Message Waiting Indicator . . . . . . . . . . . . . . . . . . . . . . . . . . . . . . . . . . . . . . . . . . . . . . . . . . . . . . . . . . . . . . . . . . . . . . . . . . . . . . . 175Incoming Intercom Call Features. . . . . . . . . . . . . . . . . . . . . . . . . . . . . . . . . . . . . . . . . . . . . . . . . . . . . . . . . . . . . . . . . . . . . . . . . . 176Using Redial Key for “Last Number Redial”. . . . . . . . . . . . . . . . . . . . . . . . . . . . . . . . . . . . . . . . . . . . . . . . . . . . . . . . . . . . . . . . 177Group RTP Paging (receives RTP streams). . . . . . . . . . . . . . . . . . . . . . . . . . . . . . . . . . . . . . . . . . . . . . . . . . . . . . . . . . . . . . . . . 178Shared Call Appearance (SCA) Call Bridging . . . . . . . . . . . . . . . . . . . . . . . . . . . . . . . . . . . . . . . . . . . . . . . . . . . . . . . . . . . . . . 179Available Features Enabled by Administrators. . . . . . . . . . . . . . . . . . . . . . . . . . . . . . . . . . . . . . . . . . . . . . . . . . . . . . . . 181Outgoing Intercom Calls . . . . . . . . . . . . . . . . . . . . . . . . . . . . . . . . . . . . . . . . . . . . . . . . . . . . . . . . . . . . . . . . . . . . . . . . . . . . . . . . . . 181Missed Call Summary Subscription . . . . . . . . . . . . . . . . . . . . . . . . . . . . . . . . . . . . . . . . . . . . . . . . . . . . . . . . . . . . . . . . . . . . . . . 181Customizable Callers List Key and Services Key . . . . . . . . . . . . . . . . . . . . . . . . . . . . . . . . . . . . . . . . . . . . . . . . . . . . . . . . . . . 181Autodial (Hotline and Warmline) . . . . . . . . . . . . . . . . . . . . . . . . . . . . . . . . . . . . . . . . . . . . . . . . . . . . . . . . . . . . . . . . . . . . . . . . . 182Centralized Conferencing. . . . . . . . . . . . . . . . . . . . . . . . . . . . . . . . . . . . . . . . . . . . . . . . . . . . . . . . . . . . . . . . . . . . . . . . . . . . . . . . . 182Answer and Ignore Softkeys for XML Applications . . . . . . . . . . . . . . . . . . . . . . . . . . . . . . . . . . . . . . . . . . . . . . . . . . . . . . . . 183XML Softkey for Special Characters in XML Applications . . . . . . . . . . . . . . . . . . . . . . . . . . . . . . . . . . . . . . . . . . . . . . . . . . 183Playing a WAV File On Your Phone . . . . . . . . . . . . . . . . . . . . . . . . . . . . . . . . . . . . . . . . . . . . . . . . . . . . . . . . . . . . . . . . . . . . . . . . 183Using the Keypad During Active XML Applications . . . . . . . . . . . . . . . . . . . . . . . . . . . . . . . . . . . . . . . . . . . . . . . . . . . . . . . . 184Key Redirection. . . . . . . . . . . . . . . . . . . . . . . . . . . . . . . . . . . . . . . . . . . . . . . . . . . . . . . . . . . . . . . . . . . . . . . . . . . . . . . . . . . . . . . . . . . 184XML Applications and Off-Hook Interaction. . . . . . . . . . . . . . . . . . . . . . . . . . . . . . . . . . . . . . . . . . . . . . . . . . . . . . . . . . . . . . . 185XML Override for a Locked Phone . . . . . . . . . . . . . . . . . . . . . . . . . . . . . . . . . . . . . . . . . . . . . . . . . . . . . . . . . . . . . . . . . . . . . . . . . 185RTP Recording and Simultaneous Playing. . . . . . . . . . . . . . . . . . . . . . . . . . . . . . . . . . . . . . . . . . . . . . . . . . . . . . . . . . . . . . . . . 185“Hold” Feature Enhancement (for Broadsoft Servers) . . . . . . . . . . . . . . . . . . . . . . . . . . . . . . . . . . . . . . . . . . . . . . . . . . . . . 185Authentication Support for HTTP/HTTPS Download MethodsUsed with Broadsoft Client Management System (CMS) . . . . . . . . . . . . . . . . . . . . . . . . . . . . . . . . . . . . . . . . . . . . . . . . . . . 186Diverting Calls from Your Phone . . . . . . . . . . . . . . . . . . . . . . . . . . . . . . . . . . . . . . . . . . . . . . . . . . . . . . . . . . . . . . . . . . . . . . . . . . 186Display of Call Destination Information. . . . . . . . . . . . . . . . . . . . . . . . . . . . . . . . . . . . . . . . . . . . . . . . . . . . . . . . . . . . . . . . . . . 187Indication of Terminated Calls . . . . . . . . . . . . . . . . . . . . . . . . . . . . . . . . . . . . . . . . . . . . . . . . . . . . . . . . . . . . . . . . . . . . . . . . . . . . 188vi 41-001452-00 Rev 00 – 07.2011<strong>VoIPon</strong> www.voipon.co.uk sales@voipon.co.uk Tel: +44 (0)1245 808195 Fax: +44 (0)1245 808299
ContentModel M670i and M675i Expansion Modules . . . . . . . . . . . . . . . . . . . . . . . . . . . . . . . . . . . . . . . . . . . . . . . . . . . . . . . . . 190Using the Expansion Modules . . . . . . . . . . . . . . . . . . . . . . . . . . . . . . . . . . . . . . . . . . . . . . . . . . . . . . . . . . . . . . . . . . . . . . . . . . . . 192Troubleshooting <strong>Solutions</strong>. . . . . . . . . . . . . . . . . . . . . . . . . . . . . . . . . . . . . . . . . . . . . . . . . . . . . . . . . . . . . . . . . . . . . . . . . . . . . . . . 194Limited Warranty . . . . . . . . . . . . . . . . . . . . . . . . . . . . . . . . . . . . . . . . . . . . . . . . . . . . . . . . . . . . . . . . . . . . . . . . . . . . . . . . . . . .Warranty-1Exclusions. . . . . . . . . . . . . . . . . . . . . . . . . . . . . . . . . . . . . . . . . . . . . . . . . . . . . . . . . . . . . . . . . . . . . . . . . . . . . . . . . . . . . . . . . Warranty-1Warranty Repair Services. . . . . . . . . . . . . . . . . . . . . . . . . . . . . . . . . . . . . . . . . . . . . . . . . . . . . . . . . . . . . . . . . . . . . . . . . . Warranty-1After Warranty Service . . . . . . . . . . . . . . . . . . . . . . . . . . . . . . . . . . . . . . . . . . . . . . . . . . . . . . . . . . . . . . . . . . . . . . . . . . . . Warranty-1Appendix A - Time Zone Codes . . . . . . . . . . . . . . . . . . . . . . . . . . . . . . . . . . . . . . . . . . . . . . . . . . . . . . . . . . . . . . . . . . . . . . . . . . . A-1Index . . . . . . . . . . . . . . . . . . . . . . . . . . . . . . . . . . . . . . . . . . . . . . . . . . . . . . . . . . . . . . . . . . . . . . . . . . . . . . . . . . . . . . . . . . . . . . . . . . . . . . Index-141-001452-00 Rev 00 – 07.2011 vii<strong>VoIPon</strong> www.voipon.co.uk sales@voipon.co.uk Tel: +44 (0)1245 808195 Fax: +44 (0)1245 808299
WelcomeThe <strong>Aastra</strong> <strong>6737i</strong> offers advanced XML capability to access custom applications and is fully interoperable withleading IP-PBX platforms. Featuring a 5-line display, the <strong>6737i</strong> supports up to 9 lines with call appearances andallows you to make and receive calls, transfer, conference, and more. The <strong>6737i</strong> IP telephone providescommunications over an IP Network using the SIP IP telephony protocol.About this <strong>Guide</strong>This guide explains how to use the basic features of your new <strong>6737i</strong> phone. Not all features listed are available by default.Contact your system or network administrator to find out which features and services are available to you on yoursystem.Your System Administrator has the ability to customize some features on this phone. For information on more advancedsettings and configurations, administrators should refer to the <strong>Aastra</strong> Models 9000i and 6700i Series SIP IP PhonesAdministrator <strong>Guide</strong>.Documentation• <strong>Aastra</strong> <strong>6737i</strong> SIP IP Phone Installation <strong>Guide</strong> – Installation and set-up instructions, general features and functions,and basic options list customization. This Installation <strong>Guide</strong> is included with the telephone.• <strong>Aastra</strong> <strong>6737i</strong> SIP IP Phone <strong>User</strong> <strong>Guide</strong> – Describes the most commonly used features and functions for an end user.• <strong>Aastra</strong> Models 9000i and 6700i Series SIP IP Phones Administrator <strong>Guide</strong> – Describes how to set the <strong>6737i</strong> phone upon the network and contains advanced configuration instructions for the <strong>6737i</strong>. This Administrator <strong>Guide</strong> is intendedfor the System Administrator and can be downloaded from http://www.aastra.com.Phone Features• 11 line graphical LCD screen (144 x 128 pixels) with white backlight• Built-in-two-port, 10/100/1000 Gigabet Ethernet switch - lets you share a connection with your computer.• 12 multi-functional softkeys– 6 Top Keys: Static softkeys (up to 10 programmable functions)– 6 Bottom Keys:State-based softkeys (up to 20 programmable functions)• 4 call appearance lines with LEDs• Supports up to 9 call lines• HD audio (wideband)• Full-duplex speakerphone for handsfree calls• Headset support (modular connector)• Inline power support (based on 802.3af standard) which eliminates power adapters.• Enhanced busy lamp fields*• Set paging** Availability of feature dependant on your phone system or service provider.1 41-001452-00 Rev 00 – 07.2011<strong>VoIPon</strong> www.voipon.co.uk sales@voipon.co.uk Tel: +44 (0)1245 808195 Fax: +44 (0)1245 808299
WelcomeRequirementsThe <strong>6737i</strong> IP Phone requires the following environment:• SIP-based IP PBX system or network installed and running with a SIP account created for the <strong>6737i</strong> phone.• Access to a Trivial File Transfer Protocol (TFTP), File Transfer Protocol (FTP), Hypertext Transfer Protocol (HTTP) server, orHyper Text Transfer Protocol over Secure Sockets Layer (SSL) (HTTPS).• Ethernet/Fast Ethernet LAN (10/100 Mbps) (Gigabit Ethernet LAN (1000 Mbps) recommended)• Category 5/5e straight through cabling (category 6 straight through cabling required for optimum Gigabit Ethernetperformance)• Power source– For Ethernet networks that supply in-line power to the phone (IEEE 802.3af):–For power, use the Ethernet cable (supplied) to connect from the phone directly to the network for power. (No 48vAC power adapter required.)– For Ethernet networks that DO NOT supply power to the phone:–(optional) For power, use a Power over Ethernet (PoE) power injector or a PoE switch. A PoE power injector is availableas an optional accessory from <strong>Aastra</strong> Telecom. Contact your Administrator for more information.Installation and SetupIf your System Administrator has not already setup your <strong>6737i</strong> phone, please refer to the <strong>Aastra</strong> <strong>6737i</strong> Installation <strong>Guide</strong>for basic installation and physical setup information. For more advanced administration and configuration information,System Administrators should refer to the <strong>Aastra</strong> Models 9000i and 6700i Series SIP IP Phones Administrator <strong>Guide</strong>.41-001452-00 Rev 00 – 07.2011 2<strong>VoIPon</strong> www.voipon.co.uk sales@voipon.co.uk Tel: +44 (0)1245 808195 Fax: +44 (0)1245 808299
Getting StartedGetting StartedThe <strong>6737i</strong> must be set up and be configured prior to its first use. This section describes phone behavior and start upscreens you may see when the phone is first plugged in, or when it is restarted.Plugging in and Starting the PhoneThe <strong>6737i</strong> automatically begins the start up sequence as soon as it is connected. The phone goes through this processthe first time you plug in your phone and every time you restart your phone.The phone displays the following startup screens.Checking forFirmware.....DHCP: waitingfor IP...3 41-001452-00 Rev 00 – 07.2011<strong>VoIPon</strong> www.voipon.co.uk sales@voipon.co.uk Tel: +44 (0)1245 808195 Fax: +44 (0)1245 808299
Getting StartedThe <strong>6737i</strong> phone then checks settings and looks for new configuration and firmware updates for the phone from a server.If a new update is found, the phone displays the message “Updating Configuration”. This may take a few moments whilethe phone downloads the latest updates.Updatingconfiguration.....Checking for firmware...Do not unplug the phone!Note:New updates to your phone can be automatically scheduled from the server. This is set up on the phone system by yourSystem Administrator and should be scheduled during non-business hours or slow call periods.Important! Do not unplug or remove power to the phone while it is checking or installing firmware and configurationinformation.If language packs were loaded to your phone by your System Administrator, the following screen displays during startup.DownloadingLanguage Packs41-001452-00 Rev 00 – 07.2011 4<strong>VoIPon</strong> www.voipon.co.uk sales@voipon.co.uk Tel: +44 (0)1245 808195 Fax: +44 (0)1245 808299
Getting StartedWhen the configuration update is complete, the phone displays the following screens and then displays the Idle screen.NetworkDSPSIPDoneServicesDirCallersL1IcomJohn SmithSat Jan 1 12:18amIdle ScreenNetwork Connected/Network DisconnectedIf your phone is successful when connecting to the network the following screen displays before changing to the Idlescreen.ServicesIcomDirCallersL1John SmithNetwork ConnectedSat Jan 1 12:18am5 41-001452-00 Rev 00 – 07.2011<strong>VoIPon</strong> www.voipon.co.uk sales@voipon.co.uk Tel: +44 (0)1245 808195 Fax: +44 (0)1245 808299
Getting StartedIf your phone did not successfully connect to the network, the "Network Disconnected" prompt appears on the displayand the telephone status light turns on.ServicesIcomDirCallersL1John SmithNetwork DisconnectedSat Jan 1 12:18amCheck that the cables are tightly connected to the phone and to the wall jack. The phone should automatically detectwhen it is reconnected and displays the "Network Connected" prompt for a few seconds. However, if changes have beenmade to your phone’s network settings, you may need to restart your phone.For more information about connecting your phone, see the <strong>Aastra</strong> <strong>6737i</strong> IP Phone Installation <strong>Guide</strong>, the section "Connectingto the Network and to Power".Check with your system or network administrator for assistance.Note:If the phone displays "No Service" you can still use the phone but it is not registered with the Registrar. For more informationabout registering your phone, see your System Administrator.Idle ScreenWhen the phone has successfully updated the configuration and connected to the network, the phone displays the IdleState screen. The idle screen is shown whenever your phone is not in use.ServicesDirCallersL1IcomJohn SmithSat Jan 1 12:18amNote:Your System Administrator sets up your SIP screen name, line number, and any other administrative features required.If your name does not display on the screen, contact your System Administrator.The Idle State screen lists your name (SIP screen name) and day, date, and time. In the above screen, the "L1" indicatesJohn Smith is configured on Line 1.41-001452-00 Rev 00 – 07.2011 6<strong>VoIPon</strong> www.voipon.co.uk sales@voipon.co.uk Tel: +44 (0)1245 808195 Fax: +44 (0)1245 808299
Getting StartedBy default, the top softkeys 1 through 4 are configured for Services, Directory, Callers List, and Intercom, respectively. Youcan configure the 6 top keys with up to 10 functions, and the 6 bottom softkeys with up to 20 functions as required.ServicesDirectoryIntercomCallers ListReferenceFor more information about configuring the top and bottom softkeys, see “Softkeys” on page 53.For more information about using the Services, Directory, Callers List, Intercom, Dial, Conference, and Transfer keys, seethe following sections:• “Making Calls” on page 113.• “Handling Calls” on page 119.• “Managing Calls” on page 127.Idle Screen With Softkeys ConfiguredIf you or your administrator have configured softkey functions on your phone, the labels for those functions display onthe screen. For example, in the following illustration, "Home" was configured as a speed dial key on the bottom set ofsoftkeys and "Do Not Disturb" (DND) was configured on the top set of softkeys.Speed Dial SoftkeyServicesDirCallersL1HomeIcomDNDMoreJohn SmithSat Jan 1 12:18am"Do Not Disturb"SoftkeyIdle Screen7 41-001452-00 Rev 00 – 07.2011<strong>VoIPon</strong> www.voipon.co.uk sales@voipon.co.uk Tel: +44 (0)1245 808195 Fax: +44 (0)1245 808299
Getting StartedYou can configure up to 10 functions on the top set of softkeys. If you have additional functions configured on the topsoftkeys that do not display on the main idle screen, a "More" displays at the top right of the screen. Pressing the Moresoftkey toggles between the first screen and a second screen of softkeys configured on your phone.Speed Dial SoftkeysHRSupportL1MoreJohn SmithSat Jan 1 12:18amHomeIdle ScreenIdle Screen with Voicemail MessagesThe envelope icon displays on the Idle State screen only if you have new messages waiting. The number next to theenvelope indicates how many new messages you have.Voicemail IconServicesDirCallers1L1IcomJohn SmithSat Jan 1 12:18amTo access your voicemail messages, use the star codes for your system if a voicemail softkey has not been configured onyour phone. For more information on your system’s star codes, please refer to the documentation for the voicemail systemyou are using.Screen Display After Picking Up the HandsetWhen you pickup the handset, the screen displays as follows:Idle ScreenServicesDirCallersL1>DialConfXferIcomJohn SmithMoreThis screen displays the following keys located on the bottom left of the screen:• Dial• Conf (Conference)• Xfer (Transfer)41-001452-00 Rev 00 – 07.2011 8<strong>VoIPon</strong> www.voipon.co.uk sales@voipon.co.uk Tel: +44 (0)1245 808195 Fax: +44 (0)1245 808299
Getting StartedA More softkey also displays at the bottom right of the screen if you have configured softkeys other than the defaultsoftkeys.For example, if you configure a bottom softkey for speed dialing to Home, and then you pickup the handset, the screendisplays the Dial, Conf, and Xfer default softkeys with a More softkey. You can press the More softkey to toggle betweenthe first and second screens to display all configured softkeys. See illustrations below.ServicesDirCallersL1HomeIcomJohn SmithSat Jan 1 12:18amServicesDirCallersL1>DialConfXferIcomJohn SmithMoreServicesDirCallersL1>HomeIcomJohn SmithMoreIdle ScreenAfter Handset PickupAfter Pressing "More"Note:The bottom set of 6 softkeys map to the current state-based configurable softkeys. The top set of 6 softkeys allow youto configure up to 10 functions.9 41-001452-00 Rev 00 – 07.2011<strong>VoIPon</strong> www.voipon.co.uk sales@voipon.co.uk Tel: +44 (0)1245 808195 Fax: +44 (0)1245 808299
IP Phone KeysIP Phone KeysKey PanelThe following sections describe the various <strong>6737i</strong> phone key functions on both the symbol and text hardware platforms,and how they help you make and manage your calls and caller information. Images of the symbol keys and the symbolhardware platform are used throughout this document. <strong>6737i</strong> Handset High QualitySpeakerphone Message Waiting Lamp Goodbye Key Options Key Keypad Hold Key Redial Key SoftkeysFour (4) Line CallAppearance KeysSpeakerphone/HeadsetKeyMute KeyNavigation KeysLCD ScreenVolume Control (+) (-)41-001452-00 Rev 00 – 07.2011 10<strong>VoIPon</strong> www.voipon.co.uk sales@voipon.co.uk Tel: +44 (0)1245 808195 Fax: +44 (0)1245 808299
IP Phone KeysKey DescriptionsThe following table identifies the keys on the key panel of your <strong>6737i</strong> IP phone that you can use for handling calls.Text Keys Symbol Keys Key Description*GoodbyeGoodbye key - Ends an active call. The Goodbye key also exits an open list, such as the OptionsList, without saving changes.OptionsOptions key - Accesses options to customize your phone. Your System Administrator may havealready customized some of your settings. Check with your System Administrator before changingthe administrator-only options.HoldHold key - Places an active call on hold. To retrieve a held call, press the call appearance keybeside the light that is flashing.RedialRedial key - Redials up to 100 previously dialed numbers. Pressing the Redial key twice simultaneouslyredials the last dialed number.Volume control key - Adjusts the volume for the handset, headset, ringer, and speakerphone.Line 4L4Line/Call Appearance key - Connects you to a line or call. The <strong>Aastra</strong> 6753i IP phone supportsup to 4 line keys.Line 3Line 2Line 1L3L2L1Speaker/HeadsetSpeakerphone/Headset key - Activates speakerphone/headset for making and receiving callswithout lifting the handset. When the audio mode option is set, this key is used to switchbetween a headset and the speakerphone.MuteMute key - Mutes the microphone so that your caller cannot hear you (the light indicator flasheswhen the microphone is on mute).11 41-001452-00 Rev 00 – 07.2011<strong>VoIPon</strong> www.voipon.co.uk sales@voipon.co.uk Tel: +44 (0)1245 808195 Fax: +44 (0)1245 808299
IP Phone KeysText Keys Symbol Keys Key Description*Navigation keys - Pressing the UP and DOWN arrow keys lets you view different status and textmessages on the LCD display (if there is more than 1 line of status/text messages). These keysalso let you scroll through menu selections, such as the Options List.Pressing the LEFT and RIGHT arrow keys lets you view the different line/call appearances. Whilein the Options List, these keys allow you to exit or enter the current option. When you are editingentries on the display, pressing the LEFT arrow key erases the character on the left; pressing theRIGHT arrow key sets the option.Softkeys - 12 softkeys on the <strong>6737i</strong> IP Phone.- 6 Top Keys: programmable static softkeys (up to 10 programmable functions)- 6 Bottom Keys: programmable state-based softkeys (up to 20 programmable functions)These keys also perform as follows:Callers List Key - Accesses the last 200 calls received.Conference Key - Begins a conference call with the active call.Xfer Key - Transfers the active call to another number.Directory Key - Displays up to 200 names and phone numbers (stored in alphabetical order)Note:For more information about programming the softkeys to perform specific functions, see the<strong>Aastra</strong> Model <strong>6737i</strong> IP Phone <strong>User</strong> <strong>Guide</strong>.*See the <strong>Aastra</strong> <strong>6737i</strong> IP Phone <strong>User</strong> <strong>Guide</strong> for more information about each of these keys.41-001452-00 Rev 00 – 07.2011 12<strong>VoIPon</strong> www.voipon.co.uk sales@voipon.co.uk Tel: +44 (0)1245 808195 Fax: +44 (0)1245 808299
IP Phone KeysKeypad KeysThe <strong>6737i</strong> has a keypad with digits from 0 through 9, a “*” key, and a “#” key. Keys 2 through 9 contain the letters of thealphabet. The <strong>6737i</strong> phone keypad includes the following:Keypad KeyDescription0 Dials 0Dials the Operator on a registered phone1 Dials 12 ABC Dials 2When entering text, this key enters A with one press, B with two presses, and C with three presses3 DEF Dials 3When entering text, this key enters D with one press, E with two presses, and F with three presses4 GHI Dials 4When entering text, this key enters G with one press, H with two presses, and I with three presses5 JKL Dials 5When entering text, this key enters J with one press, K with two presses, and L with three presses6 MNO Dials 6When entering text, this key enters M with one press, N with two presses, and O with three presses7 P QRS Dials 7When entering text, this key enters P with one press, Q with two presses, R with three presses, and S with four presses.8 TUV Dials 8When entering text, this key enters T with one press, U with two presses, and V with three presses9 WXYZ Dials 9When entering text, this key enters W with one press, X with two presses, Y with three presses, and Z with four presses.The "*" is called the "star key". The "#" is called the "number sign", "pound key", or "hash key", depending on one's nationalityor personal preference. These can be used for special functions such as accessing voicemail. The “star key” and“pound key” functions are dependant on your country’s feature availablities. Contact your System Administrator formore information about available functions using these keys.These keypad keys can be used for any of the following on the phone:• Dial a phone number to make a call (see “Dialing a Number” on page 113.)• Enter digits or letters in the IP Phone user interface.• Program a speed dial number (see “Speed Dial Key” on page 60.)• Press a speed dial key (see “Speed Dial Key” on page 60.)• Press the keys associated with a called Interactive Voice Response (IVR) system.13 41-001452-00 Rev 00 – 07.2011<strong>VoIPon</strong> www.voipon.co.uk sales@voipon.co.uk Tel: +44 (0)1245 808195 Fax: +44 (0)1245 808299
Methods for Customizing Your PhoneMethods for Customizing Your PhoneThere are two ways to customize specific options on your phone:• Using the Options key on the IP Phone• Using the <strong>Aastra</strong> Web UI in an Internet browser window from your PC.Phone Options via the IP Phone UIYou can customize your phone by pressing the Options key and accessing the IP Phone UI.These options allow you to customize the following phone settings.Option NumberOption1 Call Forward1. All2. Busy3. No Answer4. All Off5. All OnThe menus that display for Call Forward are dependant on the Call ForwardMode set on the phone. Default is "Account" mode.2 Services3 Preferences1. TonesRing ToneTone Set2. Contrast Level3. Speed Dial Edit4. Live Dialpad5. Set AudioAudio ModeHeadset Mic Vol6. Time and DateTime ZoneDaylight SavingsTime FormatDate FormatTime ServerTime Server 1Time Server 2Time Server 3Set TimeSet Date7. LanguageScreen LanguageInput Language4 Phone Status1. IP&MAC Addresses2. LAN Port3. PC Port4. Firmware Info5. Error Messages5 <strong>User</strong> Password6 Administrator Menu (Password Protected)*7 Restart Phone8 Phone Lock41-001452-00 Rev 00 – 07.2011 14<strong>VoIPon</strong> www.voipon.co.uk sales@voipon.co.uk Tel: +44 (0)1245 808195 Fax: +44 (0)1245 808299
Methods for Customizing Your PhoneNote:*The "Administrator Menu" options are Administrator level functions only, and are not accessible by the user. Theseoptions should only be set up and changed by your System Administrator.Simplified Options MenuYour System Administrator may configure a simplified options menu for your phone. The following table indicates theoptions that may appear on your phone if the simplified options menu is applied.Option NumberOption1 Call Forward1. Screenname2. All Off3. All OnThe menus that display for Call Forward are dependant on the Call ForwardMode set on the phone. Default is "Account" mode.2 Services1. Directory2. Callers List3. Voicemail2 Preferences1. TonesRing ToneTone Set2. Contrast Level3. Live Dialpad4. Set AudioAudio ModeHeadset Mic Vol3 Phone Status1. IP&MAC Addresses2. LAN Port3. PC Port4. Firmware Info5. Error Messages4 Phone LockUsing the IP Phone UIIP Phone UI1. Press the Options key on the phone to enter the Options List.2. To go to an Option, use 5 and 2 to scroll through the list, or press the number corresponding to the Option.3. Press the Show softkey, the 4 key, or press the digit number of the corresponding option to select an option.4. Use the softkeys that display for each option to change a selected option.5. Press the Done key to save the change.6. Press the key, the 3 key, or the key at any time to exit without saving changes.ReferencesFor more information about customizing your phone using the available options from the IP Phone UI, see the section“Customizing Your Phone” on page 24.For more information about administrator options, contact your System Administrator.15 41-001452-00 Rev 00 – 07.2011<strong>VoIPon</strong> www.voipon.co.uk sales@voipon.co.uk Tel: +44 (0)1245 808195 Fax: +44 (0)1245 808299
Methods for Customizing Your PhonePhone Options via the <strong>Aastra</strong> Web UIIn addition to the IP Phone UI options, you can also customize additional options on the IP Phone using the <strong>Aastra</strong> Web UI.In order to access your phone using the <strong>Aastra</strong> Web UI, you need to know your phone’s IP address. To find your phone’s IPaddress, see “Finding Your Phone’s IP Address” on page 21.Using the <strong>Aastra</strong> Web UI<strong>Aastra</strong> Web UI1. Open your web browser, enter the phone’s IP address or host name into the address field and press . Thefollowing logon screen displays.2. At the prompt, enter your username and password and click OK.Note:For a user, the default username is “user” and the password field is left blank.41-001452-00 Rev 00 – 07.2011 16<strong>VoIPon</strong> www.voipon.co.uk sales@voipon.co.uk Tel: +44 (0)1245 808195 Fax: +44 (0)1245 808299
Methods for Customizing Your PhoneThe Network Status window displays for the IP phone you are accessing.3. You can logout of the <strong>Aastra</strong> Web UI at any time by clicking Log Off.17 41-001452-00 Rev 00 – 07.2011<strong>VoIPon</strong> www.voipon.co.uk sales@voipon.co.uk Tel: +44 (0)1245 808195 Fax: +44 (0)1245 808299
Methods for Customizing Your PhoneThe following categories display in the side menu of the <strong>Aastra</strong> Web UI: Status, Operation, Basic Settings.HeadingsStatusOperationDescriptionsThe Status section displays the network status and the MAC address of the IP phone. It also displays hardware and firmware informationabout the IP phone, and information about the SIP account(s) currently configured on the phone. The information in the NetworkStatus window is read-only.<strong>User</strong> Password - Allows you to change user password.Phone Lock - Allows you to assign an emergency dial plan to the phone, lock the phone to prevent any changes to the phone and toprevent use of the phone, and reset the user password.Softkeys and XML - Allows you to configure up to 6 top softkeys and 6 bottom softkeys with functions identified in the list below. Youcan configure up to 10 functions on the top softkeys and up to 20 functions on the bottom softkeys.Available Functions for SoftkeysNoneLineSpeed DialDo Not Disturb (DND)Busy Lamp Field (BLF)BLF ListAuto Call Distribution (ACD)Directed Call PickupExtensible Markup Language(XML)FlashSprecodeParkPickupLast Call Return (LCR)Call ForwardBLF/XferSpeed Dial/XferSpeed Dial/ConfDirectoryCallers ListIncom (Intercom)ServicesPhone LockPagingEmptyKeypad Speed Dial - Allows you to assign a speed dial number to a specific digit on the phone’s keypad for speed dialing purposes.Expansion Modules - Allows you to configure an additional 36 softkeys with a M670i Expansion Module, or an additional 60 softkeyswith a M675i Expansion Module if an it is attached to the phone. This option displays on the side menu of the <strong>Aastra</strong> Web UI only if anExpansion Module is attached. For more information about the expansion modules see “Model M670i and M675i Expansion Modules”on page 190.Directory - Allows you to copy the Callers List and Directory List from your IP phone to your PC.Reset - Allows you to restart the IP phone when required.41-001452-00 Rev 00 – 07.2011 18<strong>VoIPon</strong> www.voipon.co.uk sales@voipon.co.uk Tel: +44 (0)1245 808195 Fax: +44 (0)1245 808299
Methods for Customizing Your PhoneHeadingsBasic SettingsDescriptionsPreferences - Allows you to enable/disable the following:• Suppress DTMF Playback• Display DTMF Digits• Play Call Waiting Tone• Stuttered Dial Tone• XML Beep Support• Status Scroll Delay (seconds)• Incoming Call Interrupts Dialing• Switch UI Focus to Ringing Line• Call Hold Reminder During Active Calls• Call Hold Reminder• Call Waiting Tone Period• Preferred Line• Preferred Line Timeout (seconds)• Goodbye Key Cancels Incoming Call• Message Waiting Indicator Line• DND Key Mode• Call Forward Key ModeThis category also allows you to configure:• Incoming Intercom Call Settings• Group Paging RTP Settings• Ring Tones (global and per-line basis)• Time and Date Settings• Webpage Language and Input LanguageAccount Configuration - Allows you to configure “Do Not Dsturb” (DND) and “Call Forwarding” (CFWD) by account. You can havemultiple accounts on the <strong>6737i</strong>.19 41-001452-00 Rev 00 – 07.2011<strong>VoIPon</strong> www.voipon.co.uk sales@voipon.co.uk Tel: +44 (0)1245 808195 Fax: +44 (0)1245 808299
Phone StatusPhone StatusYou can view the status of your phone using the IP Phone UI or the <strong>Aastra</strong> Web UI.Phone Status via IP Phone UIThe "Phone Status" option on the IP phone displays the status of your phone to the LCD display.This option allows you to view your phone’s:• Network status including your phone’s IP and MAC address• Local Area Network (LAN) port information• PC Port information (if PC link exists)• Firmware version• Error messages from last reboot or startupUse the following procedure to view the status of your phone using the IP Phone UI.IP Phone UI1. Press on the phone to enter the Options List.2. Select Phone Status.3. Select the option you want to view:• IP&MAC Address• LAN Port• PC Port• Firmware Info• Error MessagesThe option you select displays to the LCD. Use the 5 and 2 keys to scroll the through the LCD display.41-001452-00 Rev 00 – 07.2011 20<strong>VoIPon</strong> www.voipon.co.uk sales@voipon.co.uk Tel: +44 (0)1245 808195 Fax: +44 (0)1245 808299
Phone StatusFinding Your Phone’s IP AddressIf you want to access your phone’s options using an Internet browser, you need to enter the IP address of the phone inthe browser to open the <strong>Aastra</strong> Web UI. Use the following procedure to find your phone’s IP address.IP Phone UI1. Press to enter the Options List.2. Scroll to Phone Status and press Select.Options List1. Call Forward2. Preferences3. Phone Status4. <strong>User</strong> Password- SelectDone -3. Scroll to IP&MAC Addresses and press Select.Phone Status1. IP&MAC Addresses2. LAN Port3. PC Port4. Firmware Info5. Error Messages- SelectDone -The IP address of your <strong>6737i</strong> IP phone displays in the "IP Address" field.IP&MAC AddressesIP Address:192.168.0.100MAC Address:00-44-7D-18-03-26Done -21 41-001452-00 Rev 00 – 07.2011<strong>VoIPon</strong> www.voipon.co.uk sales@voipon.co.uk Tel: +44 (0)1245 808195 Fax: +44 (0)1245 808299
Phone StatusPhone Status via the <strong>Aastra</strong> Web UIUse the following procedure to view the phone status via the <strong>Aastra</strong> Web UI.<strong>Aastra</strong> Web UI1. Open your web browser, enter the phone’s IP address or host name into the address field and press .2. In the <strong>User</strong>name/Password window, enter your username and password and click OK.Note:For a user, the default username is “user” and the password field is left blank.The Network Status window displays for the IP phone you are accessing.This Network Status window is view only. It displays the Network Status of your phone which includes the following:• Link State, Negotiation, Speed, and Duplex setting for the LAN and PC ports• MAC Address• Hardware Information• Firmware Information• SIP Account statusSIP Account StatusThe IP Phones show the SIP registration status on the IP Phone’s Network Status screen in the <strong>Aastra</strong> Web UI.41-001452-00 Rev 00 – 07.2011 22<strong>VoIPon</strong> www.voipon.co.uk sales@voipon.co.uk Tel: +44 (0)1245 808195 Fax: +44 (0)1245 808299
Phone StatusThe following is an illustration of the Network Status screen in the <strong>Aastra</strong> Web UI with SIP status displayed.SIP Account StatusThe following table describes the status conditions that can display for the account.Status ConditionRegisteredDescriptionDisplays this status on accounts that HAVE been registered with the SIP proxy server.Example:Line SIP Account StatusBackupRegistrarUsed?1 9057604603@anasipproxy.aastra.com:5060 Registered YeswhereAccount Number is “1”SIP Account is “9057604603@anasipproxy.aastra.com” on port “5060”Status is “Registered”Backup registrar is used (“Yes”)SIP Error NumberDisplays on accounts when registration fails with the SIP proxy server.Example:Line SIP Account StatusBackupRegistrarUsed?4 9057604601@anasipproxy.aastra.com:5060 401 NowhereAccount Number is “4”SIP Account is “9057604601@anasipproxy.aastra.com” on port “5060”Status is “401” - Unregistered if SIP registration fails.Backup registrar is used (“No”)23 41-001452-00 Rev 00 – 07.2011<strong>VoIPon</strong> www.voipon.co.uk sales@voipon.co.uk Tel: +44 (0)1245 808195 Fax: +44 (0)1245 808299
Customizing Your PhoneCustomizing Your PhoneThe following paragraphs describe the options available from either the IP Phone UI, the <strong>Aastra</strong> Web UI, or both, and provideprocedures applicable to the option.Ring Tones and Tone SetsYou can configure ring tones and ring tone sets on the IP phone.Ring TonesThere are several distinct ring tones a user can select from to set on the IP phones. You can enable/disable these ring toneson a global or per-line basis.The following table identifies the valid settings and default values for each type of configuration method.Ring Tones TableConfiguration Method Valid Values Default ValueIP Phone UI<strong>Aastra</strong> Web UILines 1 to 6GlobalTone 1Tone 2Tone 3Tone 4Tone 5SilentGlobal:Tone 1Tone 2Tone 3Tone 4Tone 5SilentPer-Line Setting:GlobalTone 1Tone 2Tone 3Tone 4Tone 5SilentGlobal Setting:Tone 1Global Setting:Tone 1Per-Line Setting:Global41-001452-00 Rev 00 – 07.2011 24<strong>VoIPon</strong> www.voipon.co.uk sales@voipon.co.uk Tel: +44 (0)1245 808195 Fax: +44 (0)1245 808299
Customizing Your PhoneRing Tone SetsIn addition to ring tones, you can configure ring tone sets on a global-basis on the IP phone. Ring tone sets consist oftones customized for a specific country. The ring tone sets you can configure on the IP phones are:• United States (US) (Default - also used in Canada)• Mexico• Malaysia• Brazil• United Kingdom (UK)• Italy• Germany• France• Europe (generic tones)• Australia• RussiaWhen you configure the country's tone set, the country-specific tone is heard on the phone for the following:• dial tone• secondary dial tone• ring tone• busy tone• congestion tones• call waiting tone• ring cadence patternYou configure global ring tones and tone sets using the <strong>Aastra</strong> Web UI and the IP Phone UI.Configuring Ring Tones and Tone SetsIP Phone UIUse the following procedures to configure ring tones and tone sets on the IP phone.Global configuration only1. Press on the phone to enter the Options List.2. Select Preferences.3. Select Tones.4. Select Ring Tone.5. Select the type of ring tone (Tone 1 through Tone 5, or Silent).6. Press Done.7. Select Tone Set.8. Select the country for which you want to apply the tone set. Valid values areAustralia, Europe, France, Germany, Italy, UK, Mexico, Brazil, Malaysia, Russia, and US. Default is US.9. Press Done.The ring tone and tone set you select is immediately applied to the IP phone.25 41-001452-00 Rev 00 – 07.2011<strong>VoIPon</strong> www.voipon.co.uk sales@voipon.co.uk Tel: +44 (0)1245 808195 Fax: +44 (0)1245 808299
Customizing Your Phone<strong>Aastra</strong> Web UI1. Click on Basic Settings->Preferences->Ring Tones.For global configuration:2. In the "Ring Tones" section, select a country from the "Tone Set" field.Valid values are Australia, Europe, France, Germany, Italy, UK, Mexico, Brazil, Malaysia, Russia, and US. Defaultis US.3. Select a value from the "Global Ring Tone" field.Note:See the Ring Tones Table on page 24 for valid values.For per-line configuration:4. In the "Ring Tone" section, select a line for which you want to set ring tone.5. Select a value from the "LineN" field.Note:See the Ring Tones Table on page 24 for valid values.6. Click Save Settings.41-001452-00 Rev 00 – 07.2011 26<strong>VoIPon</strong> www.voipon.co.uk sales@voipon.co.uk Tel: +44 (0)1245 808195 Fax: +44 (0)1245 808299
Customizing Your PhoneContrast LevelThe "Contrast Level" option on the IP phone allows you to set the amount of light that illuminates the LCD display. Usethis option to set the preference of contrast level.You can set the contrast level using the IP Phone UI only.Setting Contrast LevelIP Phone UI1. Press on the phone to enter the Options List.2. Select Preferences.3. Select Display.4. Select Contrast Level.Display1. Contrast Level2. Backlight- SelectDone -5. Use the 3 and 4 navigation keys to increase or decrease the intensity of contrast lighting on the LCD.Contrast LevelContrast Level:6. Press Done to save your selection.Cancel -Done -27 41-001452-00 Rev 00 – 07.2011<strong>VoIPon</strong> www.voipon.co.uk sales@voipon.co.uk Tel: +44 (0)1245 808195 Fax: +44 (0)1245 808299
Customizing Your PhoneBacklightThe "Backlight" option on the IP phone allows you to set the backlight status on the LCD display to the following:• Off - Backlight is always OFF.• Auto (Default)- Automatically turns ON the backlight when the phone is in use, and then automatically turns OFF thebacklight when the phone is idle after a specified length of time.Auto backlighting sets the phone to turn off the backlighting after a period of inactivity; the idle period is user definableunder the Advanced softkey when you select the Auto mode. In Auto mode, the backlight turns on with a key press orstate change on the phone.Setting the BacklightIP Phone UI1. Press on the phone to enter the Options List.2. Select Preferences.3. Select Display.4. Select Backlight.Display1. Contrast Level2. Backlight- SelectDone -5. Use the 5 and 2 navigation keys to select the Backlight status for your phone. Default is "Auto". Available options are:• Off• Auto (Default)6. If you selected "Off", press Done to save your setting.BacklightOffAutoCancel -Done -41-001452-00 Rev 00 – 07.2011 28<strong>VoIPon</strong> www.voipon.co.uk sales@voipon.co.uk Tel: +44 (0)1245 808195 Fax: +44 (0)1245 808299
Customizing Your Phone7. If you selected "Auto", press the Advanced softkey.BacklightOffAutoAdvanced -Cancel -Done -8. Using the keypad, enter the amount of seconds you want the phone to stay backlit when the phone is idle. Valid valuesare 1 to 120 seconds (2 minutes). Default is 10 seconds. When this period of time is reached, the phone turns OFFthe backlight. Use the "Backspace" and/or "Clear" softkeys to delete entries if required.Backlight On Time10 seconds- Backspace- ClearCancel -Done -9. Press Done to save your setting.29 41-001452-00 Rev 00 – 07.2011<strong>VoIPon</strong> www.voipon.co.uk sales@voipon.co.uk Tel: +44 (0)1245 808195 Fax: +44 (0)1245 808299
Live Dialpad*Customizing Your PhoneThe "Live Dialpad" option on the IP phone turns the Live Dial Pad mode ON or OFF. With live dial pad ON, the <strong>6737i</strong> IPphone automatically dials out and turns ON Handsfree mode as soon as a dial pad key or softkey is pressed. With live dialpad OFF, if you dial a number while the phone is on-hook, lifting the receiver or pressing the initiates a call to thatnumber.*Availability of feature dependant on your phone system or service provider.You can enable/disable the live dialpad using the IP Phone UI only.Enabling/Disabling Live DialpadIP Phone UI1. Press on the phone to enter the Options List.2. Select Preferences.3. Select Live Dialpad.Live DialpadLive Dialpad isOFF- ChangeCancel -Done -4. Use the Change softkey to turn the live dialpad ON or OFF.5. Press Done to save your setting.41-001452-00 Rev 00 – 07.2011 30<strong>VoIPon</strong> www.voipon.co.uk sales@voipon.co.uk Tel: +44 (0)1245 808195 Fax: +44 (0)1245 808299
Customizing Your PhoneSet AudioThe "Set Audio" option on the IP Phone allows you to set the audio mode for your IP phone. It also allows you to set thevolume level of the headset microphone.You can set Audio on your IP phone using the IP Phone UI only.Audio ModeThe <strong>6737i</strong> allows you to use a handset, a headset, or handsfree mode to handle incoming and outgoing calls. The audiomode option provides different combinations of these three methods to provide maximum flexibility in handling calls.There are four audio mode options you can set:Auto Mode OptionSpeakerHeadsetSpeaker/HeadsetHeadset/SpeakerDescriptionThis is the default setting. Calls can be made or received using the handset or hands free speakerphone. In handset audiomode, pressing the key on the phone switches to hands free speakerphone. In Speaker audio mode, lift the handsetto switch to the handset.Choose this setting if you want to make or receive all calls using a handset, or headset connected through the handsetport.Incoming calls are sent to the hands free speakerphone first when the key is pressed. By pressing the key again,you can switch back and forth between the hands free speakerphone and the headset. At anytime, lifting the handsetswitches back to the handset from either the hands free speakerphone or the headset.Incoming calls are sent to the headset first when the key is pressed. By pressing the key again, you can switch backand forth between the headset and the hands free speakerphone. At anytime, lifting the handset switches back to thehandset from either the headset or the hands free speakerphone.Headset Mic VolumeThe "Headset Mic Volume" option allows you to set the volume level for the headset microphone.Setting Audio Mode and Headset Mic VolumeIP Phone UI1. Press on the phone to enter the Options List.2. Select Preferences.3. Select Set Audio.4. Select Audio Mode.Set Audio1. Audio Mode2. Headset Mic Volume- SelectDone -31 41-001452-00 Rev 00 – 07.2011<strong>VoIPon</strong> www.voipon.co.uk sales@voipon.co.uk Tel: +44 (0)1245 808195 Fax: +44 (0)1245 808299
Customizing Your Phone5. Select the audio mode you want to use on your phone. Default is Speaker.Valid values are:• Speaker (Default)• Headset• Speaker/Headset• Headset/SpeakerAudio ModeSpeakerHeadsetSpeaker/HeadsetHeadset/Speaker6. Press Done to save your setting.7. Select Headset Mic Volume.Cancel -Done -Set Audio1. Audio Mode2. Headset Mic Volume- Select8. Select the Low, Medium, or High volume level. Default is Medium.Headset Mic VolumeLowMediumHighDone -9. Press Done to save your selection.Cancel -Done -41-001452-00 Rev 00 – 07.2011 32<strong>VoIPon</strong> www.voipon.co.uk sales@voipon.co.uk Tel: +44 (0)1245 808195 Fax: +44 (0)1245 808299
Customizing Your PhoneTime and DateOn the IP phones, you can configure the following:• Time and date• Time and date format• Time zone• Daylight savings time• Time ServersNote:Only the Time and Date Formats and Time Servers can be set using the <strong>Aastra</strong> Web UIConfiguring Time and DateUse the following procedures to configure the time and date settings on the IP phone.IP Phone UISet Time and Time FormatNote:The time and time format you configure display on the phone’s idle screen.1. Press on the phone to enter the Options List.2. Select Preferences.3. Select Time and Date.4. Select Set Time.Time and Date1. Time Zone2. Daylight Savings3. Time Format4. Date Format5. Time Server6. Set Time7. Set Date- SelectDone -5. Using the keys on the keypad, enter a time to set on the IP phone. Use the"Backspace" key to move back a space and delete a character. Use the "AM/PM" softkey to specify either AM or PMfor the time setting.Set TimeEnter Time:01:13am- Backspace- AM/PMCancel -Done -33 41-001452-00 Rev 00 – 07.2011<strong>VoIPon</strong> www.voipon.co.uk sales@voipon.co.uk Tel: +44 (0)1245 808195 Fax: +44 (0)1245 808299
Customizing Your Phone6. Press Done to save the setting.7. Select Time Format.8. Using the "Change" softkey, set the Time Format to either a 12 hour format or a 24 hour format. Valid values are 12hand 24h. Default is 12h.Time FormatTime Format:12h- ChangeCancel -Done -9. Press Done to save the Time Format you selected.Set Date and Date FormatNote:The date and date format you configure display on the phone’s idle screen.1. Select Preferences.2. Select Time and Date.3. Select Set Date.Time and Date1. Time Zone2. Daylight Savings3. Time Format4. Date Format5. Time Server6. Set Time7. Set Date- SelectDone -4. Using the keys on the keypad, enter a date to set on the IP phone. Use the"Backspace" key to move back a space and delete a character.Set DateEnter Date (y-m-d):2000-01-02- BackspaceCancel -Done -5. Press Done to save the setting.6. Select Date Format.41-001452-00 Rev 00 – 07.2011 34<strong>VoIPon</strong> www.voipon.co.uk sales@voipon.co.uk Tel: +44 (0)1245 808195 Fax: +44 (0)1245 808299
Customizing Your Phone7. Select a date format from the list of options. Default is Sun Jan 2. Valid values are:• Sun Jan 2 (Default)• 2-Jan-00• 2000 01 02• 02/01/2000• 02/01/00• 02-01-00• 01/.02/00• Jan 2• 2 Jan 2000• Sun 2 Jan• 2 Jan• 02.01.20008. Press Done to save the Date Format.35 41-001452-00 Rev 00 – 07.2011<strong>VoIPon</strong> www.voipon.co.uk sales@voipon.co.uk Tel: +44 (0)1245 808195 Fax: +44 (0)1245 808299
Customizing Your PhoneSet Time Zone1. Select Preferences.2. Select Time and Date.3. Select Time Zone.Time and Date1. Time Zone2. Daylight Savings3. Time Format4. Date Format5. Time Server6. Set Time7. Set Date- SelectDone -A list of Time Zones display for different areas of the world.4. Select a Time Zone that applies to your area.The default Time Zone is US-Eastern.Cancel -Done -Note:For a list of the Time Zones values available on the IP Phone, see ‘Appendix A - Time Zone Codes.”5. Press Done to save the Time Zone setting.Time ZoneUS-AleutainUS-CentralUS-EasternUS-HawaiiUnited States41-001452-00 Rev 00 – 07.2011 36<strong>VoIPon</strong> www.voipon.co.uk sales@voipon.co.uk Tel: +44 (0)1245 808195 Fax: +44 (0)1245 808299
Customizing Your PhoneDaylight Savings Time1. Select Preferences.2. Select Daylight Savings.Time and Date1. Time Zone2. Daylight Savings3. Time Format4. Date Format5. Time Server6. Set Time7. Set Date- SelectDone -3. Select a Daylight Savings time from the list of options.Default is Automatic. Valid values are:• OFF• 30 min summertime• 1h summertime• Automatic (Default)Daylight SavingsOff30 min summertime1h summertimeAutomaticCancel -Done -4. Press Done to save the Daylight Savings value you selected.37 41-001452-00 Rev 00 – 07.2011<strong>VoIPon</strong> www.voipon.co.uk sales@voipon.co.uk Tel: +44 (0)1245 808195 Fax: +44 (0)1245 808299
Customizing Your PhoneSet Time ServersWith a valid time server enabled your IP phone will synchronize the time displayed with the specified configuration server.The phone will use the time from Time Server 1 unless it is not configured or unavailable, in which case it will move on toTime Server 2, and if neccessary Time Server 31. Select Preferences.2. Select Time and Date.3. Select Time Server.Time and Date1. Time Zone2. Daylight Savings3. Time Format4. Date Format5. Time Server6. Set Time7. Set Date- SelectDone -4. Select from Time Server 1, Time Server 2, or Time Server 3.5. Enable the time server if required using the "Enable" key.Time Server 1Time Server Address:Network Time Disabled- 123Enable -Cancel -Done -Note:The default for Time Servers is Enabled.6. Using the keys on the keypad, enter an IP address or domain name for the time server.Use the "Backspace" key to move back a space and delete a character. Use the "Dot" softkey to enter dots within theIP address or domain name. Use the "123" softkey to toggle between entering numbers and entering letters.Time Server 1Time Server Address:0.0.0.0- Backspace- Dot “ . ”- 123Disable -Cancel -Done -7. Press Done to save the time server setting41-001452-00 Rev 00 – 07.2011 38<strong>VoIPon</strong> www.voipon.co.uk sales@voipon.co.uk Tel: +44 (0)1245 808195 Fax: +44 (0)1245 808299
Customizing Your Phone<strong>Aastra</strong> Web UI1. Click on Basic Settings->Preferences->Time and Date Setting.2. In the “Time Format” field, select the time format you want to use on your phone. Valid values are:• 12h (12 hour format) (default)• 24h (24 hour format)Note:The time and time format you configure display on the phone’s idle screen.3. In the “Date Format” field, select the date format you want to use on your phone. Default is WWW MMM DD. Validvalues are:• WWW MMM DD (default)• DD-MMM-YY• YYYY-MM-DD• DD/MM/YYYY• DD/MM/YY• DD-MM-YY• MM/DD/YY• MMM DD• DD MMM YYYY• WWW DD MMM• DD MMM• DD.MM.YYYYNote:The date and date format you configure display on the phone’s idle screen.4. In the “NTP Time Servers” field, enable by checking the checkbox or disable by unchecking the box (default isenabled).5. In the “Time Server 1”, “Time Server 2”, and “Time Server 3” fields, enter IP addresses or qualified domain namesfor the primary, secondary, and tertiary time servers.Note:Time Servers can only be entered if NTP Time Servers is enabled.6. Click Save Settings..39 41-001452-00 Rev 00 – 07.2011<strong>VoIPon</strong> www.voipon.co.uk sales@voipon.co.uk Tel: +44 (0)1245 808195 Fax: +44 (0)1245 808299
Customizing Your PhoneLanguageThe IP phones support several different languages. You can have the IP Phone UI and the <strong>Aastra</strong> Web UI display in a specificlanguage as required. When you set the language to use, all of the display screens (menus, services, options, configurationparameters, etc.) display in that language. The IP phones support the following languages:• English (default)• French (Canadian)• French (European)• Spanish (Mexican)• Spanish (European)• German• Italian• Portuguese• Russian• NordicYou can also configure the language to use when inputing values in the <strong>Aastra</strong> Web UI and the IP Phone UI.Specifying the Language to UseOnce the language pack(s) are available on your phone from your System Administrator, you can specify which languageto use on the phone and/or the <strong>Aastra</strong> Web UI.Note:All languages may not be available for selection. The available languages are dependant on the language packs currentlyloaded to the IP phone.IP Phone UIUse the following procedure to specify which language to use for the IP Phone UI.1. Press on the phone to enter the Options List.2. Select Preferences.3. Select Language.4. Select Screen Language.The current language setting displays on the IP Phone.5. To change the language setting, use the 5 and 2 keys to scroll through the langugses. Valid values are:• English (default)• Français (French)• Español (Spanish)• Deutsch (German)• Italiano (Italian)• Português (Portguese)• Русский (Russian)• NordicNote:All languages may not be available for selection. The available languages are dependant on the language packscurrently loaded to the IP phone. English is the default language and cannot be changed or removed. For moreinformation about loading language packs, see your System Administrator.6. Press Done to set the language on the phone.41-001452-00 Rev 00 – 07.2011 40<strong>VoIPon</strong> www.voipon.co.uk sales@voipon.co.uk Tel: +44 (0)1245 808195 Fax: +44 (0)1245 808299
Customizing Your PhoneThe change is dynamic. When you exit the Options Menu, the phone displays all menu items in the language youselected<strong>Aastra</strong> Web UINote:You must have the language pack(s) already loaded to your phone in order to use them. For more information aboutloading language packs, see your System Administrator.1. Click on Basic Settings->Preferences->Language Settings.2. In the “Webpage Language” field, select a language to apply to the <strong>Aastra</strong> Web UI. The IP phone supports the followinglanguages:• English (default)• Français (French)• Español (Spanish)• Deutsch (German)• Italiano (Italian)• Português (Portguese)• Русский (Russian)Note:All languages may not be available for selection. The available languages are dependant on the language packs currentlyloaded to the IP phone by your System Administrator. English is the default language and cannot be changedor removed.3. Click Save Settings.. The change is dynamic. The <strong>Aastra</strong> Web UI displays all screens in the language you selected.41 41-001452-00 Rev 00 – 07.2011<strong>VoIPon</strong> www.voipon.co.uk sales@voipon.co.uk Tel: +44 (0)1245 808195 Fax: +44 (0)1245 808299
Customizing Your PhoneLanguage InputThe <strong>6737i</strong> supports text and character inputs in various languages (English, German, French, Spanish, Italian, Portuguese,and Russian). Inputting textual or character information into the IP Phone UI can be done using the keypad on the phone.You enable the Language Input feature using the <strong>Aastra</strong> Web UI or the IP Phone UI. You can then use text and characters ina specific language when performing inputs on the phone.The following tables identify the language characters that you can use to enter text and characters on the <strong>6737i</strong>.Keypad Input Alphabet TablesEnglishKey Uppercase Characters Lowercase Characters0 0 01 1;=_,-'&() 1.:;=_,-'&()2 ABC2 abc23 DEF3 def34 GHI4 ghi45 JKL5 jkl56 MNO6 mno67 PQRS7 pqrs78 TUV8 tuv89 WXYZ9 wxyz9* * * # #/\@ #/\@FrenchKey Uppercase Characters Lowercase Characters0 0 01 1.:;=_,-'&() 1.:;=_,-'&()2 ABC2ÀÂÇÁÅÆ abc2àâçáåæ3 DEF3ÉÈÊË def3éèêë4 GHI4ÎÏ ghi4îï5 JKL5 jkl56 MNO6ÑÓÒÔÖ mno6ñóòôö7 PQRS7 pqrs78 TUV8 tuv8úùûü9 WXYZ9 wxyz9* * * # #/\@ #/\@41-001452-00 Rev 00 – 07.2011 42<strong>VoIPon</strong> www.voipon.co.uk sales@voipon.co.uk Tel: +44 (0)1245 808195 Fax: +44 (0)1245 808299
Customizing Your PhoneSpanishKey Uppercase Characters Lowercase Characters0 0 01 1.:;=_,-'&() 1.:;=_,-'&()2 ABC2ÁÀÇ abc2áàç3 DEF3ÉÈ def3éè4 GHI4ÏÍ ghi4ïí5 JKL5 jkl56 MNO6ÑÓÒ mno6ñóò7 PQRS7 pqrs78 TUV8ÚÜ tuv8úü9 WXYZ9 wxyz9* * * # #/\@ #/\@GermanKey Uppercase Characters Lowercase Characters0 0 01 1.:;=_,-'&() 1.:;=_,-'&()2 ABC2ÄÀ abc2äà3 DEF3É def3é4 GHI4 ghi45 JKL5 jkl56 MNO6Ö mno6ö7 PQRS7ß pqrs7ß8 TUV8Ü tuv8ü9 WXYZ9 wxyz9* * * # #/\@ #/\@ItalianKey Uppercase Characters Lowercase Characters0 0 01 1.:;=_,-'&() 1.:;=_,-'&()2 ABC2ÀCÇ abc2àcç3 DEF3ÉÈË def3éèë4 GHI4 ghi45 JKL5 jkl56 MNO6ÓÒ mno6óò7 PQRS7 pqrs78 TUV8Ù tuv8ù9 WXYZ9 wxyz9* * * # #/\@ #/\@43 41-001452-00 Rev 00 – 07.2011<strong>VoIPon</strong> www.voipon.co.uk sales@voipon.co.uk Tel: +44 (0)1245 808195 Fax: +44 (0)1245 808299
Customizing Your PhonePortgueseKey Uppercase Characters Lowercase Characters0 0 01 1.:;=_,-'&() 1.:;=_,-'&()2 ABC2ÁÀÂÃÇ abc2áàâãç3 DEF3ÉÊ def3éê4 GHI4Í ghi4í5 JKL5 jkl56 MNO6ÓÔÕ mno6óôõ7 PQRS7 pqrs78 TUV8ÚÜ tuv8úü9 WXYZ9 wxyz9* * * # #/\@ #/\@RussianKey Uppercase Characters Lowercase Characters0 0 01 1.:;=_,-'&() 1.:;=_,-'&()2 АБВГ2ABC aбвг2abc3 ДЕЁЖЭ3DEF Дeëжз3def4 ИЙКЛ4GHI ийкл4ghi5 МНОП5JKL мноп5jkl6 РСТУ6MNO рсту6mno7 ФХЦЧ7PQRS7 фхЧч7pqrs8 ШЩЪЫ8TUV шщъы8tuv9 ЬЗЮЯ9WXYZ ьзюя9wxyz* * * # #/\@ #/\@41-001452-00 Rev 00 – 07.2011 44<strong>VoIPon</strong> www.voipon.co.uk sales@voipon.co.uk Tel: +44 (0)1245 808195 Fax: +44 (0)1245 808299
Customizing Your PhoneConfiguring Language Input Using the IP Phone UIYou can configure the language you use for inputting on the phone by setting the Input Language option. The defaultinput language setting is English. You can change this setting using the IP Phone UI or the <strong>Aastra</strong> Web UI.For Example:Preferences1. Tones2. Contrast Level3. Speed Dial Edit4. Live Dialpad5. Set Audio6. Time and Date7. Language- SelectDone -Language1. Screen Language2. Input Language- SelectDone -Input Language1. English2. Français3. Español4. Deutsch5. ItalianoCancel -Done -Language Option Input Language Option Select an InputLanguageIP Phone UIUse the following procedure to change the input language using the IP Phone UI.1. Press on the phone to enter the Options List.2. Select Preferences.3. Select Language.4. Select Input Language.Select the language you want to use when inputting text and characters into the IP Phone UI. Valid values are:• English (default)• Français (French)• Español (Spanish)• Deutsch (German)• Italiano (Italian)• Português (Portuguese)• Русский (Russian)Note:Available input languages are dependent on the configuration enabled by your System Administrator.5. Press Done when you have selected an input language.<strong>Aastra</strong> Web UIUse the following procedure to set the input language using the <strong>Aastra</strong> Web UI.1. Click on Basic Settings-> Preferences->Language Settings.45 41-001452-00 Rev 00 – 07.2011<strong>VoIPon</strong> www.voipon.co.uk sales@voipon.co.uk Tel: +44 (0)1245 808195 Fax: +44 (0)1245 808299
Customizing Your Phone2. Select a language from the "Input Language" field. Setting this field allows you to specify the language to use whenentering text and characters in the <strong>Aastra</strong> Web UI and IP Phone UI. Valid values are:• English (default)• Français (French)• Español (Spanish)• Deutsch (German)• Italiano (Italian)• Português (Portuguese)• Русский (Russian)• NordicNote:All languages may not be available for selection. The available input languages are dependant on the configurationenabled by your System Administrator.3. Click Save Settings. The change is dynamic. The <strong>Aastra</strong> Web UI and IP Phone UI allow you to enter text and charactersin the language you selected.Latin 2 Character SetThe <strong>6737i</strong> includes support for ISO 8859-2 (Latin2) of multi-national languages when displaying and inputing in the IPPhone UI and the <strong>Aastra</strong> Web UI.UTF-8 is also compatible with XML encoding on the IP Phones.The following table illustrates the Latin 2 character set used on the <strong>6737i</strong> IP Phone.41-001452-00 Rev 00 – 07.2011 46<strong>VoIPon</strong> www.voipon.co.uk sales@voipon.co.uk Tel: +44 (0)1245 808195 Fax: +44 (0)1245 808299
Customizing Your Phone<strong>User</strong> PasswordThis category allows you to change the user password for your phone. Changing your password ensures that only youcan alter your phone settings, and helps keep your system secure. You can change your user password using the IPPhone UI or the <strong>Aastra</strong> Web UI.If you change the passwordusing the IP Phone UI,using the <strong>Aastra</strong> Web UI,Then you need touse that new password to log into the <strong>Aastra</strong> Web UI.use that new password when changing the user password via the IP Phone UI.Note:Valid values when creating or changing a password are 0 to 4294967295 (integers only; symbols and alpha charactersare not allowed). Default password is an empty string "" (field is blank).Setting a <strong>User</strong> PasswordIP Phone UINotes:If required, use the following keys while entering a password:• Backspace softkey moves cursor back a space and deletes characters• Clear softkey clears entire field of all characters• Quit softkey cancels the password changing process without saving.1. Press on the phone to enter the Options List.2. Select <strong>User</strong> Password and press Select.3. At the "Current Password:" prompt, enter the current user password and press Enter.4. At the "New Password:" prompt, enter the new user password and press Enter.5. At the "Re-enter Password:" prompt, re-enter the new user password and press Enter.A message, "Password Changed" displays on the screen.<strong>Aastra</strong> Web UI1. Click on Operation-><strong>User</strong> Password.2. In the "Current Password" field, enter the current user password.Note:By default, the user name is “user” (all lowercase) and the password field is left blank.47 41-001452-00 Rev 00 – 07.2011<strong>VoIPon</strong> www.voipon.co.uk sales@voipon.co.uk Tel: +44 (0)1245 808195 Fax: +44 (0)1245 808299
Customizing Your Phone3. In the "New Password" field, enter the new user password.4. In the "Password Confirm" field, enter the new user password again.5. Click Save Settings.Resetting a <strong>User</strong> PasswordIf you forget your password, you can reset it and enter a new password. The reset user password feature resets the passwordto the factory default which is blank (no password).You can reset a user password using the <strong>Aastra</strong> Web UI only.Note:Valid values when creating or changing a password are 0 to 4294967295 (integers only; symbols and alpha charactersare not allowed). Default password is an empty string "" (field is blank).Reset a <strong>User</strong> PasswordUse the following procedure to reset a user password.<strong>Aastra</strong> Web UI1. Click on Operation->Phone Lock.2. CIick on the "Reset <strong>User</strong> Password" field, click Reset.The following screen displays.3. In the "Current Password" field, leave this blank.4. In the "New Password" field, enter a new password.5. In the "Password Confirm" field, re-enter your new user password.6. Click Save Settings.41-001452-00 Rev 00 – 07.2011 48<strong>VoIPon</strong> www.voipon.co.uk sales@voipon.co.uk Tel: +44 (0)1245 808195 Fax: +44 (0)1245 808299
Customizing Your PhoneRestarting your phoneYou may want to restart your phone to check for updates on the server. You may occasionally need to restart your phoneto set changes or updates to your phone or network settings. You may also need to restart your phone if you have beenasked to do so by your System Administrator, or should you experience any unexpected behavior.IP Phone UI1. Press the key on the phone to enter the Options List.2. Select Restart Phone.3. When the prompt, "Are you sure you wish to restart the phone?" appears, press the Restart softkey. If you do not wishto restart your phone, press Cancel.Note:Your phone is out of service temporarily during the restart and downloading process.<strong>Aastra</strong> Web UI1. Click on Operation->Reset.2. Click Restart.3. Click OK at the confirmation prompt.Phone LockYou can lock your phone to prevent the phone from being used or configured. You can lock the phone using any of thefollowing:• At the path Options->Phone Lock on the IP Phone UI.• At the path Operations->Phone Lock on the <strong>Aastra</strong> Web UI.• At a configured key on the phone. For more information about configuring a Lock/Unlock key on your phone, see“Making Calls” on page 113.In the <strong>Aastra</strong> Web UI, the Operation->Phone Lock path also allows you to perform the following:• Reset a user password. Clicking on the “Reset” key in the “Reset <strong>User</strong> Password” field displays a screen that allowsyou to enter and save a new user password.• Set an emergency dial plan. An emergency dial plan can be 911, 999, 112, 110 or all of the above. The default emergencydial plan is 911|999|112|110.The following procedures describe locking the phone, setting an emergency dial plan, and resetting the user password.49 41-001452-00 Rev 00 – 07.2011<strong>VoIPon</strong> www.voipon.co.uk sales@voipon.co.uk Tel: +44 (0)1245 808195 Fax: +44 (0)1245 808299
Customizing Your PhoneLocking/Unlocking a PhoneUse the following procedures to lock an IP phone and prevent it from being used or configured.IP Phone UILock the Phone1. Press on the phone to enter the Options List.2. Select Phone Lock and press Select.3. At the "Lock the phone?" prompt, press Lock.The message "Phone is locked" displays.Unlock the Phone1. Press on the phone to enter the Options List.2. At the prompt, "To unlock the phone", enter your user password and press Enter.The phone unlocks<strong>Aastra</strong> Web UI1. Click on Operation->Phone Lock.Lock the Phone2. In the "Lock the Phone?" field, click Lock.The phone locks dynamically and displays the following message:"Phone is locked".Unlock the Phone3. Click on Operation->Phone Lock.4. In the "Unlock the Phone?" field, click Unlock.The phone unlocks dynamically and displays the following message:"Phone is unlocked".41-001452-00 Rev 00 – 07.2011 50<strong>VoIPon</strong> www.voipon.co.uk sales@voipon.co.uk Tel: +44 (0)1245 808195 Fax: +44 (0)1245 808299
Customizing Your PhoneDefining an Emergency Dial PlanPublic telephone networks in countries around the world have a single emergency telephone number (emergency servicesnumber), that allows a caller to contact local emergency services for assistance when required. The emergency telephonenumber may differ from country to country. It is typically a three-digit number so that it can be easily rememberedand dialed quickly. Some countries have a different emergency number for each of the different emergency services.You can specify the digits to dial on the IP phone for contacting emergency services. Once you specify the emergencynumber(s) on the phone, you can dial those numbers directly on the dial pad when required and the phone automaticallydials to those emergency services.Note:Contact your local phone service provider for available emergency numbers in your area.The following table describes the default emergency numbers on the IP phones.EmergencyNumberDescription911 A United States emergency number999 A United Kingdom emergency number112 An international emergency telephone number for GSM mobile phone networks.In all European Union countries it is also the emergency telephone number for bothmobile and fixed-line telephones.110 A police and/or fire emergency number in Asia, Europe, Middle East, and South America.You can set the emergency dial plan using the <strong>Aastra</strong> Web UI.Define an Emergency Dial PlanUse the following procedure to specify the numbers to use on your phone for dialing emergency services in your area.<strong>Aastra</strong> Web UI1. Click on Operation->Phone Lock.2. In the "Emergency Dial Plan" field, enter the 3-digit number used in your local area to contact emergency services.For multiple numbers, enter a “|” between each emergency number. For example:911|110Default for this field is 911|999|112|110.3. Click Save Settings to save the emergency dial plan to your phone.ReferenceFor more advanced options you can set on your phone, see “Additional Features” on page 159.51 41-001452-00 Rev 00 – 07.2011<strong>VoIPon</strong> www.voipon.co.uk sales@voipon.co.uk Tel: +44 (0)1245 808195 Fax: +44 (0)1245 808299
Line Keys and SoftkeysLine Keys and SoftkeysThis section describes the Multiple Line/Call Appearance Keys (L1, L2, L3, and L4) located on the bottom-right of thephone, and the customizable softkeys located at the top and bottom of the phone screen.SoftkeysMultiple Line/Call AppearanceKeysMultiple Line and Call AppearancesThe <strong>6737i</strong> has 4 hard line/call appearance keys each with a corresponding status light.These line/call appearance keys and lights can represent physical lines, calls for your extension or calls from a group thatyour extension is part of. By pressing a line/call appearance key, you connect to the line or a call it represents. The line/callappearance light indicates the status of that line or call. When the phone is taken off-hook, the phone automaticallyselects a line for you.Line/Call Appearance LightBehaviorOffLight flashes quicklyLight is solidLight flashes slowlyLine/Call Appearance StatusIdle line or no call activityRingingConnectedHoldWhen you have more than one call, you can use the left and right navigation keys (3 and 4) to scroll left and right to thedifferent call information. Icons 3 and 4 appear if there is call information either left, right or both sides of the currentinformation you are viewing.The display shows which line the call information is referring to (L1, L2, L3, L4 etc.), the Caller ID information (name andnumber, if available), the call status (Connected, Ring, Hold, etc.) and the timer specific to that call.41-001452-00 Rev 00 – 07.2011 52<strong>VoIPon</strong> www.voipon.co.uk sales@voipon.co.uk Tel: +44 (0)1245 808195 Fax: +44 (0)1245 808299
Line Keys and SoftkeysSoftkeysYour <strong>6737i</strong> has 12 multi-functional softkeys:• 6 Top Keys: static softkeys(up to 10 programmable functions)• 6 Bottom Keys: state-based softkeys(up to 20 programmable functions).ServicesDirectoryCallers ListIntercomNoneNoneSoftkeysNoneNoneNoneNoneNoneNoneSoftkeys(state-based)Note:If a M670i or M675i Expansion Module(s) is attached to the phone, you can configure up to an additional 36 softkeys oneach M670i Expansion Module and up to 60 softkeys on each M675i Expansion Module. (The <strong>6737i</strong> IP Phone allows upto 3 expansion modules on each phone). For more information about expansion modules, see “Model M670i andM675i Expansion Modules” on page 190.You can use the <strong>Aastra</strong> Web UI only, to configure key functions.The following table lists the functions you can set on the softkeys and provides a description for each function,.Key FunctionNoneLineSpeed DialDo Not DisturbBusy Lamp Field (BLF)BLF ListAuto Call Distribution (ACD)Directed Call Pickup (DCP)/Group Call Pickup (GCP)XMLDescriptionIndicates no setting for the key.Indicates the key is configured for line use.Indicates the key is configured for speed dial use. You can also configure a prefix for aspeed dial number.Indicates the key is configured for "do not disturb" on the phone.Indicates the key is configured for Busy Lamp Field (BLF) use. <strong>User</strong> can dial out on a BLFconfigured key.Indicates the key is configured for BLF list use. <strong>User</strong> can dial out on a BLF List configuredkey.(For Sylantro Servers)Indicates the key is configured to allow the Sylantro server to distribute calls from aqueue to registered IP phone users (agents).(For Sylantro Servers)Indicates the key is configured to allow you to intercept - or pickup - a call on a monitoredextension(s).Indicates the key is configured to accept an XML application for accessing customizedXML services. You can also specify an XML key URL for this option.53 41-001452-00 Rev 00 – 07.2011<strong>VoIPon</strong> www.voipon.co.uk sales@voipon.co.uk Tel: +44 (0)1245 808195 Fax: +44 (0)1245 808299
Line Keys and SoftkeysKey FunctionFlashSprecodeParkPickupLast Call Return (lcr)Call ForwardBLF/XferSpeed Dial/XferSpeed Dial/ConfDirectory(Key 7 by Default)IntercomServices(Key 8 by Default)Phone LockPagingDescriptionIndicates the key is set to generate a flash event when it is pressed on the <strong>6737i</strong>. The IPphone generates flash events only when a call is connected and there is an active RTPstream (for example, when the call is not on hold).Indicates the key is configured to automatically activate specific services offered by theserver. For example, if the sprecode value of *82 is configured, then by pressing thesprecode key, *82 automatically activates a service provided by the server. Contactyour System Administrator for available services.Indicates the key is configured to park incoming calls when pressed.Indicates the key is configured to pick up parked calls when pressed.Indicates the key is configured for “last call return” when pressed.Indicates the key is configured as a Call Forward key. When pressed, the IP Phone UI displaysthe Call Forward menus.Indicates the key is configured as a simplified BLF key and a transfer key. You can usethis key to perform the BLF function, or you can use it as a transfer key to transfer calls.Indicates the key is configured as a simplified speed dial key and a transfer key. You canuse this key to perform speed dial functions, or you can use it as a transfer key to transfercalls.Indicates the key is configured as a speed dial key and a conference key. You can usethis key to speed dial from within a conference call, and add the new call directly to theconference.Indicates the key is configured to access the Directory List.Indicates the key is configured to be used for intercom calls.Indicates the key is set to access Services, such as, Directory List, Callers List, Voicemail,or any other XML applications set up by your System Administrator.Indicates the key is configured as a phone lock key, allowing you to press this key tolock/unlock the phone.Indicates the key is configured as a Paging key. When pressed, the phone can send RealTime Transport Protocol (RTP) streams from a preconfigured multicast address withoutinvolving SIP signaling. You can also receive RTP streams from preconfigured multicastaddresses (can specify up to 5 addresses) using the "Paging Listen Addresses" at thepath,Basic Settings->Preferences->Group Paging RTP Settings in the <strong>Aastra</strong> Web UI. For moreinformation about setting this parameter, see “Group RTP Paging (receives RTPstreams)” on page 178.Programmable keys can also be set up to quickly to access features such as Call Return (*69) or Voicemail.Note:Quick access features like Call Return and Voicemail must first be configured on your PBX in order to work on your phone. Seeyour System Administrator for more information.41-001452-00 Rev 00 – 07.2011 54<strong>VoIPon</strong> www.voipon.co.uk sales@voipon.co.uk Tel: +44 (0)1245 808195 Fax: +44 (0)1245 808299
Line Keys and SoftkeysState-Based Softkeys (Bottom Keys only)On the <strong>6737i</strong> bottom softkeys, you can configure a specific state to display when a softkey is being used.NoneNoneNoneNoneNoneNoneSoftkeys(state-based)The following table describes the states available to configure for the softkeys.StateidleconnectedincomingoutgoingbusyDescriptionThe phone is not being used.The current line is in an active call (or the call is on hold).The phone is ringing.The user is dialing a number, or the far-end is ringing.The current line is busy because the line is in use or the line is set as “Do Not Disturb”.The following table identifies the applicable default states for each softkey type on the IP phone.Softkey TypeNoneLineSpeed DialDNDBLFBLF ListAuto Call Distribution (ACD)Directed Call Pickup (DCP)Group Call Pickup (GCP)XMLFlashSprecodeParkPickupLast Call ReturnDefault StatesAll states disabled.idle, connected, incoming, outgoing, busyidle, connected, incoming, outgoing, busyidle, connected, incoming, outgoing, busyidle, connected, incoming, outgoing, busyidle, connected, incoming, outgoing, busyidleidle, connected, incoming, outgoing, busyidle, connected, incoming, outgoing, busyAll states disabled.connectedconnectedidle, outgoingidle, connected, incoming, outgoing, busy55 41-001452-00 Rev 00 – 07.2011<strong>VoIPon</strong> www.voipon.co.uk sales@voipon.co.uk Tel: +44 (0)1245 808195 Fax: +44 (0)1245 808299
Line Keys and SoftkeysSoftkey TypeCall ForwardBLF/XferSpeed Dial/XferSpeed Dial/ConfServicesDirectoryCallers ListIntercomPhone LockPagingEmptyDefault Statesidle, connected, incoming, outgoing, busyidle, connected, incoming, outgoing, busyidle, connected, incoming, outgoing, busyidle, connected, incoming, outgoing, busyidle, connected, incoming, outgoing, busyidle, connected, incoming, outgoing, busyidle, connected, incoming, outgoing, busyidle, connected, incoming, outgoing, busyAll states disabled.All states disabled.idle, connected, incoming, outgoing, busyIn the <strong>Aastra</strong> Web UI, the operational states for each softkey display enabled. To disable a state, you uncheck the box forthat state.Key Display BehaviorOn the <strong>6737i</strong> IP Phone, you can configure up to 20 functions on the bottom softkeys. If you have no softkeys configured onthe IP Phone, and you assign softkey functions to higher number keys in the <strong>Aastra</strong> Web UI, the key functions automaticallyappear in the first available position on the LCD display.For example, if softkeys 1 through 20 are set to "None", and you set softkey 12 as the following:Type: speed dialLabel: LABValue: 3456after saving the settings, the "LAB" label actually appears in position 1 of the LCD.A softkey function of "None" does not display on the idle screen at all.41-001452-00 Rev 00 – 07.2011 56<strong>VoIPon</strong> www.voipon.co.uk sales@voipon.co.uk Tel: +44 (0)1245 808195 Fax: +44 (0)1245 808299
Line Keys and SoftkeysThe following illustrations show the configuration of Key 12 and how that key displays on the phone.Key 12 displays insoftkey position 1on the phoneL1John SmithSat Jan 1 12:18am- LAB57 41-001452-00 Rev 00 – 07.2011<strong>VoIPon</strong> www.voipon.co.uk sales@voipon.co.uk Tel: +44 (0)1245 808195 Fax: +44 (0)1245 808299
Line KeyLine Keys and SoftkeysYou can set a softkey to act as a line/call appearance key on the <strong>6737i</strong>. The This key acts as a line that behaves the same asa hard line key (L1, L2, L3, and L4). For more information about the behavior of line keys, see “Multiple Line and CallAppearances” on page 52.If you configure line keys for the softkeys, the status of the lines/call appearance keys appear on the phone’s display asshown in the following image.ServicesDirCallers1L5L6L7IcomJohn SmithL8L9Sat Jan 1 12:18amIcons next to the softkeys on the phone’s display indicate the status for that line or call. The following table provides adescription for each icon.ActivityIdleConnectedRingingOn HoldLightSolidSolidFlashingFlashingSoftkey Line/Call Appearance LightsIconDefinitionThere is no call activity for the line/call appearancesoftkey.A call is connected to your phone on thisline/call appearance softkey.The equivalent on a line/call appearance hard keyis a solid green light.A call is ringing at your phone on this line/callappearance softkey.The equivalent on a line/call appearance hard keyis a fast flashing green light.A call is on hold on your phone on this line/callappearance softkey.The equivalent on a line/call appearance hard keyis a slow flashing green light.Depending on how the phone has been configured, the maximum number of total line/call appearances that can be configuredis 9 (4 line/call appearance hard keys plus 5 softkeys). If all line/call appearances have been set up between two differentnumbers, a total of 8 lines can be configured.This means that when all line/call appearances are in use, 1 call is connected while the rest are on hold. No further outgoingor incoming calls can be made until one of the line/call appearances becomes available.41-001452-00 Rev 00 – 07.2011 58<strong>VoIPon</strong> www.voipon.co.uk sales@voipon.co.uk Tel: +44 (0)1245 808195 Fax: +44 (0)1245 808299
Line Keys and SoftkeysIn active states, such as ringing, conference, connected, etc., all softkeys disappear except softkeys that have been set upas line/call appearances, and any context dependent softkeys required for the active state, such as the Drop softkey inthe connected state. Typically, context dependent softkeys appear in the top left position and all line/call appearancesoftkeys appear in the remaining positions.Note:In some situations, such as during a conference call, the line/call appearance softkeys may overwrite some of the contextdependent softkeys. In this case, instead of the Previous and Next softkeys, up or down icons, 5 and 2 appear onthe display. By using the 5 and 2 navigation keys, you can access the same functionality as the Previous and Nextsoftkeys.You use the <strong>Aastra</strong> Web UI to set a softkey as a line.Configuring a Line KeyYou can set a key as an additional line on the <strong>6737i</strong>. The key acts as a line that behaves the same as a hard line key. Formore information about the behavior of line keys, see “Multiple Line and Call Appearances” on page 52.You use the <strong>Aastra</strong> Web UI to set a key as a line.<strong>Aastra</strong> Web UIUse the following procedure to set a key to function as a line. The procedure shows the softkey screens as an example.1. Click on Operation->Softkeys and XML.orClick on Operation->Expansion Module .Softkeys2. Select from “Key 1” through “Key 10” on the Top keys.orSelect from "Key 1" through "Key 20" on the Bottom keys.3. In the "Type" field, select Line to apply to the key.4. In the "Label" field, enter a label to apply to this key.5. In the "Line" field, select a line to apply to this key.Valid values are 5 through 9.6. (Bottom Softkeys) In the state fields, check (enable) or uncheck (disable) the states you want to apply to this softkey.59 41-001452-00 Rev 00 – 07.2011<strong>VoIPon</strong> www.voipon.co.uk sales@voipon.co.uk Tel: +44 (0)1245 808195 Fax: +44 (0)1245 808299
Line Keys and SoftkeysExpansion Module Keys7. Select from “Key 1” through “Key 36” (M670i)orSelect from “Key 1” through “Key 60” (M675i)8. In the "Type" field, select Line to apply to the key.9. (M675i) In the "Label" field, enter a label to apply to this key.10. In the "Line" field, select a line to apply to this key.Valid values are 5 through 9.11. Click Save Settings.Speed Dial KeyThe normal function of the speed dial option allows you to dial a number quickly by pressing a key configured for speeddialing. You can program the keys on the <strong>6737i</strong> to speed dial outside numbers, dial directly to another person’s line orextension, or set up to quickly access features such as Caller ID (*69), Voicemail.The speed dial function can be set using the IP Phone UI or the <strong>Aastra</strong> Web UI.Note:You can use a speed dial key while on an active call by placing the active call on hold first, and then pressing the speeddial key.You can create speed dial keys using any of the following methods:• Using the <strong>Aastra</strong> Web UI at the paths:- Operation->Softkeys and XML- Operation->Expansion Module Keys• Using the IP Phone UI at the path, Options->Preferences->Speed Dial Edit• By pressing and holding a softkey, keypad key, or expansion module key.Speed Dial PrefixThe speed dial feature also allows you to specify a preset string of numbers followed by a “+” that the phone dials automaticallyafter pressing the speed dial key. You can use this feature for numbers that contain long prefixes.For example, if you had the following speed dial configuration in the <strong>Aastra</strong> Web UI:Key 1Type=speed dialLabel=Europe OfficeValue=1234567+Line=2then, after you press key 1 on the phone, the prefix number displays on the phone screen. The phone proceeds to dial theprefix number automatically and pauses for you to enter the remaining phone number using the keypad on the phone.You can save up to 30 speed dial numbers on the <strong>6737i</strong>.Use the following procedures to set speed dial on the <strong>6737i</strong> IP phone.41-001452-00 Rev 00 – 07.2011 60<strong>VoIPon</strong> www.voipon.co.uk sales@voipon.co.uk Tel: +44 (0)1245 808195 Fax: +44 (0)1245 808299
Line Keys and SoftkeysPress-and-Hold to Create a Speed Dial (applicable to softkeys, keypad keys, expansion module keys)IP Phone UIPressing and holding down a softkey, keypad key, or expansion module key on the phone initiates a speed dial feature.Note:When creating a speed dial key from the IP Phone UI, you must select a softkey, keypad key, or expansion module keythat has no preassigned function (key must be set to None or Empty.) If you press and hold a keypad key that is alreadyconfigured as a speed dial, the speed dial information displays on the screen for you to edit.1. Press a softkey, keypad key, or expansion module key for 3 seconds.The following screen displays:Enter Name:Enter Number:Line: 1- Save- Backspace- ABC Cancel -Note:You can press the "Cancel" softkey at anytime during the speed dial programming to cancel and not save the speeddial information.2. In the "Enter Name:" field, enter a name to apply to the speed dial key.Use the keypad keys to enter the name. Continue to press the keypad keys to access the next letter for that key (i.e.press 2 three times to access C). Press 4 to move to the next space, or wait for the cursor to automatically advanceto the next position. To insert a space between letters, press 4. To backspace and erase a mistake, press the Backspacesoftkey.Note:The phone automatically uses an uppercase letter for the first letter of each word and a lowercase letter for all subsequentletters in the word. If necessary, use the "ABC 4" softkey to specify uppercase letters or lowercase letters whenentering the name.You can enter up to 16 letters in the "Enter Name:" field.3. Press the 2 key to move to the next field.In the "Enter Number:" field, enter a number. for the speed dial key using the keypad keys. You can enter up to 16numbers in the "Enter Number:" field.Enter Name:John SmithEnter Number:Line: 1- Save- Backspace- 123 Cancel -Note:When in the "Enter Number:" field, the phone automatically switches to the numbers softkey.Press the 2 key to move to the next field.61 41-001452-00 Rev 00 – 07.2011<strong>VoIPon</strong> www.voipon.co.uk sales@voipon.co.uk Tel: +44 (0)1245 808195 Fax: +44 (0)1245 808299
Line Keys and Softkeys4. In the "Line:" field, select a line to apply to the speed dial key.Enter Name:John SmithEnter Number:555-6789Line: 1- Save- Backspace Change -- 123 Cancel -This is the line that the phone opens to dial the number after you press the speed dial key. By default, the phone usesLine 1 for the speed dial key. If you want to use a different line, press the "Change" key, or press the 4key to selectanother line.5. Press the "Save" softkey to save the speed dial information to the speed dial key you selected.Note:To delete or remove a speed dial configuration from the phone, you can press the Remove key.Creating a Speed Dial Using the Speed Dial Edit OptionYou can use the IP Phone UI at the path, Options->Preferences->Speed Dial Edit, to create a speed dial key.IP Phone UI1. Press on the phone to enter the Options List.2. Select Preferences and press Select.3. Select Speed Dial Edit.The following prompt displays:"Press SD key"All current speed dial key LEDs flash RED (for programmable keys). All other function key LEDs turn off, during thisprocess. After you press a speed dial key for editing, the phone restores all key LEDs to their previous state.Note:If you select a key that is currently set as a speed dial key, the speed dial information displays for you to edit.4. Press a non-configured softkey, keypad key, or expansion module key.The following screen displays:Enter Name:Enter Number:Line: 1- Save- Backspace- ABC Cancel -Note:You can press the "Cancel" softkey at anytime during the speed dial programming to cancel and not save the speeddial information.41-001452-00 Rev 00 – 07.2011 62<strong>VoIPon</strong> www.voipon.co.uk sales@voipon.co.uk Tel: +44 (0)1245 808195 Fax: +44 (0)1245 808299
Line Keys and Softkeys5. In the "Enter Name:" field, enter a name to apply to the speed dial key.Use the keypad keys to enter the name. Continue to press the keypad keys to access the next letter for that key (i.e.press 2 three times to access C). Press 4 to move to the next space, or wait for the cursor to automatically advanceto the next position. To insert a space between letters, press 4. To backspace and erase a mistake, press the Backspacesoftkey.Note:The phone automatically uses an uppercase letter for the first letter of each word and a lowercase letter for all subsequentletters in the word. If necessary, use the "ABC 4" softkey to specify uppercase letters or lowercase letterswhen entering the name.You can enter up to 16 letters in the "Enter Name:" field.6. Press the 2 key to move to the next field.7. In the "Enter Number:" field, enter a number. for the speed dial key using the keypad keys. You can enter up to 16numbers in the "Enter Number:" field.Enter Name:John SmithEnter Number:Line: 1- Save- Backspace- 123 Cancel -Note:When in the "Enter Number:" field, the phone automatically switches to the numbers softkey.8. Press the 2 key to move to the next field.9. In the "Line:" field, select a line to apply to the speed dial key.Enter Name:John SmithEnter Number:555-6789Line: 1- Save- Backspace Change -- 123 Cancel -This is the line that the phone opens to dial the number after you press the speed dial key. By default, the phoneuses Line 1 for the speed dial key. If you want to use a different line, press the "Change" key, or press the 4 key toselect another line.10. Press the "Save" softkey to save the speed dial information to the speed dial key you selected.Note:To delete or remove a speed dial configuration from the phone, you can press the Remove key.63 41-001452-00 Rev 00 – 07.2011<strong>VoIPon</strong> www.voipon.co.uk sales@voipon.co.uk Tel: +44 (0)1245 808195 Fax: +44 (0)1245 808299
Line Keys and SoftkeysCreating a Speed Dial Key Using the Sofkeys or Expansion Module Keys<strong>Aastra</strong> Web UIUse the following procedure to set a key to function as a speed dial. The procedure shows the softkey screens as an example.1. Click on Operation->Softkeys and XML.orClick on Operation->Expansion Module .Softkeys2. Select from “Key 1” through “Key 10” on the Top keys.orSelect from "Key 1" through "Key 20" on the Bottom keys.3. In the "Type" field, select Speed Dial to apply to the key.4. In the "Label" field, enter a label to apply to this key.5. In the "Value" field, enter the phone number, extension, or speed dial prefix to apply to this key. If you enter a speeddial prefix, you must enter the "+" character at the end of the prefix number (for example, "123456+").6. In the "Line" field, select a line to apply to this key. Valid values are 1 through 9.7. (Bottom Softkeys) In the state fields, check (enable) or uncheck (disable) the states you want to apply to this softkey.Expansion Module Keys8. Select from “Key 1” through “Key 36” (M670i)orSelect from “Key 1” through “Key 60” (M675i)9. In the "Type" field, select Speed Dial to apply to the key.10. (M675i) In the "Label" field, enter a label to apply to this key.11. In the "Value" field, enter the phone number, extension, or speed dial prefix to apply to this key. If you enter aspeed dial prefix, you must enter the "+" character at the end of the prefix number (for example, "123456+").12. In the "Line" field, select a line to apply to this key. Valid values are 1 through 9.13. Click Save Settings.41-001452-00 Rev 00 – 07.2011 64<strong>VoIPon</strong> www.voipon.co.uk sales@voipon.co.uk Tel: +44 (0)1245 808195 Fax: +44 (0)1245 808299
Line Keys and SoftkeysCreating Speed Dial Key Using “Keypad Speed Dial” in the <strong>Aastra</strong> Web UI<strong>Aastra</strong> Web UI1. Click on Operation->Keypad Speed Dial..2. Select from "Digit 1" through "Digit 9".3. In the input box, enter the phone number, extension, or speed dial prefix to apply to this Digit key. If you enter aspeed dial prefix, you must enter the "+" character at the end of the prefix number (for example, "123456+").4. In the "Line" field, select a line for which to apply the speed dial to. Valid values are 1 through 9.5. Click Save Settings.65 41-001452-00 Rev 00 – 07.2011<strong>VoIPon</strong> www.voipon.co.uk sales@voipon.co.uk Tel: +44 (0)1245 808195 Fax: +44 (0)1245 808299
Line Keys and SoftkeysEditing Speed Dial KeysOn the <strong>6737i</strong>, you can edit a speed dial key using any of the following methods:• Using the <strong>Aastra</strong> Web UI at the path:– Operation->Softkeys and XML– Operation->Expansion Module Keys• Using the IP Phone UI at the path:– Options->Preferences->Speed Dial EditThe following illustration shows the path in the <strong>6737i</strong> IP Phone UI for editing a speed dial key.Preferences1. Tones2. Contrast Level3. Speed Dial Edit4. Live Dialpad5. Set Audio6. Time and Date7. LanguageSelectDoneSpeed Dial Edit OptionSpeed Dial Edit:Press SD buttonPress the Speed Dial Key(LED for Speed Dial Keyflashes)Enter Name:John SmithEnter Number:555-1212Line: 1SaveBackspaceABCRemoveCancelEdit and Save theSpeed DialIP Phone UIUse the following procedure to edit a speed dial key from the IP Phone UI.Note:A speed dial key must be already configured on the phone to edit the key.1. Press on the phone to enter the Options List.2. Select Preferences.3. Select Speed Dial Edit.All current speed dial key LEDs flash RED (for softkeys and expansion module keys). All other function key LEDs turnoff, during this process. After you press a speed dial key for editing, the phone restores all key LEDs to their previous state.4. Press a speed dial key you want to edit.The speed dial edit screen displays.Notes:1. If a number on the keypad is setup as a speed dial key, pressing the applicable number in the speed dial editingprocess also displays the speed dial edit screen. The edit screen allows you to change the Speed Dial Number and Linesetting.2. If you press a key that is NOT setup as a speed dial key, the phone displays an “Invalid Key” message. However, if youpress-and-hold an empty digit key, softkey, or expansion module key set to "NONE", it initiates the “Add a speed dialKey” process allowing you to setup a new speed dial key. For more information, see “Press-and-Hold to Create a SpeedDial (applicable to softkeys, keypad keys, expansion module keys)” on page 61.5. Edit the speed dial information as applicable and press SAVE.Notes:1. You can cancel out of the speed dial editing process at any time without saving, by pressing the key, or the Cancelkey.2. You can delete a speed dial key by pressing the Remove key.41-001452-00 Rev 00 – 07.2011 66<strong>VoIPon</strong> www.voipon.co.uk sales@voipon.co.uk Tel: +44 (0)1245 808195 Fax: +44 (0)1245 808299
Line Keys and SoftkeysEditing a Speed Dial on a Softkey or Expansion Module Key<strong>Aastra</strong> Web UI1. Click on Operation->Softkeys and XML.orClick on Operation->Expansion Module .2. Select the key configured for speed dial.3. In the "Value" field, edit the phone number, extension, or speed dial prefix to apply to this hard key. If you enter aspeed dial prefix, you must enter the "+" character at the end of the prefix number (for example, "123456+").4. If required in the "Line" field, select a line for which to apply the speed dial to. Valid values are 1 through 9.5. Click Save Settings.Note:You can delete a speed dial key by removing the information from the "Value" field.67 41-001452-00 Rev 00 – 07.2011<strong>VoIPon</strong> www.voipon.co.uk sales@voipon.co.uk Tel: +44 (0)1245 808195 Fax: +44 (0)1245 808299
Line Keys and SoftkeysEditing a Speed Dial Key Using “Keypad Speed Dial” in the <strong>Aastra</strong> Web UI<strong>Aastra</strong> Web UI1. Click on Operation->Keypad Speed Dial..2. Select from "Digit 1" through "Digit 9".3. In the input box, edit the phone number, extension, or speed dial prefix for this Digit key. If you enter a speed dialprefix, you must enter the "+" character at the end of the prefix number (for example, "123456+").4. In the "Line" field, select a line for which to apply the speed dial to. Valid values are 1 through 9.5. Click Save Settings."Do not Disturb" (DND) KeyThe IP phones have a feature you can enable called "Do not Disturb (DND). The DND function allows you to turn "do notdisturb" ON and OFF.Note:You can configure DND using the <strong>Aastra</strong> Web UI only.If DND is ON, callers calling into the phone hear a busy signal or a message, depending on how your System Administratorset up the configuration server. The second line on the screen of the IP phone shows when DND is set.If the phone shares a line with other phones, only the phone that has DND configured is affected.You can set DND on the keys using the <strong>Aastra</strong> Web UI only. DND is not configurable from the IP phone UI.41-001452-00 Rev 00 – 07.2011 68<strong>VoIPon</strong> www.voipon.co.uk sales@voipon.co.uk Tel: +44 (0)1245 808195 Fax: +44 (0)1245 808299
Line Keys and SoftkeysConfiguring a DND Key<strong>Aastra</strong> Web UIUse the following procedure to set a key to function as "Do Not Disturb". The procedure shows the softkey screens as anexample.1. Click on Operation->Softkeys and XML.orClick on Operation->Expansion Module .Softkeys2. Select from “Key 1” through “Key 10” on the Top keys.orSelect from "Key 1" through "Key 20" on the Bottom keys.3. In the "Type" field, select Do Not Disturb to apply to the key.4. (Bottom Softkeys) In the state fields, check (enable) or uncheck (disable) the states you want to apply to this softkey.Expansion Module Keys5. Select from “Key 1” through “Key 36” (M670i)orSelect from “Key 1” through “Key 60” (M675i)6. In the "Type" field, select Do Not Disturb to apply to the key.7. Click Save Settings.69 41-001452-00 Rev 00 – 07.2011<strong>VoIPon</strong> www.voipon.co.uk sales@voipon.co.uk Tel: +44 (0)1245 808195 Fax: +44 (0)1245 808299
Line Keys and SoftkeysBusy Lamp Field (BLF) KeyThe BLF feature on the IP phones allows a specific extension to be monitored for state changes. BLF monitors the status(busy or idle) of extensions on the IP phone.Note:The BLF setting is applicable to the Asterisk server only.ExampleA Supervisor configures BLFs on his phone for monitoring the status of a worker’s phone use (busy or idle). When theworker picks up his phone to make a call, a busy indicator on the Supervisor’s phone shows that the worker’s phone is inuse and busy.On the <strong>6737i</strong>, the busy and idle indicators show on the IP phone screen display next to the key programmed for BLF functionality.When the monitored user is idle, an icon with the handset on-hook shows next to the BLF key. When the monitoreduser is on an active call, a small telephone icon is shown with the handset off-hook.Note:You can also use a BLF configured key to dial out. Contact your System Administrator for more informationConfiguring a BLF Key<strong>Aastra</strong> Web UIUse the following procedure to set a key to function as "BLF". The procedure shows the softkey screens as an example.1. Click on Operation->Softkeys and XML.orClick on Operation->Expansion Module .Softkeys2. Select from “Key 1” through “Key 10” on the Top keys.orSelect from "Key 1" through "Key 20" on the Bottom keys.3. In the "Type" field, select BLF to apply to the key.4. In the "Label" field, enter a label to apply to this key.41-001452-00 Rev 00 – 07.2011 70<strong>VoIPon</strong> www.voipon.co.uk sales@voipon.co.uk Tel: +44 (0)1245 808195 Fax: +44 (0)1245 808299
Line Keys and Softkeys5. In the "Value" field, enter the phone number or extension you want to monitor.6. In the "Line" field, select a line for which to apply this key. Valid values are:• Global• 1 through 97. (Bottom Softkeys) In the state fields, check (enable) or uncheck (disable) the states you want to apply to this softkey.Expansion Module Keys8. Select from “Key 1” through “Key 36” (M670i)orSelect from “Key 1” through “Key 60” (M675i)9. In the "Value" field, enter the phone number or extension you want to monitor.10. (M675i) In the "Label" field, enter a label to apply to this key.11. In the "Line" field, select a line for which to apply this key. Valid values are:• global• 1 through 912. Click Save Settings.BLF List KeyFor use with the BroadSoft Broadworks Rel 13 or higher platform only).The BLF\List feature on the IP phones is specifically designed to support the BroadSoft Broadworks Rel 13 Busy LampField feature.This feature allows the IP phone to subscribe to a list of monitored users defined through the BroadWorks web portal.Note:Your System Administrator must have BLF List enabled on the BroadWorks Server. Contact your System Administrator formore information.In addition to monitoring the idle and busy state, the BLF\List feature also supports the ringing state. When the monitoreduser is idle, there is a small telephone icon shown with the handset on-hook. When the monitored user is on anactive call, a small telephone icon is shown with the handset off-hook.Note:You can use a BLF\List configured key to dial out.ExampleA receptionist has a <strong>6737i</strong><strong>6737i</strong> running Broadsoft firmware that subscribes to a list of extensions from the BroadWorksApplication Server. On the <strong>6737i</strong>, the key LEDs illuminate either flashing, solid, or turn off depending on the state ofthose extensions.Note:The Broadworks BLF feature is not the same as the Broadworks Shared Call Appearance (SCA) feature and does not permitcall control over the monitored extension.71 41-001452-00 Rev 00 – 07.2011<strong>VoIPon</strong> www.voipon.co.uk sales@voipon.co.uk Tel: +44 (0)1245 808195 Fax: +44 (0)1245 808299
Line Keys and SoftkeysConfiguring a BLF List KeyThe BLF List function can be configured on the <strong>6737i</strong> using the <strong>Aastra</strong> Web UI only.If you set a key to use BLF/List, you must also enter a BLF List URI at Operation->Softkeys and XML->Services. The BLFList URI is the name of the BLF list defined on the BroadSoft BroadWorks Busy Lamp field page for your particular user. Forexample, my480i-blf-list@as.broadworks.com. The value of the BLF\List URI parameter must match the list name configured.Otherwise, no values display on the <strong>6737i</strong> screen and the feature is disabled.<strong>Aastra</strong> Web UIUse the following procedure to set a key to function as "BLF List". The procedure shows the softkey screens as an example.1. Click on Operation->Softkeys and XML.orClick on Operation->Expansion Module .Softkeys2. Select from “Key 1” through “Key 10” on the Top keys.orSelect from "Key 1" through "Key 20" on the Bottom keys.3. In the "Type" field, select "BLF\List" (BroadSoft BroadWorks).4. In the "Line" field, select a line number that is actively registered to the appropriate SIP proxy you are using. Validvalues are:• Global• 1 through 9Note:The "Label" and "Value" field are not required. The BroadWorks BLF List name is configured in the "BLF List URI" fieldinstead.5. In the state fields, check (enable) or uncheck (disable) the states you want to apply to this softkey.41-001452-00 Rev 00 – 07.2011 72<strong>VoIPon</strong> www.voipon.co.uk sales@voipon.co.uk Tel: +44 (0)1245 808195 Fax: +44 (0)1245 808299
Line Keys and Softkeys6. In the "BLF List URI" field, enter the name of the BLF list defined on the BroadSoft BroadWorks Busy Lamp field pagefor your particular user. For example, my<strong>6737i</strong>-blf-list@as.broadworks.com.Note:Contact your System Administrator for the BLF List URI.Expansion Module Keys7. Select from “Key 1” through “Key 36” (M670i)orSelect from “Key 1” through “Key 60” (M675i)8. In the "Line" field, select a line for which to apply this key. Valid values are:• global• 1 through 9Note:The "Value" field is not required. The BroadWorks BLF List name is configured in the "BLF List URI" field instead.9. In the "BLF List URI" field, enter the name of the BLF list defined on the BroadSoft BroadWorks Busy Lamp field pagefor your particular user. For example, my<strong>6737i</strong>-blf-list@as.broadworks.com.Note:Contact your System Administrator for the BLF List URI.10. Click Save Settings.Automatic Call Distribution (ACD) Key (for Sylantro Servers)The <strong>6737i</strong> and any attached Expansion Modules support Automatic Call Distribution (ACD) for Sylantro servers. The ACDfeature allows the Sylantro server to distribute calls from a queue to registered IP phone users (agents).To use the ACD feature on an IP phone, you must first configure an ACD softkey or expansion module key. When youwant to subscribe to a queue (in order to receive incoming calls), you press the ACD key and the IP phone UI prompts youto specify the following information:• <strong>User</strong> ID: the phone number(s) used to login into the queue.• Password: the password used to login to the queue.• Available/unavailable: shows the current status of the IP phone. Specifies if the IP phone user is available/unavailableto receive a call from the queue.Note:Your System Administrator must provide you with your <strong>User</strong> ID and Password to access the applicable phone queue.After creating an ACD key, you are ready to receive calls from a queue on the server. You must press the ACD key andthen log in by entering your <strong>User</strong> ID and Password. An "Available" softkey displays allowing you to make your phoneavailable to accept these calls.When you are on an active call, or you miss a call, the server automatically changes the phone’s status to unavailable. Theserver updates it’s database with this new information and no longer distributes calls to the phone. The phone remainsin this "unavailable" state until:• you make yourself “available” again by pressing the "Available" softkey• an ACD timer expires (set by your System Administrator)You can also choose to manually change the phone status to unavailable by pressing the "Unavailable" softkey on thephone.Note:It is recommended you configure no more than a single ACD softkey or expansion module key per IP phone.73 41-001452-00 Rev 00 – 07.2011<strong>VoIPon</strong> www.voipon.co.uk sales@voipon.co.uk Tel: +44 (0)1245 808195 Fax: +44 (0)1245 808299
Line Keys and SoftkeysConfiguring an Automatic Call Distribution (ACD) Key<strong>Aastra</strong> Web UIUse the following procedure to configure ACD on the <strong>6737i</strong> IP Phone. The procedure shows the softkey screens as anexample.1. Click on Operation->Softkeys and XML.orClick on Operation->Expansion Module .Softkeys2. Select from “Key 1” through “Key 10” on the Top keys.orSelect from "Key 1" through "Key 20" on the Bottom keys.3. In the "Type" field, select "Auto call distribution".4. In the "Label" field, enter a label to apply to this ACD key.5. In the "Line" field, select a line to apply Automatic call distribution. Valid values are 1 through 9.6. (Bottom Softkeys) In the state fields, check (enable) or uncheck (disable) the “idle” state for this softkey.Expansion Module Keys7. Select from “Key 1” through “Key 36” (M670i)orSelect from “Key 1” through “Key 60” (M675i)8. (M675i) In the "Label" field, enter a label to apply to this ACD key.9. In the "Line" field, select a line to apply Automatic call distribution. Valid values are 1 through 9.10. Click Save Settings.Using the ACD Feature on your IP PhoneThe ACD feature allows you to login to a phone queue in order to receive distributed calls on your IP phone. To login to aphone queue, you must preconfigure an ACD softkey or expansion module key on your IP Phone as described in the previousprocedure.Your Administrator sets up the queue that you access when you press the ACD Key. Contact your System Administrator formore information.41-001452-00 Rev 00 – 07.2011 74<strong>VoIPon</strong> www.voipon.co.uk sales@voipon.co.uk Tel: +44 (0)1245 808195 Fax: +44 (0)1245 808299
Line Keys and SoftkeysWhen you press the ACD Key, the phone prompts you to enter a <strong>User</strong> ID and Password to login into the queue. Oncelogged in, you can make your phone “available” or “unavailable” to take calls by pressing the Available/Unavailable Key(2). The server monitors your IP phone status. When you set the IP phone to “available,” the server begins distributingcalls to your phone. When you set the IP phone to “unavailable,” the server temporarily stops distributing calls to yourphone.The LED for the ACD Key shows the current status of your phone.ACD LED TableThis LED changes when you log into the phone queue and are available to take calls. The LED changes again when youare busy with an active call. The table below shows the status of the LED as they may appear on your IP phone.Phone ModelStatus: Logged In andAvailableStatus: UnavailableLogged Out<strong>6737i</strong>Solid Red LEDiconBlinking Red LEDBlinking iconNo LEDiconUsing the ACD KeyUse the following procedure to log into a phone queue from your IP phone.IP Phone UI1. Check with your Administrator to verify the queue linked to your ACD Key.2. Press the ACD Key on your IP phone. The LCD displays the label of the ACD queue you are accessing.ServicesDirCallersIcomL1Mon Jan 2 10:37amo SupportThe "<strong>User</strong> ID" and "Password" prompts displays.ServicesDirCallersIcomACD: Support<strong>User</strong> ID:Password:BackspaceLog InCancel75 41-001452-00 Rev 00 – 07.2011<strong>VoIPon</strong> www.voipon.co.uk sales@voipon.co.uk Tel: +44 (0)1245 808195 Fax: +44 (0)1245 808299
Line Keys and Softkeys3. Using the keypad, enter your <strong>User</strong> ID (phone number provided by your System Administrator).Using the keypad, enter your Password (provided by your System Administrator) and press the Log In Key.Note:Use the Backspace key to move back a space and delete a character if required. Use the Cancel softkey to cancelthe ACD login.Your phone logs into the queue on the server.4. You are logged into the queue and the following screen displays.ServicesDirCallersIcomACD: SupportAvailableLog Out5. To allow your phone to be available in the queue, press the Available softkey.The following screen displays.ServicesDirCallersIcomACD: SupportUnavailableLog OutIf your IP phone status is set to “Available” then the server begins to distribute phone calls from this queue to yourIP phone. You must manually change the state to “Available” in order to start receiving calls.6. To temporarily stop receiving calls, press the press the Unavailable softkey.If you are on a call (or miss a call that has been distributed to your phone), your phone status automatically changesto "Unavailable". Your phone remains in the "Unavailable" state until one of the following occurs:• You use the IP Phone UI to manually switch the IP phone state back to"Available"or• The availability “timer” for your IP phone expires. This only occurs if your Administrator has configured an autoavailabilitytimer on your IP phone. Contact your System Administrator for more information.7. To logout of the queue, press the Log Out softkey. The server no longer distributes phone calls to your IP phone.41-001452-00 Rev 00 – 07.2011 76<strong>VoIPon</strong> www.voipon.co.uk sales@voipon.co.uk Tel: +44 (0)1245 808195 Fax: +44 (0)1245 808299
Line Keys and SoftkeysDirected Call Pickup/Group Call Pickup Keys (for Sylantro Servers)<strong>Aastra</strong> IP phones support the Directed Call Pickup (DCP) and Group Call Pickup (GCP) features.The DCP/GCP feature allows you to intercept - or pickup - a call on a monitored extension. You can configure this featureusing the <strong>Aastra</strong> Web UI to create a DCP or GCP softkey on the IP phone. When you configure a DCP softkey, you specifythe extension that you want to monitor. Then, when the monitored extension receives a call, you press the DCP softkeyto pick up the call. If the monitored extension receives multiple incoming calls simultaneously, the IP Phone UI displays alist of incoming calls. You select a call from this list, and are connected to the call.When you configure a GCP softkey, you specify the ring group (for example, extensions 2200 - 2210) that you want tomonitor for incoming calls. When an incoming call is received on any of these extensions, the Operator presses the GCPsoftkey and is connected to the call. If multiple incoming calls are received simultaneously, the Operator press the GCPsoftkey, selects an extension from a list, and presses the Pickup softkey to answer the call.Note:Your System Administrator must configure the extension range for the Group Call Pickup feature. Contact your SystemAdministrator for more information.Configuring Directed Call Pickup (DCP) Key (for Sylantro Servers)<strong>Aastra</strong> Web UIUse the following procedure to configure Directed Call Pickup on the <strong>6737i</strong> IP Phone. The procedure shows the softkeyscreens as an example.1. Click on Operation->Softkeys and XML.orClick on Operation->Expansion Module .Softkeys2. Select from “Key 1” through “Key 10” on the Top keys.orSelect from "Key 1" through "Key 20" on the Bottom keys.3. In the “Type” field, select Directed Call Pickup.4. In the "Label" field, enter a label to apply to this Directed Call Pickup key.5. In the “Value” field, specify the extension you want to intercept when you press this softkey. For example: 2200.77 41-001452-00 Rev 00 – 07.2011<strong>VoIPon</strong> www.voipon.co.uk sales@voipon.co.uk Tel: +44 (0)1245 808195 Fax: +44 (0)1245 808299
Line Keys and Softkeys6. In the "Line" field, select the line for which to apply the Directed Call Pickup configuration. Valid values are 1 through 9.7. (Bottom Softkeys) In the state fields, check (enable) or uncheck (disable) the states you want to apply to this softkey.Expansion Module Keys8. Select from “Key 1” through “Key 36” (M670i)orSelect from “Key 1” through “Key 60” (M675i)9. In the “Value” field, specify the extension you want to intercept when you press this softkey. For example: 2200.10. (M675i) In the "Label" field, enter a label to apply to this Directed Call Pickup key.11. In the "Line" field, select the line for which to apply the Directed Call Pickup configuration. Valid values are:• global• 1 through 912. Click Save Settings.Configuring Group Call Pickup (GCP) Key (for Sylantro Servers)<strong>Aastra</strong> Web UIUse the following procedure to configure Group Call Pickup on the <strong>6737i</strong> IP Phone. The procedure shows the softkeyscreens as an example.Note:A ring group must be configured on the Sylantro Server in order for a GCP key to function.1. Click on Operation->Softkeys and XML.orClick on Operation->Expansion Module .Softkeys2. Select from “Key 1” through “Key 10” on the Top keys.orSelect from "Key 1" through "Key 20" on the Bottom keys.3. In the “Type” field, select Directed Call Pickup.4. In the "Label" field, enter a label to apply to this Group Call Pickup key.41-001452-00 Rev 00 – 07.2011 78<strong>VoIPon</strong> www.voipon.co.uk sales@voipon.co.uk Tel: +44 (0)1245 808195 Fax: +44 (0)1245 808299
Line Keys and Softkeys5. In the “Value” field, enter groupcallpickup.6. In the "Line" field, select the line for which to apply the Group Call Pickup configuration. Valid value are 1 through 9.7. (Bottom Softkeys) In the state fields, check (enable) or uncheck (disable) the states you want to apply to this softkey.Expansion Module Keys8. Select from “Key 1” through “Key 36” (M670i)orSelect from “Key 1” through “Key 60” (M675i)9. In the “Value” field, specify the extension you want to intercept when you press this softkey. For example: groupcallpickup.10. (M675i) In the "Label" field, enter a label to apply to this Group Call Pickup key.11. In the "Line" field, select the line for which to apply the Directed Call Pickup configuration. Valid values are:• global• 1 through 9.12. Click Save Settings.Using Directed Call Pickup/Group Call PickupUse the following procedure for the DCP/GCP feature on your phone.IP Phone UINote:Before using the DCP/GCP feature on your phone, you must first configure the DCP or GCP Key. You must identify theextension(s) or phone number(s) you want to monitor when configuring the key. See the previous procedures to configurea DCP or GCP KeyUsing Directed Call Pickup (DCP)1. When the monitored extension receives a call, press the DCP Key to pick up the call.If the monitored extension receives multiple incoming calls simultaneously, the phone displays a list of incoming calls.2. Use the 5 and 2 keys to scroll through the list to select an extension.3. Press the Pickup Key for the extension you select.The call is answered.Using Group Call Pickup (GCP)1. If any of the monitored group of extensions receives a call, press the GCP Key.The call is answered.If the monitored group of extensions receives multiple incoming calls simultaneously, the phone displays a list ofincoming calls.79 41-001452-00 Rev 00 – 07.2011<strong>VoIPon</strong> www.voipon.co.uk sales@voipon.co.uk Tel: +44 (0)1245 808195 Fax: +44 (0)1245 808299
Line Keys and Softkeys2. Use the 5 and 2 keys to scroll through the list to select an extension.3. Press the Pickup Key for the extension you select.The call is answered.ServicesDirCallersIcomSelect an extensionPress the PickupKey to answerthe call- PickupDCP on line:1. 22012. 22023. 2203- Cancel41-001452-00 Rev 00 – 07.2011 80<strong>VoIPon</strong> www.voipon.co.uk sales@voipon.co.uk Tel: +44 (0)1245 808195 Fax: +44 (0)1245 808299
Line Keys and SoftkeysXML KeyThe <strong>6737i</strong> IP phone has a feature you can enable called "XML" (Extensible Markup Language). XML is a markup languagemuch like HTML. Your System Administrator can create customized XML menu services and load them to your IP phone.These services include things like weather and traffic reports, contact information, company info, stock quotes, or customcall scripts. You can configure XML using the <strong>Aastra</strong> Web UI only.Note:The XML services must be set up by your System Administrator before you can use the key. Contact your SystemAdministrator for more information.On the <strong>6737i</strong> IP phone, you can access the XML applications from the IP Phone UI in two ways:• By pressing Key 1 on the Top softkeys ("Services" key) or any other configured Services key.• By pressing any configured XML key (setup by your System Administrator)By default, the Services key is the first key on the top, left keys.Services KeyTop and Bottom keysare softkeysUsing the <strong>Aastra</strong> Web UI, you can configure a key to access XML applications. Under Operations->Softkeys and XML orOperations->Expansion Module, you can assign a key the type "XML".You must also specify an XML URI and a Services label using the following XML fields:• XML Application URI• XML Application TitleThe XML Application URI is the URI loaded by your phone. The phone performs an HTTP GET. Contact your SystemAdministrator for the applicable XML URI to enter in the "XML Application URI" field.The XML Application Title is the label that displays beside the XML softkey on your phone. If you use the Services key toaccess the XML features, the "XML Application Title" is the label that displays on the Services Menu in the IP Phone UI.Note:Contact your System Administrator for the applicable URI to enter in this field.After the XML application is applied, you can use the IP Phone UI to press the Services key and access the XML services.81 41-001452-00 Rev 00 – 07.2011<strong>VoIPon</strong> www.voipon.co.uk sales@voipon.co.uk Tel: +44 (0)1245 808195 Fax: +44 (0)1245 808299
Line Keys and SoftkeysConfiguring XML Services<strong>Aastra</strong> Web UI1. Click on Operation->Softkeys and XML.orClick on Operation->Expansion Module .Softkeys2. Select from “Key 1” through “Key 10” on the Top keys.orSelect from "Key 1" through "Key 20" on the Bottom keys.3. In the "Type" field, select "Services".4. In the “Label” field, enter a label for the Services key.5. (Bottom Softkeys) In the state fields, check (enable) or uncheck (disable) the states you want to apply to this softkey.6. In the "XML Application URI" field, enter an application URI(s).Note:Contact your System Administrator for the appropriate value(s) to enter in the "XML Application URI" field.7. In the "XML Application Title" field, enter the title of the service. This title appears in the Services Menu after pressingthe Services key. If multiple XML applications are specified in the XML Application URI field, a list of applicationsdisplays after pressing the Services key.Expansion Module Keys8. Select from “Key 1” through “Key 36” (M670i)orSelect from “Key 1” through “Key 60” (M675i)9. In the "Type" field, select "Services".10. (M675i) In the “Label” field, enter a label for the Services key.41-001452-00 Rev 00 – 07.2011 82<strong>VoIPon</strong> www.voipon.co.uk sales@voipon.co.uk Tel: +44 (0)1245 808195 Fax: +44 (0)1245 808299
Line Keys and Softkeys11. In the "XML Application URI" field, enter an application URI(s).Note:Contact your System Administrator for the appropriate value(s) to enter in the "XML Application URI" field.12. In the "XML Application Title" field, enter the title of the service. This title appears in the Services Menu afterpressing the Services key. If multiple XML applications are specified in the XML Application URI field, a list ofapplications displays after pressing the Services key.13. Click Save Settings.Configuring an XML Key<strong>Aastra</strong> Web UIUse the following procedure to configure an XML key on the <strong>6737i</strong> IP Phone. The procedure shows the softkey screen asan example.1. Click on Operation->Softkeys and XML.orClick on Operation->Expansion Module .Softkeys2. Select from “Key 1” through “Key 10” on the Top keys.orSelect from "Key 1" through "Key 20" on the Bottom keys.3. In the "Type" field, select "XML".4. In the "Label" field, enter a label to apply to this key.5. In the "Value" field, enter a URI(s) to apply to this key.Note:Contact your System Administrator for the appropriate value(s) to enter in the "Value" field.6. (Bottom Softkeys) In the state fields, check (enable) or uncheck (disable) the states you want to apply to this softkey.83 41-001452-00 Rev 00 – 07.2011<strong>VoIPon</strong> www.voipon.co.uk sales@voipon.co.uk Tel: +44 (0)1245 808195 Fax: +44 (0)1245 808299
Line Keys and Softkeys7. In the "XML Application URI" field, enter the applicable URI(s).Note:Contact your System Administrator for the appropriate value(s) to enter in the "XML Application URI" field.8. In the "XML Application Title" field, enter the title of the service. This title appears on the phone’s LCD after pressingthe XML key. If multiple XML applications are specified in the XML Application URI field, a list of applications displaysafter pressing the XML key.Expansion Module Keys9. Select from “Key 1” through “Key 36” (M670i)orSelect from “Key 1” through “Key 60” (M675i)10. In the "Type" field, select "XML".11. In the "Value" field, enter a URI(s) to apply to this key.Note:Contact your System Administrator for the appropriate value(s) to enter in the "Value" field.12. (M675i) In the "Label" field, enter a label to apply to this key.13. In the "XML Application URI" field, enter the applicable URI(s).Note:Contact your System Administrator for the appropriate value(s) to enter in the "XML Application URI" field.14. In the "XML Application Title" field, enter the title of the service. This title appears on the phone’s LCD after pressingthe XML key. If multiple XML applications are specified in the XML Application URI field, a list of applications displaysafter pressing the XML key.15. Click Save Settings.41-001452-00 Rev 00 – 07.2011 84<strong>VoIPon</strong> www.voipon.co.uk sales@voipon.co.uk Tel: +44 (0)1245 808195 Fax: +44 (0)1245 808299
Line Keys and SoftkeysAccessing the XML ServiceAfter an XML application(s) has been saved to your IP phone, and either the Services Menu or a key have been configuredto access the XML applications, the customized service is ready for you to use.IP Phone UIFrom the Services MenuUse the following procedure to access XML applications from the Services Menu. Use the following illustration as a reference.Services Key1. Press the Services key.2. Use the 5 and 2 to scroll through the items.3. For menu and directory services, select a service to display the information for that customized service. Messageservices display to the screen after pressing the softkey or expansion module key. For user input services, follow theprompts as appropriate.4. To exit from the "Services" menu, press the Services key again.From an XML Key1. Press the XML key on the <strong>6737i</strong> phone. A "Custom Features" screen displays or the title you specified.2. Use the 5 and 2 to scroll through the customized features.3. For menu and directory services, select a service to display the information for that customized service. Messageservices display to the screen after pressing the softkey. For user input services, follow the prompts as appropriate.4. To exit from the "Customized Features" screen, press the XML key again.85 41-001452-00 Rev 00 – 07.2011<strong>VoIPon</strong> www.voipon.co.uk sales@voipon.co.uk Tel: +44 (0)1245 808195 Fax: +44 (0)1245 808299
Line Keys and SoftkeysFlash KeyYou can set a key to generate a flash event when it is pressed on the <strong>6737i</strong>. You do this by setting the key to "flash". The IPphone generates flash events only when a call is connected and there is an active RTP stream (for example, when the call isnot on hold).Configuring a Flash Key<strong>Aastra</strong> Web UIUse the following procedure to configure a Flash key on the <strong>6737i</strong> IP Phone. The procedure shows the softkey screen as anexample.1. Click on Operation->Softkeys and XML.orClick on Operation->Expansion Module .Softkeys2. Select from “Key 1” through “Key 10” on the Top keys.orSelect from "Key 1" through "Key 20" on the Bottom keys.3. In the "Type" field, select "Flash".4. In the "Label" field, enter a label to display on the phone for the key.Expansion Module Keys5. Select from “Key 1” through “Key 36” (M670i)orSelect from “Key 1” through “Key 60” (M675i)6. In the "Type" field, select "Flash".7. (M675i) In the "Label" field, enter a label to display on the phone for the key.8. Click Save Settings.41-001452-00 Rev 00 – 07.2011 86<strong>VoIPon</strong> www.voipon.co.uk sales@voipon.co.uk Tel: +44 (0)1245 808195 Fax: +44 (0)1245 808299
Line Keys and SoftkeysSprecode KeyYou can set a key to automatically activate specific services offered by the server by setting a key to "sprecode". Forexample, if the sprecode value of *82 is configured, then by pressing the key, *82 automatically activates a service providedby the server. The value you enter for this field is dependent on the services provided by the server. Contact yourSystem Administrator for information about available services.Configuring a Sprecode Key<strong>Aastra</strong> Web UIUse the following procedure to configure a Sprecode key on the <strong>6737i</strong> IP Phone. The procedure shows the softkey screenas an example.1. Click on Operation->Softkeys and XML.orClick on Operation->Expansion Module .Softkeys2. Select from “Key 1” through “Key 10” on the Top keys.orSelect from "Key 1" through "Key 20" on the Bottom keys.3. In the "Type" field, select Sprecode.4. In the "Label" field, enter a label to display on the IP phone for this key.5. In the "Value" field, enter the appropriate value for accessing specific services from the server.Note:For values to enter in this field, contact your System Administrator.6. (Bottom Softkeys) In the state fields, check (enable) or uncheck (disable) the "Connected" state for this softkey.Expansion Module Keys7. Select from “Key 1” through “Key 36” (M670i)orSelect from “Key 1” through “Key 60” (M675i)8. In the "Type" field, select Sprecode.9. (M675i) In the "Label" field, enter a label to display on the IP phone for this key.87 41-001452-00 Rev 00 – 07.2011<strong>VoIPon</strong> www.voipon.co.uk sales@voipon.co.uk Tel: +44 (0)1245 808195 Fax: +44 (0)1245 808299
Line Keys and Softkeys10. In the "Value" field, enter the appropriate value for accessing specific services from the server.Note:For values to enter in this field, contact your System Administrator.11. Click Save Settings.Park/Pickup KeysThe <strong>6737i</strong> phone has a park and pickup call feature that allows you to park a call and pickup a call when required. The IPphones support the Park/Pickup feature on the Asterisk, BroadWorks, and Sylantro servers.The park/pickup feature performs as follows:• When a call comes in and you pickup the handset, you can press the applicable "Park" key to park the call.• After the call is parked, you can press the "Pickup" key, followed by the applicable value to pickup the call.Administrators can configure the park and pickup keys for any line using the configuration files or the <strong>Aastra</strong> Web UI.<strong>User</strong>s can make changes to customize the label of the park/pick up keys using the Web UI.Configuring Park/Pickup Keys<strong>Aastra</strong> Web UIUse the following procedure to configure park/pickup on the <strong>6737i</strong> phone:1. Click on Operation->Softkeys and XML.orClick on Operation->Expansion Module .Softkeys2. Select from “Key 1” through “Key 10” on the Top keys.orSelect from "Key 1" through "Key 20" on the Bottom keys.3. In the "Type" field, select Park4. In the "Label" field, enter a label for the park softkey.Note:The” Value” and “Line” fields are configured by the Administrator.41-001452-00 Rev 00 – 07.2011 88<strong>VoIPon</strong> www.voipon.co.uk sales@voipon.co.uk Tel: +44 (0)1245 808195 Fax: +44 (0)1245 808299
Line Keys and Softkeys5. Select from “Key 1” through “Key 10” on the Top keys.orSelect from "Key 1" through "Key 20" on the Bottom keys.6. In the "Type" field, select Pickup7. In the "Label" field, enter a label for the pickup softkey.8. Click Save Settings.9. Click on Reset, then click Restart to restart the IP phone and apply the changes.Expansion Module Keys10. Select from “Key 1” through “Key 36” (M670i)orSelect from “Key 1” through “Key 60” (M675i)11. In the "Type" field, select Park12. In the "Label" field, enter a label for the park softkey.Note:The” Value” and “Line” fields are configured by the Administrator.13. Select from “Key 1” through “Key 10” on the Top keys.orSelect from "Key 1" through "Key 20" on the Bottom keys.14. In the "Type" field, select Pickup15. In the "Label" field, enter a label for the park softkey.Note:The” Value” and “Line” fields are configured by the Administrator.16. Click Save Settings.17. Click on Reset, then click Restart to restart the IP phone and apply the changes.89 41-001452-00 Rev 00 – 07.2011<strong>VoIPon</strong> www.voipon.co.uk sales@voipon.co.uk Tel: +44 (0)1245 808195 Fax: +44 (0)1245 808299
Line Keys and SoftkeysUsing the Park Call/Pickup Parked Call FeatureUse the following procedure on the IP phone to park a call and pick up a parked call.Park a Call1. While on a live call, press the "Park" key.2. Perform the following for your specific server:For Asterisk ServerServer announces the extension number where the call has beenparked. Once the call is parked, press thekey to completeparking.For BroadWorks ServerAfter you hear the greeting from the CallPark server, enter theextension where you want to park the call.For Sylantro ServerEnter the extension number where you want to park the call, followedby "#" key.For ININ ServerEnter the extension number where you want to park the call, followedby "#" key.If the call is parked successfully, the response is either a greeting voice confirming that the call was parked, or a hang upoccurs. The parked call party hears music on hold.3. If the call fails, you can pick up the call (using the next procedure) and press the "Park" key again to retry step 2.Pickup a Parked Call1. Pick up the handset on the phone.2. Enter the extension number where the call was parked.3. Press the "Pickup" key.If the call pick up is successful, you are connected with the parked call.41-001452-00 Rev 00 – 07.2011 90<strong>VoIPon</strong> www.voipon.co.uk sales@voipon.co.uk Tel: +44 (0)1245 808195 Fax: +44 (0)1245 808299
Line Keys and SoftkeysLast Call Return (lcr) Key (Sylantro Servers only)Using the <strong>Aastra</strong> Web UI, you can configure the "Last call return" (lcr) function on a key. This feature is for Sylantro serversonly.How it worksIf you configure "lcr" on a key, and a call comes into your phone, after you are finished with the call and hang up, you canpress the key configured for “lcr” and the phone dials the last call you received. When you configure an “lcr” key, the label“LCR” displays next to that key on the IP phone. When the Sylantro server detects an “lcr” request, it translates thisrequest and routes the call to the last caller.Configuring a Last Call Return Key<strong>Aastra</strong> Web UIUse the following procedure to configure a Last Call Return key on the <strong>6737i</strong> IP Phone. The procedure shows the softkeyscreen as an example.1. Click on Operation->Softkeys and XML.orClick on Operation->Expansion Module .Softkeys2. Select from “Key 1” through “Key 10” on the Top keys.orSelect from "Key 1" through "Key 20" on the Bottom keys.3. In the "Type" field, select Last Call Return.4. In the "Line" field, select the line you want to apply to this key.Valid values are 1 through 9.5. (Bottom Softkeys) In the state fields, check (enable) or uncheck (disable) the states you want to apply to this softkey.Expansion Module Keys6. Select from “Key 1” through “Key 36” (M670i)orSelect from “Key 1” through “Key 60” (M675i)7. In the "Type" field, select Last Call Return.91 41-001452-00 Rev 00 – 07.2011<strong>VoIPon</strong> www.voipon.co.uk sales@voipon.co.uk Tel: +44 (0)1245 808195 Fax: +44 (0)1245 808299
Line Keys and Softkeys8. In the "Line" field, select the line you want to apply to this key.Valid values are 1 through 9.9. Click Save Settings.Call Forward KeyUsing the <strong>Aastra</strong> Web UI, you can configure the Call Forward (CFWD) function on a softkey or expansion module key. Usecall forwarding when you want a specific account on your phone to be forwarded to another number when your phone isin the busy state or the no answer state, or both. Pressing the Call Forward key on the phone accesses the Call ForwardMenus. The menus that display are dependant on the Call Forward mode (Account (default), Phone, or Custom) configuredfor the phone.For more information about call forwarding and call forwarding modes, see “Call Forward Account-Based Configuration”on page 144.Configuring a Call Forward Key<strong>Aastra</strong> Web UI1. Click on Operation->Softkeys and XML.orClick on Operation->Expansion Module .Softkeys2. Select from “Key 1” through “Key 10” on the Top keys.orSelect from "Key 1" through "Key 20" on the Bottom keys.3. In the "Type" field, select Call Forward.4. (Bottom Softkeys) In the state fields, check (enable) or uncheck (disable) the states you want to apply to this softkey.Expansion Module Keys5. Select from “Key 1” through “Key 36” (M670i)orSelect from “Key 1” through “Key 60” (M675i)41-001452-00 Rev 00 – 07.2011 92<strong>VoIPon</strong> www.voipon.co.uk sales@voipon.co.uk Tel: +44 (0)1245 808195 Fax: +44 (0)1245 808299
Line Keys and Softkeys6. In the "Type" field, select Call Forward.7. Click Save Settings.BLF/XferThe BLF key allows one or more extensions to be monitored, and once there is any state change with those extensions,the key shows the status of the monitored lines. The Xfer key allows a call to be transferred to other recipients blindly orconsultatively. The BLF/Xfer key combines the BLF and Xfer key's functionality together allowing the user to transfer callsor use BLF with one key.Note:It is recommended that you enable the “Switch UI Focus to Ringing Line” parameter when using the BLF/Xfer feature.For more information about this parameter, see “Switch UI Focus to Ringing Line” on page 171.BLF/Xfer Key Requirements and Functionality• BLF/Xfer and BLFA BLF/Xfer key can be configured for subscribing to an extension and monitor the status of the extension, similar tothe BLF key functionality. Changes of the state of the monitored extension are indicated by a LED / Icon.• BLF/Xfer and Blind Transfer CallsWhen the focused line is in the “Connected” state, pressing the BLF/Xfer key transfers the call to the extension unconditionally,disregarding the status of the monitored extension.• If transferring a call to an extension fails, a message “Transfer Failed” displays on the phone, and you can reconnectthe call (get the call back) by pressing the line key again.• BLF/Xfer and Call ForwardWhen the focused line is in the “Ringing” state, pressing the BLF/Xfer key forwards the call to the extension unconditionally,disregarding the status of the monitored extension.• BLF/Xfer and Speed DialWhen the focused line and the monitored extension are idle, pressing the BLF/Xfer key causes the phone to go offhookand dial the number of the extension.93 41-001452-00 Rev 00 – 07.2011<strong>VoIPon</strong> www.voipon.co.uk sales@voipon.co.uk Tel: +44 (0)1245 808195 Fax: +44 (0)1245 808299
Line Keys and SoftkeysConfiguring a BLF/Xfer Key<strong>Aastra</strong> Web UI1. Click on Operation->Softkeys and XML.orClick on Operation->Expansion Module .Softkeys2. Select from “Key 1” through “Key 10” on the Top keys.orSelect from "Key 1" through "Key 20" on the Bottom keys.3. In the "Type" field, select BLF/Xfer.4. In the "Label" field, enter a label for the BLF/Xfer key.5. In the “Value” field, enter the monitored extension or the extension to transfer calls to (for example, “35”).6. In the “Line” field, select the line for which you want to use the key functionality.Valid values are:• Global• 1 through 97. (Bottom Softkeys) In the state fields, check (enable) or uncheck (disable) the states you want to apply to this softkey.Expansion Module Keys8. Select from “Key 1” through “Key 36” (M670i)orSelect from “Key 1” through “Key 60” (M675i)9. In the "Type" field, select BLF/Xfer.10. (M675i) In the "Label" field, enter a label for the BLF/Xfer key.11. In the “Value” field, enter the monitored extension or the extension to transfer calls to (for example, “35”).12. In the “Line” field, select the line for which you want to use the key functionality.Valid values are:• global• 1 through 913. Click Save Settings.41-001452-00 Rev 00 – 07.2011 94<strong>VoIPon</strong> www.voipon.co.uk sales@voipon.co.uk Tel: +44 (0)1245 808195 Fax: +44 (0)1245 808299
Line Keys and SoftkeysSpeed Dial/XferThe speed dial key allows a number to be dialed quickly by pressing one key configured for speed dialing. The Xfer keyallows a call to be transferred to other recipients blindly or consultatively. The Speed Dial/Xfer key combines the SpeedDial and Xfer key's functionality together allowing the user to transfer calls or use Speed Dial with one key.Note:It is recommended that you enable the “Switch UI Focus to Ringing Line” parameter when using the Speed Dial/Xferfeature. For more information about this parameter, see “Switch UI Focus to Ringing Line” on page 171.Speed Dial/Xfer Key Requirements and FunctionalityThe Speed Dial/Xfer key has the following capabilities:• Speed Dial/Xfer and Speed DialWhen the phone is in the “Idle” state, pressing the Speed Dial/Xfer key causes the phone to go offhook and dial thepredefined extension.• Speed Dial/Xfer and Blind TransferWhen the phone is connected to a call, pressing the Speed Dial/Xfer key blind transfers the call to the predefined target.If transferring a call fails, a message “Transfer Failed” displays, and you can reconnect the call (get the call back) bypressing the line key again.• Speed Dial/Xfer and Call ForwardWhen the phone is in the “Ringing” state, pressing the Speed Dial/Xfer key forwards the call to the predefined extension.95 41-001452-00 Rev 00 – 07.2011<strong>VoIPon</strong> www.voipon.co.uk sales@voipon.co.uk Tel: +44 (0)1245 808195 Fax: +44 (0)1245 808299
Line Keys and SoftkeysConfiguring a Speed Dial/Xfer Key<strong>Aastra</strong> Web UI1. Click on Operation->Softkeys and XML.orClick on Operation->Expansion Module .Softkeys2. Select from “Key 1” through “Key 10” on the Top keys.orSelect from "Key 1" through "Key 20" on the Bottom keys.3. In the "Type" field, select Speed Dial/Xfer.4. In the "Label" field, enter a label for the Speed Dial/Xfer key.5. In the “Value” field, enter the speed dial extension or the extension to transfer calls to (for example, “5551212”).6. In the “Line” field, select the line for which you want to use the key functionality.Valid values are:• Global• 1 through 97. (Bottom Softkeys) In the state fields, check (enable) or uncheck (disable) the states you want to apply to this softkey.Expansion Module Keys8. Select from “Key 1” through “Key 36” (M670i)orSelect from “Key 1” through “Key 60” (M675i)9. In the "Type" field, select Speed Dial/Xfer.10. (M675i) In the "Label" field, enter a label for the Speed Dial/Xfer key.11. In the “Value” field, enter the speed dial extension or the extension to transfer calls to (for example, “5551212”).12. In the “Line” field, select the line for which you want to use the key functionality.Valid values are:• Global• 1 through 913. Click Save Settings.41-001452-00 Rev 00 – 07.2011 96<strong>VoIPon</strong> www.voipon.co.uk sales@voipon.co.uk Tel: +44 (0)1245 808195 Fax: +44 (0)1245 808299
Line Keys and SoftkeysSpeed Dial/ConfThe <strong>6737i</strong> allows you to configure a softkey or expansion module key to be used as a speed dial conference key (SpeedDial/Conf key) while remaining in the current call. This key allows a user on a call to conference another party at a predefinednumber while remaining in the call.For example, while on an active call, a user can use the Speed Dial/Conf key to dial a recording service and have theresulting conference recorded.Note:If currently in a conference, the Speed Dial/Conf key is disabled on the active call.If you configure a softkey or expansion module key as a Speed Dial/Conf key and you press this key while on an activecall, the focused line changes to the dialing line. A Cancel softkey displays on the phone allowing you to abort the conferencespeed dial if required. The message "Ringing..." displays below the number when the far end is ringing. The message"Conf. Unavailable" briefly displays when a conference is already in progress. The active call is not put on hold whenthe speed dial number is dialed.Note:This feature is not compatible with centralized conferencing.Configuring a Speed Dial/Conf Key<strong>Aastra</strong> Web UI1. Click on Operation->Softkeys and XML.orClick on Operation->Expansion Module .Softkeys2. Select from “Key 1” through “Key 10” on the Top keys.orSelect from "Key 1" through "Key 20" on the Bottom keys.3. In the "Type" field, select Speed Dial/Conf.4. In the "Label" field, enter a label for the Speed Dial/Conf key.5. In the “Value” field, enter the speed dial extension or the extension to add to the conference (for example, “5551212”).97 41-001452-00 Rev 00 – 07.2011<strong>VoIPon</strong> www.voipon.co.uk sales@voipon.co.uk Tel: +44 (0)1245 808195 Fax: +44 (0)1245 808299
Line Keys and Softkeys6. In the “Line” field, select the line for which you want to use the key functionality.Valid values are:• global• 1 through 97. (Bottom Softkeys) In the state fields, check (enable) or uncheck (disable) the states you want to apply to this softkey.Expansion Module Keys8. Select from “Key 1” through “Key 36” (M670i)orSelect from “Key 1” through “Key 60” (M675i)9. In the "Type" field, select Speed Dial/Conf.10. (M675i) In the "Label" field, enter a label for the Speed Dial/Conf key.11. In the “Value” field, enter the speed dial extension or the extension to add to the conference (for example,“5551212”).12. In the “Line” field, select the line for which you want to use the key functionality.Valid values are:• global• 1 through 913. Click Save Settings.Services KeyBy default, the <strong>6737i</strong> has a Services key configured on key 1 of the Top keys. However, you can use any key to configure a"Services" key.ServicesKeyThe Services key accesses enhanced features and services provided by third parties. Using the "Services" key, you can:• Select customized (XML) features• Utilize a Caller List• Utilize a Directory• Utilize VoicemailNote:Other than the Services Menu, you can also configure the Caller List and Directory List on separate keys.The XML customized services are created and provided by your System Administrator through the diverse web based languageof XML. Availability of these services depends on your phone system or service provider.41-001452-00 Rev 00 – 07.2011 98<strong>VoIPon</strong> www.voipon.co.uk sales@voipon.co.uk Tel: +44 (0)1245 808195 Fax: +44 (0)1245 808299
Line Keys and SoftkeysReferenceFor more information about XML, Caller List, Directory, and Voicemail, see the following:• “XML Key” on page 81• “Callers List” on page 136• “Directory List” on page 127• “Voicemail” on page 158Note:Your System Administrator can create a custom Services key for your application. For more information about customServices, see “Customizable Callers List Key and Services Key” on page 181.Configuring a Services Key<strong>Aastra</strong> Web UIUse the following procedure to configure a Services key on the <strong>6737i</strong> IP Phone. The procedure shows the top softkeysscreen as an example.Note:By default, the Services key is Key 1 on the Top Softkeys.1. Click on Operation->Softkeys and XML.orClick on Operation->Expansion Module .Softkeys2. Select from “Key 1” through “Key 10” on the Top keys.orSelect from "Key 1" through "Key 20" on the Bottom keys.3. In the "Type" field, select Services.4. In the "Label" field, enter a label to apply to this key.5. (Bottom Softkeys) In the state fields, check (enable) or uncheck (disable) the states you want to apply to this softkey.99 41-001452-00 Rev 00 – 07.2011<strong>VoIPon</strong> www.voipon.co.uk sales@voipon.co.uk Tel: +44 (0)1245 808195 Fax: +44 (0)1245 808299
Line Keys and SoftkeysExpansion Module Keys6. Select from “Key 1” through “Key 36” (M670i)orSelect from “Key 1” through “Key 60” (M675i)7. In the "Type" field, select Services.8. (M675i) In the "Label" field, enter a label to apply to this key.9. Click Save Settings.Directory KeyBy default, the <strong>6737i</strong> has a Directory key configured on key 2 of the top set of keys. However, using the <strong>Aastra</strong> Web UI, youcan assign the Directory key to any key on the top or bottom keys on the phone. Pressing the Directory key displays the“Directory List”.DirectoryKeyThe "Directory List" can be used to store a customized list of names with phone numbers and labels. You can also dialdirectly from an entry in the Directory List.In addition to creating a Directory softkey, you can also download a Directory List to your PC if required using the <strong>Aastra</strong>Web UI.ReferenceFor more information about the Directory List, see “Directory List” on page 127.41-001452-00 Rev 00 – 07.2011 100<strong>VoIPon</strong> www.voipon.co.uk sales@voipon.co.uk Tel: +44 (0)1245 808195 Fax: +44 (0)1245 808299
Line Keys and SoftkeysConfiguring a Directory Key<strong>Aastra</strong> Web UIUse the following procedure to configure a Directory key on the <strong>6737i</strong> IP Phone. The procedure shows the top softkeysscreen as an example.Note:By default, the Directory key is Key 2 on the Top Softkeys.1. Click on Operation->Softkeys and XML.orClick on Operation->Expansion Module .Softkeys2. Select from “Key 1” through “Key 10” on the Top keys.orSelect from "Key 1" through "Key 20" on the Bottom keys.3. In the "Type" field, select Directory.4. In the "Label" field, enter a label to apply to this key.5. (Bottom Softkeys) In the state fields, check (enable) or uncheck (disable) the states you want to apply to this softkey.Expansion Module Keys6. Select from “Key 1” through “Key 36” (M670i)orSelect from “Key 1” through “Key 60” (M675i)7. In the "Type" field, select Directory.8. (M675i) In the "Label" field, enter a label to apply to this key.9. Click Save Settings.101 41-001452-00 Rev 00 – 07.2011<strong>VoIPon</strong> www.voipon.co.uk sales@voipon.co.uk Tel: +44 (0)1245 808195 Fax: +44 (0)1245 808299
Line Keys and SoftkeysCallers List KeyBy default, the <strong>6737i</strong> has a Callers List key configured on key 3 of the top set of keys. However, using the <strong>Aastra</strong> Web UI, youcan assign the Callers List key to any key on the top or bottom keys on the phone. Pressing the Callers List key displays the“Callers List”.Callers List KeyThe “Callers List” is a stored log of your incoming calls. You can use the Callers List key to access a list of callers that calledyour phone.Note:Your System Administrator can create a custom Callers List XML application allowing you to access the Callers List viaan XML Key instead of the Callers List Key. This allows you to configure the Callers List Key with other functions ifrequired. Contact your System Administrator for more information.ReferenceFor more information about the Callers List, see “Callers List” on page 136.41-001452-00 Rev 00 – 07.2011 102<strong>VoIPon</strong> www.voipon.co.uk sales@voipon.co.uk Tel: +44 (0)1245 808195 Fax: +44 (0)1245 808299
Line Keys and SoftkeysConfiguring a Callers List Key<strong>Aastra</strong> Web UIUse the following procedure to configure a Callers List key on the <strong>6737i</strong> IP Phone. The procedure shows the top softkeysscreen as an example.Note:By default, the Callers List key is Key 3 on the Top Softkeys.1. Click on Operation->Softkeys and XML.orClick on Operation->Expansion Module .Softkeys2. Select from “Key 1” through “Key 10” on the Top keys.orSelect from "Key 1" through "Key 20" on the Bottom keys.3. In the "Type" field, select Callers List.4. In the "Label" field, enter a label to apply to this key.5. (Bottom Softkeys) In the state fields, check (enable) or uncheck (disable) the states you want to apply to this softkey.6. Select from “Key 1” through “Key 36” (M670i)orSelect from “Key 1” through “Key 60” (M675i)7. In the "Type" field, select Callers List.8. (M675i) In the "Label" field, enter a label to apply to this key.9. Click Save Settings.!!!DO NOT USE!!! (Paragraph seperator)Expansion Module Keys103 41-001452-00 Rev 00 – 07.2011<strong>VoIPon</strong> www.voipon.co.uk sales@voipon.co.uk Tel: +44 (0)1245 808195 Fax: +44 (0)1245 808299
Line Keys and SoftkeysIntercom KeyBy default, the <strong>6737i</strong> has an Intercom key configured on key 4 of the top set of keys. However, using the <strong>Aastra</strong> Web UI, youcan assign the Intercom key to any key on the top or bottom keys on the phone.IntercomKeyYou can use the Intercom key to automatically connect with a remote extension for outgoing calls, and to answer anincoming intercom call.ReferenceFor more information about the Intercom key, see “Using Intercom” on page 115.41-001452-00 Rev 00 – 07.2011 104<strong>VoIPon</strong> www.voipon.co.uk sales@voipon.co.uk Tel: +44 (0)1245 808195 Fax: +44 (0)1245 808299
Line Keys and SoftkeysConfiguring an Intercom Key<strong>Aastra</strong> Web UIUse the following procedure to configure a Callers List key on the <strong>6737i</strong> IP Phone. The procedure shows the top softkeysscreen as an example.Note:By default, the Intercom key is Key 4 on the Top Softkeys.1. Click on Operation->Softkeys and XML.orClick on Operation->Expansion Module .Softkeys2. Select from “Key 1” through “Key 10” on the Top keys.orSelect from "Key 1" through "Key 20" on the Bottom keys.3. In the "Type" field, select Intercom.4. In the "Label" field, enter a label to apply to this key.5. (Bottom Softkeys) In the state fields, check (enable) or uncheck (disable) the states you want to apply to this softkey.Expansion Module Keys6. Select from “Key 1” through “Key 36” (M670i)orSelect from “Key 1” through “Key 60” (M675i)7. In the "Type" field, select Intercom.8. (M675i) In the "Label" field, enter a label to apply to this key.9. Click Save Settings.105 41-001452-00 Rev 00 – 07.2011<strong>VoIPon</strong> www.voipon.co.uk sales@voipon.co.uk Tel: +44 (0)1245 808195 Fax: +44 (0)1245 808299
Line Keys and SoftkeysPhone Lock KeyYou can configure a key on the IP Phone to use as a lock/unlock key. You assign the function of the key as “Phone Lock”.Configuring a Phone Lock Key<strong>Aastra</strong> Web UIUse the following procedure to configure a Phone Lock key on the <strong>6737i</strong> IP Phone. The procedure shows the softkeyscreen as an example.1. Click on Operation->Softkeys and XML.orClick on Operation->Expansion Module .Softkeys2. Select from “Key 1” through “Key 10” on the Top keys.orSelect from "Key 1" through "Key 20" on the Bottom keys.3. In the "Type" field, select Phone Lock from the list of options.Expansion Module Keys4. Select from “Key 1” through “Key 36” (M670i)orSelect from “Key 1” through “Key 60” (M675i)5. In the "Type" field, select Phone Lock from the list of options.6. Click Save Settings.Note:You can lock/unlock the phone using the new key you just configured, using the <strong>Aastra</strong> Web UI at the path Operation->PhoneLock, or using the "Phone Lock" option on the IP Phone UI at the path Options->Phone Lock. For more informationabout using the lock/unlock feature, see “Locking/Unlocking a Phone” on page 50.41-001452-00 Rev 00 – 07.2011 106<strong>VoIPon</strong> www.voipon.co.uk sales@voipon.co.uk Tel: +44 (0)1245 808195 Fax: +44 (0)1245 808299
Line Keys and SoftkeysUsing the Lock/Unlock Key on the IP PhoneAfter configuring a key as a lock/unlock key, refer to the following procedure to use the key on the IP phone.Lock the Phone1. Press the LOCK key.The phone locks.The LED for the key AND the Message Waiting Lamp illuminate steady ON. An “Unlock” label appears next to the keyyou just pressed.Unlock the Phone2. Press the UNLOCK key.A password prompt displays.3. Enter your user password and press ENTER.The phone unlocks.The LED for the key AND the Message Waiting Lamp go OFF. The “Lock” label appears next to the key you just pressed.Paging Key (Sends the RTP Stream)You can configure a Paging key on the phone that allows you to send a Real Time Transport Protocol (RTP) stream to preconfiguredmulticast address(es) without involving SIP signaling. You enter a multicast IP address(es) and a port numberfor the Paging key, that when pressed, initiates an outgoing multicast RTP session. This is called Group Paging on the IPphones.You can also specify group paging RTP addresses that the phone listens for when receiving RTP streams. You can specifyup to 5 listening multicast addresses at the path,Basic Settings->Preferences->Group Paging RTP Settings.For more information about Group Paging and how it works, and to specify multicast addresses, see “Group RTP Paging(receives RTP streams)” on page 178.107 41-001452-00 Rev 00 – 07.2011<strong>VoIPon</strong> www.voipon.co.uk sales@voipon.co.uk Tel: +44 (0)1245 808195 Fax: +44 (0)1245 808299
Line Keys and SoftkeysConfiguring a Paging Key<strong>Aastra</strong> Web UI1. Click on Operation->Softkeys and XML.orClick on Operation->Expansion Module .Softkeys2. Select from “Key 1” through “Key 10” on the Top keys.orSelect from "Key 1" through "Key 20" on the Bottom keys.3. In the "Type" field, select Paging.4. In the “Label” field, enter a label to apply to this key.5. In the “Value” field, enter a multicast IP address and a port number for the Paging key. When you press this key,the phone initiates an outgoing multicast RTP session to the specified address using the specified port. (For example,239.0.1.15:10000).Notes:1. When you select Paging for the “Type” field, the “Line” field is disabled.2. The “Value” field allows for one multicast address entry only.6. To receive RTP steams for Group Paging, you must also configure the "Paging Listen Addresses" parameter at thepath, Basic Settings->Preferences->Group Paging RTP Settings. For more information about setting this parameter,see “Group RTP Paging (receives RTP streams)” on page 178.Expansion Module Keys7. Select from “Key 1” through “Key 36” (M670i)orSelect from “Key 1” through “Key 60” (M675i)8. In the "Type" field, select Paging.9. (M675i) In the “Label” field, enter a label to apply to this key.10. In the “Value” field, enter a multicast IP address and a port number for the Paging key. When you press this key,the phone initiates an outgoing multicast RTP session to the specified address using the specified port. (For example,239.0.1.15:10000).Notes:1. When you select Paging for the “Type” field, the “Line” field is disabled.2. The “Value” field allows for one multicast address entry only.41-001452-00 Rev 00 – 07.2011 108<strong>VoIPon</strong> www.voipon.co.uk sales@voipon.co.uk Tel: +44 (0)1245 808195 Fax: +44 (0)1245 808299
Line Keys and Softkeys11. To receive RTP steams for Group Paging, you must also configure the "Paging Listen Addresses" parameter atthe path, Basic Settings->Preferences->Group Paging RTP Settings. For more information about setting this parameter,see “Group RTP Paging (receives RTP streams)” on page 178.12. Click Save Settings.Using the Paging KeyThe following procedure describes the use of the Paging key on the IP Phone. The procedure assumes you have alreadyconfigured the Paging key using the <strong>Aastra</strong> Web UI.IP Phone UINotes:1.Recipient of a Paging call can set a global “Do Not Disturb” (DND) to ignore any incoming pages.2.For incoming Paging, the phone uses the Intercom configuration settings. The incoming Page is dependant on the“Allow Barge-In” parameter setting and the “Idling/On Call” state.1. On the IP Phone, press the softkey or expansion module key you configured forPaging (labeled as “Group 1” in the following illustration).ServicesDirCallersIcomTues Jan1 10:00amGroup 1LABACDThe phone opens a multicast RTP session and an outgoing OR incoming phone screen displays as follows.Paging00:01Drop2. Press the Drop key to end the multicast RTP session and return to the idle screen.Note:If you enable global DND on the phone, the incoming multicast RTP session is dropped.109 41-001452-00 Rev 00 – 07.2011<strong>VoIPon</strong> www.voipon.co.uk sales@voipon.co.uk Tel: +44 (0)1245 808195 Fax: +44 (0)1245 808299
Line Keys and SoftkeysNone KeyYou can set a softkey, or expansion module key to force a blank entry on the IP phone display for a specific key. You do thisby setting the key to "none". The keys are added in order (from key1 to key20) after any hard-coded keys have been added.If a particular key is not defined, it is ignored. For more information about key behavior, see “Key Display Behavior” onpage 56.Configuring a None Key<strong>Aastra</strong> Web UIUse the following procedure to configure a None key on the <strong>6737i</strong> IP Phone. The procedure shows the softkey screen as anexample.1. Click on Operation->Softkeys and XML.orClick on Operation->Expansion Module .Softkeys2. Select from “Key 1” through “Key 10” on the Top keys.orSelect from "Key 1" through "Key 20" on the Bottom keys.3. In the "Type" field, select None.Expansion Module Keys4. Select from “Key 1” through “Key 36” (M670i)orSelect from “Key 1” through “Key 60” (M675i)5. In the "Type" field, select None.6. Click Save Settings.41-001452-00 Rev 00 – 07.2011 110<strong>VoIPon</strong> www.voipon.co.uk sales@voipon.co.uk Tel: +44 (0)1245 808195 Fax: +44 (0)1245 808299
Line Keys and SoftkeysEmpty KeyYou can set a softkey to force a blank entry on the IP phone display for a specific key. You do this by setting the softkey to"empty". The keys are added in order (from key 1 to key 20) after any hard-coded keys have been added. If a particularkey is not defined, it is ignored.Configuring an Empty Key<strong>Aastra</strong> Web UIUse the following procedure to configure an Empty softkey on the <strong>6737i</strong> phone.1. Click on Operation->Softkeys and XML.orClick on Operation->Expansion Module .Softkeys2. Select from “Key 1” through “Key 10” on the Top keys.orSelect from "Key 1" through "Key 20" on the Bottom keys.3. In the "Type" field, select Empty.4. (Bottom Softkeys) In the state fields, check (enable) or uncheck (disable) the states you want to apply to this softkey.Expansion Module Keys5. Select from “Key 1” through “Key 36” (M670i)orSelect from “Key 1” through “Key 60” (M675i)6. In the "Type" field, select Empty.7. Click Save Settings.111 41-001452-00 Rev 00 – 07.2011<strong>VoIPon</strong> www.voipon.co.uk sales@voipon.co.uk Tel: +44 (0)1245 808195 Fax: +44 (0)1245 808299
Line Keys and SoftkeysDeleting a Key<strong>Aastra</strong> Web UIUse the following procedure to delete a key on the <strong>6737i</strong> IP Phone. The procedure shows the softkey screen as an example.1. Click on Operation->Softkeys and XML.orClick on Operation->Expansion Module .Softkeys and Expansion Module Keys2. Choose the key you want to delete from the phone.3. In the "Type" field, select none.4. Click Save Settings.The key function is deleted from the IP phone memory.41-001452-00 Rev 00 – 07.2011 112<strong>VoIPon</strong> www.voipon.co.uk sales@voipon.co.uk Tel: +44 (0)1245 808195 Fax: +44 (0)1245 808299
Making CallsMaking CallsThis section describes ways to make calls on your <strong>6737i</strong> phone, using your handset, speakerphone or headset.Dialing a NumberFirst, take the phone off-hook by:• lifting the handset• pressing or• pressing a line/call appearance keyAt the dial tone, enter the number you wish to callNote:After dialing the number, the phone has a short delay before sending the call. To send the call immediately, you canpress the "Dial" softkey (if the handset is offhook) or the "#" key immediately after dialing the number. The phone sendsthe call without delay.If you are unable to make calls within certain area codes, check with your System Administrator for any toll restrictionsplaced on your extension that may restrict your access to long distance area codes or dialing prefixes.Tue Jan 0110:10amL1> 1203DialDialWhen your party picks up, a timer appears on your display that records the length of your call.If the Live DialPad option is on, as soon as you press the first digit on the dial pad the phone automatically selects thenext available line, go off-hook and dial as digits are pressed.Pre-dialing a NumberTue Jan 0110:10am> 1203DialBackspacePauseQuitYou can also make a call by pre-dialling a number. Pre-dialling lets you view a number before you dial. Use the Backspacesoftkey to correct any errors.113 41-001452-00 Rev 00 – 07.2011<strong>VoIPon</strong> www.voipon.co.uk sales@voipon.co.uk Tel: +44 (0)1245 808195 Fax: +44 (0)1245 808299
Making CallsUsing Handsfree SpeakerphoneThe handsfree feature allows you to speak to someone without using the handset or headset. Your phone must be ineither the Speaker or Speaker/Headset audio mode. For more information about setting the audio mode on your phone,see “Audio Mode” on page 31.IP Phone UI• To dial using handsfree, first press and enter a number at the dial tone.• To answer a call on your phone using handsfree, press or the line/call appearance key.• If you are in Speaker audio mode, lift the handset and press to switch between handsfree and handset.• If you are in Speaker/headset audio mode, press to switch between handsfree and headset.• When the handset is on hook, press to disconnect the call.When handsfree is on, the speaker light turns on.Using a HeadsetThe <strong>6737i</strong> accepts headsets through the modular RJ22 jack on the back of the phone. Contact your telephone equipmentretailer or distributor to purchase a compatible headset.Note:Customers should read and observe all safety recommendations contained in headset operating guides when usingany headset.Advanced Volume Controls for the Headset MicOn the <strong>6737i</strong>, there are 3 options for the headset microphone volume. For more information about the headset microphone,see “Headset Mic Volume” on page 31.IP Phone UITo change this volume:1. Press to enter the Options list.2. Select Preferences and press Select.3. Use 2 to scroll down to Set Audio and press Select.4. Press 2 to scroll down to Headset/Mic Volume and press Select.5. Press 2 to scroll down to headset/mic volume and press Select.6. Use 2 to scroll down the list to select your desired volume.7. Press Enter to save the setting.8. Press Done to save changes and exit.9. If you do not wish to save changes, press Cancel to return to the previous screen.Note:By default, the volume for the headset microphone is set to medium.41-001452-00 Rev 00 – 07.2011 114<strong>VoIPon</strong> www.voipon.co.uk sales@voipon.co.uk Tel: +44 (0)1245 808195 Fax: +44 (0)1245 808299
Making CallsTo Make and Receive Calls Using a HeadsetIP Phone UI1. Ensure that you have selected a headset audio mode by accessing the Options list (under option Preferences->SetAudio->Audio Mode on the IP Phone).2. Plug the headset into the jack.3. Press the key to obtain a dial tone or to answer an incoming call. Depending on the audio mode selectedfrom the options menu, a dial tone or an incoming call is received on either the headset or the handsfree speakerphone.4. Press the key to end the call.Using IntercomOn the <strong>6737i</strong>, you can use the Icom key to automatically connect with a remote extension. By default, the Intercom key isconfigured as Key 4 on the top set of softkeys.IntercomKey115 41-001452-00 Rev 00 – 07.2011<strong>VoIPon</strong> www.voipon.co.uk sales@voipon.co.uk Tel: +44 (0)1245 808195 Fax: +44 (0)1245 808299
Making CallsUsing the Icom KeyIP Phone UI1. Press the Icom key.2. Enter the extension number of the person you wish to intercom or the BLF key for that extension.3. After a beep tone, your phone automatically connects with the remote extension and you can speak through itsspeaker.4. To cancel intercom, press or the Cancel key.5. When you are finished speaking, hang up the phone by placing the handset back on-hook or by pressingor the line/call appearance key for the active call. When you hang up, the remote phone also hangs up.You can set specific incoming Intercom call features on the <strong>6737i</strong> IP phone using the <strong>Aastra</strong> Web UI. The following tabledescribes these features.Incoming Intercom Features in <strong>Aastra</strong>Web UIMicrophone MuteAuto AnswerPlay Warning ToneAllow Barge InDescriptionAllows you to enable or disable the microphone on the IP phone for Intercomcalls made by the originating caller.Allows you to enable or disable the IP phone to automatically answer an Intercomcall. If auto-answer is enabled on the IP phone, the phone plays a tone (if "PlayWarning Tone" is enabled) to alert the user before answering the intercom call. Ifauto-answer is disabled, the phone rejects the incoming intercom call and sendsa busy signal to the caller.Allows you to enable or disable a warning tone to play when the phone receivesan incoming intercom call on an active line.Allows you to enable or disable how the phone handles incoming intercom callswhile the phone is on an active call.For more information about the incoming Intercom features and for procedures on setting these features, see “IncomingIntercom Call Features” on page 176.RedialIP Phone UI• Press to dial the most recent number you dialed from the phone.• If you are off-hook and press the last number you called is called back.• If you are on-hook and press , a Redial List displays.The redial list is available during active calls. It stores up to the last 100 numbers you called, allowing you to scroll throughand select the number you wish to redial.Note:Your System Administrator can set your Redial key to speed dial a specific number. Contact your System Administratorfor more information.41-001452-00 Rev 00 – 07.2011 116<strong>VoIPon</strong> www.voipon.co.uk sales@voipon.co.uk Tel: +44 (0)1245 808195 Fax: +44 (0)1245 808299
Making CallsAccessing the Redial ListIP Phone UI1. If you are off-hook and press , the telephone automatically dials the last number you called.2. If you are not on the phone, press to display the most recently dialed number and use2 and 5 to scroll through the list to view the other numbers.3. Press 2 to see the second most recently dialed number, or 5 to see the oldest call on your list.4. To dial the displayed number press , or lift the Handset or press any line keys.5. Press or the key to cancel.Note:The redial list is available during active calls. It also stores up to the last 100 numbers you called, allowing you to scrollthrough and select the number you wish to redial.Deleting from the Redial List.Note:You cannot delete individual entries in the Redial List.IP Phone UIDelete All Items1. Press .2. Press the Delete Key, then press the Delete Key again at the prompt to erase all items.MuteYou can use the Mute key to mute the handset, headset, or speakerphone. When you use the mute key on yourphone, you cannot be heard on an active call or on a conference. For muted calls, the handsfree LED flashes and theMute key LED is ON.IP Phone UIYou can use the Mute key to mute the handset, headset, or speakerphone. The speaker light flashes slowly andyou can hear the caller, but they cannot hear you. To switch mute on or off, press .Note:If you place a muted call on hold, the phone automatically takes the call off mute when you reconnect to the call.117 41-001452-00 Rev 00 – 07.2011<strong>VoIPon</strong> www.voipon.co.uk sales@voipon.co.uk Tel: +44 (0)1245 808195 Fax: +44 (0)1245 808299
Receiving CallsReceiving CallsWhen a call is ringing at your extension, the inbound callers extension and name display to the screen. The line/callappearance light flashes quickly for the incoming call.L1John SmithTue May 17 10:19amL1 Ring201Keri MarchAnswering an Incoming CallIP Phone UITo answer the call• For handsfree operation, press or the line/call appearance key for the incoming call.• Press for handsfree or headset operation.Note:The audio mode setting you have selected in the options list under Headset Settings determines if the call goes tohandsfree or headset operation. For more information, see the section “Customizing Your Phone” on page 24.• Lift the handset for handset operation.If the phone is already connected to a call, pressing the line/call appearance key for the new incoming call automaticallyplaces the connected call on hold and answers the new call. To reconnect to a party, press the line/call appearance key forthat call.If you cannot answer the call, the caller goes to voicemail if voicemail has been configured for your extension.Note:Thekey can be used to cancel the call pickup procedure..Sending an Incoming Call to VoicemailYou can send an incoming call directly to voicemail without answering the call. To do this, press without picking upthe handset. If you're already on the phone your incoming call should go directly to voicemail. Your phone screen displaysa voicemail icon ( ) along with the number of waiting messages, if you have unheard messages (example: x4).41-001452-00 Rev 00 – 07.2011 118<strong>VoIPon</strong> www.voipon.co.uk sales@voipon.co.uk Tel: +44 (0)1245 808195 Fax: +44 (0)1245 808299
Handling CallsHandling CallsWhen you are connected to a call, you can use the softkeys or hard keys on the phone to place a call on hold, transfer acall, or conference.Placing a Call on HoldYou can place an active call on hold by pressing the Holdretrieve the call.key. When you place a call on hold, only your phone canIP Phone UITo place a call on hold1. Connect to the call (if not already connected).2. Press the Hold key.L1John SmithTue May 17 10:19amL1 Hold201Keri MarchThe line/call appearance light begins to flash slowly and after a short time the phone beeps softly to remind you that youstill have a call on hold. The screen displays "Call Held" with the line number the call is held at the phone.Note:If you are connected to another call, the phone does not beep to remind you that you still have a call on hold.When on HoldTo let your caller know that they are still on hold, music plays softly (if this has been set up for your system). The call/lineappearance light for the line you are on remains solid to indicate that you are still connected.Tue May 17 10:19am 00:27L1 Connected>201Keri March119 41-001452-00 Rev 00 – 07.2011<strong>VoIPon</strong> www.voipon.co.uk sales@voipon.co.uk Tel: +44 (0)1245 808195 Fax: +44 (0)1245 808299
Handling CallsAutomatic HoldWhen juggling between calls, you do not have to press the hold key to go from one call to the next. The phone automaticallyputs your current call on hold as soon as you press a new line/call appearance key. If you have more than one call onhold, you can reconnect to a held call by pressing the line/call appearance key where that call is being held. Pressto disconnect the call.Retrieving a Held CallIf you have more than 1 call on hold, you can scroll through the held call information by pressing 3 and 4 navigation keys.To reconnect to a call press the line/call appearance key where that call is being held. If you press the call/line appearancekey again, you disconnect from the call.Transferring CallsBlind TransferA blind transfer is when you transfer a call directly to another extension without consulting with the person receiving thecall. To do this, simply complete the transfer immediately after you have entered the number. The call goes directly to theextension or outside line you transferred to. If the party you are transferring the call to does not answer, the transferred callrings back to your extension.Consultative TransferYou also have the option to consult with the person you are transferring the call to, before you complete the transfer. To dothis, simply remain on the line until the receiving party answers the call. After consulting with the receiving party, you caneither complete the transfer or cancel the transfer to go back to the original call.IP Phone UIWhen you lift the handset on the phone, the Transfer key displays on the bottom set of softkeys by default. Use this key totransfer calls.L1>John SmithDialConfXferMoreScreen that displays when handset is lifted41-001452-00 Rev 00 – 07.2011 120<strong>VoIPon</strong> www.voipon.co.uk sales@voipon.co.uk Tel: +44 (0)1245 808195 Fax: +44 (0)1245 808299
Handling CallsUse the following procedure to transfer a call to another extension. Use the following illustration as a reference.Transfer Keywhen handset isliftedTo transfer a call to another extension1. Connect to Party 1 (if not already connected). Party 1 is the party you want to transfer.2. Press the Transfer key. You should hear a dial tone as a second line opens up.3. Press a line/call appearance key followed by the extension number (or the outside number) to Party 2. This is theParty for which you want to transfer Party 14. To complete a "blind" transfer, press the Transfer Key again before the receiving end answers. To complete a consultivetransfer, remain on the line to speak with the Party 2, before pressing the Transfer Key again to transfer Party1 to Party 2. To cancel the transfer, select Cancel on the display screen or press .Transferring Two Existing CallsThe <strong>6737i</strong> allows you to perform a transfer of a call when there are currently two active calls on the phone. For example,on your phone, there are two active calls - Call A and Call B. Call B is on hold. You can perform the following to transferCall A to Call B:1. Press Xfer key. A new line opens.2. Press or scroll to the Line where Call B is on hold.3. Press Xfer key.Call A is transferred to Call B.Indication of Transferred CallsWhen you transfer an active call, the near-end phone displays a “Call Transferred” screen when a call is transferred andthe far-end call is dropped. An audible busy signal is also heard on the phone. The following is the “Call Transferred”screen on the <strong>6737i</strong> phone:L1<strong>6737i</strong>Call Transferred121 41-001452-00 Rev 00 – 07.2011<strong>VoIPon</strong> www.voipon.co.uk sales@voipon.co.uk Tel: +44 (0)1245 808195 Fax: +44 (0)1245 808299
Conferencing CallsHandling CallsThe <strong>6737i</strong> IP phone offers two methods of conferencing:• Local conferencing (default method).• Centralized conferencing (for Sylantro and Broadsoft Servers) (Administrator must enable this method).When you lift the handset on the phone, the Conference key displays on the bottom set of softkeys by default. Use thiskey to create conference calls.L1>John SmithDialConfXferMoreScreen that displays when handset is liftedLocal ConferencingThe <strong>6737i</strong> phone supports up to 3 parties (including yourself) in a conference call. This is called Local Conferencing and isthe default method of conferencing on the <strong>6737i</strong>.Note:Your System Administrator can set your Conference key to speed dial a specific number. Contact your System Administratorfor more information.Using Local ConferencingIP Phone UIUse the following procedure to create a conference call using local conferencing. Use the following illustration as a reference.ConferenceKey1. When you begin a conference, you are the first party in the conference (Party 1). Pickup the handset or press thespeakerphone key.A line opens up.2. Call Party 2 by dialing their number (or answer an incoming call of a Party).3. Wait for Party 2 to answer. When Party 2 answers, you can consult with them before adding them to the conference.41-001452-00 Rev 00 – 07.2011 122<strong>VoIPon</strong> www.voipon.co.uk sales@voipon.co.uk Tel: +44 (0)1245 808195 Fax: +44 (0)1245 808299
Handling Calls4. Press the Conf Key. A new line opens.L2John Smith>7788DialConfXfer5. Enter the phone number of Party 3.6. Wait for Party 3 to answer. When Party 3 answers, you can consult with them before adding them to the conference.7. Press the Conf key again to add Party 3 to the conference. Party 1 (which is yourself), Party 2, and Party 3 are allconnected to a single conference.8. To drop a party from the conference, press the Conf key once more.Note:You can use 2 and 5 to scroll through and see the numbers and names (if available) of the parties in the conference call.When a name is displayed, pressing 4 drops the displayed party from the call.Joining Two Active Calls in a Single ConferenceIP Phone UI1. Begin with active calls on two different lines (for example, Line 1 and Line 2 have active calls).2. Press the Line key for which you want to conference the two calls together (for example, Line 1).3. Press the Conf key.4. Press the Line key that has the second active call (for example, Line 2).5. Press the Conf key. The two active calls link into a conference call on Line 1.Note:You can use 2 and 5 to scroll through and see the numbers and names(if available) of the parties in the conference call. When a name is displayed, pressing 4 drops the displayed party fromthe call.Centralized Conferencing (for Sylantro and Broadsoft Servers)The <strong>6737i</strong> allows you to create multiple conferences with unlimited participants (depending on your server limitations)when your Administrator enables Centralized Conferencing.If your Administrator does not enable Centralized Conferencing, then the <strong>6737i</strong> uses Local Conferencing by default.Your Administrator can configure Centralized Conferencing globally on all lines or on specific lines. Although, for the globalsetting to work, you must configure the lines with the applicable phone number.123 41-001452-00 Rev 00 – 07.2011<strong>VoIPon</strong> www.voipon.co.uk sales@voipon.co.uk Tel: +44 (0)1245 808195 Fax: +44 (0)1245 808299
Handling CallsReferenceFor more information on Centralized Conferencing, see “Centralized Conferencing” on page 182 or contact your SystemAdministrator.Using Centralized ConferencingIP Phone UINote:When Centralized Conferencing is enabled on your phone, local conferencing (or three-way conferencing) works asindicated in the previous section, “Using Local Conferencing” on page 122. Joining two active calls in a conference alsoworks as indicated in the previous section, “Joining Two Active Calls in a Single Conference” on page 123.Use the following procedure to create a conference call using centralized conferencing. Use the following illustration as areference.ConferenceKeySetting Up a Conference and Adding Multiple Parties (for Sylantro and Broadsoft Servers)Note:You can have an unlimited number of parties in a conference (dependent on the limitations of the server.1. When you begin a conference, you are the first party in the conference (Party 1). Pickup the handset or press theSpeakerphone Key.A line opens up.2. Call Party 2 by dialing their number (or answer an incoming call of a Party).3. Wait for Party 2 to answer. When Party 2 answers, you can consult with them before adding them to Conference 1.4. Press the Conf Key. A new line opens.L2John Smith>7788DialConfXfer41-001452-00 Rev 00 – 07.2011 124<strong>VoIPon</strong> www.voipon.co.uk sales@voipon.co.uk Tel: +44 (0)1245 808195 Fax: +44 (0)1245 808299
Handling Calls5. Enter the phone number of Party 3.6. Wait for Party 3 to answer. When Party 3 answers, you can consult with them before adding them to the Conference 1.7. Press the Conf Key again to add Party 3 to Conference 1. Party 1 (which is yourself), Party 2, and Party 3 are allconnected to Conference 1.8. Press an available Line Key (or answer an incoming call on an available line). If calling out, call Party 4.9. Wait for Party 4 to answer. When Party 4 answers, you can consult with them before adding them to the conference.10. Press the Conf Key to add Party 4 to Conference 1.11. Press the Line Key that has Conference 1.12. Press the Conf Key to join all parties (Parties 1 through 4) on Conference 1.13. To add more parties, repeat steps 8 through 12.Note:You can use 2 and 5 to scroll through and see the numbers and names(if available) of the parties in the conference call. When a name is displayed, pressing 4 drops the displayed party fromthe call.If any party in the conference hangs up (including the party that began the conference), all other parties in the conferenceare still connected.Setting Up Multiple Conferences (for Sylantro Server only)Note:The <strong>6737i</strong> is limited to 9 conferences (a single conference each on lines 1 through 9).1. Start Conference 1 using the procedures in the previous section, “Setting Up a Conference and Adding MultipleParties (for Sylantro and Broadsoft Servers)” on page 124.2. When you are finished adding all required parties to Conference 1, press an available Line Key to start Conference 2.You are Party 1 on Conference 2. Call Party 2.3. When Party 2 answers, press the Conf Key.4. Press an available Line Key.5. Call Party 3 for Conference 2.6. When Party 3 answers, press the Conf Key to join Parties 1 (which is yourself ), Party 2, and Party 3 on Conference 2.You now have two active conferences on two different lines.Note:When you are connected to multiple conference calls, and you put a conference on hold, the conference may be onhold for a limited period of time before it is disconnected. Contact your System Administrator for more information.If any party in a conference hangs up (including the party that began the conference), all other parties in the conferenceare still connected.125 41-001452-00 Rev 00 – 07.2011<strong>VoIPon</strong> www.voipon.co.uk sales@voipon.co.uk Tel: +44 (0)1245 808195 Fax: +44 (0)1245 808299
Handling CallsJoining Additional Parties to Active ConferencesIn centralized conferencing, you can join multiple incoming or outgoing calls to active conferences. Before following thisprocedure, at least one active conference must exist on your phone.1. As Party 1, pickup the handset or press the speakerphone key.A line opens up.2. Call Party 2 by dialing their number (or answer an incoming call of a Party).3. Wait for Party 2 to answer. When Party 2 answers, you can consult with them before adding them to the conference.4. Press the Conf Key.5. Press the Line Key that has the active conference. (For example, Line 1 and Line 2 both have active conferences.Pressing Line 1 joins Party 1 and Party 2 to the conference on Line 1. Pressing Line 2 joins Party 1 and Party 2 to theconference on Line 2.)6. Press the Conf Key again to join the Parties to the active conference.Ending a Conference and Transferring Remaining PartiesThe <strong>6737i</strong> allows a Host to drop from a 3-way conference and let the other two parties remain connected by pressing aTransfer key.Note:The Caller ID of the dropped Host still displays on the remaining parties’ phones.If you are the Host of a conference and want to leave that conference:• While in a 3-way conference press the Transfer key on the phone.Your phone leaves the 3-way conference but the remaining parties are still connected to the conference.Ending CallsIP Phone UITo end a call, you first need to connect or reconnect to the call if not already connected (for example, if your caller is on hold).Press or the line/call appearance key of the active call to end the call. If connected through the handset, you canalso place the handset back on hook to end the call.41-001452-00 Rev 00 – 07.2011 126<strong>VoIPon</strong> www.voipon.co.uk sales@voipon.co.uk Tel: +44 (0)1245 808195 Fax: +44 (0)1245 808299
Managing CallsManaging CallsThe <strong>6737i</strong> has several features that make it easier to manage calls, and to keep track of your caller history, as well as yourbusiness and personal contacts.These features include:• Directory List• Callers List• Call Forwarding• Missed Calls Indicator• VoicemailDirectory ListThe Directory List is your personal phone book, conveniently stored within your phone. You can enter up to 200 entriesinto the <strong>6737i</strong> Directory by adding them manually, or by saving the number and name from other lists stored on yourphone. You can also dial directly from a directory entry. On the <strong>6737i</strong>, you access the Directory by pressing Key 2 which isthe Directory key.Accessing Your DirectoryIP Phone UIUse the following procedure to access your Directory List. Use the following illustration as a reference.Directory Key1. Press the Directory Key. The directory displays the number of entries in your list. If the Directory list is empty, "DirectoryEmpty/Use Save to add" displays. The following is an example of the Directory List Header screen with 97 entries in theList.Directory97 itemsUse to viewPress 1st letterDeleteList -- Add NewQuit -127 41-001452-00 Rev 00 – 07.2011<strong>VoIPon</strong> www.voipon.co.uk sales@voipon.co.uk Tel: +44 (0)1245 808195 Fax: +44 (0)1245 808299
Managing Calls2. You can access entries by pressing 2 and 5 to scroll through the list.3. To search for an entry by name, press the dial pad number corresponding to the first letter of the name (for example,press 7 for the letter P). Continue to press the dial pad number to access other letters on the same key (for example,press 7 three times for ‘Ron’). If there are multiple entries under the same letter, you can use 2 and 5 to scroll throughthe list, or continue to press the next letters of the name to find a better match.4. To dial the displayed number press or just lift the handset or press any line keys.5. To add new entires, press Add New.6. To delete the entire Directory List, press DeleteList.7. Press the Quit to leave the Directory or press the Directory key again to quit.Sorting Entries and Quick Search FeatureYou can sort multiple numbers according to preference and perform a quick-search feature that allows you to enter thefirst letter that corresponds to a name in the Directory to find specific line items. The phone displays the first name withthis letter.Note:The quick-search feature in the Directory List works only when the Directory is first accessed.Managing the Directory ListFrom the Directory List in the IP Phone UI, you can perform the following:• “Adding New Entries to the Directory List” (page 128)• “Editing Entries in the Directory List” (page 129)• “Deleting Entries from the Directory List” (page 132)• “Saving Entries to the Directory List” (page 133)Adding New Entries to the Directory ListYou can store a maximum of 7 numbers associated with a unique name. You can apply pre-defined labels to the entrywhich include, Office, Home, Cell, and Pager, or create your own labels. The following table indicates the maximum charactersfor each line and field in the Directory List.Directory List LimitationsMaximum length of a lineMaximum length of a nameMaximum length of a labelMaximum length of a URIMaximum number directory entries in the NVRAM255 characters16 characters14 characters45 characters200 entriesThe following examples illustrate the IP Phone UI screens you can use to add entries in the Directory ListScreen 1.Name|NumberLine: 1SaveBackspaceabcmoreCancel41-001452-00 Rev 00 – 07.2011 128<strong>VoIPon</strong> www.voipon.co.uk sales@voipon.co.uk Tel: +44 (0)1245 808195 Fax: +44 (0)1245 808299
Managing CallsScreen 2LabelOffice |moreSaveBackspaceabcLabelCancelAdding Names, Numbers, LabelsIP Phone UIOn Screen 1:• You can add names using the abc softkey.• You can add numbers (up to 7 numbers per name) using the numbers on the phone’s keypad.• Use the Backspace softkey when required.• Use the Save softkey when you are finished adding the name and number(s).• You can exit from Screen 1 at any time without saving by pressing the Cancel softkey.Note:Use the 2 and 5 keys to toggle between Screen 1 and Screen 2.On Screen 2:• You can add a label or URI using the abc softkey; Or you can populate the "Label" field with a predefinedlabel (Office, Home, Cell, Pager) by pressing the Label softkey.• Use the Backspace softkey when required.• Use the Save softkey when you are finished adding the Label.• You can exit from Screen 2 at any time without saving by pressing the Cancel softkey.Editing Entries in the Directory ListIP Phone UIOn Screen 1, when the cursor is in the "Line" field, softkey 5 displays a Change softkey. The following example illustratesa Directory entry for "Steve Smith", with a phone number and an "Office" label. Since the cursor is in the "Line" field, theChange softkey displays.001 Steve SmithOffice905-760-9999Line: 1 |DialAdd NumberDeleteChangeQuit129 41-001452-00 Rev 00 – 07.2011<strong>VoIPon</strong> www.voipon.co.uk sales@voipon.co.uk Tel: +44 (0)1245 808195 Fax: +44 (0)1245 808299
Managing CallsThe following example shows the same Directory entry without a label.001Steve Smith905-760-9999Line: 1 |DialAdd NumberDeleteChangeQuit• You can use the Dial softkey to automatically dial the number in the Directory entry.• You can use the Add Number softkey to add additional numbers to the current Directory entry (up to7 numbers per name).• You can use the Delete softkey to delete a number or to delete multiple numbers in an entry (see“Deleting Entries from the Directory List” on page 132.• You can use the Change softkey to change a number or a name.• You can use the Quit softkey to quit the editing of the current Directory entry.Scrolling Multiple Screens Per EntryIP Phone UIIf there are multiple numbers for an entry, the 3 and 4 keys display for you to scroll multiple screens. The followingexamples show Screen 1 as Steve Smith’s Office number, Screen 2 as Steve Smith’s Home number, and Screen 3 as SteveSmith’s Cell number. The first scroll 4 indicates there are multiple number entries for the name. The 3 and 4 indicatesyou can scroll forward or backward between screens. The 3 indicates this is the last number entry for the name.001905-760-9999Line: 1 |DialArrangeAdd NumberDeleteChangeQuit001Home783-555-7676Line: 1 |DialArrangeAdd NumberDeleteChangeQuit41-001452-00 Rev 00 – 07.2011 130<strong>VoIPon</strong> www.voipon.co.uk sales@voipon.co.uk Tel: +44 (0)1245 808195 Fax: +44 (0)1245 808299
Managing Calls001Cell783-444-5555Line: 1 |DialArrangeAdd NumberDeleteChangeQuitArranging Multiple ScreensYou can use the Arrange softkey to move the number/label/line forward or backward between screens for the specifiedname. If there is a label assigned to the entry, the following screen displays after pressing the Arrange softkey.Label: Cell1. Office2. Home3. CellSaveCancel• Pressing the Save softkey in the above screen places the Cell label, the Cell number, and line associated with the Cellnumber, into the one position. So the first screen to display for the entry would be the Cell number screen. If no labelis assigned to the entry, the numbers would be arranged in the order you specify.The following example illustrates the new arrangement of Steve Smith’s number.Note:The Office label moves to the second position and the Home label moves to the last position.001Cell783-444-5555Line: 1 |DialArrangeAdd NumberDeleteChangeQuit001905-760-9999Line: 1 |DialArrangeAdd NumberDeleteChangeQuit001Home783-555-7676Line: 1 |DialArrangeAdd NumberDeleteChangeQuit131 41-001452-00 Rev 00 – 07.2011<strong>VoIPon</strong> www.voipon.co.uk sales@voipon.co.uk Tel: +44 (0)1245 808195 Fax: +44 (0)1245 808299
Managing CallsDeleting Entries from the Directory ListYou can delete entries from the Directory List in the following ways:• Delete a single name or number and all associated numbers and labels.• Delete specific numbers and labels from a single entry• Delete all entries in the Directory ListYou use the Delete softkey to delete a single or multiple numbers, names, or labels for an individual entry.IP Phone UITo delete a single entry from the Directory List:1. Scroll to a name or number in the Directory List.2. Press Delete. The following screen displays.Delete?Steve SmithYesCancel3. Press Yes to delete the directory entry (name, number, label, and line) from the Directory List.4. Press Cancel to cancel the delete function.To delete specific numbers, names or labels for an entry:1. Scroll to a name or number in the Directory List that has multiple numbers and/or labels assigned to the entry.2. Press Delete. The following screen displays.3. Press Number to delete only a specific number associated with a name.4. Press Entries to delete the entire directory entry (name, all numbers, labels, and lines associated with the name) fromthe Directory List.5. Press Cancel to cancel the delete function.EntriesNumberDelete number2272939or delete allSteve Smithentries?Cancel41-001452-00 Rev 00 – 07.2011 132<strong>VoIPon</strong> www.voipon.co.uk sales@voipon.co.uk Tel: +44 (0)1245 808195 Fax: +44 (0)1245 808299
Managing CallsTo delete all entries from the Directory List:1. Press the Directory key.Directory97 itemsUse to viewPress 1st letterDeleteList -- Add NewQuit -2. At the “Directory List” top screen, press DeleteList.Saving Entries to the Directory ListYou can save entries (names and numbers) from other sources to your Directory using the following methods:• Save from the Caller List• Save from the Redial ListSaving from the Callers ListIP Phone UIYou can save a name, number, and/or label from the Callers List to the Directory List using the following procedure. Usethe following illustration as a reference.Directory KeyCallers List Key1. Press the Callers List key.2. Scroll to the entry you want to copy to the Directory List.3. Press Copy. The entry is saved in the Directory List.133 41-001452-00 Rev 00 – 07.2011<strong>VoIPon</strong> www.voipon.co.uk sales@voipon.co.uk Tel: +44 (0)1245 808195 Fax: +44 (0)1245 808299
Managing CallsSaving from the Redial ListIP Phone UIYou can save a name, number, and/or label from the Redial List to the Directory List using the following procedure. Use thefollowing illustration as a reference.Directory KeyRedial List Key1. Press the (Redial List) key.2. Scroll to the entry you want to copy to the Directory List.3. Press Copy. The entry is saved in the Directory List.Downloading the Directory List to Your PCYou can download the Directory List to your PC via the <strong>Aastra</strong> Web UI. The phone stores the directorylist.csv file to your PCin comma-separated value (CSV) format.You can use any spreadsheet application to open the file for viewing. The following is an example of a Directory List in aspreadsheet application.The file displays the name, phone number, and line number for each Directory entry.Note:Your System Administrator can populate your IP phone Directory List with server directory files. Contact your SystemAdministrator for more details.41-001452-00 Rev 00 – 07.2011 134<strong>VoIPon</strong> www.voipon.co.uk sales@voipon.co.uk Tel: +44 (0)1245 808195 Fax: +44 (0)1245 808299
Managing CallsDownload the Directory ListUse the following procedure to download the Directory List to your PC using the <strong>Aastra</strong> Web UI.<strong>Aastra</strong> Web UI1. Click on Operation->Directory.2. In the Directory List field, click on Save As.A File Download message displays.3. Click OK.4. Enter the location on your computer where you want to download the Directory List and click SAVE.The directorylist.csv file downloads to your computer.5. Use a spreadsheet application to open and view the Directory List.135 41-001452-00 Rev 00 – 07.2011<strong>VoIPon</strong> www.voipon.co.uk sales@voipon.co.uk Tel: +44 (0)1245 808195 Fax: +44 (0)1245 808299
Managing CallsCallers ListThe Callers list is a stored log of your incoming calls. The <strong>6737i</strong> telephone stores information on up to 200 incoming calls inthe Callers list. Your telephone logs the number and name (if available) of the caller, when they last called, and the numberof times they tried to reach you.When the Callers list is full, the oldest call records are deleted to accommodate the information of new callers.If the telephone number of an incoming or outgoing call matches a number that you have programmed with a name in asoftkey or the Directory, the Callers list display the name and number.The display shows you how many callers have been added to the list since you last checked it.Caller’s List Screen DisplayDisplay ItemDescription450-349-0438 Indicates you have returned the call from the Callers list.N MAR 04 3:30pm 2xXX New Callers"N" indicates a new call.When you’re not on the telephone and not in the Callers list,the display shows you how many callers have been added tothe list since you last checked it.Indicates an unanswered call in the Callers list.Indicates an answered call in the Callers list.Indicates a Call Waiting call in the Callers list.Indicates an incoming Call Waiting call.John Burns9054550055Jun 8 2:41pm 2X"2x" indicates this caller has called twice. The display showsthe date and time of the last call from that caller.You can view, scroll, and delete line items in the Callers List from the IP phone UI. You can also directly dial from a displayedline item in the Callers List.41-001452-00 Rev 00 – 07.2011 136<strong>VoIPon</strong> www.voipon.co.uk sales@voipon.co.uk Tel: +44 (0)1245 808195 Fax: +44 (0)1245 808299
Managing CallsAccess the Callers ListIP Phone UIUse the following procedure to access the Callers List. Use the following illustration as a reference.Callers List KeyHandsfreekey1. Press the Callers List key.2. Use the 2 and 5 keys to scroll through the line items in the Callers List.Note:To the left of a line item, a b icon displays with the handset ON or OFF the receiver. The ON receiver indicates the callcame in as a missed call. The OFF receiver indicates the call came in and was answered.3. To delete all entries in the Callers list, press the Delete softkey at the "Callers List" header.To delete a line item from the Callers List, select the line item you want to delete and press the Delete softkey.4. To cancel a delete function, press the 2 or the 5 Scroll keys.5. To save a line item to a softkey for speed dialing, press the Save softkey and enter the line number at the "Save to?"prompt that is already configured for speed dialing at a softkey.6. To dial a displayed entry from the Callers List, pick up the handset, press the handsfree key, or press a line key.7. To exit the Callers List, press the Callers List key.Edit Entries in the Callers ListImportant! The Caller List does not save changes. Editing in the Callers List is generally used if you plan to call the numberand need to add a prefix..In the Callers List, if a dial pad key is pressed when a number and/or a name is displayed, the cursor automatically addsthe digit at the left side of the number to enable the entry of the prefix.NJun 8 2:55pm007John Burns9054550055137 41-001452-00 Rev 00 – 07.2011<strong>VoIPon</strong> www.voipon.co.uk sales@voipon.co.uk Tel: +44 (0)1245 808195 Fax: +44 (0)1245 808299
Managing CallsIP Phone UIUse the following procedure to edit the Callers List. Use the following illustration as a reference.Callers ListKey1. Press the Callers List Key.Handsfreekey2. Press 2 and 5 to find the entry you want to edit. Press 2 to view the most recent call, or 5 to see the oldest callon your list.3. Press any key on the dial pad to begin editing.4. To move the cursor one digit to the right, press 4. To erase one digit to the left of the cursor, press 3.5. To dial the displayed number press , or just lift the handset, or press any line keys.Delete Entries from the Callers ListYou can delete individual items from the Callers List, or you can delete all items in the Callers List.IP Phone UIUse the following procedure to delete an individual item from the Callers List. Use the following illustration as a reference.Callers ListKey1. Press the Callers List Key.2. Use 2 and 5 keys to find the item you want to delete.3. Press the Delete softkey.4. Press the Delete softkey again at the prompt to erase the item.41-001452-00 Rev 00 – 07.2011 138<strong>VoIPon</strong> www.voipon.co.uk sales@voipon.co.uk Tel: +44 (0)1245 808195 Fax: +44 (0)1245 808299
Managing CallsIP Phone UIUse the following procedure to delete all items from the Callers List.1. Press the Callers List Key.2. Press the Delete softkey.3. Press the Delete softkey again at the prompt to erase all items.Download the Callers List to Your PCYou can download the Callers List to your PC for viewing using the <strong>Aastra</strong> Web UI. When you download the Callers List,the phone stores the callerlist.csv file to your computer in comma-separated value (CSV) format.You can use any spreadsheet application to open the file for viewing. The following is an example of a Callers List in aspreadsheet application. This file displays the name, phone number, and the line that the call came in on.Download the Callers ListUse the following procedure to download the Callers List to your PC using the <strong>Aastra</strong> Web UI.<strong>Aastra</strong> Web UI1. Click on Operation->Directory.2. In the Callers List field, click on Save As.A File Download message displays.3. Click OK.4. Enter the location on your computer where you want to download the Callers List and click SAVE.The callerslist.csv file downloads to your computer.5. Use a spreadsheet application to open and view the Callers List.139 41-001452-00 Rev 00 – 07.2011<strong>VoIPon</strong> www.voipon.co.uk sales@voipon.co.uk Tel: +44 (0)1245 808195 Fax: +44 (0)1245 808299
Account Configuration (DND and Call Forwarding)Managing CallsThe <strong>6737i</strong> has a feature that allows you to configure “Do Not Disturb” (DND) and “call forwarding” (CFWD) for multipleaccounts on the phone. You can set specific modes for the way you want the phone to handle DND and CFWD. The threemodes you can set on the phone for these features are:• Account• Phone• CustomThe following paragraphs describe account-based DND and CFWD:• DND Account-Based Configuration• Call Forward Account-Based ConfigurationDND Account-Based Configuration"Do Not Disturb" (DND) is a feature on the phone that prevents the phone from ringing and receiving incoming calls.When DND is enabled with "call forwarding" (CFWD), any incoming calls can be call forwarded to voicemail or anothernumber. See “Call Forward Account-Based Configuration” on page 144 for more information about call forwarding toother numbers.On the <strong>6737i</strong>, you can set DND on the phone-side for a specific account or for all accounts on the phone. You can set threemodes for DND using the <strong>Aastra</strong> Web UI at the path, Basic Settings->Preferences->General->DND Key Mode: Account,Phone (default), and Custom. DND performs according to the mode you set.You can then configure a DND key (for the phone or for an expansion module) using the <strong>Aastra</strong> Web UI at the path, Operation->SoftkeysKeys and XML. You can enable and disable DND by toggling the key, or by setting DND for a specificaccount at the path, Basic Settings->Account Configuration. Once you enable DND, "DND" displays on the LCD for theapplicable account.ServicesDirCallersL1 Screenname1DND OnTues Jan1 10:00am- DNDNote:If there is only one account configured on the phone, then the mode setting is ignored and the phone behaves as if themode was set to “Phone”.The following describes the key behavior for each DND mode.• Account - DND key toggles the account in focus on the IP Phone UI, to ON or OFF if DND enabled for that account.• Phone - (default) DND key toggles all accounts on the phone to ON or OFF.• Custom - DND key displays custom screens on the IP Phone UI. <strong>User</strong> can select whether to enable/disable DND peraccount, enable DND on all accounts, or disable DND on all accounts.41-001452-00 Rev 00 – 07.2011 140<strong>VoIPon</strong> www.voipon.co.uk sales@voipon.co.uk Tel: +44 (0)1245 808195 Fax: +44 (0)1245 808299
Managing CallsThe following table describes the key and Message Waiting Indicator (MWI) LEDs when you enable DND on the IP Phone.Key LED Behaviorfor All ModesMWI LED Behaviorfor All ModesDND key LED RED if current account in focus hasDND ON.DND key LED OFF when current account in focus hasDND disabled.MWI LED ON if current account in focus has DND ON.MWI LED OFF if current account in focus has DND OFF.Note:If you make changes to the configuration for DND via the IP Phone UI, you must refresh the <strong>Aastra</strong> Web UI screen to seethe changes.Configuring DNDThe following describes configuring DND on your phone. To configure a DND key, see the section, “"Do not Disturb"(DND) Key” on page 68.Note:If there is no DND key configured or if it is removed, DND is disabled on the IP Phone..Configuring DND Using the <strong>Aastra</strong> Web UI.<strong>Aastra</strong> Web UIUse the following procedure to configure DND using the <strong>Aastra</strong> Web UI.1. Click on Basic Settings->Preferences->General.141 41-001452-00 Rev 00 – 07.2011<strong>VoIPon</strong> www.voipon.co.uk sales@voipon.co.uk Tel: +44 (0)1245 808195 Fax: +44 (0)1245 808299
Managing Calls2. In the “DND Key Mode” field, select a “do not disturb” (DND) mode to use on the phone. Valid values are: Account,Phone (default), Custom. Default is Phone.• accountSets DND for a specific account. DND key toggles theaccount in focus on the phone to ON or OFF.• phone (default) Sets DND ON for all accounts on the phone. DND key toggles all accounts on the phone to ONor OFF.• custom Sets the phone to display custom screens after pressing the DND key, that list the account(s) on thephone.The user can select a specific account for DND, turn DND ON for all accounts, or turn DND OFF for all accounts.Notes:1.If there is only one account configured on the phone, then the mode setting is ignored and the phone behavesas if the mode was set to “Phone”.2.Using the <strong>Aastra</strong> Web UI, if you change the DND Key Mode to “phone”, all accounts synchronize to the currentsetting of Account 1.3. Click Save Settings. The changes takes affect immediately without a reboot.4. Click on Basic Settings->Account Configuration.5. For each account, enable DND by placing a check mark in the box. Disable DND by unchecking the box.Notes:1. If you selected “Account” or “Custom” mode in step 2, you can enable/disable each account or all accounts asapplicable. If you selected “Phone” mode, the first account allows you to change the DND status for all accounts.2.Number and name of accounts that display to this screen are dependant on the number and name of accountsconfigured on the phone. In the screen in step 4, Screenname1 is configured on Line 1, Screenname2 is configuredon Line 2, and Screenname3 is configured on Line 3. Only your Administrator can create accounts for yourphone. Contact your Administrator for more information.6. Click Save Settings. The changes takes affect immediately without a reboot.41-001452-00 Rev 00 – 07.2011 142<strong>VoIPon</strong> www.voipon.co.uk sales@voipon.co.uk Tel: +44 (0)1245 808195 Fax: +44 (0)1245 808299
Managing CallsUsing DND Modes via the IP Phone UIAfter you add a DND key to your phone, you can toggle the DND state using this key on the phone. Use the followingprocedure to enable/disable DND on the IP Phone.IP Phone UIThe following procedures assume you have already configured a DND key AND assumes there are three accounts configuredon the phone.Notes:1. If there is no DND key configured or if it is removed, DND is disabled on the IP Phone.2. If there is only one account configured on the phone, then the mode setting is ignored and the phone behaves as ifthe mode was set to “Phone”.3 .Using the <strong>Aastra</strong> Web UI, if you change the DND key mode to “phone”, all accounts synchronize to the current settingof Account 1.DND in Account Mode1. With the account in focus on the IP Phone UI, press the DND key to toggle DND ON or OFF for the account. Use theRIGHT and LEFT arrow keys to scroll through each account.2. Use the RIGHT and LEFT arrow keys to scroll through each account.ServicesDirCallersL1 Screenname1DND OnTues Jan1 10:00am- DNDServicesDirCallersL2Tues Jan1 10:00am- DNDScreenname2ServicesDirCallersL3 Screenname3DND OnTues Jan1 10:00am- DNDIn the above example, Screenname1, Screenname2, and Screenname3, are three accounts configured on the phone.Only Screenname1 and 3 have DND ON. Screenname 2 has DND OFF.143 41-001452-00 Rev 00 – 07.2011<strong>VoIPon</strong> www.voipon.co.uk sales@voipon.co.uk Tel: +44 (0)1245 808195 Fax: +44 (0)1245 808299
Managing CallsDND in Phone Mode (Default)1. Press the DND key to toggle DND ON or OFF for all accounts on the phone. Toggling to ON enables DND on all accountson the phone. Toggling to OFF disables DND on all accounts on the phone. Use the RIGHT and LEFT arrow keys to scrollthrough each account. Use the RIGHT and LEFT arrow keys to scroll through each account.ServicesDirCallersL1 Screenname1DND OnTues Jan1 10:00am- DNDServicesDirCallersL2 Screenname2DND OnTues Jan1 10:00am- DNDServicesDirCallersL3 Screenname3DND OnTues Jan1 10:00am- DNDIn the above example, toggling Screenname1 to DND ON, enabled DND for Screenname2 and 3 also.Note:Enabling DND in “Phone” mode toggles all accounts on the phone to DND ON.DND in Custom Mode1. Press the DND key on the phone. The screen displays a list of the accounts on the phone and allows you to enable/disablea specific account or all accounts. Use the UP and DOWN arrow keys to scroll through the accounts.ServicesDirCallersDND1. Screenname12. Screenname23. Screenname3- Change- All On- All Off̌X̌Cancel -Done -IndicatesDND OnIndicatesDND OffIn the above example, Screenname1 and 3 have DND ON as indicated by a check mark (). Screenname2 has DND off asindicated by an X. The ALL ON and ALL OFF softkeys allow you to enable or disable DND on all accounts, respectively.2. You use the CHANGE key to enable or disable DND for a specific account selected.3. Press DONE to save the change.Call Forward Account-Based ConfigurationCall Forward (CFWD) on the IP phone allows incoming calls to be forwarded to another destination.On the <strong>6737i</strong>, you can set Call Forward (CFWD) on the phone-side for a specific account or for all accounts on the phone.You can set a CFWD mode using the <strong>Aastra</strong> Web UI at the path, Basic Settings->Preferences->General->Call Forward KeyMode: Account (default), Phone, and Custom. CFWD performs according to the mode you set.You can configure CFWD using the <strong>Aastra</strong> Web UI at the path, Basic Settings->Account Configuration, OR you can configureCFWD using the IP Phone UI at the path, Options->Call Forward.Using the <strong>Aastra</strong> Web UI at the path, Operation->Softkeys and XML, you can also configure a CFWD key for the phone (orfor an expansion module) to use as a shortcut for accessing the CFWD menu on the phone.41-001452-00 Rev 00 – 07.2011 144<strong>VoIPon</strong> www.voipon.co.uk sales@voipon.co.uk Tel: +44 (0)1245 808195 Fax: +44 (0)1245 808299
Managing CallsThe following describes the behavior for each CFWD mode.• Account - (default) The account mode allows you to configure CFWD on a per account basis. Pressing a configuredCFWD key applies to the account in focus.• Phone - The Phone mode allows you to set the same CFWD configuration for all accounts (All, Busy, and/or NoAnswer). When you configure the initial account, the phone applies the configuration to all other accounts. (In the<strong>Aastra</strong> Web UI, only the account you configured is enabled. All other accounts are grayed out but set to the same configuration.)Using the <strong>Aastra</strong> Web UI, if you make changes to that initial account, the changes apply to all accounts onthe phone.• Custom - The Custom mode allows you to configure CFWD for a specific account or all accounts. You can configure aspecific mode (All, Busy, and/or No Answer) for each account independently or all accounts. On the <strong>6737i</strong>, you canset all accounts to All On, All Off, or copy the configuration for the account in focus to all other accounts using a CopytoAllsoftkey.Note:If there is only one account configured on the phone, then the mode setting is ignored and the phone behaves as if themode was set to “Phone”.You can enable different CFWD rules/modes independently (for example, you can set different phone numbers for Busy,All, and NoAnswer modes and then turn them on/off individually).The following table describes the key and Message Waiting Indicator (MWI) LEDs when you enable CFWD on the IPPhone.Key LED Behaviorfor All ModesCFWD key LED RED if CFWD All, CFWD Busy, or CFWDNo Answer is enabled for the account in focus.CFWD key LED OFF if any CFWD mode is disabled.MWI LED Behaviorfor All ModesMWI LED ON if current account in focus has CFWD ALLenabled.MWI LED OFF if CFWD All is disabled.Note:If you make changes to the configuration for CFWD via the IP Phone UI, you must refresh the <strong>Aastra</strong> Web UI screen tosee the changes.145 41-001452-00 Rev 00 – 07.2011<strong>VoIPon</strong> www.voipon.co.uk sales@voipon.co.uk Tel: +44 (0)1245 808195 Fax: +44 (0)1245 808299
Managing CallsConfiguring CFWD Using the <strong>Aastra</strong> Web UI<strong>Aastra</strong> Web UIUse the following procedure to configure CFWD using the <strong>Aastra</strong> Web UI.Note:(Optional) You can configure a Call Forward key on your phone to access the Call Forward menus if desired. If you donot configure a Call Forward key, you can still access the Call Forward menu from the IP Phone UI at the path, Options->Call Forward.1. (optional) Click on Operation->Softkeys and XML;orClick on Operation->Expansion Module.Softkeys2. Select from “Key 1” through “Key 10” on the Top keys.orSelect from "Key 1" through "Key 20" on the Bottom keys.3. In the "Type" field, select Call Forward from the list of options.4. (optional) If required, enable or disable the applicable states for the Call Forward key (Idle, Connected, Incoming,Outgoing, and/or Busy).Expansion Module Keys5. Select from “Key 1” through “Key 36” (M670i)orSelect from “Key 1” through “Key 60” (M675i)6. In the "Type" field, select Call Forward from the list of options.7. Click Save Settings.Note:If there is no CFWD key configured on the phone or it is removed, you can still set the CFWD modes via the IPPhone UI at the path Options->Call Forward.41-001452-00 Rev 00 – 07.2011 146<strong>VoIPon</strong> www.voipon.co.uk sales@voipon.co.uk Tel: +44 (0)1245 808195 Fax: +44 (0)1245 808299
Managing Calls8. Click on Basic Settings->Preferences->General.9. In the “Call Forward Key Mode” field, select a call forward mode to use on the phone. Valid values are: Account,Phone, Custom. Default is Account.• Account - (default) The account mode allows you to configure CFWD on a per account basis. Pressing a configuredCFWD key applies to the account in focus.• Phone - The Phone mode allows you to set the same CFWD configuration for all accounts (All, Busy, and/orNo Answer). When you configure the initial account, the phone applies the configuration to all other accounts.(In the <strong>Aastra</strong> Web UI, only the account you configured is enabled. All other accounts are grayed out but setto the same configuration.) Using the <strong>Aastra</strong> Web UI, if you make changes to that initial account, the changesapply to all accounts on the phone.• Custom - The Custom mode allows you to configure CFWD for a specific account or all accounts. You canconfigure a specific state (All, Busy, and/or No Answer) for each account independently or all accounts.Onthe <strong>6737i</strong>, you can set all accounts to All On, All Off, or copy the configuration for the account in focus to allother accounts using a CopytoAll softkey.Note:If there is only one account configured on the phone, then the mode setting is ignored and the phone behavesas if the mode was set to “Phone”.10. Click Save Settings.The changes takes affect immediately without a reboot.147 41-001452-00 Rev 00 – 07.2011<strong>VoIPon</strong> www.voipon.co.uk sales@voipon.co.uk Tel: +44 (0)1245 808195 Fax: +44 (0)1245 808299
Managing Calls11. Click on Basic Settings->Account Configuration.The illustration above shows 2 accounts configured on the phone. Accounts must be set up by your SystemAdministrator.12. For each account, enable the CFWD state by placing a check mark in one or more of the following “State” fields:• All• Busy• No AnswerThe “All” option forwards all incoming calls for this account to the specified phone number regardless of the stateof the phone. The phone can be in the Busy or No Answer states, or can be in the idle state. The phone still forwardsall calls to the specified number.The “Busy” option call forwards incoming calls only if the account is in the busy state. The calls are forwarded tothe specified phone number.The “No Answer” option call forwards incoming calls only if the account rings but is not answered in the definednumber of rings. The call gets forwarded to the specified number.Note:You can use the “Busy” and “No Answer” states together using different forwarding phone numbers. If thesestates are enabled for an account (the “All” state is disabled), and the phone is in the busy state when a call comesin, the phone can forward the call to the specified phone number (for example, voicemail). If there is no answeron the phone after the specified number of rings, the phone can forward the call to a different specified number,such as a cell phone number.13. For each account, in the “Number” field, enter the phone number for which you want the incoming calls toforward to if the phone is in the specified state.If using the “Account” mode or “Custom” mode, you can enter different phone numbers for each account.Notes:1. If you selected “Account” mode in step 5, you can enable/disable each account or all accounts as applicable.You can enter different phone number for each enabled state.If you selected “Custom” mode, you can enable/disable each account or all accounts as applicable. You can enterdifferent phone numbers for each enabled state.If you selected “Phone” mode, all accounts are set to the same CFWD configuration (All, Busy, and/or No Answer)as Account 1 on the phone. (In the <strong>Aastra</strong> Web UI, only Account 1 is enabled. All other accounts are grayed out butuse the same configuration as Account 1.)Using the <strong>Aastra</strong> Web UI, if you make changes to Account 1, the changes apply to all accounts on the phone.Using the IP Phone UI, if you make changes to any other account other then Account 1, the changes also applyto all accounts on the phone. When enabling a CFWD state, you must specify a phone number for the phone toCFWD to. The number you specify applies to all accounts of the same mode.2. Number and name of accounts that display to this screen are dependant on the number and name of accountsconfigured on the phone. In the screen in step 7, Screenname1 is configured on Line 1, Screenname2 is configuredon Line 2, and Screenname3 is configured on Line 3. The name for the account is specified by your SystemAdministrator. Contact your System Administrator for more information.41-001452-00 Rev 00 – 07.2011 148<strong>VoIPon</strong> www.voipon.co.uk sales@voipon.co.uk Tel: +44 (0)1245 808195 Fax: +44 (0)1245 808299
Managing Calls14. For the "No Answer" state, in the “No. Rings” field, enter the number of times that the account rings beforeforwarding the call to the specified number. Valid values are 1 through 20. Default is 1.When using the “Account” mode or “Custom” mode, you can enter a different number of rings for each account.If you use the <strong>Aastra</strong> Web UI to change the Call Forward Key Mode to “Phone”, all accounts synchronizee to Account1.15. Click Save Settings.The changes takes affect immediately without a reboot.Using CFWD via the IP Phone UIOnce CFWD is enabled on your phone, you can access and change the configuration using the IP Phone UI or the <strong>Aastra</strong>Web UI. You can access the CFWD menus by pressing a pre-configured Call Forward key, or by selecting Options->CallForward from the IP Phone UI.The following procedure assumes you have already configured a CFWD key AND assumes there are three accounts configuredon the phone.Notes:1. If there is no CFWD key configured on the phone or it is removed, you can still enable CFWD via the IP Phone UI at thepath Options->Call Forward.2. If there is only one account configured on the phone, then the mode setting is ignored and the phone behaves as ifthe mode was set to “Phone”3. Using the <strong>Aastra</strong> Web UI, if you change the CFWD key mode to “Phone”, all accounts synchronize to the current settingof Account 1.149 41-001452-00 Rev 00 – 07.2011<strong>VoIPon</strong> www.voipon.co.uk sales@voipon.co.uk Tel: +44 (0)1245 808195 Fax: +44 (0)1245 808299
Managing CallsCFWD in Account Mode1. Use the RIGHT and LEFT arrow keys to scroll through each account.ServicesDirCallersL1 Screenname1CFWD AllTues Jan1 10:00am- Call FwdServicesDirCallersL2 Screenname2CFWD BusyTues Jan1 10:00am- Call FwdServicesDirCallersL3Tues Jan1 10:00am- Call FwdScreenname3In the above example, Screenname1, Screenname2, and Screenname3, are three accounts configured on the phone.Screenname1 has “CFWD All” enabled, Screenname2 has “CFWD Busy” enabled, and Screenname3 has CFWD disabledas indicated by no message displayed.2. Press the Call Forward key. The Call Forward Mode screen displays for the account you selected. Use the UP andDOWN arrow keys to scroll through each state type..Call ForwardMode ScreenServicesDirCallersCall Forward Mode1. All2. Busy3. No Answer- Change- All Off- All Oň!XCopytoAll -Cancel -Done -IndicatesCFWD EnabledIndicatesno CFWD phonenumber configuredIndicatesCFWD DisabledIn the above example, CFWD All is enabled as indicated by a check mark (), CFWD Busy is enabled butno call forward phone number is configured as indicated by a !, and CFWD NoAns is disabled as indicatedby an X.3. Select a state for the account(s) in focus using the UP and DOWN arrow keys.You can enable/disable any or all of the following states for an account:• All - Enables CFWD All for an account and forwards all incoming calls for that account, to the specified number.• Busy - Enables CFWD Busy for an account and forwards incoming calls to a specified number if DND has beenenabled for that account OR if the account is currently engaged in another call.• No Answer - Enables CFWD NoAns for an account and forwards incoming calls to a specified number if the callhas not been answered for the specified number of rings.Note:If CFWD All AND CFWD Busy AND CFWD NoAns are all enabled (and/or if the account has DND enabled), the CFWDAll settings take precedence over CFWD Busy and CFWD NoAns.You can also use the following keys if required:• All Off - Disables all CFWD states for the current account in focus.• All On - Enables all CFWD states for the current account in focus.• CopytoAll Key - Copies the call forward phone number and state of the Call Forward mode (All, Busy, NoAnswer) in focus to every Call Forward mode of that account. For example, if you have the cursor pointingat the “All” state and it is enabled and has a call forward phone number configured, pressing theCopytoAll Key enables the Busy state and the NoAns state and assigns the same phone number toboth states.• Cancel Key - Cancels any configuration you may have made without saving. To cancel a configuration,you must press this CANCEL key before pressing the DONE key.41-001452-00 Rev 00 – 07.2011 150<strong>VoIPon</strong> www.voipon.co.uk sales@voipon.co.uk Tel: +44 (0)1245 808195 Fax: +44 (0)1245 808299
Managing Calls4. For the CFWD No Answer state, press the CHANGE key for the mode you selected in step 2. This displays the CallForward State screen. In the following example, the CFWD All state is ON.ServicesDirCallersCall ForwardMode NoAnsState: OnNumber: 5551212No. Rings: 1- ChangeCancel -- AllAccts Done -ChangeServicesDirCallersCall ForwardMode NoAnsState: OffNumber: 5551212No. Rings: 1- ChangeCancel -- AllAccts Done -Change theStateCall ForwardState ScreenServicesDirCallersCall ForwardMode NoAnsState: OffNumber: 5551212__No. Rings: 1- BackspaceCancel -- AllAccts Done -Change theNumberServicesDirCallersCall ForwardMode NoAnsState: OffNumber: 5551212No. Rings: 3- ChangeCancel -- AllAccts Done -Change theNo. RingsNote:You can press the AllAccts key to copy the settings in the current Call Forward Settings screen for a specific call forwardmode, to every account on the phone. Every account will have the same settings for that call forward mode.5. Press the CHANGE key in the CFWD State screen. With the cursor in the “State” field, toggle the state ON and OFF bypressing the CHANGE key.6. Use the DOWN arrow key to scroll to the “Number” field. Enter a phone number to apply to the current state in focus.When the phone is in the state you specified, and a call comes into the phone, it forwards the call to the number youspecify.Use the BACKSPACE key if required to delete characters.7. Use the DOWN arrow key to scroll to the “No. Rings” field. Press the CHANGE key to select the number of rings toapply to the phone for call forwarding incoming calls. Valid values are 1 to 20. Default is 1.When the phone receives an incoming call, and call forward is configured on the phone, the phone rings the numberof times you specify in the No. Rings screen, and then forwards the call.8. Press DONE in the CFWD State Screen to save all changes.9. Press DONE in the CFWD Mode Screen to save all changes.151 41-001452-00 Rev 00 – 07.2011<strong>VoIPon</strong> www.voipon.co.uk sales@voipon.co.uk Tel: +44 (0)1245 808195 Fax: +44 (0)1245 808299
Managing CallsCFWD in Phone ModeUse the RIGHT and LEFT arrow keys to scroll through each account.ServicesDirCallersL1 Screenname1CFWD AllTues Jan1 10:00am- Call FwdServicesDirCallersL2 Screenname2CFWD AllTues Jan1 10:00am- Call FwdServicesDirCallersL3 Screenname3CFWD AllTues Jan1 10:00am- Call FwdIn the above example, Screenname1, Screenname2, and Screenname3, are three accounts configured on the phone.Screenname1, 2 and 3 have “CFWD All” enabled.Note:In ”Phone” mode, when you change the call forward configuration for an account, the change applies to all accounts.1. Press the Call Forward key. The Call Forward menu displays. Use the UP and DOWN arrow keys to scroll througheach state type.Call ForwardMode ScreenServicesDirCallersCall Forward Mode1. All2. Busy3. No Answer- Change- All Off- All Oň!XCopytoAll -Cancel -Done -IndicatesCFWD EnabledIndicatesno CFWD phonenumber configuredIndicatesCFWD DisabledIn the above example, CFWD All is enabled as indicated by a check mark (), CFWD Busy is enabled but no callforward phone number is configured as indicated by a !, and CFWD No Answer is disabled, as indicated by an X.2. Select a state using the UP and DOWN arrow keys.You can enable/disable a specific account on the phone with any or all of the following states. However, the configurationyou set will apply to all accounts on the phone.• All - Enables CFWD All on the phone and forwards all incoming calls to the specified number.• Busy - Enables CFWD Busy on the phone and forwards incoming calls to a specified number if DND has beenenabled OR if the phone is currently engaged in another call.• No Answer - Enables CFWD NoAns on the phone and forwards incoming calls to a specified number if the callhas not been answered for the specified number of rings.Note:If CFWD All AND CFWD Busy AND CFWD NoAns are all enabled (and/or if the account has DND enabled), theCFWD All settings take precedence over CFWD Busy and CFWD NoAns.You can also use the following keys if required:• All Off Key- Disables all CFWD modes.• All On Key - Disables all CFWD modes.• CopytoAll Key - Copies the call forward phone number and state of the Call Forward mode (All, Busy, No Answer)in focus to every Call Forward mode. For example, if you have the cursor pointing at the “All” state and it is enabledand has a call forward phone number configured, pressing the CopytoAll Key enables the Busy state and theNoAns state and assigns the same phone number to both states.• Cancel Key - Cancels any configuration you may have made without saving. To cancel a configuration, you mustpress this CANCEL key before pressing the DONE key.41-001452-00 Rev 00 – 07.2011 152<strong>VoIPon</strong> www.voipon.co.uk sales@voipon.co.uk Tel: +44 (0)1245 808195 Fax: +44 (0)1245 808299
Managing Calls3. In the CFWD No Answer state, press the CHANGE key for the mode you selected in step 2. This displays the CallForward State screen. In the following example, the CFWD All state is ON.ServicesDirCallersCall ForwardMode NoAnsState: OnNumber: 5551212No. Rings: 1- ChangeCancel -Done -ChangeServicesDirCallersCall ForwardMode NoAnsState: OffNumber: 5551212No. Rings: 1- ChangeCancel -Done -Change theStateCall ForwardState ScreenServicesDirCallersCall ForwardMode NoAnsState: OffNumber: 5551212__No. Rings: 1- BackspaceCancel -Done -Change theNumberServicesDirCallersCall ForwardMode NoAnsState: OffNumber: 5551212No. Rings: 3- ChangeCancel -Done -Change theNo. Rings4. Press the CHANGE key in the CFWD State screen. With the cursor in the “State” field, toggle the state ON and OFFby pressing the CHANGE key.5. Use the DOWN arrow key to scroll to the “Number” field. Enter a phone number to apply to the current state infocus. When the phone is in the state you specified, and a call comes into the phone, it forwards the call to thenumber you specify.Use the BACKSPACE key if required to delete characters.6. Use the DOWN arrow key to scroll to the “No. Rings” field. Press the CHANGE key to select the number of rings toapply to the phone for call forwarding incoming calls. Valid values are 1 to 20. Default is 1.When the phone receives an incoming call, and call forward is configured on the phone, the phone rings the numberof times you specify in the No. Rings screen, and then forwards the call.7. Press DONE in the CFWD State Screen to save all changes.8. Press DONE in the CFWD Mode Screen to save all changes.Note:In “Phone” mode, the configuration applies to all the accounts on the phone.153 41-001452-00 Rev 00 – 07.2011<strong>VoIPon</strong> www.voipon.co.uk sales@voipon.co.uk Tel: +44 (0)1245 808195 Fax: +44 (0)1245 808299
Managing CallsCFWD in Custom Mode1. Use the RIGHT and LEFT arrow keys to scroll through each account.ServicesDirCallersL1 Screenname1CFWD AllTues Jan1 10:00am- Call FwdServicesDirCallersL2 Screenname2CFWD BusyTues Jan1 10:00am- Call FwdServicesDirCallersL3Tues Jan1 10:00am- Call FwdScreenname3In the above example, Screenname1, Screenname2, and Screenname3, are three accounts configured onthe phone. Screenname1 has “CFWD All” enabled, Screenname2 has “CFWD Busy” enabled, andScreenname3 has CFWD disabled as indicated by no message displayed.2. With the account in focus on the IP Phone UI, press the Call Forward key. The Call Forward Account screen displayswhich lists all the accounts on the phone. Use the UP and DOWN arrow keys to scroll through each account.Call ForwardAccount ScreenServicesDirCallersCall Forward1. Screenname1 ̌2. Screenname2 !3. Screenname3 X- Change- All Off- All OnCopytoAll -Cancel -Done -IndicatesCFWD EnabledIndicatesno CFWD phonenumber configuredIndicatesCFWD DisabledIn the above example, Screenname1 has one or more CFWD states enabled as indicated by a check mark(), Screenname 2 has one or more CFWD states enabled but a specific state has no call forward phonenumber configured as indicated by a !, and Screenname3 has one or more CFWD states disabled as indicatedby an X.In the above example, CFWD All is enabled as indicated by a check mark (), CFWD Busy is enabled butno call forward phone number is configured as indicated by a !, and CFWD No Answer is disabled, as indicatedby an X.3. Select an account using the UP and DOWN arrow keys.You can also use the following keys if required:• All Off Key- Disables CFWD for all accounts on the phone.• All On Key - Enables CFWD for all accounts on the phone.• CopytoAll Key - Copies all settings for the account you select, to all other accounts on the Call ForwardAccount screen. For example, if you have the cursor pointing at Screenname1, and you press the CopytoAllkey, all of the CFWD settings for Screenname1 are copied to Screenname2 and Screenname3.• Cancel Key - Cancels any configuration you may have made without saving. To cancel a configuration,you must press this CANCEL key before pressing the DONE key.41-001452-00 Rev 00 – 07.2011 154<strong>VoIPon</strong> www.voipon.co.uk sales@voipon.co.uk Tel: +44 (0)1245 808195 Fax: +44 (0)1245 808299
Managing Calls4. Select a state for the selected account(s) using the UP and DOWN arrow keysYou can enable/disable any or all of the following states for a specific account or for all accounts (with individualconfigurations):• All - Enables CFWD All for an account and forwards all incoming calls for that account, to the specified number.The phone number can be different between accounts.• Busy - Enables CFWD Busy for an account and forwards incoming calls to a specified number if DND has beenenabled for that account OR if that account is currently engaged in another call. The phone number can bedifferent between accounts.• No Answer - Enables CFWD NoAns for an account and forwards incoming calls to a specified number if the callhas not been answered for a specified number of rings. The phone number can be different between accounts.Note:If CFWD All AND CFWD Busy AND CFWD NoAns are all enabled (and/or if the account has DND enabled), theCFWD All settings take precedence over CFWD Busy and CFWD NoAns.You can also use the following keys if required:• All Off Key- Disables all CFWD states for the selected account.• All On Key - Enables all CFWD states for the selected account.• CopytoAll Key - Copies the call forward phone number and state of the selected Call Forward mode (All, Busy,No Answer) to every Call Forward mode of that account. For example, if you have the cursor pointing at the “All”state and it is enabled and has a call forward phone number configured, pressing the CopytoAll Key enables theBusy state and the NoAns state and assigns the same phone number to both states.• Cancel Key - Cancels any configuration you may have made without saving. To cancel a configuration, you mustpress this CANCEL key before pressing the DONE key.155 41-001452-00 Rev 00 – 07.2011<strong>VoIPon</strong> www.voipon.co.uk sales@voipon.co.uk Tel: +44 (0)1245 808195 Fax: +44 (0)1245 808299
Managing Calls5. Press the CHANGE key for the mode you selected in step 4. This displays the Call Forward State screen. In the followingexample, the CFWD All state is ON.ServicesDirCallersCall ForwardMode NoAnsState: OnNumber: 5551212No. Rings: 1- ChangeCancel -- AllAccts Done -ChangeServicesDirCallersCall ForwardMode NoAnsState: OffNumber: 5551212No. Rings: 1- ChangeCancel -- AllAccts Done -Change theStateCall ForwardState ScreenServicesDirCallersCall ForwardMode NoAnsState: OffNumber: 5551212__No. Rings: 1- BackspaceCancel -- AllAccts Done -Change theNumberServicesDirCallersCall ForwardMode NoAnsState: OffNumber: 5551212No. Rings: 3- ChangeCancel -- AllAccts Done -Change theNo. RingsNote:You can press the AllAccts key to copy the settings in the current Call Forward Settings screen for a specific call forwardmode, to every account on the phone. Every account will have the same settings for that call forward mode.6. Press the CHANGE key in the CFWD State screen. With the cursor in the “State” field, toggle the state ON and OFFby pressing the CHANGE key.7. Use the DOWN arrow key to scroll to the “Number” field. Enter a phone number to apply to the current state infocus. When the phone is in the state you specified, and a call comes into the phone, it forwards the call to the numberyou specify.Use the BACKSPACE key if required to delete characters.8. Use the DOWN arrow key to scroll to the “No. Rings” field. Press the CHANGE key to select the number of rings toapply to the phone for call forwarding incoming calls. Valid values are 1 to 20. Default is 1.When the phone receives an incoming call, and call forward is configured on the phone, the phone rings the numberof times you specify in the No. Rings screen, and then forwards the call.9. Press DONE in the CFWD State screen to save all changes.10. Press DONE in the CFWD Mode screen to save all changes.11. Press DONE in the CFWD Account screen to save all changes.41-001452-00 Rev 00 – 07.2011 156<strong>VoIPon</strong> www.voipon.co.uk sales@voipon.co.uk Tel: +44 (0)1245 808195 Fax: +44 (0)1245 808299
Managing CallsMissed Calls IndicatorThe IP phone has a "missed calls" indicator that increments the number of missed calls to the phone. This feature isaccessible from the IP phone UI only.The number of calls that have not been answered increment on the phone’s idle screen as " New Calls". Asthe number of unanswered calls increment, the phone numbers associated with the calls are stored in the Callers List.The user can access the Callers List and clear the call from the list. Once the user accesses the Callers List, the "New Calls" on the idle screen is cleared.Accessing and Clearing Missed Calls.IP Phone UIUse the following procedure to access and clear missed calls from the Callers List. Once you display the Callers List, the" New Calls" indicator clears. Use the following illustration as a reference.Callers ListKey1. .Press Callers List key on the phone.2. Use the 2 and 5 keys to scroll through the line items in the Callers List to find the line items that have the b iconwith the receiver ON. These are the missed calls to the phone.3. To clear a line item from the Callers List, select the line item you want to delete and press the Clear softkey.The line item is deleted from the Callers List.157 41-001452-00 Rev 00 – 07.2011<strong>VoIPon</strong> www.voipon.co.uk sales@voipon.co.uk Tel: +44 (0)1245 808195 Fax: +44 (0)1245 808299
Managing CallsVoicemailThe Voicemail feature on the <strong>6737i</strong> IP phone allows you to use a line, configured with a phone number for dialing out, toconnect to a voicemail server.For each assigned Voicemail number, there can be a minimum of 0 or a maximum of 1 Voicemail access phone number.The Voicemail list displays a list of phone numbers assigned to the <strong>6737i</strong> that have registered voicemail accounts associatedwith them.Note:The Voicemail list does not display the voicemail access number.The phone displays up to 99 voicemail messages for an account even if the number of voicemails exceeds the limit.Registered account numbers/URIs that exceed the length of the screen, either with or without the voicemail icon and themessage count, are truncated with an ellipse character at the end of the number/URI string.The end of the Voicemail list displays the number of new voicemail messages (if any exist).Contact your System Administrator for lines configured for Voicemail.Using VoicemailIP Phone UI1. Press the Services key on the phone.2. Select "Voicemail".3. Use the 2 and 5 keys to scroll through the line items in the Voicemail list.4. When you have selected a line item, press the handsfree key, 4 Scroll Right key, or press a line softkey tomake an outgoing call using the voicemail access phone number associated with the line for which the voicemailaccount is registered.From a selected item in the Voicemail list, you can also lift the handset (go offhook) to make an outgoing call using thevoicemail access phone number.41-001452-00 Rev 00 – 07.2011 158<strong>VoIPon</strong> www.voipon.co.uk sales@voipon.co.uk Tel: +44 (0)1245 808195 Fax: +44 (0)1245 808299
Additional FeaturesAdditional FeaturesThis section describes additional features you can use on the <strong>6737i</strong> phone.Star CodesAll of the main call handling and extension management features using star codes can be set on your phone by yourAdministrator. Contact your System Administrator for more information.If these have not been set up, you can dial any star code commands on the <strong>6737i</strong> phone the same way you would on aregular telephone.Suppress DTMF PlaybackA feature on the IP phones allows you to enable or disable the suppression of DTMF playback when a number is dialedfrom the softkeys.When suppression of DTMF playback is disabled, and you press a softkey, the IP phone dials the stored number and displayseach digit as dialed in the LCD window.When the suppression of DTMF playback is enabled, the IP phone dials the stored number and displays the entirenumber immediately in the LCD window, allowing the call to be dialed faster.DTMF playback suppression is enabled by default. Disabling suppression of DTMF playback can be configured using the<strong>Aastra</strong> Web UI.159 41-001452-00 Rev 00 – 07.2011<strong>VoIPon</strong> www.voipon.co.uk sales@voipon.co.uk Tel: +44 (0)1245 808195 Fax: +44 (0)1245 808299
Additional FeaturesConfiguring Suppression of DTMF Playback<strong>Aastra</strong> Web UIUse the following procedure to configure suppression of DTMF playback.Note:"Suppress DTMF Playback" is enabled by default.1. Click on Basic Settings->Preferences.2. Go to the "General" section.3. The “Suppress DTMF Playback” field is enabled by default. To disable this field, uncheck the box.4. Click Save Settings..41-001452-00 Rev 00 – 07.2011 160<strong>VoIPon</strong> www.voipon.co.uk sales@voipon.co.uk Tel: +44 (0)1245 808195 Fax: +44 (0)1245 808299
Additional FeaturesDisplay DTMF DigitsA feature on the <strong>6737i</strong> phone allows users to enable or disable DTMF (dual-tone multi-frequency) digits to display to theIP phone when using the keypad to dial, or when dialing from a softkey or expansion module key.DTMF is the signal sent from the phone to the network that you generate when you press the phone’s touch keys. This isalso known as “touchtone” dialing. Each key you press on your phone generates two tones of specific frequencies. Onetone is generated from a high-frequency group of tones and the other from a low frequency group.If you enable the Display DTMF Digits parameter, the digits you are dialing from the keypad or from a softkey, display tothe IP phone’s LCD display. This parameter is disabled by default (no digits display when dialing).You can enable the "Display DTMF Digits" parameter using the <strong>Aastra</strong> Web UI.Configuring Display of DTMF Digits<strong>Aastra</strong> Web UIUse the following procedure to configure the display of DTMF digits on the IP phone.Note:"Display DTMF Digits" is disabled by default.1. Click on Basic Settings->Preferences->General.2. Enable the "Display DTMF Digits" field by checking the check box.Disable this field by unchecking the box). Default is disabled.3. Click Save Settings.161 41-001452-00 Rev 00 – 07.2011<strong>VoIPon</strong> www.voipon.co.uk sales@voipon.co.uk Tel: +44 (0)1245 808195 Fax: +44 (0)1245 808299
Additional FeaturesPlay Call Waiting ToneYou can enable or disable the playing of a call waiting tone when a caller is on an active call and a new call comes into thephone.You can configure this feature using the <strong>Aastra</strong> Web UI.Configuring Call Waiting Tone<strong>Aastra</strong> Web UIUse the following procedures to configure a call waiting tone on the IP phone.Note:"Play Call Waiting Tone" is enabled by default.1. Click on Basic Settings->Preferences->General.2. The “Play Call Waiting Tone” field is enabled by default.To disable this field, uncheck the box.3. Click Save Settings.41-001452-00 Rev 00 – 07.2011 162<strong>VoIPon</strong> www.voipon.co.uk sales@voipon.co.uk Tel: +44 (0)1245 808195 Fax: +44 (0)1245 808299
Additional FeaturesCall Waiting Tone PeriodYou can specify a specific time period (in seconds) for the call waiting tone to play at regular intervals on an active callusing the parameter “Call Waiting Tone Period”. A value of “0” is the default and plays the call waiting tone only once onthe active call. When the incoming caller hangs up, the call waiting tone stops on the existing active call.You can enable or disable this feature in the <strong>Aastra</strong> Web UI.Configuring “Call Waiting Tone Period”Use the following procedure to configure “Call Waiting Tone Period”.<strong>Aastra</strong> Web UI1. Click on Basic Settings->Preferences->General.2. In the "Call Waiting Tone Period" field, enter a time period, in seconds, that the call waiting tone will be audible onan active call when another call comes in. Default is 0 seconds.3. When enabled, the call waiting tone plays at regular intervals for the amount of time set for this parameter. For example,if set to “30” the call waiting tone plays every 30 seconds. When set to “0”, the call waiting tone is audible only onceon the active call.4. Click Save Settings.163 41-001452-00 Rev 00 – 07.2011<strong>VoIPon</strong> www.voipon.co.uk sales@voipon.co.uk Tel: +44 (0)1245 808195 Fax: +44 (0)1245 808299
Additional FeaturesStuttered Dial ToneYou can enable or disable the playing of a stuttered dial tone when there is a message waiting on the IP phone.You can configure this feature using the <strong>Aastra</strong> Web UI.Configuring Stuttered Dial Tone<strong>Aastra</strong> Web UIUse the following procedures to configure stuttered dial tone on the IP phone.Note:"Stuttered Dial Tone" is enabled by default.1. Click on Basic Settings->Preferences->General.2. The “Stuttered Dial Tone” field is enabled by default. To disable this field, uncheck the box.3. Click Save Settings.41-001452-00 Rev 00 – 07.2011 164<strong>VoIPon</strong> www.voipon.co.uk sales@voipon.co.uk Tel: +44 (0)1245 808195 Fax: +44 (0)1245 808299
Additional FeaturesXML Beep SupportUsing the <strong>Aastra</strong> Web UI, you can enable or disable a beep to be audible when the phone receives an XML applicationusing the "XML Beep Support" field at the path Basic Settings->Preferences->General. If you disable this feature, then nobeep is heard when the XML application arrives to the phone.If your System Administrator has set a value for this feature in a custom XML application or in the configuration files, thevalue you set in the <strong>Aastra</strong> Web UI overrides the Administrator’s setting. Setting and saving the value in the <strong>Aastra</strong> WebUI applies to the phone immediately.Configuring XML Beep Support<strong>Aastra</strong> Web UIUse the following procedures to configure an XML beep on the IP phone.Note:"XML Beep Support" is enabled by default.1. Click on Basic Settings->Preferences->General.2. The "XML Beep Support" field is enabled by default. To disable this field, uncheck the box.3. Click Save Settings.165 41-001452-00 Rev 00 – 07.2011<strong>VoIPon</strong> www.voipon.co.uk sales@voipon.co.uk Tel: +44 (0)1245 808195 Fax: +44 (0)1245 808299
Additional FeaturesCall Hold Reminder During Active CallsThe IP phones allow you to enable or disable the ability for the phone to initiate a continuous reminder tone on the activecall when another call is on hold. For example, when this feature is enabled, and the call on Line 1 is on hold, and then theyou answer a call on Line 2 and stay on that line, a reminder tone is played in the active audio path on Line 2 to remind youthat there is still a call on hold on Line 1.When this feature is disabled, a ring splash is heard when the active call hangs up and there is still a call on hold.You can enable or disable this feature using the “Call Hold Reminder During Active Calls” in the <strong>Aastra</strong> Web UI.Configuring “Call Hold Reminder During Active Calls”Use the following procedure to configure “Call Hold Reminder During Active Calls” on the IP phone.<strong>Aastra</strong> Web UINote:"Call Hold Reminder During Active Calls" is disabled by default.1. Click on Basic Settings->Preferences->General.2. The “Call Hold Reminder During Active Calls” field is disabled by default. To enabled this field, check the box.When this feature is enabled, a reminder tone is heard on the active call when another call is on hold. When disabled,a ring splash is heard when the active call hangs up and there is still a call on hold.3. Click Save Settings.41-001452-00 Rev 00 – 07.2011 166<strong>VoIPon</strong> www.voipon.co.uk sales@voipon.co.uk Tel: +44 (0)1245 808195 Fax: +44 (0)1245 808299
Additional FeaturesCall Hold Reminder (on single hold)In previous releases, the call hold reminder ring splash was triggered when you hung up a call and there was at least oneother call on hold. The reminder ring splash timer started only when the active call hung up and there was still anothercall on hold.On the IP phones, you can enable or disable a feature that would start the reminder ring splash timer as soon as you puta call on hold (even when no other calls are active on the phone). When enabled, the phone initiates a reminder ringsplash periodically for the single call on hold. When disabled, no reminder ring splash is audible.You can enable or disable this feature using the “Call Hold Reminder” parameter in the <strong>Aastra</strong> Web UI.Configuring “Call Hold Reminder”Use the following procedure to configure “Call Hold Reminder” on the IP phone.<strong>Aastra</strong> Web UINote:"Call Hold Reminder" is disabled by default.1. Click on Basic Settings->Preferences->General.2. The “Call Hold Reminder” field is disabled by default. To enabled this field, check the box.When this feature is enabled, the reminder ring splash timer starts as soon as you put a call on hold (even whenno other calls are active on the phone).The phone initiates a reminder ring splash periodically for the single callon hold. When disabled, no reminder ring splash is audible.3. Click Save Settings.167 41-001452-00 Rev 00 – 07.2011<strong>VoIPon</strong> www.voipon.co.uk sales@voipon.co.uk Tel: +44 (0)1245 808195 Fax: +44 (0)1245 808299
Additional FeaturesStatus Scroll DelayUsing the <strong>Aastra</strong> Web UI, you can specify a scroll delay option that allows you to set the time delay, in seconds, betweenthe scrolling of each status message on the phone. You can specify this setting in the "Status Scroll Delay (seconds)" fieldat the path Basic Settings->Preferences->General. The default time is 5 seconds for each message to display before scrollingto the next message. You can increase or decrease this time as required. Setting and saving the value in the <strong>Aastra</strong> Web UIapplies to the phone immediately.Configuring Status Scroll Delay<strong>Aastra</strong> Web UIUse the following procedures to specify a status scroll delay on the IP phone.1. Click on Basic Settings->Preferences->General.2. Enter a value in the "Status Scroll Delay (seconds)" field. Valid values are: 1 to 25 seconds. Default is 5 seconds.3. Click Save Settings.41-001452-00 Rev 00 – 07.2011 168<strong>VoIPon</strong> www.voipon.co.uk sales@voipon.co.uk Tel: +44 (0)1245 808195 Fax: +44 (0)1245 808299
Additional FeaturesIncoming Call Interrupts DialingThe <strong>6737i</strong> has a feature you can enable or disable called "Incoming Call Interrupts Dialing". This feature is disabled bydefault. If you are dialing out on your phone, and you receive an incoming call at the same time, the incoming call goesto an available line and the LED blinks to let you know where the call was placed by the phone. If there is no line availableto take the call, a busy signal is sent to the caller. The LCD continues to display the number you were dialing.If “Incoming Call Interrupts Dialing” is enabled, the incoming call interrupts your dialing sequence and displays to thephone’s LCD for you to answer. You have a choice to ignore the incoming call. If you choose to answer the incoming call,you can answer the call, finish the call, and then hang up. You can still go back to the original outgoing call and finishdialing out.You can enable or disable this parameter in the <strong>Aastra</strong> Web UI at the path Basic Settings->Preferences->General.Notes:1. On a <strong>6737i</strong>, you can press "Ignore" to ignore the call. To answer the call, you can press "Answer", lift the handset, orpress the Speaker Key.2. If you disable this field, and the phone receives an incoming call while you are dialing an outgoing call, you can pickup the call and perform transfer or conference as required.Transfer/Conference Call BehaviorIf you are dialing the phone to transfer or conference a call, and your phone receives an incoming call, your dialing isnever interrupted (regardless of whether the “Incoming Call Interrupts Dialing” is enabled or disabled). For Transferand Conference, the incoming calls always go to an available line (other than the one you are using for dialing) and theincoming call’s line LED blinks. The LCD still displays your dialing screen.Intercom BehaviorIf “Incoming Call Interrupts Dialing” is enabled and you are dialing an outgoing Intercom call, the enabled interruptsetting takes precedence over an enabled “Allow Barge In” setting. The incoming call interrupts your dialing on an outgoingintercom call. On an incoming intercom call, the enabled “Allow Barge In” and “Auto-Answer” occurs while youare dialing to transfer or conference the call. However, the incoming call goes to an available idle line, and the LED blinkswhile you are dialing the second half of the conference or transfer.If “Incoming Call Interrupts Dialing” is disabled, an incoming intercom goes to an available idle line and the LED blinks forthat line. The phone answers the call under all conditions.169 41-001452-00 Rev 00 – 07.2011<strong>VoIPon</strong> www.voipon.co.uk sales@voipon.co.uk Tel: +44 (0)1245 808195 Fax: +44 (0)1245 808299
Additional FeaturesConfiguring "Incoming Call Interrupts Dialing"<strong>Aastra</strong> Web UIUse the following procedures to configure "Incoming Call Interrupts Dialing" on the IP Phone.Note:"Incoming Call Interrupts Dialing" is disabled by default.1. Click on Basic Settings->Preferences->General.2. Enable the "Incoming Call Interrupts Dialing" field by checking the check box. Disable this field by unchecking thebox). Default is disabled.3. Click Save Settings.41-001452-00 Rev 00 – 07.2011 170<strong>VoIPon</strong> www.voipon.co.uk sales@voipon.co.uk Tel: +44 (0)1245 808195 Fax: +44 (0)1245 808299
Additional FeaturesSwitch UI Focus to Ringing LineYou can configure a feature on the <strong>6737i</strong> that controls the behavior of the phone when it receives an incoming call whenit is already in a connected call. When a call comes into the phone, and the phone is already on a connected call, thephone switches focus to the ringing line to enable the user to see who is calling them. You can turn off this functionalityso that the phone stays focused on the connected call. You can do this using the Switch Focus to Ringing Line parameterin the <strong>Aastra</strong> Web UI.Configuring “Switch Focus to Ringing Line” Using the <strong>Aastra</strong> Web UI<strong>Aastra</strong> Web UIUse the following procedure to enable or disable the “Switch Focus to Ringing Line” using the <strong>Aastra</strong> Web UI.Note:"Switch Focus to Ringing Line" is enabled by default.1. Click on Basic Settings->Preferences->General.2. The “Switch Focus to Ringing Line” field is enabled by default. To disable this field, uncheck the box.3. Click Save Settings.171 41-001452-00 Rev 00 – 07.2011<strong>VoIPon</strong> www.voipon.co.uk sales@voipon.co.uk Tel: +44 (0)1245 808195 Fax: +44 (0)1245 808299
Additional FeaturesPreferred Line and Preferred Line TimeoutThe <strong>6737i</strong> has a feature called “preferred line” and “preferred line timeout”. If you enable the preferred line parameter onyour phone, after a call ends (incoming or outgoing), the display switches back to the preferred line. Next time you go offhookto make another call, you pickup on the preferred line. You can enable the preferred line parameter using the <strong>Aastra</strong>Web UI at the location, Basic Settings->Preferences->General. You can also set a preferred timeout parameter that specifiesthe number of seconds it takes for the phone to switch back to the preferred line.Note:You can configure “Preferred Line” and “Preferred Line Timeout” using the <strong>Aastra</strong> Web UI only.The following table provides the behavior of the preferred line focus feature with other features on the phone.Phone Featurecall returnspeed dialconferencetransferblfparkvoicemailredialdialingcaller idfactory defaultPreferred Line BehaviorThe phone switches back to the focused line immediately after the call ends.The line is already specified when the speed dial is created. The phone switchesback immediately after the call ends.For incoming calls, the phone switches back immediately after the call ends.For incoming or outgoing calls, the current behavior is that the same line usedto transfer the call does not change. For incoming calls, the phone switchesback immediately after the call transfers.The phone switches back immediately after the call ends.The phone switches back immediately after the call ends.The phone switches back immediately after the call ends.The phone switches back immediately after the call ends.For incomplete dialing on a non-preferred line, the focus does not change ifsome digits are entered.If no digits are entered or digits were cleared, the focus changes to preferredline after the time out has passed without activities.If the "Switch UI Focus To Ringing Line" parameter is disabled, the <strong>User</strong> is able tosee the Caller ID when the phone switches the focus to the ringing line.Factory default and recovery mode clears the "preferred line" and "preferredline timeout" parameters, and the phone operates in a non-preferred linemode.Notes:1. If you specify a value of “0” for the preferred line parameter, it disables the preferred line focus feature.2. If you specify a value of “0” for the preferred line timeout parameter, the phone returns the line to the preferred lineimmediately.41-001452-00 Rev 00 – 07.2011 172<strong>VoIPon</strong> www.voipon.co.uk sales@voipon.co.uk Tel: +44 (0)1245 808195 Fax: +44 (0)1245 808299
Additional FeaturesConfiguring “Preferred Line” and “Preferred Line Timeout” Using the <strong>Aastra</strong> Web UI<strong>Aastra</strong> Web UIUse the following procedure to configure the Preferred Line and Preferred Line Timeout feature using the <strong>Aastra</strong> Web UI.1. Click on Basic Settings->Preferences->General.2. In the “Preferred Line” field, select a preferred line to switch focus to after incoming or outgoing calls end on thephone. Default is 1. Valid values are:• None (disables the preferred line focus feature)• 1 to 9For example, if you set the preferred line to “1”, when a call (incoming or outgoing) ends on the phone (on any line),the phone switches focus back to Line 1.3. In the “Preferred Line Timeout” field, enter the amount of time, in seconds, that the phone switches back to thepreferred line after a call (incoming or outgoing) ends on the phone, or after a duration of inactivity on an active line.Default is 0. Valid values are:• 0 to 9994. Click Save Settings.Goodbye Key Cancels Incoming CallsThe <strong>6737i</strong> has a feature that allows you to configure the Goodbye key to drop a second incoming call or ignore incomingcalls presented to the phone when you are on an active call. The parameter is called "Goodbye Key Cancels IncomingCall" and is configurable via the <strong>Aastra</strong> Web UI.If you enable this parameter, which is the default, pressing the Goodbye key rejects calls coming into the phone whileyou are on an active call. When you disable this parameter, pressing the Goodbye key hangs up the active call.If you disable this feature, and the phone receives another call when an active call is already present., the phone displaysa softkey 1 as “Answer” and softkey 2 as “Ignore”.173 41-001452-00 Rev 00 – 07.2011<strong>VoIPon</strong> www.voipon.co.uk sales@voipon.co.uk Tel: +44 (0)1245 808195 Fax: +44 (0)1245 808299
Additional FeaturesConfiguring Goodbye Key to Cancel Incoming Calls<strong>Aastra</strong> Web UIUse the following procedure to configure the Goodbye key to cancel incoming calls on the IP phone.Note:"Goodbye Key Cancels Incoming Call" is enabled by default.1. Click on Basic Settings->Preferences->General.2. The "Goodbye Key Cancels Incoming Call" field is enabled by default. To disable this field, uncheck the box.3. Click Save Settings..Using the Goodbye Key to Cancel Incoming Calls Feature<strong>Aastra</strong> Web UIIFTHEN"Goodbye Key Cancels Incoming Call" is enabled press the Goodbye key to reject the second incoming call.AND a second call comes in while you are on an activecall,"Goodbye Key Cancels Incoming Call" is disabledAND a second call comes in while you are on an activecall,"Goodbye Key Cancels Incoming Call" is disabledAND a second call comes in while you are on an activecall,press the Goodbye key to hang up on the active call so youcan answer the second incoming call.press the "Ignore" softkey to ignore the second incomingcall and remain on the active callORpress the "Answer" softkey to answer the second incomingcall.41-001452-00 Rev 00 – 07.2011 174<strong>VoIPon</strong> www.voipon.co.uk sales@voipon.co.uk Tel: +44 (0)1245 808195 Fax: +44 (0)1245 808299
Additional FeaturesMessage Waiting IndicatorYou can configure the Message Waiting Indicator (MWI) to illuminate for a specific line or for all lines. For example, if youconfigure the MWI LED on line 3 only, the LED illuminates if a voice mail is pending on line 3. If you configure the MWILED for all lines, the LED illuminates if a voice mail is pending on any line on the phone (lines 1 through 9).You configure the MWI indicator using the <strong>Aastra</strong> Web UI.Configuring Message Waiting IndicatorUse the following procedure to configure the message waiting indicator on a specific line or on all lines on the IP phone.<strong>Aastra</strong> Web UINote:"Message Waiting Indicator Line" parameter is set to ALL lines by default.1. Click on Basic Settings->Preferences->General.2. The "Message Waiting Indicator Line" field is set to ALL lines by default. If required, change the setting to a specificline by selecting a line from the list. Valid values are All and lines 1 through 9.3. Click Save Settings.175 41-001452-00 Rev 00 – 07.2011<strong>VoIPon</strong> www.voipon.co.uk sales@voipon.co.uk Tel: +44 (0)1245 808195 Fax: +44 (0)1245 808299
Additional FeaturesIncoming Intercom Call FeaturesIncoming IntercomBy default, the IP phone allows incoming intercom calls to be automatically answered without having to set up an Icomkey on your phone. The phone automatically plays a warning tone when it receives an incoming intercom call. It alsomutes the microphone. If the intercom call comes into the phone while an active call is already present, the phone putsthe active call on hold and answers the intercom call.You can change the behavior of how the phone handles incoming intercom calls by enabling/disabling specific parametersusing the <strong>Aastra</strong> Web UI. The following table describes these features.Incoming Intercom Features in <strong>Aastra</strong>Web UIMicrophone MuteAuto AnswerPlay Warning ToneAllow Barge InDescriptionAllows you to enable or disable the microphone on the IP phone forIntercom calls made by the originating caller.Allows you to enable or disable the IP phone to automatically answeran Intercom call. If auto-answer is enabled on the IP phone, thephone plays a tone (if "Play Warning Tone" is enabled) to alert theuser before answering the intercom call. If auto-answer is disabled,the phone rejects the incoming intercom call and sends a busy signalto the caller.Your Administrator can set a time period delay before the phoneautomatically answers. Contact your System Administrator for moreinformation.Allows you to enable or disable a warning tone to play when thephone receives an incoming intercom call on an active line.Allows you to enable or disable how the phone handles incomingintercom calls while the phone is on an active call.Microphone MuteYou can mute or unmute the microphone on the IP phone for intercom calls made by the originating caller. If you want tomute the intercom call, you enable this feature. If you want to unmute (or hear the intercom call), you disable this feature."Microphone Mute" is enabled by default.Auto-Answer/Play Warning ToneThe auto-answer feature on the IP phone allows you to enable or disable automatic answering for an Intercom call. If“Auto-Answer” is enabled, the phone automatically answers an incoming intercom call. If “Play Warning Tone” is also enabled,the phone plays a tone to alert you before answering the intercom call. If “Auto-Answer” is disabled, the phonerejects the incoming intercom call and sends a busy signal to the caller. "Auto-Answer" and "Play Warning Tone" are enabledby default.Note:Your Administrator can set a time period delay before the phone automatically answers. Contact your System Administratorfor more information.Allow Barge InYou can configure whether or not the IP phone allows an incoming intercom call to interrupt an active call. The “AllowBarge In” parameter controls this feature. When you enable the this parameter, which is the default value, an incomingintercom call takes precedence over any active call, by placing the active call on hold and automatically answering theintercom call. When you disable this parameter, and there is an active call, the phone treats an incoming intercom call likea normal call and plays the call warning tone. "Allow Barge In" is enabled by default.41-001452-00 Rev 00 – 07.2011 176<strong>VoIPon</strong> www.voipon.co.uk sales@voipon.co.uk Tel: +44 (0)1245 808195 Fax: +44 (0)1245 808299
Additional FeaturesConfiguring Incoming Intercom Settings<strong>Aastra</strong> Web UIUse the following procedure to configure incoming intercom call settings on the IP phone.1. Click on Basic Settings->Preferences->Incoming Intercom Settings.2. The "Auto-Answer" field is enabled by default. The automatic answering feature is turned on for the IP phone foranswering Intercom calls. To disable this field, uncheck the box.Note:If the Auto-Answer field is not checked (disabled), the phone rejects the incoming intercom call and sends a busysignal to the caller.3. The "Microphone Mute" field is enabled by default. The microphone is muted on the IP phone for Intercom callsmade by the originating caller. To disable this field, uncheck the box.4. The "Play Warning Tone" field is enabled by default. If “Auto-Answer” is enabled, the phone plays a warning tonewhen it receives in incoming intercom call. To disable this field, uncheck the box.5. The "Allow Barge In" field is enabled by default. If “Allow Barge In” is enabled, the phone puts an active call on holdand answers the incoming Intercom call. To disable this field, uncheck the box.6. Click Save Settings.Using Redial Key for “Last Number Redial”The IP phone has an enhanced redial user interface that allows a user to quickly redial the last number that was dialedout from the phone. You can:• Press the REDIAL key twice to redial the last number dialed.• Press the REDIAL key once, scroll the list of numbers, then press the REDIAL key again to dial the number that displayson the screen.The “last number redial” feature for the Redial key is static and is not configurable.177 41-001452-00 Rev 00 – 07.2011<strong>VoIPon</strong> www.voipon.co.uk sales@voipon.co.uk Tel: +44 (0)1245 808195 Fax: +44 (0)1245 808299
Additional FeaturesGroup RTP Paging (receives RTP streams)You can configure the phone to allow it to receive a Real Time Transport Protocol (RTP) stream from pre-configured multicastaddress(es) without involving SIP signaling. This is called Group Paging on the IP phones. You can specify up to 5 multicastaddresses that the phone listens for on the network. This feature is configurable using the <strong>Aastra</strong> Web UI only.The <strong>6737i</strong> in the local network listens for RTP on the preconfigured multicast address. The Phone displays the “Paging”message to the phone’s LCD. It uses the G711 uLaw CODEC for multicast RTP.The recipient can drop the incoming page if required. The recipient can also set Do Not Disturb (DND) to ignore anyincoming pages.For incoming RTP multicasts, the ringing display is dependant on the setting for the “Allow Barge-In” parameter. (See“Allow Barge In” on page 176.) If this parameter is disabled, and there is no other call on the phone, then the paging isautomatically played via the default audio device.If there is an existing call on the phone, the call initially displays in the ringing state. The user has the option toaccept/ignore the call. If the “Allow Barge-In” parameter is enabled, the RTP multicast call barges in, and any existing callsare put on hold.If an RTP multicast session already exists on the phone, and the phone receives another incoming RTP multicast session,the priority is given to the first multicast session and the second multicast session is ignored. The behavior for the incomingcalls in this case is also based on the setting for the “Allow Barge-in” parameter. The incoming call is handled as ifthere were an existing call already on the phone.Configuring Group RTP Paging<strong>Aastra</strong> Web UIUse the following procedure to configure RTP streaming on the receiving end for Paging applications using the <strong>Aastra</strong>Web UI.1. Click on Basic Settings->Preferences->Group Paging RTP Settings.2. In the “Paging Listen Addresses” text box, enter the multicast IP address(es) and port number on which the phonelistens for incoming multicast RTP packets.Enter the IP address in dotted decimal format.(for example, 239.0.1.15:10000,239.0.1.20:15000)You can enter up to 5 listening multicast addresses.If this field is blank, the Paging Listening capability is disabled on the phone.Notes:1. Recipient of a Paging call can set a global “Do Not Disturb” (DND) to ignore any incoming pages.2. For incoming Paging, the phone uses the Intercom configuration settings. The incoming Page is dependant on the“Allow Barge-In” parameter setting and the “Idling/On Call” state.3. Click Save Settings.41-001452-00 Rev 00 – 07.2011 178<strong>VoIPon</strong> www.voipon.co.uk sales@voipon.co.uk Tel: +44 (0)1245 808195 Fax: +44 (0)1245 808299
Additional FeaturesShared Call Appearance (SCA) Call BridgingShared Call Appearance (SCA) is when incoming calls are presented to multiple phones simultaneously. For example, it isthe ability to assign the boss' extension to a key on the secretary's phone. Calls can be transferred between two phoneswith the same extension key by simply putting the call on hold at one phone and picking it up on the other. Status LEDslight and flash in unison, allowing all people sharing the extension to see the status at a glance.The phones include an enhanced SCA for the servers that support call bridging and allows two or more SCA users to beconnected in a call with a third party.Refer to the following example.Phone A calls the SCA number andall the phones in the SCA enironmentring.Phone APhone 1Phone 2Phone 3Using the example above, when a call comes into Phone 1, Phone 2 and Phone 3 can pickup the same call by pressingthe SCA line key. Phone 2 and 3 display the call they are bridging into on the LCD of the phones. Existing SCA parties in abridge or one-to-one call hear an audible beep when another party has joined the call.Note:Your Administrator must enable/disable the beep on the server-side.SCA EnvironmentNote: A user can place a call on hold while in an SCA bridged call, by pressing the SCA line key.SCA phone 1 answers.When 2 and 3 pickup,1 can hangup.SCA phone 2 joins bypressing SCA line. Whenphone 1 hangs up, 2 is stillconnected. Phone 2 canpress the line key toput SCA call on holdleaving 3 still connectedto 1.SCA phone 3 joins bypressing SCA line. Whenphone 1 hangs up, 3 is stillconnected. Phone 3 canpress the line key toput SCA call on holdleaving 2 still connectedto 1.If a phone is configured for SCA bridging and it attempts to join a call, but the account on the server does not have thisfunctionality enabled, an error message displays to the LCD on the phone.The SCA call bridging feature is disabled by default on all phones. Your Administrator can enable/disable this feature ifrequired. Contact your System Administrator for more information.Keys States and LED BehaviorThere are two call states on the phones that support SCA bridging:• Bridge-active - A bridged call is in progress• Bridge-held - The 3rd-party (i.e., non-SCA party) in the bridge is on hold.The following tables provide the key states and LED behavior in an SCA bridge call for users involved in an SCA call andusers not involved in the SCA call.179 41-001452-00 Rev 00 – 07.2011<strong>VoIPon</strong> www.voipon.co.uk sales@voipon.co.uk Tel: +44 (0)1245 808195 Fax: +44 (0)1245 808299
Additional FeaturesLine Keys and Idle ScreensState Call LED Call Caller ID Non-Call LED Non-Call Caller IDIdle N/A N/A Off N/ASeized Solid Green None Solid Red NoneProgressing (outgoing call) Green Called Part7 Solid Red NoneAlerting (incoming call) Blinking Unselected Red N/AActive Solid Green Far-end Solid Red Far-endHeld Slow Flashing Green Far-end Slow Flashing Red Far-endHold private Slow Flashing Green Far-end Solid Red Far-endBridge-active Solid Green Far-end Solid Red Far-endBridge-held Slow Flashing Green Far-end Solid Red Far-endSoftkey Line KeysState Call Icon Call LED Non-Call Icon Non-Call LEDIdle Small circle None Small circle NoneSeized N/A N/A Sold Circle Solid RedProgressing (outgoing call) Empty circle Solid Red Sold Circle Solid RedAlerting (incoming call) Empty blinking circle Flashing Red N/A N/AActive Empty circle Solid Red Sold Circle Solid RedHeld Reverse empty blinking circle Slow Flashing Red Sold Reverse Circle Slow Flashing RedHold private Reverse empty blinking circle Slow Flashing Red Sold Circle Solid RedBridge-active Empty circle Solid Red Sold Circle Solid RedBridge-held Reverse empty blinking circle Slow Flashing Red Sold Circle Solid RedLine key Phone BehaviorState Call Line Key Pressed Non-Call Line Key PressedIdle N/A Attempt to seize the lineSeized Hang up IgnoreProgressing Hang up IgnoreAlerting answer N/AActive Hold BridgeHeld Retrieve BridgeHold private Retrieve IgnoreBridge-active Hold BridgeBridge-held Retrieve Bridge41-001452-00 Rev 00 – 07.2011 180<strong>VoIPon</strong> www.voipon.co.uk sales@voipon.co.uk Tel: +44 (0)1245 808195 Fax: +44 (0)1245 808299
Available Features Enabled by AdministratorsAvailable Features Enabled by AdministratorsThere are features on your IP Phone that you can use ONLY if an Administrator has enabled them on your phone. Thosefeatures are described in this section. Contact your System Administrator for more information.Outgoing Intercom CallsIf your System Administrator configures the outgoing intercom feature on your phone, pressing the Icom key allows yourphone to find an available line and place an intercom call to a recipient. To use this feature, you must configure an intercomkey on your phone. For more information about configuring and using an Icom key, see “Intercom Key” onpage 104.Missed Call Summary SubscriptionA feature on the IP phones allows missed calls that have been redirected by the server, to be incremented in the missedcalls indicator on the phone it was initially directed to. This feature is called the Missed Call Summary Subscription andcan be configured by your System Administrator. For this feature to work, you must configure voicemail on the phonethat the call was initially directed to.For example, phones A, B, and C are connected to the server. Your Administrator configures the server to direct calls cominginto phone B (which has voicemail configured) to be forwarded to phone C. When phone A calls phone B, the serverforwards the call to phone C. With the Missed Call Summary Subscription enabled, phone B receives notification fromthe server that the call was forwarded and the missed calls indicator is incremented on phone B. See the illustrationbelow.Phone APhone CA calls BPhone BB fowards call to CMissed calls indicator increments on phone B.Note: : Voicemail must be configured on phone B.Note:Your System Administrator can configure the Missed Call Summary Subscription feature on a global or per-line basis.Customizable Callers List Key and Services KeyThe <strong>6737i</strong> IP Phone currently has a Callers List key and a Services key. Your System Administrator can specify an XML URIthat creates a custom Callers List and Services application for your phone. When you press the Callers List key or the Serviceskey, the phone accesses a custom XML URI Callers List, or a custom XML URI Service. These services replace thestandard functions of the Callers List key and Services key. Contact your System Administrator for more information.181 41-001452-00 Rev 00 – 07.2011<strong>VoIPon</strong> www.voipon.co.uk sales@voipon.co.uk Tel: +44 (0)1245 808195 Fax: +44 (0)1245 808299
Available Features Enabled by AdministratorsAutodial (Hotline and Warmline)Your System Administrator can configure an autodial feature on your phone. If autodial is enabled, the phone automaticallydials a preconfigured number whenever it is off-hook. Depending on the configuration specified by your Administrator,the Autodial functions as either a “hotline”, or as a “warmline,” as follows:• Hotline: The IP phone immediately dials a preconfigured number when you lift the handset.• Warmline: The IP phone waits for a specified amount of time after you lift the handset before dialing a preconfigurednumber. If you do not dial a number within the time allotted, then the IP phone begins to dial the number.The Autodial feature is available on a global or per-line basis. Contact your System Administrator for more information.Notes:1. Any speed dial numbers that you configure on your IP phone are not affected by autodial settings.2. If Autodial is configured on your phone, any lines that function as hotlines do not accept conference calls, transferredcalls, and/or intercom calls.Centralized ConferencingThe <strong>6737i</strong> supports centralized conferencing for Sylantro and Broadsoft servers. This feature provides centralized conferencingon the SIP server (versus localized, on the phone). Your System Administrator must enable this feature on yourphone before you can use centralized conferencing.Centralized Conferencing allows you to perform the following:• Conference two active calls together into a conference call.• When on an active conference call, invite another party into the call.• Create simultaneous conference calls on the same IP phone (Sylantro servers only). For example, a user at extension2005 could create two conferences, and put one conference on hold while conversing with the other party:– Line 1: conference together extensions 2005, 2010, and 2020.– Line 2: conference together extensions 2005, 2011 and 2021.• Disconnect from an active conference call while allowing the other callers to remain connected.• Add unlimited number of users to a conference (dependent on the limitations of the server).• Join two active calls together into a conference.• Join incoming or outgoing active calls to any existing conference.ReferenceFor more information about using Centralized Conferencing, see “Centralized Conferencing (for Sylantro and BroadsoftServers)” on page 123.41-001452-00 Rev 00 – 07.2011 182<strong>VoIPon</strong> www.voipon.co.uk sales@voipon.co.uk Tel: +44 (0)1245 808195 Fax: +44 (0)1245 808299
Available Features Enabled by AdministratorsAnswer and Ignore Softkeys for XML ApplicationsIf you are accessing XML applications on your phone and a call comes in, your System Administrator can create "Answer"and "Ignore" keys that you can use to either answer the incoming call, or ignore it.L1John SmithAn XML application candisplay here while a callis coming in.- Answer- IgnoreWhen the 3 Ignore Answer 4 line displays, you can press the Right Arrow key (Answer) to answer the incoming callwithout disturbing the current XML application. When you answer the call, the 3 Ignore Answer 4 line disappears fromthe LCD. Pressing the Left Arrow key (Ignore) ignores the incoming call without disturbing the current XML application.Contact your System Administrator for more information.XML Softkey for Special Characters in XML ApplicationsWhen using XML applications that require you to enter information such as Email addresses, that require special symbols(for example, the "@" symbol), your System Administrator can create an XML softkey to access these symbols. Pressingthe symbol key in an XML application can display a single symbol or a list of symbols from which you can choose thesymbol you need. Contact your System Administrator for more information.Playing a WAV File On Your PhoneIf enabled by your Administrator, the <strong>6737i</strong> IP Phone can play a WAV file. A WAV file is an audio file format standard forstoring an audio bit stream on a system in raw, uncompressed format or compressed format to reduce the file size.A WAV file is streamed to the phone using the HTTP protocol.The WAV feature supports the following:• Streaming of the WAV file to allow it to be locally played• Allows you to abort the audio streaming by pressing the Goodbye key on the phone.• Supports the HTTP file download protocol• Supports the aLaw and uLaw codecs• Plays the WAV file only if the phone is idle.• WAV audio file starts only when 4 seconds of the audio data (or the complete file) has been accumulated.• Follows the standard phone behavior of speaker/head set/hand set.183 41-001452-00 Rev 00 – 07.2011<strong>VoIPon</strong> www.voipon.co.uk sales@voipon.co.uk Tel: +44 (0)1245 808195 Fax: +44 (0)1245 808299
Available Features Enabled by AdministratorsIP Phone UI Screen During WAV StreamingThe <strong>6737i</strong> screen displays the following during WAV streaming.Streaming00:10To abort the WAV streaming, press any of the following:• Goodbye key• Drop softkeyYou can also place the handset (if in use) on hook.Using the Keypad During Active XML ApplicationsIf enabled by your Administrator, the <strong>6737i</strong> IP Phone can allow you to continue using your keypad keys during active XMLapplications on your phone. This feature is applicable only when your phone is in the connected state. By default, thephone suppresses dialpad events when an XML object is in focus, so your Administrators must enable the keypad to beused during active XML applications. Contact your System Administrator for more information.Key RedirectionConference, Transfer, Redial, Intercom Keys and Voicemail OptionIf enabled by your Administrator, the Conference, Transfer, Redial, and Intercom keys, as well as the Voicemail option, canbe redirected to XML scripts.This allows the server to provide the phone with Redial, Transfer (Xfer), Conference (Conf),and Intercom (Icom) key features, and the Voicemail option feature, rather then accessing them from the phone-side. Bydefault, the server-side keys function the same as the phone-side key features.Notes:1. Key remapping takes precedence over redirecting.2. Disabling the redial, conference, or transfer features on the phone also disables the redirection of these keys.Contact your System Administrator for more information about this feature.Options KeyIf enabled by your Administrator, the Services Menu on the <strong>6737i</strong> IP Phone can be redirected to an XML script. This allowsthe server to provide the phone with available options, rather then accessing them from the phone-side. You access theXML script by selecting the Services Menu. You can still access the Services Menu from the phone-side by pressing andholding the Options key to display the phone-side Services Menu.IMPORTANT NOTES• If no Options URI script is configured, the local Options Menu on the phone displays as normal.• If you configure password access to the Options Menu, this password is required when accessing the local OptionMenu, but is not required for the Options Key redirection feature.• Pressing the Options Menu for redirection from the server does not interfere with normal operations of the phone (for41-001452-00 Rev 00 – 07.2011 184<strong>VoIPon</strong> www.voipon.co.uk sales@voipon.co.uk Tel: +44 (0)1245 808195 Fax: +44 (0)1245 808299
Available Features Enabled by Administratorsexample, pressing the options menu when on a call does not affect the call).• If the phone is locked, you must unlock the phone before accessing the Options Menu redirect feature. After pressingthe Options Key, the phone displays a screen that allows you to unlock the phone before continuing.• On the <strong>6737i</strong>, the redirection feature works after selecting the Services Menu. To display the original Options Menu,press and hold the Options key.Contact your System Administrator for more information about this feature.XML Applications and Off-Hook InteractionIf enabled by your Administrator, the <strong>6737i</strong> can be prevented from going into the off-hook/dialing state when the handsetis off-hook and the call ends. This feature is disabled by default and must be enabled by your Administrator. The disabledbehavior is as follows:You are in a call using the handset and the phone displays an XML application. The far-end terminates the call, and a newXML application gets pushed/pulled onto the display. Since the handset is off-hook and in idle mode, the "offhook idletimer" starts. When this timer expires, the phone applies dial tone and moves to the off-hook/dialing state, which thendestroys the XML application that was being displayed.Contact your System Administrator for more information about this feature.XML Override for a Locked PhoneThe <strong>6737i</strong> has a feature that allows a locked phone to be overridden when an XML application is sent to the phone. Thisfeature also allows you to still use softkeys/expansion module keys applicable to the XML application even though thephone is locked. However, any keys NOT associated with the XML application cannot be used when the phone is locked.Also, XML Get Requests override the locked feature on the phone so that any softkey pressed by the user that initiates aGet Request, continues to get sent.Only a System Administrator can configure the feature of "XML override for a locked phone:":RTP Recording and Simultaneous PlayingThe IP Phones now allow for Real-Time Transport Protocol (RTP) recording and simultaneous playing of an audio file viaXML commands created by your Administrator. The RTP and multicast RTP commands allow the phone to send/receivean RTP stream to/from given multicast/unicast addresses (without involving SIP signaling).Notes:1. When an RTP stream is being sent with RTP recording and simultaneous playing (mix), the IP Phone LCD displays anicon with an ‘m’ on top to indicate that a mixed RTP stream is being sent.2. When RTP stream is being received with RTP recording and simultaneous playing (mix), you can use the volume controlson the IP phone to adjust the volume (increase or decrease) to your specifications.Contact your System Administrator for more information about this feature.“Hold” Feature Enhancement (for Broadsoft Servers)The Hold feature allows you to put an active call on “hold,” then retrieve the call later. This enhancement is intended for IPphones operating with servers that support RFC3264 (for example, Broadsoft). If a server does not support RFC3264,then the IP phones do not use RFC3264 functionality.185 41-001452-00 Rev 00 – 07.2011<strong>VoIPon</strong> www.voipon.co.uk sales@voipon.co.uk Tel: +44 (0)1245 808195 Fax: +44 (0)1245 808299
Available Features Enabled by AdministratorsAuthentication Support for HTTP/HTTPS Download Methods Used withBroadsoft Client Management System (CMS)If enabled by an Administrator, the <strong>6737i</strong> has authentication support when using HTTP or HTTPS as download protocols(as per RFC 2617). When a phone is connected to a Broadsoft Server using the CMS tool, a LOGIN key displays. Pressing theLOGIN key displays a login screen with <strong>User</strong>name and Password. <strong>User</strong>name can be up to 40 characters and Password canbe up to 20 characters. A System Administrator can optionally configure a Domain Name to be used as the <strong>User</strong>name (e.g.username@domain.com). A user can navigate the screen using the navigation keys (arrow keys) on the phone. The screenprovides a SUBMIT key for submission of the field information, and a CANCEL key for exiting the login screen. Appropriatemessages display if the phone reaches a timeout while trying to connect to the server, or if a <strong>User</strong>name or Password areincorrect.Once the login information for a specific user is entered and accepted by the server, the phone reboots and downloads theuser profile.IP Phone UI when Broadsoft CMS is EnabledWhen the Broadsoft CMS feature is enabled on the IP Phone, the following screens display:Login Screen<strong>User</strong>name/Password ScreenL1 471348471Please Enter:Tues Jan1 10:00am<strong>User</strong>name:Password:Log In -- Backspace- abc...Cancel -Submit -Diverting Calls from Your PhoneYour Administrator can enable/disable a feature on your phone that allows incoming calls to be diverted to another phoneif required.When an outgoing call from your phone is being diverted to another destination (i.e., via call forward), the phone displaysthe Caller ID (phone number and/or caller name) of the new destination and the reason for the call diversion. Similarly, atthe new destination, the Caller ID of the original call destination displays.Call Diversion ExampleTim calls Mark at x400.Mark’s phone is busy.Mark’s phone diverts the incoming call to another destination (Roger @ x 464).Tim’s phone displays name and extension of where the call is being diverted to and reason for diverting thecall. The screen scrolls between Screen 1 and Screen 2.Roger’s phone accepts the call and displays the name and number of the phone the incoming call (Tim) andthe name (or number) of the original destination (Mark). The screens scroll between Screen 1 and Screen 2.See examples of the phones’ LCD below.41-001452-00 Rev 00 – 07.2011 186<strong>VoIPon</strong> www.voipon.co.uk sales@voipon.co.uk Tel: +44 (0)1245 808195 Fax: +44 (0)1245 808299
Available Features Enabled by AdministratorsThe diversion LCD screens scroll every 3 seconds.Tim’s Phone @ x462Tim @ 463 calls Mark’s phone which is busyand diverts to Roger.diverted toRoger’s Phone @ x464Roger @ 464 receives the incoming call from Timdivertted from MarkL1462L1 462L1464L1 464Roger464Diverting:<strong>User</strong>-BusyTim462Via:Mark- Cancel- Conf- Xfer More -- Cancel- Conf- Xfer More -- Answer- IgnoreMore -- Answer- IgnoreMore -8 and 11--Line LCD Display8 and 11-Line LCD DisplayTo enable this call diverting feature, contact your System Administrator.Display of Call Destination InformationBy default, your phone displays call destination information if your phone is configured to forward calls to other destinations.The call destination information displays on multiple screens that scroll every 3 seconds. The following exampleshows call destination information on the <strong>6737i</strong> IP Phone.Call Destination InformationL13456 AliceL13456 AliceBob0409123456To:Alice One- Answer- Ignore- Answer- Ignore<strong>6737i</strong> IP Phone187 41-001452-00 Rev 00 – 07.2011<strong>VoIPon</strong> www.voipon.co.uk sales@voipon.co.uk Tel: +44 (0)1245 808195 Fax: +44 (0)1245 808299
Available Features Enabled by AdministratorsSince Call Diversion is enabled on the phone by default, the following example shows the behavior when call destinationis also enabled.L13456 AliceL13456 Alice L13456 AliceBob0409123456To:Alice OneVia:Tim Horton- Answer- Ignore- Answer- Ignore- Answer- IgnorePage 1Caller InfoPage 2Call DestinationPage 3Call DiversionNote:When both call diversion and call destination are enabled, the information displays to the phone’s screens in the followingorder:Screen 1 Caller infoScreen 2 Call destinationScreen 3 Call diversionIf your phone does not display call destination information, your System Administrator may have disabled this feature.Contact your System Administrator for more information.Indication of Terminated CallsAn Administrator can configure your phone to display a disconnected screen (“Call Terminated”) when the far-end hangsup. An audible busy signal is also heard on the phone. The configuration of this feature can also include the maximumtime interval that the busy signal is audible. Contact your System Administrator for more information.The following is the call terminated screen that displays on the <strong>6737i</strong> if this feature is enabled on your phone:L1<strong>6737i</strong>Call Terminated41-001452-00 Rev 00 – 07.2011 188<strong>VoIPon</strong> www.voipon.co.uk sales@voipon.co.uk Tel: +44 (0)1245 808195 Fax: +44 (0)1245 808299
Available Features Enabled by AdministratorsThe following table identifies when a call terminated screen displays on the phone for different scenarios.IFTHEN1 line active and far-end disconnects, the line in focus:displays disconnected screen.plays busy tone.displays "Call Terminated" message on the screen.the line not in focus:plays busy tone.2 or more lines active, and far-end disconnects, the line in focus:displays disconnected screen.plays busy tone.displays "Call Terminated" message on the screen for 5 seconds.When 5 second times out:the busy tone stopsthe disconnected screen disappears.2 or more lines active, and a line NOT in focus is disconnectedby the far-end,An incoming call comes in on the line in focus that has a disconnectedscreen displaying,An incoming call comes in on another line (NOT in focus), andthe disconnected screen is displaying on the line in focus,A phone application is NOT in focus,no busy tone playsno disconnected screen displaysno “Call Terminated” message displaysthe line in focus with no calls on hold:displays a ringing screenthe line in focus WITH calls on hold:flashes its’ Line LEDthe disconnected screen no longer displays on the line in focus.busy tone playsno disconnected screen displaysWhen the phone application in focus on screen stops:busy tone playsdisconnected screen displaysNote:This “indication of terminated calls” feature does not affect parked calls on the phone or the conference call feature.The following procedure describes how to handle the disconnected screens on your phone.IP Phone UIFor all phones:• Press the Goodbye key.The busy tone stops and the disconnected screen no longer displays.orSelect any Line key.The busy tone stops and the disconnected screen no longer displays.A dial screen displays.189 41-001452-00 Rev 00 – 07.2011<strong>VoIPon</strong> www.voipon.co.uk sales@voipon.co.uk Tel: +44 (0)1245 808195 Fax: +44 (0)1245 808299
Model M670i and M675i Expansion ModulesModel M670i and M675i Expansion ModulesThe <strong>6737i</strong> IP Phone offers optional M670i and M675i Expansion Modules that attach to the right side of the phone to provideadditional softkeys.The <strong>6737i</strong> phone supports up to 3 expansion modules (either M675i or M670i) when powered via an optional poweradapter. When using a PoE power source, 1 expansion module is supported.Model M670iThe M670i provides 18 softkeys in each column (totaling 36 keys) on the keypad. Each key provides an LED for indicatingcall status. The M670i provides a paper label for convenient key labeling.Model M675iThe M675i provides 10 softkeys in each column (totaling 20 keys) on the keypad. The M675i also provides 3 keys at thebottom left of the unit. These keys represent"Page 1", "Page 2", and "Page 3" of the LCD display. The M675i has 20 keys available on each page (totaling 60 softkeys).Each key provides an LED for indicating call status. The M675i provides an LCD for displaying key labels.ReferenceFor more information about using the M675i with your phone, see “Using the Expansion Modules” on page 192.41-001452-00 Rev 00 – 07.2011 190<strong>VoIPon</strong> www.voipon.co.uk sales@voipon.co.uk Tel: +44 (0)1245 808195 Fax: +44 (0)1245 808299
Model M670i and M675i Expansion ModulesThe Expansion Module keys support the following functions:NoneLineSpeed DialDo Not Disturb (DND)Busy Lamp Field (BLF)BLF ListAuto Call Distribution (ACD)Directed Call PickupExtensible Markup Language(XML)FlashSprecodeParkPickupLast Call Return LCR)Call ForwardBLF/XferSpeed Dial/XferSpeed Dial/ConfDirectoryCallers ListIncom (Intercom)ServicesPhone LockPagingEmptyYou can configure the keys using the <strong>Aastra</strong> Web UI at the path, Operation->Expansion Module when an Expansion Module is attached to the <strong>6737i</strong> IP Phone.ReferenceFor more information about configuring the expansion module keys with these functions, see the “Softkeys” on page 53.191 41-001452-00 Rev 00 – 07.2011<strong>VoIPon</strong> www.voipon.co.uk sales@voipon.co.uk Tel: +44 (0)1245 808195 Fax: +44 (0)1245 808299
Model M670i and M675i Expansion ModulesUsing the Expansion ModulesM670i Expansion ModuleAfter configuring the softkeys on the M670i Expansion Module, you can record the name of the softkey on the paperlabels provided with the Expansion Module. Press the softkey you want to use when applicable.SoftkeysLock PhoneBLF KeyOffice (speeddial)M675i Expansion ModuleThe M675i Expansion Module screen displays softkeys in column format. The function keys on the bottom left of the Moduleallow you to display 3 full screens of softkeys. Each screen consists of 2 columns with the following default headings oneach page:Page 1 "List 1" and "List 2"Page 2 "List 3" and "List 4"Page 3 "List 5" and "List 6".41-001452-00 Rev 00 – 07.2011 192<strong>VoIPon</strong> www.voipon.co.uk sales@voipon.co.uk Tel: +44 (0)1245 808195 Fax: +44 (0)1245 808299
Model M670i and M675i Expansion ModulesSoftkeysList 1 List 2Lock/UnlockBLF 200Home (speeddial)Function Keys(Press for page 1)(Press for page 2)(Press for page 3)Page 1 ScreenList 3 List 4 List 5 List 6Page 2 ScreenPage 3 ScreenTo use the M675i, press the function key for the page you want to display to the LCD (page 1, page2, or page 3), and pressthe applicable softkey.Note:Your System Administrator can customize the headings on each M675i Expansion Module screen. Contact your SystemAdministrator for more information.ReferencesFor more information about configuring softkeys, see Softkeys on page 53.For more information about installing M670i and M675i modules on your phone, see the<strong>Aastra</strong> <strong>6737i</strong> SIP IP Phone Installation <strong>Guide</strong>.Press-and-Hold to Create a Speed Dial KeyYou can press and hold an expansion module key to create a speed dial key and configure it the same way you configurea speed dial key on the phone.For a procedure on creating a speed dial key, see “Press-and-Hold to Create a Speed Dial (applicable to softkeys, keypadkeys, expansion module keys)” on page 61.193 41-001452-00 Rev 00 – 07.2011<strong>VoIPon</strong> www.voipon.co.uk sales@voipon.co.uk Tel: +44 (0)1245 808195 Fax: +44 (0)1245 808299
Troubleshooting <strong>Solutions</strong>Why is my display blank?Ensure that power is being provided to your phone. If your network does not provide inline power over Ethernet, youcan obtain an additional accessory, the <strong>Aastra</strong> PoE (Power over Ethernet) inline power supply, to provide power overEthernet locally to your phone. See the section “Connecting to the Network and to Power” in the <strong>Aastra</strong> <strong>6737i</strong> Installation<strong>Guide</strong> for details.Why is my speakerphone not working?If you press the key and the speaker light flashes and you do not hear dial tone through the speaker phone, theSet Audio option in the phone’s Options list has been set up for headset use. Press a second time and if the lightgoes out, the phone has been set up to be used only with a headset or handset. If the light stays on steady and you heardial tone, the phone has been set up so that you can alternate between the speakerphone and the headset by pressing. See the section “Set Audio” on page 31 for instructions on how to change the Set Audio option.Why can’t I get a dial tone?Check for any loose connections and that the phone has been installed properly. For installation instructions, pleaserefer to the “Installation and Setup” section in the <strong>Aastra</strong> <strong>6737i</strong> Installation <strong>Guide</strong> provided with your phone.Why doesn’t my phone ring?Check the ring volume on your phone. It may be turned down or turned off. To adjust the ringer volume setting, pressthe volume key when the phone is on-hook and idle. For more information, refer to the “Adjusting Volume section” inthe<strong>Aastra</strong> <strong>6737i</strong> Installation <strong>Guide</strong> provided with your phone.Why is the light not coming on with a new Voice Mail Message?Your phone system or service provider must provide “Visual” Message Waiting service for this function to work. Checkwith your System Administrator for more information.Why is my handset not working?Check to ensure that the handset cord is fully connected to both the phone and handset. See the section “Connecting aHandset or Headset” in the <strong>Aastra</strong> <strong>6737i</strong> Installation <strong>Guide</strong> for information.What are services, and how do I use them?Services on the IP phone include:• XML Applications• Callers List• Directory List• VoicemailSee the section, “Services Key” on page 98 more information about the options available under "Services".How do I find the IP address of my phone?Instructions on where to find the IP address of your phone can be found in this guide in the section, “Finding YourPhone’s IP Address” on page 21.<strong>VoIPon</strong> www.voipon.co.uk sales@voipon.co.uk Tel: +44 (0)1245 808195 Fax: +44 (0)1245 808299
Troubleshooting <strong>Solutions</strong>Why does my phone display the “No Service” message?The phone displays the “No Service” message if the SIP settings have not been set up correctly.Contact your System Administrator for more information.How do I change my user password?You can change the user password from the IP phone UI or the <strong>Aastra</strong> Web UI.IP Phone UI1. Press on the phone to enter the Options List.2. Select <strong>User</strong> Password and press Enter.3. Enter the current user password and press Enter.4. Enter the new user password and press Enter.5. Re-enter the new user password and press Enter.A message, "Password Changed" displays on the screen<strong>Aastra</strong> Web UI1. Click on Operation-><strong>User</strong> Password.2. In the "Current Password" field, enter the current user password.Note:By default, the user name is “user” (not case sensitive) and the password field is left blank. If you have forgotten yourpassword, contact your System Administrator for assistance.3. In the "New Password" field, enter the new user password.4. In the "Password Confirm" field, enter the new user password again.5. Click Save Settings.For information about changing your password, see “<strong>User</strong> Password” on page 47.Why does my phone display "Bad Encrypted Config"?The IP phone displays "Bad Encrypted Config" because encrypted configuration files are enabled but the decryptionprocess has failed.Report this error to your System Administrator.195 41-001452-00 Rev 00 – 07.2011<strong>VoIPon</strong> www.voipon.co.uk sales@voipon.co.uk Tel: +44 (0)1245 808195 Fax: +44 (0)1245 808299
Troubleshooting <strong>Solutions</strong>How do I restart the IP phone?IP Phone UI1. Press the key on the phone to enter the Option List.2. Use the 2 key to scroll down the list of options to Phone Status and press the 4 key to select.3. Press the 2 key to scroll to the Restart Phone option.4. Press the 4 key to confirm and restart the phone. If you do not wish to restart your phone, press the 3 key to cancel.Note:Your phone is out of service temporarily during the restart and downloading process.<strong>Aastra</strong> Web UI1. Click on Operation->Reset.2. Click Restart.3. Click OK at the confirmation prompt.How do I lock my phone?You can lock your phone to prevent the phone from being used or configured. You can lock the phone using any of the following:• At the path Options->Phone Lock on the IP Phone UI.• At the path Operations->Phone Lock on the <strong>Aastra</strong> Web UI.• At a configured key on the phone. For more information about configuring a Lock/Unlock key on your phone, see“Making Calls” on page 113.Use the following procedures to lock an IP phone and prevent it from being used or configured.41-001452-00 Rev 00 – 07.2011 196<strong>VoIPon</strong> www.voipon.co.uk sales@voipon.co.uk Tel: +44 (0)1245 808195 Fax: +44 (0)1245 808299
Troubleshooting <strong>Solutions</strong>IP Phone UILock the Phone1. Press on the phone to enter the Options List.2. Select Phone Lock and press Enter.3. Press 4 to set the phone to lock.4. Press on the phone.The following message displays:"Phone is locked".Unlock the Phone1. Press on the phone to enter the Options List.2. Enter your user password and press Enter..The phone unlocks.Lock the Phone<strong>Aastra</strong> Web UI1. Click on Operation->Phone Lock.2. In the "Lock the Phone?" field, click Lock.The phone locks dynamically and displays the following message:"Phone is locked".Unlock the Phone1. Click on Operation->Phone Lock.2. In the "Unlock the Phone?" field, click Unlock.The phone unlocks dynamically and displays the following message:"Phone is unlocked".197 41-001452-00 Rev 00 – 07.2011<strong>VoIPon</strong> www.voipon.co.uk sales@voipon.co.uk Tel: +44 (0)1245 808195 Fax: +44 (0)1245 808299
Limited Warranty<strong>Aastra</strong> Telecom warrants this product against defects and malfunctions during a one (1) year period from the date of originalpurchase. If there is a defect or malfunction, <strong>Aastra</strong> Telecom shall, at its option, and as the exclusive remedy, eitherrepair or replace the telephone set at no charge, if returned within the warranty period.If replacement parts are used in making repairs, these parts may be refurbished, or may contain refurbished materials. If itis necessary to replace the telephone set, it may be replaced with a refurbished telephone of the same design and color. Ifit should become necessary to repair or replace a defective or malfunctioning telephone set under this warranty, the provisionsof this warranty shall apply to the repaired or replaced telephone set until the expiration of ninety (90) days fromthe date of pick up, or the date of shipment to you, of the repaired or replacement set, or until the end of the original warrantyperiod, whichever is later. Proof of the original purchase date is to be provided with all telephone sets returned forwarranty repairs.Exclusions<strong>Aastra</strong> Telecom does not warrant its telephone sets to be compatible with the equipment of any particular telephonecompany. This warranty does not extend to damage to products resulting from improper installation or operation, alteration,accident, neglect, abuse, misuse, fire or natural causes such as storms or floods, after the telephone is in your possession.<strong>Aastra</strong> Telecom shall not be liable for any incidental or consequential damages, including, but not limited to, loss, damageor expense directly or indirectly arising from the customers use of or inability to use this telephone, either separately or incombination with other equipment. This paragraph, however, shall not apply to consequential damages for injury to theperson in the case of telephones used or bought for use primarily for personal, family or household purposes.This warranty sets forth the entire liability and obligations of <strong>Aastra</strong> Telecom with respect to breach of warranty, and thewarranties set forth or limited herein are the sole warranties and are in lieu of all other warranties, expressed or implied,including warranties or fitness for particular purpose and merchantability.Warranty Repair ServicesShould the set fail during the warranty period;• In North America, please call 1-800-574-1611 for further information.• Outside North America, contact your sales representative for return instructions.You will be responsible for shipping charges, if any. When you return this telephone for warranty service, you must presentproof of purchase.After Warranty Service<strong>Aastra</strong> Telecom offers ongoing repair and support for this product. This service provides repair or replacement of your<strong>Aastra</strong> Telecom product, at <strong>Aastra</strong> Telecom's option, for a fixed charge. You are responsible for all shipping charges. For furtherinformation and shipping instructions;• In North America, contact our service information number: 1-800-574-1611.• Outside h America, contact your sales representative.Note:Repairs to this product may be made only by the manufacturer and its authorized agents, or by others who are legallyauthorized. This restriction applies during and after the warranty period. Unauthorized repair will void the warranty.41-001452-00 Rev 00 – 07.2011 Warranty-1<strong>VoIPon</strong> www.voipon.co.uk sales@voipon.co.uk Tel: +44 (0)1245 808195 Fax: +44 (0)1245 808299
Appendix A - Time Zone CodesThe following table identifies the time zone name and time zone code to use on the IP phone.Time Zone Name/Time Zone Code TableTime Zone NameAD-AndorraAE - DubaiAG-AntiguaAI-AnguillaAL-TiraneAN-CuracaoAR-Buenos AiresAS-Pago PagoAT-ViennaAU-Lord HoweAU-TasmaniaAU-MelbourneAU-SydneyAU-Broken HillAU-BrisbaneAU-LindemanAU-AdelaideAU-DarwinAU-PerthAW-ArubaAZ - BakuBA-SarajevoBB-BarbadosBE-BrusselsBG-SofiaBM-BermudaBO-La PazBR-NoronhaBR-BelemBR-FortalezaBR-RecifeBR-AraguainaBR-MaceioBR-Sao PauloBR-CuiabaBR-Porto VelhoBR-Boa VistaBR-ManausBR-EirunepeBR-Rio BrancoBS-NassauBY-MinskBZ-BelizeTime Zone CodeCETGSTASTASTCETASTARTBSTCETLHSESTESTESTCSTESTESTCSTCSTWSTASTAZTEETASTCETEETASTBOTFNTBRTBRTBRTBRSBRTBRSAMSAMTAMTAMTACTACTESTEETCSTA-1 41-001452-00 Rev 00 – 07.2011<strong>VoIPon</strong> www.voipon.co.uk sales@voipon.co.uk Tel: +44 (0)1245 808195 Fax: +44 (0)1245 808299
Appendix A - Time Zone CodesTime Zone NameCA-NewfoundlandCA-AtlanticCA-EasternCA-SaskatchewanCA-CentralCA-MountainCA-PacificCA-YukonCH-ZurichCK-RarotongaCL-SantiagoCL-EasterCN-ChinaCO-BogotaCR-Costa RicaCU-HavanaCY-NicosiaCZ-PragueDE-BerlinDK-CopenhagenDM-DominicaDO-Santo DomingoEE-TallinnES-MadridES-CanaryFI-HelsinkiFJ-FijiFK-StanleyFO-FaeroeFR-ParisGB-LondonGB-BelfastGD-GrenadaGE - TbilisiGF-CayenneGI-GibraltarGP-GuadeloupeGR-AthensGS-South GeorgiaGT-GuatemalaGU-GuamGY-GuyanaHK-Hong KongHN-TegucigalpaHR-ZagrebHT-Port-au-PrinceHU-BudapestIE-DublinIS-ReykjavikIT-RomeJM-JamaicaJP-TokyoKY-CaymanTime Zone CodeNSTASTESTESTCSTMSTPSTPSTCETCKSCLSEASCSTCOSCSTCSTEESCETCETCETASTASTEETCETWETEETNZTFKSWETCETGMTGMTASTGETGFTCETASTEETGSTCSTCSTGYTHKSCSTCETESTCETGMTGMTCETESTJSTEST41-001452-00 Rev 00 – 07.2011 A-2<strong>VoIPon</strong> www.voipon.co.uk sales@voipon.co.uk Tel: +44 (0)1245 808195 Fax: +44 (0)1245 808299
Appendix A - Time Zone CodesTime Zone NameLC-St LuciaLI-VaduzLT-VilniusLU-LuxembourgLV-RigaMC-MonacoMD-ChisinauMK-SkopjeMQ-MartiniqueMS-MontserratMT-MaltaMU - MauritiusMX-Mexico CityMX-CancunMX-MeridaMX-MonterreyMX-MazatlanMX-ChihuahuaMX-HermosilloMX-TijuanaNI-ManaguaNL-AmsterdamNO-OsloNR-NauruNU-NiueNZ-AucklandNZ-ChathamOM - MuscatPA-PanamaPE-LimaPL-WarsawPR-Puerto RicoPT-LisbonPT-MadeiraPT-AzoresPY-AsuncionRO-BucharestRU-KaliningradRU-MoscowRU-SamaraRU-YekaterinburgRU-OmskRU-NovosibirskRU-KrasnoyarskRU-IrkutskRU-YakutskRU-VladivostokRU-SakhalinRU-MagadanRU-KamchatkaRU-AnadyrSE-StockholmSG-SingaporeSI-LjubljanaSK-BratislavaSM-San MarinoSR-ParamariboSV-El SalvadorTime Zone CodeASTCETEETCETEETCETEETCETASTASTCETMUTCSTCSTCSTCSTMSTMSTMSTPSTCSTCETCETNRTNUTNZSCHAGSTESTPESCETASTWETWETAZOPYSEETEETMSKSAMYEKOMSNOVKRAIRKYAKVLASAKMAGPETANACETSGTCETCETCETSRTCSTA-3 41-001452-00 Rev 00 – 07.2011<strong>VoIPon</strong> www.voipon.co.uk sales@voipon.co.uk Tel: +44 (0)1245 808195 Fax: +44 (0)1245 808299
Appendix A - Time Zone CodesTime Zone NameTR-IstanbulTT-Port of SpainTW-TaipeiUA-KievUS-EasternUS-CentralUS-MountainUS-PacificUS-AlaskaUS-AleutianUS-HawaiiUY-MontevideoVA-VaticanYU-BelgradeTime Zone CodeEETASTCSTEETESTCSTMSTPSTAKSHASHSTUYSCETCET41-001452-00 Rev 00 – 07.2011 A-4<strong>VoIPon</strong> www.voipon.co.uk sales@voipon.co.uk Tel: +44 (0)1245 808195 Fax: +44 (0)1245 808299
IndexNumerics<strong>6737i</strong>additional features of ...................................................................................159features of .............................................................................................................1keys and key descriptions ............................................................................. 10line settings ....................................................................................................... 52making calls .....................................................................................................113requirements of ...................................................................................................2A<strong>Aastra</strong> Web UIOperaton parameters ..................................................................................... 18phone status ...................................................................................................... 18about this guide ..........................................................................................................1account configuration .........................................................................................140ACD key ....................................................................................................................... 73allow barge-in, for intercom ..............................................................................176answering incoming calls ...................................................................................118auto-answer, for intercom ..................................................................................176autodial (hotline and warmline) ......................................................................182Bbacklight, setting ..................................................................................................... 28bad encrypted config ..........................................................................................195BLF key ........................................................................................................................ 70BLF List key ................................................................................................................. 71BLF List, setting softkey for .................................................................................. 72BLF, setting softkey for .......................................................................................... 70BLF/Xfer ....................................................................................................................... 93BLF/Xfer key ............................................................................................................... 93BLF/Xfer, softkeys for ......................................................................................94, 96Ccall destination, displaying ................................................................................187Call Forward key ...................................................................................................... 92call forwarding, softkeys for ................................................................................ 92call hold reminder .................................................................................................167call hold reminder during active calls ............................................................166call waiting tone ....................................................................................................162call waiting tone period ......................................................................................163callers list ..................................................................................................................136deleting entries in .........................................................................................138downloading to phone .....................................................................135, 139editing ...............................................................................................................137using ...................................................................................................................137using on phone ..............................................................................................137Callers List key ........................................................................................................102callers list key, customizable .............................................................................181callers list, softkey for ...........................................................................................103callsreceiving ...........................................................................................................118calls, ending .............................................................................................................126calls, transferring ...................................................................................................120conferencingending ...............................................................................................................126transfer remaining parties ..........................................................................126conferencing calls .................................................................................................122conferencing, centralized ...................................................................................182contrast level, setting ............................................................................................. 27DDCP key ........................................................................................................................77dditional ................................................................................................................... 159deleting a key ......................................................................................................... 112dial plan, emergency ..............................................................................................51dial tones, stuttered ............................................................................................. 164dialingpre-dialling a number .................................................................................. 113dialing a number ................................................................................................... 113dialpad, live ................................................................................................................30Directory key ........................................................................................................... 100directory key, softkey for .................................................................................... 101directory list ............................................................................................................ 127adding and editing entries ........................................................................ 128arranging entries ........................................................................................... 131deleting numbers and labels for an entry ............................................ 132downloading to PC ....................................................................................... 134limitations for ................................................................................................. 128scrolling multiple screens .......................................................................... 130sorting ............................................................................................................... 128diverting calls ......................................................................................................... 186DND key .......................................................................................................................68DND, enabling/disabling .......................................................................... 140, 144do not disturb, setting softkey for .....................................................................69documentation ........................................................................................................... 1DTMF digits, displaying ...................................................................................... 161DTMF, suppressing playback ............................................................................ 159Eemergency dial plan, defining ............................................................................51Empty key ................................................................................................................ 111empty key, softkey for ............................................................................... 110, 111expansion module, 675i ..................................................................................... 190expansion module, M670i and M675i ........................................................... 190FFlash key ......................................................................................................................86GGCP key ........................................................................................................................77getting started ............................................................................................................ 3Goodbye key cancels incoming call ............................................................... 173configuring ...................................................................................................... 174using .................................................................................................................. 174group RTP paging ................................................................................................. 178Hhandling calls ......................................................................................................... 119headset mic ............................................................................................................. 114headset mode ...........................................................................................................31headset, using ........................................................................................................ 114headset/speaker mode ..........................................................................................31held calls, retrieving ............................................................................................. 120hold, automatic ..................................................................................................... 120hold, feature enhancement for ........................................................................ 185Iidle screen ..................................................................................................................... 6incoming call interrupts dialing ...................................................................... 169Index-1 41-001452-00 Rev 00 – 07.2011<strong>VoIPon</strong> www.voipon.co.uk sales@voipon.co.uk Tel: +44 (0)1245 808195 Fax: +44 (0)1245 808299
IndexIndication of transferred calls ...........................................................................121Installation ................................................................................................................. 11installation and setup, 9122i ..................................................................................2intercom callsincoming call features .................................................................................176Intercom key ...........................................................................................................104Intercom key, softkey for ....................................................................................105intercom, outgoing calls using .........................................................................181Intercom, using ......................................................................................................115Introduction .................................................................................................................1IP address, finding ..................................................................................21, 22, 194KKey Description ........................................................................................................ 11key redirection .......................................................................................................184Keypad Keys .............................................................................................................. 13keysACD key ............................................................................................................... 73BLF key ................................................................................................................ 70BLF List key ........................................................................................................ 71BLF/Xfer key ....................................................................................................... 93Call Forward key .............................................................................................. 92Callers List key ................................................................................................102DCP and GCP ..................................................................................................... 77deleting .............................................................................................................112Directory key ...................................................................................................100DND key .............................................................................................................. 68Empty key .........................................................................................................111Flash key ............................................................................................................. 86Intercom key ...................................................................................................104Last Call Return (lcr) ........................................................................................ 91None key ...........................................................................................................110Paging key ........................................................................................................107Park and Pickup keys ...................................................................................... 88Phone Lock key ..............................................................................................106Services key ....................................................................................................... 98Speeddial/Conf key ........................................................................................ 97Speeddial/Xfer key .......................................................................................... 95Sprecode key ..................................................................................................... 87XML key ............................................................................................................... 81Llanguagelatin 2 character set ........................................................................................ 46overview ............................................................................................................. 40specifying on IP phone .................................................................................. 40last call return, softkeys for .................................................................................. 91LCR key ........................................................................................................................ 91line, setting a softkey for ....................................................................................... 59lock/unlock the phone ................................................................................ 49, 196MM670i .........................................................................................................................190M675i .........................................................................................................................190making calls .............................................................................................................113managing calls .......................................................................................................127message waiting indicator, configuring .......................................................175microphone mute, for intercom ......................................................................176microphone volume, headset ............................................................................ 31missed call summary subscription ..................................................................181missed calls indicatoraccessing and clearing ................................................................................157overview ...........................................................................................................157multiple line call appearances ............................................................................ 52Nnetwork disconnected ............................................................................................. 5no service ................................................................................................................. 195None key .................................................................................................................. 110Oon-hold calls ........................................................................................................... 119Optional Accessories ..............................................................................................11optionssetting via the phone UI ................................................................................14setting via the Web UI ....................................................................................16PPaging key ............................................................................................................... 107paging, softkeys for .............................................................................................. 108Park key .......................................................................................................................88park/pickupusing on the IP phone ....................................................................................90password, resetting user’s ....................................................................................48phone lock ..................................................................................................................49Phone Lock key ...................................................................................................... 106playing a WAV file ................................................................................................. 183plugging in the phone ............................................................................................. 3preferred line .......................................................................................................... 172preferred line timeout ......................................................................................... 172Rredial .......................................................................................................................... 116restarting the phone ...............................................................................................49ring tone sets .............................................................................................................25ring tones ....................................................................................................................24RTP paging, group ................................................................................................ 178SServices key ................................................................................................................98services key, customizable ................................................................................ 181softkeys ........................................................................................................................53answer softkey for XML ...............................................................................183as line/call appearances ................................................................................58as speeddials .....................................................................................................60ignore sofkey for XML ..................................................................................183special character softkey for XML ............................................................183state-based .........................................................................................................55speaker mode ...........................................................................................................31speaker/headset mode ..........................................................................................31Speeddialcreating using function keys ........................................................................64creating using Keypad Speeddial ..............................................................65creating using Speed Dial Edit ....................................................................62editing ..................................................................................................................67speeddialcreating from Keypad Speeddial in Web UI ...........................................65prefix for ..............................................................................................................60Speeddial keypress-and-hold ..................................................................................................61speeddial keys, editing ..........................................................................................66Speeddial/Conf, softkeys for ................................................................................97speeddial/Xfer ...........................................................................................................95Speeddial/Xfer key ..................................................................................................95Sprecode key .............................................................................................................87sprecode, setting key for .......................................................................................87star codes ................................................................................................................. 159starting up the phone .............................................................................................. 3status scroll delay ................................................................................................. 168switch UI focus to ringing line .......................................................................... 17141-001452-00 Rev 00 – 07.2011 Index-2<strong>VoIPon</strong> www.voipon.co.uk sales@voipon.co.uk Tel: +44 (0)1245 808195 Fax: +44 (0)1245 808299
IndexTterminated calls indication ................................................................................188time and date ............................................................................................................ 33time and date format ............................................................................................. 33transfering calls, blind ..........................................................................................120transfering calls, consultative ...........................................................................120transferr callsindication of .....................................................................................................121troubleshooting solutions ..................................................................................194changing user password .............................................................................195display blank ...................................................................................................194finding IP address ..........................................................................................194handset not working ....................................................................................194locking/unlocking phone ...........................................................................196no dial tone ......................................................................................................194no ring ...............................................................................................................194no speakerphone ...........................................................................................194phone displays "Bad Encrypted Config" ................................................195phone displays "No Service" ......................................................................195restarting the phone ....................................................................................196using services ..................................................................................................194VM message light not working ................................................................ 194Uuser password ...........................................................................................................47using your phone .....................................................................................................52Vvoicemail ........................................................................................................ 118, 158Wwarning tone, for Intercom ............................................................................... 176warranty, limited ........................................................................................................ 1Web UI, using .............................................................................................................16XXML application title ...............................................................................................81XML application URI ................................................................................................81XML beep support ................................................................................................ 165XML features ................................................................................................. 184, 185XML key .......................................................................................................................81XML servicesaccessing .............................................................................................................85Index-3 41-001452-00 Rev 00 – 07.2011<strong>VoIPon</strong> www.voipon.co.uk sales@voipon.co.uk Tel: +44 (0)1245 808195 Fax: +44 (0)1245 808299
Disclaimer<strong>Aastra</strong> Telecom Inc. will not accept liability for any damagesand/or long distance charges, which result from unauthorizedand/or unlawful use. While every effort has been made to ensureaccuracy, <strong>Aastra</strong> Telecom Inc. will not be liable for technical oreditorial errors or omissions contained within this documentation.The information contained in this documentation is subject tochange without notice.Copyright © 2011 <strong>Aastra</strong> Technologies Limited, www.aastra.com.<strong>VoIPon</strong> www.voipon.co.uk sales@voipon.co.uk Tel: +44 (0)1245 808195 Fax: +44 (0)1245 808299